Page 1
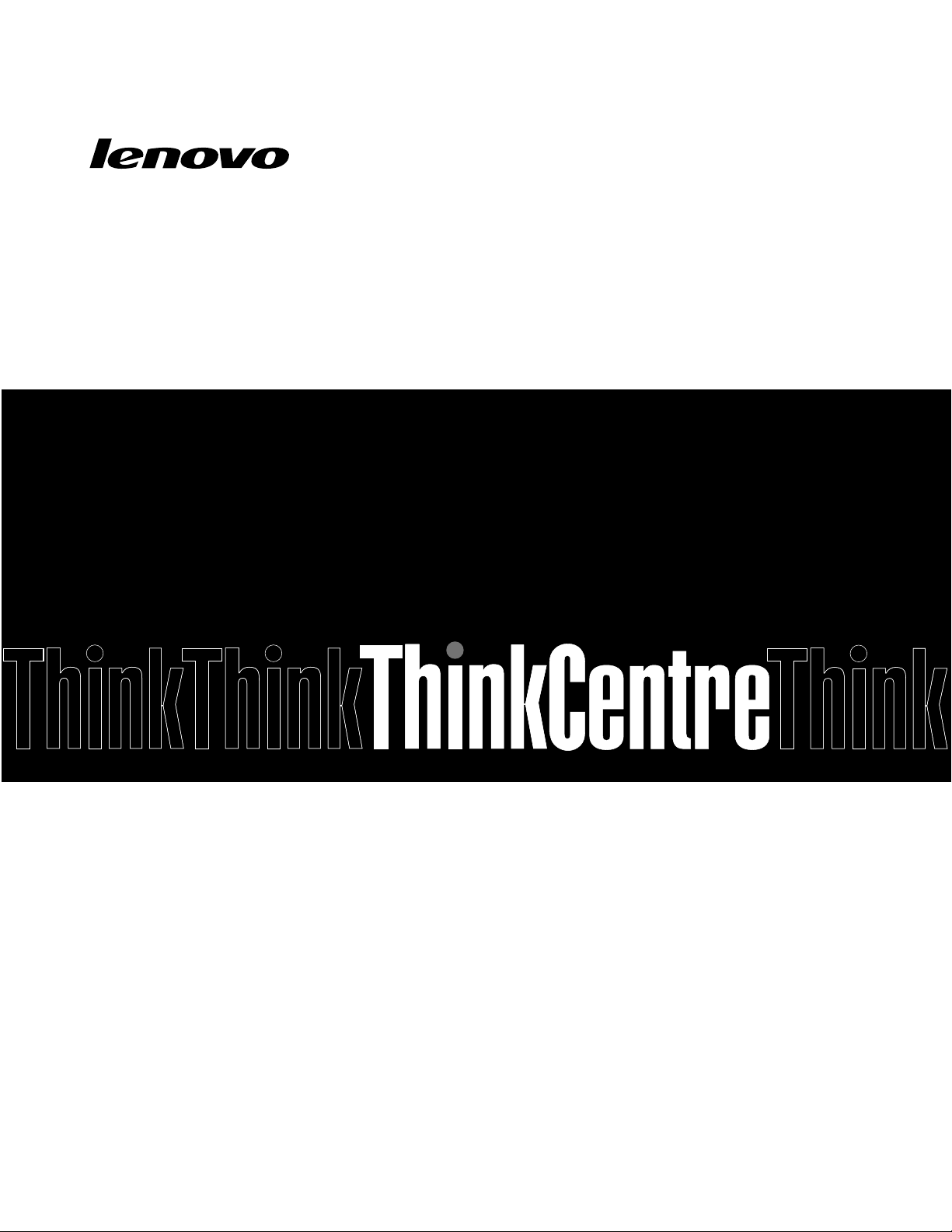
ThinkCentre E73
מדריךלמשתמש
סוגימחשב:10AU,10AW,10BF,10BG,10DUו-10DT
Page 2
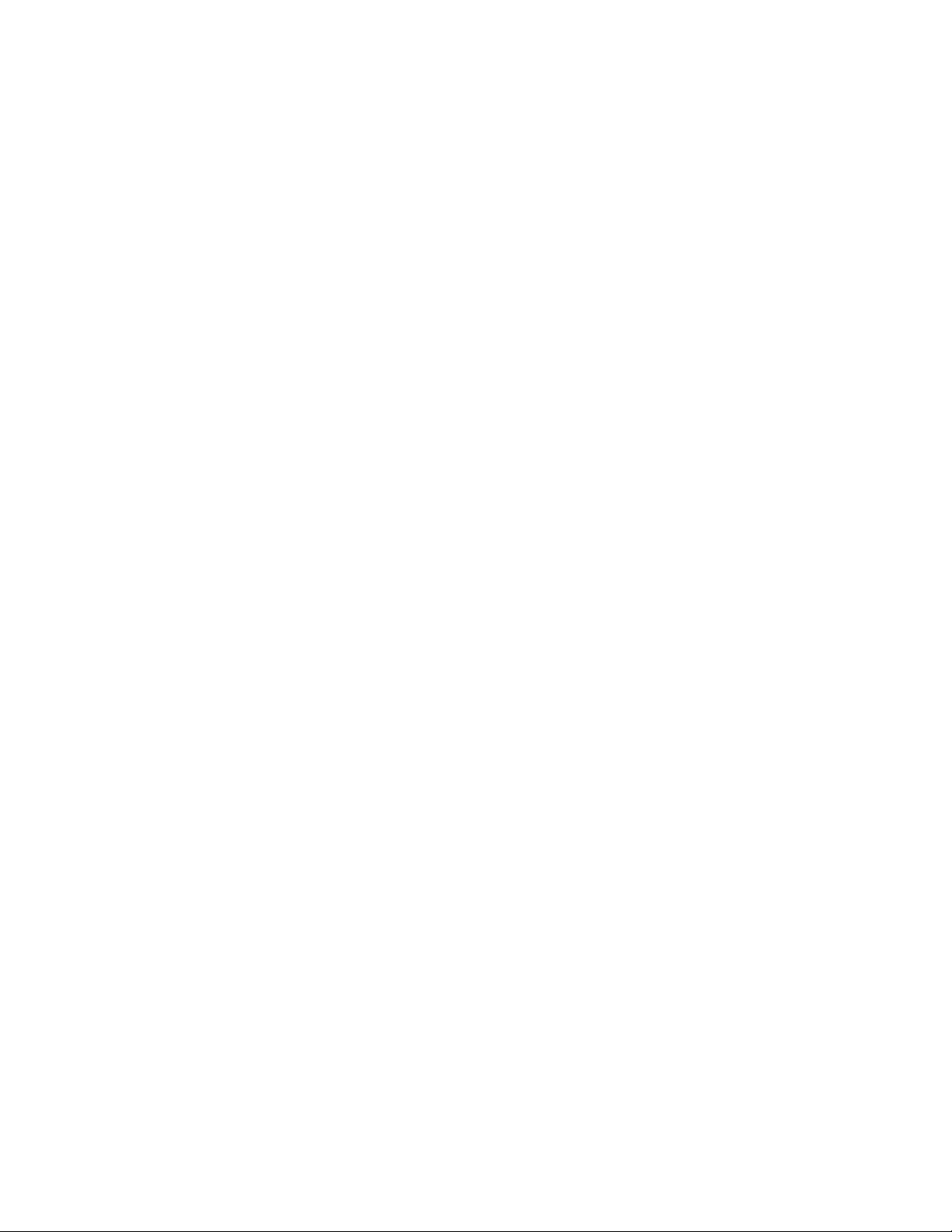
הערה:לפניהשימושבמידעזהובמוצרשבוהואתומך,הקפידולקרואולהביןאת"מידעבטיחותחשוב"בעמודvואתנספחA"הודעות"בעמוד101.
© Copyright Lenovo 2013, 2015.
מהדורהחמישית)יולי2015(
הודעתזכויותמוגבלות:במקרהשלמסירתנתוניםאותוכנותבמסגרתחוזהניהולשירותיםכלליים)GSA(,שימוש,שכפולאוחשיפהיהיוכפופיםלהגבלות
המוגדרותבחוזהמס'GS-35F-05925.
Page 3
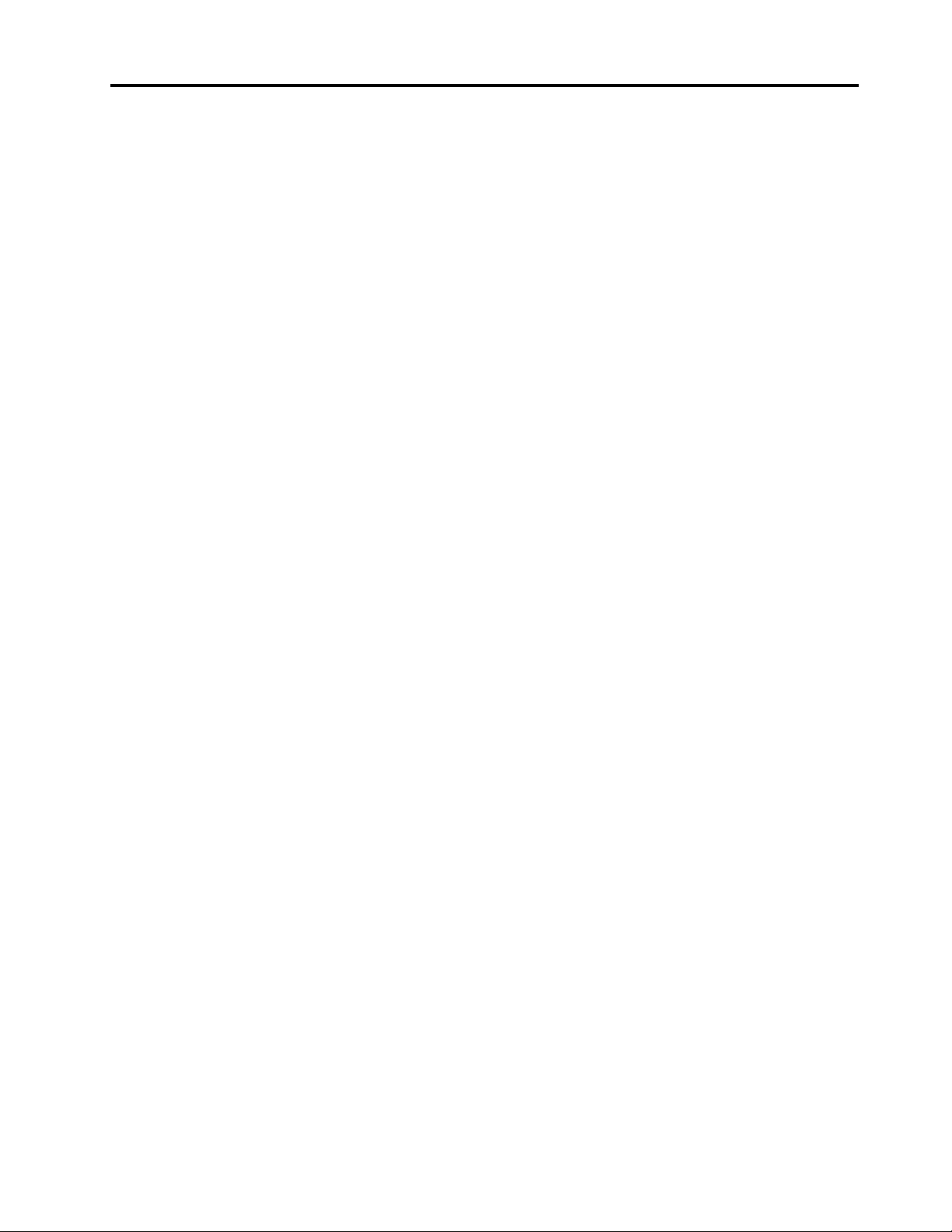
תוכןהעניינים
זרימתאוויר.......................19
שקעיחשמלואורךכבלים.................20
מידעאודותנגישות....................20
רישוםהמחשב........................22
העברתהמחשבלארץאואזוראחרים...............22
פרק4.אבטחה......................23
מאפייניאבטחה........................23
נעילתמכסההמחשב......................23
חיבורמנעולכבלבסגנוןKensington..............24
מניעתגישהבלתי-מורשיתלמחשב................24
שימושבאימותטביעותאצבע..................25
שימושבחומותאשוהבנהשלהן.................25
הגנהעלנתוניםמפניוירוסים..................25
פרק5.התקנהאוהחלפהשלחומרה.........27
טיפולבהתקניםרגישיםלחשמלסטטי...............27
התקנהאוהחלפהשלחומרה..................27
התקנתתוספותחיצוניות..................27
הסרתמכסההמחשב....................27
הסרהוהתקנהשלהלוחהקדמי...............28
גישהלרכיבילוחהמערכתולכוננים.............29
התקנהאוהחלפהשלכרטיסPCI Express..........30
התקנהאוהחלפהשלמודולזיכרון..............32
החלפתהסוללה......................33
החלפתכונןהדיסקהקשיח.................34
החלפתהכונןהאופטי...................36
החלפתכונןהזיכרוןהמוצק.................39
החלפתמערךספקהכוח..................43
החלפתמכלולגוףהקירורוהמאוורר.............46
החלפתהמיקרו-מעבד...................48
החלפתמכלולמאווררהמערכת...............50
החלפתמכלולהשמעוה-USBהקדמי............52
החלפתיחידותה-WiFi..................53
התקנהאוהסרהשלאנטנתה-WiFiהאחורית.........57
התקנהאוהסרהשלאנטנתה-WiFiהקדמית.........58
החלפתהמקלדתאוהעכבר.................60
השלמתהחלפתהחלקים..................61
פרק6.מידעבנושאהתאוששות...........63
מידעבנושאהתאוששותעבורמערכתההפעלהWindows 7.....63
יצירתמדייתשחזורושימושבה...............63
ביצועפעולותגיבויוהתאוששות...............64
שימושבסביבתהעבודהRescue and Recovery.......65
יצירהושימושבמדייתהצלה................65
התקנהמחדששליישומיםומנהליהתקןהמותקניםמראש....66
התקנהמחדששלתוכניות.................67
התקנהמחדששלמנהליהתקן................67
פתרוןבעיותהתאוששות..................67
מידעבטיחותחשוב....................v
שירותושידרוג.........................v
הימנעותמחשמלסטטי......................v
כבליחשמלומתאמיחשמל...................vi
כבליםמאריכיםוהתקניםקשורים................vi
תקעיםושקעים........................vi
התקניםחיצוניים.......................vi
חוםואיוורורהמוצר......................vi
סביבתעבודה.........................vii
הצהרתתאימותבנוגעללייזר..................vii
הצהרהבנוגעלאספקתהחשמל................viii
ניקיוןותחזוקה.......................viii
פרק1.סקירתהמוצר...................1
מאפיינים............................1
מפרטים............................3
תוכניותשלLenovo......................4
גישהלתוכניתבמחשב....................4
מבואלתוכניותשלLenovo.................5
מיקומים............................7
איתורמחברים,בקרותומחווניםבחזיתהמחשב.........7
איתורהמחבריםבגבהמחשב.................7
איתוררכיבים.......................9
איתורחלקיםעל-גבילוחהמערכת...............9
איתורכונניםפנימיים...................10
תוויתסוגמחשבודגם...................11
פרק2.שימושבמחשב.................13
שאלותנפוצות........................13
ניווטביןמסכיםבמערכותההפעלהWindows 8ו-Windows 8.1
...............................13
ניווטב-Windows 8...................13
ניווטב-Windows 8.1..................14
גישהאללוחהבקרהבמערכתההפעלהWindows 8אוWindows
8.1.............................15
שימושבמקשיקיצורWindows................16
שימושבעכברבעלגלגל....................16
כוונוןעוצמתהקולשלהמחשב.................16
הוספתסמללאזורההודעותשלWindows............17
שימושבתקליטוריםו-DVD..................17
טיפולבמדייתתקליטורו-DVDואחסוןשלה.........17
הפעלתתקליטוראוDVD.................18
צריבתתקליטוראוDVD.................18
פרק3.אתםוהמחשב..................19
נגישותונוחות.........................19
ארגוןמרחבהעבודה....................19
נוחות..........................19
בוהקותאורה.......................19
© Copyright Lenovo 2013, 2015i
Page 4
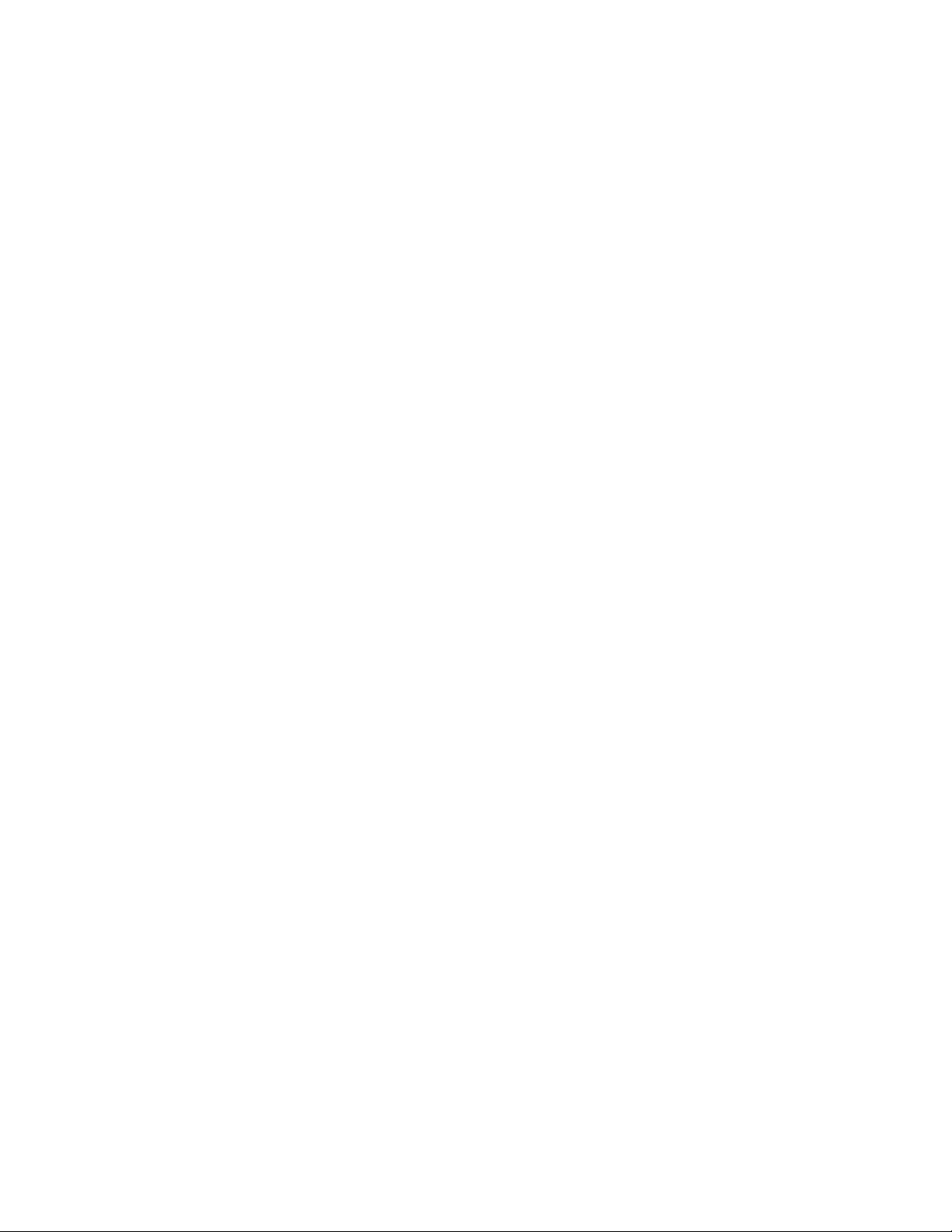
בעיותרשת........................88
בעיותבאפשרויות.....................91
בעיותביצועיםונעילה...................91
בעיותמדפסת.......................93
בעיותהקשורותלמחברהטורי................93
בעיותתוכנה.......................93
בעיותUSB.......................94
תוכניותאבחון........................94
Lenovo Solution Center................95
Lenovo ThinkVantage Toolbox............95
PC-Doctor for DOS..................95
Windows 8.1........................67
פרק11.קבלתמידע,עזרהושירות..........97
משאבימידע.........................97
מערכתהעזרהשלWindows...............97
בטיחותואחריות.....................97
אתרהאינטרנטשלLenovo................97
אתרהתמיכהשלLenovo.................97
עזרהושירות.........................98
שימושבתיעודובתוכניותהאבחון..............98
פנייהלשירות.......................98
שימושבשירותיםאחרים..................99
רכישתשירותיםנוספים..................99
Power-On Password..................72
Administrator Password................72
Hard Disk Password..................72
נספחA.הודעות....................101
סימניםמסחריים.......................101
נספחB.מידעתקינה.................103
הודעתסיווגיצוא......................103
הערהבנוגעלפלטטלוויזיה..................103
הודעותעלפליטותאלקטרוניות................103
הצהרתתאימותשלהוועדההאמריקאיתהפדרליתלתקשורת
)FCC(.........................103
סמלהתאימותשלאירופהואסיה................105
הודעהבנושאשמעעבורברזיל................105
מידעבנושאתאימותרדיואלחוטיעבורמקסיקו.........105
מידעתקינהנוסף......................105
נספחC.מידעאודותWEEEומיחזור.......107
מידעחשובבנושאWEEE..................107
מידעאודותמיחזורביפן...................107
מידעאודותמיחזורבברזיל..................108
מידעאודותמיחזורסוללותבטייוואן..............108
מידעאודותמיחזורסוללותבאיחודהאירופי...........108
נספחD.ההנחיהלהגבלתחומריםמסוכנים(RoHS)
..............................109
RoHSבאיחודהאירופי...................109
RoHSבסין........................109
RoHSבטורקיה......................109
RoHSבאוקראינה.....................110
מידעבנושאהתאוששותעבורמערכתההפעלהWindows 8או
רענוןהמחשב.......................67
איפוסהמחשבלהגדרותברירתהמחדלשלהיצרן........68
שימושבאפשרויותהאתחולהמתקדמות............68
התאוששותמערכתההפעלהכאשרWindows 8אוWindows
8.1לאמופעלת.....................68
מידעבנושאהתאוששותעבורמערכתההפעלהWindows 10....69
פרק7.שימושבתוכניתSetup Utility.......71
הפעלתהתוכניתSetup Utility.................71
הצגהושינוישלהגדרות....................71
שימושבסיסמאותBIOS....................71
שיקוליםבבחירתסיסמאות.................71
הגדרה,שינויומחיקהשלסיסמה...............72
מחיקתסיסמאותשאבדואושנשכחו)ניקויCMOS(......72
הפעלהאוהשבתהשלהתקן...................73
בחירתהתקןאתחול......................73
בחירתהתקןזמנילאתחול.................73
בחירהאושינוישלרצףהתקןהאתחול............73
הפעלתמצבתאימותל-ErP LPS................73
יציאהמהתוכניתSetup Utility.................74
פרק8.עדכוןתוכניותמערכת.............75
שימושבתוכניותמערכת....................75
עדכוןBIOS.........................75
שחזורמכשלעדכוןPOST/BIOS................75
פרק9.מניעתבעיות..................77
שמירהעלעדכניותהמחשב...................77
קבלתמנהליההתקניםהאחרוניםעבורהמחשב.........77
קבלתעדכוניהמערכתהחדשיםביותר............77
ניקיוןותחזוקה........................77
עקרונותבסיסיים.....................78
ניקויהמחשב.......................78
שיטותתחזוקהמומלצות..................79
הזזתהמחשב.........................80
פרק10.אבחוןופתרוןבעיות.............81
פתרוןבעיותבסיסי......................81
הליךפתרוןבעיות.......................81
פתרוןבעיות.........................82
בעיותשמע........................82
בעיותתקליטור......................83
בעיותDVD.......................84
בעיותלסירוגין......................85
בעיותמקלדת,עכבראוהתקןהצבעה.............86
בעיותבצג........................87
iiThinkCentre E73מדריךלמשתמש
Page 5
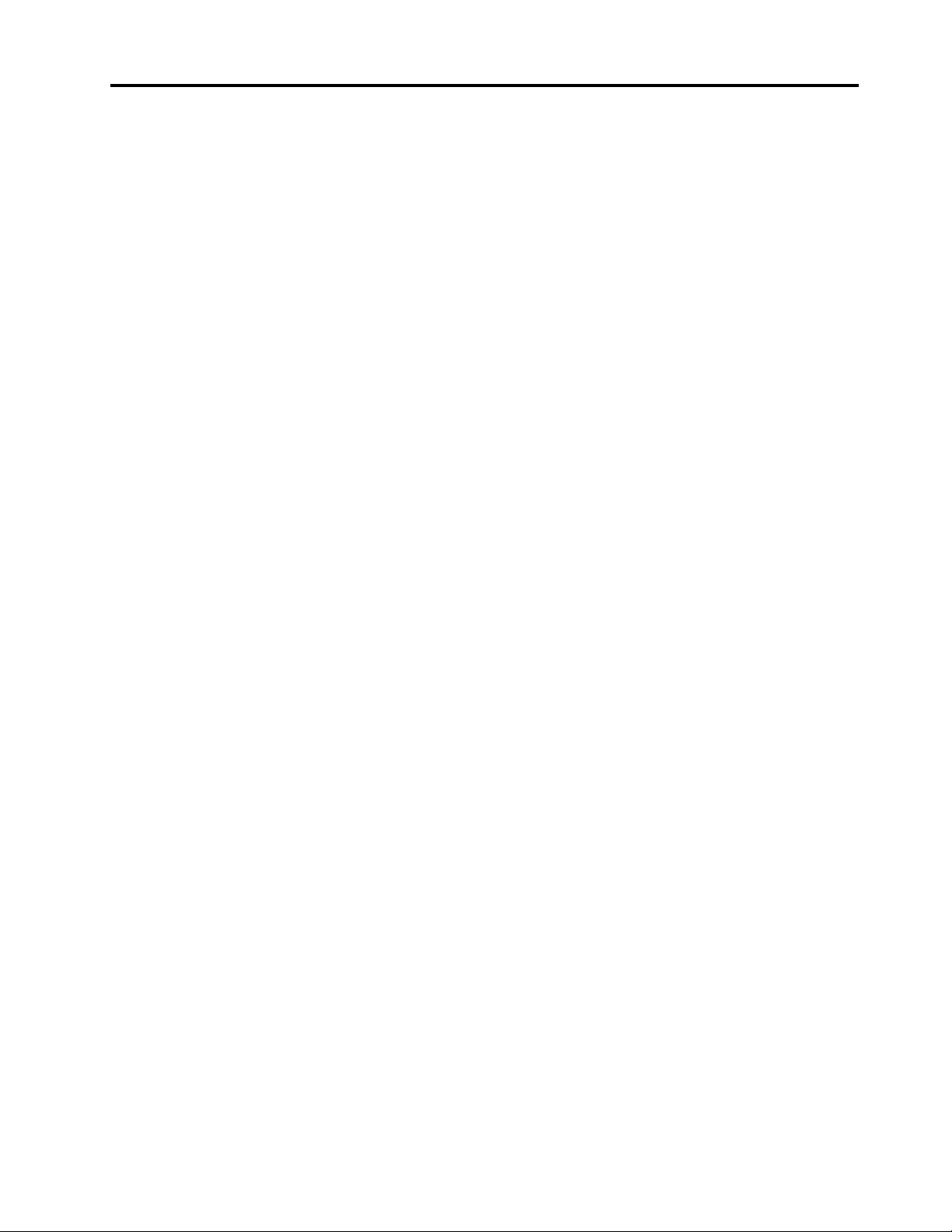
נספחF.מידעדגםשלENERGY STAR.....113
RoHSבהודו........................110
אינדקס..........................115
נספחE.תוויתאנרגיהשלסין............111
© Copyright Lenovo 2013, 2015iii
Page 6
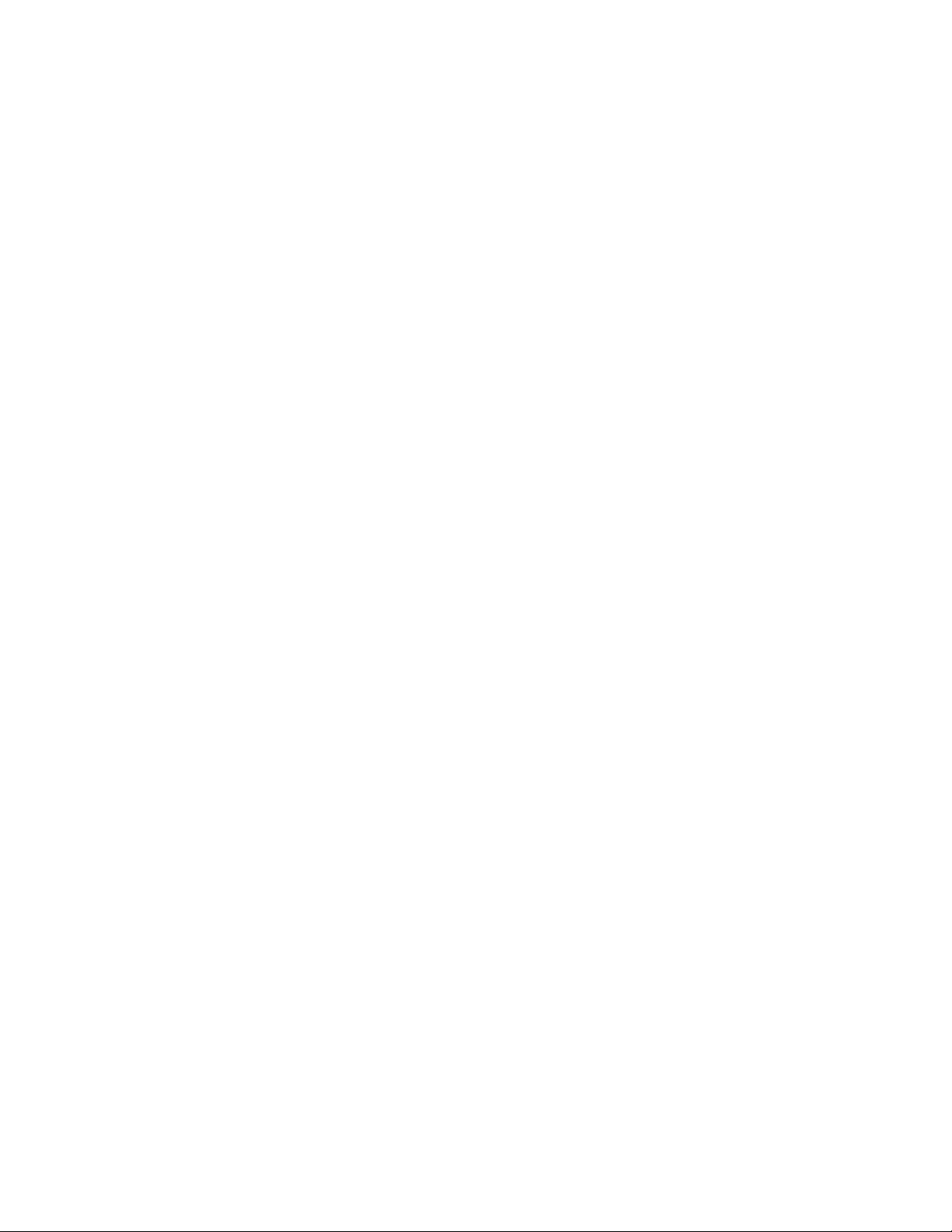
ivThinkCentre E73מדריךלמשתמש
Page 7
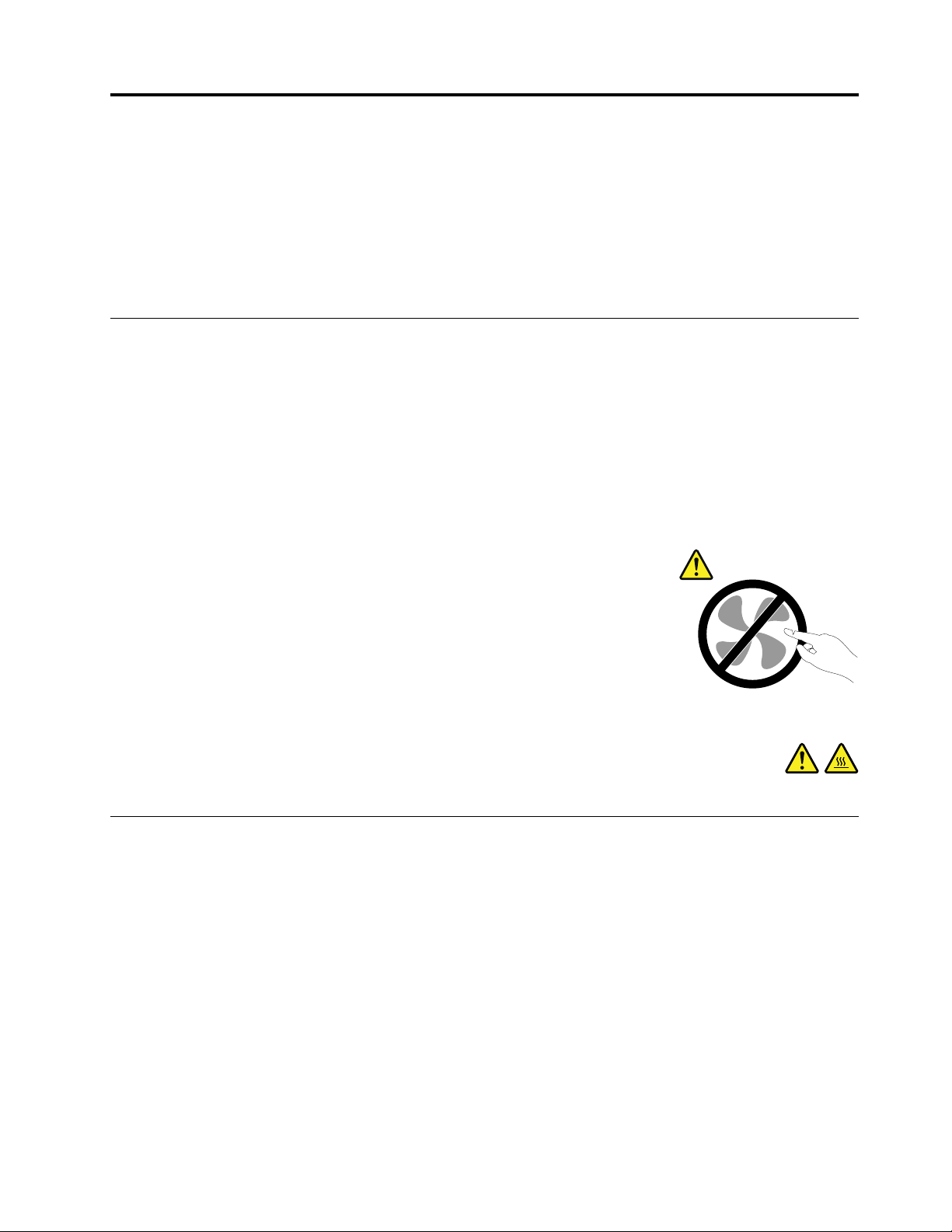
מידעבטיחותחשוב
זהירות:
לפניהשימושבמדריךזה,ודאושקראתםוהבנתםאתכלמידעהבטיחותהקשורלמוצרזה.עיינובמידעשבסעיףזהובמידעבנושאהבטיחותשבמדריך
הבטיחות,האחריותוההתקנההמצורףלמוצרזה.קריאהוהבנהשלמידעבטיחותזהמקטינותאתהסיכוןלנזקיגוףאולהסבתנזקלמוצר.
®
אםאיןברשותכםעותקשלמדריךהבטיחות,האחריותוההתקנה,תוכלולקבלובגרסתPortable Document Format (PDF)מאתרהתמיכהשלLenovo
בכתובתhttp://www.lenovo.com/UserManuals.אתרהתמיכהשלLenovoמספקגםאתמדריךהבטיחות,האחריותוההתקנהואתהמדריךלמשתמש
בשפותנוספות.
שירותושידרוג
אםלאקיבלתםהוראהמפורשתממרכזהתמיכהבלקוחותאואםלאהופיעההוראהכזובמדריך,אלתנסולבצעפעולותתחזוקהבמוצר.מסרואתהמחשבאךורק
לספקשירותשמוסמךלתקןאתהמוצרהספציפישלכם.
הערה:הלקוחיכוללשדרגאולהחליףחלקיםמסוימים.שדרוגיםנקראיםבדרךכלל"תוספות".חלקיםהניתניםלהחלפהעל-ידיהלקוחנקראים"יחידותלהחלפה
עצמית"אוCRUs.כאשרהלקוחותרשאיםלהתקיןתוספותאולהחליףחלקיםבעצמם,Lenovoתספקתיעודוהוראות.הקפידולפעולבהתאםלהוראותבעת
התקנהאוהחלפהשלחלקים.העובדהשמחווןהחשמלנמצאבמצב"מופסק",איןפירושהבהכרחשאיןמתחבמוצר.לפניהסרתהכיסוייםממוצרהמצוידבכבל
חשמל,ודאותמידשהמוצרכבויומנותקמכלמקורחשמל.לקבלתמידענוסףעליחידותלהחלפהעצמית,ראופרק5"התקנהאוהחלפהשלחומרה"בעמוד27.
אםיתעוררושאלותאוחששות,פנולמרכזהתמיכהבלקוחות.
למרותשאיןחלקיםנעיםבמחשבלאחרניתוקכבלהחשמל,האזהרותהבאותחיוניותלבטחונכם.
זהירות:
חלקיםנעיםמסוכנים.אלתקרבואצבעותאוחלקיגוףאחרים.
זהירות:
לפניפתיחתמכסההמחשב,כבואתהמחשבוהמתינומספרדקות,עדשהמחשביתקרר.
הימנעותמחשמלסטטי
חשמלסטטי,למרותשאינומזיקלבני-אדם,עלוללגרוםנזקחמורלרכיביםולתוספותשלהמחשב.טיפוללאנאותבחלקיםרגישיםלחשמלסטטיעלוללפגוע
בחלקים.כאשראתםפותחיםאריזהשלתוספתאוCRU,אלתפתחואתהאריזההמגנהמפניחשמלסטטיהמכילהאתהחלקעדשההוראותיציינוזאתבמפורש.
בעתטיפולבתוספותאוב-CRUs,אוטיפולכלשהובתוךהמחשב,עקבואחראמצעיהזהירותהבאיםכדילמנוענזקשלחשמלסטטי:
•הגבילואתהתנועהשלכם.תנועהעשויהלגרוםלהיווצרותחשמלסטטימסביבכם.
•תמידטפלוברכיביםבזהירות.החזיקובקצוותיהםמתאמים,מודוליזיכרון,לוחותמערכתומיקרו-מעבדים.לעולםאלתגעובמעגליםחשופים.
•מנעומאנשיםאחריםמלגעתברכיבים.
•לפניהתקנתהחלקהחדש,הצמידואתהאריזההמגנהמפניחשמלסטטיוהמכילהאתהחלקלכיסויחריץהרחבה,אולמשטחמתכתילאצבועאחרבגוף
המחשב,למשךשתישניותלפחות.פעולהזומפחיתהאתהחשמלהסטטיבאריזהובגופכם.
•במידתהאפשר,הוציאואתהחלקהחדשמהאריזהוהתקינואותוישירותבמחשב,מבלילהניחאתהחלק.כאשרלאניתןלעשותזאת,הניחואתהאריזההאנטי-
סטטיתעלמשטחחלקוישר,והניחועליהאתהחלק.
•אלתניחואתהחלקעלכיסויהמחשבאועלמשטחמתכתיאחר.
© Copyright Lenovo 2013, 2015v
Page 8
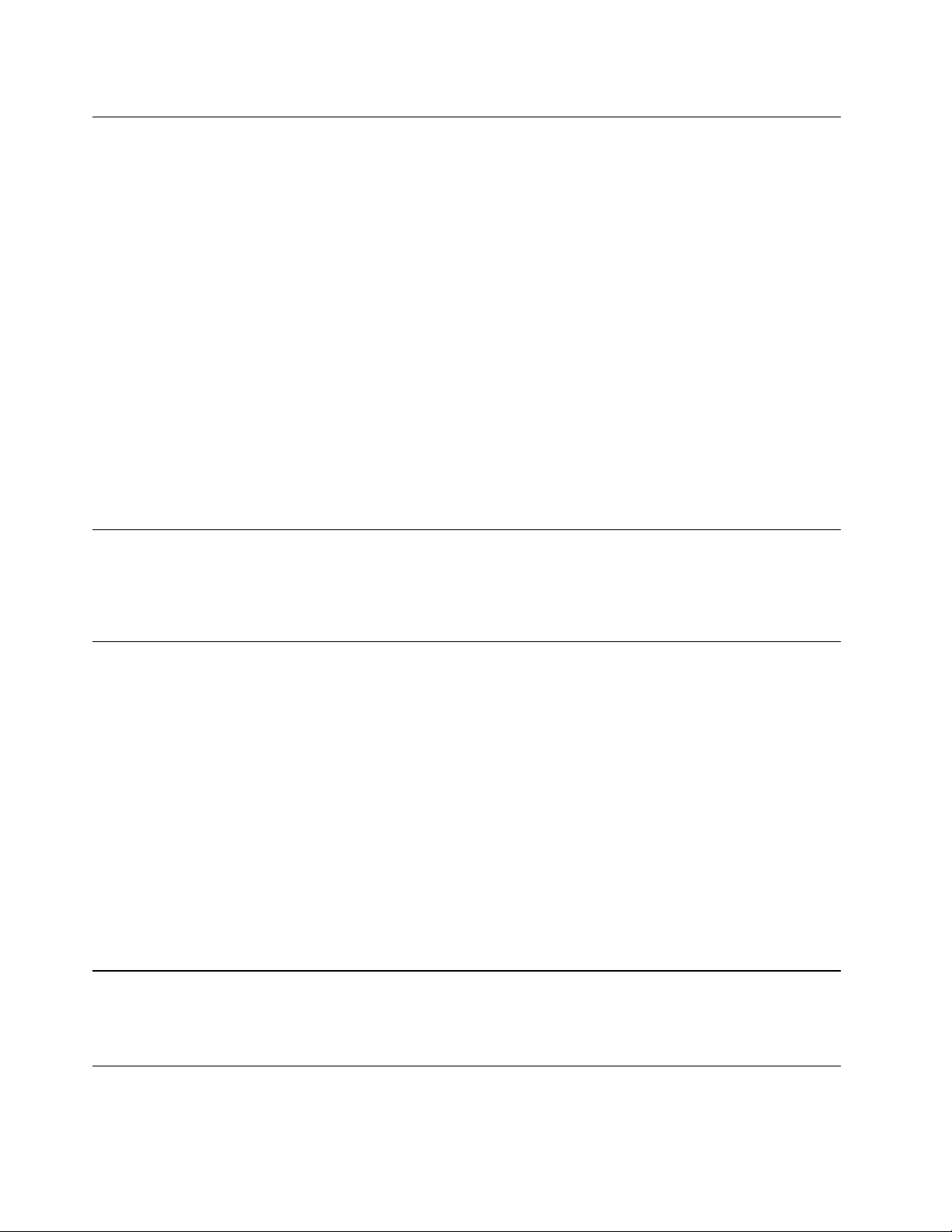
כבליחשמלומתאמיחשמל
השתמשואךורקבכבליהחשמלובמתאמיהחשמלשסיפקיצרןהמוצר.איןלהשתמשבכבלהחשמלעבורהתקניםאחרים.
2
,אוטוביותר.במדינותאחרות,ייעשהשימושבסוג
עלכבליהחשמללהיותבעליאישורבטיחות.בגרמניה,עלהכבליםלהיותמסוגH05VV-F,3G,0.75מ"מ
המתאים.
לעולםאלתכרכואתכבלהחשמלסביבמתאםהחשמלאוסביבחפץאחר.פעולהזויכולהלמתוחאתהכבלולגרוםלשחיקה,להיסדקותאולהסתלסלותהכבל.
מצביםכאלויכוליםלהוותסכנהבטיחותית.
הקפידולהניחאתכבליהחשמלבמקוםשבולאידרכועליהםאוימעדועליהםובמקוםשבוחפציםאינםלוחציםעליהם.
הגנועלהכבליםועלמתאמיהחשמלמנוזלים.לדוגמה,אלתניחואתהכבלאואתמתאםהמתחלידכיורים,לידאמבטיות,לידאסלותאועלרצפהשנוקתה
באמצעותחומריניקוינוזליים.נוזליםיכוליםלגרוםלקצר,במיוחדאםהכבלאומתאםהחשמלנמתחובגללשימושלאנאות.נוזליםיכוליםלגרוםגםלקורוזיה
שלהמחבריםשלכבלהחשמלו/אושלמתאםהחשמל,דברשיכוללגרוםלהתחממותיתר.
ודאושכלמחבריכבלהחשמלמחובריםלשקעיםבאופןמלאובבטחה.
אלתשתמשובמתאםחשמל,אםעלהפיניםשלכניסתACהופיעהקורוזיהו/אואםניכריםסימניםשלהתחממותיתר)כמולמשלפלסטיקמעוות(בכניסתACאו
בכלמקוםאחרבמתאםהחשמל.
אלתשתמשובכבליחשמלאםבמגעיםהחשמלייםבאחדמהקצוותנתגלתהקורוזיה,אםנתגלוסימניםשלהתחממותיתראואםכבלהחשמלניזוקבכלצורה
שהיא.
כבליםמאריכיםוהתקניםקשורים
ודאושהכבליםהמאריכים,ההתקניםלהגנהמפניקפיצותמתח,התקניהאל-פסקומפצליהחשמלשבשימושמתאימיםלדרישותהחשמליותשלהמוצר.לעולםאל
תגרמולעומסיתרבהתקניםאלו.אםנעשהשימושבמפצליחשמל,העומסאינוצריךלעלותעלדרישותהספקהמבואשלמפצלהחשמל.התייעצועםחשמלאי
ובקשוממנומידענוסףאםיתעוררושאלותבנוגעלעומסיחשמל,לצריכתהחשמלולדרישותהספקהקלט.
תקעיםושקעים
איןלחבראתהמחשבלשקעחשמלפגוםאואכול.דאגולכךשהשקעיוחלףעלידיחשמלאימוסמך.
אלתכופפוואלתשנואתהתקע.אםהתקעניזוק,פנוליצרןוהשיגותחליף.
אלתשתמשובתקעחשמליהמשמשמוצריםחשמלייםאחריםהצורכיםחשמלרב;אחרת,מתחלאיציבעלוללפגועבמחשב,בנתוניםאובהתקניםמחוברים.
למוצריםשוניםישתקעיםעםשלושהפינים.תקעיםאלהמתאימיםאךורקלשקעיםחשמלייםעםהארקה.הארקההיאאמצעיבטיחות.אלתנסולעקוףאמצעי
בטיחותזהואלתחברואתהתקעלשקעללאהארקה.אםלאניתןלהכניסאתהתקעלשקע,פנולחשמלאילקבלתמתאםשקעמאושראוכדילהחליףאתהשקע
בשקעהמתאיםלאמצעיבטיחותזה.לעולםאלתצרועומסיתרעלשקעחשמל.העומסהכללישלהמערכתאינוצריךלעלותעל80אחוזמדרישותהמתחשל
הענףשלהמעגלהחשמלי.התייעצועםחשמלאיובקשוממנומידענוסףאםיתעוררושאלותבנוגעלעומסיחשמלולדרישותההספקשלהענףשלהמעגלהחשמלי.
ודאוששקעהחשמלשבשימושמחווטכראויוהקפידושהואיהיהנגישוממוקםקרובלציוד.אלתמתחואתכבליהחשמלבאופןשיפגעבכבלים.
ודאושהתקעמספקאתהמתחוהזרםהמתאימיםעבורהמוצר.
חברוונתקואתהציודמשקעהחשמלבזהירות.
התקניםחיצוניים
איןלחבראולנתקכבליםשלהתקניםחיצונייםכאשרהמחשבפועל,מלבדכבליUniversal Serial Bus (USB)ו-1394;אחרת,המחשבעלוללהינזק.כדי
למנוענזקאפשרילהתקניםמחוברים,המתינולפחותחמששניותלאחרכיבויהמחשבלפניניתוקהתקניםחיצוניים.
חוםואיוורורהמוצר
מחשבים,מתאמימתחואביזריםרביםעשוייםליצורחוםכאשרהםמופעליםוכאשרהסוללותנטענות.נקטותמידבאמצעיהזהירותשלהלן:
viThinkCentre E73מדריךלמשתמש
Page 9
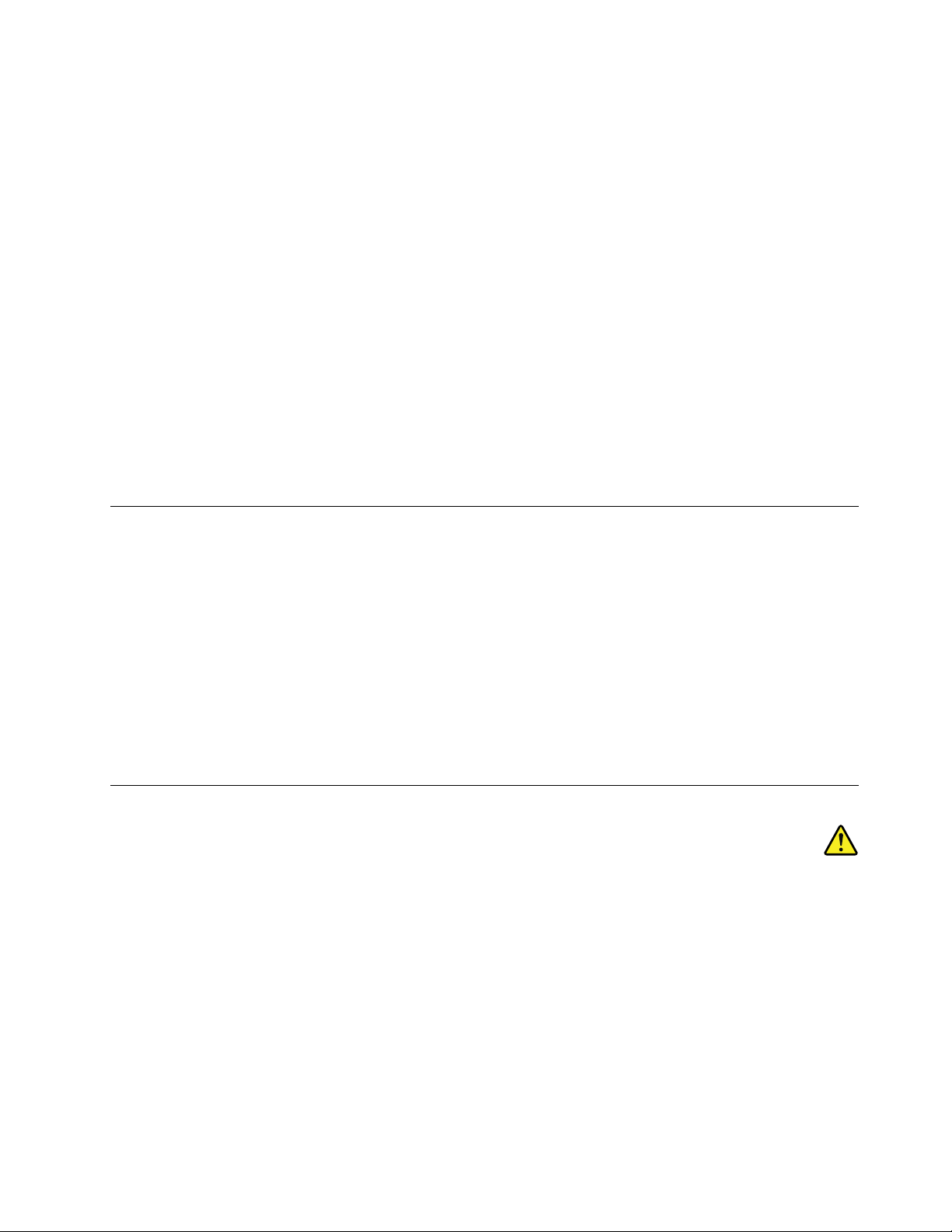
•אלתניחולמחשב,למתאמימתחאולאביזריםלגעתבברכייםאובחלקגוףאחרלמשךפרקזמןממושךכאשרהמוצריםפועליםאוכאשרהסוללהנטענת.
המחשב,מתאםהמתחואביזריםרביםמפיקיםחוםמסויםבמהלךהפעלהרגילה.מגעממושךעםהגוףעשוילגרוםלאי-נוחותואףלכוויות.
•איןלטעוןאתהסוללהאולהפעילאתהמחשב,מתאםהמתחאואביזריםלידחומריםמתלקחיםאובסביבותשלחומרינפץ.
•פתחיהאיוורור,המאוורריםוגופיהקירורמסופקיםעםהמוצרכדישההפעלהתהיהבטוחה,נוחהואמינה.התקניםאלהיכוליםלהחסםבשוגגאםמניחיםאת
המחשבעלמיטה,ספה,שטיחאומשטחיםגמישיםאחרים.לעולםאלתחסמו,אלתכסוואלתשביתוהתקניםאלה.
עליכםלבדוקהצטברותאבקבמחשבהשולחנישלכםלפחותאחתלשלושהחודשים.לפניבדיקתהמחשב,עליכםלכבותוולנתקאתכבלהחשמלמהשקע;לאחר
מכן,הסירואתהאבקמהלוחהקדמי.אםהבחנתםבהצטברותחיצוניתשלאבק,עליכםלבדוקולהסיראבקמפניםהמחשב,ובכללזהמגוףהקירורשלהמעבד,
ממאוורריספקהמתחומהמאווררים.תמידישלכבותאתהמחשבולנתקומהחשמללפניפתיחתהכיסוי.ישלהימנע,ככלהאפשר,מהפעלתהמחשבבמרחקהקטן
מחצימטרמאזוריםסואנים.אםעליכםלהפעילאתהמחשבבאיזוריםסואניםאוסמוךלהם,עליכםלבדוקולנקותאתהמחשבלעיתיםקרובותיותר.
עבורבטיחותכם,וכדילהבטיחביצועיםמיטבייםשלהמחשב,פעלותמידבהתאםלאמצעיהזהירותהבסיסייםשלהלן:
•אלתסירואתהכיסויכלעודהמחשבמחוברלחשמל.
•בדקוהצטברותאבקעלחוץהמחשבלעיתיםקרובות.
•הסירואבקמהלוחהקדמי.ייתכןשיהיהצורךלנקותלעיתיםקרובותיותרמחשביםהפועליםבאיזוריםמאובקיםאוסואנים.
•אלתגבילואותחסמואתפתחיהאוורור.
•אלתאחסנואותפעילואתהמחשבבתוךריהוט,שכןדברזהעשוילהגבירסכנהשלהתחממותיתר.
•אסורשטמפרטורתהאווירמסביבלמחשבתעלהעל35°C)95°F(.
•אלתתקינוהתקניסינוןאוויר.הםעלוליםלפגועבפעולתהקירורהתקינה.
סביבתעבודה
סביבתהעבודההאופטימליתעבורהמחשבהיאכאשרהטמפרטורהנמצאתבטווחשל10°C-35°C)50°F-95°F(עםלחותבטווחשלבין35%ל-80%.אם
המחשבמאוחסןאומועברבטמפרטורותהנמוכותמ-10°C)50°F(,אפשרולמחשבלהתחמםבאיטיותלטמפרטורותהעבודההאופטימליותשל10°C-35°C
)50°F-95°F(לפניהשימוש.בתנאיםקיצוניים,תהליךזהעשוילהימשךשעתיים.אםלאתאפשרולמחשבלהתחמםלפניהשימוש,הדברעלוללגרוםלנזקבלתי
הפיך.
במידתהאפשר,מקמואתהמחשבבסביבהיבשהומאווררתהיטב,ללאחשיפהישירהלאורשמש.
הרחיקומהמחשבמוצריםחשמלייםכגוןמאוורר,רדיו,רמקוליםעםחשמל,מזגןאומיקרוגל,מכיווןשהשדותהמגנטייםהחזקיםשמפיקיםמוצריםאלהעלולים
לגרוםנזקלמוניטורולנתוניםבכונןהדיסקהקשיח.
אלתניחומשקאותעל-גביהמחשבאוהתקניםמחוברים,אובסמוךלהם.אםנשפךנוזללתוךהמחשבאולהתקןמחובר,עלוללהיגרםקצראונזקאחר.
אלתאכלואותעשנומעלהמקלדת.חלקיקיםהנופליםלתוךהמקלדתעלוליםלגרוםלנזק.
הצהרתתאימותבנוגעללייזר
זהירות:
כאשרמוצרילייזר)כגוןתקליטורים,כונניDVD,התקניסיביםאופטייםאומשדרים(מותקנים,שימולבלהנחיותהבאות:
•אלתסירואתהכיסויים.הסרתהכיסוייםשלמוצרהלייזרעלולהלגרוםלחשיפהמסוכנתלקרינתלייזר.ההתקןאינוכוללרכיביםלהחלפהעצמית.
•שימושבבקרותובהתאמותשלאצוינואוביצועתהליכיםשלאצוינו,יכוליםלגרוםלחשיפהמסוכנתלקרינה.
© Copyright Lenovo 2013, 2015vii
Page 10
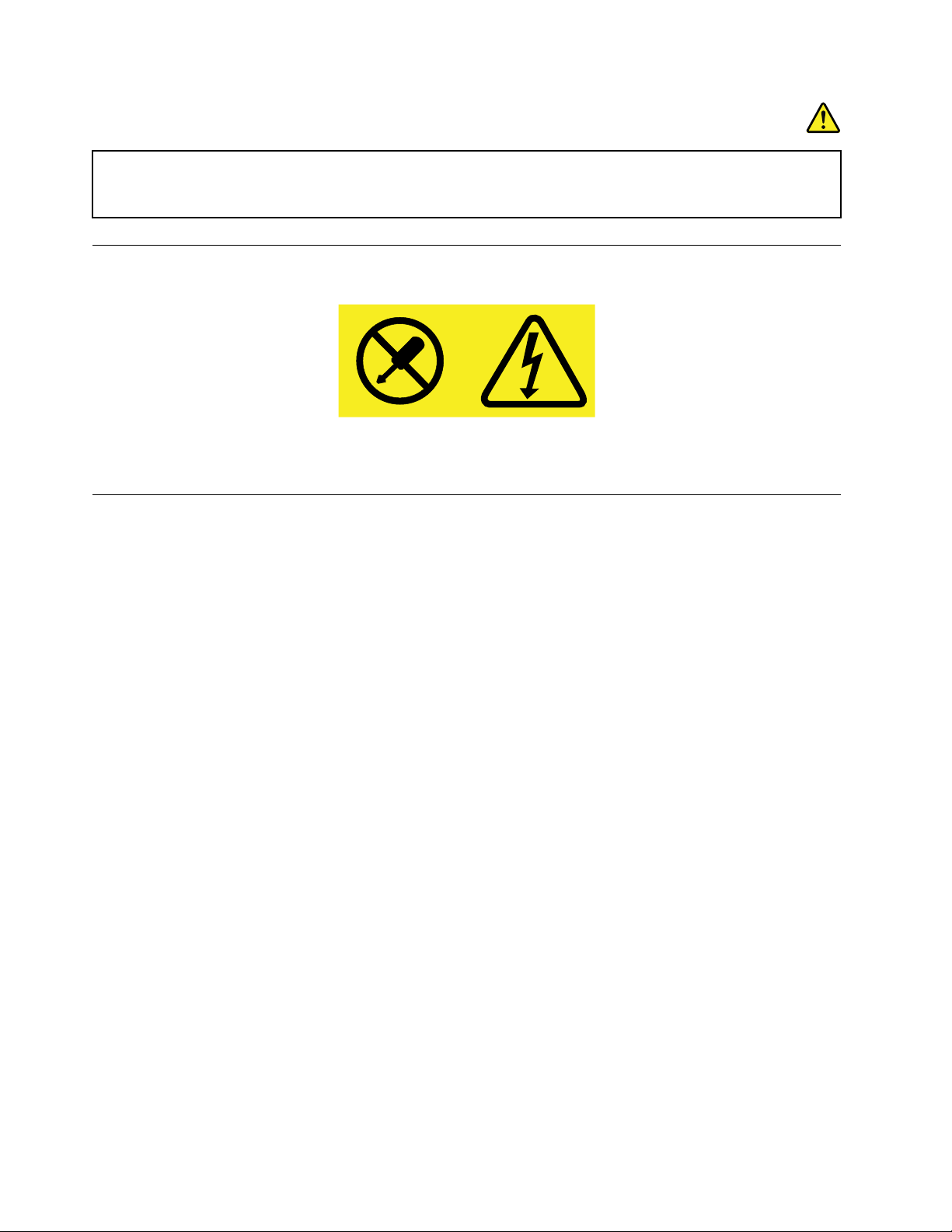
סכנה
כמהממוצריהלייזרמכיליםדיודתלייזרמובניתClass 3AאוClass 3B.שימולבלדבריםהבאים:
קיימתפליטתקרנילייזרכאשרהמוצרפתוח.אלתביטוישירותאלהקרן,אלתביטואלהקרןישירותדרךאמצעיםאופטיים,והימנעו
מחשיפהישירהלקרן.
הצהרהבנוגעלאספקתהחשמל
לעולםאלתסירואתהכיסוימספקהחשמלאומכלרכיבשמוצמדתאליוהתוויתשלהלן.
רמותמסוכנותשלמתח,זרםואנרגיהקיימותבכלרכיבשאליומוצמדתהתווית.רכיביםאלהאינםכולליםרכיביםלהחלפהעצמית.אםאתםחושדיםשקיימת
בעיהבאחדמהחלקיםהללו,פנולטכנאישירות.
ניקיוןותחזוקה
שמרועלסביבתהעבודהועלהמחשבנקיים.כבואתהמחשבונתקואתכבלהחשמללפניניקויהמחשב.איןלרססדטרגנטנוזליישירותעלהמחשב,אולהשתמש
בדטרגנטכלשהוהמכילחומרדליקלניקויהמחשב.רססואתהדטרגנטעלמטליתרכה,ונגבואתפניהמחשב.
viiiThinkCentre E73מדריךלמשתמש
Page 11
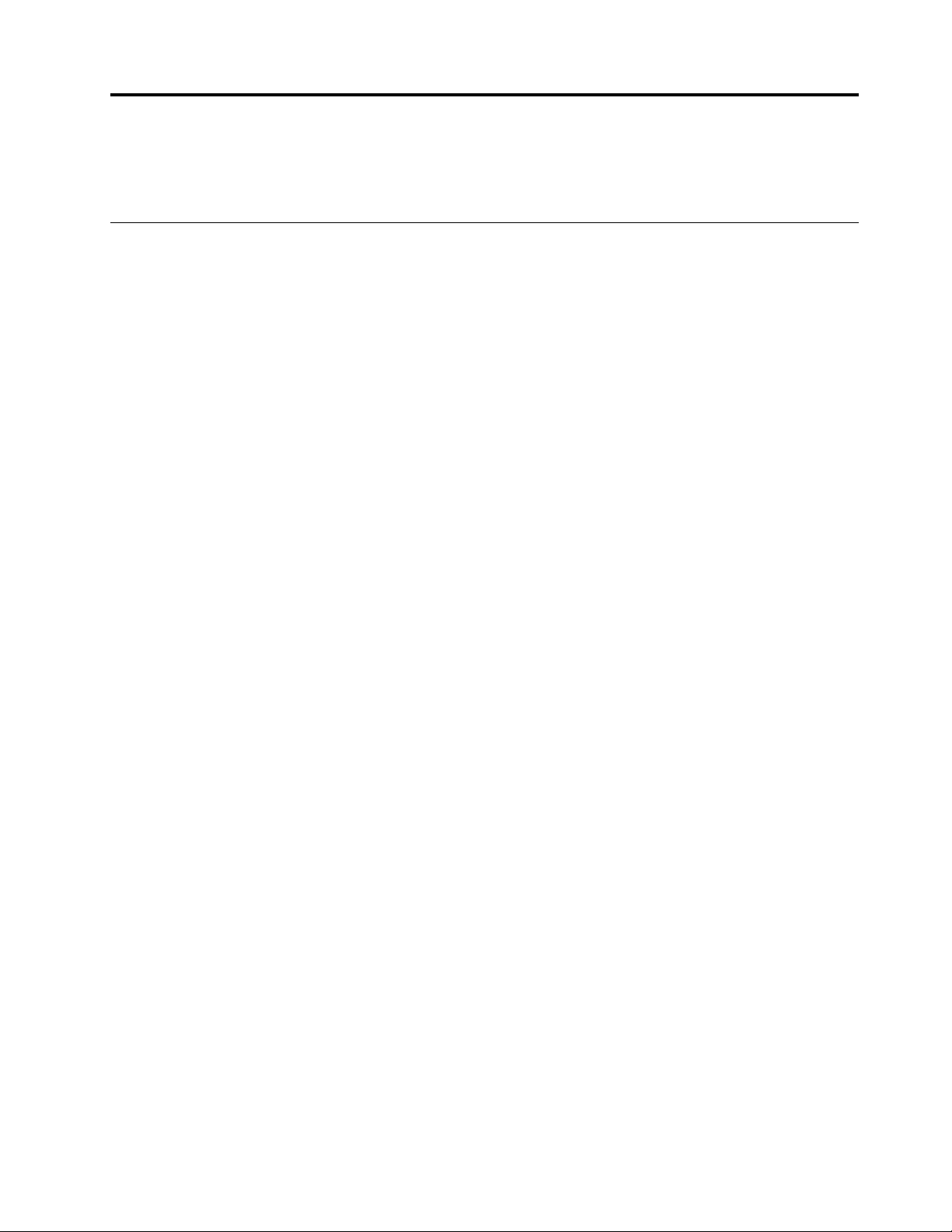
פרק1.סקירתהמוצר
פרקזהמספקמידעאודותמאפייניהמחשב,מפרטים,תוכנותהמסופקותעל-ידיLenovoומיקומיםשלמחברים,רכיביםוחלקיםבלוחהמערכתוכונניםפנימיים.
מאפיינים
פרקזהמספקמידעאודותמאפייניהמחשב.המידעתואםלמגווןדגמים.
לקבלתמידעאודותהדגםהספציפישברשותכם,בצעואחתמהפעולותהבאות:
®
Windows®7,לחצועלהתחל,לחצובאמצעותלחצןהעכברהימניעלמחשבובחרובאפשרותמאפייניםכדילהציגאת
•במערכתההפעלהMicrosoft
המידע.
•במערכתההפעלהMicrosoft Windows 8אוWindows 8.1,עברואלשולחןהעבודהוהעבירואתהסמןאלהפינההשמאליתהעליונהאוהתחתונהשל
המסךכדילהציגאתהצ'ארמס.לאחרמכן,לחצועלהגדרות!מידעעלהמחשבכדילהציגאתהמידע.
•במערכתההפעלהMicrosoft Windows 10לחצועלללחצן"התחל"לפתיחתתפריט"התחל".לאחרמכן,לחצועלהגדרות!מערכת!אודות
לצפייהבמידע.
מיקרומעבד
כדילהציגאתפרטיהמיקרו-מעבדשלהמחשבשלכם,בצעואתהפעולותהבאות:
•במערכתההפעלהMicrosoft Windows 7,לחצועלהתחל,לחצובאמצעותלחצןהעכברהימניעלמחשבובחרובאפשרותמאפייניםכדילהציגאת
המידע.
•במערכתההפעלהMicrosoft Windows 8אוWindows 8.1,עברואלשולחןהעבודהוהעבירואתהסמןאלהפינההשמאליתהעליונהאוהתחתונהשל
המסךכדילהציגאתהצ'ארמס.לאחרמכן,לחצועלהגדרות!מידעעלהמחשבכדילהציגאתהמידע.
•במערכתההפעלהMicrosoft Windows 10לחצועלללחצן"התחל"לפתיחתתפריט"התחל".לאחרמכן,לחצועלהגדרות!מערכת!אודות
לצפייהבמידע.
DisplayPort
זיכרון
המחשבשלכםתומךבעדשנימודוליזיכרוןדו-טורייםכפולים3ללאחוצץעםקצבנתוניםכפול(DDR3 UDIMMs).
כונניםפנימיים
•כונןאופטי:DVD-ROMאוDVD-R)זמיןבדגמיםמסוימים(
•כונןהיברידי)זמיןבדגמיםמסוימים(
•כונןדיסקקשיחמסוגSerial Advanced Technology Attachment (SATA)
•כונןזיכרוןמוצקמסוגSATA)זמיןבדגמיםמסוימים(
תת-מערכתשלוידאו
®
•כרטיסגרפיקהמשולבעבורמחברVideo Graphics Array (VGA)ומחבר
•חריץלכרטיסגרפיקהמסוגPeripheral Component Interconnect (PCI) Express x16בלוחהמערכתעבורכרטיסגרפיקהנפרד
תת-מערכתשלשמע
•שמעhigh-definition (HD)משולב
•מחברכניסתשמע,מחבריציאתשמעומחברמיקרופוןבלוחהאחורי
•מחברמיקרופוןומחבראוזניותבלוחהקדמי
•רמקולפנימי)מותקןבדגמיםמסוימים(
קישוריות
•מודםפקסPCI Express)בדגמיםמסוימים(
מאפייניניהולמערכת
© Copyright Lenovo 2013, 20151
Page 12
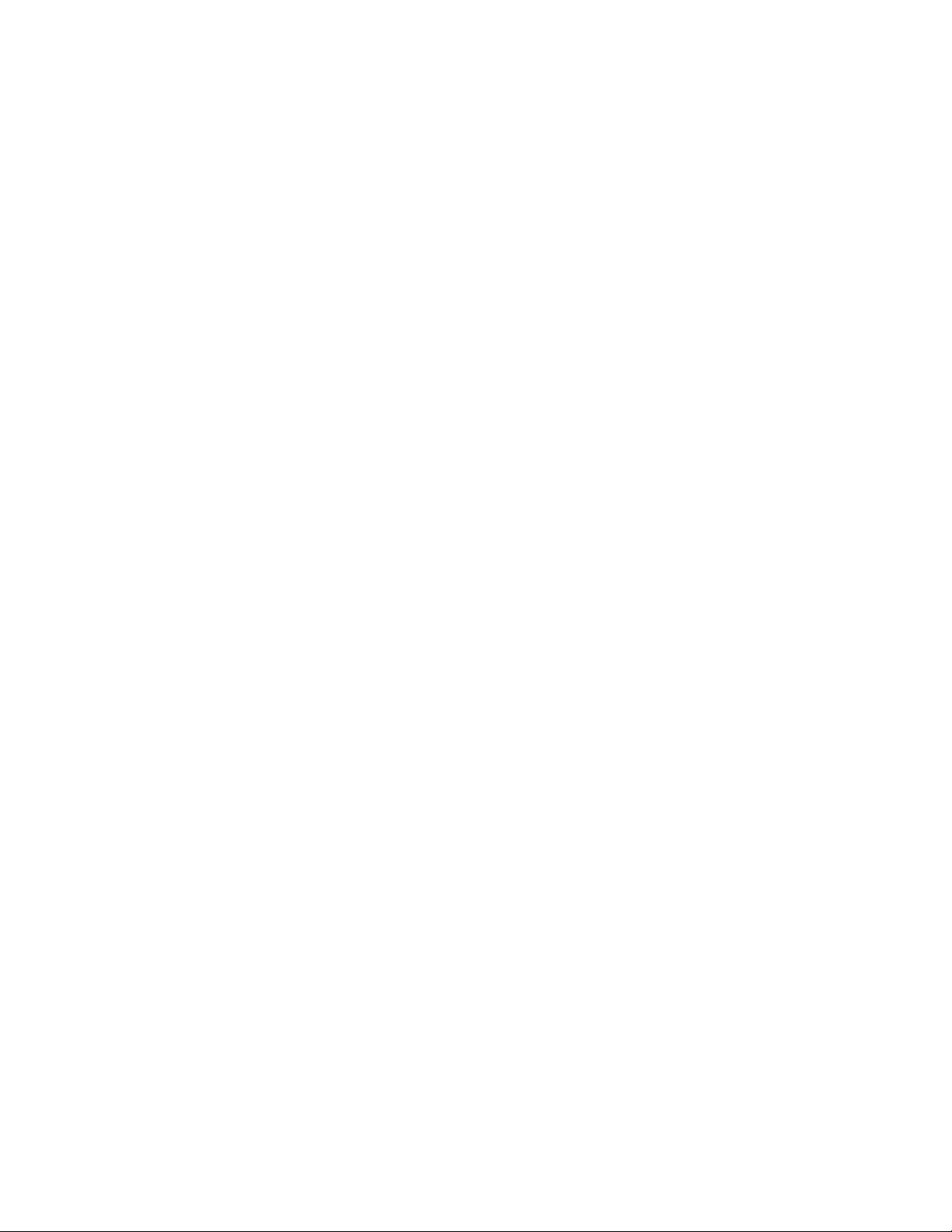
•יכולתלאכסןתוצאותבדיקותחומרהשל(POST)
•Desktop Management Interface (DMI)
Desktop Management Interfaceמספקנתיבמשותףעבורמשתמשים,לגישהלמידעאודותכלההיבטיםשלהמחשב,כוללסוגמעבד,תאריךהתקנה,
מדפסותמצורפותוציודהיקפיאחר,מקורותחשמלוהיסטורייתתחזוקה.
•מצבתאימותל-ErP LPS
מצבהתאימותלהנחיהבנוגעלמצבצריכתהחשמלהנמוךביותר(LPS)מוצריםהצורכיםאנרגיה(ErP)מצמצםאתצריכתהחשמלכאשרהמחשבנמצא
במצבהמתנהאוכבוי.לקבלתמידענוסף,ראו"הפעלתמצבתאימותל-ErP LPS"בעמוד73.
•Preboot Execution Environment (PXE)
Preboot Execution Environmentהינהסביבהלהפעלתמחשביםבאמצעותממשקרשתשאינותלויבהתקניאחסוןנתונים)כגוןכונןהדיסקהקשיח(או
מערכותהפעלהמותקנות.
•System Management (SM) Basic Input/Output System (BIOS)ותוכנתSM
מפרטSM BIOSמגדירמבנינתוניםושיטותגישהב-BIOS,המאפשרלמשתמשאוליישוםלאחסןולאחזרמידעספציפיאודותהמחשבהרלוונטי.
•Wake on LAN
Wake on LANהינוסטנדרטרשתאתרנטשלמחשבהמאפשרהפעלהאוהערהשלהמחשבבאמצעותהודעתרשת.ההודעהבדרךכללנשלחתעל-ידי
תוכניתהפועלתבמחשבאחר,באותהרשתאזוריתמקומית.
•Wake on Ring
Wake on Ring,המכונהלעתיםWake on Modem,הינומפרטהמאפשרלמחשביםוהתקניםנתמכיםלחזורלפעולהממצבהמתנהאושינה.
•Windows Management Instrumentation (WMI)
Windows Management InstrumentationהינואוסףשלהרחבותלדגםמנהלההתקןשלWindows.הואמספקממשקמערכתהפעלהשבאמצעותו
רכיביםמלאיםמספקיםמידעוהודעות.
מאפייניקלט/פלט(I/O)
•מחברDisplayPortאחד
•מחבראתרנטאחד
•מחברטוריאחדעם9פינים)אופציונלי(
•מחבראחדלצגVGA
•שישהמחבריUniversal Serial Bus (USB)
–שנימחבריUSB 2.0בלוחהקדמי
–שנימחבריUSB 2.0בלוחהאחורי
–שנימחבריUSB 3.0בלוחהאחורי
•שלושהמחברישמעבלוחהאחורי)מחברכניסתשמע,מחבריציאתשמעומחברמיקרופון(
•שנימחברישמעבלוחהקדמי)מחברמיקרופוןומחבראוזניות(
לקבלתמידענוסף,ראו"איתורמחברים,בקרותומחווניםבחזיתהמחשב"בעמוד7ו-"איתורהמחבריםבגבהמחשב"בעמוד7.
הרחבה
•מפרץאחדשלכונןאופטי
•חריץאחדלכרטיסגרפיקהPCI Express x16
•מפרץכונןזיכרוןמוצקמשניאחד)אופציונלי(
•מפרץכונןאחדדקעבורקוראכרטיסים
•שנימפרציםלכונןדיסקקשיח)אחדסטנדרטיואחדאופציונלי(
•שניחריציםלכרטיסPCI Express x1
אספקתחשמל
למחשבשברשותכםמצורףאחדמספקיהכוחהבאים:
•אספקתחשמלעםחיישןמתחאוטומטישל180ואט
•אספקתחשמלעםחיישןמתחאוטומטישל240ואט
2ThinkCentre E73מדריךלמשתמש
Page 13
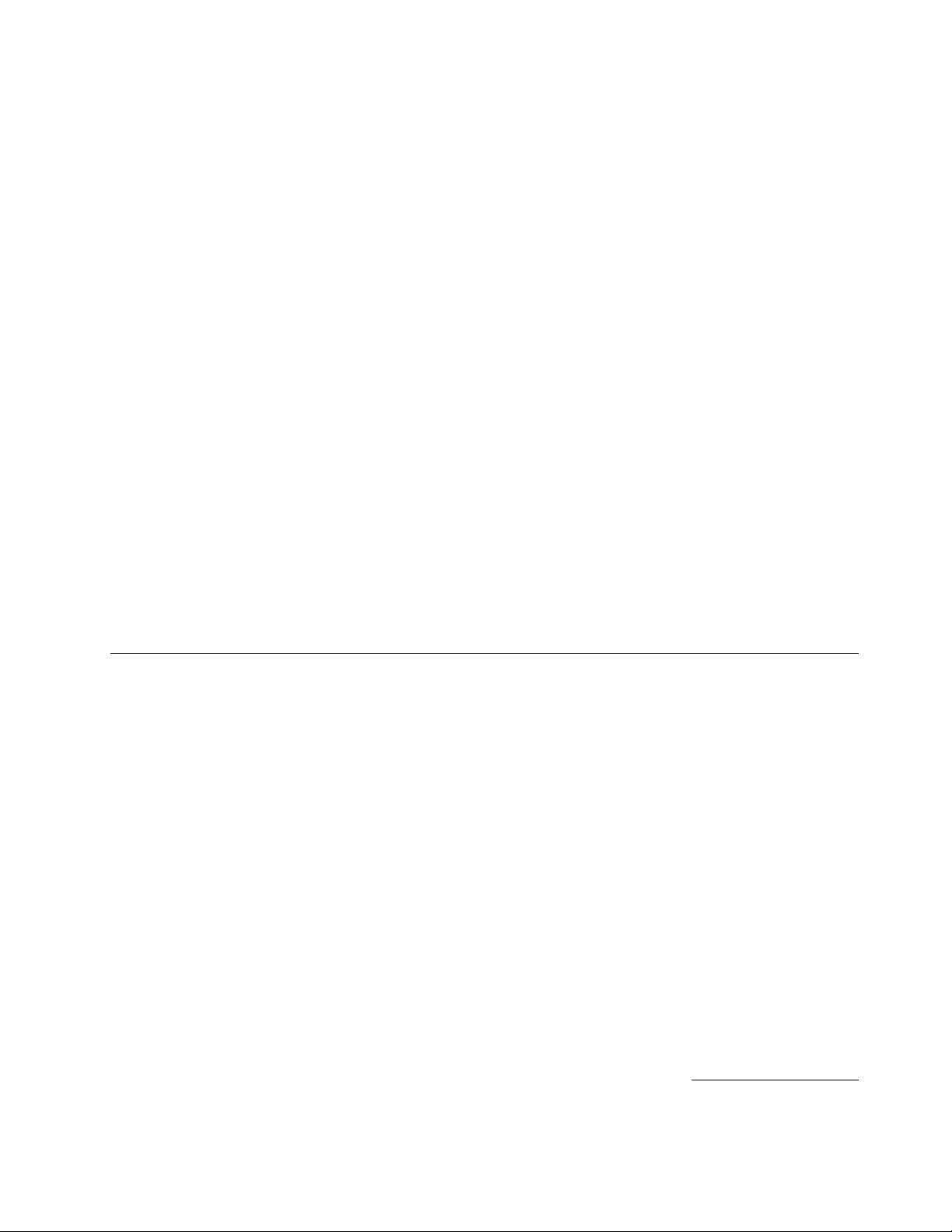
מאפייניאבטחה
•תוכנתComputrace Agentמוטבעתבקושחה
•יכולתלהפעילאולהשביתהתקן
•יכולתלהפעילאולהשביתמחבריUSBבנפרד
•סיסמתהפעלה(POP),סיסמתמנהלןוסיסמתכונןדיסקקשיחלהרתעהמפנישימושלאמורשהבמחשב
•בקרתרצףאתחול
•אתחולללאמקלדתאועכבר
•תמיכהעבורמנעולכבלבסגנוןKensington
•תמיכהעבורמנעול
לקבלתמידענוסף,ראופרק4"אבטחה"בעמוד23.
תוכנותמותקנותמראש
במחשבשברשותכםמותקנותמראשתוכנותשיסייעולכםלעבודבצורהקלהובטוחהיותר.לקבלתמידענוסף,ראו"תוכניותשלLenovo"בעמוד4.
מערכתהפעלהמותקנתמראש
במחשבשברשותכםמותקנתמראשאחתממערכותההפעלההבאות:
•מערכתההפעלהMicrosoft Windows 7
•מערכתההפעלהMicrosoft Windows 8
•מערכתההפעלהMicrosoft Windows 8.1
•מערכתההפעלהMicrosoft Windows 10
1
)משתנהבהתאםלסוגהדגם(
מערכת/מערכותהפעלה,בתהליכיאישוראובדיקותתאימות
®
•Linux
מפרטים
חלקזהמפרטאתהמפרטיםהפיזייםשלהמחשבשלכם.
Lenovoכתואמותלמחשבשלכםלאחרפרסוםמדריךזה.רשימהזוכפופהלשינויים.כדילקבועאםמערכתהפעלהאושרהאונבדקהלתאימות,בדקו
1.מערכת/מערכותההפעלההמפורטותכאןנמצאותבתהליכיאישוראובדיקותתאימותבזמןהדפסתמדריךזה.ייתכןשמערכותהפעלהנוספותיאושרועל-ידי
באתרהאינטרנטשלמשווקמערכתההפעלה.
פרק1.סקירתהמוצר3
Page 14
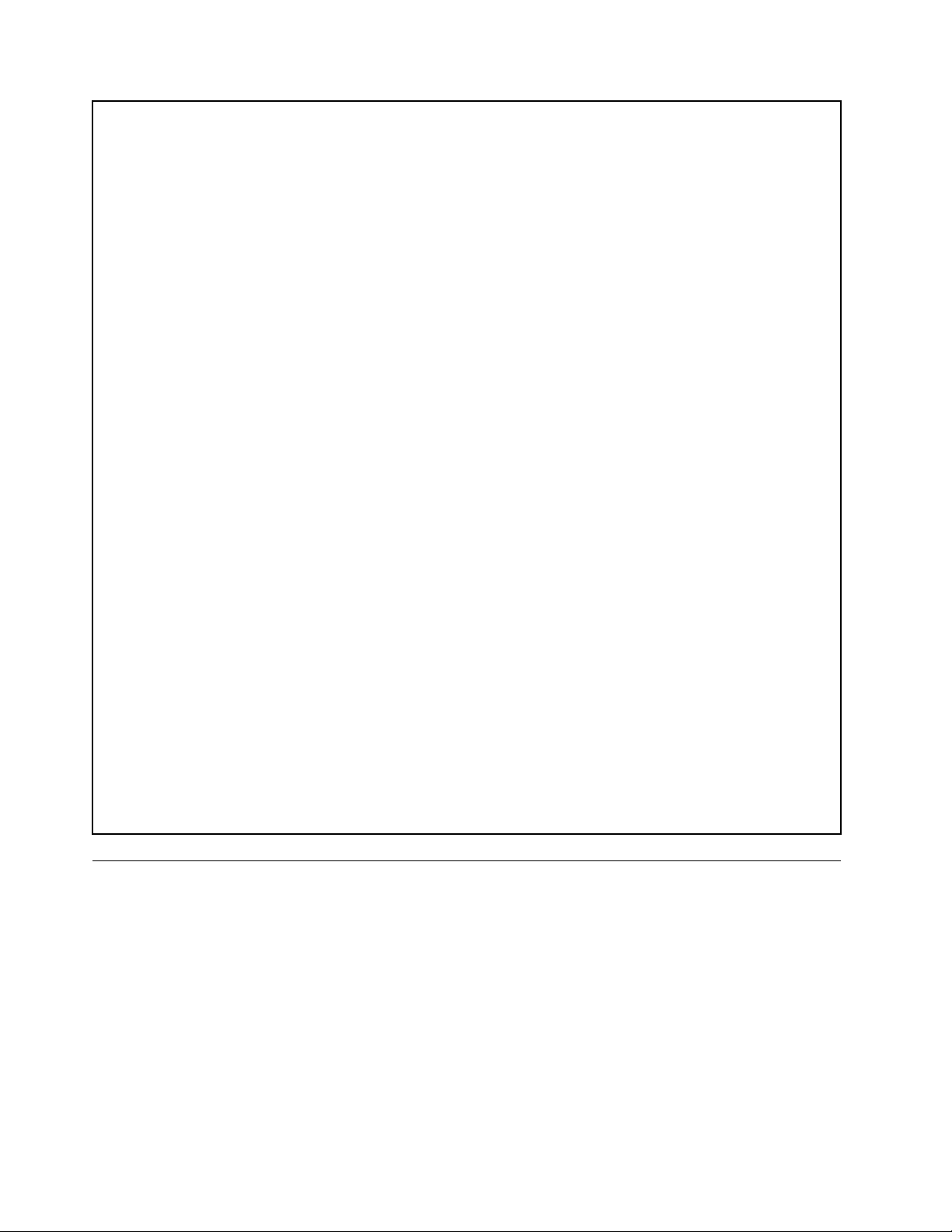
ממדים
רוחב:97מ"מ)3.8אינץ'(
גובה:333מ"מ)13.1אינץ'(
עומק:368מ"מ)14.5אינץ'(
משקל
תצורהמרביתבעתהמשלוח:6ק"ג)13.2ליברות()ללאהאריזה(
תצורהמרביתבעתהמשלוח:8.5ק"ג)18.7ליברות()עםהאריזה(
סביבה
•טמפרטורתאוויר:
בפעולה:10°Cעד35°C)50°Fעד95°F(
אחסוןבאריזההמקורית:-40°Cעד60°C)-40°Fעד140°F(
אחסוןללאאריזה:-10°Cעד60°C)14°Fעד140°F(
•לחות:
בפעולה:20%עד80%)לאמעובה(
אחסון:20%עד90%)לאמעובה(
•גובה:
בפעולה:-50עד10,000רגל)-15.2עד3,048מטר(
אחסון:50-עד35,000רגל)15.2-עד10,668מטר(
קלטחשמלי
•מתחקלט
–טווחנמוך:
מינימום:100וולטac
מקסימום:127וולטac
טווחתדרקלט:50/60הרץ
הגדרתמתגבחירתמתח:115וולטac
–טווחגבוה:
מינימום:200וולטac
מקסימום:240וולטac
טווחתדרקלט:50/60הרץ
הגדרתמתגבחירתמתח:230וולטac
תוכניותשלLenovo
במחשבשלכםמותקנותתוכניותשלLenovo,המיועדותלסייעלכםלעבודבצורהקלהובטוחהיותר.התוכניותעשויותלהשתנותבהתאםלגרסתמערכתההפעלה
Windowsהמותקנתמראשבמחשב.
גישהלתוכניתבמחשב
®
Toolsולאחרמכןהציגואתסמליהתוכניתבאמצעותהאריחים.בצעואת
הערה:משתמשיWindows 7,חלקמתכניותLenovoעשויותלהיותמוכנותלהתקנה,ועליכםלהתקינןידנית.לאחרמכן,תוכלולגשתלתוכניותאלהולהשתמש
בהן.להתקנתתכניתהמוכנהלהתקנה,פתחואתתכניתLenovo ThinkVantage
ההנחיותהמופיעותמתחתלסמליםהמוצגיםבאפורכדילאתראתסמלהתוכניתהרצויה.לחצולחיצהכפולהעלהסמלכדילהתקיןאתהתכנית.
כדילגשתלתוכניתבמחשבשלכם,בצעואחתהפעולותהבאות:
•משתמשיWindows 7אוWindows 10:
–מהחיפוששלWindows:
4ThinkCentre E73מדריךלמשתמש
Page 15
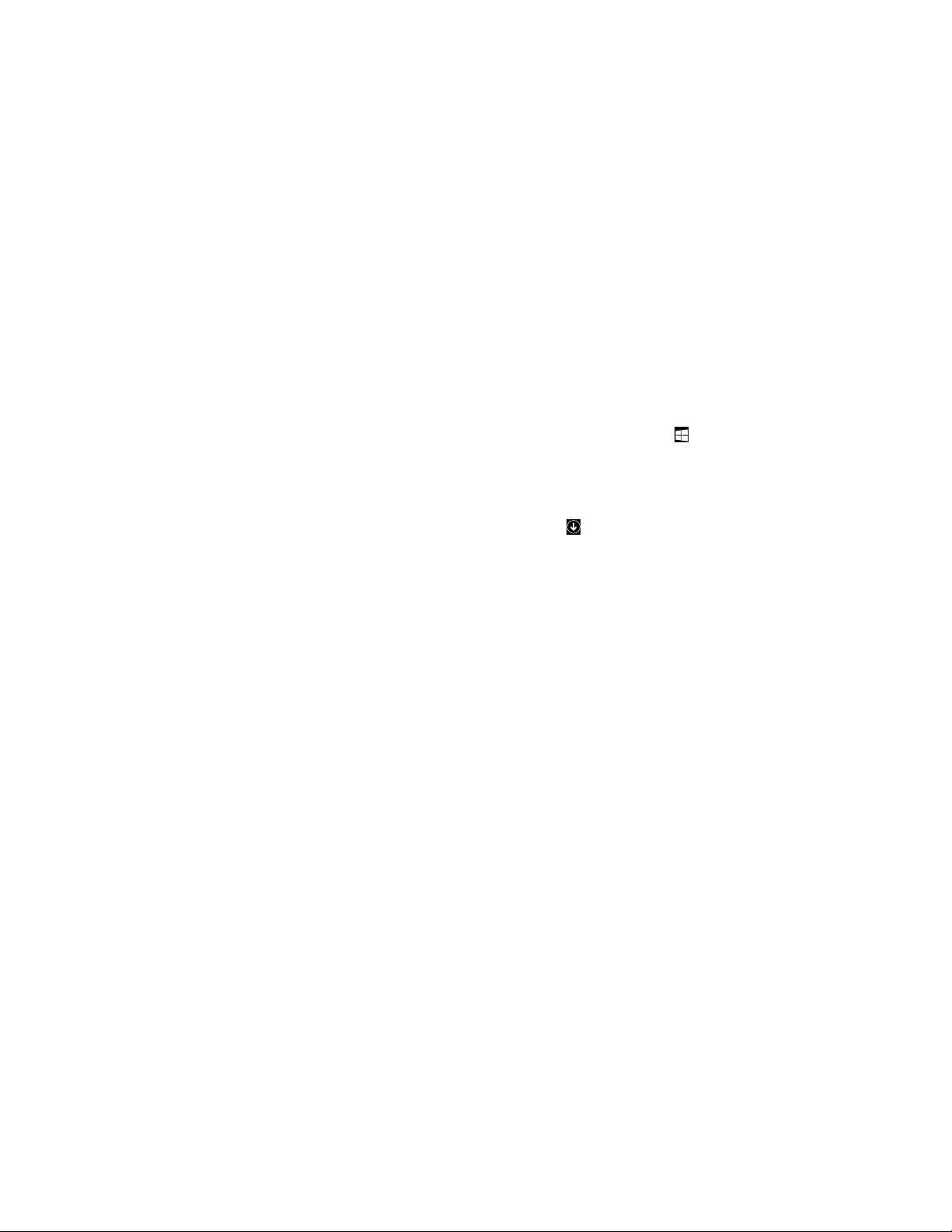
1.בהתאםלגרסתWindows,בצעואחתמהפעולותהבאות:
–משתמשיWindows 7:לחצועלהלחצן"התחל"לפתיחתהתפריט"התחל"ולאחרמכןהקלידואתשםהתוכניתבתיבתהחיפוש.
–משתמשיWindows 10:הקלידואתשםהתוכניתבתיבתהחיפוששלצדהלחצן"התחל".
2.בתוצאותהחיפוש,לחצועלשםהתוכניתהרצויהכדילהפעילאותה.
–מהתפריט"התחל"אומלוחהבקרה:
1.לחצועלהלחצן"התחל"לפתיחתהתפריט"התחל".לאחרמכן,לחצועלשםהתוכניתהרצויהכדילהפעילאותה.
2.אםשםהתוכניתאינומופיע,לחצועלכלהתוכניותב-Windows 7אועלכלהיישומיםב-Windows 10כדילהציגאתרשימתהתוכניות.
ברשימהאובתיקייההמופיעהברשימה,לחצועלשםהתוכניתהרצויהכדילהפעילאותה.
3.אםשםהתוכניתלאמופיעבתפריט"התחל",גשואלהתוכניתמלוחהבקרה.
a.בהתאםלגרסתWindows,בצעואחתמהפעולותהבאות:
–משתמשיWindows 7:לחצועללוחהבקרהבתפריט"התחל".
–משתמשיWindows 10:לחצובאמצעותלחצןהעכברהימנילפתיחתתפריטההקשר"התחל"ולאחרמכןלחצועללוחהבקרה.
b.בלוחהבקרה,שנואתהתצוגהל"סמליםגדולים"או"סמליםקטנים"ולאחרמכןלחצועלשםהתוכניתהרצויהכדילהפעילאותה.
•משתמשיWindows 8אוWindows 8.1:
כדילעבוראלהמסך"התחל".לחצועלהשםשלהתכניתהרצויהכדילהפעילאתהתכנית.
בפינההשמאליתהתחתונהשלהמסךכדילעבוראלהמסך"יישומים".מצאואתהתוכניתהרצויה
1.לחצועלמקשWindows
2.אםאינכםיכוליםלמצואאתהתכניתשאתםצריכים,בהתאםלגרסתWindows,בצעואחתמהפעולותהבאות:
–משתמשיWindows 8:העבירואתהסמןאלהפינההימניתהתחתונהשלהמסךכדילהציגאתהצ'ארמס.לאחרמכן,לחצועלהאפשרותחיפושכדי
לחפשאתהתוכניתהרצויה.
–משתמשיWindows 8.1:לחצועלסמלהחץ
ברשימתהיישומיםאוחפשואותהבאמצעותתיבתהחיפוששבפינההשמאליתהעליונהשלהמסך.
מבואלתוכניותשלLenovo
סעיףזהמספקמידעעלהתוכניותהמרכזיותשלLenovo,הזמינותבמערכתההפעלהשלכם.
הערה:בהתאםלדגםהמחשב,ייתכןשחלקמהתוכניותהבאותלאיהיוזמינות.
•Windows 7בלבד:
–Create Recovery Media
התוכניתCreate Recovery MediaמאפשרתלכםלשחזראתכונןCבלבדאואתכונןהאחסוןכולולהגדרותברירתהמחדלשלהיצרן.
–Lenovo PowerENGAGE
התוכניתLenovo PowerENGAGEמאפשרתלכםלרשוםאתהמחשבשלכםב-Lenovo.
–Message Center Plus
התוכניתMessage Center Plusמציגהבאופןאוטומטיהודעותחשובותמ-Lenovo,כגוןהתראותבנוגעלעדכונימערכתובנוגעלתנאיםהמצריכיםאת
תשומתלבכם.
®
–Rescue and Recovery
התוכניתRescue and Recoveryהיאפתרוןהתאוששותושחזורעםלחצןאחד.היאכוללתסדרהשלתוכניותשחזורבשירותעצמישיכולותלעזורלכם
לאבחןבעיותבמחשב,לקבלעזרהולשחזראתהמערכתלאחרקריסה,גםכאשרלאניתןלהפעילאתמערכתההפעלהWindows.
•Windows 10בלבד:
–Lenovo ID
התוכניתLenovo IDמאפשרתלכםליצוראתמזההה-Lenovo IDשלכםולגשתאלכלהתוכניותופורטליהאינטרנטהנתמכיםשלLenovoבאמצעות
כניסהיחידה.
•משתמשיWindows 8ו-Windows 8.1:
–Lenovo Support
בעזרתהתוכניתLenovo Support,תוכלולרשוםאתהמחשבשלכםב-Lenovo,לבדוקאתמצבהמחשבוהסוללה,להורידולהציגמדריכיםלמשתמש
עבורהמחשבשלכם,לקבלפרטיםבנוגעלאחריותהחלהעלהמחשבשלכםולעייןבמידעבנושאעזרהותמיכה.
•משתמשיWindows 8, Windows 7,ו-Windows 8.1:
–Fingerprint Manager ProאוThinkVantage Fingerprint Software
פרק1.סקירתהמוצר5
Page 16
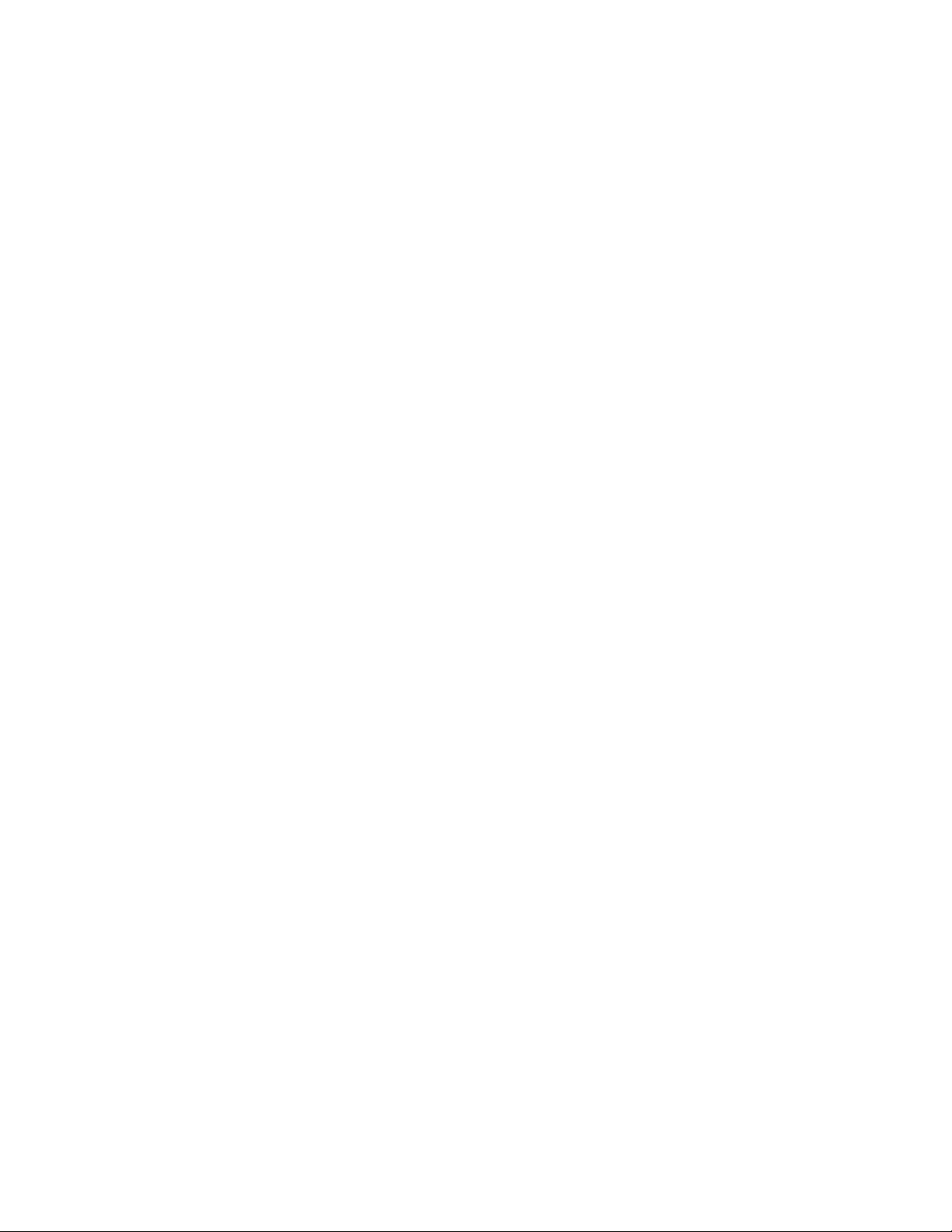
התוכניתFingerprint Manager ProאוThinkVantage Fingerprint Softwareמאפשרתלכםלהשתמשבקוראטביעתאצבעות.בעזרתקורא
טביעותאצבעהמשולבבחלקמהמקלדות,תוכלולרשוםאתטביעתהאצבעשלכםולשייךאותהלסיסמתההפעלה,סיסמתהדיסקהקשיחוסיסמת
Windows.כתוצאהמכך,אימותטביעותאצבעיכוללהחליךסיסמאותולאפשרגישתמשתמשפשוטהובטוחה.
–Password Manager
התוכניתPassword ManagerלוכדתוממלאתפרטיאימותבאופןאוטומטיבאתריאינטרנטותוכניותשלWindows.
•Windows 7,Windows 8.1ו-Windows 10:
–Lenovo Bluetooth Lock
התוכניתLenovo Bluetooth LockמאפשרתלכםלהשתמשבהתקןBluetooth)כגוןטלפוןחכם(כיחידהמבוססתקרבה,כדילנעולאולבטלאת
נעילתהמחשבבאופןאוטומטי.על-ידיזיהויהמרחקביןהמחשבוהתקןה-Bluetoothשאתםנושאיםושהגדרתםמראש,התוכניתLenovo Bluetooth
Lockנועלתאתהמחשבשלכםבאופןאוטומטיכשאתםמתרחקיםממנו,ומבטלתאתהנעילהכשאתםחוזרים.זוהידרךפשוטהלהגןעלהמחשבמפני
גישהבלתימורשית,במקרהשתשכחולנעולאותו.
–PC Cloud Manager
התוכניתPC Cloud Manager (PCM)היאפתרוןמבוססדפדפןלניהולמחשביםשללקוחות.התוכניתPCMכוללתשנירכיבים:PCM Serverו-
PCM Client. PCM Serverמותקןבמחשבשבומנהלהמערכתמבצעאתעבודתהניהול,כגוןניהולצריכתהחשמלוניהולהאבטחה.PCM Client
מותקןבמחשביהלקוחותשישלנהל.מנהלהמערכתיכוללהיכנסאלPCM Serverכדילנהלבאמצעותדפדפןהאינטרנטאתהמחשביםשבהםמותקן
PCM Client.
•משתמשיWindows 8.1, Windows 8,ו-Windows 10:
–Lenovo Companion
קלופשוטלגשתאלהתכונותהטובותביותרוהיכולותשלהמחשב,ולהביןאותן.הדברמתאפשרבזכותהכליLenovo Companion.השתמשוב-
Lenovo Companionלביצועהפעולותהבאות:
–מיטובביצועיהמחשב,ניטורתקינותהמחשבוניהולעדכונים.
–גישהאלהמדריךמשתמש,בדיתמצבהאחריותוהצגתאביזריםהמותאמיםלמחשבשלכם.
–קריאתמאמריהדרכה,עיוןבפורומיםשלLenovoוקריאתמאמריםובלוגיםממקורותמהימניםכדילהתעדכןבקביעותבחדשותבנושאיםטכנולוגיים.
התוכניתLenovo CompanionכוללתתוכןבלעדישלLenovoשיסייעלכםלגלותדבריםנוספיםשתוכלולעשותעםהמחשבשלכם.
•משתמשיWindows 8.1 ,Windows 8. ,Windows 7ו-Windows 10:
–Lenovo Device ExperienceאוLenovo PC Experience
התוכניתThe Lenovo Device ExperienceאוLenovo PC Experienceמסייעותלכםלעבודבצורהקלהובטוחהיותר.התוכניתמספקתגישהקלה
אלLenovo ThinkVantage ToolsאוLenovo Tools,אלהגדרותומידעחשוביםבנוגעלמחשב,לאתרהתמיכהשלLenovoוכןהלאה.
–Lenovo Solution Center
התוכניתLenovo Solution Centerמאפשרתלכםלפתורבעיותבמחשב.היאמשלבתבדיקותאבחון,איסוףמידעבנושאמערכת,מצבאבטחהומידע
בנושאתמיכה,וכןרמזיםועצותלהשגתביצועיהמערכתהטוביםביותר.
–Power Manager
התוכניתPower Managerמספקתניהולצריכתחשמלנוח,גמישומלאעבורהמחשבשלכם.באמצעותתוכניתזוניתןלהתאיםאתהגדרותצריכת
החשמלשלהמחשב,להשגתהאיזוןהטובביותרביןביצועיהמערכתלחיסכוןבחשמל.
–REACHitאוLenovo Reach
התוכניתREACHitאוLenovo Reachמשפרתאתחוויתהשימוששלכםבענן.תוכניתזומשאירהאתכםמחובריםכלהזמןומאפשרתלכםלגשתאל
כלהפריטיםהמועדפיםשלכםממחשביםאישיים,טלפוניםחכמיםאומחשבילוח.הודותלכך,תוכלולגשת,לערוךולשתףאתהקבציםשלכםמכלמקום.
בנוסף,תוכלולהוסיףאתשירותיהאינטרנטהמועדפיםלשולחןהעבודהשלכםבענן,ולהישארמחובריםלאתריםבאמצעותמנהלהסיסמאותשלהענן.
–SHAREitאוLenovo SHAREit
התוכניתSHAREitאוLenovo SHAREitמספקתדרךקלהומהירהלשתףקבציםותיקיותביןמחשבים,טלפוניםחכמים,מחשבילוחאוטלוויזיות
חכמותשבהםמותקנתמערכתההפעלהAndroidאוWindows. SHAREitאוLenovo SHAREitפועלתעםכלסוגיהרשתותויכולהאףלפעולללא
רשתכדילשתףקבציםותיקיות.
–System Update
התוכניתSystem Updateמספקתגישהסדירהלעדכונימערכתעבורהמחשב,כגוןעדכוניםלמנהליהתקנים,עדכוניתוכנהועדכוניBIOS.תוכניתזו
אוספתמ-Lenovo Help Centerמידעעלעדכוניםחדשיםלמחשב,ולאחרמכןממיינתומציגהאתהעדכוניםלצורךהורדהוהתקנה.תקבלושליטהמלאה
עלבחירתהעדכוניםלהורדהוהתקנה.
6ThinkCentre E73מדריךלמשתמש
Page 17
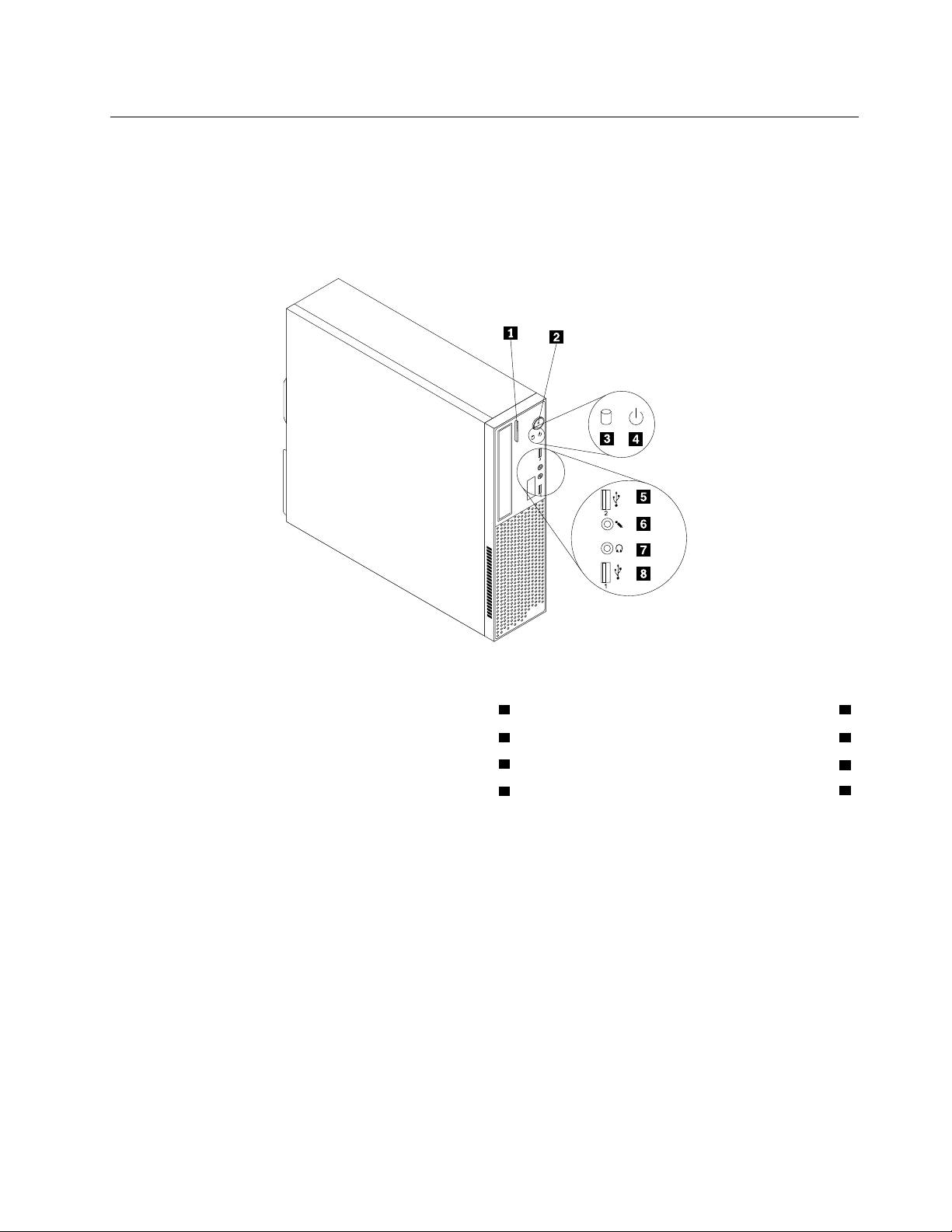
מיקומים
סעיףזהמספקמידעכדילסייעלכםלאתראתהמחבריםבחלקהקדמיוהאחורישלהמחשב,החלקיםבלוחהמערכתוהרכיביםוהכונניםהפנימייםשלהמחשב.
איתורמחברים,בקרותומחווניםבחזיתהמחשב
איור1"מיקומימחברים,בקרותומחווניםקדמיים"בעמוד7מציגאתמיקומיהמחברים,הבקרותוהמחווניםבחזיתהמחשב.
איור1.מיקומימחברים,בקרותומחווניםקדמיים
1לחצןהוצאה/סגירהשלכונןאופטי2מתגהפעלה
3מחווןפעילותכונןהדיסקהקשיח4מחווןהפעלה
6מחברמיקרופון
8מחברUSB 2.0
5מחברUSB 2.0
7מחבראוזניות
איתורהמחבריםבגבהמחשב
איור2"מיקומימחבראחוריים"בעמוד8מציגאתמיקוםהמחבריםבגבהמחשב.מחבריםמסוימיםבגבהמחשבמקודדיםבאמצעותצבעכדילסייעלכםלקבוע
להיכןעליכםלחבראתהכבליםבמחשב.
פרק1.סקירתהמוצר7
Page 18
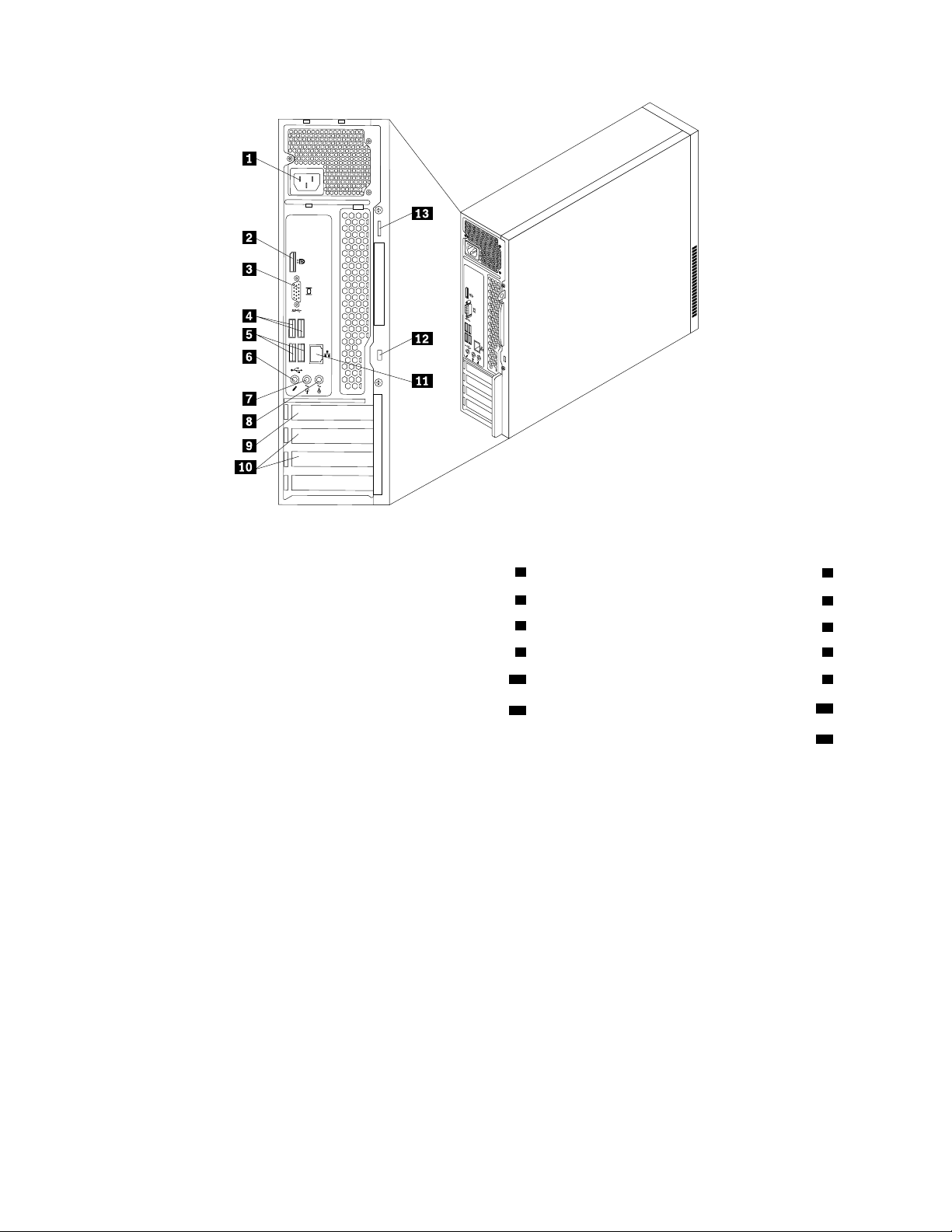
3
4
5 6
3
4
5
6
איור2.מיקומימחבראחוריים
2מחברDisplayPort
4מחבריUSB 3.0
6מחברמיקרופון
8מחברכניסתשמע
12חריץלמנעולאבטחה
1מחברלכבלחשמל
3מחברלצגVGA
5מחבריUSB 2.0
7מחבריציאתשמע
9חריץלכרטיסגרפיקהPCI Express x1610חריציםלכרטיסמסוגPCI Express x1(2)
11מחבראתרנט
13לולאתמנעול
הערה:אםבמחשבשלכםמותקןכרטיסגרפי,הקפידולהשתמשבמחבריהצגשבכרטיסהגרפי.
מחברתיאור
משמשלקבלתאותותשמעמהתקןשמעחיצוני,כגוןמערכתסטריאו.בעתחיבורהתקןשמעחיצוני,כבלמחובר
מחברכניסתשמע
ביןמחבריציאתהשמעשלההתקןומחברכניסתהשמעשלהמחשב.
משמשלמשלוחאותותשמעמהמחשבלהתקניםחיצוניים,כגוןרמקוליםבסטריאועםחיבורלחשמל)רמקולים
מחבריציאתשמע
בעלימגבריםמובנים(,אוזניות,מקלדותמולטימדיהאומחברכניסתהשמעבמערכתסטריאואובהתקןהקלטה
חיצוניאחר.
משמשלחיבורצגביצועים-מעולים,צגכונן-ישיר,אוהתקניםאחריםהמשתמשיםבמחברDisplayPort.
משמשלחיבורכבלאתרנטעבוררשתתקשורתמקומית(LAN).
מחברDisplayPort
מחבראתרנט
הערה:כדילהפעילאתהמחשבבמגבלותFederal Communications Commission (FCC)בדברהתקנים
בסיווגClass B,השתמשובכבלאתרנטבקטגוריה5eואילך.
משמשלחיבורמיקרופוןלמחשב,כשברצונכםלהקליטקולאואםאתםמשתמשיםבתוכנהלזיהוידיבור.
משמשלחיבורהתקןשדורשחיבורUSB 2.0,כגוןמקלדת,עכבר,סורק,מדפסתאומחשבכףיד)PDA(.
מחברמיקרופון
מחברUSB 2.0
8ThinkCentre E73מדריךלמשתמש
Page 19
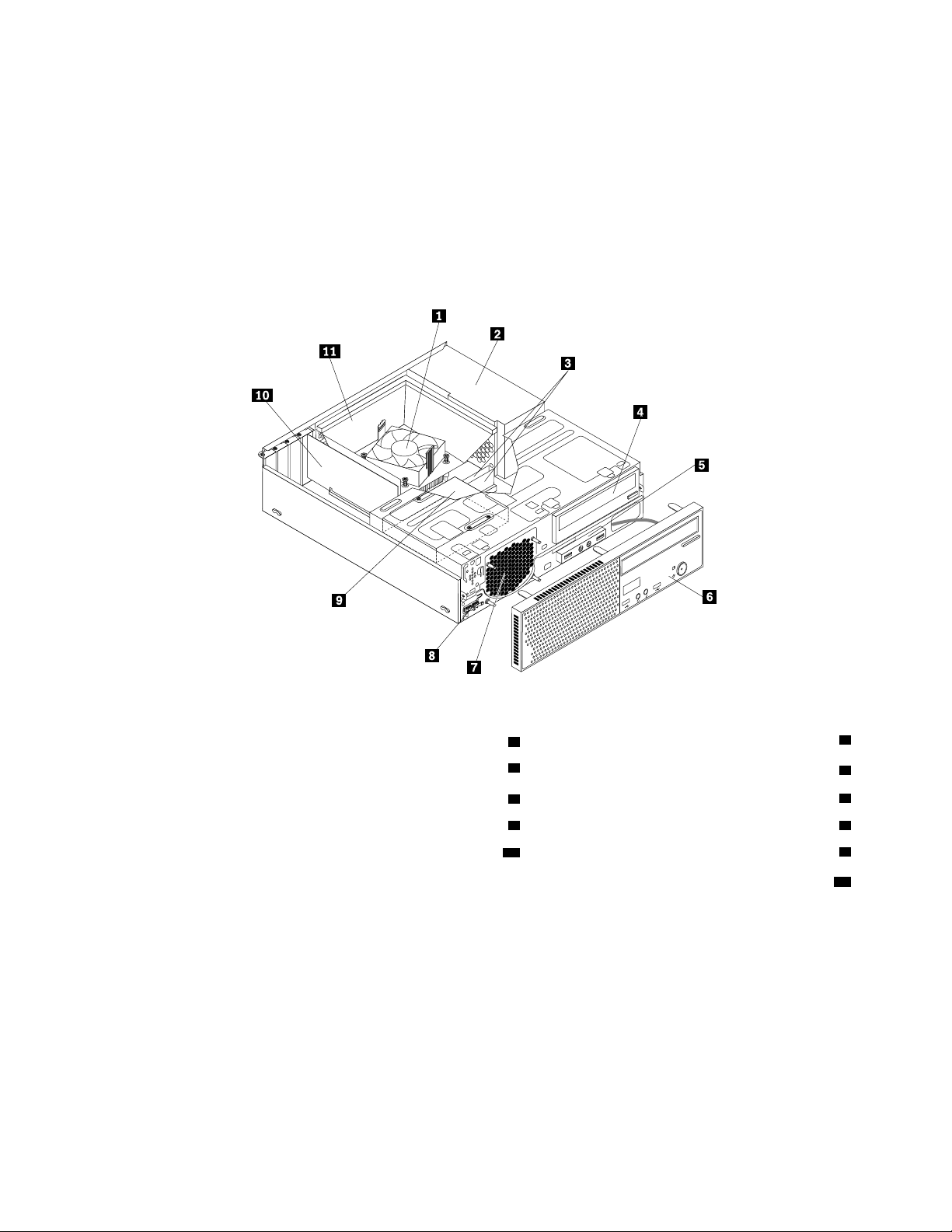
מחברתיאור
משמשלחיבורהתקןשדורשחיבורUSB 2.0או3.0,כגוןמקלדת,עכבר,סורק,מדפסתאומחשבכףיד
מחברUSB 3.0
)PDA(.מחברUSB 3.0מספקשידורבמהירויותגבוהות,המקצראתמשךהזמןהדרושלשידורנתונים.
מחברלצגVGAמשמשלחיבורצגVGAאוהתקניםאחריםשמשתמשיםבמחברשלצגVGA.
איתוררכיבים
איור3"מיקומירכיבים"בעמוד9מציגאתמיקוםהרכיביםהשוניםבמחשב.כדילהסיראתמכסההמחשב,ראו"הסרתמכסההמחשב"בעמוד27.
איור3.מיקומירכיבים
2מערךאספקתחשמל
4כונןאופטי
6לוחקדמי
10כרטיסPCI Express)מותקןבדגמיםמסוימים(
1מערךגוףקירורומאוורר
3מודוליזיכרון)2(
5מערךשמעו-USBקדמי
7מערךמאווררהמערכת8חיישןתרמי
9כונןדיסקקשיח
11תעלתאוורורשלגוףקירור
איתורחלקיםעל-גבילוחהמערכת
איור4"מיקוםחלקיםבלוחהמערכת"בעמוד10מציגאתמיקומיהחלקיםעל-גבילוחהמערכת.
פרק1.סקירתהמוצר9
Page 20
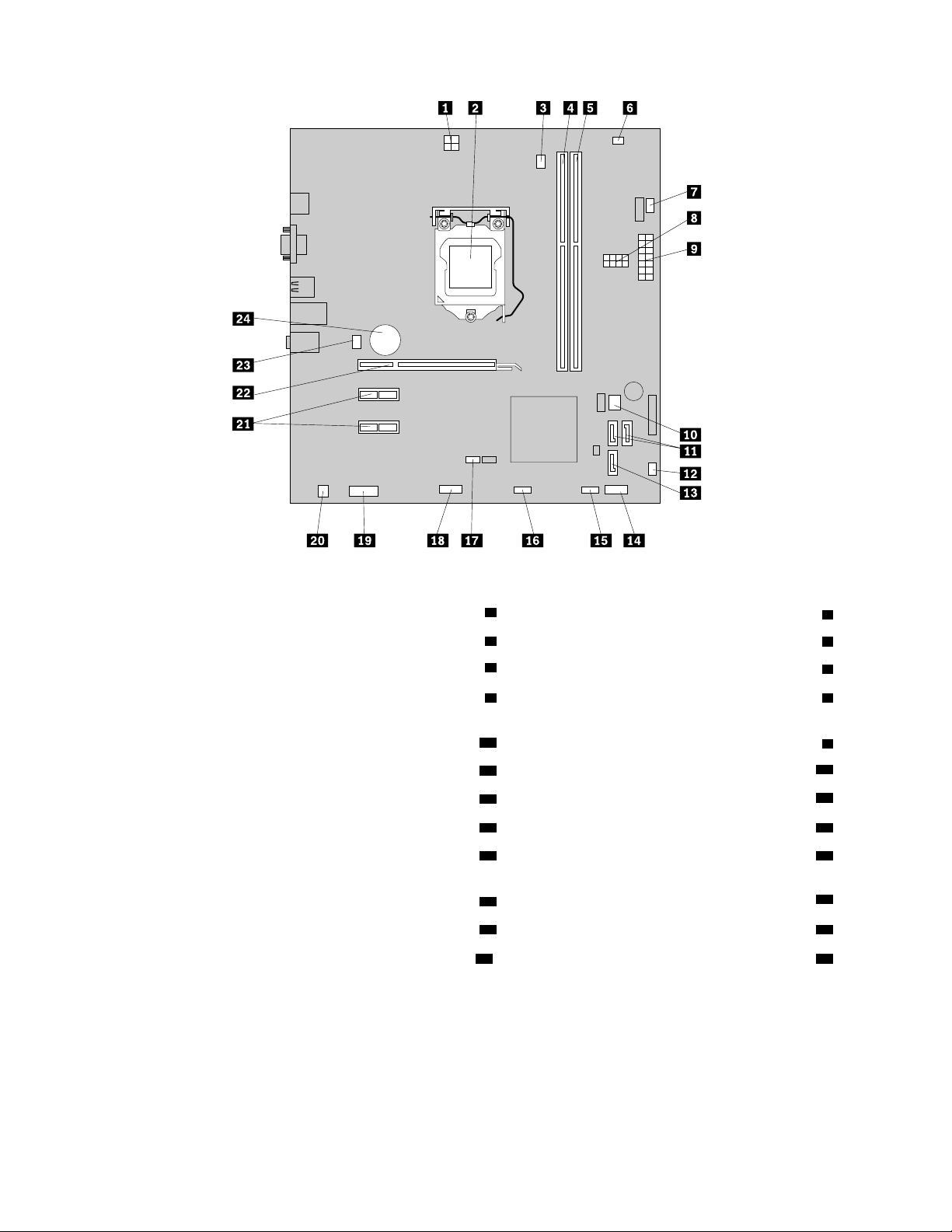
איור4.מיקוםחלקיםבלוחהמערכת
2מיקרומעבד
4חריץזיכרון1(DIMM1)
6מחברחיישןתרמי
1מחברחשמלעם4פינים
3מחברלמאווררשלהמיקרומעבד
5חריץזיכרון2(DIMM2)
7מחברלמאווררחשמל8מחבריחשמללכונןדיסקקשיח/כונןאופטי)המספרוהמיקוםמשתניםבהתאם
לדגם(
10BIOS ROM
12מחברלמאווררספקכוח
14מחברללוחקדמי)לחיבורמחווניLEDומתגההפעלה(
18מחברטורי(COM2)
9מחברחשמלעם14פינים
11מחבריSATA 3.0
13מחברSATA 2.0
15מחברUSBקדמי1)לחיבוריציאותUSB1ו-2בלוחהקדמי(16מחברUSBקדמי2)לחיבורהתקןUSBנוסף(
17מגשרניקויCMOS (Complementary Metal Oxide
Semiconductor)/התאוששות
20מחבררמקולפנימי
19מחברשמעקדמי
21חריציםלכרטיסמסוגPCI Express x1(2)22חריץלכרטיסגרפיקהPCI Express x16
23מחברלמאווררהמערכת24סוללה
איתורכונניםפנימיים
כונניםפנימייםהםהתקניםשבהםמשתמשהמחשבשלכםכדילקרואולאחסןנתונים.ניתןלהוסיףכונניםלמחשבכדילהגדילאתקיבולתהאחסוןוכדילאפשר
למחשבלקרואסוגימדיהאחרים.כונניםפנימייםמותקניםבמפרצים.במדריךזה,המפרציםנקראיםמפרץ1,מפרץ2וכןהלאה.
בעתהתקנהאוהחלפהשלכונןפנימי,חשובלשיםלבלסוגולגודלהכונןשניתןלהתקיןאולהחליףבכלמפרץולחברכהלכהאתהכבליםלכונןהמותקן.עיינו
בסעיףהמתאיםב-"התקנהאוהחלפהשלחומרה"בעמוד27לקבלתהוראותאודותאופןההתקנהאוההחלפהשלכונניםפנימייםבמחשב.
10ThinkCentre E73מדריךלמשתמש
Page 21
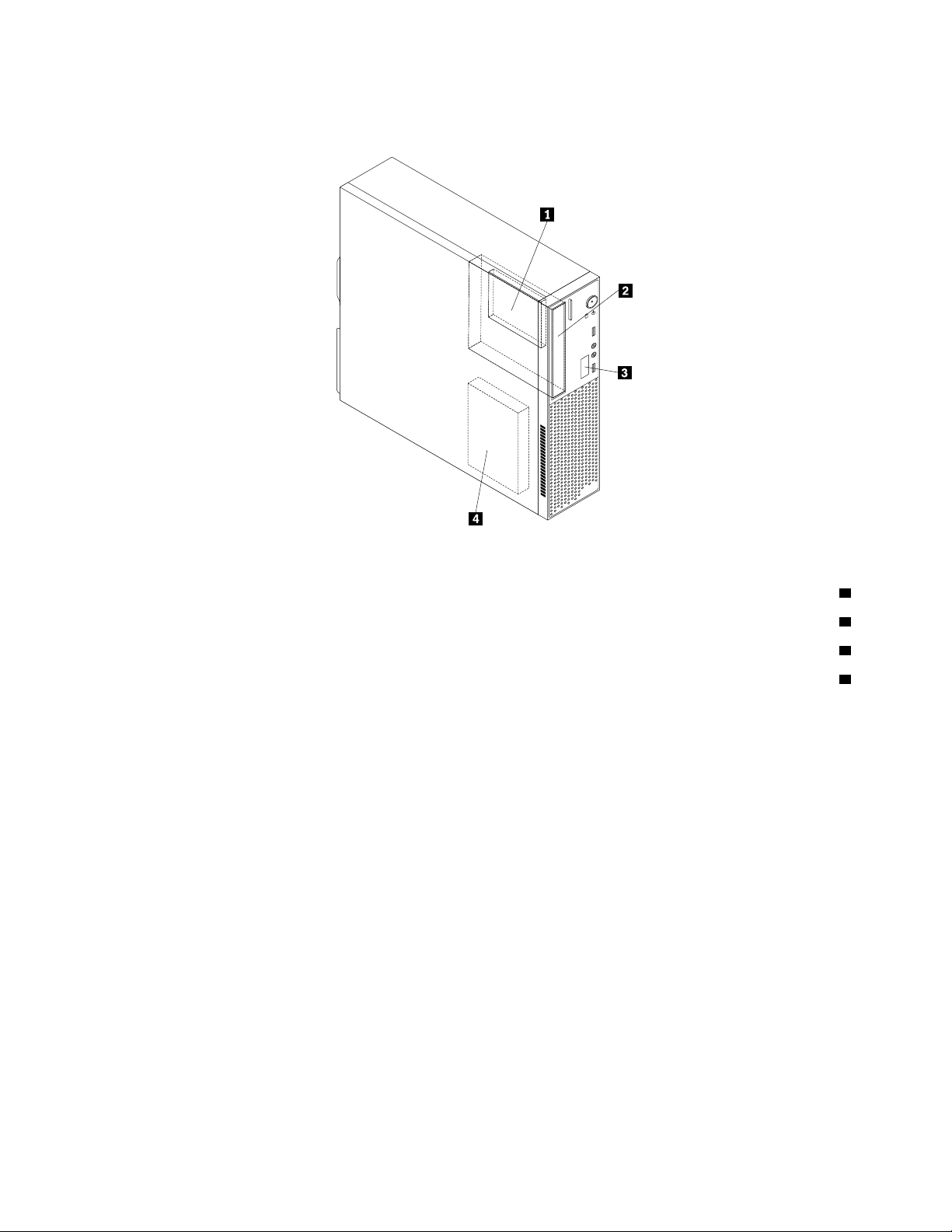
איור5"מיקומימפרציהכוננים"בעמוד11מציגאתמיקוםמפרציהכוננים.
איור5.מיקומימפרציהכוננים
1מפרץלכונןדיסקקשיחמשני)בחלקמהדגמיםמותקןבוכונןזיכרוןמוצקמסוגSATAאוכונןהיברידי(
2מפרץכונןאופטי)עםכונןאופטימותקןבחלקמהדגמים(
3מפרץכונןלקוראכרטיסיםSlim)עםקוראכרטיסיםSlimמותקןבדגמיםמסוימים(
4מפרץכונןדיסקקשיח)בומותקןכונןדיסקקשיחבגודל2.5או3.5אינץ'מסוגSATA(
תוויתסוגמחשבודגם
תוויתסוגהמחשבוהדגםמזההאתהמחשב.בעתפנייהאלLenovoלקבלתעזרה,מידעסוגהמחשבוהדגםמסייעלטכנאיהתמיכהלזהותאתהמחשבולספק
שירותמהריותר.
להלןדוגמהלתוויתסוגמחשבודגם.
פרק1.סקירתהמוצר11
Page 22
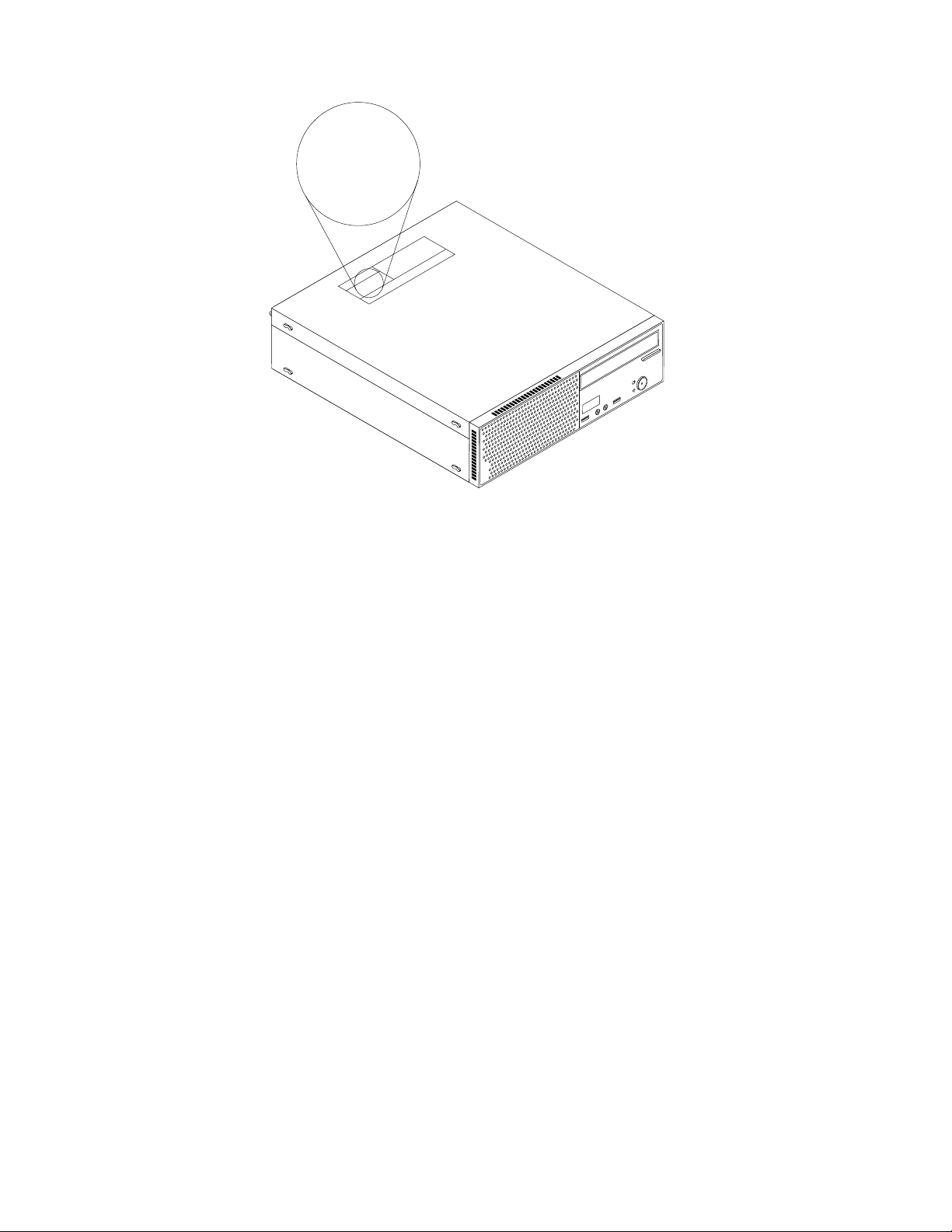
Machine Type:XXXX
Model Number: XXX
איור6.תוויתסוגמחשבודגם
12ThinkCentre E73מדריךלמשתמש
Page 23
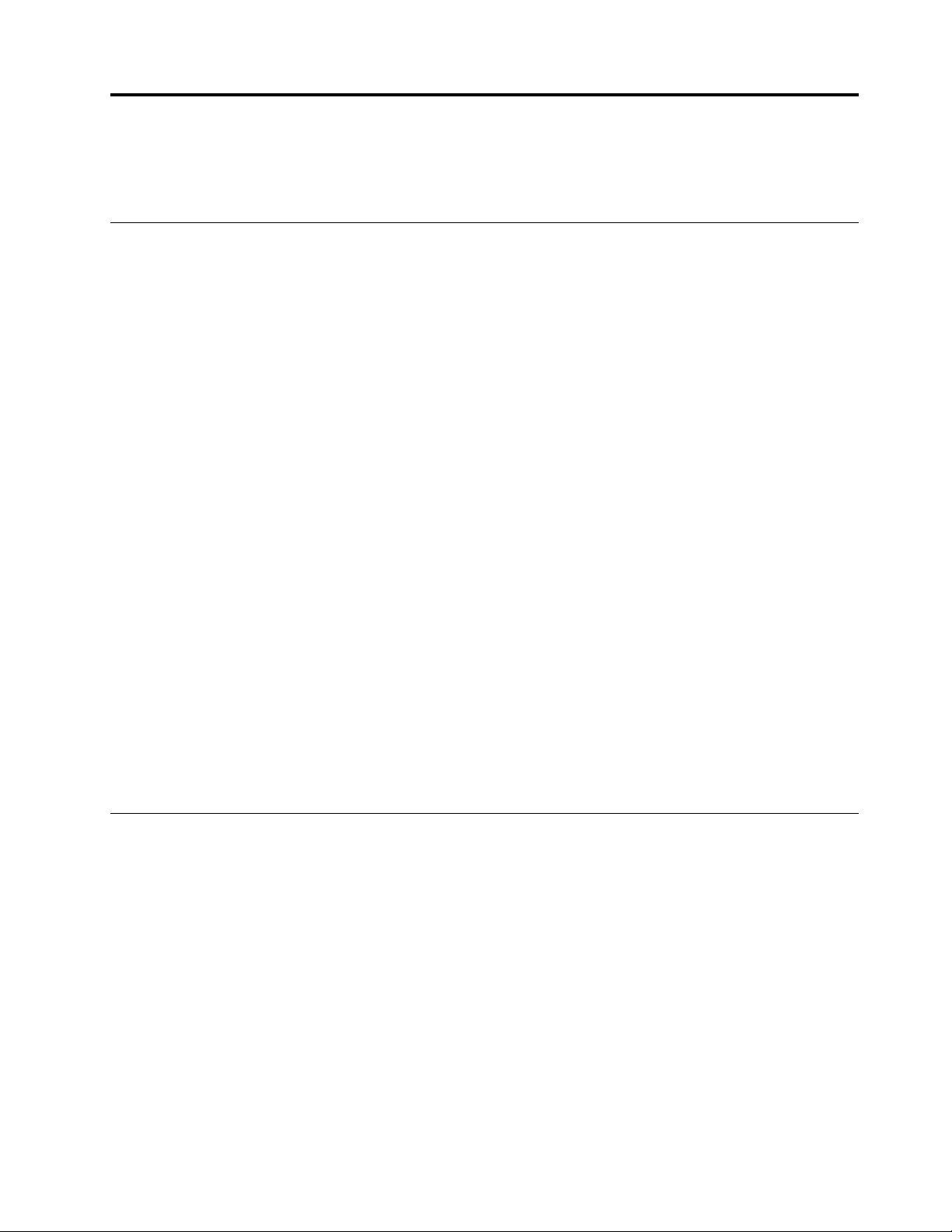
פרק2.שימושבמחשב
שאלותנפוצות
http://www.lenovo.com/UserManuals
1.בשולחןהעבודה,העבירואתהסמןאלשורתהמשימותבתחתיתהמסךולחצועלשורתהמשימותבאמצעותלחצןהעכברהימני.
2.לחצועלמאפיינים.יוצגחלוןהמאפיינים"שורתהמשימותוניווט".
3.בכרטיסייהניווט,אתרואתהקטעמסך'התחל'ולאחרמכןבצעואחתמהפעולותהבאות:
•כדילהגדיראתשולחןהעבודהכברירתהמחדללמסךהפתיחהשלכם,סמנואתהתיבהכשאנינכנסלמערכתאוסוגראתכלהאפליקציותבמסך,עבור
לשולחןהעבודהבמקוםל'התחל'.
•כדילהגדיראתהמסך"התחל"כברירתהמחדללמסךהפתיחהשלכם,הסירואתסימוןהתיבהכשאנינכנסאוסוגראתכלהיישומיםעלהמסך,עבור
אלשולחןהעבודהבמקוםאלהתחל.
4.לחצועלאישורכדילשמוראתההגדרההחדשה.
פרקזהמספקמידעאודותשימושבחלקמרכיביהמחשב.
להלןכמהעצותשיעזרולכםלמטבאתהשימושבמחשב.
האםניתןלקבלאתהמדריךלמשתמשבשפהאחרת?
המדריךלמשתמשזמיןבשפותשונותבאתרהתמיכהשלLenovo,בכתובת:
היכןערכתתקליטוריההתאוששותאומפתחה-USBלהתאוששות?
בהתאםלגרסתWindowsשלכם,ייתכןשלמחשבזהלאמצורפיםמפתחUSBאוערכתתקליטוריהתאוששות.אםהמחשבשלכםאינומגיעאיתם,צרוקשרעם
מרכזתמיכתהלקוחותשלLenovoעלמנתלהזמיןערכתתקליטוריםלהתאוששותאומפתחUSBלהתאוששות.לקבלתרשימהשלמספריהטלפוןשלמרכזי
התמיכהשלLenovo,בקרובכתובתhttp://www.lenovo.com/support/phone.אםאינכםמוצאיםאתמספרהטלפוןשלהתמיכהעבורהמדינהאוהאזור
שלכם,פנולמשווקשלLenovo.
היכןניתןלמצואעזרהעבורמערכתההפעלהשלWindows?
ראו"מערכתהעזרהשלWindows"בעמוד97.
האםניתןלשנותאתאופןהפעולהשלWindows 8.1בהפעלהמחדש,לפתיחתשולחןהעבודהאוהמסך"התחל"?
במערכתההפעלהWindows 8.1,ניתןלהגדיראתהמחשבלפתיחתשולחןהעבודהאוהמסך"התחל"כברירתמחדל.כדילהגדיראתברירתהמחדללמסךשיוצג
לאחרהפעלהמחדש,בצעואתהפעולותהבאות:
תכונהזואינהזמינהבמערכתההפעלהWindows 8.
ניווטביןמסכיםבמערכותההפעלהWindows 8ו-Windows 8.1
סעיףזהמספקהנחיותלניווטביןשולחןהעבודה,המסך"התחל"ויישומיםשנפתחומהמסך"התחל"במערכותההפעלהWindows 8ו-Windows 8.1.לקבלת
הנחיותמפורטות,ראו"ניווטב-Windows 8"בעמוד13או"ניווטב-Windows 8.1"בעמוד14.
ניווטב-Windows 8
כדילנווטביןשולחןהעבודה,המסך"התחל"ויישומיםשנפתחומהמסך"התחל"במערכתההפעלהWindows 8,בצעואחתמהפעולותהבאות:
•במסך"התחל",בצעואחתמהפעולותהבאותכדילנווטאלסביבתהעבודההאחרונהשניגשתםאליה)יישום,הגדרותמחשבאושולחןהעבודה(:
–שימושבהתקןהצבעה:העבירואתהסמןאלהפינההימניתהתחתונהשלהמסך,עדשתופיעתמונהקטנההמייצגתאתסביבתהעבודה.לאחרמכן,לחצועל
התמונה.
–שימושבמסךמגע:החליקוכלפיפניםוכלפיחוץבקצההימנישלהמסך.לאורךצדוהימנישלהמסך,יופיעותמונותהמייצגותאתכלסביבותהעבודה
הזמינות.הקישועלהתמונהשלסביבתהעבודהבחלקהתחתון.
הערה:תמונתסביבתהעבודהמוצגתרקאםסביבתעבודהאחתלפחותפועלתברקעשלהמערכת.
•בשולחןהעבודהאובכלסביבתעבודהאחרתשנפתחהמהמסך"התחל",בצעואחתמהפעולותהבאותכדילנווטאלשולחןהעבודה:
© Copyright Lenovo 2013, 201513
Page 24
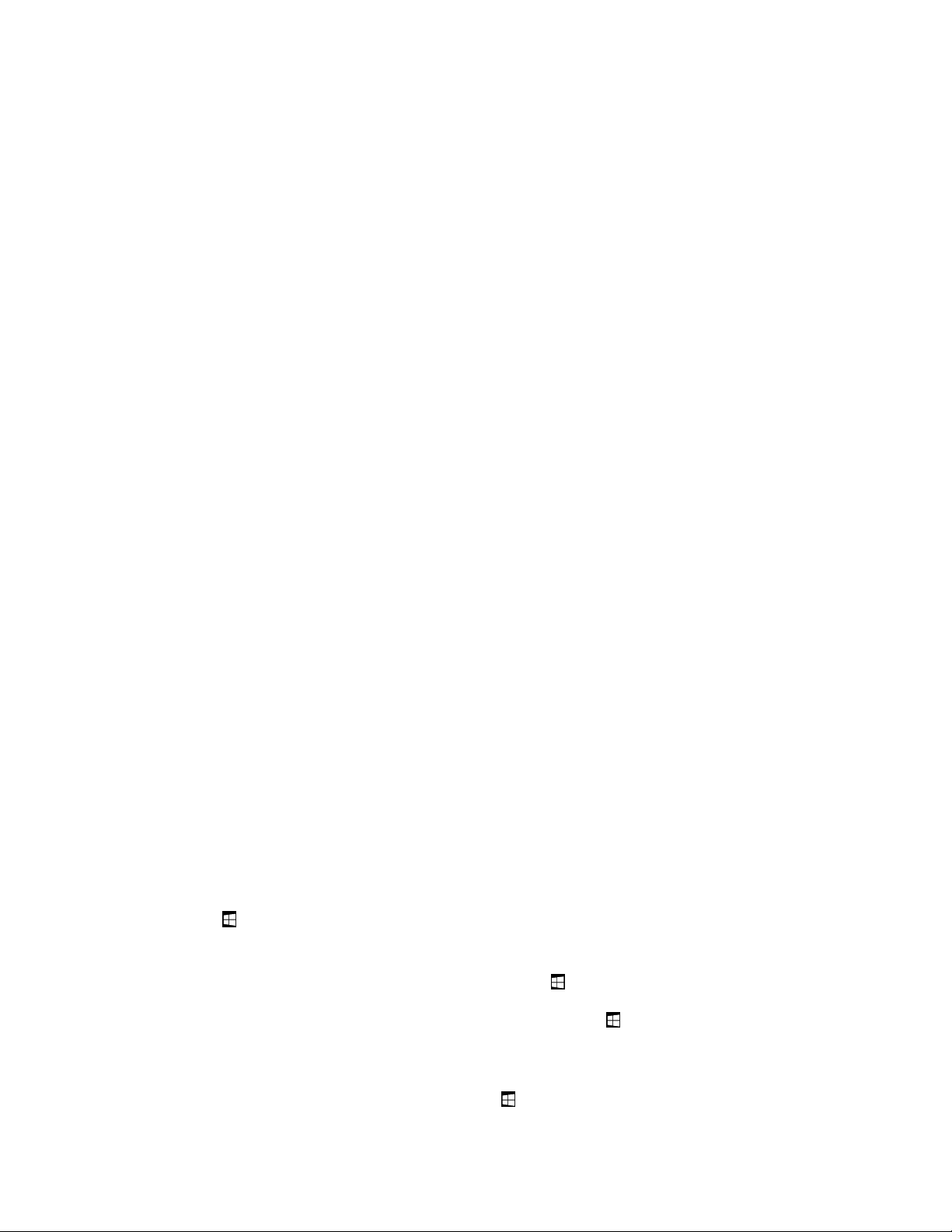
–שימושבהתקןהצבעה:העבירואתהסמןאלהפינההימניתהתחתונהשלהמסך,עדשתופיעתמונהקטנההמייצגתאתהמסך"התחל".לאחרמכן,לחצועל
התמונה.
–שימושבמסךמגע:בצעואחתמהפעולותהבאות:
–החליקואתאצבעכםכלפיפניםוכלפיחוץבקצההימנישלהמסך.לאורךצדוהימנישלהמסך,יופיעותמונותהמייצגותאתכלסביבותהעבודה
הזמינות.הקישועלהתמונהשלהמסך"התחל"בחלקהתחתון.
–החליקואתאצבעכםמהקצההשמאלישלהמסךכדילהציגאתהצ'ארמס,ולאחרמכןהקישועלהתחל.
•בכלסביבתעבודה)המסך"התחל",שולחןהעבודהאויישוםשנפתחמהמסך"התחל"(,בצעואחדמההליכיםהבאיםכדילעבורלסביבתעבודהאחרת
שפתחתםקודםלכן:
–כדילנווטאלסביבתעבודהשניגשתםאליהקודםלכן)יישום,הגדרותמחשבאושולחןהעבודה(,בצעואחתמהפעולותהבאות:
–שימושבהתקןהצבעה:
1.בצעואחתמהפעולותהבאות:
•העבירואתהסמןאלהפינההימניתהעליונהשלהמסך,ולאחרמכןהזיזואותוכלפימטהלאורךצדוהימנישלהמסך.
•העבירואתהסמןאלהפינההימניתהתחתונהשלהמסך,ולאחרמכןהזיזואותוכלפימעלהלאורךצדוהימנישלהמסך.
לאורךצדוהימנישלהמסך,יופיעותמונותהמייצגותאתכלסביבותהעבודההזמינות.
הערה:רקסביבותהעבודההפעילותשאליהןניגשתםבמהלךההפעלההנוכחיתשלWindowsיוצגולאורךהצדהימני.אםתסגרוסביבתעבודה
פעילה,התמונההמייצגתאותהלאתופיעלאורךצדוהימנישלהמסך.
2.לחצועלהתמונה.
–שימושבמסךמגע:
•שיטה1
1.החליקואתאצבעכםכלפיפניםוכלפיחוץבקצההימנישלהמסך.לאורךצדוהימנישלהמסך,יופיעותמונותהמייצגותאתכלסביבות
העבודההזמינות.
2.הקישועלסביבתהעבודההרצויה.
•שיטה2
1.החליקואתאצבעכםכלפיפניםמהקצההימנישלהמסך,כדילנווטאלסביבתהעבודההזמינההבאה.
2.חזרועלשלב1עדשתגיעואלסביבתהעבודההרצויה.
–כדילנווטאלסביבתהעבודההאחרונהשניגשתםאליה)יישום,הגדרותמחשבאושולחןהעבודה(,בצעואחתמהפעולותהבאות:
–שימושבהתקןהצבעה:העבירואתהסמןאלהפינההימניתהעליונהשלהמסך,עדשתופיעתמונהקטנההמייצגתאתסביבתהעבודה.לאחרמכן,לחצו
עלהתמונה.
–שימושבמסךמגע:החליקוכלפיפניםמהקצההימנישלהמסך.
לקבלתמידעעלהשימושבתכונותאחרותשלמערכתההפעלהWindows 8,עיינובמערכתהעזרהשלWindows.לקבלתמידענוסף,ראו"מערכתהעזרהשל
Windows"בעמוד97.
ניווטב-Windows 8.1
כדילנווטביןשולחןהעבודה,המסך"התחל"ויישומיםשנפתחומהמסך"התחל"במערכתההפעלהWindows 8.1,בצעואחתמהפעולותהבאות:
•במסך"התחל",בצעואחתמהפעולותהבאותכדילנווטאלסביבתהעבודההאחרונהשניגשתםאליה)יישום,הגדרהאושולחןהעבודה(:
,ולאחרמכןלחצועל
בחלקהתחתון.
מוצגרקאםסביבתעבודהאחתלפחותפועלתברקעשלהמערכת.
בפינההימניתהתחתונהשלהמסך.
–שימושבהתקןהצבעה:העבירואתהסמןאלהפינההימניתהתחתונהשלהמסך,עדשיופיעסמלפקדהמסךשלWindows
הסמל.
–שימושבמסךמגע:החליקוכלפיפניםוכלפיחוץבקצההימנישלהמסך.לאורךצדוהימנישלהמסך,יופיעותמונותהמייצגותאתכלסביבותהעבודה
הזמינות.הקישועלסמלפקדהמסךשלWindows
הערה:סמלפקדהמסךשלWindows
•בשולחןהעבודהאובכלסביבתעבודהאחרתשנפתחהמהמסך"התחל",בצעואחתמהפעולותהבאותכדילנווטאלשולחןהעבודה:
–שימושבהתקןהצבעה:
–בשולחןהעבודה,לחצועלסמלפקדהמסךשלWindows
14ThinkCentre E73מדריךלמשתמש
Page 25
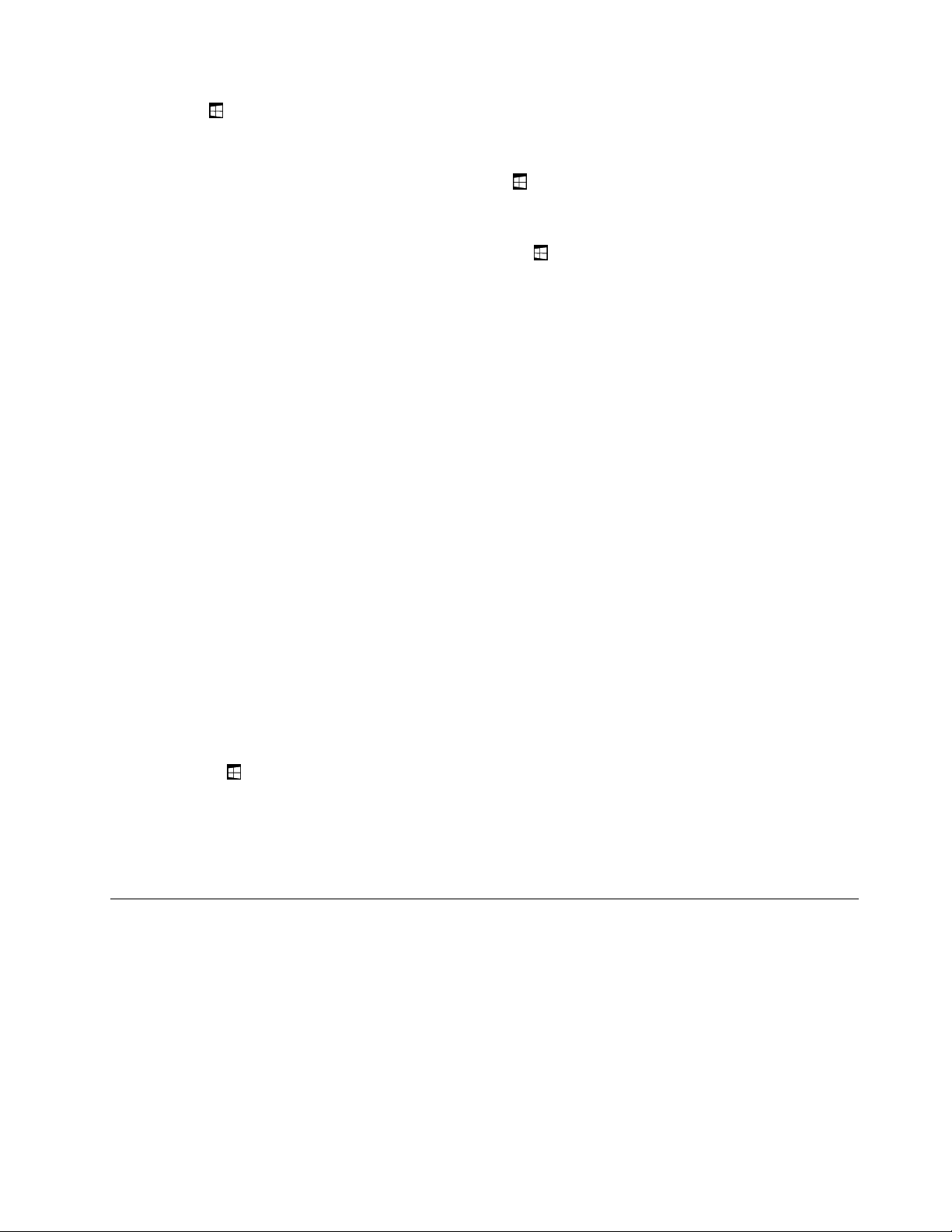
–בכלסביבתעבודהאחרת,העבירואתהסמןאלהפינההימניתהתחתונהשלהמסך,עדשיופיעסמלפקדהמסךשלWindows,ולאחרמכןלחצו
עלהסמל.
–שימושבמסךמגע:בצעואחתמהפעולותהבאות:
בפינההימניתהתחתונהשלהמסך.
בחלקהתחתון.
העבודההזמינות.
–בשולחןהעבודה,הקישועלסמלפקדהמסךשלWindows
–בכלסביבתעבודהאחרת,בצעואחתמהפעולותהבאות:
•החליקואתאצבעכםכלפיפניםוכלפיחוץבקצההימנישלהמסך.לאורךצדוהימנישלהמסך,יופיעותמונותהמייצגותאתכלסביבותהעבודה
הזמינות.הקישועלסמלפקדהמסךשלWindows
•החליקואתאצבעכםמהקצההשמאלישלהמסךכדילהציגאתהצ'ארמס,ולאחרמכןהקישועלהתחל.
•בכלסביבתעבודה)המסך"התחל",שולחןהעבודהאויישוםשנפתחמהמסך"התחל"(,בצעואחדמההליכיםהבאיםכדילעבורלסביבתעבודהאחרת
שפתחתםקודםלכן:
–כדילנווטאלסביבתעבודהשניגשתםאליהקודםלכן)יישום,הגדרהאושולחןהעבודה(,בצעואחתמהפעולותהבאות:
–שימושבהתקןהצבעה:
1.בצעואחתמהפעולותהבאות:
•העבירואתהסמןאלהפינההימניתהעליונהשלהמסך,ולאחרמכןהזיזואותוכלפימטהלאורךצדוהימנישלהמסך.
•העבירואתהסמןאלהפינההימניתהתחתונהשלהמסך,ולאחרמכןהזיזואותוכלפימעלהלאורךצדוהימנישלהמסך.
לאורךצדוהימנישלהמסך,יופיעותמונותהמייצגותאתכלסביבותהעבודההזמינות.
הערה:רקסביבותהעבודההפעילותשאליהןניגשתםבמהלךההפעלההנוכחיתשלWindowsיוצגולאורךהצדהימני.אםתסגרוסביבתעבודה
פעילה,התמונההמייצגתאותהלאתופיעלאורךצדוהימנישלהמסך.
2.לחצועלהתמונה.
–שימושבמסךמגע:
•שיטה1
1.החליקואתאצבעכםכלפיפניםוכלפיחוץבקצההימנישלהמסך.לאורךצדוהימנישלהמסך,יופיעותמונותהמייצגותאתכלסביבות
2.הקישועלסביבתהעבודההרצויה.
•שיטה2
1.החליקואתאצבעכםכלפיפניםמהקצההימנישלהמסך,כדילנווטאלסביבתהעבודההזמינההבאה.
2.חזרועלשלב1עדשתגיעואלסביבתהעבודההרצויה.
–כדילנווטאלסביבתהעבודההאחרונהשניגשתםאליה)יישום,הגדרותמחשבאושולחןהעבודה(,בצעואחתמהפעולותהבאות:
,ולאחרמכןלחצועל
–שימושבהתקןהצבעה:העבירואתהסמןאלהפינההימניתהעליונהשלהמסך,עדשיופיעסמלפקדהמסךשלWindows
הסמל.
–שימושבמסךמגע:החליקוכלפיפניםמהקצההימנישלהמסך.
לקבלתמידעעלהשימושבתכונותאחרותשלמערכתההפעלהWindows 8.1,פתחואתהיישוםעזרה+עצותמהמסך"התחל"אומהמסך"יישומים"אועיינו
במערכתהעזרהשלWindows.לקבלתמידענוסף,ראו"מערכתהעזרהשלWindows"בעמוד97.
גישהאללוחהבקרהבמערכתההפעלהWindows 8אוWindows 8.1
במערכתההפעלהWindows,ניתןלהציגאתהגדרותהמחשבולשנותאותןדרךלוחהבקרה.כדילגשתאללוחהבקרהבמערכתההפעלהWindows 8או
Windows 8.1,בצעואחתמהפעולותהבאות:
•משולחןהעבודה
1.העבירואתהסמןאלהפינההשמאליתהעליונהאוהתחתונהשלהמסךכדילהציגאתהצ'ארמס.
2.לחצועלהגדרות.
3.לחצועללוחהבקרה.
•ממסךההתחלה
–עבורWindows 8:
פרק2.שימושבמחשב15
Page 26
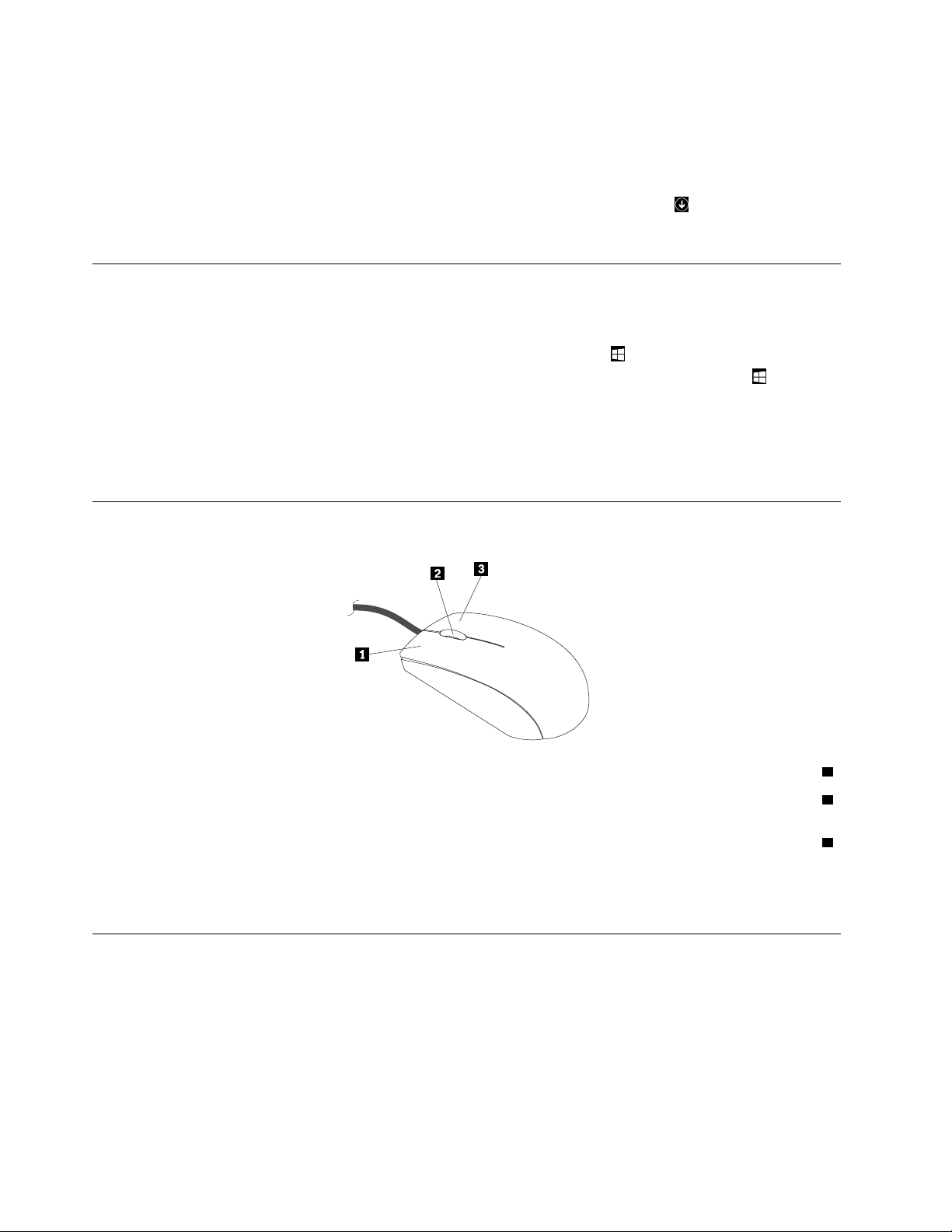
1.העבירואתהסמןאלהפינההשמאליתהעליונהאוהתחתונהשלהמסךכדילהציגאתהצ'ארמס.
2.לחצועלחיפוש.
3.במסךהיישומים,גללואלהצדהשמאליולחצועללוחהבקרהבקטעמערכתWindows.
–עבורWindows 8.1:
בפינההימניתהתחתונהשלהמסךכדילעבוראלהמסך"יישומים".
1.לחצועלסמלהחץ
2.גללואלהצדהשמאליולחצועללוחהבקרהבקטעמערכתWindows.
שימושבמקשיקיצורWindows
המקלדתהסטנדרטיתוהמקלדתעםקוראטביעותהאצבעמספקותשלושהמקשיםשבהםניתןלהשתמשעםמערכתההפעלהשלMicrosoft Windows.
•שניהמקשיםעםהסמלWindowsממוקמיםלצדמקשיAltמשניצדימקשהרווח.הםמציגיםאתהסמלשלWindows.במערכתההפעלהWindows 7או
כדילפתוחאתהתפריט"התחל".במערכתההפעלהWindows 8אוWindows 8.1,הקישועלמקש
Windows 10לחצועלמקשWindows
כדילעבורביןסביבתהעבודההנוכחיתוהמסך"התחל".סגנוןהסמלשלWindowsמשתנהבהתאםלסוגהמקלדת.
Windows
•מקשתפריטההקשרממוקםלצדמקשCtrlמימיןלמקשהרווח.הקשהעלמקשתפריטההקשרפותחתאתתפריטההקשרעבורהתוכנית,הסמלאוהאובייקט
הפעילים.
הערה:תוכלולהשתמשבעכבראובמקשיהחציםלמעלהולמטהכדילסמןבחירותתפריט.במערכתההפעלהWindows 7,תוכלולסגוראתהתפריטהתחלאו
אתתפריטההקשרעל-ידילחיצהבאמצעותהעכבראוהקשהעלEsc.
שימושבעכברבעלגלגל
העכברבעלהגלגלכוללאתהבקרותהבאות:
1לחצןעכברראשיהשתמשובלחצןזהכדילבחורבתוכניתאופריטתפריטאוכדילהפעילאותם.
2גלגלהשתמשובעכברכדילשלוטבפעולתהגלילהשלהעכבר.הכיווןשבותסובבואתהעכברשולטבכיווןפעולת
הגלילה.
3לחצןעכברמשניהשתמשובלחצןזהכדילהציגתפריטעבורהתוכנית,הסמלאוהאובייקטהפעילים.
תוכלולהחליףביןהפונקציותשלהלחצניםהראשיוהמשני,ולשנותאופניפעולהאחריםהמהוויםברירתמחדל,באמצעותפונקצייתמאפייניהעכברבלוחהבקרה
שלWindows.
כוונוןעוצמתהקולשלהמחשב
כדילקבועאתעוצמתהקולשלהמחשב,בצעואתהפעולותהבאות:
1.לחצועלסמלעוצמתהקולבאזורההודעותשלWindowsשבשורתהמשימות.
הערה:אםסמלעוצמתהקוללאמופיעבאזורההודעותשלWindows,הוסיפואותולאזורההודעות.עיינובסעיף"הוספתסמללאזורההודעותשל
Windows"בעמוד17.
2.בצעואתההנחיותשעלהמסךלכוונוןעוצמתהקול.לחצועלסמלהרמקוללהשתקתהשמע.
16ThinkCentre E73מדריךלמשתמש
Page 27
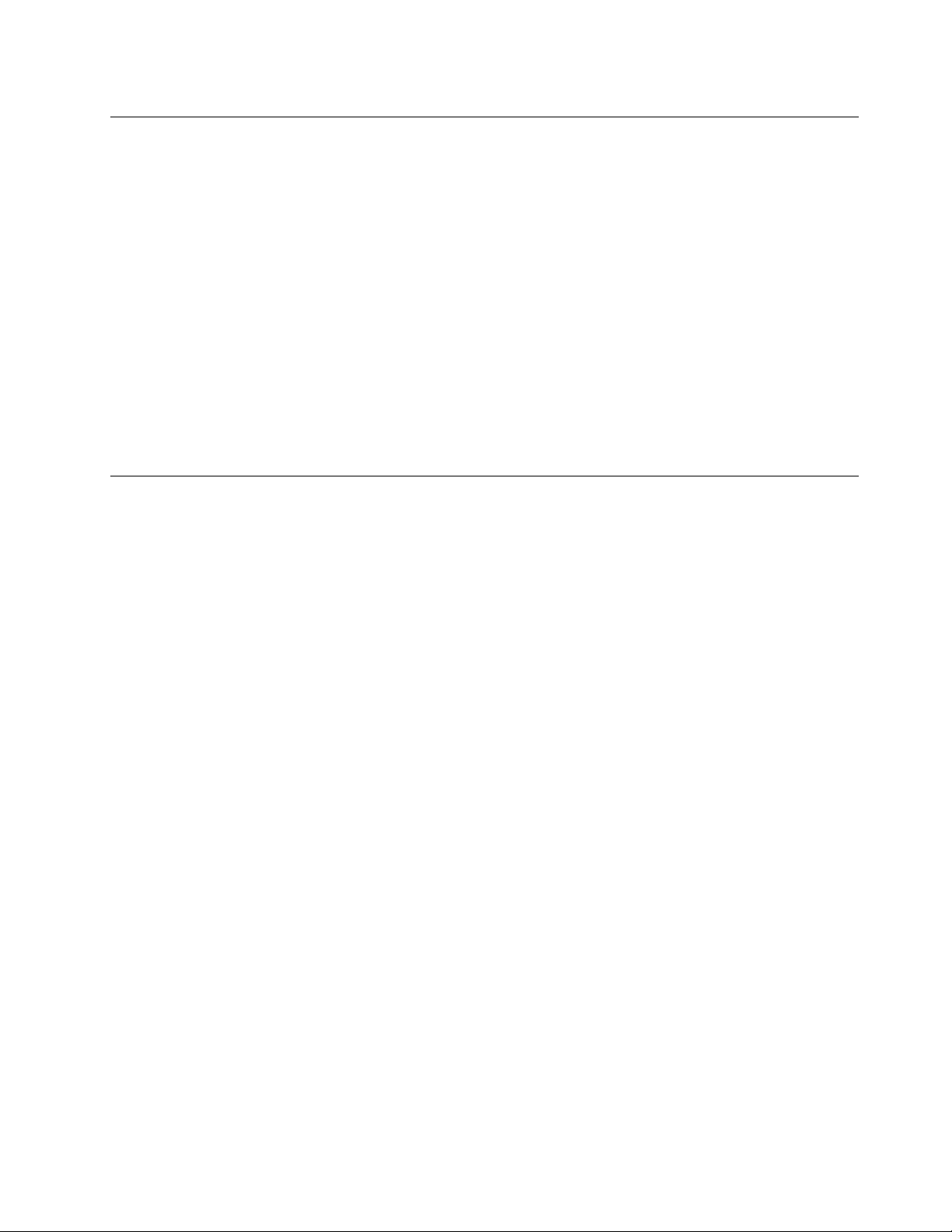
הוספתסמללאזורההודעותשלWindows
כדילהוסיףסמללאזורההודעותשלWindows,בצעואתהפעולותהבאות:
1.לחצועלהחץשלידאזורההודעותכדילהציגסמליםמוסתרים.לאחרמכן,לחצועלהסמלהרצויוגררואותואלאזורההודעות.
2.אםהסמלאינומופיע,הפעילואותו.
a.בהתאםלגרסתWindows,בצעואחתמהפעולותהבאות:
•משתמשיWindows 7:לחצועלהלחצן"התחל"לפתיחתתפריט"התחל",ואחרכךלחצועללוחהבקרה.בלוחהבקרה,שנואתהתצוגה
ל"סמליםגדולים"או"סמליםקטנים"ולאחרמכןלחצועלסמליאזורההודעות!הפעלאובטלסמלימערכת.
•ב-Windows 8אוWindows 8.1:פתחואתלוחהבקרה.בלוחהבקרה,שנואתהתצוגהל"סמליםגדולים"או"סמליםקטנים"ולאחרמכןלחצו
עלסמליאזורההודעות!הפעלאובטלסמלימערכת.
הערה:לקבלתהוראותמפורטותלפתיחתלוחהבקרהב-Windows 8אוWindows 8.1,ראו"גישהאללוחהבקרהבמערכתההפעלה
Windows 8אוWindows 8.1"בעמוד15.
•משתמשיWindows 10:לחצועלהלחצן"התחל"לפתיחתתפריט"התחל".לאחרמכן,לחצועלהגדרות!מערכת!הודעותופעולות
!הפעלאובטלסמלימערכת.
b.הפעילואתהסמלהרצוי.
3.אםהסמלעדייןלאמופיעבאזורההודעותשלWindows,חזרועלשלב1.
שימושבתקליטוריםו-DVD
ייתכןשמותקןבמחשבשלכםכונןDVD ROMאוDVDלצריבה.כונניDVDמשתמשיםבמדייתתקליטוראומדייתDVDסטנדרטיתלתעשייהבקוטר12
ס"מ)4.75אינץ'(.אםהמחשבמגיעעםכונןDVD,הכונןיכוללקרואתקליטוריDVD-ROM,תקליטוריDVD-R,תקליטוריDVD-RAM,תקליטורי
DVD-RWואתכלסוגיתקליטוריה-CD,כגוןCD-ROM,CD-RW,CD-Rותקליטורישמע.אםישברשותכםכונןDVDלצריבה,ניתןגםלצרוב
באמצעותותקליטוריDVD-R,תקליטוריDVD-RW,תקליטוריDVD-RAMמסוגII,תקליטורימהירותרגילהוגבוההשלCD-RWותקליטוריCD-R.
בצעואתההנחיותבעתהשימושבכונןה-DVD:
•איןלהניחאתהמחשבבמיקוםשבוהכונןחשוףלתנאיםהבאים:
–טמפרטורהגבוהה
–לחותגבוהה
–אבקרב
–רעדרבאוהלםפתאומי
–משטחבשיפוע
–אורשמשישיר
•איןלהכניסאובייקטיםכלשהםשאינםתקליטוראוDVDלכונן.
•לפניהעברתהמחשב,הוציאואתהתקליטוראוה-DVDמהכונן.
טיפולבמדייתתקליטורו-DVDואחסוןשלה
מדיהבתקליטורו-DVDהינהעמידהומהימנה,אךדרושיםלהתשומתלבמסוימתוטיפולמיוחד.בעתטיפולבתקליטוראוDVDואחסוןשלהם,מלאוהנחיות
אלה:
•החזיקואתהתקליטורבקצוות.אלתגעובשטחשאינומכוסהבתווית.
•כדילהסיראבקאוטביעותאצבע,נגבואתהתקליטורבאמצעותמטליתנקייהורכה,מהמרכזכלפיחוצה.ניגובהתקליטורבתנועהמעגליתעשוילגרוםלאובדן
נתונים.
•איןלכתובאולהדביקניירעלגביהתקליטור.
•איןלשרוטאולסמןאתהתקליטור.
•איןלהניחאולאחסןאתהתקליטורתחתאורשמשישיר.
•איןלהשתמשבבנזן,מדלליםאוחומריניקויאחריםלניקויהתקליטור.
•איןלהפילאולכופףאתהתקליטור.
•איןלהכניסתקליטוריםפגומיםלכונן.תקליטוריםמעוותים,שרוטיםאומלוכלכיםעשוייםלהזיקלכונן.
פרק2.שימושבמחשב17
Page 28
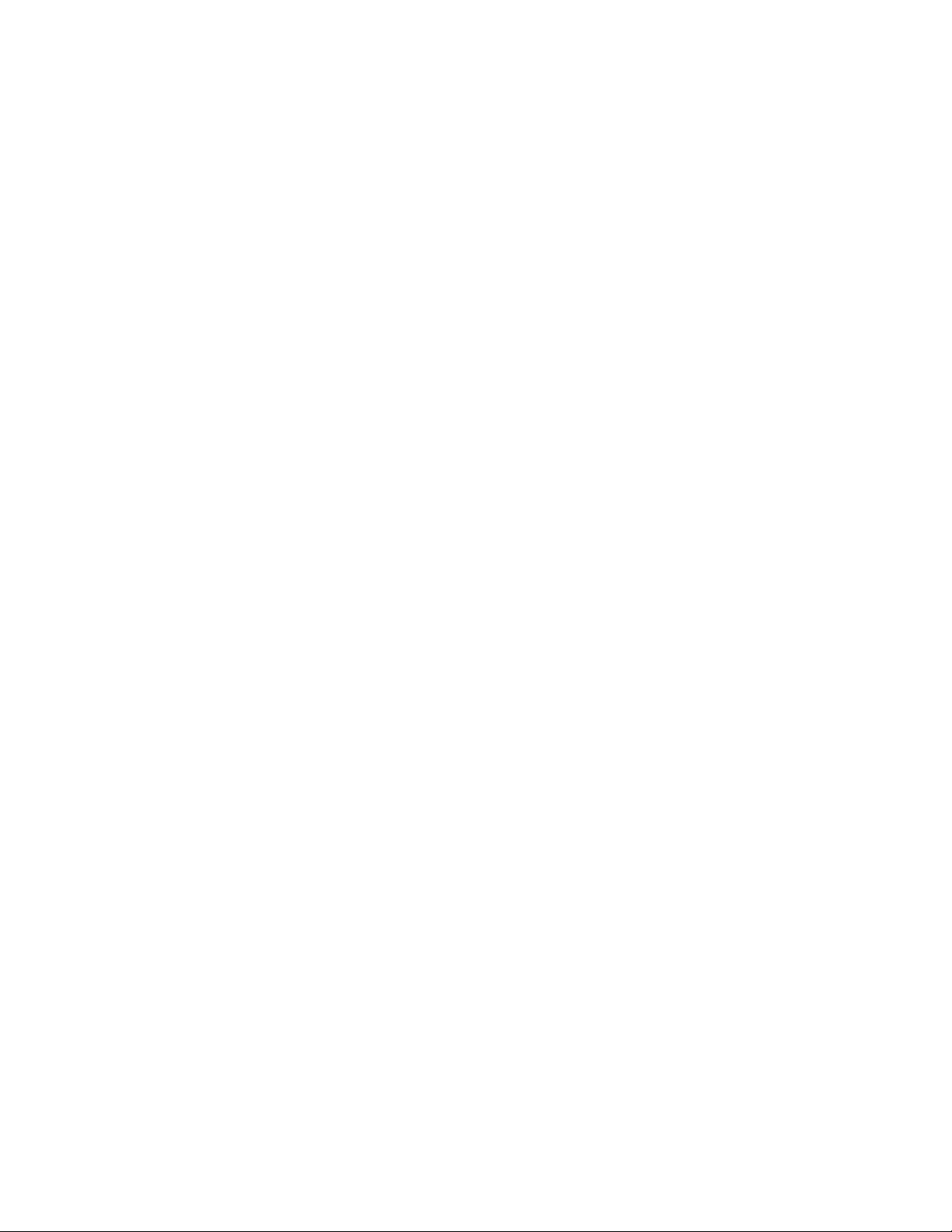
הפעלתתקליטוראוDVD
אםהמחשבמגיעעםכונןDVD,תוכלולהאזיןלתקליטורישמעאולצפותבסרטיDVD.כדילהפעילתקליטוראוDVD,בצעואתהפעולותהבאות:
1.הקישועללחצן'הוצא/טען'שלכונןה-DVDכדילפתוחאתהמגש.
2.לאחריציאהמלאהשלהמגש,הכניסואתהתקליטוראוה-DVDלמגש.בחלקמכונניה-DVDישצומתנעילהבמרכזהמגש.אםלכונןישצומתנעילה,
תמכובמגשבידאחתולאחרמכןדחפואתמרכזהתקליטוראוה-DVDעדשיינעלבמקומו.
3.הקישושובעללחצן'הוצא/טען'אודחפובעדינותאתהמגשכדילסגוראתהמגש.תוכניתנגןהתקליטוראוה-DVDמופעלתבאופןאוטומטי.לקבלתמידע
נוסף,במערכתהעזרהשלתוכניתנגןהתקליטוראוה-DVD.
כדילהוציאתקליטוראוDVDמכונןה-DVD,בצעואתהפעולותשלהלן:
1.כאשרהמחשבמופעל,הקישועללחצן'הוצא/טען'.לאחרשהמגשיוצאהחוצהבאופןאוטומטי,הוציאובזהירותאתהדיסק.
2.סגרואתהמגשעל-ידיהקשהעללחצן'הוצא/טען'אודחיפהעדינהשלהמגש.
הערה:אםהמגשאינומחליקהחוצהמהכונןבעתהקשהעללחצן'הוצא/טען',הכניסומהדקניירמיושראלחורהוצאתהחירום,הממוקםבחלקהקדמישלכונןה-
DVD.ודאושהכונןכבויבעתהשימושבהוצאתחירום.השתמשובלחצן'הוצא/טען'ולאבהוצאתהחירום,למעטבמקרהחירום.
צריבתתקליטוראוDVD
אםהכונןהאופטישלכםתומךהקלטה,תוכלולהקליטCDאוDVD.
כדילצרובתקליטוראוDVD,בצעואתהפעולותהבאות:
1.הכניסותקליטורהניתןלצריבהלכונןהאופטיהתומךבצריבה.
2.פתחואתהתוכניתPowerDVD Create,PowerProducerאוPower2Go.עיינובסעיף"גישהלתוכניתבמחשב"בעמוד4.
3.בצעואתההוראותשעל-גביהמסך.
18ThinkCentre E73מדריךלמשתמש
Page 29
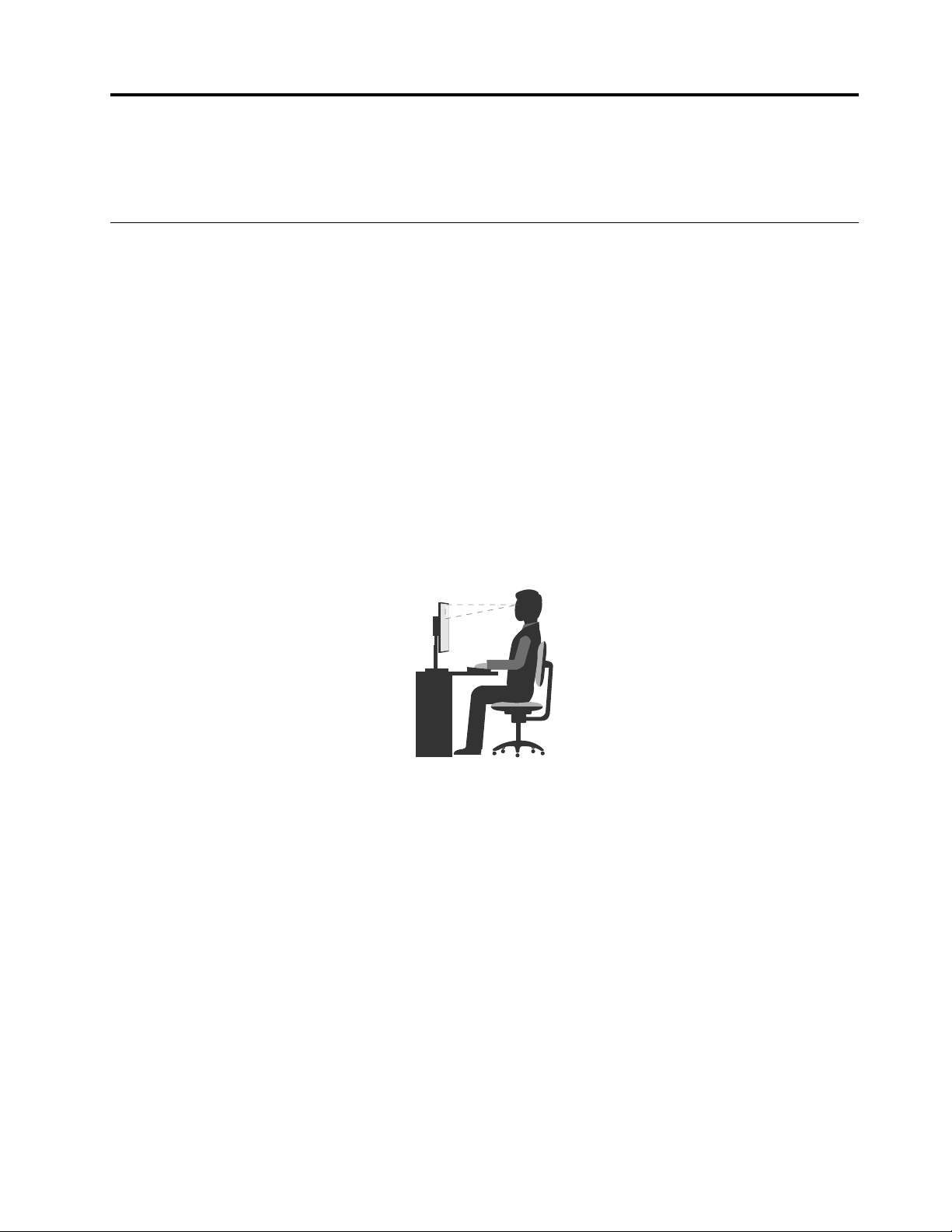
פרק3.אתםוהמחשב
פרקזהמספקמידעעלההגנהאודותנגישות,נוחותוהעברתהמחשבלארצותאואזוריםאחרים.
נגישותונוחות
פרקטיקהארגונומיתטובההינהחשובהלהפקתהמרבמהמחשבהאישישלכםולמניעתאי-נוחות.ארגנואתהציודשבואתםמשתמשיםואתמרחבהעבודהשלכם
באופןשיתאיםלצרכיםולסוגהעבודהשלכם.בנוסף,השתמשובהרגליעבודהבריאיםכדילמטבאתהביצועיםוהנוחותשלכםבמהלךהשימושבמחשב.
הנושאיםהבאיםמספקיםמידעאודותארגוןמרחבהעבודהשלכם,התקנתציודהמחשבוביסוסהרגליעבודהבריאים.
ארגוןמרחבהעבודה
לקבלתהתוצאותהמיטביותמהמחשבשלכם,ארגנואתהציודשבואתםמשתמשיםואתמרחבהעבודהשלכםבאופןשיתאיםלצרכיםולסוגהעבודהשלכם.
נוחותכםהיאבעלתחשיבותעליונה,אךגםמקורותאור,זרימתאווירומיקוםשקעיהחשמלעשוייםלהשפיעעלהאופןשבותארגנואתסביבתהעבודהשלכם.
נוחות
למרותשאיןתנוחתעבודהאידיאליתאחתעבורכולם,להלןמספרקוויםמנחיםשיסייעולכםלמצואאתהתנוחההמתאימהלכםביותר.
ישיבהבאותהתנוחהבמשךזמןרבעלולהלגרוםלעייפות.עלהכיסאלספקתמיכהטובה,ובעלאפשרותלכוונוןמשענתהגבוהמושבבנפרד.המושבצריךלהיות
בעלחזיתמעוקלת,כדילהקלמהלחץעלהירכיים.התאימואתהמושבכךשהירכייםשלכםיהיובמקביללרצפה,ורגליכםמונחותישרעלהרצפהאועלהדום.
בעתשימושבמקלדת,הניחואתהזרועותשלכםבמקביללרצפהומקמואתפרקיהידבתנוחהנוחה.נסושלאלהקלידבכוחעלהמקלדתושמרועלידייםואצבעות
רפויות.שנואתזוויתהמקלדתעבורנוחותמירביתעל-ידיהתאמתרגליהמקלדת.
כוונואתהצגכךשהחלקהעליוןשלהמסךיהיהבקוהעינייםשלכםאומעטמתחתיו.מקמואתהצגבמרחקצפייהנוח,בדרך-כללבין51ל-61ס"מ)20ל-24
אינץ'(,ובאופןכזהשתוכלולהביטבומבלילסובבאתהגוף.בנוסף,מקמובטווחגישהנוחציודאחרשבואתםמשתמשיםבקביעות,כגוןטלפוןאועכבר.
בוהקותאורה
מקמואתהצגבאופןשיפחיתבוהקוהשתקפויותמתאורהעילית,מחלונותוממקורותאוראחרים.אורהמשתקףממשטחיםמבריקיםעשוילגרוםלהשתקפויות
מטרידותעלהמסך.במידתהאפשר,מקמואתהצגבזוויותישרותלחלונותולמקורותאוראחרים.אםישצורך,הפחיתותאורהעיליתעל-ידיכיבויאורותאו
שימושבנורותבהספקנמוךיותר.אםאתםממקמיםאתהצגבסמוךלחלון,השתמשובווילונותכדילחסוםאתאורהשמש.תוכלולהתאיםאתבקרותהבהירות
והניגודיותבצג,ככלשתאורתהחדרמשתנהבמהלךהיום.
כאשרלאניתןלהימנעמהשתקפויותאולהתאיםאתהתאורה,מסנןנגדבוהקהמותקןעלהצגעשוילעזור.עםזאת,מסנניםכאלהעשוייםלהשפיעעלבהירות
התמונהשעלהמסך;נסולהשתמשבהםרקלאחרשמיציתםאתכלהשיטותהאחרותלהפחתתהבוהק.
הצטברותאבקתורמתלבעיותבוהק.הקפידולנקותאתהמסךבאופןתדיר,בעזרתמטליתרכהכפישמצויןבתיעודהצגשלכם.
זרימתאוויר
המחשבוהצגשלכםמפיקיםחום.המחשבכוללמאוורר,המושךפנימהאווירנקיומסלקאווירחם.בצגישפתחיאוורורשדרכםיוצאהאוויר.חסימתפתחי
האוורורעלולהלהביאלהתחממותיתר,העשויהלגרוםתקלהאונזק.מקמואתהמחשבוהצגבאופןשדברלאיחסוםאתפתחיהאוורור;בדרך-כללמספיקמרחק
של51מ"מ)2אינץ'(בנוסף,ודאושהאוויראינונפלטלכיוונושלאדםאחר.
© Copyright Lenovo 2013, 201519
Page 30
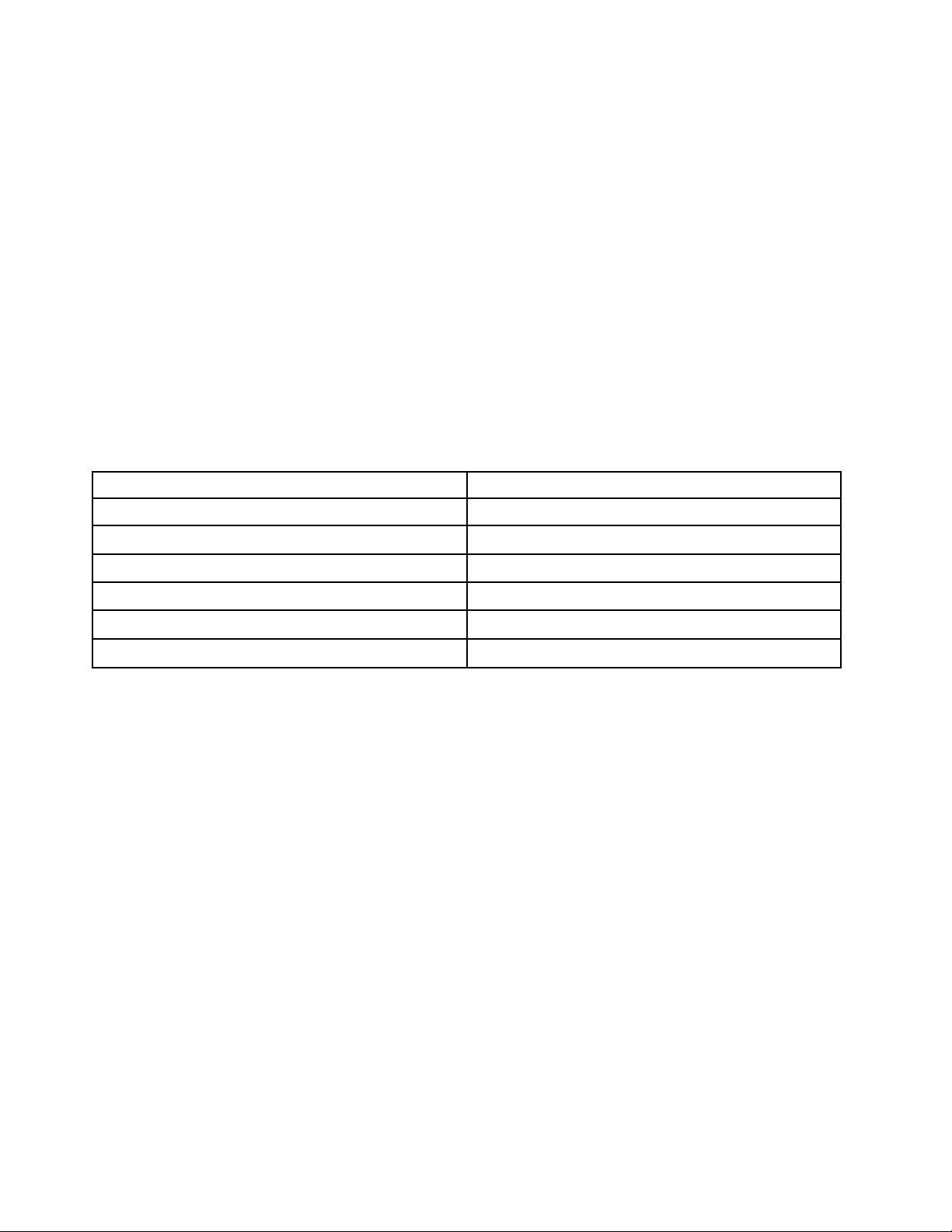
שקעיחשמלואורךכבלים
מידעאודותנגישות
Lenovoמחויבתלספקלמשתמשיםעםמגבלותשמיעה,ראייהותנועהגישהנרחבתיותרלמידעולטכנולוגיה.סעיףזהמספקמידעעלהדרכיםשבהןמשתמשים
http://www.lenovo.com/accessibility
קיצורמקשיםפונקציה
המיקוםשלשקעיהחשמל,והאורךשלכבליהחשמלהמתחבריםלצג,למדפסתולהתקניםנוספים,עשוילקבועאתהמיקוםהסופישלהמחשבשלכם.
בעתארגוןסביבתהעבודה:
•הימנעומשימושבכבליםמאריכים.במידתהאפשר,חברואתכבלהחשמלשלהמחשבהישרלשקעחשמל.
•הניחואתהכבליםבאופןמסודר,והרחקממעבריםומאזוריםאחריםשבהםאנשיםעלוליםלמעודאולבעוטבהם.
לקבלתמידענוסףאודותכבליחשמל,ראו"כבליחשמלומתאמיחשמל"בעמודvi.
אלהיכוליםלהפיקאתהמרבמחווייתהמחשבשלהם.בנוסף,תוכלולקבלאתהמידעהעדכניביותרבנושאנגישותבאתרהבא:
קיצורימקשים
הטבלההבאהמכילהקיצורימקשיםשיוכלולהפוךאתהמחשבשלכםלקליותרלשימוש.
הערה:בהתאםללוחהמקשיםשלכם,ייתכןשחלקמקיצוריהמקשיםהבאיםלאיהיוזמינים.
פתיחת"מרכזנוחותהגישה"
מקשWindows+U
לחיצהעלמקשShiftהימניבמשךשמונהשניותהפעלהאוכיבוישל"מקשיסינון"
חמשלחיצותעלShiftהפעלהאוכיבוישל"מקשיםדביקים"
לחיצהעלמקשNum Lockבמשךחמששניותהפעלהאוכיבוישל"מקשיםדו-מצביים"
מקשAltשמאלי+מקשShiftשמאלי+מקשNum Lockהפעלהאוכיבוישל"מקשיעכבר"
מקשAltשמאלי+מקשShiftשמאלי+מקשPrtScn)אוPrtSc(הפעלהאוכיבוישל"חדותגבוהה"
למידענוסף,בקרובאתרhttp://windows.microsoft.com/ובצעוחיפושבאמצעותאחתממילותהמפתחהבאות:קיצורימקשים,שילובימקשים,מקשי
קיצור.
מרכזנוחותהגישה
"מרכזנוחותהגישה"הנכללבמערכתההפעלהWindowsמאפשרלמשתמשיםלקבועאתתצורתהמחשבכךשתתאיםלצרכיםפיסייםוקוגנטיביים.
כדילהשתמשב"מרכזנוחותהגישה",בצעואתהפעולותהבאות:
1.בהתאםלגרסתWindows,בצעואחתמהפעולותהבאות:
•משתמשיWindows 7:לחצועלהלחצן"התחל"לפתיחתתפריט"התחל",ואחרכךלחצועללוחהבקרה.בלוחהבקרה,שנואתהתצוגהל"סמלים
גדולים"או"סמליםקטנים"ולאחרמכןלחצועלמרכזנוחותהגישה.
•משתמשיWindows 8אוWindows 8.1:העבירואתהסמןאלהפינההימניתהעליונהאוהתחתונהשלהמסךכדילהציגאתהצ'ארמס.לאחרמכן,
לחצועלהגדרות!שנההגדרותמחשב!נוחותגישה.
•משתמשיWindows 10:לחצועלהלחצן"התחל"לפתיחתתפריט"התחל".לאחרמכן,לחצועלהגדרות!נוחותגישה.
2.בצעואתההוראותשעלהמסךלבחירתהכליהמתאים.
מרכזנוחותהגישהמכילאתהכליםהעיקרייםהבאים:
•זכוכיתמגדלת
"זכוכיתמגדלת"הואכלישירותשימושיהמגדילחלקמהמסך,אואתכולו,כךשניתןלראותטוביותראתהפריטים.
•Narrator
Narratorהואקוראמסךאשרמקריאבקולאתמהשמוצגעל-גביהמסךומתאראירועיםכגוןהודעותשגיאה.
•לוחמקשיםעלהמסך
20ThinkCentre E73מדריךלמשתמש
Page 31

אםתעדיפולהקלידאולהזיןנתוניםלמחשבבאמצעותעכבר,ג'ויסטיקאוהתקןהצבעהאחר,במקוםמקלדתפיסית,תוכלולהשתמשב"לוחמקשיםעלהמסך".
"לוחמקשיםעלהמסך"מציגמקלדתחזותיתהכוללתאתכלהמקשיםהסטנדרטיים.
•ניגודיותגבוהה
"ניגודיותגבוהה"היאתכונהשמגבירהאתניגודיותהצבעיםשלחלקמהטקסטיםוהתמונותבמסך.כתוצאהמכך,פריטיםאלהבולטיםוקליםיותרלזיהוי.
•לוחמקשיםמותאםאישית
התאימואתהגדרותלוחהמקשיםכדילהפוךאותולקליותרלשימוש.לדוגמה,תוכלולהשתמשבלוחהמקשיםלשליטהבסמןהעכברולהפוךאתההקלדהשל
צירופימקשיםמסוימיםלקלהיותר.
•עכברמותאםאישית
התאימואתהגדרותהעכברכדילהפוךאותולקליותרלשימוש.לדוגמה,תוכלולשנותאתמראההסמןולהפוךאתהניהולשלחלונותבאמצעותהעכברלקל
יותר.
זיהוידיבור
"זיהוידיבור"מאפשרלכםלשלוטבמחשבבאמצעותקולכם.
באמצעותקולכםבלבד,תוכלולהפעילתוכניות,לפתוחתפריטים,ללחוץעלאובייקטיםעל-גביהמסך,להכתיבטקסטלתוךמסמכיםולכתובולשלוחהודעותדואר
אלקטרוני.תוכלולבצעכלפעולהשלהמקלדתוהעכברבאמצעותקולכםבלבד.
כדילהשתמשב"זיהוידיבור",בצעואתהפעולותהבאות:
1.בהתאםלגרסתWindows,בצעואחתמהפעולותהבאות:
•משתמשיWindows 7:לחצועלהלחצן"התחל"לפתיחתתפריט"התחל",ואחרכךלחצועללוחהבקרה.
•ב-Windows 8אוWindows 8.1:פתחואתלוחהבקרה.עיינובסעיף"גישהאללוחהבקרהבמערכתההפעלהWindows 8אוWindows 8.1"
בעמוד15.
•משתמשיWindows 10:לחצובאמצעותלחצןהעכברהימנילפתיחתתפריטההקשר"התחל"ולאחרמכןלחצועללוחהבקרה.
2.בלוחהבקרה,שנואתהתצוגהל"סמליםגדולים"או"סמליםקטנים"ולאחרמכןלחצועלזיהוידיבור.
3.בצעואתההוראותשעל-גביהמסך.
http://www.adobe.com/accessibility.html?promoid=DJGVE
http://www.freedomscientific.com/jaws-hq.asp
http://www.nvaccess.org/
•משתמשימערכותההפעלהWindows 7,Windows 8אוWindows 8.1:לחצועלרזולוצייתמסך.
•משתמשיWindows 10:לחצועלהגדרותתצוגה.בלשוניתתצוגה,לחצועלהגדרותתצוגהמתקדמות.
טכנולוגיותשלקוראימסך
הטכנולוגיותשלקוראימסךמתמקדותבעיקרבממשקיםשלתוכניות,במערכותמידעעזרהובמסמכיםמקווניםשונים.לקבלתמידענוסףעלקוראימסך,עיינו
במשאביםהבאים:
•שימושבקובציPDFעםקוראימסך:
•שימושבקוראהמסךJAWS:
•שימושבקוראהמסךNVDA:
רזולוצייתמסך
תוכלולהפוךאתהטקסטוהמסמכיםשעלהמסךלקריאיםיותרעל-ידיכוונוןרזולוצייתהמסךשלהמחשב.
כדילכוונןאתרזולוצייתהמסך,בצעואתהפעולותהבאות:
1.לחצובאמצעותלחצןהעכברהימניעלאזורריקבשולחןהעבודה.
2.בהתאםלגרסתWindows,בצעואחתמהפעולותהבאות:
3.בצעואתההוראותשעל-גביהמסך.
הערה:הגדרתרזולוציהנמוכהמדיעלולהלמנועאתההתאמהשלחלקמהפריטיםלגודלהמסך.
גודלפריטיםהניתןלהתאמהאישית
תוכלולהפוךאתהפריטיםשעלהמסךלקריאיםיותרעל-ידישינויגודלהפריטים.
פרק3.אתםוהמחשב21
Page 32

•לשינויגודלהפריטיםבאופןזמני,השתמשובכלי"זכוכיתמגדלת"ב"מרכזנוחותהגישה".עיינובסעיף"מרכזנוחותהגישה"בעמוד20.
•כדילשנותאתגודלהפריטיםלצמיתות,בצעואתהפעולותהבאות:
–שינויהגודלשלכלהפריטיםעלהמסך.
1.לחצובאמצעותלחצןהעכברהימניעלאזורריקבשולחןהעבודה.
2.בהתאםלגרסתWindows,בצעואחתמהפעולותהבאות:
–משתמשימערכותההפעלהWindows 7,Windows 8אוWindows 8.1:לחצועלרזולוצייתמסך
!הגדלאוהקטןטקסטופריטיםאחרים.
–משתמשיWindows 10:לחצועלהגדרותתצוגה.
3.בצעואתההוראותשעלהמסךכדילשנותאתגודלהפריטים.
4.לחצועלהחל.השינויייכנסלתוקףבפעםהבאהשתיכנסואלמערכתההפעלה.
–שינויגודלהפריטיםבדףאינטרנט.
הקישועלמקשCtrlוהחזיקואותולחוץ,ולאחרמכןהקישועלמקשסימןהפלוס)+(כדילהגדילאתגודלהטקסט,אועלמקשהמינוס)-(כדילהקטין.
–שינויגודלהפריטיםבשולחןהעבודהאוחלון.
הערה:ייתכןשפונקציהזולאתפעלבחלונותמסוימים.
אםהעכברשלכםמצוידבגלגל,הקישועלמקשCtrlוהחזיקואותולחוץ,ולאחרמכןסובבואתהגלגללשינויגודלהפריטים.
מחבריםבתקןתעשייה
המחשבשלכםמצוידבמחבריםבתקןתעשייההמאפשריםלכםלחברהתקניעזר.
למידענוסףעלהמיקומיםוהפונקציותשלהמחברים,עיינובסעיף"מיקומים"בעמוד7.
מודםהמרהTTY/TDD
המחשבשלכםתומךבשימושבטלפוןטקסט(TTY)אובמודםההמרההמשמשכהתקןתקשורתלחרשים(TDD).ישלחבראתהמודםביןהמחשבוטלפוןTTY/
TDD.לאחרמכן,תוכלולהקלידהודעהבמחשבולשלוחאותהאלהטלפון.
מסמכיםבפורמטיםנגישים
Lenovoמספקתתיעודאלקטרוניבתבניותנגישות,כגוןקובציPDFעםתגיםמתאימיםאוקובציHyperText Markup Language (HTML).התיעוד
האלקטרונישלLenovoפותחבמטרהלהבטיחשמשתמשיםלקוייראייהיוכלולקרואאתהתיעודבאמצעותקוראמסך.כלתמונההמופיעהבתיעודכוללתגם
טקסטחלופימתאים,כךשלקוייראייהיוכלולהביןאותהכאשרהםמשתמשיםבקוראמסך.
רישוםהמחשב
כשתרשמואתהמחשבשלכםב-Lenovo,תתבקשולהזיןמידענדרשבמסדנתוניםשלLenovo.מידעזהמאפשרל-Lenovoליצוראתכםקשרבמקרהשל
החזרתמוצריםאובעיהחמורהאחרת,ולספקשירותמהיריותרכשאתםמתקשריםל-Lenovoלקבלתעזרה.בנוסף,מיקומיםמסוימיםמציעיםהרשאות
ושירותיםמורחביםלמשתמשיםרשומים.
כדילרשוםאתהמחשבשלכםב-Lenovo,ודאושהמחשבמחוברלאינטרנט.לאחרמכן,בקרובכתובתhttp://www.lenovo.com/registerובצעואתההוראות
שעלהמסך.
העברתהמחשבלארץאואזוראחרים
בעתהעברתהמחשבלארץאואזוראחרים,עליכםלהתחשבבתקניםחשמלייםמקומיים.
אםתעבירואתהמחשבלארץאואזורהמשתמשיםבשקעיםחשמלייםהשוניםמזהשבואתםמשתמשיםכעת,יהיהעליכםלרכושמתאמיתקעחשמליאוכבלים
חשמלייםחדשים.תוכלולהזמיןכבליםחשמלייםישירותמ-Lenovo.
http://www.lenovo.com/powercordnotice
22ThinkCentre E73מדריךלמשתמש
לקבלתמידעאודותכבלהחשמלומספריחלקים,בקרובאתר:
Page 33

פרק4.אבטחה
3
4
5
6
פרקזהמספקמידעעלההגנהעלהמחשבמפניגניבהושימושבלתי-מורשה.
מאפייניאבטחה
תכונותהאבטחהשלהלןזמינותבמחשבשלכם:
•תוכנתComputrace Agentמוטבעתבקושחה
התוכנהComputrace AgentהיאפתרוןלניהולנכסיITוהתאוששותמגניבתמחשב.התוכנהמזההשינוייםבמחשב,כגוןשינוייחומרה,תוכנהאומיקום
הקריאהשלהמחשב.
הערה:ייתכןשיהיהעליכםלרכושמינויכדילהפעילאתתוכנתComputrace Agent.
•יכולתלהפעילאולהשביתהתקניםומחבריUSB
לקבלתמידענוסף,ראו"הפעלהאוהשבתהשלהתקן"בעמוד73.
•בקרתרצףאתחול
לקבלתמידענוסף,ראו"בחירהאושינוישלרצףהתקןהאתחול"בעמוד73.
•אתחולללאמקלדתאועכבר
המחשבמסוגללהיכנסלמערכתההפעלהללאמקלדתאועכברמחוברים.
נעילתמכסההמחשב
נעילתכיסויהמחשבמסייעתלמנועמאנשיםבלתי-מורשיםגישהלחלקהפנימישלהמחשב.המחשבשברשותכםמגיעעםלולאהלמנעולהמונעתהסרהשלכיסוי
המחשבכאשרהמנעולמותקן.
© Copyright Lenovo 2013, 201523
Page 34

חיבורמנעולכבלבסגנוןKensington
3
4
5
6
http://www.lenovo.com/support
איור7.התקנתמנעול
ניתןלהשתמשבמנעולכבלבסגנוןKensingtonכדילחבראתהמחשבלשולחןעבודה,לשולחןאולמתקןאחרשאינוקבוע.מנעולהכבלמתחברלחריץמנעול
האבטחהשבגבהמחשבונפתחבאמצעותמפתחאוצופן,בהתאםלסוג.כמוכן,כבלהמנעולנועלאתהלחצניםהמשמשיםלפתיחתמכסההמחשב.זהוסוגהמנעול
המשמשבמחשביםניידיםרבים.ניתןלהזמיןמנעולכבלישירותמ-Lenovoעל-ידיחיפושאחרKensingtonבכתובת:
איור8.מנעולכבלבסגנוןKensington
מניעתגישהבלתי-מורשיתלמחשב
תוכלולהשתמשבסיסמאותBIOSובחשבונותWindowsכדילמנועגישהבלתי-מורשיתלמחשבולנתוניםשלכם.
•כדילהשתמשבסיסמאותBIOS,עיינובסעיף"שימושבסיסמאותBIOS"בעמוד71.
•כדילהשתמשבחשבונותWindows,בצעואתהפעולותהבאות:
1.בהתאםלגרסתWindows,בצעואחתמהפעולותהבאות:
–משתמשיWindows 7:לחצועלהלחצן"התחל"לפתיחתתפריט"התחל",ולאחרמכןלחצועללוחהבקרה!חשבונותמשתמשים.
–משתמשיWindows 8אוWindows 8.1:העבירואתהסמןאלהפינההימניתהעליונהאוהתחתונהשלהמסךכדילהציגאתהצ'ארמס.לאחרמכן,
לחצועלהגדרות!שנההגדרותמחשב!חשבונות.
–משתמשיWindows 10:לחצועלהלחצן"התחל"לפתיחתתפריט"התחל",ולאחרמכןלחצועלהגדרות!חשבונות.
2.בצעואתההוראותשעל-גביהמסך.
24ThinkCentre E73מדריךלמשתמש
Page 35

שימושבאימותטביעותאצבע
אםהמקלדתשלכםמצוידתבקוראטביעתאצבעות,תוכלולהשתמשבאימותטביעתאצבעותבמקוםבסיסמאותכדילהיכנסלמערכתבקלותובאופןמאובטח.כדי
להשתמשבאימותטביעתאצבעות,תחילהעליכםלרשוםאתטביעתהאצבעותשלכםולשייךאותןלסיסמאות)כגוןסיסמתההפעלה,סיסמתהדיסקהקשיחוסיסמת
Windows(.השתמשובקוראטביעתהאצבעותובתוכניתטביעתהאצבעותכדילהשליםהליךזה.
כדילהשתמשבאימותטביעתאצבעות,בצעואחתמהפעולותהבאות:
•משתמשיWindows 8, Windows 7אוWindows 8.1:השתמשוב-Fingerprint Manager ProאובתכניתThinkVantage Fingerprint Software
שסופקהעלידיLenovo.לפתיחתהתוכנית,עיינובסעיף"גישהלתוכניתבמחשב"בעמוד4.לקבלתמידענוסףאודותהשימושבתוכנית,עיינובמערכת
העזרהשלהתוכנית.
•משתמשיWindows 10:השתמשובכליטביעתהאצבעותשלWindows.לחצועלהלחצן"התחל"לפתיחתהתפריט"התחל"ולאחרמכןלחצועלהגדרות
!חשבונות!אפשרויותכניסה.בצעואתההוראותשעל-גביהמסך.
כדילהשתמשבקוראטביעתהאצבעות,עיינובתיעודהמצורףלמקלדתעםקוראטביעתהאצבעותאובאתרהתמיכהשלLenovo,בכתובתhttp://www.
lenovo.com/support/keyboards.
שימושבחומותאשוהבנהשלהן
חומתאשעשויהלהיותחומרה,תוכנהאושילובשלשתיהן,בהתאםלרמתהאבטחההדרושה.חומותאשפועלותלפיאוסףשלכלליםכדילקבועאילוחיבורים
נכנסיםויוצאיםהינםמורשים.אםבמחשבמותקנתמראשתוכניתחומתאש,היאמסייעתלהגןעלהמחשבמפניסכנותאבטחהבאינטרנט,גישהבלתי-מורשית,
פלישהומתקפותאינטרנט.היאגםמגינהעלפרטיותכם.לקבלתמידענוסףאודותהשימושבתוכניתחומתהאש,עיינובמערכתהעזרהשלתוכניתחומתהאש.
מערכתההפעלהWindowsהמותקנתמראשבמחשבשלכםמספקתאתחומתהאששלWindows.לקבלתפרטיםאודותהשימושבחומתהאששלWindows,
ראו"מערכתהעזרהשלWindows"בעמוד97.
הגנהעלנתוניםמפניוירוסים
במחשבשלכםמותקנתמראשתוכניתאנטי-וירוסכדילסייעלכםלהגןעליומפניוירוסים,לאתראותםולהשמידאותם.
Lenovoכללהבמחשבגרסהמלאהשלתוכנתאנטי-וירוסעםמנויחינםלמשך30ימים.לאחר30ימים,עליכםלחדשאתהרשיוןכדילהמשיךולקבלאתעדכוני
תוכנתהאנטי-וירוס.
הערה:ישלשמורעלקובציהגדרתהווירוסיםעדכנייםכדילהגןמפניוירוסיםחדשים.
לקבלתמידענוסףלגביאופןהשימושבתוכנתהאנטי-וירוס,עיינובמערכתהעזרהשלתוכנתהאנטי-וירוס.
פרק4.אבטחה25
Page 36

26ThinkCentre E73מדריךלמשתמש
Page 37

פרק5.התקנהאוהחלפהשלחומרה
סעיףזהמספקהוראותלהתקנהאוהחלפהשלחומרהבמחשב.
טיפולבהתקניםרגישיםלחשמלסטטי
אלתפתחואתהאריזה,המכילהאתהחלקהחדשוהמגנהמפניחשמלסטטי,לפניהסרתהחלקהפגוםמהמחשבולפנישאתםמוכניםלהתקיןאתהחלקהחדש.
חשמלסטטי,אףשאינומזיקלבניאדם,עשוילגרוםנזקחמורלרכיביםולחלקיםבמחשב.
בעתטיפולבחלקיםוברכיבימחשבאחרים,שימולבלאמצעיהזהירותהבאיםכדילהימנעמנזקהנגרםמחשמלסטטי:
•הגבילואתהתנועהשלכם.תנועהעשויהלגרוםלהיווצרותחשמלסטטימסביבכם.
•תמידטפלובזהירותבחלקיםוברכיבימחשבאחרים.החזיקורקבקצוותשלכרטיסיPCI Express,מודוליהזיכרון,לוחותמערכתומיקרו-מעבדים.לעולםאל
תגעובמעגלחשמליחשוף.
•מנעומאחריםמלגעתבחלקיםוברכיבימחשבאחרים.
•לפניהתקנתהחלקהחדש,הצמידואתהאריזההמגנהמפניחשמלסטטיוהמכילהאתהחלקלכיסויחריץהרחבה,אולמשטחמתכתילאצבועאחרבגוף
המחשב,למשךשתישניותלפחות.פעולהזומפחיתהאתהחשמלהסטטימהאריזהומגופכם.
•במידתהאפשר,הסירואתהחלקהחדשמהאריזהוהתקינואותוישירותבמחשב,מבלילהניחאתהחלק.כאשרלאניתןלעשותזאת,הניחואתהאריזהעל
משטחחלקוישר,והניחועליהאתהחלק.
•אלתניחואתהחלקעלכיסויהמחשבאועלמשטחמתכתיאחר.
התקנהאוהחלפהשלחומרה
סעיףזהמספקהוראותאודותאופןהתקנהאוהחלפהשלחומרהבמחשב.ניתןלהרחיבאתיכולותהמחשבולשמורעלהמחשבבאמצעותהתקנהאוהחלפהשל
חומרה.
שימולב:אלתפתחואתהמחשבאותנסולבצעתיקוניםלפנישתקראוותבינואת"מידעבטיחותחשוב"בעמודv.
הערות:
1.השתמשורקבחלקיםלמחשבשסופקועלידיLenovo.
2.בעתהתקנהאוהחלפהשלתוספת,השתמשובהוראותהמתאימותשבפרקזהיחדעםההוראותהמצורפותלתוספת.
התקנתתוספותחיצוניות
ניתןלחברתוספותחיצוניותלמחשב,כגוןרמקוליםחיצוניים,מדפסתאוסורק.עבורתוספותחיצוניותמסוימות,עליכםלהתקיןתוכנהנוספתבנוסףלחיבורפיזי.
בעתהתקנתתוספתחיצונית,ראו"איתורמחברים,בקרותומחווניםבחזיתהמחשב"בעמוד7וכן"איתורהמחבריםבגבהמחשב"בעמוד7כדילזהותאתהמחבר
הדרוש.לאחרמכן,השתמשובהוראותשמצורפותלתוספתכדילבצעאתהחיבורולהתקיןכלתוכנהאומנהלהתקןשדרושיםעבורהתוספת.
הסרתמכסההמחשב
שימולב:אלתפתחואתהמחשבאותנסולבצעתיקוניםלפנישתקראוותבינואת"מידעבטיחותחשוב"בעמודv.
פרקזהמספקהוראותלהסרתכיסויהמחשב.
זהירות:
לפניפתיחתמכסההמחשב,כבואתהמחשבוהמתינומספרדקות,עדשהמחשביתקרר.
להסרתכיסויהמחשב,בצעואתהפעולותהבאות:
1.סלקומדיהכלשהימהכונניםוכבואתכלההתקניםשמחובריםואתהמחשב.
2.נתקואתכלכבליהחשמלמשקעיהחשמל.
3.נתקואתכבליהחשמל,כבליקלט/פלטאוכלכבלאחרהמחוברלמחשב.ראו"איתורמחברים,בקרותומחווניםבחזיתהמחשב"בעמוד7ואת"איתור
המחבריםבגבהמחשב"בעמוד7.
© Copyright Lenovo 2013, 201527
Page 38

4.הסירואתכלהתקניהנעילהשמאבטחיםאתכיסויהמחשב,כגוןמנעולאומנעולכבלבסגנוןKensington.ראו"נעילתמכסההמחשב"בעמוד23ואת
3
4
5
6
"חיבורמנעולכבלבסגנוןKensington"בעמוד24.
5.הסירואתשניהברגיםהמחזיקיםאתהחלקהעליוןשלהכיסוי,והחליקואתהכיסויאחורהכדילהסירו.
איור9.הסרתמכסההמחשב
הסרהוהתקנהשלהלוחהקדמי
שימולב:אלתפתחואתהמחשבאותנסולבצעתיקוניםלפנישתקראוותבינואת"מידעבטיחותחשוב"בעמודv.
פרקזהמספקהוראותאודותאופןהסרתהלוחהקדמיוהתקנתומחדש.
כדילהסירולהתקיןמחדשאתהלוחהקדמי,בצעואתהפעולותהבאות:
1.כבואתהמחשבונתקואתכלכבליהחשמלמשקעיהחשמל.
2.הסירואתמכסההמחשב.עיינובסעיף"הסרתמכסההמחשב"בעמוד27.
3.הסירואתהלוחהקדמיעל-ידישחרורשלושלשוניותהפלסטיקשבלוחהקדמיהעליוןוסיבובהלוחהקדמיכלפיחוץכדילהסירומהמחשב.הניחובזהירות
אתהלוחהקדמיבצדמבלילנתקאתמתגההפעלהואתכבלהמערךשלדיודהפולטתאור)LED(.
28ThinkCentre E73מדריךלמשתמש
Page 39

איור10.החזרתהלוחהקדמי
4.כדילהתקיןאתהלוחהקדמימחדש,התאימואתשלושלשוניותהפלסטיקהאחרותשבתחתיתהלוחהקדמילחוריםהמתאימיםשבתושבת,ולאחרמכןדחפו
אתהלוחהקדמיכלפיפניםעדשיינעלבמקומו.
איור11.החזרתהלוחהקדמי
השלבהבא:
•כדילעבודעםחלקחומרהנוסף,עברולפרקהמתאים.
•כדילהשליםאתההתקנהאוההחלפה,עברואל"השלמתהחלפתהחלקים"בעמוד61.
גישהלרכיבילוחהמערכתולכוננים
שימולב:אלתפתחואתהמחשבאותנסולבצעתיקוניםלפנישתקראוותבינואת"מידעבטיחותחשוב"בעמודv.
סעיףזהמספקהוראותלגישהלרכיבילוחהמערכתולכוננים.
כדילגשתלרכיבילוחהמערכתולכוננים,בצעואתהפעולותהבאות:
1.כבואתהמחשבונתקואתכלכבליהחשמלמשקעיהחשמל.
2.הסירואתמכסההמחשב.עיינובסעיף"הסרתמכסההמחשב"בעמוד27.
3.הסירואתהלוחהקדמי.עיינובסעיף"הסרהוהתקנהשלהלוחהקדמי"בעמוד28.
4.הרימואתמערךמפרץהכונניםהאופטייםכלפימעלהכדילגשתלכלהכוננים,הכבליםורכיביםפנימייםאחרים.
פרק5.התקנהאוהחלפהשלחומרה29
Page 40

3
4
5
6
איור12.הרמתמערךמפרץהכונניםכלפימעלה
5.כדילהורידאתמערךמפרץהכוננים,לחצועלתפסןהמערך1כלפיפנימהוהורידואתמערךמפרץהכונניםכמוצג.
איור13.הורדתמערךמפרץהכוננים
התקנהאוהחלפהשלכרטיסPCI Express
שימולב:אלתפתחואתהמחשבאותנסולבצעתיקוניםלפנישתקראוותבינואת"מידעבטיחותחשוב"בעמודv.
פרקזהמספקהוראותלהתקנהאוהחלפהשלכרטיסPCI Express.המחשבכוללשניחריציםלכרטיסPCI Express x1וחריץאחדלכרטיסגרפימסוגPCI
Express x16.
כדילהתקיןאולהחליףכרטיסPCI Express,בצעואתהפעולותהבאות:
1.כבואתהמחשבונתקואתכלכבליהחשמלמשקעיהחשמל.
2.הסירואתמכסההמחשב.עיינובסעיף"הסרתמכסההמחשב"בעמוד27.
3.אםאתםמתקיניםאומחליפיםכרטיסPCI Express,בצעואחתמהפעולותהבאות:
•אםאתםמתקיניםכרטיסPCI Express,הוציאואתהבורגשנועלאתכיסויהחריץהמתכתיהמתאיםבמקומו.לאחרמכן,הסירואתכיסויהחריץ
המתכתי.
30ThinkCentre E73מדריךלמשתמש
Page 41

•אםאתםמחליפיםכרטיסPCI Expressישן,הוציאואתהברגיםשנועליםאתכרטיסה-PCI Expressהישןבמקומו,החזיקואתהכרטיסהישןהמותקן
3
4
5
6
כעתומשכואותובעדינותאלמחוץלחריץ.
איור14.הוצאתכרטיסPCI Express
הערות:
a.הכרטיסמתאיםבדיוקלחריץהכרטיס.אםישצורך,הזיזומעטבכלפעםצדאחרשלכרטיסהמתאםעדשתסירואותומחריץהכרטיס.
1כפישמוצגכדילשחרראתהתפס.תפסואת
b.אםהכרטיסמוחזקבמקומובאמצעותתפסייצוב,לחצועלתפסהייצובשלהכרטיס
הכרטיסומשכואותובעדינותמחוץלחריץ.
4.הוציאואתכרטיסה-PCI Expressהחדשמאריזתוהמגנהמפניחשמלסטטי.
5.הכניסואתכרטיסה-PCI Expressהחדשלתוךהחריץהמתאיםבלוחהמערכת.עיינובסעיף"איתורחלקיםעל-גבילוחהמערכת"בעמוד9.
הערה:אםאתםמתקיניםכרטיסגרפימסוגPCI Express x16,ודאושתפסיהייצובשלחריץהזיכרוןסגוריםלפנישתתקינואתהכרטיסהגרפי.
6.חברואתהבורגכדילנעולאתתפסכרטיסה-PCI Expressהחדשבמקומו.
השלבהבא:
•כדילעבודעםחלקחומרהנוסף,עברולפרקהמתאים.
•כדילהשליםאתההתקנהאוההחלפה,עברואל"השלמתהחלפתהחלקים"בעמוד61.
פרק5.התקנהאוהחלפהשלחומרה31
Page 42

התקנהאוהחלפהשלמודולזיכרון
שימולב:אלתפתחואתהמחשבאותנסולבצעתיקוניםלפנישתקראוותבינואת"מידעבטיחותחשוב"בעמודv.
פרקזהמספקהוראותאודותאופןההתקנהאוההחלפהשלמודולזיכרון.
במחשבשלכםיששניחריציםלהתקנהאולהחלפהשלמודוליזיכרוןדו-טורייםכפולים3ללאחוצץעםקצבנתוניםכפול)DDR3 DIMM(המספקיםעד8
GBלכלהיותרשלזיכרוןמערכת.בעתהתקנהאוהחלפהשלמודולזיכרון,השתמשובמודוליזיכרוןDDR3 UDIMMשל1GB 2 ,GBאו4GBבכלצירוף
שהואעדל-8GBכלהיותר.
כדילהתקיןאולהחליףמודולזיכרון,בצעואתהפעולותהבאות:
1.כבואתהמחשבונתקואתכלכבליהחשמלמשקעיהחשמל.
2.הסירואתמכסההמחשב.עיינובסעיף"הסרתמכסההמחשב"בעמוד27.
3.הסירואתהלוחהקדמי.עיינובסעיף"הסרהוהתקנהשלהלוחהקדמי"בעמוד28.
4.הרימואתמערךמפרץהכונניםכלפימעלהכדילגשתלחריציהזיכרון.עיינובסעיף"גישהלרכיבילוחהמערכתולכוננים"בעמוד29.
5.הסירואתתעלתהאוורורשלגוףהקירור.עיינובסעיף"החלפתמכלולגוףהקירורוהמאוורר"בעמוד46.
6.אתרואתחריציהזיכרון.עיינובסעיף"איתורחלקיםעל-גבילוחהמערכת"בעמוד9.
Express x16לקבלתגישהקלהיותרלחריציהזיכרון.עיינובסעיף"התקנהאוהחלפהשלכרטיסPCI Express"בעמוד30.
7.הוציאוחלקיםכלשהםשעלוליםלמנועגישהלחריציהזיכרון.בהתאםלדגםהמחשבשברשותכם,ייתכןשיהיהעליכםלהוציאאתכרטיסהגרפיקהPCI
8.אםאתםמתקיניםאומחליפיםמודולזיכרון,בצעואחתמהפעולותהבאות:
•אםאתםמחליפיםמודולזיכרוןישן,פתחואתתפסיהייצובוהוציאובעדינותאתמודולהזיכרוןאלמחוץלחריץהזיכרון.
איור15.הסרתמודולזיכרון
•אםאתםמתקיניםמודולזיכרון,פתחואתתפסיהייצובשלחריץהזיכרוןשבוברצונכםלהתקיןאתמודולהזיכרון.
איור16.פתיחתתפסיהייצוב
32ThinkCentre E73מדריךלמשתמש
Page 43

9.הניחואתמודולהזיכרוןהחדשמעללחריץהזיכרון.ודאושהמגרעת1שבמודולהזיכרוןמיושרתכהלכהעםמפתחהחריץ2שבלוחהמערכת.דחפואת
מודולהזיכרוןהיישרלתוךהמחברעדשתפסיהייצובייסגרו.
איור17.התקנתמודולזיכרון
10.התקינומחדשאתכרטיסהגרפיקהPCI Express x16אםהסרתםאותו.
השלבהבא:
•כדילעבודעםחלקחומרהנוסף,עברולפרקהמתאים.
•כדילהשליםאתההתקנהאוההחלפה,עברואל"השלמתהחלפתהחלקים"בעמוד61.
החלפתהסוללה
שימולב:אלתפתחואתהמחשבאותנסולבצעתיקוניםלפנישתקראוותבינואת"מידעבטיחותחשוב"בעמודv.
המחשבשלכםמצוידבסוגמיוחדשלזיכרוןהשומרעלהתאריך,השעהוההגדרותשלתכונותמובנות,כגוןהקצאותשלמחבריםמקביליים)תצורה(.סוללה
שומרתעלמצבפעילשלמידעזהבעתכיבויהמחשב.
בדרךכללהסוללהאינהדורשתטעינהאותחזוקהבמהלךמשךחייה;עםזאת,לאףסוללהאיןחיינצח.אםישכשלבתפקודהסוללה,מידעהתאריך,השעה
והתצורה)לרבותסיסמאות(יאבד.מוצגתהודעתשגיאהבעתהפעלתהמחשב.
עיינוב"הודעהבנוגעלסוללתליתיום"המופיעהבמדריךהבטיחות,האחריותוההתקנהלקבלתמידעעלהחלפהוהשלכהשלהסוללה.
כדילהחליףאתהסוללה,בצעואתהפעולותשלהלן:
1.כבואתהמחשבונתקואתכלכבליהחשמלמשקעיהחשמל.
2.הסירואתמכסההמחשב.עיינובסעיף"הסרתמכסההמחשב"בעמוד27.
3.אתרואתהסוללה.עיינובסעיף"איתורחלקיםעל-גבילוחהמערכת"בעמוד9.
4.הוציאואתהסוללההישנה.
איור18.הוצאתהסוללההישנה
5.התקינוסוללהחדשה.
פרק5.התקנהאוהחלפהשלחומרה33
Page 44

איור19.הכנסתסוללהחדשה
3
4
5
6
6.החזירואתכיסויהמחשבלמקומווחברואתהכבלים.עיינובסעיף"השלמתהחלפתהחלקים"בעמוד61.
הערה:לאחרהפעלתהמחשבבפעםהראשונהלאחרהחלפתהסוללה,ייתכןשתופיעהודעתשגיאה.זהמצברגיללאחרהחלפתהסוללה.
7.הפעילואתהמחשבואתכלההתקניםהמחוברים.
8.השתמשובתוכניתSetup Utilityכדילהגדיראתהתאריך,השעהוהסיסמאות.עיינובסעיףפרק7"שימושבתוכניתSetup Utility"בעמוד71.
השלבהבא:
•כדילעבודעםחלקחומרהנוסף,עברולפרקהמתאים.
•כדילהשליםאתההתקנהאוההחלפה,עברואל"השלמתהחלפתהחלקים"בעמוד61.
החלפתכונןהדיסקהקשיח
שימולב:אלתפתחואתהמחשבאותנסולבצעתיקוניםלפנישתקראוותבינואת"מידעבטיחותחשוב"בעמודv.
פרקזהמספקהוראותלהחלפתכונןהדיסקהקשיח.
כדילהחליףאתכונןהדיסקהקשיח,בצעואתהפעולותשלהלן:
1.כבואתהמחשבונתקואתכלכבליהחשמלמשקעיהחשמל.
2.הסירואתמכסההמחשב.ראו"הסרתמכסההמחשב"בעמוד27.
3.הסירואתהלוחהקדמי.עיינובסעיף"הסרהוהתקנהשלהלוחהקדמי"בעמוד28.
1שמחזיקיםאתכונןהדיסקהקשיח.לאחרמכן,הרימואתמערךמפרץהכונניםהאופטייםכלפימעלה.
4.שימולבלמיקוםשלארבעתהברגים
איור20.סיבובמערךכונןהדיסקהקשיח
5.החזיקואתכונןהדיסקהקשיחוהוציאואתארבעתהברגיםשמחזיקיםאתכונןהדיסקהקשיח.לאחרמכן,הסירואתכונןהדיסקהקשיחממערךמפרץ
הכוננים.
34ThinkCentre E73מדריךלמשתמש
Page 45
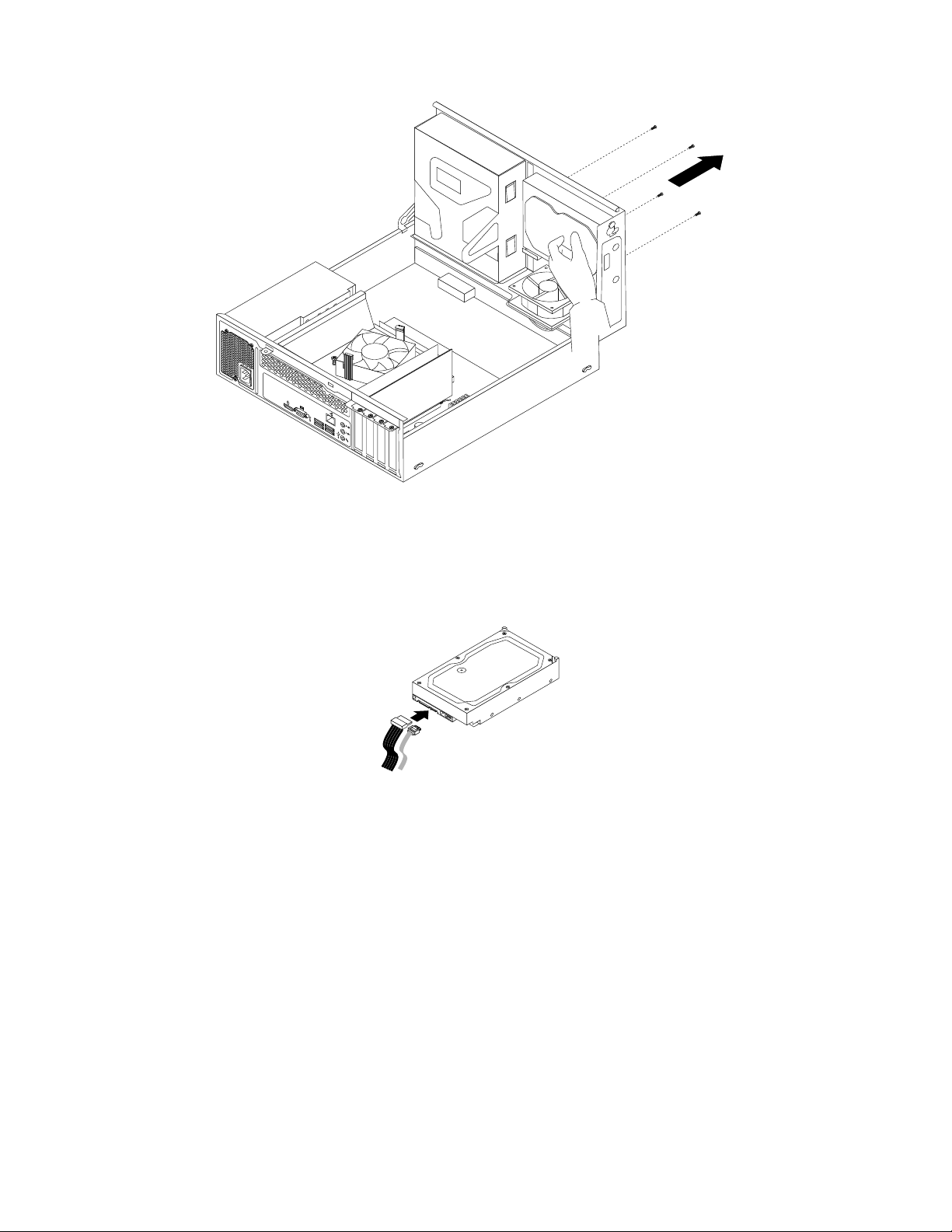
3
4
5
6
איור21.הסרתכונןהדיסקהקשיח
6.נתקואתכבלהאותותואתכבלהחשמלמכונןהדיסקהקשיחכדילהסירלחלוטיןאתכונןהדיסקהקשיחמהתושבת.
7.חברוקצהאחדשלכבלהאותותלחלקוהאחורישלכונןהדיסקהקשיחהחדשואתהקצההשנילמחברSATAזמיןבלוחהמערכת.עיינובסעיף"איתור
חלקיםעל-גבילוחהמערכת"בעמוד9.לאחרמכן,אתרומחברמתחזמיןעםחמישהחוטיםוחברואותולחלקהאחורישלכונןהדיסקהקשיחהחדש.
איור22.חיבורכונןדיסקקשיחמסוגSATA
8.הכניסואתכונןהדיסקהקשיחהחדשלמפרץכונניהדיסקהקשיחוישרואתחוריהברגיםבכונןהדיסקהקשיחהחדשעםהחוריםהתואמיםבמפרץהכוננים.
לאחרמכן,התקינואתארבעתהברגיםכדילהחזיקאתכונןהדיסקהקשיחהחדשבמקומו.
פרק5.התקנהאוהחלפהשלחומרה35
Page 46

3
4
5
6
איור23.התקנתכונןהדיסקהקשיח
השלבהבא:
•כדילעבודעםחלקחומרהנוסף,עברולפרקהמתאים.
•כדילהשליםאתההתקנהאוההחלפה,עברואל"השלמתהחלפתהחלקים"בעמוד61.
החלפתהכונןהאופטי
שימולב:אלתפתחואתהמחשבאותנסולבצעתיקוניםלפנישתקראוותבינואת"מידעבטיחותחשוב"בעמודv.
פרקזהמספקהוראותאודותאופןהתקנתאוהחלפתהכונןהאופטי.
הערה:הכונןהאופטיזמיןרקבדגמיםמסוימים.
כדילהחליףכונןאופטי,בצעואתהפעולותהבאות:
1.כבואתהמחשבונתקואתכלכבליהחשמלמשקעיהחשמל.
2.הסירואתמכסההמחשב.עיינובסעיף"הסרתמכסההמחשב"בעמוד27.
3.הסירואתהלוחהקדמי.עיינובסעיף"הסרהוהתקנהשלהלוחהקדמי"בעמוד28.
4.הרימואתמערךמפרץהכונניםכלפימעלה.ראו"גישהלרכיבילוחהמערכתולכוננים"בעמוד29
5.נתקואתכבלהאותותוכבלהחשמלמהכונןהאופטיהחדש.
6.החזיקואתהכונןהאופטיוהוציאואתשניהברגיםשמחזיקיםאתהכונןהאופטי.
36ThinkCentre E73מדריךלמשתמש
Page 47

איור24.הסרתהכונןהאופטי
7.לחצועלתפסןהמערך1כלפיפנימהוהורידואתמערךמפרץהכונניםכמוצג.
איור25.הורדתמערךמפרץהכוננים
8.החליקואתהכונןהאופטיאלמחוץלחזיתהמחשב.
פרק5.התקנהאוהחלפהשלחומרה37
Page 48

איור26.הסרתהכונןהאופטי
9.החליקואתהכונןהאופטיהחדשלמפרץהכונןהאופטימהחלקהקדמישלהמחשב.
איור27.התקנתכונןאופטיחדש
10.החזיקואתהכונןהאופטיהחדשוהרימואתמערךמפרץהכונניםכלפימעלה.ישרואתחוריהברגיםבכונןהאופטיהחדשעםהחוריםהמתאימיםבמפרץ
הכוננים.לאחרמכן,התקינואתשניהברגיםכדילהחזיקאתהכונןהאופטיהחדשבמקומו.
38ThinkCentre E73מדריךלמשתמש
Page 49

איור28.התקנתהכונןהאופטי
11.חברוקצהאחדשלכבלהאותותלחלקוהאחורישלהכונןהאופטיהחדשואתהקצההשנילמחברSATAזמיןבלוחהמערכת.עיינובסעיף"איתורחלקים
על-גבילוחהמערכת"בעמוד9.לאחרמכן,אתרומחברמתחזמיןעםחמישהחוטיםוחברואותולחלקהאחורישלהכונןהאופטיהחדש.
איור29.חיבורהכונןהאופטי
12.הורידואתמערךמפרץהכוננים.
השלבהבא:
•כדילעבודעםחלקחומרהנוסף,עברולפרקהמתאים.
•כדילהשליםאתההתקנהאוההחלפה,עברואל"השלמתהחלפתהחלקים"בעמוד61.
החלפתכונןהזיכרוןהמוצק
שימולב:אלתפתחואתהמחשבאותנסולבצעתיקוניםלפנישתקראוותבינואת"מידעבטיחותחשוב"בעמודv.
פרקזהמספקהוראותלהחלפתכונןהזיכרוןהמוצק.
כונןהזיכרוןהמוצקזמיןבדגמיםמסוימיםבלבד.ייתכןשהואמותקןבמפרץכונןהדיסקהקשיחאובחלקהתחתוןשלמפרץהכונןהאופטי.
•כדילהחליףכונןזיכרוןמוצקהמותקןבמפרץכונןהדיסקהקשיח,ראו"החלפתכונןזיכרוןמוצקהמותקןבמפרץכונןהדיסקהקשיח"בעמוד40.
•כדילהחליףכונןזיכרוןמוצקהמותקןבמפרץהכונןהאופטי,ראו"החלפתכונןזיכרוןמוצקהמותקןבחלקהתחתוןשלמפרץהכונןהאופטי."בעמוד41.
פרק5.התקנהאוהחלפהשלחומרה39
Page 50

החלפתכונןזיכרוןמוצקהמותקןבמפרץכונןהדיסקהקשיח
כדילהחליףאתמתאםהאחסוןביחדעםכונןהזיכרוןהמוצקשמותקןבו,ניתןלבצעאתהשלביםלהחלפתכונןהדיסקהקשיח.עיינובסעיף"החלפתכונןהדיסק
הקשיח"בעמוד34.
כדילהחליףכונןזיכרוןמוצקהמותקןבמתאםהאחסון,בצעואתהפעולותהבאות:
1.הוציאואתארבעתהברגיםשמחבריםאתכונןהזיכרוןהמוצקלמתאםהאחסון.לאחרמכן,הוציאואתהכונןמתוךהמתאם,כמוצגבאיור.
איור30.הוצאתכונןהזיכרוןהמוצקממתאםהאחסון
2.הוציאואתכונןהזיכרוןהמוצקהחדשמהאריזההמגנהמפניחשמלסטטי.
3.הכניסואתכונןהזיכרוןהמוצקהחדשלתוךמתאםהאחסון,כךשארבעתהחוריםשבכונןיימצאומולהחוריםהתואמיםבמתאם.לאחרמכן,הבריגואת
ארבעתהברגיםכדילחבראתכונןהזיכרוןהמוצקלמתאם.
40ThinkCentre E73מדריךלמשתמש
Page 51

איור31.הכנסתכונןהזיכרוןהמוצקלמתאםהאחסון
3
4
5
6
החלפתכונןזיכרוןמוצקהמותקןבחלקהתחתוןשלמפרץהכונןהאופטי.
כדילהחליףכונןזיכרוןמוצקהמותקןבחלקהתחתוןשלמפרץהכונןהאופטי,בצעואתהפעולותהבאות:
1.הוציאואתכלאמצעיהמדיהמהכוננים,וכבואתכלההתקניםהמחובריםואתהמחשב.לאחרמכן,נתקואתכלכבליהחשמלמשקעיהחשמלונתקואתכל
הכבליםהמחובריםלמחשב.
2.הסירואתמכסההמחשב.עיינובסעיף"הסרתמכסההמחשב"בעמוד27.
3.הסירואתהלוחהקדמי.עיינובסעיף"הסרהוהתקנהשלהלוחהקדמי"בעמוד28.
4.הרימואתמערךמפרץהכונניםכלפימעלה.עיינובסעיף"גישהלרכיבילוחהמערכתולכוננים"בעמוד29.
5.רשמואתמיקומיהכבליםונתקואתכבלהאותוכבלהחשמלמכונןהזיכרוןהמוצק.עיינובסעיף"איתורחלקיםעל-גבילוחהמערכת"בעמוד9.
1ולאחרמכןהחליקובעדינותאתמסגרתכונןהזיכרוןהמוצקכלפימעלהכדילהסיראתהמסגרתמחלקוהתחתוןשלמפרץהכונן
6.הוציאואתהבורג
האופטי.
איור32.הוצאתמסגרתכונןהזיכרוןהמוצק
7.הוציאואתארבעתהברגיםשמחבריםאתכונןהזיכרוןהמוצקלמסגרת.לאחרמכן,החליקואתהכונןכמוצגבאיור,כדילהוציאאותומהמסגרת.
איור33.הוצאתכונןהזיכרוןהמוצקמהמסגרת
פרק5.התקנהאוהחלפהשלחומרה41
Page 52
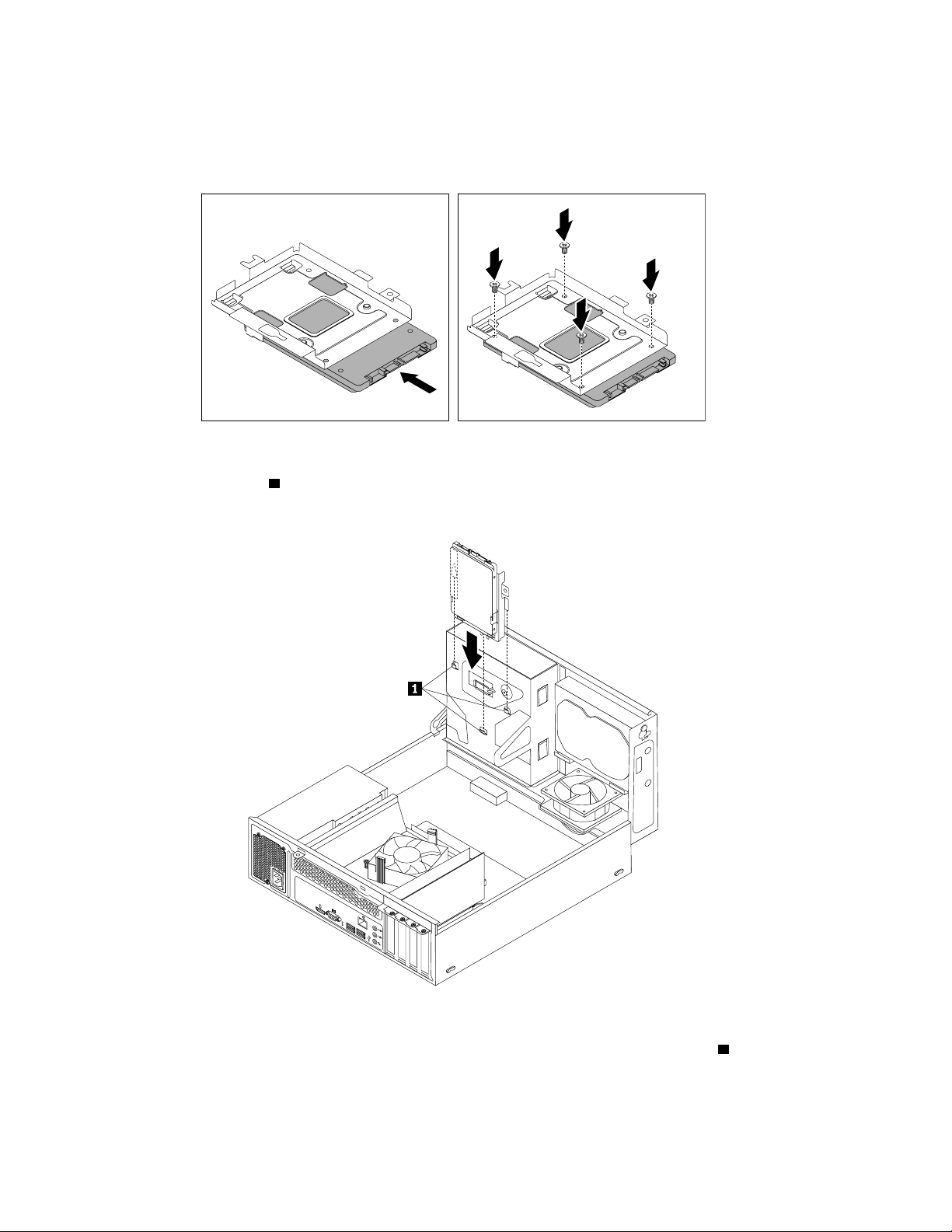
8.הוציאואתכונןהזיכרוןהמוצקהחדשמהאריזההמגנהמפניחשמלסטטי.
3
4
5
6
9.החליקואתכונןהזיכרוןהמוצקהחדשלתוךמסגרתכונןהזיכרוןהמוצק,כמוצגבאיור,כךשארבעתהחוריםשבכונןיימצאומולהחוריםהתואמיםבמסגרת.
לאחרמכן,הבריגואתארבעתהברגיםכדילחבראתכונןהזיכרוןהמוצקהחדשלמסגרת.
איור34.הכנסתכונןהזיכרוןהמוצקלמסגרת
10.החליקובעדינותאתמסגרתכונןהזיכרוןהמוצקכלפימטהעדשהיאתינעלבמקומהבאמצעותשלושתתפסיהייצוב1,הממוקמיםבחלקוהתחתוןשלמפרץ
הכונןהאופטי.
איור35.התקנתמסגרתכונןהזיכרוןהמוצק
11.הבריגואתהבורג1כדילחבראתהמסגרתלחלקוהתחתוןשלמפרץהכונןהאופטי.
42ThinkCentre E73מדריךלמשתמש
Page 53

3
4
5
6
איור36.הברגתהבורגכדילחבראתהמסגרתלחלקוהתחתוןשלמפרץהכונןהאופטי
12.חברוקצהאחדשלכבלהאותלחלקוהתחתוןשלכונןהדיסקהקשיחהחדש,ואתהקצההשנילמחברSATAזמיןבלוחהמערכת.עיינובסעיף"איתור
חלקיםעל-גבילוחהמערכת"בעמוד9.לאחרמכן,אתרומחברמתחזמיןעםארבעהחוטיםוחברואותולחלקוהתחתוןשלכונןהזיכרוןהמוצקהחדש.
השלבהבא:
•כדילעבודעםחלקחומרהנוסף,עברולפרקהמתאים.
•כדילהשליםאתההתקנהאוההחלפה,עברואל"השלמתהחלפתהחלקים"בעמוד61.
החלפתמערךספקהכוח
שימולב:אלתפתחואתהמחשבאותנסולבצעתיקוניםלפנישתקראוותבינואת"מידעבטיחותחשוב"בעמודv.
סעיףזהמספקהוראותלגביאופןהחלפתמערךספקהכוח.
למרותשאיןחלקיםנעיםבמחשבלאחרניתוקכבלהחשמל,האזהרותהבאותחיוניותלבטחונכםולאישורמתאיםשל(UL).
זהירות:
חלקיםנעיםמסוכנים.אלתקרבואצבעותאוחלקיגוףאחרים.
זהירות:
לעולםאלתסירואתהכיסוימספקהחשמלאומכלרכיבשמוצמדתאליוהתוויתשלהלן.
פרק5.התקנהאוהחלפהשלחומרה43
Page 54

רמותמסוכנותשלמתח,זרםואנרגיהקיימותבכלרכיבשאליומוצמדתהתווית.רכיביםאלהאינםכולליםרכיביםלהחלפהעצמית.אםאתםחושדים
3
4
5
6
שקיימתבעיהבאחדמהחלקיםהללו,פנולטכנאישירות.
כדילהחליףאתמערךספקהכוח,בצעואתהפעולותהבאות:
1.כבואתהמחשבונתקואתכלכבליהחשמלמשקעיהחשמל.
2.הסירואתמכסההמחשב.עיינובסעיף"הסרתמכסההמחשב"בעמוד27.
3.הסירואתהלוחהקדמי.עיינובסעיף"הסרהוהתקנהשלהלוחהקדמי"בעמוד28.
4.הרימואתמערךמפרץהכונניםכלפימעלה.לאחרמכן,סובבואתשניתפסיהייצובהפלסטייםכלפיחוץכדילהסיראתתעלתהאוורורשלגוףהקירור
מהמערךהפגוםשלגוףהקירורוהמאוורר.
איור37.הסרתתעלתהאוורורשלגוףהקירור
5.נתקואתכבלימערךספקהכוחמכלהכונניםוממחברהחשמלעם24הפיניםוממחברהחשמלעם4הפיניםבלוחהמערכת.עיינובסעיף"איתורחלקיםעל-
גבילוחהמערכת"בעמוד9.
הערה:ייתכןשיהיהעליכםלשחרראתהכבליםשלמערךספקמחלקמתפסיוקשריהכבליםהמחזיקיםאתהכבליםשבתושבת.הקפידולרשוםאתניתובי
הכבליםלפניניתוקם.
1כלפימטהכדילשחרראתמערך
6.בחלקהאחורישלהמחשב,הוציאואתשלושתהברגיםהנועליםאתמערךספקהכוחבמקומו.לחצועלתפסןספקהכוח
ספקהכוח,ולאחרמכןהחליקואתמערךספקהכוחלתוךחזיתהמחשב.הרימואתמערךספקהכוחאלמחוץלמחשב.
44ThinkCentre E73מדריךלמשתמש
Page 55

3
4
5
6
איור38.הסרתמערךספקהכוח
3
4
5
6
7.ודאושמערךספקהכוחהחדשהואהרכיבהחלופיהמתאים.
8.התקינואתמערךספקהכוחהחדשבמארזכךשחוריהברגיםשבמערךספקהכוחהחדשיתאימולחוריהברגיםשחלקהאחורישלהמארז.לאחרמכן,
התקינואתשלושתהברגיםכדילחזקאתמערךספקהכוחהחדשלמקומו.
הערה:השתמשורקבברגיםשסופקועל-ידיLenovo.
איור39.התקנתמערךספקהכוח
9.חברואתהכבליםשלמערךספקהכוחהחדשלכלהכונניםוללוחהמערכת.עיינובסעיף"איתורחלקיםעל-גבילוחהמערכת"בעמוד9.
פרק5.התקנהאוהחלפהשלחומרה45
Page 56

10.הורידואתתעלתהאוורורשלגוףהקירורכלפימטהומקמואותהמעלמערךגוףהקירורוהמאוורר,עדשתיכנסלמקומהבנקישה.
3
4
5
6
איור40.התקנתתעלתהאוורורשלגוףהקירור
11.נעלואתכבלימערךספקהכוחבאמצעותתפסיהכבליםשבתושבת.
השלבהבא:
•כדילעבודעםחלקחומרהנוסף,עברולפרקהמתאים.
•כדילהשליםאתההתקנהאוההחלפה,עברואל"השלמתהחלפתהחלקים"בעמוד61.
החלפתמכלולגוףהקירורוהמאוורר
שימולב:אלתפתחואתהמחשבאותנסולבצעתיקוניםלפנישתקראוותבינואת"מידעבטיחותחשוב"בעמודv.
פרקזהמספקהוראותלהחלפתמכלולגוףהקירורוהמאוורר.
זהירות:
מכלולגוףהקירורוהמאווררעשוילהיותחםמאוד.לפניפתיחתמכסההמחשב,כבואתהמחשבוהמתינומספרדקות,עדשהמחשביתקרר.
כדילהחליףאתמכלולגוףהקירורוהמאוורר,בצעואתהפעולותהבאות:
1.כבואתהמחשבונתקואתכלכבליהחשמלמשקעיהחשמל.
2.הסירואתמכסההמחשב.עיינובסעיף"הסרתמכסההמחשב"בעמוד27.
3.הסירואתהלוחהקדמי.עיינובסעיף"הסרהוהתקנהשלהלוחהקדמי"בעמוד28.
4.הרימואתמערךמפרץהכונניםכלפימעלה.לאחרמכן,סובבואתשניתפסיהייצובהפלסטייםכלפיחוץכדילהסיראתתעלתהאוורורשלגוףהקירור
מהמערךהפגוםשלגוףהקירורוהמאוורר.
46ThinkCentre E73מדריךלמשתמש
Page 57

3
4
5
6
איור41.הסרתתעלתהאוורורשלגוףהקירור
5.נתקואתהכבלשלמכלולגוףהקירורוהמאווררממחברמאווררהמיקרו-מעבדשבלוחהמערכת.עיינובסעיף"איתורחלקיםעל-גבילוחהמערכת"בעמוד
9.
6.בצעורצףפעולותזהכדילהוציאאתארבעתהברגיםשמחבריםאתמכלולגוףהקירורוהמאווררללוחהמערכת:
1באופןחלקי,לאחרמכןהוציאואתהבורג2באופןמלא,ולאחרמכןהוציאובאופןמלאאתהבורג1.
3באופןחלקי,לאחרמכןהוציאואתהבורג4באופןמלא,ולאחרמכןהוציאובאופןמלאאתהבורג3.
a.הוציאואתהבורג
b.הוציאואתהבורג
הערה:הוציאובעדינותאתארבעתהברגיםמלוחהמערכתכדילמנוענזקאפשריללוחהמערכת.לאניתןלהסיראתארבעתהברגיםממכלולגוףהקירור
והמאוורר.
איור42.הסרתמכלולגוףהקירורוהמאוורר
7.הרימואתמכלולגוףהקירורוהמאווררמלוחהמערכת.
הערות:
פרק5.התקנהאוהחלפהשלחומרה47
Page 58

a.ייתכןשתצטרכולסובבבעדינותאתמכלולגוףהקירורוהמאווררכדילשחרראותומהמיקרו-מעבד.
3
4
5
6
b.בעתטיפולבמערךגוףהקירורוהמאוורר,איןלגעתבשמןהתרמישבתחתיתו.
8.הניחואתמערךגוףהקירורוהמאווררהחדשעלגבילוחהמערכתכךשארבעתהברגיםיהיומיושריםעםהחוריםהמתאימיםשבלוחהמערכת.
הערה:הניחואתמכלולגוףהקירורוהמאווררהחדשכךשהכבלשלמכלולגוףהקירורוהמאוורריפנהלכיווןמחברהמאווררשלהמיקרו-מעבדשבלוח
המערכת.
9.בצעואתרצףהפעולותהבאכדילהרכיבאתארבעתהברגיםהמחבריםאתמכלולגוףהקירורוהמאווררהחדשלמקומו.אלתהדקואתהברגיםיתרעל
המידה.
1באופןחלקי,לאחרמכןהדקואתהבורג2באופןמלא,ולאחרמכןהדקובאופןמלאאתהבורג1.
3באופןחלקי,לאחרמכןהדקואתהבורג4באופןמלא,ולאחרמכןהדקובאופןמלאאתהבורג3.
a.הדקואתהבורג
b.הדקואתהבורג
10.חברואתהכבלשלמערךגוףהקירורוהמאווררלמחברהמאווררשלהמיקרו-מעבדשבלוחהמערכת.עיינובסעיף"איתורחלקיםעל-גבילוחהמערכת"
בעמוד9.
11.הורידואתתעלתהאוורורשלגוףהקירורכלפימטהומקמואותהמעלמערךגוףהקירורוהמאוורר,עדשתיכנסלמקומהבנקישה.
איור43.התקנתתעלתהאוורורשלגוףהקירור
השלבהבא:
•כדילעבודעםחלקחומרהנוסף,עברולפרקהמתאים.
•כדילהשליםאתההתקנהאוההחלפה,עברואל"השלמתהחלפתהחלקים"בעמוד61.
החלפתהמיקרו-מעבד
שימולב:אלתפתחואתהמחשבאותנסולבצעתיקוניםלפנישתקראוותבינואת"מידעבטיחותחשוב"בעמודv.
פרקזהמספקהוראותלהחלפתהמיקרו-מעבד.
זהירות:
גוףהקירורוהמיקרו-מעבדעלוליםלהיותחמיםמאוד.לפניפתיחתמכסההמחשב,כבואתהמחשבוהמתינומספרדקות,עדשהמחשביתקרר.
כדילהחליףאתהמיקרו-מעבד,בצעואתהפעולותשלהלן:
1.כבואתהמחשבונתקואתכלכבליהחשמלמשקעיהחשמל.
48ThinkCentre E73מדריךלמשתמש
Page 59
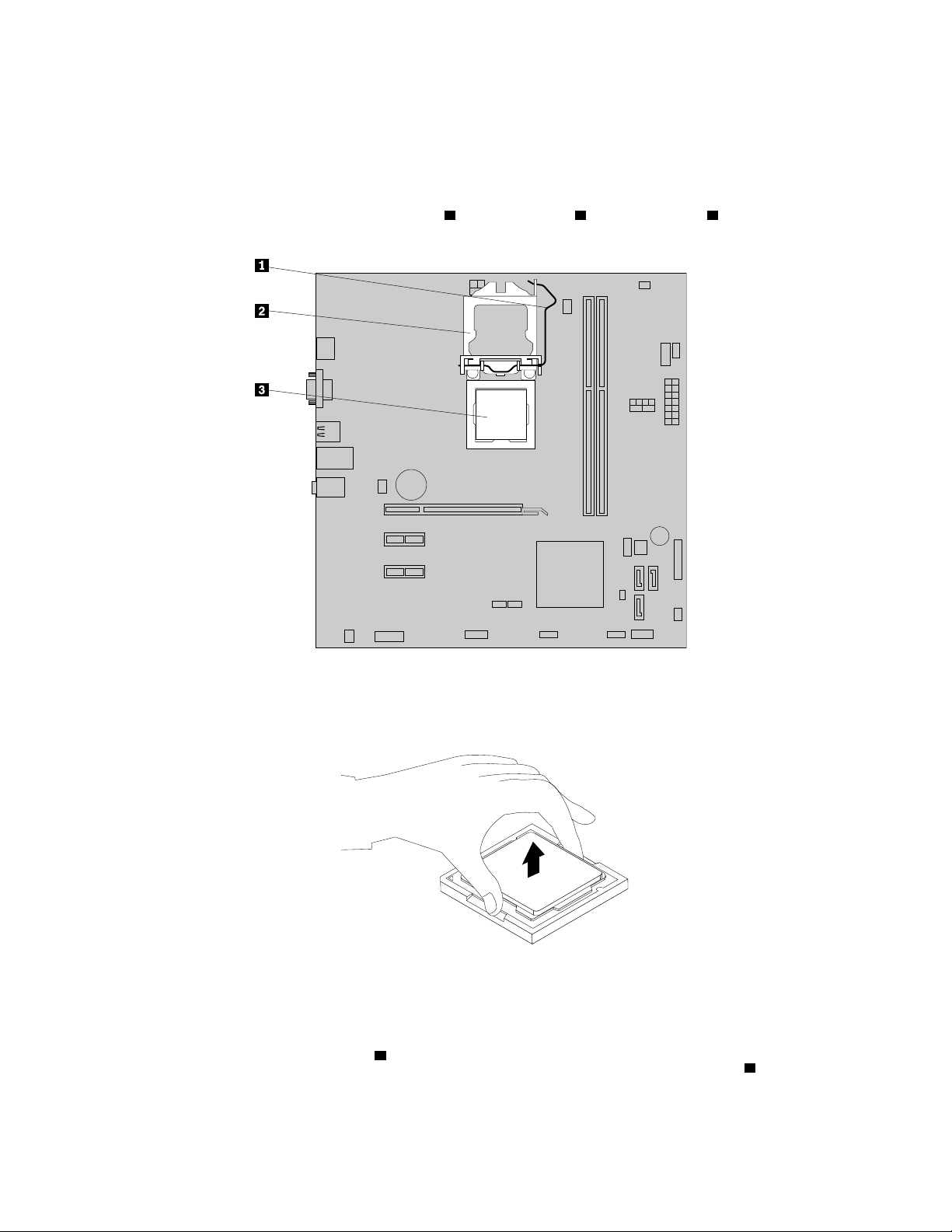
2.הסירואתמכסההמחשב.עיינובסעיף"הסרתמכסההמחשב"בעמוד27.
3.הסירואתמערךגוףהקירורוהמאוורר.עיינובסעיף"החלפתמכלולגוףהקירורוהמאוורר"בעמוד46.
הערה:הניחואתמערךגוףהקירורוהמאווררעלצידוכךשהשמןהתרמישבתחתיתולאיבואבמגעעםשוםדבר.
4.אתרואתלוחהמערכתונתקואתכלהכבליםהמחובריםללוחהמערכת.עיינובסעיף"איתורחלקיםעל-גבילוחהמערכת"בעמוד9.
1ופתחואתמסגרתהייצוב2כדילגשתלמיקרו-מעבד3.
5.הרימואתהידיתהקטנה
איור44.גישהלמיקרו-מעבד
6.הרימואתהמיקרו-מעבדכלפימעלהוהחוצהמתושבתהמיקרו-מעבד.
איור45.הוצאתהמיקרו-מעבד
הערות:
a.המיקרו-מעבדוהתושבתשלכםעשוייםלהיראותשונהמאלושבאיור.
1בפינתהמיקרו-מעבדאולבדוקאתהכיווןשלהחריצים
b.שימולבלכיווןהמיקרו-מעבדבתושבת.אתםיכוליםלחפשאחרהמשולשהקטן
2במיקרו-מעבד.דברזהחשובבעתהתקנהשלהמיקרו-מעבדהחדשבלוחהמערכת.
פרק5.התקנהאוהחלפהשלחומרה49
Page 60

c.געורקבקצותהמיקרו-מעבד.איןלגעתבמגעיםהמוזהביםשבתחתית.
d.איןלהשליךדבראלתושבתהמיקרו-מעבדכאשרהיאחשופה.ישלהקפידעלנקיוןהפיניםשלהתושבת.
7.ודאושהידיתהקטנהמורמתושמייצבהמיקרו-מעבדפתוחלחלוטין.
8.הסירואתאריזתהמגןשמגינהעלהמגעיםהמוזהביםשלהמיקרו-מעבדהחדש.
9.החזיקואתהמיקרו-מעבדהחדשבצידיוויישרואתהמשולשהקטןשבאחתמפינותהמיקרו-מעבדעםהמשולשהקטןהמתאיםשבאחתמפינותתושבת
המיקרו-מעבד.
10.הורידואתהמיקרו-מעבדכלפימטהלתוךתושבתהמיקרו-מעבדשבלוחהמערכת.
איור46.התקנתמיקרו-מעבד
11.סגרואתמסגרתהמיקרו-מעבדונעלואותהבמקומהבאמצעותהידיתהקטנהכדילחזקאתהמיקרו-מעבדהחדשבתושבת.
12.התקנהמחדששלמערךגוףהקירורוהמאוורר.עיינובסעיף"החלפתמכלולגוףהקירורוהמאוורר"בעמוד46.
13.חברומחדשאתכלהכבליםשנותקומלוחהמערכת.
השלבהבא:
•כדילעבודעםחלקחומרהנוסף,עברולפרקהמתאים.
•כדילהשליםאתההחלפה,עברואל"השלמתהחלפתהחלקים"בעמוד61.
החלפתמכלולמאווררהמערכת
שימולב:אלתפתחואתהמחשבאותנסולבצעתיקוניםלפנישתקראוותבינואת"מידעבטיחותחשוב"בעמודv.
50ThinkCentre E73מדריךלמשתמש
Page 61

פרקזהמספקהוראותלהחלפתמכלולמאווררהמערכת.
3
4
5
6
כדילהחליףאתמכלולמאווררהמערכת,בצעואתהפעולותהבאות:
1.כבואתהמחשבונתקואתכלכבליהחשמלמשקעיהחשמל.
2.הסירואתמכסההמחשב.עיינובסעיף"הסרתמכסההמחשב"בעמוד27.
3.הסירואתהלוחהקדמי.עיינובסעיף"הסרהוהתקנהשלהלוחהקדמי"בעמוד28.
4.סובבואתמערךמפרץהכונניםכלפימעלהכדישניתןיהיהלגשתלמערךמאווררהמערכת.עיינובסעיף"גישהלרכיבילוחהמערכתולכוננים"בעמוד29.
5.הסירואתכונןהדיסקהקשיחכדישניתןיהיהלגשתבקלותלמערךמאווררהמערכת.עיינובסעיף"החלפתכונןהדיסקהקשיח"בעמוד34.
6.הסירואתתעלתהאוורורשלגוףהקירור.עיינובסעיף"החלפתמכלולגוףהקירורוהמאוורר"בעמוד46.
7.שימולבלניתובהכבליםונתקואתכבלמערךמאווררהמערכתממחברהמאווררשלספקהכוחשבלוחהמערכת.עיינובסעיף"איתורחלקיםעל-גבילוח
המערכת"בעמוד9.
1והוצאת
8.מכלולמאווררהמערכתמחוברלמארזבאמצעותארבערגליגומי.הסירואתמערךמאווררהמערכתבאמצעותחיתוךשלארבערגליהגומי
מערךמאווררהמערכתאלמחוץלמארז.
הערה:מכלולמאווררהמערכתהחדשיכלולארבערגליגומיחדשות.
איור47.הסרתמכלולמאווררהמערכת
9.התקינואתמערךמאווררהמערכתהחדשעל-ידיהצבתרגליהגומיהחדשותשלמערךמאווררהמערכתהחדשמולהחוריםהמתאימיםשבמארז,ולאחרמכן
דחפואתרגליהגומידרךהחורים.לאחרמכן,משכובזהירותבקצוותשלרגליהגומימהחלקהתחתוןעדשמערךמאווררהמערכתהחדשיינעלבמקומו.
פרק5.התקנהאוהחלפהשלחומרה51
Page 62

3
4
5
6
איור48.התקנתמכלולמאווררהמערכת
10.חברואתכבלמערךמאווררהמערכתהחדשלמחברשלמאווררהמערכתבלוחהמערכת.עיינובסעיף"איתורחלקיםעל-גבילוחהמערכת"בעמוד9.
11.התקינומחדשתעלתהאוורורשלגוףהקירור.עיינובסעיף"החלפתמכלולגוףהקירורוהמאוורר"בעמוד46.
12.החזירואתכונןהדיסקהקשיחלמקומו.עיינובסעיף"החלפתכונןהדיסקהקשיח"בעמוד34.
השלבהבא:
•כדילעבודעםחלקחומרהנוסף,עברולפרקהמתאים.
•כדילהשליםאתההתקנהאוההחלפה,עברואל"השלמתהחלפתהחלקים"בעמוד61.
החלפתמכלולהשמעוה-USBהקדמי
שימולב:אלתפתחואתהמחשבאותנסולבצעתיקוניםלפנישתקראוותבינואת"מידעבטיחותחשוב"בעמודv.
פרקזהמספקהוראותלהחלפתמכלולהשמעוה-USBהקדמי.
כדילהחליףאתמכלולהשמעוה-USBהקדמי,בצעואתהפעולותהבאות:
1.כבואתהמחשבונתקואתכלכבליהחשמלמשקעיהחשמל.
2.הסירואתמכסההמחשב.עיינובסעיף"הסרתמכסההמחשב"בעמוד27.
3.הסירואתהלוחהקדמי.עיינובסעיף"הסרהוהתקנהשלהלוחהקדמי"בעמוד28.
4.הרימואתמערךמפרץהכונניםכלפימעלה.עיינובסעיף"גישהלרכיבילוחהמערכתולכוננים"בעמוד29.
5.נתקואתהכבליםשלמכלולהשמעוה-USBהקדמימלוחהמערכת.עיינובסעיף"איתורחלקיםעל-גבילוחהמערכת"בעמוד9.
הערה:הקפידולרשוםאתמיקומיהכבליםכאשראתםמנתקיםאתהכבליםמלוחהמערכת.
6.הסירואתהברגיםשמחבריםאתהמסגרתשלמכלולהשמעוה-USBהקדמילתושבת,כדילהסיראתהמסגרתמהתושבת.
52ThinkCentre E73מדריךלמשתמש
Page 63

איור49.הסרתמכלולהשמעוה-USBהקדמי
7.התקינואתמסגרתמכלולהשמעוה-USBהקדמיהחדשבתושבתוהתאימואתחורהבורגבמסגרתמכלולהשמעוה-USBהקדמילחורהתואםשבתושבת.
8.הבריגואתארבעתהברגיםכדילחבראתהמסגרתלתושבת.
9.סובבואתמערךמפרץהכונניםכלפימעלהוחברומחדשאתהכבליםשלה-USBהקדמיוהשמעהקדמיללוחהמערכת.עיינובסעיף"איתורחלקיםעל-גבי
לוחהמערכת"בעמוד9.
10.חברומחדשאתהכבליםשלמכלולהשמעוה-USBהקדמילמחברהשמעהקדמיולמחברה-USBהקדמיבלוחהמערכת.עיינובסעיף"איתורחלקיםעל-
גבילוחהמערכת"בעמוד9.
11.הורידואתמערךמפרץהכוננים.עיינובסעיף"גישהלרכיבילוחהמערכתולכוננים"בעמוד29.
12.החזירואתהלוחהקדמי.עיינובסעיף"הסרהוהתקנהשלהלוחהקדמי"בעמוד28.
השלבהבא:
•כדילעבודעםחלקחומרהנוסף,עברולפרקהמתאים.
•כדילהשליםאתההתקנהאוההחלפה,עברואל"השלמתהחלפתהחלקים"בעמוד61.
החלפתיחידותה-WiFi
שימולב:אלתפתחואתהמחשבאותנסולבצעתיקוניםלפנישתקראוותבינואת"מידעבטיחותחשוב"בעמודv.
סעיףזהמספקהוראותלהחלפתיחידותWiFi.יחידותה-WiFiכוללותכרטיסמתאםWiFi,מודולכרטיסWiFiוכבלאנטנתWiFiאחורית.
החלפתיחידותה-WiFiכוללתאתהפעולותהבאות:
•"הסרתכרטיסמתאםה-WiFi"בעמוד53
•"הסרתמודולכרטיסה-WiFi"בעמוד54
•"התקנתיחידותה-WiFi"בעמוד55
הסרתכרטיסמתאםה-WiFi
כדילהסיראתכרטיסמתאםה-WiFi,בצעואתהפעולותהבאות:
1.כבואתהמחשבונתקואתכלכבליהחשמלמשקעיהחשמל.
2.הסירואתמכסההמחשב.עיינובסעיף"הסרתמכסההמחשב"בעמוד27.
3.הוציאואתהבורגשמחבראתכרטיסמתאםה-WiFi.
4.החזיקואתכרטיסמתאםה-WiFiהמותקןכעתומשכואותובעדינותאלמחוץלחריץ.
פרק5.התקנהאוהחלפהשלחומרה53
Page 64

איור50.הסרתכרטיסמתאםה-WiFi
הערה:הכרטיסמתאיםבדיוקלחריץהכרטיס.אםישצורך,הזיזומעטבכלפעםצדאחרשלכרטיסהמתאםעדשתסירואותומחריץהכרטיס.
הסרתמודולכרטיסה-WiFi
כדילהסיראתמודולכרטיסה-WiFi,בצעואתהפעולותהבאות:
1.הוציאואתכרטיסמתאםה-WiFiמהמחשבולאחרמכןנתקואתהכבליםשלאנטנותה-WiFiהקדמיתוהאחוריתממודולכרטיסה-WiFi.
איור51.הסרתכבליאנטנתה-WiFi
2.הוציאואתשניהברגיםשמחבריםאתמודולכרטיסה-WiFiלכרטיסמתאםה-WiFi.
54ThinkCentre E73מדריךלמשתמש
Page 65

איור52.הוצאתהברגיםשנועליםאתמודולכרטיסה-WiFiבמקומו
3.משכואתמודולכרטיסה-WiFiאלמחוץלחריץה-mini PCI Expressכדילהוציאומכרטיסמתאםה-WiFi.
איור53.הסרתמודולכרטיסה-WiFi
התקנתיחידותה-WiFi
כדילהתקיןאתיחידותה-WiFi,בצעואתהפעולותהבאות:
1.הכניסואתמודולכרטיסה-WiFiלחריץה-mini PCI Expressולאחרמכןהבריגואתשניהברגיםכדילחבראתמודולכרטיסה-WiFiלכרטיסמתאםה-
WiFi.
פרק5.התקנהאוהחלפהשלחומרה55
Page 66

איור54.התקנתמודולכרטיסה-WiFi
2.חברואתכבלהאנטנההקדמיואתכבלהאנטנההאחורילמודולכרטיסה-WiFi.
איור55.חיבורכבליאנטנותה-WiFi
3.אתרואתשניהחריציםלכרטיסPCI Express x1בלוחהמערכת.עיינובסעיף"איתורחלקיםעל-גבילוחהמערכת"בעמוד9.
4.הכניסואתכרטיסמתאםה-WiFiלתוךאחדמשניהחריציםלכרטיסPCI Express x1.לאחרמכן,חברואתהבורגכדילנעולאתמתאםה-WiFiבמקומו.
56ThinkCentre E73מדריךלמשתמש
Page 67

איור56.התקנתכרטיסמתאםה-WiFi
3
4
5
6
השלבהבא:
•כדילעבודעםחלקחומרהנוסף,עברולפרקהמתאים.
•כדילהשליםאתההתקנהאוההחלפה,עברואל"השלמתהחלפתהחלקים"בעמוד61.
התקנהאוהסרהשלאנטנתה-WiFiהאחורית
שימולב:אלתפתחואתהמחשבאותנסולבצעתיקוניםלפנישתקראוותבינואת"מידעבטיחותחשוב"בעמודv.
סעיףזהמספקהוראותלהתקנהאוהסרהשלאנטנתה-WiFiהאחורית.
התקנתאנטנתה-WiFiהאחורית
כדילהתקיןאתאנטנתה-WiFiהאחורית,בצעואתהפעולותהבאות:
1.כבואתהמחשבונתקואתכלכבליהחשמלמשקעיהחשמל.
2.חברואתאנטנתה-WiFiהאחוריתלמחברהכבלשלאנטנתה-WiFiהאחורית,המחוברלגבהמחשב.
3.כוונואתהזוויתשלהאנטנההאחוריתכדילמזעראתהסיכוןשהיאתישבר.
איור57.התקנתאנטנתה-WiFiהאחורית
פרק5.התקנהאוהחלפהשלחומרה57
Page 68

השלבהבא:
3
4
5
6
•כדילעבודעםחלקחומרהנוסף,עברולפרקהמתאים.
•כדילהשליםאתההתקנהאוההחלפה,עברואל"השלמתהחלפתהחלקים"בעמוד61.
הסרתאנטנתה-WiFiהאחורית
כדילהסיראתאנטנתה-WiFiהאחורית,בצעואתהפעולותהבאות:
1.כבואתהמחשבונתקואתכלכבליהחשמלמשקעיהחשמל.
2.ישרואתאנטנתה-WiFiהאחוריתכדישתוכלולסובבאותהבקלות.
3.החזיקואתהקצההעבהשלאנטנתה-WiFiהאחוריתוהבריגואתהאנטנהאלמחוץלגבהמחשב.
איור58.הסרתאנטנתה-WiFiהאחורית
השלבהבא:
•כדילעבודעםחלקחומרהנוסף,עברולפרקהמתאים.
•כדילהשליםאתההתקנהאוההחלפה,עברואל"השלמתהחלפתהחלקים"בעמוד61.
התקנהאוהסרהשלאנטנתה-WiFiהקדמית
שימולב:אלתפתחואתהמחשבאותנסולבצעתיקוניםלפנישתקראוותבינואת"מידעבטיחותחשוב"בעמודv.
סעיףזהמספקהוראותלהתקנהאוהסרהשלאנטנתה-WiFiהקדמית.
התקנתאנטנתה-WiFiהקדמית
כדילהתקיןאתאנטנתה-WiFiהקדמית,בצעואתהפעולותהבאות:
1.כבואתהמחשבונתקואתכלכבליהחשמלמשקעיהחשמל.
2.הסירואתמכסההמחשב.עיינובסעיף"הסרתמכסההמחשב"בעמוד27.
3.הסירואתהלוחהקדמי.עיינובסעיף"הסרהוהתקנהשלהלוחהקדמי"בעמוד28.
4.קלפואתהניירשמגןעלהמדבקותשעלהאנטנההקדמית.
58ThinkCentre E73מדריךלמשתמש
Page 69

איור59.קילוףהניירשמגןעלהמדבקות
5.הדביקואתהאנטנההקדמיתללוחהקדמי,כמוצגבאיור.לאחרמכן,הכניסואתכבלהאנטנההקדמיתדרךהחורשבלוחהקדמי.
איור60.התקנתאנטנתה-WiFiהקדמית
6.חברואתכבלהאנטנההקדמיתלמודולכרטיסה-WiFi.
השלבהבא:
•כדילעבודעםחלקחומרהנוסף,עברולפרקהמתאים.
•כדילהשליםאתההתקנהאוההחלפה,עברואל"השלמתהחלפתהחלקים"בעמוד61.
הסרתאנטנתה-WiFiהקדמית
כדילהסיראתאנטנתה-WiFiהקדמית,בצעואתהפעולותהבאות:
1.כבואתהמחשבונתקואתכלכבליהחשמלמשקעיהחשמל.
2.הסירואתמכסההמחשב.עיינובסעיף"הסרתמכסההמחשב"בעמוד27.
פרק5.התקנהאוהחלפהשלחומרה59
Page 70

3.הסירואתהלוחהקדמי.עיינובסעיף"הסרהוהתקנהשלהלוחהקדמי"בעמוד28.
4.נתקואתכבלהאנטנההקדמיתממודולכרטיסה-WiFi.
5.הוציאואתהאנטנההקדמיתואתהכבלדרךחזיתהמחשב.
איור61.הסרתאנטנתה-WiFiהקדמית
השלבהבא:
•כדילעבודעםחלקחומרהנוסף,עברולפרקהמתאים.
•כדילהשליםאתההתקנהאוההחלפה,עברואל"השלמתהחלפתהחלקים"בעמוד61.
החלפתהמקלדתאוהעכבר
שימולב:אלתפתחואתהמחשבאותנסולבצעתיקוניםלפנישתקראוותבינואת"מידעבטיחותחשוב"בעמודv.
פרקזהמספקהוראותאודותאופןהחלפתהמקלדתאוהעכבר.
כדילהחליףאתהמקלדתאוהעכבר,בצעואתהפעולותשלהלן:
1.נתקואתכבלהמקלדתאוכבלהעכברהישניםמהמחשב.
2.חברומקלדתאועכברחדשיםלאחדממחבריה-USBבמחשב.בהתאםלמקוםשבוברצונכםלחבראתהמקלדתאוהעכברהחדשים,ראואת"איתור
מחברים,בקרותומחווניםבחזיתהמחשב"בעמוד7אואת"איתורהמחבריםבגבהמחשב"בעמוד7.
איור62.חיבורמקלדתאועכברUSB
השלבהבא:
•כדילעבודעםחלקחומרהנוסף,עברולפרקהמתאים.
•כדילהשליםאתההתקנהאוההחלפה,עברואל"השלמתהחלפתהחלקים"בעמוד61.
60ThinkCentre E73מדריךלמשתמש
Page 71

השלמתהחלפתהחלקים
3
4
5
6
לאחרסיוםהתקנתאוהחלפתכלהחלקים,עליכםלהחזיראתכיסויהמחשבלמקומוולחברמחדשכבלים.בהתאםלחלקיםשהותקנואוהוחלפו,ייתכןשיהיה
עליכםלאשראתהמידעהמעודכןבתוכניתSetup Utility.עיינוב-פרק7"שימושבתוכניתSetup Utility"בעמוד71.
כדילהחזיראתכיסויהמחשבלמקומוולחברמחדשכבליםלמחשבלמחשב,בצעואתהפעולוהבאות:
1.ודאושכלהרכיביםהורכבומחדשכהלכהושלאנשארוכליםאוברגיםמשוחרריםבתוךהמחשב.ראו"איתוררכיבים"בעמוד9למידעאודותהמיקומים
שלרכיביםשוניםבמחשב.
2.ודאושהכבליםמנותביםכהלכה.שמרושהכבליםלאיגעובציריובצידיתושבתהמחשבכדילמנועהפרעהלסגירתכיסויהמחשב.
3.הורידואתמערךמפרץהכוננים.עיינובסעיף"גישהלרכיבילוחהמערכתולכוננים"בעמוד29.
4.אםהסרתםאתהלוחהקדמי,החזירואותולמקומו.
5.מקמואתכיסויעלהמארזכךשמכווניהמסילותנוגעיםבמסילותשעלהמארז.לאחרמכן,החליקואתמכסההמחשבלחזיתהמחשבעדשיינעלבמקומו
בנקישהוייסגר.לאחרמכן,התקינואתשניהברגיםכדילנעולאתכיסויהמחשב.
איור63.החזרתכיסויהמחשבלמקומו
6.אםישמנעולזמין,נעלואתכיסויהמחשב.עיינובסעיף"נעילתמכסההמחשב"בעמוד23.
7.אםישלכםמנעולכבלבסגנוןKensington,נעלואתהמחשב.עיינובסעיף"חיבורמנעולכבלבסגנוןKensington"בעמוד24.
8.חברומחדשלמחשבאתהכבליםהחיצונייםואתכבליהחשמל.ראו"איתורהמחבריםבגבהמחשב"בעמוד7.
9.כדילעדכןאתהתצורה,ראופרק7"שימושבתוכניתSetup Utility"בעמוד71.
הערה:ברובמדינותהעולם,Lenovoדורשתהחזרהשלה-CRUהפגום.מידעבנושאזהיצורףל-CRUהחלופי,אושיגיעכמהימיםאחריו.
רכישתמנהליהתקן
תוכלולקבלמנהליהתקןשאינםמותקניםמראשבמערכתההפעלהשלכםבכתובתhttp://www.lenovo.com/support.הוראותהתקנהמסופקותבקובצי
readmeהמצורפיםלקובצימנהלההתקן.
פרק5.התקנהאוהחלפהשלחומרה61
Page 72

62ThinkCentre E73מדריךלמשתמש
Page 73

פרק6.מידעבנושאהתאוששות
פרקזהמספקמידעאודותפתרונותההתאוששותהמסופקיםעל-ידיLenovo.
•"מידעבנושאהתאוששותעבורמערכתההפעלהWindows 7"בעמוד63
•"מידעבנושאהתאוששותעבורמערכתההפעלהWindows 8אוWindows 8.1"בעמוד67
•"מידעבנושאהתאוששותעבורמערכתההפעלהWindows 10"בעמוד69
מידעבנושאהתאוששותעבורמערכתההפעלהWindows 7
פרקזהמכילאתהנושאיםהבאים:
•יצירתמדייתשחזורושימושבה
•ביצועפעולותגיבויוהתאוששות
•שימושבסביבתהעבודהRescue and Recovery
•יצירהושימושבמדייתהצלה
•התקנהאוהתקנהמחדששלמנהליהתקן
•פתרוןבעיותהתאוששות
הערות:
1.מידעההתאוששותבפרקזהחלרקעלהמחשביםשכולליםאתהתוכניתRescue and RecoveryאואתהתוכניתProduct Recovery.אם
סמלEnhanced Backup and RestoreבתוכניתLenovo ThinkVantage Toolsמעומעם,פירושהדברהואשעליכםלהתקיןאת
התוכניתRescue and Recoveryבאופןידנילפניהפיכתהתכונותשלהלזמינות.כדילהתקיןאתהתוכניתRescue and Recovery,בצעואת
הפעולותהבאות:
a.לחצועלהתחל!כלהתוכניות!Lenovo ThinkVantage Tools,ואזלחצופעמייםעלEnhanced Backup and Restore.
b.בצעואתההוראותשעל-גביהמסך.
c.לאחרהשלמתתהליךההתקנה,הסמלEnhanced Backup and Restoreמופעל.
2.קייםמגווןשלשיטותשמהןניתןלבחורכדילשחזרבמקרהשלבעיותתוכנהאוחומרה.חלקמהשיטותמשתנותבהתאםלמערכתההפעלה
המותקנת.
3.ישלהשתמשבמוצרבמדייתהשחזוררקלצורךהמטרותהבאות:
•שחזורהמוצרהמותקןמראשבמחשב
•התקנתהמוצרמחדש
•שינויהמוצרבאמצעותהקבציםהנוספים
יצירתמדייתשחזורושימושבה
ניתןלהשתמשבמדייתהתאוששותכדילשחזראתכונןהדיסקהקשיחלהגדרותברירתהמחדלשלהיצרן.מדייתשחזורשימושיתכאשראתםמעביריםאתהמחשב
לאזוראחר,מוכריםאותו,ממחזריםאותואו,כמוצאאחרון,מפעיליםאתהמחשבלאחרשכלשיטותהשחזורהאחרותנכשלו.כאמצעיזהירות,חשובליצורמדיית
שחזורמוקדםככלהאפשר.
הערה:פעולותהשחזורשניתןלבצעבאמצעותמדייתשחזורמשתנותבהתאםלמערכתההפעלהשממנהנוצרהמדייתהשחזור.מדייתהשחזורעשויהלהכיל
אמצעיאתחולואמצעינתונים.רשיוןMicrosoft Windowsשברשותכםמאפשרלכםליצוררקאמצעינתוניםאחד,ולכןחשובלאחסןאתמדייתהשחזורבמקום
בטוחלאחרהיצירה.
יצירתמדייתהתאוששות
פרקזהמספקהוראותליצירתמדייתהתאוששותבמערכותהפעלהשונות.
הערה:במערכתההפעלהWindows 7ניתןליצורמדייתהתאוששותבאמצעותתקליטוריםאוהתקניאחסוןUSBחיצוניים.במערכתההפעלהWindows
Vistaניתןליצורמדייתהתאוששותבאמצעותתקליטוריםבלבד,לכןפעולהזאתנקראתגם"יצירתתקליטוריProduct Recovery."
כדיליצורמדייתהתאוששותבמערכתההפעלהWindows 7,לחצועלהתחל!כלהתוכניות!Lenovo ThinkVantage Tools
!Factory Recovery Disks.לאחרמכןפעלובהתאםלהוראותהמופיעותעלהמסך.
© Copyright Lenovo 2013, 201563
Page 74

שימושבמדייתשחזור
פרקזהמספקהוראותאודותאופןהשימושבמדייתשחזורבמערכותהפעלהשונות.
במערכתההפעלהWindows 7,ניתןלהשתמשבמדייתהתאוששותלשחזורתוכןכונןהדיסקהקשיחלהגדרותברירתהמחדלשלהיצרן.בנוסף,ניתןלהשתמש
במדייתהתאוששותכדילהפעילאתהמחשבלאחרשכלשיטותההתאוששותשלכונןהדיסקהקשיחהאחרותנכשלו.
שימולב:כאשראתםמשתמשיםבמדייתהתאוששותלשחזורתוכןהדיסקהקשיחלהגדרותברירתהמחדלשלהיצרן,כלהקבציםשנמצאיםכעתבכונןהדיסק
הקשיחיימחקוויוחלפועל-ידיקובציברירתהמחדלשלהיצרן.
כדילהשתמשבמדייתהתאוששותב-Windows 7,בצעואתהפעולותהבאות:
1.בהתאםלסוגמדייתהשחזור,חברואתאמצעיהאתחול)מפתחזיכרוןאוהתקןאחסוןUSBאחר(למחשב,אוהכניסואתתקליטורהאתחוללכונןהאופטי.
2.הקישושובושובעלמקשF12בעתהפעלתהמחשב.כאשרהחלון'בחירתהתקןאתחול'נפתח,שחררואתמקשF12.
3.בחרובהתקןהאתחולהרצויוהקישוEnter.תהליךהשחזורמתחיל.
4.פעלובהתאםלהוראותשעלהמסךלהשלמתהפעולה.
הערה:לאחרשחזורהמחשבלתוכןהמקורימהמפעל,ייתכןשיהיהעליכםלהתקיןמחדשמנהליהתקןעבורהתקניםמסוימים.עיינובסעיף"התקנהמחדששל
מנהליהתקן"בעמוד67.
ביצועפעולותגיבויוהתאוששות
התוכניתRescue and Recoveryמאפשרתלכםלגבותאתכלתוכןכונןהדיסקהקשיח,כוללמערכתההפעלה,קובצינתונים,תוכנותוהגדרותאישיות.
באפשרותכםלקבועהיכןתאחסןהתוכניתRescue and Recoveryאתהגיבוי:
•באזורמוגןשלכונןהדיסקהקשיח
•בכונןהדיסקהקשיחהמשני,אםכונןדיסקקשיחמשנימותקןבמחשב
•עלגביכונןדיסקקשיחחיצוניעםחיבורUSB
•עלגביכונןרשת
•עלגביתקליטוריםניתניםלצריבה)לאפשרותזונדרשכונןאופטילצריבה(
לאחרשתגבואתהתוכןבכונןהדיסקהקשיח,תוכלולשחזראתכלהתוכןשלכונןהדיסקהקשיח,לשחזרקבציםנבחריםבלבדאולשחזראתמערכתההפעלה
Windowsוהיישומיםרקבעתשמירתהנתוניםהאחריםבכונןהדיסקהקשיחשלכם.
ביצועפעולתגיבוי
חלקזהמספקהוראותלביצועפעולתגיבויבאמצעותהתוכניתRescue and Recoveryבמערכותהפעלהשונות.
•כדילבצעפעולתגיבויבאמצעותהתוכניתRescue and RecoveryבמערכתההפעלהWindows 7,בצעואתהפעולותשלהלן:
1.בשולחןהעבודהשלWindows,לחצועלהתחל!כלהתוכניות!Lenovo ThinkVantage Tools!Enhanced Backup and Restore
.התוכניתRescue and Recoveryנפתחת.
2.בחלוןהראשישלRescue and Recovery,לחצועלהחץהפעלתRescue and Recoveryמתקדם.
3.לחצועלגיבויכונןהדיסקהקשיחובחרובאפשרויותשלפעולותגיבוי.לאחרמכן,פעלובהתאםלהוראותשעלהמסךלהשלמתפעולתהגיבוי.
ביצועפעולתשחזור
חלקזהמספקהוראותלביצועפעולתשחזורבאמצעותהתוכניתRescue and Recoveryבמערכותהפעלהשונות.
כדילבצעפעולתשחזורבאמצעותהתוכניתRescue and RecoveryבמערכתההפעלהWindows 7,בצעואתהפעולותשלהלן:
1.בשולחןהעבודהשלWindows,לחצועלהתחל!כלהתוכניות!Lenovo ThinkVantage Tools!Enhanced Backup and Restore.
התוכניתRescue and Recoveryנפתחת.
2.בחלוןהראשישלRescue and Recovery,לחצועלהחץהפעלתRescue and Recoveryמתקדם.
3.לחצועלהסמלשחזורהמערכתמגיבוי.
4.פעלובהתאםלהוראותשעלהמסךלהשלמתפעולתההתאוששות.
לפרטיםנוספיםאודותביצועפעולתשחזורמסביבתהעבודהשלRescue and Recovery,ראו"שימושבסביבתהעבודהRescue and Recovery"בעמוד
65.
64ThinkCentre E73מדריךלמשתמש
Page 75

שימושבסביבתהעבודהRescue and Recovery
סביבתהעבודהRescue and Recoveryשוכנתבאזורמוגןומוסתרבכונןהדיסקהקשיח,הפועלבאורחבלתיתלויבמערכתההפעלהשלWindows.הדבר
מאפשרלכםלבצעפעולותהתאוששותגםאםלאניתןלהפעילאתמערכתההפעלהשלWindows.באפשרותכםלבצעאתפעולותההתאוששותשלהלןמתוך
סביבתהעבודהRescue and Recovery:
•הצלתקבציםמכונןהדיסקהקשיחאומגיבוי:סביבתהעבודהשלRescue and Recoveryמאפשרתלכםלאתרקבציםעלהדיסקהקשיחולהעביראותם
לכונןרשתאומדיהאחרתלכתיבה,כגוןהתקןUSBאותקליטור.פתרוןזהזמיןאפילואםלאגיביתםאתהקבציםשלכם,אואםנעשושינוייםבקבציםמאז
פעולתהגיבויהאחרונה.ניתןגםלהצילקבציםבודדיםמגיבוישלRescue and Recoveryהשמורבכונןהדיסקהקשיחהמקומי,בהתקןUSBאובכונן
רשת.
•שחזורכונןהדיסקהקשיחמגיבויRescue and Recovery:אםגיביתםאתכונןהדיסקהקשיחבאמצעותהתוכניתRescue and Recovery,באפשרותכם
לשחזראתכונןהדיסקהקשיחמגיבויRescue and Recovery,גםאםאינכםיכוליםלהפעילאתמערכתההפעלהשלWindows.
•שחזורכונןהדיסקהקשיחלהגדרותברירתהמחדלשלהיצרן:סביבתהעבודהשלRescue and Recoveryמאפשרתלכםלשחזראתהתוכןהמלאשלכונן
הדיסקהקשיחלהגדרותברירתהמחדלשלהיצרן.אםישמחיצותמרובותבכונןהדיסקהקשיחשלכם,באפשרותכםלשחזראתמחיצתC:ולהשאיראתשאר
המחיצותללאשינוי.מכיווןשסביבתהעבודהשלRescue and RecoveryפועלתבליתלותבמערכתההפעלהשלWindows,תוכלולשחזראתהגדרות
ברירתהמחדלשלהיצרןשלכונןהדיסקהקשיח,אפילואםאינכםיכוליםלהפעילאתמערכתההפעלהשלWindows.
שימולב:אםאתםמשחזריםאתכונןהדיסקהקשיחמגיבוישלRescue and Recoveryאומשחזריםאתכונןהדיסקהקשיחלהגדרותברירתהמחדלשל
היצרן,כלהקבציםבמחיצההעיקריתשלכונןהדיסקהקשיח)בדרךכללכונןC:(יימחקובתהליךההתאוששות.אםקיימתהאפשרות,גבוקבציםחשובים.אם
אינכםיכוליםלהפעילאתמערכתההפעלהשלWindows,אתםיכוליםלהשתמשבמאפייןהצלתהקבציםשבסביבתהעבודהשלRescue and Recoveryכדי
להעתיקקבציםמכונןהדיסקהקשיחלמדיהאחרת.
כדילהפעילאתסביבתהעבודהשלRescue and Recovery,בצעואתהפעולותהבאות:
1.ודאושהמחשבכבוי.
2.הפעילואתהמחשב.כשיופיעמסךהכניסה,הקישוEnterולאחרמכןהקישוF11כדילהיכנסלסביבתהעבודהRescue and Recovery.
3.אםהגדרתםסיסמהל-Rescue and Recovery,הקלידואותהכשתתבקשולעשותזאת.סביבתהעבודהשלRescue and Recoveryתיפתחכעבורזמן
קצר.
הערה:אםסביבתהעבודהשלRescue and Recoveryאינהנפתחת,ראו"פתרוןבעיותהתאוששות"בעמוד67.
4.בצעואחתמהפעולותהבאות:
•כדילהצילקבציםמכונןהדיסקהקשיח,לחצועלהצלתקבציםובצעואתההוראותשעל-גביהמסך.
•כדילשחזראתכונןהדיסקהקשיחמגיבוישלRescue and Recoveryאולשחזראתכונןהדיסקהקשיחלהגדרותברירתהמחדלשלהיצרן,לחצועל
שחזורמלאובצעואתההוראותשעל-גביהמסך.
לקבלתמידעאודותהמאפייניםשלסביבתהעבודהשלRescue and Recovery,לחצועלעזרה.
הערה:לאחרשחזורכונןהדיסקהקשיחלתוכןהמקורימהמפעל,ייתכןשיהיהעליכםלהתקיןמחדשמנהליהתקןעבורהתקניםמסוימים.עיינובסעיף"התקנה
מחדששלמנהליהתקן"בעמוד67.
יצירהושימושבמדייתהצלה
מדייתהצלה,כגוןתקליטוראוכונןדיסקקשיחעםחיבורUSB,מאפשרתלהתאוששמכשליםהמונעיםגישהלסביבתהעבודהשלRescue and Recovery
בכונןהדיסקהקשיח.
הערות:
1.פעולותההתאוששותשניתןלבצעבאמצעותמדייתהצלהמשתנותבהתאםלמערכתההפעלה.
2.ניתןלהפעילאתתקליטורההצלהמכלכונןאופטי.
יצירתמדייתהצלה
חלקזהמספקהוראותליצירתמדייתהצלהבמערכותהפעלהשונות.
כדיליצורמדייתהצלהבמערכתההפעלהWindows 7,בצעואתהפעולותהבאות:
1.בשולחןהעבודהשלWindows,לחצועלהתחל!כלהתוכניות!Lenovo ThinkVantage Tools!Enhanced Backup and Restore.
התוכניתRescue and Recoveryנפתחת.
2.בחלוןהראשישלRescue and Recovery,לחצועלהחץהפעלתRescue and Recoveryמתקדם.
3.לחצועלהסמליצירתRescue Media.החלון"יצירתמדייתהצלהושחזור"נפתח.
פרק6.מידעבנושאהתאוששות65
Page 76

4.בחלקRescue Media,בחרואתסוגמדייתההצלהשברצונכםליצור.באפשרותכםליצורמדייתהצלהבאמצעותתקליטור,כונןדיסקקשיחUSBאוכונן
דיסקקשיחמשניפנימי.
5.לחצועלאישורופעלובהתאםלהוראותשעל-גביהמסךכדיליצורמדייתהצלה.
שימושבמדייתהצלה
פרקזהמספקהוראותלשימושבמדייתההצלהשיצרתם.
•אםיצרתםמדייתהצלהבאמצעותתקליטור,השתמשובהוראותהבאותלשימושבמדייתההצלה:
1.כבואתהמחשב.
2.הקישושובושובעלמקשF12בעתהפעלתהמחשב.כאשרהחלון'בחירתהתקןאתחול'נפתח,שחררואתמקשF12.
3.בחלון'בחירתהתקןאתחול',בחרובכונןהאופטיהרצויבתורהתקןהאתחולהראשון.לאחרמכן,הכניסואתתקליטורההצלהלכונןהאופטיוהקישו
Enter.מדייתההצלהמופעלת.
•אםיצרתםמדייתהצלהבאמצעותכונןדיסקקשיחUSB,השתמשובהוראותהבאותלשימושבמדייתההצלה:
1.חברואתהכונןהקשיחמסוגUSBלאחדממחבריה-USBבמחשב.
2.הקישושובושובעלמקשF12בעתהפעלתהמחשב.כאשרהחלון'בחירתהתקןאתחול'נפתח,שחררואתמקשF12.
3.בחלון'בחירתהתקןאתחול',בחרובכונןהדיסקהקשיחעםה-USBהרצויבתורהתקןהאתחולהראשון.מדייתההצלהמופעלת.
כאשרמדייתההצלהמופעלת,סביבתהעבודהשלRescue and Recoveryנפתחת.מידעהעזרהעבורכלמאפייןזמיןמסביבתהעבודהשלRescue and
Recovery.פעלובהתאםלהוראותכדילהשליםאתתהליךההתאוששות.
התקנהמחדששליישומיםומנהליהתקןהמותקניםמראש
במחשבישתנאיםהמאפשריםלהתקיןמחדשיישומיםומנהליהתקןנבחריםשהותקנועל-ידיהיצרן.
התקנהמחדששליישומיםהמותקניםמראש
פרקזהמספקהוראותלהתקנהמחדששליישומיםהמותקניםמראש.
כדילהתקיןמחדשיישומיםנבחריםהמותקניםמראשבמחשבLenovoשלכם,בצעואתהפעולותהבאות:
1.הפעילואתהמחשב.
2.עברואלהספריהC:\SWTOOLS.
3.פתחואתתיקייתהיישומים.בתיקייתהיישומים,ישכמהתת-תיקיותהנקראותבשמותהיישומיםהשוניםהמותקניםבמחשב.
4.פתחואתתת-התיקייהשלהיישוםהמתאים.
5.בתת-התיקייהשלהיישום,חפשוקובץבשםSETUP.EXEאוקובציEXEמתאימיםאחריםעבורהתקנה.לחצולחיצהכפולהעלהקובץועקבואחר
ההוראותהמופיעותעלהמסךכדילהשליםאתההתקנה.
התקנהמחדששלמנהליהתקןהמותקניםמראש
פרקזהמספקהוראותלהתקנהמחדששלמנהליהתקןהמותקניםמראש.
שימולב:בעתהתקנהמחדששלמנהליהתקן,אתםמשניםאתהתצורההנוכחיתשלהמחשב.התקינומחדשמנהלהתקןרקכאשרזהנחוץלפתרוןבעיהבמחשב.
כדילהתקיןמחדשאתמנהלההתקןעבורהתקןשהותקןבמפעל,בצעואתהפעולותשלהלן:
1.הפעילואתהמחשב.
2.עברואלהספריהC:\SWTOOLS.
3.פתחואתהתיקייהDRIVERS.בתוךהתיקייהDRIVERSישכמהתת-תיקיותהנקראותבשמותהתקניםשוניםהמותקניםבמחשב,למשלAUDIOאו
VIDEO.
4.פתחואתתת-התיקיההמתאימה.
5.בצעואחתמהפעולותהבאות:
•בתת-התיקייהשלההתקן,חפשוקובץבשםSETUP.exe.לחצולחיצהכפולהעלהקובץועקבואחרההוראותהמופיעותעלהמסךכדילהשליםאת
ההתקנה.
•בתת-תיקייהשלההתקן,חפשוקובץבשםREADME.txtאוקובץאחרעםסיומת.txt.שמושלקובץזהעשוילהופיעכשםמערכתההפעלה,כגון
WIN98.txt.קובץה-TXTמכילמידעאודותאופןההתקנהשלמנהלההתקן.פעלובהתאםלהוראותכדילהשליםאתההתקנה.
66ThinkCentre E73מדריךלמשתמש
Page 77

•אםתת-התיקייהשלההתקןמכילהקובץעםהסיומת.infוברצונכםלהתקיןאתמנהלההתקןבאמצעותקובץINF,עיינובמערכתהעזרהוהתמיכהשל
Windowsלקבלתמידעמפורטאודותאופןההתקנהשלמנהלההתקן.
הערה:אםדרושיםלכםמנהליהתקןמעודכנים,ראו"קבלתמנהליההתקניםהאחרוניםעבורהמחשב"בעמוד77לקבלתמידענוסף.
התקנהמחדששלתוכניות
אםתוכניתשהתקנתםבמחשבאינהפועלתכראוי,ייתכןשיהיהעליכםלהסיראותהולהתקיןאותהמחדש.התקנהמחדשמחליפהאתקובציהתוכניתהקיימים,
ובדרךכללמתקנתאתהבעיותשבהןאתםעשוייםלהיתקלבתוכניתזו.
כדילהסירתוכניתמהמערכתשלכם,עיינובמערכתהעזרהשלMicrosoft Windowsלקבלתמידעמפורט.
כדילהתקיןמחדשאתהתוכנית,בצעואחתמהפעולותהבאות:
הערה:אופןההתקנהמחדששלהתוכניתמשתנהבהתאםלתוכנית.עיינובתיעודהמסופקעםהתוכניתכדילראותאםקיימותהנחיותהתקנהמיוחדותעבור
התוכנית.
•כדילהתקיןמחדשאתהתוכניותהזמינותביותרבאופןמסחריבמערכתשלכם,עיינובמערכתהעזרהשלMicrosoft Windowsלקבלתמידענוסף.
•כדילהתקיןמחדשיישומיםנבחריםהמותקניםמראשעל-ידיLenovo,בצעואתהפעולותהבאות:
1.הפעילואתהמחשב.
2.עברואלהספריהC:\SWTOOLS.
3.פתחואתתיקייתהיישומים.בתיקייתהיישומים,ישכמהתת-תיקיותהנקראותבשמותהיישומיםהשוניםהמותקניםבמחשב.
4.פתחואתתת-התיקייהשלהיישוםהמתאים.
5.בתת-התיקייהשלהיישום,חפשוקובץבשםSETUP.EXEאוקובציEXEמתאימיםאחריםעבורהתקנה.לחצולחיצהכפולהעלהקובץועקבואחר
ההוראותהמופיעותעלהמסךכדילהשליםאתההתקנה.
התקנהמחדששלמנהליהתקן
כדילהתקיןמחדשמנהלהתקןעבוראפשרותשהתקנתם,עיינובתיעודשמצורףלאפשרות.
בעתהתקנהמחדששלמנהליהתקן,אתםמשניםאתהתצורההנוכחיתשלהמחשב.התקינומחדשמנהלהתקןרקכאשרזהנחוץלפתרוןבעיהבמחשב.
למידענוסףאודותהתקנהמחדששלמנהליהתקןהמגיעיםעםהמחשב,ראו"התקנהמחדששליישומיםומנהליהתקןהמותקניםמראש"בעמוד66.
פתרוןבעיותהתאוששות
אםאינכםמצליחיםלגשתלסביבתהעבודהשלRescue and RecoveryאולסביבתWindows,בצעואחתמהפעולותהבאות:
•השתמשובמדייתהצלהכדילהפעילאתסביבתהעבודהשלRescue and Recovery.ראו"יצירהושימושבמדייתהצלה"בעמוד65.
•השתמשובמדייתהתאוששותאםכלשיטותההתאוששותהאחרותנכשלו,ועליכםלשחזראתכונןהדיסקהקשיחלהגדרותברירתהמחדלשלהיצרן.ראו
"יצירתמדייתשחזורושימושבה"בעמוד63.
הערה:אםאינכםמצליחיםלגשתלסביבתהעבודהשלRescue and RecoveryאולסביבתWindowsמתוךאמצעיהצלהאומדייתהתאוששות,ייתכןשהתקן
ההצלה)דיסקקשיחפנימי,תקליטור,דיסקקשיחUSBאוהתקניםחיצונייםאחרים(מוגדרבתורהתקןהאתחולהראשוןברצףהתקניהאתחול.תחילהעליכם
לוודאשהתקןההצלהשבוברצונכםלהשתמשמוגדרכהתקןהאתחולהראשוןברצףהתקניהאתחולבתוכניתSetup Utility.ראו"בחירתהתקןאתחול"בעמוד
73לקבלתמידעמפורטאודותשינויזמניאוקבועשלרצףהתקניהאתחול.לקבלתמידענוסףאודותתוכניתSetup Utility,ראופרק7"שימושבתוכניתSetup
Utility"בעמוד71.
חשובליצורמדייתהצלהומערךשלמדייתהתאוששותמוקדםככלהאפשרולאחסןאותםבמקוםבטוחלשימושבעתיד.
מידעבנושאהתאוששותעבורמערכתההפעלהWindows 8אוWindows 8.1
סעיףזהמספקמידעאודותפתרונותההתאוששותהמסופקיםבמחשביםשבהםמערכתההפעלהWindows 8אוWindows 8.1מותקנתמראש.
רענוןהמחשב
אםהמחשבאינופועלכראויוייתכןשהבעיהנובעתמתוכניתשהותקנהלאחרונה,תוכלולרענןאתהמחשבמבלילאבדקבציםאולשנותאתההגדרותשלכם.
שימולב:אםתרעננואתהמחשבשלכם,התוכניותשהגיעועםהמחשבוהתוכניותשהתקנתםמ-Windows Storeיותקנומחדש,אךכליתרהתוכניותיוסרו.
פרק6.מידעבנושאהתאוששות67
Page 78
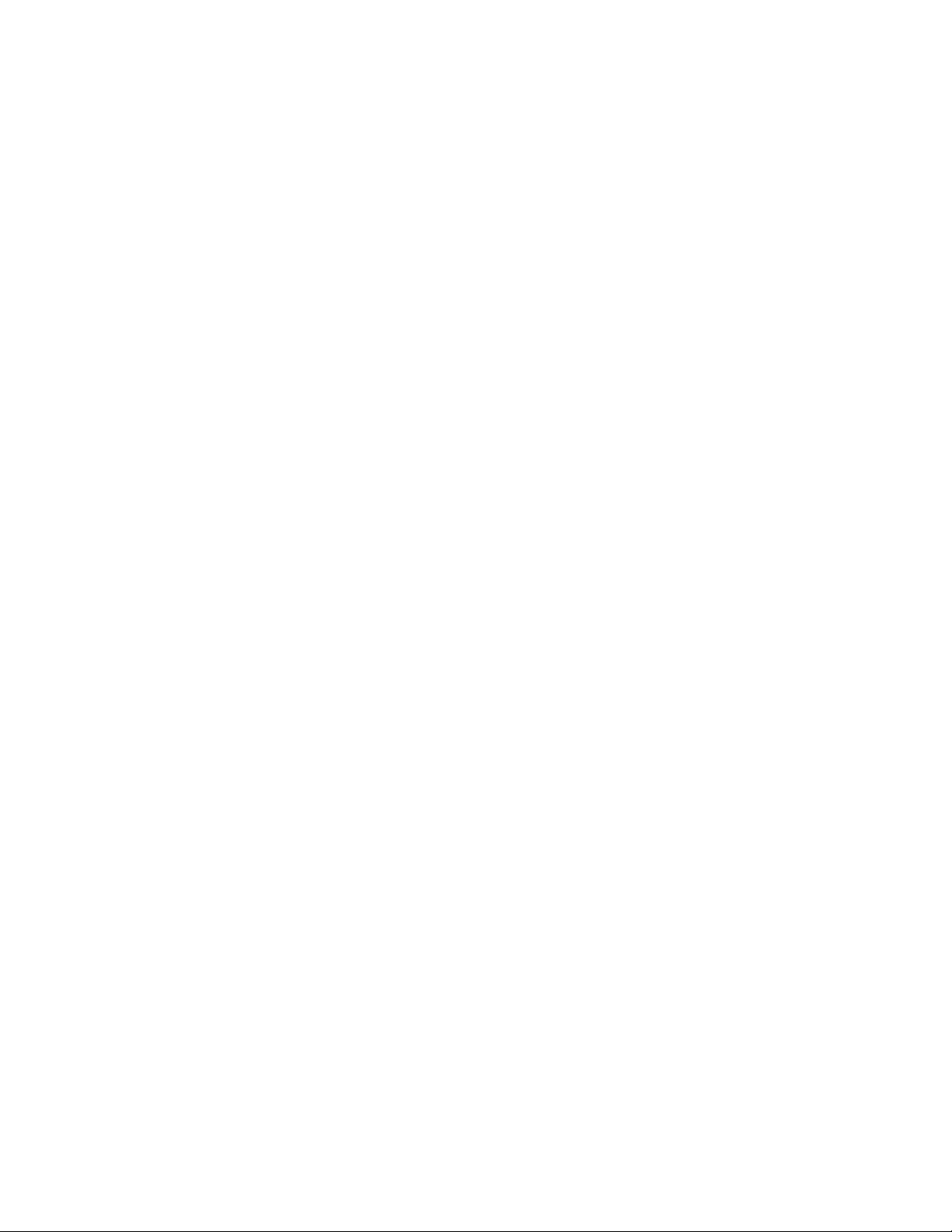
כדילרענןאתהמחשב,בצעואחתמהפעולותהבאות:
•עבורWindows 8:
1.העבירואתהסמןאלהפינההשמאליתהעליונהאוהתחתונהשלהמסךכדילהציגאתהצ'ארמס.לחצועלהגדרות!שנההגדרותמחשב!כללי.
2.בקטערענןאתהמחשבמבלילהשפיעעלהקבציםשלך,לחצועלהתחל.
•עבורWindows 8.1:
1.העבירואתהסמןאלהפינההשמאליתהעליונהאוהתחתונהשלהמסךכדילהציגאתהצ'ארמס.לחצועלהגדרות!שנההגדרותמחשב
!עדכוןוהתאוששות!התאוששות.
2.בקטערענןאתהמחשבמבלילהשפיעעלהקבציםשלך,לחצועלהתחל.
איפוסהמחשבלהגדרותברירתהמחדלשלהיצרן
תוכלולאפסאתהמחשבשלכםלהגדרותברירתהמחדלשלהיצרן.איפוסהמחשביסיראתהתקנתמערכתההפעלה,ויתקיןמחדשאתכלהתוכניותוההגדרות
המקוריותשלהמחשב.
שימולב:אםתאפסואתהמחשבשלכם,כלהקבציםהאישייםוההגדרותשלכםיימחקו.כדילהימנעמאובדןשלנתונים,גבואתכלהנתוניםשברצונכםלשמור.
כדילאפסאתהמחשב,בצעואחתמהפעולותהבאות:
•עבורWindows 8:
1.העבירואתהסמןאלהפינההשמאליתהעליונהאוהתחתונהשלהמסךכדילהציגאתהצ'ארמס.לחצועלהגדרות!שנההגדרותמחשב!כללי.
2.בקטעהסרהכלוהתקןמחדשאתWindows,לחצועלהתחל.
•עבורWindows 8.1:
1.העבירואתהסמןאלהפינההשמאליתהעליונהאוהתחתונהשלהמסךכדילהציגאתהצ'ארמס.לחצועלהגדרות!שנההגדרותמחשב
!עדכוןוהתאוששות!התאוששות.
2.בקטעהסרהכלוהתקןמחדשאתWindows,לחצועלהתחל.
שימושבאפשרויותהאתחולהמתקדמות
בעזרתהאפשרויותהמתקדמותלהפעלהמחדש,תוכלולשנותאתהגדרותההפעלהמחדששלמערכתההפעלהWindows,להפעילאתהמחשבמהתקןמרוחקאו
לשחזראתמערכתההפעלהWindowsמתוךתמונתמערכת.
כדילהשתמשבאפשרויותהמתקדמותלהפעלהמחדש,בצעואתהפעולותהבאות:
•עבורWindows 8:
1.העבירואתהסמןאלהפינההשמאליתהעליונהאוהתחתונהשלהמסךכדילהציגאתהצ'ארמס.לחצועלהגדרות!שנההגדרותמחשב!כללי.
2.בקטעהגדרותאתחולמתקדמות,לחצועלהפעלמחדשכעת!פתרוןבעיות!אפשרויותמתקדמות.
3.הפעילואתהמחשבמחדשבאמצעותההוראותשעלהמסך.
•עבורWindows 8.1:
1.העבירואתהסמןאלהפינההשמאליתהעליונהאוהתחתונהשלהמסךכדילהציגאתהצ'ארמס.לחצועלהגדרות!שנההגדרותמחשב
!עדכוןוהתאוששות!התאוששות.
2.בקטעהגדרותאתחולמתקדמות,לחצועלהפעלמחדשכעת!פתרוןבעיות!אפשרויותמתקדמות.
3.הפעילואתהמחשבמחדשבאמצעותההוראותשעלהמסך.
התאוששותמערכתההפעלהכאשרWindows 8אוWindows 8.1לאמופעלת
סביבתההתאוששותשלWindowsבמחשבשלכםמסוגלתלפעולללאתלותבמערכתההפעלהWindows 8אוWindows 8.1.הדברמאפשרלאוששאולתקן
אתמערכתההפעלהגםכאשרמערכתההפעלהWindows 8אוWindows 8.1לאמופעלת.
אחרישניניסיונותאתחולרצופיםשלאהצליחו,סביבתהשחזורשלWindowsמופעלתאוטומטית.לאחרמכןתוכלולבחורבאפשרויותהתיקוןוהשחזור,
באמצעותההוראותשעלהמסך.
הערה:ודאושהמחשבמחוברלמקורמתחACבעתתהליךההתאוששות.
לפרטיםנוספיםעלפתרונותההתאוששותהמסופקיםבמחשביםשבהםמערכתההפעלהWindows 8אוWindows 8.1מותקנתמראש,עיינובמערכתמידע
העזרהשלמערכתההפעלהWindows 8אוWindows 8.1.
68ThinkCentre E73מדריךלמשתמש
Page 79

מידעבנושאהתאוששותעבורמערכתההפעלהWindows 10
כדילשחזראתמערכתההפעלהWindows 10,השתמשובפתרונותהבאים:
•השתמשובפתרונותההתאוששותשלWindows.
–השתמשובפתרונותההתאוששותב"הגדרותWindows".
1.לחצועלהלחצן"התחל"לפתיחתהתפריט"התחל".
2.לחצועלהגדרות!עדכוןואבטחה!שחזור.
3.בצעואתההוראותשעלהמסךלבחירתפתרוןהשחזורהמתאים.
–השתמשוב"שחזורהמערכת"לשחזורקובציוהגדרותהמערכתלנקודהמוקדמתיותר.
1.לחצובאמצעותלחצןהעכברהימניעל"התחל"לפתיחתתפריטההקשר"התחל".
2.לחצועללוחהבקרה.בלוחהבקרה,שנואתהתצוגהל"סמליםגדולים"או"סמליםקטנים"ולאחרמכןלחצועלשחזור
!פתחאתשחזורהמערכת.
3.בצעואתההוראותשעל-גביהמסך.
–השתמשובכלי"היסטורייתקבצים"לשחזורהקבציםמגיבוי.
הערה:אםתשתמשובכלי"היסטורייתקבצים"לשחזורהקבציםשלכםמגיבוי,ודאושגיביתםאתהנתוניםשלכםבאמצעותהכליבמועדמוקדםיותר.
1.לחצובאמצעותלחצןהעכברהימניעל"התחל"לפתיחתתפריטההקשר"התחל".
2.לחצועללוחהבקרה.בלוחהבקרה,שנואתהתצוגהל"סמליםגדולים"או"סמליםקטנים"ולאחרמכןלחצועלהיסטורייתקבצים
!שחזרקבציםאישיים.
3.בצעואתההוראותשעל-גביהמסך.
–השתמשובסביבתהשחזורשלWindowsבאמצעותאחתמהפעולותהבאות:
–לאחרמספרניסיונותאתחולרצופיםשלאהצליחו,ייתכןשסביבתהשחזורשלWindowsתופעלבאופןאוטומטי.בצעואתההוראותשעלהמסך
לבחירתפתרוןהשחזורהמתאים.
–בחרובמדייתהשחזורשיצרתםקודםלכםבאמצעותהכלישלWindowsבתורהתקןהאתחול.עיינובסעיף"בחירתהתקןזמנילאתחול"בעמוד73.
לאחרמכן,בצעואתההוראותשעלהמסךלבחירתפתרוןהשחזורהמתאים.
הערה:כדיליצורמדייתשחזור,עיינובסעיף"שיטותתחזוקהמומלצות"בעמוד79.
•השתמשובמפתחהזיכרוןלשחזורשמספקתLenovoכדילשחזראתכונןהאחסוןכולולהגדרותברירתהמחדלשלהיצרן.
–אםלמחשבמצורףמפתחזיכרוןלשחזור,פעלובהתאםלהוראותהמצורפותלמפתחהזיכרון.
–אםהמחשבהגיעללאמפתחזיכרוןלשחזור,פנולמרכזתמיכתהלקוחותשלLenovoכדילהזמיןמפתחזיכרוןלשחזור.לקבלתרשימהשלמספריהטלפון
שלמרכזיהתמיכהשלLenovo,בקרובכתובתhttp://www.lenovo.com/support/phone.אםאינכםמוצאיםאתמספרהטלפוןשלהתמיכהעבור
המדינהאוהאזורשלכם,פנולמשווקשלLenovo.
פרק6.מידעבנושאהתאוששות69
Page 80

70ThinkCentre E73מדריךלמשתמש
Page 81

פרק7.שימושבתוכניתSetup Utility
התוכניתSetup Utilityמשמשתלהצגהולשינוישלהגדרותהתצורהשלהמחשב,ללאתלותבסוגמערכתההפעלהשבהאתםמשתמשים.עםזאת,הגדרות
מערכתההפעלהעשויותלעקוףהגדרותדומותבתוכניתSetup Utility.
הפעלתהתוכניתSetup Utility
כדילהפעילאתהתוכניתSetup Utility,בצעואתהפעולותשלהלן:
1.ודאושהמחשבכבוי.
2.הקישושובושובעלמקשF1בעתהפעלתהמחשב.כאשרתשמעוצפצופיםאותראומסךלוגו,הפסיקולהקישעלהמקשF1.
הערה:אםהוגדרוסיסמתהפעלהאוסיסמתמנהלן,תפריטהתוכניתSetup Utilityלאיוצגעדשתקלידואתהסיסמההנכונה.לקבלתמידענוסף,ראו
"שימושבסיסמאותBIOS"בעמוד71.
כאשרPOSTמזההשכונןהדיסקהקשיחהוסרמהמחשבשלכםאושגודלמודולהזיכרוןירד,הודעתשגיאהתופיעכאשרתפעילאתהמחשב,ותתבקשולבצע
אחתמהפעולותהבאות:
•לחצועלF1כדילהיכנסלתוכניתSetup Utility.
הערה:לאחרשתיכנסואלהתוכניתSetup Utility,הקישוF10כדילשמוראתההגדרותולצאתמהתוכניתSetup Utility.הקישוEnterכאשרתתבקשו
לאשראתהיציאה.הודעתהשגיאהלאתוצגשוב.
•הקישוF2כדילעקוףאתהודעתהשגיאהולהיכנסלמערכתההפעלה.
הערה:הפעלתםאתהתכונהConfiguration Change Detectionעבורה-POST,כדילזהותאתהסרתכונןהדיסקהקשיח.כדילהפעילאתהתכונה
Configuration Change Detection,בצעואתהפעולותהבאות:
1.הפעילואתהתוכניתSetup Utility.
2.בתפריטהראשישלהתוכניתSetup Utility,בחרובאפשרותSecurity!Configuration Change DetectionוהקישוEnter.
3.בחרוEnabledוהקישועלEnter.
4.הקישוF10כדילשמוראתהשינוייםולצאתמהתוכניתSetup Utility.הקישוEnterכאשרתתבקשולאשראתהיציאה.
הצגהושינוישלהגדרות
תפריטהתוכניתSetup Utilityכוללמגווןפריטיםשמתייחסיםלתצורתהמערכת.להצגהאושינוישלהגדרות,הפעילואתהתוכניתSetup Utility.עיינובסעיף
"הפעלתהתוכניתSetup Utility"בעמוד71.לאחרמכןפעלובהתאםלהוראותהמופיעותעלהמסך.
תוכלולהשתמשבמקלדתאובעכברכדילנווטבאפשרויותתפריטה-BIOS.המקשיםהמשמשיםלביצועמשימותשונותמוצגיםבתחתיתושלכלמסך.
שימושבסיסמאותBIOS
באמצעותהתוכניתSetup Utility,תוכלולהגדירסיסמאותכדילמנועגישהלמחשבולנתוניםשלכםעל-ידיאנשיםלאמורשים.
איןצורךלהגדיראףאחתמהסיסמאותכדילהשתמשבמחשב.עםזאת,שימושבסיסמאותמשפראתאבטחתהמיחשוב.אםהחלטתםלהגדירסיסמה,קראואת
הסעיפיםשלהלן.
שיקוליםבבחירתסיסמאות
סיסמאותיכולותלהיותמורכבותמכלשילובשלעד64תוויםאלפבתייםומספריים.מטעמיבטיחות,מומלץלהשתמשבסיסמהחזקהשלאניתנתלפריצהבקלות.
כדילהגדירסיסמהחזקה,בצעואתההנחיותהבאות:
•אורכןלפחותשמונהתווים
•מכילותלפחותתואלפבתיאחדותומספריאחד
•סיסמאותשלהתוכניתSetup Utilityושלכוננידיסקקשיחאינןתלויותרישיות
•אינןכוללותאתהשםאואתשםהמשתמששלבעלהסיסמה
© Copyright Lenovo 2013, 201571
Page 82

Power-On Password
Administrator Password
Hard Disk Password
•לאחרהגדרתסיסמהשלדיסקקשיח,הנתוניםבדיסקהקשיחמוגניםגםאםכונןהדיסקהקשיחיוסרמהמחשבויותקןבמחשבאחר.
•אםשכחתםאתסיסמתהדיסקהקשיח,איןדרךלאפסאתהסיסמהאולשחזרנתוניםמכונןהדיסקהקשיח.
•אינןמילהנפוצהאושםנפוץ
•שונותבאופןמשמעותימסיסמאותקודמותשלכם
כאשרמוגדרתסיסמתהפעלה,תתבקשולהקלידסיסמהחוקיתבכלפעםשהמחשבמופעל.לאניתןלהשתמשבמחשבעדלהקלדתסיסמהחוקית.
הגדרתסיסמתמנהלןמרתיעהאנשיםבלתימורשיםמשינויהגדרותתצורה.אםאתםאחראיםעלשמירתהגדרותהתצורהשלכמהמחשבים,ייתכןשתרצולהגדיר
סיסמתמנהלן.
כאשרמוגדרתסיסמתמנהלן,תתבקשולהקלידסיסמהחוקיתבכלפעםשתנסולגשתלתוכניתSetup Utility.לאניתןלגשתלתוכניתSetup Utilityעד
להקלדתסיסמהחוקית.
אםמוגדרותהןסיסמתההפעלהוהןסיסמתהמנהלן,תוכלולהקלידכלאחתמהן.עםזאת,עליכםלהשתמשבסיסמתהמנהלןכדילשנותהגדרותתצורהכלשהן.
הגדרהשלסיסמתדיסקקשיחמונעתגישהלאמורשיתלנתוניםבכונןהדיסקהקשיח.כאשרמוגדרתסיסמתדיסקקשיח,תתבקשולהקלידסיסמהחוקיתבכלפעם
שתנסולגשתלכונןהדיסקהקשיח.
הערות:
הגדרה,שינויומחיקהשלסיסמה
כדילהגדיר,לשנותאולמחוקסיסמה,בצעואתהפעולותשלהלן:
1.הפעילואתהתוכניתSetup Utility.ראו"הפעלתהתוכניתSetup Utility"בעמוד71.
2.בתפריטהראשישלהתוכניתSetup Utility,בחרוSecurity.
3.בהתאםלסוגהסיסמה,בחרוSet Power-On Password,Set Administrator PasswordאוHard Disk Password.
4.בצעואתההוראותהמוצגותבצדימיןשלהמסךכדילהגדיר,לשנותאולמחוקסיסמה.
הערה:סיסמאותיכולותלהיותמורכבותמכלשילובשלעד64תוויםאלפבתייםומספריים.לקבלתמידענוסף,ראו"שיקוליםבבחירתסיסמאות"בעמוד
71.
מחיקתסיסמאותשאבדואושנשכחו)ניקויCMOS(
פרקזהמספקהוראותאודותאופןמחיקהשלסיסמאותשאבדואונשכחו,כגוןסיסמתמשתמש.
כדילמחוקסיסמהשאבדהאונשכחה,בצעואתהפעולותהבאות:
1.הוציאואתכלאמצעיהמדיהמהכוננים,וכבואתכלההתקניםהמחובריםואתהמחשב.לאחרמכן,נתקואתכלכבליהחשמלמשקעיהחשמלונתקואתכל
הכבליםהמחובריםלמחשב.
2.הסירואתמכסההמחשב.עיינובסעיף"הסרתמכסההמחשב"בעמוד27.
3.אתרואתמגשרניקויCMOS/התאוששותבלוחהמערכת.עיינובסעיף"איתורחלקיםעל-גבילוחהמערכת"בעמוד9.
4.העבירואתהמגשרמהמיקוםהסטנדרטי)פינים1ו-2(למיקוםהתחזוקה)פינים2ו-3(.
5.החזירואתכיסויהמחשבלמקומווחברואתכבלהחשמל.עיינובסעיף"השלמתהחלפתהחלקים"בעמוד61.
6.הפעילואתהמחשבוהשאירואותופועללמשךכ-10שניות.לאחרמכן,כבואתהמחשבעל-ידילחיצהעלמתגההפעלהלמשךכחמששניות.
7.חזרועלשלב1עדשלב3.
8.העבירואתמגשרניקויCMOS/התאוששותבחזרהלמיקוםהסטנדרטי)פינים1ו-2(.
9.החזירואתכיסויהמחשבלמקומווחברואתכבלהחשמל.עיינובסעיף"השלמתהחלפתהחלקים"בעמוד61.
72ThinkCentre E73מדריךלמשתמש
Page 83

הפעלהאוהשבתהשלהתקן
פרקזהמספקמידעאודותהאופןשבוישלהפעילאולהשביתגישתמשתמשיםלהתקניםהבאים:
השתמשובאפשרותזוכדילהפעילאולהשביתמחברUSB.כאשרמחברUSBמושבת,לאניתןלהשתמשבהתקן
המחוברלמחברUSB.
כאשרמאפייןזהמוגדרכDisabled,כלההתקניםהמחובריםלמחבריה-SATA)כגוןכוננידיסקקשיחאוהכונן
האופטי(מושבתיםולאניתןלגשתאליהם.
USB Setup
SATA Controller
כדילהפעילאולהשביתהתקן,בצעואתהפעולותהבאות:
1.הפעילואתהתוכניתSetup Utility.עיינובסעיף"הפעלתהתוכניתSetup Utility"בעמוד71.
2.בתפריטהראשישלהתוכניתSetup Utility,בחרוDevices.
3.בהתאםלהתקןשברצונכםלהפעילאולהשבית,בצעואחתמהפעולותהבאות:
•בחרוUSB SetupכדילהפעילאולהשביתהתקןUSB.
•בחרוATA Drives Setup!SATA ControllerכדילהפעילאולהשביתהתקןSATA.
4.בחרובהגדרותהרצויותוהקישוEnter.
5.הקישוF10כדילשמורולצאתמהתוכניתSetup Utility.עיינובסעיף"יציאהמהתוכניתSetup Utility"בעמוד74.
בחירתהתקןאתחול
אםהמחשבאינומתחיללפעולמהתקןכגוןכונןהתקליטוריםאוהדיסקהקשיח,בצעואתאחתמהפעולותהבאותכדילבחורבהתקןהאתחולהרצוי.
בחירתהתקןזמנילאתחול
השתמשובהליךזהכדילבחורהתקןאתחולזמני.
הערה:לאניתןלאתחלמכלהתקליטוריםומכלכונניהדיסקהקשיח.
1.כבואתהמחשב.
2.הקישושובושובעלמקשF12בעתהפעלתהמחשב.כאשרמוצגהחלון'בחרוהתקןאתחול',עזבואתמקשF12.
3.בחרובהתקןהאתחולהרצויוהקישוEnter.המחשביתחיללפעולמההתקןשבחרתם.
הערה:בחירתהתקןאתחולבחלון'בחירתהתקןאתחול'לאמשנהלצמיתותאתרצףהאתחול.
בחירהאושינוישלרצףהתקןהאתחול
כדילהציגאולשנותלצמיתותאתרצףהתקניהאתחולהמוגדר,בצעואתהפעולותהבאות:
1.הפעילואתהתוכניתSetup Utility.ראו"הפעלתהתוכניתSetup Utility"בעמוד71.
2.בתפריטהראשישלהתוכניתSetup Utility,בחרוStartup.
3.בחרואתההתקניםעבוררצףהאתחולהראשי,רצףהאתחולהאוטומטיורצףאתחולהשגיאה.קראואתהמידעהמוצגבצדימיןשלהמסך.
4.הקישוF10כדילשמורולצאתמהתוכניתSetup Utility.ראו"יציאהמהתוכניתSetup Utility"בעמוד74.
הפעלתמצבתאימותל-ErP LPS
מחשביLenovoעומדיםבדרישותבדברעיצובידידותילסביבהשלתקנהErP Lot 3.לקבלתמידענוסף,בקרובכתובת:
http://www.lenovo.com/ecodeclaration
ניתןלהפעילאתמצבהתאימותל-ErP LPSמהתוכניתSetup Utility,כדילצמצםאתצריכתהחשמלכאשרהמחשבנמצאכבויאובמצבהמתנה.
כדילהפעילאתמצבתאימותל-ErP LPSבתוכניתSetup Utility,בצעואתהפעולותהבאות:
1.הפעילואתהתוכניתSetup Utility.ראו"הפעלתהתוכניתSetup Utility"בעמוד71.
2.בתפריטהראשישלהתוכניתSetup Utility,בחרוPower!Enhanced Power Saving ModeוהקישוEnter.
פרק7.שימושבתוכניתSetup Utility73
Page 84

3.בחרוEnabledוהקישועלEnter.
4.בתפריטPower,בחרוAutomatic Power OnוהקישוEnter.
5.בחרוWake on LanוהקישוEnter.
6.בחרוDisabledוהקישוEnter.
7.הקישוF10כדילשמוראתהשינוייםולצאתמהתוכניתSetup Utility.הקישוEnterכאשרתתבקשולאשראתהיציאה.
הערה:כאשרמצבתאימותל-ErP LPSמופעל,ניתןלחדשאתפעולתהמחשבעל-ידיביצועאחתמהפעולותהבאות:
•לחיצהעלמתגההפעלה
•הפעלתהתכונהWake Up on Alarm
התכונהWake Up on Alarmמאפשרתלכםלחדשאתפעולתהמחשבבמועדמוגדר.כדילהפעילאתהתכונהWake Up on Alarm,בצעואתהפעולות
הבאות:
1.הפעילואתהתוכניתSetup Utility.ראו"הפעלתהתוכניתSetup Utility"בעמוד71.
2.בתפריטהראשישלהתוכניתSetup Utility,בחרוPower!Automatic Power OnוהקישוEnter.
3.בחרוWake Up on AlarmוהקישוEnter.פעלובהתאםלהוראותהמופיעותעלהמסך.
4.הקישוF10כדילשמוראתהשינוייםולצאתמהתוכניתSetup Utility.הקישוEnterכאשרתתבקשולאשראתהיציאה.
•הפעלהאוהשבתהשלהתכונהAfter Power Loss
התכונהAfter Power Lossמאפשרתלכםלחדשאתפעולתהמחשבעםחידושאספקתהמתחלאחרהפסקתחשמלפתאומית.כדילהפעילאתהתכונהAfter
Power Loss,בצעואתהפעולותהבאות:
1.הפעילואתהתוכניתSetup Utility.ראו"הפעלתהתוכניתSetup Utility"בעמוד71.
2.בתפריטהראשישלהתוכניתSetup Utility,בחרוPower!After Power LossוהקישוEnter.
3.בחרוPower OnוהקישוEnter.
4.הקישוF10כדילשמוראתהשינוייםולצאתמהתוכניתSetup Utility.הקישוEnterכאשרתתבקשולאשראתהיציאה.
יציאהמהתוכניתSetup Utility
לאחרשתסיימולהציגאולשנותהגדרות,הקישוEscכדילחזורלתפריטהראשישלהתוכניתSetup Utility.ייתכןשיהיהעליכםלהקישEscמספרפעמים.
בצעואחתמהפעולותהבאות:
•אםברצונכםלשמוראתההגדרותהחדשות,הקישוF10כדילשמורולצאתמהתוכניתSetup Utility.
•אםאינכםרוציםלשמוראתההגדרותהחדשות,בחרוExit!Discard Changes and ExitולאחרמכןהקישוEnter.כאשריוצגהחלוןReset Without
Saving,בחרוYesולאחרמכןהקישוEnterכדילצאתמהתוכניתSetup Utility.
•אםברצונכםלשחזראתהגדרותברירתהמחדל,הקישוF9לטעינתהגדרותברירתהמחדלולאחרמכןהקישוF10וצאומהתוכניתSetup Utility.
74ThinkCentre E73מדריךלמשתמש
Page 85

פרק8.עדכוןתוכניותמערכת
פרקזהמספקמידעעלעדכוןPOSTו-BIOS,ועלהתאוששותמעדכוןPOSTו-BIOSכושל.
שימושבתוכניותמערכת
תוכניותמערכתהןהשכבההבסיסיתביותרשלתוכנותהמוכללתבמחשב.תוכניותמערכתכוללותאתPOST,ה-BIOSוהתוכניתSetup Utility. POSTהיא
מערכתשלמבחניםוהליכיםהמבוצעיםבכלפעםשאתםמפעיליםאתהמחשב.BIOSהיאשכבהשלתוכנה,אשרמתרגמתהוראותמשכבותאחרותשלתוכנה
לאותותחשמלייםשחומרתהמחשביכולהלבצע.תוכלולהשתמשבתוכניתSetup Utilityכדילראותאולשנותאתהגדרותהתצורהשלהמחשבשלכם.לקבלת
מידעמפורט,ראופרק7"שימושבתוכניתSetup Utility"בעמוד71.
לוחהמערכתשלהמחשבכוללמודולשנקראזיכרוןקריאהבלבדהניתןלמחיקהבדרךאלקטרונית)EEPROM,המכונהגםזיכרוןFlash(.תוכלולעדכןבקלות
אתPOST,ה-BIOSואתהתוכניתSetup Utilityעל-ידיהפעלתהמחשבעםתקליטורעדכוןעבורתוכניותהמערכתאועל-ידיהרצתתוכניתעדכוןמיוחדת
מתוךמערכתההפעלה.
Lenovoעשויהלבצעשינוייםולהכניסשיפוריםב-POSTוב-BIOS.כאשרעדכוניםמתפרסמים,הםזמיניםלהורדהכקבציםמאתרהאינטרנטשלLenovo
בכתובתhttp://www.lenovo.com.הוראותבנוגעלשימושבעדכוניPOSTו-BIOSזמינותבקובץTXTהכלולעםקובציהעדכון.במרביתהדגמים,תוכלו
להורידתוכניתעדכוןכדיליצורתקליטורעדכוןעבורתוכניותמערכתאותוכניתעדכוןשניתןלהריץממערכתההפעלה.
עדכוןBIOS
כשתתקינותוכנית,התקןחומרהאומנהלהתקןחדשים,ייתכןשתוצגהודעהשעליכםלעדכןאתה-BIOS.ניתןלעדכןאתה-BIOSממערכתההפעלהאו
מתקליטורעדכוןFlash)נתמךבדגמיםמסוימיםבלבד(.
כדילעדכןאתה-BIOS,בצעואתהפעולותהבאות:
1.בקרובכתובתhttp://www.lenovo.com/drivers.
2.הורידואתמנהלההתקןשלעדכוןה-FlashשלBIOSעבורגרסתמערכתההפעלה,אואתגרסתתמונתה-ISO)משמשתליצירתתקליטורעדכוןFlash(.
לאחרמכן,הורידואתההוראותההתקנהעבורמנהלההתקןשלעדכוןה-FlashשלBIOSשהורדתם.
3.הדפיסואתהוראותההתקנהשהורדתםובצעואותןלעדכוןה-BIOS.
הערה:אםברצונכםלעדכןאתה-BIOSמתקליטורעדכוןFlash,ייתכןשהוראותההתקנהלאיכילואתהמידעבנוגעלצריבתתקליטורהעדכון.ראו"צריבת
תקליטוראוDVD"בעמוד18.
שחזורמכשלעדכוןPOST/BIOS
אםאספקתהחשמללמחשבתיפסקבמהלךעדכוןPOSTו-BIOS,ייתכןשהמחשבלאיתחיללפעולמחדשכהלכה.במקרהזה,בצעואתההליךהבאלהתאוששות
מכשלבעדכוןPOSTו-BIOS.הליךזהנקראלרוב'התאוששותמחסימתאתחול'.
1.הוציאואתכלאמצעיהמדיהמהכוננים,וכבואתכלההתקניםהמחובריםואתהמחשב.לאחרמכן,נתקואתכלכבליהחשמלמשקעיהחשמלונתקואתכל
הכבליםהמחובריםלמחשב.
2.הסירואתמכסההמחשב.עיינובסעיף"הסרתמכסההמחשב"בעמוד27.
3.אתרואתמגשרניקויCMOS/התאוששותבלוחהמערכת.עיינובסעיף"איתורחלקיםעל-גבילוחהמערכת"בעמוד9.
4.הוציאוכבליםכלשהםשמונעיםגישהלמגשרניקויCMOS/התאוששות.
5.העבירואתהמגשרמהמיקוםהסטנדרטי)פינים1ו-2(למיקוםהתחזוקה)פינים2ו-3(.
6.חברומחדשאתכלהכבליםשנותקווהחזירואתכרטיסה-PCI Expressלמקומו,אםהואהוסר.
7.החזירואתכיסויהמחשבלמקומווחברומחדשאתכבליהחשמלשלהמחשבוהצגלשקעיחשמל.עיינובסעיף"השלמתהחלפתהחלקים"בעמוד61.
8.הפעילואתהמחשבולאחרמכןהכניסואתתקליטורעדכוןPOSTו-BIOS)ביצועFlash(לכונןהאופטי.המתינומספרדקות.לאחרמכן,תהליך
ההתאוששותיתחיל.הפעלתההתאוששותתימשךשתייםעדשלושדקות.במהלךפרקזמןזהתוצגהודעתאזהרהולאתידרשמכםכלפעולה.
9.בסיוםתהליךההתאוששות,לאיהיהוידאווהמחשבייכבהבאופןאוטומטי.
10.חזרועלשלבים1עד4.
11.העבירואתמגשרניקויCMOS/התאוששותבחזרהלמיקוםהסטנדרטי)פינים1ו-2(.
12.חברומחדשאתכלהכבליםשנותקווהחזירואתכרטיסה-PCI Expressלמקומו,אםהואהוסר.
13.החזירואתכיסויהמחשבלמקומווחברומחדשכבליםכלשהםשנותקו.
© Copyright Lenovo 2013, 201575
Page 86

14.כבואתהמחשבוהפעילומחדשאתמערכתההפעלה.
76ThinkCentre E73מדריךלמשתמש
Page 87

פרק9.מניעתבעיות
פרקזהמספקמידעשעשוילעזורלכםלמנועבעיותנפוצותולאפשרלמחשבשלכםלפעולבאופןחלק.
שמירהעלעדכניותהמחשב
במקריםמסוימים,ייתכןשיהיהצורךלהחזיקבתוכניות,מנהליההתקניםאומערכתההפעלההעדכנייםביותרעבורהמחשבשלכם.סעיףזהמסבירכיצדלקבלאת
העדכוניםהאחרוניםעבורהמחשב.
בחרונושאכלשהומהבאים:
•"קבלתמנהליההתקניםהאחרוניםעבורהמחשב"בעמוד77
•"קבלתעדכוניהמערכתהחדשיםביותר"בעמוד77
קבלתמנהליההתקניםהאחרוניםעבורהמחשב
שימולב:התקנהמחדששלמנהליההתקניםתגרוםלשינויהתצורההנוכחיתשלהמחשב.
לקבלתמנהליההתקניםהחדשיםביותרעבורהמחשבשלכם,בצעואחתמהפעולותהבאות:
•הורידואתמנהליההתקניםהמותקניםמראשבמחשב.בקרובכתובתhttp://www.lenovo.com/drivers.
•השתמשובתוכניתשלLenovoאוב-Windows Update.עיינובסעיף"קבלתעדכוניהמערכתהחדשיםביותר"בעמוד77.
הערה:ייתכןשמנהליההתקניםשמספקWindows Updateלאנבדקועל-ידיLenovo.מומלץלקבלאתמנהליההתקניםמ-Lenovo.
קבלתעדכוניהמערכתהחדשיםביותר
כדילקבלאתעדכוניהמערכתהחדשיםביותרעבורהמחשבשלכם,ודאושהמחשבמחוברלאינטרנטובצעואחתמהפעולותהבאות:
•השתמשובתוכניתSystem UpdateאוLenovo CompanionשמספקתLenovoלקבלתעדכונימערכת,כגוןעדכוניםלמנהליהתקנים,עדכוניתוכנה
ועדכוניBIOS.
הערה:התכניתLenovo CompanionאינהזמינהבמחשביםמדגםWindows 7.
לפתיחתהתוכניתSystem UpdateאוLenovo Companion,ראו"גישהלתוכניתבמחשב"בעמוד4.לקבלתמידענוסףאודותהשימושבתוכנית,עיינו
במערכתהעזרהשלהתוכנית.
•השתמשוב-Windows Updateכדילקבלעדכונימערכת,כגוןתיקוניאבטחה,גרסאותחדשותשלרכיביWindowsועדכוניםלמנהליהתקנים.
1.בהתאםלגרסתWindows,בצעואחתמהפעולותהבאות:
–משתמשיWindows 7:לחצועלהלחצן"התחל"לפתיחתתפריט"התחל",ואחרכךלחצועללוחהבקרה.בלוחהבקרה,שנואתהתצוגה
ל"סמליםגדולים"או"סמליםקטנים"ולאחרמכןלחצועלWindows Update.
–משתמשיWindows 8אוWindows 8.1:העבירואתהסמןאלהפינההימניתהעליונהאוהתחתונהשלהמסךכדילהציגאתהצ'ארמס.לאחרמכן,
לחצועלהגדרות!שנההגדרותמחשב!עדכוןוהתאוששות!Windows Update.
–משתמשיWindows 10:לחצועלהלחצן"התחל"לפתיחתתפריט"התחל".לאחרמכןלחצועלהגדרות!עדכוןואבטחה
!Windows Update.
2.בצעואתההוראותשעל-גביהמסך.
ניקיוןותחזוקה
עםטיפולותחזוקהנכונים,המחשבישרתאתכםבאופןמהימן.הנושאיםשלהלןמספקיםמידעשיסייעלכםלשמורעלהמחשבבמצבמיטבי.
•"עקרונותבסיסיים"בעמוד78
•"ניקויהמחשב"בעמוד78
–"מחשב"בעמוד78
–"מקלדת"בעמוד78
© Copyright Lenovo 2013, 201577
Page 88

–"עכבראופטי"בעמוד78
–"צג"בעמוד79
•"שיטותתחזוקהמומלצות"בעמוד79
עקרונותבסיסיים
להלןכמהנקודותבסיסיותאודותשמירהעלהתפקודהתקיןשלהמחשב:
•שמרועלסביבתהמחשבנקייהויבשה.ודאושהמחשבניצבעלמשטחשטוחויציב.
•אלתניחופריטיםעלגביהצגואלתכסואףאחדמפתחיהאוורורשלהצגאוהמחשב.פתחיאוורוראלהמספקיםזרימתאווירלמניעתהתחממותיתרשל
המחשב.
•הרחיקומזוןאושתייהמכלחלקיהמחשב.חלקיקימזוןונוזליםעשוייםלהפוךאתהמקלדתוהעכברלדביקיםובלתיניתניםלשימוש.
•איןלהרטיבאתמתגיההפעלהאובקריםאחרים.לחותעשויהלפגוםבחלקיםאלהולגרוםלסכנתהתחשמלות.
•הקפידולנתקאתכבלהחשמלעל-ידיאחיזהבתקע,ולאבכבל.
ניקויהמחשב
מומלץלנקותאתהמחשבמדיפעםכדילהגןעלהמשטחיםולהבטיחהפעלהנקייהמבעיות.
זהירות:
הקפידולכבותאתהמחשבוהצגלפניניקויהמחשבוהצג.
מחשב
השתמשובתמיסותניקויעדינותבלבדובמטליתלחהלניקוימשטחיםצבועיםבמחשב.
מקלדת
כדילנקותאתמקלדתהמחשב,בצעואתהפעולותהבאות:
1.הספיגומטליתרכהונקייהמאבקבמעטאלכוהולאיזופרופילילחיטוי.
2.נגבואתפניהשטחשלכלמקשעםהמטלית.נגבואתהמקשיםאחדאחד;אםתנגבוכמהמקשיםבבתאחת,ייתכןשהמטליתתיתפסבמקשסמוךותגרוםלו
נזק.ודאושנוזליםאינםמטפטפיםעלהמקשיםאוביןהמקשים.
3.כדילסלקפירוריםואבקמתחתלמקשים,השתמשובמפוחשלמצלמהעםמברשתאובזרםאווירקרממייבששיער.
הערה:אלתרססוחומרניקויישירותעלהצגאועלהמקלדת.
עכבראופטי
פרקזהמספקהוראותלניקויעכבראופטי.
עכבראופטיעושהשימושבדיודהפולטתאור(LED)ובחיישןאופטיכדילנווטאתהמצביע.אםהמצביעשעלהמסךלאזזבאופןחלקעםהעכברהאופטי,ייתכן
שעליכםלנקותאתהעכבר.
כדילנקותעכברהאופטי,בצעואתהפעולותהבאות:
1.כבואתהמחשב.
2.נתקואתכבלהעכברמהמחשב.
3.הפכואתהעכברובדקואתהעדשה.
a.אםישכתםעלהעדשה,נקואתהאזורבעדינותבאמצעותמקלאוזנייםפשוט.
b.אםישנולכלוךכלשהועל-גביהעדשה,נשפועלהאזורבעדינותכדילסלקאתהלכלוך.
4.בדקואתהמשטחשעליואתםמשתמשיםבעכבר.אםמתחתלעכברמונחתתמונהאודוגמהמורכבת,מעבדהאותותהדיגיטלי(DSP)יתקשהלהבחין
בשינוייםבמיקוםהעכבר.
5.חברואתכבלהעכברלמחשב.
6.הפעילומחדשאתהמחשב.
78ThinkCentre E73מדריךלמשתמש
Page 89

צג
הצטברותאבקתורמתלבעיותבוהק.זכרולנקותאתהצגבקביעות.ראו"ניקוימשטחצגשטוח"בעמוד79או"ניקוימשטחצגזכוכית"בעמוד79.
ניקוימשטחצגשטוח
אםלמחשבשלכםישצגשטוחעםשכבתפלסטיקגמישה,בצעואתהפעולותהבאותכדילנקותאתהמשטחהמיוחד.נגבובעדינותבאמצעותמטליתרכהויבשה,
אונשפועלהמסךכדילהסירחולוחלקיקיםאחרים.לאחרמכן,הרטיבומטליתבחומרניקויLCDונגבואתמשטחהצג.
חנויותרבותלאספקתמחשבמוכרותנוזליניקוימיוחדיםעבורצגים.השתמשובנוזליניקוישפותחועבורצגיLCDבלבד.תחילההרטיבובנוזלמטליתרכהללא
מוך,ולאחרמכןנקואתצגה-LCD.חנויותמסוימותלאספקתמחשבמוכרותמטליותמורטבותמראשלצגיLCD.
ניקוימשטחצגזכוכית
כדילנקותמשטחשלצגזכוכית,נגבובעדינותבאמצעותמטליתרכהויבשה,אונשפועלהמסךכדילהסירחולוחלקיקיםאחרים.לאחרמכן,השתמשובמטלית
רכהשהורטבהבנוזלניקויזכוכיתשאינושורט.
שיטותתחזוקהמומלצות
על-ידיביצועשיטותתחזוקהמומלצות,תוכלולשמורעלביצועימחשבטובים,להגןעלהנתוניםשולכםולהיותמוכניםלמקרהשלכשלבמחשב.
•הקפידולעדכןאתתוכנותהמחשב,מנהליההתקניםומערכתההפעלהשלכם.עיינובסעיף"שמירהעלעדכניותהמחשב"בעמוד77.
•רוקנואתסלהמחזורבאופןקבוע.
•נקואתתיקיותתיבתהדוארהנכנס,תיבתהפריטיםשנשלחוותיבתהפריטיםשנמחקומיישוםהדוארהאלקטרונישלכםבאופןקבוע.
•נקוקבציםופנושטחבכונןהאחסוןובזיכרוןמדיפעם,כדילמנועבעיותביצועים.עיינובסעיף"בעיותביצועיםונעילה"בעמוד91.
•שמרויומןרישום.ערכיםביומןעשוייםלכלולשינוייםמשמעותייםבתוכנהאוחומרה,עדכוניםלמנהליהתקנים,בעיותשהופיעולסירוגיןוהאופןשבופתרתם
אותן,ובעיותאחרותשנתקלתםבהן.הגורםלבעיהעשוילהיותשינויבחומרה,שינויבתוכנהאוכלפעולהאחרתשבוצעה.יומןיכוללסייעלכםאולטכנאישל
Lenovoלקבועאתשורשהבעיה.
•גבובקביעותאתהנתוניםהשמוריםבכונןהאחסון.תוכלולשחזראתכונןהאחסוןמגיבוי.
כדילגבותאתהנתוניםשלכם,בצעואחתמהפעולותהבאות:
–משתמשיWindows 7:פתחואתהתוכניתRescue and Recovery.עיינובסעיף"גישהלתוכניתבמחשב"בעמוד4.לקבלתמידענוסףבנושאגיבוי
נתונים,עיינובמערכתהעזרהשלהתוכנית.
–ב-Windows 8אוWindows 8.1:פתחואתלוחהבקרה.בלוחהבקרה,שנואתהתצוגהל"סמליםגדולים"או"סמליםקטנים"ולאחרמכןלחצועל
היסטורייתקבצים.בצעואתההוראותשעל-גביהמסך.
הערה:לקבלתהוראותמפורטותלפתיחתלוחהבקרהב-Windows 8אוWindows 8.1,ראו"גישהאללוחהבקרהבמערכתההפעלהWindows 8או
Windows 8.1"בעמוד15.
–משתמשיWindows 10:לחצובאמצעותלחצןהעכברהימנילפתיחתתפריטההקשר"התחל"ולאחרמכןלחצועללוחהבקרה.בלוחהבקרה,שנואת
התצוגהל"סמליםגדולים"או"סמליםקטנים"ולאחרמכןלחצועלהיסטורייתקבצים.בצעואתההוראותשעל-גביהמסך.
•צרומדייתשחזורמוקדםככלהאפשר.מדיהזותאפשרלכםלשחזראתמערכתההפעלהגםאםלאניתןלהפעילאתWindows.
כדיליצורמדייתשחזור,בצעואחתמהפעולותהבאות:
–משתמשיWindows 7:פתחואתתכניתCreate Recovery Media.עיינובסעיף"גישהלתוכניתבמחשב"בעמוד4.לקבלתמידענוסףאודותיצירה
שלמדייתשחזור,עיינובמערכתהעזרהשלהתוכנית.
–ב-Windows 8אוWindows 8.1:פתחואתלוחהבקרה.בלוחהבקרה,שנואתהתצוגהל"סמליםגדולים"או"סמליםקטנים"ולאחרמכןלחצועל
שחזור.בצעואתההוראותשעל-גביהמסך.
הערה:לקבלתהוראותמפורטותלפתיחתלוחהבקרהב-Windows 8אוWindows 8.1,ראו"גישהאללוחהבקרהבמערכתההפעלהWindows 8או
Windows 8.1"בעמוד15.
–משתמשיWindows 10:לחצובאמצעותלחצןהעכברהימנילפתיחתתפריטההקשר"התחל"ולאחרמכןלחצועללוחהבקרה.בלוחהבקרה,שנואת
התצוגהל"סמליםגדולים"או"סמליםקטנים"ולאחרמכןלחצועלשחזור.בצעואתההוראותשעל-גביהמסך.
•משתמשיWindows 7,צרומדייתהצלהמוקדםככלהאפשר.ניתןלהשתמשבמדייתההצלהלביצועשחזורמכשליםהמונעיםגישהלסביבתהעבודהשל
Rescue and Recoveryבכונןהאחסון.
כדיליצורמדייתהצלה,פתחואתהתוכניתRescue and Recovery.עיינובסעיף"גישהלתוכניתבמחשב"בעמוד4.לקבלתמידענוסףאודותיצירהשל
מדייתהצלה,עיינובמערכתהעזרהשלהתוכנית.
פרק9.מניעתבעיות79
Page 90

הזזתהמחשב
נקטובאמצעיהבטיחותשלהלןלפניהזזתהמחשב.
1.גבואתכלהקבציםוהנתוניםשבכונןהדיסקהקשיח.קייםמגווןשלתוכניותגיבויהזמינותבאופןמסחרי.ייתכןשגםבמערכתההפעלהשלכםישתוכנית
גיבוישניתןלהשתמשבה.LenovoמספקתאתתוכניתRescue and Recoveryכדילעזורלכםלגבותולשחזרנתונים.לקבלתמידענוסף,ראו"ביצוע
פעולותגיבויוהתאוששות"בעמוד64.
2.הוציאואתכלאמצעיהמדיה)תקליטונים,תקליטורים,טייפוכןהלאה(מהכוננים.
3.כבואתהמחשבואתכלההתקניםהמחובריםאליו.כונןהדיסקהקשיחמציבבאופןאוטומטיאתראשהקריאה/כתיבהבאזורללאנתונים.כךנמנענזקלכונן
הדיסקהקשיח.
4.נתקואתכבליהחשמלמהשקעים.
5.נתקותחילהאתכבליהתקשורת,כגוןכבלימודםאורשת,מהשקעים,ולאחרמכןנתקואתהקצההאחרמהמחשב.
6.רשמוהיכןהכבליםהנותריםמחובריםלמחשב;לאחרמכן,נתקואותם.
7.אםשמרתםאתקופסאותהמשלוחוחומריהאריזההמקוריים,השתמשובהםכדילארוזאתהיחידות.אםאתםמשתמשיםבקופסאותאחרות,רפדואת
היחידותכדילמנוענזק.
80ThinkCentre E73מדריךלמשתמש
Page 91

פרק10.אבחוןופתרוןבעיות
פרקזהמתארכמהמהכליםהבסיסייםלאבחוןולפתרוןבעיות.אםבעייתהמחשבשלכםאינהמתוארתכאן,ראופרק11"קבלתמידע,עזרהושירות"בעמוד97
לקבלתמידעאודותמשאביפתרוןבעיותנוספים.
פתרוןבעיותבסיסי
הטבלהשלהלןמספקתמידעשיסייעלכםלפתוראתהבעיותבמחשבשלכם.
הערה:אםאינכםיכוליםלתקןאתהבעיה,מסרואתהמחשבלתיקון.לקבלתרשימהשלמספריטלפוןשלמרכזיהשירותוהתמיכה,עיינובמדריךהבטיחות,
האחריותוההתקנהשמצורףלמחשבשלכם,אובקרובאתרהתמיכהשלLenovoבכתובתhttp://www.lenovo.com/support/phone.
פעולה
ודאוכי:
•כבלהחשמלמחוברכהלכהלחלקהאחורישלהמחשבולשקעחשמלפעיל.
•אםהמחשבשלכםמצוידבמתגהפעלהמשניבצדוהאחורי,ודאוכיהואבמצבמופעל.
•בדקואתמחווןהחשמלבקדמתהמחשבכדילוודאשישחשמל.
•מתחהמחשבתואםלמתחהזמיןבשקעהחשמלשלהמדינהאוהאזורשלכם.
•כבלהאותותשלהצגמחוברכהלכהלצגולמחברהצגהמתאיםבמחשב.
•כבלהחשמלשלהצגמחוברכהלכהלצגולשקעחשמלפעיל.
•הצגמופעל,ובקריהבהירותוהניגודיותשלומוגדריםכראוי.
•מתחהמחשבתואםלמתחהזמיןבשקעהחשמלשלהמדינהאוהאזורשלכם.
•אםהמחשבשברשותכםכוללשנימחבריםלצגים,הקפידולהשתמשבמחברשבכרטיסהגרפיקה.
ודאוכי:
•המחשבמופעל.
•המקלדתמחוברתהיטבלמחברUSBבמחשב.
•איןמקשיםתקועים.
•המחשבמופעל.
•העכברמחוברהיטבלמחברUSBבמחשב.
•העכברנקי.לקבלתמידענוסף,ראו"עכבראופטי"בעמוד78בעמוד.
ודאוכי:
•רצףהאתחולכוללאתההתקןשבונמצאתמערכתההפעלה.מערכתההפעלהנמצאתלרובעלגביכונן
הדיסקהקשיח.לקבלתמידענוסף,ראו"בחירתהתקןאתחול"בעמוד73.
ודאושאיןמקשיםתקועים.
תסמין
המחשבאינומופעלכאשראתםלוחציםעל
לחצןההפעלה.
הצגריק.ודאוכי:
המקלדתאינהעובדת.
העכבראינועובד.ודאוכי:
מערכתההפעלהאינהמתחילהלפעול.
המחשבמצפצףכמהפעמיםלפנישמערכת
ההפעלהמופעלת.
הליךפתרוןבעיות
השתמשובהליךהבאכנקודתפתיחהלאבחוןבעיותשבהןתיתקלובמחשב.
1.ודאושהכבליםעבורכלההתקניםהמחובריםמחובריםכראוי.
2.ודאושכלההתקניםהמחובריםשנחוץלהםמתחACמחובריםלשקעיםחשמלייםמתפקדיםומוארקיםכראוי.
3.ודאושכלההתקניםהמחובריםמוגדריםכזמיניםבהגדרותה-BIOSשלהמחשב.לקבלתמידענוסףאודותגישהלהגדרותBIOSושינוישלהן,עיינובפרק
7"שימושבתוכניתSetup Utility"בעמוד71.
© Copyright Lenovo 2013, 201581
Page 92

4.עברואל"פתרוןבעיות"בעמוד82ובצעואתההנחיותעבורסוגהבעיהשבהאתםנתקלים.אםמידעפתרוןהבעיותאינומסייעבפתרוןהבעיה,המשיכו
לשלבהבא.
5.נסולהשתמשבתצורהשנלכדהבעברכדילברראםשינויאחרוןבהגדרותהחומרהאוהתוכנהגרםלבעיה.לפנישחזורתצורהקודמת,לכדואתהתצורה
הנוכחית,למקרהשהגדרותהתצורההקודמתלאיפתרואתהבעיהאושתהיהלהןהשפעהשלילית.כדילשחזרתצורהשנלכדה,בצעואתהפעולותהבאות:
a.פתחואתלוחהבקרהבאמצעותאחתהפעולותהבאות:
•משתמשיWindows 7:לחצועלהלחצן"התחל"לפתיחתתפריט"התחל",ואחרכךלחצועללוחהבקרה.
•משתמשיWindows 8אוWindows 8.1:ראו"גישהאללוחהבקרהבמערכתההפעלהWindows 8אוWindows 8.1"בעמוד15.
•משתמשיWindows 10:לחצובאמצעותלחצןהעכברהימנילפתיחתתפריטההקשר"התחל"ולאחרמכןלחצועללוחהבקרה.
b.הציגואתלוחהבקרהבסמליםגדוליםאוקטניםולאחרמכןלחצועלשחזור!פתחאתשחזורהמערכת.
c.בצעואתההוראותשעל-גביהמסך.
אםפעולהזואינהפותרתאתהבעיה,המשיכולשלבהבא.
6.הפעילואתתוכניתהאבחון.לקבלתמידענוסף,ראו"Lenovo Solution Center"בעמוד95.
•אםתוכניתהאבחוןמזההכשלבחומרה,פנולמרכזהתמיכהבלקוחותשלLenovo.לקבלתמידענוסף,ראופרק11"קבלתמידע,עזרהושירות"בעמוד
97.
•אםאיןבאפשרותכםלהפעילאתתוכניתהאבחון,פנולמרכזהתמיכהבלקוחותשלLenovo.לקבלתמידענוסף,ראופרק11"קבלתמידע,עזרה
ושירות"בעמוד97.
•אםתוכניתהאבחוןאינהמזההכשלבחומרה,המשיכולשלבהבא.
7.השתמשובתוכניתאנטי-וירוסכדילברראםהמחשבנגועבוירוס.אםהתוכניתמזההוירוס,הסירואתהווירוס.
8.אםאףאחתמפעולותאלהאינהפותרתאתהבעיה,בקשועזרהטכנית.לקבלתמידענוסף,ראופרק11"קבלתמידע,עזרהושירות"בעמוד97.
פתרוןבעיות
השתמשובמידעפתרוןהבעיותכדילמצואפתרונותלבעיותעםתסמיניםברורים.
אםהתסמיןבמחשבשלכםמתרחשמיידלאחרהתקנהשלאפשרותחומרהחדשהאותוכנהחדשה,בצעואתהפעולותהבאותלפניעיוןבמידעפתרוןהבעיות:
1.הסירואתאפשרותהחומרההחדשהאוהתוכנה.אםעליכםלהסיראתמכסההמחשבכדילהסיררכיבחומרהאופציונלי,הקפידולקרואולפעולבהתאם
למידעבנושאבטיחותבעבודהעםהתקניםחשמליים,המצורףלמחשב.כדילשמורעלבטיחותכם,אלתפעילואתהמחשבכאשרהמכסהאינומחובר.
2.הפעילואתתוכניותהאבחוןכדילוודאשהמחשבשלכםפועלכראוי.
3.התקינומחדשאתאפשרותהחומרהאוהתוכנהבהתאםלהנחיותהיצרן.
בחרואתהבעיהבמחשבשלכםמהרשימההבאה:
•"בעיותשמע"בעמוד82
•"בעיותתקליטור"בעמוד83
•"בעיותDVD"בעמוד84
•"בעיותלסירוגין"בעמוד85
•"בעיותמקלדת,עכבראוהתקןהצבעה"בעמוד86
•"בעיותבצג"בעמוד87
•"בעיותרשת"בעמוד88
•"בעיותבאפשרויות"בעמוד91
•"בעיותביצועיםונעילה"בעמוד91
•"בעיותמדפסת"בעמוד93
•"בעיותהקשורותלמחברהטורי"בעמוד93
•"בעיותתוכנה"בעמוד93
•"בעיותUSB"בעמוד94
בעיותשמע
בחרואתהתסמיןמהרשימההבאה:
•"איןשמעב-Windows"בעמוד83
82ThinkCentre E73מדריךלמשתמש
Page 93

•"דיסקשמעאודיסקהתומךב-Autoplayאינומופעלאוטומטיתבעתהכנסתולכונן"בעמוד83
•"צלילמגיעמרמקולחיצוניאחדבלבד"בעמוד83
•"איןשמעביישומיDOSאומשחקים"בעמוד83
איןשמעב-Windows
תסמין:איןשמעב-Windows
פעולות:
•אםאתםמשתמשיםברמקוליםחיצונייםשמסופקלהםמתחעםבקרתהפעלה/כיבוי,ודאושהבקרהנמצאתבמצבהפעלהושכבלהחשמלשלהרמקולמחובר
לשקעחשמלACמתפקדומוארקכראוי.
•אםלרמקוליםהחיצונייםישבקרתעוצמה,ודאושבקרתהעוצמהאינהמוגדרתנמוךמדי.
•לחצופעמייםעלסמלהרמקולבאזורההודעותשלWindows.חלוןבקרתעוצמתקולראשיתייפתח.ודאושהגדרותהשתקאינןמסומנותושאףאחת
מהגדרותעוצמתהקולאינהמוגדרתנמוךמדי.
•בדגמיםמסוימיםישלוחשמעקדמישניתןלהשתמשבולהתאמתהעוצמה.אםישלכםלוחשמעקדמי,ודאושאינומוגדרנמוךמדי.
•ודאושהרמקוליםהחיצוניים)והאוזניות,אםנעשהבהןשימוש(מחובריםלמחברהשמעהנכוןבמחשב.לרובכבליהרמקולישקידודצבע,להתאמהלמחבר.
הערה:כאשרכבלירמקולחיצוניאואוזניותמחובריםלמחברהשמע,הרמקולהפנימי,אםקיים,מושבת.ברובהמקרים,אםמתאםשמעמותקןבאחדמחריצי
ההרחבה,פונקצייתהשמעהמובניתבלוחהמערכתמושבתת;השתמשובשקעיהשמעשבמתאם.
•ודאושהתוכניתשאתםמפעיליםנועדהלשימושעםמערכתההפעלהMicrosoft Windows.אםהתוכניתנועדהלהפעלהב-DOS,התוכניתאינהמשתמשת
בתכונתהקולשלWindows,וישלהגדיראתתצורתהלשימושב-SoundBlaster ProאובאמולציהשלSoundBlaster.
•ודאושמנהליהתקניהשמעמותקניםכראוי.עיינובמערכתהעזרהשלMicrosoft Windowsלקבלתמידענוסף.
אםפעולותאלהאינןפותרותאתהבעיה,הפעילואתתוכניותהאבחון)ראו"תוכניותאבחון"בעמוד94לקבלתהוראות(.אםדרושלכםסיועטכני,ראופרק11
"קבלתמידע,עזרהושירות"בעמוד97.
דיסקשמעאודיסקהתומךב-Autoplayאינומופעלאוטומטיתבעתהכנסתולכונן
תסמין:דיסקשמעאודיסקהתומךב-Autoplayאינומופעלאוטומטיתבעתהכנסתולכונן
פעולה:ראו"בעיותתקליטור"בעמוד83.
צלילמגיעמרמקולחיצוניאחדבלבד
תסמין:צלילמגיעמרמקולחיצוניאחדבלבד.
פעולות:
•ודאושכבלהרמקולמוכנסבאופןמלאלמחברשלהמחשב.
•ודאושהכבלהמחבראתהרמקולהשמאלילרמקולהימנימחוברהיטב.
•לחצופעמייםעלסמלהרמקולבאזורההודעותשלWindows.חלוןבקרתעוצמתקולראשיתייפתח.ודאושהגדרותהאיזוןמוגדרותכראוי.
אםפעולותאלהאינןפותרותאתהבעיה,ייתכןשברשותכםרמקולפגום.מסרואתהרמקוללתיקון.אםדרושלכםסיועטכני,ראופרק11"קבלתמידע,עזרה
ושירות"בעמוד97.
איןשמעביישומיDOSאומשחקים
תסמין:איןשמעביישומיDOSאומשחקים.
פעולות:
•ודאושיישוםה-DOSאוהמשחקמוגדריםלשימושב-SoundBlaster ProאובאמולציהשלSoundBlaster.עיינובתיעודהמגיעעםהיישוםאוהמשחק
לקבלתהוראותלהגדרתכרטיסהקול.
•אםפעולותאלהאינןפותרותאתהבעיה,הפעילואתתוכניותהאבחון)ראו"תוכניותאבחון"בעמוד94לקבלתהוראות(.אםדרושלכםסיועטכני,ראופרק
11"קבלתמידע,עזרהושירות"בעמוד97.
בעיותתקליטור
בחרואתהתסמיןמהרשימההבאה:
פרק10.אבחוןופתרוןבעיות83
Page 94

•"דיסקשמעאודיסקהתומךב-Autoplayאינומופעלאוטומטיתבעתהכנסתולכונןתקליטור"בעמוד84
•"תקליטוראוDVDאינופועל"בעמוד84
•"איןאפשרותלהשתמשבמדייתהתאוששותשממנהניתןלבצעאתחול,כגוןתקליטורProduct Recovery,כדילהפעילאתהמחשב"בעמוד84
דיסקשמעאודיסקהתומךב-Autoplayאינומופעלאוטומטיתבעתהכנסתולכונןתקליטור
תסמין:דיסקשמעאודיסקהתומךב-Autoplayאינומופעלאוטומטיתבעתהכנסתולכונןתקליטור.
פעולות:
•אםמותקניםבמחשבכונניתקליטוראוDVDמרובים)אושילובשלכונניתקליטורו-DVD(,נסולהכניסאתהתקליטורלכונןאחר.במקריםמסוימים,רק
אחדמהכונניםמחוברלמערכתהמשנהשלהשמע.
•אםאתםמשתמשיםבמערכתההפעלהWindows 7,בצעואתהפעולהעבור"תקליטוראוDVDאינופועל"בעמוד84.
אםפעולהזואינהפותרתאתהבעיה,בצעואתהפעולותעבור"תקליטוראוDVDאינופועל"בעמוד84.
תקליטוראוDVDאינופועל
תסמין:תקליטוראוDVDאינופועל.
פעולות:
•ודאושהתקליטורהוכנסכראוי,עםהתוויתכלפימעלה.
•ודאושהדיסקשבואתםמשתמשיםנקי.כדילהסיראבקאוטביעותאצבע,נגבואתהתקליטורבאמצעותמטליתנקייהורכה,מהמרכזכלפיחוצה.ניגוב
התקליטורבתנועהמעגליתעשוילגרוםלאובדןנתונים.
•ודאושהדיסקשבואתםמשתמשיםאינושרוטאופגום.נסולהכניסדיסקאחרשאתםיודעיםשהינותקין.אםאיןבאפשרותכםלקרואדיסקשידועלכםשהינו
תקין,ייתכןשישבעיהבכונןהתקליטוראוה-DVDאובחיבורהכבליםלכונן.ודאושכבלהחשמלוכבלהאותמחובריםהיטבלכונן.
איןאפשרותלהשתמשבמדייתהתאוששותשממנהניתןלבצעאתחול,כגוןתקליטורProduct
Recovery,כדילהפעילאתהמחשב
תסמין:איןאפשרותלהשתמשבמדייתהתאוששותשממנהניתןלבצעאתחול,כגוןתקליטורProduct Recovery,כדילהפעילאתהמחשב.
פעולה:ודאושכונןהתקליטוראוה-DVDמופיעברצףההפעלהלפניכונןהדיסקהקשיח.עיינוב"בחירהאושינוישלרצףהתקןהאתחול"בעמוד73שלכם
לקבלתמידעאודותשינויזמניאוקבועשלרצףהאתחול.שימולבשבדגמיםמסוימים,רצףההפעלהמוגדרבאופןקבוע,ואיןאפשרותלשנותו.
אםפעולותאלהאינןפותרותאתהבעיה,הפעילואתתוכניותהאבחון)ראו"תוכניותאבחון"בעמוד94לקבלתהוראות(.אםדרושלכםסיועטכני,ראופרק11
"קבלתמידע,עזרהושירות"בעמוד97.
בעיותDVD
בחרואתהתסמיןמהרשימההבאה:
•"מסךשחורבמקוםוידאוDVD"בעמוד84
•"סרטDVDאינופועל"בעמוד85
•"איןשמע,אושמעקטועבעתהפעלתסרטDVD"בעמוד85
•"ההפעלהאיטיתמאודאולאיציבה"בעמוד85
•"הודעתתקליטורלאחוקיאותקליטורלאנמצא"בעמוד85
מסךשחורבמקוםוידאוDVD
תסמין:מסךשחורבמקוםוידאוDVD.
פעולות:
•הפעילואתתוכניתנגןה-DVDמחדש.
•סגרוכלקובץפתוח,כבואתהמחשבולאחרמכןהפעילומחדשאתהמחשב.
•נסולהנמיךאתרזולוצייתהמסךאועומקהצבע.
84ThinkCentre E73מדריךלמשתמש
Page 95

אםפעולותאלהאינןפותרותאתהבעיה,הפעילואתתוכניותהאבחון)ראו"תוכניותאבחון"בעמוד94לקבלתהוראות(.אםדרושלכםסיועטכני,ראופרק11
"קבלתמידע,עזרהושירות"בעמוד97.
סרטDVDאינופועל
תסמין:סרטDVDאינופועל.
פעולות:
•ודאושמשטחהתקליטורנקיואינושרוט.
•בדקוקידודאזוריעלגביהתקליטוראוהאריזה.ייתכןשיהיהעליכםלרכושתקליטורעםקידודעבורהאזורשבואתםמשתמשיםבמחשב.
אםפעולותאלהאינןפותרותאתהבעיה,הפעילואתתוכניותהאבחון)ראו"תוכניותאבחון"בעמוד94לקבלתהוראות(.אםדרושלכםסיועטכני,ראופרק11
"קבלתמידע,עזרהושירות"בעמוד97.
איןשמע,אושמעקטועבעתהפעלתסרטDVD
תסמין:איןשמע,אושמעקטועבעתהפעלתסרטDVD.
פעולות:
•בדקואתהגדרותבקרתעוצמתהקולבמחשבוברמקולים.
•ודאושמשטחהתקליטורנקיואינושרוט.
•בדקואתחיבוריהכבליםמהרמקוליםואליהם.
•השתמשובתפריטה-DVDשלהווידאוכדילבחוררצועתשמעאחרת.
אםפעולותאלהאינןפותרותאתהבעיה,הפעילואתתוכניותהאבחון)ראו"תוכניותאבחון"בעמוד94לקבלתהוראות(.אםדרושלכםסיועטכני,ראופרק11
"קבלתמידע,עזרהושירות"בעמוד97.
ההפעלהאיטיתמאודאולאיציבה
תסמין:ההפעלהאיטיתמאודאולאיציבה.
פעולות:
•הגדירוכלאזמינותתוכניותהרצותברקע,כגוןאנטי-וירוסאוערכותנושאשלשולחןעבודה.
•ודאושרזולוצייתהווידאומוגדרתכפחותמ-1152 x 864.
אםפעולותאלהאינןפותרותאתהבעיה,הפעילואתתוכניותהאבחון)ראו"תוכניותאבחון"בעמוד94לקבלתהוראות(.אםדרושלכםסיועטכני,ראופרק11
"קבלתמידע,עזרהושירות"בעמוד97.
הודעתתקליטורלאחוקיאותקליטורלאנמצא
תסמין:הודעתתקליטורלאחוקיאותקליטורלאנמצא
פעולות:
•ודאשתקליטורה-DVDנמצאבכונןעםהצדהמוארשלהתקליטורכלפימטה.
•ודאושרזולוצייתהווידאומוגדרתכפחותמ-1152 x 864.
•במחשביםשישלהםכונןCD-ROMאוCD-RWבנוסףלכונןDVD-ROM,ודאושתקליטורה-DVDנמצאבכונןהמסומן"DVD".
אםפעולותאלהאינןפותרותאתהבעיה,הפעילואתתוכניותהאבחון)ראו"תוכניותאבחון"בעמוד94לקבלתהוראות(.אםדרושלכםסיועטכני,ראופרק11
"קבלתמידע,עזרהושירות"בעמוד97.
בעיותלסירוגין
תסמין:בעיהמסוימתמתרחשתרקמדיפעם,וקשהלחזורעליה.
פעולות:
•ודאושכלהכבליםמחובריםהיטבלמחשבולהתקניםהמצורפים.
פרק10.אבחוןופתרוןבעיות85
Page 96

•כאשרהמחשבפועל,ודאושרשתהמאוורראינהחסומה)קיימתזרימתאווירמסביבלרשת(ושהמאוורריםפועלים.אםזרימתהאווירחסומהאושהמאווררים
אינםפועלים,ייתכןשהמחשבלוקהבהתחממותיתר.
•אםהתקניSCSIמותקנים,ודאושההתקןהחיצוניהאחרוןבכלרשתSCSIנסגרכראוי.)עיינובתיעודSCSI.(
אםפעולותאלהאינןפותרותאתהבעיה,הפעילואתתוכניותהאבחון)ראו"תוכניותאבחון"בעמוד94לקבלתהוראות(.אםדרושלכםסיועטכני,ראופרק11
"קבלתמידע,עזרהושירות"בעמוד97.
בעיותמקלדת,עכבראוהתקןהצבעה
בחרואתהתסמיןמהרשימההבאה:
•"כלהמקשיםאוחלקמהמקשיםבמקלדתאינםפועלים"בעמוד86
•"העכבראוהתקןההצבעהאינםפועלים"בעמוד86
•"המצביעשעלהמסךלאזזבאופןחלקעםהעכבר"בעמוד87
•"קוראטביעותאצבעאינופועל"בעמוד87
•"המקלדתהאלחוטיתאינהעובדת"בעמוד87
כלהמקשיםאוחלקמהמקשיםבמקלדתאינםפועלים
תסמין:כלהמקשיםאוחלקמהמקשיםבמקלדתאינםפועלים.
פעולות:
•ודאושכבלהמקלדתמחוברהיטבלמחברהנכוןבמחשב.
•אםאתםמשתמשיםבמקלדתUSBשלביצועיםמשופרים,ואחדאויותרממקשיRapid Accessהםהמקשיםהיחידיםשאינםפועלים,ייתכןשמקשיםאלה
הושבתואושלאהוקצולהםפונקציות.השתמשובמערכתהעזרהשלתוכניתהמקלדתבהתאמהאישיתשלEnhanced Performanceכדילעזורבאבחון
הבעיותבמקשיRapid Access.
כדילפתוחאתתוכניתהמקלדתבהתאמהאישיתשלEnhanced Performance,בצעואחתמהפעולותהבאות:
–במערכתההפעלהWindows 7,בצעואתהפעולותהבאות:
1.לחצועלהתחל!לוחהבקרה.
2.לחצועלחומרהוקול.
3.לחצועלהתקניםומדפסות.
4.לחצופעמייםעלUSB Enhanced Performance Keyboard.תוכניתההתאמההאישיתשלEnhanced Performance Keyboard
מופעלת.
–במערכתההפעלהWindows 8אוWindows 8.1,בצעואתהפעולותהבאות:
1.פתחואתלוחהבקרה.
הערה:לקבלתהוראותמפורטותלפתיחתלוחהבקרהב-Windows 8וב-Windows 8.1,ראו"גישהאללוחהבקרהבמערכתההפעלה
Windows 8אוWindows 8.1"בעמוד15.
2.לחצועלחומרהוקול.
3.לחצועלהתקניםומדפסות.
4.לחצופעמייםעלUSB Enhanced Performance Keyboard.תוכניתההתאמההאישיתשלEnhanced Performance Keyboard
מופעלת.
אםפעולותאלהאינןפותרותאתהבעיה,מסרואתהמחשבולוחהמקשיםלתיקון.לפרטים,ראופרק11"קבלתמידע,עזרהושירות"בעמוד97.
העכבראוהתקןההצבעהאינםפועלים
תסמין:העכבראוהתקןההצבעהאינםפועלים.
פעולות:
•ודאושכבלהעכבראוהתקןההצבעהמחוברהיטבלמחברהנכוןבמחשב.בהתאםלסוגהעכברשברשותכם,כבלהעכברמתחברלמחברעכבר,טוריאוUSB.
לחלקמהמקלדותישמחבריUSBמשולבים,שבהםניתןלהשתמשעבורעכבראוהתקןהצבעהשלUSB.
•ודאושמנהליההתקניםהנחוציםעבורהעכבראוהתקןההצבעהמותקניםכראוי.
86ThinkCentre E73מדריךלמשתמש
Page 97

•אםאתםמשתמשיםבמקלדתאועכברUSB,ודאושמחברה-USBמוגדרכזמיןבהגדרותה-BIOS.עיינובסעיף"הפעלהאוהשבתהשלהתקן"בעמוד73.
אםפעולותאלהאינןפותרותאתהבעיה,הפעילואתתוכניותהאבחון)ראו"תוכניותאבחון"בעמוד94לקבלתהוראות(.אםדרושלכםסיועטכני,ראופרק11
"קבלתמידע,עזרהושירות"בעמוד97.
המצביעשעלהמסךלאזזבאופןחלקעםהעכבר
תסמין:המצביעשעלהמסךלאזזבאופןחלקעםהעכבר.
פעולה:תנועהבלתינשלטתשלסמןהעכברבדרךכללנגרמתעל-ידיהצטברותלכלוך,שומןומזהיםאחריםעלהכדורשבתוךהעכבר.נקואתהעכבר.ראו
"עכבראופטי"בעמוד78להוראות.
קוראטביעותאצבעאינופועל
תסמין:קוראטביעותאצבעאינופועל.
פעולה:הפעולותשלהלןיכולותלגרוםלפעולהלאתקינהשלקוראטביעותהאצבע:
•אירישוםטביעותהאצבעשלכםכראוי.
•שריטתפניהשטחשלהקוראעםחפץקשהוחד.
•שפשוףפניהשטחשלהקוראעםהצפורןאוחפץקשהאחר.
•שימושבקוראאונגיעהבקוראעםאצבעמלוכלכת.
•פניהשטחשלהאצבעשלכםשוניםמאדמכפישהיובעתשרשמתםאתטביעותהאצבע.
המקלדתהאלחוטיתאינהעובדת
תסמין:המקלדתהאלחוטיתאינהעובדת.
פעולה:אםמחווןה-LEDשלתקשורתהמקלטמוארוהמקלדתהאלחוטיתאינהעובדת,הפעילומחדשאתהמחשב.אםהפעלתהמחשבמחדשאינהפותרתאת
הבעיה,ודאואתהדבריםהבאים:
•הסוללותמותקנותכראוי.
•בסוללותעדייןעוברזרם.
•המקלדתהאלחוטיתממוקמתבמרחקשלפחותמעשרהמטריםמהמקלט/משדר.
•המקלטמותקןבאופןמלא.
פעולה:אםמחווןה-LEDשלתקשורתהמקלטאינומואר,חברומחדשאתהמקלטואתהמקלדת.
בעיותבצג
הערה:לצגיםרביםישנורותלחיווןמצבובקרותמובנותלכוונוןבהירות,ניגודיות,רוחב,גובהוהתאמותאחרותשלתמונה.עםזאת,הבקרותמשתנותלפיסוג
הצג.לקבלתמידענוסףאודותאורותהמצבושימושבבקרות,עיינובתיעודשמצורףלצג.
בחרואתהתסמיןמהרשימההבאה:
•"תוויםשגוייםמופיעיםעלהמסך"בעמוד87
•"הצגפועלכאשראתםמפעיליםאתהמחשב,אךאינומציגדברלאחרפרקזמןמסויםשלאי-פעילותבמחשב"בעמוד88
•"הצגפועלכאשראתםמפעיליםאתהמחשב,אךאינומציגדברבעתהפעלתתוכניותיישוםמסוימות"בעמוד88
•"התמונהמהבהבת"בעמוד88
•"עיוותצבעיםבתמונה"בעמוד88
תוויםשגוייםמופיעיםעלהמסך
תסמין:תוויםשגוייםמופיעיםעלהמסך.
פעולה:מסרואתהמחשבלתיקון.לפרטים,ראופרק11"קבלתמידע,עזרהושירות"בעמוד97.
פרק10.אבחוןופתרוןבעיות87
Page 98

הצגפועלכאשראתםמפעיליםאתהמחשב,אךאינומציגדברלאחרפרקזמןמסויםשלאי-פעילות
במחשב
תסמין:הצגפועלכאשראתםמפעיליםאתהמחשב,אךאינומציגדברלאחרפרקזמןמסויםשלאי-פעילותבמחשב.
פעולה:המחשבכנראהמוגדרלמצבחיסכוןבאנרגיהבאמצעותתכונתניהולהחשמל.אםתכונתניהולהחשמלמוגדרתכזמינה,הפיכתהללאזמינהאושינוי
ההגדרותעשוייםלפתוראתהבעיה.
אםפעולותאלהאינןפותרותאתהבעיה,הפעילואתתוכניותהאבחון)ראו"תוכניותאבחון"בעמוד94לקבלתהוראות(.אםדרושלכםסיועטכני,ראופרק11
"קבלתמידע,עזרהושירות"בעמוד97.
הצגפועלכאשראתםמפעיליםאתהמחשב,אךאינומציגדברבעתהפעלתתוכניותיישוםמסוימות
תסמין:הצגפועלכאשראתםמפעיליםאתהמחשב,אךאינומציגדברבעתהפעלתתוכניותיישוםמסוימות.
פעולות:
•ודאושכבלהאותשלהצגמחוברהיטבלצגולמחברהצגבמחשב.כבלרופףעשוילגרוםלבעיותרצף.
•ודאושמנהליההתקניםהנחוציםעבורתוכניותהיישוםמותקנים.עיינובתיעודעבורתוכניתהיישוםהמושפעתכדילראותאםדרושיםמנהליהתקנים.
אםפעולותאלהאינןפותרותאתהבעיה,הפעילואתתוכניותהאבחון)ראו"תוכניותאבחון"בעמוד94לקבלתהוראות(.אםדרושלכםסיועטכני,ראופרק11
"קבלתמידע,עזרהושירות"בעמוד97.
התמונהמהבהבת
פתרונות:
•ייתכןשהמסךמושפעמהפרעהמצדציודשנמצאבסביבה.שדותמגנטייםמסביבלהתקניםאחרים,כגוןשנאים,מכשיריחשמל,נורותפלורסנטוצגיםאחרים
עשוייםלגרוםלבעיה.הרחיקומהמסךתאורתשולחןפלורסנטיתאוכלציודאחרהמפיקשדותחשמליים.אםפעולהזואינהפותרתאתהבעיה,כבואת
המחשב.לאחרמכן,שנואתמיקוםהמחשבוהתקניםאחרים,ליצירתמרחקשל305מ"מ)12אינץ'(לפחותביניהם.הפעילואתהמחשב.
•אפסואתקצבהרענוןהנתמךבמחשב.
1.לחצובאמצעותלחצןהעכברהימניעלאזורריקבשולחןהעבודה.
2.בהתאםלגרסתWindows,בצעואחתמהפעולותהבאות:
–משתמשימערכותההפעלהWindows 7,Windows 8אוWindows 8.1:לחצורזולוצייתמסך!הגדרותמתקדמות.
–משתמשיWindows 10:לחצועלהגדרותתצוגה.בלשוניתתצוגה,לחצועלהגדרותתצוגהמתקדמות!מאפיינימתאםתצוגה.
3.לחצועלהלשוניתצגולאחרמכןאפסואתקצבהרענוןלערךהגבוהביותרבסריקהרצופה.
עיוותצבעיםבתמונה
תסמין:עיוותצבעיםבתמונה
פעולה:ייתכןשהצגמושפעמהפרעהמצדציודשנמצאבסביבה.שדותמגנטייםמסביבלהתקניםאחרים,כגוןשנאים,מכשיריחשמל,נורותפלורסנטוצגיםאחרים
עשוייםלגרוםלבעיה.הרחיקומהצגתאורתשולחןפלורסנטיתאוכלציודאחרהמפיקשדותחשמליים.אםפעולהזואינהפותרתאתהבעיה,בצעואתהפעולות
הבאות:
1.כבואתהצג.)הזזתצגצבעוניכאשרהואמופעלעשויהלגרוםלעיוותצבעים.(
2.התאימואתמיקוםהצגוהתקניםאחרים,ליצירתמרחקשל305מ"מ)12אינץ'(לפחותביניהם.
3.הפעילואתהצג.
אםפעולותאלהאינןפותרותאתהבעיה,ייתכןשדרושתיקוןלצג.לפרטים,ראופרק11"קבלתמידע,עזרהושירות"בעמוד97.
בעיותרשת
להלןבעיותהרשתהנפוצותביותר.בחרואתבעייתהרשתשלכםמהרשימההבאה:
•"בעיותאתרנט"בעמוד89
•"בעייתLANאלחוטי"בעמוד90
•"בעייתWANאלחוטי"בעמוד90
•"בעיהב-Bluetooth"בעמוד90
88ThinkCentre E73מדריךלמשתמש
Page 99

לקבלתמידענוסף,ראו"מערכתהעזרהשלWindows"בעמוד97.
בעיותאתרנט
לבעיותאתרנט,בחרואתהתסמיןמהרשימההבאה:
•"איןבאפשרותהמחשבלהתחברלרשת"בעמוד89
•"המתאםמפסיקלפעולללאסיבהברורה"בעמוד89
•"אםהמחשבהואמדגםGigabit Ethernetואתםמשתמשיםבמהירותשל1000Mbps,החיבורנופלאושגיאותמתרחשות"בעמוד90
•"אםהמחשבהואמדגםGigabit Ethernet,איןבאפשרותולהתחברלרשתבמהירותשל1000Mbps.במקוםזאת,הואמתחברבמהירותשל100Mbps"
בעמוד90
איןבאפשרותהמחשבלהתחברלרשת
תסמין:איןבאפשרותהמחשבלהתחברלרשת.
פעולות:ודאוכי:
•הכבלמחוברכראוי.
ישלחבראתכבלהרשתהיטבהןלמחברהאתרנטשלהמחשבוהןלמחברRJ45שלהרכזת.המרחקהמותרהמרביביןהמחשבלרכזתהינו100מטר.אם
הכבלמחוברוהמרחקהינובטווחהמקובל,אךהבעיהנמשכת,נסוכבלאחר.
•הכבלמחוברכראוי.
•אתםמשתמשיםבמנהלההתקןהנכון.
במערכתההפעלהWindows 7,בצעואתהפעולותהבאות:
1.לחצועלהתחל!לוחהבקרה.
2.לחצועלחומרהוקול.
3.לחצועלמנהלההתקנים.אםאתםמתבקשיםלצייןסיסמתמנהלןאולאשראתהפעולה,הקלידואתהסיסמהאוספקואישור.
4.אםמופיעסימןקריאהלצדשםהמתאםבקטעמתאמירשת,ייתכןשאינכםמשתמשיםבמנהלההתקןהנכון,אושמנהלההתקןאינומופעל.כדילעדכן
אתמנהלההתקן,לחצובאמצעותלחצןהעכברהימניעלהמתאםהמסומן.
5.לחצועלעדכוןתוכנתמנהלהתקןופעלובהתאםלהוראותשעל-גביהמסך.
במערכתההפעלהWindows 8אוWindows 8.1,בצעואתהפעולותהבאות:
1.פתחואתלוחהבקרה.
הערה:לקבלתהוראותמפורטותלפתיחתלוחהבקרהב-Windows 8אוWindows 8.1,ראו"גישהאללוחהבקרהבמערכתההפעלהWindows 8
אוWindows 8.1"בעמוד15.
2.לחצועלחומרהוקול.
3.לחצועלמנהלההתקנים.אםאתםמתבקשיםלצייןסיסמתמנהלןאולאשראתהפעולה,הקלידואתהסיסמהאוספקואישור.
4.אםמופיעסימןקריאהלצדשםהמתאםבקטעמתאמירשת,ייתכןשאינכםמשתמשיםבמנהלההתקןהנכון,אושמנהלההתקןאינומופעל.כדילעדכן
אתמנהלההתקן,לחצובאמצעותלחצןהעכברהימניעלהמתאםהמסומן.
5.לחצועלעדכוןתוכנתמנהלהתקןופעלובהתאםלהוראותשעל-גביהמסך.
•ליציאתהבוררולמתאםישאותההגדרתדופלקס.
אםקבעתםאתהתצורהעבורדופלקסמלא,ודאושתצורתיציאתהבוררמוגדרתעבורדופלקסמלא.הגדרתמצבדופלקסשגויעלולהלפגועבביצועים,לגרום
לאובדןנתוניםאולגרוםלאובדןחיבור.
•התקנתםאתכלתוכנותהרשתהנחוצותעבורסביבתהרשתשלכם.
בררועםמנהלהמערכתשלה-LANאתתוכנותהרשתהנחוצות.
המתאםמפסיקלפעולללאסיבהברורה
תסמין:המתאםמפסיקלפעולללאסיבהברורה.
פעולה:קובצימנהלהתקןהרשתעשוייםלהיותפגומיםאוחסרים.עדכנואתמנהלההתקןלפיהתיאורשל"הפתרון",המתארכיצדלוודאשמנהלהתקןנכון
מותקן.
פרק10.אבחוןופתרוןבעיות89
Page 100

התכונהWake on LANאינהפועלת
תסמין:התכונהWake on LAN (WOL)אינהפועלת.
פעולות:
•ודאושהמאפייןWOLמופעלבתוכניתה-BIOS.
•אםכן,בררועםמנהלהמערכתשלה-LANאתההגדרותהנחוצות.
אםהמחשבהואמדגםGigabit Ethernetואתםמשתמשיםבמהירותשל1000Mbps,החיבורנופלאושגיאותמתרחשות
תסמין:אםהמחשבהואמדגםGigabit Ethernetואתםמשתמשיםבמהירותשל1000Mbps,החיבורנופלאושגיאותמתרחשות.
פעולות:
•השתמשובחיווטמקטגוריה5והקפידולחברהיטבאתכבלהרשת.
•חברולצומת/מתג1000BASE-T)ולא1000BASE-X(.
אםהמחשבהואמדגםGigabit Ethernet,איןבאפשרותולהתחברלרשתבמהירותשל1000Mbps.במקוםזאת,הוא
מתחברבמהירותשל100Mbps
תסמין:אםהמחשבהואמדגםGigabit Ethernet,איןבאפשרותולהתחברלרשתבמהירותשל1000Mbps.במקוםזאת,הואמתחברבמהירותשל100
Mbps.
פעולות:
•נסוכבלאחר.
•ודאוששותףהקישורמוגדרלמשאומתןאוטומטי.
•ודאושהמתגהינותואם802.3ab)gigabit over copper(.
בעייתLANאלחוטי
תסמין:לאניתןלהתחברבאמצעותכרטיסהרשתהאלחוטיהמוכלל.
פעולות:
•ודאושגרסתמנהלההתקןשלLANאלחוטיהינההעדכניתביותר.בדקואתאתרהאינטרנטוודאושגרסתמנהלההתקןהנתמכתעל-ידיAccess
Connectionsהינוהאחרוןהמתועדבקובץה-readme.
•ודאושהמחשבנמצאבטווחנקודתהגישההאלחוטית.
•ודאושהרדיוהאלחוטימוגדרכזמין,על-ידילחיצהפעמייםעלהסמלשלAccess ConnectionsבאזורההודעותשלWindows.
•בדקואתשםהרשת(SSID)ואתמידעההצפנהשלכם.השתמשוב-Access Connectionsכדילאמתמידעזהשהינותלוי-רישיות.
בעייתWANאלחוטי
הודעה:כרטיסWANבלתי-מורשהמחובר-כבווהסירואתהכרטיס.
פעולה:כרטיסרשתהתקשורתהמרחבית)WAN(לאנתמךבמחשבזה.סלקואתהכרטיס.
הערה:כרטיסWANאלחוטינתמךבמחשביםמדגמיםמסוימיםבלבד.
בעיהב-Bluetooth
תסמין:לאנשמעקולמאוזנייתה-Bluetooth,אךהואנשמעמהרמקולהמקומי,למרותשהאוזנייהמחוברתבאמצעותפרופילהאוזנייהאופרופילAV.
פעולה:בצעואתהפעולותשלהלן:
1.צאומהיישוםהמשתמשבהתקןהקול)לדוגמה,Windows Media Player(.
2.פתחואתלוחהבקרה.
הערה:לקבלתהוראותמפורטותלפתיחתלוחהבקרהב-Windows 8אוWindows 8.1,ראו"גישהאללוחהבקרהבמערכתההפעלהWindows 8או
Windows 8.1"בעמוד15.
3.לחצועלחומרהוצלילים!צלילים.
4.בחרובכרטיסיההשמעה.
90ThinkCentre E73מדריךלמשתמש
 Loading...
Loading...