Page 1

ThinkCentre E73
คู่มือผู้ใช้
ประเภทเครื่อง:10AU, 10AW, 10BF, 10BG, 10DU และ 10DT
Page 2
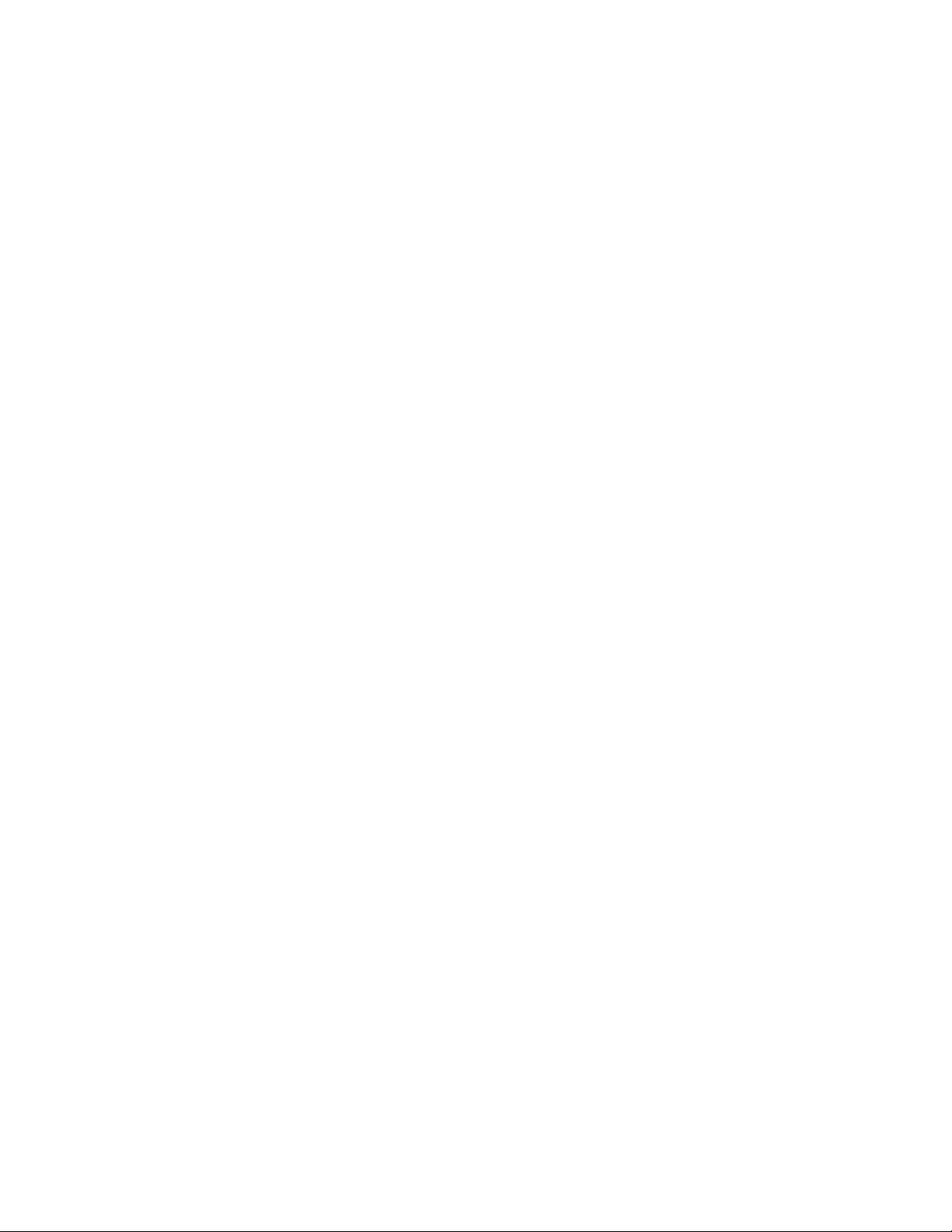
หมายเหตุ: ก่อนการใช้ข้อมูลนี้และผลิตภัณฑ์ที่สนับสนุน โปรดแน่ใจว่าได้อ่านและทำความเข้าใจ “ข้อมูลสำคัญด้าน
ความปลอดภัย” บนหน้าที่ v และ ภาคผนวก A “ประกาศ” บนหน้าที่ 149 แล้ว
ฉบับตีพิมพ์ครั้งที่ห้า (กรกฎาคม 2015)
© Copyright Lenovo 2013, 2015.
ประกาศเกี่ยวกับสิทธิ์แบบจำกัดและได้รับการกำหนด: หากมีการนำเสนอข้อมูลหรือซอฟต์แวร์ตามสัญญา General Services
Administration “GSA” การใช้ การผลิตซ้ำ หรือการเปิดเผยจะเป็นไปตามข้อจำกัดที่กำหนดไว้ในสัญญาหมายเลข GS-35F05925
Page 3
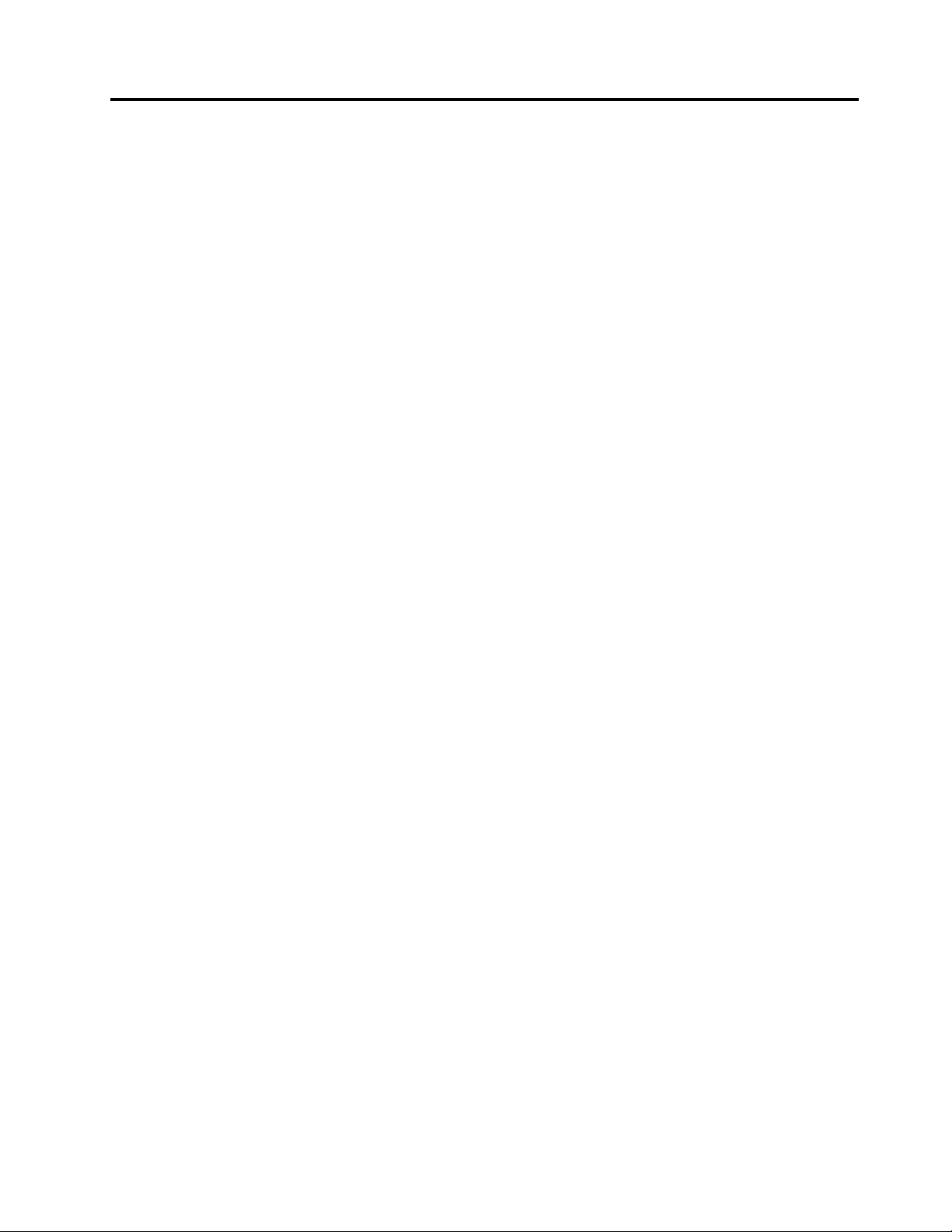
สารบัญ
ข้อมูลสำคัญด้านความปลอดภัย . . . . . v
บริการและการอัปเกรด . . . . . . . . . . . . . v
การป้องกันไฟฟ้าสถิต. . . . . . . . . . . . . . vi
สายไฟและอุปกรณ์แปลงไฟ . . . . . . . . . . . vi
สายไฟพ่วงและอุปกรณ์ที่เกี่ยวข้อง . . . . . . . . .vii
เต้าเสียบและเต้ารับ. . . . . . . . . . . . . . .vii
อุปกรณ์ภายนอก . . . . . . . . . . . . . . viii
การระบายความร้อนและระบายอากาศผลิตภัณฑ์ . . viii
สภาพแวดล้อมการทำงาน . . . . . . . . . . . . ix
คำชี้แจงข้อบังคับที่เกี่ยวกับเลเซอร์ . . . . . . . . . x
คำชี้แจงเกี่ยวกับแหล่งจ่ายไฟ . . . . . . . . . . . x
การทำความสะอาดและการบำรุงรักษา . . . . . . . xi
บทที่ 1. ภาพรวมผลิตภัณฑ์ . . . . . . . 1
คุณลักษณะ . . . . . . . . . . . . . . . . . 1
ข้อกำหนด . . . . . . . . . . . . . . . . . . 5
โปรแกรม Lenovo . . . . . . . . . . . . . . . 7
การเข้าถึงโปรแกรมบนคอมพิวเตอร์ของคุณ. . . 7
ข้อมูลเบื้องต้นเกี่ยวกับโปรแกรม Lenovo. . . . 8
ตำแหน่ง. . . . . . . . . . . . . . . . . . 11
การระบุตำแหน่งขั้วต่อ ตัวควบคุม และไฟแสดง
สถานะที่ด้านหน้าคอมพิวเตอร์ของคุณ . . . . 11
การระบุตำแหน่งขั้วต่อที่ด้านหลังคอมพิวเตอร์
ของคุณ . . . . . . . . . . . . . . . 12
การระบุตำแหน่งส่วนประกอบ . . . . . . . 13
การระบุตำแหน่งชิ้นส่วนต่างๆ บนแผงระบบ . 14
การระบุตำแหน่งไดรฟ์ภายใน . . . . . . . 16
ป้ายประเภทและรุ่นเครื่อง . . . . . . . . 17
บทที่ 2. การใช้คอมพิวเตอร์ของคุณ . . 19
คำถามที่พบบ่อย. . . . . . . . . . . . . . . 19
การไปยังหน้าจอต่างๆ บนระบบปฏิบัติการ Windows 8
และ Windows 8.1 . . . . . . . . . . . . . . 20
การไปยังส่วนต่างๆ ใน Windows 8.1 . . . . 21
การเข้าถึงแผงควบคุมบนระบบปฏิบัติการ Windows 8
หรือ Windows 8.1 . . . . . . . . . . . . . . 23
การใช้ปุ่มลัด Windows . . . . . . . . . . . . 24
การใช้เมาส์แบบมีล้อเลื่อน . . . . . . . . . . . 24
การตั้งค่าระดับเสียงคอมพิวเตอร์. . . . . . . . . 25
การเพิ่มไอคอนในพื้นที่การแจ้งเตือน Windows . . . 25
การใช้ซีดีและดีวีดี . . . . . . . . . . . . . . 26
การจัดการและจัดเก็บสื่อซีดีและดีวีดี . . . . 26
การเล่นซีดีหรือดีวีดี. . . . . . . . . . . 27
การบันทึกแผ่นซีดีหรือดีวีดี . . . . . . . . 27
บทที่ 3. คุณและคอมพิวเตอร์ของคุณ . 29
ความสามารถในการเข้าใช้งานและความสะดวก . . . 29
การจัดเตรียมพื้นที่ทำงานของคุณ . . . . . 29
ความสะดวกสบาย . . . . . . . . . . . 29
แสงจ้าและการจัดแสงไฟ . . . . . . . . . 30
การหมุนเวียนอากาศ . . . . . . . . . . 30
เต้ารับไฟและความยาวของสายไฟ . . . . . 30
ข้อมูลการใช้งาน . . . . . . . . . . . . 31
การลงทะเบียนคอมพิวเตอร์ของคุณ . . . . . . . 35
การย้ายคอมพิวเตอร์ของคุณไปยังประเทศหรือภูมิภาค
อื่น . . . . . . . . . . . . . . . . . . . . 35
บทที่ 4. ความปลอดภัย . . . . . . . . 37
คุณลักษณะด้านความปลอดภัย . . . . . . . . . 37
การล็อคฝาครอบคอมพิวเตอร์. . . . . . . . . . 37
การเชื่อมต่อสายล็อคแบบ Kensington . . . . . . 38
การป้องกันการเข้าใช้งานคอมพิวเตอร์ของคุณโดยไม่ได้
รับอนุญาต . . . . . . . . . . . . . . . . . 39
การใช้การตรวจสอบลายนิ้วมือ . . . . . . . . . 40
การใช้และการทำความเข้าใจไฟร์วอลล์ . . . . . . 40
การป้องกันข้อมูลจากไวรัส . . . . . . . . . . . 40
การไปยังส่วนต่างๆ ใน Windows 8 . . . . 20
© Copyright Lenovo 2013, 2015 i
Page 4
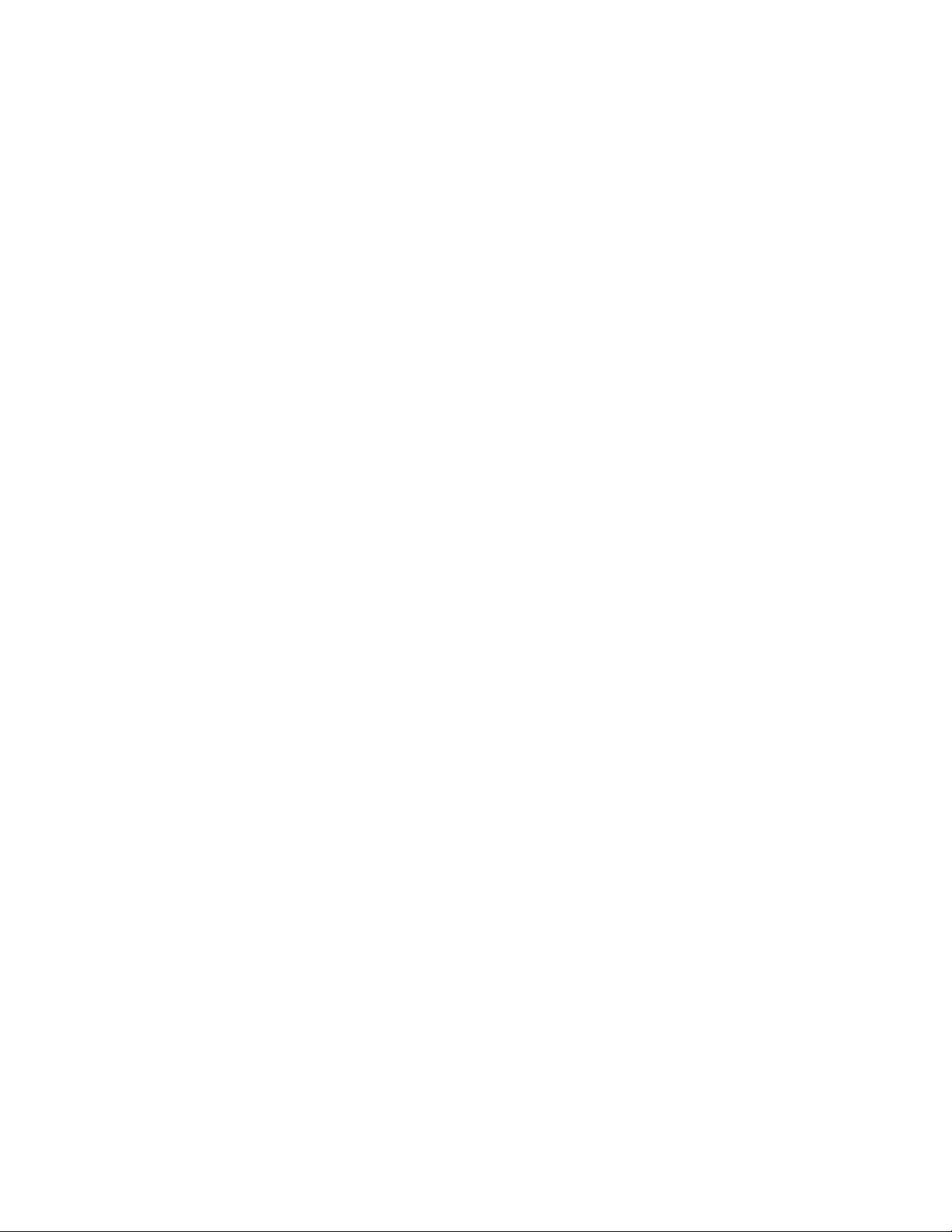
บทที่ 5. การติดตั้งหรือการเปลี่ยน
การสร้างและใช้งานสื่อการกู้คืน . . . . . . 93
ฮาร์ดแวร์ . . . . . . . . . . 43
การหยิบจับอุปกรณ์ที่ไวต่อไฟฟ้าสถิต . . . . . . . 43
การติดตั้งหรือการเปลี่ยนฮาร์ดแวร์ . . . . . . . . 43
การติดตั้งอุปกรณ์เสริมภายนอก . . . . . . 44
การถอดฝาครอบคอมพิวเตอร์ . . . . . . . 44
การถอดและการติดตั้งฝาหน้าใหม่ . . . . . 45
การเข้าถึงส่วนประกอบของแผงระบบและไดรฟ์
ต่างๆ . . . . . . . . . . . . . . . . 47
การติดตั้งหรือการเปลี่ยนการ์ด PCI Express . 48
การติดตั้งหรือเปลี่ยนโมดูลหน่วยความจำ . . 50
การเปลี่ยนแบตเตอรี่ . . . . . . . . . . 52
การเปลี่ยนฮาร์ดดิสก์ไดรฟ์ . . . . . . . . 53
การเปลี่ยนไดรฟ์ออพติคัล . . . . . . . . 56
การเปลี่ยนไดรฟ์โซลิดสเทต. . . . . . . . 59
การเปลี่ยนส่วนประกอบแหล่งจ่ายไฟ . . . . 64
การเปลี่ยนตัวระบายความร้อนและส่วนประกอบ
พัดลม . . . . . . . . . . . . . . . . 67
การเปลี่ยนไมโครโปรเซสเซอร์. . . . . . . 70
การเปลี่ยนส่วนประกอบพัดลมระบบ . . . . 73
การเปลี่ยนเสียงด้านหน้าและส่วนประกอบ USB
. . . . . . . . . . . . . . . . . . 75
การเปลี่ยนอุปกรณ์ WiFi . . . . . . . . . 76
การติดตั้งและการถอดเสาอากาศ WiFi ด้านหลัง
. . . . . . . . . . . . . . . . . . 81
การติดตั้งหรือการถอดเสาอากาศ WiFi ด้านหน้า
. . . . . . . . . . . . . . . . . . 83
การเปลี่ยนแป้นพิมพ์หรือเมาส์. . . . . . . 85
การเปลี่ยนชิ้นส่วนให้เสร็จสมบูรณ์ . . . . . 86
การติดตั้งแอปพลิเคชันและไดร์เวอร์อุปกรณ์ที่ติด
ตั้งอยู่ก่อนแล้วใหม่ . . . . . . . . . . . 94
การติดตั้งโปรแกรมซอฟต์แวร์ใหม่ . . . . . 95
การติดตั้งไดรเวอร์อุปกรณ์ใหม่ . . . . . . 96
การแก้ไขปัญหาการกู้คืน . . . . . . . . . 96
ข้อมูลการกู้คืนสำหรับระบบปฏิบัติการ Windows 8 หรือ
Windows 8.1 . . . . . . . . . . . . . . . . 97
การรีเฟรชคอมพิวเตอร์ของคุณ . . . . . . 97
การรีเซ็ตค่าคอมพิวเตอร์ของคุณกลับเป็นค่าเริ่ม
ต้นจากโรงงาน . . . . . . . . . . . . . 98
การใช้ตัวเลือกการเริ่มต้นขั้นสูง . . . . . . 98
การเรียกคืนระบบปฏิบัติการของคุณในกรณีที่
การเริ่มต้น Windows 8 หรือ Windows 8.1 ล้ม
เหลว . . . . . . . . . . . . . . . . 99
ข้อมูลการกู้คืนสำหรับระบบปฏิบัติการ Windows 10 . 99
บทที่ 7. การใช้โปรแกรม Setup Utility
. . . . . . . . . . . . . . . .101
การเปิดโปรแกรม Setup Utility . . . . . . . . . 101
การดูและการเปลี่ยนการตั้งค่า. . . . . . . . . . 102
การใช้รหัสผ่าน BIOS . . . . . . . . . . . . . 102
การกำหนดรหัสผ่าน . . . . . . . . . . 102
รหัสผ่านในการเปิดเครื่อง . . . . . . . . 102
รหัสผ่านผู้ดูแลระบบ . . . . . . . . . . 103
รหัสผ่านฮาร์ดดิสก์ . . . . . . . . . . . 103
การตั้งค่า การเปลี่ยน และการลบรหัสผ่าน . . 103
การล้างรหัสผ่านที่สูญหายหรือลืม (การล้าง
CMOS) . . . . . . . . . . . . . . . 103
การเปิดใช้งานหรือปิดใช้งานอุปกรณ์ . . . . . . . 104
บทที่ 6. ข้อมูลการกู้คืน . . . . . . . . 89
ข้อมูลการกู้คืนสำหรับระบบปฏิบัติการ Windows 7. . 89
การสร้างและใช้งาน สื่อการกู้คืนข้อมูล . . . . 90
การดำเนินสำรองข้อมูลและการกู้คืน . . . . 91
การใช้พื้นที่การทำงานของ Rescue and
Recovery. . . . . . . . . . . . . . . 92
ii ThinkCentre E73 คู่มือผู้ใช้
การเลือกอุปกรณ์ การเริ่มต้นระบบ . . . . . . . . 105
การเลือกอุปกรณ์ การเริ่มต้นระบบ ชั่วคราว. . 105
การเลือกหรือเปลี่ยนลำดับอุปกรณ์ การเริ่มต้น
ระบบ . . . . . . . . . . . . . . . . 105
การเปิดใช้งานโหมดที่สอดคล้องกับ ErP LPS. . . . 105
การออกจากโปรแกรม Setup Utility . . . . . . . 107
Page 5
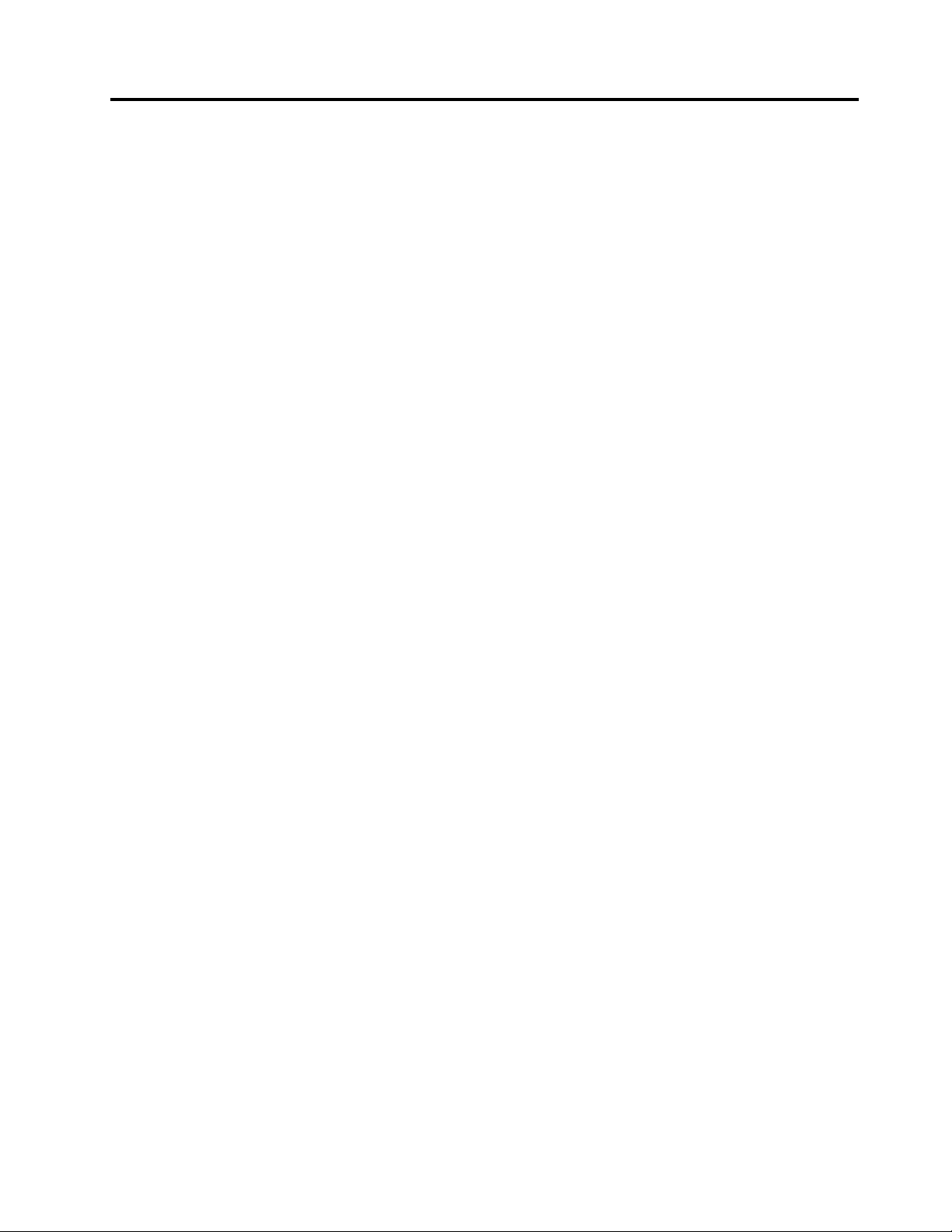
บทที่ 8. การปรับปรุงโปรแกรมระบบ. .109
การใช้โปรแกรมระบบ . . . . . . . . . . . . . 109
การอัพเดต BIOS . . . . . . . . . . . . . . 109
การกู้คืนจากความล้มเหลวในการปรับปรุง POST/BIOS
. . . . . . . . . . . . . . . . . . . . . 110
โปรแกรมวินิจฉัย . . . . . . . . . . . . . . 139
Lenovo Solution Center . . . . . . . . 139
Lenovo ThinkVantage Toolbox. . . . . . 140
PC-Doctor for DOS . . . . . . . . . . 140
บทที่ 11. การขอรับข้อมูล ความช่วย
บทที่ 9. การป้องกันปัญหา . . . . . . .111
ปรับปรุงให้คอมพิวเตอร์ของคุณเป็นปัจจุบันอยู่เสมอ . 111
การโหลดไดรเวอร์อุปกรณ์ล่าสุดสำหรับ
คอมพิวเตอร์ของคุณ. . . . . . . . . . . 111
การรับการอัพเดตระบบล่าสุด . . . . . . . 111
การทำความสะอาดและการบำรุงรักษา . . . . . . 112
ข้อมูลพื้นฐาน . . . . . . . . . . . . . 112
การทำความสะอาดคอมพิวเตอร์ของคุณ . . . 113
การบำรุงรักษาที่ดี . . . . . . . . . . . 114
การเคลื่อนย้ายคอมพิวเตอร์ของคุณ . . . . . . . 116
บทที่ 10. การแก้ไขปัญหาและการ
วินิจฉัย. . . . . . . . . . . .117
การแก้ไขปัญหาเบื้องต้น. . . . . . . . . . . . 117
ขั้นตอนการแก้ไขปัญหา . . . . . . . . . . . . 118
การแก้ไขปัญหา . . . . . . . . . . . . . . . 119
ปัญหาเกี่ยวกับเสียง. . . . . . . . . . . 120
ปัญหาเกี่ยวกับซีดี . . . . . . . . . . . 122
ปัญหาเกี่ยวกับดีวีดี . . . . . . . . . . . 123
ปัญหาที่เกิดขึ้นเป็นครั้งคราว . . . . . . . 125
ปัญหาเกี่ยวกับแป้นพิมพ์ เมาส์ หรืออุปกรณ์ชี้
ตำแหน่ง . . . . . . . . . . . . . . . 125
ปัญหาเกี่ยวกับจอภาพ. . . . . . . . . . 127
ปัญหาเกี่ยวกับเครือข่าย . . . . . . . . . 129
ปัญหาเกี่ยวกับอุปกรณ์เสริม . . . . . . . 132
เหลือและบริการ. . . . . . .143
เอกสารข้อมูล . . . . . . . . . . . . . . . . 143
วิธีใช้ Windows . . . . . . . . . . . . 143
ความปลอดภัยและการรับประกัน. . . . . . 143
เว็บไซต์ Lenovo . . . . . . . . . . . . 143
เว็บไซต์สนับสนุนของ Lenovo. . . . . . . 144
ความช่วยเหลือและบริการ . . . . . . . . . . . 144
การใช้เอกสารและโปรแกรมวินิจฉัย . . . . . 144
การติดต่อเรียกบริการ . . . . . . . . . . 145
การใช้บริการอื่นๆ . . . . . . . . . . . 146
การซื้อบริการเพิ่มเติม . . . . . . . . . . 147
ภาคผนวก A. ประกาศ . . . . . . . . .149
เครื่องหมายการค้า . . . . . . . . . . . . . . 150
ภาคผนวก B. ข้อมูลกฎข้อบังคับ. . . .151
คำประกาศเกี่ยวกับการจัดประเภทการส่งออก. . . . 151
ประกาศเกี่ยวกับเอาต์พุตโทรทัศน์ . . . . . . . . 151
ประกาศเกี่ยวกับการแผ่คลื่นอิเล็กทรอนิกส์ . . . . . 151
การจัดทำใบรับรองของคณะกรรมการกลางกำกับ
ดูแลกิจการสื่อสาร. . . . . . . . . . . . 151
เครื่องหมายรับรองมาตรฐาน Eurasian . . . . . . 154
คำประกาศเกี่ยวกับเสียงสำหรับบราซิล . . . . . . 154
ข้อมูลความสอดคล้องกับวิทยุไร้สายสำหรับเม็กซิโก . 154
ข้อมูลข้อบังคับเพิ่มเติม . . . . . . . . . . . . 154
ปัญหาด้านประสิทธิภาพและความผิดปกติ . . 133
ปัญหาเกี่ยวกับพรินเตอร์ . . . . . . . . . 135
ภาคผนวก C. WEEE และข้อมูลการ
รีไซเคิล . . . . . . . . . . .157
ปัญหาเกี่ยวกับขั้วต่ออนุกรม . . . . . . . 136
ปัญหาซอฟต์แวร์ . . . . . . . . . . . . 137
ปัญหาเกี่ยวกับ USB . . . . . . . . . . 138
© Copyright Lenovo 2013, 2015 iii
ข้อมูลสำคัญเกี่ยวกับ WEEE . . . . . . . . . . 157
ข้อมูลการรีไซเคิลของญี่ปุ่น. . . . . . . . . . . 157
Page 6
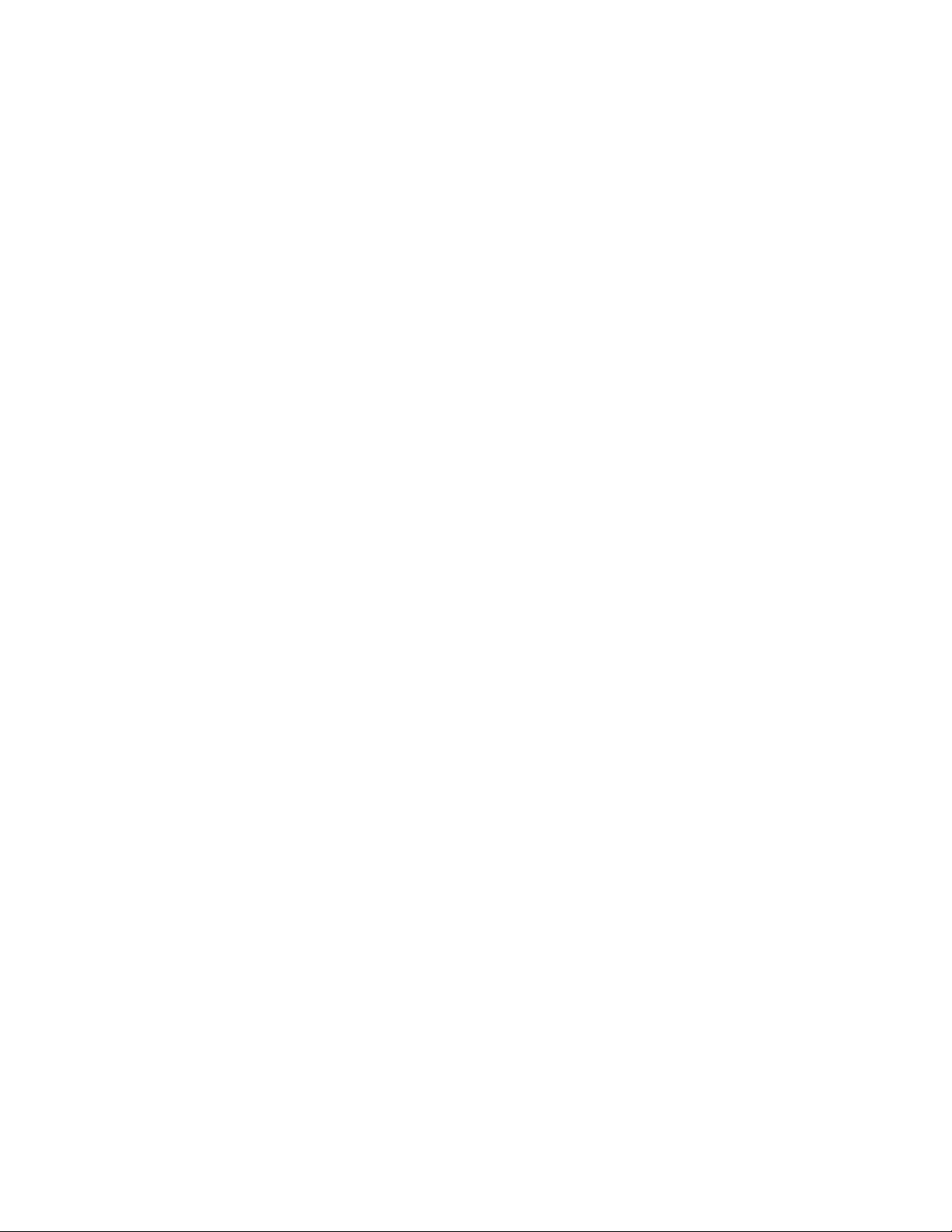
ข้อมูลการรีไซเคิลสำหรับบราซิล . . . . . . . . . 158
RoHS ของยูเครน . . . . . . . . . . . . . . 162
ข้อมูลการรีไซเคิลแบตเตอรี่สำหรับไต้หวัน . . . . . 159
ข้อมูลการรีไซเคิลแบตเตอรี่สำหรับสหภาพยุโรป . . . 159
ภาคผนวก D. ข้อบังคับว่าด้วยการ
ควบคุมวัตถุที่เป็นอันตราย
(RoHS). . . . . . . . . . . .161
RoHS ของสหภาพยุโรป. . . . . . . . . . . . 161
RoHS ของประเทศจีน . . . . . . . . . . . . 161
RoHS ของตุรกี . . . . . . . . . . . . . . . 162
RoHS ของอินเดีย . . . . . . . . . . . . . . 162
ภาคผนวก E. ฉลากพลังงานของจีน . .163
ภาคผนวก F. ข้อมูลเกี่ยวกับรุ่น
ENERGY STAR . . . . . . .165
ดรรชนี . . . . . . . . . . . . . . . . .167
iv ThinkCentre E73 คู่มือผู้ใช้
Page 7
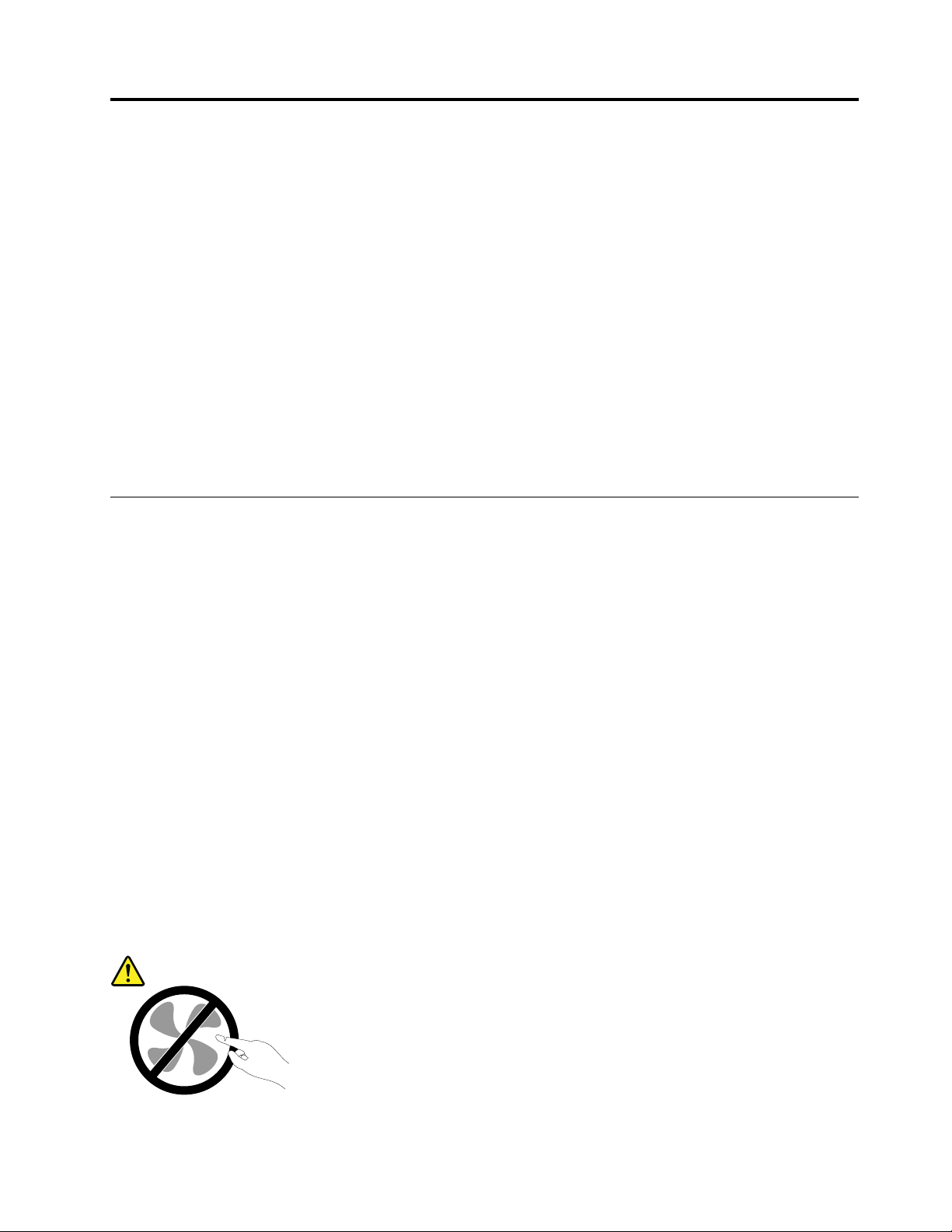
ข้อมูลสำคัญด้านความปลอดภัย
ข้อควรระวัง:
ก่อนการใช้คู่มือนี้ โปรดแน่ใจว่าได้อ่านและทำความเข้าใจข้อมูลสำคัญเกี่ยวกับความปลอดภัยที่เกี่ยวข้อง
ทั้งหมดสำหรับผลิตภัณฑ์นี้ โปรดอ่านข้อมูลในหมวดนี้ และข้อมูลความปลอดภัยใน คู่มือความปลอดภัย การ
รับประกัน และการติดตั้ง ที่คุณได้รับพร้อมกับผลิตภัณฑ์นี้ การอ่านและทำความเข้าใจในข้อมูลความ
ปลอดภัยนี้จะช่วยลดความเสี่ยงจากการบาดเจ็บของบุคคล หรือความเสียหายกับผลิตภัณฑ์ของคุณ
ถ้าคุณไม่มีสำเนาของ คู่มือความปลอดภัย การรับประกัน และการติดตั้งอยู่แล้ว คุณสามารถดูในรูปแบบ Portable
Document Format (PDF) ได้จากเว็บไซต์สนับสนุนของ Lenovo
สนับสนุนของ Lenovo ยังมี คู่มือความปลอดภัย การรับประกัน และการติดตั้ง และ คู่มือผู้ใช้ ฉบับนี้ในภาษาอื่นๆ
ด้วย
บริการและการอัปเกรด
อย่าพยายามซ่อมบำรุงผลิตภัณฑ์ด้วยตนเองหากไม่ได้รับคำแนะนำให้ดำเนินการดังกล่าวจากศูนย์บริการลูกค้าหรือ
จากเอกสารประกอบ หากต้องการซ่อมผลิตภัณฑ์โดยเฉพาะ ควรใช้บริการจากผู้ให้บริการที่ผ่านการรับรองเท่านั้น
®
ที่ http://www.lenovo.com/UserManuals เว็บไซต์
หมายเหตุ: ชิ้นส่วนคอมพิวเตอร์บางชิ้นสามารถอัปเกรดหรือเปลี่ยนใหม่โดยลูกค้า การอัปเกรดมีให้เป็นทางเลือก
เท่านั้น อะไหล่ทดแทนที่ผ่านการรับรองว่าสามารถติดตั้งโดยลูกค้าจะเรียกว่า CRU (Customer Replaceable Unit
(ยูนิตที่ลูกค้าสามารถเปลี่ยนได้)) Lenovo มีเอกสารประกอบพร้อมกับคำแนะนำเมื่อถึงส่วนที่ลูกค้าสามารถติดตั้ง
อุปกรณ์เสริมหรือเปลี่ยน CRU เมื่อจะติดตั้งหรือเปลี่ยนชิ้นส่วน คุณต้องปฏิบัติตามคำแนะนำทั้งหมดอย่างตั้งใจ
สถานะ Off (ปิด) ของไฟแสดงสถานะเปิด/ปิดเครื่องไม่จำเป็นต้องหมายความว่าระดับแรงดันไฟฟ้าภายในผลิตภัณฑ์
นั้นเป็นศูนย์ ก่อนจะถอดฝาครอบต่างๆ ออกจากผลิตภัณฑ์ในขณะที่ต่อสายไฟ ให้ตรวจสอบให้แน่ใจทุกครั้งว่าได้ปิด
เครื่องและถอดปลั๊กไฟออกจากแหล่งจ่ายไฟต่างๆ สำหรับข้อมูลเพิ่มเติมเกี่ยวกับ CRU โปรดดูที่ บทที่ 5 “การติดตั้ง
หรือการเปลี่ยนฮาร์ดแวร์” บนหน้าที่ 43 หากมีข้อสงสัยหรือกังวลใจ โปรดติดต่อศูนย์บริการลูกค้า
หลังจากถอดสายไฟ แม้จะไม่มีชิ้นส่วนใดๆ ในคอมพิวเตอร์ที่เคลื่อนไหว คุณต้องปฏิบัติตามคำเตือนต่อไปนี้เพื่อความ
ปลอดภัย
ข้อควรระวัง:
© Copyright Lenovo 2013, 2015 v
Page 8
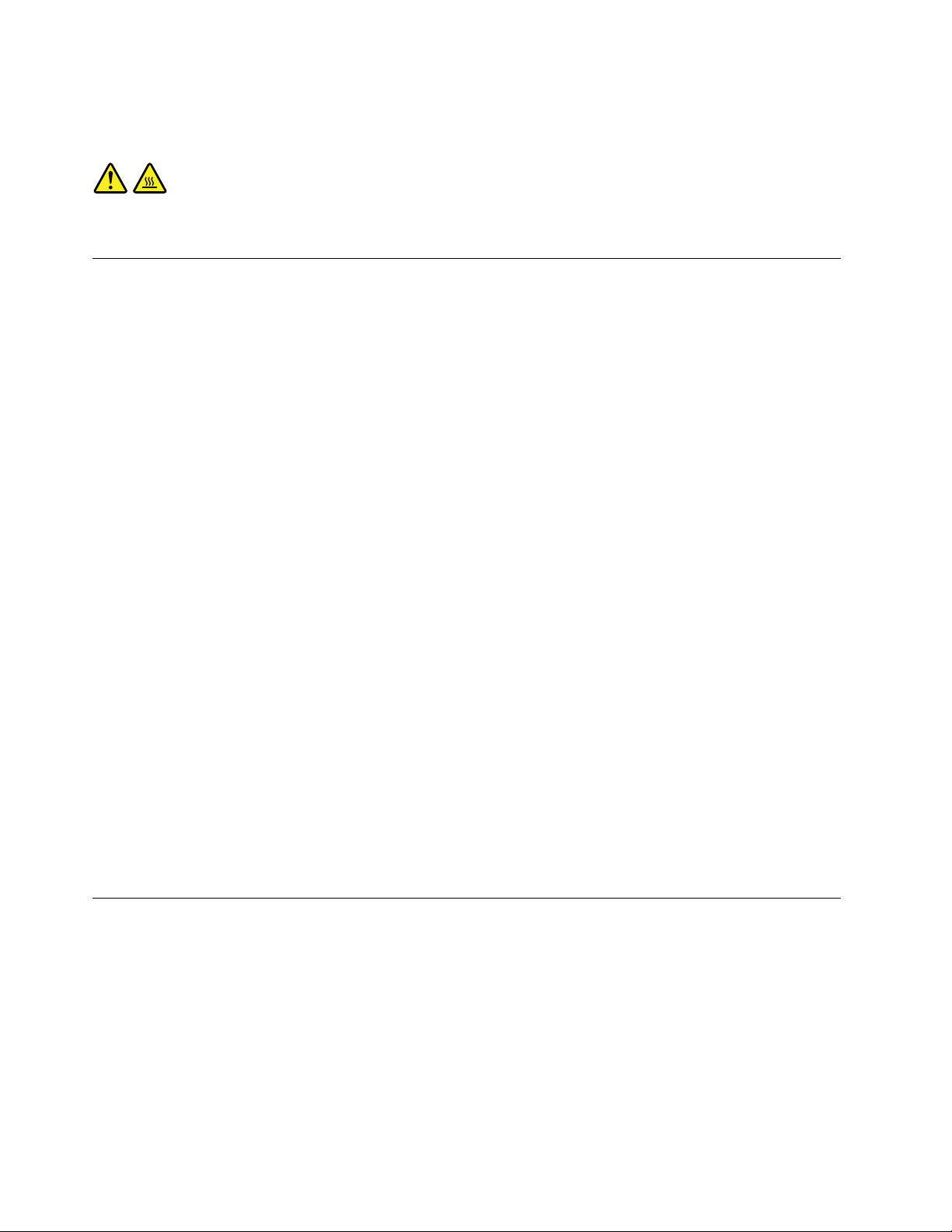
ชิ้นส่วนที่เคลื่อนไหวซึ่งอาจเป็นอันตราย ให้นิ้วและส่วนต่างๆ ของร่างกายอยู่ห่างจากชิ้นส่วนต่างๆ เสมอ
ข้อควรระวัง:
ก่อนที่คุณจะเปิดฝาครอบคอมพิวเตอร์ ให้ปิดคอมพิวเตอร์และรอสักครู่จนกว่าคอมพิวเตอร์จะเย็นลง
การป้องกันไฟฟ้าสถิต
แม้ว่าไฟฟ้าสถิตจะไม่เป็นอันตรายกับตัวคุณ แต่ก็สามารถสร้างความเสียหายให้กับส่วนประกอบและอุปกรณ์เสริมของ
คอมพิวเตอร์ได้อย่างมาก การใช้งานที่ไม่ถูกต้องกับชิ้นส่วนที่ไวต่อไฟฟ้าสถิตอาจทำให้เกิดความเสียหายได้ เมื่อเปิด
หีบห่อของอุปกรณ์เสริม หรือ CRU ห้ามเปิดหีบห่อที่ป้องกันการสถิตที่บรรจุชิ้นส่วนจนกว่าคำแนะนำจะระบุให้คุณ
ทำการติดตั้งชิ้นส่วนนั้น
เมื่อคุณทำงานกับอุปกรณ์เสริมหรือ CRU รวมถึงการทำงานกับชิ้นส่วนภายในของคอมพิวเตอร์ ให้ปฏิบัติตามข้อควร
ระวังต่อไปนี้เพื่อหลีกเลี่ยงความเสียหายจากไฟฟ้าสถิต:
• ไม่ควรขยับร่างกายมากนัก เนื่องจากการขยับร่างกายจะทำให้เกิดไฟฟ้าสถิตรอบๆ ตัวคุณ
• ควรถือส่วนประกอบอย่างระมัดระวังเสมอ ควรจับอะแดปเตอร์ โมดูลหน่วยความจำ และแผงวงจรอื่นๆ ที่บริเวณ
ขอบ ห้ามจับที่ตัววงจรโดยตรง
• ควรหลีกเลี่ยงไม่ให้ผู้อื่นมาสัมผัสส่วนประกอบต่างๆ
• เมื่อคุณติดตั้งอุปกรณ์เสริมที่ไวต่อไฟฟ้าสถิตหรือ CRU ให้นำส่วนป้องกันไฟฟ้าสถิตที่ห่อหุ้มชิ้นส่วนดังกล่าวมา
แตะกับแผ่นปิดโลหะที่ยื่นออกมาของช่องว่างหรือผิวโลหะส่วนอื่นๆ ที่เคลือบสีไว้บนคอมพิวเตอร์นานอย่างน้อย
สองวินาที การทำเช่นนี้จะช่วยลดไฟฟ้าสถิตย์ในหีบห่อ และร่างกายคุณได้
• หากสามารถทำได้ ให้ถอดชิ้นส่วนที่ไวต่อไฟฟ้าสถิตออกจากส่วนป้องกันแล้วติดตั้งทันทีโดยที่ไม่ต้องวางชิ้นส่วน
ดังกล่าวลงบนพื้น หากไม่สามารถทำได้ ให้วางส่วนป้องกันไฟฟ้าสถิตไว้พื้นนุ่มที่ราบเรียบ แล้ววางชิ้นส่วนไว้บน
ส่วนป้องกัน
• ห้ามวางชิ้นส่วนลงบนฝาครอบคอมพิวเตอร์หรือบนพื้นผิวโลหะ
สายไฟและอุปกรณ์แปลงไฟ
ใช้เฉพาะสายไฟและอุปกรณ์แปลงไฟที่ผู้ผลิตของผลิตภัณฑ์นี้ให้มาเท่านั้น กรุณาอย่าใช้สายไฟ AC กับอุปกรณ์อื่น.
สายไฟต้องผ่านการตรวจสอบว่าสามารถใช้งานได้อย่างปลอดภัย สำหรับประเทศเยอรมัน ควรใช้ H05VV-F, 3G, 0.75
2
มม.
หรือที่ดีกว่านี้ สำหรับประเทศอื่นๆ ควรใช้สายไฟตามประเภทที่เหมาะสม
vi ThinkCentre E73 คู่มือผู้ใช้
Page 9
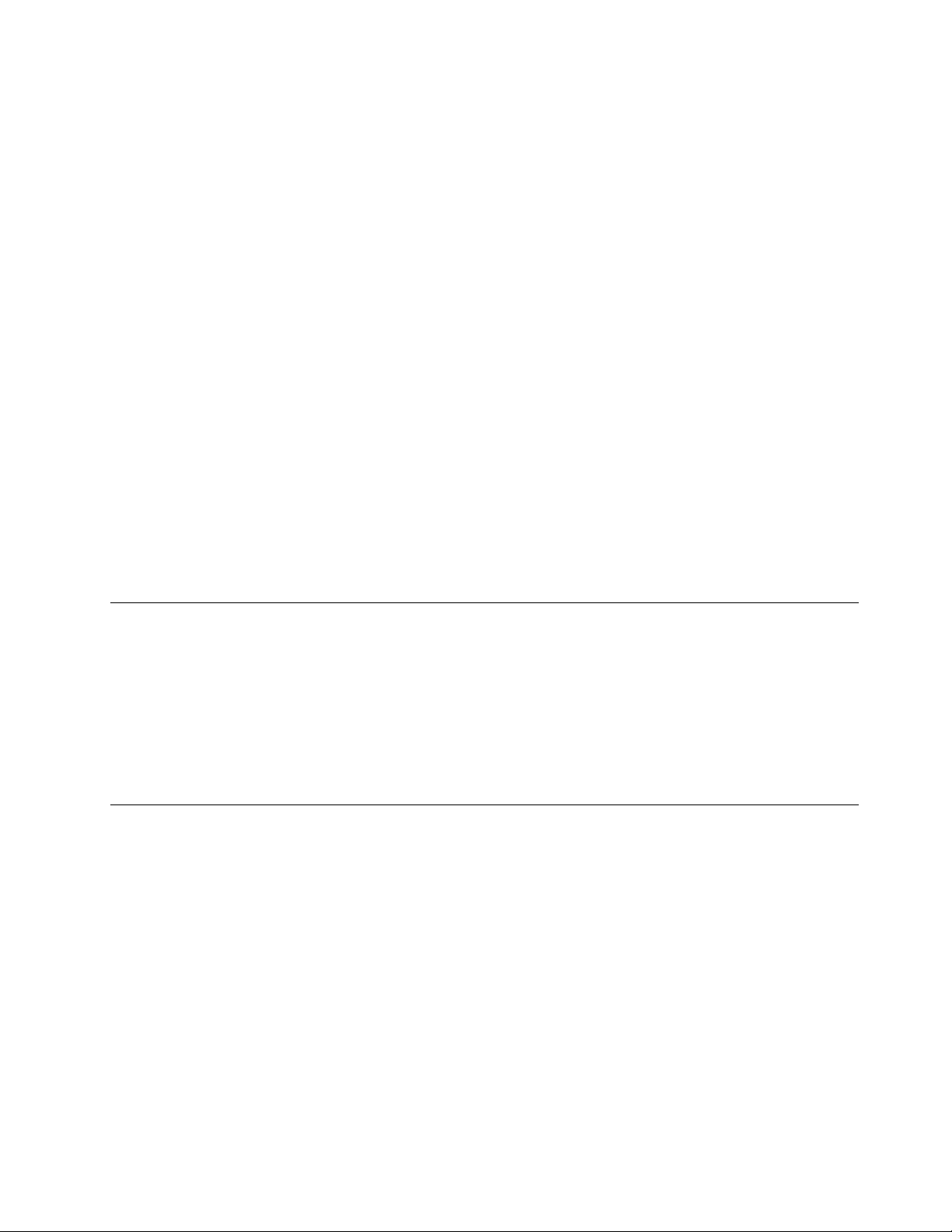
ห้ามม้วนสายไฟรอบอุปกรณ์แปลงไฟหรือวัตถุอื่นๆ การกระทำดังกล่าวจะทำให้เกิดความเค้นที่สายไฟในแบบที่อาจ
ทำให้สายไฟเกิดรอยย่น หลุดลุ่ย หรือแตกร้าว ซึ่งจะแสดงถึงอันตรายต่อความปลอดภัย
เดินสายไฟในตำแหน่งที่ไม่มีคนเดินเหยียบ เดินสะดุด หรือถูกวัตถุอื่นหนีบทุกครั้ง
ปกป้องสายไฟ และอุปกรณ์แปลงไฟไม่ให้สัมผัสกับของเหลว ตัวอย่างเช่น อย่าวางสายไฟหรืออุปกรณ์แปลงไฟใกล้
อ่างล้างหน้า อ่างอาบน้ำ ห้องน้ำ หรือบนพื้นที่ทำความสะอาดด้วยน้ำยาทำความสะอาดพื้น ของเหลวต่างๆ อาจทำให้
ไฟฟ้าลัดวงจร โดยเฉพาะในกรณีที่สายไฟหรืออุปกรณ์แปลงไฟเกิดความเค้นจากการใช้งานผิดวิธี นอกจากนี้
ของเหลวอาจทำให้เกิดสนิมสะสมที่ขั้วสายไฟและ/หรือขั้วต่ออุปกรณ์แปลงไฟ ซึ่งในที่สุด จะทำให้เกิดความร้อนจัด
ตรวจสอบว่าขั้วต่อสายไฟเสียบแน่นเรียบร้อยเข้ากับเต้ารับแล้ว
ห้ามใช้อุปกรณ์แปลงไฟที่มีพินอินพุตของ ac ผุ หรือมีลักษณะที่แสดงให้เห็นถึงความร้อนเกินขนาด (เช่น พลาสติกบิด
งอ) ที่อินพุต ac หรือที่จุดใดๆ บนอุปกรณ์แปลงไฟ
ห้ามใช้สายไฟใดๆ ที่ส่วนปลายของหน้าสัมผัสไฟฟ้าด้านใดด้านหนึ่งแสดงอาการว่าขึ้นสนิมหรือเกิดความร้อนจัด หรือ
ตำแหน่งใดๆ ของสายไฟเกิดความเสียหายไม่ว่าจะแบบใดก็ตาม
สายไฟพ่วงและอุปกรณ์ที่เกี่ยวข้อง
ตรวจสอบให้แน่ใจว่าสายไฟพ่วง เครื่องป้องกันไฟกระชาก เครื่องสำรองไฟ และปลั๊กพ่วงสายไฟที่คุณใช้มีพิกัดกำลัง
ไฟตามข้อกำหนดไฟฟ้าของผลิตภัณฑ์นี้ ห้ามใช้งานอุปกรณ์เหล่านี้มากเกินไป หากใช้ปลั๊กพ่วงไฟฟ้า โหลดไม่ควรเกิน
พิกัดกำลังไฟขาเข้าของปลั๊กพ่วง หากคุณมีข้อสงสัยเกี่ยวกับโหลดไฟฟ้า ข้อกำหนดไฟฟ้า และพิกัดกำลังไฟขาเข้า
โปรดสอบถามข้อมูลเพิ่มเติมจากช่างไฟฟ้า
เต้าเสียบและเต้ารับ
หากเต้ารับที่จะใช้กับอุปกรณ์คอมพิวเตอร์ชำรุดเสียหายหรือขึ้นสนิม อย่าใช้เต้ารับจนกว่าจะเปลี่ยนใหม่โดยช่างไฟที่
ชำนาญการ
อย่างอหรือดัดแปลงปลั๊กไฟ หากปลั๊กไฟชำรุดเสียหาย โปรดติดต่อผู้ผลิตเพื่อขออะไหล่ทดแทน
อย่าใช้เต้ารับไฟฟ้าร่วมกับเครื่องใช้ไฟฟ้าในบ้านหรือการพาณิชย์อื่นๆ ซึ่งจะใช้กระแสไฟฟ้าจำนวนมาก มิฉะนั้น แรง
ดันไฟที่ไม่เสถียรอาจทำให้คอมพิวเตอร์ ข้อมูล หรืออุปกรณ์ที่เชื่อมต่อได้รับความเสียหาย
© Copyright Lenovo 2013, 2015 vii
Page 10
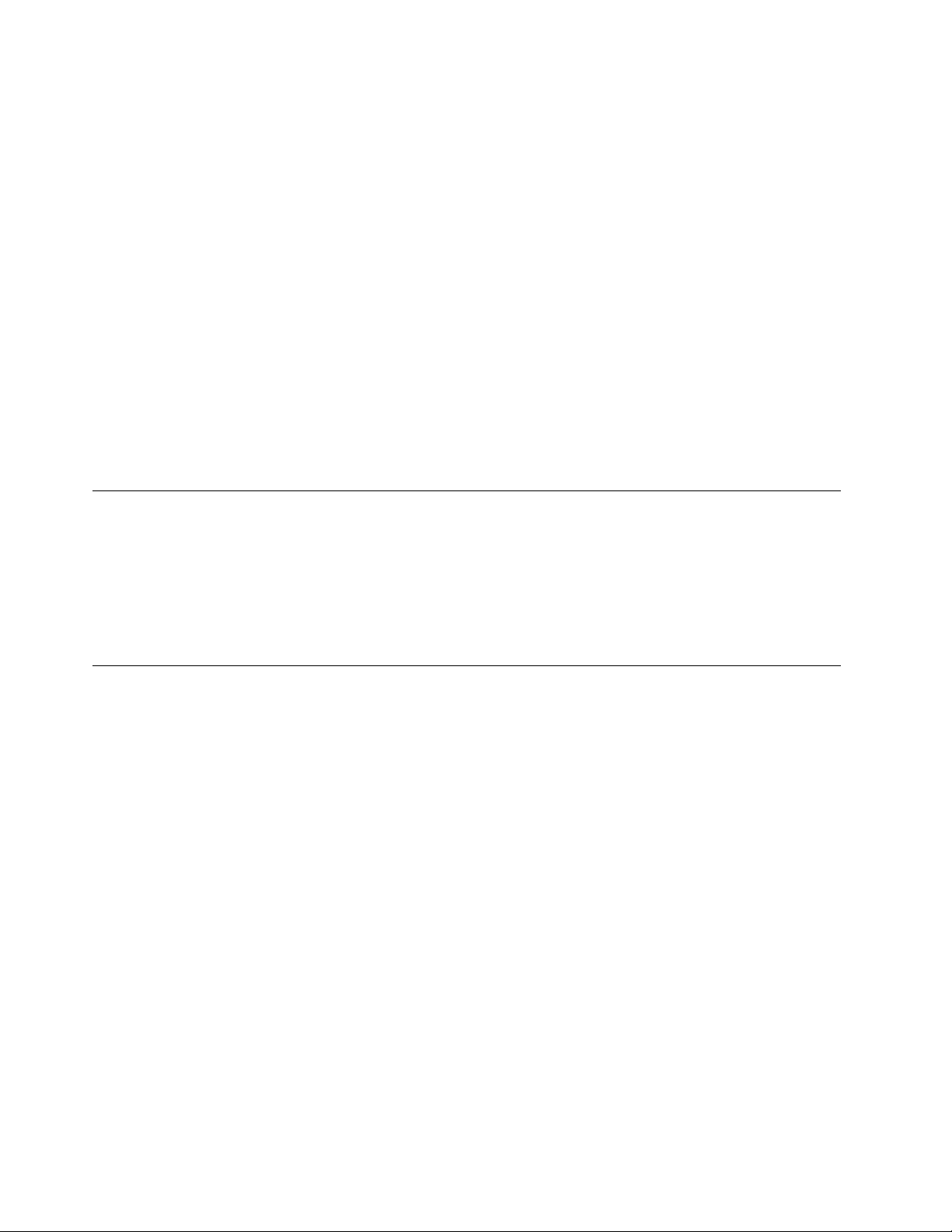
ผลิตภัณฑ์บางเครื่องใช้ปลั๊ก 3 ขา ปลั๊กประเภทนี้จะเสียบได้พอดีกับเต้ารับที่ต่อสายดิน นี่เป็นคุณลักษณะด้านความ
ปลอดภัย อย่าทำลายคุณลักษณะด้านความปลอดภัยนี้โดยพยายามเสียบปลั๊กลงในเต้ารับที่ไม่ต่อสายดิน หากคุณ
เสียบปลั๊กเข้าเต้ารับไม่ได้ โปรดติดต่อช่างไฟเพื่อขออะแดปเตอร์แปลงปลั๊กไฟที่ผ่านการรับรองหรือเปลี่ยนเต้ารับเป็น
ประเภทที่สามารถใช้คุณลักษณะด้านความปลอดภัยนี้ได้ ห้ามใช้งานเต้ารับไฟฟ้ามากเกินไป โหลดของระบบทั้งหมด
ต้องไม่เกิน 80 เปอร์เซ็นต์ของพิกัดกระแสวงจรย่อย หากคุณมีข้อสงสัยเกี่ยวกับโหลดไฟฟ้าและพิกัดวงจรย่อย โปรด
สอบถามข้อมูลเพิ่มเติมจากช่างไฟฟ้า
ต้องแน่ใจว่าเต้ารับไฟฟ้าที่ใช้มีการเดินสายไฟที่ถูกวิธี เสียบปลั๊กได้ง่าย และติดตั้งใกล้กับอุปกรณ์ อย่าพยายามยืดสาย
ไฟในลักษณะที่ทำให้สายไฟเกิดความเค้น
ต้องแน่ใจว่าเต้ารับไฟฟ้ามีค่าแรงดันไฟฟ้าและกระแสที่ถูกต้องสำหรับผลิตภัณฑ์ที่คุณติดตั้ง
เสียบปลั๊กอุปกรณ์เข้ากับเต้ารับและถอดออกด้วยความระมัดระวัง
อุปกรณ์ภายนอก
ห้ามเสียบ หรือถอดสายอุปกรณ์ภายนอกใดนอกเหนือจากสาย Universal Serial Bus (USB) และ 1394 ในขณะที่
คอมพิวเตอร์เปิดอยู่ มิฉะนั้นอาจทำให้คอมพิวเตอร์เสียหายได้ เพื่อป้องกันความเสียหายที่อาจเกิดขึ้นกับอุปกรณ์ที่
เชื่อมต่อ เมื่อปิดคอมพิวเตอร์แล้ว ควรรออย่างน้อยห้าวินาที แล้วจึงถอดอุปกรณ์ภายนอก
การระบายความร้อนและระบายอากาศผลิตภัณฑ์
คอมพิวเตอร์, อุปกรณ์แปลงไฟ และอุปกรณ์เพิ่มเติมต่างๆ อาจก่อให้เกิดความร้อนได้เมื่อเปิดใช้งานและเมื่อกำลังชาร์จ
แบตเตอรี่อยู่ ปฏิบัติตามข้อควรระมัดระวังพื้นฐานต่อไปนี้:
• ห้ามทิ้งคอมพิวเตอร์ของคุณ, อุปกรณ์แปลงไฟ หรืออุปกรณ์เพิ่มเติมให้สัมผัสกับตักหรือส่วนใดของร่างกายเป็น
ระยะเวลานานในขณะที่อุปกรณ์กำลังทำงานหรือเมื่อชาร์จแบตเตอรี่อยู่ คอมพิวเตอร์ของคุณ, อุปกรณ์แปลงไฟ
และอุปกรณ์เพิ่มเติมต่างๆ อาจมีความร้อนสูงขึ้นบ้างระหว่างการใช้งานปกติ การสัมผัสกับร่างกายเป็นเวลานาน
อาจก่อให้เกิดความไม่สบายตัว หรือผิวหนังอาจเป็นรอยไหม้ได้
• ห้ามชาร์จแบตเตอรี่ หรือใช้คอมพิวเตอร์, อุปกรณ์แปลงไฟ หรืออุปกรณ์เพิ่มเติมใกล้วัสดุที่สามารถติดไฟหรือใน
บริเวณที่อาจเกิดระเบิดได้
• ในตัวผลิตภัณฑ์จะมีช่องระบายความร้อน, พัดลม และตัวระบายความร้อนเพื่อการใช้งานอย่างปลอดภัย สะดวก
สบาย และไว้วางใจได้ หากวางคอมพิวเตอร์บนเตียง โซฟา พรม หรือพื้นที่ไม่มั่นคง อาจเป็นการปิดกั้น
คุณลักษณะนี้โดยไม่ตั้งใจ ห้ามปิดกั้น คลุม หรือปิดคุณลักษณะนี้
viii ThinkCentre E73 คู่มือผู้ใช้
Page 11
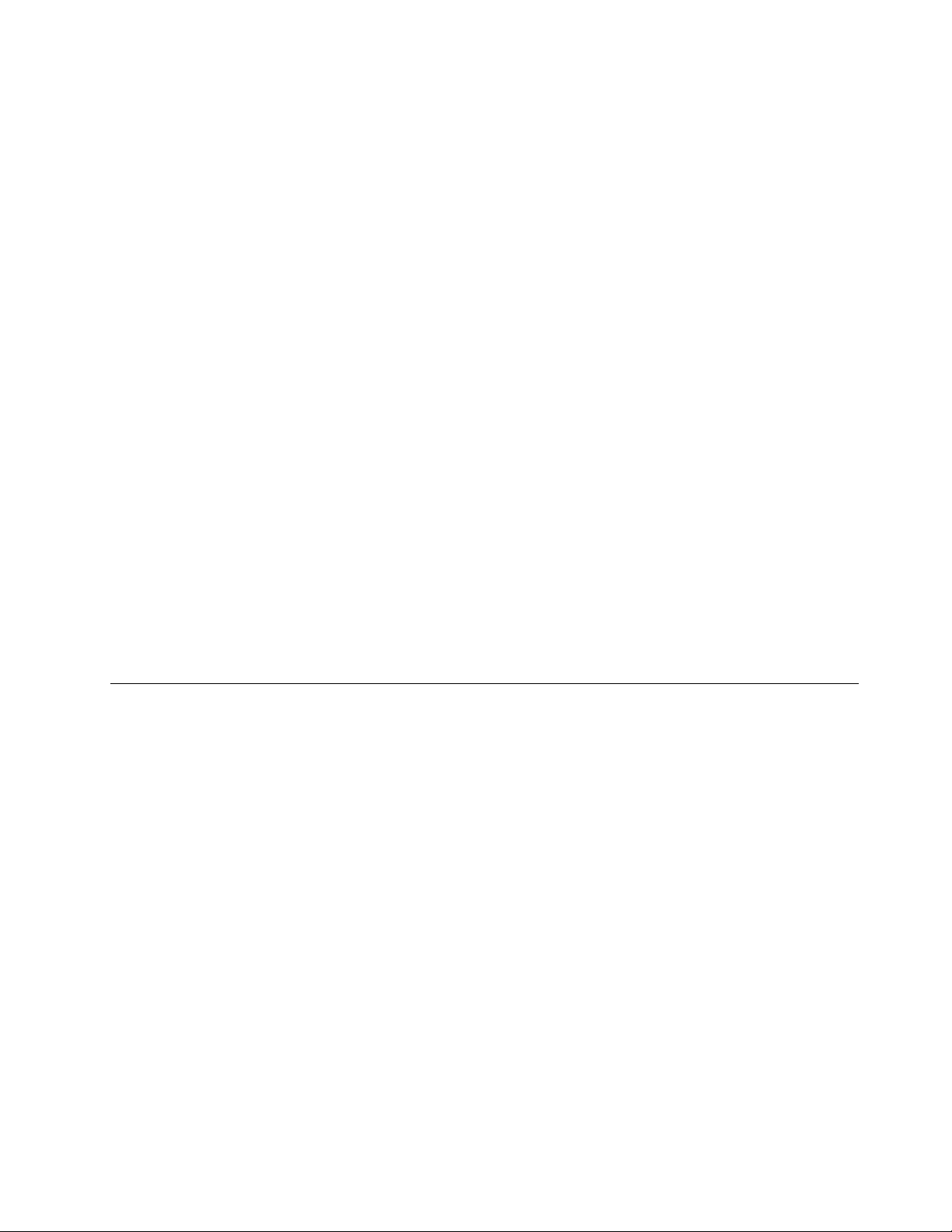
ตรวจสอบคอมพิวเตอร์เดสก์ท็อปของคุณว่ามีฝุ่นสะสมอยู่หรือไม่อย่างน้อยทุกสามเดือน ก่อนการตรวจสอบ
คอมพิวเตอร์ของคุณ ให้ปิดเครื่อง และถอดสายไฟคอมพิวเตอร์จากเต้าเสียบไฟ จากนั้นปัดฝุ่นจากช่องลม และรู หาก
สังเกตเห็นฝุ่นสะสมอยู่ภายนอก ให้ตรวจสอบ และปัดฝุ่นจากภายในคอมพิวเตอร์ รวมทั้งช่องภายในครีบตัวระบาย
ความร้อน, ช่องจ่ายไฟ และพัดลม ให้ปิด และถอดสายไฟคอมพิวเตอร์ก่อนเปิดฝาครอบเสมอ หากเป็นไปได้ ให้หลีก
เลี่ยงการใช้คอมพิวเตอร์ในบริเวณที่คนเดินผ่านไปมามากเป็นระยะสองฟุต หากต้องใช้คอมพิวเตอร์ใน หรือใกล้บริเวณ
ที่คนเดินผ่านไปมามากดังกล่าว ให้ตรวจสอบ และทำความสะอาดคอมพิวเตอร์ให้บ่อยขึ้น ในกรณีที่จำเป็น
เพื่อความปลอดภัยของคุณ และเพื่อคงประสิทธิภาพในการทำงานของคอมพิวเตอร์ กรุณาปฏิบัติตามข้อควรระวังพื้น
ฐานเกี่ยวกับคอมพิวเตอร์เดสก์ท็อปของคุณเหล่านี้:
• ต้องปิดฝาครอบทุกครั้งเมื่อเสียบปลั๊กไฟคอมพิวเตอร์
• ตรวจสอบด้านนอกคอมพิวเตอร์เป็นประจำเพื่อระมัดระวังการเกาะตัวของฝุ่น
• เช็ดฝุ่นออกจากช่องระบายอากาศและรูที่ตะแกรง คุณอาจต้องทำความสะอาดคอมพิวเตอร์บ่อยขึ้นหากใช้งานใน
พื้นที่ที่เต็มไปด้วยฝุ่นหรือมีคนสัญจรผ่านไปมามาก
• อย่าปิดกั้นหรือคลุมช่องระบายอากาศ
• ห้ามเก็บ หรือใช้งานคอมพิวเตอร์ภายในเฟอร์นิเจอร์ เนื่องจากอาจก่อให้เกิดความเสี่ยงต่อความร้อนเกินขนาดเพิ่ม
ขึ้นได้
• อุณหภูมิการไหลเวียนของอากาศภายในคอมพิวเตอร์ไม่ควรเกิน 35°C (95°F)
• ห้ามติดตั้งอุปกรณ์กรองอากาศเด็ดขาด มันอาจจะรบกวนการระบายความร้อนที่ทำงานดีอยู่แล้ว
สภาพแวดล้อมการทำงาน
สภาพแวดล้อมที่เหมาะสมในการใช้คอมพิวเตอร์ของคุณ คือ 10°C-35°C (50°F-95°F) โดยมีความชื้นอยู่ระหว่าง 35%
ถึง 80% หากคอมพิวเตอร์ของคุณได้รับการจัดเก็บหรือขนส่งในระดับอุณหภูมิน้อยกว่า 10°C (50°F) ควรปล่อยให้
คอมพิวเตอร์ที่เย็นอยู่มีอุณหภูมิสูงขึ้นจนถึงระดับที่สามารถใช้งานได้อย่างเหมาะสมที่ 10°C-35°C (50°F-95°F) ก่อน
การใช้งาน กระบวนการนี้อาจใช้เวลาสูงสุดสองชั่วโมง หากไม่สามารถรอให้คอมพิวเตอร์ของคุณมีอุณหภูมิสูงขึ้นจนถึง
ระดับที่เหมาะสมกับการใช้งาน ก่อนที่จะใช้อาจเป็นผลให้เกิดความเสียหายที่ไม่สามารถแก้ไขได้ต่อคอมพิวเตอร์ของ
คุณ
หากเป็นไปได้ ให้วางคอมพิวเตอร์ของคุณในบริเวณที่แห้ง และสามารถระบายอากาศได้ดี โดยไม่สัมผัสกับแสงแดด
โดยตรง
ควรให้อุปกรณ์ไฟฟ้า เช่น พัดลมไฟฟ้า, วิทยุ, ลำโพงกำลังส่งสูง, เครื่องปรับอากาศ และเตาไมโครเวฟตั้งอยู่ห่างจาก
คอมพิวเตอร์ เนื่องจากสนามแม่เหล็กที่เกิดขึ้นจากอุปกรณ์เหล่านี้อาจทำให้จอภาพ และข้อมูลบนไดรฟ์ฮาร์ดดิสก์เสีย
หายได้
© Copyright Lenovo 2013, 2015 ix
Page 12
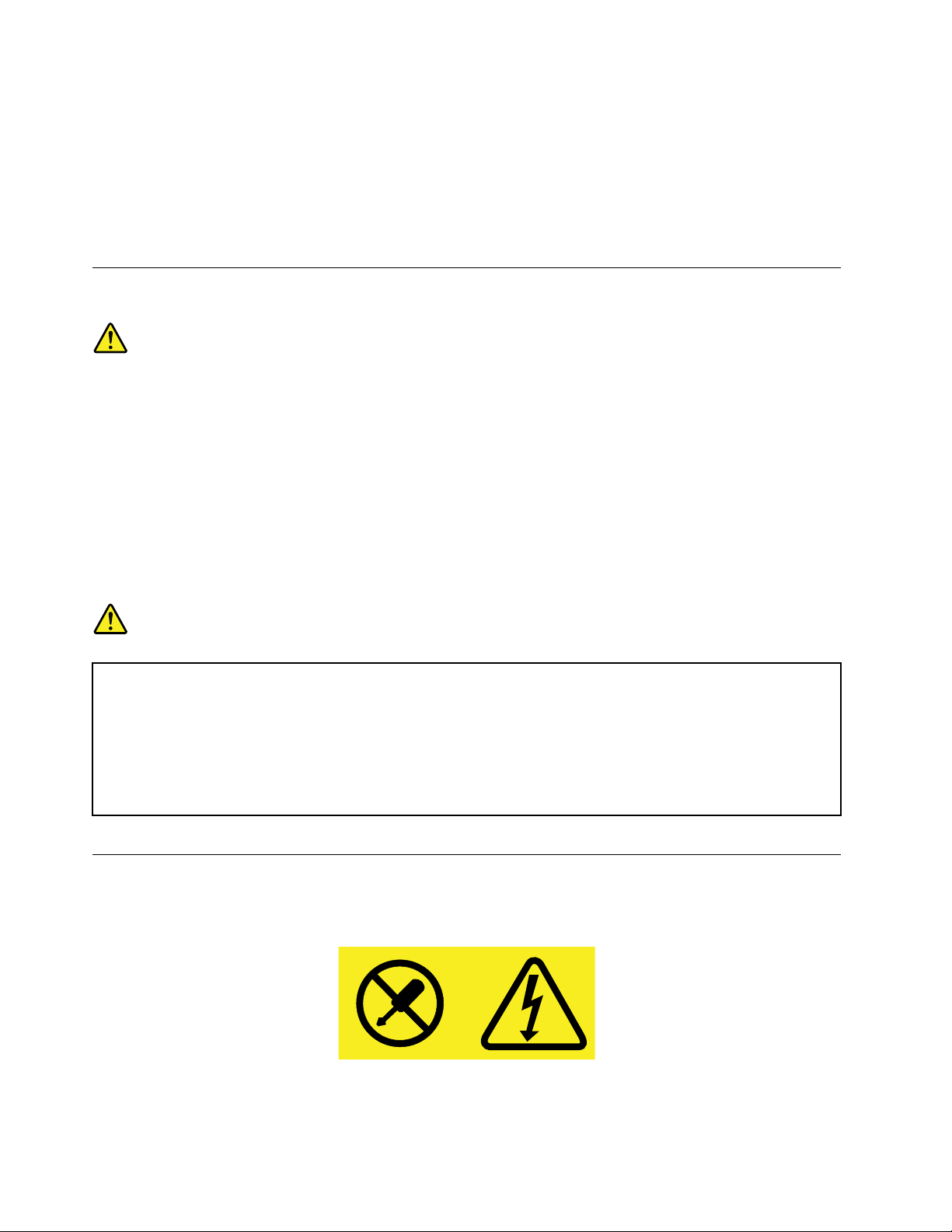
ห้ามวางเครื่องดื่มด้านบนหรือด้านข้างคอมพิวเตอร์ หรืออุปกรณ์อื่นที่เชื่อมต่อ หากมีของเหลวหกใส่ด้านบนหรือด้านใน
คอมพิวเตอร์และอุปกรณ์ที่เชื่อมต่อ อาจทำให้เกิดไฟฟ้าลัดวงจรหรือความเสียหายอื่นๆ ได้
ห้ามรับประทานหรือสูบบุหรี่เมื่ออยู่หน้าแป้นพิมพ์ เศษอาหารหรือบุหรี่ที่หล่นใส่แป้นพิมพ์อาจทำให้เกิดความเสียหาย
ได้
คำชี้แจงข้อบังคับที่เกี่ยวกับเลเซอร์
ข้อควรระวัง:
เมื่อมีการติดตั้งผลิตภัณฑ์เลเซอร์ (เช่น CD-ROMs, ไดรฟ์ DVD, อุปกรณ์ใยแก้วนำแสง หรือตัวส่งสัญญาณ)
ควรคำนึงถึงสิ่งต่อไปนี้:
• ห้ามถอดฝาครอบออก การถอดฝาครอบของผลิตภัณฑ์เลเซอร์อาจเป็นผลให้เกิดการแผ่รังสีเลเซอร์ที่
เป็นอันตรายได้ ไม่มีชิ้นส่วนใดภายในอุปกรณ์ที่สามารถบำรุงรักษาได้
• การใช้การควบคุม หรือปรับ หรือการดำเนินกระบวนการนอกเหนือจากที่ระบุไว้ในที่นี้ อาจก่อให้เกิด
การแผ่รังสีที่เป็นอันตรายได้
อันตราย
ผลิตภัณฑ์เลเซอร์บางตัวอาจมีไดโอดเลเซอร์ประเภท 3A หรือประเภท 3B ประกอบอยู่ กรุณาคำนึง
ถึงสิ่งต่อไปนี้:
การแผ่รังสีเลเซอร์เมื่อเปิดอยู่ ห้ามจ้องลำแสง ห้ามมองเครื่องมือเกี่ยวกับแสงโดยตรง และหลีก
เลี่ยงการสัมผัสกับลำแสง
คำชี้แจงเกี่ยวกับแหล่งจ่ายไฟ
ห้ามถอดฝาครอบบนแหล่งจ่ายไฟ หรือชิ้นส่วนใดๆ ที่มีป้ายต่อไปนี้ติดอยู่
x ThinkCentre E73 คู่มือผู้ใช้
Page 13
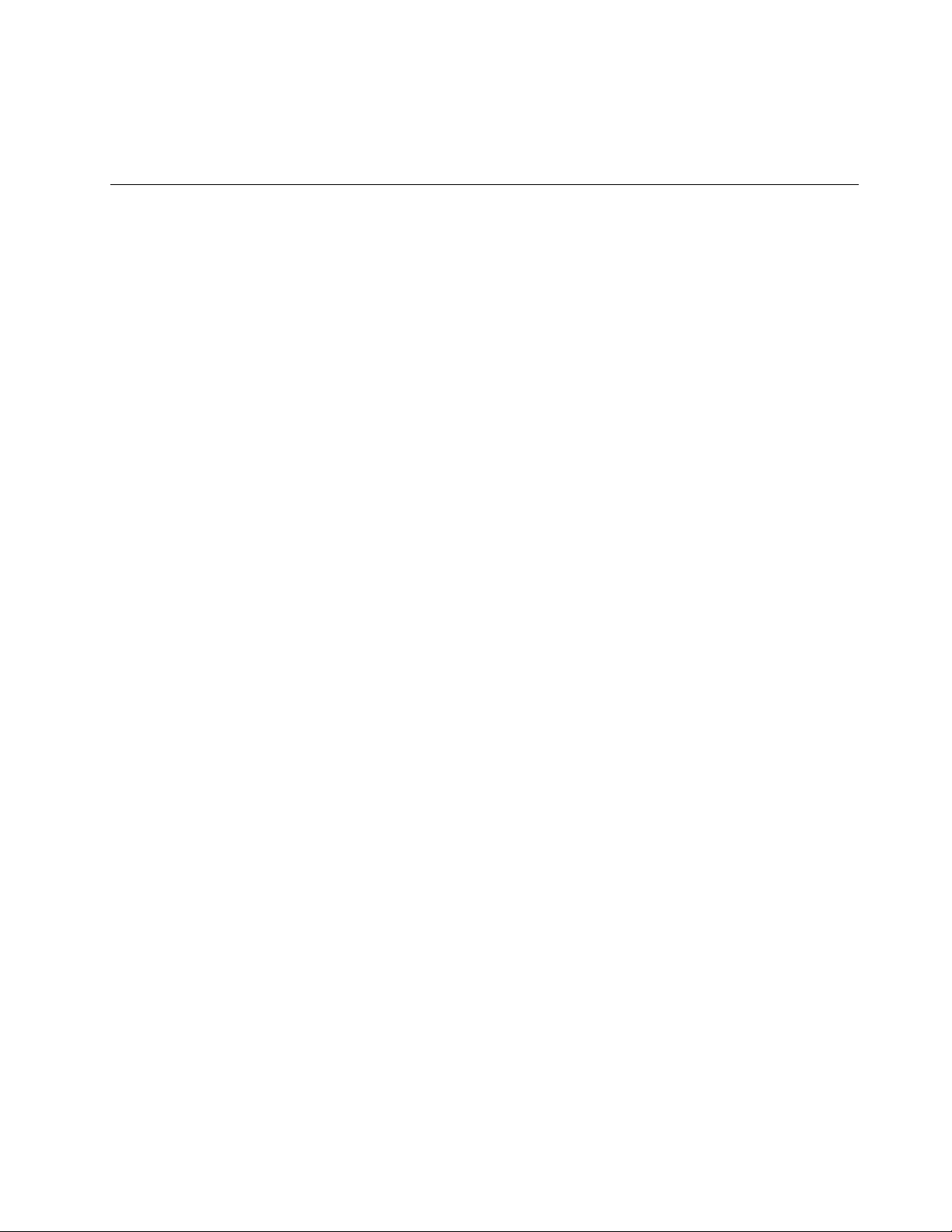
ระดับแรงดันไฟ กระแสไฟ และพลังงานที่เป็นอันตรายมีอยู่ในชิ้นส่วนที่มีป้ายนี้ติดอยู่ ไม่มีชิ้นส่วนที่ต้องบำรุงรักษา
ภายในส่วนต่างๆ เหล่านี้ หากคุณสงสัยว่าชิ้นส่วนเหล่านี้อาจมีปัญหา กรุณาติดต่อช่างเทคนิคบริการ
การทำความสะอาดและการบำรุงรักษา
ให้รักษาคอมพิวเตอร์ และสถานที่ทำงานให้สะอาดอยู่เสมอ ปิดคอมพิวเตอร์ จากนั้นถึงสายไฟก่อนทำความสะอาด
คอมพิวเตอร์ ห้ามฉีดสารซักฟอกแบบเหลวที่คอมพิวเตอร์โดยตรง หรือใช้สารซักฟอกที่มีสารติดไฟในการทำความ
สะอาดคอมพิวเตอร์ เทผงซักฟอกลงบนผ้านุ่ม จากนั้นถูผิวหน้าของคอมพิวเตอร์
© Copyright Lenovo 2013, 2015 xi
Page 14
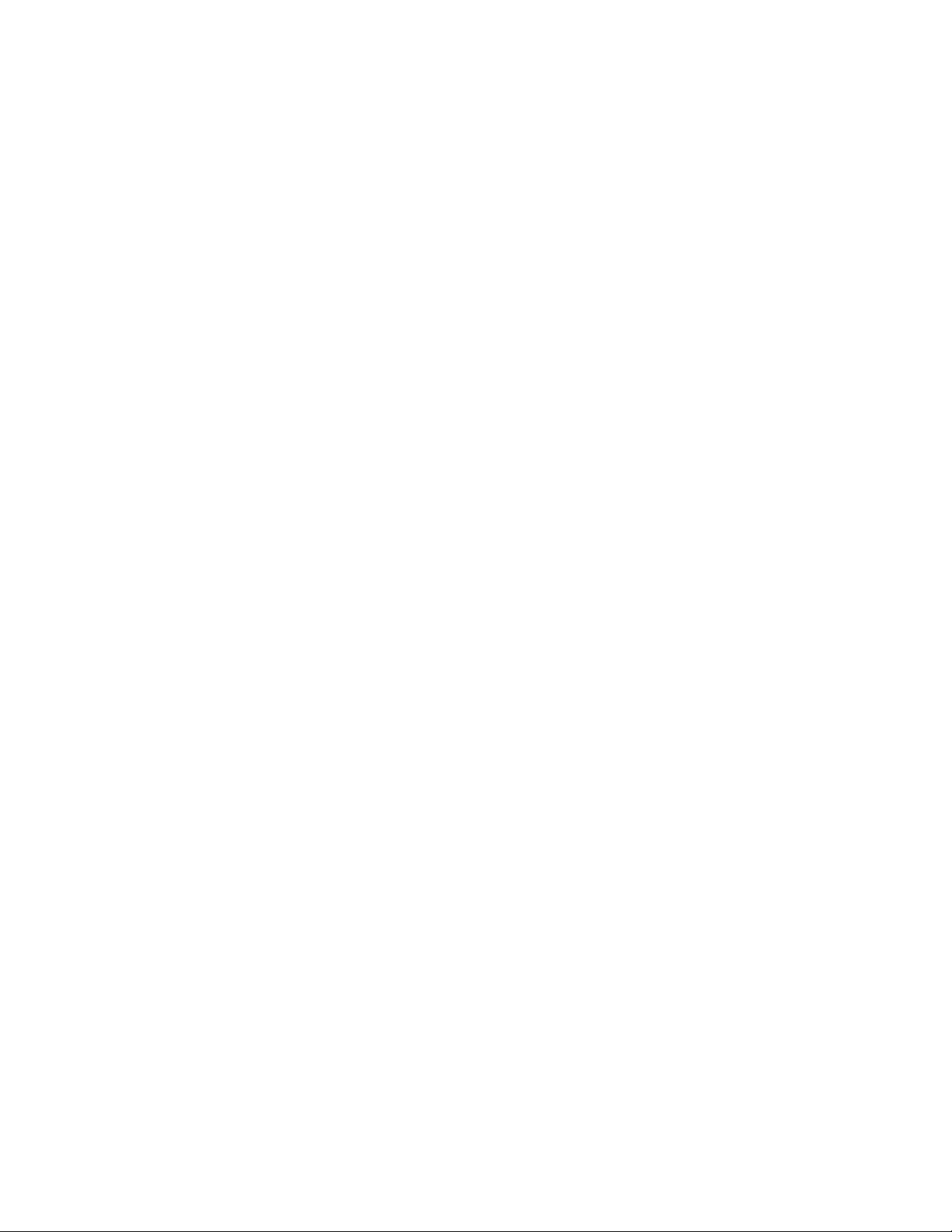
xii ThinkCentre E73 คู่มือผู้ใช้
Page 15
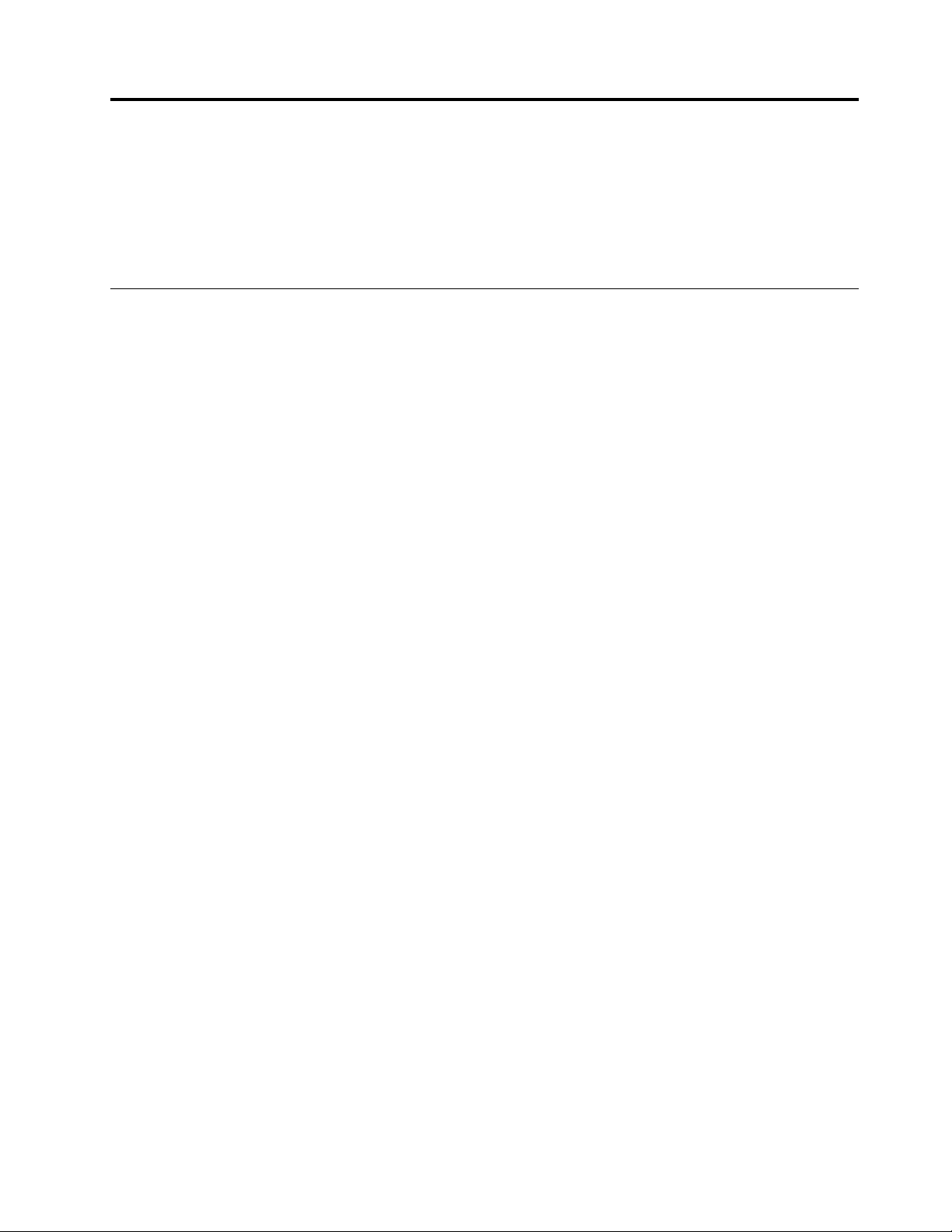
บทที่ 1. ภาพรวมผลิตภัณฑ์
บทนี้ให้ข้อมูลเกี่ยวกับคุณลักษณะของคอมพิวเตอร์ ข้อกำหนด โปรแกรมซอฟต์แวร์จาก Lenovo และตำแหน่งของขั้ว
ต่อ ส่วนประกอบ ชิ้นส่วนบนแผงระบบ และไดรฟ์ภายใน
คุณลักษณะ
ส่วนนี้จะแนะนำคุณลักษณะของคอมพิวเตอร์ ข้อมูลครอบคลุมถึงรุ่นที่หลากหลาย
หากต้องการดูข้อมูลเกี่ยวกับรุ่นที่คุณต้องการ โปรดทำดังต่อไปนี้:
• สำหรับระบบปฏิบัติการ Microsoft
ข้อมูล
• สำหรับระบบปฏิบัติการ Microsoft Windows 8 หรือ Windows 8.1 ไปที่เดสก์ท็อป และเลื่อนตัวชี้เมาส์ไปที่มุมบน
ขวาหรือมุมล่างขวาของหน้าจอเพื่อแสดงแถบเมนู จากนั้นคลิก การตั้งค่า ➙➙ ข้อมูลพีซี เพื่อดูข้อมูล
• สำหรับระบบปฏิบัติการ Microsoft Windows 10 คลิกที่ปุ่มเริ่ม เพื่อเปิดเมนูเริ่ม จากนั้นคลิก การตั้งค่า ➙➙
ระบบ ➙➙ เกี่ยวกับ เพื่อดูข้อมูล
ไมโครโปรเซสเซอร์
หากต้องการดูข้อมูลไมโครโปรเซสเซอร์ของคอมพิวเตอร์ ให้ดำเนินการดังต่อไปนี้:
• สำหรับระบบปฏิบัติการ Microsoft Windows 7 คลิก เริ่ม คลิกขวา คอมพิวเตอร์ แล้วเลือก คุณสมบัติ เพื่อดู
ข้อมูล
• สำหรับระบบปฏิบัติการ Microsoft Windows 8 หรือ Windows 8.1 ไปที่เดสก์ท็อป และเลื่อนตัวชี้เมาส์ไปที่มุมบน
ขวาหรือมุมล่างขวาของหน้าจอเพื่อแสดงแถบเมนู จากนั้นคลิก การตั้งค่า ➙➙ ข้อมูลพีซี เพื่อดูข้อมูล
• สำหรับระบบปฏิบัติการ Microsoft Windows 10 คลิกที่ปุ่มเริ่ม เพื่อเปิดเมนูเริ่ม จากนั้นคลิก การตั้งค่า ➙➙
®
Windows®7 คลิก เริ่ม คลิกขวา คอมพิวเตอร์ แล้วเลือก คุณสมบัติ เพื่อดู
ระบบ ➙➙ เกี่ยวกับ เพื่อดูข้อมูล
หน่วยความจำ
คอมพิวเตอร์ของคุณสนับสนุนโมดูลแบบ Double Data Rate 3 Unbuffered Dual Inline Memory Module (DDR3
UDIMM) สูงสุดสองตัว
ไดรฟ์ภายใน
© Copyright Lenovo 2013, 2015 1
Page 16
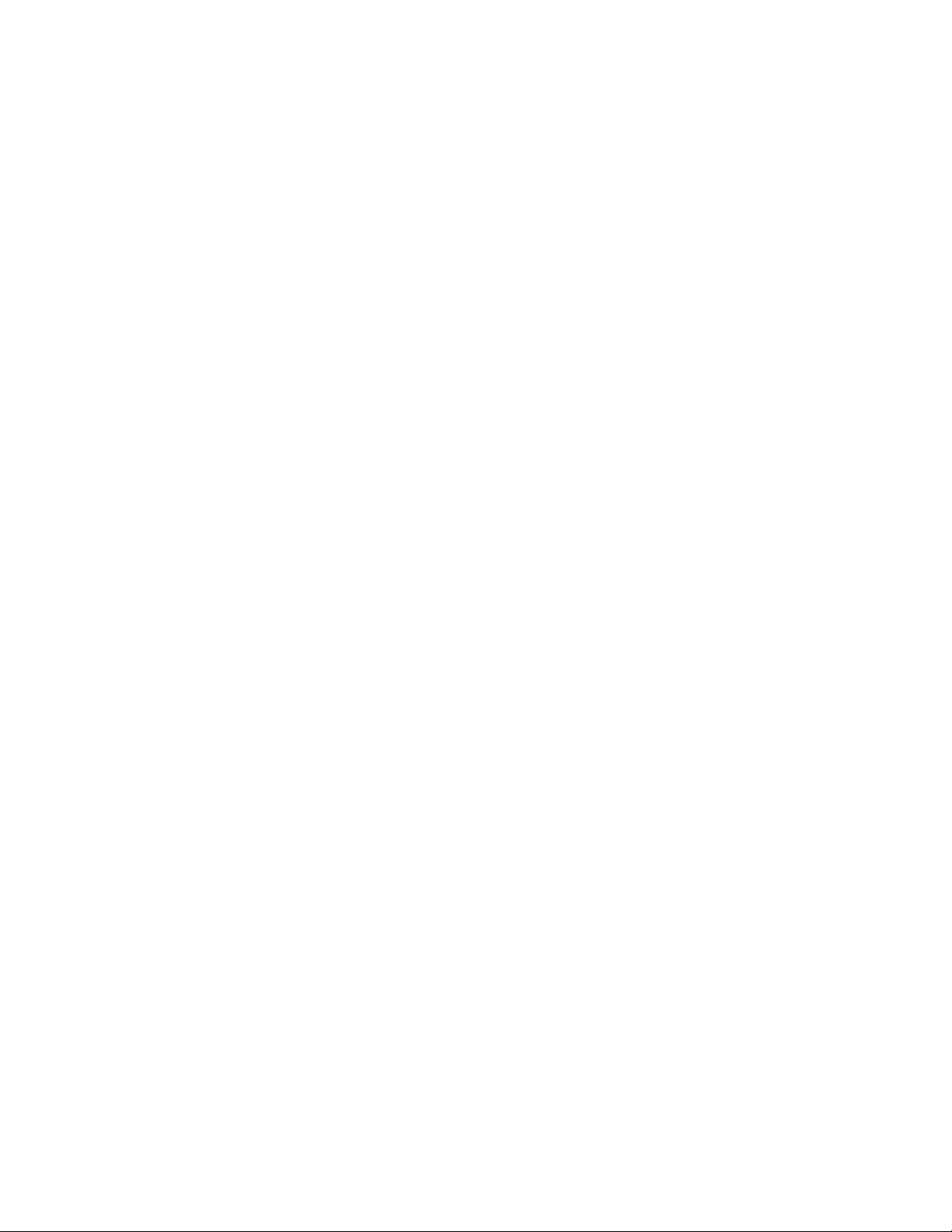
• ไดรฟ์ออพติคัล: DVD-ROM หรือ DVD-R (มีในบางรุ่น)
• ไดรฟ์แบบไฮบริด (มีในบางรุ่น)
• ฮาร์ดดิสก์ไดรฟ์ Serial Advanced Technology Attachment (SATA)
• ไดรฟ์โซลิดสเทต SATA (มีในบางรุ่น)
ระบบย่อยของวิดีโอ
• กราฟิกในตัวสำหรับขั้วต่อแบบ Video Graphics Array (VGA) และขั้วต่อ DisplayPort
®
• มีช่องเสียบการ์ดแสดงผล Peripheral Component Interconnect (PCI) Express x16 บนแผงระบบสำหรับการ์ด
แสดงผลแบบแยก
ระบบย่อยของเสียง
• เสียงความละเอียดสูง (HD) ในตัว
• ขั้วต่อช่องสัญญาณเสียงขาเข้า ขั้วต่อช่องสัญญาณเสียงขาออก และขั้วต่อไมโครโฟนที่แผงด้านหลัง
• ขั้วต่อลำโพงและขั้วต่อหูฟังบนแผงควบคุมด้านหน้า
• ลำโพงภายใน (ติดตั้งในบางรุ่น)
การเชื่อมต่อ
• โมเด็มแฟกซ์ PCI Express (มีในบางรุ่น)
คุณลักษณะการจัดการระบบ
• ความสามารถในการจัดผลการทดสอบฮาร์ดแวร์ Power-on self-test (POST)
• Desktop Management Interface (DMI)
Desktop Management Interface ช่วยให้ผู้ใช้สามารถเข้าถึงข้อมูลด้านต่างๆ ทั้งหมดของคอมพิวเตอร์ รวมถึง
ประเภทหน่วยประมวลผล วันที่ติดตั้ง เครื่องพิมพ์และอุปกรณ์อื่นๆ ที่เชื่อมต่อ แหล่งพลังงาน และประวัติการดูแล
รักษา
• โหมดที่สอดคล้องกับ ErP LPS
โหมดที่สอดคล้องกับข้อบังคับว่าด้วยผลิตภัณฑ์ที่เกี่ยวข้องกับพลังงาน (ErP) สถานะการใช้พลังงานน้อยที่สุด
(LPS) ช่วยลดการใช้ไฟฟ้าเมื่อคอมพิวเตอร์อยู่ในโหมดสลีป หรือปิด สำหรับข้อมูลเพิ่มเติม ให้ดูที่ “การเปิดใช้
งานโหมดที่สอดคล้องกับ ErP LPS” บนหน้าที่ 105
• Preboot Execution Environment (PXE)
2 ThinkCentre E73 คู่มือผู้ใช้
Page 17
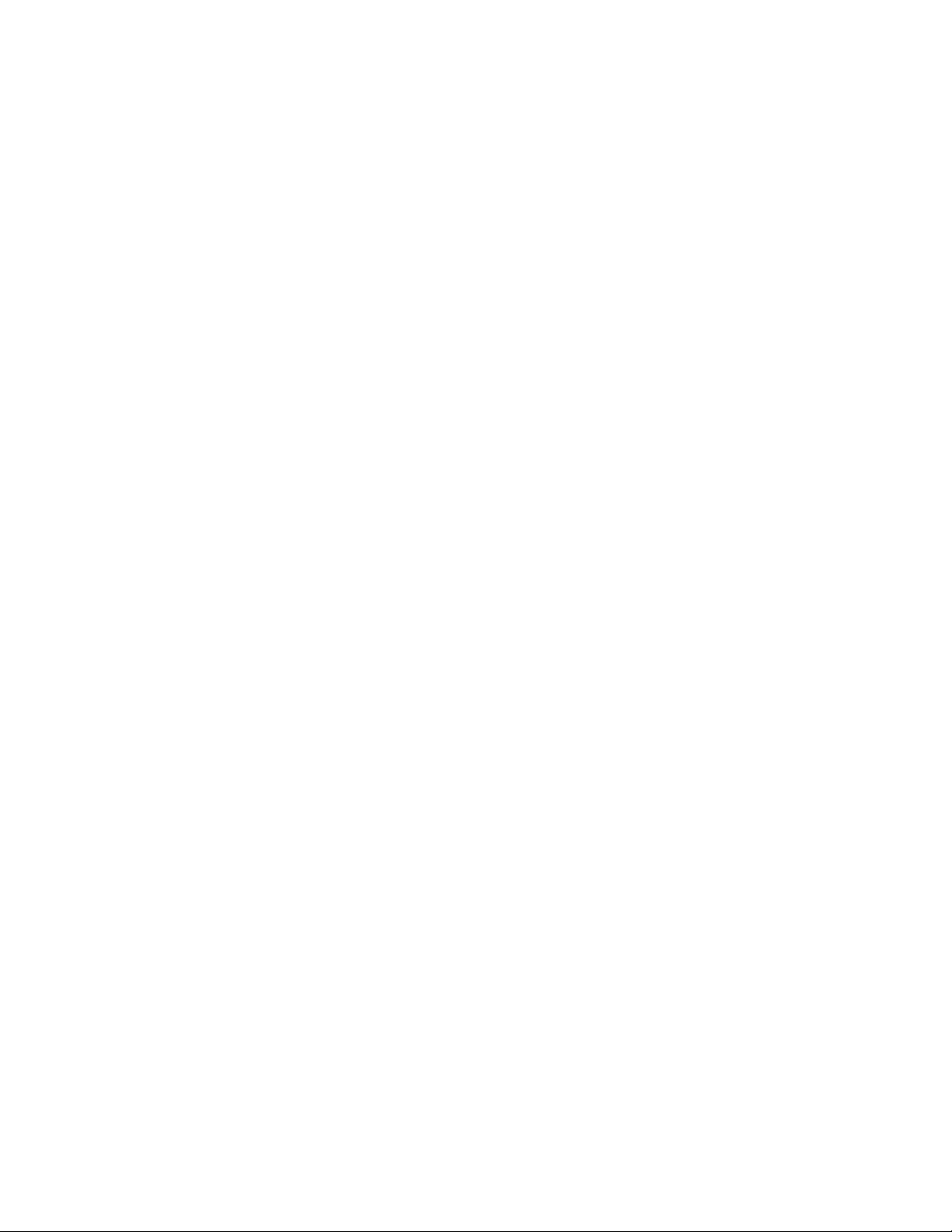
Preboot Execution Environment คือสภาพแวดล้อมในการเริ่มการทำงานของคอมพิวเตอร์โดยใช้อินเทอร์เฟซ
เครือข่ายอิสระของอุปกรณ์จัดเก็บข้อมูล (เช่น ไดรฟ์ฮาร์ดดิสก์ หรือระบบปฏิบัติการที่ติดตั้ง)
• System Management (SM) Basic Input/Output System (BIOS) และซอฟต์แวร์ SM
ข้อกำหนด SM BIOS กำหนดโครงสร้างข้อมูลและวิธีการเข้าใช้งานใน BIOS ซึ่งช่วยให้ผู้ใช้หรือแอปพลิเคชัน
สามารถจัดเก็บและเรียกดูข้อมูลเกี่ยวกับคอมพิวเตอร์ที่ต้องการได้
• Wake on LAN
Wake on LAN คือมาตรฐานเครือข่ายคอมพิวเตอร์ Ethernet ที่ช่วยให้คอมพิวเตอร์สามารถเปิดหรือปลุกให้
ทำงานโดยข้อความจากเครือข่าย ข้อความมักจะส่งโดยโปรแกรมที่ทำงานอยู่บนคอมพิวเตอร์เครื่องอื่นในเครือข่าย
ท้องถิ่นเดียวกัน
• Wake on Ring
Wake on Ring ซึ่งบางครั้งเรียกว่า Wake on Modem คือข้อกำหนดที่ช่วยให้คอมพิวเตอร์และอุปกรณ์ที่สนับสนุน
สามารถกลับมาทำงานจากโหมดสลีพหรือไฮเบอร์เนต
• Windows Management Instrumentation (WMI)
Windows Management Instrumentation คือชุดของส่วนเพิ่มเติมจาก Windows Driver Model ซึ่งมีอินเทอร์เฟซ
ระบบปฏิบัติการ ที่ส่วนประกอบอุปกรณ์จะให้ข้อมูลและข้อความแจ้งเตือนผ่านอินเทอร์เฟซดังกล่าว
คุณลักษณะอินพุต/เอาต์พุต (I/O)
• ขั้วต่อ DisplayPort หนึ่งชุด
• ขั้วต่อ Ethernet หนึ่งช่อง
• ขั้วต่ออนุกรมแบบ 9 พิน (เป็นทางเลือก)
• ขั้วต่อจอภาพ VGA หนึ่งชุด
• ขั้วต่อ Universal Serial Bus (USB) หกช่อง
– ขั้วต่อ USB 2.0 สองช่องบนแผงด้านหน้า
– ขั้วต่อ USB 2.0 สองช่องที่แผงด้านหลัง
– ขั้วต่อ USB 3.0 สองช่องที่แผงด้านหลัง
• ขั้วต่อเสียงสามช่อง (ขั้วต่อช่องสัญญาณเสียงขาเข้า ขั้วต่อช่องสัญญาณเสียงขาออก และขั้วต่อไมโครโฟน)
• ขั้วต่อเสียงสองช่องบนแผงด้านหน้า (ขั้วต่อไมโครโฟนและขั้วต่อหูฟัง)
สำหรับข้อมูลเพิ่มเติม ให้ดูที่ “การระบุตำแหน่งขั้วต่อ ตัวควบคุม และไฟแสดงสถานะที่ด้านหน้าคอมพิวเตอร์ของคุณ”
บนหน้าที่ 11 และ “การระบุตำแหน่งขั้วต่อที่ด้านหลังคอมพิวเตอร์ของคุณ” บนหน้าที่ 12
ช่องเพิ่มเติม
บทที่ 1. ภาพรวมผลิตภัณฑ์ 3
Page 18
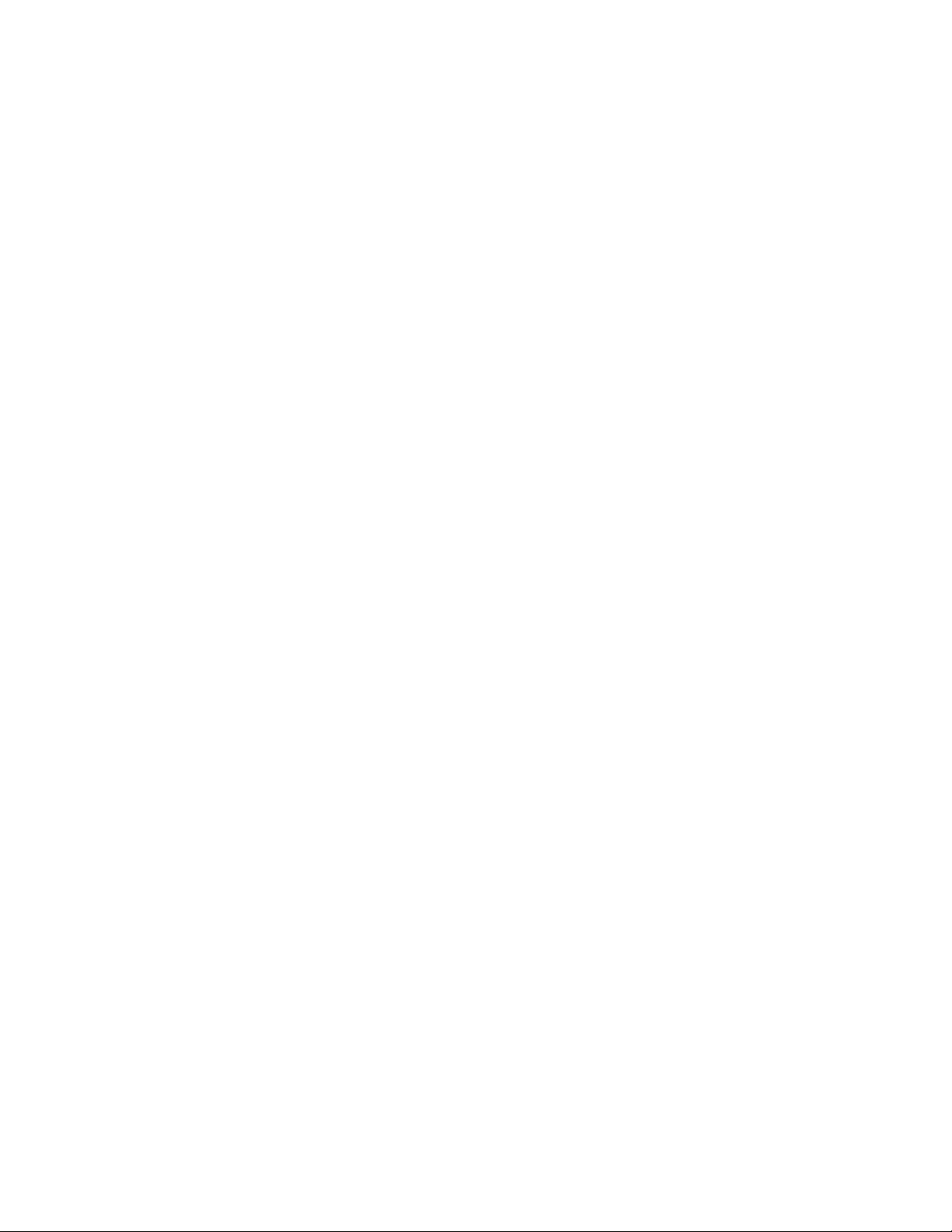
• ช่องไดรฟ์ออพติคัลหนึ่งช่อง
• ช่องเสียบการ์ดแสดงผล PCI Express x16 หนึ่งช่อง
• ช่องใส่ไดรฟ์โซลิดสเทตสำรองหนึ่งชุด (เป็นทางเลือก)
• ช่องใส่ไดรฟ์ตัวอ่านการ์ดแบบบางหนึ่งช่อง
• ช่องใส่ไดรฟ์สองช่อง (หนึ่งช่องมาตรฐาน และหนึ่งช่องเป็นทางเลือก)
• ช่องเสียบการ์ด PCI Express x1 สองช่อง
แหล่งจ่ายไฟ
คอมพิวเตอร์ของคุณมาพร้อมกับหนึ่งในอุปกรณ์จ่ายไฟต่อไปนี้:
• แหล่งจ่ายไฟที่วัดแรงดันไฟฟ้าอัตโนมัติ 180 วัตต์
• แหล่งจ่ายไฟที่วัดแรงดันไฟฟ้าอัตโนมัติ 240 วัตต์
คุณลักษณะด้านความปลอดภัย
• ซอฟต์แวร์ Computrace Agent ที่ฝังในเฟิร์มแวร์
• ความสามารถในการเปิดใช้งานหรือปิดใช้งานอุปกรณ์
• ความสามารถในการเปิดใช้งานและปิดใช้งานขั้วต่อ USB แต่ละขั้ว
• รหัสผ่านในการเปิดเครื่อง (POP), รหัสผ่านผู้ดูแลระบบ และรหัสผ่านไดรฟ์ฮาร์ดดิสก์ เพื่อป้องกันการใชังาน
คอมพิวเตอร์ของคุณโดยไม่ได้รับอนุญาต
• การควบคุมลำดับการเริ่มต้นระบบ
• เริ่มต้นระบบโดยไม่ใช้แป้นพิมพ์หรือเมาส์
• สนับสนุนสายล็อคแบบ Kensington
• การสนับสนุนตัวล็อค
สำหรับข้อมูลเพิ่มเติม ให้ดูที่ บทที่ 4 “ความปลอดภัย” บนหน้าที่ 37
โปรแกรมซอฟต์แวร์ที่ติดตั้งอยู่ก่อนแล้ว
คอมพิวเตอร์ของคุณได้รับการติดตั้งโปรแกรมซอฟต์แวร์ที่จะช่วยให้คุณทำงานได้ง่ายและปลอดภัย สำหรับข้อมูลเพิ่ม
เติม ให้ดูที่ “โปรแกรม Lenovo” บนหน้าที่ 7
ระบบปฏิบัติการที่ติดตั้งอยู่ก่อนแล้ว
4 ThinkCentre E73 คู่มือผู้ใช้
Page 19
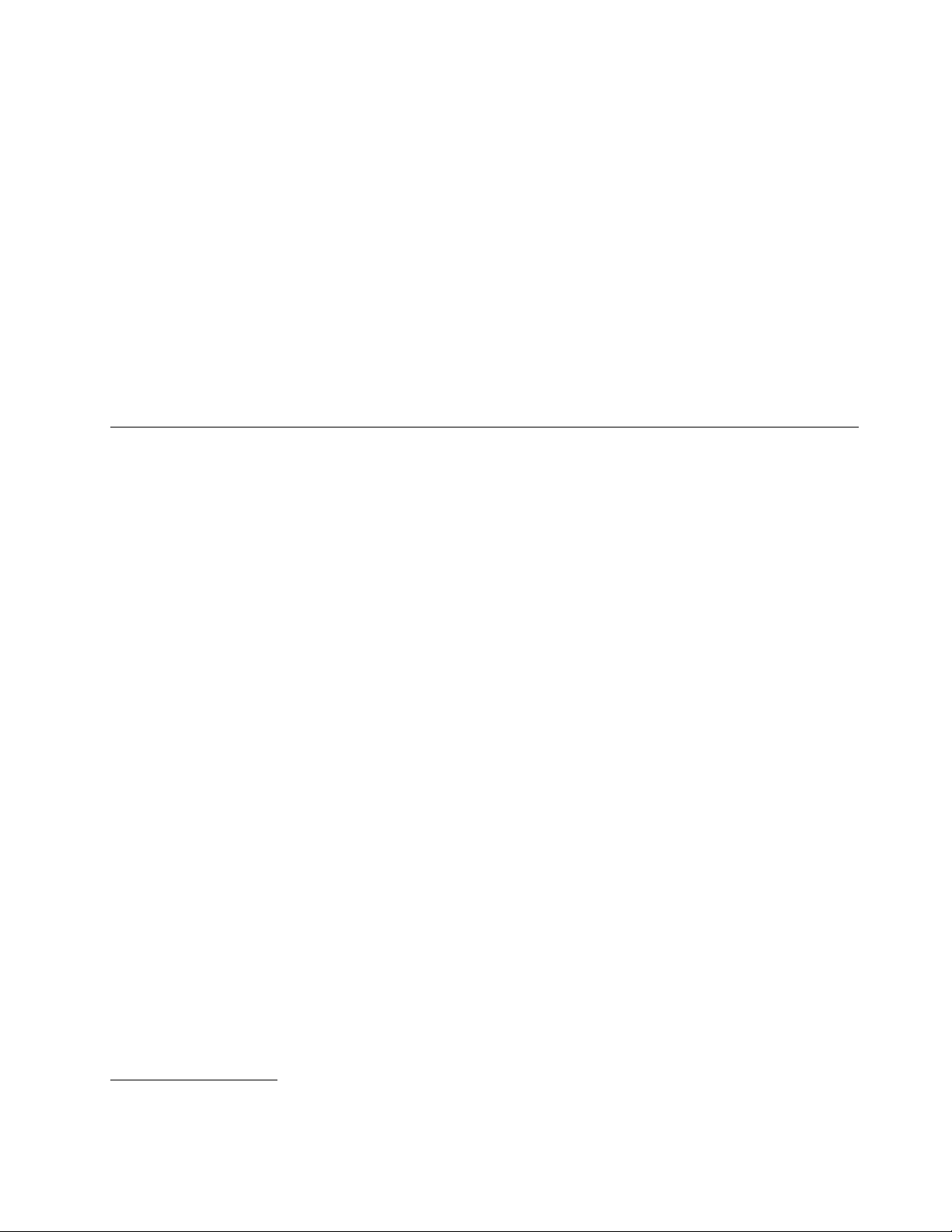
คอมพิวเตอร์ของคุณได้รับการติดตั้งหนึ่งในระบบปฏิบัติการดังต่อไปนี้ไว้แล้ว:
• ระบบปฏิบัติการ Microsoft Windows 7
• ระบบปฏิบัติการ Microsoft Windows 8
• ระบบปฏิบัติการ Microsoft Windows 8.1
• ระบบปฏิบัติการ Microsoft Windows 10
ระบบปฏิบัติการที่ได้รับการรับรองหรือทดสอบความสามารถในการใช้งานร่วมกันได้
รุ่น)
• Linux
®
ข้อกำหนด
หมวดนี้แสดงข้อกำหนดทางกายภาพสำหรับเครื่องคอมพิวเตอร์ของคุณ
1
(แตกต่างกันตามประเภท
1. ระบบปฏิบัติการที่ระบุในที่นี้ได้รับการรับรองหรือทดสอบความสามารถในการใช้งานร่วมกันได้ ขณะที่ตีพิมพ์เอกสารฉบับนี้ ระบบปฏิบัติการเพิ่มเติมอาจได้รับการระบุโดย Lenovo ว่าสามารถ
ทำงานร่วมกันได้กับคอมพิวเตอร์ของคุณหลังการเผยแพร่คู่มือนี้ รายการนี้อาจมีการเปลี่ยนแปลง หากต้องการดูว่าระบบปฏิบัติการได้รับการรับรองหรือทดสอบความสามารถในการใช้งานร่วม
กันได้หรือไม่ โปรดดูเว็บไซต์ของผู้จำหน่ายระบบปฏิบัติการ
บทที่ 1. ภาพรวมผลิตภัณฑ์ 5
Page 20
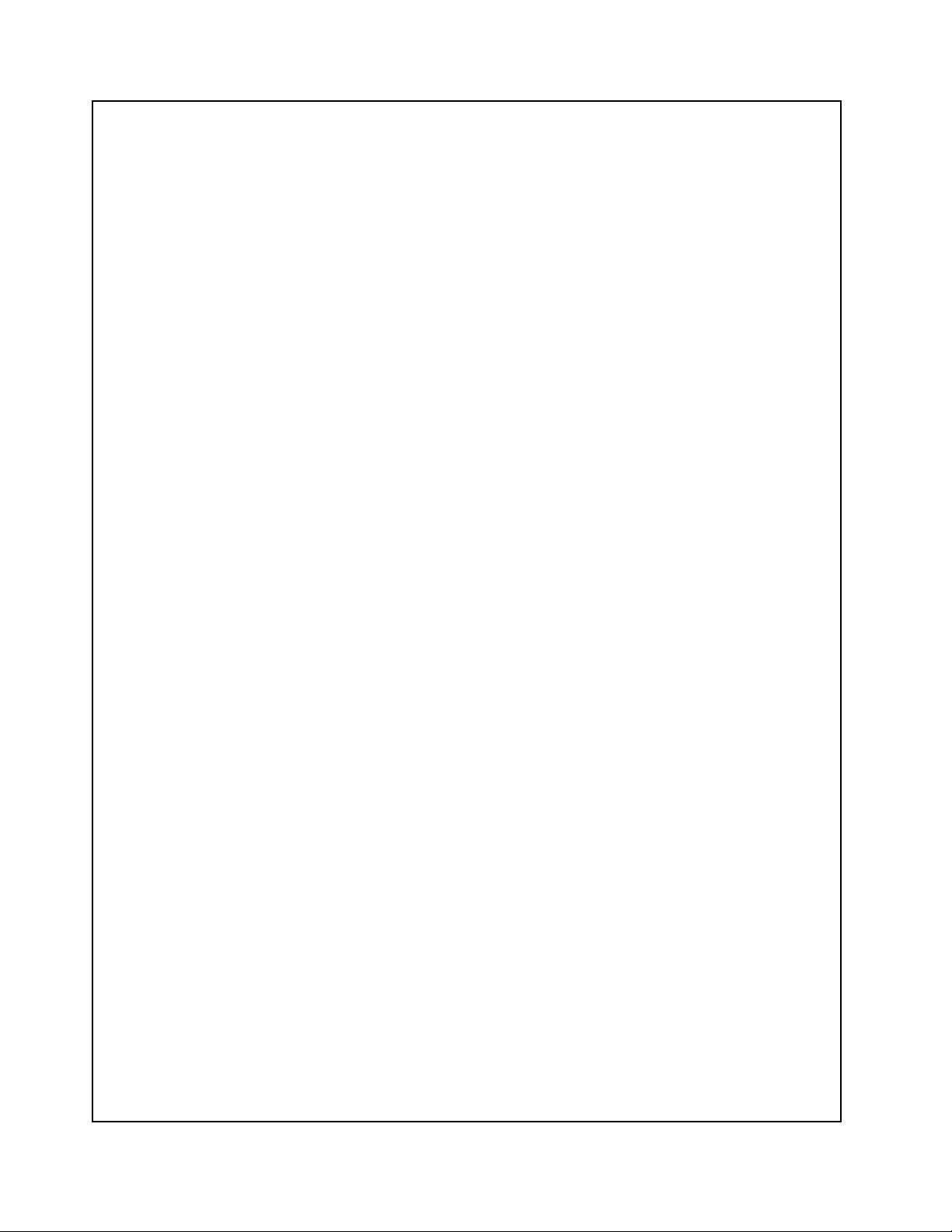
ขนาด
กว้าง: 97 มม. (3.8 นิ้ว)
สูง: 333 มม. (13.1 นิ้ว)
ลึก: 368 มม. (14.5 นิ้ว)
น้ำหนัก
มีอุปกรณ์ทุกอย่างครบถ้วนเมื่อจัดส่ง: 6 กก. (13.2 ปอนด์) (ไม่มีหีบห่อ)
มีอุปกรณ์ทุกอย่างครบถ้วนเมื่อจัดส่ง: 8.5 กก. (18.7 ปอนด์) (มีหีบห่อ)
สภาพแวดล้อม
• อุณหภูมิอากาศ:
ขณะใช้งาน: 10°C ถึง 35°C (50°F ถึง 95°F)
การจัดเก็บในหีบห่อดั้งเดิมเมื่อตอนซื้อเครื่อง: -40°C ถึง 60°C (-40°F ถึง 140°F)
การจัดเก็บโดยไม่มีหีบห่อ: -10°C ถึง 60°C (14°F ถึง 140°F)
• ความชื้น:
ขณะใช้งาน: 20% ถึง 80% (ไม่เกิดหยดน้ำ)
การจัดเก็บ: 20% ถึง 90% (ไม่เกิดหยดน้ำ)
• ความสูงจากระดับน้ำทะเล:
ขณะใช้งาน: -50 ถึง 10 000 ฟุต (-15.2 ถึง 3048 ม.)
การจัดเก็บ: -50 ถึง 35 000 ฟุต (-15.2 ถึง 10 668 ม.)
กำลังไฟฟ้า
• แรงดันไฟฟ้าขาเข้า:
– ช่วงต่ำ:
ต่ำสุด: 100 V ac
สูงสุด: 127 V ac
ช่วงความถี่ขาเข้า: 50/60 Hz
การตั้งค่าสวิตช์เลือกแรงดันไฟ: 115 V ac
– ช่วงสูง:
ต่ำสุด: 200 V ac
สูงสุด: 240 V ac
ช่วงความถี่ขาเข้า: 50/60 Hz
การตั้งค่าสวิตช์เลือกแรงดันไฟ: 230 V ac
6 ThinkCentre E73 คู่มือผู้ใช้
Page 21
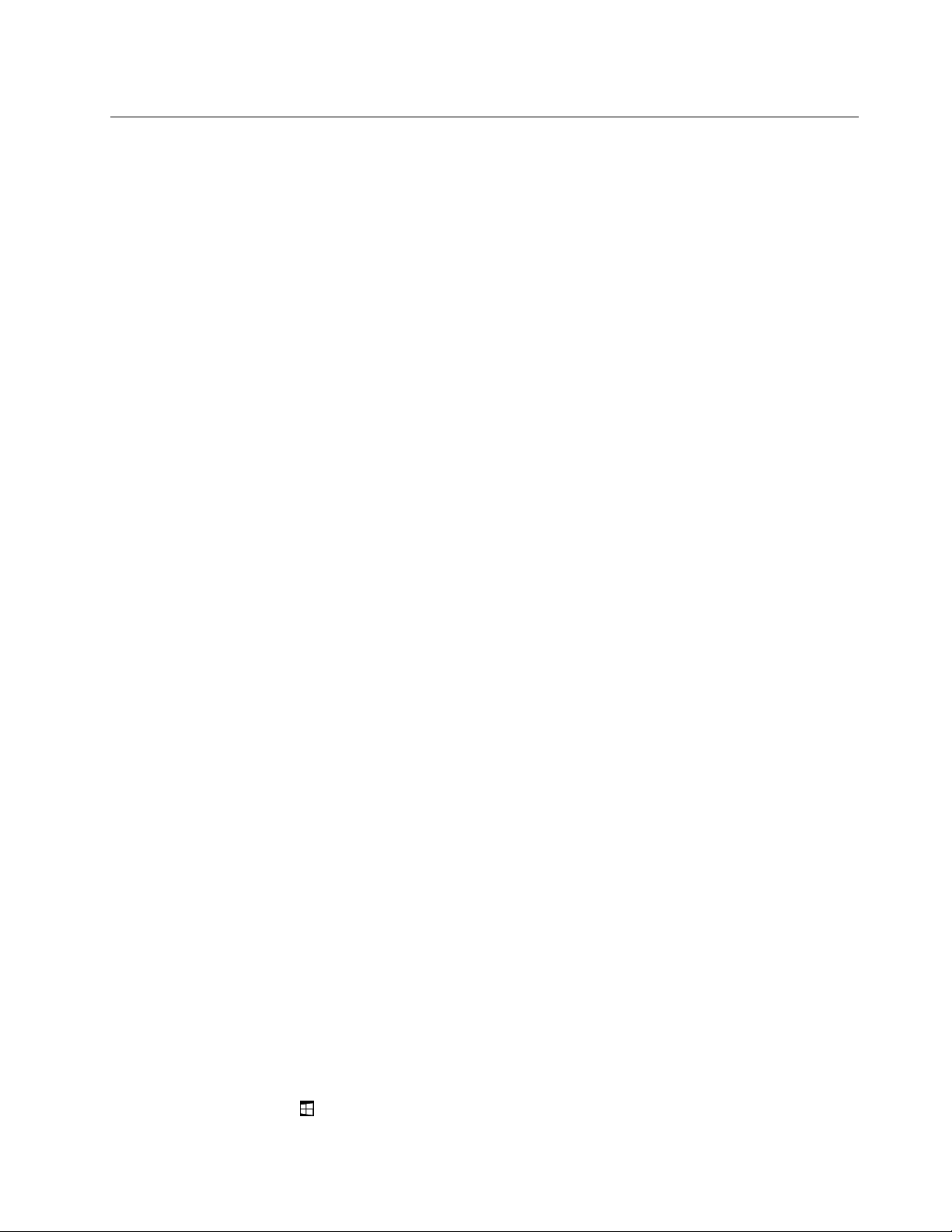
โปรแกรม Lenovo
คอมพิวเตอร์ของคุณมาพร้อมกับโปรแกรม Lenovo ที่จะช่วยให้คุณทำงานได้ง่ายและปลอดภัย อย่างไรก็ตาม
โปรแกรมอาจแตกต่างกันออกไปขึ้นอยู่กับระบบปฏิบัติการ Windows ที่ติดตั้งมากับเครื่อง
การเข้าถึงโปรแกรมบนคอมพิวเตอร์ของคุณ
หมายเหตุ: สำหรับ Windows 7 อาจมีโปรแกรม Lenovo ที่พร้อมสำหรับการติดตั้ง คุณจึงต้องติดตั้งด้วยตนเอง จาก
นั้น คุณสามารถเข้าถึงและใช้โปรแกรมเหล่านี้ได้ ในการติดตั้งโปรแกรมที่พร้อมสำหรับการติดตั้ง ให้เปิดโปรแกรม
Lenovo ThinkVantage
ไอคอนสำหรับโปรแกรมที่ต้องการ ดับเบิลคลิกที่ไอคอนเพื่อติดตั้งโปรแกรม
ในการเข้าถึงโปรแกรมของบนคอมพิวเตอร์ของคุณ ให้ดำเนินการอย่างใดอย่างหนึ่งดังนี้:
• สำหรับ Windows 7 หรือ Windows 10:
– จาก Windows Search:
1. โปรดทำสิ่งใดสิ่งหนึ่งต่อไปนี้ตามเวอร์ชัน Windows ที่คุณใช้:
®
Tools แล้วดูไอคอนของโปรแกรมด้วยไทล์ ทำตามคำแนะนำใต้ไอคอนสีเทาเพื่อค้นหา
– สำหรับ Windows 7: คลิกปุ่มเริ่ม เพื่อเปิดเมนูเริ่ม แล้วพิมพ์ชื่อโปรแกรมในกล่องค้นหา
– สำหรับ Windows 10: พิมพ์ชื่อโปรแกรมในกล่องค้นหาที่อยู่ถัดจากปุ่มเริ่ม
2. ในผลลัพธ์การค้นหา ให้คลิกชื่อของโปรแกรมที่ต้องการเพื่อเรียกใช้โปรแกรม
– จากเมนูเริ่มหรือแผงควบคุม:
1. คลิกปุ่มเริ่ม เพื่อเปิดเมนูเริ่ม จากนั้น คลิกชื่อของโปรแกรมที่ต้องการเพื่อเรียกใช้โปรแกรม
2. หากชื่อโปรแกรมไม่แสดง ให้คลิก โปรแกรมทั้งหมด สำหรับ Windows 7 หรือ แอปทั้งหมด
สำหรับ Windows 10 เพื่อแสดงรายชื่อโปรแกรม จากรายชื่อ หรือโฟลเดอร์ในรายชื่อ ให้คลิกชื่อของ
โปรแกรมที่ต้องการเพื่อเรียกใช้โปรแกรม
3. หากชื่อโปรแกรมไม่แสดงบนเมนูเริ่ม ให้เข้าถึงโปรแกรมจากแผงควบคุม
a. โปรดทำสิ่งใดสิ่งหนึ่งต่อไปนี้ตามเวอร์ชัน Windows ที่คุณใช้:
– สำหรับ Windows 7: คลิก แผงควบคุม บนเมนูเริ่ม
– สำหรับ Windows 10: คลิกขวาที่ปุ่มเริ่ม เพื่อเปิดเมนูบริบทเริ่ม แล้วคลิก แผงควบคุม
b. ดูแผงควบคุมโดยใช้ไอคอนขนาดใหญ่หรือไอคอนขนาดเล็ก แล้วคลิกชื่อของโปรแกรมที่ต้องการ
เพื่อเรียกใช้โปรแกรม
• สำหรับ Windows 8 หรือ Windows 8.1:
1. กดปุ่ม Windows
เพื่อเข้าสู่หน้าจอเริ่ม คลิกชื่อของโปรแกรมที่ต้องการเพื่อเรียกใช้โปรแกรม
บทที่ 1. ภาพรวมผลิตภัณฑ์ 7
Page 22
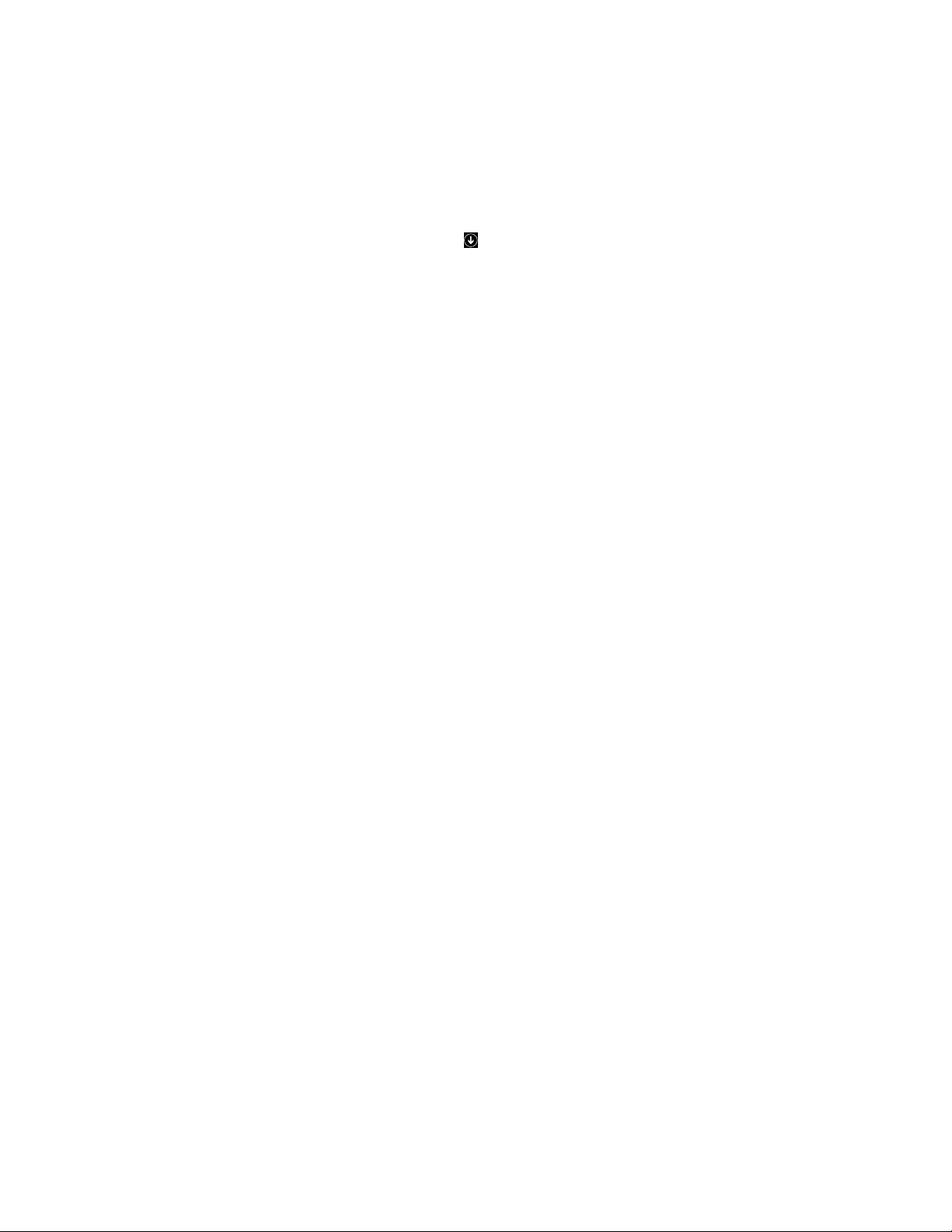
2. หากไม่พบโปรแกรมที่ต้องการ โปรดดำเนินการอย่างใดอย่างหนึ่งต่อไปนี้ ขึ้นอยู่กับรุ่นระบบปฏิบัติการ
Windows:
– สำหรับ Windows 8: เลื่อนตัวชี้เมาส์ไปที่มุมล่างขวาของหน้าจอเพื่อแสดงแถบเมนู จากนั้นคลิกปุ่ม
ค้นหา เพื่อค้นหาโปรแกรมที่คุณต้องการ
– สำหรับ Windows 8.1: คลิกไอคอนลูกศร
โปรแกรมที่ต้องการในรายการแอป หรือค้นหาในกล่องค้นหาที่มุมขวาบนของหน้าจอ
ที่มุมซ้ายล่างของหน้าจอเพื่อไปที่หน้าจอแอป ค้นหา
ข้อมูลเบื้องต้นเกี่ยวกับโปรแกรม Lenovo
ส่วนนี้จะให้ข้อมูลเกี่ยวกับโปรแกรม Lenovo ที่สำคัญในระบบปฏิบัติการ
หมายเหตุ: คอมพิวเตอร์ของคุณอาจไม่มีโปรแกรมต่อไปนี้บางโปรแกรม ทั้งนี้ขึ้นอยู่กับรุ่นของคอมพิวเตอร์
• สำหรับ Windows 7 เท่านั้น:
– Create Recovery Media
โปรแกรม Create Recovery Media ให้คุณสามารถคืนค่าไดรฟ์ C หรือไดรฟ์จัดเก็บทั้งหมดเป็นการตั้งค่าเริ่ม
ต้นจากโรงงาน
– Lenovo PowerENGAGE
โปรแกรม Lenovo PowerENGAGE ให้คุณลงทะเบียนคอมพิวเตอร์ของคุณกับ Lenovo ได้
– Message Center Plus
โปรแกรม Message Center Plus จะแสดงข้อความอัตโนมัติเพื่อแจ้งให้คุณทราบเกี่ยวกับประกาศที่สำคัญ
จาก Lenovo เช่น การแจ้งเตือนการอัพเดตระบบและการแจ้งเตือนเกี่ยวกับเงื่อนไขที่คุณควรรับรู้
– Rescue and Recovery
โปรแกรม Rescue and Recovery คือ การกู้คืนข้อมูลและโซลูชันการกู้คืนด้วยปุ่มเดียว ซึ่งมีในชุดเครื่องมือ
การกู้คืนด้วยตนเองเพื่อวินิจฉัยปัญหาของคอมพิวเตอร์ รับความช่วยเหลือ และกู้คืนจากการขัดข้องของระบบ
แม้แต่คุณจะไม่สามารถเริ่มระบบปฏิบัติการ Windows ได้ก็ตาม
• สำหรับ Windows 10 เท่านั้น:
– Lenovo ID
โปรแกรม Lenovo ID ช่วยให้คุณสร้าง Lenovo ID ของคุณ และเข้าถึงโปรแกรม Lenovo ที่สนับสนุนทั้งหมด
รวทั้งเว็บพอร์ทัลที่มีการลงชื่อเข้าใช้เพียงครั้งเดียว
• สำหรับ Windows 8 และ Windows 8.1:
– Lenovo Support
®
8 ThinkCentre E73 คู่มือผู้ใช้
Page 23
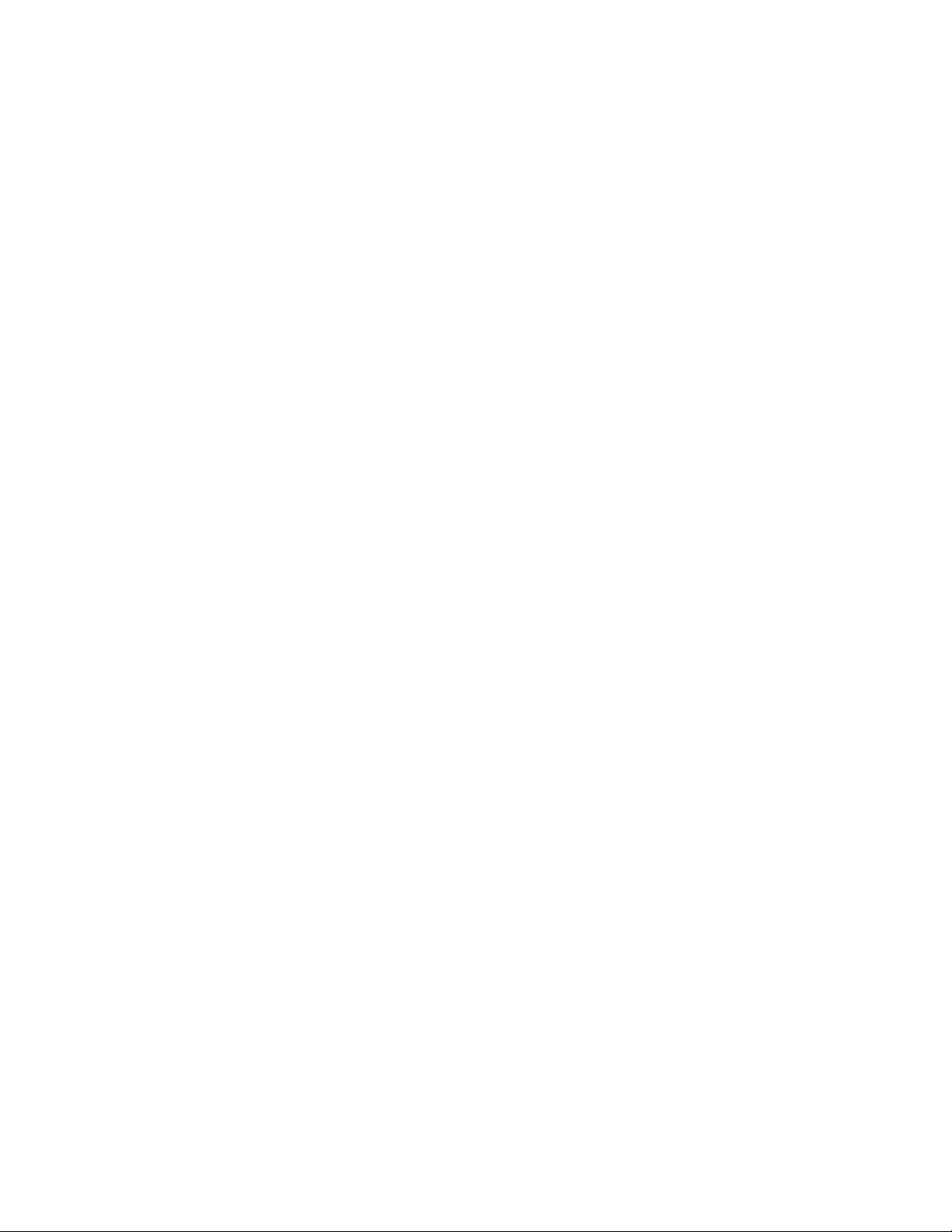
โปรแกรม Lenovo Support ช่วยให้คุณสามารถลงทะเบียนคอมพิวเตอร์ของคุณกับ Lenovo ได้ คุณสามารถ
ตรวจสอบสภาพคอมพิวเตอร์และสถานะแบตเตอรี่ ดาวน์โหลดและดูคู่มือผู้ใช้คอมพิวเตอร์ของคุณ รับข้อมูล
การรับประกัน หรือจะเข้าไปดูข้อมูลความช่วยเหลือและการสนับสนุนก็ได้
• สำหรับ Windows 7, Windows 8 และ Windows 8.1:
– Fingerprint Manager Pro หรือ ThinkVantage Fingerprint Software
โปรแกรม Fingerprint Manager Pro หรือ ThinkVantage Fingerprint Software ให้คุณสามารถใช้เครื่อง
อ่านลายนิ้วมือได้ เครื่องอ่านลายนิ้วมือบนแป้นพิมพ์บางรุ่นช่วยให้คุณสามารถบันทึกลายนิ้วมือของคุณ และ
นำไปใช้ร่วมกับรหัสผ่านในการเปิดเครื่อง รหัสผ่านฮาร์ดดิสก์ และรหัสผ่าน Windows ของคุณได้ ดังนั้น การ
ตรวจสอบลายนิ้วมือสามารถใช้แทนรหัสผ่าน และช่วยให้ผู้ใช้สามารถเข้าใช้งานได้อย่างปลอดภัยและง่ายดาย
– Password Manager
โปรแกรม Password Manager จะตรวจจับและกรอกข้อมูลการพิสูจน์ตัวตนสำหรับโปรแกรมและเว็บไซต์
Windows โดยอัตโนมัติ
• สำหรับ Windows 7, Windows 8.1 และ Windows 10:
– Lenovo Bluetooth Lock
โปรแกรม Lenovo Bluetooth Lock ทำให้คุณสามารถใช้อุปกรณ์ Bluetooth (เช่น สมาร์ทโฟนของคุณ) เป็น
อุปกรณ์ที่ใช้ความใกล้เคียงสำหรับการล็อคหรือปลดล็อคคอมพิวเตอร์ของคุณโดยอัตโนมัติ โดยการตรวจจับ
ระยะทางระหว่างคอมพิวเตอร์ของคุณกับอุปกรณ์ Bluetooth ที่กำหนดไว้ล่วงหน้าซึ่งคุณพกพาอยู่ โปรแกรม
Lenovo Bluetooth Lock จะล็อคคอมพิวเตอร์ของคุณโดยอัตโนมัติเมื่อคุณเดินไปที่อื่น และจะปลดล็อค
คอมพิวเตอร์เมื่อคุณกลับมา นี่เป็นวิธีง่ายๆ ที่จะป้องกันการเข้าถึงคอมพิวเตอร์ของคุณโดยไม่ได้รับอนุญาต
ในกรณีที่คุณลืมล็อคคอมพิวเตอร์
– PC Cloud Manager
โปรแกรม PC Cloud Manager (PCM) เป็นโซลูชันที่ใช้งานเบราว์เซอร์สำหรับการจัดการคอมพิวเตอร์
ไคลเอ็นต์ โปรแกรม PCM มีส่วนประกอบสองส่วน: PCM Server และ PCM Client PCM Server ได้รับการ
ติดตั้งบนคอมพิวเตอร์ที่ผู้ดูแลระบบดำเนินงานด้านการจัดการ เช่น การจัดการพลังงาน และการจัดการด้าน
ความปลอดภัย PCM Client ได้รับการติดตั้งบนคอมพิวเตอร์ของไคลเอ็นต์ที่จะจัดการ ผู้ดูแลระบบสามารถ
เข้าสู่ระบบ PCM Server เพื่อจัดการคอมพิวเตอร์ที่ติดตั้ง PCM Client ผ่านเว็บเบราว์เซอร์อินเทอร์เน็ต
• สำหรับ Windows 8, Windows 8.1 และ Windows 10:
– Lenovo Companion
คุณลักษณะและความสามารถที่ดีที่สุดของคอมพิวเตอร์ของคุณควรเข้าถึงและเข้าใจได้ง่าย ด้วย Lenovo
Companion เราทำได้ ใช้ Lenovo Companion เพื่อทำสิ่งต่อไปนี้:
– เพิ่มประสิทธิภาพของคอมพิวเตอร์ ตรวจสอบการทำงานของคอมพิวเตอร์ และจัดการการอัปเดต
บทที่ 1. ภาพรวมผลิตภัณฑ์ 9
Page 24
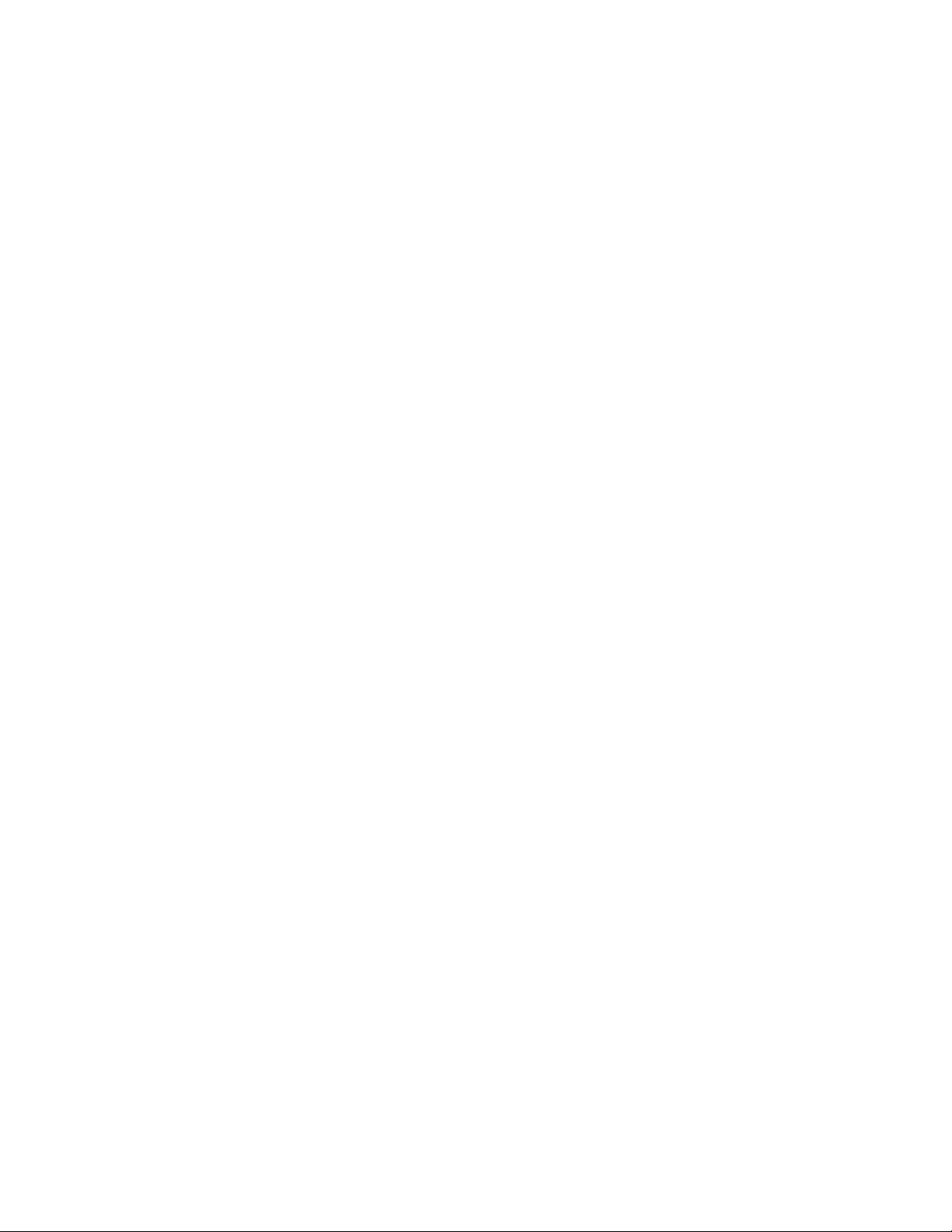
– เข้าถึงคำแนะนำการใช้งาน ตรวจสอบสถานะการรับประกัน และดูอุปกรณ์เสริมที่ปรับแต่งสำหรับ
คอมพิวเตอร์
– อ่านบทความวิธีใช้งาน สำรวจฟอรัม Lenovo และรับข่าวสารเทคโนโลยีล่าสุดจากบทความและบล็อกจาก
แหล่งข้อมูลที่เชื่อถือได้
Lenovo Companion ประกอบด้วยเนื้อหาเฉพาะของ Lenovo เพื่อช่วยให้คุณเรียนรู้เพิ่มเติมเกี่ยวกับสิ่งที่คุณ
ทำได้กับคอมพิวเตอร์
• สำหรับ Windows 7, Windows 8, Windows 8.1 และ Windows 10:
– Lenovo Device Experience หรือ Lenovo PC Experience
โปรแกรม Lenovo Device Experience หรือ Lenovo PC Experience ช่วยให้คุณทำงานได้ง่ายและ
ปลอดภัยยิ่งขึ้น โปรแกรมให้คุณเข้าถึง Lenovo ThinkVantage Tools หรือ Lenovo Tools, การตั้งค่าที่
สำคัญ และข้อมูลเกี่ยวกับคอมพิวเตอร์ของคุณ เว็บไซต์สนับสนุนของ Lenovo และข้อมูลต่างๆ ได้อย่าง
ง่ายดาย
– Lenovo Solution Center
โปรแกรม Lenovo Solution Center จะช่วยคุณแก้ไขปัญหาคอมพิวเตอร์ของคุณ โดยจะรวมการทดสอบ
วินิจฉัย การรวบรวมข้อมูลระบบ สถานะการรักษาความปลอดภัย และข้อมูลสนับสนุน ตลอดจนคำแนะนำ
และเคล็ดลับเพื่อให้สามารถใช้งานระบบได้อย่างมีประสิทธิภาพมากที่สุด
– Power Manager
โปรแกรม Power Manager ให้การจัดการพลังงานที่สะดวก ยืดหยุ่น และสมบูรณ์สำหรับคอมพิวเตอร์ของคุณ
การใช้โปรแกรมนี้ช่วยให้คุณสามารถปรับการตั้งค่าพลังงานของคุณให้มีความสมดุลที่สุดระหว่างประสิทธิภาพ
ของระบบและการประหยัดพลังงาน
– REACHit หรือ Lenovo Reach
โปรแกรม REACHit หรือ Lenovo Reach ช่วยยกระดับประสบการณ์การใช้งานคลาวด์ โปรแกรมนี้ทำให้คุณ
เชื่อมต่อตลอดเวลา และทำให้คุณสามารถเข้าถึงรายการโปรดทั้งหมดของคุณได้จากคอมพิวเตอร์ส่วนบุคคล
สมาร์ทโฟน หรือแท็บเล็ต ดังนั้น คุณจึงสามารถเข้าถึง แก้ไข และใช้ไฟล์ของคุณร่วมกันได้จากทุกที่ คุณยัง
สามารถเพิ่มบริการเว็บโปรดไปยังเดสก์ท็อปบนคลาวด์ และเข้าสู่ระบบเว็บไซต์ตลอดเวลาด้วย Cloud
Password Manager
– SHAREit หรือ Lenovo SHAREit
โปรแกรม SHAREit หรือ Lenovo SHAREit ให้วิธีที่รวดเร็วและง่ายดายในการใช้ไฟล์และโฟลเดอร์ร่วมกัน
ระหว่างคอมพิวเตอร์ สมาร์ทโฟน แท็บเล็ต หรือสมาร์ททีวี ที่มีระบบปฏิบัติการ Android หรือ Windows ติด
ตั้งอยู่ SHAREit หรือ Lenovo SHAREit ใช้เครือข่ายประเภทใดก็ได้ หรือไม่มีเครือข่ายใดๆ เลยก็ตามในการ
ใช้ไฟล์และโฟลเดอร์ร่วมกัน
– System Update
10 ThinkCentre E73 คู่มือผู้ใช้
Page 25
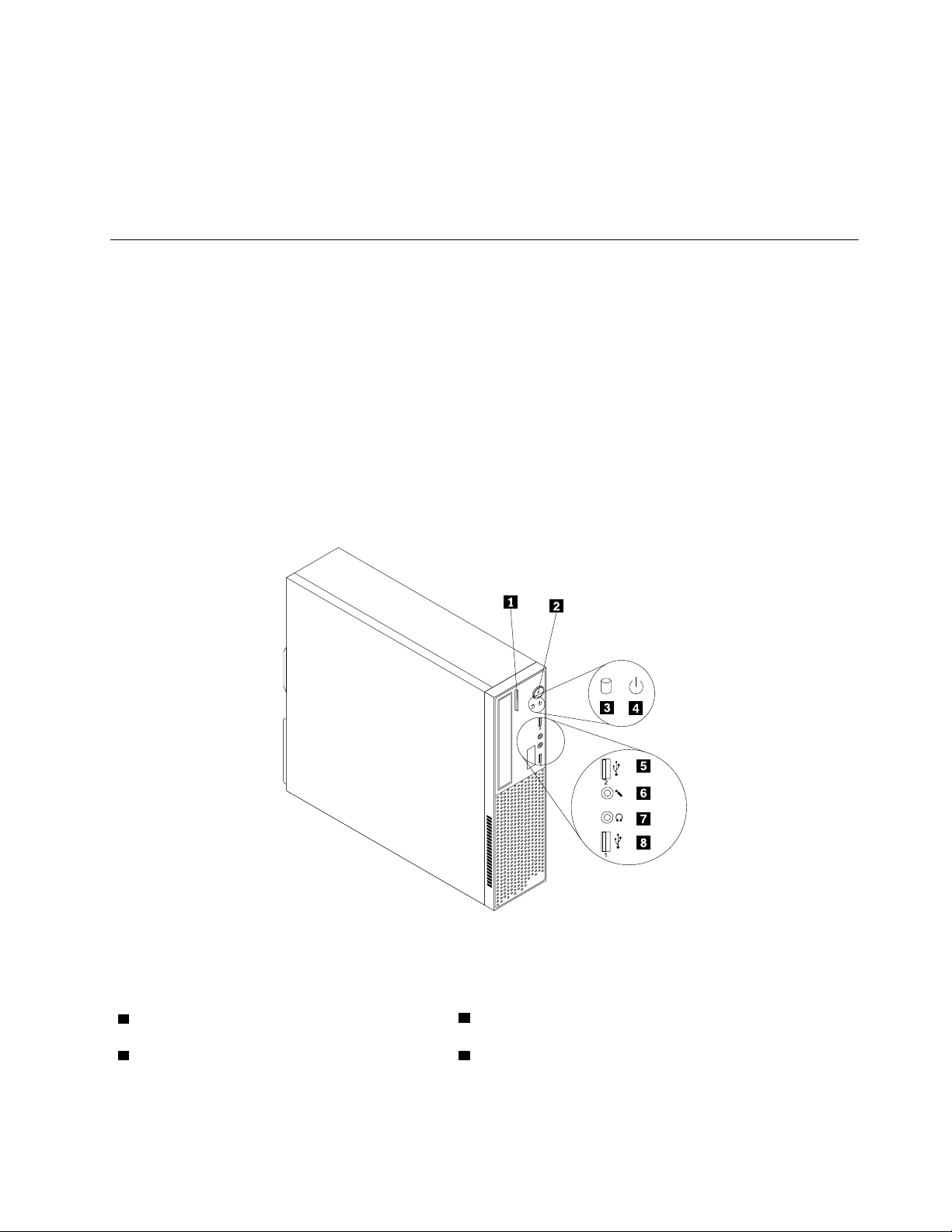
โปรแกรม System Update ให้คุณสามารถเข้าถึงการอัพเดตระบบได้ตามปกติสำหรับคอมพิวเตอร์ของคุณ
เช่น การอัพเดตไดรเวอร์อุปกรณ์ การอัพเดตซอฟต์แวร์ และการอัพเดต BIOS โปรแกรมได้รวบรวมข้อมูล
จาก Lenovo Help Center เกี่ยวกับการอัพเดตสำหรับคอมพิวเตอร์ของคุณ แล้วจัดเรียงและแสดงผลการ
อัพเดตเพื่อดาวน์โหลดและติดตั้ง คุณสามารถควบคุมได้อย่างเต็มที่ว่าจะดาวน์โหลดและติดตั้งการปรับปรุงใด
ตำแหน่ง
หมวดนี้ให้ข้อมูลที่จะช่วยคุณระบุตำแหน่งขั้วต่อด้านหน้าและด้านหลังคอมพิวเตอร์ของคุณ ชิ้นส่วนบนแผงระบบ และ
ส่วนประกอบและไดรฟ์ภายในของคอมพิวเตอร์ของคุณ
การระบุตำแหน่งขั้วต่อ ตัวควบคุม และไฟแสดงสถานะที่ด้านหน้า คอมพิวเตอร์ของคุณ
รูปภาพ1 “ตำแหน่งขั้วต่อ ตัวควบคุม ไฟแสดงสถานะด้านหน้า” บนหน้าที่ 11 แสดงตำแหน่งของขั้วต่อ ตัวควบคุม ไฟ
แสดงสถานะที่ด้านหน้าคอมพิวเตอร์ของคุณ
รูปภาพ 1. ตำแหน่งขั้วต่อ ตัวควบคุม ไฟแสดงสถานะด้านหน้า
1 ปุ่มนำออก/ปิดไดรฟ์ออพติคัล
3 ไฟแสดงสถานะการทำงานของฮาร์ดดิสก์ไดรฟ์ 4 ไฟแสดงสถานะเปิด/ปิดเครื่อง
2 ปุ่มเปิด/ปิดเครื่อง
บทที่ 1. ภาพรวมผลิตภัณฑ์ 11
Page 26
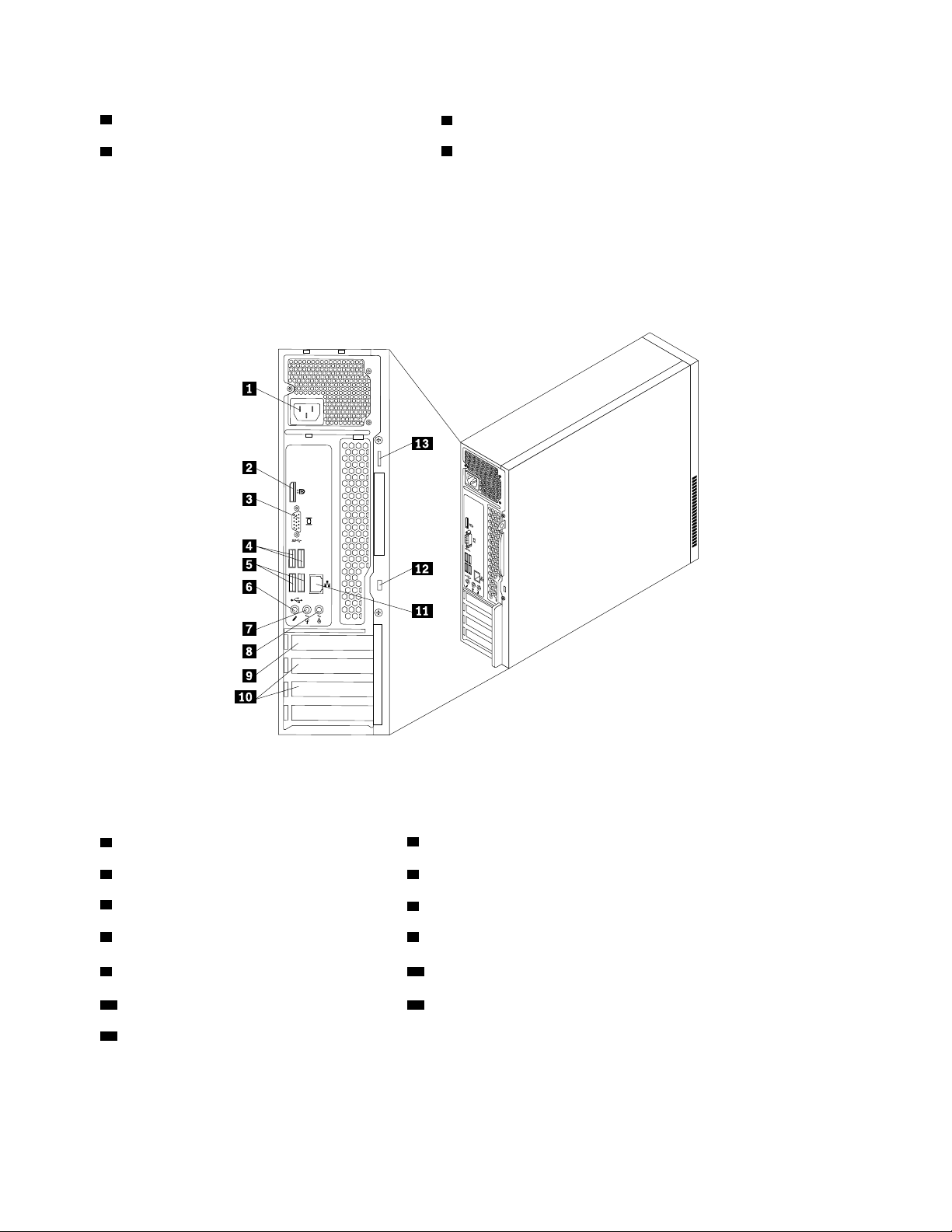
5 ขั้วต่อ USB 2.0
3
4
5 6
3
4
5
6
7 ขั้วต่อหูฟัง 8 ขั้วต่อ USB 2.0
6 ขั้วต่อไมโครโฟน
การระบุตำแหน่งขั้วต่อที่ด้านหลังคอมพิวเตอร์ของคุณ
รูปภาพ2 “ตำแหน่งขั้วต่อด้านหลัง” บนหน้าที่ 12 แสดงตำแหน่งของขั้วต่อที่ด้านหลังคอมพิวเตอร์ของคุณ ขั้วต่อที่ด้าน
หลังคอมพิวเตอร์ของคุณมีการทำรหัสสีเพื่อช่วยให้คุณทราบว่า จะเชื่อมต่อสายเคเบิลที่ใดในคอมพิวเตอร์ของคุณ
รูปภาพ 2. ตำแหน่งขั้วต่อด้านหลัง
1 ขั้วต่อสายไฟ
3 ขั้วต่อจอภาพ VGA 4 ขั้วต่อ USB 3.0
5 ขั้วต่อ USB 2.0
7 ขั้วต่อสัญญาณเสียงขาออก
9 ช่องเสียบการ์ดแสดงผล PCI Express x16 10 ช่องเสียบการ์ด PCI Express x1 (2)
11 ขั้วต่ออีเทอร์เน็ต
13 ที่คล้องตัวล็อค
หมายเหตุ: หากคอมพิวเตอร์ของคุณติดตั้งการ์ดแสดงผล ให้ใช้ขั้วต่อจอภาพของการ์ดแสดงผล
2 ขั้วต่อ DisplayPort
6 ขั้วต่อไมโครโฟน
8 ขั้วต่อเครื่องเสียงสายเข้า
12 ช่องล็อกกันขโมย
12 ThinkCentre E73 คู่มือผู้ใช้
Page 27
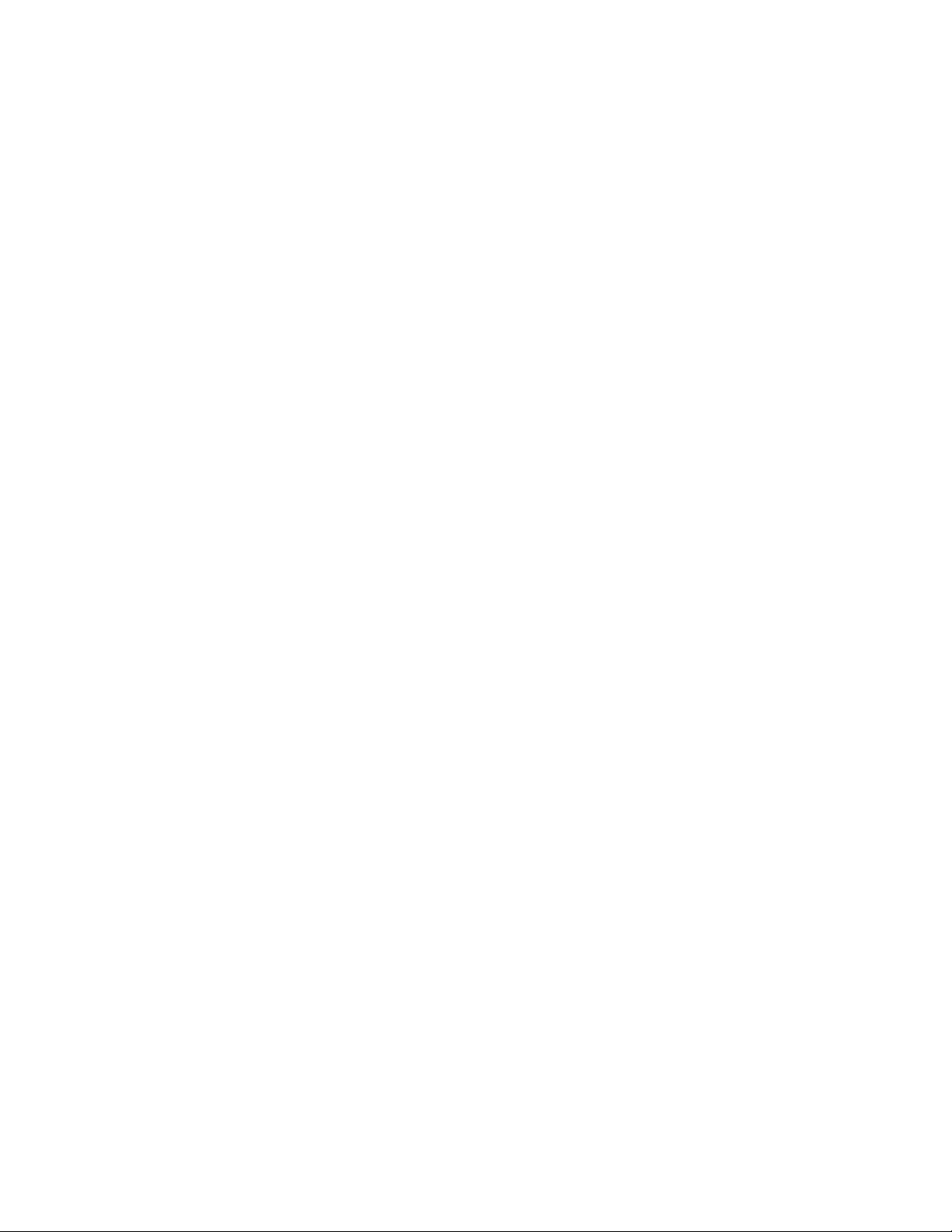
ขั้วต่อ รายละเอียด
ขั้วต่อช่องสัญญาณเสียงขาเข้า
ขั้วต่อช่องสัญญาณเสียงขาออก
ขั้วต่อ DisplayPort
ขั้วต่อ Ethernet
ขั้วต่อไมโครโฟน ใช้เพื่อเสียบไมโครโฟนเข้ากับคอมพิวเตอร์ของคุณ เมื่อคุณต้องการบันทึกเสียงหรือเมื่อ
ขั้วต่อ USB 2.0
ขั้วต่อ USB 3.0
ใช้รับสัญญาณเสียงจากอุปกรณ์เครื่องเสียงภายนอก เช่น ระบบสเตอริโอ เมื่อคุณเชื่อม
ต่ออุปกรณ์เครื่องเสียงภายนอก ให้เชื่อมต่อสายเคเบิลกับขั้วต่อช่องสัญญาณเสียงขาออก
ของอุปกรณ์กับขั้วต่อช่องสัญญาณเสียงขาเข้าของคอมพิวเตอร์
ใช้ส่งสัญญาณเสียงจากคอมพิวเตอร์ไปยังอุปกรณ์ภายนอก เช่น ลำโพงสเตอริโอที่ต้อง
ต่อไฟฟ้า (ลำโพงพร้อมชุดขยายเสียงในตัว) หูฟัง แป้นพิมพ์มัลติมีเดีย หรือขั้วต่อ
สัญญาณเสียงขาเข้าบนระบบสเตอริโอ หรืออุปกรณ์บันทึกภายนอกอื่นๆ
ใช้เพื่อเชื่อมต่อกับจอภาพแบบคุณภาพสูงหรือแบบไดเร็คไดรฟ์ หรืออุปกรณ์อื่นๆ ที่ใช้
ขั้วต่อ DisplayPort
ใช้เพื่อเสียบสาย Ethernet สำหรับเครือข่ายท้องถิ่น (LAN)
หมายเหตุ: ในการใช้งานคอมพิวเตอร์ภายในขอบข่าย Federal Communications
Commission (FCC) Class B ให้ใช้สาย ประเภท 5e หรือสาย Ethernet ขึ้นไป
คุณใช้ซอฟต์แวร์จดจำถ้อยคำ
ใช้เพื่อเสียบอุปกรณ์ซึ่งจำเป็นต้องใช้การเชื่อมต่อ USB 2.0 เช่น แป้นพิมพ์, เมาส์,
สแกนเนอร์, พรินเตอร์, หรืออุปกรณ์ผู้ช่วยดิจิทัลส่วนบุคคล (PDA)
ใช้เพื่อเสียบอุปกรณ์ซึ่งจำเป็นต้องใช้การเชื่อมต่อ USB 2.0 หรือ 3.0 เช่น แป้นพิมพ์,
เมาส์, สแกนเนอร์, เครื่องพิมพ์, หรืออุปกรณ์ผู้ช่วยดิจิทัลส่วนบุคคล (PDA) ขั้วต่อ USB
3.0 มีความเร็วการส่งต่อสูง เพื่อช่วยลดเวลาที่ต้องใช้ในการส่งต่อข้อมูล
ขั้วต่อจอภาพ VGA
ใช้เพื่อเชื่อมต่อกับจอภาพ VGA หรืออุปกรณ์อื่นๆ ที่ใช้ขั้วต่อจอภาพ VGA
การระบุตำแหน่งส่วนประกอบ
รูปภาพ3 “ตำแหน่งของส่วนประกอบ” บนหน้าที่ 14 แสดงตำแหน่งของส่วนประกอบต่างๆ ในคอมพิวเตอร์ของคุณ ใน
การถอดฝาครอบคอมพิวเตอร์ โปรดดู “การถอดฝาครอบคอมพิวเตอร์” บนหน้าที่ 44
บทที่ 1. ภาพรวมผลิตภัณฑ์ 13
Page 28
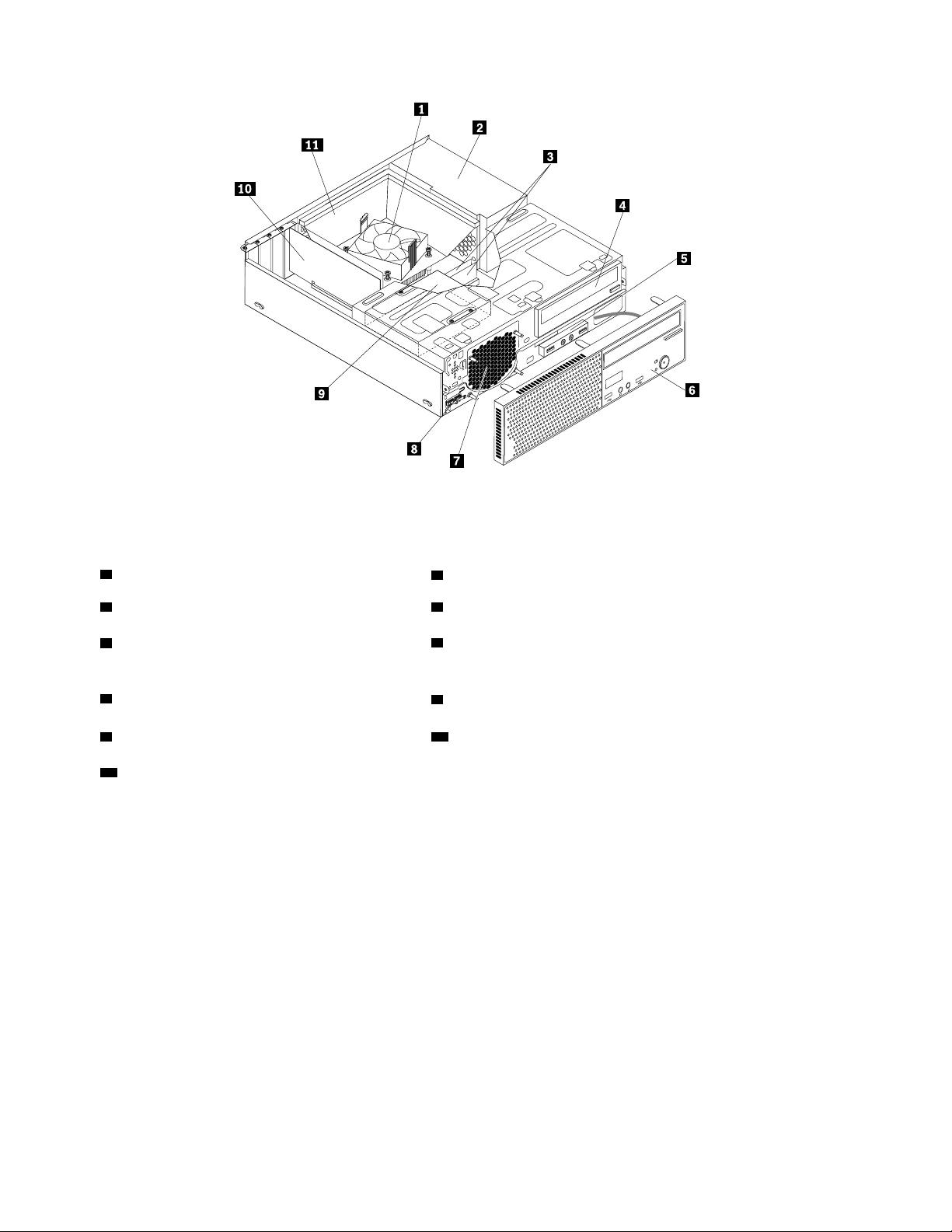
รูปภาพ 3. ตำแหน่งของส่วนประกอบ
1 ตัวระบายความร้อนและส่วนประกอบพัดลม
3 โมดูลหน่วยความจำ (2) 4 ไดรฟ์ออพติคอล
5 ส่วนประกอบสัญญาณเสียงด้านหน้าและส่วน
2 ส่วนประกอบแหล่งจ่ายไฟ
6 ฝาหน้า
ประกอบ USB
7 ส่วนประกอบพัดลมระบบ
9 ฮาร์ดดิสก์ไดรฟ์
11 ท่อพัดลมของตัวระบายความร้อน
8 เซนเซอร์อุณหภูมิ
10 การ์ด PCI Express (ติดตั้งมาแล้วในบางรุ่น)
การระบุตำแหน่งชิ้นส่วนต่างๆ บนแผงระบบ
รูปภาพ4 “ตำแหน่งชิ้นส่วนแผงระบบ” บนหน้าที่ 15 แสดงตำแหน่งของส่วนประกอบบนแผงระบบ
14 ThinkCentre E73 คู่มือผู้ใช้
Page 29
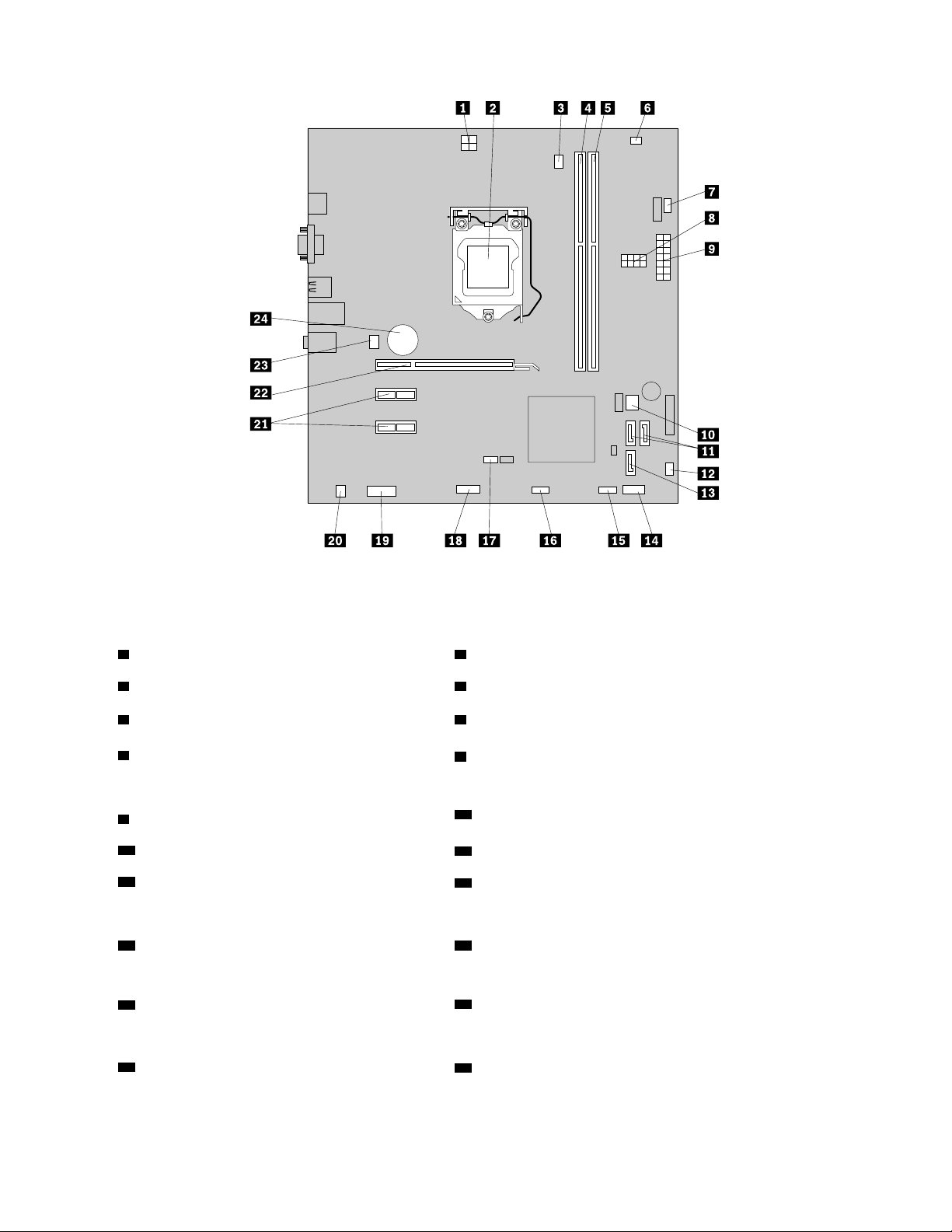
รูปภาพ 4. ตำแหน่งชิ้นส่วนแผงระบบ
1 ขั้วต่อไฟฟ้าแบบ 4 พิน 2 ไมโครโปรเซสเซอร์
3 ขั้วต่อพัดลมไมโครโปรเซสเซอร์
5 ช่องใส่หน่วยความจำ 2 (DIMM2)
7 ขั้วต่อพัดลมระบายความร้อน
9 ขั้วต่อไฟฟ้าแบบ 14 พิน
11 ขั้วต่อ SATA 3.0
13 ขั้วต่อ SATA 2.0
15 ขั้วต่อ USB ด้านหน้า 1 (สำหรับเชื่อมต่อพอร์ต
USB 1 และ 2 บนฝาหน้า)
17 จัมเปอร์ล้าง CMOS (Complementary Metal
Oxide Semiconductor) /การกู้คืน
19 ขั้วต่อสัญญาณเสียงด้านหน้า
4 ช่องใส่หน่วยความจำ 1 (DIMM1)
6 ขั้วต่อเซนเซอร์อุณหภูมิ
8 ขั้วต่อไฟฟ้าสำหรับฮาร์ดดิสก์ไดรฟ์/ ออพติคัลไดรฟ์ (หมายเลข
และตำแหน่งแตกต่างกันในแต่ละรุ่น)
10 BIOS ROM
12 ขั้วต่อพัดลมแหล่งจ่ายไฟ
14 ขั้วต่อแผงควบคุมด้านหน้า (สำหรับเชื่อมต่อไฟแสดงสถานะ
LED และปุ่มเปิด/ปิด เครื่อง)
16 ขั้วต่อ USB ด้านหน้า 2 (สำหรับเชื่อมต่ออุปกรณ์ USB เพิ่ม
เติม)
18 ขั้วต่ออนุกรม (COM2)
20 ขั้วต่อลำโพงภายใน
บทที่ 1. ภาพรวมผลิตภัณฑ์ 15
Page 30
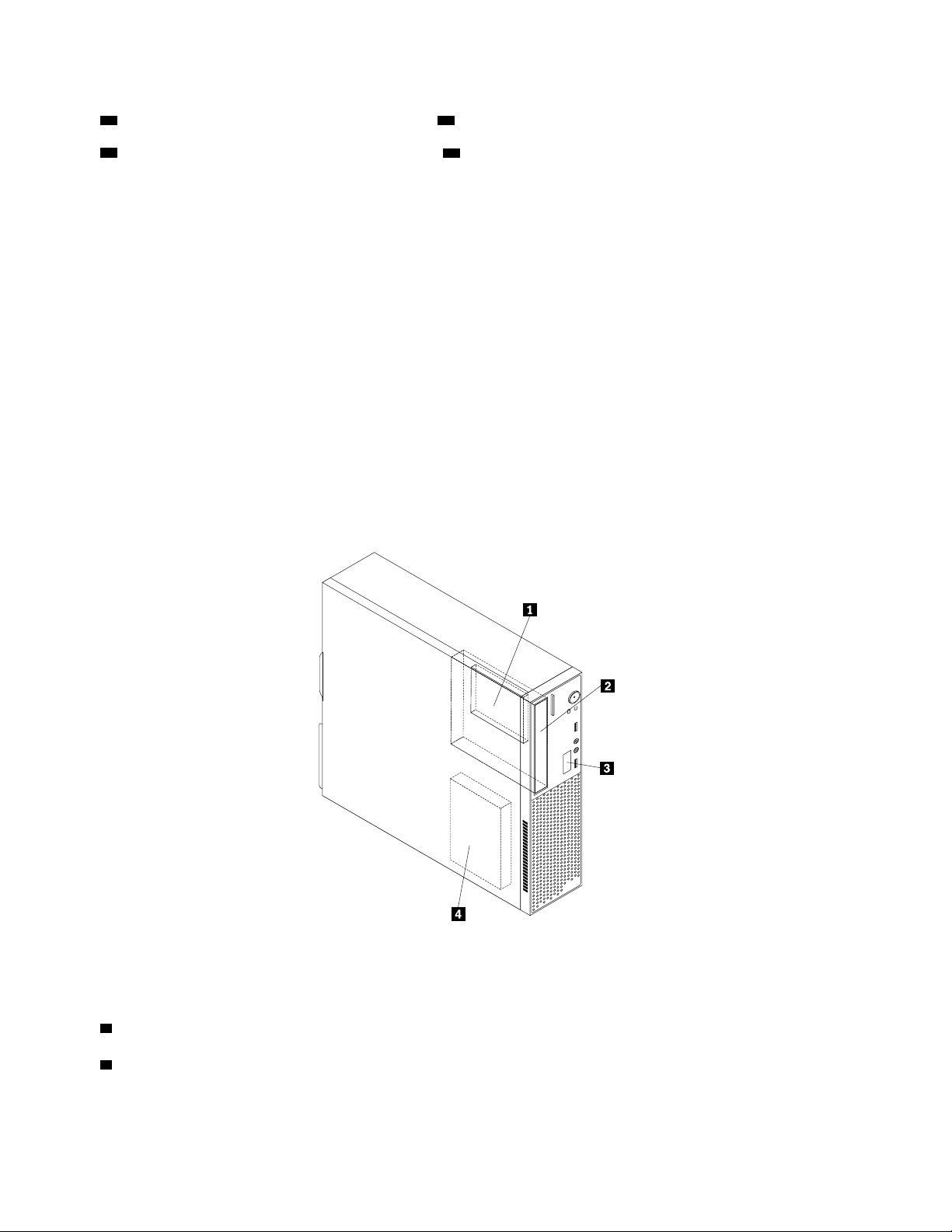
21 ช่องเสียบการ์ด PCI Express x1 (2) 22 ช่องเสียบการ์ดแสดงผล PCI Express x16
23 ขั้วต่อพัดลมระบบ
24 แบตเตอรี่
การระบุตำแหน่งไดรฟ์ภายใน
ไดรฟ์ภายในเป็นอุปกรณ์ที่คอมพิวเตอร์ของคุณใช้อ่านและจัดเก็บข้อมูล คุณสามารถเพิ่มไดรฟ์ลงในคอมพิวเตอร์เพื่อ
เพิ่มพื้นที่การจัดเก็บข้อมูล และให้คอมพิวเตอร์ของคุณอ่านสื่อประเภทอื่นๆ ไดรฟ์ภายในจะติดตั้งอยู่ในช่องใส่ ภายใน
คู่มือฉบับนี้ จะเรียกช่องใส่เป็น ช่องใส่ 1, ช่องใส่ 2 และอื่นๆ
เมื่อคุณติดตั้งหรือเปลี่ยนไดรฟ์ภายใน คุณควรสังเกตประเภทและขนาดของไดรฟ์ที่คุณสามารถเปลี่ยนหรือติดตั้งลงใน
ช่องใส่แต่ละช่อง และเชื่อมต่อสายเคเบิลกับไดรฟ์ที่ติดตั้งอย่างถูกต้อง โปรดดูส่วนที่เกี่ยวข้องใน “การติดตั้งหรือการ
เปลี่ยนฮาร์ดแวร์” บนหน้าที่ 43 สำหรับคำแนะนำเกี่ยวกับวิธีติดตั้งหรือเปลี่ยนไดรฟ์ภายในสำหรับคอมพิวเตอร์ของ
คุณ
รูปภาพ5 “ตำแหน่งช่องใส่ไดรฟ์” บนหน้าที่ 16 แสดงตำแหน่งของช่องใส่ไดรฟ์
รูปภาพ 5. ตำแหน่งช่องใส่ไดรฟ์
1 ช่องใส่ฮาร์ดดิสก์ไดรฟ์สำรอง (พร้อมไดรฟ์โซลิดสเทต SATA หรือไดรฟ์แบบไฮบริดติดตั้งมาแล้วในบางรุ่น)
2 ช่องใส่ไดรฟ์ออพติคัล (พร้อมไดรฟ์ออพติคัลติดตั้งมาแล้วในบางรุ่น)
16 ThinkCentre E73 คู่มือผู้ใช้
Page 31

3 ช่องใส่ตัวอ่านการ์ดแบบบาง (พร้อมตัวอ่านการ์ดแบบบางติดตั้งมาแล้วในบางรุ่น)
Machine Type:XXXX
Model Number: XXX
4 ช่องใส่ฮาร์ดดิสก์ไดรฟ์ (พร้อมฮาร์ดดิสก์ขนาด 2.5 นิ้ว หรือฮาร์ดดิสก์ไดรฟ์ SATA ขนาด 3.5 นิ้วติดตั้งมาแล้ว)
ป้ายประเภทและรุ่นเครื่อง
ป้ายประเภทและรุ่นเครื่องเป็นตัวระบุคอมพิวเตอร์ของคุณ เมื่อคุณติดต่อ Lenovo เพื่อขอความช่วยเหลือ ข้อมูล
ประเภทและรุ่นเครื่องจะช่วยสนับสนุนช่างเทคนิคในการระบุคอมพิวเตอร์ของคุณ และสามารถให้บริการที่รวดเร็วขึ้น
ต่อไปนี้คือตัวอย่างของป้ายประเภทและรุ่นเครื่อง
รูปภาพ 6. ป้ายประเภทและรุ่นเครื่อง
บทที่ 1. ภาพรวมผลิตภัณฑ์ 17
Page 32

18 ThinkCentre E73 คู่มือผู้ใช้
Page 33

บทที่ 2. การใช้คอมพิวเตอร์ของคุณ
บทนี้ให้ข้อมูลเกี่ยวกับการใช้ส่วนประกอบบางอย่างของคอมพิวเตอร์
คำถามที่พบบ่อย
ต่อไปนี้คือเคล็ดลับสองสามประการที่จะช่วยคุณเพิ่มประสิทธิภาพการใช้งานคอมพิวเตอร์ของคุณ
ฉันจะดูคู่มือผู้ใช้ในภาษาอื่นได้หรือไม่
คู่มือผู้ใช้มีให้บริการในหลายภาษาบนเว็บไซต์สนับสนุนของ Lenovo ที่:
http://www.lenovo.com/UserManuals
ฉันจะหาชุดดิสก์สำหรับการกู้คืนหรือคีย์ USB สำหรับการกู้คืนได้ที่ไหน
คอมพิวเตอร์ของคุณมาพร้อมกับชุดดิสก์สำหรับการกู้คืน หรือคีย์ USB สำหรับการกู้คืน ทั้งนี้ขึ้นอยู่กับเวอร์ชัน
Windows หากคอมพิวเตอร์ของคุณไม่มีชุดดิสก์หรือคีย์ USB การกู้คืน โปรดติดต่อศูนย์บริการลูกค้า Lenovo เพื่อสั่ง
ซื้อชุดดิสก์หรือคีย์ USB การกู้คืน หากต้องการทราบรายการหมายเลขโทรศัพท์ฝ่ายสนับสนุนของ Lenovo โปรดไปที่
http://www.lenovo.com/support/phone หากไม่พบหมายเลขโทรศัพท์ฝ่ายสนับสนุนสำหรับประเทศหรือภูมิภาคของ
คุณ โปรดติดต่อตัวแทนจำหน่าย Lenovo
ฉันจะดูความช่วยเหลือเกี่ยวกับระบบปฏิบัติการ Windows ได้ที่ใด
ดู “วิธีใช้ Windows” บนหน้าที่ 143
ฉันสามารถเปลี่ยนพฤติกรรมการเริ่มต้น Windows 8.1 เพื่อเปิดเดสก์ท็อปหรือหน้าจอเริ่มได้ไหม
สำหรับระบบปฏิบัติการ Windows 8.1 คุณสามารถตั้งค่าคอมพิวเตอร์เพื่อเปิดเดสก์ท็อปหรือหน้าจอเริ่มโดยปกติได้
หากต้องการตั้งค่าหน้าจอการเริ่มต้นปกติ โปรดดำเนินการดังต่อไปนี้:
1. บนเดสก์ท็อป เลื่อนตัวชี้เมาส์ไปที่ทาสก์บาร์หรือมุมล่างของหน้าจอและคลิกขวาบนทาสก์บาร์
2. คลิก คุณสมบัติ หน้าต่างคุณสมบัติทาสก์บาร์และการนำทางจะปรากฏขึ้น
3. บนแถบ การนำทาง หาส่วนของ หน้าจอเริ่ม จากนั้นให้ดำเนินการอย่างใดอย่างหนึ่งต่อไปนี้:
• ในการตั้งค่าเดสก์ท็อปเป็นหน้าจอเริ่มต้นปกติ เลือก เมื่อฉันลงชื่อเข้าใช้หรือปิดแอปทั้งหมดบนหน้า
จอ ไปที่เดสก์ท็อปแทนที่จะเริ่ม จะเห็นลูกศรเช็คขึ้นมา
• ในการตั้งค่าหน้าจอเริ่มเป็นหน้าจอเริ่มต้นปกติ ให้เอาลูกศรออกจากกล่องทำเครื่องหมาย เมื่อฉันลงชื่อ
เข้าใช้หรือปิดแอปทั้งหมดบนหน้าจอ ไปที่เดสก์ท็อปแทนที่จะเริ่ม
4. คลิก ตกลง เพื่อบันทึกการตั้งค่าใหม่
© Copyright Lenovo 2013, 2015 19
Page 34

คุณลักษณะนี้ไม่มีให้ใช้งานบนระบบปฏิบัติการ Windows 8
การไปยังหน้าจอต่างๆ บนระบบปฏิบัติการ Windows 8 และ Windows 8.1
ส่วนนี้ให้คำแนะนำเกี่ยวกับการไปยังเดสก์ท็อป หน้าจอเริ่ม และแอปพลิเคชันที่เปิดจากหน้าจอเริ่มบนระบบปฏิบัติการ
Windows 8 และ Windows 8.1 สำหรับคู่มืออย่างละเอียด ให้ดูที่ “การไปยังส่วนต่างๆ ใน Windows 8” บนหน้าที่ 20
หรือ “การไปยังส่วนต่างๆ ใน Windows 8.1” บนหน้าที่ 21
การไปยังส่วนต่างๆ ใน Windows 8
ในการไปยังเดสก์ท็อป หน้าจอเริ่ม และแอปพลิเคชันที่เปิดจากหน้าจอเริ่มบนระบบปฏิบัติการ Windows 8 ให้ดำเนิน
การอย่างใดอย่างหนึ่งต่อไปนี้:
• จากหน้าจอเริ่ม ให้ดำเนินการอย่างใดอย่างหนึ่งต่อไปนี้เพื่อไปยังพื้นที่ทำงานที่เข้าใช้งานล่าสุด (แอปพลิเคชัน
การตั้งค่าพีซี หรือเดสก์ท็อป):
– ใช้งานอุปกรณ์ชี้ตำแหน่ง: เลื่อนตัวชี้เมาส์ไปยังมุมซ้ายล่างสุดของหน้าจอจนกว่าจะปรากฏสัญลักษณ์ขนาด
เล็กของพื้นที่ทำงาน จากนั้นคลิกที่สัญลักษณ์ดังกล่าว
– ใช้งานหน้าจอสัมผัส: ปัดเข้าและออกจากขอบด้านซ้ายของหน้าจอ สัญลักษณ์ของพื้นที่ทำงานทั้งหมดที่มีจะ
ปรากฏบนขอบด้านซ้ายของหน้าจอ แตะที่สัญลักษณ์ของพื้นที่ทำงานที่ด้านล่าง
หมายเหตุ: สัญลักษณ์พื้นที่ทำงานจะปรากฏเมื่อคุณมีพื้นที่ทำงานที่ใช้งานอยู่เบื้องหลังของระบบอย่างน้อยห
นึ่งชุด
• จากเดสก์ท็อปหรือพื้นที่ทำงานอื่นๆ ที่เปิดจากหน้าจอเริ่ม ให้ดำเนินการอย่างใดอย่างหนึ่งต่อไปนี้เพื่อไปยังหน้า
จอเริ่ม:
– ใช้งานอุปกรณ์ชี้ตำแหน่ง: เลื่อนตัวชี้เมาส์ไปยังมุมซ้ายล่างสุดของหน้าจอจนกว่าจะปรากฏสัญลักษณ์ขนาด
เล็กของหน้าจอเริ่ม จากนั้นคลิกที่สัญลักษณ์ดังกล่าว
– ใช้งานหน้าจอสัมผัส: โปรดดำเนินการอย่างใดอย่างหนึ่งต่อไปนี้:
– ปัดเข้าและออกจากขอบด้านซ้ายของหน้าจอ สัญลักษณ์ของพื้นที่ทำงานทั้งหมดที่มีจะปรากฏบนขอบ
ด้านซ้ายของหน้าจอ แตะที่สัญลักษณ์ของหน้าจอเริ่มที่ด้านล่าง
– ปัดเข้าจากขอบด้านขวาของหน้าจอเพื่อแสดงแถบเมนู แล้วแตะ เริ่มต้น
• จากพื้นที่ทำงานอื่นๆ (หน้าจอเริ่ม เดสก์ท็อป การตั้งค่าพีซี หรือแอปพลิเคชันที่เปิดจากหน้าจอเริ่ม) ให้ดำเนินการ
อย่างใดอย่างหนึ่งต่อไปนี้เพื่อไปยังพื้นที่ทำงานอื่นที่คุณเปิดไว้ก่อนหน้า:
– ในการไปยังพื้นที่ทำงานที่เข้าใช้ก่อนหน้า (แอปพลิเคชัน การตั้งค่าพีซี หรือเดสก์ท็อป) ให้ดำเนินการอย่างใด
อย่างหนึ่งต่อไปนี้:
20 ThinkCentre E73 คู่มือผู้ใช้
Page 35

– ใช้งานอุปกรณ์ชี้ตำแหน่ง:
1. ดำเนินการอย่างใดอย่างหนึ่งต่อไปนี้:
• เลื่อนตัวชี้เมาส์ไปที่มุมซ้ายบนสุดของหน้าจอ แล้วเลื่อนตัวชี้เมาส์ลงมาตามขอบด้านซ้ายของ
หน้าจอ
• เลื่อนตัวชี้เมาส์ไปที่มุมซ้ายด้านล่างสุดของหน้าจอ แล้วเลื่อนตัวชี้เมาส์ขึ้นมาตามขอบด้าน
ซ้ายของหน้าจอ
สัญลักษณ์ของพื้นที่ทำงานทั้งหมดที่มีจะปรากฏบนขอบด้านซ้ายของหน้าจอ
หมายเหตุ: เฉพาะพื้นที่ทำงานที่ใช้งานอยู่ซึ่งคุณได้เข้าใช้ระหว่างเซสชันการใช้งาน Windows
ปัจจุบันเท่านั้น ที่จะปรากฏบนมุมด้านซ้าย หากคุณปิดพื้นที่ทำงานที่ใช้งานอยู่ สัญลักษณ์ของ
พื้นที่ทำงานจะไม่ปรากฏบนขอบด้านซ้ายของหน้าจอ
2. คลิกที่สัญลักษณ์
– ใช้งานหน้าจอสัมผัส:
• วิธีการ 1
1. ปัดเข้าและออกจากขอบด้านซ้ายของหน้าจอ สัญลักษณ์ของพื้นที่ทำงานทั้งหมดที่มีจะ
ปรากฏบนขอบด้านซ้ายของหน้าจอ
2. แตะพื้นที่ทำงานที่ต้องการ
• วิธีการ 2
1. ปัดเข้าจากขอบด้านซ้ายของหน้าจอเพื่อไปยังพื้นที่ทำงานถัดไปที่ใช้ได้
2. ทำซ้ำขั้นตอนที่ 1 จนกว่าคุณจะไปยังพื้นที่ทำงานที่ต้องการ
– ในการไปยังพื้นที่ทำงานที่เข้าใช้ล่าสุด (แอปพลิเคชัน การตั้งค่าพีซี หรือเดสก์ท็อป) ให้ดำเนินการอย่างใด
อย่างหนึ่งต่อไปนี้:
– ใช้งานอุปกรณ์ชี้ตำแหน่ง: เลื่อนตัวชี้เมาส์ไปยังมุมซ้ายบนสุดของหน้าจอจนกว่าจะปรากฏสัญลักษณ์
ขนาดเล็กของพื้นที่ทำงาน จากนั้นคลิกที่สัญลักษณ์ดังกล่าว
– ใช้งานหน้าจอสัมผัส: ปัดเข้าจากขอบด้านซ้ายของหน้าจอ
สำหรับข้อมูลเกี่ยวกับการใช้คุณลักษณะอื่นๆ ของระบบปฏิบัติการ Windows 8 โปรดดูที่วิธีใช้ Windows สำหรับ
ข้อมูลเพิ่มเติม ให้ดูที่ “วิธีใช้ Windows” บนหน้าที่ 143.
การไปยังส่วนต่างๆ ใน Windows 8.1
ในการไปยังหน้าจอเดสก์ท็อป หน้าจอเริ่ม และแอปพลิเคชันที่เปิดจากหน้าจอเริ่มบนระบบปฏิบัติการ Windows 8.1
ให้ดำเนินการอย่างใดอย่างหนึ่งต่อไปนี้:
บทที่ 2. การใช้คอมพิวเตอร์ของคุณ 21
Page 36

• จากหน้าจอเริ่ม ให้ดำเนินการอย่างใดอย่างหนึ่งต่อไปนี้เพื่อไปยังพื้นที่ทำงานที่เข้าใช้งานล่าสุด (แอปพลิเคชัน
การตั้งค่า หรือเดสก์ท็อป):
– ใช้งานอุปกรณ์ชี้ตำแหน่ง: เลื่อนตัวชี้เมาส์ไปยังมุมซ้ายล่างสุดของหน้าจอจนกว่าจะปรากฏไอคอนควบคุมหน้า
จอ Windows
– ใช้งานหน้าจอสัมผัส: ปัดเข้าและออกจากขอบด้านซ้ายของหน้าจอ สัญลักษณ์ของพื้นที่ทำงานทั้งหมดที่มีจะ
ปรากฏบนขอบด้านซ้ายของหน้าจอ แตะที่ไอคอนควบคุมหน้าจอ Windows
หมายเหตุ: ไอคอนควบคุมหน้าจอ Windows
ระบบอย่างน้อยหนึ่งชุด
• จากเดสก์ท็อปหรือพื้นที่ทำงานอื่นๆ ที่เปิดจากหน้าจอเริ่ม ให้ดำเนินการอย่างใดอย่างหนึ่งต่อไปนี้เพื่อไปยังหน้า
จอเริ่ม:
– ใช้งานอุปกรณ์ชี้ตำแหน่ง:
– จากเดสก์ท็อป คลิกที่ไอคอนควบคุมหน้าจอ Windows
– จากพื้นที่ทำงานอื่นๆ เลื่อนตัวชี้เมาส์ไปยังมุมซ้ายล่างสุดของหน้าจอจนกว่าจะปรากฏไอคอนควบคุม
หน้าจอ Windows
– ใช้งานหน้าจอสัมผัส: โปรดดำเนินการอย่างใดอย่างหนึ่งต่อไปนี้:
– จากเดสก์ท็อป แตะที่ไอคอนควบคุมหน้าจอ Windows
จากนั้นคลิกที่ไอคอน
ที่ด้านล่าง
จะปรากฏเมื่อคุณมีพื้นที่ทำงานที่ใช้งานอยู่เบื้องหลังของ
ที่มุมซ้ายล่างของหน้าจอ
จากนั้นคลิกที่ไอคอน
ที่มุมซ้ายล่างของหน้าจอ
– จากพื้นที่ทำงานอื่นๆ โปรดดำเนินการอย่างใดอย่างหนึ่งต่อไปนี้:
• ปัดเข้าและออกจากขอบด้านซ้ายของหน้าจอ สัญลักษณ์ของพื้นที่ทำงานทั้งหมดที่มีจะปรากฏบน
ขอบด้านซ้ายของหน้าจอ แตะที่ไอคอนควบคุมหน้าจอ Windows
• ปัดเข้าจากขอบด้านขวาของหน้าจอเพื่อแสดงแถบเมนู แล้วแตะ เริ่มต้น
• จากพื้นที่ทำงานอื่นๆ (หน้าจอเริ่ม เดสก์ท็อป การตั้งค่าพีซี หรือแอปพลิเคชันที่เปิดจากหน้าจอเริ่ม) ให้ดำเนินการ
อย่างใดอย่างหนึ่งต่อไปนี้เพื่อไปยังพื้นที่ทำงานอื่นที่คุณเปิดไว้ก่อนหน้า:
– ในการไปยังพื้นที่ทำงานที่เข้าใช้ก่อนหน้า (แอปพลิเคชัน การตั้งค่า หรือเดสก์ท็อป) ให้ดำเนินการอย่างใด
อย่างหนึ่งต่อไปนี้:
– ใช้งานอุปกรณ์ชี้ตำแหน่ง:
1. ดำเนินการอย่างใดอย่างหนึ่งต่อไปนี้:
• เลื่อนตัวชี้เมาส์ไปที่มุมซ้ายบนสุดของหน้าจอ แล้วเลื่อนตัวชี้เมาส์ลงมาตามขอบด้านซ้ายของ
หน้าจอ
• เลื่อนตัวชี้เมาส์ไปที่มุมซ้ายด้านล่างสุดของหน้าจอ แล้วเลื่อนตัวชี้เมาส์ขึ้นมาตามขอบด้าน
ซ้ายของหน้าจอ
ที่ด้านล่าง
22 ThinkCentre E73 คู่มือผู้ใช้
Page 37

สัญลักษณ์ของพื้นที่ทำงานทั้งหมดที่มีจะปรากฏบนขอบด้านซ้ายของหน้าจอ
หมายเหตุ: เฉพาะพื้นที่ทำงานที่ใช้งานอยู่ซึ่งคุณได้เข้าใช้ระหว่างเซสชันการใช้งาน Windows
ปัจจุบันเท่านั้น ที่จะปรากฏบนมุมด้านซ้าย หากคุณปิดพื้นที่ทำงานที่ใช้งานอยู่ สัญลักษณ์ของ
พื้นที่ทำงานจะไม่ปรากฏบนขอบด้านซ้ายของหน้าจอ
2. คลิกที่สัญลักษณ์
– ใช้งานหน้าจอสัมผัส:
• วิธีการ 1
1. ปัดเข้าและออกจากขอบด้านซ้ายของหน้าจอ สัญลักษณ์ของพื้นที่ทำงานทั้งหมดที่มีจะ
ปรากฏบนขอบด้านซ้ายของหน้าจอ
2. แตะพื้นที่ทำงานที่ต้องการ
• วิธีการ 2
1. ปัดเข้าจากขอบด้านซ้ายของหน้าจอเพื่อไปยังพื้นที่ทำงานถัดไปที่ใช้ได้
2. ทำซ้ำขั้นตอนที่ 1 จนกว่าคุณจะไปยังพื้นที่ทำงานที่ต้องการ
– ในการไปยังพื้นที่ทำงานที่เข้าใช้ล่าสุด (แอปพลิเคชัน การตั้งค่าพีซี หรือเดสก์ท็อป) ให้ดำเนินการอย่างใด
อย่างหนึ่งต่อไปนี้:
– ใช้งานอุปกรณ์ชี้ตำแหน่ง: เลื่อนตัวชี้เมาส์ไปยังมุมซ้ายบนสุดของหน้าจอจนกว่าจะปรากฏไอคอนควบคุม
หน้าจอ Windows
– ใช้งานหน้าจอสัมผัส: ปัดเข้าจากขอบด้านซ้ายของหน้าจอ
สำหรับข้อมูลเกี่ยวกับการใช้คุณลักษณะอื่นๆ ของระบบปฏิบัติการ Windows 8.1 ให้เปิดแอปพลิเคชัน วิธีใช้+เคล็ด
ลับ จากหน้าจอเริ่มหรือหน้าจอแอป หรือดูที่ระบบวิธีใช้ Windows สำหรับข้อมูลเพิ่มเติม ให้ดูที่ “วิธีใช้ Windows” บน
หน้าที่ 143.
จากนั้นคลิกที่ไอคอน
การเข้าถึงแผงควบคุมบนระบบปฏิบัติการ Windows 8 หรือ Windows 8.1
สำหรับระบบปฏิบัติ Windows คุณสามารถดูและเปลี่ยนแปลงการตั้งค่าของคอมพิวเตอร์ผ่านแผงควบคุม ในการเข้าถึง
แผงควบคุมบนระบบปฏิบัติการ Windows 8 หรือ Windows 8.1 โปรดดำเนินการอย่างใดอย่างหนึ่งต่อไปนี้:
• จากเดสก์ท็อป
1. เลื่อนตัวชี้เมาส์ไปที่มุมบนขวาหรือมุมล่างขวาของหน้าจอเพื่อแสดงแถบเมนู
2. คลิก การตั้งค่า
3. คลิก แผงควบคุม
บทที่ 2. การใช้คอมพิวเตอร์ของคุณ 23
Page 38

• จากหน้าจอเริ่ม
– สำหรับ Windows 8:
1. เลื่อนตัวชี้เมาส์ไปที่มุมบนขวาหรือมุมล่างขวาของหน้าจอเพื่อแสดงแถบเมนู
2. คลิก ค้นหา.
3. บนหน้าจอแอปเลื่อนเมาส์ไปทางขวา แล้วคลิก แผงควบคุม ในหัวข้อ ระบบ Windows
– สำหรับ Windows 8.1:
1. คลิกไอคอนลูกศร
2. เลื่อนเมาส์ไปทางขวา แล้วคลิก แผงควบคุม ในหัวข้อ ระบบ Windows
ที่มุมซ้ายล่างของหน้าจอเพื่อไปที่หน้าจอแอป
การใช้ปุ่มลัด Windows
ทั้งแป้นพิมพ์รุ่นมาตรฐานและรุ่นที่มีเครื่องอ่านลายนิ้วมือต่างก็มีปุ่มสามปุ่มที่คุณสามารถใช้กับระบบปฏิบัติการ
Microsoft Windows ของคุณ
• ปุ่มโลโก้ Windows ทั้งสองปุ่มจะอยู่ข้างปุ่ม Alt ทั้งสองด้านของสเปซบาร์ ทั้งสองปุ่มแสดงโลโก้ของ Windows
สำหรับระบบปฏิบัติการ Windows 7 หรือ Windows 10 ให้กดปุ่ม Windows
ปฏิบัติการ Windows 8 หรือ Windows 8.1 กดปุ่ม Windows
หน้าจอเริ่ม รูปแบบของโลโก้ Windows จะแตกต่างกันตามประเภทของแป้นพิมพ์
• ปุ่มเมนูบริบทอยู่ใกล้กับปุ่ม Ctrl ทางด้านขวาของสเปซบาร์ การกดปุ่มเมนูบริบทจะเปิดเมนูบริบทของโปรแกรม
ไอคอน หรือวัตถุที่เปิดอยู่
หมายเหตุ: คุณสามารถใช้เมาส์หรือปุ่มลูกศรขึ้นและลงเพื่อเน้นสีการเลือกเมนู สำหรับระบบปฏบัติการ Windows 7
คุณสามารถปิดเมนู เริ่ม หรือเมนูบริบทได้โดยการคลิกเมาส์หรือกดปุ่ม Esc
เพื่อสลับระหว่างพื้นที่ทำงานปัจจุบันและหน้า
เพื่อเปิดเมนูเริ่ม สำหรับระบบ
การใช้เมาส์แบบมีล้อเลื่อน
เมาส์แบบมีล้อเลื่อนมีการควบคุมต่อไปนี้:
24 ThinkCentre E73 คู่มือผู้ใช้
Page 39

1 ปุ่มเมาส์หลัก
ใช้ปุ่มนี้เพื่อเลือกหรือเริ่มการทำงานโปรแกรมหรือเมนู
2 ล้อ
3 ปุ่มเมาส์รอง
ใช้ล้อเพื่อควบคุมการเลื่อนของเมาส์ ทิศทางที่คุณหมุนล้อจะควบคุมทิศทางของการเลื่อน
ใช้ปุ่มนี้เพื่อแสดงเมนูสำหรับโปรแกรม ไอคอน หรือวัตถุที่เปิดอยู่
คุณสามารถสลับฟังก์ชันของปุ่มเมาส์หลักและรองได้ และเปลี่ยนการทำงานเริ่มต้นอื่นๆ ผ่านฟังก์ชันคุณสมบัติเมาส์ใน
แผงควบคุมของ Windows
การตั้งค่าระดับเสียงคอมพิวเตอร์
ในการตั้งค่าระดับเสียงคอมพิวเตอร์ ให้ดำเนินการดังนี้:
1. คลิกไอคอนระดับเสียงในพื้นที่การแจ้งเตือน Windows บนแถบงาน
หมายเหตุ: หากไอคอนระดับเสียงไม่แสดงในพื้นที่การแจ้งเตือน Windows ให้เพิ่มไอคอนในพื้นที่การแจ้ง
เตือน ดู “การเพิ่มไอคอนในพื้นที่การแจ้งเตือน Windows” บนหน้าที่ 25
2. ทำตามคำแนะนำบนหน้าจอเพื่อปรับระดับเสียง คลิกไอคอนลำโพงเพื่อปิดเสียง
การเพิ่มไอคอนในพื้นที่การแจ้งเตือน Windows
ในการเพิ่มไอคอนในพื้นที่การแจ้งเตือน Windows ให้ดำเนินการดังต่อไปนี้:
1. คลิกลูกศรที่อยู่ถัดจากพื้นที่การแจ้งเตือนเพื่อดูไอคอนที่ซ่อนอยู่ จากนั้น คลิกไอคอนที่ต้องการ แล้วลากไปยัง
พื้นที่การแจ้งเตือน
2. หากไม่แสดงไอคอน ให้เปิดไอคอน
a. โปรดทำสิ่งใดสิ่งหนึ่งต่อไปนี้ตามเวอร์ชัน Windows ที่คุณใช้:
• สำหรับ Windows 7: คลิกปุ่มเริ่ม เพื่อเปิดเมนูเริ่ม แล้วคลิก แผงควบคุม ดูแผงควบคุมโดยใช้
ไอคอนขนาดใหญ่หรือไอคอนขนาดเล็ก แล้วคลิก ไอคอนพื้นที่แจ้งให้ทราบ ➙➙ เปิดหรือปิด
ไอคอนระบบ
• สำหรับ Windows 8 หรือ Windows 8.1: เปิด แผงควบคุม ดูแผงควบคุมโดยใช้ไอคอนขนาดใหญ่
หรือไอคอนขนาดเล็ก แล้วคลิก ไอคอนพื้นที่แจ้งให้ทราบ ➙➙ เปิดหรือปิดไอคอนระบบ
หมายเหตุ: สำหรับรายละเอียดวิธีการเปิดแผงควบคุมบน Windows 8 และ Windows 8.1 โปรดดู
“การเข้าถึงแผงควบคุมบนระบบปฏิบัติการ Windows 8 หรือ Windows 8.1” บนหน้าที่ 23
• สำหรับ Windows 10: คลิกปุ่มเริ่ม เพื่อเปิดเมนูเริ่ม จากนั้นคลิก การตั้งค่า ➙➙ ระบบ ➙➙ การ
แจ้งเตือนและการดำเนินการ ➙➙ เปิดหรือปิดไอคอนระบบ
b. เปิดไอคอนที่ต้องการ
บทที่ 2. การใช้คอมพิวเตอร์ของคุณ 25
Page 40

3. หากไอคอนยังคงไม่แสดงในพื้นที่การแจ้งเตือน Windows ให้ทำซ้ำขั้นตอนที่ 1
การใช้ซีดีและดีวีดี
คอมพิวเตอร์ของคุณอาจมีไดรฟ์ DVD ROM หรือไดรฟ์ดีวีดีที่สามารถบันทึกได้ติดตั้งอยู่ ไดรฟ์ดีวีดีใช้แผ่นซีดีหรือดีวีดี
ขนาด 12 ซม (4.75 นิ้ว) ตามมาตรฐานอุตสาหกรรม ถ้าคอมพิวเตอร์ของคุณมีไดรฟ์ดีวีดี ไดรฟ์จะสามารถอ่านดิสก์
DVD-ROM, ดิสก์ DVD-R, ดิสก์ DVD-RAM, DVD-RW และซีดีเพลงได้ ถ้าคุณมีไดรฟ์ดีวีดี คุณยังสามารถบันทึกบน
ดิสก์ DVD-R, ดิสก์ DVD-RW, ดิสก์ DVD-RAM ประเภท II , ดิสก์ CD-RW แบบมาตรฐานและความเร็วสูง และดิสก์
CD-R ได้
ทำตามคำแนะนำเหล่านี้เมื่อใช้ไดรฟ์ดีวีดี:
• อย่างวางคอมพิวเตอร์ในสถานที่ที่ไดรฟ์อาจสัมผัสกับสิ่งต่อไปนี้:
– อุณหภูมิสูง
– ความชื้นสูง
– ฝุ่นละอองจำนวนมาก
– การสั่นสะเทือนหรือการเขย่าอย่างรุนแรง
– พื้นผิวเอียง
– แสงแดดโดยตรง
• โปรดอย่าใส่วัตถุอื่นที่ไม่ใช่ซีดีหรือดีวีดีในไดรฟ์
• ก่อนที่จะเคลื่อนย้ายคอมพิวเตอร์ ให้เอาซีดีหรือดีวีดีออกจากไดรฟ์
การจัดการและจัดเก็บสื่อซีดีและดีวีดี
สื่อซีดีและดีวีดีมีความแข็งแรงและเชื่อถือได้ แต่ต้องมีการดูแลและการจัดการที่ดี เมื่อจัดการและจัดเก็บซีดีหรือดีวีดี
โปรดทำตามคำแนะนำเหล่านี้:
• จับดิสก์ที่ส่วนขอบ อย่าแตะผิวหน้าของด้านที่ไม่ได้มีข้อความกำกับ
• หากต้องการเช็ดฝุ่นหรือรอยนิ้วมือ ให้เช็ดดิสก์ด้วยผ้าที่นุ่มและสะอาดจากตรงกลางออกมาข้างนอก การเช็ดดิสก์
ในทิศทางที่เป็นวงกลมอาจก่อให้เกิดการสูญหายของข้อมูล
• อย่าเขียนหรือติดกระดาษบนดิสก์
• อย่าขีดข่วนหรือทำเครื่องหมายดิสก์
• อย่าวางหรือจัดเก็บดิสก์ในที่ที่โดนแสงแดดส่องโดยตรง
• อย่าใช้เบนซิน ทินเนอร์ หรือตัวทำความสะอาดอื่นๆ เพื่อการทำความสะอาดดิสก์
26 ThinkCentre E73 คู่มือผู้ใช้
Page 41

• อย่าทำดิสก์ตก หรืองอดิสก์
• อย่าใส่ดิสก์ที่เสียหายลงในไดรฟ์ ดิสก์ที่โค้งงอ มีรอยขีดข่วนหรือสกปรกอาจทำให้ไดรฟ์เสียหายได้
การเล่นซีดีหรือดีวีดี
ถ้าคอมพิวเตอร์ของคุณมีไดรฟ์ดีวีดีที่คุณสามารถฟังเสียงซีดี หรือดูภาพยนต์ดีวีดีได้ ในการเล่นซีดีหรือดีวีดี โปรดทำ
ตามขั้นตอนต่อไปนี้:
1. กดปุ่ม อีเจ็คท์/โหลด บนไดรฟ์ดีวีดีเพื่อเปิดถาด
2. เมื่อถาดเปิดดีแล้ว ใส่ซีดีหรือดีวีดีเข้าไปในถาด ไดรฟ์ดีวีดีบางประเภทมีฮับกันหลุดตรงกลางถาด ถ้าไดรฟ์ของ
คุณมีฮับกันหลุด ให้จับถาดด้วยมือข้างหนึ่ง แล้วกดตรงกลางของซีดีหรือดีวีดีจนกว่าจะเข้าที่
3. กดปุ่มอีเจ็คท์/โหลดอีกครั้ง หรือดันถาดไปข้างหน้าเบาๆ เพื่อปิดถาด เครื่องเล่นซีดีหรือดีวีดีจะเริ่มโดยอัตโนมัติ
สำหรับข้อมูลเพิ่มเติม โปรดดูระบบช่วยเหลือของโปรแกรมเครื่องเล่นซีดีหรือดีวีดี
หากต้องการเอาซีดีหรือดีวีดีออกจากไดรฟ์ดีวีดี โปรดทำตามขั้นตอนต่อไปนี้:
1. กดปุ่มอีเจ็คท์/โหลด โดยที่คอมพิวเตอร์เปิดอยู่ เมื่อถาดเลื่อนออกมาโดยอัตโนมัติ เอาดิสก์ออกอย่างระมัดระวัง
2. ปิดถาดโดยการกดปุ่มอีเจ็คท์/โหลด หรือดันถาดไปข้างหน้าเบาๆ
หมายเหตุ: ถ้าถาดไม่เลื่อนออกมาจากไดรฟ์เมื่อคุณกดปุ่มอีเจ็คท์/โหลด ให้ใช้คลิปหนีบกระดาษที่ยืดออกแหย่เข้าไป
ในช่องนำออกฉุกเฉินซึ่งอยู่ด้านหน้าของไดรฟ์ดีวีดี ตรวจสอบว่าปิดไดรฟ์แล้ว เมื่อใช้การเอาดิสก์ออกแบบฉุกเฉิน ใช้
ปุ่มอีเจ็คท์/โหลดแทนปุ่มอีเจ็คท์ฉุกเฉิน ยกเว้นในกรณีฉุกเฉิน
การบันทึกแผ่นซีดีหรือดีวีดี
หากไดรฟ์ออพติคัลรองรับการบันทึก คุณสามารถบันทึกแผ่นซีดีหรือดีวีดีได้
ในการบันทึกแผ่นซีดีหรือดีวีดี โปรดทำตามขั้นตอนต่อไปนี้:
1. ใส่ดิสก์ที่สามารถบันทึกได้ในไดรฟ์ออพติคัลที่รองรับการบันทึก
2. เปิดโปรแกรม PowerDVD Create, PowerProducer หรือ Power2Go ดู “การเข้าถึงโปรแกรมบน
คอมพิวเตอร์ของคุณ” บนหน้าที่ 7
3. ทำตามคำแนะนำบนหน้าจอ
บทที่ 2. การใช้คอมพิวเตอร์ของคุณ 27
Page 42

28 ThinkCentre E73 คู่มือผู้ใช้
Page 43

บทที่ 3. คุณและคอมพิวเตอร์ของคุณ
บทนี้ให้ข้อมูลเกี่ยวกับการเข้าใช้งาน ความสะดวก และการย้ายคอมพิวเตอร์ของคุณไปยังประเทศหรือภูมิภาคอื่น
ความสามารถในการเข้าใช้งานและความสะดวก
การปฏิบัติตามหลักการยศาสตร์ที่ดีจะทำให้คุณใช้งานเครื่องคอมพิวเตอร์ส่วนบุคคลของคุณให้ได้ประสิทธิภาพสูงสุด
และเพื่อหลีกเลี่ยงความรู้สึกไม่สบาย จัดการสถานที่ทำงานของคุณและอุปกรณ์ที่คุณใช้ให้เหมาะสมกับความต้องการ
ส่วนบุคคล และประเภทของงานที่คุณทำ นอกจากนี้ ใช้นิสัยการทำงานที่ดีต่อสุขภาพเพื่อเพิ่มประสิทธิภาพและความ
สะดวกสบายในขณะที่ใช้เครื่องคอมพิวเตอร์ของคุณ
หัวข้อต่อไปนี้ให้ข้อมูลเกี่ยวกับการจัดสถานที่ทำงาน การตั้งค่าอุปกรณ์คอมพิวเตอร์ของคุณ และการสร้างนิสัยการ
ทำงานที่ดีต่อสุขภาพ
การจัดเตรียมพื้นที่ทำงานของคุณ
เพื่อให้คอมพิวเตอร์ของคุณทำงานได้อย่างเต็มประสิทธิภาพ ให้จัดเตรียมทั้งอุปกรณ์ที่คุณใช้และพื้นที่ทำงานของคุณ
ให้เหมาะสมกับความต้องการและประเภทของงานที่คุณทำ ความสะดวกสบายของคุณถือเป็นสิ่งสำคัญที่สุด แต่แหล่ง
ที่มาของแสงสว่าง, การหมุนเวียนอากาศ, และตำแหน่งที่ตั้งของเต้ารับไฟฟ้ายังสามารถส่งผลต่อการจัดพื้นที่ทำงาน
ของคุณได้ด้วย
ความสะดวกสบาย
แม้ว่าจะไม่มีท่าในการทำงานใดที่ถือเป็นเลิศสำหรับทุกคน แต่คำแนะนำเหล่านี้สามารถช่วยให้คุณจัดท่าที่เหมาะสมกับ
คุณที่สุดได้
การนั่งในท่าเดิมเป็นเวลานานสามารถทำให้เกิดอาการเมื่อยล้าได้ พนักพิงหลังและที่นั่งบนเก้าอี้ของคุณควรปรับได้โดย
อิสระต่อกันเพื่อช่วยในการรองรับที่ดี ที่นั่งควรมีส่วนโค้งที่ด้านหน้าเพื่อลดแรงกดบนต้นขา ปรับที่นั่งให้ต้นขาขนานกับ
พื้นและเท้าวางราบบนพื้นหรือที่พักเท้า
ระหว่างที่ใช้แป้นพิมพ์ วางแขนส่วนหน้าให้ขนานกับพื้นและข้อมืออยู่ในตำแหน่งที่สบาย สัมผัสแป้นพิมพ์เบาๆ และ
วางมือและนิ้วตามสบาย เปลี่ยนมุมแป้นพิมพ์ให้อยู่ในท่าที่สบายที่สุดโดยการปรับขาตั้งใต้แป้นแป้นพิมพ์
© Copyright Lenovo 2013, 2015 29
Page 44

ปรับจอภาพให้ด้านบนสุดของหน้าจออยู่ต่ำกว่าระดับสายตาเล็กน้อย วางจอภาพให้อยู่ในระยะการมองที่สบายพอ โดย
ปกติแล้วประมาณ 51 ถึง 61 ซม. (20 ถึง 24 นิ้ว) และจัดตำแหน่งให้คุณสามารถมองหน้าจอได้โดยไม่ต้องบิดลำตัว
อีกทั้งจัดวางอุปกรณ์ชนิดอื่นๆ ที่คุณใช้เป็นประจำ เช่น โทรศัพท์หรือเมาส์ให้อยู่ในตำแหน่งใกล้พอที่จะหยิบใช้ได้ง่าย
แสงจ้าและการจัดแสงไฟ
จัดตำแหน่งจอภาพเพื่อลดแสงจ้าและแสงสะท้อนจากแสงด้านบน, หน้าต่าง และแหล่งที่มาของแสงอื่นๆ แสงที่สะท้อน
จากพื้นผิวมันวาวสามารถทำให้เกิดแสงสะท้อนที่น่ารำคาญบนหน้าจอภาพของคุณได้ หากเป็นไปได้ ให้วางจอภาพใน
มุมที่เหมาะสมกับหน้าต่างและแหล่งที่มาของแสงอื่นๆ หากจำเป็น ให้ลดแสงจากด้านบนโดยการปิดไฟหรือใช้หลอดไฟ
ที่มีกำลังวัตต์ต่ำ หากคุณติดตั้งจอภาพใกล้กับหน้าต่าง ให้ใช้ผ้าม่านหรือบานเกล็ดป้องกันแสงอาทิตย์ คุณสามารถปรับ
ปุ่มควบคุมความสว่างและความเข้มของภาพได้เมื่อมีการเปลี่ยนแปลงของแสงในห้องระหว่างวัน
หากไม่สามารถหลีกเลี่ยงแสงสะท้อนหรือปรับแสงได้ การใช้แผ่นกรองแสงปิดทับหน้าจออาจช่วยได้ อย่างไรก็ตาม
แผ่นกรองเหล่านี้อาจส่งผลต่อความชัดเจนของภาพบนหน้าจอ ลองใช้แผ่นกรองหลังจากที่คุณได้ลองลดแสงสะท้อน
ด้วยวิธีอื่นแล้วไม่ได้ผล
ฝุ่นที่สะสมทำให้ปัญหาเกี่ยวกับแสงจ้าเพิ่มมากขึ้น ทำความสะอาดหน้าจอภาพของคุณเป็นระยะโดยใช้ผ้านุ่มตามคำ
แนะนำในเอกสารเกี่ยวกับจอภาพของคุณ
การหมุนเวียนอากาศ
คอมพิวเตอร์และจอภาพของคุณทำให้เกิดความร้อน คอมพิวเตอร์มีพัดลมซึ่งดูดอากาศดีและไล่อากาศร้อนออกไป
จอภาพปล่อยอากาศร้อนออกทางช่องระบายอากาศ การปิดกั้นช่องระบายอากาศสามารถส่งผลให้เกิดความร้อนเกิน
ขนาด ซึ่งอาจส่งผลให้เกิดการทำงานผิดพลาดหรือเกิดความเสียหายได้ จัดวางคอมพิวเตอร์และจอไม่ให้มีสิ่งปิดกั้นช่อง
ระบายอากาศ ปกติควรมีช่องว่างสำหรับอากาศถ่ายเทประมาณ 51 มม. (2 นิ้ว) และตรวจสอบว่าอากาศที่ระบายออก
มาไม่ถูกผู้คน
เต้ารับไฟและความยาวของสายไฟ
ตำแหน่งของเต้ารับไฟ ความยาวของสายไฟและสายเชื่อมต่อไปยังจอภาพ, พรินเตอร์ และอุปกรณ์อื่นๆ อาจเป็นตัว
กำหนดตำแหน่งการจัดวางคอมพิวเตอร์ของคุณในที่สุด
30 ThinkCentre E73 คู่มือผู้ใช้
Page 45

ขณะจัดเตรียมพื้นที่ทำงานของคุณ:
• หลีกเลี่ยงการใช้สายต่อ หากเป็นไปได้ ให้เสียบสายไฟของคอมพิวเตอร์กับเต้ารับไฟฟ้าโดยตรง
• เก็บสายไฟและสายต่างๆ ให้เรียบร้อยห่างจากทางเดินและบริเวณอื่นๆ ซึ่งอาจถูกสะดุดได้โดยบังเอิญ
สำหรับข้อมูลเพิ่มเติมเกี่ยวกับสายไฟ ให้ดูที่ “สายไฟและอุปกรณ์แปลงไฟ” บนหน้าที่ vi
ข้อมูลการใช้งาน
Lenovo มุ่งมั่นที่จะมอบการเข้าถึงข้อมูลและเทคโนโลยีที่สะดวกยิ่งขึ้นแก่ผู้ใช้ที่มีความบกพร่องทางการได้ยิน การมอง
เห็น และผู้ใช้ที่มีข้อจำกัดในการเคลื่อนไหว ในส่วนนี้ประกอบด้วยวิธีการที่ผู้ใช้เหล่านี้สามารถใช้ประโยชน์จาก
คอมพิวเตอร์ของเขาได้มากที่สุด และคุณสามารถรับข้อมูลการใช้งานล่าสุดได้จากเว็บไซต์ต่อไปนี้:
http://www.lenovo.com/accessibility
แป้นพิมพ์ลัด
ตารางต่อไปนี้ประกอบด้วยแป้นพิมพ์ลัดที่ช่วยให้คุณใช้งานคอมพิวเตอร์ได้ง่ายขึ้น
หมายเหตุ: ทั้งนี้ ขึ้นอยู่กับแป้นพิมพ์ของคุณ เนื่องจากแป้นพิมพ์ลัดบางรายการต่อไปนี้อาจไม่พร้อมใช้งาน
แป้นพิมพ์ลัด ฟังก์ชัน
แป้นโลโก้ Windows + U เปิดศูนย์กลางความง่ายในการเข้าถึง
กดปุ่ม Shift ด้านขวาค้างไว้ 8 วินาที
กดปุ่ม Shift 5 ครั้ง
กดปุ่ม Num Lock ค้างไว้ 5 วินาที
Alt ด้านซ้าย + Shift ด้านซ้าย + Num Lock
Alt ด้านซ้าย + Shift ด้านซ้าย + PrtScn (หรือ PrtSc) เปิดหรือปิดความคมชัดสูง
เปิดหรือปิดคีย์ตัวกรอง
เปิดหรือปิดคีย์ติด
เปิดหรือปิดแป้นสลับ
เปิดหรือปิดแป้นเมาส์
สำหรับข้อมูลเพิ่มเติมโปรดไปที่ http://windows.microsoft.com/ แล้วค้นหาด้วยคำหลักต่อไปนี้ แป้นพิมพ์ลัด, การผสม
แป้นพิมพ์
, คีย์ลัด
ศูนย์กลางความง่ายในการเข้าถึง
ศูนย์กลางความง่ายในการเข้าถึงบนระบบปฏิบัติการ Windows เปิดโอกาสให้ผู้ใช้กำหนดค่าคอมพิวเตอร์ของพวกเขา
ได้เพื่อให้เหมาะสมกับสภาพร่างกายและความเข้าใจ
ในการใช้งานศูนย์กลางความง่ายในการเข้าถึง ให้ทำดังนี้:
1. โปรดทำสิ่งใดสิ่งหนึ่งต่อไปนี้ตามเวอร์ชัน Windows ที่คุณใช้:
บทที่ 3. คุณและคอมพิวเตอร์ของคุณ 31
Page 46

• สำหรับ Windows 7: คลิกปุ่มเริ่ม เพื่อเปิดเมนูเริ่ม แล้วคลิก แผงควบคุม ดูแผงควบคุมโดยใช้ไอคอน
ขนาดใหญ่หรือไอคอนขนาดเล็ก แล้วคลิก ศูนย์กลางความง่ายในการเข้าถึง
• สำหรับ Windows 8 หรือ Windows 8.1: เลื่อนตัวชี้เมาส์ไปที่มุมขวาบนหรือมุมขวาล่างของหน้าจอเพื่อ
แสดงแถบเมนู จากนั้นคลิก การตั้งค่า ➙➙ เปลี่ยนการตั้งค่าพีซี ➙➙ ความง่ายในการเข้าถึง
• สำหรับ Windows 10: คลิกปุ่มเริ่ม เพื่อเปิดเมนูเริ่ม จากนั้น คลิก การตั้งค่า ➙➙ ความง่ายในการเข้าถึง
2. เลือกเครื่องมือที่เหมาะสมด้วยการทำตามคำแนะนำที่ปรากฏบนหน้าจอ
ศูนย์กลางความง่ายในการเข้าถึงประกอบไปด้วยเครื่องมือต่อไปนี้:
• แว่นขยาย
แว่นขยายเป็นยูทิลิตีที่มีประโยชน์ที่ช่วยขยายหน้าจอทั้งหน้าจอหรือส่วนใดส่วนหนึ่งของหน้าจอเพื่อให้คุณสามารถ
เห็นรายการต่างๆ ได้ดีขึ้น
• ผู้บรรยาย
ผู้บรรยายคือ ตัวอ่านหน้าจอที่อ่านออกเสียงสิ่งที่แสดงบนหน้าจอและอธิบายเหตุการณ์ต่างๆ เช่น ข้อความแสดง
ข้อผิดพลาด
• แป้นพิมพ์บนหน้าจอ
หากคุณต้องการพิมพ์หรือป้อนข้อมูลในคอมพิวเตอร์ด้วยเมาส์ จอยสติ๊ก หรืออุปกรณ์การชี้อื่นๆ แทนการใช้แป้น
พิมพ์จริง คุณสามารถใช้แป้นพิมพ์บนหน้าจอได้ แป้นพิมพ์บนหน้าจอแสดงแป้นพิมพ์จริงที่มีแป้นมาตรฐาน
ทั้งหมด
• ความคมชัดสูง
ความคมชัดสูงเป็นคุณลักษณะที่เพิ่มความคมชัดของสีสำหรับบางส่วนของข้อความและรูปภาพบนหน้าจอ ด้วย
เหตุนี้ รายการเหล่านั้นจะชัดเจนและระบุง่ายยิ่งขึ้น
• แป้นพิมพ์ที่ปรับแต่งได้เฉพาะตัว
ปรับการตั้งค่าของแป้นพิมพ์เพื่อให้ใช้งานแป้นพิมพ์ได้ง่ายยิ่งขึ้น ตัวอย่างเช่น คุณสามารถใช้แป้นพิมพ์เพื่อ
ควบคุมตัวชี้และทำให้ผู้ใช้สามารถพิมพ์แป้นพิมพ์ผสมบนแป้นพิมพ์ได้ง่ายขึ้น
• เมาส์ที่ปรับแต่งได้เฉพาะตัว
ปรับการตั้งค่าของเมาส์เพื่อทำให้เมาส์ใช้งานได้ง่ายยิ่งขึ้น ตัวอย่างเช่น คุณสามารถเปลี่ยนรูปลักษณ์ของตัวชี้ได้
และทำให้ผู้ใช้สามารถใช้เมาส์จัดการหน้าต่างต่างๆ ได้ง่ายขึ้น
การรู้จำเสียง
เปิดใช้การรู้จำเสียงเพื่อควบคุมคอมพิวเตอร์ด้วยเสียง
ด้วยการใช้เสียงของคุณเพียงอย่างเดียว คุณสามารถเริ่มต้นโปรแกรม เปิดเมนู คลิกวัตถุบนหน้าจอ เขียนข้อความบน
เอกสาร และเขียนและส่งอีเมล ทุกสิ่งที่คุณทำได้ด้วยแป้นพิมพ์และเมาส์ก็สามารถทำได้ด้วยเสียงของคุณเช่นกัน
32 ThinkCentre E73 คู่มือผู้ใช้
Page 47

ในการใช้การรู้จำเสียง ให้ทำดังนี้:
1. โปรดทำสิ่งใดสิ่งหนึ่งต่อไปนี้ตามเวอร์ชัน Windows ที่คุณใช้:
• สำหรับ Windows 7: คลิกปุ่มเริ่ม เพื่อเปิดเมนูเริ่ม แล้วคลิก แผงควบคุม
• สำหรับ Windows 8 หรือ Windows 8.1: เปิด แผงควบคุม ดู “การเข้าถึงแผงควบคุมบนระบบปฏิบัติการ
Windows 8 หรือ Windows 8.1” บนหน้าที่ 23
• สำหรับ Windows 10: คลิกขวาที่ปุ่มเริ่ม เพื่อเปิดเมนูบริบทเริ่ม แล้วคลิก แผงควบคุม
2. ดูแผงควบคุมโดยใช้ไอคอนขนาดใหญ่หรือไอคอนขนาดเล็ก แล้วคลิก การรู้จำเสียง
3. ทำตามคำแนะนำบนหน้าจอ
เทคโนโลยีตัวอ่านหน้าจอ
เทคโนโลยีตัวอ่านหน้าจอจะมุ่งเน้นที่อินเทอร์เฟซของโปรแกรมซอฟต์แวร์ ระบบข้อมูลความช่วยเหลือ และเอกสาร
ออนไลน์ต่างๆ สำหรับข้อมูลเพิ่มเติมเกี่ยวกับตัวอ่านหน้าจอ โปรดดูต่อไปนี้:
• การใช้ PDF กับตัวอ่านหน้าจอ:
http://www.adobe.com/accessibility.html?promoid=DJGVE
• การใช้ตัวอ่านหน้าจอ JAWS:
http://www.freedomscientific.com/jaws-hq.asp
• การใช้ตัวอ่านหน้าจอ NVDA:
http://www.nvaccess.org/
ความละเอียดหน้าจอ
คุณสามารถทำให้ข้อความและรูปภาพที่ปรากฏบนหน้าจออ่านง่ายด้วยการปรับความละเอียดหน้าจอคอมพิวเตอร์
ในการปรับความละเอียดหน้าจอ ให้ทำดังนี้:
1. คลิกขวาที่พื้นที่ว่างบนเดสก์ท็อป
2. โปรดทำสิ่งใดสิ่งหนึ่งต่อไปนี้ตามเวอร์ชัน Windows ที่คุณใช้:
• สำหรับ Windows 7, Windows 8 หรือ Windows 8.1: คลิก ความละเอียดของหน้าจอ
• สำหรับ Windows 10: คลิก การตั้งค่าการแสดงผล บนแท็บ แสดง คลิก การตั้งค่าการแสดงผลขั้นสูง
3. ทำตามคำแนะนำบนหน้าจอ
หมายเหตุ: การตั้งค่าความละเอียดต่ำเกินไปอาจทำให้ข้อความหรือรูปภาพบางอย่างไม่พอดีหน้าจอ
บทที่ 3. คุณและคอมพิวเตอร์ของคุณ 33
Page 48

สามารถปรับขนาดสิ่งต่างๆ ได้
คุณสามารถทำให้อ่านสิ่งต่างๆ บนหน้าจอได้ง่ายด้วยการเปลี่ยนขนาดของสิ่งต่างๆ
• ในการเปลี่ยนขนาดของสิ่งต่างๆ ให้ใช้เครื่องมือแว่นขยายในศูนย์กลางความง่ายในการเข้าถึง ดู “ศูนย์กลางความ
ง่ายในการเข้าถึง” บนหน้าที่ 31
• ในการเปลี่ยนขนาดของสิ่งต่างๆ เป็นการถาวรให้ทำดังนี้:
– เปลี่ยนขนาดของรายการทั้งหมดบนหน้าจอ
1. คลิกขวาที่พื้นที่ว่างบนเดสก์ท็อป
2. โปรดทำสิ่งใดสิ่งหนึ่งต่อไปนี้ตามเวอร์ชัน Windows ที่คุณใช้:
– สำหรับ Windows 7, Windows 8 หรือ Windows 8.1: คลิก ความละเอียดของหน้าจอ ➙➙ ทํา
ให้ข้อความและรายการอื่นๆ มีขนาดใหญ่ขึ้นหรือเล็กลง
– สำหรับ Windows 10: คลิก การตั้งค่าการแสดงผล
3. เปลี่ยนขนาดของสิ่งต่างๆ ด้วยการทำตามคำแนะนำบนหน้าจอ
4. คลิก นำไปใช้ คุณจะเห็นการเปลี่ยนแปลงนี้ในครั้งถัดไปที่เข้าสู่ระบบปฏิบัติการ
– เปลี่ยนขนาดของสิ่งต่างๆ บนหน้าเว็บ
กดค้างที่ Ctrl แล้วกดปุ่มเครื่องหมายบวก (+) เพื่อขยายหรือกดปุ่มเครื่องหมายลบ (-) เพื่อลดขนาดข้อความ
– เปลี่ยนขนาดของสิ่งต่างๆ บนเดสก์ท็อปหรือหน้าต่าง
หมายเหตุ: ฟังก์ชันนี้อาจใช้งานไม่ได้กับบางหน้าต่าง
หากเมาส์ของคุณมีลูกกลิ้ง กดค้างที่ Ctrl แล้วหมุนลูกกลิ้งเพื่อเปลี่ยนขนาดรายการ
ขั้วต่อมาตรฐานอุตสาหกรรม
คอมพิวเตอร์ของคุณมาพร้อมกับขั้วต่อตามมาตรฐานอุตสาหกรรมที่ช่วยให้คุณเชื่อมต่อกับอุปกรณ์อำนวยความสะดวก
ต่างๆ ได้
สำหรับข้อมูลเพิ่มเติมเกี่ยวกับตำแหน่งและการทำงานของขั้วต่อ โปรดดู “ตำแหน่ง” บนหน้าที่ 11
โมเด็มการแปลง TTY/TDD
คอมพิวเตอร์ของคุณรองรับการใช้โมเด็มการแปลงการติดต่อสื่อสารด้วยข้อความผ่านโทรศัพท์ (TTY) หรืออุปกรณ์
โทรคมนาคมสำหรับคนหูหนวก (TDD) โมเด็มต้องเชื่อมต่อระหว่างคอมพิวเตอร์กับโทรศัพท์ TTY/TDD จากนั้น คุณ
สามารถพิมพ์ข้อความบนคอมพิวเตอร์ และส่งไปยังโทรศัพท์ได้
34 ThinkCentre E73 คู่มือผู้ใช้
Page 49

เอกสารประกอบในรูปแบบที่เข้าถึงได้
Lenovo มีเอกสารประกอบอิเล็กทรอนิกส์ในรูปแบบที่เข้าถึงได้ เช่น ไฟล์ PDF ติดแท็กหรือไฟล์ HyperText Markup
Language (HTML) เอกสารประกอบในรูปแบบอิเล็กทรอนิกส์ของ Lenovo ได้รับการพัฒนาเพื่อผู้ใช้ที่มีความบกพร่อง
ในการมองเห็นเพื่อให้อ่านเอกสารประกอบผ่านตัวอ่านหน้าจอได้ ซึ่งรูปภาพแต่ละรูปในเอกสารประกอบยังได้รวม
ข้อความเสริมเพื่อให้ผู้ใช้ที่มีความบกพร่องทางการมองเห็นสามารถเข้าใจรูปภาพได้เมื่อใช้ตัวอ่านหน้าจอ
การลงทะเบียนคอมพิวเตอร์ของคุณ
เมื่อคุณลงทะเบียนคอมพิวเตอร์กับ Lenovo แล้ว ข้อมูลที่จำเป็นของคุณจะอยู่ในฐานข้อมูล Lenovo ข้อมูลช่วยให้
Lenovo สามารถติดต่อคุณได้เมื่อมีการเรียกคืนหรือปัญหาใหญ่อื่นๆ พร้อมทั้งให้บริการได้รวดเร็วยิ่งขึ้นเมื่อคุณติดต่อ
Lenovo เพื่อขอความช่วยเหลือ นอกจากนี้ ในบางแห่งยังมีสิทธิพิเศษและบริการเพิ่มเติมให้แก่ผู้ใช้ที่ลงทะเบียนอีกด้วย
ในการลงทะเบียนคอมพิวเตอร์ของคุณกับ Lenovo ตรวจดูให้แน่ใจว่าคอมพิวเตอร์เชื่อมต่ออินเทอร์เน็ตแล้ว จากนั้น
ไปที่ http://www.lenovo.com/register และทำตามคำแนะนำบนหน้าจอ
การย้ายคอมพิวเตอร์ของคุณไปยังประเทศหรือภูมิภาคอื่น
เมื่อคุณย้ายคอมพิวเตอร์ของคุณไปยังประเทศหรือภูมิภาคอื่น คุณต้องคำนึงถึงมาตรฐานไฟฟ้าในท้องถิ่น
ถ้าคุณย้ายคอมพิวเตอร์ของคุณไปยังประเทศหรือภูมิภาคอื่นที่ใช้รูปแบบเต้าเสียบไฟที่แตกต่างประเภทที่คุณกำลังใช้
งานอยู่ คุณจะต้องซื้ออะแดปเตอร์แปลงปลั๊กไฟหรือสายไฟใหม่ คุณสามารถสั่งซื้อสายไฟจาก Lenovo ได้โดยตรง
สำหรับข้อมูลสายไฟและหมายเลขชิ้นส่วน ไปที่:
http://www.lenovo.com/powercordnotice
บทที่ 3. คุณและคอมพิวเตอร์ของคุณ 35
Page 50

36 ThinkCentre E73 คู่มือผู้ใช้
Page 51

บทที่ 4. ความปลอดภัย
บทนี้ให้ข้อมูลเกี่ยวกับวิธีป้องกันคอมพิวเตอร์ของคุณจากการขโมยและการใช้ที่ไม่ได้รับอนุญาต
คุณลักษณะด้านความปลอดภัย
คุณลักษณะความปลอดภัยต่อไปนี้มีอยู่ในคอมพิวเตอร์ของคุณ:
• ซอฟต์แวร์ Computrace Agent ที่ฝังในเฟิร์มแวร์
ซอฟต์แวร์ Computrace Agent คือโซลูชันการจัดการสินทรัพย์ IT และการกู้คืนการโจรกรรมคอมพิวเตอร์
ซอฟต์แวร์จะตรวจสอบว่ามีการเปลี่ยนแปลงในคอมพิวเตอร์หรือไม่ เช่น ฮาร์ดแวร์ ซอฟต์แวร์ หรือตำแหน่งในการ
เรียกเข้าของคอมพิวเตอร์
หมายเหตุ: คุณอาจต้องซื้อการสมัครสมาชิกเพื่อเปิดใช้งานซอฟต์แวร์ Computrace Agent
• ความสามารถในการเปิดใช้งานและปิดการใช้งานอุปกรณ์และขั้วต่อ USB
สำหรับข้อมูลเพิ่มเติม ให้ดูที่ “การเปิดใช้งานหรือปิดใช้งานอุปกรณ์” บนหน้าที่ 104
• การควบคุมลำดับการเริ่มต้นระบบ
สำหรับข้อมูลเพิ่มเติม ให้ดูที่ “การเลือกหรือเปลี่ยนลำดับอุปกรณ์ การเริ่มต้นระบบ” บนหน้าที่ 105
• เริ่มต้นระบบโดยไม่ใช้แป้นพิมพ์หรือเมาส์
คอมพิวเตอร์ของคุณสามารถเข้าสู่ระบบปฏิบัติการได้โดยไม่ต้องเชื่อมต่อกับแป้นพิมพ์หรือเมาส์
การล็อคฝาครอบคอมพิวเตอร์
การล็อคฝาครอบคอมพิวเตอร์ช่วยป้องกันไม่ให้บุคคลที่ไม่ได้รับอนุญาตเข้าใช้งานภายในระบบของคอมพิวเตอร์
คอมพิวเตอร์ของคุณมาพร้อมกับที่คล้องตัวล็อค เพื่อไม่ให้สามารถถอดฝาครอบคอมพิวเตอร์ได้เมื่อติดตั้งตัวล็อค
© Copyright Lenovo 2013, 2015 37
Page 52

3
4
5
6
รูปภาพ 7. การติดตั้งตัวล็อค
การเชื่อมต่อสายล็อคแบบ Kensington
คุณสามารถใช้สายล็อคแบบ Kensington เพื่อล็อคคอมพิวเตอร์ไว้กับโต๊ะทำงาน โต๊ะ หรือสิ่งของอื่นที่ไม่ได้ติดตั้งถาวร
สายล็อคเชื่อมต่อกับช่องเสียบสายล็อคเครื่องที่ด้านหลังของเครื่องคอมพิวเตอร์ของคุณ และใช้งานกับกุญแจหรือกุญแจ
คล้องแบบรหัสได้ ทั้งนี้ขึ้นอยู่กับประเภทที่คุณเลือก สายล็อคยังสามารถล็อคปุ่มที่ใช้ในการเปิดฝาครอบคอมพิวเตอร์ได้
ด้วย นี่คือการล็อคประเภทเดียวกันกับล็อคที่ใช้ในโน้ตบุ๊กจำนวนมาก คุณสามารถสั่งซื้อสายล็อคดังกล่าวได้โดยตรง
จาก Lenovo โดยการค้นหา Kensington ที่:
http://www.lenovo.com/support
38 ThinkCentre E73 คู่มือผู้ใช้
Page 53

3
4
5
6
รูปภาพ 8. สายล็อคแบบ Kensington
การป้องกันการเข้าใช้งานคอมพิวเตอร์ของคุณโดยไม่ได้รับอนุญาต
คุณสามารถใช้รหัสผ่าน BIOS และบัญชี Windows เพื่อป้องกันการเข้าใช้งานคอมพิวเตอร์และข้อมูลของคุณโดยไม่ได้
รับอนุญาต
• ในการใช้รหัสผ่าน BIOS โปรดดู “การใช้รหัสผ่าน BIOS” บนหน้าที่ 102
• ในการใช้บัญชี Windows ให้ดำเนินการดังต่อไปนี้:
1. โปรดทำสิ่งใดสิ่งหนึ่งต่อไปนี้ตามเวอร์ชัน Windows ที่คุณใช้:
– สำหรับ Windows 7: คลิกที่ปุ่มเริ่ม เพื่อเปิดเมนูเริ่ม แล้วคลิก แผงควบคุม ➙➙ บัญชีผู้ใช้
– สำหรับ Windows 8 หรือ Windows 8.1: เลื่อนตัวชี้เมาส์ไปที่มุมขวาบนหรือมุมขวาล่างของหน้าจอ
เพื่อแสดงแถบเมนู จากนั้นคลิก การตั้งค่า ➙➙ เปลี่ยนแปลงการตั้งค่า PC ➙➙ บัญชี
– สำหรับ Windows 10: คลิกปุ่มเริ่ม เพื่อเปิดเมนูเริ่ม แล้วคลิก การตั้งค่า ➙➙ บัญชี
2. ทำตามคำแนะนำบนหน้าจอ
บทที่ 4. ความปลอดภัย 39
Page 54

การใช้การตรวจสอบลายนิ้วมือ
หากแป้นพิมพ์ของคุณมีเครื่องอ่านลายนิ้วมือ คุณสามารถใช้การตรวจสอบลายนิ้วมือในการเปลี่ยนรหัสผ่านเพื่อให้ผู้ใช้
เข้าถึงได้ง่ายและปลอดภัย ในการตรวจสอบลายนิ้วมือ ก่อนอื่นคุณต้องลงบันทึกลายนิ้วมือของคุณ และเชื่อมโยงลาย
นิ้วมือกับรหัสผ่านของคุณ (เช่น รหัสผ่านในการเปิดเครื่อง รหัสผ่านฮาร์ดดิสก์ และรหัสผ่าน Windows) ใช้เครื่องอ่าน
ลายนิ้วมือ และโปรแกรมลายนิ้วมือเพื่อดำเนินการขั้นตอนนี้ให้เสร็จสมบูรณ์
ในการตรวจสอบลายนิ้วมือ ให้ดำเนินการอย่างใดอย่างหนึ่งต่อไปนี้:
• สำหรับ Windows 7, Windows 8 หรือ Windows 8.1: ใช้โปรแกรม Fingerprint Manager Pro หรือ
ThinkVantage Fingerprint Software ที่ Lenovo ให้มา ในการเปิดโปรแกรม โปรดดูที่ “การเข้าถึงโปรแกรมบน
คอมพิวเตอร์ของคุณ” บนหน้าที่ 7 สำหรับข้อมูลเพิ่มเติมเกี่ยวกับการใช้โปรแกรม โปรดดูที่ระบบวิธีใช้ของ
โปรแกรม
• สำหรับ Windows 10: ใช้เครื่องมือลายนิ้วมือที่ Windows ให้มา คลิกปุ่มเริ่ม เพื่อเปิดเมนูเริ่ม แล้วคลิก การตั้งค่า
➙➙ ศูนย์ปฏิบัติการ ➙➙ ตัวเลือกการลงชื่อเข้าใช้ ทำตามคำแนะนำบนหน้าจอ
ในการใช้เครื่องอ่านลายนิ้วมือ โปรดดูเอกสารที่ให้มาพร้อมกับแป้นพิมพ์ลายนิ้วมือ หรือในเว็บไซต์สนับสนุนของ
Lenovo ที่ http://www.lenovo.com/support/keyboards
การใช้และการทำความเข้าใจไฟร์วอลล์
ไฟร์วอลล์อาจเป็นฮาร์ดแวร์ ซอฟต์แวร์ หรือทั้งสองอย่างรวมกัน ซึ่งขึ้นอยู่กับระดับของความปลอดภัยที่จำเป็น
ไฟร์วอลล์ทำงานตามกฎชุดหนึ่งในการตรวจสอบว่าการเชื่อมต่อขาเข้าและขาออกได้รับอนุญาต หากคอมพิวเตอร์ของ
คุณติดตั้งโปรแกรมไฟร์วอลล์อยู่ก่อนแล้ว โปรแกรมนี้จะช่วยป้องกันภัยคุกคามความปลอดภัยทางอินเทอร์เน็ต การเข้า
ใช้งานที่ไม่ได้รับอนุญาต การบุกรุก และการโจมตีทางอินเทอร์เน็ต และยังปกป้องความเป็นส่วนตัวของคุณอีกด้วย
สำหรับข้อมูลเพิ่มเติมเกี่ยวกับวิธีการใช้โปรแกรมไฟร์วอลล์ โปรดอ่านข้อมูลความช่วยเหลือของโปรแกรมไฟร์วอลล์ของ
คุณ
ระบบปฏิบัติการ Windows ที่ติดตั้งอยู่ในคอมพิวเตอร์ของคุณมี Windows Firewall สำหรับรายละเอียดเกี่ยวกับการใช้
Windows Firewall โปรดดู “วิธีใช้ Windows” บนหน้าที่ 143
การป้องกันข้อมูลจากไวรัส
คอมพิวเตอร์ของคุณได้รับการติดตั้งโปรแกรมป้องกันไวรัสอยู่ก่อนแล้วเพื่อช่วยคุณป้องกัน ตรวจหา และกำจัดไวรัส
40 ThinkCentre E73 คู่มือผู้ใช้
Page 55

Lenovo จัดให้มีซอฟต์แวร์ป้องกันไวรัสเวอร์ชันสมบูรณ์ในคอมพิวเตอร์ของคุณพร้อมการสมัครสมาชิกฟรี 30 วัน หลัง
จาก 30 วัน คุณสามารถต่อใบอนุญาตเพื่อรับการปรับปรุงซอฟต์แวร์ป้องกันไวรัสต่อไปได้
หมายเหตุ: ไฟล์นิยามไวรัสต้องได้รับการดูแลให้เป็นปัจจุบันเสมอเพื่อป้องกันไวรัสใหม่ๆ
สำหรับข้อมูลเพิ่มเติมเกี่ยวกับวิธีการใช้ซอฟต์แวร์ป้องกันไวรัส โปรดอ่านข้อมูลความช่วยเหลือของซอฟต์แวร์ป้องกัน
ไวรัสของคุณ
บทที่ 4. ความปลอดภัย 41
Page 56

42 ThinkCentre E73 คู่มือผู้ใช้
Page 57

บทที่ 5. การติดตั้งหรือการเปลี่ยนฮาร์ดแวร์
บทนี้ให้คำแนะนำเกี่ยวกับการติดตั้งหรือเปลี่ยนฮาร์ดแวร์สำหรับคอมพิวเตอร์ของคุณ
การหยิบจับอุปกรณ์ที่ไวต่อไฟฟ้าสถิต
อย่าเปิดหีบห่อที่ใช้ป้องกันไฟฟ้าสถิตซึ่งมีชิ้นส่วนใหม่อยู่ภายในจนกว่าจะถอดชิ้นส่วนที่ชำรุดออกจากคอมพิวเตอร์
และคุณพร้อมที่จะติดตั้งชิ้นส่วนใหม่ ไฟฟ้าสถิต แม้ว่าจะไม่เป็นอันตรายต่อคุณ แต่อาจทำความเสียหายร้ายแรงกับชิ้น
ส่วนและส่วนประกอบของคอมพิวเตอร์ได้
เมื่อคุณหยิบจับชิ้นส่วนและส่วนประกอบอื่นๆ ของคอมพิวเตอร์ ให้ปฏิบัติตามคำแนะนำเหล่านี้เพื่อหลีกเลี่ยงความเสีย
หายจากไฟฟ้าสถิต:
• ไม่ควรขยับร่างกายมากนัก เนื่องจากการขยับร่างกายจะทำให้เกิดไฟฟ้าสถิตรอบๆ ตัวคุณ
• หยิบจับชิ้นส่วนและส่วนประกอบอื่นๆ ของคอมพิวเตอร์อย่างระมัดระวังทุกครั้ง เมื่อหยิบจับการ์ด PCI Express,
โมดูลหน่วยความจำ, แผงระบบ และไมโครโพรเซสเซอร์ ให้จับที่มุม อย่าสัมผัสแผงวงจรที่ไม่มีอะไรปิดหรือครอบ
ไว้
• ป้องกันไม่ให้คนอื่นสัมผัสชิ้นส่วนและส่วนประกอบอื่นๆ ของคอมพิวเตอร์
• ก่อนที่คุณจะเปลี่ยนชิ้นส่วนใหม่ ให้นำหีบห่อบรรจุชิ้นส่วนไปสัมผัสกับฝาครอบช่องใส่การ์ดที่เป็นโลหะ หรือพื้นผิว
โลหะที่ไม่มีการพ่นสีบนคอมพิวเตอร์เป็นเวลาอย่างน้อยสองวินาที การทำเช่นนี้จะช่วยลดไฟฟ้าสถิตย์จากหีบห่อ
และร่างกายคุณได้
• หากเป็นไปได้ ให้หยิบชิ้นส่วนใหม่ออกจากหีบห่อป้องกันไฟฟ้าสถิต และติดตั้งชิ้นส่วนลงในคอมพิวเตอร์ในทันที
โดยไม่วางชิ้นส่วนลง หากไม่สามารถทำได้ ให้วางหีบห่อป้องกันไฟฟ้าสถิตที่ใส่ชิ้นส่วนมาบนพื้นผิวระนาบเรียบ
แล้ววางชิ้นส่วนลงบนหีบห่อนั้น
• ห้ามวางชิ้นส่วนลงบนฝาครอบคอมพิวเตอร์หรือบนพื้นผิวโลหะ
การติดตั้งหรือการเปลี่ยนฮาร์ดแวร์
ส่วนนี้ให้คำแนะนำเกี่ยวกับการติดตั้งหรือเปลี่ยนฮาร์ดแวร์สำหรับคอมพิวเตอร์ของคุณ คุณสามารถขยายขีดความ
สามารถของเครื่องคอมพิวเตอร์ของคุณ และบำรุงรักษาเครื่องคอมพิวเตอร์ของคุณโดยการติดตั้งหรือเปลี่ยนฮาร์ดแวร์
ข้อควรพิจารณา: โปรดอย่าเปิดคอมพิวเตอร์ของคุณ หรือพยายามซ่อมแซมก่อนที่จะอ่านและทำความเข้าใจ “ข้อมูล
สำคัญด้านความปลอดภัย” บนหน้าที่ v
หมายเหตุ:
© Copyright Lenovo 2013, 2015 43
Page 58

1. ให้ใช้ชิ้นส่วนคอมพิวเตอร์ที่ Lenovo จัดให้เท่านั้น
2. ขณะติดตั้งหรือเปลี่ยนอุปกรณ์เสริม ให้ใช้คำแนะนำที่เหมาะสมในส่วนนี้พร้อมกับคำแนะนำที่มาพร้อมกับ
อุปกรณ์เสริม
การติดตั้งอุปกรณ์เสริมภายนอก
คุณสามารถเชื่อมต่ออุปกรณ์เสริมภายนอกกับคอมพิวเตอร์ของคุณ เช่น ลำโพง พรินเตอร์ หรือสแกนเนอร์ สำหรับ
อุปกรณ์เสริมภายนอกบางชนิด คุณต้องติดตั้งซอฟต์แวร์เพิ่มเติมนอกเหนือไปจากการเชื่อมต่อทางกายภาพ เมื่อติดตั้ง
อุปกรณ์เสริมภายนอก โปรดดู “การระบุตำแหน่งขั้วต่อ ตัวควบคุม และไฟแสดงสถานะที่ด้านหน้าคอมพิวเตอร์ของ
คุณ” บนหน้าที่ 11 และ “การระบุตำแหน่งขั้วต่อที่ด้านหลังคอมพิวเตอร์ของคุณ” บนหน้าที่ 12 เพื่อระบุขั้วต่อที่จำเป็น
ต้องใช้ จากนั้น ใช้คำแนะนำที่มากับอุปกรณ์เสริมเพื่อช่วยคุณดำเนินการเชื่อมต่อและติดตั้งซอฟต์แวร์หรือไดรเวอร์อุ
ปกรณ์ใดๆ ที่จำเป็นสำหรับอุปกรณ์เสริม
การถอดฝาครอบคอมพิวเตอร์
ข้อควรพิจารณา: โปรดอย่าเปิดคอมพิวเตอร์ของคุณ หรือพยายามซ่อมแซมก่อนที่จะอ่านและทำความเข้าใจ “ข้อมูล
สำคัญด้านความปลอดภัย” บนหน้าที่ v
ส่วนนี้จะให้คำแนะนำเกี่ยวกับวิธีถอดฝาครอบคอมพิวเตอร์
ข้อควรระวัง:
ก่อนที่คุณจะเปิดฝาครอบคอมพิวเตอร์ ให้ปิดคอมพิวเตอร์และรอสักครู่จนกว่าคอมพิวเตอร์จะเย็นลง
หากต้องการถอดฝาครอบคอมพิวเตอร์ โปรดดำเนินการดังต่อไปนี้:
1. ถอดสื่อใดๆ ออกจากไดรฟ์และปิดอุปกรณ์ที่เชื่อมต่อทั้งหมดและปิดคอมพิวเตอร์
2. ดึงสายไฟทั้งหมดออกจากเต้าเสียบ
3. ดึงสายไฟ สายอินพุต/เอาต์พุต และสายอื่นๆ ที่เชื่อมต่ออยู่กับคอมพิวเตอร์ออก ดู “การระบุตำแหน่งขั้วต่อ ตัว
ควบคุม และไฟแสดงสถานะที่ด้านหน้าคอมพิวเตอร์ของคุณ” บนหน้าที่ 11 และ “การระบุตำแหน่งขั้วต่อที่ด้าน
หลังคอมพิวเตอร์ของคุณ” บนหน้าที่ 12
4. ถอดอุปกรณ์ล็อคที่ติดกับฝาครอบคอมพิวเตอร์ เช่น ตัวล็อค หรือสายล็อคแบบ Kensington ดู “การล็อคฝา
ครอบคอมพิวเตอร์” บนหน้าที่ 37 และ “การเชื่อมต่อสายล็อคแบบ Kensington” บนหน้าที่ 38
5. ถอดสกรูสองตัวที่ยึดฝาครอบคอมพิวเตอร์ออก แล้วเลื่อนฝาครอบคอมพิวเตอร์ไปทางด้านหลังเพื่อถอดออก
44 ThinkCentre E73 คู่มือผู้ใช้
Page 59

3
4
5
6
รูปภาพ 9. การถอดฝาครอบคอมพิวเตอร์
การถอดและการติดตั้งฝาหน้าใหม่
ข้อควรพิจารณา: โปรดอย่าเปิดคอมพิวเตอร์ของคุณ หรือพยายามซ่อมแซมก่อนที่จะอ่านและทำความเข้าใจ “ข้อมูล
สำคัญด้านความปลอดภัย” บนหน้าที่ v
ส่วนนี้ให้คำแนะนำเกี่ยวกับวิธีถอดและติดตั้งฝาหน้าใหม่
ในการถอดและการติดตั้งฝาหน้าใหม่ ให้ดำเนินการดังนี้:
1. ปิดคอมพิวเตอร์ และดึงสายไฟทั้งหมดออกจากเต้าเสียบ
2. ถอดฝาครอบคอมพิวเตอร์ ดู “การถอดฝาครอบคอมพิวเตอร์” บนหน้าที่ 44
3. ถอดฝาหน้าออกโดยปลดแถบพลาสติกทั้งสามแถบที่ด้านบนของฝาหน้า แล้วหมุนฝาหน้าออกทางด้านนอกเพื่อ
เอาออกจากคอมพิวเตอร์ ค่อยๆ วางฝาหน้าลงด้านข้างโดยไม่ต้องถอดสายเคเบิลของสวิตช์เปิดเครื่องและไฟ
LED (light-emitting diode) ออก
บทที่ 5. การติดตั้งหรือการเปลี่ยนฮาร์ดแวร์ 45
Page 60

รูปภาพ 10. การถอดฝาหน้า
4. ในการติดตั้งฝาหน้าใหม่ ให้จัดเรียงแถบพลาสติกทั้งสามแถบที่ด้านล่างของฝาหน้าเป็นแนวเดียวกับช่องที่ตรง
กันในแชสซี แล้วหมุนฝาหน้าเข้าด้านในจนกว่าจะเข้าที่
รูปภาพ 11. การติดตั้งฝาหน้าใหม่
สิ่งที่ต้องทำถัดไป:
• หากต้องการทำงานร่วมกับฮาร์ดแวร์อื่น ให้ไปที่ส่วนที่เกี่ยวข้อง
• ในการติดตั้ง หรือเปลี่ยนให้เสร็จเรียบร้อย โปรดไปที่ “การเปลี่ยนชิ้นส่วนให้เสร็จสมบูรณ์” บนหน้าที่ 86
46 ThinkCentre E73 คู่มือผู้ใช้
Page 61

การเข้าถึงส่วนประกอบของแผงระบบและไดรฟ์ต่างๆ
3
4
5
6
ข้อควรพิจารณา: โปรดอย่าเปิดคอมพิวเตอร์ของคุณ หรือพยายามซ่อมแซมก่อนที่จะอ่านและทำความเข้าใจ “ข้อมูล
สำคัญด้านความปลอดภัย” บนหน้าที่ v
ส่วนนี้ให้คำแนะนำเกี่ยวกับวิธีการเข้าถึงส่วนประกอบของแผงระบบและไดรฟ์ต่างๆ
ในการเข้าถึงส่วนประกอบของแผงระบบและไดรฟ์ต่างๆ ให้ดำเนินการดังต่อไปนี้:
1. ปิดคอมพิวเตอร์ และดึงสายไฟทั้งหมดออกจากเต้าเสียบ
2. ถอดฝาครอบคอมพิวเตอร์ ดู “การถอดฝาครอบคอมพิวเตอร์” บนหน้าที่ 44
3. ถอดฝาหน้า ดู “การถอดและการติดตั้งฝาหน้าใหม่” บนหน้าที่ 45
4. หมุนส่วนประกอบช่องใส่ไดรฟ์ขึ้นด้านบนเพื่อเข้าถึงไดรฟ์ภายใน สายเคเบิล และส่วนประกอบอื่นๆ ทั้งหมด
รูปภาพ 12. การหมุนส่วนประกอบช่องใส่ไดรฟ์ขึ้น
5. ในการลดตำแหน่งส่วนประกอบช่องใส่ไดรฟ์ ให้บีบคลิปส่วนประกอบช่องใส่ไดรฟ์ 1 เข้าด้านใน และหมุนส่วน
ประกอบช่องใส่ไดรฟ์ลงด้านตามภาพ
บทที่ 5. การติดตั้งหรือการเปลี่ยนฮาร์ดแวร์ 47
Page 62

รูปภาพ 13. การลดตำแหน่งส่วนประกอบช่องใส่ไดรฟ์
การติดตั้งหรือการเปลี่ยนการ์ด PCI Express
ข้อควรพิจารณา: โปรดอย่าเปิดคอมพิวเตอร์ของคุณ หรือพยายามซ่อมแซมก่อนที่จะอ่านและทำความเข้าใจ “ข้อมูล
สำคัญด้านความปลอดภัย” บนหน้าที่ v
ส่วนนี้ให้คำแนะนำเกี่ยวกับวิธีติดตั้งหรือเปลี่ยนการ์ด PCI Express คอมพิวเตอร์ของคุณมีช่องเสียบการ์ด PCI
Express x1 สองช่อง และช่องเสียบการ์ดแสดงผล PCI Express x16 หนึ่งช่อง
ในการติดตั้งหรือเปลี่ยนการ์ด PCI Express ให้ดำเนินการดังนี้:
1. ปิดคอมพิวเตอร์ และดึงสายไฟทั้งหมดออกจากเต้าเสียบ
2. ถอดฝาครอบคอมพิวเตอร์ ดู “การถอดฝาครอบคอมพิวเตอร์” บนหน้าที่ 44
3. ดำเนินการอย่างใดอย่างหนึ่งต่อไปนี้ ทั้งนี้ขึ้นอยู่กับว่าคุณติดตั้งหรือเปลี่ยนการ์ด PCI Express:
• หากคุณกำลังติดตั้งการ์ด PCI Express ให้ถอดสกรูยึดฝาครอบช่องเสียบโลหะที่เหมาะสม จากนั้นถอดฝา
ครอบช่องเสียบโลหะ
• หากคุณกำลังเปลี่ยนการ์ด PCI Express ตัวเดิม ให้ถอดสกรูที่ยึดการ์ด PCI Express ตัวเดิมออก จับ
การ์ดเดิมที่ติดตั้งอยู่และค่อยๆ ดึงออกจากช่องเสียบ
48 ThinkCentre E73 คู่มือผู้ใช้
Page 63

3
4
5
6
รูปภาพ 14. การถอดการ์ด PCI Express
หมายเหตุ:
a. การ์ดติดตั้งแน่นพอดีกับช่องเสียบการ์ด หากจำเป็น ให้ค่อยๆ ขยับการ์ดแต่ละด้านทีละนิดจนกว่า
การ์ดจะออกจากช่องเสียบการ์ด
b. หากการ์ดยึดไว้กับสลัก ให้กดสลักยึดการ์ด
1 ตามที่แสดงเพื่อปลดล็อคสลัก จับการ์ด แล้วค่อยๆ ดึง
ออกจากช่องเสียบ
4. นำการ์ด PCI Express ใหม่ออกจากหีบห่อป้องกันไฟฟ้าสถิต
5. ติดตั้งการ์ด PCI Express ใหม่ลงในช่องเสียบที่เหมาะสมบนแผงระบบ ดู “การระบุตำแหน่งชิ้นส่วนต่างๆ บน
แผงระบบ” บนหน้าที่ 14
บทที่ 5. การติดตั้งหรือการเปลี่ยนฮาร์ดแวร์ 49
Page 64

หมายเหตุ: หากคุณติดตั้งการ์ดแสดงผล PCI Express x16 ตรวจดูว่าคลิปยึดช่องใส่หน่วยความจำปิดแล้ว
ก่อนที่คุณจะติดตั้งการ์ดแสดงผล
6. ขันสกรูเพื่อยึดการ์ด PCI Express ชุดใหม่ให้เข้าที่
สิ่งที่ต้องทำถัดไป:
• หากต้องการทำงานร่วมกับฮาร์ดแวร์อื่น ให้ไปที่ส่วนที่เกี่ยวข้อง
• ในการติดตั้ง หรือเปลี่ยนให้เสร็จเรียบร้อย โปรดไปที่ “การเปลี่ยนชิ้นส่วนให้เสร็จสมบูรณ์” บนหน้าที่ 86
การติดตั้งหรือเปลี่ยนโมดูลหน่วยความจำ
ข้อควรพิจารณา: โปรดอย่าเปิดคอมพิวเตอร์ของคุณ หรือพยายามซ่อมแซมก่อนที่จะอ่านและทำความเข้าใจ “ข้อมูล
สำคัญด้านความปลอดภัย” บนหน้าที่ v
ส่วนนี้ได้จัดเตรียมคำแนะนำเกี่ยวกับวิธีติดตั้งหรือเปลี่ยนโมดูลหน่วยความจำ
คอมพิวเตอร์ของคุณมีช่องสองช่องสำหรับติดตั้งหรือเปลี่ยน DDR3 DIMM ที่มีหน่วยความจำระบบสูงสุด 8 GB เมื่อ
ทำการติดตั้งหรือเปลี่ยนโมดูลหน่วยความจำ ให้ใช้ DDR3 UDIMMs ขนาด 1 GB, 2 GB หรือ 4 GB โดยสามารถใช้
ร่วมกันได้สูงสุด 8 GB
ในการติดตั้งหรือเปลี่ยนโมดูลหน่วยความจำ ให้ทำดังนี้:
1. ปิดคอมพิวเตอร์ และดึงสายไฟทั้งหมดออกจากเต้าเสียบ
2. ถอดฝาครอบคอมพิวเตอร์ ดู “การถอดฝาครอบคอมพิวเตอร์” บนหน้าที่ 44
3. ถอดฝาหน้า ดู “การถอดและการติดตั้งฝาหน้าใหม่” บนหน้าที่ 45
4. หมุนส่วนประกอบช่องใส่ไดรฟ์ขึ้นด้านบน เพื่อให้คุณสามารถเข้าถึงช่องเสียบหน่วยความจำได้ ดู “การเข้าถึง
ส่วนประกอบของแผงระบบและไดรฟ์ต่างๆ” บนหน้าที่ 47
5. ถอดท่อพัดลมของตัวระบายความร้อน ดู “การเปลี่ยนตัวระบายความร้อนและส่วนประกอบพัดลม” บนหน้าที่
67
6. ค้นหาช่องใส่หน่วยความจำ ดู “การระบุตำแหน่งชิ้นส่วนต่างๆ บนแผงระบบ” บนหน้าที่ 14
7. ถอดชิ้นส่วนต่างๆ ที่อาจทำให้คุณเข้าถึงช่องใส่หน่วยความจำไม่สะดวก คุณอาจจำเป็นต้องถอดการ์ดแสดงผล
PCI Express x16 เพื่อให้เข้าถึงช่องใส่หน่วยความจำได้สะดวกขึ้น ทั้งนี้ขึ้นอยู่กับรุ่นของคอมพิวเตอร์ที่คุณใช้
ดู “การติดตั้งหรือการเปลี่ยนการ์ด PCI Express” บนหน้าที่ 48
8. ดำเนินการอย่างใดอย่างหนึ่งต่อไปนี้ ทั้งนี้ขึ้นอยู่กับว่าคุณติดตั้งหรือเปลี่ยนโมดูลหน่วยความจำ:
• หากคุณกำลังเปลี่ยนโมดูลหน่วยความจำอันเก่า ให้เปิดคลิปยึด แล้วค่อยๆ ดึงโมดูลหน่วยความจำออกจาก
ช่องใส่หน่วยความจำ
50 ThinkCentre E73 คู่มือผู้ใช้
Page 65

รูปภาพ 15. การถอดโมดูลหน่วยความจำ
• หากคุณติดตั้งโมดูลหน่วยความจำ ให้เปิดคลิปยึดของช่องใส่หน่วยความจำที่คุณต้องการติดตั้งโมดูลหน่วย
ความจำเข้าไป
รูปภาพ 16. การเปิดคลิปยึด
9. จัดวางโมดูลหน่วยความจำอันใหม่ในช่องใส่หน่วยความจำ ตรวจสอบว่าร่อง 1 บนโมดูลหน่วยความจำจัดเรียง
อยู่ในแนวเดียวกับคีย์ช่องใส่
2 บนแผงระบบอย่างถูกต้อง ดันโมดูลหน่วยความจำลงในช่องใส่จนกว่าคลิปที่ยึด
ไว้จะปิด
บทที่ 5. การติดตั้งหรือการเปลี่ยนฮาร์ดแวร์ 51
Page 66

รูปภาพ 17. การติดตั้งโมดูลหน่วยความจำ
10. ติดตั้งการ์ดแสดงผล PCI Express x16 ใหม่หากคุณถอดออก
สิ่งที่ต้องทำถัดไป:
• หากต้องการทำงานร่วมกับฮาร์ดแวร์อื่น ให้ไปที่ส่วนที่เกี่ยวข้อง
• ในการติดตั้ง หรือเปลี่ยนให้เสร็จเรียบร้อย โปรดไปที่ “การเปลี่ยนชิ้นส่วนให้เสร็จสมบูรณ์” บนหน้าที่ 86
การเปลี่ยนแบตเตอรี่
ข้อควรพิจารณา: โปรดอย่าเปิดคอมพิวเตอร์ของคุณ หรือพยายามซ่อมแซมก่อนที่จะอ่านและทำความเข้าใจ “ข้อมูล
สำคัญด้านความปลอดภัย” บนหน้าที่ v
คอมพิวเตอร์ของคุณมีหน่วยความจำประเภทพิเศษที่รักษาวัน เวลา และการตั้งค่าไว้สำหรับคุณลักษณะในตัว เช่น
การกำหนดขั้วต่อขนาน (การกำหนดค่า) แบตเตอรี่ช่วยให้ข้อมูลนี้ทำงานเมื่อคุณปิดเครื่องคอมพิวเตอร์
โดยปกติแบตเตอรี่ไม่จำเป็นต้องชาร์จหรือบำรุงรักษาตลอดอายุการใช้งาน อย่างไรก็ตาม แบตเตอรี่ย่อมมีการเสื่อม
สภาพ หากแบตเตอรี่ไม่สามารถใช้งานได้ ข้อมูลวันที่ เวลา และการกำหนดค่า (รวมทั้งรหัสผ่าน) ก็จะสูญหาย
ข้อความแสดงข้อผิดพลาดจะปรากฏเมื่อคุณเปิดคอมพิวเตอร์
โปรดดูข้อมูลเกี่ยวกับการเปลี่ยนและการกำจัดทิ้งแบตเตอรี่ที่ “ประกาศเกี่ยวกับแบตเตอรี่ลิเธียม” ใน คู่มือความ
ปลอดภัย การรับประกัน และการติดตั้ง
ในการเปลี่ยนแบตเตอรี่ ให้ดำเนินการดังนี้:
1. ปิดคอมพิวเตอร์ และดึงสายไฟทั้งหมดออกจากเต้าเสียบ
2. ถอดฝาครอบคอมพิวเตอร์ ดู “การถอดฝาครอบคอมพิวเตอร์” บนหน้าที่ 44
3. ค้นหาแบตเตอรี่ ดู “การระบุตำแหน่งชิ้นส่วนต่างๆ บนแผงระบบ” บนหน้าที่ 14
52 ThinkCentre E73 คู่มือผู้ใช้
Page 67

4. ถอดแบตเตอรี่เก่า
รูปภาพ 18. การถอดแบตเตอรี่เก่า
5. ติดตั้งแบตเตอรี่ใหม่
รูปภาพ 19. การติดตั้งแบตเตอรี่ใหม่
6. ติดตั้งฝาครอบคอมพิวเตอร์กลับเข้าที่ และเชื่อมต่อสายเคเบิล ดู “การเปลี่ยนชิ้นส่วนให้เสร็จสมบูรณ์” บน
หน้าที่ 86
หมายเหตุ: เมื่อเปิดคอมพิวเตอร์เป็นครั้งแรกหลังจากเปลี่ยนแบตเตอรี่ ข้อความแสดงข้อผิดพลาดอาจปรากฏ
ขึ้น ซึ่งเป็นเรื่องปกติหลังจากเปลี่ยนแบตเตอรี่
7. เปิดเครื่องคอมพิวเตอร์และอุปกรณ์ที่เชื่อมต่อทั้งหมด
8. ใช้โปรแกรม Setup Utility เพื่อตั้งวันที่ เวลา และรหัสผ่าน ดู บทที่ 7 “การใช้โปรแกรม Setup Utility” บน
หน้าที่ 101
สิ่งที่ต้องทำถัดไป:
• หากต้องการทำงานร่วมกับฮาร์ดแวร์อื่น ให้ไปที่ส่วนที่เกี่ยวข้อง
• ในการติดตั้ง หรือเปลี่ยนให้เสร็จเรียบร้อย โปรดไปที่ “การเปลี่ยนชิ้นส่วนให้เสร็จสมบูรณ์” บนหน้าที่ 86
การเปลี่ยนฮาร์ดดิสก์ไดรฟ์
ข้อควรพิจารณา: โปรดอย่าเปิดคอมพิวเตอร์ของคุณ หรือพยายามซ่อมแซมก่อนที่จะอ่านและทำความเข้าใจ “ข้อมูล
สำคัญด้านความปลอดภัย” บนหน้าที่ v
ส่วนนี้จะให้คำแนะนำเกี่ยวกับวิธีเปลี่ยนฮาร์ดดิสก์ไดรฟ์
บทที่ 5. การติดตั้งหรือการเปลี่ยนฮาร์ดแวร์ 53
Page 68

ในการเปลี่ยนฮาร์ดดิสก์ไดรฟ์ ให้ดำเนินการดังนี้:
3
4
5
6
3
4
5
6
1. ปิดคอมพิวเตอร์ และดึงสายไฟทั้งหมดออกจากเต้าเสียบ
2. ถอดฝาครอบคอมพิวเตอร์ ดู “การถอดฝาครอบคอมพิวเตอร์” บนหน้าที่ 44
3. ถอดฝาหน้า ดู “การถอดและการติดตั้งฝาหน้าใหม่” บนหน้าที่ 45
4. สังเกตตำแหน่งของสกรูสี่ตัว
1 ที่ยึดฮาร์ดดิสก์ไดรฟ์ จากนั้น หมุนส่วนประกอบช่องใส่ไดรฟ์ขึ้น
รูปภาพ 20. การหมุนส่วนประกอบช่องใส่ไดรฟ์
5. ถือฮาร์ดดิสก์ไดรฟ์ไว้และถอดสกรูสี่ตัวที่ยึดฮาร์ดดิสก์ไดรฟ์ออก จากนั้น ถอดฮาร์ดดิสก์ไดรฟ์ออกจากส่วน
ประกอบช่องใส่ไดรฟ์
54 ThinkCentre E73 คู่มือผู้ใช้
Page 69

รูปภาพ 21. การถอดฮาร์ดดิสก์ไดรฟ์
3
4
5
6
6. ถอดสายสัญญาณและสายไฟออกจากฮาร์ดดิสก์ไดรฟ์เพื่อถอดฮาร์ดดิสก์ไดรฟ์ออกจากแชสซีอย่างสมบูรณ์
7. เสียบปลายด้านหนึ่งของสายสัญญาณเข้ากับด้านหลังของฮาร์ดดิสก์ไดรฟ์ใหม่ และปลายอีกด้านหนึ่งเข้ากับขั้ว
ต่อ SATA ที่มีบนแผงระบบ ดู “การระบุตำแหน่งชิ้นส่วนต่างๆ บนแผงระบบ” บนหน้าที่ 14 จากนั้น ค้นหาขั้ว
ต่อสายไฟแบบห้าเส้น แล้วเชื่อมต่อเข้ากับด้านหลังของฮาร์ดดิสก์ไดรฟ์ใหม่
รูปภาพ 22. การเชื่อมต่อฮาร์ดดิสก์ไดรฟ์ SATA
8. จัดตำแหน่งฮาร์ดดิสก์ไดรฟ์ตัวใหม่เข้าไปในช่องใส่ฮาร์ดดิสก์ไดรฟ์ และวางรูสกรูฮาร์ดดิสก์ไดรฟ์ชุดใหม่ให้อยู่
ในแนวเดียวกับรูช่องใส่ จากนั้น ขันสกรูสี่ตัวเพื่อยึดฮาร์ดดิสก์ไดรฟ์ใหม่ให้เข้าที่
รูปภาพ 23. การติดตั้งฮาร์ดดิสก์ไดรฟ์
สิ่งที่ต้องทำถัดไป:
• หากต้องการทำงานร่วมกับฮาร์ดแวร์อื่น ให้ไปที่ส่วนที่เกี่ยวข้อง
บทที่ 5. การติดตั้งหรือการเปลี่ยนฮาร์ดแวร์ 55
Page 70

• ในการติดตั้ง หรือเปลี่ยนให้เสร็จเรียบร้อย โปรดไปที่ “การเปลี่ยนชิ้นส่วนให้เสร็จสมบูรณ์” บนหน้าที่ 86
การเปลี่ยนไดรฟ์ออพติคัล
ข้อควรพิจารณา: โปรดอย่าเปิดคอมพิวเตอร์ของคุณ หรือพยายามซ่อมแซมก่อนที่จะอ่านและทำความเข้าใจ “ข้อมูล
สำคัญด้านความปลอดภัย” บนหน้าที่ v
ส่วนนี้จะให้คำแนะนำเกี่ยวกับวิธีติดตั้งหรือเปลี่ยนไดรฟ์ออพติคัล
หมายเหตุ: ไดรฟ์ออพติคัลมีเฉพาะในบางรุ่นเท่านั้น
ในการเปลี่ยนไดรฟ์ออพติคัล ให้ดำเนินการดังนี้:
1. ปิดคอมพิวเตอร์ และดึงสายไฟทั้งหมดออกจากเต้าเสียบ
2. ถอดฝาครอบคอมพิวเตอร์ ดู “การถอดฝาครอบคอมพิวเตอร์” บนหน้าที่ 44
3. ถอดฝาหน้า ดู “การถอดและการติดตั้งฝาหน้าใหม่” บนหน้าที่ 45
4. หมุนส่วนประกอบช่องใส่ไดรฟ์ขึ้น ดู “การเข้าถึงส่วนประกอบของแผงระบบและไดรฟ์ต่างๆ” บนหน้าที่ 47
5. ถอดสายสัญญาณและสายไฟออกจากด้านหลังของไดรฟ์ออพติคัล
6. ถือไดรฟ์ออพติคัลไว้ และถอดสกรูสองตัวที่ยึดไดรฟ์ออพติคัลออก
รูปภาพ 24. การถอดไดรฟ์ออพติคัล
7. บีบคลิปส่วนประกอบช่องใส่ไดรฟ์ 1 เข้าด้านใน และหมุนส่วนประกอบช่องใส่ไดรฟ์ลงด้านตามภาพ
56 ThinkCentre E73 คู่มือผู้ใช้
Page 71

รูปภาพ 25. การลดตำแหน่งส่วนประกอบช่องใส่ไดรฟ์
8. เลื่อนไดรฟ์ออพติคัลออกจากด้านหน้าของคอมพิวเตอร์
รูปภาพ 26. การถอดไดรฟ์ออพติคัล
9. เลื่อนไดรฟ์ออพติคัลชุดใหม่ลงในช่องใส่ไดรฟ์ออพติคัลจากด้านหน้าของคอมพิวเตอร์
บทที่ 5. การติดตั้งหรือการเปลี่ยนฮาร์ดแวร์ 57
Page 72

รูปภาพ 27. การติดตั้งไดรฟ์ออพติคัลใหม่
10. ถือไดรฟ์ออพติคัลไว้ และหมุนส่วนประกอบช่องใส่ไดรฟ์ขึ้นด้านบน จัดวางรูสกรูของไดรฟ์ออพติคัลชุดใหม่ให้
ตรงกับรูในช่องใส่ไดรฟ์ จากนั้น ขันสกรูสองตัวเพื่อยึดไดรฟ์ออพติคัลชุดใหม่ให้เข้าที่
รูปภาพ 28. การติดตั้งไดรฟ์ออพติคัล
11. เชื่อมต่อปลายด้านหนึ่งของสายสัญญาณเข้ากับด้านหลังของไดรฟ์ออพติคัลใหม่ และปลายอีกด้านหนึ่งเข้ากับ
ขั้วต่อ SATA ที่มีบนแผงระบบ ดู “การระบุตำแหน่งชิ้นส่วนต่างๆ บนแผงระบบ” บนหน้าที่ 14 จากนั้น ค้นหา
ขั้วต่อสายไฟแบบห้าเส้น แล้วเชื่อมต่อเข้ากับด้านหลังของไดรฟ์ออพติคัลใหม่
58 ThinkCentre E73 คู่มือผู้ใช้
Page 73

รูปภาพ 29. การเชื่อมต่อไดรฟ์ออพติคัล
12. วางส่วนประกอบช่องใส่ไดรฟ์
สิ่งที่ต้องทำถัดไป:
• หากต้องการทำงานร่วมกับฮาร์ดแวร์อื่น ให้ไปที่ส่วนที่เกี่ยวข้อง
• ในการติดตั้ง หรือเปลี่ยนให้เสร็จเรียบร้อย โปรดไปที่ “การเปลี่ยนชิ้นส่วนให้เสร็จสมบูรณ์” บนหน้าที่ 86
การเปลี่ยนไดรฟ์โซลิดสเทต
ข้อควรพิจารณา: โปรดอย่าเปิดคอมพิวเตอร์ของคุณ หรือพยายามซ่อมแซมก่อนที่จะอ่านและทำความเข้าใจ “ข้อมูล
สำคัญด้านความปลอดภัย” บนหน้าที่ v
ส่วนนี้จะให้คำแนะนำเกี่ยวกับวิธีเปลี่ยนไดรฟ์โซลิดสเทต
ไดรฟ์โซลิดสเทตมีใช้เฉพาะในบางรุ่นเท่านั้น ไดรฟ์อาจติดตั้งไว้ในช่องใส่ฮาร์ดดิสก์ไดรฟ์ หรือบริเวณด้านล่างของช่อง
ใส่ไดรฟ์ออพติคัล
• ในการเปลี่ยนไดรฟ์โซลิดสเทตในช่องใส่ฮาร์ดดิสก์ไดรฟ์ ให้ดูที่ “การเปลี่ยนไดรฟ์โซลิดสเทตในช่องใส่ฮาร์ดดิสก์
ไดรฟ์” บนหน้าที่ 59
• ในการเปลี่ยนไดรฟ์โซลิดสเทตที่ด้านล่างของช่องใส่ไดรฟ์ออพติคัล ให้ดูที่ “การเปลี่ยนไดรฟ์โซลิดสเทตที่ด้านล่าง
ของช่องใส่ไดรฟ์ออพติคัล” บนหน้าที่ 61
การเปลี่ยนไดรฟ์โซลิดสเทตในช่องใส่ฮาร์ดดิสก์ไดรฟ์
หากต้องการเปลี่ยนคอนเวอร์เตอร์จัดเก็บที่มีไดรฟ์โซลิดสเทตติดตั้งภายใน คุณสามารถดำเนินการตามขั้นตอนการ
เปลี่ยนฮาร์ดดิสก์ไดรฟ์ได้ ดู “การเปลี่ยนฮาร์ดดิสก์ไดรฟ์” บนหน้าที่ 53
หากต้องการเปลี่ยนไดรฟ์โซลิดสเทตภายในคอนเวอร์เตอร์จัดเก็บ โปรดดำเนินการดังต่อไปนี้:
1. ถอดสกรูสี่ตัวที่ยึดไดรฟ์โซลิดสเทตกับคอนเวอร์เตอร์จัดเก็บ จากนั้น ถอดไดรฟ์ออกจากคอนเวอร์เตอร์ตาม
ภาพ
บทที่ 5. การติดตั้งหรือการเปลี่ยนฮาร์ดแวร์ 59
Page 74

รูปภาพ 30. การถอดไดรฟ์โซลิดสเทตออกจากคอนเวอร์เตอร์ที่จัดเก็บ
2. นำไดรฟ์โซลิดสเทตออกจากหีบห่อป้องกันไฟฟ้าสถิต
3. วางไดรฟ์โซลิดสเทตในคอนเวอร์เตอร์ที่จัดเก็บ โดยให้รูในไดรฟ์อยู่ในแนวเดียวกับรูในคอนเวอร์เตอร์ จากนั้น
ขันสกรูสี่ตัวเพื่อยึดไดรฟ์โซลิดสเทตเข้ากับคอนเวอร์เตอร์
รูปภาพ 31. การติดตั้งไดรฟ์โซลิดสเทตเข้ากับคอนเวอร์เตอร์จัดเก็บ
60 ThinkCentre E73 คู่มือผู้ใช้
Page 75

การเปลี่ยนไดรฟ์โซลิดสเทตที่ด้านล่างของช่องใส่ไดรฟ์ออพติคัล
3
4
5
6
หากต้องการเปลี่ยนไดรฟ์โซลิดสเทตที่ด้านล่างของช่องใส่ไดรฟ์ออพติคัล ให้ดำเนินการดังต่อไปนี้:
1. ถอดสื่อทั้งหมดออกจากไดรฟ์และปิดอุปกรณ์ที่เชื่อมต่อทั้งหมดและปิดคอมพิวเตอร์ จากนั้น ถอดสายไฟออก
จากเต้ารับไฟฟ้า และถอดสายเคเบิลทั้งหมดที่เชื่อมต่อกับคอมพิวเตอร์
2. ถอดฝาครอบคอมพิวเตอร์ ดู “การถอดฝาครอบคอมพิวเตอร์” บนหน้าที่ 44
3. ถอดฝาหน้า ดู “การถอดและการติดตั้งฝาหน้าใหม่” บนหน้าที่ 45
4. หมุนส่วนประกอบช่องใส่ไดรฟ์ขึ้น ดู “การเข้าถึงส่วนประกอบของแผงระบบและไดรฟ์ต่างๆ” บนหน้าที่ 47
5. สังเกตการเดินสายไฟ แล้วถอดสายสัญญาณและสายไฟออกจากไดรฟ์โซลิดสเทต ดู “การระบุตำแหน่งชิ้นส่วน
ต่างๆ บนแผงระบบ” บนหน้าที่ 14
6. คลายสกรู
1 และค่อยๆ เลื่อนโครงยึดไดรฟ์ออพติคัลขึ้นเพื่อถอดโครงยึดจากด้านล่างของช่องใส่ไดรฟ์ออพติคัล
รูปภาพ 32. การถอดโครงยึดไดรฟ์โซลิดสเทต
7. ถอดสกรูสี่ตัวที่ยึดไดรฟ์โซลิดสเทตกับโครงยึด จากนั้น เลื่อนไดรฟ์ตามภาพเพื่อถอดออกจากโครงยึด
บทที่ 5. การติดตั้งหรือการเปลี่ยนฮาร์ดแวร์ 61
Page 76

รูปภาพ 33. การถอดไดรฟ์โซลิดสเทตจากโครงยึด
8. นำไดรฟ์โซลิดสเทตออกจากหีบห่อป้องกันไฟฟ้าสถิต
9. เลื่อนไดรฟ์โซลิดสเทตเข้าไปในโครงยึดไดรฟ์โซลิดสเทตตามภาพ จนรูทั้งสี่บนไดรฟ์อยู่ในแนวเดียวกับรูในโครง
ยึด จากนั้น ขันสกรูสี่ตัวเพื่อยึดไดรฟ์โซลิดสเตทเข้ากับโครงยึด
รูปภาพ 34. การติดตั้งไดรฟ์โซลิดสเทตกับโครงยึด
10. ค่อยๆ เลื่อนโครงยึดไดรฟ์โซลิดสเทตลง จนกระทั่งยึดเข้ากับคลิปที่ยึดไว้สามตัว 1 ด้านล่างของช่องใส่ไดรฟ์
ออพติคัล
62 ThinkCentre E73 คู่มือผู้ใช้
Page 77

3
4
5
6
รูปภาพ 35. การติดตั้งโครงยึดไดรฟ์โซลิดสเทต
3
4
5
6
11. ขันสกรู 1 เพื่อยึดโครงยึดเข้ากับด้านล่างของช่องใส่ไดรฟ์ออพติคัล
บทที่ 5. การติดตั้งหรือการเปลี่ยนฮาร์ดแวร์ 63
Page 78

รูปภาพ 36. การติดตั้งสกรูเพื่อยึดโครงยึดเข้ากับด้านล่างของช่องใส่ไดรฟ์ออพติคัล
12. เชื่อมต่อปลายด้านหนึ่งของสายสัญญาณเข้ากับด้านล่างของไดรฟ์โซลิดสเทต และปลายอีกด้านหนึ่งเข้ากับขั้ว
ต่อ SATA ที่มีบนแผงระบบ ดู “การระบุตำแหน่งชิ้นส่วนต่างๆ บนแผงระบบ” บนหน้าที่ 14 จากนั้น ค้นหาขั้ว
ต่อสายไฟแบบสี่เส้น แล้วเชื่อมต่อเข้ากับด้านล่างของไดรฟ์โซลิดสเทต
สิ่งที่ต้องทำถัดไป:
• หากต้องการทำงานร่วมกับฮาร์ดแวร์อื่น ให้ไปที่ส่วนที่เกี่ยวข้อง
• ในการติดตั้ง หรือเปลี่ยนให้เสร็จเรียบร้อย โปรดไปที่ “การเปลี่ยนชิ้นส่วนให้เสร็จสมบูรณ์” บนหน้าที่ 86
การเปลี่ยนส่วนประกอบแหล่งจ่ายไฟ
ข้อควรพิจารณา: โปรดอย่าเปิดคอมพิวเตอร์ของคุณ หรือพยายามซ่อมแซมก่อนที่จะอ่านและทำความเข้าใจ “ข้อมูล
สำคัญด้านความปลอดภัย” บนหน้าที่ v
ส่วนนี้จะให้คำแนะนำเกี่ยวกับวิธีเปลี่ยนส่วนประกอบแหล่งจ่ายไฟ
หลังจากถอดสายไฟ แม้จะไม่มีชิ้นส่วนใดๆ ในคอมพิวเตอร์ที่เคลื่อนไหว คุณต้องปฏิบัติตามคำเตือนต่อไปนี้เพื่อความ
ปลอดภัย และการรับรอง Underwriters Laboratories (UL) ที่ถูกต้อง
ข้อควรระวัง:
ชิ้นส่วนที่เคลื่อนไหวซึ่งอาจเป็นอันตราย ให้นิ้วและส่วนต่างๆ ของร่างกายอยู่ห่างจากชิ้นส่วนต่างๆ เสมอ
ข้อควรระวัง:
ห้ามถอดฝาครอบบนแหล่งจ่ายไฟ หรือชิ้นส่วนใดๆ ที่มีป้ายต่อไปนี้ติดอยู่
ระดับแรงดันไฟ กระแสไฟ และพลังงานที่เป็นอันตรายมีอยู่ในชิ้นส่วนที่มีป้ายนี้ติดอยู่ ไม่มีชิ้นส่วนที่ต้อง
บำรุงรักษาภายในส่วนต่างๆ เหล่านี้ หากคุณสงสัยว่าชิ้นส่วนเหล่านี้อาจมีปัญหา กรุณาติดต่อช่างเทคนิค
บริการ
64 ThinkCentre E73 คู่มือผู้ใช้
Page 79

หากต้องการเปลี่ยนส่วนประกอบแหล่งจ่ายไฟ ให้ดำเนินการดังนี้:
3
4
5
6
1. ปิดคอมพิวเตอร์ และดึงสายไฟทั้งหมดออกจากเต้าเสียบ
2. ถอดฝาครอบคอมพิวเตอร์ ดู “การถอดฝาครอบคอมพิวเตอร์” บนหน้าที่ 44
3. ถอดฝาหน้า ดู “การถอดและการติดตั้งฝาหน้าใหม่” บนหน้าที่ 45
4. หมุนส่วนประกอบช่องใส่ไดรฟ์ขึ้น จากนั้นหมุนคลิปยึดสองตัวออกทางด้านนอกเพื่อถอดท่อพัดลมของตัวระบาย
ความร้อนออกจากตัวระบายความร้อนและส่วนประกอบพัดลมที่เสีย
รูปภาพ 37. การถอดท่อพัดลมของตัวระบายความร้อน
5. ถอดสายเคเบิลส่วนประกอบแหล่งจ่ายไฟออกจากไดรฟ์ และจากขั้วต่อไฟฟ้าแบบ 24 พินและขั้วต่อไฟฟ้าแบบ
4 พินทั้งหมดบนแผงระบบ ดู “การระบุตำแหน่งชิ้นส่วนต่างๆ บนแผงระบบ” บนหน้าที่ 14
หมายเหตุ: คุณอาจต้องปลดสายเคเบิลส่วนประกอบแหล่งจ่ายไฟออกจากคลิปหรือที่มัดสายในแชสซีที่เชื่อมต่อ
กับสาย ตรวจสอบให้แน่ใจว่าได้สังเกตการเดินสายเคเบิลแล้ว ก่อนถอดสายเคเบิล
6. ถอดสกรูสามตัวที่ยึดส่วนประกอบแหล่งจ่ายไฟบริเวณด้านหลังของคอมพิวเตอร์ กดคลิปยึดแหล่งจ่ายไฟ
1 ลง
ด้านล่างเพื่อถอดส่วนประกอบแหล่งจ่ายไฟ แล้วเลื่อนส่วนประกอบแหล่งจ่ายไฟไปทางด้านหน้าคอมพิวเตอร์
ยกส่วนประกอบแหล่งจ่ายไฟออกจากคอมพิวเตอร์
บทที่ 5. การติดตั้งหรือการเปลี่ยนฮาร์ดแวร์ 65
Page 80

3
4
5
6
รูปภาพ 38. การถอดส่วนประกอบแหล่งจ่ายไฟ
3
4
5
6
7. ตรวจสอบว่าเปลี่ยนส่วนประกอบแหล่งจ่ายไฟถูกต้อง
8. ติดตั้งส่วนประกอบแหล่งจ่ายไฟใหม่ในแชสซี โดยให้รูสกรูในส่วนประกอบแหล่งจ่ายไฟใหม่เป็นแนวเดียวกับรูที่
บริเวณด้านหลังของแชสซี จากนั้น ขันสกรูทั้งสามตัวเพื่อยึดส่วนประกอบแหล่งจ่ายไฟใหม่เข้าที่
หมายเหตุ: ให้ใช้สกรูที่ Lenovo จัดให้เท่านั้น
66 ThinkCentre E73 คู่มือผู้ใช้
Page 81

รูปภาพ 39. การติดตั้งส่วนประกอบแหล่งจ่ายไฟ
3
4
5
6
9. เชื่อมต่อสายของส่วนประกอบแหล่งจ่ายไฟใหม่เข้ากับแผงระบบและไดรฟ์ทั้งหมด ดู “การระบุตำแหน่งชิ้นส่วน
ต่างๆ บนแผงระบบ” บนหน้าที่ 14
10. จัดวางท่อพัดลมของตัวระบายความร้อนที่ด้านบนของตัวระบายความร้อนและส่วนประกอบพัดลมจนกว่าจะเข้า
ที่
รูปภาพ 40. การติดตั้งท่อพัดลมของตัวระบายความร้อน
11. ยึดสายเคเบิลส่วนประกอบแหล่งจ่ายไฟกับคลิปและที่มัดสายในแชสซีให้แน่น
สิ่งที่ต้องทำถัดไป:
• หากต้องการทำงานร่วมกับฮาร์ดแวร์อื่น ให้ไปที่ส่วนที่เกี่ยวข้อง
• ในการติดตั้ง หรือเปลี่ยนให้เสร็จเรียบร้อย โปรดไปที่ “การเปลี่ยนชิ้นส่วนให้เสร็จสมบูรณ์” บนหน้าที่ 86
การเปลี่ยนตัวระบายความร้อนและส่วนประกอบพัดลม
ข้อควรพิจารณา: โปรดอย่าเปิดคอมพิวเตอร์ของคุณ หรือพยายามซ่อมแซมก่อนที่จะอ่านและทำความเข้าใจ “ข้อมูล
สำคัญด้านความปลอดภัย” บนหน้าที่ v
ส่วนนี้จะให้คำแนะนำเกี่ยวกับวิธีเปลี่ยนตัวระบายความร้อนและส่วนประกอบพัดลม
ข้อควรระวัง:
บทที่ 5. การติดตั้งหรือการเปลี่ยนฮาร์ดแวร์ 67
Page 82

ตัวระบายความร้อนและส่วนประกอบพัดลมอาจร้อนมาก ก่อนที่คุณจะเปิดฝาครอบคอมพิวเตอร์ ให้ปิด
3
4
5
6
คอมพิวเตอร์และรอสักครู่จนกว่าคอมพิวเตอร์จะเย็นลง
ในการเปลี่ยนตัวระบายความร้อนและส่วนประกอบพัดลม ให้ดำเนินการดังนี้:
1. ปิดคอมพิวเตอร์ และดึงสายไฟทั้งหมดออกจากเต้าเสียบ
2. ถอดฝาครอบคอมพิวเตอร์ ดู “การถอดฝาครอบคอมพิวเตอร์” บนหน้าที่ 44
3. ถอดฝาหน้า ดู “การถอดและการติดตั้งฝาหน้าใหม่” บนหน้าที่ 45
4. หมุนส่วนประกอบช่องใส่ไดรฟ์ขึ้น จากนั้นหมุนคลิปยึดสองตัวออกทางด้านนอกเพื่อถอดท่อพัดลมของตัวระบาย
ความร้อนออกจากตัวระบายความร้อนและส่วนประกอบพัดลมที่เสีย
รูปภาพ 41. การถอดท่อพัดลมของตัวระบายความร้อน
5. ถอดสายตัวระบายความร้อนและส่วนประกอบพัดลมออกจากขั้วต่อพัดลมไมโครโปรเซสเซอร์บนแผงระบบ ดู
“การระบุตำแหน่งชิ้นส่วนต่างๆ บนแผงระบบ” บนหน้าที่ 14
6. ทำตามลำดับขั้นตอนต่อไปนี้เพื่อถอดสกรูทั้งสี่ตัวที่ยึดตัวระบายความร้อนและส่วนประกอบพัดลมกับแผงระบบ:
a. เอาสกรู
b. เอาสกรู
1 ออกบางส่วน แล้วเอาสกรู 2 ออกให้หมด จากนั้นจึงเอาสกรู 1 ออกจนหมด
3 ออกบางส่วน แล้วเอาสกรู 4 ออกให้หมด จากนั้นจึงเอาสกรู 3 ออกจนหมด
หมายเหตุ: ค่อยๆ เอาสกรูออกจากแผงระบบ เพื่อไม่ให้แผงระบบได้รับความเสียหาย หากไม่สามารถเอาสกรู
ทั้งสี่ตัวออกจากตัวระบายความร้อนและส่วนประกอบพัดลม ให้ดำเนินการดังนี้
68 ThinkCentre E73 คู่มือผู้ใช้
Page 83

รูปภาพ 42. การถอดตัวระบายความร้อนและส่วนประกอบพัดลม
7. ยกตัวระบายความร้อนและส่วนประกอบพัดลมออกจากแผงระบบ
หมายเหตุ:
a. คุณอาจต้องค่อยๆ บิดตัวระบายความร้อนและส่วนประกอบพัดลมเล็กน้อย เพื่อให้หลุดออกจากไมโคร
โปรเซสเซอร์
b. ห้ามสัมผัสครีมระบายความร้อนที่อยู่ด้านล่างของตัวระบายความร้อนและส่วนประกอบพัดลม ขณะหยิบ
หรือจับตัวระบายความร้อนและส่วนประกอบพัดลม
8. วางตัวระบายความร้อนและส่วนประกอบพัดลมใหม่บนแผงระบบ เพื่อให้สกรูทั้งสี่ตัวเป็นแนวเดียวกับรูในแผง
ระบบ
หมายเหตุ: จัดวางตัวระบายความร้อนและส่วนประกอบพัดลมชุดใหม่บนแผงระบบ เพื่อให้สายตัวระบายความ
ร้อนและส่วนประกอบพัดลมหันหน้าเข้าหาขั้วต่อพัดลมไมโครโปรเซสเซอร์บนแผงระบบ
9. ทำตามลำดับขั้นตอนต่อไปนี้เพื่อขันสกรูทั้งสี่ตัวและยึดตัวระบายความร้อนและส่วนประกอบพัดลมชุดใหม่ อย่า
ขันสกรูแน่นเกินไป
a. ขันสกรู
b. ขันสกรู
1 บางส่วน แล้วขันสกรู 2 ให้สุด จากนั้นจึงขันสกรู 1 จนสุด
3 บางส่วน แล้วขันสกรู 4 ให้สุด จากนั้นจึงขันสกรู 3 จนสุด
10. เชื่อมต่อสายตัวระบายความร้อนและส่วนประกอบพัดลมใหม่กับขั้วต่อพัดลมไมโครโปรเซสเซอร์บนแผงระบบ ดู
“การระบุตำแหน่งชิ้นส่วนต่างๆ บนแผงระบบ” บนหน้าที่ 14
บทที่ 5. การติดตั้งหรือการเปลี่ยนฮาร์ดแวร์ 69
Page 84

11. จัดวางท่อพัดลมของตัวระบายความร้อนที่ด้านบนของตัวระบายความร้อนและส่วนประกอบพัดลมจนกว่าจะเข้า
3
4
5
6
ที่
รูปภาพ 43. การติดตั้งท่อพัดลมของตัวระบายความร้อน
สิ่งที่ต้องทำถัดไป:
• หากต้องการทำงานร่วมกับฮาร์ดแวร์อื่น ให้ไปที่ส่วนที่เกี่ยวข้อง
• ในการติดตั้ง หรือเปลี่ยนให้เสร็จเรียบร้อย โปรดไปที่ “การเปลี่ยนชิ้นส่วนให้เสร็จสมบูรณ์” บนหน้าที่ 86
การเปลี่ยนไมโครโปรเซสเซอร์
ข้อควรพิจารณา: โปรดอย่าเปิดคอมพิวเตอร์ของคุณ หรือพยายามซ่อมแซมก่อนที่จะอ่านและทำความเข้าใจ “ข้อมูล
สำคัญด้านความปลอดภัย” บนหน้าที่ v
ส่วนนี้จะให้คำแนะนำเกี่ยวกับวิธีเปลี่ยนไมโครโปรเซสเซอร์
ข้อควรระวัง:
ตัวระบายความร้อนและไมโครโปรเซสเซอร์อาจร้อนมาก ก่อนที่คุณจะเปิดฝาครอบคอมพิวเตอร์ ให้ปิด
คอมพิวเตอร์และรอสักครู่จนกว่าคอมพิวเตอร์จะเย็นลง
ในการเปลี่ยนไมโครโปรเซสเซอร์ ให้ดำเนินการดังนี้:
1. ปิดคอมพิวเตอร์ และดึงสายไฟทั้งหมดออกจากเต้าเสียบ
70 ThinkCentre E73 คู่มือผู้ใช้
Page 85

2. ถอดฝาครอบคอมพิวเตอร์ ดู “การถอดฝาครอบคอมพิวเตอร์” บนหน้าที่ 44
3. ถอดตัวระบายความร้อนและส่วนประกอบพัดลม ดู “การเปลี่ยนตัวระบายความร้อนและส่วนประกอบพัดลม”
บนหน้าที่ 67
หมายเหตุ: วางตัวระบายความร้อนและส่วนประกอบพัดลมด้านข้าง เพื่อให้ครีมระบายความร้อนที่อยู่ด้านล่าง
ไม่สัมผัสกับสิ่งของ
4. ค้นหาแผงระบบและถอดสายเคเบิลทั้งหมดที่เชื่อมต่อกับแผงระบบ ดู “การระบุตำแหน่งชิ้นส่วนต่างๆ บนแผง
ระบบ” บนหน้าที่ 14
5. ยกที่จับอันเล็กๆ ขึ้น
1 แล้วเปิดส่วนยึด 2 เพื่อเข้าถึงไมโครโปรเซสเซอร์ 3
รูปภาพ 44. การเข้าถึงไมโครโปรเซสเซอร์
6. ยกไมโครโปรเซสเซอร์ขึ้นตั้งตรง และเอาออกจากช่องเสียบไมโครโปรเซสเซอร์
บทที่ 5. การติดตั้งหรือการเปลี่ยนฮาร์ดแวร์ 71
Page 86

รูปภาพ 45. การถอดไมโครโปรเซสเซอร์
หมายเหตุ:
a. ไมโครโปรเซสเซอร์และช่องเสียบของคุณอาจดูแตกต่างจากภาพประกอบ
b. สังเกตแนวตำแหน่งของไมโครโปรเซสเซอร์ในช่องเสียบ คุณสามารถมองหาสามเหลี่ยมเล็กๆ
มุมหนึ่งของไมโครโปรเซสเซอร์ หรือสังเกตแนวตำแหน่งของร่อง
2 บนไมโครโปรเซสเซอร์ ซึ่งเป็นสิ่ง
1 ที่อยู่ตรง
สำคัญมากเมื่อติดตั้งไมโครโปรเซสเซอร์ใหม่ลงบนแผงระบบ
c. สัมผัสเฉพาะที่ขอบของไมโครโปรเซสเซอร์ อย่าสัมผัสหน้าสัมผัสที่เป็นทองที่อยู่ด้านล่าง
d. อย่าวางสิ่งของบนช่องเสียบไมโครโปรเซสเซอร์ขณะที่เปิดอยู่ ดูแลพินของช่องเสียบให้สะอาดที่สุด
7. ตรวจสอบให้แน่ใจว่าที่จับอันเล็กๆ อยู่ในตำแหน่งยกขึ้น และส่วนยึดไมโครโปรเซสเซอร์เปิดจนสุด
8. ถอดฝาครอบป้องกันที่ป้องกันหน้าสัมผัสที่เป็นทองของไมโครโปรเซสเซอร์ใหม่
9. จับด้านข้างของไมโครโปรเซสเซอร์ใหม่ และเรียงสามเหลี่ยมเล็กๆ ที่มุมด้านหนึ่งของไมโครโปรเซสเซอร์ให้ตรง
กับสามเหลี่ยมเล็กๆ ที่มุมด้านหนึ่งของช่องเสียบไมโครโปรเซสเซอร์
10. ใส่ไมโครโปรเซสเซอร์ใหม่ลงเป็นแนวตรงในช่องเสียบไมโครโปรเซสเซอร์บนแผงระบบ
72 ThinkCentre E73 คู่มือผู้ใช้
Page 87

รูปภาพ 46. การติดตั้งไมโครโปรเซสเซอร์
11. ปิดส่วนยึดไมโครโปรเซสเซอร์ แล้วล็อคให้เข้าที่กับที่จับเล็กๆ เพื่อยึดไมโครโปรเซสเซอร์ใหม่ให้แน่นในช่อง
เสียบ
12. ติดตั้งตัวระบายความร้อนและส่วนประกอบพัดลม ดู “การเปลี่ยนตัวระบายความร้อนและส่วนประกอบพัดลม”
บนหน้าที่ 67
13. เชื่อมต่อสายเคเบิลทั้งหมดที่ถอดออกจากแผงระบบอีกครั้ง
สิ่งที่ต้องทำถัดไป:
• หากต้องการทำงานร่วมกับฮาร์ดแวร์อื่น ให้ไปที่ส่วนที่เกี่ยวข้อง
• ในการเปลี่ยนให้เสร็จสมบูรณ์ โปรดไปที่ “การเปลี่ยนชิ้นส่วนให้เสร็จสมบูรณ์” บนหน้าที่ 86
การเปลี่ยนส่วนประกอบพัดลมระบบ
ข้อควรพิจารณา: โปรดอย่าเปิดคอมพิวเตอร์ของคุณ หรือพยายามซ่อมแซมก่อนที่จะอ่านและทำความเข้าใจ “ข้อมูล
สำคัญด้านความปลอดภัย” บนหน้าที่ v
ส่วนนี้จะให้คำแนะนำเกี่ยวกับวิธีเปลี่ยนส่วนประกอบพัดลมระบบ
ในการเปลี่ยนส่วนประกอบพัดลมระบบ ให้ดำเนินการดังนี้:
1. ปิดคอมพิวเตอร์ และดึงสายไฟทั้งหมดออกจากเต้าเสียบ
2. ถอดฝาครอบคอมพิวเตอร์ ดู “การถอดฝาครอบคอมพิวเตอร์” บนหน้าที่ 44
3. ถอดฝาหน้า ดู “การถอดและการติดตั้งฝาหน้าใหม่” บนหน้าที่ 45
4. หมุนส่วนประกอบช่องใส่ไดรฟ์ขึ้นด้านบน เพื่อให้คุณสามารถเข้าถึงส่วนประกอบพัดลมระบบได้ ดู “การเข้าถึง
ส่วนประกอบของแผงระบบและไดรฟ์ต่างๆ” บนหน้าที่ 47
5. ถอดฮาร์ดดิสก์ไดรฟ์ของคุณ เพื่อให้สามารถเข้าถึงส่วนประกอบพัดลมระบบได้ง่ายขึ้น ดู “การเปลี่ยนฮาร์ด
ดิสก์ไดรฟ์” บนหน้าที่ 53
6. ถอดท่อพัดลมของตัวระบายความร้อน ดู “การเปลี่ยนตัวระบายความร้อนและส่วนประกอบพัดลม” บนหน้าที่
67
7. สังเกตการเดินสายเคเบิลและถอดสายส่วนประกอบพัดลมระบบออกจากขั้วต่อพัดลมระบายความร้อนบนแผง
ระบบ ดู “การระบุตำแหน่งชิ้นส่วนต่างๆ บนแผงระบบ” บนหน้าที่ 14
8. ส่วนประกอบพัดลมระบบเชื่อมต่อกับแชสซีโดยใช้ตัวยึดยางสี่ตัว ถอดส่วนประกอบพัดลมระบบออกโดยการตัด
ตัวยึดยางทั้งสี่ชุดออก
1 แล้วยกส่วนประกอบพัดลมระบบออกจากแชสซี
หมายเหตุ: ส่วนประกอบพัดลมระบบใหม่จะมีตัวยึดยางอันใหม่สี่อัน
บทที่ 5. การติดตั้งหรือการเปลี่ยนฮาร์ดแวร์ 73
Page 88

3
4
5
6
รูปภาพ 47. การถอดส่วนประกอบพัดลมระบบ
3
4
5
6
9. ติดตั้งส่วนประกอบพัดลมระบบใหม่ โดยให้ตัวยึดยางที่มาพร้อมกับส่วนประกอบพัดลมระบบเรียงเป็นแนวเดียว
กับรูในแชสซี จากนั้นดันตัวยึดยางให้ทะลุรูนั้น ค่อยๆ ดึงส่วนปลายของตัวยึดยางจากด้านล่างจนกว่าส่วน
ประกอบพัดลมระบบจะเข้าที่
74 ThinkCentre E73 คู่มือผู้ใช้
Page 89

รูปภาพ 48. การติดตั้งส่วนประกอบพัดลมระบบ
10. เชื่อมต่อสายเคเบิลของส่วนประกอบพัดลมระบบใหม่กับขั้วต่อพัดลมระบบบนแผงระบบ ดู “การระบุตำแหน่ง
ชิ้นส่วนต่างๆ บนแผงระบบ” บนหน้าที่ 14
11. การติดตั้งท่อพัดลมของตัวระบายความร้อนใหม่ ดู “การเปลี่ยนตัวระบายความร้อนและส่วนประกอบพัดลม”
บนหน้าที่ 67
12. การติดตั้งฮาร์ดดิสก์ไดรฟ์กลับเข้าที่ ดู “การเปลี่ยนฮาร์ดดิสก์ไดรฟ์” บนหน้าที่ 53
สิ่งที่ต้องทำถัดไป:
• หากต้องการทำงานร่วมกับฮาร์ดแวร์อื่น ให้ไปที่ส่วนที่เกี่ยวข้อง
• ในการติดตั้ง หรือเปลี่ยนให้เสร็จเรียบร้อย โปรดไปที่ “การเปลี่ยนชิ้นส่วนให้เสร็จสมบูรณ์” บนหน้าที่ 86
การเปลี่ยนเสียงด้านหน้าและส่วนประกอบ USB
ข้อควรพิจารณา: โปรดอย่าเปิดคอมพิวเตอร์ของคุณ หรือพยายามซ่อมแซมก่อนที่จะอ่านและทำความเข้าใจ “ข้อมูล
สำคัญด้านความปลอดภัย” บนหน้าที่ v
ส่วนนี้จะให้คำแนะนำเกี่ยวกับวิธีเปลี่ยนเสียงด้านหน้าและส่วนประกอบ USB
ในการเปลี่ยนเสียงด้านหน้าและส่วนประกอบ USB ให้ดำเนินการดังนี้:
1. ปิดคอมพิวเตอร์ และดึงสายไฟทั้งหมดออกจากเต้าเสียบ
2. ถอดฝาครอบคอมพิวเตอร์ ดู “การถอดฝาครอบคอมพิวเตอร์” บนหน้าที่ 44
3. ถอดฝาหน้า ดู “การถอดและการติดตั้งฝาหน้าใหม่” บนหน้าที่ 45
4. หมุนส่วนประกอบช่องใส่ไดรฟ์ขึ้น ดู “การเข้าถึงส่วนประกอบของแผงระบบและไดรฟ์ต่างๆ” บนหน้าที่ 47
5. ถอดสายเคเบิลเสียงด้านหน้าและส่วนประกอบ USB ออกจากแผงระบบ ดู “การระบุตำแหน่งชิ้นส่วนต่างๆ บน
แผงระบบ” บนหน้าที่ 14
หมายเหตุ: ตรวจดูให้แน่ใจว่าคุณสังเกตตำแหน่งของสายเมื่อคุณถอดสายออกจากแผงระบบ
6. ถอดสกรูที่ยึดโครงยึดเสียงด้านหน้าและส่วนประกอบ USB กับแชสซีเพื่อถอดโครงยึดออกจากแชสซี
บทที่ 5. การติดตั้งหรือการเปลี่ยนฮาร์ดแวร์ 75
Page 90

รูปภาพ 49. การถอดเสียงด้านหน้าและส่วนประกอบ USB
7. ติดตั้งโครงยึดเสียงด้านหน้าและส่วนประกอบ USB เข้ากับแชสซี และจัดรูสกรูในโครงยึดให้เป็นแนวเดียวกับรู
ในแชสซี
8. สกรูเพื่อยึดโครงยึดกับแชสซี
9. หมุนส่วนประกอบช่องใส่ไดรฟ์ขึ้นด้านบนและเสียบสายเสียงด้านหน้าและสาย USB ด้านหน้าเข้ากับแผงระบบ
ดู “การระบุตำแหน่งชิ้นส่วนต่างๆ บนแผงระบบ” บนหน้าที่ 14
10. เชื่อมต่อสายเสียงด้านหน้าและส่วนประกอบ USBกับขั้วต่อเสียงด้านหน้า และขั้วต่อ USB ด้านหน้าบนแผง
ระบบ ดู “การระบุตำแหน่งชิ้นส่วนต่างๆ บนแผงระบบ” บนหน้าที่ 14
11. วางส่วนประกอบช่องใส่ไดรฟ์ ดู “การเข้าถึงส่วนประกอบของแผงระบบและไดรฟ์ต่างๆ” บนหน้าที่ 47
12. ติดตั้งฝาหน้าใหม่ ดู “การถอดและการติดตั้งฝาหน้าใหม่” บนหน้าที่ 45
สิ่งที่ต้องทำถัดไป:
• หากต้องการทำงานร่วมกับฮาร์ดแวร์อื่น ให้ไปที่ส่วนที่เกี่ยวข้อง
• ในการติดตั้ง หรือเปลี่ยนให้เสร็จเรียบร้อย โปรดไปที่ “การเปลี่ยนชิ้นส่วนให้เสร็จสมบูรณ์” บนหน้าที่ 86
การเปลี่ยนอุปกรณ์ WiFi
ข้อควรพิจารณา: โปรดอย่าเปิดคอมพิวเตอร์ของคุณ หรือพยายามซ่อมแซมก่อนที่จะอ่านและทำความเข้าใจ “ข้อมูล
สำคัญด้านความปลอดภัย” บนหน้าที่ v
ส่วนนี้จะให้คำแนะนำเกี่ยวกับวิธีเปลี่ยนอุปกรณ์ WiFi อุปกรณ์ WiFi ประกอบด้วย การ์ดอะแดปเตอร์ WiFi, โมดูล
การ์ด WiFi, และสายเสาอากาศ WiFi ด้านหลัง
76 ThinkCentre E73 คู่มือผู้ใช้
Page 91

ขั้นตอนการเปลี่ยนอุปกรณ์ WiFi มีดังนี้:
• “การถอดการ์ดอะแดปเตอร์ WiFi” บนหน้าที่ 77
• “การถอดโมดูลการ์ด WiFi” บนหน้าที่ 77
• “การติดตั้งอุปกรณ์ WiFi” บนหน้าที่ 79
การถอดการ์ดอะแดปเตอร์ WiFi
ในการถอดการ์ดอะแดปเตอร์ WiFi ให้ทำตามขั้นตอนต่อไปนี้:
1. ปิดคอมพิวเตอร์ และดึงสายไฟทั้งหมดออกจากเต้าเสียบ
2. ถอดฝาครอบคอมพิวเตอร์ ดู “การถอดฝาครอบคอมพิวเตอร์” บนหน้าที่ 44
3. ถอดสกรูที่ยึดการ์ดอะแดปเตอร์ WiFi
4. จับการ์ดอะแดปเตอร์ WiFi ที่ติดตั้งอยู่ แล้วค่อยๆ ดึงออกจากช่องเสียบ
รูปภาพ 50. การถอดการ์ดอะแดปเตอร์ WiFi
หมายเหตุ: การ์ดติดตั้งแน่นพอดีกับช่องเสียบการ์ด หากจำเป็น ให้ค่อยๆ ขยับการ์ดแต่ละด้านทีละนิดจนกว่า
การ์ดจะออกจากช่องเสียบการ์ด
การถอดโมดูลการ์ด WiFi
ในการถอดโมดูลการ์ด WiFi ให้ดำเนินการดังนี้:
1. ถอดการ์ดอะแดปเตอร์ WiFi ออกจากคอมพิวเตอร์ แล้วถอดสายเสาอากาศ WiFi ด้านหน้าและด้านหลังออก
จากโมดูลการ์ด WiFi
บทที่ 5. การติดตั้งหรือการเปลี่ยนฮาร์ดแวร์ 77
Page 92

รูปภาพ 51. การถอดสายเสาอากาศ WiFi
2. ถอดสกรูสองตัวที่ยึดโมดูลการ์ด WiFi กับการ์ดอะแดปเตอร์ WiFi เอาไว้
รูปภาพ 52. การถอดสกรูที่ยึดโมดูลการ์ด WiFi
3. ดึงโมดูลการ์ด WiFi ออกจากช่องเสียบ Mini PCI Express เพื่อถอดออกจากการ์ดอะแดปเตอร์ WiFi
78 ThinkCentre E73 คู่มือผู้ใช้
Page 93

รูปภาพ 53. การถอดโมดูลการ์ด WiFi
การติดตั้งอุปกรณ์ WiFi
ในการติดตั้งอุปกรณ์ WiFi ให้ดำเนินการดังนี้:
1. เสียบโมดูลการ์ด WiFi ลงในช่องเสียบ Mini PCI Express แล้วใส่สกรูสองตัวเพื่อยึดโมดูลการ์ด WiFi กับการ์ด
อะแดปเตอร์ WiFi
บทที่ 5. การติดตั้งหรือการเปลี่ยนฮาร์ดแวร์ 79
Page 94

รูปภาพ 54. การติดตั้งโมดูลการ์ด WiFi
2. เชื่อมต่อสายเสาอากาศด้านหน้าและด้านหลังกับโมดูลการ์ด WiFi
รูปภาพ 55. การเชื่อมต่อสายเสาอากาศ WiFi
3. ค้นหาช่องเสียบ PCI Express x1 ทั้งสองชุดบนแผงระบบ ดู “การระบุตำแหน่งชิ้นส่วนต่างๆ บนแผงระบบ”
บนหน้าที่ 14
4. ติดตั้งการ์ดอะแดปเตอร์ WiFi ลงในช่องเสียบ PCI Express x1 ช่องใดช่องหนึ่งบนแผงระบบ จากนั้น ขันสกรู
เพื่อยึดการ์ดอะแดปเตอร์ WiFi ให้เข้าที่
80 ThinkCentre E73 คู่มือผู้ใช้
Page 95

รูปภาพ 56. การติดตั้งการ์ดอะแดปเตอร์ WiFi
สิ่งที่ต้องทำถัดไป:
• หากต้องการทำงานร่วมกับฮาร์ดแวร์อื่น ให้ไปที่ส่วนที่เกี่ยวข้อง
• ในการติดตั้ง หรือเปลี่ยนให้เสร็จเรียบร้อย โปรดไปที่ “การเปลี่ยนชิ้นส่วนให้เสร็จสมบูรณ์” บนหน้าที่ 86
การติดตั้งและการถอดเสาอากาศ WiFi ด้านหลัง
ข้อควรพิจารณา: โปรดอย่าเปิดคอมพิวเตอร์ของคุณ หรือพยายามซ่อมแซมก่อนที่จะอ่านและทำความเข้าใจ “ข้อมูล
สำคัญด้านความปลอดภัย” บนหน้าที่ v
ส่วนนี้ให้คำแนะนำเกี่ยวกับวิธีติดตั้งหรือถอดเสาอากาศ WiFi ด้านหลัง
การติดตั้งเสาอากาศ WiFi ด้านหลัง
ในการติดตั้งเสาอากาศ WiFi ด้านหลัง ให้ดำเนินการดังนี้:
1. ปิดคอมพิวเตอร์ และดึงสายไฟทั้งหมดออกจากเต้าเสียบ
2. ติดตั้งเสาอากาศ WiFi ด้านหลังเข้ากับขั้วต่อสายเสาอากาศ WiFi ที่เชื่อมต่อกับด้านหลังของคอมพิวเตอร์
3. ปรับมุมของเสาอากาศด้านหลัง เพื่อลดความเสี่ยงที่อาจทำให้เสาอากาศหักโดยไม่ได้คาดคิด
บทที่ 5. การติดตั้งหรือการเปลี่ยนฮาร์ดแวร์ 81
Page 96

3
4
5
6
รูปภาพ 57. การติดตั้งเสาอากาศ WiFi ด้านหลัง
3
4
5
6
สิ่งที่ต้องทำถัดไป:
• หากต้องการทำงานร่วมกับฮาร์ดแวร์อื่น ให้ไปที่ส่วนที่เกี่ยวข้อง
• ในการติดตั้ง หรือเปลี่ยนให้เสร็จเรียบร้อย โปรดไปที่ “การเปลี่ยนชิ้นส่วนให้เสร็จสมบูรณ์” บนหน้าที่ 86
การถอดสายเสาอากาศ WiFi ด้านหลัง
ในการถอดเสาอากาศ WiFi ด้านหลัง ให้ดำเนินการดังนี้:
1. ปิดคอมพิวเตอร์ และดึงสายไฟทั้งหมดออกจากเต้าเสียบ
2. ยืดเสาอากาศ WiFi ด้านหลังออก เพื่อให้บิดได้ง่ายขึ้น
3. จับส่วนปลายที่หนากว่าของเสาอากาศ WiFi ด้านหลัง แล้วเอาสกรูเสาอากาศ WiFi ออกจากด้านหลังของ
คอมพิวเตอร์
รูปภาพ 58. การถอดสายเสาอากาศ WiFi ด้านหลัง
82 ThinkCentre E73 คู่มือผู้ใช้
Page 97

สิ่งที่ต้องทำถัดไป:
• หากต้องการทำงานร่วมกับฮาร์ดแวร์อื่น ให้ไปที่ส่วนที่เกี่ยวข้อง
• ในการติดตั้ง หรือเปลี่ยนให้เสร็จเรียบร้อย โปรดไปที่ “การเปลี่ยนชิ้นส่วนให้เสร็จสมบูรณ์” บนหน้าที่ 86
การติดตั้งหรือการถอดเสาอากาศ WiFi ด้านหน้า
ข้อควรพิจารณา: โปรดอย่าเปิดคอมพิวเตอร์ของคุณ หรือพยายามซ่อมแซมก่อนที่จะอ่านและทำความเข้าใจ “ข้อมูล
สำคัญด้านความปลอดภัย” บนหน้าที่ v
ส่วนนี้ให้คำแนะนำเกี่ยวกับวิธีติดตั้งหรือถอดเสาอากาศ WiFi ด้านหน้า
การติดตั้งเสาอากาศ WiFi ด้านหน้า
ในการติดตั้งเสาอากาศ WiFi ด้านหน้า ให้ดำเนินการดังนี้:
1. ปิดคอมพิวเตอร์ และดึงสายไฟทั้งหมดออกจากเต้าเสียบ
2. ถอดฝาครอบคอมพิวเตอร์ ดู “การถอดฝาครอบคอมพิวเตอร์” บนหน้าที่ 44
3. ถอดฝาหน้า ดู “การถอดและการติดตั้งฝาหน้าใหม่” บนหน้าที่ 45
4. ลอกกระดาษที่ปิดสติกเกอร์บนเสาอากาศด้านหน้าออก
รูปภาพ 59. การลอกกระดาษที่ปิดสติกเกอร์
5. เสียบเสาอากาศด้านหน้ากับแผงด้านหน้าตามที่แสดง จากนั้น เสียบสายเสาอากาศด้านหน้าให้ลอดผ่านรูในแผง
ด้านหน้า
บทที่ 5. การติดตั้งหรือการเปลี่ยนฮาร์ดแวร์ 83
Page 98

รูปภาพ 60. การติดตั้งเสาอากาศ WiFi ด้านหน้า
6. เชื่อมต่อสายเสาอากาศด้านหน้ากับโมดูลการ์ด WiFi
สิ่งที่ต้องทำถัดไป:
• หากต้องการทำงานร่วมกับฮาร์ดแวร์อื่น ให้ไปที่ส่วนที่เกี่ยวข้อง
• ในการติดตั้ง หรือเปลี่ยนให้เสร็จเรียบร้อย โปรดไปที่ “การเปลี่ยนชิ้นส่วนให้เสร็จสมบูรณ์” บนหน้าที่ 86
การถอดสายเสาอากาศ WiFi ด้านหน้า
ในการถอดเสาอากาศ WiFi ด้านหน้า ให้ดำเนินการดังนี้:
1. ปิดคอมพิวเตอร์ และดึงสายไฟทั้งหมดออกจากเต้าเสียบ
2. ถอดฝาครอบคอมพิวเตอร์ ดู “การถอดฝาครอบคอมพิวเตอร์” บนหน้าที่ 44
3. ถอดฝาหน้า ดู “การถอดและการติดตั้งฝาหน้าใหม่” บนหน้าที่ 45
4. ถอดสายเสาอากาศด้านหน้าออกจากโมดูลการ์ด WiFi
5. ถอดเสาอากาศด้านหน้า และสายออกจากด้านหน้าของคอมพิวเตอร์
84 ThinkCentre E73 คู่มือผู้ใช้
Page 99

รูปภาพ 61. การถอดสายเสาอากาศ WiFi ด้านหน้า
สิ่งที่ต้องทำถัดไป:
• หากต้องการทำงานร่วมกับฮาร์ดแวร์อื่น ให้ไปที่ส่วนที่เกี่ยวข้อง
• ในการติดตั้ง หรือเปลี่ยนให้เสร็จเรียบร้อย โปรดไปที่ “การเปลี่ยนชิ้นส่วนให้เสร็จสมบูรณ์” บนหน้าที่ 86
การเปลี่ยนแป้นพิมพ์หรือเมาส์
ข้อควรพิจารณา: โปรดอย่าเปิดคอมพิวเตอร์ของคุณ หรือพยายามซ่อมแซมก่อนที่จะอ่านและทำความเข้าใจ “ข้อมูล
สำคัญด้านความปลอดภัย” บนหน้าที่ v
ส่วนนี้จะให้คำแนะนำเกี่ยวกับวิธีเปลี่ยนแป้นพิมพ์หรือเมาส์
หากต้องการเปลี่ยนแป้นพิมพ์หรือเมาส์ โปรดดำเนินการดังต่อไปนี้:
1. ถอดสายแป้นพิมพ์หรือสายเมาส์เก่าออกจากคอมพิวเตอร์
2. เชื่อมต่อแป้นพิมพ์หรือเมาส์ใหม่เข้ากับขั้วต่อ USB ตัวหนึ่งบนคอมพิวเตอร์ ทั้งนี้ขึ้นอยู่กับตำแหน่งที่คุณ
ต้องการเชื่อมต่อแป้นพิมพ์หรือเมาส์ใหม่ โปรดดู “การระบุตำแหน่งขั้วต่อ ตัวควบคุม และไฟแสดงสถานะที่
ด้านหน้าคอมพิวเตอร์ของคุณ” บนหน้าที่ 11 หรือ “การระบุตำแหน่งขั้วต่อที่ด้านหลังคอมพิวเตอร์ของคุณ” บน
หน้าที่ 12
บทที่ 5. การติดตั้งหรือการเปลี่ยนฮาร์ดแวร์ 85
Page 100

รูปภาพ 62. การเชื่อมต่อแป้นพิมพ์หรือเมาส์ USB
สิ่งที่ต้องทำถัดไป:
• หากต้องการทำงานร่วมกับฮาร์ดแวร์อื่น ให้ไปที่ส่วนที่เกี่ยวข้อง
• ในการติดตั้ง หรือเปลี่ยนให้เสร็จเรียบร้อย โปรดไปที่ “การเปลี่ยนชิ้นส่วนให้เสร็จสมบูรณ์” บนหน้าที่ 86
การเปลี่ยนชิ้นส่วนให้เสร็จสมบูรณ์
หลังจากติดตั้ง หรือเปลี่ยนชิ้นส่วนทั้งหมดเสร็จสมบูรณ์ ให้ทำการติดตั้งฝาครอบคอมพิวเตอร์กลับเข้าที่ และเชื่อมต่อ
สายเคเบิลต่างๆ อีกครั้ง คุณอาจจำเป็นต้องยืนยันข้อมูลที่อัพเดตล่าสุดในโปรแกรม Setup Utility ทั้งนี้ขึ้นอยู่กับชิ้น
ส่วนที่คุณติดตั้งหรือเปลี่ยน โปรดดู บทที่ 7 “การใช้โปรแกรม Setup Utility” บนหน้าที่ 101
ในการติดตั้งฝาครอบคอมพิวเตอร์กลับเข้าที่ และเชื่อมต่อสายเคเบิลอีกครั้งกับคอมพิวเตอร์ ให้ดำเนินการดังนี้:
1. ตรวจสอบว่าส่วนประกอบทั้งหมดประกอบใหม่อย่างถูกต้อง และไม่มีเครื่องมือหรือสกรูตกอยู่ภายใน
คอมพิวเตอร์ของคุณ โปรดดู “การระบุตำแหน่งส่วนประกอบ” บนหน้าที่ 13 สำหรับที่ตั้งของส่วนประกอบ
ต่างๆ ในคอมพิวเตอร์
2. ตรวจสอบว่าเดินสายเคเบิลทั้งหมดอย่างถูกต้อง เก็บสายเคเบิลให้เรียบร้อย ไม่ให้มีรอยพับ และให้ห่างจากด้าน
ข้างของแชสซีคอมพิวเตอร์ เพื่อไม่ให้เป็นอุปสรรคในการปิดฝาครอบคอมพิวเตอร์กลับเข้าที่
3. วางส่วนประกอบช่องใส่ไดรฟ์ ดู “การเข้าถึงส่วนประกอบของแผงระบบและไดรฟ์ต่างๆ” บนหน้าที่ 47
4. หากคุณถอดฝาหน้าออก ให้ติดตั้งกลับเข้าที่
5. จัดวางฝาครอบคอมพิวเตอร์บนแชสซี เพื่อให้รางของฝาครอบคอมพิวเตอร์พอดีกับรางบนแชสซี จากนั้น เลื่อน
ฝาครอบคอมพิวเตอร์ไปทางด้านหน้าของคอมพิวเตอร์จนกว่าจะเข้าที่และปิดสนิท จากนั้น ขันสกรูสองตัวเพื่อ
ยึดฝาครอบคอมพิวเตอร์
86 ThinkCentre E73 คู่มือผู้ใช้
 Loading...
Loading...