Page 1

ThinkCentreE63z
Руководствопользователя
Типыкомпьютеров:10D4,10D5,10D6,10D7,10E0,10E1,10E2,
10E3,10EJ,10EK,10ELи10EM
Page 2
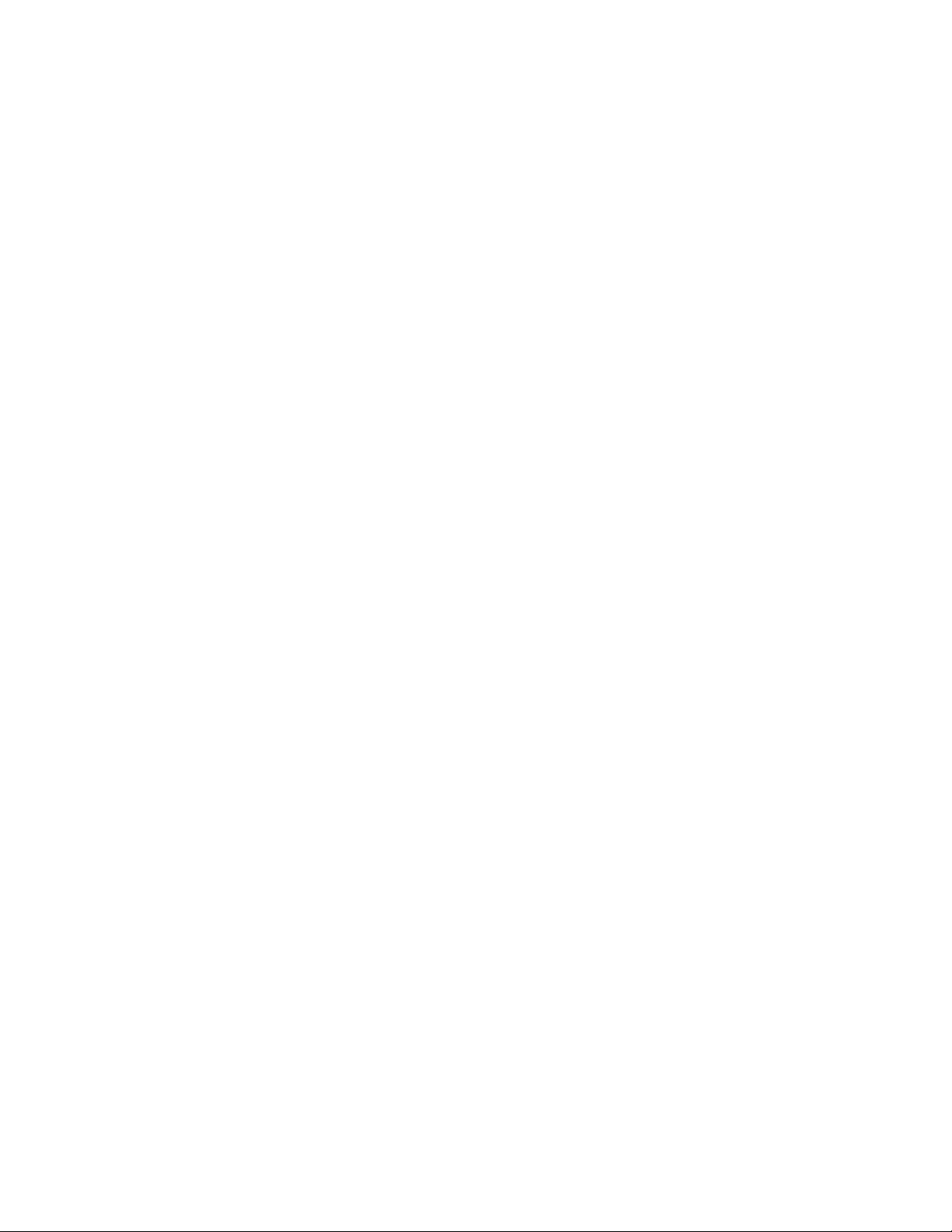
Примечание:Преждечемиспользоватьинформациюисампродукт,обязательноознакомьтесь
сразделами“Прочтитевначале:важнаяинформацияпотехникебезопасности”настраницеv
ПриложениеF“Замечания”настранице95.
и
Четвертоеиздание(Май2016)
©CopyrightLenovo2014,2016.
УВЕДОМЛЕНИЕОБОГРАНИЧЕНИИПРАВ.Еслиданныеилипрограммноеобеспечениепредоставляютсяв
соответствиисконтрактомУправленияслужбобщегоназначенияСША(GSA),наихиспользование,копирование
иразглашениераспространяютсяограничения,установленныесоглашением№GS-35F-05925.
Page 3
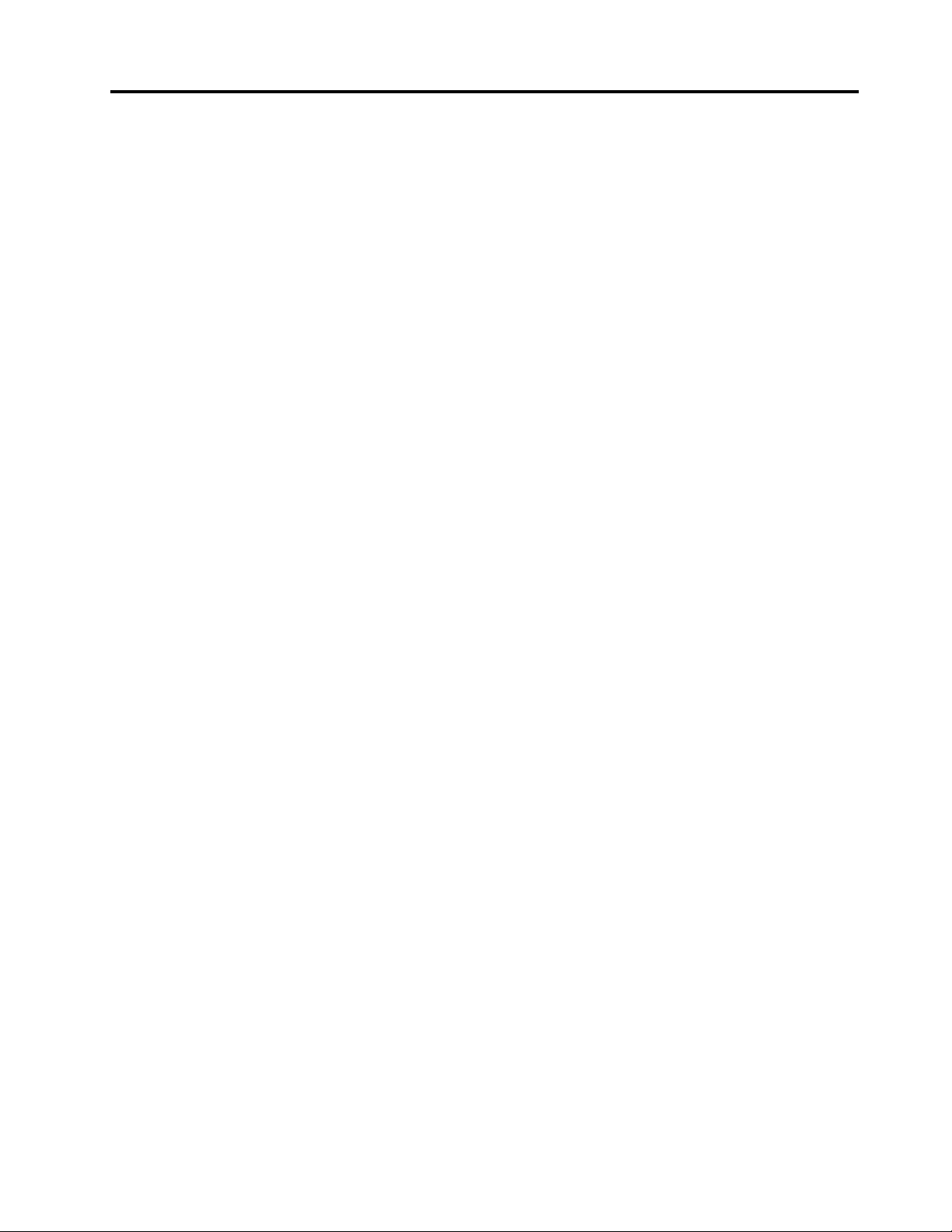
Содержание
Прочтитевначале:важная
информацияпотехнике
безопасности..............v
Передиспользованиемэтогоруководства...v
Обслуживаниеимодернизация........v
Защитаотстатическогоэлектричества.....vi
Шнурыиадаптерыпитания..........vi
Удлинителииродственныеустройства....vii
Электрическиевилкиирозетки.......vii
Внешниеустройства............viii
Эмиссиятеплаивентиляция........viii
Условияэксплуатации............ix
Инструкцияпоработесблокамипитания....ix
Очисткаиобслуживание...........ix
Замечаниепостекляннымкомпонентам....ix
Замечаниеобопасностиопрокидывания....x
Г лава1.Обзорпродукта........1
Местоположения..............1
Расположениеразъемов,органов
управленияииндикаторовналицевой
панеликомпьютера...........2
Расположениеразъемовназаднейпанели
компьютера...............3
Расположениенаклейки,накоторой
указанытипимоделькомпьютера.....4
Регулировкастойки-рамы..........5
Компоненты................5
Спецификации...............9
ПрограммыLenovo.............9
Доступкпрограммамнакомпьютере...10
ОбзорпрограммLenovo........10
Г лава2.Работанакомпьютере...15
Регистрациякомпьютера..........15
КакиспользоватьбыстрыеклавишиWindows.15
Использованиемышисколесиком......16
Настройкагромкостикомпьютера......16
Добавлениезначкавобластьуведомлений
Windows.................16
Управлениепитанием...........17
Поддержкарасширенногоинтерфейса
конфигурацииипитания(ACPI)BIOS...17
Функцииавтоматическоговключения
питания...............17
Использованиефункцийодной(single-touch)
илинескольких(multi-touch)точекнажатия..18
Навигацияпоэкранамвоперационнойсистеме
Windows8.1...............18
ДоступкпанелиуправлениявОСWindows
8.1...................19
Частозадаваемыевопросы.........20
Г лава3.Выивашкомпьютер....21
Специальныевозможностииудобство
работы.................21
Организациярабочегоместа......21
Созданиекомфортныхусловий.....21
Освещениеиблики..........22
Вентиляция..............22
Электрическиерозеткиидлинакабелей..22
Информацияоспециальных
возможностях.............22
Перемещениекомпьютеравдругуюстрануили
регион..................26
Г лава4.Защита...........27
Средствазащиты.............27
ПрикреплениезамкаKensingtonдлятроса..28
Использованиепаролей..........28
ПаролиBIOS.............28
ПаролиWindows............29
Чтотакоебрандмауэрыикакихиспользовать.29
Какзащититьданныеотвирусов......29
Г лава5.Расширенныенастройки.31
ИспользованиепрограммыSetupUtility....31
ЗапускпрограммыSetupUtility......31
Просмотриизменениенастроек.....31
ИспользованиепаролейBIOS......32
Разрешениеизапрещениеустройств...33
Выборзагрузочногоустройства.....33
Переходврежимсоответствия
требованиямкпродуктамErPLPS....34
ВыходизпрограммыSetupUtility.....35
ОбновлениеиливосстановлениеBIOS....35
УровниBIOS.............35
Использованиесистемныхпрограмм...36
ИзменениепараметровBIOSперед
установкойновойоперационной
системы...............36
ОбновлениеBIOS...........37
Г лава6.Предотвращение
возникновениянеполадок.....39
Использованиеновейшихверсийпрограмм..39
Получениеновейшихдрайверовустройств
длявашегокомпьютера........39
©CopyrightLenovo2014,2016
i
Page 4
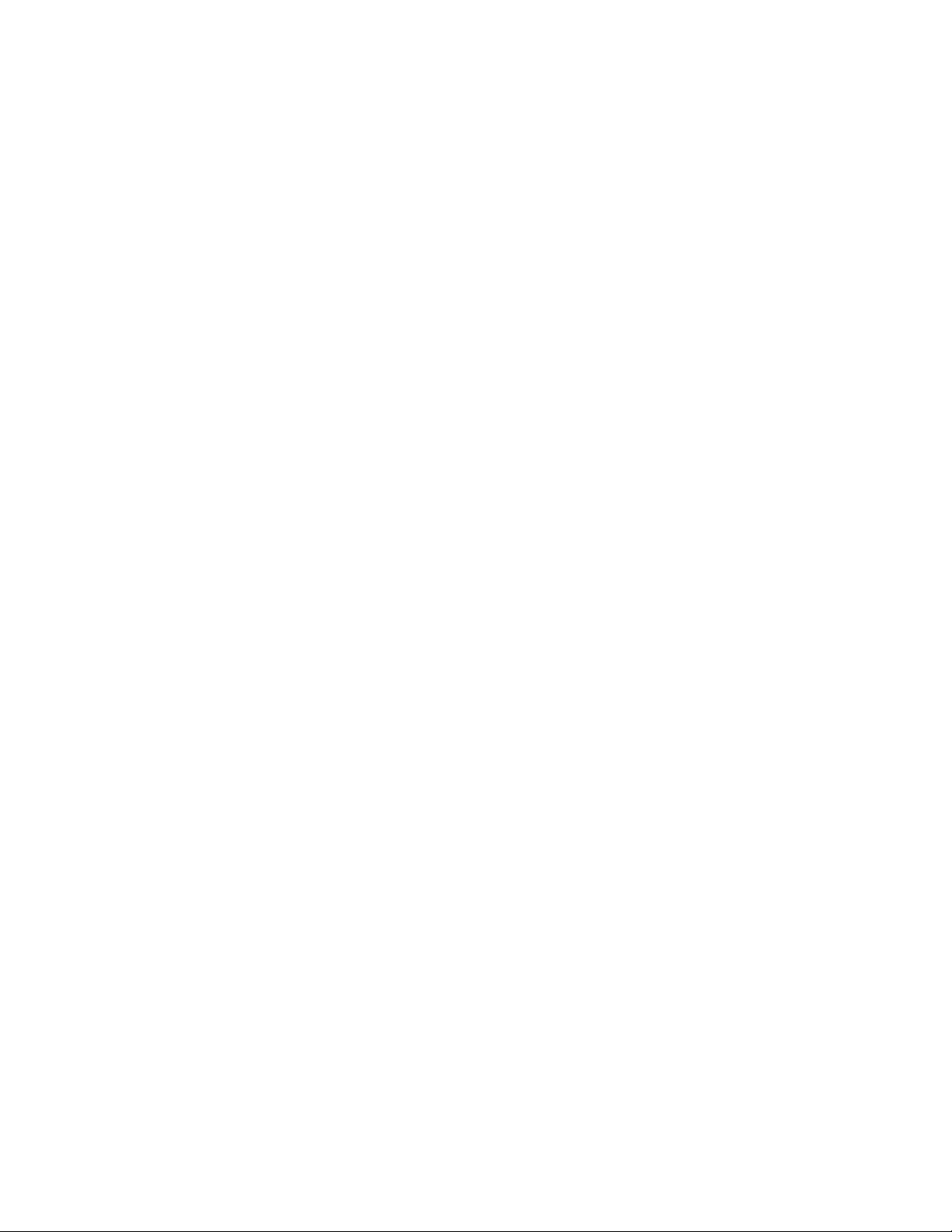
Получениепоследнихобновлений
системы...............39
Очисткаиобслуживание..........40
Общиерекомендации.........40
Какпочиститькомпьютер........40
Рекомендациипообслуживанию.....41
Перемещениекомпьютера.........42
Г лава7.Обнаружениеиустранение
неполадок..............45
Основныенеполадки............45
Процедураустранениянеполадки......46
Устранениенеполадок...........47
Неполадкиаудиосистемы........47
Периодическивозникающиенеполадки..48
Неполадкисжесткимдиском......48
Проблемысклавиатуройилимышью...49
Неполадкимонитора..........50
Неполадкисети............51
Подключенноеккомпьютеру
дополнительноеоборудованиене
работает...............53
Низкаяпроизводительностьизависания.53
Принтернеработает..........54
Нетдоступакпоследовательному
разъему...............54
Неполадкипрограмм..........55
НеполадкисустройствомUSB......56
Диагностика...............56
LenovoSolutionCenter.........56
Г лава8.Информацияо
восстановлении...........59
Информацияовосстановленииоперационной
системыWindows7............59
Созданиеииспользованиеносителей
восстановления............59
Резервноекопированиеи
восстановление............60
Созданиеииспользованиерезервных
носителей..............62
Повторнаяустановкапрограмми
драйверовустройств..........63
Решениепроблем,связанныхс
восстановлением...........64
Информацияовосстановленииоперационной
системыWindows8.1...........65
Обновлениекомпьютера........65
Восстановлениезаводскогосостояния
компьютера..............65
Использованиедополнительных
параметровзагрузки..........66
Восстановлениеоперационнойсистемы,
еслиWindows8.1незагружается....66
Информацияовосстановленииоперационной
системыWindows10............67
Г лава9.Установкаилизамена
аппаратныхкомпонентов......69
Работасустройствами,чувствительнымик
статическомуэлектричеству........69
Установкаилизаменааппаратных
компонентов...............69
Какподключитьвнешниеопции.....69
Установкаилиснятиеадаптерапитания
переменноготока...........70
Заменаклавиатурыимыши.......71
Заменабеспроводнойклавиатурыили
мыши................72
Какзагрузитьдрайверыустройств....75
Г лава10.Получениеинформации,
консультацийиобслуживания...77
Источникиинформации..........77
СправочнаясистемаWindows......77
Техникабезопасностиигарантия....77
Веб-сайтLenovo............77
Веб-сайттехническойподдержкиLenovo.78
Консультациииобслуживание.......78
Использованиедокументацииипрограммы
диагностики.............78
Какобратитьсязаобслуживанием....78
Прочиеуслуги.............79
Приобретениедополнительныхуслуг...80
ПриложениеA.Нормативная
информация.............81
Замечанияпоклассификациидляэкспорта..81
Замечанияпоэлектромагнитномуизлучению.81
Информацияосоответствиистандартам
ФедеральнойкомиссиисвязиСША....81
Единыйзнакобращениянарынкестран
Таможенногосоюза............83
ЗвуковоеуведомлениедляБразилии.....83
Информацияосоответствиинормативам
радиосвязиМексики............83
ЗамечаниепозащитезрениядляТ айваня...84
Дополнительнаянормативнаяинформация..84
ПриложениеB.Информация
относительноWEEEи
утилизации..............85
ВажнаяинформацияоWEEE........85
ИнформацияобутилизациидляЯпонии....85
ИнформацияпоутилизациидляБразилии...86
Информацияобутилизацииаккумуляторовдля
Тайваня(Китай)..............86
iiThinkCentreE63zРуководствопользователя
Page 5
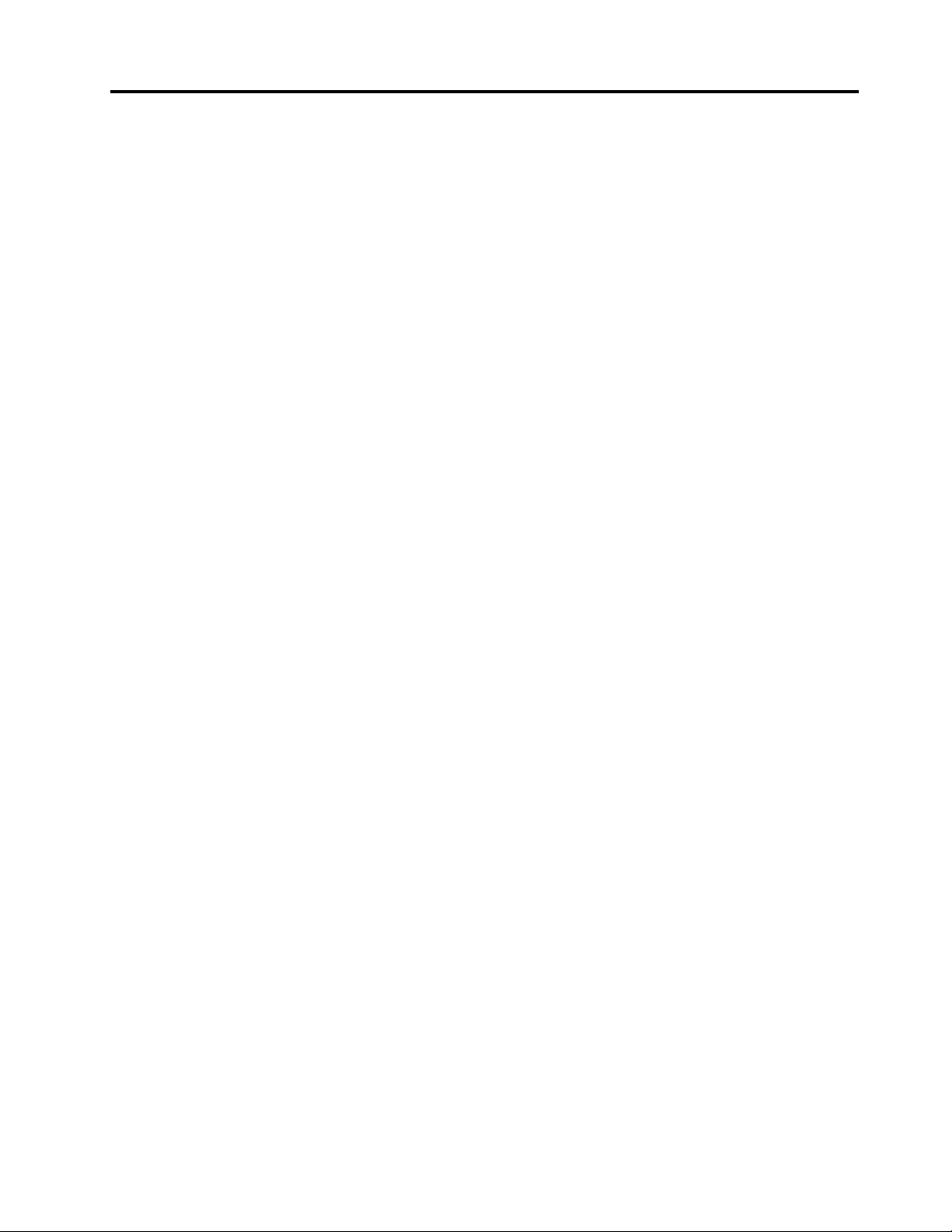
Информацияобутилизацииаккумуляторовдля
Европейскогосоюза............87
ПриложениеD.Маркировка
энергоэффективностидляКитая.91
ПриложениеC.Ограничения
директивыпоработесопасными
веществами(HazardousSubstances
Directive,RoHS)............89
ДирективаRoHSдляЕвропейскогоСоюза..89
ДирективаRoHSдляКитая.........89
ДирективаRoHSдляТ урции........89
ДирективаRoHSдляУкраины........90
ДирективаRoHSдляИндии.........90
Директивасограничениямипоработес
опаснымивеществами(RoHS)дляТ айваня
(Китай)..................90
ПриложениеE.Информацияо
моделиENERGYST AR........93
ПриложениеF.Замечания......95
Товарныезнаки..............96
Индекс................97
©CopyrightLenovo2014,2016
iii
Page 6
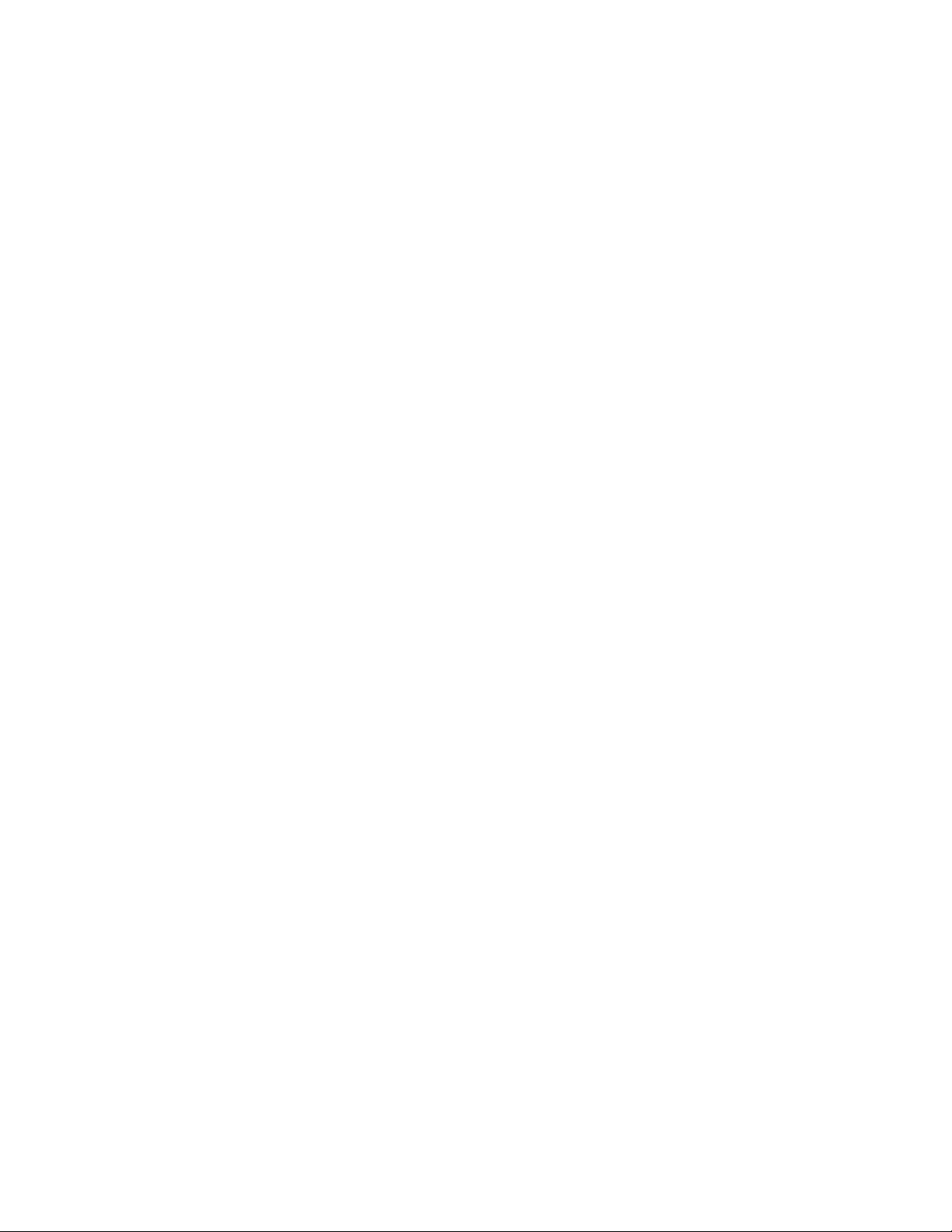
ivThinkCentreE63zРуководствопользователя
Page 7
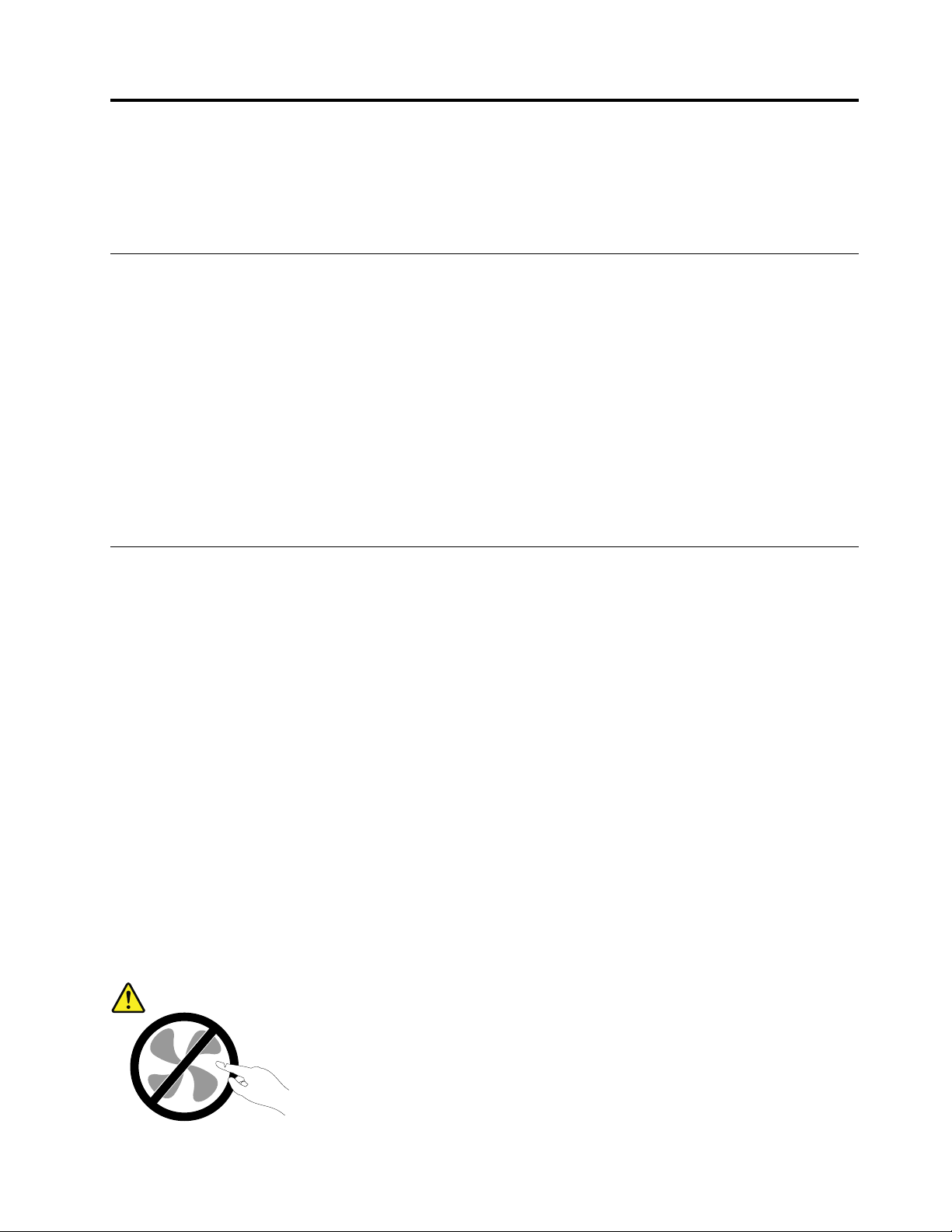
Прочтитевначале:важнаяинформацияпотехнике безопасности
Вэтойглавесодержитсяинформацияобезопасности,скоторойследуетобязательноознакомиться.
Передиспользованиемэтогоруководства
ОСТОРОЖНО:
Передтем,какиспользоватьсведения,приведенныевэтомруководстве,обязательно
прочитайтевсюинформациюпотехникебезопасностиприработесэтимпродуктом.См.
сведениявэтомразделеисведенияпотехникебезопасностивдокументеРуководствопо
техникебезопасности,гарантиииустановке,которыйприлагаетсякпродукту .Соблюдение
правилтехникибезопасности,описанныхвэтомруководстве,снижаетвероятностьполучения
травмыиповрежденияпродукта.
ЕслиуваснетдокументаРуководствопотехникебезопасности,гарантиииустановке,
егоможнозагрузитьвформатеPDFсвеб-сайтаподдержкиLenovo
http://www.lenovo.com/UserManuals.Веб-сайтподдержкиLenovoтакжепредоставляетРуководство
потехникебезопасности,гарантиииустановкеиданныйдокументРуководствопользователяна
другихязыках.
®
поадресу
Обслуживаниеимодернизация
Непытайтесьсамостоятельновыполнятьобслуживаниепродуктакромеслучаев,когдаэто
рекомендованоЦентромподдержкизаказчиковилидокументациейкпродукту.Обращайтесьтолько
всервис-центры,которыеуполномоченывыполнятьремонтименнотакихизделий,ккоторым
относитсяпринадлежащийвампродукт.
Примечание:Некоторыедеталикомпьютераподлежатзаменесиламипользователя.Обновленные
компонентыобычноназываютсядополнительнымиаппаратнымисредствами.Наанглийском
запасныечасти,устанавливаемыепользователем,называютсяCustomerReplaceableUnits,илиCRU.
ЕслипользователимогутсамиустановитьдополнительныеаппаратныесредстваилизаменитьCRU,
Lenovoпредоставляетсоответствующиеинструкциипозаменеэтихкомпонентов.Приустановке
илизаменекомпонентовнужнострогоследоватьэтиминструкциям.Еслииндикаторпитания
находитсявсостоянии“Выключено”,этоещенеозначает,чтовнутриустройстванетнапряжения.
Преждечемсниматькрышкисустройства,оснащенногошнуромпитания,убедитесьвтом,что
устройствовыключено,ашнурпитанияотсоединенотрозетки.ДополнительнуюинформациюоCRU
см.вразделеГ лава9“Установкаилизаменааппаратныхкомпонентов”настранице69
возниклизатрудненияилиестьвопросы,обращайтесьвЦентрподдержкиклиентов.
Хотяпослеотсоединенияшнурапитаниявкомпьютеренетдвижущихсячастей,приведенныениже
предупреждениянеобходимыдляобеспечениявашейбезопасности.
.Еслиувас
ОСТОРОЖНО:
©CopyrightLenovo2014,2016
v
Page 8
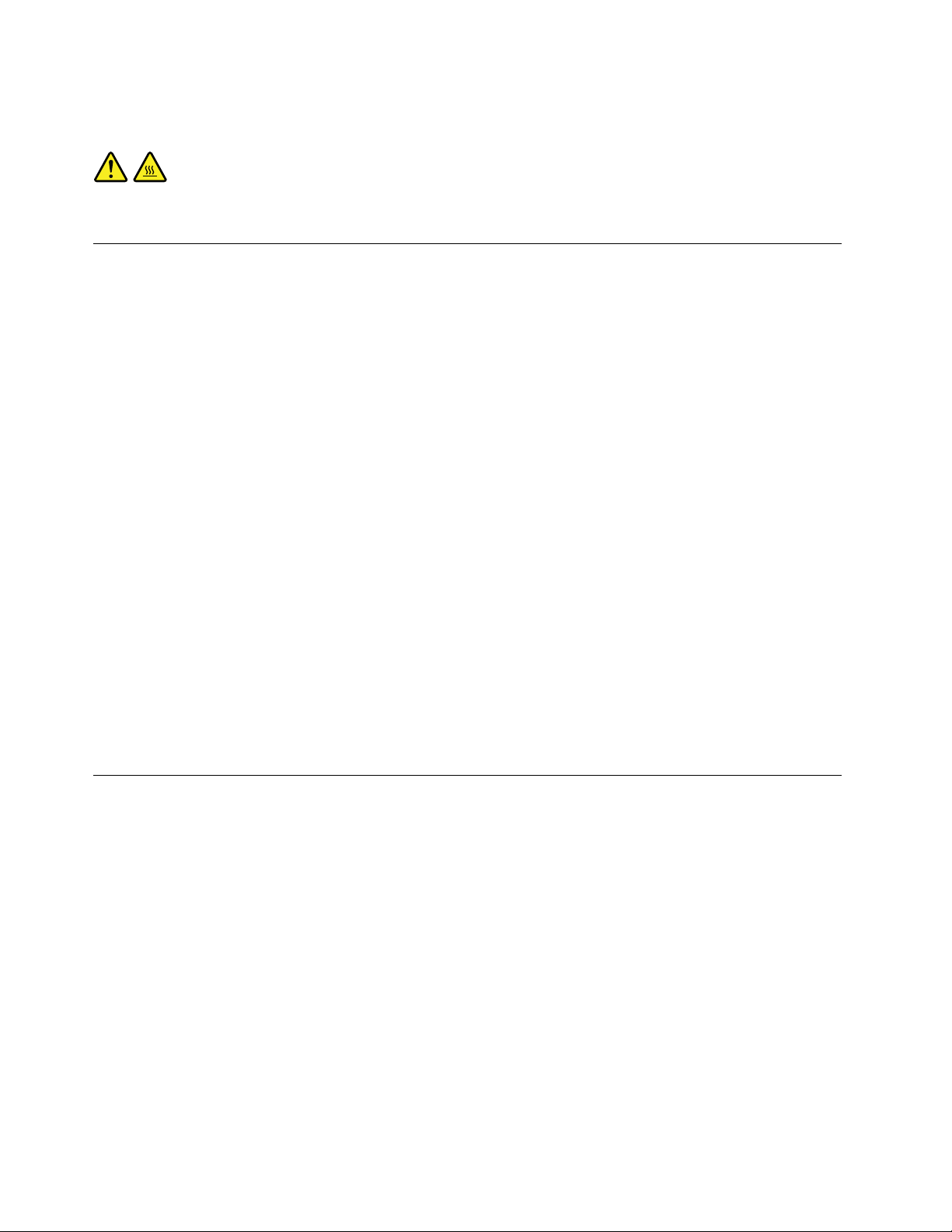
Опасныедвижущиесячасти.Некасайтесьихпальцамиилидругимичастямитела.
ОСТОРОЖНО:
Передтемкакоткрытькожухкомпьютера,выключитекомпьютеридайтеемуостытьвтечение
несколькихминут .
Защитаотстатическогоэлектричества
Статическийразрядвполнебезобидендлявас,номожетпривестиксерьезномуповреждению
компонентовкомпьютераидополнительныхаппаратныхсредств.Неправильнаяработас
компонентами,чувствительнымикстатическомуэлектричеству,можетповредитькомпоненты.Если
выраспаковываетедополнительноеустройствоилиCRU,невскрывайтеантистатическуюупаковку
компонентадотехпор,покавинструкцияхвамнебудетпредложеноегоустановить.
ЕсливыработаетесдополнительнымиустройствамиилисCRUлибовыполняетекакие-либо
операциивнутрикомпьютера,принимайтеприводимыенижемерыпредосторожности,чтобы
избежатьповреждений,вызываемыхстатическимэлектричеством:
•Постарайтесьменьшедвигаться.Придвижениивокругвасобразуетсяполестатического
электричества.
•Обращайтесьскомпонентамиосторожно.Контроллеры,модулипамятиидругиепечатныеплаты
можнобратьтолькозабоковыеграни.Нивкоемслучаенеприкасайтеськоткрытымпечатным
схемам.
•Непозволяйтеникомуприкасатьсяккомпонентам.
•ПриустановкедополнительныхустройствиCRU,чувствительныхкстатическомуэлектричеству,
приложитеантистатическуюупаковку,вкоторуюупакованкомпонент ,кметаллическойкрышке
слотарасширенияиликлюбойдругойнеокрашеннойметаллическойповерхностикомпьютерахотя
бынадвесекунды.Этоснизитуровеньстатическогоэлектричестванаупаковкеинавашемтеле.
•Повозможностистарайтесь,вынувкомпонентизантистатическойпленки,никудаегонекласть,а
сразуустановитьвкомпьютер.Еслиэтоневозможно,расстелитенаровнойгладкойповерхности
антистатическуюпленку,вкоторуюбылупакованкомпонент ,иположитеегонаэтупленку.
•Некладитезапасныечастинакорпускомпьютераилидругиеметаллическиеповерхности.
Шнурыиадаптерыпитания
Пользуйтесьтолькотемишнурамииадаптерамипитания,которыепоставляютсяизготовителем
продукта.Неиспользуйтешнурпитаниядлядругихустройств.
Шнурыпитаниядолжныбытьодобреныдляиспользования.ВГ ерманиинужноиспользоватьшнуры
H05VV-F,3G,0,75мм
Необорачивайтешнурвокругадаптерапитанияиликакого-либодругогопредмета.Возникающие
приэтомнапряжениямогутпривестиктому,чтоизоляцияпотрескается,расслоитсяилилопнет.А
этопредставляетугрозубезопасности.
Укладывайтешнурыпитаниятак,чтобыонихнельзябылоспоткнутьсяичтобыонинеоказались
защемлённымикакими-либопредметами.
Недопускайтепопаданияжидкостейнашнурыиадаптерыпитания.Вчастности,неоставляйтеих
возлераковин,ванн,унитазовилинаполу,которыйубираютсиспользованиемжидкихмоющих
средств.Попаданиежидкостиможетвызватькороткоезамыкание,особенноеслишнурилиадаптер
питанияизношенилиповрежденврезультатенеаккуратногообращения.Жидкоститакжемогут
viThinkCentreE63zРуководствопользователя
2
илилучше.Вдругихстранахнужноиспользоватьаналогичныетипышнуров.
Page 9
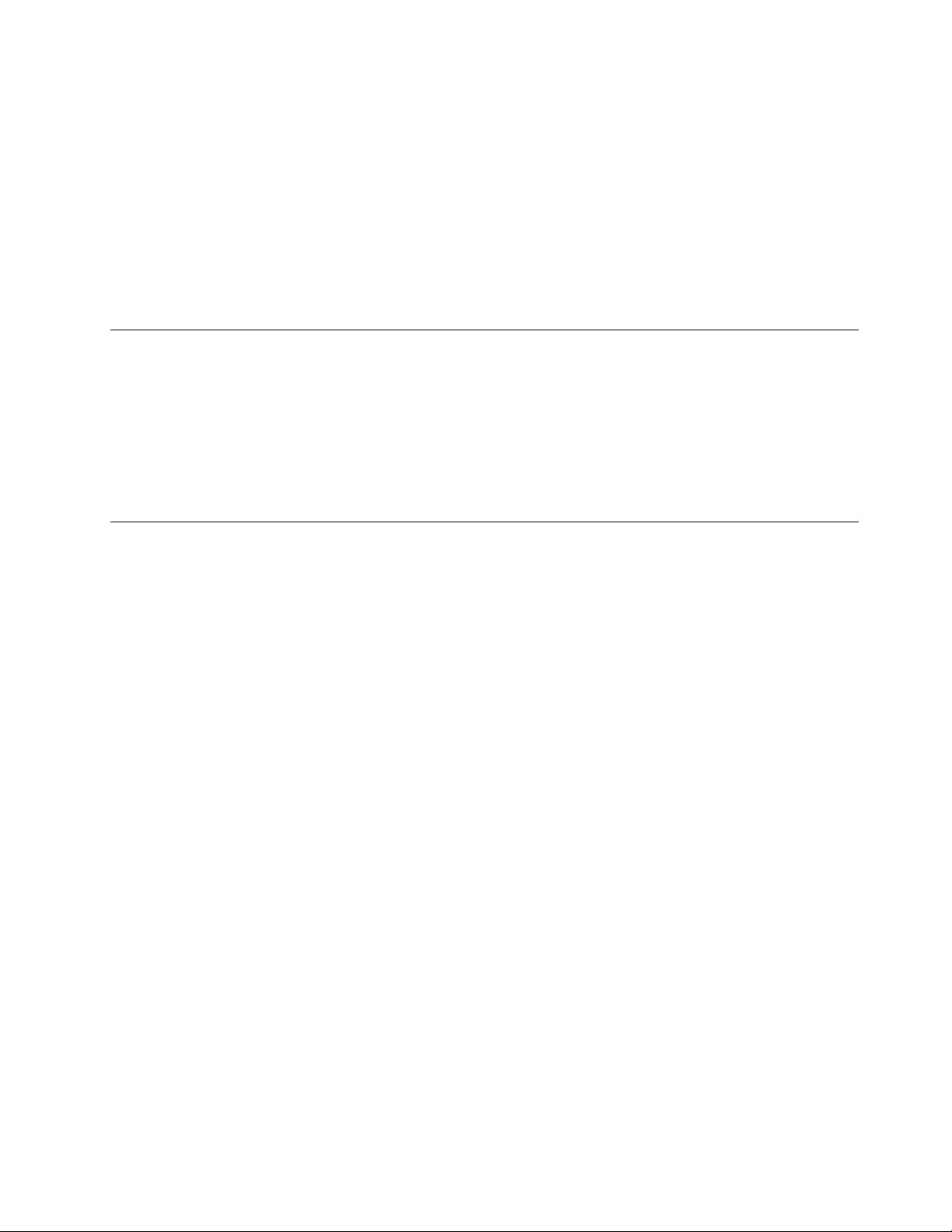
вызыватькоррозиюконтактовшнураи(или)адаптерапитания,чтовсвоюочередьбудетприводить
кихперегреву.
Следитезатем,чтобысоединительныеколодкишнуровпитаниянадёжноиплотновходилив
предназначенныедлянихгнёзда.
Непользуйтесьадаптерамипитаниясоследамикоррозиинаштырькахвилкиилипризнаками
перегрева(например,деформированнаяпластмасса)навилкеилинапластмассовомкорпусе.
Непользуйтесьшнурамипитаниясоследамикоррозииилиперегреванавходныхиливыходных
контактахилиспризнакамиповреждения.
Удлинителииродственныеустройства
Проследитезатем,чтобыудлинители,разрядники,источникибесперебойногопитанияи
разветвителипитания,которымивысобираетесьпользоваться,посвоимхарактеристикам
соответствовалиэлектрическимтребованиямпродукта.Недопускайтеперегрузкиэтихустройств.
Вслучаеиспользованияразветвителейпитанияподключеннаякнимсуммарнаянагрузкане
должнапревышатьихноминальноймощности.Еслиувасвозникнутвопросыотносительно
нагрузок,потребленияэлектроэнергииидругихэлектрическихпараметров,проконсультируйтесьс
электриком.
Электрическиевилкиирозетки
Еслиэлектрическаярозетка,которойвысобираетесьвоспользоватьсядляподключениясвоего
компьютераипериферийныхустройств,поврежденаилиноситследыкоррозии,непользуйтесьею.
Пригласитеэлектрика,чтобыонзаменилнеисправнуюрозетку.
Негнитеинепеределывайтевилку.Есливилкаповреждена,свяжитесьспроизводителеми
потребуйтезаменитьеё.
Неподключайтекрозеткам,ккоторымподключенкомпьютер,мощныебытовыеилипромышленные
приборы:скачкинапряжениямогутповредитькомпьютер,данныевкомпьютереилиустройства,
подключенныеккомпьютеру.
Некоторыеустройстваснабженытрёхштырьковойвилкой.Т акаявилкавтыкаетсятольков
электрическуюрозеткусконтактомзаземления.Этоэлементбезопасности.Неотказывайтесьот
этогоэлементабезопасности,втыкаявилкусзаземлениемвэлектрическуюрозеткубеззаземления.
Есливынеможетевоткнутьвилкувэлектрическуюрозетку,подберитеподходящийпереходник
илипопроситеэлектриказаменитьрозеткунадругуюсконтактомзаземлениядляобеспечения
безопасности.Неподключайтекрозеткебольшуюнагрузку,чемта,накоторуюэлектрическая
розеткарассчитана.Суммарнаянагрузкасистемынедолжнапревышать80процентовот
номинальноймощностиэлектрическойцепи.Проконсультируйтесьсэлектрикомотносительно
допустимойнагрузкидлявашейэлектрическойцепи.
Убедитесь,чтоподводкакэлектрическойрозеткевыполненаправильно,розетканаходитсяне
далекоотместаустановкикомпьютераилегкодоступна.Воизбежаниеповрежденияненатягивайте
сильношнурыпитания.
Убедитесь,чтокрозеткеподведеноправильноенапряжениеичтоонаможетобеспечитьток,
потребляемыйустанавливаемымустройством.
Вставляйтевилкуврозеткуивытаскивайтевилкуизрозеткисосторожностью.
©CopyrightLenovo2014,2016
vii
Page 10
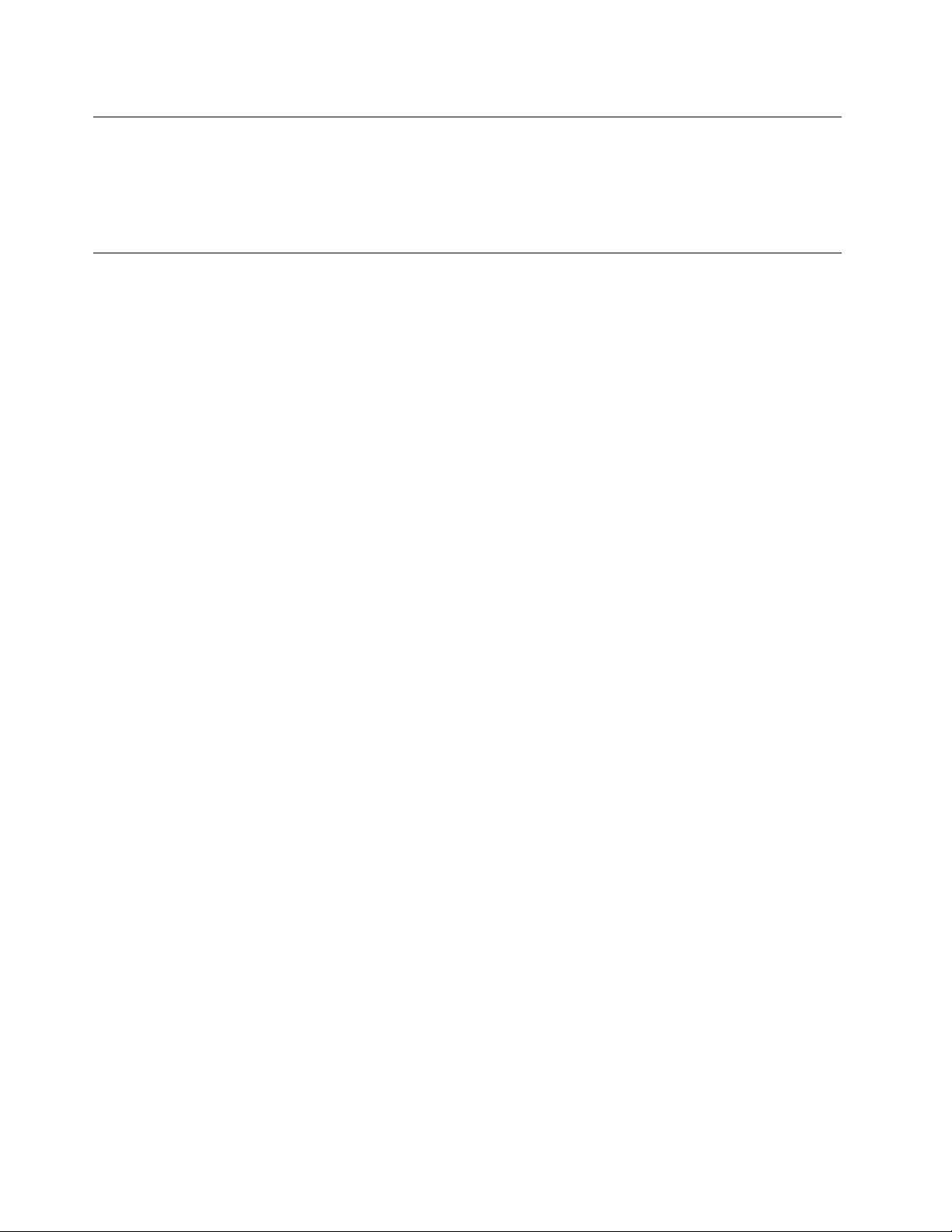
Внешниеустройства
Неподсоединяйтеинеотсоединяйтекабеливнешнихустройств(заисключениемкабелейUSB),
есликомпьютервключен,чтобынеповредитьего.Есливыотсоединяетевнешнееустройство,
товыключитекомпьютериподождитепокрайнеймерепятьсекунд;виномслучаевыможете
повредитьвнешнееустройство.
Эмиссиятеплаивентиляция
Приработекомпьютера,адаптеровпитанияимногихдругихустройстввыделяетсятепло;тепло
выделяетсяипризарядкеаккумулятора.Воизбежаниеперегревасоблюдайтеследующиемеры
предосторожности.
•Вовремяработыкомпьютера,адаптеровпитанияидругихустройствилипризарядке
аккумуляторанекладитекомпьютернаколениинедопускайте,чтобыоснованиекомпьютера
длительноевремясоприкасалосьслюбойчастьювашеготела.Компьютер,адаптерыпитанияи
многиедругиеустройствавыделяюттеплопринормальнойработе.Продолжительныйконтакт
какого-тоучасткателасгорячимпредметомможетвызватьнеприятныеощущенияидажеожог.
•Незаряжайтеаккумуляторыинеработайтескомпьютером,адаптеромпитанияидругими
устройствамирядомслегковоспламеняющимисяматериаламииливовзрывоопаснойатмосфере.
•Дляпредотвращенияперегрева,повышениябезопасности,надёжностиикомфортапри
эксплуатациикомпьютерапоследнийснабжаетсявентиляционнымиотверстиямииоснащается
вентиляторамиитеплоотводами.Положивноутбукнакровать,диван,ковёрит .п.,выможете
нечаянноперекрытькакой-тоизканаловотводатепла.Следитезатем,чтобывентиляция
компьютеравсегдафункционировалаисправно.
Покрайнеймере,развтримесяцапроверяйте,ненакопиласьлипыльввашемнастольном
компьютере.Передтем,какосмотретькомпьютер,выключитеегоиотсоединитешнурпитания
компьютераотрозетки,послечегоудалитепыльизвентиляционныхотверстийипрорезейвлицевой
панели.Есливызаметили,чтоснаружикомпьютеранакопиласьпыль,тонужноудалитьпыльииз
внутреннихкомпонентовкомпьютера,включаяребрарадиатора,вентиляционныеотверстияблока
питанияивентиляторы.Передтем,какснятькожух,всегдавыключайтекомпьютериотсоединяйте
егоотсети.Повозможности,неработайтенакомпьютеревместахсинтенсивнымдвижением(в
пределахпримернополуметра).Есливсежевамприходитсяработатьвтакихместах,токомпьютер
нужночащеосматривать(и,принеобходимости,чистить).
Длявашейбезопасностиидлядостижениямаксимальнойпроизводительностикомпьютера,всегда
соблюдайтеосновныеправилатехникибезопасности:
•Корпусвключенногокомпьютеравсегдадолженбытьзакрыт .
•Периодическипроверяйте,нескопиласьлипыльнанаружныхчастяхкомпьютера.
•Удаляйтепыльизвентиляционныхотверстийипрорезейвлицевойпанели.Есликомпьютер
работаетвзапыленномпомещениииливместахсинтенсивнымдвижениям,точиститьегонужно
чаще.
•Неперекрывайтеинеблокируйтевентиляционныеотверстия.
•Неработайтенакомпьютере,размещенномвнише,инехранитееготам-этоповышаетопасность
перегрева.
•Т емпературавоздухавнутрикомпьютеранедолжнапревышать35°C.
•Неиспользуйтеустройствадляфильтрованиявоздуха.Онимогутпрепятствоватьнормальному
охлаждению.
viiiThinkCentreE63zРуководствопользователя
Page 11
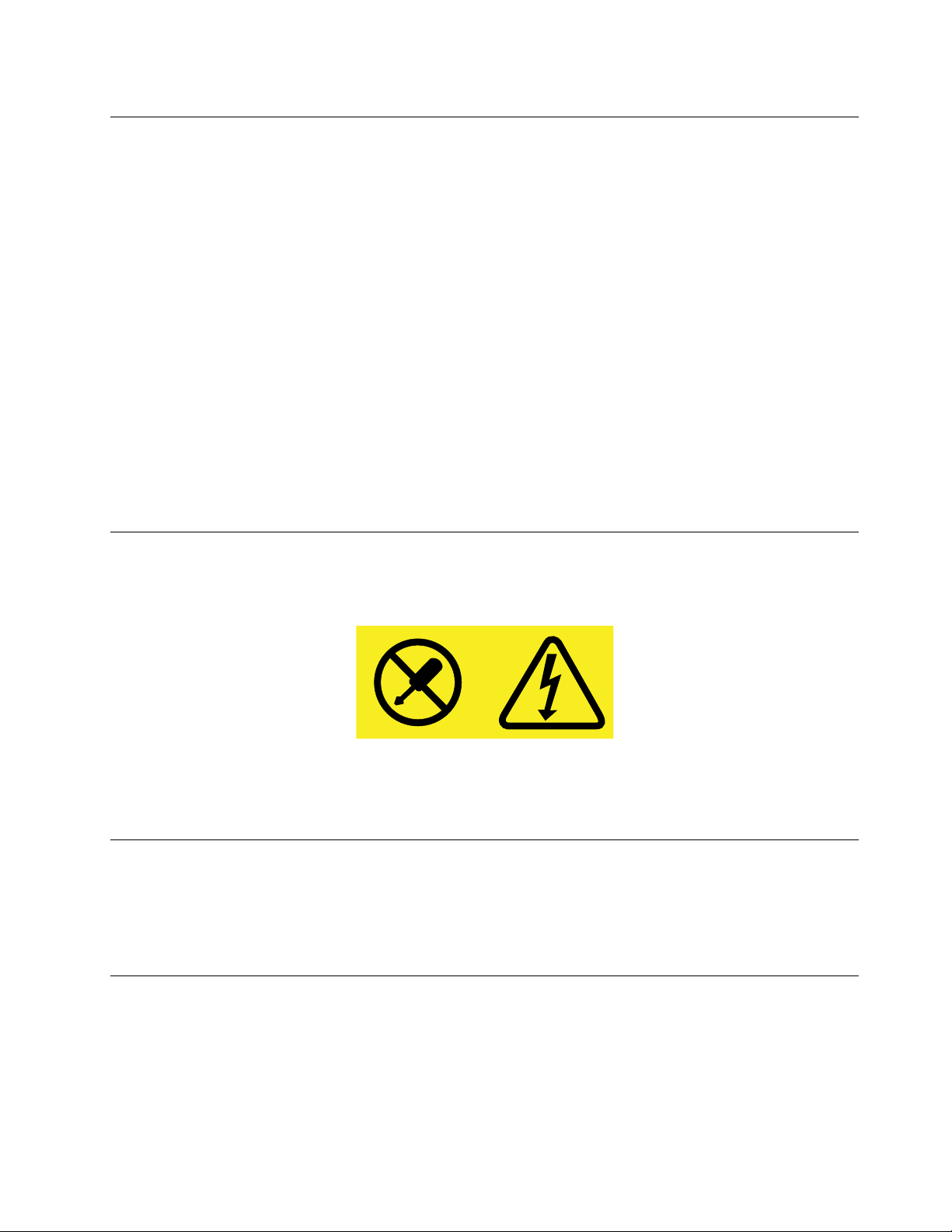
Условияэксплуатации
Оптимальныеусловияэксплуатациикомпьютера—температураот10до35°C,относительная
влажность—от35до80%.Есликомпьютерхранитсяилитранспортируетсяпритемпературениже
10°C,тодайтеемумедленнонагретьсядооптимальнойрабочейтемпературыот10до35°C.В
экстремальныхусловияхдляэтогоможетпонадобиться2часа.Включивкомпьютер,которыйне
нагрелсядооптимальнойрабочейтемпературы,выможетенеобратимоповредитьего.
Повозможностиразмещайтекомпьютервхорошопроветриваемомсухомпомещенииине
выставляйтеегонапрямойсолнечныйсвет.
Используйтекомпьютервдалекеотбытовыхэлектроприборов(электрическихвентиляторов,
радиоприемников,мощныхдинамиков,кондиционеров,микроволновыхпечейит .д.),поскольку
мощныемагнитныеполя,создаваемыеэтимиприборами,могутповредитьмониториданныена
жесткомдиске.
Неставьтеемкостиснапиткаминакомпьютериподключенныеустройстваилирядомсними.Если
выпрольетежидкостьнакомпьютерилиподключенноеустройство,этоможетпривестиккороткому
замыканиюилидругомуповреждению.
Неешьтеинекуритенадклавиатурой.Мелкиечастицы,попавшиенаклавиатуру,могутповредитьее.
Инструкцияпоработесблокамипитания
Ниприкакихобстоятельствахнеснимайтекрышкусблокапитанияилилюбогодругогоузла,
которыйснабженследующейтабличкой:
Внутриданногоустройстваприсутствуетопасноенапряжение,течетсильныйтокивыделяется
значительнаяэнергия.Внутриэтихузловнетдеталей,подлежащихобслуживанию.Есливы
полагаете,чтоскакой-тоизэтихдеталейвозниклапроблема,обратитеськспециалисту.
Очисткаиобслуживание
Держитекомпьютерирабочееместовчистоте.Передочисткойкомпьютеравыключитеегои
отсоединитешнурпитания.Ненаноситежидкиедетергентынепосредственнонакомпьютери
неиспользуйтедляочисткидетергенты,содержащиевоспламеняющиесяматериалы.Смочите
детергентоммягкуютканьипротритееюповерхностикомпьютера.
Замечаниепостекляннымкомпонентам
ОСТОРОЖНО:
Некоторыекомпонентывашегоустройствамогутбытьсделаныизстекла.Вслучаепадения
устройстванатвердуюповерхностьилисильногоударапонемустекломожетразбиться.Если
стеклоразбилось,некасайтесьегоинепытайтесьудалить.Неиспользуйтеустройство,пока
стеклонебудетзамененоквалифицированнымспециалистомпотехническомуобслуживанию.
©CopyrightLenovo2014,2016
ix
Page 12
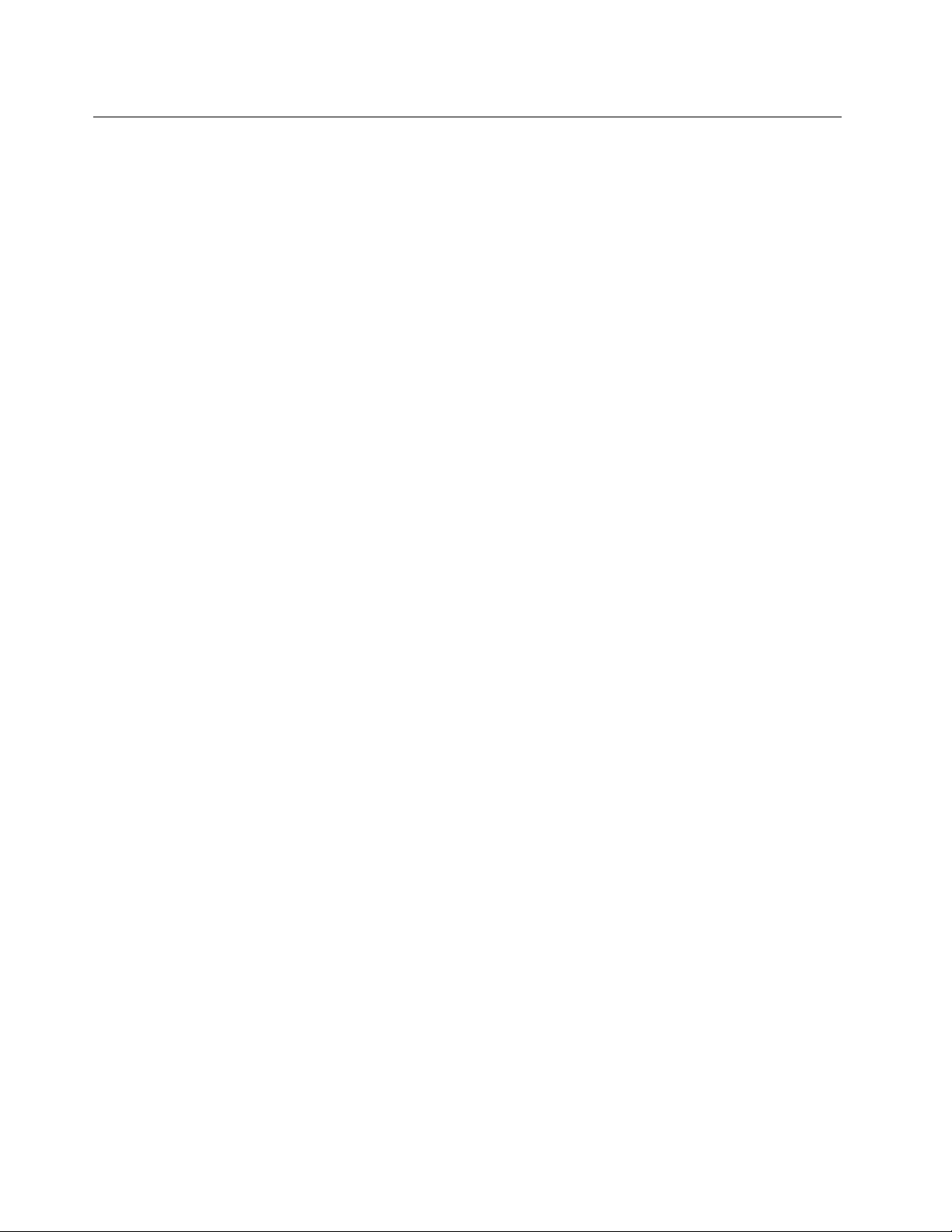
Замечаниеобопасностиопрокидывания
•Размещайтекомпьютернапрочноминизкомоснованииилизакрепляйтемебельирасполагайте
компьютеркакможнодальшеоткрая.
•Держитепультыуправления,игрушкиидругиепредметы,которыемогутпривлечьвнимание
детей,вдалиоткомпьютера.
•Держитекомпьютер,кабелиишнурывнедоступномдлядетейместе.
•Обеспечьтеприсмотрзадетьмивтехпомещениях,гдеэтирекомендациипобезопасности
несоблюдаются.
xThinkCentreE63zРуководствопользователя
Page 13
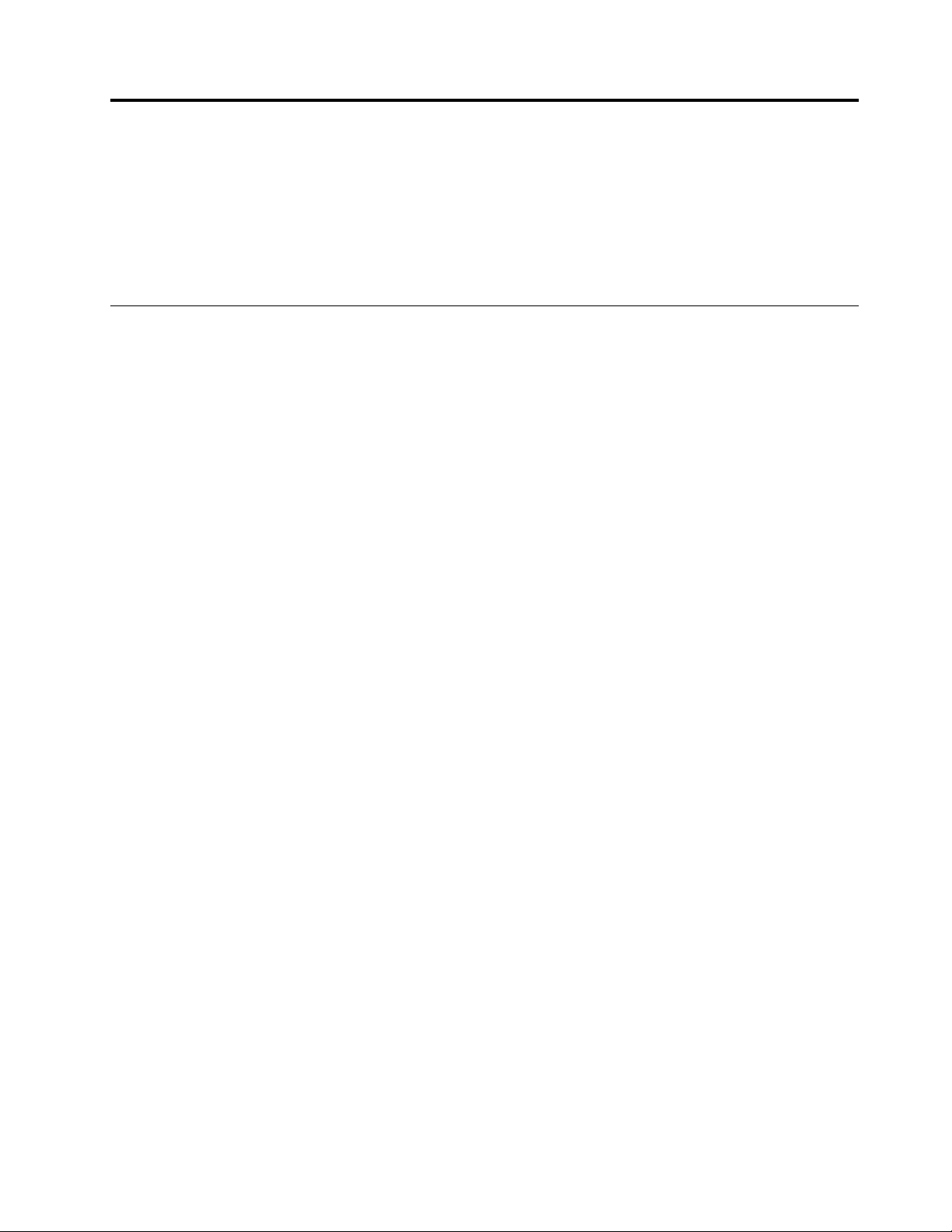
Г лава1.Обзорпродукта
Вданномразделесодержитсяследующаяинформация:
•Расположениеразъемов
•Функциикомпьютера
•Программы,предоставляемыеLenovo
Местоположения
Вданномразделесодержатсяследующиетемы.
•“Расположениеразъемов,органовуправленияииндикаторовналицевойпанеликомпьютера”на
странице2
•“Расположениеразъемовназаднейпанеликомпьютера”настранице3
•“Расположениенаклейки,накоторойуказанытипимоделькомпьютера”настранице4
Примечание:Компоненты,установленныеввашемкомпьютере,могутвыглядетьнесколькоиначе,
чемнарисунках.
©CopyrightLenovo2014,2016
1
Page 14
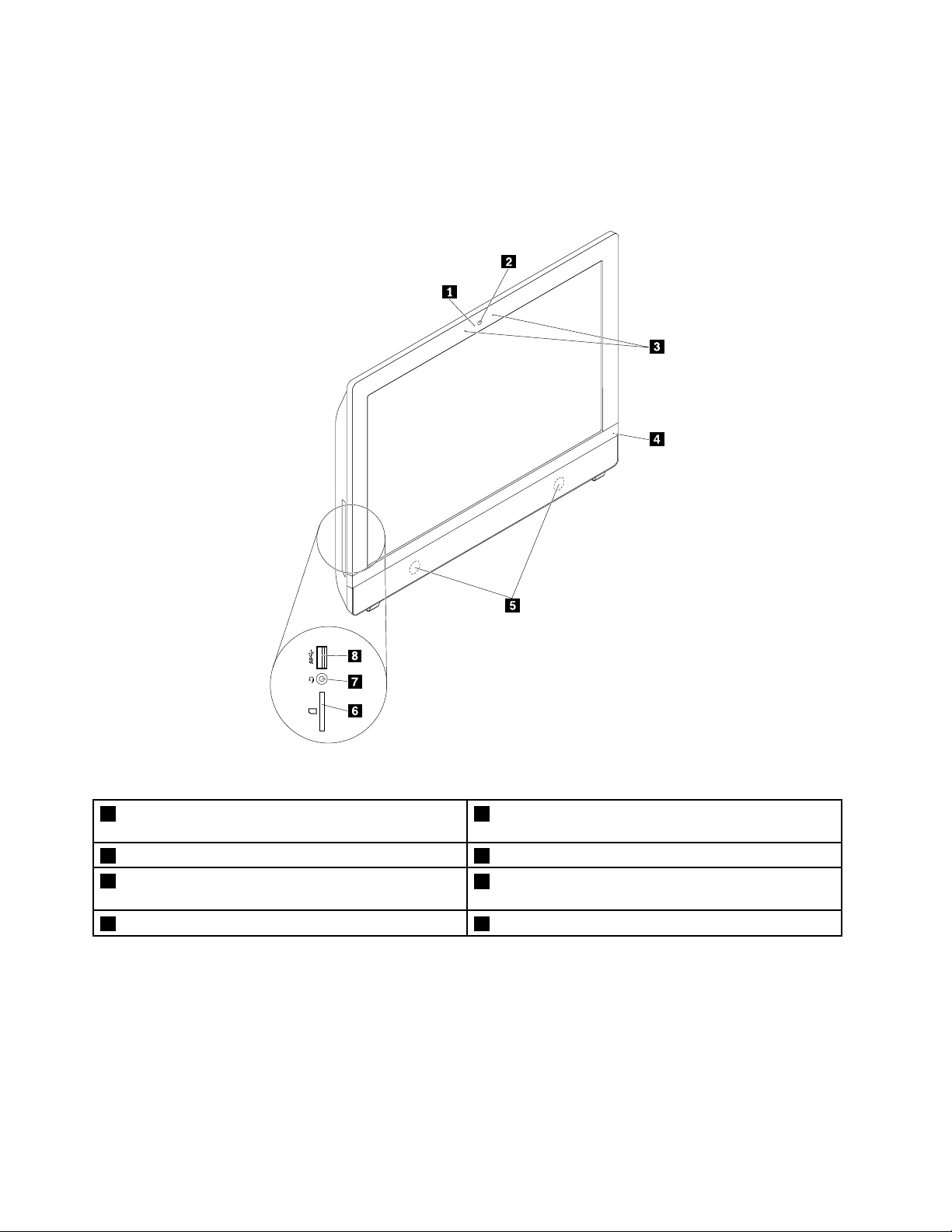
Расположениеразъемов,органовуправленияииндикаторовна лицевойпанеликомпьютера
Наследующейиллюстрациипоказанорасположениеразъемов,элементовуправленияииндикаторов
напереднейпанеликомпьютера.
Рис.1.Расположениеразъемов,органовуправленияииндикаторовналицевойпанели
1Индикаторработывстроеннойкамеры(естьв
некоторыхмоделях)
3Встроенныемикрофоны4Индикаторпитания
5Внутренниединамики
7Разъемдлянаушников
2Встроеннаякамера(естьвнекоторыхмоделях)
6Г нездодляустройствасчитываниякарт(в
некоторыхмоделях)
8РазъемUSB3.0илиразъемAlwaysOnUSB
2ThinkCentreE63zРуководствопользователя
Page 15
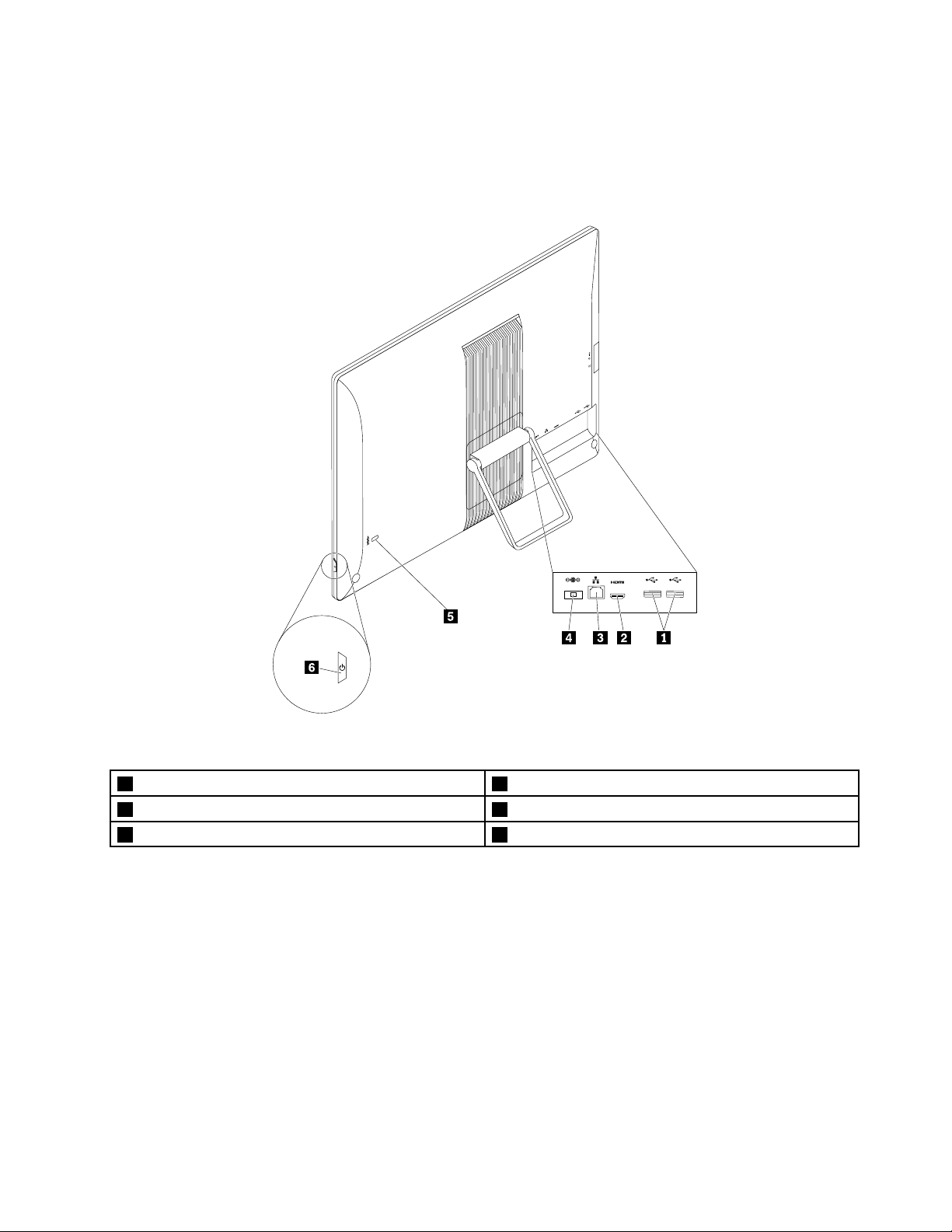
Расположениеразъемовназаднейпанеликомпьютера
Наследующейиллюстрациипоказанорасположениеразъемовназаднейпанеликомпьютера.
Некоторыеразъемыназаднейпанеликомпьютераимеютцветовуюмаркировку;этопомогает
определитьместоподключениякабелей.
Рис.2.Расположениеразъемовназаднейпанеликомпьютера
1РазъемыUSB2.0(2)2РазъемHDMI(внекоторыхмоделях)
3РазъемEthernet4Разъемадаптерапитания
5Гнездосзащитнымзамком6Кнопкапитания
РазъемОписание
РазъемадаптерапитанияИспользуетсядляподключенияадаптераэлектропитанияккомпьютерудля
обеспеченияэлектропитания.
РазъемEthernet
КэтомуразъемуподключаетсякабельEthernetлокальнойсети(LAN).
Примечание:Чтобыобеспечитьфункционированиекомпьютерав
соответствиистребованиями,предъявляемымикоборудованиюКлассаB
(FCC),используйтекабельEthernetкатегории5eиливыше.
Г лава1.Обзорпродукта3
Page 16
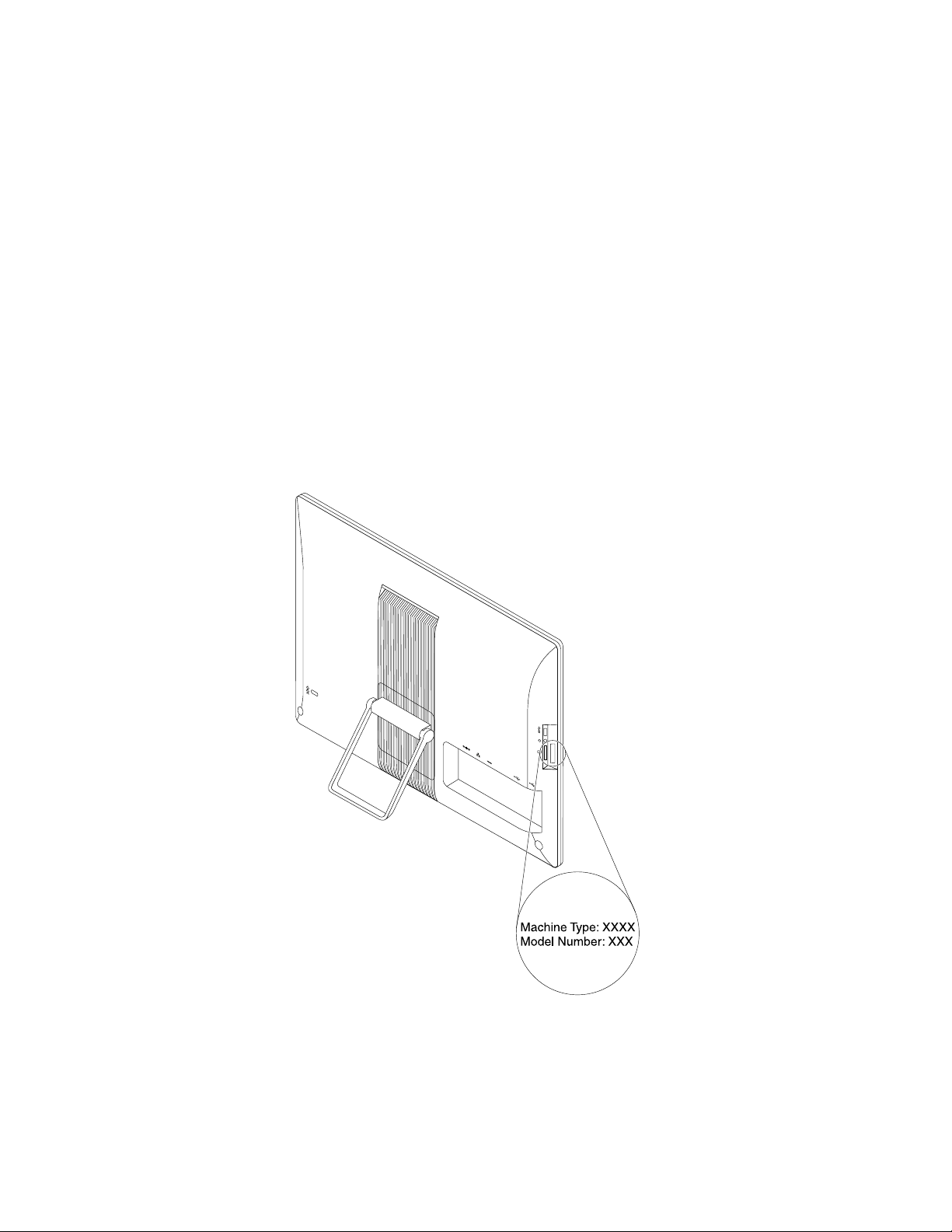
РазъемОписание
РазъемHDMI
РазъемUSB2.0КнемуможноподключитьустройствоссоединениемUSB2.0,например
Предназначендляпередачисигналанесжатоговидеовысокойчеткостии
многоканальногоцифровогоаудиосигналапоодномупроводу.Кразъему
HDMIможноподключитьвысокопроизводительныймонитор,монитор
прямогоподключенияилидругоеаудио-иливидеоустройство,которое
используетразъемHigh-DefinitionMultimediaInterface(HDMI).
клавиатуру,мышь,сканер,принтериликарманныйкомпьютер(PDA).
Расположениенаклейки,накоторойуказанытипимодель компьютера
Ккомпьютеруприкрепленаэтикетка,накоторойуказаныеготипимодель.Приобращениивслужбу
поддержкиLenovoинформацияотипеимоделикомпьютерапомогаеттехническимспециалистам
определитькомпьютерибыстреепредоставитьуслугиподдержки.
Наклейкастипомимодельюкомпьютераприкрепленакнижнейчастикомпьютера,какпоказано
нарисунке.
Рис.3.Этикеткастипомимодельюкомпьютера
4ThinkCentreE63zРуководствопользователя
Page 17
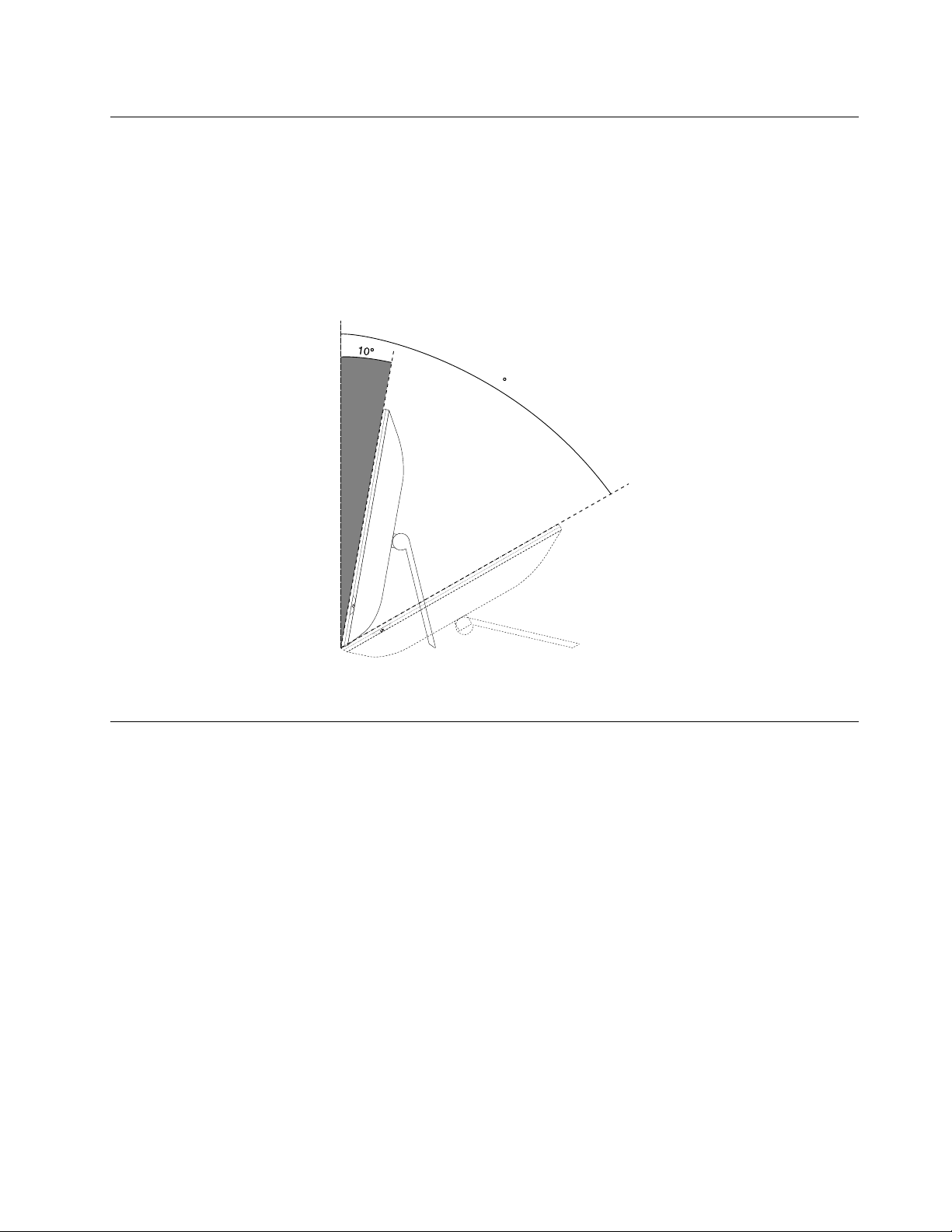
Регулировкастойки-рамы
60
Компьютерможетпоставлятьсясостойкой-рамой,которуюможноиспользоватьдлянастройки
удобногоположениякомпьютера.Откиньтеподставкуиустановитекомпьютерподугломот10°
до60°,какпоказанонаследующемрисунке.
ОСТОРОЖНО:
Убедитесь,чтоуголнаклонасоставляетнеменее10°отвертикальногоположения,иначе
компьютерможетопрокинуться.
Рис.4.Регулировкастойки-рамы
Компоненты
Представленныевэтомразделекомпонентыкомпьютерасодержатсявразличныхмоделях.
Чтобыпросмотретьинформациюобопределенноймодели,выполнитеодноизперечисленных
нижедействий.
•ВОСMicrosoft
®
Windows
КомпьютеривыберитеСвойства,чтобыпросмотретьсоответствующуюинформацию.
•ВОСMicrosoftWindows8.1нарабочемстолепереместитекурсорвверхнийправыйиливнижний
правыйуголэкрана,чтобыотобразитьчудо-кнопки.ЗатемщелкнитеПараметры➙Сведенияо
компьютере,чтобыпросмотретьсоответствующуюинформацию.
•ВОСMicrosoftWindows10нажмитеклавишу“Пуск”,чтобыоткрытьменю“Пуск”.Затемщелкните
Настройка➙Система➙Осистеме,чтобыпросмотретьсоответствующуюинформацию.
Процессор
Дляпросмотрасведенийомикропроцессорекомпьютеравыполнитеследующиедействия.
•ВОСMicrosoftWindows7нажмитекнопкуПуск,щелкнитеправойкнопкоймышиэлемент
КомпьютеривыберитеСвойства,чтобыпросмотретьсоответствующуюинформацию.
®
7нажмитекнопкуПуск,щелкнитеправойкнопкоймышиэлемент
Г лава1.Обзорпродукта5
Page 18
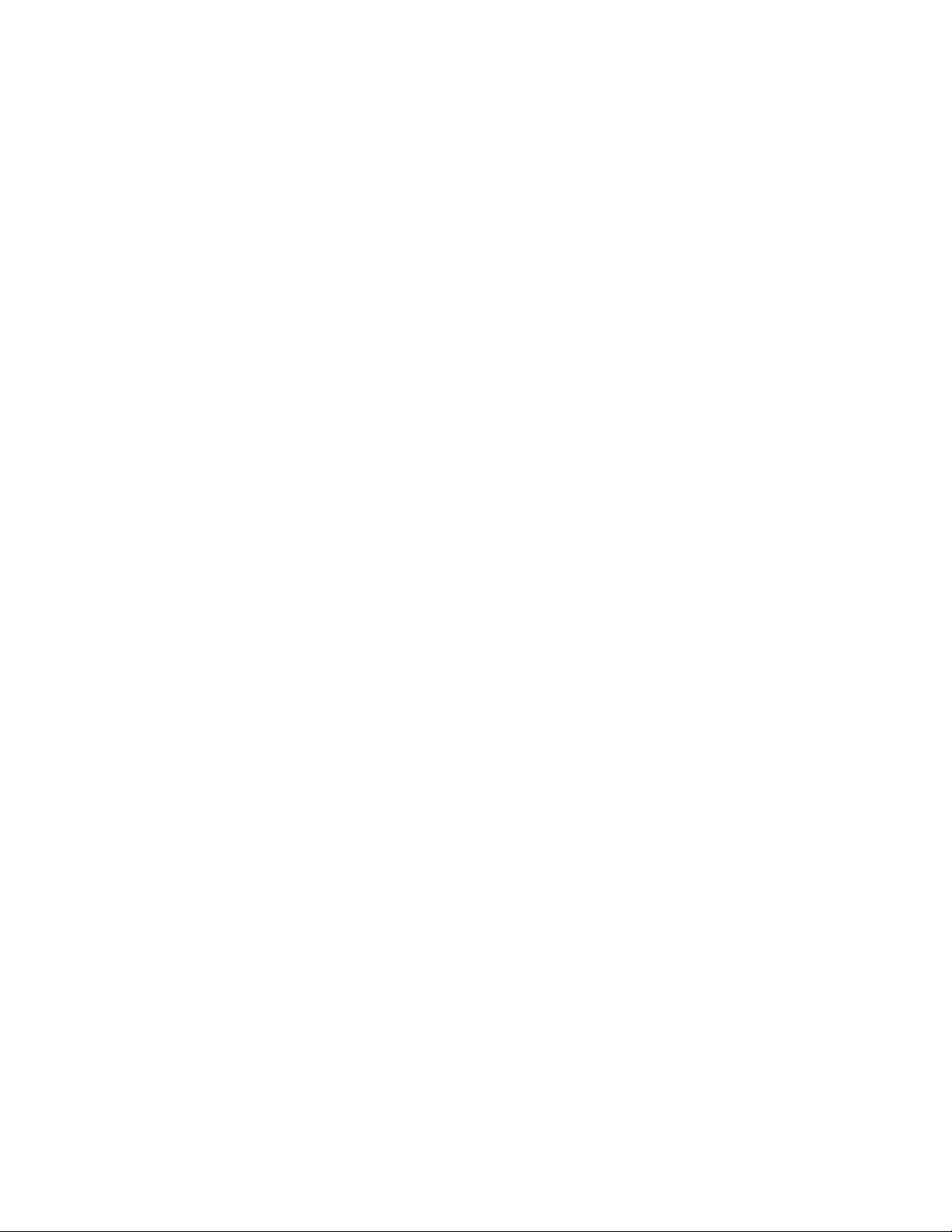
•ВОСMicrosoftWindows8.1нарабочемстолепереместитекурсорвверхнийправыйиливнижний
правыйуголэкрана,чтобыотобразитьчудо-кнопки.ЗатемщелкнитеПараметры➙Сведенияо
компьютере,чтобыпросмотретьсоответствующуюинформацию.
•ВОСMicrosoftWindows10нажмитеклавишу“Пуск”,чтобыоткрытьменю“Пуск”.Затемщелкните
Настройка➙Система➙Осистеме,чтобыпросмотретьсоответствующуюинформацию.
Память
ДанныйкомпьютерподдерживаетдодвухмодулейпамятиDoubleDataRate3UnbufferedDualInline
MemoryModule(DDR3UDIMM).
Чтобыопределитьобъемпамяти,установленнойнакомпьютере,выполнитеследующиедействия.
•ВоперационнойсистемеMicrosoftWindows7нажмитекнопкуПуск,щелкнитеправойкнопкой
мышиэлементКомпьютеривыберитеСвойства,чтобыпросмотретьсоответствующую
информацию.
•ВОСMicrosoftWindows8.1нарабочемстолепереместитекурсорвверхнийправыйиливнижний
правыйуголэкрана,чтобыотобразитьчудо-кнопки.ЗатемщелкнитеПараметры➙Сведенияо
компьютере,чтобыпросмотретьсоответствующуюинформацию.
•ВОСMicrosoftWindows10нажмитеклавишу“Пуск”,чтобыоткрытьменю“Пуск”.Затемщелкните
Настройка➙Система➙Осистеме,чтобыпросмотретьсоответствующуюинформацию.
Внутренниедисководы
•Считывателькарт(внекоторыхмоделях)
•СтандартныйжесткийдискSerialAdvancedTechnologyAttachment(SATA)
•Т вердотельныйдискSATA(внекоторыхмоделях)
•Г ибридныйжесткийдискSATA(внекоторыхмоделях)
Возможностивидео
ВнекоторыхмоделяхвстроеннаяграфическаясистемаподдерживаетразъемHDMIкомпьютера.
Функцииаудио
•Разъемдлягарнитуры
•Встроеннаяаудиосистемавысокойчеткости(HD)
•Внутренниединамики
Портыввода/вывода(I/O)
•Разъемдлягарнитуры
•РазъемEthernet
•РазъемыUSB
•РазъемAlwaysOnUSB(внекоторыхмоделях)
Дополнительнуюинформациюсмотритевразделах“Расположениеразъемов,органовуправленияи
индикаторовналицевойпанеликомпьютера”настранице2
панеликомпьютера”настранице3
.
и“Расположениеразъемовназадней
Блокпитания
Блокпитания65Втсавтоматическимвыборомнапряжения
Компонентыдлябеспроводнойсвязи
Взависимостиотмоделикомпьютераподдерживаютсяследующиефункциибеспроводнойсвязи:
6ThinkCentreE63zРуководствопользователя
Page 19
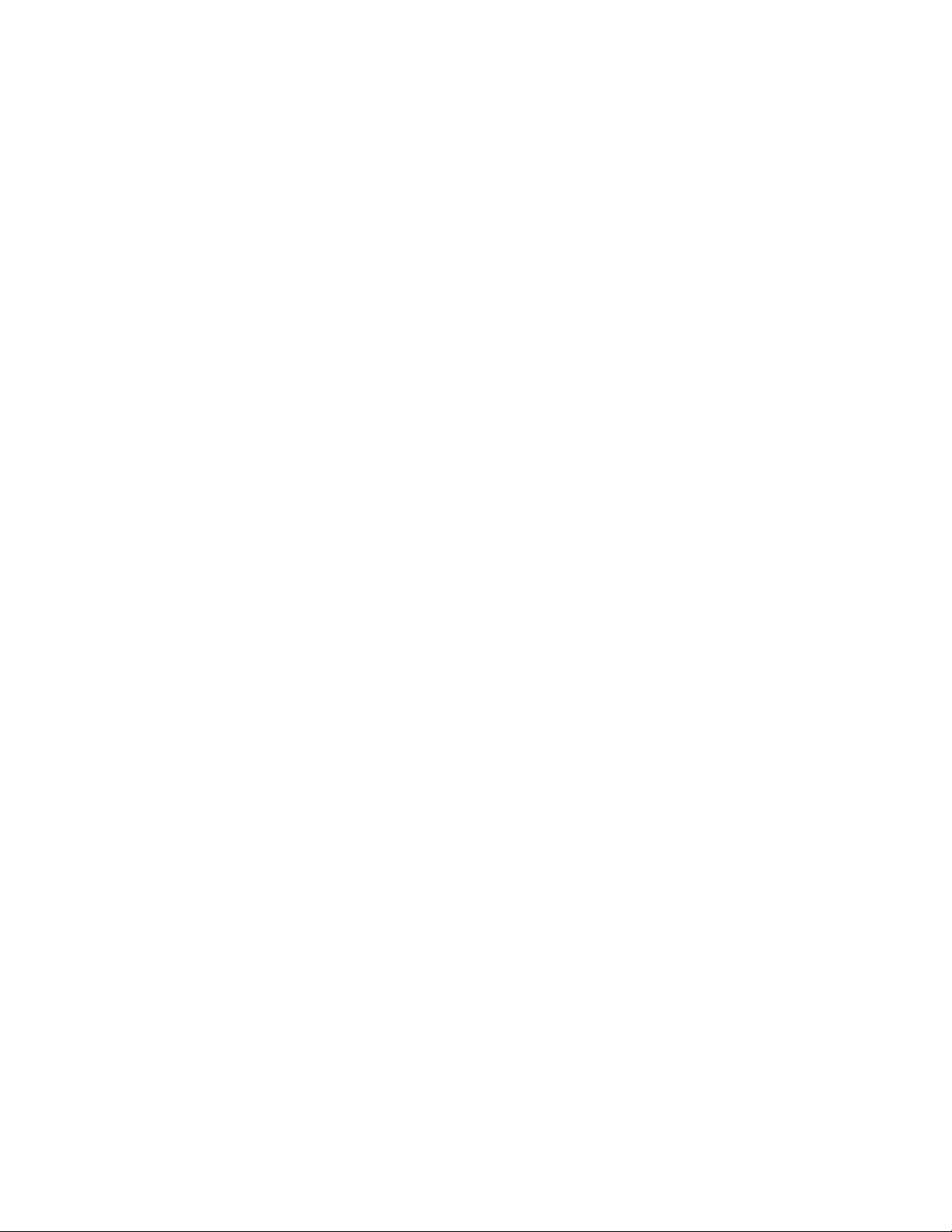
•Беспроводнаялокальнаясеть(ЛС)
•Bluetooth
Средствауправлениякомпьютером
•Возможностьзаписирезультатоваппаратноготеста(POST)(автотестпривключениипитания)
•DesktopManagementInterface(DMI)
ИнтерфейсDMI(DesktopManagementInterface)являетсяобщимспособомдоступаковсем
сведениямокомпьютере.Информациявключаеттиппроцессора,датуустановки,подключенные
принтерыидругиепериферийныеустройства,источникипитания,журналобслуживанияитак
далее.
•РежимсоответствиятребованиямкпродуктамErPLPS
Режимсоответствиятребованиямдирективыкпродуктам,использующимэлектроэнергию
(energy-relatedproductsилиErP),всостояниисамогонизкогоэнергопотребления(lowestpower
stateилиLPS)позволяетснизитьэнергопотреблениекомпьютераврежимеснаиливвыключенном
состоянии.Дополнительнуюинформациюсм.вразделе“Переходврежимсоответствия
требованиямкпродуктамErPLPS”настранице34
.
•PrebootExecutionEnvironment(PXE)
СредаPrebootExecutionEnvironmentпозволяетзапускатькомпьютерычерезсетевойинтерфейс
независимоотустройствхраненияданных(такихкакжесткиедиски)илиустановленных
операционныхсистем.
•BIOSсподдержкойSystemManagement(SM)ипрограммаSM
СпецификацияSMBIOSопределяетструктурыданныхиметодыдоступа,которыеможно
использоватьдлячтенияинформацииуправления,хранящейсявпрограммеBIOSкомпьютера.
•WakeonLAN
WakeonLAN–этокомпьютерныйстандартсетейEthernet,которыйпозволяетвключать
компьютер(иливыводитьегоизспящегорежима)спомощьюсетевогосообщения.Какправило,
этосообщениеотправляетсяпрограммой,котораяработаетнадругомкомпьютеревтойже
локальнойсети.
•ИнструментарийWindowsManagementInstrumentation(WMI)
WindowsManagementInstrumentation–этонаборрасширениймоделиWindowsDriverModel.
Онслужитдляпредоставленияинтерфейсаоперационнойсистемы,которыйиспользуется
компонентамиинструментариядляобменаданнымииуведомлениями.
Средствазащиты
•ВозможностьвключенияиотключенияустройствиразъемовUSB
Дополнительнуюинформациюсм.вразделе“Разрешениеизапрещениеустройств”настранице
.
33
•Несколькопаролейдлязащитыотнесанкционированногодоступаккомпьютеру
Дополнительнуюинформациюсм.вразделе“Предотвращениенесанкционированногодоступак
компьютеру.”настранице.
•ПрограммноеобеспечениеComputraceAgent,встроенноевмикропрограмму
ПрограммноеобеспечениеComputraceAgent–эторешениепоуправлениюресурсамиИТи
восстановлениюпослекражикомпьютера.Этопрограммноеобеспечениеопределяет,были
ливнесеныизменениявкомпьютер,например,былолиизмененооборудование,программное
обеспечениеилиместоположениекомпьютера.Можетпонадобитьсяприобрестиподпискудля
активациипрограммногообеспеченияComputraceAgent.
•Управлениепоследовательностьюзагрузки
Г лава1.Обзорпродукта7
Page 20
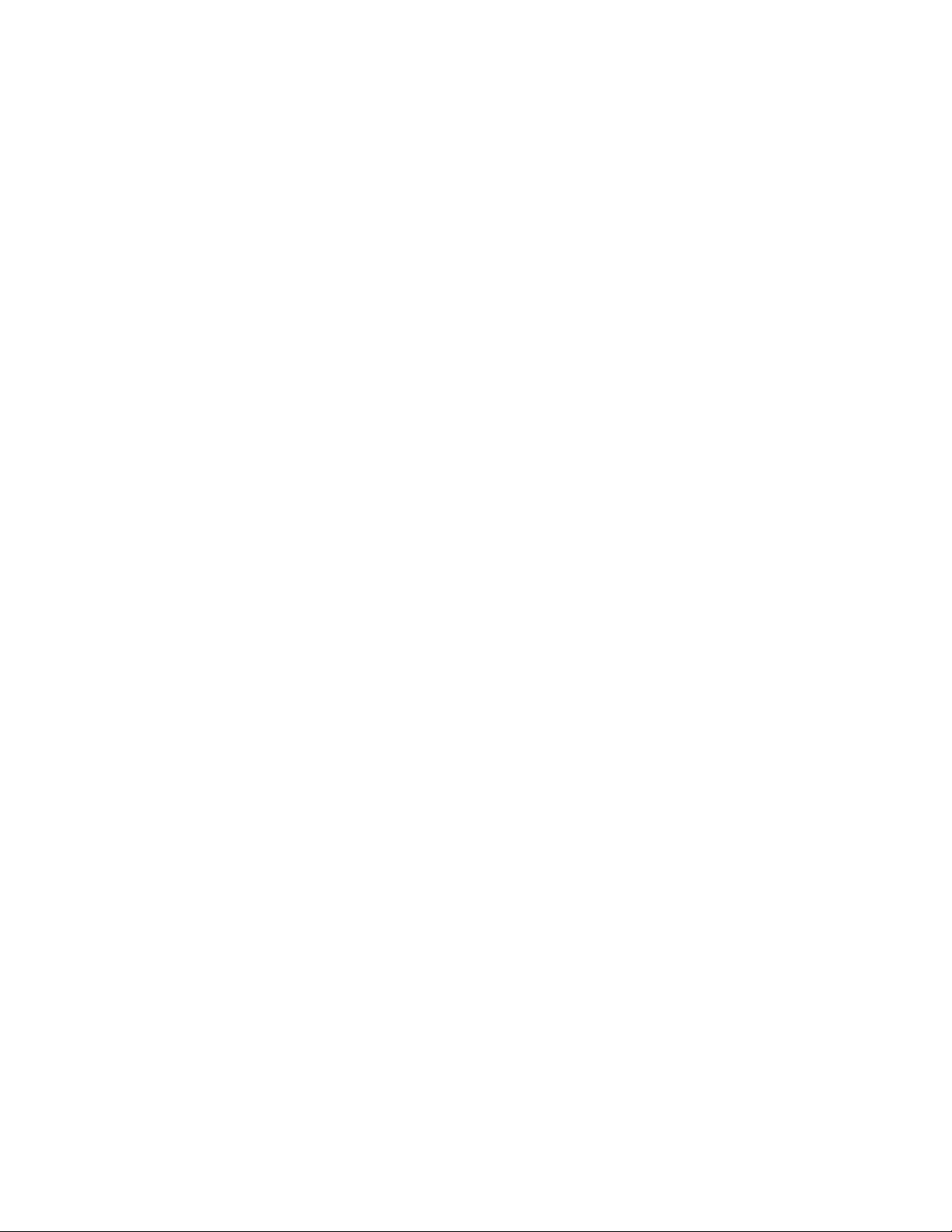
Дополнительнуюинформациюсм.вразделе“Каквыбратьилиизменитьпоследовательность
загрузочныхустройств”настранице34
.
•Запускбезклавиатурыилимыши
Вашкомпьютерможетвыполнятьвходвоперационнуюсистемубезподключенныхклавиатурыи
мыши.
•СкобазамкаKensingtonдлятроса
Дополнительнуюинформациюсм.вразделе“ПрикреплениезамкаKensingtonдлятроса”на
странице28.
Установленныеоперационныесистемы
Навашемкомпьютереустановленаоднаизследующихоперационныхсистем:
•ОперационнаясистемаMicrosoftWindows7
•ОперационнаясистемаMicrosoftWindows8.1
•ОперационнаясистемаMicrosoftWindows10
Операционныесистемы,сертифицируемыеилипроходящиепроверкунасовместимость(в
зависимостиоттипамодели)
Здесьперечисленыоперационныесистемы,которыепроходятсертификациюилипроверкуна
совместимостьнамоментподготовкиэтогодокументакпечати.Возможно,чтопослеопубликования
этогоруководствафирмойLenovoустановлено,чтодляработынавашемкомпьютереподходят
идругиеоперационныесистемы.Этотсписокможетизменяться.Сведенияосертификации
операционнойсистемыилитестированиинасовместимостьможнополучитьнавеб-сайте
поставщикаоперационнойсистемы.
•Linux
®
8ThinkCentreE63zРуководствопользователя
Page 21
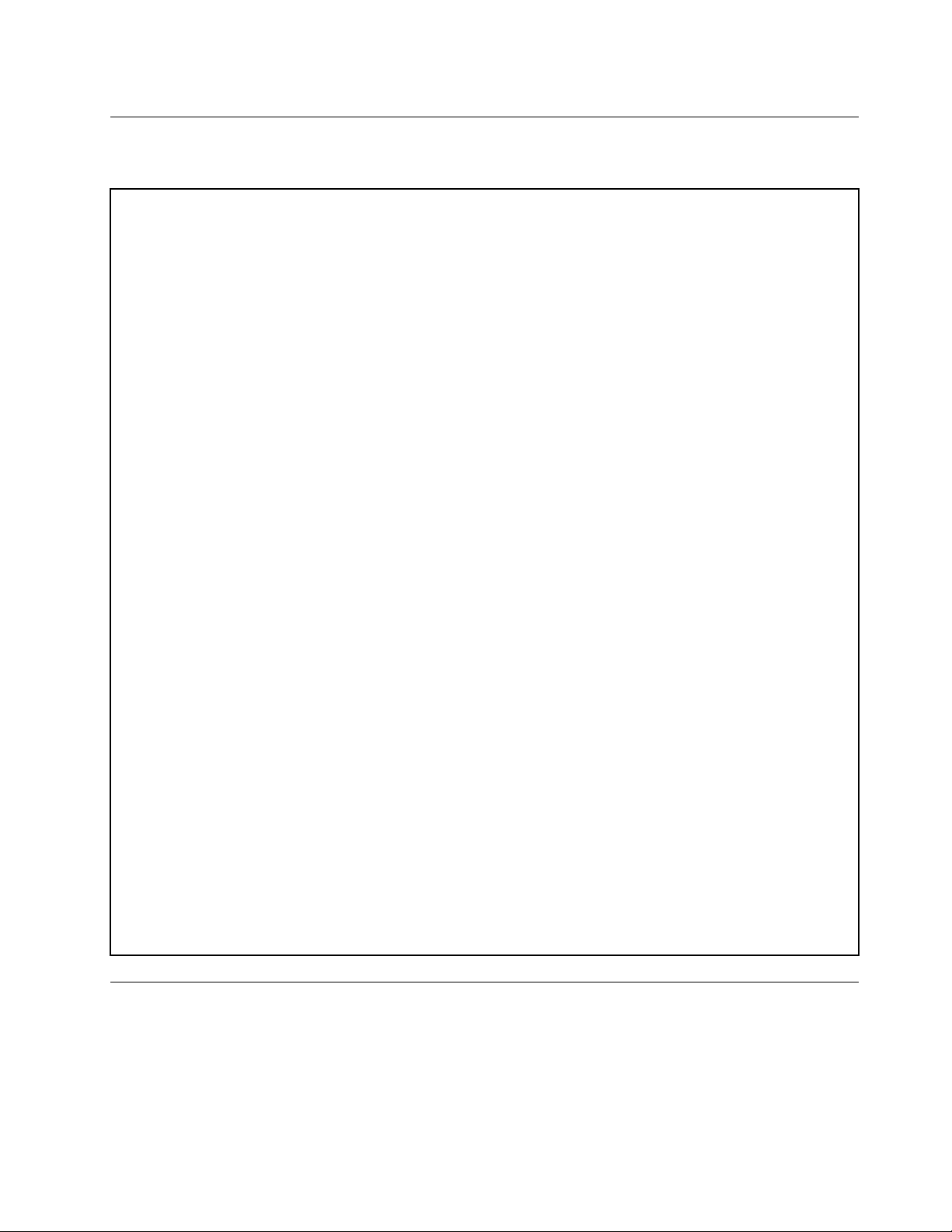
Спецификации
Вданномразделепредставленыфизическиеспецификациикомпьютера.
Размерыивесбезупаковки
Ширина:488мм
Высота:346мм
Г лубина:62мм
Максимальныйкомплектпоставки:4,8кг
Размерыивессупаковкой
Ширина:590мм
Высота:449мм
Г лубина:140мм
Максимальныйкомплектпоставки:7,23кг
Параметрыокружающейсреды
•Т емпературавоздуха:
Рабочая:от10до35°C
Хранениеворигинальнойупаковке:от-40до60°C
Хранениебезупаковки:от-10до60°C
•Относительнаявлажность:
Включенныйкомпьютер:от20до80%(безконденсации)
Прихранении:от20до90%(безконденсации)
•Высота:
Рабочая:от-15,2до3048м
Хранение:от-15,2до10668м
Питание
Напряжение:
•Нижнийдиапазон:
Минимум:100Впеременноготока
Максимум:127Впеременноготока
Частота:50/60Гц
•Верхнийдиапазон:
Минимум:200Впеременноготока
Максимум:240Впеременноготока
Частота:50/60Гц
ПрограммыLenovo
НавашемкомпьютереужеустановленыпрограммыLenovo,призванныесделатьвашуработуболее
удобнойибезопасной.Этипрограммымогутразличатьсявзависимостиотпредустановленной
операционнойсистемыWindows.
Г лава1.Обзорпродукта9
Page 22
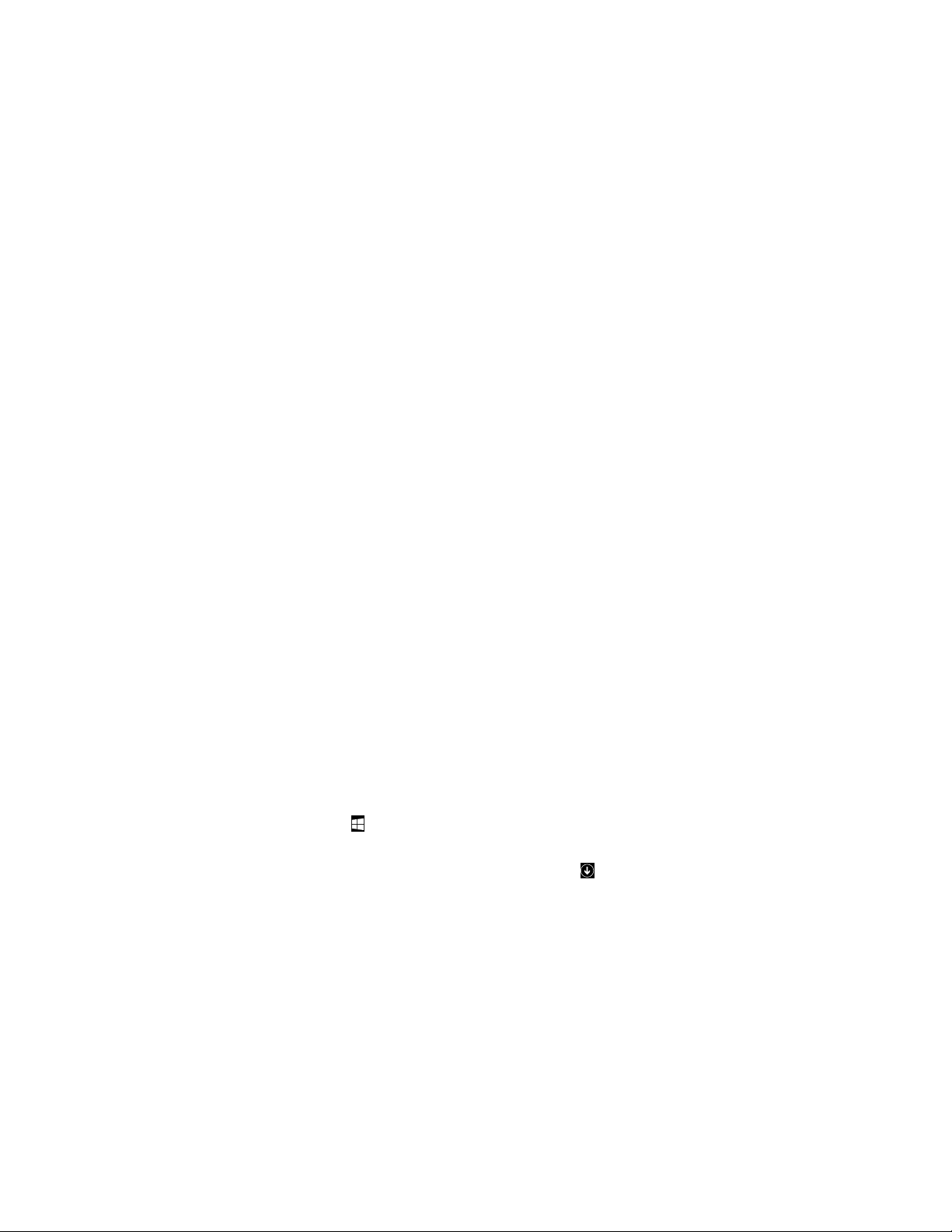
Доступкпрограммамнакомпьютере
Примечание:ВWindows7некоторыепрограммыLenovoмогутбытьготовыкустановке,поэтому
ихнеобходимоустановитьвручную.Послеустановкиможнополучитьдоступкэтимпрограммам
ипользоватьсяими.Дляустановкипрограммы,готовойкустановке,запуститепрограммуLenovo
ThinkVantage
областизначков,отображаемыхсерымцветом,чтобынайтизначокнужнойпрограммы.Дважды
щелкнитезначок,чтобыустановитьпрограмму.
Дляполучениядоступактойилиинойпрограмменакомпьютеревыполнитеуказанныениже
действия.
•ДляWindows7иWindows10
–Изфункции“ПоискWindows”
–Изменю“Пуск”илипанелиуправления
®
Toolsипросмотритезначкипрограммы,используяплитки.Следуйтеинструкциямв
1.ВзависимостиотверсииWindowsвыполнитеодноизследующихдействий.
–ДляWindows7:нажмитекнопку“Пуск”,чтобыоткрытьменю“Пуск”,ивполепоиска
введитеимяпрограммы.
–ДляWindows10:введитеимяпрограммывполепоискарядомскнопкой“Пуск”.
2.Вспискерезультатовпоискащелкнитеимянужнойпрограммы,чтобызапуститьее.
1.Щелкнитекнопку“Пуск”,чтобыоткрытьменю“Пуск”.Затемщелкнитеимянужной
программы,чтобызапуститьее.
2.Еслиимяпрограммынеотображается,щелкнитеВсепрограммыдляWindows7илиВсе
приложениядляWindows10,чтобыпоявилсясписокпрограмм.Вспискеиливпапке
спискащелкнитеимянужнойпрограммы,чтобызапуститьее.
3.Еслиимяпрограммывменю“Пуск”отсутствует,доступкпрограммеможнополучитьиз
панелиуправления.
a.ВзависимостиотверсииWindowsвыполнитеодноизследующихдействий.
–ДляWindows7:вменю“Пуск”щелкнитеПанельуправления.
–ДляWindows10:щелкнитеправойкнопкоймышикнопку“Пуск”,чтобыоткрыть
контекстноеменю“Пуск”,ивыберитепунктПанельуправления.
b.Просмотритесодержимоепанелиуправления,используякрупныеилимелкиезначки,и
щелкнитеимянужнойпрограммы,чтобызапуститьее.
•ДляWindows8.1
1.НажмитеклавишуWindowsдлявозвратананачальныйэкран.Щелкнитеимянужной
программы,чтобызапуститьее.
2.Еслинеудаетсянайтинеобходимуюпрограмму,щелкнитевнижнемлевомуглуэкрана,
чтобыперейтикэкрануприложений.Найдитенужнуюпрограммувспискеприложенийилис
помощьюполяпоискавверхнемправомуглуэкрана.
ОбзорпрограммLenovo
ВданномразделеприведенысведенияобосновныхпрограммахLenovo,доступныхвоперационной
системе.
Примечание:Взависимостиотмоделикомпьютеранекоторыеизуказанныхнижепрограмммогут
бытьнедоступны.
•Т олькодляWindows7:
10ThinkCentreE63zРуководствопользователя
Page 23
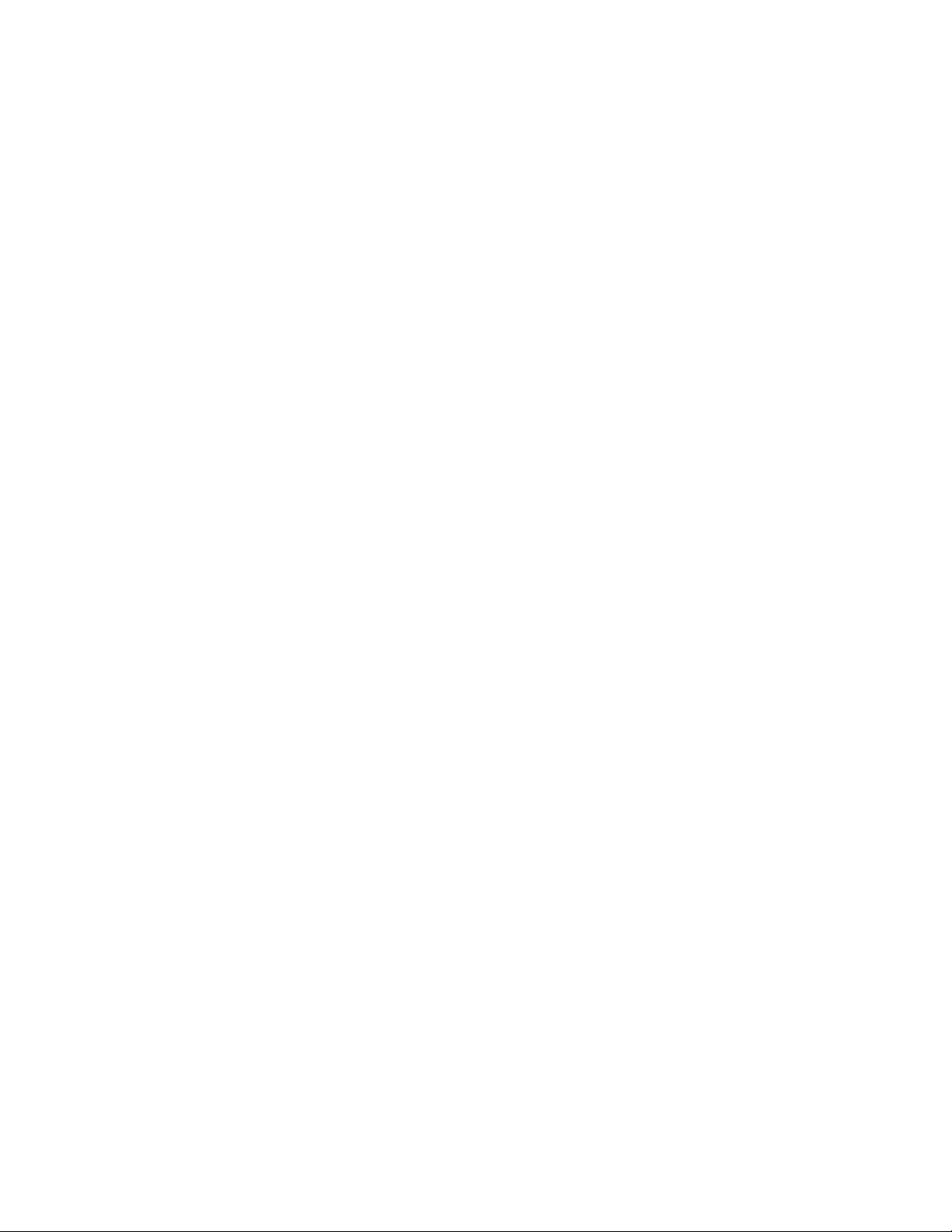
–LenovoPowerENGAGE
СпомощьюпрограммыLenovoPowerENGAGEможнозарегистрироватькомпьютервкомпании
Lenovo.
–MessageCenterPlus
ПрограммаMessageCenterPlusавтоматическиотображаетсообщениясважнойинформацией
откомпанииLenovo,напримеруведомленияобобновленияхсистемыилиситуациях,требующих
внимания.
–RescueandRecovery
®
ПрограммаRescueandRecovery—эторешениедлявосстановленияспомощьюодногонажатия
кнопки.Онавключаетинструментысамовосстановления,которыепомогаютопределить
причинунеполадок,получитьсправкуивосстановитьсистемупослесбоя,дажееслинеудается
загрузитьWindows.
•Т олькодляWindows8.1:
–LenovoSupport
ПрограммаLenovoSupportпозволяетзарегистрироватькомпьютервкомпанииLenovo,
отслеживатьработоспособностькомпьютераисостояниеаккумулятора,загружатьи
просматриватьруководствапоэксплуатациикомпьютера,получатьинформациюогарантии,
действующейдлявашегокомпьютера,ивыполнятьпоисксправочнойинформацииисведений
поподдержке.
•Т олькодляWindows10:
–LenovoID
ПрограммаLenovoIDпозволяетсоздатьидентификаторLenovoIDиполучитьдоступковсем
поддерживаемымпрограммамивеб-порталамLenovoсиспользованиемединоговхода.
–LenovoSettings
ПрограммаLenovoSettings—этоуниверсальноесредствоуправленияаппаратнымифункциями,
датчикамиипрограммамикомпьютера.Онапозволяетоптимизироватьработуустройства
путемнастройкиегоключевыхфункций,вчастностиплановэлектропитания,аудиоресурсов,
камерыисетевыхресурсов.
•ДляWindows7иWindows8.1:
–CreateRecoveryMedia
ПрограммаCreateRecoveryMediaпозволяетвосстановитьзаводскоесостояниетолькодискаC
иливсегоустройствахраненияданных.
–FingerprintManagerProилиThinkVantageFingerprintSoftware
ПрограммыFingerprintManagerProиThinkVantageFingerprintSoftwareпозволяютиспользовать
устройствораспознаванияотпечатковпальцев.Припомощивстроенногоустройствачтения
отпечатковпальцев,которымоснащенынекоторыеклавиатуры,можнозарегистрировать
отпечатокпальцаисвязатьегоспаролемпривключении,паролемжесткогодискаипаролем
Windows.Врезультатевместопаролейбудетиспользоватьсяаутентификацияпоотпечатку
пальца,чтообеспечиваетпростойизащищенныйдоступпользователей.
–PasswordManager
ПрограммаPasswordManagerавтоматическисохраняетивводитинформациюаутентификации
длявеб-сайтовипрограммWindows.
Г лава1.Обзорпродукта11
Page 24
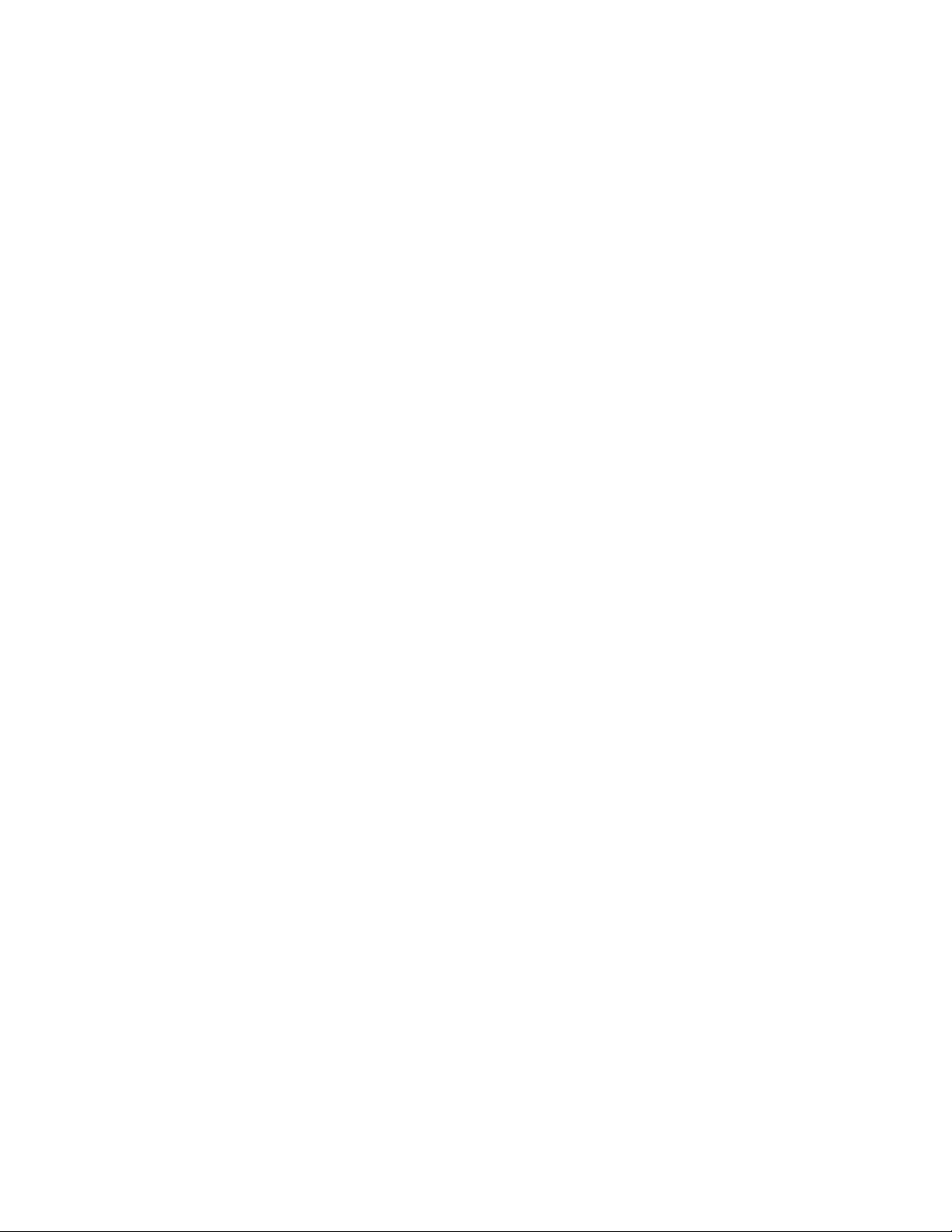
–SystemUpdate
ПрограммаSystemUpdateобеспечиваетрегулярныйдоступкобновлениямсистемы
компьютера,напримеробновлениямдрайверовустройств,обновлениямпрограммного
обеспеченияиобновлениямBIOS.ОнаполучаетотLenovoHelpCenterинформациюоновых
обновленияхдлякомпьютера,азатемсортируетиотображаетобновлениядлязагрузкии
установки.Высамирешаете,какиеобновлениябудутзагруженыиустановлены.
•ДляWindows8.1иWindows10:
–LenovoCompanion
Лучшиефункцииивозможностикомпьютерадолжныбытьудобнымидлядоступаипростыми
дляпонимания.СсистемойLenovoCompanionэтовозможно.ИспользуйтеLenovoCompanion
длявыполненияуказанныхнижедействий.
–Оптимизацияпроизводительностикомпьютера,контрольегосостоянияиуправление
обновлениями.
–Доступкруководствупользователя,проверкасостояниягарантииипросмотраксессуаров,
предусмотренныхдлякомпьютера.
–Чтениестатейсинструкциями,исследованиефорумовLenovoизнакомствоспоследними
новостямимиратехнологий,представленнымивстатьяхиблогахизнадежныхисточников.
СистемаLenovoCompanionсодержитэксклюзивныематериалыLenovo,изкоторыхможно
получитьподробныесведенияовозможностяхкомпьютера.
•ДляWindows7,Windows8.1иWindows10:
–LenovoBluetoothLock
ПрограммаLenovoBluetoothLockпозволяетиспользоватьустройствоBluetooth(например,
смартфон)вкачествеустройстваприближениядляавтоматическойблокировкиили
разблокировкикомпьютера.Определяярасстояниемеждукомпьютеромипредварительно
настроеннымустройствомBluetooth,программаLenovoBluetoothLockавтоматическиблокирует
компьютер,когдаэторасстояниеувеличивается,иснимаетблокировку,когдаэторасстояние
уменьшается.Этопростойспособзащитыкомпьютераотнесанкционированногодоступав
случае,есливызабудетезаблокироватьего.
–LenovoDeviceExperience(илиLenovoPCExperience)
ПрограммаLenovoDeviceExperience(илиLenovoPCExperience)облегчаетработу,делая
ееболееудобнойибезопасной.ОнапредоставляетудобныйдоступксредствамLenovo
ThinkVantageT oolsилиLenovoT ools,важнымнастройкамисведениямокомпьютере,веб-сайте
поддержкиLenovoит .д.
–LenovoSolutionCenter
ПрограммаLenovoSolutionCenterпозволяетвыявлятьиустранятьпроблемыскомпьютером.
Онавключаетвсебядиагностическиетесты,сборинформацииосистеме,состояниезащитыи
информациюоподдержке,атакжесоветыподостижениюмаксимальнойпроизводительности.
–PCCloudManager
ПрограммаPCCloudManager(PCM)представляетсобойрешениенабазебраузерадля
управленияклиентскимкомпьютером.ПрограммаPCMсостоитиздвухкомпонентов:
PCMServerиPCMClient.PCMServerустанавливаетсянакомпьютере,гдеадминистратор
выполняетоперацииуправления,напримеруправлениепитаниемибезопасностью.PCMClient
устанавливаетсянаклиентскиекомпьютерыдляуправленияими.Администраторможетвойти
наPCMServerспомощьювеб-браузерачерезИнтернетдляуправлениякомпьютерамис
установленнымPCMClient.
12ThinkCentreE63zРуководствопользователя
Page 25
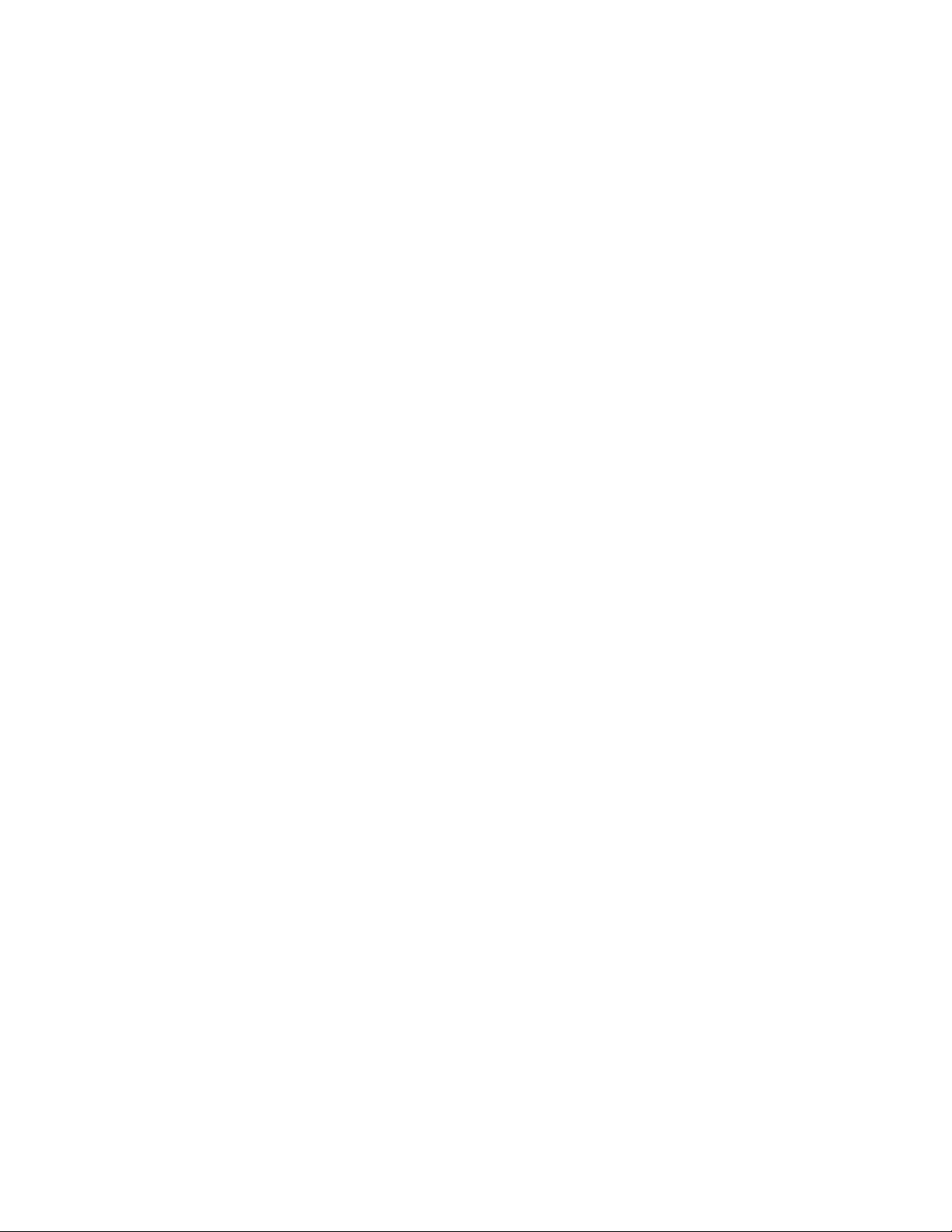
–PowerManager
ПрограммаPowerManagerобеспечиваетудобное,гибкоеивсестороннееуправлениепитанием
компьютера.Онапомогаетнастроитьпитаниекомпьютератакимобразом,чтобыдобиться
оптимальногобалансамеждупроизводительностьюсистемыиееэнергопотреблением.
–REACHit(илиLenovoReach)
ПрограммаREACHit(илиLenovoReach)повышаетэффективностьработывоблачнойсреде.
Благодаряэтойпрограммевывсегдаможетеоставатьсянасвязииполучатьдоступковсем
интересующимвасобъектамсперсональногокомпьютера,смартфонаилипланшета.Вы
можетеполучатьдоступксвоимфайламизлюбойточкиземногошара,редактироватьихи
обмениватьсяими.Вытакжеможетедобавлятьизбранныевеб-службынаоблачныйрабочий
столисохранятьданныедлявходанавеб-сайтыспомощьюпрограммыPasswordManager
воблаке.
–SHAREit(илиLenovoSHAREit)
ПрограммаSHAREit(илиLenovoSHAREit)обеспечиваетбыстрыйипростойспособобмена
файламиипапкамимеждукомпьютерами,смартфонами,планшетнымиПКицифровыми
телевизорамисустановленнойоперационнойсистемойAndroidилиWindows.Дляобмена
файламиипапкамипрограммаSHAREit(LenovoSHAREit)используетсетьлюбоготипаили
дажевообщенеиспользуетсеть.
Г лава1.Обзорпродукта13
Page 26
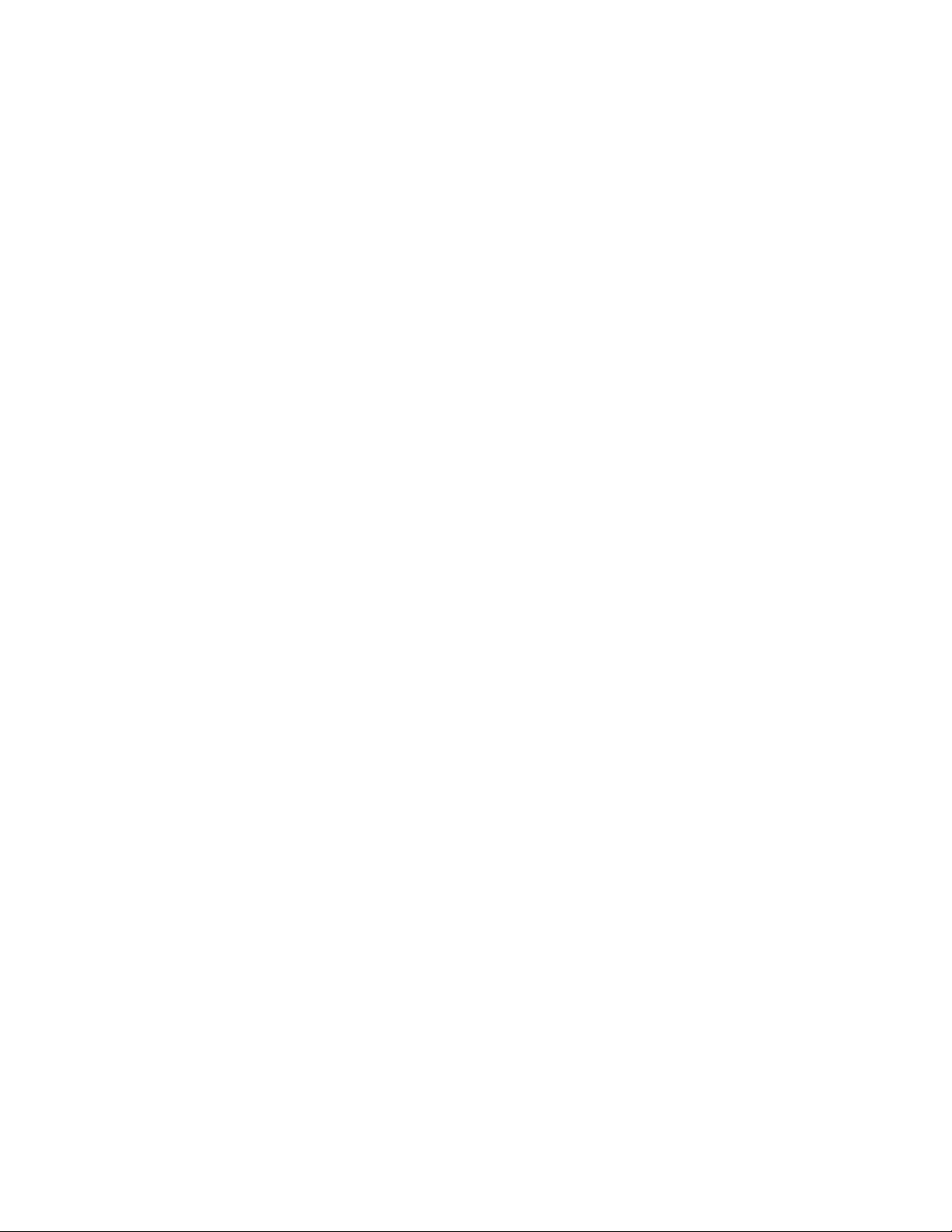
14ThinkCentreE63zРуководствопользователя
Page 27
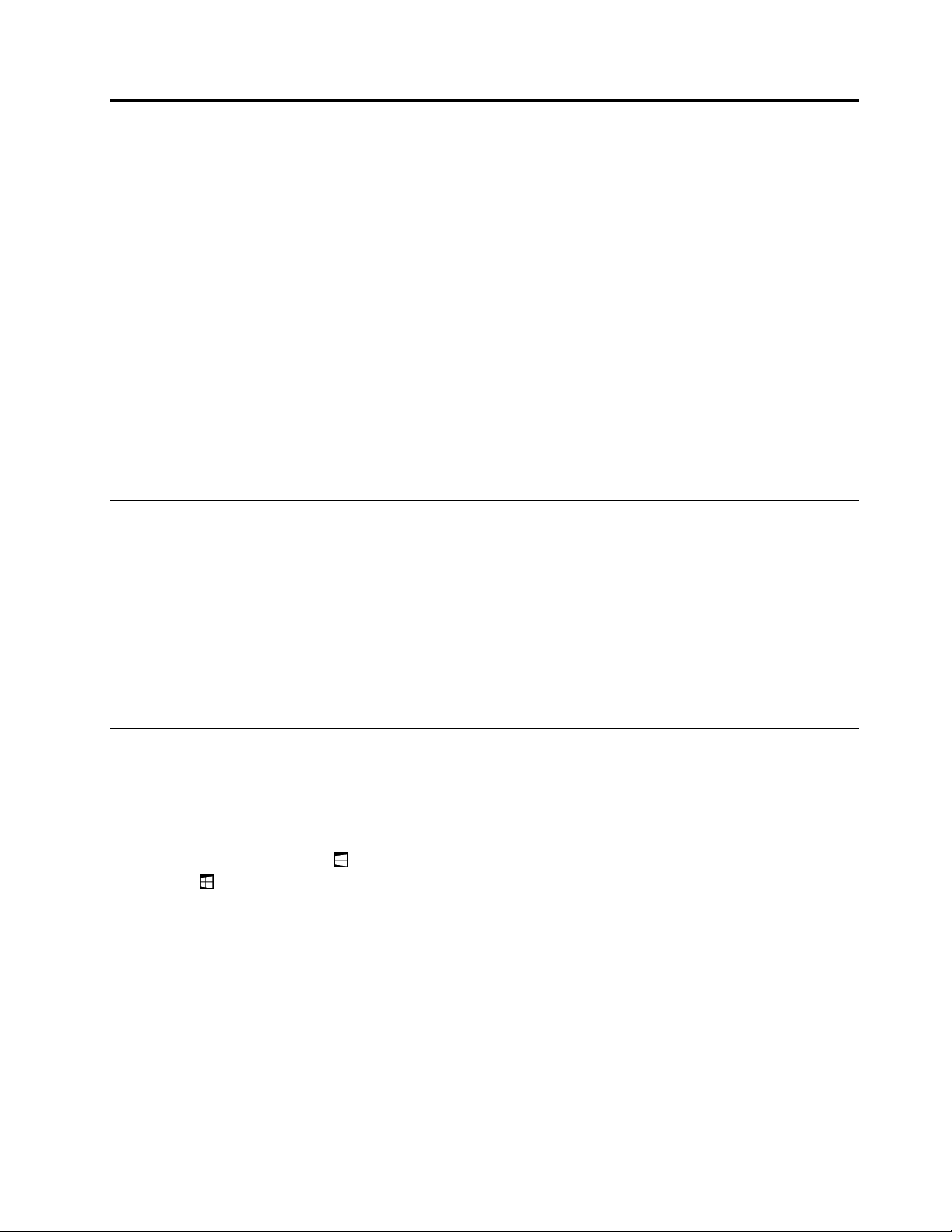
Г лава2.Работанакомпьютере
Г лавасостоитизследующихразделов:
•“Регистрациякомпьютера”настранице15
•“КакиспользоватьбыстрыеклавишиWindows”настранице15
•“Использованиемышисколесиком”настранице16
•“Настройкагромкостикомпьютера”настранице16
•“ДобавлениезначкавобластьуведомленийWindows”настранице16
•“Управлениепитанием”настранице17
•“Использованиефункцийодной(single-touch)илинескольких(multi-touch)точекнажатия”на
странице18
•“НавигацияпоэкранамвоперационнойсистемеWindows8.1”настранице18
•“ДоступкпанелиуправлениявОСWindows8.1”настранице19
•“Частозадаваемыевопросы”настранице20
Регистрациякомпьютера
ПрирегистрациикомпьютеравкомпанииLenovoтребуемаяинформациязаноситсявбазуданных
Lenovo.ЭтаинформацияпозволяеткомпанииLenovoсвязатьсясвами,когдатребуетсяобратный
вызов,вслучаеустранениясерьезнойпроблемыидляпредоставлениябыстрогообслуживанияпри
вашемобращениивкомпаниюLenovo.Крометого,внекоторыхрегионахзарегистрированным
пользователямпредлагаютсядополнительныельготыиуслуги.
ДлярегистрациикомпьютеравкомпанииLenovoубедитесь,чтокомпьютерподключенкИнтернету.
Затемоткройтевеб-страницупоадресуhttp://www.lenovo.com/registerиследуйтеинструкциям
наэкране.
КакиспользоватьбыстрыеклавишиWindows
Инастандартнойклавиатуре,инаклавиатуресустройствомраспознаванияотпечатковпальцевесть
триклавиши,которыеможноиспользоватьприработевоперационнойсистемеMicrosoftWindows.
•ДвеклавишислоготипомWindowsрасположенырядомсклавишейAltпообестороныотклавиши
пробела.ОнипомеченылоготипомWindows.ВоперационнойсистемеWindows7илиWindows10
нажмитеклавишуWindows,чтобыоткрытьменю“Пуск”.ВОСWindows8.1нажмитеклавишу
Windowsдляпереключениямеждутекущимрабочимпространствоминачальнымэкраном.
СтильлоготипаWindowsможетотличатьсявзависимостиоттипаклавиатуры.
•КлавишаконтекстногоменюрасположенарядомсклавишейCtrlсправаотклавишипробела.При
нажатииклавишиконтекстногоменюоткрываетсяконтекстноеменюдляактивныхпрограммы,
значкаилиобъекта.
Примечание:Длявыборапунктовменюможноиспользоватьмышьиликлавишисострелками
вверхивниз.
©CopyrightLenovo2014,2016
15
Page 28
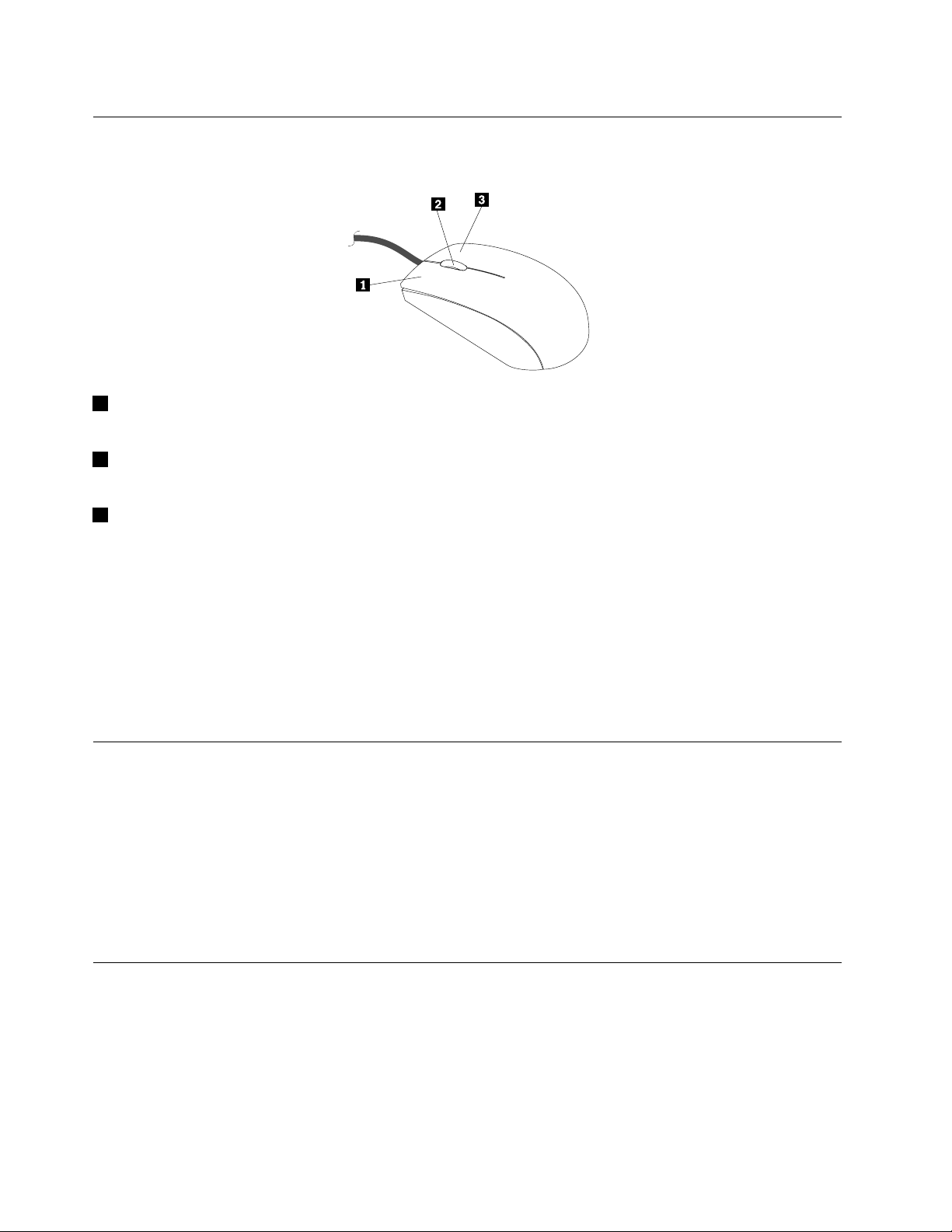
Использованиемышисколесиком
Умышисколесикоместьследующиеэлементыуправления:
1Основнаякнопкамыши.Припомощиэтойкнопкивыбираетсяилизапускаетсяпрограммаили
пунктменю.
2Колесико.Этоколесикоиспользуетсядляпрокруткиданныхнаэкранеспомощьюмыши.
Направлениепрокруткиопределяетсянаправлениемвращенияколесика.
3Втораякнопкамыши.Спомощьюэтойкнопкиоткрываетсяконтекстноеменюдляактивной
программы,значкаилиобъекта.
Выможетепросмотретьиизменитьпараметрымыши,выполнивследующиедействия.
1.ВОСWindows7щелкнитеПуск➙Панельуправления➙Оборудованиеизвук.ВОСWindows
8.1откройтепанельуправленияищелкнитеОборудованиеизвук.
Примечание:Дополнительнуюинформациюпооткрытиюпанелиуправлениявоперационной
системеWindows8.1см.вразделе“ДоступкпанелиуправлениявОСWindows8.1”настранице
.
19
2.ВразделеУстройстваипринтерыщелкнитеМышьдляпросмотраиизмененияпараметров.
Настройкагромкостикомпьютера
Чтобынастроитьгромкостькомпьютера,выполнитеследующиедействия.
1.ЩелкнитезначокрегулировкигромкостивобластиуведомленийWindowsнапанелизадач.
Примечание:ЕслизначокрегулировкигромкостиотсутствуетвобластиуведомленийWindows,
добавьтееготуда.Смотритераздел“ДобавлениезначкавобластьуведомленийWindows”
настранице16
2.Следуйтеинструкциямнаэкране,чтобынастроитьгромкость.Длявыключениязвукащелкните
значокдинамика.
.
ДобавлениезначкавобластьуведомленийWindows
ЧтобыдобавитьзначоквобластьуведомленийWindows,выполнитеследующиедействия.
1.Щелкнитестрелкурядомсобластьюуведомлений,чтобыпросмотретьскрытыезначки.Затем
щелкнитенужныйзначокиперетащитееговобластьуведомлений.
2.Еслизначокнеотображается,включитеего.
a.ВзависимостиотверсииWindowsвыполнитеодноизследующихдействий.
16ThinkCentreE63zРуководствопользователя
Page 29
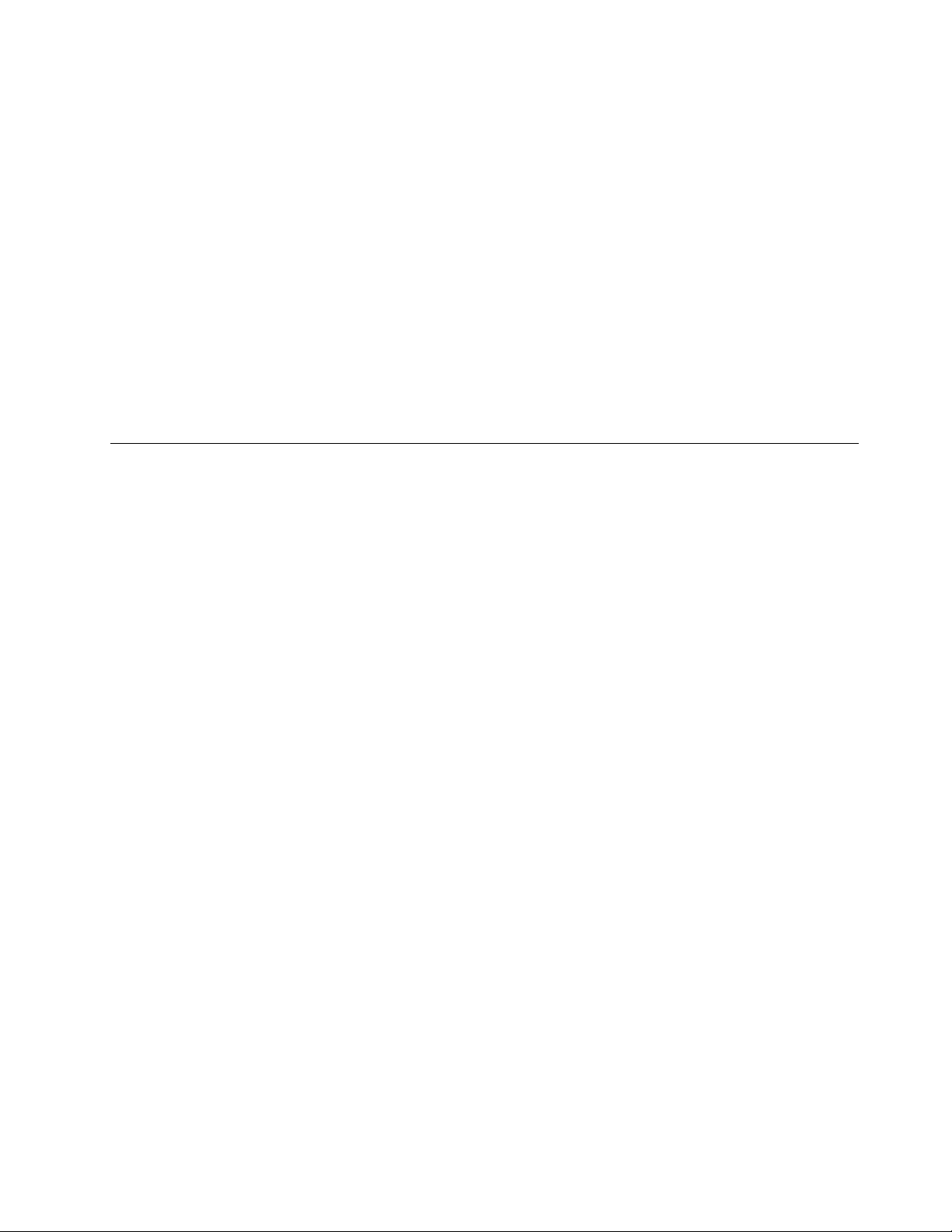
•ДляWindows7:нажмитекнопку“Пуск”,чтобыоткрытьменю“Пуск”,ищелкнитеПанель
управления.Просмотритесодержимоепанелиуправления,используякрупныеили
мелкиезначки,ищелкнитеЗначкиобластиуведомлений➙Включитьиливыключить
системныезначки.
•ДляWindows8.1:откройтепанельуправления.Просмотритесодержимоепанели
управления,используякрупныеилимелкиезначки,ищелкнитеЗначкиобласти
уведомлений➙Включениеивыключениесистемныхзначков.
Примечание:Дополнительнуюинформациюпооткрытиюпанелиуправленияв
операционнойсистемеWindows8.1см.вразделе“ДоступкпанелиуправлениявОС
Windows8.1”настранице19
•ДляWindows10:нажмитекнопку“Пуск”,чтобыоткрытьменю“Пуск”.Затемщелкните
Настройка➙Система➙Уведомленияидействия➙Включениеивыключение
системныхзначков.
b.Включитенужныйзначок.
3.ЕслизначокнепоявилсявобластиуведомленийWindows,повторитедействие1.
.
Управлениепитанием
Управлениепитаниемпозволяетснизитьэнергопотреблениенекоторыхкомпонентовкомпьютера,
такихкакблокпитаниясистемы,процессор,жесткиедискиинекоторыемониторы.
Поддержкарасширенногоинтерфейсаконфигурацииипитания (ACPI)BIOS
Операционнаясистема,поддерживающаяACPIBIOS,можетконтролироватьфункцииуправления
питаниемкомпьютера,инастройкадлярежимаAdvancedPowerManagement(APM)BIOS
игнорируется.РежимACPIBIOSподдерживаютневсеоперационныесистемы.
Функцииавтоматическоговключенияпитания
Функцииавтоматическоговключенияпитаниявменюуправленияпитаниемпозволяютвключатьи
отключатьфункции,включающиекомпьютеравтоматически.
•WakeUponAlarm:можноуказатьдатуивремяавтоматическоговключениякомпьютера.Это
действиеможетбытьлибооднократным,либоежедневным.
•WakeonLAN:есликомпьютероснащенправильнонастроеннойкартойконтроллералокальной
сетиTokenRingилиEthernet,поддерживающейфункциюWakeonLAN,иустановленопрограммное
обеспечениеудаленногоуправлениясетью,можновоспользоватьсяфункциейWakeonLAN.Если
дляфункцииWakeonLANустановленозначениеEnabled,компьютервключится,когдаполучит
специальныйсигналотдругогокомпьютеравлокальнойсети(LAN).
ЧтобывключитьфункциюWakeonLANилифункциюпробужденияпосигналувWindows8.1,
выполнитеследующиедействия.
1.ОткройтеПанельуправления.
2.ЩелкнитеОборудованиеизвук➙Электропитание.
3.НалевойпанелищелкнитеДействиекнопкипитания.
4.ВразделеПараметрызавершенияработыснимитефлажокВключитьбыстрыйзапуск.
Примечание:Еслипараметрынедоступны,щелкнитеИзменениепараметров,которыесейчас
недоступны.
5.ЩелкнитеСохранитьизменения.
Г лава2.Работанакомпьютере17
Page 30
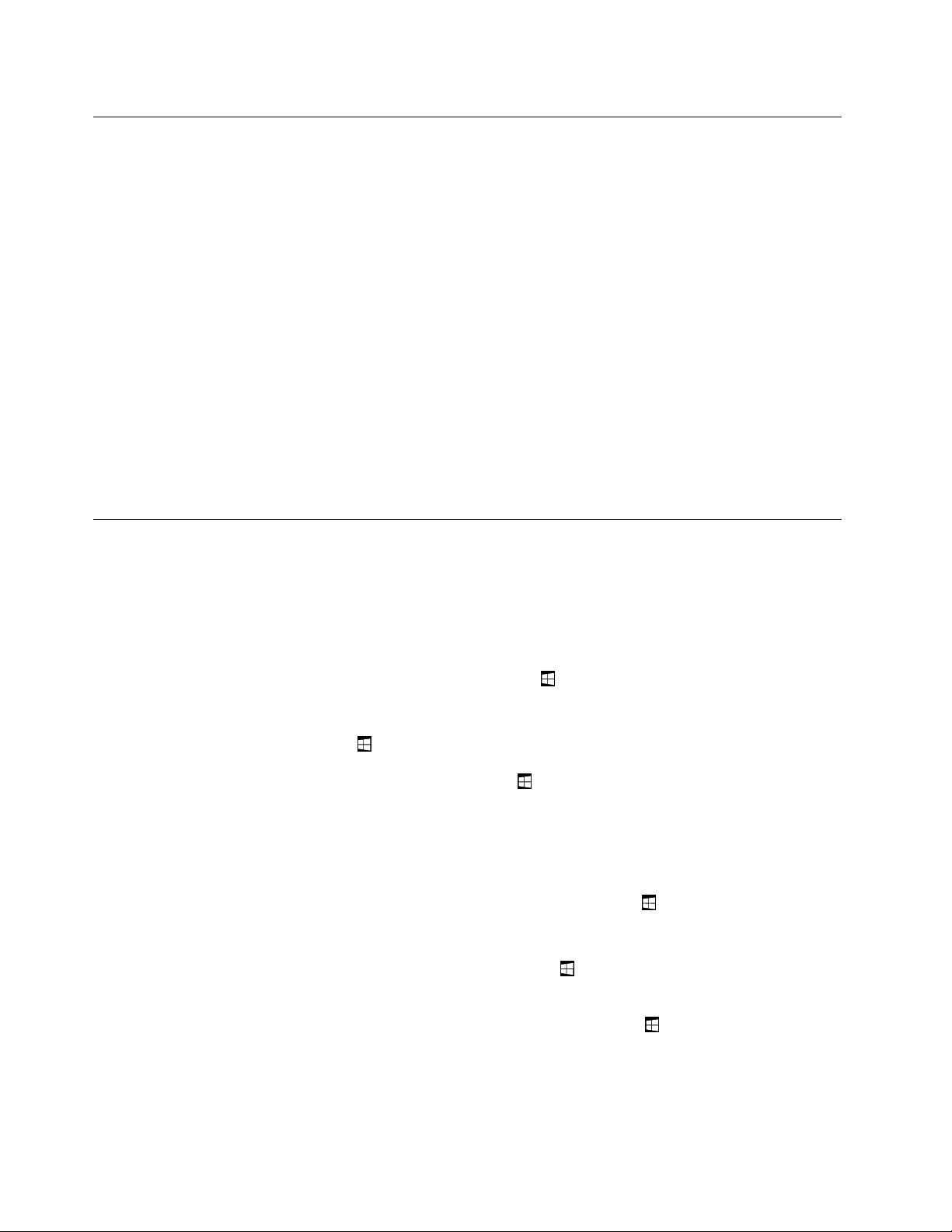
Использованиефункцийодной(single-touch)илинескольких (multi-touch)точекнажатия
Примечание:Функцииоднократногоилимногократногокасаниядоступнытольковнекоторых
моделях.
Взависимостиотмоделикомпьютерпоставляетсясфункциейоднократногоилимногократного
касания.Функцияоднойточкинажатияпозволяетвзаимодействоватьскомпьютером,используя
толькоодинпалец.Функциянесколькихточекнажатияпозволяетвзаимодействоватьскомпьютером,
используяодинилидвапальца.Например,спомощьюдвухпальцевможномасштабировать,
прокручиватьилиповорачиватьизображениенасенсорномэкранепричтениииредактировании
документов.
Порядокиспользованияфункцииоднократногоилимногократногокасания:
•Чтобысделатьоднократныйщелчок,коснитесьсенсорногоэкранапальцемодинраз.
•Длявыполнениядвойногощелчкабыстрокоснитесьэкранадважды.
•Чтобывоспроизвестищелчокправойкнопкой,коснитесьсенсорногоэкранаодинрази
удерживайтепалецнаэкранедопоявлениякружка.Затемоторвитепалецотсенсорногоэкрана
дляотображенияконтекстногоменю.Выберитенужныйпараметрвменю.
НавигацияпоэкранамвоперационнойсистемеWindows8.1
Длянавигациипорабочемустолу,начальномуэкрануиприложениям,открытымнаначальном
экранеОСWindows8.1,выполнитеследующиедействия.
•Дляпереходакпоследнемуиспользованномурабочемупространству(приложению,параметрам
илирабочемустолу)наначальномэкраневыполнитеодноизследующихдействий.
–Использованиеуказывающегоустройства:перемещайтеуказательвнижнийлевыйуголэкрана,
поканепоявитсязначокуправленияэкраномWindows;затемщелкнитеего.
–Использованиесенсорногоэкрана:проведитеклевомукраюэкранаилиотнего.Вдольлевого
краяэкранапоявитсяизображениевсехдоступныхрабочихпространств.Коснитесьзначка
управленияэкраномWindowsвнижнейчасти.
Примечание:ЗначокуправленияэкраномWindowsотображаетсятольковтомслучае,если
вфоновомрежимесистемыестьпокрайнеймереодноактивноерабочеепространство.
•Нарабочемстолеилиналюбомдругомрабочемпространстве,котороеоткрытонаначальном
экране,выполнитеодноизследующихдействийдлянавигациипоначальномуэкрану.
–Использованиеманипулятора:
–НарабочемстолещелкнитезначокуправленияэкраномWindows
экрана.
–Налюбомдругомрабочемпространствеперемещайтекурсорвнижнийлевыйуголэкрана,
поканепоявитсязначокуправленияэкраномWindows
–Использованиесенсорногоэкрана:выполнитеодноизследующихдействий.
–НарабочемстолекоснитесьзначкауправленияэкраномWindowsвнижнемлевомуглу
экрана.
–Излюбогодругогорабочегопространствавыполнитеодноизследующихдействий.
;затемщелкнитеего.
внижнемлевомуглу
18ThinkCentreE63zРуководствопользователя
Page 31

•Проведитеклевомукраюэкранаилиотнего.Вдольлевогокраяэкранапоявится
изображениевсехдоступныхрабочихпространств.Коснитесьзначкауправленияэкраном
Windowsвнижнейчасти.
•Проведитеотправогокраяэкранадляотображениячудо-кнопок,затемвыберитеПуск.
•Излюбогорабочегопространства(начальногоэкрана,рабочегостола,изпараметровПКили
изприложения,открытогонаначальномэкране)можноперейтикдругомуранееоткрытому
рабочемупространству,выполнивследующиепроцедуры.
–Чтобыперейтикранееиспользованномурабочемупространству(приложению,параметрам
илирабочемустолу),выполнитеодноизследующихдействий.
–Использованиеманипулятора:
1.Выполнитеодноизуказанныхнижедействий.
•Переместитеуказательвверхнийлевыйуголэкрана,азатемпроведитеимвнизвдоль
левогокраяэкрана.
•Переместитеуказательвнижнийлевыйуголэкрана,азатемпроведитеимвверх
вдольлевогокраяэкрана.
Вдольлевогокраяэкранапоявитсяизображениевсехдоступныхрабочихпространств.
Примечание:Вдольлевогокраяэкранаотображаютсятолькоактивныерабочие
пространства,используемыевовремятекущегосеансаWindows.Еслиактивноерабочее
пространствобылозакрыто,ононебудетотображатьсявлевойчастиэкрана.
2.Щелкнитеизображение.
–Использованиесенсорногоэкрана:
•Метод1
1.Проведитеклевомукраюэкранаилиотнего.Вдольлевогокраяэкранапоявится
изображениевсехдоступныхрабочихпространств.
2.Выберитенужноерабочеепространство.
•Метод2
1.Дляпереходакследующемудоступномурабочемупространствупроведитеотлевой
частиэкрана.
2.Повторяйтедействие1,поканеперейдетекнужномурабочемупространству.
–Чтобыперейтикпоследнемуиспользованномурабочемупространству(приложению,
параметрамПКилирабочемустолу),выполнитеодноизследующихдействий.
–Использованиеуказывающегоустройства:перемещайтеуказательвверхнийлевыйугол
экрана,поканепоявитсязначокуправленияэкраномWindows
–Использованиесенсорногоэкрана:проведитеотлевогокраяэкрана.
ДляполучениясведенийобиспользованиидругихфункцийоперационнойсистемыWindows8.1
откройтенаначальномэкранеилинаэкранеприложенийприложениеСправка+советыили
обратитеськсправкеWindows.Дополнительнуюинформациюсм.вразделе“Справочнаясистема
Windows”настранице77
.
;затемщелкнитеего.
ДоступкпанелиуправлениявОСWindows8.1
ВОСWindowsможнопросматриватьиизменятьнастройкикомпьютерапосредствомпанели
управления.ДлядоступакпанелиуправлениявОСWindows8.1выполнитеодноизследующих
действий:
Г лава2.Работанакомпьютере19
Page 32

•Нарабочемстоле
1.Переместитекурсорвверхнийправыйилинижнийправыйуголэкрана,чтобыотобразить
чудо-кнопки.
2.ЩелкнитеНастройки.
3.ЩелкнитеПанельуправления.
•Наначальномэкране
1.Дляпереходакэкрануприложенийщелкнитестрелкувнизвнижнемлевомуглуэкрана.
2.ВыполнитепрокруткувправоищелкнитеПанельуправлениявразделеСистемаWindows.
Частозадаваемыевопросы
Нижеприведенынекоторыесоветы,которыепомогутвамоптимизироватьиспользованиевашего
компьютера.
Можнолипрочестьруководствопользователянадругомязыке?
Руководствопользователянадругихязыкахдоступнонавеб-сайтетехническойподдержкиLenovo
поадресу:
http://www.lenovo.com/UserManuals
Г денаходитсякомплектдисковвосстановленияилиUSB-ключвосстановления?
ВзависимостиотверсииWindowsвкомплектпоставкикомпьютеравходиткомплектдисков
восстановленияилиUSB-ключвосстановления.ЕсликомплектдисковвосстановленияилиUSB-ключ
восстановленияневходитвкомплектпоставкикомпьютера,обратитесьвцентрподдержкиклиентов
Lenovo,чтобыприобрестиодинизэтихкомпонентов.Списоктелефонныхномеровслужбы
поддержкиLenovoсм.поадресуhttp://www.lenovo.com/support/phone.Есливынеможетенайти
номертелефонадлявашейстраныилирегиона,обратитеськпродавцупродукцииLenovo.
Г деможнополучитьсправкупооперационнойсистемеWindows?
См.раздел“СправочнаясистемаWindows”настранице77.
МожнолиизменитьпроцедурузапускаWindows8.1,чтобыоткрывалсяилирабочийстол,
илиначальныйэкран?
ВоперационнойсистемеWindows8.1можнонастроитькомпьютернаоткрытиеилирабочегостола,
илиначальногоэкрана,которыйоткрываетсяпоумолчанию.Чтобыначальныйэкраноткрывалсяпо
умолчанию,выполнитеследующиедействия.
1.Нарабочемстолепереместитеуказательвобластьпанелизадачвнижнейправойчастиэкрана
ищелкнитеправойкнопкоймышипанельзадач.
2.ЩелкнитеСвойства.Откроетсяокносвойствпанелизадачинавигации.
3.НавкладкеНавигациянайдитеразделНачальныйэкранивыполнитеодноизследующих
действий:
•Чтобыустановитьрабочийстолвкачественачальногоэкранапоумолчанию,установите
флажокОткрыватьрабочийстолвместоначальногоэкранапривходевсистемуили
закрытиивсехприложений.
•Чтобыустановитьначальныйэкранвкачественачальногоэкранапоумолчанию,отмените
установкуфлажкаОткрыватьрабочийстолвместоначальногоэкранапривходев
системуилизакрытиивсехприложений.
4.НажмитекнопкуОК,чтобысохранитьновыйпараметр.
20ThinkCentreE63zРуководствопользователя
Page 33

Г лава3.Выивашкомпьютер
Вэтойглаверассказанооспециальныхвозможностях,приведенысоветыпокомфортнойработеи
замечанияоперемещениикомпьютеравдругиестраныилирегионы.
Специальныевозможностииудобствоработы
Чтобыполучитьмаксимальнуюотдачуотперсональногокомпьютераиизбежатьдискомфорта,
нужноправильноорганизоватьрабочееместосэргономическойточкизрения.Организуйтерабочее
местоирасставьтеоборудованиетак,чтобыэтосоответствоваловашимтребованиямихарактеру
выполняемойработы.Крометого,чтобыдобитьсямаксимальнойпроизводительностиработына
компьютереиработатьсмаксимальнымкомфортом,нужнопридерживатьсяправильногостиля
работы.
Следующиеразделысодержатинструкциипоорганизациирабочегоместаиустановке
компьютерногооборудования,атакжеописаниеправильногостиляработы.
Организациярабочегоместа
Чтобыполучатьоткомпьютерамаксимальнуюотдачу,необходимоправильноорганизоватьсвое
рабочееместоирасположитькомпьютерипрочееоборудованиевсоответствиисхарактером
работы.Приорганизациирабочегоместасамыйважныймомент-этоудобствоработы,носледует
такжеучитыватьвентиляцию,освещениеирасположениеэлектрическихрозеток.
Созданиекомфортныхусловий
Приведенныенижерекомендациипомогутвамвыбратьнаиболееудобноерабочееположение.
Есличеловекдолгонаходитсяводномитомжеположении,тоонустает.Спинкаисиденьекресла
должнырегулироватьсянезависимодруготдругаидолжныслужитьнадежнойопорой.Сиденье
должнобытьзакругленоспереди,чтобыснизитьдавлениенабедра.Отрегулируйтесиденьетак,
чтобыбедрабылипараллельныполу,аногиполнойступнейстоялинаполуилиспециальной
подставке.
Приработенаклавиатурепредплечьядолжныбытьпараллельныполу,акистирукдолжны
находитьсявудобномположении.Печатайтелегкимиприкосновениями,держарукиипальцы
расслабленными.Установитеудобныйдлясебяуголнаклонаклавиатуры,отрегулировавположение
ееножек.
Установитемонитортак,чтобыверхэкранабылнауровнеглазилинемногониже.Установите
мониторнаудобномрасстоянииотглаз,какправило51–61см.Затемрасположитемонитортак,
чтобысмотретьнанего,неповорачиваясвойкорпус.Прочееоборудование,которымвыпостоянно
пользуетесь(например,телефонилимышь),такжедолжнонаходитьсяподрукой.
©CopyrightLenovo2014,2016
21
Page 34

Освещениеиблики
Разместитемонитортак,чтобысвестикминимумубликииотраженияотверхнегоосвещения,окон
ипрочихисточниковсвета.Отраженныйотблестящихповерхностейсветможетявитсяпричиной
раздражающихбликовнаэкранемонитора.Повозможностиразмещайтемониторподпрямым
угломкокнамипрочимисточникамсвета.Еслинужно,выключитеверхнийсветиливвернитеменее
мощныелампы.Еслимониторстоитрядомсокном,топовесьтешторыилизанавески,чтобы
преградитьдоступсолнечномусвету.Возможно,вампридетсявтечениедняпомереизменения
освещенияподстраиватьяркостьиконтрастностьмонитора.
Еслинеудаетсяустранитьбликиилиотрегулироватьосвещение,томожнопопробоватьустановить
наэкранантибликовыйфильтр.Однакотакиефильтрымогутснизитьчистотуизображения,поэтому
прибегайтекэтоймере,толькоиспробоваввседругиеметодыборьбысбликами.
Накоплениенаэкранепылиусугубляетпроблемы,связанныесбликами.Незабывайтевремяот
временипротиратьэкранмониторамягкойсалфеткой,какэтоуказановдокументациикмонитору.
Вентиляция
Приработекомпьютераимониторавыделяетсятепло.Внутрикомпьютераестьвентилятор,который
всасываетсвежийвоздухивыбрасываетгорячий.Г орячийвоздухвыходитчерезвентиляционные
отверстия.Есливентиляционныеотверстиязакрыты,топерегревможетвывестиоборудованиеиз
строя.Размещайтекомпьютеримонитортак,чтобынезагораживатьвентиляционныеотверстия;
обычнодляэтогодостаточно,чтобыкомпьютеримониторотстоялиотдругихпредметовпримерно
на5см.Проверьтетакже,непопадаетливыходящийгорячийвоздухналюдей.
Электрическиерозеткиидлинакабелей
Окончательноеразмещениекомпьютерамогутопределитьследующиефакторы.
•Расположениеэлектрическихрозеток
•Длинашнуровпитания
•Длинакабелей,подключаемыхкмониторуидругимустройствам
Приорганизациирабочегоместа:
•Старайтесьнепользоватьсяудлинителями.Повозможностивключайтешнурпитаниякомпьютера
непосредственноврозетку.
•Неукладывайтешнурыпитанияикабеливместах,гдеихможнослучайнозадеть.
Дополнительнуюинформациюошнурахпитаниясмотритевразделе“Шнурыиадаптерыпитания”
настраницеvi
.
Информацияоспециальныхвозможностях
ДляLenovoоченьважнорасширитьвозможностидоступакинформацииитехнологиидлялюдей
снарушениямислуха,зренияиподвижности.Вэтомразделерассказываетсяопрограммныхи
техническихвозможностях,которыепомогуттакимпользователямработатьскомпьютеромс
максимальнойэффективностью.Наиболеесвежуюинформациюоспециальныхвозможностяхтакже
можнонайтинанашемвеб-сайте:
http://www.lenovo.com/accessibility
Сочетанияклавиш
Вследующейтаблицеуказанысочетанияклавиши,которыепомогутсделатьработунакомпьютере
болееудобной.
22ThinkCentreE63zРуководствопользователя
Page 35

Примечание:Взависимостиотклавиатурынекоторыеизперечисленныхсочетанийклавишмогут
бытьнедоступны.
Сочетаниеклавиш
КлавишаслоготипомWindows+U
ПраваяклавишаShiftвтечениевосьмисекунд
ПятикратноенажатиеклавишиShift
НажатиеклавишиNumLockвтечениепятисекундВключениеилиотключениеозвучивания
ЛеваяклавишаAlt+леваяклавишаShift+NumLock
ЛеваяклавишаAlt+леваяклавишаShift+PrtScn(или
PrtSc)
Назначение
ОткрытиеЦентраспециальныхвозможностей
Включениеилиотключениефильтрацииввода
Включениеилиотключениезалипанияклавиш
переключений
Включениеилиотключениеуправленияуказателемс
клавиатуры
Включениеилиотключениевысокойконтрастности
Дляполучениядополнительнойинформацииоткройтевеб-страницупоадресу
http://windows.microsoft.com/ивыполнитепоиск,используялюбоеизследующихключевыхслов:
сочетанияклавиш,комбинацииклавиш,клавишибыстрогодоступа.
Центрспециальныхвозможностей
СпомощьюЦентраспециальныхвозможностейоперационнойсистемыWindowsпользователимогут
настраиватькомпьютерывсоответствиисосвоимифизическимиипознавательнымипотребностями.
ДляиспользованияЦентраспециальныхвозможностейвыполнитеуказанныенижедействия.
1.ВзависимостиотверсииWindowsвыполнитеодноизследующихдействий.
•ДляWindows7:нажмитекнопку“Пуск”,чтобыоткрытьменю“Пуск”,ищелкнитеПанель
управления.Просмотритесодержимоепанелиуправления,используякрупныеилимелкие
значки,ищелкнитезначокЦентрспециальныхвозможностей.
•ДляWindows8.1:переместитекурсорвправыйверхнийилинижнийуголэкрана,чтобы
отобразитьчудо-кнопки.ЗатемщелкнитеНастройка➙Изменениепараметровкомпьютера
➙Специальныевозможности.
•ДляWindows10:нажмитекнопку“Пуск”,чтобыоткрытьменю“Пуск”.Затемщелкните
Настройка➙Специальныевозможности.
2.Выберитесоответствующийинструмент,следуяинструкциямнаэкране.
Нижеперечисленыосновныеинструменты,которыепредоставляетЦентрспециальных
возможностей.
•Увеличение
Экраннаялупа—этополезнаяпрограмма,спомощьюкоторойможноувеличитьвесьэкранили
частьэкрана,чтобылучшевидетьотдельныеэлементынаэкране.
•Экранныйдиктор
Экранныйдиктор—этопрограммаозвучиваниятекста,котораявслухчитаеттекст,отображаемый
наэкране,иописываетсобытия,напримерсообщенияобошибках.
•Экраннаяклавиатура
Прижеланиивводитьданныевкомпьютерспомощьюмыши,джойстикаилидругого
указывающегоустройства,анефизическойклавиатурыможновоспользоватьсяэкранной
клавиатурой.Наэкраннойклавиатуреотображаютсявсестандартныеклавиши.
•Высокаяконтрастность
Г лава3.Выивашкомпьютер23
Page 36

Высокаяконтрастность—этофункция,котораяповышаетцветовойконтрастнекоторых
текстовиизображенийнаэкране.Благодаряэтомутакиеэлементыстановитсялегчеразличать
ираспознавать.
•Индивидуальнонастроеннаяклавиатура
Выможетенастроитьпараметрыклавиатурытак,чтобыработатьсклавиатуройсталоудобнее.
Например,можноиспользоватьклавиатурудляуправлениякурсоромиупрощенияввода
определенныхкомбинацийклавиш.
•Индивидуальнонастроеннаямышь
Выможетенастроитьпараметрымышитак,чтобыработатьсмышьюсталоудобнее.Например,
можноизменитьвнешнийвидкурсораиупроститьуправлениеокнамиспомощьюмыши.
Распознаваниеречи
Функцияраспознаванияречипозволяетуправлятькомпьютеромспомощьюголоса.
Используявсеголишьголос,можнозапускатьпрограммы,открыватьменю,выбиратьобъектына
экране,диктоватьтекстдлясоставлениядокументов,писатьиотправлятьэлектронныеписьма.Все
действиясклавиатуройимышьюможновыполнятьтолькоприпомощиголоса.
Дляиспользованияфункциираспознаванияречивыполнитеуказанныенижедействия.
1.ВзависимостиотверсииWindowsвыполнитеодноизследующихдействий.
•ДляWindows7:нажмитекнопку“Пуск”,чтобыоткрытьменю“Пуск”,ищелкнитеПанель
управления.
•ДляWindows8.1:откройтепанельуправления.Смотритераздел“Доступкпанелиуправления
вОСWindows8.1”настранице19.
•ДляWindows10:щелкнитеправойкнопкоймышикнопку“Пуск”,чтобыоткрытьконтекстное
меню“Пуск”,ивыберитепунктПанельуправления.
2.Просмотритесодержимоепанелиуправления,используякрупныеилимелкиезначки,ищелкните
значокРаспознаваниеречи.
3.Следуйтеинструкциямнаэкране.
Технологиичтенияэкрана
Технологиичтенияэкранавпервуюочередьрассчитанынаработусинтерфейсамипрограмм,
справочнымиинформационнымисистемамииразличнымиэлектроннымидокументами.
Дополнительнуюинформациюопрограммахозвучиваниятекстасм.вследующихразделах:
•ИспользованиеPDF-файловспрограммамиозвучиваниятекста:
http://www.adobe.com/accessibility.html?promoid=DJGVE
•ИспользованиепрограммыозвучиваниятекстаJAWS:
http://www.freedomscientific.com/jaws-hq.asp
•ИспользованиепрограммыозвучиваниятекстаNVDA:
http://www.nvaccess.org/
Разрешениеэкрана
Просмотртекстовиизображенийнаэкранеможносделатьболеекомфортным,настроив
разрешениеэкранакомпьютера.
Дляизмененияразрешенияэкранавыполнитеуказанныенижедействия.
1.Щелкнитеправойкнопкимышивпустойобластирабочегостола.
2.ВзависимостиотверсииWindowsвыполнитеодноизследующихдействий.
24ThinkCentreE63zРуководствопользователя
Page 37

•ДляWindows7илиWindows8.1:выберитеРазрешениеэкрана.
•ДляWindows10:щелкнитеПараметрыдисплея.НавкладкеДисплейщелкните
Дополнительныепараметрыдисплея.
3.Следуйтеинструкциямнаэкране.
Примечание:Приоченьнизкомразрешенииэкрананекоторыеэлементымогутнепомещатьсяна
экранецеликом.
Настраиваемыйразмерэлементов
Чтобыпросматриватьииспользоватьэлементынаэкранебылоудобнее,можноизменитьихразмер.
•Длявременногоизмененияразмераэлементовэкранавоспользуйтесьинструментом“Экранная
лупа”вЦентреспециальныхвозможностей.Смотритераздел“Центрспециальныхвозможностей”
настранице23.
•Длядолговременногоизмененияразмераэлементовэкранавыполнитеследующиедействия.
–Изменениеразмеравсехэлементовнаэкране.
1.Щелкнитеправойкнопкимышивпустойобластирабочегостола.
2.ВзависимостиотверсииWindowsвыполнитеодноизследующихдействий.
–ДляWindows7илиWindows8.1:щелкнитеРазрешениеэкрана➙Изменениеразмеров
текстаидругихэлементов.
–ДляWindows10:щелкнитеПараметрыдисплея.
3.Изменитеразмерэлементов,следуяинструкциямнаэкране.
4.НажмитекнопкуПрименить.Изменениявступятвсилуприследующемвашемвходев
операционнуюсистему.
–Изменениеразмераэлементоввеб-страницы.
НажмитеиудерживайтеклавишуCtrl,азатемнажмитеклавишусознакомплюса(+)илиминуса
(–),чтобыувеличитьили,соответственно,уменьшитьразмертекста.
–Изменениеразмераэлементоврабочегостолаилиокна.
Примечание:Этафункцияможетнеработатьвнекоторыхокнах.
Есливашамышьоснащенаколесиком,нажмитеиудерживайтеклавишуCtrl,азатемкрутите
колесикомышидляизмененияразмераэлемента.
Стандартныеразъемы
Компьютероснащенстандартнымиразъемами,ккоторымможноподключатьдополнительные
вспомогательныеустройства.
Дополнительнуюинформациюорасположениииназначенииразъемовсм.вразделе
“Местоположения”настранице1.
МодемпреобразованияTTY/TDD
Компьютерподдерживаетиспользованиемодемапреобразованиясигналовтекстовоготелефона
(TTY)илителекоммуникационногоустройствадляглухих(TDD).Модемнеобходимоподключить
междукомпьютеромителефономTTY/TDD.Затемможноввестисообщениенакомпьютереи
отправитьегонателефон.
Документациявдоступныхформатах
Lenovoпредлагаетэлектроннуюдокументациювдоступныхформатах.Например,маркированные
соответствующимобразомфайлывформатеPDFиливформатеязыкаописаниягипертекстовых
Г лава3.Выивашкомпьютер25
Page 38

документов(HTML).ЭлектроннаядокументацияLenovoразработанатакимобразом,чтобы
гарантироватьчтениедокументациичерезпрограммуозвучиваниятекстаслабовидящимилюдьми.
Каждоеизображениевдокументациитакжевключаетсоответствующийальтернативныйтекстк
изображению,чтобыслабовидящиепользователимоглипонятьизображениеприиспользовании
программыозвучиваниятекста.
Перемещениекомпьютеравдругуюстрануилирегион
Приперемещениикомпьютеравдругуюстрануилирегионнеобходимоучитыватьпараметры
местнойэлектросети.
Есливыперевезетекомпьютервстрануилирегион,вкоторыхиспользуетсядругойстандарт
электрическихрозеток,необходимоприобрестиновыйадаптерпитанияилиновыйшнурпитания.
ВыможетезаказатьшнурпитаниянепосредственновLenovo.
Информациюошнурахпитанияиномерахдеталейсм.наследующейвеб-странице:
http://www.lenovo.com/powercordnotice
26ThinkCentreE63zРуководствопользователя
Page 39

Г лава4.Защита
Вэтойглаверассказано,какзащититькомпьютероткражиилинесанкционированного
использования.
Средствазащиты
Навашемкомпьютередоступныследующиефункциизащиты:
•ПрограммноеобеспечениеComputraceAgent,встроенноевмикропрограмму
ПрограммноеобеспечениеComputraceAgent–эторешениепоуправлениюресурсамиИТи
восстановлениюпослекражикомпьютера.Этопрограммноеобеспечениеопределяет,были
ливнесеныизменениявкомпьютер,например,былолиизмененооборудование,программное
обеспечениеилиместоположениекомпьютера.
Примечание:Можетпонадобитьсяприобрестиподпискудляактивациипрограммного
обеспеченияComputraceAgent.
•ВозможностьвключенияиотключенияустройствиразъемовUSB
Дополнительнуюинформациюсм.вразделе“Разрешениеизапрещениеустройств”настранице
.
33
©CopyrightLenovo2014,2016
27
Page 40

ПрикреплениезамкаKensingtonдлятроса
ЗамокKensingtonдлятросаможноиспользоватьдлявременногокреплениякомпьютерак
столешнице,столуиликдругомупредмету.Подключитезамоккгнездусзащитнымзамкомназадней
панеликомпьютера.Взависимостиотвыбранноготипазамкадлятросауправлениеосуществляется
спомощьюоднойклавишиилисочетанияклавиш.Замокзапираеткнопки,спомощьюкоторых
открываетсякожухкомпьютера.Такойжетипзамкаиспользуетсяивомногихноутбуках.Подобный
замокможноприобрестинепосредственновкомпанииLenovo;выполнитепоискпословуKensington
настраницепоадресу:
http://www.lenovo.com/support
Рис.5.ЗамокKensingtonдлятроса
Использованиепаролей
Чтобыпредотвратитьнесанкционированноеиспользованиекомпьютера,можнозадатьнесколько
паролейвоперационнойсистемеMicrosoftWindowsиливBIOS.
ПаролиBIOS
МожноиспользоватьпрограммунастройкиBIOSSetupUtilityдляопределенияпаролей,чтопоможет
предотвратитьнеавторизованныйдоступккомпьютеруиданным.Существуютследующиетипы
паролей:
•Парольпривключении
•Парольнадоступкжесткомудиску
•Парольадминистратора
28ThinkCentreE63zРуководствопользователя
Page 41

ДополнительнуюинформациюпопаролямBIOSсм.вразделе“ИспользованиепаролейBIOS”на
странице32
уровеньбезопасностикомпьютера.
.Накомпьютереможноработать,незадаваяникакихпаролей.Однакопаролиповышают
ПаролиWindows
ВзависимостиотверсииоперационнойсистемыWindowsможнозадатьпаролиWindowsдля
различныхфункций,включаяуправлениедоступоминастройкиотдельныхпользователей.
Дополнительныесведениясм.всправочнойсистемеWindows.
Чтотакоебрандмауэрыикакихиспользовать
Взависимостиотнеобходимогоуровнязащитымогутиспользоватьсяаппаратные,программные
иликомбинированныебрандмауэры.Вбрандмауэреустанавливаетсянаборправил,спомощью
которыхможноразрешитьилизапретитьопределенныевходящиеилиисходящиесоединения.Если
накомпьютереустановленпрограммныйбрандмауэр,онпомогаетзащититькомпьютеротугроз
безопасностивИнтернете,несанкционированногодоступа,вторженийиатакизИнтернета.Кроме
того,онзащищаетконфиденциальныеданные.Дополнительнуюинформациюобиспользовании
программногобрандмауэрасмотритевегосправочнойсистеме.
НакомпьютересоперационнойсистемойWindowsиспользуетсявстроенныйбрандмауэрWindows.
ДополнительныесведенияобиспользованиибрандмауэраWindowsсмотритевразделе“Справочная
системаWindows”настранице77
.
Какзащититьданныеотвирусов
Навашемкомпьютереустановленаантивируснаяпрограмма,котораяпоможетвамзащищать
данные,обнаруживаяиуничтожаявирусы.
Lenovoустанавливаетнакомпьютереполнуюверсиюантивируснойпрограммысбесплатной
подпискойна30дней.Через30днейнеобходимообновитьлицензию,чтобыпо-прежнемуполучать
обновленияпрограммы.
Примечание:Дляборьбысновымивирусаминеобходиморегулярнообновлятьфайлыопределения
вирусов.
Длядополнительнойинформацииобобновлениивашейантивируснойпрограммыобратитеськее
справочнойсистеме.
Г лава4.Защита29
Page 42

30ThinkCentreE63zРуководствопользователя
Page 43

Г лава5.Расширенныенастройки
Вэтойглавесодержитсяследующаяинформация,котораяпоможетвамнастроитькомпьютер:
•“ИспользованиепрограммыSetupUtility”настранице31
•“ОбновлениеиливосстановлениеBIOS”настранице35
ИспользованиепрограммыSetupUtility
ПрограммаSetupUtilityпозволяетпросмотретьилиизменитьпараметрыконфигурациикомпьютера
независимооттого,вкакойоперационнойсистемевыработаете.Однаконастройкиоперационной
системымогутпереопределятьсоответствующиенастройкипрограммыSetupUtility.
ЗапускпрограммыSetupUtility
ЧтобызапуститьпрограммуSetupUtility,выполнитеследующиедействия.
1.Убедитесьвтом,чтокомпьютервыключен.
2.ВключитекомпьютеринесколькоразнажмитеиотпуститеклавишуF1.Когдапрозвучит
несколькозвуковыхсигналовилинаэкранепоявитсялоготип,отпуститеклавишуF1.
Примечание:Еслизаданпарольпривключенииилипарольадминистратора,томенюпрограммы
SetupUtilityнеоткроетсядотехпор,поканебудетвведенпароль.Дополнительнуюинформацию
см.вразделе“ИспользованиепаролейBIOS”настранице32
.
ЕслипроцедураPOSTобнаруживает,чтожесткийдискбылудаленизкомпьютераилиобъемпамяти
уменьшился,появитсясообщениеобошибке.Необходимовыполнитьодноизследующихдействий.
•НажмитеF1,чтобызапуститьпрограммуSetupUtility.
Примечание:ЕсливыхотитесохранитьновыенастройкиизакрытьпрограммуSetupUtility,
нажмитеF10.Когдаваспопросятподтвердитьрешение,нажмитеEnter.Сообщениеобошибке
большенепоявится.
•НажмитеклавишуF2,чтобыигнорироватьсообщениеобошибкеипродолжитьзагрузку
операционнойсистемы.
Примечание:Чтобыобнаружитьизвлечениежесткогодиска,необходимовключитьфункцию
обнаруженияизмененияконфигурациидляPOST.Чтобывключитьфункциюобнаруженияизменения
конфигурации,выполнитеуказанныенижедействия.
1.ЗапуститепрограммуSetupUtility.
2.ВглавномменюпрограммыSetupUtilityвыберитеSecurity➙ConfigurationChangeDetection
инажмитеклавишуEnter.
3.ВыберитеEnabledинажмитеEnter.
4.ЧтобысохранитьизмененияивыйтиизпрограммыSetupUtility,нажмитеклавишуF10.Когдавас
попросятподтвердитьрешение,нажмитеEnter.
Просмотриизменениенастроек
ВкаждомпунктеменюпрограммыSetupUtilityможнонастроитьопределенныеэлементы
конфигурациикомпьютера.Чтобыпросмотретьилиизменитьзначенияпараметров,запустите
программуSetupUtility.Смотритераздел“ЗапускпрограммыSetupUtility”настранице31.После
этогоследуйтеинструкциямнаэкране.
©CopyrightLenovo2014,2016
31
Page 44

Дляперемещенияпопунктамменюможноиспользоватьклавиатуруилимышь.Клавиши,которые
используютсядлявыполнениятехилииныхдействий,показанывнижнейчастикаждогоокна.
ИспользованиепаролейBIOS
СпомощьюпрограммыSetupUtilityможнозадатьпароли,чтобыпредотвратитьнесанкционированный
доступккомпьютеруиданным.
Накомпьютереможноработать,незадаваяникакихпаролей.Однакопаролиповышаютуровень
безопасностикомпьютера.Есливырешитеустановитьпароль,тообязательнопрочтитеследующие
разделы.
Замечанияпоповодупаролей
Паролемможетслужитьлюбоеслово,содержащеедо64буквицифр.Посоображениям
безопасностирекомендуетсяиспользоватьсложныепароли,которыетрудноподобрать.Сложный
парольдолженудовлетворятьследующимтребованиям:
•Содержатьнеменеевосьмисимволов
•Содержатьпокрайнеймереоднубуквуиоднуцифру
•ПаролипрограммыSetupUtilityижесткогодискавводятсябезучетарегистра
•Вкачествепаролянедолжноиспользоватьсявашеимяиливашеимяпользователя
•Паролемнедолжнобытьобычноесловоилиобычноеимя
•Парольдолжензаметноотличатьсяотвашихпредыдущихпаролей
Power-OnPassword
Еслизаданпарольпривключении,прикаждомвключениикомпьютерабудетзапрашиватьсяпароль.
Поканевведенправильныйпароль,компьютеромпользоватьсяневозможно.
AdministratorPassword
Парольадминистраторазащищаетнастройкиконфигурацииотнесанкционированногоизменения
другимипользователями.Есливыотвечаетезанастройкунесколькихкомпьютеров,тоимеетсмысл
задатьпарольадминистратора.
Еслизаданпарольадминистратора,топрикаждойпопыткезапуститьпрограммуSetupUtilityбудет
запрашиватьсяпароль.Поканевведенправильныйпароль,запуститьпрограммуSetupUtility
невозможно.
Еслизаданыпарольпривключенииипарольадминистратора,томожноввестилюбойизних.Однако,
еслитребуетсяизменитькакие-либонастройкиконфигурации,нужноввестипарольадминистратора.
HardDiskPassword
Парольжесткогодисказащищаетотнесанкционированногодоступаданныенажесткомдиске.
Еслизаданпарольжесткогодиска,топрикаждойпопыткеобратитьсякжесткомудискубудет
запрашиватьсяпароль.
Примечания:
•Послеустановкипароляжесткогодискаданныенаэтомжесткомдискебудутзащищены,даже
еслипереставитьэтотжесткийдисксодногокомпьютеранадругой.
•Есливызабылипарольдоступакжесткомудиску,восстановитьпарольилиполучитьдоступк
даннымнажесткомдискебудетневозможно.
32ThinkCentreE63zРуководствопользователя
Page 45

Настройка,изменениеиудалениепароля
Чтобызадать,изменитьилиудалитьпароль,выполнитеследующиедействия:
1.ЗапуститепрограммуSetupUtility.Смотритераздел“ЗапускпрограммыSetupUtility”настранице
31.
2.ВглавномменюпрограммыSetupUtilityвыберитеSecurity.
3.ВзависимостиоттипапаролявыберитеSetPower-OnPassword,SetAdministratorPassword
илиHardDiskPassword.
4.Чтобызадать,изменитьилиудалитьпароль,следуйтеинструкциямвправойчастиэкрана.
Примечание:Паролемможетслужитьлюбоеслово,содержащеедо64буквицифр.
Дополнительнуюинформациюсм.вразделе“Замечанияпоповодупаролей”настранице32.
Разрешениеизапрещениеустройств
Вэтомразделерассказано,какразрешитьилизапретитьпользователямдоступкследующим
устройствам:
USBSetupПрипомощиэтойопцииможноразрешитьилизапретитьразъемUSB.Если
разъемUSBзапрещен,тоустройство,подключенноекэтомуразъему,работать
небудет.
SATAControllerЕслидляэтойфункцииустановленозначениеDisable,товсеустройства,
присоединенныекразъемамSATA(например,жесткиедискиилидисководы
оптическихдисков),запрещеныидоступкнимзакрыт .
Чтобыразрешитьилизапретитьустройство,сделайтеследующее:
1.ЗапуститепрограммуSetupUtility.Смотритераздел“ЗапускпрограммыSetupUtility”настранице
31.
2.ВглавномменюпрограммыSetupUtilityвыберитеDevices.
3.Взависимостиотустройства,котороевыхотитеразрешитьилизапретить,сделайтеследующее:
•ВыберитеUSBSetup,чтобыразрешитьилизапретитьустройствоUSB.
•ВыберитеA T ADriveSetup,чтобыразрешитьилизапретитьвнешнееиливнутреннее
устройствоSATA.
4.ВыберитенужныепараметрыинажмитеEnter.
5.ЧтобысохранитьизмененияивыйтиизпрограммыSetupUtility,нажмитеклавишуF10.Смотрите
раздел“ВыходизпрограммыSetupUtility”настранице35.
Выборзагрузочногоустройства
Есликомпьютернезагружаетсясзагрузочногоустройстватак,какэтонужно,товыберите
необходимоезагрузочноеустройство.
Каквыбратьвременноезагрузочноеустройство
Припомощиописаннойнижепроцедурыможновыбратьвременноезагрузочноеустройство.
Примечание:Невседискиижесткиедискимогутбытьзагрузочными.
1.Включитеилиперезагрузитекомпьютер.
2.ПослеотображениялоготипанесколькоразнажмитеиотпуститеклавишуF12.Откроется
окноStartupDeviceMenu.
3.ВыберитенужноезагрузочноеустройствоинажмитеклавишуEnter.Компьютерзагрузится
свыбранногоустройства.
Г лава5.Расширенныенастройки33
Page 46

Примечание:ВыборзагрузочногоустройствавокнеменюзагрузочныхустройствStartupDevice
Menuизменяетпоследовательностьзагрузочныхустройствлишьвременно.
Каквыбратьилиизменитьпоследовательностьзагрузочныхустройств
Чтобыпросмотретьилиизменитьисохранитьпоследовательностьустройствзагрузки,выполните
следующиедействия.
1.ЗапуститепрограммуSetupUtility.См.раздел“ЗапускпрограммыSetupUtility”настранице31.
2.ВглавномменюпрограммыSetupUtilityвыберитеStartup.
3.ВыберитеустройствавполяхPrimaryStartupSequence(Основнаяпоследовательностьзагрузки),
AutomaticStartupSequence(Автоматическаяпоследовательностьзагрузки)иErrorStartup
Sequence(Последовательностьзагрузкиприошибке).Ознакомьтесьсинформациейвправой
частиэкрана.
4.ЧтобысохранитьизмененияивыйтиизпрограммыSetupUtility,нажмитеклавишуF10.См.
раздел“ВыходизпрограммыSetupUtility”настранице35.
ПереходврежимсоответствиятребованиямкпродуктамErPLPS
КомпьютерыLenovoсоответствуюттребованиямэкодизайнанормативаErPLot3.Дополнительную
информациюможнонайтипоадресу:
http://www.lenovo.com/ecodeclaration
ВключитьрежимсоответствиятребованиямкпродуктамErPLPSможновпрограммеSetupUtility;
этопозволяетснизитьэнергопотреблениекомпьютераввыключенномсостояниииливрежимесна.
ЧтобывключитьрежимсоответствиятребованиямкпродуктамErPLPSвпрограммеSetupUtility,
выполнитеуказанныенижедействия.
1.ЗапуститепрограммуSetupUtility.Смотритераздел“ЗапускпрограммыSetupUtility”настранице
31.
2.ВглавномменюпрограммыSetupUtilityвыберитеPower➙EnhancedPowerSavingMode
инажмитеклавишуEnter.
3.ВыберитеEnabledинажмитеEnter.
4.ВменюPowerвыберитепунктAutomaticPowerOnинажмитеклавишуEnter.
5.ВыберитевариантWakeonLanинажмитеклавишуEnter.
6.ВыберитевариантDisabledинажмитеклавишуEnter.
7.ЧтобысохранитьизмененияивыйтиизпрограммыSetupUtility,нажмитеклавишуF10.Когдавас
попросятподтвердитьрешение,нажмитеEnter.
КогдарежимсоответствиятребованиямкпродуктамErPLPSвключен,перевестикомпьютерв
рабочийрежимможноописанныминижеспособами.
•Нажмитекнопкупитания
•Включитефункциюпробужденияпосигналу
Спомощьюфункциипробужденияпосигналукомпьютерможетпробудитьсявзаданноевремя.
Чтобывключитьфункциюпробужденияпосигналу,выполнитеуказанныенижедействия.
1.ЗапуститепрограммуSetupUtility.
2.ВглавномменюпрограммыSetupUtilityвыберитеPower➙AutomaticPowerOnинажмите
клавишуEnter.
3.ВыберитевариантWakeUponAlarmинажмитеклавишуEnter.Послеэтогоследуйте
инструкциямнаэкране.
34ThinkCentreE63zРуководствопользователя
Page 47

4.ЧтобысохранитьизмененияивыйтиизпрограммыSetupUtility,нажмитеклавишуF10.Когда
васпопросятподтвердитьрешение,нажмитеEnter.
•Включитефункциювозобновленияработыпослепотерипитания
Функциявозобновленияработыпослепотерипитанияпозволяеткомпьютерувернутьсяврабочий
режимпослевнезапнойпотериэлектропитания.Чтобывключитьфункциювозобновленияработы
послепотерипитания,выполнитеуказанныенижедействия.
1.ЗапуститепрограммуSetupUtility.
2.ВглавномменюпрограммыSetupUtilityвыберитеPower➙AfterPowerLossинажмите
клавишуEnter.
3.ВыберитевариантPowerOnинажмитеклавишуEnter.
4.ЧтобысохранитьизмененияивыйтиизпрограммыSetupUtility,нажмитеклавишуF10.Когда
васпопросятподтвердитьрешение,нажмитеEnter.
ВыходизпрограммыSetupUtility
Завершивпросмотриизменениепараметров,нажмитеклавишуEsc,чтобывернутьсявглавное
менюпрограммыSetupUtility.Возможно,клавишуEscпридетсянажатьнесколькораз.Выполните
одноизуказанныхнижедействий.
•ЧтобысохранитьновыенастройкиизакрытьпрограммуSetupUtility,нажмитеклавишуF10.
•Еслисохранятьнастройкинетребуется,выберитеExit➙DiscardChangesandExitинажмите
клавишуEnter.ВпоявившемсяокнеResetWithoutSavingвыберитевариантYesинажмитеклавишу
Enter,чтобывыйтиизпрограммыSetupUtility.
•Чтобывосстановитьнастройкипоумолчанию,нажмитеклавишуF9,азатем—клавишуF10,чтобы
сохранитьихивыйтиизпрограммыSetupUtility.
ОбновлениеиливосстановлениеBIOS
LenovoможетвноситьизмененияиулучшениявBIOS.Выпускаемыеверсииобновленияразмещаются
ввидезагружаемыхфайловнавеб-сайтеLenovoпоадресуhttp://www.lenovo.com/drivers.Инструкции
поиспользованиюобновленийBIOSприлагаютсякфайламобновленийввидетекстовыхфайлов
(.txt).Длябольшинствамоделейкомпьютеровможнозагрузитьлибопрограмму,котораясоздает
дискобновлениясистемныхпрограмм,либопрограммуобновления,котораязапускаетсяиз
операционнойсистемы.
Вэтойглаверассказано,какобновитьBIOSичтоделатьвслучаесбояобновленияBIOS.
УровниBIOS
НеправильныйуровеньBIOSможетпривестикложнымошибкаминенужнойзаменесменнойдетали.
Воспользуйтесьприведеннойнижеинформацией,чтобыопределитьтекущийуровеньсистемы
BIOS,установленнойнакомпьютере,узнатьоналичиипоследнегоуровняBIOSдлякомпьютераи
отом,гдеполучитьпоследнийуровеньBIOS.
•ПорядокопределениятекущегоуровняBIOS:
–ЗапуститеSetupUtility.
–ВыберитеBIOSRevisionLevel.
•ИсточникидляполученияпоследнегоуровняBIOS
1.Веб-сайтподдержкиLenovo:http://www.lenovo.com/support
2.ЦентрподдержкиклиентовLenovo
3.Поддержкауровней1и2
Г лава5.Расширенныенастройки35
Page 48

ИнформациюобобновлениисистемыBIOSсм.вразделе“ОбновлениеиливосстановлениеBIOS”
настранице35
Примечание:ПараметрыBIOSзависятотоперационнойсистемы.ИзменитепараметрыBIOSперед
установкойновойоперационнойсистемы.Смотритераздел“ИзменениепараметровBIOSперед
установкойновойоперационнойсистемы”настранице36
.
.
Использованиесистемныхпрограмм
Основапрограммныхсредств,встроенныхвкомпьютер-этосистемныепрограммы.Вчисло
системныхпрограммвходятPOST,BIOSипрограммаSetupUtility.POSTпредставляетсобой
набортестовипроцедур,выполняемыхприкаждомвключениикомпьютера.BIOS-этоуровень
программногообеспечения,накотороминструкциипрограммдругихуровнейпреобразуются
вэлектрическиесигналы,выполняемыеаппаратнымисредствамикомпьютера.Программа
SetupUtilityдаетвозможностьпросмотретьилиизменитьпараметрыконфигурациикомпьютера.
Дополнительнуюинформациюсмотритевразделе“ИспользованиепрограммыSetupUtility”на
странице31
Наматеринскойплатекомпьютераустановленмодультакназываемойэлектрическистираемой
программируемойпостояннойпамяти(EEPROM),которуютакженазываютфлэш-памятью.Модуль
позволяетлегкообновитьPOST,BIOSипрограммуSetupUtility.Чтобывыполнитьтакоеобновление,
можнолибозагрузитькомпьютерсдискаобновлениясистемныхпрограмм,либозапуститьиз
операционнойсистемыспециальнуюпрограммуобновления.
LenovoможетвноситьизмененияиулучшениявпрограммыPOSTиBIOS.Выпускаемыеверсии
обновленияразмещаютсяввидезагружаемыхфайловнавеб-сайтеLenovohttp://www.lenovo.com.
ИнструкциипоиспользованиюобновленийPOST/BIOSприлагаютсякфайламобновленийввиде
текстовыхфайлов(вформатеTXT).Длябольшинствамоделейкомпьютеровможнозагрузить
программуобновления,котораяможетиспользоватьсядлясозданиядискаобновлениясистемных
программилизапускатьсяизоперационнойсистемы.
.
ИзменениепараметровBIOSпередустановкойновойоперационной системы
ПараметрыBIOSзависятотоперационнойсистемы.ИзменитепараметрыBIOSпередустановкой
новойоперационнойсистемы.
ДляизмененияпараметровBIOSвыполнитеследующиедействия.
1.ЗапуститепрограммуSetupUtility.См.раздел“ЗапускпрограммыSetupUtility”настранице31.
2.ВглавномменюпрограммыSetupUtilityвыберитеExit➙OSOptimizedDefault.
3.Взависимостиотустанавливаемойоперационнойсистемывыполнитеодноизследующих
действий.
•ЧтобыустановитьоперационнуюсистемуWindows8.1(64-разрядную),выберитеEnabled.
•Чтобыустановитьне64-разряднуюсистемуWindows8.1,адругуюоперационнуюсистему,
выберитеDisabled.
4.ВпоявившемсяокневыберитеYesинажмитеEnterдляпродолжениявыбора.
5.ЧтобысохранитьизмененияивыйтиизпрограммыSetupUtility,нажмитеклавишуF10.Смотрите
раздел“ВыходизпрограммыSetupUtility”настранице35
.
36ThinkCentreE63zРуководствопользователя
Page 49

ОбновлениеBIOS
Приустановкеновойпрограммы,устройстваилидрайвераустройстваможетпоявитьсясообщение
онеобходимостиобновитьBIOS.ОбновитьBIOSможноизоперационнойсистемыилисдискадля
обновлениявстроенныхпрограмм(поддерживаемоготольковнекоторыхмоделях).
ДляобновленияBIOSвыполнитеследующиедействия.
1.Перейдитепоадресуhttp://www.lenovo.com/drivers.
2.ЗагрузитедрайверобновленияBIOSдлясоответствующейверсииоперационнойсистемыили
версииобразаISO(используемойдлясозданиядискадляобновлениявстроенныхпрограмм).
ЗатемзагрузитеинструкциипоустановкезагруженногодрайвераобновленияBIOS.
3.Распечатайтезагруженныеинструкциипоустановкеиследуйтеинструкциямдляобновления
BIOS.
Примечание:ПрижеланииобновитьBIOSсдискадляобновлениявстроенныхпрограммвыможете
ненайтивинструкцияхпоустановкеинформациюозаписинадискобновления.
Г лава5.Расширенныенастройки37
Page 50

38ThinkCentreE63zРуководствопользователя
Page 51

Г лава6.Предотвращениевозникновениянеполадок
Вэтойглаверассказано,какпредотвратитьвозникновениераспространенныхнеполадоки
обеспечитьстабильнуюработукомпьютера.
Использованиеновейшихверсийпрограмм
Внекоторыхситуацияхможетвозникнутьнеобходимостьустановитьновейшиеверсиипрограмм,
драйверовустройствилиоперационнойсистемы.Вэтомразделерассказано,какполучитьновейшие
обновлениядлявашегокомпьютера.
Получениеновейшихдрайверовустройствдлявашегокомпьютера
Внимание:Переустановкадрайверовустройствприведеткизменениютекущейконфигурации
компьютера.
Дляполученияпоследнихдрайверовустройствкомпьютеравыполнитеодноизследующихдействий.
•Загрузитедрайверыустройств,установленныенакомпьютере.Перейдитепоадресу
http://www.lenovo.com/drivers.
•ВоспользуйтесьпрограммойLenovoилиЦентромобновленияWindows.Смотритераздел
“Получениепоследнихобновленийсистемы”настранице39
Примечание:Lenovoнеможеттестироватьдрайверыустройств,полученныессайтаЦентра
обновленияWindows.РекомендуетсяполучитьдрайверыустройствссайтаLenovo.
.
Получениепоследнихобновленийсистемы
Чтобыполучитьпоследниеобновлениясистемыдлякомпьютера,убедитесь,чтоонподключенк
Интернету,ивыполнитеодноизуказанныхнижедействий.
•ВоспользуйтесьоднойизуказанныхнижепрограммLenovo,чтобыполучитьобновлениясистемы,
напримеробновлениядрайверовустройств,обновленияпрограммиобновленияBIOS.
–ДляWindows7илиWindows8.1:воспользуйтесьпрограммойSystemUpdate.
–ДляWindows10:воспользуйтесьпрограммойLenovoCompanion.
СведенияозапускепрограммыSystemUpdateилиLenovoCompanionсм.вразделе“Доступк
программамнакомпьютере”настр.4.Дополнительныесведенияобиспользованиипрограммы
см.веесправочнойсистеме.
•ВоспользуйтесьЦентромобновленияWindows,чтобыполучитьобновлениясистемы,например
исправлениябезопасности,новыеверсиикомпонентовWindowsиобновлениядрайверов
устройств.
1.ВзависимостиотверсииWindowsвыполнитеодноизследующихдействий.
–ДляWindows7:нажмитекнопку“Пуск”,чтобыоткрытьменю“Пуск”,ищелкнитеПанель
управления.Просмотритесодержимоепанелиуправления,используякрупныеилимелкие
значки,ищелкнитезначокЦентробновленияWindows.
–ДляWindows8.1:переместитекурсорвправыйверхнийилинижнийуголэкрана,
чтобыотобразитьчудо-кнопки.ЗатемщелкнитеНастройка➙Изменениепараметров
компьютера➙Обновлениеивосстановление➙ЦентробновленияWindows.
–ДляWindows10:нажмитекнопку“Пуск”,чтобыоткрытьменю“Пуск”.Затемщелкните
Настройка➙Обновлениеибезопасность➙ЦентробновленияWindows.
©CopyrightLenovo2014,2016
39
Page 52

2.Следуйтеинструкциямнаэкране.
Очисткаиобслуживание
Есливыбудетеухаживатьзавашимкомпьютером,тоонбудетнадежноработать.Нижеприведена
информация,котораяпоможетвамподдерживатькомпьютервнаилучшемсостоянии.
Общиерекомендации
Нижеприведенонесколькообщихрекомендаций,которыепомогутвамподдерживатькомпьютер
врабочемсостоянии:
•Держитекомпьютервчистомсухомместе.Убедитесь,чтокомпьютернаходитсянаровной
устойчивойповерхности.
•Незакрывайтевентиляционныеотверстиянакомпьютереилимониторе.Черезэтиотверстияв
компьютерпоступаетвоздух;этозащищаеткомпьютеротперегрева.
•Держитеедуинапиткиподальшеоткомпьютера.Частицыпищиипролитыежидкостимогут
вывестиизстрояклавиатуруимышь.
•Недопускайтепопаданиявлагинавыключателиидругиеорганыуправления.Влагаможет
повредитьэтидетали,авасможетударитьтоком.
•Есливыотсоединяетешнурпитания,товсегдатянитезавилку,анезашнур.
Какпочиститькомпьютер
Мынастоятельнорекомендуемрегулярночиститькомпьютер;этопредохраняетповерхности
компьютераотзагрязненияигарантируетегобесперебойнуюработу.
ОСТОРОЖНО:
Преждечемприступитькчисткекомпьютераиэкранамонитора,всегдавыключайте
компьютеримонитор.
Компьютер
Дляочисткиокрашенныхповерхностейкомпьютеравсегдаиспользуйтетолькомягкиечистящие
растворыиувлажненнуюткань.
Клавиатура
Дляочисткиклавиатурыкомпьютеравыполнитеуказанныенижедействия.
1.Нанеситенамягкуючистуютканьнемногоизопропиловогоспирта.
2.Протритеверхниеповерхностиклавиш.Протирайтеклавишипоочередно;есливыбудете
протиратьнесколькоклавишодновременно,тканьможетзацепитьсязанаходящиесярядом
клавишииповредитьих.Следите,чтобыжидкостьнекапаланаклавишииливпромежутки
междуклавишами.
3.Дляудаленияпылиитвердыхчастицизпромежутковмеждуклавишамиможновоспользоваться
резиновымбаллончикомсощеточкой,предназначеннымдляпродувкиоптики,илифеномдля
сушкиволос,предварительновыключивнагрев.
Примечание:Нераспыляйтечистящийаэрозольнепосредственнонаклавиатуру.
Оптическаямышь
Воптическоймышииспользуетсясветоизлучающийдиод(light-emittingdiode,илиLED)иоптический
датчик,которыеуправляютуказателеммыши.Еслиприперемещенииоптическоймышиуказатель
мышиперемещаетсянаэкранерывками,тонужнопочиститьмышь.
40ThinkCentreE63zРуководствопользователя
Page 53

Чтобыпочиститьоптическуюмышь,сделайтеследующее:
1.Выключитекомпьютер.
2.Отсоединитекабельмышиоткомпьютера.
3.Перевернитемышьдляосмотралинзы.
•Еслиналинзахвидныпятна,тоосторожнопротрителинзыватнымтампоном.
•Еслиналинзахестьпыль,тоосторожносдуйтеее.
4.Проверьтеповерхность,покоторойперемещаетсямышь.Еслинаэтуповерхностьнанесен
сложныйрисунок,тообработчикуцифровыхсигналовбудеттруднораспознаватьизменение
положениямыши.
5.Подключитекабельмышиккомпьютеру.
6.Включитекомпьютер.
Экран
Накоплениенаэкранепылиусугубляетпроблемы,связанныесбликами.Незабывайтевремяот
временипротиратьэкранмонитора.
Какпочиститьповерхностьжидкокристаллическогомонитора
Чтобыпочиститьповерхностьэластичнойпленкиилиплоскуюпанельэкранакомпьютера,слегка
протритеповерхностьилиэкранмягкойсухойтканьюилисдуйтепыльидругиелегкоудаляемые
частицы.Затемсмочитетканьспециальнымрастворомдляочисткижидкокристаллических
мониторовипротритеэкран.
Многиемагазины,торгующиепринадлежностямидлякомпьютеров,предлагаютспециальные
чистящиежидкостидлямониторов.Используйтетолькожидкости,специальнопредназначенные
дляжидкокристаллическихмониторов.Вначалесмочитежидкостьюбезворсовуюмягкуюткань,
азатемпротритеэкран.Впродажеможнонайтиготовыевлажныесалфеткидляуходаза
жидкокристаллическимимониторами.
Какпочиститьповерхностьмониторасостекляннымэкраном
Чтобыпочиститьповерхностьстеклянногоэкрана,слегкапротритеэкранмягкойсухойтканьюили
сдуйтесэкранапыльидругиелегкоудаляемыечастицы.Затемпротритеэкранмониторамягкой
салфеткой,смоченнойнеабразивнымрастворомдлямытьястекол.
Рекомендациипообслуживанию
Выполнивнесколькорекомендацийпообслуживанию,выобеспечитевысокуюпроизводительность
компьютера,защититевашиданныеиподготовитеськнеожиданномусбоювработекомпьютера.
•Устанавливайтепоследниеверсиипрограммногообеспечения,драйверовустройствиобновлений
операционнойсистемы.Смотритераздел“Использованиеновейшихверсийпрограмм”на
странице39.
•РегулярноочищайтеКорзину.
•Регулярноочищайтепапки“Входящие”,“Исходящие”и“Удаленные”вприложенииэлектронной
почты.
•Периодическиудаляйтененужныефайлыиосвобождайтепространствоустройствахранения
данныхипамятидляпредотвращенияпроблемпроизводительности.Смотритераздел“Низкая
производительностьизависания”настранице53.
•Ведитежурнал.Вжурналможновнестисведенияобосновныхизмененияхвпрограммных
илиаппаратныхсредствах,обновленияхдрайверовустройств,периодическивозникающих
неполадкахиомерах,которыевыпредпринялидляихустранения,иопрочихпроблемах,с
которымивыстолкнулись.Причинойпроблемыможетбытьзаменаоборудования,изменениев
Г лава6.Предотвращениевозникновениянеполадок41
Page 54

программномобеспеченииилидругиедействия,которыебылипредприняты.Журналпоможет
вамилитехническомуспециалистуLenovoопределитьпричинунеполадки.
•Регулярновыполняйтерезервноекопированиеданныхнаустройствохранения.Содержимое
устройствахраненияможновосстановитьизрезервнойкопии.
Длявыполнениярезервногокопированияданныхвыполнитеодноизследующихдействий.
–ДляWindows7:запуститепрограммуRescueandRecovery.Смотритераздел“Доступк
программамнакомпьютере”настранице10
данныхсм.всправочнойсистемеэтойпрограммы.
–ДляWindows8.1:откройтепанельуправления.Просмотритесодержимоепанелиуправления,
используякрупныеилимелкиезначки,ищелкнитезначокИсторияфайлов.Следуйте
инструкциямнаэкране.
Примечание:Дополнительнуюинформациюпооткрытиюпанелиуправлениявоперационной
системеWindows8.1см.вразделе“ДоступкпанелиуправлениявОСWindows8.1”настранице
.
19
–ДляWindows10:щелкнитеправойкнопкоймышикнопку“Пуск”,чтобыоткрытьконтекстное
меню“Пуск”,ивыберитепунктПанельуправления.Просмотритесодержимоепанели
управления,используякрупныеилимелкиезначки,ищелкнитезначокИсторияфайлов.
Следуйтеинструкциямнаэкране.
•Какможнораньшесоздайтеносительвосстановления.Егоможноиспользоватьдля
восстановленияоперационнойсистемы,дажееслиWindowsнезапускается.
Чтобысоздатьносительвосстановления,выполнитеодноизследующихдействий.
.Подробныесведенияорезервномкопировании
–ДляWindows7:запуститепрограммуCreateRecoveryMedia.Смотритераздел“Доступк
программамнакомпьютере”настранице10.Подробныесведенияосозданииносителя
восстановлениясм.всправочнойсистемеэтойпрограммы.
–ДляWindows8.1:откройтепанельуправления.Просмотритесодержимоепанелиуправления,
используякрупныеилимелкиезначки,ищелкнитезначокВосстановление.Следуйте
инструкциямнаэкране.
Примечание:Дополнительнуюинформациюпооткрытиюпанелиуправлениявоперационной
системеWindows8.1см.вразделе“ДоступкпанелиуправлениявОСWindows8.1”настранице
.
19
–ДляWindows10:щелкнитеправойкнопкоймышикнопку“Пуск”,чтобыоткрытьконтекстное
меню“Пуск”,ивыберитепунктПанельуправления.Просмотритесодержимоепанели
управления,используякрупныеилимелкиезначки,ищелкнитезначокВосстановление.
Следуйтеинструкциямнаэкране.
•ВWindows7создайтекакможнораньшерезервныйноситель.Егоможноиспользоватьдля
восстановленияпослесбоев,непозволяющихполучитьдоступкрабочемупространствуRescue
andRecoveryнаустройствехраненияданных.
ДлясозданиярезервногоносителязапуститепрограммуRescueandRecovery.Смотрите
раздел“Доступкпрограммамнакомпьютере”настранице10.Подробныесведенияосоздании
резервногоносителясм.всправочнойсистемеэтойпрограммы.
Перемещениекомпьютера
Передпереносомкомпьютеравдругоеместопримитеследующиемерыпредосторожности.
1.Сделайтерезервныекопиивсехфайловиданных,которыесодержатсянажесткомдиске.В
продажеестьмногопрограммрезервногокопирования.ДляОСWindows7компанияLenovo
предоставляетпрограммуRescueandRecovery,позволяющуюкопироватьивосстанавливать
данные.Смотритераздел“Резервноекопированиеивосстановление”настранице60.
42ThinkCentreE63zРуководствопользователя
Page 55

2.Извлекитевсеносители(диски,устройствахраненияUSB,картыпамятиит.п.)изкомпьютера.
3.Выключитекомпьютеривсеподключенныекнемуустройства.Дисководжесткогодиска
автоматическиразмещаетголовкучтения/записивобласти,несодержащейданных.Это
предотвращаетповреждениежесткогодиска.
4.Вытащитешнурпитанияизрозетки.
5.Отсоединитекоммуникационныекабели(например,кабельмодемаилисетевойкабель)вначале
отрозеток,азатемоткомпьютера.
6.Запишитеместаподсоединенияостальныхкабелейккомпьютеру,азатемотсоединитеих.
7.Еслиувассохранилисьоригинальнаяупаковкаиупаковочныематериалы,тоупакуйтевних
блокикомпьютера.Еслижевыиспользуетедругуюупаковку,топроложитемеждукомпьютером
иупаковкойупругиепрокладки,чтобынеповредитькомпьютер.
Г лава6.Предотвращениевозникновениянеполадок43
Page 56

44ThinkCentreE63zРуководствопользователя
Page 57

Г лава7.Обнаружениеиустранениенеполадок
Вэтойглавеописываютсяспособыдиагностикииустранениянеполадокнакомпьютере.Есливы
столкнулисьснеполадкойвработекомпьютера,котораяздесьнеописана,топросмотритераздел
Г лава10“Получениеинформации,консультацийиобслуживания”настранице77.
Основныенеполадки
Вследующейтаблицесодержатсяинструкции,которыепомогутустановитьпричиныосновных
неполадоккомпьютера.
Примечание:Еслиустранитьнеисправностьнеудастся,тоотдайтекомпьютервремонт .Список
телефоновслужбыподдержкиисервисныхцентровсм.вдокументеРуководствопотехнике
безопасности,гарантиииустановке,которыйпоставляетсявкомплектескомпьютером,илина
веб-сайтеподдержкиLenovoпоадресу
http://www.lenovo.com/support/phone.
НеполадкаДействие
Принажатиикнопки
включенияпитаниякомпьютер
невключается.
Наэкранемониторанет
изображения.
Неработаетклавиатура.
Неработаетмышь.
Убедитесьввыполненииследующихусловий:
•Шнурпитанияправильноподсоединенкзаднейпанеликомпьютераи
включенвисправнуюэлектрическуюрозетку.
•Еслиназаднейпанеликомпьютераестьдополнительныйвыключатель
питания,тоубедитесь,чтоонвключен.
•Индикаторпитанияналицевойпанеликомпьютерагорит.
•Переключательнапряжениякомпьютераустановленвположение,
соответствующеенапряжениюврозетке.
Убедитесьввыполненииследующихусловий:
•Сигнальныйкабельмонитораправильноинадежноподсоединенк
мониторуиксоответствующемуразъемумониторанакомпьютере.
•Шнурпитаниямонитораправильноподсоединенкмониторуивключенв
исправнуюэлектрическуюрозетку.
•Мониторвключен,ияркостьиконтрастностьустановленыправильно.
•Переключательнапряжениякомпьютераустановленвположение,
соответствующеенапряжениюврозетке.
•Есливкомпьютереустановленадискретнаявидеокарта,подключайте
мониторкразъемудискретнойвидеокарты.
Убедитесьввыполненииследующихусловий:
•Компьютервключен.
•КлавиатуранадежноподсоединенакразъемуPS/2клавиатурыили
разъемуUSBнасистемномблоке.
•Наклавиатуренетзалипшихклавиш.
Убедитесьввыполненииследующихусловий:
•Компьютервключен.
•МышьнадежноподсоединенакразъемуPS/2мышиилиразъемуUSB
насистемномблоке.
•Мышьнезагрязнена.Дополнительнуюинформациюсмотритевразделе
“Оптическаямышь”настранице40
.
©CopyrightLenovo2014,2016
45
Page 58

НеполадкаДействие
Незапускаетсяоперационная
система.
Передзапуском
операционнойсистемы
компьютерподалнесколько
звуковыхсигналов.
Убедитесь,чтовпоследовательностизапусказаданоустройство,накотором
находитсяоперационнаясистема.Обычнооперационнаясистеманаходится
нажесткомдиске.Дополнительнуюинформациюсм.вразделе“Выбор
загрузочногоустройства”настранице33
Убедитесь,чтонаклавиатуренетзалипшихклавиш.
.
Процедураустранениянеполадки
Используйтеописаннуюнижепроцедурукакисходнуюточкудляопределениянеисправностей
вашегокомпьютера:
1.Убедитесь,чтокабеливсехподключенныхустройствподсоединеныправильноинадежно.
2.Убедитесь,чтовсеустройства,питающиесяотсети,подключеныкправильнозаземленнойи
исправнойрозетке.
3.Убедитесь,чтовсеподключенныеустройстваразрешенывнастройкахBIOSкомпьютера.
Дополнительнуюинформациюотом,какоткрытьиизменитьнастройкиBIOS,смотритев
разделе“ИспользованиепрограммыSetupUtility”настранице31.
4.Откройтераздел“Устранениенеполадок”настранице47ивыполнитеинструкциипоустранению
неполадки,скоторойвыстолкнулись.Есливамнеудалосьустранитьнеполадкуспомощью
предоставленнойинформации,топереходитекследующемушагу.
5.Попробуйтезагрузитьранеесохраненнуюконфигурацию,чтобыопределить,невызванали
неполадкапоследнимиизмененияминастроекаппаратныхилипрограммныхсредств.Перед
темкакзагрузитьпредыдущуюконфигурацию,сохранитетекущуюконфигурациюнатотслучай,
еслинастройкипредыдущейконфигурациинепомогутустранитьнеполадкуилиприведутк
дополнительнымпроблемам.Чтобывосстановитьсохраненнуюконфигурацию,выполнитеодно
изследующихдействий:
a.Откройтепанельуправления,выполниводноизследующихдействий.
•ДляWindows7:нажмитекнопку“Пуск”,чтобыоткрытьменю“Пуск”,ищелкнитеПанель
управления.
•ДляWindows8.1:см.раздел“ДоступкпанелиуправлениявОСWindows8.1”настранице
19.
•ДляWindows10:щелкнитеправойкнопкоймышикнопку“Пуск”,чтобыоткрыть
контекстноеменю“Пуск”,ивыберитепунктПанельуправления.
b.Просмотритесодержимоепанелиуправления,используякрупныеилимелкиезначки,и
щелкнитеВосстановление➙Запусквосстановлениясистемы.
c.Следуйтеинструкциямнаэкране.
Еслипроблеманеустранена,топереходитекследующемушагу.
6.Запуститепрограммудиагностики.Дополнительнуюинформациюсм.вразделе“LenovoSolution
Center”настранице56
.
•Еслипрограммадиагностикиобнаруживаетнеисправностьоборудованияиливамне
удаетсязапуститьпрограммудиагностики,обратитесьвцентрподдержкиклиентовLenovo.
Дополнительнуюинформациюсм.вразделеГ лава10“Получениеинформации,консультаций
иобслуживания”настранице77
.
•Еслипрограммадиагностикинеобнаружиланеполадкиваппаратныхсредствах,то
переходитекследующемушагу.
7.Проверьтеприпомощиантивирусныхпрограмм(например,SymantecClientSecurity),незаражен
ливашкомпьютервирусами.Еслипрограммаобнаружитвирус,тоудалитеего.
46ThinkCentreE63zРуководствопользователя
Page 59

8.Еслиниодноизперечисленныхдействийнепомоглоустранитьнеполадку,тообратитесьза
техническойпомощью.Дополнительнуюинформациюсм.вразделеГ лава10“Получение
информации,консультацийиобслуживания”настранице77.
Устранениенеполадок
Припомощиинформациипоустранениюнеполадокможноустранитьнеполадкисявными
признаками.
Еслинеполадкаобнаружиласьсразупослеустановкиновогопрограммногоилиаппаратного
компонента,топреждечемобращатьсякинструкциямпоустранениюнеполадок,выполните
указанныенижедействия.
1.Отсоединитеновыйаппаратныйкомпонентилиудалитеновуюпрограмму.Еслидляотсоединения
аппаратногокомпонентанужноснятькожухкомпьютера,тообязательноознакомьтесьс
инструкциямипотехникеэлектробезопасности,прилагаемымиккомпьютеру,иследуйтеэтим
инструкциям.Изсоображенийбезопасностиневключайтекомпьютер,скоторогосняткожух.
2.Запуститепрограммудиагностики,чтобыпроверить,правильнолиработаеткомпьютер.
3.Поставьтенаместоаппаратныйкомпонентилиустановитепрограммувсоответствиис
инструкциямиизготовителя.
Неполадкиаудиосистемы
Вэтомразделеприведенырешенияпопроблемам,связаннымсозвуком.
НетзвукавWindows
Решения.
•Есливыиспользуетевнешниеколонкисавтономнымпитаниеминанихестьвыключательпитания,
убедитесьвтом,что:
–ВыключательстоитвположенииВкл.
–Шнурпитанияколонокподключенкправильнозаземленнойрозетке.
•Есливколонкахестьрегуляторгромкостизвука,проверьте,неустановленлислишкомнизкий
уровеньгромкости.
•НарабочемстолеWindowsщелкнитезначокдинамикавобластиуведомленийрабочегостола
Windows.ЗатемщелкнитеМикшер.Убедитесь,чтопараметрыотключениязвуканеустановлены
ипараметрыгромкостинеимеютнизкихзначений.
•Унекоторыхкомпьютероврегуляторгромкостивынесенналицевуюаудиопанель.Еслинавашем
компьютереестьтакаяпанель,проверьте,неустановленлислишкомнизкийуровеньгромкости.
•Проверьте,подключеныликолонки(инаушники,есливыихиспользуете)кправильномуразъему
накомпьютере.Какправило,разъемыколонококрашенывтотжецвет,чтоинужныйразъем
компьютера.
Примечание:Есликаудиоразъемукомпьютераподключеныколонкиилинаушники,товнутренний
динамиккомпьютера(еслионесть)отключен.Какправило,есливодинизразъемоврасширения
установлензвуковойконтроллер,товстроенныеаудиосредстваматеринскойплатыотключены.
Поэтомунужноиспользоватьзвуковыеразъемынааудиоконтроллере.
•Убедитесь,чтозапущеннаяпрограммарассчитананаработувОСMicrosoftWindows.Если
программапредназначенадляработывDOS,тоонанеможетиспользоватьфункциизвука
Windows.ПрограммунеобходимонастроитьдляиспользованияэмуляцииSoundBlasterProили
SoundBlaster.
•Проверьте,правильнолиустановленыдрайверыаудиоустройств.Дополнительныесведения
см.всправочнойсистемеWindows.
Г лава7.Обнаружениеиустранениенеполадок47
Page 60

Звуквоспроизводитсятолькосоднойвнешнейколонки
Решения.
•Убедитесь,чтоштекеркабеляколонокдоконцавставленвразъемнакомпьютере.
•Убедитесь,чтокабель,соединяющийлевуюиправуюколонки,подсоединеннадежно.
•ЩелкнитезначокдинамикавобластиуведомленийWindows.Затемщелкнитезначокдинамика
вверхнейчастирегуляторагромкости.ЩелкнитевкладкуУровниипроверьте,правильно
лиустановленынастройкибаланса.
Периодическивозникающиенеполадки
Проблемывозникаютвремяотвремени,ихсложновоспроизвести.
Решения.
•Убедитесьвнадежностиподключениякабелейишнуровккомпьютеруикподключенным
устройствам.
•Проверьте,чтопривключенномкомпьютеререшеткивентиляторовничемнезакрыты(через
решеткипроходитпотоквоздуха)ичтовентиляторыработают.Еслипотоквоздухаблокирован,
илиесливентиляторынеработают,токомпьютерможетперегреться.
•ЕслиустановленыустройстваSCSI(интерфейсмалыхвычислительныхсистем),тоубедитесь,
чтовпоследнемвнешнемустройствевкаждойцепиSCSIправильноустановлентерминатор.
ДополнительнуюинформациюсмотритевдокументациикSCSI.
Неполадкисжесткимдиском
Выберитевспискепризнакнеполадки:
•“НекоторыеиливсежесткиедискинеотображаютсявпрограммеSetupUtility”настранице48
•“Сообщение“NoOperatingSystemFound”илиневозможностьзапускасистемысправильного
жесткогодиска”настранице49
НекоторыеиливсежесткиедискинеотображаютсявпрограммеSetupUtility
Признак:некоторыеиливсежесткиедискинеотображаютсявпрограммеSetupUtility
Чтонужносделать:
•Проверьте,правильнолиподключенывсесигнальныекабелиикабелипитанияжесткихдисков.
•Проверьте,правильнолисконфигурированкомпьютердляподдержкижесткихдисков.
–ЕсликомпьютероснащенпятьюиболеежесткимидискамиSATA,убедитесьвтом,что
установленвспомогательныймодульжесткогодиска(одиннапятьжесткихдисков).
–ЕсликомпьютероснащенжесткимидискамиSAS,убедитесьвтом,чтоустановлен
вспомогательныймодульжесткогодискаSAS(одиннапятьжесткихдисков)иликонтроллер
LSIMegaRAIDSAS.
Еслиразрешитьпроблемуприпомощиэтихдействийнеудается,запуститепрограммудиагностики
LenovoSolutionCenter.Смотритераздел“LenovoSolutionCenter”настранице56.Есливамнужна
техническаяпомощь,тообратитеськразделуГ лава10“Получениеинформации,консультацийи
обслуживания”настранице77.
48ThinkCentreE63zРуководствопользователя
Page 61

Сообщение“NoOperatingSystemFound”илиневозможностьзапускасистемыс
правильногожесткогодиска
Признак:сообщение“NoOperatingSystemFound”илиневозможностьзапускасистемысправильного
жесткогодиска
Действие:убедитесьвтом,чтожесткийдиск,скоторогозагружаетсякомпьютер,заданвпрограмме
SetupUtilityкакпервоеустройствозагрузки.См.раздел“Выборзагрузочногоустройства”на
странице33.
Проблемысклавиатуройилимышью
Вэтомразделеприведенырешенияпопроблемам,связаннымсклавиатуройилимышью.
Клавишинаклавиатуренеработают
Решения.
•ПодключитекабельклавиатурыкразъемуUSBилиPS/2дляклавиатуры.
•ЕслииспользуетсяклавиатураUSB,включитеразъемыUSBвпараметрахBIOS.Дополнительную
информациюсм.вразделе“Разрешениеизапрещениеустройств”настранице33.
•ЕслииспользуетсяклавиатураEnhancedPerformanceUSB,дополнительнуюинформациюоб
устранениинеполадоксм.всправкепрограммыEnhancedPerformanceCustomizationKeyboard.
ЧтобыоткрытьпрограммуEnhancedPerformanceCustomizationKeyboard,выполнитеследующие
действия:
–ВWindows7:
1.ЩелкнитеПуск➙Панельуправления.
2.ЩелкнитеОборудованиеизвук.
3.ЩелкнитеУстройстваипринтеры.
4.ДваждыщелкнитеUSBEnhancedPerformanceKeyboard.
–ВWindows8.1:
1.ОткройтеПанельуправления.Дополнительнуюинформациюсм.вразделе“Доступк
панелиуправлениявОСWindows8.1”настранице19.
2.ЩелкнитеОборудованиеизвук.
3.ЩелкнитеУстройстваипринтеры.
4.ДваждыщелкнитеUSBEnhancedPerformanceKeyboard.
Неработаетмышь
Решения.
•ПодключитекабельмышиксоответствующемуразъемудлямышиUSB2.0илиPS/2.
Примечание:ДляподключенияUSB-мышинекоторыеклавиатурыоборудованыUSB-разъемами.
•Установитедрайверыустройствадлямыши.
•ЕслииспользуетсямышьUSB,включитеразъемыUSBвпараметрахBIOS.Дополнительную
информациюсм.вразделе“Разрешениеизапрещениеустройств”настранице33
.
Приперемещениимышиуказательмышиперемещаетсянаэкранерывками
Решение:очиститемышь.Дополнительнуюинформациюсм.вразделе“Оптическаямышь ”на
странице40.
Г лава7.Обнаружениеиустранениенеполадок49
Page 62

Неработаетбеспроводнаяклавиатура
Решения.
•Еслисветодиодтрансиверасвязинегорит,отсоединитеивновьподсоединитетрансивери
клавиатуру.
•Еслисветодиодтрансиверасвязигорит,абеспроводнаяклавиатуранеработает ,перезагрузите
компьютер.
Еслипроблеманеустраненапослеперезапуска,убедитесь,что:
•Аккумуляторыустановленыправильно.
•Аккумуляторыдаютнужныйток.
•Расстояниеотбеспроводнойклавиатурыдотрансивераменьше10м.
•Т рансиверполностьюустановлен.
Неполадкимонитора
Вэтомразделеприведенырешенияпопроблемам,связаннымсмонитором.
Привключенномкомпьютерегаснетэкран
Решения.Возможно,включенапрограмма-заставкалибосрабатываетдиспетчерпитания.
Выполнитеодноизуказанныхнижедействий.
•Нажмитеклавишудлявыходаизрежимазаставки.
•Нажмитекнопкупитаниядлявыводакомпьютераизрежимаснаилигибернации.
Привключениикомпьютерамониторработает,ногаснетпризапуске
некоторыхприкладныхпрограмм
Решения.
•Подсоединитесигнальныйкабельмонитораотмонитораксоответствующемуразъемуна
компьютере.Ненадежноподсоединенныйкабельможетстатьпричинойпериодически
возникающихнеполадок.
•Установитедрайверыдляприкладныхпрограмм.Информациюонеобходимыхдрайверах
устройствсм.вдокументациикприкладнойпрограмме.
Изображениемерцает
Решения.
•Наэкранможетвлиятьстоящеерядомоборудование.Магнитноеполе,создаваемоедругими
устройствами(например,трансформаторами,бытовымиприборами,флуоресцентнымилампами
идругимимониторами),можетстатьпричинойэтойнеполадки.Уберитеподальшеотэкрана
флуоресцентныелампыидругиеприборы,создающиемагнитныеполя.Еслиэтонепомогает,
выключитекомпьютер.Затемразместитекомпьютеридругиеустройстватак,чтобыони
находилисьнарасстоянии,по-крайнеймере,30смдруготдруга.Включитекомпьютер.
•Установитеповторночастотуобновления,поддерживаемуюкомпьютером.
1.Щелкнитеправойкнопкимышивпустойобластирабочегостола.
2.ВзависимостиотверсииWindowsвыполнитеодноизследующихдействий.
–ДляWindows7илиWindows8.1:выберитеРазрешениеэкрана➙Дополнительные
параметры.
–ДляWindows10:щелкнитеПараметрыдисплея.НавкладкеДисплейщелкните
Дополнительныепараметрыдисплея➙Свойстваграфическогоадаптера.
50ThinkCentreE63zРуководствопользователя
Page 63

3.ОткройтевкладкуМониториустановитеповторносамуювысокуючастотуобновлениядля
прогрессивнойразвертки.
Изменилсяцветизображения
Решение.Намониторможетвлиятьстоящеерядомоборудование.Уберитеподальшеотмонитора
флуоресцентныелампыидругиеприборы,создающиемагнитноеполе.Еслипроблеманеустранена,
выполнитеуказанныенижедействия.
1.Выключитемонитор.
2.Установитемониторидругиеприборытак,чтобыонистояли,по-крайнеймере,в305ммдруг
отдруга.
3.Включитемонитор.
Неполадкисети
Вэтомразделеприведенырешенияпопроблемам,связаннымссетью.
НеполадкиEthernet
Неудаетсяподключитькомпьютерксети
Решения.
•ПодключитекабельотразъемаEthernetкразъемуRJ45концентратора.
•Установитепоследниедрайверыдляустройствкомпьютера.
Чтобыпроверить,чтоиспользуютсяпоследниеверсиидрайверов,выполнитеследующиедействия.
–ВWindows7:
1.ЩелкнитеПуск➙Панельуправления.
2.ЩелкнитеОборудованиеизвук.
3.ЩелкнитеДиспетчерустройств.Введитепарольадминистратораилиукажите
подтверждение(еслипоявитсясоответствующийзапрос).
4.ЕсливразделеСетевыеадаптерырядомсадаптеромбудетотображаться
восклицательныйзнак,то,возможно,драйверадаптераимеетнепоследнююверсиюили
выключен.Щелкнитеправойкнопкоймышивыделенныйадаптер,чтобыобновитьдрайвер.
5.ЩелкнитеОбновитьдрайверы,азатемследуйтеинструкциямнаэкране.
–ВWindows8.1:
1.ОткройтеПанельуправления.Дополнительнуюинформациюсм.вразделе“Доступк
панелиуправлениявОСWindows8.1”настранице19
2.ЩелкнитеОборудованиеизвук.
3.ЩелкнитеДиспетчерустройств.Введитепарольадминистратораилиукажите
подтверждение(еслипоявитсясоответствующийзапрос).
4.ЕсливразделеСетевыеадаптерырядомсадаптеромбудетотображаться
восклицательныйзнак,то,возможно,драйверадаптеранеправильныйиливыключен.
Щелкнитеправойкнопкоймышивыделенныйадаптер,чтобыобновитьдрайвер.
5.ЩелкнитеОбновитьдрайверы,азатемследуйтеинструкциямнаэкране.
•Установитеодинаковыйдуплексныйрежимдляпортакоммутатораиадаптера.
Еслинаадаптеребылнастроенполныйдуплекс,убедитесь,чтопорткоммутаторатакженастроен
дляработыврежимеполногодуплекса.Указаниенеправильногодуплексногорежимаможет
привестикснижениюпроизводительности,потереданныхиухудшениюкачестваподключения.
•Установитевсепрограммноеобеспечение,необходимоедляфункционированиясетевойсреды.
.
Г лава7.Обнаружениеиустранениенеполадок51
Page 64

Обратитеськадминистраторулокальнойсетидляпредоставлениянеобходимогосетевого
программногообеспечения.
Адаптерперестаетработатьбезвидимыхпричин
Решение:файлыдрайверовсетевыхустройствмогутотсутствоватьлибобытьповрежденными.
Обновитедрайвер,прочитаввразделе“Решение”описаниепредыдущейпроблемы,чтобыпроверить
установкудрайвераустройствапоследнейверсии.
НеработаетфункцияWakeonLAN
Решение.ВключитефункциюWakeOnLAN(WOL)впрограммеBIOS.
НакомпьютересподдержкойGigabitEthernetнаскорости1000Мбит/спрерывается
соединениеиливыдаетсясообщениеобошибке
Решение.ПодключитеразъемсетевогокабелякразъемуEthernet.Используйтекабелькатегории5и
коммутатор/концентратор100BASE-T(ане100BASE-X).
КомпьютерподдерживаетGigabitEthernet,нонеудаетсяподключитьегоксети1000Мбит/с,
толькопри100Мбит/с
Решения.
•Попробуйтеиспользоватьдругойкабель.
•Установитеавтосогласованиедляпартнерапосоединению.
•Установитедлякоммутаторапараметрысовместимостиспротоколом802.3ab.
Неудаетсяподключитьсякбеспроводнойлокальнойсетиспомощью
встроеннойсетевойкартыбеспроводнойсети
Решения.
•Установитепоследнююверсиюдрайверовбеспроводнойлокальнойсети.
•Перенеситекомпьютервобластьдействиябеспроводнойточкидоступа.
•Включитерадиоканалбеспроводнойсвязи.
•Проверьтеимясети(SSID)ипароль.
–ВWindows7:
1.ЩелкнитеПуск➙LenovoThinkVantageT ools➙AccessConnections.
2.ПерейдитеврасширенныйрежимищелкнитевкладкуМобильныйхот -спотдляпроверки
SSIDипароля.
–ВWindows8.1:
1.ОткройтеПанельуправления.Дополнительнуюинформациюсм.вразделе“Доступк
панелиуправлениявОСWindows8.1”настранице19
2.ЩелкнитеСетьиИнтернет➙Центрсетиисовместногоиспользованиядляпроверки
SSIDипароля.
.
НетзвукавгарнитуреилинаушникахBluetooth,нозвукслышениздинамика,
хотягарнитураилинаушникиподключенысиспользованиемпрофилядля
наушниковилипрофиляAV
Решение:
1.Закройтеприложение,использующеезвуковоеустройство(например,WindowsMediaPlayer).
2.ОткройтеПанельуправления.
52ThinkCentreE63zРуководствопользователя
Page 65

Примечание:Дополнительнуюинформациюпооткрытиюпанелиуправлениявоперационной
системеWindows8.1см.вразделе“ДоступкпанелиуправлениявОСWindows8.1”настранице
.
19
3.ЩелкнитеАппаратныесредстваизвук➙Звук.
4.ВыберитевкладкуВоспроизведение.
5.ПрииспользованиипрофилянаушниковвыберитеАудиоустройстваBluetooth,затем
щелкнитеПоумолчанию.ПрииспользованиипрофиляAVвыберитеСтереофонические
аудиоустройстваищелкнитеПоумолчанию.
6.НажмитекнопкуОК.
Примечание:Bluetoothподдерживаетсятольконекоторымимоделямикомпьютеров.
Подключенноеккомпьютерудополнительноеоборудованиене работает
Решение.Информациюпоправильномуподключениюсм.вдокументации,поставляемойс
дополнительнымоборудованием.
Низкаяпроизводительностьизависания
Вэтомразделеприведенырешенияпопроблемам,связаннымспроизводительностьюкомпьютера.
Недостаточносвободногоместанажесткомдиске
Решения.Освободитеместонажесткомдиске.
•Очиститепапки“Входящие”,“Исходящие”и“Удаленные”вприложенииэлектроннойпочты.
•ОчиститедискC.
1.ВзависимостиотверсииWindowsвыполнитеодноизследующихдействий.
–ДляWindows7:нажмитекнопку“Пуск”,чтобыоткрытьменю“Пуск”,ищелкните
Компьютер.
–ДляWindows8.1:откройтепроводник.
–ДляWindows10:нажмитекнопку“Пуск”,чтобыоткрытьменю“Пуск”,ищелкните
Проводник➙Этоткомпьютер.
2.ЩелкнитеправойкнопкоймышидискСивыберитеСвойства.
3.Проверьтеобъемсвободногопространстванадиске,азатемщелкнитеОчисткадиска.
4.Откроетсясписоккатегорийненужныхфайлов.Выберитекаждуюкатегорию,которую
следуетудалить,затемнажмитекнопкуОК.
•ВыключитенекоторыекомпонентыWindowsилиудалитененужныепрограммы.
1.Откройтепанельуправления,выполниводноизследующихдействий.
–ДляWindows7:нажмитекнопку“Пуск”,чтобыоткрытьменю“Пуск”,ищелкнитеПанель
управления.
–ДляWindows8.1:см.раздел“ДоступкпанелиуправлениявОСWindows8.1”настранице
19
.
–ДляWindows10:щелкнитеправойкнопкоймышикнопку“Пуск”,чтобыоткрытьконтекстное
меню“Пуск”,ивыберитепунктПанельуправления.
2.Просмотритесодержимоепанелиуправления,используякрупныеилимелкиезначки,и
щелкнитезначокПрограммыикомпоненты.
3.Выполнитеодноизуказанныхнижедействий.
Г лава7.Обнаружениеиустранениенеполадок53
Page 66

–ДлявыключениянекоторыхкомпонентовWindowsщелкнитеВключениеилиотключение
компонентовWindows.Следуйтеинструкциямнаэкране.
–Чтобыудалитьненужныепрограммы,выберитепрограмму,которуютребуетсяудалить,и
щелкнитеУ далить/ИзменитьилиУ далить.
Слишкоммногофрагментированныхфайлов
Решение.ВоспользуйтесьфункциейдефрагментациидискаWindowsилифункциейоптимизации
диска,чтобыочиститьфайлы.
Примечание:Взависимостиотемкостиустройствхраненияданныхиобъемахранящихсявних
данныхдефрагментациядискаможетзанятьнесколькочасов.
1.Закройтевсеоткрытыепрограммыиокна.
2.ВзависимостиотверсииWindowsвыполнитеодноизследующихдействий.
•ДляWindows7:нажмитекнопку“Пуск”,чтобыоткрытьменю“Пуск”,ищелкнитеКомпьютер.
•ДляWindows8.1:откройтепроводник.
•ДляWindows10:нажмитекнопку“Пуск”,чтобыоткрытьменю“Пуск”,ищелкнитеПроводник
➙Этоткомпьютер.
3.ЩелкнитеправойкнопкоймышидискСивыберитеСвойства.
4.ОткройтевкладкуСервис.
5.ВзависимостиотверсииWindowsвыполнитеодноизследующихдействий.
•ДляWindows7:щелкнитеВыполнитьдефрагментацию.
•ДляWindows8.1илиWindows10:щелкнитеОптимизировать.Выберитенужныйдиски
щелкнитеОптимизировать.
6.Следуйтеинструкциямнаэкране.
Принтернеработает
Решения.
•ЕслииспользуетсякабельсертификацииIEEE,выполнитеследующиедействия.
1.Надежноподключитесигнальныйкабельпринтераксоответствующемуразъемуна
компьютере(параллельныйпорт,последовательныйпорт ,разъемUSB).
2.Загрузитебумагуправильно.
3.Включитепринтериневыключайтеего.
•ЕслииспользуетсякабельбезсертификацииIEEE,выполнитеследующиедействия.
1.Правильноустановитедрайверыустройствипрограммы,поставляемыеспринтером.
2.Назначьтепортпринтеравоперационнойсистеме,прикладнойпрограммеиливпараметрах
BIOS.ДополнительнуюинформациюонастройкахBIOSсм.вразделе“Использование
программыSetupUtility”настранице31
Еслинеполадкуустранитьнеудается,товыполнитетесты,описанныевдокументациикпринтеру.
Еслиустранитьнеисправностьнеудастся,тоотдайтекомпьютервремонт .СмотритеразделГ лава
10“Получениеинформации,консультацийиобслуживания”настранице77
.
.
Нетдоступакпоследовательномуразъему
Решения.
54ThinkCentreE63zРуководствопользователя
Page 67

•Подключитепоследовательныйкабелькпоследовательномуразъемунакомпьютереик
последовательномуустройству.Еслипоследовательноеустройствоснабженошнуромпитания,
подключитешнурпитаниякзаземленнойрозетке.
•Включитепоследовательноеустройствоиневыключайтеего.
•Установитевсеприкладныепрограммы,поставляемыеспоследовательнымустройством.
Дополнительнуюинформациюсм.вдокументации,поставляемойспоследовательным
устройством.
•Придобавленииодногоадаптерапоследовательногосоединенияустановитеегоправильно.
Неполадкипрограмм
Вэтомразделеприведенырешенияпопроблемам,связаннымспрограммнымобеспечением.
Прииспользованиифункциисортировкидатысортируютсявнеправильном
порядке
Решение.Некоторыепрограммы,разработанныедо2000года,используютдлясортировкидат
толькодвепоследниецифрыгода,предполагая,чтопервыедвецифры—этовсегда19.Поэтомуэти
программысортируютдатынеправильно.Обратитеськпроизводителюпрограммы,чтобыузнать,нет
лиобновленийпрограммы.МногиепроизводителипрограммразмещаютобновлениявИнтернете.
Некоторыеприкладныепрограммынеработаютдолжнымобразом
Решения.
•Еслипривыполненииопределеннойзадачиприкладнойпрограммыувасвозникаютзатруднения,
тообратитеськсправочнойсистемепрограммы.
•ЕслиувасвозникаютзатрудненияприработесоперационнойсистемойWindowsилиее
компонентами,тообратитеськсправочнойсистемеWindows.
•Убедитесь,чтопроблемывызванынедавноустановленнойприкладнойпрограммой.
1.Убедитесь,чтопрограммноеобеспечениесовместимоскомпьютером.Дополнительную
информациюсм.вдокументациипопрограммномуобеспечению.
2.Убедитесь,чтодругоепрограммноеобеспечениеправильноработаетнакомпьютере.
3.Убедитесь,чтоиспользуемоепрограммноеобеспечениеработаетнадругомкомпьютере.
•Еслиприработеспрограммойотображаетсясообщениеобошибке,найдитевдокументациик
программеиливсправочнойсистемепрограммыспособыустраненияпроблемы.
•Навеб-сайтепроизводителяпроверьтедоступныеобновления.Многиепроизводителипрограмм
размещаютобновлениявИнтернете.
•Еслипрограммаработалаправильно,нотеперьнеработает,товыполнитеследующиедействия:
1.Откройтепанельуправления,выполниводноизследующихдействий.
–ДляWindows7:нажмитекнопку“Пуск”,чтобыоткрытьменю“Пуск”,ищелкнитеПанель
управления.
–ДляWindows8.1:см.раздел“ДоступкпанелиуправлениявОСWindows8.1”настранице
19.
–ДляWindows10:щелкнитеправойкнопкоймышикнопку“Пуск”,чтобыоткрытьконтекстное
меню“Пуск”,ивыберитепунктПанельуправления.
2.Просмотритесодержимоепанелиуправления,используякрупныеилимелкиезначки,и
щелкнитеВосстановление➙Запусквосстановлениясистемы.
3.Следуйтеинструкциямнаэкране.
Г лава7.Обнаружениеиустранениенеполадок55
Page 68

НеполадкисустройствомUSB
Вэтомразделеприведенырешенияпонеполадкам,связаннымсустройствомUSB.
НетдоступакустройствуUSB
Решения.
•ПодключитекабельUSBкразъемуUSBиустройствуUSB.ЕслиустройствоUSBснабженошнуром
питания,подключитеэтотшнуркзаземленнойэлектрическойрозетке.
•ВключитеустройствоUSBиневыключайтеего.
•Установитевседрайверы,поставляемыесустройствомUSB.Дополнительнуюинформациюсм.в
документации,поставляемойсустройствомUSB.
•ОтключитеисноваподключитеразъемUSB,чтобывосстановитьисходноесостояниеустройства
USB.
НеудаетсяустановитьоперационнуюсистемуWindows7спомощьювнешнего
устройстваUSB
Решение.Откройтестраницуhttp://www.lenovo.com/support,чтобызагрузитьиустановитьдрайверы
USB.
Диагностика
Программадиагностикипредназначенадлятестированияаппаратныхсредствкомпьютера.Кроме
того,программадиагностикисообщаетобуправляемыхоперационнойсистемойнастройках,
которыемогутпрепятствоватьнормальнойработекомпьютера.Длядиагностикипроблемна
компьютересоперационнойсистемойWindowsможноиспользоватьзаранееустановленную
диагностическуюпрограмму.
Примечания:
1.НавашемкомпьютереустановленапрограммаLenovoSolutionCenterдлядиагностических
целей.ДополнительнуюинформациюопрограммеLenovoSolutionCenterсм.вразделе“Lenovo
SolutionCenter”настранице56.
2.Есливамнеудалосьвыявитьиустранитьпроблемусамостоятельнопослезапускапрограммы
диагностики,сохранитеираспечатайтефайлыжурналов,созданныепрограммамидиагностики.
Этифайлыжурналовпотребуютсяприбеседеспредставителемслужбытехническойподдержки
компанииLenovo.
LenovoSolutionCenter
ПрограммаLenovoSolutionCenterпозволяетвыявлятьиустранятьпроблемыскомпьютером.
Онавключаетвсебядиагностическиетесты,сборинформацииосистеме,состояниезащитыи
информациюоподдержке,атакжесоветыподостижениюмаксимальнойпроизводительности.
•ПрограммуLenovoSolutionCenterможнозагрузитьсвеб-сайтаhttp://www.lenovo.com/diags.
•Прииспользованииоперационнойсистемы,отличнойотWindows7,Windows8.1илиWindows10,
перейдитепоадресуhttp://www.lenovo.com/diagsдляполучениянаиболееактуальнойинформации
одиагностикекомпьютера.
ИнформациюозапускепрограммыLenovoSolutionCenterсм.вразделе“ПрограммыLenovo”на
странице9
.
56ThinkCentreE63zРуководствопользователя
Page 69

Примечание:Еслинеудалосьвыявитьиустранитьнеполадкусамостоятельнопослезапускаэтой
программы,тосохранитеираспечатайтефайлыжурналов.Этифайлыжурналовпотребуютсяпри
беседеспредставителемслужбытехническойподдержкикомпанииLenovo.
ДополнительнуюинформациюсмотритевсправкепрограммыLenovoSolutionCenter.
Г лава7.Обнаружениеиустранениенеполадок57
Page 70

58ThinkCentreE63zРуководствопользователя
Page 71

Г лава8.Информацияовосстановлении
Вэтойглавеописаныметодывосстановления.Естьнесколькометодоввосстановленияпосле
возникновенияпрограммногоилиаппаратногосбоя.Некотрыеметодыразличаютсявзависимости
оттипаустановленойоперационнойсистемы.Длявосстановленияпараметровкомпьютераможно
использоватьпрограммуиликомплектдисковвосстановления.Дополнительнуюинформациюпо
использованиюдискавосстановлениясм.всопроводительнойдокументации.
Г лавасостоитизперечисленныхнижеразделов.
•“ИнформацияовосстановленииоперационнойсистемыWindows7”настранице59
•“ИнформацияовосстановленииоперационнойсистемыWindows8.1”настранице65
•“ИнформацияовосстановленииоперационнойсистемыWindows10”настранице67
ИнформацияовосстановленииоперационнойсистемыWindows7
Информацияовосстановлении,приведеннаявэтомразделе,примениматолькоккомпьютерам,на
которыхустановленапрограммаRescueandRecoveryилиProductRecovery.ЕслизначокEnhanced
BackupandRestoreвпрограммеLenovoThinkVantageToolsзатенен,этоозначает ,чтодляактивации
соответствующихвозможностейнеобходимоустановитьпрограммуRescueandRecoveryвручную.
ЧтобыустановитьпрограммуRescueandRecovery,выполнитеуказанныенижедействия.
1.ЩелкнитеПуск➙Всепрограммы➙LenovoThinkVantageT oolsидваждыщелкнитеEnhanced
BackupandRestore.
2.Следуйтеинструкциямнаэкране.
3.ПослезавершенияустановкизначокEnhancedBackupandRestoreбудетактивирован.
Этотразделсостоитизперечисленныхнижетем.
•“Созданиеииспользованиеносителейвосстановления”настранице59
•“Резервноекопированиеивосстановление”настранице60
•“Созданиеииспользованиерезервныхносителей”настранице62
•“Повторнаяустановкапрограммидрайверовустройств”настранице63
•“Решениепроблем,связанныхсвосстановлением”настранице64
Созданиеииспользованиеносителейвосстановления
ПрограммаRecoveryMediaпозволяетвосстановитьзаводскиеустройствахраненияданныхи
перевестикомпьютерврабочеесостояние,есливсеметодывосстановлениянепривеликуспеху.
ПрограммаRecoveryMediaиспользуетсяприпереносекомпьютеравдругуюобласть,продаже
компьютераилиутилизации.Мырекомендуемкакможнобыстреесоздатьносителивосстановления
наслучайнепредвиденныхобстоятельств.Данныеносителейвосстановлениямогутиспользоваться
вследующихцелях:
•Переустановкапрограммидрайверовустройствнакомпьютере
•Переустановкаоперационнойсистемы
•Изменениефайловданныхнаустройствехраненияспомощьюдополнительныхфайлов
Примечание:Операциивосстановления,которыеможновыполнитьприпомощиносителей
восстановления,зависятотоперационнойсистемы,вкоторойонисозданы.Вкомплектносителей
восстановлениямогутвходитьзагрузочныйносительиносительданных.ВашалицензияMicrosoft
©CopyrightLenovo2014,2016
59
Page 72

Windowsпозволяетсоздатьтолькоодинносительданных.Рекомендуетсяхранитьносители
восстановлениявнадежномместепослесоздания.
Созданиеносителейвосстановления
Примечание:ВWindows7можносоздаватьносителивосстановлениясиспользованиемдисковили
внешнихUSB-накопителей.
ЧтобысоздатьносителивосстановлениявОСWindows7,нажмитеПуск➙Всепрограммы➙
LenovoThinkVantageTools➙FactoryRecoveryDisks.Послеэтогоследуйтеинструкциямнаэкране.
Использованиеносителейвосстановления
Внимание:Прииспользованииносителейвосстановлениядлявосстановлениязаводскогосостояния
устройствахраненияданныхвсесуществующиенаданныймоментфайлыбудутудаленыс
устройства.Этифайлыбудутзамененызаводскимифайламипоумолчанию.
ЧтобывоспользоватьсяносителямивосстановлениявWindows7,действуйтеследующимобразом:
1.Взависимостиоттипаносителявосстановленияподключитеккомпьютерузагрузочныйноситель
иливставьтезагрузочныйдисквдисководоптическихдисков.
2.Включитеилиперезагрузитекомпьютер.
3.ПослеотображениялоготипанесколькоразнажмитеиотпуститеклавишуF12.Откроется
окноStartupDeviceMenu.
4.ВыберитенужноезагрузочноеустройствоинажмитеклавишуEnter.Начнетсявосстановление.
5.Следуйтеинструкциямнаэкране,чтобызавершитьоперацию.
Примечание:Послевосстановлениязаводскихнастроекпоумолчаниюнаустройствехранения
данныхкомпьютера,возможно,придетсяпереустановитьдрайверынекоторыхустройств.Смотрите
раздел“Повторнаяустановкапрограммидрайверовустройств”настранице63.
Резервноекопированиеивосстановление
ПрограммаRescueandRecoveryпозволяетсоздатьрезервнуюкопиювсегоустройствахранения
данных,включаяоперационнуюсистему,файлыданных,программыиперсональныенастройки.
Резервнуюкопиюможнохранитьвследующихместах:
•РабочеепространствоRescueandRecovery
•Дополнительноеустройствохраненияданных,еслионоустановленовкомпьютере
•ВнешнееустройствохраненияданныхUSB,подключенноеккомпьютеру
•Сетевойдиск
•Перезаписываемыедиски(дляэтоготребуетсяпишущийдисководоптическихдисков)
Послевыполнениярезервногокопированияможновосстанавливатьданныенаустройствехранения
данных(частичноилиполностью).
Резервноекопирование
ЧтобысоздатьрезервнуюкопиюданныхспомощьюпрограммыRescueandRecoveryвWindows7,
выполнитеуказанныенижедействия.
1.НарабочемстолеWindowsщелкнитеПуск➙Всепрограммы➙LenovoThinkVantageT ools➙
EnhancedBackupandRestore.ОткроетсяокнопрограммыRescueandRecovery.
2.ВглавномокнепрограммыRescueandRecoveryнажмитестрелкуЗапуститьрасширенную
программуRescueandRecovery.
60ThinkCentreE63zРуководствопользователя
Page 73

3.ЩелкнитеСоздатьрезервнуюкопиюжесткогодискаивыберитепараметрырезервного
копирования.Послеэтогоследуйтеинструкциямнаэкране,чтобызавершитьоперацию
резервногокопирования.
Восстановление
Вданномразделесодержатсяследующиетемы.
•“ВыполнениеоперациивосстановлениявWindows7”настранице61
•“ВрабочемпространствеRescueandRecoveryможновыполнитьперечисленныенижеоперации
аварийноговосстановления”настранице61
ВыполнениеоперациивосстановлениявWindows7
ЧтобывыполнитьвосстановлениеспомощьюпрограммыRescueandRecoveryвWindows7,
выполнитеуказанныенижедействия.
1.НарабочемстолеWindowsщелкнитеПуск➙Всепрограммы➙LenovoThinkVantageT ools➙
EnhancedBackupandRestore.ОткроетсяокнопрограммыRescueandRecovery.
2.ВглавномокнепрограммыRescueandRecoveryнажмитестрелкуЗапуститьрасширенную
программуRescueandRecovery.
3.ЩелкнитезначокВосстановитьсистемуизрезервнойкопии.
4.Следуйтеинструкциямнаэкране,чтобызавершитьоперациювосстановления.
ВрабочемпространствеRescueandRecoveryможновыполнитьперечисленныенижеоперации
аварийноговосстановления
РабочеепространствоRescueandRecoveryнаходитсявзащищеннойискрытойобластиустройства
храненияданных,котораяработаетнезависимоотоперационнойсистемыWindows.Рабочее
пространствоRescueandRecoveryпозволяетвыполнятьоперациивосстановлениядажевтех
случаях,когдасистемаWindowsнезапускается.ВрабочемпространствеRescueandRecovery
можновыполнитьперечисленныенижеоперацииаварийноговосстановления.
•Восстановлениефайловсустройствахраненияданныхилиизрезервнойкопии:
Можнонайтифайлынаустройствехраненияданныхиперенестиихнасетевойдискилилюбой
другойносительсвозможностьюзаписи(например,USB-устройствоилидиск).Этоможно
сделать,дажеесливынесохранилирезервныекопиифайловилиеслипослерезервного
копированиявфайлывносилисьизменения.Можнотакжеизвлечьотдельныефайлыизрезервной
копии,расположеннойналокальномустройствехраненияданных,внешнемустройствеUSBили
сетевомдиске(еслиэтакопиябыласозданапрограммойRescueandRecovery).
•ВосстановлениеустройствахраненияданныхизрезервнойкопииRescueandRecovery:
ЕслирезервнаякопияустройствахраненияданныхбыласозданаспомощьюпрограммыRescue
andRecovery,устройствохраненияданныхможновосстановитьизрабочегопространстваRescue
andRecovery,дажееслинеудаетсязапуститьWindows.
•Восстановлениезаводскогосостоянияустройствахраненияданных:
Выможетевосстановитьзаводскиенастройкипоумолчаниюдлявсегосодержимогоустройства
храненияданных,дажееслиоперационнаясистемаWindowsнезапускается.Еслиустройство
храненияданныхразбитонанесколькоразделов,томожновосстановитьтолькосодержимое
разделаC:,оставивостальныеразделыбезизменения.
Внимание:ВыможетевосстановитьустройствохраненияданныхизрезервнойкопииRescueand
Recoveryиливосстановитьзаводскоесостояниеустройствахраненияданных.Вовремялюбогоиз
этихпроцессоввсефайлывосновномразделеэтогоустройствахраненияданных(обычноэто
дискC:)удаляются.Повозможностисделайтекопииважныхфайлов.ЕслизапуститьWindowsне
получается,можновоспользоватьсяфункциейвосстановленияфайловрабочегопространства
RescueandRecovery,чтобыскопироватьфайлысустройствахраненияданныхнадругойноситель.
Г лава8.Информацияовосстановлении61
Page 74

ДлявыполненияоперациивосстановленияизрабочегопространстваRescueandRecoveryвыполните
следующиедействия.
1.Включитеилиперезагрузитекомпьютер.
2.ПрипоявленииэкранаслоготипомнажмитеклавишуEnter,азатем—клавишуF11,чтобывойти
врабочеепространствоRescueandRecovery.
3.ЕслизаданпарольRescueandRecovery,припоявлениисоответствующегоприглашениявведите
его.ЧерезнекотороевремяоткроетсяокноRescueandRecovery.
Примечание:ЕслирабочеепространствоRescueandRecoveryнеоткроется,топрочитайте
раздел“Решениепроблем,связанныхсвосстановлением”настранице64
4.Выполнитеодноизуказанныхнижедействий.
•Чтобыизвлечьфайлысустройствахраненияданных,нажмитеИзвлечьфайлыиследуйте
инструкциямнаэкране.
•Чтобывосстановитьустройствохраненияданныхизрезервнойкопии,сделаннойспомощью
программыRescueandRecovery,иливосстановитьегозаводскоесостояние,нажмитеПолное
восстановлениеиследуйтеинструкциямнаэкране.
Примечание:Послевосстановлениязаводскихнастроекпоумолчаниюнаустройстве
храненияданныхкомпьютера,возможно,придетсяпереустановитьдрайверынекоторых
устройств.Смотритераздел“Повторнаяустановкапрограммидрайверовустройств”на
странице63
ДополнительнуюинформациюовозможностяхрабочегопространстваRescueandRecoveryможно
получитьпоссылкеСправка.
.
.
Созданиеииспользованиерезервныхносителей
СоздайтерезервныеносителиспомощьюдисковилиUSB-устройствхранениякакможнораньше.
Резервныеносителиможноиспользоватьдлявосстановленияпослесбоев,которыенепозволяют
запуститьWindowsилирабочеепространствоRescueandRecoveryсустройствахраненияданных.
Примечания:
•Операциивосстановления,которыеможновыполнитьприпомощирезервныхносителей,зависят
отоперационнойсистемы.
•Резервныйдискможнозапустить,используялюбойдисководоптическихдисков.
Созданиерезервныхносителей
ЧтобысоздатьрезервныйносительвWindows7,выполнитеуказанныенижедействия.
1.НарабочемстолеWindowsщелкнитеПуск➙Всепрограммы➙LenovoThinkVantageT ools➙
EnhancedBackupandRestore.ОткроетсяокнопрограммыRescueandRecovery.
2.ВглавномокнепрограммыRescueandRecoveryнажмитестрелкуЗапуститьрасширенную
программуRescueandRecovery.
3.ЩелкнитезначокСоздатьRescueMedia.Откроетсяокно“Созданиерезервногоносителяи
носителявосстановления”.
4.ВыберитевпанелиRescueMediaтипрезервногоносителя,которыйвыхотитесоздать.
Резервныйносительможносоздатьнадиске,жесткомUSB-диске,еслинанемдостаточно
места,илинадополнительномвнутреннемустройствехраненияданных.
5.НажмитеOKиследуйтеинструкциямнаэкране,чтобысоздатьрезервныйноситель.
62ThinkCentreE63zРуководствопользователя
Page 75

Использованиерезервныхносителей
Взависимостиоттого,какоеустройствоиспользовалосьдлясозданиярезервногоносителя—диск
илиустройствохраненияданныхUSB,выполнитеодноизследующихдействий.
•Есливысоздалирезервныйносительспомощьюдиска,выполнитеследующиедействия.
1.Включитеилиперезагрузитекомпьютер.
2.ПослеотображениялоготипанесколькоразнажмитеиотпуститеклавишуF12.Откроется
окноStartupDeviceMenu.
3.Выберитенужныйдисководоптическихдисковвкачествепервогозагрузочногоустройства.
ВставьтедисквэтотдисководоптическихдисковинажмитеEnter.Резервныйноситель
запустится.
•ЕслирезервныйносительсозданспомощьюустройствахраненияданныхUSB,выполните
следующиедействия.
1.ПодключитеустройствохраненияданныхUSBкодномуизразъемовUSBкомпьютера.
2.Включитеилиперезагрузитекомпьютер.
3.ПослеотображениялоготипанесколькоразнажмитеиотпуститеклавишуF12.Откроется
окноStartupDeviceMenu.
4.ВыберитеустройствохраненияданныхUSBвкачествепервогозагрузочногоустройстваи
нажмитеEnter.Резервныйносительзапустится.
ПослезапускарезервногоносителяоткроетсярабочеепространствоRescueandRecovery.В
этомпространствеможнополучитьсправкуповсемфункциямRescueandRecovery.Выполните
восстановление,руководствуясьинструкциями.
Повторнаяустановкапрограммидрайверовустройств
Вданномразделесодержатсяследующиетемы.
•“Повторнаяустановкапредустановленныхпрограммидрайверовустройств”настранице63
•“Повторнаяустановкапрограммидрайверовустройств,которыенебылипредварительно
установлены”настранице64
Повторнаяустановкапредустановленныхпрограммидрайверовустройств
Компьютерпозволяетпереустановитьпредустановленныепрограммыидрайверыустройств.
Повторнаяустановкапредустановленныхпрограмм
Чтобыпереустановитьпрограммы,предварительноустановленныенакомпьютереLenovo,выполните
следующиедействия.
1.Включитекомпьютер.
2.ПерейдитевпапкуC:\SWT OOLS.
3.Откройтепапкуappsинайдитевложеннуюпапку,созданнуюпослепредварительнойустановки
программынакомпьютере.
4.ОткройтевложеннуюпапкуинайдитефайлEXE.
5.ДваждыщелкнитефайлEXEиследуйтеинструкциямнаэкране,чтобызавершитьустановку.
Переустановкапредварительноустановленныхдрайверовустройств
Внимание:Переустановкадрайверовустройствприведеткизменениютекущейконфигурации
компьютера.Переустанавливайтедрайверытолькодляустраненияпроблемвработекомпьютера.
Г лава8.Информацияовосстановлении63
Page 76

Чтобыпереустановитьдрайверустройства,установленногоназаводе,выполнитеследующие
действия:
1.Включитекомпьютер.
2.ПерейдитевпапкуC:\SWT OOLS.
3.ОткройтепапкуDRIVERSинайдитевложеннуюпапку,созданнуюпослезаводскойустановки
устройстванакомпьютере,напримерAUDIOилиVIDEO.
4.Откройтевложеннуюпапку.
5.Выполнитеодноизуказанныхнижедействий.
•НайдитефайлEXE.ДваждыщелкнитефайлEXEиследуйтеинструкциямнаэкране,чтобы
завершитьустановку.
•НайдитефайлReadmeсрасширением.txt.Информацияпоустановкедрайвераустройства
приведенавфайлеReadme.Чтобывыполнитьустановку,следуйтеинструкциям.
•ЕсливовложеннойпапкеустройстваестьфайлсрасширениемINFитребуетсяустановить
драйверустройствасиспользованиемэтогофайла,найдитевсправочнойсистемеWindows
подробноеописаниепроцедурыустановкидрайверовустройств.
Примечание:Дополнительнуюинформациюодрайверахустройствпоследнейверсиисм.вразделе
“Получениеновейшихдрайверовустройствдлявашегокомпьютера”настранице39
.
Повторнаяустановкапрограммидрайверовустройств,которыенебыли
предварительноустановлены
Компьютерпозволяетпереустановитьвыбранныепрограммыидрайверыустройств,которыене
былипредварительноустановлены.
Повторнаяустановкапрограмм,которыенебылипредварительноустановлены
Еслиустановленнаянакомпьютерепрограммаработаетнеправильно,то,возможно,еенужно
удалить,азатемпереустановить.Припереустановкесуществующиепрограммныефайлы
перезаписываются;приэтомобычноустраняютсявсенеполадкипрограммы.
Информациюпоудалениюпрограммыизсистемысм.всправочнойсистемеMicrosoftWindows.
Дляпереустановкибольшинствакоммерческихпрограммвсистемесм.справочнуюсистему
MicrosoftWindowsидокументацию,прилагаемуюкпрограмме.
Повторнаяустановкадрайверовустройств,которыенебылипредварительноустановлены
Информациюотом,какпереустановитьдрайвердляустановленногоустройства,смотритев
документациикустройству.
Примечание:Переустановкадрайверовустройствприведеткизменениютекущейконфигурации
компьютера.Переустанавливайтедрайверытолькодляустраненияпроблемвработекомпьютера.
Решениепроблем,связанныхсвосстановлением
Примечание:Убедитесь,чтоустройствоаварийнойзагрузки,котороевыпланируетеиспользовать,
задановпоследовательностиустройствзагрузкипрограммыSetupUtilityвкачествепервого
устройствазагрузки.Дополнительнуюинформациюовременномилипостоянномизменении
последовательностизагрузкисмотритевразделе“Выборзагрузочногоустройства”настранице
33
.ДополнительнуюинформациюопрограммеSetupUtilityсмотритевразделе“Использование
программыSetupUtility”настранице31
.
ЕслинеудаетсязагрузитьрабочеепространствоRescueandRecoveryилисредуWindows,выполните
одноизперечисленныхнижедействий.
64ThinkCentreE63zРуководствопользователя
Page 77

•ЗагрузитерабочеепространствоRescueandRecoveryсрезервногоносителя.См.раздел
“Созданиеииспользованиерезервныхносителей”настранице62
•Используйтеносителивосстановлениявтехслучаях,когдавосстановитьсистемудругими
способаминеудалосьитребуетсявосстановитьзаводскоесостояниесодержимогоустройства
храненияданных.См.раздел“Созданиеииспользованиеносителейвосстановления”настранице
59.
Рекомендуетсякакможнобыстреесоздатьрезервныйносительинаборносителейдля
восстановленияихранитьихвнадежномместедлядальнейшегоиспользования.
.
ИнформацияовосстановленииоперационнойсистемыWindows8.1
Этотразделсостоитизперечисленныхнижетем.
•“Обновлениекомпьютера”настранице65
•“Восстановлениезаводскогосостояниякомпьютера”настранице65
•“Использованиедополнительныхпараметровзагрузки”настранице66
•“Восстановлениеоперационнойсистемы,еслиWindows8.1незагружается”настранице66
Обновлениекомпьютера
Есликомпьютернефункционируетдолжнымобразомипроблемаможетбытьсвязанаснедавно
установленнойпрограммой,можнообновитькомпьютер.
Внимание:Приобновлениикомпьютерапрограммы,предварительноустановленныенакомпьютере
изагруженныеизмагазинаWindowsStore,будутпереустановлены.Однаковседругиепрограммы
будутудалены.
Чтобыобновитькомпьютер,выполнитеследующиедействия:
1.Переместитекурсорвверхнийправыйилинижнийправыйуголэкрана,чтобыотобразить
чудо-кнопки.ЩелкнитеНастройки➙Изменениепараметровкомпьютера➙Обновлениеи
восстановление➙Восстановление.
2.ВразделеВосстановлениекомпьютерабезудаленияфайловщелкнитеНачать.
Восстановлениезаводскогосостояниякомпьютера
Можновосстановитьзаводскоесостояниекомпьютера.Восстановлениезаводскихнастроек
приводиткпереустановкеоперационнойсистемыивсехпрограмм,поставляемыхвместес
компьютером.
Внимание:Вслучаесбросакомпьютеравселичныефайлыинастройкибудутудалены.Воизбежание
потериданныхвыполняйтерезервноекопированиевсехданных,которыенеобходимосохранить.
Длясбросакомпьютеравыполнитеследующиедействия:
1.Переместитекурсорвверхнийправыйилинижнийправыйуголэкрана,чтобыотобразить
чудо-кнопки.ЩелкнитеНастройки➙Изменениепараметровкомпьютера➙Обновлениеи
восстановление➙Восстановление.
2.ВразделеУдалениевсехданныхипереустановкаWindowsщелкнитеНачать.
Г лава8.Информацияовосстановлении65
Page 78

Использованиедополнительныхпараметровзагрузки
Дополнительныепараметрызагрузкипозволяютизменятьпараметрызапускаоперационной
системыWindows,запускатькомпьютерсвнешнегоустройстваиливосстанавливатьоперационную
системуWindowsспомощьюобразасистемы.
Чтобыиспользоватьдополнительныепараметрызагрузки,выполнитеследующиедействия:
1.Переместитекурсорвверхнийправыйилинижнийправыйуголэкрана,чтобыотобразить
чудо-кнопки.ЩелкнитеНастройки➙Изменениепараметровкомпьютера➙Обновлениеи
восстановление➙Восстановление.
2.ВразделеОсобыевариантызагрузкищелкнитеПерезагрузитьсейчас➙Диагностика
➙Дополнительныепараметры.
3.Перезагрузитекомпьютер,следуяинструкциямнаэкране.
Восстановлениеоперационнойсистемы,еслиWindows8.1не загружается
СредавосстановленияWindowsнакомпьютереспособнаработатьнезависимоотоперационной
системыWindows8.1.Этопозволяетпереустановитьиливосстановитьоперационнуюсистему,даже
еслиоперационнаясистемаWindows8.1незагружается.
Примечание:Убедитесь,чтокомпьютерподключенксетипеременноготокавходевсейпроцедуры
восстановления.
Выможетевосстановитьоперационнуюсистемуспомощьюодногоизследующихспособов:
•“Способывосстановления,предлагаемыеоперационнойсистемойWindows8.1”настранице66
•“Способывосстановления,предлагаемыепрограммойLenovo”настранице66
Способывосстановления,предлагаемыеоперационнойсистемойWindows8.1
ПоследвухпоследовательныхнеудачныхпопытокзагрузкисредавосстановленияWindows
запускаетсяавтоматически.Послеэтогоможновыбратьпараметрывосстановленияи
переустановки,следуяинструкциямнаэкране.
Болееподробныесведенияоспособахвосстановления,предлагаемыхоперационнойсистемой
Windows8.1,см.всправочнойинформационнойсистемеОСWindows8.1.
Способывосстановления,предлагаемыепрограммойLenovo
ПрограммаCreateRecoveryMediaпозволяетвосстановитьзаводскоесостояниекомпьютера.
ПрограммуCreateRecoveryMediaрекомендуетсяиспользоватькакпростоесредствосоздания
носителявосстановлениярезервнойкопиипараметровсистемы.
Созданиеносителейвосстановления
Создатьносительвосстановленияможносиспользованиемоптическихдисковиливнешних
USB-носителей.Есливнутреннийдисководдляоптическихдисковнеустановленвкомпьютере,
используйтевнешнийдисководдляоптическихдисков,чтобывыполнятьоперациивосстановления,
требующиедиска.
ДлясозданияносителейвосстановлениявWindows8.1выполнитеследующиедействия:
Примечание:Взависимостиотмоделикомпьютераносительвосстановленияможетсостоять
изнесколькихносителей.Рекомендуетсяхранитьносителивосстановлениявнадежномместе
дляпоследующегоиспользования.
66ThinkCentreE63zРуководствопользователя
Page 79

1.ПодключитеустройствохраненияUSBккомпьютеруиливставьтеоптическийдисквдисковод
дляоптическихдисков.
2.ОткройтепрограммуCreateRecoveryMediaнаначальномэкране.Еслинеудаетсянайтиплитку
программынаэкране,щелкнитеиликоснитесьзначкастрелкивнижнемлевомуглуэкрана,
чтобыоткрытьпрограммуCreateRecoveryMediaнаэкранеприложений.
3.ЩелкнитеиликоснитесьOK.
4.Враскрывающемсяспискевыберитеиликоснитесьустройства,накоторомнужносоздать
носительвосстановления,затемщелкнитеиликоснитесьOK.
Примечание:ЩелкнитеиликоснитесьОбновить,еслинеудаетсянайтиустройство,накотором
необходимосоздатьносителивосстановления.
5.ЩелкнитеиликоснитесьэлементаДавокнезапроса,предлагающеговыполнить
форматированиеустройства.Затемследуйтеинструкциямнаэкране,чтобысоздатьноситель
восстановления.
Использованиеносителейвосстановления
Внимание:Прииспользованииносителявосстановлениядлявосстановлениязаводскогосостояния
компьютеравселичныеданные,хранящиесянаустройстваххранения,будутудалены.Воизбежание
потериданныхвыполняйтерезервноекопированиевсехданных,которыенеобходимосохранить.
Чтобывосстановитьзаводскоесостояниекомпьютераспомощьюносителявосстановления,
выполнитеследующиедействия.
1.Подсоединитезагрузочныйносительккомпьютеру.
2.Включитеилиперезагрузитекомпьютер.
3.ЗапуститепрограммуSetupUtility.Смотритераздел“ЗапускпрограммыSetupUtility”настранице
.Взависимостиотмоделикомпьютеравыполнитеодноизследующихдействий.
31
•Длямоделей10D4,10D5,10D6,10D7,10EJи10EK:выберитеиликоснитесьExit➙OS
OptimizedDefaults➙DisabledиAdvanced➙OSSelection➙Windwos8.x.
•Длямоделей10E0,10E1,10E2,10E3,10ELи10EM:выберитеиликоснитесьExit➙OS
OptimizedDefaults➙Disabled.
4.НажмитеF10,чтобысохранитьпараметрыиперезагрузитькомпьютер.
5.ПриотображенииэкранаслоготипомнажимайтеиотпускайтеклавишуF12,поканепоявится
окноStartupDeviceMenu.
6.ВыберитеиликоснитесьнужногозагрузочногоустройстваинажмитеклавишуEnter.Затем,
чтобывыполнитьпроцессвосстановления,следуйтеинструкциямнаэкране.
7.Отсоединитеносительвосстановленияоткомпьютера.Затемщелкнитеиликоснитесьэлемента
Перезапустить.
8.ЗапуститепрограммуSetupUtility.Смотритераздел“ЗапускпрограммыSetupUtility”настранице
31
.Взависимостиотмоделикомпьютеравыполнитеодноизследующихдействий.
•Длямоделей10D4,10D5,10D6,10D7,10EJи10EK:выберитеиликоснитесьExit➙OS
OptimizedDefaults➙EnabledиAdvanced➙OSSelection➙Windwos8.x.
•Длямоделей10E0,10E1,10E2,10E3,10ELи10EM:выберитеиликоснитесьExit➙OS
OptimizedDefaults➙Enabled.
ИнформацияовосстановленииоперационнойсистемыWindows10
ЧтобывосстановитьоперационнуюсистемуWindows10,воспользуйтесьуказанныминиже
решениями.
Г лава8.Информацияовосстановлении67
Page 80

•ИспользуйтерешениядлявосстановленияWindows.
–ИспользуйтерешениядлявосстановлениявнастройкахWindows.
1.Щелкнитекнопку“Пуск”,чтобыоткрытьменю“Пуск”.
2.ЩелкнитеНастройка➙Обновлениеибезопасность➙Восстановление.
3.Выберитесоответствующеерешениедлявосстановления,следуяинструкциямнаэкране.
–Используйтесредствовосстановлениясистемыдлявосстановленияпредыдущегосостояния
системныхфайловипараметров.
1.Щелкнитеправойкнопкоймышикнопку“Пуск”,чтобыоткрытьконтекстноеменю“Пуск”.
2.ЩелкнитеПанельуправления.Просмотритесодержимоепанелиуправления,используя
крупныеилимелкиезначки,ищелкнитеВосстановление➙Запусквосстановления
системы.
3.Следуйтеинструкциямнаэкране.
–Используйтеинструмент“Историяфайлов”,чтобывосстановитьфайлыизрезервнойкопии.
Примечание:Вслучаеиспользованияинструмента“Историяфайлов”длявосстановления
файловизрезервнойкопииубедитесь,чторанееспомощьюэтогоинструментабыласоздана
резервнаякопияданных.
1.Щелкнитеправойкнопкоймышикнопку“Пуск”,чтобыоткрытьконтекстноеменю“Пуск”.
2.ЩелкнитеПанельуправления.Просмотритесодержимоепанелиуправления,используя
крупныеилимелкиезначки,ищелкнитеИсторияфайлов➙Восстановлениеличных
файлов.
3.Следуйтеинструкциямнаэкране.
–ВоспользуйтесьсредойвосстановленияWindows,выполниводноизследующихдействий.
–Посленесколькихнеудачныхпопытокзагрузкиподрядможетавтоматическизапуститься
средавосстановленияWindows.Следуйтеинструкциямнаэкране,чтобывыбрать
соответствующеерешениедлявосстановления.
–Выберитевкачествезагрузочногоустройстваносительвосстановления,созданныйранее
спомощьюинструментаWindows.Смотритераздел“Каквыбратьвременноезагрузочное
устройство”настранице33
.Затемследуйтеинструкциямнаэкране,чтобывыбрать
соответствующеерешениедлявосстановления.
Примечание:Инструкциипосозданиюносителявосстановлениясм.вразделе
“Рекомендациипообслуживанию”настранице41
.
•ИспользуйтеUSB-ключвосстановления,предоставляемыйкомпаниейLenovo,чтобывосстановить
заводскоесостояниевсегоустройствахраненияданных.
–ЕсливкомплектпоставкикомпьютеравходитUSB-ключвосстановления,следуйтеинструкциям,
предоставленнымсэтимключом.
–ЕслиUSB-ключвосстановленияневходитвкомплектпоставкикомпьютера,обратитесьвцентр
поддержкиклиентовLenovo,чтобыприобрестиэтотключ.Списоктелефонныхномеровслужбы
поддержкиLenovoсм.поадресуhttp://www.lenovo.com/support/phone.Есливынеможетенайти
номертелефонадлявашейстраныилирегиона,обратитеськпродавцупродукцииLenovo.
68ThinkCentreE63zРуководствопользователя
Page 81

Г лава9.Установкаилизаменааппаратныхкомпонентов
Вэтойглавесодержатсяинструкциипоустановкеизаменеаппаратныхкомпонентовкомпьютера.
Работасустройствами,чувствительнымикстатическому электричеству
Нераскрывайтеантистатическуюупаковкусновымкомпонентом,поканеснятнеисправный
компонентиневыполненаподготовкакустановкенового.Статическоеэлектричество(безопасное
длявас)можетсерьезноповредитькомпонентыкомпьютераизапасныечасти.
Есливыберетеврукизапасныечастиидругиекомпонентыкомпьютера,тонужнопредпринять
следующиемерыпредосторожности,чтобыизбежатьповреждений,вызываемыхразрядом
статическогоэлектричества:
•Постарайтесьменьшедвигаться.Придвижениивокругвасобразуетсяполестатического
электричества.
•Осторожноберитеврукизапасныечастиидругиекомпонентыкомпьютера.ПлатыPCI,модули
памяти,материнскиеплатыимикропроцессорыможнобратьтолькозабоковыеграни.Нивкоем
случаенеприкасайтеськоткрытымпечатнымсхемам.
•Неразрешайтедругимприкасатьсякзапаснымчастямидругимкомпонентамкомпьютера.
•Приложитеантистатическуюупаковку,содержащуюновуюзапаснуючасть,кметаллической
крышкеслотоврасширенияиликлюбойдругойнеокрашеннойчастикомпьютера(покрайней
меренадвесекунды).Этопозволитчастичноснятьстатическийзарядэлектричествасупаковки
ивашеготелапередустановкойилизаменойновойзапчасти.
•Послеизвлеченияновойзапаснойчастиизантистатическойупаковкипостарайтесьсразуже
установитьеевкомпьютер,некладянастол.Еслиэтоневозможно,расстелитенаровнойгладкой
поверхностиантистатическуюпленку,вкоторуюбылаупакованазапаснаячасть,иположите
запаснуючастьнаэтупленку.
•Некладитезапасныечастинакорпускомпьютераилидругиеметаллическиеповерхности.
Установкаилизаменааппаратныхкомпонентов
Вэтомразделесодержатсяинструкциипоустановкеизаменеаппаратныхкомпонентовкомпьютера.
Выможетемодернизироватькомпьютер,установивилизамениваппаратныекомпоненты.
Внимание:Неоткрывайтекорпускомпьютераинепытайтесьегоремонтировать,непрочитав
предварительнораздел“Прочтитевначале:важнаяинформацияпотехникебезопасности”на
страницеv.
Примечания:
•Используйтетолькокомпоненты,поставляемыеLenovo.
•Приустановкеилизаменекомпонентаследуйтеинструкциямизэтогоразделаиинструкциямк
компоненту.
Какподключитьвнешниеопции
Ккомпьютеруможноподключитьвнешниеопции(например,внешниеколонки,принтерилисканер).
Длянекоторыхустройств(помимофизическогоподключения)нужноустановитьдополнительное
программноеобеспечение.Приустановкевнешнегоустройствапросмотритеразделы
©CopyrightLenovo2014,2016
69
Page 82

“Расположениеразъемов,органовуправленияииндикаторовналицевойпанеликомпьютера”на
странице2
нужныйразъем.Подключитеустройствоиустановитенужноепрограммноеобеспечениеили
драйверыустройствавсоответствиисинструкциями,прилагаемымикустройству.
и“Расположениеразъемовназаднейпанеликомпьютера”настранице3,чтобынайти
Установкаилиснятиеадаптерапитанияпеременноготока
Внимание:Неоткрывайтекорпускомпьютераинепытайтесьегоремонтировать,непрочитав
предварительнораздел“Прочтитевначале:важнаяинформацияпотехникебезопасности”на
страницеv.
Вэтомразделеприведеныинструкциипоустановкеилиснятиюадаптерапитанияпеременноготока.
Чтобыустановитьадаптерпитанияпеременноготока,подсоединитекабельадаптерапитанияк
разъемуадаптерапитаниявзаднейчастикомпьютера.Затемподключитедругойконецшнура
питаниякрабочейэлектрическойрозетке.
Рис.6.Подключениеадаптерапитания
Чтобыснятьадаптерпитанияпеременноготока,выполнитеследующиедействия.
1.Извлекитеиздисководоввсеносителиивыключитевсеподсоединенныеустройстваи
компьютер.Выньтевсешнурыпитанияизрозетокиотсоединитевсекабели,подключенные
ккомпьютеру.
70ThinkCentreE63zРуководствопользователя
Page 83

2.Отсоединитеоткомпьютеракабельадаптераэлектропитания.
Рис.7.Отключениеадаптерапитанияпеременноготока
Заменаклавиатурыимыши
Внимание:Неоткрывайтекорпускомпьютераинепытайтесьегоремонтировать,непрочитав
предварительнораздел“Прочтитевначале:важнаяинформацияпотехникебезопасности”на
страницеv.
Чтобызаменитьклавиатуруилимышь,сделайтеследующее:
1.Отсоединитеоткомпьютеракабельстаройклавиатурыилимыши.
Г лава9.Установкаилизаменааппаратныхкомпонентов71
Page 84

2.ПодсоединитекабельновойклавиатурыилимышикодномуизразъемовUSBкомпьютера.
Взависимостиоттого,чтовыподсоединяете(новуюклавиатуруилимышь),см.раздел
“Расположениеразъемов,органовуправленияииндикаторовналицевойпанеликомпьютера”на
странице2или“Расположениеразъемовназаднейпанеликомпьютера”настранице3.
Рис.8.ПодключениеклавиатурыилимышиUSB
Заменабеспроводнойклавиатурыилимыши
Внимание:Неоткрывайтекорпускомпьютераинепытайтесьегоремонтировать,непрочитав
предварительнораздел“Прочтитевначале:важнаяинформацияпотехникебезопасности”на
страницеv.
Заменабеспроводнойклавиатуры
Чтобызаменитьбеспроводнуюклавиатуру,выполнитеуказанныенижедействия.
1.Отсоединитенеисправнуюбеспроводнуюклавиатуру.
2.Извлекитеизупаковкиновуюбеспроводнуюклавиатуру.
3.ОткройтекрышкуаккумуляторногоотсекаиустановитедвебатарейкиAAAсучетомполярности.
Рис.9.Установкабатарееквклавиатуру
4.ИзвлекитеUSB-ключизотсекавклавиатуреилибеспроводноймышииустановитеегов
свободныйразъемUSBнакомпьютере.Смотритераздел“Заменабеспроводноймыши”на
странице73.
5.Закройтекрышкуотсека.Клавиатураготовакработе.
72ThinkCentreE63zРуководствопользователя
Page 85

Заменабеспроводноймыши
Чтобызаменитьбеспроводнуюмышь,выполнитеуказанныенижедействия.
1.ОтсоединитемодульUSBоткомпьютера.Затемотсоединитенеисправнуюбеспроводнуюмышь.
2.Извлекитеизупаковкиновуюбеспроводнуюмышь.
3.Нажмитезащелкукрышкиаккумуляторногоотсека,чтобыоткрытьотсек.
Рис.10.Открытиеаккумуляторногоотсека
4.ИзвлекитеUSB-модульизотсекавновойбеспроводноймышиилибеспроводнойклавиатуре.
Рис.11.ИзвлечениеUSB-модуля
5.ПодсоединитемодульUSBксвободномуUSB-разъемукомпьютера.
Рис.12.ПодсоединениеUSB-ключакUSB-разъему
6.ВставьтеваккумуляторныйотсекмышидвебатарейкиAA,соблюдаяполярность.
Г лава9.Установкаилизаменааппаратныхкомпонентов73
Page 86

Рис.13.Установкабатарееквмышь
7.Закройтекрышкуаккумуляторногоотсекаисдвиньтееевперед,чтобыонавсталанаместо.
Рис.14.Закрытиекрышкиаккумуляторногоотсека
8.Переведитепереключательпитания,расположенныйвнижнейчастибеспроводноймыши,в
положениевключения,чтобызагорелсясветодиодныйиндикатор.
Рис.15.Перемещениекнопкипитаниявположениевключения
74ThinkCentreE63zРуководствопользователя
Page 87

Примечания:
•Еслисветодиодныйиндикаторгоритзеленымсветом,этоозначает,чтомышьготовакработе.
•Еслисветодиодмигаетжелтым,этозначит,чтоаккумуляторразряжен.
•Чтобыувеличитьсрокслужбыаккумулятора,переводитекнопкупитаниявположениевыключения,
когдамышьнеиспользуется.
•ПослеотключенияUSB-ключаоткомпьютераустановитеегонахранениевотсеквбеспроводной
мышииликлавиатуры.
Какзагрузитьдрайверыустройств
Драйверыустройствдляоперационныхсистем,которыенебылиустановленызаранее,можно
загрузитьнавеб-страницеhttp://www.lenovo.com/support.Вместесфайламидрайверовустройств
поставляютсяифайлыReadmeсинструкциямипоустановке.
Г лава9.Установкаилизаменааппаратныхкомпонентов75
Page 88

76ThinkCentreE63zРуководствопользователя
Page 89

Г лава10.Получениеинформации,консультацийи обслуживания
Вэтойглавесодержитсяинформацияоподдержке,обслуживанииитехническойпомощидля
продуктов,выпускаемыхLenovo.
Источникиинформации
Выможетеиспользоватьинформациюизэтогораздела,чтобыобратитьсякресурсам,вкоторых
содержитсяценнаяинформацияовашемкомпьютере.
СправочнаясистемаWindows
Примечание:ПрииспользованиисправкипоWindows7,Windows8.1илиWindows10вИнтернете
убедитесь,чтокомпьютерподключенкИнтернету.
ВсправочнойсистемеWindowsсодержатсяподробныесведенияобиспользованииоперационной
системыWindows.
ДлявызовасправочнойсистемыWindowsвыполнитеодноизуказанныхнижедействий.
•ДляWindows7:нажмитекнопку“Пуск”,чтобыоткрытьменю“Пуск”,ищелкнитеСправкаи
поддержка.МожноиспользоватьсправкувИнтернетеиавтономнуюсправкувнизуэкрана.
•ДляWindows8.1:переместитекурсорвправыйверхнийилинижнийуголэкрана,чтобыотобразить
чудо-кнопки.ЗатемщелкнитеНастройка➙Справка.МожноиспользоватьсправкувИнтернетеи
автономнуюсправкувнизуэкрана.
•ДляWindows10:нажмитекнопку“Пуск”,чтобыоткрытьменю“Пуск”,ищелкнитеНачать.
Техникабезопасностиигарантия
ВпубликацииРуководствопотехникебезопасности,гарантиииустановке,котораяпоставляетсяс
компьютером,содержатсясведенияотехникебезопасности,установке,гарантииизамечания.В
документеРуководствопотехникебезопасности,гарантиииустановкесодержитсяинформация,
скоторойнужноознакомитьсяпереднастройкойииспользованиемданногопродукта.Перед
использованиемпродуктанеобходимопрочитатьипонятьвсюинформациюобезопасности,
приведеннуювдокументеРуководствопотехникебезопасности,гарантиииустановке.
Вразделе“Прочтитевначале:важнаяинформацияпотехникебезопасности”настраницеv
руководствапользователясодержитсядополнительнаяинформацияотехникебезопасности,
котораяотноситсякразделамизадачам,описаннымвданномдокументе.Прочитайтеиизучите
всюинформациюпотехникебезопасности,приведеннуювэтомразделе,передразборкойи
модернизациейэтогоустройства.
этого
Веб-сайтLenovo
Навеб-сайтеLenovo(http://www.lenovo.com)представленасамаяактуальнаяинформацияобуслугах,
которыепомогутприобрестиимодернизироватькомпьютер,атакжеобслуживатьего.Выможете
такжесделатьследующее.
•Приобрестинастольныекомпьютеры,ноутбуки,мониторы,проекторы,дополнительные
компонентыипринадлежности,атакжевоспользоватьсяспециальнымипредложениями.
©CopyrightLenovo2014,2016
77
Page 90

•Заказатьтакиеплатныеуслуги,какподдержкааппаратныхсредств,операционныхсистеми
приложений,настройкаиконфигурированиесетей,атакжеустановкавособойконфигурации.
•Приобрестидополнительныекомпонентыирасширенныеуслугипоремонтуаппаратнойчасти.
•Загрузитьновейшиедрайверыустройствиобновленияпрограммдлявашеймоделикомпьютера.
•Просмотретьонлайновыеруководствадлявашихпродуктов.
•ПросмотретьОграниченнуюгарантиюLenovo.
•Просмотретьинформациюоподдержкеиопоискеиустранениинеисправностейдлявашей
моделикомпьютераидлядругихподдерживаемыхпродуктов.
•Найтителефоныслужбподдержкииобслуживанияввашейстранеилирегионе.
•Найтиближайшийквамсервис-центр.
Веб-сайттехническойподдержкиLenovo
Информациюотехническойподдержкеможнополучитьнавеб-сайтеподдержкиLenovoпоадресу:
http://www.lenovo.com/support.
Наэтомвеб-сайтепредоставляютсясамыепоследниесведенияоподдержкепоследующимтемам:
•Драйверыипрограммноеобеспечение
•Решениядлядиагностики
•Г арантиянапродукциюиобслуживание
•Сведенияопродукцииикомпонентах
•Руководствапользователяиинструкции
•Базазнанийичастозадаваемыевопросы
Консультациииобслуживание
Вэтомразделерассказано,какполучитьконсультациииобслуживание.
Использованиедокументацииипрограммыдиагностики
Есливыстолкнетесьснеполадками,топросмотритеразделГ лава7“Обнаружениеиустранение
неполадок”настранице45
неполадки,смотритевразделе“Источникиинформации”настранице77
Есливыподозреваете,чтонеполадкасвязанаспрограммнымисредствами,топросмотрите
документацию(втомчислефайлыReadmeиэлектроннуюсправку),поставляемуюсоперационной
системойилиспрограммой.
Кбольшинствукомпьютеровприлагаетсяпрограммадиагностики,котораяпомогаетвыявить
неполадкиваппаратныхсредствах.
Ознакомитьсясновейшейтехническойинформациейизагрузитьдрайверыустройствиобновления
такжеможнонавеб-сайтеподдержкиLenovoпоадресу:
http://www.lenovo.com/support
.Информациюодополнительныхресурсах,которыепомогутустранить
.
Какобратитьсязаобслуживанием
ВовремягарантийногопериодавыможетеобратитьсязаконсультациямииинформациейвЦентр
поддержкизаказчиковпотелефону.
78ThinkCentreE63zРуководствопользователя
Page 91

Втечениегарантийногосрокапредоставляютсяследующиеуслуги:
•Выявлениепричиннеполадок-Квалифицированныесотрудникипомогутвамопределить
причинынеполадокаппаратныхсредствирешить,чтоследуетпредпринятьдляихустранения.
•Ремонтаппаратныхсредств-Еслинеполадкасвязанасаппаратнымисредствами,накоторые
имеетсягарантия,токвалифицированныеспециалистыобеспечатдолжныйуровеньсервисного
обслуживания.
•Т ехнологическиеизменения-Иногдапослепродажипродуктабываетнеобходимовнестив
негоизменения.LenovoилиторговецпродукциейLenovoвнесутнеобходимыетехнологические
изменения(EngineeringChanges,илиEC),относящиесякприобретеннымвамиаппаратным
средствам.
Г арантийноеобслуживаниенеприменяетсявследующихслучаях:
•Заменаилииспользованиекомпонентов,которыенепроизведеныLenovo(илидляLenovo),или
компонентов,накоторыенетгарантииLenovo
•Выявлениепричиннеполадоквпрограммныхсредствах
•КонфигурированиеBIOSвпроцессеустановкиилиобновления
•Изменение,модификацияиобновлениедрайверовустройств
•Установкаиобслуживаниесетевыхоперационныхсистем(NetworkOperatingSystems,илиNOS)
•Установкаиобслуживаниеприложений
Сведенияотипеидлительностигарантиисм.вдокументеРуководствопотехникебезопасности,
гарантиииустановке,которыйпоставляетсявкомплектескомпьютером.Обязательносохраните
свидетельствозаконностиприобретениякомпьютера-этонеобходимоеусловиедляполучения
гарантийногообслуживания.
ПросмотретьсписоктелефоновслужбыподдержкикомпанииLenovoможнонастранице
http://www.lenovo.com/support/phoneиливдокументеРуководствопотехникебезопасности,гарантии
иустановке,котороепоставляетсявместескомпьютером.
Примечание:Номерателефоновмогутбытьизмененыбезуведомления.Есливспискенет
телефонадлявашейстраныилирегиона,обратитеськторговцупродукциейLenovoилиторговому
представителюLenovo.
Вовремязвонкапостарайтесьбытьрядомскомпьютером.Подготовьтеследующиеданные:
•Т ипимоделькомпьютера
•Серийныеномерааппаратныхпродуктов
•Описаниенеполадки
•Т очныйтекствсехполученныхсообщенийобошибках
•Данныеоконфигурацииаппаратныхипрограммныхсредств
Прочиеуслуги
Выможетеприехатьсосвоимкомпьютеромвстрануилирегион,гдепродаютсякомпьютерытогоже
типа,чтоиваш.Вэтойситуациивашкомпьютерможетподпадатьподусловиямеждународного
гарантийногообслуживания,чтоавтоматическидаетправонаполучениегарантийногообслуживания
втечениегарантийногосрока.Обслуживаниебудутпроводитьсервис-центры,уполномоченные
проводитьгарантийноеобслуживание.
Вкаждойстранесуществуетсвойпорядокобслуживания;некоторыеуслугимогутпредоставляться
невовсехстранах.Международноегарантийноеобслуживаниепредоставляетсявсоответствии
спорядком,принятымвстране,гдепроводитсяобслуживание(например,обслуживаниепутем
депонирования,обслуживаниебезвыезданаместоисвыездомнаместо).Внекоторыхстранах
можетоказаться,чтосервисныецентрыобслуживаютневсемоделикомпьютеровданноготипа.В
некоторыхстранахобслуживаниеможетбытьплатнымимогутдействоватькакие-либоограничения.
Г лава10.Получениеинформации,консультацийиобслуживания79
Page 92

Чтобыопределить,подпадаетливашкомпьютерподусловиямеждународнойгарантии,и
изучитьсписокстранилирегионов,накоторыераспространяютсяееусловия,посетитевеб-сайт
http://www.lenovo.com/support.
Дляполучениятехническойпомощипоустановкеилирешениявопросов,связанныхспакетами
обновлениядляустановленнойсистемыMicrosoftWindows,посетитевеб-сайтMicrosoftProduct
Supportпоадресуhttp://support.microsoft.com.ВыможететакжеобратитьсявЦентрподдержки
клиентовLenovoзапомощью.Возможно,некоторыеуслугивампридетсяоплатить.
Приобретениедополнительныхуслуг
Втечениегарантийногосрокаипослеегозавершенияпользователимогутполучатьплатныеуслуги.
Примерытакихдополнительныхуслуг:
•Поддержкааппаратныхсредств,операционныхсистемиприложений
•Установкаинастройкасетей
•Предоставлениедополнительныхуслугпоремонтуаппаратныхсредств
•Установкавособойконфигурации
Переченьинаименованиеуслугмогутбытьразнымивразныхстранахирегионах.Дополнительную
информациюобэтихуслугахсм.навеб-сайтеLenovoпоадресу:
http://www.lenovo.com
80ThinkCentreE63zРуководствопользователя
Page 93

ПриложениеA.Нормативнаяинформация
Замечанияпоклассификациидляэкспорта
НаэтотпродуктраспространяетсядействиеПравилэкспортногоконтроляСША(UnitedStates
ExportAdministrationRegulations—(EAR)иемуприсвоенконтрольныйномер5A992.cэкспортной
классификации(ECCN).Онможетбытьреэкспортированвлюбуюстранузаисключениемстраниз
спискаE1EAR,вотношениикоторыхдействуетэмбарго.
Замечанияпоэлектромагнитномуизлучению
СледующаяинформацияотноситсякперсональнымкомпьютерамLenovoследующихмоделей:10D4,
10D5,10D6,10D7,10E0,10E1,10E2,10E3,10EJ,10EK,10ELи10EM.
ИнформацияосоответствиистандартамФедеральнойкомиссии связиСША
ThisequipmenthasbeentestedandfoundtocomplywiththelimitsforaClassBdigitaldevice,pursuant
toPart15oftheFCCRules.Theselimitsaredesignedtoprovidereasonableprotectionagainstharmful
interferenceinaresidentialinstallation.Thisequipmentgenerates,uses,andcanradiateradiofrequency
energyand,ifnotinstalledandusedinaccordancewiththeinstructions,maycauseharmfulinterference
toradiocommunications.However,thereisnoguaranteethatinterferencewillnotoccurinaparticular
installation.Ifthisequipmentdoescauseharmfulinterferencetoradioortelevisionreception,whichcanbe
determinedbyturningtheequipmentoffandon,theuserisencouragedtotrytocorrecttheinterferenceby
oneormoreofthefollowingmeasures:
•Reorientorrelocatethereceivingantenna.
•Increasetheseparationbetweentheequipmentandreceiver.
•Connecttheequipmentintoanoutletonacircuitdifferentfromthattowhichthereceiverisconnected.
•Consultanauthorizeddealerorservicerepresentativeforhelp.
Lenovoisnotresponsibleforanyradioortelevisioninterferencecausedbyusingotherthanspecifiedor
recommendedcablesandconnectorsorbyunauthorizedchangesormodificationstothisequipment.
Unauthorizedchangesormodificationscouldvoidtheuser'sauthoritytooperatetheequipment.
ThisdevicecomplieswithPart15oftheFCCRules.Operationissubjecttothefollowingtwoconditions:(1)
thisdevicemaynotcauseharmfulinterference,and(2)thisdevicemustacceptanyinterferencereceived,
includinginterferencethatmaycauseundesiredoperation.
ResponsibleParty:
Lenovo(UnitedStates)Incorporated
1009ThinkPlace-BuildingOne
Morrisville,NC27560
PhoneNumber:919-294-5900
©CopyrightLenovo2014,2016
81
Page 94

ЗаявлениеосоответствиипромышленнымстандартамКанадыпоэлектромагнитному
излучениюдляоборудованияклассаB
CANICES-3(B)/NMB-3(B)
ЗаявлениеосоответствиитребованиямДирективыпоэлектромагнитнойсовместимости
(ElectromagneticCompatibilityDirective)ЕвропейскогоСоюза
ЭтотпродуктотвечаетохраннымтребованиямдирективыСоветаЕвропейскогоСоюза2004/108/EC
посближениюнациональныхзаконов,относящихсякэлектромагнитнойсовместимости.Lenovo
ненесетответственностизакакие-либонесоответствиятребованиямтехникибезопасности
врезультатенесанкционированногоизмененияконструкциипродукта,включаяустановку
дополнительныхплатдругихизготовителей.
НастоящееизделиепровереноипризнаноотвечающимпредельнымнормамклассаВдля
оборудованияинформационныхтехнологийвсоответствиисевропейскимстандартомEN55022.
УказанныепредельныенормыдляоборудованияклассаBразработаныдляобеспеченияразумной
защитылицензированныхустройствсвязиотпомехвтипичныхсредахнаселенныхмест.
Lenovo,Einsteinova21,85101Bratislava,Slovakia
ЗаявлениеосоответствиистандартамдляустройствклассаBдляГ ермании
DeutschsprachigerEUHinweis:
HinweisfürGerätederKlasseBEU-RichtliniezurElektromagnetischenVerträglichkeit
DiesesProduktentsprichtdenSchutzanforderungenderEU-Richtlinie2004/108/EG(früher89/336/EWG)zur
AngleichungderRechtsvorschriftenüberdieelektromagnetischeVerträglichkeitindenEU-Mitgliedsstaaten
undhältdieGrenzwertederEN55022KlasseBein.
Umdiesessicherzustellen,sinddieGerätewieindenHandbüchernbeschriebenzuinstallierenundzu
betreiben.DesWeiterendürfenauchnurvonderLenovoempfohleneKabelangeschlossenwerden.
LenovoübernimmtkeineVerantwortungfürdieEinhaltungderSchutzanforderungen,wenndasProdukt
ohneZustimmungderLenovoverändertbzw.wennErweiterungskomponentenvonFremdherstellernohne
EmpfehlungderLenovogesteckt/eingebautwerden.
Deutschland:
EinhaltungdesGesetzesüberdieelektromagnetischeVerträglichkeitvonBetriebsmitteln
DiesesProduktentsprichtdem„GesetzüberdieelektromagnetischeVerträglichkeitvonBetriebsmitteln“
EMVG(früher„GesetzüberdieelektromagnetischeVerträglichkeitvonGeräten“).DiesistdieUmsetzungder
EU-Richtlinie2004/108/EG(früher89/336/EWG)inderBundesrepublikDeutschland.
ZulassungsbescheinigunglautdemDeutschenGesetzüberdieelektromagnetischeVerträglichkeit
vonBetriebsmitteln,EMVGvom20.Juli2007(früherGesetzüberdieelektromagnetische
VerträglichkeitvonGeräten),bzw.derEMVEGRichtlinie2004/108/EC(früher89/336/EWG),für
GerätederKlasseB.
DiesesGerätistberechtigt,inÜbereinstimmungmitdemDeutschenEMVGdasEG-Konformitätszeichen
-CE-zuführen.VerantwortlichfürdieKonformitätserklärungnachParagraf5desEMVGistdieLenovo
(Deutschland)GmbH,Gropiusplatz10,D-70563Stuttgart.
82ThinkCentreE63zРуководствопользователя
Page 95

InformationeninHinsichtEMVGParagraf4Abs.(1)4:
DasGeräterfülltdieSchutzanforderungennachEN55024undEN55022KlasseB.
ЗаявлениеосоответствиистандартамдляустройствклассаBдляКореи
ЗаявлениеосоответствииклассуBпостандартуVCCI(Добровольногоконтрольногосоветапо
помехам)дляЯпонии
Заявлениеосоответствиидляпродуктов,подключаемыхклиниямэлектропередачс
номинальнымтокомнеболее20АнаоднуфазудляЯпонии
ЗамечаниепошнурупитаниядляЯпонии
Theacpowercordshippedwithyourproductcanbeusedonlyforthisspecificproduct.Donotusetheac
powercordforotherdevices.
ИнформацияобобслуживаниипродуктовLenovoдляТайваня
ЗаявлениеосовместимостиклавиатурыимышидляТ айваня
ЕдиныйзнакобращениянарынкестранТаможенногосоюза
ЗвуковоеуведомлениедляБразилии
Ouvirsonscommaisde85decibéisporlongosperíodospodeprovocardanosaosistemaauditivo.
ИнформацияосоответствиинормативамрадиосвязиМексики
Advertencia:EnMexicolaoperacióndeesteequipoestásujetaalassiguientesdoscondiciones:(1)es
posiblequeesteequipoodispositivonocauseinterferenciaperjudicialy(2)esteequipoodispositivodebe
aceptarcualquierinterferencia,incluyendolaquepuedacausarsuoperaciónnodeseada.
ПриложениеA.Нормативнаяинформация83
Page 96

ЗамечаниепозащитезрениядляТ айваня
Дополнительнаянормативнаяинформация
ДополнительнуюнормативнуюинформациюможнонайтивдокументеНормативноеуведомление,
поставляемомвкомплектескомпьютером.Взависимостиотконфигурациикомпьютера
истраныилирегиона,гдеонбылприобретен,вкомплектмогутвходитьдополнительные
печатныелистыспредупреждениями.Всепредупреждениядоступнынавеб-сайтеподдержки
Lenovoвэлектронномвиде.Чтобынайтиэлектронныекопиидокументации,откройтестраницу
http://www.lenovo.com/UserManuals.
84ThinkCentreE63zРуководствопользователя
Page 97

ПриложениеB.ИнформацияотносительноWEEEи утилизации
Lenovoподдерживаетвладельцевоборудования,связанногосинформационнымитехнологиями
(InformationTechnology,IT),которыеответственноподходяткутилизацииненужногооборудования.
Lenovoпредлагаеткомплекспрограммиуслуг ,которыепомогутвладельцамоборудования
утилизироватьIT-продукты.ДополнительныесведенияобутилизациипродуктовLenovoсм.по
адресу:
http://www.lenovo.com/recycling
ВажнаяинформацияоWEEE
МеткаWEEEнапродуктахLenovoиспользуетсявстранах,гдедействуютнормыWEEEинормы
утилизацииэлектронныхотходов(например,европейскаядирективаDirective2002/96/EC,правила
поутилизацииэлектрическогоиэлектронногооборудования(E-WasteManagement&Handling
Rules,2011)дляИндии).Оборудованиепомечаетсявсоответствиисместныминормативными
предписаниями,регулирующимиутилизациюэлектрическогоиэлектронногооборудования(WEEE).
Этинормативныепредписанияопределяютобщуюсхемувозвратаипереработкииспользованного
оборудования,принятуювопределеннойместности.Даннаяметкаставитсянаразличныхизделияхи
означает,чтоэтоизделиенельзявыбрасывать;поокончаниисрокаслужбыегонужноутилизировать,
сдаввсозданныеспециальнодляэтогослужбысбора.
Пользователиэлектрическогоиэлектронногооборудования(ElectricalandElectronicEquipment
—EEE)спометкойWEEEнедолжныутилизироватьотслужившееоборудованиеEEEкак
неотсортированныемуниципальныеотходы;этооборудованиенужновернуть(всоответствиис
имеющейсявраспоряжениипользователейобщейсхемойсбораотходов)дляпереработкиили
восстановления,сводякминимумулюбыепотенциальныевоздействияEEEнаокружающуюсредуи
здоровьечеловека,связанныесналичиемвоборудованииопасныхкомпонентов.Дополнительные
сведенияоWEEEможнонайтипоадресуhttp://www.lenovo.com/recycling.
ИнформацияобутилизациидляЯпонии
CollectingandrecyclingadisusedLenovocomputerormonitor
IfyouareacompanyemployeeandneedtodisposeofaLenovocomputerormonitorthatistheproperty
ofthecompany,youmustdosoinaccordancewiththeLawforPromotionofEffectiveUtilizationof
Resources.Computersandmonitorsarecategorizedasindustrialwasteandshouldbeproperlydisposed
ofbyanindustrialwastedisposalcontractorcertifiedbyalocalgovernment.InaccordancewiththeLaw
forPromotionofEffectiveUtilizationofResources,LenovoJapanprovides,throughitsPCCollecting
©CopyrightLenovo2014,2016
85
Page 98

andRecyclingServices,forthecollecting,reuse,andrecyclingofdisusedcomputersandmonitors.For
details,visittheLenovoWebsiteathttp://www.lenovo.com/recycling/japan.PursuanttotheLawfor
PromotionofEffectiveUtilizationofResources,thecollectingandrecyclingofhome-usedcomputers
andmonitorsbythemanufacturerwasbegunonOctober1,2003.Thisserviceisprovidedfreeof
chargeforhome-usedcomputerssoldafterOctober1,2003.Fordetails,visittheLenovoWebsiteat
http://www.lenovo.com/recycling/japan.
DisposingofLenovocomputercomponents
SomeLenovocomputerproductssoldinJapanmayhavecomponentsthatcontainheavymetalsorother
environmentalsensitivesubstances.T oproperlydisposeofdisusedcomponents,suchasaprintedcircuit
boardordrive,usethemethodsdescribedaboveforcollectingandrecyclingadisusedcomputerormonitor.
DisposingofdisusedlithiumbatteriesfromLenovocomputers
Abutton-shapedlithiumbatteryisinstalledinsideyourLenovocomputertoprovidepowertothecomputer
clockwhilethecomputerisoffordisconnectedfromthemainpowersource.Ifyouneedtoreplaceitwitha
newone,contactyourplaceofpurchaseorcontactLenovoforservice.Ifyouneedtodisposeofadisused
lithiumbattery,insulateitwithvinyltape,contactyourplaceofpurchaseoranindustrial-waste-disposal
operator,andfollowtheirinstructions.Disposalofalithiumbatterymustcomplywithlocalordinances
andregulations.
ИнформацияпоутилизациидляБразилии
DeclaraçõesdeReciclagemnoBrasil
DescartedeumProdutoLenovoForadeUso
Equipamentoselétricoseeletrônicosnãodevemserdescartadosemlixocomum,masenviadosàpontosde
coleta,autorizadospelofabricantedoprodutoparaquesejamencaminhadoseprocessadosporempresas
especializadasnomanuseioderesíduosindustriais,devidamentecertificadaspelosorgãosambientais,de
acordocomalegislaçãolocal.
ALenovopossuiumcanalespecíficoparaauxiliá-lonodescartedessesprodutos.Casovocêpossua
umprodutoLenovoemsituaçãodedescarte,ligueparaonossoSACouencaminheume-mailpara:
reciclar@lenovo.com,informandoomodelo,númerodesérieecidade,afimdeenviarmosasinstruções
paraocorretodescartedoseuprodutoLenovo.
ИнформацияобутилизацииаккумуляторовдляТ айваня(Китай)
86ThinkCentreE63zРуководствопользователя
Page 99

ИнформацияобутилизацииаккумуляторовдляЕвропейскогосоюза
Примечание:этаотметкаотноситсятолькокстранамнатерриторииЕвропейскогосоюза(ЕС).
АккумуляторыиихупаковкамаркируютсявсоответствиисЕвропейскойдирективой2006/66/EC
вотношениибатарейиаккумуляторовиихутилизации.Директиваопределяетобщуюпроцедуру
возвратаипереработкииспользованныхбатарейиаккумуляторов,которуюнужноиспользовать
вовсехстранахЕвропейскогосоюза.Этапометкаставитсянаразличныхбатареяхиозначает,
чтотакуюбатареюнельзявыбрасывать:поокончаниисрокаслужбыегонужноутилизироватьв
соответствиисДирективой.
СогласноЕвропейскойдирективе2006/66/EC,батареииаккумуляторымаркируютсятакимобразом,
чтобыуказатьнанеобходимостьихотдельногосбораипереработкипоокончаниисрокаихслужбы.
Вмаркировкенабатареетакжеможетбытьуказанохимическоеобозначениесодержащегосявней
металла(Pbдлясвинца,HgдляртутииCdдлякадмия).Пользователибатарейиаккумуляторовне
должнывыбрасыватьихвместесдругимибытовымиотходами.Вместоэтогодолжнаиспользоваться
специальнаяпроцедурадляпотребителейповозврату,переработкеиутилизациибатарейи
аккумуляторов.Надлежащиедействияпользователейпозволяютснизитьотрицательноевоздействие
батарейиаккумуляторовнаокружающуюсредуиздоровьелюдейиз-заприсутствиявнихопасных
веществ.Соответствующиеинструкциипосборуиобработкесм.настраницепоадресу:
http://www.lenovo.com/recycling
ПриложениеB.ИнформацияотносительноWEEEиутилизации87
Page 100

88ThinkCentreE63zРуководствопользователя
 Loading...
Loading...