Page 1
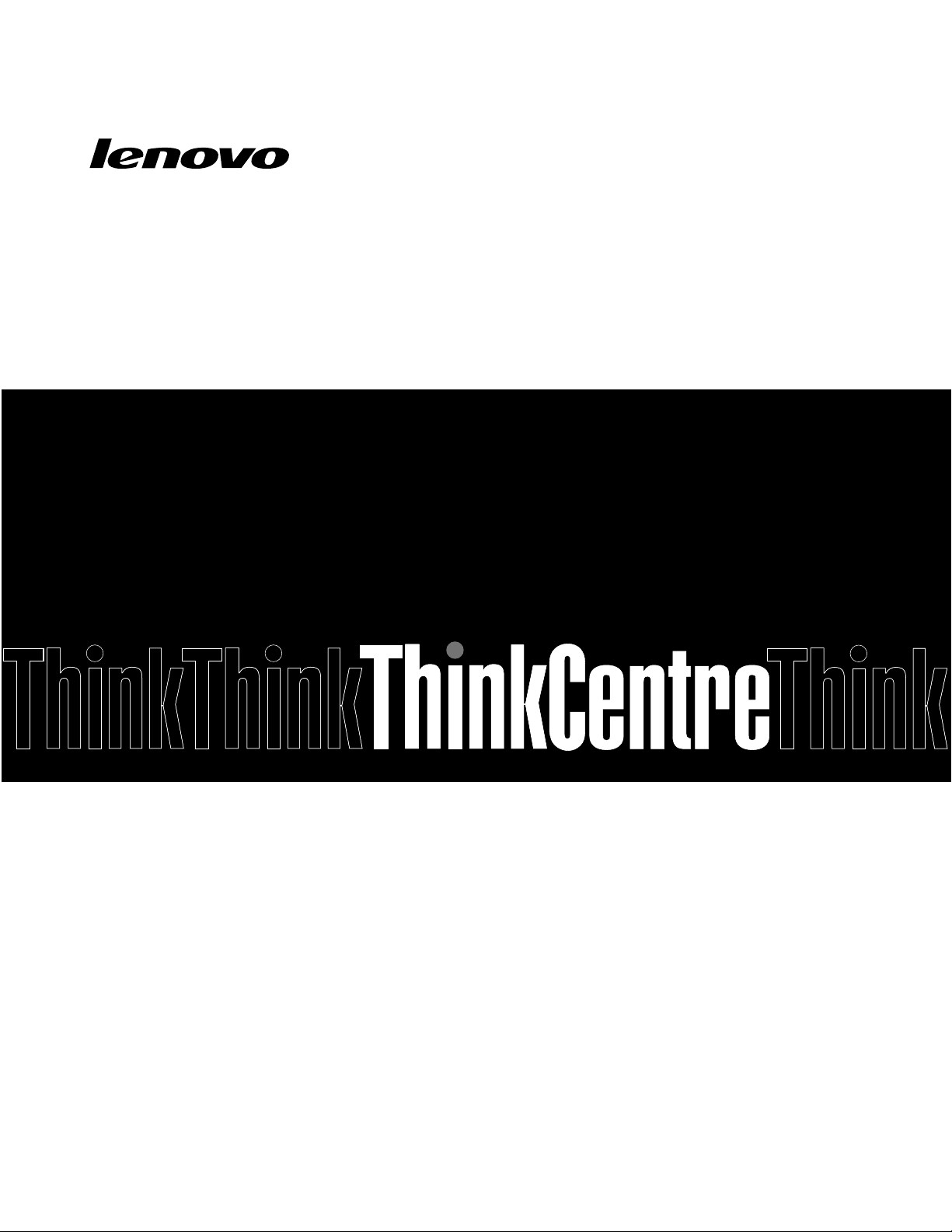
ThinkCentre E63z
מדריךלמשתמש
סוגימחשב:10D4,10D5,10D6,10D7,10E0,10E1,10E2,10E3,10EJ,
10EK,10ELו-10EM
Page 2
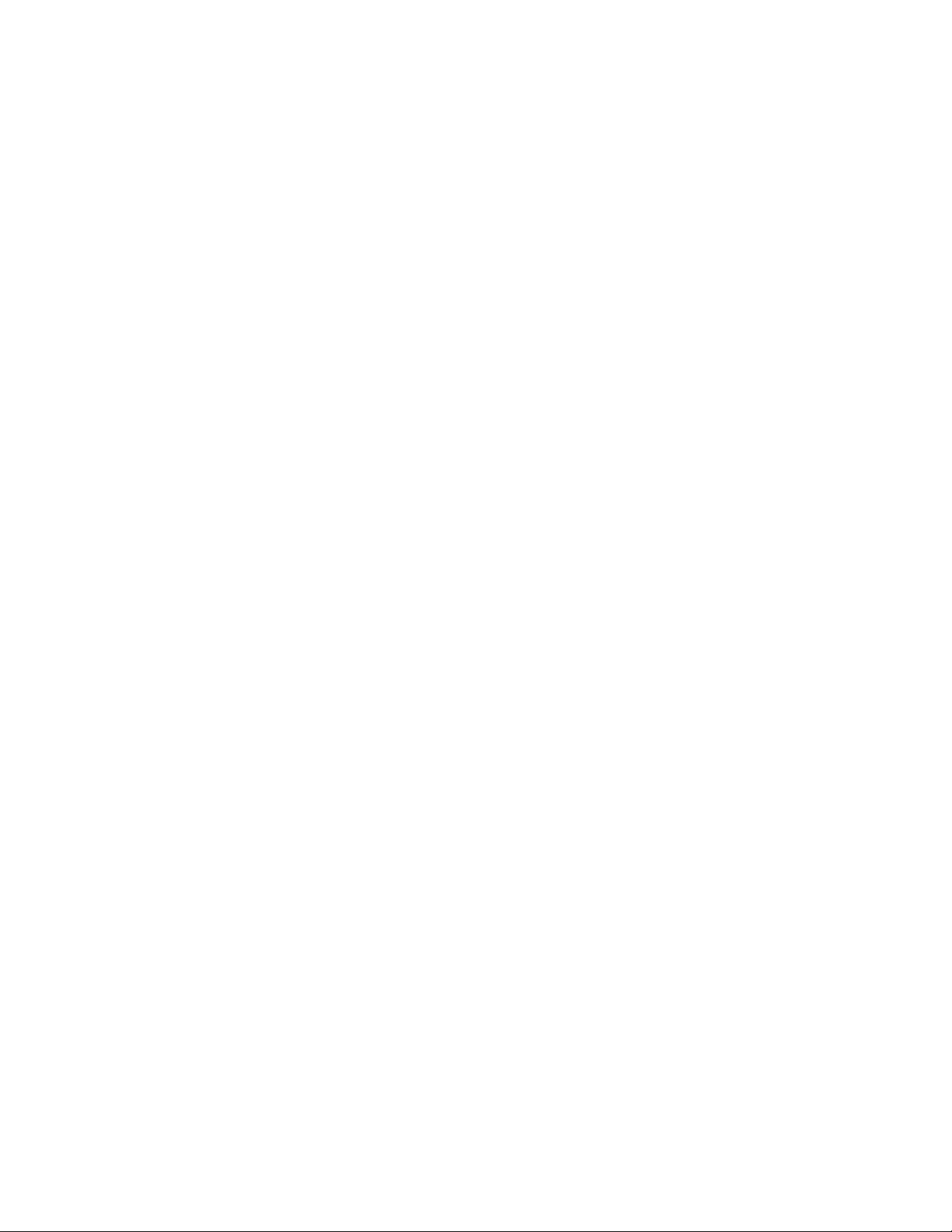
הערה:לפניהשימושבמידעזהובמוצרשבוהואתומך,הקפידולקרואולהביןאת"קראותחילה:מידעבטיחותחשוב"בעמודiiiואתנספחF"הודעות"בעמוד
73.
© Copyright Lenovo 2014, 2016.
מהדורהרביעית)מאי2016(
הודעתזכויותמוגבלות:במקרהשלמסירתנתוניםאותוכנותבמסגרתחוזהניהולשירותיםכלליים)GSA(,שימוש,שכפולאוחשיפהיהיוכפופיםלהגבלות
המוגדרותבחוזהמס'GS-35F-05925.
Page 3
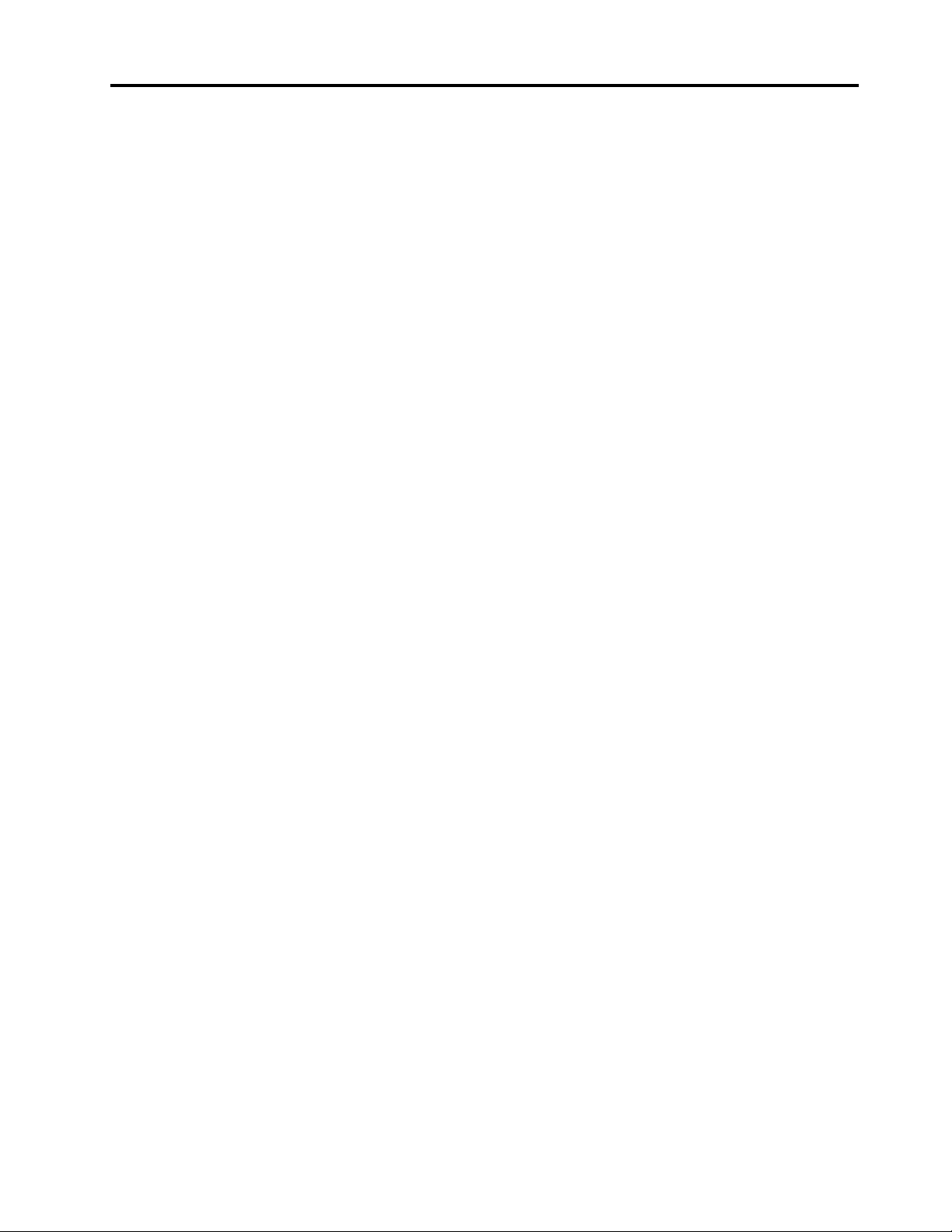
תוכןהעניינים
העברתהמחשבלארץאואזוראחרים...............20
פרק4.אבטחה......................21
מאפייניאבטחה........................21
חיבורמנעולכבלבסגנוןKensington..............21
שימושבסיסמאות.......................22
סיסמאותBIOS.....................22
סיסמאותWindows...................22
שימושבחומותאשוהבנהשלהן.................22
הגנהעלנתוניםמפניוירוסים..................22
פרק5.תצורהמתקדמת................23
שימושבתוכניתSetup Utility.................23
הפעלתהתוכניתSetup Utility...............23
הצגהושינוישלהגדרות..................23
שימושבסיסמאותBIOS..................23
הפעלהאוהשבתהשלהתקן................24
בחירתהתקןאתחול....................25
הפעלתמצבתאימותל-ErP LPS..............25
יציאהמהתוכניתSetup Utility...............26
עדכוןאוהתאוששותה-BIOS.................26
רמותBIOS.......................26
שימושבתוכניותמערכת..................26
שינויהגדרותה-BIOSלפניהתקנהשלמערכתהפעלהחדשה
............................27
עדכוןBIOS.......................27
פרק6.מניעתבעיות..................29
שמירהעלעדכניותהמחשב...................29
קבלתמנהליההתקניםהאחרוניםעבורהמחשב.........29
קבלתעדכוניהמערכתהחדשיםביותר............29
ניקיוןותחזוקה........................29
עקרונותבסיסיים.....................29
ניקויהמחשב.......................30
שיטותתחזוקהמומלצות..................30
הזזתהמחשב.........................31
BIOSממשקמתקדםלתצורהוחשמל(ACPI)........12
פרק7.אבחוןופתרוןבעיות..............33
פתרוןבעיותבסיסי......................33
הליךפתרוןבעיות.......................33
פתרוןבעיות.........................34
בעיותשמע........................34
בעיותלסירוגין......................35
בעיותהקשורותלכונןהדיסקהקשיח.............35
בעיותעםהמקלדתאוהעכבר................35
בעיותבצג........................36
בעיותרשת........................37
חיברתילמחשבתוספתאופציונלית,אךהיאלאפועלת.....39
בעיותביצועיםונעילה...................39
קראותחילה:מידעבטיחותחשוב............iii
לפנישימושבמדריךזה.....................iii
שירותושידרוג........................iii
הימנעותמחשמלסטטי.....................iii
כבליחשמלומתאמיחשמל...................iv
כבליםמאריכיםוהתקניםקשורים................iv
תקעיםושקעים........................iv
התקניםחיצוניים.......................iv
חוםואיוורורהמוצר.......................v
סביבתעבודה..........................v
הצהרהבנוגעלאספקתהחשמל..................v
ניקיוןותחזוקה........................vi
הודעהבנושאחלקיזכוכית...................vi
הודעהבדברמניעתסיכוןלאובדןיציבותהמוצרונפילתו.......vi
פרק1.סקירתהמוצר...................1
מיקומים............................1
איתורמחברים,בקרותומחווניםבחזיתהמחשב.........1
איתורהמחבריםבגבהמחשב.................2
איתורתוויתסוגהמחשבוהדגם................3
כיווןמעמדהמסגרת.......................3
מאפיינים............................4
מפרטים............................6
תוכניותשלLenovo......................7
גישהלתוכניתבמחשב....................7
מבואלתוכניותשלLenovo.................8
פרק2.שימושבמחשב..................11
רישוםהמחשב........................11
שימושבמקשיקיצורWindows................11
שימושבעכברבעלגלגל....................11
כוונוןעוצמתהקולשלהמחשב.................12
הוספתסמללאזורההודעותשלWindows............12
ניהולצריכתהחשמל......................12
תכונותהפעלהאוטומטית..................12
שימושבמאפייןsingle-touchאוmulti-touch..........13
ניווטביןמסכיםבמערכתההפעלהWindows 8.1.........13
גישהללוחהבקרהבמערכתההפעלהWindows 8.1........14
שאלותנפוצות........................14
פרק3.אתםוהמחשב..................17
נגישותונוחות.........................17
ארגוןמרחבהעבודה....................17
נוחות..........................17
בוהקותאורה.......................17
זרימתאוויר.......................18
שקעיחשמלואורךכבלים.................18
מידעאודותנגישות....................18
© Copyright Lenovo 2014, 2016i
Page 4
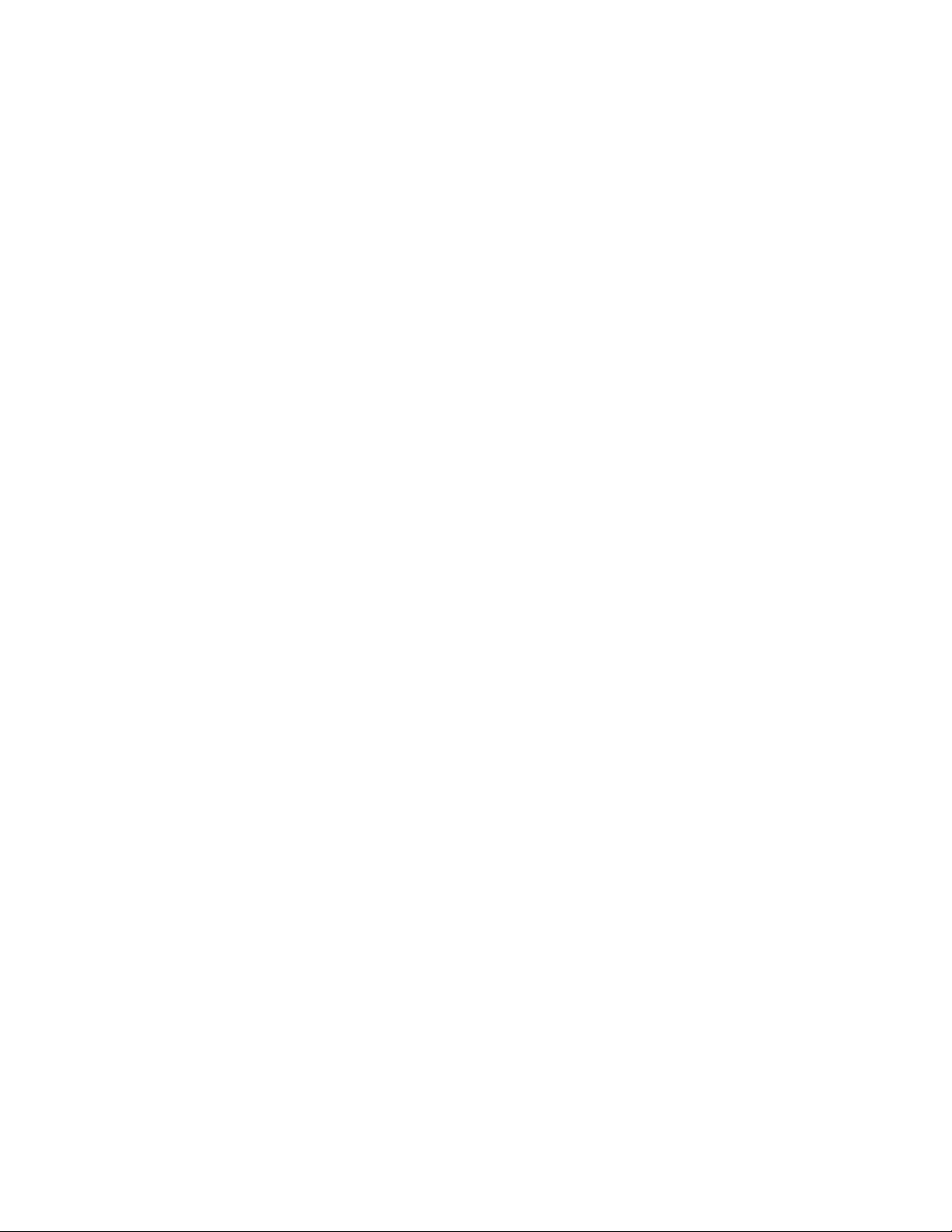
פנייהלשירות.......................58
שימושבשירותיםאחרים..................59
רכישתשירותיםנוספים..................59
נספחA.מידעתקינה.................61
הודעתסיווגיצוא.......................61
הודעותעלפליטותאלקטרוניות.................61
הצהרתתאימותשלהוועדההאמריקאיתהפדרליתלתקשורת
)FCC(.........................61
סמלהתאימותשלאירופהואסיה.................63
הודעהבנושאשמעעבורברזיל.................63
מידעבנושאתאימותרדיואלחוטיעבורמקסיקו..........63
הודעהלנקיטתאמצעיזהירותלראייהבטאיוואן...........63
מידעתקינהנוסף.......................63
Lenovo Solution Center................41
נספחB.מידעאודותWEEEומיחזור.......65
מידעחשובבנושאWEEE...................65
מידעאודותמיחזורביפן....................65
מידעאודותמיחזורבברזיל...................66
מידעאודותמיחזורסוללותבטייוואן...............66
מידעאודותמיחזורסוללותבאיחודהאירופי............66
המדפסתלאפועלת....................40
לאניתןלגשתלמחברהטורי................40
בעיותתוכנה.......................40
בעיותעםהתקןUSB...................41
כליאבחון..........................41
פרק8.מידעבנושאהתאוששות...........43
מידעבנושאהתאוששותעבורמערכתההפעלהWindows 7.....43
יצירתמדייתשחזורושימושבה...............43
ביצועפעולותגיבויוהתאוששות...............44
יצירהושימושבמדייתהצלה................45
התקנהמחדששלתוכניותומנהליהתקנים...........46
פתרוןבעיותהתאוששות..................47
מידעבנושאהתאוששותעבורמערכתההפעלהWindows 8.1....47
רענוןהמחשב.......................47
איפוסהמחשבלהגדרותברירתהמחדלשלהיצרן........47
שימושבאפשרויותהאתחולהמתקדמות............47
התאוששותמערכתההפעלהכאשרWindows 8.1לאמופעלת
............................48
מידעבנושאהתאוששותעבורמערכתההפעלהWindows 10....49
נספחC.ההנחיהלהגבלתחומריםמסוכנים(RoHS)
..............................67
RoHSבאיחודהאירופי....................67
RoHSבסין.........................67
RoHSבטורקיה.......................67
RoHSבאוקראינה......................68
RoHSבהודו.........................68
RoHSשלטיוואן.......................68
נספחD.תוויתאנרגיהשלסין............69
נספחE.מידעדגםשלENERGY STAR....71
נספחF.הודעות....................73
סימניםמסחריים........................73
אינדקס..........................75
פרק9.התקנהאוהחלפהשלחומרה.........51
טיפולבהתקניםרגישיםלחשמלסטטי...............51
התקנהאוהחלפהשלחומרה..................51
התקנתתוספותחיצוניות..................51
התקנהאוהסרהשלמתאםמתחה-AC............51
החלפתהמקלדתאוהעכבר.................53
החלפתהמקלדתאוהעכברהאלחוטיים............53
רכישתמנהליהתקן....................56
פרק10.קבלתמידע,עזרהושירות..........57
משאבימידע.........................57
מערכתהעזרהשלWindows...............57
בטיחותואחריות.....................57
אתרהאינטרנטשלLenovo................57
אתרהתמיכהשלLenovo.................57
עזרהושירות.........................58
שימושבתיעודובתוכניתהאבחון...............58
iiThinkCentre E63zמדריךלמשתמש
Page 5
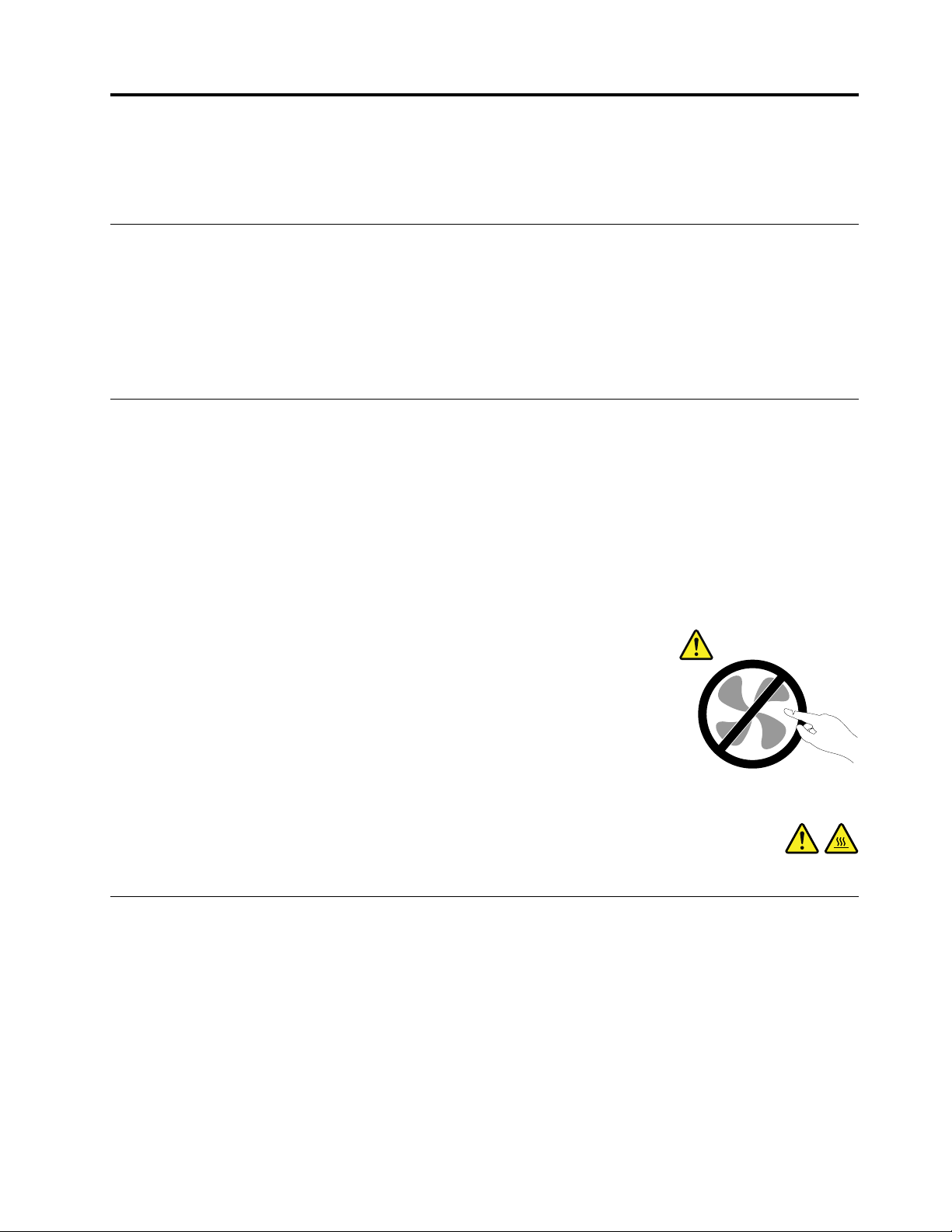
קראותחילה:מידעבטיחותחשוב
פרקזהמכילמידעבנושאבטיחותשעליכםלהכיר.
לפנישימושבמדריךזה
זהירות:
לפניהשימושבמדריךזה,ודאושקראתםוהבנתםאתכלמידעהבטיחותהקשורלמוצרזה.עיינובמידעשבסעיףזהובמידעבנושאהבטיחותשבמדריך
הבטיחות,האחריותוההתקנההמצורףלמוצרזה.קריאהוהבנהשלמידעבטיחותזהמקטינותאתהסיכוןלנזקיגוףאולהסבתנזקלמוצר.
®
אםאיןברשותכםעותקשלמדריךהבטיחות,האחריותוההתקנה,תוכלולקבלובגרסתPortable Document Format (PDF)מאתרהתמיכהשלLenovo
בכתובתhttp://www.lenovo.com/UserManuals.אתרהתמיכהשלLenovoמספקגםאתמדריךהבטיחות,האחריותוההתקנהואתהמדריךלמשתמש
בשפותנוספות.
שירותושידרוג
אםלאקיבלתםהוראהמפורשתממרכזהתמיכהבלקוחותאואםלאהופיעההוראהכזובמדריך,אלתנסולבצעפעולותתחזוקהבמוצר.מסרואתהמחשבאךורק
לספקשירותשמוסמךלתקןאתהמוצרהספציפישלכם.
הערה:הלקוחיכוללשדרגאולהחליףחלקיםמסוימים.שדרוגיםנקראיםבדרךכלל"תוספות".חלקיםהניתניםלהחלפהעל-ידיהלקוחנקראים"יחידותלהחלפה
עצמית"אוCRUs.כאשרהלקוחותרשאיםלהתקיןתוספותאולהחליףחלקיםבעצמם,Lenovoתספקתיעודוהוראות.הקפידולפעולבהתאםלהוראותבעת
התקנהאוהחלפהשלחלקים.העובדהשמחווןהחשמלנמצאבמצב"מופסק",איןפירושהבהכרחשאיןמתחבמוצר.לפניהסרתהכיסוייםממוצרהמצוידבכבל
חשמל,ודאותמידשהמוצרכבויומנותקמכלמקורחשמל.לקבלתמידענוסףעליחידותלהחלפהעצמית,ראופרק9"התקנהאוהחלפהשלחומרה"בעמוד51.
אםיתעוררושאלותאוחששות,פנולמרכזהתמיכהבלקוחות.
למרותשאיןחלקיםנעיםבמחשבלאחרניתוקכבלהחשמל,האזהרותהבאותחיוניותלבטחונכם.
זהירות:
חלקיםנעיםמסוכנים.אלתקרבואצבעותאוחלקיגוףאחרים.
זהירות:
לפניפתיחתמכסההמחשב,כבואתהמחשבוהמתינומספרדקות,עדשהמחשביתקרר.
הימנעותמחשמלסטטי
חשמלסטטי,למרותשאינומזיקלבני-אדם,עלוללגרוםנזקחמורלרכיביםולתוספותשלהמחשב.טיפוללאנאותבחלקיםרגישיםלחשמלסטטיעלוללפגוע
בחלקים.כאשראתםפותחיםאריזהשלתוספתאוCRU,אלתפתחואתהאריזההמגנהמפניחשמלסטטיהמכילהאתהחלקעדשההוראותיציינוזאתבמפורש.
בעתטיפולבתוספותאוב-CRUs,אוטיפולכלשהובתוךהמחשב,עקבואחראמצעיהזהירותהבאיםכדילמנוענזקשלחשמלסטטי:
•הגבילואתהתנועהשלכם.תנועהעשויהלגרוםלהיווצרותחשמלסטטימסביבכם.
•תמידטפלוברכיביםבזהירות.החזיקובקצוותיהםמתאמים,מודוליזיכרון,לוחותמערכתומיקרו-מעבדים.לעולםאלתגעובמעגליםחשופים.
•מנעומאנשיםאחריםמלגעתברכיבים.
•לפניהתקנתהחלקהחדש,הצמידואתהאריזההמגנהמפניחשמלסטטיוהמכילהאתהחלקלכיסויחריץהרחבה,אולמשטחמתכתילאצבועאחרבגוף
המחשב,למשךשתישניותלפחות.פעולהזומפחיתהאתהחשמלהסטטיבאריזהובגופכם.
© Copyright Lenovo 2014, 2016iii
Page 6
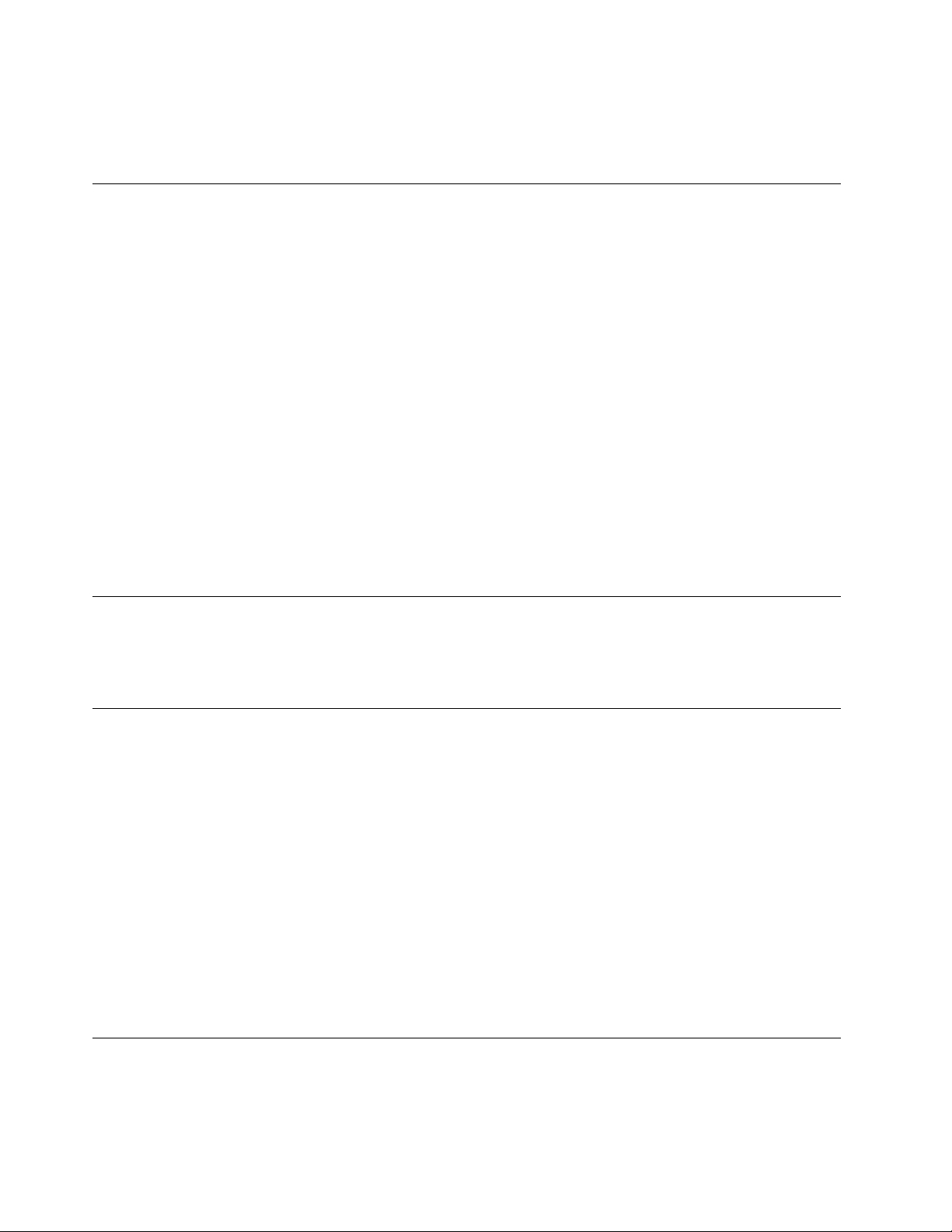
•במידתהאפשר,הוציאואתהחלקהחדשמהאריזהוהתקינואותוישירותבמחשב,מבלילהניחאתהחלק.כאשרלאניתןלעשותזאת,הניחואתהאריזההאנטי-
סטטיתעלמשטחחלקוישר,והניחועליהאתהחלק.
•אלתניחואתהחלקעלכיסויהמחשבאועלמשטחמתכתיאחר.
כבליחשמלומתאמיחשמל
השתמשואךורקבכבליהחשמלובמתאמיהחשמלשסיפקיצרןהמוצר.איןלהשתמשבכבלהחשמלעבורהתקניםאחרים.
2
,אוטוביותר.במדינותאחרות,ייעשהשימושבסוג
עלכבליהחשמללהיותבעליאישורבטיחות.בגרמניה,עלהכבליםלהיותמסוגH05VV-F,3G,0.75מ"מ
המתאים.
לעולםאלתכרכואתכבלהחשמלסביבמתאםהחשמלאוסביבחפץאחר.פעולהזויכולהלמתוחאתהכבלולגרוםלשחיקה,להיסדקותאולהסתלסלותהכבל.
מצביםכאלויכוליםלהוותסכנהבטיחותית.
הקפידולהניחאתכבליהחשמלבמקוםשבולאידרכועליהםאוימעדועליהםובמקוםשבוחפציםאינםלוחציםעליהם.
הגנועלהכבליםועלמתאמיהחשמלמנוזלים.לדוגמה,אלתניחואתהכבלאואתמתאםהמתחלידכיורים,לידאמבטיות,לידאסלותאועלרצפהשנוקתה
באמצעותחומריניקוינוזליים.נוזליםיכוליםלגרוםלקצר,במיוחדאםהכבלאומתאםהחשמלנמתחובגללשימושלאנאות.נוזליםיכוליםלגרוםגםלקורוזיה
שלהמחבריםשלכבלהחשמלו/אושלמתאםהחשמל,דברשיכוללגרוםלהתחממותיתר.
ודאושכלמחבריכבלהחשמלמחובריםלשקעיםבאופןמלאובבטחה.
אלתשתמשובמתאםחשמל,אםעלהפיניםשלכניסתACהופיעהקורוזיהו/אואםניכריםסימניםשלהתחממותיתר)כמולמשלפלסטיקמעוות(בכניסתACאו
בכלמקוםאחרבמתאםהחשמל.
אלתשתמשובכבליחשמלאםבמגעיםהחשמלייםבאחדמהקצוותנתגלתהקורוזיה,אםנתגלוסימניםשלהתחממותיתראואםכבלהחשמלניזוקבכלצורה
שהיא.
כבליםמאריכיםוהתקניםקשורים
ודאושהכבליםהמאריכים,ההתקניםלהגנהמפניקפיצותמתח,התקניהאל-פסקומפצליהחשמלשבשימושמתאימיםלדרישותהחשמליותשלהמוצר.לעולםאל
תגרמולעומסיתרבהתקניםאלו.אםנעשהשימושבמפצליחשמל,העומסאינוצריךלעלותעלדרישותהספקהמבואשלמפצלהחשמל.התייעצועםחשמלאי
ובקשוממנומידענוסףאםיתעוררושאלותבנוגעלעומסיחשמל,לצריכתהחשמלולדרישותהספקהקלט.
תקעיםושקעים
איןלחבראתהמחשבלשקעחשמלפגוםאואכול.דאגולכךשהשקעיוחלףעלידיחשמלאימוסמך.
אלתכופפוואלתשנואתהתקע.אםהתקעניזוק,פנוליצרןוהשיגותחליף.
אלתשתמשובתקעחשמליהמשמשמוצריםחשמלייםאחריםהצורכיםחשמלרב;אחרת,מתחלאיציבעלוללפגועבמחשב,בנתוניםאובהתקניםמחוברים.
למוצריםשוניםישתקעיםעםשלושהפינים.תקעיםאלהמתאימיםאךורקלשקעיםחשמלייםעםהארקה.הארקההיאאמצעיבטיחות.אלתנסולעקוףאמצעי
בטיחותזהואלתחברואתהתקעלשקעללאהארקה.אםלאניתןלהכניסאתהתקעלשקע,פנולחשמלאילקבלתמתאםשקעמאושראוכדילהחליףאתהשקע
בשקעהמתאיםלאמצעיבטיחותזה.לעולםאלתצרועומסיתרעלשקעחשמל.העומסהכללישלהמערכתאינוצריךלעלותעל80אחוזמדרישותהמתחשל
הענףשלהמעגלהחשמלי.התייעצועםחשמלאיובקשוממנומידענוסףאםיתעוררושאלותבנוגעלעומסיחשמלולדרישותההספקשלהענףשלהמעגלהחשמלי.
ודאוששקעהחשמלשבשימושמחווטכראויוהקפידושהואיהיהנגישוממוקםקרובלציוד.אלתמתחואתכבליהחשמלבאופןשיפגעבכבלים.
ודאושהתקעמספקאתהמתחוהזרםהמתאימיםעבורהמוצר.
חברוונתקואתהציודמשקעהחשמלבזהירות.
התקניםחיצוניים
איןלחבראולנתקכבליםשלהתקניםחיצונייםכאשרהמחשבפועל,מלבדכבליUniversal Serial Bus (USB);אחרת,המחשבעלוללהינזק.כדילמנוענזק
אפשרילהתקניםמחוברים,המתינולפחותחמששניותלאחרכיבויהמחשבלפניניתוקהתקניםחיצוניים.
ivThinkCentre E63zמדריךלמשתמש
Page 7
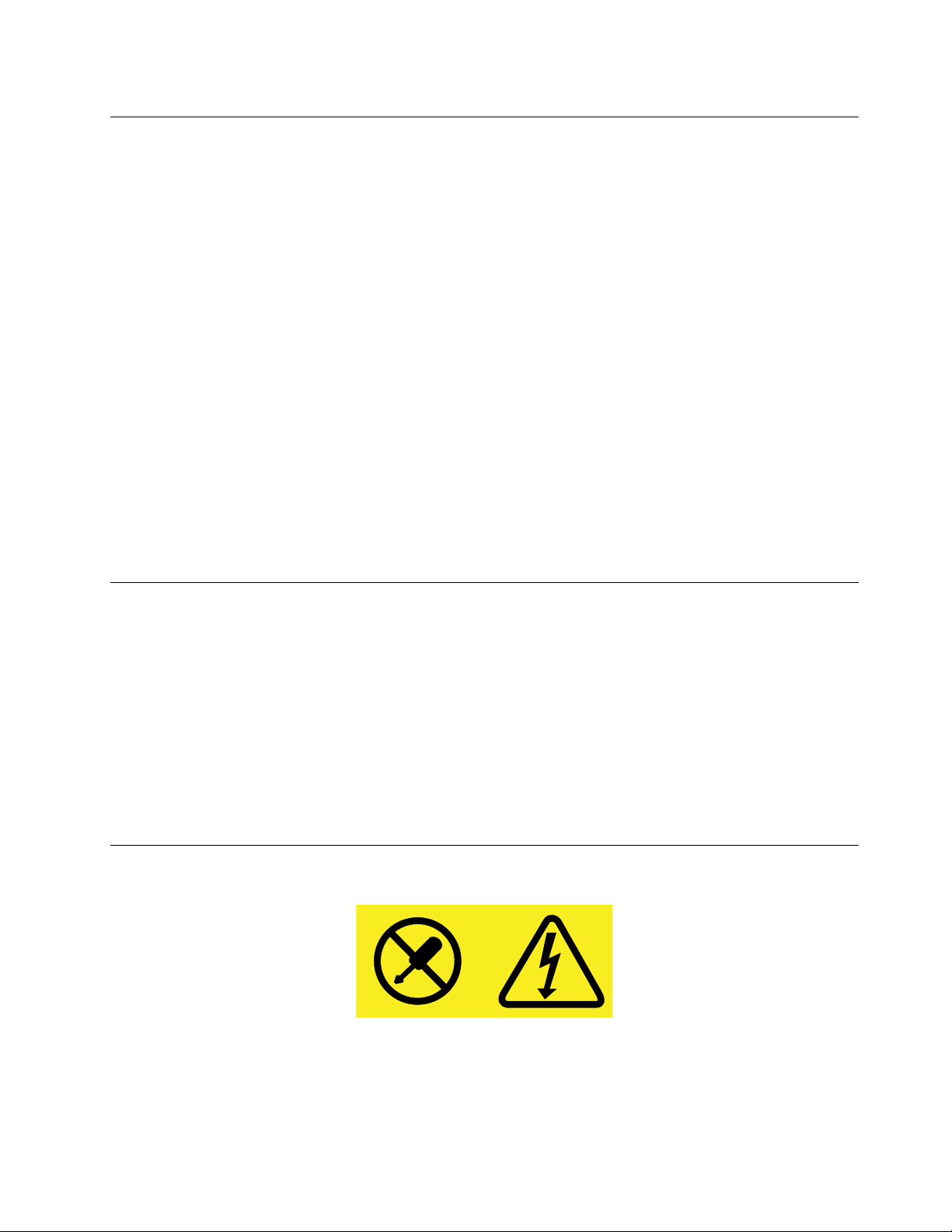
חוםואיוורורהמוצר
מחשבים,מתאמימתחואביזריםרביםעשוייםליצורחוםכאשרהםמופעליםוכאשרהסוללותנטענות.נקטותמידבאמצעיהזהירותשלהלן:
•אלתניחולמחשב,למתאמימתחאולאביזריםלגעתבברכייםאובחלקגוףאחרלמשךפרקזמןממושךכאשרהמוצריםפועליםאוכאשרהסוללהנטענת.
המחשב,מתאםהמתחואביזריםרביםמפיקיםחוםמסויםבמהלךהפעלהרגילה.מגעממושךעםהגוףעשוילגרוםלאי-נוחותואףלכוויות.
•איןלטעוןאתהסוללהאולהפעילאתהמחשב,מתאםהמתחאואביזריםלידחומריםמתלקחיםאובסביבותשלחומרינפץ.
•פתחיהאיוורור,המאוורריםוגופיהקירורמסופקיםעםהמוצרכדישההפעלהתהיהבטוחה,נוחהואמינה.התקניםאלהיכוליםלהחסםבשוגגאםמניחיםאת
המחשבעלמיטה,ספה,שטיחאומשטחיםגמישיםאחרים.לעולםאלתחסמו,אלתכסוואלתשביתוהתקניםאלה.
עליכםלבדוקהצטברותאבקבמחשבהשולחנישלכםלפחותאחתלשלושהחודשים.לפניבדיקתהמחשב,עליכםלכבותוולנתקאתכבלהחשמלמהשקע;לאחר
מכן,הסירואתהאבקמהלוחהקדמי.אםהבחנתםבהצטברותחיצוניתשלאבק,עליכםלבדוקולהסיראבקמפניםהמחשב,ובכללזהמגוףהקירורשלהמעבד,
ממאוורריספקהמתחומהמאווררים.תמידישלכבותאתהמחשבולנתקומהחשמללפניפתיחתהכיסוי.ישלהימנע,ככלהאפשר,מהפעלתהמחשבבמרחקהקטן
מחצימטרמאזוריםסואנים.אםעליכםלהפעילאתהמחשבבאיזוריםסואניםאוסמוךלהם,עליכםלבדוקולנקותאתהמחשבלעיתיםקרובותיותר.
עבורבטיחותכם,וכדילהבטיחביצועיםמיטבייםשלהמחשב,פעלותמידבהתאםלאמצעיהזהירותהבסיסייםשלהלן:
•אלתסירואתהכיסויכלעודהמחשבמחוברלחשמל.
•בדקוהצטברותאבקעלחוץהמחשבלעיתיםקרובות.
•הסירואבקמהלוחהקדמי.ייתכןשיהיהצורךלנקותלעיתיםקרובותיותרמחשביםהפועליםבאיזוריםמאובקיםאוסואנים.
•אלתגבילואותחסמואתפתחיהאוורור.
•אלתאחסנואותפעילואתהמחשבבתוךריהוט,שכןדברזהעשוילהגבירסכנהשלהתחממותיתר.
•אסורשטמפרטורתהאווירמסביבלמחשבתעלהעל35°C)95°F(.
•אלתתקינוהתקניסינוןאוויר.הםעלוליםלפגועבפעולתהקירורהתקינה.
סביבתעבודה
סביבתהעבודההאופטימליתעבורהמחשבהיאC°10עדC°35)F°50עדF°95(עםלחותבטווחשל35%עד80%.אםהמחשבמאוחסןאומועבר
בטמפרטורותהנמוכותמ-C°10)F°50(,אפשרולמחשבלהתחמםבאיטיותלטמפרטורותהעבודההאופטימליותשלC°10עדC°35)F°50עדF°95(לפני
השימוש.בתנאיםקיצוניים,תהליךזהעשוילהימשךשעתיים.אםלאתאפשרולמחשבלהתחמםלפניהשימוש,הדברעלוללגרוםלנזקבלתיהפיך.
במידתהאפשר,מקמואתהמחשבבסביבהיבשהומאווררתהיטב,ללאחשיפהישירהלאורשמש.
הרחיקומהמחשבמוצריםחשמלייםכגוןמאוורר,רדיו,רמקוליםעםחשמל,מזגןאומיקרוגל,מכיווןשהשדותהמגנטייםהחזקיםשמפיקיםמוצריםאלהעלולים
לגרוםנזקלמוניטורולנתוניםבכונןהדיסקהקשיח.
אלתניחומשקאותעל-גביהמחשבאוהתקניםמחוברים,אובסמוךלהם.אםנשפךנוזללתוךהמחשבאולהתקןמחובר,עלוללהיגרםקצראונזקאחר.
אלתאכלואותעשנומעלהמקלדת.חלקיקיםהנופליםלתוךהמקלדתעלוליםלגרוםלנזק.
הצהרהבנוגעלאספקתהחשמל
לעולםאלתסירואתהכיסוימספקהחשמלאומכלרכיבשמוצמדתאליוהתוויתשלהלן.
רמותמסוכנותשלמתח,זרםואנרגיהקיימותבכלרכיבשאליומוצמדתהתווית.רכיביםאלהאינםכולליםרכיביםלהחלפהעצמית.אםאתםחושדיםשקיימת
בעיהבאחדמהחלקיםהללו,פנולטכנאישירות.
© Copyright Lenovo 2014, 2016v
Page 8
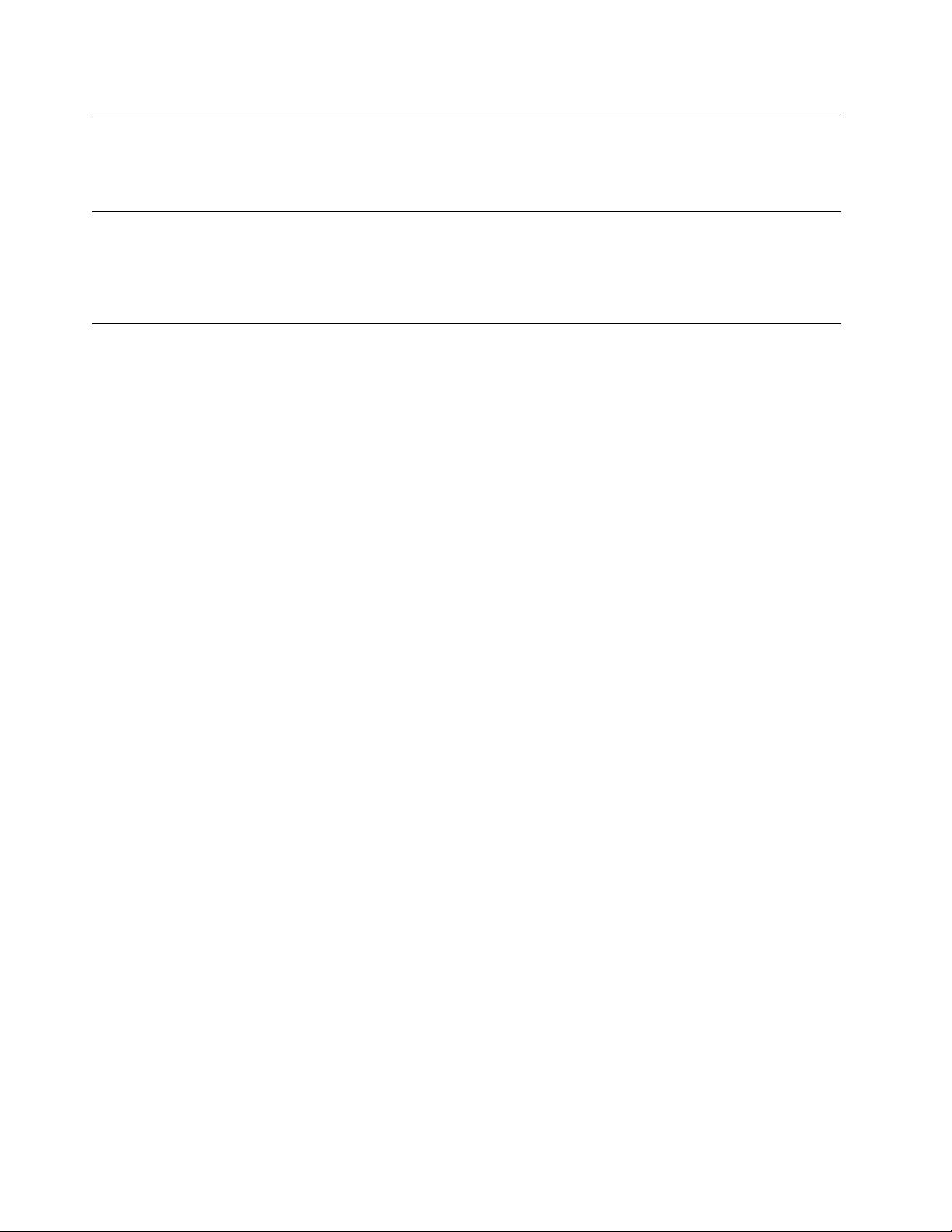
ניקיוןותחזוקה
שמרועלסביבתהעבודהועלהמחשבנקיים.כבואתהמחשבונתקואתכבלהחשמללפניניקויהמחשב.איןלרססדטרגנטנוזליישירותעלהמחשב,אולהשתמש
בדטרגנטכלשהוהמכילחומרדליקלניקויהמחשב.רססואתהדטרגנטעלמטליתרכה,ונגבואתפניהמחשב.
הודעהבנושאחלקיזכוכית
זהירות:
חלקיםמסוימיםשלהמוצרשברשותכםעשוייםלהיותעשוייםמזכוכית.הזכוכיתעלולהלהישבראםהמוצרייפולעלמשטחקשהאויספוגמהלומה
חזקה.אםהזכוכיתתישבר,איןלגעתבהאולנסותלהסירה.הפסיקולהשתמשבמוצרעדלהחלפתהזכוכיתעל-ידיספקשירותמוסמך.
הודעהבדברמניעתסיכוןלאובדןיציבותהמוצרונפילתו
•הציבואתהמחשבעלמשטחיציבונמוך,אועגנואתהרהיטומקמואתהמחשבעלחלקוהאחורי.
•הרחיקומהמחשבשלטיטלוויזיה,צעצועיםופריטיםאחריםשיכוליםלמשוךאתתשומתליבםשלילדים.
•הרחיקואתהמחשבוהכבליםמהישגידםשלילדים.
•השגיחועלילדיםשנמצאיםבחדריםשבהםעצותבטיחותאלהלאמולאו.
viThinkCentre E63zמדריךלמשתמש
Page 9
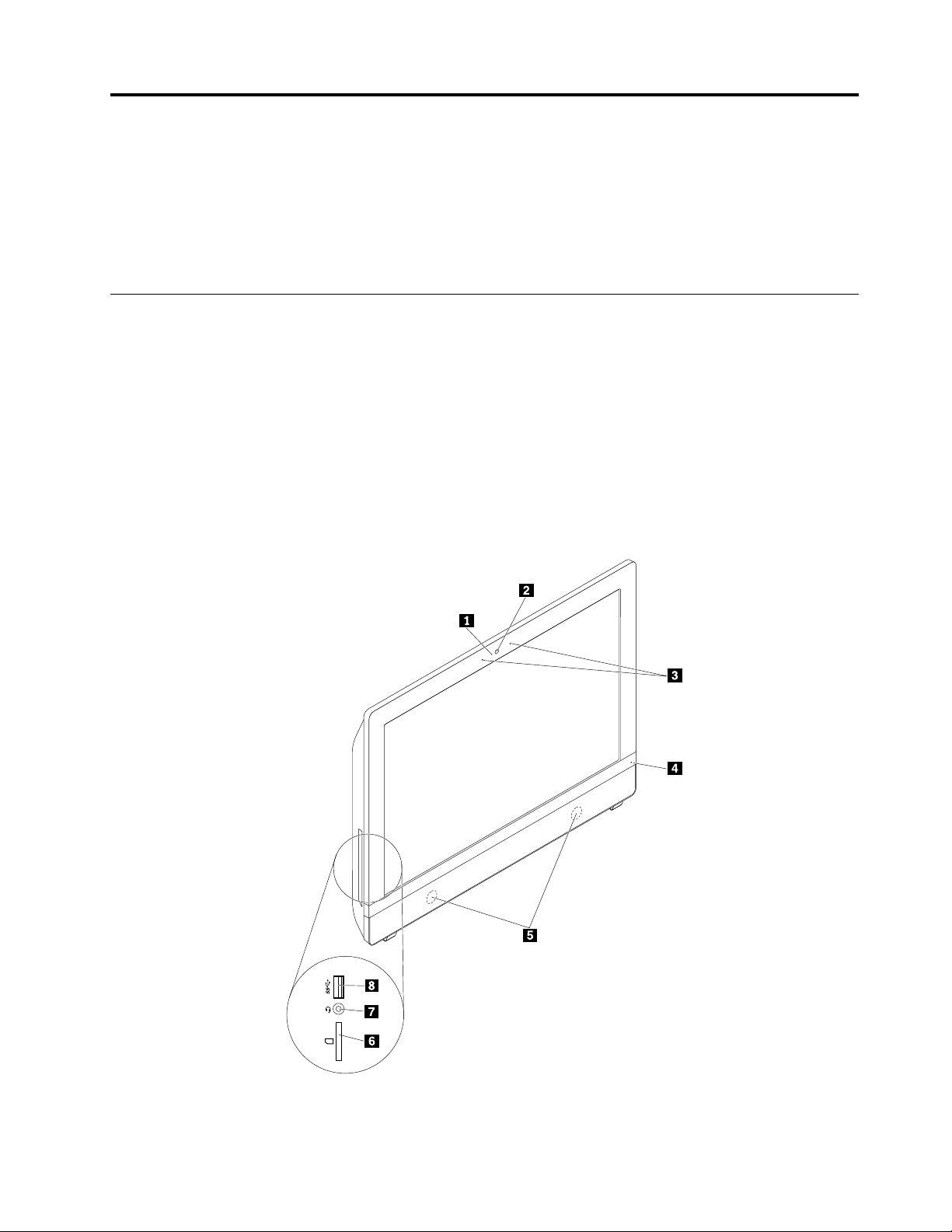
פרק1.סקירתהמוצר
פרקזהכוללאתהמידעהבא:
•מיקומימחברים
•תכונותהמחשב
•תוכנותהמסופקותעל-ידיLenovo
מיקומים
סעיףזהכוללאתהנושאיםהבאים:
•"איתורמחברים,בקרותומחווניםבחזיתהמחשב"בעמוד1
•"איתורהמחבריםבגבהמחשב"בעמוד2
•"איתורתוויתסוגהמחשבוהדגם"בעמוד3
הערה:הרכיביםבמחשבשלכםעשוייםלהיראותשונהמעטמאלושבאיורים.
איתורמחברים,בקרותומחווניםבחזיתהמחשב
האיורהבאמציגאתמיקומיהמחברים,הבקריםוהמחווניםבחזיתהמחשב.
איור1.מיקומימחברים,בקרותומחווניםקדמיים
© Copyright Lenovo 2014, 20161
Page 10
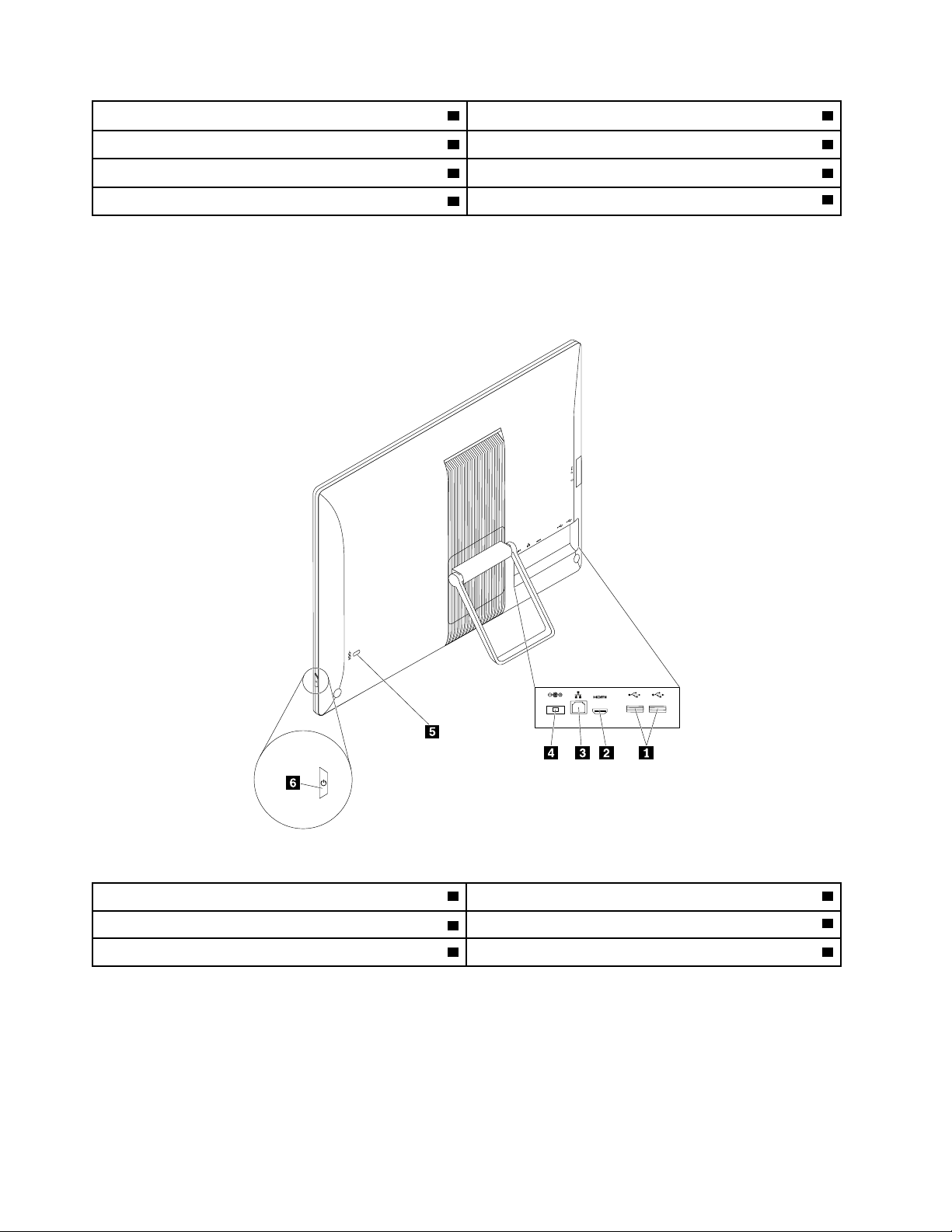
1מחווןפעילותהמצלמההמשולבת)זמיןבדגמיםמסוימים(2מצלמהמשולבת)זמינהבדגמיםמסוימים(
3מיקרופוניםמשולבים4מחווןהפעלה
5רמקוליםפנימיים6חריץלקוראכרטיסים)זמיןבדגמיםמסוימים(
8מחברUSB 3.0אומחברAlways On USB
7מחבראוזניות
איתורהמחבריםבגבהמחשב
האיורהבאמציגאתמיקומיהמחבריםבגבהמחשב.מחבריםמסוימיםבגבהמחשבמקודדיםבאמצעותצבעכדילסייעלכםלקבועלהיכןעליכםלחבראתהכבלים
במחשב.
איור2.מיקומימחבראחוריים
1מחבריUSB 2.0(2)2מחברHDMI)זמיןבדגמיםמסוימים(
4מחברלמתאםחשמלac
3מחבראתרנט
5חריץלמנעולאבטחה6מתגהפעלה
מחברתיאור
מחברלמתאםמתחACמשמשלחיבורמתאםמתחה-ACלמחשבלצורךאספקתמתח.
משמשלחיבורכבלאתרנטעבוררשתתקשורתמקומית(LAN).
מחבראתרנט
הערה:כדילהפעילאתהמחשבבמגבלותFCC Class B,השתמשובכבלאתרנטמסוגCategory 5eאוטוב
יותר.
2ThinkCentre E63zמדריךלמשתמש
Page 11
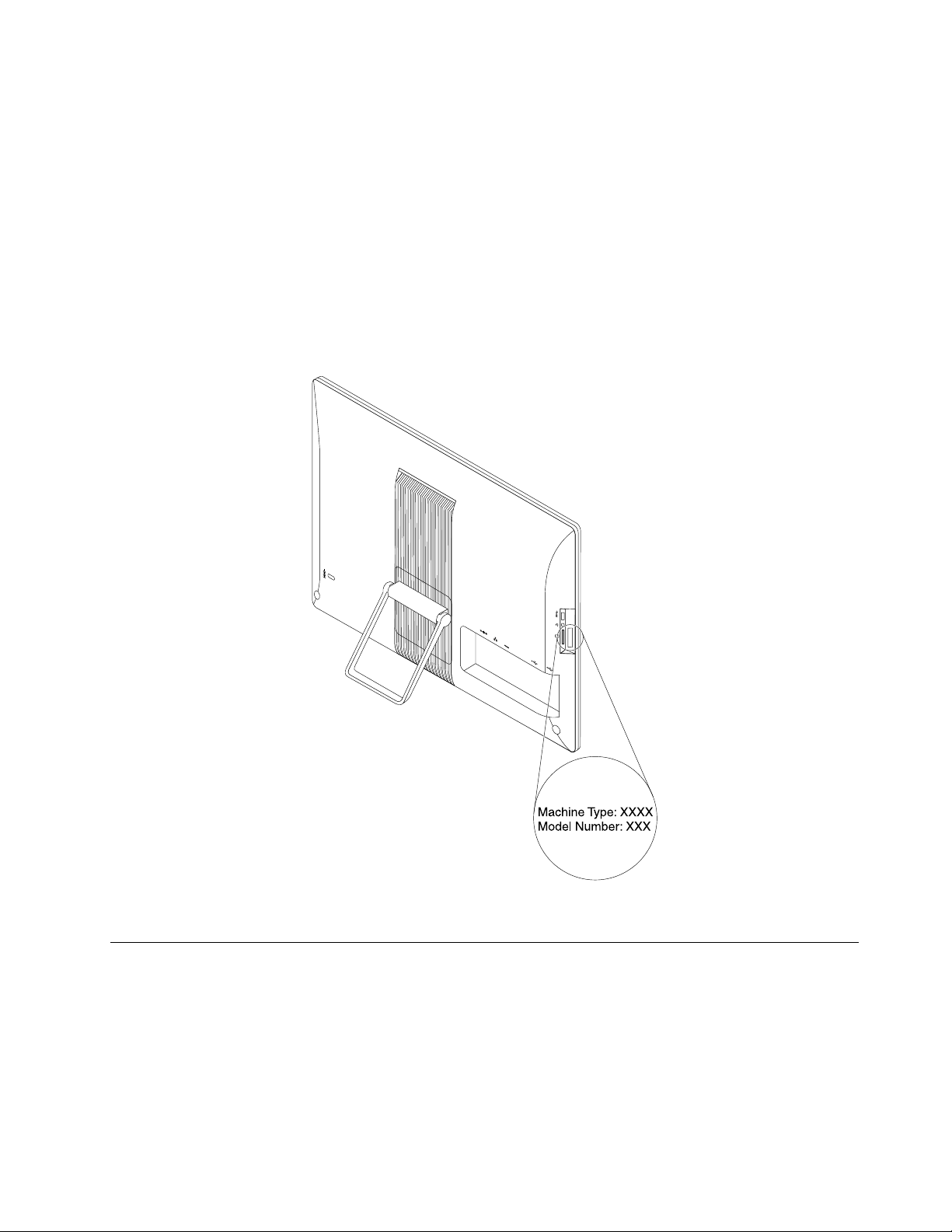
מחברתיאור
משמשלהעברתאותותוידאוhigh-definitionללאדחיסהושמעדיגיטלימרובה-ערוציםדרךכבליחיד.ניתן
לחברלמחברHDMIזהצגביצועים-מעולים,צגכונן-ישיראוהתקניוידאוושמעאחריםהמשתמשיםבמחבר
High-Definition Multimedia Interface (HDMI).
מחברHDMI
משמשלחיבורהתקןשדורשחיבורUSB 2.0,כגוןמקלדת,עכבר,סורק,מדפסתאומחשבכףיד)PDA(.
מחברUSB 2.0
איתורתוויתסוגהמחשבוהדגם
תוויתסוגהמחשבוהדגםמזההאתהמחשב.בעתפנייהאלLenovoלקבלתעזרה,מידעסוגהמחשבוהדגםמסייעלטכנאיהתמיכהלזהותאתהמחשבולספק
שירותמהריותר.
תוויתסוגהמחשבוהדגםמוצמדתלתחתיתהמחשב,כמוצגבאיור.
איור3.תוויתסוגמחשבודגם
כיווןמעמדהמסגרת
ייתכןשהמחשבשלכםמצויידבמעמדמסגרת,שבוניתןלהשתמשכדילכווןאתהמחשבלתנוחההנוחהלכם.פתחואתהמעמדבמשיכהוכוונואתתנוחתהמחשב
לזוויתשבין10מעלותל-60מעלות,כמוצגבאיורהבא.
זהירות:
ודאושהזוויתהיאלפחות10מעלותמהניצב.אחרת,המחשבעלוללאבדאתיציבותווליפול.
פרק1.סקירתהמוצר3
Page 12
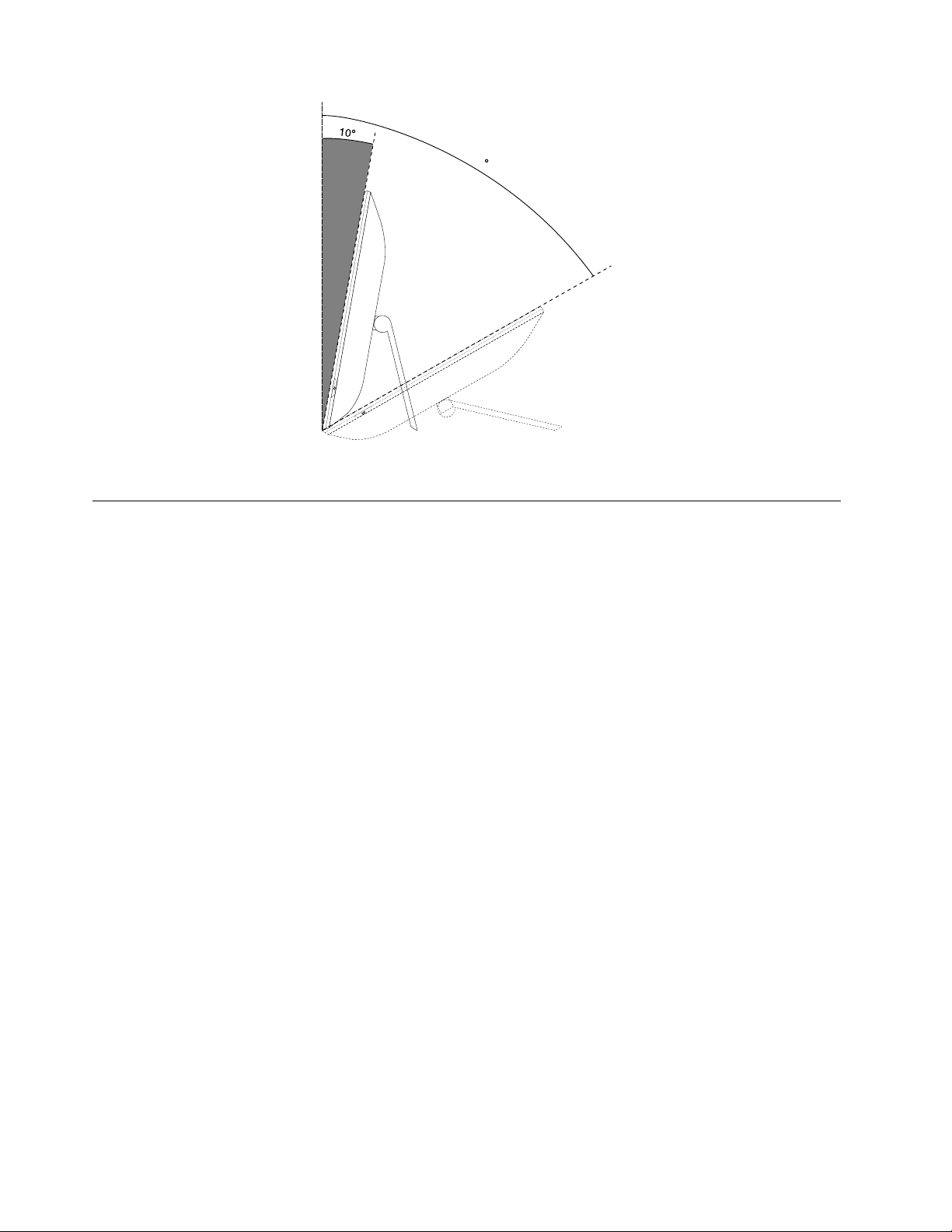
60
איור4.כיווןמעמדהמסגרת
מאפיינים
סעיףזהמספקסקירהשלתכונותהמחשב,הקיימותבמגווןשלדגמים.
לקבלתמידעאודותהדגםהספציפישברשותכם,בצעואחתמהפעולותהבאות:
®
Windows®7,לחצועלהתחל,לחצובאמצעותלחצןהעכברהימניעלמחשבובחרובאפשרותמאפייניםכדילהציגאת
•במערכתההפעלהMicrosoft
המידע.
•במערכתההפעלהMicrosoft Windows 8.1,עברואלשולחןהעבודהוהעבירואתהסמןאלהפינההשמאליתהעליונהאוהתחתונהשלהמסךכדילהציגאת
הצ'ארמס.לאחרמכן,לחצועלהגדרות!מידעמחשבכדילהציגאתהמידע.
•במערכתההפעלהMicrosoft Windows 10לחצועלללחצן"התחל"לפתיחתתפריט"התחל".לאחרמכן,לחצועלהגדרות!מערכת!אודות
לצפייהבמידע.
מיקרומעבד
כדילהציגאתפרטיהמיקרו-מעבדשלהמחשבשלכם,בצעואתהפעולותהבאות:
•במערכתההפעלהMicrosoft Windows 7,לחצועלהתחל,לחצובאמצעותלחצןהעכברהימניעלמחשבובחרובאפשרותמאפייניםכדילהציגאת
המידע.
•במערכתההפעלהMicrosoft Windows 8.1,עברואלשולחןהעבודהוהעבירואתהסמןאלהפינההשמאליתהעליונהאוהתחתונהשלהמסךכדילהציגאת
הצ'ארמס.לאחרמכן,לחצועלהגדרות!מידעמחשבכדילהציגאתהמידע.
•במערכתההפעלהMicrosoft Windows 10לחצועלללחצן"התחל"לפתיחתתפריט"התחל".לאחרמכן,לחצועלהגדרות!מערכת!אודות
לצפייהבמידע.
זיכרון
המחשבשלכםתומךבעדשנימודוליזיכרוןדו-טורייםכפולים3ללאחוצץעםקצבנתוניםכפול(DDR3 UDIMMs).
כדילברראתכמותהזיכרוןהמותקןבמחשב,בצעואתהפעולותהבאות:
•משתמשימערכתההפעלהMicrosoft Windows 7,לחצועלהתחל,לחצובאמצעותלחצןהעכברהימניעלמחשבובחרובאפשרותמאפייניםכדי
להציגאתהמידע.
•במערכתההפעלהMicrosoft Windows 8.1,עברואלשולחןהעבודהוהעבירואתהסמןאלהפינההשמאליתהעליונהאוהתחתונהשלהמסךכדילהציגאת
הצ'ארמס.לאחרמכן,לחצועלהגדרות!מידעמחשבכדילהציגאתהמידע.
•במערכתההפעלהMicrosoft Windows 10לחצועלללחצן"התחל"לפתיחתתפריט"התחל".לאחרמכן,לחצועלהגדרות!מערכת!אודות
לצפייהבמידע.
4ThinkCentre E63zמדריךלמשתמש
Page 13
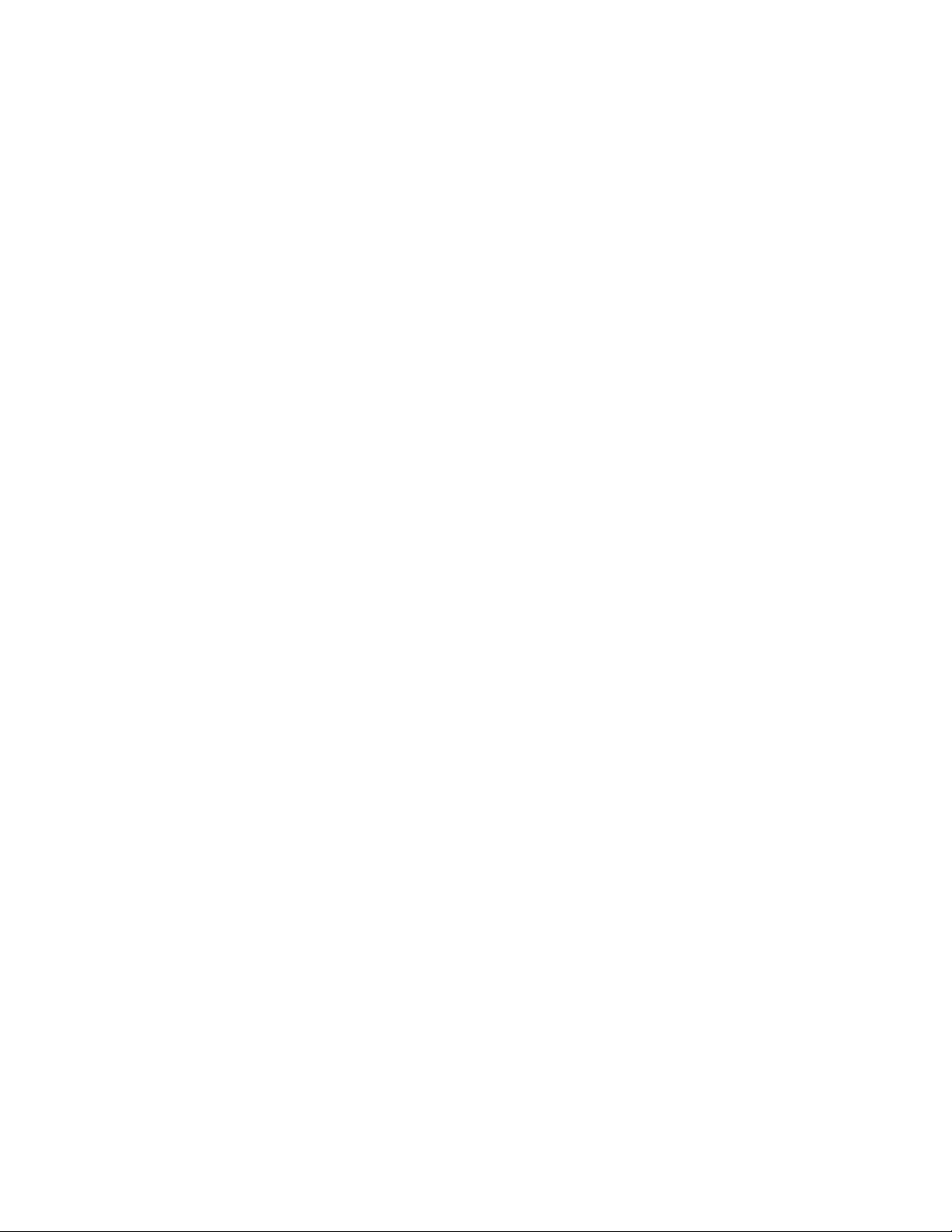
כונניםפנימיים
•קוראכרטיסים)זמיןבדגמיםמסוימים(
•כונןדיסקקשיחסטנדרטימסוגSerial Advanced Technology Attachment (SATA)
•כונןזיכרוןמוצקמסוגSATA)זמיןבדגמיםמסוימים(
•כונןהיברידימסוגSATA)זמיןבדגמיםמסוימים(
מאפייניוידאו
בדגמיםמסוימים,הגרפיקההמשולבתתומכתבמחברה-HDMIשלהמחשב.
מאפיינישמע
•מחבראוזניות
•שמעhigh-definition (HD)משולב
•רמקוליםפנימיים
מאפייניקלט/פלט(I/O)
•מחבראוזניות
•מחבראתרנט
•מחבריUSB
•מחברAlways On USB)זמיןבדגמיםמסוימים(
לקבלתמידענוסף,ראו"איתורמחברים,בקרותומחווניםבחזיתהמחשב"בעמוד1ו-"איתורהמחבריםבגבהמחשב"בעמוד2.
אספקתחשמל
אספקתחשמלעםחיישןמתחאוטומטישל65ואט
תכונותרשתאלחוטית
בהתאםלדגםהמחשבשלכם,ייתכןשהואתומךבתכונותהרשתהאלחוטיתהבאות:
•רשתתקשורתמקומית(LAN)אלחוטית
•Bluetooth
מאפייניניהולמערכת
•יכולתלאכסןתוצאותבדיקותחומרהשל(POST)
•Desktop Management Interface (DMI)
Desktop Management Interfaceמספקלמשתמשיםנתיבמשותף,לצורךגישהלמידעבנוגעלכלההיבטיםשלהמחשב.מידעזהכוללאתסוגהמעבד,
תאריךההתקנה,מדפסותמחוברותוציודהיקפינוסף,מקורותמתח,היסטורייתתחזוקהוכןהלאה.
•מצבתאימותל-ErP LPS
מצבהתאימותלהנחיהבנוגעלמצבצריכתהחשמלהנמוךביותר(LPS)מוצריםהצורכיםאנרגיה(ErP)מצמצםאתצריכתהחשמלכאשרהמחשבנמצא
במצבהמתנהאוכבוי.לקבלתמידענוסף,ראו"הפעלתמצבתאימותל-ErP LPS"בעמוד25.
•Preboot Execution Environment (PXE)
Preboot Execution Environmentמאפשרתלהפעילאתהמחשבבאמצעותממשקרשתשאינותלויבהתקניאחסוןנתונים)כגוןכונןהדיסקהקשיח(או
מערכותהפעלהמותקנות.
•System Management (SM) Basic Input/Output System (BIOS)ותוכנתSM
מפרטSMBIOSמגדירמבנינתוניםושיטותגישה,שיכוליםלשמשלקריאתנתוניניהולהמאוחסניםב-BIOSשלהמחשב.
•Wake on LAN
Wake on LANהינוסטנדרטרשתאתרנטשלמחשבהמאפשרהפעלהאוהערהשלהמחשבבאמצעותהודעתרשת.ההודעהנשלחתבדרךכללעל-ידי
תוכניתהפועלתבמחשבאחר,באותהרשתLAN.
•Windows Management Instrumentation (WMI)
Windows Management InstrumentationהינואוסףשלהרחבותלדגםמנהלההתקןשלWindows.הואמספקממשקמערכתהפעלהשבאמצעותו
רכיביםמלאיםמספקיםמידעוהודעות.
פרק1.סקירתהמוצר5
Page 14
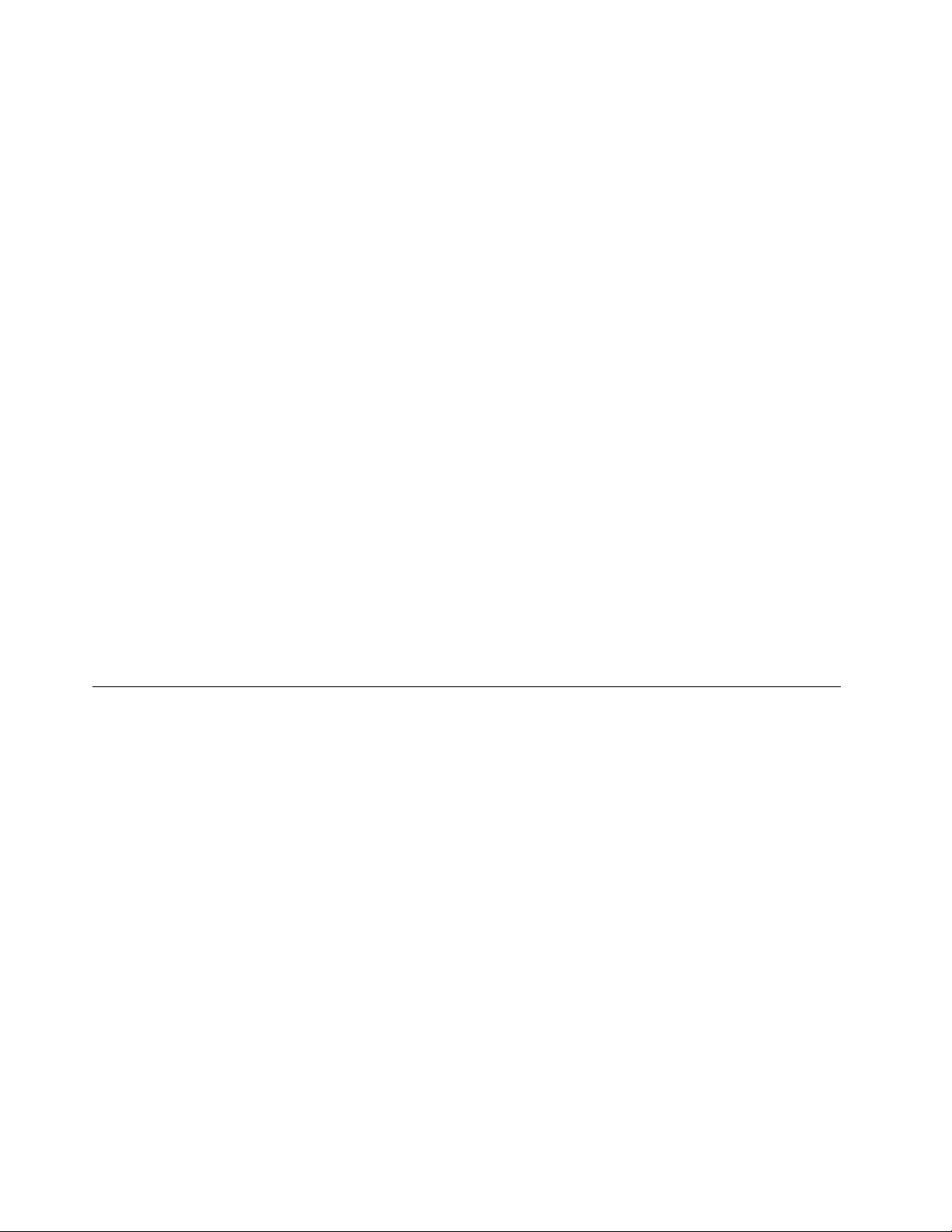
מאפייניאבטחה
•יכולתלהפעילאולהשביתהתקניםומחבריUSB
לקבלתמידענוסף,ראו"הפעלהאוהשבתהשלהתקן"בעמוד24.
•מגווןשלסיסמאותלמניעתשימושלאמורשהבמחשב
לקבלתמידענוסף,ראו"מניעתגישהבלתי-מורשיתלמחשב"בעמוד.
•תוכנתComputrace Agentמוטבעתבקושחה
התוכנהComputrace AgentהיאפתרוןלניהולנכסיITוהתאוששותמגניבתמחשב.התוכנהמזההשינוייםבמחשב,כגוןשינוייחומרה,תוכנהאומיקום
הקריאהשלהמחשב.ייתכןשיהיהעליכםלרכושמינויכדילהפעילאתתוכנתComputrace Agent.
•בקרתרצףאתחול
לקבלתמידענוסף,ראו"בחירהאושינוישלרצףהתקןהאתחול"בעמוד25.
•אתחולללאמקלדתאועכבר
המחשבמסוגללהיכנסלמערכתההפעלהללאמקלדתאועכברמחוברים.
•תמיכהעבורמנעולכבלבסגנוןKensington
לקבלתמידענוסף,ראו"חיבורמנעולכבלבסגנוןKensington"בעמוד21.
מערכתהפעלהמותקנתמראש
במחשבשברשותכםמותקנתמראשאחתממערכותההפעלההבאות:
•מערכתההפעלהMicrosoft Windows 7
•מערכתההפעלהMicrosoft Windows 8.1
•מערכתההפעלהMicrosoft Windows 10
מערכותהפעלה,אושרואונבדקולתאימות)משתנהבהתאםלסוגהדגם(
מערכת/מערכותההפעלההמפורטותכאןנמצאותבתהליכיאישוראובדיקותתאימותבזמןהדפסתמדריךזה.ייתכןשמערכותהפעלהנוספותיאושרועל-ידי
Lenovoכתואמותלמחשבשלכםלאחרפרסוםמדריךזה.רשימהזוכפופהלשינויים.כדילקבועאםמערכתהפעלהאושרהאונבדקהלתאימות,בדקובאתר
האינטרנטשלספקמערכתההפעלה.
®
•Linux
מפרטים
חלקזהמפרטאתהמפרטיםהפיזייםשלהמחשבשלכם.
6ThinkCentre E63zמדריךלמשתמש
Page 15
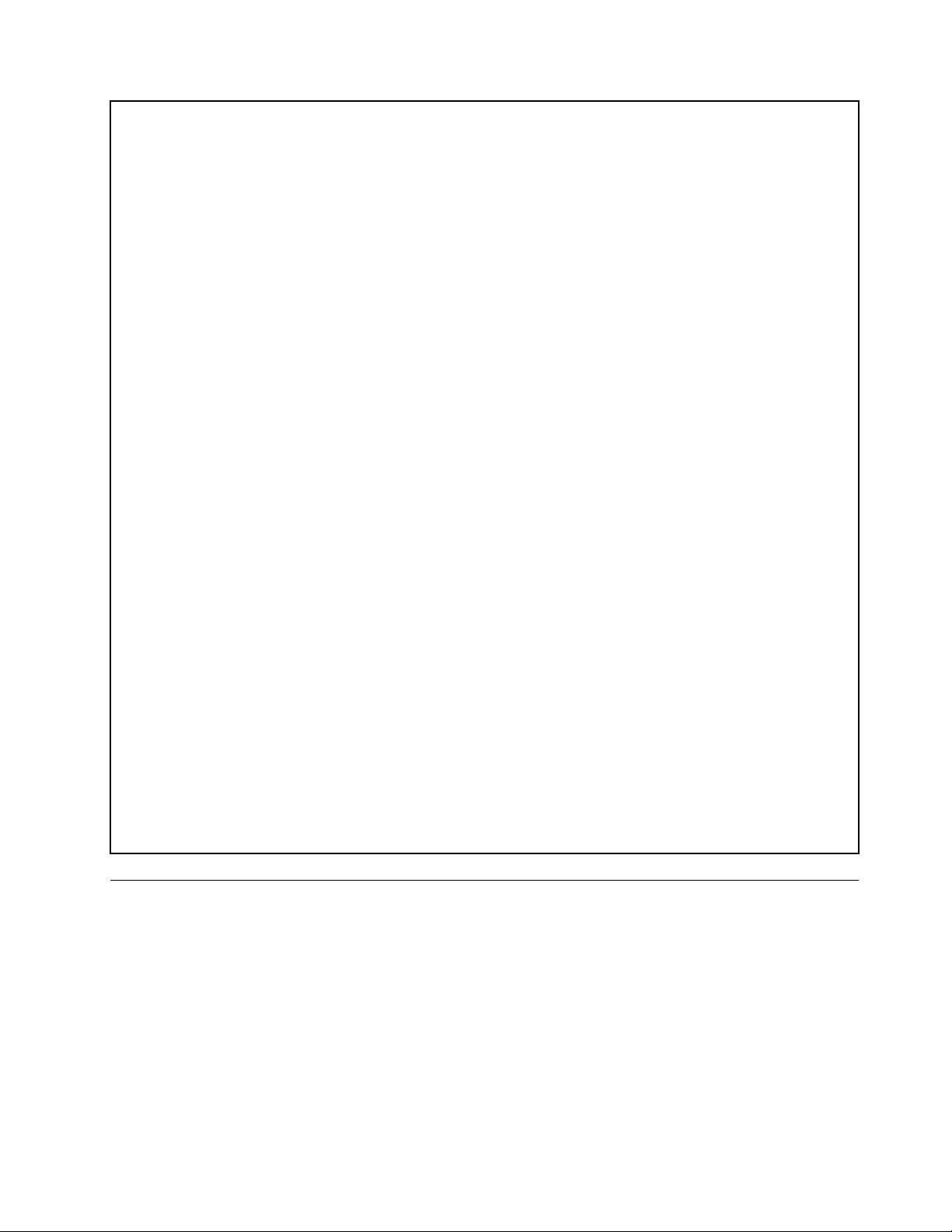
ממדיםומשקל,ללאאריזה
רוחב:488מ"מ)19.21אינץ'(
גובה:346מ"מ)13.62אינץ'(
עומק:62מ"מ)2.44אינץ'(
תצורהמרביתבעתהמשלוח:4.8ק"ג)12.86ליבראות(
ממדיםומשקל,עםאריזה
רוחב:590מ"מ)23.23אינץ'(
גובה:449מ"מ)17.68אינץ'(
עומק:140מ"מ)5.51אינץ'(
תצורהמרביתבעתהמשלוח:7.23ק"ג)19.37ליבראות(
סביבה
•טמפרטורתאוויר:
בפעולה:C°10עדC°35)F°50עדF°95(
אחסוןבאריזההמקורית:C°40-עדC°60)F°40-עדF°140(
אחסוןללאאריזה:C°10-עדC°60)F°14עדF°140(
•לחות:
בפעולה:20%עד80%)לאמעובה(
אחסון:20%עד90%)לאמעובה(
•גובה:
בפעולה:15.2-עד3,048מטר)50-עד10,000רגל(
אחסון:15.2-עד10,668מטר)50-עד35,000רגל(
קלטחשמלי
מתחקלט
•טווחנמוך:
מינימום:100וולטac
מקסימום:127וולטac
תדרקלט:50/60הרץ
•טווחגבוה:
מינימום:200וולטac
מקסימום:240וולטac
תדרקלט:50/60הרץ
תוכניותשלLenovo
במחשבשלכםמותקנותתוכניותשלLenovo,המיועדותלסייעלכםלעבודבצורהקלהובטוחהיותר.התוכניותעשויותלהשתנותבהתאםלגרסתמערכתההפעלה
Windowsהמותקנתמראשבמחשב.
גישהלתוכניתבמחשב
®
Toolsולאחרמכןהציגואתסמליהתוכניתבאמצעותהאריחים.בצעואת
פרק1.סקירתהמוצר7
הערה:משתמשיWindows 7,חלקמתכניותLenovoעשויותלהיותמוכנותלהתקנה,ועליכםלהתקינןידנית.לאחרמכן,תוכלולגשתלתוכניותאלהולהשתמש
בהן.להתקנתתכניתהמוכנהלהתקנה,פתחואתתכניתLenovo ThinkVantage
ההנחיותהמופיעותמתחתלסמליםהמוצגיםבאפורכדילאתראתסמלהתוכניתהרצויה.לחצולחיצהכפולהעלהסמלכדילהתקיןאתהתכנית.
כדילגשתלתוכניתבמחשבשלכם,בצעואחתהפעולותהבאות:
•משתמשיWindows 7אוWindows 10:
Page 16
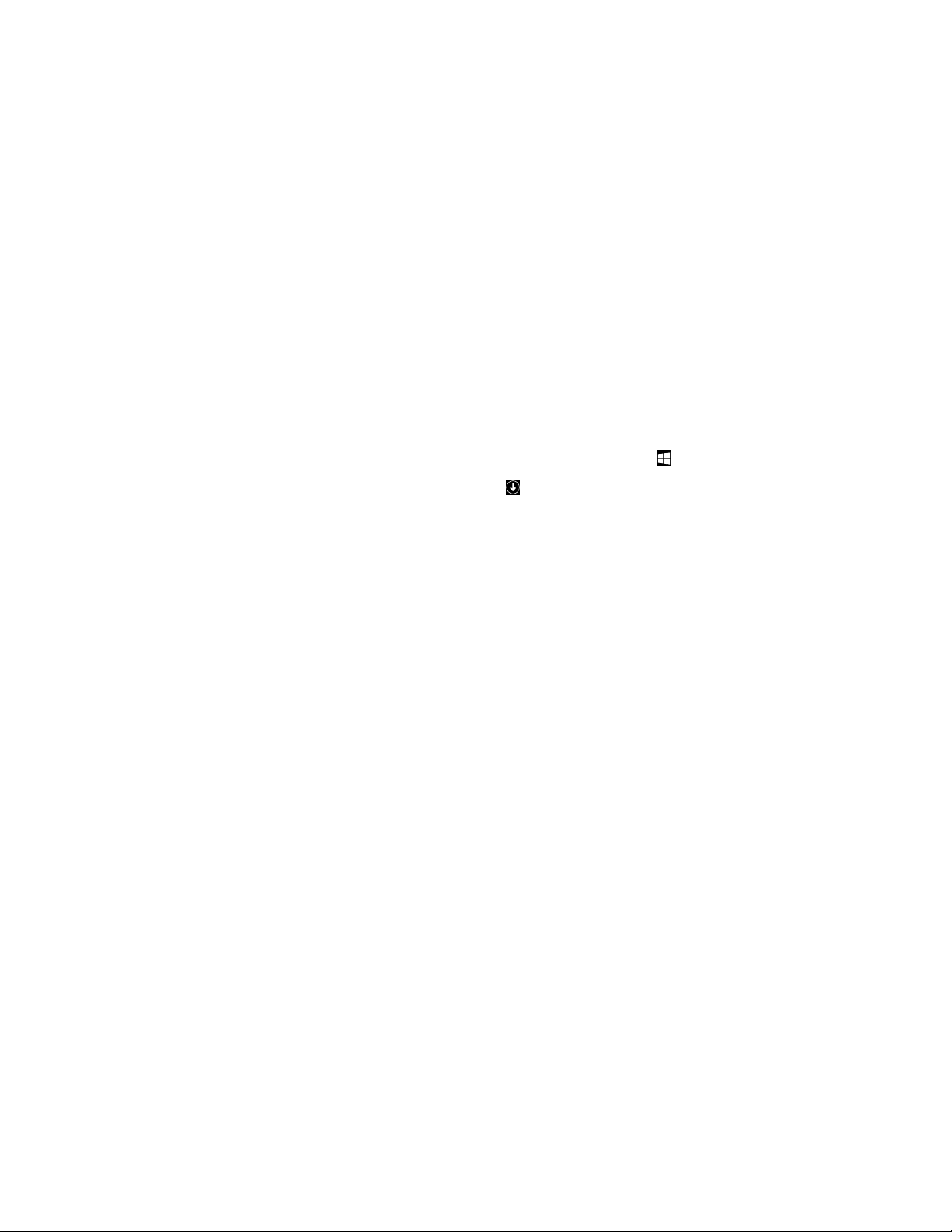
–מהחיפוששלWindows:
1.בהתאםלגרסתWindows,בצעואחתמהפעולותהבאות:
–משתמשיWindows 7:לחצועלהלחצן"התחל"לפתיחתהתפריט"התחל"ולאחרמכןהקלידואתשםהתוכניתבתיבתהחיפוש.
–משתמשיWindows 10:הקלידואתשםהתוכניתבתיבתהחיפוששלצדהלחצן"התחל".
2.בתוצאותהחיפוש,לחצועלשםהתוכניתהרצויהכדילהפעילאותה.
–מהתפריט"התחל"אומלוחהבקרה:
1.לחצועלהלחצן"התחל"לפתיחתהתפריט"התחל".לאחרמכן,לחצועלשםהתוכניתהרצויהכדילהפעילאותה.
2.אםשםהתוכניתאינומופיע,לחצועלכלהתוכניותב-Windows 7אועלכלהיישומיםב-Windows 10כדילהציגאתרשימתהתוכניות.
ברשימהאובתיקייההמופיעהברשימה,לחצועלשםהתוכניתהרצויהכדילהפעילאותה.
3.אםשםהתוכניתלאמופיעבתפריט"התחל",גשואלהתוכניתמלוחהבקרה.
a.בהתאםלגרסתWindows,בצעואחתמהפעולותהבאות:
–משתמשיWindows 7:לחצועללוחהבקרהבתפריט"התחל".
–משתמשיWindows 10:לחצובאמצעותלחצןהעכברהימנילפתיחתתפריטההקשר"התחל"ולאחרמכןלחצועללוחהבקרה.
b.בלוחהבקרה,שנואתהתצוגהל"סמליםגדולים"או"סמליםקטנים"ולאחרמכןלחצועלשםהתוכניתהרצויהכדילהפעילאותה.
•עבורWindows 8.1:
כדילעבוראלהמסך"התחל".לחצועלהשםשלהתכניתהרצויהכדילהפעילאתהתכנית.
בפינההימניתהתחתונהשלהמסךכדילעבוראלהמסךיישומים.מצאואתהתוכנית
1.לחצועלמקשWindows
2.אםאינכםמוצאיםאתהתוכניתהרצויה,לחצועלסמלהחץ
הרצויהברשימתהיישומיםאוחפשואותהבאמצעותתיבתהחיפוששבפינההשמאליתהעליונהשלהמסך.
מבואלתוכניותשלLenovo
סעיףזהמספקמידעעלהתוכניותהמרכזיותשלLenovo,הזמינותבמערכתההפעלהשלכם.
הערה:בהתאםלדגםהמחשב,ייתכןשחלקמהתוכניותהבאותלאיהיוזמינות.
•Windows 7בלבד:
–Lenovo PowerENGAGE
התוכניתLenovo PowerENGAGEמאפשרתלכםלרשוםאתהמחשבשלכםב-Lenovo.
–Message Center Plus
התוכניתMessage Center Plusמציגהבאופןאוטומטיהודעותחשובותמ-Lenovo,כגוןהתראותבנוגעלעדכונימערכתובנוגעלתנאיםהמצריכיםאת
תשומתלבכם.
®
–Rescue and Recovery
התוכניתRescue and Recoveryהיאפתרוןהתאוששותושחזורעםלחצןאחד.היאכוללתסדרהשלתוכניותשחזורבשירותעצמישיכולותלעזורלכם
לאבחןבעיותבמחשב,לקבלעזרהולשחזראתהמערכתלאחרקריסה,גםכאשרלאניתןלהפעילאתמערכתההפעלהWindows.
•משתמשיWindows 8.1בלבד:
–Lenovo Support
בעזרתהתוכניתLenovo Support,תוכלולרשוםאתהמחשבשלכםב-Lenovo,לבדוקאתמצבהמחשבוהסוללה,להורידולהציגמדריכיםלמשתמש
עבורהמחשבשלכם,לקבלפרטיםבנוגעלאחריותהחלהעלהמחשבשלכםולעייןבמידעבנושאעזרהותמיכה.
•Windows 10בלבד:
–Lenovo ID
התוכניתLenovo IDמאפשרתלכםליצוראתמזההה-Lenovo IDשלכםולגשתאלכלהתוכניותופורטליהאינטרנטהנתמכיםשלLenovoבאמצעות
כניסהיחידה.
–Lenovo Settings
התוכניתLenovo Settingsמספקתלכםמיקוםמרכזישממנותוכלולשלוטבתכונותחומרה,חיישניםותוכניותבמחשבשלכם.Lenovo Settings
מאפשרתלכםלמטבאתביצועיההתקןבאמצעותהתאמהאישיתשלפונקציותמרכזיות,כגוןתוכניותצריכתחשמל,שמע,מצלמהורשתות.
•משתמשיWindows 7ו-Windows 8.1:
–Create Recovery Media
התוכניתCreate Recovery MediaמאפשרתלכםלשחזראתכונןCבלבדאואתכונןהאחסוןכולולהגדרותברירתהמחדלשלהיצרן.
8ThinkCentre E63zמדריךלמשתמש
Page 17
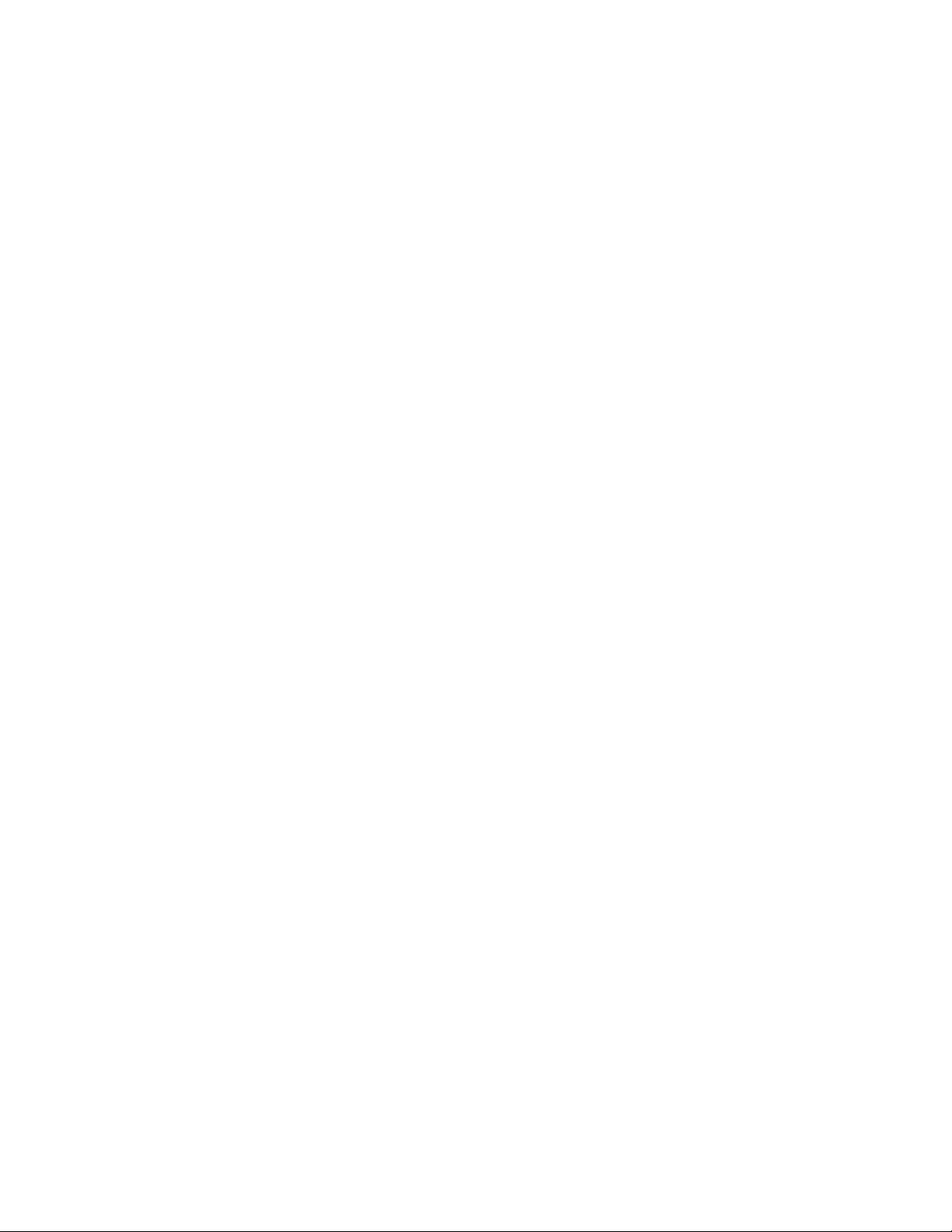
–Fingerprint Manager ProאוThinkVantage Fingerprint Software
התוכניתFingerprint Manager ProאוThinkVantage Fingerprint Softwareמאפשרתלכםלהשתמשבקוראטביעתאצבעות.בעזרתקורא
טביעותאצבעהמשולבבחלקמהמקלדות,תוכלולרשוםאתטביעתהאצבעשלכםולשייךאותהלסיסמתההפעלה,סיסמתהדיסקהקשיחוסיסמת
Windows.כתוצאהמכך,אימותטביעותאצבעיכוללהחליךסיסמאותולאפשרגישתמשתמשפשוטהובטוחה.
–Password Manager
התוכניתPassword ManagerלוכדתוממלאתפרטיאימותבאופןאוטומטיבאתריאינטרנטותוכניותשלWindows.
–System Update
התוכניתSystem Updateמספקתגישהסדירהלעדכונימערכתעבורהמחשב,כגוןעדכוניםלמנהליהתקנים,עדכוניתוכנהועדכוניBIOS.תוכניתזו
אוספתמ-Lenovo Help Centerמידעעלעדכוניםחדשיםלמחשב,ולאחרמכןממיינתומציגהאתהעדכוניםלצורךהורדהוהתקנה.תקבלושליטהמלאה
עלבחירתהעדכוניםלהורדהוהתקנה.
•משתמשיWindows 8.1ו-Windows 10:
–Lenovo Companion
קלופשוטלגשתאלהתכונותהטובותביותרוהיכולותשלהמחשב,ולהביןאותן.הדברמתאפשרבזכותהכליLenovo Companion.השתמשוב-
Lenovo Companionלביצועהפעולותהבאות:
–מיטובביצועיהמחשב,ניטורתקינותהמחשבוניהולעדכונים.
–גישהאלהמדריךמשתמש,בדיתמצבהאחריותוהצגתאביזריםהמותאמיםלמחשבשלכם.
–קריאתמאמריהדרכה,עיוןבפורומיםשלLenovoוקריאתמאמריםובלוגיםממקורותמהימניםכדילהתעדכןבקביעותבחדשותבנושאיםטכנולוגיים.
התוכניתLenovo CompanionכוללתתוכןבלעדישלLenovoשיסייעלכםלגלותדבריםנוספיםשתוכלולעשותעםהמחשבשלכם.
•Windows 7,Windows 8.1ו-Windows 10:
–Lenovo Bluetooth Lock
התוכניתLenovo Bluetooth LockמאפשרתלכםלהשתמשבהתקןBluetooth)כגוןטלפוןחכם(כיחידהמבוססתקרבה,כדילנעולאולבטלאת
נעילתהמחשבבאופןאוטומטי.על-ידיזיהויהמרחקביןהמחשבוהתקןה-Bluetoothשאתםנושאיםושהגדרתםמראש,התוכניתLenovo Bluetooth
Lockנועלתאתהמחשבשלכםבאופןאוטומטיכשאתםמתרחקיםממנו,ומבטלתאתהנעילהכשאתםחוזרים.זוהידרךפשוטהלהגןעלהמחשבמפני
גישהבלתימורשית,במקרהשתשכחולנעולאותו.
–Lenovo Device ExperienceאוLenovo PC Experience
התוכניתThe Lenovo Device ExperienceאוLenovo PC Experienceמסייעותלכםלעבודבצורהקלהובטוחהיותר.התוכניתמספקתגישהקלה
אלLenovo ThinkVantage ToolsאוLenovo Tools,אלהגדרותומידעחשוביםבנוגעלמחשב,לאתרהתמיכהשלLenovoוכןהלאה.
–Lenovo Solution Center
התוכניתLenovo Solution Centerמאפשרתלכםלפתורבעיותבמחשב.היאמשלבתבדיקותאבחון,איסוףמידעבנושאמערכת,מצבאבטחהומידע
בנושאתמיכה,וכןרמזיםועצותלהשגתביצועיהמערכתהטוביםביותר.
–PC Cloud Manager
התוכניתPC Cloud Manager (PCM)היאפתרוןמבוססדפדפןלניהולמחשביםשללקוחות.התוכניתPCMכוללתשנירכיבים:PCM Serverו-
PCM Client. PCM Serverמותקןבמחשבשבומנהלהמערכתמבצעאתעבודתהניהול,כגוןניהולצריכתהחשמלוניהולהאבטחה.PCM Client
מותקןבמחשביהלקוחותשישלנהל.מנהלהמערכתיכוללהיכנסאלPCM Serverכדילנהלבאמצעותדפדפןהאינטרנטאתהמחשביםשבהםמותקן
PCM Client.
–Power Manager
התוכניתPower Managerמספקתניהולצריכתחשמלנוח,גמישומלאעבורהמחשבשלכם.באמצעותתוכניתזוניתןלהתאיםאתהגדרותצריכת
החשמלשלהמחשב,להשגתהאיזוןהטובביותרביןביצועיהמערכתלחיסכוןבחשמל.
–REACHitאוLenovo Reach
התוכניתREACHitאוLenovo Reachמשפרתאתחוויתהשימוששלכםבענן.תוכניתזומשאירהאתכםמחובריםכלהזמןומאפשרתלכםלגשתאל
כלהפריטיםהמועדפיםשלכםממחשביםאישיים,טלפוניםחכמיםאומחשבילוח.הודותלכך,תוכלולגשת,לערוךולשתףאתהקבציםשלכםמכלמקום.
בנוסף,תוכלולהוסיףאתשירותיהאינטרנטהמועדפיםלשולחןהעבודהשלכםבענן,ולהישארמחובריםלאתריםבאמצעותמנהלהסיסמאותשלהענן.
–SHAREitאוLenovo SHAREit
התוכניתSHAREitאוLenovo SHAREitמספקתדרךקלהומהירהלשתףקבציםותיקיותביןמחשבים,טלפוניםחכמים,מחשבילוחאוטלוויזיות
חכמותשבהםמותקנתמערכתההפעלהAndroidאוWindows. SHAREitאוLenovo SHAREitפועלתעםכלסוגיהרשתותויכולהאףלפעולללא
רשתכדילשתףקבציםותיקיות.
פרק1.סקירתהמוצר9
Page 18
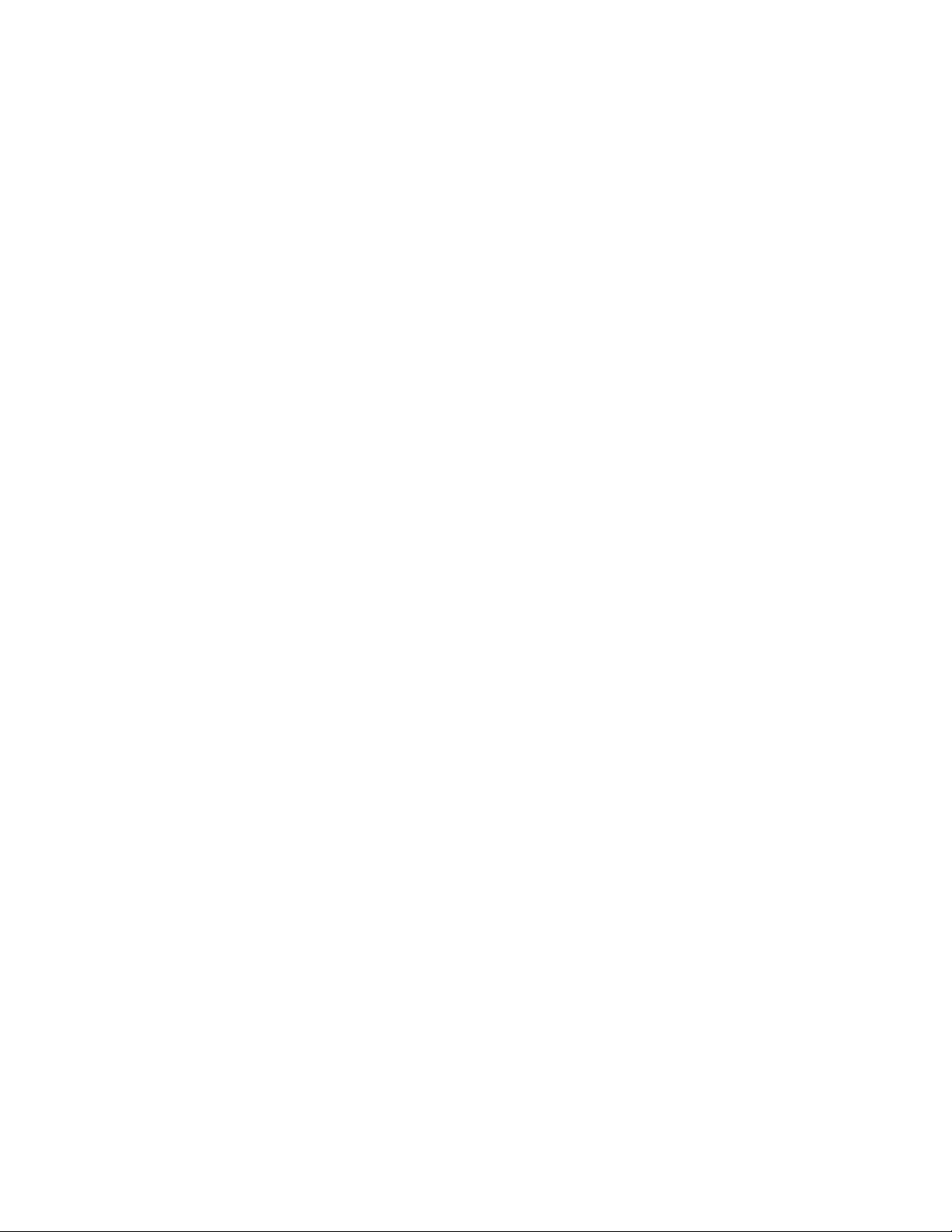
10ThinkCentre E63zמדריךלמשתמש
Page 19
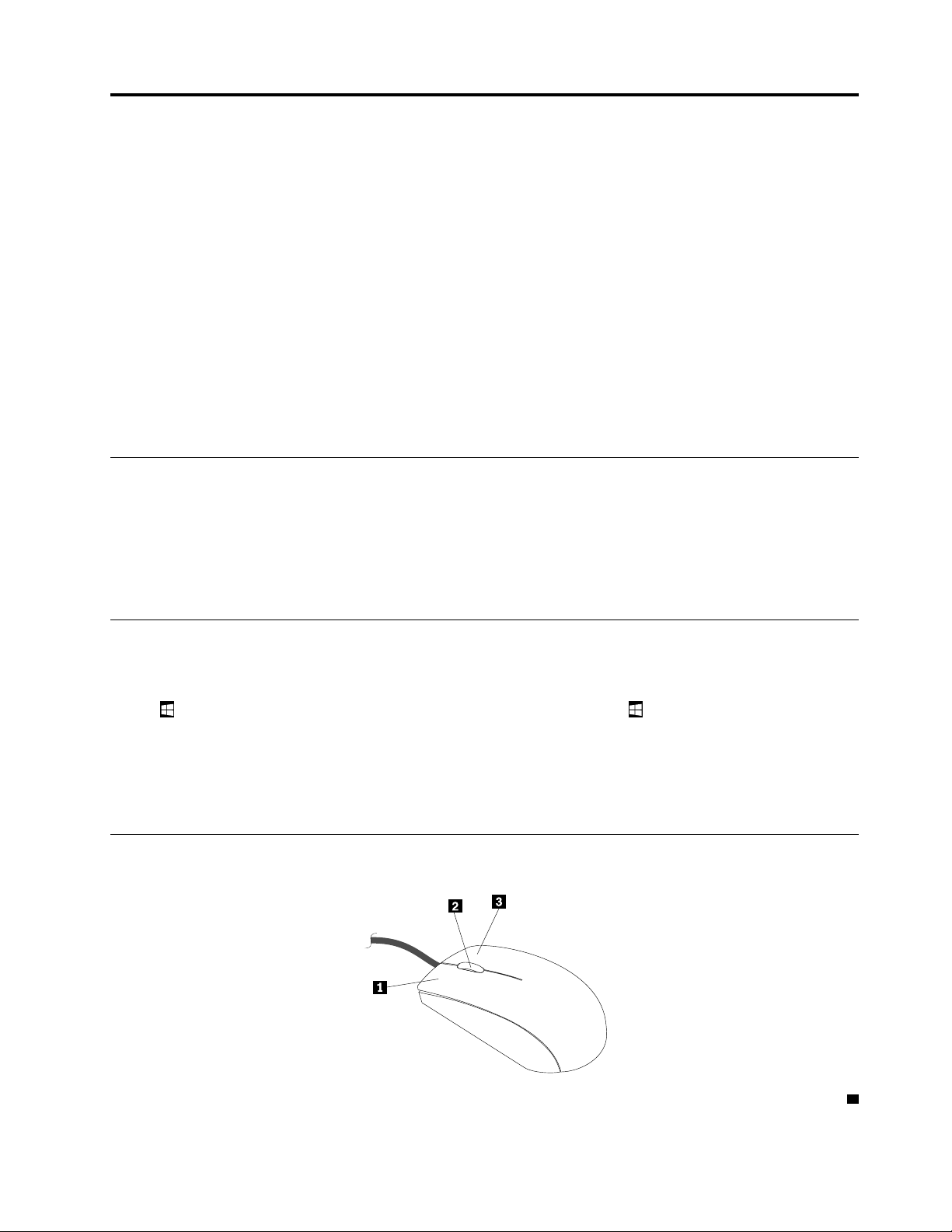
פרק2.שימושבמחשב
פרקזהמספקמידעאודותהנושאיםהבאים:
•"רישוםהמחשב"בעמוד11
•"שימושבמקשיקיצורWindows"בעמוד11
•"שימושבעכברבעלגלגל"בעמוד11
•"כוונוןעוצמתהקולשלהמחשב"בעמוד12
•"הוספתסמללאזורההודעותשלWindows"בעמוד12
•"ניהולצריכתהחשמל"בעמוד12
•"שימושבמאפייןsingle-touchאוmulti-touch"בעמוד13
•"ניווטביןמסכיםבמערכתההפעלהWindows 8.1"בעמוד13
•"גישהללוחהבקרהבמערכתההפעלהWindows 8.1"בעמוד14
•"שאלותנפוצות"בעמוד14
רישוםהמחשב
כשתרשמואתהמחשבשלכםב-Lenovo,תתבקשולהזיןמידענדרשבמסדנתוניםשלLenovo.מידעזהמאפשרל-Lenovoליצוראתכםקשרבמקרהשל
החזרתמוצריםאובעיהחמורהאחרת,ולספקשירותמהיריותרכשאתםמתקשריםל-Lenovoלקבלתעזרה.בנוסף,מיקומיםמסוימיםמציעיםהרשאות
ושירותיםמורחביםלמשתמשיםרשומים.
כדילרשוםאתהמחשבשלכםב-Lenovo,ודאושהמחשבמחוברלאינטרנט.לאחרמכן,בקרובכתובתhttp://www.lenovo.com/registerובצעואתההוראות
שעלהמסך.
שימושבמקשיקיצורWindows
המקלדתהסטנדרטיתוהמקלדתעםקוראטביעותהאצבעמספקותשלושהמקשיםשבהםניתןלהשתמשעםמערכתההפעלהשלMicrosoft Windows.
•שניהמקשיםעםהסמלWindowsממוקמיםלצדמקשיAltמשניצדימקשהרווח.הםמציגיםאתהסמלשלWindows.במערכתההפעלהWindows 7או
כדילפתוחאתהתפריט"התחל".במערכתההפעלהWindows 8.1,הקישועלמקשWindowsכדי
Windows 10לחצועלמקשWindows
לעבורביןסביבתהעבודההנוכחיתוהמסך"התחל".סגנוןהסמלשלWindowsמשתנהבהתאםלסוגהמקלדת.
•מקשתפריטההקשרממוקםלצדמקשCtrlמימיןלמקשהרווח.הקשהעלמקשתפריטההקשרפותחתאתתפריטההקשרעבורהתוכנית,הסמלאוהאובייקט
הפעילים.
הערה:תוכלולהשתמשבעכבראובמקשיהחציםלמעלהולמטהכדילסמןבחירותתפריט.
שימושבעכברבעלגלגל
העכברבעלהגלגלכוללאתהבקרותהבאות:
1לחצןעכברראשי:השתמשובלחצןזהכדילבחורתוכניתאופריטבתפריט,אוכדילהפעילאותם.
© Copyright Lenovo 2014, 201611
Page 20
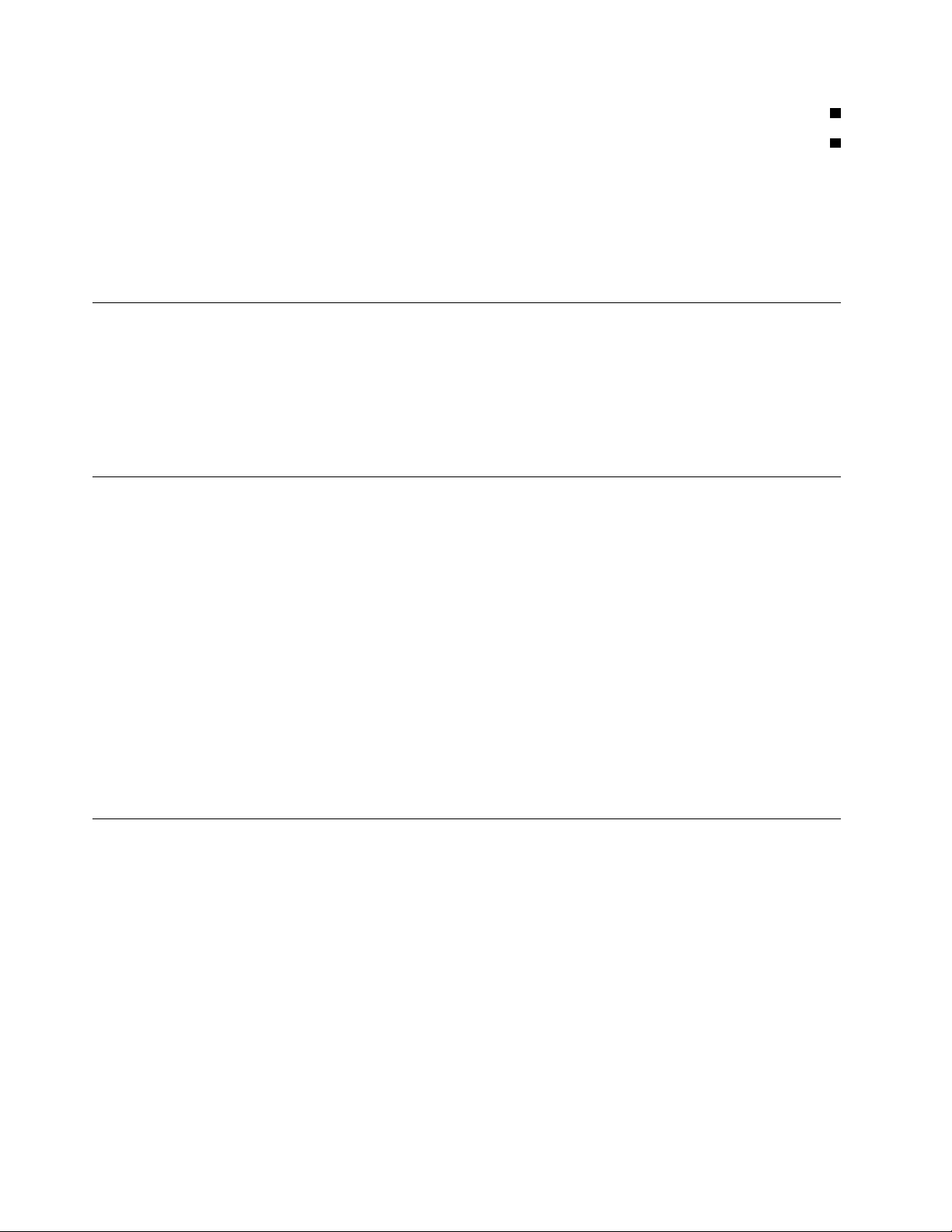
2גלגל:השתמשובגלגלכדילשלוטבפעולתהגלילהשלהעכבר.הכיווןשבותסובבואתהעכברשולטבכיווןפעולתהגלילה.
3לחצןעכברמשני:השתמשובלחצןזהכדילהציגתפריטעבורהתוכנית,הסמלאוהאובייקטהפעילים.
ניתןלהציגולשנותאתהגדרותהעכברבאמצעותהפעולותהבאות:
1.במערכתההפעלהWindows 7,לחצועלהתחל!לוחהבקרה!חומרהוקול.במערכתההפעלהWindows 8.1,פתחואתלוחהבקרהולחצועל
חומרהוקול.
הערה:לקבלתהוראותמפורטותלפתיחתלוחהבקרהב-Windows 8.1,ראו"גישהללוחהבקרהבמערכתההפעלהWindows 8.1"בעמוד14.
2.במקטעהתקניםומדפסות,לחצועלעכברכדילהציגאתההגדרותולשנותאותן.
כוונוןעוצמתהקולשלהמחשב
כדילקבועאתעוצמתהקולשלהמחשב,בצעואתהפעולותהבאות:
1.לחצועלסמלעוצמתהקולבאזורההודעותשלWindowsשבשורתהמשימות.
הערה:אםסמלעוצמתהקוללאמופיעבאזורההודעותשלWindows,הוסיפואותולאזורההודעות.עיינובסעיף"הוספתסמללאזורההודעותשל
Windows"בעמוד12.
2.בצעואתההנחיותשעלהמסךלכוונוןעוצמתהקול.לחצועלסמלהרמקוללהשתקתהשמע.
הוספתסמללאזורההודעותשלWindows
כדילהוסיףסמללאזורההודעותשלWindows,בצעואתהפעולותהבאות:
1.לחצועלהחץשלידאזורההודעותכדילהציגסמליםמוסתרים.לאחרמכן,לחצועלהסמלהרצויוגררואותואלאזורההודעות.
2.אםהסמלאינומופיע,הפעילואותו.
a.בהתאםלגרסתWindows,בצעואחתמהפעולותהבאות:
•משתמשיWindows 7:לחצועלהלחצן"התחל"לפתיחתתפריט"התחל",ואחרכךלחצועללוחהבקרה.בלוחהבקרה,שנואתהתצוגה
ל"סמליםגדולים"או"סמליםקטנים"ולאחרמכןלחצועלסמליאזורההודעות!הפעלאובטלסמלימערכת.
•משתמשיWindows 8.1:פתחואתלוחהבקרה.בלוחהבקרה,שנואתהתצוגהל"סמליםגדולים"או"סמליםקטנים",ולאחרמכןלחצוסמלי
אזורההודעות!הפעלאובטלסמלימערכת.
הערה:לקבלתהוראותמפורטותלפתיחתלוחהבקרהב-Windows 8.1,ראו"גישהללוחהבקרהבמערכתההפעלהWindows 8.1"בעמוד14.
•משתמשיWindows 10:לחצועלהלחצן"התחל"לפתיחתתפריט"התחל".לאחרמכן,לחצועלהגדרות!מערכת!הודעותופעולות
!הפעלאובטלסמלימערכת.
b.הפעילואתהסמלהרצוי.
3.אםהסמלעדייןלאמופיעבאזורההודעותשלWindows,חזרועלשלב1.
ניהולצריכתהחשמל
ניהולצריכתהחשמלמפחיתאתצריכתהחשמלשלרכיביםמסוימיםשלהמחשב,כגוןספקהכוחשלהמערכת,המעבד,כונניהדיסקהקשיחוצגיםמסוימים.
BIOSממשקמתקדםלתצורהוחשמל(ACPI)
משוםשהיאמערכתACPI BIOS,מערכתההפעלהמורשיתלשלוטבתכונותניהולצריכתהחשמלשלהמחשב,והיאמתעלמתמההגדרהשנקבעהעבורמצב
'ניהולצריכתחשמלמתקדם')APM(שלBIOS.מצבACPI BIOSאינונתמךבכלמערכותההפעלה.
תכונותהפעלהאוטומטית
תכונותההפעלההאוטומטיתהמופיעותבתפריטניהולצריכתהחשמלמאפשרותלכםלהפעילולהשביתתכונותהמשמשותלהפעלתהמחשבבאופןאוטומטי.
•Wake Up on Alarm:תוכלולצייןתאריךושעהשבהםהמחשביופעלבאופןאוטומטי.מועדזהיכוללהיותאירועיחידאואירועיומי.
•Wake on LAN:אםהמחשבמצוידבכרטיסמתאםtoken-ringאוLANאתרנטשהוגדרכראויותומךבתכונהWake on LAN,ובמחשבמותקנתתוכנת
רשתלניהולמרחוק,תוכלולהשתמשבתכונהWake on LAN.כשתגדירואתהתכונהWake on LANלמצבמופעל,המחשביופעלכשהואיקבלאות
ספציפיממחשבאחרברשתתקשורתמקומית)LAN(.
12ThinkCentre E63zמדריךלמשתמש
Page 21
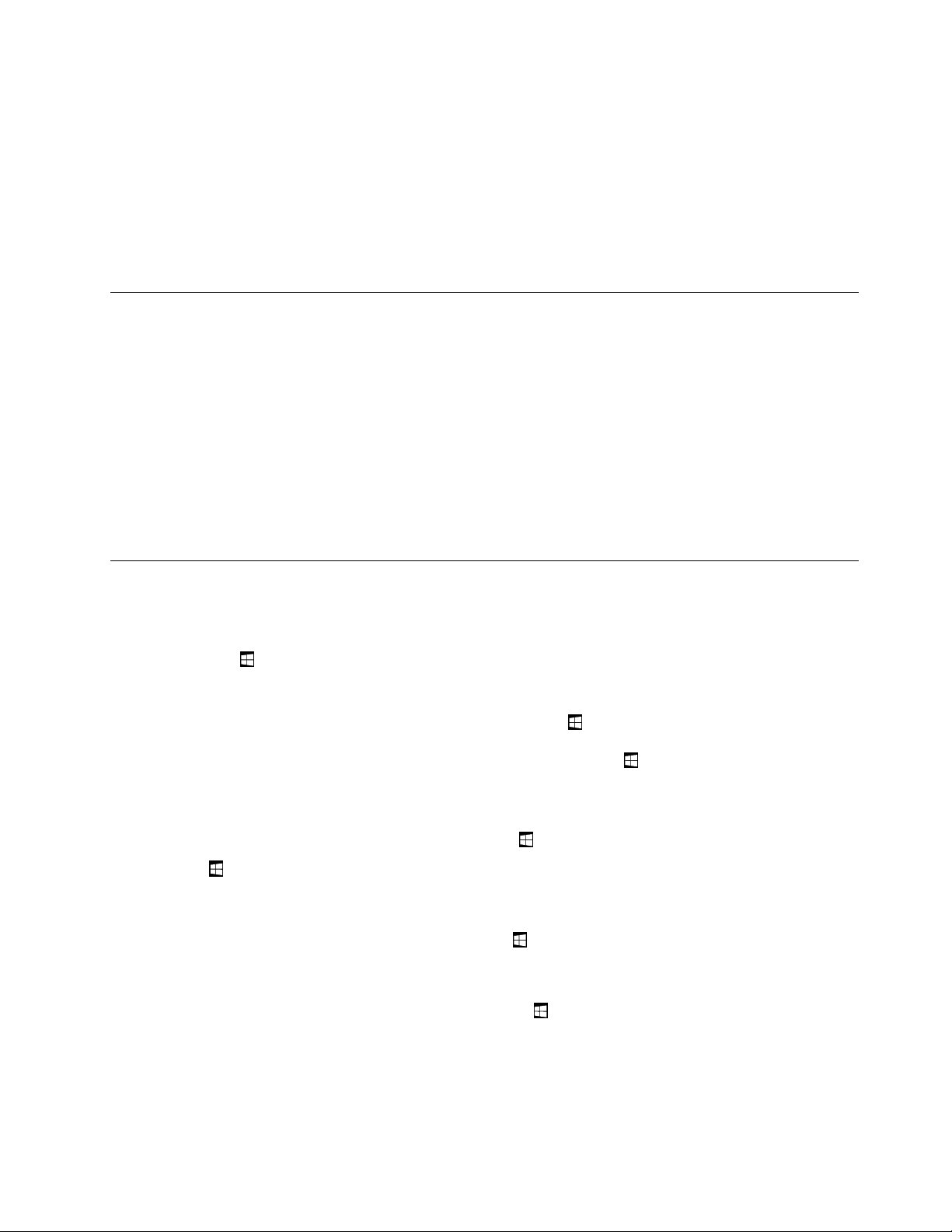
כדילהפעילאתהפונקציהWake on LANאוWake Up on AlarmבמערכתההפעלהWindows 8.1,בצעואתהפעולותהבאות:
1.פתחואתלוחהבקרה.
2.לחצועלחומרהוקול!אפשרויותצריכתחשמל.
3.בחלוניתהימנית,לחצועלבחרמהעושהלחצןההפעלה.
4.בחלקהגדרתכיבוי,הסירואתסימוןהאפשרותהפעלאתחולמהיר.
הערה:אםההגדרותלאזמינות,לחצועלשנההגדרותשאינןזמינותכעת.
5.לחצועלשמורשינויים.
שימושבמאפייןsingle-touchאוmulti-touch
הערה:המאפייניםsingle-touchאוmulti-touchזמיניםבדגמיםמסוימיםבלבד.
המחשבשלכםמצוידבמאפייןsingle-touchאוmulti-touch,בהתאםלדגם.מאפייןsingle-touchמאפשרלכםלהשתמשבאצבעאחתבכלפעםעבור
אינטראקציהעםהמחשב.מאפייןmulti-touchמאפשרלכםלהשתמשבאצבעאחתאושתייםעבוראינטראקציהעםהמחשב.לדוגמה,תוכלולהתקרב,להתרחק,
לגלולאולסובבבמסךהמגעבאמצעותשתיאצבעותבעתקריאהאועריכהשלמסמך.
כדילהשתמשבמאפייןsingle-touchאוmulti-touch,בצעואתהפעולותהבאות:
•עבורלחיצהיחידה,הקישועלמסךהמגעפעםאחתבאמצעותהאצבע.
•עבורלחיצהכפולה,הקישופעמייםללאהפסקה.
•ללחיצהימנית,הקישועלמסךהמגעפעםאחתולאחרמכןהשאירואתהאצבעעלמסךהמגעעדשיוצגעיגול.לאחרמכן,הרימואתהאצבעממסךהמגעכדי
להציגאתתפריטההקשר.בתפריטזהתוכלולבצעאתבחירתכם.
ניווטביןמסכיםבמערכתההפעלהWindows 8.1
כדילנווטביןשולחןהעבודה,המסך"התחל"ויישומיםשנפתחומהמסך"התחל"במערכתההפעלהWindows 8.1,בצעואחתמהפעולותהבאות:
•במסך"התחל",בצעואחתמהפעולותהבאותכדילנווטאלסביבתהעבודההאחרונהשניגשתםאליה)יישום,הגדרהאושולחןהעבודה(:
,ולאחרמכןלחצועל
בחלקהתחתון.
מוצגרקכאשרסביבתעבודהאחתלפחותפועלתברקעשלהמערכת.
בפינההימניתהתחתונהשלהמסך.
,ולאחרמכןלחצו
בפינההימניתהתחתונהשלהמסך.
בחלקהתחתון.
הזמינות.הקישועלסמלפקדהמסךשלWindows
–שימושבהתקןהצבעה:העבירואתהסמןאלהפינההימניתהתחתונהשלהמסך,עדשיופיעסמלפקדהמסךשלWindows
הסמל.
–שימושבמסךמגע:החליקוכלפיפניםוכלפיחוץבקצההימנישלהמסך.לאורךצדוהימנישלהמסך,יופיעותמונותהמייצגותאתכלסביבותהעבודה
הזמינות.הקישועלסמלפקדהמסךשלWindows
הערה:סמלפקדהמסךשלWindows
•בשולחןהעבודהאובכלסביבתעבודהאחרתשנפתחהמהמסך"התחל",בצעואחתמהפעולותהבאותכדילנווטאלשולחןהעבודה:
–שימושבהתקןהצבעה:
–בשולחןהעבודה,לחצועלסמלפקדהמסךשלWindows
–בכלסביבתעבודהאחרת,העבירואתהסמןאלהפינההימניתהתחתונהשלהמסך,עדשיופיעסמלפקדהמסךשלWindows
עלהסמל.
–שימושבמסךמגע:בצעואחתמהפעולותהבאות:
–בשולחןהעבודה,הקישועלסמלפקדהמסךשלWindows
–בכלסביבתעבודהאחרת,בצעואחתמהפעולותהבאות:
•החליקואתאצבעכםכלפיפניםוכלפיחוץבקצההימנישלהמסך.לאורךצדוהימנישלהמסך,יופיעותמונותהמייצגותאתכלסביבותהעבודה
•החליקואתאצבעכםמהקצההשמאלישלהמסךכדילהציגאתהצ'ארמס,ולאחרמכןהקישועלהתחל.
•בכלסביבתעבודה)המסך"התחל",שולחןהעבודה,הגדרותהמחשבאויישוםשנפתחמהמסך"התחל"(,תוכלולעבורלסביבתעבודהשנפתחהקודםלכן
באמצעותהפעולותהבאות:
–כדילנווטאלסביבתעבודהשניגשתםאליהקודםלכן)יישום,הגדרהאושולחןהעבודה(,בצעואחתמהפעולותהבאות:
פרק2.שימושבמחשב13
Page 22
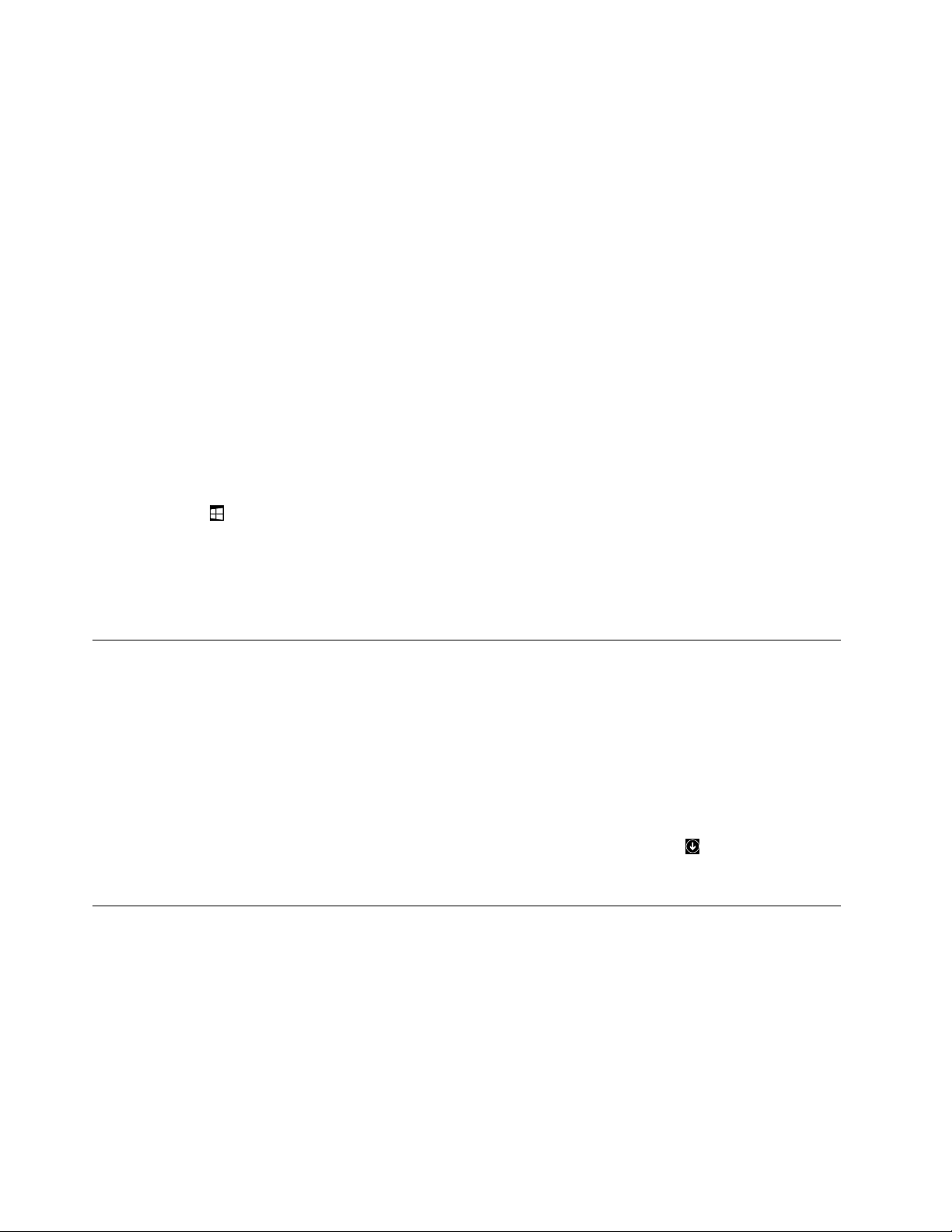
–שימושבהתקןהצבעה:
1.בצעואחתמהפעולותהבאות:
•העבירואתהסמןאלהפינההימניתהעליונהשלהמסך,ולאחרמכןהזיזואותוכלפימטהלאורךצדוהימנישלהמסך.
•העבירואתהסמןאלהפינההימניתהתחתונהשלהמסך,ולאחרמכןהזיזואותוכלפימעלהלאורךצדוהימנישלהמסך.
לאורךצדוהימנישלהמסך,יופיעותמונותהמייצגותאתכלסביבותהעבודההזמינות.
הערה:רקסביבותהעבודההפעילותשאליהןניגשתםבמהלךההפעלההנוכחיתשלWindowsיוצגולאורךהצדהימני.אםתסגרוסביבתעבודה
פעילה,התמונההמייצגתאותהלאתופיעלאורךצדוהימנישלהמסך.
2.לחצועלהתמונה.
–שימושבמסךמגע:
•שיטה1
1.החליקואתאצבעכםכלפיפניםוכלפיחוץבקצההימנישלהמסך.לאורךצדוהימנישלהמסך,יופיעותמונותהמייצגותאתכלסביבות
העבודההזמינות.
2.הקישועלסביבתהעבודההרצויה.
•שיטה2
1.החליקואתאצבעכםכלפיפניםמהקצההימנישלהמסך,כדילנווטאלסביבתהעבודההזמינההבאה.
2.חזרועלשלב1עדשתגיעואלסביבתהעבודההרצויה.
–כדילנווטאלסביבתהעבודההאחרונהשניגשתםאליה)יישום,הגדרותמחשבאושולחןהעבודה(,בצעואחתמהפעולותהבאות:
,ולאחרמכןלחצועל
–שימושבהתקןהצבעה:העבירואתהסמןאלהפינההימניתהעליונהשלהמסך,עדשיופיעסמלפקדהמסךשלWindows
הסמל.
–שימושבמסךמגע:החליקוכלפיפניםמהקצההימנישלהמסך.
לקבלתמידעעלהשימושבתכונותאחרותשלמערכתההפעלהWindows 8.1,פתחואתהיישוםעזרה+עצותמהמסך"התחל"אומהמסך"יישומים"אועיינו
במערכתהעזרהשלWindows.לקבלתמידענוסף,ראו"מערכתהעזרהשלWindows"בעמוד57.
גישהללוחהבקרהבמערכתההפעלהWindows 8.1
במערכתההפעלהWindows,ניתןלהציגאתהגדרותהמחשבולשנותאותןדרךלוחהבקרה.כדילגשתאללוחהבקרהבמערכתההפעלהWindows 8.1,בצעו
אחתמהפעולותהבאות:
•משולחןהעבודה
1.העבירואתהסמןאלהפינההשמאליתהעליונהאוהתחתונהשלהמסךכדילהציגאתהצ'ארמס.
2.לחצועלהגדרות.
3.לחצועללוחהבקרה.
•ממסךההתחלה
בפינההימניתהתחתונהשלהמסךכדילעבוראלהמסך"יישומים".
1.לחצועלהחץלמטה
2.גללואלהצדהשמאליולחצועללוחהבקרהבקטעמערכתWindows.
שאלותנפוצות
להלןכמהעצותשיעזרולכםלמטבאתהשימושבמחשב.
http://www.lenovo.com/UserManuals
14ThinkCentre E63zמדריךלמשתמש
האםניתןלקבלאתהמדריךלמשתמשבשפהאחרת?
המדריךלמשתמשזמיןבשפותשונותבאתרהתמיכהשלLenovo,בכתובת:
היכןערכתתקליטוריהשחזוראומפתחהזיכרוןלשחזור?
בהתאםלגרסתWindowsשלכם,ייתכןשלמחשבזהלאמצורפיםמפתחזיכרוןלשחזוראוערכתתקליטורישחזור.אםהמחשבשלכםאינומגיעאיתם,צרוקשר
עםמרכזתמיכתהלקוחותשלLenovoעלמנתלהזמיןערכתתקליטוריםלשחזוראומפתחזיכרוןלשחזור.לקבלתרשימהשלמספריהטלפוןשלמרכזיהתמיכה
Page 23
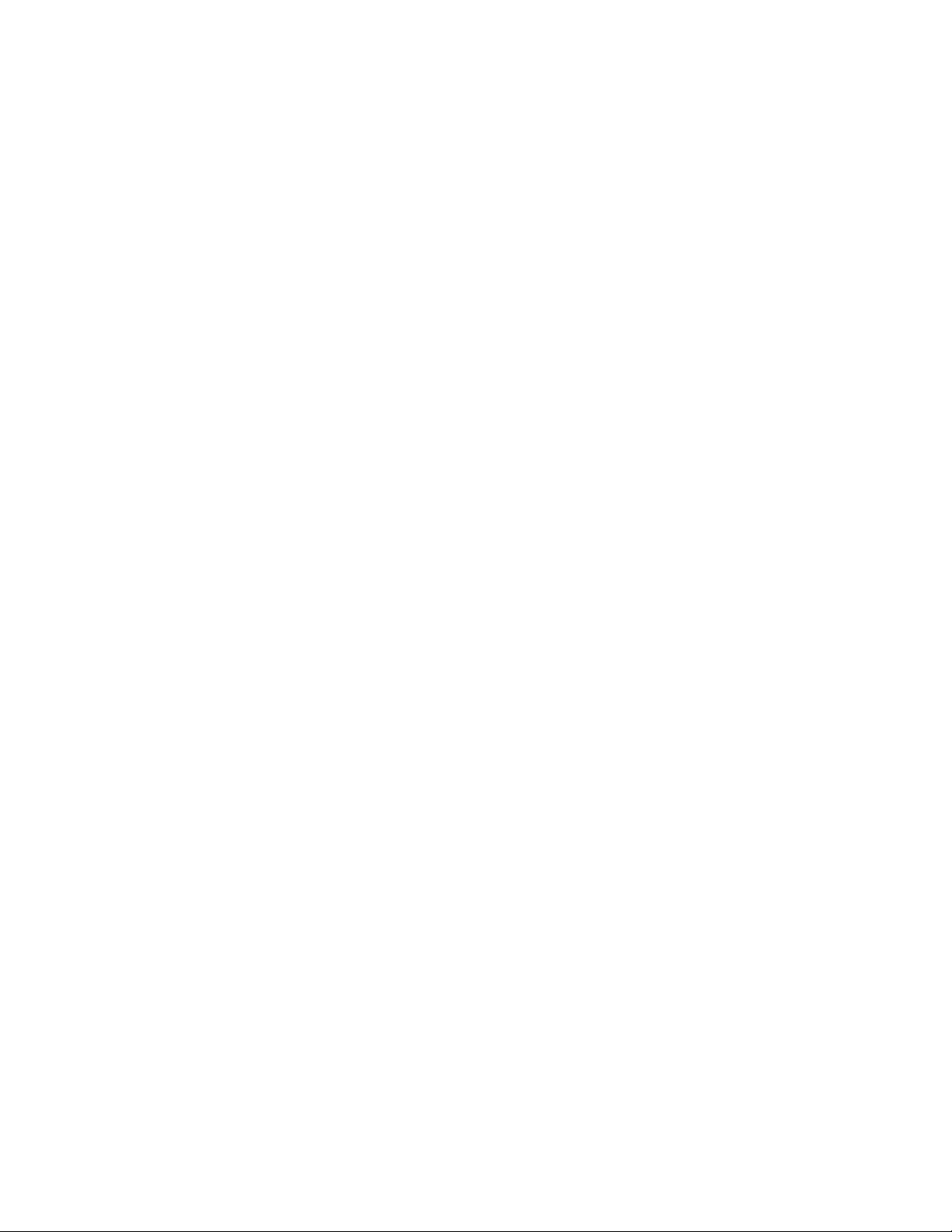
שלLenovo,בקרובכתובתhttp://www.lenovo.com/support/phone.אםאינכםמוצאיםאתמספרהטלפוןשלהתמיכהעבורהמדינהאוהאזורשלכם,פנו
למשווקשלLenovo.
היכןניתןלמצואעזרהעבורמערכתההפעלהשלWindows?
ראו"מערכתהעזרהשלWindows"בעמוד57.
האםניתןלשנותאתאופןהפעולהשלWindows 8.1בהפעלהמחדש,לפתיחתשולחןהעבודהאוהמסך"התחל"?
במערכתההפעלהWindows 8.1,ניתןלהגדיראתהמחשבלפתיחתשולחןהעבודהאוהמסך"התחל"כברירתמחדל.כדילהגדיראתברירתהמחדללמסךשיוצג
לאחרהפעלהמחדש,בצעואתהפעולותהבאות:
1.בשולחןהעבודה,העבירואתהסמןאלשורתהמשימותבתחתיתהמסךולחצועלשורתהמשימותבאמצעותלחצןהעכברהימני.
2.לחצועלמאפיינים.יוצגחלוןהמאפיינים"שורתהמשימותוניווט".
3.בכרטיסייהניווט,אתרואתהקטעמסך'התחל'ולאחרמכןבצעואחתמהפעולותהבאות:
•כדילהגדיראתשולחןהעבודהכברירתהמחדללמסךהפתיחהשלכם,סמנואתהתיבהכשאנינכנסאוסוגראתכלהיישומיםעלהמסך,עבוראל
שולחןהעבודהבמקוםאלהתחל.
•כדילהגדיראתהמסך"התחל"כברירתהמחדללמסךהפתיחהשלכם,הסירואתסימוןהתיבהכשאנינכנסאוסוגראתכלהיישומיםעלהמסך,עבור
אלשולחןהעבודהבמקוםאלהתחל.
4.לחצועלאישורכדילשמוראתההגדרההחדשה.
פרק2.שימושבמחשב15
Page 24
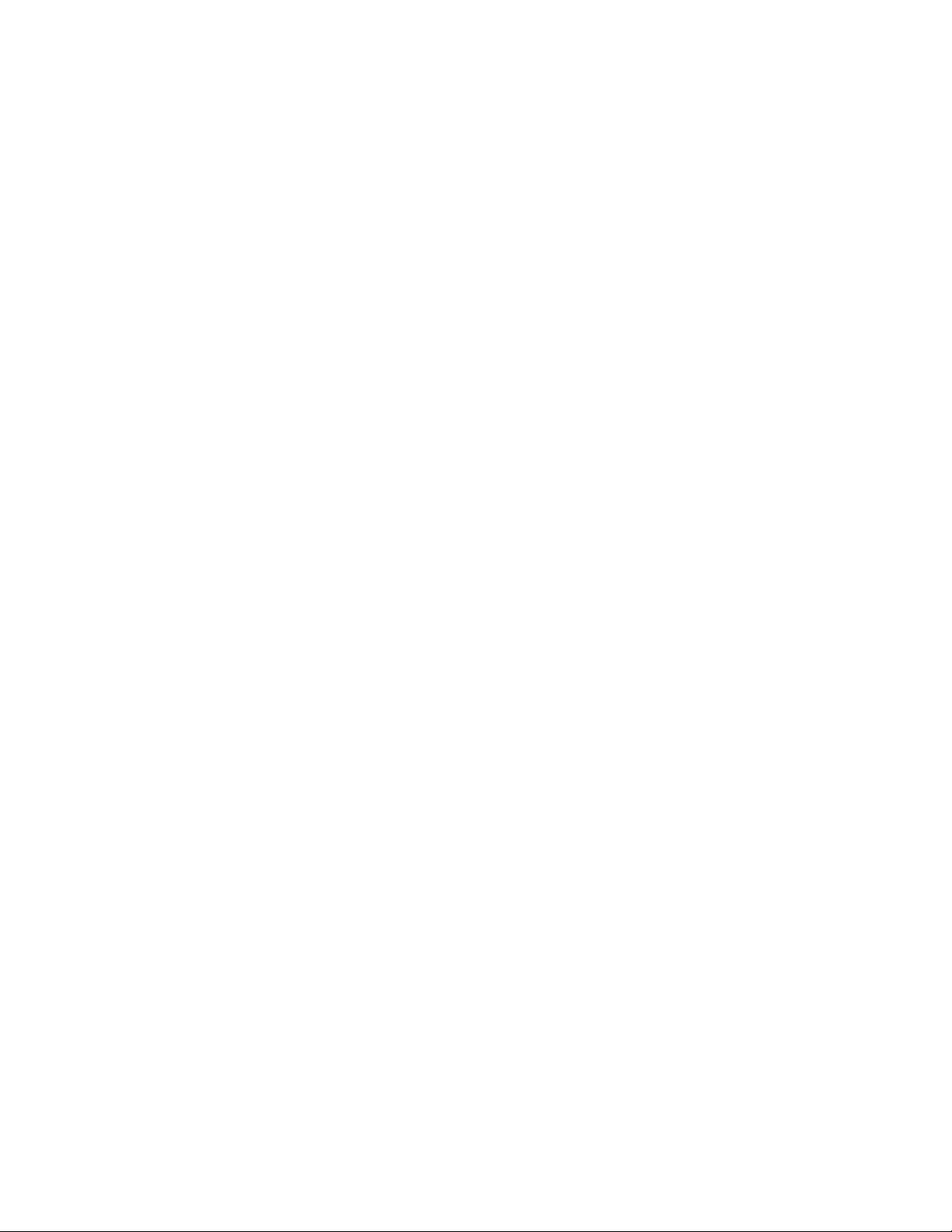
16ThinkCentre E63zמדריךלמשתמש
Page 25
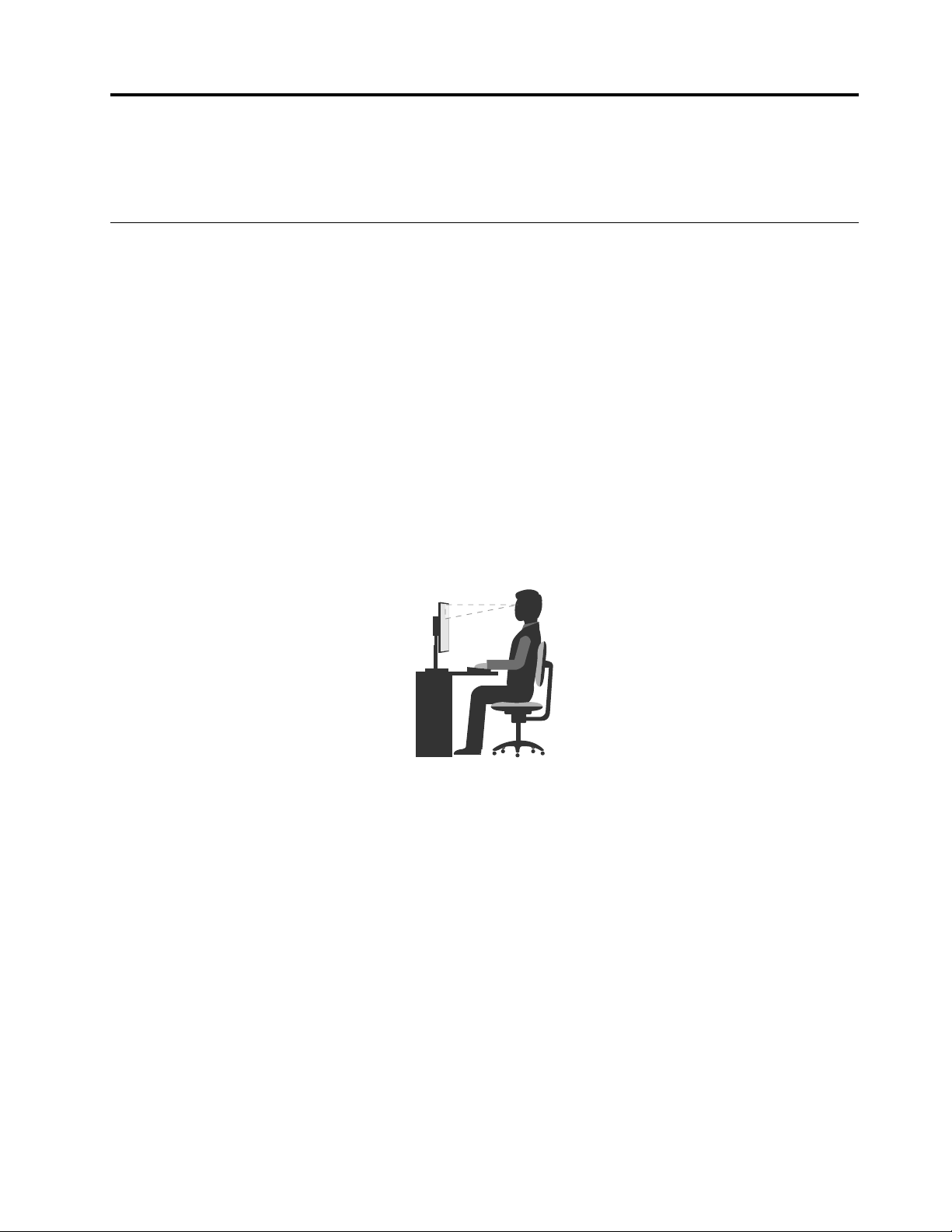
פרק3.אתםוהמחשב
פרקזהמספקמידעעלההגנהאודותנגישות,נוחותוהעברתהמחשבלארצותאואזוריםאחרים.
נגישותונוחות
פרקטיקהארגונומיתטובההינהחשובהלהפקתהמרבמהמחשבהאישישלכםולמניעתאי-נוחות.ארגנואתהציודשבואתםמשתמשיםואתמרחבהעבודהשלכם
באופןשיתאיםלצרכיםולסוגהעבודהשלכם.בנוסף,השתמשובהרגליעבודהבריאיםכדילמטבאתהביצועיםוהנוחותשלכםבמהלךהשימושבמחשב.
הנושאיםהבאיםמספקיםמידעאודותארגוןמרחבהעבודהשלכם,התקנתציודהמחשבוביסוסהרגליעבודהבריאים.
ארגוןמרחבהעבודה
לקבלתהתוצאותהמיטביותמהמחשבשלכם,ארגנואתהציודשבואתםמשתמשיםואתמרחבהעבודהשלכםבאופןשיתאיםלצרכיםולסוגהעבודהשלכם.
נוחותכםהיאבעלתחשיבותעליונה,אךגםמקורותאור,זרימתאווירומיקוםשקעיהחשמלעשוייםלהשפיעעלהאופןשבותארגנואתסביבתהעבודהשלכם.
נוחות
למרותשאיןתנוחתעבודהאידיאליתאחתעבורכולם,להלןמספרקוויםמנחיםשיסייעולכםלמצואאתהתנוחההמתאימהלכםביותר.
ישיבהבאותהתנוחהבמשךזמןרבעלולהלגרוםלעייפות.עלהכיסאלספקתמיכהטובה,ובעלאפשרותלכוונוןמשענתהגבוהמושבבנפרד.המושבצריךלהיות
בעלחזיתמעוקלת,כדילהקלמהלחץעלהירכיים.התאימואתהמושבכךשהירכייםשלכםיהיובמקביללרצפה,ורגליכםמונחותישרעלהרצפהאועלהדום.
בעתשימושבמקלדת,הניחואתהזרועותשלכםבמקביללרצפהומקמואתפרקיהידבתנוחהנוחה.נסושלאלהקלידבכוחעלהמקלדתושמרועלידייםואצבעות
רפויות.שנואתזוויתהמקלדתעבורנוחותמירביתעל-ידיהתאמתרגליהמקלדת.
כוונואתהצגכךשהחלקהעליוןשלהמסךיהיהבקוהעינייםשלכםאומעטמתחתיו.מקמואתהצגבמרחקנוחלצפייה,בדרךכלל51עד61ס"מ)20עד24
אינץ'(.לאחרמכן,מקמואתהצגכךשתוכלולצפותבובלילסובבאתגופכם.בנוסף,מקמובטווחגישהנוחציודאחרשבואתםמשתמשיםבקביעות,כגוןטלפון
אועכבר.
בוהקותאורה
מקמואתהצגבאופןשיפחיתבוהקוהשתקפויותמתאורהעילית,מחלונותוממקורותאוראחרים.אורהמשתקףממשטחיםמבריקיםעשוילגרוםלהשתקפויות
מטרידותעלהמסך.במידתהאפשר,מקמואתהצגבזוויותישרותלחלונותולמקורותאוראחרים.אםישצורך,הפחיתותאורהעיליתעל-ידיכיבויאורותאו
שימושבנורותבהספקנמוךיותר.אםאתםממקמיםאתהצגבסמוךלחלון,השתמשובווילונותכדילחסוםאתאורהשמש.תוכלולהתאיםאתבקרותהבהירות
והניגודיותבצג,ככלשתאורתהחדרמשתנהבמהלךהיום.
כאשרלאניתןלהימנעמהשתקפויותאולהתאיםאתהתאורה,מסנןנגדבוהקהמותקןעלהצגעשוילעזור.עםזאת,מסנניםכאלהעשוייםלהשפיעעלבהירות
התמונהשעלהמסך;נסולהשתמשבהםרקלאחרשמיציתםאתכלהשיטותהאחרותלהפחתתהבוהק.
הצטברותאבקתורמתלבעיותבוהק.הקפידולנקותאתהמסךבאופןתדיר,בעזרתמטליתרכהכפישמצויןבתיעודהצגשלכם.
© Copyright Lenovo 2014, 201617
Page 26
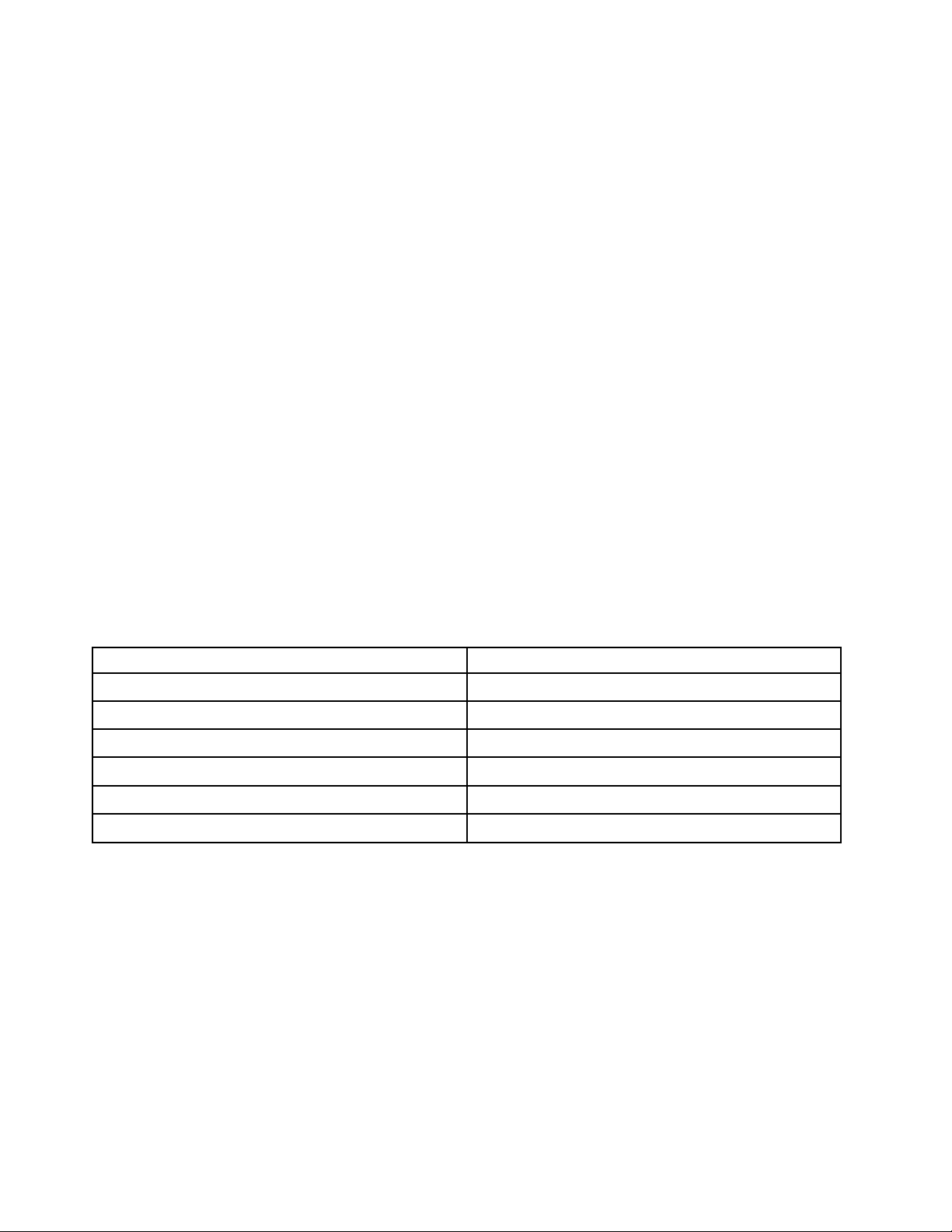
שקעיחשמלואורךכבלים
מידעאודותנגישות
Lenovoמחויבתלספקלמשתמשיםעםמגבלותשמיעה,ראייהותנועהגישהנרחבתיותרלמידעולטכנולוגיה.סעיףזהמספקמידעעלהדרכיםשבהןמשתמשים
http://www.lenovo.com/accessibility
זרימתאוויר
המחשבוהצגשלכםמפיקיםחום.המחשבכוללמאוורר,המושךפנימהאווירנקיומסלקאווירחם.בצגישפתחיאוורורשדרכםיוצאהאוויר.חסימתפתחי
האוורורעלולהלהביאלהתחממותיתר,העשויהלגרוםתקלהאונזק.מקמואתהמחשבוהצגבאופןשדברלאיחסוםאתפתחיהאוורור;בדרך-כללמספיקמרחק
של51מ"מ)2אינץ'(בנוסף,ודאושהאוויראינונפלטלכיוונושלאדםאחר.
הגורמיםהבאיםעשוייםלקבועהיכןתמקמואתהמחשבשלכם:
•מיקוםשקעיהחשמל
•אורךכבליהחשמל
•אורךהכבליםהמחובריםלצגולהתקניםאחרים
בעתארגוןסביבתהעבודה:
•הימנעומשימושבכבליםמאריכים.במידתהאפשר,חברואתכבלהחשמלשלהמחשבהישרלשקעחשמל.
•הניחואתהכבליםבאופןמסודר,והרחקממעבריםומאזוריםאחריםשבהםאנשיםעלוליםלמעודאולבעוטבהם.
לקבלתמידענוסףאודותכבליחשמל,ראו"כבליחשמלומתאמיחשמל"בעמודiv.
אלהיכוליםלהפיקאתהמרבמחווייתהמחשבשלהם.בנוסף,תוכלולקבלאתהמידעהעדכניביותרבנושאנגישותבאתרהבא:
קיצורימקשים
הטבלההבאהמכילהקיצורימקשיםשיוכלולהפוךאתהמחשבשלכםלקליותרלשימוש.
הערה:בהתאםללוחהמקשיםשלכם,ייתכןשחלקמקיצוריהמקשיםהבאיםלאיהיוזמינים.
קיצורמקשיםפונקציה
פתיחת"מרכזנוחותהגישה"
מקשWindows+U
לחיצהעלמקשShiftהימניבמשךשמונהשניותהפעלהאוכיבוישל"מקשיסינון"
חמשלחיצותעלShiftהפעלהאוכיבוישל"מקשיםדביקים"
לחיצהעלמקשNum Lockבמשךחמששניותהפעלהאוכיבוישל"מקשיםדו-מצביים"
מקשAltשמאלי+מקשShiftשמאלי+מקשNum Lockהפעלהאוכיבוישל"מקשיעכבר"
מקשAltשמאלי+מקשShiftשמאלי+מקשPrtScn)אוPrtSc(הפעלהאוכיבוישל"חדותגבוהה"
למידענוסף,בקרובאתרhttp://windows.microsoft.com/ובצעוחיפושבאמצעותאחתממילותהמפתחהבאות:קיצורימקשים,שילובימקשים,מקשי
קיצור.
מרכזנוחותהגישה
"מרכזנוחותהגישה"הנכללבמערכתההפעלהWindowsמאפשרלמשתמשיםלקבועאתתצורתהמחשבכךשתתאיםלצרכיםפיסייםוקוגנטיביים.
כדילהשתמשב"מרכזנוחותהגישה",בצעואתהפעולותהבאות:
1.בהתאםלגרסתWindows,בצעואחתמהפעולותהבאות:
•משתמשיWindows 7:לחצועלהלחצן"התחל"לפתיחתתפריט"התחל",ואחרכךלחצועללוחהבקרה.בלוחהבקרה,שנואתהתצוגהל"סמלים
גדולים"או"סמליםקטנים"ולאחרמכןלחצועלמרכזנוחותהגישה.
•משתמשיWindows 8.1:העבירואתהסמןאלהפינההשמאליתהעליונהאוהתחתונהשלהמסךכדילהציגאתהצ'ארמס.לאחרמכן,לחצועל
הגדרות!שנההגדרותמחשב!נוחותגישה.
•משתמשיWindows 10:לחצועלהלחצן"התחל"לפתיחתתפריט"התחל".לאחרמכן,לחצועלהגדרות!נוחותגישה.
18ThinkCentre E63zמדריךלמשתמש
Page 27

2.בצעואתההוראותשעלהמסךלבחירתהכליהמתאים.
מרכזנוחותהגישהמכילאתהכליםהעיקרייםהבאים:
•זכוכיתמגדלת
"זכוכיתמגדלת"הואכלישירותשימושיהמגדילחלקמהמסך,אואתכולו,כךשניתןלראותטוביותראתהפריטים.
•Narrator
Narratorהואקוראמסךאשרמקריאבקולאתמהשמוצגעל-גביהמסךומתאראירועיםכגוןהודעותשגיאה.
•לוחמקשיםעלהמסך
אםתעדיפולהקלידאולהזיןנתוניםלמחשבבאמצעותעכבר,ג'ויסטיקאוהתקןהצבעהאחר,במקוםמקלדתפיסית,תוכלולהשתמשב"לוחמקשיםעלהמסך".
"לוחמקשיםעלהמסך"מציגמקלדתחזותיתהכוללתאתכלהמקשיםהסטנדרטיים.
•ניגודיותגבוהה
"ניגודיותגבוהה"היאתכונהשמגבירהאתניגודיותהצבעיםשלחלקמהטקסטיםוהתמונותבמסך.כתוצאהמכך,פריטיםאלהבולטיםוקליםיותרלזיהוי.
•לוחמקשיםמותאםאישית
התאימואתהגדרותלוחהמקשיםכדילהפוךאותולקליותרלשימוש.לדוגמה,תוכלולהשתמשבלוחהמקשיםלשליטהבסמןהעכברולהפוךאתההקלדהשל
צירופימקשיםמסוימיםלקלהיותר.
•עכברמותאםאישית
התאימואתהגדרותהעכברכדילהפוךאותולקליותרלשימוש.לדוגמה,תוכלולשנותאתמראההסמןולהפוךאתהניהולשלחלונותבאמצעותהעכברלקל
יותר.
זיהוידיבור
"זיהוידיבור"מאפשרלכםלשלוטבמחשבבאמצעותקולכם.
•משתמשיWindows 7:לחצועלהלחצן"התחל"לפתיחתתפריט"התחל",ואחרכךלחצועללוחהבקרה.
•משתמשיWindows 8.1:פתחואתלוחהבקרה.עיינובסעיף"גישהללוחהבקרהבמערכתההפעלהWindows 8.1"בעמוד14.
•משתמשיWindows 10:לחצובאמצעותלחצןהעכברהימנילפתיחתתפריטההקשר"התחל"ולאחרמכןלחצועללוחהבקרה.
http://www.adobe.com/accessibility.html?promoid=DJGVE
http://www.freedomscientific.com/jaws-hq.asp
http://www.nvaccess.org/
באמצעותקולכםבלבד,תוכלולהפעילתוכניות,לפתוחתפריטים,ללחוץעלאובייקטיםעל-גביהמסך,להכתיבטקסטלתוךמסמכיםולכתובולשלוחהודעותדואר
אלקטרוני.תוכלולבצעכלפעולהשלהמקלדתוהעכברבאמצעותקולכםבלבד.
כדילהשתמשב"זיהוידיבור",בצעואתהפעולותהבאות:
1.בהתאםלגרסתWindows,בצעואחתמהפעולותהבאות:
2.בלוחהבקרה,שנואתהתצוגהל"סמליםגדולים"או"סמליםקטנים"ולאחרמכןלחצועלזיהוידיבור.
3.בצעואתההוראותשעל-גביהמסך.
טכנולוגיותשלקוראימסך
הטכנולוגיותשלקוראימסךמתמקדותבעיקרבממשקיםשלתוכניות,במערכותמידעעזרהובמסמכיםמקווניםשונים.לקבלתמידענוסףעלקוראימסך,עיינו
במשאביםהבאים:
•שימושבקובציPDFעםקוראימסך:
•שימושבקוראהמסךJAWS:
•שימושבקוראהמסךNVDA:
רזולוצייתמסך
תוכלולהפוךאתהטקסטוהמסמכיםשעלהמסךלקריאיםיותרעל-ידיכוונוןרזולוצייתהמסךשלהמחשב.
כדילכוונןאתרזולוצייתהמסך,בצעואתהפעולותהבאות:
1.לחצובאמצעותלחצןהעכברהימניעלאזורריקבשולחןהעבודה.
2.בהתאםלגרסתWindows,בצעואחתמהפעולותהבאות:
•משתמשיWindows 7אוWindows 8.1:לחצועלרזולוצייתמסך.
פרק3.אתםוהמחשב19
Page 28

•משתמשיWindows 10:לחצועלהגדרותתצוגה.בלשוניתתצוגה,לחצועלהגדרותתצוגהמתקדמות.
3.בצעואתההוראותשעל-גביהמסך.
הערה:הגדרתרזולוציהנמוכהמדיעלולהלמנועאתההתאמהשלחלקמהפריטיםלגודלהמסך.
גודלפריטיםהניתןלהתאמהאישית
תוכלולהפוךאתהפריטיםשעלהמסךלקריאיםיותרעל-ידישינויגודלהפריטים.
•לשינויגודלהפריטיםבאופןזמני,השתמשובכלי"זכוכיתמגדלת"ב"מרכזנוחותהגישה".עיינובסעיף"מרכזנוחותהגישה"בעמוד18.
•כדילשנותאתגודלהפריטיםלצמיתות,בצעואתהפעולותהבאות:
–שינויהגודלשלכלהפריטיםעלהמסך.
1.לחצובאמצעותלחצןהעכברהימניעלאזורריקבשולחןהעבודה.
2.בהתאםלגרסתWindows,בצעואחתמהפעולותהבאות:
–משתמשימערכותההפעלהWindows 7אוWindows 8.1:לחצועלרזולוצייתמסך!הגדלאוהקטןטקסטופריטיםאחרים.
–משתמשיWindows 10:לחצועלהגדרותתצוגה.
3.בצעואתההוראותשעלהמסךכדילשנותאתגודלהפריטים.
4.לחצועלהחל.השינויייכנסלתוקףבפעםהבאהשתיכנסואלמערכתההפעלה.
–שינויגודלהפריטיםבדףאינטרנט.
הקישועלמקשCtrlוהחזיקואותולחוץ,ולאחרמכןהקישועלמקשסימןהפלוס)+(כדילהגדילאתגודלהטקסט,אועלמקשהמינוס)-(כדילהקטין.
–שינויגודלהפריטיםבשולחןהעבודהאוחלון.
הערה:ייתכןשפונקציהזולאתפעלבחלונותמסוימים.
אםהעכברשלכםמצוידבגלגל,הקישועלמקשCtrlוהחזיקואותולחוץ,ולאחרמכןסובבואתהגלגללשינויגודלהפריטים.
TDD.לאחרמכן,תוכלולהקלידהודעהבמחשבולשלוחאותהאלהטלפון.
Lenovoמספקתתיעודאלקטרוניבתבניותנגישות,כגוןקובציPDFעםתגיםמתאימיםאוקובציHyperText Markup Language (HTML).התיעוד
העברתהמחשבלארץאואזוראחרים
http://www.lenovo.com/powercordnotice
מחבריםבתקןתעשייה
המחשבשלכםמצוידבמחבריםבתקןתעשייההמאפשריםלכםלחברהתקניעזר.
למידענוסףעלהמיקומיםוהפונקציותשלהמחברים,עיינובסעיף"מיקומים"בעמוד1.
מודםהמרהTTY/TDD
המחשבשלכםתומךבשימושבטלפוןטקסט(TTY)אובמודםההמרההמשמשכהתקןתקשורתלחרשים(TDD).ישלחבראתהמודםביןהמחשבוטלפוןTTY/
מסמכיםבפורמטיםנגישים
האלקטרונישלLenovoפותחבמטרהלהבטיחשמשתמשיםלקוייראייהיוכלולקרואאתהתיעודבאמצעותקוראמסך.כלתמונההמופיעהבתיעודכוללתגם
טקסטחלופימתאים,כךשלקוייראייהיוכלולהביןאותהכאשרהםמשתמשיםבקוראמסך.
בעתהעברתהמחשבלארץאואזוראחרים,עליכםלהתחשבבתקניםחשמלייםמקומיים.
אםתעבירואתהמחשבלארץאואזורהמשתמשיםבשקעיםחשמלייםהשוניםמזהשבואתםמשתמשיםכעת,תצטרכולרכושמתאמיתקעחשמליאוכבלחשמל
חדש.תוכלולהזמיןכבלחשמלישירותמ-Lenovo.
לקבלתמידעאודותכבלהחשמלומספריחלקים,בקרובאתר:
20ThinkCentre E63zמדריךלמשתמש
Page 29

פרק4.אבטחה
מאפייניאבטחה
התוכנהComputrace AgentהיאפתרוןלניהולנכסיITוהתאוששותמגניבתמחשב.התוכנהמזההשינוייםבמחשב,כגוןשינוייחומרה,תוכנהאומיקום
הקריאהשלהמחשב.
הערה:ייתכןשיהיהעליכםלרכושמינויכדילהפעילאתתוכנתComputrace Agent.
לקבלתמידענוסף,ראו"הפעלהאוהשבתהשלהתקן"בעמוד24.
חיבורמנעולכבלבסגנוןKensington
http://www.lenovo.com/support
פרקזהמספקמידעעלההגנהעלהמחשבמפניגניבהושימושבלתי-מורשה.
תכונותהאבטחהשלהלןזמינותבמחשבשלכם:
•תוכנתComputrace Agentמוטבעתבקושחה
•יכולתלהפעילאולהשביתהתקניםומחבריUSB
ניתןלהשתמשבמנעולכבלבסגנוןKensingtonכדילחבראתהמחשבלשולחןעבודה,לשולחןאולמתקןאחרשאינוקבוע.חברואתהמנעוללחריץמנעול
האבטחההממוקםבגבהמחשב.בהתאםלסוג,ניתןלפתוחאתהמנעולבאמצעותמפתחאוצירוףמספרים.כמוכן,המנעולנועלאתהלחצניםהמשמשיםלפתיחת
מכסההמחשב.זהוסוגהמנעולהמשמשבמחשביםניידיםרבים.ניתןלהזמיןמנעולישירותמ-Lenovoעל-ידיחיפושאחרKensingtonבכתובת:
איור5.מנעולכבלבסגנוןKensington
© Copyright Lenovo 2014, 201621
Page 30

שימושבסיסמאות
תוכלולהגדירמגווןסיסמאותבאמצעותמערכתההפעלהשלMicrosoft Windowsובאמצעותה-BIOSשלהמחשב,כדילעזורלמנועשימושבלתי-מורשה
במחשבשלכם.
סיסמאותBIOS
תוכלולהשתמשבתוכניתBIOS Setup Utilityכדילהגדירסיסמאותכדילמנועגישהלמחשבולנתוניםשלכםעל-ידיאנשיםלאמורשים.סוגיהסיסמאות
שלהלןזמינים:
•סיסמתהפעלה
•סיסמתדיסקקשיח
•סיסמתמנהלן
למידענוסףעלסיסמאותBIOS,ראו"שימושבסיסמאותBIOS"בעמוד23.אינכםחייביםלהגדירסיסמאותכדילהשתמשבמחשבשלכם.עםזאת,שימוש
בסיסמאותמשפראתאבטחתהמיחשוב.
סיסמאותWindows
בהתאםלגרסתמערכתההפעלהשלWindows,תוכלולהשתמשבסיסמאותWindowsעבורמגווןתכונות,כוללבקרתגישהוהגדרותמשתמשנפרדות.למידע
נוסףעיינובמערכתהעזרהשלWindows.
שימושבחומותאשוהבנהשלהן
חומתאשעשויהלהיותחומרה,תוכנהאושילובשלשתיהן,בהתאםלרמתהאבטחההדרושה.חומותאשפועלותלפיאוסףשלכלליםכדילקבועאילוחיבורים
נכנסיםויוצאיםהינםמורשים.אםבמחשבמותקנתמראשתוכניתחומתאש,היאמסייעתלהגןעלהמחשבמפניסכנותאבטחהבאינטרנט,גישהבלתי-מורשית,
פלישהומתקפותבאינטרנט.היאגםמגינהעלפרטיותכם.לקבלתמידענוסףאודותהשימושבתוכניתחומתהאש,עיינובמערכתהעזרהשלתוכניתחומתהאש.
מערכתההפעלהWindowsהמותקנתמראשבמחשבשלכםמספקתאתחומתהאששלWindows.לקבלתפרטיםאודותהשימושבחומתהאששלWindows,
ראו"מערכתהעזרהשלWindows"בעמוד57.
הגנהעלנתוניםמפניוירוסים
במחשבשלכםמותקנתמראשתוכניתאנטי-וירוסכדילסייעלכםלהגןעליומפניוירוסים,לאתראותםולהשמידאותם.
Lenovoכללהבמחשבגרסהמלאהשלתוכנתאנטי-וירוסעםמנויחינםלמשך30ימים.לאחר30ימים,עליכםלחדשאתהרשיוןכדילהמשיךולקבלאתעדכוני
תוכנתהאנטי-וירוס.
הערה:ישלשמורעלקובציהגדרתהווירוסיםעדכנייםכדילהגןמפניוירוסיםחדשים.
לקבלתמידענוסףלגביאופןהשימושבתוכנתהאנטי-וירוס,עיינובמערכתהעזרהשלתוכנתהאנטי-וירוס.
22ThinkCentre E63zמדריךלמשתמש
Page 31

פרק5.תצורהמתקדמת
פרקזהמספקאתהמידעהבא,שיסייעלכםלהגדיראתתצורתהמחשב:
•"שימושבתוכניתSetup Utility"בעמוד23
•"עדכוןאוהתאוששותה-BIOS"בעמוד26
שימושבתוכניתSetup Utility
התוכניתSetup Utilityמשמשתלהצגהולשינוישלהגדרותהתצורהשלהמחשב,ללאתלותבסוגמערכתההפעלהשבהאתםמשתמשים.עםזאת,הגדרות
מערכתההפעלהעשויותלעקוףהגדרותדומותבתוכניתSetup Utility.
הפעלתהתוכניתSetup Utility
כדילהפעילאתהתוכניתSetup Utility,בצעואתהפעולותשלהלן:
1.ודאושהמחשבכבוי.
2.הקישושובושובעלמקשF1בעתהפעלתהמחשב.כאשרתשמעוצפצופיםאותראומסךלוגו,הפסיקולהקישעלהמקשF1.
הערה:אםהוגדרוסיסמתהפעלהאוסיסמתמנהלן,תפריטהתוכניתSetup Utilityלאיוצגעדשתזינואתהסיסמההנכונה.לקבלתמידענוסף,ראו
"שימושבסיסמאותBIOS"בעמוד23.
כאשרתהליךה-POSTמזההשכונןהדיסקהקשיחהוסרמהמחשבאושכמותהזיכרוןפחתה,מוצגתהודעתשגיאה.עליכםלבצעאחתמהפעולותהבאות:
•לחצועלF1כדילהיכנסלתוכניתSetup Utility.
הערה:לאחרשתיכנסואלהתוכניתSetup Utility,הקישוF10כדילשמוראתההגדרותולצאתמהתוכניתSetup Utility.הקישוEnterכאשרתתבקשו
לאשראתהיציאה.הודעתהשגיאהלאתוצגשוב.
•הקישוF2כדילעקוףאתהודעתהשגיאהולהיכנסלמערכתההפעלה.
הערה:הפעלתםאתהתכונהConfiguration Change Detectionעבורה-POST,כדילזהותאתהסרתכונןהדיסקהקשיח.כדילהפעילאתהתכונה
Configuration Change Detection,בצעואתהפעולותהבאות:
1.הפעילואתהתוכניתSetup Utility.
2.בתפריטהראשישלהתוכניתSetup Utility,בחרובאפשרותSecurity!Configuration Change DetectionוהקישוEnter.
3.בחרוEnabledוהקישועלEnter.
4.הקישוF10כדילשמוראתהשינוייםולצאתמהתוכניתSetup Utility.הקישוEnterכאשרתתבקשולאשראתהיציאה.
הצגהושינוישלהגדרות
תפריטהתוכניתSetup Utilityכוללמגווןפריטיםשמתייחסיםלתצורתהמערכת.להצגהאושינוישלהגדרות,הפעילואתהתוכניתSetup Utility.עיינובסעיף
"הפעלתהתוכניתSetup Utility"בעמוד23.לאחרמכןפעלובהתאםלהוראותהמופיעותעלהמסך.
תוכלולנווטביןאפשרויותהתפריטבאמצעותהמקלדתאוהעכבר.המקשיםהמשמשיםלביצועמשימותשונותמוצגיםבתחתיתושלכלמסך.
שימושבסיסמאותBIOS
באמצעותהתוכניתSetup Utility,תוכלולהגדירסיסמאותכדילמנועגישהלמחשבולנתוניםשלכםעל-ידיאנשיםלאמורשים.
איןצורךלהגדיראףאחתמהסיסמאותכדילהשתמשבמחשב.עםזאת,שימושבסיסמאותמשפראתאבטחתהמיחשוב.אםהחלטתםלהגדירסיסמה,קראואת
הסעיפיםשלהלן.
שיקוליםבבחירתסיסמאות
סיסמאותיכולותלהיותמורכבותמכלשילובשלעד64תוויםאלפבתייםומספריים.מטעמיבטיחות,מומלץלהשתמשבסיסמהחזקהשלאניתנתלפריצהבקלות.
כדילהגדירסיסמהחזקה,בצעואתההנחיותהבאות:
•אורכןלפחותשמונהתווים
© Copyright Lenovo 2014, 201623
Page 32

Power-On Password
Administrator Password
Hard Disk Password
•לאחרהגדרתסיסמהשלדיסקקשיח,הנתוניםבדיסקהקשיחמוגניםגםאםכונןהדיסקהקשיחיוסרמהמחשבויותקןבמחשבאחר.
•אםשכחתםאתסיסמתהדיסקהקשיח,איןדרךלאפסאתהסיסמהאולשחזרנתוניםמכונןהדיסקהקשיח.
•מכילותלפחותתואלפבתיאחדותומספריאחד
•סיסמאותשלתוכניתSetup Utilityוסיסמאותדיסקקשיחאינןתלויות-רישיות
•אינןכוללותאתהשםאואתשםהמשתמששלבעלהסיסמה
•אינןמילהנפוצהאושםנפוץ
•שונותבאופןמשמעותימסיסמאותקודמותשלכם
כאשרמוגדרתסיסמתהפעלה,תתבקשולהקלידסיסמהחוקיתבכלפעםשהמחשבמופעל.לאניתןלהשתמשבמחשבעדלהקלדתסיסמהחוקית.
הגדרתסיסמתמנהלןמרתיעהאנשיםבלתימורשיםמשינויהגדרותתצורה.אםאתםאחראיםעלשמירתהגדרותהתצורהשלכמהמחשבים,ייתכןשתרצולהגדיר
סיסמתמנהלן.
כאשרמוגדרתסיסמתמנהלן,תתבקשולהקלידסיסמהחוקיתבכלפעםשתנסולגשתלתוכניתSetup Utility.לאניתןלגשתלתוכניתSetup Utilityעד
להקלדתסיסמהחוקית.
אםמוגדרותהןסיסמתההפעלהוהןסיסמתהמנהלן,תוכלולהקלידכלאחתמהן.עםזאת,עליכםלהשתמשבסיסמתהמנהלןכדילשנותהגדרותתצורהכלשהן.
הגדרהשלסיסמתדיסקקשיחמונעתגישהלאמורשיתלנתוניםבכונןהדיסקהקשיח.כאשרמוגדרתסיסמתדיסקקשיח,תתבקשולהקלידסיסמהחוקיתבכלפעם
שתנסולגשתלכונןהדיסקהקשיח.
הערות:
הגדרה,שינויומחיקהשלסיסמה
כדילהגדיר,לשנותאולמחוקסיסמה,בצעואתהפעולותשלהלן:
1.הפעילואתהתוכניתSetup Utility.עיינובסעיף"הפעלתהתוכניתSetup Utility"בעמוד23.
2.בתפריטהראשישלהתוכניתSetup Utility,בחרוSecurity.
3.בהתאםלסוגהסיסמה,בחרוSet Power-On Password,Set Administrator PasswordאוHard Disk Password.
4.בצעואתההוראותהמוצגותבצדימיןשלהמסךכדילהגדיר,לשנותאולמחוקסיסמה.
הערה:סיסמאותיכולותלהיותמורכבותמכלשילובשלעד64תוויםאלפבתייםומספריים.לקבלתמידענוסף,ראו"שיקוליםבבחירתסיסמאות"בעמוד
23.
הפעלהאוהשבתהשלהתקן
פרקזהמספקמידעאודותהאופןשבוישלהפעילאולהשביתגישתמשתמשיםלהתקניםהבאים:
השתמשובאפשרותזוכדילהפעילאולהשביתמחברUSB.כאשרמחברUSBמושבת,לאניתןלהשתמשבהתקן
המחוברלמחברUSB.
כאשראפשרותזומוגדרתכ-Disabled,כלההתקניםהמחובריםלמחבריה-SATA)כגוןכוננידיסקקשיחאו
כונניםאופטיים(מושבתיםולאניתןלגשתאליהם.
USB Setup
SATA Controller
כדילהפעילאולהשביתהתקן,בצעואתהפעולותהבאות:
1.הפעילואתהתוכניתSetup Utility.עיינובסעיף"הפעלתהתוכניתSetup Utility"בעמוד23.
2.בתפריטהראשישלהתוכניתSetup Utility,בחרוDevices.
3.בהתאםלהתקןשברצונכםלהפעילאולהשבית,בצעואחתמהפעולותהבאות:
•בחרוUSB SetupכדילהפעילאולהשביתהתקןUSB.
•בחרוATA Drive SetupכדילהפעילאולהשביתהתקןSATAפנימיאוחיצוני.
24ThinkCentre E63zמדריךלמשתמש
Page 33

4.בחרובהגדרותהרצויותוהקישוEnter.
5.הקישוF10כדילשמוראתהשינוייםולצאתמהתוכניתSetup Utility.עיינובסעיף"יציאהמהתוכניתSetup Utility"בעמוד26.
בחירתהתקןאתחול
אםהמחשבאינומתחיללפעולמהתקן,בצעואתאחתמהפעולותהבאותכדילבחורבהתקןההפעלהמחדשהרצוי.
בחירתהתקןזמנילאתחול
השתמשובהליךזהכדילבחורהתקןאתחולזמני.
הערה:לאניתןלאתחלמכלהתקליטוריםומכלכונניהדיסקהקשיח.
1.הפעילואוהפעילומחדשאתהמחשב.
2.כאשרמוצגמסךהפתיחה,לחצושובושובעלמקשF12.יוצגהחלוןStartup Device Menu.
3.בחרובהתקןהאתחולהרצויוהקישוEnter.המחשביתחיללפעולמההתקןשבחרתם.
הערה:בחירתהתקןאתחולבחלוןStartup Device Menuאינהמשנהאתרצףהאתחוללצמיתות.
בחירהאושינוישלרצףהתקןהאתחול
כדילהציגאולשנותלצמיתותאתרצףהתקניהאתחולהמוגדר,בצעואתהפעולותהבאות:
1.הפעילואתהתוכניתSetup Utility.ראו"הפעלתהתוכניתSetup Utility"בעמוד23.
2.בתפריטהראשישלהתוכניתSetup Utility,בחרוStartup.
3.בחרואתההתקניםעבוררצףהאתחולהראשי,רצףהאתחולהאוטומטיורצףאתחולהשגיאה.קראואתהמידעהמוצגבצדימיןשלהמסך.
4.הקישוF10כדילשמוראתהשינוייםולצאתמהתוכניתSetup Utility.ראו"יציאהמהתוכניתSetup Utility"בעמוד26.
הפעלתמצבתאימותל-ErP LPS
http://www.lenovo.com/ecodeclaration
1.הפעילואתהתוכניתSetup Utility.עיינובסעיף"הפעלתהתוכניתSetup Utility"בעמוד23.
2.בתפריטהראשישלהתוכניתSetup Utility,בחרוPower!Enhanced Power Saving ModeוהקישוEnter.
3.בחרוEnabledוהקישועלEnter.
4.בתפריטPower,בחרוAutomatic Power OnוהקישוEnter.
5.בחרוWake on LanוהקישוEnter.
6.בחרוDisabledוהקישוEnter.
7.הקישוF10כדילשמוראתהשינוייםולצאתמהתוכניתSetup Utility.הקישוEnterכאשרתתבקשולאשראתהיציאה.
התכונהWake Up on Alarmמאפשרתלכםלחדשאתפעולתהמחשבבמועדמוגדר.כדילהפעילאתהתכונהWake Up on Alarm,בצעואתהפעולות
הבאות:
1.הפעילואתהתוכניתSetup Utility.
2.בתפריטהראשישלהתוכניתSetup Utility,בחרוPower!Automatic Power OnוהקישוEnter.
3.בחרוWake Up on AlarmוהקישוEnter.פעלובהתאםלהוראותהמופיעותעלהמסך.
4.הקישוF10כדילשמוראתהשינוייםולצאתמהתוכניתSetup Utility.הקישוEnterכאשרתתבקשולאשראתהיציאה.
מחשביLenovoעומדיםבדרישותבדברעיצובידידותילסביבהשלתקנהErP Lot 3.לקבלתמידענוסף,בקרובכתובת:
ניתןלהפעילאתמצבהתאימותל-ErP LPSמהתוכניתSetup Utility,כדילצמצםאתצריכתהחשמלכאשרהמחשבנמצאכבויאובמצבהמתנה.
כדילהפעילאתמצבתאימותל-ErP LPSבתוכניתSetup Utility,בצעואתהפעולותהבאות:
כאשרמצבתאימותל-ErP LPSמופעל,ניתןלחדשאתפעולתהמחשבעל-ידיביצועאחתמהפעולותהבאות:
•לחצועלמתגההפעלה
•הפעלתהתכונהWake Up on Alarm
•הפעלתהתכונהAfter Power Loss
פרק5.תצורהמתקדמת25
Page 34

התכונהAfter Power Lossמאפשרתלכםלחדשאתפעולתהמחשבעםחידושאספקתהמתחלאחרהפסקתחשמלפתאומית.כדילהפעילאתהתכונהAfter
Power Loss,בצעואתהפעולותהבאות:
1.הפעילואתהתוכניתSetup Utility.
2.בתפריטהראשישלהתוכניתSetup Utility,בחרוPower!After Power LossוהקישוEnter.
3.בחרוPower OnוהקישוEnter.
4.הקישוF10כדילשמוראתהשינוייםולצאתמהתוכניתSetup Utility.הקישוEnterכאשרתתבקשולאשראתהיציאה.
יציאהמהתוכניתSetup Utility
לאחרשתסיימולהציגאולשנותהגדרות,הקישוEscכדילחזורלתפריטהראשישלהתוכניתSetup Utility.ייתכןשיהיהעליכםלהקישEscמספרפעמים.
בצעואחתמהפעולותהבאות:
•אםברצונכםלשמוראתההגדרותהחדשות,הקישוF10כדילשמוראתהשינוייםולצאתמהתוכניתSetup Utility.
•אםאינכםרוציםלשמוראתההגדרותהחדשות,בחרוExit!Discard Changes and ExitולאחרמכןהקישוEnter.כאשריוצגהחלוןReset Without
Saving,בחרוYesולאחרמכןהקישוEnterכדילצאתמהתוכניתSetup Utility.
•אםברצונכםלשחזראתהגדרותברירתהמחדל,הקישוF9לטעינתהגדרותברירתהמחדלולאחרמכןהקישוF10וצאומהתוכניתSetup Utility.
עדכוןאוהתאוששותה-BIOS
Lenovoעשויהלבצעשינוייםושיפוריםב-BIOS.כאשרקיימיםעדכוניםזמינים,ניתןלקבלאותםכקבציםלהורדהבאתרשלLenovoבכתובתhttp://www.
lenovo.com/drivers.הנחיותלשימושבעדכוניBIOSזמינותבקובץTXTשנכללבקובציהעדכון.במרביתהדגמים,תוכלולהורידתוכניתעדכוןכדיליצור
תקליטורעדכוןעבורתוכניותמערכתאותוכניתעדכוןשניתןלהריץממערכתההפעלה.
פרקזהמספקמידעבנושאעדכוןה-BIOSוהנחיותלהתאוששותמכשלבעדכוןה-BIOS.
רמותBIOS
רמהשגויהשלBIOSיכולהלגרוםלשגיאותשוואולהחלפהמיותרתשלרכיביFRU.השתמשובמידעהבאכדילברראיזורמתBIOSמותקנתכעתבמחשב,
מהוה-BIOSהחדשביותרהזמיןעבורהמחשבוהיכןניתןלקבלאתרמתה-BIOSהחדשהביותר.
•כדילברראיזורמתBIOSמותקנתכעת:
–הפעילואתהתוכניתSetup Utility.
–בחרובאפשרותBIOS Revision Level.
•מקורותלקבלתרמתה-BIOSהחדשהביותר.
1.אתרהתמיכהשלLenovo:http://www.lenovo.com/support
2.מרכזתמיכהבלקוחותLenovo
3.תמיכהברמה1וברמה2
לעדכוןה-BIOS,ראו"עדכוןאוהתאוששותה-BIOS"בעמוד26.
הערה:הגדרותה-BIOSמשתנותבהתאםלמערכתההפעלהישלשנותאתהגדרותה-BIOSלפניההתקנהשלמערכתהפעלהחדשה.עיינובסעיף"שינוי
הגדרותה-BIOSלפניהתקנהשלמערכתהפעלהחדשה"בעמוד27.
שימושבתוכניותמערכת
תוכניותמערכתהןהשכבההבסיסיתביותרשלתוכנותהמוכללתבמחשב.תוכניותמערכתכוללותאתPOST,ה-BIOSוהתוכניתSetup Utility. POSTהיא
מערכתשלמבחניםוהליכיםהמבוצעיםבכלפעםשאתםמפעיליםאתהמחשב.BIOSהיאשכבהשלתוכנה,אשרמתרגמתהוראותמשכבותאחרותשלתוכנה
לאותותחשמלייםשחומרתהמחשביכולהלבצע.תוכלולהשתמשבתוכניתSetup Utilityכדילראותאולשנותאתהגדרותהתצורהשלהמחשבשלכם.לקבלת
מידעמפורט,ראו"שימושבתוכניתSetup Utility"בעמוד23.
לוחהמערכתשלהמחשבכוללמודולשנקראזיכרוןקריאהבלבדהניתןלמחיקהבדרךאלקטרונית)EEPROM,המכונהגםזיכרוןFlash(.זיכרוןזהמאפשר
לכםלעדכןבקלותאתתהליךה-POST,אתה-BIOSואתהתוכניתSetup Utility.כדילבצעעדכוןמסוגזה,תוכלולהפעילאתהמחשבעםתקליטורעדכון
עבורתוכניותהמערכתאולהפעילתוכניתעדכוןמיוחדתמתוךמערכתההפעלה.
Lenovoעשויהלבצעשינוייםולהכניסשיפוריםב-POSTוב-BIOS.כאשרעדכוניםמתפרסמים,הםזמיניםלהורדהכקבציםמאתרהאינטרנטשלLenovo
בכתובתhttp://www.lenovo.com.הוראותבנוגעלשימושבעדכוניPOSTו-BIOSזמינותבקובץTXTהכלולעםקובציהעדכון.ברובהדגמים,תוכלו
להורידתוכניתעדכוןכדיליצורתקליטורעדכוןעבורתוכניותמערכת,אוכדילהפעילתוכניתזוממערכתההפעלה.
26ThinkCentre E63zמדריךלמשתמש
Page 35

שינויהגדרותה-BIOSלפניהתקנהשלמערכתהפעלהחדשה
הגדרותה-BIOSמשתנותבהתאםלמערכתההפעלהישלשנותאתהגדרותה-BIOSלפניההתקנהשלמערכתהפעלהחדשה.
כדילשנותאתהגדרותה-BIOS,בצעואתהפעולותהבאות:
1.הפעילואתהתוכניתSetup Utility.ראו"הפעלתהתוכניתSetup Utility"בעמוד23.
2.מהתפריטהראשישלהתוכניתSetup Utility,בחרוExit!OS Optimized Default.
3.בהתאםלמערכתההפעלהשברצונכםלהתקין,בצעואחתמהפעולותהבאות:
•כדילהתקיןאתמערכתההפעלה1.Windows 8)גרסת64סיביות(,בחרובאפשרותEnabled.
•כדילהתקיןמערכתהפעלהשאינהWindows 8.1)גרסת64סיביות(,בחרובאפשרותDisabled.
4.בחרוכןבחלוןשיוצגוהקישוEnterכדילאשראתבחירתכם.
5.הקישוF10כדילשמוראתהשינוייםולצאתמהתוכניתSetup Utility.עיינובסעיף"יציאהמהתוכניתSetup Utility"בעמוד26.
עדכוןBIOS
כשתתקינותוכנית,התקןחומרהאומנהלהתקןחדשים,ייתכןשתוצגהודעהשעליכםלעדכןאתה-BIOS.ניתןלעדכןאתה-BIOSממערכתההפעלהאו
מתקליטורעדכוןFlash)נתמךבדגמיםמסוימיםבלבד(.
כדילעדכןאתה-BIOS,בצעואתהפעולותהבאות:
1.בקרובכתובתhttp://www.lenovo.com/drivers.
2.הורידואתמנהלההתקןשלעדכוןה-FlashשלBIOSעבורגרסתמערכתההפעלה,אואתגרסתתמונתה-ISO)משמשתליצירתתקליטורעדכוןFlash(.
לאחרמכן,הורידואתההוראותההתקנהעבורמנהלההתקןשלעדכוןה-FlashשלBIOSשהורדתם.
3.הדפיסואתהוראותההתקנהשהורדתםובצעואותןלעדכוןה-BIOS.
הערה:אםברצונכםלעדכןאתה-BIOSמתקליטורעדכוןFlash,ייתכןשהוראותההתקנהלאיכילואתהמידעבנוגעלצריבתתקליטורהעדכון.
פרק5.תצורהמתקדמת27
Page 36

28ThinkCentre E63zמדריךלמשתמש
Page 37

פרק6.מניעתבעיות
פרקזהמספקמידעשעשוילעזורלכםלמנועבעיותנפוצותולאפשרלמחשבשלכםלפעולבאופןחלק.
שמירהעלעדכניותהמחשב
במקריםמסוימים,ייתכןשיהיהצורךלהחזיקבתוכניות,מנהליההתקניםאומערכתההפעלההעדכנייםביותרעבורהמחשבשלכם.סעיףזהמסבירכיצדלקבלאת
העדכוניםהאחרוניםעבורהמחשב.
קבלתמנהליההתקניםהאחרוניםעבורהמחשב
שימולב:התקנהמחדששלמנהליההתקניםתגרוםלשינויהתצורההנוכחיתשלהמחשב.
לקבלתמנהליההתקניםהחדשיםביותרעבורהמחשבשלכם,בצעואחתמהפעולותהבאות:
•הורידואתמנהליההתקניםהמותקניםמראשבמחשב.בקרובכתובתhttp://www.lenovo.com/drivers.
•השתמשובתוכניתשלLenovoאוב-Windows Update.עיינובסעיף"קבלתעדכוניהמערכתהחדשיםביותר"בעמוד29.
הערה:ייתכןשמנהליההתקניםשמספקWindows Updateלאנבדקועל-ידיLenovo.מומלץלקבלאתמנהליההתקניםמ-Lenovo.
קבלתעדכוניהמערכתהחדשיםביותר
כדילקבלאתעדכוניהמערכתהחדשיםביותרעבורהמחשבשלכם,ודאושהמחשבמחוברלאינטרנטובצעואחתמהפעולותהבאות:
•השתמשובאחתמהתוכניותהבאותשלLenovoכדילקבלעדכונימערכת,כגוןעדכונימנהליהתקנים,עדכוניתוכנהועדכוניBIOS.
–משתמשיWindows 7אוWindows 8.1:השתמשובתכניתSystem Update.
–משתמשיWindows 10:השתמשובתוכניתLenovo Companion.
לפתיחתתכניתSystem UpdateאותכניתLenovo Companion,ראועמוד4ב-"גישהלתכניתבמחשב".לקבלתמידענוסףאודותהשימושבתכנית,עיינו
במערכתהעזרהשלהתכנית.
•השתמשוב-Windows Updateכדילקבלעדכונימערכת,כגוןתיקוניאבטחה,גרסאותחדשותשלרכיביWindowsועדכוניםלמנהליהתקנים.
1.בהתאםלגרסתWindows,בצעואחתמהפעולותהבאות:
–משתמשיWindows 7:לחצועלהלחצן"התחל"לפתיחתתפריט"התחל",ואחרכךלחצועללוחהבקרה.בלוחהבקרה,שנואתהתצוגה
ל"סמליםגדולים"או"סמליםקטנים"ולאחרמכןלחצועלWindows Update.
–משתמשיWindows 8.1:העבירואתהסמןאלהפינההשמאליתהעליונהאוהתחתונהשלהמסךכדילהציגאתהצ'ארמס.לאחרמכן,לחצועל
הגדרות!שנההגדרותמחשב!עדכוןושחזור!Windows Update.
–משתמשיWindows 10:לחצועלהלחצן"התחל"לפתיחתתפריט"התחל".לאחרמכןלחצועלהגדרות!עדכוןואבטחה
!Windows Update.
2.בצעואתההוראותשעל-גביהמסך.
ניקיוןותחזוקה
עםטיפולותחזוקהנכונים,המחשבישרתאתכםבאופןמהימן.הנושאיםשלהלןמספקיםמידעשיסייעלכםלשמורעלהמחשבבמצבמיטבי.
עקרונותבסיסיים
להלןכמהנקודותבסיסיותאודותשמירהעלהתפקודהתקיןשלהמחשב:
•שמרועלסביבתהמחשבנקייהויבשה.הקפידולהניחאתהמחשבעלמשטחשטוחויציב.
•אלתכסואתפתחיהאוורורשלהמחשבאוהצג.פתחיאוורוראלהמספקיםזרימתאווירלמניעתהתחממותיתרשלהמחשב.
•הרחיקומזוןאושתייהמכלחלקיהמחשב.חלקיקימזוןונוזליםעשוייםלהפוךאתהמקלדתוהעכברלדביקיםובלתיניתניםלשימוש.
•איןלהרטיבאתמתגיההפעלהאובקריםאחרים.לחותעשויהלפגוםבחלקיםאלהולגרוםלסכנתהתחשמלות.
•הקפידולנתקאתכבלהחשמלעל-ידיאחיזהבתקע,ולאבכבל.
© Copyright Lenovo 2014, 201629
Page 38

ניקויהמחשב
מומלץלנקותאתהמחשבמדיפעםכדילהגןעלהמשטחיםולהבטיחהפעלהנקייהמבעיות.
זהירות:
הקפידולכבותאתהמחשבוהצגלפנישתנקואותם.
מחשב
השתמשובתמיסותניקויעדינותבלבדובמטליתלחהלניקוימשטחיםצבועיםבמחשב.
מקלדת
כדילנקותאתמקלדתהמחשב,בצעואתהפעולותהבאות:
1.הספיגומטליתרכהונקייהמאבקבמעטאלכוהולאיזופרופילילחיטוי.
2.נגבואתפניהשטחשלכלמקשעםהמטלית.נגבואתהמקשיםאחדאחד;אםתנגבוכמהמקשיםבבתאחת,ייתכןשהמטליתתיתפסבמקשסמוךותגרוםלו
נזק.ודאושנוזליםאינםמטפטפיםעלהמקשיםאוביןהמקשים.
3.כדילסלקפירוריםואבקמתחתלמקשים,השתמשובמפוחשלמצלמהעםמברשתאובזרםאווירקרממייבששיער.
הערה:אלתרססוחומרניקויישירותעלהמקלדת.
עכבראופטי
עכבראופטיעושהשימושבדיודהפולטתאור(LED)ובחיישןאופטיכדילנווטאתהמצביע.אםהמצביעשעלהמסךלאזזבאופןחלקעםהעכברהאופטי,ייתכן
שעליכםלנקותאתהעכבר.
כדילנקותעכברהאופטי,בצעואתהפעולותהבאות:
1.כבואתהמחשב.
2.נתקואתכבלהעכברמהמחשב.
3.הפכואתהעכברובדקואתהעדשה.
•אםישכתםעלהעדשה,נקואתהאזורבעדינותבאמצעותמקלאוזנייםפשוט.
•אםישנולכלוךכלשהועל-גביהעדשה,נשפועלהאזורבעדינותכדילסלקאתהלכלוך.
4.בדקואתהמשטחשעליואתםמשתמשיםבעכבר.אםמתחתלעכברמונחתתמונהאודוגמהמורכבת,מעבדהאותותהדיגיטלייתקשהלהבחיןבשינויים
במיקוםהעכבר.
5.חברואתכבלהעכברלמחשב.
6.הפעילומחדשאתהמחשב.
צג
הצטברותאבקתורמתלבעיותבוהק.זכרולנקותאתהצגבקביעות.
ניקוימשטחצגשטוח
כדילנקותאתשכבתהפלסטיקהגמישהשלצגמחשבשטוח,נגבובעדינותבאמצעותמטליתרכהויבשה,אונשפועלהמסךכדילהסירחולוחלקיקיםאחרים.
לאחרמכן,הרטיבומטליתבחומרניקויLCDונגבואתמשטחהצג.
חנויותרבותלאספקתמחשבמוכרותנוזליניקוימיוחדיםעבורצגים.השתמשובנוזליניקוישפותחועבורצגיLCDבלבד.תחילההרטיבובנוזלמטליתרכהללא
מוך,ולאחרמכןנקואתצגה-LCD.חנויותמסוימותלאספקתמחשבמוכרותמטליותמורטבותמראשלצגיLCD.
ניקוימשטחצגזכוכית
כדילנקותמשטחשלצגזכוכית,נגבובעדינותבאמצעותמטליתרכהויבשה,אונשפועלהמסךכדילהסירחולוחלקיקיםאחרים.לאחרמכן,השתמשובמטלית
רכהשהורטבהבנוזלניקויזכוכיתשאינושורט.
שיטותתחזוקהמומלצות
על-ידיביצועשיטותתחזוקהמומלצות,תוכלולשמורעלביצועימחשבטובים,להגןעלהנתוניםשולכםולהיותמוכניםלמקרהשלכשלבמחשב.
•הקפידולעדכןאתתוכנותהמחשב,מנהליההתקניםומערכתההפעלהשלכם.עיינובסעיף"שמירהעלעדכניותהמחשב"בעמוד29.
•רוקנואתסלהמחזורבאופןקבוע.
30ThinkCentre E63zמדריךלמשתמש
Page 39

•נקואתתיקיותתיבתהדוארהנכנס,תיבתהפריטיםשנשלחוותיבתהפריטיםשנמחקומיישוםהדוארהאלקטרונישלכםבאופןקבוע.
•נקוקבציםופנושטחבכונןהאחסוןובזיכרוןמדיפעם,כדילמנועבעיותביצועים.עיינובסעיף"בעיותביצועיםונעילה"בעמוד39.
•שמרויומןרישום.ערכיםביומןעשוייםלכלולשינוייםמשמעותייםבתוכנהאוחומרה,עדכוניםלמנהליהתקנים,בעיותשהופיעולסירוגיןוהאופןשבופתרתם
אותן,ובעיותאחרותשנתקלתםבהן.הגורםלבעיהעשוילהיותשינויבחומרה,שינויבתוכנהאוכלפעולהאחרתשבוצעה.יומןיכוללסייעלכםאולטכנאישל
Lenovoלקבועאתשורשהבעיה.
•גבובקביעותאתהנתוניםהשמוריםבכונןהאחסון.תוכלולשחזראתכונןהאחסוןמגיבוי.
כדילגבותאתהנתוניםשלכם,בצעואחתמהפעולותהבאות:
–משתמשיWindows 7:פתחואתהתוכניתRescue and Recovery.עיינובסעיף"גישהלתוכניתבמחשב"בעמוד7.לקבלתמידענוסףבנושאגיבוי
נתונים,עיינובמערכתהעזרהשלהתוכנית.
–משתמשיWindows 8.1:פתחואתלוחהבקרה.בלוחהבקרה,שנואתהתצוגהל"סמליםגדולים"או"סמליםקטנים"ולאחרמכןלחצועלהיסטוריית
קבצים.בצעואתההוראותשעל-גביהמסך.
הערה:לקבלתהוראותמפורטותלפתיחתלוחהבקרהב-Windows 8.1,ראו"גישהללוחהבקרהבמערכתההפעלהWindows 8.1"בעמוד14.
–משתמשיWindows 10:לחצובאמצעותלחצןהעכברהימנילפתיחתתפריטההקשר"התחל"ולאחרמכןלחצועללוחהבקרה.בלוחהבקרה,שנואת
התצוגהל"סמליםגדולים"או"סמליםקטנים"ולאחרמכןלחצועלהיסטורייתקבצים.בצעואתההוראותשעל-גביהמסך.
•צרומדייתשחזורמוקדםככלהאפשר.מדיהזותאפשרלכםלשחזראתמערכתההפעלהגםאםלאניתןלהפעילאתWindows.
כדיליצורמדייתשחזור,בצעואחתמהפעולותהבאות:
–משתמשיWindows 7:פתחואתתכניתCreate Recovery Media.עיינובסעיף"גישהלתוכניתבמחשב"בעמוד7.לקבלתמידענוסףאודותיצירה
שלמדייתשחזור,עיינובמערכתהעזרהשלהתוכנית.
–משתמשיWindows 8.1:פתחואתלוחהבקרה.בלוחהבקרה,שנואתהתצוגהל"סמליםגדולים"או"סמליםקטנים"ולאחרמכןלחצועלשחזור.בצעו
אתההוראותשעל-גביהמסך.
הערה:לקבלתהוראותמפורטותלפתיחתלוחהבקרהב-Windows 8.1,ראו"גישהללוחהבקרהבמערכתההפעלהWindows 8.1"בעמוד14.
–משתמשיWindows 10:לחצובאמצעותלחצןהעכברהימנילפתיחתתפריטההקשר"התחל"ולאחרמכןלחצועללוחהבקרה.בלוחהבקרה,שנואת
התצוגהל"סמליםגדולים"או"סמליםקטנים"ולאחרמכןלחצועלשחזור.בצעואתההוראותשעל-גביהמסך.
•משתמשיWindows 7,צרומדייתהצלהמוקדםככלהאפשר.ניתןלהשתמשבמדייתההצלהלביצועשחזורמכשליםהמונעיםגישהלסביבתהעבודהשל
Rescue and Recoveryבכונןהאחסון.
כדיליצורמדייתהצלה,פתחואתהתוכניתRescue and Recovery.עיינובסעיף"גישהלתוכניתבמחשב"בעמוד7.לקבלתמידענוסףאודותיצירהשל
מדייתהצלה,עיינובמערכתהעזרהשלהתוכנית.
הזזתהמחשב
לפניהזזתהמחשב,נקטובאמצעיהבטיחותהבאים:
1.גבואתכלהקבציםוהנתוניםשבכונןהדיסקהקשיח.קייםמגווןשלתוכניותגיבויהזמינותבאופןמסחרי.אםאתםמשתמשיםבמערכתההפעלהWindows
7,LenovoמעמידהלרשותכםאתהתוכניתRescue and Recoveryשתעזורלכםלגבותולשחזרנתונים.עיינובסעיף"ביצועפעולותגיבוי
והתאוששות"בעמוד44.
2.הוציאומהמחשבאתכלאמצעיהמדיה,כגוןתקליטורים,התקניאחסוןעםחיבורUSB,כרטיסיזיכרוןוכו'.
3.כבואתהמחשבואתכלההתקניםהמחובריםאליו.כונןהדיסקהקשיחמציבבאופןאוטומטיאתראשהקריאה/כתיבהבאזורללאנתונים.כךנמנענזקלכונן
הדיסקהקשיח.
4.נתקואתכבליהחשמלמהשקעים.
5.נתקותחילהאתכבליהתקשורת,כגוןכבלימודםאורשת,מהשקעים,ולאחרמכןנתקואתהקצההאחרמהמחשב.
6.רשמוהיכןהכבליםהנותריםמחובריםלמחשב;לאחרמכן,נתקואותם.
7.אםשמרתםאתקופסאותהמשלוחוחומריהאריזההמקוריים,השתמשובהםכדילארוזאתהיחידות.אםאתםמשתמשיםבקופסאותאחרות,רפדואת
היחידותכדילמנוענזק.
פרק6.מניעתבעיות31
Page 40

32ThinkCentre E63zמדריךלמשתמש
Page 41

פרק7.אבחוןופתרוןבעיות
פתרוןבעיותבסיסי
http://www.lenovo.com/support/phone
פרקזהמספקמידעבנושאאבחוןופתרוןבעיותבמחשב.אםבעייתהמחשבשלכםאינהמתוארתכאן,ראופרק10"קבלתמידע,עזרהושירות"בעמוד57לקבלת
מידעאודותמשאביפתרוןבעיותנוספים.
בטבלההבאהמופיעותהנחיותבסיסיותשיסייעולכםבפתרוןבעיותבמחשב.
הערה:אםאינכםיכוליםלתקןאתהבעיה,מסרואתהמחשבלתיקון.לקבלתרשימהשלמספריטלפוןשלמרכזיהשירותוהתמיכה,עיינובמדריךהבטיחות,
האחריותוההתקנהשמצורףלמחשבשלכם,אובקרובאתרהתמיכהשלLenovo,בכתובת:
פעולה
ודאוכי:
•כבלהחשמלמחוברכהלכהלחלקהאחורישלהמחשבולשקעחשמלפעיל.
•אםהמחשבשלכםמצוידבמתגהפעלהמשניבצדוהאחורי,ודאושהואבמצבמופעל.
•בדקואתמחווןהחשמלבקדמתהמחשבכדילוודאשישחשמל.
•מתחהמחשבתואםלמתחהזמיןבשקעהחשמלשלהמדינהאוהאזורשלכם.
•כבלהאותותשלהצגמחוברכהלכהלצגולמחברהצגהמתאיםבמחשב.
•כבלהחשמלשלהצגמחוברכהלכהלצגולשקעחשמלפעיל.
•הצגמופעל,והבהירותוהניגודיותמוגדריםכראוי.
•מתחהמחשבתואםלמתחהזמיןבשקעהחשמלשלהמדינהאוהאזורשלכם.
•אםבמחשבשלכםמותקןכרטיסגרפינפרד,הקפידולהשתמשבמחברלצגשבכרטיסהגרפיהנפרד.
ודאוכי:
•המחשבמופעל.
•המקלדתמחוברתהיטבלמחברמקלדתPS/2אולמחברUSBבמחשב.
•איןמקשיםתקועים.
•המחשבמופעל.
•העכברמחוברהיטבלמחברעכברPS/2אולמחברUSBבמחשב.
•העכברנקי.לקבלתמידענוסף,ראו"עכבראופטי"בעמוד30בעמוד.
תסמין
המחשבאינומופעלכאשראתםלוחציםעל
לחצןההפעלה.
הצגריק.ודאוכי:
המקלדתאינהעובדת.
העכבראינועובד.ודאוכי:
מערכתההפעלהאינהמתחילהלפעול.ודאושרצףההפעלהמחדשכוללאתההתקןשבונמצאתמערכתההפעלה.מערכתההפעלהנמצאתלרובעלגבי
כונןהדיסקהקשיח.לקבלתמידענוסף,ראו"בחירתהתקןאתחול"בעמוד25.
ודאושאיןמקשיםתקועים.
המחשבמצפצףכמהפעמיםלפנישמערכת
ההפעלהמופעלת.
הליךפתרוןבעיות
השתמשובהליךהבאכנקודתפתיחהלאבחוןבעיותשבהןתיתקלובמחשב.
1.ודאושהכבליםעבורכלההתקניםהמחובריםלמחשבמחובריםכראוי.
2.ודאושכלההתקניםהמחובריםלמחשבאשרזקוקיםלאספקתמתחACמחובריםלשקעיםחשמלייםתקיניםומוארקיםכראוי.
3.ודאושכלההתקניםהמחובריםלמחשבמוגדריםכזמיניםבהגדרותה-BIOSשלהמחשב.לקבלתמידענוסףאודותגישהלהגדרותBIOSושינוישלהן,
עיינובסעיף"שימושבתוכניתSetup Utility"בעמוד23.
© Copyright Lenovo 2014, 201633
Page 42

4.עברואל"פתרוןבעיות"בעמוד34ובצעואתההנחיותעבורסוגהבעיהשבהנתקלתם.אםמידעפתרוןהבעיותאינומסייעבפתרוןהבעיה,המשיכולשלב
הבא.
5.נסולהשתמשבתצורהשנלכדהבעברכדילברראםשינויאחרוןבהגדרותהחומרהאוהתוכנהגרםלבעיה.לפנישחזורתצורהקודמת,לכדואתהתצורה
הנוכחית,למקרהשהגדרותהתצורההקודמתלאיפתרואתהבעיהאושתהיהלהןהשפעהשלילית.כדילשחזרתצורהשנלכדה,בצעואתהפעולותהבאות:
a.פתחואתלוחהבקרהבאמצעותאחתהפעולותהבאות:
•משתמשיWindows 7:לחצועלהלחצן"התחל"לפתיחתתפריט"התחל",ואחרכךלחצועללוחהבקרה.
•משתמשיWindows 8.1:ראו"גישהללוחהבקרהבמערכתההפעלהWindows 8.1"בעמוד14.
•משתמשיWindows 10:לחצובאמצעותלחצןהעכברהימנילפתיחתתפריטההקשר"התחל"ולאחרמכןלחצועללוחהבקרה.
b.הציגואתלוחהבקרהבסמליםגדוליםאוקטניםולאחרמכןלחצועלשחזור!פתחאתשחזורהמערכת.
c.בצעואתההוראותשעל-גביהמסך.
אםהבעיהנמשכת,המשיכולשלבהבא.
6.הפעילואתתוכניתהאבחון.לקבלתמידענוסף,ראו"Lenovo Solution Center"בעמוד41.
•אםתוכניתהאבחוןמזההכשלבחומרהאואםאינכםמצליחיםלהפעילאתתוכניתהאבחון,פנולמרכזהתמיכהבלקוחותשלLenovo.לקבלתמידע
נוסף,ראופרק10"קבלתמידע,עזרהושירות"בעמוד57.
•אםתוכניתהאבחוןאינהמזההכשלבחומרה,המשיכולשלבהבא.
7.השתמשובתוכניתאנטי-וירוסכדילברראםהמחשבנגועבוירוס.אםהתוכניתמזההוירוס,הסירואתהווירוס.
8.אםאףאחתמפעולותאלהאינהפותרתאתהבעיה,בקשועזרהטכנית.לקבלתמידענוסף,ראופרק10"קבלתמידע,עזרהושירות"בעמוד57.
פתרוןבעיות
השתמשובמידעפתרוןהבעיותכדילמצואפתרונותלבעיותעםתסמיניםברורים.
אםהתסמיןמתרחשמיידלאחרהתקנהשלתוספתחומרהאותוכנהאופציונליתחדשה,בצעואתהפעולותהבאותלפניעיוןבמידעלפתרוןהבעיות:
1.הסירואתאפשרותהחומרההחדשהאוהתוכנה.אםעליכםלהסיראתמכסההמחשבכדילהסיררכיבחומרה,הקפידולקרואולפעולבהתאםלמידעבנושא
בטיחותבעבודהעםהתקניםחשמליים,המצורףלמחשב.כדילשמורעלבטיחותכם,אלתפעילואתהמחשבכאשרהמכסהאינומחובר.
2.הפעילואתתוכניתהאבחוןכדילוודאשהמחשבשלכםפועלכראוי.
3.התקינומחדשאתהחומרהאוהתוכנההאופציונליתבהתאםלהנחיותהיצרן.
בעיותשמע
סעיףזהמספקפתרונותלבעיותהקשורותלשמע.
איןשמעב-Windows
פתרונות:
•אםאתםמשתמשיםברמקוליםחיצונייםמוגבריםהמצוידיםבמתגהפעלה,ודאוכי:
–מתגההפעלהבמצבפועל.
–כבלהחשמלשלהרמקוליםמחוברלשקעחשמלמוארקכהלכה.
•אםהרמקוליםהחיצונייםמצוידיםבבקרתעוצמה,ודאושבקרתהעוצמהאינהמכוונתלרמהנמוכהמדי.
•בשולחןהעבודהשלWindows,לחצועלסמלהרמקולבאזורההודעותשלWindows.לאחרמכן,לחצועלמערבל.ודאושהגדרותהשתקתהרמקוליםאינן
מסומנותושאףאחתמהגדרותעוצמתהקולאינהמכוונתלרמהנמוכהמדי.
•בדגמיםמסוימיםישלוחשמעקדמישניתןלהשתמשבולהתאמתהעוצמה.אםישלכםלוחשמעקדמי,ודאושעוצמתהקולאינהמכוונתלרמהנמוכהמדי.
•ודאושהרמקוליםהחיצוניים)והאוזניות,אםנעשהבהןשימוש(מחובריםלמחברהשמעהנכוןבמחשב.לרובכבליהרמקולישקידודצבע,להתאמהלמחבר.
הערה:כאשרכבלירמקולחיצוניאואוזניותמחובריםלמחברהשמע,הרמקולהפנימי,אםקיים,מושבת.ברובהמקרים,אםמתאםשמעמותקןבאחדמחריצי
ההרחבה,פונקצייתהשמעהמובניתבלוחהמערכתמושבתת.לכן,עליכםלהשתמשבמחבריםשעלכרטיסהשמע.
•ודאושהתוכניתשאתםמפעיליםנועדהלשימושעםמערכתההפעלהMicrosoft Windows.אםהתוכניתנועדהלהפעלהב-DOS,היאאינהמשתמשת
בתכונתהצלילשלWindows.ישלהגדיראתהתוכניתלשימושב-SoundBlaster ProאובאמולציהשלSoundBlaster.
•ודאושמנהליהתקניהשמעמותקניםכראוי.למידענוסףעיינובמערכתהעזרהשלMicrosoft Windows.
34ThinkCentre E63zמדריךלמשתמש
Page 43

צלילמגיעמרמקולחיצוניאחדבלבד
פתרונות:
•ודאושכבלהרמקולמוכנסבאופןמלאלמחברשלהמחשב.
•ודאושהכבלשמחבראתהרמקולהשמאלילרמקולהימנימחוברהיטב.
•לחצועלסמלהרמקולבאזורההודעותשלWindows.לאחרמכן,לחצועלסמלהרמקולבחלקהעליוןשלבקרתהעוצמה.לחצועלהכרטיסייהרמותכדי
לוודאשהגדרותהאיזוןנקבעוכראוי.
בעיותלסירוגין
חלקמהבעיותמתרחשותמדיפעםבלבד,וקשהלשחזראותן.
פתרונות:
•ודאושכלהכבליםמחובריםהיטבלמחשבולהתקניםהמחובריםאליו.
•כאשרהמחשבפועל,ודאושרשתהמאוורראינהחסומה)קיימתזרימתאווירמסביבלרשת(ושהמאוורריםפועלים.אםזרימתהאווירחסומהאושהמאווררים
אינםפועלים,ייתכןשהמחשבלוקהבהתחממותיתר.
•אםמותקניםהתקניממשקמערכותמחשבקטן(SCSI),ודאושההתקןהחיצוניהאחרוןבכלשרשרתSCSIנסגרכראוי.לקבלתמידענוסףאודות,עיינו
בתיעודה-SCSIשלכם.
בעיותהקשורותלכונןהדיסקהקשיח
בחרואתהתסמיןמהרשימההבאה:
•"חלקאוכלכונניהדיסקהקשיחלאמוצגיםבתוכניתSetup Utility"בעמוד35
•"מוצגתההודעה"No Operating System Found"אושהמערכתאינהמופעלתמכונןהדיסקהקשיחהנכון"בעמוד35
חלקאוכלכונניהדיסקהקשיחלאמוצגיםבתוכניתSetup Utility
תסמין:חלקאוכלכונניהדיסקהקשיחלאמוצגיםבתוכניתSetup Utility
פעולות:
•ודאושכלכבליהאותותוכבליהחשמלשלכונניהדיסקהקשיחמחובריםכהלכה.
•ודאושתצורתהמחשבמוגדרתלתמיכהבכונניהדיסקהקשיח.
–אםמותקניםבמחשבחמישהכוננידיסקקשיחמסוגSATA,ודאושמודולההפעלהשלכונןדיסקקשיחמסוגSATA)אחדעדחמישהכוננידיסקקשיח(
מותקן.
–אםמותקניםבמחשבכוננידיסקקשיחמסוגSAS,ודאושמודולההפעלהשלכונןדיסקקשיחמסוגSAS)אחדעדחמישהכוננידיסקקשיח(אושמתאם
LSI MegaRAID SASמותקן.
אםפעולותאלהאינןפותרותאתהבעיה,הפעילואתתוכניתהאבחוןLenovo Solution Center.עיינובסעיף"Lenovo Solution Center"בעמוד41.אם
דרושלכםסיועטכני,ראופרק10"קבלתמידע,עזרהושירות"בעמוד57.
מוצגתההודעה"No Operating System Found"אושהמערכתאינהמופעלתמכונןהדיסקהקשיח
הנכון
תסמין:ההודעה"No Operating System Found"אושהמערכתאינהמופעלתמכונןהדיסקהקשיחהנכון
פעולה:ודאושכונןהדיסקהקשיחשממנוהמחשבמופעלמוגדרכהתקןההפעלהמחדשהראשוןבתוכניתSetup Utility.עיינובחלק"בחירתהתקןאתחול"
בעמוד25.
בעיותעםהמקלדתאוהעכבר
סעיףזהמספקפתרונותלבעיותהקשורותלמקלדתולעכבר.
מקשיםבמקלדתלאפועלים
פתרונות:
•חברואתכבלהמקלדתלמחברמקלדתUSBאוPS/2.
פרק7.אבחוןופתרוןבעיות35
Page 44

•אםאתםמשתמשיםבמקלדתעםחיבורUSB,הפעילואתמחבריה-USBבהגדרותה-BIOS.לקבלתמידענוסף,ראו"הפעלהאוהשבתהשלהתקן"בעמוד
24.
•אםאתםמשתמשיםבמקלדתUSBשלEnhanced Performance,השתמשובמערכתהעזרהשלתוכניתהמקלדתבהתאמהאישיתשלEnhanced
Performanceכדילאבחןאתהבעיות.
כדילפתוחאתתוכניתהמקלדתבהתאמהאישיתשלEnhanced Performance,בצעואחתמהפעולותהבאות:
–משתמשיWindows 7:
1.לחצועלהתחל!לוחהבקרה.
2.לחצועלחומרהוקול.
3.לחצועלהתקניםומדפסות.
4.לחצופעמייםעלUSB Enhanced Performance Keyboard.
–משתמשיWindows 8.1:
1.פתחואתלוחהבקרה.לקבלתמידענוסף,ראו"גישהללוחהבקרהבמערכתההפעלהWindows 8.1"בעמוד14.
2.לחצועלחומרהוקול.
3.לחצועלהתקניםומדפסות.
4.לחצופעמייםעלUSB Enhanced Performance Keyboard.
העכברלאפועל
פתרונות:
•חברואתכבלהעכברלמחברעכברמסוגUSBאוPS/2.
הערה:בהתאםלדגםהמקלדתשלכם,ייתכןשהיאמצוידתבמחבריUSBמשולבים,המשמשיםלחיבורעכברעםחיבורUSB.
•התקינואתמנהליההתקניםשלהעכבר.
•אםאתםמשתמשיםבעכברעםחיבורUSB,הפעילואתמחבריה-USBבהגדרותה-BIOS.לקבלתמידענוסף,ראו"הפעלהאוהשבתהשלהתקן"בעמוד
24.
המצביעשעלהמסךלאזזבאופןחלקעםהעכבר
פתרון:נקואתהעכבר.לקבלתמידענוסף,ראו"עכבראופטי"בעמוד30.
המקלדתהאלחוטיתאינהעובדת
פתרונות:
•אםמחווןה-LEDשלתקשורתהמקלטאינומואר,חברומחדשאתהמקלטואתהמקלדת.
•אםמחווןה-LEDשלתקשורתהמקלטמוארוהמקלדתהאלחוטיתאינהפועלת,הפעילומחדשאתהמחשב.
אםהבעיהנמשכתלאחרההפעלהמחדש,ודאוכי:
•הסוללותמחוברותבצורהנכונה.
•בסוללותעדייןעוברזרם.
•המקלדתהאלחוטיתממוקמתבמרחקשלפחותמעשרהמטריםמהמקלט.
•המקלטמותקןבאופןמלא.
בעיותבצג
סעיףזהמספקפתרונותלבעיותהקשורותלצג.
המסךהופךריקכאשרהמחשבפועל
פתרונות:ייתכןששומרהמסךאוניהולצריכתהחשמלמופעלים.בצעואחתמהפעולותהבאות:
•הקישועלמקשלצאתמשומרהמסך.
•לחצועלמתגההפעלהכדילחדשאתפעולתהמחשבאחרימצבהמתנהאושינה.
36ThinkCentre E63zמדריךלמשתמש
Page 45

הצגפועללאחרהפעלתהמחשב,אךהופךלריקבעתהפעלתיישומיםמסוימים
פתרונות:
•חברואתכבלהאותשלהצגלמחברהצגהמתאיםבמחשב.כבלרופףעלוללגרוםלבעיותלסירוגין.
•התקינואתמנהליההתקניםשלהיישומים.עיינובתיעודשלהיישוםהמושפעכדילבדוקאםדרושיםמנהליהתקנים.
התמונהמהבהבת
פתרונות:
•ייתכןשהמסךמושפעמהפרעהמצדציודשנמצאבסביבה.שדותמגנטייםמסביבלהתקניםאחרים,כגוןשנאים,מכשיריחשמל,נורותפלורסנטוצגיםאחרים
עשוייםלגרוםלבעיה.הרחיקומהמסךתאורתשולחןפלורסנטיתאוכלציודאחרהמפיקשדותחשמליים.אםפעולהזואינהפותרתאתהבעיה,כבואת
המחשב.לאחרמכן,שנואתמיקוםהמחשבוהתקניםאחרים,ליצירתמרחקשל305מ"מ)12אינץ'(לפחותביניהם.הפעילואתהמחשב.
•אפסואתקצבהרענוןהנתמךבמחשב.
1.לחצובאמצעותלחצןהעכברהימניעלאזורריקבשולחןהעבודה.
2.בהתאםלגרסתWindows,בצעואחתמהפעולותהבאות:
–משתמשימערכותההפעלהWindows 7אוWindows 8.1:לחצועלרזולוצייתמסך!הגדרותמתקדמות.
–משתמשיWindows 10:לחצועלהגדרותתצוגה.בלשוניתתצוגה,לחצועלהגדרותתצוגהמתקדמות!מאפיינימתאםתצוגה.
3.לחצועלהלשוניתצגולאחרמכןאפסואתקצבהרענוןלערךהגבוהביותרבסריקהרצופה.
עיוותצבעיםבתמונה
פתרון:ייתכןשהצגמושפעמהפרעהמצדציודשנמצאבסביבה.הרחיקומהצגתאורתשולחןפלורסנטיתאוכלציודאחרהמפיקשדותחשמליים.אםהבעיה
נמשכת,בצעואתהפעולותשלהלן:
1.כבואתהצג.
2.התאימואתמיקוםהצגוהתקניםאחרים,ליצירתמרחקשל305מ"מ)12אינץ'(לפחותביניהם.
3.הפעילואתהצג.
בעיותרשת
סעיףזהמספקפתרונותלבעיותהקשורותלרשת.
בעיותאתרנט
איןאפשרותלחבראתהמחשבלרשת
פתרונות:
•חברואתהכבלממחברהאתרנטלמחברה-RJ45שלהרכזת.
•התקינואתמנהלההתקןהחדשביותרבמחשב.
כדילבדוקאםאתםמשתמשיםבמנהלההתקןהחדשביותר,בצעואחתמהפעולותהבאות:
–משתמשיWindows 7:
1.לחצועלהתחל!לוחהבקרה.
2.לחצועלחומרהוקול.
3.לחצועלמנהלההתקנים.הקלידואתסיסמתהמנהלןאוספקואישוראםתתבקשולעשותזאת.
4.אםמופיעסימןקריאהלצדשםהמתאםבקטעמתאמירשת,ייתכןשאינכםמשתמשיםבמנהלההתקןהחדשביותרשלהמתאם,אושמנהלההתקן
מושבת.כדילעדכןאתמנהלההתקן,לחצובאמצעותלחצןהעכברהימניעלהמתאםהמודגש.
5.לחצועלעדכוןתוכנתמנהלהתקןופעלובהתאםלהוראותשעל-גביהמסך.
–משתמשיWindows 8.1:
1.פתחואתלוחהבקרה.לקבלתמידענוסף,ראו"גישהללוחהבקרהבמערכתההפעלהWindows 8.1"בעמוד14.
2.לחצועלחומרהוקול.
3.לחצועלמנהלההתקנים.הקלידואתסיסמתהמנהלןאוספקואישוראםתתבקשולעשותזאת.
4.אםמופיעסימןקריאהלצדשםהמתאםבקטעמתאמירשת,ייתכןשאינכםמשתמשיםבמנהלההתקןהנכוןעבורהמתאם,אושמנהלההתקןמושבת.
כדילעדכןאתמנהלההתקן,לחצובאמצעותלחצןהעכברהימניעלהמתאםהמודגש.
פרק7.אבחוןופתרוןבעיות37
Page 46

5.לחצועלעדכוןתוכנתמנהלהתקןופעלובהתאםלהוראותשעל-גביהמסך.
•קבעוהגדרתדופלקסזההעבוריציאתהבוררוהמתאם.
אםקבעתםאתהתצורהעבורדופלקסמלא,ודאושתצורתיציאתהבוררמוגדרתעבורדופלקסמלא.הגדרתמצבדופלקסשגויעלולהלפגועבביצועים,לגרום
לאובדןנתוניםאולגרוםלאובדןחיבור.
•התקינואתכלתוכנותהרשתהנחוצותעבורסביבתהרשתשלכם.
בררועםמנהלהמערכתשלה-LANאתתוכנותהרשתהנחוצות.
המתאםמפסיקלפעולללאסיבה
פתרון:ייתכןכימנהלהתקןהרשתפגוםאוחסר.עדכנואתמנהלההתקןבהתאםל"פתרון"עבורהבעיההקודמת,כיצדלוודאשמנהלההתקןהחדשביותרמותקן.
התכונהWake On LANלאפועלת
פתרון:הפעילואתהתכונהWake On LAN (WOL)בתוכניתה-BIOS.
המחשבשליהואמדגםGigabit Ethernetואנימשתמש/תבמהירותשל1000 Mbps,אולםהחיבורנכשלאושמתקבלות
שגיאות
פתרון:חברואתכבלהרשתלמחברהאתרנט,באמצעותכבלמקטגוריה5ורכזת/מתגמדגם100BASE-T)לא100 BASE-X(.
המחשבשליהואמדגםGigabit Ethernet,אךלאניתןלחבראותולרשתבמהירותשל1000 Mbps,רקלרשתבמהירותשל
100 Mbps.
פתרונות:
•נסוכבלאחר.
•הגדירואתשותףהקישורלמשאומתןאוטומטי.
•הגדירואתהמתגלמצבתאימותל-802.3ab)gigabit over copper(.
לאניתןלהתחברלרשתLANאלחוטיתבאמצעותכרטיסהרשתהאלחוטיתהמובנה.
פתרונות:
•התקינואתמנהלההתקניםהחדשיםביותרשלרשתה-LANהאלחוטית.
•מקמואתהמחשבבטווחשלנקודתהגישההאלחוטית.
•הפעילואתהרדיוהאלחוטי.
•בדקואתשםהרשת(SSID)ואתהסיסמהשלכם.
–משתמשיWindows 7:
1.לחצועלהתחל!Lenovo ThinkVantage Tools!Access Connections.
2.עברולתצוגההמתקדמתולחצועלהכרטיסייהנקודהחמהניידתכדילבדוקאתה-SSIDוהסיסמהשלכם.
–משתמשיWindows 8.1:
1.פתחואתלוחהבקרה.לקבלתמידענוסף,ראו"גישהללוחהבקרהבמערכתההפעלהWindows 8.1"בעמוד14.
2.לחצועלרשתואינטרנט!מרכזהרשתוהשיתוףכדילבדוקאתה-SSIDוהסיסמהשלכם.
לאנשמעקולמאוזניותה-Bluetooth,אךהואנשמעמהרמקולהמקומי,למרותשהאוזניותמחוברות
באמצעותפרופילהאוזניותאופרופילה-AV.
פתרון:
1.צאומהיישוםהמשתמשבהתקןהקול)לדוגמה,Windows Media Player(.
2.פתחואתלוחהבקרה.
הערה:לקבלתהוראותמפורטותלפתיחתלוחהבקרהב-Windows 8.1,ראו"גישהללוחהבקרהבמערכתההפעלהWindows 8.1"בעמוד14.
3.לחצועלחומרהוצלילים!קול.
4.בחרובכרטיסיההשמעה.
5.אםאתםמשתמשיםבפרופילאוזניות,בחרובאפשרותשמעBluetoothללאהתערבותהמשתמשולאחרמכןלחצועלהגדרברירתמחדל.אםאתם
משתמשיםבפרופילה-AV,בחרובאפשרותשמעסטריאוולאחרמכןלחצועלהגדרברירתמחדל.
6.לחצועלאישור.
38ThinkCentre E63zמדריךלמשתמש
Page 47

הערה:Bluetoothנתמךבמחשביםמדגמיםמסוימיםבלבד.
חיברתילמחשבתוספתאופציונלית,אךהיאלאפועלת
פתרון:עיינובתיעודהמצורףלתוספתהאופציונליתכדילוודאשחיברתםאותהבצורהנכונה.
בעיותביצועיםונעילה
סעיףזהמספקפתרונותלבעיותהקשורותלביצועיהמחשב.
איןדישטחבכונןדיסקקשיח
פתרונות:פנושטחבכונןהדיסקהקשיח.
•נקואתתיקיותתיבתהדוארהנכנס,תיבתהפריטיםשנשלחוותיבתהפריטיםשנמחקומיישוםהדוארהאלקטרוני.
•נקואתכונןC.
1.בהתאםלגרסתWindows,בצעואחתמהפעולותהבאות:
–משתמשיWindows 7:לחצועלהלחצן"התחל"לפתיחתתפריט"התחל",ולאחרמכןלחצועלמחשב
–משתמשיWindows 8.1:פתחואת"סיירקבצים".
–משתמשיWindows 10:לחצועללחצן"התחל"לפתיחתתפריט"התחל",ולאחרמכןלחצועלסיירהקבצים!מחשבזה.
2.לחצובאמצעותלחצןהעכברהימניעלכונןCולאחרמכןלחצועלמאפיינים.
3.בדקואתכמותהשטחהפנויולאחרמכןלחצועלניקויהדיסק.
4.רשימהשלקטגוריותקבציםבלתינחוציםתופיע.בחרואתכלקטגוריותהקבציםשברצונכםלמחוקולאחרמכןלחצועלאישור.
•כבותכונותמסוימותשלWindowsאוהסירותוכניותלאנחוצות.
1.פתחואתלוחהבקרהבאמצעותאחתהפעולותהבאות:
–משתמשיWindows 7:לחצועלהלחצן"התחל"לפתיחתתפריט"התחל",ואחרכךלחצועללוחהבקרה.
–משתמשיWindows 8.1:ראו"גישהללוחהבקרהבמערכתההפעלהWindows 8.1"בעמוד14.
–משתמשיWindows 10:לחצובאמצעותלחצןהעכברהימנילפתיחתתפריטההקשר"התחל"ולאחרמכןלחצועללוחהבקרה.
2.בלוחהבקרה,שנואתהתצוגהל"סמליםגדולים"או"סמליםקטנים"ולאחרמכןלחצועלתוכניותותכונות.
3.בצעואחתמהפעולותהבאות:
–לכיבויהתכונותמסוימותשלWindows,לחצועלהפעלאובטלתכונותWindows.בצעואתההוראותשעל-גביהמסך.
–כדילהסירתוכניותלאנחוצות,בחרובתוכניותשברצונכםלהסירולאחרמכןלחצועלהסרהתקנה/שנהאועלהסרהתקנה.
מספררבשלקבציםמפוצלים
פתרון:השתמשובתכונתאיחויהדיסקאומיטובהדיסקשלWindowsכדילנקותאתהקבצים.
הערה:בהתאםלנפחשלכונניהאחסוןולכמותהנתוניםהמאוחסניםבהם,תהליךאיחויהדיסקעשוילהימשךמספרשעות.
1.סגרואתכלהתוכניותוהחלונותהפתוחים.
2.בהתאםלגרסתWindows,בצעואחתמהפעולותהבאות:
•משתמשיWindows 7:לחצועלהלחצן"התחל"לפתיחתתפריט"התחל",ולאחרמכןלחצועלמחשב
•משתמשיWindows 8.1:פתחואת"סיירקבצים".
•משתמשיWindows 10:לחצועללחצן"התחל"לפתיחתתפריט"התחל",ולאחרמכןלחצועלסיירהקבצים!מחשבזה.
3.לחצובאמצעותלחצןהעכברהימניעלכונןCולאחרמכןלחצועלמאפיינים.
4.לחצועלהכרטיסיהכלים.
5.בהתאםלגרסתWindows,בצעואחתמהפעולותהבאות:
•משתמשיWindows 7:לחצועלאחהכעת.
•משתמשימערכותההפעלהWindows 8.1אוWindows 10:לחצועלמטב.בחרואתהכונןהרצויולחצועלמטב.
6.בצעואתההוראותשעל-גביהמסך.
פרק7.אבחוןופתרוןבעיות39
Page 48

המדפסתלאפועלת
פתרונות:
•אםאתםמשתמשיםבכבליאותשלמדפסתבעליאישורIEEE,ודאוכי:
1.חברוהיטבאתכבלהאותשלהמדפסתלמחברהמקבילי,הטוריאוה-USBבמחשב.
2.טענואתהניירבצורהנכונה.
3.הפעילואתהמדפסתוהשאירואותהמחוברת.
•אםאתםמשתמשיםבכבליאותשלמדפסתשאינםבעליאישורIEEE,ודאוכי:
1.מנהליההתקניםותוכנותאחרותשהגיעועםהמדפסתמותקניםכראוי.
2.יציאתהמדפסתהוקצתהכראויבמערכתההפעלה,היישוםאוהגדרותה-BIOSשלכם.לקבלתמידענוסףאודותהגדרותBIOS,ראו"שימושבתוכנית
Setup Utility"בעמוד23.
אםהבעיהנמשכת,הפעילואתהבדיקותהמתוארותבתיעודהמגיעעםהמדפסת.אםאינכםיכוליםלתקןאתהבעיה,מסרואתהמחשבלתיקון.עיינובסעיףפרק10
"קבלתמידע,עזרהושירות"בעמוד57.
לאניתןלגשתלמחברהטורי
פתרונות:
•חברואתהכבלהטורילמחברהטוריבמחשבולהתקןהטורי.אםלהתקןהטוריישכבלחשמלמשלו,חברואתכבלהחשמללשקעחשמלמוארק.
•הפעילואתההתקןהטוריוהשאירואותומחובר.
•התקינואתכלהיישומיםהמצורפיםלהתקןהטורי.לקבלתפרטיםנוספים,עיינובתיעודהמצורףלהתקןהטורי.
•אםהוספתםמתאםאחדלמחברטורי,התקינואתהמתאםכראוי.
בעיותתוכנה
סעיףזהמספקפתרונותלבעיותהקשורותלתוכנה.
בעתשימושבתכונתהמיון,לאניתןלמייןאתהתאריכיםבסדרהנכון
פתרון:תוכניותמסוימותשפותחולפנישנת2000השתמשורקבשתיהספרותהאחרונותשלהשנהלמיוןתאריכים,מתוךהנחהששתיהספרותהראשונותהן19.
כתוצאהלאניתןלמייןתאריכיםבסדרהנכון.בררועםיצרןהתוכנהאםקיימיםעדכונים.יצרניתוכנהרביםמציעיםעדכוניםדרךהאינטרנט.
יישומיםמסוימיםלאפועליםכצפוי
פתרונות:
•אםאתםנתקליםבקשייםבביצועמשימהספציפיתביישום,עיינובמערכתהעזרהשלהיישום.
•אםאתםנתקליםבקשייםעםמערכתההפעלהשלWindowsאואחדמרכיביה,עיינובמערכתהעזרהשלWindows.
•בדקואםהבעיותנובעותמיישוםשהותקןלאחרונה.
1.ודאושהתוכנהתואמתלמחשבשלכם.לקבלתפרטיםנוספים,עיינובתיעודהמצורףלתוכנה.
2.ודאושתוכנותאחרותפועלותכראויבמחשבשלכם.
3.ודאושהתוכנהשבהאתםמשתמשיםפועלתבמחשבאחר.
•אםתקבלוהודעותשגיאהכלשהןבמהלךהשימושבתוכנית,עיינובתיעודהמודפסהמצורףלתוכניתאובמערכתהעזרהשלה,לקבלתפתרונות.
•פנוליצרןאולאתרכדילבדוקאםקיימיםעדכונים.יצרניתוכנהרביםמציעיםעדכוניםדרךהאינטרנט.
•אםהתוכנהשבהנעשהשימושפעלהכראויבעבר,אךאינהפועלתכראויכעת,בצעואתהפעולותהבאות:
1.פתחואתלוחהבקרהבאמצעותאחתהפעולותהבאות:
–משתמשיWindows 7:לחצועלהלחצן"התחל"לפתיחתתפריט"התחל",ואחרכךלחצועללוחהבקרה.
–משתמשיWindows 8.1:ראו"גישהללוחהבקרהבמערכתההפעלהWindows 8.1"בעמוד14.
–משתמשיWindows 10:לחצובאמצעותלחצןהעכברהימנילפתיחתתפריטההקשר"התחל"ולאחרמכןלחצועללוחהבקרה.
2.הציגואתלוחהבקרהבסמליםגדוליםאוקטניםולאחרמכןלחצועלשחזור!פתחאתשחזורהמערכת.
3.בצעואתההוראותשעל-גביהמסך.
40ThinkCentre E63zמדריךלמשתמש
Page 49

בעיותעםהתקןUSB
סעיףזהמספקפתרונותלבעיותהקשורותלהתקניUSB.
לאניתןלגשתאלהתקןה-USBשלי
פתרונות:
•חברואתכבלה-USBלמחברה-USBולהתקןה-USB.אםלהתקןה-USBישכבלחשמלמשלו,חברואתכבלהחשמללשקעחשמלמוארק.
•הפעילואתהתקןה-USBוהשאירואותומחובר.
•התקינואתכלמנהליההתקניםאוהיישומיםהמצורפיםלהתקןה-USB.לקבלתפרטיםנוספים,עיינובתיעודהמצורףלהתקןה-USB.
•נתקווחברומחדשאתמחברה-USBכדילאפסאתהתקןה-USB.
לאניתןלהתקיןאתמערכתההפעלהWindows 7באמצעותהתקןUSBחיצוני
פתרון:בקרובכתובתhttp://www.lenovo.com/supportכדילהורידולהקיןמנהליהתקניםשלUSB.
כליאבחון
תוכניתהאבחוןמשמשותלבדיקתרכיביחומרהבמחשב.תוכניתהאבחוןיכולהגםלדווחעלהגדרותהמבוקרותעל-ידימערכתההפעלהשמפריעותלפעילות
המחשבהתקינה.תוכלולהשתמשבתוכניתהאבחוןהמותקנתמראשכדילאבחןבעיותבמחשב,אםבמחשבשלכםפועלתמערכתהפעלהשלWindows.
הערות:
1.במחשבשלכםמותקנתמראשתוכניתהאבחוןLenovo Solution Center.לקבלתמידענוסףאודותהתוכניתLenovo Solution Center,
ראו"Lenovo Solution Center"בעמוד41.
2.אםאינכםמצליחיםלאתראתהבעיהולטפלבהעצמכםלאחרהפעלתתוכניתהאבחון,שמרווהדפיסואתקובציהיומןשנוצרועל-ידיתוכנית
האבחון.תזדקקולקובציהיומןכאשרתשוחחועםנציגהתמיכההטכניתשלLenovo.
Lenovo Solution Center
diagsלקבלתמידעעדכניבנושאאבחוןהמחשבשלכם.
התוכניתLenovo Solution Centerמאפשרתלכםלפתורבעיותבמחשב.היאמשלבתבדיקותאבחון,איסוףמידעבנושאמערכת,מצבאבטחהומידעבנושא
תמיכה,וכןרמזיםועצותלהשגתביצועיהמערכתהטוביםביותר.
•ניתןלהורידאתהתוכניתLenovo Solution Centerבכתובתhttp://www.lenovo.com/diags.
•אםאתםמשתמשיםבמערכתהפעלהשלWindowsשאינהWindows 7,Windows 8.1אוWindows 10,בקרובכתובתhttp://www.lenovo.com/
להפעלתהתוכניתLenovo Solution Center,ראו"תוכניותשלLenovo"בעמוד7.
הערה:אםאינכםמצליחיםלבודדאתהבעיהולטפלבהבעצמכםלאחרשהפעלתםאתהתוכנית,שמרווהדפיסואתקובציהיומן.תזדקקולקובציהיומןכאשר
תשוחחועםנציגהתמיכההטכניתשלLenovo.
לקבלתמידענוסף,עיינובמערכתהעזרהשלLenovo Solution Center.
פרק7.אבחוןופתרוןבעיות41
Page 50

42ThinkCentre E63zמדריךלמשתמש
Page 51

פרק8.מידעבנושאהתאוששות
פרקזהמספקמידעבנושאפתרונותהתאוששות.קייםמגווןשלשיטותשמהןניתןלבחורכדילבצעהתאוששותמבעיההקשורהלתוכנהאוחומרה.חלקמהשיטות
משתנותבהתאםלמערכתההפעלההמותקנת.תוכלולשחזראתהגדרותהמחשבבאמצעותתוכניתאובאמצעותתקליטוריההתאוששות.למידענוסףאודות
השימושבתקליטוריההתאוששות,עיינובתיעודשמצורףלתקליטורים.
פרקזהמכילאתהנושאיםהבאים:
•"מידעבנושאהתאוששותעבורמערכתההפעלהWindows 7"בעמוד43
•"מידעבנושאהתאוששותעבורמערכתההפעלהWindows 8.1"בעמוד47
•"מידעבנושאהתאוששותעבורמערכתההפעלהWindows 10"בעמוד49
מידעבנושאהתאוששותעבורמערכתההפעלהWindows 7
המידעבנושאהתאוששותהמופיעבסעיףזהחלרקעלמחשביםשבהםמותקנתהתוכניתRescue and RecoveryאוהתוכניתProduct Recovery.אםהסמל
Enhanced Backup and RestoreבתוכניתLenovo ThinkVantage Toolsמעומעם,פירושהדברהואשעליכםלהתקיןאתהתוכניתRescue and
Recoveryבאופןידנילפנישתוכלולהפוךאתהתכונותשלהלזמינות.כדילהתקיןאתהתוכניתRescue and Recovery,בצעואתהפעולותהבאות:
1.לחצועלהתחל!כלהתוכניות!Lenovo ThinkVantage Tools,ואזלחצופעמייםעלEnhanced Backup and Restore.
2.בצעואתההוראותשעל-גביהמסך.
3.לאחרהשלמתתהליךההתקנה,הסמלEnhanced Backup and Restoreיופעל.
פרקזהמכילאתהנושאיםהבאים:
•"יצירתמדייתשחזורושימושבה"בעמוד43
•"ביצועפעולותגיבויוהתאוששות"בעמוד44
•"יצירהושימושבמדייתהצלה"בעמוד45
•"התקנהמחדששלתוכניותומנהליהתקנים"בעמוד46
•"פתרוןבעיותהתאוששות"בעמוד47
יצירתמדייתשחזורושימושבה
מדייתהתאוששותמאפשרתלכםלשחזראתכונןהאחסוןלהגדרותברירתהמחדלשלהיצרןולהפעילאתהמחשבבמקריםבהםכליתרשיטותההתאוששות
נכשלו.מדייתהתאוששותהיאאמצעישימושיבמקריםבהםאתםמעביריםאתהמחשבלאזוראחר,מוכריםאוממחזריםאותו.כאמצעיזהירות,חשובליצורמדיית
שחזורמוקדםככלהאפשר.ניתןלהשתמשבנתוניםהשמוריםבמדייתההתאוששותלצורךהמטרותהבאות:
•התקנהמחדששלהתוכניותומנהליההתקניםהמותקניםבמחשב
•התקנהמחדששלמערכתההפעלה
•שינויקובציהנתוניםהשמוריםבכונןהאחסוןבאמצעותהקבציםהנוספים
הערה:פעולותהשחזורשניתןלבצעבאמצעותמדייתשחזורמשתנותבהתאםלמערכתההפעלהשממנהנוצרהמדייתהשחזור.מדייתהשחזורעשויהלהכיל
אמצעיאתחולואמצעינתונים.רישיוןMicrosoft Windowsשלכםמאפשרלכםליצורמדייתהתאוששותאחתבלבד.לאחריצירתה,מומלץלשמוראתמדיית
ההתאוששותבמקוםבטוח.
יצירתמדייתהתאוששות
הערה:במערכתההפעלהWindows 7ניתןליצורמדייתהתאוששותבאמצעותתקליטוריםאוהתקניאחסוןUSBחיצוניים.
כדיליצורמדייתהתאוששותבמערכתההפעלהWindows 7,לחצועלהתחל!כלהתוכניות!Lenovo ThinkVantage Tools
!Factory Recovery Disks.לאחרמכןפעלובהתאםלהוראותהמופיעותעלהמסך.
שימושבמדייתשחזור
שימולב:כאשראתםמשתמשיםבמדייתהתאוששותלשחזורכונןהאחסוןלהגדרותברירתהמחדלשלהיצרן,כלהקבציםהשמוריםכעתבכונןהאחסוןנמחקים.
קבציםאלהיוחלפובקובציברירתהמחדלשלהיצרן.
כדילהשתמשבמדייתהתאוששותב-Windows 7,בצעואתהפעולותהבאות:
© Copyright Lenovo 2014, 201643
Page 52

1.בהתאםלסוגמדייתההתאוששות,חברולמחשבאתהתקןהאחסוןעםחיבורUSBשממנויתבצעהאתחול,אוהכניסואתתקליטורהאתחוללכונןהאופטי.
2.הפעילואוהפעילומחדשאתהמחשב.
3.כאשרמוצגמסךהפתיחה,לחצושובושובעלמקשF12.יוצגהחלוןStartup Device Menu.
4.בחרובהתקןהאתחולהרצויוהקישוEnter.תהליךהשחזורמתחיל.
5.פעלובהתאםלהוראותשעלהמסךלהשלמתהפעולה.
הערה:לאחרשחזורכונןהאחסוןשלהמחשבלהגדרותברירתהמחדלשלהיצרן,ייתכןשתצטרכולהתקיןמחדשמנהליהתקןעבורהתקניםמסוימים.עיינובסעיף
"התקנהמחדששלתוכניותומנהליהתקנים"בעמוד46.
ביצועפעולותגיבויוהתאוששות
התוכניתRescue and Recoveryמאפשרתלכםלגבותאתכלהתוכןשלכונןהאחסון,כוללמערכתההפעלה,קובצינתונים,תוכנותוהגדרותאישיות.תוכלו
לאחסןאתהגיבויבמיקומיםהבאים:
•סביבתהעבודהRescue and Recovery
•כונןהאחסוןהמשני,אםמותקןבמחשבכונןאחסוןמשני
•כונןאחסוןחיצוניעםחיבורUSB,המחוברלמחשב
•כונןרשת
•תקליטוריםהניתניםלצריבה)לאפשרותזונדרשכונןאופטילצריבה(
לאחרשתשלימואתפעולתהגיבוי,תוכלולשחזראתכלהנתוניםהשמוריםבכונןהאחסון,אוחלקמהם.
ביצועפעולתגיבוי
כדילבצעפעולתגיבויבאמצעותהתוכניתRescue and RecoveryבמערכתההפעלהWindows 7,בצעואתהפעולותשלהלן:
1.בשולחןהעבודהשלWindows,לחצועלהתחל!כלהתוכניות!Lenovo ThinkVantage Tools!Enhanced Backup and Restore.
התוכניתRescue and Recoveryנפתחת.
2.בחלוןהראשישלRescue and Recovery,לחצועלהחץהפעלתRescue and Recoveryמתקדם.
3.לחצועלגיבויכונןהדיסקהקשיחובחרובאפשרויותשלפעולותגיבוי.לאחרמכן,פעלובהתאםלהוראותשעלהמסךלהשלמתפעולתהגיבוי.
ביצועפעולתשחזור
סעיףזהכוללאתהנושאיםהבאים:
•"ביצועפעולתהתאוששותב-Windows 7"בעמוד44
•"ביצועפעולתההתאוששותמתוךסביבתהעבודהRescue and Recovery"בעמוד44
ביצועפעולתהתאוששותב-Windows 7
כדילבצעפעולתשחזורבאמצעותהתוכניתRescue and RecoveryבמערכתההפעלהWindows 7,בצעואתהפעולותשלהלן:
1.בשולחןהעבודהשלWindows,לחצועלהתחל!כלהתוכניות!Lenovo ThinkVantage Tools!Enhanced Backup and Restore.
התוכניתRescue and Recoveryנפתחת.
2.בחלוןהראשישלRescue and Recovery,לחצועלהחץהפעלתRescue and Recoveryמתקדם.
3.לחצועלהסמלשחזורהמערכתמגיבוי.
4.פעלובהתאםלהוראותשעלהמסךלהשלמתפעולתההתאוששות.
ביצועפעולתההתאוששותמתוךסביבתהעבודהRescue and Recovery
סביבתהעבודהRescue and Recoveryשוכנתבאזורמוגןומוסתרבכונןהאחסון,הפועלללאתלותבמערכתההפעלהWindows.סביבתהעבודהRescue
and RecoveryמאפשרתלכםלבצעפעולותהתאוששותגםאםלאניתןלהפעילאתמערכתההפעלהשלWindows.באפשרותכםלבצעאתפעולות
ההתאוששותשלהלןמתוךסביבתהעבודהRescue and Recovery:
•הצלתקבציםמכונןהאחסוןאומגיבוי:
תוכלולאתרקבציםהשמוריםבכונןהאחסוןולהעביראותםלכונןרשתאומדיהאחרתלכתיבה,כגוןהתקןUSBאותקליטור.פתרוןזהזמיןאפילואםלא
גיביתםאתהקבציםשלכם,אואםנעשושינוייםבקבציםמאזפעולתהגיבויהאחרונה.ניתןגםלהצילקבציםבודדיםמגיבוישלRescue and Recovery
השמורבכונןהאחסוןהמקומי,בהתקןחיצוניעםחיבורUSBאובכונןרשת.
•שחזורכונןהאחסוןמגיבוישלRescue and Recovery:
44ThinkCentre E63zמדריךלמשתמש
Page 53

אםגיביתםאתכונןהאחסוןבאמצעותהתוכניתRescue and Recovery,תוכלולשחזראתכונןהאחסוןמגיבוישלRescue and Recovery,גםאםאינכם
יכוליםלהפעילאתמערכתההפעלהWindows.
•שחזורכונןהאחסוןלהגדרותברירתהמחדלשלהיצרן:
תוכלולשחזראתכלהתוכןשלכונןהאחסוןלהגדרותברירתהמחדלשלהיצרן,גםאםלאניתןלהפעילאתמערכתההפעלהWindows.אםישמחיצות
מרובותבכונןהאחסוןשלכם,תוכלולשחזראתהמחיצהC:ולהשאיראתיתרהמחיצותללאשינוי.
שימולב:תוכלולשחזראתכונןהאחסוןמגיבוישלRescue and Recoveryאולשחזראותולהגדרותברירתהמחדלשלהיצרן.בכלאחדמתהליכיםאלה,כל
הקבציםהשמוריםבמחיצההראשיתשלכונןהאחסון)בדרךכללכונןC:(יימחקו.אםקיימתהאפשרות,גבוקבציםחשובים.אםאינכםיכוליםלהפעילאתמערכת
ההפעלהWindows,תוכלולהשתמשבמאפייןהצלתהקבציםשבסביבתהעבודהשלRescue and Recoveryכדילהעתיקקבציםמכונןהאחסוןלמדיהאחרת.
כדילבצעפעולתהתאוששותמסביבתהעבודהRescue and Recovery,בצעואתהפעולותהבאות:
1.הפעילואוהפעילומחדשאתהמחשב.
2.כשיופיעמסךהכניסה,הקישוEnterולאחרמכןהקישוF11כדילהיכנסלסביבתהעבודהRescue and Recovery.
3.אםהגדרתםסיסמהל-Rescue and Recovery,הזינואותהכשתתבקשולעשותזאת.סביבתהעבודהשלRescue and Recoveryתיפתחכעבורזמן
קצר.
הערה:אםסביבתהעבודהשלRescue and Recoveryאינהנפתחת,ראו"פתרוןבעיותהתאוששות"בעמוד47.
4.בצעואחתמהפעולותהבאות:
•כדילהצילקבציםמכונןהאחסון,לחצועלהצלתקבציםולאחרמכןבצעואתההוראותשעלהמסך.
•כדילשחזראתכונןהאחסוןמגיבוישלRescue and Recoveryאולשחזראותולהגדרותברירתהמחדלשלהיצרן,לחצועלשחזורמלאובצעואת
ההוראותשעלהמסך.
הערה:לאחרשחזורכונןהאחסוןשלהמחשבלהגדרותברירתהמחדלשלהיצרן,ייתכןשתצטרכולהתקיןמחדשמנהליהתקןעבורהתקניםמסוימים.
עיינובסעיף"התקנהמחדששלתוכניותומנהליהתקנים"בעמוד46.
לקבלתמידעאודותהמאפייניםשלסביבתהעבודהשלRescue and Recovery,לחצועלעזרה.
יצירהושימושבמדייתהצלה
בהקדםהאפשרי,צרומדייתהצלהבאמצעותתקליטוריםאוהתקניאחסוןחיצונייםעםחיבורUSB.ניתןלהשתמשבמדייתהצלהכדילהתאוששמכשליםהמונעים
גישהלסביבתWindowsאולסביבתהעבודהשלRescue and Recoveryבכונןהאחסון.
הערות:
•פעולותההתאוששותשניתןלבצעבאמצעותמדייתהצלהמשתנותבהתאםלמערכתההפעלה.
•ניתןלהפעילאתתקליטורההצלהמכלכונןאופטי.
יצירתמדייתהצלה
כדיליצורמדייתהצלהבמערכתההפעלהWindows 7,בצעואתהפעולותהבאות:
1.בשולחןהעבודהשלWindows,לחצועלהתחל!כלהתוכניות!Lenovo ThinkVantage Tools!Enhanced Backup and Restore.
התוכניתRescue and Recoveryנפתחת.
2.בחלוןהראשישלRescue and Recovery,לחצועלהחץהפעלתRescue and Recoveryמתקדם.
3.לחצועלהסמליצירתRescue Media.החלון"יצירתמדייתRescue and Recovery"נפתח.
4.בחלקRescue Media,בחרואתסוגמדייתההצלהשברצונכםליצור.ניתןליצורמדייתהצלהבאמצעותתקליטור,התקןאחסוןעםחיבורUSBבעל
קיבולתמספיקהאוכונןאחסוןמשניפנימי.
5.לחצועלאישורופעלובהתאםלהוראותשעל-גביהמסךכדיליצורמדייתהצלה.
שימושבמדייתהצלה
אםיצרתםמדייתהצלהבאמצעותתקליטוראוכונןאחסוןעםחיבורUSB,בצעואחתמהפעולותהבאות:
•אםיצרתםמדייתהצלהבאמצעותתקליטור,בצעואתהפעולותהבאות:
1.הפעילואוהפעילומחדשאתהמחשב.
2.כאשרמוצגמסךהפתיחה,לחצושובושובעלמקשF12.יוצגהחלוןStartup Device Menu.
3.בחרובכונןהאופטיהרצויכהתקןהאתחולהראשון.לאחרמכן,הכניסואתתקליטורההצלהלכונןהאופטיוהקישוEnter.מדייתההצלהמופעלת.
•אםיצרתםמדייתהצלהבאמצעותכונןאחסוןעםחיבורUSB,בצעואתהפעולותהבאות:
פרק8.מידעבנושאהתאוששות45
Page 54

1.חברואתכונןהאחסוןעםחיבורה-USBלאחדממחבריה-USBבמחשב.
2.הפעילואוהפעילומחדשאתהמחשב.
3.כאשרמוצגמסךהפתיחה,לחצושובושובעלמקשF12.יוצגהחלוןStartup Device Menu.
4.בחרואתכונןהאחסוןעםחיבורה-USBכהתקןהאתחולהראשוןוהקישוEnter.מדייתההצלהמופעלת.
כאשרמדייתההצלהמופעלת,סביבתהעבודהשלRescue and Recoveryנפתחת.מידעהעזרהעבורכלמאפייןזמיןמסביבתהעבודהשלRescue and
Recovery.פעלובהתאםלהוראותכדילהשליםאתתהליךההתאוששות.
התקנהמחדששלתוכניותומנהליהתקנים
סעיףזהכוללאתהפריטיםהבאים:
•"התקנהמחדששלתוכניותומנהליהתקניםשהותקנומראש"בעמוד46
•"התקנהמחדששלתוכניותומנהליהתקניםשלאהותקנומראש"בעמוד46
התקנהמחדששלתוכניותומנהליהתקניםשהותקנומראש
המחשבשברשותכםמאפשרלכםלהתקיןמחדשתוכניותומנהליהתקניםשהותקנובומראש.
התקנהמחדששלתוכניותשהותקנומראש
כדילהתקיןמחדשתוכניותשהותקנומראשבמחשבLenovoשלכם,בצעואתהפעולותהבאות:
1.הפעילואתהמחשב.
2.עברואלC:\SWTOOLS.
3.פתחואתהתיקייהappsואתרואתתיקייתהמשנהעםשםהתוכניתשהותקנהמראשבמחשב.
4.פתחואתתיקייתהמשנהואתרואתקובץה-EXE.
5.לחצולחיצהכפולהעלקובץה-EXEובצעואתההוראותשעלהמסךכדילהשליםאתההתקנה.
התקנהמחדששלמנהליהתקןהמותקניםמראש
שימולב:התקנהמחדששלמנהליההתקניםתגרוםלשינויהתצורההנוכחיתשלהמחשב.התקינומחדשמנהלהתקןרקכאשרהדברנחוץלפתרוןבעיהבמחשב.
כדילהתקיןמחדשאתמנהלההתקןעבורהתקןשהותקןבמפעל,בצעואתהפעולותשלהלן:
1.הפעילואתהמחשב.
2.עברואלC:\SWTOOLS.
3.פתחואתהתיקייהDRIVERSואתרואתתיקייתהמשנהעםשםההתקןשהותקןבמחשבעל-ידיהיצרן,כגוןAUDIOאוVIDEO.
4.פתחואתתיקייתהמשנה.
5.בצעואחתמהפעולותהבאות:
•אתרואתקובץה-EXE.לחצולחיצהכפולהעלקובץה-EXEובצעואתההוראותשעלהמסךכדילהשליםאתההתקנה.
•אתרואתקובץה-readmeעםהסיומת.txtקובץה-readmeמכילמידעבנושאהתקנתמנהלההתקן.פעלובהתאםלהוראותכדילהשליםאתההתקנה.
•אםתת-התיקייהשלההתקןמכילהקובץעםהסיומת.infוברצונכםלהתקיןאתמנהלההתקןבאמצעותקובץINF,עיינובמערכתהעזרהוהתמיכהשל
Windowsלקבלתמידעמפורטאודותאופןההתקנהשלמנהלההתקן.
הערה:לקבלתמידענוסףעלמנהליההתקניםהחדשיםביותר,ראו"קבלתמנהליההתקניםהאחרוניםעבורהמחשב"בעמוד29.
התקנהמחדששלתוכניותומנהליהתקניםשלאהותקנומראש
המחשבשברשותכםמאפשרלכםלהתקיןמחדשתוכניותומנהליהתקניםשלאהותקנובומראש.
התקנהמחדששלתוכניותשלאהותקנומראש
אםתוכניתשהתקנתםבמחשבאינהפועלתכראוי,ייתכןשתצטרכולהסירולהתקיןאותהמחדש.התקנהמחדששלתוכניתמחליפהאתקובציהתוכניתהקיימים,
ובדרךכללמתקנתאתהבעיותשבהןאתםעשוייםלהיתקלבתוכניתזו.
כדילהסירתוכניתמהמערכתשלכם,עיינובמערכתהעזרהשלMicrosoft Windows.
כדילהתקיןמחדשבמערכתשלכםאתהתוכניותהזמינותביותרבאופןמסחרי,עיינובמערכתהעזרהשלMicrosoft Windowsובתיעודהמצורףלתוכנית.
46ThinkCentre E63zמדריךלמשתמש
Page 55

התקנהמחדששלמנהליהתקניםשלאהותקנומראש
כדילהתקיןמחדשמנהלהתקןעבוראפשרותשהתקנתם,עיינובתיעודשמצורףלאפשרות.
הערה:התקנהמחדששלמנהליההתקניםתגרוםלשינויהתצורההנוכחיתשלהמחשב.התקינומחדשמנהלהתקןרקכאשרהדברנחוץלפתרוןבעיהבמחשב.
פתרוןבעיותהתאוששות
הערה:ודאושהתקןההצלהשבוברצונכםלהשתמשמוגדרכהתקןהאתחולהראשוןברצףהתקניההפעלהמחדשבתוכניתSetup Utility.ראו"בחירתהתקן
אתחול"בעמוד25לקבלתמידעמפורטאודותשינויזמניאוקבועשלרצףהתקניהאתחול.לקבלתמידענוסףאודותתוכניתSetup Utility,ראו"שימוש
בתוכניתSetup Utility"בעמוד23.
אםאינכםמצליחיםלגשתלסביבתהעבודהשלRescue and RecoveryאולסביבתWindows,בצעואחתמהפעולותהבאות:
•השתמשובמדייתהצלהכדילהפעילאתסביבתהעבודהשלRescue and Recovery.ראו"יצירהושימושבמדייתהצלה"בעמוד45.
•השתמשובמדייתהתאוששותאםכליתרשיטותההתאוששותהאחרותנכשלות,ועליכםלשחזראתכונןהאחסוןלהגדרותברירתהמחדלשלהיצרן.ראו
"יצירתמדייתשחזורושימושבה"בעמוד43.
חשובליצורמדייתהצלהומערךשלמדייתהתאוששותמוקדםככלהאפשרולאחסןאותםבמקוםבטוחלשימושבעתיד.
מידעבנושאהתאוששותעבורמערכתההפעלהWindows 8.1
פרקזהמכילאתהנושאיםהבאים:
•"רענוןהמחשב"בעמוד47
•"איפוסהמחשבלהגדרותברירתהמחדלשלהיצרן"בעמוד47
•"שימושבאפשרויותהאתחולהמתקדמות"בעמוד47
•"התאוששותמערכתההפעלהכאשרWindows 8.1לאמופעלת"בעמוד48
רענוןהמחשב
אםהמחשבאינופועלכראויוייתכןשהבעיהנובעתמתוכניתשהותקנהלאחרונה,תוכלולרענןאתהמחשב.
שימולב:אםתרעננואתהמחשב,התוכניותשהגיעועםהמחשבוהתוכניותשהתקנתםמ"חנותWindows"יותקנומחדש.עםזאת,כליתרהתוכניותיוסרו
מהמחשב.
כדילרענןאתהמחשב,בצעואתהפעולותהבאות:
1.העבירואתהסמןאלהפינההשמאליתהעליונהאוהתחתונהשלהמסךכדילהציגאתהצ'ארמס.לחצועלהגדרות!שנההגדרותמחשב
!עדכוןוהתאוששות!התאוששות.
2.בקטערענןאתהמחשבמבלילהשפיעעלהקבציםשלך,לחצועלהתחל.
איפוסהמחשבלהגדרותברירתהמחדלשלהיצרן
ניתןלאפסאתהמחשבלהגדרותברירתהמחדלשלהיצרן.איפוסהמחשביתקיןמחדשאתמערכתההפעלהואתכלהתוכניותהמקוריותשלהמחשב.
שימולב:אםתאפסואתהמחשבשלכם,כלהקבציםהאישייםוההגדרותשלכםיימחקו.כדילהימנעמאובדןשלנתונים,גבואתכלהנתוניםשברצונכםלשמור.
כדילאפסאתהמחשב,בצעואתהפעולותהבאות:
1.העבירואתהסמןאלהפינההשמאליתהעליונהאוהתחתונהשלהמסךכדילהציגאתהצ'ארמס.לחצועלהגדרות!שנההגדרותמחשב
!עדכוןוהתאוששות!התאוששות.
2.בקטעהסרהכלוהתקןמחדשאתWindows,לחצועלהתחל.
שימושבאפשרויותהאתחולהמתקדמות
בעזרתהאפשרויותהמתקדמותלהפעלהמחדש,תוכלולשנותאתהגדרותההפעלהמחדששלמערכתההפעלהWindows,להפעילאתהמחשבמהתקןמרוחקאו
לשחזראתמערכתההפעלהWindowsמתוךתמונתמערכת.
כדילהשתמשבאפשרויותהמתקדמותלהפעלהמחדש,בצעואתהפעולותהבאות:
פרק8.מידעבנושאהתאוששות47
Page 56

1.העבירואתהסמןאלהפינההשמאליתהעליונהאוהתחתונהשלהמסךכדילהציגאתהצ'ארמס.לחצועלהגדרות!שנההגדרותמחשב
!עדכוןוהתאוששות!התאוששות.
2.בקטעהפעלהמחדשמתקדמת,לחצועלהפעלמחדשכעת!פתרוןבעיות!אפשרויותמתקדמות.
3.הפעילואתהמחשבמחדשבאמצעותההוראותשעלהמסך.
התאוששותמערכתההפעלהכאשרWindows 8.1לאמופעלת
סביבתההתאוששותשלWindowsבמחשבשלכםמסוגלתלפעולללאתלותבמערכתההפעלהWindows 8.1.היאמאפשרתלכםלאוששאולתקןאתמערכת
ההפעלהגםכאשרהפעלתמערכתההפעלהWindows 8.1נכשלת.
הערה:ודאושהמחשבמחוברלמקורמתחACבעתתהליךההתאוששות.
תוכלולאוששאתמערכתההפעלהבעזרתאחדמפתרונותההתאוששותהבאים:
•"פתרונותהתאוששותהמסופקיםבמערכתההפעלהWindows 8.1"בעמוד48
•"פתרונותהתאוששותהמסופקיםעל-ידיהתוכניתשלLenovo"בעמוד48
פתרונותהתאוששותהמסופקיםבמערכתההפעלהWindows 8.1
אחרישניניסיונותאתחולרצופיםשלאהצליחו,סביבתהשחזורשלWindowsמופעלתאוטומטית.לאחרמכןתוכלולבחורבאפשרויותהתיקוןוהשחזור,
באמצעותההוראותשעלהמסך.
לפרטיםנוספיםעלפתרונותההתאוששותהמסופקיםבמערכתההפעלהWindows 8.1,עיינובמערכתמידעהעזרהשלמערכתההפעלהWindows 8.1.
פתרונותהתאוששותהמסופקיםעל-ידיהתוכניתשלLenovo
Create Recovery Mediaמאפשרתלכםלשחזראתהמחשבלהגדרותברירתהמחדלשלהיצרן.מומלץליצורבהקדםהאפשרימדייתהתאוששותלגיבוי
הגדרותהמחשבבאמצעותCreate Recovery Media.
יצירתמדייתהתאוששות
ניתןליצורמדייתהתאוששותבאמצעותתקליטוריםאופטייםאוהתקניאחסוןחיצונייםעםחיבורUSB.אםהמחשבשלכםלאמצוידבכונןאופטיפנימי,השתמשו
בכונןאופטיחיצונילביצועכלפעולתהתאוששותשמחייבתשימושבתקליטור.
כדיליצורמדייתהתאוששותבמערכתההפעלהWindows 8.1,בצעואתהפעולותהבאות:
הערה:בהתאםלדגםהמחשבשלכם,מדייתההתאוששותעשויהלכלולמספרפריטימדיה.מומלץלשמוראתמדייתההתאוששותבמקוםבטוחלשימושעתידי.
1.חברולמחשבהתקןאחסוןעםחיבורUSBאוהכניסותקליטורלכונןהאופטי.
בפינה
2.פתחואתCreate Recovery Mediaמהמסך"התחל".אםאינכםמוצאיםאתהאריחשלהתוכניתעלהמסך,לחצואוהקישועלסמלהחץ
הימניתהתחתונהשלהמסךכדילעבוראלCreate Recovery Mediaמהמסך"יישומים".
3.לחצואוהקישועלאישור.
4.לחצואוהקישועלההתקןשבותרצוליצורמדייתהתאוששותמהרשימההנפתחתולאחרמכןלחצואוהקישועלאישור.
הערה:אםאינכםמוצאיםאתההתקןשבוברצונכםליצורמדייתהתאוששות,לחצואוהקישועלרענון.
5.לחצואוהקישועלכןכשתתבקשולאשרשברצונכםלפרמטאתההתקן.לאחרמכן,בצעואתהוראותשעלהמסךכדיליצורמדייתהתאוששות.
שימושבמדייתשחזור
שימולב:כאשראתםמשתמשיםבמדייתהתאוששותלשחזורהמחשבלהגדרותברירתהמחדלשלהיצרן,כלהנתוניםהאישייםהשמוריםבהתקניהאחסון
נמחקים.כדילהימנעמאובדןשלנתונים,גבואתכלהנתוניםשברצונכםלשמור.
כדילהשתמשבמדייתהתאוששותכדילשחזראתהמחשבלהגדרותברירתהמחדלשלהיצרן,בצעואתהפעולותהבאות:
1.חברואתמדייתהאתחוללמחשב.
2.הפעילואורעננואתהמחשב.
3.הפעילואתהתוכניתSetup Utility.עיינובסעיף"הפעלתהתוכניתSetup Utility"בעמוד23.בהתאםלדגםהמחשב,בצעואחתמהפעולותהבאות:
•עבורדגמי10D4,10D5,10D6,10D7,10EJו-10EK:בחרואוהקישועלExit!OS Optimized Defaults!DisabledועלAdvanced
!OS Selection!Windwos 8.x.
•עבורדגמי10E0,10E1,10E2,10E3,10ELו-10EM:בחרואוהקישועלExit!OS Optimized Defaults!Disabled.
48ThinkCentre E63zמדריךלמשתמש
Page 57

4.הקישוF10כדילשמוראתההגדרותולהפעילמחדשאתהמחשב.
5.כשמסךהלוגויופיע,לחצושובושובעלמקשF12עדשיוצגהחלוןStartup Device Menu.
6.בחרואוהקישועלהתקןהאתחולהרצויוהקישוEnter.לאחרמכן,בצעואתההוראותשעלהמסךלהשלמתתהליךההתאוששות.
7.נתקואתמדייתההתאוששותמהמחשב.לאחרמכן,לחצואוהקישועלRestart.
8.הפעילואתהתוכניתSetup Utility.עיינובסעיף"הפעלתהתוכניתSetup Utility"בעמוד23.בהתאםלדגםהמחשב,בצעואחתמהפעולותהבאות:
•עבורדגמי10D4,10D5,10D6,10D7,10EJו-10EK:בחרואוהקישועלExit!OS Optimized Defaults!EnabledועלAdvanced
!OS Selection!Windwos 8.x.
•עבורדגמי10E0,10E1,10E2,10E3,10ELו-10EM:בחרואוהקישועלExit!OS Optimized Defaults!Enabled.
מידעבנושאהתאוששותעבורמערכתההפעלהWindows 10
כדילשחזראתמערכתההפעלהWindows 10,השתמשובפתרונותהבאים:
•השתמשובפתרונותההתאוששותשלWindows.
–השתמשובפתרונותההתאוששותב"הגדרותWindows".
1.לחצועלהלחצן"התחל"לפתיחתהתפריט"התחל".
2.לחצועלהגדרות!עדכוןואבטחה!שחזור.
3.בצעואתההוראותשעלהמסךלבחירתפתרוןהשחזורהמתאים.
–השתמשוב"שחזורהמערכת"לשחזורקובציוהגדרותהמערכתלנקודהמוקדמתיותר.
1.לחצובאמצעותלחצןהעכברהימניעל"התחל"לפתיחתתפריטההקשר"התחל".
2.לחצועללוחהבקרה.בלוחהבקרה,שנואתהתצוגהל"סמליםגדולים"או"סמליםקטנים"ולאחרמכןלחצועלשחזור
!פתחאתשחזורהמערכת.
3.בצעואתההוראותשעל-גביהמסך.
–השתמשובכלי"היסטורייתקבצים"לשחזורהקבציםמגיבוי.
הערה:אםתשתמשובכלי"היסטורייתקבצים"לשחזורהקבציםשלכםמגיבוי,ודאושגיביתםאתהנתוניםשלכםבאמצעותהכליבמועדמוקדםיותר.
1.לחצובאמצעותלחצןהעכברהימניעל"התחל"לפתיחתתפריטההקשר"התחל".
2.לחצועללוחהבקרה.בלוחהבקרה,שנואתהתצוגהל"סמליםגדולים"או"סמליםקטנים"ולאחרמכןלחצועלהיסטורייתקבצים
!שחזרקבציםאישיים.
3.בצעואתההוראותשעל-גביהמסך.
–השתמשובסביבתהשחזורשלWindowsבאמצעותאחתמהפעולותהבאות:
–לאחרמספרניסיונותאתחולרצופיםשלאהצליחו,ייתכןשסביבתהשחזורשלWindowsתופעלבאופןאוטומטי.בצעואתההוראותשעלהמסך
לבחירתפתרוןהשחזורהמתאים.
–בחרובמדייתהשחזורשיצרתםקודםלכםבאמצעותהכלישלWindowsבתורהתקןהאתחול.עיינובסעיף"בחירתהתקןזמנילאתחול"בעמוד25.
לאחרמכן,בצעואתההוראותשעלהמסךלבחירתפתרוןהשחזורהמתאים.
הערה:כדיליצורמדייתשחזור,עיינובסעיף"שיטותתחזוקהמומלצות"בעמוד30.
•השתמשובמפתחהזיכרוןלשחזורשמספקתLenovoכדילשחזראתכונןהאחסוןכולולהגדרותברירתהמחדלשלהיצרן.
–אםלמחשבמצורףמפתחזיכרוןלשחזור,פעלובהתאםלהוראותהמצורפותלמפתחהזיכרון.
–אםהמחשבהגיעללאמפתחזיכרוןלשחזור,פנולמרכזתמיכתהלקוחותשלLenovoכדילהזמיןמפתחזיכרוןלשחזור.לקבלתרשימהשלמספריהטלפון
שלמרכזיהתמיכהשלLenovo,בקרובכתובתhttp://www.lenovo.com/support/phone.אםאינכםמוצאיםאתמספרהטלפוןשלהתמיכהעבור
המדינהאוהאזורשלכם,פנולמשווקשלLenovo.
פרק8.מידעבנושאהתאוששות49
Page 58

50ThinkCentre E63zמדריךלמשתמש
Page 59

פרק9.התקנהאוהחלפהשלחומרה
סעיףזהמספקהוראותלהתקנהאוהחלפהשלחומרהבמחשב.
טיפולבהתקניםרגישיםלחשמלסטטי
אלתפתחואתהאריזה,המכילהאתהחלקהחדשוהמגנהמפניחשמלסטטי,לפניהסרתהחלקהפגוםולפנישאתםמוכניםלהתקיןאתהחלקהחדש.חשמלסטטי,
אףשאינומזיקלבניאדם,עשוילגרוםנזקחמורלרכיביםולחלקיםבמחשב.
בעתטיפולבחלקיםוברכיבימחשבאחרים,שימולבלאמצעיהזהירותהבאיםכדילהימנעמנזקהנגרםמחשמלסטטי:
•הגבילואתהתנועהשלכם.תנועהעשויהלגרוםלהיווצרותחשמלסטטימסביבכם.
•תמידטפלובזהירותבחלקיםוברכיבימחשבאחרים.החזיקובקצותיהםכרטיסיPCI,מודוליזיכרון,לוחותמערכתומיקרו-מעבדים.לעולםאלתגעובמעגל
חשמליחשוף.
•מנעומאחריםמלגעתבחלקיםוברכיבימחשבאחרים.
•הצמידואתהאריזההמגנהמפניחשמלסטטיוהמכילהאתהחלקלכיסוישלחריץהרחבה,אולמשטחמתכתילאצבועאחרבגוףהמחשב,למשךשתישניות
לפחות.פעולהזומפחיתהאתהחשמלהסטטימהאריזהומגופכם,לפניהתקנהאוהחלפהשלחלק.
•במידתהאפשר,הוציאואתהחלקהחדשמהאריזההמגנהמפניחשמלסטטיוהתקינואותומיידבמחשב,מבלילהניחאותו.כאשרלאניתןלעשותזאת,הניחו
אתהאריזהעלמשטחחלקוישר,והניחועליהאתהחלק.
•אלתניחואתהחלקעלכיסויהמחשבאועלמשטחמתכתיאחר.
התקנהאוהחלפהשלחומרה
סעיףזהמספקהוראותאודותאופןהתקנהאוהחלפהשלחומרהבמחשב.ניתןלהרחיבאתיכולותהמחשבולשמורעלהמחשבבאמצעותהתקנהאוהחלפהשל
חומרה.
שימולב:אלתפתחואתהמחשבאותנסולבצעתיקוניםלפנישתקראוותבינואת"קראותחילה:מידעבטיחותחשוב"בעמודiii.
הערות:
•השתמשורקבחלקיםלמחשבשסופקועלידיLenovo.
•בעתהתקנהאוהחלפהשלתוספת,השתמשובהוראותהמתאימותשבפרקזהיחדעםההוראותהמצורפותלתוספת.
התקנתתוספותחיצוניות
ניתןלחברתוספותחיצוניותלמחשב,כגוןרמקוליםחיצוניים,מדפסתאוסורק.עבורתוספותחיצוניותמסוימות,עליכםלהתקיןתוכנהנוספתבנוסףלחיבורפיזי.
בעתהתקנתתוספתחיצונית,ראו"איתורמחברים,בקרותומחווניםבחזיתהמחשב"בעמוד1וכן"איתורהמחבריםבגבהמחשב"בעמוד2כדילזהותאתהמחבר
הדרוש.השתמשובהוראותהמצורפותלתוספתהאופציונליתכדיליצוראתהחיבורולהתקיןכלתוכנהאומנהלהתקןשדרושיםעבורהתוספתהאופציונלית.
התקנהאוהסרהשלמתאםמתחה-AC
שימולב:אלתפתחואתהמחשבאותנסולבצעתיקוניםלפנישתקראוותבינואת"קראותחילה:מידעבטיחותחשוב"בעמודiii.
סעיףזהמספקהוראותלהתקנהאולהסרהשלמתאםמתחה-AC.
כדילהתקיןאתמתאםמתחה-AC,חברואתהכבלשלולמחברמתאםמתחה-ACשבגבהמחשב.לאחרמכן,חברואתהתקעשלכבלהחשמללשקעחשמל.
© Copyright Lenovo 2014, 201651
Page 60

איור6.חיבורמתאםמתחה-AC
כדילהסיראתמתאםמתחה-AC,בצעואתהפעולותהבאות:
1.הוציאואתכלאמצעיהמדיהמהכוננים,וכבואתכלההתקניםהמחובריםואתהמחשב.לאחרמכן,נתקואתכלכבליהחשמלמשקעיהחשמלונתקואתכל
הכבליםהמחובריםלמחשב.
2.נתקואתהכבלשלמתאםמתחה-ACמהמחשב.
52ThinkCentre E63zמדריךלמשתמש
Page 61

איור7.ניתוקמתאםמתחה-AC
החלפתהמקלדתאוהעכבר
שימולב:אלתפתחואתהמחשבאותנסולבצעתיקוניםלפנישתקראוותבינואת"קראותחילה:מידעבטיחותחשוב"בעמודiii.
כדילהחליףאתהמקלדתאוהעכבר,בצעואתהפעולותשלהלן:
1.נתקואתכבלהמקלדתאוכבלהעכברהישניםמהמחשב.
2.חברומקלדתאועכברחדשיםלאחדממחבריה-USBבמחשב.בהתאםלמקוםשבוברצונכםלחבראתהמקלדתאוהעכברהחדשים,ראואת"איתור
מחברים,בקרותומחווניםבחזיתהמחשב"בעמוד1אואת"איתורהמחבריםבגבהמחשב"בעמוד2.
איור8.חיבורמקלדתאועכברUSB
החלפתהמקלדתאוהעכברהאלחוטיים
שימולב:אלתפתחואתהמחשבאותנסולבצעתיקוניםלפנישתקראוותבינואת"קראותחילה:מידעבטיחותחשוב"בעמודiii.
החלפתהמקלדתהאלחוטית
להחלפתהמקלדתהאלחוטית,בצעואתהפעולותהבאות:
פרק9.התקנהאוהחלפהשלחומרה53
Page 62

1.הסירואתהמקלדתהאלחוטיתהפגומה.
2.הוציאואתהמקלדתהאלחוטיתהחדשהמהאריזה.
3.פתחומכסהתאהסוללותוחברושתיסוללותAAAבכיווןהמסומן.
איור9.חיבורסוללותהמקלדת
4.הוציאואתפלאגה-USBמתאהמקלדתאומתאהעכברהאלחוטיוחברואותולמחברUSBפנויבמחשב.עיינובסעיף"החלפתהעכברהאלחוטי"בעמוד
54.
5.סגרואתכיסויהתא.המקלדתמוכנהלשימוש.
החלפתהעכברהאלחוטי
כדילהחליףאתהעכברהאלחוטי,בצעואתהפעולותשלהלן:
1.נתקואתפלאגה-USBמהמחשב.לאחרמכן,הסירואתהעכברהאלחוטיהפגום.
2.הוציאואתהעכברהאלחוטיהחדשמהחבילה.
3.לחצועללחצןהשחרורשלתאהסוללותכדילפתוחאתהתא.
איור10.פתיחתתאהסוללות
4.הוציאואתפלאגה-USBמתאהעכברהאלחוטיהחדשאומתאהמקלדתהאלחוטית.
54ThinkCentre E63zמדריךלמשתמש
Page 63

איור11.הוצאתפלאגה-USB
5.חברואתפלאגה-USBלמחברUSBזמיןבמחשבשלכם.
איור12.חיבורפלאגה-USBלמחברUSB
6.הכניסושתיסוללותAAAלתאהעבר,בכיווןהמסומן.
איור13.חיבורסוללותהעכבר
7.סגרואתכיסויתאהסוללותוהחליקואותוקדימהעדשייכנסלמקומובנקישה.
פרק9.התקנהאוהחלפהשלחומרה55
Page 64

איור14.סגירתהכיסוישלתאהסוללות
8.העבירואתמתגההפעלהשבתחתיתהעכברהאלחוטילמצבפועלונוריתה-LEDתידלק.
איור15.העברתמתגההפעלהלמצבפועל
הערות:
•נוריתה-LEDהירוקהמציינתשהעכברמוכןלשימוש.
•נוריתLEDמהבהבתבאורכתוםמציינתרמתטעינהנמוכהשלהסוללה.
•כאשראינכםמשתמשיםבעכבר,העבירואתמתגההפעלהלמצבכבויכדילהאריךאתחייהסוללה.
•לאחרניתוקפלאגה-USBמהמחשב,אחסנואותובתאהעכברהאלחוטיאובתאהמקלדתהאלחוטית.
רכישתמנהליהתקן
תוכלולקבלמנהליהתקןשאינםמותקניםמראשבמערכתההפעלהשלכםבכתובתhttp://www.lenovo.com/support.הוראותהתקנהמסופקותבקובצי
readmeהמצורפיםלקובצימנהלההתקן.
56ThinkCentre E63zמדריךלמשתמש
Page 65

פרק10.קבלתמידע,עזרהושירות
פרקזהכוללמידעאודותעזרה,שירותוסיועטכניעבורמוצריםהמיוצריםבידיLenovo.
משאבימידע
ניתןלהשתמשבמידעשבפרקזהכדילגשתלמשאביםשימושייםשקשוריםלצרכיםשלכםבכלהנוגעלמחשב.
מערכתהעזרהשלWindows
הערה:אםאתםמשתמשיםבעזרההמקוונתשלWindows 7אוWindows 8.1,אובעזרהשלWindows 10,וודאושהמחשבשלכםמחוברלאינטרנט.
מערכתהעזרהשלWindowsמספקתמידעמפורטאודותהשימושבמערכתההפעלהWindows.
כדילגשתאלמערכתהעזרהשלWindows,בצעואחתמהפעולותהבאות:
•משתמשיWindows 7:לחצועלהלחצן"התחל"לפתיחתתפריט"התחל",ולאחרמכןלחצועלעזרהותמיכהבתחתיתהמסך,ניתןלבחוראםלהשתמש
בעזרהמקוונתאולאמקוונת.
•משתמשיWindows 8.1:העבירואתהסמןאלהפינההשמאליתהעליונהאוהתחתונהשלהמסךכדילהציגאתהצ'ארמס.לאחרמכן,לחצועלהגדרות
!עזרה.בתחתיתהמסך,ניתןלבחוראםלהשתמשבעזרהמקוונתאולאמקוונת.
•משתמשיWindows 10:לחצועלהלחצן"התחל"לפתיחתתפריט"התחל",ולאחרמכןלחצועלתחילתהעבודה
בטיחותואחריות
מדריךהבטיחות,האחריותוההתקנההמצורףלמחשבמכילמידעבנושאבטיחות,התקנה,אחריותוכןהודעותשונות.מידעהבטיחותהמופיעבמדריךהבטיחות,
האחריותוההתקנהמכילמידעשעליכםלדעתלפניחיבורמוצרזהאושימושבו.לפניהשימושבמוצרזה,חשובשתקראוותבינואתכלמידעהבטיחותהמופיעב
מדריךהבטיחות,האחריותוההתקנה.
http://www.lenovo.com/support
המידעהמופיעבסעיף"קראותחילה:מידעבטיחותחשוב"בעמודiiiשלהמדריךלמשתמשמכילמידעבטיחותנוסף,החלעלהנושאיםוהמשימותהמתוארים
בפרסוםזה.לפניפירוקאושדרוגשלמוצרזה,חשובשתקראוותבינואתכלמידעהבטיחותהמופיעבסעיףזה.
אתרהאינטרנטשלLenovo
אתרהאינטרנטשלLenovo (http://www.lenovo.com)מספקמידעושירותיםעדכנייםהמיועדיםלסייעלכםברכישה,שדרוגותחזוקהשלהמחשב.
באפשרותכםלבצעגםאתאחתמהפעולותהבאות:
•לרכושמחשביםניידיםומחשביםשולחניים,מסכים,מקרנים,שדרוגיםואביזריםעבורהמחשבשלכם,וכןלקבלהצעותמיוחדות.
•לרכוששירותיםנוספים,כגוןתמיכהבחומרה,במערכותהפעלהוביישומים,התקנהותצורתרשתותוהתקנותמותאמות.
•לרכוששדרוגיםושירותיתיקוניחומרהמורחבים.
•להורידאתמנהליההתקניםהעדכנייםביותרועדכוניתוכנהעבורדגםהמחשבשלכם.
•לגשתלמדריכיםמקווניםעבורהמוצריםשלכם.
•לגשתלהצהרתהאחריותהמוגבלתשלLenovo.
•לגשתלמידעאבחוןופתרוןבעיותולמידעתמיכהעבורדגםהמחשבשלכםועבורמוצריםנתמכיםנוספים.
•לאתראתמספריהטלפוןשלמרכזהשירותוהתמיכהעבורהמדינהאוהאזורשלכם.
•לאתרספקשירותהקרובאליכם.
אתרהתמיכהשלLenovo
מידעבנושאתמיכהטכניתזמיןבאתרהתמיכהשלLenovo,בכתובת:
אתרזהמעודכןומכילאתהמידעהחדשביותרבנושאתמיכה,כגון:
•מנהליהתקניםותוכנה
© Copyright Lenovo 2014, 201657
Page 66

שימושבתיעודובתוכניתהאבחון
http://www.lenovo.com/support
פנייהלשירות
•פתרונותאבחון
•אחריות-מוצריםושירות
•פרטיםאודותמוצריםוחלקים
•מדריכיםלמשתמש
•מאגרידעושאלותנפוצות
עזרהושירות
חלקזהכוללמידעאודותקבלתעזרהושירות.
אםאתםנתקליםבבעיהבמחשב,ראופרק7"אבחוןופתרוןבעיות"בעמוד33.לקבלתמידעאודותמשאביםנוספיםלסיועבאיתורובפתרוןבעיותבמחשב,ראו
"משאבימידע"בעמוד57.
אםאתםחושדיםשישבעיהבתוכנה,עיינובתיעודהמצורףלמערכתההפעלהאולתוכנה,לרבותקובציreadmeועזרהמקוונת.
מרביתהמחשביםכולליםתוכניתאבחון,המסייעתלכםבזיהויבעיותחומרה.
בנוסף,ניתןלקבלאתהמידעהטכניהעדכניביותרולהורידמנהליהתקניםועדכוניםמאתרהאינטרנטלתמיכהשלLenovoבכתובת:
במהלךתקופתהאחריות,ניתןלקבלעזרהומידעבטלפוןבאמצעותמרכזשירותהלקוחות.
השירותיםהבאיםזמיניםבמהלךתקופתהאחריות:
•הגדרתבעיות-צוותמיומןזמיןלסייעלכםלקבועאםהבעיההיאבעייתחומרהולעזורלכםלהחליטעלהפעולההדרושהלתיקוןהבעיה.
•תיקוןחומרה-אםנקבעשהבעיהנגרמהעל-ידיחומרההנמצאתבאחריות,צוותתיקוניםמיומןזמיןלספקלכםאתרמתהשירותהמתאימה.
•ניהולשינוייםהנדסיים-לעיתים,נדרשיםשינוייםלאחרמכירתהמוצר.Lenovoאוהמשווקשלכםיהפכושינוייםהנדסיים(ECs)נבחרים,החליםעל
החומרהשלכםלזמינים.
האחריותאינהחלהעלהפריטיםהבאים:
•החלפהאושימושבחלקיםשלאיוצרועל-ידיLenovoאועבורה,אוחלקיםשאינםבאחריותLenovo
•זיהוימקורשלבעייתתוכנה
•הגדרתתצורתBIOSבמהלךהתקנהאושדרוג
•שינויים,התאמותאושדרוגיםשלמנהליהתקן
•התקנהותחזוקהשלמערכותהפעלהלרשת(NOS)
•התקנהותחזוקהשליישומים
עיינובמדריךהבטיחות,האחריותוההתקנההמצורףלמחשבשלכםלקבלתמידעאודותסוגומשךהאחריות.הקפידולשמוראתהוכחתהרכישהשלכם,כדישתוכלו
לקבלשירותאחריות.
לקבלתרשימהשלמספריהטלפוןלתמיכהשלLenovo,בקרובכתובתhttp://www.lenovo.com/support/phoneאועיינובמדריךהבטיחות,האחריות
וההתקנההמצורףלמחשבשלכם.
הערה:מספריהטלפוןכפופיםלשינוייםללאהודעהמראש.אםהמספרעבורהמדינהאוהאזורשלכםאינומופיע,פנולמשווקLenovoאולנציגשיווקשל
Lenovo.
במידתהאפשר,המתינולידהמחשבכאשראתםמתקשרים.הכינואתהפרטיםשלהלן:
•סוגהמחשבוהדגם
•מק"טיםשלמוצריהחומרהשלכם
•תיאורהבעיה
•הניסוחהמדויקשלהודעותשגיאהשהופיעו
•מידעעלתצורתהחומרהוהתוכנהבמערכתשלכם
58ThinkCentre E63zמדריךלמשתמש
Page 67

שימושבשירותיםאחרים
Support Servicesבכתובתhttp://support.microsoft.com.בנוסף,תוכלולפנותלמרכזהתמיכהבלקוחותשלLenovoלקבלתעזרה.חיוביםמסוימים
http://www.lenovo.com
ייתכןשתקחואתהמחשבשלכםלנסיעהלחו"לאותעבדואיתומחוץלמדינהאוהאזורשבהםנמכרדגםהמחשבהשולחניאוהניידשלכם.במקריםאלו,ייתכן
שתהיוזכאיםלשירותInternational Warranty Service,המעניקבאופןאוטומטיזכאותלשירותאחריותבמשךכלתקופתהאחריות.השירותיינתןעלידי
ספקיםהמוסמכיםלהעניקשירותאחריות.
שיטותהשירותותהליכיהשירותמשתניםממדינהלמדינהוייתכןששירותיםמסוימיםלאיהיוזמיניםבכלהמדינות.International Warranty Serviceניתן
באמצעותשיטתהשירות)כגוןמרכזשירות,מסירתהמוצראושירותבאתרהלקוח(הניתנתבמדינהשבהמסופקהשירות.ייתכןשמרכזיהשירותבמדינות
מסוימותאינםמסוגליםלספקשירותלכלהדגמיםשלמוצרמסוים.במדינותמסוימות,נגביםתשלומיםעלהשירותוייתכןשיחולועליוהגבלותמסוימות.
כדילקבועאםהמחשבשברשותכםזכאילשירותInternational Warranty Serviceוכדילהציגרשימהשלהמדינותאוהאזוריםשבהםהשירותזמין,בקרו
בכתובתhttp://www.lenovo.com/support.
לקבלתתשובותאוסיועטכניבהתקנתחבילותהשירותעבורמוצרMicrosoft Windowsהמותקןמראשבמחשב,עיינובאתרהאינטרנטMicrosoft Product
עשוייםלחול.
רכישתשירותיםנוספים
במהלךתקופתהאחריותואחריה,תוכלולרכוששירותיםנוספים.להלןדוגמאותלשירותיםאלה:
•תמיכהבחומרה,מערכותההפעלהויישומים
•הקמתרשתותושירותיקביעתתצורה
•שירותיםמשודרגיםאומורחביםלתיקוניחומרה
•שירותיהתקנהמותאמיםאישית
שםוזמינותהשירותיםעשוייםלהשתנותבהתאםלמדינהאולאזור.למידענוסףאודותשירותיםאלה,בקרובאתרהאינטרנטשלLenovoבכתובת:
פרק10.קבלתמידע,עזרהושירות59
Page 68

60ThinkCentre E63zמדריךלמשתמש
Page 69

הודעתסיווגיצוא
הודעותעלפליטותאלקטרוניות
10EM.
הצהרתתאימותשלהוועדההאמריקאיתהפדרליתלתקשורת)FCC(
This equipment has been tested and found to comply with the limits for a Class B digital device, pursuant to Part 15 of the FCC
Rules. These limits are designed to provide reasonable protection against harmful interference in a residential installation. This
equipment generates, uses, and can radiate radio frequency energy and, if not installed and used in accordance with the instructions,
may cause harmful interference to radio communications. However, there is no guarantee that interference will not occur in a
particular installation. If this equipment does cause harmful interference to radio or television reception, which can be determined by
turning the equipment off and on, the user is encouraged to try to correct the interference by one or more of the following measures:
נספחA.מידעתקינה
עלמוצרזהחלותתקנותמנהלהייצואשלארצותהברית(EAR),ומספרהבקרהשלסיווגהייצוא(ECCN)שלוהוא5A992.c.הואניתןלייצואמחדשלמעט
למדינותשעליהןמוטלאמברגוברשימתהמדינותEAR E1.
המידעהבאמתייחסלסוגיהמחשביםהאישייםהבאיםשלLenovo:10D4,10D5,10D6,10D7,10E0,10E1,10E2,10E3,10EJ,10EK,10ELו-
•Reorient or relocate the receiving antenna.
•Increase the separation between the equipment and receiver.
•Connect the equipment into an outlet on a circuit different from that to which the receiver is connected.
•Consult an authorized dealer or service representative for help.
Lenovo is not responsible for any radio or television interference caused by using other than specified or recommended cables and
connectors or by unauthorized changes or modifications to this equipment. Unauthorized changes or modifications could void the
user's authority to operate the equipment.
This device complies with Part 15 of the FCC Rules. Operation is subject to the following two conditions: (1) this device may not
cause harmful interference, and (2) this device must accept any interference received, including interference that may cause undesired
operation.
Responsible Party:
Lenovo (United States) Incorporated
1009Think Place - Building One
Morrisville, NC 27560
Phone Number: 919-294-5900
CAN ICES-3(B)/NMB-3(B)
הצהרתתאימותלתקןהתעשייהבקנדהבדברפליטתלייזרClass B
האיחודהאירופי-תאימותלהנחייתהתאימותהאלקטרומגנטית
מוצרזהעומדבדרישותההגנההמפורטותבהנחיה2004/108/ECשלמועצתהאיחודהאירופילהערכהולהתאמהשלהחוקיםשלהמדינותהחברותהמתייחסים
לתאימותאלקרומגנטית.Lenovoלאתהיהאחראיתלאי-עמידהבדרישותההגנהשנגרמהעקבשינוייםלאמומלציםבמוצר,לרבותהוספהשלכרטיסים
אופציונלייםמיצרניםאחרים.
מוצרזהנבדקונמצאתואםלמגבלותציודטכנולוגייתהמידעשלClass Bבהתאםל-European Standard EN 55022.ההגבלותעלציודמסוגClass B
נקבעועבורסביבותמגוריםטיפוסיות,כדילספקהגנהמספקתמפניהפרעהלהתקניתקשורתברשיון.
© Copyright Lenovo 2014, 201661
Page 70

Lenovo, Einsteinova 21, 851 01 Bratislava, Slovakia
Deutschsprachiger EU Hinweis:
Hinweis für Geräte der Klasse B EU-Richtlinie zur Elektromagnetischen Verträglichkeit
Dieses Produkt entspricht den Schutzanforderungen der EU-Richtlinie 2004/108/EG (früher 89/336/EWG) zur Angleichung der
Rechtsvorschriften über die elektromagnetische Verträglichkeit in den EU-Mitgliedsstaaten und hält die Grenzwerte der EN 55022
Klasse B ein.
Um dieses sicherzustellen, sind die Geräte wie in den Handbüchern beschrieben zu installieren und zu betreiben. Des Weiteren dürfen
auch nur von der Lenovo empfohlene Kabel angeschlossen werden. Lenovo übernimmt keine Verantwortung für die Einhaltung der
Schutzanforderungen, wenn das Produkt ohne Zustimmung der Lenovo verändert bzw. wenn Erweiterungskomponenten von
Fremdherstellern ohne Empfehlung der Lenovo gesteckt/eingebaut werden.
Deutschland:
Einhaltung des Gesetzes über die elektromagnetische Verträglichkeit von Betriebsmitteln
Dieses Produkt entspricht dem „Gesetz über die elektromagnetische Verträglichkeit von Betriebsmitteln“ EMVG (früher „Gesetz über
die elektromagnetische Verträglichkeit von Geräten“). Dies ist die Umsetzung der EU-Richtlinie 2004/108/EG (früher 89/336/EWG)
in der Bundesrepublik Deutschland.
Zulassungsbescheinigung laut dem Deutschen Gesetz über die elektromagnetische Verträglichkeit von Betriebsmitteln,
EMVG vom 20. Juli 2007 (früher Gesetz über die elektromagnetische Verträglichkeit von Geräten), bzw. der EMV EG
Richtlinie 2004/108/EC (früher 89/336/EWG), für Geräte der Klasse B.
הצהרתתאימותבנוגעללייזרClass B-גרמניה
Dieses Gerät ist berechtigt, in Übereinstimmung mit dem Deutschen EMVG das EG-Konformitätszeichen - CE - zu führen.
Verantwortlich für die Konformitätserklärung nach Paragraf 5 des EMVG ist die Lenovo (Deutschland) GmbH, Gropiusplatz 10, D-
70563 Stuttgart.
Informationen in Hinsicht EMVG Paragraf 4 Abs. (1) 4:
Das Gerät erfüllt die Schutzanforderungen nach EN 55024 und EN 55022 Klasse B.
The ac power cord shipped with your product can be used only for this specific product. Do not use the ac power cord for other
הצהרתתאימותבנוגעללייזרClass B-קוריאה
הצהרתתאימותVCCI Class B-יפן
הצהרתתאימותיפניתלמוצריםהמתחבריםלזרםשלעד20אמפרלפאזה
הודעהבנושאכבלחשמלACעבוריפן
devices.
מידעשירותמוצרשלLenovoעבורטאיוואן
62ThinkCentre E63zמדריךלמשתמש
Page 71

סמלהתאימותשלאירופהואסיה
הודעהבנושאשמעעבורברזיל
Ouvir sons com mais de 85 decibéis por longos períodos pode provocar danos ao sistema auditivo.
מידעבנושאתאימותרדיואלחוטיעבורמקסיקו
Advertencia: En Mexico la operación de este equipo estásujeta a las siguientes dos condiciones: (1) es posible que este equipo o
dispositivo no cause interferencia perjudicial y (2) este equipo o dispositivo debe aceptar cualquier interferencia, incluyendo la que
pueda causar su operación no deseada.
הודעהלנקיטתאמצעיזהירותלראייהבטאיוואן
הצהרתתאימותלמקלדתועכברעבורטייוואן
מידעתקינהנוסף
לקבלתפרטיםנוספיםבנושאתקינה,ראואתהודעתתקינההמצורפתלמחשב.בהתאםלתצורתהמחשבולארץאואזורקנייתהמחשב,ייתכןשקיבלתםהודעות
תקינהמודפסותנוספות.כלהודעותהתקינהזמינותבאתרהתמיכהשלLenovoבתבניתאלקטרונית.כדילגשתלעותקיםאלקטרונייםשלהתיעוד,בקרובאתר
http://www.lenovo.com/UserManuals.
נספחA.מידעתקינה63
Page 72

64ThinkCentre E63zמדריךלמשתמש
Page 73

Lenovoמעודדתמשתמשיםבציודטכנולוגייתהמידע(IT)למחזרבאופןאחראיאתהציודכאשראיןבועודצורך.Lenovoמציעהמגווןשלתוכניותושירותים
http://www.lenovo.com/recycling
מידעחשובבנושאWEEE
96/EC,חוקיהודובדברניהולוטיפולבפסולתאלקטרונית,משנת2011(.התקניםמסוימיםנושאיםתוויתבהתאםלתקנותמקומיותבנוגעלהשלכתציודחשמלי
נספחB.מידעאודותWEEEומיחזור
כדילסייעלבעליהציודבמיחזורמוצריIT.לקבלתמידעבנושאמיחזורמוצריLenovo,בקרובכתובת:
סימןWEEEהמופיעעלמוצריLenovoתקףלגבימדינותשבהןנהוגותתקנותבנוגעל-WEEEולפסולתאלקטרונית)לדוגמה,הנחייתהאיחודהאירופי2002/
ואלקטרוני(WEEE).הנחיותאלהמגדירותאתהמסגרתלהחזרהולמיחזורשלהתקניםמשומשים,עבורכלאחדמהאזוריםהגיאוגרפיים.תוויתזומוצמדת
למוצריםשוניםכדילצייןשאיןלהשליךאתהמוצרעםסיוםהשימוש,אלאלהעבירולמערכותהאיסוףהמיועדותלמטרהזו.
מידעאודותמיחזורביפן
Collecting and recycling a disused Lenovo computer or monitor
If you are a company employee and need to dispose of a Lenovo computer or monitor that is the property of the company, you must
do so in accordance with the Law for Promotion of Effective Utilization of Resources. Computers and monitors are categorized as
industrial waste and should be properly disposed of by an industrial waste disposal contractor certified by a local government. In
accordance with the Law for Promotion of Effective Utilization of Resources, Lenovo Japan provides, through its PC Collecting and
Recycling Services, for the collecting, reuse, and recycling of disused computers and monitors. For details, visit the Lenovo Web site
at http://www.lenovo.com/recycling/japan. Pursuant to the Law for Promotion of Effective Utilization of Resources, the collecting
and recycling of home-used computers and monitors by the manufacturer was begun on October 1, 2003. This service is provided free
of charge for home-used computers sold after October 1, 2003. For details, visit the Lenovo Web site at http://www.lenovo.com/
recycling/japan.
Disposing of Lenovo computer components
Some Lenovo computer products sold in Japan may have components that contain heavy metals or other environmental sensitive
substances. To properly dispose of disused components, such as a printed circuit board or drive, use the methods described above for
collecting and recycling a disused computer or monitor.
Disposing of disused lithium batteries from Lenovo computers
A button-shaped lithium battery is installed inside your Lenovo computer to provide power to the computer clock while the computer
is off or disconnected from the main power source. If you need to replace it with a new one, contact your place of purchase or contact
Lenovo for service. If you need to dispose of a disused lithium battery, insulate it with vinyl tape, contact your place of purchase or an
industrial-waste-disposal operator, and follow their instructions. Disposal of a lithium battery must comply with local ordinances and
regulations.
עלהמשתמשיםבציודחשמליואלקטרוני(EEE)הנושאאתסימוןWEEEלהימנעמהשלכתמוצריEEEבסוףחייהםלאשפההעירוניתהרגילה,אלאלהשתמש
באפשרויותהאיסוףהזמינותלהחזרה,מיחזורוהתאוששותשלמוצריWEEE,כדילצמצםאתההשפעההפוטנציאליתשלמוצריEEEעלהסביבהועלבריאות
הציבור,עקבנוכחותשלחומריםמסוכנים.לקבלתמידענוסףבנושאWEEE,בקרובכתובת:http://www.lenovo.com/recycling.
© Copyright Lenovo 2014, 201665
Page 74

מידעאודותמיחזורבברזיל
Declarações de Reciclagem no Brasil
Descarte de um Produto Lenovo Fora de Uso
Equipamentos elétricos e eletrônicos não devem ser descartados em lixo comum, mas enviados à pontos de coleta, autorizados pelo
fabricante do produto para que sejam encaminhados e processados por empresas especializadas no manuseio de resíduos industriais,
devidamente certificadas pelos orgãos ambientais, de acordo com a legislação local.
A Lenovo possui um canal específico para auxiliá-lo no descarte desses produtos. Caso você possua um produto Lenovo em situação
de descarte, ligue para o nosso SAC ou encaminhe um e-mail para: reciclar@lenovo.com, informando o modelo, número de série e
cidade, a fim de enviarmos as instruções para o correto descarte do seu produto Lenovo.
מידעאודותמיחזורסוללותבטייוואן
מידעאודותמיחזורסוללותבאיחודהאירופי
http://www.lenovo.com/recycling
66ThinkCentre E63zמדריךלמשתמש
הודעה:סמלזהתקףלגבימדינותהאיחודהאירופי)EU(בלבד.
סוללותאומארזיסוללותמסומניםבהתאםלתקנתהאיחודהאירופי2006/66/ECבדברסוללותומצבריםופסולתסוללותומצברים.תקנהזומגדירהאתהמסגרת
להחזרהולמיחזורשלסוללותומצבריםמשומשים,כפישהיאחלהברחביהאיחודהאירופאי.תוויתזומוצמדתלסוללותשונות,כדילצייןשאיןלהשליךאת
הסוללהאלאלהחזירהבסוףחייהבהתאםלתקנהזו.
בהתאםלתקנתהאיחודהאירופי2006/66/EC,סוללותומצבריםמסומניםבמטרהלצייןשישלאסוףאותםבנפרדולמחזראותםבסוףחייהם.בנוסף,התוויתשעל
הסוללהעשויהלכלולסמלשלחומרכימיהמייצגאתהמתכתשמכילההסוללה)Pbעבורעופרת,Hgעבורכספיתו-Cdעבורקדמיום(.איןלהשליךסוללות
ומצבריםלפחאשפהרגיל,אלאלעשותשימושבמסגרתהאיסוףהעומדתלרשותהצרכניםלצורךהחזרה,מיחזורוטיפולבסוללותומצברים.שיתוףהפעולהשל
הצרכניםהכרחילמזעורההשפעותהפוטנציאליותשלסוללותומצבריםעלהסביבהובריאותהציבור,הנובעותמנוכחותםהאפשריתשלחומריםמסוכנים.לאיסוף
וטיפולנכונים,בקרובכתובת:
Page 75

RoHSבאיחודהאירופי
Lenovo products sold in the European Union, on or after 3 January 2013 meet the requirements of Directive 2011/65/EU on the
restriction of the use of certain hazardous substances in electrical and electronic equipment (“RoHS recast” or “RoHS 2”).
For more information about Lenovo progress on RoHS, go to:
http://www.lenovo.com/social_responsibility/us/en/RoHS_Communication.pdf
RoHSבסין
נספחC.ההנחיהלהגבלתחומריםמסוכנים(RoHS)
RoHSבטורקיה
The Lenovo product meets the requirements of the Republic of Turkey Directive on the Restriction of the Use of Certain Hazardous
Substances in Electrical and Electronic Equipment (EEE).
© Copyright Lenovo 2014, 201667
Page 76

RoHSבאוקראינה
RoHSבהודו
RoHS compliant as per E-Waste (Management & Handling) Rules, 2011.
RoHSשלטיוואן
68ThinkCentre E63zמדריךלמשתמש
Page 77

נספחD.תוויתאנרגיהשלסין
© Copyright Lenovo 2014, 201669
Page 78

70ThinkCentre E63zמדריךלמשתמש
Page 79

נספחE.מידעדגםשלENERGY STAR
מערכתההפעלהWindows 7,Windows 8.1אוWindows 10
ThinkCentre
ENERGY STAR
הינהתוכניתמשולבתשלהסוכנותלהגנתהסביבהשלארה"בושלמשרדהאנרגיהשלארה"ב,שמטרתהלחסוךבכסףולהגןעלהסביבה
ENERGY STARעבורמחשביםבזמןהייצור:10D4,10D5,10D6,10D7,10E0,10E1,10E2,10E3,10EJ,10EK,10ELו-10EM.לקבלתמידע
http://www.energystar.gov
®
®
באמצעותמוצריםושיטותעבודהחסכונייםבאנרגיה.
LenovoגאהלהציעללקוחותיהאתהכינויתואםENERGY STAR.דגמיםמסוימיםשלסוגיהמחשביםהבאיםתוכננוונבדקוכךשיתאימולדרישתתוכנית
נוסףאודותדירוגיENERGY STARעבורמחשביLenovo,עברולכתובתhttp://www.lenovo.com.
באמצעותשימושבמוצריםתואמיENERGY STARושימושבתכונותניהולצריכתהחשמלבמחשב,תוכלולהפחיתאתצריכתהחשמל.צריכתחשמלמופחתת
עשויהלתרוםלחסכוןכלכליאפשרי,לסביבהנקיהיותרולהפחתתפליטותשלגזחממה.
לקבלתמידענוסףאודותדירוגיENERGY STARעבורמחשביLenovo,בקרובכתובת:
Lenovoמעודדתאתכםלעשותשימושיעילבאנרגיהכחלקבלתי-נפרדמחייהיומיוםשלכם.כדילסייעבמאמץזה,הגדירואתמאפייניניהולצריכתהחשמלכך
שישפיעוכאשרהמחשבלאפעיללמשךהזמןשצוין:
טבלה1.מאפייניניהולצריכתחשמלשלENERGY STAR
תוכניתצריכתחשמל:ברירתמחדלשל
•כיבויהצג:לאחר10דקות
•העברתהמחשבלמצבהמתנה:לאחר25דקות
•הגדרותחשמלמתקדמות:
–כיבוידיסקיםקשיחים:לאחר20דקות
–שינה:לעולםלא
כדילהחזיראתהמחשבממצבהמתנה,לחצועלמקשכלשהובמקלדת.
לשינויהגדרותצריכתהחשמל,בצעואתהפעולותהבאות:
1.פתחואתלוחהבקרהבאמצעותאחתהפעולותהבאות:
•משתמשיWindows 7:לחצועלהלחצן"התחל"לפתיחתתפריט"התחל",ואחרכךלחצועללוחהבקרה.
•משתמשיWindows 8.1:ראו"גישהללוחהבקרהבמערכתההפעלהWindows 8.1"בעמוד14.
•משתמשיWindows 10:לחצובאמצעותלחצןהעכברהימנילפתיחתתפריטההקשר"התחל"ולאחרמכןלחצועללוחהבקרה.
2.בלוחהבקרה,שנואתהתצוגהל"סמליםגדולים"או"סמליםקטנים"ולאחרמכןלחצועלאפשרויותצריכתחשמל.
3.בצעואתההוראותשעל-גביהמסך.
© Copyright Lenovo 2014, 201671
Page 80

72ThinkCentre E63zמדריךלמשתמש
Page 81

Lenovo (United States), Inc.
1009 Think Place - Building One
Morrisville, NC 27560
U.S.A.
Attention: Lenovo Director of Licensing
נספחF.הודעות
ייתכןש-Lenovoאינהמשווקתאתהמוצרים,השירותים,אוהמאפייניםהמוזכריםבמסמךזהבכלהמדינות.לקבלתמידעעלהמוצריםוהשירותיםהזמיניםכעת
באזורכם,פנולנציגLenovoהמקומי.כלהפניהאלמוצר,תוכניתאושירותשלLenovo,אינהמרמזתאומהווההצהרהשישלעשותשימושבמוצר,תוכנית,או
שירותשלLenovoאלובלבד.במקומם,ניתןלהשתמשבכלמוצר,תוכנהאושירותבעליתפקודיותשוותערך,שאינםמפריםאתזכויותהקנייןהרוחנישל
Lenovo.עםזאת,באחריותהמשתמשלהעריךולאמתאתהפעולהשלכלמוצר,תוכניתאושירותאחרים.
ייתכןשבידיLenovoפטנטיםאובקשותממתינותלפטנטיםהמכסיםנושאיםהמתואריםבמסמךזה.קבלתמסמךזהאינהמקנהרשיוןלפטנטיםאלו.תוכלולשלוח
בקשותלרשיון,בכתב,אל:
LENOVOמספקתפרסוםזה"כמותשהוא"ללאאחריותכלשהי,מפורשתאומכללא,ובכללזה,ומבלילפגועבכלליותהאמורלעיל,אחריותמכללאבנוגעלאי-
הפרה,לסחירותאולהתאמהלמטרהמסוימת.תחומישיפוטמסוימיםאינםמתיריםויתורעלאחריותמפורשתאואחריותמכללאבעסקאותמסוימותולכן,ייתכן
שהצהרהזולאתחולעליכם.
מידעזהיכוללכלולאידיוקיםטכנייםוטעויותטיפוגרפיות.המידעשלהלןמתעדכןמפעםלפעם.השינוייםישולבובמהדורותהחדשותשלפרסוםזה.Lenovo
עשויהלהכניסשיפוריםו/אושינוייםבמוצריםו/אובתוכנותהמתואריםבפרסוםזהבכלזמןוללאהודעהמוקדמת.
המוצריםהמתואריםבמסמךזהאינםמיועדיםלשימושבמערכותהשתלתאיבריםאובאמצעיהצלתחייםאחרים,שבהםתקלהעלולהלגרוםלפציעהאולמוות.
המידעהכלולבמסמךזהאינומשפיעעל,אומשנהאת,מפרטיהמוצראוהאחריותלמוצרשלLenovo.איןבמסמךזהדברשעשוילשמשכרישיוןמפורשאו
מכללאאוכפיצויתחתזכויותהקנייןהרוחנישלLenovoאושלצדשלישי.כלהמידעהכלולבמסמךזההתקבלבהפעלהבסביבהמסוימת,והואמוצגלהמחשה
בלבד.התוצאותהמתקבלותבסביבותהפעלהאחרותעשויותלהיותשונות.
Lenovo
Rescue and Recovery
הלוגושל Lenovo
הלוגושל ThinkCentre
ThinkCentre
ThinkVantage
Lenovoעשויהלהשתמשבמידעשתספקולהאולהפיץאותובכלאופןשתמצאלנכון,מבלישהדברייצורמחויבותכלשהיכלפיכם.
כלאזכורבפרסוםזהשלאתריאינטרנטשאינםשייכיםל-Lenovo,מסופקלצרכינוחותבלבד,ואינומהווה,בכלאופןשהוא,מתןאישורלאתריםאלה.החומרים
באתריםאלהאינםחלקמהחומריםהדרושיםלמוצרזהשלLenovo,והשימושבאתריםאלההואבאחריותכםבלבד.
כלנתוניהביצועהכלוליםכאןנקבעובסביבהמבוקרת.לפיכך,התוצאותהמתקבלותבסביבותהפעלהאחרותעשויותלהיותשונותבצורהמשמעותית.חלק
מהמדידותהתבצעועלמערכותבפיתוח,ואיןערובהלכךשהמידותשהתקבלויהיוזהותלאלוהקיימותבמערכותהזמינותבאופןכללי.יתרעלכן,ייתכןשחלק
מהמידותהתקבלובאמצעותאומדןמשוער.התוצאותהממשיותעשויותלהיותשונות.עלהמשתמשיםבמסמךזהלאמתאתהנתוניםהישימיםעבורסביבותהעבודה
המסוימותשלהם.
סימניםמסחריים
המונחיםשלהלןהםסימניםמסחרייםשלLenovoבארצותהבריתו/אובמדינותאחרות:
Microsoft,Windowsו-Windows MediaהםסימניםמסחרייםשלקבוצתהחברותשלMicrosoft.
LinuxהואסימןמסחרירשוםשלLinus Torvalds.
שמותחברות,מוצריםאושירותיםנוספיםעשוייםלהיותסימניםמסחרייםאוסימנישירותשלגורמיםאחרים.
© Copyright Lenovo 2014, 201673
Page 82

74ThinkCentre E63zמדריךלמשתמש
Page 83

אינדקס
ז
זיכרון4
ח
חזית
מחברים,בקריםומחוונים1
חשמל
מאפיינים5
Lenovo Solution Center41
התוכניתSetup Utility,הפעלה23
יציאה,תוכניתSetup Utility26
תוכניתSetup Utility,יציאה26
L
R
י
Rescue and Recovery43
יצירה
ושימושבמדייתהצלה45
יצירהושימוש
מדייתהתאוששות43
כ
כונניםפנימיים5
מ
מאפייניוידאו5
מאפייניקלט/פלט(I/O)5
מאפיינישמע5
מאפיינים4
מדיה,יצירהושימושבמדייתהתאוששות43
מדייתהצלה,יצירהושימוש45
מדייתהתאוששות,יצירהושימוש43
מחבר2–3
מחברHDMI3
מחברUSB 2.03
מחבראתרנט2
מחברלמתאםמתחAC2
מחברים
גב2
מחבריםאחוריים2
מחברים,בקריםומחוונים
חזית1
מחיקתסיסמה24
מידע
אחריות57
בטיחות57
בטיחותחשובiii
משאבים57
קבלת57
מידעבטיחות57
מידעבטיחותחשובiii
מידעבנוגעלאחריות57
מנהליהתקן56
מנהלים,התקן56
מנהלן,סיסמה24
מנעולכבל
בסגנוןKensington21
מנעולכבל,אבטחה21
מערכת
ניהול5
תוכניות26
מפרטפיזי6
מקלדת,החלפה53
מרכזהתמיכהבלקוחות58
סביבתעבודה,Rescue and Recovery44
S
Setup Utility23
א
אבחון,פתרוןבעיות33
אבטחה
הפעלהאוהשבתה24
מאפיינים6
ב
בדיקתאתחולעצמית(POST)26
בחירה
התקןאתחול25
התקןזמנילאתחול25
בטיחותiii
ה
הגדרה
סיסמה24
הגדרות
הצגה23
שינוי23
הגדרותBIOS,שינוי27
הודעות73
הפעלה,סיסמה24
הפעלתהתוכניתSetup Utility23
הצגהושינוישלהגדרות23
התאוששות
בעיות,פתרון47
פעולות,גיבויוהתאוששות44
תוכנה43
התקןאתחול25
זמני,בחירה25
רצף,שינוי25
התקןזמנילאתחול25
התקנה
מערכתהפעלה27
התקניםרגישיםלחשמלסטטי,טיפול51
התקנים,טיפולברגישיםלחשמלסטטי51
75
© Copyright Lenovo 2014, 2016
Page 84

רצףהתקניאתחול25
שיקולים,סיסמאות23
שירות
ועזרה58
מרכזהתמיכהבלקוחות58
קבלת57
שירותים
נוספים59
רכישתנוספים59
משאבים,מידע57
מתאםמתחAC,החלפה51
נ
ניקויעכבראופטי30
ס
ת
תוכנה
התאוששות43
תוכניות,עדכוןמערכת26
תוכניתאבחון41
תוכניתאבחון,שימוש58
תוספותחיצוניות,התקנה51
תיאור2–3
תיעוד,שימוש58
תצורהמתקדמת23
Power-On Password24
סביבה,הפעלה7
סביבתהעבודהRescue and Recovery44
סביבתעבודה,גיבויוהתאוששות44
סימניםמסחריים73
סיסמאותBIOS,שימוש23
סיסמה
הגדרה,שינוי,מחיקה24
מנהלן24
שיקולים23
ע
עדכון
תוכניותמערכת26
עזרה
ושירות58
קבלת57
עכבראופטי
ניקוי30
עכבר,החלפה53
פ
פעולותגיבויוהתאוששות44
פעולות,גיבויוהתאוששות44
פתרוןבעיותבסיסי33
פתרוןבעיותשחזור47
פתרוןבעיות,אבחון33
פתרוןבעיות,בסיסי33
ק
קבלת
מידע57
עזרה57
שירות57
ר
רכישתשירותיםנוספים59
רשתאלחוטית
מאפיינים5
ש
Setup Utility23
שימוש
מדייתהצלה,יצירה,45
סיסמאותBIOS23
שירותיםנוספים59
תוכניתאבחון58
תיעוד58
שינוי
סיסמה24
76ThinkCentre E63zמדריךלמשתמש
Page 85

Page 86

 Loading...
Loading...