Page 1

ThinkCentreE63z
Používateľskápríručka
Typypočítačov:10D4,10D5,10D6,10D7,10E0,10E1,10E2,10E3,
10EJ,10EK,10ELa10EM
Page 2
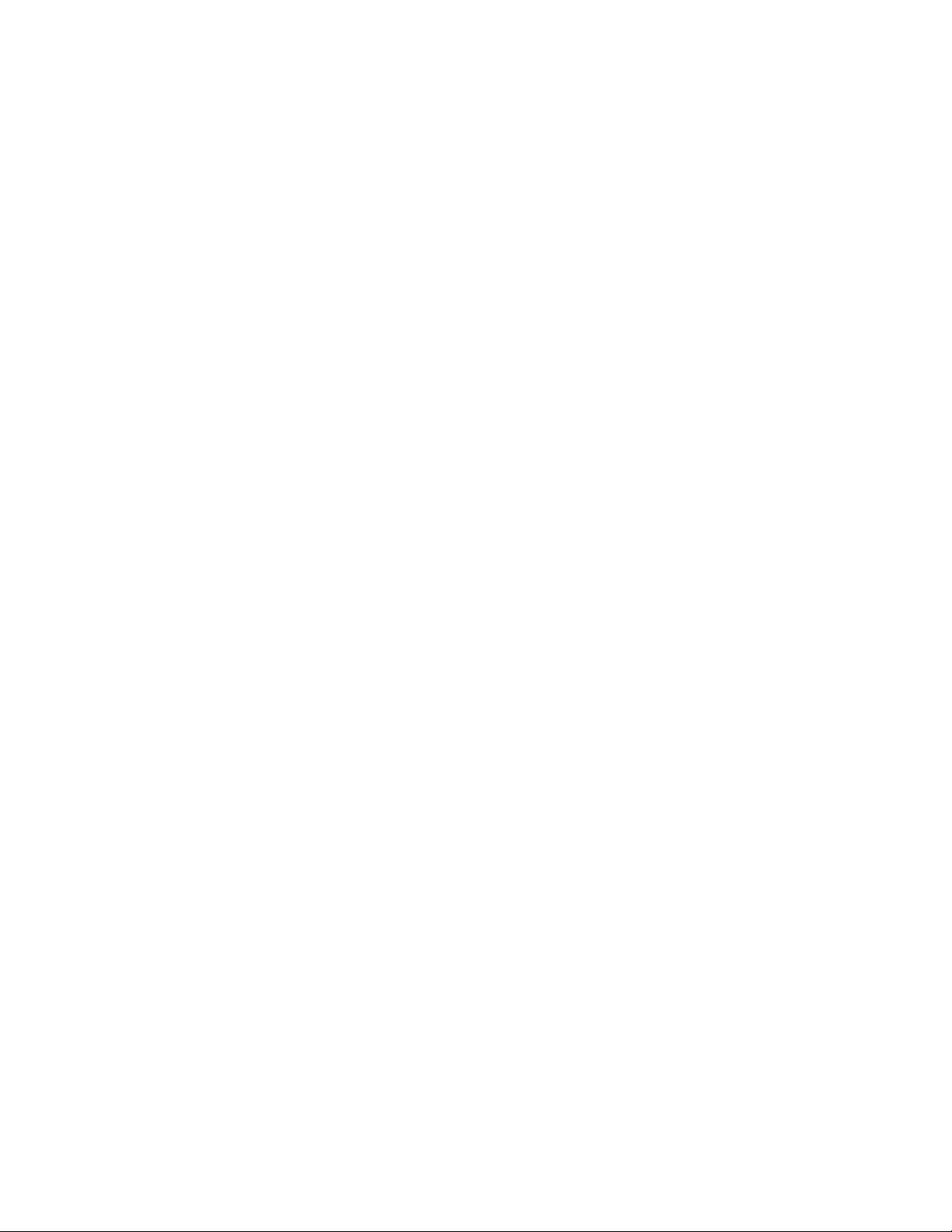
Poznámka:Predpoužitímtýchtoinformáciíaproduktu,prektorýsúurčené,sinajskôrpozorneprečítajte
tietoinformácie:„Akoprvésiprečítajtedôležitébezpečnostnéinformácie“nastránkev
aPrílohaF
„Vyhlásenia“nastránke87.
Štvrtévydanie(máj2016)
©CopyrightLenovo2014,2016.
VYHLÁSENIEOOBMEDZENÝCHPRÁVACH:AksaúdajealebosoftvérdodávajúpodľazmluvyGSA(GeneralServices
Administration),potompoužívanie,kopírovanieazverejneniepodliehajúobmedzeniamdefinovanýmvzmluvečíslo
GS-35F-05925.
Page 3
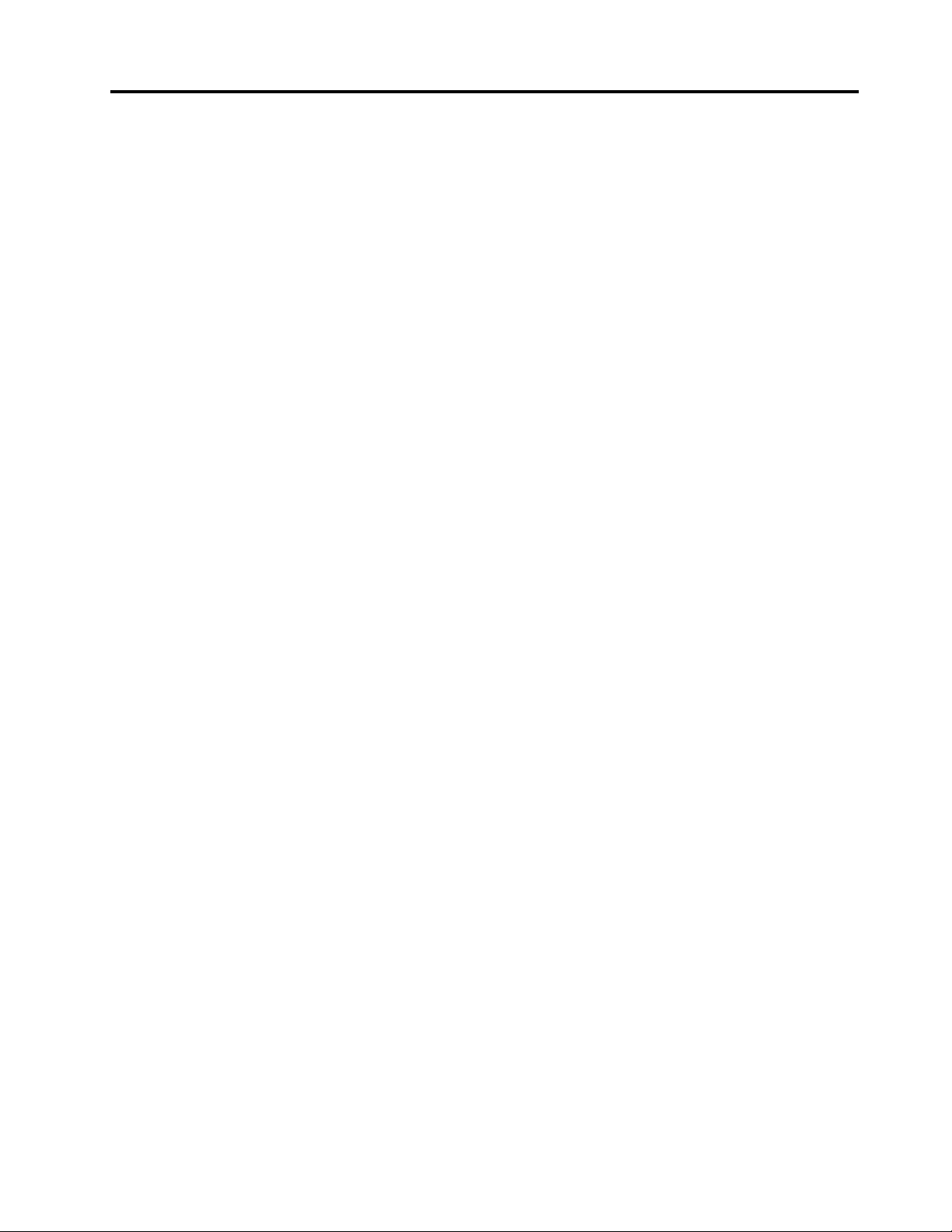
Obsah
Akoprvésiprečítajtedôležité
bezpečnostnéinformácie........v
Predtýmakopoužijetetútopríručku.......v
Servisaaktualizácie.............v
Ochranapredstatickouelektrinou........vi
Napájaciekábleanapájacieadaptéry......vi
Predlžovaciekábleasúvisiacezariadenia....vii
Zástrčkyazásuvky.............vii
Externézariadenia.............vii
Teploaventiláciaproduktu..........vii
Prevádzkovéprostredie...........viii
Vyhlásenieprezdrojnapájania........viii
Čistenieaúdržba..............ix
Upozornenietýkajúcesasklenenýchčastí.....ix
Informácieozabránenírizikuprevrátenia.....ix
Kapitola1.Prehľadproduktu.....1
Miesta...................1
Umiestneniekonektorov,ovládacíchprvkova
indikátorovnaprednejstranepočítača....2
Umiestneniekonektorovnazadnejstrane
počítača................3
Umiestnenieštítkastypomamodelom
počítača................4
Nastavenierámovéhostojana..........5
Vlastnosti..................5
Špecifikácie.................9
ProgramyodspoločnostiLenovo........9
Získanieprístupukprogramuvpočítači...10
Predstavenieprogramovodspoločnosti
Lenovo................10
Kapitola2.Používaniepočítača...15
Registráciapočítača............15
Používanieklávesovýchskratieksystému
Windows.................15
Používaniemyšiskolieskom.........16
Nastaveniehlasitostipočítača.........16
Pridanieikonydooblastioznámenísystému
Windows.................16
Správanapájania..............17
SystémACPI(Advancedconfigurationand
powerinterface)BIOS..........17
Funkcieautomatickéhospustenia.....17
Používaniejednodotykovejaleboviacdotykovej
funkcie..................17
Prechodmedziobrazovkamivoperačnomsystéme
Windows8.1...............18
Získanieprístupukovládaciemupaneluv
operačnomsystémeWindows8.1.......19
Najčastejšieotázky.............20
Kapitola3.Vyavášpočítač.....21
Zjednodušenieovládaniaakomfort......21
Usporiadaniepracovnéhopriestoru.....21
Komfort...............21
Odleskyaosvetlenie..........22
Cirkuláciavzduchu...........22
Elektrickézásuvkyadĺžkakáblov.....22
Informácieozjednodušeníovládania....22
Premiestneniepočítačadoinejkrajinyalebo
regiónu.................25
Kapitola4.Bezpečnosť.......27
Funkciezabezpečenia............27
PripojeniekáblovéhozámkutypuKensington..28
Používaniehesiel..............28
HeslásystémuBIOS..........28
HeslásystémuWindows.........29
Používaniebránfirewall...........29
Ochranaúdajovpredvírusmi.........29
Kapitola5.Rozšírenákonfigurácia.31
PoužívanieprogramuSetupUtility.......31
SpustenieprogramuSetupUtility.....31
Zobrazenieazmenanastavení.......31
PoužívaniehesielsystémuBIOS......32
Povoleniealebozakázaniezariadenia....33
Výberspúšťaciehozariadenia.......33
ZapnutierežimukompatibilitysostavomLPS
podľasmerniceErP...........34
UkončenieprogramuSetupUtility.....35
AktualizáciaaobnovasystémuBIOS......35
ÚrovnesystémuBIOS..........35
Používaniesystémovýchprogramov....35
ZmenanastavenísystémuBIOSpred
inštaláciounovéhooperačnéhosystému...36
AktualizáciasystémuBIOS........36
Kapitola6.Predchádzanie
problémom..............37
Udržiavaniepočítačavaktualizovanomstave..37
Získanienajnovšíchovládačovzariadenípre
počítač................37
Získanienajnovšíchaktualizáciísystému...37
Čistenieaúdržba.............38
©CopyrightLenovo2014,2016
i
Page 4
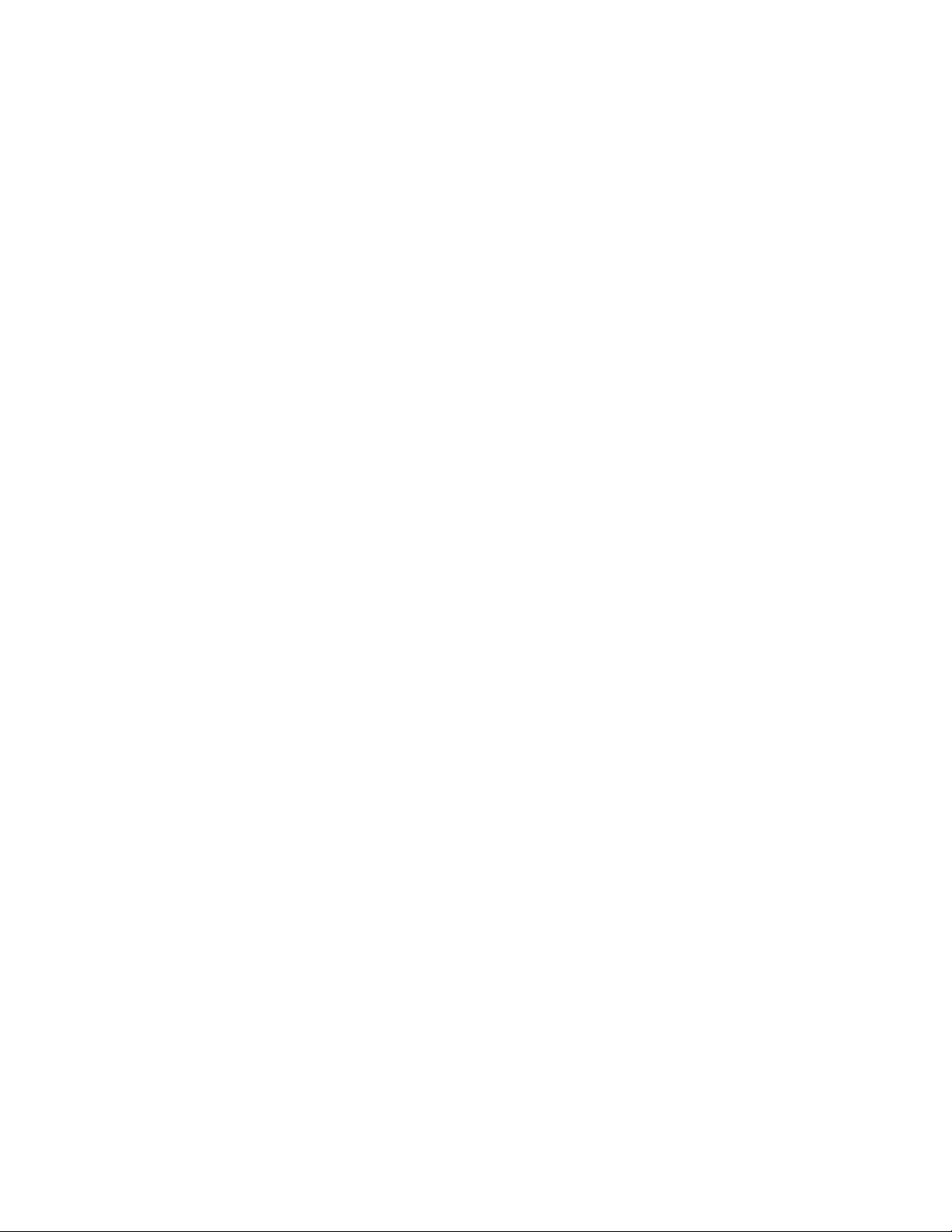
Základnéinformácie...........38
Čisteniepočítača............38
Odporúčanépostupyúdržby.......39
Premiestneniepočítača...........40
Kapitola7.Riešenieproblémova
diagnostika..............41
Základnériešenieproblémov.........41
Postupnaodstraňovanieproblémov......42
Riešenieproblémov.............43
Problémysozvukom..........43
Bezprostrednevzniknutéproblémy.....44
Problémysjednotkoupevnéhodisku....44
Problémysklávesnicoualebomyšou....45
Problémysmonitorom..........46
Problémysosieťovýmpripojením.....47
Pripojilsomkpočítačuzariadenie,ale
zariadenienefunguje...........49
Problémysvýkonomazablokovaním....49
Tlačiareňnepracuje...........50
Niejemožnézískaťprístupksériovému
konektoru...............50
Problémysosoftvérom.........50
ProblémysozariadenímUSB.......51
Diagnostika................52
LenovoSolutionCenter.........52
Kapitola8.Informácieoobnove...53
Informácieoobnovepreoperačnýsystém
Windows7................53
Vytvorenieapoužívaniemédiaobnovy...53
Vykonávanieoperáciízálohovaniaaobnovy.54
Vytvorenieapoužívaniezáchrannéhomédia.56
Opätovnáinštaláciaprogramovaovládačov
zariadení...............57
Riešenieproblémovsobnovou......58
Informácieoobnovepreoperačnýsystém
Windows8.1...............58
Obnoveniepočítača...........58
Obnovenienastavenípočítačapredvolených
výrobcom...............59
Používanierozšírenýchmožnostíspustenia..59
Obnovenieoperačnéhosystému,aksasystém
Windows8.1nespustí..........59
Informácieoobnovepreoperačnýsystém
Windows10................61
Kapitola9.Inštaláciaalebovýmena
hardvéru................63
Zaobchádzaniesozariadeniamicitlivýmina
statickúelektrinu..............63
Inštaláciaalebovýmenahardvéru.......63
Inštaláciaexternýchvoliteľných
komponentov.............63
Inštaláciaaleboodpojenienapájacieho
adaptéra...............64
Výmenaklávesnicealebomyši......65
Výmenabezdrôtovejklávesnicealebomyši.66
Získanieovládačovzariadení.......68
Kapitola10.Získavanieinformácií,
pomociaservisu...........69
Zdrojeinformácií..............69
PomocníksystémuWindows.......69
Bezpečnosťazáruka..........69
WeboválokalitaspoločnostiLenovo....69
Weboválokalitapodporyspoločnosti
Lenovo................70
Pomocaservis..............70
Používaniedokumentácieadiagnostického
programu...............70
Žiadosťoservis............70
Používanieinýchslužieb.........71
Nákupďalšíchslužieb..........71
PrílohaA.Regulačnéinformácie...73
Vyhlásenieoklasifikáciipreexport.......73
Poznámkyoelektronickýchemisiách......73
DeklaráciasúladusnormouFederal
CommunicationsCommission(FCC)....73
Euroázijskáznačkazhody..........75
VyhlásenieozvukupreBrazíliu........75
Informácieosúladespožiadavkaminabezdrôtové
rádiopreMexiko..............75
UpozornenietýkajúcesazrakupreTaiwan....75
Ďalšieregulačnéinformácie.........75
PrílohaB.Informácieozariadeniach
WEEEarecyklácii...........77
DôležitéinformácieozariadeniachWEEE....77
InformácieorecykláciipreJaponsko......77
InformácieorecykláciipreBrazíliu.......78
InformácieorecykláciibatériípreTaiwan....78
InformácieorecykláciibatériípreEurópskuúniu.78
PrílohaC.Smernicaoobmedzení
používanianebezpečnýchlátok
(RoHS).................81
VyhlásenieosmerniciRoHSpreEurópskuúniu..81
VyhlásenieosmerniciRoHSpreČínu......81
VyhlásenieosmerniciRoHSpreT urecko....81
VyhlásenieosmerniciRoHSpreUkrajinu....82
VyhlásenieosmerniciRoHSpreIndiu.....82
VyhlásenieosmerniciRoHSpreT aiwan.....82
iiThinkCentreE63zPoužívateľskápríručka
Page 5
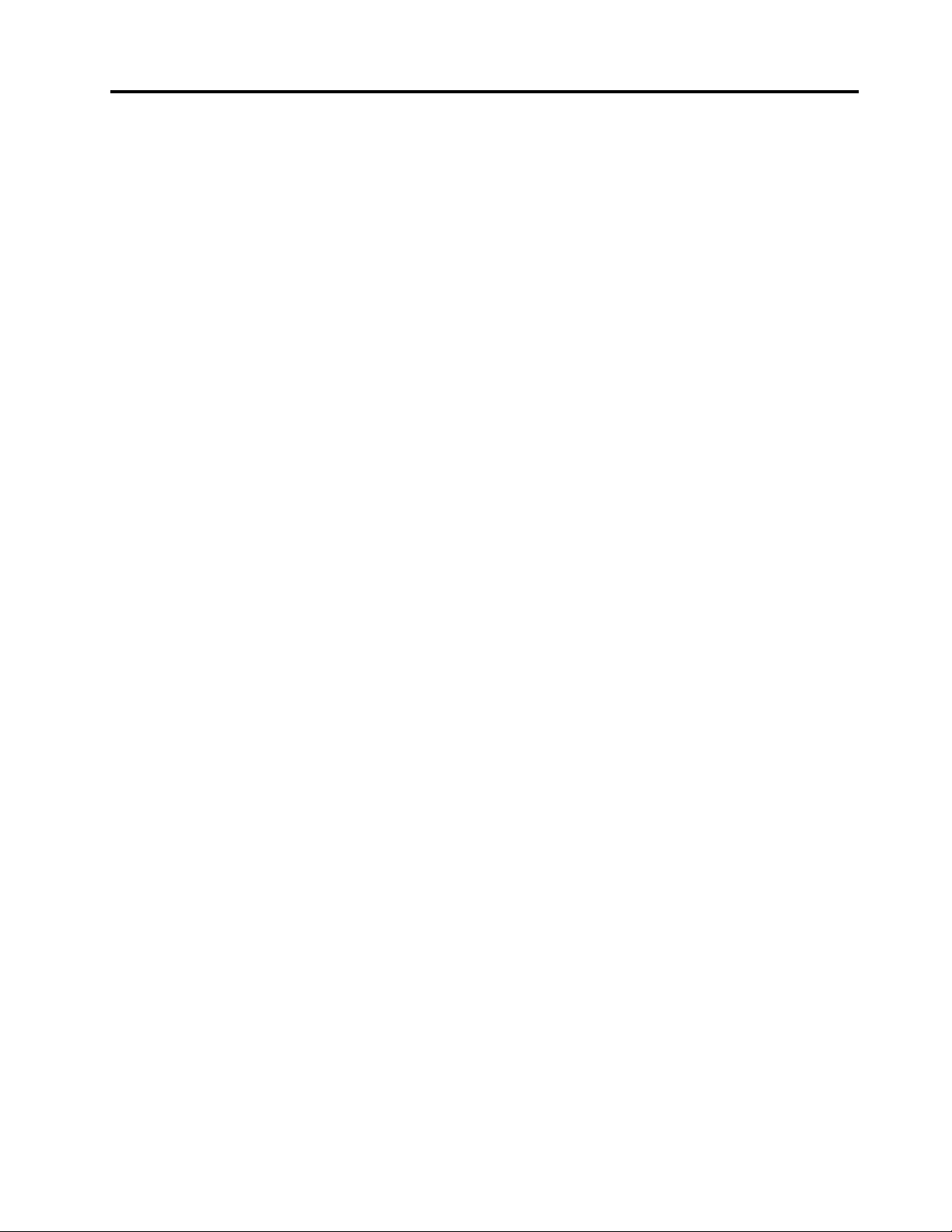
PrílohaD.Energetickýštítokpre
Činu..................83
PrílohaF .Vyhlásenia.........87
Ochrannéznámky.............88
PrílohaE.Informácieomodeli
ENERGYSTAR............85
Index..................89
©CopyrightLenovo2014,2016
iii
Page 6
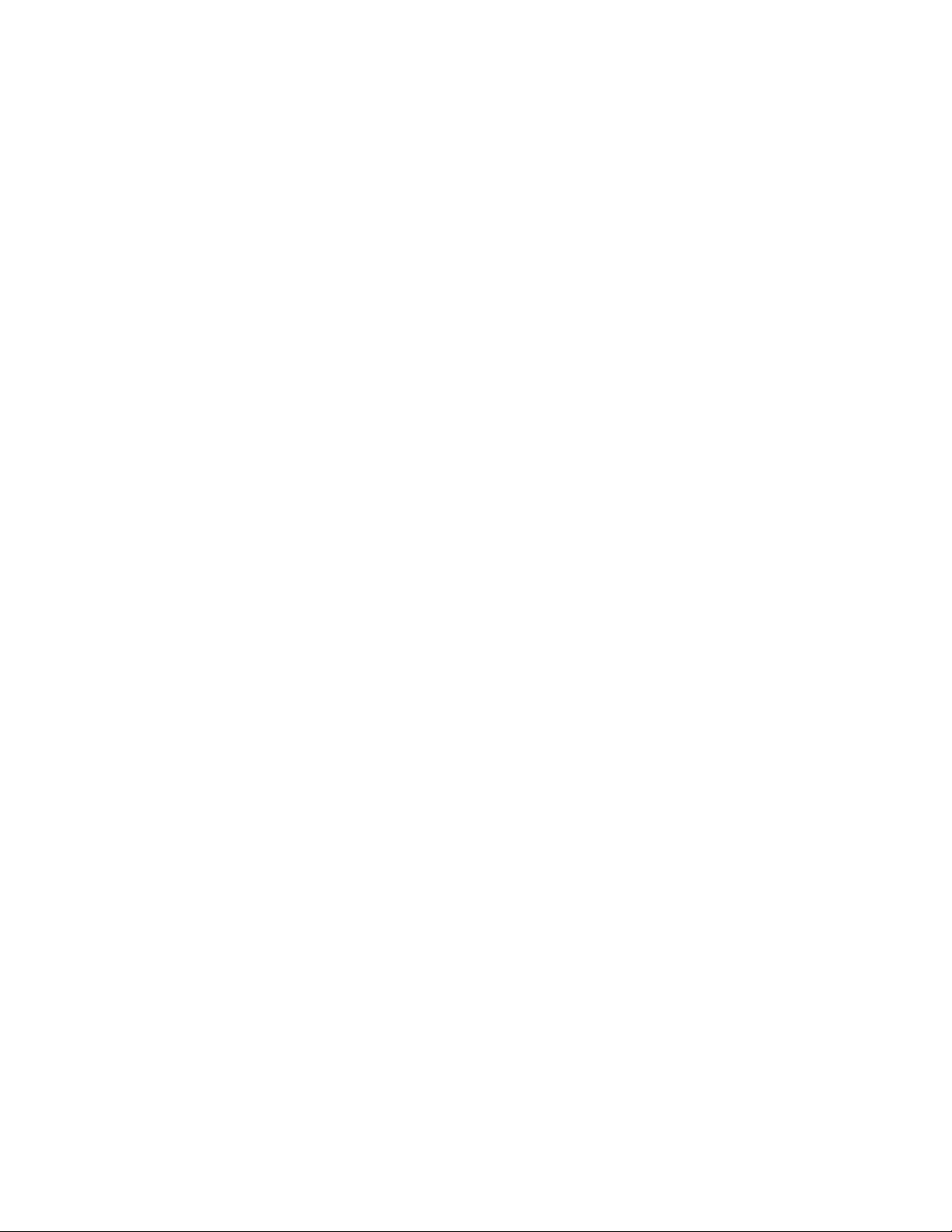
ivThinkCentreE63zPoužívateľskápríručka
Page 7
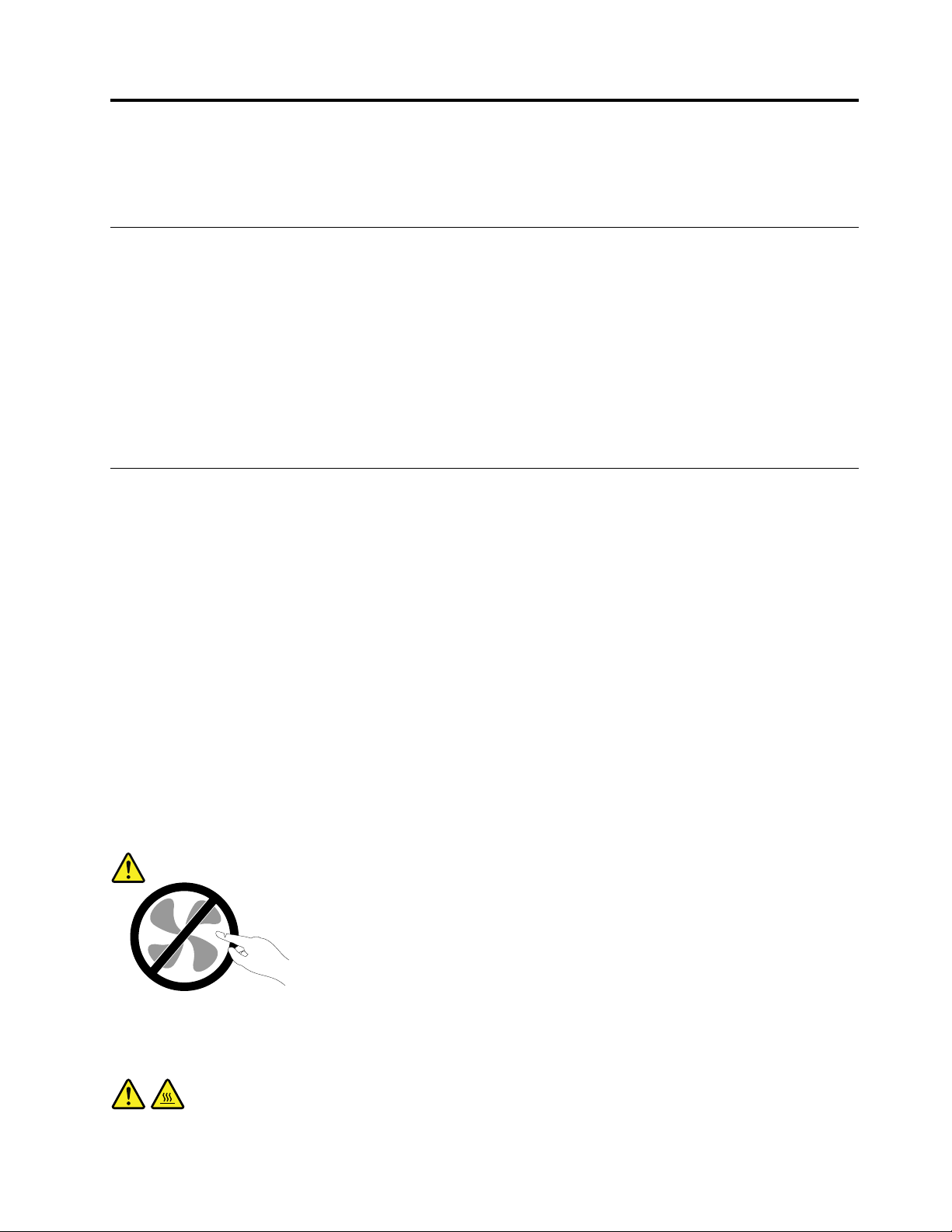
Akoprvésiprečítajtedôležitébezpečnostnéinformácie
Tátokapitolaobsahujeinformácieobezpečnosti,sktorýmisamusítezoznámiť.
Predtýmakopoužijetetútopríručku
VÝSTRAHA:
Predtýmakopoužijetetútopríručkusiprečítajtevšetkysúvisiacebezpečnostnéinformáciepretento
produkt.PrečítajtesiinformácievtejtočastiabezpečnostnéinformácievPríručkeobezpečnosti,
zárukáchanastavení,ktorásadodávasproduktom.Dodržiavanietýchtobezpečnostnýchpokynov
znižujerizikozraneniaosôbapoškodeniaproduktu.
AkužnemátekópiuPríručkyobezpečnosti,zárukáchanastavení,jejverziavoformátePDF(Portable
DocumentFormat)sanachádzanawebovejlokalitepodporyspoločnostiLenovo
http://www.lenovo.com/UserManuals.NawebovejlokalitepodporyspoločnostiLenovomôžetezískať
Príručkuobezpečnosti,zárukáchanastaveníatútoPoužívateľskúpríručkuajvďalšíchjazykoch.
®
naadrese
Servisaaktualizácie
Zariadeniesanepokúšajteopravovaťsvojpomocne,kýmnatonedostanetepokynodCentrapodpory
zákazníkovalebozdokumentácieproduktu.Naopravuproduktuvyužívajteibaposkytovateľaservisu,ktorý
jeautorizovanýnaopravupríslušnéhoproduktu.
Poznámka:Niektorédielcepočítačamôžeinovovaťalebovymeniťzákazník.Rozšíreniasazvyčajne
nazývajúvoliteľnépríslušenstvo.Dielce,ktorýchvýmenujeoprávnenývykonaťzákazník,sanazývajúdielce
vymeniteľnézákazníkomalebodielceCRU.SpoločnosťLenovoposkytujedokumentáciuspokynmina
inštaláciutýchtodielcov,akjevhodné,abysitietodielcevymieňalisamizákazníci.Privýmenealebo
inštaláciidielcovmusítepresnedodržaťvšetkypokyny.Keďindikátornapájaniasignalizujevypnutýstav,
neznamenáto,ževproduktejenulováúroveňnapätia.Skôrakoodstránitekrytyproduktu,ktorýjevybavený
napájacímkáblom,presvedčtesa,čijevypnutýaodpojenýodzdrojanapájania.Ďalšieinformácieodielcoch
CRUnájdetevčastiKapitola9„Inštaláciaalebovýmenahardvéru“nastránke63.Vprípadeakýchkoľvek
otázokalebopripomienokkontaktujteCentrumpodporyzákazníkov.
Ajkeďsavpočítačipoodpojenínapájaciehokáblaodzdrojanapájanianenachádzajúžiadnepohyblivé
dielce,kvôlizvýšeniuvašejbezpečnostibertenavedomienasledujúcevarovania.
VÝSTRAHA:
Nebezpečnépohyblivésúčasti.Dbajtenato,abyprstyainéčastitelaboliodnichdostatočne
vzdialené.
VÝSTRAHA:
Skôrnežotvorítekrytpočítača,vypnitepočítačapočkajteniekoľkominút,kýmpočítačnevychladne.
©CopyrightLenovo2014,2016
v
Page 8
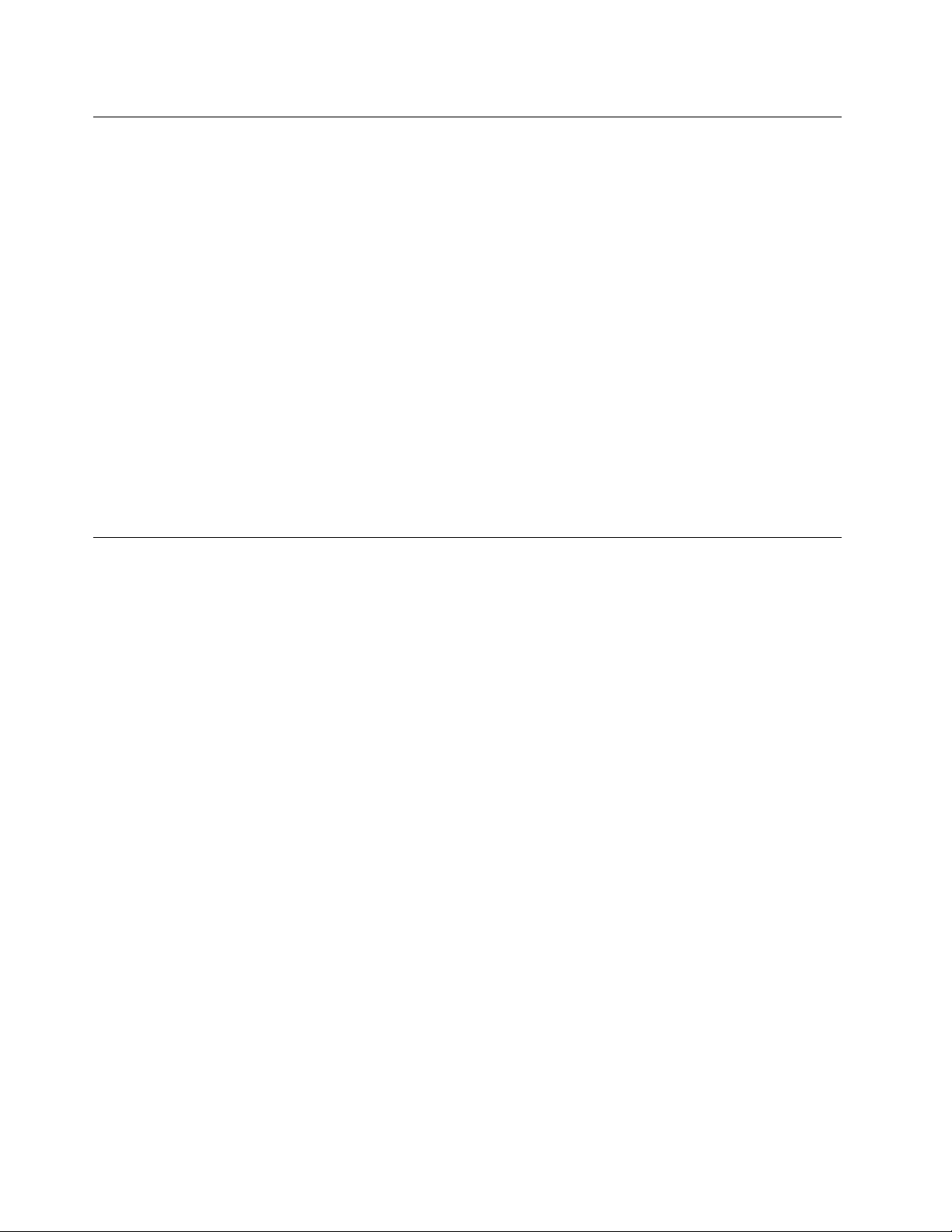
Ochranapredstatickouelektrinou
Hocijestatickáelektrinaprečlovekaneškodná,môževážnepoškodiťkomponentyadielcepočítača.
Nesprávnezaobchádzaniesdielcamicitlivýminastatickúelektrinumôževiesťkichpoškodeniu.Povybalení
produktualebodielcaCRUneotvárajtejehoantistatickýobal,kýmváminštrukcieneprikážujehoinštaláciu.
PrimanipuláciisozariadeniamialebodielcamiCRU,alebopriprácivovnútripočítačasariaďtenasledujúcimi
pokynmi,abystesavyhlipoškodeniuspôsobenémustatickouelektrinou:
•Obmedztesvojpohyb.Pohybmôžespôsobiťvznikstatickejelektrinyvovašomokolí.
•Skomponentmipočítačazaobchádzajtevždyopatrne.Adaptéry,pamäťovémodulyaplošnéspojedržte
vždyzaokraje.Nikdysanedotýkajtenechránenýchobvodov.
•Zabráňteiným,abysadotýkalikomponentovpočítača.
•SkôrakonainštalujetekomponentalebodielecCRUcitlivýnastatickúelektrinu,dotknitesaantistatickým
ochrannýmobalomproduktukovovéhokryturozširujúcehoslotualeboinéhonenatretéhokovového
povrchunapočítačiaspoňnadvesekundy.Znížisatýmstatickáelektrinanaobaleanavašomtele.
•Akjetomožné,dieleccitlivýnastatickúelektrinuvybertezantistatickéhoobaluanainštalujtehobez
toho,abystehopoložili.Aktoniejemožné,položteantistatickýochrannýobalnahladkú,rovnúplochua
položtetentodielecnaantistatickýochrannýobal.
•Neklaďtetentodielecnakrytpočítačaaninainúkovovúplochu.
Napájaciekábleanapájacieadaptéry
Používajteibanapájaciekábleaadaptérydodávanévýrobcomproduktu.Napájacíkábelnepoužívajtes
inýmizariadeniami.
Používajtelennapájaciekáblevyhovujúcebezpečnostnýmnormám.VNemeckupoužitetypH05VV-F,3G,
0,75mm
Nikdyneomotávajtenapájacíkábelokolonapájaciehoadaptéraaniinéhoobjektu.Môžetospôsobiť
prasknutiealebozvlneniekábla.atýmzníženiebezpečnosti.
Napájaciekábleumiestnitetak,abysaponichnechodilo,abynehrozilorizikozakopnutiaotietokáble
aabynebolipritlačenéinýmiobjektmi.
Napájaciekábleazdrojechráňtepredtekutinami.Nenechávajtenapríkladnapájacíkábelaniadaptérv
blízkostiumývadla,vane,toaletyaninadlážke,ktorásačistítekutýmičistiacimiprostriedkami.Tekutiny
môžuzapríčiniťskrat,hlavneakbolnapájacíkábelaleboadaptérpoškodenýnesprávnympoužívaním.
Tekutinymôžutiežzapríčiniťpostupnúkoróziukoncovkynapájaciehokáblaalebokoncovkykonektora
napájaciehoadaptéra,ktorámôžespôsobiťprehriatie.
Skontrolujte,čisúvšetkykonektorynapájaciehokáblabezpečneapevnezapojené.
Nepoužívajtenapájacieadaptéry,ktorénesúznakykorózienakolíkochvstupunapájaniaaleboznaky
prehriatia(napríkladdeformovanýplast)navstupenapájaniaaleboinýchčastiachadaptéra.
Nepoužívajtežiadnenapájaciekáble,ktorýchkoncovkysúpoškodenékorózioualeboprehriatím,aani
žiadneinakpoškodenékáble.
2
alebolepší.Vinýchkrajináchpoužitevhodnétypy.
viThinkCentreE63zPoužívateľskápríručka
Page 9
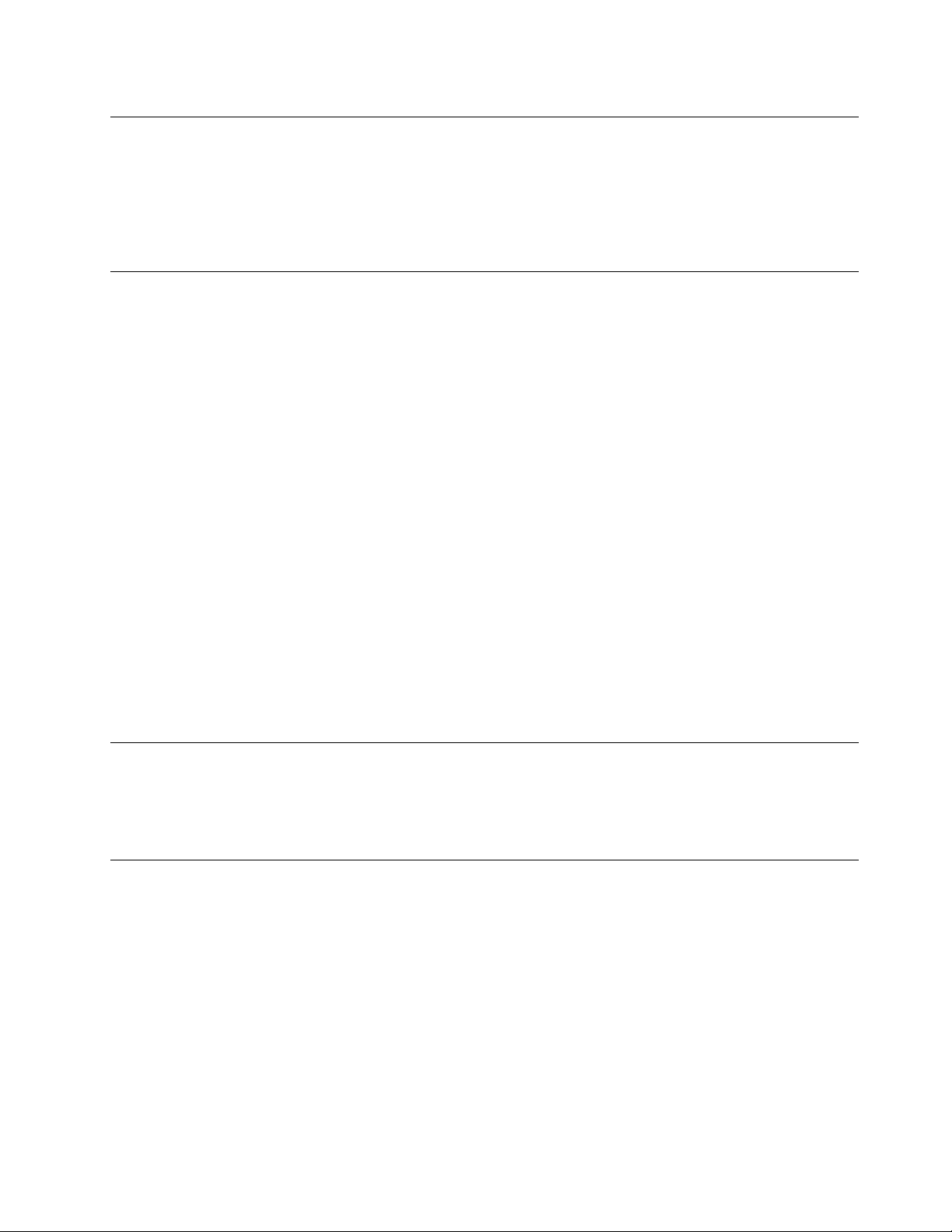
Predlžovaciekábleasúvisiacezariadenia
Uistitesa,žepredlžovaciekáble,odrušovače,neprerušiteľnézdrojenapájaniaazásuvky,ktorépoužívate,
spĺňajúelektricképožiadavkyproduktu.Nikdynevystavujtetietozariadenianadmernémuzaťaženiu.Ak
používatepredlžovaciekáblesviacerýmizásuvkami,zaťaženiebynemaloprekročiťvstupnúhodnotupre
tentokábel.Ďalšieinformácieozaťažiteľnosti,napäťovýchpožiadavkáchavstupnomvýkonevámposkytne
elektrikár.
Zástrčkyazásuvky
Akjezásuvka,ktorúchcetepoužiťnazapojeniepočítačadoelektrickejsiete,poškodenáaleboskorodovaná,
dajtejuvymeniťkvalifikovanýmelektrikárom.
Neohýbajteanineupravujtezástrčku.Akjezástrčkapoškodená,získajteodvýrobcujejnáhradu.
Nezdieľajteelektrickúzásuvkusinýmidomácimianikomerčnýmizariadeniami,ktorémajúvysokúspotrebu
elektrickejenergie.Nestabilnénapätiebymohlopoškodiťpočítač,údajealebopripojenézariadenia.
Niektoréproduktysúvybavenétrojkolíkovouzástrčkou.T átozástrčkajeurčenánapoužitielensuzemnenou
elektrickouzásuvkou.Jetobezpečnostnávlastnosť.Neruštetútobezpečnostnúvlastnosťpokusomo
zasunutiezástrčkydoneuzemnenejzásuvky.Aknemôžetezasunúťzástrčkudozásuvky,kontaktujte
elektrikáraapožiadajteovhodnýadaptérdozásuvkyaleboovýmenuzásuvkyzatakú,ktoráumožňujetúto
bezpečnostnúvlastnosť.Nikdynepreťažujteelektrickúzásuvku.Celkovézaťaženiesystémubynemalo
prekročiť80percenthodnotyvetvyelektrickéhoobvodu.Ďalšieinformácieozaťažiteľnostiamenovitom
výkonevetvyobvoduvámposkytneelektrikár.
Uistitesa,žeelektrickázásuvka,ktorúpoužívate,jesprávnezapojená,ľahkodostupnáanachádzasav
blízkostizariadenia.Napájaciekáblebynemalibyťnapnuté.
Skontrolujte,čielektrickázásuvkaposkytujesprávnenapätieaprúdpreprodukt,ktorýinštalujete.
Pripripájaníaodpájanízariadeniaodelektrickejzásuvkypostupujteopatrne.
Externézariadenia
NepripájajteanineodpájajtežiadnekábleexternýchzariadeníinéakoUSB(UniversalSerialBus),keďje
počítačzapnutý,pretožebystemohlipoškodiťpočítač.Predodpojenímexternýchzariadenípočkajtepo
vypnutípočítačaminimálnepäťsekúnd,abystepredišlipoškodeniupripojenýchzariadení.
Teploaventiláciaproduktu
Zapnutépočítače,napájacieadaptéryaprídavnézariadeniaprodukujúteplo.Teplosaprodukujeajpri
nabíjaníbatérií.Pretovždydodržiavajtetietobezpečnostnéopatrenia:
•Nenechávajtepočítač,napájacíadaptéranipripojenézariadeniavkontaktesvašímtelompodlhší
čas,keďsúvprevádzkealebokeďsanabíjabatéria.Počítač,napájacíadaptérapripojenézariadenia
produkujúteploajpočasnormálnejprevádzky.Dlhšíkontaktstelombymoholspôsobiťnepohodlie
aleboažpopáleniepokožky.
•Vblízkostihorľavýchmateriálovavprostredísrizikomvýbuchunenabíjajtebatériupočítačaanepoužívajte
počítač,napájacíadaptéranipríslušenstvopočítača.
•Ventilačnéotvory,ventilátoryalebochladičeproduktuslúžianazabezpečeniejehobezpečnosti,komfortu
používaniaaspoľahlivéhofungovania.Umiestnenímproduktunaposteľ,pohovku,koberecaleboiný
mäkkýpovrchbysatietokomponentymohlizablokovať.Tietočastinikdynezakrývajteaneblokujte.
©CopyrightLenovo2014,2016
vii
Page 10
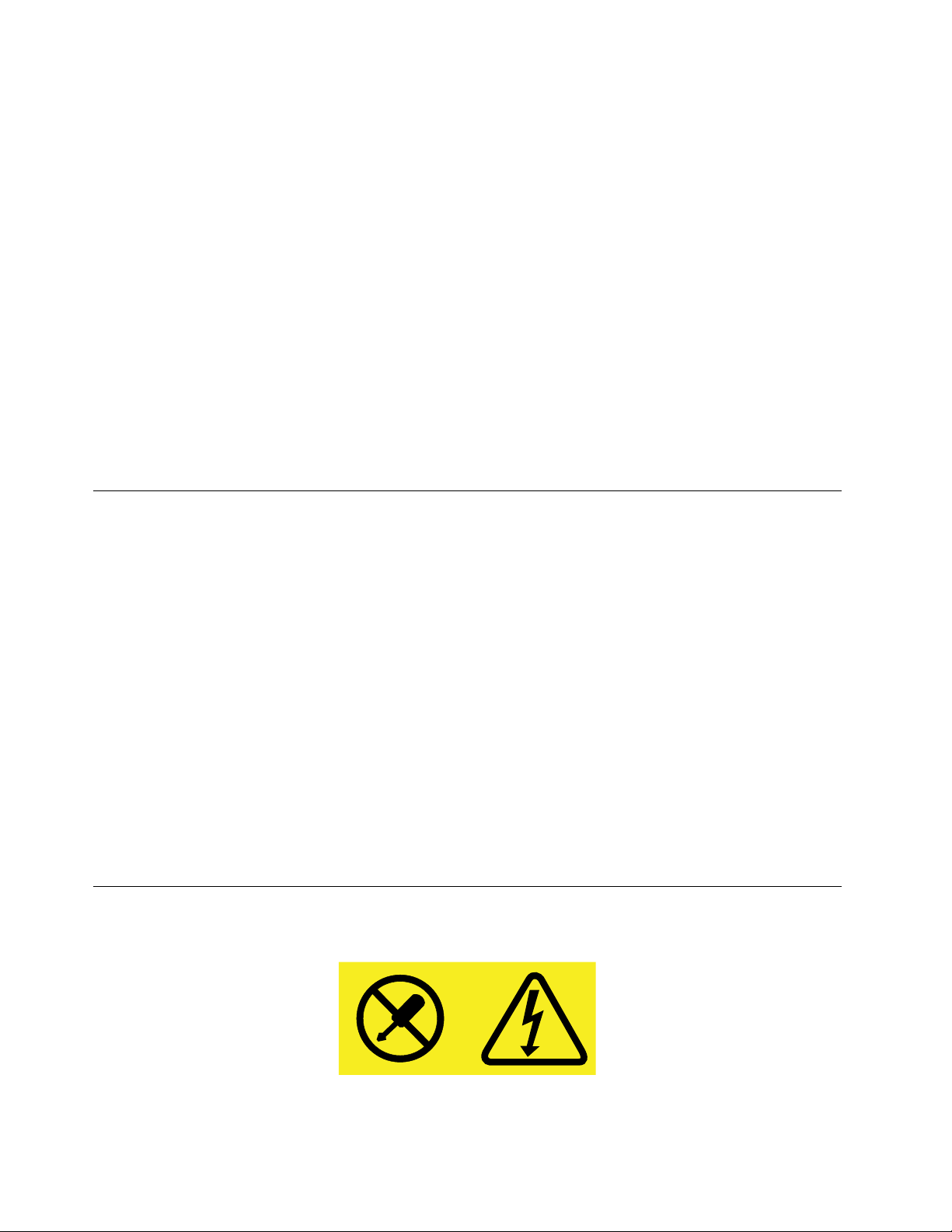
Aspoňrazzatrimesiacepočítačskontrolujte,čisavňomnenahromadiloneprimeranémnožstvoprachu.
Predkontrolouvypnitepočítačaodpojtenapájacíkábelodelektrickejzásuvky.Potomodstráňteprachz
vetracíchotvorovaprieduchov.Ďalejskontrolujteavyčistitecelévnútropočítačavrátanelopatiekchladiča,
vetracíchotvorovzdrojanapájaniaaventilátorov.Predotvorenímkrytupočítačvždyvypniteaodpojteod
elektrickejsiete.Akjetomožné,nepoužívajtepočítačvovzdialenostimenšejako60cmodmiestso
zvýšenýmpohybomľudí.Akmusítepočítačpoužívaťvprostredísozvýšenýmpohybomľudí,vykonávajte
jehokontroluačisteniečastejšie.
Kvôlivlastnejbezpečnostiakvôliudržaniuoptimálnehovýkonupočítačavždydodržiavajtetietopokyny:
•Keďjepočítačpripojenýkzdrojunapájania,neotvárajtejehokryt.
•Pravidelnekontrolujte,činiejevonkajšokpočítačaznečistenýodprachu.
•Odstraňujteprachzvetracíchotvorovaotvorovvráme.Vprašnomprostredíalebovpriestoreso
zvýšenýmpohybomosôbjepotrebnéčastejšiečisteniepočítača.
•Nezakrývajteaniinakneblokujteventilačnéotvory.
•Počítačnepoužívajteumiestnenývžiadnomnábytku,pretožebytomohlozvýšiťrizikoprehriatia.
•Teplotavzduchuprúdiacehodopočítačabynemalapresahovať35°C.
•Neinštalujtezariadenianafiltrovanievzduchu.Mohlibymaťnepriaznivývplyvnasprávnechladenie.
Prevádzkovéprostredie
Optimálneprostredienapoužívaniepočítačaje10°C–35°Csvlhkosťouvrozsahu35%až80%.Akje
počítačuloženýalebopremiestňovanýpriteplotenižšejako10°C,predzapnutímhonechajtepomaly
zohriaťnaoptimálnuprevádzkovúteplotu10°C–35°C.Tentoprocesmôževextrémnomprípadetrvaťaj
dvehodiny.Akpočítačpredpoužívanímnezohrejetenaoptimálnuprevádzkovúteplotu,môžetomaťza
následokneopraviteľnépoškodenievášhopočítača.
Akjetomožné,počítačumiestnitedodobrevetranejasuchejmiestnostimimopriamehodosahuslnečných
lúčov.
Elektrickézariadenia,akonapríkladelektrickýventilátor,rádio,reproduktorysvysokýmvýkonom,
klimatizačnéjednotkyamikrovlnnérúry,neumiestňujtevblízkostipočítača,pretožesilnémagneticképolia
generovanétýmitozariadeniamibymohlipoškodiťmonitoraúdajenajednotkepevnéhodisku.
Kpočítačuajehopripojenýmzariadeniamneukladajtežiadnenápoje.Vyliatatekutinamôževpočítačialebo
pripojenomzariadenízapríčiniťskrataleboinépoškodenie.
Nadklávesnicoupočítačanejedzteanefajčite.Čiastočkypadajúcedoklávesnicemôžuspôsobiťjej
poškodenie.
Vyhlásenieprezdrojnapájania
Nikdyneodstraňujtekrytzozdrojanapájaniaanizožiadnehoinéhodielcaoznačenéhonasledujúcimštítkom.
viiiThinkCentreE63zPoužívateľskápríručka
Page 11
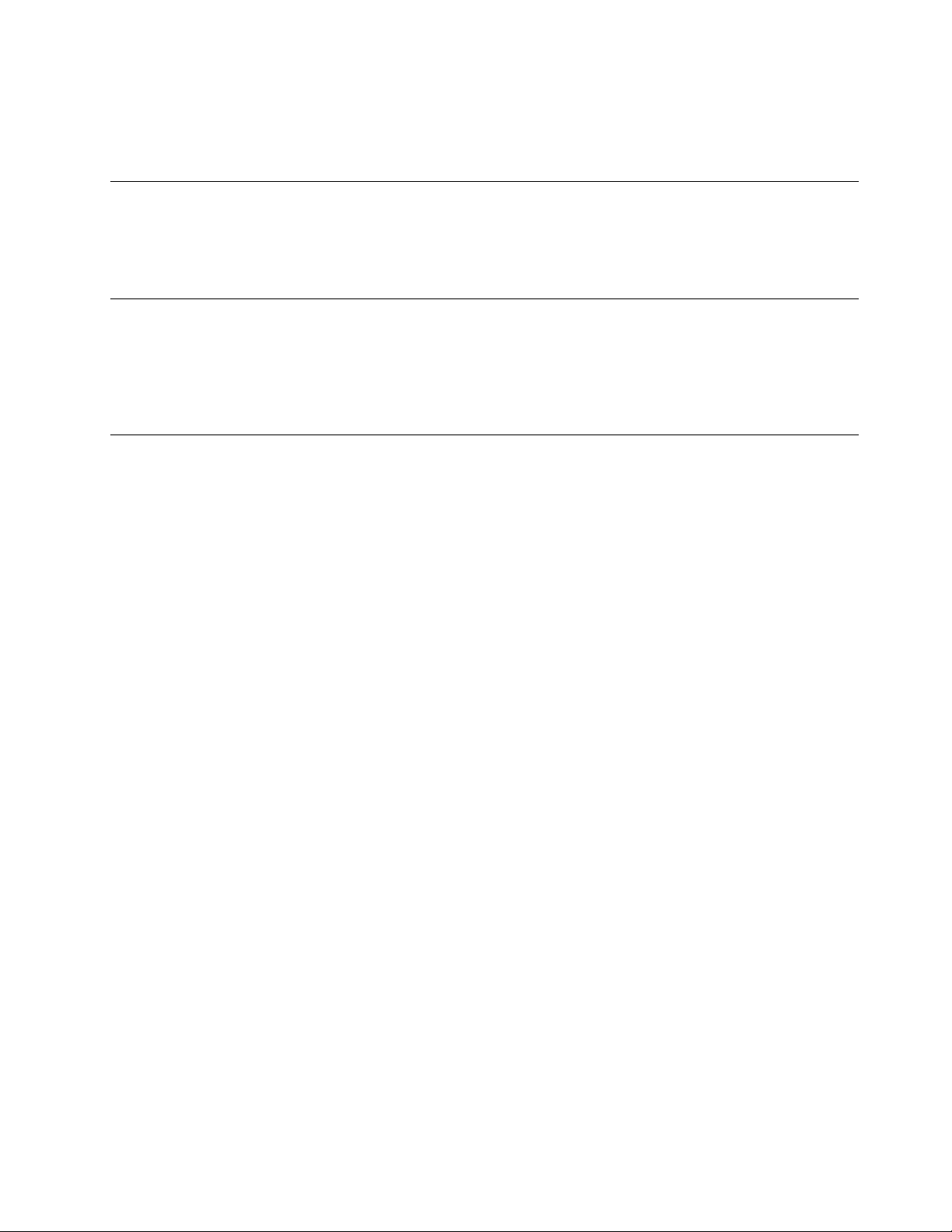
Vnútrikaždéhokomponentu,naktoromjetentoštítok,súnebezpečnéúrovnenapätia,prúduaenergie.V
týchtokomponentochsanenachádzajúžiadneopraviteľnédielce.Akmátepodozrenie,ženiektorýztýchto
dielcovnefungujesprávne,obráťtesanaservisnéhotechnika.
Čistenieaúdržba
Udržujtevášpočítačapracovnýpriestorvčistote.Predčistenímpočítačvypniteaodpojtenapájacíkábel.
Priamonapočítačnenanášajtežiadnytekutýčistiaciprostriedokanačistenienepoužívajtežiadnehorľavé
čistiaceprostriedky.Čistiaciprostriedoknanestenajemnúhandričkuaňoupotomutritepovrchpočítača.
Upozornenietýkajúcesasklenenýchčastí
VÝSTRAHA:
Niektoréčastiproduktumôžubyťvyrobenézoskla.T otosklosamôžerozbiť,akproduktspadnena
tvrdýpovrchalebonaňdopadnesilnýúder.Aksasklorozbije,nedotýkajtesahoanepokúšajtesaho
odstrániť.Produktnepoužívajte,kýmsklonevymeníkvalifikovanýservisnýpracovník.
Informácieozabránenírizikuprevrátenia
•Počítačumiestnitenapevnýnízkypovrchaleboupevnitenábytokapočítačumiestnitenanábytokčo
najviacdozadu.
•Vblízkostipočítačanenechávajtepoloženédiaľkovéovládače,hračkyaniinépredmety,ktorébymohli
priťahovaťpozornosťdetí.
•Počítačakábledržtemimodosahudetí.
•Vmiestnostiach,vktorýchniesútietobezpečnostnéradydodržané,dozerajtenadeti.
©CopyrightLenovo2014,2016
ix
Page 12
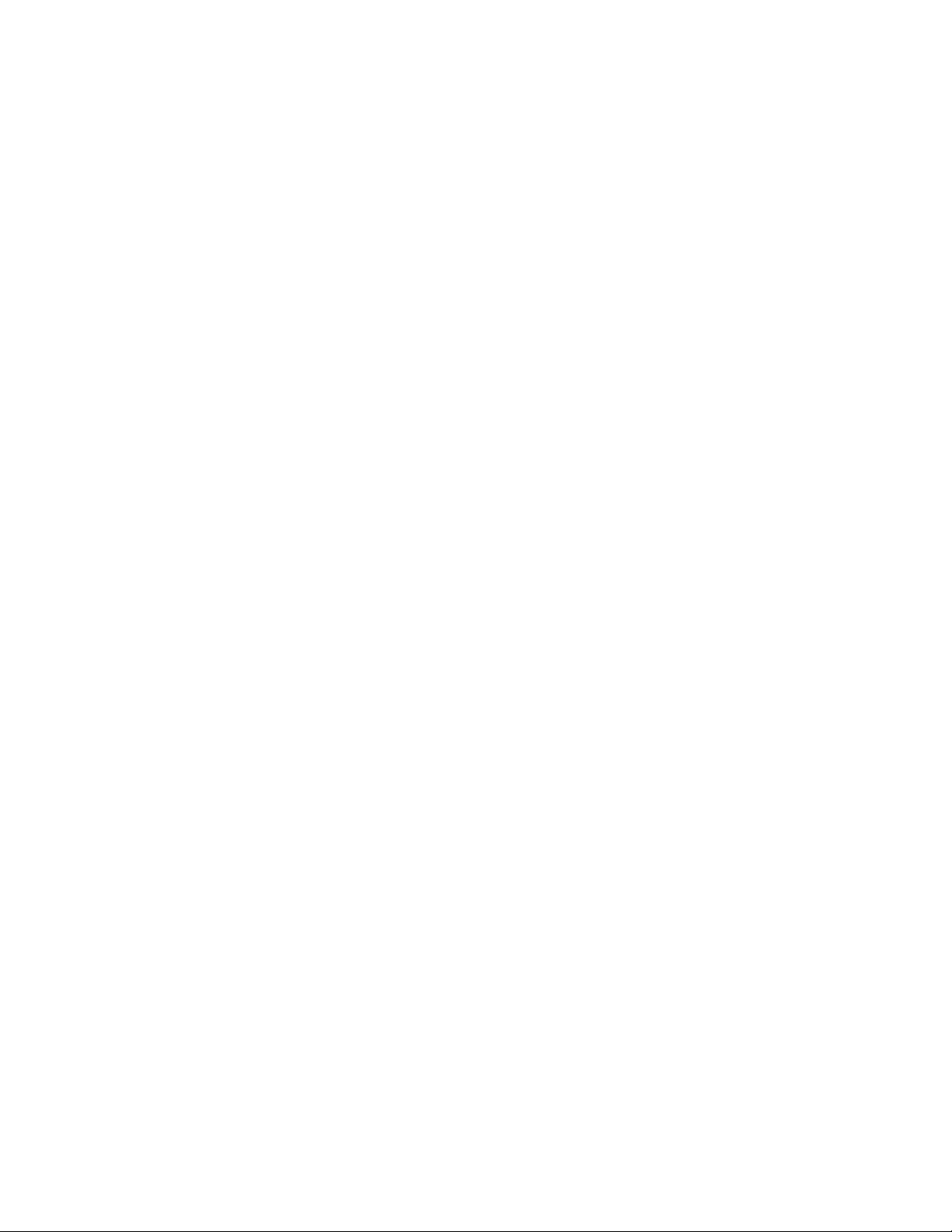
xThinkCentreE63zPoužívateľskápríručka
Page 13
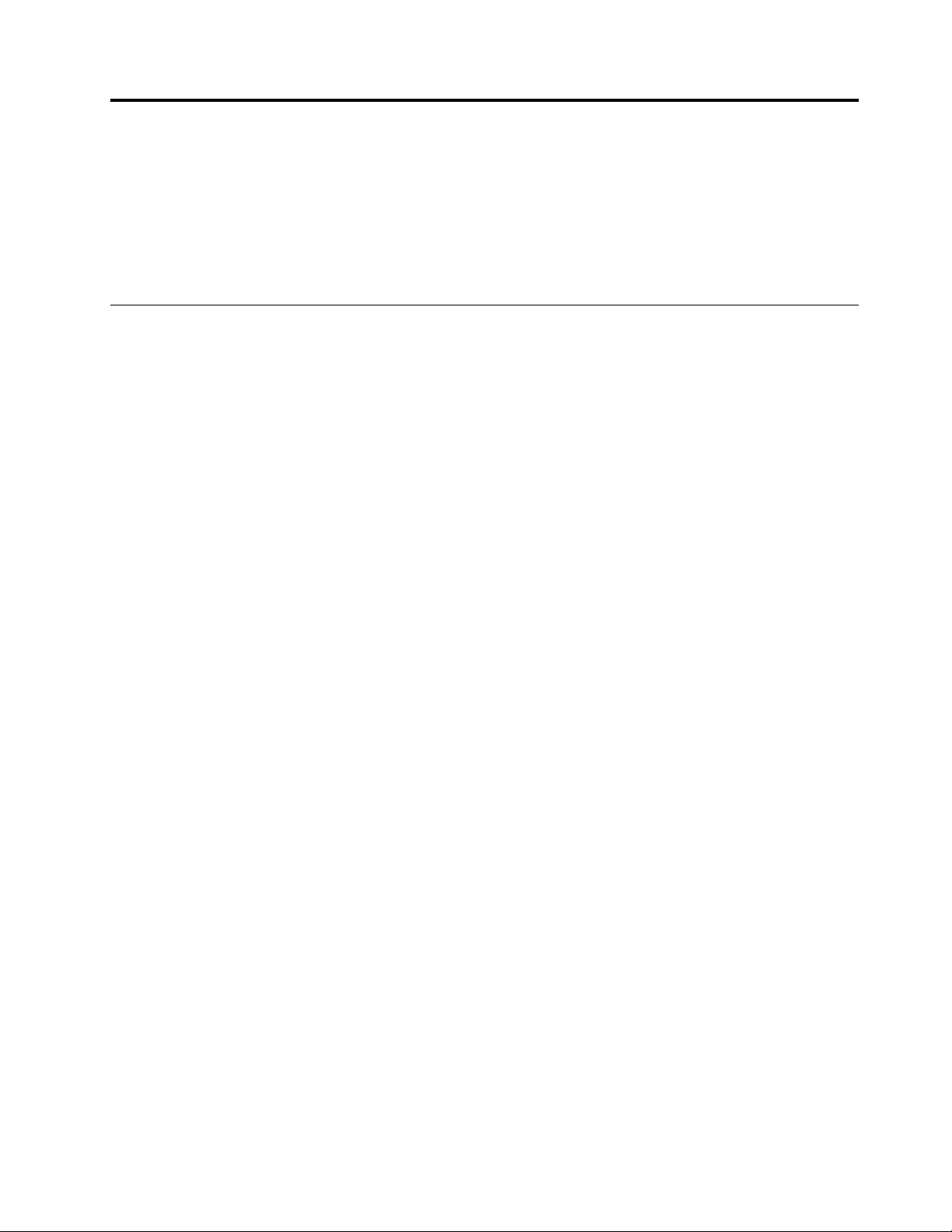
Kapitola1.Prehľadproduktu
Tátokapitolaobsahujetietoinformácie:
•Umiestneniakonektorov
•Komponentypočítača
•SoftvérovéprogramyposkytnutéspoločnosťouLenovo
Miesta
Tátočasťobsahujenasledujúcetémy:
•„Umiestneniekonektorov,ovládacíchprvkovaindikátorovnaprednejstranepočítača“nastránke2
•„Umiestneniekonektorovnazadnejstranepočítača“nastránke3
•„Umiestnenieštítkastypomamodelompočítača“nastránke4
Poznámka:Komponentypočítačasamôžumiernelíšiťodobrázkov.
©CopyrightLenovo2014,2016
1
Page 14
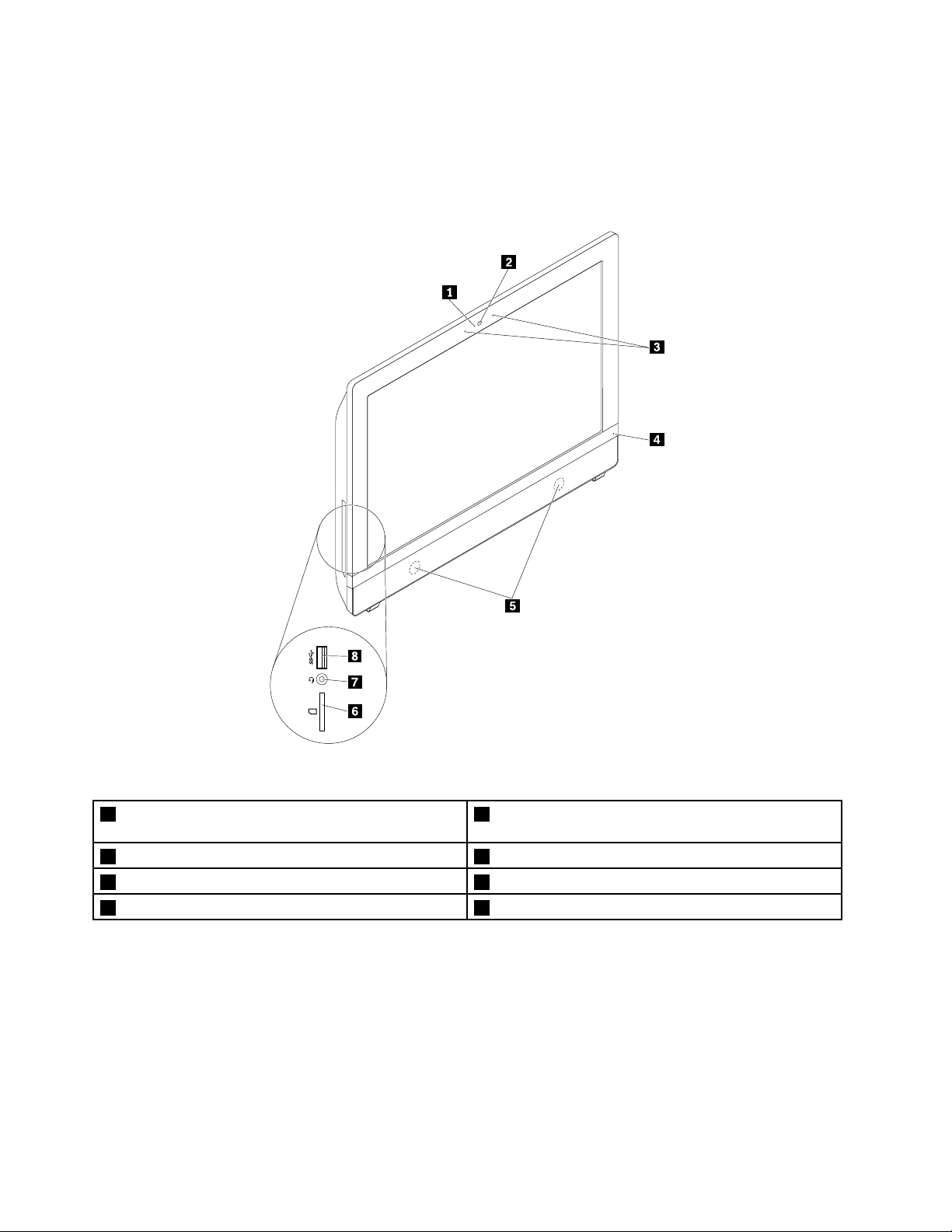
Umiestneniekonektorov,ovládacíchprvkovaindikátorovnaprednej stranepočítača
Nasledujúciobrázokzobrazujeumiestneniekonektorov,ovládacíchprvkovaindikátorovnaprednejstrane
počítača.
Obrázok1.Umiestnenieprednýchkonektorov,ovládacíchprvkovaindikátorov
1Indikátoraktivityintegrovanejkamery(kdispozíciipri
niektorýchmodeloch)
3Integrovanémikrofóny4Indikátornapájania
5Internéreproduktory6Slotčítačkykariet(kdispozíciipriniektorýchmodeloch)
7Konektorprenáhlavnúsúpravu8KonektorUSB3.0alebokonektorAlwaysOnUSB
2Integrovanákamera(kdispozíciipriniektorých
modeloch)
2ThinkCentreE63zPoužívateľskápríručka
Page 15
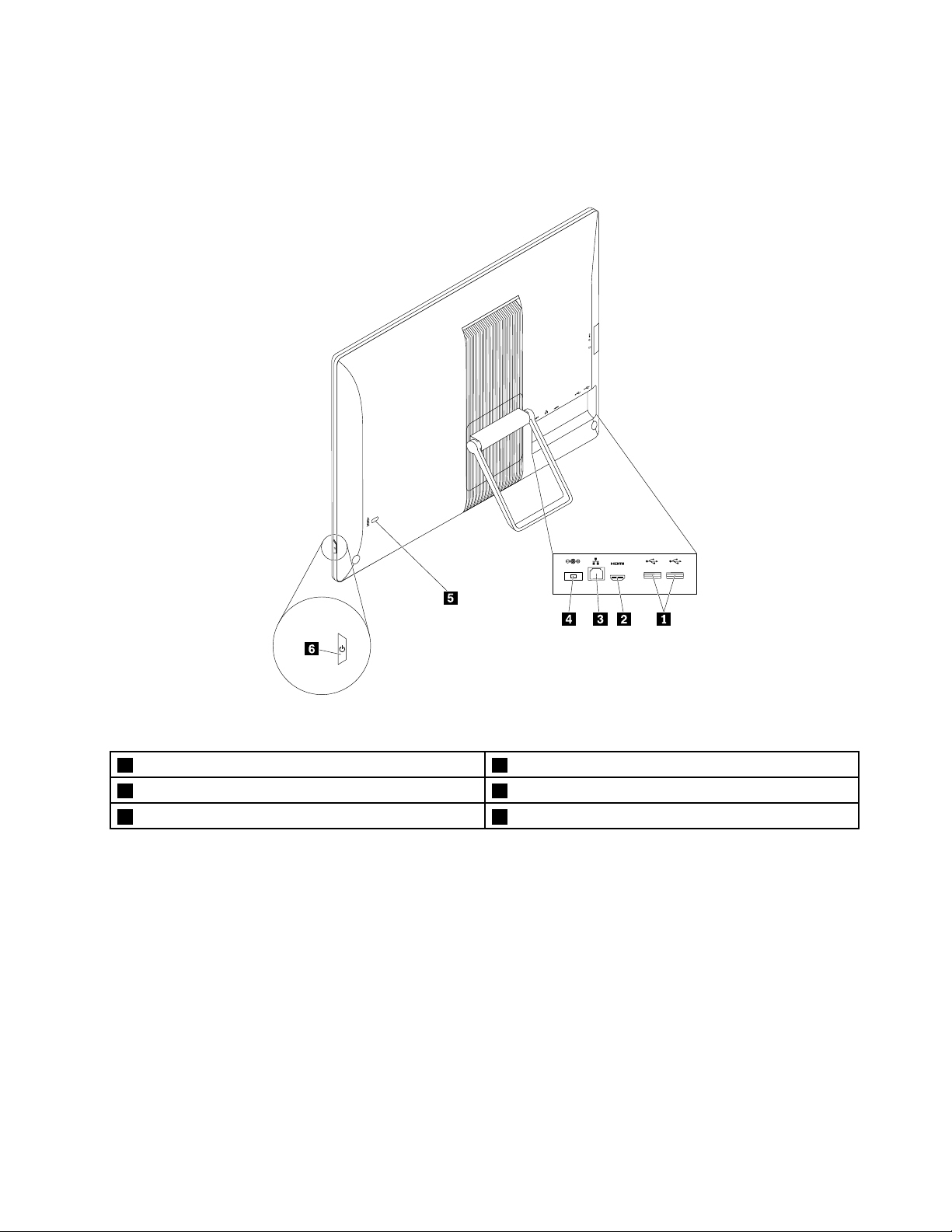
Umiestneniekonektorovnazadnejstranepočítača
Nasledujúciobrázokzobrazujeumiestneniekonektorovnazadnejstranepočítača.Niektorékonektoryna
zadnejstranepočítačasúfarebneoznačené,abystemohlijednoduchšieurčiťmiestopripojeniakáblov.
Obrázok2.Umiestneniekonektorovnazadnejstrane
1KonektoryUSB2.0(2)2KonektorHDMI(kdispozíciipriniektorýchmodeloch)
3Ethernetovýkonektor4Konektornapájaciehoadaptéra
5Slotbezpečnostnéhozámku6Vypínač
KonektorOpis
KonektornapájaciehoadaptéraUmožňujepripojenienapájaciehoadaptérakpočítačunajehonapájanie.
EthernetovýkonektorUmožňujepripojenieethernetovéhokáblalokálnejsiete(LAN).
Poznámka:AkchcetepočítačpoužívaťvsúladesobmedzeniamikomisieFCCpre
trieduB,použiteethernetovýkábelkategórie5ealebolepšej.
KonektorHDMI
KonektorUSB2.0SlúžinapripojeniezariadenívyžadujúcichpripojenieUSB2.0,akosúklávesnica,
Používasanaprenosnekomprimovanéhovideasvysokýmrozlíšeníma
viackanálovýchdigitálnychzvukovýchsignálovcezjedinýkábel.Tentokonektor
HDMIumožňujepripojenievysokovýkonnéhomonitora,monitoradirect-drivealebo
inéhozvukovéhoalebozobrazovaciehozariadenia,ktorépoužívakonektorHDMI
(High-DefinitionMultimediaInterface).
myš,skener,tlačiareňaleboPDA(PersonalDigitalAssistant).
Kapitola1.Prehľadproduktu3
Page 16
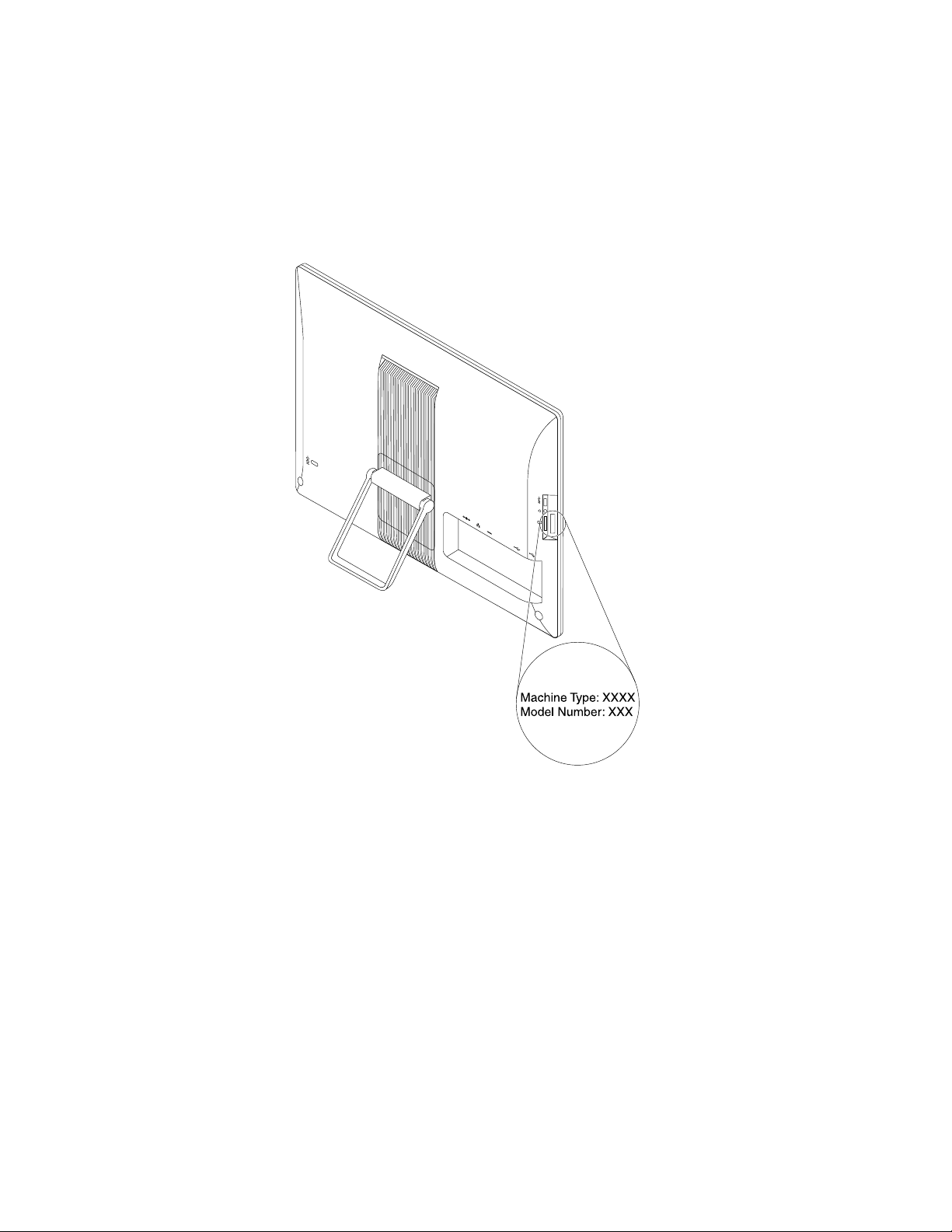
Umiestnenieštítkastypomamodelompočítača
Štítokstypomamodelompočítačaidentifikujepočítač.KeďpožiadatespoločnosťLenovoopomoc,
informácieotypeamodelipočítačaumožniapracovníkomtechnickejpodporyidentifikovaťpočítača
poskytnúťrýchlejšíservis.
Štítokstypomamodelompočítačasanachádzavspodnejčastipočítača(pozritesiobrázok).
Obrázok3.Štítokstypomamodelompočítača
4ThinkCentreE63zPoužívateľskápríručka
Page 17
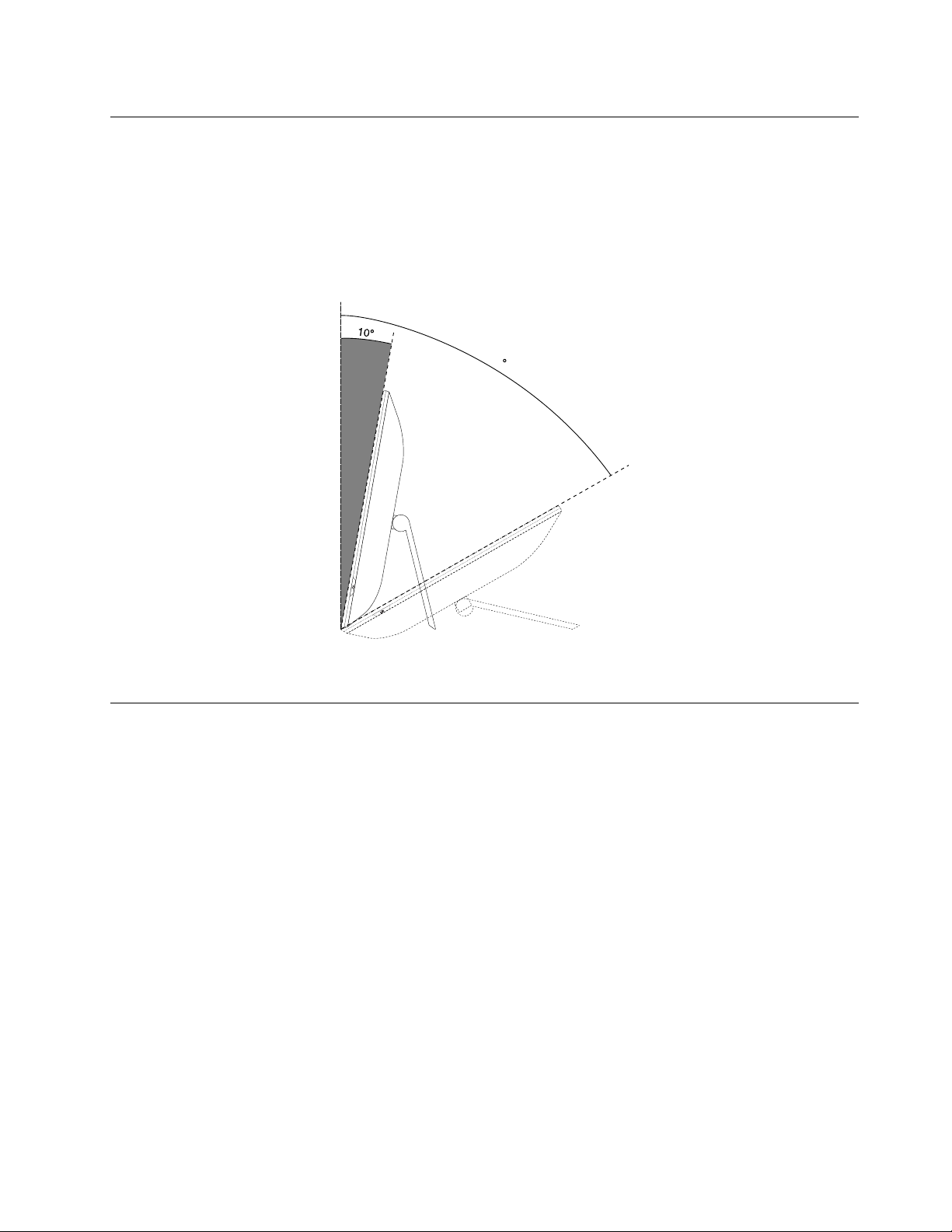
Nastavenierámovéhostojana
60
Počítačmôžebyťvybavenýrámovýmstojanom,ktorýmôžetepoužiťnanastaveniepočítačadopohodlnej
polohy.Otvortestojanapodľanasledujúcehoobrázkanastavtepolohupočítačadouhlaod10°do60°.
VÝSTRAHA:
Uistitesa,žejeuholnastavenýnahodnotunajmenej10°odzvislejpolohy.Vopačnomprípademôže
byťpočítačnestabilnýaprevrátiťsa.
Obrázok4.Nastavenierámovéhostojana
Vlastnosti
Vlastnostipočítačapredstavenévtejtočastipokrývajúmnožstvomodelov.
Informácieovašomšpecifickommodelipočítačazískatejednýmznasledujúcichpostupov:
•VoperačnomsystémeMicrosoft
®
Windows
napoložkuPočítač.VýberompoložkyVlastnostizobrazteinformácie.
•VoperačnomsystémeMicrosoftWindows8.1prejditenapracovnúplochuapresuňteukazovateľ
dopravéhohornéhoalebopravéhodolnéhorohuobrazovky,abysazobrazilikľúčovétlačidlá.Potom
zobrazteinformáciekliknutímnapoložkyNastavenie➙Informácieopočítači.
•VoperačnomsystémeMicrosoftWindows10otvorteponukuŠtartkliknutímnatlačidloŠtart.Potom
zobrazteinformáciekliknutímnapoložkyNastavenie➙Systém➙Informácie.
Mikroprocesor
Akchcetezobraziťinformácieomikroprocesorepočítača,postupujtetakto:
•VoperačnomsystémeMicrosoftWindows7kliknitenatlačidloŠtartapravýmtlačidlommyšikliknitena
položkuPočítač.VýberompoložkyVlastnostizobrazteinformácie.
®
7kliknitenatlačidloŠtartapravýmtlačidlommyšikliknite
Kapitola1.Prehľadproduktu5
Page 18
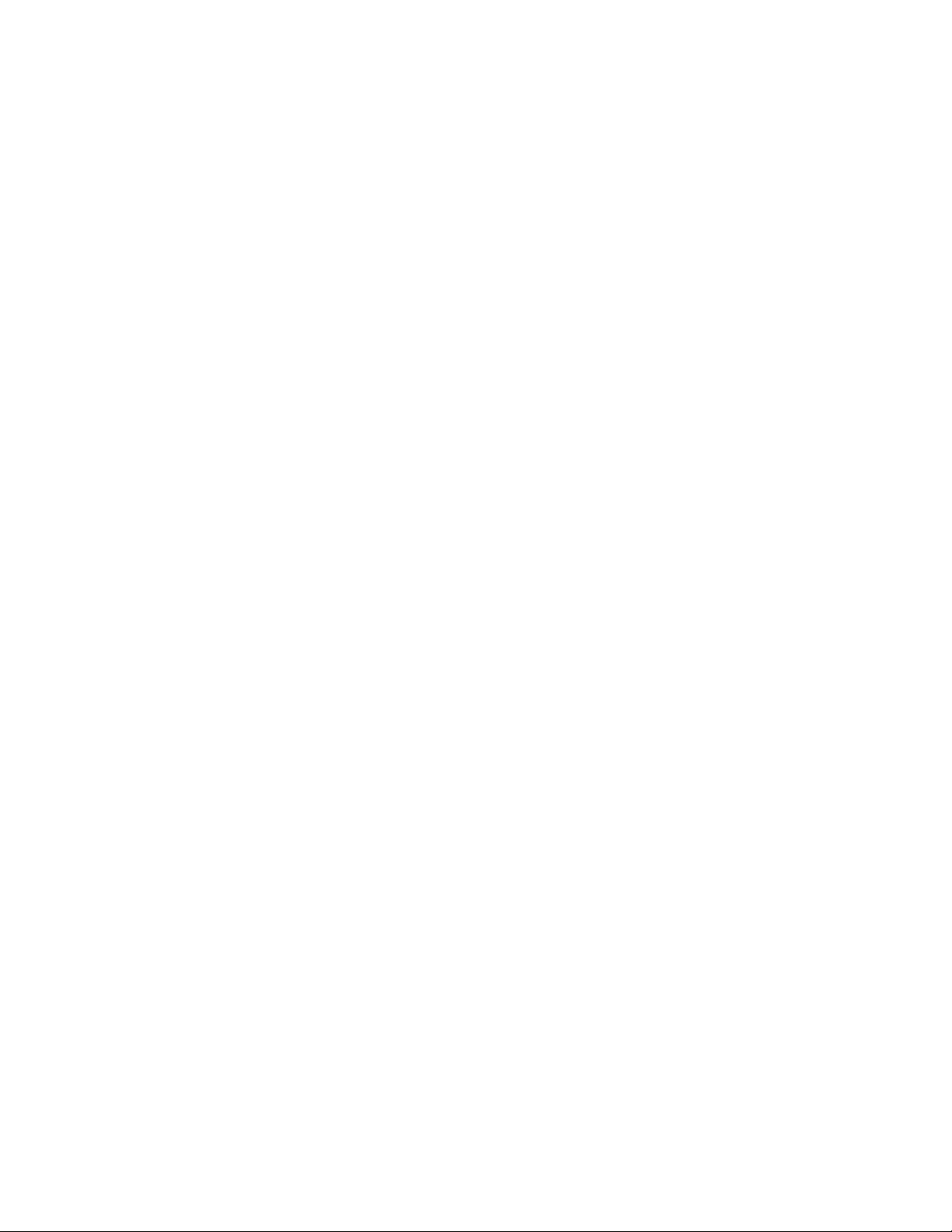
•VoperačnomsystémeMicrosoftWindows8.1prejditenapracovnúplochuapresuňteukazovateľ
dopravéhohornéhoalebopravéhodolnéhorohuobrazovky,abysazobrazilikľúčovétlačidlá.Potom
zobrazteinformáciekliknutímnapoložkyNastavenie➙Informácieopočítači.
•VoperačnomsystémeMicrosoftWindows10otvorteponukuŠtartkliknutímnatlačidloŠtart.Potom
zobrazteinformáciekliknutímnapoložkyNastavenie➙Systém➙Informácie.
Pamäť
PočítačpodporujemaximálnedvapamäťovémodulyDDR3UDIMM(DoubleDataRate3UnbufferedDual
InlineMemoryModule).
Akchceteurčiťveľkosťpamätenainštalovanejvpočítači,postupujtetakto:
•VoperačnomsystémeMicrosoftWindows7kliknitenatlačidloŠtartapravýmtlačidlommyšikliknitena
položkuPočítač.VýberompoložkyVlastnostizobrazteinformácie.
•VoperačnomsystémeMicrosoftWindows8.1prejditenapracovnúplochuapresuňteukazovateľ
dopravéhohornéhoalebopravéhodolnéhorohuobrazovky,abysazobrazilikľúčovétlačidlá.Potom
zobrazteinformáciekliknutímnapoložkyNastavenie➙Informácieopočítači.
•VoperačnomsystémeMicrosoftWindows10otvorteponukuŠtartkliknutímnatlačidloŠtart.Potom
zobrazteinformáciekliknutímnapoložkyNastavenie➙Systém➙Informácie.
Internéjednotky
•Čítačkakariet(kdispozíciipriniektorýchmodeloch)
•ŠtandardnájednotkapevnéhodiskuSATA(SerialAdvancedTechnologyAttachment)
•JednotkaSSDsrozhranímSATA(kdispozíciipriniektorýchmodeloch)
•HybridnájednotkasrozhranímSATA(kdispozíciipriniektorýchmodeloch)
Funkcievidea
PriniektorýchmodelochpodporujeintegrovanágrafickákartakonektorHDMInapočítači.
Zvukovéfunkcie
•Konektorprenáhlavnúsúpravu
•IntegrovanéaudioHD(high-definition)
•Internéreproduktory
Vstupno-výstupné(I/O)funkcie
•Konektorprenáhlavnúsúpravu
•Ethernetovýkonektor
•KonektoryUSB
•KonektorAlwaysOnUSB(kdispozíciipriniektorýchmodeloch)
Ďalšieinformácienájdetevčasti„Umiestneniekonektorov,ovládacíchprvkovaindikátorovnaprednejstrane
počítača“nastránke2
a„Umiestneniekonektorovnazadnejstranepočítača“nastránke3.
Zdrojnapájania
65-wattovýzdrojnapájaniasautomatickýmzisťovanímnapätia
Funkciebezdrôtovéhopripojenia
Vzávislostiodmodelumôžepočítačpodporovaťnasledujúcebezdrôtovéfunkcie:
6ThinkCentreE63zPoužívateľskápríručka
Page 19
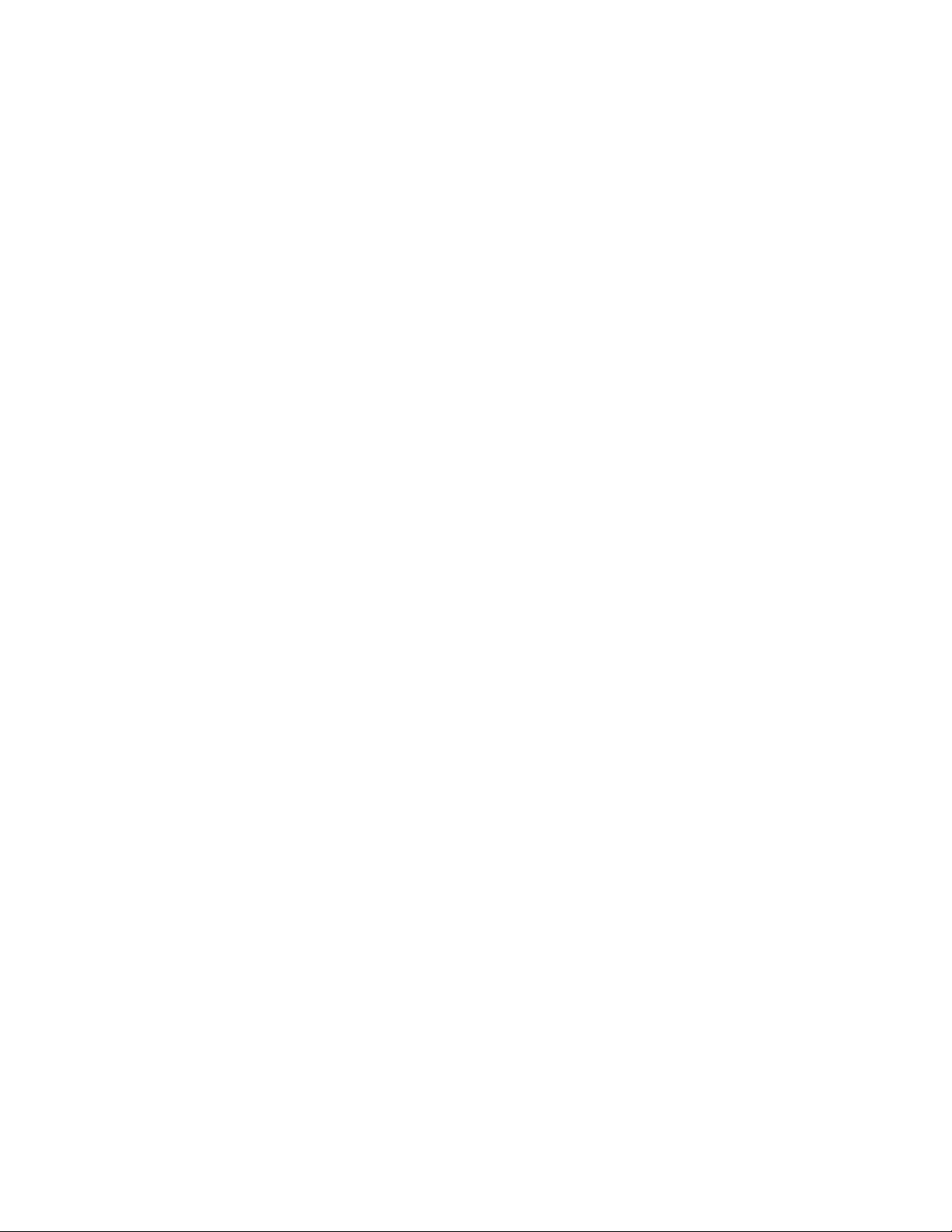
•Bezdrôtoválokálnasieť(LAN)
•Bluetooth
Funkcieriadeniasystému
•SchopnosťukladaťvýsledkytestuhardvéruPOST(power-onself-test)
•RozhranieDMI(DesktopManagementInterface)
RozhranieDesktopManagementInterfaceposkytujepoužívateľomjednoduchýprístupkinformáciámo
všetkýchaspektochpočítača.Medzitietoinformáciepatrítypprocesora,dátuminštalácie,pripojené
tlačiarneainéperiférnezariadenia,zdrojenapájania,históriaúdržbyatď.
•RežimkompatibilitysostavomErPLPS
Režimkompatibilitysostavomnajnižšejspotreby(LPS)podľasmernicepreenergetickyvýznamnévýrobky
(ErP)znižujespotrebuelektrickejenergie,keďjepočítačvrežimespánkualebovypnutý.Ďalšieinformácie
nájdetevčasti„ZapnutierežimukompatibilitysostavomLPSpodľasmerniceErP“nastránke34.
•ProstrediePXE(PrebootExecutionEnvironment)
ProstrediePrebootExecutionEnvironmentumožňujespúšťaťpočítačeprostredníctvomsieťového
rozhranianezávisleodzariadenínaukladanieúdajov(akojenapríkladjednotkapevnéhodisku)alebo
nainštalovanýchoperačnýchsystémov.
•SoftvérSM(SystemManagement)aBIOS(BasicInput/OutputSystem)
ŠpecifikáciaSMBIOSdefinuještruktúryúdajovametódyprístupu,ktorémožnopoužiťnačítanieúdajovo
správeuloženýchvsystémeBIOSpočítača.
•WakeonLAN
WakeonLANjeethernetovýsieťovýštandard,ktorýumožňujezapnúťaleboprebudiťpočítačpomocou
sieťovejsprávy.TútosprávuzvyčajneposielaprogramspustenýnainompočítačivtejistejsietiLAN.
•WindowsManagementInstrumentation(WMI)
WindowsManagementInstrumentationjesústavarozšíreníovládačovWDM(WindowsDriverModel).
Poskytujerozhranieoperačnéhosystému,prostredníctvomktoréhoupravenékomponentyposkytujú
informácieaupozornenia.
Funkciezabezpečenia
•MožnosťpovoliťazakázaťzariadeniaakonektoryUSB
Ďalšieinformácienájdetevčasti„Povoleniealebozakázaniezariadenia“nastránke33
.
•Rôzneheslánazabránenieneautorizovanémupoužívaniupočítača
Ďalšieinformácienájdetevčasti„Zabránenieneoprávnenémuprístupukpočítaču“nastránke.
•SoftvérComputraceAgentvofirmvéri
SoftvérComputraceAgentjesoftvérovériešenienariadenieprostriedkovITaobnovuvprípadekrádeže
počítača.Softvérzistí,čivpočítačibolivykonanézmenyvhardvéri,softvérialebomiesteprihlásenia
počítačadosiete.AktiváciasoftvéruComputraceAgentmôževyžadovaťpredplatné.
•Riadeniepostupnostispustenia
Ďalšieinformácienájdetevčasti„Výberalebozmenapostupnostispúšťacíchzariadení“nastránke33
•Spusteniebezklávesnicealebomyši
Dooperačnéhosystémusamôžeteprihlásiťajbezpripojenejklávesnicealebomyši.
•PodporakáblovéhozámkutypuKensington
Ďalšieinformácienájdetevčasti„PripojeniekáblovéhozámkutypuKensington“nastránke28
Kapitola1.Prehľadproduktu7
.
.
Page 20
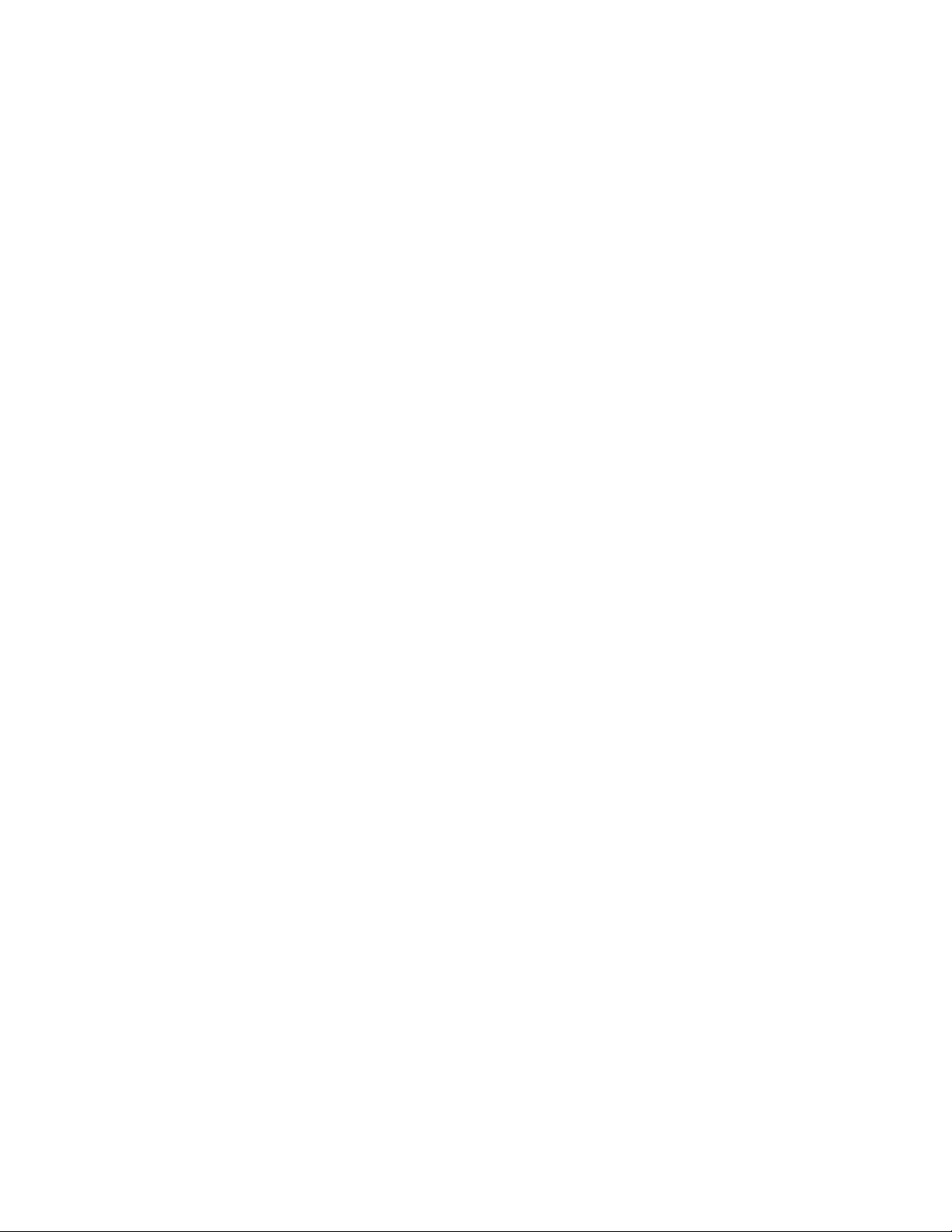
Predinštalovanýoperačnýsystém
Navašompočítačijepredinštalovanýjedenztýchtooperačnýchsystémov:
•OperačnýsystémMicrosoftWindows7
•OperačnýsystémMicrosoftWindows8.1
•OperačnýsystémMicrosoftWindows10
Operačnésystémycertifikovanéalebotestované,pokiaľideokompatibilitu(závisíodtypumodelu)
Operačnésystémyuvedenévtejtopríručkebolicertifikovanéalebotestované,pokiaľideokompatibilitu,
včasetlačetejtopublikácie.ĎalšieoperačnésystémymôžubyťoznačenéspoločnosťouLenovoako
kompatibilnésvašímpočítačompopublikáciitejtopríručky.Tentozoznamsamôžezmeniť.Akchcetezistiť,
čibolnejakýoperačnýsystémcertifikovanýalebotestovanýohľadomkompatibility,pozritesiwebovú
lokalituposkytovateľaoperačnéhosystému.
•Linux
®
8ThinkCentreE63zPoužívateľskápríručka
Page 21
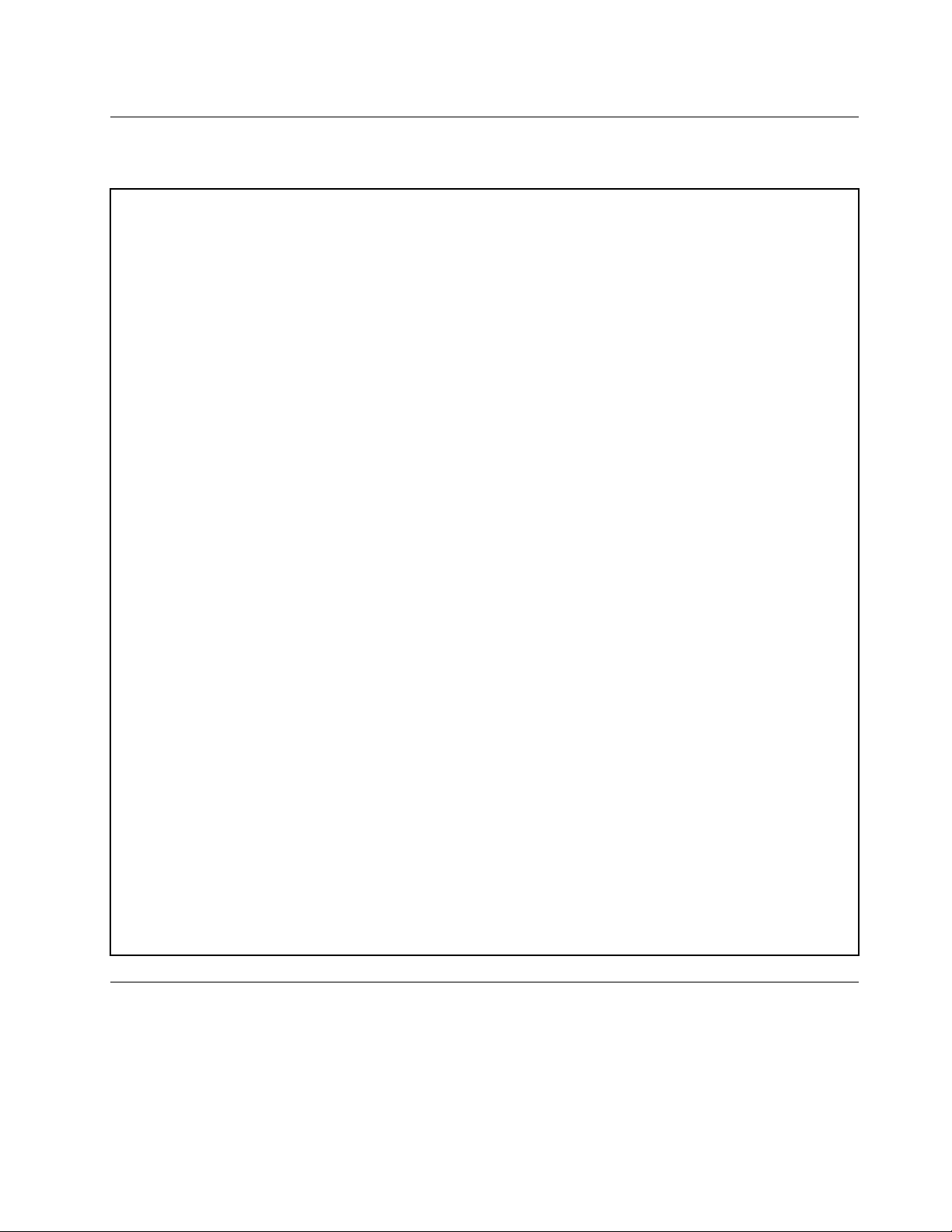
Špecifikácie
Tátočasťuvádzazoznamfyzickýchšpecifikáciípočítača.
Rozmeryahmotnosťbezobalu
Šírka:488mm(19,21palca)
Výška:346mm(13,62palca)
Hĺbka:62mm(2,44palca)
Maximálnakonfiguráciapridodaní:4,8kg(12,86libry)
Rozmeryahmotnosťsobalom
Šírka:590mm(23,23palca)
Výška:449mm(17,68palca)
Hĺbka:140mm(5,51palca)
Maximálnakonfiguráciapridodaní:7,23kg(19,37libry)
Prostredie
•T eplotavzduchu:
Vprevádzke:10°Caž35°C
Skladovanievpôvodnomprepravnomobale:–40°Caž60°C
Skladovaniebezobalu:–10°Caž60°C
•Vlhkosť:
Vprevádzke:20%až80%(bezkondenzácie)
Skladovanie:20%až90%(bezkondenzácie)
•Nadmorskávýška:
Vprevádzke:–15,2až3048m
Skladovanie:–15,2až10668m
Elektrickývstup
Vstupnénapätie:
•Spodnýrozsah:
Minimum:100V,striedavýprúd
Maximum:127V,striedavýprúd
Vstupnáfrekvencia:50/60Hz
•Hornýrozsah:
Minimum:200V,striedavýprúd
Maximum:240V,striedavýprúd
Vstupnáfrekvencia:50/60Hz
ProgramyodspoločnostiLenovo
PočítačsadodávasprogramamiodspoločnostiLenovo,ktorévámpomôžupracovaťjednoduchšiea
bezpečnejšie.ProgramysamôžulíšiťvzávislostiodpredinštalovanéhooperačnéhosystémuWindows.
Kapitola1.Prehľadproduktu9
Page 22
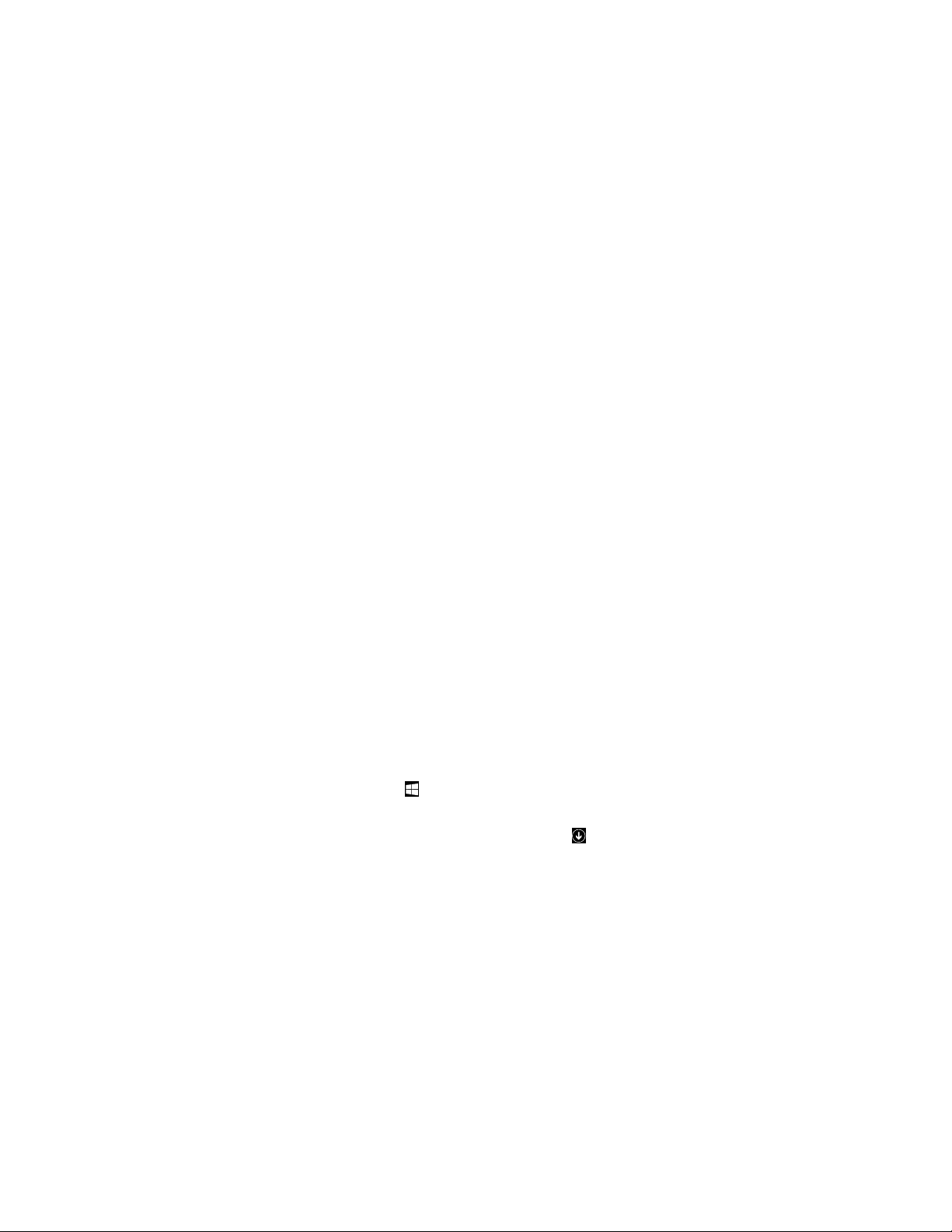
Získanieprístupukprogramuvpočítači
Poznámka:VprípadesystémuWindows7môžubyťniektoréprogramyodspoločnostiLenovopripravené
nainštaláciu,takžejepotrebnénainštalovaťichmanuálne.Potommôžetetietoprogramypoužívať.Ak
chcetenainštalovaťprogram,ktorýjepripravenýnainštaláciu,otvorteprogramLenovoThinkVantage
Toolsazobrazteikonyprogramovvoformedlaždíc.Podľapokynovpodsivýmiikonamivyhľadajteikonu
požadovanéhoprogramu.Danýprogramnainštalujtedvojitýmkliknutímnaikonu.
Akchcetezískaťprístupkprogramuvpočítači,použitejedenznasledujúcichpostupov:
•VsystémeWindows7aleboWindows10:
-ProstredníctvomslužbyWindowsSearch:
1.VzávislostiodverziesystémuWindowspoužitejedenznasledujúcichpostupov:
-VsystémeWindows7:KliknutímnatlačidloŠtartotvorteponukuŠtartadovyhľadávacieho
poľazadajtenázovprogramu.
-VsystémeWindows10:ZadajtenázovprogramudovyhľadávaciehopoľavedľatlačidlaŠtart.
2.Vovýsledkochvyhľadávaniakliknitenanázovprogramu,ktorýchcetespustiť.
-ProstredníctvomponukyŠtartaleboovládaciehopanela:
1.KliknutímnatlačidloŠtartotvorteponukuŠtart.Potomkliknitenanázovprogramu,ktorýchcete
spustiť.
2.Aknázovprogramuniejezobrazený,zobraztezoznamprogramovkliknutímnapoložkuVšetky
programyvsystémeWindows7alebopoložkuVšetkyaplikácievsystémeWindows10.V
zoznamealebopriečinkuvzoznamekliknitenanázovprogramu,ktorýchcetespustiť.
3.AknázovprogramuniejevponukeŠtartzobrazený,programspustiteprostredníctvom
ovládaciehopanela.
a.VzávislostiodverziesystémuWindowspoužitejedenznasledujúcichpostupov:
®
-VsystémeWindows7:KliknitenapoložkuOvládacípanelvponukeŠtart.
-VsystémeWindows10:KliknutímpravýmtlačidlommyšinatlačidloŠtartotvortekontextovú
ponukuŠtartakliknitenapoložkuOvládacípanel.
b.NastavtetypzobrazeniaovládaciehopanelanaVeľkéikonyaleboMaléikonyapotomkliknite
nanázovprogramu,ktorýchcetespustiť.
•VsystémeWindows8.1:
1.StlačenímklávesuslogomWindowsprejditenadomovskúobrazovku.Kliknitenanázov
programu,ktorýchcetespustiť.
2.Akstepožadovanýprogramnenašli,kliknutímnaikonušípkyvľavomdolnomrohuobrazovky
prejditenaobrazovkuAplikácie.Požadovanýprogramvyhľadajtevzoznameaplikáciíalebovpoli
hľadaniavpravomhornomrohuobrazovky.
PredstavenieprogramovodspoločnostiLenovo
TátočasťobsahujeinformácieohlavnýchprogramochodspoločnostiLenovo,ktorésúkdispozícii
voperačnomsystéme.
Poznámka:Vzávislostiodmodelupočítačanemusiabyťniektoréznasledujúcichprogramovodspoločnosti
Lenovokdispozícii.
•LenvsystémeWindows7:
-LenovoPowerENGAGE
ProgramLenovoPowerENGAGEumožňujezaregistrovaťpočítačvspoločnostiLenovo.
10ThinkCentreE63zPoužívateľskápríručka
Page 23
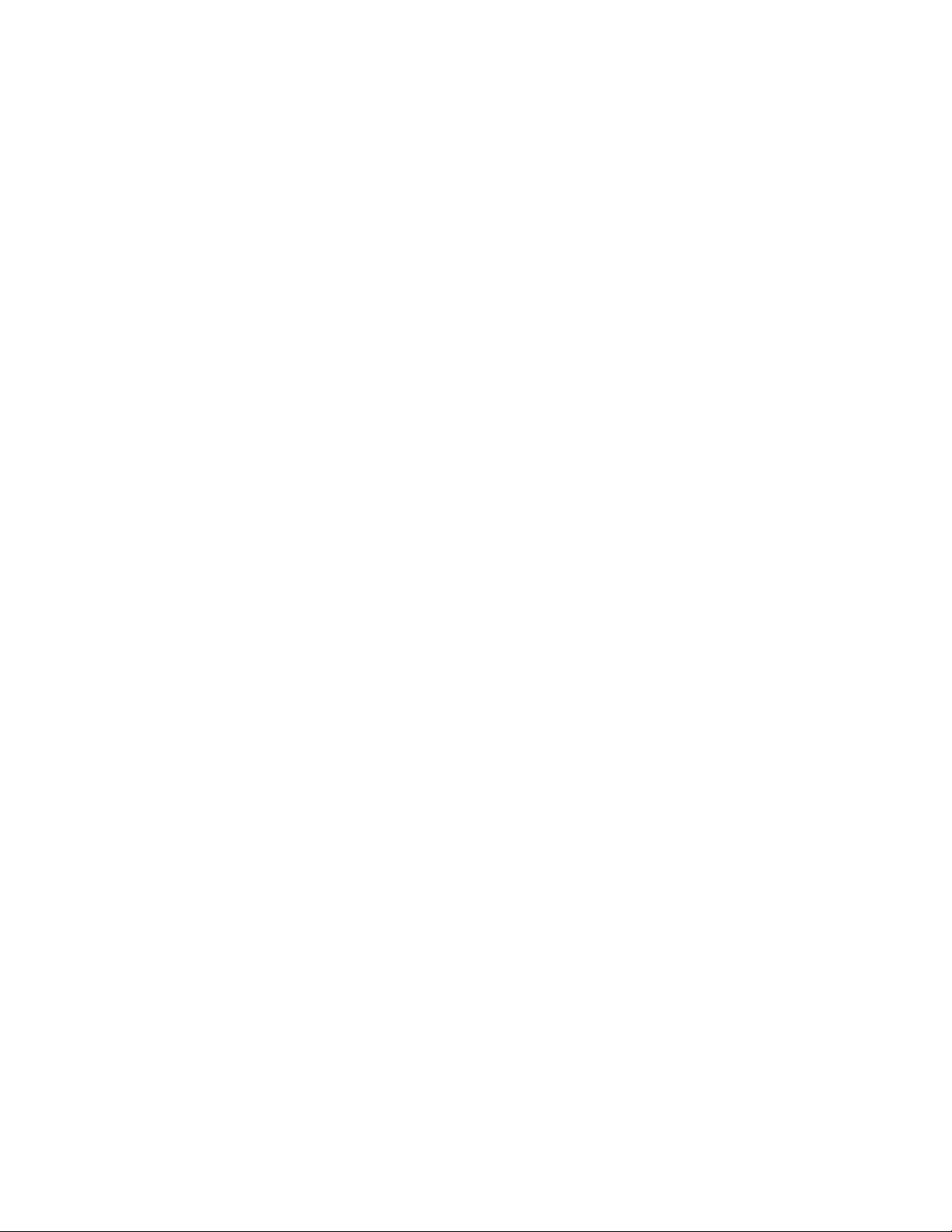
-MessageCenterPlus
ProgramMessageCenterPlusautomatickyzobrazujesprávyinformujúceodôležitýchoznamochod
spoločnostiLenovo,akosúnapríkladupozornenianaaktualizáciesystémuastavyvyžadujúcevašu
pozornosť.
-RescueandRecovery
®
ProgramRescueandRecoverypredstavujeriešenienaobnovuazáchranusystémustlačenímjediného
tlačidla.Obsahujebalíknástrojovnaautomatickúobnovu,ktorévámpomôžudiagnostikovaťproblémy
spočítačom,získaťpomocaobnoviťsystémpozlyhaní,atoajvprípade,keďniejemožnéspustiť
operačnýsystémWindows.
•LenvsystémeWindows8.1:
-LenovoSupport
ProgramLenovoSupportumožňujezaregistrovaťpočítačvspoločnostiLenovo,skontrolovaťstav
počítačaabatérie,prevziaťazobraziťpoužívateľsképríručkyprevášpočítač,získaťinformácieo
zárukenapočítačaprezeraťsiinformácieopomociapodpore.
•LenvsystémeWindows10:
-LenovoID
ProgramLenovoIDumožňujevytvoriťidentifikátorLenovoIDajednýmprihlásenímzískaťprístupku
všetkýmpodporovanýmprogramomawebovýmportálomspoločnostiLenovo.
-LenovoSettings
ProgramLenovoSettingsumožňujenajednommiesteovládaťfunkciehardvéru,snímačeaprogramyv
počítači.ProgramLenovoSettingsumožňujeoptimalizovaťvýkonzariadeníprispôsobenímhlavných
funkcií,akosúnapríkladplánynapájania,zvuk,kameraasiete.
•VsystémochWindows7aWindows8.1:
-CreateRecoveryMedia
ProgramCreateRecoveryMediaumožňujeobnoviťlenjednotkuCalebocelúukladaciujednotkupodľa
nastavenípredvolenýchvýrobcom.
-FingerprintManagerProaleboThinkVantageFingerprintSoftware
ProgramFingerprintManagerProaleboThinkVantageFingerprintSoftwareumožňujepoužívaťsnímač
odtlačkovprstov.Integrovanýsnímačodtlačkovprstov,ktorýsanachádzananiektorýchklávesniciach,
umožňujezaregistrovaťvášodtlačokprstovapriradiťhokhesluzadávanémuprizapínaní,kheslu
pevnéhodiskuakhesluWindows.Autentifikáciapomocouodtlačkuprstatakmôženahradiťhesláa
povoliťjednoduchýabezpečnýprístuppoužívateľa.
-PasswordManager
ProgramPasswordManagerautomatickyzachytávaazadávaautentifikačnéinformáciepreprogramya
webovélokalityvsystémeWindows.
-SystemUpdate
ProgramSystemUpdateposkytujepravidelnýprístupkaktualizáciámsystémupočítača,akosú
napríkladaktualizácieovládačovzariadení,softvéruasystémuBIOS.Tentoprogramzhromaždí
informáciezcentraLenovoHelpCenteronovýchaktualizáciáchprepočítačapotomaktualizácie
zoradíazobrazíaktualizácie,ktorémôžeteprevziaťanainštalovať.Ibavyrozhodujeteotom,ktoré
aktualizácieprevezmeteanainštalujete.
•VsystémochWindows8.1aWindows10:
Kapitola1.Prehľadproduktu11
Page 24
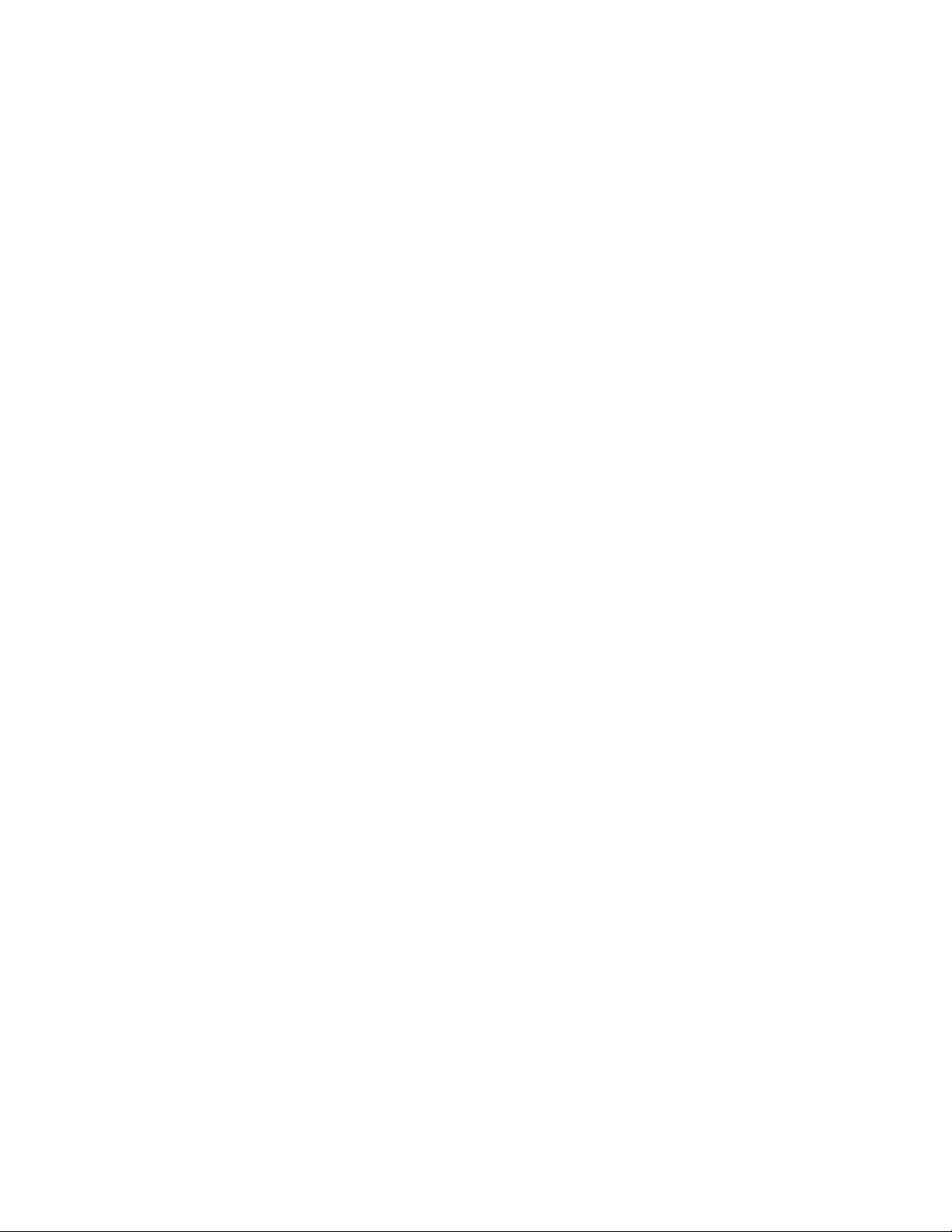
-LenovoCompanion
Najlepšiefunkcieamožnostipočítačabymalibyťľahkodostupnéazrozumiteľné.ProgramLenovo
Companiontoumožňuje.ProgramLenovoCompanionumožňuje:
-Optimalizovaťvýkonpočítača,monitorovaťstavpočítačaaspravovaťaktualizácie.
-Získaťprístupkpoužívateľskejpríručke,skontrolovaťstavzárukyazobraziťpríslušenstvo
prispôsobenéprevášpočítač.
-Čítaťčlánkysnávodmi,prezeraťsifóraspoločnostiLenovoadozvedieťsaonajnovších
technológiáchprostredníctvomčlánkovablogovoddôveryhodnýchzdrojov.
ProgramLenovoCompanionjepreplnenýexkluzívnymobsahomodspoločnostiLenovo,ktorývám
pomôžeoboznámiťsasďalšímimožnosťamivyužitiapočítača.
•VsystémochWindows7,Windows8.1aWindows10:
-LenovoBluetoothLock
ProgramLenovoBluetoothLockumožňujepoužívaťzariadenieBluetooth(napríkladsmartfón)na
automatickézamkýnanieaodomkýnaniepočítačavzávislostiodvzdialenosti.ProgramLenovo
BluetoothLock,ktorýdokážezistiťvzdialenosťmedzipočítačomapreddefinovanýmzariadením
Bluetooth,ktorémáteprisebe,automatickyzamknepočítač,keďodnehoodídete,aodomkneho,keď
savrátite.Ideojednoduchýspôsobochranypočítačapredneoprávnenýmprístupomvprípade,že
počítačzabudnetezamknúť.
-LenovoDeviceExperiencealeboLenovoPCExperience
ProgramLenovoDeviceExperiencealeboLenovoPCExperiencevámpomôžepracovaťjednoduchšie
abezpečnejšie.TentoprogramumožňujejednoduchýprístupkprogramuLenovoThinkVantageTools
aleboLenovoTools,dôležitýmnastaveniamainformáciámopočítači,webovejlokalitepodpory
spoločnostiLenovoatď.
-LenovoSolutionCenter
ProgramLenovoSolutionCenterumožňujeodstrániťproblémyspočítačom.Obsahujediagnostické
testy,zhromažďovanieinformáciíosystéme,informácieostavezabezpečeniaapodpore,akoajradya
tipynadosiahnutiemaximálnehovýkonusystému.
-PCCloudManager
ProgramPCCloudManager(PCM)jeriešeniesprávyklientskychpočítačovprostredníctvom
prehľadávača.ProgramPCMsaskladázdvochsúčastí:PCMServeraPCMClient.ProgramPCM
Serversainštalujedopočítača,prostredníctvomktoréhosprávcavykonávasprávu,akosúnapríklad
správanapájaniaasprávazabezpečenia.ProgramPCMClientsainštalujedoklientskychpočítačov,
ktorésabudúspravovať.SprávcasamôžeprihlásiťdoprogramuPCMServeraspravovaťpočítačes
nainštalovanýmprogramomPCMClientprostredníctvomwebovéhoprehľadávača.
-PowerManager
ProgramPowerManagerumožňujepohodlné,flexibilnéaúplnériadenienapájaniapočítača.Umožňuje
nastaviťnapájaniepočítačatak,abystedosiahlioptimálnurovnováhumedzivýkonomašetrením
energiou.
-REACHitaleboLenovoReach
ProgramREACHitaleboLenovoReachvylepšujeprácuscloudom.Vďakatomutoprogramuste
neustálepripojeníaprostredníctvomosobnýchpočítačov,smartfónovalebotabletovmáteprístupku
všetkýmsvojimobľúbenýmpoložkám.Súborytakmôžeteotvárať,upravovaťazdieľaťzakéhokoľvek
miesta.Tiežmôžetepridaťobľúbenéwebovéslužbynacloudovúpracovnúplochuazostaťprihlásení
dowebovýchlokalítpomocousprávcucloudovýchhesiel.
12ThinkCentreE63zPoužívateľskápríručka
Page 25
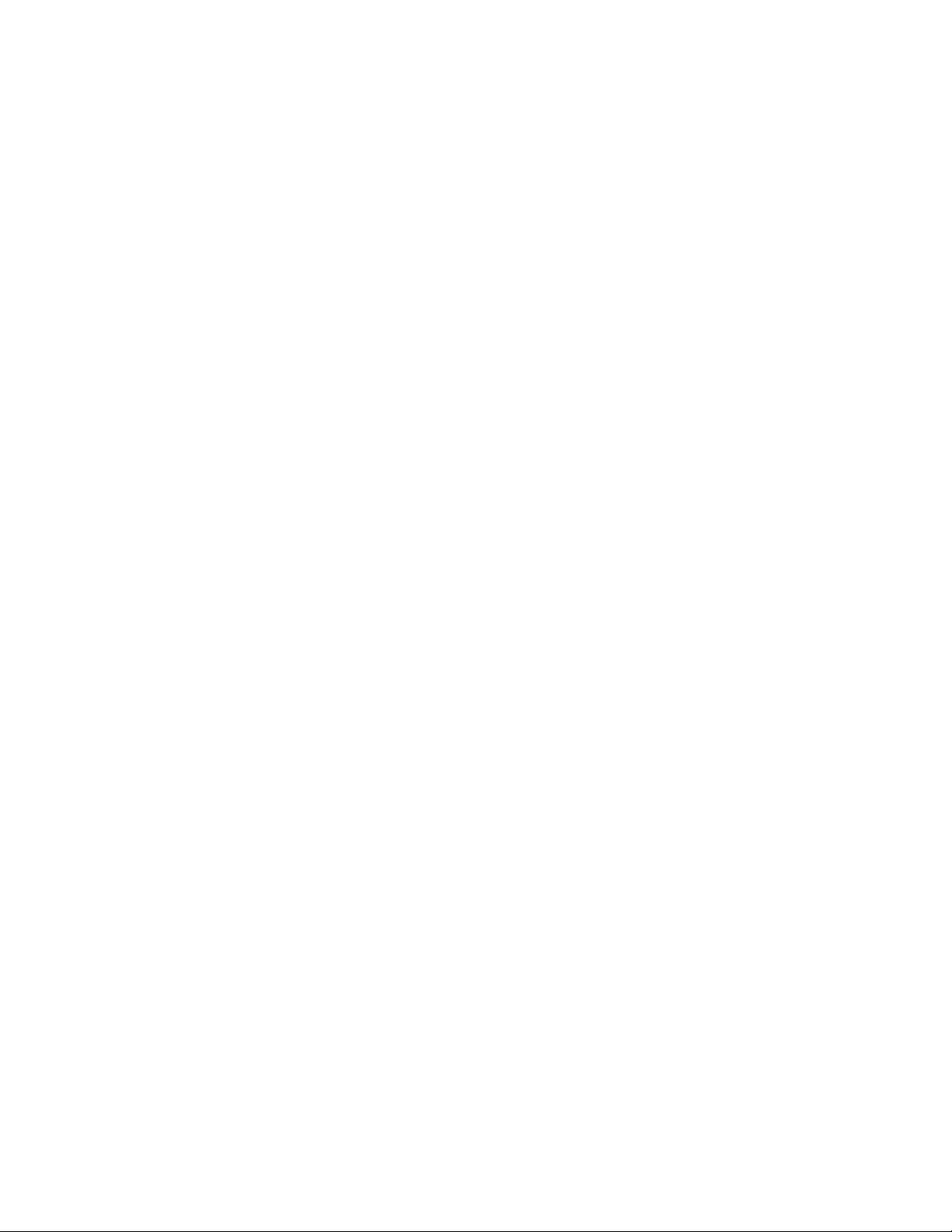
-SHAREitaleboLenovoSHAREit
ProgramSHAREitaleboLenovoSHAREitprinášarýchlyajednoduchýspôsobzdieľaniasúborova
priečinkovmedzipočítačmi,smartfónmi,tabletmialebointeligentnýmitelevízormisnainštalovaným
operačnýmsystémomAndroidaleboWindows.ProgramSHAREitaleboLenovoSHAREitpoužívana
zdieľaniesúborovapriečinkovakýkoľvektypsieteafungujeajbezsiete.
Kapitola1.Prehľadproduktu13
Page 26
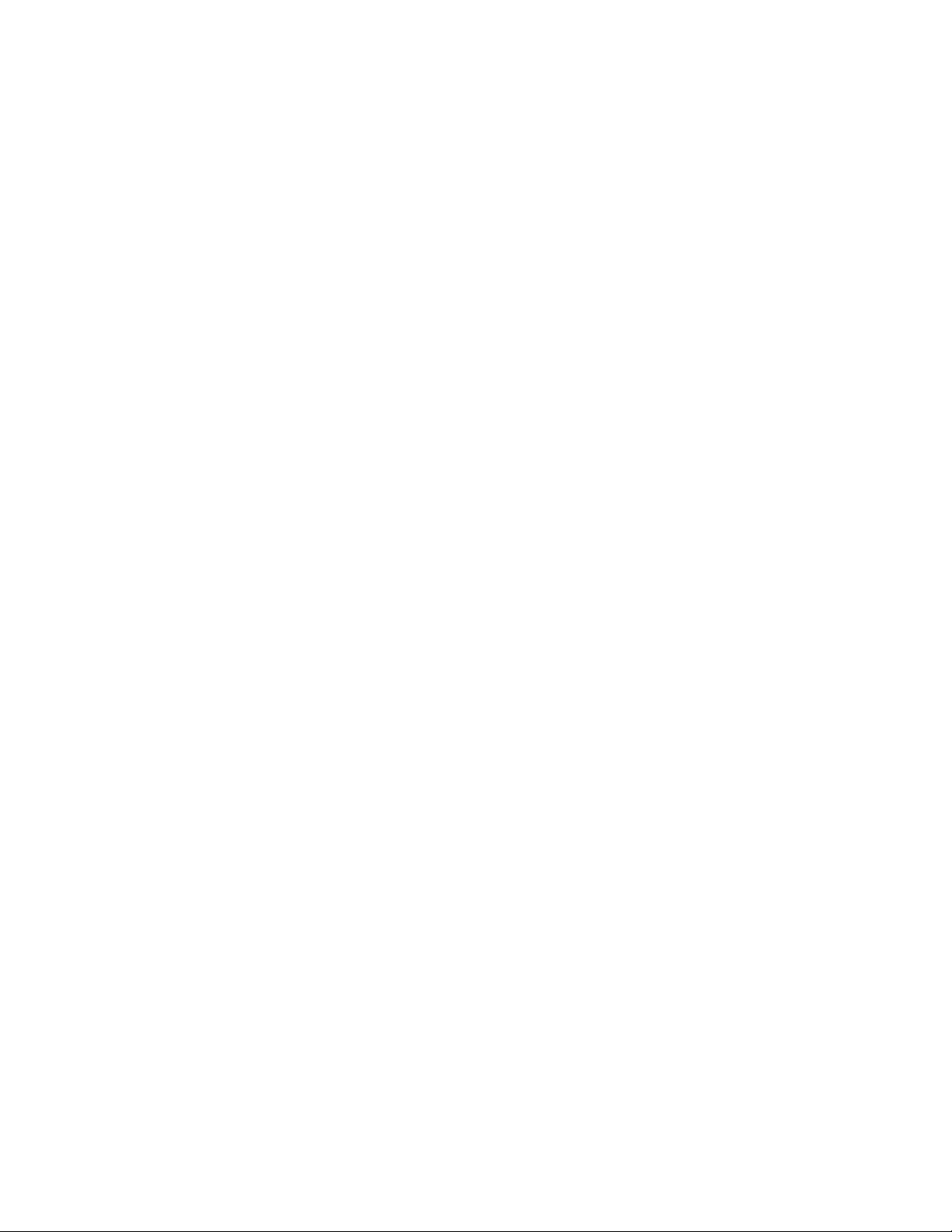
14ThinkCentreE63zPoužívateľskápríručka
Page 27
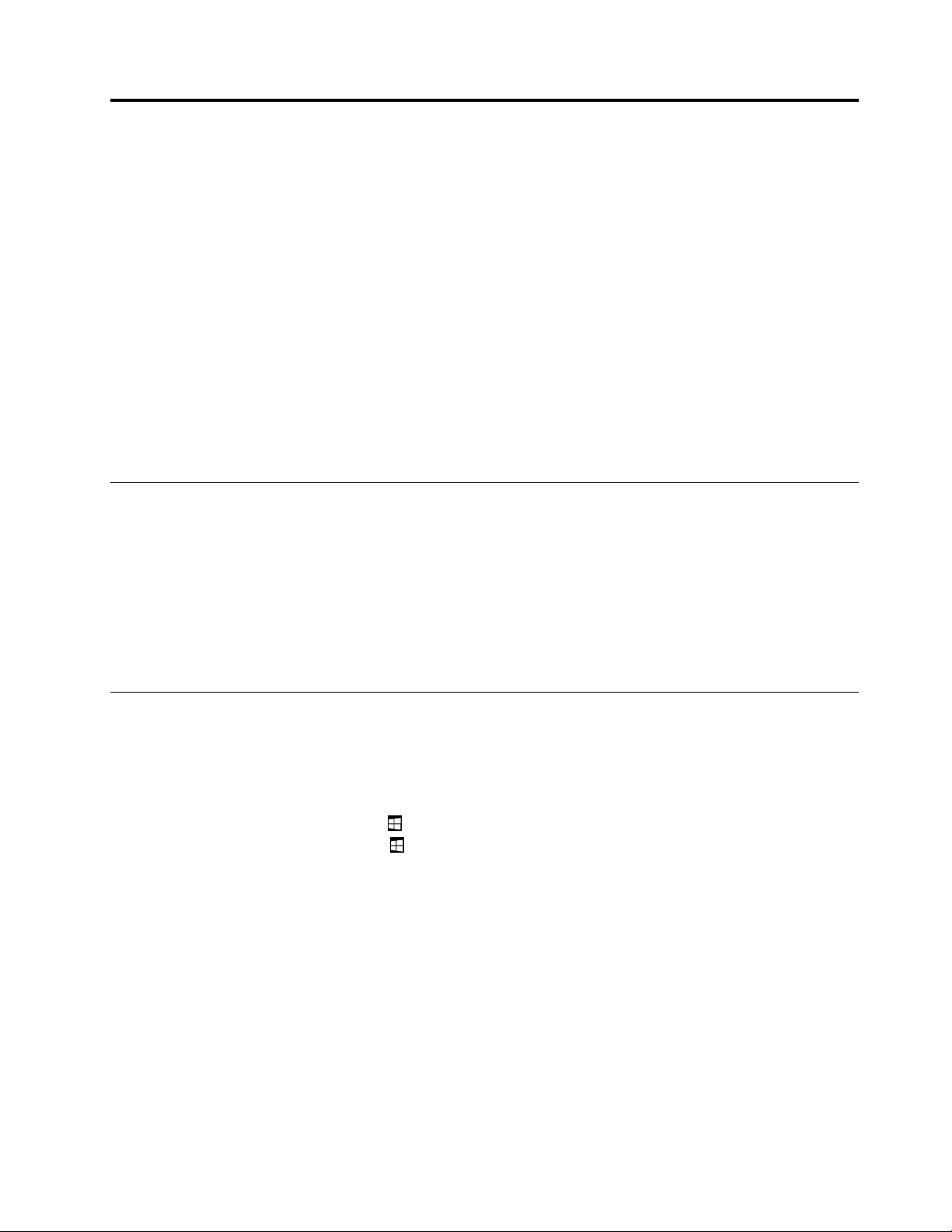
Kapitola2.Používaniepočítača
Tátokapitolaposkytujeinformácieonasledujúcichtémach:
•„Registráciapočítača“nastránke15
•„PoužívanieklávesovýchskratieksystémuWindows“nastránke15
•„Používaniemyšiskolieskom“nastránke16
•„Nastaveniehlasitostipočítača“nastránke16
•„PridanieikonydooblastioznámenísystémuWindows“nastránke16
•„Správanapájania“nastránke17
•„Používaniejednodotykovejaleboviacdotykovejfunkcie“nastránke17
•„PrechodmedziobrazovkamivoperačnomsystémeWindows8.1“nastránke18
•„ZískanieprístupukovládaciemupaneluvoperačnomsystémeWindows8.1“nastránke19
•„Najčastejšieotázky“nastránke20
Registráciapočítača
KeďzaregistrujetepočítačvspoločnostiLenovo,zadátepožadovanéinformáciedodatabázyspoločnosti
Lenovo.VďakatýmtoinformáciámsasvamimôžespoločnosťLenovoskontaktovaťvprípadestiahnutia
produktuztrhualeboinýchvážnychproblémovaposkytnúťvámrýchlejšíservis,akpožiadatespoločnosť
Lenovoopomoc.Vniektorýchoblastiachsútieždostupnérozšírenévýhodyaslužbyregistrovaným
užívateľom.
AkchcetezaregistrovaťsvojpočítačvspoločnostiLenovo,pripojtehonainternet.Potomprejditenaadresu
http://www.lenovo.com/registerapostupujtepodľapokynovnaobrazovke.
PoužívanieklávesovýchskratieksystémuWindows
Štandardnáklávesnicaajklávesnicasosnímačomodtlačkovprstovobsahujútriklávesy,ktorémožno
používaťvoperačnomsystémeMicrosoftWindows.
•DvaklávesyslogomWindowssanachádzajúvedľaklávesuAltnaobochstranáchmedzerníka.Sú
označenélogomsystémuWindows.VoperačnomsystémeWindows7aleboWindows10otvoríte
stlačenímklávesuslogomWindows
stlačenímklávesuslogomWindowsmedziaktuálnympracovnýmpriestoromadomovskou
obrazovkou.ŠtýllogasystémuWindowssalíšivzávislostiodtypuklávesnice.
•KláveskontextovejponukysanachádzavedľaklávesuCtrlnapravejstranemedzerníka.Stlačením
klávesukontextovejponukyotvorítekontextovúponukuaktívnehoprogramu,ikonyaleboobjektu.
Poznámka:Nazvýraznenievybratýchpoložiekmôžetepoužiťmyšalebokurzorovéklávesysošípkou
nahoranadol.
ponukuŠtart.VoperačnomsystémeWindows8.1prepínate
©CopyrightLenovo2014,2016
15
Page 28
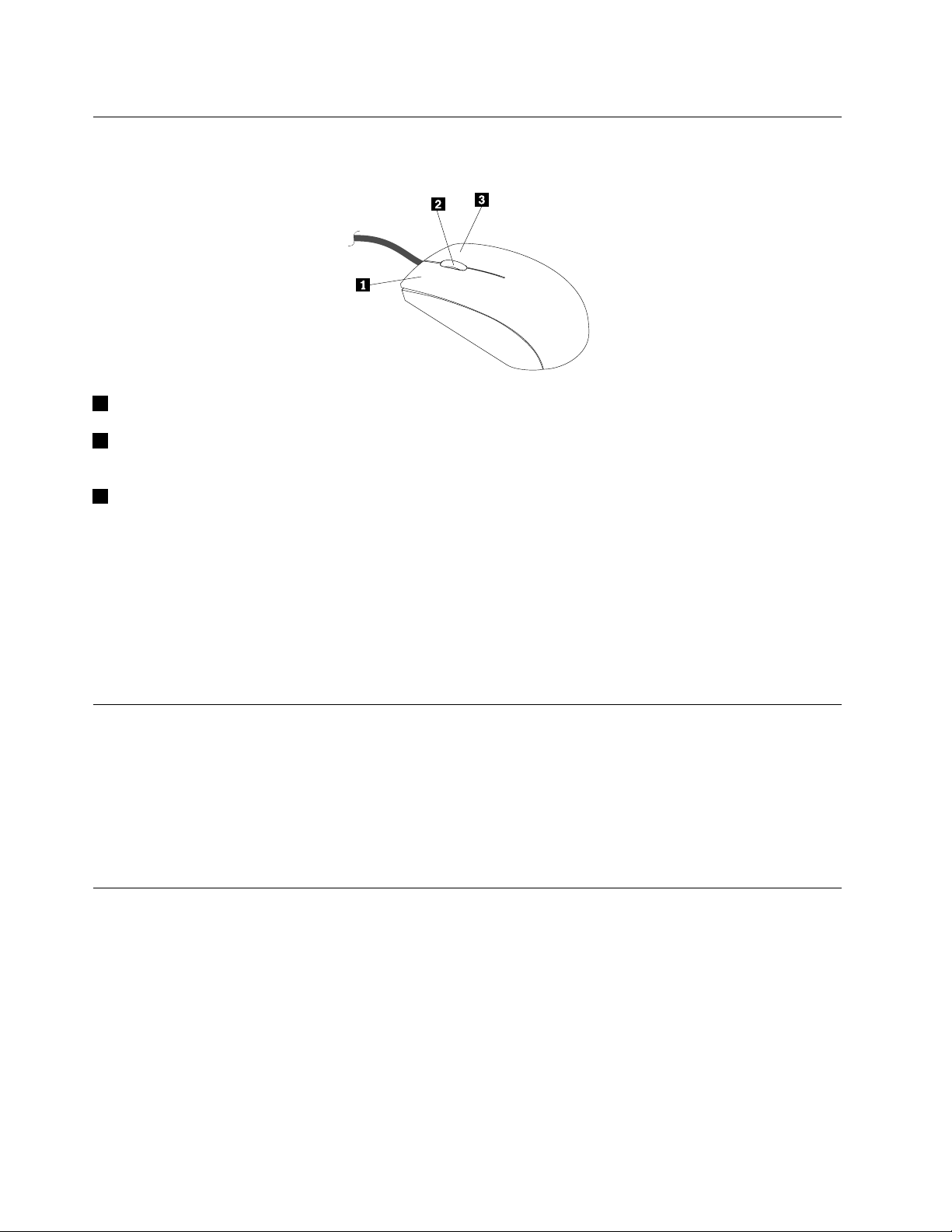
Používaniemyšiskolieskom
Myšskolieskomobsahujenasledujúceovládacieprvky:
1Primárnetlačidlomyši:Tototlačidlopoužívajtenaspustenieprogramualebovýberpoložkyponuky.
2Koliesko:Kolieskopoužívajtenaovládanierolovaniapomocoumyši.Smer,ktorýmotáčatekoliesko,
určujesmerrolovania.
3Sekundárnetlačidlomyši:T ototlačidlopoužívajtenazobrazenieponukyaktívnehoprogramu,ikony
aleboobjektu.
Nastaveniemyšimôžetezobraziťazmeniťnasledujúcimspôsobom:
1.VoperačnomsystémeWindows7kliknitenapoložkyŠtart➙Ovládacípanel➙Hardvérazvuk.V
operačnomsystémeWindows8.1otvorteovládacípanelakliknitenapoložkuHardvérazvuk.
Poznámka:PodrobnéinformácieootvoreníovládaciehopanelavsystémeWindows8.1nájdetevčasti
„ZískanieprístupukovládaciemupaneluvoperačnomsystémeWindows8.1“nastránke19.
2.VčastiZariadeniaatlačiarnekliknitenapoložkuMyšazobrazteazmeňtenastavenie.
Nastaveniehlasitostipočítača
Akchcetenastaviťhlasitosťpočítača,postupujtetakto:
1.KliknitenaikonuhlasitostivoblastioznámenísystémuWindowsnapaneliúloh.
Poznámka:AkikonahlasitostiniejevoblastioznámenísystémuWindowszobrazená,pridajtejudo
oblastioznámení.Pozritesičasť„PridanieikonydooblastioznámenísystémuWindows“nastránke16
2.Podľapokynovnaobrazovkeupravtehlasitosť.Zvukmôžetestlmiťkliknutímnaikonureproduktora.
PridanieikonydooblastioznámenísystémuWindows
AkchcetedooblastioznámenísystémuWindowspridaťikonu,postupujtetakto:
1.Kliknutímnaikonušípkyvedľaoblastioznámenízobrazteskrytéikony.Potommyšoupresuňte
požadovanúikonudooblastioznámení.
2.Akikonaniejezobrazená,zapniteju.
a.VzávislostiodverziesystémuWindowspoužitejedenznasledujúcichpostupov:
•VsystémeWindows7:KliknutímnatlačidloŠtartotvorteponukuŠtartakliknitenapoložku
Ovládacípanel.NastavtetypzobrazeniaovládaciehopanelanaVeľkéikonyaleboMaléikonya
potomkliknitenapoložkyIkonyvoblastioznámení➙Zapnúťalebovypnúťsystémovéikony.
.
16ThinkCentreE63zPoužívateľskápríručka
Page 29
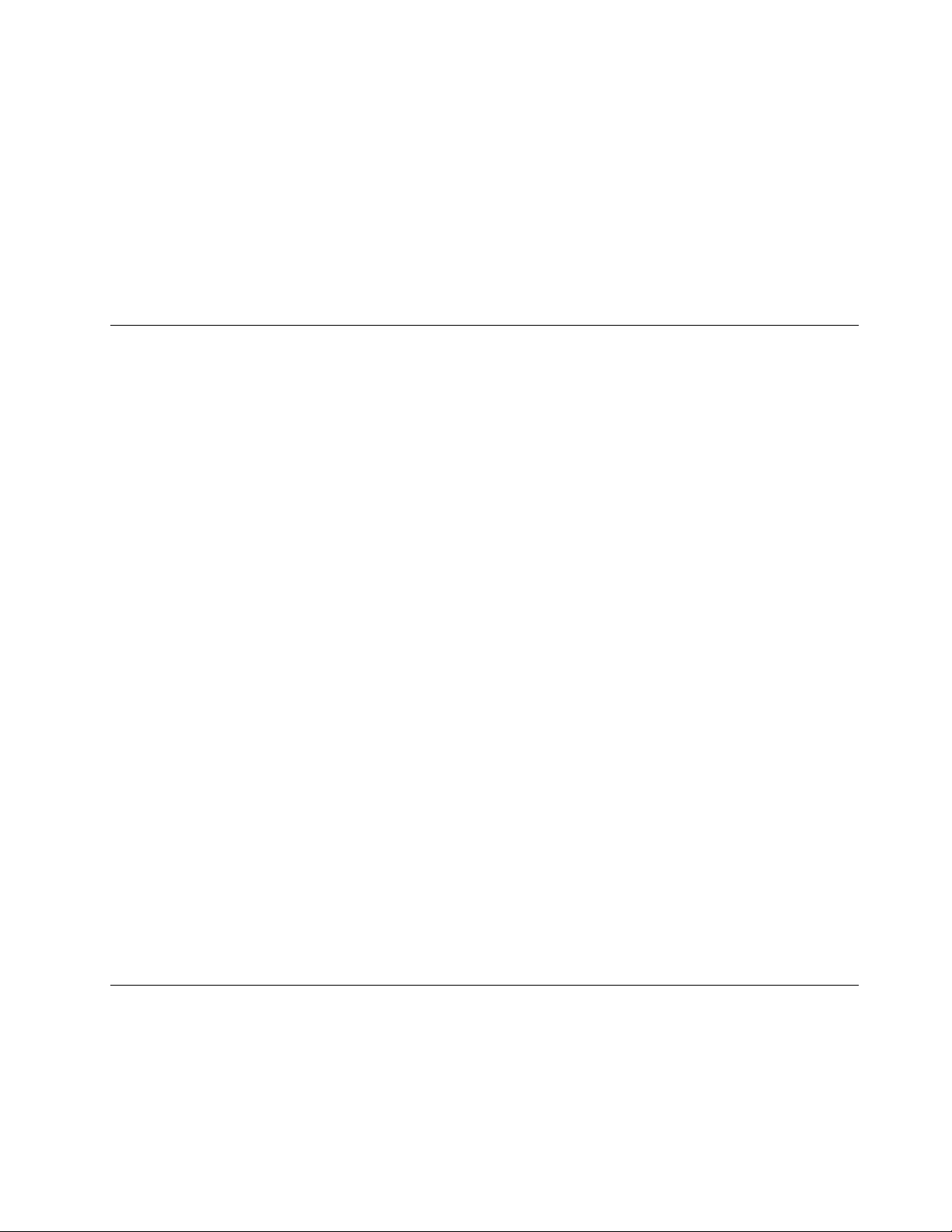
•VsystémeWindows8.1:Otvorteovládacípanel.Nastavtetypzobrazeniaovládaciehopanelana
VeľkéikonyaleboMaléikonyapotomkliknitenapoložkyIkonyvoblastioznámení➙Zapnúť
alebovypnúťsystémovéikony.
Poznámka:PodrobnéinformácieootvoreníovládaciehopanelavsystémeWindows8.1nájdetev
časti„ZískanieprístupukovládaciemupaneluvoperačnomsystémeWindows8.1“nastránke19
•VsystémeWindows10:KliknutímnatlačidloŠtartotvorteponukuŠtart.Potomkliknitenapoložky
Nastavenie➙Systém➙Oznámeniaaakcie➙Zapnúťalebovypnúťsystémovéikony.
b.Zapnitepožadovanúikonu.
3.AksaikonanapriektomunezobrazívoblastioznámenísystémuWindows,zopakujtekrok1.
Správanapájania
Pomocousprávynapájaniamožnoznížiťspotrebuenergieniektorýchkomponentovpočítača,akosú
napájaniesystému,procesor,jednotkypevnéhodiskuaniektorémonitory.
SystémACPI(Advancedconfigurationandpowerinterface)BIOS
KeďžeoperačnýsystémjesystémACPIBIOS,môžeovládaťfunkciesprávynapájaniapočítača,pričom
nastavenieprerežimAPM(AdvancedPowerManagement)BIOSsabudeignorovať.Nievšetkyoperačné
systémypodporujúrežimACPIBIOS.
Funkcieautomatickéhospustenia
.
FunkcieautomatickéhospusteniavponukeSprávanapájaniavámumožňujúpovoliťazakázaťfunkciena
automatickézapnutiepočítača.
•WakeUponAlarm:Môžetenastaviťdátumačas,keďsapočítačautomatickyzapne.Môžetobyť
jednorazováudalosťalebokaždodennáudalosť.
•WakeonLAN:Akmápočítačsprávnenakonfigurovanýtokenringalebokartuadaptéraethernetovej
sieteLAN,ktorápodporujefunkciuWakeonLAN,ajespustenýsoftvérnavzdialenúsprávusiete,môžete
použiťfunkciuWakeonLAN.KeďfunkciuWakeonLANnastavítenamožnosťPovolené,počítačsa
zapne,keďdostanešpecifickýsignálodinéhopočítačavlokálnejsieti(LAN).
AkchcetepovoliťfunkciuWakeonLANaleboWakeUponAlarmvoperačnomsystémeWindows8.1,
postupujtetakto:
1.Otvorteovládacípanel.
2.KliknitenapoložkyHardvérazvuk➙Možnostinapájania.
3.NaľavompanelikliknitenapoložkuVybraťakciupretlačidlonapájania.
4.VčastiNastavenievypnutiazruštezačiarknutiepolíčkaZapnúťrýchlespustenie.
Poznámka:Aknastavenianiesúdostupné,kliknitenapoložkuZmeniťmomentálnenedostupné
nastavenia.
5.KliknitenatlačidloUložiťzmeny.
Používaniejednodotykovejaleboviacdotykovejfunkcie
Poznámka:Jednodotykováaviacdotykováfunkciasúkdispozíciilenpriniektorýchmodeloch.
Vzávislostiodmodelumôžebyťpočítačvybavenýjednodotykovoualeboviacdotykovoufunkciou.
Jednodotykováfunkciaumožňujenarazpoužívaťibajedenprstnainterakciuspočítačom.Viacdotyková
funkciaumožňujepoužívaťjedenalebodvaprstynainterakciuspočítačom.Nadotykovejobrazovketak
Kapitola2.Používaniepočítača17
Page 30
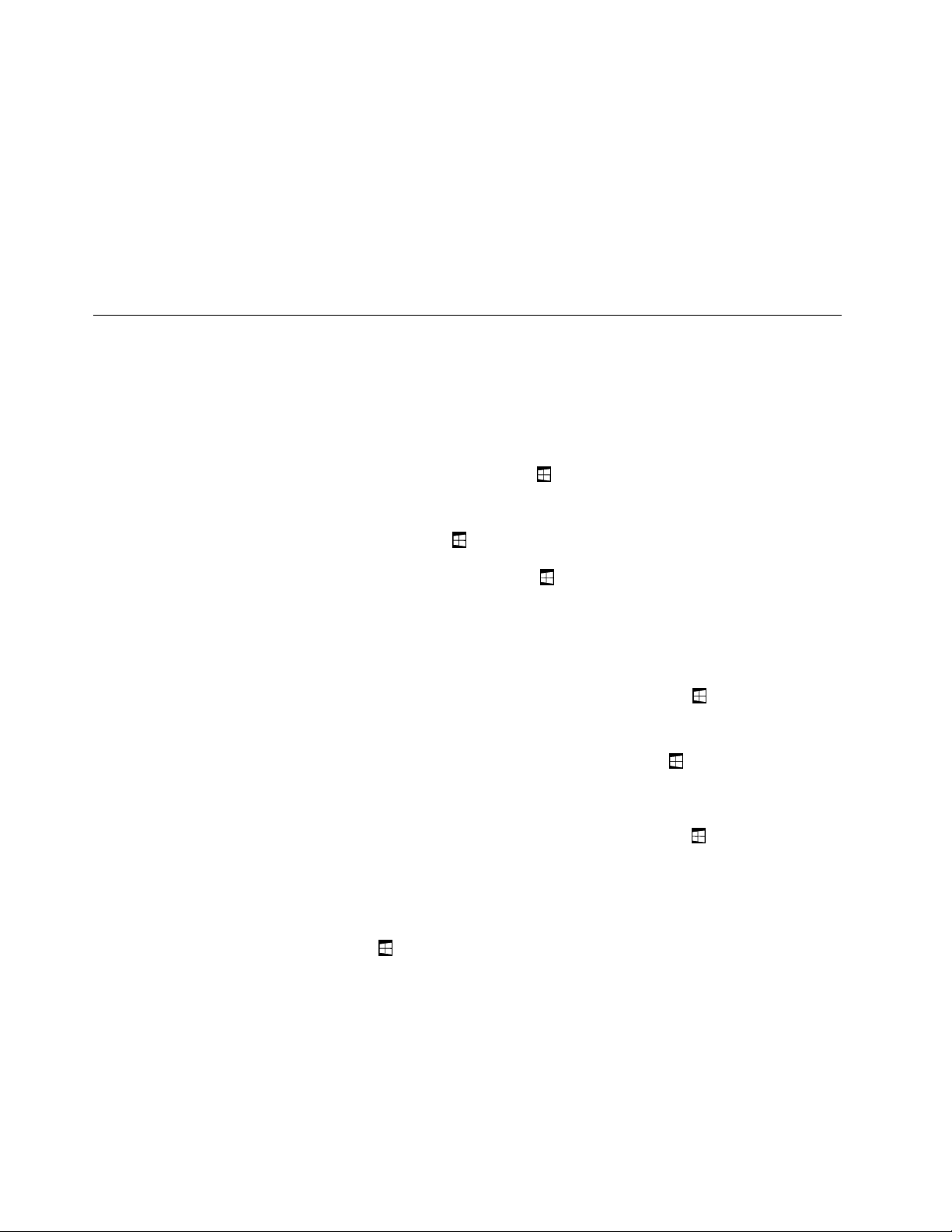
napríkladmôžeteobrazpriprezeraníaleboúpravedokumentupribližovať,vzďaľovať,posúvaťalebootáčať
pomocoudvochprstov.
Akchcetepoužiťjednodotykovúaleboviacdotykovúfunkciu,postupujtetakto:
•Akchcetevykonaťjednokliknutie,prstomjedenkrátťuknitenadotykovúobrazovku.
•Akchcetevykonaťdvojitékliknutie,ťuknitedvakrátbezprestávky.
•Akchcetevykonaťkliknutiepravýmtlačidlommyši,jedenkrátťuknitenadotykovúobrazovkuapodržte
nanejprst,kýmsanezobrazíkruh.Potomzdvihniteprstzdotykovejobrazovky,abysazobrazila
kontextováponuka.Vybertepoložkuzponuky.
PrechodmedziobrazovkamivoperačnomsystémeWindows8.1
AkchcetevoperačnomsystémeWindows8.1prechádzaťmedzipracovnouplochou,domovskou
obrazovkouaaplikáciamiotvorenýmizdomovskejobrazovky,použitejedenztýchtopostupov:
•Akchcetezdomovskejobrazovkyprejsťnanaposledypoužitýpracovnýpriestor(aplikácia,nastavenie
alebopracovnáplocha),použitejedenznasledujúcichpostupov:
-Pomocouukazovaciehozariadenia:Presuňteukazovateľúplnedoľavéhodolnéhorohuobrazovky,aby
sazobrazilaikonaovládaniaobrazovkysystémuWindows
-Pomocoudotykovejobrazovky:Potiahniteprstomodľavéhookrajaobrazovkyapotomspäť.Pozdĺž
ľavéhookrajaobrazovkysazobraziaukážkyvšetkýchdostupnýchpracovnýchpriestorov.Ťuknitena
ikonuovládaniaobrazovkysystémuWindowsvspodnejčasti.
,apotomnatútoikonukliknite.
Poznámka:IkonaovládaniaobrazovkysystémuWindows
systémuaktívnyaspoňjedenpracovnýpriestor.
•Akchcetezpracovnejplochyaleboktoréhokoľvekinéhopracovnéhopriestoruotvorenéhozdomovskej
obrazovkyprejsťnadomovskúobrazovku,použitejedenznasledujúcichpostupov:
-Pomocouukazovaciehozariadenia:
-NapracovnejplochekliknitenaikonuovládaniaobrazovkysystémuWindows
rohuobrazovky.
-Vktoromkoľvekinompracovnompriestorepresuňteukazovateľúplnedoľavéhodolnéhorohu
obrazovky,abysazobrazilaikonaovládaniaobrazovkysystémuWindows,apotomnatúto
ikonukliknite.
-Pomocoudotykovejobrazovky:Použitejedenznasledujúcichpostupov:
-NapracovnejplocheťuknitenaikonuovládaniaobrazovkysystémuWindowsvľavomdolnom
rohuobrazovky.
-Vktoromkoľvekinompracovnompriestorepoužitejedenznasledujúcichpostupov:
•Potiahniteprstomodľavéhookrajaobrazovkyapotomspäť.Pozdĺžľavéhookrajaobrazovky
sazobraziaukážkyvšetkýchdostupnýchpracovnýchpriestorov.Ťuknitenaikonuovládania
obrazovkysystémuWindowsvspodnejčasti.
•Potiahnutímprstomodpravéhookrajaobrazovkyzobraztekľúčovétlačidláapotomťuknite
natlačidloŠtart.
•Vktoromkoľvekpracovnompriestore(domovskáobrazovka,pracovnáplocha,nastaveniepočítačaalebo
aplikáciaotvorenázdomovskejobrazovky)použitektorýkoľvekznasledujúcichpostupovnaprechoddo
inéhopracovnéhopriestoru,ktorýstepredtýmotvorili:
sazobrazílenvtedy,keďjenapozadí
vľavomdolnom
-Akchceteprejsťnapredtýmpoužitýpracovnýpriestor(aplikácia,nastaveniealebopracovnáplocha),
použitejedenznasledujúcichpostupov:
18ThinkCentreE63zPoužívateľskápríručka
Page 31

-Pomocouukazovaciehozariadenia:
1.Použitejedenznasledujúcichpostupov:
•Presuňteukazovateľúplnedoľavéhohornéhorohuobrazovkyapotomhopresuňtenadol
pozdĺžľavéhookrajaobrazovky.
•Presuňteukazovateľúplnedoľavéhodolnéhorohuobrazovkyapotomhopresuňtenahor
pozdĺžľavéhookrajaobrazovky.
Pozdĺžľavéhookrajaobrazovkysazobraziaukážkyvšetkýchdostupnýchpracovnýchpriestorov.
Poznámka:Pozdĺžľavéhookrajaobrazovkysazobrazialenaktívnepracovnépriestory,ktoré
stepoužilipočasaktuálnejreláciesystémuWindows.Akaktívnypracovnýpriestorzatvoríte,
jehoukážkasapozdĺžľavéhookrajaobrazovkynezobrazí.
2.Kliknitenaukážku.
-Pomocoudotykovejobrazovky:
•1.spôsob
1.Potiahniteprstomodľavéhookrajaobrazovkyapotomspäť.Pozdĺžľavéhookrajaobrazovky
sazobraziaukážkyvšetkýchdostupnýchpracovnýchpriestorov.
2.Ťuknitenapožadovanýpracovnýpriestor.
•2.spôsob
1.Potiahnutímprstomodľavéhookrajaobrazovkyprejditedonasledujúcehodostupného
pracovnéhopriestoru.
2.Opakujtekrok1,kýmneprejdetedopožadovanéhopracovnéhopriestoru.
-Akchceteprejsťdonaposledypoužitéhopracovnéhopriestoru(aplikácia,nastaveniepočítačaalebo
pracovnáplocha),použitejedenznasledujúcichpostupov:
-Pomocouukazovaciehozariadenia:Presuňteukazovateľúplnedoľavéhohornéhorohuobrazovky,
abysazobrazilaikonaovládaniaobrazovkysystémuWindows
-Pomocoudotykovejobrazovky:Potiahniteprstomodľavéhookrajaobrazovky.
AkpotrebujeteinformácieopoužívaníďalšíchfunkciíoperačnéhosystémuWindows8.1,zdomovskej
obrazovkyaleboobrazovkyAplikácieotvorteaplikáciuPomocník+tipyalebosipozritePomocníkasystému
Windows.Ďalšieinformácienájdetevčasti„PomocníksystémuWindows“nastránke69.
,apotomnatútoikonukliknite.
ZískanieprístupukovládaciemupaneluvoperačnomsystémeWindows
8.1
VoperačnomsystémeWindowsmôžeteprostredníctvomovládaciehopanelazobraziťazmeniťnastavenia
počítača.AkchcetevoperačnomsystémeWindows8.1získaťprístupkovládaciemupanelu,použite
jedenznasledujúcichpostupov:
•Prostredníctvompracovnejplochy
1.Presuňteukazovateľdopravéhohornéhoalebopravéhodolnéhorohuobrazovky,abysazobrazili
kľúčovétlačidlá.
2.KliknitenapoložkuNastavenie.
3.KliknitenapoložkuOvládacípanel.
•Prostredníctvomdomovskejobrazovky
1.KliknutímnašípkunadolvľavomdolnomrohuobrazovkyprejditenaobrazovkuAplikácie.
2.PosuňtesadopravaavčastiSystémkliknitenapoložkuOvládacípanel.
Kapitola2.Používaniepočítača19
Page 32

Najčastejšieotázky
Nižšiejeuvedenýchniekoľkotipov,ktorévámpomôžuoptimalizovaťspôsob,akýmpoužívatepočítač.
Jepoužívateľskápríručkakdispozíciivinomjazyku?
PoužívateľskápríručkajekdispozíciivrôznychjazykochnawebovejlokalitepodporyspoločnostiLenovona
adrese:
http://www.lenovo.com/UserManuals
KdesanachádzasúpravadiskovobnovyalebokľúčUSBobnovy?
VzávislostiodverziesystémuWindowssapočítačdodávasosúpravoudiskovobnovyalebokľúčomUSB
obnovy.Akspočítačomnebolidodané,kontaktujteCentrumpodporyzákazníkovspoločnostiLenovoa
objednajtesisúpravudiskovobnovyalebokľúčUSBobnovy.Zoznamtelefónnychčíselpodporyspoločnosti
Lenovonájdetenaadresehttp://www.lenovo.com/support/phone.Aknemôžetenájsťtelefónnečíslo
podporypresvojukrajinualeboregión,kontaktujtepredajcuspoločnostiLenovo.
KdenájdempomockoperačnémusystémuWindows?
Pozritesi„PomocníksystémuWindows“nastránke69.
MôžemzmeniťspôsobspúšťaniasystémuWindows8.1tak,abysaotvorilabuďpracovnáplocha,
alebodomovskáobrazovka?
VoperačnomsystémeWindows8.1môžetepočítačnastaviťtak,abysavpredvolenomnastaveníotvorila
buďpracovnáplocha,alebodomovskáobrazovka.Akchcetenastaviťpredvolenúobrazovkuprispustení,
postupujtetakto:
1.Napracovnejplochepresuňteukazovateľnapanelúlohvspodnejčastiobrazovkyakliknitepravým
tlačidlommyšinapanelúloh.
2.KliknitenapoložkuVlastnosti.Zobrazísaoknosvlastnosťamipanelaúlohanavigácie.
3.NakarteNavigáciavyhľadajtečasťDomovskáobrazovkaapotompoužitejedenznasledujúcich
postupov:
•Akochceteakopredvolenúobrazovkuprispustenínastaviťpracovnúplochu,začiarknitepolíčkoPo
prihláseníalebozatvorenívšetkýchaplikáciíprejsťnapracovnúplochunamiestodomovskej
obrazovky.
•Akochceteakopredvolenúobrazovkuprispustenínastaviťdomovskúobrazovku,zruštezačiarknutie
políčkaPoprihláseníalebozatvorenívšetkýchaplikáciíprejsťnapracovnúplochunamiesto
domovskejobrazovky.
4.KliknutímnatlačidloOKuložtenovénastavenie.
20ThinkCentreE63zPoužívateľskápríručka
Page 33

Kapitola3.Vyavášpočítač
Tátokapitolaposkytujeinformácieozjednodušeníovládania,komfortepoužívaniaapremiestnenípočítača
doinýchkrajínaleboregiónov.
Zjednodušenieovládaniaakomfort
Správnaergonomickápraxvámumožnívyťažiťzpočítačamaximumapredchádzaťnepohodliu.Usporiadajte
sipracovnéprostredieajpoužívanézariadeniapodľasvojichindividuálnychpožiadaviekapodľapráce,
ktorúvykonávate.Osvojtesiajsprávnepracovnénávyky,abystepriprácispočítačomčonajviaczvýšili
svojuvýkonnosťapohodlie.
Nasledujúcetémyponúkajúinformácieotom,akousporiadaťpracovnéprostredie,nastaviťzariadenia
počítačaavybudovaťsisprávnepracovnénávyky.
Usporiadaniepracovnéhopriestoru
Akchcetezosvojhopočítačavyťažiťmaximum,usporiadajtesipoužívanézariadeniaajpracovnéprostredie
podľasvojichpožiadaviekapodľapráce,ktorúvykonávate.Najdôležitejšímkritériomjevášosobnýkomfort,
alenausporiadaniapracovnéhopriestorumôžumaťvplyvajzdrojesvetla,cirkuláciavzduchuaumiestnenie
elektrickýchzásuviek.
Komfort
Ajkeďneexistuježiadneuniverzálneusporiadaniepracovnéhopriestoru,ktorébyboloideálneprekaždého,
ponúkamevámniekoľkotipov,ktorévámpomôžunájsťrozmiestnenie,ktorébudenajviacvyhovovaťvašim
požiadavkám.
Dlhodobésedenievjednejpozíciimôžespôsobiťúnavu.Opierkachrbtaasedadlobymalibyťnastaviteľné
nezávisleamalibyposkytovaťdobrúoporu.Sedadlobymalomaťzahnutúspodnúčasť,abynetlačilona
stehná.Polohusedadlanastavtetak,abybolistehnáparalelnéspodlahouachodidlábolirovnonazemi
alebonapodložkeprechodidlá.
Pripoužívaníklávesnicedržtepredlaktiaparalelnespodlahouazápästiavpohodlnejpozícii.Pripísanína
klávesnicimajterukyaprstyuvoľnenéaklávesystláčajtejemne.Uholklávesnicenastavtepomocounožičiek
klávesnicetak,abybolopísaniečonajpohodlnejšie.
Nastavtemonitor,abybolavrchnáčasťobrazovkymiernepodúrovňouočí.Monitorumiestnitedopohodlnej
vzdialenostisledovania,zvyčajne51–61cm.Potomumiestnitemonitortak,abystenaňvidelibezotáčania
tela.Častopoužívanézariadenia,akonapríkladtelefónalebomyš,umiestnitenadosah.
©CopyrightLenovo2014,2016
21
Page 34

Odleskyaosvetlenie
Monitorumiestnitetak,abysteminimalizovaliodleskyodstropnéhoosvetlenia,okienaleboinýchsvetelných
zdrojov.Svetelnéodleskyzlesklýchpovrchovmôžuspôsobiťnepríjemnéodleskynaobrazovkemonitora.
Akjetomožné,monitorumiestnitetak,abyplochaobrazovkyzvieralasoknamiaďalšímisvetelnýmizdrojmi
pravýuhol.Akjetopotrebné,skústeeliminovaťstropnéosvetlenievypnutímsvetielalebopoužitímžiaroviek
snižšímvýkonom.Akumiestnitemonitorvblízkostiokna,použitenazatienenieslnečnéhosvetlazávesy
alebožalúzie.Keďžesapočasdňameniasvetelnépodmienky,môžetesaimprispôsobiťnastavením
jasuakontrastunamonitore.
Akniejemožnésavyhnúťodleskomalebonastaviťosvetlenie,môževámpomôcťantireflexnýfilter
umiestnenýnaobrazovke.Tietofiltrealemôžumaťnegatívnyvplyvnačistotuobrazu.Vyskúšajteichiba
vtedy,aksteužneúspešnevyskúšaliostatnémetódyeliminácieodleskov.
Problémyhromadeniaprachuaodleskov.Obrazovkumonitorabystemalipravidelnečistiťpomocoujemnej
handričky,podľapokynovuvedenýchvdokumentáciimonitora.
Cirkuláciavzduchu
Vášpočítačamonitorprodukujúteplo.Počítačobsahujeventilátor,ktorýnasávadovnútračerstvývzduch
avyfukujevonhorúcivzduch.Horúcivzduchsadostanezmonitoravoncezjehovetracieotvory.
Zablokovanímtýchtootvorovmôžetezapríčiniťprehriatiemonitora,ktorémôžemaťzanásledokpoškodenie
monitoraalebojehozničenie.Počítačamonitorumiestnitetak,abyničneblokovaloichvetracieotvory.
Zvyčajnepostačuje51mmvoľnéhopriestoruodvetraciehootvoru.Taktiežsauistite,ževyfukovanývzduch
niejenasmerovanýnaľudí.
Elektrickézásuvkyadĺžkakáblov
Konečnéumiestneniepočítačamôžuovplyvniťtietofaktory:
•Umiestnenieelektrickýchzásuviek
•Dĺžkanapájacíchkáblov
•Dĺžkakáblov,ktorésúpripojenékmonitoruainýmzariadeniam
Priusporiadanípracovnéhopriestorupostupujtepodľatýchtopokynov:
•Nepoužívajtepredlžovaciekáble.Akjetomožné,zapojtenapájacíkábelpočítačapriamodoelektrickej
zásuvky.
•Napájacieainékábleumiestnitetak,abysaponichnestúpaloanehrozilorizikozakopnutiaotietokáble.
Viacinformáciíonapájacíchkáblochobsahuje„Napájaciekábleanapájacieadaptéry“nastránkevi
.
Informácieozjednodušeníovládania
SpoločnosťLenovosaangažujevsprístupňovaníinformáciíatechnológiípoužívateľomsosluchovým
postihnutím,zrakovýmpostihnutímaleboobmedzenoumožnosťoupohybu.Tátočasťobsahujeinformácie
ospôsoboch,akýmimôžutítopoužívateliapoužívaťpočítaččonajefektívnejšie.Najnovšieinformácieo
zjednodušeníovládaniamôžetezískaťnatejtowebovejlokalitespoločnostiLenovonaadrese:
http://www.lenovo.com/accessibility
Klávesovéskratky
Nasledujúcatabuľkaobsahujeklávesovéskratky,ktorémôžuuľahčiťpoužívaniepočítača.
Poznámka:Vzávislostiodklávesnicenemusiabyťtietoklávesovéskratkykdispozícii.
22ThinkCentreE63zPoužívateľskápríručka
Page 35

Klávesováskratka
KlávesslogomWindows+UOtvorenieCentrazjednodušeniaprístupu
PravýklávesShiftstlačenýnaosemsekúndZapnutiealebovypnutiefunkcieFiltrovanieklávesov
PäťstlačeníklávesuShiftZapnutiealebovypnutiefunkcieJednýmprstom
KlávesNumLockstlačenýnapäťsekúndZapnutiealebovypnutiefunkcieOzvučenieklávesov
ĽavýAlt+ľavýShift+NumLockZapnutiealebovypnutiefunkcieKlávesymyši
ĽavýAlt+ľavýShift+PrtScn(aleboPrtSc)ZapnutiealebovypnutiefunkcieVysokýkontrast
Funkcia
Akpotrebujeteďalšieinformácie,nastránkehttp://windows.microsoft.com/vyhľadajteniektoréztýchto
kľúčovýchslov:klávesovéskratky,kombinácieklávesov,prístupovéklávesy.
Centrumzjednodušeniaprístupu
CentrumzjednodušeniaprístupuvoperačnomsystémeWindowsumožňujepoužívateľomnakonfigurovať
počítačepodľasvojichfyzickýchakognitívnychpotrieb.
AkchcetepoužiťCentrumzjednodušeniaprístupu,postupujtetakto:
1.VzávislostiodverziesystémuWindowspoužitejedenznasledujúcichpostupov:
•VsystémeWindows7:KliknutímnatlačidloŠtartotvorteponukuŠtartakliknitenapoložkuOvládací
panel.NastavtetypzobrazeniaovládaciehopanelanaVeľkéikonyaleboMaléikonyapotomkliknite
napoložkuCentrumzjednodušeniaprístupu.
•VsystémeWindows8.1:Presuňteukazovateľdopravéhohornéhoalebopravéhodolnéhorohu
obrazovky,abysazobrazilikľúčovétlačidlá.PotomkliknitenapoložkyNastavenie➙Zmeniť
nastaveniePC➙Zjednodušenieprístupu.
•VsystémeWindows10:KliknutímnatlačidloŠtartotvorteponukuŠtart.Potomkliknitenapoložky
Nastavenie➙Zjednodušenieprístupu.
2.Podľapokynovnaobrazovkevybertevhodnýnástroj.
Centrumzjednodušeniaprístupuobsahujenajmänasledujúcenástroje:
•Zväčšovaciesklo
Zväčšovaciesklojeužitočnápomôcka,ktorázväčšujecelúobrazovkualebojejčasť,abybololepšie
vidieťobsah.
•Moderátor
Moderátorjeprogramnačítanieobrazovky,ktorýnahlasčítatextzobrazenýnaobrazovkeaopisuje
udalosti,akosúnapríkladchybovéhlásenia.
•Klávesnicanaobrazovke
Akchceteúdajezadávaťdopočítačapomocoumyši,pákovéhoovládačaaleboinéhoukazovacieho
zariadenianamiestofyzickejklávesnice,môžetepoužívaťklávesnicunaobrazovke.Klávesnicana
obrazovkejevizuálnaklávesnicasovšetkýmištandardnýmiklávesmi.
•Vysokýkontrast
Vysokýkontrastjefunkcia,ktorázvyšujefarebnýkontrastniektorýchtextovaobrázkovnaobrazovke.
Tietopoložkysúpotomvýraznejšieaľahšiesaidentifikujú.
•Prispôsobenáklávesnica
Upravtenastaveniaklávesnice,abysajednoduchšiepoužívala.Pomocouklávesnicemôžetenapríklad
ovládaťukazovateľazjednodušiťzadávanieniektorýchkombináciíklávesov.
•Prispôsobenámyš
Kapitola3.Vyavášpočítač23
Page 36

Upravtenastaveniamyši,abysajednoduchšiepoužívala.Môžetenapríkladzmeniťvzhľadukazovateľaa
zjednodušiťspravovanieokienpomocoumyši.
Rozpoznávaniereči
Rozpoznávanierečiumožňujeovládaťpočítačhlasom.
Lenpomocouhlasumôžetespúšťaťprogramy,otváraťponuky,klikaťnaobjektynaobrazovke,diktovaťtext
dodokumentovapísaťaodosielaťe-maily.Všetko,čorobítepomocouklávesniceamyši,môžeteurobiťlen
pomocouhlasu.
AkchcetepoužiťfunkciuRozpoznávaniereči,postupujtetakto:
1.VzávislostiodverziesystémuWindowspoužitejedenznasledujúcichpostupov:
•VsystémeWindows7:KliknutímnatlačidloŠtartotvorteponukuŠtartakliknitenapoložkuOvládací
panel.
•VsystémeWindows8.1:Otvorteovládacípanel.Pozritesičasť„Získanieprístupukovládaciemu
paneluvoperačnomsystémeWindows8.1“nastránke19
.
•VsystémeWindows10:KliknutímpravýmtlačidlommyšinatlačidloŠtartotvortekontextovúponuku
ŠtartakliknitenapoložkuOvládacípanel.
2.NastavtetypzobrazeniaovládaciehopanelanaVeľkéikonyaleboMaléikonyapotomkliknitena
položkuRozpoznávaniereči.
3.Postupujtepodľapokynovnaobrazovke.
Technológiečítaniaobrazovky
Technológiečítaniaobrazovkysúprimárnezameranénarozhraniasoftvérovýchprogramov,informačné
systémypomociarôznedokumentyonline.Ďalšieinformácieoprogramochnačítanieobrazovkynájdete
nanasledujúcichwebovýchlokalitách:
•PoužívaniesúborovPDFsprogramaminačítanieobrazovky:
http://www.adobe.com/accessibility.html?promoid=DJGVE
•PoužívanieprogramunačítanieobrazovkyJAWS:
http://www.freedomscientific.com/jaws-hq.asp
•PoužívanieprogramunačítanieobrazovkyNVDA:
http://www.nvaccess.org/
Rozlíšenieobrazovky
Čitateľnosťtextovaobrázkovnaobrazovkemôžetezlepšiťzmenourozlíšeniaobrazovkypočítača.
Akchceteupraviťrozlíšenieobrazovky,postupujtetakto:
1.Kliknitepravýmtlačidlommyšinaprázdnuoblasťnapracovnejploche.
2.VzávislostiodverziesystémuWindowspoužitejedenznasledujúcichpostupov:
•VsystémeWindows7aleboWindows8.1:KliknitenapoložkuRozlíšenieobrazovky.
•VsystémeWindows10:KliknitenapoložkuNastavenieobrazovky.NakarteObrazovkakliknite
napoložkuRozšírenénastavenieobrazovky.
3.Postupujtepodľapokynovnaobrazovke.
Poznámka:Aknastavíteprílišmalérozlíšenieobrazovky,niektorépoložkysanaobrazovkunemusiazmestiť.
Prispôsobiteľnáveľkosťpoložky
Čitateľnosťpoložiekmôžetezlepšiťzmenouveľkostipoložky.
24ThinkCentreE63zPoužívateľskápríručka
Page 37

•Akchcetedočasnezmeniťveľkosťpoložky,použitenástrojZväčšovaciesklovCentrezjednodušenia
prístupu.Pozritesičasť„Centrumzjednodušeniaprístupu“nastránke23
•Akchcetezmeniťveľkosťpoložkynatrvalo,postupujtetakto:
-Zmeňteveľkosťvšetkýchpoložieknaobrazovke.
1.Kliknitepravýmtlačidlommyšinaprázdnuoblasťnapracovnejploche.
2.VzávislostiodverziesystémuWindowspoužitejedenznasledujúcichpostupov:
-VsystémeWindows7aleboWindows8.1:KliknitenapoložkyRozlíšenieobrazovky➙
Zväčšiťalebozmenšiťtextaostatnépoložky.
-VsystémeWindows10:KliknitenapoložkuNastavenieobrazovky.
3.Podľapokynovnaobrazovkezmeňteveľkosťpoložky.
4.KliknitenapoložkuPoužiť.Tátozmenasaprejavíprinasledujúcomprihlásenísadooperačného
systému.
-Zmeňteveľkosťvšetkýchpoložieknawebovejstránke.
StlačteapodržteklávesCtrlapotomstlačteklávessoznamienkomplus(+)nazväčšenietextualebo
klávessoznamienkommínus(–)nazmenšenietextu.
-Zmeňteveľkosťpoložieknapracovnejplochealebovokne.
Poznámka:T átofunkcianemusívniektorýchoknáchfungovaťsprávne.
Akmávašamyškoliesko,stlačteapodržteklávesCtrlapotomotočenímkolieskazmeňteveľkosť
položky.
.
Štandardnékonektory
Počítačobsahuještandardnékonektory,ktoréumožňujúpripojiťpomocnézariadenia.
Ďalšieinformácieoumiestneníafunkciáchjednotlivýchkonektorovnájdetevčasti„Miesta“nastránke1.
KonverznýmodemTTY/TDD
Počítačpodporujepoužívaniekonverznéhomodemupretextovýtelefón(TTY)alebotelekomunikačnýprístroj
prenepočujúcich(TDD).ModemmusíbyťpripojenýmedzipočítačatelefónTTY/TDD.Potommôžete
vpočítačizadaťsprávuaodoslaťjudotelefónu.
Dokumentáciavprístupnýchformátoch
SpoločnosťLenovoposkytujeelektronickúdokumentáciuvprístupnýchformátoch,akosúnapríkladsúbory
PDFsosprávnymiznačkamialebosúboryHTML(HyperT extMarkupLanguage).Elektronickádokumentácia
spoločnostiLenovosavytváratak,abyjumohlipoužívateliasozrakovýmpostihnutímčítaťprostredníctvom
programunačítanieobrazovky.Každýobrázokvdokumentáciiobsahujeajpríslušnýalternatívnytext,aby
používateliasozrakovýmpostihnutímobrázkurozumeli,keďpoužívajúprogramnačítanieobrazovky.
Premiestneniepočítačadoinejkrajinyaleboregiónu
Keďpremiestnitepočítačdoinejkrajinyaleboregiónu,jepotrebnézohľadniťmiestnenormypreelektrické
zaradenia.
Akpremiestnitepočítačdokrajinyaleboregiónu,kdesapoužívainýtypelektrickejzásuvkyakopráve
používate,budetesimusieťzakúpiťadaptérpreelektrickúzástrčkualebonovýnapájacíkábel.Napájací
kábelsimôžeteobjednaťpriamoodspoločnostiLenovo.
Informácieonapájacomkábliačíslachdielcovnájdetenaadrese:
http://www.lenovo.com/powercordnotice
Kapitola3.Vyavášpočítač25
Page 38

26ThinkCentreE63zPoužívateľskápríručka
Page 39

Kapitola4.Bezpečnosť
Tátokapitolaposkytujeinformácieospôsobeochranypočítačapredkrádežouaneoprávnenýmpoužívaním.
Funkciezabezpečenia
Vpočítačisúkdispozíciinasledujúcefunkciezabezpečenia:
•SoftvérComputraceAgentvofirmvéri
SoftvérComputraceAgentjesoftvérovériešenienariadenieprostriedkovITaobnovuvprípadekrádeže
počítača.Softvérzistí,čivpočítačibolivykonanézmenyvhardvéri,softvérialebomiesteprihlásenia
počítačadosiete.
Poznámka:AktiváciasoftvéruComputraceAgentmôževyžadovaťpredplatné.
•MožnosťpovoliťazakázaťzariadeniaakonektoryUSB
Ďalšieinformácienájdetevčasti„Povoleniealebozakázaniezariadenia“nastránke33
.
©CopyrightLenovo2014,2016
27
Page 40

PripojeniekáblovéhozámkutypuKensington
KáblovýzámoktypuKensingtonmôžetepoužiťnapripevneniepočítačakpracovnémustolu,stolualebo
inémuprenosnémuzariadeniu.Pripojtezámokdoslotubezpečnostnéhozámkunazadnejstranepočítača.
Vzávislostiodzvolenéhotypumožnozámokuzamknúťkľúčomalebokódom.Zámokuzamykáajtlačidlá
používanénaotvoreniekrytupočítača.Ideorovnakýtypzámku,akýsapoužívaprimnohýchprenosných
počítačoch.TakýtozámoksimôžeteobjednaťpriamoodspoločnostiLenovo.ZadajtevýrazKensingtondo
vyhľadávaciehopoľanaadrese:
http://www.lenovo.com/support
Obrázok5.káblovýzámoktypuKensington
Používaniehesiel
VoperačnomsystémeMicrosoftWindowsavsystémeBIOSvpočítačimôžetenastaviťrôzneheslá,ktoré
zabránianeautorizovanémupoužívaniapočítača.
HeslásystémuBIOS
PomocouprogramuBIOSSetupUtilitymôžetenastaviťhesláazabrániťtakneoprávnenémuprístupuk
počítačuaúdajom.Kdispozíciisútietotypyhesiel:
•Hesloprizapnutí
•Heslopevnéhodisku
•Hesloadministrátora
ĎalšieinformácieohesláchsystémuBIOSnájdetevčasti„PoužívaniehesielsystémuBIOS“nastránke
32
.Napoužívaniepočítačanemusítenastaviťžiadneheslo.Používaniehesielzvyšujebezpečnosťpri
prácispočítačom.
28ThinkCentreE63zPoužívateľskápríručka
Page 41

HeslásystémuWindows
VzávislostiodverzieoperačnéhosystémuWindowsjemožnépoužiťheslásystémuWindowsprerôzne
funkcievrátaneovládaniaprístupuanastaveníjednotlivýchpoužívateľov.Ďalšieinformácienájdetev
PomocníkovisystémuWindows.
Používaniebránfirewall
Bránafirewallmôžepredstavovaťhardvér,softvéraleboichkombináciuvzávislostiodpožadovanejúrovni
zabezpečenia.Bránafirewallpomocouskupinypravidielurčuje,ktoréprichádzajúceaodchádzajúce
spojeniasúautorizované.Akjevpočítačipredinštalovanýprogrambrányfirewall,pomáhachrániťpočítač
predhrozbamizabezpečeniazinternetu,neoprávnenýmprístupom,prienikmiaútokmizinternetu.Chrániaj
vašeosobnéúdaje.Ďalšieinformácieopoužívaníprogramubrányfirewallnájdetevsystémepomoci
danéhoprogramubrányfirewall.
PredinštalovanýoperačnýsystémWindowsobsahujeprogramWindowsFirewall.Ďalšieinformácieo
používaníprogramuWindowsFirewallnájdetevčasti„PomocníksystémuWindows“nastránke69
.
Ochranaúdajovpredvírusmi
Vášpočítačsadodávasantivírusovýmprogramom,ktorývámpomôžepriochranepredvírusmi,ichzistenía
eliminácii.
SpoločnosťLenovoposkytujeplnúverziuantivírusovéhosoftvéruvovašompočítačina30dnízadarmo.Po
30dňochmusíteobnoviťlicenciu,abystemohlinaďalejdostávaťaktualizácieantivírusovéhosoftvéru.
Poznámka:Ochranaprednovýmivírusmivyžaduje,abybolisúboryobsahujúcedefinícievírusovpravidelne
aktualizované.
Ďalšieinformácieopoužívaníantivírusovéhosoftvérunájdetevsystémepomocivášhoantivírusového
softvéru.
Kapitola4.Bezpečnosť29
Page 42

30ThinkCentreE63zPoužívateľskápríručka
Page 43

Kapitola5.Rozšírenákonfigurácia
Tátokapitolaobsahujenasledujúceinformácie,ktorévámpomôžunakonfigurovaťpočítač:
•„PoužívanieprogramuSetupUtility“nastránke31
•„AktualizáciaaobnovasystémuBIOS“nastránke35
PoužívanieprogramuSetupUtility
ProgramSetupUtilitysapoužívanazobrazenieazmenunastaveníkonfiguráciepočítačabezohľadunato,
akýoperačnýsystémpoužívate.Nastaveniaoperačnéhosystémuvšakmôžuzmeniťľubovoľnépodobné
nastaveniavprogrameSetupUtility.
SpustenieprogramuSetupUtility
AkchcetespustiťprogramSetupUtility,postupujtetakto:
1.Uistitesa,žepočítačjevypnutý.
2.PrizapínanípočítačaniekoľkokrátstlačteauvoľniteklávesF1.Keďbudetepočuťviaceropípnutíalebo
uvidíteobrazovkuslogom,uvoľniteklávesF1.
Poznámka:Akjenastavenéhesloprizapnutíaleboheslosprávcu,ponukaprogramuSetupUtilitysa
nezobrazí,kýmnezadátesprávneheslo.Ďalšieinformácienájdetevčasti„Používaniehesielsystému
BIOS“nastránke32
.
KeďprogramPOSTzistí,žejednotkapevnéhodiskubolaodstránenázpočítačaalebožesaznížilaveľkosť
pamäte,zobrazísachybovéhlásenie.Musítepostupovaťpodľajednéhoztýchtopostupov:
•StlačenímklávesuF1otvorteprogramSetupUtility.
Poznámka:PootvoreníprogramuSetupUtilitystlačteklávesF10nauloženiezmienaukončenie
programuSetupUtility.PozobrazenívýzvypotvrďteukončeniestlačenímklávesuEnter.Chybové
hláseniesaužznovanezobrazí.
•ObíďtechybovéhláseniestlačenímklávesuF2aprihlástesadooperačnéhosystému.
Poznámka:Akchcete,abysapritestePOSTzistiloodstráneniejednotkypevnéhodisku,musítezapnúť
funkciuzisťovaniazmenykonfigurácie.Akchcetezapnúťfunkciuzisťovaniazmenykonfigurácie,postupujte
nasledovne:
1.SpustiteprogramSetupUtility.
2.ZhlavnejponukyprogramuSetupUtilityvybertepoložkySecurity➙ConfigurationChangeDetection
astlačteklávesEnter.
3.VybertepoložkuEnabledastlačteklávesEnter.
4.StlačenímklávesuF10uložtezmenyaukončiteprogramSetupUtility.Pozobrazenívýzvypotvrďte
ukončeniestlačenímklávesuEnter.
Zobrazenieazmenanastavení
PonukaprogramuSetupUtilityuvádzazoznampoložiek,ktoréidentifikujúkonfiguráciusystému.Akchcete
zobraziťalebozmeniťnastavenia,spustiteprogramSetupUtility.Pozritesičasť„SpustenieprogramuSetup
Utility“nastránke31
.Potompostupujtepodľapokynovnaobrazovke.
©CopyrightLenovo2014,2016
31
Page 44

Nanavigáciuvmožnostiachponúkmôžetepoužívaťklávesnicualebomyš.Klávesy,ktoréjemožnépoužiť
navykonanierozličnýchúloh,súzobrazenévspodnejčastikaždejobrazovky.
PoužívaniehesielsystémuBIOS
PomocouprogramuSetupUtilitymôžetenastaviťhesláapredísťtakneoprávnenémuprístupukvášmu
počítačuaúdajom.
Napoužívaniepočítačanemusítenastaviťžiadneheslo.Používaniehesielzvyšujebezpečnosťpriprácis
počítačom.Aksarozhodnetenastaviťheslá,prečítajtesinasledujúcečasti.
Poznámkykheslám
Heslomôžebyťľubovoľnákombinácia64abecednýchanumerickýchznakov.Zbezpečnostnýchdôvodovje
vhodnépoužívaťsilnéheslá,ktorénemožnojednoduchoodhaliť.Akchcetenastaviťsilnéheslo,postupujte
podľatýchtopravidiel:
•Heslomusímaťdĺžkuaspoňosemznakov
•Obsahujeaspoňjedenabecednýznakajedenčíselnýznak
•HesláprogramuSetupUtilityaheslopevnéhodiskunerozlišujúveľkosťpísma
•Nepoužívajtesvojemenoanimenopoužívateľa
•Nepoužívajtebežnéslováanibežnémená
•Musiasavýrazneodlišovaťodvašichpredchádzajúcichhesiel
Power-OnPassword
AkjenastavenéhesloPower-OnPassword,budetevyzvanínazadanieplatnéhoheslaprikaždomzapnutí
počítača.Počítačnebudemožnépoužívať,kýmnebudezadanéplatnéheslo.
Heslosprávcu
NastavenímheslaAdministratorPasswordzabrániteneoprávnenýmpoužívateľomvzmenekonfiguračných
nastavení.Akzodpovedátezaudržiavanienastaveníkonfigurácieniekoľkýchpočítačov,možnobudete
chcieťnastaviťhesloAdministratorPassword.
AkjenastavenéhesloAdministratorPassword,budetevyzvanínazadanieplatnéhoheslaprikaždom
pokuseoprístupdoprogramuSetupUtility.PrístupdoprogramuSetupUtilityniejemožný,kýmnezadáte
platnéheslo.
AkjenastavenéhesloPower-OnPasswordajhesloAdministratorPassword,môžetezadaťktorékoľvekz
nich.NazmenunastaveníkonfigurácievšakbudetepotrebovaťhesloAdministratorPassword.
HardDiskPassword
NastavenímheslaHardDiskPasswordzabrániteneautorizovanémuprístupukúdajomnajednotkepevného
disku.AkjenastavenéhesloHardDiskPassword,budetevyzvanínazadanieplatnéhoheslaprikaždom
pokuseoprístupkjednotkepevnéhodisku.
Poznámky:
•PonastaveníheslaHardDiskPasswordbudúúdajenajednotkepevnéhodiskuchránenéajvprípade,ak
sajednotkapevnéhodiskuodstránizjednéhopočítačaanainštalujedoiného.
•AkzabudnetehesloHardDiskPassword,nebudetemôcťtotohesloresetovaťaniobnoviťúdajezdisku.
Nastavenie,zmenaavymazaniehesla
Akchcetenastaviť,zmeniťalebovymazaťheslo,postupujtetakto:
32ThinkCentreE63zPoužívateľskápríručka
Page 45

1.SpustiteprogramSetupUtility.Pozritesičasť„SpustenieprogramuSetupUtility“nastránke31.
2.VhlavnejponukeprogramuSetupUtilityvybertepoložkuSecurity.
3.VzávislostiodtypuheslavybertepoložkuSetPower-OnPassword,SetAdministratorPassword
aleboHardDiskPassword.
4.Postupujtepodľapokynovzobrazenýchnapravejstraneobrazovky,abystenastavili,zmenilialebo
vymazalipríslušnéheslo.
Poznámka:Heslomôžebyťľubovoľnákombinácia64abecednýchanumerickýchznakov.Ďalšie
informácienájdetevčasti„Poznámkykheslám“nastránke32
.
Povoleniealebozakázaniezariadenia
Tátočasťposkytujeinformácieospôsobepovoleniaalebozakázaniaprístupupoužívateľanatietozariadenia:
USBSetupTútovoľbupoužitenapovoleniealebozakázaniekonektoraUSB.AkjekonektorUSB
zakázaný,niejemožnépoužívaťzariadeniepripojenékukonektoruUSB.
SATAControllerAkjetátopoložkanastavenánamožnosťDisable,všetkyzariadeniapripojenéku
konektoromSATA(napríkladjednotkypevnýchdiskovalebooptickéjednotky)sú
zakázanéaprístupknimniejemožný.
Akchcetepovoliťalebozakázaťzariadenie,postupujtetakto:
1.SpustiteprogramSetupUtility.Pozritesičasť„SpustenieprogramuSetupUtility“nastránke31.
2.VhlavnejponukeprogramuSetupUtilityvybertepoložkuDevices.
3.Vzávislostiodzariadenia,ktoréchcetepovoliťalebozakázať,použitejedenznasledujúcichpostupov:
•AkchcetepovoliťalebozakázaťzariadenieUSB,vybertepoložkuUSBSetup.
•AkchcetepovoliťalebozakázaťinternéaleboexternézariadenieSATA,vybertepoložkuATADrive
Setup.
4.VybertepožadovanénastaveniaastlačteklávesEnter.
5.StlačenímklávesuF10uložtezmenyaukončiteprogramSetupUtility.Pozritesičasť„Ukončenie
programuSetupUtility“nastránke35.
Výberspúšťaciehozariadenia
Aksapočítačnespustízozariadeniatak,akosaočakáva,použiteniektorýztýchtopostupovnavýber
spúšťaciehozariadenia.
Výberdočasnéhospúšťaciehozariadenia
Tentopostuppoužitenavýberdočasnéhospúšťaciehozariadenia.
Poznámka:Nievšetkydiskyajednotkypevnýchdiskovsúspúšťacie.
1.Počítačzapnitealeboreštartujte.
2.Keďsazobrazíobrazovkaslogom,niekoľkokrátstlačteauvoľniteklávesF12.Zobrazísaoknoponuky
spúšťacíchzariadení.
3.VybertepožadovanéspúšťaciezariadenieastlačteklávesEnter.Počítačsaspustízvamivybratého
zariadenia.
Poznámka:Výberspúšťaciehozariadeniazoknaponukyspúšťacíchzariadenínezmenípostupnosť
spúšťanianatrvalo.
Výberalebozmenapostupnostispúšťacíchzariadení
Akchcetezobraziťalebonatrvalozmeniťnakonfigurovanúpostupnosťspúšťacíchzariadení,postupujtetakto:
Kapitola5.Rozšírenákonfigurácia33
Page 46

1.SpustiteprogramSetupUtility.Pozritesi„SpustenieprogramuSetupUtility“nastránke31.
2.ZhlavnejponukyprogramuSetupUtilityvybertepoložkuStartup.
3.VybertezariadeniaprepostupnostiPrimaryStartupSequence,AutomaticStartupSequenceaError
StartupSequence.Prečítajtesiinformáciezobrazenénapravejstraneobrazovky.
4.StlačenímklávesuF10uložtezmenyaukončiteprogramSetupUtility.Pozritesi„Ukončenieprogramu
SetupUtility“nastránke35.
ZapnutierežimukompatibilitysostavomLPSpodľasmerniceErP
PočítačeLenovospĺňajúpožiadavkynaekodizajnsmerniceErPLot3.Ďalšieinformácienájdetenaadrese:
http://www.lenovo.com/ecodeclaration
VprogrameSetupUtilitymôžetezapnúťrežimkompatibilitysostavomLPSpodľasmerniceErP ,abyste
znížilispotrebuelektrickejenergie,keďjepočítačvypnutýalebovrežimespánku.
AkchcetevprogrameSetupUtilityzapnúťrežimkompatibilitysostavomLPSpodľasmerniceErP ,
postupujtetakto:
1.SpustiteprogramSetupUtility.Pozritesičasť„SpustenieprogramuSetupUtility“nastránke31.
2.ZhlavnejponukyprogramuSetupUtilityvybertepoložkyPower➙EnhancedPowerSavingMode
astlačteklávesEnter.
3.VybertepoložkuEnabledastlačteklávesEnter.
4.ZponukyPowervybertepoložkuAutomaticPowerOnastlačteklávesEnter.
5.VybertepoložkuWakeonLanastlačteklávesEnter.
6.VybertepoložkuDisabledastlačteklávesEnter.
7.StlačenímklávesuF10uložtezmenyaukončiteprogramSetupUtility.Pozobrazenívýzvypotvrďte
ukončeniestlačenímklávesuEnter.
KeďjezapnutýrežimkompatibilitysostavomLPSpodľasmerniceErP,počítačmôžeteprebudiťjednýmz
nasledujúcichspôsobov:
•Stlačtevypínačnapájania
•Zapnitefunkciuprebudeniaprialarme
Funkciaprebudeniaprialarmeumožňujepočítačuprebudiťsavnastavenomčase.Akchcetezapnúť
funkciuprebudeniaprialarme,postupujtenasledovne:
1.SpustiteprogramSetupUtility.
2.ZhlavnejponukyprogramuSetupUtilityvybertepoložkyPower➙AutomaticPowerOnastlačte
klávesEnter.
3.VybertepoložkuWakeUponAlarmastlačteklávesEnter.Potompostupujtepodľapokynovna
obrazovke.
4.StlačenímklávesuF10uložtezmenyaukončiteprogramSetupUtility.Pozobrazenívýzvypotvrďte
ukončeniestlačenímklávesuEnter.
•Zapnutiefunkcieprebudeniapovýpadkunapájania
Funkciaprebudeniapovýpadkunapájaniaumožňujepočítačuprebudiťsapoobnovenínapájaniapo
náhlomvýpadkunapájania.Akchcetezapnúťfunkciuprebudeniapovýpadkunapájania,postupujte
nasledovne:
1.SpustiteprogramSetupUtility.
2.ZhlavnejponukyprogramuSetupUtilityvybertepoložkyPower➙AfterPowerLossastlačte
klávesEnter.
3.VybertepoložkuPowerOnastlačteklávesEnter.
34ThinkCentreE63zPoužívateľskápríručka
Page 47

4.StlačenímklávesuF10uložtezmenyaukončiteprogramSetupUtility.Pozobrazenívýzvypotvrďte
ukončeniestlačenímklávesuEnter.
UkončenieprogramuSetupUtility
Keďskončítesozobrazenímazmenounastavení,nanávratdohlavnejponukyprogramuSetupUtilitystlačte
klávesEsc.MožnobudetemusieťstlačiťklávesEscviackrát.Použitejedenznasledujúcichpostupov:
•Akchceteuložiťnovénastavenia,stlačenímklávesuF10uložtezmenyaukončiteprogramSetupUtility.
•Aknechceteuložiťnastavenia,vybertepoložkyExit➙DiscardChangesandExitastlačteklávesEnter.
KeďsazobrazíoknoResetWithoutSaving,vybertemožnosťYesastlačenímklávesuEnterukončite
programSetupUtility.
•Aksachcetevrátiťkpredvolenýmnastaveniam,stlačenímklávesuF9načítajtepredvolenénastavenia.
PotomstlačenímklávesuF10uložtenastaveniaaukončiteprogramSetupUtility.
AktualizáciaaobnovasystémuBIOS
SpoločnosťLenovomôžesystémBIOSmeniťavylepšovať.Povydanísúaktualizáciedostupnévoforme
súborovnaprevzatienawebovejlokalitespoločnostiLenovonaadresehttp://www.lenovo.com/drivers.
PokynynapoužívanieaktualizáciísystémuBIOSsúdostupnévsúboreTXT,ktorýjesúčasťousúborov
aktualizácií.Priväčšinemodelovmôžeteprevziaťprogramaktualizácienavytvoreniediskusaktualizáciou
systémovýchprogramovaleboaktualizačnýprogram,ktorýmožnospustiťzoperačnéhosystému.
TátokapitolaposkytujeinformácieoaktualizáciisystémuBIOSaobnovesystémupozlyhaníaktualizácie
systémuBIOS.
ÚrovnesystémuBIOS
NesprávnaúroveňsystémuBIOSmôžespôsobiťfalošnéchybyazbytočnúvýmenuFRU.Pomocou
nasledujúcichinformáciíurčíteaktuálnuúroveňsystémuBIOSnainštalovanéhovpočítačiazistíte,aká
najnovšiaúroveňsystémuBIOSjedostupnáprepočítačakdejumôžetezískať.
•UrčenieaktuálnejúrovnesystémuBIOS:
-SpustiteprogramSetupUtility.
-VybertepoložkuBIOSRevisionLevel.
•ZdrojenazískanienajnovšejdostupnejúrovnesystémuBIOS
1.WeboválokalitapodporyspoločnostiLenovo:http://www.lenovo.com/support
2.CentrumpodporyzákazníkovLenovo
3.Podporaúrovne1a2
AkchceteaktualizovaťsystémBIOS,pozritesičasť„AktualizáciaaobnovasystémuBIOS“nastránke35.
Poznámka:NastaveniasystémuBIOSsalíšiapodľaoperačnéhosystému.Predinštaláciounového
operačnéhosystémuzmeňtenastaveniasystémuBIOS.Pozritesičasť„ZmenanastavenísystémuBIOS
predinštaláciounovéhooperačnéhosystému“nastránke36.
Používaniesystémovýchprogramov
Systémovéprogramysúzákladnouvrstvousoftvéruvstavanéhovpočítači.Systémovéprogramyzahŕňajú
programyPOST,BIOSaSetupUtility.POSTjesadatestovaprocedúr,ktorésavykonávajúprikaždom
zapnutípočítača.BIOSjesoftvérovávrstva,ktoráprekladápokynyzostatnýchsoftvérovýchvrstievdo
elektrickýchsignálov,ktorévykonávapočítačovýhardvér.ProgramSetupUtilitymôžetepoužiťnazobrazenie
alebozmenunastaveníkonfiguráciepočítača.Podrobnéinformácieobsahuje„PoužívanieprogramuSetup
Utility“nastránke31
.
Kapitola5.Rozšírenákonfigurácia35
Page 48

Systémovádoskapočítačaobsahujemodul,ktorýsanazývaelektrickymazateľnáprogramovateľná
permanentnápamäť(EEPROM,známaajakopamäťflash).Umožňujevámjednoduchoaktualizovaťprogram
POST,systémBIOSaprogramSetupUtility.Akchcetevykonaťtútoaktualizáciu,buďmôžetespustiťpočítač
pomocoudiskusaktualizáciamisystémovýchprogramov,alebomôžetespustiťšpeciálnyaktualizačný
programzoperačnéhosystému.
SpoločnosťLenovomôžeprogramyPOSTaBIOSmeniťavylepšovať.Aktualizáciesúpovytvorenídostupné
akosúborynaprevzatienawebovejlokalitespoločnostiLenovonaadresehttp://www.lenovo.com.Pokyny
napoužívanieaktualizáciíprogramovPOSTaBIOSsúdostupnévsúboreTXT,ktorýjesúčasťousúborov
aktualizácií.Priväčšinemodelovmôžeteprevziaťprogramaktualizácie,ktorýmožnopoužiťnavytvorenie
diskusaktualizáciousystémovýchprogramovalebohomožnospustiťzoperačnéhosystému.
ZmenanastavenísystémuBIOSpredinštaláciounovéhooperačného systému
NastaveniasystémuBIOSsalíšiapodľaoperačnéhosystému.Predinštaláciounovéhooperačnéhosystému
zmeňtenastaveniasystémuBIOS.
AkchcetezmeniťnastaveniasystémuBIOS,postupujtetakto:
1.SpustiteprogramSetupUtility.Pozritesi„SpustenieprogramuSetupUtility“nastránke31.
2.ZhlavnejponukyprogramuSetupUtilityvybertepoložkyExit➙OSOptimizedDefault.
3.Vzávislostiodoperačnéhosystému,ktorýbudeteinštalovať,použitejedenztýchtopostupov:
•AkchcetenainštalovaťoperačnýsystémWindows8.1(64-bitový),vybertepoložkuEnabled.
•AkchcetenainštalovaťinýoperačnýsystémakoWindows8.1(64-bitový),vybertepoložkuDisabled.
4.VzobrazenomoknevybertemožnosťYesasvojvýberpotvrďtestlačenímklávesuEnter.
5.StlačenímklávesuF10uložtezmenyaukončiteprogramSetupUtility.Pozritesičasť„Ukončenie
programuSetupUtility“nastránke35.
AktualizáciasystémuBIOS
Ponainštalovanínovéhoprogramu,hardvérovéhozariadeniaaleboovládačazariadeniasamôžezobraziť
informáciaotom,žejepotrebnéaktualizovaťsystémBIOS.AktualizáciusystémuBIOSmôžetevykonaťz
operačnéhosystémualebodiskusaktualizáciou(podporovanélenpriniektorýchmodeloch).
AkchceteaktualizovaťsystémBIOS,postupujtetakto:
1.Prejditenaadresuhttp://www.lenovo.com/drivers.
2.PrevezmiteovládačnaaktualizáciusystémuBIOS–verziupreoperačnýsystémaleboverziuvoforme
obrazuISO,ktorýslúžinavytvoreniediskusaktualizáciou.Potomprevezmitepokynynainštaláciupre
ovládačnaaktualizáciusystémuBIOS,ktorýsteprevzali.
3.PrevzatépokynynainštaláciusivytlačteapodľanichaktualizujtesystémBIOS.
Poznámka:AkchcetesystémBIOSaktualizovaťzdiskusaktualizáciou,pokynynainštaláciunemusia
obsahovaťinformácieotom,akomátetentodiskvytvoriť.
36ThinkCentreE63zPoužívateľskápríručka
Page 49

Kapitola6.Predchádzanieproblémom
Vtejtokapitolenájdeteinformácie,ktorévámmôžupomôcťvyhnúťsabežnýmproblémomazabezpečiť
plynulúprevádzkupočítača.
Udržiavaniepočítačavaktualizovanomstave
Vurčitýchsituáciáchmôžebyťpotrebné,abystemalikdispozíciinajaktuálnejšieverziesoftvérových
programov,ovládačovzariadeníalebooperačnéhosystému.Vtejtočastijevysvetlené,akozískaťnajnovšie
aktualizáciepresvojpočítač.
Získanienajnovšíchovládačovzariadeníprepočítač
Upozornenie:Priopätovnejinštaláciiovládačovzariadenísazmeníaktuálnakonfiguráciapočítača.
Akchcetezískaťnajnovšieovládačezariadeníprepočítač,použitejedenznasledujúcichpostupov:
•Prevezmiteovládačezariadení,ktorésúpredinštalovanévpočítači.Prejditenaadresu
http://www.lenovo.com/drivers.
•PoužiteprogramodspoločnostiLenovoaleboslužbuWindowsUpdate.Pozritesičasť„Získanie
najnovšíchaktualizáciísystému“nastránke37.
Poznámka:Ovládačezariadení,ktorésúkdispozíciivslužbeWindowsUpdate,nemuselibyťtestované
spoločnosťouLenovo.OdporúčasazískaťovládačezariadeníodspoločnostiLenovo.
Získanienajnovšíchaktualizáciísystému
Akchcetezískaťnajnovšieaktualizáciesystémupresvojpočítač,pripojtehonainternetapoužitejedenz
nasledujúcichpostupov:
•PomocouniektoréhoznasledujúcichprogramovodspoločnostiLenovozískajteaktualizáciesystému,
akosúnapríkladaktualizácieovládačovzariadení,aktualizáciesoftvéruaaktualizáciesystémuBIOS:
-VsystémeWindows7aleboWindows8.1:PoužiteprogramSystemUpdate.
-VsystémeWindows10:PoužiteprogramLenovoCompanion.
AkchceteotvoriťprogramSystemUpdatealeboLenovoCompanion,pozritesičasť„Získanieprístupuk
programuvpočítači“nastrane4.Ďalšieinformácieopoužívaníprogramunájdetevsystémepomoci
pretentoprogram.
•PomocouslužbyWindowsUpdatezískajteaktualizáciesystému,akosúnapríkladopravyzabezpečenia,
novéverziesúčastísystémuWindowsaaktualizácieovládačovzariadení.
1.VzávislostiodverziesystémuWindowspoužitejedenznasledujúcichpostupov:
-VsystémeWindows7:KliknutímnatlačidloŠtartotvorteponukuŠtartakliknitenapoložku
Ovládacípanel.NastavtetypzobrazeniaovládaciehopanelanaVeľkéikonyaleboMaléikonya
potomkliknitenapoložkuWindowsUpdate.
-VsystémeWindows8.1:Presuňteukazovateľdopravéhohornéhoalebopravéhodolnéhorohu
obrazovky,abysazobrazilikľúčovétlačidlá.PotomkliknitenapoložkyNastavenie➙Zmeniť
nastaveniePC➙Aktualizáciaaobnovenie➙WindowsUpdate.
-VsystémeWindows10:KliknutímnatlačidloŠtartotvorteponukuŠtart.Potomkliknitenapoložky
Nastavenie➙Aktualizáciaazabezpečenie➙WindowsUpdate.
2.Postupujtepodľapokynovnaobrazovke.
©CopyrightLenovo2014,2016
37
Page 50

Čistenieaúdržba
Primeranástarostlivosťaúdržbazabezpečujespoľahlivúprevádzkupočítača.Nasledujúcetémyponúkajú
informácie,ktorévámpomôžuudržaťpočítačvdobromstave.
Základnéinformácie
Tujeniekoľkozákladnýchinformáciíotom,akozaistiť,abypočítačpracovalsprávne:
•Počítačumiestnitedočistéhoasuchéhoprostredia.Zabezpečte,abybolpočítačumiestnenýnaplochom
astabilnompovrchu.
•Nezakrývajtežiadnevetracieotvorynapočítačianimonitore.Tietovetracieotvoryzabezpečujúprúdenie
vzduchu,ktoréchránipočítačpredprehriatím.
•Vblízkostipočítačaajehosúčastíneskladujteanepožívajtežiadnepotravinyaninápoje.Zvyškypotravín
arozliatenápojemôžuspôsobiťznečistenieanepoužiteľnosťklávesniceamyši.
•Zabráňtenavlhnutiuvypínačovnapájaniaaďalšíchovládacíchprvkov.Vlhkosťmôžetietosúčastipoškodiť
avyvolaťrizikozásahuelektrickýmprúdom.
•Napájacíkábelvždyodpájajtetak,žehonebudeteťahaťzašnúru,alezakoncovku.
Čisteniepočítača
Odporúčasa,abystesvojpočítačpravidelnečistiliaochránilitakjehopovrchazabezpečilijeho
bezproblémovúprevádzku.
VÝSTRAHA:
Predčistenímpočítačaaobrazovkymonitoravypnitepočítačajmonitor.
Počítač
Načistenienatretýchpovrchovpočítačapoužívajteibajemnéčistiaceprostriedkyanavlhčenúlátku.
Klávesnica
Akchceteočistiťklávesnicupočítača,postupujtetakto:
1.Vezmiteizopropylalkoholanavlhčitenímkúsokmäkkejanezaprášenejlátky.
2.Toutolátkouutritepovrchvšetkýchklávesov.Klávesyutierajtepojednom.Akbudeteutieraťniekoľko
klávesovnaraz,látkasamôžezachytiťosusednýklávesamôžehopoškodiť.Dajtesipozor,abysana
klávesyanimedzinenedostaližiadnekvapôčkykvapaliny.
3.Naodstránenieomrviniekaleboprachuspomedziklávesovmôžetepoužiťkefkunačisteniefotoaparátov
alebostudenývzduchzosušičavlasov.
Poznámka:Čistiaciprostriedoknikdynesprejujtepriamonaklávesnicu.
Optickámyš
Optickámyšpoužívasvetloemitujúcudiódu(LED)aoptickýsenzor,ktorýnavigujeukazovateľ.Aksa
ukazovateľnaobrazovkenepohybujehladko,možnojepotrebné,abystevyčistilimyš.
Pričisteníoptickejmyšipostupujtetakto:
1.Vypnitepočítač.
2.Kábelmyšiodpojteodpočítača.
3.Otočtemyšaskontrolujtešošovku.
38ThinkCentreE63zPoužívateľskápríručka
Page 51

•Akješošovkazamazaná,jemnejuvyčistitebavlnenouhandričkou.
•Aksúnašošovkekúskyšpiny,jemneichvyfúknite.
4.Skontrolujtepovrch,naktorompoužívatemyš.Akmátepodmyšouveľmikomplikovanýobrazalebo
vzor,predigitálnysignálnyprocesormôžebyťnáročnézistiťzmenyvpolohemyši.
5.Kábelmyšizapojtedopočítača.
6.Zapnitepočítač.
Obrazovka
Problémyhromadeniaprachuaodleskov.Nezabudnitepravidelnečistiťobrazovkusvojhomonitora.
Čisteniepovrchuplochéhomonitora
Akchceteočistiťplochýpočítačovýmonitorspovrchompokrytýmflexibilnýmfilmom,opatrnehoutrite
mäkkousuchoulátkoualebofúknitenaobrazovku,abysaznejodstránilizrnkáprachuaostatnévoľné
zachytenénečistoty.PotomlátkunavlhčiteprostriedkomnačistenieobrazoviekLCDapoutierajteplochu
obrazovky.
Špeciálneprostriedkynačistenieobrazoviekmajúvosvojejponukeviacerépredajnepočítačov.Používajte
ibačistiaceprostriedky,ktorésúurčenépreobrazovkyLCD.Najprvnanesteprostriedoknamäkkúlátku,
zktorejsaneuvoľňujúvlákna,apotomvyčistiteobrazovkuLCD.Vniektorýchpredajniachsúkdispozícii
špeciálnevoprednavlhčenéutierkynaúdržbuobrazoviekLCD.
Čisteniesklenejplochyobrazovky
Akchceteočistiťsklenúplochuobrazovky,opatrnejuutritemäkkousuchoulátkoualebofúknitena
obrazovku,abysaznejodstránilizrnkáprachuaostatnévoľnézachytenénečistoty.Potompoužitemäkkú
látkunamočenúdojemnéhokvapalnéhoprípravkunačistenieskla.
Odporúčanépostupyúdržby
Používanieodporúčanýchpostupovúdržbyvámumožňujezachovaťvýkonnosťpočítača,ochrániťúdajea
pripraviťsanaprípadnézlyhaniepočítača.
•Pravidelneaktualizujtesoftvér,ovládačezariadeníaoperačnýsystémpočítača.Pozritesičasť
„Udržiavaniepočítačavaktualizovanomstave“nastránke37
•Pravidelnevyprázdňujtekôš.
•Pravidelneodstraňujtenepotrebnée-mailyvpriečinkochdoručenejpošty,odoslanýchpoložieka
odstránenýchpoložieksvojeje-mailovejaplikácie.
•Príležitostnevyčistitesúboryauvoľnitemiestonaukladacejjednotkeavpamäti,abystezabránilivýskytu
problémovsvýkonom.Pozritesičasť„Problémysvýkonomazablokovaním“nastránke49.
•Veďtesidenník.Vdenníkumôžubyťzapísanévýznamnézmenyvsoftvérialebohardvéri,aktualizácie
ovládačovzariadení,bezprostrednevzniknutéproblémyaopatreniaprijaténaichodstránenie,aďalšie
problémy,ktorésamohlivyskytnúť.Príčinouproblémumôžebyťzmenavhardvéri,zmenavsoftvérialebo
akákoľvekináakcia,ktorústemohlivykonať.Denníkmôžepomôcťvámalebotechnikovispoločnosti
Lenovozistiťpríčinuproblému.
•Pravidelnesizálohujteúdajenaukladacejjednotke.Ukladaciujednotkumôžeteobnoviťzozálohy.
Akchcetezálohovaťúdaje,použitejedenznasledujúcichpostupov:
-VsystémeWindows7:OtvorteprogramRescueandRecovery.Pozritesičasť„Získanieprístupuk
programuvpočítači“nastránke10
pretentoprogram.
.Ďalšieinformácieozálohovaníúdajovnájdetevsystémepomoci
.
Kapitola6.Predchádzanieproblémom39
Page 52

-VsystémeWindows8.1:Otvorteovládacípanel.NastavtetypzobrazeniaovládaciehopanelanaVeľké
ikonyaleboMaléikonyapotomkliknitenapoložkuHistóriasúborov.Postupujtepodľapokynovna
obrazovke.
Poznámka:PodrobnéinformácieootvoreníovládaciehopanelavsystémeWindows8.1nájdetev
časti„ZískanieprístupukovládaciemupaneluvoperačnomsystémeWindows8.1“nastránke19
-VsystémeWindows10:KliknutímpravýmtlačidlommyšinatlačidloŠtartotvortekontextovúponuku
ŠtartakliknitenapoložkuOvládacípanel.NastavtetypzobrazeniaovládaciehopanelanaVeľké
ikonyaleboMaléikonyapotomkliknitenapoložkuHistóriasúborov.Postupujtepodľapokynovna
obrazovke.
•Čonajskôrvytvortemédiumobnovy.Pomocoumédiaobnovymôžeteobnoviťoperačnýsystémajv
prípade,žesystémWindowssanespustí.
Akchcetevytvoriťmédiumobnovy,použitejedenznasledujúcichpostupov:
-VsystémeWindows7:OtvorteprogramCreateRecoveryMedia.Pozritesičasť„Získanieprístupuk
programuvpočítači“nastránke10
pomocipretentoprogram.
-VsystémeWindows8.1:Otvorteovládacípanel.Nastavtetypzobrazeniaovládaciehopanelana
VeľkéikonyaleboMaléikonyapotomkliknitenapoložkuObnovenie.Postupujtepodľapokynovna
obrazovke.
Poznámka:PodrobnéinformácieootvoreníovládaciehopanelavsystémeWindows8.1nájdetev
časti„ZískanieprístupukovládaciemupaneluvoperačnomsystémeWindows8.1“nastránke19
-VsystémeWindows10:KliknutímpravýmtlačidlommyšinatlačidloŠtartotvortekontextovúponuku
ŠtartakliknitenapoložkuOvládacípanel.NastavtetypzobrazeniaovládaciehopanelanaVeľkéikony
aleboMaléikonyapotomkliknitenapoložkuObnovenie.Postupujtepodľapokynovnaobrazovke.
•AkpoužívatesystémWindows7,čonajskôrvytvortezáchrannémédium.Záchrannémédiummôžete
použiťnaobnoveniepozlyhaniach,ktorévámzabraňujúvzískaníprístupukpracovnémupriestoru
RescueandRecoverynaukladacejjednotke.
Akchcetevytvoriťzáchrannémédium,otvorteprogramRescueandRecovery.Pozritesičasť„Získanie
prístupukprogramuvpočítači“nastránke10
systémepomocipretentoprogram.
.Ďalšieinformácieovytvorenímédiaobnovynájdetevsystéme
.Ďalšieinformácieovytvorenízáchrannéhomédianájdetev
.
.
Premiestneniepočítača
Predpremiestnenímpočítačaprijmitetietopreventívneopatrenia:
1.Zálohujtevšetkysúboryaúdajezjednotkypevnéhodisku.Kdispozíciimátemnožstvokomerčne
dostupnýchzálohovacíchprogramov.AkpoužívateoperačnýsystémWindows7,spoločnosťLenovo
poskytujeprogramRescueandRecovery,ktorývámpomáhazálohovaťaobnoviťúdaje.Pozritesičasť
„Vykonávanieoperáciízálohovaniaaobnovy“nastránke54.
2.Vybertezpočítačavšetkymédiá,akosúdisky,ukladaciezariadeniaUSB,pamäťovékartyaďalšie
médiá.
3.Vypnitepočítačavšetkypripojenézariadenia.Jednotkapevnéhodiskuautomatickyzaparkujehlavuna
čítaniealebozápisvoblastineobsahujúcejúdaje.Tozabraňujepoškodeniujednotkypevnéhodisku.
4.Odpojtenapájaciekáblezelektrickýchzásuviek.
5.Odpojtekomunikačnékáble,akosúnapríkladkáblemodemovalebosieťovékáble.Odpojteichnajprv
odzásuvkyaažpotomodpojtekonieczapojenýdopočítača.
6.Pozritesa,čikpočítačuniesúpripojenéďalšiekáble.Akáno,odpojteich.
7.Akstesiuschovalipôvodnéprepravnéobalyaobalovémateriály,použiteichnazabaleniejednotiek.Ak
používateinéobaly,zabaľtejednotkydomateriálovtlmiacichnárazy,abystesavyhliichpoškodeniu.
40ThinkCentreE63zPoužívateľskápríručka
Page 53

Kapitola7.Riešenieproblémovadiagnostika
Tátokapitolaobsahujeinformácieodiagnostikovaníariešeníproblémovspočítačom.Akproblém,ktorýmá
vášpočítač,niejepopísanývtejtočasti,pozritesiKapitola10„Získavanieinformácií,pomociaservisu“na
stránke69,kdenájdeteďalšieinformácieoodstraňovaníproblémov.
Základnériešenieproblémov
Nasledujúcatabuľkaobsahujezákladnépokyny,ktorévámpomôžuodstrániťproblémyspočítačom.
Poznámka:Akproblémnevieteopraviť,počítačdajtedoservisu.Zoznamtelefónnychčíselservisua
podporynájdetevPríručkeobezpečnosti,zárukáchanastavení,ktorásadodávaspoluspočítačom,alebo
nawebovejlokalitepodporyspoločnostiLenovonaadrese:
http://www.lenovo.com/support/phone
PríznakAkcia
Počítačsapostlačeníhlavného
tlačidlanespustí.
Obrazovkamonitoraječierna.Skontrolujte,čisúsplnenénasledujúcepodmienky:
Klávesnicanefunguje.Skontrolujte,čisúsplnenénasledujúcepodmienky:
Myšnefunguje.Skontrolujte,čisúsplnenénasledujúcepodmienky:
Skontrolujte,čisúsplnenénasledujúcepodmienky:
•Napájacíkábeljesprávnezapojenýdozadnejstranypočítačaadofungujúcej
elektrickejzásuvky.
•Akmávášpočítačnazadnejstranesekundárnyvypínačnapájania,presvedčte
sa,čijezapnutý.
•Indikátornapájanianaprednejstranepočítačajezapnutý.
•Vyžadovanénapätievášhopočítačasazhodujesnapätímelektrickejzásuvky
vovašejkrajinealebooblasti.
•Signálovýkábelmonitorajesprávnezapojenýdomonitoraadopríslušného
konektoramonitoranapočítači.
•Napájacíkábeljesprávnezapojenýdomonitoraadofungujúcejelektrickej
zásuvky.
•Monitorjezapnutýaovládacieprvkyjasuakontrastusúsprávnenastavené.
•Vyžadovanénapätievášhopočítačasazhodujesnapätímelektrickejzásuvky
vovašejkrajinealebooblasti.
•Akjevpočítačinainštalovanásamostatnágrafickákarta,použitekonektor
monitoranasamostatnejgrafickejkarte.
•Počítačjezapnutý.
•KlávesnicajebezpečnezapojenádokonektoraklávesnicePS/2alebokonektora
USBnapočítači.
•Klávesyniesúzaseknuté.
•Počítačjezapnutý.
•MyšjebezpečnezapojenádokonektoramyšiPS/2alebokonektoraUSBna
počítači.
•Myšječistá.Ďalšieinformácienájdetevčasti„Optickámyš“nastránke38
.
©CopyrightLenovo2014,2016
41
Page 54

PríznakAkcia
Operačnýsystémsanechce
spustiť.
Počítačpredspustením
operačnéhosystémuvydá
niekoľkokrátzvukovéznamenie.
Uistitesa,žepostupnosťspúšťacíchzariadeníobsahujezariadenie,naktoromsa
nachádzaoperačnýsystém.Operačnýsystémsazvyčajnenachádzanajednotke
pevnéhodisku.Ďalšieinformácienájdetevčasti„Výberspúšťaciehozariadenia“
nastránke33
Skontrolujte,činiektoréklávesyniesúzaseknuté.
.
Postupnaodstraňovanieproblémov
Akovýchodiskoprediagnostikuproblémovspočítačom,ktorésavyskytli,môžetepoužiťnasledujúcipostup:
1.Skontrolujte,čisúkáblevšetkýchpripojenýchzariadenísprávneapevnepripojené.
2.Skontrolujte,čisúvšetkypripojenézariadenia,ktorévyžadujúnapájaniestriedavýmprúdom,zapojené
dosprávneuzemnenejafunkčnejelektrickejzásuvky.
3.Skontrolujte,čisúvšetkypripojenézariadeniapovolenévnastaveniachsystémuBIOSpočítača.Viac
informáciíoprístupeknastaveniamsystémuBIOSaovykonávanízmienvtomtosystémenájdetev
téme„PoužívanieprogramuSetupUtility“nastránke31.
4.Prejditenatému„Riešenieproblémov“nastránke43apostupujtepodľapokynovpretypproblému,
ktorýsavyskytol.Akváminformácieoriešeníproblémovnepomôžuodstrániťproblém,pokračujte
ďalšímkrokom.
5.Skústepoužiťpredtýmuloženúkonfiguráciu,abystezistili,čipríčinouproblémovniesúnaposledy
vykonanézmenyvnastaveniachsoftvérualebohardvéru.Predobnovenímpredchádzajúcejkonfigurácie
uložteaktuálnukonfiguráciupreprípad,žebynastaveniestaršejkonfigurácieneviedlokodstráneniu
problémualebobymalonežiaduceúčinky.Akchceteobnoviťuloženúkonfiguráciu,použitenasledujúci
postup:
a.Otvorteovládacípaneljednýmznasledujúcichspôsobov:
•VsystémeWindows7:KliknutímnatlačidloŠtartotvorteponukuŠtartakliknitenapoložku
Ovládacípanel.
•VsystémeWindows8.1:Pozritesičasť„Získanieprístupukovládaciemupaneluvoperačnom
systémeWindows8.1“nastránke19.
•VsystémeWindows10:KliknutímpravýmtlačidlommyšinatlačidloŠtartotvortekontextovú
ponukuŠtartakliknitenapoložkuOvládacípanel.
b.NastavtetypzobrazeniaovládaciehopanelanaVeľkéikonyaleboMaléikonyapotomkliknitena
položkyObnovenie➙OtvoriťnástrojObnovovaniesystému.
c.Postupujtepodľapokynovnaobrazovke.
Akproblémpretrváva,prejditenaďalšíkrok.
6.Spustitediagnostickýprogram.Ďalšieinformácienájdetevčasti„LenovoSolutionCenter“nastránke52.
•Akdiagnostickýprogramzistízlyhaniehardvérualeboaknemôžetespustiťdiagnostickýprogram,
kontaktujteCentrumpodporyzákazníkovspoločnostiLenovo.Ďalšieinformácienájdetevčasti
Kapitola10„Získavanieinformácií,pomociaservisu“nastránke69.
•Akdiagnostickýprogramnezistízlyhaniehardvéru,prejditenaďalšíkrok.
7.Použiteantivírusovýprogram,abystezistili,čipočítačniejeinfikovanývírusom.Akprogramzistí
vírus,odstráňtetentovírus.
8.Aksaproblémneodstránianijednouzvykonanýchakcií,vyhľadajtetechnickúpomoc.Ďalšieinformácie
nájdetevčastiKapitola10„Získavanieinformácií,pomociaservisu“nastránke69.
42ThinkCentreE63zPoužívateľskápríručka
Page 55

Riešenieproblémov
Informácieoodstraňovaníproblémovmôžetepoužiťnavyhľadanieriešeníproblémovsjednoznačnými
príznakmi.
Aksatietopríznakyvyskytlibezprostrednepoinštaláciinovéhosoftvérualebonovejvoliteľnejhardvérovej
súčasti,predpoužitíminformáciíoriešeníproblémovvykonajtetietokroky:
1.Odstráňtenovúvoliteľnúhardvérovúsúčasťalebonovýsoftvér.Aknaodstránenievoliteľnejhardvérovej
súčastimusíteodstrániťkrytpočítača,postupujtepodľabezpečnostnýchpokynovpreprácus
elektrickýmizariadeniami,ktorévámboliposkytnutéspočítačom.Zbezpečnostnýchdôvodov
nemanipulujtespočítačom,zktoréhojeodstránenýkryt.
2.Spustitediagnostickýprogramaskontrolujte,čipočítačpracujesprávne.
3.Preinštalujtenovúvoliteľnúhardvérovúsúčasťalebonovýsoftvérpodľapokynovposkytnutých
výrobcom.
Problémysozvukom
Tátočasťobsahujeriešeniaproblémovtýkajúcichsazvuku.
VsystémeWindowsniejekdispozíciizvuk
Riešenia:
•Akpoužívatenapájanéexternéreproduktorysovládacímprvkomzapnutiaavypnutia,skontrolujtetieto
položky:
-OvládacíprvokzapnutiaavypnutiajenastavenýdopolohyZapnuté.
-Napájacíkábelreproduktorovjezapojenýdosprávneuzemnenejafunkčnejelektrickejzásuvky.
•Akmáteexternéreproduktorysovládacímiprvkamihlasitosti,skontrolujte,čihlasitosťniejenastavená
naprílišnízkuhodnotu.
•KliknitenaikonureproduktoravoblastioznámenínapracovnejplochesystémuWindows.Potomkliknite
napoložkuZmiešavač.Skontrolujte,činiejezačiarknutépolíčkoStlmiťreproduktoryačijednotlivé
nastaveniahlasitostiniesúnastavenénaprílišnízkuhodnotu.
•Niektorémodelymajúnaprednejstranepanelnanastaveniezvuku,ktorýmôžetepoužiťnanastavenie
hlasitosti.Akmáteprednýpanelnanastaveniezvuku,skontrolujte,čihlasitosťniejenastavenána
prílišnízkuhodnotu.
•Skontrolujte,čisúexternéreproduktory(aslúchadlá,aksapoužívajú)pripojenéksprávnemuzvukovému
konektorunapočítači.Väčšinakáblovreproduktorovjefarebneoznačenávzhodesfarebnýmoznačením
konektora.
Poznámka:Keďsúkzvukovémukonektorupripojenékábleexternýchreproduktorovaleboslúchadiel,
internýreproduktor(akexistuje)jevypnutý.Voväčšineprípadovplatí,žeakjevniektoromzrozširujúcich
slotovnainštalovanázvukovákarta,zabudovanésúčastiprefunkciezvukunasystémovejdoskesú
vypnuté.Pretojenutnépoužiťzvukovékonektorynazvukovejkarte.
•Skontrolujte,čijespustenýprogramnavrhnutýnapoužívanievprostredíoperačnéhosystémuMicrosoft
Windows.AkjeprogramnavrhnutýnaspúšťanievsystémeDOS,nepoužívafunkcieprezvukvsystéme
Windows.ProgramsamusínakonfigurovaťnapoužívanieemulácieSoundBlasterProaleboSoundBlaster.
•Skontrolujte,čisúovládačezvukovýchzariadenínainštalovanésprávne.Ďalšieinformácienájdetev
PomocníkovisystémuWindows.
Zvukvychádzaibazjednéhoexternéhoreproduktora
Riešenia:
Kapitola7.Riešenieproblémovadiagnostika43
Page 56

•Skontrolujte,čijekábelreproduktoraúplnezasunutýdokonektoranapočítači.
•Skontrolujte,čijekábelspájajúciľavýreproduktorspravýmreproduktorompevnepripojený.
•KliknitenaikonureproduktoravoblastioznámenísystémuWindows.Potomkliknitenaikonureproduktora
nadovládanímhlasitosti.KliknitenakartuÚrovneaskontrolujte,čijenastavenieVyváženienastavené
správne.
Bezprostrednevzniknutéproblémy
Niektoréproblémysavyskytujúibapríležitostneajezložitéznovaichnasimulovať.
Riešenia:
•Skontrolujte,čisúvšetkykábleašnúrypevnepripojenékpočítačuakpripojenýmzariadeniam.
•Keďjepočítačzapnutý,skontrolujte,čimriežkaventilátoraniejeblokovaná(t.j.cezmriežkuprúdi
vzduch)ačiventilátorypracujú.Akjeprúdenievzduchuzablokovanéaleboakventilátorynepracujú,
počítačsamôžeprehriať.
•AksúnainštalovanézariadeniaSCSI(SmallComputerSystemInterface),skontrolujte,čijeposledné
externézariadenievkaždejreťazizariadeníSCSIsprávneukončené.Ďalšieinformácienájdetev
dokumentáciikzariadeniamtypuSCSI.
Problémysjednotkoupevnéhodisku
Vybertepríznakvnasledujúcomzozname:
•„VprogrameSetupUtilitychýbajúniektoréalebovšetkyjednotkypevnýchdiskov“nastránke44
•„Správa„NoOperatingSystemFound“alebosasystémnespúšťazosprávnejjednotkypevnéhodisku“
nastránke44
VprogrameSetupUtilitychýbajúniektoréalebovšetkyjednotkypevnýchdiskov
Príznak:VprogrameSetupUtilitychýbajúniektoréalebovšetkyjednotkypevnýchdiskov
Akcie:
•Skontrolujte,čisúvšetkysignálovéanapájaciekáblejednotkypevnéhodiskusprávnezapojené.
•Skontrolujte,čijepočítačsprávnenakonfigurovanýnapodporujednotiekpevnýchdiskov.
-AkjevpočítačinainštalovanýchpäťjednotiekpevnéhodiskuSATA,skontrolujte,čijenainštalovaný
modulpovoleniajednotiekpevnéhodiskuSATA(jednejažpiatich).
-AksúvpočítačinainštalovanéjednotkypevnéhodiskuSAS,skontrolujte,čijenainštalovanýmodul
povoleniajednotiekpevnéhodiskuSAS(jednejažpiatich)aleboadaptérLSIMegaRAIDSAS.
Aksapovykonanítýchtoakciíproblémnevyrieši,spustitediagnostickýprogramLenovoSolutionCenter.
Pozritesičasť„LenovoSolutionCenter“nastránke52.Akpotrebujetetechnickúpomoc,pozritesitému
Kapitola10„Získavanieinformácií,pomociaservisu“nastránke69
.
Správa„NoOperatingSystemFound“alebosasystémnespúšťazosprávnej
jednotkypevnéhodisku
Príznak:Správa„NoOperatingSystemFound“alebosasystémnespúšťazosprávnejjednotkypevného
disku
Akcia:Skontrolujte,čijejednotkapevnéhodisku,zktorejsapočítačspúšťa,uvedenávprogrameSetup
Utilityakoprvéspúšťaciezariadenie.Pozritesičasť„Výberspúšťaciehozariadenia“nastránke33.
44ThinkCentreE63zPoužívateľskápríručka
Page 57

Problémysklávesnicoualebomyšou
Tátočasťobsahujeriešenieproblémovtýkajúcichsaklávesniceamyši.
Klávesyklávesnicenefungujú
Riešenia:
•PripojtekábelklávesnicekukonektoruklávesniceUSBaleboPS/2.
•AkpoužívateklávesnicuUSB,vnastaveniachsystémuBIOSaktivujtekonektoryUSB.Ďalšieinformácie
nájdetevčasti„Povoleniealebozakázaniezariadenia“nastránke33
•AkpoužívateklávesnicuEnhancedPerformanceUSBapotrebujetepomocpridiagnostikeproblémov,
použitesystémpomocivprogrameEnhancedPerformanceCustomizationKeyboard.
AkchceteotvoriťprogramEnhancedPerformanceCustomizationKeyboard,použitejedenznasledujúcich
postupov:
-VsystémeWindows7:
1.KliknitenapoložkyŠtart➙Ovládacípanel.
2.KliknitenapoložkuHardvérazvuk.
3.KliknitenapoložkuZariadeniaatlačiarne.
4.DvakrátkliknitenapoložkuUSBEnhancedPerformanceKeyboard.
-VsystémeWindows8.1:
1.Otvorteovládacípanel.Ďalšieinformácienájdetevčasti„Získanieprístupukovládaciemupanelu
voperačnomsystémeWindows8.1“nastránke19
2.KliknitenapoložkuHardvérazvuk.
3.KliknitenapoložkuZariadeniaatlačiarne.
4.DvakrátkliknitenapoložkuUSBEnhancedPerformanceKeyboard.
.
.
Myšnefunguje
Riešenia:
•PripojtekábelmyšikukonektoruUSBalebokonektorumyšiPS/2.
Poznámka:VzávislostiodklávesnicemôžubyťnapripojeniemyšiUSBkdispozíciiintegrované
konektoryUSB.
•Nainštalujteovládačezariadeniapremyš.
•AkpoužívatemyšUSB,vnastaveniachsystémuBIOSaktivujtekonektoryUSB.Ďalšieinformácienájdete
včasti„Povoleniealebozakázaniezariadenia“nastránke33.
Pohybsmerníkaniejeplynulýanezodpovedápohybomvykonávanýmsmyšou
Riešenie:Vyčistitemyš.Ďalšieinformácienájdetevčasti„Optickámyš“nastránke38.
Bezdrôtováklávesnicanepracuje
Riešenia:
•AkdiódaLEDkomunikácievysielačanesvieti,znovapripojtevysielačaklávesnicu.
•AksvietidiódaLEDkomunikácievysielačaabezdrôtováklávesnicanepracuje,reštartujtepočítač.
Akproblémpretrvávaajporeštartovaní,skontrolujte,či:
•súbatériesprávnenainštalované,
•batérieniesúvybité,
Kapitola7.Riešenieproblémovadiagnostika45
Page 58

•bezdrôtováklávesnicaniejeodvysielačavzdialenáviacnež10metrov(393,7palca),
•vysielačjeúplnenainštalovaný.
Problémysmonitorom
Tátočasťobsahujeriešenieproblémovtýkajúcichsamonitora.
Obrazzmiznekýmjepočítačzapnutý
Riešenia:Možnojeaktivovanýšetričobrazovkyalebosprávanapájania.Použitejedenznasledujúcich
postupov:
•Stlačtekláves,abysteukončilišetričobrazovky.
•Stlačenímtlačidlanapájaniaobnovtenormálnuprevádzkupočítačazrežimuspánkualebodlhodobého
spánku.
Keďzapnempočítač,monitorfunguje,alekeďspustímniektoréaplikačnéprogramy,
prestanefungovať
Riešenia:
•Pripojtesignálovýkábelmonitorakpríslušnémukonektorumonitoranapočítači.Uvoľnenýkábelmôže
spôsobovaťopakujúcesaproblémy.
•Nainštalujteovládačezariadeniapreaplikačnéprogramy.Akchcetezistiť,čisavyžadujúnejakéovládače
zariadení,pozritesidokumentáciukpríslušnémuaplikačnémuprogramu.
Obrazbliká
Riešenia:
•Obrazovkamôžebyťovplyvnenárušenímzozariadenianachádzajúcehosavjejblízkosti.Príčinou
problémumôžubyťmagneticképoliainýchzariadení,akosúnapríkladtransformátory,spotrebiče,
fluorescenčnésvietidláaďalšiemonitory.Presuňtežiarivkovéstolovésvietidloaleboinézariadenie
vytvárajúcemagneticképoleďalejodobrazovky.Aksatýmproblémneodstráni,vypnitepočítač.Potom
upravtevzdialenostimedzipočítačomaostatnýmizariadeniaminaaspoň305mm.Zapnitepočítač.
•Znovanastavteobnovovaciufrekvenciupodporovanúpočítačom.
1.Kliknitepravýmtlačidlommyšinaprázdnuoblasťnapracovnejploche.
2.VzávislostiodverziesystémuWindowspoužitejedenznasledujúcichpostupov:
-VsystémeWindows7aleboWindows8.1:KliknitenapoložkyRozlíšenieobrazovky➙
Rozšírenénastavenie.
-VsystémeWindows10:KliknitenapoložkuNastavenieobrazovky.NakarteObrazovkakliknite
napoložkyRozšírenénastavenieobrazovky➙Vlastnostizobrazovaciehoadaptéra.
3.KliknitenakartuMonitoraznovanastavtenajvyššiuneprekladanúobnovovaciufrekvenciu.
Obrazniejefarebný
Riešenie:Monitormôžebyťovplyvnenýinterferenciousozariadenímnachádzajúcimsavjehoblízkosti.
Presuňtefluorescenčnéstolovésvietidloaleboinézariadenievytvárajúcemagneticképoleďalejodmonitora.
Akproblémpretrváva,vykonajtetietokroky:
1.Vypnitemonitor.
2.Upravtevzdialenostimedzimonitoromaostatnýmizariadeniaminaaspoň305mm.
3.Zapnitemonitor.
46ThinkCentreE63zPoužívateľskápríručka
Page 59

Problémysosieťovýmpripojením
Tátočasťobsahujeriešeniaproblémovtýkajúcichsasieťovéhopripojenia.
ProblémysosieťoutypuEthernet
Počítačsanemôžepripojiťksieti
Riešenia:
•PripojtekábelethernetovéhokonektorakukonektoruRJ45rozbočovača.
•Nainštalujtedopočítačanajnovšíovládačzariadenia.
Akchceteskontrolovať,čipoužívatenajnovšíovládačzariadenia,použitejedenznasledujúcichpostupov:
-VsystémeWindows7:
1.KliknitenapoložkyŠtart➙Ovládacípanel.
2.KliknitenapoložkuHardvérazvuk.
3.KliknitenapoložkuSprávcazariadení.Aksazobrazívýzva,zadajteheslosprávcualebouveďte
potrebnéinformácie.
4.AksavedľanázvuadaptéravzoznameSieťovéadaptéryzobrazujevýkričník,pravdepodobne
nepoužívatenajnovšíovládačadaptéraalebojeovládačvypnutý.Akchceteovládačaktualizovať,
kliknitepravýmtlačidlommyšinazvýraznenýadaptér.
5.KliknitenapoložkuAktualizovaťsoftvérovládačaapotompostupujtepodľapokynovna
obrazovke.
-VsystémeWindows8.1:
1.Otvorteovládacípanel.Ďalšieinformácienájdetevčasti„Získanieprístupukovládaciemupanelu
voperačnomsystémeWindows8.1“nastránke19.
2.KliknitenapoložkuHardvérazvuk.
3.KliknitenapoložkuSprávcazariadení.Aksazobrazívýzva,zadajteheslosprávcualebouveďte
potrebnéinformácie.
4.AksavedľanázvuadaptéravzoznameSieťovéadaptéryzobrazujevýkričník,pravdepodobne
nepoužívatesprávnyovládačadaptéraalebojeovládačvypnutý.Akchceteovládačaktualizovať,
kliknitepravýmtlačidlommyšinazvýraznenýadaptér.
5.KliknitenapoložkuAktualizovaťsoftvérovládačaapotompostupujtepodľapokynovna
obrazovke.
•Preportprepínačaaadaptérnastavterovnakýduplexnýrežim.
Akstenakonfigurovaliadaptérnaplneduplexnýrežim,zabezpečte,abybolajportprepínača
nakonfigurovanýnaplneduplexnýrežim.Nastavenienesprávnehoduplexnéhorežimumôževiesťk
zníženiuvýkonu,strateúdajovalebostratepripojenia.
•Nainštalujtevšetoksieťovýsoftvér,ktorýpotrebujetepresvojesieťovéprostredie.
SkontrolujtespolusadministrátoromsieteLAN,čimátekdispozíciipožadovanýsieťovýsoftvér.
Adaptérprestanepracovaťbezpríčiny
Riešenie:Súborysieťovéhoovládačamôžubyťpoškodenéalebomôžuchýbať.Aktualizáciouovládača
podľapostupuuvedenéhovčasti„Riešenie“prepredchádzajúciproblémzabezpečte,abybolnainštalovaný
najnovšíovládačzariadenia.
FunkciaWakeonLANnepracuje
Riešenie:ZapnitefunkciuWakeonLAN(WOL)vsystémeBIOS.
Kapitola7.Riešenieproblémovadiagnostika47
Page 60

MámmodelpočítačapodporujúcištandardGigabitEthernetapoužívamrýchlosť1000Mb/s,ale
pripojeniezlyhaloalebosavyskytlachyba
Riešenie:Pripojtesieťovýkábelkethernetovémukonektorupomocoukabelážekategórie5arozbočovača
aleboprepínačatypu100BASE-T(nietypu100BASE-X).
MámmodelpočítačapodporujúcištandardGigabitEthernet,alenemôžesapripojiťksietirýchlosťou
1000Mb/s,aleiba100Mb/s
Riešenia:
•Skústepoužiťinýkábel.
•Nastavteprepojenézariadenienaautomatickévyjednávanie.
•Nastavteprepínačtak,abybolkompatibilnýsoštandardom802.3ab(gigabitovercopper).
NemôžemsapripojiťkbezdrôtovejsietiLANpomocouzabudovanéhoadaptéra
bezdrôtovejsiete
Riešenia:
•NainštalujtenajnovšieovládačeadaptérabezdrôtovejsieteLAN.
•Umiestnitepočítačdodosahuprístupovéhobodubezdrôtovejsiete.
•Zapnitebezdrôtovýrádiovýmodul.
•Skontrolujtenázovsiete(SSID)aheslo.
-VsystémeWindows7:
1.KliknitenapoložkyŠtart➙LenovoThinkVantageTools➙AccessConnections.
2.PrepnitenarozšírenézobrazenieapotomkliknitenakartuMobilnýprístupovýbod,kde
skontrolujtepoložkuSSIDaheslo.
-VsystémeWindows8.1:
1.Otvorteovládacípanel.Ďalšieinformácienájdetevčasti„Získanieprístupukovládaciemupanelu
voperačnomsystémeWindows8.1“nastránke19.
2.PoložkuSSIDahesloskontrolujetekliknutímnapoložkySieťainternet➙Centrumsietí.
ZnáhlavnejsúpravyaleboslúchadielzariadeniaBluetoothnepočuťžiadnyzvuk,ale
zvukvychádzazlokálnehoreproduktora,ajkeďsúnáhlavnásúpravaaleboslúchadlá
pripojenéspoužitímprofiluHeadsetaleboprofiluAV
Riešenie:
1.Skončiteaplikáciu,ktorápoužívazvukovézariadenie(napríkladprehrávačWindowsMediaPlayer).
2.Otvorteovládacípanel.
Poznámka:PodrobnéinformácieootvoreníovládaciehopanelavsystémeWindows8.1nájdetevčasti
„ZískanieprístupukovládaciemupaneluvoperačnomsystémeWindows8.1“nastránke19
3.KliknitenapoložkyHardvérazvuk➙Zvuk.
4.VybertekartuPrehrávanie.
5.AkpoužívateprofilHeadset,vybertepoložkuBluetoothHands-freeAudioapotomkliknitenatlačidlo
Predvoliť.AkpoužívateprofilAV,vybertepoložkuStereoAudioapotomkliknitenatlačidloPredvoliť.
6.KliknitenatlačidloOK.
Poznámka:PripojenieBluetoothpodporujúibaniektorémodelypočítačov.
48ThinkCentreE63zPoužívateľskápríručka
.
Page 61

Pripojilsomkpočítačuzariadenie,alezariadenienefunguje.
Riešenie:Vdokumentáciidodanejsozariadenímoverte,čistehopripojilisprávne.
Problémysvýkonomazablokovaním
Tátočasťobsahujeriešeniaproblémovtýkajúcichsavýkonupočítača.
Nedostatokvoľnéhomiestanajednotkepevnéhodisku
Riešenie:Uvoľnitemiestonajednotkepevnéhodisku.
•Odstráňtenepotrebnée-mailyvzložkáchdoručenejpošty,odoslanýchpoložiekaodstránenýchpoložiek
svojeje-mailovejaplikácie.
•VyčistitejednotkuC.
1.VzávislostiodverziesystémuWindowspoužitejedenznasledujúcichpostupov:
-VsystémeWindows7:KliknutímnatlačidloŠtartotvorteponukuŠtartakliknitenapoložku
Počítač.
-VsystémeWindows8.1:OtvorteprogramPrieskumník.
-VsystémeWindows10:KliknutímnatlačidloŠtartotvorteponukuŠtartakliknitenapoložky
Prieskumník➙Tentopočítač.
2.KliknitepravýmtlačidlommyšinajednotkuCapotomkliknitenapoložkuVlastnosti.
3.SkontrolujtemnožstvovoľnéhomiestaapotomkliknitenapoložkuČisteniedisku.
4.Zobrazísazoznamkategóriínepotrebnýchsúborov.Vybertekaždúkategóriusúborov,ktorúchcete
odstrániť,apotomkliknitenapoložkuOK.
•VypniteniektoréfunkciesystémuWindowsaleboodstráňteniektorénepotrebnéprogramy.
1.Otvorteovládacípaneljednýmznasledujúcichspôsobov:
-VsystémeWindows7:KliknutímnatlačidloŠtartotvorteponukuŠtartakliknitenapoložku
Ovládacípanel.
-VsystémeWindows8.1:Pozritesičasť„Získanieprístupukovládaciemupaneluvoperačnom
systémeWindows8.1“nastránke19.
-VsystémeWindows10:KliknutímpravýmtlačidlommyšinatlačidloŠtartotvortekontextovú
ponukuŠtartakliknitenapoložkuOvládacípanel.
2.NastavtetypzobrazeniaovládaciehopanelanaVeľkéikonyaleboMaléikonyapotomkliknitena
položkuProgramyasúčasti.
3.Použitejedenznasledujúcichpostupov:
-AkchcetevypnúťniektoréfunkciesystémuWindows,kliknitenapoložkuZapnúťalebovypnúť
súčastisystémuWindows.Postupujtepodľapokynovnaobrazovke.
-Akchceteodstrániťnepotrebnéprogramy,vyberteprogram,ktorýchceteodstrániť,apotom
kliknitenapoložkuOdinštalovaťalebozmeniťaleboOdinštalovať.
Nadmernýpočetfragmentovanýchsúborov
Riešenie:PoužitefunkciudefragmentáciediskualebooptimalizáciediskusystémuWindowsnavyčistenie
súborov.
Poznámka:Vzávislostiodveľkostiukladacíchjednotiekamnožstvaúdajov,ktorésúnanichuložené,môže
procesdefragmentáciediskutrvaťajniekoľkohodín.
1.Zatvortevšetkyotvorenéprogramyaokná.
2.VzávislostiodverziesystémuWindowspoužitejedenznasledujúcichpostupov:
Kapitola7.Riešenieproblémovadiagnostika49
Page 62

•VsystémeWindows7:KliknutímnatlačidloŠtartotvorteponukuŠtartakliknitenapoložkuPočítač.
•VsystémeWindows8.1:OtvorteprogramPrieskumník.
•VsystémeWindows10:KliknutímnatlačidloŠtartotvorteponukuŠtartakliknitenapoložky
Prieskumník➙Tentopočítač.
3.KliknitepravýmtlačidlommyšinajednotkuCapotomkliknitenapoložkuVlastnosti.
4.KliknitenakartuNástroje.
5.VzávislostiodverziesystémuWindowspoužitejedenznasledujúcichpostupov:
•VsystémeWindows7:KliknitenapoložkuDefragmentovať.
•VsystémeWindows8.1aleboWindows10:KliknitenapoložkuOptimalizovať.Vybertepožadovanú
jednotkuakliknitenapoložkuOptimalizovať.
6.Postupujtepodľapokynovnaobrazovke.
Tlačiareňnepracuje
Riešenia:
•AkpoužívateschválenésignálovékábleIEEEtlačiarní,postupujtetakto:
1.Pevnepripojtesignálovýkábeltlačiarneksprávnemuparalelnémukonektoru,sériovémukonektoru
alebokonektoruUSBnapočítači.
2.Správnevložtepapier.
3.Zapnitetlačiareňaudržiavajtejuonline.
•AkpoužívateneschválenésignálovékábleIEEEtlačiarní,postupujtetakto:
1.Všetkyovládačezariadeníaďalšiesoftvérovéprogramydodanéstlačiarňousprávnenainštalujte.
2.Vnastaveniachoperačnéhosystému,aplikačnéhoprogramualebosystémuBIOSsprávnepriraďte
porttlačiarne.ĎalšieinformácieonastaveniachsystémuBIOSnájdetevčasti„Používanieprogramu
SetupUtility“nastránke31.
Akproblémpretrváva,spustitetestyopísanévdokumentáciidodanejspočítačom.Akproblémneviete
opraviť,počítačdajtedoservisu.PozritesičasťKapitola10„Získavanieinformácií,pomociaservisu“na
stránke69
.
Niejemožnézískaťprístupksériovémukonektoru
Riešenia:
•Pripojtesériovýkábelksériovémukonektorunapočítačiaksériovémuzariadeniu.Akmásériové
zariadenievlastnýnapájacíkábel,zapojtenapájacíkábeldouzemnenejelektrickejzásuvky.
•Zapnitesériovézariadenieaudržiavajtehoonline.
•Nainštalujtevšetkyaplikačnéprogramydodanésosériovýmzariadením.Ďalšieinformácienájdetev
dokumentáciidodanejsosériovýmzariadením.
•Akstepridalijedenadaptérsériovéhokonektora,správnenainštalujteadaptér.
Problémysosoftvérom
Tátočasťobsahujeriešenieproblémovtýkajúcichsasoftvéru.
Pripoužívanífunkcieusporiadaniasadátumynedajúusporiadaťvsprávnomporadí
Riešenie:Niektoréprogramy,ktorébolivytvorenépredrokom2000,používajúnausporiadaniedátumov
ibaposlednédvečísliceroka,pretoževychádzajúzpredpokladu,žeprvédvojčíslierokaje19.Vdôsledku
tohosadátumynedajúusporiadaťvsprávnomporadí.Overteuvýrobcusoftvéru,čisúkdispozíciinejaké
50ThinkCentreE63zPoužívateľskápríručka
Page 63

aktualizácie.ViacerívýrobcoviasoftvérusprístupňujúsvojeaktualizácieprostredníctvomsieteWorldWide
Web.
Niektoréaplikačnéprogramynepracujútak,akosaočakáva
Riešenia:
•Akmáteproblémysvykonanímurčitejúlohyvaplikačnomprograme,pozritesisystémpomocipre
danýprogram.
•AkmáteťažkostisoperačnýmsystémomWindowsaleboniektorouzjehosúčastí,pozritesiPomocníka
presystémWindows.
•Skontrolujte,čiproblémyspôsobujenovonainštalovanýaplikačnýprogram.
1.Skontrolujte,čijesoftvérkompatibilnýspočítačom.Ďalšieinformácienájdetevdokumentácii
dodanejsosoftvérom.
2.Overte,čiinýsoftvérvovašompočítačifungujesprávne.
3.Overte,čisoftvér,ktorýchcetepoužiť,fungujevinompočítači.
•Aksapočaspoužívaniaprogramuzobrazilichybovéhlásenia,vyhľadajteriešenievtlačenejdokumentácii
dodanejsprogramomalebovsystémepomoci.
•Overteuvýrobcualebonawebovejlokalite,čisúkdispozíciinejakéaktualizácie.Viacerívýrobcovia
softvérusprístupňujúsvojeaktualizácieprostredníctvomsieteWorldWideWeb.
•Aksoftvérovýprogrampredtýmpracovalsprávne,aleterazužnepracujesprávne,postupujtetakto:
1.Otvorteovládacípaneljednýmznasledujúcichspôsobov:
-VsystémeWindows7:KliknutímnatlačidloŠtartotvorteponukuŠtartakliknitenapoložku
Ovládacípanel.
-VsystémeWindows8.1:Pozritesičasť„Získanieprístupukovládaciemupaneluvoperačnom
systémeWindows8.1“nastránke19.
-VsystémeWindows10:KliknutímpravýmtlačidlommyšinatlačidloŠtartotvortekontextovú
ponukuŠtartakliknitenapoložkuOvládacípanel.
2.NastavtetypzobrazeniaovládaciehopanelanaVeľkéikonyaleboMaléikonyapotomkliknitena
položkyObnovenie➙OtvoriťnástrojObnovovaniesystému.
3.Postupujtepodľapokynovnaobrazovke.
ProblémysozariadenímUSB
TátočasťobsahujeriešenieproblémovtýkajúcichsazariadeniaUSB.
NiejemožnézískaťprístupkzariadeniuUSB
Riešenia:
•PripojtekábelUSBkonektoraUSBkzariadeniuUSB.AkmázariadenieUSBvlastnýnapájacíkábel,
zapojtenapájacíkábeldouzemnenejelektrickejzásuvky.
•ZapnitezariadenieUSBaudržiavajtehoonline.
•NainštalujtevšetkyovládačezariadeniaaleboaplikačnéprogramydodanésozariadenímUSB.Ďalšie
informácienájdetevdokumentáciidodanejsozariadenímUSB.
•OdpojenímaopätovnýmpripojenímkonektoraUSBobnovtepôvodnénastaveniezariadeniaUSB.
NemôžemnainštalovaťoperačnýsystémWindows7pomocouexternéhozariadenia
USB
Riešenie:Prejditenastránkuhttp://www.lenovo.com/support,prevezmitesiovládačeUSBanainštalujteich.
Kapitola7.Riešenieproblémovadiagnostika51
Page 64

Diagnostika
Diagnostickýprogramsapoužívanatestovaniehardvérovýchkomponentovpočítača.Diagnostickýprogram
môžehlásiťajnastaveniariadenéoperačnýmsystémom,ktorénarúšajúsprávnefungovaniepočítača.
Predinštalovanýdiagnostickýprogrammôžetepoužívaťnadiagnostikovanieproblémovspočítačom,akje
vpočítačispustenýoperačnýsystémWindows.
Poznámky:
1.VpočítačijepredinštalovanýprogramLenovoSolutionCenter,ktorýslúžinadiagnostickéúčely.Ďalšie
informácieoprogrameLenovoSolutionCenternájdetevčasti„LenovoSolutionCenter“nastránke52.
2.Aknevieteizolovaťaopraviťproblémpospustenídiagnostickéhoprogramu,uložteavytlačte
protokolovésúbory,ktorévytvorildiagnostickýprogram.Tietosúborydenníkabudetepotrebovať,keď
budetehovoriťsozástupcomtechnickejpodporyspoločnostiLenovo.
LenovoSolutionCenter
ProgramLenovoSolutionCenterumožňujeodstrániťproblémyspočítačom.Obsahujediagnostickétesty,
zhromažďovanieinformáciíosystéme,informácieostavezabezpečeniaapodpore,akoajradyatipyna
dosiahnutiemaximálnehovýkonusystému.
•ProgramLenovoSolutionCentermôžeteprevziaťzadresyhttp://www.lenovo.com/diags.
•AkpoužívateinýoperačnýsystémWindowsakoWindows7,Windows8.1aleboWindows10,naadrese
http://www.lenovo.com/diagsnájdetenajnovšieinformácieodiagnostikeprevášpočítač.
AkchcetespustiťprogramLenovoSolutionCenter,pozritesičasť„ProgramyodspoločnostiLenovo“na
stránke9
.
Poznámka:Akproblémnevieteizolovaťaopraviťanipospustenítohtoprogramu,uložteavytlačtesúbory
denníka.Tietosúborydenníkabudetepotrebovať,keďbudetehovoriťsozástupcomtechnickejpodpory
spoločnostiLenovo.
ĎalšieinformácienájdetevsystémepomociprogramuLenovoSolutionCenter.
52ThinkCentreE63zPoužívateľskápríručka
Page 65

Kapitola8.Informácieoobnove
Tátokapitolaobsahujeinformácieoriešeniachobnovy.Keďpremýšľatenadtým,akovykonaťobnovuv
prípadeproblémusúvisiacehososoftvéromalebohardvérom,môžetesivybraťspomedziniekoľkýchmetód.
Niektorémetódysalíšiavzávislostiodtypunainštalovanéhooperačnéhosystému.Nastaveniapočítača
môžeteobnoviťpomocouprogramualebosúpravydiskovobnovy.Ďalšieinformácieopoužívanísúpravy
diskovobnovysiprečítajtevdokumentáciidodanejsosúpravoudiskovobnovy.
Tátokapitolaobsahujenasledujúcetémy:
•„InformácieoobnovepreoperačnýsystémWindows7“nastránke53
•„InformácieoobnovepreoperačnýsystémWindows8.1“nastránke58
•„InformácieoobnovepreoperačnýsystémWindows10“nastránke61
InformácieoobnovepreoperačnýsystémWindows7
InformácieoobnoveuvedenévtejtočastisatýkajúlenpočítačovsnainštalovanýmprogramomRescue
andRecoveryaleboProductRecovery.AkjeikonaEnhancedBackupandRestorevprogrameLenovo
ThinkVantageToolsneaktívna,znamenáto,žepredpovolenímtejtofunkciemusítemanuálnenainštalovať
programRescueandRecovery.AkchcetenainštalovaťprogramRescueandRecovery,postupujtetakto:
1.KliknitenapoložkyŠtart➙Všetkyprogramy➙LenovoThinkVantageToolsapotomdvakrátkliknite
napoložkuEnhancedBackupandRestore.
2.Postupujtepodľapokynovnaobrazovke.
3.PodokončeníinštaláciebudeikonaEnhancedBackupandRestoreaktívna.
Tátočasťobsahujenasledujúcetémy:
•„Vytvorenieapoužívaniemédiaobnovy“nastránke53
•„Vykonávanieoperáciízálohovaniaaobnovy“nastránke54
•„Vytvorenieapoužívaniezáchrannéhomédia“nastránke56
•„Opätovnáinštaláciaprogramovaovládačovzariadení“nastránke57
•„Riešenieproblémovsobnovou“nastránke58
Vytvorenieapoužívaniemédiaobnovy
Pozlyhanívšetkýchostatnýchmetódobnovymôžetepomocoumédiaobnovyobnoviťpamäťovújednotku
dostavu,vakombolapridodaníodvýrobcu,auviesťpočítačdoprevádzkovéhostavu.Médiumobnovy
jeužitočné,akpočítačpremiestňujete,predávatealeborecyklujete.Akopreventívneopatreniejedôležité
vytvoriťmédiumobnovyčonajskôr.Údajenamédiuobnovymožnopoužiťna:
•preinštalovanieprogramovaovládačovzariadenívpočítači,
•preinštalovanieoperačnéhosystému,
•úpravusúborovsúdajminapamäťovejjednotkepomocoudoplnkovýchsúborov.
Poznámka:Operácieobnovy,ktorémôžetevykonaťpomocoumédiaobnovy,saodlišujúvzávislostiod
operačnéhosystému,vktorombolomédiumobnovyvytvorené.Médiumpreobnovumôžeobsahovať
zavádzaciemédiumaúdajovémédium.LicenciasystémuMicrosoftWindowsvásoprávňujenavytvorenie
ibajednéhoúdajovéhomédia.Odporúčasa,abystemédiumobnovypovytvoreníuložilinabezpečnom
mieste.
©CopyrightLenovo2014,2016
53
Page 66

Vytvoreniemédiaobnovy
Poznámka:VoperačnomsystémeWindows7môžetevytvoriťmédiumobnovypomocoudiskovalebo
externýchukladacíchzariadeníUSB.
AkchcetevytvoriťmédiumobnovyvoperačnomsystémeWindows7,kliknitenapoložkyŠtart➙Všetky
programy➙LenovoThinkVantageT ools➙FactoryRecoveryDisks.Potompostupujtepodľapokynov
naobrazovke.
Používaniemédiaobnovy
Upozornenie:Akpoužijetemédiumobnovynaobnovupamäťovejjednotkydostavu,vakombolapri
dodaníodvýrobcu,všetkysúbory,ktorésaaktuálnenachádzajúnapamäťovejjednotke,savymažú.Tieto
súborysanahradiasúbormipredvolenýmivýrobcom.
AkchcetepoužívaťmédiumobnovyvoperačnomsystémeWindows7,postupujtetakto:
1.VzávislostiodtypuvášhomédiaobnovypripojtekpočítačuzavádzacieukladaciezariadenieUSB
alebovložtezavádzacídiskdooptickejjednotky.
2.Počítačzapnitealeboreštartujte.
3.Keďsazobrazíobrazovkaslogom,niekoľkokrátstlačteauvoľniteklávesF12.Zobrazísaoknoponuky
spúšťacíchzariadení.
4.VybertepožadovanéspúšťaciezariadenieastlačteklávesEnter.Spustísaprocesobnovy.
5.Podľapokynovnaobrazovkedokončiteoperáciu.
Poznámka:Poobnovepamäťovejjednotkypočítačadostavu,vakombolapridodaníodvýrobcu,možno
budetemusieťznovanainštalovaťovládačeniektorýchzariadení.Pozritesičasť„Opätovnáinštalácia
programovaovládačovzariadení“nastránke57.
Vykonávanieoperáciízálohovaniaaobnovy
ProgramRescueandRecoveryumožňujezálohovaťcelýobsahpamäťovejjednotkyvrátaneoperačného
systému,súborovsúdajmi,softvérovýchprogramovaosobnýchnastavení.Zálohumôžeteuložiťna
nasledujúceumiestnenia:
•PracovnýpriestorRescueandRecovery
•Sekundárnapamäťovájednotka,akjenainštalovanávpočítači
•ExternápamäťovájednotkaUSBpripojenákpočítaču
•Sieťovájednotka
•Zapisovateľnédisky(pretútomožnosťsavyžadujezapisovaciaoptickájednotka)
Podokončeníoperáciezálohovaniamôžeteobnoviťniektoréalebovšetkyúdajenapamäťovejjednotke.
Vykonanieoperáciezálohovania
AkchcetevykonaťoperáciuzálohovaniapomocouprogramuRescueandRecoveryvoperačnomsystéme
Windows7,postupujtetakto:
1.NapracovnejplochesystémuWindowskliknitenapoložkyŠtart➙Všetkyprogramy➙Lenovo
ThinkVantageTools➙EnhancedBackupandRestore.OtvorísaprogramRescueandRecovery.
2.VhlavnomokneprogramuRescueandRecoverykliknitenašípkuSpustiťrozšírenúzáchranua
obnovu.
3.KliknitenapoložkuZálohovaťjednotkupevnéhodiskuavybertevoľbyoperáciezálohovania.Potom
podľapokynovnaobrazovkedokončiteoperáciuzálohovania.
54ThinkCentreE63zPoužívateľskápríručka
Page 67

Vykonanieoperácieobnovy
Tátočasťobsahujenasledujúcetémy:
•„VykonanieoperácieobnovyvsystémeWindows7“nastránke55
•„VykonanieoperácieobnovyzpracovnéhopriestoruRescueandRecovery“nastránke55
VykonanieoperácieobnovyvsystémeWindows7
AkchcetevykonaťoperáciuobnovypomocouprogramuRescueandRecoveryvoperačnomsystéme
Windows7,postupujtetakto:
1.NapracovnejplochesystémuWindowskliknitenapoložkyŠtart➙Všetkyprogramy➙Lenovo
ThinkVantageTools➙EnhancedBackupandRestore.OtvorísaprogramRescueandRecovery.
2.VhlavnomokneprogramuRescueandRecoverykliknitenašípkuSpustiťrozšírenúzáchranua
obnovu.
3.KliknitenaikonuObnoviťsystémzozálohy.
4.Podľapokynovnaobrazovkedokončiteoperáciuobnovy.
VykonanieoperácieobnovyzpracovnéhopriestoruRescueandRecovery
PracovnýpriestorRescueandRecoverysanachádzavchránenejaskrytejoblastipamäťovejjednotky,ktorá
fungujenezávisleodoperačnéhosystémuWindows.PracovnýpriestorRescueandRecoveryumožňuje
vykonaťoperácieobnovyajvprípade,aknemôžetespustiťoperačnýsystémWindows.Zpracovného
priestoruRescueandRecoverymôžetevykonávaťnasledujúceoperácieobnovy:
•Záchranasúborovzpamäťovejjednotkyalebozozálohy:
Môžetevyhľadaťsúborynapamäťovejjednotkeapresunúťichnasieťovújednotkualeboinézáznamové
médium,akojenapríkladzariadenieUSBalebodisk.Totoriešeniejedostupnéajvprípade,akste
nezálohovalisvojesúboryaleboakodvašejposlednejoperáciezálohovaniabolivtýchtosúboroch
vykonanézmeny.ZozálohyRescueandRecoveryumiestnenejnalokálnejpamäťovejjednotke,v
externomzariadeníUSBalebonasieťovejjednotkemôžetezachrániťajkonkrétnesúbory.
•ObnoveniepamäťovejjednotkyzozálohyRescueandRecovery:
AkstevytvorilizálohupamäťovejjednotkypomocouprogramuRescueandRecovery,pamäťovújednotku
môžeteobnoviťzozálohyRescueandRecovery,ajkeďnemôžetespustiťoperačnýsystémWindows.
•Obnoveniepamäťovejjednotkydostavu,vakombolapridodaníodvýrobcu:
Celýobsahpamäťovejjednotkymôžeteuviesťdostavu,vakombolapridodaníodvýrobcu,ajkeď
nemôžetespustiťoperačnýsystémWindows.Akmátenapamäťovejjednotkeviacerooddielov,máte
možnosťobnoviťoddielC:aponechaťostatnéoddielynedotknuté.
Upozornenie:PamäťovújednotkumôžeteobnoviťzozálohyvprogrameRescueandRecoveryaleboju
môžeteobnoviťdostavu,vakombolapridodaníodvýrobcu.Priobochprocesochsavšetkysúbory
vprimárnomoddielepamäťovejjednotky(zvyčajnejednotkaC:)vymažú.Akjetomožné,vytvortekópie
dôležitýchsúborov.AknemôžetespustiťoperačnýsystémWindows,pomocoufunkciezáchranysúborov
pracovnéhopriestoruRescueandRecoverymôžeteskopírovaťsúboryzpamäťovejjednotkynainémédium.
AkchcetevykonaťoperáciuobnovyzpracovnéhopriestoruRescueandRecovery,postupujtetakto:
1.Počítačzapnitealeboreštartujte.
2.PozobrazeníobrazovkyslogomstlačteklávesEnterapotomstlačteklávesF11,abysteprešlido
pracovnéhopriestoruprogramuRescueandRecovery.
3.AkstenastavilihesloprepracovnýpriestorRescueandRecovery,pozobrazenívýzvyhozadajte.
PracovnýpriestorRescueandRecoverysaotvorípochvíličakania.
Poznámka:AksapracovnýpriestorRescueandRecoveryneotvorí,pozritesičasť„Riešenieproblémov
sobnovou“nastránke58.
4.Použitejedenznasledujúcichpostupov:
Kapitola8.Informácieoobnove55
Page 68

•Akchcetezachrániťsúboryzpamäťovejjednotky,kliknitenapoložkuZachrániťsúboryapostupujte
podľapokynovnaobrazovke.
•AkchceteobnoviťpamäťovújednotkuzozálohyvprogrameRescueandRecoveryalebochcete
obnoviťpamäťovújednotkudostavu,vakombolapridodaníodvýrobcu,kliknitenapoložkuÚplné
obnovenieapostupujtepodľapokynovnaobrazovke.
Poznámka:Poobnovepamäťovejjednotkypočítačadostavu,vakombolapridodaníodvýrobcu,
možnobudetemusieťznovanainštalovaťovládačeniektorýchzariadení.Pozritesičasť„Opätovná
inštaláciaprogramovaovládačovzariadení“nastránke57
ĎalšieinformácieofunkciáchpracovnéhopriestoruRescueandRecoveryzískatepokliknutínapoložku
Pomocník.
.
Vytvorenieapoužívaniezáchrannéhomédia
ČonajskôrvytvortemédiumobnovypomocoudiskovaleboukladacíchzariadeníUSB.Môžetepoužiť
záchrannémédiumnaobnoveniepozlyhaniach,ktorévámzabraňujúvzískaníprístupukprostrediusystému
WindowsalebokpracovnémupriestoruRescueandRecoverynapamäťovejjednotke.
Poznámky:
•Operácieobnovy,ktorémôžetevykonaťpomocouzáchrannéhomédia,salíšiavzávislostiodoperačného
systému.
•Záchrannýdiskmôžetespustiťvovšetkýchtypochoptickýchjednotiek.
Vytvoreniezáchrannéhomédia
AkchcetevytvoriťzáchrannémédiumvoperačnomsystémeWindows7,postupujtetakto:
1.NapracovnejplochesystémuWindowskliknitenapoložkyŠtart➙Všetkyprogramy➙Lenovo
ThinkVantageTools➙EnhancedBackupandRestore.OtvorísaprogramRescueandRecovery.
2.VhlavnomokneprogramuRescueandRecoverykliknitenašípkuSpustiťrozšírenúzáchranua
obnovu.
3.KliknitenaikonuVytvoriťbalíkRescueMedia.Otvorísaokno„Vytvoreniezáchrannéhomédiaa
médiaobnovy“.
4.VoblastiRescueMediavybertetypzáchrannéhomédia,ktoréchcetevytvoriť.Záchrannémédium
môžetevytvoriťpomocoudisku,ukladaciehozariadeniaUSBsdostatočnoukapacitoualebo
sekundárnejinternejpamäťovejjednotky.
5.KliknitenatlačidloOKapodľapokynovnaobrazovkevytvortezáchrannémédium.
Používaniezáchrannéhomédia
Podľatoho,čistezáchrannémédiumvytvorilipomocoudiskualebopamäťovejjednotkyUSB,použite
jedenznasledujúcichpostupov:
•Akstezáchrannémédiumvytvorilispoužitímdisku,postupujtetakto:
1.Počítačzapnitealeboreštartujte.
2.Keďsazobrazíobrazovkaslogom,niekoľkokrátstlačteauvoľniteklávesF12.Zobrazísaokno
ponukyspúšťacíchzariadení.
3.Vybertepožadovanúoptickújednotkuakoprvézavádzaciezariadenie.Potomvložtezáchrannýdisk
dooptickejjednotkyastlačteklávesEnter.Spustísazáchrannémédium.
•AkstezáchrannémédiumvytvorilipomocoupamäťovejjednotkyUSB,postupujtetakto:
1.PripojtepamäťovújednotkuUSBkniektorémuzkonektorovUSBnapočítači.
2.Počítačzapnitealeboreštartujte.
56ThinkCentreE63zPoužívateľskápríručka
Page 69

3.Keďsazobrazíobrazovkaslogom,niekoľkokrátstlačteauvoľniteklávesF12.Zobrazísaokno
ponukyspúšťacíchzariadení.
4.VybertepamäťovújednotkuUSBakoprvézavádzaciezariadenieastlačteklávesEnter.Spustí
sazáchrannémédium.
PospustenízáchrannéhomédiasaotvorípracovnýpriestorRescueandRecovery.Pomocprejednotlivé
funkciejedostupnázpracovnéhopriestoruRescueandRecovery.Dokončiteprocesobnovypodľapokynov.
Opätovnáinštaláciaprogramovaovládačovzariadení
Tátočasťobsahujenasledujúcetémy:
•„Opätovnáinštaláciapredinštalovanýchprogramovaovládačovzariadení“nastránke57
•„Opätovnáinštaláciaprogramovaovládačovzariadení,ktorénebolipredinštalované“nastránke58
Opätovnáinštaláciapredinštalovanýchprogramovaovládačovzariadení
Počítačvámumožňujeznovanainštalovaťpredinštalovanéprogramyaovládačezariadení.
Opätovnáinštaláciapredinštalovanýchprogramov
Akchceteznovanainštalovaťprogramy,ktorésúpredinštalovanévpočítačiLenovo,postupujtetakto:
1.Zapnitepočítač.
2.PrejditenalokalituC:\SWTOOLS.
3.Otvortepriečinokappsavyhľadajtepodpriečinok,ktorýjenazvanýpodľapredinštalovanéhoprogramu
vpočítači.
4.OtvortepodpriečinokavyhľadajtesúborEXE.
5.DvakrátkliknitenasúborEXEapodľapokynovnaobrazovkedokončiteinštaláciu.
Opätovnáinštaláciapredinštalovanýchovládačovzariadení
Upozornenie:Priopätovnejinštaláciiovládačovzariadenísazmeníaktuálnakonfiguráciapočítača.
Opätovnúinštaláciuovládačovzariadenívykonávajteibavprípade,akjepotrebnéodstrániťproblém
vpočítači.
Akchceteznovanainštalovaťovládačzariadeniapredinštalovanéhovýrobcom,postupujtetakto:
1.Zapnitepočítač.
2.PrejditenalokalituC:\SWTOOLS.
3.OtvortepriečinokDRIVERSavyhľadajtepodpriečinok,ktorýjenazvanýpodľazariadenianainštalovaného
privýrobevpočítači,napríkladAUDIOaleboVIDEO.
4.Otvortepodpriečinok.
5.Použitejedenznasledujúcichpostupov:
•VyhľadajtesúborEXE.DvakrátkliknitenasúborEXEapodľapokynovnaobrazovkedokončite
inštaláciu.
•Vyhľadajtesúborreadmespríponou.txt.Súborreadmeobsahujeinformácieoinštaláciiovládača
zariadenia.Postupujtepodľatýchtopokynovnadokončenieinštalácie.
•Akpodpriečinokzariadeniaobsahujesúborspríponou.infavychceteovládačzariadenia
nainštalovaťpomocousúboruINF,pozritesiPomocníkasystémuWindows,vktoromnájdete
podrobnéinformácieopostupepriinštaláciiovládačazariadenia.
Poznámka:Ďalšieinformácieonajnovšíchovládačochzariadenínájdetevčasti„Získanienajnovších
ovládačovzariadeníprepočítač“nastránke37.
Kapitola8.Informácieoobnove57
Page 70

Opätovnáinštaláciaprogramovaovládačovzariadení,ktorénebolipredinštalované
Počítačvámumožňujeznovanainštalovaťprogramyaovládačezariadení,ktorénebolipredinštalované.
Opätovnáinštaláciaprogramov,ktorénebolipredinštalované
Aksoftvérovýprogram,ktorýstenainštalovalidopočítača,nepracujesprávne,môžebyťpotrebné
odinštalovaťhoapotomhoznovanainštalovať.Opätovnouinštaláciouprogramusaprepíšuexistujúce
programovésúboryazvyčajnesaodstrániavšetkyproblémy,ktorésavyskytovalivsúvislostisprogramom.
Akchceteodinštalovaťurčitýprogramzosystému,pozritesiPomocníkasystémuMicrosoftWindows.
Akchcetevsystémeznovanainštalovaťniektorýzčastopoužívanýchkomerčnedostupnýchprogramov,
pozritesiPomocníkasystémuMicrosoftWindowsajdokumentáciudodávanúsprogramom.
Opätovnáinštaláciaovládačovzariadení,ktorénebolipredinštalované
Akchceteznovanainštalovaťovládačzariadeniaprenainštalovanézariadenie,pozritesidokumentáciu
dodanúsozariadením.
Poznámka:Priopätovnejinštaláciiovládačovzariadenísazmeníaktuálnakonfiguráciapočítača.Opätovnú
inštaláciuovládačovzariadenívykonávajteibavprípade,akjepotrebnéodstrániťproblémvpočítači.
Riešenieproblémovsobnovou
Poznámka:Skontrolujte,čijezáchrannézariadenienastavenéakoprvézavádzaciezariadenievpostupnosti
spúšťacíchzariadenívprogrameSetupUtility.„Výberspúšťaciehozariadenia“nastránke33
podrobnéinformácieodočasnýchalebotrvalýchzmenáchspúšťacejsekvencie.Viacinformáciíoprograme
SetupUtilitynájdetevčasti„PoužívanieprogramuSetupUtility“nastránke31.
obsahuje
AknemôžetezískaťprístupkpracovnémupriestoruRescueandRecoveryalebokprostrediusystému
Windows,postupujtetakto:
•PoužitezáchrannémédiumnaspusteniepracovnéhopriestoruRescueandRecovery.Pozritesi
„Vytvorenieapoužívaniezáchrannéhomédia“nastránke56
•Akzlyhalivšetkyostatnémetódyobnovyamusíteobnoviťpamäťovújednotkupodľanastavení
predvolenýchvýrobcom,použitemédiumobnovy.Pozritesi„Vytvorenieapoužívaniemédiaobnovy“na
stránke53
Dôležitéje,abystečonajskôrvytvorilizáchrannémédiumasúpravumédiíobnovyauložiliichnabezpečnom
miestenabudúcepoužitie.
.
.
InformácieoobnovepreoperačnýsystémWindows8.1
Tátočasťobsahujenasledujúcetémy:
•„Obnoveniepočítača“nastránke58
•„Obnovenienastavenípočítačapredvolenýchvýrobcom“nastránke59
•„Používanierozšírenýchmožnostíspustenia“nastránke59
•„Obnovenieoperačnéhosystému,aksasystémWindows8.1nespustí“nastránke59
Obnoveniepočítača
Akpočítačnepracujesprávneaproblémmôžebyťspôsobenýnedávnonainštalovanýmprogramom,môžete
počítačobnoviť.
58ThinkCentreE63zPoužívateľskápríručka
Page 71

Upozornenie:Akpočítačobnovíte,preinštalujúsaprogramypredinštalovanénapočítačiaprogramy,ktoré
stenainštalovalizobchoduWindowsObchod.Všetkyostatnéprogramysavšakodinštalujú.
Akchceteobnoviťpočítač,postupujtetakto:
1.Presuňteukazovateľdopravéhohornéhoalebopravéhodolnéhorohuobrazovky,abysazobrazili
kľúčovétlačidlá.KliknitenapoložkyNastavenie➙ZmeniťnastaveniePC➙Aktualizáciaa
obnovenie➙Obnovenie.
2.VčastiObnoveniepočítačabezzmenysúborovkliknitenapoložkuZačíname.
Obnovenienastavenípočítačapredvolenýchvýrobcom
Môžeteobnoviťnastaveniapočítačapredvolenévýrobcom.Priobnovenípredvolenýchnastavenípočítača
sapreinštalujeoperačnýsystémavšetkyprogramydodanéspočítačom.
Upozornenie:Akobnovítepredvolenénastaveniapočítača,všetkyvašeosobnésúboryanastaveniasa
odstránia.Akchcetezabrániťstrateúdajov,zálohujtesivšetkyúdaje,ktorésichceteponechať.
Akchceteresetovaťpočítač,postupujtetakto:
1.Presuňteukazovateľdopravéhohornéhoalebopravéhodolnéhorohuobrazovky,abysazobrazili
kľúčovétlačidlá.KliknitenapoložkyNastavenie➙ZmeniťnastaveniePC➙Aktualizáciaa
obnovenie➙Obnovenie.
2.VčastiVšetkoodstrániťapreinštalovaťsystémWindowskliknitenapoložkuZačíname.
Používanierozšírenýchmožnostíspustenia
RozšírenémožnostispusteniaumožňujúzmeniťnastaveniaspusteniaoperačnéhosystémuWindows,spustiť
počítačzexternéhozariadeniaaleboobnoviťoperačnýsystémWindowszobrazusystému.
Akchcetepoužiťrozšírenémožnostispustenia,postupujtetakto:
1.Presuňteukazovateľdopravéhohornéhoalebopravéhodolnéhorohuobrazovky,abysazobrazili
kľúčovétlačidlá.KliknitenapoložkyNastavenie➙ZmeniťnastaveniePC➙Aktualizáciaa
obnovenie➙Obnovenie.
2.VčastiRozšírenéspusteniekliknitenapoložkyReštartovaťteraz➙Riešenieproblémov➙
Rozšírenémožnosti.
3.Reštartujtepočítačpodľapokynovnaobrazovke.
Obnovenieoperačnéhosystému,aksasystémWindows8.1nespustí
ProstredienaobnoveniesystémuWindowspočítačadokážefungovaťnezávisleodoperačnéhosystému
Windows8.1.Umožňujevámtoobnoviťaleboopraviťoperačnýsystémajvprípade,žesaoperačnýsystém
Windows8.1nespustí.
Poznámka:Uistitesa,žepočasprocesuobnovyjepočítačpripojenýknapájaciemuadaptéru.
Operačnýsystémmôžeteobnoviťpomocouniektoréhoznasledujúcichriešeníobnovy:
•„RiešeniaobnovydostupnévoperačnomsystémeWindows8.1“nastránke59
•„RiešeniaobnovydostupnévprogrameodspoločnostiLenovo“nastránke60
RiešeniaobnovydostupnévoperačnomsystémeWindows8.1
Podvochneúspešnýchpokusochozavedenienasledujúcichzasebousaautomatickyspustíprostredie
naobnoveniesystémuWindows.Potommôžetevybraťmožnostiopravyaobnoveniapodľapokynovna
obrazovke.
Kapitola8.Informácieoobnove59
Page 72

Ďalšieinformácieoriešeniachobnovy,ktorésúkdispozíciivoperačnomsystémeWindows8.1,nájdete
vinformačnomsystémepomocioperačnéhosystémuWindows8.1.
RiešeniaobnovydostupnévprogrameodspoločnostiLenovo
ProgramCreateRecoveryMediaumožňujeobnovunastavenípočítačapredvolenýchvýrobcom.Médium
obnovynazálohovanienastavenípočítačapomocouprogramuCreateRecoveryMediasaodporúčavytvoriť
čonajskôr.
Vytvoreniemédiaobnovy
MédiumobnovymôžetevytvoriťpomocouoptickýchdiskovaleboexternýchukladacíchzariadeníUSB.Ak
vpočítačiniejekdispozíciiinternáoptickájednotka,navykonanieakýchkoľvekoperáciíobnovy,ktoré
vyžadujúdisk,použiteexternúoptickújednotku.
AkchcetevytvoriťmédiumobnovyvoperačnomsystémeWindows8.1,postupujtetakto:
Poznámka:Vzávislostiodmodelupočítačamôžemédiumobnovyobsahovaťniekoľkomédií.Odporúčasa,
abystemédiumobnovyuložilinabezpečnommiesteprebudúcepoužitie.
1.PripojtekpočítačuukladaciezariadenieUSBalebovložtedooptickejjednotkyoptickýdisk.
2.OtvorteprogramCreateRecoveryMediazdomovskejobrazovky.Aknaobrazovkenemôžetenájsť
dlaždicuprogramu,kliknutímaleboťuknutímnaikonušípky
programCreateRecoveryMediazobrazovkyAplikácie.
3.KliknitealeboťuknitenapoložkuOK.
4.Vybertealeboťuknitevrozbaľovacomzoznamenazariadenie,vktoromchcetevytvoriťmédiumobnovy,
apotomkliknitealeboťuknitenatlačidloOK.
vľavomdolnomrohuobrazovkyotvorte
Poznámka:Aknemôžetenájsťzariadenie,vktoromchcetevytvoriťmédiumobnovy,kliknitealebo
ťuknitenatlačidloObnoviť.
5.Keďsazobrazíotázka,čichcetenaformátovaťzariadenie,kliknitealeboťuknitenatlačidloÁno.Potom
vytvortemédiumobnovypodľapokynovnaobrazovke.
Používaniemédiaobnovy
Upozornenie:Akpoužijetemédiumobnovynaobnovunastavenípočítačapredvolenýchvýrobcom,všetky
vašeosobnéúdajeuloženénapamäťovýchjednotkáchsavymažú.Akchcetezabrániťstrateúdajov,
zálohujtesivšetkyúdaje,ktorésichceteponechať.
Akchceteobnoviťnastaveniapočítačapredvolenévýrobcompomocoumédiaobnovy,postupujtetakto:
1.Kpočítačupripojtezavádzaciemédium.
2.Počítačzapnitealeboreštartujte.
3.SpustiteprogramSetupUtility.Pozritesičasť„SpustenieprogramuSetupUtility“nastránke31.V
závislostiodmodelupočítačapoužitejedenznasledujúcichpostupov:
•Modely10D4,10D5,10D6,10D7,10EJa10EK:VybertealeboťuknitenapoložkyExit➙OS
OptimizedDefaults➙DisabledaAdvanced➙OSSelection➙Windwos8.x.
•Modely10E0,10E1,10E2,10E3,10ELa10EM:VybertealeboťuknitenapoložkyExit➙OS
OptimizedDefaults➙Disabled.
4.StlačenímklávesuF10uložtenastaveniaareštartujtepočítač.
5.Keďsazobrazíobrazovkaslogom,niekoľkokrátstlačteauvoľniteklávesF12,kýmsaneotvoríokno
ponukyspúšťacíchzariadení.
6.VybertealeboťuknitenapožadovanéspúšťaciezariadenieastlačteklávesEnter.Potompodľapokynov
naobrazovkedokončiteprocesobnovy.
60ThinkCentreE63zPoužívateľskápríručka
Page 73

7.Odpojtemédiumobnovyodpočítača.PotomkliknitealeboťuknitenapoložkuReštartovať.
8.SpustiteprogramSetupUtility.Pozritesičasť„SpustenieprogramuSetupUtility“nastránke31.V
závislostiodmodelupočítačapoužitejedenznasledujúcichpostupov:
•Modely10D4,10D5,10D6,10D7,10EJa10EK:VybertealeboťuknitenapoložkyExit➙OS
OptimizedDefaults➙EnabledaAdvanced➙OSSelection➙Windwos8.x.
•Modely10E0,10E1,10E2,10E3,10ELa10EM:VybertealeboťuknitenapoložkyExit➙OS
OptimizedDefaults➙Enabled.
InformácieoobnovepreoperačnýsystémWindows10
AkchcetevykonaťobnovuoperačnéhosystémuWindows10,použitenasledujúceriešenia:
•PoužiteriešeniaobnovyvsystémeWindows.
-PoužiteriešeniaobnovyvnastaveniachsystémuWindows.
1.KliknutímnatlačidloŠtartotvorteponukuŠtart.
2.KliknitenapoložkyNastavenie➙Aktualizáciaazabezpečenie➙Obnovenie.
3.Podľapokynovnaobrazovkevybertevhodnériešenieobnovy.
-PomocounástrojaObnovovaniesystémuobnovtesystémovésúboryanastaveniazodpovedajúce
skoršiemuboduvčase.
1.KliknutímpravýmtlačidlommyšinatlačidloŠtartotvortekontextovúponukuŠtart.
2.KliknitenapoložkuOvládacípanel.NastavtetypzobrazeniaovládaciehopanelanaVeľkéikony
aleboMaléikonyapotomkliknitenapoložkyObnovenie➙OtvoriťnástrojObnovovanie
systému.
3.Postupujtepodľapokynovnaobrazovke.
-PomocounástrojaHistóriasúborovobnovtesúboryzozálohy.
Poznámka:AknaobnoveniesúborovzozálohypoužijetenástrojHistóriasúborov,uistitesa,žeste
údajepredtýmzálohovalipomocoutohtonástroja.
1.KliknutímpravýmtlačidlommyšinatlačidloŠtartotvortekontextovúponukuŠtart.
2.KliknitenapoložkuOvládacípanel.NastavtetypzobrazeniaovládaciehopanelanaVeľkéikony
aleboMaléikonyapotomkliknitenapoložkyHistóriasúborov➙Obnoviťosobnésúbory.
3.Postupujtepodľapokynovnaobrazovke.
-PoužiteprostredienaobnoveniesystémuWindowsjednýmznasledujúcichspôsobov:
-Poniekoľkýchneúspešnýchpokusochozavedenienasledujúcichzasebousamôžeautomaticky
spustiťprostredienaobnoveniesystémuWindows.Podľapokynovnaobrazovkevybertevhodné
riešenieobnovy.
-Akospúšťaciezariadenievybertemédiumobnovy,ktoréstepredtýmvytvorilipomocounástroja
systémuWindows.Pozritesičasť„Výberdočasnéhospúšťaciehozariadenia“nastránke33.Potom
vybertevhodnériešenieobnovypodľapokynovnaobrazovke.
Poznámka:Akchcetevytvoriťmédiumobnovy,pozritesičasť„Odporúčanépostupyúdržby“na
stránke39.
•PomocoukľúčaUSBobnovyodspoločnostiLenovoobnovtecelúukladaciujednotkupodľanastavení
predvolenýchvýrobcom.
-AkbolspočítačomdodanýkľúčUSBobnovy,postupujtepodľapokynovdodanýchstýmtokľúčom
USB.
Kapitola8.Informácieoobnove61
Page 74

-AkspočítačomneboldodanýkľúčUSBobnovy,kontaktujteCentrumpodporyzákazníkovspoločnosti
LenovoaobjednajtesikľúčUSBobnovy.ZoznamtelefónnychčíselpodporyspoločnostiLenovo
nájdetenaadresehttp://www.lenovo.com/support/phone.Aknemôžetenájsťtelefónnečíslopodpory
presvojukrajinualeboregión,kontaktujtepredajcuspoločnostiLenovo.
62ThinkCentreE63zPoužívateľskápríručka
Page 75

Kapitola9.Inštaláciaalebovýmenahardvéru
Tátokapitolaobsahujepokynynainštaláciuavýmenuhardvérupočítača.
Zaobchádzaniesozariadeniamicitlivýminastatickúelektrinu
Antistatickýochrannýobal,ktorýobsahujenovýdielec,neotvárajte,kýmnebudechybnýdielecodstránenýa
nebudetepripravenínainštalovaťnovýdielec.Hocijestatickáelektrinaprečlovekaneškodná,môževážne
poškodiťkomponentyadielcepočítača.
Primanipuláciisdielcamiaostatnýmikomponentmipočítačadodržiavajtetietoopatrenia,abystezabránili
škodámspôsobenýmstatickouelektrinou:
•Obmedztesvojpohyb.Pohybmôžespôsobiťvznikstatickejelektrinyvovašomokolí.
•Vždyzaobchádzajtesdielcamiaostatnýmikomponentmipočítačaopatrne.KartyPCI,pamäťovémoduly,
systémovédoskyamikroprocesorychytajtezaokraje.Nikdysanedotýkajtenechránenýchobvodov.
•Zabráňteiným,abysadotýkalidielcovaostatnýchkomponentovpočítača.
•Antistatickýmochrannýmobalomobsahujúcimdielecsadotknitekovovéhokryturozširujúcehoslotu
aleboinéhonenatretéhokovovéhopovrchunapočítačiaspoňnadvesekundy.Týmsapredinštaláciou
alebovýmenounovéhodielcaznížistatickáelektrinanabalíkuanavašomtele.
•Akjetomožné,vybertenovýdieleczantistatickéhoochrannéhoobaluanainštalujtehopriamodo
počítačabeztoho,abystehopoložili.Aktoniejemožné,položteantistatickýochrannýobal,vktorom
boldielecdodaný,nahladkú,rovnúplochuapoložtedielecnaobal.
•Neklaďtetentodielecnakrytpočítačaaninainúkovovúplochu.
Inštaláciaalebovýmenahardvéru
Tátočasťobsahujepokynynainštaláciuavýmenudielcovpočítača.Inštalácioualebovýmenoudielcov
môžeterozšíriťschopnostivášhopočítačaalebozabezpečiťjehoúdržbu.
Upozornenie:Skôrakootvorítepočítačapokúsitesaurobiťnejakúopravu,pozornesiprečítajtetieto
informácie:„Akoprvésiprečítajtedôležitébezpečnostnéinformácie“nastránkev.
Poznámky:
•PoužívajteibapočítačovédielceodspoločnostiLenovo.
•Priinštaláciialebovýmenevoliteľnýchkomponentovpoužitetietopokynyspoluspokynmi,ktoréboli
dodanéspríslušnýmvoliteľnýmkomponentom.
Inštaláciaexternýchvoliteľnýchkomponentov
Externévoliteľnékomponenty,akonapríkladexternéreproduktory,tlačiareňaleboskener,môžetepripojiť
priamokpočítaču.Vprípadeniektorýchexternýchvoliteľnýchkomponentovmusíteokremfyzického
pripojenianainštalovaťdoplnkovýsoftvér.Priinštaláciiexternéhovoliteľnéhokomponentusipozritečasť
„Umiestneniekonektorov,ovládacíchprvkovaindikátorovnaprednejstranepočítača“nastránke2
„Umiestneniekonektorovnazadnejstranepočítača“nastránke3,abystezistili,doktoréhokonektorasa
mápripojiť.Napomocpripripájaníainštaláciivyžadovanéhosoftvérualeboovládačovzariadeniapoužite
pokynydodávanésvoliteľnýmkomponentom.
a
©CopyrightLenovo2014,2016
63
Page 76

Inštaláciaaleboodpojenienapájaciehoadaptéra
Upozornenie:Skôrakootvorítepočítačapokúsitesaurobiťnejakúopravu,pozornesiprečítajtetieto
informácie:„Akoprvésiprečítajtedôležitébezpečnostnéinformácie“nastránkev.
Tátočasťobsahujepokynynainštaláciuaodpojenienapájaciehoadaptéra.
Akchcetenainštalovaťnapájacíadaptér,pripojtekábelnapájaciehoadaptérakukonektorunapájacieho
adaptéranazadnejstranepočítača.Potomzapojtenapájacíkábeldruhoustranoudofunkčnejelektrickej
zásuvky.
Obrázok6.Pripojenienapájaciehoadaptéra
Akchceteodpojiťnapájacíadaptér,postupujtetakto:
1.Zjednotiekodstráňtevšetkymédiáavypnitevšetkypripojenézariadeniaapočítač.Potomodpojte
všetkynapájaciekábleodelektrickýchzásuviekaodpojteajvšetkykábleodpočítača.
64ThinkCentreE63zPoužívateľskápríručka
Page 77

2.Odpojteodpočítačakábelnapájaciehoadaptéra.
Obrázok7.Odpojenienapájaciehoadaptéra
Výmenaklávesnicealebomyši
Upozornenie:Skôrakootvorítepočítačapokúsitesaurobiťnejakúopravu,pozornesiprečítajtetieto
informácie:„Akoprvésiprečítajtedôležitébezpečnostnéinformácie“nastránkev
Akchcetevymeniťklávesnicualebomyš,postupujtetakto:
1.Odpojtekábelstarejklávesnicealebomyšiodpočítača.
2.PripojtenovúklávesnicualebomyškniektorémuzkonektorovUSBpočítača.Podľatoho,kamchcete
pripojiťnovúklávesnicualebomyš,pozritesičasť„Umiestneniekonektorov,ovládacíchprvkova
indikátorovnaprednejstranepočítača“nastránke2alebo„Umiestneniekonektorovnazadnejstrane
počítača“nastránke3.
Obrázok8.PripojenieklávesnicealebomyšiUSB
.
Kapitola9.Inštaláciaalebovýmenahardvéru65
Page 78

Výmenabezdrôtovejklávesnicealebomyši
Upozornenie:Skôrakootvorítepočítačapokúsitesaurobiťnejakúopravu,pozornesiprečítajtetieto
informácie:„Akoprvésiprečítajtedôležitébezpečnostnéinformácie“nastránkev.
Výmenabezdrôtovejklávesnice
Akchcetevymeniťbezdrôtovúklávesnicu,postupujtetakto:
1.Odstráňtevymieňanúbezdrôtovúklávesnicu.
2.Vybertenovúbezdrôtovúklávesnicuzobalu.
3.OtvortekrytupriestoruprebatérieanainštalujtedvebatérieAAAvsúladesvyznačenoupolaritou.
Obrázok9.Inštaláciabatériíklávesnice
4.VybertehardvérovýkľúčUSBzpriehradkyklávesnicealebozpriehradkybezdrôtovejmyšiapripojteho
kvoľnémukonektoruUSBnapočítači.Pozritesičasť„Výmenabezdrôtovejmyši“nastránke66
5.Zatvortekrytpriehradky.Klávesnicatakbudepripravenánapoužívanie.
Výmenabezdrôtovejmyši
Akchcetevymeniťbezdrôtovúmyš,postupujtetakto:
1.OdpojtehardvérovýkľúčUSBodpočítača.Potomodstráňtevymieňanúbezdrôtovúmyš.
2.Vybertenovúbezdrôtovúmyšzobalu.
3.Otvortepriestorprebatériestlačenímtlačidlanaotvoreniepriestoruprebatérie.
.
66ThinkCentreE63zPoužívateľskápríručka
Page 79

Obrázok10.Otvoreniepriestoruprebatérie
4.VybertehardvérovýkľúčUSBzpriehradkynovejbezdrôtovejmyšialebozpriehradkybezdrôtovej
klávesnice.
Obrázok11.VybratiehardvérovéhokľúčaUSB
5.PripojtehardvérovýkľúčUSBkvoľnémukonektoruUSBpočítača.
Obrázok12.PripojeniehardvérovéhokľúčaUSBkukonektoruUSB
6.VložtedvebatérietypuAAdopriestorumyšivsúladesvyznačenoupolaritou.
Obrázok13.Inštaláciabatériímyši
7.Zatvortekrytpriestoruprebatérieazasuňtehodopredu,kýmnezacvaknenamiesto.
Kapitola9.Inštaláciaalebovýmenahardvéru67
Page 80

Obrázok14.Zatvoreniekrytupriestoruprebatérie
8.Zatlačtevypínačnapájanianaspodnejstranebezdrôtovejmyšidozapnutejpolohy,kýmsanerozsvieti
diódaLED(svetloemitujúcadióda).
Obrázok15.Zatlačenievypínačanapájaniadozapnutejpolohy
Poznámky:
•ZelenádiódaLEDoznačuje,žemyšjepripravenánapoužívanie.
•BlikajúcažltádiódaLEDinformujeonízkejúrovninabitiabatérie.
•Akchcetepredĺžiťvýdržbatérie,keďmyšnepoužívate,zatlačtevypínačnapájaniadovypnutejpolohy.
•PoodpojeníhardvérovéhokľúčaUSBodpočítačahoodložtedopriehradkybezdrôtovejmyšialebo
priehradkybezdrôtovejklávesnice.
Získanieovládačovzariadení
Ovládačezariadení,ktoréniesúpredinštalovanévoperačnomsystéme,súkdispozíciinaadrese
http://www.lenovo.com/support.Pokynynainštaláciusúdodanévsúborochreadmesosúbormiovládačov
zariadení.
68ThinkCentreE63zPoužívateľskápríručka
Page 81

Kapitola10.Získavanieinformácií,pomociaservisu
Tátokapitolaobsahujeinformácieopomoci,službáchatechnickejpomocipreproduktyvyrobené
spoločnosťouLenovo.
Zdrojeinformácií
Informácievtejtokapitolemôžetepoužiťnaprístupkužitočnýmzdrojominformáciíoprácispočítačom.
PomocníksystémuWindows
Poznámka:AkpoužívatePomocníkaonlinesystémuWindows7aleboWindows8.1,aleboPomocníka
systémuWindows10,počítačpripojtenainternet.
PomocníksystémuWindowsposkytujepodrobnéinformácieopoužívaníoperačnéhosystémuWindows.
AkchcetezískaťprístupkPomocníkovisystémuWindows,použitejedenznasledujúcichpostupov:
•VsystémeWindows7:KliknutímnatlačidloŠtartotvorteponukuŠtartakliknitenapoložkuPomoca
technickápodpora.Vspodnejčastiobrazovkysimôžetevybrať,čichcetepoužívaťPomocníkaonline
alebooffline.
•VsystémeWindows8.1:Presuňteukazovateľdopravéhohornéhoalebopravéhodolnéhorohu
obrazovky,abysazobrazilikľúčovétlačidlá.PotomkliknitenapoložkyNastavenie➙Pomocník.V
spodnejčastiobrazovkysimôžetevybrať,čichcetepoužívaťPomocníkaonlinealebooffline.
•VsystémeWindows10:KliknutímnatlačidloŠtartotvorteponukuŠtartakliknitenapoložkuZačíname.
Bezpečnosťazáruka
Príručkaobezpečnosti,zárukáchanastavení,ktorásadodávaspočítačom,obsahujeinformácieo
bezpečnosti,nastaveniach,zárukáchavyhláseniach.Príručkaobezpečnosti,zárukáchanastaveníobsahuje
bezpečnostnéinformácie,ktorépotrebujetepoznaťpredtým,akobudetenastavovaťapoužívaťtento
produkt.PredpoužitímtohtoproduktusiprečítajtevšetkybezpečnostnéinformácieuvedenévčastiPríručka
obezpečnosti,zárukáchanastavení.
Časť„Akoprvésiprečítajtedôležitébezpečnostnéinformácie“nastránkev
obsahujeďalšiebezpečnostnéinformácietýkajúcesatémaúlohopisovanýchvtejtopublikácii.Pred
rozoberanímaleboinovovanímtohtoproduktusiprečítajtevšetkybezpečnostnéinformáciepretento
produktobsiahnutévdanejčasti.
tejtoPoužívateľskejpríručky
WeboválokalitaspoločnostiLenovo
WeboválokalitaspoločnostiLenovo(http://www.lenovo.com)poskytujeaktuálneinformácieaslužby,ktoré
vámpomôžuprikúpe,aktualizáciiaúdržbepočítača.Ďalejmôžete:
•Nakupovaťstolnéaprenosnépočítače,monitory,projektory,rozšíreniaapríslušenstvoprevášpočítača
využiťrôznešpeciálneponuky.
•Nakupovaťdodatočnéslužby,akonapríkladpodporuhardvéru,operačnésystémy,aplikačnéprogramy,
nastavenieakonfiguráciusieteavoliteľnéinštalácie.
•Nakupovaťaktualizáciearozšírenéslužbyopravyhardvéru.
•Prevziaťnajnovšieovládačezariadeníaaktualizáciesoftvéruurčenéprevášmodelpočítača.
•Získaťprístupkonlinepríručkámvašichproduktov.
©CopyrightLenovo2014,2016
69
Page 82

•ZískaťprístupkzneniuobmedzenejzárukyspoločnostiLenovo.
•Získaťprístupkinformáciámopodporeariešeníproblémov,ktorésatýkajúvášhomodelupočítača
aďalšíchpodporovanýchproduktov.
•Nájsťtelefónnečíslaservisuapodporyprevašukrajinualebooblasť.
•Nájsťnajbližšiehoposkytovateľaservisu.
WeboválokalitapodporyspoločnostiLenovo
InformácieotechnickejpodporemôžetezískaťnawebovejlokalitepodporyspoločnostiLenovonaadrese:
http://www.lenovo.com/support
Natejtowebovejlokalitesanachádzajúnajnovšieinformácieopodpore,napríkladnasledujúce:
•Ovládačeasoftvér
•Diagnostickériešenia
•Zárukanaproduktyazáručnýservis
•Podrobnostioproduktochadielcoch
•Používateľsképríručkyanávody
•Databázavedomostíanajčastejšieotázky
Pomocaservis
Tátočasťobsahujeinformácieozískavanípomociaservisu.
Používaniedokumentácieadiagnostickéhoprogramu
Akmáteproblémspočítačom,pozritesiKapitola7„Riešenieproblémovadiagnostika“nastránke41.
Informácieoďalšíchzdrojoch,ktorévámpomôžuodstrániťproblémsvašimpočítačom,nájdetev„Zdroje
informácií“nastránke69.
Akmátepodozrenienasoftvérovýproblém,pozritesidokumentáciuvrátanesúborovreadmeaonline
pomoci,ktorásadodávasoperačnýmsystémomaleboprogramom.
Väčšinapočítačovsadodávasdiagnostickýmprogramom,ktorýpomáhapriidentifikáciiproblémovs
hardvérom.
ZnasledujúcejwebovejlokalitypodporyspoločnostiLenovomôžetezískaťnajnovšietechnickéinformácie,
ovládačezariadeníaaktualizácie:
http://www.lenovo.com/support
Žiadosťoservis
PočaszáručnejlehotymôžetepomocainformáciezískavaťtelefonickycezCentrumpodporyzákazníkov.
Počaszáručnejlehotysúdostupnétietoslužby:
•Identifikáciaproblému–Vyškoleníservisnípracovnícivámpomôžustanoviťhardvérovýprobléma
rozhodnúťsaprezásah,ktorýjepotrebnýnaodstránenieproblému.
•Opravahardvéru–Akproblémspôsobilhardvérvzáruke,vyškoleníservisnípracovnícivámposkytnú
potrebnýservis.
•Riadenietechnickýchmodifikácií–Môžesastať,žepozakúpeníproduktubudepotrebnévykonať
určitézmeny.SpoločnosťLenovoalebovášpredajcavykonajúvybratétechnickémodifikácie(EC),ktoré
savzťahujúnavášhardvér.
70ThinkCentreE63zPoužívateľskápríručka
Page 83

Zárukasanevzťahujena:
•Výmenualebopoužitiedielcov,ktorénevyrobilaspoločnosťLenovo,nebolivyrobenépreňualebonemajú
zárukuspoločnostiLenovo
•Identifikáciazdrojovsoftvérovýchproblémov
•KonfiguráciusystémuBIOSakosúčasťinštaláciealeboaktualizácie
•Zmeny,modifikáciealeboaktualizácieovládačovzariadení
•Inštaláciuaúdržbusieťovýchoperačnýchsystémov(NOS)
•Inštaláciaaúdržbaaplikačnýchprogramov
Akchcetezískaťinformácieotypeatrvanízáruky,pozritesiPríručkuobezpečnosti,zárukáchanastavení,
ktorásadodávaspočítačom.Abystemalizachovanýnároknazáručnúopravu,odložtesidokladokúpe.
ZoznamtelefónnychčísielpodporyspoločnostiLenovonájdetenaadrese
http://www.lenovo.com/support/phonealebovPríručkeobezpečnosti,zárukáchanastavenídodanej
spočítačom.
Poznámka:Telefónnečíslamôžubyťzmenenébezpredchádzajúcehoupozornenia.Akčísloprevašu
krajinualeboregiónniejeuvedené,spojtesasdistribútoromznačkyLenovoalebosobchodnýmzástupcom
spoločnostiLenovo.
Akjetomožné,počastelefonátusazdržiavajtepripočítači.Pripravtesinasledujúceinformácie:
•Typamodelpočítača
•Sériovéčíslavašichhardvérovýchproduktov
•Opisproblému
•Presnéznenievšetkýchchybovýchhlásení
•Informácieokonfiguráciihardvéruasoftvéru
Používanieinýchslužieb
Môžesastať,žespočítačomcestujetealebohopremiestnitedokrajinyaleboregiónu,vktorýchsa
predávatypvášhostolovéhoaleboprenosnéhopočítača.Vtakomprípadesanatentopočítačmôže
vzťahovaťmedzinárodnýzáručnýservis,ktorýváspočaszáručnejlehotyautomatickyoprávňujenazískanie
záručnéhoservisu.Servisbudúvykonávaťservisnéorganizácie,ktorésúautorizovanénavykonávanie
záručnéhoservisu.
Servisnémetódyapostupysúvrôznychkrajináchodlišnéaniektoréslužbynemusiabyťdostupnévo
všetkýchkrajinách.Medzinárodnýzáručnýservissaposkytujeservisnoumetódou(akonapríkladzásielka,
službadoručeniaaleboservisuzákazníka),ktorásapoužívavkrajinevykonávajúcejservis.Servisné
strediskávurčitýchkrajináchnedokážuzabezpečiťservisvšetkýchmodelovkonkrétnehotypupočítača.V
niektorýchkrajináchsamôžupočasservisuuplatňovaťpoplatkyaobmedzenia.
Akchcetezistiť,čijeprevášpočítačdostupnýmedzinárodnýzáručnýservis,azobraziťzoznamkrajínalebo
regiónov,vktorýchjeservisdostupný,navštívtelokalituhttp://www.lenovo.com/support.
TechnickúpomocpriinštaláciialeboodpovedenaotázkytýkajúcesabalíkovServicePackpre
predinštalovanýproduktMicrosoftWindowsnájdetenawebovejlokalitepodporyproduktovMicrosoftna
adresehttp://support.microsoft.com.OpomocmôžetepožiadaťajCentrumpodporyzákazníkovspoločnosti
Lenovo.Službymôžubyťspoplatnené.
Nákupďalšíchslužieb
Počaszáručnejlehotyiponejsimôžetezakúpiťďalšieslužby.Príkladytýchtoďalšíchslužieb:
•Podporaprehardvér,operačnésystémyaaplikačnéprogramy
•Službynastaveniaakonfiguráciesiete
Kapitola10.Získavanieinformácií,pomociaservisu71
Page 84

•Zdokonalenéaleborozšírenéslužbyopravyhardvéru
•Voliteľnéinštalačnéslužby
Dostupnosťanázvyslužiebsamôžuvrôznychkrajináchaleboregiónochlíšiť.Ďalšieinformácieotýchto
službáchnájdetenawebovejlokalitespoločnostiLenovonaadrese:
http://www.lenovo.com
72ThinkCentreE63zPoužívateľskápríručka
Page 85

PrílohaA.Regulačnéinformácie
Vyhlásenieoklasifikáciipreexport
TentoproduktpodliehapredpisomEAR(ExportAdministrationRegulations)USAajehočísloECCN(Export
ClassificationControlNumber)je5A992.c.Možnohoopakovaneexportovať,avšakvýnimkutvoriakrajinyzo
zoznamuEARE1,naktorésavzťahujeembargo.
Poznámkyoelektronickýchemisiách
NasledujúceinformáciesatýkajútýchtotypovosobnýchpočítačovLenovo:10D4,10D5,10D6,10D7,
10E0,10E1,10E2,10E3,10EJ,10EK,10ELa10EM.
DeklaráciasúladusnormouFederalCommunicationsCommission(FCC)
ThisequipmenthasbeentestedandfoundtocomplywiththelimitsforaClassBdigitaldevice,pursuant
toPart15oftheFCCRules.Theselimitsaredesignedtoprovidereasonableprotectionagainstharmful
interferenceinaresidentialinstallation.Thisequipmentgenerates,uses,andcanradiateradiofrequency
energyand,ifnotinstalledandusedinaccordancewiththeinstructions,maycauseharmfulinterference
toradiocommunications.However,thereisnoguaranteethatinterferencewillnotoccurinaparticular
installation.Ifthisequipmentdoescauseharmfulinterferencetoradioortelevisionreception,whichcanbe
determinedbyturningtheequipmentoffandon,theuserisencouragedtotrytocorrecttheinterferenceby
oneormoreofthefollowingmeasures:
•Reorientorrelocatethereceivingantenna.
•Increasetheseparationbetweentheequipmentandreceiver.
•Connecttheequipmentintoanoutletonacircuitdifferentfromthattowhichthereceiverisconnected.
•Consultanauthorizeddealerorservicerepresentativeforhelp.
Lenovoisnotresponsibleforanyradioortelevisioninterferencecausedbyusingotherthanspecifiedor
recommendedcablesandconnectorsorbyunauthorizedchangesormodificationstothisequipment.
Unauthorizedchangesormodificationscouldvoidtheuser'sauthoritytooperatetheequipment.
ThisdevicecomplieswithPart15oftheFCCRules.Operationissubjecttothefollowingtwoconditions:(1)
thisdevicemaynotcauseharmfulinterference,and(2)thisdevicemustacceptanyinterferencereceived,
includinginterferencethatmaycauseundesiredoperation.
ResponsibleParty:
Lenovo(UnitedStates)Incorporated
1009ThinkPlace-BuildingOne
Morrisville,NC27560
PhoneNumber:919-294-5900
VyhlásenieosúladesemisiamitriedyBpodľaministerstvaIndustryCanada
CANICES-3(B)/NMB-3(B)
Európskaúnia–Zhodasosmernicouoelektromagnetickejkompatibilite
PrílohaA.Regulačnéinformácie73
Page 86

TentoproduktjevsúladespožiadavkaminaochranupodľasmerniceRadyEurópskejúnie2004/108/ECo
aproximáciiprávačlenskýchštátovtýkajúcejsaelektromagnetickejkompatibility.SpoločnosťLenovo
nemôžeprevziaťzodpovednosťzaakékoľvekzlyhaniepriplneníochrannýchpožiadaviekvyplývajúcez
neodporúčanejmodifikácieproduktu,vrátaneinštalácievoliteľnýchkarietinýchvýrobcovakoLenovo.
TentoproduktboltestovanýavyhovujelimitomprezariadeniaITtriedyBpodľaeurópskejnormyEN55022.
LimityprezariadeniatriedyBbolivytvorenépretypickérezidenčnéprostredie,abysazaistilaprimeraná
ochranapredrušenímslicenčnýmikomunikačnýmizariadeniami.
Lenovo,Einsteinova21,85101Bratislava,Slovakia
VyhlásenieprezariadeniatriedyBpreNemecko
DeutschsprachigerEUHinweis:
HinweisfürGerätederKlasseBEU-RichtliniezurElektromagnetischenVerträglichkeit
DiesesProduktentsprichtdenSchutzanforderungenderEU-Richtlinie2004/108/EG(früher89/336/EWG)zur
AngleichungderRechtsvorschriftenüberdieelektromagnetischeVerträglichkeitindenEU-Mitgliedsstaaten
undhältdieGrenzwertederEN55022KlasseBein.
Umdiesessicherzustellen,sinddieGerätewieindenHandbüchernbeschriebenzuinstallierenundzu
betreiben.DesWeiterendürfenauchnurvonderLenovoempfohleneKabelangeschlossenwerden.
LenovoübernimmtkeineVerantwortungfürdieEinhaltungderSchutzanforderungen,wenndasProdukt
ohneZustimmungderLenovoverändertbzw.wennErweiterungskomponentenvonFremdherstellernohne
EmpfehlungderLenovogesteckt/eingebautwerden.
Deutschland:
EinhaltungdesGesetzesüberdieelektromagnetischeVerträglichkeitvonBetriebsmitteln
DiesesProduktentsprichtdem„GesetzüberdieelektromagnetischeVerträglichkeitvonBetriebsmitteln“
EMVG(früher„GesetzüberdieelektromagnetischeVerträglichkeitvonGeräten“).DiesistdieUmsetzungder
EU-Richtlinie2004/108/EG(früher89/336/EWG)inderBundesrepublikDeutschland.
ZulassungsbescheinigunglautdemDeutschenGesetzüberdieelektromagnetischeVerträglichkeit
vonBetriebsmitteln,EMVGvom20.Juli2007(früherGesetzüberdieelektromagnetische
VerträglichkeitvonGeräten),bzw.derEMVEGRichtlinie2004/108/EC(früher89/336/EWG),für
GerätederKlasseB.
DiesesGerätistberechtigt,inÜbereinstimmungmitdemDeutschenEMVGdasEG-Konformitätszeichen
-CE-zuführen.VerantwortlichfürdieKonformitätserklärungnachParagraf5desEMVGistdieLenovo
(Deutschland)GmbH,Gropiusplatz10,D-70563Stuttgart.
InformationeninHinsichtEMVGParagraf4Abs.(1)4:
DasGeräterfülltdieSchutzanforderungennachEN55024undEN55022KlasseB.
VyhlásenieprezariadeniatriedyBpreKóreu
74ThinkCentreE63zPoužívateľskápríručka
Page 87

VyhlásenieVCCIprezariadeniatriedyBpreJaponsko
Japonskévyhláseniepreproduktypripojenékelektrickejsietismenovitýmprúdommenšímalebo
rovným20Anafázu
VyhlásenieonapájacomkáblipreJaponsko
Theacpowercordshippedwithyourproductcanbeusedonlyforthisspecificproduct.Donotusetheac
powercordforotherdevices.
InformácieoserviseproduktovLenovopreTaiwan
VyhlásenieoklávesniciamyšipreT aiwan
Euroázijskáznačkazhody
VyhlásenieozvukupreBrazíliu
Ouvirsonscommaisde85decibéisporlongosperíodospodeprovocardanosaosistemaauditivo.
InformácieosúladespožiadavkaminabezdrôtovérádiopreMexiko
Advertencia:EnMexicolaoperacióndeesteequipoestásujetaalassiguientesdoscondiciones:(1)es
posiblequeesteequipoodispositivonocauseinterferenciaperjudicialy(2)esteequipoodispositivodebe
aceptarcualquierinterferencia,incluyendolaquepuedacausarsuoperaciónnodeseada.
UpozornenietýkajúcesazrakupreTaiwan
Ďalšieregulačnéinformácie
ĎalšieregulačnéinformácienájdetevovyhláseníRegulačnévyhlásenie,ktorésadodávaspočítačom.
Vzávislostiodkonfiguráciepočítačaakrajinyalebooblasti,vktorejbolpočítačzakúpený,môžetepri
PrílohaA.Regulačnéinformácie75
Page 88

kúpepočítačazískaťďalšietlačenéregulačnévyhlásenia.Všetkyregulačnévyhláseniasúkdispozíciina
webovejstránkepodporyLenovovelektronickomformáte.Akchcetezískaťprístupkelektronickýmkópiám
dokumentácie,prejditenastránkuhttp://www.lenovo.com/UserManuals.
76ThinkCentreE63zPoužívateľskápríručka
Page 89

PrílohaB.InformácieozariadeniachWEEEarecyklácii
SpoločnosťLenovožiadavlastníkovzariadeníinformačnýchtechnológií(IT)ozodpovednérecyklovanieich
zariadenípoukončeníichpoužívania.SpoločnosťLenovoponúkarôzneprogramyaslužby,ktorépomáhajú
vlastníkomzariadeníprirecykláciiproduktovIT.InformácieorecykláciiproduktovLenovonájdetenaadrese:
http://www.lenovo.com/recycling
DôležitéinformácieozariadeniachWEEE
OznačenieWEEEnaproduktochLenovoplatíprekrajinyspredpismiprezariadeniaWEEEaelektronický
odpad(napríkladeurópskasmernica2002/96/EC,indicképravidlápreriadenieamanipuláciuselektronickým
odpadom,2011).Zariadeniasúoznačenévsúladesmiestnymipredpismipreodpadzelektrickýcha
elektronickýchzariadení(WEEE).Tietopredpisyurčujúrámecprenávratarecykláciupoužitýchspotrebičov
vjednotlivýchkrajinách.Totooznačeniesanachádzanarôznychproduktochaznamená,žeproduktsapo
skončeníživotnostinemázahadzovať,alenamiestotohosamáodovzdaťvzavedenomsystémezberuna
recykláciu.
Používateliaelektrickýchaelektronickýchzariadení(EEE)soznačenímWEEEichnesmúposkončení
životnostizlikvidovaťakonetriedenýkomunálnyodpad,alemusiapoužiťdostupnýsystémzberuprenávrat,
recyklovanieaobnovuzariadeníWEEEaminimalizovaťvšetkymožnéúčinkyzariadeníEEEnaživotné
prostredieaľudskézdraviezdôvoduprítomnostinebezpečnýchlátok.Ďalšieinformácieozariadeniach
WEEEnájdetenaadrese:http://www.lenovo.com/recycling
InformácieorecykláciipreJaponsko
CollectingandrecyclingadisusedLenovocomputerormonitor
IfyouareacompanyemployeeandneedtodisposeofaLenovocomputerormonitorthatistheproperty
ofthecompany,youmustdosoinaccordancewiththeLawforPromotionofEffectiveUtilizationof
Resources.Computersandmonitorsarecategorizedasindustrialwasteandshouldbeproperlydisposed
ofbyanindustrialwastedisposalcontractorcertifiedbyalocalgovernment.InaccordancewiththeLaw
forPromotionofEffectiveUtilizationofResources,LenovoJapanprovides,throughitsPCCollecting
andRecyclingServices,forthecollecting,reuse,andrecyclingofdisusedcomputersandmonitors.For
details,visittheLenovoWebsiteathttp://www.lenovo.com/recycling/japan.PursuanttotheLawfor
PromotionofEffectiveUtilizationofResources,thecollectingandrecyclingofhome-usedcomputers
andmonitorsbythemanufacturerwasbegunonOctober1,2003.Thisserviceisprovidedfreeof
chargeforhome-usedcomputerssoldafterOctober1,2003.Fordetails,visittheLenovoWebsiteat
http://www.lenovo.com/recycling/japan.
PrílohaB.InformácieozariadeniachWEEEarecyklácii77
Page 90

DisposingofLenovocomputercomponents
SomeLenovocomputerproductssoldinJapanmayhavecomponentsthatcontainheavymetalsorother
environmentalsensitivesubstances.Toproperlydisposeofdisusedcomponents,suchasaprintedcircuit
boardordrive,usethemethodsdescribedaboveforcollectingandrecyclingadisusedcomputerormonitor.
DisposingofdisusedlithiumbatteriesfromLenovocomputers
Abutton-shapedlithiumbatteryisinstalledinsideyourLenovocomputertoprovidepowertothecomputer
clockwhilethecomputerisoffordisconnectedfromthemainpowersource.Ifyouneedtoreplaceitwitha
newone,contactyourplaceofpurchaseorcontactLenovoforservice.Ifyouneedtodisposeofadisused
lithiumbattery,insulateitwithvinyltape,contactyourplaceofpurchaseoranindustrial-waste-disposal
operator,andfollowtheirinstructions.Disposalofalithiumbatterymustcomplywithlocalordinances
andregulations.
InformácieorecykláciipreBrazíliu
DeclaraçõesdeReciclagemnoBrasil
DescartedeumProdutoLenovoForadeUso
Equipamentoselétricoseeletrônicosnãodevemserdescartadosemlixocomum,masenviadosàpontosde
coleta,autorizadospelofabricantedoprodutoparaquesejamencaminhadoseprocessadosporempresas
especializadasnomanuseioderesíduosindustriais,devidamentecertificadaspelosorgãosambientais,de
acordocomalegislaçãolocal.
ALenovopossuiumcanalespecíficoparaauxiliá-lonodescartedessesprodutos.Casovocêpossua
umprodutoLenovoemsituaçãodedescarte,ligueparaonossoSACouencaminheume-mailpara:
reciclar@lenovo.com,informandoomodelo,númerodesérieecidade,afimdeenviarmosasinstruções
paraocorretodescartedoseuprodutoLenovo.
InformácieorecykláciibatériípreTaiwan
InformácieorecykláciibatériípreEurópskuúniu
Upozornenie:T otooznačeniesapoužívalenvkrajináchvrámciEurópskejúnie(EÚ).
78ThinkCentreE63zPoužívateľskápríručka
Page 91

BatériealeboobalybatériísúoznačovanévsúladesEurópskousmernicou2006/66/ECobatériácha
akumulátorochapoužitýchbatériáchaakumulátoroch.Tátosmernicaurčujepravidláprenávratarecykláciu
použitýchbatériíaakumulátorov,ktorésúplatnévrámcicelejEurópskejúnie.Totooznačeniesatýka
rôznychbatériíaoznačujeprodukt,ktorýsanemázahadzovať,alemásaposkončeníživotnostizozbieraťa
recyklovaťpodľatejtosmernice.
VsúladesEurópskousmernicou2006/66/ECsabatérieaakumulátoryoznačujúakoproduktyurčené
naseparovanýzberarecykláciuposkončeníživotnosti.Štítoknabatériimôžeobsahovaťajchemickú
značkukovu,ktorýbatériaobsahuje(Pbpreolovo,HgpreortuťaCdprekadmium).Používateliabatériía
akumulátorovichnesmúlikvidovaťakonetriedenýkomunálnyodpad,alemusiapoužiťdostupnýsystém
zberuprenávrat,recyklovanieaspracovaniebatériíaakumulátorov.Spoluprácazákazníkajedôležitá,lebo
môžeminimalizovaťmožnéúčinkynebezpečnýchlátokpotenciálneprítomnýchvbatériáchaakumulátoroch
naživotnéprostredieaľudskézdravie.Informácieovhodnomzbereaspracovanínájdetenaadrese:
http://www.lenovo.com/recycling
PrílohaB.InformácieozariadeniachWEEEarecyklácii79
Page 92

80ThinkCentreE63zPoužívateľskápríručka
Page 93

PrílohaC.Smernicaoobmedzenípoužívanianebezpečných látok(RoHS)
VyhlásenieosmerniciRoHSpreEurópskuúniu
LenovoproductssoldintheEuropeanUnion,onorafter3January2013meettherequirementsofDirective
2011/65/EUontherestrictionoftheuseofcertainhazardoussubstancesinelectricalandelectronic
equipment(“RoHSrecast”or“RoHS2”).
FormoreinformationaboutLenovoprogressonRoHS,goto:
http://www.lenovo.com/social_responsibility/us/en/RoHS_Communication.pdf
VyhlásenieosmerniciRoHSpreČínu
VyhlásenieosmerniciRoHSpreTurecko
TheLenovoproductmeetstherequirementsoftheRepublicofTurkeyDirectiveontheRestrictionoftheUse
ofCertainHazardousSubstancesinElectricalandElectronicEquipment(EEE).
PrílohaC.Smernicaoobmedzenípoužívanianebezpečnýchlátok(RoHS)81
Page 94

VyhlásenieosmerniciRoHSpreUkrajinu
VyhlásenieosmerniciRoHSpreIndiu
RoHScompliantasperE-Waste(Management&Handling)Rules,2011.
VyhlásenieosmerniciRoHSpreTaiwan
82ThinkCentreE63zPoužívateľskápríručka
Page 95

PrílohaD.EnergetickýštítokpreČinu
PrílohaD.EnergetickýštítokpreČinu83
Page 96

84ThinkCentreE63zPoužívateľskápríručka
Page 97

PrílohaE.InformácieomodeliENERGYSTAR
ENERGYSTAR
®
jespoločnýprogramagentúryU.S.EnvironmentalProtectionAgencyaministerstvaU.S.
DepartmentofEnergyurčenýnaúsporufinančnýchprostriedkovaochranuživotnéhoprostrediavyužitím
energetickyefektívnychproduktovastratégií.
SpoločnosťLenovoponúkasvojimzákazníkomproduktyvyhovujúceštandarduENERGYSTAR.Niektoré
modelyznasledujúcichtypovpočítačovbolinavrhnutéatestovanévsúladespožiadavkaminormyENERGY
STARplatnejvčaseichvýroby:10D4,10D5,10D6,10D7,10E0,10E1,10E2,10E3,10EJ,10EK,10EL
a10EM.ViacinformáciíoprogrameENERGYSTARprepočítačeLenovonájdetenawebovejstránke
http://www.lenovo.com.
PoužívanímproduktovvyhovujúcichštandarduENERGYSTARavyužívanímfunkciíriadenianapájaniavášho
počítačamôžeteprispieťajvykúsporeelektrickejenergie.Zníženímspotrebyelektrickejmôžeteprispieť
kúsporefinančnýchprostriedkov,čistejšiemuživotnémuprostrediuaeliminovaniuemisiíspôsobujúcich
skleníkovýefekt.
ĎalšieinformácieoprogrameENERGYSTARnájdetenaadrese:
http://www.energystar.gov
SpoločnosťLenovovásvyzývakzefektívneniuvyužívaniaenergie,ktorájekaždodennousúčasťouvašich
každodennýchčinností.Napomoctomutoúsiliunastavtefunkcieriadenianapájaniavášhopočítačatak,aby
saaktivovali,keďpočítačurčitúdobunepoužívate:
Tabuľka1.FunkciesprávynapájaniaENERGYSTAR
OperačnýsystémWindows7,Windows8.1aleboWindows10
Plánnapájania:PredvolenénastavenieThinkCentre
•Vypnúťdisplej:Po10minútach
•Prepnúťpočítačdorežimuspánku:Po25minútach
•Rozšírenénastavenianapájania:
-Vypnúťjednotkypevnéhodisku:Po20minútach
-Dlhodobýspánok:Nikdy
®
Akchcetepočítačprebudiťzrežimuspánku,stlačteľubovoľnýklávesnaklávesnici.
Akchcetezmeniťnastavenianapájania,postupujtetakto:
1.Otvorteovládacípaneljednýmznasledujúcichspôsobov:
•VsystémeWindows7:KliknutímnatlačidloŠtartotvorteponukuŠtartakliknitenapoložkuOvládací
panel.
PrílohaE.InformácieomodeliENERGYSTAR85
Page 98

•VsystémeWindows8.1:Pozritesičasť„Získanieprístupukovládaciemupaneluvoperačnom
systémeWindows8.1“nastránke19
.
•VsystémeWindows10:KliknutímpravýmtlačidlommyšinatlačidloŠtartotvortekontextovúponuku
ŠtartakliknitenapoložkuOvládacípanel.
2.NastavtetypzobrazeniaovládaciehopanelanaVeľkéikonyaleboMaléikonyapotomkliknitena
položkuMožnostinapájania.
3.Postupujtepodľapokynovnaobrazovke.
86ThinkCentreE63zPoužívateľskápríručka
Page 99

PrílohaF.Vyhlásenia
SpoločnosťLenovonemusíponúkaťprodukty,službyalebokomponenty,uvedenévtomtodokumente,vo
všetkýchkrajinách.Informácieoproduktochaslužbáchdostupnýchvovašejkrajinezískateodmiestneho
zástupcuspoločnostiLenovo.Žiadenodkaznaprodukt,programaleboslužbuspoločnostiLenovonieje
mienenýaninemávúmyslevyjadriťaninaznačovať,žemožnopoužiťlententoprodukt,programalebo
službuspoločnostiLenovo.Namiestonichsamôžepoužiťľubovoľnýfunkčneekvivalentnýprodukt,program
aleboslužba,ktoréneporušujúžiadneprávoduševnéhovlastníctvaspoločnostiLenovo.Používateľvšak
zodpovedázato,abyzhodnotilaoverilfungovanietakéhotoproduktu,programualeboslužby.
SpoločnosťLenovomôževlastniťpatentyalebonevybavenéprihláškypatentovpokrývajúceveciopisované
vtomtodokumente.Texttohtodokumentuvámneudeľuježiadnelicencienatietopatenty.Požiadavkyna
licenciemôžetezaslaťpísomnenaadresu:
Lenovo(UnitedStates),Inc.
1009ThinkPlace-BuildingOne
Morrisville,NC27560
U.S.A.
Attention:LenovoDirectorofLicensing
SPOLOČNOSŤLENOVOPOSKYTUJETÚTOPUBLIKÁCIU„TAKAKOJE“,BEZAKÝCHKOĽVEK
VÝSLOVNÝCHALEBOMLČKYPREDPOKLADANÝCHZÁRUK,VRÁTANE,ALEBEZOBMEDZENIANA
MLČKYPREDPOKLADANÉZÁRUKYNEPORUŠENIAPRÁV,OBCHODOVATEĽNOSTIALEBOVHODNOSTI
NAKONKRÉTNYÚČEL.Niektoréjurisdikcienepovoľujúzrieknutiesavýslovnýchanimlčkypredpokladaných
zárukvurčitýchoperáciách,pretosanavástotovyhlásenienemusívzťahovať.
Tietoinformáciemôžuobsahovaťtechnickénepresnostialebotypografickéchyby.Vtýchtoinformáciách
sarobiaperiodickyzmeny.Tietozmenybudúzačlenenédonovýchvydanítejtopublikácie.Spoločnosť
Lenovomôžekedykoľvekbezohláseniavykonaťvylepšeniaalebozmenyproduktovaleboprogramov
popísanýchvtejtopublikácii.
Produktyopísanévtomtodokumenteniesúurčenénapoužívanieakoimplantátyaleboinéprístroje
nahrádzajúceživotnéfunkcie,kdebynesprávnoučinnosťoumohlodôjsťkporaneniualebosmrtiosôb.
Informácieuvedenévtomtodokumenteneovplyvňujúaninemeniašpecifikáciealebozárukynaprodukty
spoločnostiLenovo.Tentodokumentneslúžiakovyjadrenáalebomlčkypredpokladanálicenciaalebo
odškodneniepodľaprávduševnéhovlastníctvaspoločnostiLenovoalebotretíchstrán.Všetkyinformácie
vtomtodokumentebolizískanévšpecifickýchprostrediachaslúžiaakoilustrácia.Výsledkyzískanév
inýchprevádzkovýchprostrediachsamôžulíšiť.
SpoločnosťLenovomôžepoužiťalebodistribuovaťľubovoľnévamiposkytnutéinformácievhodnezvoleným
spôsobombeztoho,abyjejvočivámvznikliakékoľvekzáväzky.
ĽubovoľnéodkazynawebovélokalityinýchspoločnostíakoLenovosúuvedenélenakodoplňujúce
informácieavžiadnomprípadeneslúžiaakosúhlassobsahomtýchtolokalít.Materiálynatýchtowebových
lokalitáchniesúsúčasťoumateriálovtohtoproduktuLenovoaichpoužitiejenavaševlastnériziko.
Akékoľvektuuvedenéúdajeovýkonebolizískanévkontrolovanomprostredí.Pretosamôžuvýsledky
získanévinýchprevádzkovýchprostrediachvýraznelíšiť.Niektorémeraniabolivykonanévsystémoch
vývojovejúrovneanieježiadnazáruka,žetietomeraniabudúrovnakévovšeobecnedostupných
systémoch.Okremtoho,niektoréhodnotymohlibyťodhadnutéextrapoláciou.Aktuálnevýsledkysamôžu
líšiť.Používateliatohtodokumentubysimalioveriťpríslušnéúdajepreichkonkrétneprostredie.
PrílohaF.Vyhlásenia87
Page 100

Ochrannéznámky
NasledujúcevýrazysúochrannéznámkyspoločnostiLenovovUSAaďalšíchkrajinách:
Lenovo
RescueandRecovery
LogoLenovo
LogoThinkCentre
ThinkCentre
ThinkVantage
Microsoft,WindowsaWindowsMediasúochrannéznámkyskupinyspoločnostíMicrosoft.
LinuxjeregistrovanáochrannáznámkaspoločnostiLinusTorvalds.
Ostatnénázvyspoločností,produktovaleboslužiebmôžubyťochrannéaleboservisnéznámkyiných
subjektov.
88ThinkCentreE63zPoužívateľskápríručka
 Loading...
Loading...