
ThinkCentreE63z
使用手冊
機型:10D4、10D5、10D6、10D7、10E0、10E1、10E2、10E3、
10EJ、10EK、10EL和10EM
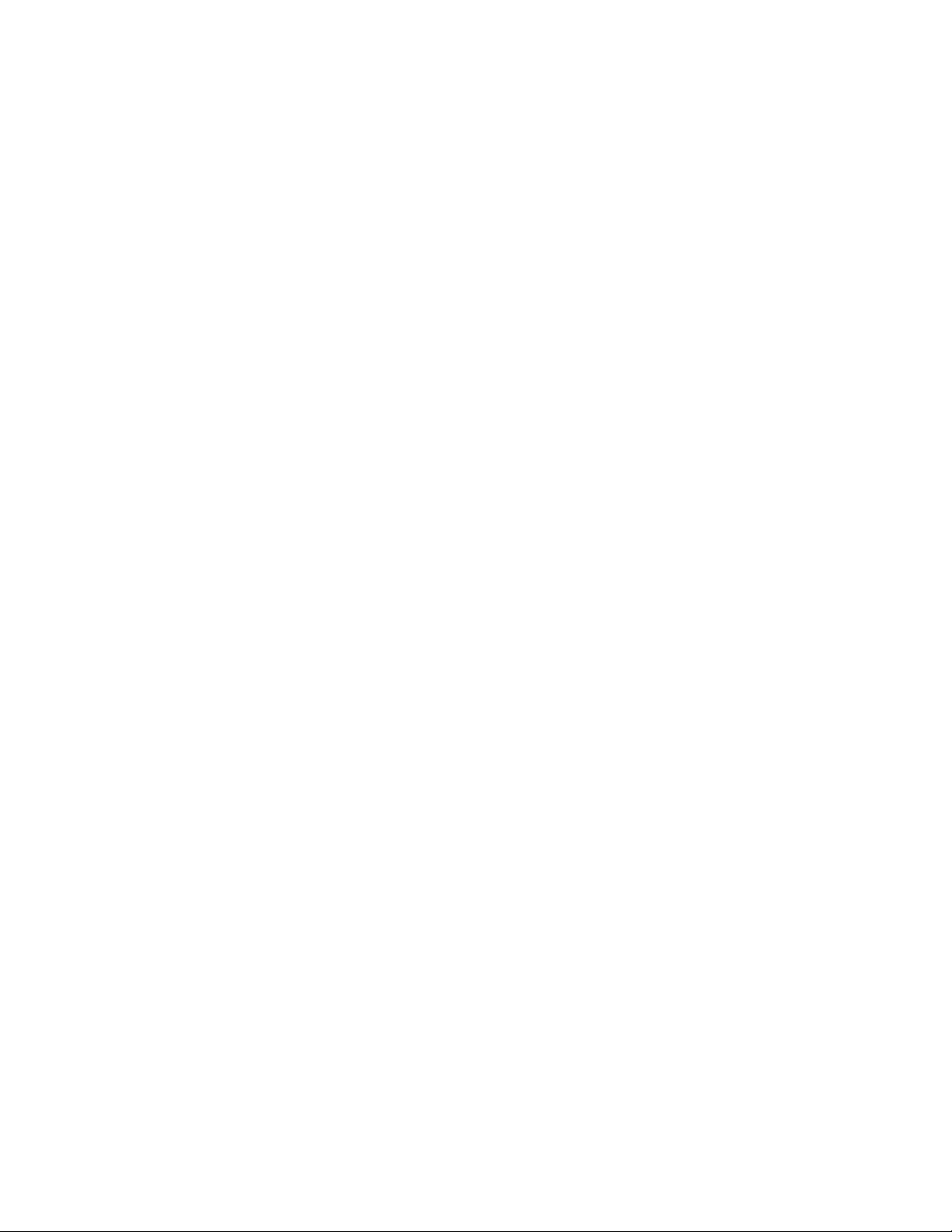
附 附附註 註註: ::使用本資訊與其所支援的產品之前,請務必先閱讀及瞭解第iii頁「請先閱讀:重要安全資訊」和第
頁附錄F「注意事項」。
79
版
(2016
年
第 第第四 四四版 版
© ©©Copyright Copyright
有限及限制權利注意事項:倘若資料或軟體係依據美國聯邦總務署(GeneralServicesAdministration,GSA)的合約交付,其
使用、重製或揭露須符合合約編號GS-35F-05925之規定。
(2016 (2016
Copyright
Lenovo
Lenovo Lenovo
)
年 年
5 55月 月月) )
2014,
2016.
2014, 2014,
2016. 2016.
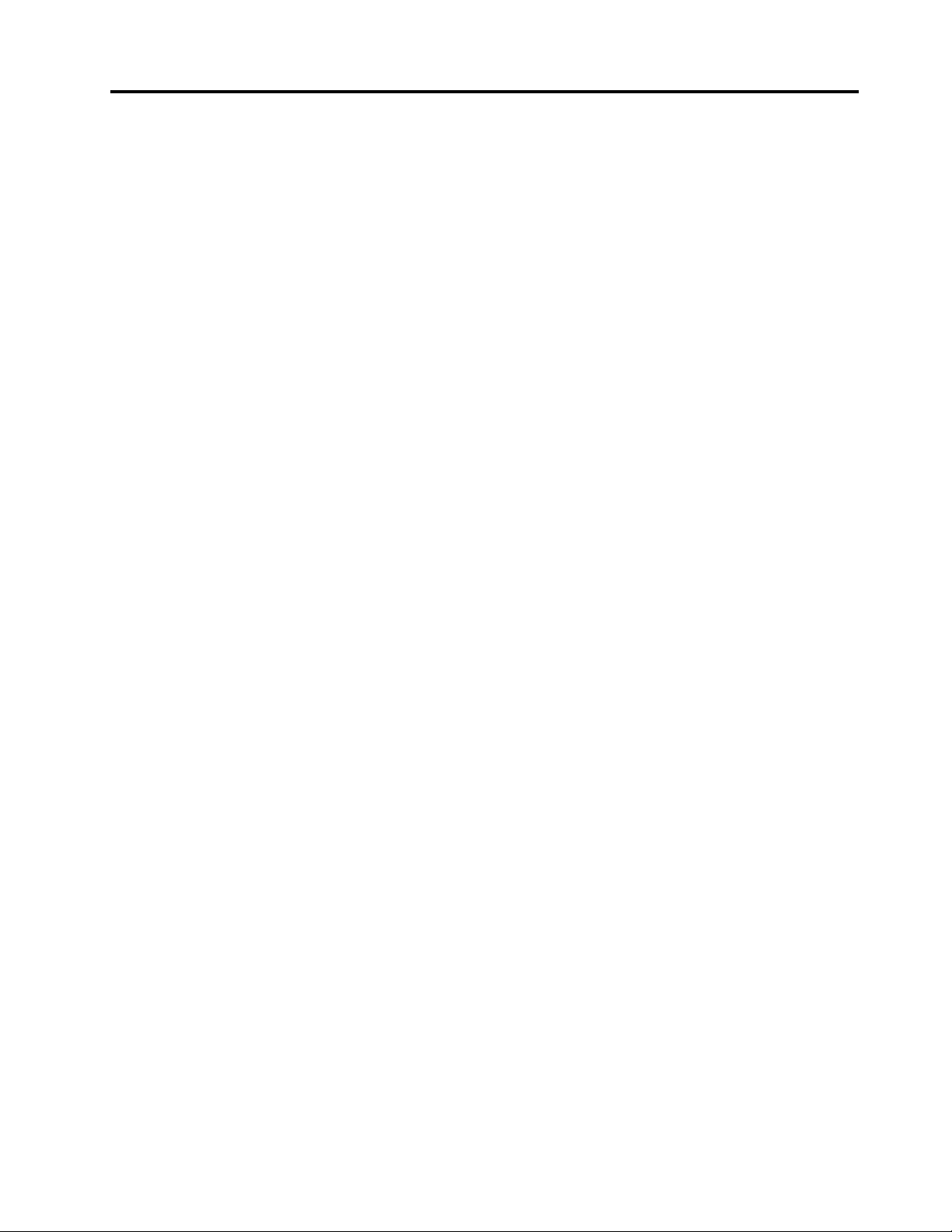
目錄
請
先
閱
讀
:
重
要
安
全
資
請 請
先 先
閱 閱
讀 讀
: :
重 重
要 要
安 安
使用本手冊之前...............iii
服務及升級.................iii
預防靜電..................iii
電源線和電源整流器.............iv
延長線及相關裝置..............iv
插頭和插座.................iv
外接式裝置.................v
熱能和產品通風...............v
作業環境..................v
電源供應器聲明...............vi
清潔與維護.................vi
玻璃零件注意事項..............vi
預防翻倒危險注意事項............vi
第
章
產
品
概
第 第
1 11章 章
. ..產 產
位置....................1
找出電腦正面的接頭、控制項與指示燈....2
找出電腦背面的連接器..........3
找出機型和型號標籤...........4
調整框架..................5
功能....................5
規格....................8
Lenovo程式.................8
存取電腦上的程式............9
Lenovo程式簡介.............9
第
章
第 第
登錄您的電腦...............13
使用Windows快速鍵............13
使用滾輪滑鼠...............14
設定電腦音量...............14
在Windows通知區域中新增圖示.......14
管理電源.................15
使用單點觸控或多點觸控功能........15
在Windows8.1作業系統上導覽不同的畫面...15
在Windows8.1作業系統上存取控制台.....17
常見問題.................17
第
第 第
協助工具和舒適性.............19
使
2 22章 章
. ..使 使
進階配置和電源介面(ACPI)BIOS.....15
自動開機功能.............15
章
您
3 33章 章
. ..您 您
安排您的工作區............19
舒適性................19
反光與亮度..............19
通風情形...............20
觀
品 品
概 概
觀 觀
用
您
的
用 用
您 您
的 的
和
您
的
和 和
您 您
的 的
訊
全 全
資 資
訊 訊
. ... ... ... ... ... ... .
. ... ... ... ... ... ... ... ... ... ... ... ..1 1
電
腦
電 電
腦 腦
. ... ... ... ... ... ... ... ... ..13 13
電
腦
電 電
腦 腦
. ... ... ... ... ... ... ... ... ..19 19
.
iii
iii iii
1
電源插座及纜線長度..........20
協助工具資訊.............20
將您的電腦移至其他國家或地區.......23
第
章
安
第 第
4 44章 章
安全特性.................25
連接Kensington型鋼纜鎖..........25
使用密碼.................26
BIOS密碼..............26
Windows密碼.............26
使用和瞭解防火牆.............26
保護資料不受病毒威脅...........26
第
章
第 第
5 55章 章
使用SetupUtility程式............27
啟動SetupUtility............27
檢視及變更設定............27
使用BIOS密碼............27
啟用或停用裝置............28
選取啟動裝置.............29
啟用ErPLPS相符模式.........29
結束SetupUtility程式..........30
更新或回復BIOS.............30
BIOS層次..............30
使用系統程式.............31
在安裝新的作業系統之前變更BIOS設定..31
更新BIOS..............31
全
. ..安 安
全 全
. ... ... ... ... ... ... ... ... ... ... ... ... ... ..25 25
進
階
配
. ..進 進
置
階 階
配 配
置 置
. ... ... ... ... ... ... ... ... ... ... ..27 27
25
27
13
第
章
預
防
問
第 第
6 66章 章
. ..預 預
讓您的電腦保持在最新狀態.........33
取得您電腦適用的最新裝置驅動程式....33
取得最新的系統更新..........33
清潔與維護................33
基本要點...............33
清潔您的電腦.............34
良好的保養習慣............35
移動您的電腦...............35
第
章
第 第
基本疑難排解...............37
疑難排解程序...............37
19
疑難排解.................38
疑
7 77章 章
. ..疑 疑
音效.................38
間歇性問題..............39
硬碟機問題..............39
鍵盤或滑鼠的問題...........40
顯示器問題..............41
題
防 防
問 問
題 題
. ... ... ... ... ... ... ... ... ... ... ..33 33
難
排
解
與
診
難 難
排 排
解 解
斷
與 與
診 診
斷 斷
. ... ... ... ... ... ... ... ..37 37
33
37
©CopyrightLenovo2014,2016
i
i i
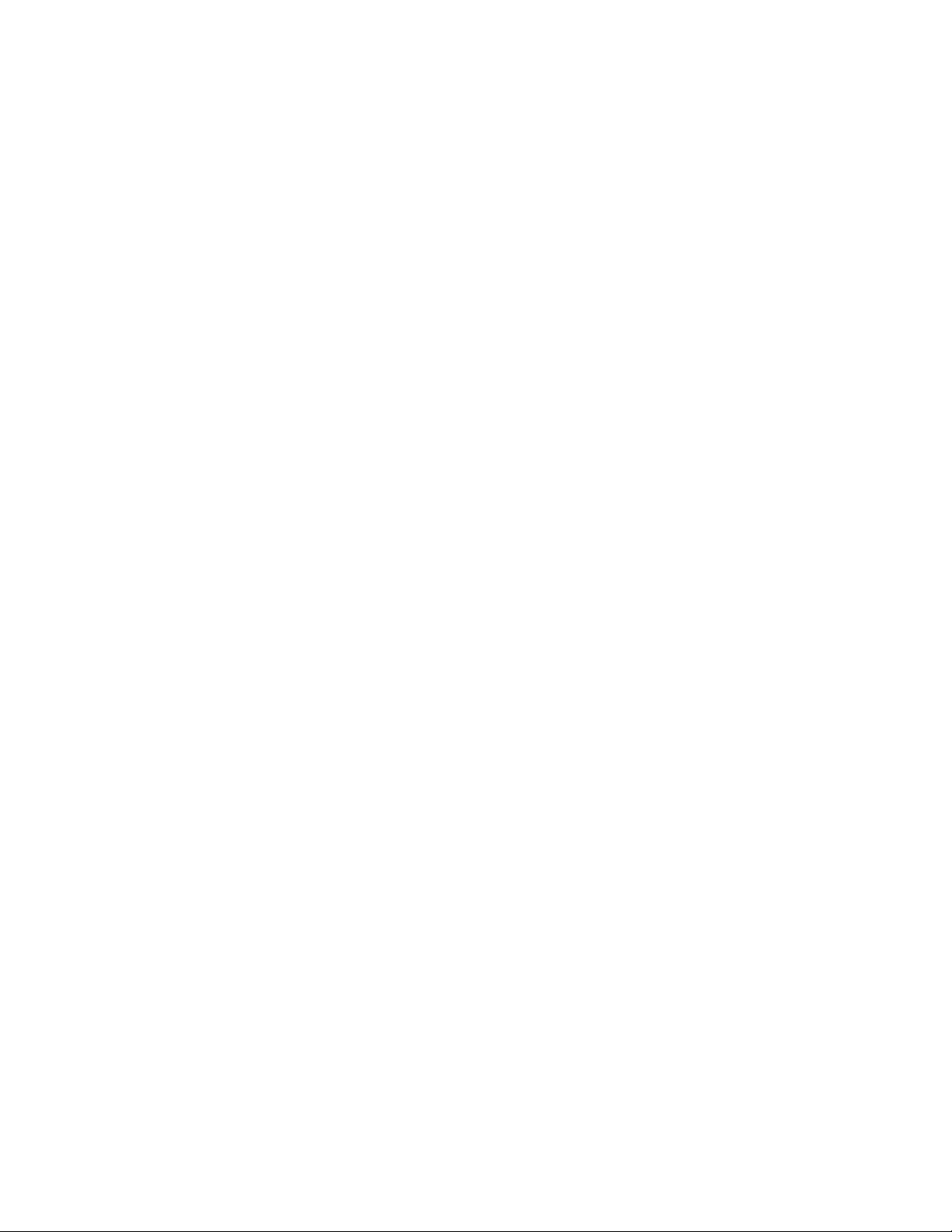
網路問題...............41
我將選用設備連接到電腦,但是它無法運作.43
效能及鎖定問題............43
印表機無法運作............44
無法存取序列埠接頭..........44
軟體.................44
USB裝置問題.............45
診斷...................45
LenovoSolutionCenter..........46
第
章
回
復
資
第 第
8 88章 章
. ..回 回
Windows7作業系統的回復資訊........47
建立與使用回復媒體..........47
執行備份及回復作業..........48
建立及使用救援媒體..........49
重新安裝程式和裝置驅動程式.......50
解決回復問題.............51
Windows8.1作業系統的回復資訊.......51
重新整理您的電腦...........52
將您的電腦重設成原廠預設值.......52
使用進階啟動選項...........52
在Windows8.1無法啟動時回復您的作業系
統..................52
Windows10作業系統的回復資訊.......53
第
章
第 第
處理對靜電敏感的裝置...........55
安裝或更換硬體..............55
第
第 第
資訊資源.................61
安
9 99章 章
. ..安 安
安裝外部選項.............55
安裝或卸下AC電源整流器........55
更換鍵盤或滑鼠............57
更換無線鍵盤或滑鼠..........58
取得裝置驅動程式...........60
10
章
10 10
章 章
. ..取 取
Windows說明系統...........61
安全及保固..............61
Lenovo網站..............61
Lenovo支援網站............62
訊
復 復
資 資
訊 訊
. ... ... ... ... ... ... ... ... ... ... ..47 47
裝
或
更
換
硬
裝 裝
或 或
更 更
取
得
資
得 得
資 資
訊 訊
體
換 換
硬 硬
體 體
. ... ... ... ... ... ... ... ..55 55
訊
、
說
明
及
服
、 、
說 說
明 明
務
及 及
服 服
務 務
. ... ... ... ..61 61
說明及服務................62
使用說明文件及診斷程式........62
電話服務...............62
使用其他服務.............63
購買其他服務.............63
附
錄
A.
法
規
資
附 附
錄 錄
A. A.
法 法
出口貨品分類注意事項...........65
電子放射注意事項.............65
美國聯邦通訊委員會相容性聲明......65
47
55
61
歐亞法規符合標誌.............67
巴西音訊注意事項.............67
墨西哥無線通訊法規/標準符合資訊......67
台灣視力預防措施注意事項.........67
其他法規資訊...............67
附
錄
B.
附 附
重要WEEE資訊..............69
日本回收資訊...............69
巴西回收資訊...............70
台灣的電池回收資訊............70
歐盟的電池回收資訊............70
附
附 附
歐盟RoHS................73
中國RoHS................73
土耳其RoHS...............73
烏克蘭RoHS...............74
印度RoHS................74
臺灣限用物質含有情況標示(TaiwanRoHS)...74
附
附 附
附
附 附
附
附 附
商標...................79
索
索 索
WEEE
錄 錄
B. B.
WEEE WEEE
錄
C.
錄 錄
錄
錄 錄
錄
錄 錄
錄
錄 錄
引
引 引
有
C. C.
有 有
D.
中
D. D.
中 中
E.
ENERGY
E. E.
ENERGY ENERGY
F.
注
F. F.
注 注
. ... ... ... ... ... ... ... ... ... ... ... ... ... ... ... ... ... ..81 81
訊
規 規
資 資
訊 訊
. ... ... ... ... ... ... ... ... ... ... ... ..65 65
和
回
收
資
和 和
回 回
害
物
質
害 害
國
國 國
意
意 意
限
物 物
質 質
限 限
能
效
標
能 能
效 效
標 標
STAR
STAR STAR
事
項
事 事
項 項
. ... ... ... ... ... ... ... ... ... ... ... ..79 79
訊
收 收
資 資
訊 訊
. ... ... ... ... ... ... ..69 69
制
指
令
制 制
誌
誌 誌
(RoHS)
指 指
令 令
(RoHS) (RoHS)
. ... ... ... ... ... ... ... ... ..75 75
機
型
資
機 機
型 型
資 資
. ... ... ..73 73
訊
訊 訊
. ... ... ..77 77
65
69
73
75
77
79
81
iiThinkCentreE63z使用手冊
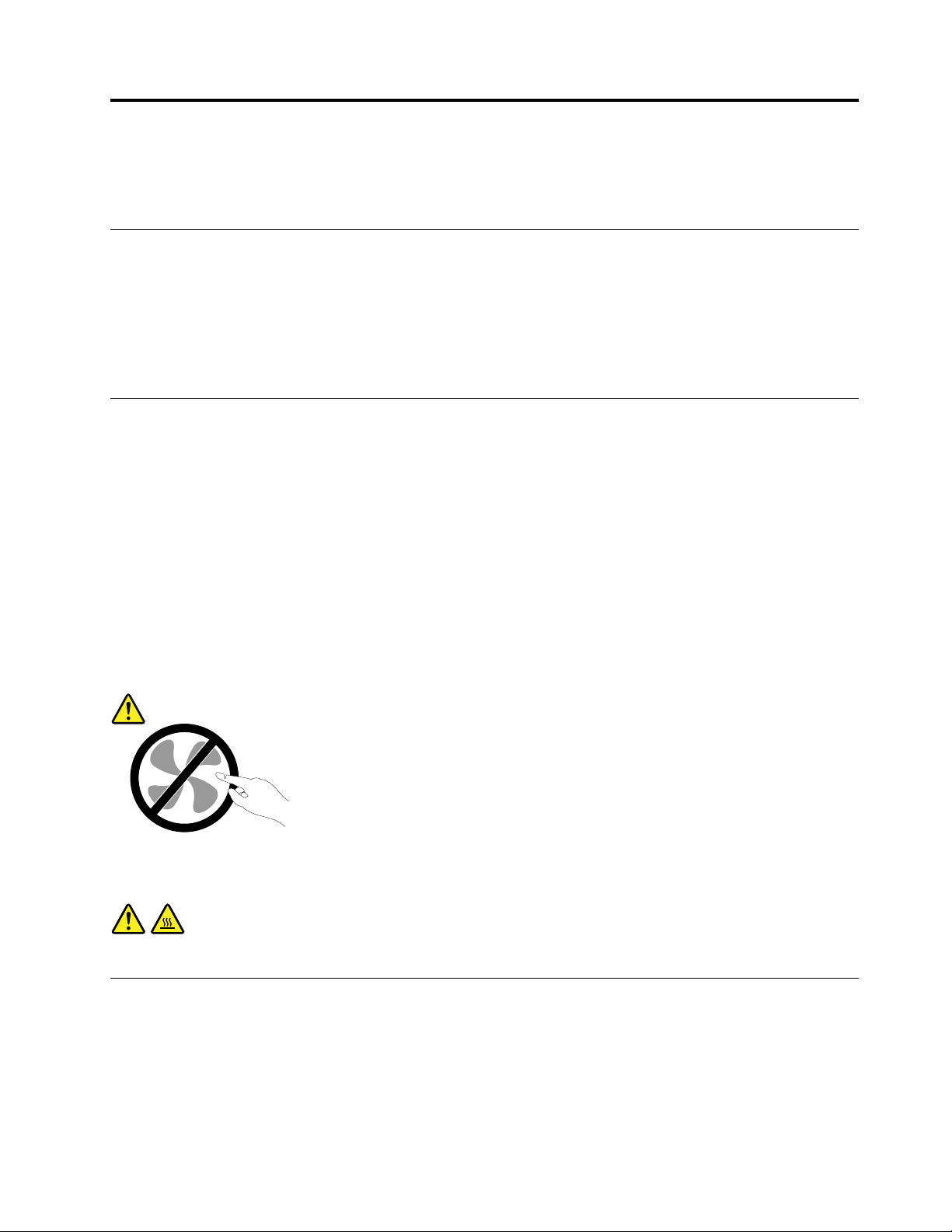
請先閱讀:重要安全資訊
本章包含您必須熟悉的安全資訊。
使用本手冊之前
:
警 警警告 告告: :
使 使使用 用用本 本
附 附附之 之
本
之
安
安 安
手 手手冊 冊冊之 之
全
全 全
之
,
前 前前, ,
請 請請務 務務必 必必閱 閱閱讀 讀
保
和
設
、 、、保 保
固 固固和 和
定
設 設
定 定
讀
並 並並瞭 瞭瞭解 解解所 所所有 有有和 和和本 本本產 產產品 品品相 相相關 關關的 的的安 安
手
冊
手 手
冊 冊
中 中中的 的的安 安安全 全全資 資資訊 訊訊。 。。閱 閱閱讀 讀讀並 並並瞭 瞭瞭解 解解本 本本安 安
安
全 全全資 資資訊 訊訊。 。。請 請請參 參參閱 閱閱本 本本章 章章節 節節中 中中的 的的資 資資訊 訊訊, ,,以 以以及 及及本 本本產 產產品 品品隨 隨
安
全 全全資 資資訊 訊訊可 可可降 降降低 低低發 發發生 生生人 人人員 員員傷 傷傷害 害害及 及及產 產產品 品品損 損損壞 壞壞的 的的風 風風險 險險。 。
隨
。
如果您遺失
可攜式文件格式(PDF)版本。Lenovo支援網站也會以其他語言提供
安 全 、 保 固 和 設 定 手 冊
的副本,可從Lenovo
®
支援網站http://www.lenovo.com/UserManuals取得
安 全 、 保 固 和 設 定 手 冊
以及本
使 用 手 冊
服務及升級
請勿嘗試自行維修產品,除非客戶支援中心或說明文件指示您這麼做。並請僅將產品送至經核准修理您特
定產品的「服務提供者」。
附 附附註 註註: ::客戶可以自行升級或更換部分電腦零件。升級通常稱之為選用項目。客戶獲准自行安裝的更換零件
稱為「客戶可自行更換組件」或CRU。凡是適合客戶自行安裝的選用配備或自行更換的CRU,Lenovo
都會提供說明文件。您在安裝或更換零件時,必須嚴格遵循所有指示。當電源指示燈處於「熄滅」狀態
時,並不表示產品內部的電壓等級為零。當您要為配備電源線的產品卸下外殼前,請確定已關閉電源,
而且產品電源線並未連接任何電源。如需相關資訊,請參閱第55
您有任何疑問或疑慮,請與客戶支援中心聯絡。
拔掉電源線之後,雖然您電腦內已沒有運作中零件,但為了您的安全仍會提出下列警告。
:
警 警警告 告告: :
頁第9章「安裝或更換硬體」。如果
。
險
危 危危險 險
的 的的運 運
:
警 警警告 告告: :
打 打打開 開開電 電電腦 腦腦機 機
運
作 作作中 中中零 零零件 件件。 。
機
殼 殼殼之 之之前 前
。
手 手手指 指指和 和和身 身身體 體體其 其其他 他他部 部
前
請
, ,,請 請
先 先先關 關關閉 閉閉電 電
部
分 分分不 不
電
腦 腦腦並 並並等 等等待 待待數 數數分 分分鐘 鐘鐘直 直
不
可
可 可
靠 靠靠近 近近。 。
。
直
到 到到電 電電腦 腦腦冷 冷冷卻 卻
卻
。
。 。
預防靜電
靜電雖然對人體無害,但卻可能嚴重損壞電腦元件和選用設備。若不當處理靜電敏感零件,可能會損壞
零件。當您打開選用配備或CRU的外包裝時,請勿開啟內含零件的防靜電保護袋,直到有指示引導
您安裝該零件。
當您處理選用配備或CRU,或者在電腦內部執行作業時,請採取下列預防措施,以免靜電引起損壞:
©CopyrightLenovo2014,2016
iii
iii iii
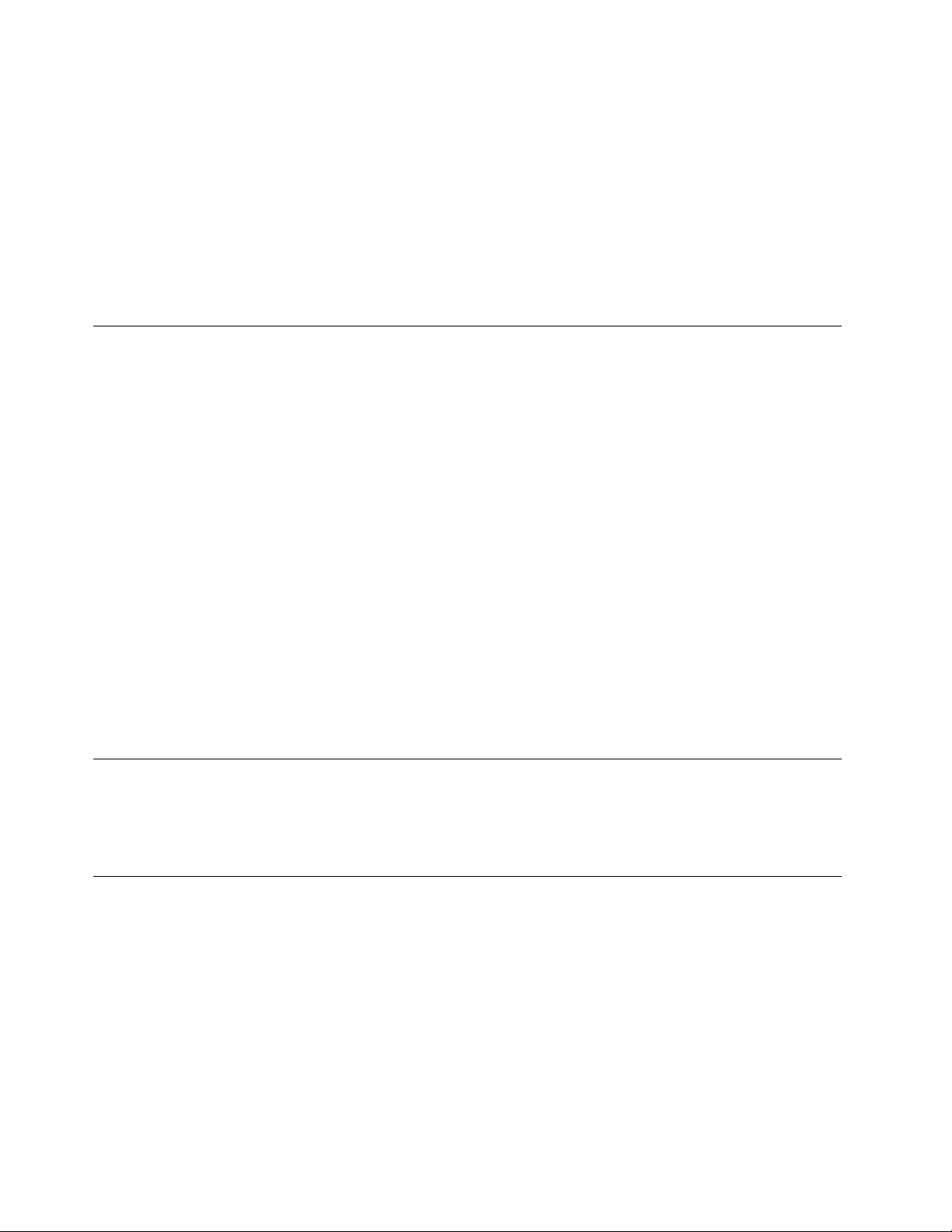
•盡量不要移動。移動會導致您周圍產生靜電。
•處理元件時請小心。在處理配接卡、記憶體模組及其他電路板時,請抓住邊緣。切勿觸摸曝露在外的
電路。
•防止他人碰觸元件。
•當您安裝選用配備或CRU時,請將內含零件的防靜電保護袋,與金屬擴充槽外殼或電腦上其他未經塗飾
的金屬表面碰觸至少兩秒鐘。如此可減少保護袋及您身體上的靜電。
•可能的話,將對靜電敏感的零件從防靜電保護袋取出後,請立即安裝,不要讓零件離手。如果無法直接進
行安裝,請將防靜電保護袋放在平坦表面,再將零件放置其上。
•請勿將零件放在電腦機殼及其他金屬表面上。
電源線和電源整流器
限使用產品製造廠商提供的電源線和電源整流器。請勿將AC電源線用於其他裝置。
電源線須通過安全檢驗。在德國,電源線必須是H05VV-F、3G、0.75mm
是在其他國家,請依照各國規定使用合適類型。
請勿將電源線纏繞在電源整流器或其他物品上。這樣做會導致電線磨損、斷裂或捲曲;進而造成安全
上的危險。
請勿將電源線佈置在容易被踩到、將人絆倒或被物品擠壓的地方。
避免電線及電源整流器接觸液體。例如,請勿將電源線或電源整流器放在洗手槽、浴缸、廁所附近,或用液
體清潔劑清理過的地板上。液體會引起短路,尤其是在因為不當使用而壓壞電線或電源整流器的情況下。液
體還會使電源線端子及(或)整流器上的連接器終端逐漸腐蝕,最終導致過熱。
確保所有電源線接頭都穩固地且完全地插入插座。
請勿使用任何交流電輸入接腳已腐蝕,或交流電輸入處或電源整流器上任何地方有過熱跡象(如塑料
變形)的電源整流器。
請勿使用任一端電源接點有腐蝕或過熱跡象或有任何明顯損壞的電源線。
2
,或更適合的型號。如果
延長線及相關裝置
確定您使用的延長線、穩壓保護器、不斷電系統(UPS)和多孔延長線符合產品的用電要求。請勿超載使用這
些裝置。如果使用電源排插,負載不應超過電源排插的輸入額定功率。有關電源負載、電源需求及輸入額定
功率的問題,請向電氣技術人員請教以獲得更多資訊。
插頭和插座
如果電腦設備所要使用的插座(電源插座)看起來損壞或腐蝕,請讓合格的電氣技術人員更換插座後再使用。
請勿彎曲或修改插頭。如果插頭損壞,請洽詢製造廠商聯絡,以便更換新插頭。
請勿與耗用大量電力的其他家用或商用電器共用電源插座;否則,電壓不穩可能會損壞您的電腦、資料、
或連接的裝置。
某些產品配有三叉插頭。這類插頭只適合接地電源插座。這是一種安全特殊裝置。請勿試圖將三叉插頭插入
不接地的插座,否則安全特殊裝置會失效。如果您無法將插頭插入插座,請與電氣技術人員聯絡,取得經
核准的插座整流器,或將插座更換為能啟用此安全特殊裝置的插座。請絕對不要超載使用電源插座。整
ivThinkCentreE63z使用手冊
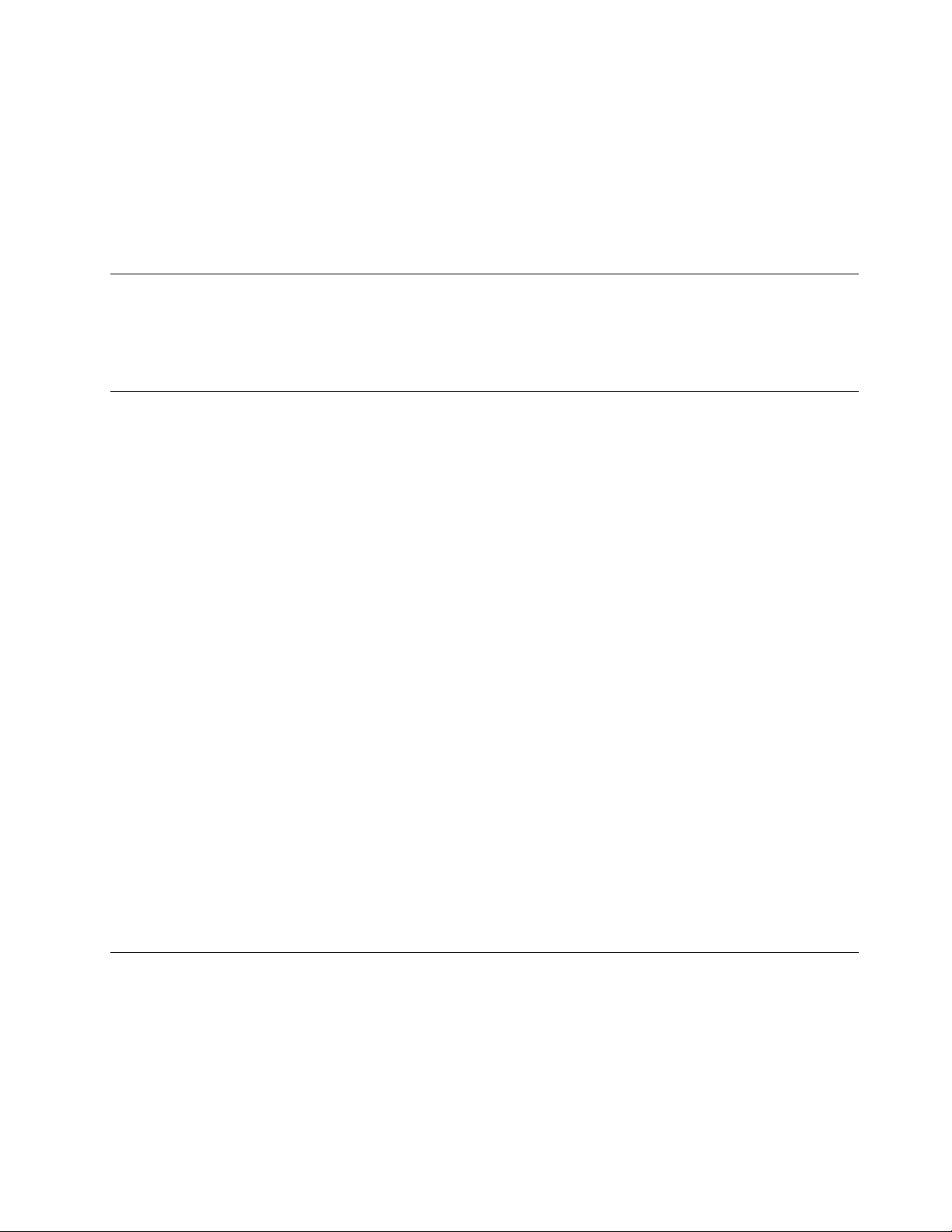
體系統負載不應超過分支電路額定功率的百分之八十。有關電源負載及分支電路額定功率的問題,請向
電氣技術人員請教以獲得更多資訊。
確保您使用的電源正確地連線、容易觸及且位置接近設備。請勿將電源線完全拉長而處於受壓的狀態。
請確定電源插座所提供的電壓與電流,適用於您正在安裝的產品。
從電源插座拔出或插入設備電源線時應小心。
外接式裝置
除非外接裝置使用通用序列匯流排(USB)接線,不然請勿在電腦開啟電源期間,連接或拔除外接裝置的
接線;否則,可能會損壞電腦。為了避免損壞附加裝置的可能性,請在電腦關機後至少等待五秒鐘,才
卸除外接裝置。
熱能和產品通風
在開啟電源以及電池正在充電時,電腦、電源整流器和許多配件都會發熱。請務必遵循下列基本的預防措施:
•當電腦、電源整流器或配件正在運作或電池正在充電時,請勿讓它們和膝部或身體的任何部位接觸過
久。在一般操作期間,您的電腦、電源整流器和許多配件都會發熱。長久接觸身體可能會引起不舒服
或潛在的皮膚灼傷。
•請勿在易燃物附近或易爆炸的環境下為電池充電,或操作電腦、電源整流器和配件。
•為了安全、舒適和可靠的操作,本產品提供通風槽、風扇及散熱器。這些特殊裝置可能會由於產品放置在
床、沙發、地毯或其他彈性表面上而不慎被阻塞。切勿妨礙、遮蔽、或停用這些特殊裝置。
請至少每三個月檢查一次桌上型電腦的灰塵堆積狀況。在檢查電腦之前,請關閉電源並從電源插座拔除電腦
電源線;然後清除通風口和擋板縫隙間的灰塵。當您注意到外部有灰塵堆積時,請檢查並清除電腦內部的
灰塵,包括散熱器散熱片、電源供應器通風口以及風扇。在打開機殼之前,請務必關閉電腦電源並拔除
接線。儘量避免在人來人往附近2英尺的範圍內操作電腦。如果必須在人來人往之處或附近操作電腦,
請經常檢查電腦並進行必要的清理。
為了安全起見並使您的電腦保持最佳效能,使用桌上型電腦時,請遵循下列基本預防措施:
•電腦插電時,務必安裝外殼。
•定期檢查電腦外部是否有灰塵堆積。
•清除擋板通風孔和所有橫騎縫線上的灰塵。位於灰塵多或人來人往區域的電腦,清理的次數可能要更
頻繁。
•請勿限制或阻塞通風口。
•請勿在傢俱中儲存或操作您的電腦,因為這樣會讓電腦過熱。
•電腦周圍的溫度不能超過35°C(95°F)。
•請勿安裝空氣濾淨裝置。該裝置有礙適當冷卻。
作業環境
使用電腦的最佳環境溫度宜在10°C-35°C(50°F-95°F),濕度宜介於35%到80%。如果電腦的儲存或運輸
環境溫度低於10°C(50°F),請在使用電腦之前,讓低溫的電腦緩慢回升到最佳作業溫度,即10°C-35°C
(50°F-95°F)。在極端的情況下,這個程序可能耗費兩個小時。如果沒有讓電腦進入最佳作業溫度就開機使
用,可能會導致電腦損壞無法修復。
如果可以,請將電腦置於通風良好的乾燥區域,並且避免陽光直射。
©CopyrightLenovo2014,2016
v
v v
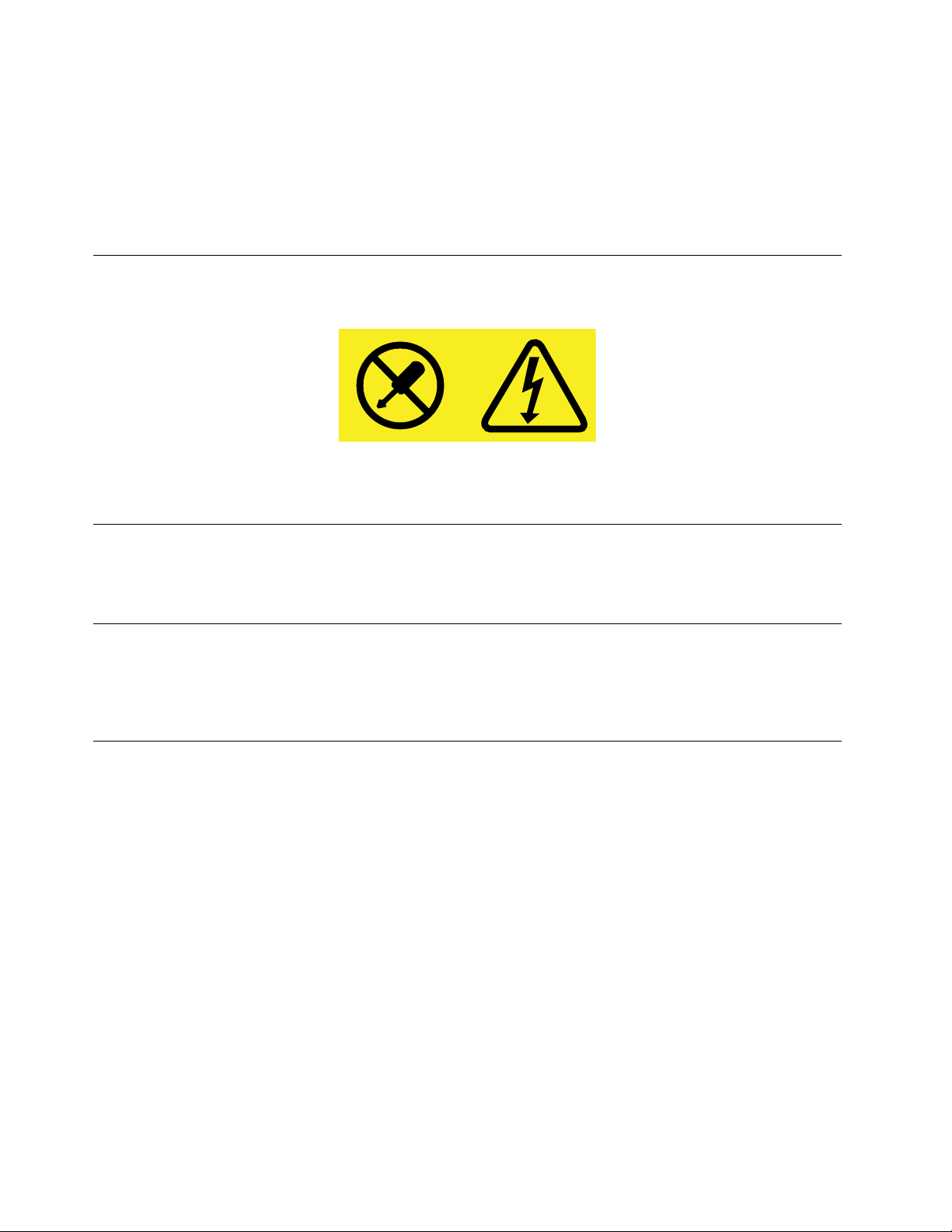
請讓您的電腦遠離電風扇、收音機、大功率喇叭、冷氣機、及微波爐等電器,因為這些電器所產生的強大
磁場,會損壞螢幕與硬碟中的資料。
請勿將飲料放置於電腦或其他附加裝置的上方或旁邊。如果液體潑灑或流入電腦或附加裝置,可能會
引起短路或其他損壞。
請勿在鍵盤上飲食或抽煙。掉入鍵盤的微粒會造成損毀。
電源供應器聲明
切勿卸下電源供應器外蓋或貼有下列標籤的任何組件。
貼有這些標籤的任何元件內部存有危險電壓、電流和能量。這些元件內部沒有可維修的零件。如果您懷疑其
中任何一個零件有問題,請洽詢維修技術人員處理。
清潔與維護
請保持電腦與工作區的清潔。清理電腦之前,請先關閉電腦並且拔除電源線。請勿直接對電腦噴灑清潔劑,
或者使用任何含有可燃性物質的清潔劑來清理電腦。請將清潔劑噴灑在軟布上,然後擦拭電腦表面。
玻璃零件注意事項
:
警 警警告 告告: :
件
您 您您產 產產品 品品的 的的部 部部分 分分零 零零件 件
璃 璃璃破 破破裂 裂裂, ,,請 請請勿 勿勿碰 碰碰觸 觸
能
可 可可能 能
是 是是玻 玻玻璃 璃璃製 製製品 品品。 。。如 如如果 果果產 產產品 品品掉 掉掉落 落落在 在在堅 堅堅硬 硬硬表 表表面 面面或 或或受 受受到 到到重 重
觸
或 或或嘗 嘗嘗試 試試將 將將它 它它取 取取出 出出。 。。請 請
請
停 停停止 止止使 使使用 用用您 您您的 的的產 產產品 品品, ,,直 直
直
到 到到經 經經過 過過訓 訓訓練 練練的 的的技 技技術 術
重
大 大大撞 撞撞擊 擊擊, ,,此 此此玻 玻
玻
璃 璃璃可 可可能 能能會 會會破 破破裂 裂裂。 。。如 如如果 果果玻 玻
術
員
人 人人員 員
更 更更換 換換該 該該玻 玻玻璃 璃璃為 為為止 止止。 。
。
預防翻倒危險注意事項
•將電腦放置在堅固、低矮的底座上;或是將傢俱固定後,將電腦盡可能靠後放置在傢俱上。
•避免將遙控器、玩具和其他可能吸引兒童的物品放在電腦附近。
•將電腦、纜線和電源線放在兒童拿不到的地方。
•在未落實這些安全要訣的房間中,應監督兒童的行為。
玻
viThinkCentreE63z使用手冊
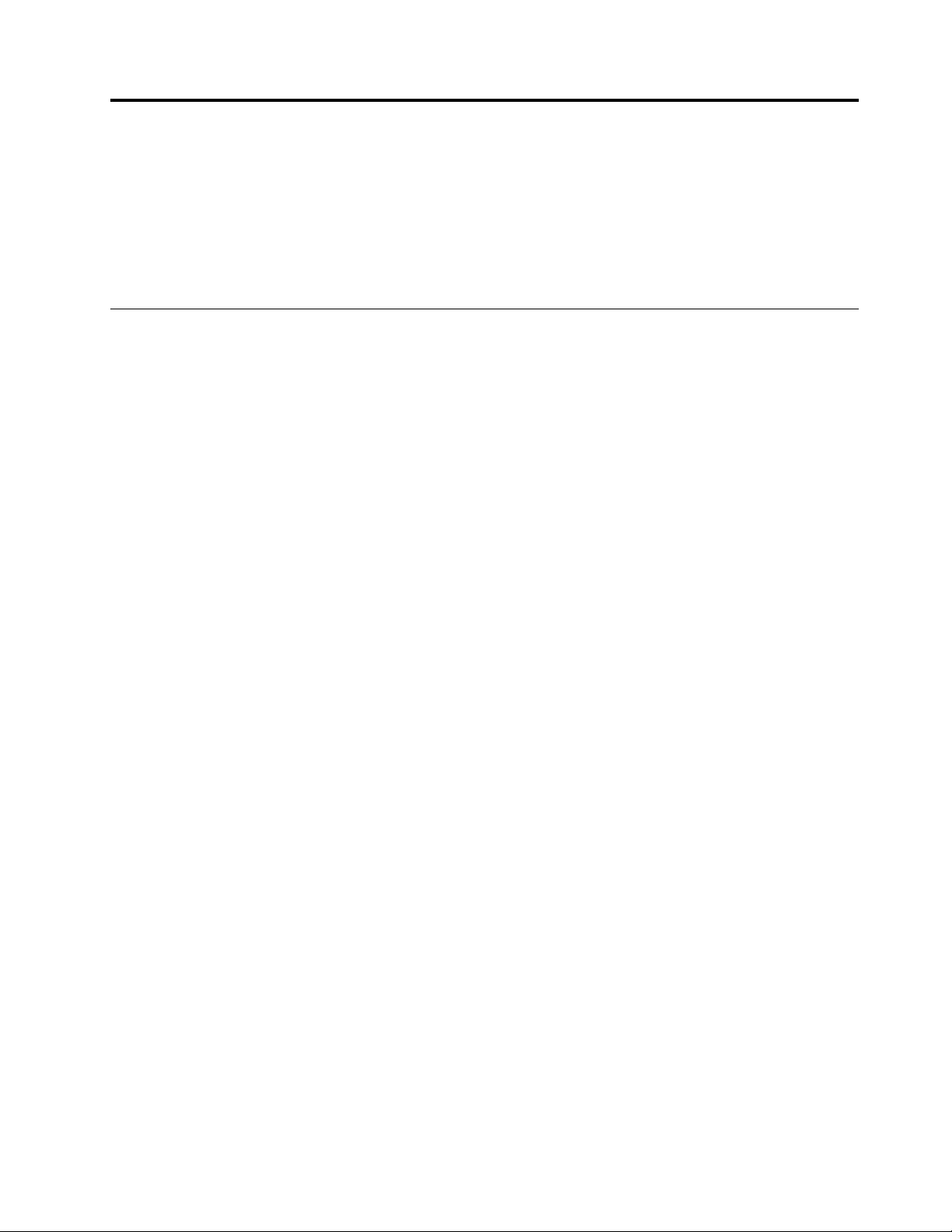
第1章產品概觀
本章提供下列資訊:
•接頭的位置
•電腦功能
•Lenovo提供的軟體程式
位置
本節提供下列主題:
•第2
•第3頁「找出電腦背面的連接器」
•第4頁「找出機型和型號標籤」
附 附附註 註
頁「找出電腦正面的接頭、控制項與指示燈」
註
: ::您電腦中的元件外觀可能與圖例稍有不同。
©CopyrightLenovo2014,2016
1
1 1
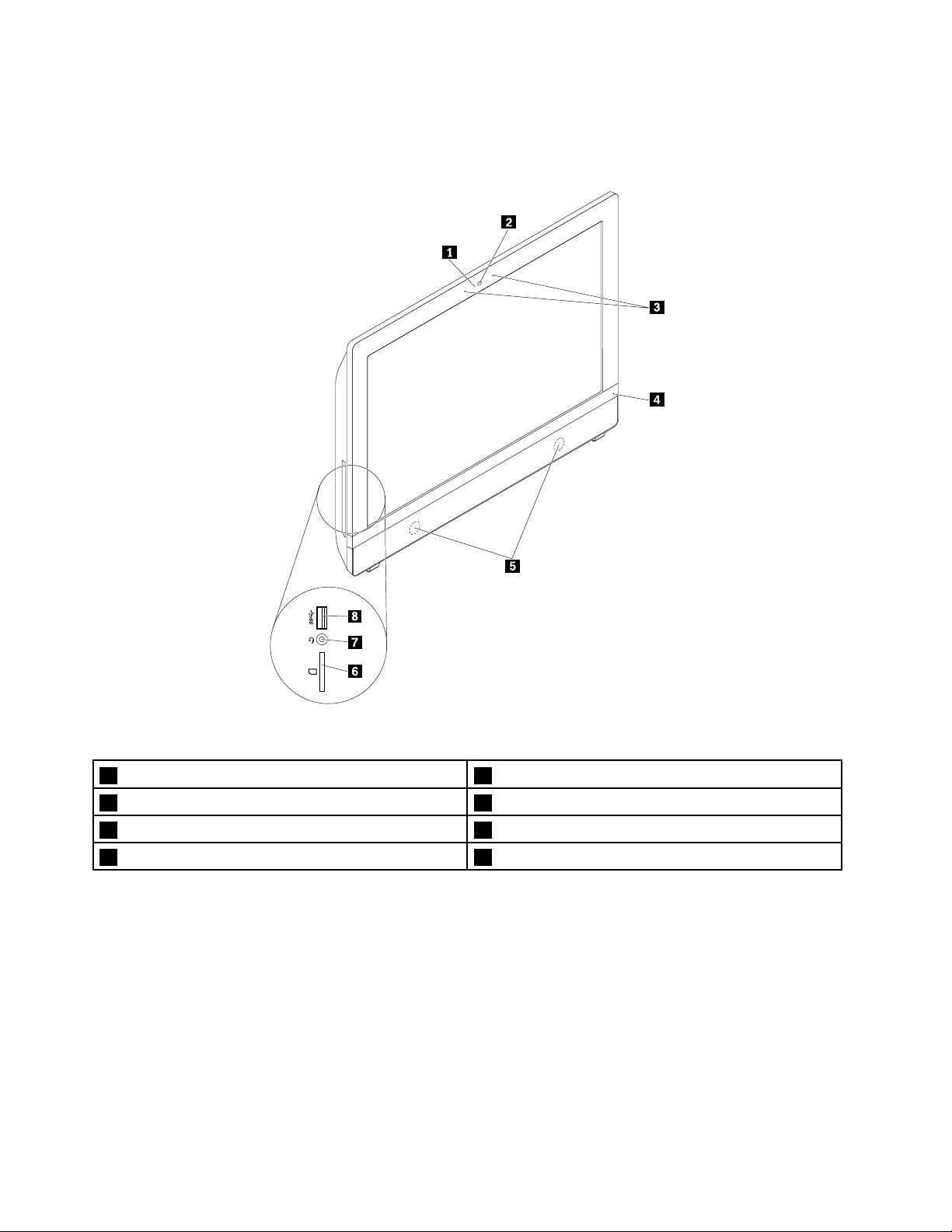
找出電腦正面的接頭、控制項與指示燈
下圖顯示電腦正面接頭、控制項與指示燈的位置。
圖 例 1. 正 面 接 頭 、 控 制 項 與 指 示 燈 位 置
1整合式攝影機活動指示燈(僅限部分型號)2整合式攝影機(僅限部分型號)
3整合式麥克風4電源指示燈
5內建喇叭
7耳機接頭
2
2 2
ThinkCentreE63z使用手冊
6讀卡機插槽(僅限部分型號)
8USB3.0接頭或AlwaysOnUSB接頭
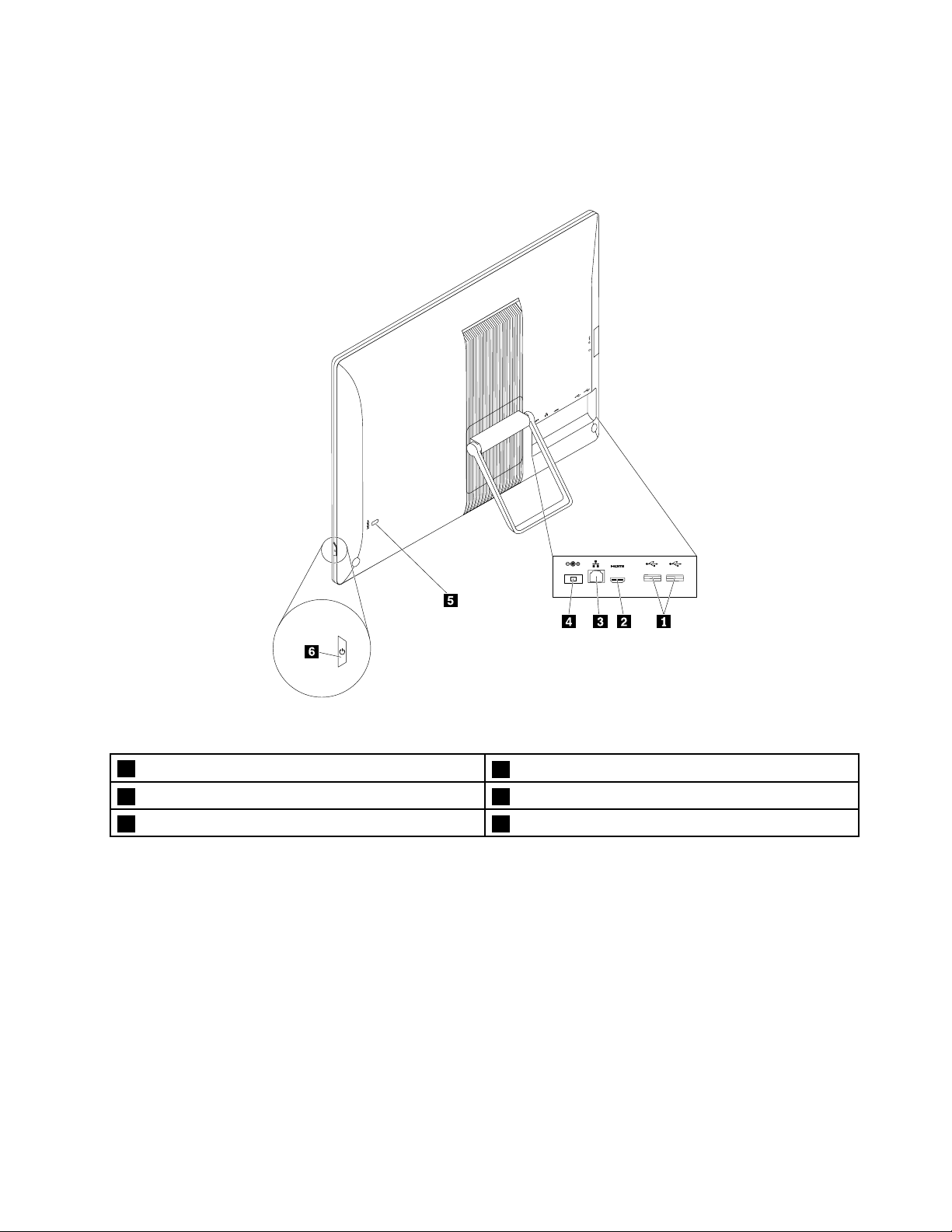
找出電腦背面的連接器
下圖顯示電腦背面的接頭位置。某些位於電腦背面的接頭是以顏色來編碼,以協助您判斷纜線要連接到電
腦的哪個位置。
圖 例 2. 背 面 接 頭 位 置
1USB2.0接頭(2)
3乙太網路接頭
5安全鎖插槽
接 接接頭 頭
AC電源整流器接頭
乙太網路接頭
HDMI接頭
USB2.0接頭
2HDMI接頭(僅限部分型號)
4AC電源整流器連接器
6電源按鈕
頭
用來將AC電源整流器連接到電腦以供電。
用來連接區域網路(LAN)的乙太網路纜線。
附 附附註 註註: ::如果要在FCCB級限制內操作電腦,請使用Category5e或更高等級的乙
太網路纜線。
用來透過單一纜線,傳送未經壓縮的高畫質視訊和多頻道數位音效訊號。高效能顯
示器、直接驅動顯示器,或其他使用高畫質多媒體介面(HDMI)接頭的音訊或視訊
裝置都可以連接到這個HDMI接頭。
用來連接需要USB2.0連線的裝置,例如鍵盤、滑鼠、掃描器、印表機或個人
數位助理(PDA)。
明
說 說說明 明
第1章.產品概觀3 3
3
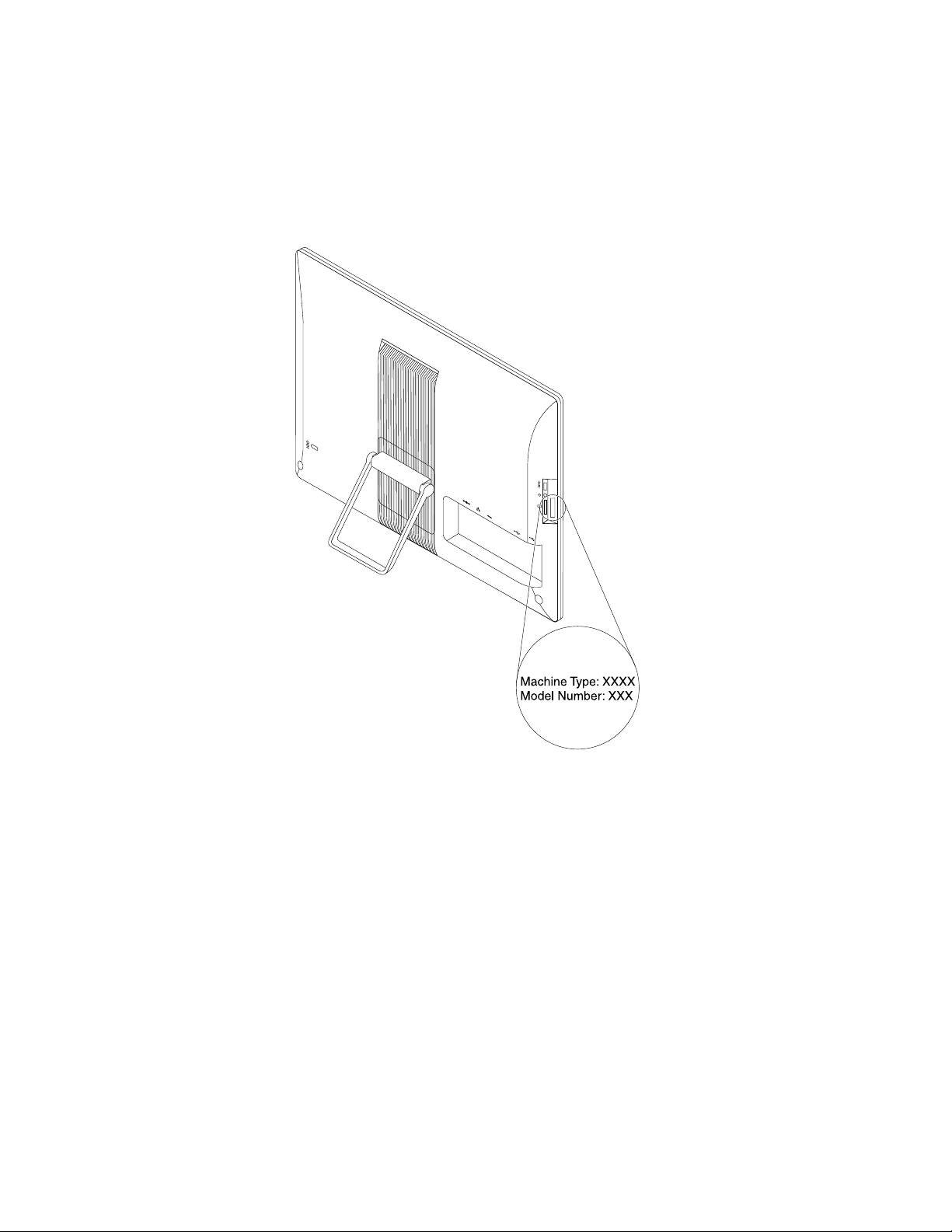
找出機型和型號標籤
機型和型號標籤可用來識別您的電腦。當您聯絡Lenovo請求協助時,機型和型號資訊可讓支援技術人員識
別您的電腦,並提供更快速的服務。
機型和型號標籤貼在電腦的底部,如圖所示。
圖 例 3. 機 型 和 型 號 標 籤
4
4 4
ThinkCentreE63z使用手冊
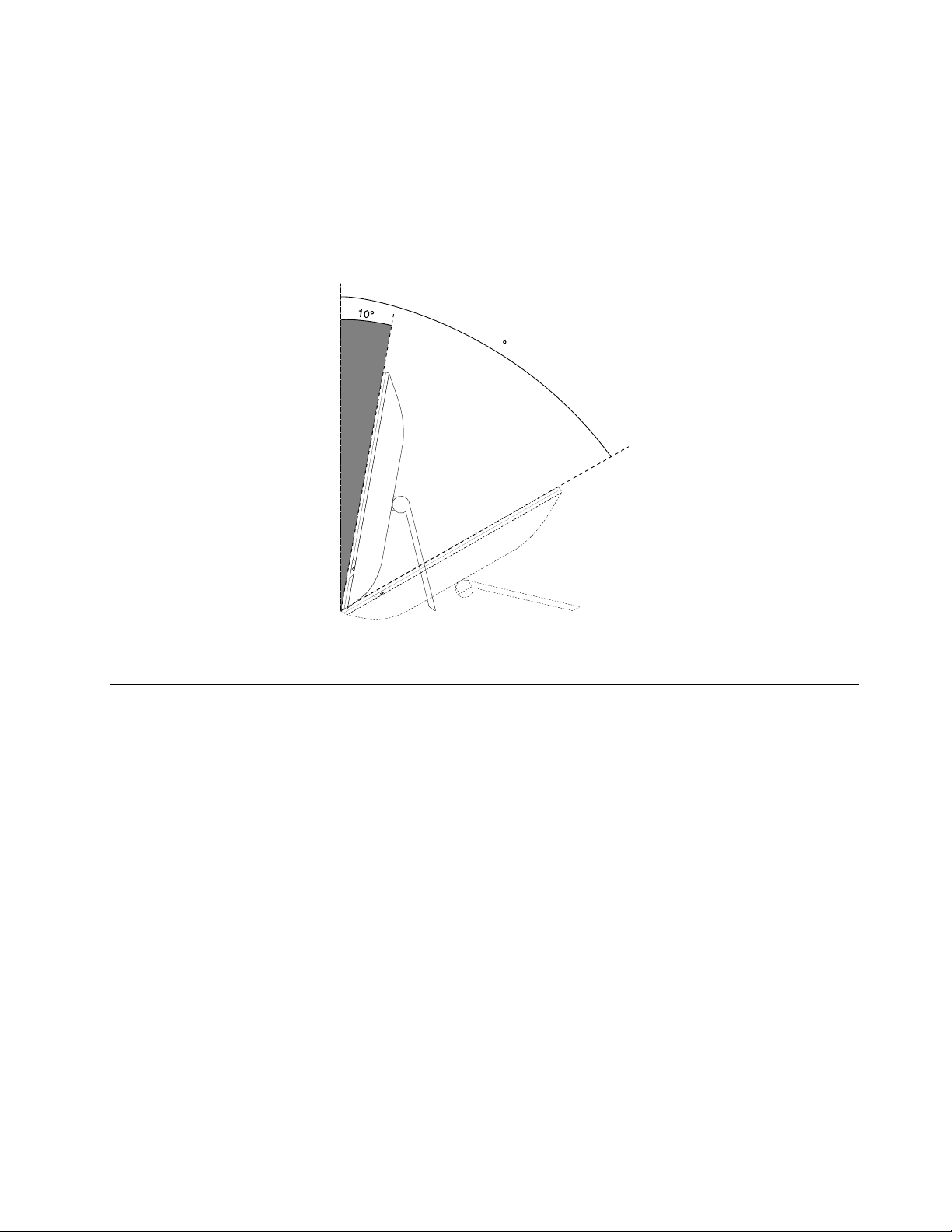
調整框架
60
您的電腦可能隨附框架,可讓您用以將電腦調整至您覺得舒適的位置。拉開座架,以10°到60°的距離調整
電腦的位置,如下圖所示。
:
警 警警告 告告: :
定
請 請請確 確確定 定
角
角 角
度 度度至 至至少 少少與 與與垂 垂
垂
直 直直位 位位置 置置呈 呈
呈
10 1010° °°的 的的距 距距離 離離, ,,否 否否則 則則電 電
電
腦 腦腦可 可可能 能能會 會會不 不
不
穩
穩 穩
並 並並掉 掉掉落 落
落
。
。 。
圖 例 4. 調 整 框 架
功能
本節介紹的電腦功能適用於各種型號。
如果要檢視有關特定機型的資訊,請執行下列其中一個步驟:
•在Microsoft
®
Windows
•在MicrosoftWindows8.1作業系統上,移至桌面並將指標移至螢幕右上角或右下角以顯示快速鍵。然後按
設
定
➙
一下設 設
電
定 定
➙ ➙
電 電
•在MicrosoftWindows10作業系統上,按一下「開始」按鈕以開啟「開始」功能表。然後,按一下設 設設定 定
➙
系
統
➙
關
➙ ➙
系 系
統 統
於
➙ ➙
關 關
於 於
微處理器
如果要檢視您電腦的微處理器資訊,請執行下列動作:
•在MicrosoftWindows7作業系統上,按一下開 開開始 始始,用滑鼠右鍵按一下電 電電腦 腦
•在MicrosoftWindows8.1作業系統上,移至桌面並將指標移至螢幕右上角或右下角以顯示快速鍵。然後按
設
定
➙
一下設 設
電
定 定
➙ ➙
電 電
•在MicrosoftWindows10作業系統上,按一下「開始」按鈕以開啟「開始」功能表。然後,按一下設 設設定 定
➙
系
統
➙
關
➙ ➙
系 系
統 統
於
➙ ➙
關 關
於 於
記憶體
您的電腦支援多達兩組雙倍資料傳輸率3的無緩衝雙直列記憶體模組(DDR3UDIMM)。
®
訊
腦 腦腦資 資資訊 訊
以檢視資訊。
以檢視資訊。
訊
腦 腦腦資 資資訊 訊
以檢視資訊。
以檢視資訊。
7作業系統上,按一下開 開開始 始始,用滑鼠右鍵按一下電 電
電
腦 腦腦,然後選取內 內內容 容容以檢視資訊。
腦
,然後選取內 內內容 容容以檢視資訊。
定
定
第1章.產品概觀5 5
5
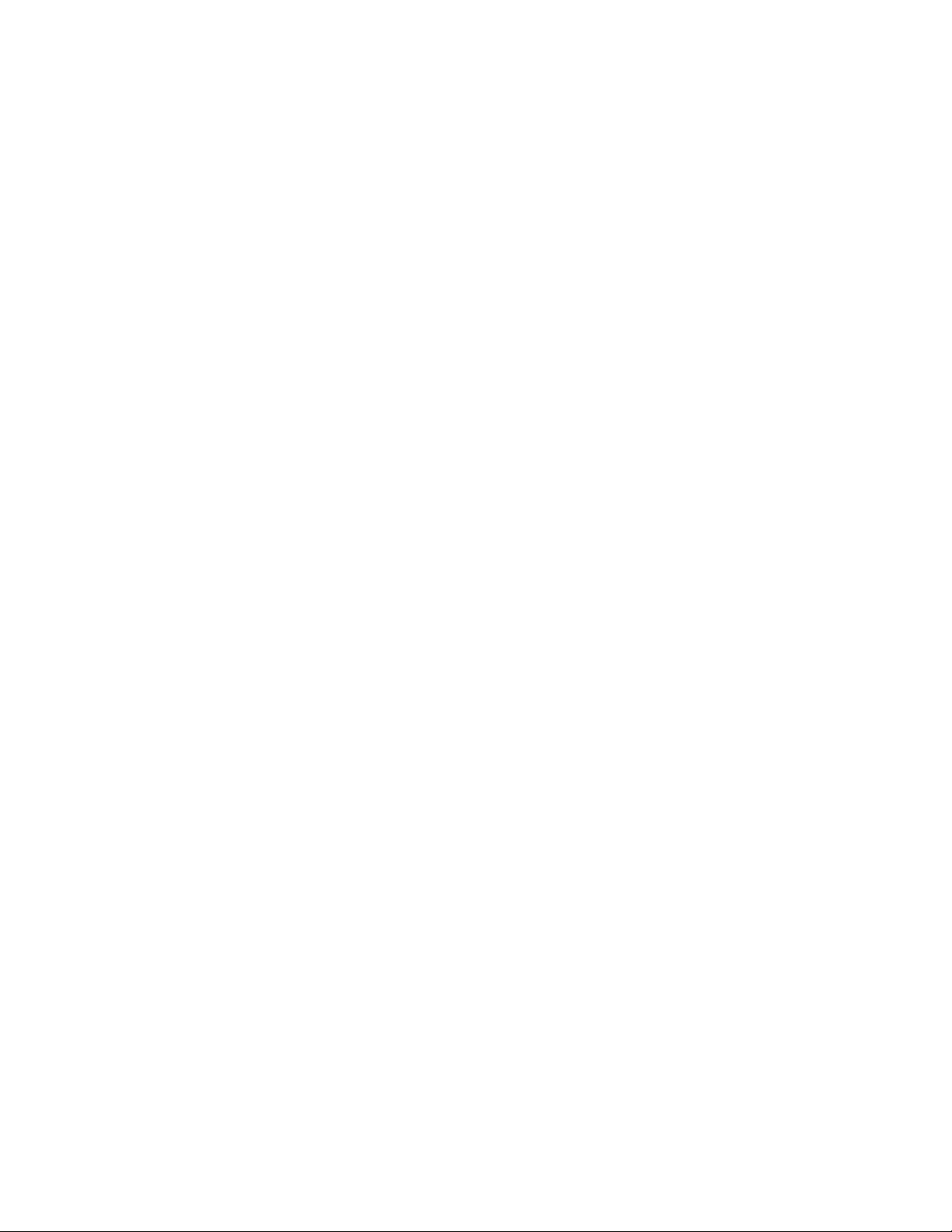
如果要判斷您電腦上安裝的記憶體數量,請執行下列動作:
•在MicrosoftWindows7作業系統上,按一下開 開開始 始
始
,用滑鼠右鍵按一下電 電電腦 腦
腦
,然後選取內 內內容 容
容
以檢視資訊。
•在MicrosoftWindows8.1作業系統上,移至桌面並將指標移至螢幕右上角或右下角以顯示快速鍵。然後按
設
定
➙
電
一下設 設
定 定
腦
➙ ➙
電 電
腦 腦
資 資資訊 訊訊以檢視資訊。
•在MicrosoftWindows10作業系統上,按一下「開始」按鈕以開啟「開始」功能表。然後,按一下設 設設定 定
➙
統
➙
➙ ➙
系 系系統 統
於
➙ ➙
關 關關於 於
以檢視資訊。
內部磁碟機
•讀卡機(僅限部分型號)
•標準序列式先進附加技術(SATA)硬碟
•SATA固態硬碟(僅限部分型號)
•SATA混合式硬碟(僅限部分型號)
視訊功能
在部分型號上,整合式圖形卡支援您電腦上的HDMI接頭。
音訊功能
•耳機接頭
•整合式高清晰度(HD)音訊
•內建喇叭
輸入/輸出(I/O)功能
•耳機接頭
•乙太網路接頭
•USB接頭
•AlwaysOnUSB接頭(僅限部分型號)
定
如需相關資訊,請參閱第2
頁「找出電腦正面的接頭、控制項與指示燈」及第3頁「找出電腦背面的
連接器」。
電源供應器
65瓦自動電壓感應電源供應器
無線功能
視電腦型號而定,支援下列無線功能:
•無線區域網路(LAN)
•藍芽
系統管理特性
•儲存開機自我測試(POST)硬體測試結果的能力
•桌面管理介面(DMI)
桌面管理介面為使用者提供通用途徑,以存取電腦所有層面的相關資訊。這些資訊包括處理器類型、安
裝日期、連接的印表機和其他周邊設備、電源、維護記錄等等。
•ErPLPS相符模式
電源相關的產品導向(ErP)最低電源狀態(LPS)相符模式可在電腦處於睡眠或關閉模式時減少耗電量。如
需相關資訊,請參閱第29
頁「啟用ErPLPS相符模式」。
6
6 6
ThinkCentreE63z使用手冊
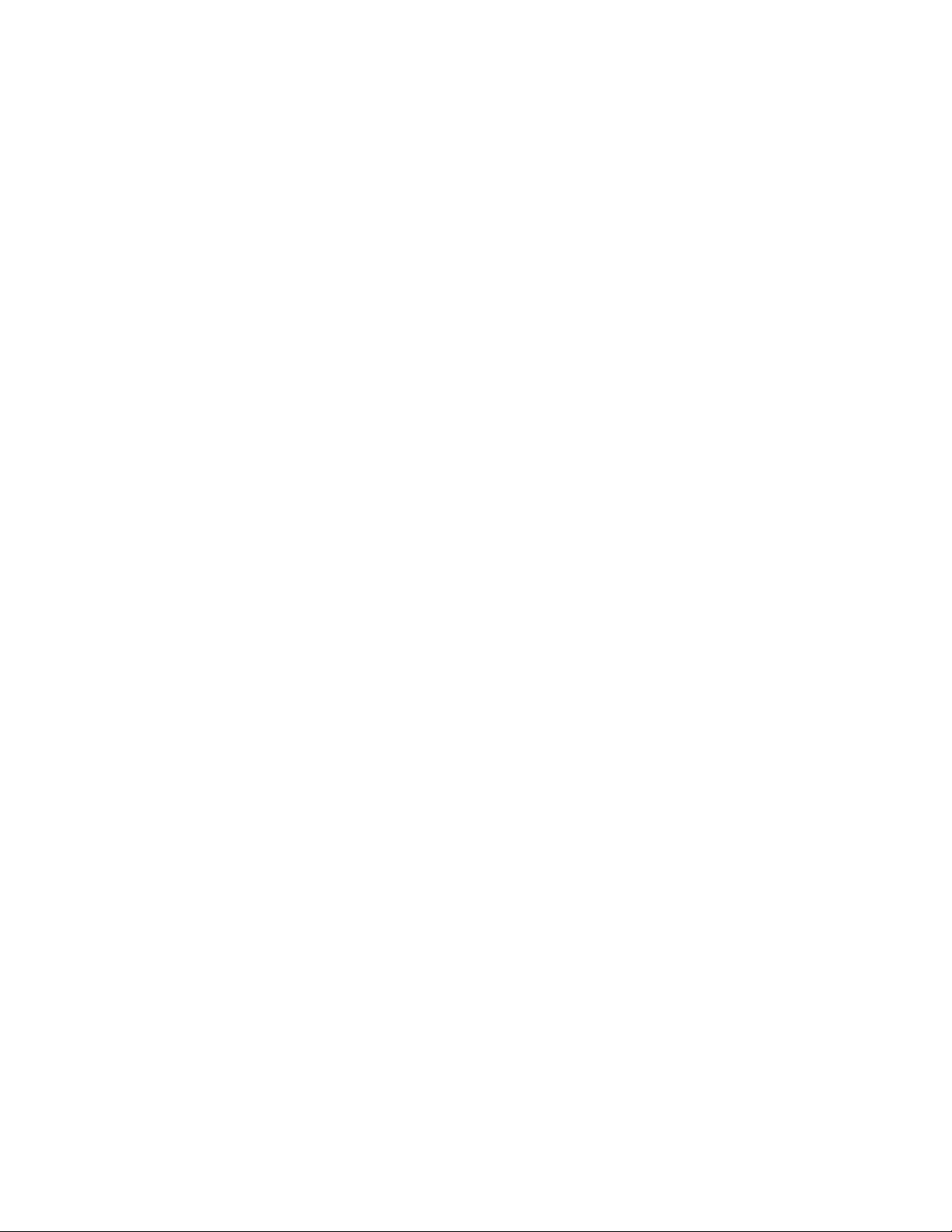
•開機前執行環境(PXE)
開機前執行環境可讓電腦透過與資料儲存裝置(例如硬碟)及所安裝作業系統無關的網路介面啟動。
•系統管理(SM)基本輸入/輸出系統(BIOS)和SM軟體
SMBIOS規格定義了可用來讀取電腦BIOS中所儲存之管理資料的資料結構和存取方法。
•WakeonLAN
WakeonLAN是允許透過網路訊息開啟或喚醒電腦的一種乙太網路電腦網路標準。此訊息通常由另
一台在相同LAN中的電腦所執行的程式送出。
•WindowsManagementInstrumentation(WMI)
WindowsManagementInstrumentation是一組WindowsDriverModel擴充,其提供檢測元件藉以提供資
訊及通知的作業系統介面。
安全特性
•啟用和停用裝置與USB接頭的能力
如需相關資訊,請參閱第28頁「啟用或停用裝置」。
•擁有各種密碼以阻止未經授權使用您的電腦
如需相關資訊,請參閱第頁「防止未經授權存取您的電腦」。
•內嵌在韌體中的ComputraceAgent軟體
ComputraceAgent軟體是IT資產管理與電腦防盜保護解決方案。此軟體會偵測電腦的相關項目是否遭到
變更,例如硬體、軟體或電腦撥入連線位置。您可能需要購買訂閱才能啟動ComputraceAgent軟體。
•啟動順序控制
如需相關資訊,請參閱第29
頁「選取或變更啟動裝置順序」。
•於無鍵盤或滑鼠的情況下啟動
您的電腦可以在無連接鍵盤或滑鼠的情況下登入作業系統。
•支援Kensington型鋼纜鎖
如需相關資訊,請參閱第25
頁「連接Kensington型鋼纜鎖」。
預先安裝的作業系統
您的電腦有預先安裝下列一個作業系統:
•MicrosoftWindows7作業系統
•MicrosoftWindows8.1作業系統
•MicrosoftWindows10作業系統
通過相容性認證或測試的作業系統(視機型而異)
本說明文件付印時,此處所列的作業系統正在進行相容性認證或測試。本手冊出版之後,可能有其他的作業
系統經Lenovo確認與您的電腦相容。本清單得隨時變更。如果要判斷作業系統是否通過相容性認證或測
試,請查看作業系統供應商的網站。
•Linux
®
第1章.產品概觀7 7
7
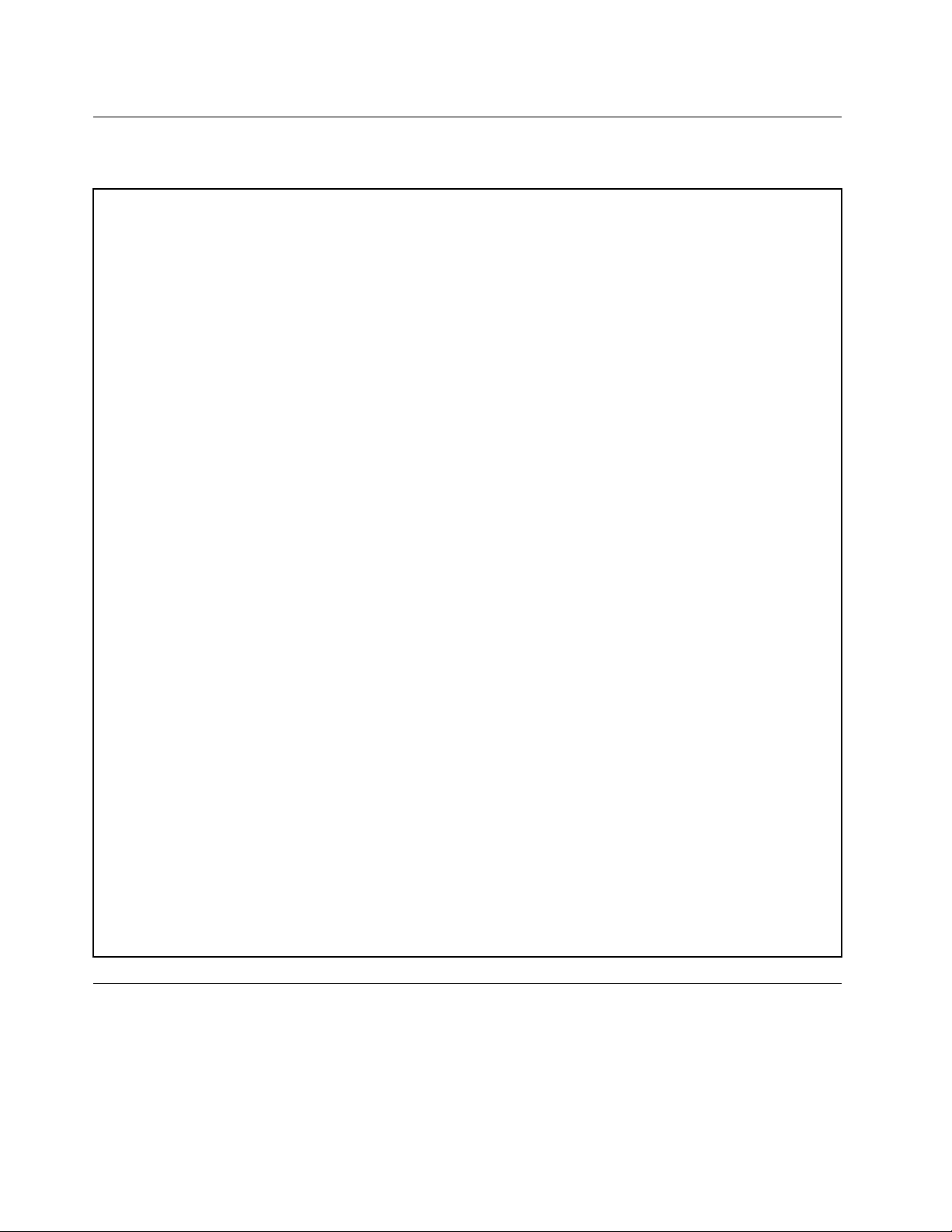
規格
本節列出電腦的實體規格。
不 不不含 含含包 包包裝 裝裝的 的的尺 尺尺寸 寸寸和 和和重 重重量 量
寬度:488公釐(19.21吋)
高度:346公釐(13.62吋)
厚度:62公釐(2.44吋)
出貨時的最大配置:4.8公斤(12.86磅)
含 含含包 包包裝 裝裝的 的的尺 尺尺寸 寸寸和 和和重 重重量 量
寬度:590公釐(23.23吋)
高度:449公釐(17.68吋)
厚度:140公釐(5.51吋)
出貨時的最大配置:7.23公斤(19.37磅)
境
環 環環境 境
•氣溫:
運作中:從10°C(50°F)至35°C(95°F)
儲存空間(原裝):從-40°C(-40°F)至60°C(140°F)
儲存空間(不含包裝):從-10°C(14°F)至60°C(140°F)
•濕度:
運作中:從20%至80%(非凝結)
儲存空間:從20%至90%(非凝結)
•海拔:
運作中:從-15.2公尺(-50英尺)至3048公尺(10000英尺)
儲存空間:從-15.2公尺(-50英尺)至10668公尺(35000英尺)
入
電 電電源 源源輸 輸輸入 入
量
量
輸入電壓:
•低範圍:
最小值:100交流電電壓
最大值:127交流電電壓
輸入頻率:50/60Hz
•高範圍:
最小值:200交流電電壓
最大值:240交流電電壓
輸入頻率:50/60Hz
Lenovo程式
您的電腦隨附Lenovo程式,讓您的工作更容易、更安全。程式可能會視預先安裝的Windows作業系
統而有所不同。
8
8 8
ThinkCentreE63z使用手冊
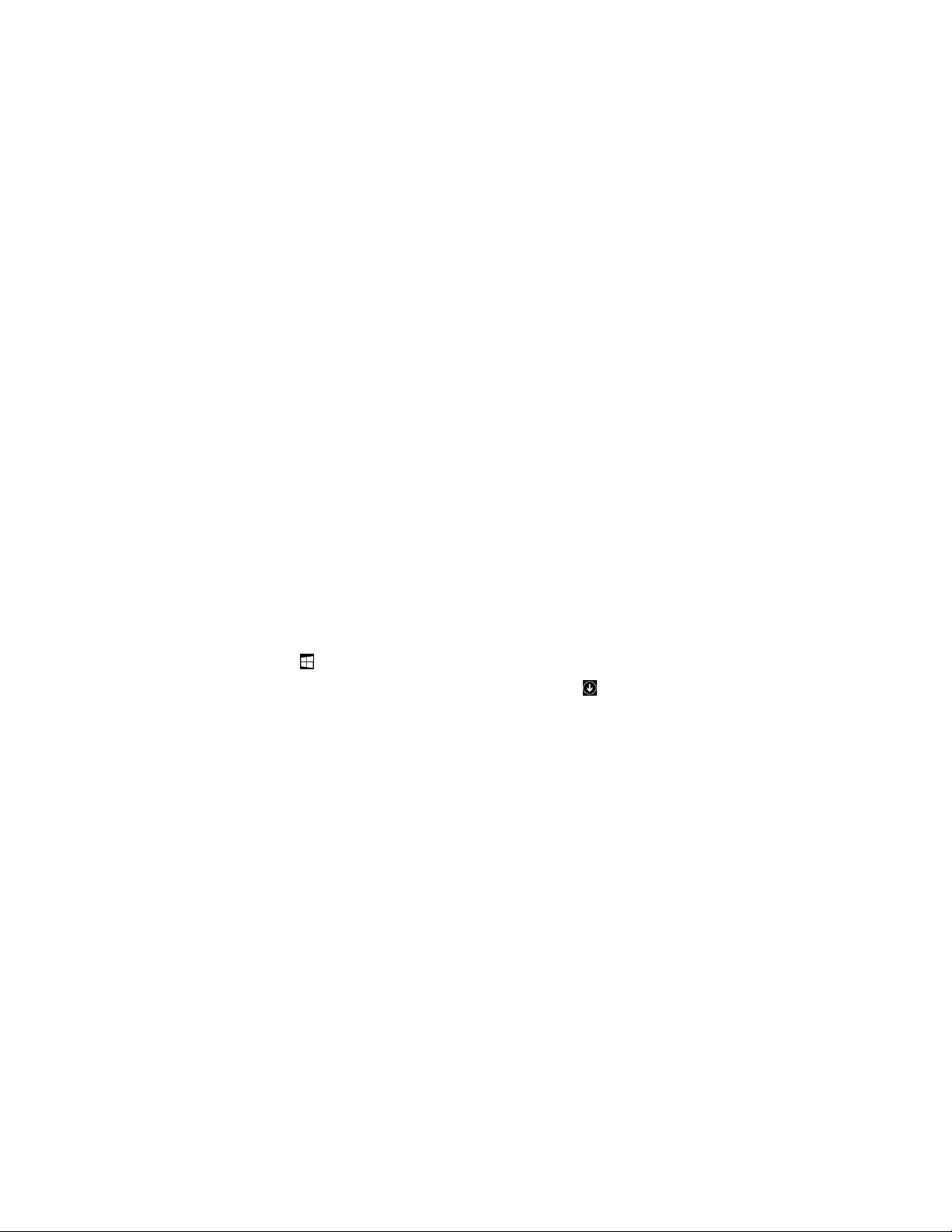
存取電腦上的程式
附 附附註 註註: ::在Windows7上,可能會有部分Lenovo程式已準備就緒可供安裝,您必須手動進行安裝。之後,您就
可以存取並使用這些程式。如果要安裝準備就緒可供安裝的程式,請開啟LenovoThinkVantage
®
Tools程式,
然後使用條列檢視程式圖示。遵循已變灰色圖示下的指示,找出所要程式的圖示。按兩下圖示以安裝程式。
如果要存取電腦上的程式,請執行下列其中一項動作:
•Windows7或Windows10:
–使用Windows搜尋:
1.根據您的Windows版本,執行下列其中一項動作:
–Windows7:按一下「開始」按鈕開啟「開始」功能表,然後在搜尋方塊中輸入程式名稱。
–Windows10:在「開始」按鈕旁的搜尋方塊中輸入程式名稱。
2.在搜查結果中,按一下所需程式的名稱以啟動該程式。
–使用開始功能表或控制台:
1.按一下「開始」按鈕以開啟「開始」功能表。然後按一下所需程式的名稱以啟動該程式。
2.如果沒有顯示程式名稱,請在Windows7中按一下所 所所有 有
用
用 用
程 程程式 式式,即可顯示程式清單。在清單或清單中的資料夾按一下所需程式的名稱以啟動程式。
有
程 程程式 式式,或是在Windows10中按一下所 所
所
3.如果程式名稱沒有顯示在「開始」功能表中,請從「控制台」存取程式。
a.根據您的Windows版本,執行下列其中一項動作:
控
–Windows7:按一下「開始」功能表中的控 控
制
制 制
台 台台。
–Windows10:用滑鼠右鍵按一下「開始」按鈕以開啟「開始」快速功能表,然後按一下
制
台
控 控控制 制
台 台
。
b.使用大圖示或小圖示檢視控制台,然後按一下所需程式的名稱以啟動程式。
•Windows8.1:
1.按下Windows按鍵移至開始畫面。按一下所需程式的名稱以啟動該程式。
應
有 有有應 應
2.如果您找不到需要的程式,請按一下螢幕左下角的箭頭圖示移至應用程式畫面。在應用程式清單
中找到所要的程式,或是在螢幕右上角的搜尋方塊中搜尋所要的程式。
Lenovo程式簡介
本節提供作業系統可使用之主要Lenovo程式的相關資訊。
註
附 附附註 註
: ::視電腦型號而定,下列某些程式可能不適用。
•僅限Windows7:
Lenovo
–Lenovo Lenovo
LenovoPowerENGAGE程式可讓您向Lenovo登錄電腦。
Message
–Message Message
MessageCenterPlus程式會自動顯示訊息通知您Lenovo的重要注意事項,例如系統更新警示,以
及需要您關注的狀況警示。
Rescue
–Rescue Rescue
RescueandRecovery程式是單一按鍵的回復與還原解決方案。其中包括一組自行回復工具,可協助您
診斷電腦問題、取得協助,並從系統損毀中回復,即使無法啟動Windows作業系統時亦可。
•僅限Windows8.1:
PowerENGAGE
PowerENGAGE PowerENGAGE
Center
Center Center
and
and and
Plus
Plus Plus
®
Recovery
Recovery Recovery
® ®
第1章.產品概觀9 9
9
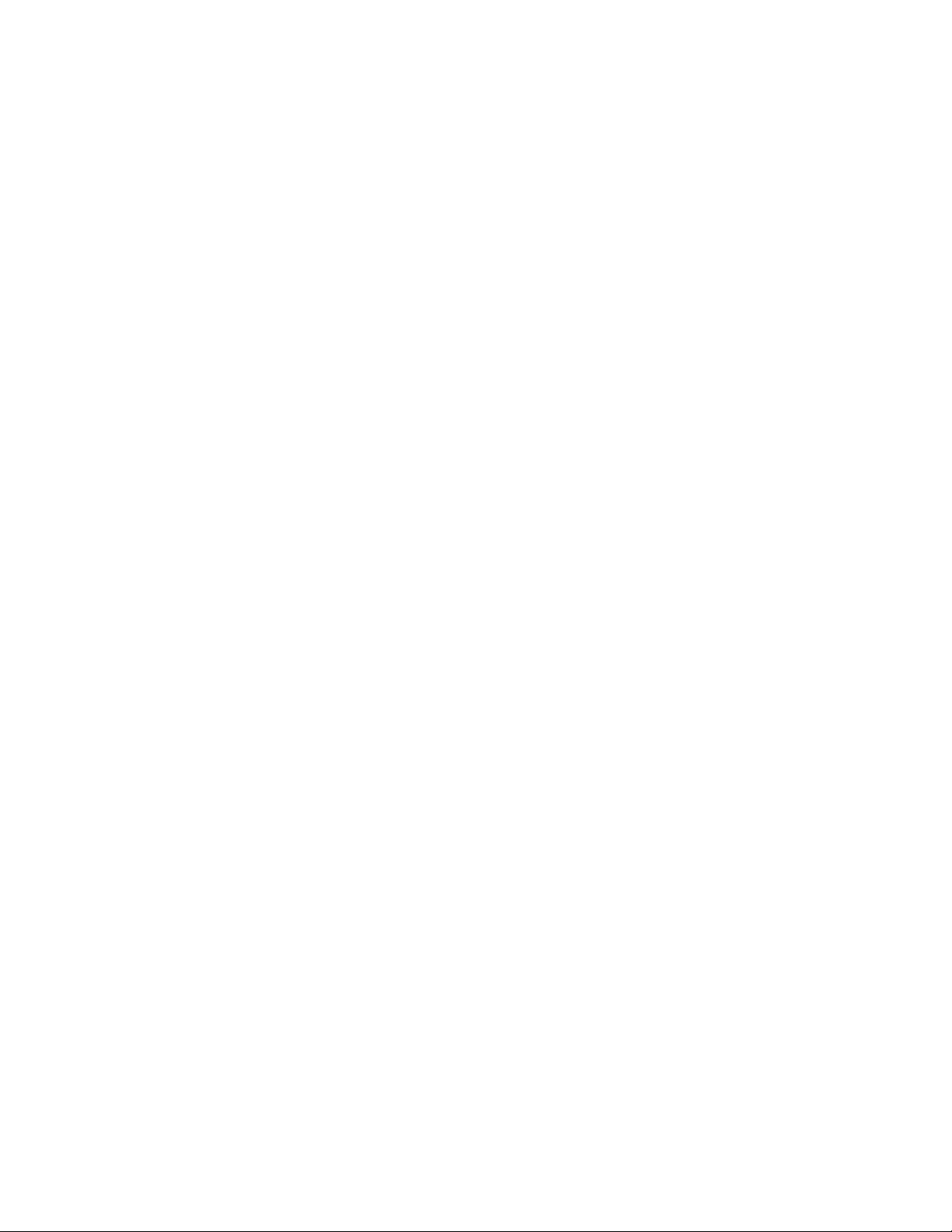
Lenovo
–Lenovo Lenovo
Support
Support Support
LenovoSupport程式可讓您向Lenovo登錄您的電腦、檢查電腦性能狀況和電池狀態、下載並檢視電腦
的使用手冊、取得電腦的保固資訊以及查看說明和支援資訊。
•僅限Windows10:
Lenovo
–Lenovo Lenovo
ID
ID ID
LenovoID程式可讓您建立LenovoID,透過單一登入存取所有支援的Lenovo程式和網路入口網站。
Lenovo
–Lenovo Lenovo
Settings
Settings Settings
LenovoSettings程式可讓您集中在一處全盤控制電腦上的所有硬體功能、感應器及程式。Lenovo
Settings可讓您透過自訂電源計劃、音訊、攝影機和網路等重要功能,將裝置效能最佳化。
•Windows7和Windows8.1:
Create
–Create Create
Recovery
Recovery Recovery
Media
Media Media
CreateRecoveryMedia程式只能讓您將C磁碟機或整個儲存磁碟機還原為原廠預設值。
Fingerprint
–Fingerprint Fingerprint
Manager
Manager Manager
Pro
或
Pro Pro
ThinkVantage
或 或
ThinkVantage ThinkVantage
Fingerprint
Fingerprint Fingerprint
Software
Software Software
FingerprintManagerPro或ThinkVantageFingerprintSoftware程式可讓您使用指紋辨識器。部分鍵盤所
提供的整合式指紋辨識器可讓您註冊指紋,將指紋關聯於開機密碼、硬碟密碼及Windows密碼。因
此,指紋鑑別可以取代密碼,讓使用者存取時更簡單又安全。
Password
–Password Password
Manager
Manager Manager
PasswordManager程式可自動擷取及填寫用於Windows程式和網站的鑑別資訊。
System
–System System
Update
Update Update
SystemUpdate程式可定期為您的電腦取得系統更新,包括裝置驅動程式更新、軟體更新,以及BIOS
更新。此程式可為您的電腦蒐集LenovoHelpCenter上新的更新項目相關資訊,然後排序並顯示更新
項目以供下載及安裝。您可以完全掌控想要下載和安裝哪些更新項目。
•Windows8.1和Windows10:
Lenovo
–Lenovo Lenovo
Companion
Companion Companion
您電腦的各種最佳功能都應該易於存取及瞭解。有了LenovoCompanion,正是如此。使用Lenovo
Companion來執行下列作業:
–最佳化您的電腦效能、監視您電腦的性能,以及管理更新。
–存取使用手冊、檢查保固狀態,以及查看為您電腦量身打造的專屬配件。
–閱讀說明作業要領的文章、探索Lenovo論壇,以及透過受信賴的來源所提供的文章和部落格隨
時掌握最新的科技消息。
LenovoCompanion擁有豐富的專屬Lenovo內容,可協助您進一步瞭解可以使用電腦執行的作業。
•Windows7、Windows8.1和Windows10:
Lenovo
–Lenovo Lenovo
Bluetooth
Bluetooth Bluetooth
Lock
Lock Lock
LenovoBluetoothLock程式可以讓您將藍芽裝置(例如您的智慧型手機)當做用來自動鎖定或解除
鎖定電腦的近接感應式裝置。藉由偵測電腦與您所攜帶且經過預先定義之藍芽裝置的距離,Lenovo
BluetoothLock程式會在您離開或回到電腦前的時候,分別自動將電腦鎖定或解除鎖定。萬一您忘記鎖
定電腦,這個簡單的方法便可保護您的電腦避免未經授權的存取。
Lenovo
–Lenovo Lenovo
Device
Device Device
Experience
Experience Experience
或
Lenovo
或 或
Lenovo Lenovo
PC
Experience
PC PC
Experience Experience
LenovoDeviceExperience或LenovoPCExperience程式可讓您更輕鬆、更安全地工作。此程式可讓您
輕鬆存取LenovoThinkVantageTools或LenovoTools、電腦的重要設定和相關資訊、Lenovo支援
中心網站等等。
Lenovo
–Lenovo Lenovo
Solution
Solution Solution
Center
Center Center
LenovoSolutionCenter程式可協助您進行疑難排解並解決電腦問題。這個程式結合了診斷測試、系統
資訊收集、安全狀態和支援資訊,並且會提供能充分發揮系統效能的提示與要訣。
10
10 10
ThinkCentreE63z使用手冊
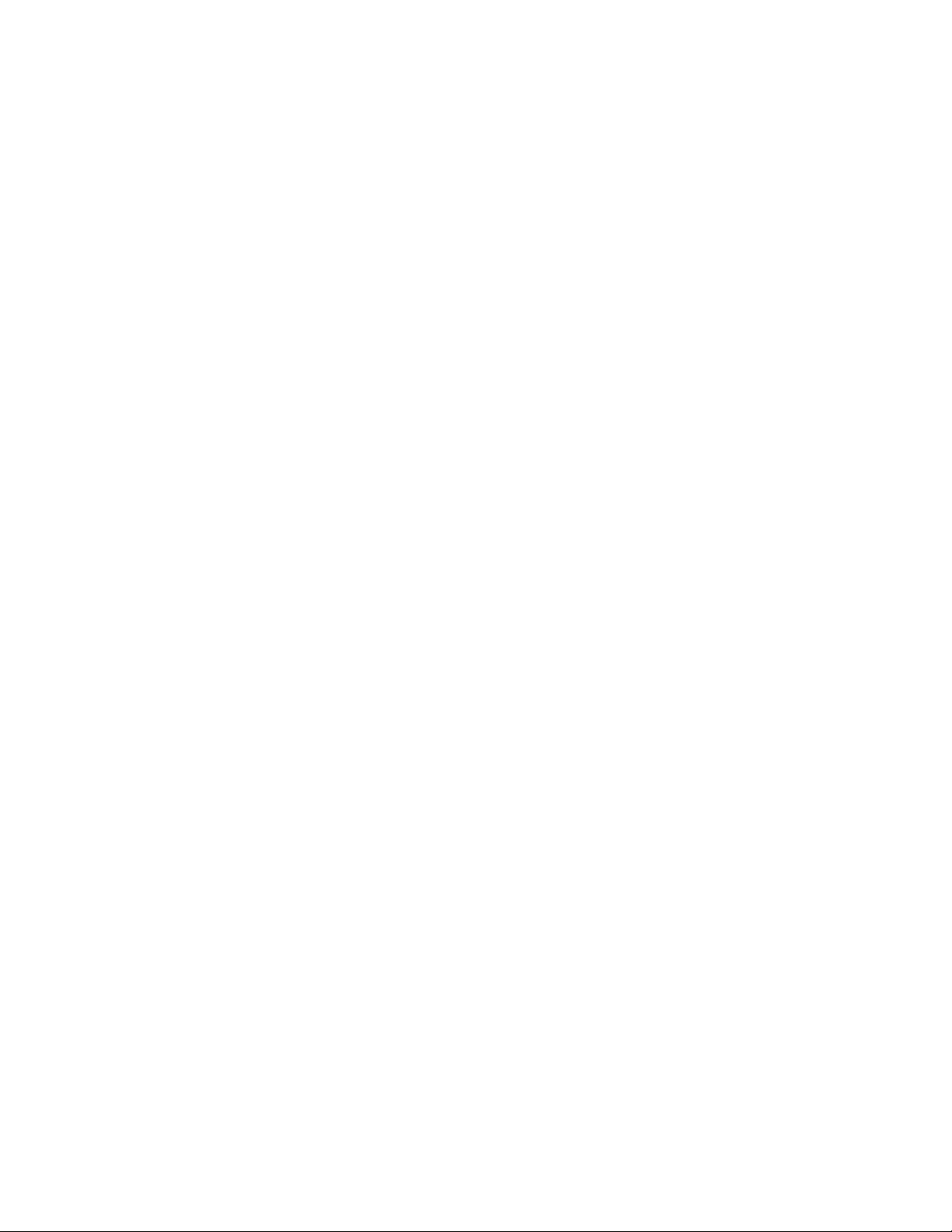
PC
Cloud
–PC PC
Manager
Cloud Cloud
Manager Manager
PCCloudManager(PCM)程式是一項用於用戶端電腦管理的瀏覽器型解決方案。PCM程式有兩個元
件:PCMServer和PCMClient。PCMServer是安裝在電腦上,也就是管理者執行電源管理和安全性
管理等管理工作的位置。PCMClient是安裝在接受管理的用戶端電腦上。管理者可以登入PCMServer
並透過網際網路Web瀏覽器來管理已安裝PCMClient的電腦。
Power
–Power Power
Manager
Manager Manager
PowerManager程式為您的電腦提供了便利、彈性和完整的電源管理。它可以讓您調整電腦電源設
定,以便在效能與省電之間取得最佳的平衡。
REACHit
–REACHit REACHit
或
Lenovo
或 或
Lenovo Lenovo
Reach
Reach Reach
REACHit或LenovoReach程式可強化您的雲端體驗。此程式可讓您隨時保持連線,而且可讓您從個人
電腦、智慧型手機或平板電腦存取最喜愛的所有項目。因此,您可以從任何地方存取、編輯和共用您的
檔案。您也可以將最喜愛的Web服務加入雲端桌面,並透過雲端密碼管理程式,保持登入網站的狀態。
茄
子
傳
或
–茄 茄
子 子
快 快快傳 傳
Lenovo
或 或
Lenovo Lenovo
茄 茄茄子 子子快 快快傳 傳
傳
茄子快傳或Lenovo茄子快傳程式提供快速且輕鬆的方式,可在已安裝Android或Windows作業系統的
電腦、智慧型手機、平板電腦或智慧型電視之間共用檔案和資料夾。茄子快傳或Lenovo茄子快傳可使
用任何類型的網路,甚或根本沒網路也能共用檔案和資料夾。
第1章.產品概觀11 11
11
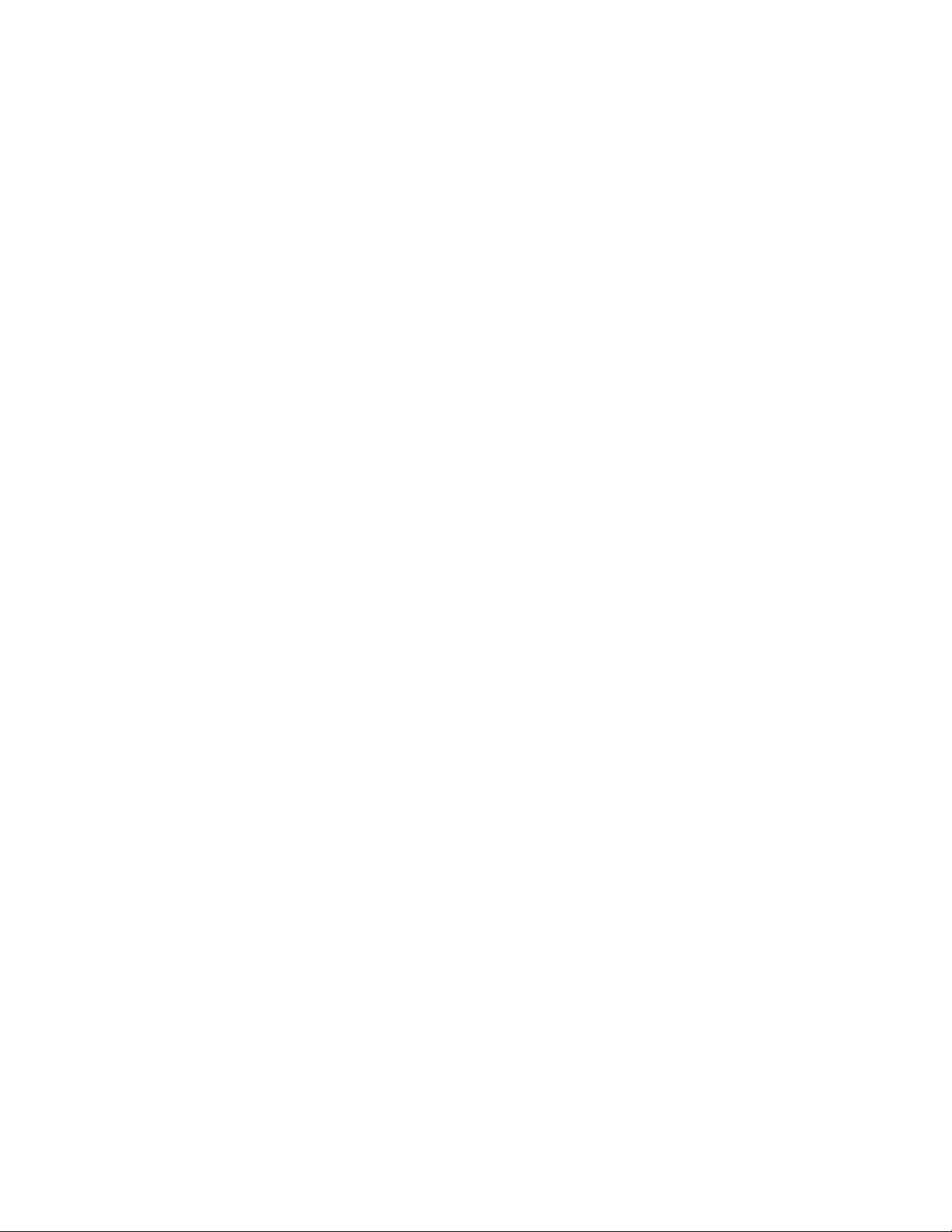
12
12 12
ThinkCentreE63z使用手冊
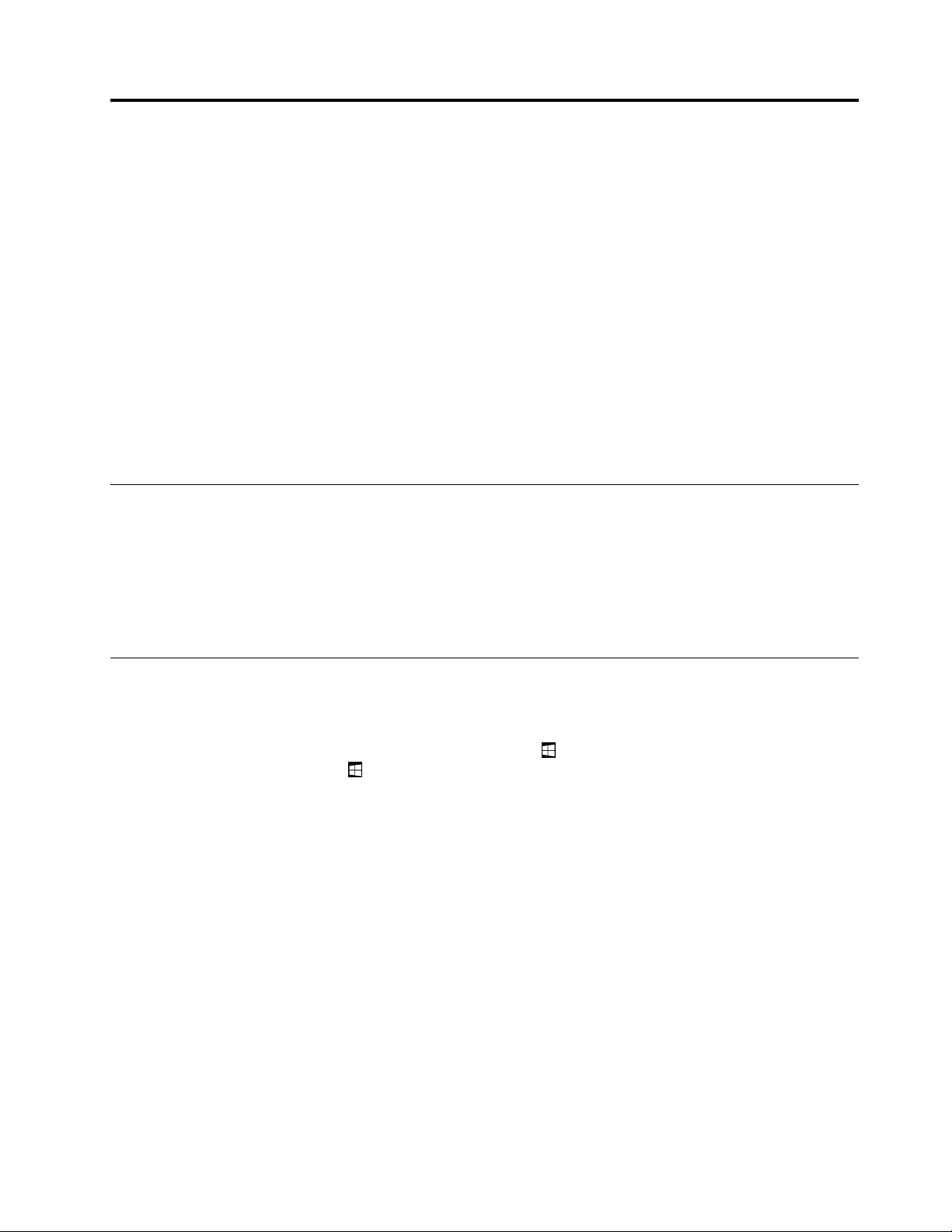
第2章使用您的電腦
本章提供下列主題的相關資訊:
•第13
•第13頁「使用Windows快速鍵」
•第14頁「使用滾輪滑鼠」
•第14
•第14頁「在Windows通知區域中新增圖示」
•第15頁「管理電源」
•第15頁「使用單點觸控或多點觸控功能」
•第15頁「在Windows8.1作業系統上導覽不同的畫面」
•第17
•第17頁「常見問題」
頁「登錄您的電腦」
頁「設定電腦音量」
頁「在Windows8.1作業系統上存取控制台」
登錄您的電腦
向Lenovo登錄您的電腦時,您需要將必要資訊輸入Lenovo資料庫。透過此資訊,Lenovo可以在召回
或有其他嚴重問題時聯絡您,也可以在您致電Lenovo要求協助時,提供更快速的服務。此外,部分地
區也提供延伸的專用權及服務給已登錄使用者。
如果要向Lenovo登錄您的電腦,請確定電腦已連接到網際網路,然後前往http://www.lenovo.com/register遵
循螢幕上的指示進行。
使用Windows快速鍵
標準鍵盤及指紋辨識鍵盤都有提供3個可跟MicrosoftWindows作業系統搭配使用的按鍵。
•兩個Windows標誌按鍵位在空格鍵左右兩側的Alt鍵旁邊。這兩個按鍵有Windows圖示標誌。在
Windows7或Windows10作業系統上,按下Windows按鍵以開啟「開始」功能表。在Windows8.1作
業系統上,按下Windows按鍵在現行工作區和開始畫面之間切換。視鍵盤類型而定,Windows標誌
的樣式也有所不同。
•快速功能表按鍵是位在「空格鍵」右側的Ctrl按鍵旁邊。按下快速功能表按鍵可開啟作用中程式、
圖示或物件的快速功能表。
:
附 附附註 註註: :
您可使用滑鼠,或向上及向下鍵來反白功能表選項。
©CopyrightLenovo2014,2016
13
13 13
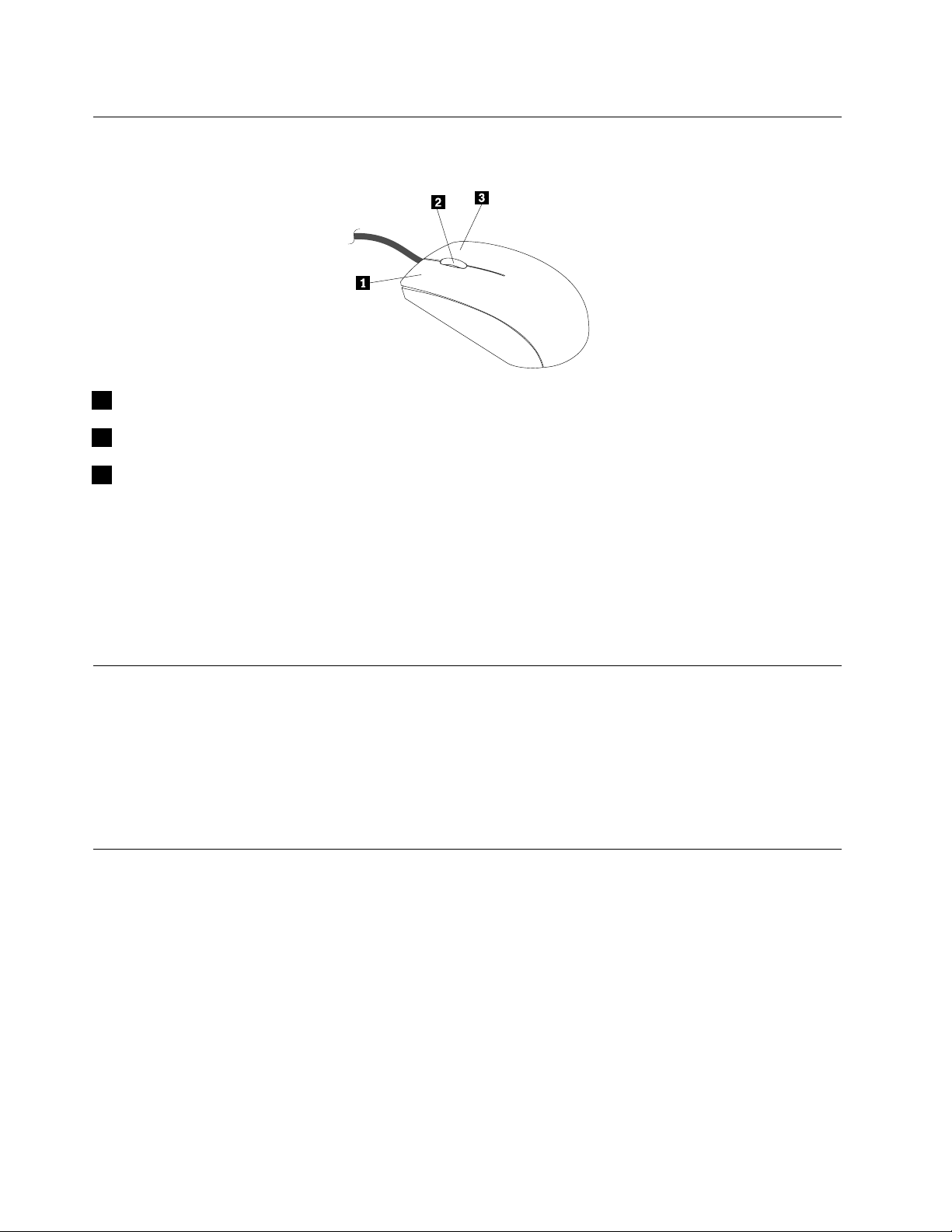
使用滾輪滑鼠
滾輪滑鼠具有下列控制項:
1主要滑鼠按鈕:使用此按鈕,可選取或啟動程式或功能表項目。
2滾輪:使用滾輪來控制滑鼠的捲動動作。您旋轉滾輪的方向,可以控制捲動動作的方向。
3次要滑鼠按鈕:使用此按鈕,可顯示作用中程式、圖示或物件的功能表。
您可以執行下列動作來檢視及變更您的滑鼠設定:
始
1.在Windows7作業系統上,按一下開 開開始 始
體
啟控制台,然後按一下硬 硬硬體 體
和
和 和
音 音音效 效效。
➙
➙ ➙
控 控控制 制制台 台
台
➙
➙ ➙
硬 硬硬體 體體和 和和音 音音效 效
效
。在Windows8.1作業系統上,開
附 附附註 註註: ::如需如何在Windows8.1上開啟控制台的詳細資訊,請參閱第17
統上存取控制台」。
表
2.在裝 裝裝置 置置和 和和印 印印表 表
機
機 機
區段中,按一下滑 滑
滑
鼠 鼠鼠以檢視及變更設定。
頁「在Windows8.1作業系
設定電腦音量
如果要設定電腦音量,請執行下列動作:
1.按一下工作列上Windows通知區域中的音量圖示。
附 附附註 註註: ::如果Windows通知區域中沒有顯示音量圖示,請將該圖示新增至通知區域。請參閱第14頁
「在Windows通知區域中新增圖示」。
2.遵循螢幕上的指示調整音量。按一下喇叭圖示,可讓音效變成靜音。
在Windows通知區域中新增圖示
如果要在Windows通知區域中新增圖示,請執行下列動作:
1.按一下通知區域旁的箭頭以檢視隱藏的圖示。然後按一下想要的圖示,並將它拖曳到通知區域中。
2.如果沒有顯示圖示,請開啟該圖示。
a.根據您的Windows版本,執行下列其中一項動作:
•Windows7:按一下「開始」按鈕以開啟「開始」功能表,然後按一下控 控控制 制制台 台台。使用大圖示或小圖
域
示
➙
示檢視控制台,然後按一下通 通通知 知知區 區區域 域
•Windows8.1:開啟控制台。使用大圖示或小圖示檢視控制台,然後按一下通 通通知 知知區 區區域 域域圖 圖圖示 示
啟
關
閉
系
啟 啟
或 或或關 關
閉 閉
圖
系 系
統 統統圖 圖
示 示示。
圖 圖圖示 示
開
➙ ➙
開 開
啟 啟啟或 或或關 關關閉 閉閉系 系系統 統統圖 圖
圖
示 示示。
示
➙
開
➙ ➙
開 開
附
附 附
業系統上存取控制台」。
14
14 14
ThinkCentreE63z使用手冊
:
註 註註: :
如需如何在Windows8.1上開啟控制台的詳細資訊,請參閱第17
頁「在Windows8.1作
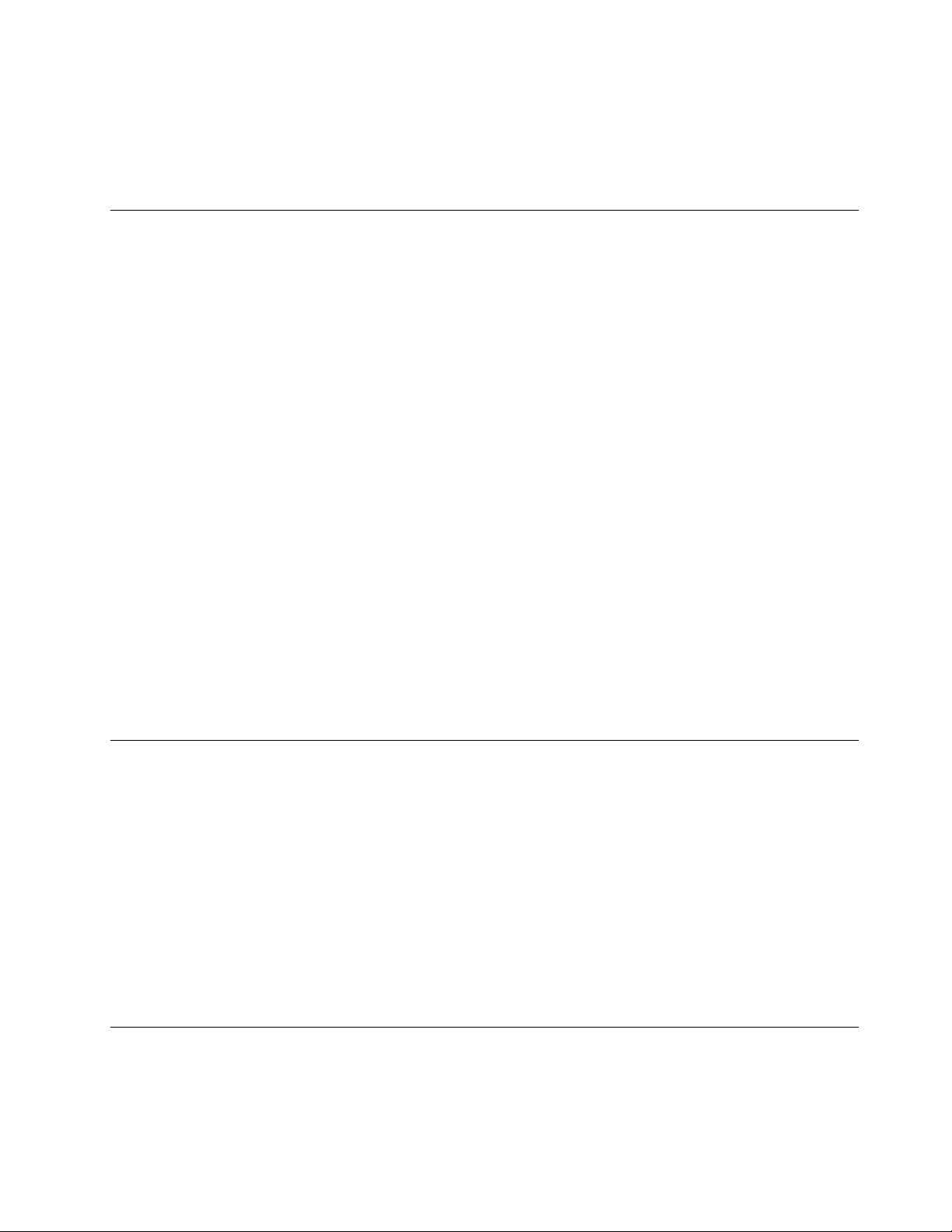
定
➙
統
•Windows10:按一下「開始」按鈕開啟「開始」功能表。然後,按一下設 設設定 定
項
目
➙
制 制制項 項
b.開啟所要的圖示。
3.如果Windows通知區域仍然沒有顯示該圖示,請重複步驟1。
開
目 目
➙ ➙
開 開
啟 啟啟或 或或關 關關閉 閉
閉
系 系系統 統統圖 圖
圖
示 示示。
➙ ➙
➙
系 系系統 統
➙ ➙
通 通通知 知
管理電源
電源管理可減少電腦特定元件的耗電量,例如系統電源供應器、處理器、硬碟和某些顯示器。
進階配置和電源介面(ACPI)BIOS
ACPIBIOS系統允許作業系統控制電腦的電源管理功能,並忽略進階電源管理(APM)BIOS模式的設
定。並非所有作業系統都支援ACPIBIOS模式。
自動開機功能
「電源管理」功能表中的自動開機功能可讓您啟用和停用自動開啟電腦的功能。
Wake
Up
on
•Wake Wake
Wake
•Wake Wake
如果要在Windows8.1作業系統上啟用WakeonLAN功能或WakeUponAlarm功能,請執行下列動作:
1.開啟「控制台」。
2.按一下硬 硬硬體 體體和 和
3.在左面板中,按一下選 選
4.在關 關
on on
有遠端網路管理軟體,您就可以使用WakeonLAN功能。當您將WakeonLAN設定為Enabled Enabled
將在收到來自區域網路(LAN)上另一台電腦的特定信號時開啟。
關
Alarm
Up Up
on on
Alarm Alarm
on
LAN
LAN LAN
:如果電腦具有適當配置的記號環或具備WakeonLAN功能的乙太網路LAN配接卡,而且
設
機 機機設 設
定 定定區段中,清除開 開
:您可以指定電腦自動開啟的日期和時間。這可以是單一事件或每日事件。
和
音
效
➙
音 音
效 效
➙ ➙
選
電 電電源 源源選 選
選
項 項項。
按
擇 擇擇按 按
下 下下電 電電源 源源按 按按鈕 鈕鈕時 時時的 的的行 行
開
啟 啟啟快 快快速 速速啟 啟啟動 動動。
行
為 為為。
Enabled
時,電腦
知
控
與 與與控 控
附
附 附
註 註註: ::如果這些設定都無法使用,請按一下變 變變更 更
5.按一下儲 儲
儲
存 存存變 變變更 更
更
。
更
目 目目前 前前無 無無法 法法使 使使用 用用的 的的設 設設定 定
定
。
使用單點觸控或多點觸控功能
註
附 附附註 註
: ::僅限部分型號才提供單點觸控和多點觸控功能。
視電腦型號而定,您的電腦配備單點觸控或多點觸控功能。單點觸控功能可讓您一次只用一隻手指,就能與
電腦互動。多點觸控功能可讓您用一或兩隻手指來與電腦互動。例如,當您在閱讀或編輯文件時,可以在觸
控螢幕上使用兩隻手指進行放大、縮小、捲動或旋轉。
如果要使用單點觸控或多點觸控功能,請執行下列動作:
•如果要做按一下的動作,請用手指在觸控螢幕上輕點一下。
•如果要做按兩下的動作,請連續輕點兩下。
•如果要做按一下滑鼠右鍵的動作,請用手指在觸控螢幕輕點一下並且不要放開,直到圓圈出現為止。然
後,從觸控螢幕上抬起手指,以便顯示快速功能表。您可以在功能表中進行選取。
在Windows8.1作業系統上導覽不同的畫面
在Windows8.1作業系統上,如果要在桌面、開始畫面,以及從開始畫面開啟的應用程式之間導覽,
請執行下列其中一項動作:
•從開始畫面,執行下列其中一項動作來導覽至最近存取的工作區(應用程式、設定或桌面):
第2章.使用您的電腦15 15
15
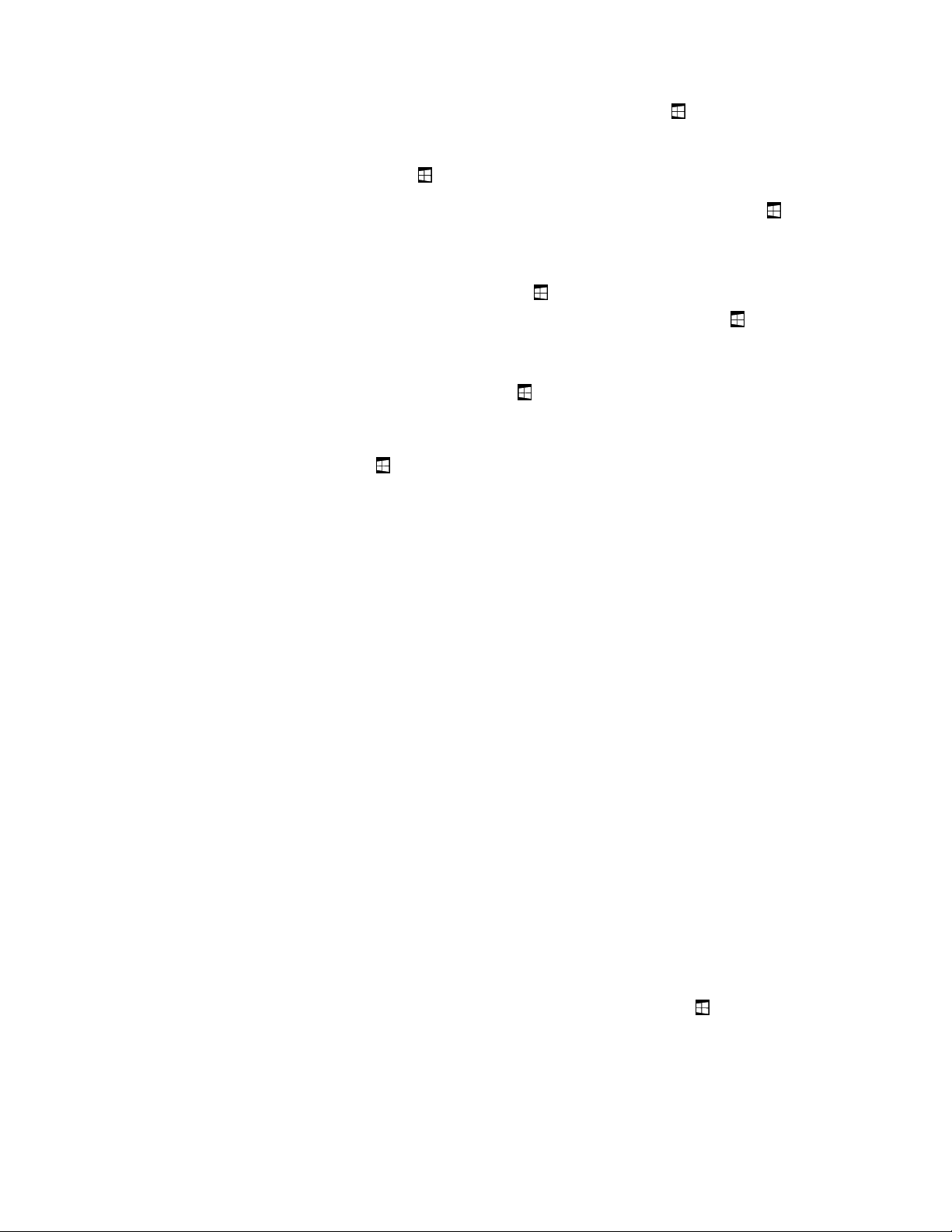
–使用指標裝置:將指標移至螢幕的左下角尖端,直到Windows螢幕控制圖示顯示出來,然後按一
下圖示。
–使用觸控螢幕:在螢幕的左邊滑入然後滑出。所有可用工作區的表示圖會沿著螢幕的左邊顯示出
來。輕點底部的Windows螢幕控制圖示。
註
附 附附註 註
: ::只有在系統背景中至少有一個作用中的工作區時,才會顯示Windows螢幕控制圖示。
•從桌面或任何其他從開始畫面開啟的工作區,執行下列其中一項動作來導覽至開始畫面:
–使用指標裝置:
–從桌面,按一下螢幕左下角的Windows螢幕控制圖示。
–從任何其他工作區,將指標移至螢幕的左下角尖端,直到Windows螢幕控制圖示顯示出
來,然後按一下圖示。
–使用觸控螢幕:執行下列其中一項動作:
–從桌面,輕點螢幕左下角的Windows螢幕控制圖示。
–從任何其他工作區,執行下列其中一項動作:
•在螢幕的左邊滑入然後滑出。所有可用工作區的表示圖會沿著螢幕的左邊顯示出來。輕點底
部的Windows螢幕控制圖示
。
•從螢幕右邊滑入以顯示快速鍵,然後輕點開 開開始 始始。
•從任何工作區(開始畫面、桌面、電腦設定,或是從開始畫面開啟的應用程式),使用下列任何一個程
序移至另一個先前已開啟的工作區:
–如果要導覽至先前存取的工作區(應用程式、設定或桌面),請執行下列其中一項動作:
–使用指標裝置:
1.請執行下列其中一項:
•將指標移至螢幕的左上角尖端,然後沿著螢幕左邊向下移動指標。
•將指標移至螢幕的左下角尖端,然後沿著螢幕左邊向上移動指標。
所有可用工作區的表示圖會沿著螢幕的左邊顯示出來。
附
註
附 附
註 註
: ::只有您曾經在目前的Windows階段作業期間存取過的作用中工作區,才會沿著左邊顯示
出來。如果您關閉某個作用中工作區,其表示圖將不會沿著螢幕左邊顯示。
2.按一下表示圖。
–使用觸控螢幕:
•方法1
1.在螢幕的左邊滑入然後滑出。所有可用工作區的表示圖會沿著螢幕的左邊顯示出來。
2.輕點所要的工作區。
•方法2
1.從螢幕左邊滑入以導覽至下一個可用的工作區。
2.重複步驟1,直到您導覽至所要的工作區。
–如果要導覽至最近存取的工作區(應用程式、電腦設定或桌面),請執行下列其中一項動作:
–使用指標裝置:將指標移至螢幕的左上角尖端,直到Windows螢幕控制圖示顯示出來,然
後按一下圖示。
–使用觸控螢幕:從螢幕的左邊滑入。
如需有關使用Windows8.1作業系統其他功能的資訊,請從開始畫面或應用程式畫面開啟說 說說明 明明+ ++訣 訣訣竅 竅竅應用程
式,或參閱Windows說明系統。如需相關資訊,請參閱第61
16
16 16
ThinkCentreE63z使用手冊
頁「Windows說明系統」。
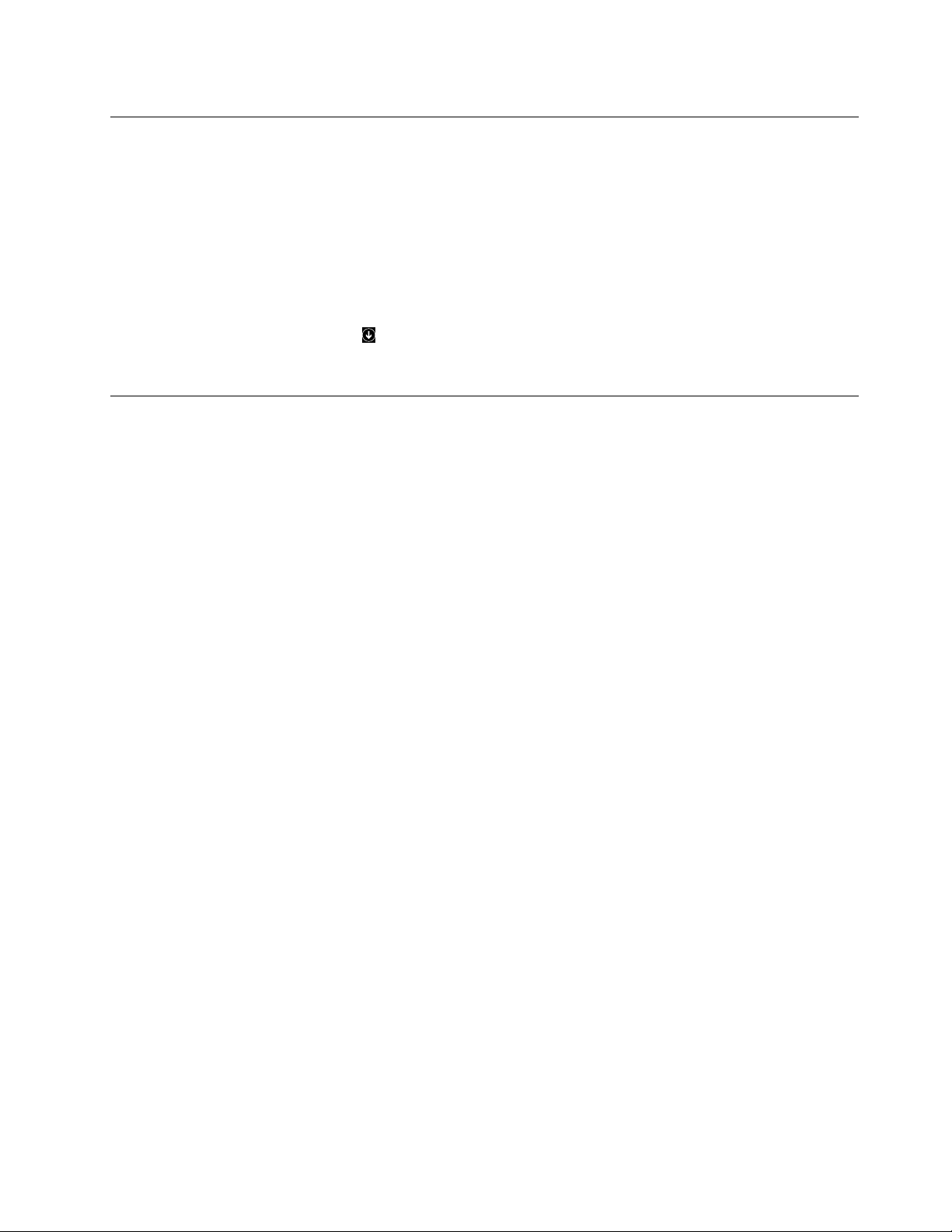
在Windows8.1作業系統上存取控制台
在Windows作業系統上,您可以透過控制台檢視及變更電腦設定。若要在Windows8.1作業系統上存取
控制台,請執行下列其中一項動作:
•從桌面
1.將指標移至螢幕右上角或右下角以顯示快速鍵。
2.按一下設 設
3.按一下控 控
•從開始畫面
1.按一下螢幕左下角的向下鍵移至應用程式畫面。
2.捲動到右邊,然後按一下Windows Windows
設
定 定定。
控
台
制 制制台 台
。
Windows
系
系 系
統 統統區段中的控 控
控
制 制制台 台台。
常見問題
以下提供幾項提示,協助您以最佳方式使用您的電腦。
我是否可以取得其他語言的使用手冊?
Lenovo支援中心網站會提供各種語言版本的使用手冊,網址為:
http://www.lenovo.com/UserManuals
我的回復光碟組或回復USB隨身碟位於何處?
根據您的Windows版本,您的電腦隨附回復光碟組或回復USB隨身碟。如果電腦未配備,請聯絡
Lenovo客戶支援中心以訂購回復光碟組或回復USB隨身碟。如需Lenovo支援中心電話號碼清單,
請前往http://www.lenovo.com/support/phone。如果找不到所在國家或地區的支援電話號碼,請聯絡您的
Lenovo轉銷商。
我可以在那裡找到Windows作業系統的說明?
請參閱第61頁「Windows說明系統」。
我可以變更Windows8.1啟動行為,讓它開啟桌面或開始畫面嗎?
在Windows8.1作業系統上,您可以將電腦設定為預設開啟桌面或開始畫面。如果要設定預設的啟動畫
面,請執行下列動作:
1.在桌面上,將指標移至螢幕底部的工作列,然後用滑鼠右鍵按一下工作列。
2.按一下內 內
3.在瀏 瀏
•如果要將桌面設定為預設啟動畫面,請選取當 當當我 我我登 登登入 入
•如果要將開始畫面設定為預設啟動畫面,請移除當 當當我 我
4.按一下確 確
內
容 容容。此時會顯示工作列與瀏覽內容視窗。
瀏
覽 覽覽標籤中,找出開 開開始 始
要
而 而而不 不不要 要
不 不不要 要要顯 顯
示
顯 顯顯示 示
開 開開始 始
顯
開
示 示示開 開
始 始始畫 畫
確
定 定定,以儲存新的設定。
始
畫 畫畫面 面面區段,然後執行下列其中一項:
始
畫 畫畫面 面面以顯示勾號。
畫
面 面面勾選框的勾號。
入
關
畫
面
所
有
或 或或關 關
閉 閉閉畫 畫
面 面
上 上上所 所
我
登 登登入 入入或 或或關 關關閉 閉閉畫 畫畫面 面面上 上上所 所所有 有有應 應應用 用用程 程程式 式式時 時時顯 顯顯示 示示桌 桌桌面 面面, ,,而 而
應
有 有
應 應
用 用用程 程程式 式式時 時時顯 顯顯示 示
示
桌 桌桌面 面面, ,
,
而
第2章.使用您的電腦17 17
17
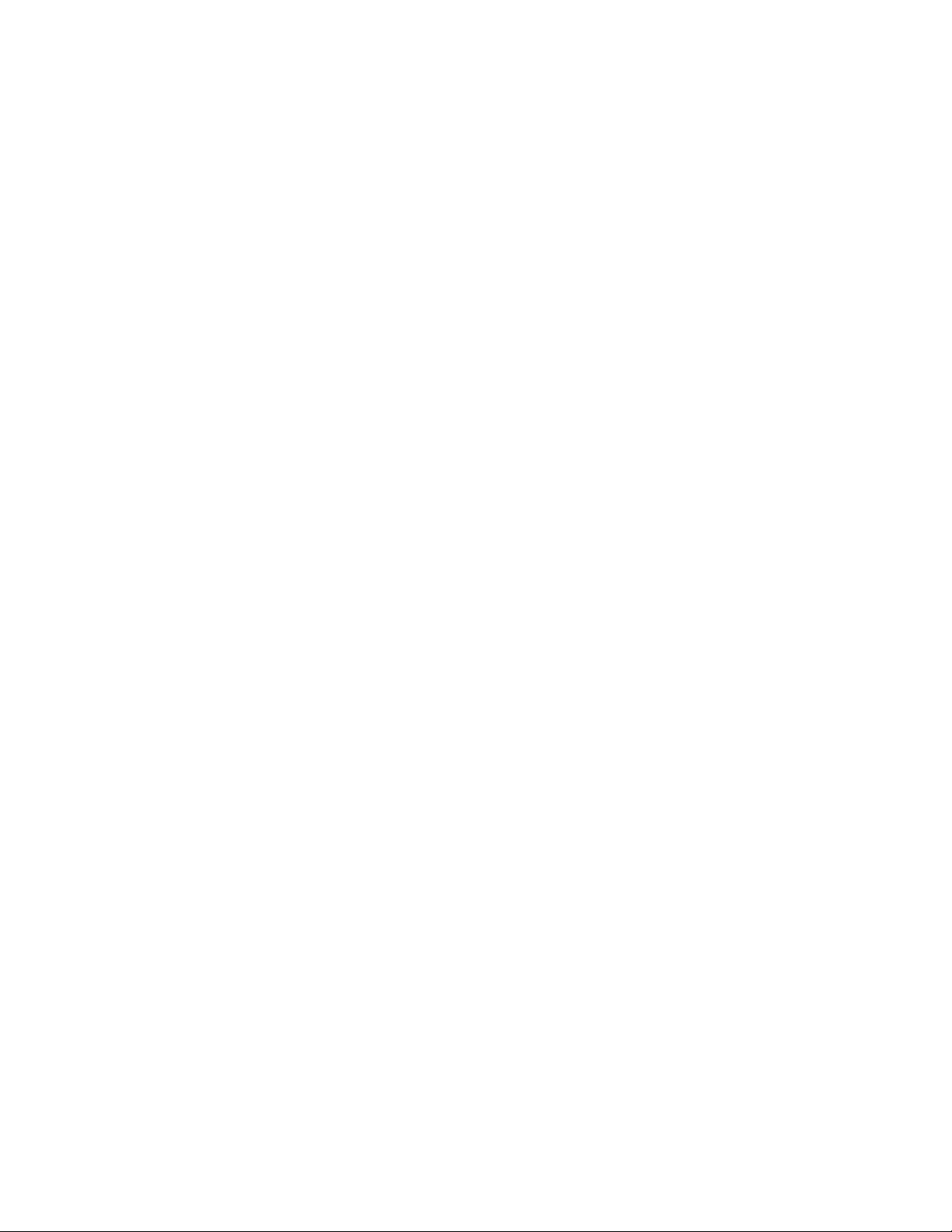
18
18 18
ThinkCentreE63z使用手冊
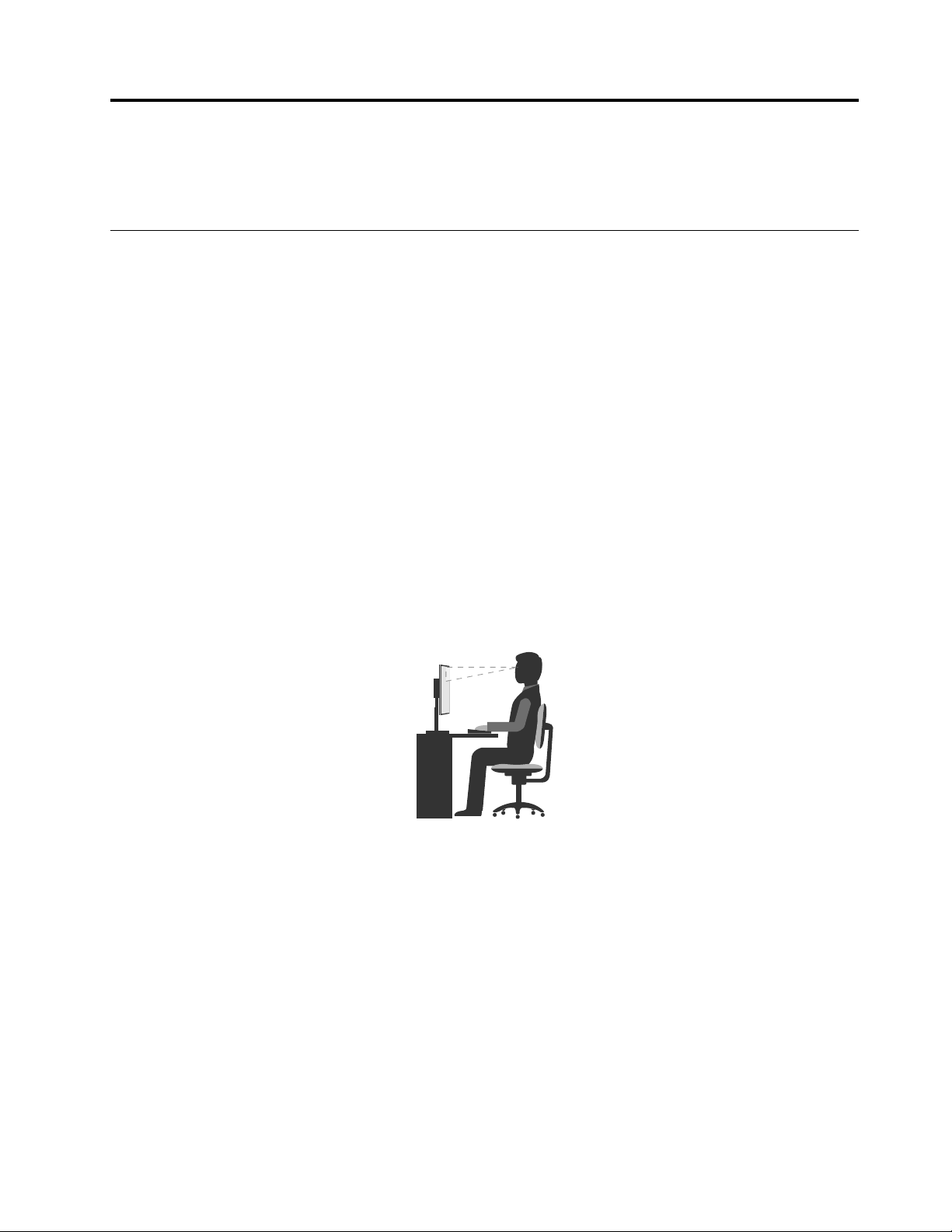
第3章您和您的電腦
本章提供協助工具、舒適性以及如何將電腦重新安置在其他國家或地區的相關資訊。
協助工具和舒適性
良好的人體工學習慣是非常重要的,不但能發揮您個人電腦的最大效能,同時也能避免不適的感覺。請佈置
您的工作區和所使用的設備,以適合您的個人需要及所執行的工作種類。此外,也請養成健全的工作習慣,
讓您在使用電腦時能發揮最大的效能和最佳的舒適度。
下列主題可提供關於佈置工作區、設定電腦設備,以及建立健康工作習慣等的資訊。
安排您的工作區
若要充分利用電腦,請妥善放置您使用的設備及工作區,以符合需要及工作類型。舒適與否為首要重點,但
光源、通風情況及電源插座位置也會影響工作區的安排。
舒適性
雖然沒有一個理想工作位置是適合所有人,在此仍提供下列準則來協助您尋找最適合的位置。
久坐於同一個位置會導致疲倦。椅背和椅座應分開調整,提供最佳支撐。椅座前面應該有一個弧度,以減輕
大腿的壓力。調整椅座時,應該讓大腿與地面平行,雙腳平放在地面或腳踏上。
使用鍵盤時,前臂應該與地面平行,手腕保持舒適均衡的位置。試著稍微碰觸到鍵盤,讓雙手和手指能夠放
鬆。您可以調整鍵盤腳架的位置來變更鍵盤角度,以找出最舒適的操作方式。
調整顯示器,螢幕的頂端應該在水平視線上或是視線略下方。將顯示器放在舒適的觀看距離,通常為51-61
公分(20-24吋)。然後,調整好顯示器的位置,讓您不必轉動身體即可檢視。此外,請將您經常使用的其
他設備(如電話或滑鼠)置於伸手可及的位置。
反光與亮度
顯示器的位置擺放,應該盡量避免頂燈、窗戶及其他光源的反光。發亮表面所產生的反射光線也會導致顯
示器螢幕上令人目眩的反光。顯示器應該盡量與窗戶及其他光源保持正確的角度。必要時,可以減少頂
燈,如關燈或使用低瓦數的燈泡。如果顯示器靠近窗戶,應該用百葉窗或窗簾遮住陽光。由於一天中室
內的光線會有不同變化,您應該視狀況調整顯示器的亮度及對比。
如果實在無法避免反光或無法調整光線,請在螢幕上放一個護目鏡。不過,護目鏡可能會影響螢幕上影像的
清晰度,所以只有在用過所有方法都無法解決問題時,才使用護目鏡。
灰塵的堆積也會加重反光問題。請記得根據顯示器文件中的指示,定期使用軟布來清潔螢幕。
©CopyrightLenovo2014,2016
19
19 19
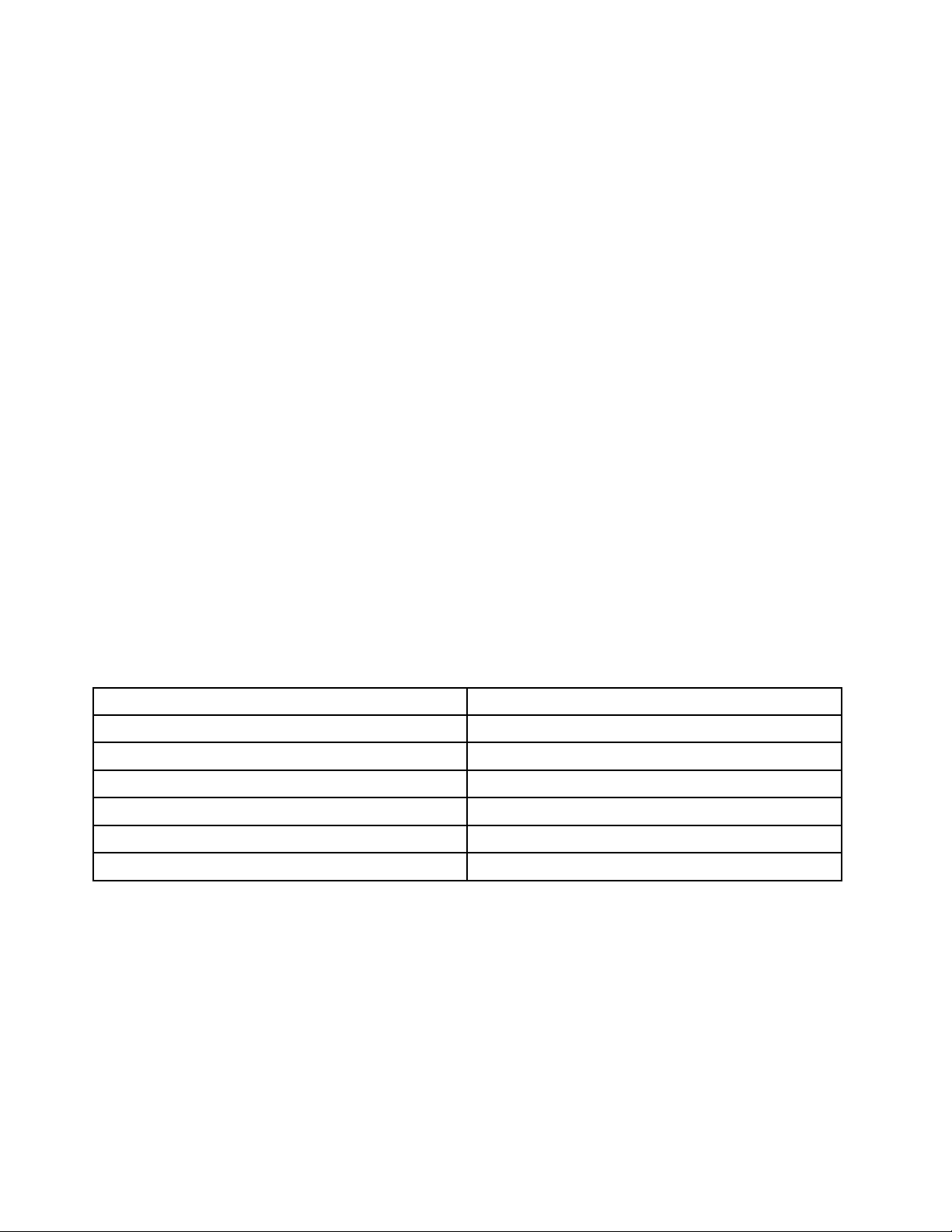
通風情形
電腦及顯示器會產生熱。電腦風扇會吸進冷空氣,排出熱空氣。顯示器從通風孔排出熱空氣。通風孔受阻會
導致機器過熱,有可能造成故障或損壞。請妥善放置電腦和顯示器,不要讓任何東西擋住通風孔,通常51
公釐(2吋)的流通空間就足夠。此外,請確定所排出的空氣沒有吹向他人。
電源插座及纜線長度
下列因素可能決定您電腦的最終擺設位置:
•電源插座位置
•電源線長度
•連接到顯示器和其他裝置的纜線長度
安排工作區時,請:
•避免使用延長線。盡可能將電腦電源線直接插在電源插座上。
•將電源線及纜線整理好,遠離可能會不小心踢到這些線的走道或區域。
如需電源線的相關資訊,請參閱第iv
頁「電源線和電源整流器」。
協助工具資訊
Lenovo致力於協助聽覺、視覺和行動方面受限的使用者更加方便地存取資訊和技術。本節提供可讓這些使
用者從電腦體驗中獲得最大效益之方法的相關資訊。您也可以從下列網站取得最新的協助工具資訊:
http://www.lenovo.com/accessibility
鍵盤快速鍵
下表包含可協助您的電腦更易於使用的鍵盤快速鍵。
附 附附註 註註: ::視鍵盤而定,以下部分鍵盤快速鍵可能不適用。
鍵 鍵鍵盤 盤盤快 快快速 速速鍵 鍵
Windows標誌按鍵+U開啟輕鬆存取中心
按住右邊的Shift鍵八秒
連按Shift鍵五次
按住NumLock鍵五秒
按左邊的Alt+左邊的Shift+NumLock
按左邊的Alt+左邊的Shift+PrtScn(或PrtSc)
鍵
式
功 功功能 能能模 模模式 式
開啟或關閉篩選鍵
開啟或關閉相黏鍵
開啟或關閉切換鍵
開啟或關閉滑鼠鍵
開啟或關閉高對比
如需相關資訊,請前往http://windows.microsoft.com/,然後輸入下列任何關鍵字進行搜尋:鍵盤快速
鍵、組合鍵、快速鍵。
輕鬆存取中心
Windows作業系統上的輕鬆存取中心可讓使用者配置其電腦,以滿足其生理和認知需求。
如果要使用輕鬆存取中心,請執行下列動作:
1.根據您的Windows版本,執行下列其中一項動作:
•Windows7:按一下「開始」按鈕以開啟「開始」功能表,然後按一下控 控
示檢視控制台,然後按一下輕 輕輕鬆 鬆
20
20 20
ThinkCentreE63z使用手冊
鬆
存 存存取 取取中 中
中
心 心心。
控
制 制制台 台台。使用大圖示或小圖
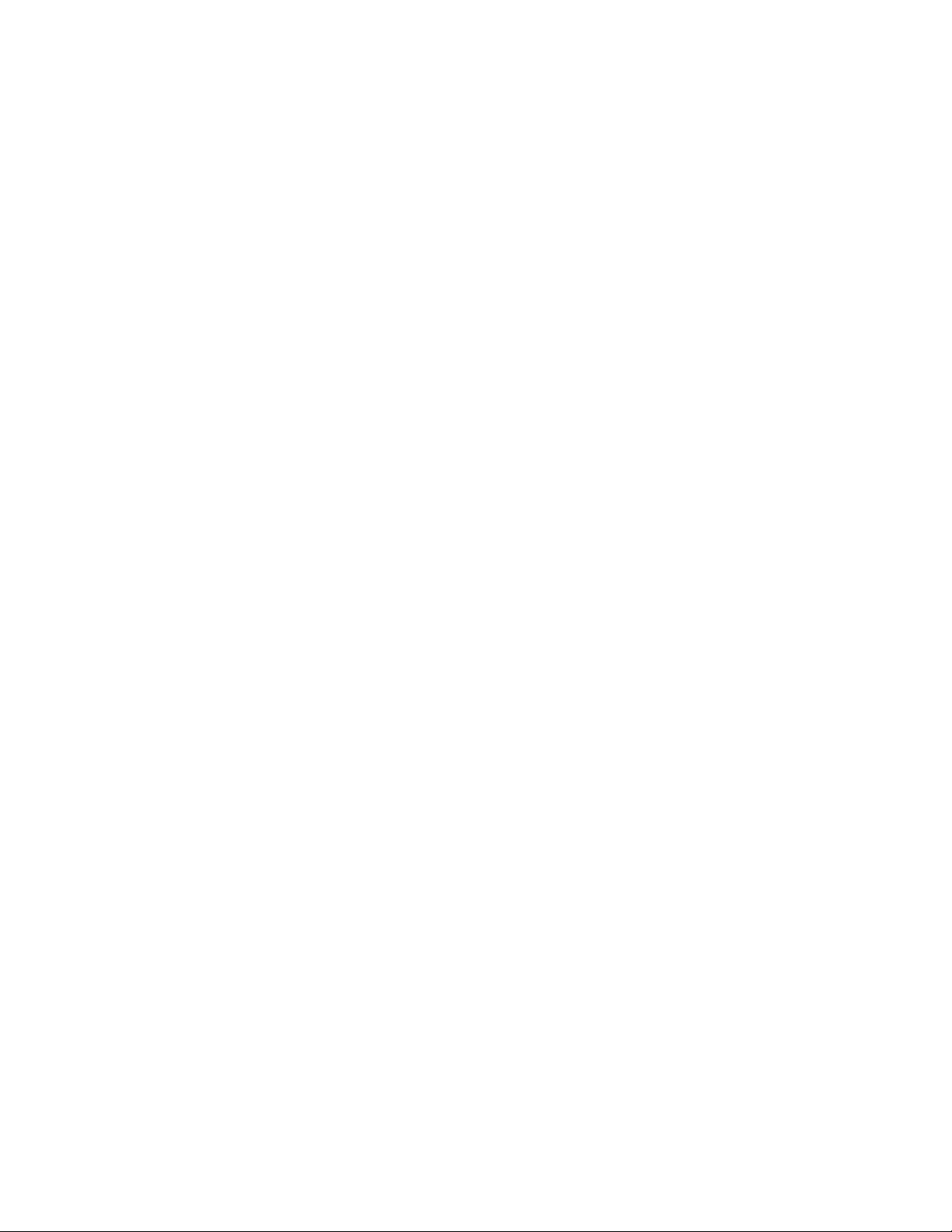
定
➙
➙ ➙
輕 輕輕鬆 鬆鬆存 存存取 取
➙
➙ ➙
變 變變更 更更電 電
取
•Windows8.1:將指標移至螢幕右上角或右下角以顯示快速鍵。然後,按一下設 設設定 定
定
➙
輕
定 定
•Windows10:按一下「開始」按鈕開啟「開始」功能表。然後,按一下設 設設定 定
鬆
➙ ➙
輕 輕
鬆 鬆
存 存存取 取取。
定
2.遵循螢幕上的指示,選擇適當工具。
輕鬆存取中心主要包含下列工具:
•放大鏡
放大鏡是一個實用的公用程式,可放大整個螢幕或部分螢幕,讓您能夠更清楚地看見項目。
•朗讀程式
朗讀程式是一種螢幕閱讀器,可朗讀螢幕上顯示的內容並描述錯誤訊息之類事件。
•螢幕小鍵盤
如果偏好使用滑鼠、搖桿或其他指標裝置來替代實體鍵盤,將資料鍵入或輸入電腦中,可以使用螢幕
小鍵盤。螢幕小鍵盤會顯示一個包含所有標準按鍵的虛擬鍵盤。
•高對比
高對比是一項功能,可提高螢幕上某些文字和影像的色彩對比。因此,這些項目較為明顯且易於識別。
•個人化鍵盤
調整鍵盤設定,讓您的鍵盤更容易使用。例如,您可以使用鍵盤控制指標,更容易輸入某些按鍵組合。
•個人化滑鼠
調整滑鼠設定,讓您的滑鼠更容易使用。例如,您可以變更指標外觀,更容易使用滑鼠來管理視窗。
電
設
腦 腦腦設 設
。
語音辨識
語音辨識可讓您透過語音控制電腦。
只要使用語音,您就可以啟動程式、開啟功能表、點選螢幕上的物件、口述文字以輸入文件,以及撰寫和傳
送電子郵件。使用鍵盤和滑鼠執行的所有動作都可以透過語音完成。
如果要使用語音辨識,請執行下列動作:
1.根據您的Windows版本,執行下列其中一項動作:
•Windows7:按一下「開始」按鈕以開啟「開始」功能表,然後按一下控 控控制 制制台 台台。
•Windows8.1:開啟控制台。請參閱第17頁「在Windows8.1作業系統上存取控制台」。
•Windows10:用滑鼠右鍵按一下「開始」按鈕以開啟「開始」快速功能表,然後按一下控 控
2.使用大圖示或小圖示檢視控制台,然後按一下語 語
語
音 音音辨 辨辨識 識識。
控
制 制制台 台台。
3.遵循螢幕上的指示。
螢幕閱讀器技術
螢幕閱讀器技術主要著重於軟體程式介面、說明資訊系統,以及多種線上文件等。如需螢幕閱讀器的相
關資訊,請參閱下列內容:
•使用PDF搭配螢幕閱讀器:
http://www.adobe.com/accessibility.html?promoid=DJGVE
•使用JAWS螢幕閱讀器:
http://www.freedomscientific.com/jaws-hq.asp
•使用NVDA螢幕閱讀器:
http://www.nvaccess.org/
第3章.您和您的電腦21 21
21

螢幕解析度
您可以調整電腦的螢幕解析度使螢幕上的文字和影像更易於閱讀。
如果要調整螢幕解析度,請執行下列動作:
1.用滑鼠右鍵按一下桌面的空白區域。
2.根據您的Windows版本,執行下列其中一項動作:
•Windows7或Windows8.1:按一下螢 螢
顯
•Windows10:按一下顯 顯
設
示 示示設 設
定 定定。按一下顯 顯顯示 示
螢
幕 幕幕解 解解析 析析度 度
度
示
器 器器標籤上的進 進
。
進
階 階階顯 顯顯示 示示設 設設定 定
定
。
3.遵循螢幕上的指示。
附 附附註 註註: ::解析度設定太低可能會讓某些項目無法符合螢幕大小。
可自訂的項目大小
您可以變更項目大小,使螢幕上的項目更容易閱讀。
•如果要暫時變更項目大小,請使用輕鬆存取中心中的放大鏡工具。請參閱第20頁「輕鬆存取中心」。
•如果要永久變更項目大小,請執行下列動作:
–變更螢幕上所有項目的大小。
1.用滑鼠右鍵按一下桌面的空白區域。
2.根據您的Windows版本,執行下列其中一項動作:
–Windows7或Windows8.1:按一下螢 螢螢幕 幕幕解 解解析 析析度 度
–Windows10:按一下顯 顯顯示 示
示
設 設設定 定定。
➙
➙ ➙
改 改改變 變變文 文文字 字
字
和 和和其 其其他 他他項 項項目 目
目
的 的的大 大大小 小
小
。
度
3.依照畫面上的指示變更項目大小。
4.按一下套 套套用 用
用
。此變更將會在您下次登入作業系統時生效。
–變更網頁上的項目大小。
按住Ctrl,然後按下加號(+)鍵放大文字大小,或按下減號(-)鍵縮小文字大小。
–變更桌面上或視窗上的項目大小。
註
附 附附註 註
: ::此功能在某些視窗上可能無法運作。
如果您的滑鼠具有滾輪,請按住Ctrl,然後捲動滾輪以變更項目大小。
業界標準接頭
您的電腦提供了業界標準接頭,可讓您連接輔助裝置。
如需接頭位置和功能的相關資訊,請參閱第1
頁「位置」。
TTY/TDD轉換數據機
您的電腦支援使用文字電話(TTY)或失聰專用電信裝置(TDD)轉換數據機。此數據機必須連接在電腦和
TTY/TDD電話之間。然後,您可以在電腦上輸入訊息並傳送到電話。
無障礙格式的文件
Lenovo提供了無障礙格式的電子文件,例如,加上適當標籤的PDF檔案或超文字標記語言(HTML)檔案。
Lenovo電子文件的開發,是為了確保有視覺障礙的使用者能夠透過螢幕閱讀器來閱讀文件。文件中的每個
影像也包含充足的替代文字,以便有視覺障礙的使用者在使用螢幕閱讀器時能夠瞭解這些影像。
22
22 22
ThinkCentreE63z使用手冊

將您的電腦移至其他國家或地區
當您將電腦移至其他國家或地區時,您必須考慮當地的電氣標準。
如果您將電腦重新安置到採用不同於您目前使用類型之電源插座的國家或地區,就需要購買電源插頭轉接器
或新的電源線。您可以直接向Lenovo訂購電源線。
如需電源線的相關資訊和產品編號,請參閱:
http://www.lenovo.com/powercordnotice
第3章.您和您的電腦23 23
23

24
24 24
ThinkCentreE63z使用手冊

第4章安全
本章提供有關如何保護電腦以免遭竊和未授權使用的資訊。
安全特性
您的電腦具有下列安全特性:
•內嵌在韌體中的ComputraceAgent軟體
ComputraceAgent軟體是IT資產管理與電腦防盜保護解決方案。此軟體會偵測電腦的相關項目是否遭到
變更,例如硬體、軟體或電腦撥入連線位置。
:
附 附附註 註註: :
•啟用和停用裝置與USB接頭的能力
如需相關資訊,請參閱第28頁「啟用或停用裝置」。
連接Kensington型鋼纜鎖
您可以使用Kensington型鋼纜鎖,將您的電腦固定在書桌、桌子或其他非永久性固定設備上。將鋼纜鎖連接
到電腦背面的安全鎖插槽。視您選取的類型而定,鋼纜鎖可以搭配鑰匙或密碼鎖來操作。鋼纜鎖也會鎖定用
來開啟電腦機殼的按鈕。多款筆記型電腦也是用相同類型的鎖。您可以在下列網址搜尋
Lenovo訂購這類鋼纜鎖:
http://www.lenovo.com/support
您可能需要購買訂閱才能啟動ComputraceAgent軟體。
Kensington
,直接從
圖 例 5. Kensington 型 鋼 纜 鎖
©CopyrightLenovo2014,2016
25
25 25

使用密碼
您可以透過MicrosoftWindows作業系統及電腦的BIOS來設定各種密碼,以避免他人未經授權使用您的
電腦。
BIOS密碼
您可以使用BIOSSetupUtility程式設定密碼,以防止他人未經授權存取您的電腦及資料。可用的密碼
類型如下:
•開機密碼
•硬碟密碼
•管理者密碼
如需BIOS密碼的相關資訊,請參閱第27
腦。不過,使用密碼可以增加電腦運算的安全性。
頁「使用BIOS密碼」。即使不設定密碼,還是可以使用電
Windows密碼
視您的Windows作業系統版本而定,您可以針對各項功能設定Windows密碼,包括存取控制和個別使用者
設定。如需相關資訊,請參閱Windows說明系統。
使用和瞭解防火牆
視所需的安全等級而定,防火牆可以是硬體、軟體或兩者的組合。防火牆根據一組規則運作以判斷哪些
輸入及輸出連線是獲授權的。如果您的電腦已預先安裝防火牆程式,則有助於避免電腦遭受網際網路安
全威脅、未獲授權存取、入侵及網際網路攻擊。此外,還會保護您的隱私權。如需如何使用防火牆程
式的相關資訊,請參閱防火牆程式的說明系統。
預先安裝在您電腦上的Windows作業系統會提供Windows防火牆。如需使用Windows防火牆的相關
資料,請參閱第61頁「Windows說明系統」。
保護資料不受病毒威脅
您的電腦已預先安裝防毒程式,以協助您防範、偵測及消除病毒。
Lenovo在您的電腦上提供完整版的防毒軟體,可免費試用30天。30天之後,您必須更新軟體使用權才
能繼續接收防毒軟體更新。
附 附附註 註註: ::病毒定義檔必須保持更新才能防範新的病毒侵襲。
如需如何使用防毒軟體的相關資訊,請參閱防毒軟體的說明系統。
26
26 26
ThinkCentreE63z使用手冊

第5章進階配置
本章提供下列資訊以協助您配置電腦:
•第27
•第30頁「更新或回復BIOS」
頁「使用SetupUtility程式」
使用SetupUtility程式
無論您使用哪種作業系統,都可用SetupUtility程式來檢視及變更電腦的配置設定。但是,作業系統設定可
能會置換SetupUtility程式中任何類似的設定。
啟動SetupUtility
如果要啟動SetupUtility程式,請執行下列步驟:
1.確定電腦已關機。
2.開啟電腦電源時,反覆按下及放開F1鍵。當您聽到多次嗶聲或看見標誌畫面時,請放開F1鍵。
註
附 附附註 註
: ::如果設定了開機密碼或管理者密碼,SetupUtility程式功能表會等到您輸入正確的密碼,才會顯
示。如需相關資訊,請參閱第27頁「使用BIOS密碼」。
當POST偵測到硬碟已從電腦移除或記憶體大小減少時,系統將會顯示錯誤訊息。您必須執行下列其中
一項動作:
•按下F1以進入SetupUtility程式。
:
附 附附註 註註: :
結束時按Enter鍵。錯誤訊息就不會再出現。
•按下F2略過錯誤訊息並登入作業系統。
進入SetupUtility程式後,請按F10鍵儲存變更並結束SetupUtility程式。在系統提示確認
註
附 附附註 註
: ::您必須啟用POST的ConfigurationChangeDetection功能,以偵測硬碟的移除。如果要啟用
ConfigurationChangeDetection功能,請執行下列動作:
1.啟動SetupUtility程式。
2.從SetupUtility程式主功能表,選取Security Security
3.選取Enabled Enabled
4.按F10以儲存變更並結束SetupUtility程式。在系統提示確認結束時按Enter鍵。
Enabled
,然後按Enter鍵。
Security
➙
Configuration
➙ ➙
Configuration Configuration
Change
Change Change
Detection
Detection Detection
,然後按Enter鍵。
檢視及變更設定
SetupUtility程式功能表會列出關於系統配置的各個項目。如果要檢視或變更設定,請啟動SetupUtility程
式。請參閱第27頁「啟動SetupUtility」。然後,依照畫面上的指示進行。
您可以使用鍵盤或滑鼠來導覽功能表選項。用來執行各項作業的按鍵會顯示在每一個畫面底端。
使用BIOS密碼
您可以利用SetupUtility來設定密碼,以防止他人未獲授權,便存取您的電腦及資料。
您不一定要設定這兩種密碼也能使用電腦。不過,使用密碼可以增加電腦運算的安全性。如果您決定設定任
一密碼,請閱讀下列幾節。
©CopyrightLenovo2014,2016
27
27 27

密碼注意事項
密碼可以是最多64個英數字元的任何組合。基於安全考量,建議使用不容易破解的高保護性密碼。如果要
設定高保護性密碼,請遵循下列準則:
•長度至少八個字元
•至少包含一個英文字母和一個數值字元
•SetupUtility及硬碟密碼都不區分大小寫
•勿用您的名字或使用者名稱
•勿用一般字或一般名稱
•要與上次使用的密碼顯著不同
Power-OnPassword
如果設定Power-OnPassword,每次電腦開機時,都會提示您輸入有效的密碼。您必須輸入有效的密碼,
才能使用電腦。
AdministratorPassword
設定AdministratorPassword可防止未獲授權的使用者變更配置設定。如果您負責維護多部電腦的配置設定,
您可能要設定AdministratorPassword。
如果設定AdministratorPassword,每次您嘗試存取SetupUtility程式時,都會提示您輸入有效的密碼。您必
須輸入有效的密碼,才能存取SetupUtility程式。
如果同時設定了Power-OnPassword和AdministratorPassword,您可以輸入任何一個密碼。不過,您必須使
用AdministratorPassword來變更任何配置設定。
HardDiskPassword
設定HardDiskPassword可避免未獲授權者存取硬碟上的資料。如果設定HardDiskPassword,每次您
嘗試存取硬碟時,都會提示您輸入有效的密碼。
註
:
附 附附註 註
: :
•在您設定HardDiskPassword後,硬碟上的資料將受到保護,即使該硬碟已被移除並安裝在其他電
腦上亦然。
•如果忘記HardDiskPassword,就沒有辦法重設密碼或從硬碟回復資料。
設定、變更及刪除密碼
如果要設定、變更或刪除密碼,請執行下列動作:
1.啟動SetupUtility程式。請參閱第27頁「啟動SetupUtility」。
2.從SetupUtility程式主功能表,選取Security Security
Set
3.根據密碼類型,選取Set Set
4.請遵循畫面右邊的指示來設定、變更或刪除密碼。
附
附 附
註 註註: ::密碼可以是最多64個英數字元的任何組合。如需相關資訊,請參閱第28頁「密碼注意事項」。
Power-On
Power-On Power-On
Security
Password
Password Password
。
Set
Administrator
、Set Set
Administrator Administrator
Password
Password Password
Hard
Disk
或Hard Hard
Password
Disk Disk
Password Password
啟用或停用裝置
本節提供如何啟用或停用下列裝置之使用者存取權的相關資訊:
。
28
28 28
ThinkCentreE63z使用手冊

USB
Setup
USB USB
Setup Setup
SATA
Controller
SATA SATA
Controller Controller
使用這個選項來啟用或停用USB接頭。如果停用USB接頭,就無法使用連接
到USB接頭的裝置。
當這個選項設定為Disabled Disabled
機)都會停用,也無法存取。
Disabled
時,所有連接到SATA接頭的裝置(如:硬碟或光碟
如果要啟用或停用裝置,請執行下列動作:
1.啟動SetupUtility程式。請參閱第27頁「啟動SetupUtility」。
2.從SetupUtility程式主功能表,選取Devices Devices
Devices
。
3.根據您要啟用或停用的裝置,執行下列其中一項動作:
USB
•選取USB USB
•選取ATA ATA
Setup
Setup Setup
來啟用或停用USB裝置。
ATA
Drive
Setup
Drive Drive
Setup Setup
來啟用或停用內建或外接SATA裝置。
4.選取所需的設定,然後按Enter鍵。
5.按F10以儲存變更並結束SetupUtility程式。請參閱第30頁「結束SetupUtility程式」。
選取啟動裝置
如果您的電腦未如預期從裝置啟動,請執行下列其中一項動作來選取所要的啟動裝置。
選取暫時啟動裝置
您可以使用這項程序來選取暫時啟動裝置。
註
附 附附註 註
: ::並非所有的光碟與硬碟都可供啟動。
1.開啟或重新啟動電腦。
2.當您看到標誌畫面時,反覆按下及放開F12鍵。此時會顯示StartupDeviceMenu視窗。
3.選取所需的啟動裝置,然後按Enter鍵。電腦即會從您選取的裝置啟動。
:
附 附附註 註註: :
從StartupDeviceMenu視窗選取啟動裝置並不會永久變更啟動順序。
選取或變更啟動裝置順序
如果要檢視或永久變更已配置的啟動裝置順序,請執行下列動作:
1.啟動SetupUtility程式。請參閱第27頁「啟動SetupUtility」。
2.從SetupUtility程式主功能表,選取Startup Startup
Startup
。
3.選取PrimaryStartupSequence、AutomaticStartupSequence和ErrorStartupSequence的裝置。讀取螢幕
右側所顯示的資訊。
4.按F10以儲存變更並結束SetupUtility程式。請參閱第30頁「結束SetupUtility程式」。
啟用ErPLPS相符模式
Lenovo電腦符合ErPLot3規章的環保設計需求。如需相關資訊,請前往:
http://www.lenovo.com/ecodeclaration
您可以啟用SetupUtility程式中的ErPLPS相符模式,在電腦處於關閉或睡眠模式時減少耗電量。
若要在SetupUtility程式中啟用ErPLPS相符模式,請執行下列步驟:
1.啟動SetupUtility程式。請參閱第27頁「啟動SetupUtility」。
Power
➙
2.從SetupUtility程式主功能表,選取Power Power
3.選取Enabled Enabled
4.從Power Power
Enabled
Power
,然後按Enter鍵。
功能表選取Automatic Automatic
Automatic
Enhanced
➙ ➙
Enhanced Enhanced
Power
On
Power Power
On On
,然後按Enter鍵。
Power
Saving
Power Power
Saving Saving
Mode
Mode Mode
,然後按Enter鍵。
第5章.進階配置29 29
29

Wake
on
5.選取Wake Wake
6.選取Disabled Disabled
7.按F10以儲存變更並結束SetupUtility程式。在系統提示確認結束時按Enter鍵。
當ErPLPS相符模式啟用時,您可以執行下列動作之一,喚醒電腦:
•按下電源按鈕
•啟用鬧鐘喚醒功能
鬧鐘喚醒功能可在設定的時間喚醒您的電腦。如果要啟用鬧鐘喚醒功能,請執行下列動作:
•啟用失去電力後功能
失去電力後功能可在突然失去電力後電源供應器繼續運作時喚醒您的電腦。如果要啟用失去電力後功
能,請執行下列動作:
Disabled
1.啟動SetupUtility程式。
2.從SetupUtility程式主功能表,選取Power Power
3.選取Wake Wake
4.按F10以儲存變更並結束SetupUtility程式。在系統提示確認結束時按Enter鍵。
1.啟動SetupUtility程式。
2.從SetupUtility程式主功能表,選取Power Power
3.選取Power Power
4.按F10以儲存變更並結束SetupUtility程式。在系統提示確認結束時按Enter鍵。
Lan
on on
Lan Lan
,然後按Enter鍵。
Wake
Up
Up Up
Power
On
On On
,然後按Enter鍵。
on
Alarm
on on
Alarm Alarm
,然後按Enter鍵。然後依照畫面上的指示進行。
,然後按Enter鍵。
Power
➙
Automatic
➙ ➙
Automatic Automatic
Power
➙
After
➙ ➙
After After
Power
On
Power Power
On On
,然後按Enter鍵。
Power
Loss
Power Power
Loss Loss
,然後按Enter鍵。
結束SetupUtility程式
完成檢視或變更設定之後,請按Esc鍵回到SetupUtility程式主功能表。您可能需要按數次Esc。請執行
下列其中一項:
•如果您要儲存新的設定,請按F10鍵以儲存變更並結束SetupUtility程式。
Exit
➙
•如果您不要儲存設定,請選取Exit Exit
視窗顯示時,選取Yes Yes
•如果您要回復預設值,請按下F9載入預設值,然後按下F10以儲存並結束SetupUtility程式。
Yes
,然後按下Enter以結束SetupUtility程式。
Discard
➙ ➙
Discard Discard
Changes
Changes Changes
and
Exit
and and
Exit Exit
,然後按下Enter。當ResetWithoutSaving
更新或回復BIOS
Lenovo可能會修改及加強BIOS的功能。更新項目發行後,即可到Lenovo網站下載這些檔案,其網址為
http://www.lenovo.com/drivers。您可以在更新檔案所包含的TXT檔中取得使用BIOS更新的指示。對於大
部分機型,您都可以下載更新程式來建立系統程式更新光碟,或下載能夠從作業系統執行的更新程式。
本章提供更新BIOS及如何從BIOS更新失敗中回復的相關資訊。
BIOS層次
不正確的BIOS層次可能會造成假錯誤和不必要的FRU更換。請使用下列資訊來判斷電腦中安裝的目前
BIOS層次、電腦可用的最新BIOS,以及從何處取得最新的BIOS層次。
•如果要判斷目前的BIOS層次:
–啟動SetupUtility。
BIOS
–選取BIOS BIOS
•取得可用最新BIOS層次的來源
1.Lenovo支援網站:http://www.lenovo.com/support
2.Lenovo客戶支援中心
Revision
Revision Revision
Level
Level Level
。
30
30 30
ThinkCentreE63z使用手冊

3.層次1和2支援
如果要更新BIOS,請參閱第30頁「更新或回復BIOS」。
附 附附註 註註: ::BIOS設定會因作業系統而有所不同。請在安裝新的作業系統之前變更BIOS設定。請參閱第31
「在安裝新的作業系統之前變更BIOS設定」。
使用系統程式
系統程式是內建到電腦的基本軟體層。系統程式包括POST、BIOS和SetupUtility程式。POST是一組
測試和程序,在您每次開啟電腦電源時都會執行。BIOS是一軟體層,可將指令從他層的軟體轉換成電
腦硬體可執行的電子訊號。您可以使用SetupUtility程式來檢視或變更電腦的配置設定。如需詳細資
訊,請參閱第27
您電腦的主機板具有稱為電力可消除、可程式設計型唯讀記憶體(EEPROM,亦稱為快閃記憶體)的模組。
它可讓您輕鬆地更新POST、BIOS和SetupUtility程式。如果要執行這類更新,您可以使用系統程式更新光
碟啟動電腦,或是從作業系統執行特殊更新程式。
Lenovo可能會修改及加強POST和BIOS的功能。更新項目發行後,即可到Lenovo網站下載這些檔案,其
網址為http://www.lenovo.com。您可以在更新檔案所包含的TXT檔中取得使用POST與BIOS更新的指
示。對於大部分型號,您都可以下載可用來建立系統程式更新光碟或是可從作業系統執行的更新程式。
頁「使用SetupUtility程式」。
在安裝新的作業系統之前變更BIOS設定
BIOS設定會因作業系統而有所不同。請在安裝新的作業系統之前變更BIOS設定。
如果要變更BIOS設定,請執行下列動作:
1.啟動SetupUtility程式。請參閱第27頁「啟動SetupUtility」。
Exit
➙
OS
2.從SetupUtility程式主功能表,選取Exit Exit
3.根據所要安裝的作業系統,執行下列其中一項動作:
➙ ➙
OS OS
Optimized
Optimized Optimized
Default
Default Default
。
頁
•如果要安裝Windows8.1(64位元)作業系統,請選取Enabled Enabled
•如果要安裝Windows8.1(64位元)以外的其他作業系統,請選取Disabled Disabled
4.在顯示的視窗中選取Yes Yes
5.按F10以儲存變更並結束SetupUtility程式。請參閱第30頁「結束SetupUtility程式」。
Yes
,然後按Enter以確認您的選擇。
Enabled
。
Disabled
。
更新BIOS
安裝新的程式、硬體裝置或裝置驅動程式時,系統可能會通知您更新BIOS。您可以從作業系統或快
閃更新光碟(僅限部分型號支援)更新BIOS。
如果要更新BIOS,請執行下列動作:
1.前往http://www.lenovo.com/drivers。
2.下載適用於作業系統版本或ISO映像檔版(用來建立快閃更新光碟)的快閃BIOS更新驅動程式。
然後下載適用於您所下載快閃BIOS更新驅動程式的安裝指示。
3.列印您所下載的安裝指示,然後遵循該指示更新BIOS。
附 附附註 註註: ::如果要從快閃更新光碟更新BIOS,安裝指示可能會提供如何錄製更新光碟的相關資訊。
第5章.進階配置31 31
31

32
32 32
ThinkCentreE63z使用手冊

第6章預防問題
本章提供的資訊可協助您避免常見的問題,並讓電腦平順地執行。
讓您的電腦保持在最新狀態
在某些情況下,您可能需要取得最新的軟體程式、裝置驅動程式或作業系統。本節說明如何取得您電腦
適用的最新更新項目。
取得您電腦適用的最新裝置驅動程式
意
注 注注意 意
: ::重新安裝裝置驅動程式將會變更電腦目前的配置。
如果要取得您電腦適用的最新裝置驅動程式,請執行下列其中一項動作:
•下載已預先安裝到電腦上的裝置驅動程式。前往http://www.lenovo.com/drivers。
•使用Lenovo程式或WindowsUpdate。請參閱第33頁「取得最新的系統更新」。
:
附 附附註 註註: :
裝置驅動程式。
取得最新的系統更新
如果要取得電腦的最新系統更新,請確定電腦已連接到網際網路,然後執行下列其中一項動作:
WindowsUpdate所提供的裝置驅動程式可能並未經過Lenovo測試。建議您向Lenovo取得
•使用下列其中一個Lenovo程式來取得系統更新,如裝置驅動程式更新、軟體更新,以及BIOS更新:
–Windows7或Windows8.1:使用SystemUpdate程式。
–Windows10:使用LenovoCompanion程式。
如果要開啟SystemUpdate或LenovoCompanion程式,請參閱第4頁的「存取電腦上的程式」。如需使
用該程式的相關資訊,請參閱程式的說明系統。
•使用WindowsUpdate取得系統更新,如安全修正程式、新版Windows元件,以及裝置驅動程式更新。
1.根據您的Windows版本,執行下列其中一項動作:
–Windows7:按一下「開始」按鈕以開啟「開始」功能表,然後按一下控 控控制 制
示檢視控制台,然後按一下Windows Windows
–Windows8.1:將指標移至螢幕右上角或右下角以顯示快速鍵。然後,按一下設 設設定 定
腦
定
腦 腦
–Windows10:按一下「開始」按鈕開啟「開始」功能表。然後,按一下設 設設定 定
➙
➙ ➙
2.遵循螢幕上的指示。
➙
設 設設定 定
➙ ➙
更 更更新 新新與 與與復 復復原 原
Windows
Windows Windows
Update
Update Update
原
。
Windows
➙
Windows
➙ ➙
Windows Windows
Update
Update Update
Update
Update Update
。
。
制
台 台台。使用大圖示或小圖
定
➙
➙ ➙
變 變變更 更
定
➙
新
➙ ➙
更 更更新 新
安
和 和和安 安
更
全 全全性 性
清潔與維護
適當的保養及維護電腦,可以提高電腦的穩定性。下面幾個主題介紹如何讓電腦保持最佳運作狀態。
基本要點
電
電 電
性
以下是讓電腦維持正常運作的一些基本要點:
•保持電腦週遭環境的清潔與乾燥。務必將電腦放在平穩的表面上。
•請勿覆蓋電腦或顯示器上的任何通風孔。這些氣孔能讓空氣流動,避免電腦過熱。
©CopyrightLenovo2014,2016
33
33 33

•請將食物和飲料遠離電腦的所有零件。食物殘渣和濺出的液體可能會使鍵盤和滑鼠因為黏膩而無法使用。
•請勿弄濕電源開關或其他控制器。濕氣會損壞零件並造成短路。
•拔除電源線時,請務必抓住插頭而非電線。
清潔您的電腦
最好可以定期清潔電腦,以保護表面,並確保運作無誤。
:
警 警警告 告告: :
在 在在清 清清潔 潔潔電 電
電
電腦
僅可使用溫和的清潔劑及溼布來清潔電腦的烤漆表面。
鍵盤
若要清潔您的電腦鍵盤,請執行下列動作:
1.在柔軟、無塵的布上倒一些異丙基稀釋酒精。
2.用布擦拭每個按鍵表面。一次擦拭一個按鍵;若同時擦拭多個按鍵,抹布可能會卡到附近的按鍵而使其
損壞。小心不要讓液體滴到按鍵上或按鍵之間的縫隙。
3.如果要清除按鍵底下的任何碎屑或灰塵,您可以使用含清潔刷的相機風球,或使用吹風機的冷風。
:
附 附附註 註註: :
避免將清潔劑直接噴在鍵盤上。
腦 腦腦及 及及顯 顯
顯
示 示示器 器器螢 螢
螢
幕
幕 幕
之 之之前 前前, ,
,
請 請請務 務務必 必必先 先先關 關關閉 閉
閉
腦
和
電 電電腦 腦
和 和
顯 顯顯示 示示器 器器。 。
。
光學滑鼠
光學滑鼠會使用發光二極體(LED)及光學感應器來導覽指標。當您移動光學滑鼠,而螢幕上的游標卻無法
順利移動時,您可能需要清潔滑鼠。
如果要清潔光學滑鼠,請執行下列動作:
1.關閉電腦電源。
2.從電腦拔除滑鼠接線。
3.將滑鼠倒過來,檢查其透鏡。
•如果透鏡上有污點,請用純綿棉花棒小心地清潔該區域。
•如果透鏡上有小碎屑,請小心地將碎屑吹離該區域。
4.檢查使用滑鼠時與其底部接觸的表面。如果滑鼠下方有非常複雜的圖形或花樣,數位訊號處理器可能會
很難辨別滑鼠位置的變更。
5.重新將滑鼠連接到電腦上。
6.重新開啟電腦電源。
顯示器螢幕
灰塵的堆積也會加重反光問題。請記得定期清潔顯示器螢幕。
清潔平面顯示器表面
若要清潔平面電腦顯示器的彈性膜,請用柔軟乾燥的布料輕拭,或用吹氣的方式吹掉螢幕上的灰塵和其他碎
屑。然後用LCD清潔劑將布沾濕,再輕拭螢幕表面。
許多電腦賣場有賣顯示器專用清潔劑。請僅使用LCD顯示器專用的清潔液。首先將清潔液倒在無毛屑、柔
軟的布上,然後清潔LCD顯示器。有些電腦賣場會販售保養LCD用的濕巾。
34
34 34
ThinkCentreE63z使用手冊

清潔玻璃螢幕表面
若要清潔玻璃螢幕表面,請用柔軟乾燥的布料輕拭,或用吹氣的方式吹掉螢幕上的灰塵和其他碎屑。然後,
再用軟布沾上非侵蝕性的玻璃清潔液進行擦拭。
良好的保養習慣
透過執行一些良好的維護實作,您便可維護良好的電腦效能、保護您的資料,並可在電腦故障時做好準備。
•隨時更新您的電腦軟體、裝置驅動程式和作業系統。請參閱第33頁「讓您的電腦保持在最新狀態」。
•定時清空資源回收筒。
•定期清空您電子郵件中的「收件匣」、「寄件匣」及「刪除的郵件」資料夾。
•每隔一段時間就清除檔案,釋出儲存磁碟機空間和記憶體空間,以防止發生效能問題。請參閱第43
「效能及鎖定問題」。
•請保留一份日誌簿。其中的項目可包含主要的軟體或硬體變更、裝置驅動程式更新、間歇性問題及解決方
法,以及您可能遇到的其他問題。問題的原因可能是硬體發生變更、軟體發生變更,或可能已發生的其他
動作。日誌簿可協助您或Lenovo技術人員判定發生問題的原因。
•定期備份儲存磁碟機中的資料。您可以從備份還原儲存磁碟機。
如果要備份資料,請執行下列其中一項動作:
–Windows7:開啟RescueandRecovery程式。請參閱第9頁「存取電腦上的程式」。如需備份資料的
相關資訊,請參閱程式的說明系統。
檔
案
程
–Windows8.1:開啟控制台。使用大圖示或小圖示檢視控制台,然後按一下檔 檔
螢幕上的指示。
案 案
歷 歷歷程 程
錄
記 記記錄 錄
。遵循
頁
附
:
附 附
註 註註: :
如需如何在Windows8.1上開啟控制台的詳細資訊,請參閱第17
統上存取控制台」。
–Windows10:用滑鼠右鍵按一下「開始」按鈕以開啟「開始」快速功能表,然後按一下控 控控制 制制台 台台。使用
大圖示或小圖示檢視控制台,然後按一下檔 檔檔案 案
•盡早建立回復媒體。即使Windows無法啟動,也可以使用回復媒體來還原作業系統。
如果要建立回復媒體,請執行下列其中一項動作:
–Windows7:開啟CreateRecoveryMedia程式。請參閱第9
復媒體的相關資訊,請參閱程式的說明系統。
–Windows8.1:開啟控制台。使用大圖示或小圖示檢視控制台,然後按一下復 復
附
:
附 附
註 註註: :
如需如何在Windows8.1上開啟控制台的詳細資訊,請參閱第17頁「在Windows8.1作業系
統上存取控制台」。
–Windows10:用滑鼠右鍵按一下「開始」按鈕以開啟「開始」快速功能表,然後按一下控 控控制 制制台 台台。使用
大圖示或小圖示檢視控制台,然後按一下復 復復原 原
•使用Windows7時,最好盡早建立救援媒體。如果發生故障,使您無法存取儲存磁碟機上的Rescueand
Recovery工作區,您可以使用救援媒體來回復到故障前的狀態。
如果要建立救援媒體,請開啟RescueandRecovery程式。請參閱第9頁「存取電腦上的程式」。如需建
立救援媒體的相關資訊,請參閱程式的說明系統。
案
原
記
歷 歷歷程 程程記 記
。遵循螢幕上的指示。
錄 錄錄。遵循螢幕上的指示。
頁「存取電腦上的程式」。如需建立回
頁「在Windows8.1作業系
復
原 原原。遵循螢幕上的指示。
移動您的電腦
移動電腦之前,請先採取下列預防措施:
1.備份硬碟上的所有檔案和資料。有很多商用備份程式可供您使用。如果您使用的是Windows7作業
系統,Lenovo會提供RescueandRecovery程式來協助您備份及還原資料。請參閱第48
備份及回復作業」。
2.從電腦中取出所有媒體,例如光碟、USB儲存裝置、記憶卡等等。
頁「執行
第6章.預防問題35 35
35

3.關閉電腦及所有連接裝置。硬碟會自動將讀寫頭停放在非資料區。這樣可以避免硬碟損壞。
4.拔除電源插座上的電源線。
5.先拔掉插座上的通訊接線(如數據機或網路接線),然後再從電腦拔除接線另一端。
6.請注意,如果電腦上還有其他連接線,請全部拔掉。
7.如果您有保留原來的包裝材料和紙箱,請利用它們來包裝裝置。如果您改用別的紙箱,請墊上緩衝襯
墊,以免裝置損壞。
36
36 36
ThinkCentreE63z使用手冊

第7章疑難排解與診斷
本章提供電腦問題的診斷與疑難排解相關資訊。如果您的電腦問題不在此述,請參閱第61頁第10章「取
得資訊、說明及服務」,以取得其他疑難排解資源。
基本疑難排解
下表提供了一些可協助您對電腦問題進行疑難排解的基本指示。
附 附附註 註註: ::如果仍然無法解決問題,就表示電腦需要送修。如需服務和支援電話號碼的清單,請參閱電腦隨附的
安 全 、 保 固 和 設 定 手 冊
http://www.lenovo.com/support/phone
,或造訪Lenovo支援網站:
問 問問題 題題狀 狀狀況 況
按電源按鈕時,電腦未啟動。
螢幕一片空白。確定符合下列情況:
鍵盤無法運作。
滑鼠無法運作。
況
確定符合下列情況:
•電源線是否正確連接到電腦後方和正常的電源插座。
•如果電腦背面有第二個電源開關,請確定它已開啟。
•電腦前方的電源指示燈是否已開啟。
•電腦的電壓與您國家或地區的插座可用電壓相符。
•顯示器信號線是否正確連接到顯示器,以及電腦上適當的顯示器連接器。
•顯示器電源線是否正確連接到顯示器,以及正常的電源插座。
•顯示器是否已開啟,同時亮度及對比是否設定正確。
•電腦的電壓與您國家或地區的插座可用電壓相符。
•如果您的電腦有安裝獨立圖形卡,請確定所用的是獨立圖形卡上的顯示器接頭。
確定符合下列情況:
•電腦是否開啟。
•鍵盤是否確實連接到電腦的PS/2鍵盤接頭或USB接頭。
•沒有任何鍵被卡住。
確定符合下列情況:
•電腦是否開啟。
•滑鼠是否確實連接到電腦的PS/2滑鼠接頭或USB接頭。
•滑鼠是否清潔。請參閱第34
作
動 動動作 作
頁「光學滑鼠」,以取得詳細資訊。
作業系統無法啟動。請確定啟動順序是否包含作業系統所在的裝置。作業系統通常是在硬碟中。如
啟動作業系統之前,電腦發出
多次嗶聲。
需相關資訊,請參閱第29
確定沒有按鍵卡住。
頁「選取啟動裝置」。
疑難排解程序
您可以使用下列程序著手診斷電腦問題:
1.確定所有連接裝置的纜線都已正確且穩固地連接。
2.確定所有需要AC電源的連接裝置都已正確連接至接地且有效的電源插座。
©CopyrightLenovo2014,2016
37
37 37

3.確定在電腦的BIOS設定中,所有連接裝置都已啟用。如需存取及變更BIOS設定的相關資訊,
請參閱第27頁「使用SetupUtility程式」。
4.移至第38頁「疑難排解」,並針對您遇到的問題類型,遵循指示進行。如果疑難排解資訊無法協助您
解決問題,請繼續下一步。
5.嘗試使用先前擷取的配置,檢查是否因最近對硬體或軟體設定所做的變更,而導致問題發生。在還
原先前的配置前,先擷取現行配置,以防止較舊的配置設定無法解決問題或造成負面影響。如果要
還原擷取的配置,請執行下列動作:
a.執行下列其中一項動作以開啟控制台:
•Windows7:按一下「開始」按鈕以開啟「開始」功能表,然後按一下控 控控制 制制台 台
•Windows8.1:請參閱第17
•Windows10:用滑鼠右鍵按一下「開始」按鈕以開啟「開始」快速功能表,然後按一下控 控控制 制制台 台
b.使用大圖示或小圖示檢視控制台,然後按一下復 復復原 原
c.遵循螢幕上的指示。
如果問題仍然存在,請繼續下一步。
6.執行診斷程式。如需相關資訊,請參閱第46頁「LenovoSolutionCenter」。
•如果診斷程式偵測到硬體故障,或如果您無法執行診斷程式,請聯絡Lenovo客戶支援中心。如需相
關資訊,請參閱第61
•如果診斷程式沒有偵測到硬體故障,請繼續下一步。
7.使用防毒程式來檢查電腦是否感染病毒。如果此程式偵測到病毒,請移除病毒。
8.如果上述動作都無法解決問題,請尋求技術協助。如需相關資訊,請參閱第61頁第10章「取得資
訊、說明及服務」。
頁第10章「取得資訊、說明及服務」。
頁「在Windows8.1作業系統上存取控制台」。
原
➙
➙ ➙
開 開開啟 啟啟系 系
系
統 統統還 還還原 原原。
台
。
疑難排解
疑難排解資訊可用來尋找有明確問題狀況的問題解決方案。
如果是在安裝新的軟體或新的硬體選用設備後立即出現此問題狀況,在參閱疑難排解資訊之前,請先
執行下列步驟:
1.移除新的硬體選用設備或軟體。如果必須拆卸電腦機殼後才能卸除硬體選用設備,請務必檢閱並遵守電
腦隨附的電力安全資訊。拆下外殼後,請不要操作電腦,以策安全。
2.執行診斷程式,以確保您的電腦操作正常。
3.遵循製造商所提供的指示,重新安裝新的硬體選用設備或軟體。
台
。
音效
本節提供音效相關問題的解決方案。
Windows沒有音效
解決方案:
•主動式外接喇叭若有開/關的控制項,請確定下列事項:
–開/關控制項設於開 開
–喇叭電源線已插入正確接地的有效交流電源插座。
•外接喇叭若有音量控制,請確定音量不會設得太低。
•在Windows桌面上,按一下Windows通知區域中的喇叭圖示。然後按一下混 混混音 音音器 器
音設定,且音量設定不會設得太低。
•部分型號具有前音效面板,可用來調整音量。如果您的型號有前音效面板,請確定音量不會設得太低。
38
38 38
ThinkCentreE63z使用手冊
開
。
器
。確定沒有選取喇叭靜

•確定外部喇叭(及耳機,若有使用)已連接到電腦上的正確音效接頭。大部分喇叭線都用顏色標示,與接
頭顏色相符,方便您連接。
附
:
附 附
註 註註: :
當外接喇叭或耳機的接線連接到音效接頭時,內接喇叭(如果有的話)就會停用。在大部分情
況下,如果有音效配接卡安裝至某個擴充槽上,內建在系統主機板上的音效功能就會停用。因此,您
必須使用音效配接卡上的音訊接頭。
•確定執行的程式其設計適用於MicrosoftWindows作業系統。如果程式的設計是為了在DOS中執行,那麼
該程式不會使用Windows音效功能。該程式必須配置成使用SoundBlasterPro或SoundBlaster模擬。
•請確定已正確安裝音效裝置驅動程式。如需相關資訊,請參閱Windows說明系統。
只有一個外接喇叭發出聲音
解決方案:
•確定喇叭線已完全插入電腦上的接頭。
•確定左、右喇叭的接線已穩固連接。
•按一下Windows通知區域中的喇叭圖示。然後按一下音量控制頂端的喇叭圖示。按一下等 等等級 級級標籤,並
確定平衡設定已正確設定。
間歇性問題
某些問題只會偶爾發生,因此難以重現。
解決方案:
•確定所有纜線和電線都已穩固連接到電腦及連接裝置。
•確定電腦開啟時,風扇護網沒有堵塞(風扇護網周圍有氣流),而且風扇正常運作。如果氣流受到阻擋
或風扇無法運作,電腦可能會過熱。
•如果已安裝小型電腦系統介面(SCSI)裝置,請確定每個SCSI鏈中最後一個外接式裝置已正確終止。如需
其他相關資訊,請參閱SCSI說明文件。
硬碟機問題
請從下列清單中選取問題狀況:
•第39
•第39頁「「NoOperatingSystemFound」訊息或無法從正確的硬碟啟動系統」
SetupUtility程式遺漏部分或所有的硬碟
問題狀況:SetupUtility程式遺漏部分或所有的硬碟
動作:
•請確定所有的硬碟信號線和電源線都已正確連接。
•確定您的電腦已正確配置,可支援硬碟。
頁「SetupUtility程式遺漏部分或所有的硬碟」
–如果您的電腦安裝五部SATA硬碟,請確定已安裝SATA硬碟啟用模組(一部至五部硬碟)。
–如果您的電腦安裝SAS硬碟,請確定已安裝SAS硬碟啟用模組(一部至五部硬碟)或LSIMegaRAID
SAS配接卡。
如果上述動作仍無法解決問題,請執行診斷程式LenovoSolutionCenter。請參閱第46
Center」。如果您需要技術協助,請參閱第61頁第10章「取得資訊、說明及服務」。
「NoOperatingSystemFound」訊息或無法從正確的硬碟啟動系統
問題狀況:「NoOperatingSystemFound」訊息或無法從正確的硬碟啟動系統
第7章.疑難排解與診斷39 39
頁「LenovoSolution
39

動作:確定您的電腦是從SetupUtility程式中列示為第一個啟動裝置的硬碟來啟動。請參閱第29頁「選
取啟動裝置」。
鍵盤或滑鼠的問題
本節提供鍵盤和滑鼠相關問題的解決方案。
鍵盤上的按鍵無法運作
解決方案:
•將鍵盤接線連接到USB接頭或PS/2鍵盤接頭。
•如果您是使用USB鍵盤,請在BIOS設定中啟用USB接頭。如需相關資訊,請參閱第28頁「啟用
或停用裝置」。
•如果您是使用加強效能型USB鍵盤,請使用加強效能型自訂鍵盤程式中的說明系統,來協助診斷問題。
若要開啟加強效能型自訂鍵盤程式,請執行下列其中一項動作:
–在Windows7中:
開
始
1.按一下開 開
2.按一下硬 硬
3.按一下裝 裝
4.按兩下USB USB
–在Windows8.1中:
1.開啟「控制台」。如需相關資訊,請參閱第17頁「在Windows8.1作業系統上存取控制台」。
2.按一下硬 硬
3.按一下裝 裝
4.按兩下USB USB
始 始
硬
體 體體和 和和音 音音效 效效。
裝
置 置置和 和和印 印印表 表表機 機
USB
硬
體 體體和 和和音 音音效 效效。
裝
置 置置和 和和印 印印表 表表機 機
USB
➙
➙ ➙
加 加加強 強
加 加加強 強
控 控控制 制制台 台
強
強
台
機
效 效效能 能能型 型型鍵 鍵
機
效 效效能 能能型 型型鍵 鍵
。
。
鍵
盤 盤盤。
。
鍵
盤 盤盤。
滑鼠無法運作
解決方案:
•將滑鼠接線連接到USB接頭或PS/2滑鼠接頭。
附
附 附
註 註註: ::視您的鍵盤而定,可能有整合式USB接頭可用來連接USB滑鼠。
•安裝滑鼠的裝置驅動程式。
•如果您是使用USB滑鼠,請在BIOS設定中啟用USB接頭。如需相關資訊,請參閱第28頁「啟用
或停用裝置」。
螢幕上的指標無法跟著滑鼠順利移動
解決方案:清潔滑鼠。如需相關資訊,請參閱第34頁「光學滑鼠」。
無線鍵盤無法運作
解決方案:
•如果收發器通訊LED沒有亮著,請重新連接收發器及鍵盤。
•如果收發器通訊LED一直亮著,而無線鍵盤無法運作,請重新啟動您的電腦。
如果重新啟動後問題仍然存在,請確定:
•已正確安裝電池。
•電池仍然有電。
40
40 40
ThinkCentreE63z使用手冊

•無線鍵盤與收發器的距離小於10公尺(393.7吋)。
•收發器已完整安裝。
顯示器問題
本節提供顯示器相關問題的解決方案。
電腦雖在開啟狀態,但螢幕卻是一片空白
解決方案:您可能已啟用了螢幕保護程式或電源管理。請執行下列其中一項:
•按某個按鍵結束螢幕保護程式。
•按下電源按鈕,讓電腦從睡眠或休眠模式回復。
電腦開啟後,顯示器立即開始運作。但當我啟動某些應用程式時,顯示器會變成一片空白
解決方案:
•將顯示器信號線從您的顯示器連接到電腦上適當的接頭。纜線鬆脫可能會引起間歇性問題。
•安裝應用程式的裝置驅動程式。請參閱受影響應用程式的說明文件以檢查是否需要任何裝置驅動程式。
影像一直在閃爍
解決方案:
•螢幕也會受附近設備干擾影響。變壓器、電器設備、螢光燈等其他裝置以及其他顯示器的磁場,可能會造
成問題。將螢光桌燈或任何會產生磁場的設備移開,遠離螢幕。如果仍無法解決問題,請關閉電腦。然後
調整電腦及其他裝置的擺設位置,至少間隔305公釐(12吋)。開啟電腦的電源。
•重設電腦支援的更新頻率。
1.用滑鼠右鍵按一下桌面的空白區域。
2.根據您的Windows版本,執行下列其中一項動作:
–Windows7或Windows8.1:按一下螢 螢
–Windows10:按一下顯 顯顯示 示
3.按一下顯 顯顯示 示
示
器 器器標籤,然後重設為最高、非交錯螢幕更新頻率。
示
設 設設定 定定。按一下顯 顯顯示 示
螢
幕 幕幕解 解解析 析析度 度
度
示
標籤上的進 進進階 階
➙
進
➙ ➙
設
進 進
階 階階設 設
定 定定。
階
顯
顯 顯
示 示示設 設設定 定
定
➙
顯
➙ ➙
顯 顯
示 示示卡 卡卡內 內內容 容容。
影像沒有顏色
解決方案:顯示器可能受到附近設備干擾影響。請讓螢光桌燈或任何會產生磁場的設備,遠離顯示器。如
果問題仍然存在,請執行下列動作:
1.關閉顯示器。
2.調整顯示器與其他裝置的擺設位置,至少間隔305公釐(12吋)。
3.開啟顯示器。
網路問題
本節提供網路相關問題的解決方案。
乙太網路問題
我的電腦無法連接到網路
解決方案:
•將接線從乙太網路接頭連接到集線器的RJ45接頭。
•在電腦上安裝最新的裝置驅動程式。
第7章.疑難排解與診斷41 41
41

如果要檢查您是否在使用最新的裝置驅動程式,請執行下列其中一項動作:
–在Windows7中:
開
始
1.按一下開 開
2.按一下硬 硬
3.按一下裝 裝裝置 置置管 管
4.如果驚嘆號標記顯示在網 網網路 路路介 介介面 面
或已遭停用。用滑鼠右鍵按一下反白顯示的配接卡以更新驅動程式。
5.按一下更 更更新 新
–在Windows8.1中:
1.開啟「控制台」。如需相關資訊,請參閱第17頁「在Windows8.1作業系統上存取控制台」。
2.按一下硬 硬
3.按一下裝 裝裝置 置置管 管
4.如果驚嘆號標記顯示在網 網網路 路路介 介介面 面
遭停用。用滑鼠右鍵按一下反白顯示的配接卡以更新驅動程式。
5.按一下更 更更新 新
•為交換器連接埠和配接卡設定相同的雙工設定。
如果您將配接卡配置為全雙工,請確定交換器連接埠也配置為全雙工。設定錯誤的雙工模式可能會減低效
能、導致資料遺失或造成連線中斷。
•安裝網路環境所需的所有網路軟體。
向您的區域網路管理員查詢是否已安裝必要的網路軟體。
始 始
硬
體 體體和 和和音 音音效 效效。
新
硬
體 體體和 和和音 音音效 效效。
新
➙
➙ ➙
管
驅 驅驅動 動
管
驅 驅驅動 動
台
控 控控制 制制台 台
理
理 理
動
理
理 理
動
。
員 員員。出現提示時,請輸入管理者密碼或進行確認。
面
卡 卡卡下方的配接卡名稱旁邊,表示配接卡驅動程式可能不是最新的
程 程程式 式式軟 軟軟體 體
員 員員。出現提示時,請輸入管理者密碼或進行確認。
程 程程式 式式軟 軟軟體 體
體
,然後依照畫面上的指示進行。
面
卡 卡卡下方的配接卡名稱旁邊,表示配接卡驅動程式可能不正確或已
體
,然後依照畫面上的指示進行。
配接卡因不明原因停止運作
解決方案:網路驅動程式檔案可能已損壞或遺失。參閱上一個問題的「解決方案」說明來更新驅動程
式,以確保安裝最新的裝置驅動程式。
WakeOnLAN功能無法運作
解決方案:在BIOS程式中啟用WakeOnLAN(WOL)功能。
我的電腦是超高速乙太網路型號,而且我使用1000Mbps的速度,但是會發生連線失敗或錯誤
解決方案:使用Category5的接線,將網路接線連接到乙太網路接頭和100BASE-T(而非100BASE-X)
集線器/交換器。
我的電腦是超高速乙太網路型號,但是無法以1000Mbps連接到網路,只能以100Mbps連接
解決方案:
•嘗試另一條接線。
•將鏈結部分設定為自動協調。
•將交換器設定為802.3ab相容(透過銅線傳送超高速)。
我無法使用內建的無線網路卡來連接到無線LAN
解決方案:
•安裝最新的無線LAN驅動程式。
•將電腦放在無線存取點的範圍內。
•啟用無線網路。
•檢查網路名稱(SSID)及您的密碼。
–在Windows7中:
42
42 42
ThinkCentreE63z使用手冊

始
➙
1.按一下開 開開始 始
2.切換到進階檢視,然後按一下行 行行動 動
–在Windows8.1中:
1.開啟「控制台」。如需相關資訊,請參閱第17頁「在Windows8.1作業系統上存取控制台」。
2.按一下網 網網路 路路和 和和網 網
Lenovo
➙ ➙
Lenovo Lenovo
網
ThinkVantage
ThinkVantage ThinkVantage
際
路
➙
際 際
網 網網路 路
網
➙ ➙
網 網
路 路路和 和和共 共共用 用用中 中中心 心心以檢查您的SSID和密碼。
Tools
➙
Access
Tools Tools
➙ ➙
動
熱 熱熱點 點點標籤以檢查您的SSID和密碼。
Connections
Access Access
Connections Connections
。
聲音會從本端喇叭而不是藍芽耳機出來,即使耳機已使用耳機設定檔或AV設定檔連接
解決方案:
1.結束使用聲音裝置的應用程式(例如WindowsMediaPlayer)。
2.開啟「控制台」。
附
附 附
註 註註: ::如需如何在Windows8.1上開啟控制台的詳細資訊,請參閱第17頁「在Windows8.1作業系
統上存取控制台」。
3.按一下硬 硬
4.選取播 播
5.如果您使用的是耳機設定檔,請選取藍 藍藍芽 芽芽免 免免持 持持音 音音訊 訊
設定檔,請選取立 立立體 體
6.按一下確 確
註
附 附附註 註
: ::僅部分電腦型號支援藍芽。
硬
播
放
放 放
確
體 體體和 和和音 音
標籤。
定 定定。
音
效
➙
效 效
音
➙ ➙
聲 聲聲音 音
。
訊
置
裝 裝裝置 置
,然後按一下設 設設為 為為預 預
體
音 音音訊 訊訊裝 裝
裝
置 置置,然後按一下設 設
設
為 為為預 預預設 設設值 值值。
預
設 設設值 值值。如果您使用的是AV
我將選用設備連接到電腦,但是它無法運作
解決方案:請參閱選用設備隨附的說明文件以確定您已正確連接選用設備。
效能及鎖定問題
本節提供電腦效能相關問題的解決方案。
硬碟機可用空間不足
解決方案:釋出硬碟空間。
•從您的電子郵件應用程式中,清除「收件匣」、「寄件匣」及「刪除的郵件」資料夾。
•清理您的C磁碟機。
1.根據您的Windows版本,執行下列其中一項動作:
–Windows7:按一下「開始」按鈕以開啟「開始」功能表,然後按一下電 電電腦 腦腦。
–Windows8.1:開啟檔案總管。
–Windows10:按一下「開始」按鈕以開啟「開始」功能表,然後按一下檔 檔
2.用滑鼠右鍵按一下您的C磁碟機,然後按一下內 內內容 容容。
3.查看可用空間的大小,然後按一下磁 磁磁碟 碟碟清 清
4.這時會顯示不必要檔案的種類清單。選取您要刪除的每一個檔案種類,然後按一下確 確確定 定定。
•關閉部分Windows功能,或移除一些不需要的程式。
1.執行下列其中一項動作以開啟控制台:
清
理 理理。
檔
案 案案總 總
總
管
管 管
➙ ➙➙這 這這部 部部電 電電腦 腦腦。
–Windows7:按一下「開始」按鈕以開啟「開始」功能表,然後按一下控 控控制 制制台 台台。
–Windows8.1:請參閱第17
–Windows10:用滑鼠右鍵按一下「開始」按鈕以開啟「開始」快速功能表,然後按一下控 控控制 制制台 台台。
2.使用大圖示或小圖示檢視控制台,然後按一下程 程程式 式式和 和和功 功功能 能能。
頁「在Windows8.1作業系統上存取控制台」。
第7章.疑難排解與診斷43 43
43

3.請執行下列其中一項:
或
關
閉
–如果要關閉部分Windows功能,請按一下開 開開啟 啟啟或 或
–如果要移除一些不需要的程式,請選取所要移除的程式,然後按一下解 解
Windows
關 關
閉 閉
Windows Windows
功 功功能 能能。遵循螢幕上的指示。
解
除 除除安 安安裝 裝裝/ //變 變變更 更更或解 解解除 除除安 安安裝 裝裝。
片段檔案的數目過多
解決方案:使用Windows磁碟重組或磁碟最佳化功能以清理檔案。
附 附附註 註註: ::視儲存磁碟機的容量和儲存在該磁碟機上的資料量而定,磁碟重組處理可能需要數小時才能完成。
1.關閉所有開啟的程式和視窗。
2.根據您的Windows版本,執行下列其中一項動作:
•Windows7:按一下「開始」按鈕以開啟「開始」功能表,然後按一下電 電
•Windows8.1:開啟檔案總管。
•Windows10:按一下「開始」按鈕以開啟「開始」功能表,然後按一下檔 檔檔案 案案總 總總管 管
3.用滑鼠右鍵按一下您的C磁碟機,然後按一下內 內內容 容
4.按一下工 工工具 具
5.根據您的Windows版本,執行下列其中一項動作:
•Windows7:按一下立 立
•Windows8.1或Windows10:按一下最 最
6.遵循螢幕上的指示。
具
標籤。
立
即
即 即
重 重重組 組組。
最
佳 佳佳化 化化。選取想要用的磁碟機,然後按一下最 最最佳 佳佳化 化化。
容
。
電
腦 腦腦。
管
➙
➙ ➙
這 這這部 部部電 電電腦 腦腦。
印表機無法運作
解決方案:
•如果您是使用IEEE核准的印表機信號線,請執行下列動作:
1.將印表機信號線穩固連接到電腦上的正確平行列埠、序列埠或USB接頭。
2.正確載入紙張。
3.開啟印表機並使印表機保持連線狀態。
•如果您是使用非IEEE核准的印表機信號線,請執行下列動作:
1.正確安裝印表機隨附的裝置驅動程式及軟體。
2.在您的作業系統、應用程式或BIOS設定中,正確指定印表機連接埠。如需BIOS設定的相關資訊,
請參閱第27
頁「使用SetupUtility程式」。
如果問題仍然存在,請執行印表機隨附說明文件中所述的測試。如果仍然無法解決問題,就表示電腦需要送
修。請參閱第61頁第10章「取得資訊、說明及服務」。
無法存取序列埠接頭
解決方案:
•將序列纜線連接到電腦上的序列埠接頭及序列裝置。如果序列裝置有自己的電源線,請將該電源線插
入接地的電源插座。
•開啟序列裝置並使裝置保持連線狀態。
•安裝序列裝置隨附的所有應用程式。如需相關資訊,請參閱序列裝置隨附的說明文件。
•如果您新增了一個序列埠接頭配接卡,請正確安裝配接卡。
軟體
本節提供軟體相關問題的解決方案。
44
44 44
ThinkCentreE63z使用手冊

排序功能無法按正確順序排序日期
解決方案:有些在西元2000年之前開發的程式,只使用年份的後兩位數來排序日期,一律假設前兩位
數為19。結果,日期無法按正確順序排序。您可以向軟體製造商洽詢有無更新版。許多軟體製造商都將
更新版放在全球資訊網上。
某些應用程式運作狀況不如預期
解決方案:
•執行應用程式的特定作業時如果遇到困難,請參閱該程式的說明系統。
•如果您使用Windows作業系統或其中一個元件時遇到困難,請參閱Windows說明系統。
•檢查問題是否由新安裝的應用程式所造成。
1.確定軟體與您的電腦相容。如需相關資訊,請參閱軟體隨附的資訊。
2.確認您的電腦上可以正常執行其他軟體。
3.確認您使用的軟體在另一台電腦上可以運作。
•使用程式時如果出現任何錯誤訊息,請參閱程式隨附的印刷文件或說明系統,以取得解決方案。
•向製造商或網站查詢有無更新版。許多軟體製造商都將更新版放在全球資訊網上。
•如果軟體程式之前運作正常,現在卻無法正常運作,請執行下列動作:
1.執行下列其中一項動作以開啟控制台:
–Windows7:按一下「開始」按鈕以開啟「開始」功能表,然後按一下控 控控制 制制台 台台。
–Windows8.1:請參閱第17頁「在Windows8.1作業系統上存取控制台」。
–Windows10:用滑鼠右鍵按一下「開始」按鈕以開啟「開始」快速功能表,然後按一下控 控控制 制制台 台台。
原
➙
2.使用大圖示或小圖示檢視控制台,然後按一下復 復復原 原
3.遵循螢幕上的指示。
啟
➙ ➙
開 開開啟 啟
系 系系統 統統還 還
還
原 原原。
USB裝置問題
本節提供USB裝置相關問題的解決方案。
無法存取USB裝置
解決方案:
•將USB接線從USB接頭連接到USB裝置。如果USB裝置有自己的電源線,請將該電源線插入接
地的電源插座。
•開啟USB裝置並使裝置保持連線狀態。
•安裝USB裝置隨附的所有裝置驅動程式和應用程式。如需相關資訊,請參閱USB裝置隨附的說明文件。
•拆下再重新連接USB接頭以重設USB裝置。
我無法使用外接式USB裝置安裝Windows7作業系統
解決方案:請造訪http://www.lenovo.com/support下載並安裝USB驅動程式。
診斷
診斷程式是用來測試電腦的硬體元件。診斷程式也能報告會干擾電腦正常運作的作業系統控制設定。如果您
的電腦是執行Windows作業系統,則您可以使用預先安裝的診斷程式診斷電腦問題。
註
:
附 附附註 註
: :
1.您的電腦已預先安裝了用於診斷的LenovoSolutionCenter程式。如需LenovoSolutionCenter程式的相
關資訊,請參閱第46頁「LenovoSolutionCenter」。
第7章.疑難排解與診斷45 45
45

2.如果您在執行診斷程式之後,無法自行隔離及修復問題,請儲存和列印診斷程式所建立的日誌檔。
當您和Lenovo技術支援服務人員聯絡時,會需要這些日誌檔。
LenovoSolutionCenter
LenovoSolutionCenter程式可協助您進行疑難排解並解決電腦問題。這個程式結合了診斷測試、系統資訊收
集、安全狀態和支援資訊,並且會提供能充分發揮系統效能的提示與要訣。
•您也可以從http://www.lenovo.com/diags下載LenovoSolutionCenter程式。
•如果您使用的是Windows7、Windows8.1或Windows10以外的其他Windows作業系統,請前往
http://www.lenovo.com/diags,以取得電腦的最新診斷資訊。
如果要執行LenovoSolutionCenter程式,請參閱第8
附 附附註 註註: ::如果您在執行程式之後無法隔離及修復問題,請儲存並列印日誌檔。當您和Lenovo技術支援服
務人員聯絡時,會需要這些日誌檔。
如需相關資訊,請參閱LenovoSolutionCenter說明系統。
頁「Lenovo程式」。
46
46 46
ThinkCentreE63z使用手冊

第8章回復資訊
本章提供回復解決方案的相關資訊。在考慮如何從軟體或硬體相關的問題回復時,有幾種方法可供選擇。部
分方法會視安裝的作業系統類型而有所不同。您可以使用程式或回復光碟組來還原電腦設定。如需使用回復
光碟組的相關資訊,請參閱光碟組隨附的說明文件。
本章包含下列主題:
•第47
•第51頁「Windows8.1作業系統的回復資訊」
•第53頁「Windows10作業系統的回復資訊」
頁「Windows7作業系統的回復資訊」
Windows7作業系統的回復資訊
本節的回復資訊僅適用於已安裝RescueandRecovery程式或ProductRecovery程式的電腦。如果Lenovo
ThinkVantageTools中的Enhanced Enhanced
andRecovery程式,才能啟用其功能。如果安裝RescueandRecovery程式,請執行下列動作:
開
始
1.按一下開 開
2.遵循螢幕上的指示。
3.當安裝程序完成時,Enhanced Enhanced
本節包含下列主題:
•第47頁「建立與使用回復媒體」
•第48頁「執行備份及回復作業」
•第49頁「建立及使用救援媒體」
•第50頁「重新安裝程式和裝置驅動程式」
•第51
頁「解決回復問題」
➙
始 始
➙ ➙
Enhanced
有
所 所所有 有
式
程 程程式 式
Enhanced
Backup
Backup Backup
➙
Lenovo
➙ ➙
Lenovo Lenovo
Backup
Backup Backup
and
Restore
and and
Restore Restore
ThinkVantage
ThinkVantage ThinkVantage
and
Restore
and and
Restore Restore
圖示呈灰暗色狀態,表示您必須先手動安裝Rescue
Tools
Tools Tools
,然後按兩下Enhanced Enhanced
圖示就會變成啟用狀態。
Enhanced
Backup
Backup Backup
and
Restore
and and
Restore Restore
。
建立與使用回復媒體
回復媒體可讓您在所有其他回復方法都失敗後,將儲存磁碟機還原為原廠預設狀態並使電腦恢復正常運作狀
態。如果您要將電腦轉移至其他地區、出售電腦或將電腦回收,「回復媒體」就十分有用。請盡早製作
回復媒體,以做為預防措施。回復媒體上的資料可用於下列目的:
•重新安裝電腦上的程式和裝置驅動程式
•重新安裝作業系統
•使用「其他檔案」修改儲存磁碟機上的資料檔案
:
附 附附註 註註: :
機媒體與資料媒體。您的MicrosoftWindows授權只允許您建立一組資料媒體。建議您在建立回復媒
體之後,將它們存放在安全的地方。
建立回復媒體
附 附附註 註註: ::在Windows7作業系統上,您可以使用光碟或外接式USB儲存裝置來建立回復媒體。
若要在Windows7作業系統中建立回復媒體,請按一下開 開
Factory
Factory Factory
©CopyrightLenovo2014,2016
使用回復媒體能執行的回復作業,會因製作回復媒體的作業系統而有不同。回復媒體可能包括開
開
始
➙
所
始 始
➙ ➙
所 所
Recovery
Recovery Recovery
Disks
Disks Disks
。然後,依照畫面上的指示進行。
有 有有程 程程式 式
式
➙
Lenovo
➙ ➙
Lenovo Lenovo
ThinkVantage
ThinkVantage ThinkVantage
Tools
Tools Tools
➙
➙ ➙
47
47 47

使用回復媒體
注 注注意 意意: ::當您使用回復媒體將儲存磁碟機還原成原廠預設狀態時,會刪除儲存磁碟機中現有的全部檔案。這些
檔案將取代為原廠預設檔案。
如果要在Windows7作業系統上使用回復媒體,請執行下列動作:
1.視您的回復媒體類型而定,將開機USB儲存裝置連接到電腦,或是將開機光碟插入光碟機。
2.開啟或重新啟動電腦。
3.當您看到標誌畫面時,反覆按下及放開F12鍵。此時會顯示StartupDeviceMenu視窗。
4.選取所需的啟動裝置,然後按Enter鍵。還原程序即會開始。
5.遵循畫面上的指示完成作業。
附 附附註 註註: ::將電腦儲存磁碟機還原成原廠預設狀態之後,您可能需要重新安裝某些裝置的裝置驅動程式。請參
閱第50
頁「重新安裝程式和裝置驅動程式」。
執行備份及回復作業
RescueandRecovery程式可讓您備份所有儲存磁碟機內容,其中包括作業系統、資料檔、軟體程式及個人設
定值。您可以在下列位置儲存備份:
•RescueandRecovery工作區
•次要儲存磁碟機(如果電腦已安裝次要儲存磁碟機)
•連接到電腦的外接式USB儲存磁碟機
•網路磁碟機
•可燒錄的光碟(這個選項需要具備燒錄功能的光碟機)
完成備份作業之後,您可以還原儲存磁碟機上的部分或所有資料。
執行備份作業
如果要在Windows7作業系統上使用RescueandRecovery程式執行備份作業,請執行下列動作:
始
➙
有
式
➙
1.在Windows桌面,按一下開 開開始 始
Restore
Restore Restore
2.在RescueandRecovery主視窗中,按一下啟 啟啟動 動動進 進
3.按一下備 備備份 份份您 您您的 的
。這時會開啟RescueandRecovery程式。
的
硬 硬硬碟 碟碟,並選取備份作業選項。接著遵循畫面上的指示完成備份作業。
➙ ➙
所 所所有 有
程 程程式 式
Lenovo
➙ ➙
Lenovo Lenovo
進
ThinkVantage
ThinkVantage ThinkVantage
階
Rescue
階 階
Rescue Rescue
and
and and
Tools
Tools Tools
Recovery
Recovery Recovery
箭頭。
Enhanced
➙ ➙➙Enhanced Enhanced
執行回復作業
本節提供下列主題:
•第48
•第49頁「從RescueandRecovery工作區執行回復作業」
從Windows7執行回復作業
如果要在Windows7作業系統上使用RescueandRecovery程式執行回復作業,請執行下列動作:
1.在Windows桌面,按一下開 開開始 始
2.在RescueandRecovery主視窗中,按一下啟 啟啟動 動動進 進
3.按一下從 從從備 備
4.遵循畫面上的指示完成回復作業。
頁「從Windows7執行回復作業」
Restore
Restore Restore
。這時會開啟RescueandRecovery程式。
備
還
原
份 份份還 還
原 原
您 您您的 的的系 系系統 統
始
➙
有
式
➙
➙ ➙
所 所所有 有
程 程程式 式
統
圖示。
Lenovo
➙ ➙
Lenovo Lenovo
進
ThinkVantage
ThinkVantage ThinkVantage
階
Rescue
階 階
Rescue Rescue
and
and and
Tools
Tools Tools
Recovery
Recovery Recovery
箭頭。
Enhanced
➙ ➙➙Enhanced Enhanced
Backup
Backup Backup
Backup
Backup Backup
and
and and
and
and and
48
48 48
ThinkCentreE63z使用手冊

從RescueandRecovery工作區執行回復作業
RescueandRecovery工作區位在儲存磁碟機上一個受保護的隱藏區,此隱藏區獨立運作,不受Windows作業
系統的影響。因此,即使您無法啟動Windows作業系統,RescueandRecovery工作區仍然可以讓您執行回
復作業。您可以從RescueandRecovery工作區執行下列回復作業:
•從儲存磁碟機或備份中救援檔案:
您可以找出儲存磁碟機上的檔案,然後將這些檔案傳送到網路磁碟機或其他可燒錄的媒體,如USB
裝置或光碟。即使您並未備份檔案,或是自前次備份作業後曾經變更檔案,仍然可以使用這個解決方
案。您也可以從位於本端儲存磁碟機、外接式USB裝置或網路磁碟機上的RescueandRecovery備份
中,救援個別的檔案。
•從RescueandRecovery備份還原您的儲存磁碟機:
如果您已使用RescueandRecovery程式備份儲存磁碟機,即使無法啟動Windows作業系統,您也可以從
RescueandRecovery備份來還原儲存磁碟機。
•將您的儲存磁碟機還原成原廠預設狀態:
即使您無法啟動Windows作業系統,您仍然可以將儲存磁碟機的所有內容還原成原廠預設狀態。如果儲
存磁碟機有多個分割區,您可以選擇還原C:分割區,而保持其他分割區的完整。
注 注注意 意意: ::您可以從RescueandRecovery備份還原儲存磁碟機或將儲存磁碟機還原為原廠預設值。在其中任一個
程序期間,將會刪除主要儲存磁碟機分割區(通常是磁碟機C:)中的所有檔案。可能的話,請備份重要
的檔案。如果您無法啟動Windows作業系統,可使用RescueandRecovery工作區的救援檔案功能,將
檔案從儲存磁碟機複製到其他媒體。
如果要從RescueandRecovery工作區執行回復作業,請執行下列動作:
1.開啟或重新啟動電腦。
2.當您看到標誌畫面時,按下Enter,然後按下F11以進入RescueandRecovery工作區。
3.如果您有設定RescueandRecovery密碼,請在提示時輸入您的密碼。一段時間之後,就會開啟Rescue
andRecovery工作區。
附
附 附
註 註註: ::如果無法開啟RescueandRecovery工作區,請參閱第51頁「解決回復問題」。
4.請執行下列其中一項:
•如果要從儲存磁碟機中救援檔案,請按一下救 救救援 援援檔 檔檔案 案案,並依照畫面上的指示進行。
•如果要從RescueandRecovery備份還原儲存磁碟機,或將儲存磁碟機還原成原廠預設狀態,請按
一下完 完完整 整整還 還還原 原
附 附附註 註註: ::將電腦儲存磁碟機還原成原廠預設狀態之後,您可能需要重新安裝某些裝置的裝置驅動程式。
請參閱第50頁「重新安裝程式和裝置驅動程式」。
如需RescueandRecovery工作區功能的相關資訊,請按一下說 說說明 明
原
,並依照畫面上的指示進行。
明
。
建立及使用救援媒體
盡早使用光碟或USB儲存裝置建立救援媒體。如果發生故障,使您無法存取儲存磁碟機上的Windows環境
或RescueandRecovery工作區,您可以使用救援媒體來回復到故障前的狀態。
註
:
附 附附註 註
: :
•使用救援媒體所能執行的回復作業,會因作業系統而有不同。
•任何類型的光碟機都可以啟動救援光碟。
建立救援媒體
如果要在Windows7作業系統上建立救援媒體,請執行下列動作:
開
始
1.在Windows桌面,按一下開 開
Restore
Restore Restore
。這時會開啟RescueandRecovery程式。
➙
始 始
➙ ➙
所 所所有 有有程 程
程
式
➙
Lenovo
式 式
➙ ➙
Lenovo Lenovo
ThinkVantage
ThinkVantage ThinkVantage
Tools
➙
Tools Tools
Enhanced
➙ ➙
Enhanced Enhanced
Backup
Backup Backup
and
and and
第8章.回復資訊49 49
49

2.在RescueandRecovery主視窗中,按一下啟 啟啟動 動動進 進
立
3.按一下建 建建立 立
Rescue
4.在Rescue Rescue
置或第二個內建儲存磁碟機來建立救援媒體。
5.按一下確 確確定 定定,然後遵循畫面上的指示建立救援媒體。
Rescue
Rescue Rescue
Media
Media Media
Media
Media Media
圖示。這時會開啟「建立救援和回復媒體」視窗。
區域中,選取您要建立的救援媒體類型。您可以使用光碟、有足夠容量的USB儲存裝
Rescue
階 階
Rescue Rescue
and
Recovery
and and
Recovery Recovery
箭頭。
進
階
使用救援媒體
視您是否已使用光碟或USB儲存磁碟機建立救援媒體而定,執行下列其中一項動作:
•如果您已使用光碟建立救援媒體,請執行下列動作:
1.開啟或重新啟動電腦。
2.當您看到標誌畫面時,反覆按下及放開F12鍵。此時會顯示StartupDeviceMenu視窗。
3.選取您要的光碟機作為第一開機裝置。接著將救援光碟插入光碟機中並按Enter鍵。此時救援媒體
會啟動。
•如果您已使用USB儲存磁碟機建立救援媒體,請執行下列動作:
1.將USB儲存磁碟機連接至電腦的其中一個USB接頭。
2.開啟或重新啟動電腦。
3.當您看到標誌畫面時,反覆按下及放開F12鍵。此時會顯示StartupDeviceMenu視窗。
4.選取USB儲存磁碟機做為第一個開機裝置,然後按下Enter。此時救援媒體會啟動。
啟動救援媒體時,會開啟RescueandRecovery工作區。您可以從RescueandRecovery工作區取得每項
功能的說明資訊。請遵循指示來完成回復程序。
重新安裝程式和裝置驅動程式
本節提供下列項目:
•第50
•第51頁「重新安裝未預先安裝的程式和裝置驅動程式」
重新安裝預先安裝的程式和裝置驅動程式
您的電腦可讓您重新安裝預先安裝的程式和裝置驅動程式。
重新安裝預先安裝的程式
若要重新安裝Lenovo電腦中預先安裝的程式,請執行下列動作:
1.開啟電腦的電源。
2.移至C:\SWTOOLS。
3.開啟apps資料夾,然後找出以電腦上預先安裝的程式為名的子資料夾。
4.開啟子資料夾,然後找出EXE檔案。
5.按兩下EXE檔案,然後依照畫面上的指示完成安裝。
重新安裝預先安裝的裝置驅動程式
注 注注意 意意: ::重新安裝裝置驅動程式將會變更電腦目前的配置。請只有在必須解決電腦問題時,才重新安裝
裝置驅動程式。
如果要重新安裝原廠安裝裝置的裝置驅動程式,請執行下列動作:
1.開啟電腦的電源。
2.移至C:\SWTOOLS。
頁「重新安裝預先安裝的程式和裝置驅動程式」
50
50 50
ThinkCentreE63z使用手冊

3.開啟DRIVERS資料夾,然後找出以電腦中原廠安裝裝置為名的子資料夾,例如AUDIO或VIDEO。
4.開啟子資料夾。
5.請執行下列其中一項:
•找出EXE檔案。按兩下EXE檔案,然後依照畫面上的指示完成安裝。
•找出副檔名為.txt的Readme檔案。Readme檔案中含有裝置驅動程式安裝資訊。請依照指示完
成安裝。
•如果裝置子資料夾含有副檔名為.inf的檔案,而且您要使用INF檔來安裝裝置驅動程式,請參閱
Windows說明系統,以取得安裝裝置驅動程式的詳細資訊。
附 附附註 註註: ::如需最新的裝置驅動程式的相關資訊,請參閱第33頁「取得您電腦適用的最新裝置驅動程式」。
重新安裝未預先安裝的程式和裝置驅動程式
您的電腦可讓您重新安裝未預先安裝的程式和裝置驅動程式。
重新安裝未預先安裝的程式
如果您安裝在電腦上的軟體程式無法正常運作,您可能需要將它解除安裝並重新安裝。重新安裝程式會
覆寫現有的程式檔,這通常會修正任何與該程式可能有關的問題。
如果要解除安裝系統中的程式,請參閱MicrosoftWindows說明系統。
如果要在系統中重新安裝最具商用性的程式,請參閱MicrosoftWindows說明系統以及程式所提供的
說明文件。
重新安裝未預先安裝的裝置驅動程式
如果要重新安裝您安裝的選用設備裝置驅動程式,請參閱該選用設備隨附的說明文件。
:
附 附附註 註註: :
裝置驅動程式。
重新安裝裝置驅動程式將會變更電腦目前的配置。請只有在必須解決電腦問題時,才重新安裝
解決回復問題
附 附附註 註註: ::務必在SetupUtility程式中,將您的救援裝置設定為啟動裝置順序中的第一個開機裝置。請參閱第29
頁「選取啟動裝置」,以取得暫時或永久變更啟動裝置順序的相關詳細資訊。如需SetupUtility程式的相關
資訊,請參閱第27
如果無法存取RescueandRecovery工作區或Windows環境,請執行下列其中一項:
•使用救援媒體來啟動RescueandRecovery工作區。請參閱第49
•如果所有其他回復方法都失敗,而且您必須將儲存磁碟機還原成原廠預設值,請使用回復媒體。請參閱
第47頁「建立與使用回復媒體」。
最好儘早建立救援媒體及一組回復媒體,並將它們存放在安全的地方以供日後使用。
頁「使用SetupUtility程式」。
頁「建立及使用救援媒體」。
Windows8.1作業系統的回復資訊
本節包含下列主題:
•第52
•第52頁「將您的電腦重設成原廠預設值」
•第52頁「使用進階啟動選項」
•第52
頁「重新整理您的電腦」
頁「在Windows8.1無法啟動時回復您的作業系統」
第8章.回復資訊51 51
51

重新整理您的電腦
如果您的電腦執行效果不佳,且問題可能是最近安裝的程式所造成的,您可以重新整理您的電腦。
注 注注意 意意: ::如果您重新整理電腦,將會重新安裝電腦預先安裝的程式以及您從Windows市集安裝的程式。
不過,所有其他程式都將解除安裝。
若要重新整理電腦,請執行下列動作:
定
➙
1.將指標移至螢幕右上角或右下角以顯示快速鍵。按一下設 設設定 定
2.在在 在在不 不
不
影 影影響 響響檔 檔
檔
的
案 案案的 的
情 情情況 況況下 下下重 重重新 新新整 整整理 理理您 您
您
的 的的電 電電腦 腦腦區段中,按一下開 開開始 始
➙ ➙
變
變 變
始
使 使使用 用
更 更更電 電電腦 腦腦設 設設定 定
用
定
➙
新
➙ ➙
更 更更新 新
。
與 與與復 復復原 原
原
➙
➙ ➙
復 復復原 原原。
將您的電腦重設成原廠預設值
您可以將電腦重設成原廠預設值。重設電腦將會重新安裝作業系統,以及電腦隨附的所有程式。
注 注注意 意意: ::如果您重設電腦,將會刪除您所有的個人檔案和設定。為避免資料遺失,請備份您要保留的所有資料。
若要重設電腦,請執行下列動作:
定
➙
1.將指標移至螢幕右上角或右下角以顯示快速鍵。按一下設 設設定 定
項
2.在移 移移除 除除所 所所有 有有項 項
並
目 目目並 並
重 重重新 新新安 安安裝 裝
裝
Windows
Windows Windows
區段中,按一下開 開
開
始 始始使 使使用 用用。
➙ ➙
變
變 變
更 更更電 電電腦 腦腦設 設設定 定
定
➙
新
➙ ➙
更 更更新 新
與 與與復 復復原 原
原
➙
➙ ➙
復 復復原 原原。
使用進階啟動選項
進階啟動選項可讓您變更Windows作業系統的啟動設定、從外部裝置啟動電腦或從系統映像還原Windows
作業系統。
若要使用進階啟動選項,請執行下列動作:
定
➙
1.將指標移至螢幕右上角或右下角以顯示快速鍵。按一下設 設設定 定
新
動
➙
2.在進 進進階 階階啟 啟啟動 動動區段中,按一下立 立立即 即即重 重重新 新
3.依照畫面上的指示重新啟動您的電腦。
啟 啟啟動 動
疑
➙ ➙
疑 疑
難 難難排 排排解 解
解
變
➙ ➙
變 變
更 更更電 電電腦 腦腦設 設設定 定
➙
➙ ➙
進 進進階 階階選 選
選
項 項項。
定
➙
新
➙ ➙
更 更更新 新
與 與與復 復復原 原
原
➙
➙ ➙
復 復復原 原原。
在Windows8.1無法啟動時回復您的作業系統
您電腦上的Windows回復環境可以與Windows8.1作業系統分開運作。因此,即使Windows8.1作業系
統無法啟動,您仍然可以回復或修復作業系統。
附 附附註 註註: ::在回復程序期間,確定電腦已連接到AC電源。
您可以透過下列其中一個回復解決方案來回復作業系統:
•第52頁「Windows8.1作業系統提供的回復解決方案」
•第52頁「Lenovo程式提供的回復解決方案」
Windows8.1作業系統提供的回復解決方案
在連續兩次嘗試開機失敗之後,Windows回復環境將會自動啟動。然後您就可以依照畫面上的指示,
選擇修復和回復選項。
如需Windows8.1作業系統所提供的回復解決方案詳細資訊,請參閱Windows8.1作業系統的說明資訊系統。
Lenovo程式提供的回復解決方案
CreateRecoveryMedia可讓您將電腦還原成原廠預設值。建議您盡早使用CreateRecoveryMedia建立回復
媒體以備份您電腦的設定。
52
52 52
ThinkCentreE63z使用手冊

建立回復媒體
您可以使用光碟或外接式USB儲存裝置來建立回復媒體。如果您的電腦沒有內建光碟機,請使用外接式光
碟機來執行需要光碟的任何回復作業。
如果要在Windows8.1作業系統上建立回復媒體,請執行下列動作:
附 附附註 註註: ::視電腦型號而定,回復媒體可能包含數個媒體。建議您將回復媒體存放在安全的地方以供日後使用。
1.將USB儲存裝置連接到電腦或將光碟插入光碟機。
2.從開始畫面開啟CreateRecoveryMedia。如果您在螢幕上找不到該程式的磚,請按一下或輕點螢幕左下
角的箭頭圖示
3.按一下或輕點確 確
4.從下拉清單框中選取或輕點要在其上建立回復媒體的裝置,然後按一下或輕點確 確
,以便從應用程式畫面開啟CreateRecoveryMedia。
確
定 定定。
確
定 定定。
附
附 附
註 註註: ::如果找不到您要在其上建立回復媒體的裝置,請按一下或輕點重 重重新 新
5.提示您選擇是否要將裝置格式化時,請按一下或輕點是 是
使用回復媒體
注 注注意 意意: ::當您使用回復媒體將電腦還原成原廠預設值時,儲存在儲存磁碟機中的所有個人資料都將遭刪除。
為避免資料遺失,請備份您要保留的所有資料。
如果要透過回復媒體將電腦還原成原廠預設值,請執行下列動作:
1.將開機媒體連接到電腦。
2.開啟或重新啟動電腦。
3.啟動SetupUtility程式。請參閱第27頁「啟動SetupUtility」。視電腦型號而定,執行下列其中
一項動作:
•型號10D4、10D5、10D6、10D7、10EJ和10EK:選取或輕點Exit Exit
Disabled
Disabled Disabled
•型號10E0、10E1、10E2、10E3、10EL和10EM:選取或輕點Exit Exit
Disabled
Disabled Disabled
4.按下F10鍵以儲存設定並重新啟動電腦。
5.當您看到標誌畫面時,反覆按下及放開F12鍵,直到顯示StartupDeviceMenu視窗。
6.選取或輕點所需的啟動裝置,然後按Enter鍵。然後依照畫面上的指示完成回復程序。
7.中斷回復媒體與電腦的連接。然後按一下或輕點重 重
8.啟動SetupUtility程式。請參閱第27頁「啟動SetupUtility」。視電腦型號而定,執行下列其中
一項動作:
Advanced
和Advanced Advanced
。
➙
OS
Selection
➙ ➙
OS OS
Selection Selection
Windwos
➙ ➙➙Windwos Windwos
是
。然後依照畫面上的指示建立回復媒體。
8.x
8.x 8.x
。
重
新 新新啟 啟啟動 動
動
。
新
整 整整理 理理。
Exit
➙
OS
Optimized
➙ ➙
OS OS
Optimized Optimized
Exit
➙
OS
Optimized
➙ ➙
OS OS
Optimized Optimized
Defaults
Defaults Defaults
Defaults
Defaults Defaults
➙
➙ ➙
➙
➙ ➙
•型號10D4、10D5、10D6、10D7、10EJ和10EK:選取或輕點Exit Exit
Enabled
Enabled Enabled
•型號10E0、10E1、10E2、10E3、10EL和10EM:選取或輕點Exit Exit
Enabled
Enabled Enabled
Advanced
和Advanced Advanced
。
➙
OS
➙ ➙
Selection
OS OS
Selection Selection
➙
Windwos
➙ ➙
Windwos Windwos
8.x
8.x 8.x
Windows10作業系統的回復資訊
如果要回復Windows10作業系統,請使用下列解決方案:
•使用Windows回復解決方案。
–使用Windows設定中的回復解決方案。
1.按一下「開始」按鈕以開啟「開始」功能表。
Exit
➙
OS
Optimized
➙ ➙
OS OS
Optimized Optimized
。
Exit
➙
OS
Optimized
➙ ➙
OS OS
Optimized Optimized
Defaults
Defaults Defaults
Defaults
Defaults Defaults
第8章.回復資訊53 53
➙
➙ ➙
➙
➙ ➙
53

2.按一下設 設
更
定 定
➙ ➙
更 更
新 新新與 與與安 安安全 全
全
➙
復
➙ ➙
復 復
原 原原。
設
定
➙
3.遵循螢幕上的指示,選擇適當的回復解決方案。
–使用系統還原,將系統檔案和設定還原至先前的點。
1.用滑鼠右鍵按一下「開始」按鈕以開啟「開始」快速功能表。
2.按一下控 控
台
制 制制台 台
。使用大圖示或小圖示檢視控制台,然後按一下復 復復原 原
原
➙
啟
➙ ➙
系
開 開開啟 啟
系 系
控
3.遵循螢幕上的指示。
–使用檔案歷程記錄工具,從備份還原檔案。
註
附 附附註 註
: ::如果使用檔案歷程記錄工具從備份還原檔案,請確定先前已使用此工具備份您的資料。
1.用滑鼠右鍵按一下「開始」按鈕以開啟「開始」快速功能表。
2.按一下控 控
控
制 制制台 台台。使用大圖示或小圖示檢視控制台,然後按一下檔 檔檔案 案
案
程
錄
歷 歷歷程 程
➙
記 記記錄 錄
➙ ➙
3.遵循螢幕上的指示。
–執行下列其中一項動作,使用Windows回復環境:
–連續多次嘗試開機失敗之後,Windows回復環境可能會自動啟動。遵循螢幕上的指示,選擇適
當的回復解決方案。
–選取先前使用Windows工具建立的回復媒體做為啟動裝置。請參閱第29頁「選取暫時啟動裝
置」。然後遵循螢幕上的指示,選擇適當的回復解決方案。
附
註
附 附
註 註
: ::如果要建立回復媒體,請參閱第35頁「良好的保養習慣」。
•利用Lenovo提供的回復USB隨身碟,將整個儲存磁碟機還原為原廠預設值。
統 統統還 還還原 原
還 還還原 原原個 個個人 人
原
。
人
檔 檔檔案 案案。
–如果電腦配備有回復USB隨身碟,請遵循USB隨身碟隨附的指示進行。
–如果電腦並未配備回復USB隨身碟,請聯絡Lenovo客戶支援中心以訂購回復USB隨身碟。如需
Lenovo支援中心電話號碼清單,請前往http://www.lenovo.com/support/phone。如果找不到所在國家或
地區的支援電話號碼,請聯絡您的Lenovo轉銷商。
54
54 54
ThinkCentreE63z使用手冊

第9章安裝或更換硬體
本章提供如何安裝或更換電腦硬體的指示。
處理對靜電敏感的裝置
在您將有問題的零件卸下並準備好安裝新零件之前,請勿打開新零件的防靜電保護袋。靜電對人體雖然無
害,但卻可能嚴重損壞電腦元件和零件。
當您在處理零件及其他電腦元件時,請採取下列預防措施,以避免靜電傷害:
•盡量不要移動。移動會導致您周圍產生靜電。
•請務必小心處理零件和其他電腦元件。拿PCI卡、記憶體模組、系統主機板和微處理器時,只能拿邊
緣。切勿觸摸任何曝露在外的電路。
•防止他人碰觸零件和其他電腦元件。
•將內含零件的防靜電保護袋,與金屬擴充槽外殼或電腦上其他未經塗飾的金屬表面碰觸至少兩秒鐘。在安
裝或更換新零件之前,這麼做可減少保護袋及您身體上的靜電。
•盡可能將新零件從防靜電保護袋取出後,就直接安裝到電腦中,不要將它放下。如果無法直接進行安裝,
請將包裹零件的防靜電保護袋置於平坦表面,再將零件放置其上。
•請勿將零件放在電腦機殼及其他金屬表面上。
安裝或更換硬體
本節提供如何安裝或更換電腦硬體的指示。您可以安裝或更換硬體,來擴充電腦的功能或維護電腦。
注 注注意 意意: ::請務必先閱讀並瞭解第iii
註
:
附 附附註 註
: :
•限使用Lenovo提供的電腦零件。
•在安裝或更換其中一個選用配件時,請使用本節所提供的適當指示,以及該選用配件所隨附的指示。
頁「請先閱讀:重要安全資訊」,再打開電腦或嘗試進行任何維修。
安裝外部選項
您可以將外部選用配備連接到您的電腦,如:外接喇叭、印表機或掃描器。有些外部選用配備除了需要實體
連線外,還需安裝額外的軟體。當您安裝外部選用配備時,請參閱第2頁「找出電腦正面的接頭、控制項
與指示燈」和第3頁「找出電腦背面的連接器」來識別所需的接頭。使用選用配備隨附的指示來協助您連
接,並安裝該選用配備所需的軟體或裝置驅動程式。
安裝或卸下AC電源整流器
注 注注意 意意: ::請務必先閱讀並瞭解第iii頁「請先閱讀:重要安全資訊」,再打開電腦或嘗試進行任何維修。
本節提供如何安裝或卸下AC電源整流器的指示。
©CopyrightLenovo2014,2016
55
55 55

如果要安裝AC電源整流器,請將AC電源整流器纜線連接至電腦背面的AC電源整流器接頭。然後將另一
端的電源線連接至可用的電源插座。
圖 例 6. 連 接 AC 電 源 整 流 器
如果要卸下AC電源整流器,請執行下列動作:
1.從磁碟機中取出所有媒體,然後關閉所有連接裝置和電腦。接著拔下電源插座上的所有電源線,以及拔
掉所有連接到電腦的纜線。
56
56 56
ThinkCentreE63z使用手冊

2.拔除電腦上的AC電源整流器纜線。
圖 例 7. 拔 下 AC 電 源 整 流 器
更換鍵盤或滑鼠
注 注注意 意意: ::請務必先閱讀並瞭解第iii頁「請先閱讀:重要安全資訊」,再打開電腦或嘗試進行任何維修。
若要更換鍵盤或滑鼠,請執行下列動作:
1.拔掉電腦上舊的鍵盤連接線或滑鼠連接線。
2.將新的鍵盤或滑鼠接到電腦上的其中一個USB接頭。視您新鍵盤或滑鼠的連接位置而定,請參閱第2
頁「找出電腦正面的接頭、控制項與指示燈」或第3頁「找出電腦背面的連接器」。
圖 例 8. 連 接 USB 鍵 盤 或 滑 鼠
第9章.安裝或更換硬體57 57
57

更換無線鍵盤或滑鼠
注 注注意 意意: ::請務必先閱讀並瞭解第iii頁「請先閱讀:重要安全資訊」,再打開電腦或嘗試進行任何維修。
更換無線鍵盤
如果要更換無線鍵盤,請執行下列動作:
1.移除故障的無線鍵盤。
2.從包裝中取出新的無線鍵盤。
3.打開電池槽蓋,再根據示極器位置裝入兩顆AAA電池。
圖 例 9. 安 裝 鍵 盤 電 池
4.取出鍵盤槽或無線滑鼠盒中的USB硬體鎖,並將其連接到電腦上可用的USB接頭。請參閱第58頁
「更換無線滑鼠」。
5.關上槽蓋。此時即可開始使用鍵盤。
更換無線滑鼠
若要更換無線滑鼠,請執行下列動作:
1.拔掉電腦上的USB硬體鎖。接著移除故障的無線滑鼠。
2.從包裝中取出新的無線滑鼠。
3.按下電池槽鬆開按鈕,打開電池槽。
圖 例 10. 打 開 電 池 槽
58
58 58
ThinkCentreE63z使用手冊

4.取出新無線滑鼠盒或無線鍵盤槽中的USB硬體鎖。
圖 例 11. 取 出 USB 硬 體 鎖
5.將USB硬體鎖連接到電腦上可用的USB接頭。
圖 例 12. 將 USB 硬 體 鎖 連 接 到 USB 接 頭
6.根據示極器位置,將兩顆AA電池裝入滑鼠盒中。
圖 例 13. 安 裝 滑 鼠 電 池
7.將電池槽蓋關上,然後向前推,直到卡入定位。
第9章.安裝或更換硬體59 59
59

圖 例 14. 關 上 電 池 槽
8.將無線滑鼠底部的電源開關推到開啟位置,直到LED(發光二極體)亮起。
圖 例 15. 將 電 源 開 關 推 到 開 啟 位 置
註
:
附 附附註 註
: :
•綠色LED表示滑鼠可供使用。
•閃爍的琥珀色LED表示電池電力過低。
•沒有使用滑鼠時,請將電源開關推到關閉位置以延長電池續航力。
•從電腦拔掉USB硬體鎖之後,請將它存放在無線滑鼠盒或無線鍵盤槽中。
取得裝置驅動程式
您可以在下列位置,取得未預先安裝在作業系統中的裝置驅動程式:http://www.lenovo.com/support。裝
置驅動程式檔案的Readme檔提供了安裝指示。
60
60 60
ThinkCentreE63z使用手冊

第10章取得資訊、說明及服務
本章針對Lenovo所製造的產品,提供說明、服務和技術協助的相關資訊。
資訊資源
您可以利用本章節中的資訊來存取和電腦需求有關的實用資源。
Windows說明系統
註
附 附附註 註
: ::如果使用Windows7或Windows8.1的線上說明或Windows10的說明,請確定電腦已連線到
網際網路。
Windows說明系統提供如何使用Windows作業系統的詳細資訊。
如果要存取Windows說明系統,請執行下列其中一項動作:
及
•Windows7:按一下「開始」按鈕以開啟「開始」功能表,然後按一下說 說說明 明明及 及
用螢幕底端的線上說明或離線說明。
•Windows8.1:將指標移至螢幕右上角或右下角以顯示快速鍵。然後,按一下設 設設定 定
用螢幕底端的線上說明或離線說明。
•Windows10:按一下「開始」按鈕以開啟「開始」功能表,然後按一下入 入入門 門門。
安全及保固
支
支 支
援 援援。您可以選擇使
定
➙
➙ ➙
說 說說明 明明。您可以選擇使
您電腦隨附的
中的安全資訊提供了設定和使用本產品前必須瞭解的資訊。請在使用本產品前,閱讀並瞭解
和 設 定 手 冊
本
使 用 手 冊
拆解或升級本產品前,請先閱讀並瞭解該節中提供的所有安全資訊。
安 全 、 保 固 和 設 定 手 冊
包含安全、設定、保固及注意事項的相關資訊。
安 全 、 保 固 和 設 定 手 冊
安 全 、 保 固
中提供的所有安全資訊。
的第iii頁「請先閱讀:重要安全資訊」中提供其他適用於本書所述主題和工作的安全資訊。在
Lenovo網站
Lenovo網站(http://www.lenovo.com)提供最新的資訊和服務來協助您購買、升級和維護電腦。您也可以
執行下列動作:
•選購桌上型和筆記型電腦、顯示器、投影機、您電腦的升級和配件以及特惠產品。
•購買其他服務,如:硬體、作業系統、應用程式的支援;網路設定與配置,以及自訂安裝。
•購買升級版及延長硬體維修服務。
•下載適用於電腦機型的最新裝置驅動程式及軟體更新。
•存取您產品的線上手冊。
•存取Lenovo有限保固。
•存取電腦機型及其他支援產品的疑難排解與支援資訊。
•尋找適用於您所在國家或地區的服務及支援電話號碼。
•尋找附近的服務提供者。
©CopyrightLenovo2014,2016
61
61 61

Lenovo支援網站
您可以在Lenovo支援網站取得技術支援資訊,網址為:
http://www.lenovo.com/support
此網站會隨時更新支援資訊,例如:
•驅動程式及軟體
•診斷解決方案
•產品及維修保固
•產品及零件詳細資訊
•使用者指南與手冊
•知識庫及常見問題
說明及服務
本節包含取得說明及服務的相關資訊。
使用說明文件及診斷程式
若您的電腦發生問題,請參閱第37頁第7章「疑難排解與診斷」。如需其他資源的相關資訊以協助您疑難
排解電腦問題,請參閱第61頁「資訊資源」。
若您認為可能是軟體發生問題,請參閱作業系統或軟體程式隨附的說明文件,包括Readme檔與線上說明。
大部分電腦都會提供診斷程式,來協助您找出硬體問題。
您也可以從下列Lenovo支援網站取得最新的技術資訊,並下載裝置驅動程式和更新項目:
http://www.lenovo.com/support
電話服務
在保固期間內,您可以打電話到「客戶支援中心」以取得協助及資訊。
在保固期限內可以享受下列服務:
題
•問 問問題 題
•硬 硬硬體 體
•工 工工程 程
「工程變更(EC)」。
下列這些項目不包括在保固範圍內:
•更換或使用非Lenovo委託製造、非Lenovo本身製造,或Lenovo不提供保固的零件
•找出軟體問題來源
•安裝或升級時的BIOS配置
•變更、修改或升級裝置驅動程式
•安裝和維護網路作業系統(NOS)
•安裝和維護應用程式
如需保固類型及保固期的相關資訊,請參閱電腦隨附的
享有保固服務。
斷
判 判判斷 斷
-訓練有素的服務人員可協助您判斷是否為硬體問題,並決定修正此問題的必要措施。
體
復
修 修修復 復
-如果問題出自保固期限內的硬體,訓練有素的服務人員會提供適當的服務。
程
變 變變更 更更管 管
管
理
理 理
-產品售出後,有時可能還需要變更。Lenovo或轉銷商會提供適用於您硬體的特定
安 全 、 保 固 和 設 定 手 冊
。您必須保留購買證明,才能
如需Lenovo支援電話號碼清單,請造訪http://www.lenovo.com/support/phone,或參閱電腦隨附的
全 、 保 固 和 設 定 手 冊
62
62 62
ThinkCentreE63z使用手冊
。
安

附 附附註 註註: ::電話號碼如有變更,恕不另行通知。如果沒有提供您所在國家或地區的電話號碼,請聯絡Lenovo轉
銷商或Lenovo行銷服務人員。
打電話請求支援時請儘可能待在電腦旁邊,並準備下列資訊:
•機型與型號
•硬體產品序號
•問題說明
•任何錯誤訊息的實際內容
•硬體及軟體配置資訊
使用其他服務
您可能會帶著電腦到其他國家或地區旅行,或搬至有出售您的桌上型電腦或筆記型電腦機型的國家或地
區。在此情況下,您的電腦可能適用於國際保固服務,自動讓您取得保固期限內的保固服務資格。服
務將由獲授權執行保固服務的服務供應商提供。
不同的國家或地區有不同的服務方式和程序,有些服務並非所有國家或地區都有提供。「國際保固服
務」的履行方式視提供服務的國家或地區所提供的服務方式而定,例如貨運站、顧客自攜維修服務或到
府維修服務。特定國家或地區的服務中心可能無法維修特定機種的所有機型。部分國家或地區可能需要
收取維修費用並且有一些相關規定。
如果要判斷您的電腦是否具備國際保固服務的資格及檢視提供服務的國家或地區清單,請造訪
http://www.lenovo.com/support。
有關預先安裝的MicrosoftWindows產品之ServicePack的安裝或相關問題的技術協助,請造訪Microsoft
產品支援網站(http://support.microsoft.com)。您也可以聯絡Lenovo客戶支援中心尋求協助。有些狀況可
能會酌收費用。
購買其他服務
您可以在保固期間及之後購買其他服務。這些其他服務的範例包括:
•對硬體、作業系統和應用程式的支援
•網路設定與配置服務
•升級或擴充硬體的修復服務
•自訂安裝服務
所提供的服務及服務名稱可能會因國家或地區而異。如需這些服務的相關資訊,請前往Lenovo網站,網址
為:
http://www.lenovo.com
第10章.取得資訊、說明及服務63 63
63

64
64 64
ThinkCentreE63z使用手冊

附錄A法規資訊
出口貨品分類注意事項
本產品遵守美國出口管理法規(EAR),出口貨品分類管制碼(ECCN)為5A992.c。本產品禁止再出口至
EARE1國家名單中的任何禁運國家。
電子放射注意事項
下列資訊適用於這幾款Lenovo個人電腦機型:10D4、10D5、10D6、10D7、10E0、10E1、10E2、10E3、
10EJ、10EK、10EL和10EM。
美國聯邦通訊委員會相容性聲明
ThisequipmenthasbeentestedandfoundtocomplywiththelimitsforaClassBdigitaldevice,pursuanttoPart
15oftheFCCRules.Theselimitsaredesignedtoprovidereasonableprotectionagainstharmfulinterferenceina
residentialinstallation.Thisequipmentgenerates,uses,andcanradiateradiofrequencyenergyand,ifnotinstalled
andusedinaccordancewiththeinstructions,maycauseharmfulinterferencetoradiocommunications.However,
thereisnoguaranteethatinterferencewillnotoccurinaparticularinstallation.Ifthisequipmentdoescauseharmful
interferencetoradioortelevisionreception,whichcanbedeterminedbyturningtheequipmentoffandon,theuser
isencouragedtotrytocorrecttheinterferencebyoneormoreofthefollowingmeasures:
•Reorientorrelocatethereceivingantenna.
•Increasetheseparationbetweentheequipmentandreceiver.
•Connecttheequipmentintoanoutletonacircuitdifferentfromthattowhichthereceiverisconnected.
•Consultanauthorizeddealerorservicerepresentativeforhelp.
Lenovoisnotresponsibleforanyradioortelevisioninterferencecausedbyusingotherthanspecifiedorrecommended
cablesandconnectorsorbyunauthorizedchangesormodificationstothisequipment.Unauthorizedchangesor
modificationscouldvoidtheuser'sauthoritytooperatetheequipment.
ThisdevicecomplieswithPart15oftheFCCRules.Operationissubjecttothefollowingtwoconditions:(1)this
devicemaynotcauseharmfulinterference,and(2)thisdevicemustacceptanyinterferencereceived,including
interferencethatmaycauseundesiredoperation.
ResponsibleParty:
Lenovo(UnitedStates)Incorporated
1009ThinkPlace-BuildingOne
Morrisville,NC27560
PhoneNumber:919-294-5900
拿
工
部
加 加加拿 拿
大 大大工 工
CANICES-3(B)/NMB-3(B)
盟
歐 歐歐盟 盟
電
- --電 電
業 業業部 部
Class Class
磁 磁磁相 相相容 容容性 性性指 指
Class
放
B BB放 放
指
令
令 令
射 射射規 規規章 章
章
明
聲 聲聲明 明
©CopyrightLenovo2014,2016
65
65 65

ThisproductisinconformitywiththeprotectionrequirementsofEUCouncilDirective2004/108/EConthe
approximationofthelawsoftheMemberStatesrelatingtoelectromagneticcompatibility.Lenovocannotaccept
responsibilityforanyfailuretosatisfytheprotectionrequirementsresultingfromanon-recommendedmodificationof
theproduct,includingtheinstallationofoptioncardsfromothermanufacturers.
ThisproducthasbeentestedandfoundtocomplywiththelimitsforClassBInformationTechnologyEquipment
accordingtoEuropeanStandardEN55022.ThelimitsforClassBequipmentwerederivedfortypicalresidential
environmentstoprovidereasonableprotectionagainstinterferencewithlicensedcommunicationdevices.
Lenovo,Einsteinova21,85101Bratislava,Slovakia
國
德 德德國 國
Deutschspr
Deutschspr Deutschspr
Hinweis
Hinweis Hinweis
B BB級 級級規 規
規
範
明
範 範
聲 聲聲明 明
achiger
achiger achiger
für
Ger
für für
Ger Ger
EU
Hinweis:
EU EU
Hinweis: Hinweis:
der
ät ätäte eeder der
Klasse
Klasse Klasse
EU-Richtlinie
B BBEU-Richtlinie EU-Richtlinie
zur
Elektr
zur zur
omagnetischen
Elektr Elektr
omagnetischen omagnetischen
äglichk
V VVer erertr trträglichk äglichk
eit
eit eit
DiesesProduktentsprichtdenSchutzanforderungenderEU-Richtlinie2004/108/EG(früher89/336/EWG)zur
AngleichungderRechtsvorschriftenüberdieelektromagnetischeVerträglichkeitindenEU-Mitgliedsstaaten
undhältdieGrenzwertederEN55022KlasseBein.
Umdiesessicherzustellen,sinddieGerätewieindenHandbüchernbeschriebenzuinstallierenundzu
betreiben.DesWeiterendürfenauchnurvonderLenovoempfohleneKabelangeschlossenwerden.
LenovoübernimmtkeineVerantwortungfürdieEinhaltungderSchutzanforderungen,wenndasProdukt
ohneZustimmungderLenovoverändertbzw.wennErweiterungskomponentenvonFremdherstellernohne
EmpfehlungderLenovogesteckt/eingebautwerden.
Deutschland:
Deutschland: Deutschland:
Einhaltung
Einhaltung Einhaltung
des
Gesetz
des des
Gesetz Gesetz
es
über
die
elektr
es es
über über
die die
omagnetische
elektr elektr
omagnetische omagnetische
äglichk
V VVer erertr trträglichk äglichk
eit
von
eit eit
Betriebsmitt
von von
Betriebsmitt Betriebsmitt
eln
eln eln
DiesesProduktentsprichtdem„GesetzüberdieelektromagnetischeVerträglichkeitvonBetriebsmitteln“
EMVG(früher„GesetzüberdieelektromagnetischeVerträglichkeitvonGeräten“).DiesistdieUmsetzungder
EU-Richtlinie2004/108/EG(früher89/336/EWG)inderBundesrepublikDeutschland.
ulassungsbescheinigung
Z ZZulassungsbescheinigung ulassungsbescheinigung
Betriebsmitt
Betriebsmitt Betriebsmitt
von
Ger
von von
Ger Ger
eln,
EMVG
eln, eln,
EMVG EMVG
en),
bzw
ät ätäten), en),
der
bzw bzw
. ..der der
laut
dem
laut laut
vom
20.
vom vom
20. 20.
EMV
EG
EMV EMV
EG EG
Deutschen
dem dem
Deutschen Deutschen
Juli
2007
Juli Juli
2007 2007
Richtlinie
Richtlinie Richtlinie
Gesetz
Gesetz Gesetz
(früher
(früher (früher
2004/108/EC
2004/108/EC 2004/108/EC
über
die
elektr
über über
die die
Gesetz
Gesetz Gesetz
über
die
über über
die die
(früher
(früher (früher
omagnetische
elektr elektr
omagnetische omagnetische
elektr
omagnetische
elektr elektr
omagnetische omagnetische
89/336/EWG),
89/336/EWG), 89/336/EWG),
für
Ger
für für
Ger Ger
äglichk
V VVer erertr trträglichk äglichk
äglichk
V VVer erertr trträglichk äglichk
der
ät ätäte eeder der
Klasse
Klasse Klasse
eit
von
eit eit
von von
eit
eit eit
B.
B. B.
DiesesGerätistberechtigt,inÜbereinstimmungmitdemDeutschenEMVGdasEG-Konformitätszeichen
-CE-zuführen.VerantwortlichfürdieKonformitätserklärungnachParagraf5desEMVGistdieLenovo
(Deutschland)GmbH,Gropiusplatz10,D-70563Stuttgart.
InformationeninHinsichtEMVGParagraf4Abs.(1)4:
Das
Ger
ät
füllt
die
Das Das
Ger Ger
ät ät
er ererfüllt füllt
國
Class
韓 韓韓國 國
Class Class
B BB相 相
66
66 66
ThinkCentreE63z使用手冊
Schutzanfor
die die
Schutzanfor Schutzanfor
相
容
性
聲
容 容
明
性 性
聲 聲
明 明
derungen
derungen derungen
nach
EN
nach nach
55024
EN EN
55024 55024
und
EN
und und
55022
EN EN
55022 55022
Klasse
Klasse Klasse
B.
B. B.

本
VCCI
VCCI VCCI
或
或 或
等 等等於 於
電 電電源 源
用
之
之 之
臺
灣 灣灣的 的的鍵 鍵鍵盤 盤盤和 和
Class
Class Class
於
每 每每相 相相位 位
源
線 線線注 注
Lenovo
Lenovo Lenovo
日 日日本 本
於
以 以以小 小小於 於
本
AC
日 日日本 本
AC AC
Theacpowercordshippedwithyourproductcanbeusedonlyforthisspecificproduct.Donotusetheacpower
cordforotherdevices.
灣
臺 臺臺灣 灣
適 適適用 用
用
適 適適用 用
於 於於臺 臺
容
B BB相 相相容 容
位
20
20 20
注
意 意意事 事事項 項
產 產產品 品品服 服
和
滑 滑滑鼠 鼠鼠規 規規範 範
性 性性聲 聲聲明 明
A AA之 之之額 額額定 定定電 電
項
服
務 務務資 資資訊 訊
明
電
連
流 流流連 連
接 接接電 電電源 源源之 之之產 產產品 品品的 的
訊
範
聲
明
聲 聲
明 明
的
日
日 日
本 本本相 相相容 容容性 性性聲 聲聲明 明
明
歐亞法規符合標誌
巴西音訊注意事項
Ouvirsonscommaisde85decibéisporlongosperíodospodeprovocardanosaosistemaauditivo.
墨西哥無線通訊法規/標準符合資訊
Adver
Adver Adver
posiblequeesteequipoodispositivonocauseinterferenciaperjudicialy(2)esteequipoodispositivodebe
aceptarcualquierinterferencia,incluyendolaquepuedacausarsuoperaciónnodeseada.
encia:
t ttencia: encia:
EnMexicolaoperacióndeesteequipoestásujetaalassiguientesdoscondiciones:(1)es
台灣視力預防措施注意事項
其他法規資訊
如需其他法規資訊,請參閱電腦隨附的
您可能會收到隨附的其他法規注意事項書面文件。Lenovo支援網站也會以電子格式提供所有的法規注意事
項。若要存取此文件的電子副本,請造訪http://www.lenovo.com/UserManuals。
法 規 注 意 事 項
。視電腦的配置及您購買電腦所在的國家或地區而定,
附錄A.法規資訊67 67
67

68
68 68
ThinkCentreE63z使用手冊

附錄BWEEE和回收資訊
Lenovo鼓勵資訊技術(IT)設備擁有者負責回收不再使用的設備。Lenovo提供多樣的方案及服務能協助設備
保管人回收IT產品。如需回收Lenovo產品的相關資訊,請造訪:
http://www.lenovo.com/recycling
重要WEEE資訊
Lenovo產品上的WEEE標記適用於具有WEEE及電子廢棄物相關法規(例如,歐盟法令2002/96/EC、印
度2011年發佈的電子廢棄物管理與處理法規)的國家。設備會依據當地的廢電子電機設備(WEEE)相關法
規加上標籤。這些法規制定了各地理區域內的舊設備取回與回收架構。此標籤適用於各種產品,以指出
該項產品不得丟棄,應於使用壽命終止時交由集中處理系統收回。
凡是具有WEEE標記的電子電機設備(EEE),其使用者不可將使用壽命終止的EEE當成未分類都市廢棄物
來棄置,必須聯絡當地的回收機構來取回、回收及處理WEEE,以盡可能降低EEE因存在有害物質而對環
境及人體健康造成的任何潛在影響。如需其他WEEE資訊,請前往:http://www.lenovo.com/recycling
日本回收資訊
CollectingandrecyclingadisusedLenovocomputerormonitor
IfyouareacompanyemployeeandneedtodisposeofaLenovocomputerormonitorthatisthepropertyof
thecompany,youmustdosoinaccordancewiththeLawforPromotionofEffectiveUtilizationofResources.
Computersandmonitorsarecategorizedasindustrialwasteandshouldbeproperlydisposedofbyanindustrial
wastedisposalcontractorcertifiedbyalocalgovernment.InaccordancewiththeLawforPromotionofEffective
UtilizationofResources,LenovoJapanprovides,throughitsPCCollectingandRecyclingServices,forthe
collecting,reuse,andrecyclingofdisusedcomputersandmonitors.Fordetails,visittheLenovoWebsiteat
http://www.lenovo.com/recycling/japan.PursuanttotheLawforPromotionofEffectiveUtilizationofResources,
thecollectingandrecyclingofhome-usedcomputersandmonitorsbythemanufacturerwasbegunonOctober1,
2003.Thisserviceisprovidedfreeofchargeforhome-usedcomputerssoldafterOctober1,2003.Fordetails,visit
theLenovoWebsiteathttp://www.lenovo.com/recycling/japan.
DisposingofLenovocomputercomponents
SomeLenovocomputerproductssoldinJapanmayhavecomponentsthatcontainheavymetalsorother
environmentalsensitivesubstances.Toproperlydisposeofdisusedcomponents,suchasaprintedcircuitboardor
drive,usethemethodsdescribedaboveforcollectingandrecyclingadisusedcomputerormonitor.
©CopyrightLenovo2014,2016
69
69 69

DisposingofdisusedlithiumbatteriesfromLenovocomputers
Abutton-shapedlithiumbatteryisinstalledinsideyourLenovocomputertoprovidepowertothecomputerclock
whilethecomputerisoffordisconnectedfromthemainpowersource.Ifyouneedtoreplaceitwithanewone,
contactyourplaceofpurchaseorcontactLenovoforservice.Ifyouneedtodisposeofadisusedlithiumbattery,
insulateitwithvinyltape,contactyourplaceofpurchaseoranindustrial-waste-disposaloperator,andfollowtheir
instructions.Disposalofalithiumbatterymustcomplywithlocalordinancesandregulations.
巴西回收資訊
DeclaraçõesdeReciclagemnoBrasil
Descar
Descar Descar
Equipamentoselétricoseeletrônicosnãodevemserdescartadosemlixocomum,masenviadosàpontosde
coleta,autorizadospelofabricantedoprodutoparaquesejamencaminhadoseprocessadosporempresas
especializadasnomanuseioderesíduosindustriais,devidamentecertificadaspelosorgãosambientais,de
acordocomalegislaçãolocal.
ALenovopossuiumcanalespecíficoparaauxiliá-lonodescartedessesprodutos.Casovocêpossua
umprodutoLenovoemsituaçãodedescarte,ligueparaonossoSACouencaminheume-mailpara:
reciclar@lenovo.com,informandoomodelo,númerodesérieecidade,afimdeenviarmosasinstruções
paraocorretodescartedoseuprodutoLenovo.
de
um
t tte eede de
odut
um um
P PPr rrodut odut
enovo
o ooL LLenovo enovo
F FFor orora aade de
de
Uso
Uso Uso
台灣的電池回收資訊
歐盟的電池回收資訊
Notice:
Notice: Notice:
BatteriesorpackagingforbatteriesarelabeledinaccordancewithEuropeanDirective2006/66/ECconcerning
batteriesandaccumulatorsandwastebatteriesandaccumulators.TheDirectivedeterminestheframeworkforthe
returnandrecyclingofusedbatteriesandaccumulatorsasapplicablethroughouttheEuropeanUnion.Thislabelis
appliedtovariousbatteriestoindicatethatthebatteryisnottobethrownaway,butratherreclaimeduponend
oflifeperthisDirective.
ThismarkappliesonlytocountrieswithintheEuropeanUnion(EU).
70
70 70
ThinkCentreE63z使用手冊

InaccordancewiththeEuropeanDirective2006/66/EC,batteriesandaccumulatorsarelabeledtoindicatethat
theyaretobecollectedseparatelyandrecycledatendoflife.Thelabelonthebatterymayalsoincludeachemical
symbolforthemetalconcernedinthebattery(Pbforlead,Hgformercury,andCdforcadmium).Usersofbatteries
andaccumulatorsmustnotdisposeofbatteriesandaccumulatorsasunsortedmunicipalwaste,butusethecollection
frameworkavailabletocustomersforthereturn,recycling,andtreatmentofbatteriesandaccumulators.Customer
participationisimportanttominimizeanypotentialeffectsofbatteriesandaccumulatorsontheenvironmentand
humanhealthduetothepotentialpresenceofhazardoussubstances.Forpropercollectionandtreatment,goto:
http://www.lenovo.com/recycling
附錄B.WEEE和回收資訊71 71
71

72
72 72
ThinkCentreE63z使用手冊

附錄C有害物質限制指令(RoHS)
歐盟RoHS
LenovoproductssoldintheEuropeanUnion,onorafter3January2013meettherequirementsofDirective
2011/65/EUontherestrictionoftheuseofcertainhazardoussubstancesinelectricalandelectronic
equipment(“RoHSrecast”or“RoHS2”).
FormoreinformationaboutLenovoprogressonRoHS,goto:
http://www.lenovo.com/social_responsibility/us/en/RoHS_Communication.pdf
中國RoHS
土耳其RoHS
TheLenovoproductmeetstherequirementsoftheRepublicofTurkeyDirectiveontheRestrictionoftheUseof
CertainHazardousSubstancesinElectricalandElectronicEquipment(EEE).
©CopyrightLenovo2014,2016
73
73 73

烏克蘭RoHS
印度RoHS
RoHScompliantasperE-Waste(Management&Handling)Rules,2011.
臺灣限用物質含有情況標示(TaiwanRoHS)
74
74 74
ThinkCentreE63z使用手冊

附錄D中國能效標誌
©CopyrightLenovo2014,2016
75
75 75

76
76 76
ThinkCentreE63z使用手冊

附錄EENERGYSTAR機型資訊
ENERGYSTAR
®
係美國環境保護局與美國能源部聯合推動之方案,旨在藉由高能源效率之產品及常規
節省金錢並保護環境。
Lenovo以提供本公司客戶符合ENERGYSTAR設計規定之產品為榮。下列機型中有部分在製造時經設
計及測試後已符合ENERGYSTAR計劃電腦需求:10D4、10D5、10D6、10D7、10E0、10E1、10E2、
10E3、10EJ、10EK、10EL和10EM。如需Lenovo電腦的ENERGYSTAR等級的相關資訊,請造訪
http://www.lenovo.com。
使用符合ENERGYSTAR規定之產品,並善用您電腦之電源管理功能,有助於減少耗電量。耗電量降低,
則有助於財務上可能之節約、環境之清潔及溫室效應氣體排放量之降低。
如需ENERGYSTAR的相關資訊,請造訪:
http://www.energystar.gov
Lenovo建議您於每日作業時,徹底執行能源之有效利用。為促使能源之有效利用,請設定下列電源管理
功能,當您的電腦未作用時間達指定時限時,該等功能便會生效:
表 格 1. ENERGY STAR 電 源 管 理 功 能 :
電源計劃:ThinkCentre
•關閉顯示器:10分鐘後
•電腦休眠:25分鐘後
•進階電源設定:
–關閉硬碟:20分鐘後
–休眠:絕不
Windows
Windows Windows
®
預設
Windows
7 77、 、、Windows Windows
8.1
或
Windows
8.1 8.1
或 或
Windows Windows
10
10 10
作 作作業 業業系 系系統 統
統
如果要從睡眠模式喚醒您的電腦,請按下鍵盤上的任一鍵。
如果要變更電源設定,請執行下列動作:
1.執行下列其中一項動作以開啟控制台:
•Windows7:按一下「開始」按鈕以開啟「開始」功能表,然後按一下控 控控制 制制台 台台。
•Windows8.1:請參閱第17
頁「在Windows8.1作業系統上存取控制台」。
•Windows10:用滑鼠右鍵按一下「開始」按鈕以開啟「開始」快速功能表,然後按一下控 控
2.使用大圖示或小圖示檢視控制台,然後按一下電 電
電
源 源源選 選選項 項項。
3.遵循螢幕上的指示。
©CopyrightLenovo2014,2016
控
台
制 制制台 台
。
77
77 77

78
78 78
ThinkCentreE63z使用手冊

附錄F注意事項
Lenovo不見得會對所有國家或地區都提供本文件所提的各項產品、服務或功能。如需您所在地區目前提供
之產品與服務的相關資訊,請洽詢當地的Lenovo業務代表。本文件在提及Lenovo的產品、程式或服務
時,不表示或暗示只能使用Lenovo的產品、程式或服務。只要未侵犯Lenovo之智慧財產權,任何功能相
當之產品、程式或服務皆可取代Lenovo之產品、程式或服務。不過,其他產品、程式或服務在運作上
的評價與驗證,其責任屬於使用者。
Lenovo對於本文件的內容擁有專利或專利申請案。提供本文件不代表提供這些專利的授權。您可以
用書面方式提出授權之相關問題,來函請寄到:
L enovo (Unit ed S tat es), Inc.
1009 Think Place - Building One
Morrisville, NC 27560
U .S.A.
A tt ention: L enovo Dir ect or of Licensing
Lenovo係以「現狀」提供本出版品,不提供任何明示或默示之保證,其中包括且不限於不違反規定、可
商用性或特定目的之適用性的隱含保證。有些轄區在特定交易上,不允許排除明示或暗示的保證,因
此,這項聲明不一定適合您。
本書中可能會有技術上或排版印刷上的錯誤。因此,Lenovo會定期修訂;並將修訂後的內容納入新版中。
Lenovo隨時會改進及/或變更本出版品所提及的產品及/或程式,不另行通知。
本文件中所述產品不適用於移植手術或其他的生命維持應用,因其功能失常有造成人員傷亡的可能。本文件
中所包含的資訊不影響或變更Lenovo產品的規格或保證。本文件不會在Lenovo或協力廠商的智慧財產權以
外提供任何明示或暗示的保證。本文件中所提供的所有資訊均由特定環境取得,而且僅做為說明用途。在
其他作業環境中獲得的結果可能有明顯的差異。
在不造成您困擾或損及您個人權益的前提下,Lenovo得以適切使用或散佈您以各種型式所提供的相關資訊。
本出版品中所有提及非Lenovo網站的部分僅供讀者參考方便,Lenovo並不對這些網站進行任何方面的背
書。這些網站中的資料,並不包含在Lenovo產品的資料中,使用網站中的資料,須自行負擔風險。
任何此處涵蓋的執行效能資料都是在一個受控制的環境下決定出來的。因此,若在其他作業環境下,所
得的結果可能會大大不同。有些測定已在開發階段系統上做過,不過這並不保證在一般系統上會出現相
同結果。再者,有些測定可能已透過推測方式評估過。但實際結果可能並非如此。本文件的使用者應依
自己的特定環境,查證適用的資料。
商標
下列專有名詞是Lenovo在美國及/或其他國家或地區的商標:
Lenovo
RescueandRecovery
Lenovo標誌
ThinkCentre標誌
ThinkCentre
ThinkVantage
Microsoft、Windows和WindowsMedia是Microsoft集團旗下公司的商標。
Linux是LinusTorvalds的註冊商標。
©CopyrightLenovo2014,2016
79
79 79

其他公司、產品或服務名稱,可能是第三者的商標或服務標誌。
80
80 80
ThinkCentreE63z使用手冊

索引
a
a a
AC電源整流器,更換55
AC電源整流器接頭3
b
b b
BIOS密碼,使用27
BIOS設定,變更31
h
h h
HDMI接頭3
k
k k
Kensington型
鋼纜鎖25
l
l l
LenovoSolutionCenter46
r
r r
RescueandRecovery47
工作區,RescueandRecovery49
RescueandRecovery工作區49
s
s s
SetupUtility27
SetupUtility程式,啟動27
SetupUtility,結束30
儿
儿 儿
光學滑鼠
清潔34
入
入 入
內建磁碟機6
刀
刀 刀
刪除密碼28
前方
接頭,控制項,指示燈2
力
力 力
功能5
又
又 又
取得
服務61
說明61
資訊61
口
口 口
商標79
啟動SetupUtility程式27
啟動裝置29
暫時,選取29
順序,變更29
u
u u
USB2.0接頭3
乙
乙 乙
乙太網路接頭3
人
人 人
作業,備份及回復48
使用
BIOS密碼27
SetupUtility27
其他服務63
救援媒體,建立及49
文件62
診斷程式62
保固資訊61
備份及回復作業48
©CopyrightLenovo2014,2016
囗
囗 囗
回復
作業,備份和48
問題,解決51
軟體47
回復媒體,建立與使用47
土
土 土
基本疑難排解37
夕
夕 夕
外部選項,安裝55
女
女 女
媒體,建立與使用回復媒體47
81
81 81

宀
宀 宀
安全iii
功能7
啟用或停用28
安全資訊61
安裝
作業系統31
客戶支援中心62
密碼
Power-OnPassword28
注意事項28
管理者28
設定,變更,刪除28
實體規格8
寸
寸 寸
對靜電敏感的裝置,處理55
工
工 工
工作區,備份及回復49
廴
廴 廴
建立
及使用救援媒體49
建立與使用
回復媒體47
彳
彳 彳
後方連接器3
月
月 月
服務
其他63
及說明62
取得61
客戶支援中心62
購買其他63
木
木 木
檢視及變更設定27
水
水 水
注意事項79
注意事項,密碼28
清潔光學滑鼠34
滑鼠,更換57-58
火
火 火
無線
功能6
玉
玉 玉
環境,操作8
疋
疋 疋
疑難排解,基本37
疑難排解,診斷37
手
手 手
接頭3
接頭,控制項,指示燈
前方2
攴
攴 攴
救援媒體,建立及使用49
文
文 文
文件,使用62
日
日 日
暫時啟動裝置29
曰
曰 曰
更新
系統程式30
82
82 82
ThinkCentreE63z使用手冊
禾
禾 禾
程式,更新系統30
竹
竹 竹
管理者,密碼28
糸
糸 糸
系統
程式31
管理6
結束,SetupUtility30
衣
衣 衣
裝置,處理對靜電敏感的55
裝置驅動程式60
見
見 見
視訊功能6

角
角 角
解決回復問題51
言
言 言
記憶體5
設定
密碼28
檢視27
變更27
診斷,疑難排解37
診斷程式45
診斷程式,使用62
說明3
及服務62
取得61
變更
啟動裝置順序29
密碼28
貝
貝 貝
資源,資訊61
資訊
保固61
取得61
安全61
資源61
重要安全資訊iii
購買額外的服務63
開機自我測試(POST)31
雨
雨 雨
電源
功能6
音
音 音
音訊功能6
馬
馬 馬
驅動程式,裝置60
車
車 車
軟體
回復47
輸入/輸出(I/O)功能6
辵
辵 辵
連接器
後方3
進階配置27
選取
啟動裝置29
暫時啟動裝置29
里
里 里
重要安全資訊iii
金
金 金
鋼纜鎖,安全25
鍵盤,更換57-58
門
門 門
開機,密碼28
©CopyrightLenovo2014,2016
83
83 83

84
84 84
ThinkCentreE63z使用手冊


 Loading...
Loading...