
ThinkCentre
Guia do Usuário
Tipos de Máquina:7549
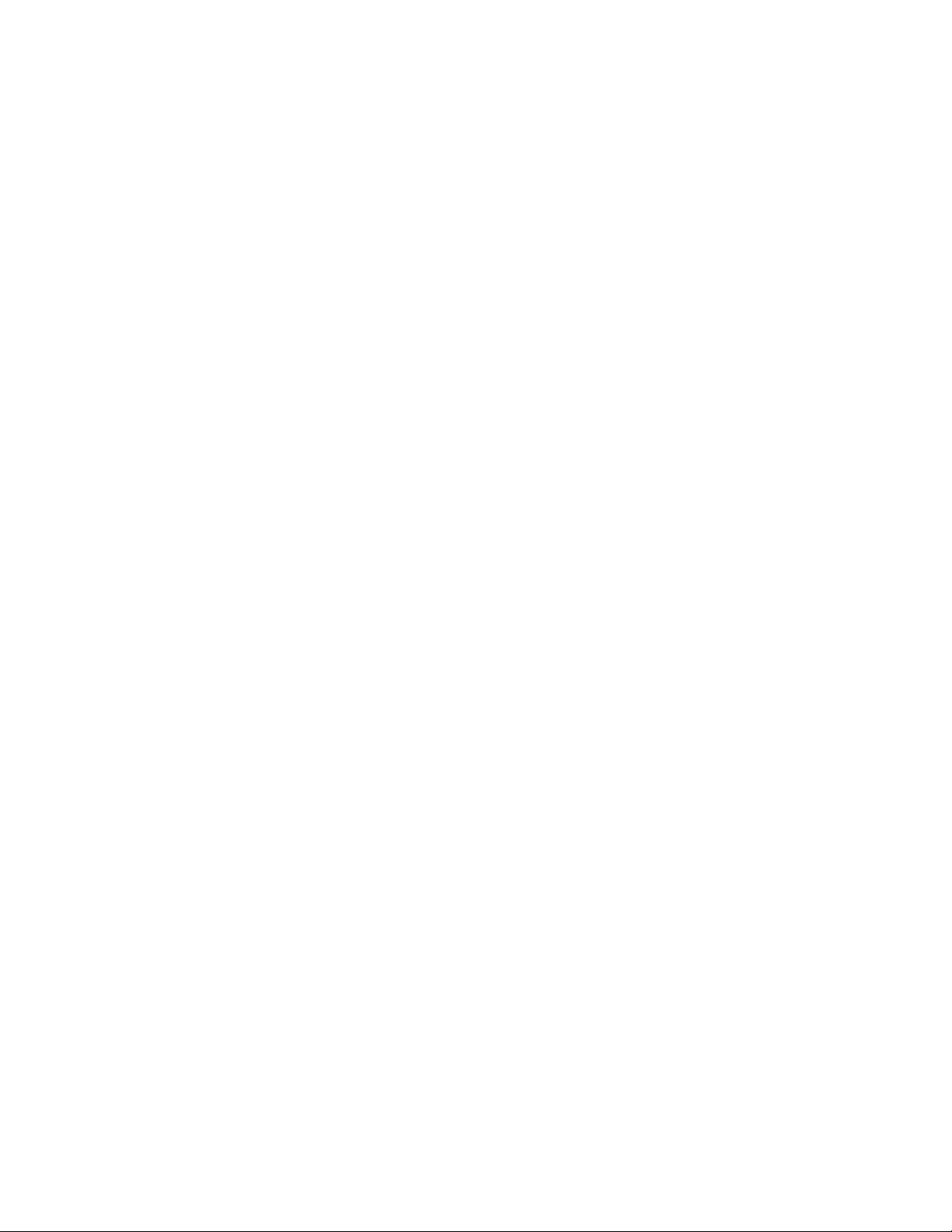
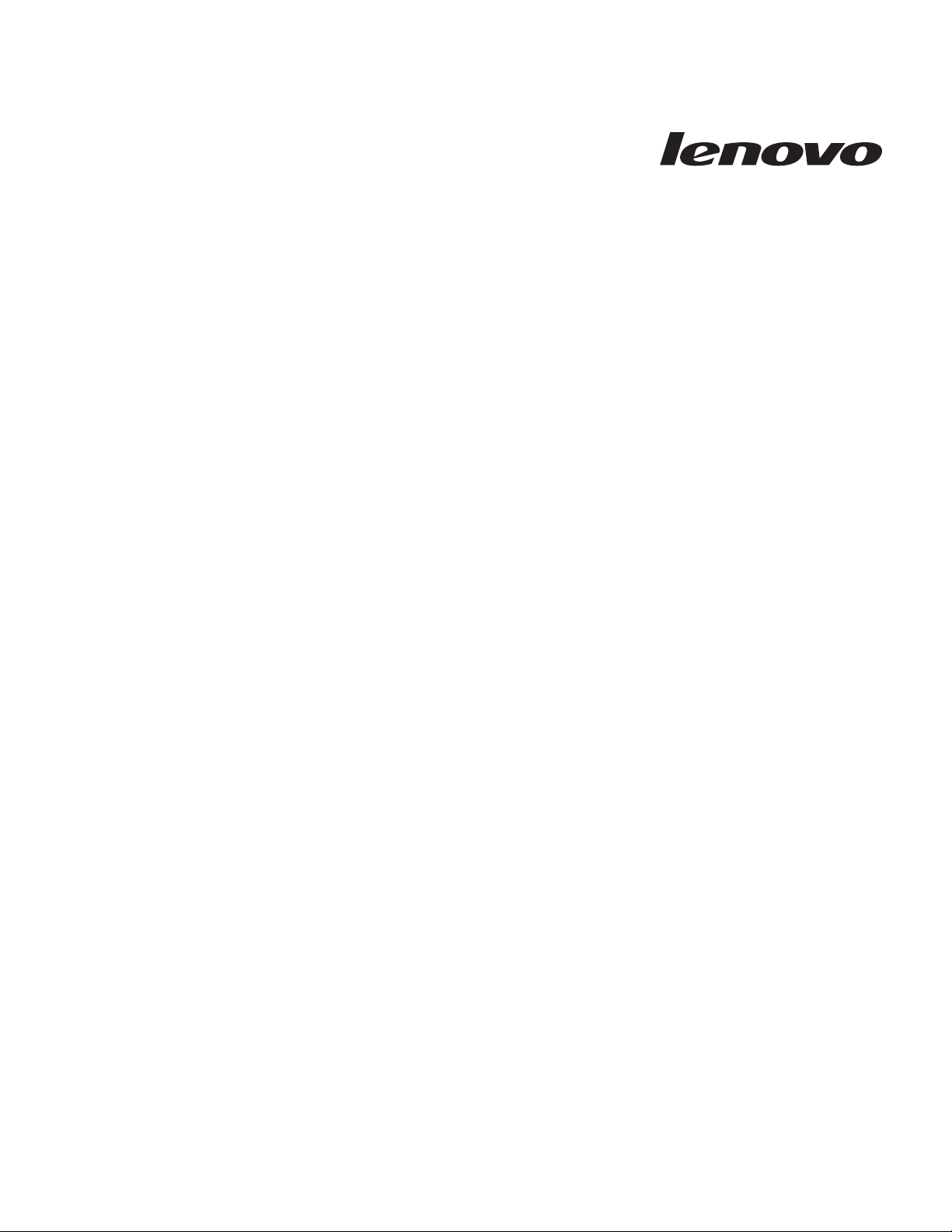
Guia do Usuário do ThinkCentre
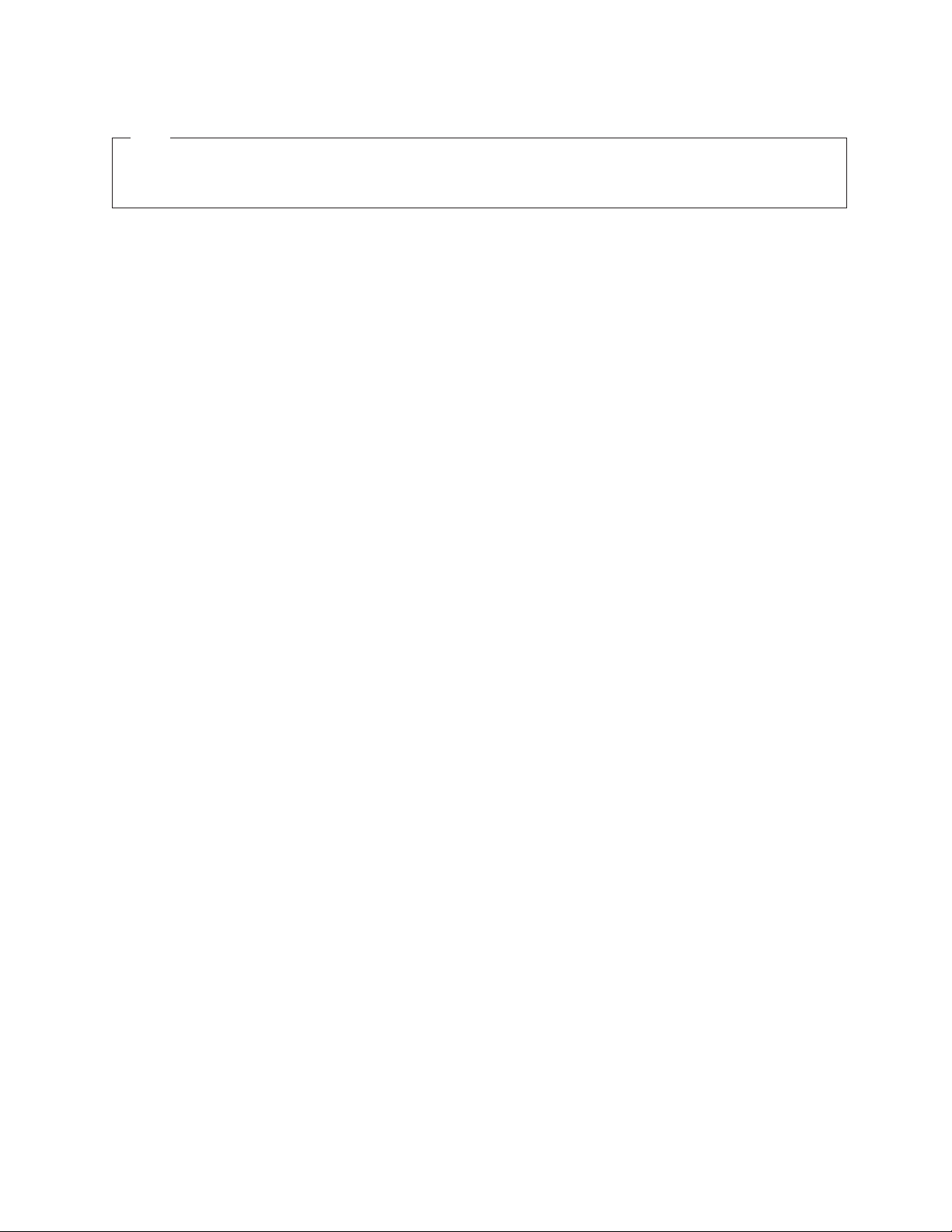
Nota
Antes de usar essas informações e o produto suportado por elas, certifique-se de ler e entender o Guia de Segurança e
Garantia do ThinkCentre e “Avisos”, na página 83.
Primeira Edição (janeiro de 2010)
© Copyright Lenovo 2010.
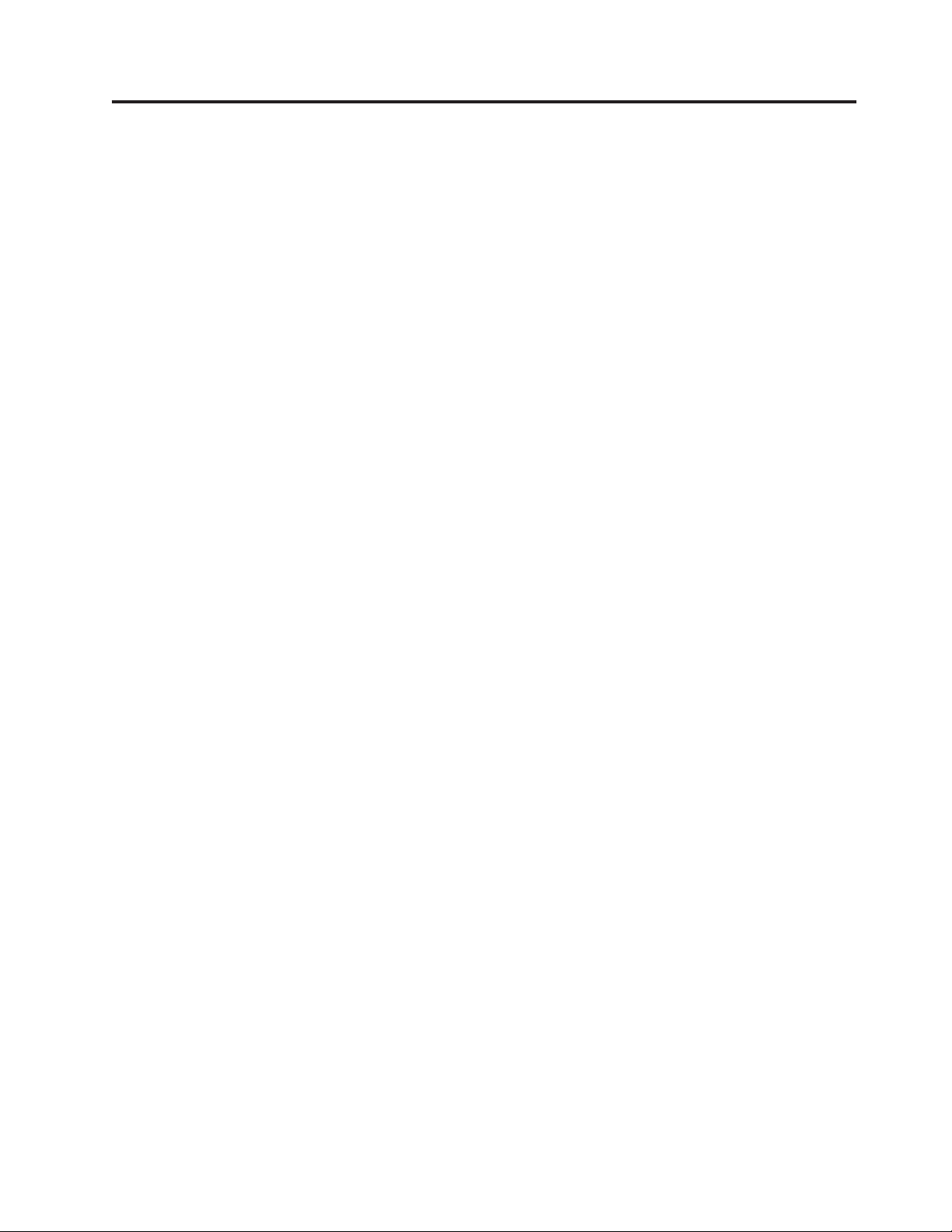
Índice
Informações Importantes sobre
Segurança..............v
Capítulo 1. Visão Geral do Produto . . . 1
Recursos................1
Especificações ..............4
Visão Geral do Software ..........5
Software Fornecido com o Sistema Operacional
Windows ..............5
Locais ................8
Localizando Conectores na Frente de Seu
Computador .............8
Localizando Conectores na Parte Posterior do
Computador .............9
Localizando Componentes ........11
Localizando Peças na Placa-mãe ......12
Localizando unidades internas .......12
Capítulo 2. Instalando e Substituindo
Hardware..............15
Manuseando Dispositivos Sensíveis à Estática . . . 15
Instalando e Substituindo Hardware ......15
Instalando Opcionais Externos .......15
Removendo a Tampa do Computador ....16
Removendo e Reinstalando o Painel Frontal . . 17
Instalando ou Substituindo uma Placa PCI . . . 19
Instalando ou Substituindo um Módulo de
Memória ..............22
Substituindo o Conjunto da Fonte de
Alimentação .............24
Substituindo o Conjunto do Dissipador de Calor
e do Ventilador ............26
Substituindo o Microprocessador ......28
Substituindo a Unidade Ótica .......31
Substituindo a Unidade de Disco Rígido
Principal ..............33
Substituindo a Unidade de Disco Rígido
Secundária .............36
Substituindo o Leitor de Cartões ......39
Substituindo o Conjunto do Ventilador Frontal . 41
Substituindo o Conjunto do Ventilador Traseiro 44
Substituindo o Teclado .........46
Substituindo o Mouse ..........47
Concluindo a Substituição da Peças .....48
Obtendo Drivers de Dispositivo ......49
Instalando recursos de segurança .......50
Trava de Cabo Integrada .........50
Cadeado ..............51
Proteção de Senha ...........51
Apagando uma Senha Perdida ou Esquecida
(Limpando CMOS) ...........51
Capítulo 3. Informações de
Recuperação ............53
Criando e Utilizando a Mídia de Recuperação . . . 53
Criando a Mídia de Recuperação ......53
Utilizando a Mídia de Recuperação .....54
Executando Operações de Backup e Recuperação . . 55
Executando uma Operação de Backup ....55
Executando uma Operação de Recuperação. . . 56
Usando a Área de Trabalho do Rescue and Recovery 56
Criando e Utilizando a Mídia de Resgate ....57
Criando Mídia de Recuperação .......58
Usando Mídia de Recuperação .......58
Criando e Utilizando um Disquete de Reparo de
Recuperação ..............59
Criando um Disquete de Reparo de Recuperação 59
Utilizando um Disquete de Reparo de
Recuperação .............59
Instalando ou Reinstalando Drivers de Dispositivos 60
Definindo um Dispositivo de Resgate na Sequência
de Inicialização .............61
Solucionando Problemas de Recuperação ....61
Capítulo 4. Usando o Programa Setup
Utility ...............63
Iniciando o Programa Setup Utility ......63
Visualizando e Alterando as Definições .....63
Utilizando Senhas ............63
Considerações sobre Senhas ........64
Set Power-On Password .........64
Set Administrator Password ........64
Configurando, alterando ou excluindo uma senha 64
Ativando ou Desativando um Dispositivo ....65
Selecionando um Dispositivo de Inicialização . . . 65
Selecionando um Dispositivo de Inicialização
Temporária .............65
Visualizando ou alterando a sequência do
dispositivo de inicialização ........66
Saindo do Programa Setup Utility .......66
Capítulo 5. Atualizando Programas do
Sistema ..............67
Utilizando Programas do Sistema .......67
Atualizando (Memória flash) o BIOS a partir de um
Disco ................67
Atualizando (Memória flash) o BIOS a partir do
Sistema Operacional ...........68
Recuperando de uma Falha de Atualização do
POST/BIOS ..............68
Capítulo 6. Resolução de Problemas e
Diagnósticos ............71
Resolução de Problemas Básica ........71
Programas de Diagnóstico .........72
Lenovo ThinkVantage Toolbox .......72
Lenovo System Toolbox .........73
PC-Doctor for Rescue and Recovery .....73
© Copyright Lenovo 2010 iii
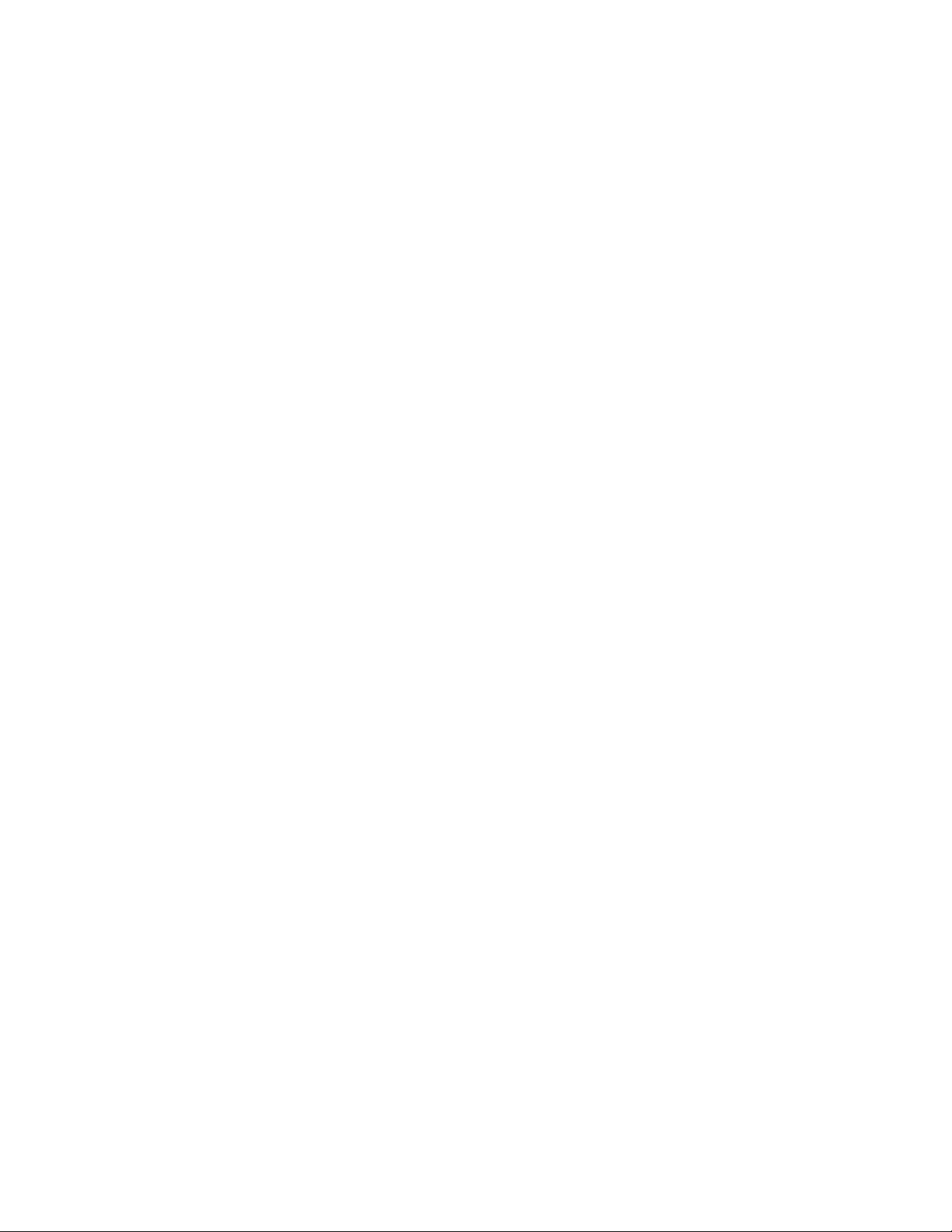
PC-Doctor for DOS ...........73
Limpando o Mouse ............74
Mouse Ótico .............74
Mouse Não ótico ...........75
Capítulo 7. Obtendo Informações,
Ajuda e Serviços ..........77
Recursos de Informações ..........77
Pasta Online Books ...........77
Lenovo ThinkVantage Tools ........77
ThinkVantage Productivity Center ......78
Lenovo Welcome ...........78
Access Help .............78
Segurança e Garantia ..........78
Web site da Lenovo (http://www.lenovo.com) . 79
Ajuda e Serviço .............79
Utilizando a Documentação e os Programas de
Diagnóstico .............79
Chamando o Serviço ..........79
Utilizando outros Serviços ........80
Adquirindo Serviços Adicionais ......81
Apêndice. Avisos ..........83
Aviso de Saída de Televisão .........84
Marca CE de Conformidade Européia .....84
Marcas Registradas ............84
Índice Remissivo ..........85
iv
Guia do Usuário
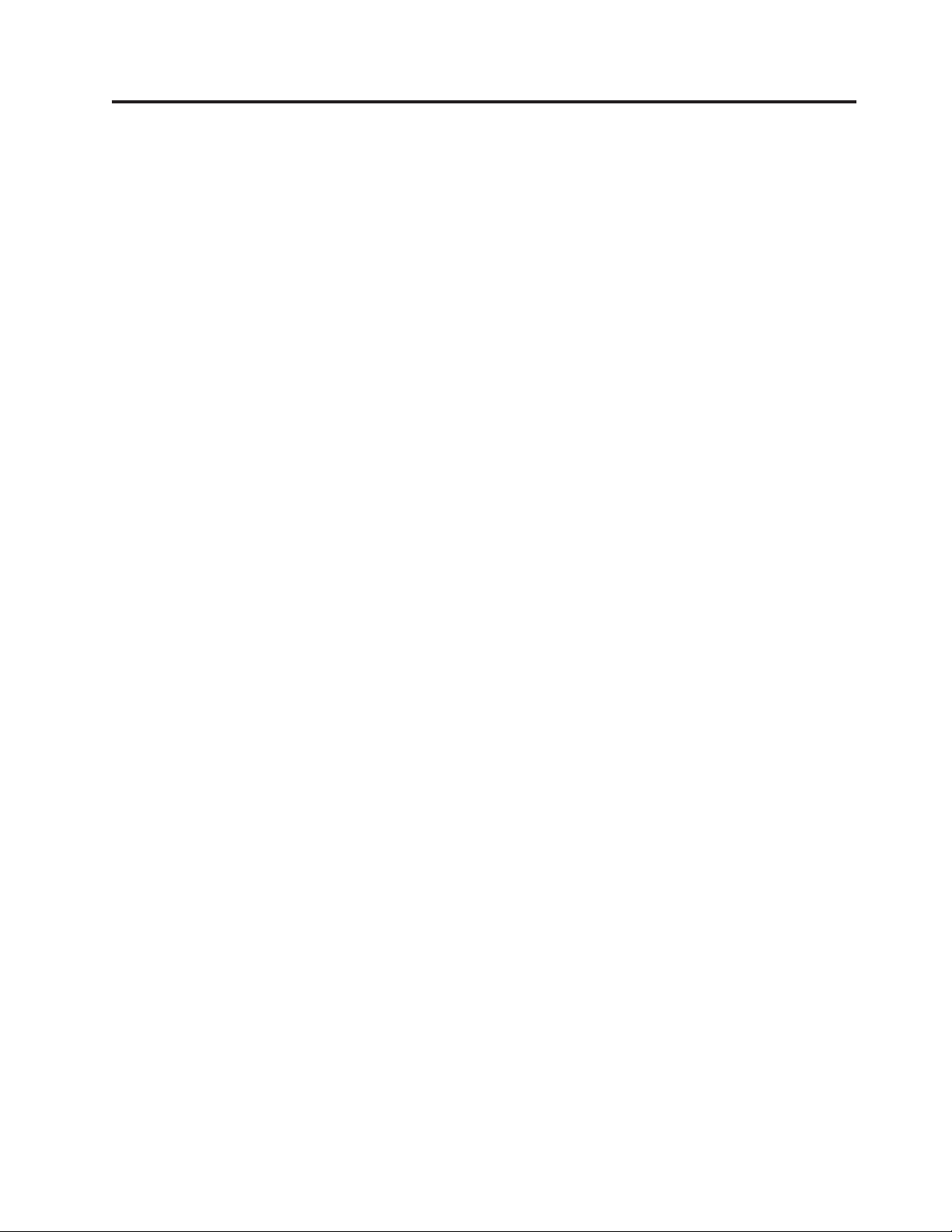
Informações Importantes sobre Segurança
CUIDADO:
Antes de usar este manual, certifique-se de ler e entender todas as informações
de segurança relacionadas a este produto. Consulte a publicação Guia de
Segurança e Garantia enviada com este produto para obter as informações sobre
segurança mais recentes. A leitura e a compreensão destas informações sobre
segurança reduzem o risco de ferimentos pessoais e/ou danos ao seu produto.
Se você não tiver mais uma cópia do Guia de Segurança e Garantia do ThinkCentre,
será possível obter uma versão em Portable Document Format (PDF) no Website de
Suporte da Lenovo
http://www.lenovo.com/support
®
em:
© Copyright Lenovo 2010 v
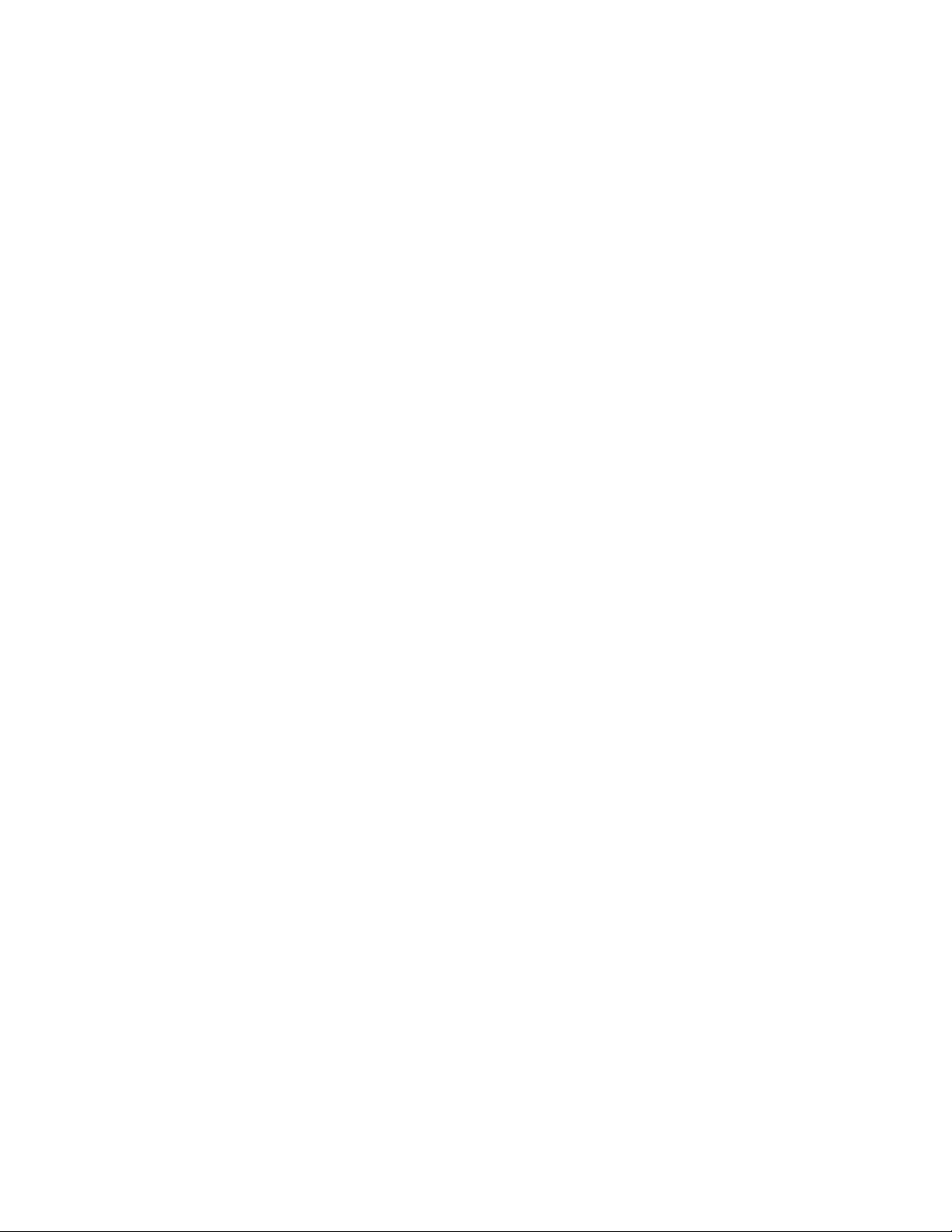
vi Guia do Usuário
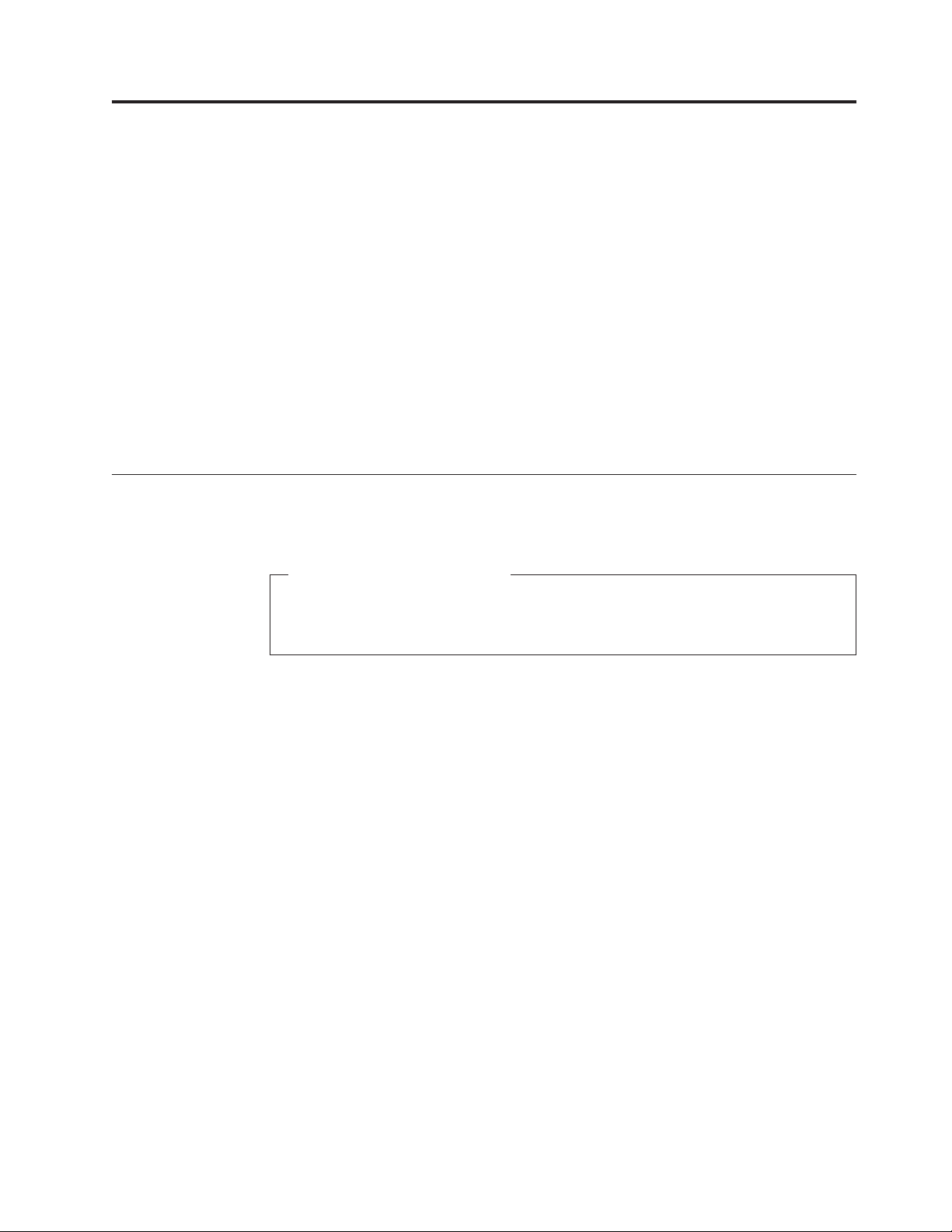
Capítulo 1. Visão Geral do Produto
Este capítulo fornece informações sobre os recursos do computador, especificações,
programas de software pré-instalados e locais dos conectores, componentes, peças
da placa-mãe e unidades internas.
Este capítulo contém as seguintes seções:
v “Recursos”: Esta seção fornece informações sobre os recursos do computador.
v “Especificações” na página 4: Esta seção lista as especificações físicas de seu
computador.
v “Visão Geral do Software” na página 5: Esta seção fornece informações sobre os
programas de software fornecidos com seu computador.
v “Locais” na página 8: Esta seção fornece informações para ajudá-lo a localizar os
conectores, componentes e peças do computador na placa-mãe e as unidades
internas.
Recursos
Esta seção fornece informações sobre os recursos do computador.
Informações sobre o Sistema
As informações a seguir abrangem uma variedade de modelos. Para obter
informações sobre seu modelo específico, utilize o programa Setup Utility.
Consulte Capítulo 4, “Usando o Programa Setup Utility”, na página 63.
Microprocessador
Seu computador vem com um dos seguintes microprocessadores (o tamanho do
cache interno varia por tipo de modelo):
®
v Microprocessador AMD
v Microprocessador AMD Phenom™II
v Microprocessador AMD Sempron
Memória
v Suporta até dois Double Data Rate 3 Dual Inline Memory Modules (DDR3
DIMMs)
Unidades internas
v Leitor de cartão (disponível em alguns modelos)
v Unidade ótica
v Unidade de disco rígido Serial Advanced Technology Attachment (SATA)
Subsistema de vídeo
v Placa gráfica integrada para um conector Video Graphics Array (VGA) e um
conector Digital Visual Interface (DVI)
v Slot de cartão gráfico Peripheral Component Interconnect (PCI) Express x16 na
placa-mãe para um cartão gráfico discreto
Athlon™II
™
© Copyright Lenovo 2010 1
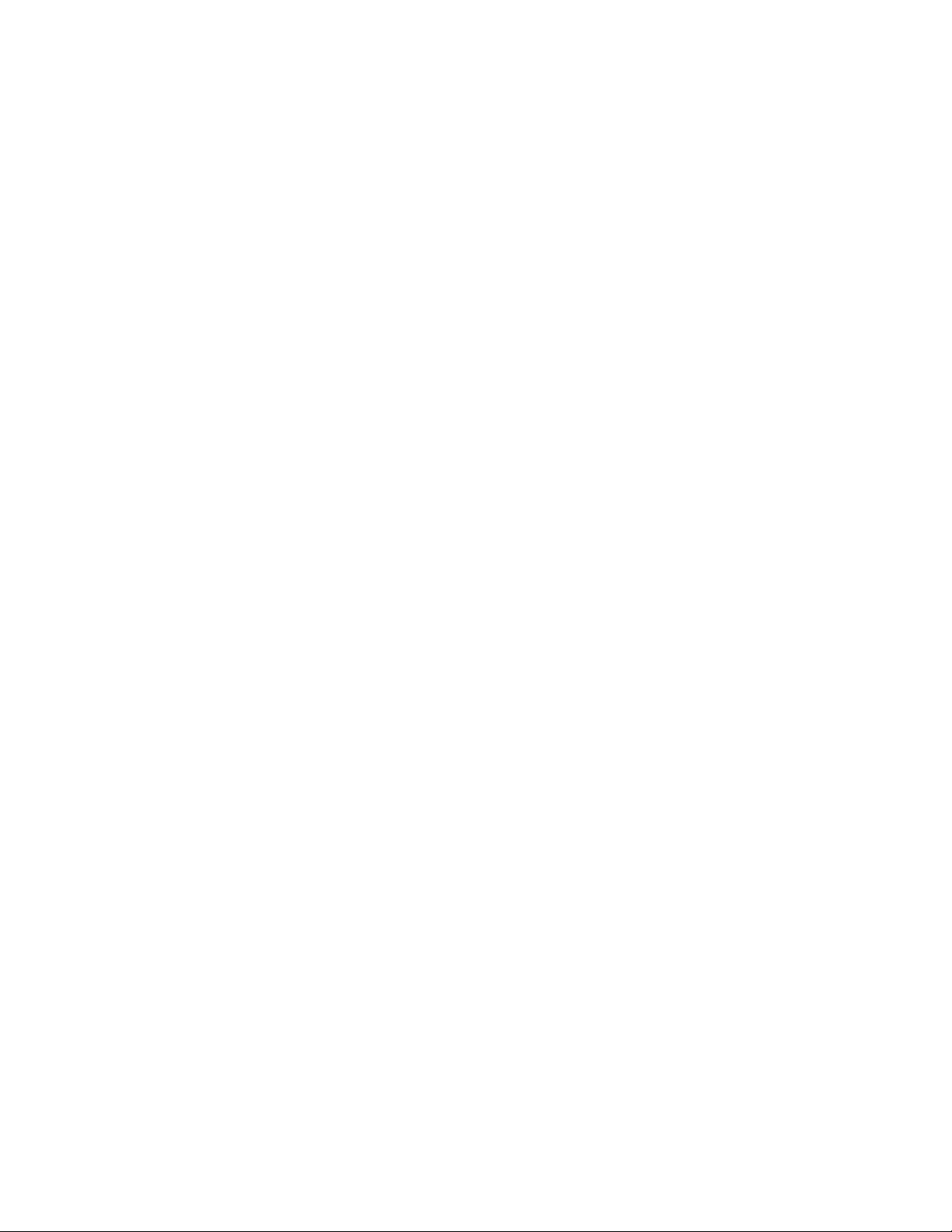
Subsistema de áudio
v Áudio integrado de alta-definição (HD)
v Conector de microfone e conector de fone de ouvido no painel frontal
v Conector de entrada de áudio, conector de saída de áudio e conector do
microfone no painel traseiro
v Altofalante interno (disponível em alguns modelos)
Conectividade
v Controlador Ethernet integrado de 10/100/1000 Mbps
v Modem (disponível em alguns modelos)
Recursos de gerenciamento do sistema
v Capacidade de armazenar resultados do teste de hardware POST (teste
automático na inicialização)
v Suporte à Advanced Configuration and Power Interface (ACPI)
v Inicialização automática de ativação
v Desktop Management Interface (DMI)
v Preboot Execution Environment (PXE)
v System Management (SM) Basic Input/Output System (BIOS) e software SM
v Wake on LAN
v Wake on Ring (no programa Setup Utility, este recurso é chamado Serial Port
Ring Detect para um modem externo)
Recursos de Entrada/Saída (E/S)
v Porta serial de 9 pinos (um padrão e um opcional)
v Porta paralela de 25 pinos (opcional através de sua placa PCI em alguns
modelos)
v Conector Ethernet
v Conector de teclado PS/2
®
v Conector de mouse PS/2
v Seis conectores Universal Serial Bus (USB)
(dois no painel frontal e quatro no painel traseiro; pode haver dois conectores
USB opcionais no painel traseiro)
v Dois conectores de áudio no painel frontal
(conector de fone de ouvido e conector de microfone)
v Três conectores de áudio no painel traseiro
(conector de entrada de áudio, conector de saída de áudio e conector do
microfone)
v Conector de monitor VGA e conector de monitor DVI
Expansão
v Um compartimento de unidade para um leitor de cartões
v Dois compartimentos de unidade de disco rígido (um padrão e um opcional)
v Dois compartimentos de unidade ótica
v Um slot de placa PCI
v Dois slots de placa PCI Express x1
v Um slot de placa gráfica PCI Express x16
2 Guia do Usuário
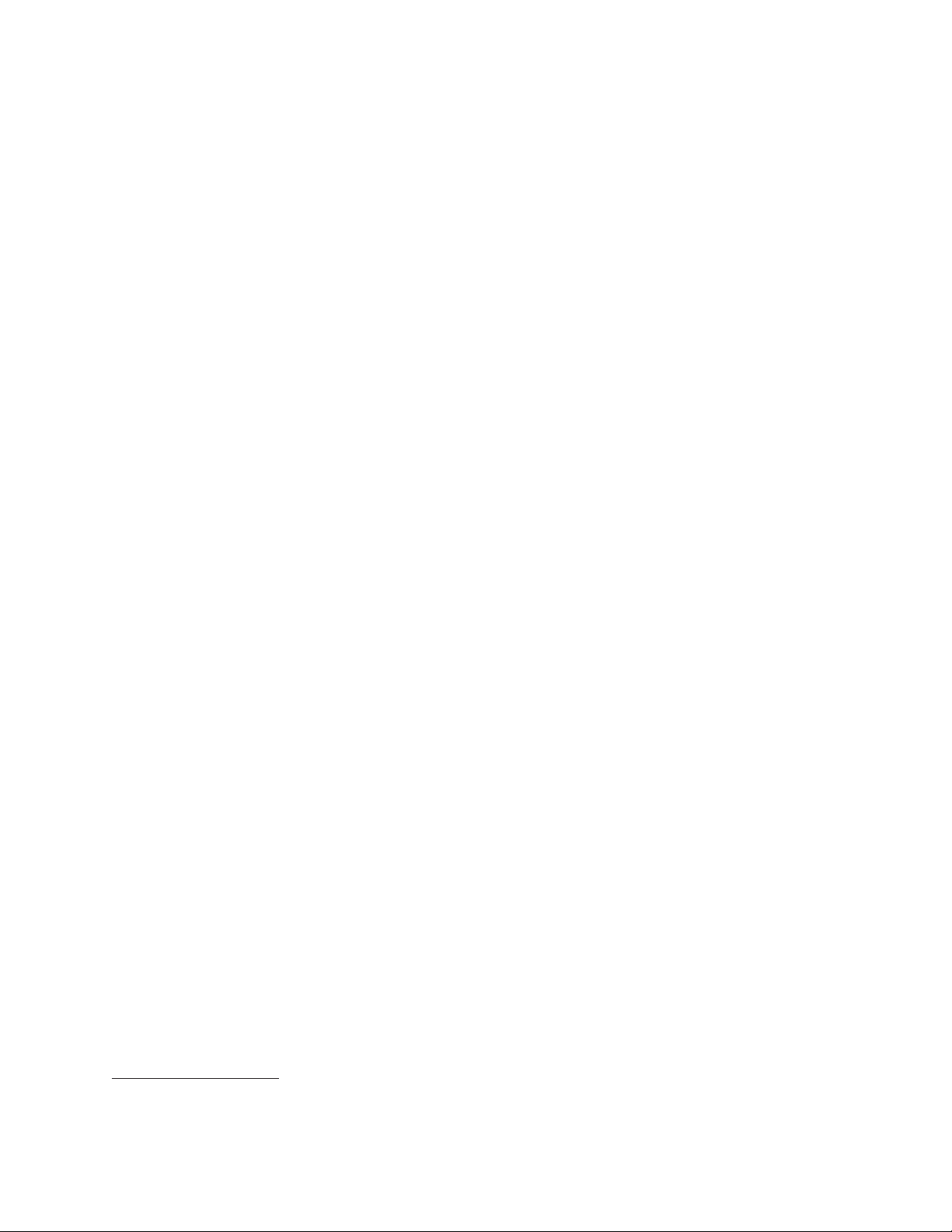
Fonte de Alimentação
Seu computador vem com uma das seguintes fontes de alimentação:
v Fonte de alimentação de 280 watts com comutador de seleção de voltagem
manual
v Fonte de alimentação com sensor automático de 280 watts
Recursos de segurança
v Comutador de presença da tampa (também chamado comutador de intrusão)
(disponível em alguns modelos)
v Dispositivos de ativação ou desativação de SATA
v Ativação ou desativação da porta serial
v Ativação ou desativação de conectores USB individualmente
v Teclado com leitor de impressão digital (enviado com alguns modelos)
v Power-On Password (POP) e Administrator Password para acesso ao BIOS
v Controle da sequência de inicialização
v Inicializar sem um teclado ou mouse
v Suporte para a inclusão de uma trava de cabo integrada (trava Kensington)
v Suporte para a inclusão de um cadeado
Programas de software pré-instalados
Seu computador é pré-instalado com alguns programas de software para ajudá-lo a
trabalhar. Para obter informações adicionais, consulte “Visão Geral do Software” na
página 5.
Sistema operacional pré-instalado
Seu computador é pré-instalado com um dos seguintes sistemas operacionais:
®
v Microsoft
v Microsoft Windows Vista
Windows®7
®
v Microsoft Windows XP Professional
(pré-instalado através de direitos de downgrade no Windows 7 Professional,
Windows 7 Ultimate, Windows Vista Business ou Windows Vista Ultimate)
1
Sistema(s) operacional(is), certificados ou testados para compatibilidade
(varia
de acordo com o tipo de modelo)
v Linux
®
1. O(s) sistema(s) operacional(is) listados aqui estão sendo certificados ou testados para compatibilidade no momento da impressão
desta publicação. Sistemas operacionais adicionais podem ser identificados pela Lenovo como compatíveis com seu computador
seguindo a publicação deste manual. Esta lista está sujeita a alterações. Para determinar se um sistema operacional foi certificado
ou testado quanto à compatibilidade, verifique o site do fornecedor do sistema operacional na Web.
Capítulo 1. Visão Geral do Produto
3
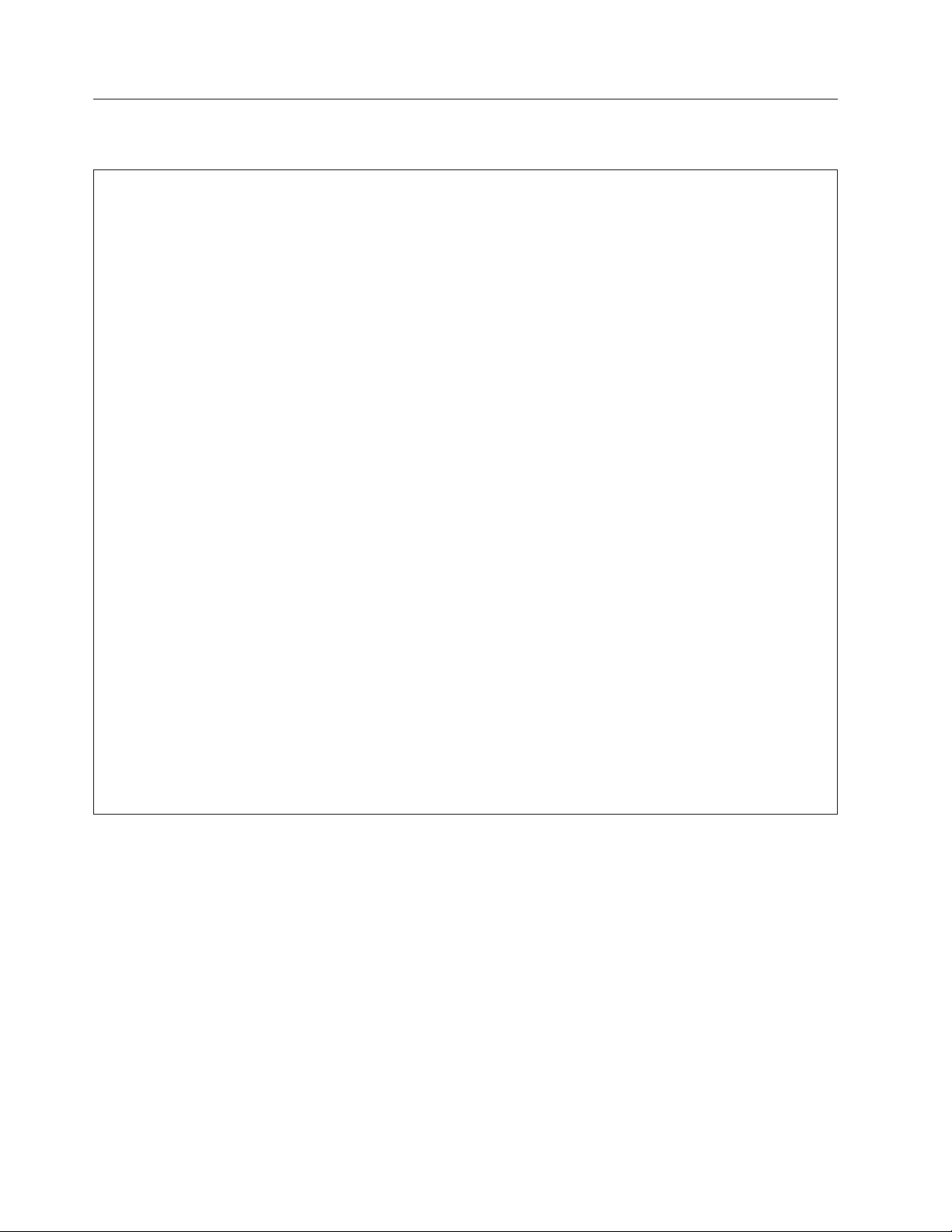
Especificações
Esta seção lista as especificações físicas para o seu computador.
Dimensões
Largura: 175 mm (6,9 polegadas.)
Altura: 412 mm (16,2 polegadas)
Profundidade: 442 mm (17,4 polegadas)
Peso
Configuração máxima como é enviada: 11 kg (24,3 lbs)
Ambiente
Temperatura do ar:
Operacional: 10° a 35° C (50° a 95° F)
Não operacional: -40° a 60°C (-40° a 140°F) (com pacote)
Não operacional: -10° a 60°C (14° a 140°F) (sem pacote)
Umidade:
Operacional: 20% a 80% (10% por hora, sem condensação)
Não operacional: 20% a 90% (10% por hora, sem condensação)
Altitude:
Operacional: -50 a 10.000 pés (-1,2 a 3.048 metros)
Não operacional: -50 a 35.000 pés (-15,2 a 10.668 metros)
Entrada elétrica
Voltagem de entrada:
Slot baixo:
Mínimo: 100 V ac
Máximo: 127 V ac
Taxa de frequência de entrada: 50 a 60 Hz
Configuração da chave de seleção de voltagem: 115 V ac
Slot alto:
Mínimo: 200 V ac
Máximo: 240 V ac
Taxa de frequência de entrada: 50 a 60 Hz
Configuração da chave de seleção de voltagem: 230 V ac
4 Guia do Usuário
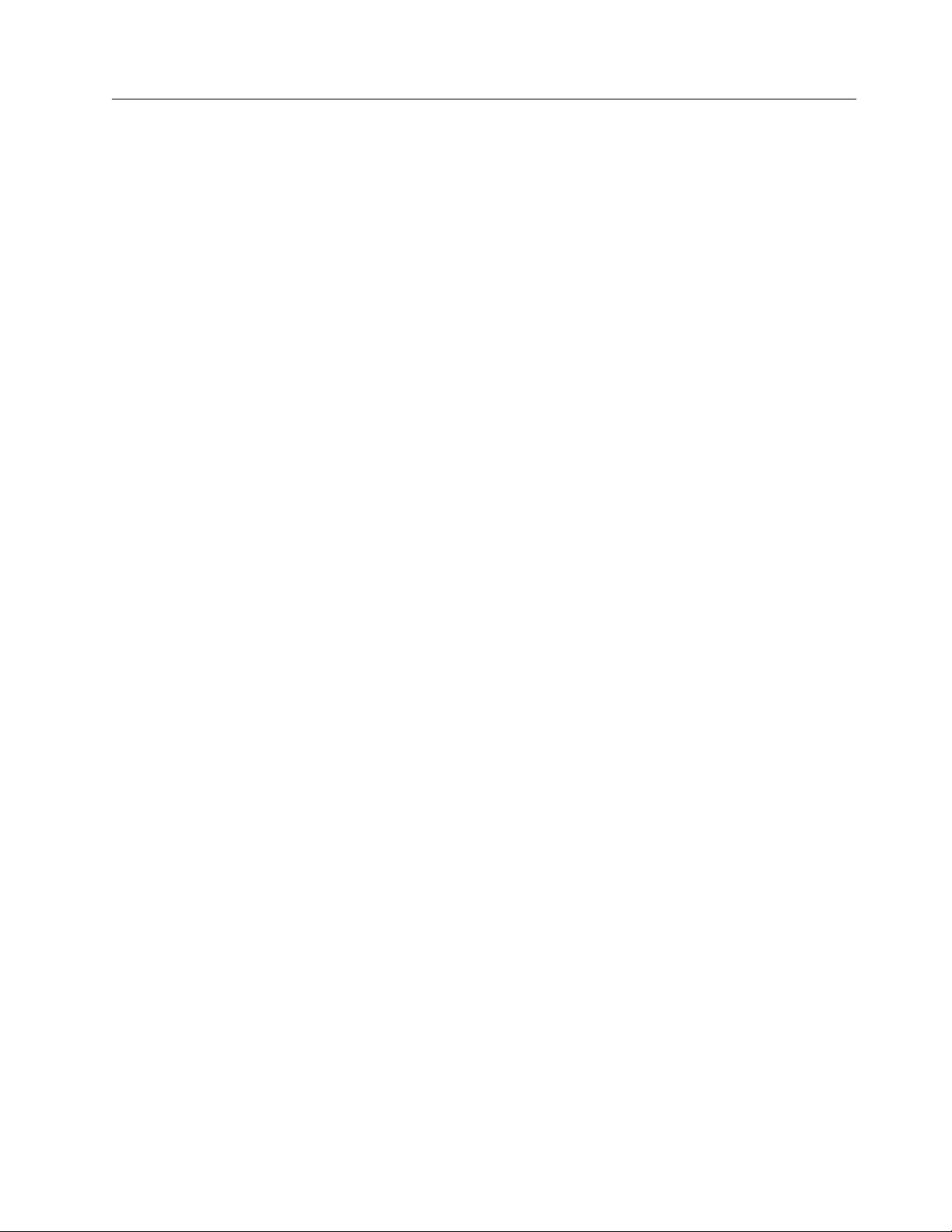
Visão Geral do Software
O computador é fornecido com um sistema operacional pré-instalado e diversos
aplicativos pré-instalados.
Software Fornecido com o Sistema Operacional Windows
Esta seção fornece informações sobre o software fornecido com seu sistema
operacional Windows.
Software Fornecido pela Lenovo
Os programas de software a seguir são fornecidos pela Lenovo para ajudar a
melhorar a produtividade e reduzir o custo associado à manutenção do
computador. Os programas de software fornecidos com seu computador podem
variar conforme seu tipo de modelo e sistema operacional pré-instalado.
Lenovo ThinkVantage Tools: O programa Lenovo ThinkVantage
para um host de fontes de informações e fornece fácil acesso a diversas
ferramentas para ajudá-lo a trabalhar de forma mais fácil e segura. Para obter
informações adicionais, consulte “Lenovo ThinkVantage Tools” na página 77.
Nota: O programa Lenovo ThinkVantage Tools está disponível apenas em
computadores com o sistema operacional Windows 7 da Lenovo.
ThinkVantage Productivity Center: O programa ThinkVantage Productivity
Center guia você para um host de fontes de informações e ferramentas para
ajudá-lo a configurar, entender e manter seu computador e aprimorar o
desempenho de seu computador. Para obter informações adicionais, consulte
“ThinkVantage Productivity Center” na página 78.
®
Tools o guia
Nota: O programa ThinkVantage Productivity Center está disponível apenas em
computadores pré-instalados com o sistema operacional Windows Vista ou o
sistema operacional Windows XP da Lenovo.
Lenovo Welcome: O programa Lenovo Welcome introduz alguns recursos
integrados inovadores da Lenovo e o guia através de algumas tarefas de
configuração importantes para ajudá-lo a tirar o melhor proveito de seu
computador.
Nota: O programa de Lenovo Welcome está disponível apenas em computadores
com o sistema operacional Windows 7 pré-instalados ou o sistema
operacional Windows Vista da Lenovo.
Product Recovery: O programa Product Recovery permite restaurar o conteúdo
da unidade de disco rígido para as configurações padrão de fábrica.
ThinkVantage Rescue and Recovery: O programa ThinkVantage Rescue and
Recovery
inclui um conjunto de ferramentas de auto-recuperação para ajudá-lo a
diagnosticar problemas no computador, obter ajuda e recuperar de travas do
sistema, mesmo se você não puder iniciar o sistema operacional Windows.
Password Manager: O programa Password Manager ajuda-o a capturar e
preencher automaticamente informações sobre autenticação para aplicativos
Windows e Web sites.
®
(RnR) é uma solução de recuperação e restauração em um botão que
Capítulo 1. Visão Geral do Produto 5
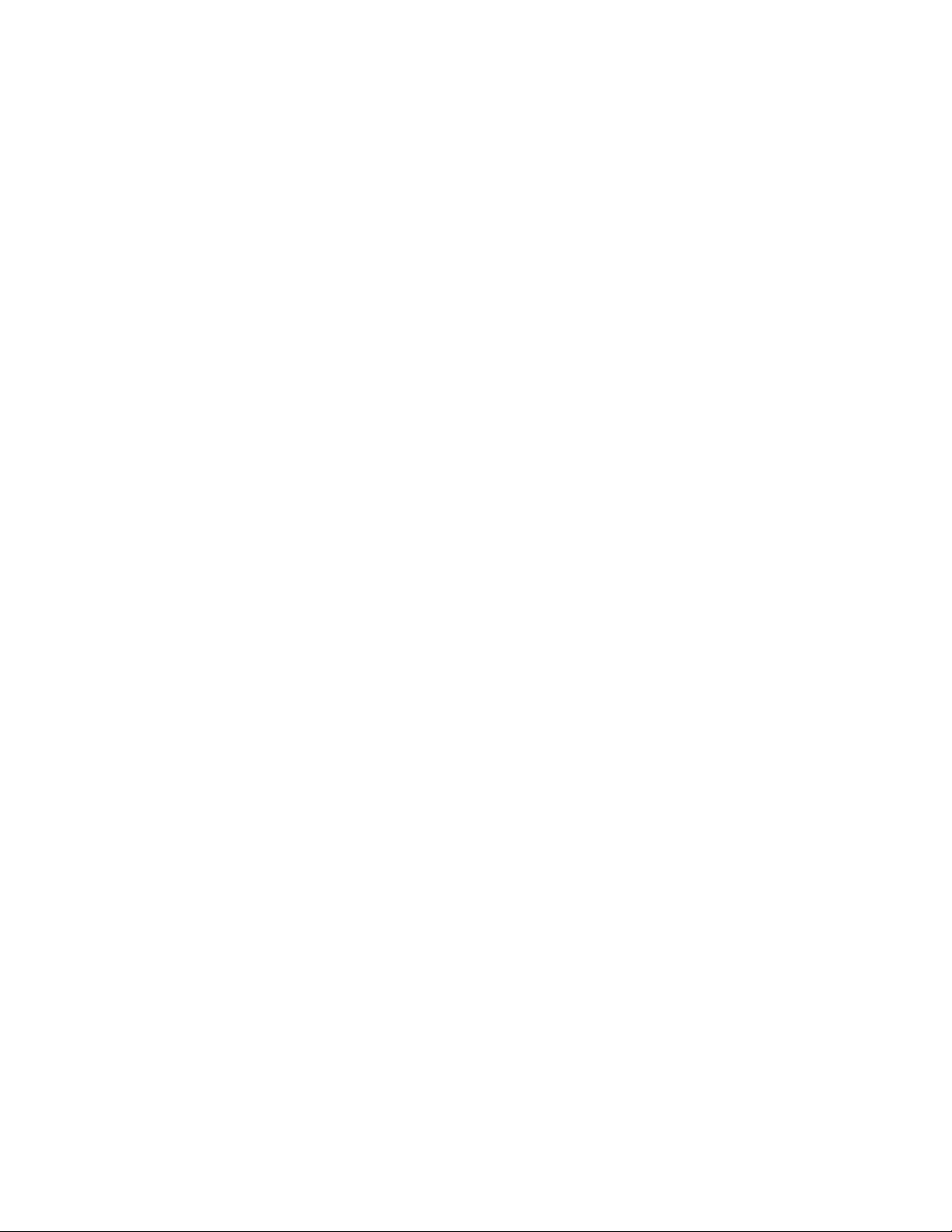
ThinkVantage Client Security Solution: O programa ThinkVantage Client
Security Solution (CSS) a proteger suas informações, incluindo informações vitais
de segurança, tais como senhas, chaves de criptografia e credenciais eletrônicas,
enquanto protege contra o acesso de usuários não autorizados aos dados.
Nota: O programa ThinkVantage Client Security Solution está disponível apenas
em computadores pré-instalados com o sistema operacional Windows Vista
ou o sistema operacional Windows XP da Lenovo.
Power Manager: O programa Power Manager fornece gerenciamento de energia
conveniente, flexível e completo para seu computador ThinkCentre
programa Power Manager, você pode ajustar suas configurações de energia para
alcançar o melhor equilíbrio entre o desempenho do sistema e a economia de
energia.
ThinkVantage System Update: O programa ThinkVantage System Update (TVSU)
ajuda você a manter o software em seu computador atualizado, efetuando
download e instalando os pacotes de software (aplicativos ThinkVantage, drivers
do dispositivo, atualizações da BIOS, e outros aplicativos de terceiros). Alguns
exemplos de software que devem ser mantidos atualizados são programas
fornecidos pela Lenovo, tais como o programa Rescue and Recoveryeoprograma
ThinkVantage Productivity Center.
ThinkVantage System Migration Assistant: O programa ThinkVantage System
Migration Assistant (SMA) ajuda você a migrar o ambiente de trabalho de um
computador para outro. Administradores do sistema podem usar o SMA para
configurar um ambiente de trabalho padrão para uma empresa ou atualizar o
computador de um usuário individual. Usuários individuais podem usar SMA
para fazer backup de um computador ou para migrar configurações e arquivos de
um computador para outro.
Nota: O programa ThinkVantage System Migration Assistant está disponível
apenas em certos computadores.
®
. Usando o
6 Guia do Usuário
Fingerprint Software: O leitor de impressão digital integrado fornecido em
alguns teclados funciona com o programa Fingerprint Software para possibilitar
que você inscreva suas impressões digitais e as associe com sua senha Windows.
Como resultado, a autenticação da impressão digital pode substituir sua senha e
ativar o acesso simples e seguro do usuário. Um teclado de leitor de impressões
digitais está disponível com certos computadores ou pode ser adquirido para
computadores que suportem esta opção.
Lenovo ThinkVantage Toolbox
O programa Lenovo ThinkVantage Toolbox o ajuda a manter seu computador,
melhorar a segurança de computação, diagnosticar problemas do computador,
familiarizar-se com as tecnologias inovadoras fornecidas pela Lenovo, além de
obter informações adicionais sobre o computador. Para obter informações
adicionais, consulte “Lenovo ThinkVantage Toolbox” na página 72.
Nota: O programa Lenovo ThinkVantage Toolbox está disponível apenas em
computadores com o sistema operacional Windows 7 pré-instalado da
Lenovo.
Lenovo System Toolbox
O programa de diagnóstico Lenovo System Toolbox está pré-instalado em seu
computador. Este programa de diagnóstico funciona através do sistema operacional
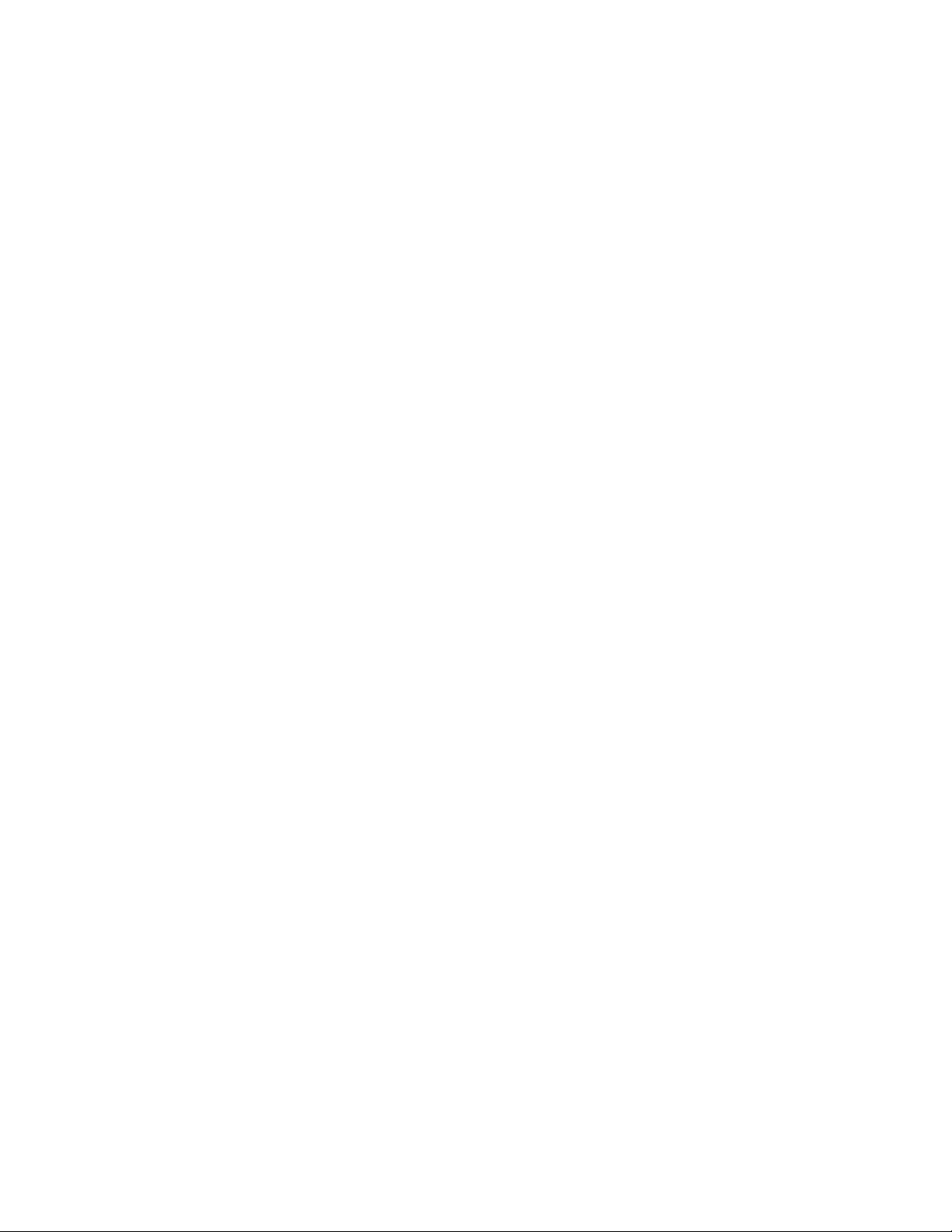
Windows para diagnosticar problemas de hardware e relatar configurações
controladas pelo sistema operacional que podem causar falhas de hardware. Para
obter informações adicionais, consulte “Lenovo System Toolbox” na página 73.
Nota: O programa Lenovo System Toolbox está disponível apenas em
computadores pré-instalados com o sistema operacional Windows Vista ou o
sistema operacional Windows XP da Lenovo.
PC-Doctor for Rescue and Recovery
O programa de diagnóstico PC-Doctor for Rescue and Recovery é pré-instalado em
seu computador ThinkCentre como parte da área de trabalho do Rescue and
Recovery. Ele ajuda você a diagnosticar problemas de hardware e relatar
configurações controladas do sistema operacional que podem causar falhas de
hardware. Use o programa PC-Doctor for Rescue and Recovery se você não puder
iniciar o sistema operacional Windows. Para obter informações adicionais, consulte
“PC-Doctor for Rescue and Recovery” na página 73.
Adobe Reader
O programa Adobe Reader é uma ferramenta usada para visualizar, imprimir e
procurar documentos PDF.
Consulte “Pasta Online Books” na página 77 para obter mais informações sobre o
acesso e visualização de publicações.
Software Antivírus
O seu computador vem com software antivírus que você pode usar para detectar e
eliminar vírus. A Lenovo fornece uma versão completa do software antivírus em
seu computador com uma assinatura grátis de 30 dias. Após 30 dias, é necessário
renovar a licença para continuar recebendo as atualizações do software antivírus.
Para obter mais informações sobre como usar seu software antivírus, consulte o
sistema de ajuda de seu software antivírus.
Capítulo 1. Visão Geral do Produto 7
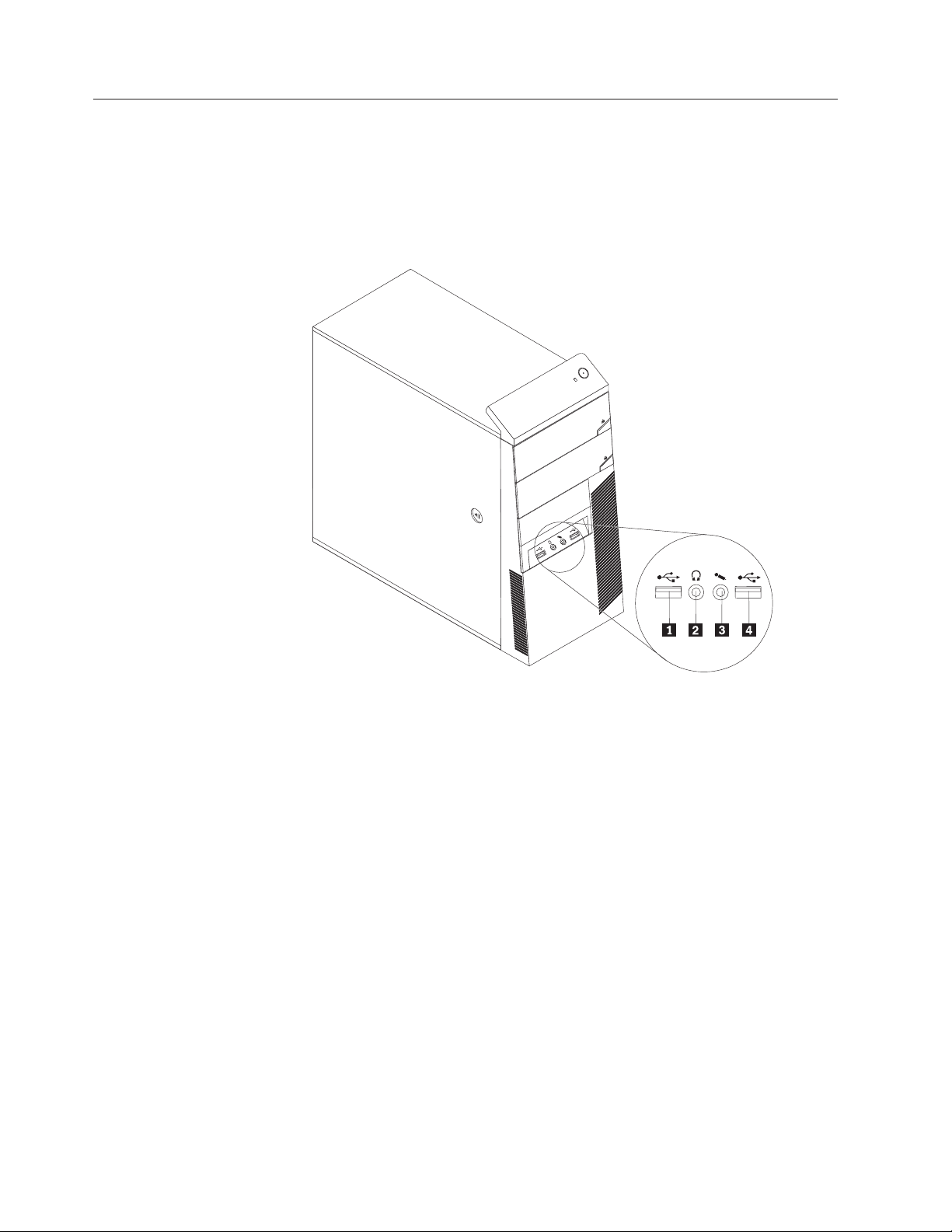
Locais
Esta seção fornece informações para ajudá-lo a localizar os conectores,
componentes e peças de seu computador na placa-mãe e as unidades internas.
Localizando Conectores na Frente de Seu Computador
A Figura 1 mostra os locais dos conectores na frente de seu computador.
Figura 1. Locais do conector frontal
1 Conector USB 3 Conector do microfone
2 Conector do fone de ouvido 4 Conector USB
8 Guia do Usuário
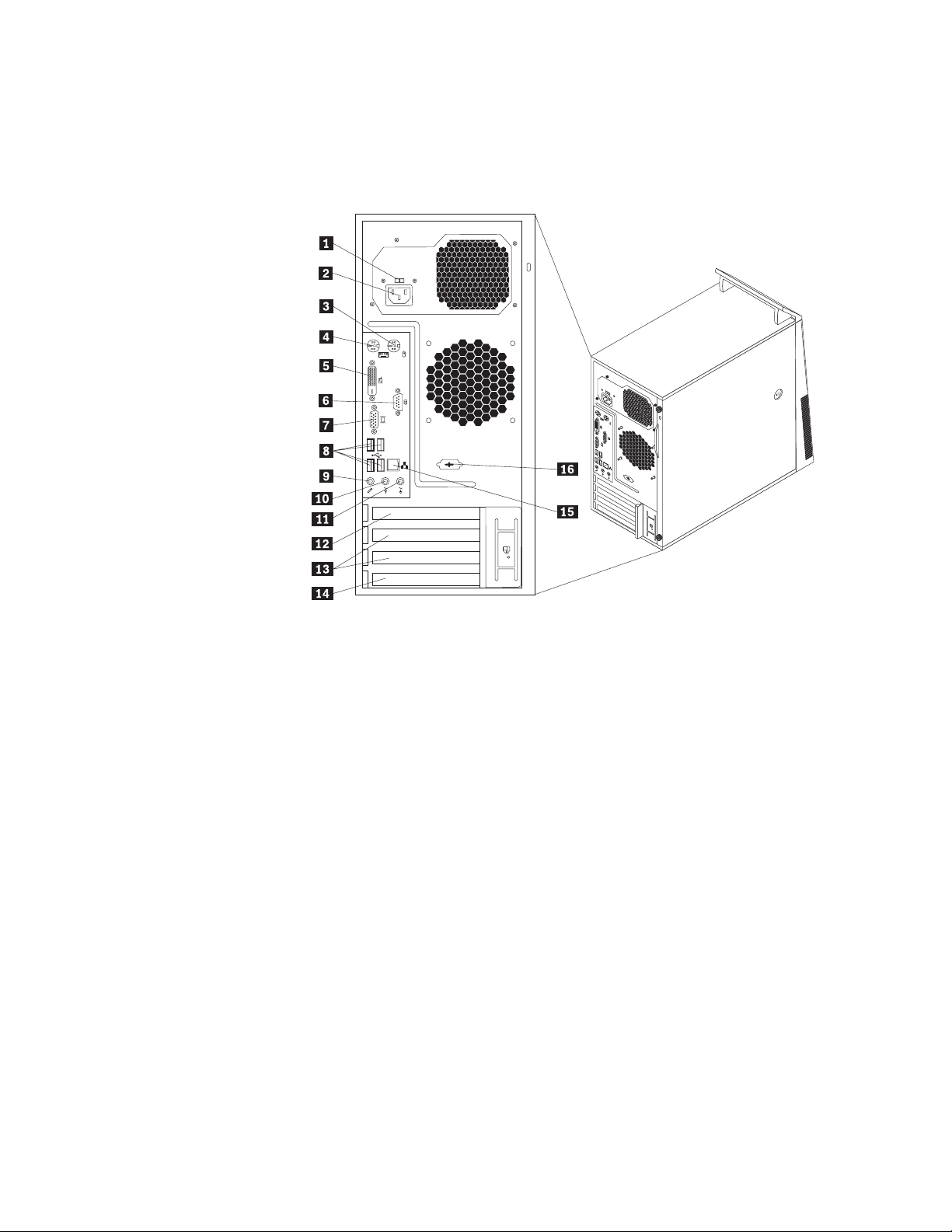
Localizando Conectores na Parte Posterior do Computador
A Figura 2 mostra os locais dos conectores na parte posterior de seu computador.
Alguns conectores na parte posterior do computador são codificados por cores
para ajudá-lo a determinar onde conectar os cabos no computador.
Figura 2. Locais do Conector Traseiro
1 Comutador de seleção de voltagem 9 Conector de microfone
2 Conector do cabo de energia 10 Conector de saída de áudio
3 Conector de mouse PS/2 11 Conector de entrada de áudio
4 Conector de teclado PS/2 12 Slot de placa gráfica PCI Express x16
5 Conector de monitor DVI 13 Slots de placa PCI Express x1 (2)
6 Porta serial 14 Slost da placa PCI
7 Conector do monitor VGA 15 Conector Ethernet
8 Conectores USB (4) 16 Porta serial (disponível em alguns
modelos)
Capítulo 1. Visão Geral do Produto 9
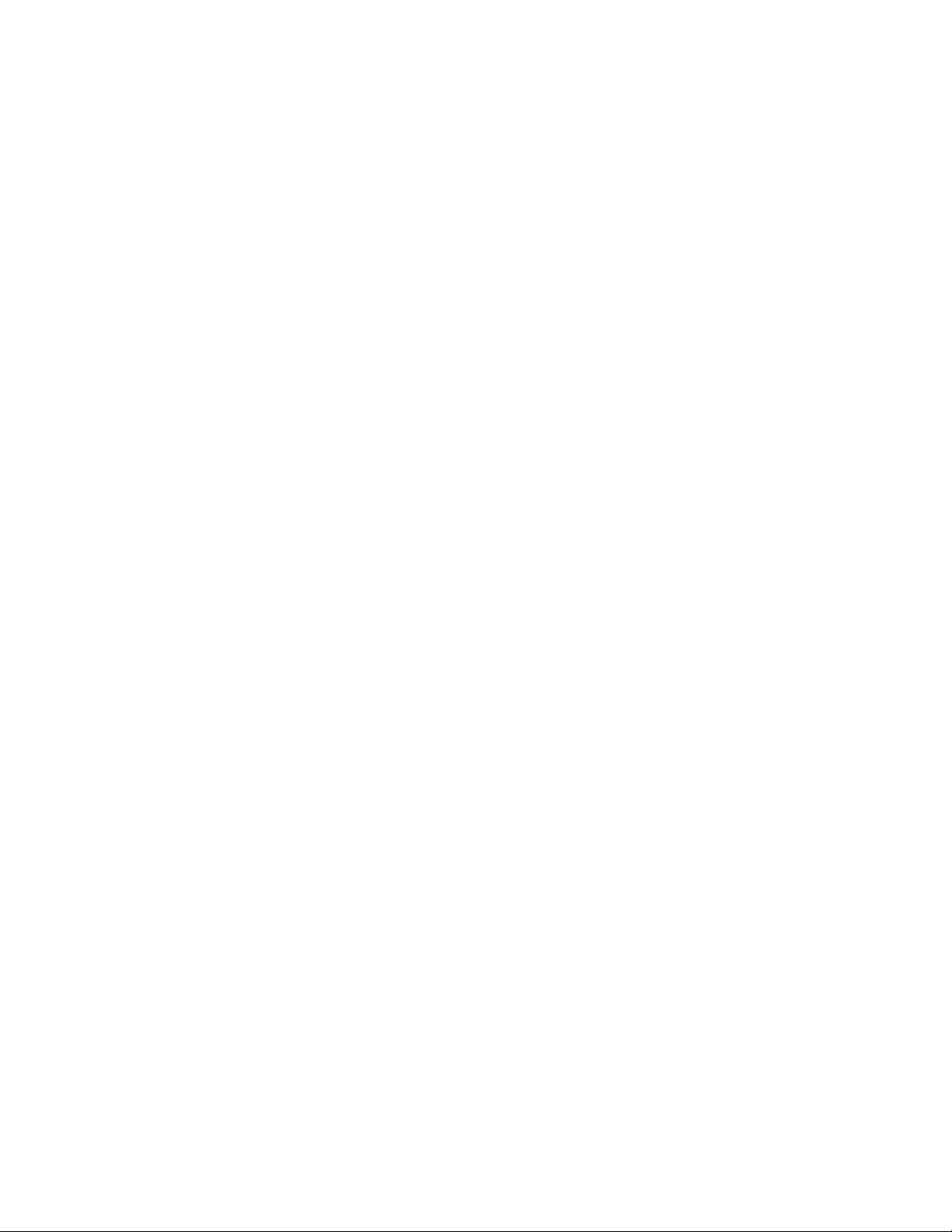
Conector Descrição
Conector de entrada de
áudio
Conector de saída de
áudio
Conector do monitor DVI Usado para conectar um monitor DVI ou outro dispositivo que
Conector Ethernet Utilizado para conectar um cabo Ethernet para uma rede local
Conector do microfone Utilizado para conectar um microfone ao seu computador
Utilizado para receber sinais de áudio de um dispositivo de
áudio externo, como um sistema estéreo. Ao conectar um
dispositivo de áudio externo, um cabo é conectado entre o
conector de saída de áudio do dispositivo e o conector de
entrada de áudio do computador.
Usado para enviar sinais de áudio do computador para
dispositivos externos, como altofalantes stereo com alimentação
(altofalantes com amplificadores integrados), fones de ouvidos,
teclados multimídia, conector de entrada de áudio em um
sistema stereo ou outros dispositivos de gravação externos.
use um conector de monitor DVI.
(LAN).
Nota: Para operar o computador dentro dos limites de FCC
Classe B, utilize um cabo Ethernet de Categoria 5.
quando você desejar gravar o som ou se usar o software de
reconhecimento de fala.
Conector de teclado PS/2 Usado para conectar um teclado que usa um conector de
teclado PS/2.
Conector de mouse PS/2 Usado para conectar um mouse, um trackball ou outros
dispositivos indicadores que usam um conector de mouse
PS/2.
Porta serial Utilizada para conectar um modem externo, uma impressora
serial ou outros dispositivos que utilizam uma porta serial de 9
pinos.
Conector USB Usado para conectar um dispositivo que usa um conector USB,
como um teclado USB, um mouse USB, um scanner USB ou
uma impressora USB. Se os conectores USB de seu computador
não forem suficientes para você conectar todos os dispositivos
USB, você pode adquirir um hub USB, que você pode usar
para conectar dispositivos USB adicionais.
Conector de monitor VGA Utilizado para conectar um monitor VGA ou outros
dispositivos que utilizam um conector de monitor VGA.
10 Guia do Usuário
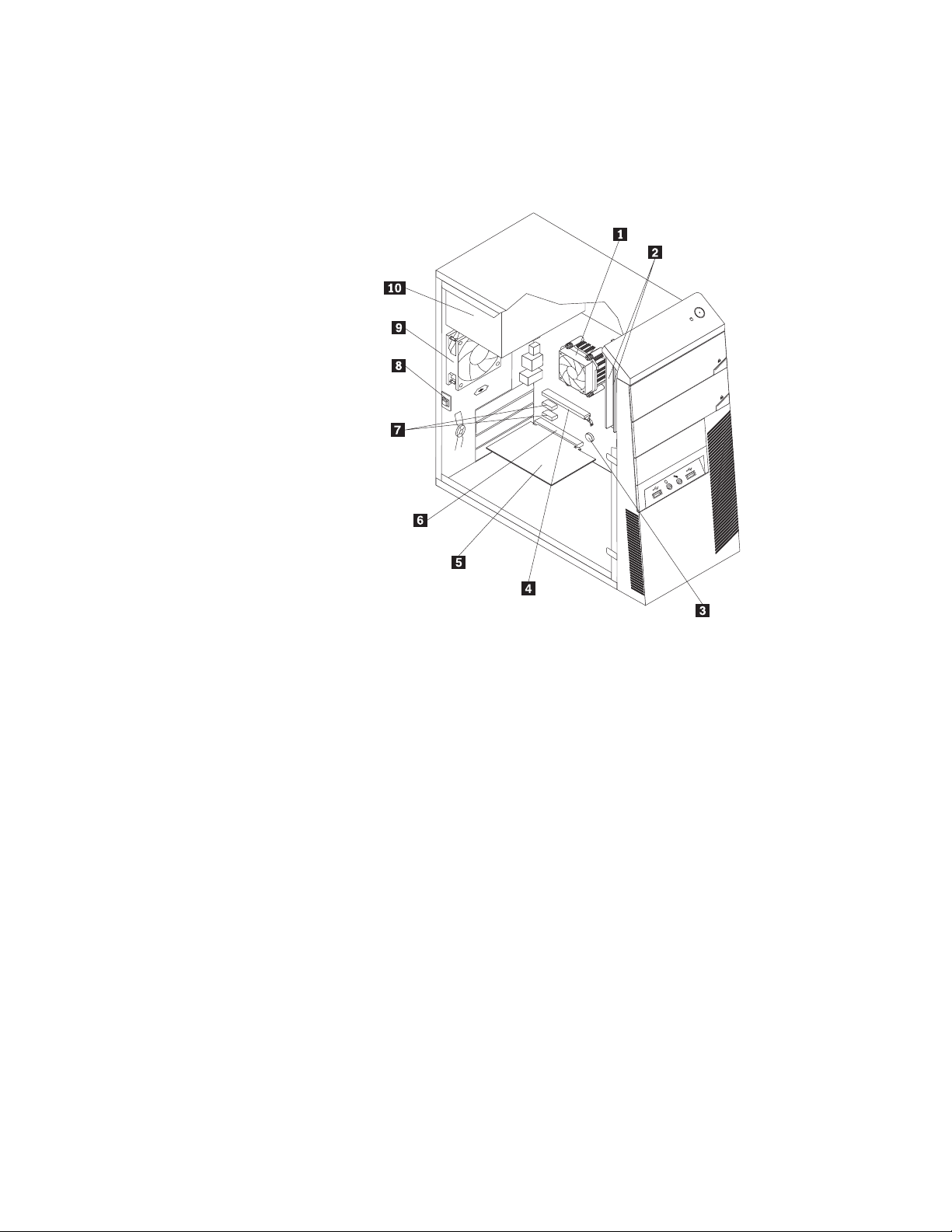
Localizando Componentes
A Figura 3 mostra os locais dos diversos componentes em seu computador. Para
remover a tampa do computador e obter acesso ao interior do computador,
consulte “Removendo a Tampa do Computador” na página 16.
Figura 3. Locais do Componentes
1 Dissipador de calor e conjunto do
ventilador
2 Módulos de memória (2) 7 Slots da placa PCI Express x1 (2)
3 Bateria 8 Comutador de presença da tampa
4 Slot da placa gráfica PCI Express x16 9 Conjunto do ventilador posterior
5 Placa PCI 10 Conjunto da fonte de alimentação
6 Slot de placa PCI
(Comutador de intrusão) (disponível em
alguns modelos)
Capítulo 1. Visão Geral do Produto 11
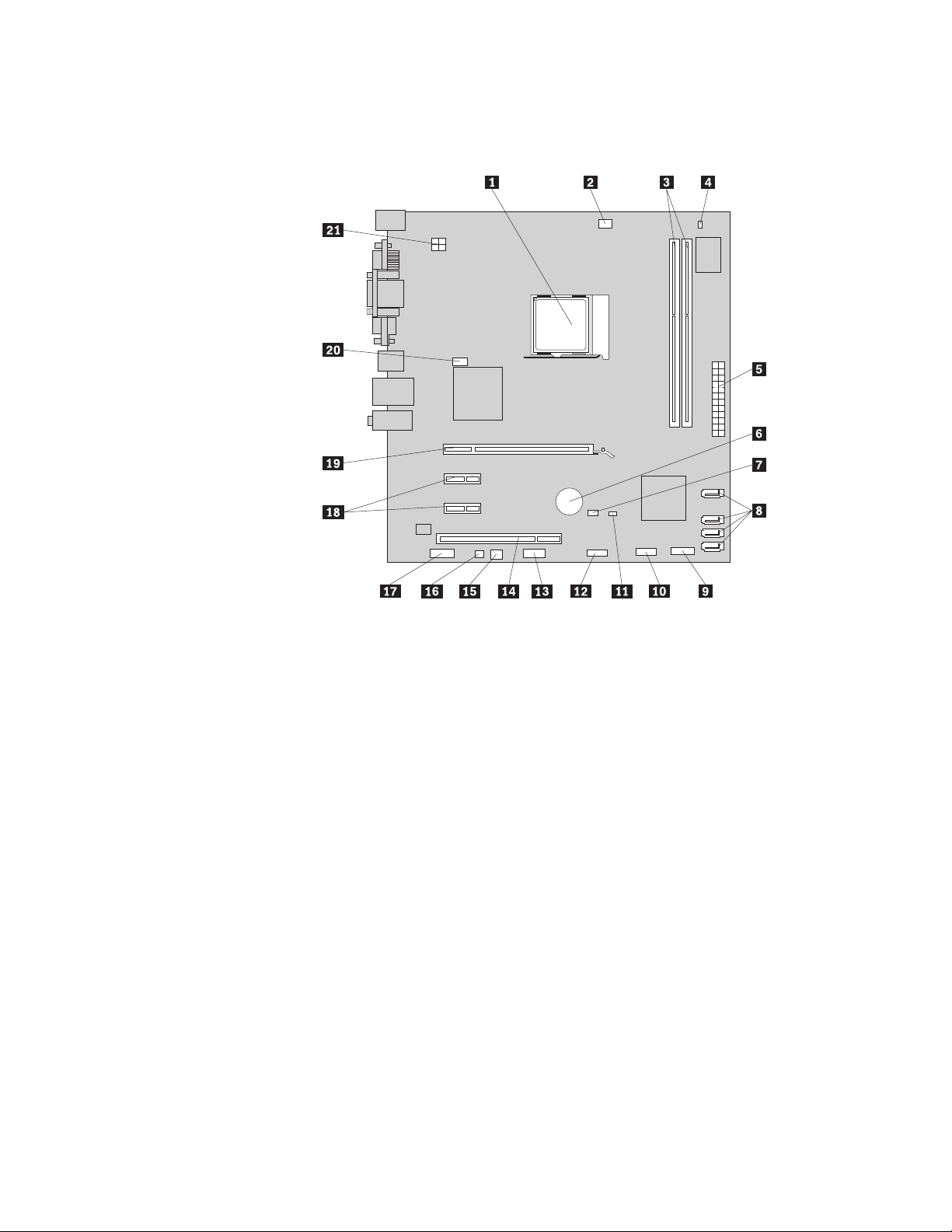
Localizando Peças na Placa-mãe
A Figura 4 mostra os locais das peças na placa-mãe.
Figura 4. Locais das peças da placa-mãe
1 Microprocessador 11 Conector do sensor de abertura de tampa
2 Conector do ventilador do
microprocessador
3 Slots de memória (2) 13 Conector serial (COM 2)
4 Conector do sensor térmico 14 Slost da placa PCI
5 conector de energia de 24 pinos 15 Conector do ventilador do sistema
6 Bateria 16 Conector do alto-falante interno
7 Jumper de Limpeza CMOS
(Complementary Metal Oxide
Semiconductor)/Recuperação
8 Conectores SATA (4) 18 Slots de placa PCI Express x1 (2)
9 Conector do painel frontal 19 Slot da placa gráfica PCI Express x16
10 Conector USB frontal 20 Conector do ventilador do sistema
Localizando unidades internas
Unidades internas são dispositivos que seu computador usa para ler e armazenar
dados. Você pode incluir unidades em seu computador para aumentar a
capacidade de armazenamento e permitir que seu computador leia outros tipos de
mídia. As unidades internas são instaladas nos compartimentos. Neste manual, os
compartimentos são mencionados como compartimento 1, compartimento 2, etc.
(também chamado de conector do comutador de
intrusão)
12 Conector USB frontal
17 Conector de áudio frontal
21 conector de energia de 4 pinos
12 Guia do Usuário
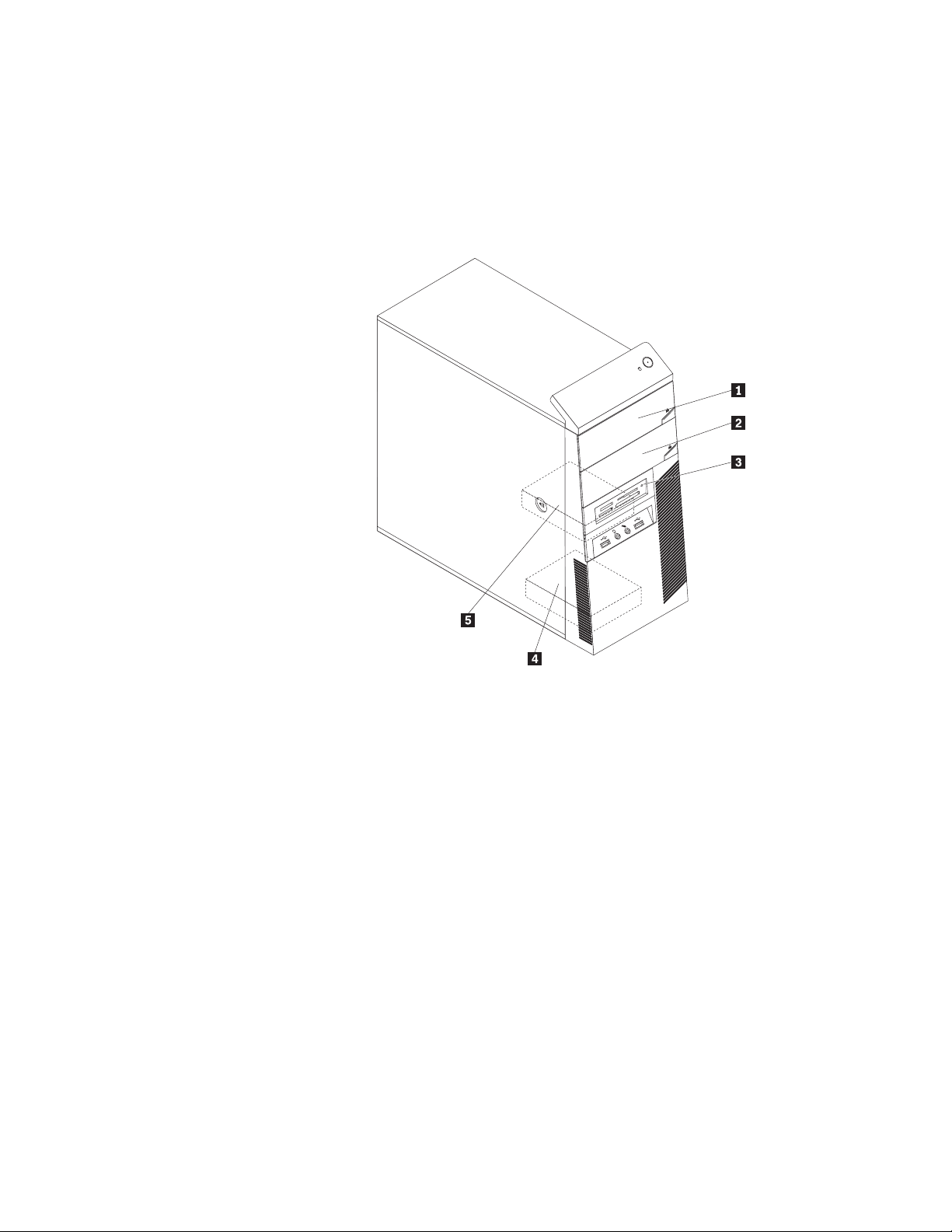
Ao instalar ou substituir uma unidade interna, é importante observar o tipo e
tamanho da unidade que você pode instalar ou substituir em cada compartimento
e conectar corretamente os cabos à unidade instalada. Consulte a seção apropriada
em Capítulo 2, “Instalando e Substituindo Hardware”, na página 15 para obter
instruções sobre como instalar ou substituir unidades internas de seu computador.
Figura 5 mostra os locais dos compartimentos da unidade em seu computador.
Figura 5. Locais dos Compartimentos de Unidade
1 Compartimento 1 - Compartimento de unidade ótica (com uma unidade ótica instalada)
2 Compartimento 2 - Compartimento de unidade ótica
3 Compartimento 3 - Leitor de cartão (disponível em alguns modelos)
4 Compartimento 4 - Compartimento de unidade de disco rígido SATA secundário (com
uma unidade de disco rígido SATA de 3,5 pol instalado em alguns modelos)
5 Compartimento 5 - Compartimento de unidade de disco rígido SATA primário (com
uma unidade de disco rígido SATA de 3,5 pol instalada)
Capítulo 1. Visão Geral do Produto 13
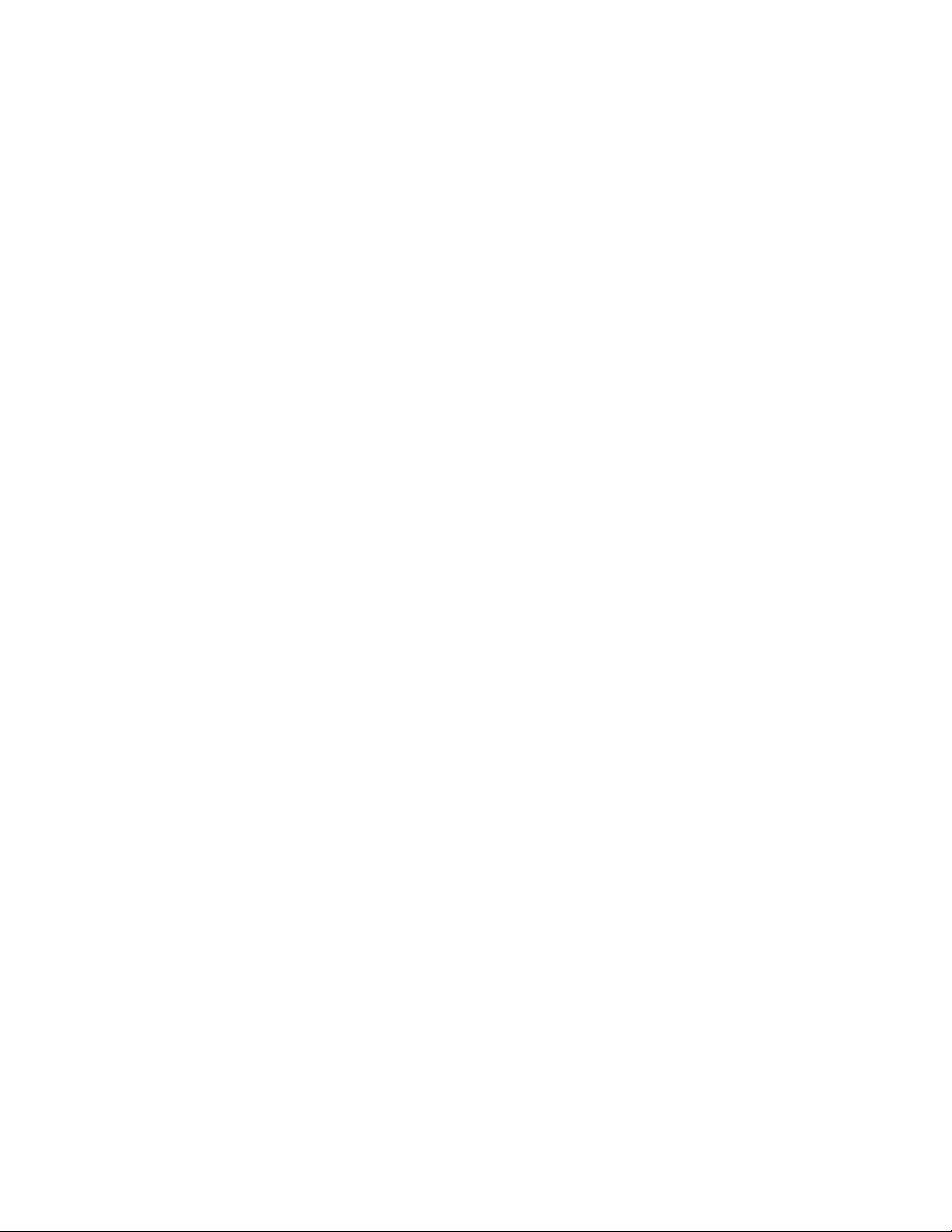
14 Guia do Usuário
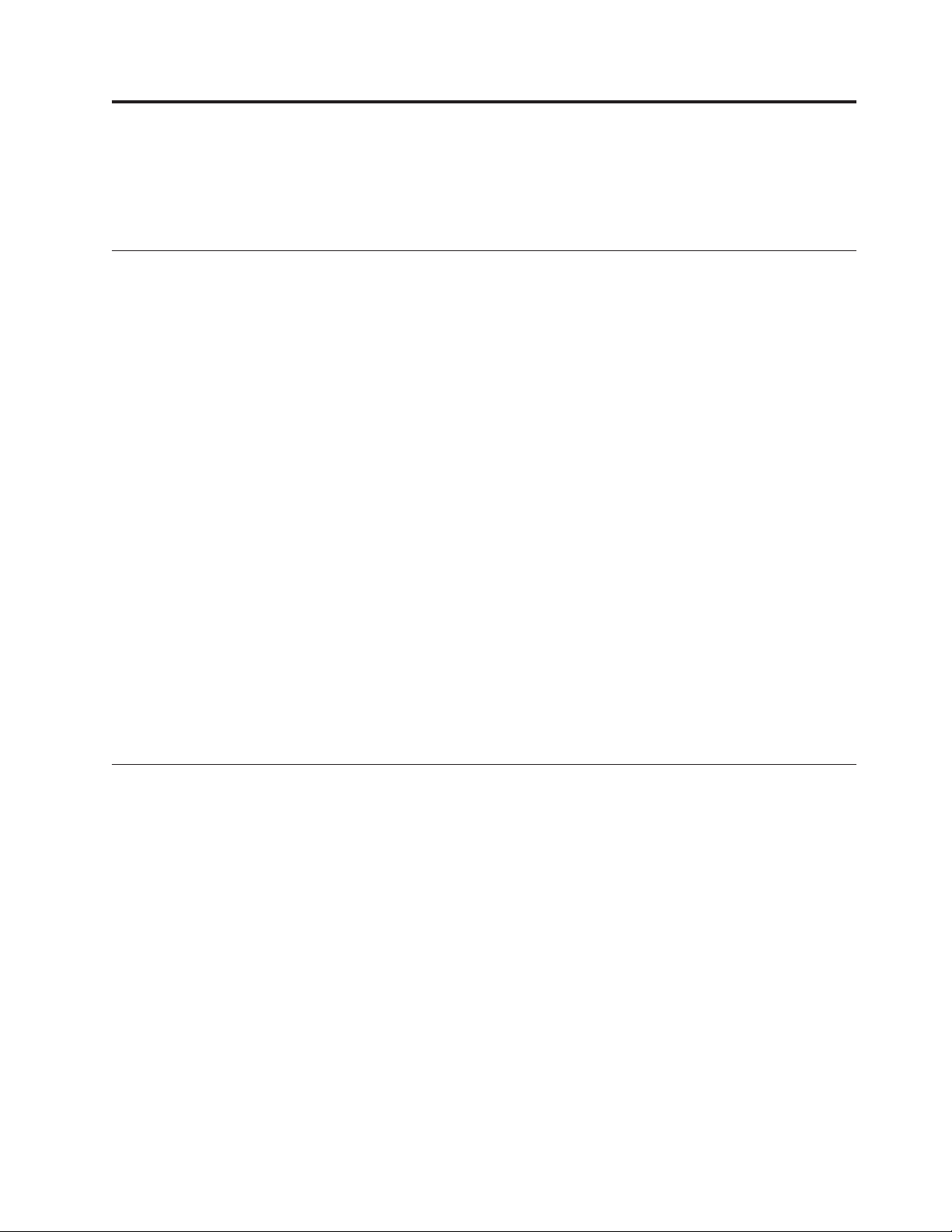
Capítulo 2. Instalando e Substituindo Hardware
Este capítulo fornece instruções sobre como instalar ou substituir hardware para
seu computador.
Manuseando Dispositivos Sensíveis à Estática
Não abra a embalagem de proteção contra estática que contém a nova peça até que
a peça com defeito tenha sido removida do computador e até estar pronto para
instalar a nova peça. A eletricidade estática, embora inofensiva a você, pode
danificar seriamente os componentes e peças do computador.
Ao manusear peças e outros componentes do computador, tome estas precauções
para evitar danos por eletricidade estática:
v Limite o seu movimento. O movimento pode fazer com que a eletricidade
estática seja estabelecida ao seu redor.
v Sempre manuseie cuidadosamente as peças e outros componentes do
computador. Manuseie placas PCIs, módulos de memória, placas-mãe e
microprocessadores pelas bordas. Nunca toque os circuitos expostos.
v Evite que outras pessoas toquem as peças e outros componentes do computador.
v Antes de substituir uma peça nova, toque a embalagem antiestática que contém
a peça nova em uma tampa metálica do slot de expansão ou outra superfície de
metal não pintada do computador por pelo menos dois segundos. Isso reduz a
eletricidade estática da embalagem e de seu corpo.
v Se possível, remova a peça nova da embalagem antiestática e instale-a
diretamente no computador sem apoiá-la sobre nenhuma superfície. Se isto não
for possível, coloque a embalagem antiestática da peça nova em uma superfície
lisa e nivelada e, em seguida, coloque a peça nova na embalagem antiestática.
v Não coloque a peça sobre a tampa do computador ou em outra superfície
metálica.
Instalando e Substituindo Hardware
Esta seção fornece instruções sobre como instalar ou substituir o hardware de seu
computador. Você pode expandir os recursos de seu computador incluindo
módulos de memória, cartões PCI ou unidades e fazer a manutenção de seu
computador substituindo o hardware com falha.
Notas:
1. Use somente peças de computador fornecidas pela Lenovo.
2. Ao instalar ou substituir uma opção, use as instruções adequadas desta seção
juntamente com as instruções que vêm com a opção.
Instalando Opcionais Externos
É possível instalar opções externas em seu computador, como altofalantes externos,
uma impressora ou um scanner. Para alguns opcionais externos, você deve instalar
software adicional, além de realizar a conexão física. Quando você instalar uma
opção externa, consulte “Localizando Conectores na Frente de Seu Computador”
na página 8 e “Localizando Conectores na Parte Posterior do Computador” na
página 9 para identificar o conector necessário. Em seguida, use as instruções
© Copyright Lenovo 2010 15
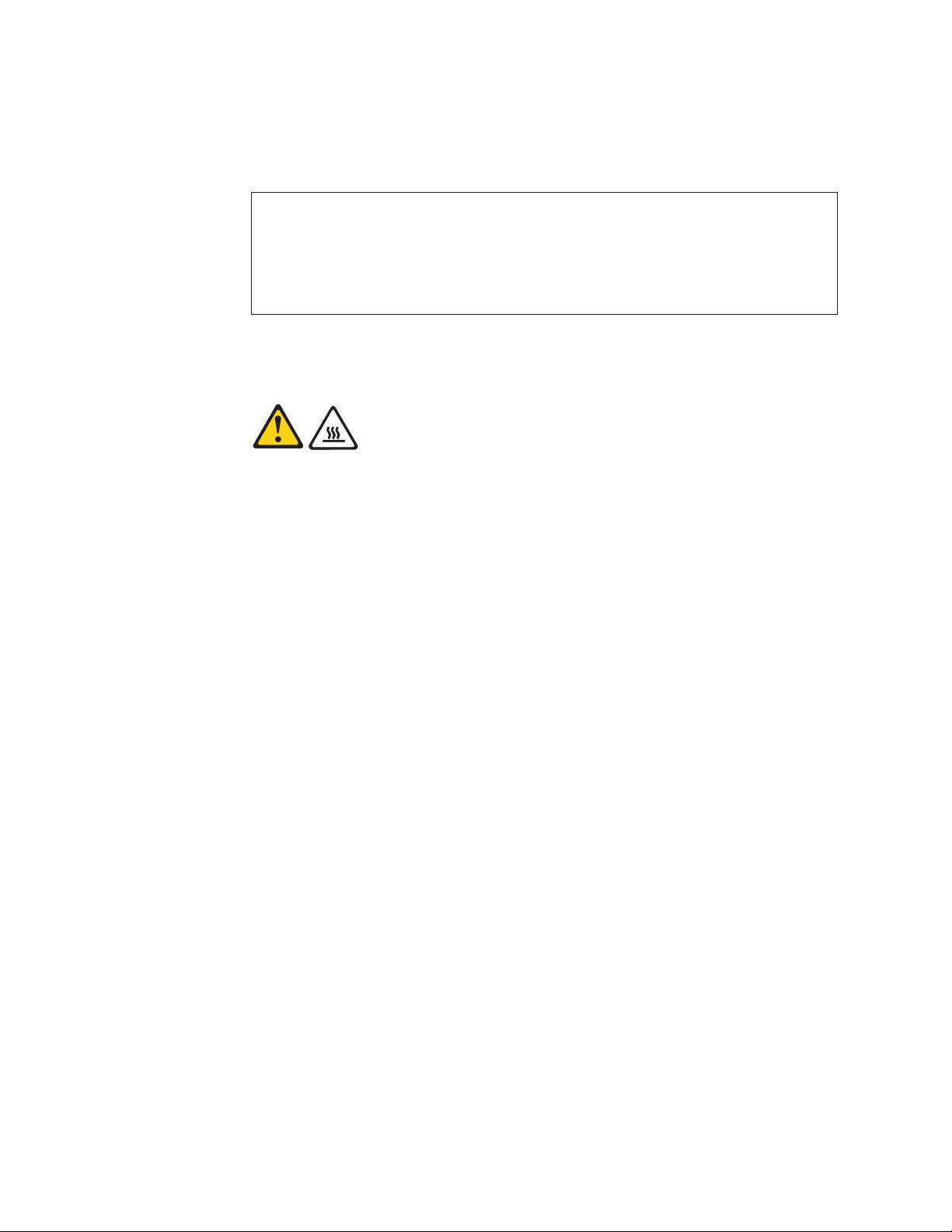
fornecidas com a opção para ajudá-lo a fazer a conexão e instalar o software ou os
drivers do dispositivo que são necessários para a opção.
Removendo a Tampa do Computador
Atenção
Não abra seu computador ou tente fazer qualquer reparo antes de ler e entender as
“Informações Importantes de Segurança” no Guia de Segurança e Garantia do ThinkCentre
fornecidos com seu computador. Para obter uma cópia do Guia de Segurança e Garantia do
ThinkCentre, acesse:
http://www.lenovo.com/support
Esta seção fornece instruções sobre como remover a tampa do computador.
CUIDADO:
Desligue o computador e aguarde de três a cinco minutos para que o
computador esfrie antes de remover a tampa do computador.
Para remover a tampa do computador, faça o seguinte:
1. Remova todas as mídias das unidades. Em seguida, desligue todos os
dispositivos conectados e o computador.
2. Desconecte todos os cabos de energia das tomadas.
3. Desconecte o cabo de energia, cabos de Entrada/Saída (E/S) e todos os outros
cabos que estejam conectados no computador.
4. Remova qualquer dispositivo de trava que segure a tampa do computador,
como uma trava de cabo integrado ou um cadeado. Consulte “Trava de Cabo
Integrada” na página 50 ou “Cadeado” na página 51.
5. Remova os parafusos de aperto manual que prendem a tampa do computador.
16 Guia do Usuário
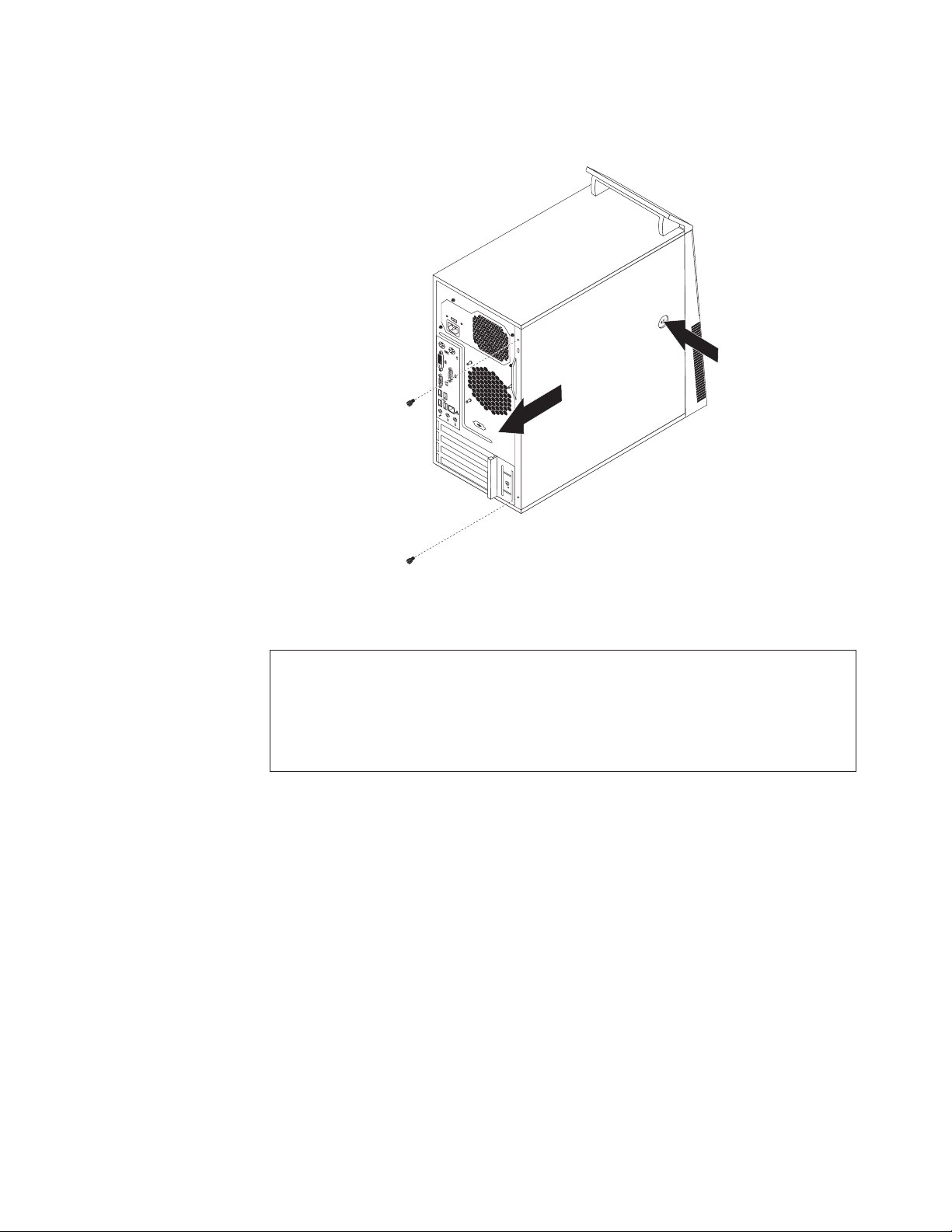
6. Pressione o botão de liberação da tampa na lateral da tampa do computador e
deslize a tampa do computador para trás para removê-la.
Figura 6. Removendo a Tampa do Computador
Removendo e Reinstalando o Painel Frontal
Atenção
Não abra seu computador ou tente fazer qualquer reparo antes de ler e entender as
“Informações Importantes de Segurança” no Guia de Segurança e Garantia do ThinkCentre
fornecidos com seu computador. Para obter uma cópia do Guia de Segurança e Garantia do
ThinkCentre, acesse:
http://www.lenovo.com/support
Esta seção fornece instruções sobre como remover e reinstalar o painel frontal.
Para remover e reinstalar o painel frontal, faça o seguinte:
1. Remova todas as mídias das unidades e desligue todos os dispositivos
conectados e o computador. Em seguida, desconecte todos os cabos de energia
das tomadas elétricas e desconecte todos os cabos que estejam conectados ao
computador.
2. Remova a tampa do computador. Consulte “Removendo a Tampa do
Computador” na página 16.
Capítulo 2. Instalando e Substituindo Hardware 17
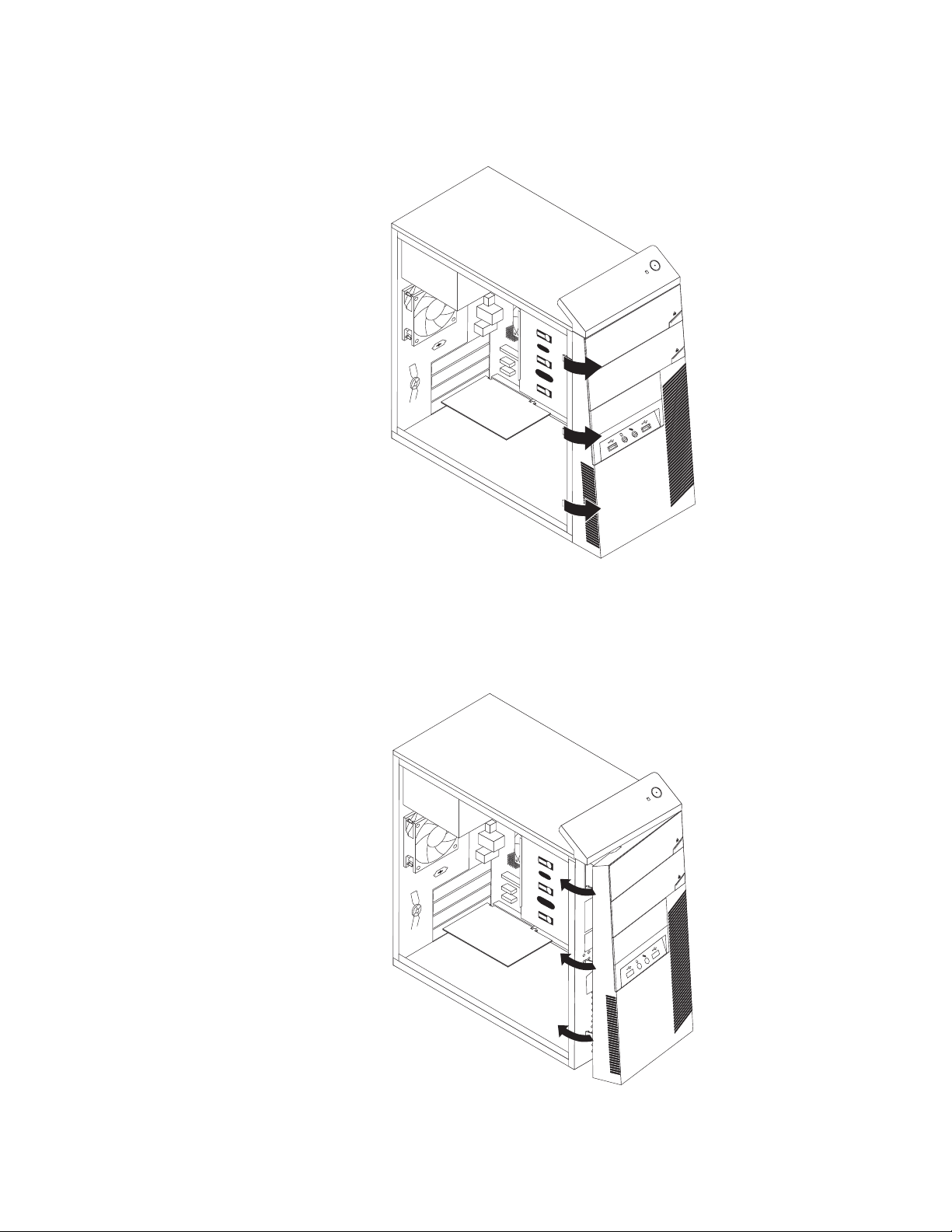
3. Remova o painel frontal soltando as três guias plásticas do lado esquerdo e
girando o painel frontal para fora.
Figura 7. Removendo o Painel Frontal
4. Para reinstalar o painel frontal, alinhe as três outras guias plásticas do lado
direito do painel frontal com os furos correspondentes no chassi e, em seguida,
gire o painel frontal para dentro até que fixe na posição do lado esquerdo.
18 Guia do Usuário
Figura 8. Reinstalando o painel frontal
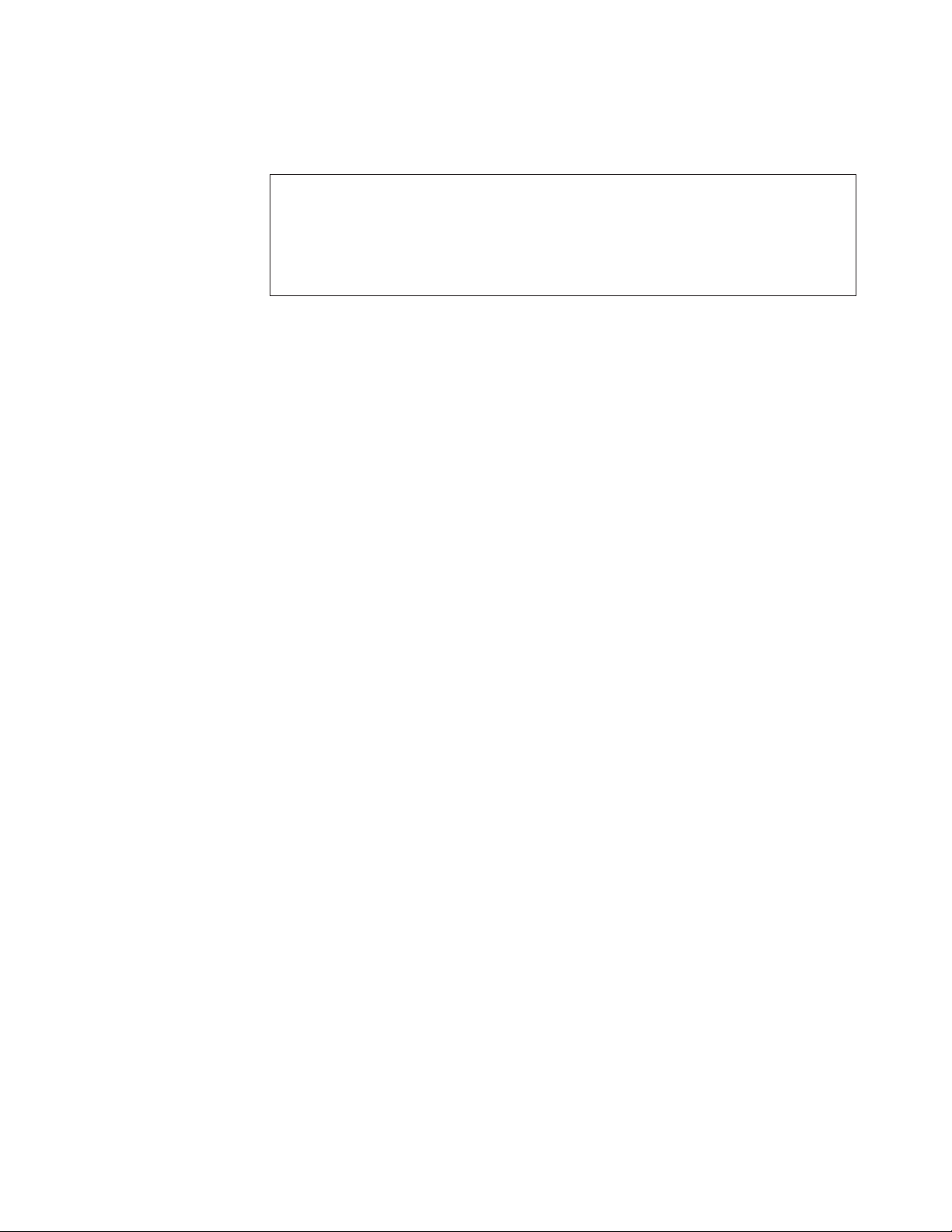
5. Acesse “Concluindo a Substituição da Peças” na página 48.
Instalando ou Substituindo uma Placa PCI
Atenção
Não abra seu computador ou tente fazer qualquer reparo antes de ler e entender as
“Informações Importantes de Segurança” no Guia de Segurança e Garantia do ThinkCentre
fornecidos com seu computador. Para obter uma cópia do Guia de Segurança e Garantia do
ThinkCentre, acesse:
http://www.lenovo.com/support
Esta seção fornece instruções sobre como instalar ou substituir uma placa PCI.
Seu computador possui um slot de placa PCI padrão, dois slots de placa PCI
Express x1 e um slot de placa gráfica PCI Express x16.
Para instalar ou substituir uma placa PCI, faça o seguinte:
1. Remova todas as mídias das unidades e desligue todos os dispositivos
conectados e o computador. Em seguida, desconecte todos os cabos de energia
das tomadas elétricas e desconecte todos os cabos que estejam conectados ao
computador.
2. Remova a tampa do computador. Consulte “Removendo a Tampa do
Computador” na página 16.
3. Remova todas as peças e desconecte todos os cabos que possam impedir o
acesso aos slots da placa PCI.
Capítulo 2. Instalando e Substituindo Hardware 19
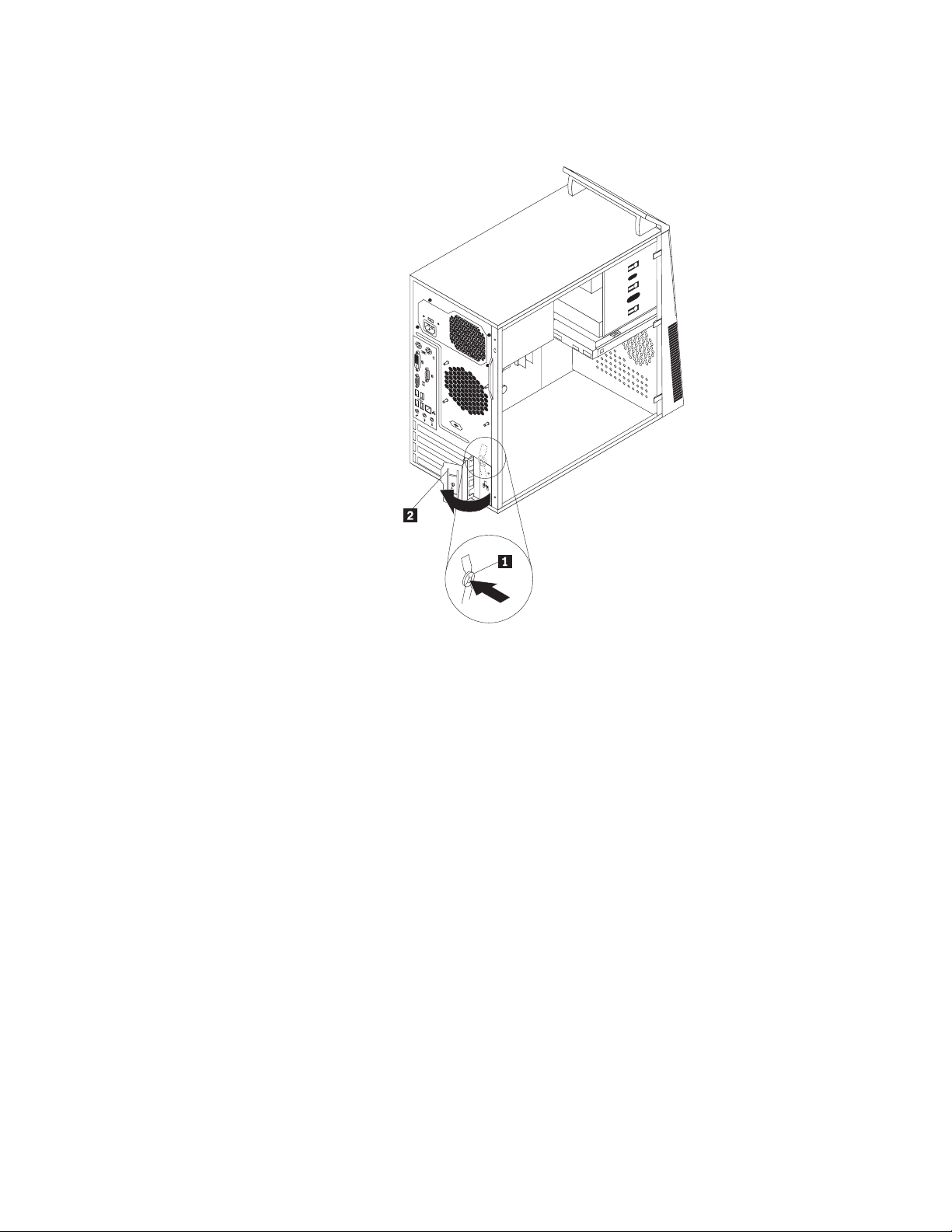
4. Na parte posterior do computador, pressione o botão de liberação 1 para
abrir a trava da placa PCI 2.
Figura 9. Abrindo a trava da placa PCI
5. Se você estiver instalando uma placa PCI, remova a cobertura do slot da placa
PCI adequada. Se estiver substituindo uma placa PCI, localize o slot adequado
da placa PCI na placa-mãe e remova a placa PCI antiga que está instalada
atualmente. Consulte “Localizando Peças na Placa-mãe” na página 12.
Notas:
a. A placa PCI ajusta-se firmemente no slot da placa PCI. Se necessário, mova,
de forma alternada, cada lado da placa PCI em quantidades pequenas ou
iguais até que seja completamente removido do slot da placa PCI.
20 Guia do Usuário
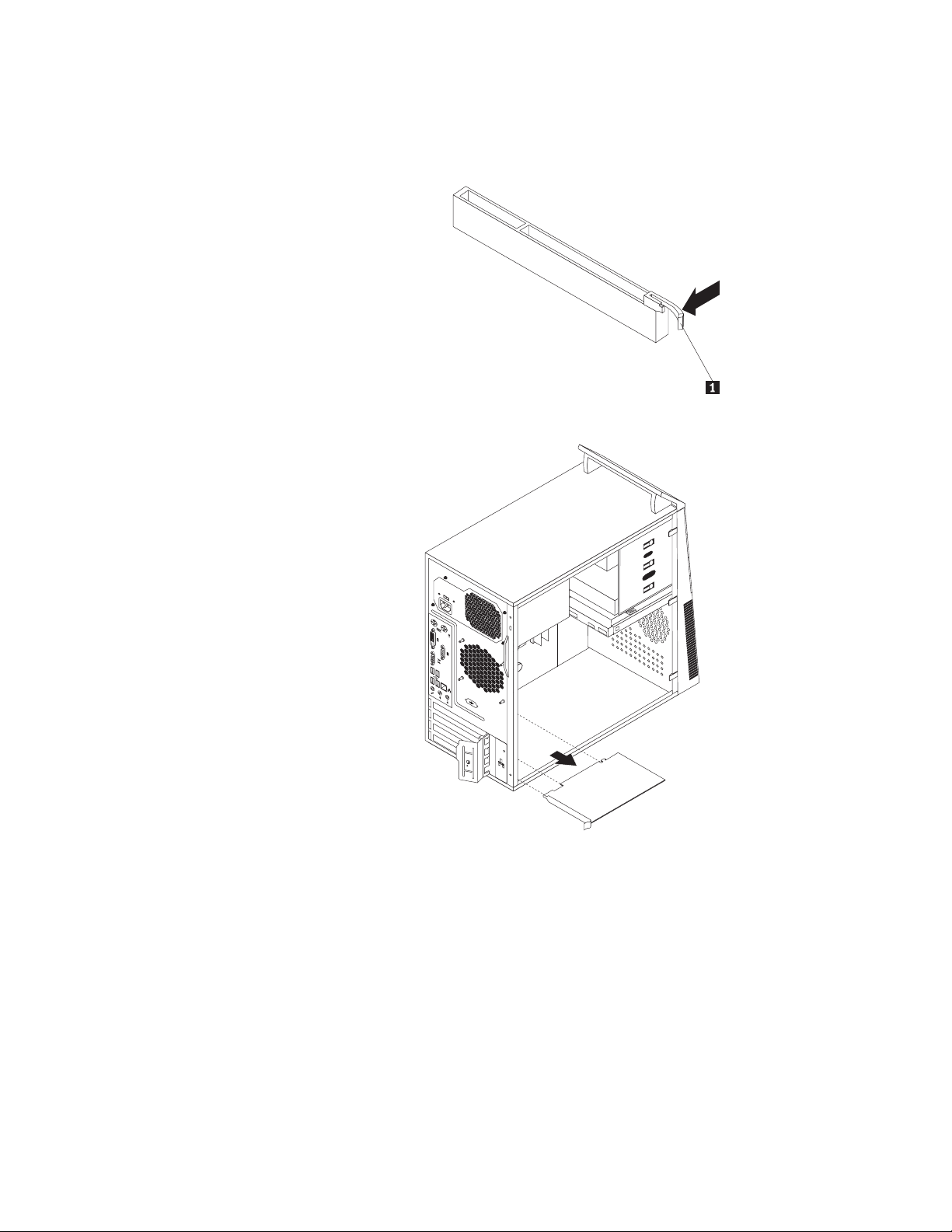
b. Se a placa PCI estiver fixada no local por uma trava de retenção 1,
pressione a trava de retenção para liberar a placa PCI da trava. Em seguida,
segue a placa PCI pelas extremidades e retire-a cuidadosamente do
intervalo.
Figura 10. Removendo a placa PCI
6. Remova a nova placa PCI de sua embalagem antiestática.
Capítulo 2. Instalando e Substituindo Hardware 21
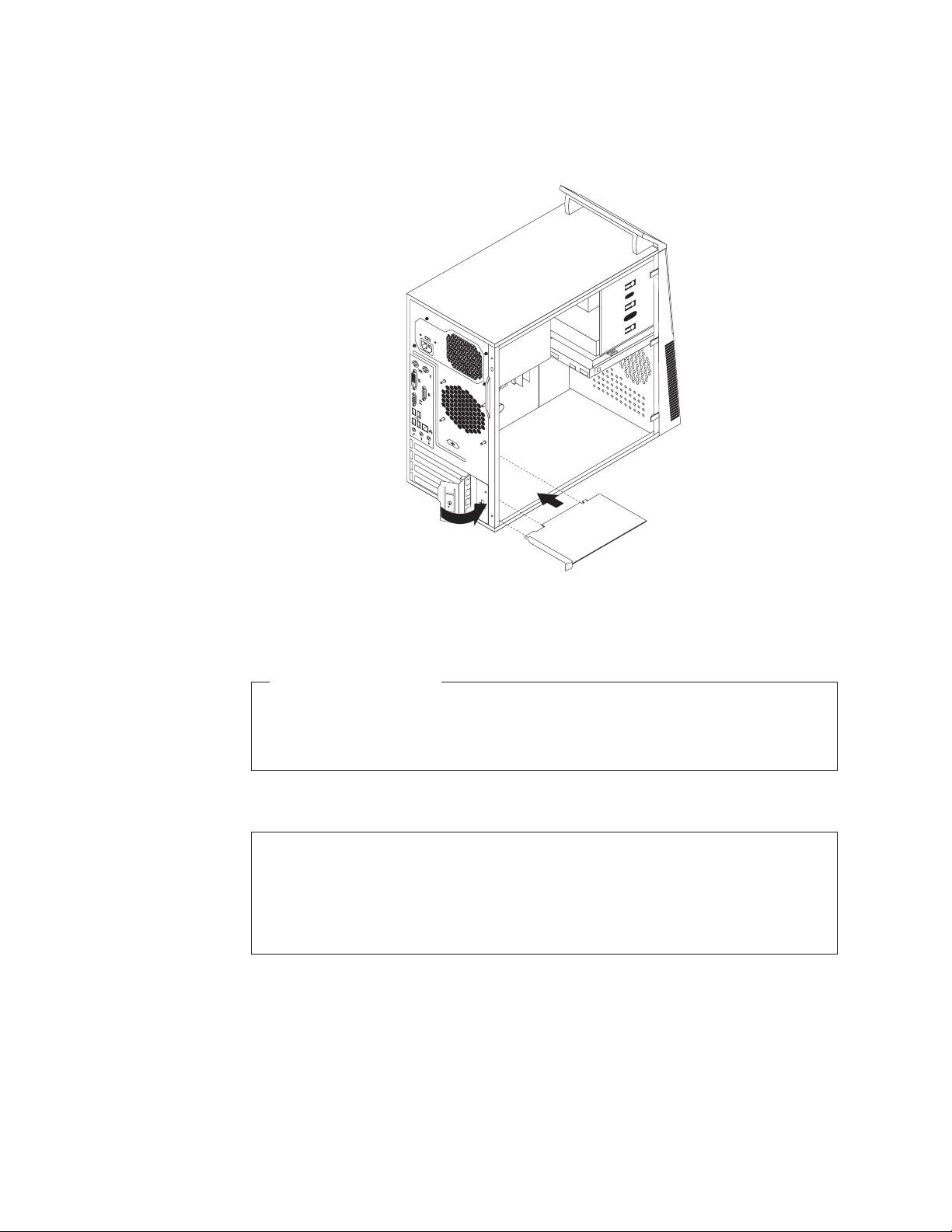
7. Instale a nova placa PCI no slot adequado da placa PCI na placa-mãe. Em
seguida, gire a trava da placa PCI para a posição fechada para fixar as placas
PCI.
Figura 11. Instalando a Placa PCI
8. Reinstale todas as peças e reconecte todos os cabos que foram removidos.
O que Fazer a Seguir:
v Para trabalhar com outra parte do hardware, consulte a seção apropriada.
v Para concluir a instalação ou substituição, acesse “Concluindo a
Substituição da Peças” na página 48.
Instalando ou Substituindo um Módulo de Memória
Atenção
Não abra seu computador ou tente fazer qualquer reparo antes de ler e entender as
“Informações Importantes de Segurança” no Guia de Segurança e Garantia do ThinkCentre
fornecidos com seu computador. Para obter uma cópia do Guia de Segurança e Garantia do
ThinkCentre, acesse:
http://www.lenovo.com/support
Esta seção fornece instruções sobre como instalar ou substituir um módulo de
memória.
22 Guia do Usuário
Seu computador possui dois slots para instalação ou substituição de DIMMs DDR3
que fornecem um máximo de 4 GB de memória do sistema. Ao instalar ou
substituir um módulo de memória, utilize DIMMs DDR3 de 1 GB ou 2 GB em
qualquer combinação, até um máximo de 4 GB.

Para instalar ou substituir um módulo de memória, faça o seguinte:
1. Remova todas as mídias das unidades e desligue todos os dispositivos
conectados e o computador. Em seguida, desconecte todos os cabos de energia
das tomadas elétricas e desconecte todos os cabos que estejam conectados ao
computador.
2. Remova a tampa do computador. Consulte “Removendo a Tampa do
Computador” na página 16.
3. Vire o computador sobre sua lateral para facilitar o acesso à placa-mãe.
4. Localize os slots de memória na placa-mãe do sistema. Consulte “Localizando
Peças na Placa-mãe” na página 12.
5. Remova todas as peças e desconecte todos os cabos que possam impedir seu
acesso aos slots de memória.
6. Se estiver substituindo um módulo de memória, abra os clips de retenção e
remova o módulo antigo de memória que está instalado atualmente. Se estiver
instalando um módulo de memória, vá para a etapa 7.
Figura 12. Removendo o Módulo de Memória
7. Abra os clips de retenção do slot de memória no qual deseja instalar o novo
módulo de memória.
Figura 13. Abrindo os clips de retenção do slot de memória
Capítulo 2. Instalando e Substituindo Hardware 23

8. Posicione o novo módulo de memória sobre o slot de memória. Certifique-se de
que o entalhe 1 do novo módulo de memória esteja alinhado com a chave
2 do slot de memória. Em seguida, pressione o novo módulo de memória
diretamente no slot de memória até que os clips de retenção fechem e o novo
módulo de memória fixe na posição.
Figura 14. Instalando o Módulo de Memória
9. Reinstale todas as peças e reconecte todos os cabos que foram removidos.
O que Fazer a Seguir:
v Para trabalhar com outra parte do hardware, consulte a seção apropriada.
v Para concluir a instalação ou substituição, acesse “Concluindo a
Substituição da Peças” na página 48.
Substituindo o Conjunto da Fonte de Alimentação
Atenção
Não abra seu computador ou tente fazer qualquer reparo antes de ler e entender as
“Informações Importantes de Segurança” no Guia de Segurança e Garantia do ThinkCentre
fornecidos com seu computador. Para obter uma cópia do Guia de Segurança e Garantia do
ThinkCentre, acesse:
http://www.lenovo.com/support
Esta seção fornece instruções sobre como substituir o conjunto da fonte de
alimentação.
Para substituir o conjunto da fonte de alimentação, faça o seguinte:
1. Remova todas as mídias das unidades e desligue todos os dispositivos
conectados e o computador. Em seguida, desconecte todos os cabos de energia
das tomadas elétricas e desconecte todos os cabos que estejam conectados ao
computador.
2. Remova a tampa do computador. Consulte “Removendo a Tampa do
Computador” na página 16.
3. Desconecte os cabos do conjunto da fonte de alimentação da placa-mãe e de
todas as unidades. Consulte “Localizando Peças na Placa-mãe” na página 12.
24 Guia do Usuário

4. Deite o computador de lado e remova os quatro parafusos que seguram o
conjunto da fonte de alimentação, conforme exibido na ilustração a seguir:
Figura 15. Removendo os parafusos que prendem o conjunto da fonte de alimentação.
5. Remova o conjunto da fonte de alimentação antiga do chassi.
6. Certifique-se de que o novo conjunto da fonte de alimentação seja a
substituição correta. Algumas montagens da fonte de alimentação detectam
automaticamente a voltagem, outras são específicas da voltagem e algumas
outras possuem um comutador de seleção de voltagem. Se o conjunto da fonte
de alimentação tiver um comutador de seleção de voltagem, certifique-se de
configurar a comutação da seleção de voltagem para que corresponda à
voltagem disponível em sua tomada. Se necessário, use uma caneta
esferográfica para deslizar o comutador da seleção de voltagem para uma
posição diferente.
v Se a faixa de fornecimento de voltagem em seu país ou região for de 100–127
V ac, configure o comutador de seleção de voltagem para 115 V.
v Se a faixa de fornecimento de voltagem em seu país ou região for de 200–240
V ac, configure o comutador de seleção de voltagem para 230 V.
7. Instale o novo conjunto da fonte de alimentação no chassi para que os furos de
parafuso do novo conjunto da fonte de alimentação estejam alinhados com os
furos correspondentes no chassi.
8. Instale os quatro parafusos para segurar o novo conjunto da fonte de
alimentação no local.
Nota: Utilize apenas parafusos fornecidos pela Lenovo.
9. Conecte os cabos do novo conjunto da fonte de alimentação na placa-mãe e
todas as unidades.
O que Fazer a Seguir:
v Para trabalhar com outra parte do hardware, consulte a seção apropriada.
v Para concluir a substituição, acesse “Concluindo a Substituição da Peças”
na página 48.
Capítulo 2. Instalando e Substituindo Hardware 25

Substituindo o Conjunto do Dissipador de Calor e do Ventilador
Atenção
Não abra seu computador ou tente fazer qualquer reparo antes de ler e entender as
“Informações Importantes de Segurança” no Guia de Segurança e Garantia do ThinkCentre
fornecidos com seu computador. Para obter uma cópia do Guia de Segurança e Garantia do
ThinkCentre, acesse:
http://www.lenovo.com/support
Esta seção fornece instruções sobre como substituir o conjunto do dissipador de
calor e do ventilador.
CUIDADO:
O conjunto do dissipador de calor e do ventilador pode estar muito quente.
Desligue o computador e aguarde de três a cinco minutos para que o
computador esfrie antes de remover a tampa do computador.
Para substituir o dissipador de calor e o conjunto do ventilador, faça o seguinte:
1. Remova todas as mídias das unidades e desligue todos os dispositivos
conectados e o computador. Em seguida, desconecte todos os cabos de energia
das tomadas elétricas e desconecte todos os cabos que estejam conectados ao
computador.
2. Remova a tampa do computador. Consulte “Removendo a Tampa do
Computador” na página 16.
3. Vire o computador sobre sua lateral para facilitar o acesso à placa-mãe.
4. Localize o dissipador de calor e o conjunto do ventilador. Consulte
“Localizando Componentes” na página 11.
5. Desconecte o cabo do dissipador de calor e do conjunto do ventilador do
conector do ventilador do microprocessador na placa-mãe. Consulte
“Localizando Peças na Placa-mãe” na página 12.
26 Guia do Usuário

6. Remova os quatro parafusos 1 que prendem o dissipador de calor e o
conjunto do ventilador à placa-mãe.
Nota: Remova cuidadosamente os quatro parafusos da placa-mãe para evitar
quaisquer possíveis danos. Os quatro parafusos não podem ser
removidos do dissipador de calor e do conjunto do ventilador.
Figura 16. Os parafusos que seguram o conjunto de dissipador de calor e ventilador
7. Levante e retire o conjunto de dissipador de calor e ventilador da placa-mãe.
Notas:
a. Pode ser necessário ter de girar cuidadosamente o dissipador de calor e o
conjunto do ventilador para liberá-los do microprocessador.
b. Ao manipular o conjunto de dissipador de calor e ventilador, não toque na
graxa térmica na parte inferior do conjunto de dissipador de calor e
ventilador.
8. Coloque o novo conjunto de dissipador de calor e ventilador na placa-mãe
para que os quatro parafusos fiquem alinhados com os furos correspondentes
na placa-mãe. Certifique-se de colocar o novo conjunto de dissipador de calor
e ventilador corretamente para que você possa conectar facilmente o cabo do
conjunto de dissipador de calor e ventilador no conector do ventilador do
microprocessador na placa-mãe.
9. Aperte alternadamente um pouco cada parafuso de maneira a igualar todos
até que o conjunto do dissipador de calor e ventilador esteja fixa à placa-mãe.
Não aperte demais os parafusos.
10. Conecte o cabo do novo conjunto do dissipador de calor e do ventilador ao
conector de ventilador do microprocessador na placa-mãe. Consulte
“Localizando Peças na Placa-mãe” na página 12.
Capítulo 2. Instalando e Substituindo Hardware 27

O que Fazer a Seguir:
v Para trabalhar com outra parte do hardware, consulte a seção apropriada.
v Para concluir a substituição, acesse “Concluindo a Substituição da Peças”
na página 48.
Substituindo o Microprocessador
Atenção
Não abra seu computador ou tente fazer qualquer reparo antes de ler e entender as
“Informações Importantes de Segurança” no Guia de Segurança e Garantia do ThinkCentre
fornecidos com seu computador. Para obter uma cópia do Guia de Segurança e Garantia do
ThinkCentre, acesse:
http://www.lenovo.com/support
Esta seção fornece instruções sobre como substituir o microprocessador.
CUIDADO:
O dissipador de calor e o microprocessador podem estar muito quentes. Desligue
o computador e aguarde de três a cinco minutos para que o computador esfrie
antes de remover a tampa do computador.
Para substituir o microprocessador, faça o seguinte:
1. Remova todas as mídias das unidades e desligue todos os dispositivos
conectados e o computador. Em seguida, desconecte todos os cabos de energia
das tomadas elétricas e desconecte todos os cabos que estejam conectados ao
computador.
2. Remova a tampa do computador. Consulte “Removendo a Tampa do
Computador” na página 16.
3. Vire o computador sobre sua lateral para facilitar o acesso à placa-mãe.
4. Observe que os locais da peça e do conector na placa-mãe. Consulte
“Localizando Peças na Placa-mãe” na página 12. Em seguida, remova todas as
peças e desconecte todos os cabos que podem impedir seu acesso ao conjunto
de dissipador de calor e ventilador.
5. Remova o conjunto do dissipador de calor e do ventilador. Consulte
“Substituindo o Conjunto do Dissipador de Calor e do Ventilador” na página
26.
6. Posicione o conjunto de dissipador de calor e ventilador de lado para que a
graxa térmica na parte inferior dele não entre em contato com nada.
28 Guia do Usuário

7. Levante a pequena alavanca 1 para liberar o microprocessador 2 preso à
placa-mãe.
8. Eleve o microprocessador para cima e para fora do soquete. Conforme exibido
em Figura 17 na página 30.
Notas:
a. Seu microprocessador e o soquete podem parecer diferentes da ilustração.
b. Observe a orientação do microprocessador no soquete. É possível procurar
por um pequeno triângulo 1 em um dos cantos do microprocessador.
Isto é importante ao instalar o novo microprocessador na placa-mãe.
c. Toque apenas os lados do microprocessador. Não toque os contatos
dourados da parte inferior.
Capítulo 2. Instalando e Substituindo Hardware 29

d. Não derrube nada sobre o soquete do microprocessador enquanto ele
estiver exposto. Os pinos do soquete devem ser mantidos o mais limpos
possível.
Figura 17. Removendo o microprocessador
9. Certifique-se de que a pequena alça esteja na posição levantada.
10. Remova a tampa protetora que protege os contatos de ouro do novo
microprocessador.
11. Segure o novo microprocessador pelos seus lados e alinhe o pequeno triângulo
em um canto do novo microprocessador com o pequeno triângulo
correspondente em um canto do soquete do microprocessador.
12. Abaixe o novo microprocessador diretamente no soquete do microprocessador
na placa-mãe.
13. Abaixe a pequena alavanca para prender o novo microprocessador no soquete.
14. Reinstale o conjunto do dissipador de calor e do ventilador. Consulte
“Substituindo o Conjunto do Dissipador de Calor e do Ventilador” na página
26.
15. Reinstale todas as peças e reconecte todos os cabos que foram removidos.
30 Guia do Usuário
O que Fazer a Seguir:
v Para trabalhar com outra parte do hardware, consulte a seção apropriada.
v Para concluir a substituição, acesse “Concluindo a Substituição da Peças”
na página 48.

Substituindo a Unidade Ótica
Atenção
Não abra seu computador ou tente fazer qualquer reparo antes de ler e entender as
“Informações Importantes de Segurança” no Guia de Segurança e Garantia do ThinkCentre
fornecidos com seu computador. Para obter uma cópia do Guia de Segurança e Garantia do
ThinkCentre, acesse:
http://www.lenovo.com/support
Esta seção fornece instruções sobre como substituir a unidade ótica.
Para substituir a unidade ótica, faça o seguinte:
1. Remova todas as mídias das unidades e desligue todos os dispositivos
conectados e o computador. Em seguida, desconecte todos os cabos de energia
das tomadas elétricas e desconecte todos os cabos que estejam conectados ao
computador.
2. Remova a tampa do computador. Consulte “Removendo a Tampa do
Computador” na página 16.
3. Remova o painel frontal. Consulte “Removendo e Reinstalando o Painel
Frontal” na página 17.
4. Desconecte o cabo de sinal e o cabo de energia da parte posterior da unidade
ótica.
5. Pressione o botão azul de liberação 1 e deslize a unidade ótica para fora do
compartimento da unidade ótica.
Figura 18. Removendo a Unidade Ótica
Capítulo 2. Instalando e Substituindo Hardware 31

6. Instale o retentor da unidade ótica 1 na lateral da nova unidade ótica. Em
seguida, deslize a nova unidade ótica no compartimento da unidade ótica a
partir da frente até que encaixe na posição.
Figura 19. Instalando a Unidade Óptica
7. Conecte o cabo de sinal e o cabo de energia na parte posterior da nova unidade
ótica. Consulte “Conectando uma Unidade SATA”.
8. Reinstale o painel frontal. Consulte “Removendo e Reinstalando o Painel
Frontal” na página 17.
O que Fazer a Seguir:
v Para trabalhar com outra parte do hardware, consulte a seção apropriada.
v Para concluir a substituição, acesse “Concluindo a Substituição da Peças”
na página 48.
Conectando uma Unidade SATA
É possível conectar uma unidade ótica SATA ou uma unidade de disco rígido
SATA a um conector SATA disponível na placa-mãe.
Para conectar uma unidade SATA, faça o seguinte:
1. Conecte uma extremidade do cabo de sinal à unidade SATA e a outra
extremidade a um conector SATA disponível na placa-mãe. Consulte
“Localizando Peças na Placa-mãe” na página 12.
32 Guia do Usuário

2. Localize um conector de energia de cinco fios disponível e conecte-o à unidade
SATA.
Figura 20. Conectando uma unidade ótica SATA
Figura 21. Conectando uma unidade de disco rígido SATA
Substituindo a Unidade de Disco Rígido Principal
Atenção
Não abra seu computador ou tente fazer qualquer reparo antes de ler e entender as
“Informações Importantes de Segurança” no Guia de Segurança e Garantia do ThinkCentre
fornecidos com seu computador. Para obter uma cópia do Guia de Segurança e Garantia do
ThinkCentre, acesse:
http://www.lenovo.com/support
Esta seção fornece instruções sobre como substituir a unidade de disco rígido
principal.
Para substituir a unidade de disco rígido principal, faça o seguinte:
1. Remova todas as mídias das unidades e desligue todos os dispositivos
conectados e o computador. Em seguida, desconecte todos os cabos de energia
das tomadas elétricas e desconecte todos os cabos que estejam conectados ao
computador.
2. Remova a tampa do computador. Consulte “Removendo a Tampa do
Computador” na página 16.
3. Localize a unidade de disco rígido principal. Consulte “Localizando unidades
internas” na página 12.
4. Desconecte o cabo de sinal e o cabo de energia da parte posterior da unidade
de disco rígido primária.
Capítulo 2. Instalando e Substituindo Hardware 33

5. Pressione a guia azul de liberação 1 para baixo, deslize o compartimento da
unidade de disco rígido 2 para a parte posterior do computador e gire-o
para fora para removê-lo completamente do chassi. Em seguida, puxe
cuidadosamente a haste azul 3 para deslizar a unidade de disco rígido para
fora do compartimento da unidade.
Figura 22. Removendo a Unidade de Disco Rígido Principal
6. Flexione as laterais do suporte azul adequadamente para remover a unidade
de disco rígido do suporte.
7. Para instalar uma nova unidade de disco rígido no suporte azul, flexione as
laterais do suporte adequadamente e alinhe o pino 1, o pino 2, o pino 3
e o pino 4 do suporte com os furos correspondentes na unidade de disco
rígido. Não toque na placa de circuito 5 na parte inferior da unidade de
disco rígido.
34 Guia do Usuário
Figura 23. Instalando a Unidade de Disco Rígido no Suporte
8. Deslize a nova unidade de disco rígido com o suporte para dentro do
compartimento da unidade até que se ajuste na posição.

9. Alinhe o pino de articulação no compartimento da unidade do disco rígido
com o slot 1 no compartimento da baia superior para unidades, conforme
exibido em Figura 24. Em seguida, deslize a baia para unidades com a nova
unidade de disco rígido para dentro do chassi.
10. Conecte o cabo de sinal e o cabo de energia à parte posterior da nova unidade
de disco rígido. Consulte “Conectando uma Unidade SATA” na página 32.
11. Pressione a trava metálica 2para baixo e gire a baia para unidades para o
local. Em seguida, deslize a baia para unidades para a frente do computador
até que ela se ajuste na posição.
Nota: Há duas setas, uma na baia para unidades de disco rígido e uma na
baia superior para unidades. As setas ficam alinhadas quando o
compartimento da unidade de disco rígido está na posição adequada.
Figura 24. Instalando a unidade de disco rígido primária
Capítulo 2. Instalando e Substituindo Hardware 35

O que Fazer a Seguir:
v Para trabalhar com outra parte do hardware, consulte a seção apropriada.
v Para concluir a substituição, acesse “Concluindo a Substituição da Peças”
na página 48.
Substituindo a Unidade de Disco Rígido Secundária
Atenção
Não abra seu computador ou tente fazer qualquer reparo antes de ler e entender as
“Informações Importantes de Segurança” no Guia de Segurança e Garantia do ThinkCentre
fornecidos com seu computador. Para obter uma cópia do Guia de Segurança e Garantia do
ThinkCentre, acesse:
http://www.lenovo.com/support
Nota: Dependendo do tipo de modelo, seu computador pode vir com um
compartimento de unidade de disco rígido secundário para instalar ou
substituir uma unidade de disco rígido secundária.
Esta seção fornece instruções sobre como substituir a unidade de disco rígido
secundária.
Para substituir a unidade de disco rígido secundária, faça o seguinte:
1. Remova todas as mídias das unidades e desligue todos os dispositivos
conectados e o computador. Em seguida, desconecte todos os cabos de energia
das tomadas elétricas e desconecte todos os cabos que estejam conectados ao
computador.
2. Remova a tampa do computador. Consulte “Removendo a Tampa do
Computador” na página 16.
3. Localize a unidade de disco rígido secundária. Consulte “Localizando
unidades internas” na página 12.
4. Desconecte o cabo de sinal e o cabo de energia da unidade de disco rígido
secundária.
36 Guia do Usuário

5. Pressione o botão azul de liberação 1 para liberar o compartimento da
unidade de disco rígido do chassi. Em seguida, levante o compartimento da
unida de de disco rígido e remova-o completamente do chassi.
Figura 25. Removendo a unidade de disco rígido secundária
6. Puxe cuidadosamente para baixo a haste azul para deslizar a unidade de disco
rígido para fora da baia para unidades.
7. Flexione as laterais do suporte azul adequadamente para remover a unidade
de disco rígido do suporte.
8. Para instalar uma nova unidade de disco rígido no suporte azul, flexione as
laterais do suporte adequadamente e alinhe o pino 1, o pino 2, o pino 3
e o pino 4 do suporte com os furos correspondentes na unidade de disco
rígido. Não toque na placa de circuito 5 na parte inferior da unidade de
disco rígido.
Figura 26. Instalando a Unidade de Disco Rígido no Suporte
9. Deslize a nova unidade de disco rígido com o suporte para dentro do
compartimento da unidade até que se ajuste na posição.
Capítulo 2. Instalando e Substituindo Hardware 37

10. Deslize o compartimento da unidade de disco rígido com a nova unidade de
disco rígido para dentro do chassi até que esteja diretamente sob o a guia de
metal 1.
Figura 27. Instalando a Unidade de Disco Rígido Secundária
11. Pressione o compartimento da unidade de disco rígido para baixo até que ela
encaixe na posição.
38 Guia do Usuário
Figura 28. Fixando a unidade de disco rígido secundária no local
12. Conecte o cabo de sinal e o cabo de energia à parte posterior da nova unidade
de disco rígido. Consulte “Conectando uma Unidade SATA” na página 32.

O que Fazer a Seguir:
v Para trabalhar com outra parte do hardware, consulte a seção apropriada.
v Para concluir a substituição, acesse “Concluindo a Substituição da Peças”
na página 48.
Substituindo o Leitor de Cartões
Atenção
Não abra seu computador ou tente fazer qualquer reparo antes de ler e entender as
“Informações Importantes de Segurança” no Guia de Segurança e Garantia do ThinkCentre
fornecidos com seu computador. Para obter uma cópia do Guia de Segurança e Garantia do
ThinkCentre, acesse:
http://www.lenovo.com/support
Dependendo do tipo de modelo, seu computador pode ter um leitor de cartão
instalado. Esta seção fornece instruções sobre como substituir o leitor de cartões.
Para substituir o leitor de cartões, faça o seguinte:
1. Remova todas as mídias das unidades e desligue todos os dispositivos
conectados e o computador. Em seguida, desconecte todos os cabos de energia
das tomadas elétricas e desconecte todos os cabos que estejam conectados ao
computador.
2. Remova a tampa do computador. Consulte “Removendo a Tampa do
Computador” na página 16.
3. Remova o painel frontal. Consulte “Removendo e Reinstalando o Painel
Frontal” na página 17.
4. Desconecte o cabo do leitor de cartões do conector USB frontal na placa-mãe.
Consulte “Localizando Peças na Placa-mãe” na página 12.
Nota: Se seu computador tiver uma unidade de disco rígido secundária
instalada, remova esta unidade de disco rígido para facilitar o acessa ao
conector USB frontal da placa-mãe. Consulte “Substituindo a Unidade de
Disco Rígido Secundária” na página 36.
Capítulo 2. Instalando e Substituindo Hardware 39

5. Pressione o botão de liberação 1 e deslize o leitor da placa para fora da frente
do computador.
Figura 29. Removendo o Leitor de Cartões
6. Remova o suporte de retenção 1 do leitor da placa antiga e instale-o no novo
leitor de cartão. Em seguida, deslize o novo leitor de cartão para o
compartimento de unidades até que ele se ajuste na posição.
40 Guia do Usuário
Figura 30. Instalando o leitor de cartão

7. Conecte o cabo do novo leitor de cartão a um dos conectores USB frontais na
placa-mãe. Consulte “Localizando Peças na Placa-mãe” na página 12.
8. Reinstale a unidade de disco rígido secundária se a tiver removido. Consulte
“Substituindo a Unidade de Disco Rígido Secundária” na página 36.
9. Reinstale o painel frontal. Consulte “Removendo e Reinstalando o Painel
Frontal” na página 17.
O que Fazer a Seguir:
v Para trabalhar com outra parte do hardware, consulte a seção apropriada.
v Para concluir a substituição, acesse “Concluindo a Substituição da Peças”
na página 48.
Substituindo o Conjunto do Ventilador Frontal
Atenção
Não abra seu computador ou tente fazer qualquer reparo antes de ler e entender as
“Informações Importantes de Segurança” no Guia de Segurança e Garantia do ThinkCentre
fornecidos com seu computador. Para obter uma cópia do Guia de Segurança e Garantia do
ThinkCentre, acesse:
http://www.lenovo.com/support
Dependendo do tipo de modelo, seu computador pode ter um conjunto de
ventilador frontal instalado. Esta seção fornece instruções sobre como substituir o
conjunto do ventilador frontal.
Para substituir o conjunto do ventilador frontal, faça o seguinte:
1. Remova todas as mídias das unidades e desligue todos os dispositivos
conectados e o computador. Em seguida, desconecte todos os cabos de energia
das tomadas elétricas e desconecte todos os cabos que estejam conectados ao
computador.
2. Remova a tampa do computador. Consulte “Removendo a Tampa do
Computador” na página 16.
3. Remova o painel frontal. Consulte “Removendo e Reinstalando o Painel
Frontal” na página 17.
4. Desconecte o cabo do conjunto do ventilador frontal do conector do ventilador
de energia na placa-mãe. Consulte “Localizando Peças na Placa-mãe” na página
12.
Capítulo 2. Instalando e Substituindo Hardware 41

5. Libere as duas guias 1 que seguram o conjunto do ventilador frontal no
chassi e, em seguida, remova o conjunto do ventilador frontal do chassi
completamente.
42 Guia do Usuário
Figura 31. Removendo o Conjunto do Ventilador Frontal

6. Insira as duas guias 2 do conjunto do novo ventilador frontal nos furos
correspondentes na frente do chassi. Em seguida, pressione as outras duas
guias 1 através dos outros dois furos até que o conjunto do novo ventilador
frontal esteja fixado no local.
Figura 32. Instalando o Conjunto do Ventilador Frontal
7. Conecte o cabo do novo conjunto de ventilador frontal ao conector de energia
do ventilador na placa-mãe. Consulte “Localizando Peças na Placa-mãe” na
página 12.
O que Fazer a Seguir:
v Para trabalhar com outra parte do hardware, consulte a seção apropriada.
v Para concluir a substituição, acesse “Concluindo a Substituição da Peças”
na página 48.
Capítulo 2. Instalando e Substituindo Hardware 43

Substituindo o Conjunto do Ventilador Traseiro
Atenção
Não abra seu computador ou tente fazer qualquer reparo antes de ler e entender as
“Informações Importantes de Segurança” no Guia de Segurança e Garantia do ThinkCentre
fornecidos com seu computador. Para obter uma cópia do Guia de Segurança e Garantia do
ThinkCentre, acesse:
http://www.lenovo.com/support
Esta seção fornece instruções sobre como substituir o conjunto do ventilador
traseiro.
Para substituir o conjunto do ventilador traseiro, faça o seguinte:
1. Remova todas as mídias das unidades e desligue todos os dispositivos
conectados e o computador. Em seguida, desconecte todos os cabos de energia
das tomadas elétricas e desconecte todos os cabos que estejam conectados ao
computador.
2. Remova a tampa do computador. Consulte “Removendo a Tampa do
Computador” na página 16.
3. Localize o conjunto do ventilador traseiro. Consulte “Localizando
Componentes” na página 11.
4. Desconecte o cabo do conjunto do ventilador posterior do conector do
ventilador do sistema da placa-mãe. Consulte “Localizando Peças na
Placa-mãe” na página 12.
44 Guia do Usuário

5. O conjunto do ventilador posterior está conectado ao chassi por quatro
montagens de borracha. Remova o conjunto do ventilador posterior cortando as
montagens de borracha e puxando delicadamente o conjunto de ventilador
posterior para fora do chassi.
Figura 33. Removendo o Conjunto do Ventilador Posterior
6. Instale o novo conjunto de ventilador posterior alinhando as novas montagens
de borracha fornecidas com o novo conjunto de ventilador posterior com os
furos correspondentes na parte posterior do chassi e, em seguida, empurre as
montagens de borracha através dos furos.
Nota: O novo conjunto de ventilador posterior terá quatro novas montagens de
borracha anexadas.
Capítulo 2. Instalando e Substituindo Hardware 45

7. Cuidadosamente puxe as pontas das montagens de borracha até que o novo
conjunto de ventilador posterior esteja fixado no local.
Figura 34. Instalando o conjunto do ventilador posterior
8. Conecte o cabo do novo conjunto de ventilador posterior ao conector de
ventilador do sistema na placa-mãe. Consulte “Localizando Peças na
Placa-mãe” na página 12.
O que Fazer a Seguir:
v Para trabalhar com outra parte do hardware, consulte a seção apropriada.
v Para concluir a substituição, acesse “Concluindo a Substituição da Peças”
na página 48.
Substituindo o Teclado
Atenção
Não abra seu computador ou tente fazer qualquer reparo antes de ler e entender as
“Informações Importantes de Segurança” no Guia de Segurança e Garantia do ThinkCentre
fornecidos com seu computador. Para obter uma cópia do Guia de Segurança e Garantia do
ThinkCentre, acesse:
http://www.lenovo.com/support
Esta seção fornece instruções sobre como substituir o teclado.
46 Guia do Usuário

Para substituir o teclado, faça o seguinte:
1. Remova todas as mídias das unidades. Em seguida, desligue todos os
dispositivos conectados e o computador.
2. Desconecte todos os cabos de energia das tomadas.
3. Desconecte o cabo do teclado antigo do computador.
4. Conecte um novo teclado ao conector apropriado no computador. Seu teclado
pode estar conectado a um conector de teclado PS/2 1 ou a um conector USB
2. Dependendo de onde desejar conectar seu teclado, consulte “Localizando
Conectores na Frente de Seu Computador” na página 8 ou “Localizando
Conectores na Parte Posterior do Computador” na página 9.
Figura 35. Conectores de Teclado
O que Fazer a Seguir:
v Para trabalhar com outra parte do hardware, consulte a seção apropriada.
v Para concluir a substituição, acesse “Concluindo a Substituição da Peças”
na página 48.
Substituindo o Mouse
Atenção
Não abra seu computador ou tente fazer qualquer reparo antes de ler e entender as
“Informações Importantes de Segurança” no Guia de Segurança e Garantia do ThinkCentre
fornecidos com seu computador. Para obter uma cópia do Guia de Segurança e Garantia do
ThinkCentre, acesse:
http://www.lenovo.com/support
Esta seção fornece instruções sobre como substituir o mouse.
Para substituir o mouse, faça o seguinte:
1. Remova todas as mídias das unidades. Em seguida, desligue todos os
dispositivos conectados e o computador.
2. Desconecte todos os cabos de energia das tomadas.
3. Desconecte o cabo do mouse antigo do computador.
Capítulo 2. Instalando e Substituindo Hardware 47

4. Conecte um novo mouse ao conector apropriado no computador. Seu mouse
pode estar conectado a um conector de mouse PS/2 1 ou a um conector USB
2. Dependendo de onde você desejar conectar seu mouse, consulte
“Localizando Conectores na Frente de Seu Computador” na página 8 ou
“Localizando Conectores na Parte Posterior do Computador” na página 9.
Figura 36. Conectores de Mouse
O que Fazer a Seguir:
v Para trabalhar com outra parte do hardware, consulte a seção apropriada.
v Para concluir a substituição, acesse “Concluindo a Substituição da Peças”.
Concluindo a Substituição da Peças
Após concluir a instalação ou substituição de todas as peças, é necessário reinstalar
a tampa do computador e reconectar os cabos.
Para reinstalar a tampa e reconectar cabos ao computador, faça o seguinte:
1. Certifique-se de que todos os componentes tenham sido montador de novo
corretamente e de que nenhuma ferramenta ou parafuso solto sejam deixados
dentro do computador. Consulte “Localizando Componentes” na página 11
para obter informações sobre os locais dos vários componentes do computador.
2. Se tiver removido o painel frontal, reinstale-o. Consulte “Removendo e
Reinstalando o Painel Frontal” na página 17.
48 Guia do Usuário

3. Posicione a tampa do computador no chassi para que as guias de trilho na
parte inferior da tampa se encaixem nos trilhos. Em seguida, deslize a tampa
do computador fechada até que ela encaixe na posição.
Figura 37. Recolocando a tampa do computador
4. Instale os parafusos para segurar a tampa do computador.
5. Trave a tampa do computador se você tiver uma trava de tampa de
computador. Consulte “Trava de Cabo Integrada” na página 50 ou “Cadeado”
na página 51.
6. Reconecte os cabos externos e os cabos de energia ao computador. Consulte
“Localizando Conectores na Frente de Seu Computador” na página 8 e
“Localizando Conectores na Parte Posterior do Computador” na página 9.
7. Dependendo das peças que você instalou ou substituiu, você pode precisar
confirmar as informações atualizadas no programa Setup Utility. Consulte
Capítulo 4, “Usando o Programa Setup Utility”, na página 63.
Nota: Na maioria das áreas do mundo, a Lenovo requer a devolução das
Customer Replaceable Units (CRUs) defeituosas. Serão fornecidas
informações sobre isto com as novas CRUs ou serão fornecidas alguns dias
após o recebimento das novas CRUs.
Obtendo Drivers de Dispositivo
É possível obter os drivers do dispositivo para sistemas operacionais que não
estejam pré-instalados em http://www.lenovo.com/support. As instruções de
instalação são fornecidas em arquivos leia-me com os arquivos de drivers de
dispositivos.
Capítulo 2. Instalando e Substituindo Hardware 49

Instalando recursos de segurança
Há várias opções de segurança disponíveis para ajudá-lo a evitar roubo de
hardware e acesso não autorizado a seu computador. Além das travas físicas, você
também pode impedir o uso não autorizado de seu computador por uma trava de
software que bloqueie o teclado até que uma senha correta seja digitada.
Trava de Cabo Integrada
Uma trava de cabo integrado, às vezes mencionada como a trava Kensington, pode
ser usada para fixar seu computador em uma bancada, mesa ou outra fixação não
permanente. A trava de cabo conecta-se a um slot de segurança na parte posterior
do seu computador e é operada com uma chave. A trava de cabo também trava a
tampa do computador. Consulte Figura 38. Este é o mesmo tipo de trava utilizado
com vários computadores notebook. É possível adquirir uma trava de cabo
integrado diretamente da Lenovo procurando Kensington em:
http://www.lenovo.com/support
Nota: Certifique-se de que a trava de cabo integrado que você instalou não
interfira em outros cabos do computador.
50 Guia do Usuário
Figura 38. Instalando uma trava de cabo integrado

Cadeado
Seu computador está equipado com uma trava de cadeado para que a tampa do
computador não possa ser removida quando um cadeado for colocado.
Figura 39. Instalando um Cadeado
Proteção de Senha
Para impedir o uso não autorizado do seu computador, você pode usar o
programa Setup Utility para configurar uma senha. Quando você liga o
computador, é solicitado que você digite a senha. O computador não poderá ser
usado até que uma senha válida seja digitada. Consulte Capítulo 4, “Usando o
Programa Setup Utility”, na página 63 para obter informações adicionais.
Apagando uma Senha Perdida ou Esquecida (Limpando CMOS)
A seção fornece instruções sobre como apagar uma senha perdida ou esquecida,
como uma senha de usuário.
Para apagar uma senha perdida ou esquecida, faça o seguinte:
1. Remova todas as mídias das unidades e desligue todos os dispositivos
conectados e o computador. Em seguida, desconecte todos os cabos de energia
das tomadas elétricas e desconecte todos os cabos que estejam conectados ao
computador.
2. Remova a tampa do computador. Consulte “Removendo a Tampa do
Computador” na página 16.
3. Localize o jumper de Limpeza CMOS/Recuperação na placa-mãe. Consulte
“Localizando Peças na Placa-mãe” na página 12.
4. Remova todas as peças e desconecte todos os cabos que possam impedir o
acesso ao jumper de Limpeza CMOS /Recuperação.
Capítulo 2. Instalando e Substituindo Hardware 51

5. Mova o jumper da posição padrão (pino 1 e pino 2) para a posição de
manutenção (pino 2 e pino 3).
6. Reinstale todas as peças e reconecte todos os cabos que foram removidos.
7. Reinstale a tampa do computador e reconecte os cabos de energia ao
computador e monitor. Consulte “Concluindo a Substituição da Peças” na
página 48.
8. Ligue o computador e deixe-o ligado por, aproximadamente, 10 segundos. Em
seguida, desligue o computador mantendo o botão liga/desliga pressionado
por, aproximadamente, cinco segundos.
9. Repita da etapa 1 à etapa 4.
10. Mova o jumper de Limpeza CMOS/Recuperação de volta a para a posição
padrão (pino 1 e pino 2).
11. Reinstale todas as peças e reconecte todos os cabos que foram removidos.
12. Reinstale a tampa do computador e reconecte todos os cabos. Consulte
“Concluindo a Substituição da Peças” na página 48.
13. Ligue o computador. Sua senha foi apagada e você pode usar o programa
Setup Utility para definir uma nova senha. Consulte Capítulo 4, “Usando o
Programa Setup Utility”, na página 63 para obter informações adicionais.
52 Guia do Usuário

Capítulo 3. Informações de Recuperação
Este capítulo fornece informações sobre as soluções de recuperação fornecidas pela
Lenovo.
Este capítulo contém os seguintes tópicos:
v “Criando e Utilizando a Mídia de Recuperação”
v “Executando Operações de Backup e Recuperação” na página 55
v “Usando a Área de Trabalho do Rescue and Recovery” na página 56
v “Criando e Utilizando a Mídia de Resgate” na página 57
v “Criando e Utilizando um Disquete de Reparo de Recuperação” na página 59
v “Instalando ou Reinstalando Drivers de Dispositivos” na página 60
v “Definindo um Dispositivo de Resgate na Sequência de Inicialização” na página
61
v “Solucionando Problemas de Recuperação” na página 61
Notas:
1. Existem vários métodos entre os quais é possível escolher ao considerar como
recuperar no caso de um problema relacionado a software ou hardware. Alguns
métodos variam de acordo com o tipo do seu sistema operacional.
2. O produto na mídia de recuperação pode ser utilizado apenas com os seguintes
propósitos:
v Restaurar o produto pré-instalado em seu computador
v Reinstalar o produto
v Modificar o produto utilizando os Arquivos Adicionais
Criando e Utilizando a Mídia de Recuperação
É possível usar a mídia de recuperação para restaurar a unidade de disco rígido
para as configurações padrão de fábrica. A mídia de recuperação é útil se você
transferir o computador para outra área, vendê-lo, reciclá-lo ou colocá-lo em um
estado operacional após todos os outros métodos de recuperação terem falhado.
Como uma medida de precaução, é importante criar a mídia de recuperação o
quanto antes.
Nota: As operações de recuperação que podem ser executadas utilizando a mídia
de recuperação variam dependendo do sistema operacional a partir do qual
as mídias de recuperação foram criadas. A mídia de recuperação pode
conter um meio de inicialização e um meio de dados. Sua licença do
Microsoft Windows permite criar apenas um meio de dados, portanto, é
importante que você armazene a mídia de recuperação em um local seguro
após tê-la criado.
Criando a Mídia de Recuperação
Esta seção fornece instruções sobre como criar mídia de recuperação em diferentes
sistemas operacionais.
Nota: No sistema operacional Windows 7, é possível criar a mídia de recuperação
usando discos ou dispositivos de armazenamento USB externos. No sistema
© Copyright Lenovo 2010 53

operacional Windows Vista e no sistema operacional Windows XP, é possível
criar mídia de recuperação usando apenas discos.
v Para criar a mídia de recuperação no sistema operacional Windows 7, clique em
Iniciar → Todos os Programas → Lenovo ThinkVantage Tools → Factory Recovery
Disks. Em seguida, siga as instruções na tela.
v Para criar discos do Product Recovery no sistema operacional Windows Vista,
clique em Iniciar → Todos os Programas → ThinkVantage → Criar Product
Recovery Media. Em seguida, siga as instruções na tela.
v Para criar discos do Product Recovery no sistema operacional Windows XP,
clique em Iniciar → Todos os Programas → ThinkVantage → Create Recovery
Media. Em seguida, siga as instruções na tela.
Utilizando a Mídia de Recuperação
Esta seção fornece instruções sobre como usar a mídia de recuperação em
diferentes sistemas operacionais.
v No sistema operacional Windows7enosistema operacional Windows Vista, é
possível usar mídia de recuperação para restaurar o computador às
configurações padrão de fábrica apenas. É possível usar a mídia de recuperação
para colocar o computador em um estado operacional após todos os outros
métodos de recuperação terem falhado.
Atenção: Ao usar a mídia de recuperação para restaurar o computador para as
configurações padrão de fábrica, todos os arquivos atualmente na unidade de
disco rígido serão excluídos e substituídos pelas configurações padrão de fábrica.
Para usar a mídia de recuperação no sistema operacional Windows 7 ou no
sistema operacional Windows Vista, faça o seguinte:
1. Dependendo do tipo da sua mídia de recuperação, conecte o meio de
inicialização (memory key ou outro dispositivo de armazenamento USB) ao
computador, ou insira o disco de inicialização na unidade ótica.
2. Pressione e libere repetidamente a tecla F12 ao ligar o computador. Quando
Startup Device Menu for aberto, solte a tecla F12.
3. Selecione o dispositivo de inicialização desejado e pressione Enter. O
processo de restauração inicia.
4. Siga as instruções na tela.
Após restaurar o computador para as configurações padrão de fábrica, pode ser
necessário reinstalar alguns programas de software ou drivers de dispositivos.
Consulte “Usando a Área de Trabalho do Rescue and Recovery” na página 56
para obter detalhes.
v No sistema operacional Windows XP, é possível usar os discos do Product
Recovery para restaurar seu computador para as configurações padrão de
fábrica, executar uma recuperação customizada de fábrica ou executar outras
operações do Rescue and Recovery, como resgatar arquivos individuais. Será
fornecida a opção de entrar na área de trabalho Rescue and Recovery e escolher
entre uma variedade de operações de recuperação.
Atenção: Ao usar os discos do Product Recovery para restaurar o computador
para as configurações padrão de fábrica, todos os arquivos atualmente na
unidade de disco rígido serão excluídos e substituídos pelas configurações
padrão de fábrica. Durante o processo de restauração, você terá a opção de
salvar um ou mais arquivos atualmente na unidade de disco rígido em outra
mídia antes dos dados serem excluídos.
Para usar os discos do Product Recovery no sistema operacional Windows XP,
faça o seguinte:
54 Guia do Usuário

1. Pressione e libere repetidamente a tecla F12 ao ligar o computador. Quando
Startup Device Menu for aberto, solte a tecla F12.
2. Insira o disco de inicialização na unidade ótica.
3. Selecione a unidade ótica que deseja usar como o dispositivo de inicialização
e pressione Enter. Após um breve atraso, a área de trabalho do Rescue and
Recovery é aberto.
4. No menu Rescue and Recovery, clique em Restaurar seu sistema.
5. Siga as instruções na tela. Insira o disco do Product Recovery adequado
quando solicitado.
Executando Operações de Backup e Recuperação
O programa Rescue and Recovery possibilita fazer backup de todo o conteúdo da
unidade de disco rígido, inclusive do sistema operacional, arquivos de dados,
programas de software e configurações pessoais. É possível designar onde o
programa Rescue and Recovery armazenará o backup:
v Em uma área protegida de sua unidade de disco rígido
v Em uma unidade de disco rígido secundária instalada em seu computador
v Em uma unidade de disco rígido USB externa conectada
v Em uma unidade de rede.
v Em CDs ou DVDs graváveis (uma unidade de CD ou DVD gravável é necessária
para essa opção).
Após fazer backup do conteúdo na unidade de disco rígido, é possível restaurar o
conteúdo completo da unidade de disco rígido, restaurar somente os arquivos
selecionados ou restaurar somente o sistema operacional Windows e aplicativos.
Executando uma Operação de Backup
Esta seção fornece instruções sobre como executar uma operação de backup
usando o programa Rescue and Recovery em diferentes sistemas operacionais.
v Para executar uma operação de backup usando o programa Rescue and
Recovery no sistema operacional Windows 7, faça o seguinte:
1. A partir do desktop do Windows, clique em Iniciar → Todos os Programas →
Lenovo ThinkVantage Tools → Backup e Restauração Aprimorados.O
programa Rescue and Recovery é aberto.
2. Na janela principal do Rescue and Recovery, clique na seta Launch advanced
Rescue and Recovery.
3. Clique em Back up your hard drive e selecione as opções da operação de
backup. Siga as instruções na tela.
v Para executar uma operação de backup usando o programa Rescue and
Recovery no sistema operacional Windows Vista ou no sistema operacional
Windows XP, faça o seguinte:
1. A partir do Windows desktop, clique em Iniciar → Todos os Programas →
ThinkVantage → Rescue and Recovery. O programa Rescue and Recovery é
aberto.
2. Na janela principal do Rescue and Recovery, clique em Launch advanced
Rescue and Recovery → Back up your hard drive e selecione as opções da
operação de backup.
3. Siga as instruções na tela.
Capítulo 3. Informações de Recuperação 55

Executando uma Operação de Recuperação
Esta seção fornece instruções sobre como executar uma operação de recuperação
usando o programa Rescue and Recovery em diferentes sistemas operacionais.
v Para executar uma operação de recuperação usando o programa Rescue and
Recovery no sistema operacional Windows 7, faça o seguinte:
1. A partir do desktop do Windows, clique em Iniciar → Todos os Programas →
Lenovo ThinkVantage Tools → Backup e Restauração Aprimorados.O
programa Rescue and Recovery é aberto.
2. Na janela principal do Rescue and Recovery, clique na seta Launch advanced
Rescue and Recovery.
3. Clique no ícone Restore your system from a backup.
4. Siga as instruções na tela.
v Para executar uma operação de recuperação usando o programa Rescue and
Recovery no sistema operacional Windows Vista ou no sistema operacional
Windows XP, faça o seguinte:
1. A partir do Windows desktop, clique em Iniciar → Todos os Programas →
ThinkVantage → Rescue and Recovery. O programa Rescue and Recovery é
aberto.
2. Na janela principal do Rescue and Recovery, clique em Launch advanced
Rescue and Recovery.
3. Clique no ícone Restore your system from a backup.
4. Siga as instruções na tela.
Para obter informações adicionais sobre como executar uma operação de
recuperação a partir da área de trabalho Rescue and Recovery, consulte “Usando a
Área de Trabalho do Rescue and Recovery”.
Usando a Área de Trabalho do Rescue and Recovery
A área de trabalho do Rescue and Recovery reside em uma área oculta protegida
de sua unidade de disco rígido que opera independentemente do sistema
operacional Windows. Isso possibilita que você ative as operações de recuperação
mesmo se não puder iniciar o sistema operacional Windows. Você pode executar as
seguintes operações de recuperação a partir da área de trabalho do Rescue and
Recovery:
v Recuperar arquivos de sua unidade de disco rígido ou de um backup
A área de trabalho Rescue and Recovery permite localizar arquivos em sua
unidade de disco rígido e transferi-los para uma unidade de rede ou outra mídia
gravável, como um dispositivo USB, um disco ou um disquete. Esta solução está
disponível mesmo se você não tiver feito backup de seus arquivos ou se as
mudanças tiverem sido feitas nos arquivos desde sua última operação de
backup. Também é possível resgatar os arquivos individuais a partir de um
backup do Rescue and Recovery localizado em sua unidade de disco rígido
local, um dispositivo USB ou uma unidade de rede.
v Restaurar sua unidade de disco rígido a partir de um backup do Rescue and
Recovery
Caso tenha feito backup de sua unidade de disco rígido usando o programa
Rescue and Recovery, é possível restaurar a unidade de disco rígido a partir de
um backup do Rescue and Recovery, mesmo se não for possível iniciar o sistema
operacional Windows.
v Restaurar sua unidade de disco rígido para as configurações padrão de fábrica
56 Guia do Usuário

A área de trabalho Rescue and Recovery possibilita restaurar o conteúdo
completo de sua unidade de disco rígido para as configurações padrão de
fábrica. Caso possua diversas partições em sua unidade de disco rígido, você
tem a opção de restaurar as configurações padrão de fábrica para a partição C: e
deixar as outras partições intactas. Como a área de trabalho Rescue and
Recovery opera de forma independente do sistema operacional Windows, é
possível restaurar as configurações padrão de fábrica mesmo se não for possível
iniciar o sistema operacional Windows.
Atenção: Se restaurar a unidade de disco rígido a partir de um backup do Rescue
and Recovery ou restaurar a unidade de disco rígido para as configurações padrão
de fábrica, todos os arquivos na partição da unidade de disco rígido (geralmente a
unidade C:) serão excluídos no processo de recuperação. Se possível, faça cópias de
arquivos importantes. Se você não conseguir iniciar o sistema operacional
Windows, poderá usar o recurso Rescue Files na área de trabalho do Rescue and
Recovery para copiar arquivos da unidade de disco rígido para outra mídia.
Para iniciar a área de trabalho Rescue and Recovery, faça o seguinte:
1. Certifique-se de que o computador esteja desligado.
2. Pressione e libere repetidamente a tecla F11 ao ligar o computador.
3. Quando você ouvir sinais sonoros ou vir uma tela de logotipo, libere a tecla
F11.
4. Se você tiver configurado uma senha do Rescue and Recovery, digite a sua
senha quando solicitado. A área de trabalho do Rescue and Recovery é aberto
após um breve atraso.
Nota: Se a área de trabalho do Rescue and Recovery não abrir, consulte
“Solucionando Problemas de Recuperação” na página 61.
5. Proceda de uma das seguintes formas:
v Para resgatar arquivos de sua unidade de disco rígido ou de um backup,
clique em Rescue files e siga as instruções na tela.
v Para restaurar sua unidade de disco rígido a partir de um backup do Rescue
and Recovery ou para restaurar sua unidade de disco rígido para as
configurações padrão de fábrica, clique em Restore your system e siga as
instruções na tela.
Para obter informações adicionais sobre os recursos da área de trabalho Rescue and
Recovery, clique em Help.
Notas:
1. Após restaurar a unidade de disco rígido para as configurações padrão de
fábrica, pode ser necessário reinstalar os drivers de dispositivo para alguns
dispositivos. Consulte “Instalando ou Reinstalando Drivers de Dispositivos” na
página 60.
2. Alguns computadores vêm com o Microsoft Office ou o Microsoft Works
pré-instalados. Se você precisar recuperar ou reinstalar os aplicativos Microsoft
Office ou Microsoft Works, será necessário usar o CD do Microsoft Office ou o
CD do Microsoft Works. Esses CDs são fornecidos somente com computadores
com o Microsoft Office ou o Microsoft Works pré-instalado.
Criando e Utilizando a Mídia de Resgate
Com a mídia de recuperação, como um disco ou uma unidade de disco rígido
USB, é possível recuperar o computador de falhas que impedem a obtenção de
acesso à área de trabalho Rescue and Recovery em sua unidade de disco rígido.
Capítulo 3. Informações de Recuperação 57

Notas:
1. As operações de recuperação que podem ser desempenhadas utilizando a
mídia de resgate variam, dependendo do sistema operacional.
2. Os discos de resgate podem ser iniciados em todos os tipos de unidade de CD
ou DVD.
3. Também é possível executar o programa de diagnóstico PC-Doctor for Rescue
and Recovery, após usar uma mídia de resgate para recuperar o computador de
falhas e obter acesso à área de trabalho do Rescue and Recovery.
Criando Mídia de Recuperação
Esta seção fornece instruções sobre como criar os discos mídia de recuperação em
diferentes sistemas operacionais.
v Para criar uma mídia de resgate no sistema operacional Windows 7, faça o
seguinte:
1. A partir do desktop do Windows, clique em Iniciar → Todos os Programas →
Lenovo ThinkVantage Tools → Backup e Restauração Aprimorados.O
programa Rescue and Recovery é aberto.
2. Na janela principal do Rescue and Recovery, clique na seta Launch advanced
Rescue and Recovery.
3. Clique no ícone Create Rescue Media. A janela Create Rescue and Recovery
Media é aberta.
4. Na área Mídia de Resgate, selecione o tipo de mídia de recuperação que
deseja criar. É possível criar um meio de recuperação usando um disco, uma
unidade de disco rígido USB ou uma unidade de disco rígido interna
secundária.
5. Clique em OK e siga as instruções na tela.
v Para criar uma mídia de resgate no sistema operacional Windows Vista ou no
sistema operacional Windows XP, faça o seguinte:
1. No desktop do Windows, clique em Iniciar → Todos os Programas →
ThinkVantage → Create Recovery Media. A janela Create Rescue and
Recovery Media é aberta.
2. Na área Mídia de Resgate, selecione o tipo de mídia de recuperação que
deseja criar. É possível criar um meio de recuperação usando um disco, uma
unidade de disco rígido USB ou uma unidade de disco rígido interna
secundária.
3. Clique em OK e siga as instruções na tela.
Usando Mídia de Recuperação
58 Guia do Usuário
Este seção fornece instruções sobre como usar a mídia de recuperação criada.
Nota: Certifique-se de que seu dispositivo de recuperação (unidade ótica,
dispositivo USB ou unidade de disco rígido interna secundária) esteja
configurado como o primeiro dispositivo de inicialização na sequência de
dispositivos de inicialização antes de executar esse procedimento. Consulte
“Visualizando ou alterando a sequência do dispositivo de inicialização” na
página 66.
Para usar o meio de recuperação criado, execute um dos seguintes procedimentos:
v Se você tiver criado a mídia de resgate usando um disco, certifique-se de que
seu computador esteja ligado e insira o disco de resgate na unidade ótica. Em
seguida, reinicie o computador. O meio de recuperação é iniciado.

v Caso tenha criado o meio de recuperação usando uma unidade de disco rígido
USB, conecte a unidade de disco rígido USB a um dos conectores USB de seu
computador. Em seguida, ligue seu computador. O meio de recuperação é
iniciado.
v Caso tenha criado o meio de recuperação usando uma unidade de disco rígido
interna secundária, configure a unidade de disco rígido interna secundária como
o primeiro dispositivo de inicialização na sequência de dispositivos de
inicialização. Em seguida, o meio de recuperação é iniciado.
Quando o meio de recuperação é iniciado, a área de trabalho Rescue and Recovery
á aberta. As informações da ajuda para cada recurso estão disponíveis a partir da
área de trabalho do Rescue and Recovery. Siga as instruções para completar o
processo de recuperação.
Criando e Utilizando um Disquete de Reparo de Recuperação
Caso não seja possível acessar a área de trabalho Rescue and Recovery nem o
ambiente Windows, use o disquete de reparo de recuperação para reparar a área
de trabalho Rescue and Recovery ou repare um arquivo necessário para entrar no
ambiente Windows. É importante criar um disquete de reparo de recuperação o
quanto antes e armazená-lo em local seguro como medida de precaução.
Nota: É necessário ter uma unidade de disquete para criar e usar um disquete de
reparo de recuperação.
Criando um Disquete de Reparo de Recuperação
Esta seção fornece instruções sobre como criar um disquete de reparo de
recuperação.
Para criar um disquete de reparo de recuperação, faça o seguinte:
1. Ligue o computador e certifique-se de que seu computador tenha acesso à
Internet.
2. Siga as instruções do Web site em:
http://www.lenovo.com/think/support/site.wss/document.do?lndocid=MIGR-54483
3. Após o disquete de reparo de recuperação ser criado, retire o disquete da
unidade de disquete e etiquete-o Disquete de Reparo de Recuperação. Em seguida,
armazene-o em um local seguro para uso futuro.
Utilizando um Disquete de Reparo de Recuperação
Esta seção fornece instruções sobre como usar um disquete de reparo de
recuperação.
Para usar o disquete de reparo de recuperação criado, faça o seguinte:
Nota: Certifique-se de que sua unidade de disquete externa esteja configurada
como o primeiro dispositivo de inicialização na sequência do dispositivo de
inicialização antes de executar este procedimento. Consulte “Visualizando ou
alterando a sequência do dispositivo de inicialização” na página 66.
1. Insira o disquete de reparo de recuperação na unidade de disquete.
2. Ligue o computador e siga as instruções na tela.
Capítulo 3. Informações de Recuperação 59

Notas:
1. Se a operação de reparo for concluída sem nenhum erro, será possível acessar a
área de trabalho Rescue and Recovery pressionando repetidamente a tecla F11
enquanto o computador é reiniciado. Quando você ouvir sinais sonoros ou vir
uma tela de logotipo, libere a tecla F11. Você também poderá acessar o
ambiente Windows após a conclusão da operação de reparo.
2. Se aparecer uma mensagem de erro durante a operação de reparo e esta não
puder ser concluída, poderá haver um problema na partição que contém o
programa Rescue and Recovery. Use um meio de recuperação para acessar a
área de trabalho Rescue and Recovery. Para obter informações sobre a criação e
utilização de uma mídia de resgate, consulte “Criando e Utilizando a Mídia de
Resgate” na página 57.
Instalando ou Reinstalando Drivers de Dispositivos
Antes de instalar ou reinstalar drivers de dispositivos, certifique-se de que haja um
sistema operacional pré-instalado e a documentação e a mídia do software para o
dispositivo.
Os drivers de dispositivos para dispositivos instalados de fábrica estão localizados
na unidade de disco rígido do computador (geralmente unidade C:) no
subdiretório SWTOOLS\DRIVERS. Os drivers de dispositivos mais recentes para
dispositivos instalados de fábrica também estão disponíveis em
http://www.lenovo.com/support. Outros drivers de dispositivos se encontram na
mídia de software que acompanham os dispositivos individuais.
Para instalar ou reinstalar um driver de dispositivo para um dispositivo instalado
de fábrica, faça o seguinte:
1. Ligue o computador.
2. Utilize o Windows Explorer ou Meu Computador para exibir a estrutura de
diretório de sua unidade de disco rígido.
3. Acesse o diretório C:\SWTOOLS.
4. Abra a pasta DRIVERS. Na pasta DRIVERS, há diversas subpastas
denominadas para vários dispositivos instalados em seu computador, como
AUDIO ou VIDEO.
5. Abra a subpasta do dispositivo apropriado.
6. Proceda de uma das seguintes formas:
v Na subpasta do dispositivo, procure um arquivo SETUP.exe. Dê um clique
duplo no arquivo e siga as instruções na tela.
v Na subpasta do dispositivo, procure um arquivo README.txt ou um
arquivo com a extensão .txt. Este arquivo pode conter o nome do sistema
operacional, por exemplo, WIN98.txt. O arquivo TXT contém informações
sobre como instalar o driver de dispositivo. Siga as instruções para concluir a
instalação.
v Se a subpasta do dispositivo contiver um arquivo com a extensão .inf e você
desejar instalar a unidade do dispositivo usando o arquivo INF, consulte o
sistema de informações de Ajuda e Suporte do Windows para obter
informações detalhadas sobre como instalar o driver do dispositivo.
60 Guia do Usuário

Definindo um Dispositivo de Resgate na Sequência de Inicialização
Antes de iniciar o programa Rescue and Recovery a partir de uma unidade de
disco rígido interna, um disco, uma unidade de disco rígido USB ou outros
dispositivos externos, deve primeiro assegurar que seu dispositivo de recuperação
esteja configurado como o primeiro dispositivo de inicialização na sequência de
dispositivos de inicialização no programa Setup Utility. Consulte “Selecionando um
Dispositivo de Inicialização” na página 65 para obter informações detalhadas sobre
como alterar de forma temporária ou permanente a sequência de inicialização.
Nota: Caso use um dispositivo externo, deve primeiro desligar seu computador
antes de conectar o dispositivo externo.
Para obter mais informações sobre o programa Setup Utility, consulte Capítulo 4,
“Usando o Programa Setup Utility”, na página 63.
Solucionando Problemas de Recuperação
Caso não consiga acessar a área de trabalho Rescue and Recovery ou o ambiente
Windows, execute um dos seguintes procedimentos:
v Use um meio de recuperação para iniciar a área de trabalho Rescue and
Recovery. Consulte “Criando e Utilizando a Mídia de Resgate” na página 57.
v Use um disquete de reparo de recuperação para reparar a área de trabalho
Rescue and Recovery ou repare um arquivo necessário para entrar no ambiente
Windows. Consulte “Criando e Utilizando um Disquete de Reparo de
Recuperação” na página 59.
v Use a mídia de recuperação se todos os outros métodos de recuperação tiverem
falhado e for preciso restaurar a unidade de disco rígido para as configurações
padrão de fábrica. Consulte “Criando e Utilizando a Mídia de Recuperação” na
página 53.
Nota: Se você não for capaz de acessar a área de trabalho do Rescue and Recovery
ou o ambiente do Windows de um meio de resgate, um disquete de reparo
de recuperação, você poderá não ter o dispositivo de resgate (unidade de
disquete externa, unidade de CD, unidade de DVD ou unidade de disco
rígido USB) configurada como o primeiro dispositivo de inicialização na
sequência do dispositivo de inicialização. Para obter informações adicionais,
consulte “Definindo um Dispositivo de Resgate na Sequência de
Inicialização”.
É importante criar um meio de recuperação, um disquete de reparo de recuperação
e mídia de recuperação o quanto antes e armazená-los em um local seguro.
Capítulo 3. Informações de Recuperação 61

62 Guia do Usuário

Capítulo 4. Usando o Programa Setup Utility
Você pode usar o programa Setup Utility para visualizar e alterar as definições de
configuração de seu computador, independentemente de que sistema operacional
você estiver usando. No entanto, as configurações do sistema operacional podem
substituir quaisquer configurações semelhantes no programa Setup Utility.
Este capítulo fornece informações sobre os seguintes tópicos para ajudá-lo a usar o
programa Setup Utility:
v “Iniciando o Programa Setup Utility”
v “Visualizando e Alterando as Definições”
v “Utilizando Senhas”
v “Ativando ou Desativando um Dispositivo” na página 65
v “Selecionando um Dispositivo de Inicialização” na página 65
v “Saindo do Programa Setup Utility” na página 66
Iniciando o Programa Setup Utility
Para iniciar o programa Setup Utility, faça o seguinte:
1. Certifique-se de que seu computador esteja desligado.
2. Pressione e libere repetidamente a tecla F1 ao ligar o computador. Ao ouvir
diversos sinais sonoros ou ver uma tela de logotipo, libere a tecla F1.
Nota: Se uma senha tiver sido definida, o menu do programa Setup Utility não
será exibido até que você digite a senha correta. Para obter informações
adicionais, consulte “Utilizando Senhas”.
Visualizando e Alterando as Definições
O menu do programa Setup Utility lista vários itens sobre as definições de
configuração do sistema. Para visualizar ou alterar as configurações, inicie o
programa Setup Utility. Consulte “Iniciando o Programa Setup Utility”. Em
seguida, siga as instruções na tela.
Ao trabalhar com o programa Setup Utility, é necessário usar o teclado. As teclas
utilizadas para executar diversas tarefas são exibidas na parte inferior de cada tela.
Utilizando Senhas
Usando o programa Setup Utility, é possível configurar uma senha para impedir
acesso não autorizado a seu computador e dados. As seguintes opções estão
disponíveis para ajudá-lo a definir uma senha de inicialização ou uma senha de
administrador:
v Set Power-On Password
v Set Administrator Password
Você não tem de configurar uma senha para usar seu computador. Entretanto, usar
uma senha melhora a segurança da computação. Se você decidir configurar uma
senha, leia as seguintes seções.
© Copyright Lenovo 2010 63

Considerações sobre Senhas
Uma senha pode ser qualquer combinação de até 16 (1 a 16) caracteres alfabéticos e
numéricos. Por motivos de segurança, é aconselhável usar uma senha forte que
não possa ser facilmente comprometida. Para configurar uma senha forte, utilize as
seguintes diretrizes:
v Ter no mínimo oito caracteres de comprimento e conter no mínimo um caractere
alfabético e um caractere numérico
v As senhas do programa Setup Utility não fazem distinção entre letras maiúsculas
e minúsculas
v Não podem ser o seu nome ou seu nome de usuário
v Não podem ser uma palavra comum ou um nome comum
v Seja significativamente diferente de suas senhas anteriores
Set Power-On Password
Depois de ter configurado uma senha de inicialização usando a opção Set
Power-On Password é solicitado que o usuário digite uma senha válida cada vez
que o computador for ligado. O computador não poderá ser usado até que uma
senha válida seja digitada. Para obter mais informações sobre como configurar
uma senha, consulte “Configurando, alterando ou excluindo uma senha”.
Set Administrator Password
A opção Set Administrator Password possibilita que se configure uma senha de
administrador, o que impede usuários não autorizados de alterar definições de
configuração. Se você for responsável por manter as definições de vários
computadores, talvez você deseje configurar uma senha de administrador. Para
obter mais informações sobre como configurar uma senha, consulte “Configurando,
alterando ou excluindo uma senha”.
Depois de ter configurado uma senha de administrador, uma solicitação de senha é
exibida cada vez que você tentar acessar o programa Setup Utility. Não é possível
acessar o programa Setup Utility até que uma senha válida seja digitada.
Se você tiver configurado a senha de inicialização e a senha do administrador, será
possível digitar qualquer uma dessas senhas para usar seu computador. No
entanto, para alterar as definições de configuração, você deverá utilizar a senha do
administrador.
Configurando, alterando ou excluindo uma senha
Para definir, alterar ou excluir uma senha, faça o seguinte:
1. Inicie o programa Setup Utility. Consulte “Iniciando o Programa Setup Utility”
na página 63.
2. A partir do menu principal do programa Setup Utility, selecione Security → Set
Power-On Password ou Set Administrator Password.
3. Siga as instruções na tela para configurar, alterar ou excluir uma senha.
Nota: Uma senha pode ser qualquer combinação de até 16 (1 a 16) caracteres
alfabéticos e numéricos. Para obter informações adicionais, consulte
“Considerações sobre Senhas”.
64 Guia do Usuário

Ativando ou Desativando um Dispositivo
Esta seção fornece instruções de como ativar ou desativar o acesso do usuário a
um dispositivo.
Controlador SATA Quando esta opção estiver configurada para Desativado, todos os
dispositivos conectados aos conectores SATA (como unidades de
disco rígido ou unidade ótica) estão desativados e não serão
exibidos na configuração do sistema.
Endereço Serial Port1 Use esta opção para controlar a Entrada/Saída da porta serial.
Configuração USB Use esta opção para configurar os conectores USB.
Para ativar ou desativar um dispositivo, faça o seguinte:
1. Inicie o programa Setup Utility. Consulte “Iniciando o Programa Setup Utility”
na página 63.
2. A partir do menu principal do programa Setup Utility, selecione Dispositivos.
3. Dependendo do dispositivo que você desejar ativar ou desativar, execute uma
das seguintes ações:
v Selecione Configuração de Unidades ATA → Controlador SATA para ativar
ou desativar os dispositivos conectados aos conectores SATA.
v Selecione Configuração de Porta Serial → Endereço Serial Port1 para ativar
ou desativar a porta serial.
v Selecione Configuração USB e siga as instruções na tela para ativar ou
desativar o(s) conector(es) USB de sua escolha.
4. Selecione as configurações desejadas e pressione Enter.
5. Pressione Esc para retornar ao menu principal do programa Setup Utility. Pode
ser necessário pressionar Esc diversas vezes.
6. Pressione F10 para salvar e sair do programa Setup Utility.
Notas:
a. Se não desejar salvar as configurações, selecione Exit → Discard Changes
and Exit.
b. Se desejar retornar para as configurações padrão, pressione F9 ou selecione
Sair → Load Optimal Defaults.
Selecionando um Dispositivo de Inicialização
Se o seu computador não iniciar a partir de um dispositivo como uma unidade de
disco rígido ou do disco em uma unidade ótica conforme esperado, execute uma
das seguintes ações para selecionar o dispositivo de inicialização de sua escolha.
Selecionando um Dispositivo de Inicialização Temporária
Esta seção fornece instruções sobre como selecionar um dispositivo de inicialização
temporário. Use as instruções desta seção para inicializar a partir de qualquer
dispositivo de inicialização.
Nota: Nem todos os discos e unidades de disco rígido são inicializáveis.
Para selecionar um dispositivo de inicialização temporário, faça o seguinte:
1. Desligue o computador.
2. Pressione e libere repetidamente a tecla F12 ao ligar o computador. Quando
Startup Device Menu for aberto, solte a tecla F12.
Capítulo 4. Usando o Programa Setup Utility 65

3. Selecione o dispositivo de inicialização desejado no Startup Device Menu e
pressione Enter para começar.
Nota: Selecionar um dispositivo de inicialização no Startup Device Menu não
altera de forma permanentes sequência do dispositivo de inicialização.
Visualizando ou alterando a sequência do dispositivo de inicialização
Esta seção fornece informações sobre como visualizar ou alterar de forma
permanente a sequência do dispositivo de inicialização configurado.
Para exibir ou alterar permanentemente a sequência de inicialização configurada
do dispositivo, faça o seguinte:
1. Inicie o programa Setup Utility. Consulte “Iniciando o Programa Setup Utility”
na página 63.
2. Selecione Startup → Primary Boot Sequence. Leia as informações exibidas no
lado direito na tela.
3. Selecione o primeiro dispositivo de inicialização, segundo dispositivo de
inicialização, etc.
4. Pressione Esc para retornar ao menu Startup. Em seguida, selecione os
dispositivos para a Automatic Boot Sequence e Error Boot Sequence.
5. Pressione Esc para retornar ao menu principal do programa Setup Utility. Pode
ser necessário pressionar Esc diversas vezes.
6. Pressione F10 para salvar e sair do programa Setup Utility.
Notas:
a. Se não desejar salvar as configurações, selecione Exit → Discard Changes
and Exit.
b. Se desejar retornar para as configurações padrão, pressione F9 ou selecione
Sair → Load Optimal Defaults.
Saindo do Programa Setup Utility
Após concluir a visualização ou alteração das configurações, pressione Esc para
retornar ao menu principal do programa Setup Utility. Pode ser necessário
pressionar Esc diversas vezes. Em seguida, você pode executar uma das seguintes
ações:
v Se desejar salvar novas configurações, pressione F10 para salvar e sair do
programa Setup Utility. Caso contrário, suas alterações não serão salvas.
v Se não desejar salvar as configurações, selecione Exit → Discard Changes and
Exit.
v Se desejar retornar para as configurações padrão, pressione F9 ou selecione Sair
→ Load Optimal Defaults.
66 Guia do Usuário

Capítulo 5. Atualizando Programas do Sistema
Este capítulo fornece informações sobre a atualização de POST/BIOS e como
recuperar de uma falha de atualização de POST/BIOS.
Este capítulo fornece informações sobre os seguintes tópicos:
v “Utilizando Programas do Sistema”
v “Atualizando (Memória flash) o BIOS a partir de um Disco”
v “Atualizando (Memória flash) o BIOS a partir do Sistema Operacional” na
página 68
v “Recuperando de uma Falha de Atualização do POST/BIOS” na página 68
Utilizando Programas do Sistema
Os programas do sistema são a camada básica do software integrado ao seu
computador. Os programas do sistema incluem o POST, o código BIOS e o
programa Setup Utility. POST é um conjunto de testes e procedimentos que são
executados cada vez que você liga seu computador. O BIOS é uma camada de
software que converte as instruções vindas de outras camadas de software em
sinais elétricos que o hardware do computador é capaz de executar. Você pode
usar o programa Setup Utility para visualizar e alterar a configuração e a
instalação do seu computador.
A placa-mãe de seu computador tem um módulo chamado EEPROM (memória de
leitura programável apagável eletronicamente, também conhecida como Memória
flash). É possível atualizar o POST, o BIOSeoprograma Setup Utility iniciando
seu computador com um disco de atualização flash ou executando um programa
de atualização especial a partir de seu sistema operacional.
A Lenovo pode fazer mudanças e aprimoramentos no POST e no BIOS. Quando
atualizações são liberadas, elas estão disponíveis como arquivos transferidos por
download no Web site da Lenovo em http://www.lenovo.com. Instruções para
usar as atualizações POST/BIOS estão disponíveis em um arquivo TXT incluído
nos arquivos de atualização. Para a maioria dos modelos, você pode fazer o
download de um programa de atualização para criar um disco de atualização do
programa do sistema (flash) ou um programa de atualização que pode ser
executado a partir do sistema operacional.
Nota: É possível transferir por download uma imagem de CD/DVD
autoinicializável, conhecida como uma imagem ISO, do programa de
diagnóstico para suportar computadores sem uma unidade de disquete.
Acesse:
http://www.lenovo.com
Atualizando (Memória flash) o BIOS a partir de um Disco
Esta seção fornece instruções sobre como atualizar (flash) BIOS de um disco.
Atualizações do programa do sistema estão disponíveis em:
http://www.lenovo.com/support
Para atualizar (flash) o BIOS a partir de um disco, faça o seguinte:
© Copyright Lenovo 2010 67

1. Desligue o computador.
2. Pressione e libere repetidamente a tecla F12 ao ligar o computador. Quando
Startup Device Menu for aberto, solte a tecla F12.
3. No Startup Device Menu, selecione a unidade ótica de sua escolha como o
primeiro dispositivo de inicialização.
4. Insira o disco na unidade ótica e pressione Enter. A atualização é iniciada.
5. Quando solicitado a alterar o número de série, pressione N. Se desejar alterar o
número de série, pressione Y quando solicitado. Digite o número de série e
pressione Enter.
6. Quando solicitado a alterar o tipo/modelo da máquina, pressione N. Se desejar
alterar o tipo/modelo da máquina, pressione Y quando solicitado. Digite o
tipo/modelo de máquina e pressione Enter.
7. Siga as instruções na tela para completar a atualização. Depois que a
atualização estiver concluída, remova o disco da unidade ótica.
Atualizando (Memória flash) o BIOS a partir do Sistema Operacional
Nota: Como a Lenovo faz melhorias constantes no Web site, o conteúdo da página
da Web está sujeito a mudança sem aviso, incluindo o conteúdo referido no
procedimento a seguir.
Para atualizar (flash) o BIOS a partir do sistema operacional, faça o seguinte:
1. Acesse http://www.lenovo.com/support.
2. Faça o seguinte para localizar os arquivos para download para seu tipo de
máquina:
a. No campo Inserir um número de produto, digite o tipo de sua máquina e
clique em Ir.
b. Clique em Downloads e drivers.
c. Selecione BIOS no campo Refinar resultados para localizar facilmente todos
os links relacionados ao BIOS.
d. Clique no link de atualização do BIOS.
3. Clique no arquivo TXT que contém as instruções para atualizar (fazer Memória
flash) do BIOS a partir de seu sistema operacional.
4. Imprima essas instruções. Isto é muito importante porque estas instruções não
estão na tela depois que o download começa.
5. Siga as instruções impressas para fazer download, extrair e instalar a
atualização.
Recuperando de uma Falha de Atualização do POST/BIOS
Se a energia para seu computador for interrompida durante a atualização do
POST/BIOS (atualização do flash), seu computador poderá não reiniciar
corretamente. Se isto acontecer, execute o seguinte procedimento que é comumente
chamado de Recuperação de Bloqueio de Inicialização.
1. Remova todas as mídias das unidades e desligue todos os dispositivos
conectados e o computador. Em seguida, desconecte todos os cabos de energia
das tomadas elétricas e desconecte todos os cabos que estejam conectados ao
computador.
2. Remova a tampa do computador. Consulte “Removendo a Tampa do
Computador” na página 16.
68 Guia do Usuário

3. Localize o jumper de Limpeza CMOS/Recuperação na placa-mãe. Consulte
“Localizando Peças na Placa-mãe” na página 12.
4. Remova todas as peças e desconecte todos os cabos que possam impedir o
acesso ao jumper de Limpeza CMOS /Recuperação.
5. Mova o jumper da posição padrão (pino 1 e pino 2) para a posição de
manutenção (pino 2 e pino 3).
6. Reinstale todas as peças e reconecte todos os cabos que foram removidos.
7. Reinstale a tampa do computador e reconecte os cabos de energia ao
computador e monitor. Consulte “Concluindo a Substituição da Peças” na
página 48.
8. Pressione e libere repetidamente a tecla F12 ao ligar o computador. Quando
Startup Device Menu for aberto, solte a tecla F12.
9. No Startup Device Menu, selecione a unidade ótica de sua escolha como o
primeiro dispositivo de inicialização.
10. Insira o disco de atualização POST/BIOS (atualização instantânea) na unidade
ótica e pressione Enter. A recuperação é iniciada. A sessão de recuperação
levará de dois a três minutos. Durante este tempo, você escutará uma série de
sinais sonoros.
11. Após a sessão de recuperação estar concluída, não haverá nenhum vídeo, a
série de sinais sonoros terminará e o sistema desligará automaticamente.
12. Repita da etapa 1 à etapa 4.
13. Mova o jumper de volta para a posição padrão (pino 1 e pino 2).
14. Reinstale todas as peças e reconecte todos os cabos que foram removidos.
15. Reinstale a tampa do computador e reconecte os cabos de energia e outros
cabos. Consulte “Concluindo a Substituição da Peças” na página 48.
16. Ligue o computador e remova o disco da unidade ótica.
Capítulo 5. Atualizando Programas do Sistema 69

70 Guia do Usuário

Capítulo 6. Resolução de Problemas e Diagnósticos
Este capítulo fornece informações sobre alguns programas básicos de resolução de
problemas e diagnóstico. Se o problema do seu computador não estiver descrito
aqui, consulte Capítulo 7, “Obtendo Informações, Ajuda e Serviços”, na página 77
para conhecer recursos adicionais de resolução de problemas.
Resolução de Problemas Básica
A tabela a seguir fornece informações básicas para ajudá-lo a resolver problemas
do seu computador.
Nota: Se você não puder resolver o problema após executar a resolução de
problemas básica, leve o computador para manutenção. Consulte o Guia de
Segurança e Garantia ThinkCentre fornecido com seu computador para obter
informações de segurança e garantia e a lista de serviço e números de
telefone de suporte.
Sintoma Ação
O computador não inicia quando
você pressiona o botão
liga/desliga.
A tela do monitor está em
branco.
O teclado não funciona. Verifique se:
Verifique se:
v O cabo de energia está conectado corretamente à parte posterior do
computador e a uma tomada funcionando.
v Se houver um botão liga/desliga secundário na parte posterior do computador,
certifique-se de que esteja ligado.
v O indicador de energia na parte frontal do computador está ligado.
v A voltagem do computador corresponde à voltagem disponível na tomada de
seu país ou região.
Verifique se:
v O cabo de sinal do monitor está corretamente conectado ao monitor e ao
conector do monitor apropriado no computador.
v O cabo de energia do monitor está corretamente conectado ao monitoreauma
tomada funcionando.
v O monitor está ligado e os controles de brilho e contraste estão definidos
corretamente.
v A voltagem do computador corresponde à voltagem disponível na tomada de
seu país ou região.
v Se seu computador tiver dois conectores de monitor, certifique-se de usar o
conector da placa gráfica.
v O computador está ligado.
v O monitor está ligado e os controles de brilho e contraste estão definidos
corretamente.
v O teclado está conectado corretamente a um conector de teclado adequado (o
conector de teclado PS/2 ou um dos conectores USB) no computador.
v Não há teclas presas.
© Copyright Lenovo 2010 71

Sintoma Ação
O mouse não funciona. Verifique se:
v O computador está ligado.
v O mouse está conectado corretamente a um conector de mouse adequado (o
conector de mouse PS/2 ou um dos conectores USB) no computador.
v O mouse está limpo. Consulte “Limpando o Mouse” na página 74.
O sistema operacional não inicia. Verifique se você lista o dispositivo em que o sistema operacional reside na
sequência do dispositivo de inicialização.Geralmente, o sistema operacional está
na unidade de disco rígido. Para obter informações adicionais, consulte
“Selecionando um Dispositivo de Inicialização” na página 65.
O computador emite diversos
sinais sonoros antes do sistema
operacional iniciar.
Verifique se não há teclas presas.
Programas de Diagnóstico
Os programas de diagnóstico são utilizados para testar componentes de hardware
do seu computador e relatar configurações controladas pelo sistema operacional
que podem causar falhas no hardware. Há dois programas pré-instalados no
computador para ajudá-lo a diagnosticar problemas:
v Lenovo ThinkVantage Toolbox ou Lenovo System Toolbox, dependendo do
sistema operacional (usado quando você está executando o sistema operacional
Windows)
v PC-Doctor for Rescue and Recovery (usado quando você não pode iniciar o
sistema operacional Windows)
Notas:
1. Também é possível fazer download do programa de diagnóstico PC-Doctor for
DOS no endereço http://www.lenovo.com/support. Consulte “PC-Doctor for
DOS” na página 73 para obter informações detalhadas.
2. Se você não for capaz de isolar e reparar o problema você mesmo depois de
executar os programas, salve e imprima os arquivos de log criados pelos
programas. Você precisará de todos os arquivos de log ao entrar em contato
com o representante de suporte técnico da Lenovo.
Lenovo ThinkVantage Toolbox
Nota: O programa Lenovo ThinkVantage Toolbox está disponível apenas em
computadores com o sistema operacional Windows 7 pré-instalado da
Lenovo.
O programa Lenovo ThinkVantage Toolbox o ajuda a manter seu computador,
melhorar a segurança de computação, diagnosticar problemas do computador,
familiarizar-se com as tecnologias inovadoras fornecidas pela Lenovo, além de
obter informações adicionais sobre o computador. É possível usar o recurso
Diagnósticos do programa Lenovo ThinkVantage Toolbox para testar dispositivos,
diagnosticar problemas do computador, criar mídia de diagnóstico inicializável,
atualizar drivers do sistema e visualizar informações do sistema.
Para executar o programa Lenovo ThinkVantage Toolbox, clique em Iniciar →
Todos os Programas → Lenovo ThinkVantage Tools → Funcionamento do Sistema
e Diagnóstico. Siga as instruções na tela.
72 Guia do Usuário

Para obter informações adicionais sobre a execução do programa Lenovo
ThinkVantage Toolbox, consulte o sistema de ajuda do Lenovo ThinkVantage
Toolbox.
Lenovo System Toolbox
Nota: O programa Lenovo System Toolbox está disponível apenas em
computadores pré-instalados com o sistema operacional Windows Vista ou o
sistema operacional Windows XP da Lenovo.
O programa de diagnóstico Lenovo System Toolbox funciona através do sistema
operacional Windows para possibilitar que você visualize sintomas e soluções para
problemas do computador, acesse o centro de resolução de problemas da Lenovo,
atualize os drivers do sistema e visualize informações do sistema.
Para executar o programa Lenovo System Toolbox, clique em Iniciar → Todos os
Programas → Lenovo Services → Lenovo System Toolbox. Siga as instruções na
tela.
Para obter informações adicionais sobre a execução do programa Lenovo System
Toolbox, consulte o sistema de ajuda do Lenovo System Toolbox.
PC-Doctor for Rescue and Recovery
O programa de diagnóstico PC-Doctor for Rescue and Recovery é parte da área de
trabalho do Rescue and Recovery em seu computador Lenovo. Use o programa
PC-Doctor for Rescue and Recovery se você não puder iniciar o sistema
operacional Windows.
Para executar o programa PC-Doctor for Rescue and Recovery a partir da área de
trabalho do Rescue and Recovery, faça o seguinte:
1. Desligue o computador.
2. Pressione e libere repetidamente a tecla F11 ao ligar o computador. Quando
você ouvir sinais sonoros ou vir uma tela de logotipo, libere a tecla F11. A área
de trabalho do Rescue and Recovery é aberto após um breve atraso.
3. Na área de trabalho do Rescue and Recovery, selecione Launch advanced
Rescue and Recovery → Diagnose hardware. O programa PC-Doctor for Rescue
and Recovery é aberto.
4. Selecione o teste de diagnóstico de sua escolha. Em seguida, siga as instruções
na tela.
Para obter informações adicionais sobre a execução do programa PC-Doctor for
Rescue and Recovery, consulte o sistema de ajuda do PC-Doctor for Rescue and
Recovery.
Nota: Se você encontrar falhar que impeçam você de ter acesso à área de trabalho
do Rescue and Recovery, é possível executar o programa PC-Doctor for
Rescue and Recovery após usar uma mídia de resgate para recuperar o
computador de falhas e ter acesso à área de trabalho do Rescue and
Recovery. Consulte “Criando e Utilizando a Mídia de Resgate” na página 57.
PC-Doctor for DOS
Também é possível fazer download da versão mais recente do programa de
diagnóstico PC-Doctor for DOS a partir do endereço http://www.lenovo.com/
support. O programa de diagnóstico PC-Doctor for DOS executa
Capítulo 6. Resolução de Problemas e Diagnósticos 73

independentemente do sistema operacional Windows. Use o programa de
diagnóstico PC-Doctor for DOS se você não for capaz de iniciar o sistema
operacional Windows.É possível executar o programa de diagnóstico PC-Doctor for
DOS a partir de um disco de diagnóstico que criou.
Criando um Disco de Diagnóstico
Esta seção fornece instruções sobre como criar um disco de diagnóstico.
Para criar um disco de diagnóstico, faça o seguinte:
1. Faça download de uma imagem de CD/DVD inicializável automática
(conhecida como uma imagem ISO) do programa de diagnóstico a partir do
endereço:
http://www.lenovo.com/support
2. Utilize qualquer software de gravação de CD/DVD para criar um disco de
diagnóstico com a imagem ISO.
Executando o programa de diagnóstico a partir do disco de diagnóstico
Esta seção fornece instruções de como executar o programa de diagnóstico a partir
do disco de diagnóstico que você criou.
Para executar o programa de diagnóstico a partir do disco de diagnóstico que você
criou, faça o seguinte:
1. Pressione e libere repetidamente a tecla F12 ao ligar o computador. Quando
Startup Device Menu for aberto, solte a tecla F12.
2. Insira o disco de diagnóstico na unidade ótica.
3. Selecione a unidade ótica com o disco de diagnóstico como o dispositivo de
inicialização e pressione Enter. O programa de diagnóstico é aberto.
4. Siga as instruções na tela para selecionar o teste de diagnóstico de sua escolha.
Para obter ajuda adicional, pressione a tecla F1.
5. Remova o disco de diagnóstico da unidade ótica ao concluir o processo de
diagnóstico.
Limpando o Mouse
Esta seção fornece instruções sobre como limpar um mouse ótico ou não ótico.
Mouse Ótico
Um mouse ótico utiliza um LED (Light-emitting Diode) e um sensor ótico para
navegar o ponteiro. Se o ponteiro na tela não se mover suavemente com o mouse
ótico, poderá ser necessário limpar o mouse.
Para limpar o mouse ótico, faça o seguinte:
1. Desligue o computador.
2. Desconecte o cabo do mouse do computador.
3. Vire o mouse de cabeça para baixo para examinar as lentes.
a. Se houver uma mancha na lente, limpe cuidadosamente a área com um
b. Se houver resíduos na lente, sopre delicadamente para retirá-los.
4. Verifique a superfície na qual está utilizando o mouse. Se você tiver uma figura
ou padrão muito intrincado sob o mouse, pode ser difícil para o Digital Signal
Processor (DSP) determinar as mudanças na posição do mouse.
74 Guia do Usuário
chumaço de algodão.

5. Reconecte o cabo do mouse no computador.
6. Ligue o computador novamente.
Mouse Não ótico
A ilustração a seguir mostra os componentes de um mouse não ótico.
Nota: A ilustração pode ser ligeiramente diferente de seu mouse.
1 Anel de retenção
2 Esfera
3 Roletes de plástico
4 Porta-esfera
O mouse não ótico utiliza uma esfera para navegar o ponteiro. Se o ponteiro na
tela não se mover suavemente com o mouse, poderá ser necessário limpar o
mouse.
Para limpar o mouse não ótico, faça o seguinte:
1. Desligue o computador.
2. Desconecte o cabo do mouse do computador.
3. Vire o mouse de cabeça para baixo. Gire o anel de retenção 1 para a posição
destravada para exibir a esfera.
4. Coloque a mão sobre o anel de retenção e a esfera 2 e, então, vire o lado
inferior do mouse para baixo, para que o anel de retenção e a esfera caiam na
sua mão.
5. Lave a esfera em água morna com sabão. Em seguida, seque-a com um pano
limpo.
6. Cuidadosamente sopre no compartimento da bola 4 para desalojar a poeira
e fiapos.
Capítulo 6. Resolução de Problemas e Diagnósticos 75

7. Procure um acúmulo de sujeira nos rolos plásticos 3 dentro do
compartimento da esfera. Esse acúmulo geralmente aparece como uma faixa
que passa pelo meio dos rolos.
8. Se os roletes estiverem sujos, limpe-os utilizando um bastonete de algodão
molhado em álcool isopropílico (esfregando). Vire os roletes com o dedo e
continue limpando-os até toda a sujeira ser removida. Certifique-se de que os
roletes ainda estejam centralizados em seus canais depois de limpá-los.
9. Remova quaisquer fibras de algodão que possam ter ficado nos roletes.
10. Reinstale a esfera e o anel de retenção. Vire o anel de retenção para a posição
travada.
11. Reconecte o cabo do mouse no computador.
12. Ligue o computador novamente.
76 Guia do Usuário

Capítulo 7. Obtendo Informações, Ajuda e Serviços
Este capítulo fornece informações sobre ajuda, serviço e assistência técnica para
produtos manufaturados pela Lenovo.
Recursos de Informações
É possível usar as informações desta seção para acessar recursos úteis relacionados
às suas necessidades de computação.
Pasta Online Books
A pasta Online Books pré-instalada em seu computador contém o O Guia do
Usuário do ThinkCentre, que fornece informações sobre seu computador para
ajudá-lo a configurar, usar e manter seu computador. Não é necessário acesso à
Internet para visualizar as publicações.
Para visualizar as publicações, clique em Iniciar → Todos os Programas → Online
Books → Online Books e, em seguida, dê um clique duplo na publicação
apropriada em seu computador. As publicações também estão disponíveis no Web
site de Suporte da Lenovo em:
http://www.lenovo.com/support
Notas:
1. As publicações são em versão PDF. Para visualizar as publicações, é necessário
ter o programa Adobe Reader pré-instalado em seu computador. Se o programa
Adobe Reader não tiver sido instalado em seu computador, aparecerá uma
mensagem quando você tentar visualizar o arquivo PDF e você será guiado
através da instalação do Adobe Reader.
2. As publicações estão disponíveis em outros idiomas no Web site de Suporte da
Lenovo em:
http://www.lenovo.com/support
3. Se desejar instalar uma versão de idioma diferente do programa Adobe Reader
ao invés da versão pré-instalada em seu computador, efetue download da
versão do idioma de sua escolha a partir do site da web da Adobe em:
http://www.adobe.com
Lenovo ThinkVantage Tools
Nota: O programa Lenovo ThinkVantage Tools está disponível apenas em
computadores com o sistema operacional Windows 7 da Lenovo.
O programa Lenovo ThinkVantage Tools ajuda você a trabalhar mais facilmente e
seguramente fornecendo fácil acesso a várias ferramentas, como:
v Lenovo ThinkVantage Toolbox
v Password Manager
v Power Manager
v Product Recovery
v Rescue and Recovery
v ThinkVantage System Update
© Copyright Lenovo 2010 77

Para acessar o programa Lenovo ThinkVantage Tools, clique em Iniciar → Todos os
Programas → Lenovo ThinkVantage Tools.
ThinkVantage Productivity Center
Nota: O programa ThinkVantage Productivity Center está disponível apenas em
computadores pré-instalados com o sistema operacional Windows Vista ou o
sistema operacional Windows XP da Lenovo.
O programa ThinkVantage Productivity Center contém fontes de informações e
ferramentas projetadas para tornar a computação fácil e segura. Ele fornece fácil
acesso a várias tecnologias, como:
v Client Security Solution ou Password Manager
v Power Manager
v Product Recovery
v Rescue and Recovery
Para acessar o programa ThinkVantage Productivity Center, clique em Iniciar →
Todos os Programas → ThinkVantage → Productivity Center.
Lenovo Welcome
Nota: O programa de Lenovo Welcome está disponível apenas em computadores
com o sistema operacional Windows 7 pré-instalados ou o sistema
operacional Windows Vista da Lenovo.
O programa Lenovo Welcome introduz alguns recursos integrados inovadores da
Lenovo e o guia através de algumas tarefas de configuração importantes para
ajudá-lo a tirar o melhor proveito de seu computador.
Access Help
O sistema de informações do Access Help fornece informações sobre introdução,
execução de tarefas básicas, customização de configurações para preferência
pessoal, proteção de dados, expansão e upgrade, além de resolução de problemas.
v Para abrir o sistema de informações Access Help no sistema operacional
Windows 7, clique em Iniciar → Ajuda e Suporte → Lenovo Access Help.
v Para abrir o sistema de informações Access Help no sistema operacional
Windows Vista ou no sistema operacional Windows XP, clique em Iniciar →
Todos os Programas→ ThinkVantage → Access Help.
Após ter aberto o sistema de informações do Access Help, use o painel esquerdo
para fazer uma seleção na guia Conteúdo ou na guia Índice ou use a guia
Procurar para localizar uma palavra ou frase específica.
Segurança e Garantia
O Guia de Segurança e Garantia ThinkCentre que veio com seu computador contém
informações sobre segurança, garantia, serviço e números de telefone de suporte,
CRUs e outros avisos e recursos de informações.
78 Guia do Usuário
Antes de utilizar as informações deste manualeoproduto que ele suporta,
certifique-se de ler e entender o Guia de Segurança e Garantia do ThinkCentre e
“Avisos”, na página 83.

Web site da Lenovo (http://www.lenovo.com)
Ajuda e Serviço
O Web site da Lenovo fornece informações e serviços atualizados para ajudá-lo a
comprar, fazer upgrade e manter o seu computador. Você também pode fazer o
seguinte:
v Comprar computadores desktop e notebook, monitores, projetores, upgrades e
acessórios para o seu computador, além de ofertas especiais.
v Comprar serviços adicionais, como suporte a hardware, sistemas operacionais,
programas de software, configuração de rede e configuração e instalações
customizadas.
v Comprar upgrades e serviços de reparo estendidos.
v Fazer download dos drivers de dispositivo e atualizações de software mais
recentes para o seu modelo de computador.
v Acessar os manuais on-line de seus produtos.
v Acessar a Declaração de Garantia Limitada da Lenovo.
v Acessar informações de resolução de problemas e suporte para o seu modelo de
computador e outros produtos suportados.
v Localizar os números de telefone de serviço e suporte para seu país ou região.
v Localizar um Provedor de Serviços perto de você.
Esta seção fornece informações sobre a obtenção de ajuda e serviço.
Utilizando a Documentação e os Programas de Diagnóstico
Se você tiver problemas com seu computador, consulte Capítulo 6, “Resolução de
Problemas e Diagnósticos”, na página 71. Para obter informações sobre os recursos
adicionais para ajudá-lo a solucionar problemas em seu computador, consulte
“Recursos de Informações” na página 77.
Se você suspeitar de um problema de software, consulte a documentação fornecida
com o sistema operacional ou programa de software, incluindo arquivos leia-me e
ajuda on-line.
A maioria dos computadores é fornecida como um conjunto de programas de
diagnóstico que você pode usar para ajudá-lo a identificar problemas de hardware.
Para obter instruções sobre como usar os programas de diagnóstico em seu
computador, consulte “Programas de Diagnóstico” na página 72.
É possível obter as informações técnicas mais recentes e fazer download de drivers
de dispositivos e de atualizações a partir do Web site de Suporte da Lenovo em:
http://www.lenovo.com/support
Chamando o Serviço
Durante o período de garantia, é possível obter ajuda e informações no Customer
Support Center por telefone.
Os serviços a seguir estão disponíveis durante o período de garantia:
v Determinação de problema - uma equipe de serviços treinada está disponível
para ajudá-lo a determinar um problema de hardware e decidir que ação é
necessária para resolver o problema.
Capítulo 7. Obtendo Informações, Ajuda e Serviços 79

v Reparo de Hardware - Se o problema for causado pelo hardware sob garantia,
uma equipe de serviços treinada estará disponível para fornecer o nível de
serviço aplicável.
v Gerenciamento de alterações de engenharia - Podem ocorrer alterações após a
venda de um produto. A Lenovo ou seu revendedor fará as Alterações de
Engenharia (ECs) selecionadas aplicáveis ao seu hardware disponíveis.
Os seguintes itens não são cobertos pela garantia:
v Substituição ou utilização de peças não fabricadas para ou pela Lenovo ou peças
Lenovo sem garantia
v Identificação de origens de problemas de software
v Configuração do BIOS como parte de uma instalação ou atualização
v Alterações, modificações ou atualização dos controladores de dispositivo
v Instalação e manutenção do network operating systems (NOS)
v Instalação e manutenção de programas aplicativos
Consulte as informações sobre segurança e garantia fornecidas com seu
computador para obter uma explicação completa dos termos de garantia. Você
deve guardar seu comprovante de compra para obter serviços de garantia.
Para obter uma lista dos números de telefone do Suporte da Lenovo para seu país
ou região, acesse http://www.lenovo.com/support e clique em Lista de telefones
de suporte ou consulte o Guia de Segurança e Garantia do ThinkCentre que é
fornecido com seu computador.
Nota: Os números de telefone de serviço e suporte estão sujeitos a alteração sem
aviso prévio. Se o número de seu país ou região não for fornecido, entre em
contato com o revendedor Lenovo ou o representante de marketing Lenovo.
Se possível, esteja em seu computador quando ligar e tenha as seguintes
informações disponíveis:
v Modelo e Tipo de Máquina
v Números de série de seus produtos de hardware
v Descrição do problema.
v Texto exato de quaisquer mensagens de erro
v Informações sobre configuração de hardware e software
Utilizando outros Serviços
Se você viajar com seu computador ou realocá-lo para um país em que o tipo de
máquina desktop ou notebook é vendido, seu computador poderá ser elegível ao
Serviço de Garantia Internacional, que o habilita automaticamente a obter o serviço
de garantia durante o período de garantia. O serviço será executado pelos
Provedores de Serviço autorizados.
Os métodos de serviço e procedimentos variam por país e alguns serviços podem
não estar disponíveis em todos os países. O Serviço de Garantia Internacional é
entregue através do método de serviço (como manutenção no depósito ou no local)
que é fornecido no país de manutenção. Os centros de serviço em determinados
países podem não conseguir efetuar o serviço em todos os modelos de um tipo de
máquina específico. Em alguns países, podem ser aplicadas taxas e restrições no
momento da manutenção.
80 Guia do Usuário

Para determinar se seu computador é elegível para o Serviço de Garantia
Internacional e para visualizar uma lista dos países onde o serviço está disponível,
acesse http://www.lenovo.com/support, clique em Garantia e siga as instruções
na tela.
Para assistência técnica com a instalação ou com questões relacionadas a Service
Packs para o produto Microsoft Windows pré-instalado, consulte o site da web de
Serviços de Suporte ao Produto Microsoft em http://support.microsoft.com/
directory ou é possível entrar em contato com o Customer Support Center. É
possível que algumas taxas se apliquem.
Adquirindo Serviços Adicionais
Durante e após o período de garantia, é possível adquirir serviços adicionais, como
suporte em hardware, sistemas operacionais e programas de aplicativos; instalação
e configuração de rede; serviços atualizados ou estendidos de reparos em
hardware; e instalações personalizadas. A disponibilidade e o nome dos serviços
podem variar de acordo com o país ou região. Para obter informações adicionais
sobre esses serviços, visite o Web site da Lenovo em:
http://www.lenovo.com
Capítulo 7. Obtendo Informações, Ajuda e Serviços 81

82 Guia do Usuário

Apêndice. Avisos
É possível que a Lenovo não ofereça os produtos, serviços ou recursos discutidos
nesta publicação em todos os países. Consulte um representante Lenovo local para
obter informações sobre produtos e serviços disponíveis atualmente em sua área.
Qualquer referência a produtos, programas ou serviços Lenovo não significa que
apenas produtos, programas ou serviços Lenovo possam ser usados. Qualquer
produto, programa ou serviço funcionalmente equivalente, que não infrinja
nenhum direito de propriedade intelectual da Lenovo poderá ser usado em
substituição a este produto, programa ou serviço. Entretanto, a avaliação e
verificação da operação de qualquer outro produto, programa ou serviço são de
responsabilidade do Cliente.
A Lenovo pode ter patentes ou solicitações de patentes pendentes relativas a
assuntos tratados nesta publicação. O fornecimento desta publicação não lhe
garante direito algum sobre tais patentes. Pedidos de licença devem ser enviados,
por escrito, para:
Lenovo (United States), Inc.
1009 Think Place - Building One
Morrisville, NC 27560
U.S.A.
Attention: Lenovo Director of Licensing
A LENOVO FORNECE ESTA PUBLICAÇÃO “NO ESTADO EM QUE SE
ENCONTRA”, SEM GARANTIA DE NENHUM TIPO, SEJA EXPRESSA OU
IMPLÍCITA, INCLUINDO, MAS A ELAS NÃO SE LIMITANDO, AS GARANTIAS
IMPLÍCITAS DE NÃO-INFRAÇÃO, COMERCIALIZAÇÃO OU ADEQUAÇÃO A
UM DETERMINADO PROPÓSITO. Alguns países não permitem a exclusão de
garantias expressas ou implícitas em certas transações; portanto, essa disposição
pode não se aplicar ao Cliente.
Essas informações podem conter imprecisões técnicas ou erros tipográficos. São
feitas alterações periódicas nas informações aqui contidas; tais alterações serão
incorporadas em futuras edições desta publicação. A Lenovo pode, a qualquer
momento, aperfeiçoar e/ou alterar os produtos e/ou programas descritos nesta
publicação, sem aviso prévio.
Os produtos descritos nesta publicação não são destinados para uso em
implantações ou em outras aplicações de suporte à vida, nas quais o mau
funcionamento pode resultar em ferimentos ou morte. As informações contidas
nesta publicação não afetam ou alteram as especificações ou garantias do produto
Lenovo. Nada nesta publicação deverá atuar como uma licença expressa ou
implícita ou como indenização em relação aos direitos de propriedade intelectual
da Lenovo ou de terceiros. Todas as informações contidas nesta publicação foram
obtidas em ambientes específicos e representam apenas uma ilustração. O resultado
obtido em outros ambientes operacionais pode variar.
A Lenovo pode usar ou distribuir as informações fornecidas da forma que julgar
apropriada sem incorrer em qualquer obrigação para com o Cliente.
Referências nesta publicação a Web sites não Lenovo são fornecidas apenas por
conveniência e não representam de forma alguma um endosso a esses Web sites.
© Copyright Lenovo 2010 83

Os materiais contidos nesses Web sites não fazem parte dos materiais desse
produto Lenovo e a utilização desses Web sites é de inteira responsabilidade do
Cliente.
Todos os dados de desempenho aqui contidos foram determinados em um
ambiente controlado. Portanto, o resultado obtido em outros ambientes
operacionais pode variar significativamente. Algumas medidas podem ter sido
tomadas em sistemas em nível de desenvolvimento e não há garantia de que estas
medidas serão iguais em sistemas geralmente disponíveis. Além disso, algumas
medidas podem ter sido estimadas por extrapolação. Os resultados reais podem
variar. Os usuários deste documento devem verificar os dados aplicáveis para seu
ambiente específico.
Aviso de Saída de Televisão
O seguinte aviso se aplica aos modelos que possuem o recurso de saída de
televisão instalado de fábrica.
Este produto incorpora a tecnologia de proteção de copyright que está protegida
pelas reivindicações de métodos de determinadas patentes dos Estados Unidos e
outros direitos de propriedade intelectual pertencentes à Macrovision Corporation
e outros proprietários de direitos. O uso desta tecnologia de proteção de copyright
deve ter autorização da Macrovision Corporation e destina-se ao uso doméstico e
outros usos de exibição limitada, a menos que seja autorizado de forma diferente
pela Macrovision Corporation. A engenharia reversa ou desmontagem é proibida.
Marca CE de Conformidade Européia
Marcas Registradas
Lenovo, o logotipo Lenovo, PS/2, Rescue and Recovery, ThinkCentre, e
ThinkVantage são marcas registradas da Lenovo nos Estados Unidos e/ou em
outros países.
Microsoft, Windows e Windows Vista são marcas registradas do grupo de
empresas Microsoft.
AMD, AMD Athlon, AMD Phenom, AMD Sempron e combinações delas são
marcas registradas da Advanced Micro Devices, Inc.
Linux é uma marca registrada de Linus Torvalds nos Estados Unidos e/ou em
outros países.
Outros nomes de empresas, produtos ou serviços podem ser marcas registradas ou
marcas de serviços de terceiros.
84 Guia do Usuário

Índice Remissivo
A
Access Help 78
ajuda
Access Help 78
e serviço 79
obtendo 77
alterando
sequência do dispositivo de inicialização 66
ambiente, operacional 4
atualizando
(memória flash) BIOS 67
programas do sistema 67
atualizando BIOS (memória flash) 68
aviso, saída de televisão 84
aviso de saída de televisão 84
avisos 83
B
BIOS, atualizando (memória flash) 67, 68
bloqueio de cabo, segurança 50
C
cadeado 51
Centro de Suporte ao Cliente 79
CMOS, limpando 51
componentes, internos 11
comprando serviços adicionais 81
conector de entrada de áudio 10
Conector de monitor VGA 10
Conector de mouse PS/2 10
conector de saída de áudio 10
Conector de teclado PS/2 10
conector do microfone 10
Conector do monitor DVI 10
Conector Ethernet 10
Conector USB 10
conectores frontais 8
conectores traseiros 9
configurações
alterando 63
visualizando 63
configurando
dispositivo de resgate 61
conjunto de ventilador posterior
substituindo 44
conjunto do ventilador frontal
substituindo 41
considerações, senha 64
criando campo de
e utilizando mídia de resgate 57
e utilizando um disquete de reparo de recuperação 59
criando e utilizando
mídia de recuperação 53
CRU
concluindo a instalação 48
concluindo a substituição 48
D
descrição dos conectores 10
diagnósticos, resolução de problemas 71
dispositivo de inicialização 65
sequência, alterando 66
temporário, selecionando 65
dispositivo de inicialização temporária 65
dispositivo de recuperação, sequência de inicialização 61
dispositivos, manipulação sensível à estática 15
dispositivos sensíveis à estática, manipulação 15
disquete, criando e utilizando um reparo de recuperação 59
dissipador de calor e conjunto do ventilador
substituindo 26
documentação, utilizando 79
drivers, dispositivo 49
drivers de dispositivo 49
instalando 60
reinstalando 60
E
espaço de trabalho, backup e recuperação 56
espaço de trabalho do Rescue and Recovery 56
especificações físicas 4
Ethernet 2
expansão 2
F
falha, recuperando do POST/BIOS 68
fonte de alimentação
recursos 3
I
informações
garantia 78
importantes sobre segurança v
obtendo 77
recursos 77
segurança 78
informações de segurança 78
informações importantes de segurança v
informações sobre garantia 78
iniciando o programa Setup Utility 63
instalando
drivers de dispositivo 60
instalando, substituindo
módulo de memória 22
placa PCI 19
instalando opcionais
recursos de segurança 50
internas
unidades 12
L
leitor de cartão
substituindo 39
© Copyright Lenovo 2010
85

Lenovo System Toolbox 73
Lenovo ThinkVantage Toolbox 72
Lenovo ThinkVantage Tools 77
Lenovo Welcome 5
limpando o mouse 74
localizando componentes 11
M
marcas registradas 84
memória flash BIOS 67
microprocessador
substituindo 28
mídia, criando e utilizando a mídia de recuperação 53
mídia, criando e utilizando resgate 57
mídia de recuperação, criando e utilizando 53
mídia de resgate, criando e utilizando 57
módulo de memória 22
instalando, substituindo 22
montagem da fonte de alimentação
substituindo 24
mouse
limpando 74
mouse ótico 74
não ótico 75
substituindo 47
mouse não ótico 75
mouse ótico 74
O
obtendo
ajuda 77
informações 77
serviço 77
opções externas, instalando 15
operações, backup e recuperação 55
operações de backup e recuperação 55
P
painel frontal
removendo, reinstalando 17
pasta Online Books 77
PC-Doctor for Rescue and Recovery 73
Placa-Mãe
local 12
localizando peças 12
serial 12
placa PCI 19
instalando, substituindo 19
slots 19
porta serial 10
POST (Power-on Self-test) 67
Programa Setup Utility 63
programa Setup Utility, iniciando 63
programa Setup Utility, saindo 66
programas, atualizando sistema 67
programas de diagnóstico, utilizando 79
proteção, senha 51
proteção de senha 51
R
recuperação
disquete de reparo de recuperação, criando e
utilizando 59
operações, backup e 55
problemas, resolvendo 61
Recuperação de bloco de inicialização 68
Recuperação de bloco de inicialização 68
recuperando
de uma falha de atualização da POST/BIOS 68
software 53
recursos 1
recursos, informações 77
Recursos de Entrada/Saída (E/S) 2
reinstalando
drivers de dispositivo 60
removendo
tampa do computador 16
removendo, reinstalando
painel frontal 17
Rescue and Recovery 53
espaço de trabalho, Rescue and Recovery 56
resolução de problemas, básica 71
resolução de problemas, diagnósticos 71
resolução de problemas básica 71
resolvendo problemas de recuperação 61
S
saindo, programa Setup Utility 66
segurança v
ativando ou desativando 65
cadeado 51
recursos 3, 50
trava de cabo 50
selecionando
dispositivo de inicialização 65
dispositivo de inicialização temporária 65
senha
apagando 51
configurando, alterando, excluindo 64
considerações 64
perdida ou esquecida 51
serial
frontal 8
traseiros 9
serviço
Centro de Suporte ao Cliente 79
e ajuda 79
obtendo 77
serviços
comprando adicionais 81
outros 80
Set Administrator Password 64
Set Power-On Password 64
sistema
gerenciamento 2
programas 67
software
recuperando 53
software antivírus 7
subsistema de áudio 2
subsistema de vídeo 1
substituição das peças, concluindo 48
substituindo
conjunto de ventilador posterior 44
86 Guia do Usuário

substituindo (continuação)
conjunto do ventilador frontal 41
dissipador de calor e conjunto do ventilador 26
leitor de cartão 39
microprocessador 28
montagem da fonte de alimentação 24
mouse 47
teclado 46
unidade de disco rígido primária 33
unidade de disco rígido secundária 36
unidade ótica 31
T
tampa do computador
removendo 16
tampa do computador, recolocando 48
teclado
substituindo 46
ThinkVantage Productivity Center 78
Trava da placa PCI 20
U
unidade de disco rígido primária
substituindo 33
unidade de disco rígido secundária
substituindo 36
unidade ótica
substituindo 31
unidades
internas 12
unidades internas 1
utilizando
disquete de reparo de recuperação, criando e
utilizando 59
documentação 79
mídia de resgate, criando e 57
outros serviços 80
Programa Setup Utility 63
programas de diagnóstico 79
senhas 63
V
visão geral do software 5
visualizando e alterando configurações 63
W
Web site, Lenovo 79
Web site da Lenovo 79
Índice Remissivo
87

88 Guia do Usuário


Número da Peça: 71Y9120
Impresso em Brazil
(1P) P/N: 71Y9120
 Loading...
Loading...