Lenovo ThinkCentre 3512, ThinkCentre 3528, ThinkCentre 3533, ThinkCentre 3535, ThinkCentre 3536 User guide [zc]
...
ThinkCentre
用户指南
机器类型:3512、3528、3533、3535、3536、3537、3538、3539、
3543、3548、3549、3553、3554、3556、3558和3559
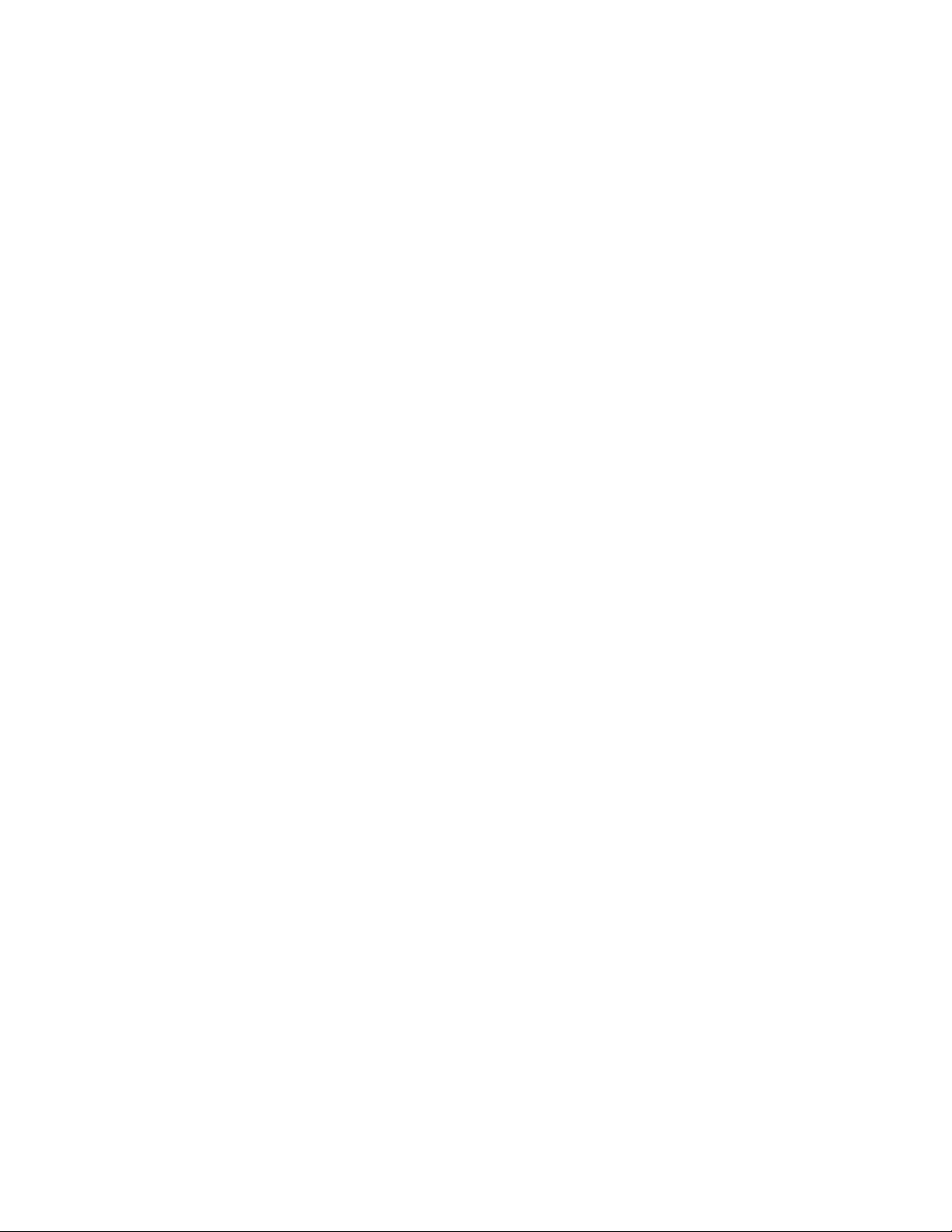
注
在使用本资料及其支持的产品之前,请务必先阅读并了解第iii页“重要安全信息”和第71页附录A“声
明”。
版
(2012
年
第 第第三 三三版 版
©Copyright Copyright
有限权利声明:如果数据或软件依照通用服务管理(GSA)合同提供,则其使用、复制或披露将受到GS-35F-05925号合
同的约束。
(2012 (2012
Copyright
Lenovo
Lenovo Lenovo
)
年 年
9 99月 月月) )
2012.
2012. 2012.

目录
重
要
安
全
信
重 重
要 要
安 安
服务与升级.................iii
静电防护..................iii
电源线和电源适配器.............iv
延长线和相关设备..............iv
插头和插座.................iv
外接设备..................v
产品散热与通风...............v
运行环境..................v
调制解调器安全信息.............vi
激光符合性声明...............vi
电源声明..................vi
清洁与维护.................vi
第
章
第 第
1 11章 章
功能部件..................1
规格....................4
Lenovo程序.................4
在Windows7操作系统中访问各种Lenovo程
序...................4
在Windows8操作系统中访问各种Lenovo程
序...................6
Lenovo程序简介.............6
位置....................8
找到计算机正面的接口、控件和指示灯....9
找到计算机背面接口..........10
调节计算机支架............11
机器类型和型号标签..........12
第
章
第 第
2 22章 章
常见问题.................13
在Windows8操作系统中访问控制面板.....13
使用键盘.................13
使用Windows快捷键..........14
使用蓝色ThinkVantage按键.......14
使用指纹识别器............14
使用滚轮鼠标...............14
调节音频.................15
关于计算机音频............15
从桌面设置音量............15
从控制面板中设置音量.........15
使用CD和DVD.............15
处理和存储CD和DVD光盘.......16
播放CD或DVD............16
刻录CD或DVD............16
使用单点触摸和多点触摸功能........17
色温调节.................17
息
全 全
信 信
息 息
. ... ... ... ... ... ... ... ... ... ... ... ... .
产
品
概
产 产
使
使 使
述
品 品
概 概
述 述
. ... ... ... ... ... ... ... ... ... ... ... ... ..1 1
用
计
算
用 用
机
计 计
算 算
机 机
. ... ... ... ... ... ... ... ... ... ... ..13 13
.
iii
iii iii
1
13
选择预定义色温............18
切换到RGB调节............18
进行亮度调节.............19
第
章
您
与
计
算
第 第
3 33章 章
您 您
与 与
辅助功能和舒适性.............21
安排工作空间.............21
舒适.................21
眩光与照明..............22
空气流通...............22
电源插座和电缆长度..........22
向Lenovo注册计算机............22
将计算机带往其他国家或地区........22
电压选择开关.............22
替换电源线..............23
第
章
安
第 第
4 44章 章
安全功能部件...............25
连接集成钢缆锁..............26
使用密码.................26
BIOS密码..............26
Windows密码.............27
配置指纹识别器..............27
使用和了解防火墙.............27
保护数据免遭病毒侵害...........27
第
第 第
5 55章 章
操作静电敏感设备.............29
安装或更换硬件..............29
安装外部选件.............29
安装计算机墙壁支架..........29
卸下和重新安装显示器支架........29
更换USB键盘或鼠标..........31
更换无线键盘.............31
更换无线鼠标.............32
更换PS/2键盘或鼠标..........34
获取设备驱动程序...........34
第
第 第
6 66章 章
Windows7操作系统的恢复信息........35
制作和使用恢复盘...........35
执行备份和恢复操作..........36
使用RescueandRecovery工作空间.....37
制作和使用挽救介质..........37
重新安装预安装的应用程序和设备驱动程序.38
重新安装软件程序...........39
重新安装设备驱动程序.........39
全
安 安
全 全
章
安
装
安 安
装 装
章
恢
复
恢 恢
复 复
机
计 计
算 算
机 机
. ... ... ... ... ... ... ... ... ... ... ..21 21
性
性 性
. ... ... ... ... ... ... ... ... ... ... ... ... ..25 25
或
更
换
硬
或 或
更 更
信
息
信 信
息 息
件
换 换
硬 硬
件 件
. ... ... ... ... ... ... ... ..29 29
. ... ... ... ... ... ... ... ... ... ... ... ..35 35
21
25
29
35
©CopyrightLenovo2012
i
i i
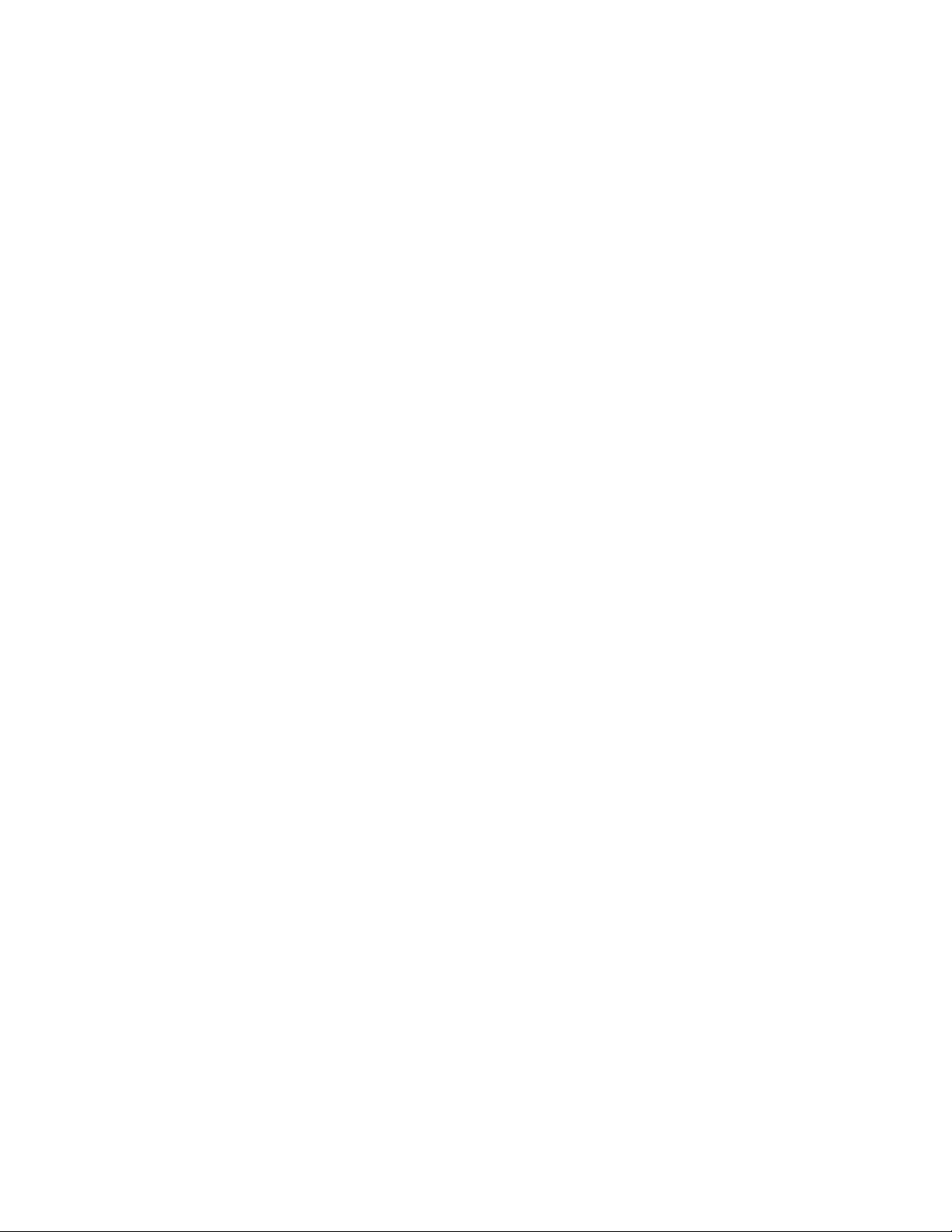
解决恢复问题.............39
Windows8操作系统的恢复信息........40
第
章
使
用
Setup
第 第
7 77章 章
使 使
用 用
启动SetupUtility程序............41
查看并更改设置..............41
使用密码.................41
密码注意事项.............42
Power-OnPassword...........42
AdministratorPassword..........42
HardDiskPassword...........42
设置、更改和删除密码.........42
启用或禁用设备..............42
选择启动设备...............43
选择临时启动设备...........43
选择或更改启动设备顺序........43
退出SetupUtility程序............43
第
章
更
新
第 第
8 88章 章
使用系统程序...............45
从光盘更新BIOS.............45
从操作系统更新BIOS............45
第
章
第 第
9 99章 章
使计算机保持最新状态...........47
获取计算机最新的设备驱动程序......47
更新操作系统.............47
使用SystemUpdate...........47
清洁与维护................48
基本要点...............48
清洁计算机..............48
良好的维护习惯............50
移动计算机................50
系
更 更
新 新
系 系
预
防
出
预 预
防 防
出 出
Utility
Setup Setup
Utility Utility
统
程
序
统 统
程 程
序 序
现
问
题
现 现
问 问
题 题
程
序
程 程
序 序
. ... ... ... ... ..41 41
. ... ... ... ... ... ... ... ... ..45 45
. ... ... ... ... ... ... ... ... ..47 47
USB问题...............66
LenovoSolutionCenter............66
41
45
47
第
11
章
获
取
信
息
、
帮
助
和
服
第 第
11 11
章 章
获 获
取 取
信 信
息 息
、 、
帮 帮
助 助
信息资源.................67
LenovoThinkVantageTools........67
LenovoWelcome............67
帮助和支持..............67
安全和保修..............67
LenovoWeb站点............67
Lenovo支持Web站点..........68
帮助和服务................68
使用文档和诊断程序..........68
请求服务...............68
使用其他服务.............69
购买附加服务.............69
附
录
声
附 附
录 录
商标...................71
附
录
附 附
录 录
出口分类声明...............73
电视输出声明...............73
电子辐射声明...............73
联邦通信委员会一致性声明........73
其他法规信息...............75
附
录
附 附
录 录
重要WEEE信息..............77
回收信息.................77
巴西的回收信息..............78
台湾的电池回收信息............78
欧盟的电池回收信息............78
明
A AA声 声
明 明
. ... ... ... ... ... ... ... ... ... ... ... ... ... ..71 71
法
规
信
B BB法 法
WEEE
C CCWEEE WEEE
息
规 规
信 信
息 息
. ... ... ... ... ... ... ... ... ... ... ... ..73 73
和
回
收
和 和
信
回 回
收 收
信 信
务
和 和
服 服
务 务
息
息 息
. ... ... ... ... ... ... ..77 77
. ... ... ... ..67 67
67
71
73
77
第
10
章
故
障
诊
断
和
诊
断
程
第 第
10 10
章 章
故 故
障 障
诊 诊
断 断
和 和
诊 诊
基本故障诊断...............51
故障诊断过程...............51
故障诊断.................52
音频问题...............53
CD问题...............54
DVD问题...............54
间歇性问题..............56
键盘、鼠标或定位设备问题........56
显示器问题..............58
联网问题...............59
选件问题...............62
性能低下和锁定问题..........63
打印机问题..............64
串口问题...............64
软件问题...............65
ii
ii ii
ThinkCentre用户指南
序
断 断
程 程
序 序
. ... ... ... ... ..51 51
附
录
D
危
险
物
质
限
制
指
令
(
RoHS
附 附
录 录
D D
危 危
险 险
物 物
质 质
限 限
制 制
指 指
令 令
51
中国RoHS................81
土耳其RoHS...............81
乌克兰RoHS...............81
印度RoHS................81
附
录
附 附
附
附 附
Bilgileri
Bilgileri Bilgileri
附
附 附
Par
Par Par
Adresler
Adresler Adresler
索
索 索
ENERGY
录 录
E EEENERGY ENERGY
录
thalat
录 录
F FFİ İİthalat thalat
ve
Di
ve ve
Di Di
录
G
录 录
Servis
G G
Servis Servis
Malzemelerinin
ç çça aaMalzemelerinin Malzemelerinin
. ... ... ... ... ... ... ... ... ... ... ... ... ... ... ... ... ..87 87
引
引 引
. ... ... ... ... ... ... ... ... ... ... ... ... ... ... ... ... ... ..91 91
STAR
STAR STAR
çı
malat
çı çı
– ––İ İİmalat malat
er
Bilgiler
ğ ğğer er
Bilgiler Bilgiler
stasyonlar
İ İİstasyonlar stasyonlar
( (
机
型
机 机
型 型
¨
¨ ¨
çı
/
Uretici
çı çı
/ /
Uretici Uretici
. ... ... ... ... ... ... ... ... ..85 85
ve
ı ııve ve
Temin
Temin Temin
Edilece
Edilece Edilece
)
RoHS RoHS
) )
信
息
信 信
息 息
. ... ... ..83 83
Firma
Firma Firma
Yedek
Yedek Yedek
i
ğ ğği i
. ... ..81 81
81
83
85
87
91
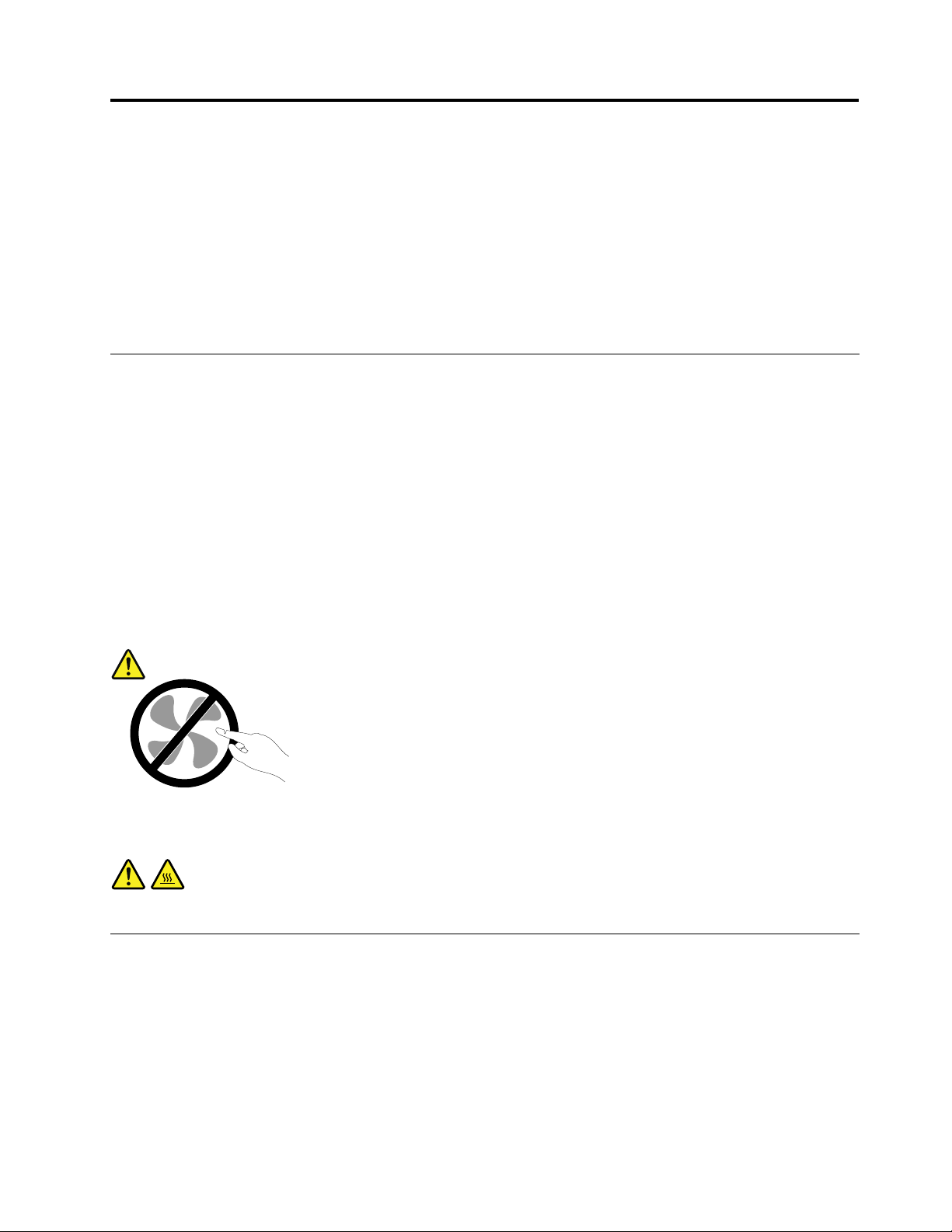
重要安全信息
:
警 警警告 告告: :
使
用
本
手
使 使
《 《《ThinkCentre ThinkCentre
坏 坏坏的 的的风 风
用 用
ThinkCentre
册
本 本
手 手
册 册
前 前前, ,
风
险
。
险 险
。 。
,
请
请 请
安 安安全 全全、 、、保 保
必
阅
读
和
了
解
所
有
与
本
产
相
关
的
安
全
信
息
。
务 务务必 必
阅 阅
读 读
和 和
了 了
解 解
所 所
有 有
与 与
本 本
产 产
品 品品相 相
关 关
的 的
安 安
全 全
信 信
保
和
修 修修和 和
置
设 设设置 置
指 指指南 南南》 》
》
中 中中的 的的安 安安全 全全信 信信息 息
息
。 。。阅 阅阅读 读
读
和 和和了 了了解 解
请
息 息
。 。
请 请
解
这 这这些 些
本
参 参参阅 阅阅本 本
些
安
安 安
全 全全信 信信息 息息可 可可降 降降低 低低人 人人身 身
节
的
息
和
产
品
随
附
节 节
中 中中的 的
信 信信息 息
和 和
本 本本产 产
品 品
身
伤 伤伤害 害害和 和和产 产
的
随 随
附 附
的 的
产
品
损
品 品
损 损
如果没有这份《ThinkCentre安全、保修和设置指南》,可从Lenovo
http://www.lenovo.com/support获取可移植文档格式(PDF)版本。Lenovo支持Web站点还提供其他语言的
《ThinkCentre安全、保修和设置指南》和本《ThinkCentre用户指南》。
®
支持Web站点
服务与升级
除非得到客户支持中心或文档的指导,否则请勿尝试自行维修产品。请仅允许经认可的服务供应商维修您的
特定产品。
:
注 注注: :
有些计算机部件可以由客户升级或更换。此类升级部件通常被称为选件。可由客户自行安装的替换部
件被称为“客户可更换部件”或CRU。对于适合客户自行安装的选件或替换CRU,Lenovo会提供说明文
档。安装或更换部件时,必须严格按照所有说明进行操作。电源指示灯处于关闭状态并不一定表示产品中的
电压为零。对于配备电源线的产品,在卸下外盖前请务必确保电源已关闭,并且已从电源插座拔出产品的电
源线。有关CRU的更多信息,请参阅第29页第5章“安装或更换硬件”。如有任何问题或疑问,请联系
客户支持中心。
虽然在断开电源线后计算机内已没有可动部件,但是为安全起见仍需注意以下警告。
:
警 警警告 告告: :
险
可
部
危 危危险 险
警 警警告 告告: :
更 更更换 换换任 任任何 何
的 的的可 可
:
何
件
动 动动部 部
件 件
CRU
CRU CRU
之 之之前 前
。 。。请 请请勿 勿
前
勿
用 用用手 手手指 指指或 或或身 身身体 体体其 其
, ,,请 请请关 关关闭 闭闭计 计
计
算 算算机 机机, ,,等 等等待 待待三 三三到 到
其
部
位
他 他他部 部
位 位
与 与与其 其其接 接接触 触触。 。
到
五 五五分 分
。
分
钟 钟钟以 以以使 使
使
计 计计算 算算机 机机冷 冷
冷
却
然
却 却
, ,,然 然
打
后 后后打 打
开 开开外 外外盖 盖
盖
。
。 。
静电防护
静电虽然对人体无害,但却能严重损坏计算机部件和选件。对静电敏感设备操作不当会导致部件受损。拆开
选件或CRU的包装时,在相关说明指示您安装部件之前,请勿打开部件的防静电包装。
操作选件或CRU时,或者对计算机内部进行操作时,请采取以下预防措施以避免静电引起的损坏:
•身体尽量不要移动。移动身体会导致周围累积静电。
•始终小心地操作部件。操作适配器、内存条和其他电路板时握住边缘。切勿触摸裸露的电路。
•防止其他人触摸部件。
©CopyrightLenovo2012
iii
iii iii
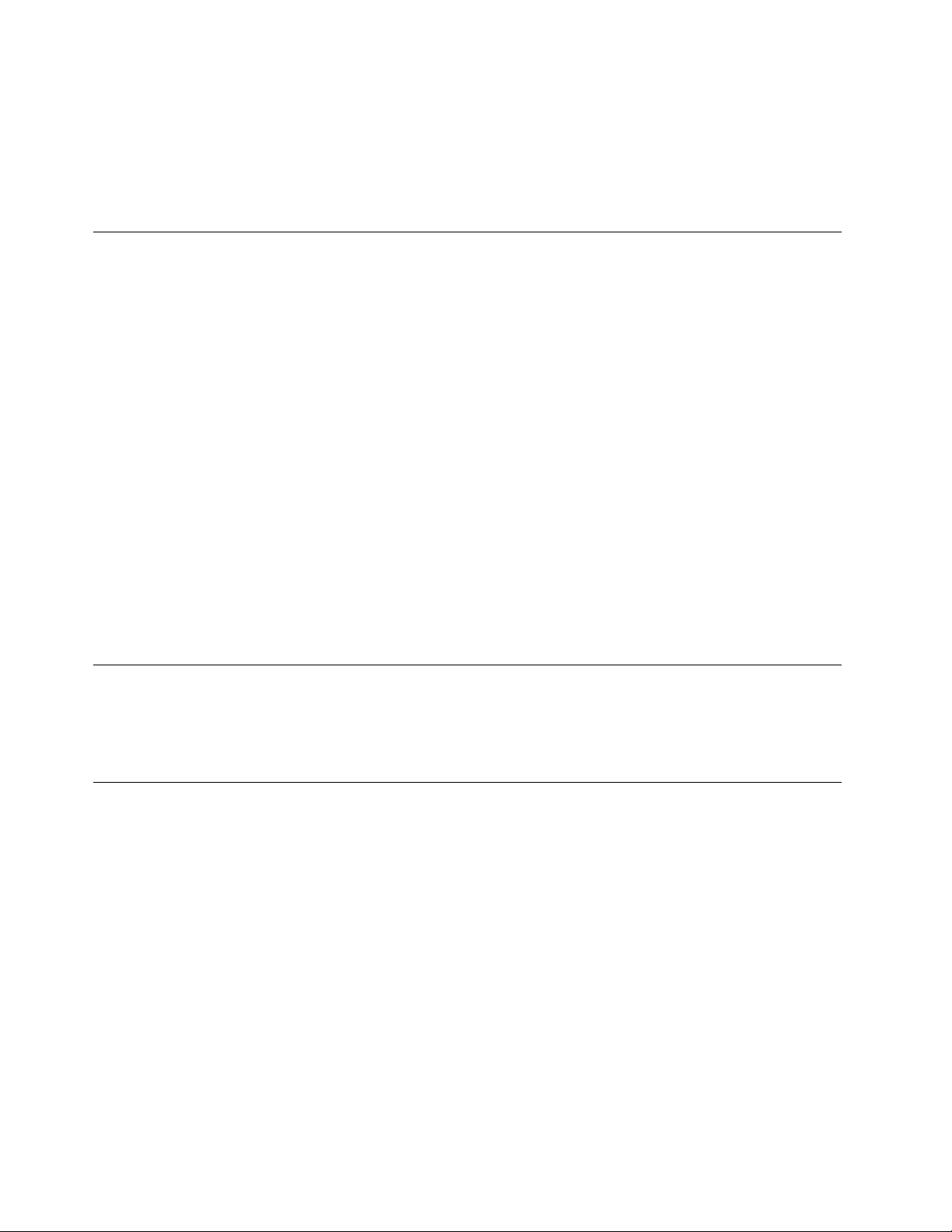
•安装静电敏感选件或CRU时,请将该部件的防静电包装与计算机的金属扩展槽外盖或其他未涂漆的金属
表面接触至少两秒钟。这样可减少包装上和您身上的静电。
•从防静电包装中取出静电敏感部件后尽量立即安装,不要放下部件。如果不能直接安装,请将防静电包
装放在光滑的水平面上,然后再将部件放在包装上。
•请勿将部件放置在计算机外盖或其他金属表面上。
电源线和电源适配器
仅使用产品制造商提供的电源线和电源适配器。
电源线应该通过安全审核。在德国,其规格应该是H05VV-F,3G,0.75mm
区,应使用相应的适用类型。
切勿将电源线缠绕在电源适配器或其他物体上。否则会绷紧电源线,从而导致电源线磨损、破裂或起褶。这
样会造成安全隐患。
请始终正确布置电源线,使电源线不会被踩到、绊倒他人或被物体压住。
避免电源线和电源适配器接触到液体。例如,请勿将电源线或电源适配器放在水池、水盆、盥洗室附近,或
者放在用液体清洁剂清洗过的地板上。液体会引起短路,尤其是在因误用而绷紧电源线或使电源适配器受到
挤压时。液体还会导致电源线终端和/或电源适配器的连接器终端逐渐腐蚀,并最终导致过热。
始终以正确的顺序连接电源线和信号电缆并确保所有电源线接头牢固且完全地插入插座。
请勿使用交流电输入引脚处出现腐蚀迹象,或者交流电输入引脚处或其他地方出现过热迹象(例如变形的塑
料)的电源适配器。
请勿使用任一端电气触点有腐蚀或过热迹象的电源线,也不要使用任何有受损迹象的电源线。
2
或更高。在其他国家或地
延长线和相关设备
确保所用延长线、电涌保护器、不间断电源和接线板的额定参数可以满足产品的电气要求。切勿让这些设备
超负荷运转。如果使用了接线板,其负载不应超出接线板的输入额定值。如有关于电源负载、电源要求和输
入额定值方面的疑问,请咨询电工以获取更多信息。
插头和插座
如果计算机设备要使用的插座(电源插座)有损坏或腐蚀迹象,请在合格的电工将其更换后再使用。
请勿弯曲或改动插头。如果插头损坏,请联系制造商以获取替换品。
请勿让您的产品与其他功耗较大的家用或商用设备共用电源插座;否则,不稳定的电压可能会损坏您的计算
机、数据或连接的设备。
有些产品装配有单相三线插头。这种插头仅适用于接地的电源插座。它是一种安全装置。请勿通过将其插入
非接地的插座使它失去安全保护作用。如果您无法将插头插入插座,请联系电工以获取经过批准的插座适配
器或用提供这种安全功能的插座更换原来的插座。切勿使电源插座超负荷运转。系统总负载不应超过分支电
路额定值的80%。如有关于电源负载和分支电路额定值的问题,请咨询电工以获取更多信息。
确保您使用的电源插座已正确连线、易于操作并且位置紧靠设备。请勿完全拉直电源线以免使之绷紧。
确保电源插座可以为您要安装的产品提供正确的电压和电流。
iv
iv iv
ThinkCentre用户指南

将设备与电源插座连接或断开连接时谨慎操作。
外接设备
请勿在计算机处于开机状态时连接或断开除通用串行总线(USB)和1394电缆之外的任何外接设备电
缆;否则可能会损坏计算机。为避免可能对所连接设备造成的损坏,请在计算机关闭后等待至少五秒钟再
断开外接设备。
产品散热与通风
开启计算机、电源适配器和许多附件时以及对电池充电时,都会产生热量。请始终遵循以下基本预防措施:
•当产品正在运行或电池正在充电时,请勿让计算机、电源适配器或附件与您的膝盖或身体的其他任何部位
长时间接触。计算机、电源适配器和许多附件在正常运行期间会产生一些热量。与身体接触时间过长会
导致身体不适,甚至可能灼伤皮肤。
•请勿在易燃材料附近或在易爆环境中给电池充电,或者运行计算机、电源适配器或附件。
•本产品提供了通风口、风扇和散热器,用来营造安全、舒适、可靠的操作环境。将产品放在床、沙发、地
毯或其他柔软的表面上会无意间堵塞这些功能部件。切勿阻塞、覆盖或禁用这些功能部件。
至少每三个月检查一次您的台式计算机是否有灰尘堆积。在检查计算机之前,请关闭电源并将计算机的电源
线从电源插座中拔出;然后除去挡板上通风口和穿孔中的所有灰尘。如果发现外部有灰尘堆积,那么应检查
并除去计算机内,包括散热器入口散热片、电源通风口和风扇上的灰尘。在打开外盖前请始终关闭计算机并
拔出电源线。请尽量避免在距离交通繁忙区域2英尺的范围内操作计算机。如果必须在交通繁忙区域内或附
近操作计算机,请更频繁地检查计算机并在必要时进行清洁。
为了您的安全并使计算机保持最佳状态,使用台式计算机时请始终遵循以下基本预防措施:
•确保每次为计算机接通电源时外盖都处于闭合状态。
•定期检查计算机外部是否堆积了灰尘。
•除去挡板内通风口和任何孔状接缝中的灰尘。在多灰尘或交通繁忙区域可能需要更频繁地清洁计算机。
•请勿缩小或堵塞任何通风口。
•请勿在家具内存放或操作计算机,因为这会增加计算机过热的危险。
•进入计算机的气流温度不应超过35°C(95°F)。
•请勿安装空气过滤设备。它们可能会妨碍正常散热。
运行环境
使用计算机的最佳环境为温度10°C-35°C(50°F-95°F),湿度20%到80%。如果您的计算机的存储或运输
环境温度低于10°C(50°F),请先将其慢慢升到10°C到35°C(50°F到95°F)的最佳运行温度,然后再使
用计算机。在极端情况下此过程可能会需要两个小时。如果在计算机尚未升至最佳运行温度时就使用,可能
会对计算机造成不可修复的损坏。
尽量将计算机放在气流畅通的干燥避光环境中。
请将电风扇、无线电、大功率扬声器、空调和微波炉等电器远离计算机放置,因为这些设备发出的强磁场会
损坏显示器和硬盘驱动器上的数据。
请勿将饮料放在计算机或所连接的设备之上或旁边。如果液体溅落到计算机或连接的设备上,或落入其中,
可能会引起短路或其他损坏。
请勿在键盘上方进食或吸烟。微粒落入键盘会造成损坏。
©CopyrightLenovo2012
v
v v
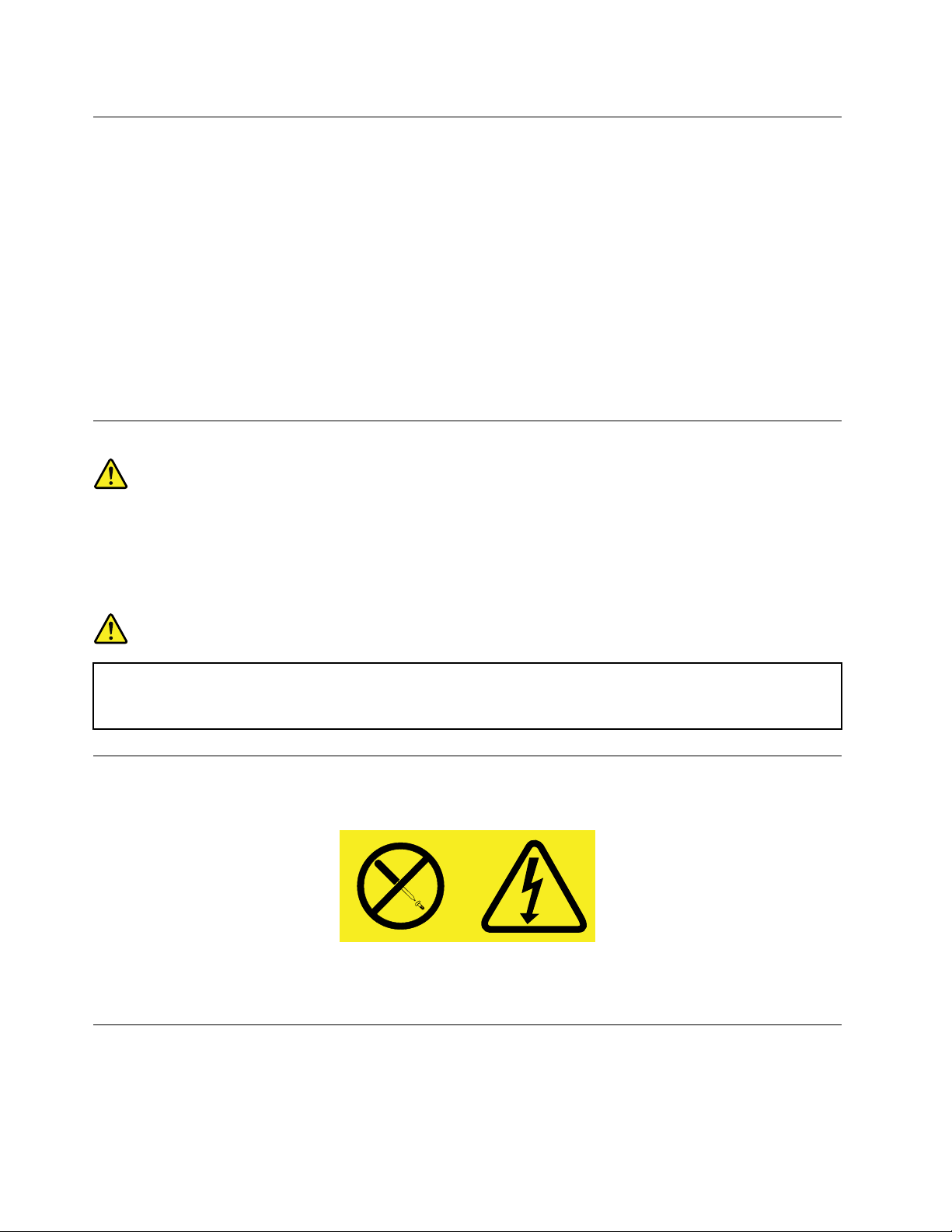
调制解调器安全信息
告
:
警 警警告 告
: :
了
为 为为了 了
Standards
Standards Standards
要降低在使用电话设备时发生火灾、电击或人身伤害的风险,请务必遵守以下基本安全预防措施,如:
•切勿在雷暴天气期间安装电话。
•除非电话插孔是专为潮湿场所设计的,否则切勿将电话插孔安装在潮湿的地方。
•除非电话线已经与网络接口断开连接,否则切勿触摸未绝缘的电话线或终端设备。
•安装电话或改动电话线路时要小心谨慎。
•避免在雷暴天气期间使用电话(无绳电话除外)。否则会有遭受电击的危险。
•请勿在有可燃性气体泄露的区域附近使用电话报告气体泄露情况。
减 减减少 少少发 发
发
Association
Association Association
生 生生火 火火灾 灾灾的 的
的
风 风风险 险险, ,,请 请请仅 仅
, ,,CSA CSA
仅
CSA
)
) )
认 认认证 证
由
使 使使用 用用由 由
证
Underwriters
Underwriters Underwriters
的
26
号
的 的
AWG
26 26
号 号
AWG AWG
Laboratories
Laboratories Laboratories
或 或或更 更更粗 粗粗的 的的( ((如 如
UL
)
( ((UL UL
) )
如
24
号
24 24
号 号
或
列 列列出 出出或 或
AWG
AWG AWG
加
经 经经加 加
拿 拿拿大 大大标 标标准 准准协 协协会 会会( (
)
) )
远 远远程 程程通 通
通
信 信信电 电电缆 缆缆。 。
(
。
激光符合性声明
告
:
警 警警告 告
: :
产
品
如
装 装装有 有有激 激激光 光光产 产
• ••请 请请勿 勿勿卸 卸卸下 下
行
• ••进 进进行 行
品 品
下
外
外 外
此
未
此 此
处 处处未 未
CD-ROM
( ((如 如
CD-ROM CD-ROM
。
盖 盖盖。 。
卸 卸卸下 下下激 激
定
指 指指定 定
的 的的控 控控制 制
、
、 、
激
光 光光产 产产品 品品的 的的外 外外盖 盖盖可 可
制
或 或或调 调调整 整整, ,,或 或或执 执
DVD
DVD DVD
驱 驱驱动 动动器 器器、 、、光 光光纤 纤纤设 设设备 备备或 或
可
执
行 行行此 此此处 处处未 未未指 指指定 定定的 的
或
发
射
发 发
射 射
器 器器) ))时 时时, ,,请 请请注 注
能 能能会 会会导 导导致 致致遭 遭遭受 受受危 危危险 险险的 的的激 激激光 光光辐 辐
的
过 过过程 程程, ,,可 可可能 能能会 会
注
以
情
险 险险的 的的辐 辐
:
况 况况: :
可
的
维 维维修 修修的 的
辐
部
部 部
件 件件。 。
射
。
射 射
。 。
意 意意以 以
下 下下情 情
辐
射
射 射
会
导 导导致 致
。 。。设 设设备 备
致
遭 遭遭受 受受危 危
备
中 中中没 没没有 有有可 可
危
Canadian
Canadian Canadian
。
险
危 危危险 险
光
某 某某些 些些激 激激光 光
打 打打开 开开时 时时有 有有激 激
产 产产品 品
激
品
光 光光辐 辐辐射 射射。 。
包 包包含 含含嵌 嵌
嵌
式
3A
或
入 入入式 式
3A 3A
。
勿
请 请请勿 勿
视
直 直直视 视
类 类类或 或
光 光光束 束束或 或
3B
3B 3B
类 类类激 激激光 光光二 二二极 极极管 管管。 。。请 请请注 注注意 意
或
使
使 使
用 用用光 光光学 学
学
仪 仪仪器 器器直 直直接 接接观 观观看 看看, ,,并 并并且 且
意
下
情
况
且
情 情
要 要要避 避避免 免免直 直
。
况 况
。 。
直
接 接接暴 暴暴露 露露于 于
于
激 激激光 光光束 束束中 中中。 。
。
以 以以下 下
电源声明
切勿卸下电源外盖或贴有以下标签的任何部件的外盖。
任何贴有此标签的部件内都有危险的电压、电流和能量。这些组件内没有可维修的部件。如果您怀疑其中某
个部件有问题,请与技术服务人员联系。
清洁与维护
请保持计算机和工作区干净整洁。清洁计算机前请先关闭计算机并断开电源线。请勿直接在计算机上喷洒液
体清洁剂或使用含可燃物的清洁剂清洁计算机。请将清洁剂喷到软布上,然后用软布擦拭计算机表面。
vi
vi vi
ThinkCentre用户指南
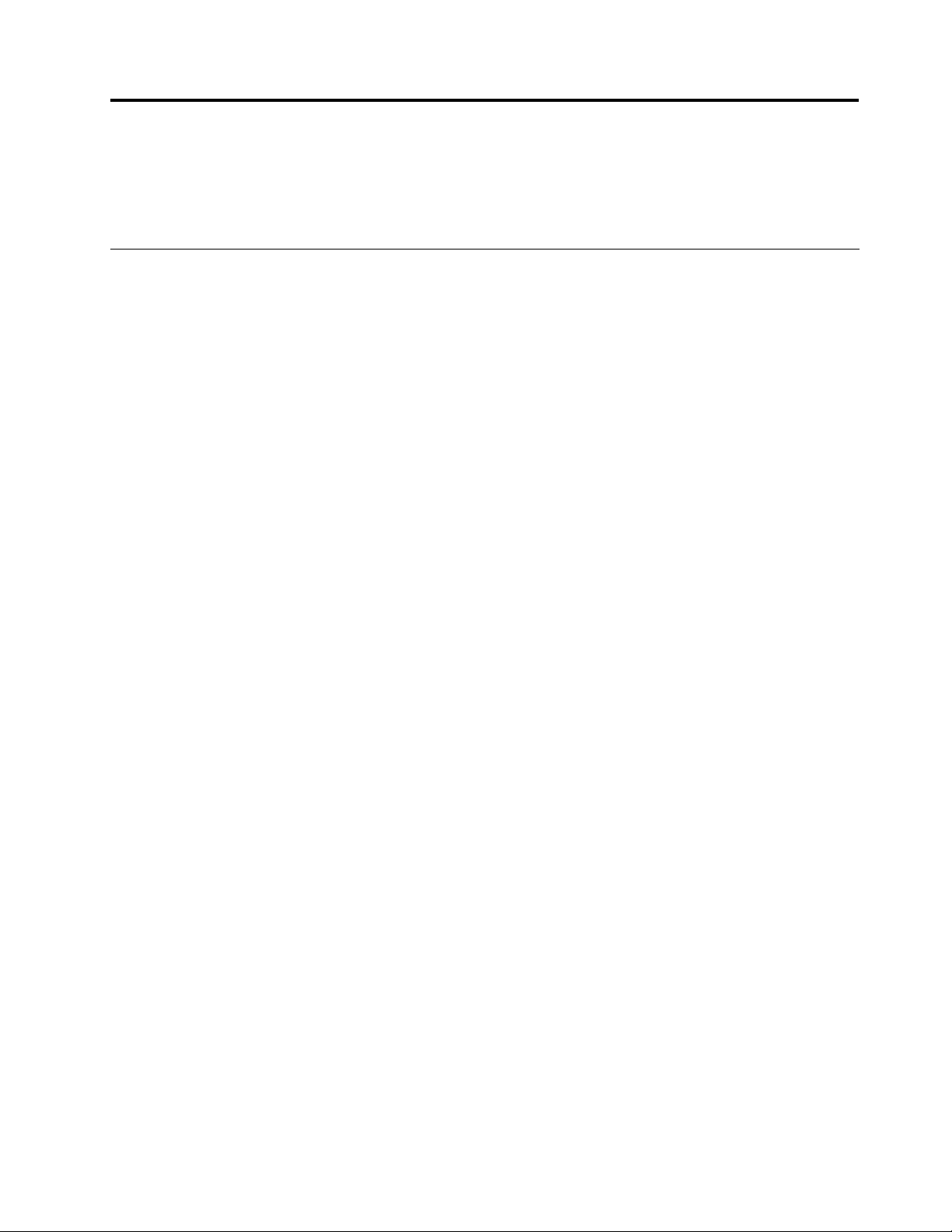
第1章产品概述
本章提供有关计算机功能、规格、Lenovo提供的软件程序以及接口、组件、主板上各部件和内置驱动器位置
的信息。
功能部件
本节介绍计算机的各项功能。这些信息涉及多种机型。
要查看有关特定型号的信息,请执行以下操作之一:
•按照第41页第7章“使用SetupUtility程序”中的说明,进入SetupUtility程序。然后,选择Main Main
System
System System
•在Microsoft
Summary
Summary Summary
®
Windows
查看该信息。
®
7操作系统中,单击开 开开始 始始,右键单击计 计计算 算算机 机
机
,然后选择属 属属性 性性以查看该信息。
•在Windows8操作系统中,将光标移至屏幕的右上角或右下角以显示超级按钮。然后,单击设 设
信
信 信
息 息息以查看该信息。
处
微 微微处 处
器
理 理理器 器
计算机随附以下微处理器之一(内置高速缓存大小随机型而异):
•Intel
®
Core™i3微处理器
•IntelCorei5微处理器
•IntelCorei7微处理器
•IntelCeleron
•IntelPentium
®
®
微处理器
微处理器
Main
设
置
➙
置 置
➙ ➙
➙
➙ ➙
电
脑
电 电
脑 脑
存
内 内内存 存
计算机最多支持两个双倍数据速率3小型双列直插式内存条(DDR3SODIMM)。
:
注 注注: :
系统的最大内存容量为8GB。
置
动
内 内内置 置
器
驱 驱驱动 动
器 器
•读卡器
•一个薄型串行ATA(SATA)光盘驱动器
•一个硬盘驱动器(标准SATA硬盘驱动器);一个固态驱动器(SSD)(某些型号配备)
频
系
视 视视频 频
统
子 子子系 系
统 统
•一个DisplayPortOUT接口
频
系
音 音音频 频
统
子 子子系 系
统 统
•集成的高清晰(HD)音频
•前面板上的麦克风和耳机接口
•内置扬声器
接
连 连连接 接
•10/100/1000Mbps以太网控制器
©CopyrightLenovo2012
1
1 1
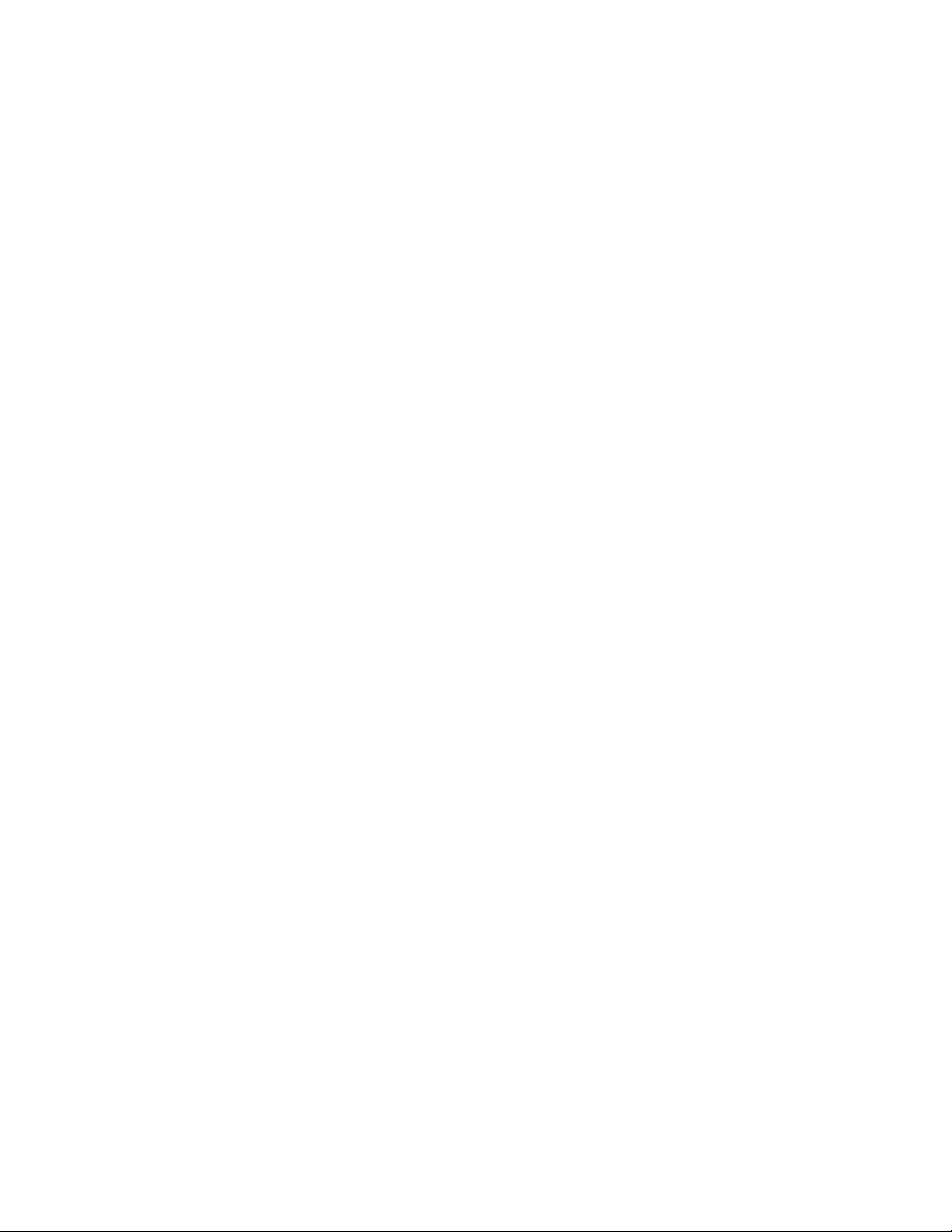
统
系 系系统 统
管 管管理 理理功 功
功
能
能 能
•可存储开机自检(POST)硬件测试结果
•桌面管理界面(DMI)
桌面管理界面提供了一种通用的途径,供用户访问计算机各方面的信息,这些信息包括处理器类型、安装
日期、连接的打印机和其他外围设备、电源以及维护历史记录。
•预引导执行环境(PXE)
预引导执行环境是一种使用网络接口启动计算机的环境,该网络接口独立于数据存储设备(如硬盘驱动
器)或所安装的操作系统。
•系统管理(SM)基本输入/输出系统(BIOS)和SM软件
SMBIOS规范定义了BIOS中的数据结构和访问方法,用户或应用程序通过此规范可存储和检索有关
计算机的具体信息。
•WakeonLAN
WakeonLAN是一种以太网计算机联网标准,借助此标准,可通过网络消息开启或唤醒计算机。通常由
同一局域网上另一计算机上运行的程序发送消息。
•WakeonRing
WakeonRing(有时称为WakeonModem)是一种规范,借助此规范,所支持的计算机和设备可从睡眠或
休眠方式恢复。
•WindowsManagementInstrumentation(WMI)
WindowsManagementInstrumentation是Windows驱动模型的一组扩展。它提供一种操作系统接口,配备
此技术的组件可通过该接口提供信息和通知。
温
色 色色温 温
通过色温调节功能,可调节计算机显示器的色温和亮度。有关详细说明,请参阅第17
输 输输入 入
节
调 调调节 节
页“色温调节”。
入
输
出
(I/O)
/ //输 输
出 出
(I/O) (I/O)
能
功 功功能 能
件
部 部部件 件
•9引脚串口
•六个通用串行总线(USB)接口
•一个以太网接口
•两个音频接口(麦克风接口和耳机接口)
有关更多信息,请参阅第9页“找到计算机正面的接口、控件和指示灯”和第10页“找到计算机背面接
口”。
展
扩 扩扩展 展
•一个光盘驱动器托架
•一个硬盘驱动器托架
源
电 电电源 源
计算机配备功率为150瓦的自动电压感应电源。
全
安 安安全 全
功 功功能 能能部 部
部
件
件 件
•固件中嵌入ComputraceAgent软件
•外盖存在感知开关(也称为机箱入侵感应开关)
•可启用或禁用某个设备
2
2 2
ThinkCentre用户指南
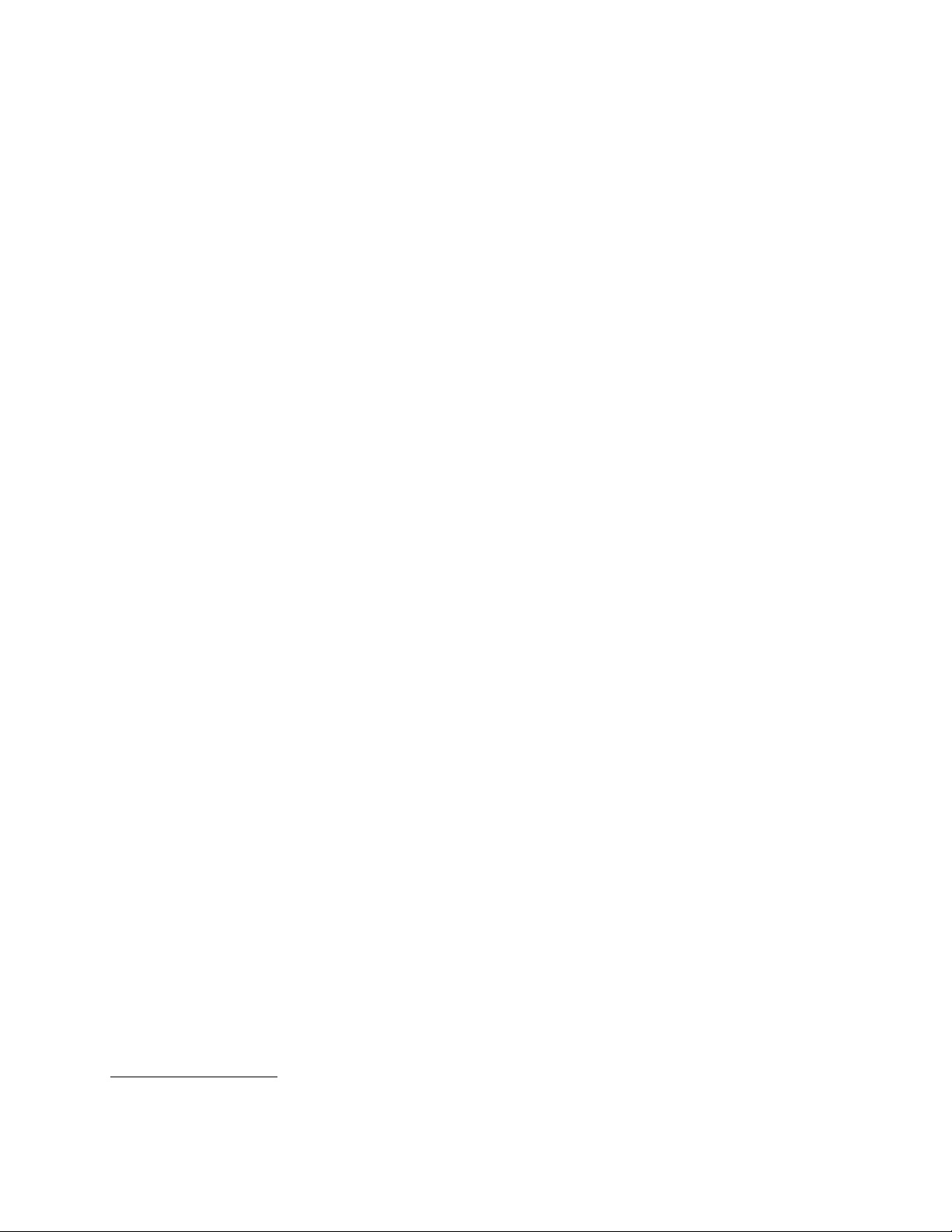
•可单独启用和禁用各个USB接口
•带指纹识别器的键盘(某些型号随附该部件)
•开机密码(POP)、管理员密码和硬盘驱动器密码,用于防止未经授权使用计算机
•启动顺序控制
•无键盘或鼠标的启动
•支持集成钢缆锁(Kensington锁)
•受信平台模块(TPM)
有关更多信息,请参阅第25
装
软
件
程
预 预预装 装
的 的的软 软
序
件 件
程 程
序 序
页第4章“安全性”。
计算机预装了一些软件程序,可帮助您更轻松、更安全地工作。有关更多信息,请参阅第4
序”。
装
操
作
系
预 预预装 装
的 的的操 操
统
作 作
系 系
统 统
您的计算机预装了下列某种操作系统:
•MicrosoftWindows7操作系统
•MicrosoftWindows8操作系统
进
兼
性
证
已 已已进 进
行 行行兼 兼
容 容容性 性
验 验验证 证
•Linux
®
测
或 或或测 测
试 试试的 的的操 操操作 作作系 系系统 统
1
统
(随机型而异)
•MicrosoftWindowsXPProfessionalSP3
页“Lenovo程
1.此处列出的操作系统将在本出版物印刷时进行兼容性验证或测试。本手册出版后,Lenovo可能还会确定其他操作系
统与您的计算机兼容。此列表可能会经常更改。要确定某个操作系统是否经过了兼容性验证或测试,请查看该操作
系统供应商的Web站点。
第1章.产品概述3 3
3
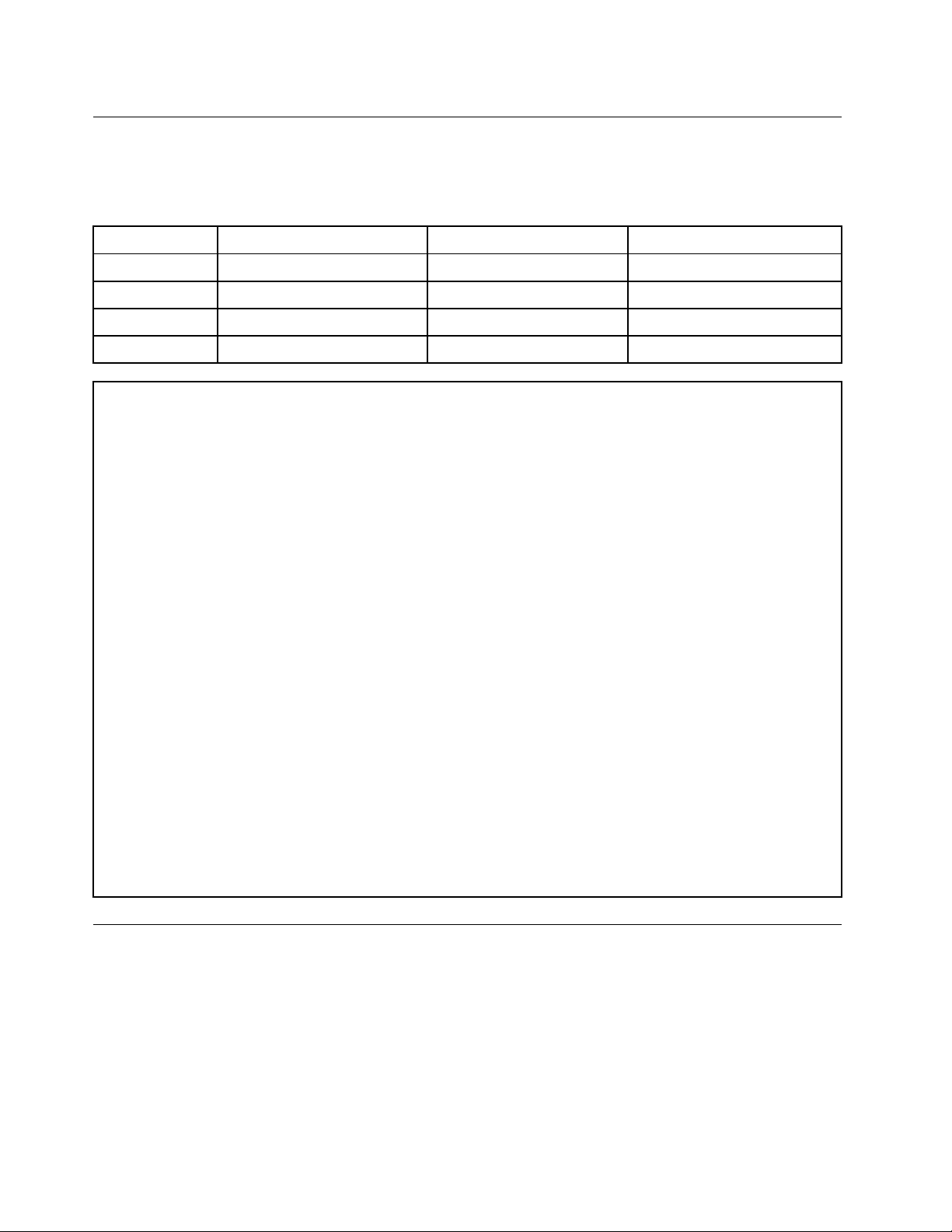
规格
本节列出了计算机的物理规格。
寸
尺 尺尺寸 寸
高度
宽度506.80毫米(19.95英寸)506.80毫米(19.95英寸)506.80毫米(19.95英寸)
长度107.00毫米(4.21英寸)100.50毫米(4.21英寸)227.00毫米(8.94英寸)
重量(最大)
环 环环境 境
•气温:
•湿度:
•海拔高度:
电 电电气 气气输 输输入 入
•输入电压:
量
和 和和重 重重量 量
多 多多点 点点触 触触控 控控, ,,带 带带支 支支架 架
411.00毫米(16.18英寸)411.00毫米(16.18英寸)430.85毫米(16.96英寸)
7.95千克(17.53磅)6.64千克(14.64磅)8.40千克(18.52磅)
境
运行时:10°C到35°C(50°F到95°F)
存放:-20°C到60°C(-4°F到140°F)
存放:不带包装时为-10°C到60°C(14°F到140°F)
运行时:20%到80%(不冷凝)
存放:20%到80%(不冷凝)
运行时:-50到6562英尺(-15.2到2000米)
存放:-50到35000英尺(-15.2到10668米)
入
–电压下限:
最小:100伏交流电
最大:127伏交流电
输入频率范围:50到60赫兹
–电压上限:
最小:200伏交流电
最大:240伏交流电
输入频率范围:50到60赫兹
架
无 无无触 触触控 控控, ,,带 带带支 支支架 架
架
无 无无触 触触控 控控, ,,带 带带显 显显示 示示器 器器支 支支架 架
架
Lenovo程序
计算机附带多种Lenovo程序,可帮助您更轻松、更安全地工作。这些程序可能因预装的Windows操作系统
而异。
在Windows7操作系统中访问各种Lenovo程序
在Windows7操作系统中,可从LenovoThinkVantage
4
4 4
ThinkCentre用户指南
®
Tools程序或控制面板中访问各种Lenovo程序。
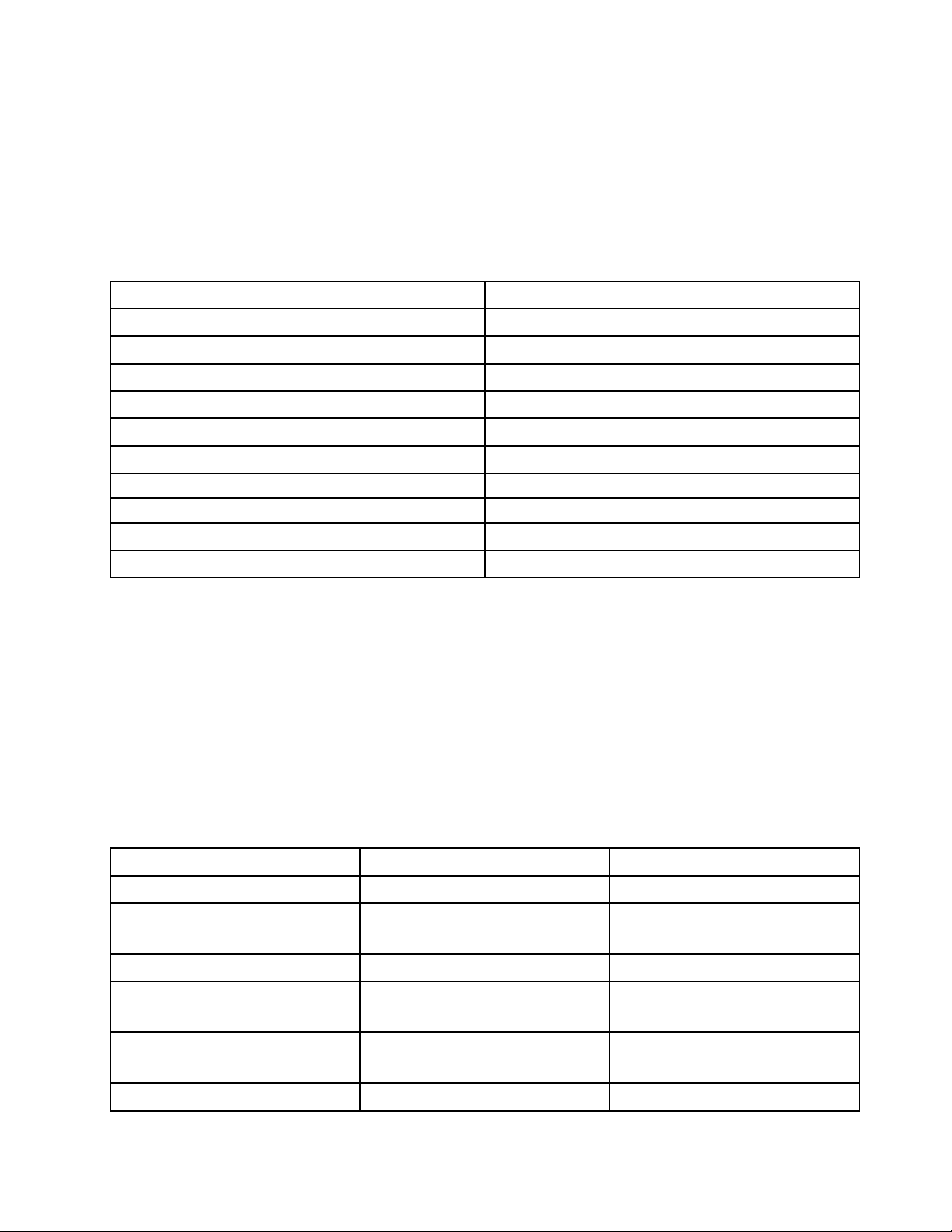
从LenovoThinkVantageTools程序中访问Lenovo程序
要从LenovoThinkVantageTools程序中访问Lenovo程序,请单击开 开
Tools
Tools Tools
。然后,双击某个程序图标以访问该程序。
始 始
➙ ➙
所 所
有 有有程 程
Lenovo
序 序
➙ ➙
Lenovo Lenovo
ThinkVantage
ThinkVantage ThinkVantage
开
始
➙
所
程
序
➙
注 注注: ::如果LenovoThinkVantageTools程序导航窗口中的程序图标为灰色,则表明需要手动安装该程序。要手
动安装该程序,请双击该程序图标。然后,按照屏幕上的说明进行操作。安装过程完成后,将激活该程序图
标。
表 1. Lenovo ThinkVantage Tools 程 序 中 的 各 种 程 序
序
程 程程序 序
CommunicationsUtility
FingerprintSoftware
LenovoSolutionCenter
PasswordManager
PowerManager
RecoveryMedia
RescueandRecovery
SimpleTapSimpleTap
SystemUpdate
ViewManagementUtility
:
注 注注: :
根据计算机型号的不同,可能不提供其中某些程序。
®
称
图 图图标 标标名 名名称 称
Web会议
指纹识别器
系统健康状况和诊断
密码保险库
电源控件
FactoryRecovery磁盘
EnhancedBackupandRestore
更新驱动程序
屏幕布局
从控制面板中访问Lenovo程序
要从控制面板中访问Lenovo程序,请单击开 开开始 始
控
➙ ➙
控 控
制 制制面 面面板 板
板
。然后,根据要访问的程序,单击相应的部分,
始
➙
再单击相应的绿色文本。
注 注注: ::如果没有在控制面板中找到所需的程序,则请打开LenovoThinkVantageTools程序导航窗口,然后双击
灰色图标以安装所需的程序。然后,按照屏幕上的说明进行操作。安装过程完成后,将激活该程序图标,然
后即可在控制面板中找到该程序。
下表中列出各种程序以及控制面板中对应的部分和绿色文本。
表 2. 控 制 面 板 中 的 各 种 程 序
序
程 程程序 序
CommunicationsUtility
FingerprintSoftware
LenovoSolutionCenter
PasswordManager
PowerManager
RecoveryMedia
控 控控制 制制面 面面板 板板部 部部分 分
硬件和声音
系统和安全
硬件和声音
系统和安全Lenovo-系统健康状况和诊断
系统和安全
用户帐户和家庭安全
硬件和声音
系统和安全
系统和安全
分
控 控控制 制制面 面面板 板板中 中中的 的的绿 绿绿色 色色文 文文本 本
Lenovo-Web会议
Lenovo-指纹读取器
Lenovo-密码保险库文件
Lenovo-电源控件
Lenovo-出厂恢复磁盘
第1章.产品概述5 5
本
5
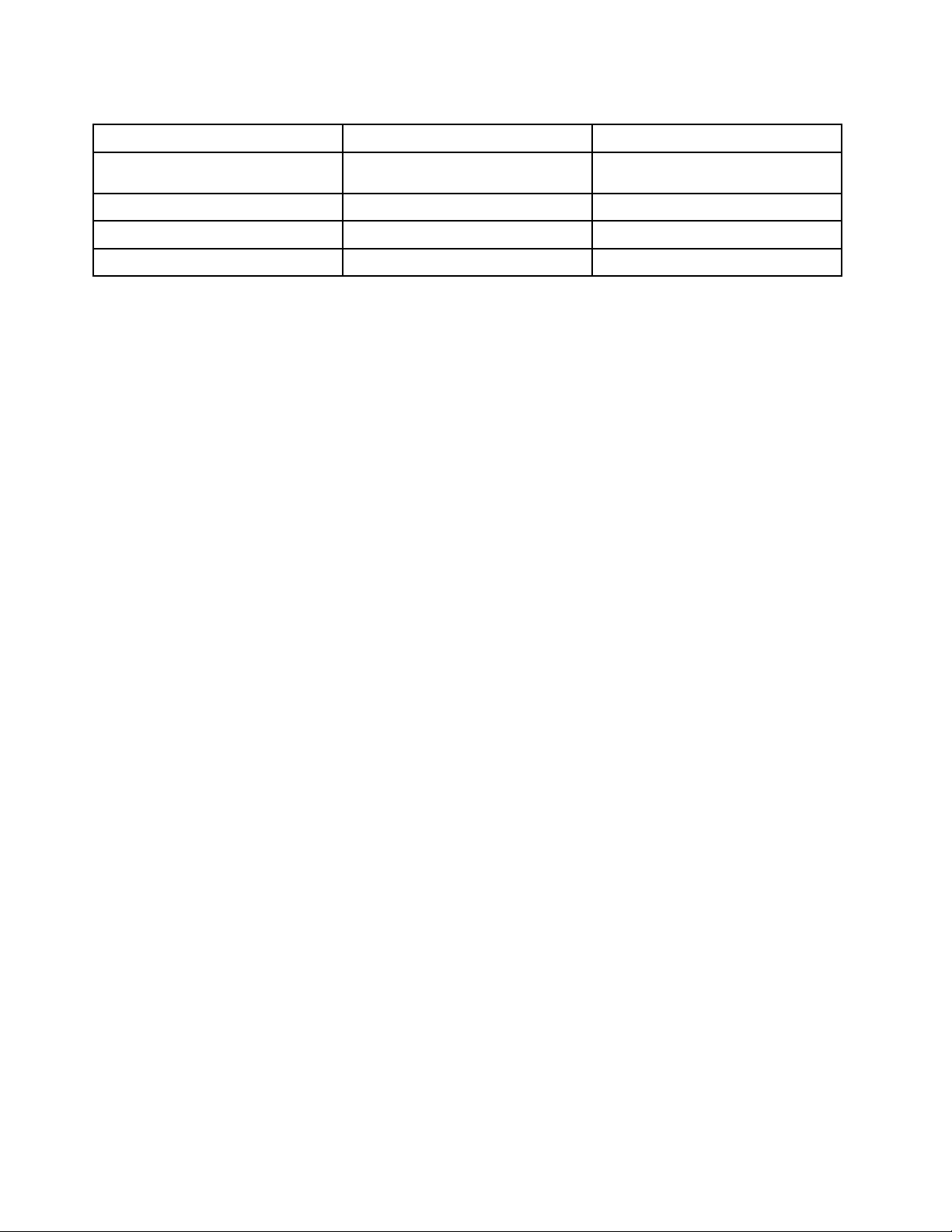
表 2. 控 制 面 板 中 的 各 种 程 序 ( 续 )
序
程 程程序 序
RescueandRecovery
SimpleTap
SystemUpdate
ViewManagementUtility
控 控控制 制制面 面面板 板板部 部部分 分
系统和安全
程序
系统和安全
系统和安全
分
控 控控制 制制面 面面板 板板中 中中的 的的绿 绿绿色 色色文 文文本 本
Lenovo-EnhancedBackupand
Restore
Lenovo-SimpleTap
Lenovo-更新驱动程序
LenovoViewManagementUtility
注 注注: ::根据计算机型号的不同,可能不提供其中某些程序。
在Windows8操作系统中访问各种Lenovo程序
如果计算机预装了Windows8操作系统,则可通过执行以下某项操作访问各种Lenovo程序:
本
•单击任务栏中的Lenovo Lenovo
Lenovo
QuickLaunch
QuickLaunch QuickLaunch
图标。随后将显示程序列表。双击某个Lenovo程序即可将其启动。
如果列表中没有所需的程序,则单击加号图标+。
•按Windows键转到“开始”屏幕。单击某个Lenovo程序即可将其启动。如果找不到所需的程序,则将指
针移至屏幕右下角以显示超级按钮。然后,单击搜 搜
搜
索 索索超级按钮以搜索所需的程序。
您的计算机支持以下Lenovo程序:
•FingerprintSoftware
•LenovoCompanion
•LenovoSettings
•LenovoSolutionCenter
•LenovoQuickLaunch
•LenovoSupport
•PasswordManager
•SystemUpdate
Lenovo程序简介
本主题简要介绍某些Lenovo程序。
注 注注: ::根据计算机型号的不同,可能不提供其中某些程序。
Communications
•Communications Communications
CommunicationsUtility程序提供了一个集中设置集成摄像头和麦克风的地方。它可控制集成麦克风和摄
像头的高级设置,以优化Web会议和IP语音(VOIP)的体验。
Fingerprint
•Fingerprint Fingerprint
某些键盘上提供了集成的指纹识别器,通过它可录入您自己的指纹,并将其与开机密码、硬盘密码和
Windows密码关联。因此,指纹认证可以取代密码并使用户的登录简单而安全。指纹识别器键盘随特定的
计算机一起提供,您也可以为支持此选件的计算机购买该键盘。
Lenovo
•Lenovo Lenovo
Cloud
Cloud Cloud
LenovoCloudStorage程序是一种云存储解决方案,通过它可将文档和图片等文件存储在服务器上。可
从个人计算机、智能手机或平板电脑等各种设备上通过因特网访问所存储的这些文件。有关Lenovo
CloudStorage程序的更多信息,请访问http://www.lenovo.com/cloud。
Lenovo
•Lenovo Lenovo
Companion
Companion Companion
Utility
Utility Utility
Software
Software Software
Storage
Storage Storage
6
6 6
ThinkCentre用户指南
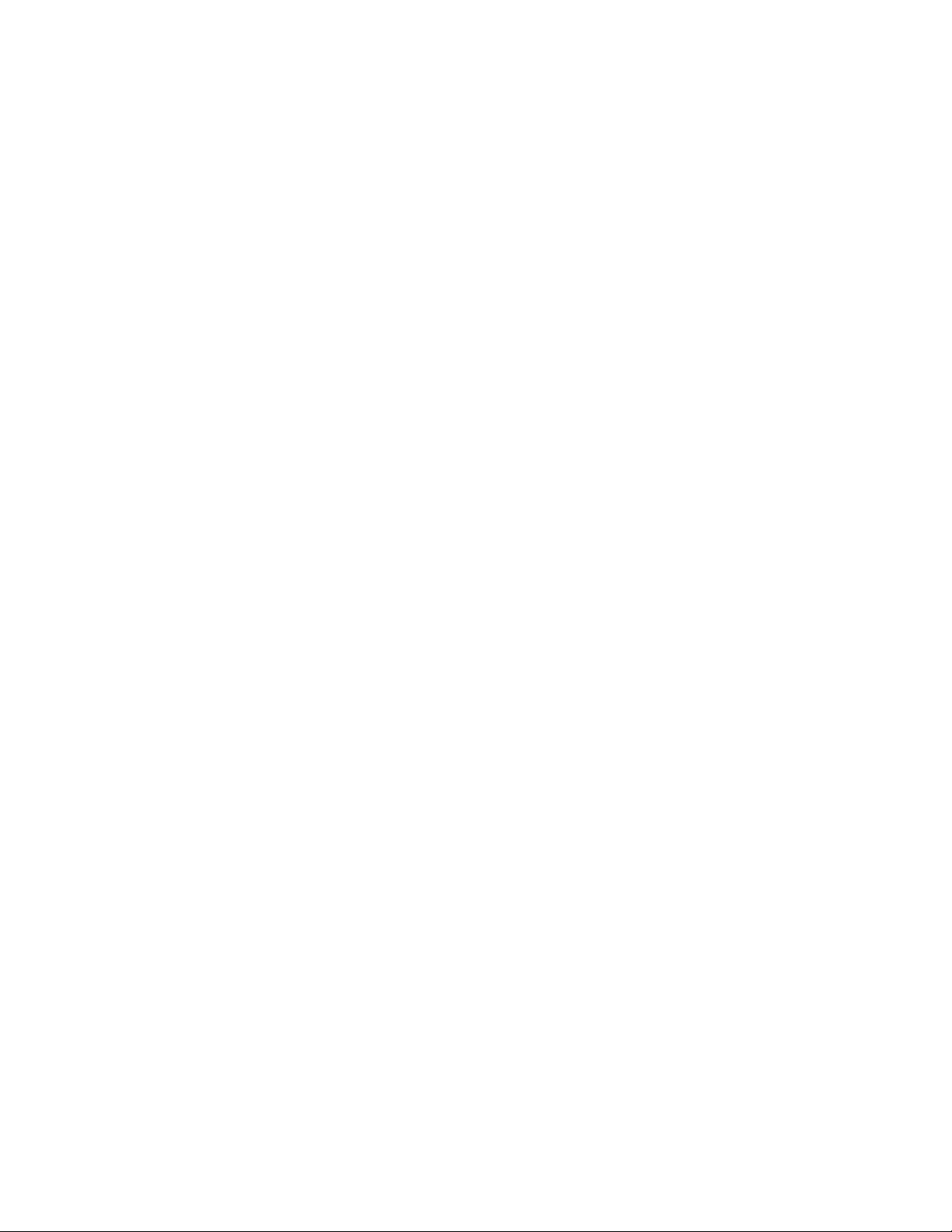
通过LenovoCompanion程序,可获取有关计算机附件的信息、查看有关计算机的博客和文章以及检查是
否有建议安装的程序。
Lenovo
•Lenovo Lenovo
Settings
Settings Settings
使用LenovoSettings程序可将计算机变为便携式热点、配置摄像头和音频设置、优化电源计划设置以及
创建和管理多个网络配置文件,从而增强计算体验。
Lenovo
•Lenovo Lenovo
Solution
Solution Solution
Center
Center Center
通过LenovoSolutionCenter程序可排除和解决计算机问题。它集中了诊断测试、系统信息收集、安全状
态和支持信息,以及使系统性能达到最大限度的提示和技巧。
Lenovo
•Lenovo Lenovo
QuickLaunch
QuickLaunch QuickLaunch
通过LenovoQuickLaunch程序可快速访问计算机上安装的各种程序,包括Lenovo程序、Microsoft程序和
其他第三方程序。
Lenovo
•Lenovo Lenovo
Support
Support Support
通过LenovoSupport程序,可将计算机注册到Lenovo、检查计算机运行状况和电池状态、下载和查看计
算机的用户手册、获取计算机的保修信息以及浏览帮助和支持信息。
Lenovo
•Lenovo Lenovo
ThinkVantage
ThinkVantage ThinkVantage
Tools
Tools Tools
LenovoThinkVantageTools程序为您提供了大量信息源,使您可以方便地使用多种工具,从而帮助您更轻
松、更安全地工作。
Lenovo
•Lenovo Lenovo
Welcome
Welcome Welcome
LenovoWelcome程序介绍了Lenovo计算机中包含的一些创新功能,指导您完成一些关键的设置步骤,从
而充分地利用您的计算机。
Password
•Password Password
Manager
Manager Manager
对于Windows程序和Web站点,PasswordManager程序可自动获取并填入认证信息。
Power
•Power Power
Manager
Manager Manager
PowerManager程序为计算机提供了方便、灵活且全面的电源管理功能。通过它可调整计算机电源设置,
以实现性能与节电之间的最佳平衡。
Recovery
•Recovery Recovery
Media
Media Media
通过RecoveryMedia程序,可将硬盘驱动器的内容恢复为出厂缺省设置。
Rescue
•Rescue Rescue
and
Recovery
and and
Recovery Recovery
RescueandRecovery程序是一种一键式恢复和还原解决方案,其中包括一组自我恢复工具,可帮助诊断计
算机问题、获取帮助以及从系统崩溃中恢复(即使无法启动Windows操作系统也能恢复)。
SimpleTap
•SimpleTap SimpleTap
通过SimpleTap程序,可快速地自定义计算机的某些基本设置,如扬声器静音、调节音量、锁定计算机操
作系统、启动程序、打开Web页面、打开文件等等。还可使用SimpleTap程序访问LenovoAppShop,从
中可下载各种应用程序和计算机软件。
要快速启动SimpleTap程序,请执行以下任意操作:
–单击桌面上的红色SimpleTap启动点。首次启动SimpleTap程序后,桌面上将出现一个红色启动点。
–如果键盘上有蓝色ThinkVantage按键,则按它。
注
:
注 注
: :
仅在预装Windows7操作系统的某些型号上配备SimpleTap程序。如果Windows7型号未预装
SimpleTap程序,可从http://www.lenovo.com/support下载它。
System
•System System
Update
Update Update
SystemUpdate程序通过下载并安装软件更新包(各种Lenovo程序、设备驱动程序、UEFIBIOS更新和其
他第三方程序),帮助您使计算机上的软件保持最新。
View
•View View
Management
Management Management
Utility
Utility Utility
第1章.产品概述7 7
7

通过ViewManagementUtility程序,可轻松排列打开的窗口。它将屏幕分为多个部分,然后调整打开的窗
口大小,并将窗口放置到不同部分以充分利用桌面。该程序还可跨越多个显示器工作以提高效率。
位置
本节提供的信息可帮助您找到计算机正面和背面的接口、主板上的各种部件以及计算机中的组件和内置驱动
器。
8
8 8
ThinkCentre用户指南

找到计算机正面的接口、控件和指示灯
第9页图1“正面接口、控件和指示灯的位置”显示了计算机正面的接口、控件和指示灯的位置。
图 1. 正 面 接 口 、 控 件 和 指 示 灯 的 位 置
1集成麦克风6硬盘驱动器活动状态指示灯
2集成摄像头指示灯
3集成摄像头蔽罩
4液晶显示屏(LCD)面板
5电源开关
7亮度提高/自动调节控件
8亮度降低控件
9支脚
1
第1章.产品概述9 9
9
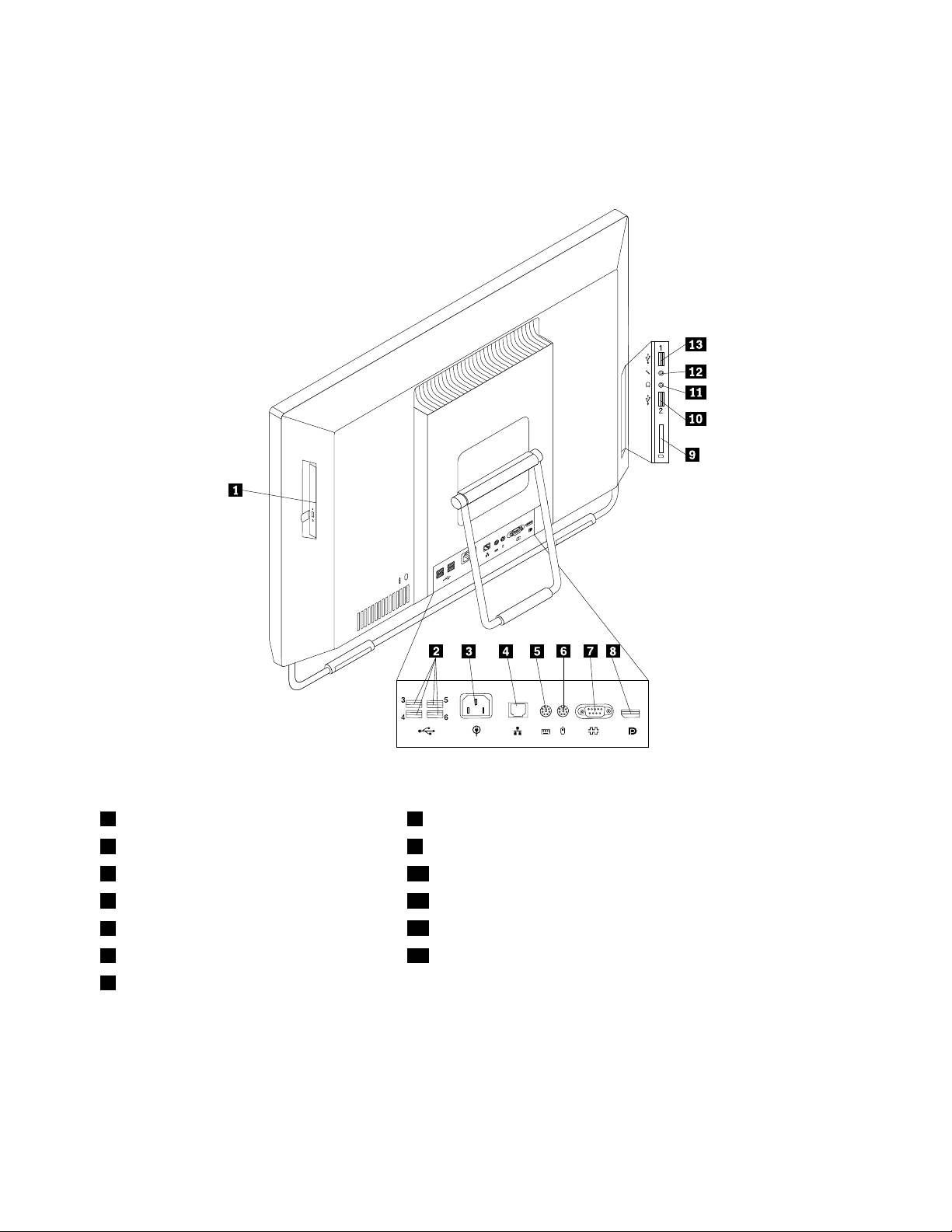
找到计算机背面接口
第10页图2“背面接口的位置”显示了计算机背面接口的位置。计算机后部的某些接口标记了颜色,这可
以帮助您确定将各个电缆连接到计算机的位置。
图 2. 背 面 接 口 的 位 置
1光盘驱动器
2USB接口(USB端口3到6)9读卡器
3电源线接口10USB接口(USB端口2)
4以太网接口11耳机接口
5PS/2键盘接口(选配)
6PS/2鼠标接口(选配)13USB接口(USB端口1)
7串口
口
接 接接口 口
DisplayPortOUT接口
以太网接口
用于连接使用DisplayPort接口的高性能显示器、直接驱动显示器或其他设备。
用于连接以太网电缆,以便接入局域网(LAN)。
8DisplayPort接口(选配)
12麦克风接口
注 注注: ::要在FCCB类限制下对计算机进行操作,请使用5类以太网电缆。
10
10 10
ThinkCentre用户指南
述
描 描描述 述
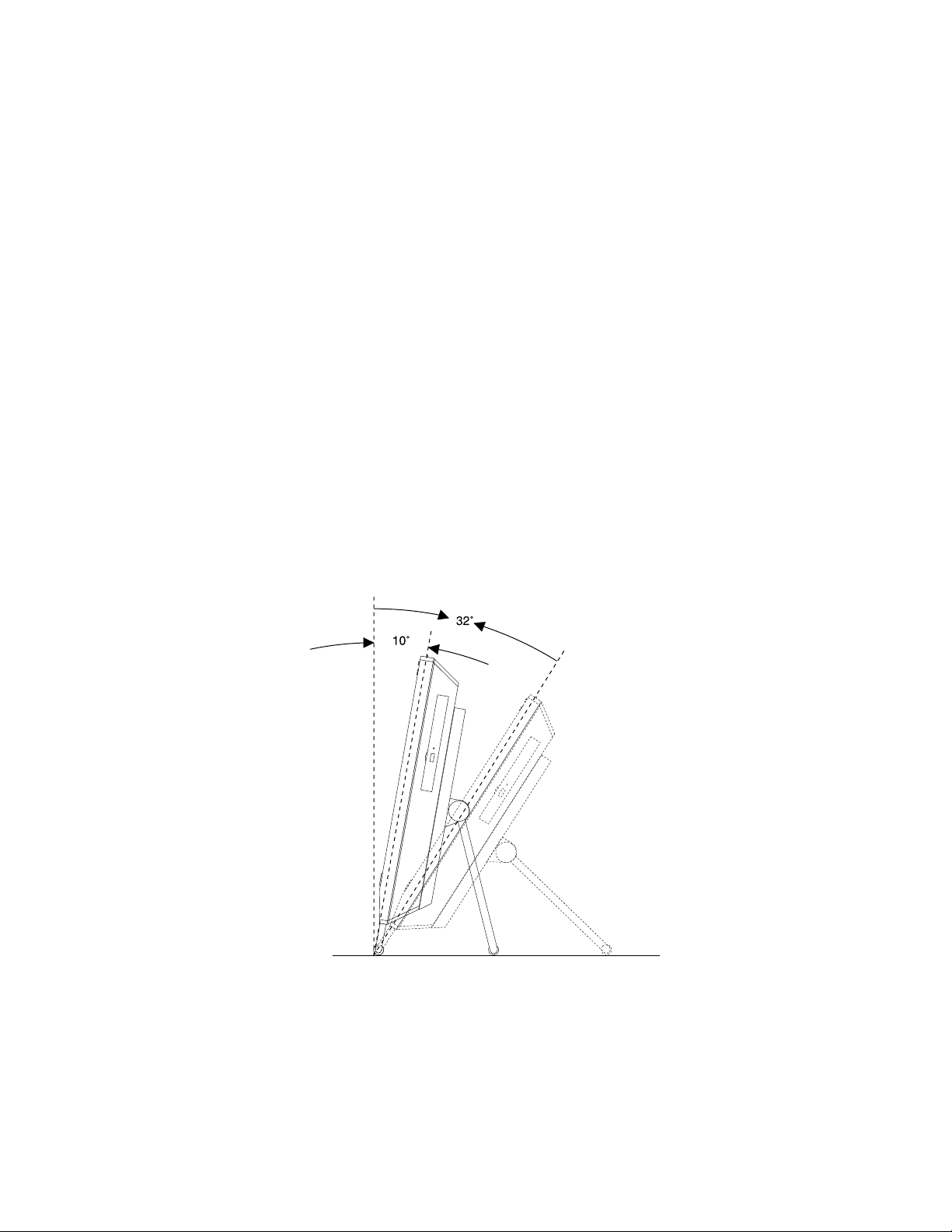
口
接 接接口 口
述
描 描描述 述
麦克风接口
PS/2键盘接口(选配)
PS/2鼠标接口(选配)
串口
USB接口
当您要录音或者使用语音识别软件时,用于将麦克风与计算机相连。
用于连接使用PS/2键盘接口的键盘。
用于连接鼠标、轨迹球或使用PS/2鼠标接口的其他定位设备。
用于连接外置调制解调器、串行打印机或使用9引脚串口的其他设备。
用于连接需要USB接口的设备,例如:USB键盘、USB鼠标、USB扫描仪或
USB打印机。如果您有六个以上的USB设备,可以购买用于连接其他USB设备
的USB集线器。
调节计算机支架
计算机附带一个计算机支架,可使用此支架将计算机调节至令人舒适的位置。拉开支架,将计算机的位置调
节至10°到32°之间的一个角度,如下图所示。
:
警 警警告 告告: :
垂
方
的
请 请请确 确确保 保保垂 垂
直 直直方 方
向 向向的 的
度
角 角角度 度
至 至至少 少少为 为
为
10°
;
10° 10°
; ;
否 否否则 则则, ,
,
计 计计算 算算机 机机可 可可能 能
能
会 会会不 不不平 平平稳 稳稳和 和和倒 倒
倒
。
下 下下。 。
图 3. 调 节 计 算 机 支 架
第1章.产品概述11 11
11

机器类型和型号标签
通过机器类型和型号标签可识别计算机。与Lenovo联系请求帮助时,机器类型和型号信息可帮助支持人员
识别计算机,从而提供更快速的服务。
以下是机器类型和型号标签的示例。
图 4. 机 器 类 型 和 型 号 标 签
12
12 12
ThinkCentre用户指南

第2章使用计算机
本章提供有关使用某些计算机组件的信息。
常见问题
以下提示将帮助您优化对计算机的使用。
有没有其他语言的用户指南?
Lenovo支持Web站点http://www.lenovo.com/ThinkCentreUserGuides上提供多种语言的用户指南。
恢复光盘在哪里?
Lenovo提供一个程序,通过该程序可创建恢复光盘。有关创建恢复光盘的详细信息,请参阅第35页“制
作恢复盘”。
此外,如果硬盘发生故障,可从Lenovo客户支持中心订购ProductRecovery光盘。有关联系客户支持中心
的信息,请参阅第67
盘随附的文档。
注 注注意 意意: ::ProductRecovery光盘套装可能包含多张光盘。请确保拥有全部这些光盘,然后再开始恢复过程。在
恢复过程中,可能提示您更换光盘。
哪里可以得到有关Windows操作系统的帮助?
Windows帮助和支持信息系统提供有关使用Windows操作系统的详细信息,以帮助您充分利用计算机。要访
问Windows帮助和支持信息系统,请执行以下某项操作:
页第11章“获取信息、帮助和服务”。在使用ProductRecovery光盘之前,请参阅光
开
始
➙
•在Windows7操作系统中,单击开 开
•在Windows8操作系统中,将光标移至屏幕的右上角或右下角以显示超级按钮。然后,单击设 设
始 始
助
➙ ➙
帮 帮帮助 助
和 和和支 支支持 持
持
。
设
置
➙
置 置
➙ ➙
帮 帮帮助 助
在Windows8操作系统中访问控制面板
在Windows操作系统中,可通过控制面板查看和更改计算机设置。要在Windows8操作系统中访问控制面
板,请执行以下某项操作:
•从桌面中
1.将光标移至屏幕的右上角或右下角以显示超级按钮。
2.单击设 设
3.单击控 控控制 制
•从“开始”屏幕中
1.将光标移至屏幕的右上角或右下角以显示超级按钮。
2.单击搜 搜
3.在“应用”屏幕上,滚动至右侧,然后在Windows Windows
设
置 置置。
制
板
面 面面板 板
。
搜
索 索索。
Windows
系
系 系
统 统统部分中单击计 计计算 算算机 机机控 控
控
制 制制面 面面板 板板。
使用键盘
根据机型,计算机配备标准键盘或指纹识别器键盘。这两种键盘上都提供MicrosoftWindows快捷键。
本节提供有关下列主题的信息:
助
。
©CopyrightLenovo2012
13
13 13
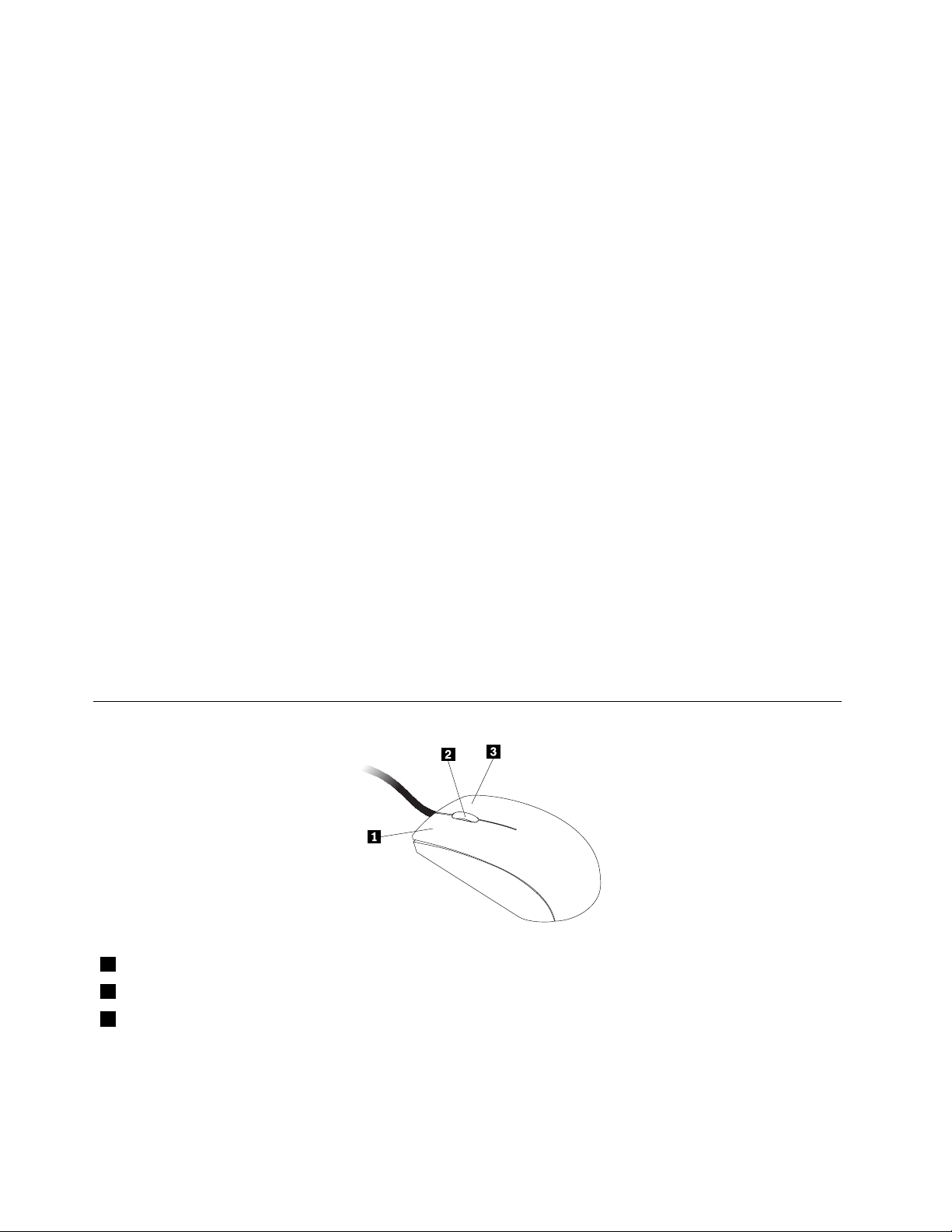
•第14页“使用Windows快捷键”
•第14页“使用蓝色ThinkVantage按键”
•第14
页“使用指纹识别器”
使用Windows快捷键
标准键盘和指纹识别器键盘都提供了三个可与MicrosoftWindows操作系统配合使用的键。
•两个Windows徽标键位于空格键两侧的Alt键旁。它们的特征是Windows徽标。在Windows7操作系统
中,按Windows键可打开开 开开始 始始菜单。在Windows8操作系统中,按Windows键可在当前工作空间与“开
始”屏幕之间切换。Windows徽标的样式因键盘类型而异。
•上下文菜单键位于空格键右侧的Ctrl键的旁边。按上下文菜单键可打开活动程序、图标或对象的上下文
菜单。
:
注 注注: :
可使用鼠标或向上和向下箭头键突出显示所选的菜单项。在Windows7操作系统中,可通过单击鼠标或
按Esc键,关闭开 开
开
始 始始菜单或上下文菜单。
使用蓝色ThinkVantage按键
某些键盘有一个蓝色的ThinkVantage按键,可用于打开内容全面的Lenovo板载帮助和信息中心。按蓝色的
ThinkVantage按键,在Windows7操作系统中将打开SimpleTap程序,而在Windows8操作系统中则会打开
LenovoPCDeviceExperience程序。
使用指纹识别器
某些计算机可能配有带指纹识别器的键盘。有关指纹识别器的更多信息,请参阅第6页“Lenovo程序简
介”。
要打开ThinkVantageFingerprintSoftware程序并使用指纹识别器,请参阅第4页“Lenovo程序”。
按照屏幕上的说明进行操作。有关其他信息,请参阅ThinkVantageFingerprintSoftware帮助系统。
使用滚轮鼠标
1鼠标主按键
2滚轮
3鼠标辅助按键
用此按键选择或启动程序或菜单项。
用滚轮控制鼠标的滚动操作。旋转滚轮的方向控制滚动操作的方向。
用此按键显示活动程序、图标或对象的菜单。
可切换鼠标主辅按键的功能,以及通过Windows控制面板中的鼠标属性功能更改其他默认行为。
14
14 14
ThinkCentre用户指南
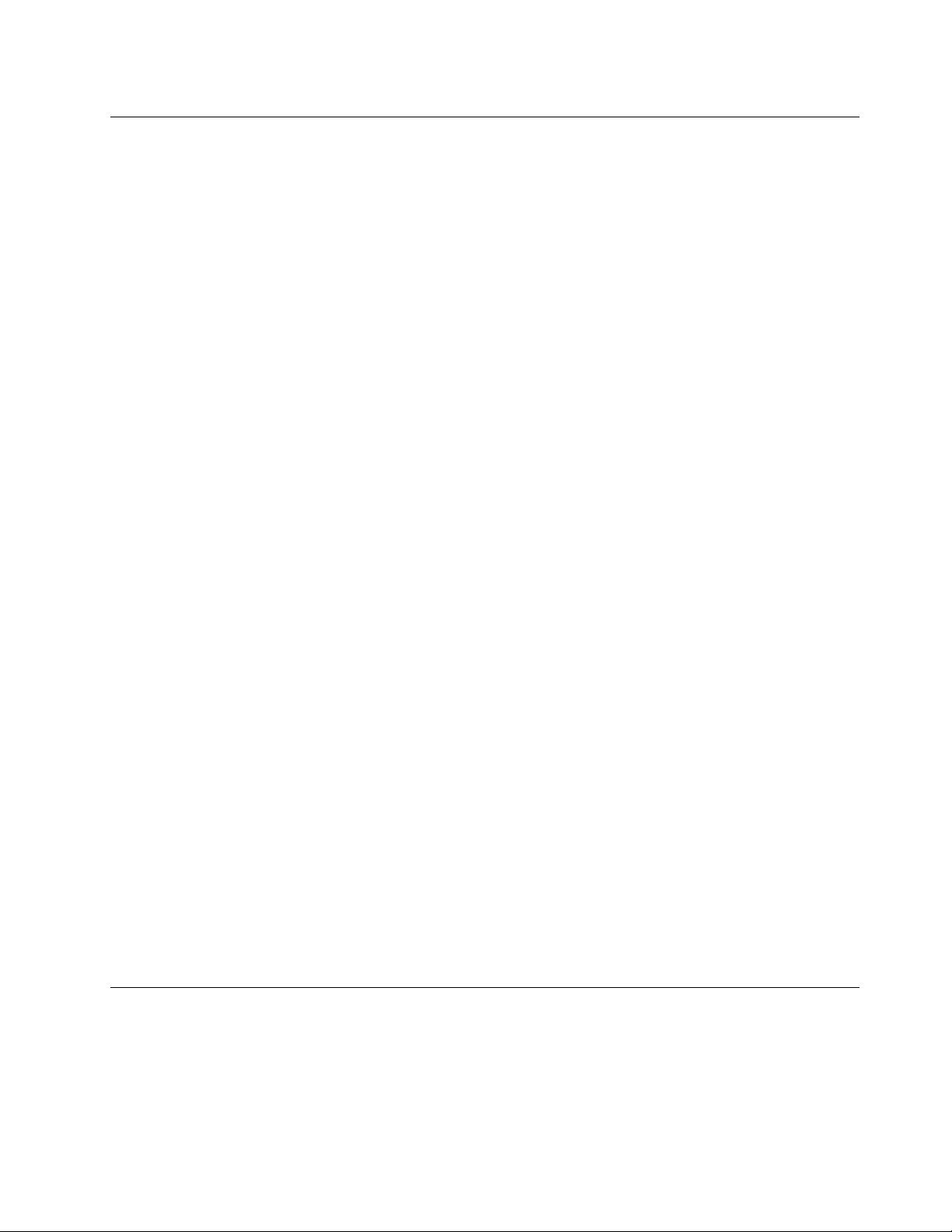
调节音频
声音是计算机体验的一个重要部分。计算机的主板上内置了数字音频控制器。某些机型还在其中一个PCI卡
插槽中安装了高性能音频适配器。
关于计算机音频
如果计算机中在出厂时安装了高性能音频适配器,则通常禁用计算机背面的主板音频接口;请使用音频适配
器上提供的接口。
每种音频解决方案都提供至少三个音频接口:音频输入接口、音频输出接口和麦克风接口。某些机型另外提
供第四个接口用于连接无源立体声扬声器(不需要交流电源的扬声器)。音频适配器可让您录制和播放声音
和音乐,以及通过多媒体应用程序聆听声音和使用语音识别软件。
还可以将一组有源立体声音箱连接到音频输出接口,以便通过多媒体应用程序享受更好的音质效果。
从桌面设置音量
可通过任务栏(位于Windows桌面的右下角)中的音量图标访问桌面音量控件。单击音量图标,然后上下移
动滑块以控制音量,或单击静 静
标添加到任务栏”。
将音量图标添加到任务栏
要在Windows7操作系统上将音量图标添加到任务栏,请执行以下操作:
1.在Windows桌面上,单击开 开
任
2.在任 任
3.单击打 打打开 开开或 或
4.单击确 确
和
务 务务栏 栏栏和 和
确
定 定定以保存新设置。
开
“ ““开 开
或
闭
关 关关闭 闭
始
始 始
系
系 系
静
音 音音图标以关闭声音。如果任务栏中没有音量图标,请参阅第15页“将音量图
开
始
” ””菜 菜菜单 单
统 统统图 图图标 标
➙
始 始
➙ ➙
控 控控制 制制面 面面板 板
单
部分中,单击自 自自定 定定义 义义任 任任务 务务栏 栏
标
,然后将音量行为从关 关关闭 闭闭更改为打 打
板
➙
外
➙ ➙
外 外
观 观观和 和和个 个个性 性
栏
上 上上的 的的图 图图标 标标。
性
化 化化。
打
开 开开。
要在Windows8操作系统上将音量图标添加到任务栏,请执行以下操作:
外
观
1.打开“控制面板”,然后单击外 外
任
2.在任 任
3.单击打 打打开 开开或 或
4.单击确 确
务
务 务
栏 栏栏部分中,单击自 自自定 定定义 义义任 任
或
闭
系
关 关关闭 闭
系 系
统 统统图 图图标 标
确
定 定定以保存新设置。
标
,然后将音量行为从关 关关闭 闭闭更改为打 打
和
观 观
和 和
个 个个性 性性化 化化。
任
务
栏
务 务
栏 栏
上 上上的 的的图 图图标 标标。
打
开 开开。
从控制面板中设置音量
可从控制面板中设置计算机音量。要从控制面板中设置计算机音量,请执行以下操作:
开
始
1.在Windows7操作系统中,单击开 开
制面板”,然后单击硬 硬
声
2.在声 声
3.上移或下移滑块以提高或减小计算机的音量。
音
音 音
部分,单击调 调调整 整整系 系系统 统
硬
件 件件和 和和声 声声音 音
音
统
音 音音量 量量。
➙
始 始
➙ ➙
控 控控制 制制面 面面板 板
。
板
➙
➙ ➙
硬 硬硬件 件件和 和和声 声
声
音
音 音
。在Windows8操作系统中,打开“控
使用CD和DVD
计算机可能装有DVDROM驱动器或可刻录DVD驱动器。DVD驱动器使用业界标准的12厘米(4.75英
寸)CD介质或DVD介质。如果计算机配备了DVD驱动器,则该驱动器可读取DVD-ROM光盘、DVD-R
光盘、DVD-RAM光盘、DVD-RW光盘及所有类型的CD,如CD-ROM光盘、CD-RW光盘、CD-R光盘
及音频CD。如果配备了可刻录DVD驱动器,则还可在DVD-R光盘、DVD-RW光盘、II类DVD-RAM光
盘、CD-RW标准和高速光盘以及CD-R光盘上进行刻录。
第2章.使用计算机15 15
15
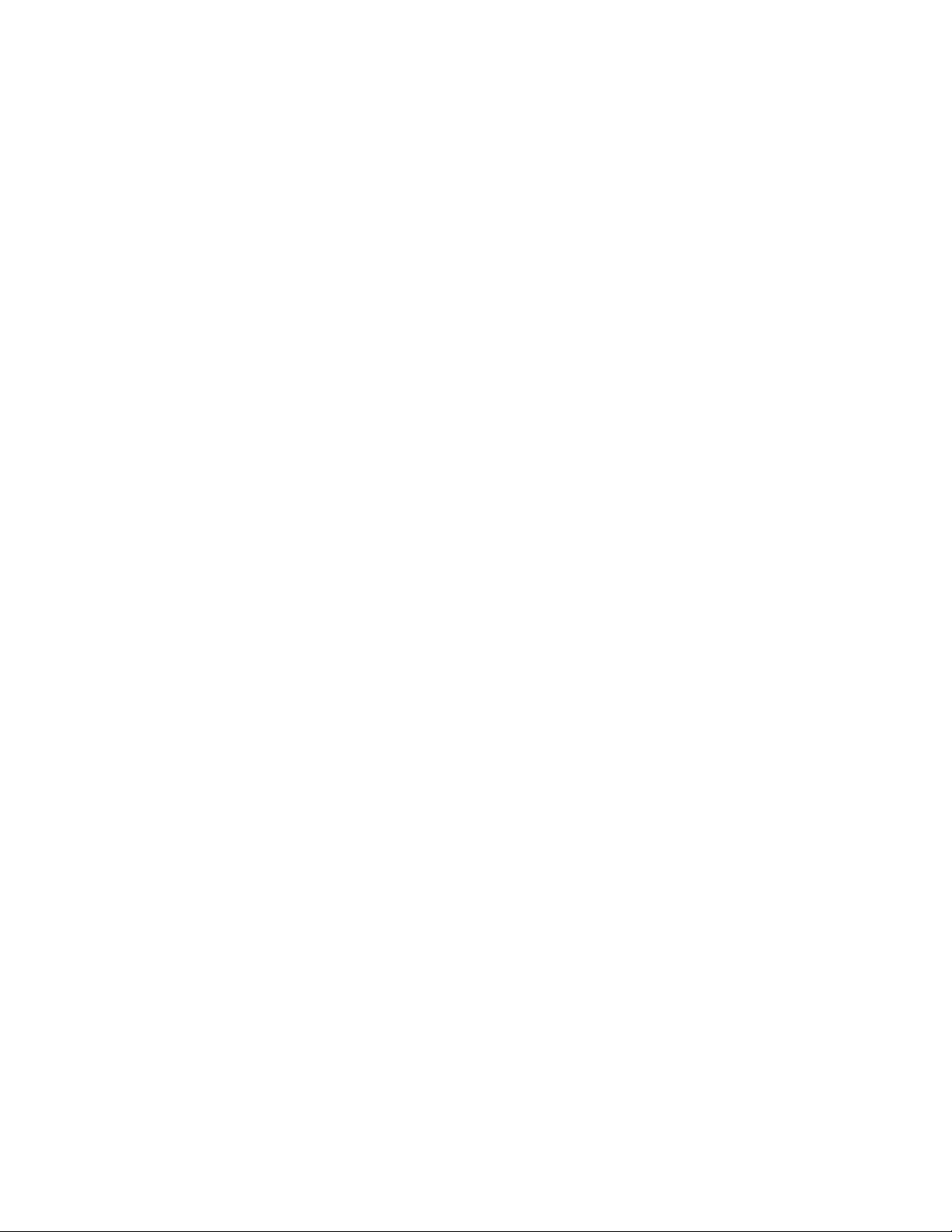
使用DVD驱动器时,请遵循以下准则:
•请勿将计算机放置在将驱动器暴露在以下环境中的场所:
–高温
–强湿
–过多的灰尘
–过分振动或突然的撞击
–倾斜的表面
–直接日照
•请勿将任何除CD或DVD以外的物体插入到驱动器中。
•移动计算机之前,请从驱动器取出CD或DVD。
处理和存储CD和DVD光盘
CD和DVD光盘耐用可靠,但是需要照料和特殊处理。处理和储藏CD或DVD时,请遵循以下准则:
•拿住光盘的边。请勿触摸未贴标签的一侧表面。
•要除去灰尘或指纹,请使用一块清洁的软布从中心向外擦拭光盘。顺着圆周方向擦拭光盘可能会导致丢
失数据。
•请勿在光盘上写字或粘贴纸张。
•请勿擦伤光盘或在光盘上留下划痕。
•请勿将光盘放置或存储在有直接日照的地方。
•请勿使用苯、稀释剂或其他清洁剂清洁光盘。
•请勿使光盘坠落或弯折光盘。
•请勿将已损坏的光盘插入驱动器。弯曲、擦伤或肮脏的光盘可能会损坏驱动器。
播放CD或DVD
如果计算机配备了DVD驱动器,则可以聆听音频CD或观看DVD电影。要播放CD或DVD,请执行以
下操作:
1.按DVD驱动器上的弹出/装入按钮以打开托盘。
2.托盘完全退出后,将CD或DVD插入托盘。某些DVD驱动器的托盘中央有个固定轮。如果驱动器有
固定轮,则用一只手托住托盘,然后按压CD或DVD的中心位置,直到盘体卡入适当位置。
3.再次按弹出/装入按钮或向前轻推托盘,将托盘关闭。随后将自动启动CD或DVD播放器程序。有关
其他信息,请参阅CD或DVD播放器程序的帮助系统。
要从DVD驱动器中取出CD或DVD,请执行以下操作:
1.在计算机打开的情况下,按“弹出/装入”按钮。当托盘自动滑出时,小心地取出光盘。
2.按“弹出/装入”按钮或向前轻推托盘,合上托盘。
注
注 注
: ::如果按“弹出/装入”按钮时托盘没有滑出驱动器,请将一个拉直的回形针插入到位于DVD驱动器前
面的紧急弹出孔中。使用紧急弹出时,请确保驱动器已断电。除非情况紧急,否则请使用“弹出/装入”按
钮,而不要使用紧急弹出。
刻录CD或DVD
如果计算机配备了可刻录DVD驱动器,则可以使用驱动器刻录CD或DVD。要刻录CD或DVD,请执行
以下操作:
要刻录CD或DVD,请执行以下某项操作:
16
16 16
ThinkCentre用户指南

•在Windows7操作系统中,计算机上装有CorelDVDMovieFactoryLenovoEdition程序或Power2Go程序。
–要运行CorelDVDMovieFactoryLenovoEdition程序,请单击开 开开始 始
Lenovo
Lenovo Lenovo
–要运行Power2Go程序,请单击开 开
Edition
Edition Edition
➙
Corel
DVD
➙ ➙
Corel Corel
MovieFactory
DVD DVD
MovieFactory MovieFactory
开
始
始 始
Lenovo
Lenovo Lenovo
➙
➙ ➙
所 所所有 有有程 程
Edition
Edition Edition
程
序
序 序
。按照屏幕上的说明进行操作。
➙
PowerDVD
➙ ➙
PowerDVD PowerDVD
始
➙ ➙➙所 所所有 有有程 程程序 序
Create
Create Create
序
➙
Corel
DVD
➙ ➙
Corel Corel
➙
Power2Go
➙ ➙
Power2Go Power2Go
MovieFactory
DVD DVD
MovieFactory MovieFactory
。按照屏幕上的说
明进行操作。
•在Windows8操作系统中,通过执行以下操作运行Power2Go程序:
1.将光标移至屏幕的右上角或右下角以显示超级按钮。然后,单击搜 搜
2.在左侧面板中单击Power2Go Power2Go
Power2Go
即可打开该程序。
搜
索 索索并键入Power2Go。
3.按照屏幕上的说明进行操作。
还可使用WindowsMedia
®
Player刻录CD和数据DVD。有关更多信息,请参阅第67页“帮助和支持”。
使用单点触摸和多点触摸功能
:
注 注注: :
只有在某些机型上配备了单点或多点触摸功能。
您的计算机可能配备了单点触摸或多点触摸功能,这取决于您的机型。如果您的计算机配备了单点或多点触
摸功能,那么可以用手指轻触触摸屏一次来实现单击功能。连续轻触两次,可以实现双击功能。要实现右键
单击功能,轻触触摸屏一次,然后将手指放在触摸屏上,直至出现一个圆圈。接着抬起手指,离开触摸屏。
这样会显示一个上下文菜单,您可以从中进行选择。
使用单点触摸功能
通过单点触摸功能,一次只能用一根手指与计算机交互。
使用多点触摸功能
通过多点触摸功能,可用一根或两根手指与计算机交互。例如,在浏览因特网或者阅读/编辑文档时,可以
用两根手指在触摸屏上进行放大、缩小、滚动或翻动操作。
下表显示了各版本的操作系统所支持的触摸功能。
表 3. 操 作 系 统 版 本 和 受 支 持 的 触 摸 功 能
Windows7Starter
Windows7HomeBasic
Windows7HomePremium
Windows7Professional
Windows7Ultimate
Windows8
Windows8Professional
操 操操作 作作系 系系统 统统版 版版本 本
本
单点触摸
单点触摸
单点或多点触摸
单点或多点触摸
单点或多点触摸
多点触控
多点触控
受 受受支 支支持 持持的 的的触 触触摸 摸摸功 功功能 能
能
色温调节
通过色温调节功能,可调节计算机显示器的色温和亮度。
按提高亮度按钮。随后将显示六个选项:
自
•自 自
动 动动调 调调节 节
节
:
: :
选择此选项,然后将自动调节显示器的色温和亮度。
第2章.使用计算机17 17
17

定
义
色
•预 预预定 定
•切 切切换 换
•亮 亮亮度 度
•缺 缺
•退 退
义 义
换
到
到 到
度
调
调 调
缺
设
省 省省设 设
退
:
出 出出: :
:
色 色
温 温温: :
有关详细说明,请参阅第18页“选择预定义色温”。
RGB
RGB RGB
节
节 节
置
置 置
选择此选项将退出。
节
:
调 调调节 节
: :
有关详细说明,请参阅第18页“切换到RGB调节”。
:
: :
有关详细说明,请参阅第19
:
: :
选择此选项将使用缺省设置。
页“进行亮度调节”。
选择预定义色温
要选择预定义色温,请执行以下操作:
1.按提高亮度按钮。随后将显示六个选项:
自
动
调
•自 自
预
•预 预
切
•切 切
亮
•亮 亮
缺
•缺 缺
•退 退退出 出
2.按降低亮度按钮以移至预 预预定 定定义 义义色 色色温 温温,然后按提高亮度按钮选择以下某个选项:
冷
•冷 冷
普
•普 普
暖
•暖 暖
退
•退 退
节
动 动
调 调
节 节
定
义
色
定 定
换
换 换
度
度 度
省
省 省
出
:
: :
通
通 通
:
: :
出
出 出
温
义 义
色 色
温 温
到
RGB
到 到
RGB RGB
调
节
调 调
节 节
设
置
设 设
置 置
如果选择此选项,则计算机生成温和的蓝色调图像。
:
: :
如果选择此选项,则计算机生成普通图像。
如果选择此选项,则计算机生成红色调图像。
:
: :
选择此选项或等待五秒将退出。
节
调 调调节 节
切换到RGB调节
选择预定义的色温后,可切换到RGB(红色、绿色或蓝色)调节以调节计算机的颜色。
要切换到RGB调节,请执行以下操作:
1.按提高亮度按钮。随后将显示六个选项:
自
动
调
•自 自
预
•预 预
切
•切 切
亮
•亮 亮
缺
•缺 缺
•退 退退出 出
2.按降低亮度按钮以移至切 切
红
•红 红
绿
•绿 绿
蓝
•蓝 蓝
•退 退退出 出
3.按降低亮度按钮以移至所需的选项,然后按提高亮度按钮以选择该选项。随后将显示颜色调节滑块。
4.按降低亮度按钮以降低色温,或按提高亮度按钮以提高色温。
5.选择退 退
节
动 动
调 调
节 节
定
义
色
定 定
换
换 换
度
度 度
省
省 省
出
色
色 色
色
色 色
色
色 色
出
退
温
义 义
色 色
温 温
到
RGB
到 到
RGB RGB
调
节
调 调
节 节
设
置
设 设
置 置
调
节
调 调
节 节
调
节
调 调
节 节
调
节
调 调
节 节
出 出出或等待五秒钟,然后将返回上一菜单。
节
调 调调节 节
切
到
RGB
换 换换到 到
调
RGB RGB
调 调
节
节 节
,然后按提高亮度按钮以显示以下四个选项:
18
18 18
ThinkCentre用户指南
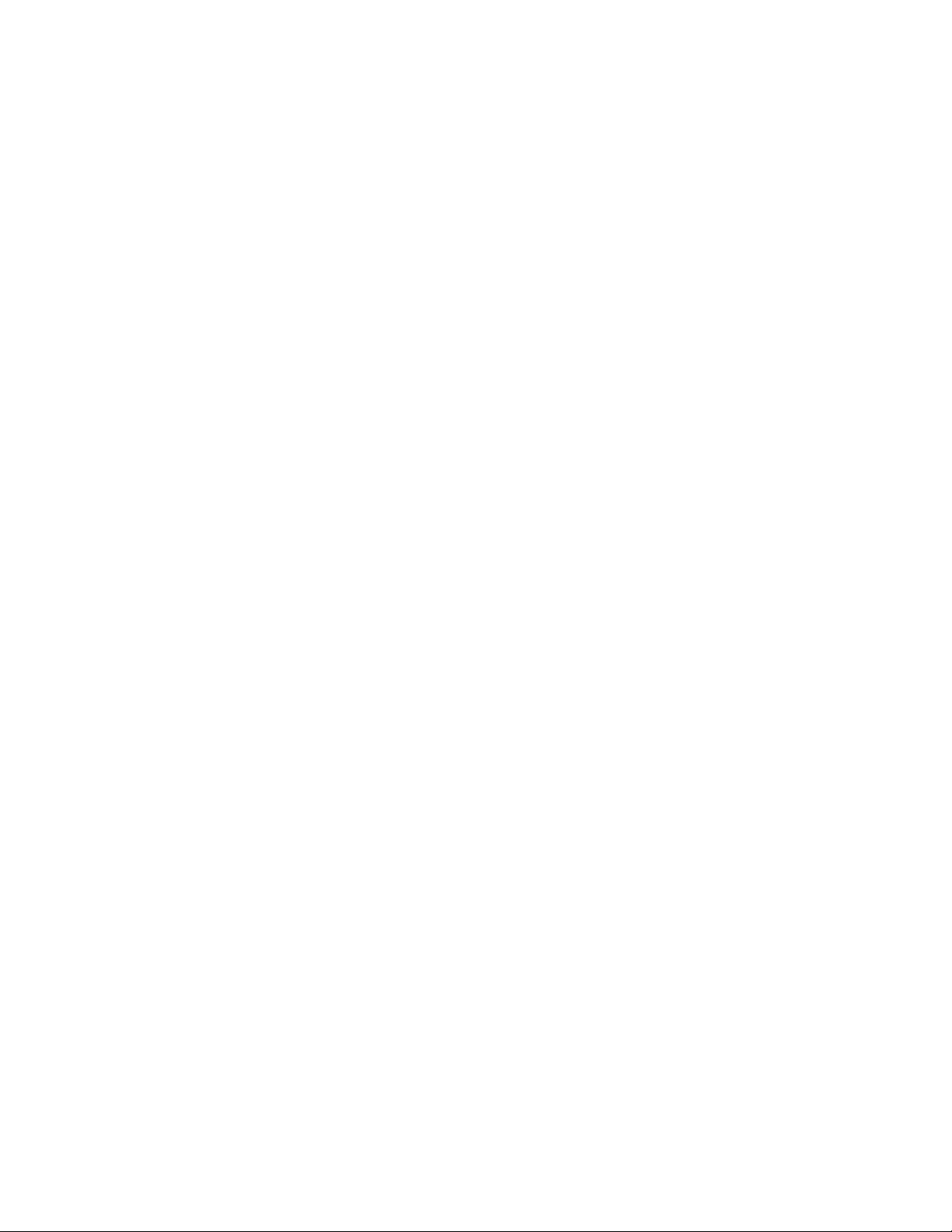
进行亮度调节
要进行亮度调节,请执行以下操作:
1.按提高亮度按钮。随后将显示六个选项:
自
动
•自 自
预
•预 预
切
•切 切
亮
•亮 亮
缺
•缺 缺
退
•退 退
2.按降低亮度按钮以移至亮 亮亮度 度度调 调
3.按降低亮度按钮以降低亮度级别,或按提高亮度按钮以提高亮度级别。
4.等待五秒以退出。
节
动 动
调 调调节 节
定
定 定
换
换 换
度
度 度
省
省 省
出
出 出
义 义义色 色色温 温
到
到 到
调 调调节 节
设 设设置 置
温
RGB
调
RGB RGB
节
置
节
调 调
节 节
调
节 节节,然后按提高亮度按钮。随后将显示亮度调节滑块。
第2章.使用计算机19 19
19
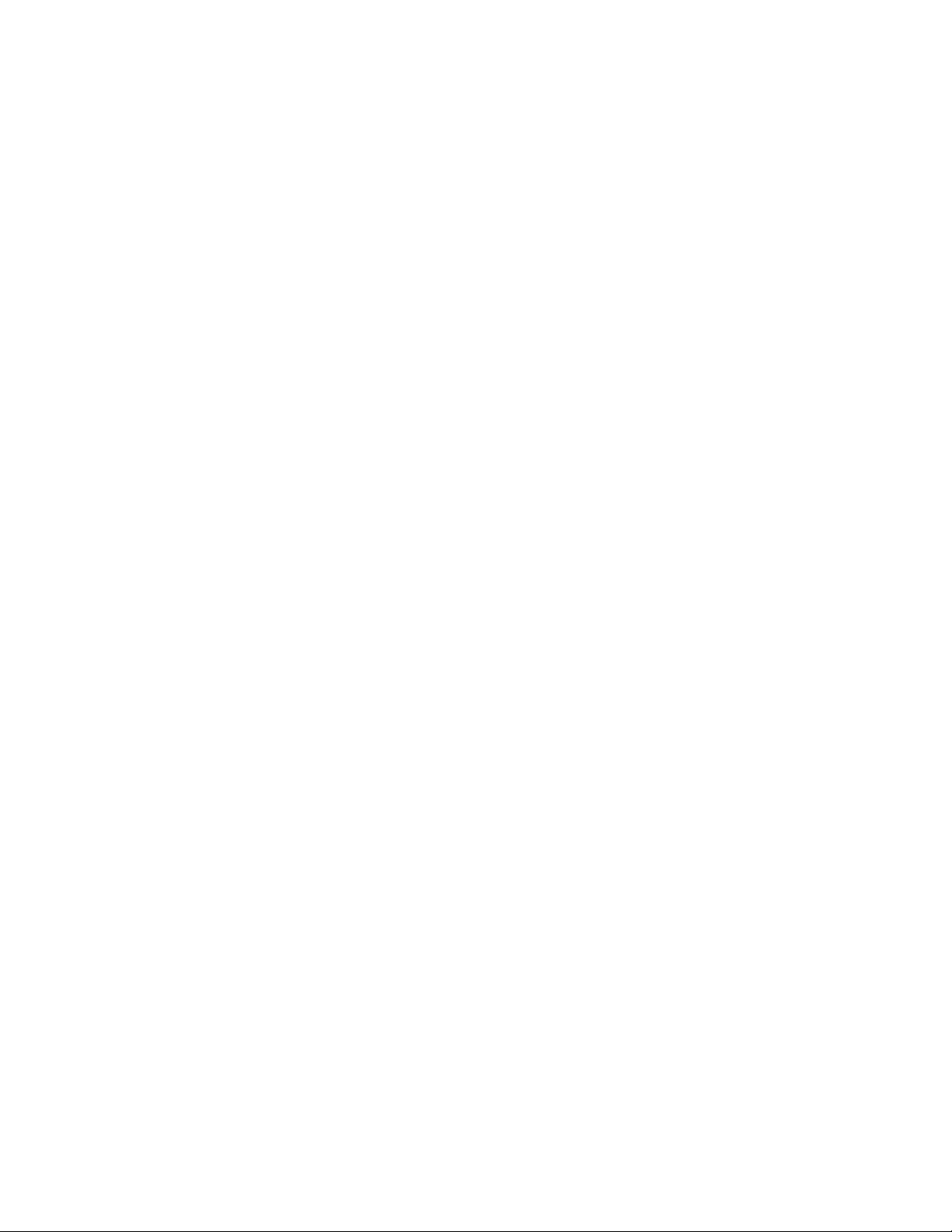
20
20 20
ThinkCentre用户指南
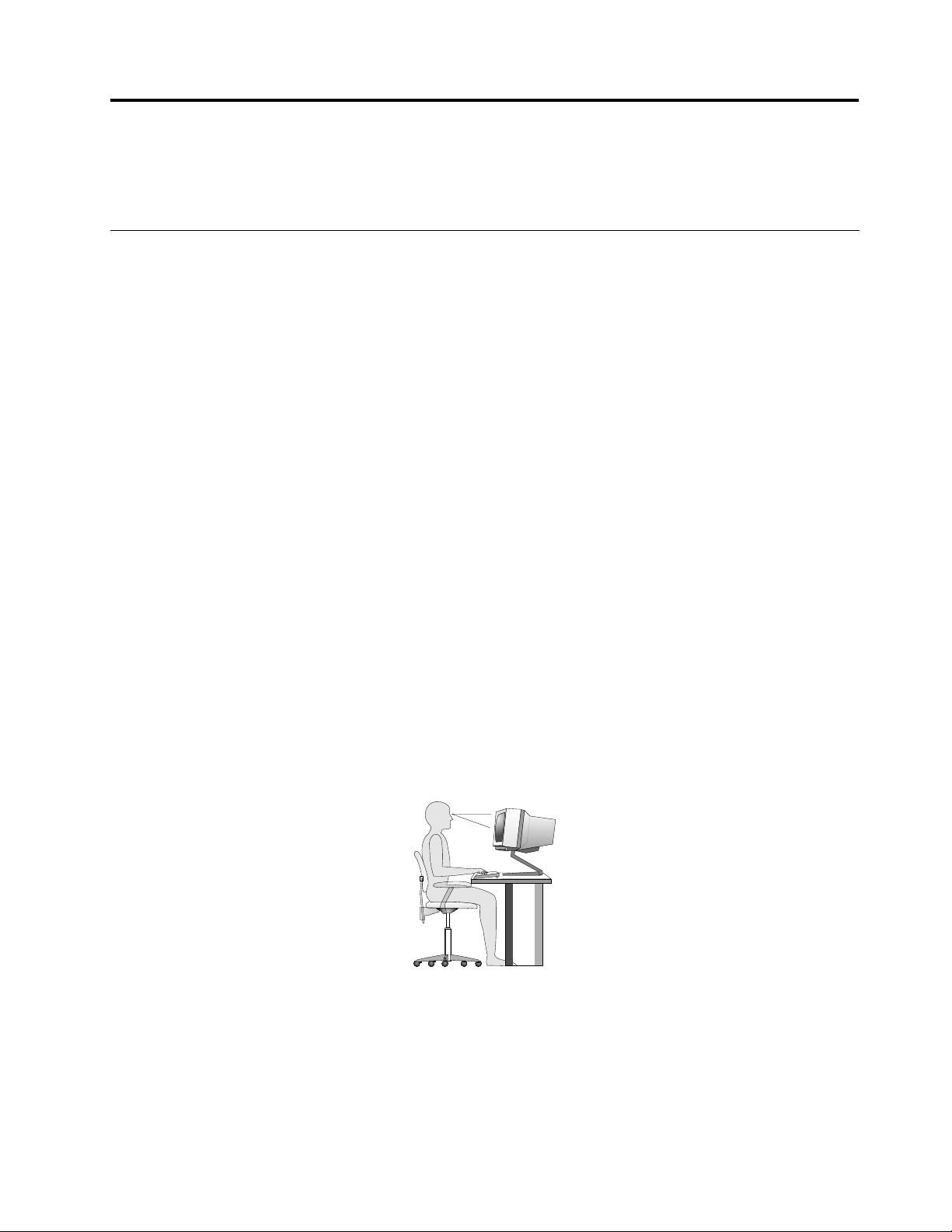
第3章您与计算机
本章提供有关辅助功能、舒适度以及将计算机带往其他国家或地区的信息。
辅助功能和舒适性
良好的人体工程学坐姿对于充分利用个人计算机和避免产生不适非常重要。请合理安排您的工作空间以及您
使用的设备,以适合您的个人需求以及您所从事的工作的种类。此外,在您使用计算机时,良好的工作习惯
可以最大限度地提高工作效率和舒适感。
下列主题提供了有关如何安排工作区、如何设置计算机设备,以及如何培养健康的工作习惯的信息:
Lenovo致力于帮助有障碍的人士更方便地使用信息和技术。因此,以下信息提供了能帮助那些在听觉、视觉
和行动方面有限制的用户最有效地利用他们的计算机体验的方法。
辅助技术使用户能以最适合的方式访问信息。部分技术已在操作系统中提供,其他技术可通过供应商进行购
买,或通过以下网址进行访问:
http://www.lenovo.com/healthycomputing
安排工作空间
为了最大程度地利用您的计算机,请根据您的需要和工作性质,安排好使用的设备和工作区域。舒适是最为
重要的,但光源、空气流通和电源插座的位置也会影响您的工作空间安排。
舒适
虽然没有任何一种工作姿势能够完全适用于每个人,但是下面提供的一些指导原则可帮助您找到最适合的姿
势。
长时间保持同一坐姿会引起疲劳。椅子的靠背和座垫应单独调整并使其提供良好的支撑。座位的前部应为弧
形,以减轻对大腿的压力。调整座位,使大腿与地板平行,并且双脚平放在地板或搁脚板上。
使用键盘时,请让前臂与地板保持平行并且手腕放在舒适的位置。轻轻敲击键盘并让手和手指放松。通过调
整键盘支撑脚的位置来调整键盘角度,尽量提高操作的舒适度。
调整显示器以使屏幕的顶部与视线平齐,或略低于视平线。将显示器放在舒适的视距内,通常是51到61厘
米(20到24英寸),并且把它放在无需转动身体即可看到的位置。另外,请将其他常用设备(例如,电话
或鼠标)放到方便使用的位置。
©CopyrightLenovo2012
21
21 21
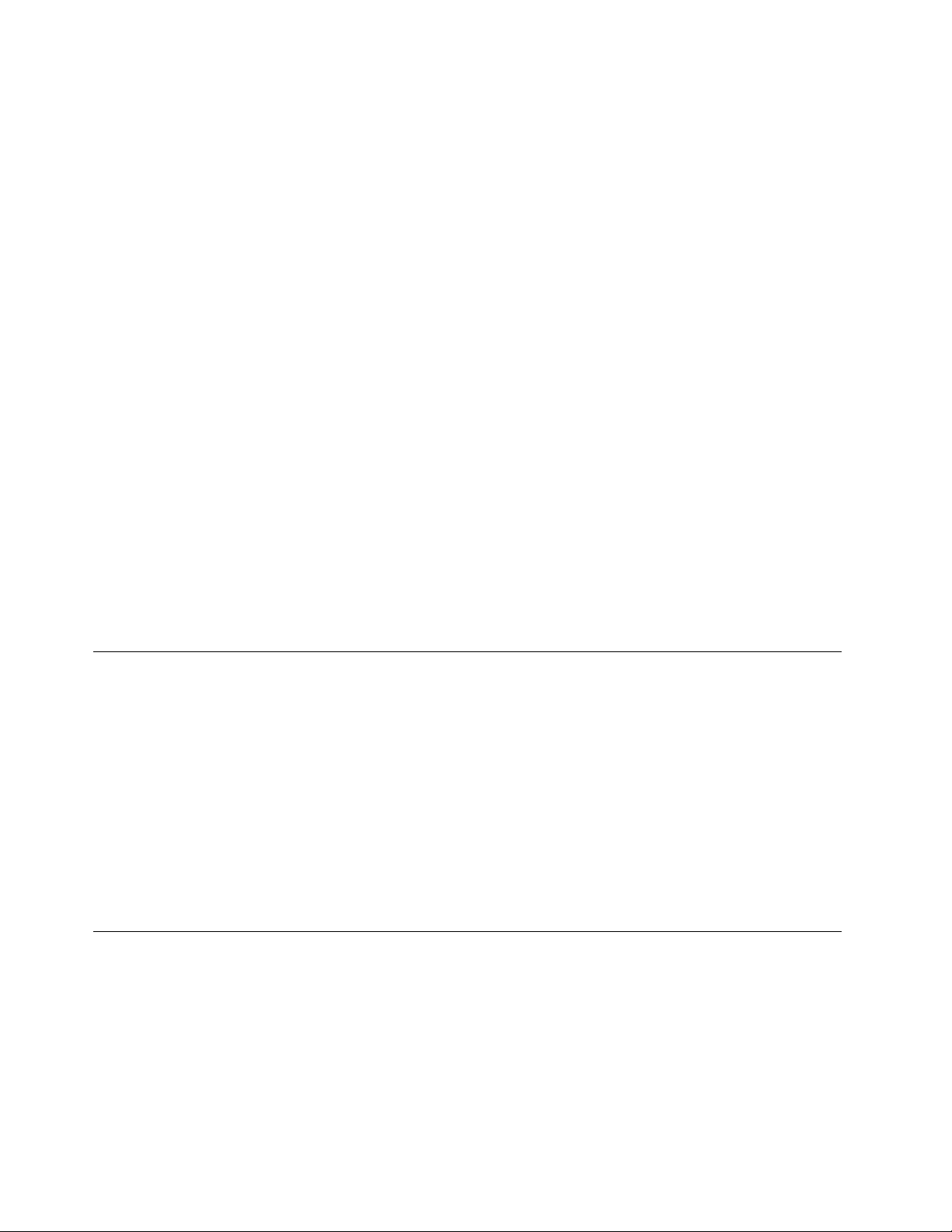
眩光与照明
调整显示器的位置,将来自顶灯、窗户和其他光源的眩光和反射减少到最低程度。显示器屏幕可能会受到发
光表面反射光的干扰。请尽可能将显示器放在与窗户和其他光源成直角的位置。如果必要,可关闭一些灯或
使用低瓦数的灯泡来减弱头顶上方的光线。如果显示器安装在靠窗位置,请使用窗帘或百叶窗来遮挡阳光。
随着一天当中室内光线的变化,您可以调整显示器的亮度和对比度。
在无法避免反射或调整照明的场所,在屏幕上加一个防眩滤光器可能会有所帮助。但是,这些滤光器可能会
影响屏幕上图像的清晰度;请仅在其他减少眩光的方法均无法解决问题时才尝试使用滤光器。
灰尘累积会增加眩光方面的问题。请记住,按照显示器文档中所述,使用软布定期清洁显示器的屏幕。
空气流通
计算机和显示器都会产生热量。计算机配有风扇可吸进新鲜空气,排出热空气。显示器使热空气通过通风孔
排出。阻塞通风孔将导致过热,这可能会引起故障或损坏。安置好计算机和显示器,不要让任何东西阻塞通
风孔;通常51毫米(2英寸)的间隙就足够了。另外,请确保排出的空气不会吹到人身上。
电源插座和电缆长度
电源插座位置、电源线长度以及连接到显示器、打印机和其他设备的电缆长度可以决定计算机的最终摆放位
置。
安排工作空间时:
•避免使用延长线。请尽可能将计算机电源线直接插入电源插座。
•请保持电源线和电缆布放整洁,并远离走道和其他可能会偶尔踢到线缆的区域。
有关电源线的更多信息,请参阅第iv
页“电源线和电源适配器”。
向Lenovo注册计算机
注册计算机后,相关信息将输入数据库,这样Lenovo可在召回或出现其他重大问题时与您取得联系。向
Lenovo注册计算机后,致电Lenovo寻求帮助时将获得更快速的服务。此外,某些地区还扩充了为注册用户
提供的特权和服务。
要向Lenovo注册您的计算机,请执行以下操作之一:
•访问http://www.lenovo.com/register并按照屏幕上的说明注册计算机。
•将计算机连接到因特网,然后通过预装的注册程序注册您的计算机:
–对于Windows7:使用计算机一段时间后,将自动启动预装的LenovoProductRegistration程序。请按
照屏幕上的说明注册计算机。
–对于Windows8:打开LenovoSupport程序。然后,单击注 注注册 册
册
,再按屏幕上的说明注册您的计算机。
将计算机带往其他国家或地区
将计算机带往其他国家或地区时,必须考虑当地的电气标准。本节提供有关下列内容的信息:
•第22页“电压选择开关”
•第23页“替换电源线”
电压选择开关
某些计算机在其电源线连接点附近装有电压选择开关,某些则不带电压选择开关。在安装计算机或将其带至
其他国家或地区使用前,必须确保计算机与电源插座的可用电压相匹配。
22
22 22
ThinkCentre用户指南
 Loading...
Loading...