Lenovo ThinkCentre 0800, ThinkCentre 0852, ThinkCentre 0870, ThinkCentre 2471, ThinkCentre 2557 User Guide [ja]
...
ThinkCentre
ユーザー・ガイド
マ
シ
ン
・
タ
イ
プ
マ
シ
ン
・
タ
マ
マシ
シン
ン・
・タ
3373、3429、3650、3678、4285、5205、5248
イ
タイ
イプ
:
プ
:
プ:
:0800、0852、0870、2471、2557、3091、3265、
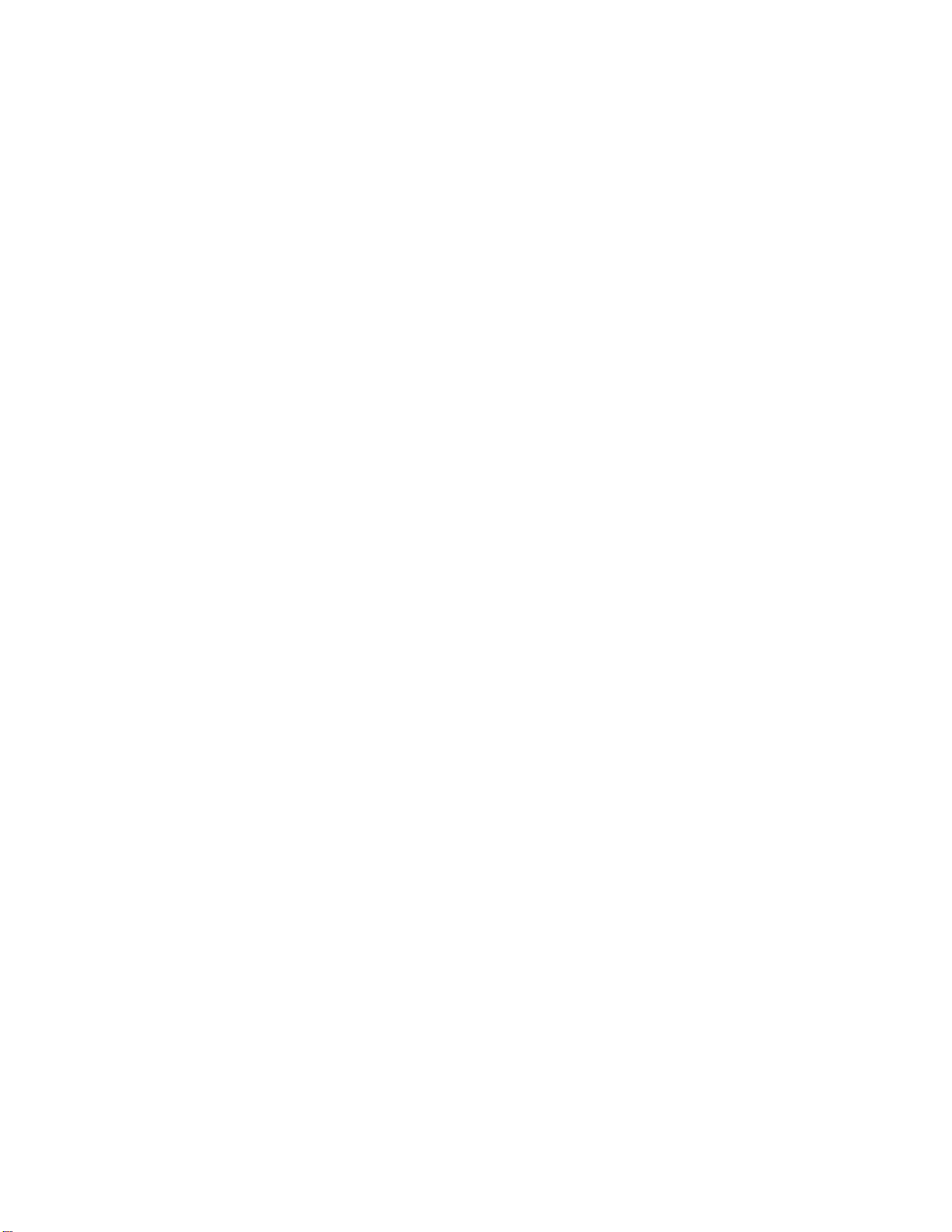
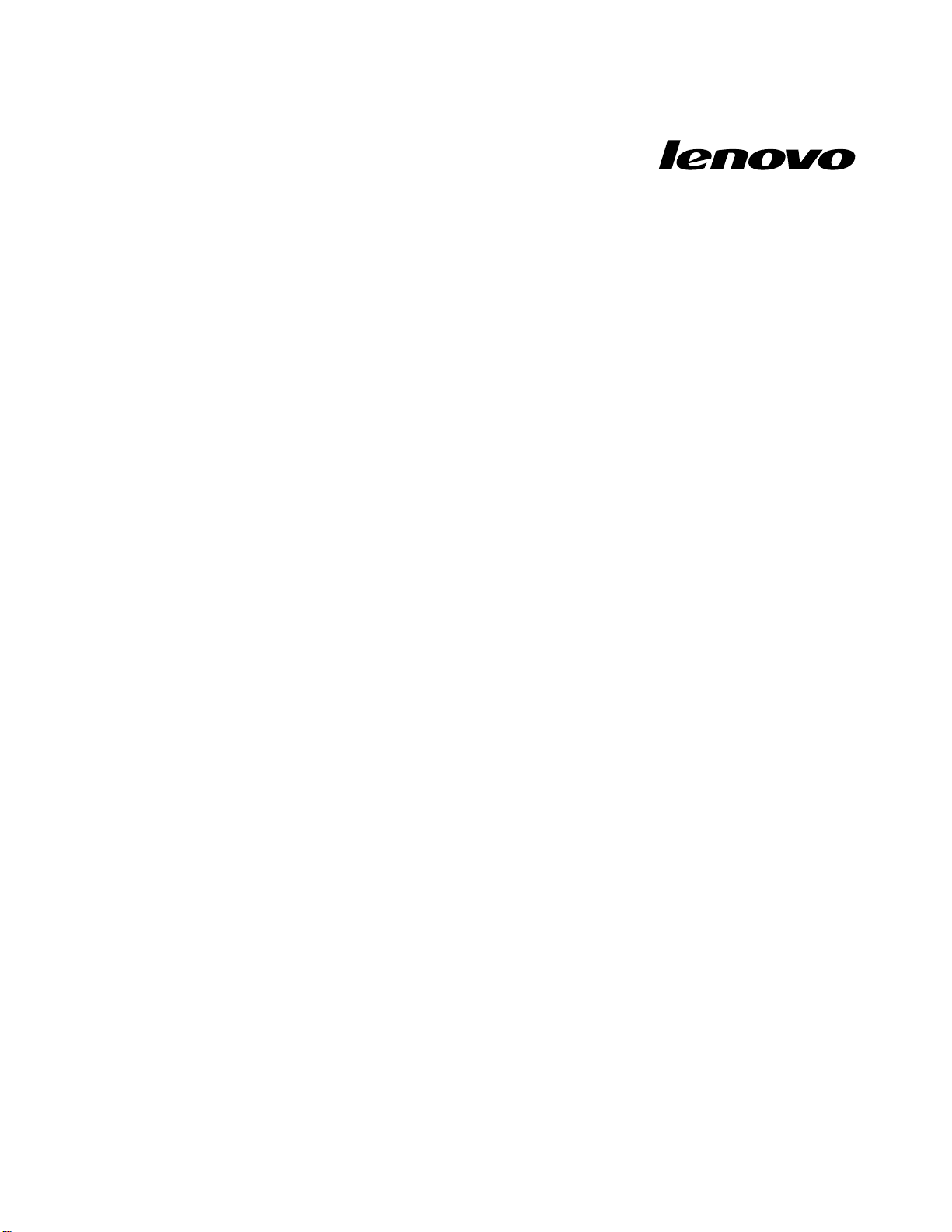
ThinkCentre
ユーザー・ガイド
マ
シ
ン
・
タ
イ
プ
マ
シ
ン
・
タ
マ
マシ
シン
ン・
・タ
イ
タイ
イプ
:
プ
:
プ:
:0800、0852、0870、2471、2557、3091、3265、
3373、3429、3650、3678、4285、5205、5248
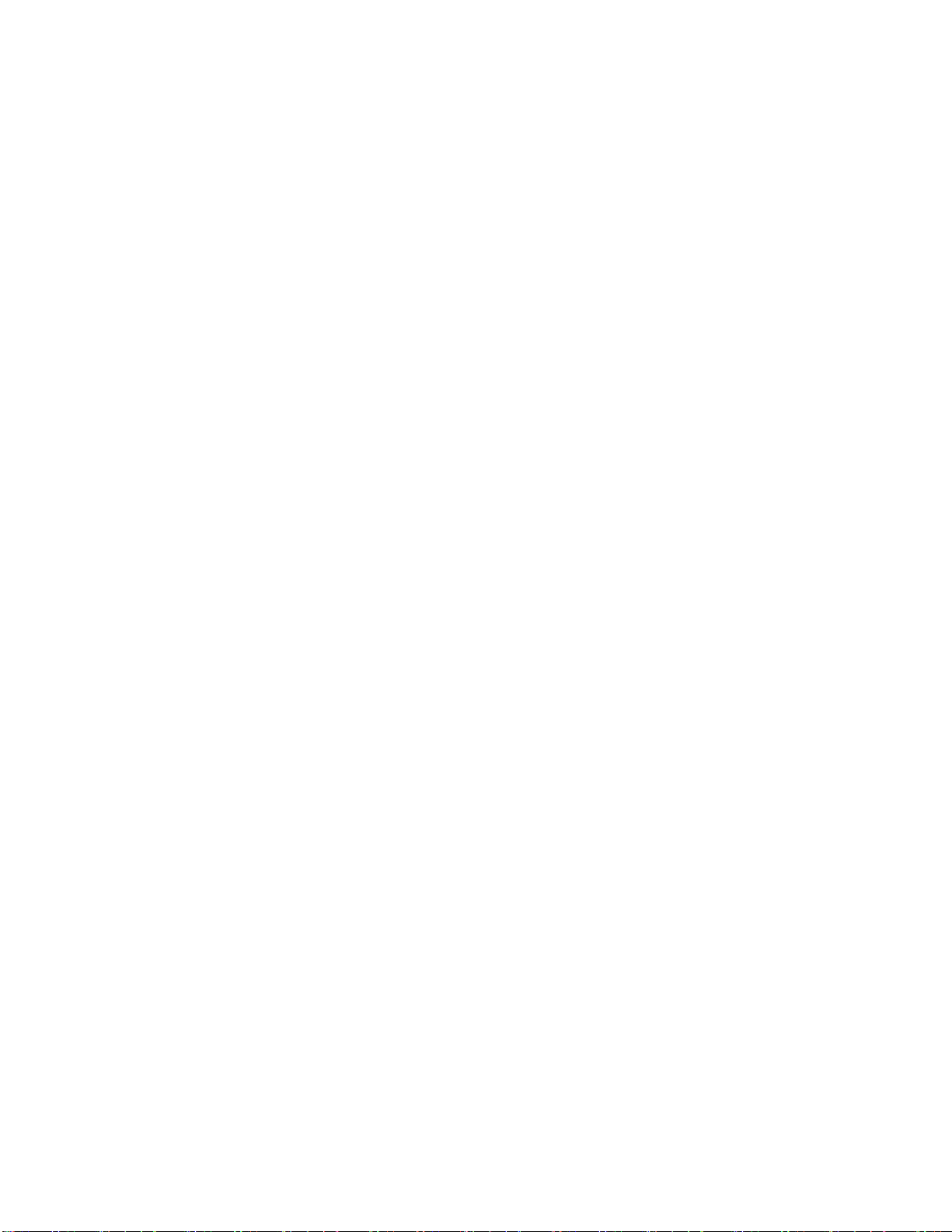
:
注
:
注
:本書および本書で紹介する製品をご使用になる前に、『
注:
注
引 き
』および85ページの付録A『特記事項』に記載されている情報を読んで理解してください。
ThinkCentre 安 全 上 の 注 意 と 保 証 に つ い て の 手
第
版
第
版
第
第2版
版(201 1年
©CopyrightLenovo2010,2011.
制限付き権利に関する通知:データまたはソフトウェアが米国一般調達局(GSA:GeneralServicesAdministration)契約に
準じて提供される場合、使用、複製、または開示は契約番号GS-35F-05925に規定された制限に従うものとします。
年
年
年12月
月
月
月)
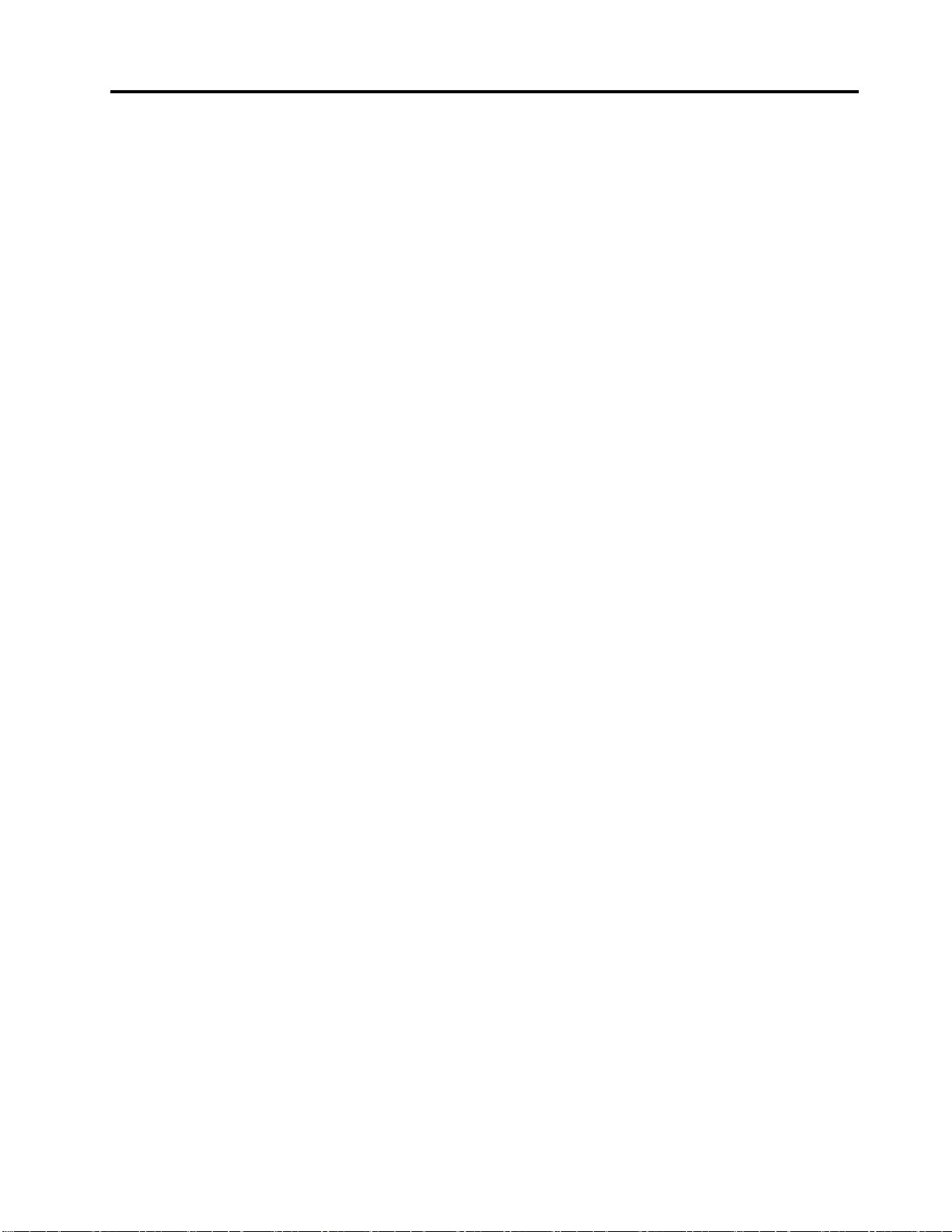
目
次
目
次
目
目次
次
重
要
な
安
全
上
の
注
意
.
.
.
.
.
.
.
.
.
.
重
要
な
安
全
上
の
注
意
.
.
.
.
.
.
重
重要
要な
な安
安全
全上
上の
の注
注意
意.
..
..
..
第
1
章
.
製
品
の
概
要
.
.
第
1
章
.
製
品
の
概
第
第1
1章
章.
.製
製品
品の
機能....................1
シングルタッチ機能とマルチタッチ機能...3
仕様....................4
ソフトウェアの概要.............5
Windowsオペレーティング・システムに付属
のソフトウェア.............5
コンピューターのコントロール、コネクターおよ
び部品の位置................7
前面..................7
背面図.................9
構成部品の位置............11
システム・ボードの部品およびコネクターの
位置.................12
第
2
章
.
ハ
第
2
章
第
第2
2章
章.
は
交
換
は
交
換
は
は交
交換
換.
ハードウェアの取り付けまたは交換......15
外部オプションの取り付け........15
コンピューターの壁掛け用固定具の取り付
け..................15
コンピューターのカバーの取り外し....16
フレーム・スタンドの取り外しまたは再取り
付け.................16
リフト・スタンドの取り外しまたは再取り付
け..................17
背面I/O部品カバーの取り外しまたは再取り
付け.................19
VESAフレーム・カバーの取り外しまたは再
取り付け...............20
VESAフレームの取り外しまたは再取り付
け..................21
メモリー・モジュールの取り付けまたは交
換..................22
電池の交換..............24
ハードディスク・ドライブの交換.....25
光学式ドライブの交換.........28
ヒートシンクの交換..........29
マイクロプロセッサーの交換.......32
WI-FIカードの交換...........34
Bluetoothモジュールの交換........36
マルチタッチ・ボードの交換.......37
周辺光センサーの交換.........38
ExpressCardの交換...........39
内蔵スピーカーの交換.........40
マイクロホン付き内蔵カメラの交換....42
ー
.
ハ
ー
.ハ
ハー
ード
.
.
.
.
.
.
..
..
..
要
の概
概要
要.
ド
ウ
ェ
ド
ウ
ェ
ドウ
ウェ
ェア
.
.
.
.
.
.
..
..
..
.
.
.
.
..
..
..
ア
の
取
ア
の
取
アの
の取
取り
.
.
.
.
.
.
.
.
..
..
..
..
.
..
..
..
..
.
.
.
.
.
.
.
.
..
..
..
..
り
付
け
り
り付
.
.
..
ま
付
け
ま
付け
けま
また
.
.
.
.
.
.
..
..
..
.
.
.
.
.
..
..
..
.v
.
.
.
.
.
.
.
.
..
..
..
.1
た
た
た
.
.
.
.
.
.
..
..
.15
v
v
v
1
1
1
15
15
15
マイクロプロセッサー・ファンの交換...43
カード・リーダーの交換........44
背面I/O部品の交換...........45
右側I/O部品の交換...........47
電源機構の交換............48
キーボードの交換...........50
マウスの交換.............51
部品交換の完了............53
デバイス・ドライバーの入手........54
基本セキュリティー機能..........54
内蔵ケーブル・ロック.........54
パスワード保護機能..........55
紛失したパスワードや忘れたパスワードの消
去(CMOSのクリア)..........55
第
3
章
.
リ
カ
バ
リ
ー
情
報
.
.
.
.
.
.
.
第
3
章
.
リ
カ
バ
リ
ー
情
報
.
.
.
第
第3
3章
章.
.リ
リカ
カバ
バリ
リー
ー情
情報
報.
RecoveryMediaの作成および使用.......57
RecoveryMediaの作成..........57
RecoveryMediaのご利用にあたって....58
バックアップおよびリカバリー操作の実行...58
バックアップ操作の実行........59
リカバリー操作の実行.........59
RescueandRecoveryワークスペースの使用...59
レスキュー・メディアの作成および使用....61
レスキュー・メディアの作成.......61
レスキュー・メディアの使用.......61
デバイス・ドライバーのインストールおよび再イ
ンストール................62
リカバリー問題の解決...........63
第
4
章
.
Setup
第
4
章
第
第4
用
用
用
用.
SetupUtilityプログラムの始動........65
設定値の表示または変更..........65
パスワードの使用.............65
デバイスを有効または無効にする.......67
起動デバイスの選択............67
装置構成ユーティリティー(SetupUtility)プログラ
ムの終了.................68
.
4章
章.
.Setup
.
.
.
.
.
.
..
..
..
パスワードの考慮事項.........66
管理者パスワード...........66
パワーオン・パスワード........66
ハードディスク・パスワード.......66
パスワードの設定、変更、または削除...66
一時的な起動デバイスの選択.......67
始動デバイス順序の表示および変更....68
Utility
Setup
Utility
SetupUtility
Utilityプ
.
.
.
.
.
.
..
..
..
プ
ロ
プ
ロ
プロ
ログ
.
.
.
.
.
..
.
.
.
.
.
..
..
..
..
.
..
..
..
..
グ
ラ
ム
グ
グラ
.
.
..
の
ラ
ム
の
ラム
ムの
の使
.
.
.
.
.
.
..
..
..
.
.
.
.
.
..
..
..
.57
使
使
使
.
.
.
.
.
.
.
.
..
..
..
.65
57
57
57
65
65
65
©CopyrightLenovo2010,2011
iii
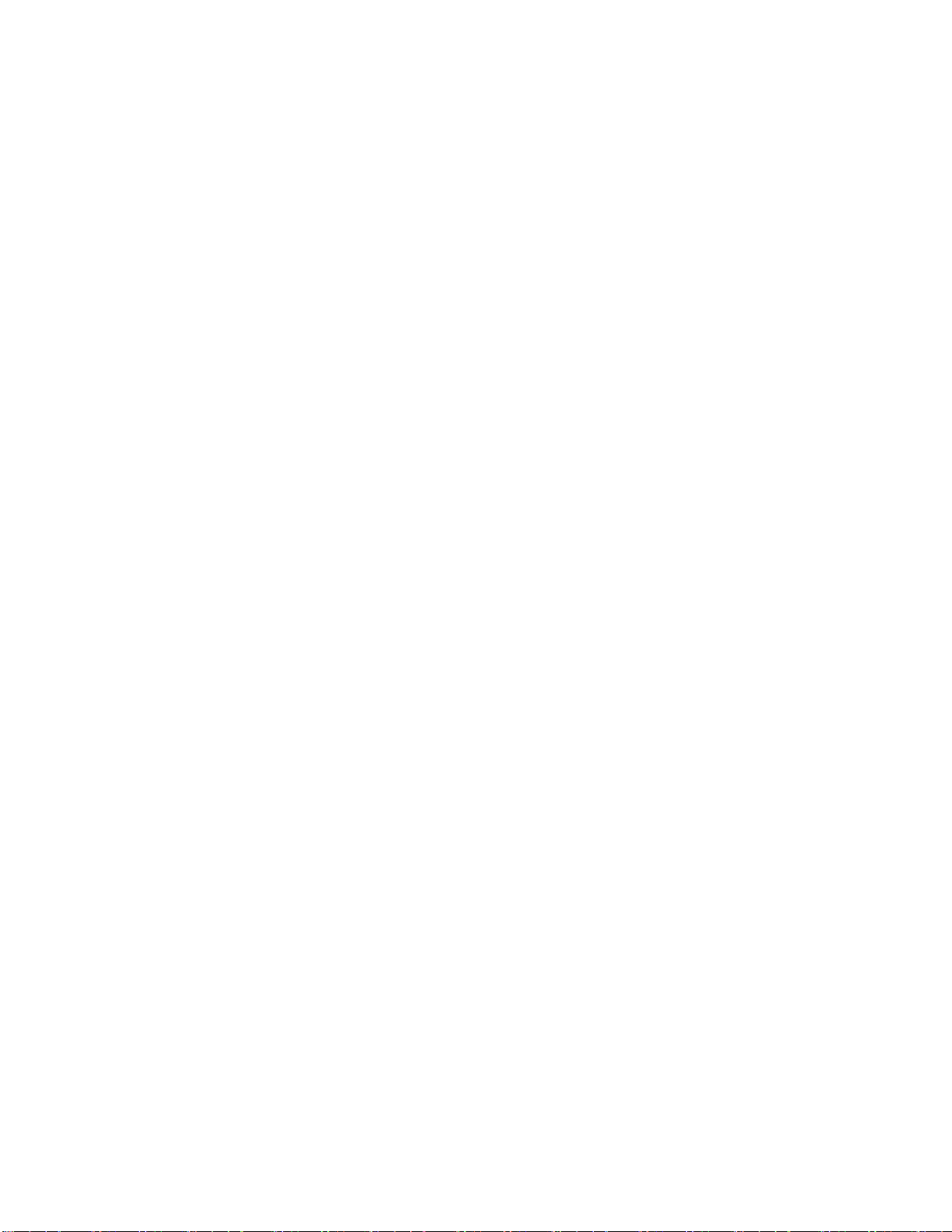
第
5
章
.
シ
ス
テ
ム
・
プ
ロ
グ
ラ
ム
の
第
5
章
.
シ
ス
テ
ム
・
プ
ロ
グ
第
第5
5章
章.
.シ
シス
ステ
テム
ム・
・プ
プロ
新
.
.
.
.
.
.
.
.
.
新
.
.
.
.
.
新
新.
..
..
システム・プログラムの使用........69
ディスクからのBIOSの更新(フラッシュ)...69
オペレーティング・システムからのBIOSの更新
(フラッシュ)...............70
POST/BIOS更新の障害からのリカバリー....70
第
6
章
第
第
第6
び
び
び
び診
基本的なトラブルシューティング.......73
診断プログラム..............74
光学マウスのクリーニング.........76
第
第
第
第7
ス
ス
ス
スの
製品情報の入手方法............79
.
6
章
.
6章
章.
.ト
診
断
プ
診
断
プ
診断
断プ
プロ
LenovoSolutionCenter..........74
LenovoThinkVantageToolbox.......75
PC-DoctorforRescueandRecovery......75
PC-DoctorforDOS............76
7
章
.
7
章
.
7章
章.
.情
の
入
手
の
入
手
の入
入手
手.
『OnlineBooks』フォルダー.......79
LenovoThinkVantageTools........79
.
..
..
..
..
ト
ラ
ブ
ト
ラ
ブ
トラ
ラブ
ブル
ロ
グ
ラ
ロ
グ
ラ
ログ
グラ
ラム
情
報
、
情
報
、
情報
報、
、ヘ
.
.
.
.
.
.
..
..
..
.
..
ル
ル
ルシ
ム
ム
ム.
ヘ
ヘ
ヘル
.
.
..
.
.
.
.
..
..
..
シ
ュ
シ
ュ
シュ
ュー
.
.
.
.
..
..
ル
プ
ル
プ
ルプ
プ、
.
.
.
.
.
.
..
..
..
ラ
ログ
グラ
ラム
.
.
.
.
.
.
..
..
..
ー
テ
ィ
ー
テ
ィ
ーテ
ティ
ィン
.
.
.
.
.
.
..
..
..
、
お
よ
、
お
よ
、お
およ
よび
.
.
.
.
.
.
..
..
..
更
ム
の
更
ムの
の更
更
.
.
.
.
.
.
.
..
..
ン
グ
ン
グ
ング
グお
.
.
.
.
..
..
び
サ
び
サ
びサ
サー
.
.
.
.
..
..
.
.
.
.
..
.
.
..
.
.
..
.
..
..
.69
お
よ
お
よ
およ
よ
.
.
.
.
.
.
..
..
.73
ー
ビ
ー
ビ
ービ
ビ
.
.
.
.
.
.
..
..
.79
ThinkVantageProductivityCenter......80
69
69
69
73
73
73
79
79
79
LenovoWelcome............80
AccessHelp..............80
安全上の注意と保証についての手引き...80
LenovoWebサイト(http://www.lenovo.com).80
LenovoサポートWebサイト.......81
ヘルプおよびサービス...........81
資料および診断プログラムの使用.....81
サービスの依頼............81
その他のサービスの使用........82
追加サービスの購入..........83
付
録
A.
特
記
事
項
.
.
.
.
.
.
.
.
.
.
.
付
録
A.
特
記
事
項
.
.
.
.
.
.
.
付
付録
録A.
A.特
特記
記事
事項
項.
..
..
..
..
映像出力(テレビ、ビデオ)に関する注意事項..85
ヨーロッパ規格適合CEマーク........86
リサイクル情報(ブラジル).........86
バッテリー・リサイクル情報(台湾)......86
バッテリー・リサイクル情報(欧州連合)....86
商標...................87
索
引
.
.
.
.
.
.
.
.
.
索
引
.
.
.
.
.
索
索引
引.
..
..
.
..
..
..
..
.
.
.
.
.
..
..
..
..
.
..
..
..
..
.
.
.
.
.
.
.
.
..
..
..
..
.
.
.
.
.
..
..
..
.85
.
.
.
.
.
.
.
.
..
..
..
.89
85
85
85
89
89
89
ivThinkCentreユーザー・ガイド
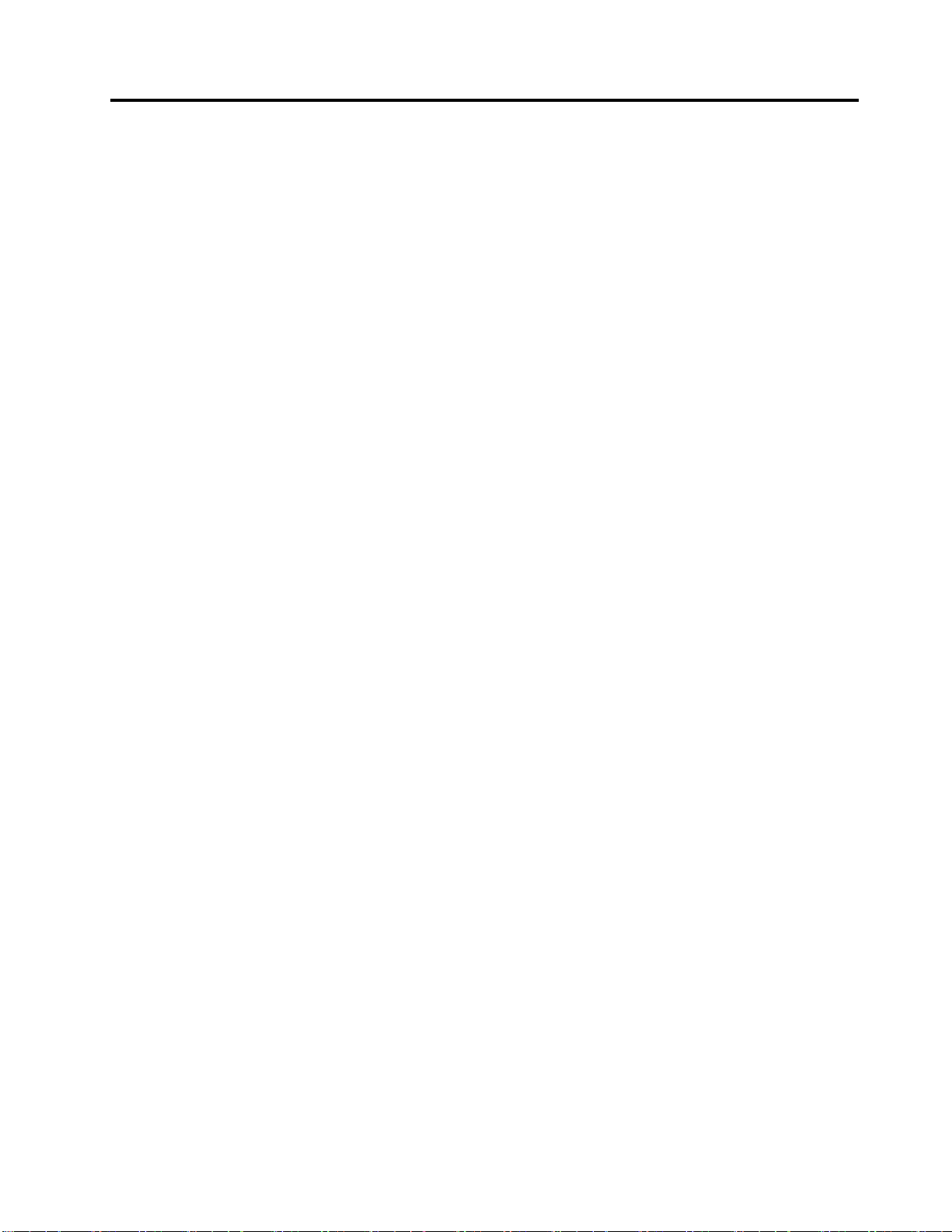
重
要
な
安
全
上
の
注
重
要
な
安
全
上
重
重要
要な
な安
安全
全上
:
告
警
:
告
警
:
告:
警告
警
使
ご
を
料
資
の
こ
こ
この
こ
だ
だ
ださ
だ
引
引
引
引 き
の
の
の製
の
料
資
の
料を
資料
の資
。
い
さ
。
い
さ
。最
い。
さい
を
き
』
を
き
』
を参
』を
き
』
に
品
製
に
品
製
に対
品に
製品
使
ご
を
使用
ご使
をご
の
新
最
の
新
最
の安
新の
最新
し
照
参
し
照
参
して
照し
参照
る
す
対
る
す
対
る損
する
対す
の
上の
の注
る
な
に
用
用
用に
安
安
安全
て
て
てく
る
な
に
る前
なる
にな
の
上
全
の
上
全
の注
上の
全上
さ
だ
く
さ
だ
く
さい
ださ
くだ
リ
の
傷
損
損
損傷
リ
の
傷
リス
のリ
傷の
意
注
意
注意
意
く
て
し
解
理
、
り
な
に
み
読
お
を
項
事
意
注
の
上
全
安
の
て
べ
す
る
す
連
関
に
品
製
当
、
に
前
、
に
前
、当
に、
前に
意
注
意
注
意に
注意
。
い
。
い
。こ
い。
ク
ス
ク
ス
クが
スク
品
製
当
品に
製品
当製
て
い
つ
に
い
つ
に
いて
つい
につ
安
の
こ
安
の
こ
安全
の安
この
減
削
が
減
削
が
減さ
削減
が削
連
関
に
連す
関連
に関
本
は
本
は
て
本製
は本
ては
の
上
全
の
上
全
の注
上の
全上
ま
れ
さ
ま
れ
さ
ます
れま
され
す
る
す
すべ
るす
する
に
品
製
に
品
製
に付
品に
製品
事
意
注
事
意
注
事項
意事
注意
。
す
。
す
。
す。
の
て
べ
の安
ての
べて
の
属
付
の
属
付
の『
属の
付属
読
を
項
読
を
項
読み
を読
項を
全
安
全上
安全
『
ThinkCentre
『
ThinkCentre
『
ThinkCentre
ThinkCentre 安
理
、
み
理
、
み
理解
、理
み、
上
上の
意
注
の
意事
注意
の注
る
す
解
る
す
解
るこ
する
解す
を
項
事
をお
項を
事項
安
全
上
安
全
上
安 全
全 上
上 の
に
と
こ
に
と
こ
によ
とに
こと
み
読
お
みに
読み
お読
の
注
意
の
注
意
の 注
注 意
意 と
、
り
よ
、
り
よ
、人
り、
より
り
な
に
り、
なり
にな
と
保
証
と
保
証
と 保
保 証
証 に
障
身
人
障
身
人
障害
身障
人身
解
理
、
解し
理解
、理
に
つ
い
に
つ
い
に つ
つ い
い て
ご
や
害
ご
や
害
ご使
やご
害や
く
て
し
く
てく
して
て
の
手
て
の
手
て の
の 手
手
用
使
用
使
用
使用
ThinkCentre 安 全 上 の 注 意 と 保 証 に つ い て の 手 引 き
からPDF版を入手できます。
http://www.lenovo.com/support
をお持ちでない場合は、Lenovo
®
サポートWebサイト
©CopyrightLenovo2010,2011
v
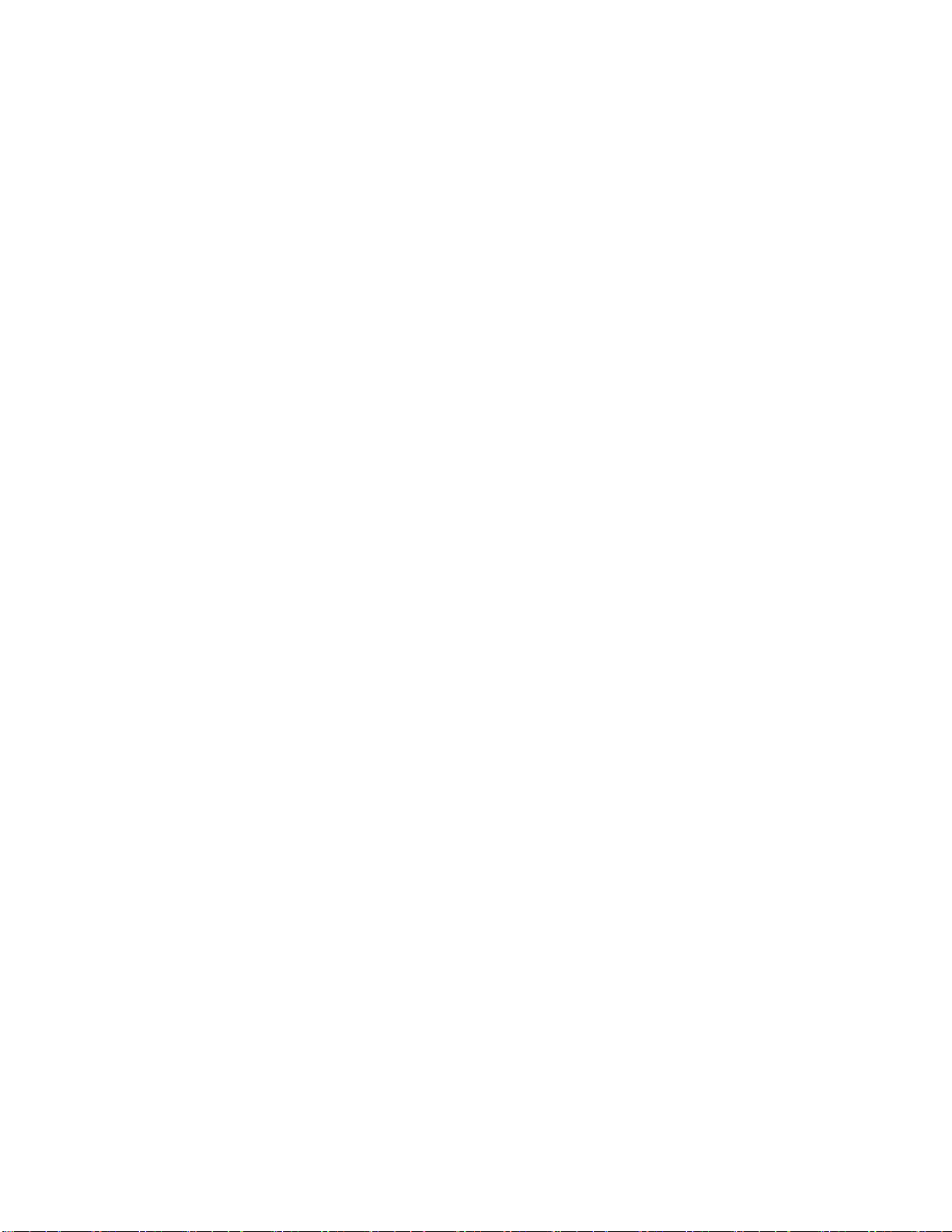
viThinkCentreユーザー・ガイド
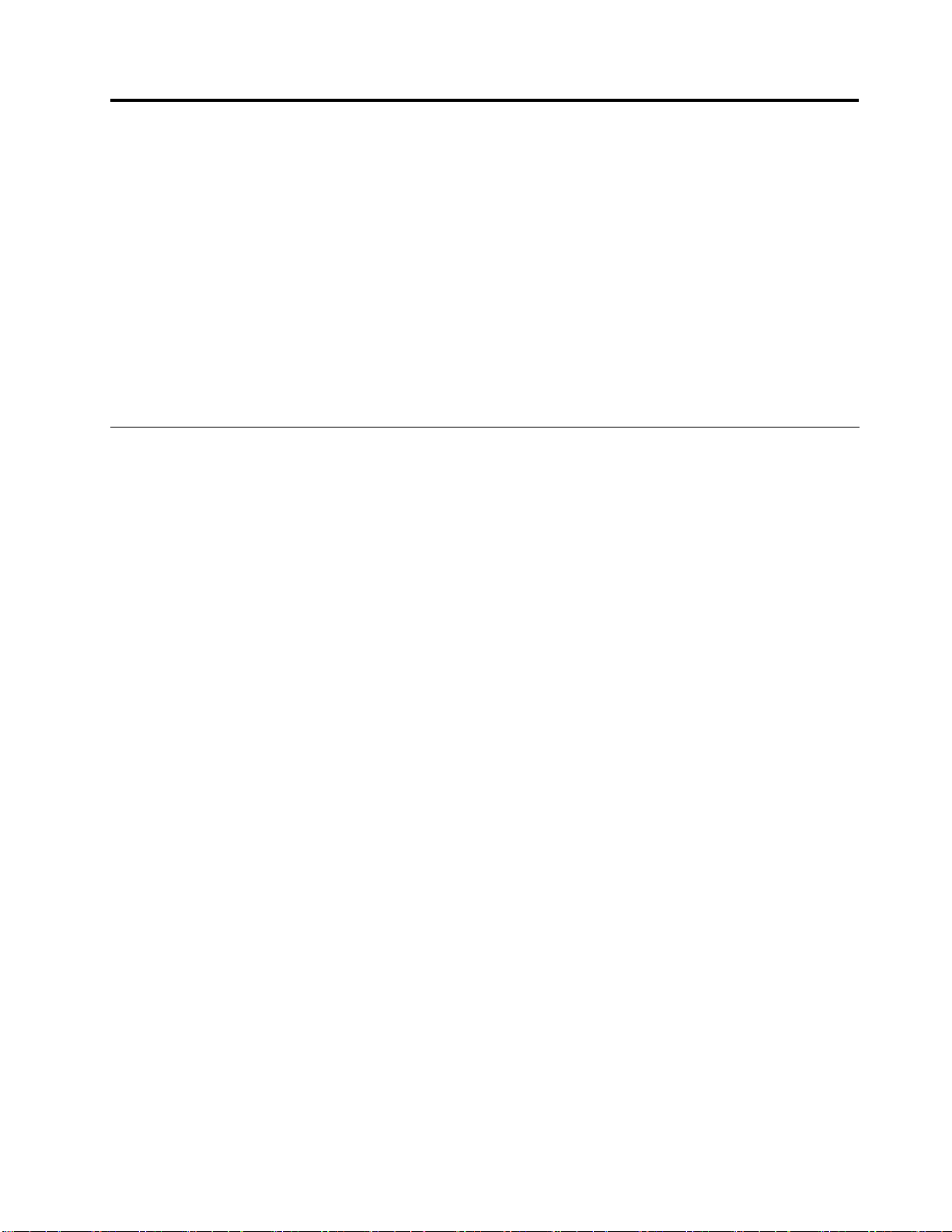
第
1
章
製
品
の
概
第
1
章
製
品
第
第1
1章
章製
製品
この章では、コンピューターの機能、仕様、初期インストール済みソフトウェア・プログラム、および
コネクターと部品の位置について説明します。
この章には以下のトピックが含まれています。
•1
ページの『機能』:ここでは、ご使用のコンピューターのさまざまな機能について概説します。
•4ページの『仕様』:ここでは、ご使用のコンピューターの物理仕様を示します。
•5ページの『ソフトウェアの概要』:ここでは、ご使用のコンピューターと共に提供されているソフ
トウェア・プログラムについて説明します。
•7ページの『コンピューターのコントロール、コネクターおよび部品の位置』:ここでは、コンピュー
ターのコントロール、コネクターおよび部品の位置を確認するために役立つ情報を記載しています。
機
能
機
能
機
機能
能
ここでは、ご使用のコンピューターのさまざまな機能について概説します。
報
情
ム
テ
ス
シ
テ
ス
シ
テム
ステ
シス
シ
以下の説明では、さまざまなモデルがカバーされています。特定のモデルの情報については、Setup
Utilityプログラムを使用してください。65ページの第4章『SetupUtilityプログラムの使用』を参照
してください。
報
情
ム
報
情報
ム情
の
品の
の概
要
概
要
概要
要
マ
マ
マイ
マ
ご使用のコンピューターには、以下のいずれかのマイクロプロセッサーが付属しています(内蔵キャッ
シュ・サイズはモデル・タイプによって異なります)。
•Intel
•IntelCorei5マイクロプロセッサー
•IntelPentium
メ
メ
メモ
メ
•最大で2つのDDR3DIMM(doubledatarate3dualinlinememorymodule)をサポート
内
内
内蔵
内
•スリムSATA(SerialAdvancedTechnologyAttachment)光学式ドライブ1つ
•SATAハードディスク・ドライブ1つ
ビ
ビ
ビデ
ビ
•VideoGraphicsArray(VGA)入力コネクターおよびDisplayPort出力コネクター用内蔵グラフィック・カード
ロ
ク
イ
ロプ
クロ
イク
®
ー
リ
モ
ー
リ
モ
ー・
リー
モリ
:
注
:
注
:ご使用のコンピューターは、1066MHzと1333MHzの両方のDDR3メモリー・モジュールをサ
注:
注
ポートしています。ただし、1066MHzで動作するマイクロプロセッサー(IntelPentiumG6950マイ
クロプロセッサーなど)とともに1333MHzメモリー・モジュールを使用している場合は、メモ
リー・モジュールは1066MHzで動作します。
ラ
ド
蔵
ラ
ド
蔵
ライ
ドラ
蔵ド
・
オ
デ
・
オ
デ
・サ
オ・
デオ
セ
ロ
プ
セッ
ロセ
プロ
Core™i3マイクロプロセッサー
ジ
モ
・
ジ
モ
・
ジュ
モジ
・モ
ブ
イ
ブ
イ
ブ
イブ
シ
ブ
サ
シ
ブ
サ
シス
ブシ
サブ
ー
サ
ッ
ー
サー
ッサ
®
マイクロプロセッサー
ル
ー
ュ
ル
ー
ュ
ル
ール
ュー
ム
テ
ス
ム
テ
ス
ム
テム
ステ
ー
サ
ッ
セ
ロ
プ
ロ
ク
イ
オ
デ
ー
オ
ディ
ーデ
オー
オ
•内蔵High-Definition(HD)オーディオ
©CopyrightLenovo2010,2011
・
オ
ィ
・サ
オ・
ィオ
シ
ブ
サ
シス
ブシ
サブ
ム
テ
ス
ム
テム
ステ
ム
テ
ス
シ
ブ
サ
・
オ
ィ
デ
ー
1
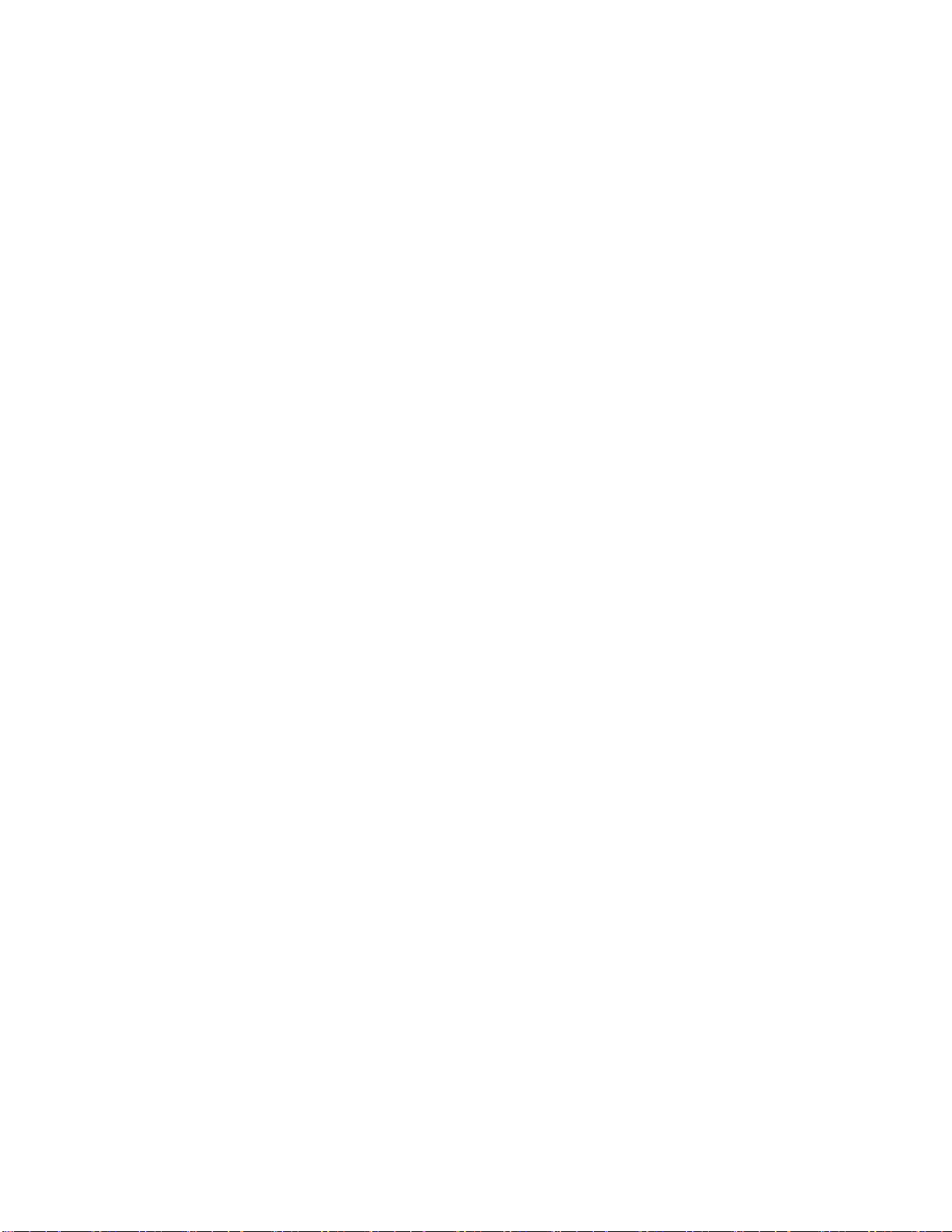
•マイクロホン・コネクターとヘッドホン・コネクター
•内蔵スピーカー
接
接
接続
接
能
機
続
能
機能
続機
能
機
続
•10/100/1000Mbpsイーサネット・コントローラー
シ
ス
シ
ステ
シス
シ
管
ム
テ
管理
ム管
テム
能
機
理
能
機能
理機
能
機
理
管
ム
テ
ス
•自己診断テスト(POST)結果の保存機能
•拡張および電力インターフェース機構(ACPI)のサポート
•自動パワーオン始動順序(AutomaticPower-OnStartup)
•DesktopManagementInterface(DMI)
•IntelActiveManagementTechnology(AMT)(一部のモデルで使用可能)
•インテルラピッド・ストレージ・テクノロジー
•PXE(プリブート実行環境)
•システム管理(SM)基本入出力システム(BIOS)およびSMソフトウェア
•WakeonLAN
•WindowsManagementInstrumentation(WMI)
能
力
出
入
力
出
入
力(I/O) (I/O)
出力
入出
入
機
(I/O)
能
機
能
機能
機
•DisplayPortコネクター1つ
•1つのイーサネット・コネクター
•9ピンのシリアル・ポート1つ(オプション)
•カード・リーダー1つ(オプション)
•ExpressCardスロット1つ(オプション)
•PersonalSystem/2(PS/2)キーボード・コネクター1つ(オプション)
•PS/2マウス・コネクター1つ(オプション)
•VGA入力コネクター1つ
•USB(ユニバーサル・シリアル・バス)コネクター6つ
•オーディオ・コネクター2つ(マイクロホン・コネクターとヘッドホン・コネクター)
•ワイヤレス・キーボードおよびマウス(一部のモデルで使用可能)
入出力機構について詳しくは、9
張
拡
張
拡
張
拡張
拡
ページの『背面図』を参照してください。
•ハードディスク・ドライブ・ベイ1つ
•光学式ドライブ・ベイ1つ
電
電
電源
電
構
機
源
構
機構
源機
構
機
源
•150ワット電源機構(自動電圧切り替え機能付き)
セ
ュ
キ
セ
ュリ
キュ
セキ
セ
ィ
テ
リ
ィー
ティ
リテ
能
機
ー
能
機能
ー機
能
機
ー
ィ
テ
リ
ュ
キ
•Computrace
•カバー検出スイッチ(侵入検出スイッチとも呼ばれる)(一部のモデルで使用可能)
•SATAデバイスを有効または無効にする機能
2ThinkCentreユーザー・ガイド
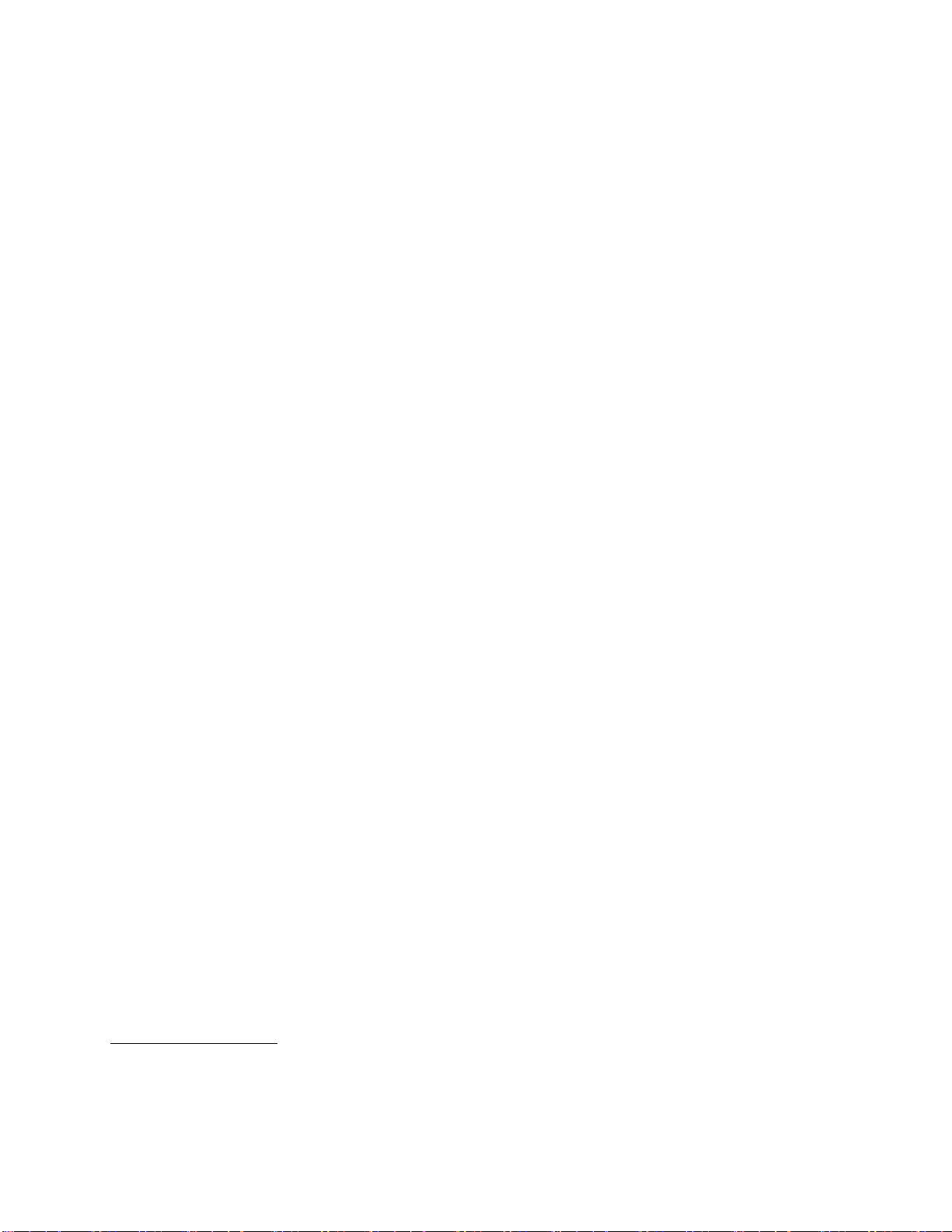
•シリアル・ポートを有効または無効にする機能
•USBコネクターを個別に有効または無効にする
•指紋センサー付きのキーボード(一部のモデルで同梱)
•コンピューターが不正に使用されるのを防止するためのパワーオン・パスワード、管理者パスワード、
およびハードディスク・パスワード
•始動順序の制御
•キーボードもマウスも使用しない始動
•内蔵ケーブル・ロック(ケンジントン・ロック)の追加のサポート
•TPM(TrustedPlatformModule)
ア
ェ
ウ
ト
フ
ソ
み
済
ル
ー
ト
ス
ン
イ
期
初
初
初期
初
ご使用のコンピューターには、作業をより簡単かつ安全に行うのに役立つソフトウェア・プログラムが初
期インストールされています。詳しくは、5
初
初
初期
初
ご使用のコンピューターには、以下のオペレーティング・システムのいずれかが初期インストール
されています。
•Microsoft
•MicrosoftWindowsVista
ン
イ
期
ンス
イン
期イ
ン
イ
期
ン
イ
期
ンス
イン
期イ
ー
ト
ス
ール
トー
スト
ー
ト
ス
ー
ト
ス
ール
トー
スト
®
Windows
み
済
ル
みソ
済み
ル済
み
済
ル
み
済
ル
みオ
済み
ル済
ト
フ
ソ
トウ
フト
ソフ
レ
ペ
オ
レ
ペ
オ
レー
ペレ
オペ
®
7
®
ア
ェ
ウ
ア
ェア
ウェ
ページの『ソフトウェアの概要』を参照してください。
ム
テ
ス
シ
・
グ
ン
ィ
テ
ー
ー
ーテ
ン
ィ
テ
ング
ィン
ティ
シ
・
グ
シス
・シ
グ・
ム
テ
ス
ム
テム
ステ
互
性
換
互
性が
換性
互換
互
•Linux
シ
ン
シ
ン
シ
シン
ング
:
注
:
注
:シングルタッチ機能またはマルチタッチ機能は、一部のコンピューター・モデルでのみ使用できます。
注:
注
コンピューターには、モデルに応じてシングルタッチ機能またはマルチタッチ機能が備えられていること
があります。コンピューターでシングルタッチ機能またはマルチタッチ機能を使用できる場合、タッチス
クリーンを指で1回タップしてシングルクリックを操作できます。ダブルクリックするには、間を開けず
に2回続けてタップします。右クリックするには、タッチスクリーンを1回タップしたまま、ラウン
ド・サークルが表示されるまで待ちます。表示されたら、指をタッチスクリーンから離します。コンテ
キスト・メニューが表示され、このメニューから選択できます。
グ
ン
シ
グ
ン
シ
グル
ング
シン
シ
で1本の指を使用します。
チ
ル
マ
チ
ル
マ
チタ
ルチ
マル
マ
指を使用します。例えば、インターネットのブラウズ、ドキュメントの表示や編集をしながら、2本の指を
使ってタッチスクリーンをズームイン、ズームアウト、スクロール、または回転させることができます。
次の表に、オペレーティング・システムの各エディションでサポートされるタッチ機能を示します。
証
保
が
証ま
保証
が保
®
グ
ル
グ
ル
グル
ルタ
ッ
タ
ル
ッ
タ
ル
ッチ
タッ
ルタ
チ
ッ
タ
チ
ッ
タ
チ機
ッチ
タッ
は
た
ま
は検
たは
また
タ
ッ
タ
ッ
タッ
ッチ
能
機
チ
能
機
チ
能の
機能
チ機
の
能
機
の
能
機
の使
能の
機能
さ
証
検
され
証さ
検証
チ
機
チ
機
チ機
機能
用
使
の
使
の
使用
の使
用
使
用
使
用:マルチタッチ機能を使ってコンピューターを操作するときは、1本または2本の
使用
オ
た
れ
オペ
たオ
れた
能
と
能
と
能と
とマ
用
用:シングルタッチ機能を使ってコンピューターを操作するとき、1回の操作
ー
レ
ペ
ーテ
レー
ペレ
マ
ル
チ
マ
ル
チ
マル
ルチ
チタ
ン
ィ
テ
ング
ィン
ティ
タ
ッ
タ
ッ
タッ
ッチ
シ
・
グ
シス
・シ
グ・
チ
機
チ
機
チ機
機能
ム
テ
ス
ム
テム
ステ
能
能
能
(モデル・タイプによって異なります)
1
ム
テ
ス
シ
・
グ
ン
ィ
テ
ー
レ
ペ
オ
た
れ
さ
証
検
は
た
ま
証
保
が
性
換
1.ここにリストするオペレーティング・システムは、この資料の出版時点で互換性を保証またはテストされていま
す。このマニュアルの発行後に、さらに他のオペレーティング・システムが、ご使用のコンピューターと互換性
があるとLenovoによって確認される場合があります。このリストは変更されることがあります。オペレーティ
ング・システムが互換性を保証またはテスト済みであるかどうかを判別するには、オペレーティング・システム
のベンダーのWebサイトを確認してください。
第1章.製品の概要3
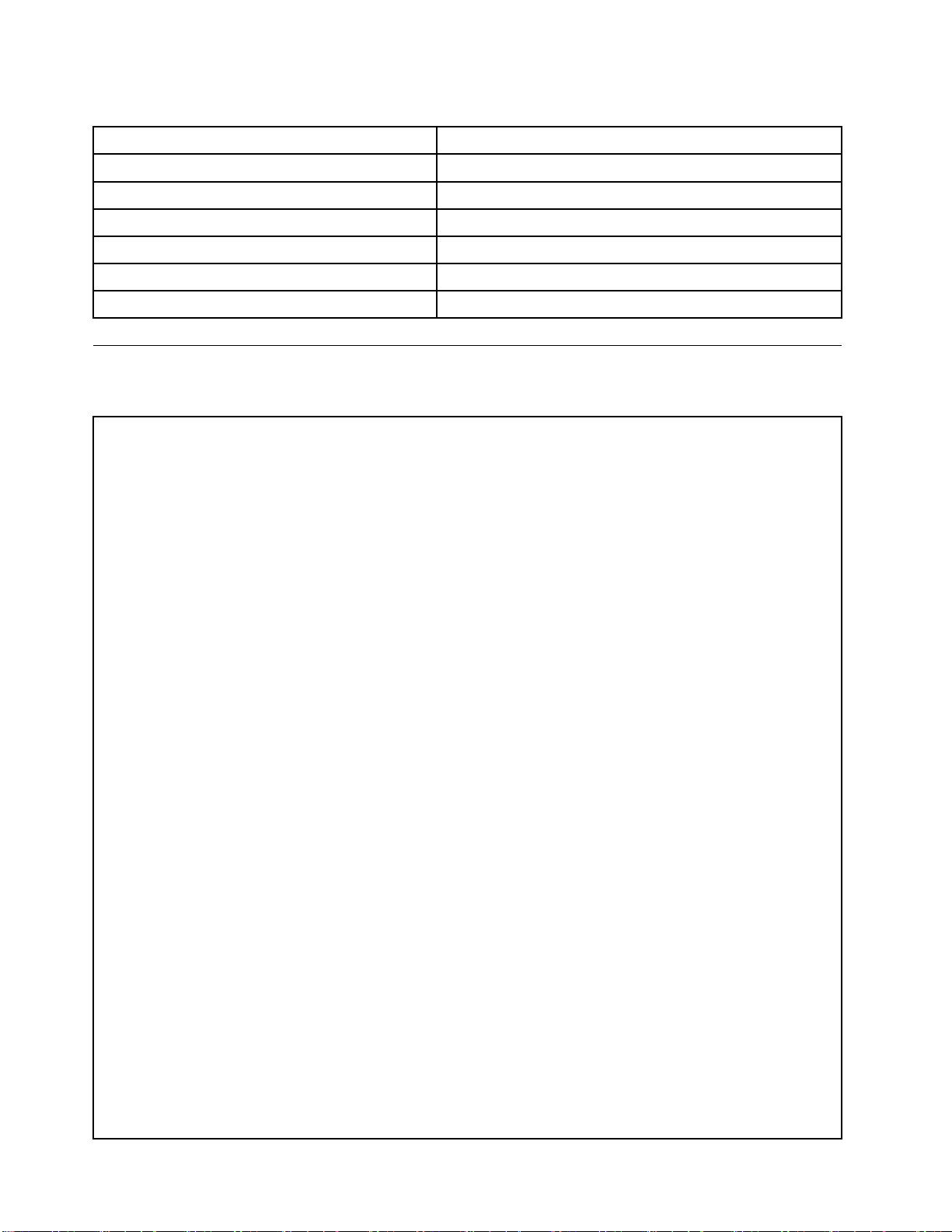
表 1. オ ペ レ ー テ ィ ン グ ・ シ ス テ ム ・ エ デ ィ シ ョ ン と サ ポ ー ト さ れ る タ ッ チ 機 能
オ
ペ
レ
ー
テ
ィ
ン
グ
・
シ
ス
テ
ム
・
エ
デ
ィ
シ
ョ
オ
ペ
オ
オペ
ペレ
Windows7Enterprise
Windows7HomeBasic
Windows7HomePremium
Windows7Professional
Windows7Starter
Windows7Ultimate
仕
様
仕
様
仕
仕様
様
レ
ー
テ
ィ
ン
グ
・
シ
ス
テ
ム
・
エ
レー
ーテ
ティ
ィン
ング
グ・
・シ
シス
ステ
テム
デ
ム・
・エ
エデ
ディ
ン
ィ
シ
ョ
ン
ィシ
ショ
ョン
ンサ
シングルタッチまたはマルチタッチ
シングルタッチ
シングルタッチまたはマルチタッチ
シングルタッチまたはマルチタッチ
シングルタッチ
シングルタッチまたはマルチタッチ
サ
ポ
ー
ト
サ
ポ
ー
ト
サポ
ポー
ート
トさ
ここでは、ご使用のコンピューターの物理仕様を示します。
コ
ン
ピ
ュ
ー
タ
ー
の
寸
法
(
ス
タ
ン
ド
お
よ
び
フ
レ
ー
ム
脚
部
を
除
く
コ
ン
ピ
ュ
ー
タ
ー
の
寸
法
(
ス
タ
ン
ド
お
よ
び
フ
レ
ー
ム
脚
コ
コン
ンピ
ピュ
ュー
ータ
ター
ーの
の寸
寸法
法(
(ス
スタ
タン
ンド
ドお
およ
よび
びフ
フレ
レー
幅:560mm(22.05インチ)
高さ:392mm(15.43インチ)
奥行き:79mm(3.11インチ)または86mm(3.39インチ)(構成により異なる)
コ
ン
ピ
ュ
ー
タ
ー
の
寸
法
(
ス
タ
ン
ド
お
よ
び
フ
コ
ン
ピ
ュ
ー
タ
ー
の
寸
法
(
ス
タ
ン
ド
コ
コン
ンピ
ピュ
ュー
ータ
ター
ーの
の寸
寸法
法(
(ス
スタ
•幅:560mm(22.05インチ)
•最大の高さ:
–421.9mm(16.61インチ)(フレーム・スタンドおよびフレーム脚部を含む)
–566.9mm(22.32インチ)(リフト・スタンドを含む)
•奥行き:109mm(4.29インチ)から250mm(9.84インチ)(構成によって異なります)
コ
ン
ピ
ュ
ー
タ
ー
の
重
コ
ン
ピ
ュ
ー
コ
コン
ンピ
出荷時の最大構成:14.1kg(31.09ポンド)
タ
ッ
タ
ッ
タ
タッ
ッチ
幅:531.4mm(20.92インチ)
高さ:311.6mm(12.27インチ)
奥行き:2mm(0.08インチ)
リ
フ
リ
フ
リ
リフ
フト
高さの調整:110mm(4.33インチ)
傾き調整:垂直より-5°から25°
フ
レ
フ
レ
フ
フレ
レー
傾き調整:垂直より15°から45°
環
境
環
境
環
環境
境
•気温:
•湿度:
•高度:
タ
ピュ
ュー
ータ
ター
チ
ス
ク
リ
チ
ス
ク
リ
チス
スク
クリ
リー
ト
・
ス
タ
ト
・
ス
タ
ト・
・ス
スタ
タン
ー
ム
・
ス
ー
ム
・
ス
ーム
ム・
・ス
スタ
動作時:10°Cから35°C(50°Fから95°F)
非動作時:-20°Cから60°C(-4°Fから140°F)(パッケージあり)
動作時:20%から80%(1時間当たり10%、非結露)
非動作時:20%から90%(1時間当たり10%、非結露)
量
ー
の
重
量
ーの
の重
重量
量
ー
ン
の
寸
ー
ーン
ン
ン
ンド
タ
タ
タン
法
ン
の
寸
法
ンの
の寸
寸法
法
ド
ド
ド
ン
ド
ン
ド
ンド
ド
お
タン
ンド
ドお
およ
レ
よ
び
フ
レ
よび
びフ
フレ
レー
部
ーム
ム脚
脚部
部を
ー
ム
脚
部
ー
ム
脚
部
ーム
ム脚
脚部
部を
)
を
除
く
)
を除
除く
く)
)
を
含
む
)
を
含
む
)
を含
含む
む)
)
さ
れ
る
タ
ッ
チ
機
さ
れ
る
タ
され
れる
るタ
タッ
能
ッ
チ
機
能
ッチ
チ機
機能
能
4ThinkCentreユーザー・ガイド
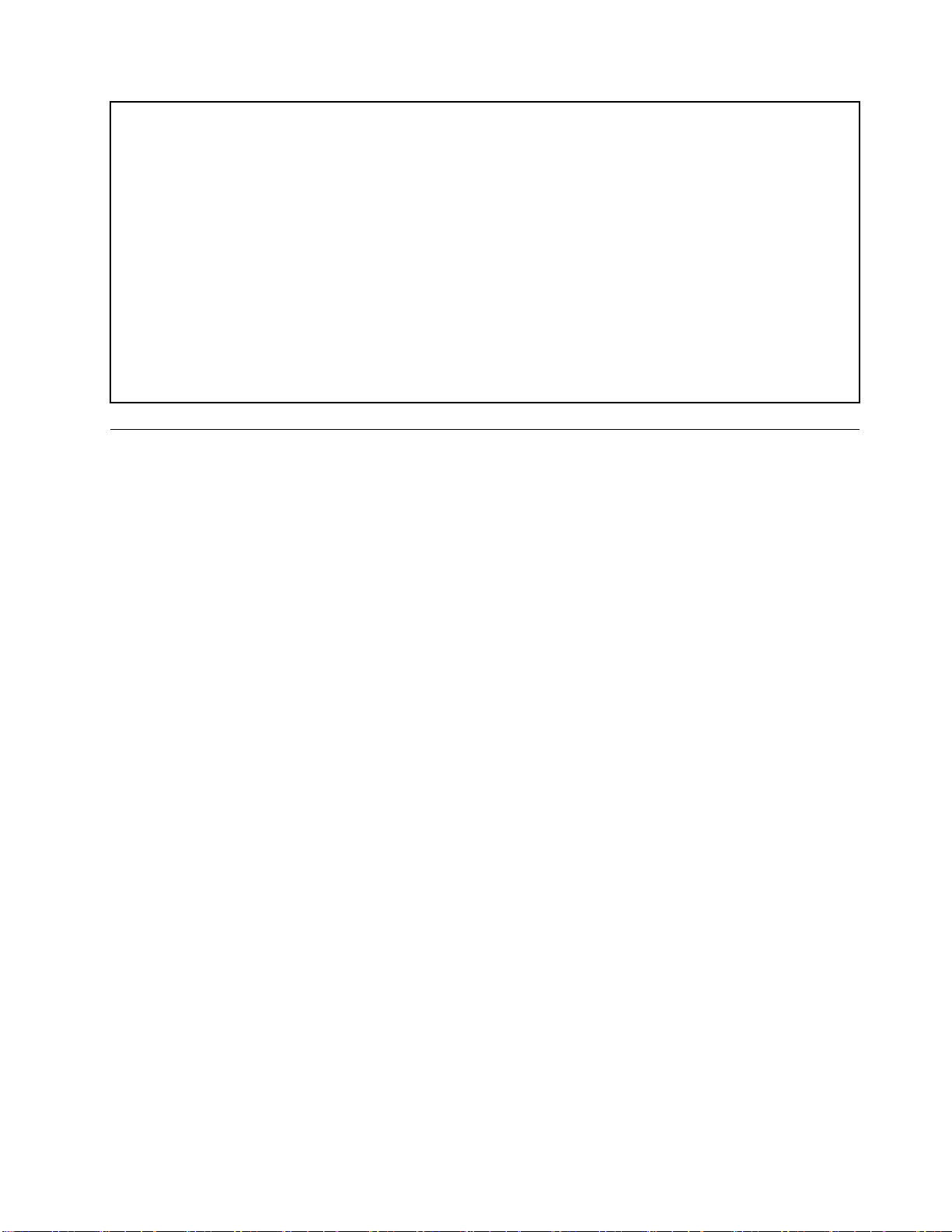
動作時:-50から10,000ft(-15.2から3,048m)
非動作時:-50から35,000ft(-15.2から10,668m)
電
源
入
力
電
源
入
力
電
電源
源入
入力
力
•入力電力:
–低電圧範囲:
最小:100VAC
最大:127VAC
入力周波数範囲:50から60Hz
–高電圧範囲:
最小:200VAC
最大:240VAC
入力周波数範囲:50から60Hz
ソ
フ
ト
ウ
ェ
ア
の
概
ソ
フ
ト
ウ
ェ
ソ
ソフ
フト
トウ
初期インストール済みのオペレーティング・システムといくつかの初期インストール済みのアプリケー
ションが、コンピューターに付属しています。
ア
ウェ
ェア
アの
要
の
概
要
の概
概要
要
Windows
Windows
Windows
Windowsオ
ここでは、Windowsオペレーティング・システムに付属のソフトウェアについて説明します。
Lenovo
Lenovo
Lenovoが
Lenovo
お客様の生産性の向上とコンピューターの保守に関連したコストの削減を支援するために、Lenovoで
は、以下のソフトウェア・プログラムを提供しています。コンピューターに付属するソフトウェア・
プログラムは、ご使用のモデル・タイプおよび初期インストール済みのオペレーティング・システム
によって異なります。
Lenovo
Lenovo
LenovoThinkVantage
Lenovo
LenovoThinkVantage
簡単かつ安全に行うのに役立つさまざまなツールに容易にアクセスできます。詳しくは、79ページの
『LenovoThinkVantageTools』を参照してください。
ThinkVantage
ThinkVantage
ThinkVantageProductivity
ThinkVantage
ThinkVantageProductivityCenterプログラムを使用することにより、ご使用のコンピューターのセットアッ
プ、学習、保守、およびコンピューターのパフォーマンスの向上に役立つ多数の情報源やツールをご利用
いただけます。詳しくは、80
:
注
:
注
:ThinkVantageProductivityCenterプログラムは、WindowsVistaオペレーティング・システムが初期イン
注:
注
ストールされているLenovoのコンピューターでのみ使用できます。
Lenovo
Lenovo
LenovoWelcome
Lenovo
LenovoWelcomeプログラムでは、Lenovoの新しい組み込み機能を紹介し、コンピューターを最大限活用
するために役立ついくつかの重要なセットアップ・タスクをガイドします。
オ
オ
オペ
提
が
提
が
提供
が提
ThinkVantage
ThinkVantage
ThinkVantageTools
Productivity
Productivity
ProductivityCenter
Welcome
Welcome
Welcome
ペ
レ
ー
テ
ィ
ン
グ
・
シ
ス
テ
ム
に
付
属
の
ソ
フ
ト
ウ
ェ
ペ
レ
ー
テ
ィ
ン
グ
・
シ
ス
テ
ム
に
付
属
の
ソ
フ
ペレ
レー
ーテ
ティ
ィン
ング
グ・
・シ
シス
ステ
テム
ムに
に付
付属
属の
のソ
ア
ェ
ウ
ト
フ
ソ
る
す
供
る
す
供
るソ
する
供す
Tools
Tools
Tools
®
Toolsプログラムを利用することにより、多くの情報源を利用でき、作業をより
ト
フ
ソ
トウ
フト
ソフ
Center
Center
Center
ページの『ThinkVantageProductivityCenter』を参照してください。
ア
ェ
ウ
ア
ェア
ウェ
ト
ソフ
フト
トウ
ア
ウ
ェ
ア
ウェ
ェア
ア
Product
Product
ProductRecovery
Product
ProductRecoveryプログラムを使用すれば、ハードディスク・ドライブの内容を工場出荷時の状態に
復元することができます。
Recovery
Recovery
Recovery
第1章.製品の概要5
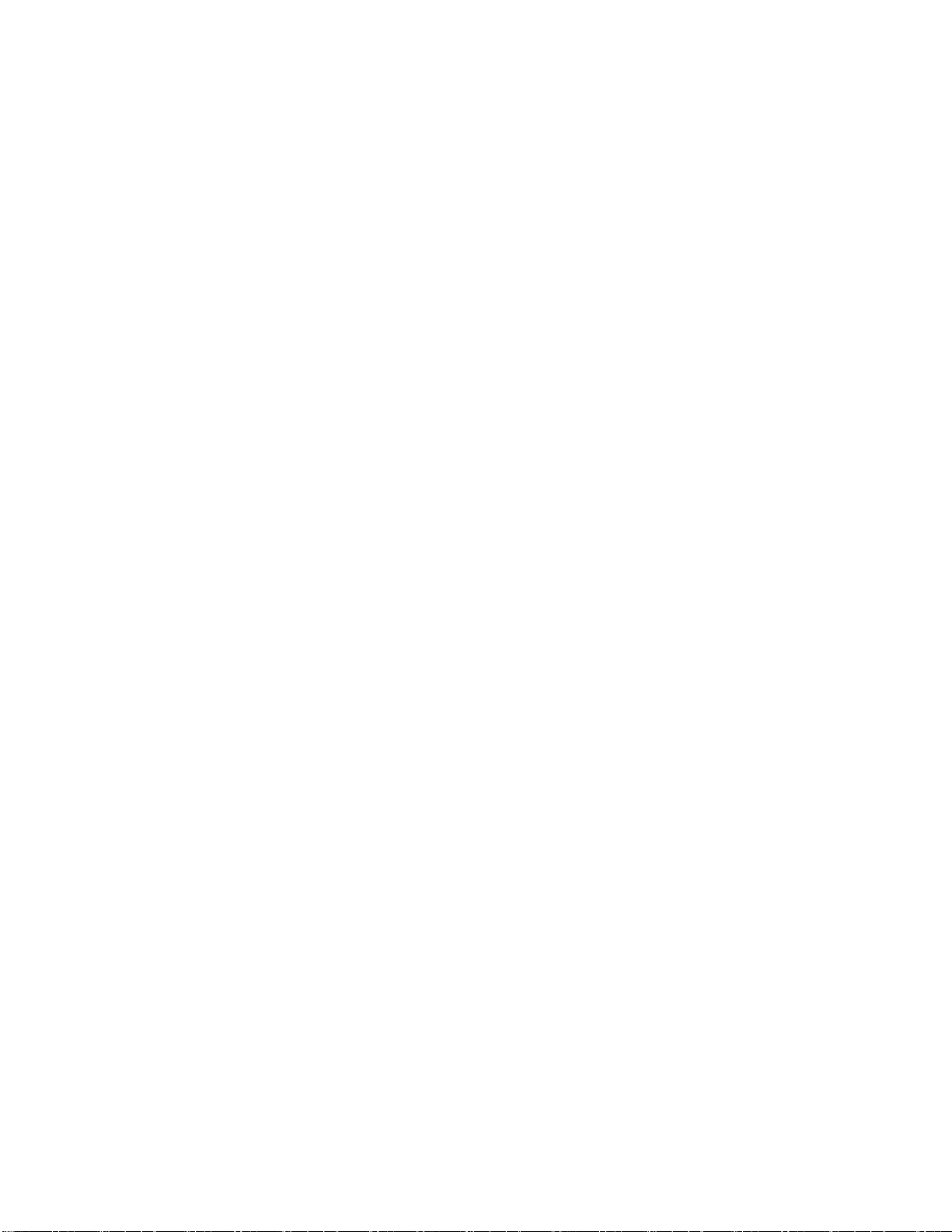
Recovery
ThinkVantage
ThinkVantage
ThinkVantageRescue
ThinkVantage
ThinkVantageRescueandRecovery®プログラムは、高度に自動化されたリカバリーと復元のため
のプログラムです。Windowsオペレーティング・システムを起動できない場合でも、コンピューター
の問題を診断し、ヘルプを入手し、システム・クラッシュからリカバリーするための一連の自動リカ
バリー・ツールが含まれています。
Rescue
Rescue
Rescueand
and
Recovery
and
Recovery
andRecovery
Power
Power
PowerManager
Power
PowerManagerプログラムは、ご使用のThinkCentre®コンピューターに、便利で柔軟かつ完全な省電力
機能を提供します。PowerManagerプログラムを使用すると、システムのパフォーマンスと省電力の
間の最適なバランスを実現するように電力設定を調整できます。
Password
Password
PasswordManager
Password
PasswordManagerは、WindowsアプリケーションとWebサイトのための認証情報を自動的に取り込ん
で設定するためのプログラムです。
ThinkVantage
ThinkVantage
ThinkVantageSystem
ThinkVantage
ThinkVantageSystemUpdateプログラムは、ソフトウェア・パッケージ(ThinkVantageアプリケーション、
デバイス・ドライバー、BIOS更新、その他のサード・パーティー・アプリケーション)をダウンロード
し、インストールすることによって、ご使用のコンピューター上のソフトウェアを最新の状態に保つため
のプログラムです。常に更新状態にしておくべきソフトウェアの例としては、Lenovoが提供するプログラ
ム(RescueandRecoveryプログラムやThinkVantageProductivityCenterプログラムなど)があります。
Lenovo
Lenovo
LenovoSolution
Lenovo
注
注
注:
注
LenovoThinkVantageToolboxプログラムのいずれかが初期インストールされています。LenovoThinkVantage
Toolboxプログラムについて詳しくは、6
LenovoSolutionCenterプログラムを使用すると、コンピューターに関連した問題のトラブルシューティン
グと解決を行うことができます。このプログラムは、最大限のシステム・パフォーマンスを実現するため
のヒントに加えて、診断テスト、システム情報収集、セキュリティー状況、およびサポート情報を結び付
けます。詳しくは、74ページの『LenovoSolutionCenter』を参照してください。
Manager
Manager
Manager
Manager
Manager
Manager
System
System
SystemUpdate
Solution
Solution
SolutionCenter
:
:
:コンピューターの製造時期によって、コンピューターには診断用にLenovoSolutionCenterプログラムと
Update
Update
Update
Center
Center
Center
ページの『LenovoThinkVantageToolbox』を参照してください。
Lenovo
Lenovo
LenovoThinkVantage
Lenovo
:
注
:
注
:コンピューターの製造時期によって、コンピューターには診断用にLenovoSolutionCenterプログラム
注:
注
とLenovoThinkVantageToolboxプログラムのいずれかが初期インストールされています。LenovoSolution
Centerプログラムについて詳しくは、6
LenovoThinkVantageToolboxプログラムにより、コンピューターの保守、コンピューター・セキュリ
ティーの改善、コンピューター問題の診断、Lenovoの提供する新テクノロジーの学習、ご使用のコン
ピューターの詳細情報の入手が容易になります。詳しくは、75ページの『LenovoThinkVantageToolbox』
を参照してください。
PC-Doctor
PC-Doctor
PC-Doctorfor
PC-Doctor
PC-DoctorforRescueandRecovery診断プログラムは、ハードウェア関連の問題の診断と解決に役立つよ
うに、RescueandRecoveryワークスペースの一部としてご使用のThinkCentreコンピューターに初期イ
ンストールされています。このプログラムは、システムの正常動作を妨げるオペレーティング・シス
テム制御設定の報告も行います。PC-DoctorforRescueandRecovery診断プログラムを使用するのは、
Windowsオペレーティング・システムを起動できない場合です。詳しくは、75ページの『PC-Doctor
forRescueandRecovery』を参照してください。
Adobe
Adobe
AdobeReader
Adobe
AdobeReaderプログラムは、PDF文書の表示、印刷、および検索に使用するツールです。
6ThinkCentreユーザー・ガイド
ThinkVantage
ThinkVantage
ThinkVantageToolbox
for
for
forRescue
Reader
Reader
Reader
Rescue
Rescue
Rescueand
Toolbox
Toolbox
Toolbox
ページの『LenovoSolutionCenter』を参照してください。
Recovery
and
Recovery
and
Recovery
andRecovery
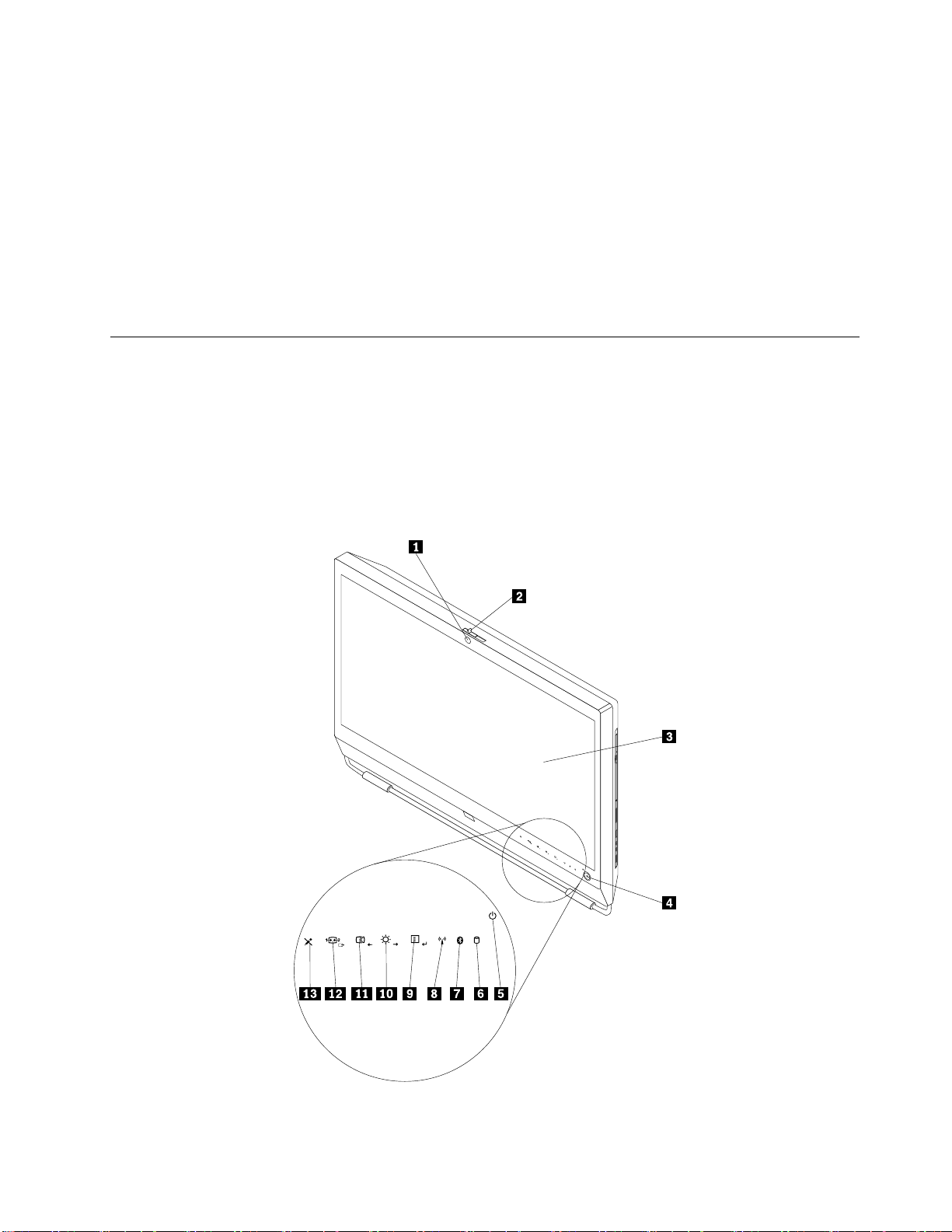
資料へのアクセスと資料の表示について詳しくは、79ページの『『OnlineBooks』フォルダー』を参照
してください。
ア
ェ
ウ
ト
フ
ソ
・
ス
ル
ィ
ウ
チ
ン
ア
ン
ア
ンチ
アン
ア
ご使用のコンピューターには、ウィルスを検出および除去するためのアンチウィルス・ソフトウェアが付
属しています。Lenovoは、30日間無償で使用できる、完全バージョンのアンチウィルス・ソフトウェ
アを初期インストール済みの状態で提供します。30日間が経過した後、アンチウィルス・ソフトウェ
アの更新を継続するにはライセンスを更新する必要があります。
アンチウィルス・ソフトウェアの使用方法について詳しくは、アンチウィルス・ソフトウェアのヘル
プ・システムを参照してください。
コ
ン
コ
ン
コ
コン
ンピ
ここでは、コンピューターのコントロール、コネクターおよび部品の位置を確認するために役立つ情
報を記載しています。
前
面
前
面
前
前面
面
7ページの図1『前面のコントロールおよび部品の位置』は、コンピューターの前面にあるコントロール
および部品の位置を示しています。
ィ
ウ
チ
ィル
ウィ
チウ
ピ
ュ
ピ
ュ
ピュ
ュー
・
ス
ル
・ソ
ス・
ルス
ー
タ
ー
ー
タ
ー
ータ
ター
ーの
ト
フ
ソ
トウ
フト
ソフ
の
コ
ン
の
コ
ン
のコ
コン
ント
ア
ェ
ウ
ア
ェア
ウェ
ト
ロ
ー
ル
、
コ
ネ
ク
タ
ー
お
よ
び
部
品
の
位
ト
ロ
ー
ル
、
コ
ネ
ク
タ
ー
お
よ
び
部
トロ
ロー
ール
ル、
、コ
コネ
ネク
クタ
ター
ーお
およ
よび
品
び部
部品
品の
置
の
位
置
の位
位置
置
図 1. 前 面 の コ ン ト ロ ー ル お よ び 部 品 の 位 置
第1章.製品の概要7
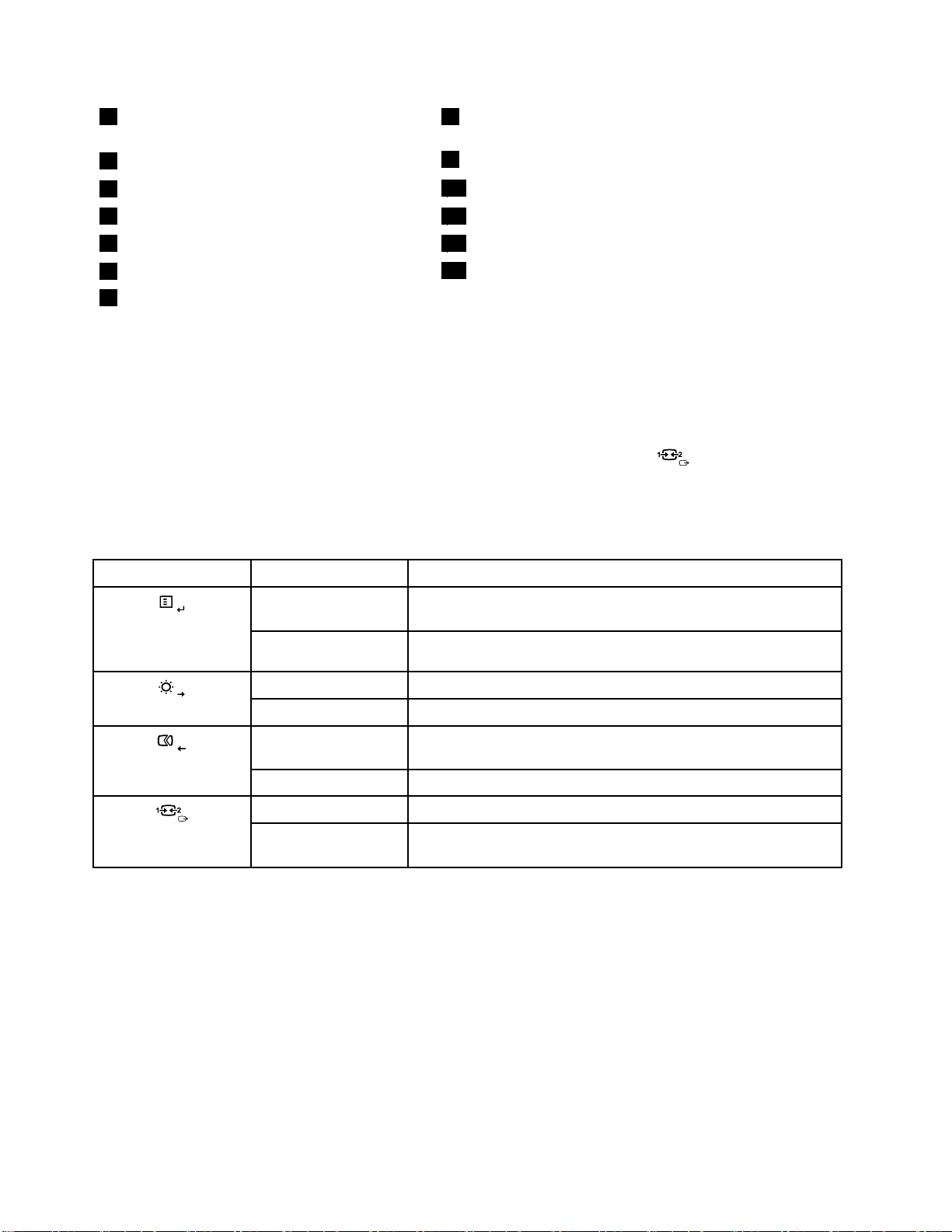
1マイクロホン(MIC)付き内蔵カメラ(一部のモデ
ルで使用可能)
2内蔵カメラのオン/オフ・ボタン
8ワイヤレス活動インジケーター
9メニュー/Enter
3液晶ディスプレイ(LCD)パネル
4電源ボタン11イメージ・セットアップ調節/左
5電源インジケーター
6ハードディスク・ドライブ活動インジケーター
7Bluetooth活動インジケーター
ド
ー
モ
・
ー
タ
ニ
モ
を
ー
タ
ー
ュ
ピ
ン
コ
コ
コン
コ
ご使用のコンピューターは、コンピューター・モードとモニター・モードの2つのモードで動作します。
ここでは、コンピューターをモニター・モードで使用する方法について説明します。
コンピューターをモニター・モードで使用するには、2番目のコンピューターが必要です。VGAケーブル
の一方の端をコンピューターの背面にあるVGA入力コネクターに接続し、もう一方の端を2番目のコン
ピューターのVGAコネクターに接続します。モニター・モード・コントロール
面にあります)を使用して、コンピューター・モードとモニター・モードを切り替えます。
次の表に、コンピューター・モードまたはモニター・モードでコンピューターを作動させたときの各コン
トロール機能を示します。
ュ
ピ
ン
ュー
ピュ
ンピ
ア
イ
ア
イ
ア
アイ
イコ
ー
タ
ー
ーを
ター
ータ
コ
ン
コ
ン
コン
ンコ
ニ
モ
を
ニタ
モニ
をモ
タ
ター
コ
コ
コン
ー
ー・
ン
ト
ン
ト
ント
トロ
メニュー
Enter
・
・モ
ロ
ロ
ロー
ド
ー
モ
ドで
ード
モー
ー
ル
ー
ル
ール
ル説
10明るさ調節/右
12モニター・モード・コントロール/終了
13マイクロホンの消音/オンのコントロール
る
す
用
使
で
使
で
使用
で使
メインのオンスクリーン・ディスプレイ(OSD)メニューが開き
ます。
選択内容を確定します。
る
す
用
る
する
用す
(コンピューターの前
説
明
説
明
説明
明
明るさ調節
右右に移動します。
イメージ・セット
アップ調節
左
取り消し/終了操作を取り消すか、メインOSDメニューを終了します。
モニター・モード・
コントロール
モニターの全体的な明るさを調整します。
イメージを自動的に最適化します。
左に移動します。
コンピューターでコンピューター・モードとモニター・モード
を切り替えます。
8ThinkCentreユーザー・ガイド
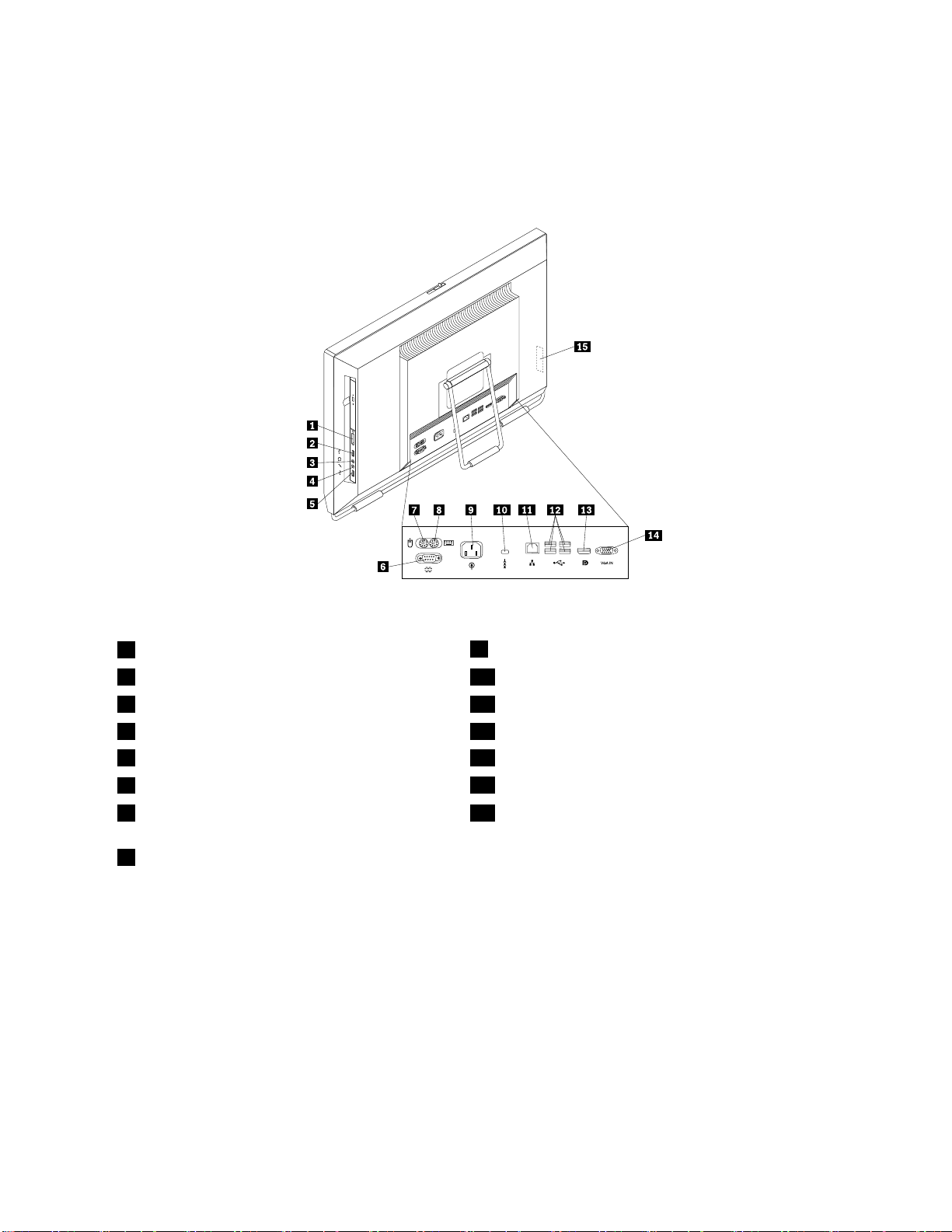
背
面
図
背
面
背
背面
図
面図
図
9ページの図2『背面のコネクターの位置』は、コンピューターの背面にあるコネクターの位置を示して
います。コンピューターの背面にある一部のコネクターは色分けされており、コンピューターのどこに
ケーブルを接続すればよいかを判断しやすいようになっています。
図 2. 背 面 の コ ネ ク タ ー の 位 置
1カード・リーダー(一部のモデルで使用可能)
2USBコネクター
3ヘッドホン・コネクター11イーサネット・コネクター
4マイクロホン・コネクター12USBコネクター(4)
5USBコネクター13DisplayPort出力コネクター
6シリアル・ポート(一部のモデルで使用可能)
7PS/2マウス・コネクター(一部のモデルで使用
可能)
8PS/2キーボード・コネクター(一部のモデルで使
用可能)
コ
ネ
ク
タ
コ
コ
コネ
DisplayPort出力コネクター
イーサネット・コネクター
ー
ネ
ク
タ
ー
ネク
クタ
ター
ー説
DisplayPortコネクターを使用するデバイス(高性能モニターやダイレクト・ドライブ・
モニターなど)を接続するために使用します。
ローカル・エリア・ネットワーク(LAN)のイーサネット・ケーブルを接続するた
めに使用します。
注
:
注
:
注
注:
:FCCクラスB制限内のコンピューターを操作するには、カテゴリー5イーサネッ
ト・ケーブルを使用します。
9電源コネクター
10内蔵ケーブル・ロック・スロット
14VGA入力コネクター
15ExpressCardスロット(一部のモデルで使用可能)
説
明
説
明
説明
明
第1章.製品の概要9
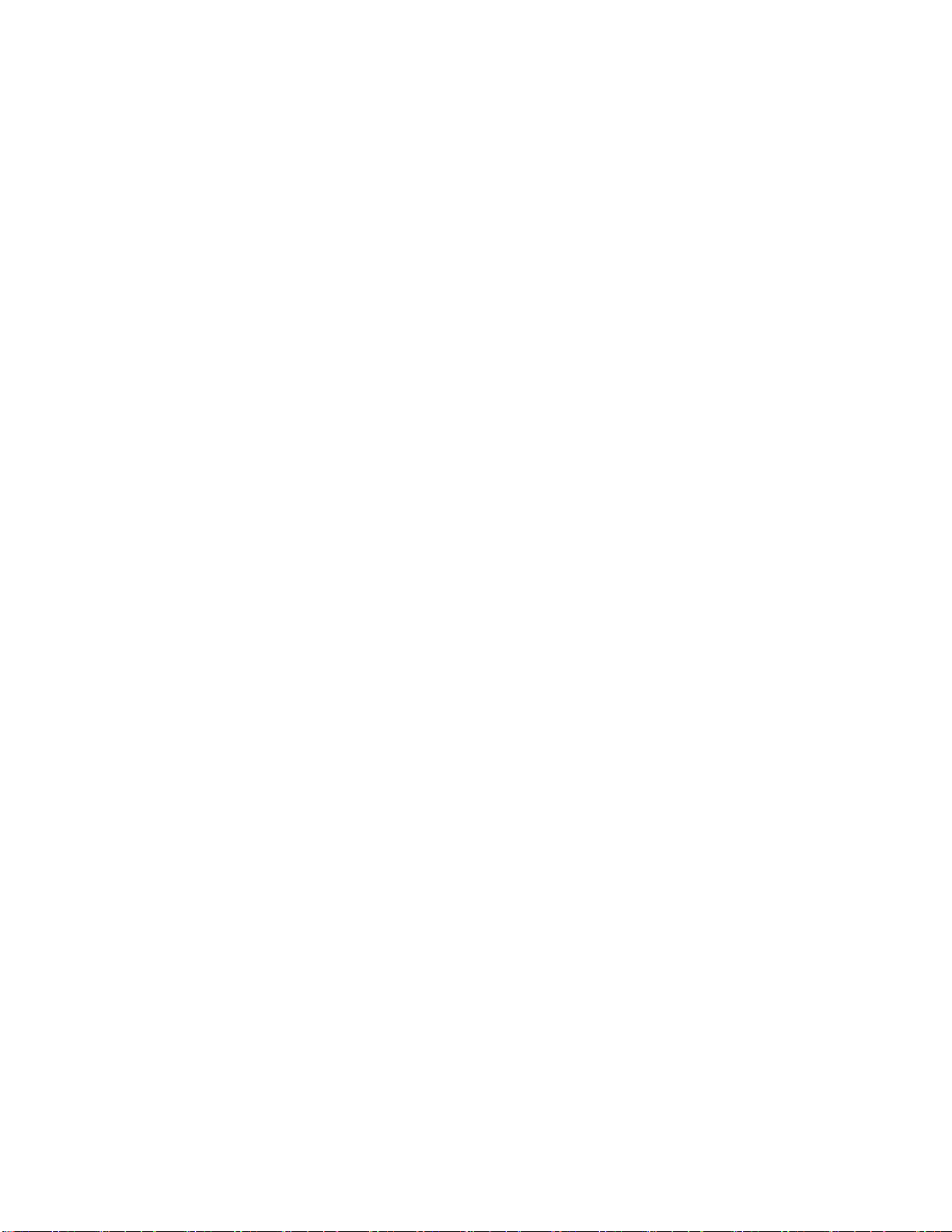
コ
ネ
ク
タ
コ
コ
コネ
ー
ネ
ク
タ
ネク
ー
クタ
ター
ー説
説
明
説
明
説明
明
マイクロホン・コネクター
PS/2キーボード・コネク
ター(オプション)
PS/2マウス・コネクター
(オプション)
シリアル・ポート(オプ
ション)
USBコネクター
VGA入力コネクター
音声を録音するときや音声認識ソフトウェアを使用する場合に、コンピューターにマ
イクロホンを接続するために使用します。
PS/2キーボード・コネクターを使用するキーボードを接続するために使用します。
マウス、トラックボール、またはPS/2マウス・コネクターを使用する他のポインティ
ング・デバイスを接続するのに使用します。
外付けモデム、シリアル・プリンター、またはその他の9ピンのシリアル・ポートを
使用するデバイスを接続するときに使用します。
USBコネクターを必要とするデバイス(USBキーボード、USBマウス、USBスキャ
ナー、あるいはUSBプリンターなど)を接続するときに使用します。8個を超える
USBデバイスを接続する場合は、USBハブを別途購入すれば、追加のUSBデバイス
を接続できるようになります。
コンピューターを、2番目のコンピューターのVGAモニター・コネクターに接続
するために使用します。これにより、このコンピューターをモニター・モードで使
用できます。
10ThinkCentreユーザー・ガイド
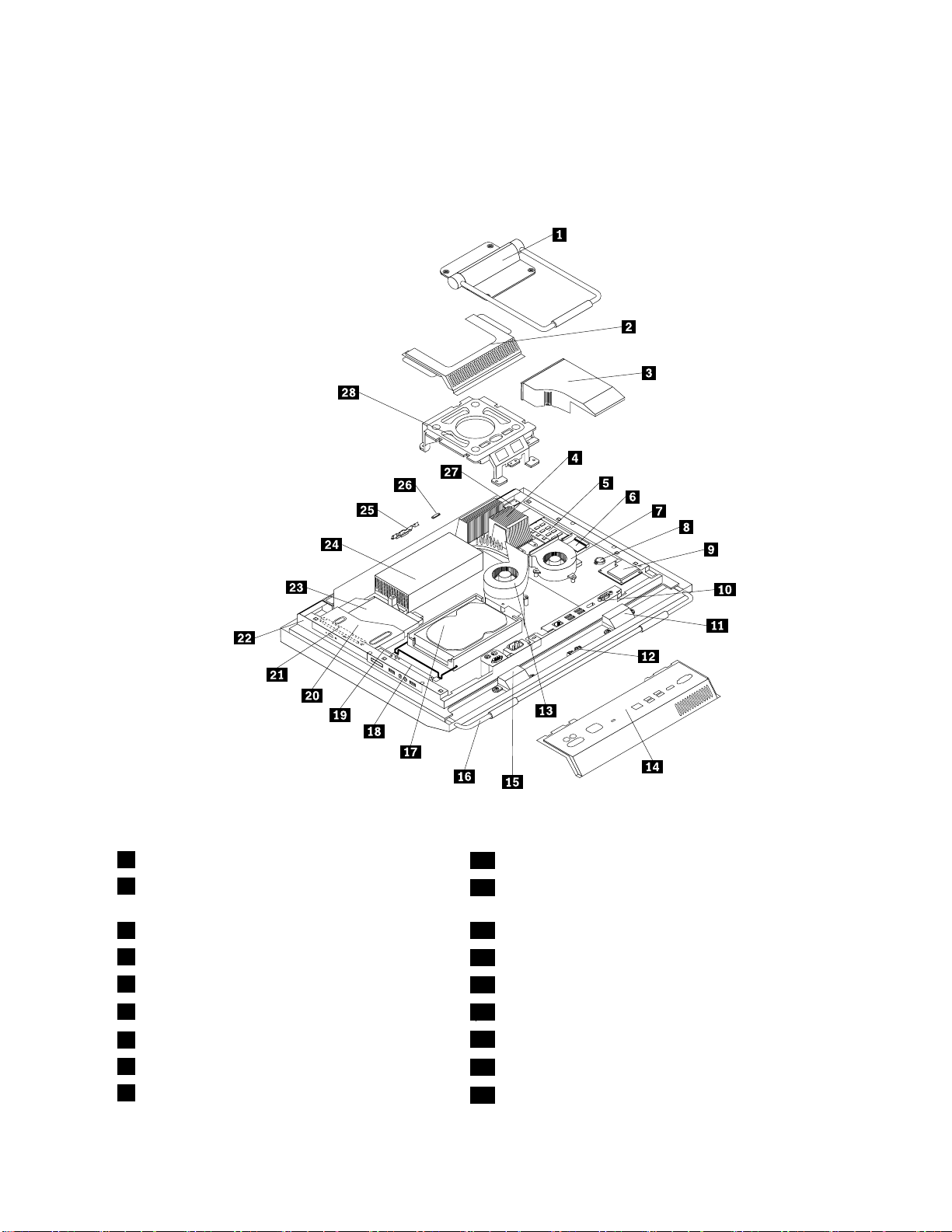
構
成
部
品
の
位
構
成
部
構
構成
11ページの図3『構成部品の位置』は、コンピューター内部の各構成部品の位置を示しています。コン
ピューターのカバーを取り外してコンピューターの内部にアクセスするには、16ページの『コンピュー
ターのカバーの取り外し』を参照してください。
品
成部
部品
品の
置
の
位
の位
置
位置
置
図 3. 構 成 部 品 の 位 置
1フレーム・スタンド
2VideoElectronicsStandardsAssociation(VESA)フ
レーム・カバー
3ファン・ダクト17ハードディスク・ドライブ
4ヒートシンク
5メモリー・モジュール(2)
6WI-FIカード*
7マイクロプロセッサー・ファン
8バッテリー
9ExpressCard*
15内蔵スピーカー
16フレーム脚部
18右側I/O部品
19カード・リーダー*
20光学式ドライブ・ベイ
21インバーター
22コンピューター・メイン・ブラケット
23光学式ドライブ*
第1章.製品の概要11
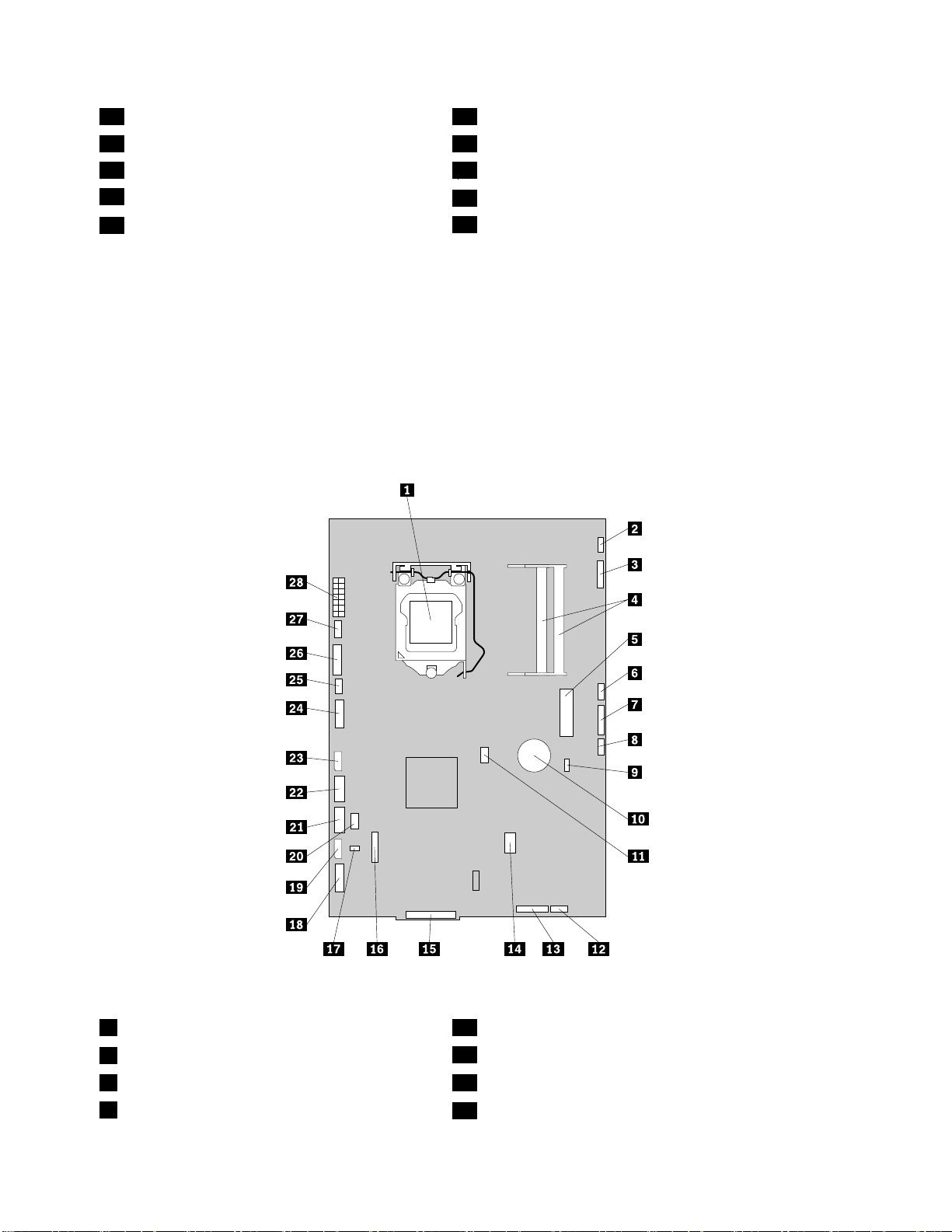
10背面I/O部品
11内蔵スピーカー25マイクロホン付き内蔵カメラ*
24電源機構
12Bluetoothモジュール*
13システム・ファン
14背面I/O部品カバー
:
注
:
注
:
注:
注
1.*はオプションの部品であることを示しており、一部のモデルで使用可能です。
2.コンピューターにはフレーム・スタンドまたはリフト・スタンドが付属している場合があります。
リフト・スタンドについて詳しくは、17ページの『リフト・スタンドの取り外しまたは再取り付
け』を参照してください。
シ
ス
テ
ム
・
ボ
ー
ド
の
部
品
お
よ
び
シ
ス
テ
ム
・
ボ
ー
ド
の
部
品
シ
シス
ステ
テム
ム・
・ボ
ボー
ード
ドの
の部
12ページの図4『システム・ボードの部品およびコネクターの位置』は、システム・ボード上の
部品およびコネクターの位置を示しています。
お
部品
品お
およ
コ
よ
び
コ
よび
びコ
コネ
26周辺光センサー*
27マルチタッチ・ボード*
28VESAフレーム
ネ
ク
タ
ー
の
ネ
ク
ネク
タ
クタ
ター
位
ー
の
位
ーの
の位
位置
置
置
置
図 4. シ ス テ ム ・ ボ ー ド の 部 品 お よ び コ ネ ク タ ー の 位 置
1マイクロプロセッサー
2マルチタッチ・ボード・ケーブル・コネクター
3内蔵カメラ・ケーブル・コネクター
4メモリー・スロット(2)
12ThinkCentreユーザー・ガイド
15背面I/O部品コネクター
16COMコネクター
17熱センサー・コネクター
18右側I/O部品ケーブル・コネクター
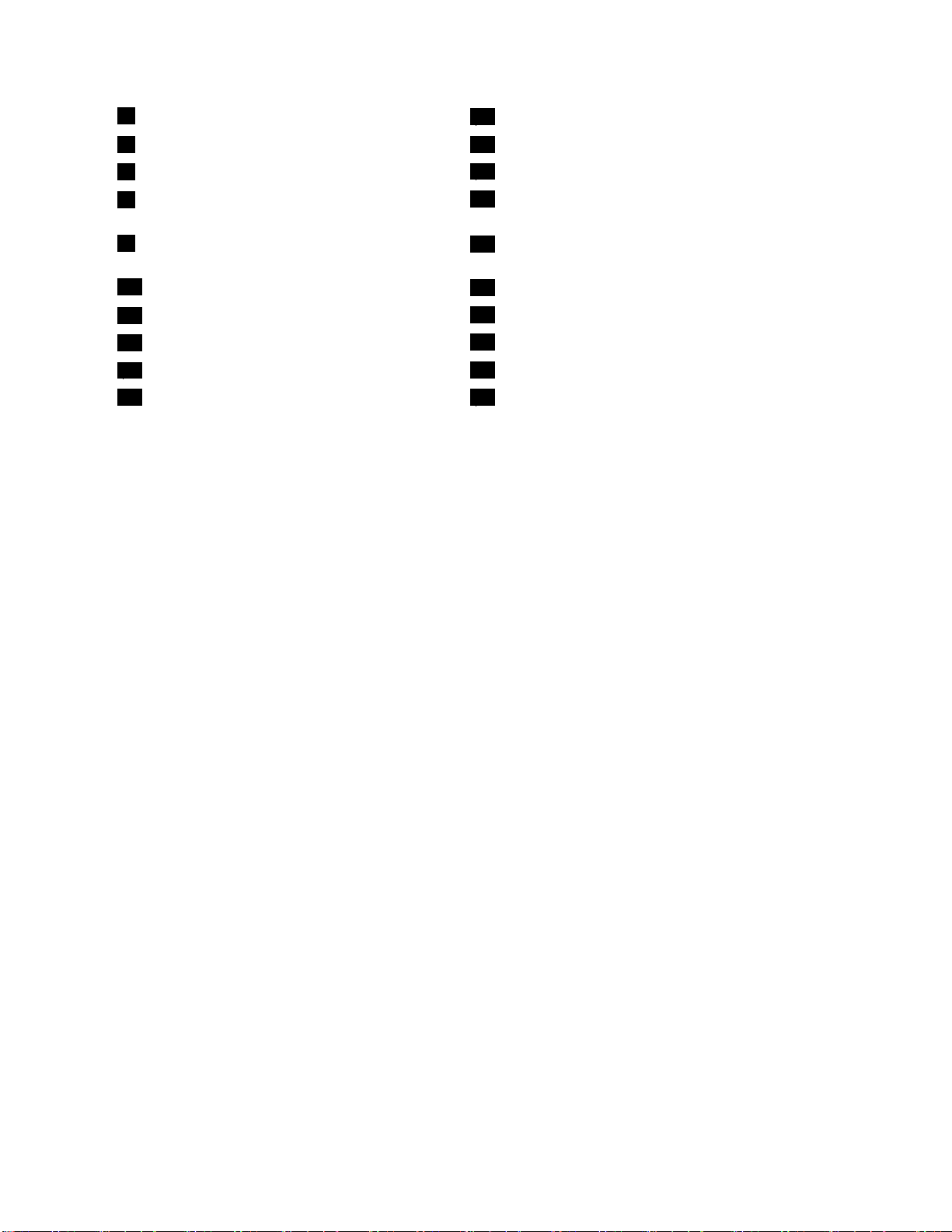
5MiniPCIExpressスロット
19ハードディスク・ドライブ電源コネクター
6周辺光センサー・ケーブル・コネクター
7Bluetoothモジュール・ケーブル・コネクター
8ワイヤレス・キーボードおよびマウス・コネク
ター
9相補型金属酸化膜半導体(CMOS)クリア/リカバ
リー・ジャンパー
10バッテリー
11マイクロプロセッサー・ファン・コネクター
12内蔵スピーカー・ケーブル・コネクター
13電源ボタン・ケーブル・コネクター
14ExpressCardコネクター
20PS/2キーボードおよびマウス・コネクター
21SATAコネクター
22SATAコネクター
23光学式ドライブ電源コネクター
24低電圧差分信号(LVDS)ケーブル・コネクター
25システム・ファン・コネクター
26インバーター・コネクター
27電源機構ファン・コネクター
28電源機構コネクター
第1章.製品の概要13
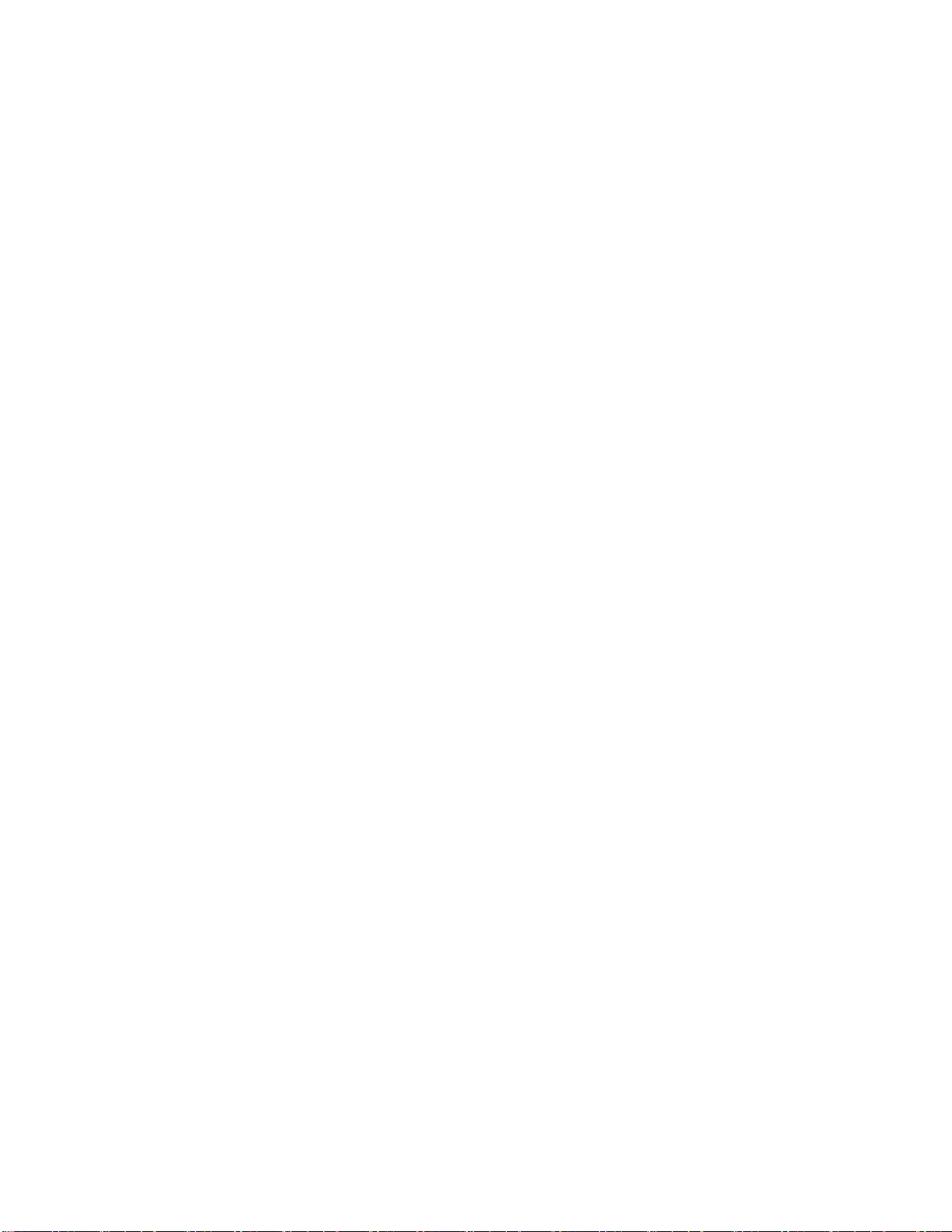
14ThinkCentreユーザー・ガイド
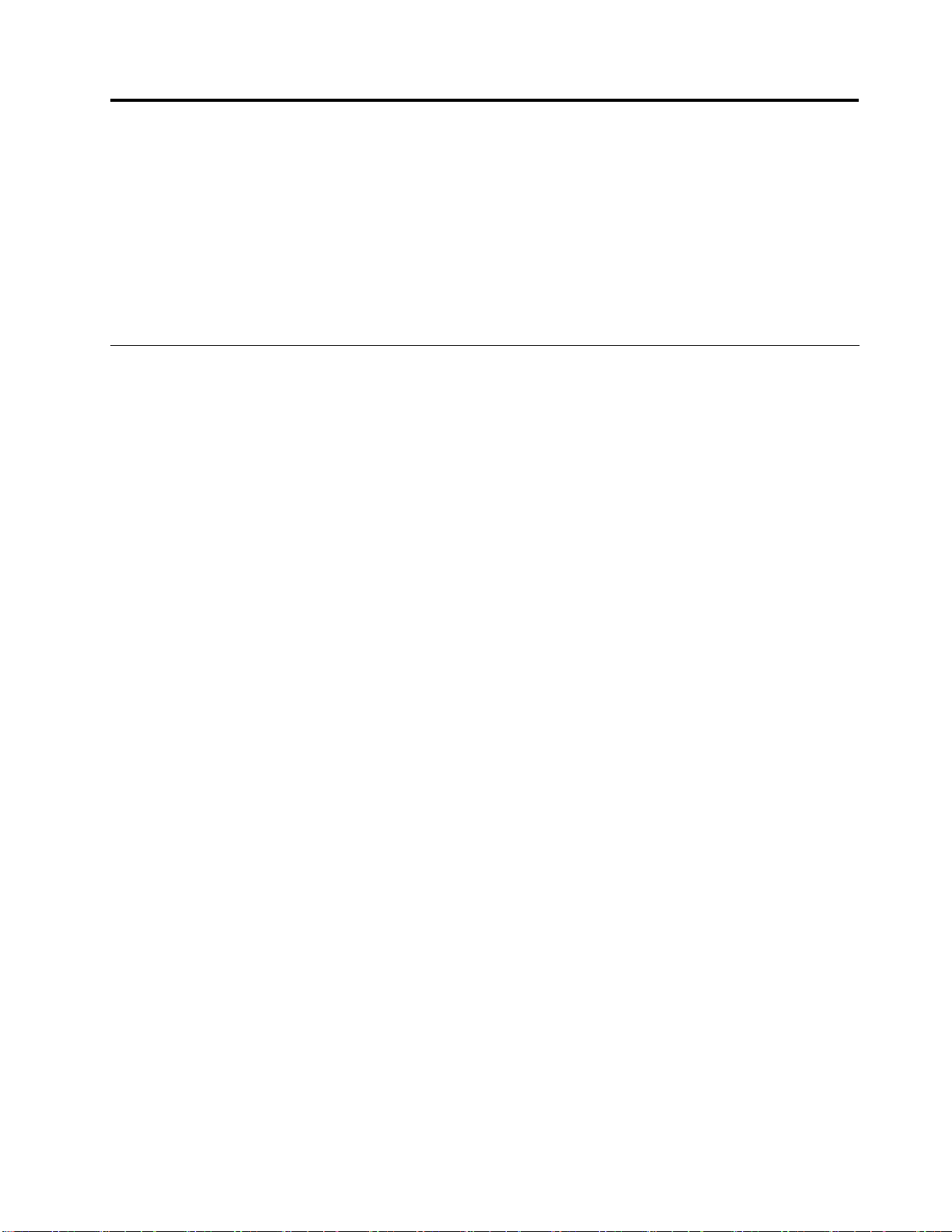
第
2
章
ハ
ー
ド
ウ
ェ
ア
の
取
り
付
け
ま
た
は
交
第
2
章
ハ
ー
ド
ウ
ェ
ア
の
取
り
付
け
ま
た
第
第2
2章
章ハ
ハー
ード
ドウ
ウェ
ェア
アの
の取
取り
り付
付け
けま
また
ここでは、コンピューターのハードウェアの取り付けと交換の方法について説明します。
この章には以下のトピックが含まれています。
•15ページの『ハードウェアの取り付けまたは交換』
•54ページの『デバイス・ドライバーの入手』
•54ページの『基本セキュリティー機能』
ハ
ー
ド
ウ
ェ
ア
の
取
り
付
け
ま
た
は
交
ハ
ー
ド
ウ
ェ
ア
の
取
り
付
け
ま
ハ
ハー
ード
ドウ
ウェ
ェア
アの
の取
取り
り付
付け
ここでは、コンピューターのハードウェアの取り付けと交換の方法について説明します。ハードウェアの取
り付けまたは交換を行うことにより、コンピューターの保守やコンピューターの機能の拡張が可能です。
:
注
:
注
:
注:
注
1.Lenovoが提供するコンピューター部品のみを使用してください。
2.オプションの取り付けや交換の際には、以下の適切な説明とともにオプションに付属しているマニュ
アルも参照してください。
外
部
オ
プ
シ
ョ
ン
の
取
外
部
オ
プ
シ
ョ
外
外部
部オ
オプ
プシ
外部スピーカー、プリンター、またはスキャナーなどの外部オプションをコンピューターに取り付け
ることができます。一部の外部オプションでは、接続を行うために追加のソフトウェアをインストー
ルする必要があります。外部オプションを取り付ける場合は、7ページの『コンピューターのコント
ロール、コネクターおよび部品の位置』を参照して必要なコネクターを確認してください。それから、
各オプションに付属の説明書を参照して接続を行い、そのオプションに必要なソフトウェアまたは
デバイス・ドライバーをインストールします。
ン
ショ
ョン
ンの
り
の
取
の取
り
取り
り付
た
けま
また
たは
付
け
付
け
付け
け
換
は
交
換
は交
交換
換
は
たは
は交
換
交
換
交換
換
コ
ン
ピ
ュ
ー
タ
ー
の
壁
掛
け
用
固
定
具
の
取
り
付
コ
ン
ピ
ュ
ー
タ
ー
の
壁
掛
け
用
固
定
具
の
コ
コン
ンピ
ピュ
ュー
ータ
ター
ーの
の壁
壁掛
掛け
け用
用固
固定
定具
:
告
警
:
告
警
:
告:
警告
警
ご
様
客
お
を
ト
ッ
ニ
ユ
具
定
固
用
け
掛
壁
の
品
製
本
製
本
製品
本製
本
(ETL)
(ETL)
(ETL)、
(ETL)
業
職
業
職
業安
職業
職
品
製
品
製
品を
製品
製
場
る
場
る
場合
る場
る
時
長
時
長
時間
長時
長
ご使用のコンピューターは、VESA標準の100mm×100mm(3.94インチ×3.94インチ)の壁掛け用固定具
をサポートしています。適切に取り付けるためには、以下の規格のねじを4つ使用してください。
直径×ピッチ×長さ:4mm×0.7mm×10mm(0.16インチ×0.03インチ×0.39インチ)
:
注
:
注
:コンピューターの壁掛け用固定具を取り付ける場合は、コンピューターの背面にあるコネクター
注:
注
にアクセスしやすいように、壁とコンピューターの間に最低でも60mm(2.36インチ)のスペースを空
けてください。
©CopyrightLenovo2010,2011
壁
の
品
壁掛
の壁
品の
Canadian
、
Canadian
、
CanadianStandards
、Canadian
衛
全
安
衛
全
安
衛生
全衛
安全
択
選
を
択
選
を
択す
選択
を選
壁
は
合
壁
は
合
壁掛
は壁
合は
全
安
間
全
安
間
全に
安全
間安
用
け
掛
用固
け用
掛け
理
管
生
理
管
生
理局
管理
生管
こ
る
す
こ
る
す
こと
るこ
する
用
け
掛
用
け
掛
用固
け用
掛け
作
動
に
作
動
に
作で
動作
に動
具
定
固
具ユ
定具
固定
Standards
Standards
StandardsAssociation
(OSHA)
局
(OSHA)
局
(OSHA)に
局(OSHA)
お
を
と
お
を
と
お勧
をお
とを
具
定
固
具
定
固
具製
定具
固定
る
き
で
る
き
で
るよ
きる
でき
ニ
ユ
ニッ
ユニ
Association
Association
Association(CSA
め
勧
め
勧
めし
勧め
品
製
品
製
品の
製品
う
よ
う
よ
うに
よう
ッ
ット
に
に
によ
し
し
しま
の
の
の耐
に
に
にし
お
を
ト
お客
をお
トを
(CSA
(CSA
(CSANRTL)
認
り
よ
認
り
よ
認め
り認
より
。
す
ま
。
す
ま
。人
す。
ます
重
荷
耐
重
荷
耐
重が
荷重
耐荷
く
て
し
く
て
し
くだ
てく
して
ご
様
客
ご自
様ご
客様
NRTL)
NRTL)
NRTL)、
れ
ら
め
れ
ら
め
れた
られ
めら
障
身
人
障
身
人
障害
身障
人身
kg
12
が
kg
12
が
kg(26.4
12kg
が12
い
さ
だ
い
さ
だ
い。
さい
ださ
取
具の
の取
取り
取
で
身
自
自
自身
た
た
た他
害
害
害や
。
。
。
他
他
他の
や
や
や機
(26.4
(26.4
(26.4ポ
取
で
身
取り
で取
身で
TUV
、
TUV
、
TUVRheinland
、TUV
全
安
の
全
安
の
全性
安全
の安
器
機
器
機
器の
機器
ポ
ポ
ポン
り
付
り付
付け
付
り
付
り
付け
り付
Rheinland
Rheinland
Rheinlandof
試
性
試
性
試験
性試
損
の
損
の
損傷
の損
ド
ン
ド
ン
ド)
ンド
け
け
け
Intertek
、
(UL)
所
究
研
社
会
険
保
、
合
場
る
け
け
ける
傷
傷
傷の
)
)
)を
合
場
る
合、
場合
る場
of
of
ofNorth
究
研
験
究
研
験
究所
研究
験研
険
危
の
険
危
の
険を
危険
の危
え
超
を
え
超
を
えて
超え
を超
険
保
、
険会
保険
、保
North
North
NorthAmerica
認
の
所
認
の
所
認証
の認
所の
け
避
を
け
避
を
ける
避け
を避
る
い
て
る
い
て
るこ
いる
てい
America
America
America(TUV
証
証
証を
こ
こ
こと
研
社
会
研究
社研
会社
受
を
受
を
受け
を受
め
た
る
め
た
る
め、
ため
るた
を
と
を
と
を確
とを
(UL)
所
究
(UL)、
所(UL)
究所
US)
(TUV
US)
(TUV
(TUVUS)
壁
た
け
壁
た
け
壁掛
た壁
けた
自
ご
、
自
ご
、
自身
ご自
、ご
し
認
確
し
認
確
して
認し
確認
Intertek
、
Intertek
、Intertek
は
た
ま
、
、
、ま
US)、
け
掛
け
掛
け用
掛け
で
身
で
身
で取
身で
、
て
、
て
、マ
て、
は
た
ま
は米
たは
また
定
固
用
定
固
用
定具
固定
用固
付
り
取
付
り
取
付け
り付
取り
ン
シ
マ
ン
シ
マ
ンが
シン
マシ
国
米
国
米
国
米国
具
具
具
け
け
け
が
が
が
15
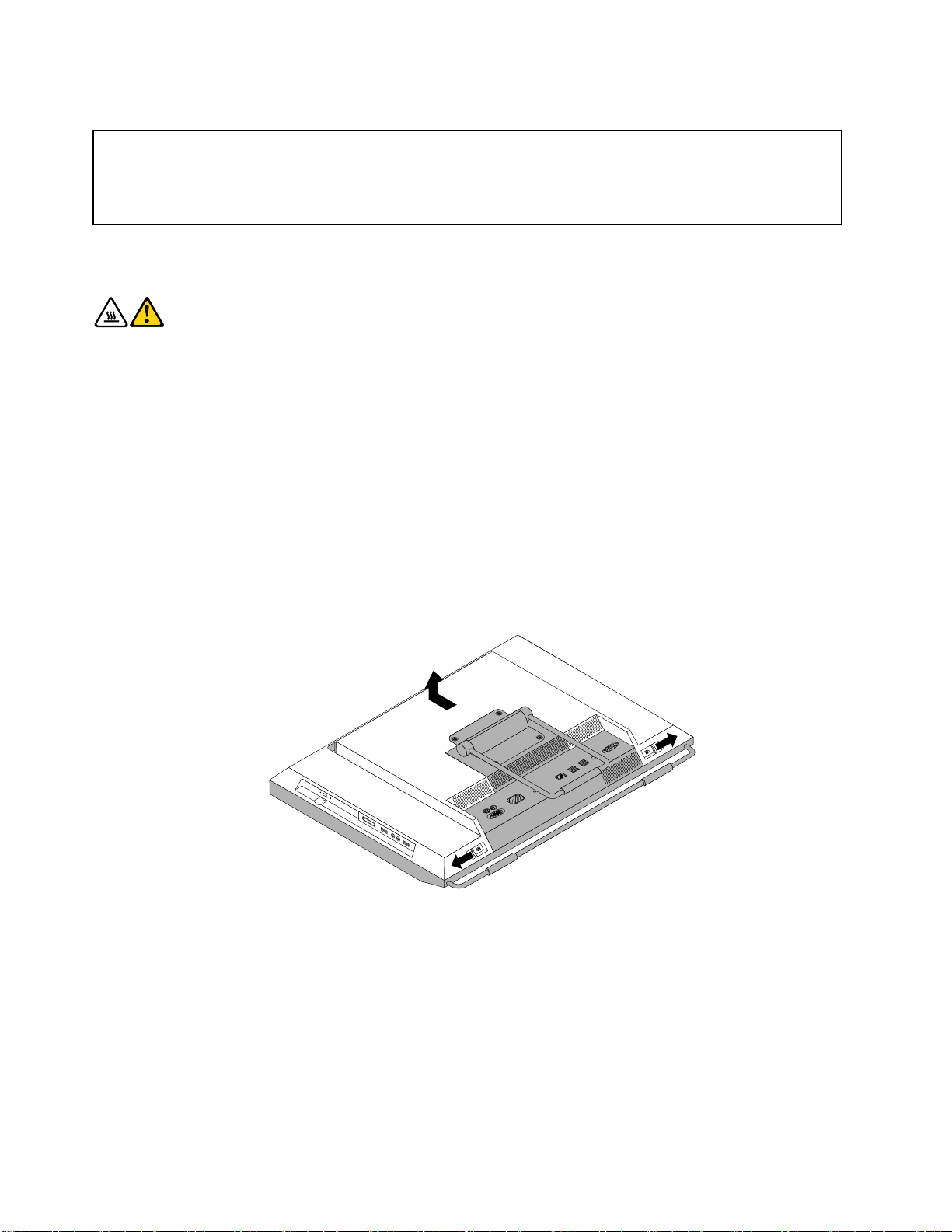
コ
ン
ピ
ュ
ー
タ
ー
の
カ
バ
ー
の
取
り
外
コ
ン
ピ
ュ
ー
タ
ー
の
カ
バ
ー
の
コ
コン
ンピ
ピュ
ュー
ータ
ター
ーの
のカ
カバ
バー
注
意
:
注
意
:
注
注意
意:
:
コンピューターを開けたり修復を試みたりする前に、コンピューターに同梱されている
保 証 に つ い て の 手 引 き
に つ い て の 手 引 き
http://www.lenovo.com/support
ここでは、コンピューターのカバーの取り外し方法について説明します。
:
告
警
:
告
警
:
告:
警告
警
ー
タ
ー
ュ
ピ
ン
コ
コ
コン
コ
コ
コ
コン
コ
コンピューターのカバーを取り外すには、次のようにします。
ュ
ピ
ン
ュー
ピュ
ンピ
ュ
ピ
ン
ュ
ピ
ン
ュー
ピュ
ンピ
1.すべてのメディアをドライブから取り出し、接続されているすべてのデバイスおよびコンピューター
の電源をオフにします。次に、すべての電源コードをコンセントから抜き、コンピューターに接続さ
れているすべてのケーブルを取り外します。
2.机などの作業台の上に柔らかく清潔なタオルか布を敷きます。コンピューターの側面を持ち、スク
リーンを下向きにしてカバーが上に向くように静かに置きます。
3.コンピューターのカバーを固定しているロック装置(内蔵ケーブル・ロックなど)をすべて取り外しま
す。54
4.下の図で示されているように、2つのカバー解放ボタンを押し、コンピューター・カバーをコン
ピューターの上部の方向にスライドさせてから持ち上げてシャーシから取り外します。
ー
タ
ー
ーの
ター
ータ
ー
タ
ー
ー
タ
ー
ーが
ター
ータ
ページの『内蔵ケーブル・ロック』を参照してください。
の『重要な安全上の注意』を必ず読んで理解してください。
のコピーを入手するには、以下のURLにアクセスしてください。
外
り
取
を
ー
バ
カ
の
カ
の
カバ
のカ
冷
が
冷
が
冷え
が冷
を
ー
バ
を取
ーを
バー
か
て
え
か
て
え
から
てか
えて
外
り
取
外す
り外
取り
に
ら
に
ら
にし
らに
取
ーの
の取
取り
は
き
と
す
す
すと
て
し
て
し
てく
して
は
き
と
は、
きは
とき
さ
だ
く
さ
だ
く
さい
ださ
くだ
し
り
外
し
り外
外し
し
ThinkCentre 安 全 上 の 注 意 と
ThinkCentre 安 全 上 の 注 意 と 保 証
待
分
5
ら
か
分
3
、
し
に
フ
オ
を
源
電
の
ー
タ
ー
ュ
ピ
ン
コ
、
コ
、
コン
、コ
。
い
。
い
。
い。
ュ
ピ
ン
ュー
ピュ
ンピ
ー
タ
ー
ーの
ター
ータ
源
電
の
源を
電源
の電
フ
オ
を
フに
オフ
をオ
、
し
に
、3
し、
にし
ら
か
分
3
ら5
から
分か
3分
待
分
5
待っ
分待
5分
て
っ
て
っ
て
って
図 5. コ ン ピ ュ ー タ ー の カ バ ー の 取 り 外 し
フ
レ
ー
ム
・
ス
タ
ン
ド
の
取
り
外
し
ま
た
は
再
取
り
付
フ
レ
ー
ム
・
ス
タ
ン
ド
の
取
り
外
し
ま
た
は
再
フ
フレ
レー
ーム
ム・
・ス
スタ
タン
ンド
ドの
の取
取り
り外
外し
しま
また
たは
コンピューターにはフレーム・スタンドまたはリフト・スタンドが付属している場合があります。ここで
は、フレーム・スタンドを取り外す方法または再び取り付ける方法について説明します。リフト・スタンド
について詳しくは、17
フレーム・スタンドを取り外すには、または再び取り付けるには、次のようにします。
16ThinkCentreユーザー・ガイド
ページの『リフト・スタンドの取り外しまたは再取り付け』を参照してください。
取
は再
再取
取り
け
り
付
け
り付
付け
け
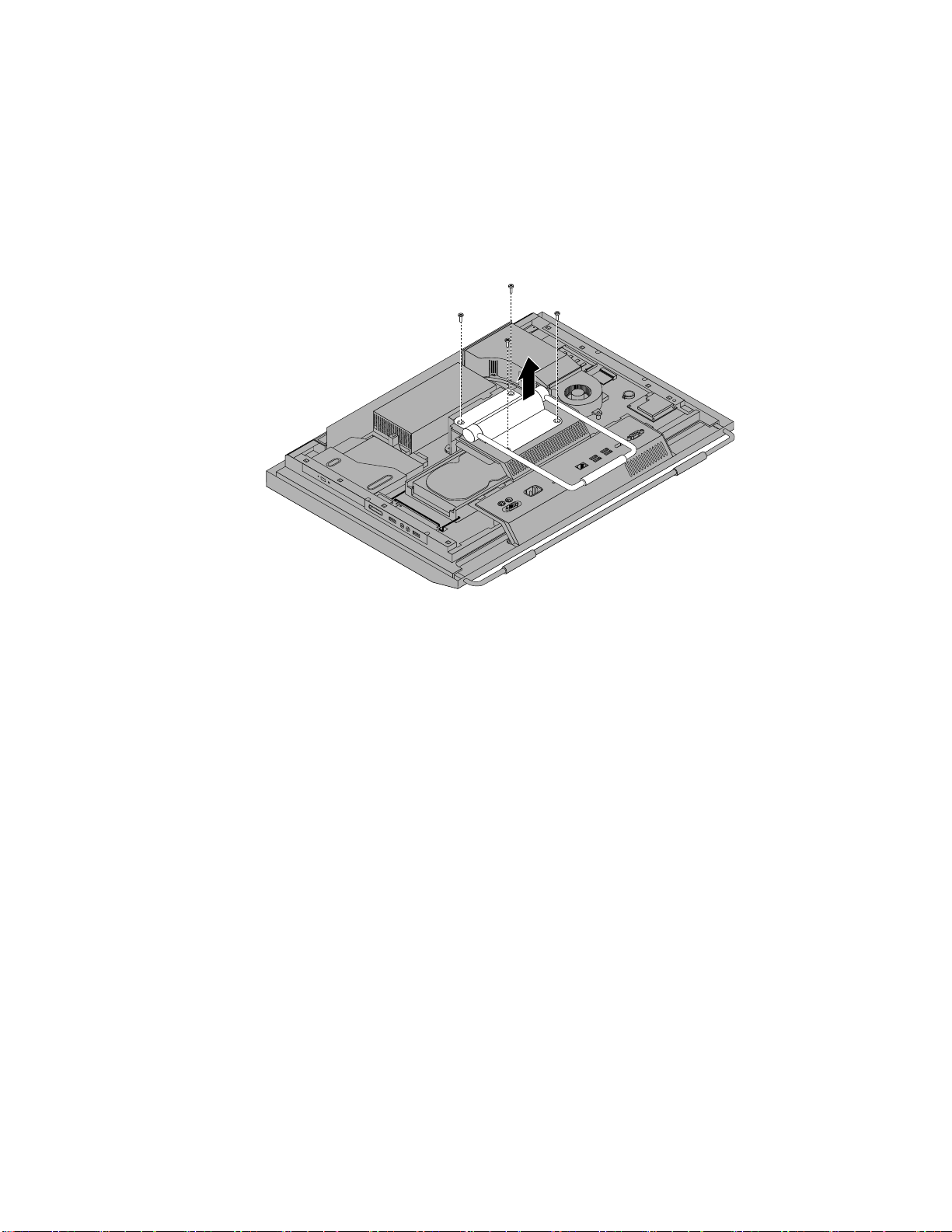
1.すべてのメディアをドライブから取り出し、接続されているすべてのデバイスおよびコンピューター
の電源をオフにします。次に、すべての電源コードをコンセントから抜き、コンピューターに接続さ
れているすべてのケーブルを取り外します。
2.机などの作業台の上に柔らかく清潔なタオルか布を敷きます。コンピューターの側面を持ち、スク
リーンを下向きにしてカバーが上に向くように静かに置きます。
3.フレーム・スタンドを固定している4つのねじを取り外します。4つのねじは横に置いておきま
す。フレーム・スタンドを取り付けるときに必要になります。
図 6. フ レ ー ム ・ ス タ ン ド の 取 り 外 し
4.コンピューターからフレーム・スタンドを持ち上げて外し、安全な場所に置きます。
5.フレーム・スタンドを再び取り付けるには、フレーム・スタンドの4つのねじ穴とVESAフレームに
ある4つのねじ穴の位置を合わせて、4つのねじを取り付けてフレーム・スタンドを固定します。
:
と
こ
う
行
に
次
次
次に
次
•別のハードウェアの作業を行う場合は、該当する個所に進みます。
•取り付けまたは交換を完了する場合は、53ページの『部品交換の完了』に進みます。
リ
リ
リ
リフ
コンピューターにはリフト・スタンドまたはフレーム・スタンドが付属している場合があります。こ
こでは、リフト・スタンドを取り外す方法または再び取り付ける方法について説明します。フレー
ム・スタンドについて詳しくは、16
を参照してください。
リフト・スタンドを取り外すには、または再び取り付けるには、次のようにします。
う
行
に
うこ
行う
に行
フ
ト
フ
ト
フト
ト・
1.すべてのメディアをドライブから取り出し、接続されているすべてのデバイスおよびコンピューター
の電源をオフにします。次に、すべての電源コードをコンセントから抜き、コンピューターに接続さ
れているすべてのケーブルを取り外します。
2.机などの作業台の上に柔らかく清潔なタオルか布を敷きます。コンピューターの側面を持ち、スク
リーンを下向きにしてカバーが上に向くように静かに置きます。
:
と
こ
:
と:
こと
・
ス
タ
ン
ド
の
取
り
外
し
ま
た
は
再
取
り
付
・
ス
タ
ン
ド
の
取
り
外
し
ま
た
は
再
・ス
スタ
タン
ンド
ドの
の取
取り
り外
外し
しま
また
たは
ページの『フレーム・スタンドの取り外しまたは再取り付け』
取
は再
再取
取り
け
り
付
け
り付
付け
け
第2章.ハードウェアの取り付けまたは交換17
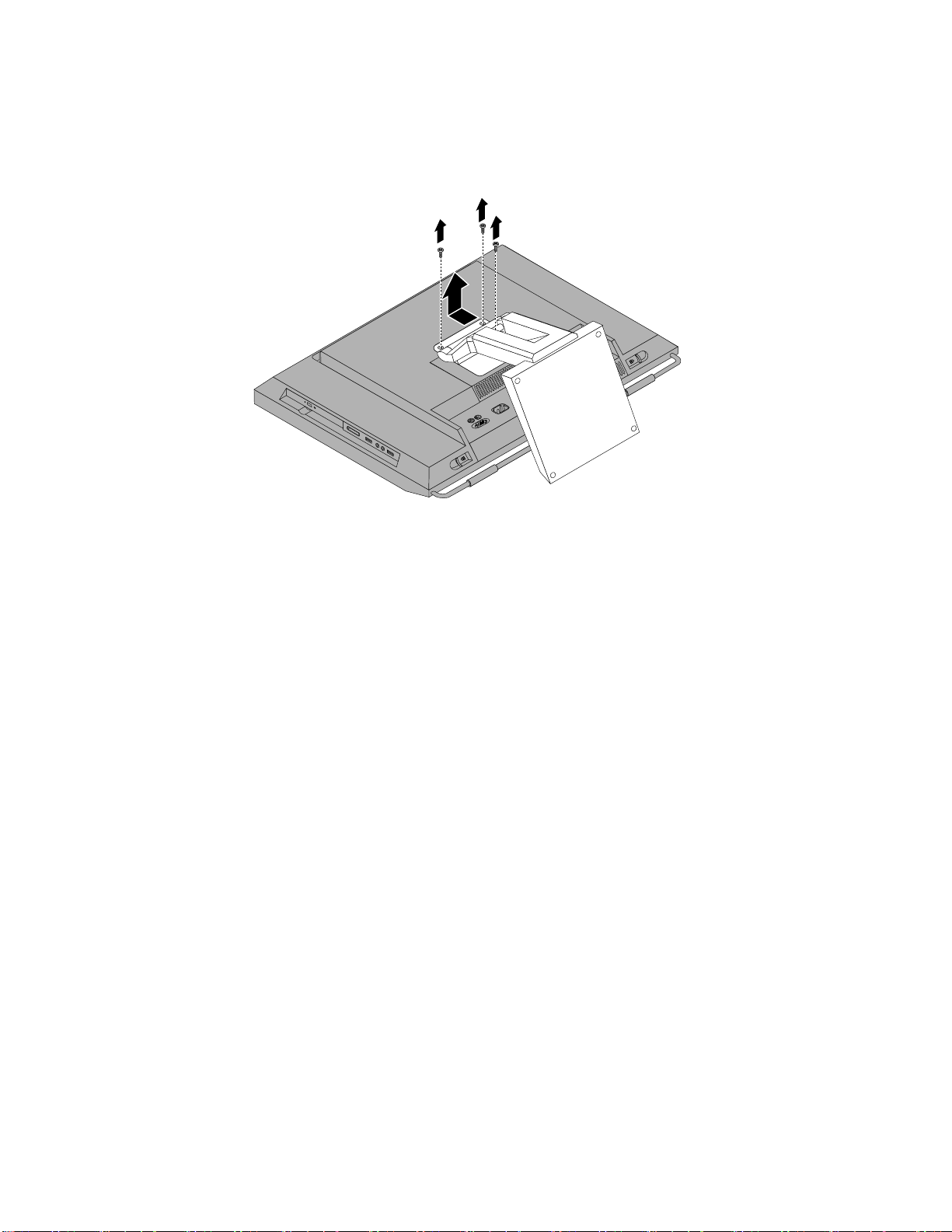
3.リフト・スタンドを固定している3つのねじを取り外します。3つのねじは横に置いておきま
す。リフト・スタンドを取り付けるときに必要になります。リフト・スタンドをコンピューター
から取り外します。
図 7. リ フ ト ・ ス タ ン ド の 取 り 外 し
18ThinkCentreユーザー・ガイド
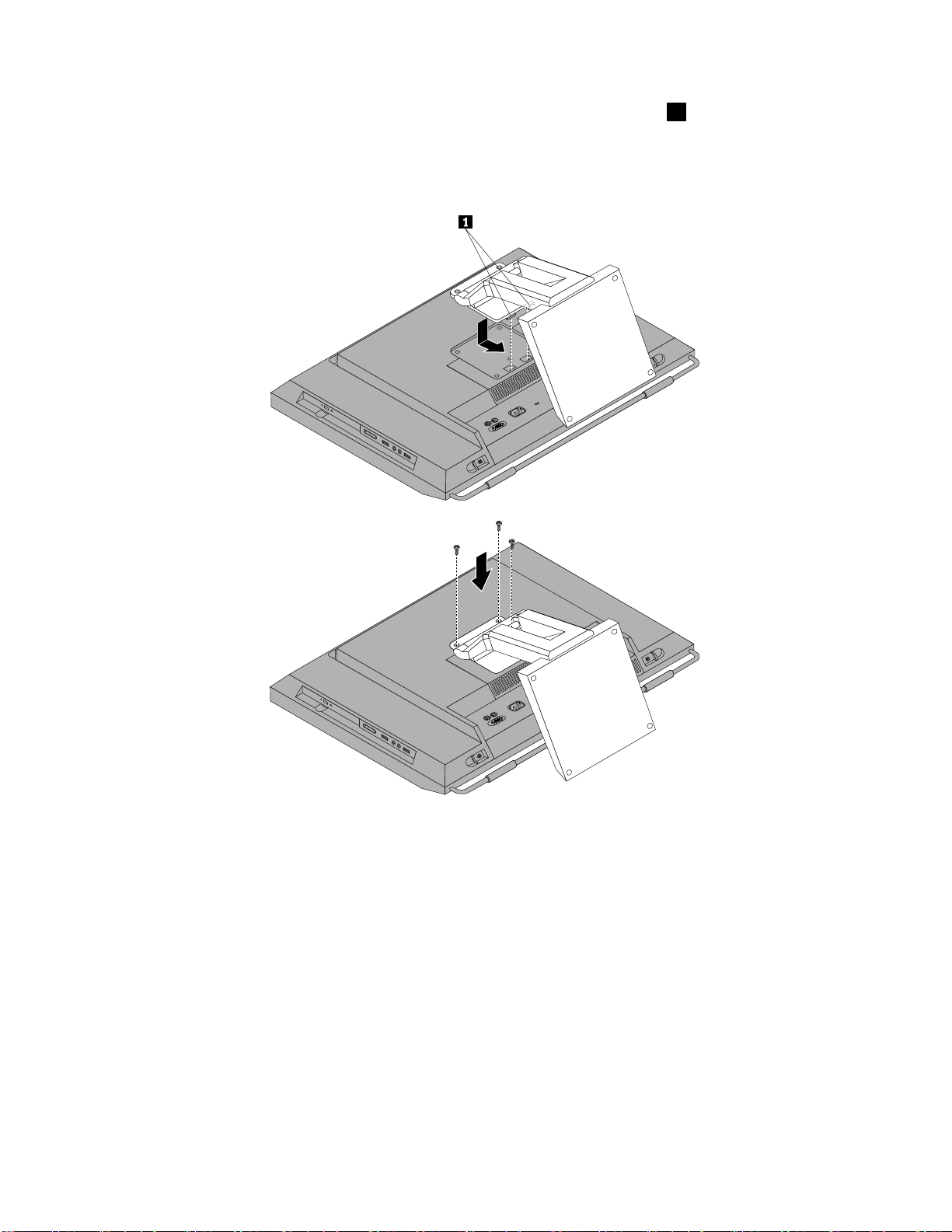
4.リフト・スタンドを再び取り付けるには、リフト・スタンドの2つのタブ1を、VESAフレームの対
応する穴に差し込んでから、コンピューターの下部の方向へリフト・スタンドをスライドさせま
す。リフト・スタンドの3つのねじ穴とVESAフレームの3つのねじ穴の位置を合わせてから、
それぞれのねじを取り付けてリフト・スタンドを固定します。
図 8. リ フ ト ・ ス タ ン ド を 再 び 取 り 付 け る
:
と
こ
う
行
に
次
次
次に
次
•別のハードウェアの作業を行う場合は、該当する個所に進みます。
•取り付けまたは交換を完了する場合は、53ページの『部品交換の完了』に進みます。
背
背
背
背面
ここでは、背面I/O部品カバーを取り外す方法または再び取り付ける方法について説明します。
背面I/O部品カバーを取り外すには、または再び取り付けるには、次のようにします。
う
行
に
うこ
行う
に行
面
I/O
面
I/O
面I/O
I/O部
1.すべてのメディアをドライブから取り出し、接続されているすべてのデバイスおよびコンピューター
の電源をオフにします。次に、すべての電源コードをコンセントから抜き、コンピューターに接続さ
れているすべてのケーブルを取り外します。
2.机などの作業台の上に柔らかく清潔なタオルか布を敷きます。コンピューターの側面を持ち、スク
リーンを下向きにしてカバーが上に向くように静かに置きます。
:
と
こ
:
と:
こと
部
品
カ
バ
ー
の
取
り
外
し
ま
た
は
再
取
り
付
部
品
カ
バ
ー
の
取
り
外
し
ま
た
は
再
部品
品カ
カバ
バー
ーの
の取
取り
り外
外し
しま
また
たは
取
は再
再取
取り
け
り
付
け
り付
付け
け
第2章.ハードウェアの取り付けまたは交換19
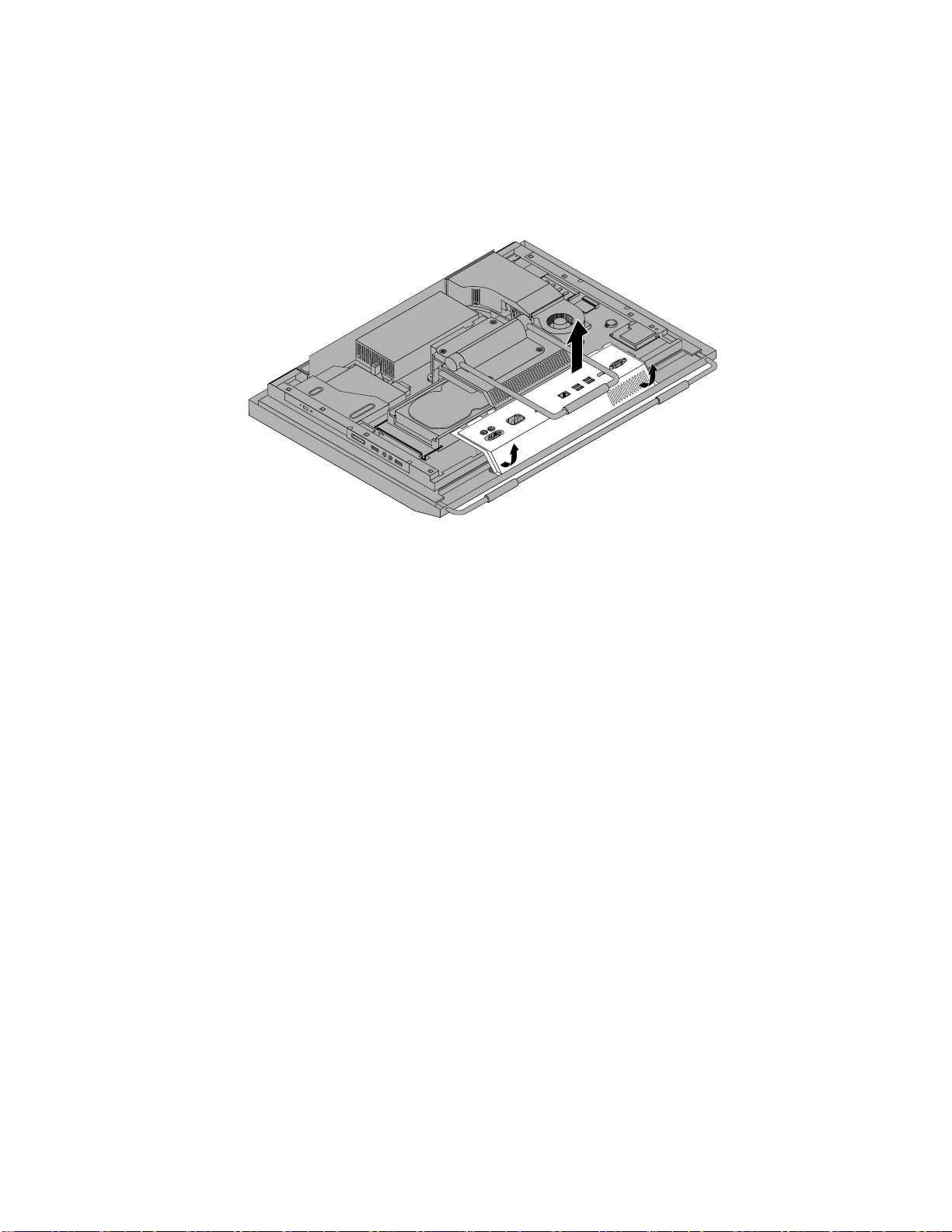
3.コンピューターのカバーを取り外します。16ページの『コンピューターのカバーの取り外し』を
参照してください。
4.背面I/O部品カバーの位置を確認します。11ページの『構成部品の位置』を参照してください。
5.コンピューターの前面ベゼルから背面I/O部品カバーの下部を慎重に外してから、コンピューターの
VESAフレーム・カバーから背面I/O部品カバーの上部を外します。
図 9. 背 面 I/O 部 品 カ バ ー の 取 り 外 し
6.背面I/O部品カバーを再び取り付けるには、背面I/O部品カバーの下部とコンピューターの前面ベゼ
ルをかみ合わせてから、背面I/O部品カバーの上部をカチッと音がして固定されるまで押します。
:
と
こ
う
行
に
次
次
次に
次
•別のハードウェアの作業を行う場合は、該当する個所に進みます。
•取り付けまたは交換を完了する場合は、53ページの『部品交換の完了』に進みます。
VESA
VESA
VESA
VESAフ
VESAフレーム・カバーを取り外すには、または再び取り付けるには、次のようにします。
う
行
に
うこ
行う
に行
1.すべてのメディアをドライブから取り出し、接続されているすべてのデバイスおよびコンピューター
の電源をオフにします。次に、すべての電源コードをコンセントから抜き、コンピューターに接続さ
れているすべてのケーブルを取り外します。
2.机などの作業台の上に柔らかく清潔なタオルか布を敷きます。コンピューターの側面を持ち、スク
リーンを下向きにしてカバーが上に向くように静かに置きます。
3.コンピューターのカバーを取り外します。16ページの『コンピューターのカバーの取り外し』を
参照してください。
4.背面I/O部品から背面I/O部品カバーを取り外します。19ページの『背面I/O部品カバーの取り外
しまたは再取り付け』を参照してください。
5.フレーム・スタンドまたはリフト・スタンドを取り外します。16ページの『フレーム・スタンドの
取り外しまたは再取り付け』または17ページの『リフト・スタンドの取り外しまたは再取り付
け』を参照してください。
:
と
こ
:
と:
こと
フ
レ
ー
ム
・
カ
バ
ー
の
取
り
外
し
ま
た
は
再
取
り
付
フ
レ
ー
ム
・
カ
バ
ー
の
取
り
外
し
ま
た
は
再
フレ
レー
ーム
ム・
・カ
カバ
バー
ーの
の取
取り
り外
外し
しま
また
たは
取
は再
再取
取り
け
り
付
け
り付
付け
け
20ThinkCentreユーザー・ガイド
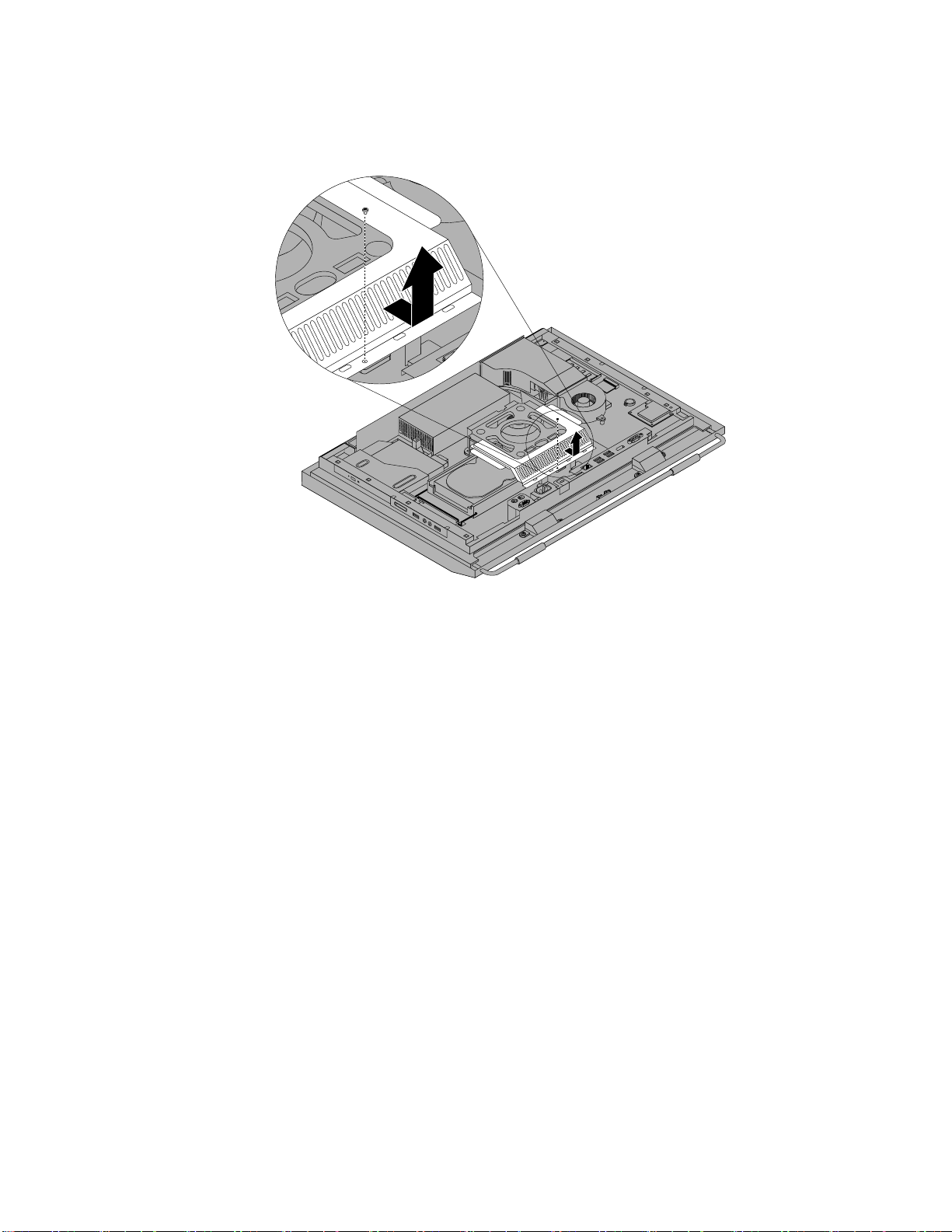
6.VESAフレーム・カバーを固定しているねじを取り外し、VESAフレーム・カバーをコンピューター
の下部の方向へスライドさせてから持ち上げて取り外します。
図 10. VESA フ レ ー ム ・ カ バ ー の 取 り 外 し
7.VESAフレーム・カバーを再び取り付けるには、VESAフレーム・カバーのねじ穴と、VESAフレー
ムの対応する穴の位置を合わせてから、ねじを取り付けてVESAフレーム・カバーを固定します。
:
と
こ
う
行
に
次
次
次に
次
•別のハードウェアの作業を行う場合は、該当する個所に進みます。
•取り付けまたは交換を完了する場合は、53ページの『部品交換の完了』に進みます。
VESA
VESA
VESA
VESAフ
VESAフレームを取り外すには、または再び取り付けるには、次のようにします。
う
行
に
うこ
行う
に行
1.すべてのメディアをドライブから取り出し、接続されているすべてのデバイスおよびコンピューター
の電源をオフにします。次に、すべての電源コードをコンセントから抜き、コンピューターに接続さ
れているすべてのケーブルを取り外します。
2.机などの作業台の上に柔らかく清潔なタオルか布を敷きます。コンピューターの側面を持ち、スク
リーンを下向きにしてカバーが上に向くように静かに置きます。
3.コンピューターのカバーを取り外します。16ページの『コンピューターのカバーの取り外し』を
参照してください。
4.背面I/O部品から背面I/O部品カバーを取り外します。19ページの『背面I/O部品カバーの取り外
しまたは再取り付け』を参照してください。
5.フレーム・スタンドまたはリフト・スタンドを取り外します。16ページの『フレーム・スタンドの
取り外しまたは再取り付け』または17ページの『リフト・スタンドの取り外しまたは再取り付
け』を参照してください。
6.VESAフレーム・カバーを取り外します。20ページの『VESAフレーム・カバーの取り外しまたは
再取り付け』を参照してください。
:
と
こ
:
と:
こと
フ
レ
ー
ム
の
取
り
外
し
ま
た
は
再
取
り
付
フ
レ
ー
ム
の
取
り
外
し
ま
た
は
再
フレ
レー
ーム
ムの
の取
取り
り外
外し
しま
また
たは
取
は再
再取
取り
け
り
付
り付
け
付け
け
第2章.ハードウェアの取り付けまたは交換21
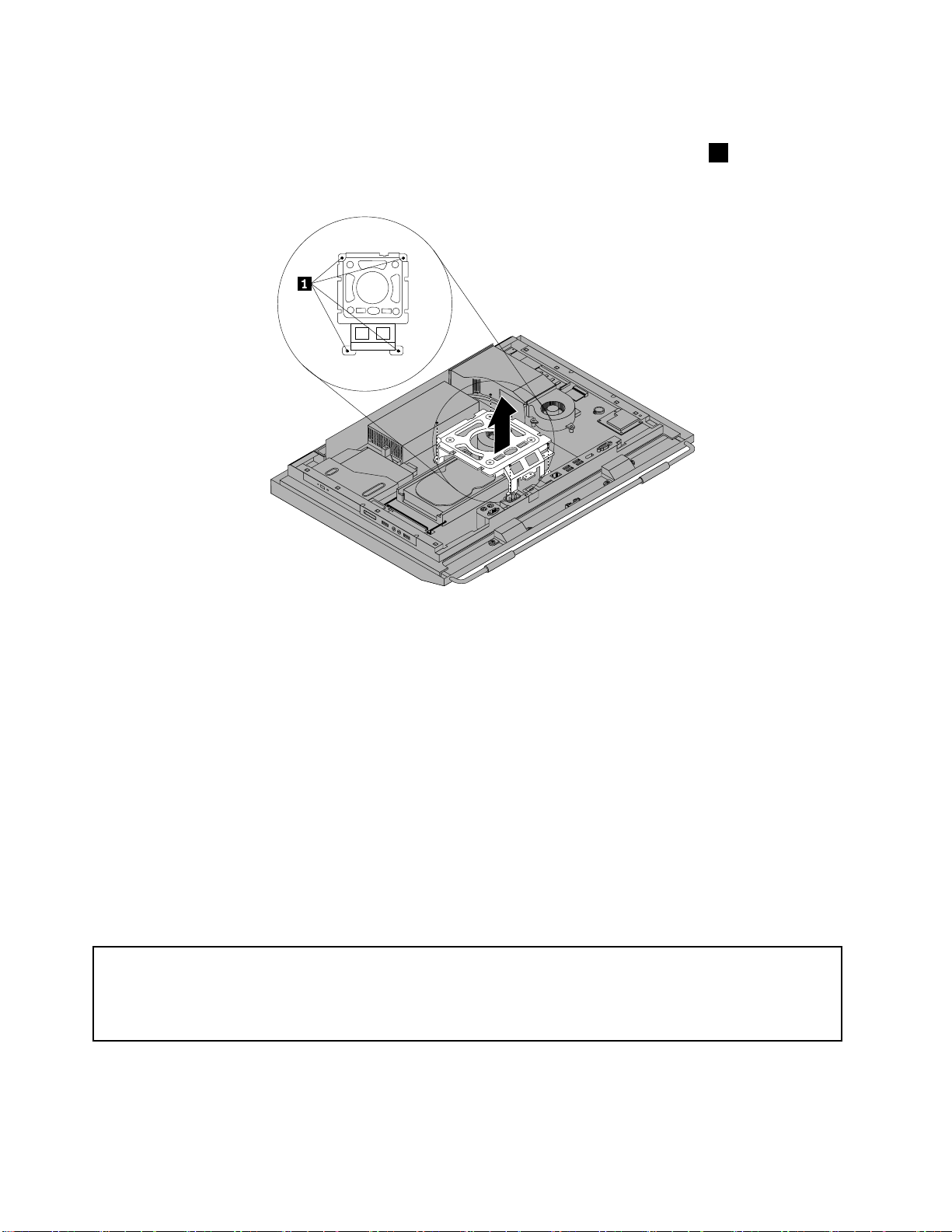
7.システム・ボードから温度センサー・ケーブルを取り外します。12ページの『システム・ボードの
部品およびコネクターの位置』を参照してください。
8.VESAフレームをコンピューターのメイン・ブラケットに固定している4つのねじ1を取り外してか
ら、コンピューターのメイン・ブラケットからVESAフレームを取り外します。
図 11. コ ン ピ ュ ー タ ー の VESA フ レ ー ム の 取 り 外 し
9.VESAフレームを再び取り付けるには、VESAフレームのねじ穴とコンピューターのメイン・ブラケッ
トのねじ穴の位置を合わせて、VESAフレームをコンピューターのメイン・ブラケットに置きます。
10.4つのねじを再び取りつけて、VESAフレームをコンピューターのメイン・ブラケットに固定します。
11.温度センサー・ケーブルをシステム・ボードに再び接続します。12ページの『システム・ボードの
部品およびコネクターの位置』を参照してください。
12.VESAフレームのカバーを再取り付けします。20ページの『VESAフレーム・カバーの取り外
しまたは再取り付け』を参照してください。
:
と
こ
う
行
に
次
次
次に
次
•別のハードウェアの作業を行う場合は、該当する個所に進みます。
•取り付けまたは交換を完了する場合は、53ページの『部品交換の完了』に進みます。
メ
メ
メ
メモ
う
行
に
うこ
行う
に行
モ
リ
モ
リ
モリ
リー
注
意
:
注
意
:
注
注意
意:
:
コンピューターを開けたり修復を試みたりする前に、コンピューターに同梱されている
保 証 に つ い て の 手 引 き
に つ い て の 手 引 き
http://www.lenovo.com/support
:
と
こ
:
と:
こと
ー
・
モ
ジ
ュ
ー
ル
の
取
り
付
け
ま
た
は
交
ー
・
モ
ジ
ュ
ー
ル
の
取
り
付
け
ま
ー・
・モ
モジ
ジュ
ュー
ール
ルの
の取
取り
り付
付け
の『重要な安全上の注意』を必ず読んで理解してください。
のコピーを入手するには、以下のURLにアクセスしてください。
た
けま
また
たは
換
は
交
換
は交
交換
換
ThinkCentre 安 全 上 の 注 意 と
ThinkCentre 安 全 上 の 注 意 と 保 証
ここでは、メモリー・モジュールの取り付けまたは交換方法について説明します。
22ThinkCentreユーザー・ガイド
 Loading...
Loading...