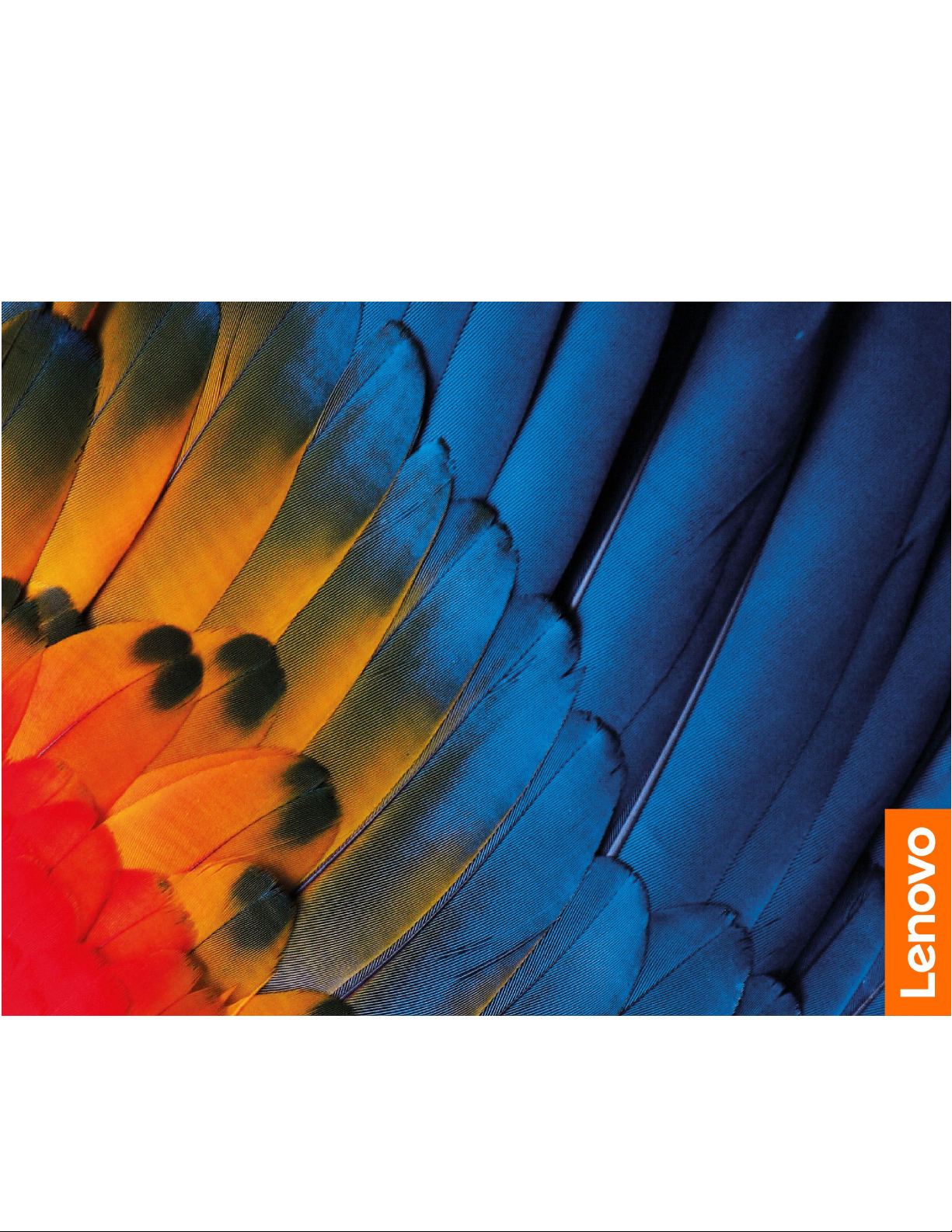
使用手冊
LenovoThinkBook14sYoga
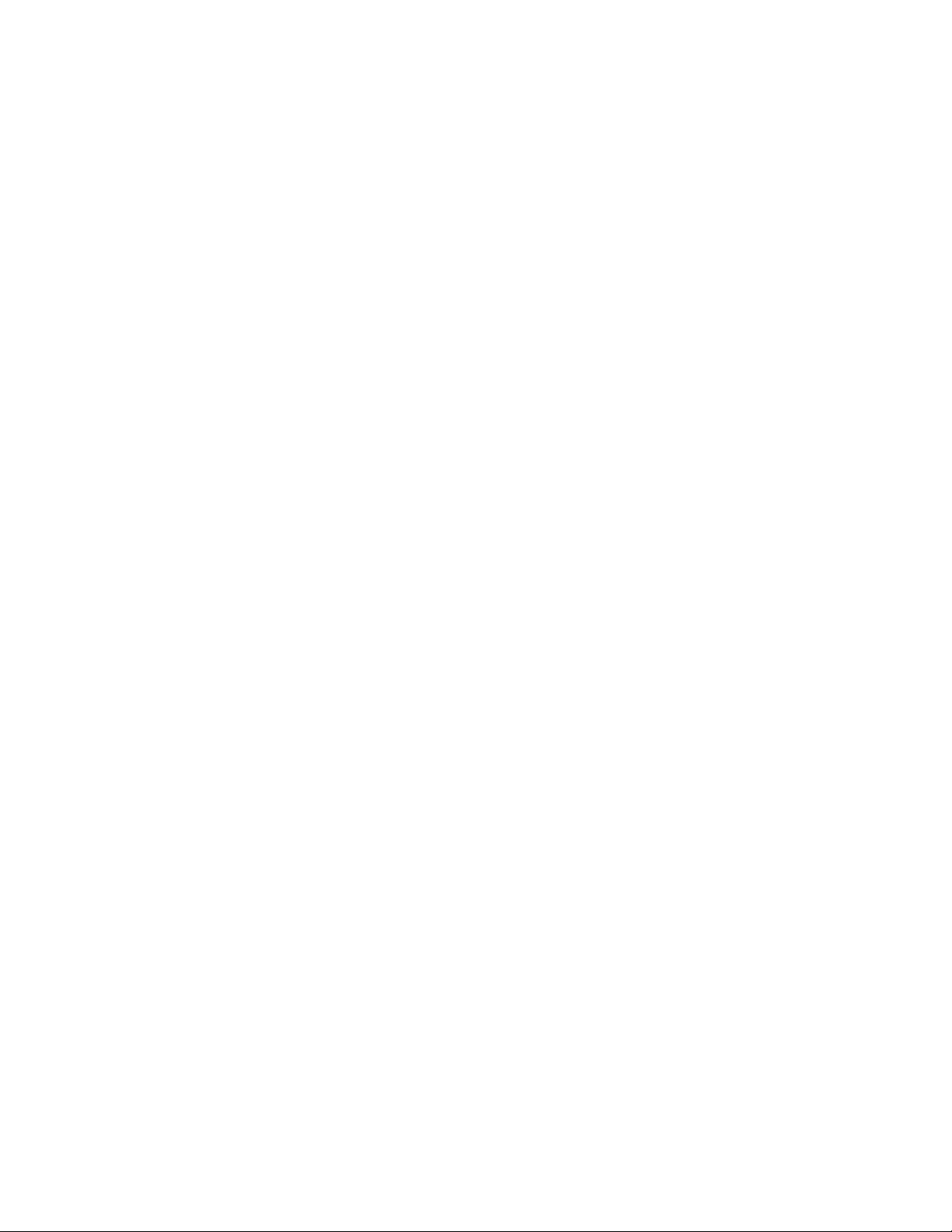
請先閱讀
使用本文件與其所支援的產品之前,請確認閱讀及瞭解下列資訊:
•第31頁附錄A「重要安全資訊」
•
安 全 及 保 固 手 冊
•
設 定 手 冊
第⼀版(2020年10⽉)
©CopyrightLenovo2020.
有限及限制權利注意事項:倘若資料或軟體係依據美國聯邦總務署(GeneralServicesAdministration,GSA)的合約交付,其
使用、重製或揭露須符合合約編號GS-35F-05925之規定。
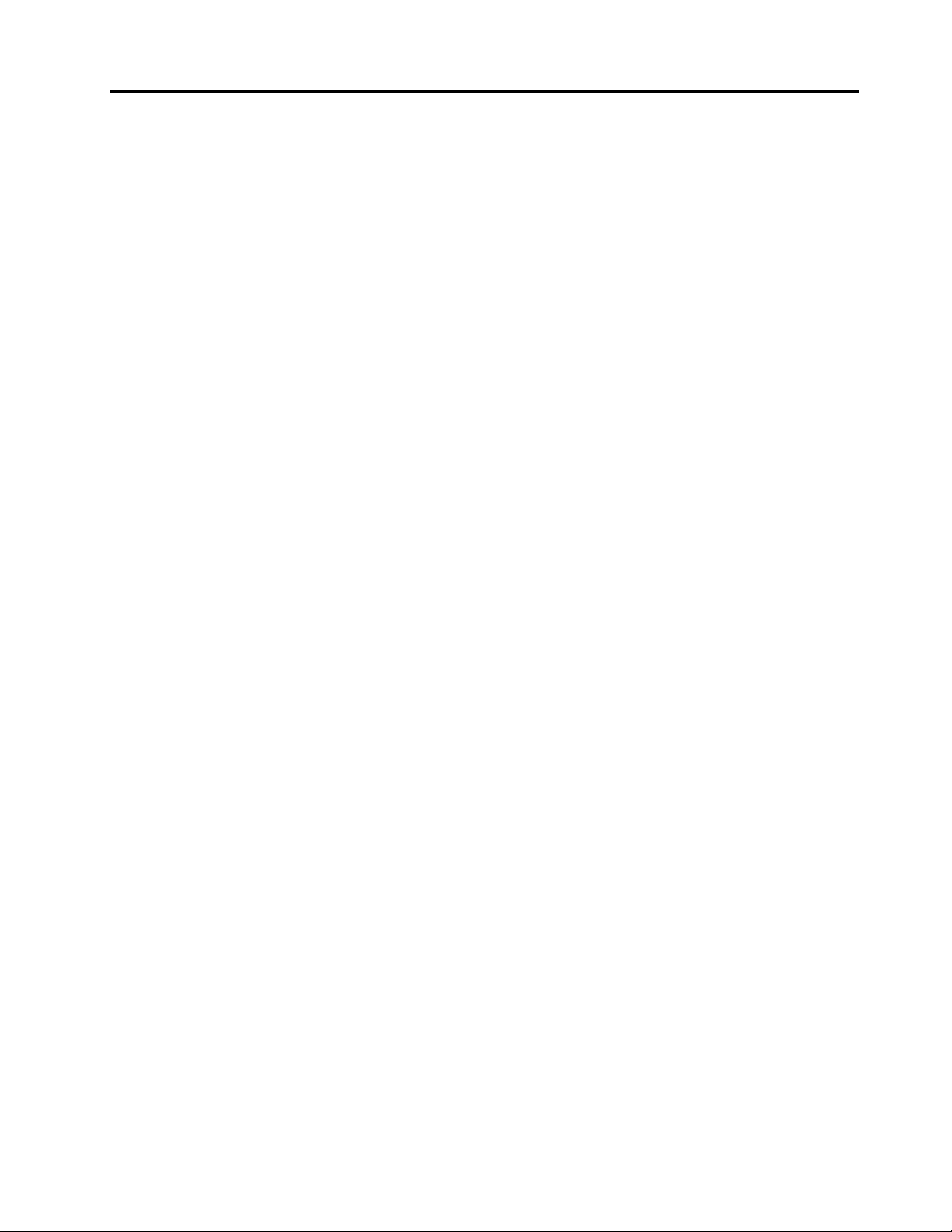
目錄
關於本⼿冊...............iii
第1章.認識您的電腦.........1
正面視圖.................1
底座視圖.................2
左側視圖.................3
右側視圖.................4
底部視圖.................5
特性和規格................6
有關USB傳輸率的聲明.........7
作業環境...............7
第2章.電腦⼊⾨...........9
Windows10入門..............9
Windows帳戶.............9
Windows桌面.............10
LenovoVantage和LenovoPCManager.....11
連線到Wi-Fi網路.............11
刪除Wi-Fi網路............11
開啟或關閉飛航模式..........11
Novo按鈕功能表..............12
開啟Novo按鈕功能表..........12
Yoga模式................12
開啟螢幕旋轉鎖定...........13
使用Windows觸控鍵盤.........14
開啟或關閉平板模式..........14
與電腦互動................14
鍵盤快速鍵..............14
使用多點觸控螢幕...........15
IntegratedSmartPen...........16
在UEFI/BIOSSetupUtility中變更設定.....20
UEFI/BIOSSetupUtility為何.......20
開啟UEFI/BIOSSetupUtility.......20
變更啟動順序.............20
變更快速鍵模式............20
啟用或停用Always-on..........20
在UEFI/BIOSSetupUtility中設定密碼.....21
密碼類型...............21
設定管理者密碼............21
變更或移除管理者密碼.........21
設定使用者密碼............22
啟用開機密碼.............22
設定硬碟密碼.............22
變更或移除硬碟密碼..........23
重設或還原Windows............23
Windows10復原選項..........23
Windows系統還原...........23
重設Windows.............24
建立修復磁碟機............24
使用修復磁碟機還原或重設Windows....24
第4章.說明及⽀援..........27
常見問題.................27
自助資源.................27
何謂CRU?...............28
適用於您的產品型號的CRU.........28
聯絡Lenovo................29
在您聯絡Lenovo之前..........29
Lenovo客戶支援中心..........29
購買額外的服務..............29
第3章.探索電腦...........19
管理電源.................19
檢查電池狀態.............19
為電池充電..............19
檢查電池溫度.............19
設定電源按鈕行為...........19
變更或建立電源計劃..........19
設定效能模式.............20
©CopyrightLenovo2020
附錄A.重要安全資訊.........31
附錄B.協助⼯具和⼈體⼯學資訊...41
附錄C.法規/標準符合資訊......45
附錄D.注意事項和商標........57
i
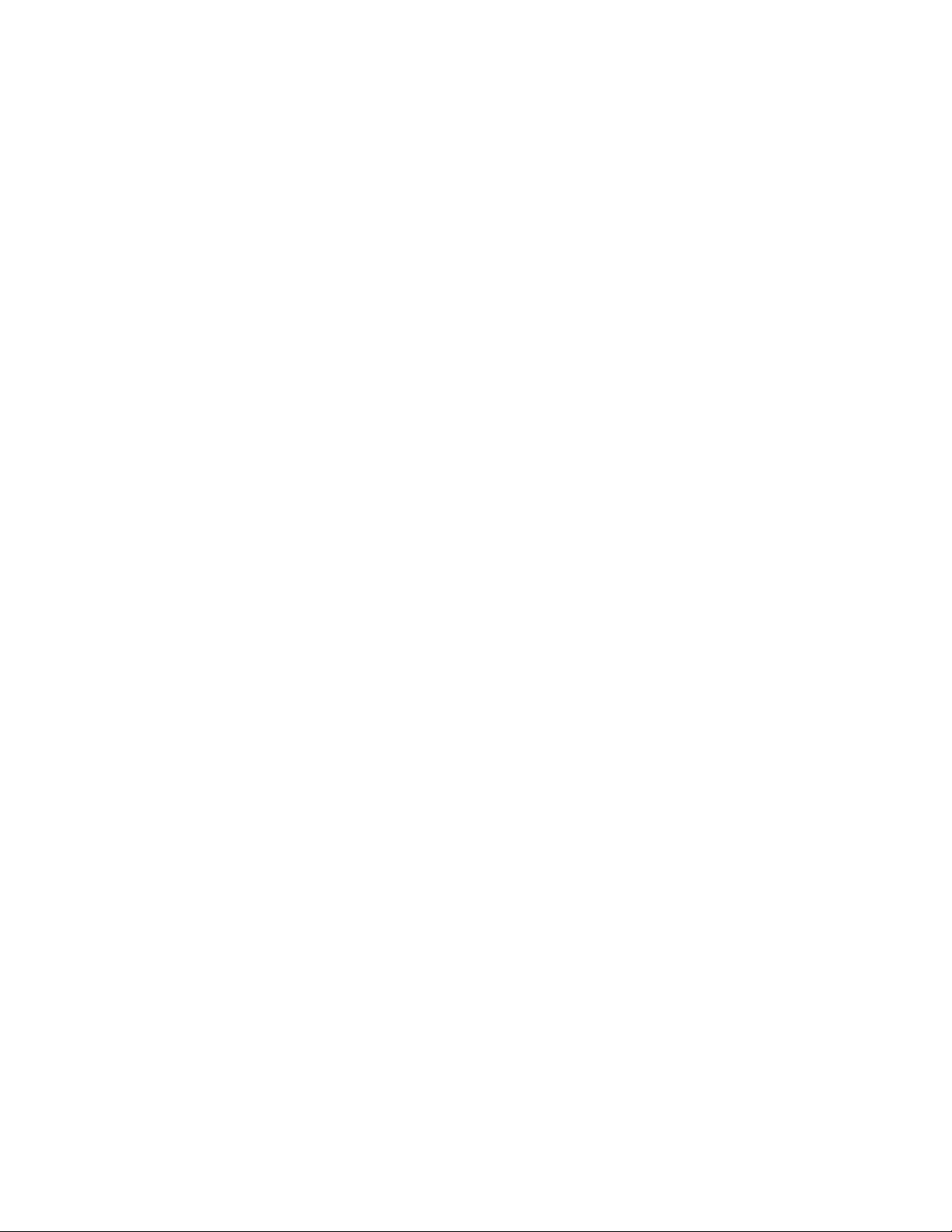
ii使用手冊
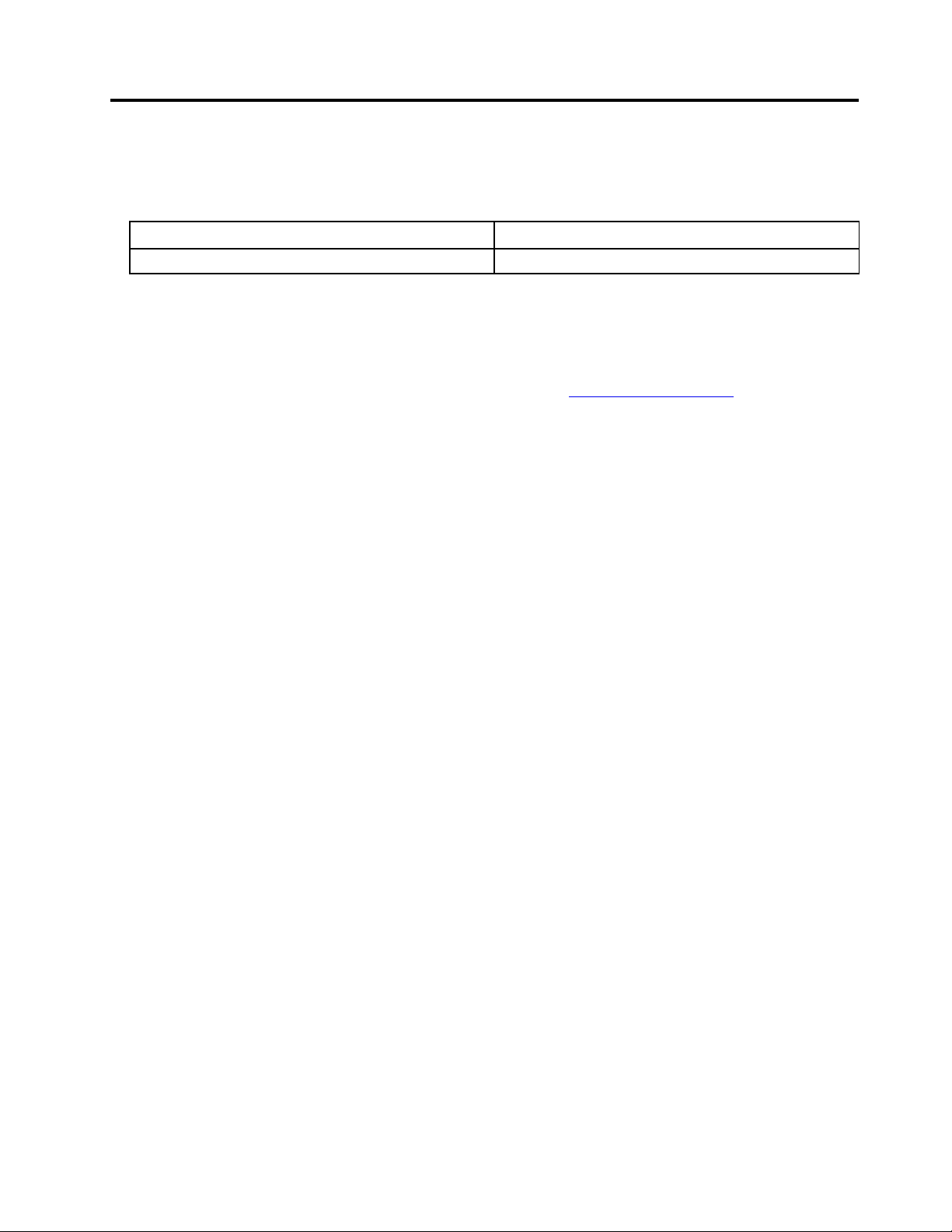
關於本手冊
•這本手冊適用於下列Lenovo產品型號。您的產品型號外觀可能與本使用手冊所示圖例稍有不同。
機型名稱機型(MT)
ThinkBook14sYogaITL
•本手冊所包含配件、功能與軟體相關資訊不一定適用於所有型號。
•本手冊包含的說明以Windows10作業系統為主。如果您安裝及使用其他的作業系統,這些說明將不適用。
•Microsoft
®
會透過WindowsUpdate定期變更Windows
過時。如需最新資訊,請參閱Microsoft資源。
•手冊內容如有變更,恕不另行通知。要取得最新版本,請前往https://support.lenovo.com
20WE
®
作業系統的功能。因此,作業系統相關說明可能會
。
©CopyrightLenovo2020
iii
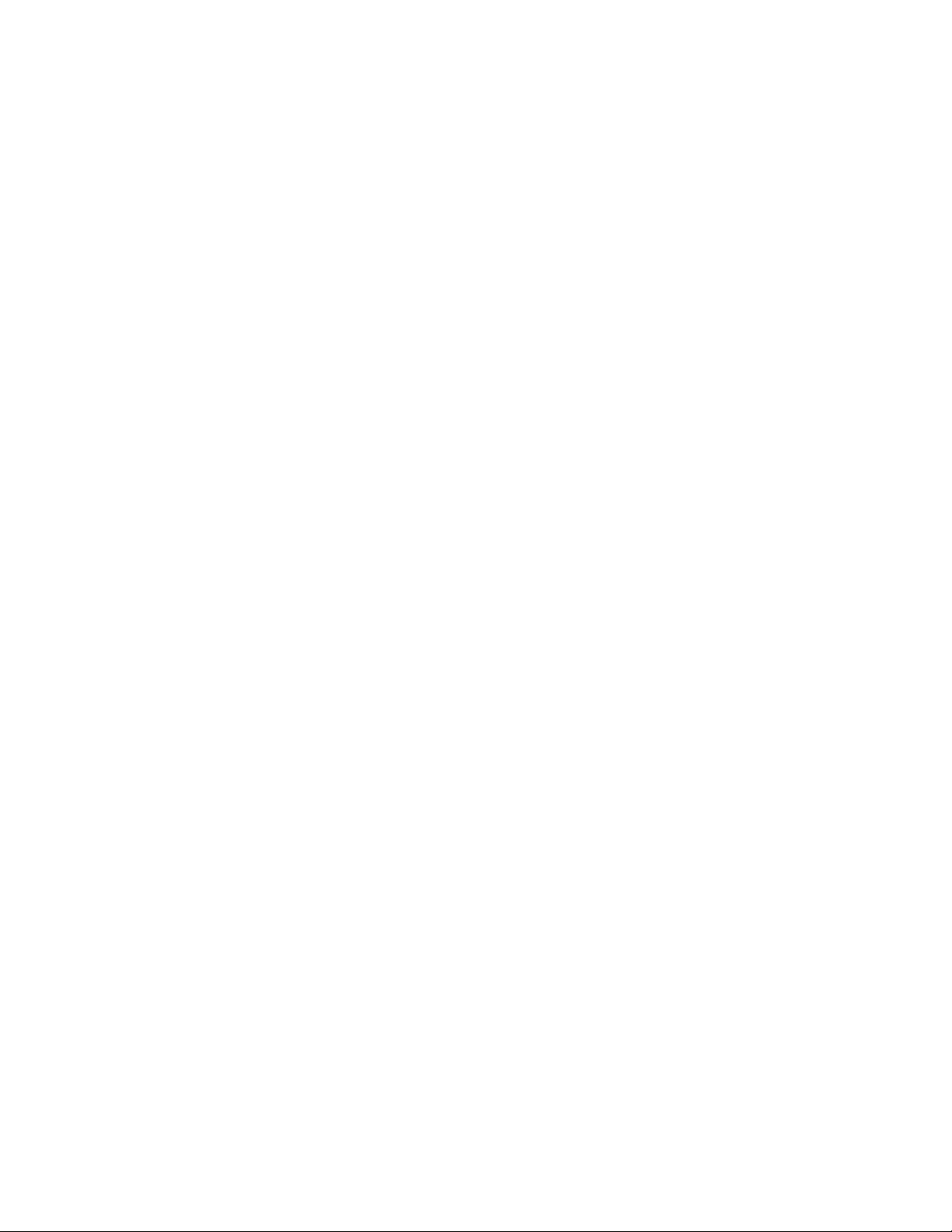
iv使用手冊
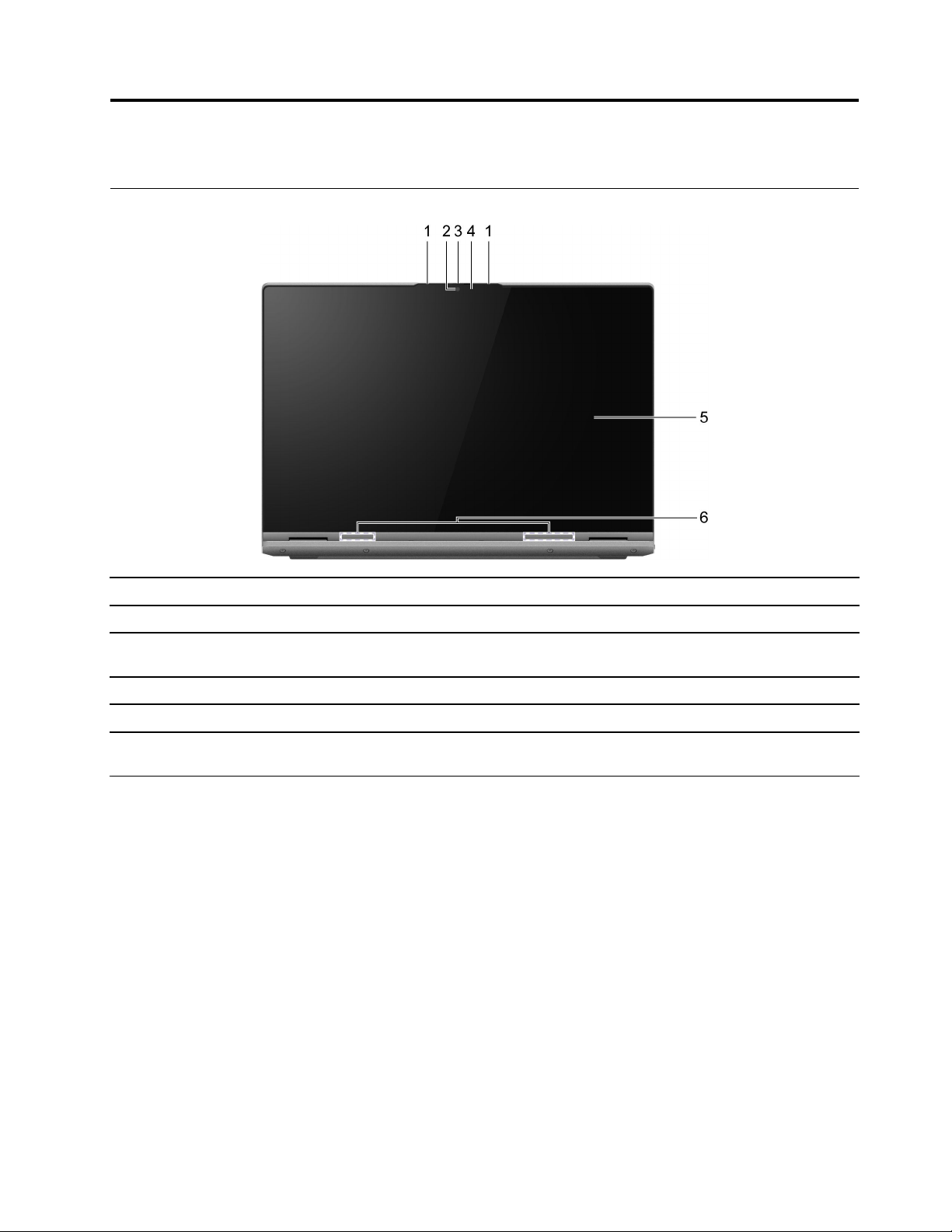
第1章認識您的電腦
正面視圖
1.麥克風
2.攝影機
3.攝影機護蓋調節器移動調節器以蓋住或露出攝影機鏡頭。
4.攝影機指示燈
5.螢幕顯示文字、圖形和視訊。
6.無線天線
擷取或錄製音效和語音。
擷取靜態與動態的影像,以供拍照、錄製視訊和視訊聊天之用。
附註:攝影機護蓋可協助您進一步保護您的隱私。
如果指示燈亮起,表示攝影機正在使用中。
傳送和接收內建無線LAN(區域網路)和藍牙模組的無線電波。
附註:從電腦外部無法看見天線。
©CopyrightLenovo2020
1
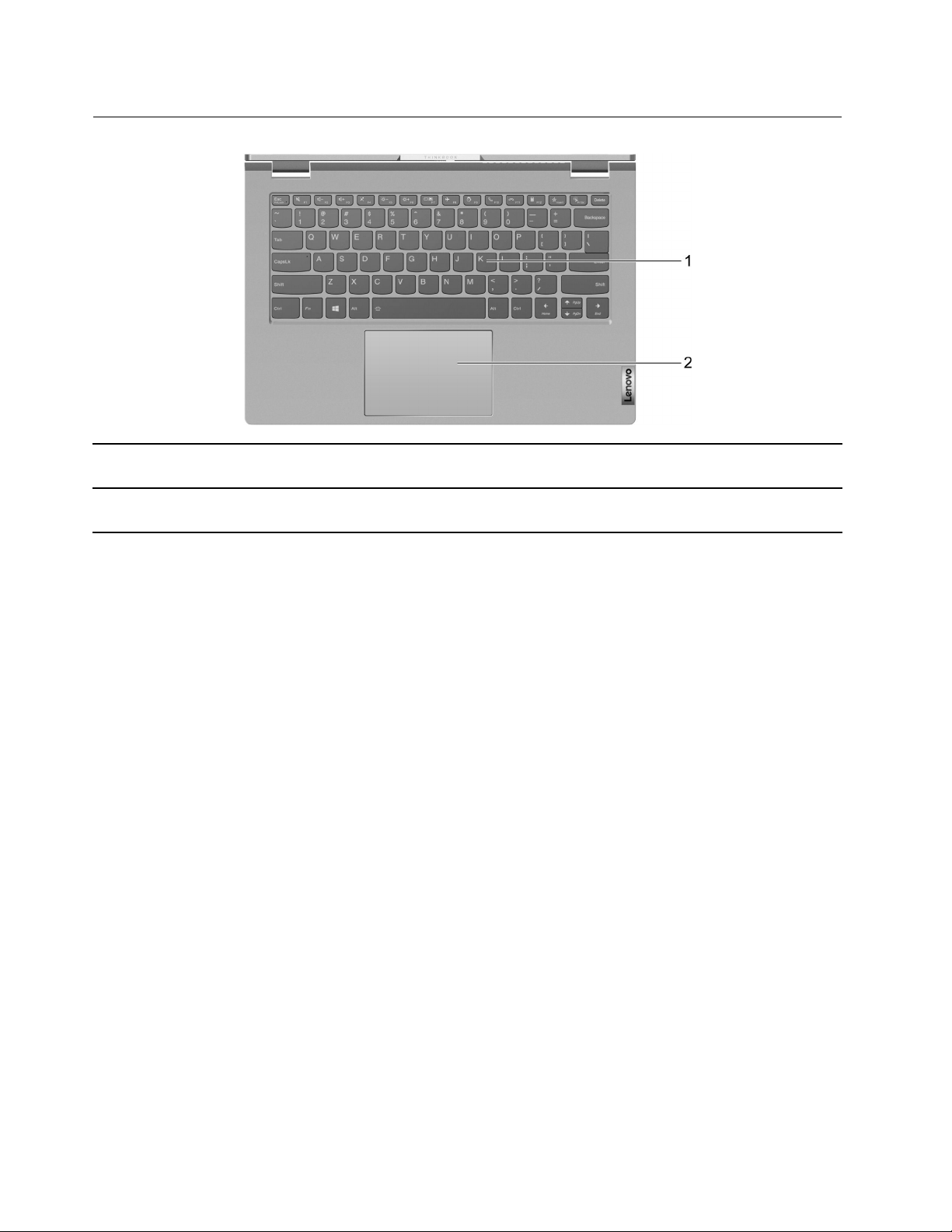
底座視圖
1.鍵盤
2.觸控板
輸入字元並與程式互動。
附註:鍵盤也包含快速鍵和功能鍵,可快速變更設定及執行工作。
執行手指觸控和傳統滑鼠的所有功能。
附註:觸控板也支援多點觸控功能。
2使用手冊
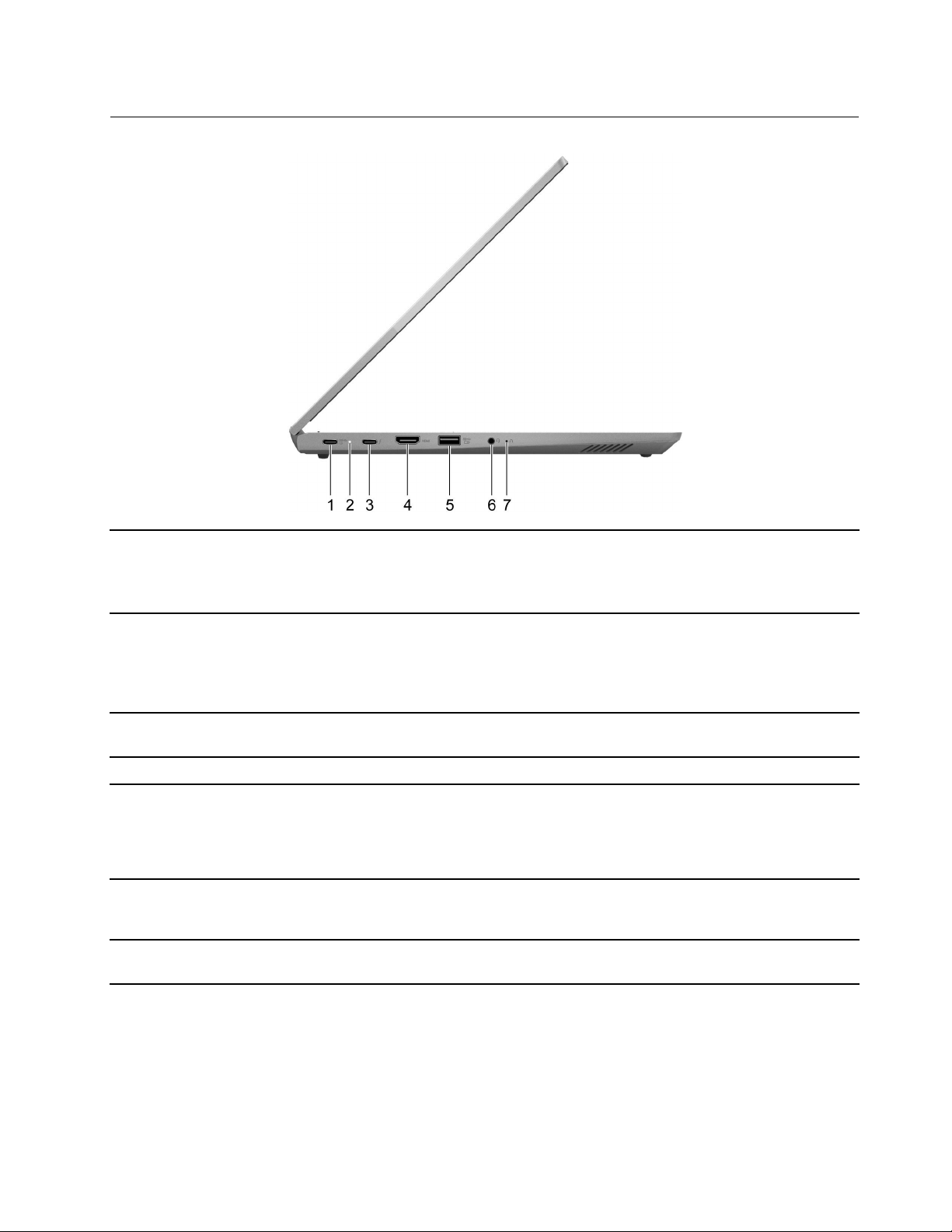
左側視圖
1.USB-C
®
接頭/電源接頭
2.充電指示燈
3.Thunderbolt
4.HDMI
™
4接頭
™
接頭
5.USB(3.2Gen1)Type-A接頭(Always-on)
6.複合式音訊插孔
7.Novo按鈕孔
•使用隨附的電源線和AC電源整流器連接到電源。
•連接至外接式顯示器、儲存或資料裝置。
附註:連接外接式裝置可能需要適當的配接器。
指出電腦是否已連接到AC電源。
•持續亮白色:已連接到AC電源;電池容量91%–100%
•持續亮琥珀色:已連接到AC電源;電池容量1%–90%
•熄滅:未連接到AC電源
連接至外接式顯示器、儲存或資料裝置。
附註:連接外接式裝置可能需要適當的配接器。
連接到相容的數位音訊裝置或視訊顯示器(例如HDTV)。
當電腦關機、處於睡眠或休眠模式中時,Always-on接頭可以為外
接式裝置充電。您可以使用UEFI/BIOSSetupUtility來開啟或關
閉Always-on功能。
附註:如果您的電腦上已預先安裝LenovoVantage,您也可以透過
此軟體來啟用/停用Always-on。
連接有3.5公釐(0.14吋)4極插頭的頭戴式耳機或耳麥。
附註:此插孔不支援獨立的外接式麥克風。如果您使用耳麥,請選
擇單插頭的耳麥。
按下Novo按鈕以開啟Novo按鈕功能表。您可以從功能表中選擇開
啟UEFI/BIOSSetupUtility、Boot功能表或Windows啟動選項畫面。
第1章.認識您的電腦3
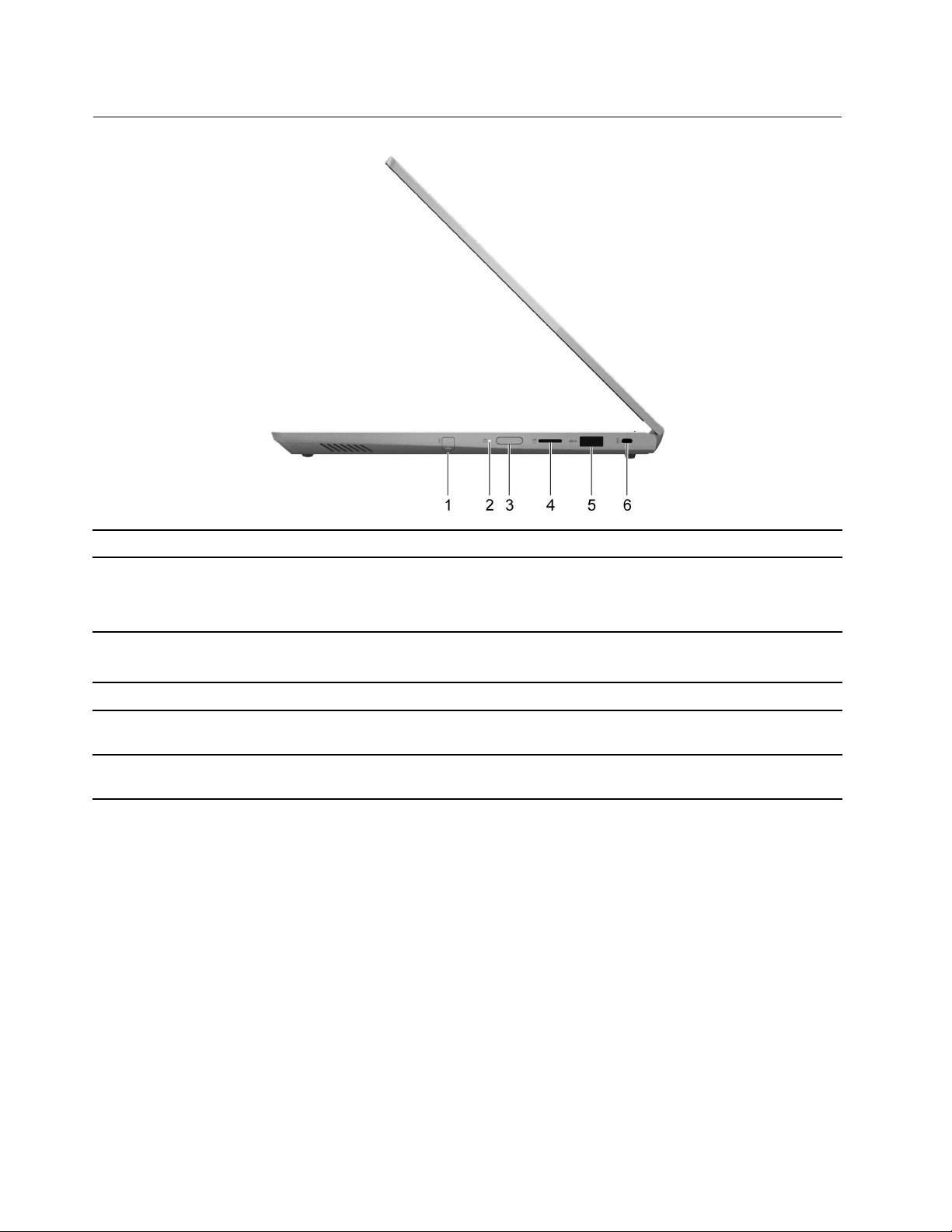
右側視圖
1.LenovoSmartPen
2.電源指示燈•亮起:電腦已開啟。
3.電源按鈕/指紋辨識器
4.microSD卡片插槽
5.USB(3.2Gen1)Type-A接頭
6.Nano安全鎖插槽
拉出即可自動激活智能功能。插入即可充電。
•熄滅:電腦已關閉或在休眠模式中。
•閃爍:電腦處於睡眠模式。
•按下此按鈕可開啟電腦或讓電腦進入睡眠模式。
•註冊和讀取指紋以進行使用者鑑別。
在插槽中插入microSD卡,以傳輸或儲存資料。
連接與USB相容的裝置,例如USB鍵盤、USB滑鼠、USB儲存裝
置或USB印表機。
透過相容的防盜纜線鎖,將您的電腦鎖在書桌、桌子或其他固定裝
置上。
4使用手冊
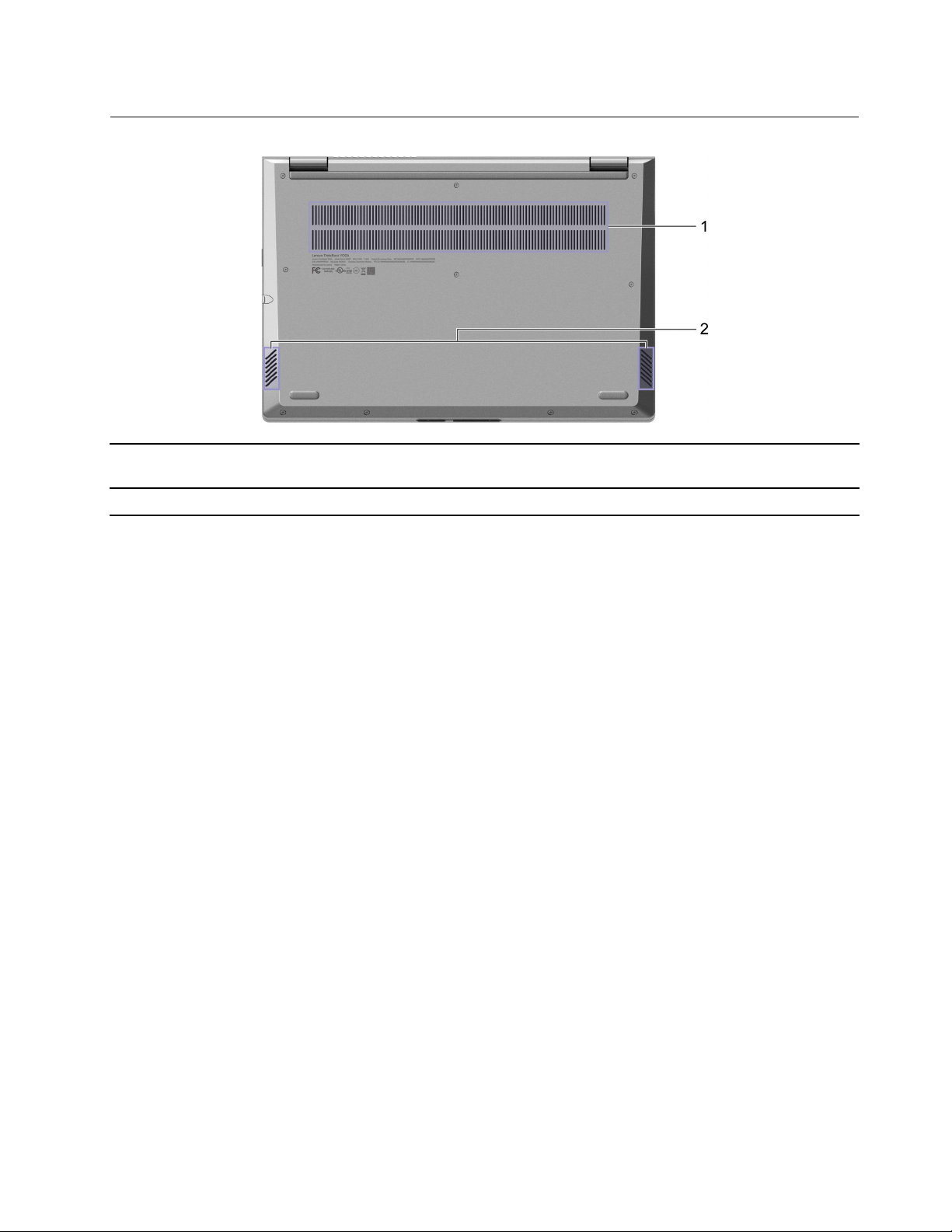
底部視圖
1.通風槽
2.喇叭發出聲音。
維持流入氣流以散去內部的熱。
注意:請勿堵住通風槽。否則,電腦可能會過熱。
第1章.認識您的電腦5
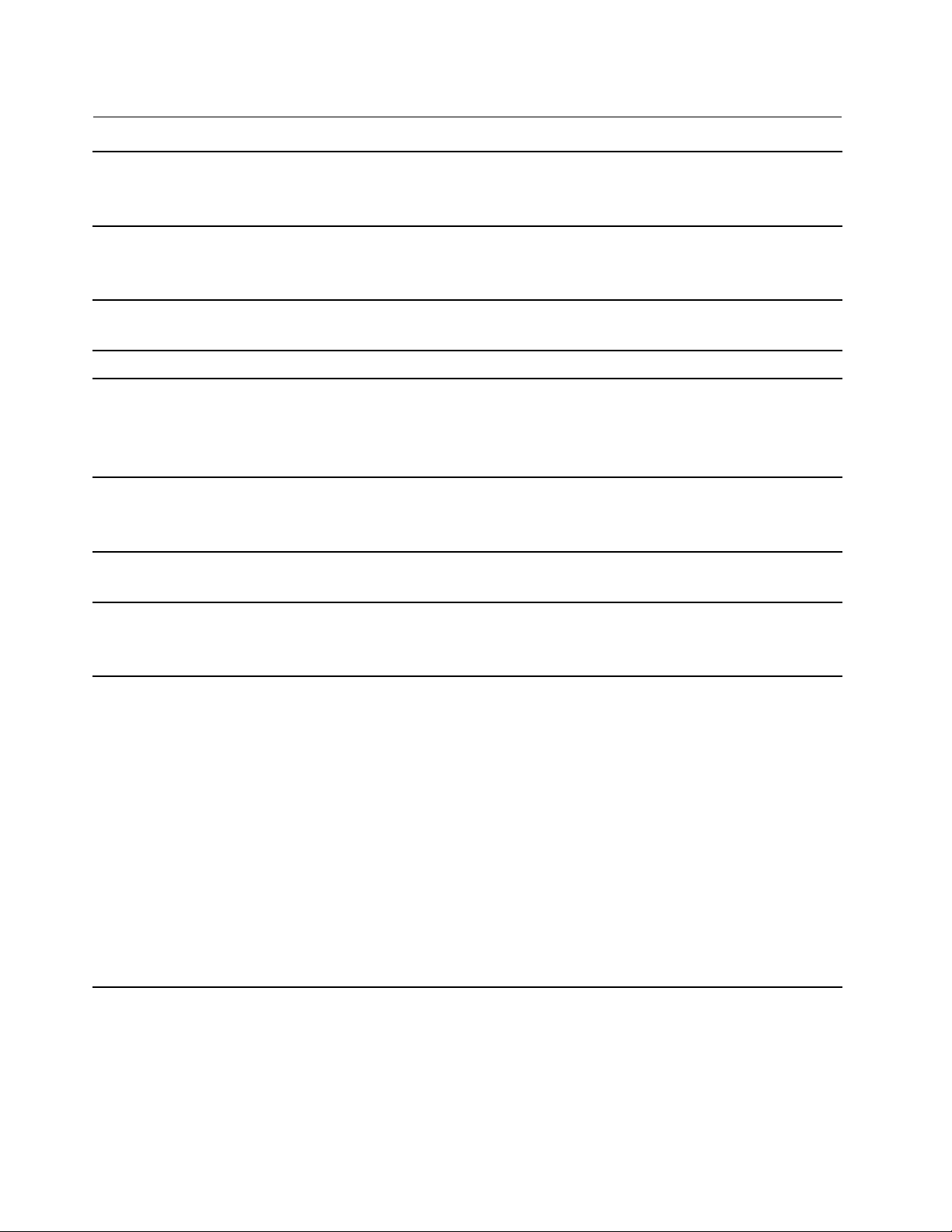
特性和規格
尺寸
AC電源整流器•輸入:100Vac–240Vac,50Hz–60Hz
電池組•容量:60Wh
微處理器
記憶體
次要儲存裝置
螢幕
鍵盤•功能鍵
•寬度:320公釐(12.60吋)
•深度:216公釐(8.50吋)
•厚度:16.9公釐(0.66吋)
•輸出:20Vdc、3.25A
•電力:65W
•Cell數:4
如果要檢視電腦的微處理器資訊,用滑鼠右鍵按一下「開始」按鈕,然後選取系統。
•類型:
–內建雙倍資料傳輸率4(DDR4)
–雙倍資料傳輸率4(DDR4)小型雙直列記憶體模組(SODIMM)
•插槽數:1
•類型:固態硬碟(SSD)
•規格:M.2(2242或2280)
•匯流排:PCIExpress(PCIe)
•大小:355.6公釐(14吋)
•顯示器解析度:1920×1080像素(FHD型號)
•快速鍵
•鍵盤背光
接頭和插槽
•複合式音訊插孔
•USBType-A接頭
•USBType-A接頭(具有Always-On功能)*
•USB-C接頭
–支援USB3.2Gen2高達10Gbps的資料傳輸率
–提供高達5V、3A的電源輸出
–支援DisplayPort
•Thunderbolt4接頭×1
–支援Thunderbolt4高達40Gbps的資料傳輸率
–提供高達5V、3A的電源輸出
–支援DisplayPort
•HDMI接頭
•microSD卡片插槽
6使用手冊
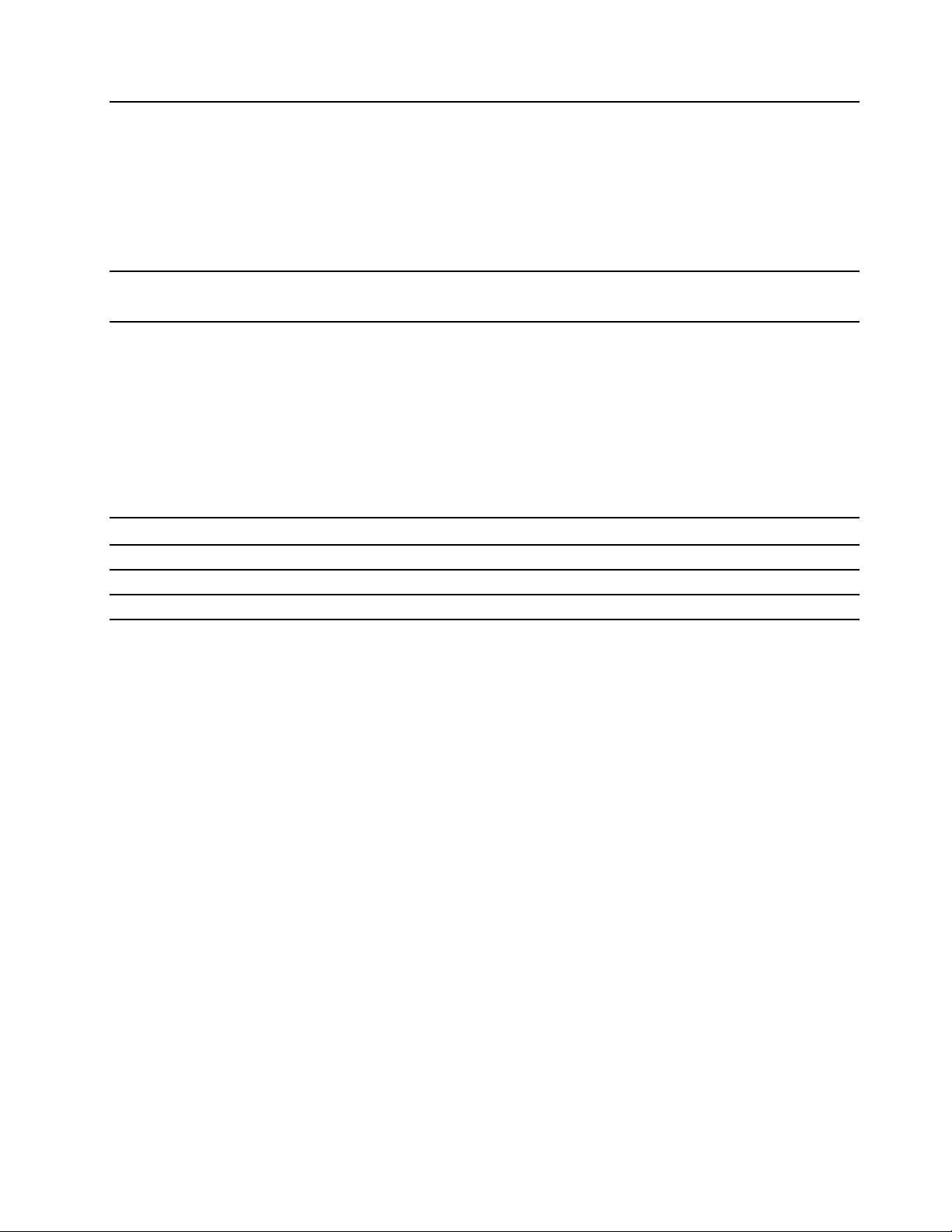
安全特性
無線功能•藍牙
•指紋辨識器
•Nano安全鎖插槽
•UEFI/BIOS密碼
–管理者密碼
–使用者密碼
–主要硬碟密碼
–使用者硬碟密碼
•無線LAN
*適用於特定型號
附註:電池容量是在特定的測試環境中測得的典型或平均容量。在其他環境中測得的容量可能會有所不同,
但不低於額定容量(參閱產品標籤)。
有關USB傳輸率的聲明
使用此裝置上的各種USB接頭的實際傳輸率將因許多因素而異,例如主機和週邊裝置的處理能力、檔案屬
性以及與系統配置和作業環境相關的其他因素,而且將比下表所列各個對應裝置的資料傳輸率慢。
USB裝置
3.2Gen1
3.2Gen2
3.2Gen2×2
作業環境
最大海拔高度(不加壓)
3048公尺(10000英尺)
溫度
•海拔高度不超過2438公尺(8000英尺)
–運作中:5°C至35°C(41°F至95°F)
–存放:5°C至43°C(41°F至109°F)
•海拔高度超過2438公尺(8000英尺)
–在非壓力狀態下運作的最高溫度:31.3°C(88°F)
附註:當您為電池充電時,其溫度必須高於10°C(50°F)。
相對濕度
•運作中:8%至95%,濕球溫度:23°C(73°F)
•存放:5%至95%,濕球溫度:27°C(81°F)
資料傳輸率(Gbit/s)
5
10
20
第1章.認識您的電腦7
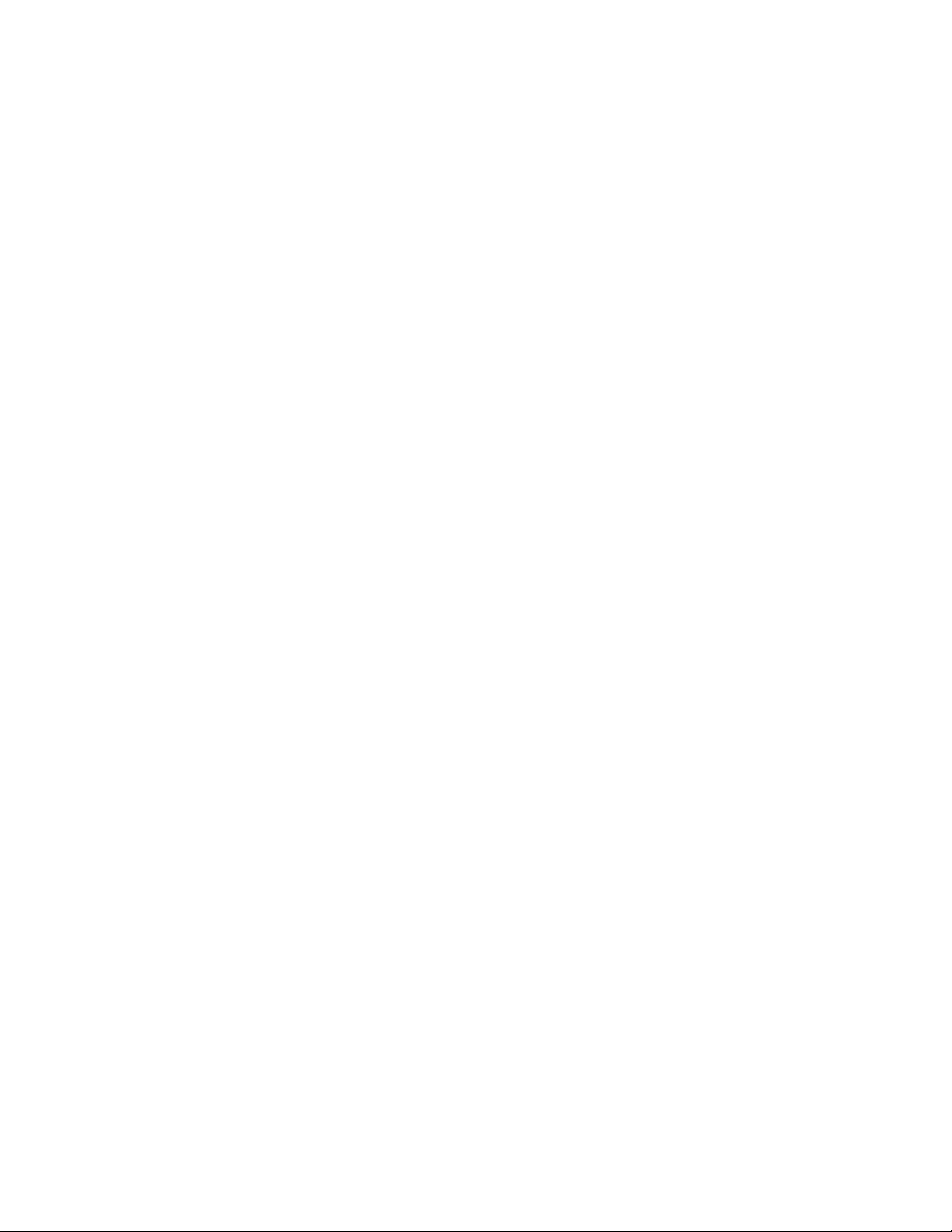
8使用手冊
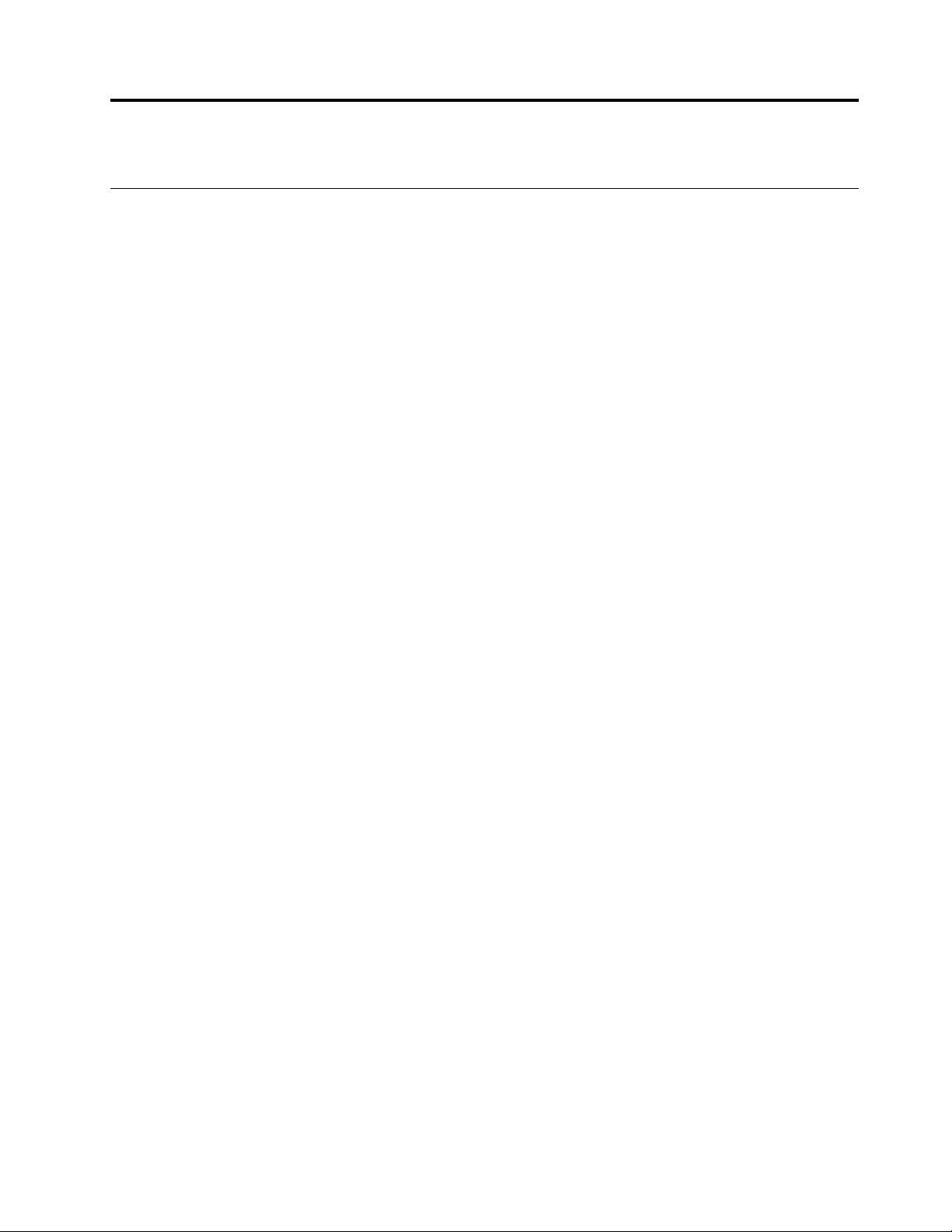
第2章電腦入門
Windows10入門
了解Windows10的基本知識,並開始以正確的方式工作。如需Windows10相關資訊,請參閱Windows
說明資訊。
Windows帳戶
您必須至少建立一個帳戶,才能使用Windows作業系統。此帳戶可以是本機帳戶或Microsoft帳戶。
本機帳戶
本機帳戶是建立在已啟用Windows的特定裝置上,且只能在該裝置上使用。建議您為每個本機帳戶
都設定密碼,以防止他人未經授權存取此裝置。
Microsoft帳戶
Microsoft帳戶是您可以用來登入Microsoft軟體和服務的使用者帳戶。如果您使用如OneDrive、
Outlook.com、XboxLive、Office365和Skype等Microsoft服務,您可能已經有Microsoft帳戶了。如
果您沒有,可以免費建立一個帳戶。
使用Microsoft帳戶有兩個主要優點:
•只需登入一次。如果您使用Microsoft帳戶登入Windows10,不需要再次登入即可使用OneDrive、
Skype、Outlook.com和其他Microsoft服務。
•設定可以同步。如果您使用Microsoft帳戶登入多個啟用Windows的裝置,特定的Windows設定可以
在這些裝置之間進行同步。
在本機和Microsoft帳戶之間切換
如果您使用本機帳戶登入Windows10,您可以切換為改用Microsoft帳戶。
步驟1.開啟「開始」功能表,然後選取設定➙帳⼾。
步驟2.選取改⽤Microsoft帳⼾登⼊。
步驟3.如果您已經有Microsoft帳戶,請輸入帳戶名稱和密碼以登入。否則,請選取建⽴帳⼾以建立新
的Microsoft帳戶。
附註:您第一次在裝置上使用Microsoft帳戶時,該裝置必須能存取網際網路。
如果您希望切換回使用本機帳戶,請開啟「開始」功能表,然後選取設定➙帳⼾➙改⽤本機帳⼾登⼊。
新增其他使用者帳戶
您的使用者帳戶必須是「系統管理員」類型,才能將其他使用者帳戶新增至Windows。
如果您需要與家庭成員或其他使用者共用電腦,請新增其他使用者帳戶。
步驟1.開啟「開始」功能表,然後選取設定➙帳⼾➙家⼈與其他使⽤者。
步驟2.選取新增其他⼈⾄這部電腦。
附註:如果要新增家庭成員,您必須使用Microsoft帳戶登入。
步驟3.為使用者帳戶設定使用者名稱和密碼。
©CopyrightLenovo2020
9
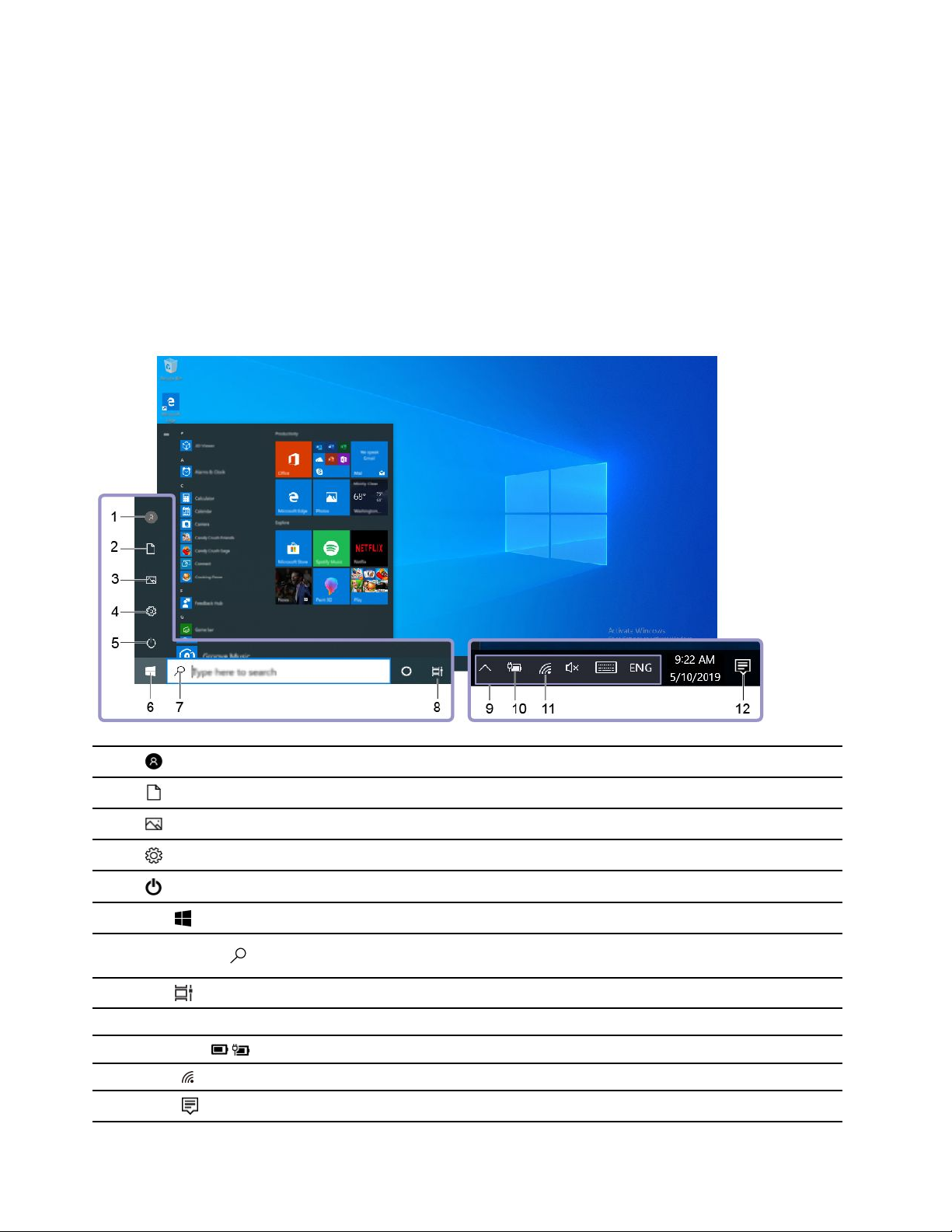
註冊您的指紋
如果您的電腦含指紋辨識器,您可以註冊指紋以便進行Windows登入。
步驟1.開啟「開始」功能表,選取設定➙帳⼾➙登⼊選項。
附註:如果您使用本機帳戶,帳戶必須受密碼保護。否則您無法註冊指紋。
步驟2.選取WindowsHelloFingerprint➙設定➙開始使⽤。
步驟3.依照畫面上的指示完成註冊。請在出現提示時建立PIN,以防Windows登入時無法辨識您的指紋。
附註:您可以註冊多個指紋。
Windows桌面
1.帳⼾
2.⽂件
3.圖⽚
4.設定
5.電源
6.開始按鈕
7.WindowsSearch
8.⼯作檢視
9.Windows通知區域
10.電池狀態圖⽰
11.網路圖⽰
12.控制中⼼
10使用手冊
變更帳戶設定、鎖定電腦,或從目前的帳戶登出。
開啟⽂件資料夾,這是儲存您收到的檔案的預設資料夾。
開啟圖⽚資料夾,這是儲存您收到的圖片的預設資料夾。
開啟「設定」。
關機、重新啟動,或使電腦進入睡眠模式。
開啟「開始」功能表。
在搜尋方塊中輸入您正在尋找的事物,然後從您的電腦和Web取
得搜尋結果。
顯示所有開啟的應用程式,並在之間切換。
顯示部分功能的通知和狀態。
顯示電源狀態和變更電池或電源設定。
連線到可用的無線網路,並顯示網路狀態。
顯示應用程式最新的通知,並能夠快速存取某些功能。
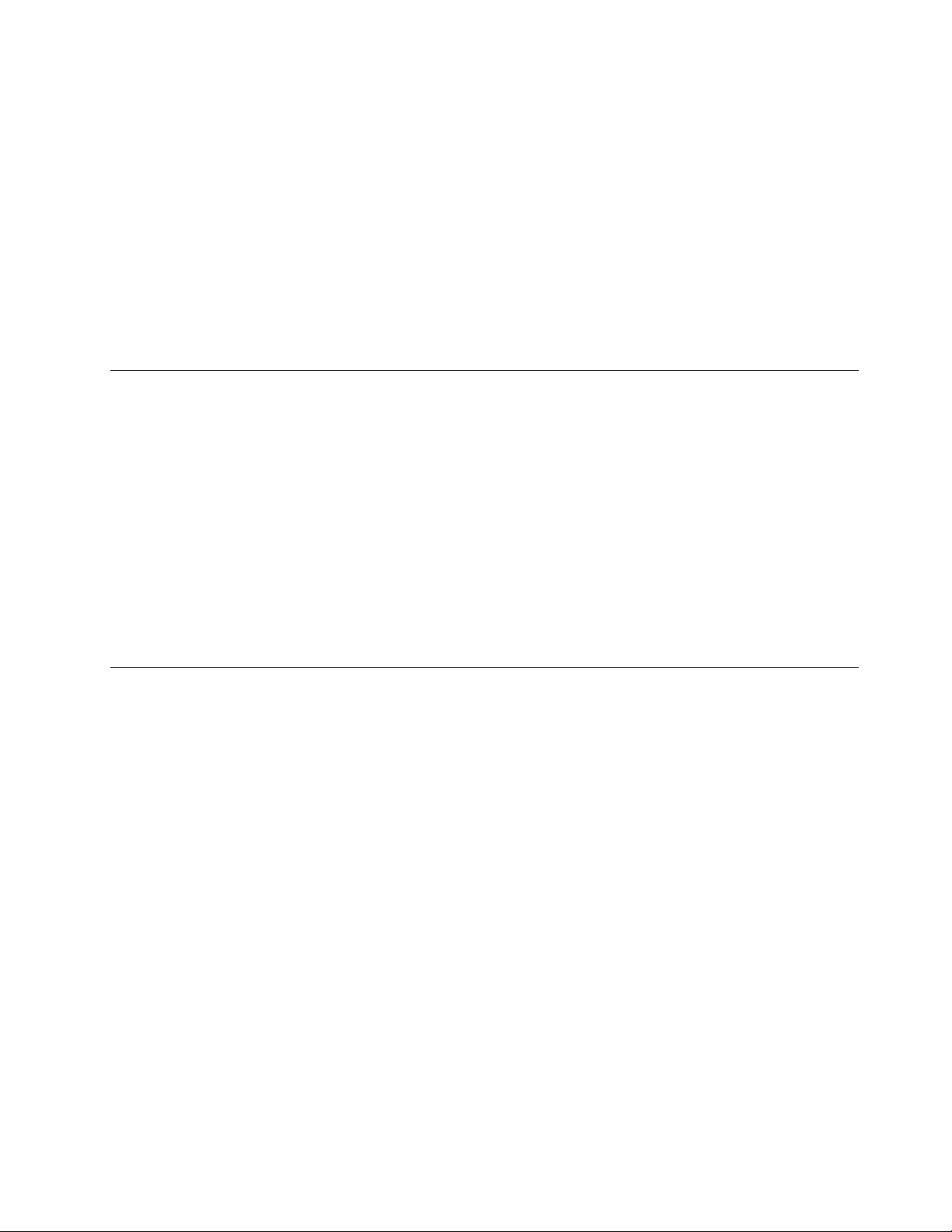
開啟「開始」功能表
•按一下開始按鈕。
•按下鍵盤上的Windows標誌鍵。
開啟「控制台」
•開啟「開始」功能表,然後選取Windows系統➙控制台。
•使用WindowsSearch。
開啟應用程式
•開啟開始功能表,然後選取您要開啟的應用程式。
•使用WindowsSearch。
LenovoVantage和LenovoPCManager
LenovoVantage和LenovoPCManager是由Lenovo所開發的軟體。此軟體可用於:
•檢視產品資訊
•檢視保固和支援資訊
•執行硬體掃描和診斷問題
•變更硬體設定
•更新Windows、驅動程式和UEFI/BIOS
LenovoVantage或PCManager可能已預先安裝在您的電腦上。如果要開啟,請在WindowsSearch中
輸入軟體名稱,並選取相符的結果。
附註:如果未預先安裝LenovoVantage,可以從MicrosoftStore下載。
連線到Wi-Fi網路
如果您的電腦包含無線LAN模組,則可將您的電腦連接到Wi-Fi
援不同的標準。對於某些國家或地區,當地法規可能會禁用802.11ax。
步驟1.按一下Windows通知區域中的網路圖示。隨即顯示附近的網路清單。
附註:如果未顯示網路,請檢查以確定飛航模式未開啟。
步驟2.選取網路並按一下連線。出現提示時,提供安全性金鑰。
附註:網路金鑰通常由網路管理員來管理。
®
網路。您電腦上的無線LAN模組可能支
刪除Wi-Fi網路
Windows會儲存您已連線到的Wi-Fi網路清單及其密碼和其他設定。如此一來,您的電腦只要在先前連線的
網路範圍內,就會自動連線。然而,如果網路密碼已變更,您需要刪除網路,以輸入新密碼。
步驟1.選取開始➙設定➙網路和網際網路➙Wi-Fi。
步驟2.按一下管理已知的網路。
步驟3.按一下網路名稱,然後按一下刪除。
開啟或關閉飛航模式
飛航模式是一項便利的設定,可開啟或關閉電腦的所有無線通訊。登機時您可能會需要開啟它。
第2章.電腦入門11
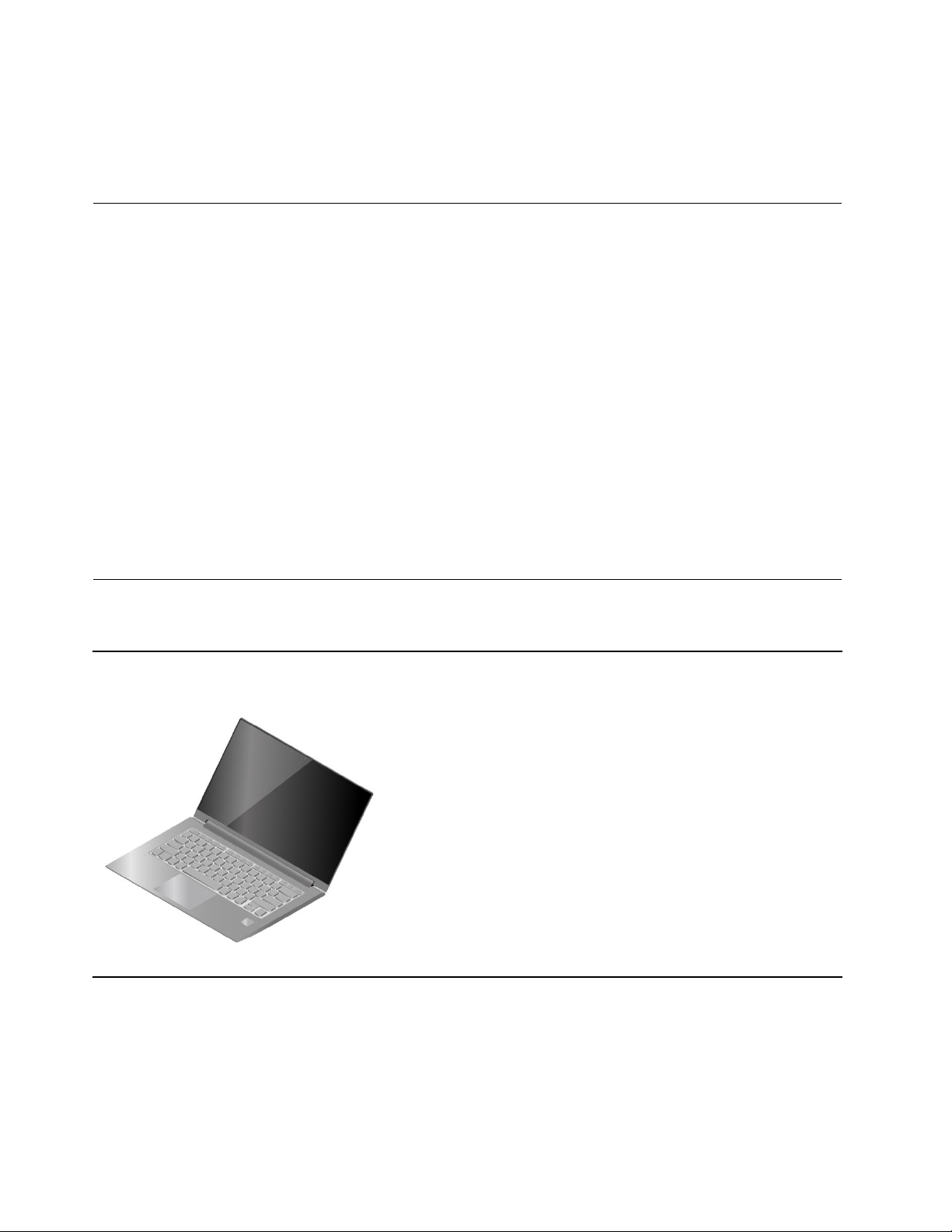
步驟1.按一下Windows通知區域中的重要訊息中心圖示。
步驟2.按一下⾶航模式圖示以開啟或關閉。
附註:如果您找不到飛航模式圖示,請按一下展開。
Novo按鈕功能表
Novo按鈕功能表可以在作業系統啟動之前顯示。您可以從功能表中選擇
•開啟NormalStartup
•開啟BIOSSetup
•開啟BootMenu
•開啟SystemRecovery
•開啟UEFIDiagnostics
開啟Novo按鈕功能表
若是配備Novo按鈕的Lenovo電腦,您可以按下按鈕以開啟Novo按鈕功能表。
步驟1.關閉電腦。
步驟2.開啟LCD螢幕,然後按下Novo按鈕。
附註:或者關閉電腦。按下Fn和電源按鈕以開啟Novo按鈕功能表。
Yoga模式
您的電腦螢幕最大可以打開至360度,讓您能夠將電腦用於不同的用途。
模式
筆電模式
直立模式
適合
•輸入文字
•使用觸控板進行拖放作業
•做簡報
12使用手冊
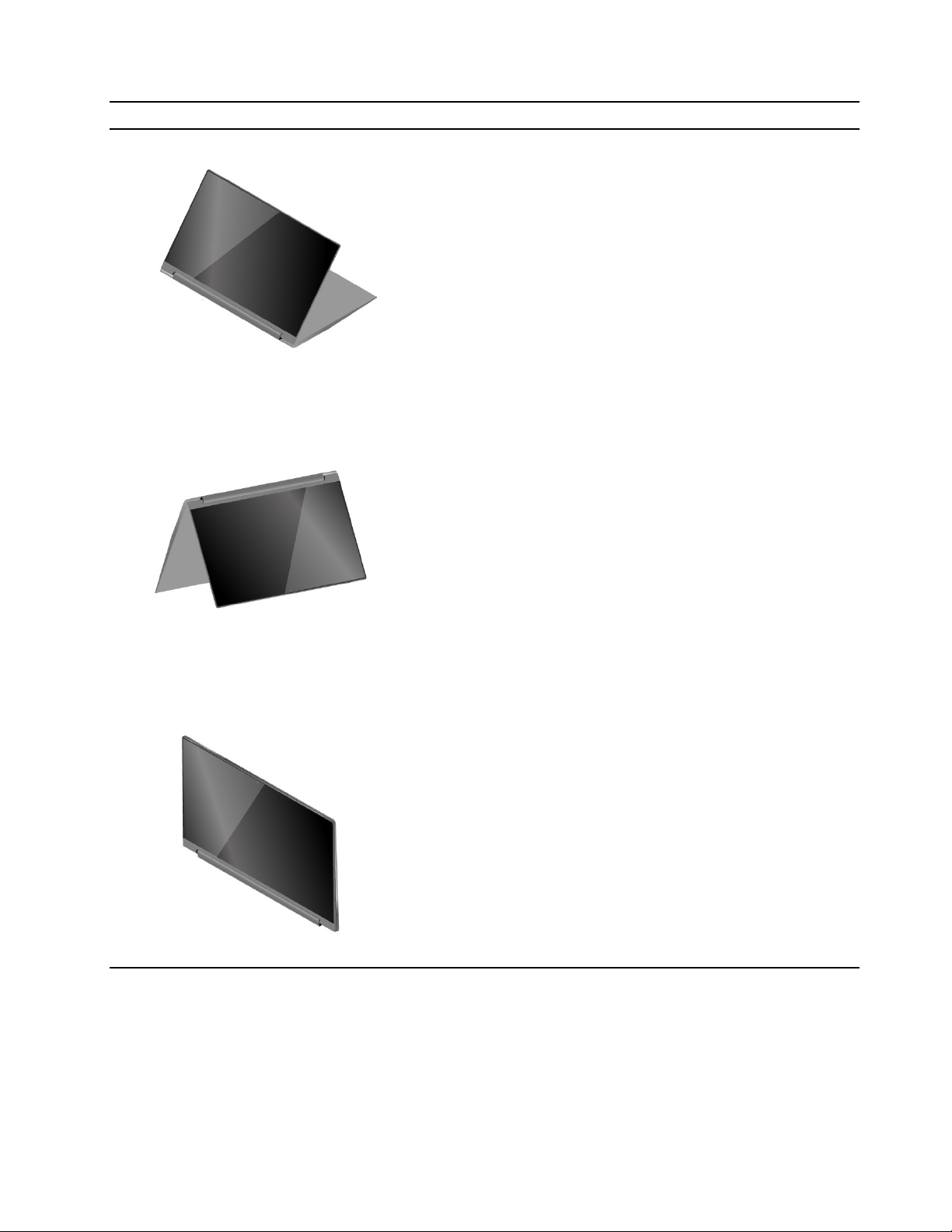
模式
適合
•檢視投影片放映
帳篷模式
平板模式
看電影
玩有觸控功能的遊戲
開啟螢幕旋轉鎖定
在直立、帳篷或平板模式中會開啟自動旋轉,因此螢幕的方向會依您放置或拿著電腦的方式而改變。不過,
您可以開啟旋轉鎖定,將螢幕保持在固定的方向。
步驟1.選取Windows通知區域中的重要訊息中心圖示。
步驟2.選取旋轉鎖定圖示即可開啟。
第2章.電腦入門13
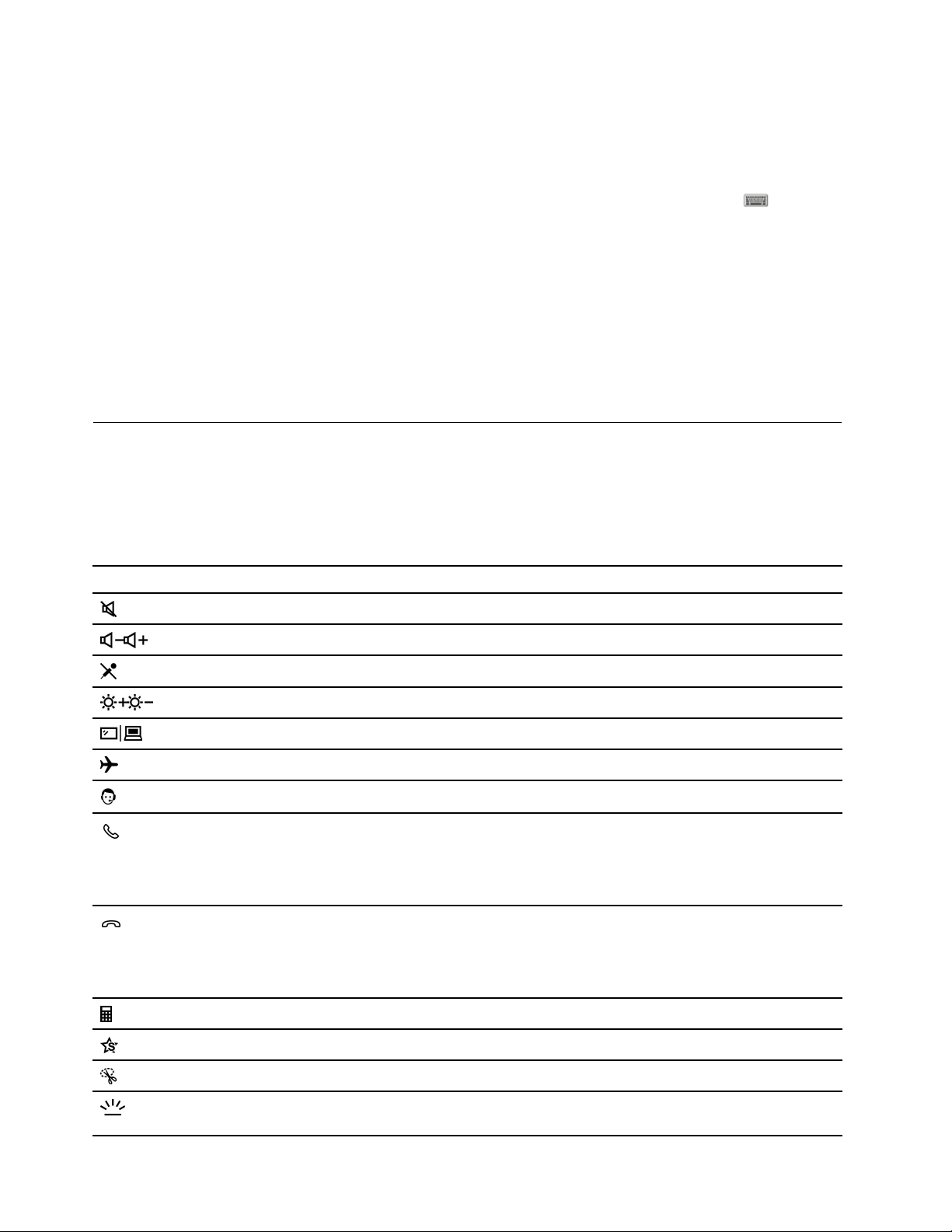
附註:旋轉鎖定在筆電模式中是停用的。
使用Windows觸控鍵盤
在直立、帳篷或平板模式中,會停用電腦的實體鍵盤,以免不小心打錯字。在這三種模式中,若需要文字輸
入,就會自動顯示Windows觸控鍵盤。若否,請在Windows通知區域中選取觸控鍵盤圖示(
)。
附註:如果您未看到觸控鍵盤圖示,請輕點並按住工作列,然後選取顯⽰觸控鍵盤按鈕。
開啟或關閉平板模式
Windows10提供可讓觸控作業更方便的平板模式。當您旋轉電腦螢幕以切換至平板、直立或帳篷模式時,
將會提示您切換至Windows平板模式。您也可以手動開啟或關閉Windows平板模式。
步驟1.選取Windows通知區域中的重要訊息中心圖示。
步驟2.選取平板模式圖示以開啟或關閉。
與電腦互動
鍵盤快速鍵
鍵盤上部分按鍵印有圖示。這些按鍵為快速鍵,獨立按下或搭配Fn按鍵按下後,可快速開啟特定應用程式
或變更特定設定。快速鍵上的圖示代表該按鍵的功能。
快速鍵功能
靜音/取消靜音。
調低/調高系統音量。
麥克風靜音/解除靜音。
提高/降低螢幕亮度。
切換顯示裝置。
開啟或關閉飛航模式。
服務按鍵。
接聽商務用Skype與MicrosoftTeams通話。
附註:
•在特定版本的商務用Skype與MicrosoftTeams上支援。
•手動安裝商務用Skype與MicrosoftTeams。
拒接商務用Skype與MicrosoftTeams通話。
附註:
•在特定版本的商務用Skype與MicrosoftTeams上支援。
•手動安裝商務用Skype與MicrosoftTeams。
開啟「Windows小算盤」應用程式。
14使用手冊
開啟LenovoVantage、LenovoPCManager或應用程式啟動列。
開啟「Windows剪取工具」應用程式。
開啟/關閉或調整鍵盤背光的亮度。
附註:此快速鍵必須搭配Fn鍵使用。
 Loading...
Loading...