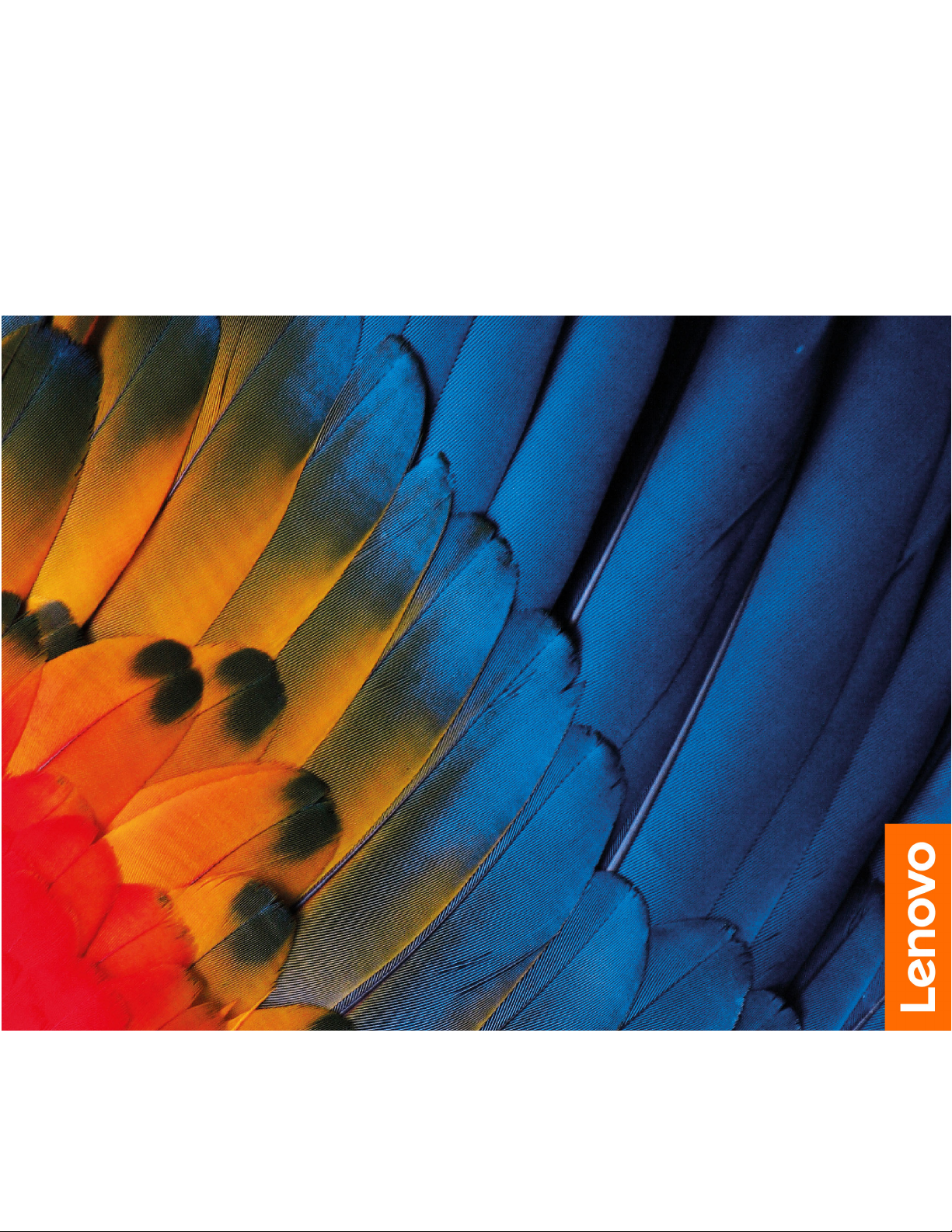
Руководство пользователя
Lenovo ThinkBook 14 Gen 3 и Lenovo ThinkBook 15 Gen 3
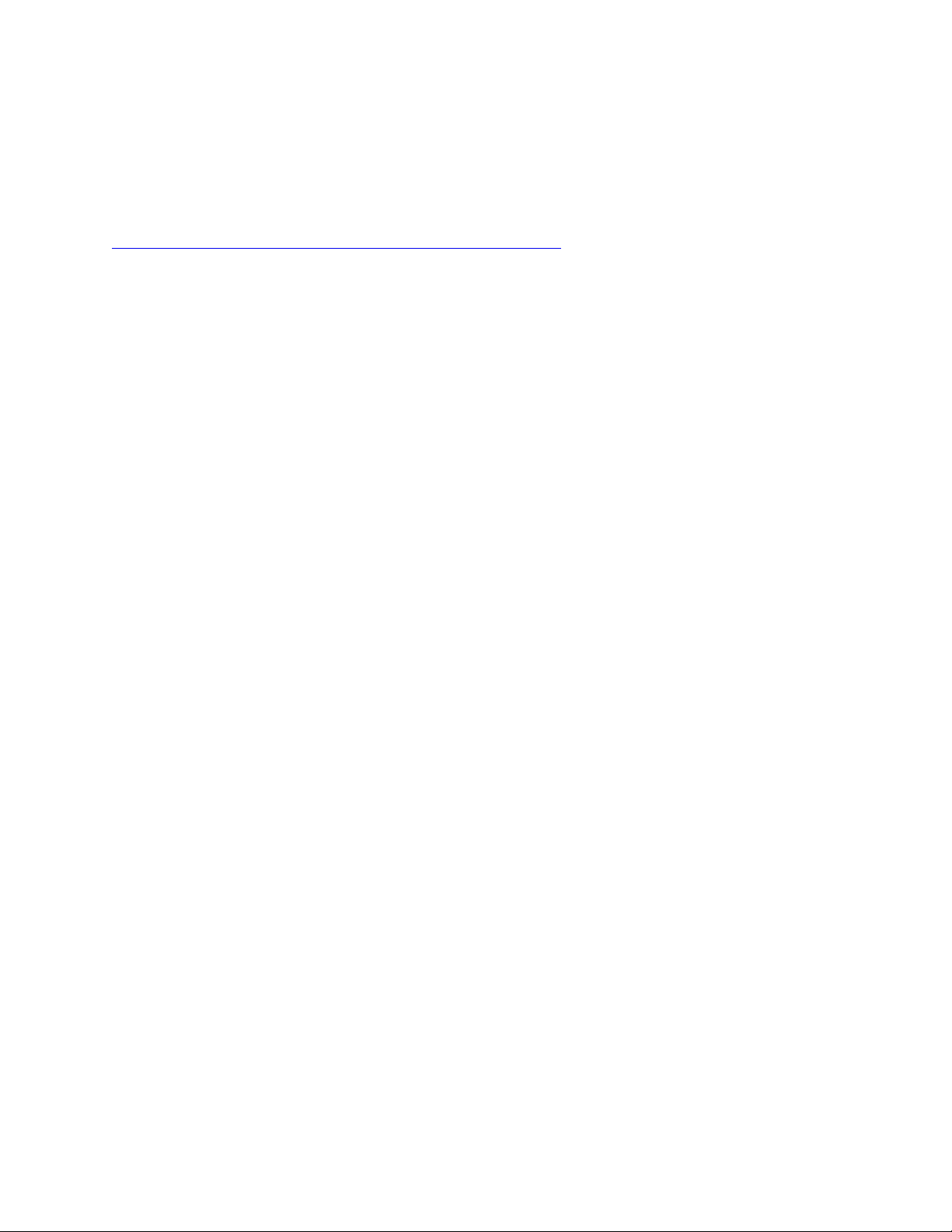
Прочтите вначале
Прежде чем использовать этот документ и сам продукт, обязательно ознакомьтесь со следующими
разделами:
•
Общие замечания по безопасности и соответствию требованиям
• Руководство по технике безопасности и гарантии
• Руководство по установке
Первое издание (Март 2021)
© Copyright Lenovo 2021.
УВЕДОМЛЕНИЕ ОБ ОГРАНИЧЕНИИ ПРАВ: Если данные или программное обеспечение предоставляются в
соответствии с контрактом Управления служб общего назначения США (GSA), на их использование, копирование
и разглашение распространяются ограничения, установленные соглашением № GS-35F-05925.
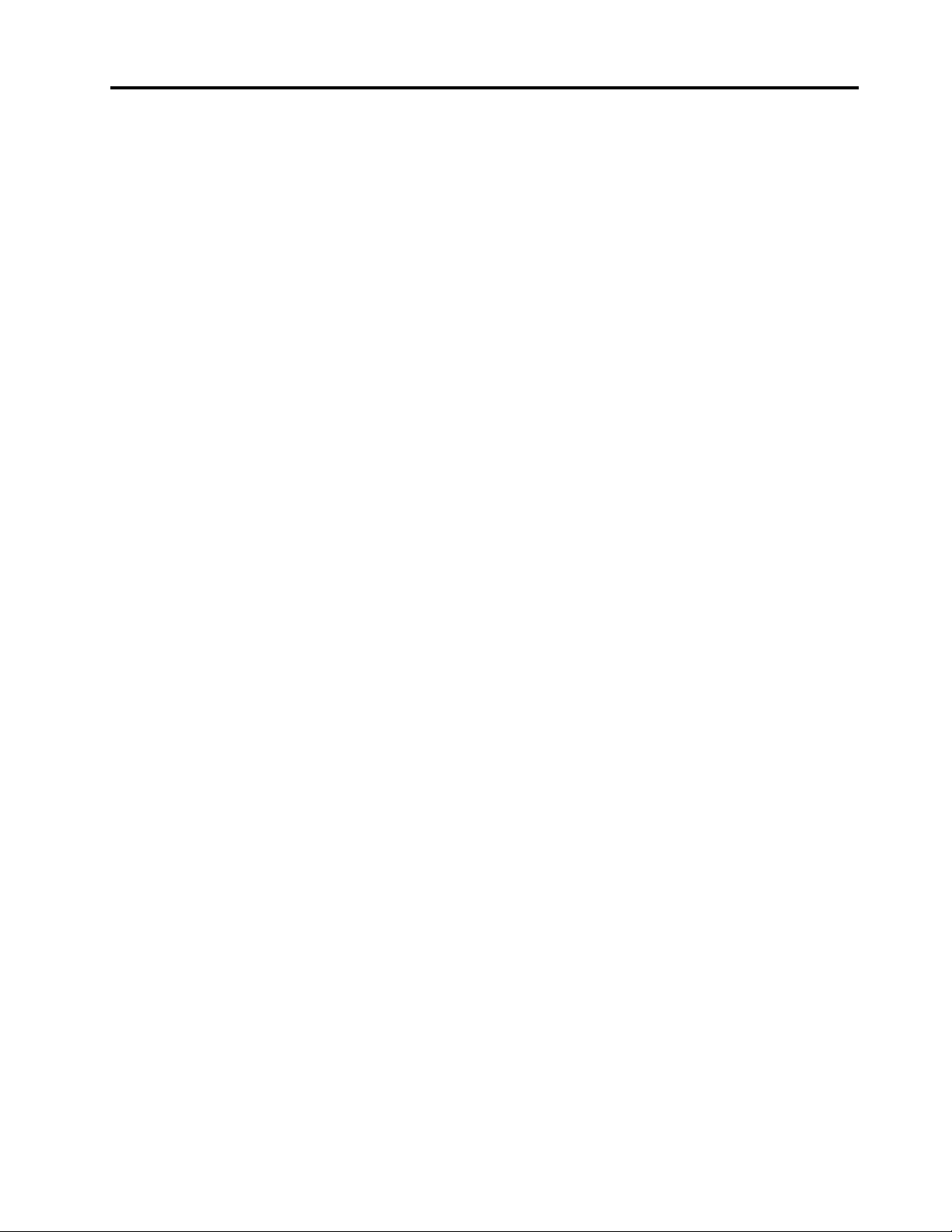
Содержание
Об этом руководстве . . . . . . . . . . iii
Глава 1. Знакомство с
компьютером . . . . . . . . . . . . . . 1
Вид спереди . . . . . . . . . . . . . . . . . 1
Вид основания . . . . . . . . . . . . . . . . 2
Вид слева . . . . . . . . . . . . . . . . . . 4
Вид справа . . . . . . . . . . . . . . . . . 6
Вид снизу . . . . . . . . . . . . . . . . . . 7
Компоненты и спецификации. . . . . . . . . . 8
Заявление о скорости передачи данных
через интерфейс USB . . . . . . . . . . . 9
Условия эксплуатации . . . . . . . . . . 10
Глава 2. Начало работы с
компьютером . . . . . . . . . . . . . 11
Начало работы с Windows 10 . . . . . . . . . 11
Учетная запись Windows . . . . . . . . . 11
Рабочий стол Windows. . . . . . . . . . 12
Lenovo Vantage и Lenovo PC Manager . . . . . 13
Подключение к сетям . . . . . . . . . . . . 14
Подключение к проводным сетям . . . . . 14
Подключение к сетям Wi-Fi . . . . . . . . 14
Меню «Кнопка Novo» . . . . . . . . . . . . 14
Открытие меню «Кнопка Novo» . . . . . . 15
Взаимодействие с компьютером . . . . . . . 15
Быстрые клавиши на клавиатуре . . . . . 15
Числовая клавиатура . . . . . . . . . . 16
Мультитач-жесты для сенсорных
экранов . . . . . . . . . . . . . . . . 16
Глава 3. Подробнее о
компьютере . . . . . . . . . . . . . . 19
Управление питанием . . . . . . . . . . . . 19
Проверка состояния аккумулятора . . . . 19
Зарядка аккумулятора. . . . . . . . . . 19
Настройка поведения кнопки питания . . . 19
Схема управления питанием . . . . . . . 19
Установка режима производительности . . 20
Изменение параметров в UEFI/BIOS Setup
Utility . . . . . . . . . . . . . . . . . . . 20
Что такое UEFI/BIOS Setup Utility . . . . . 20
Запуск программы UEFI/BIOS Setup
Utility . . . . . . . . . . . . . . . . . 20
Изменение последовательности
загрузки. . . . . . . . . . . . . . . . 21
Изменение режима горячих клавиш . . . . 21
Включение или отключение функции Always-
On . . . . . . . . . . . . . . . . . . 21
Включение или отключение функции Flip to
Boot . . . . . . . . . . . . . . . . . 21
Установка паролей в UEFI/BIOS Setup Utility. . . 21
Типы паролей . . . . . . . . . . . . . 21
Задание пароля администратора . . . . . 22
Изменение и удаление пароля
администратора . . . . . . . . . . . . 22
Задание пароля пользователя . . . . . . 23
Включение пароля на включение
компьютера . . . . . . . . . . . . . . 23
Задание пароля на доступ к жесткому
диску . . . . . . . . . . . . . . . . . 23
Изменение или удаление пароля на доступ
к жесткому диску . . . . . . . . . . . . 24
Возврат в исходное состояние или
восстановление Windows . . . . . . . . . . 24
Варианты восстановления Windows 10 . . . 24
Восстановление системы Windows . . . . 25
Возврат Windows в исходное состояние . . 25
Создание диска восстановления . . . . . 26
Восстановление предыдущего состояния
Windows или возврат ее в исходное
состояние с помощью диска
восстановления . . . . . . . . . . . . 26
Глава 4. Справка и поддержка . . . 27
Часто задаваемые вопросы . . . . . . . . . 27
Ресурсы для самостоятельного устранения
неполадок. . . . . . . . . . . . . . . . . 27
Что такое CRU? . . . . . . . . . . . . . . 28
CRU для модели Вашего изделия . . . . . . . 29
Как обратиться в центр поддержки клиентов
Lenovo . . . . . . . . . . . . . . . . . . 29
Перед тем как связаться с Lenovo . . . . . 29
Центр поддержки клиентов Lenovo . . . . 30
Приобретение дополнительных услуг . . . . . 30
Приложение A. Информация о
специальных возможностях и
эргономике . . . . . . . . . . . . . . 31
Приложение B. Информация о
соответствии . . . . . . . . . . . . . 37
Приложение C. Замечания и
товарные знаки . . . . . . . . . . . . 39
© Copyright Lenovo 2021 i
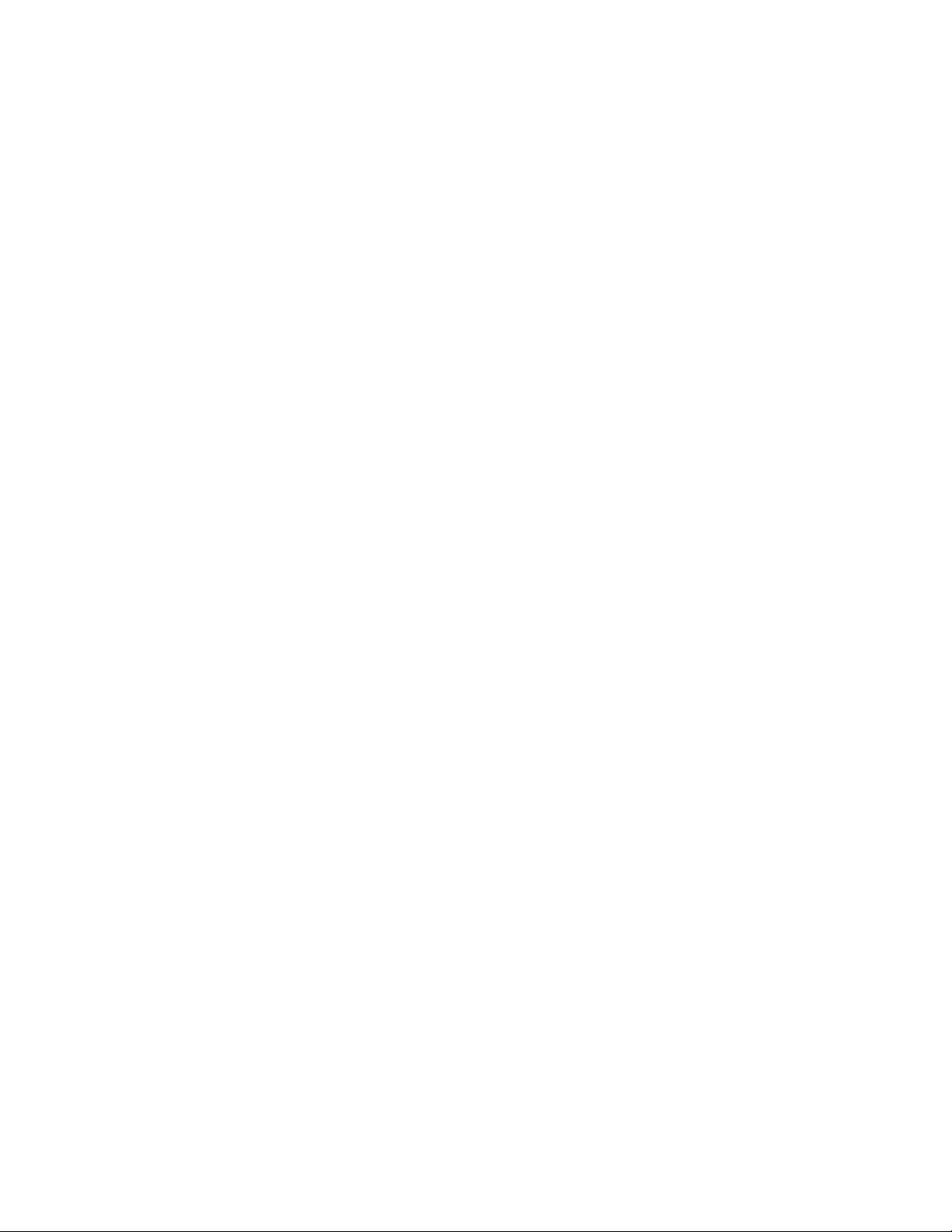
ii Руководство пользователя
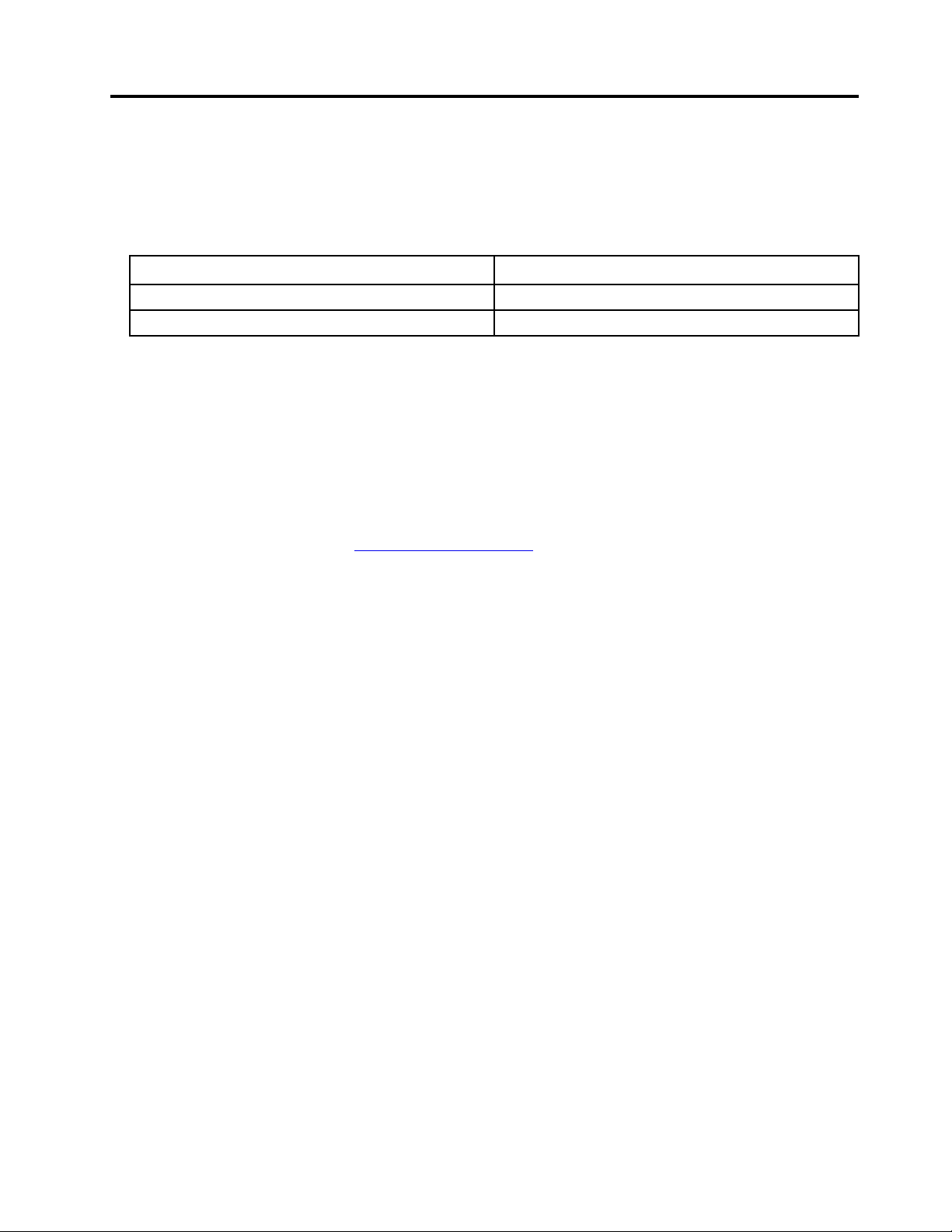
Об этом руководстве
• Это руководство распространяется на модели продуктов Lenovo, перечисленные ниже. Ваша
модель продукта может выглядеть несколько иначе, чем на рисунках в данном руководстве
пользователя.
Название модели
ThinkBook 14 G3 ACL
ThinkBook 15 G3 ACL
Тип компьютера (MT)
21A2
21A4
• Это руководство может содержать информацию об аксессуарах, функциях и программном
обеспечении, которые доступны не на всех моделях.
• Это руководство содержит инструкции для устройств с операционной системой Windows 10. Эти
инструкции неприменимы, если устанавливаются и используются другие операционные системы.
®
• Корпорация Microsoft
Windows
®
через Центр обновления Windows. Следовательно, инструкции, связанные с
периодически вносит изменения в функции операционной системы
операционной системой, могут устареть. Для получения самой актуальной информации см.
ресурсы корпорации Майкрософт.
• Содержимое этого руководства может меняться без уведомления. Получить актуальную версию
руководства можно по адресу
https://support.lenovo.com.
© Copyright Lenovo 2021 iii
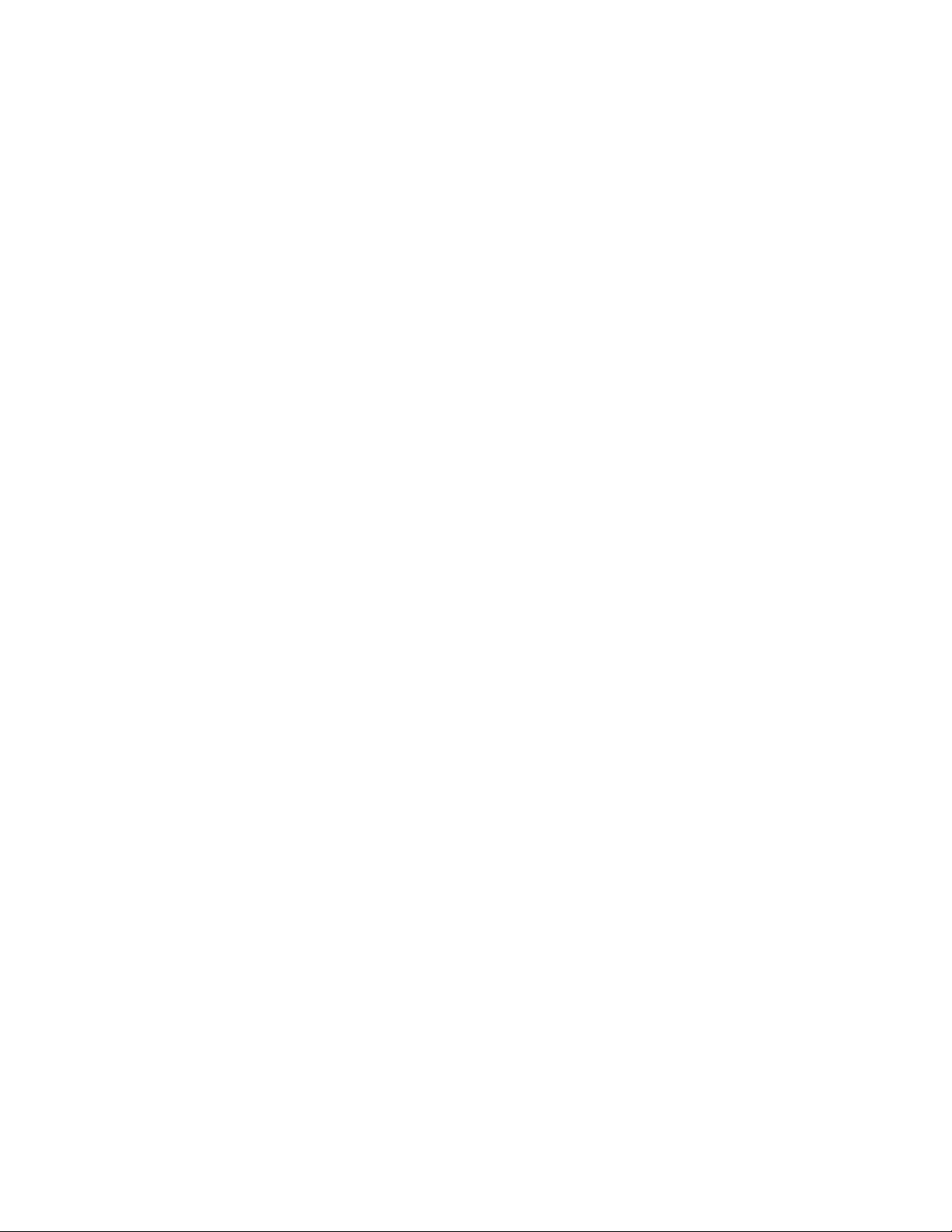
iv Руководство пользователя
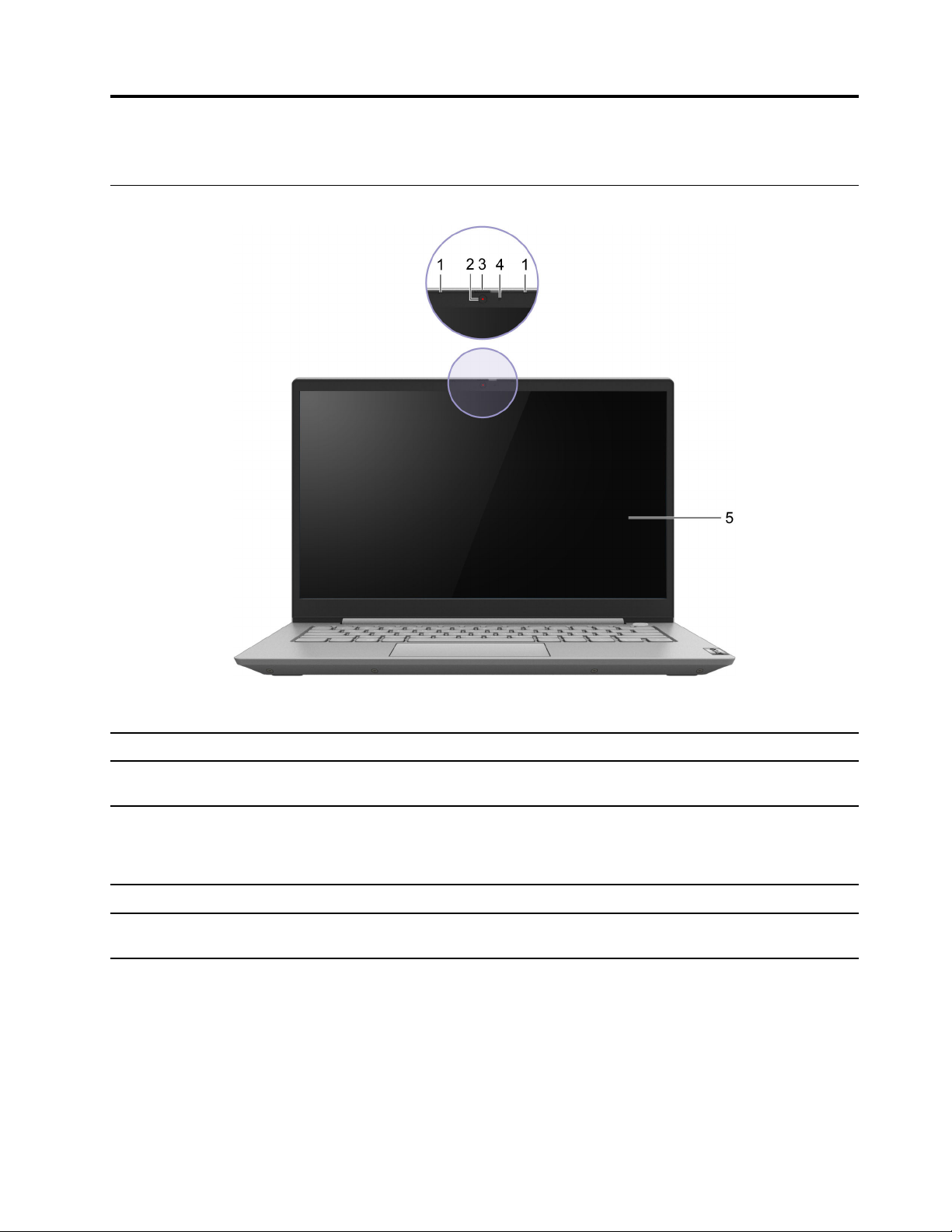
Глава 1. Знакомство с компьютером
Вид спереди
Рис. 1. Вид спереди
1. Микрофоны Улавливание и запись звука и голоса.
2. Камера
3. Ползунок шторки камеры
4. Индикатор камеры Если этот индикатор горит, камера используется.
5. Экран Отображение текста, графики и видео. Некоторые модели
Захват неподвижных и подвижных изображений для создания
фотографий, записи видео и видеочата.
Сдвиньте ползунок, чтобы закрыть или открыть объектив
камеры.
Примечание: Шторка камеры помогает сохранить
конфиденциальность.
поддерживают мультисенсорный ввод.
© Copyright Lenovo 2021 1
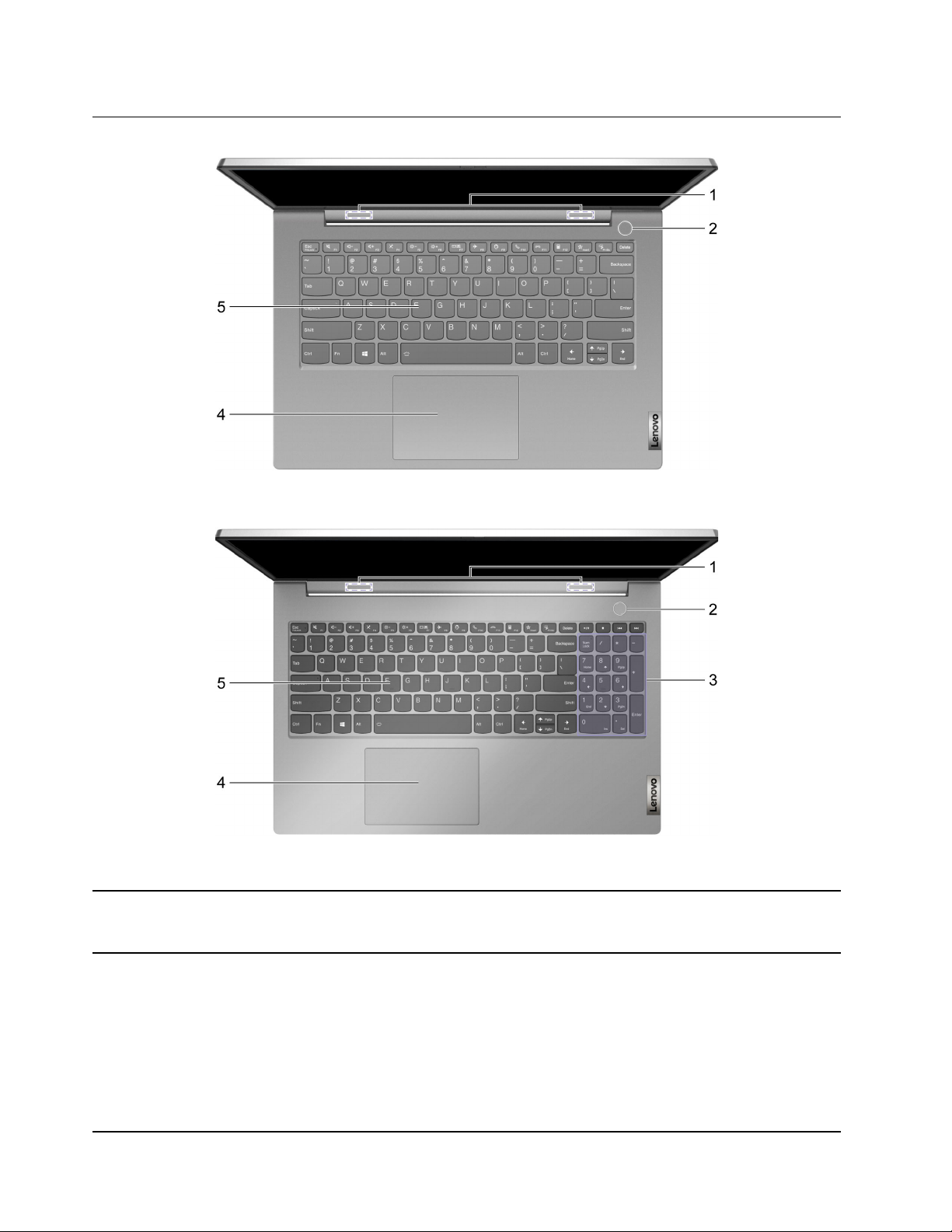
Вид основания
Рис. 2. Вид основания—ThinkBook 14 G3 ACL
Рис. 3. Вид основания—ThinkBook 15 G3 ACL
1. Антенны беспроводной связи Отправка и получение радиоволн для встроенного модуля
беспроводной локальной сети LAN (локальная сеть) и Bluetooth.
Примечание: Антенны не видны снаружи компьютера.
2. Кнопка питания (с подсветкой)/Сканер
отпечатков пальцев (с индикатором
сканера отпечатков пальцев)
• Нажмите кнопку, чтобы включить компьютер или перевести
его в спящий режим.
Примечание: Если функция Flip to Boot включена, компьютер
можно включить открытием ЖК-экрана.
• Регистрация и считывание отпечатка пальца для
аутентификации пользователя.
• Данный индикатор показывает состояние системы питания
компьютера. Если на компьютере установлен сканер
2 Руководство пользователя
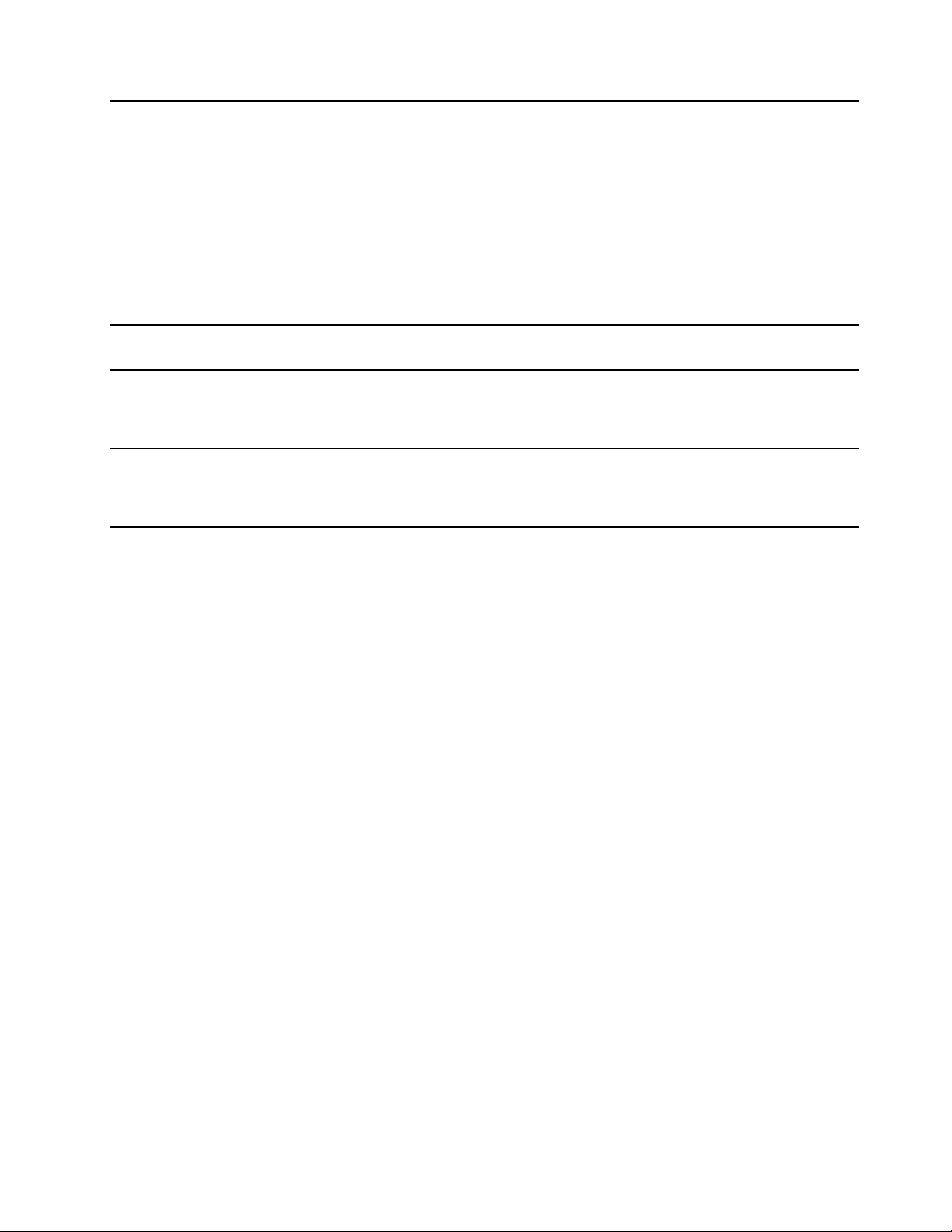
отпечатков пальцев, индикатор также может отображать
состояние сканера.
– Индикатор питания
– Горит: Компьютер включен.
– Не горит: Компьютер выключен или находится в режиме
гибернации.
– Мигает: Компьютер в спящем режиме.
– Индикатор сканера отпечатков пальцев
– Мигает, а затем горит непрерывно зеленым светом:
Сканер отпечатков пальцев работает.
3. Числовая клавиатура Чтобы включить или выключить цифровую клавиатуру, нажмите
клавишу Num Lock.
4. Сенсорная панель Поддержка прикосновений пальцами и всех функций обычной
мыши.
Примечание: Также сенсорная панель поддерживает
одновременное распознавание нескольких точек касания.
5. Клавиатура
Ввод символов и взаимодействие с программами.
Примечание: Также клавиатура оснащена сочетаниями клавиш
и функциональными клавишами для быстрого изменения
параметров и выполнения задач.
Глава 1. Знакомство с компьютером 3
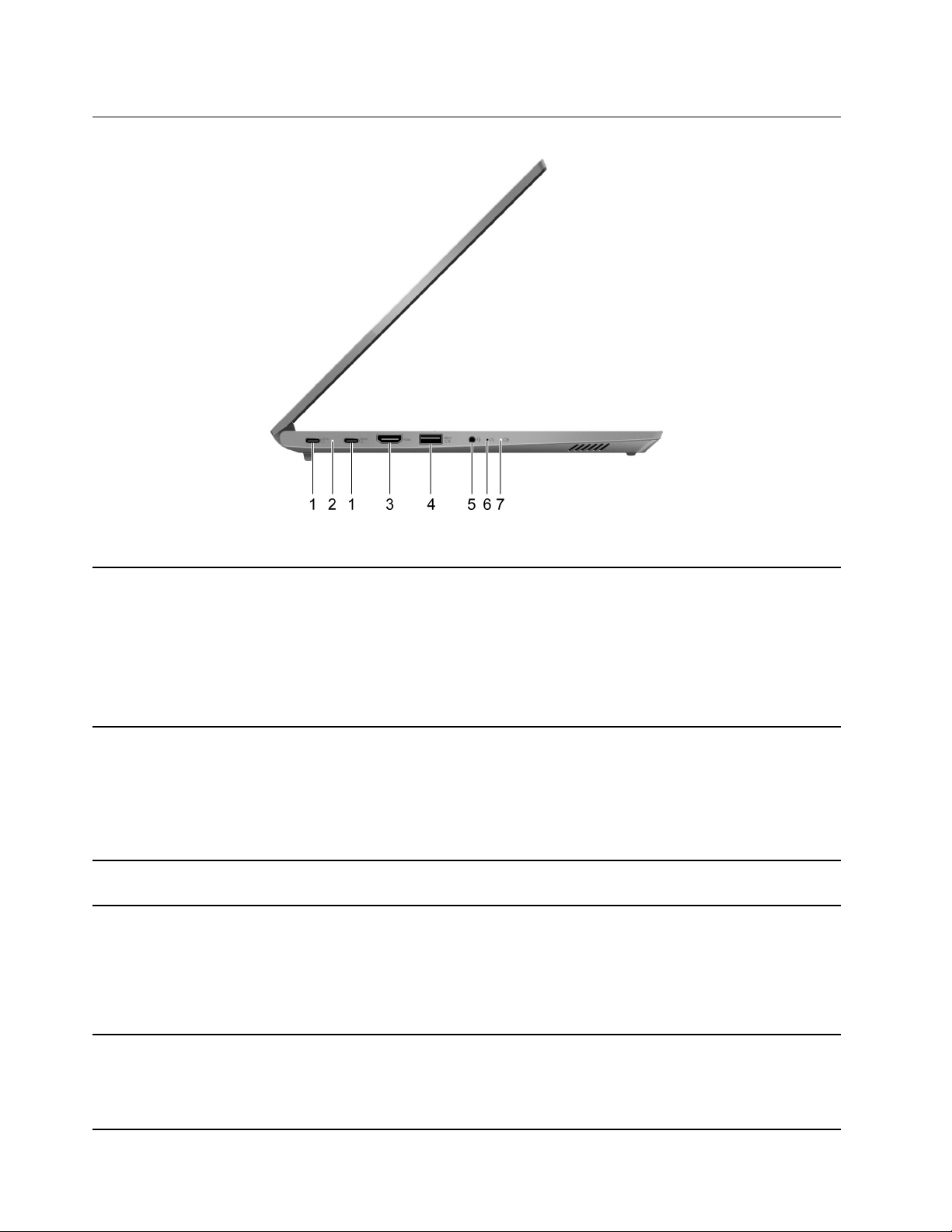
Вид слева
Рис. 4. Вид слева
1. Разъем USB-C
2. Индикатор зарядки Показывает, подключен ли компьютер к сети переменного тока.
3. Разъем HDMI
4. Разъем USB (3.2 Gen 1) Type-A (AlwaysOn)
®
/Разъем питания
™
• Служит для подключения к электросети с помощью входящих
в комплект поставки адаптера электропитания и шнура
питания.
• Подключите к внешнему дисплею, устройств хранения или
данных.
Примечание: Для подключения внешних устройств может
потребоваться соответствующий адаптер.
• Горит белым светом: Компьютер подключен к сети
переменного тока; аккумулятор заряжен на 91–100%
• Горит желтым светом: Компьютер подключен к сети
переменного тока; аккумулятор заряжен на 1–90%
• Не горит: Компьютер не подключен к сети переменного тока
Используется для подключения совместимых цифровых
аудиоустройств и видеомониторов, например HDTV.
Разъем Always-On можно использовать для зарядки внешних
устройств, если компьютер выключен, находится в спящем
режиме или режиме гибернации. Функцию Always-On можно
включить или отключить в программе UEFI/BIOS Setup Utility.
Примечание: Если на компьютере предварительно установлена
программа Lenovo Vantage, функцию Always-On можно также
настроить в ней.
5. Комбинированный аудиоразъем Служит для подключения наушников или гарнитуры с 3,5 мм 4контактным разъемом.
Примечание: Этот разъем не поддерживает автономные
внешние микрофоны. Гарнитура должна быть оборудована
одиночным разъемом.
4 Руководство пользователя
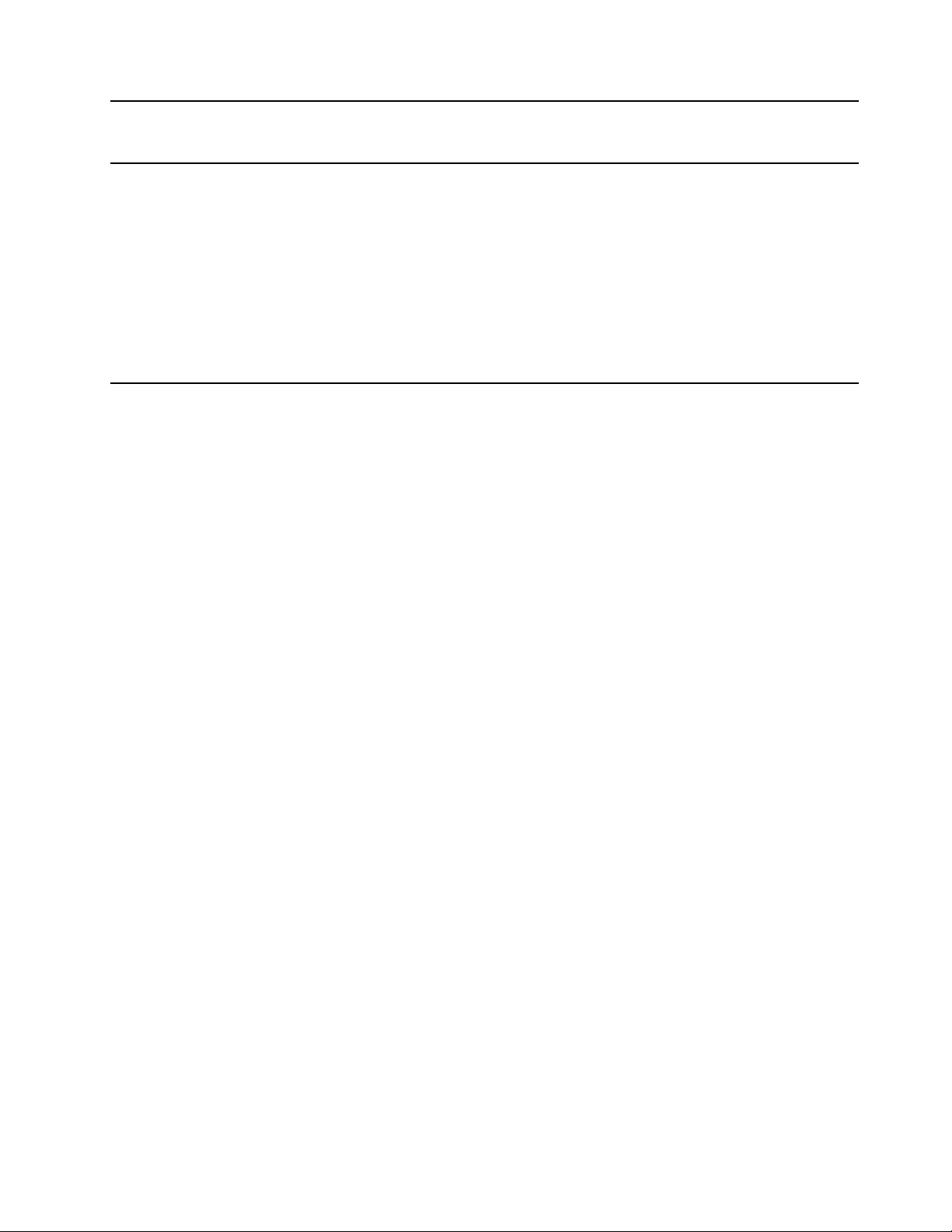
6. Отверстие для кнопки Novo Нажмите кнопку Novo, чтобы открыть меню Кнопка Novo. В этом
меню можно открыть программу UEFI/BIOS Setup Utility, меню
загрузки или экран параметров загрузки Windows.
7. Свет батареи Укажите емкость аккумулятора компьютера.
• Компьютер подключен к сети переменного тока
– Горит белым светом: Аккумулятор заряжен на 80–100%
– Мигает белым светом: Аккумулятор заряжен на 20–80%
– Мигает желтым светом: Аккумулятор заряжен на 1–20%
• Компьютер не подключен к сети переменного тока
– Не горит: Аккумулятор заряжен на 20-100%
– Горит желтым светом: Аккумулятор заряжен на 5-20%
– Мигает желтым светом: Аккумулятор заряжен на 1-5%
Глава 1. Знакомство с компьютером 5
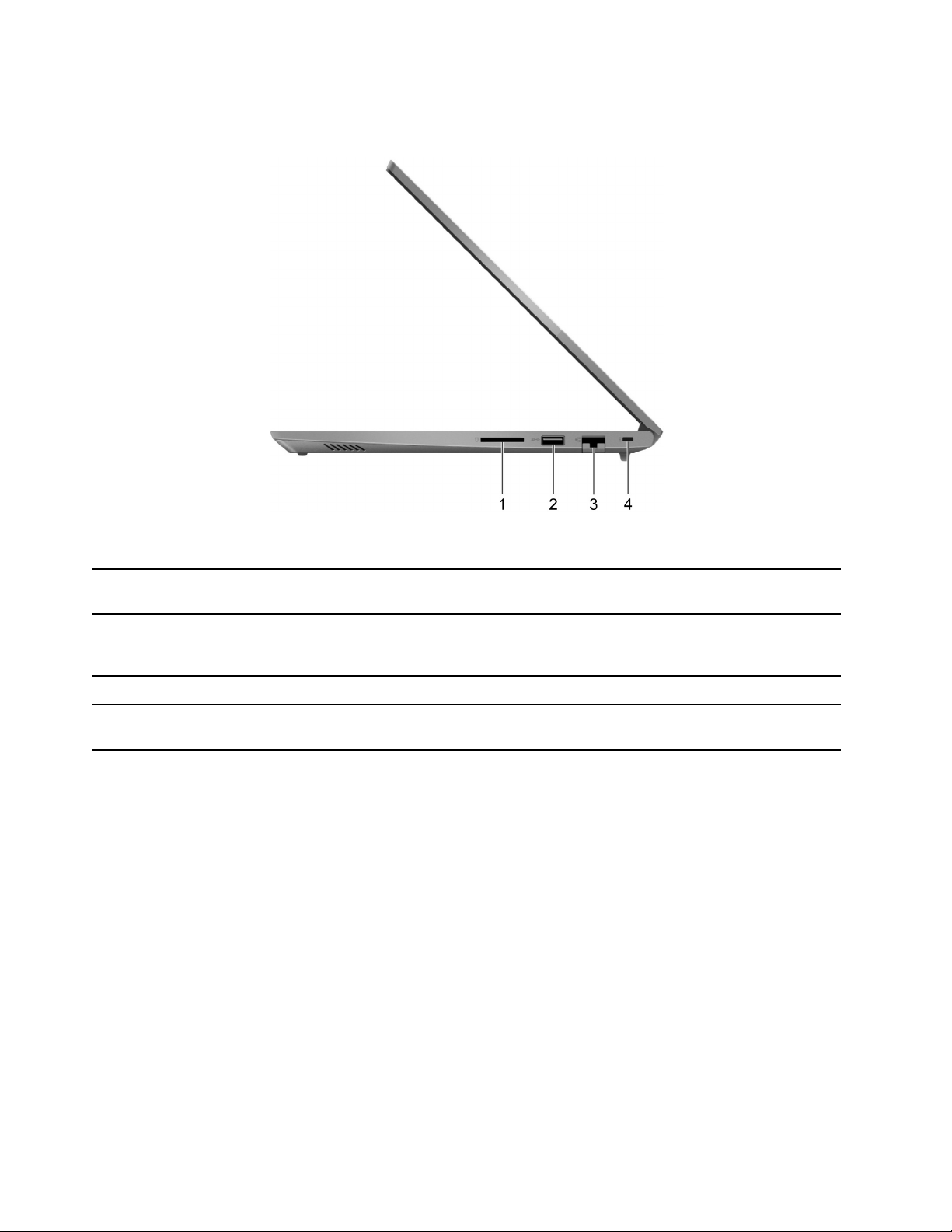
Вид справа
Рис. 5. Вид справа
1. Гнездо для карты SD Вставьте SD-карту или карту MultiMediaCard (MMC) в гнездо для
устройств передачи или хранения данных.
2. Разъем USB (3.2 Gen 1) Type-A Подключение к устройств, поддерживающих интерфейс USB,
например USB-клавиатуры, USB-мыши, USB-накопителя или
USB-принтера.
3. Разъем Ethernet Используется для подключения к локальной сети (LAN).
4. Nano гнездо для защитного замка Закрепление компьютера на столе или другом предмете с
помощью совместимого защитного замка для троса.
6 Руководство пользователя
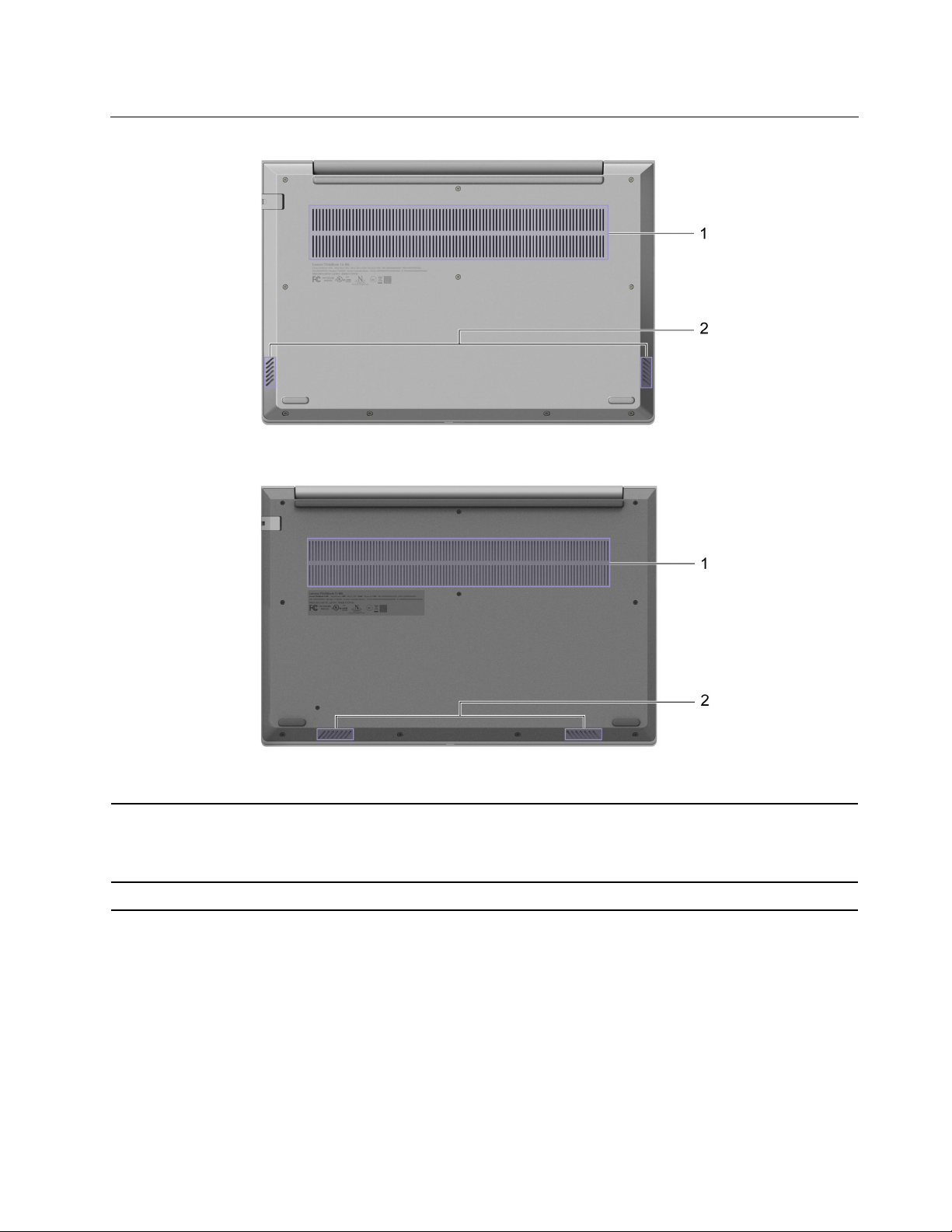
Вид снизу
Рис. 6. Вид снизу—ThinkBook 14 G3 ACL
Рис. 7. Вид снизу—ThinkBook 15 G3 ACL
1. Вентиляционные щели
(на входе)
2. Динамики Воспроизводят звук.
Для рассеивания внутреннего тепла должен обеспечиваться входящий поток
воздуха.
Примечание: Не перекрывайте вентиляционные щели. В противном случае
компьютер может перегреться.
Глава 1. Знакомство с компьютером 7
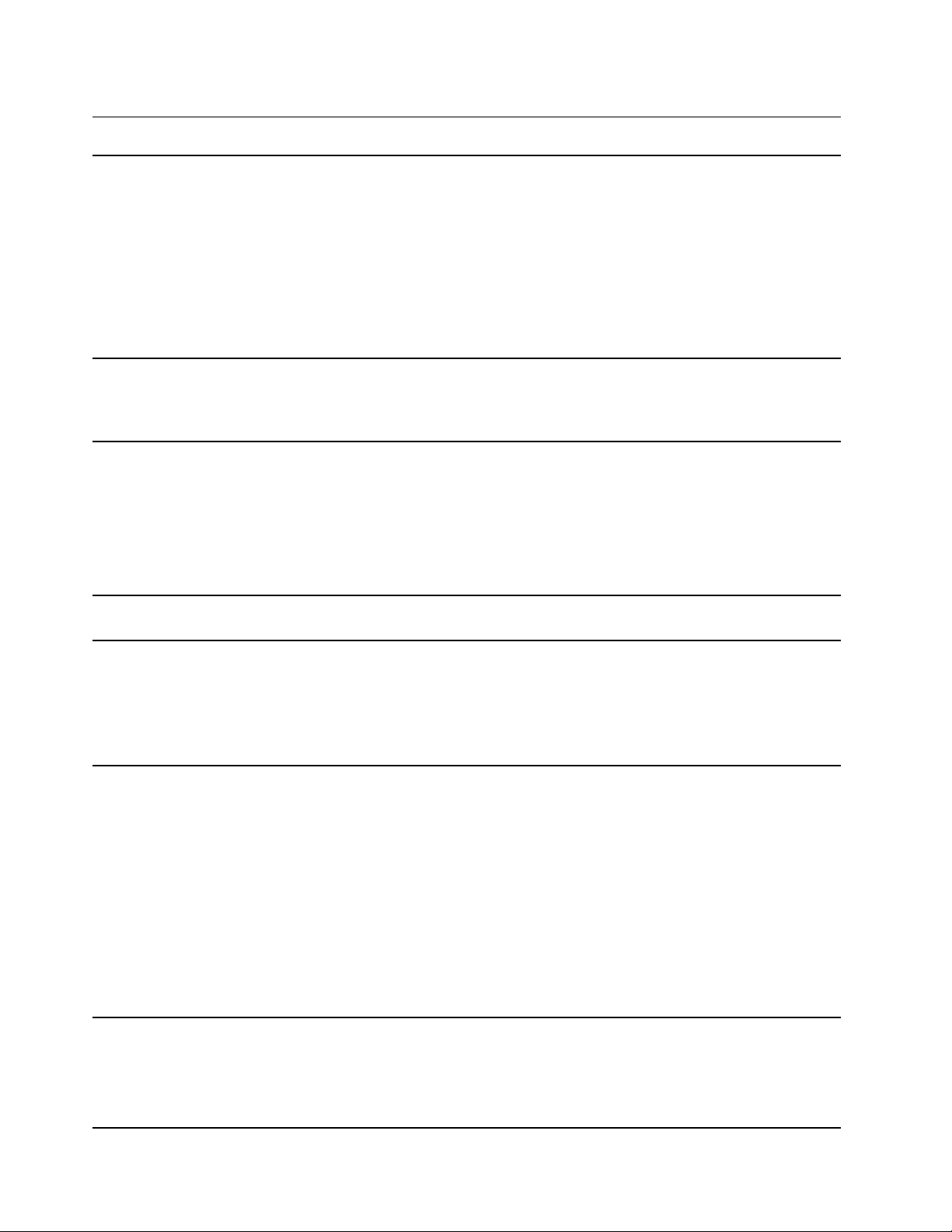
Компоненты и спецификации
Размеры
Адаптер
электропитания от
сети переменного
тока
Аккумуляторный
блок
Микропроцессор Для просмотра сведений о микропроцессоре своего компьютера щелкните кнопку
• ThinkBook 14 G3 ACL
– Ширина: 323,9 мм
– Глубина: 218 мм
– Толщина: 17,9 мм
• ThinkBook 15 G3 ACL
– Ширина: 357 мм
– Глубина: 235 мм
– Толщина: 18,9 мм
• Вход: 100–240 В перем. тока, 50–60 Гц
• Выход: 20 В пост. тока, 3,25 А
• Мощность: 65 Вт
• Емкость
– 45 Вт⋅ч
– 60 Вт⋅ч
• Число ячеек
– 3
– 4
«Пуск» правой кнопкой мыши и выберите Система.
Память
Встроенный
накопитель
Экран
• Тип
– Встроенная удвоенная скорость передачи данных 4 (DDR4)
– Модуль памяти с двухрядным расположением выводов и удвоенной скоростью
обмена данными 4 (DDR4 SODIMM)
• Число физических гнезд: 1
• Тип
– твердотельный диск (SSD)
– жесткий диск (HDD)
• Форм-фактор
– SSD: M.2 (2242 или 2280)
– HDD: 2,5-дюймовые (7 мм)
• Шина
– SSD1: Поддержка PCIe 3 × 4
– SSD2: Поддержка PCIe 3 × 2
– HDD: Serial ATA 3 (SATA 3)
• Размеры
– ThinkBook 14 G3 ACL: 355,60 мм
– ThinkBook 15 G3 ACL: 396,24 мм
• Разрешение дисплея: 1920 × 1080 пикселей (модель FHD)
8 Руководство пользователя
 Loading...
Loading...