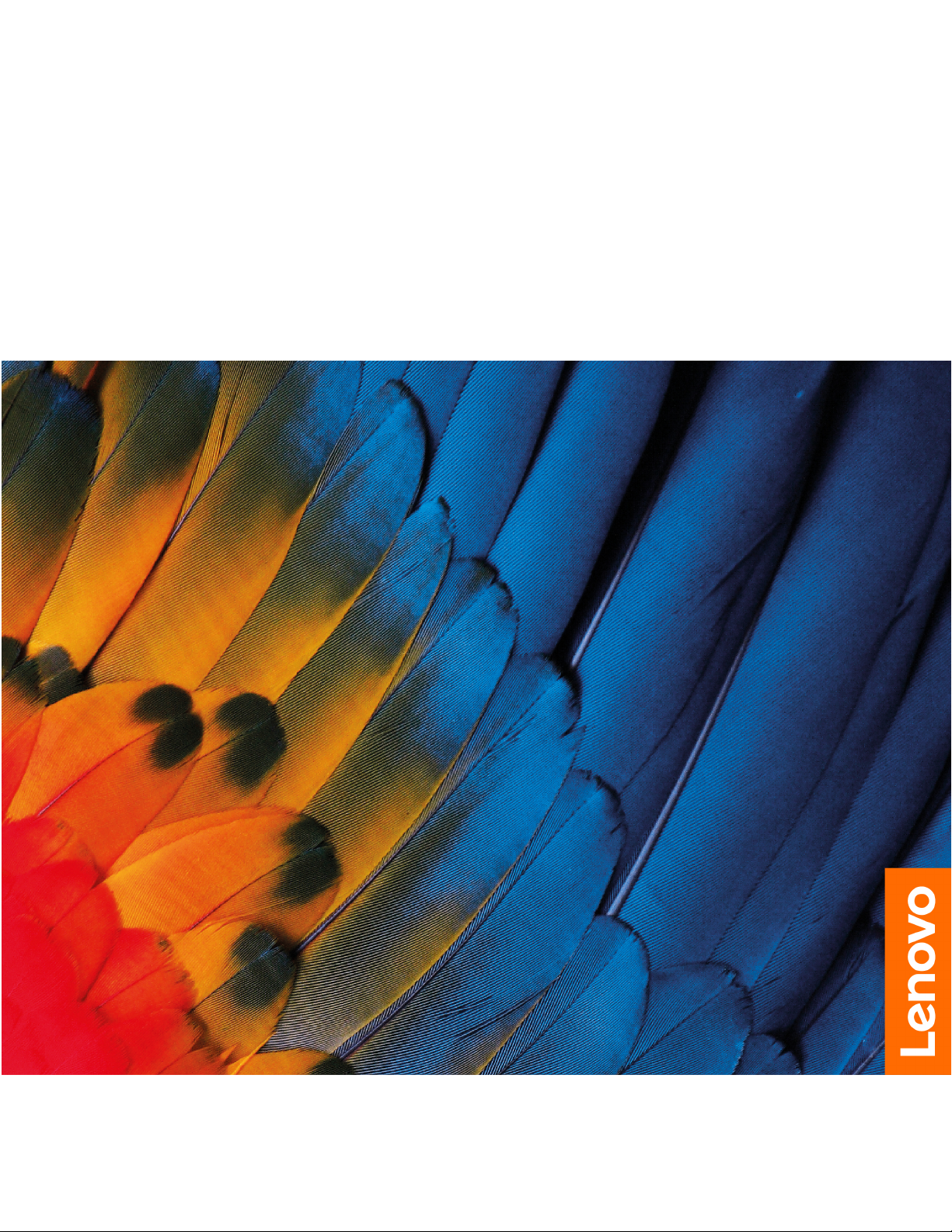
Lenovo ThinkBook 13s-IWL/14s-IWL
Οδηγός χρήσης
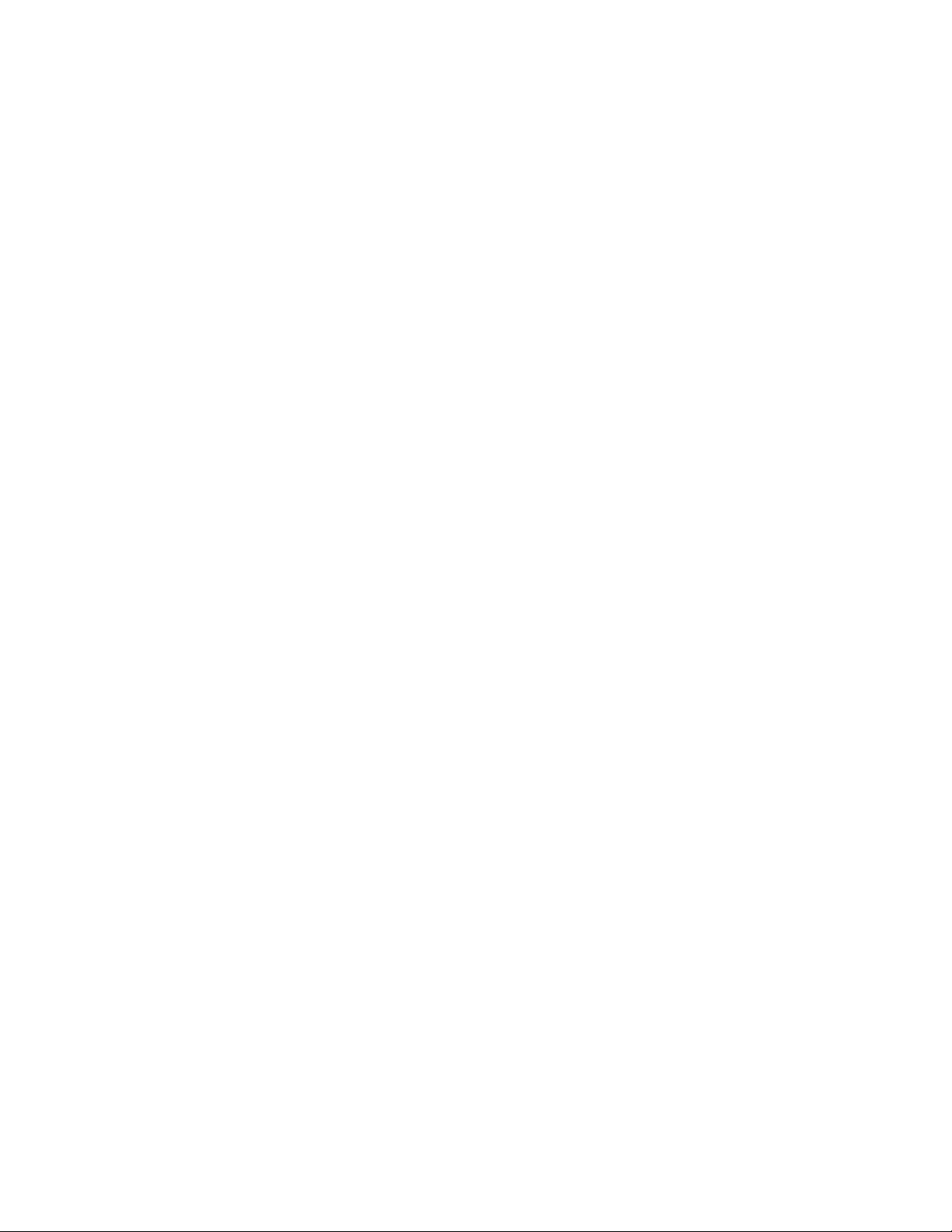
Διαβάστε πρώτα αυτό
Πριν χρησιμοποιήσετε την παρούσα τεκμηρίωση και το προϊόν στο οποίο αναφέρεται, φροντίστε να
διαβάσετε και να κατανοήσετε τα εξής:
• Παράρτημα A «Σημαντικές πληροφορίες για την ασφάλεια» στη σελίδα 35
• Οδηγός ασφάλειας και εγγύησης
• Οδηγός εγκατάστασης
Πρώτη έκδοση (Απρίλιος 2019)
© Copyright Lenovo 2019.
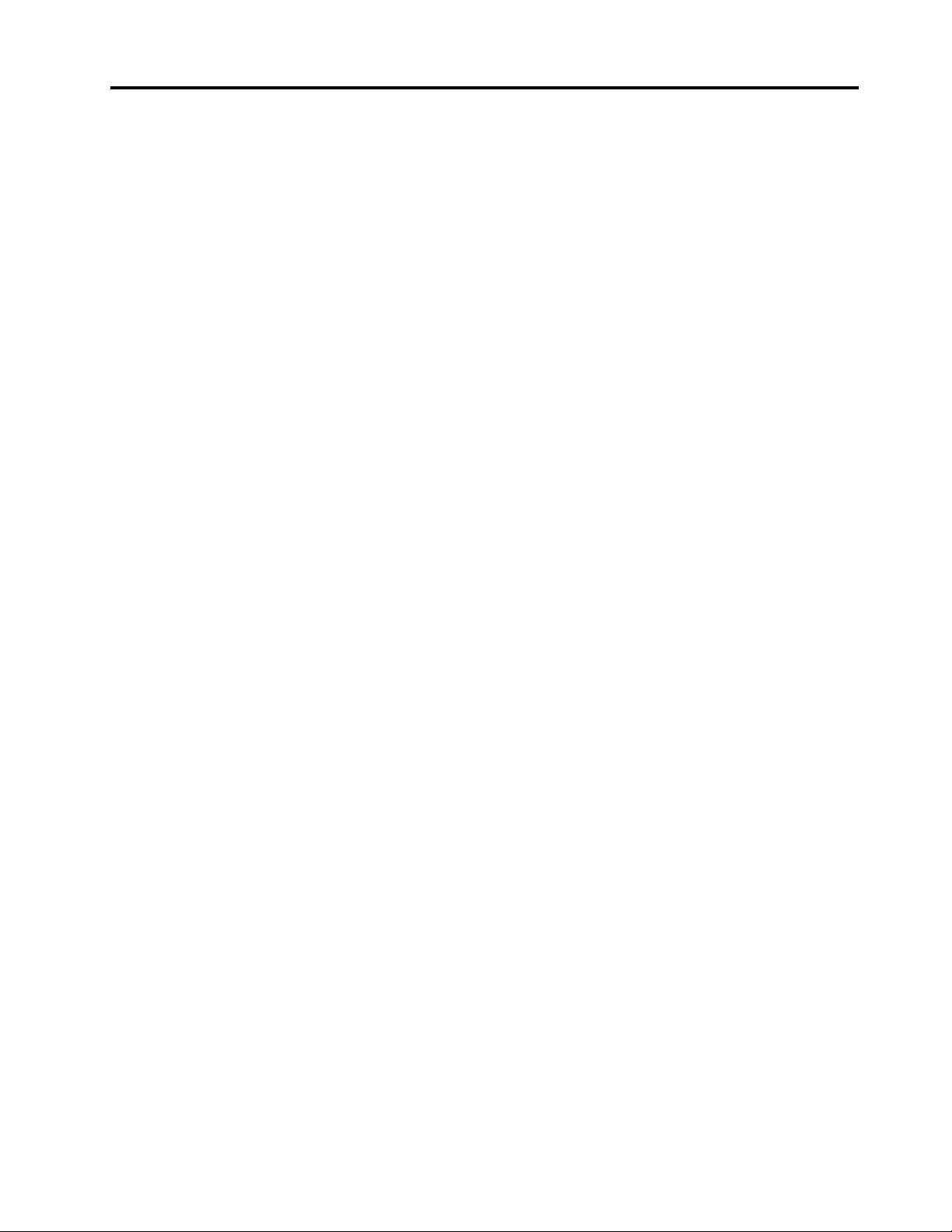
Περιεχόμενα
Πληροφορίες σχετικά με αυτήν την
τεκμηρίωση . . . . . . . . . . . . . . . iii
Κεφάλαιο 1. Γνωριμία με τον
υπολογιστή σας . . . . . . . . . . . . . 1
Μπροστινή όψη . . . . . . . . . . . . . . . . 1
Πλευρά βάσης . . . . . . . . . . . . . . . . 2
Αριστερή πλευρά . . . . . . . . . . . . . . . 3
Δεξιά πλευρά. . . . . . . . . . . . . . . . . 4
Δυνατότητες και προδιαγραφές . . . . . . . . . 5
Δήλωση για τον ρυθμό μεταφοράς δεδομένων
μέσω USB . . . . . . . . . . . . . . . . 6
Κεφάλαιο 2. Ξεκινήστε να
χρησιμοποιείτε τον υπολογιστή σας . . 7
Ξεκινήστε με τα Windows 10. . . . . . . . . . . 7
Λογαριασμός Windows . . . . . . . . . . . 7
Περιβάλλον εργασίας χρήστη των Windows . . . 8
Ετικέτα των Windows. . . . . . . . . . . . 9
Σύνδεση σε δίκτυα Wi-Fi . . . . . . . . . . . . 9
Χρήση του Lenovo Vantage . . . . . . . . . . 10
Αλληλεπίδραση με τον υπολογιστή σας . . . . . 12
Πλήκτρα πρόσβασης . . . . . . . . . . . 12
Χρήση πολυμέσων. . . . . . . . . . . . . . 13
Χρήση ήχου. . . . . . . . . . . . . . . 13
Χρήση της κάμερας . . . . . . . . . . . 13
Σύνδεση σε εξωτερική οθόνη . . . . . . . . 13
Κεφάλαιο 3. Εξερευνήστε τον
υπολογιστή σας . . . . . . . . . . . . 17
Διαχείριση ενέργειας . . . . . . . . . . . . . 17
Έλεγχος της κατάστασης της μπαταρίας . . . 17
Φόρτιση της μπαταρίας . . . . . . . . . . 17
Έλεγχος της θερμοκρασίας της μπαταρίας . . 17
Μεγιστοποίηση της διάρκειας ζωής της
μπαταρίας . . . . . . . . . . . . . . . 17
Ορισμός συμπεριφοράς του κουμπιού
λειτουργίας. . . . . . . . . . . . . . . 18
Ορισμός του σχεδίου παροχής ενέργειας . . . 18
Σύνδεση συσκευής Bluetooth . . . . . . . . . 18
Λειτουργία πτήσης. . . . . . . . . . . . . . 18
Αλλαγή ή κατάργηση κωδικού πρόσβασης
διαχειριστή . . . . . . . . . . . . . . . 22
Ορισμός κωδικού πρόσβασης χρήστη . . . . 22
Ενεργοποίηση του power on Password
(κωδικού ενεργοποίησης) . . . . . . . . . 22
Ορίστε τον κωδικό πρόσβασης για τον σκληρό
δίσκο . . . . . . . . . . . . . . . . . 23
Αλλαγή ή κατάργηση κωδικού πρόσβασης για
τον σκληρό δίσκο . . . . . . . . . . . . 23
Χρήση μηχανισμού ανάγνωσης δακτυλικού
αποτυπώματος (για επιλεγμένα μοντέλα) . . . . . 24
Χρήση προγραμμάτων τείχους προστασίας και
προστασίας από ιούς . . . . . . . . . . . . 24
Κεφάλαιο 5. Ρυθμίσεις παραμέτρων
για προχωρημένους . . . . . . . . . . 25
UEFI/BIOS . . . . . . . . . . . . . . . . . 25
Τι είναι το βοηθητικό πρόγραμμα
εγκατάστασης UEFI/BIOS . . . . . . . . . 25
Εκκινήστε το βοηθητικό πρόγραμμα
εγκατάστασης του UEFI/BIOS . . . . . . . 25
Πλοήγηση στο περιβάλλον του UEFI/BIOS . . 25
Αλλαγή της σειράς εκκίνησης. . . . . . . . 25
Ρύθμιση της ημερομηνίας και της ώρας του
συστήματος . . . . . . . . . . . . . . 26
Αλλαγή λειτουργίας πλήκτρων πρόσβασης . . 26
Ενεργοποίηση/απενεργοποίηση always-on . . 26
Ενημέρωση του UEFI/BIOS . . . . . . . . 26
Πληροφορίες αποκατάστασης . . . . . . . . . 27
Επαναφορά του υπολογιστή σας . . . . . . 27
Χρήση επιλογών για προχωρημένους. . . . . 27
Αυτόματη αποκατάσταση των Windows . . . 28
Δημιουργία και χρήση συσκευής USB
αποκατάστασης . . . . . . . . . . . . . 28
Κεφάλαιο 6. Βοήθεια και
υποστήριξη . . . . . . . . . . . . . . 31
Συχνές ερωτήσεις . . . . . . . . . . . . . . 31
Πόροι αυτοβοήθειας . . . . . . . . . . . . . 32
Τηλεφωνική επικοινωνία με την Lenovo . . . . . 33
Πριν επικοινωνήσετε με τη Lenovo . . . . . 33
Κέντρο υποστήριξης πελατών Lenovo . . . . 33
Αγορά πρόσθετων υπηρεσιών . . . . . . . . . 34
Κεφάλαιο 4. Ασφάλιση του
υπολογιστή και των πληροφοριών
Παράρτημα A. Σημαντικές
πληροφορίες για την ασφάλεια . . . . 35
σας. . . . . . . . . . . . . . . . . . . 21
Χρήση κωδικών πρόσβασης . . . . . . . . . . 21
Τύποι κωδικών πρόσβασης . . . . . . . . 21
Ορισμός κωδικού πρόσβασης διαχειριστή . . . 21
© Copyright Lenovo 2019 i
Παράρτημα B. Πληροφορίες
προσβασιμότητας και εργονομίας . . 51
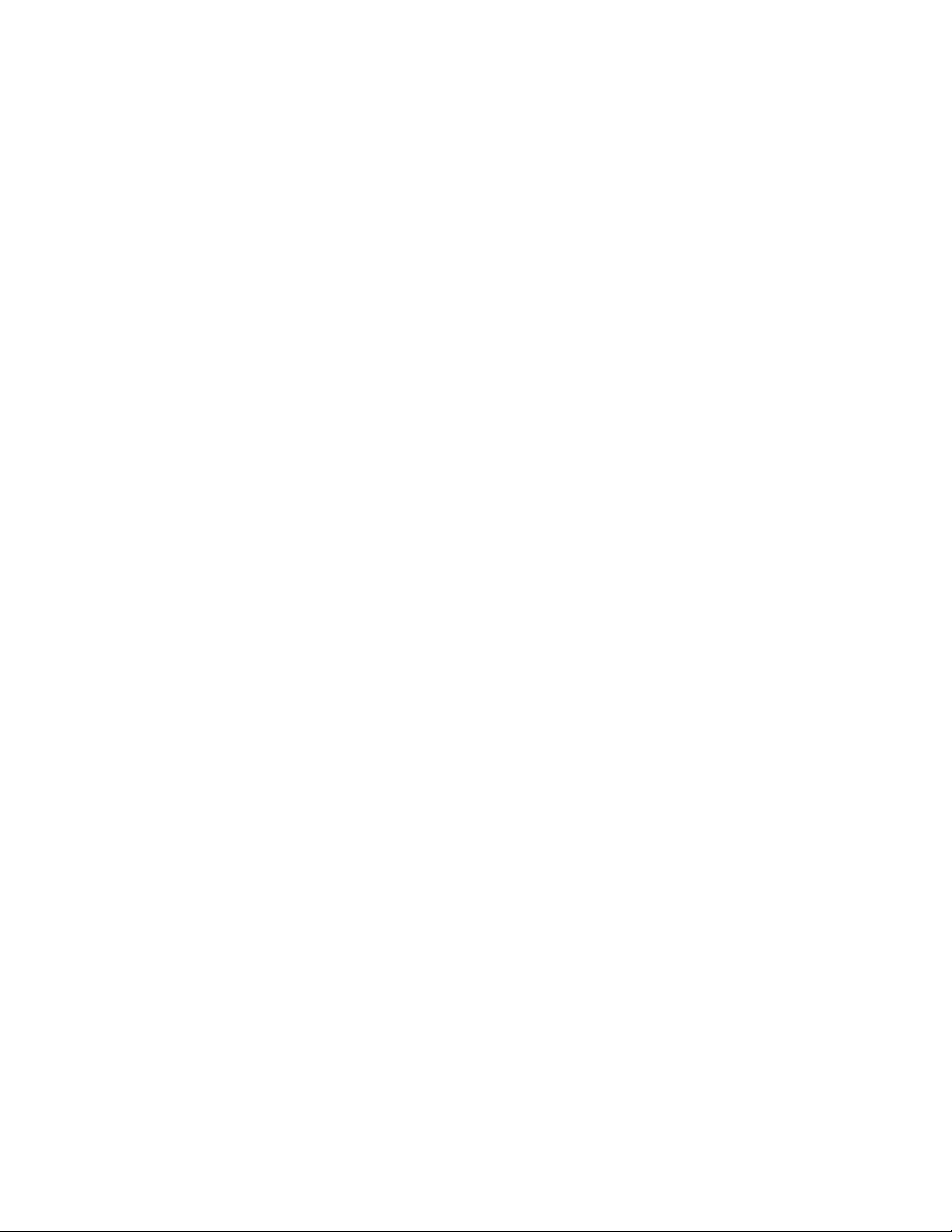
Παράρτημα C. Πληροφορίες
συμμόρφωσης . . . . . . . . . . . . . 57
Παράρτημα D. Δηλώσεις και εμπορικά
σήματα. . . . . . . . . . . . . . . . . 71
ii Lenovo ThinkBook 13s-IWL/14s-IWL Οδηγός χρήσης
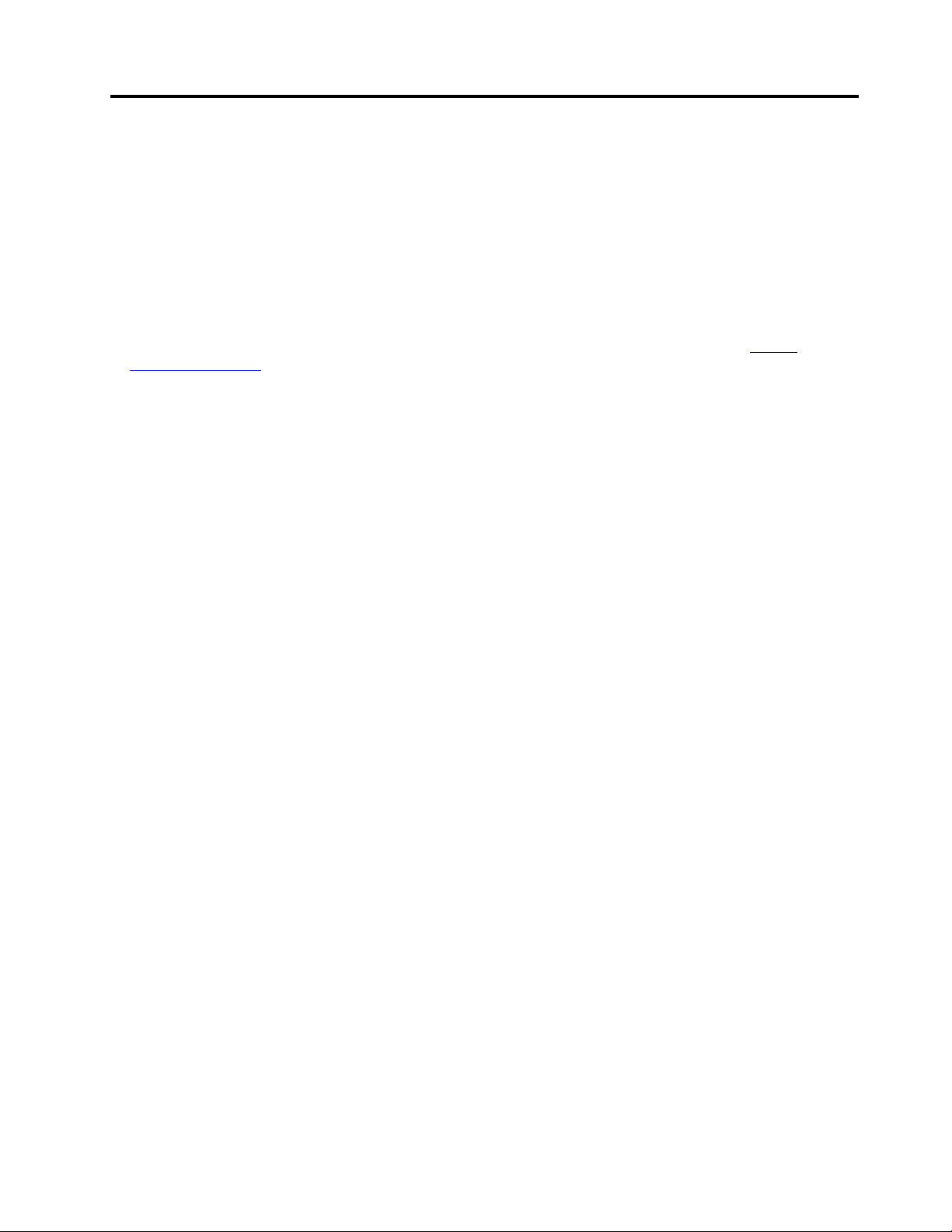
Πληροφορίες σχετικά με αυτήν την τεκμηρίωση
• Οι εικόνες σε αυτήν την τεκμηρίωση ενδέχεται να διαφέρουν σε σχέση με το προϊόν σας.
• Ανάλογα με το μοντέλο, μερικά από τα προαιρετικά αξεσουάρ, τις δυνατότητες και τα προγράμματα
λογισμικού ενδέχεται να μην είναι διαθέσιμα στον υπολογιστή σας.
• Ανάλογα με την έκδοση των λειτουργικών συστημάτων, ορισμένες οδηγίες για το περιβάλλον εργασίας
χρήστη ενδέχεται να μην ισχύουν για τον υπολογιστή σας.
• Το περιεχόμενο της τεκμηρίωσης ενδέχεται να αλλάξει χωρίς ειδοποίηση. Η Lenovo πραγματοποιεί
συνεχείς βελτιώσεις στην τεκμηρίωση του υπολογιστή σας, συμπεριλαμβανομένου του παρόντος Οδηγού
χρήσης. Για να αποκτήσετε την πιο πρόσφατη τεκμηρίωση, μεταβείτε στον δικτυακό τόπο
support.lenovo.com
• Η Microsoft
Windows
®
®
μέσω του Windows Update. Ως αποτέλεσμα, ορισμένες πληροφορίες σε αυτήν την τεκμηρίωση
.
πραγματοποιεί περιοδικά αλλαγές στις δυνατότητες του λειτουργικού συστήματος
ενδέχεται να είναι ξεπερασμένες. Ανατρέξτε στους πόρους της Microsoft για τις πιο πρόσφατες
πληροφορίες.
https://
© Copyright Lenovo 2019 iii
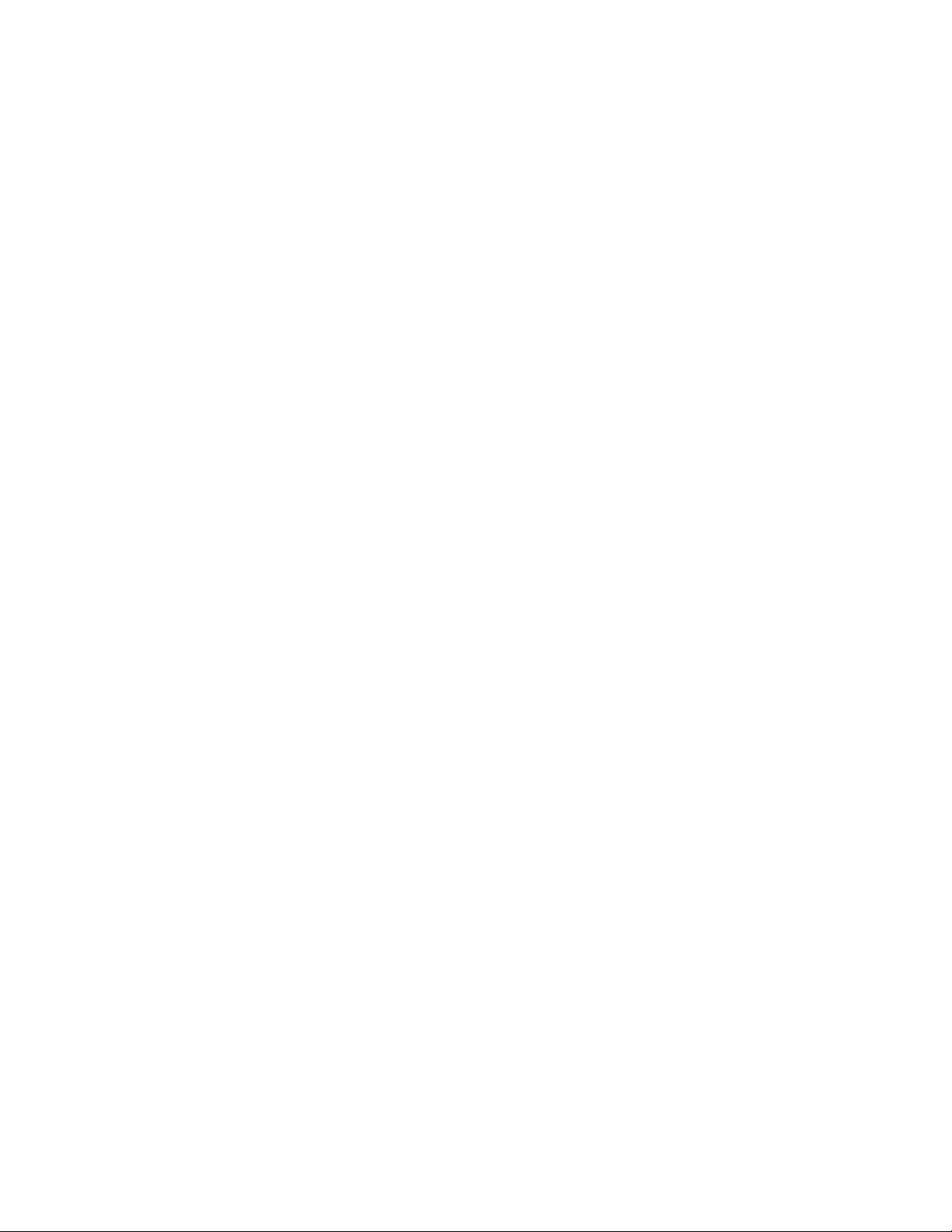
iv Lenovo ThinkBook 13s-IWL/14s-IWL Οδηγός χρήσης
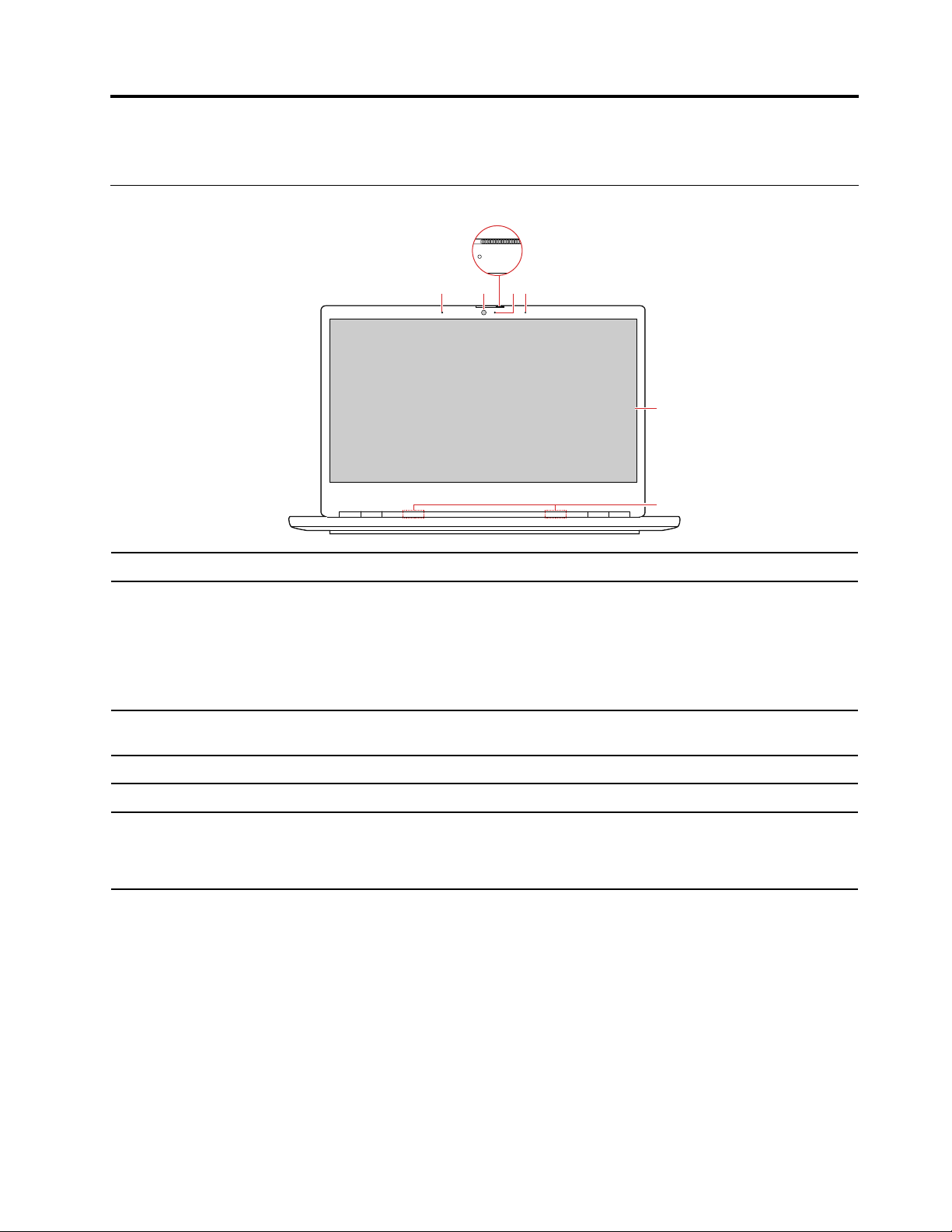
Κεφάλαιο 1. Γνωριμία με τον υπολογιστή σας
2 4
3
5
6
11
Μπροστινή όψη
1. Μικρόφωνα Καταγράψτε ή εγγράψτε ήχο και φωνή.
Τραβήξτε φωτογραφίες ή εγγράψτε βίντεο, κάνοντας κλικ στην Κάμερα (Camera) από
το μενού έναρξης.
2. Κάμερα
3. Ρυθμιστικό καλύμματος
κάμερας
4. Φωτάκι κάμερας Αν το φωτάκι είναι αναμμένο, τότε χρησιμοποιείται η κάμερα.
5. Οθόνη Για εμφάνιση κειμένου, γραφικών και βίντεο.
6. Κεραίες ασύρματου LAN/
Bluetooth
Εάν χρησιμοποιείτε άλλες εφαρμογές που υποστηρίζουν τη φωτογράφιση, τη
συνομιλία μέσω βίντεο και τη διάσκεψη βίντεο, η κάμερα τίθεται σε λειτουργία
αυτόματα μόλις ενεργοποιήσετε από την εφαρμογή τη δυνατότητα που απαιτείται από
την κάμερα.
Σύρετε το κλείστρο για να καλύψετε ή να αποκαλύψετε τον φακό της κάμερας. Έχει
σχεδιαστεί κατά τρόπο ώστε να προστατεύεται η ιδιωτικότητά σας.
Στείλτε και λάβετε ραδιοκύματα για τη μονάδα ασύρματου LAN/Bluetooth.
Σημείωση: Οι κεραίες βρίσκονται στο εσωτερικό του υπολογιστή και δεν φαίνονται
από έξω.
© Copyright Lenovo 2019 1
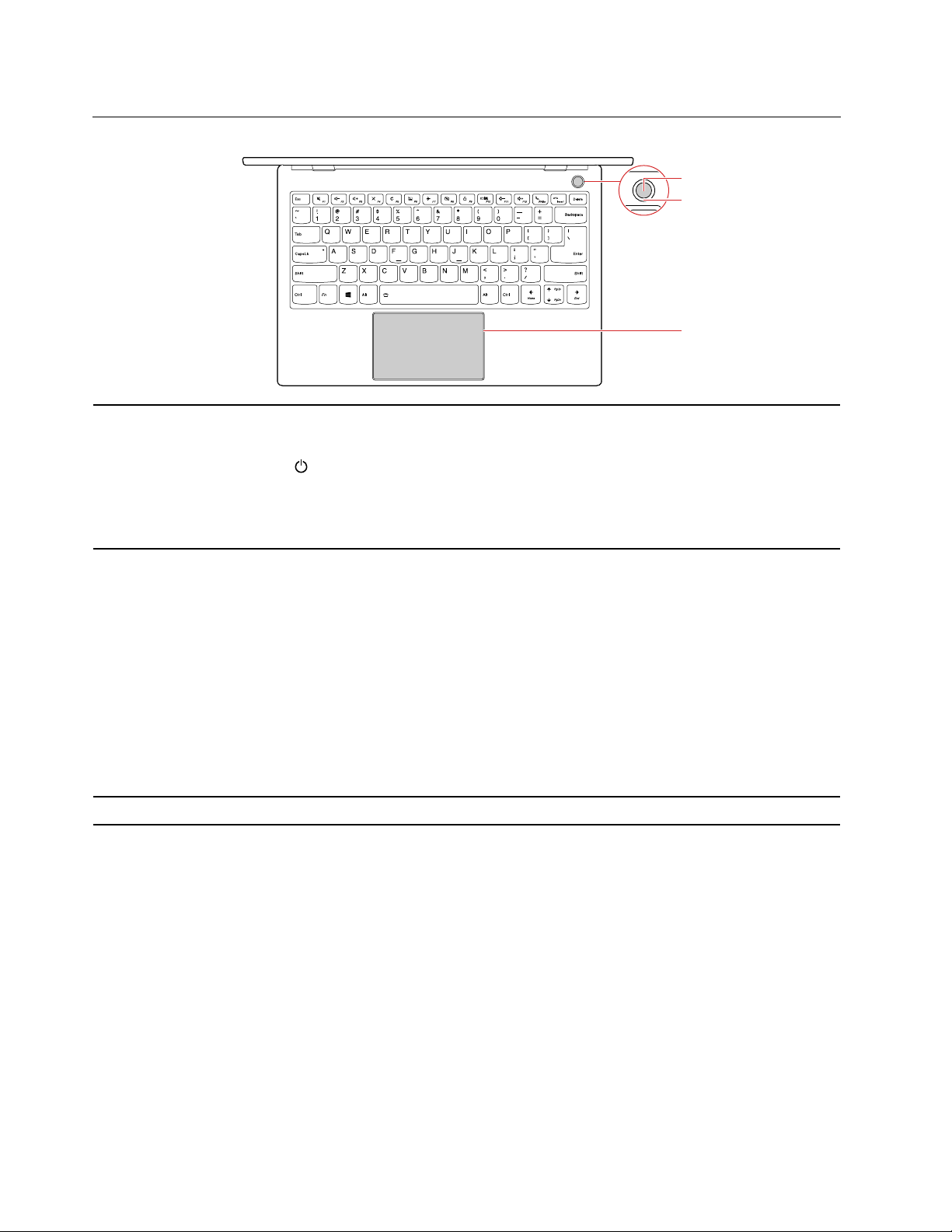
Πλευρά βάσης
3
2
1
Για να ενεργοποιήσετε τον υπολογιστή, πατήστε το κουμπί λειτουργίας.
1. Κουμπί λειτουργίας/
μηχανισμός ανάγνωσης
δακτυλικού αποτυπώματος*
2. Φωτεινή ένδειξη κουμπιού
λειτουργίας/μηχανισμού
ανάγνωσης δακτυλικού
αποτυπώματος*
3. Touchpad Αγγίξτε με το δάκτυλο και εκτελέστε όλες τις λειτουργίες ενός συμβατικού ποντικιού.
Για να απενεργοποιήσετε τον υπολογιστή, ανοίξτε το μενού έναρξης και κάντε κλικ στο
Λειτουργία, και μετά επιλέξτε Τερματισμός λειτουργίας.
Σημείωση: Σε επιλεγμένα μοντέλα υπάρχει μηχανισμός ανάγνωσης δακτυλικού
αποτυπώματος στο κουμπί λειτουργίας. Βλ. «Χρήση μηχανισμού ανάγνωσης
δακτυλικού αποτυπώματος (για επιλεγμένα μοντέλα)» στη σελίδα 24.
Η φωτεινή ένδειξη υποδεικνύει την κατάσταση ενέργειας του υπολογιστή. Αν ο
υπολογιστής διαθέτει μηχανισμό ανάγνωσης δακτυλικού αποτυπώματος, μπορεί
επίσης να εμφανίζεται η κατάσταση του μηχανισμού ανάγνωσης δακτυλικού
αποτυπώματος.
• Σταθερά λευκή: Ο υπολογιστής είναι ενεργοποιημένος.
• Αναβοσβήνει αργά σε λευκό χρώμα: Ο υπολογιστής βρίσκεται σε κατάσταση
αναστολής λειτουργίας.
• Σβηστή: Ο υπολογιστής είναι απενεργοποιημένος ή σε κατάσταση αδρανοποίησης.
• Αναβοσβήνει σε πράσινο χρώμα: Εκκίνηση του μηχανισμού ανάγνωσης δακτυλικού
αποτυπώματος.
• Σταθερά πράσινη: Ο μηχανισμός ανάγνωσης δακτυλικού αποτυπώματος αναμένει
για τη σάρωση των δακτυλικών σας αποτυπωμάτων.
* για επιλεγμένα μοντέλα
2
Lenovo ThinkBook 13s-IWL/14s-IWL Οδηγός χρήσης
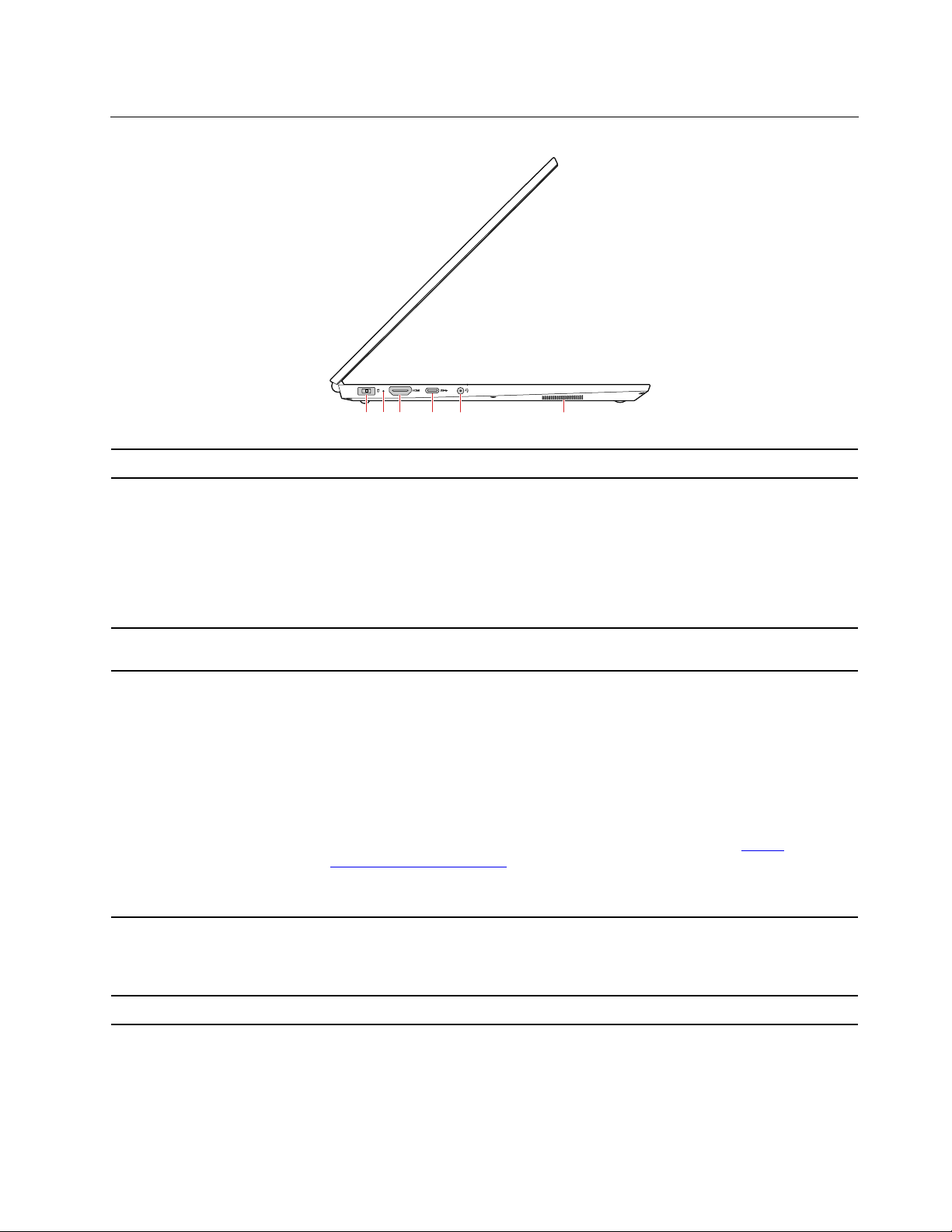
Αριστερή πλευρά
1 2 3
4
5 6
1. Υποδοχή ρεύματος Σύνδεση σε παροχή εναλλασσόμενου ρεύματος.
2. Φωτεινή ένδειξη
μπαταρίας/φόρτισης
3. Υποδοχή HDMI™
4. Υποδοχή USB-C™ (USB
3.1 Gen 2)
5. Υποδοχή ήχου Για να βελτιώσετε την εμπειρία ακρόασης, συνδέστε τα ηχεία, τα ακουστικά ή ένα σετ
Αυτή η φωτεινή ένδειξη δείχνει αν ο υπολογιστής σας είναι συνδεδεμένος σε παροχή
εναλλασσόμενου ρεύματος.
• Λευκό χρώμα: σύνδεση σε παροχή εναλλασσόμενου ρεύματος (στάθμη μπαταρίας
91% -100%)
• Πορτοκαλί χρώμα: σύνδεση σε παροχή εναλλασσόμενου ρεύματος (στάθμη
μπαταρίας 0% -90%)
• Σβηστή: δεν υπάρχει σύνδεση σε παροχή εναλλασσόμενου ρεύματος
Συνδέστε σε μια συμβατή ψηφιακή συσκευή ήχου ή οθόνη βίντεο, όπως μια τηλεόραση
HDTV.
• Για φόρτιση συσκευών συμβατών με USB-C με τάση εξόδου και ένταση ρεύματος 5
V και 3 A.
• Μεταφορά δεδομένων σε ταχύτητα USB 3.1, έως και 10 Gbps.
• Σύνδεση σε εξωτερική οθόνη:
– USB-C σε VGA: 1900 X 1200 pixel, 60 Hz
– USB-C σε DP: 3840 X 2160 pixel, 60 Hz
• Σύνδεση σε αξεσουάρ USB-C για να επεκτείνετε τις λειτουργίες του υπολογιστή
σας. Για να αγοράσετε αξεσουάρ USB-C, μεταβείτε στη διεύθυνση
www.lenovo.com/accessories
Σημείωση: Όταν η ισχύς της μπαταρίας είναι κάτω από 10%, τα συνδεδεμένα
αξεσουάρ USB-C ενδέχεται να μη λειτουργούν σωστά.
ακουστικών με βύσμα 3,5 mm, 4 πόλων στην υποδοχή ήχου.
.
https://
Σημείωση: Δεν υποστηρίζεται συμβατικό μικρόφωνο.
6. Ηχείο Για την παραγωγή ήχου.
Κεφάλαιο 1. Γνωριμία με τον υπολογιστή σας 3
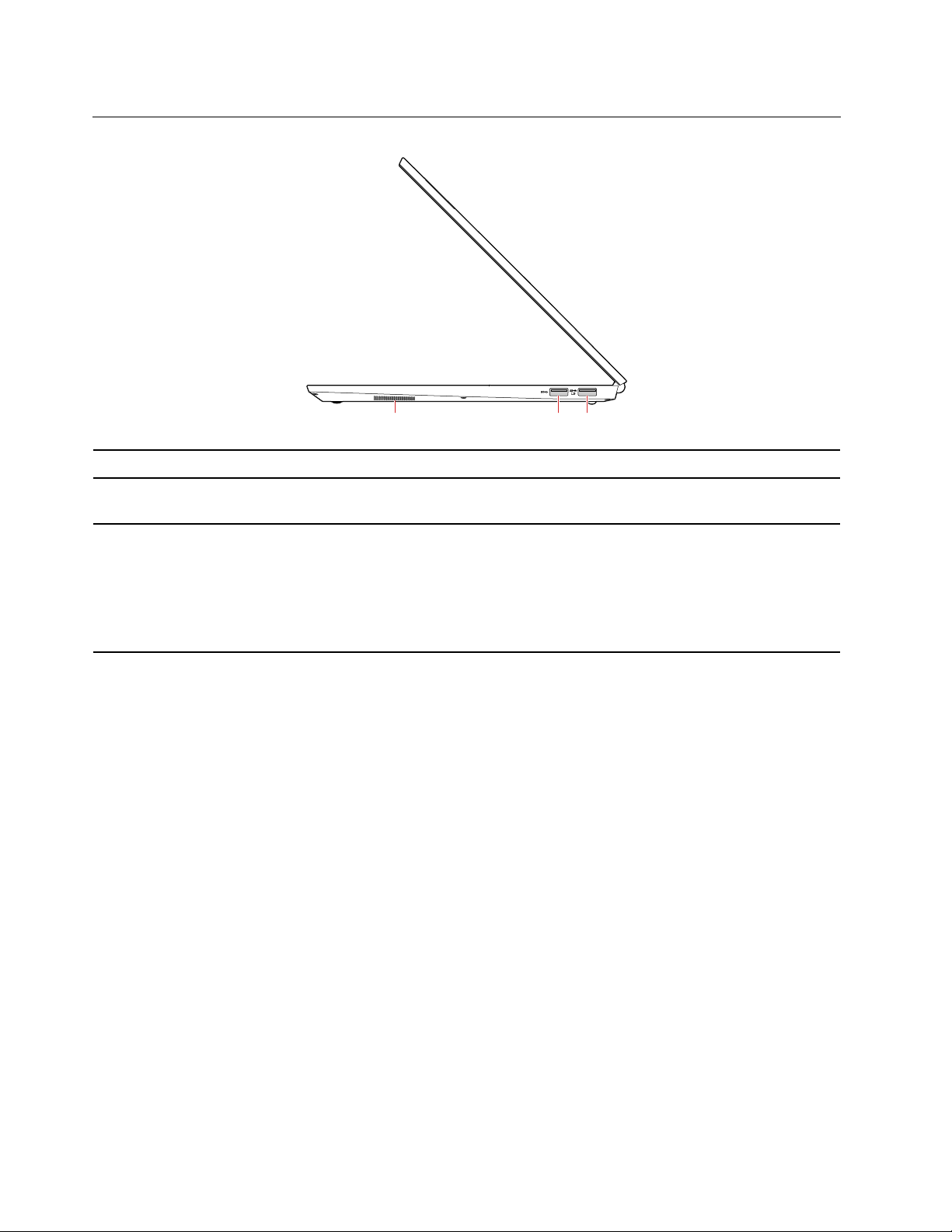
Δεξιά πλευρά
21 3
1. Ηχείο Για την παραγωγή ήχου.
2. Υποδοχή USB τύπου Α
(USB 3.1 Gen 1)
3. Υποδοχή USB τύπου Α
(always-on)
Συνδέστε συσκευές συμβατές με USB, όπως ένα πληκτρολόγιο USB, ένα ποντίκι USB,
μια συσκευή αποθήκευσης USB ή έναν εκτυπωτή USB.
Συνδέστε συσκευές συμβατές με USB, όπως ένα πληκτρολόγιο USB, ένα ποντίκι USB,
μια συσκευή αποθήκευσης USB ή έναν εκτυπωτή USB.
Για να φορτίζετε τις συσκευές που είναι συμβατές με USB, όταν ο υπολογιστής είναι
απενεργοποιημένος, σε κατάσταση αναστολής λειτουργίας ή σε κατάσταση
αδρανοποίησης. Η λειτουργία always-on μπορεί να ενεργοποιηθεί και να
απενεργοποιηθεί από το βοηθητικό πρόγραμμα εγκατάστασης UEFI/BIOS.
4 Lenovo ThinkBook 13s-IWL/14s-IWL Οδηγός χρήσης
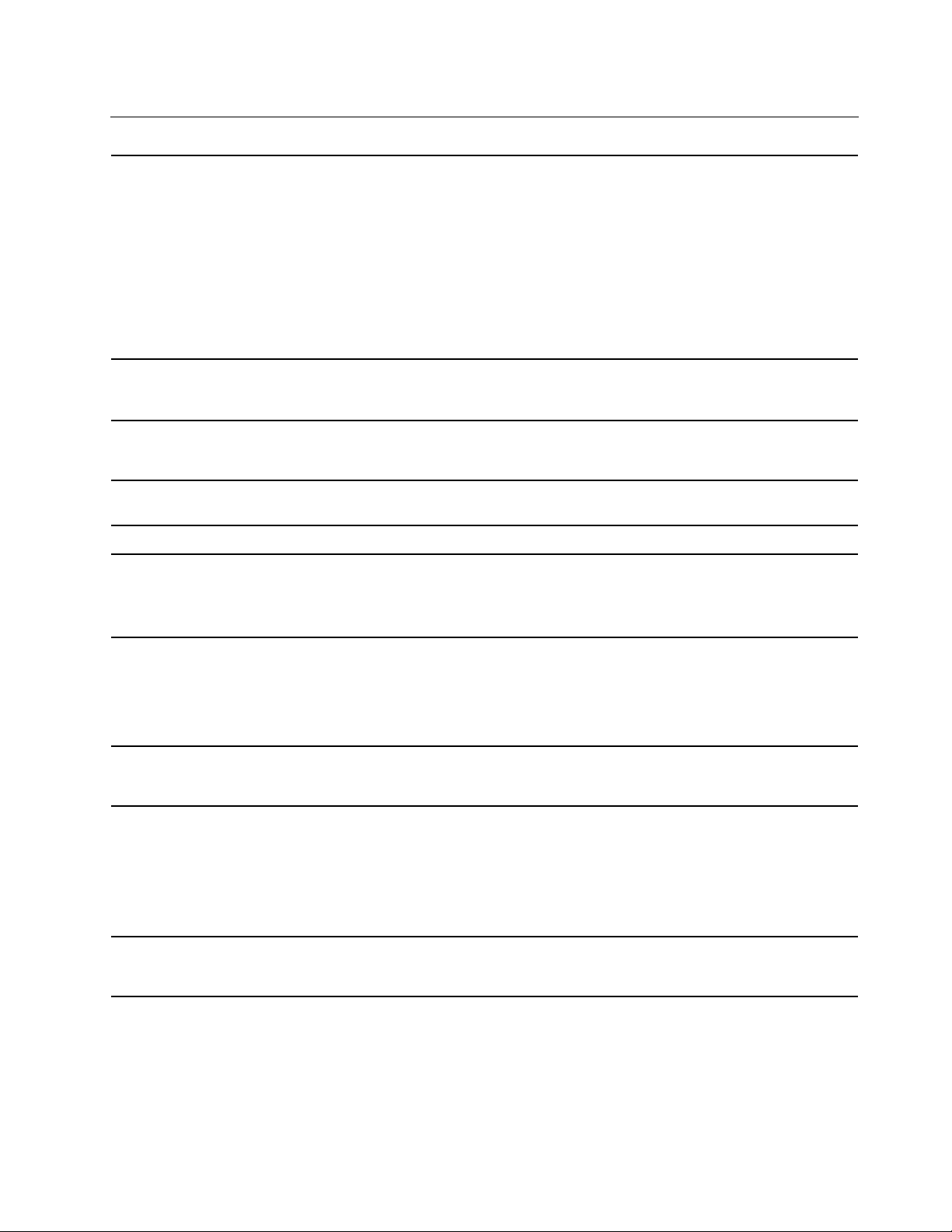
Δυνατότητες και προδιαγραφές
• Lenovo ThinkBook 13s-IWL
– Πλάτος: 307,6 mm
– Βάθος: 216,4 mm
Διαστάσεις
Μετασχηματιστής
εναλλασσόμενου
ρεύματος
– Πάχος: 15,9 mm
• Lenovo ThinkBook 14s-IWL
– Πλάτος: 322,5 mm
– Βάθος: 222,8 mm
– Πάχος: 16,5 mm
100 V έως 240 V AC, 50 Hz έως 60 Hz
Πακέτο μπαταρίας
Μικροεπεξεργαστής
Μνήμη SDRAM με διπλό ρυθμό μεταφοράς δεδομένων 4 (DDR4)
Συσκευή αποθήκευσης
Οθόνη
Πληκτρολόγιο
Θύρες και υποδοχές
• 45 Wh
• 4 στοιχείων
Για να δείτε τις πληροφορίες μικροεπεξεργαστή του υπολογιστή σας, κάντε δεξιό κλικ
στο κουμπί Έναρξη (Start) και, στη συνέχεια, κάντε κλικ στην επιλογή Σύστημα.
• Τύπος: μονάδα SSD
• Παράγοντας μορφής: M.2 (2242)
• Δίαυλος: SATA/PCI Express
• Μέγεθος οθόνης:
– Lenovo ThinkBook 13s-IWL: 337,82 mm
– Lenovo ThinkBook 14s-IWL: 355,6 mm
• Ανάλυση οθόνης: 1920 x 1080 pixel
• Πλήκτρα πρόσβασης
• Φωτισμός πληκτρολογίου
• Υποδοχή εναλλασσόμενου ρεύματος
• Υποδοχή ήχου
• Υποδοχή USB τύπου Α (USB 3.1 Gen 1) x 2
• Υποδοχή HDMI
• Υποδοχή USB-C (USB 3.1 Gen 2)
Δυνατότητες ασφάλειας
• Μηχανισμός ανάγνωσης δακτυλικού αποτυπώματος*
• Κωδικός πρόσβασης
Κεφάλαιο 1. Γνωριμία με τον υπολογιστή σας 5
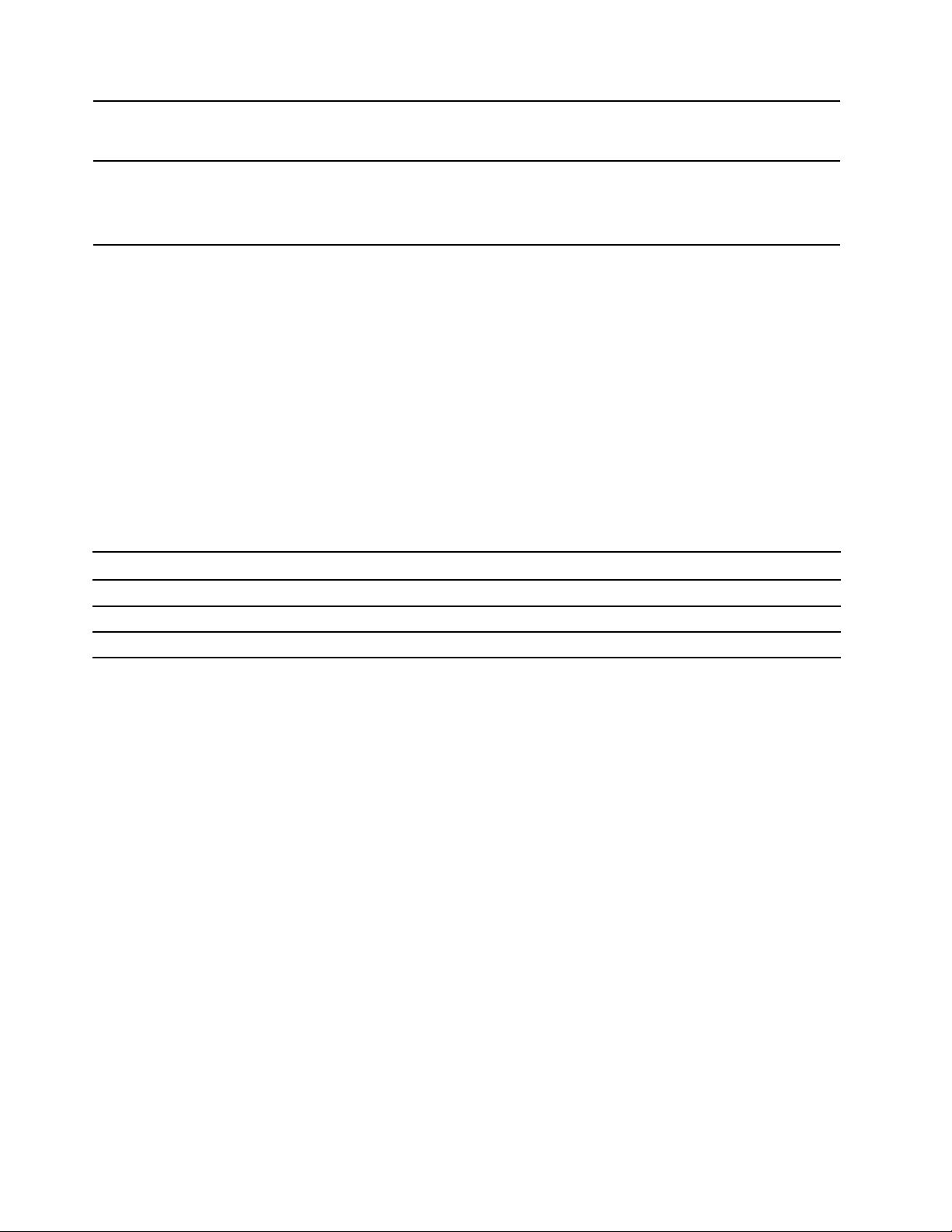
Δυνατότητες ασύρματης
επικοινωνίας
Άλλα
• Bluetooth
• Ασύρματο LAN
• Κάμερα
• Μικρόφωνα
• Ηχεία
* για επιλεγμένα μοντέλα
Σημείωση: Η χωρητικότητα της μπαταρίας είναι η τυπική ή μέση χωρητικότητα, όπως αυτή μετρήθηκε σε
ένα συγκεκριμένο περιβάλλον ελέγχου. Οι χωρητικότητες που καταμετρώνται σε άλλα περιβάλλοντα
ενδέχεται να διαφέρουν αλλά δεν είναι μικρότερες από την ονομαστική χωρητικότητα (βλ. ετικέτα
προϊόντος).
Δήλωση για τον ρυθμό μεταφοράς δεδομένων μέσω USB
Ο πραγματικός ρυθμός μεταφοράς δεδομένων κατά τη χρήση διαφόρων υποδοχών USB αυτού του
υπολογιστή θα αυξομειώνεται και θα είναι αργότερος από εκείνον που αναφέρεται στην παρακάτω λίστα
ταχύτητας μεταφοράς δεδομένων για κάθε αντίστοιχη συσκευή. Ο ρυθμός μεταφοράς εξαρτάται από
πολλούς παράγοντες, όπως για παράδειγμα οι δυνατότητες επεξεργασίας του κεντρικού υπολογιστή, τα
χαρακτηριστικά των αρχείων, καθώς και άλλοι παράγοντες που αφορούν τη διαμόρφωση του συστήματος και
τα λειτουργικά συστήματα.
Συσκευή USB Ρυθμός μεταφοράς δεδομένων (Gbit/s)
3.1 Gen 1
3.1 Gen 2
3.2 20
5
10
6 Lenovo ThinkBook 13s-IWL/14s-IWL Οδηγός χρήσης
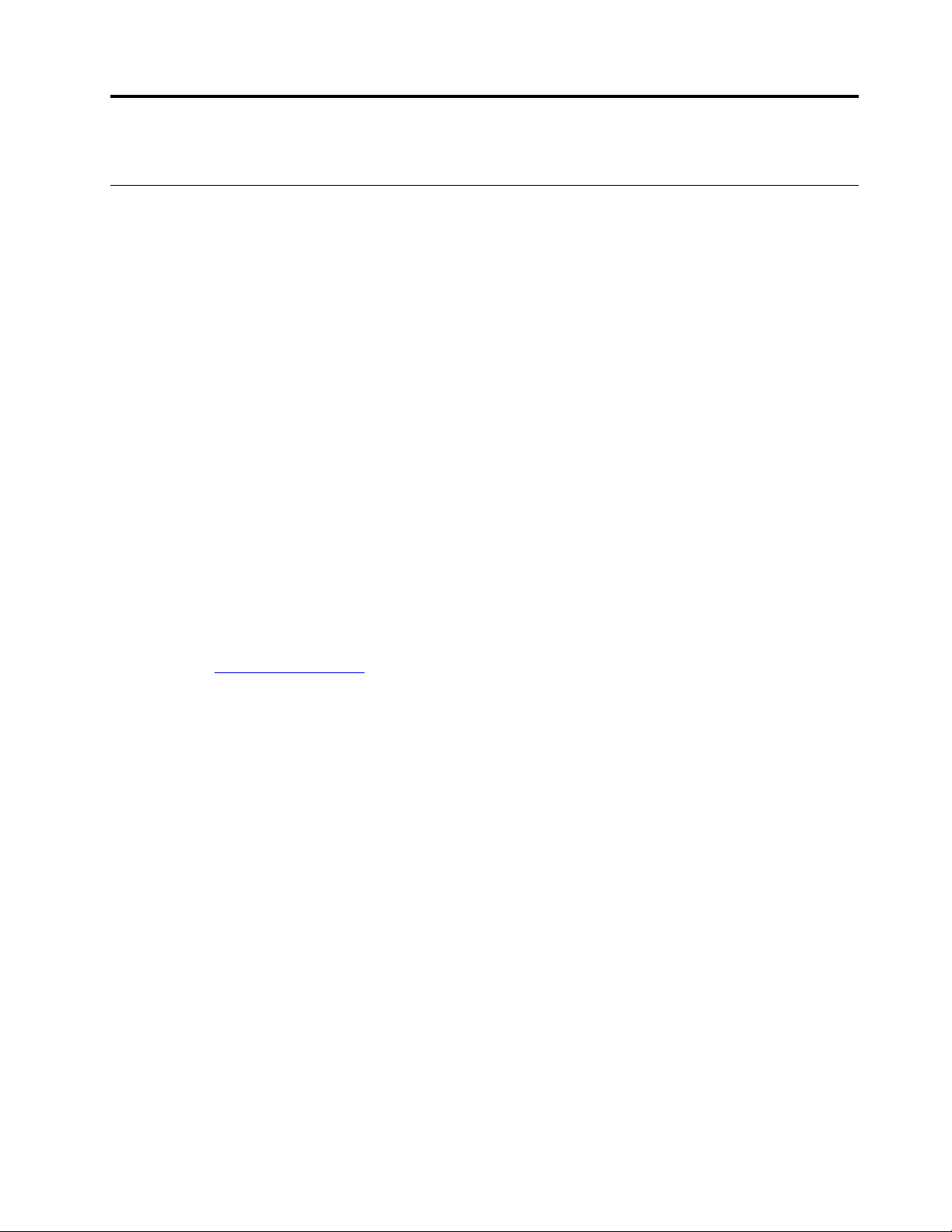
Κεφάλαιο 2. Ξεκινήστε να χρησιμοποιείτε τον υπολογιστή σας
Ξεκινήστε με τα Windows 10
Μάθετε τις βασικές δυνατότητες των Windows 10 και ξεκινήστε να τα χρησιμοποιείτε αμέσως. Για
περισσότερες πληροφορίες σχετικά με τα Windows 10, ανατρέξτε στις πληροφορίες βοήθειας των
Windows.
Λογαριασμός Windows
Για να χρησιμοποιήσετε το λειτουργικό σύστημα Windows, απαιτείται ένας λογαριασμός χρήστη. Αυτός
μπορεί να είναι είτε ένας λογαριασμός χρήστη των Windows είτε ένας λογαριασμός Microsoft.
Λογαριασμός χρήστη των Windows
Κατά την εκκίνηση των Windows για πρώτη φορά, θα σας ζητηθεί να δημιουργήσετε έναν λογαριασμό χρήστη
των Windows. Αυτός ο πρώτος λογαριασμός που δημιουργήσατε είναι λογαριασμός τύπου "Διαχειριστή". Με
έναν λογαριασμό Διαχειριστή μπορείτε να δημιουργήσετε επιπλέον λογαριασμούς χρηστών ή να αλλάξετε τον
τύπο των λογαριασμών, κάνοντας τα εξής:
1. Ανοίξτε το μενού έναρξης και επιλέξτε Ρυθμίσεις (Settings) ➙ Λογαριασμοί (Accounts) ➙ Οικογένεια
και άλλα άτομα (Family & other people).
2. Ακολουθήστε τις οδηγίες στην οθόνη.
Λογαριασμός Microsoft
Επίσης, μπορείτε να συνδεθείτε στο λειτουργικό σύστημα Windows με έναν λογαριασμό Microsoft.
Για να δημιουργήσετε έναν λογαριασμό Microsoft, μεταβείτε στη σελίδα εγγραφής της Microsoft στον
δικτυακό τόπο
Με έναν λογαριασμό Microsoft, μπορείτε:
• Να απολαμβάνετε καθολική σύνδεση αν χρησιμοποιείτε άλλες υπηρεσίες της Microsoft, όπως το
OneDrive, το Skype και το Outlook.com.
• Να συγχρονίζετε εξατομικευμένες ρυθμίσεις σε άλλες συσκευές που βασίζονται στα Windows.
https://signup.live.com και ακολουθήστε τις οδηγίες στην οθόνη.
© Copyright Lenovo 2019 7
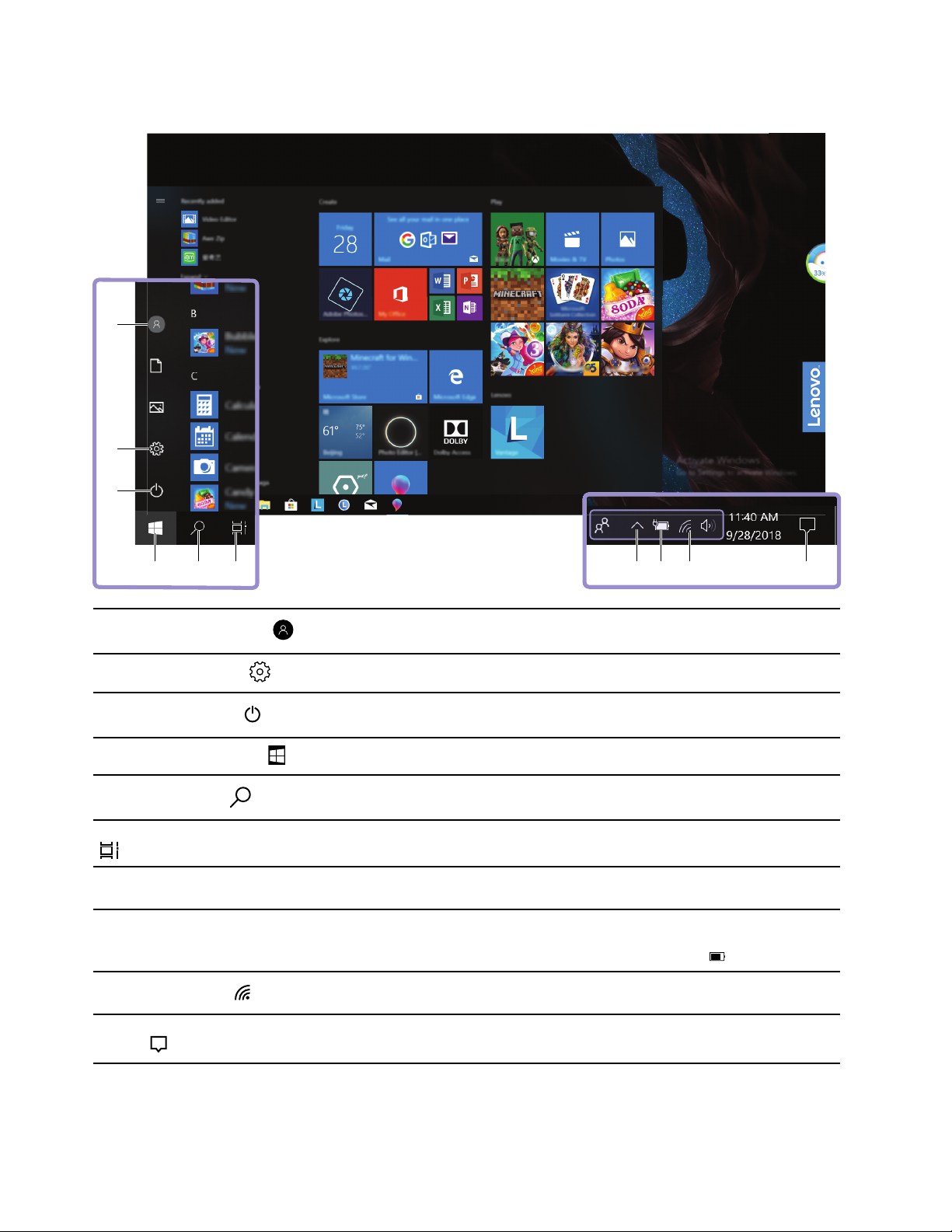
Περιβάλλον εργασίας χρήστη των Windows
1
2
3
4 5 6 1087 9
1. Λογαριασμός (Account)
2. Ρυθμίσεις (Settings)
3. Power (Λειτουργία)
4. Κουμπί έναρξης (Start)
5. Windows Search
6. Προβολή εργασιών (Task View)
7. Περιοχή ειδοποιήσεων των
Windows
8. Εικονίδιο κατάστασης
μπαταρίας
9. Εικονίδιο δικτύου
10. Κέντρο ενεργειών (Action
center)
Αλλάξτε τις ρυθμίσεις του λογαριασμού, κλειδώστε τον υπολογιστή ή
πραγματοποιήστε έξοδο από τον τρέχοντα λογαριασμό.
Ανοίξτε τις Ρυθμίσεις.
Απενεργοποιήστε, επανεκκινήστε ή θέστε τον υπολογιστή σας σε κατάσταση
αναστολής λειτουργίας.
Ανοίξτε το μενού Έναρξης.
Πληκτρολογήστε αυτό που ψάχνετε στο πλαίσιο αναζήτησης και λάβετε
αποτελέσματα αναζήτησης από τον υπολογιστή σας και το Web.
Εμφανίστε όλες τις ανοιχτές εφαρμογές και επιλέξτε αυτήν που θέλετε.
Εμφανίστε ειδοποιήσεις και την κατάσταση ορισμένων δυνατοτήτων.
Εμφανίστε την κατάσταση ισχύος και αλλάξτε τις ρυθμίσεις της μπαταρίας ή τις
ρυθμίσεις τροφοδοσίας. Όταν ο υπολογιστής σας δεν είναι συνδεδεμένος σε
παροχή εναλλασσόμενου ρεύματος, το εικονίδιο αλλάζει σε
Συνδεθείτε σε διαθέσιμο ασύρματο δίκτυο και εμφανίστε την κατάσταση
δικτύου.
Εμφανίστε τις πιο πρόσφατες ειδοποιήσεις από εφαρμογές και αποκτήστε
γρήγορη πρόσβαση σε ορισμένες δυνατότητες.
.
Ανοίξτε το μενού έναρξης
• Κάντε κλικ στο κουμπί Έναρξη (Start).
8
Lenovo ThinkBook 13s-IWL/14s-IWL Οδηγός χρήσης
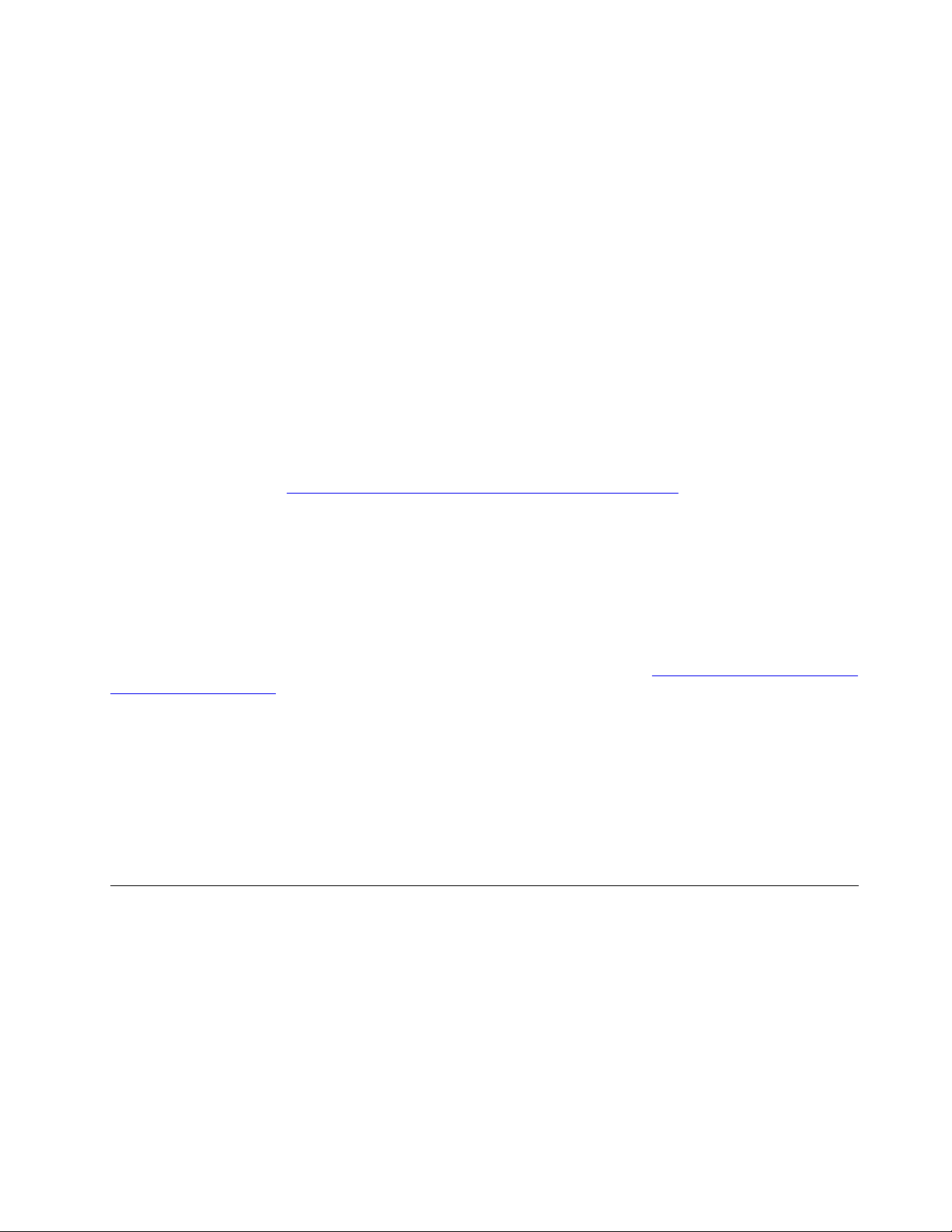
• Πατήστε το πλήκτρο με το λογότυπο των Windows στο πληκτρολόγιο.
Πρόσβαση στον Πίνακα Ελέγχου
• Ανοίξτε το μενού έναρξης και κάντε κλικ στο στοιχείο Σύστημα των Windows (Windows System) ➙
Πίνακας Ελέγχου (Control Panel).
• Χρησιμοποιήστε το Windows Search.
Εκκίνηση εφαρμογής
• Ανοίξτε το μενού έναρξης και επιλέξτε την εφαρμογή που θέλετε να εκκινήσετε.
• Χρησιμοποιήστε το Windows Search.
Ετικέτα των Windows
Στο κάλυμμα του υπολογιστή σας ενδέχεται να είναι κολλημένη μια Ετικέτα Γνησιότητας της Microsoft για τα
Windows 10, ανάλογα με τα εξής:
• Τη γεωγραφική σας θέση
• Την προεγκατεστημένη έκδοση των Windows 10
Μεταβείτε στη διεύθυνση
διαφόρων τύπων ετικετών Γνησιότητας της Microsoft.
• Στη Λαϊκή Δημοκρατία της Κίνας, η ετικέτα Γνησιότητας της Microsoft είναι υποχρεωτικό να υπάρχει σε
όλα τα μοντέλα υπολογιστών στα οποία έχει προεγκατασταθεί οποιαδήποτε έκδοση των Windows 10.
• Σε άλλες χώρες και περιοχές, η ετικέτα Γνησιότητας της Microsoft είναι υποχρεωτική μόνο στα μοντέλα
υπολογιστών που έχουν άδεια χρήσης για τα Windows 10 Pro.
Η απουσία ετικέτας Γνησιότητας της Microsoft δεν υποδηλώνει ότι η έκδοση των Windows δεν είναι γνήσια.
Για λεπτομέρειες σχετικά με το πώς να διαπιστώσετε αν το προεγκατεστημένο προϊόν Windows είναι γνήσιο,
ανατρέξτε στις πληροφορίες που παρέχονται από τη Microsoft στη διεύθυνση:
us/howtotell/default.aspx
Δεν υπάρχουν εξωτερικές, οπτικές ενδείξεις για το αναγνωριστικό προϊόντος ή την έκδοση των Windows για
την οποία έχει άδεια χρήσης ο υπολογιστής. Αντίθετα, το αναγνωριστικό προϊόντος είναι καταγεγραμμένο
στο υλικολογισμικό του υπολογιστή. Όταν εγκαθίσταται ένα προϊόν Windows 10, το πρόγραμμα
εγκατάστασης ελέγχει το υλικολογισμικό του υπολογιστή για ένα έγκυρο, αντίστοιχο αναγνωριστικό
προϊόντος προκειμένου να ολοκληρωθεί η ενεργοποίηση.
Σε ορισμένες περιπτώσεις, μια νεότερη έκδοση των Windows μπορεί να έχει προεγκατασταθεί σύμφωνα με
τους όρους των δικαιωμάτων υποβάθμισης της άδειας χρήσης των Windows 10 Pro.
https://www.microsoft.com/en-us/howtotell/Hardware.aspx για απεικονίσεις των
https://www.microsoft.com/en-
.
Σύνδεση σε δίκτυα Wi-Fi
Ο υπολογιστής σας σάς βοηθά να συνδεθείτε με τον κόσμο μέσω ενός ενσύρματου ή ασύρματου δικτύου.
1. Κάντε κλικ στο εικονίδιο δικτύου στην περιοχή ειδοποιήσεων των Windows. Θα εμφανιστεί μια λίστα με
τα διαθέσιμα ασύρματα δίκτυα.
2. Επιλέξτε ένα δίκτυο για να συνδεθείτε σε αυτό. Παράσχετε τις απαιτούμενες πληροφορίες αν χρειάζεται.
Κεφάλαιο 2. Ξεκινήστε να χρησιμοποιείτε τον υπολογιστή σας 9
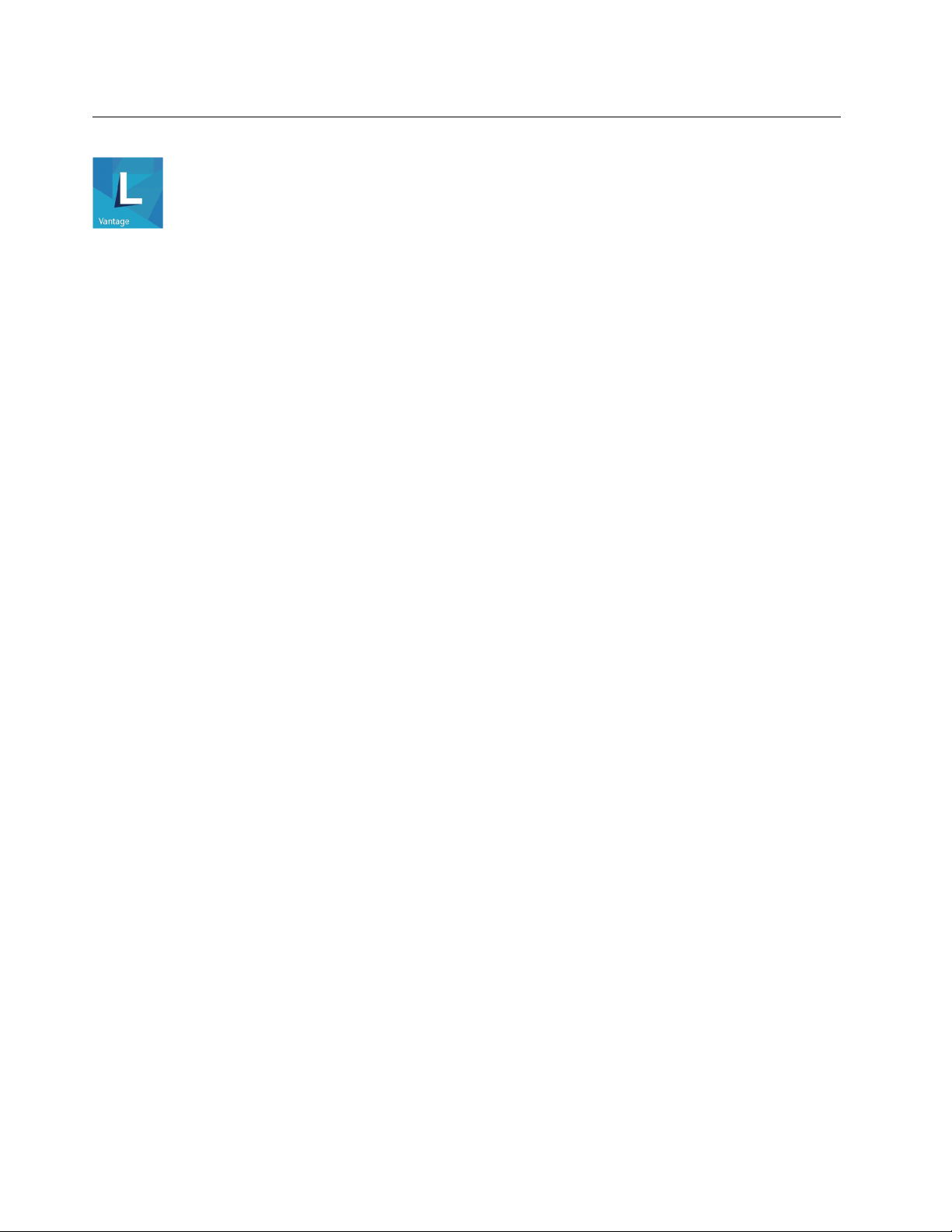
Χρήση του Lenovo Vantage
Το προεγκατεστημένο Lenovo Vantage είναι μια προσαρμοσμένη και ολοκληρωμένη λύση που θα σας
βοηθήσει να συντηρείτε τον υπολογιστή σας με αυτόματες ενημερώσεις και επιδιορθώσεις, να διαμορφώνετε
ρυθμίσεις υλικού και να λαμβάνετε εξατομικευμένη υποστήριξη.
Πρόσβαση στο Lenovo Vantage
Ανοίξτε το μενού έναρξης και κάντε κλικ στο Lenovo Vantage. Μπορείτε επίσης να πληκτρολογήσετε
Lenovo Vantage στο πλαίσιο αναζήτησης.
Για να μεταφορτώσετε και να εγκαταστήσετε την πιο πρόσφατη έκδοση του Lenovo Vantage, μεταβείτε στο
Microsoft Store και κάντε αναζήτηση με το όνομα της εφαρμογής.
Βασικές δυνατότητες
Το Lenovo Vantage πραγματοποιεί ενημερώσεις δυνατοτήτων περιοδικά για τη συνεχή βελτίωση της
εμπειρίας σας με τον υπολογιστή σας.
Σημείωση: Οι διαθέσιμες δυνατότητες διαφέρουν ανάλογα με το μοντέλο του υπολογιστή.
• Ενημέρωση συστήματος
Μεταφορτώστε και εγκαταστήστε υλικολογισμικό και ενημερώσεις προγραμμάτων οδήγησης για να
διατηρήσετε ενημερωμένο τον υπολογιστή σας. Μπορείτε να ρυθμίσετε τις παραμέτρους των επιλογών
για να εγκαθίστανται οι ενημερώσεις αυτόματα όταν είναι διαθέσιμες.
• Ρυθμίσεις υλικού
Ρυθμίστε έξυπνες παραμέτρους για το παρακάτω υλικό, για να κάνετε τον υπολογιστή σας πιο έξυπνο στη
χρήση:
– Παροχή ενέργειας
– Κάμερα
– Οθόνη υπολογιστή
– Πληκτρολόγιο
– Μικρόφωνα
– Ηχεία
– Touchpad
• Εύρυθμη λειτουργία και υποστήριξη
Παρακολουθήστε την εύρυθμη λειτουργία του υπολογιστή σας και λάβετε εξατομικευμένη υποστήριξη για
τον υπολογιστή σας. Μπορείτε:
– Να πραγματοποιήσετε ανίχνευση του υλικού του υπολογιστή.
– Να δείτε την κατάσταση της εγγύησης του υπολογιστή (online).
– Να αποκτήσετε πρόσβαση στον Οδηγό χρήσης.
– Να διαβάσετε άρθρα με συμβουλές και κόλπα προσαρμοσμένα για τον υπολογιστή σας.
• Ασφάλεια Wi-Fi της Lenovo
Προστατεύστε τον υπολογιστή σας από κακόβουλα δίκτυα Wi-Fi.
10
Lenovo ThinkBook 13s-IWL/14s-IWL Οδηγός χρήσης
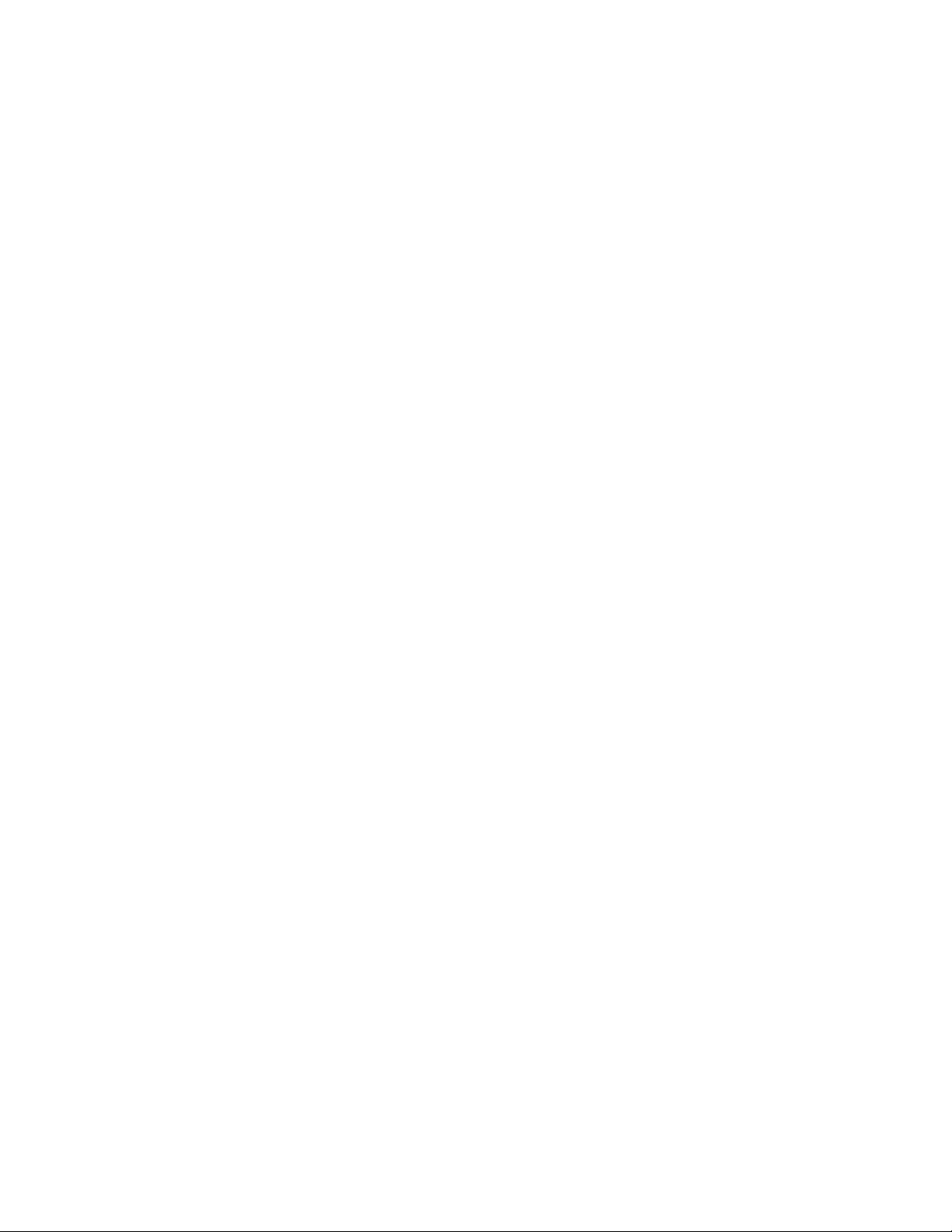
Κεφάλαιο 2. Ξεκινήστε να χρησιμοποιείτε τον υπολογιστή σας 11
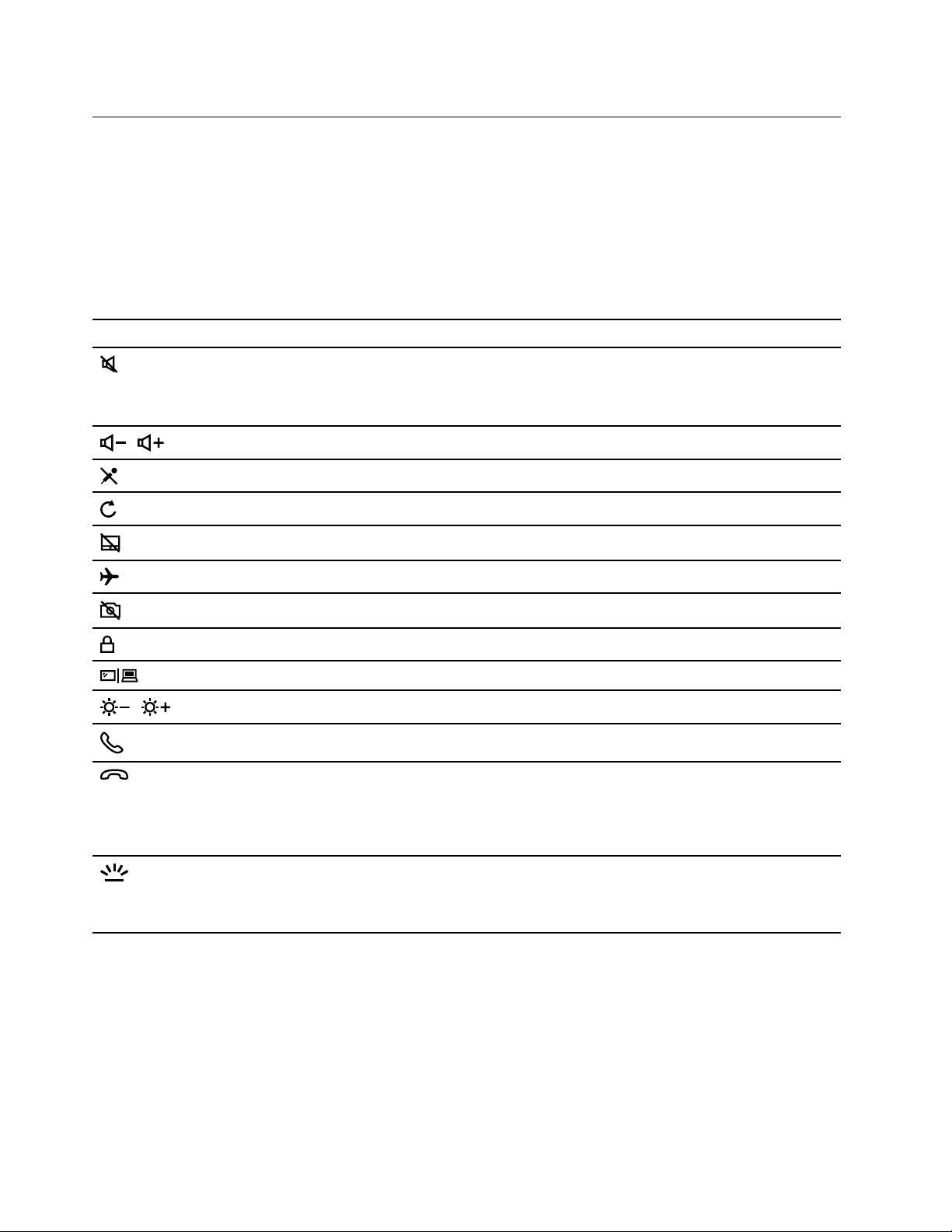
Αλληλεπίδραση με τον υπολογιστή σας
Ο υπολογιστής σάς παρέχει διάφορους τρόπους πλοήγησης στην οθόνη.
Πλήκτρα πρόσβασης
Σε ορισμένα πλήκτρα του πληκτρολογίου βρίσκονται κάποια εικονίδια. Τα πλήκτρα αυτά ονομάζονται
πλήκτρα πρόσβασης και μπορείτε να τα πατάτε είτε μόνα τους είτε σε συνδυασμό με το πλήκτρο Fn για να
προσπελάσετε ορισμένες λειτουργίες ή ρυθμίσεις των Windows γρήγορα. Οι λειτουργίες των πλήκτρων
πρόσβασης απεικονίζονται στα εικονίδια που βρίσκονται σε αυτά.
Πλήκτρο πρόσβασης Λειτουργία
Σίγαση/απενεργοποίηση σίγασης του υπολογιστή.
Αν θέσετε τα ηχεία σας σε σίγαση και απενεργοποιήσετε τον υπολογιστή σας, τα ηχεία
θα παραμείνουν σε σίγαση όταν ενεργοποιήσετε τον υπολογιστή.
/
/
Μειώνεται/αυξάνεται η ένταση του ήχου.
Ενεργοποιούνται/απενεργοποιούνται τα μικρόφωνα.
Ανανεώνεται το τρέχον παράθυρο.
Ενεργοποιείται/απενεργοποιείται το touchpad.
Ενεργοποιείται/απενεργοποιείται η λειτουργία πτήσης.
Ενεργοποιείται/απενεργοποιείται η κάμερα.
Κλειδώνεται ο τρέχων λογαριασμός χρήστη.
Διαχείριση εξωτερικών οθονών.
Μειώνεται/αυξάνεται η φωτεινότητα της οθόνης.
Απάντηση κλήσης Skype.
Τερματισμός κλήσης Skype.
Σημείωση: Για τη χρήση των δυο πλήκτρων πρόσβασης πρέπει να έχει εγκατασταθεί το
Skype for Business. Για εκτύπωση της οθόνης ή αλλαγή της λειτουργίας εισαγωγής
κειμένου, χρησιμοποιήστε το πλήκτρο Fn.
Ενεργοποίηση/απενεργοποίηση φωτισμού πληκτρολογίου.
Σημείωση: Μπορείτε επίσης να πατήσετε το Fn και αυτό το πλήκτρο πρόσβασης για να
προσαρμόσετε τα επίπεδα φωτεινότητας του φωτισμού πληκτρολογίου.
Λειτουργία πλήκτρων πρόσβασης
Ορισμένα πλήκτρα πρόσβασης βρίσκονται στο ίδιο πλήκτρο με κάποιο πλήκτρο λειτουργίας (F1 έως F12). Η
λειτουργία πλήκτρων πρόσβασης είναι μια ρύθμιση του UEFI/BIOS που αλλάζει το πώς χρησιμοποιούνται τα
πλήκτρα πρόσβασης (ή τα πλήκτρα λειτουργίας).
12
Lenovo ThinkBook 13s-IWL/14s-IWL Οδηγός χρήσης
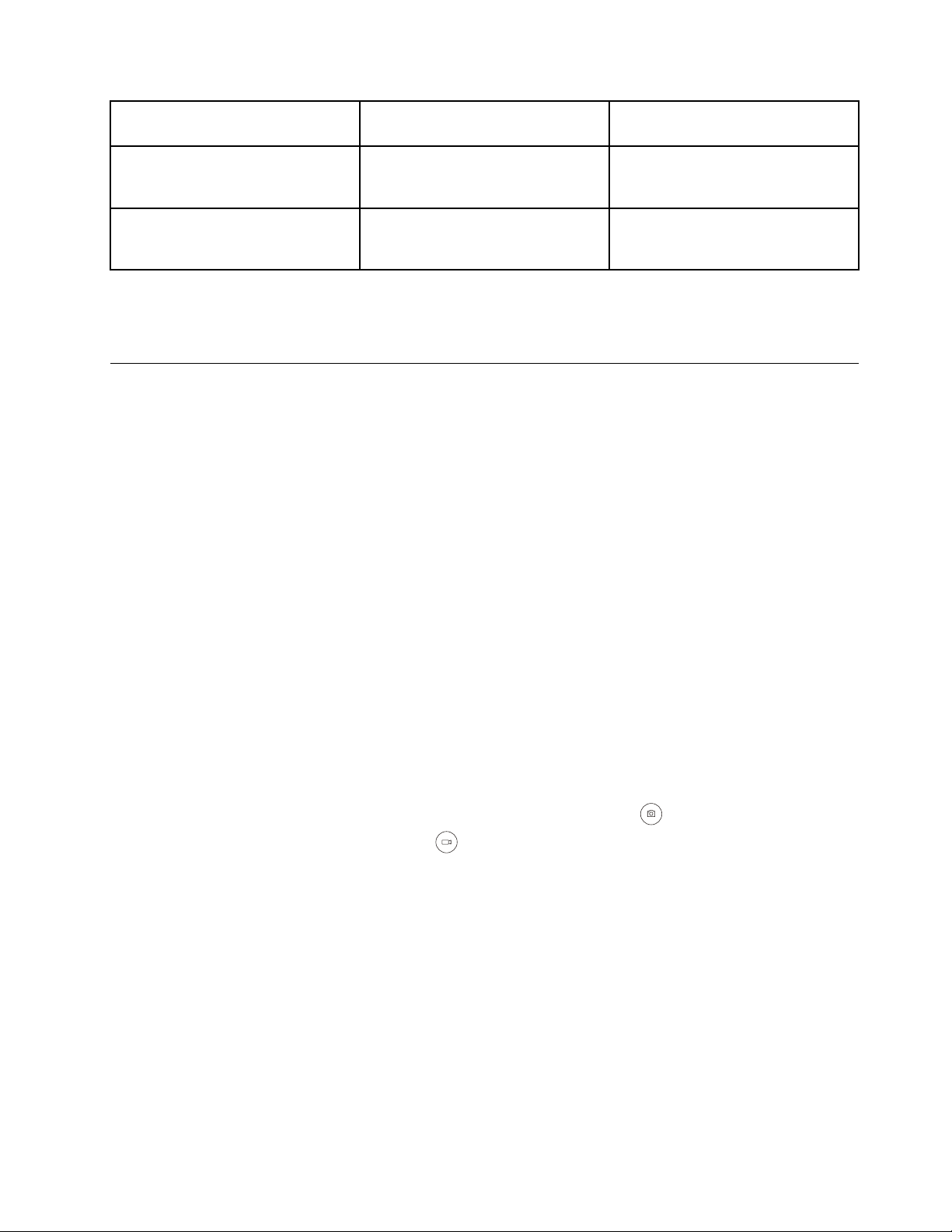
Ρύθμιση λειτουργίας πλήκτρων
πρόσβασης
Τρόπος χρήσης πλήκτρων
πρόσβασης
Τρόπος χρήσης πλήκτρων
λειτουργίας
Απενεργοποιημένο Κρατήστε πατημένο το πλήκτρο Fn
και πατήστε ένα από τα πλήκτρα
πρόσβασης.
Ενεργοποιημένο Πατήστε τα πλήκτρα πρόσβασης
απευθείας.
Πατήστε τα πλήκτρα λειτουργίας
απευθείας.
Κρατήστε πατημένο το πλήκτρο Fn
και πατήστε ένα από τα πλήκτρα
λειτουργίας.
Σημείωση: Τα πλήκτρα πρόσβασης που δεν βρίσκονται στο ίδιο πλήκτρο με κάποιο πλήκτρο λειτουργίας
δεν επηρεάζονται από τη ρύθμιση λειτουργίας πλήκτρων πρόσβασης. Πρέπει πάντα να χρησιμοποιούνται
πατώντας το πλήκτρο Fn.
Χρήση πολυμέσων
Χρησιμοποιήστε τον υπολογιστή σας για εργασία ή διασκέδαση με ενσωματωμένα εξαρτήματα (κάμερα, ηχεία
και δυνατότητες ήχου) ή συνδεδεμένες εξωτερικές συσκευές (εξωτερικό προβολέα, οθόνη και HDTV).
Χρήση ήχου
Για να βελτιώσετε την εμπειρία ακρόασης, συνδέστε τα ηχεία, τα ακουστικά ή ένα σετ ακουστικών με βύσμα
3,5 mm, 4 πόλων στην υποδοχή ήχου.
Αλλαγή των ρυθμίσεων ήχου
1. Μεταβείτε στον Πίνακα Ελέγχου και προβάλλετέ τον κατά κατηγορία.
2. Κάντε κλικ στην επιλογή Υλικό και Ήχος (Hardware and Sound) ➙ Ήχος (Sound).
3. Αλλάξτε τις ρυθμίσεις σύμφωνα με τις προτιμήσεις σας.
Χρήση της κάμερας
Μπορείτε να χρησιμοποιήσετε την ενσωματωμένη κάμερα για να τραβήξετε φωτογραφίες και να εγγράψετε
βίντεο. Όταν χρησιμοποιείτε την κάμερα, η φωτεινή ένδειξη δίπλα στην κάμερα είναι αναμμένη.
Για να τραβήξετε φωτογραφίες ή να εγγράψετε βίντεο:
1. Ανοίξτε το μενού έναρξης και κάντε κλικ στο στοιχείο Κάμερα (Camera).
2. Για να τραβήξετε μια φωτογραφία, κάντε κλικ στο εικονίδιο της κάμερας
βίντεο, κάντε κλικ στο εικονίδιο του βίντεο
για να μεταβείτε στη λειτουργία βίντεο.
. Αν θέλετε να εγγράψετε
Εάν χρησιμοποιείτε άλλες εφαρμογές που υποστηρίζουν τη φωτογράφιση, τη συνομιλία μέσω βίντεο και τη
διάσκεψη βίντεο, η κάμερα τίθεται σε λειτουργία αυτόματα μόλις ενεργοποιήσετε από την εφαρμογή τη
δυνατότητα που απαιτείται από την κάμερα.
Για να ρυθμίσετε τις παραμέτρους της κάμερας, ανοίξτε το μενού Start (Έναρξη) και στη συνέχεια κάντε κλικ
στο στοιχείο Lenovo Vantage ➙ Ρυθμίσεις υλικού (Hardware Settings) ➙ Εικόνα/ήχος (Audio/Visual).
Βρείτε την ενότητα Κάμερα (Camera) και ακολουθήστε τις οδηγίες στην οθόνη για να ρυθμίσετε τις
παραμέτρους της κάμερας.
Σύνδεση σε εξωτερική οθόνη
Συνδέστε τον υπολογιστή σας σε προβολέα ή οθόνη, για να κάνετε παρουσιάσεις ή να επεκτείνετε τον χώρο
εργασίας σας.
Κεφάλαιο 2. Ξεκινήστε να χρησιμοποιείτε τον υπολογιστή σας 13
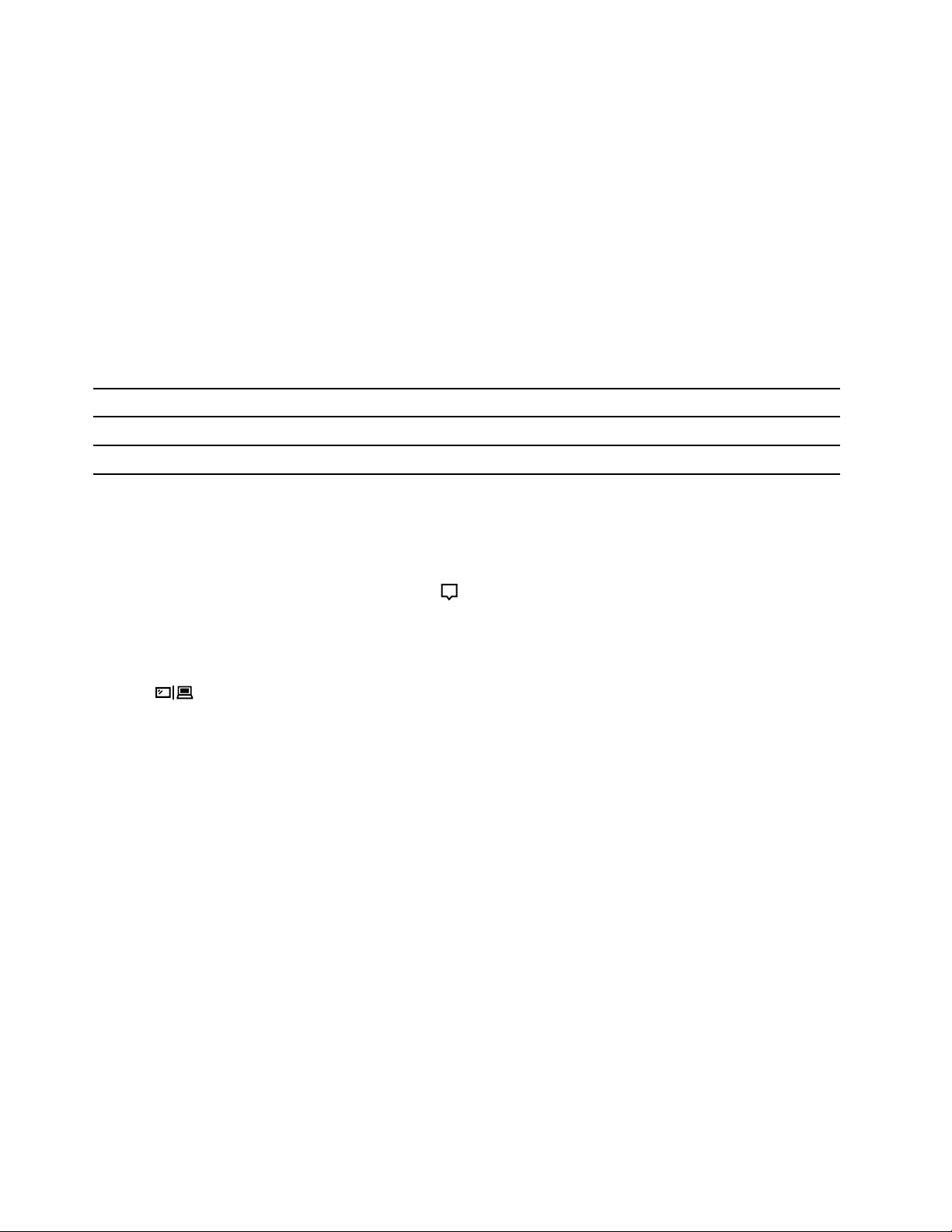
Σύνδεση σε ενσύρματη οθόνη
1. Συνδέστε την εξωτερική οθόνη σε μια κατάλληλη υποδοχή βίντεο στον υπολογιστή σας, όπως η υποδοχή
HDMI.
2. Συνδέστε την εξωτερική οθόνη σε μια ηλεκτρική πρίζα.
3. Ενεργοποιήστε την εξωτερική οθόνη.
Εάν ο υπολογιστής σας δεν μπορεί να εντοπίσει την εξωτερική οθόνη, κάντε δεξιό κλικ σε μια κενή περιοχή
στην επιφάνεια εργασίας και, στη συνέχεια, κάντε κλικ στην επιλογή Ρυθμίσεις οθόνης (Display settings) ➙
Εντοπισμός (Detect).
Υποστηριζόμενη ανάλυση
Ο υπολογιστής σας υποστηρίζει την ακόλουθη ανάλυση οθόνης, εφόσον η εξωτερική οθόνη επίσης
υποστηρίζει την εν λόγω ανάλυση.
Σύνδεση της εξωτερικής οθόνης Υποστηριζόμενη ανάλυση
Υποδοχή USB-C Έως 3840 x 2160 pixel / 60 Hz
στην υποδοχή HDMI Έως 3840 x 2160 pixel / 30 Hz
Σύνδεση ασύρματης οθόνης (για υπολογιστές και εξωτερικές οθόνες που υποστηρίζουν Miracast®)
• Ανοίξτε το μενού Έναρξη και, στη συνέχεια, κάντε κλικ στο Ρυθμίσεις (Settings) ➙ Συσκευές (Devices)
➙ Bluetooth και άλλες συσκευές (Bluetooth & other devices) ➙ Προσθήκη Bluetooth ή άλλης
συσκευής ➙ Ασύρματη οθόνη ή σταθμός βάσης (Wireless display or dock).
• Κάντε κλικ στο εικονίδιο του κέντρου ενεργειών
στην περιοχή ειδοποιήσεων των Windows και κάντε
κλικ στο Σύνδεση. Επιλέξτε την ασύρματη οθόνη και ακολουθήστε τις οδηγίες που εμφανίζονται στην
οθόνη.
Ορισμός της λειτουργίας οθόνης
Πατήστε
και μετά επιλέξτε τον τρόπο λειτουργίας οθόνης που προτιμάτε.
• Οθόνη υπολογιστή μόνο: Εμφανίζει την έξοδο του βίντεο μόνο στην οθόνη του υπολογιστή σας.
Σημείωση: Ανάλογα με την περίπτωση, μπορεί να δείτε το Αποσύνδεση, Οθόνη υπολογιστή μόνο,
Υπολογιστής μόνο (Computer only) ή το Αποσύνδεση προβολέα (Disconnect projector).
• Αναπαραγωγή: Προβάλλει την ίδια έξοδο εικόνας τόσο στην οθόνη του υπολογιστή όσο και σε μια
εξωτερική οθόνη.
• Επέκταση: Επεκτείνει την έξοδο εικόνας από την οθόνη του υπολογιστή σε μια εξωτερική οθόνη.
Μπορείτε να σύρετε και να μεταφέρετε στοιχεία μεταξύ των δύο οθονών.
• Δεύτερη οθόνη μόνο: Εμφανίζει την έξοδο του βίντεο μόνο σε εξωτερική οθόνη.
Σημείωση: Ανάλογα με την περίπτωση, μπορεί να δείτε το Προβολέας μόνο (Projector only) ή το
Δεύτερη οθόνη μόνο (Second screen only).
Εάν προβάλετε προγράμματα χρησιμοποιώντας το DirectDraw ή το Direct3D
®
στη λειτουργία πλήρους
οθόνης, η έξοδος βίντεο θα εμφανίζεται μόνο στην κύρια οθόνη.
Αλλαγή ρυθμίσεων οθόνης
1. Κάντε δεξιό κλικ σε μια κενή περιοχή στην επιφάνεια εργασίας και επιλέξτε Ρυθμίσεις οθόνης.
2. Επιλέξτε την οθόνη που θέλετε να ρυθμίσετε.
3. Αλλάξτε τις ρυθμίσεις σύμφωνα με τις προτιμήσεις σας.
14
Lenovo ThinkBook 13s-IWL/14s-IWL Οδηγός χρήσης
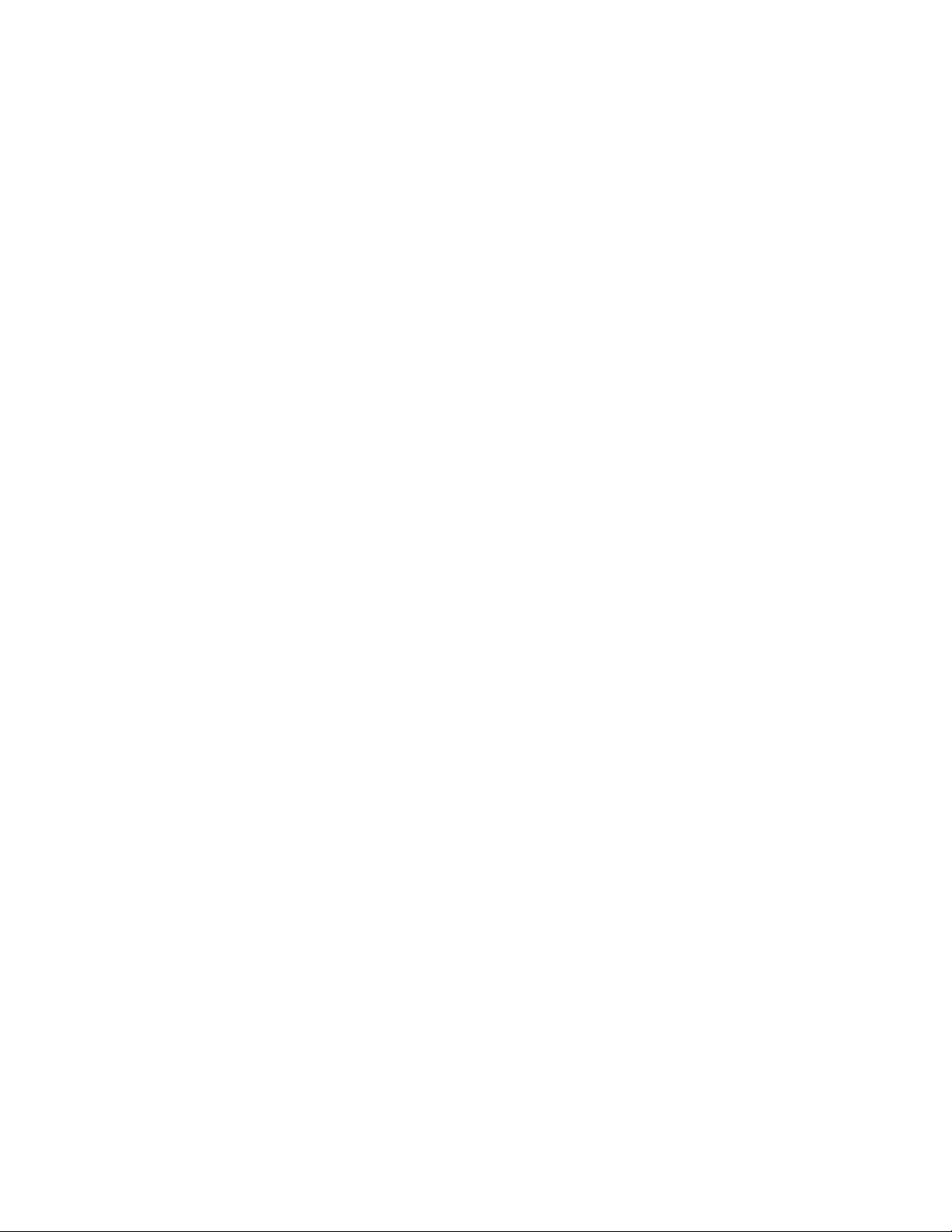
Μπορείτε να αλλάξετε τις ρυθμίσεις τόσο στην οθόνη του υπολογιστή όσο και στην εξωτερική οθόνη. Για
παράδειγμα, μπορείτε να προσδιορίσετε τη μία ως κύρια οθόνη και την άλλη ως δευτερεύουσα. Μπορείτε
επίσης να αλλάξετε την ανάλυση και τον προσανατολισμό.
Σημείωση: Εάν ορίσετε υψηλότερη ανάλυση για την οθόνη του υπολογιστή από εκείνη της εξωτερικής
οθόνης, μόνο ένα μέρος της οθόνης θα μπορεί να εμφανιστεί στην εξωτερική οθόνη.
Κεφάλαιο 2. Ξεκινήστε να χρησιμοποιείτε τον υπολογιστή σας 15
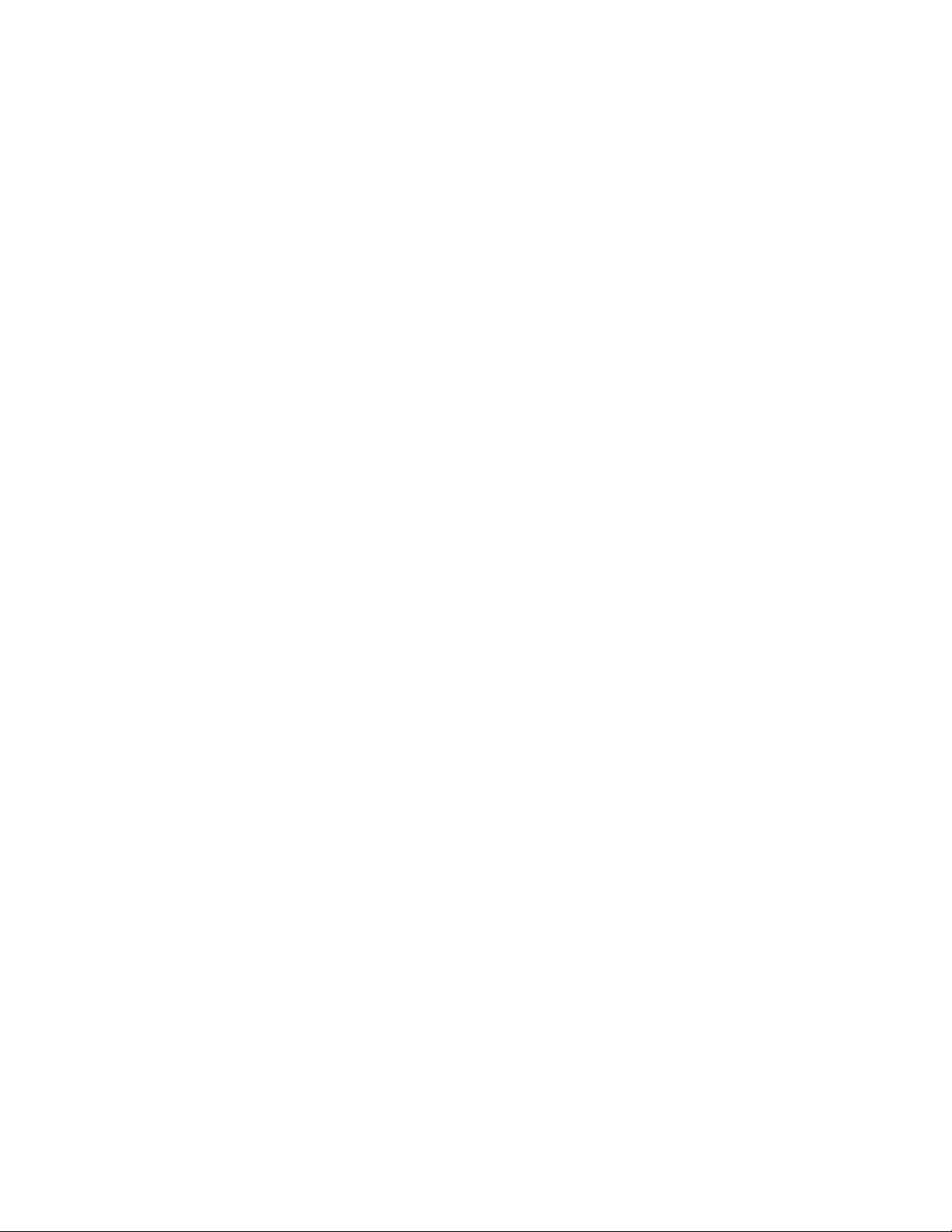
16 Lenovo ThinkBook 13s-IWL/14s-IWL Οδηγός χρήσης
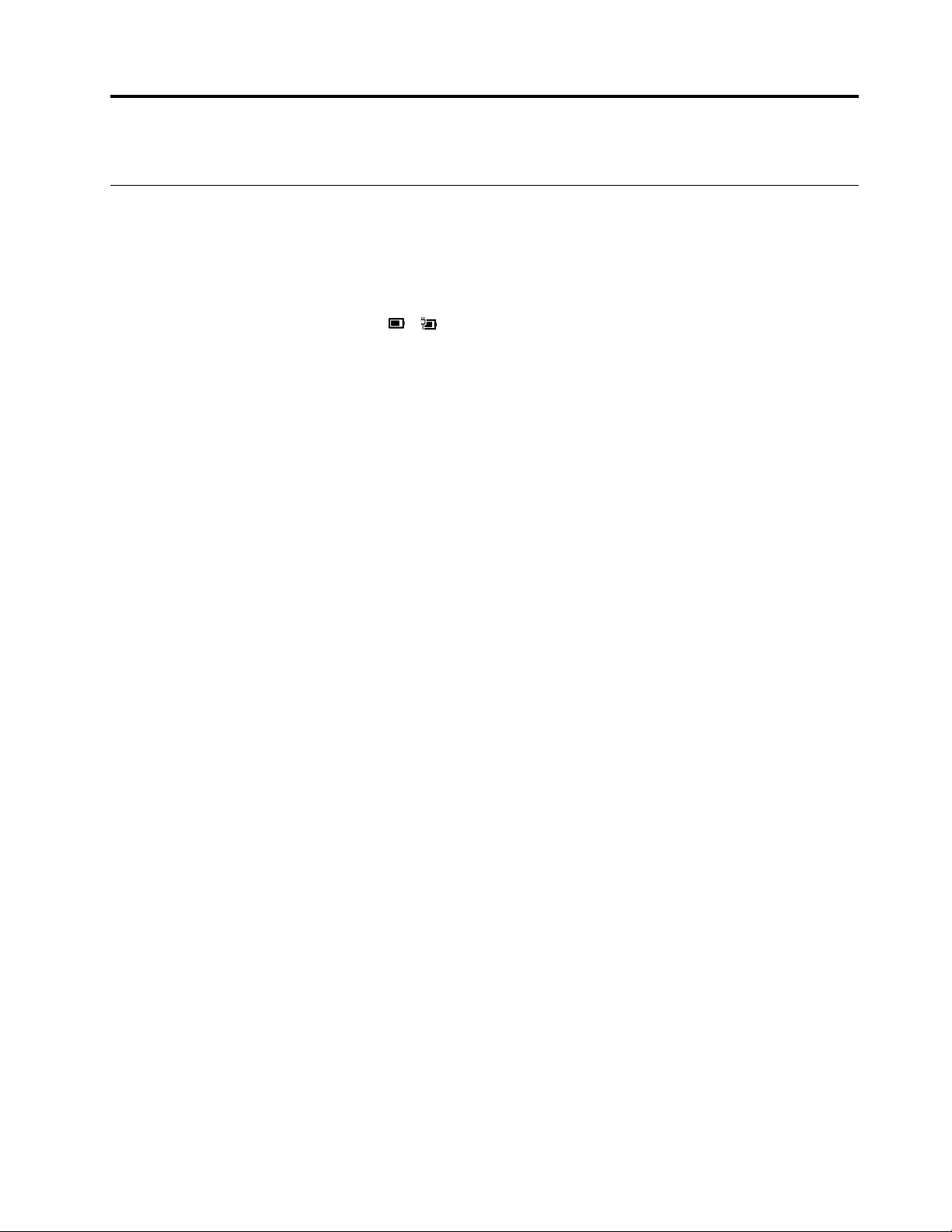
Κεφάλαιο 3. Εξερευνήστε τον υπολογιστή σας
Διαχείριση ενέργειας
Χρησιμοποιήστε τις πληροφορίες αυτής της ενότητας, για να επιτύχετε την καλύτερη δυνατή ισορροπία
μεταξύ υψηλής απόδοσης και αποδοτικότητας ισχύος.
Έλεγχος της κατάστασης της μπαταρίας
Το εικονίδιο κατάστασης της μπαταρίας ή Βρίσκεται στην περιοχή ειδοποιήσεων των Windows.
Μπορείτε να ελέγξετε την κατάσταση της μπαταρίας, να προβάλετε το τρέχον σχέδιο παροχής ενέργειας και
να αποκτήσετε πρόσβαση στις ρυθμίσεις της μπαταρίας γρήγορα.
Κάντε κλικ στο εικονίδιο κατάστασης μπαταρίας για να εμφανιστεί το ποσοστό της υπολειπόμενης ισχύος
της μπαταρίας και να αλλάξετε την κατάσταση τροφοδοσίας ρεύματος. Εμφανίζεται ένα προειδοποιητικό
μήνυμα, όταν η ισχύς της μπαταρίας είναι χαμηλή.
Φόρτιση της μπαταρίας
Μόλις η ισχύς της μπαταρίας είναι χαμηλή, φορτίστε την μπαταρία συνδέοντας τον υπολογιστή σας σε
παροχή εναλλασσόμενου ρεύματος.
Η μπαταρία θα φορτιστεί πλήρως σε περίπου τέσσερις έως οκτώ ώρες. Ο πραγματικός χρόνος φόρτισης
εξαρτάται από το μέγεθος της μπαταρίας, τις περιβαλλοντικές συνθήκες και από το αν χρησιμοποιείτε τον
υπολογιστή.
Η φόρτιση της μπαταρίας επηρεάζεται επίσης από τη θερμοκρασία της. Το συνιστώμενο εύρος
θερμοκρασίας της μπαταρίας για φόρτιση της μπαταρίας είναι από 10°C έως 35°C.
Σημειώσεις:
• Για να μεγιστοποιηθεί η διάρκεια ζωής της μπαταρίας, ο υπολογιστής δεν ξεκινά την επαναφόρτιση της
μπαταρίας, εάν η στάθμη της μπαταρίας είναι άνω του 95%.
• Εάν ο μετασχηματιστής ρεύματος (65 W) που αποστέλλεται με τον υπολογιστή σας υποστηρίζει τη
λειτουργία ταχείας φόρτισης, η μπαταρία φορτίζεται στο 80% εντός μίας ώρας περίπου.
Έλεγχος της θερμοκρασίας της μπαταρίας
1. Ανοίξτε το μενού έναρξης και κάντε κλικ στο Lenovo Vantage.
2. Κάντε κλικ στο στοιχείο Ρυθμίσεις υλικού (Hardware Settings) ➙ Ενέργεια (Power).
3. Εντοπίστε την ενότητα Κατάσταση ενέργειας (Power Status) και, στη συνέχεια, κάντε κλικ στην
επιλογή Εμφάνιση λεπτομερειών (Show Details) για να δείτε τη θερμοκρασία της μπαταρίας.
Μεγιστοποίηση της διάρκειας ζωής της μπαταρίας
• Μειώστε το επίπεδο φωτεινότητας της οθόνης του υπολογιστή.
• Απενεργοποιήστε τις ασύρματες δυνατότητες, όταν δεν χρησιμοποιούνται.
• Χρησιμοποιήστε την μπαταρία μέχρι η ισχύς της να εξαντληθεί.
• Επαναφορτίστε την μπαταρία πλήρως πριν τη χρησιμοποιήσετε.
© Copyright Lenovo 2019 17
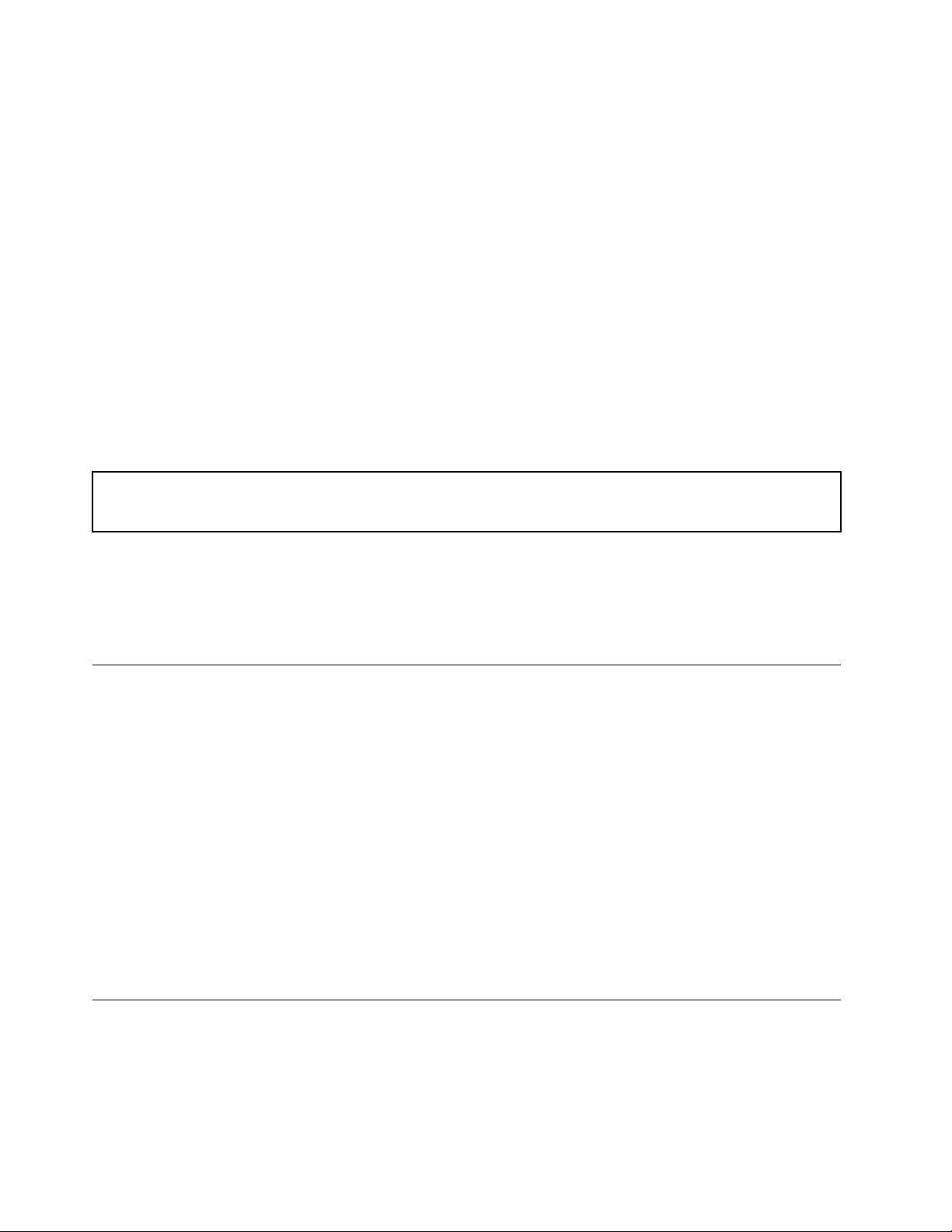
Ορισμός συμπεριφοράς του κουμπιού λειτουργίας
Μπορείτε να καθορίσετε τις ενέργειες του κουμπιού λειτουργίας, σύμφωνα με τις προτιμήσεις σας. Για
παράδειγμα, πιέζοντας το κουμπί λειτουργίας μπορείτε να απενεργοποιήσετε ή να θέσετε τον υπολογιστή σε
κατάσταση αναστολής λειτουργίας ή αδρανοποίησης.
Για να αλλάξετε τη λειτουργία του κουμπιού λειτουργίας:
1. Κάντε δεξιό κλικ στο εικονίδιο κατάστασης μπαταρίας στην περιοχή ειδοποιήσεων των Windows.
2. Κάντε κλικ στα στοιχεία Επιλογές λειτουργίας (Power Options) ➙ Επιλογή ενέργειας κουμπιού
τροφοδοσίας (Choose what the power button does).
3. Αλλάξτε τις ρυθμίσεις σύμφωνα με τις προτιμήσεις σας.
Ορισμός του σχεδίου παροχής ενέργειας
Για υπολογιστές που πληρούν τις απαιτήσεις του προγράμματος ENERGY STAR®, το ακόλουθο σχέδιο
παροχής ενέργειας ενεργοποιείται όταν οι υπολογιστές σας έχουν μείνει αδρανείς για συγκεκριμένο χρονικό
διάστημα:
Πίνακας 1. Προεπιλεγμένο σχέδιο παροχής ενέργειας (όταν τροφοδοτείται με εναλλασσόμενο ρεύμα)
• Απενεργοποίηση οθόνης: Μετά από 10 λεπτά
• Μετάβαση σε κατάσταση αναστολής λειτουργίας: Μετά από 30 λεπτά
Για να επαναφέρετε το σχέδιο παροχής ενέργειας και να πετύχετε την καλύτερη δυνατή ισορροπία μεταξύ
υψηλής απόδοσης και εξοικονόμησης ενέργειας:
1. Κάντε δεξιό κλικ στο εικονίδιο κατάστασης μπαταρίας και επιλέξτε Επιλογές παροχής ενέργειας.
2. Επιλέξτε ή προσαρμόστε ένα σχέδιο παροχής ενέργειας ανάλογα με τις προτιμήσεις σας.
Σύνδεση συσκευής Bluetooth
Μπορείτε να συνδέσετε κάθε τύπο συσκευής Bluetooth στον υπολογιστή σας, όπως πληκτρολόγιο, ποντίκι,
smartphone ή ηχεία. Οι συσκευές πρέπει να βρίσκονται σε μικρή απόσταση, συνήθως 10 μέτρα από τον
υπολογιστή.
1. Ανοίξτε το μενού Έναρξης (Start) και, στη συνέχεια, κάντε κλικ στην επιλογή Ρυθμίσεις (Settings) ➙
Συσκευές (Devices) ➙ Bluetooth και άλλες συσκευές (Bluetooth & other devices). Ενεργοποιήστε
τον διακόπτη Bluetooth.
2. Κάντε κλικ στην επιλογή Προσθήκη Bluetooth ή άλλης συσκευής ➙ Bluetooth.
3. Επιλέξτε μια συσκευή Bluetooth και, στη συνέχεια, ακολουθήστε τις οδηγίες στην οθόνη.
Η συσκευή Bluetooth και ο υπολογιστής σας θα συνδεθούν αυτόματα την επόμενη φορά, εάν οι δύο
συσκευές βρίσκονται σε κοντινή απόσταση μεταξύ τους με ενεργοποιημένη τη λειτουργία Bluetooth.
Μπορείτε να χρησιμοποιήσετε τη λειτουργία Bluetooth για μεταφορά δεδομένων ή απομακρυσμένο έλεγχο
και επικοινωνία.
Λειτουργία πτήσης
Όταν η Λειτουργία πτήσης είναι ενεργοποιημένη, όλες οι ασύρματες δυνατότητες είναι απενεργοποιημένες.
Για να ενεργοποιήσετε ή να απενεργοποιήσετε τη Λειτουργία πτήσης:
1. Ανοίξτε το μενού Έναρξης.
18
Lenovo ThinkBook 13s-IWL/14s-IWL Οδηγός χρήσης
 Loading...
Loading...