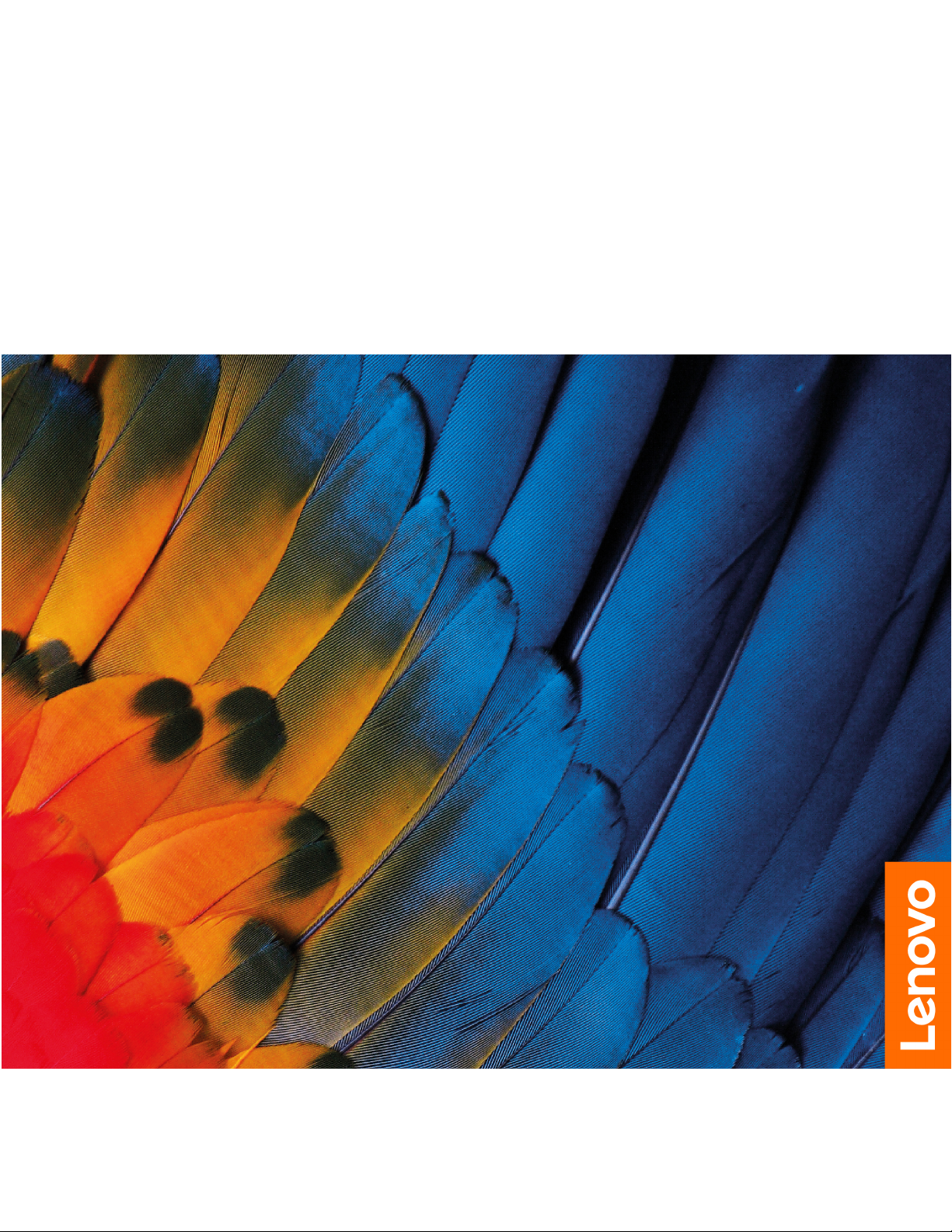
Lenovo ThinkBook 13s-IWL/14s-IWL
Guia do usuário
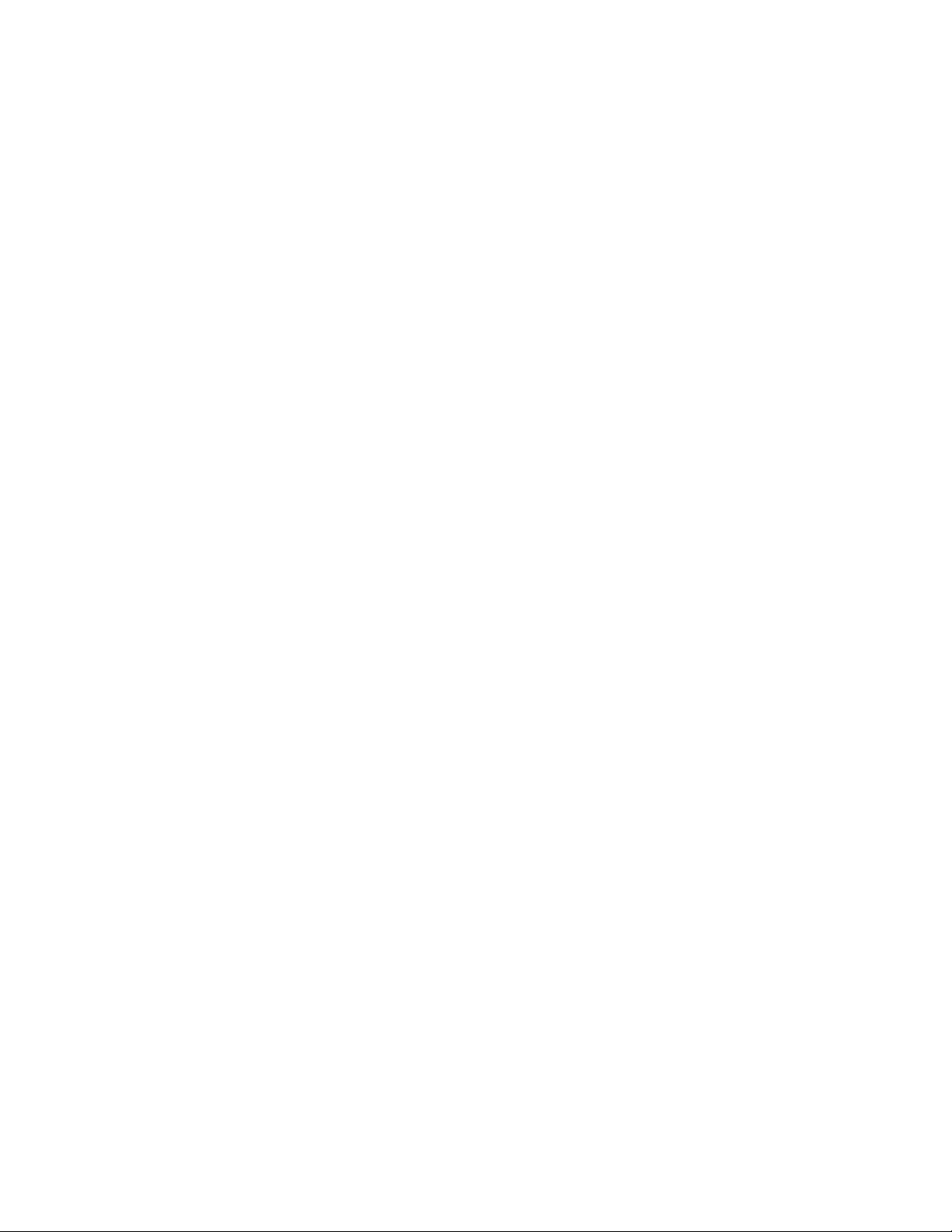
Leia isto primeiro
Antes de utilizar esta documentação e o produto suportado por ela, certifique-se de ler e entender o
seguinte:
• Apêndice A "Informações importantes sobre segurança" na página 29
• Guia de Segurança e Garantia
• Guia de configuração
Primeira Edição (Abril 2019)
© Copyright Lenovo 2019.
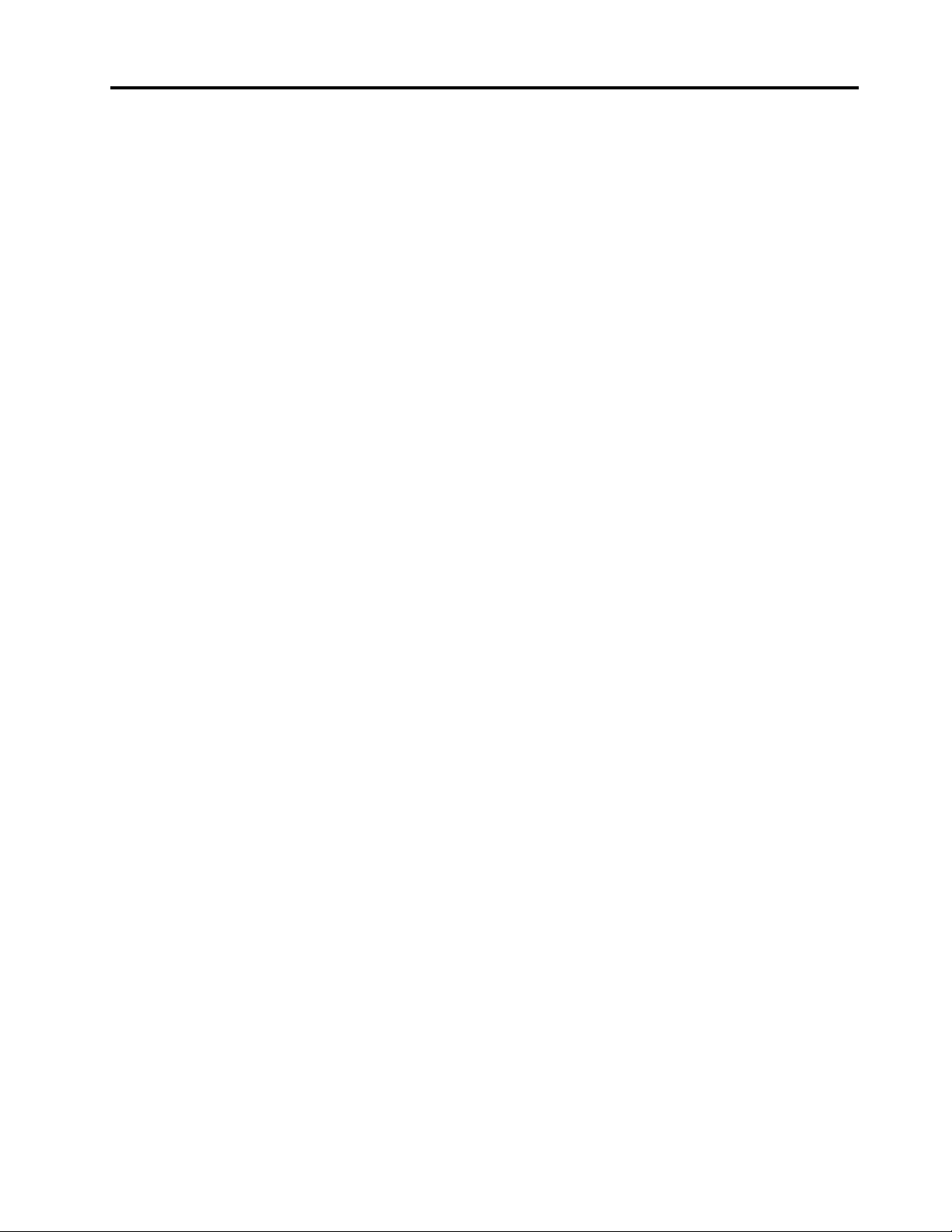
Conteúdo
Sobre esta documentação. . . . . . . . iii
Capítulo 1. Conhecer seu
computador . . . . . . . . . . . . . . . 1
Vista frontal . . . . . . . . . . . . . . . . . 1
Vista da base. . . . . . . . . . . . . . . . . 2
Vista lateral esquerda . . . . . . . . . . . . . 3
Vista lateral direita . . . . . . . . . . . . . . . 4
Características e especificações . . . . . . . . . 5
Declaração sobre a taxa de transferência por
USB . . . . . . . . . . . . . . . . . . 6
Capítulo 2. Bem-vindo ao seu
computador . . . . . . . . . . . . . . . 7
Introdução ao Windows 10 . . . . . . . . . . . 7
Conta do Windows. . . . . . . . . . . . . 7
Interface do usuário do Windows . . . . . . . 8
Etiqueta do Windows . . . . . . . . . . . . 9
Conectar-se a redes Wi-Fi. . . . . . . . . . . . 9
Usar o Lenovo Vantage . . . . . . . . . . . . 10
Interagir com o computador . . . . . . . . . . 12
Teclas de função . . . . . . . . . . . . 12
Usar multimídia . . . . . . . . . . . . . . . 13
Usar o áudio . . . . . . . . . . . . . . 13
Usar a câmera . . . . . . . . . . . . . 13
Conectar um monitor externo . . . . . . . 13
Ativar a senha de inicialização . . . . . . . 18
Definir a senha do disco rígido . . . . . . . 19
Alterar ou remover a senha do disco rígido . . 19
Usar o leitor de impressões digitais (nos modelos
selecionados) . . . . . . . . . . . . . . . 19
Usar firewalls e programas antivírus . . . . . . . 20
Capítulo 5. Definir configurações
avançadas . . . . . . . . . . . . . . . 21
UEFI/BIOS . . . . . . . . . . . . . . . . . 21
O que é o utilitário de configuração UEFI/
BIOS . . . . . . . . . . . . . . . . . 21
Iniciar o utilitário de configuração do UEFI/
BIOS . . . . . . . . . . . . . . . . . 21
Navegar na interface do UEFI/BIOS . . . . . 21
Alterar a sequência de inicialização . . . . . 21
Definir a data e a hora do sistema . . . . . . 22
Alterar o modo de teclas de função . . . . . 22
Ativar/desativar o modo de alimentação
sempre ativa . . . . . . . . . . . . . . 22
Atualizar o UEFI/BIOS . . . . . . . . . . 22
Informações de recuperação . . . . . . . . . 23
Redefinir o computador . . . . . . . . . . 23
Usar opções avançadas. . . . . . . . . . 23
Recuperação automática do Windows . . . . 23
Criar e usar um dispositivo USB de
recuperação . . . . . . . . . . . . . . 23
Capítulo 3. Explorar seu
computador . . . . . . . . . . . . . . 15
Gerenciar a energia . . . . . . . . . . . . . 15
Verificar o status da bateria . . . . . . . . 15
Carregar a bateria . . . . . . . . . . . . 15
Verificar a temperatura da bateria . . . . . . 15
Maximizar a vida útil da bateria . . . . . . . 15
Definir o comportamento do botão liga/
desliga . . . . . . . . . . . . . . . . 15
Definir o plano de energia . . . . . . . . . 16
Conectar um dispositivo Bluetooth . . . . . . . 16
Modo avião . . . . . . . . . . . . . . . . 16
Capítulo 6. Ajuda e suporte . . . . . . 25
Perguntas frequentes . . . . . . . . . . . . 25
Recursos de autoajuda . . . . . . . . . . . . 26
Entrar em contato com a Lenovo . . . . . . . . 27
Antes de entrar em contato com a Lenovo . . 27
Centro de Suporte ao Cliente Lenovo . . . . 27
Adquirir serviços adicionais . . . . . . . . . . 28
Apêndice A. Informações
importantes sobre segurança . . . . . 29
Apêndice B. Informações sobre
acessibilidade e ergonomia . . . . . . 43
Capítulo 4. Proteger o computador e
informações . . . . . . . . . . . . . . 17
Usar senhas . . . . . . . . . . . . . . . . 17
Tipos de senha . . . . . . . . . . . . . 17
Definir a senha do administrador . . . . . . 17
Alterar ou remover a senha do
administrador . . . . . . . . . . . . . . 18
Definir a senha do usuário . . . . . . . . . 18
© Copyright Lenovo 2019 i
Apêndice C. Informações sobre
conformidade . . . . . . . . . . . . . 47
Apêndice D. Avisos e marcas
registradas . . . . . . . . . . . . . . . 61
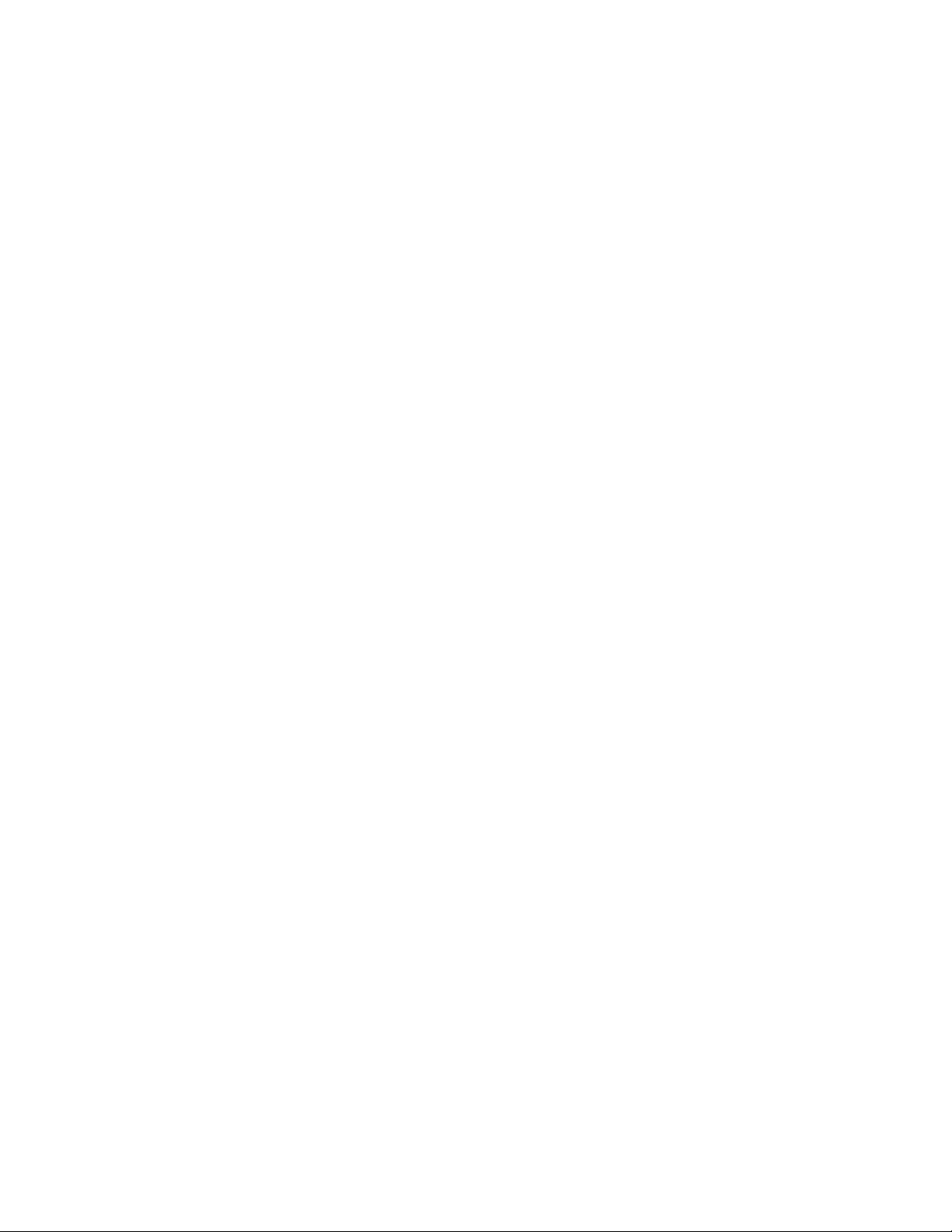
ii Lenovo ThinkBook 13s-IWL/14s-IWL Guia do usuário
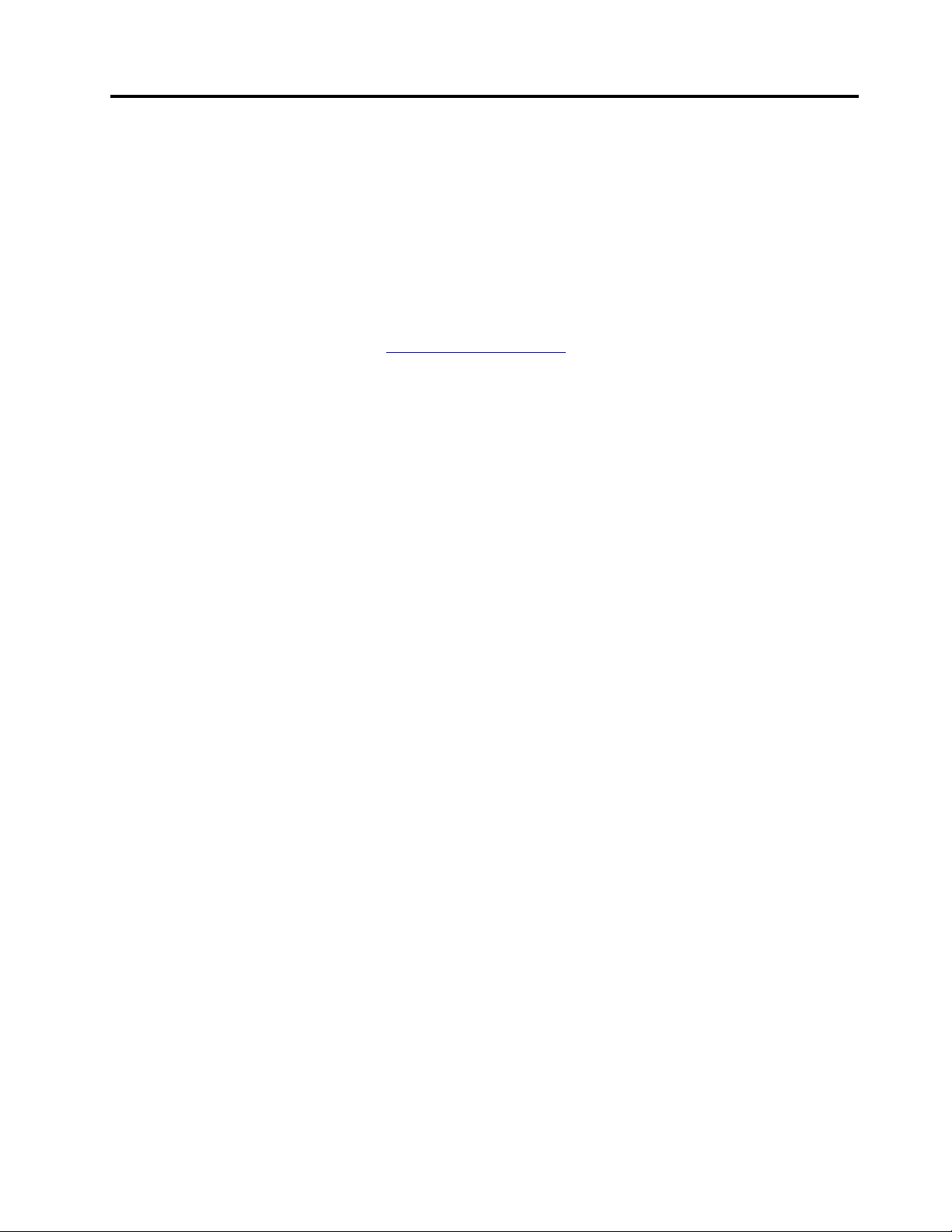
Sobre esta documentação
• As ilustrações nesta documentação poderão ser diferentes do seu produto.
• Dependendo do modelo, alguns acessórios, recursos e programas de software opcionais podem não
estar disponíveis em seu computador.
• Dependendo da versão dos sistemas operacionais, algumas instruções de interface do usuário podem
não ser aplicáveis ao seu computador.
• O conteúdo da documentação está sujeito a mudanças sem aviso prévio. A Lenovo aprimora
constantemente a documentação de seu computador, inclusive este Guia do Usuário. Para obter a
documentação mais recente, acesse
• A Microsoft
Windows Update. Como resultado, algumas informações nesta documentação podem ficar
desatualizadas. Consulte os recursos da Microsoft para obter as informações mais recentes.
®
faz alterações periódicas nos recursos do sistema operacional Windows® por meio do
https://support.lenovo.com.
© Copyright Lenovo 2019 iii
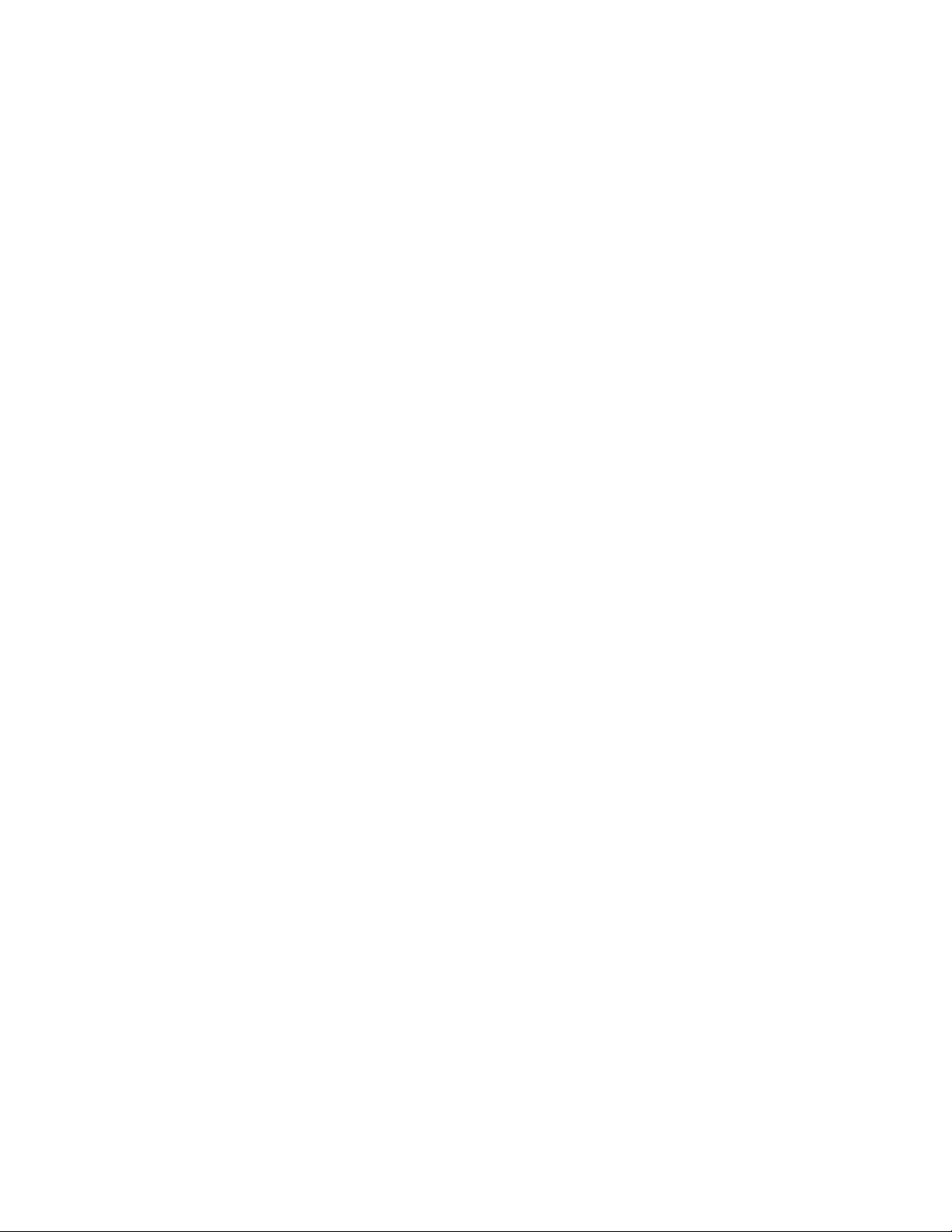
iv Lenovo ThinkBook 13s-IWL/14s-IWL Guia do usuário
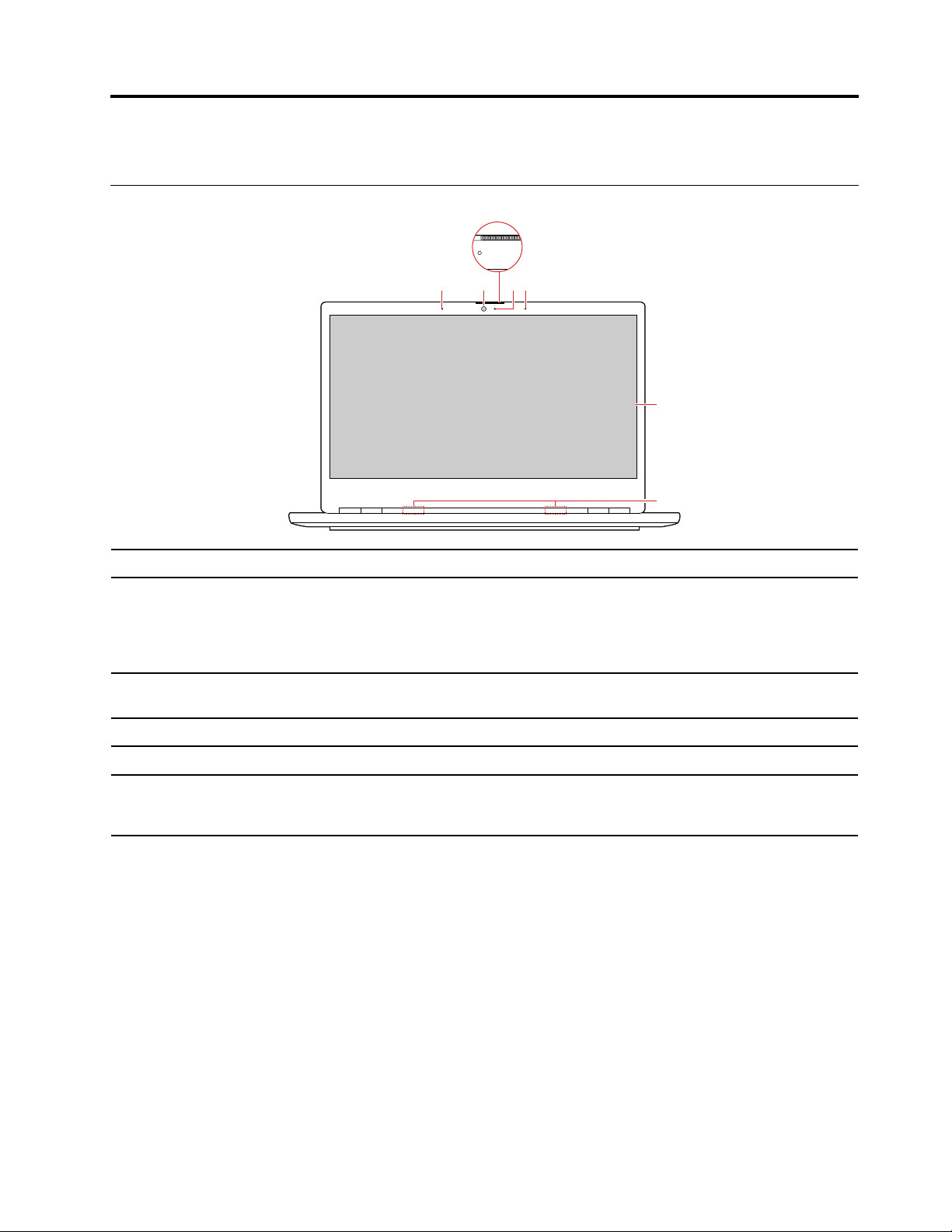
Capítulo 1. Conhecer seu computador
2 4
3
5
6
11
Vista frontal
1. Microfones
2. Câmera
3. Mecanismo deslizante da
tampa da câmera
4. Luz da câmera
5. Tela
6. Antenas de rede local sem
fio/Bluetooth
Captura ou grava sons e voz.
Tira fotos ou grava vídeos quando o usuário clica em Câmera no menu Iniciar.
Se você usar outros aplicativos que oferecem suporte a fotografia, chat por vídeo e
videoconferência, a câmera será iniciada automaticamente quando você ativar este
recurso no aplicativo.
Move o mecanismo deslizante para cobrir ou descobrir a lente da câmera. Ele foi
concebido para proteger a sua privacidade.
Se a luz estiver acesa, a câmera está sendo usada.
Exibe texto, imagens e vídeos.
Envia e recebe onda de rádio para o módulo de rede local sem fio/Bluetooth.
Nota: As antenas não são visíveis a partir do exterior do computador.
© Copyright Lenovo 2019 1
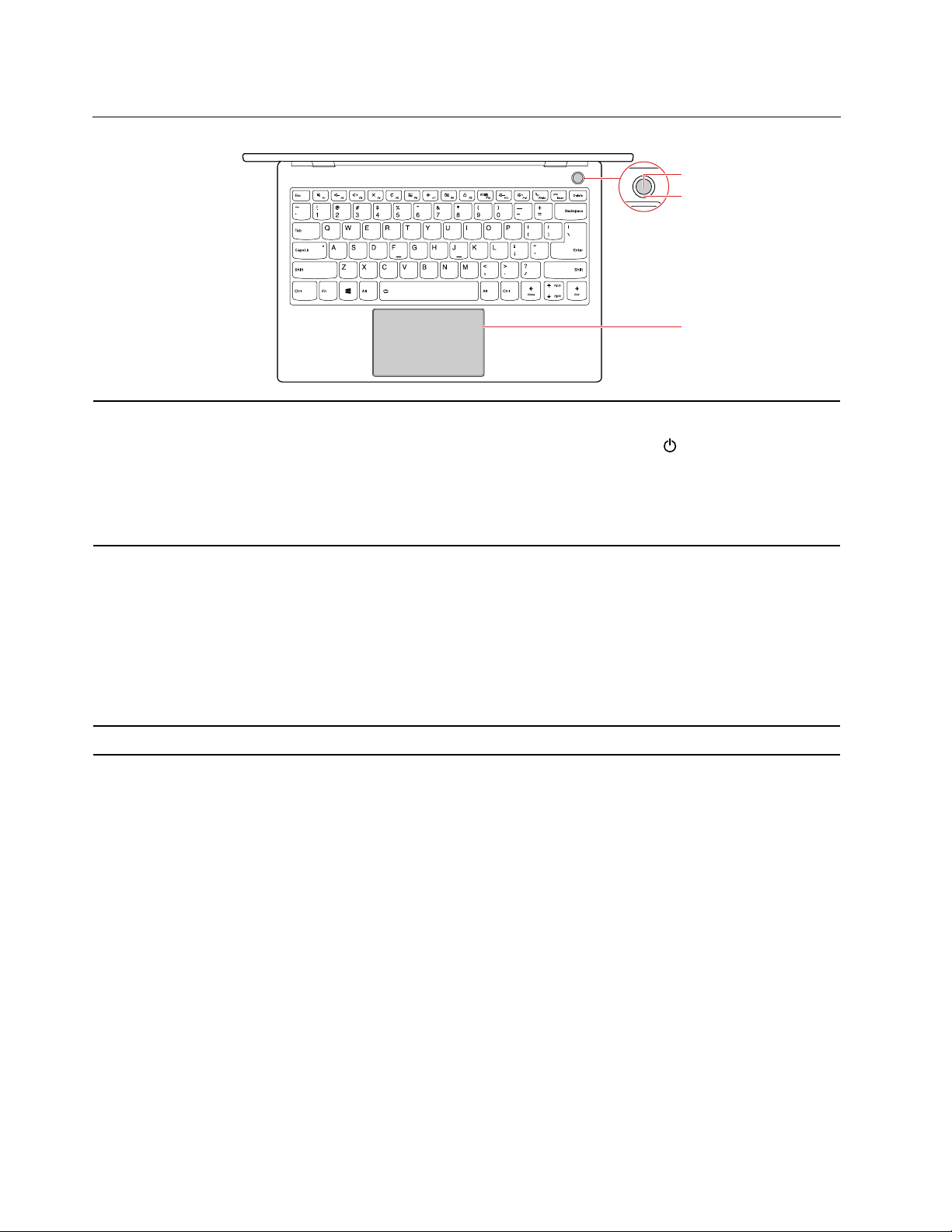
Vista da base
3
2
1
Para ligar o computador, pressione o botão de energia.
Para desligar o computador, abra o menu Iniciar, clique em
1. Botão de energia/leitor de
impressões digitais*
2. Luz do botão de energia/
leitor de impressões digitais*
3. Touchpad Executa operações de toque do dedo e todas as funções de um mouse tradicional.
selecione Desligar.
Nota: Os modelos selecionados incluem um leitor de impressões digitais no botão de
energia. Consulte "Usar o leitor de impressões digitais (nos modelos selecionados)" na
página 19.
A luz mostra o estado de energia do computador. Se o computador incluir um leitor de
impressões digitais, ela também poderá mostrar o estado do leitor.
• Branco fixo: o computador está ligado.
• Branco piscando lentamente: o computador está no modo de suspensão.
• Desligado: o computador está desligado ou no modo de hibernação.
• Verde intermitente: o leitor de impressões digitais está iniciando.
• Verde fixo: o leitor de impressões digitais está aguardando para verificar suas
impressões digitais.
Energia e, em seguida,
* em modelos selecionados
2
Lenovo ThinkBook 13s-IWL/14s-IWL Guia do usuário
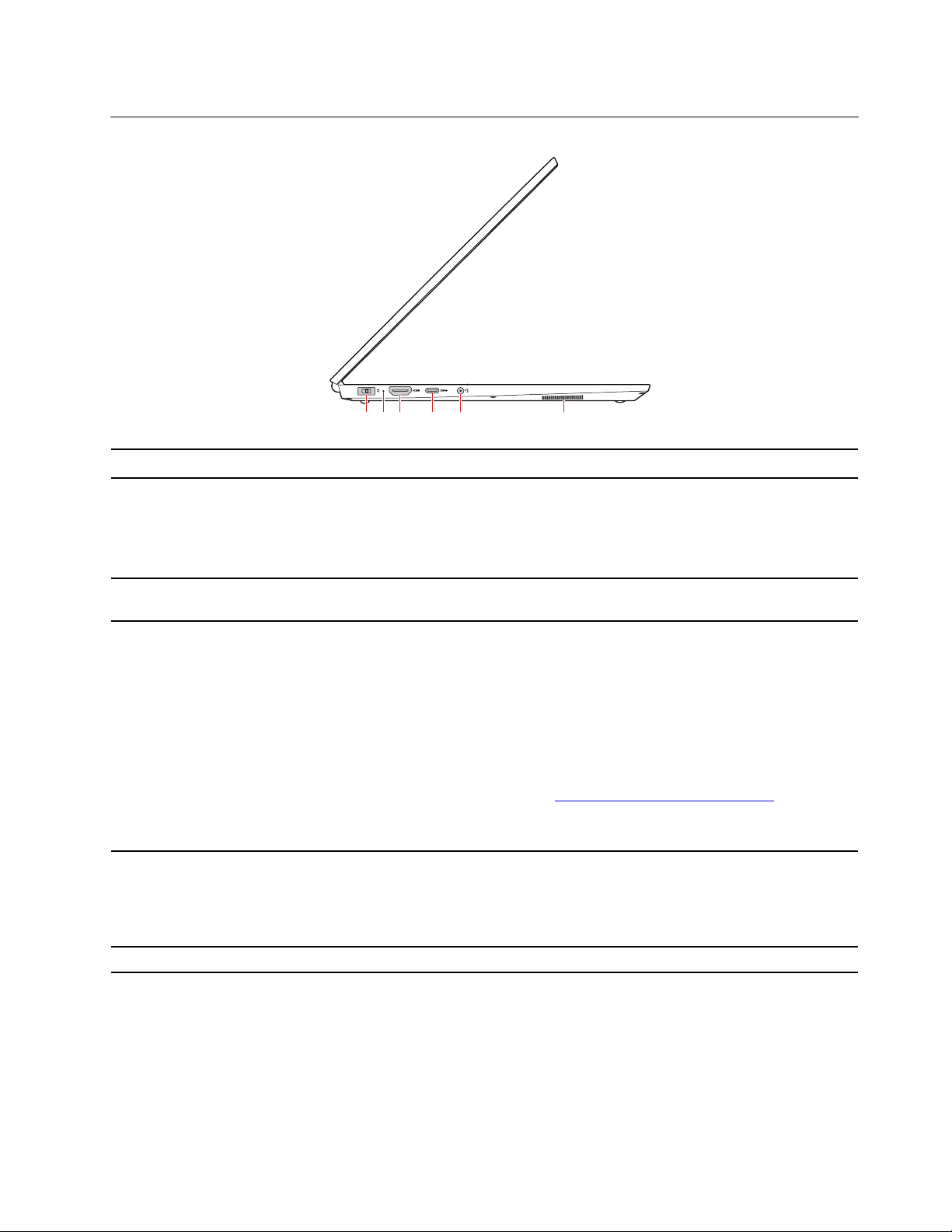
Vista lateral esquerda
1 2 3
4
5 6
1. Conector de energia Conecta à energia CA.
2. Luz da bateria/
carregamento
3. Conector HDMI™
4. Conector USB-C™ (USB
3.1 Gen 2)
5. Conector de áudio Para aprimorar a experiência de audição, conecte alto-falantes, fones de ouvido ou um
Esta luz mostra se o computador está conectado à energia CA.
• Branco: conectado à energia CA (carga de bateria 91%-100%)
• Âmbar: conectado à energia CA (carga de bateria 0%-90%)
• Desligado: não conectado à energia CA
Conecta um dispositivo de áudio digital ou monitor de vídeo compatível, como uma
HDTV.
• Carrega dispositivos compatíveis com USB-C com a tensão e corrente de saída de
5 V e 3 A.
• Transfere dados à velocidade USB 3.1, até 10 Gbps.
• Conecta um monitor externo:
– USB-C para VGA: 1900 X 1200 pixels, 60 Hz
– USB-C para DP: 3840 X 2160 pixels, 60 Hz
• Conecta acessórios USB-C para expandir as funcionalidades do computador. Para
comprar acessórios USB-C, acesse
Nota: Quando a carga da bateria estiver abaixo de 10%, os acessórios USB-C
conectados poderão não funcionar corretamente.
headset equipado com um plugue de 3,5 mm (0,14 pol.) e 4 polos ao conector de
áudio.
Nota: O microfone convencional não é suportado.
https://www.lenovo.com/accessories.
6. Alto-falante Produz som.
Capítulo 1. Conhecer seu computador 3
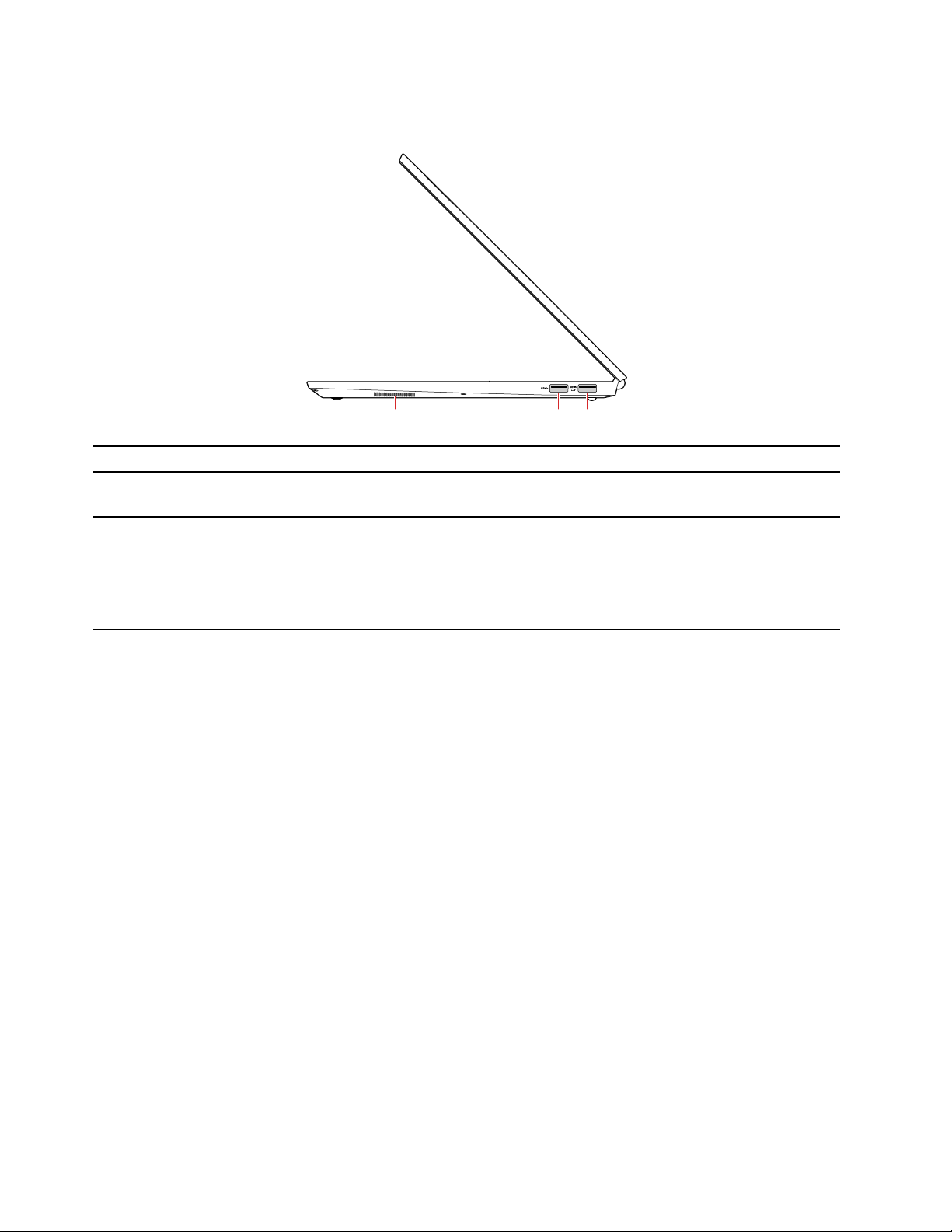
Vista lateral direita
21 3
1. Alto-falante Produz som.
2. Conector USB Type-A
(USB 3.1 Gen 1)
Conecta dispositivos compatíveis com USB, como teclado USB, mouse USB, unidade
de armazenamento USB ou impressora USB.
3. Conector USB Type-A
(always-on)
Conecta dispositivos compatíveis com USB, como teclado USB, mouse USB, unidade
de armazenamento USB ou impressora USB.
Carrega dispositivos compatíveis com USB quando o seu computador está desligado,
em modo de suspensão ou hibernação. A função always-on pode ser ativada e
desativada no utilitário de configuração UEFI/BIOS.
4 Lenovo ThinkBook 13s-IWL/14s-IWL Guia do usuário
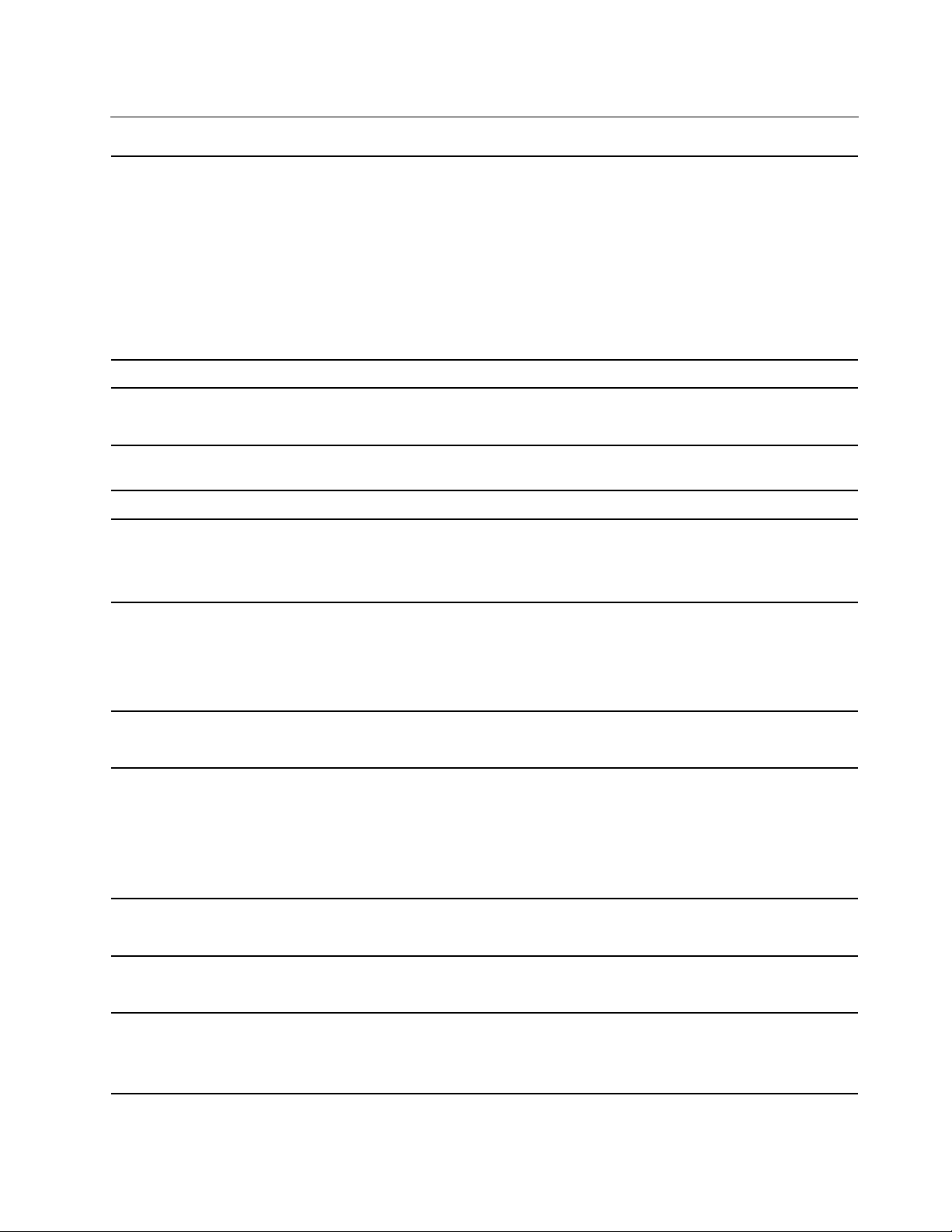
Características e especificações
• Lenovo ThinkBook 13s-IWL
– Largura: 307,6 mm (12,11 pol.)
– Profundidade: 216,4 mm (8,52 pol.)
Dimensões
– Espessura: 15,9 mm (0,63 pol.)
• Lenovo ThinkBook 14s-IWL
– Largura: 322,5 mm (12,70 pol.)
– Profundidade: 222,8 mm (8,77 pol.)
– Espessura: 16,5 mm (0,65 pol.)
Adaptador de energia CA
Bateria
Microprocessador
Memória
Dispositivo de
armazenamento
Tela
Teclado
Conectores e slots
100 a 240 VCA, 50 a 60 Hz
• 45 Wh
• 4 células
Para exibir as informações do microprocessador do computador, clique com o botão
direito do mouse no botão Iniciar e clique em Sistema.
Taxa Dupla de Transferência 4 (DDR4) SDRAM
• Tipo: unidade de estado sólido
• Fator de forma: M.2 (2242)
• Barramento: SATA/PCI Express
• Tamanho da tela:
– Lenovo ThinkBook 13s-IWL: 337,82 mm (13,3 pol.)
– Lenovo ThinkBook 14s-IWL: 355,6 mm (14,0 pol.)
• Resolução da tela: 1920 x 1080 pixels
• Teclas de função
• Luz de fundo do teclado
• Conector de alimentação CA
• Conector de áudio
• Conector USB Type-A (USB 3.1 Gen 1) x 2
• Conector HDMI
• Conector USB-C (USB 3.1 Gen 2)
Recursos de segurança
Recursos sem fio
Outros
• Leitor de impressões digitais*
• Password
• Bluetooth
• LAN wireless
• Câmera
• Microfones
• Alto-falantes
Capítulo 1. Conhecer seu computador 5
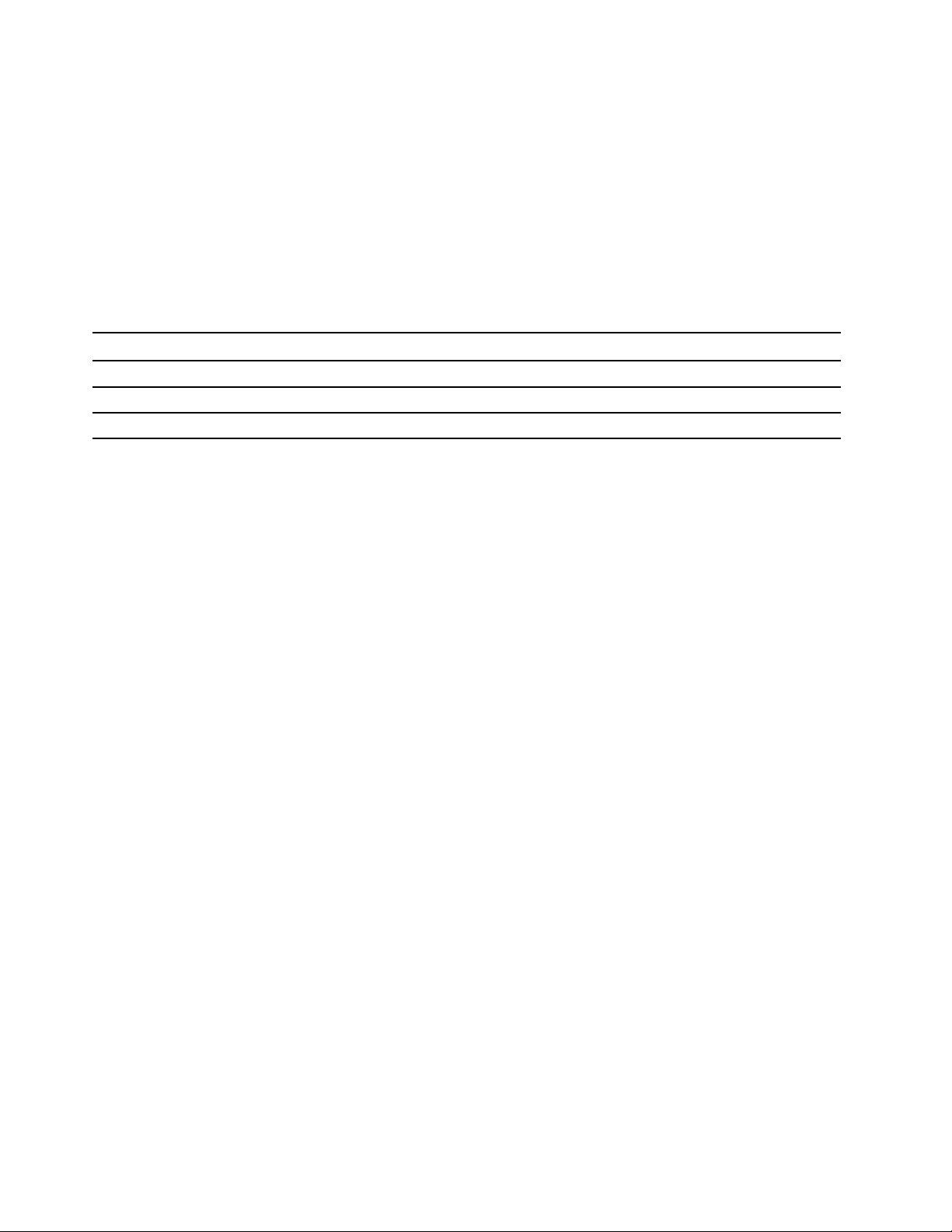
* em modelos selecionados
Nota: A capacidade da bateria é a capacidade média ou típica medida em um ambiente de teste específico.
A capacidade medida em outro ambiente pode ser diferente, mas não menor do que a capacidade nominal
(consulte a etiqueta do produto).
Declaração sobre a taxa de transferência por USB
Dependendo de vários fatores, tais como a capacidade de processamento do host e dos dispositivos
periféricos, os atributos do arquivo e outros fatores relacionados com a configuração do sistema e dos
ambientes operacionais, a taxa de transferência real usando os vários conectores USB nesse dispositivo
pode variar e poderá ser inferior à taxa de dados listada abaixo para cada dispositivo correspondente.
Dispositivo USB Taxa de dados (Gbit/s)
3.1 Gen 1
3.1 Gen 2
3.2 20
5
10
6 Lenovo ThinkBook 13s-IWL/14s-IWL Guia do usuário
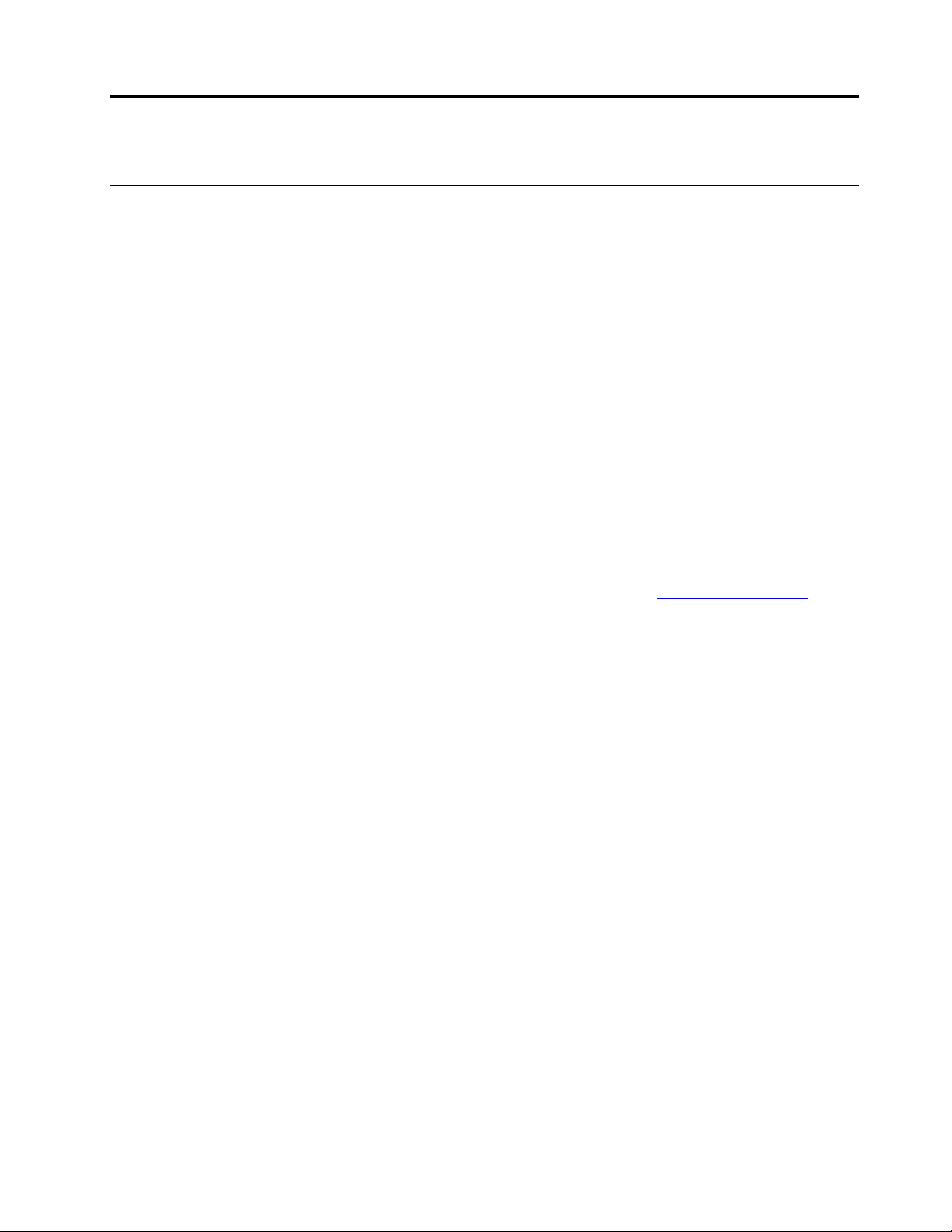
Capítulo 2. Bem-vindo ao seu computador
Introdução ao Windows 10
Obter as informações básicas do Windows 10 e começar a trabalhar imediatamente com ele. Para obter
mais informações sobre o Windows 10, consulte as informações de ajuda do Windows.
Conta do Windows
Para usar o sistema operacional Windows, é necessária uma conta de usuário. Pode ser uma conta de
usuário do Windows ou uma conta da Microsoft.
Conta de usuário do Windows
Quando você inicia o Windows pela primeira vez, é solicitado que você crie uma conta de usuário do
Windows. Essa primeira conta criada é do tipo "Administrador". Com uma conta de administrador, você
pode criar contas de usuário ou alterar os tipos de conta fazendo o seguinte:
1. Abra o menu Iniciar e selecione Configurações ➙ Contas ➙ Família e outras pessoas.
2. Siga as instruções na tela.
Conta da Microsoft
Você também pode entrar no sistema operacional Windows com uma conta da Microsoft.
Para criar uma conta da Microsoft, visite a página de inscrição da Microsoft em
as instruções na tela.
Com uma conta da Microsoft, você pode:
• Aproveitar o login único se você estiver utilizando outros serviços da Microsoft, como o OneDrive, o
Skype e o Outlook.com.
• Sincronizar configurações personalizadas entre outros dispositivos com base no Windows.
https://signup.live.com e siga
© Copyright Lenovo 2019 7
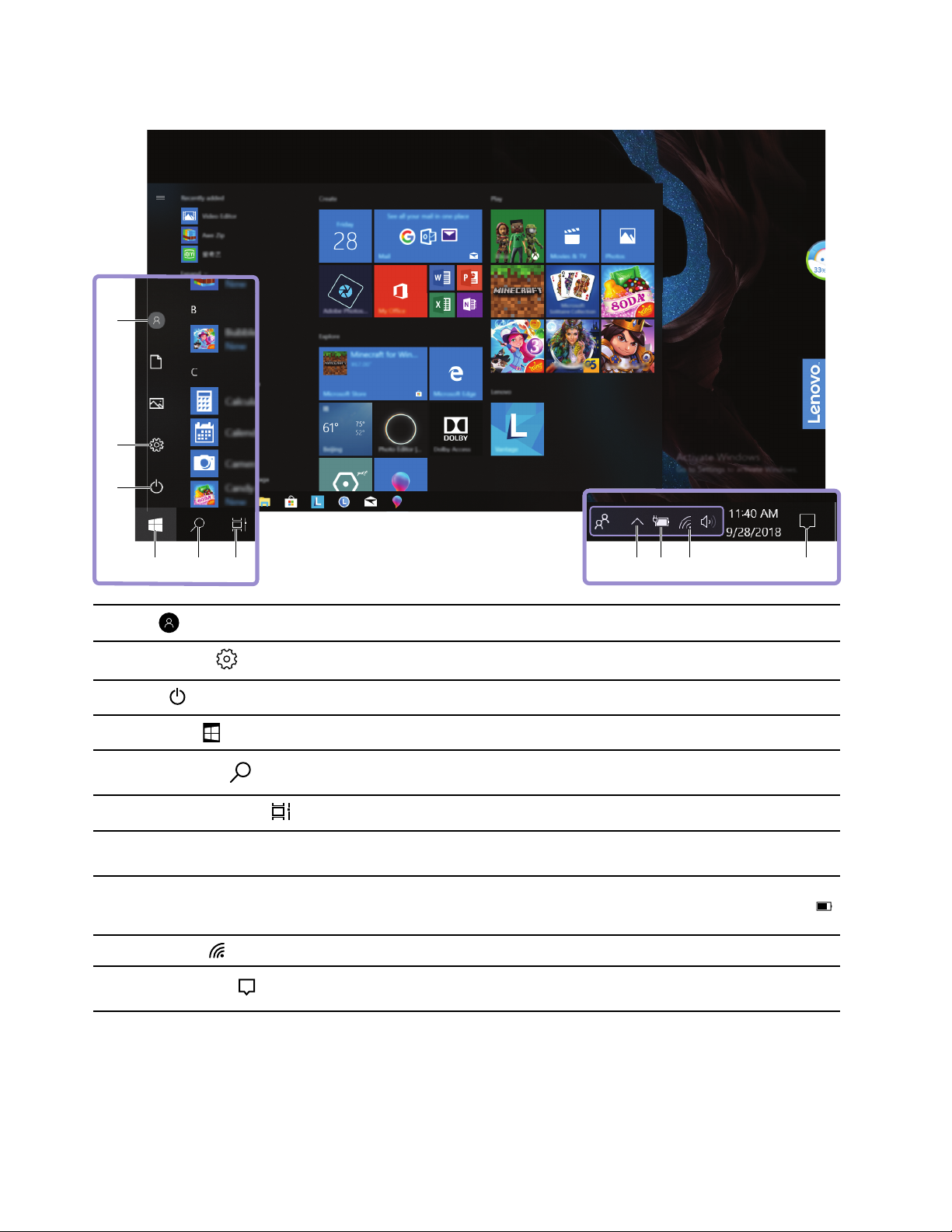
Interface do usuário do Windows
1
2
3
4 5 6 1087 9
1. Conta
2. Configurações
3. Energia
4. Botão Iniciar
5. Windows Search
6. Visualização de tarefas
7. Área de notificação do
Windows
8. Ícone de status da bateria
9. Ícone de rede
10. Central de ações
Altere as configurações da conta, trave o computador ou saia da conta atual.
Configurações de execução.
Desligue, reinicie ou coloque o computador em suspensão.
Abra o menu Iniciar.
Digite o que você procurando na caixa de pesquisa e obtenha os resultados da
pesquisa do seu computador e da Web.
Exiba todos os aplicativos abertos e alterne entre eles.
Exiba notificações e o status de alguns recursos.
Exiba o status de energia e altere as configurações da bateria ou de energia.
Quando o computador não está conectado à energia CA, o ícone muda para
.
Conecte a uma rede sem fio disponível e exiba o status da rede.
Exiba as notificações mais recentes em aplicativos e forneça acesso rápido a
alguns recursos.
Abrir o menu Iniciar
• Clique no botão Iniciar.
• Pressione a tecla do logo do Windows no teclado.
8
Lenovo ThinkBook 13s-IWL/14s-IWL Guia do usuário
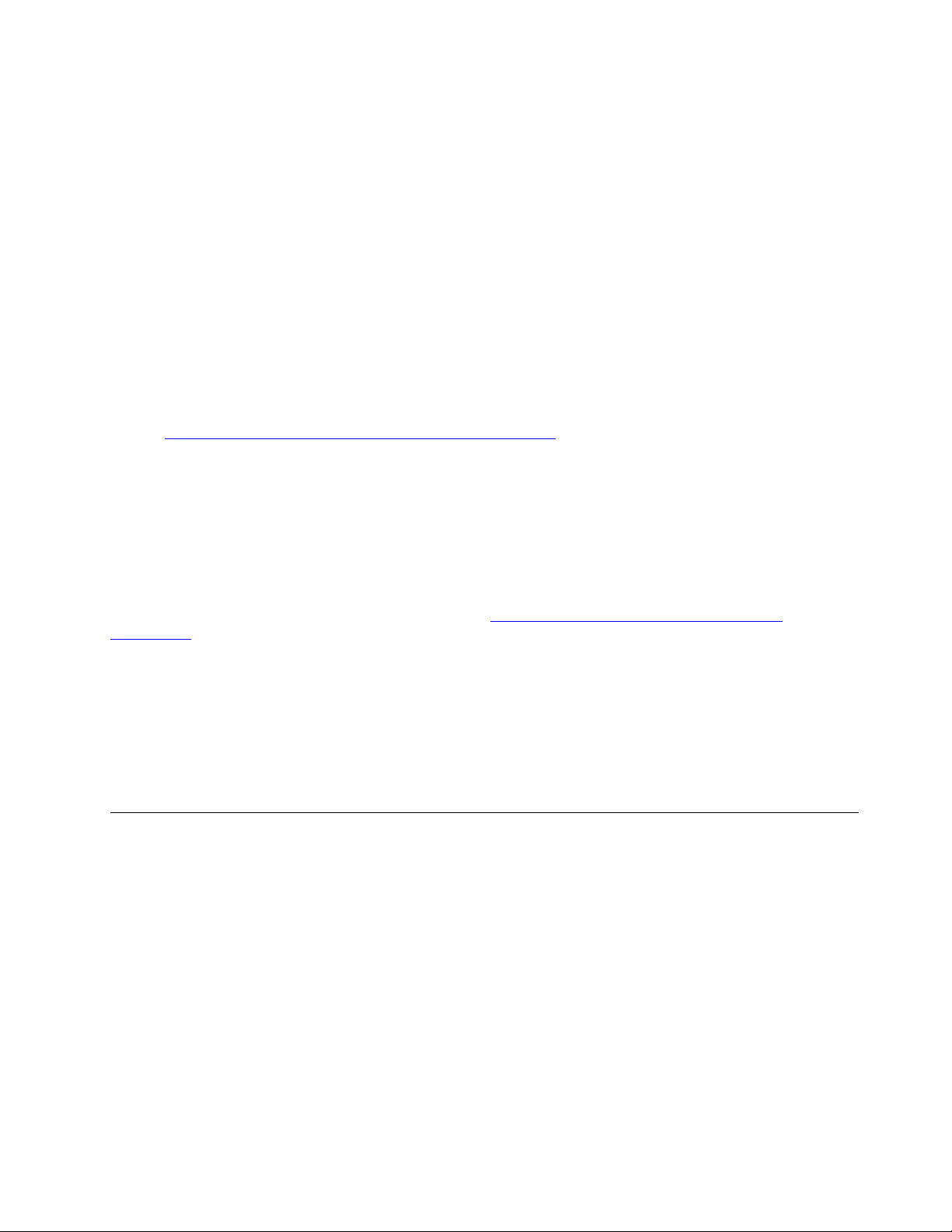
Acessar o Painel de Controle
• Abra o menu Iniciar e clique em Sistema Windows ➙ Painel de Controle.
• Use o Windows Search.
Iniciar um aplicativo
• Abra o menu Iniciar e selecione o aplicativo que você deseja iniciar.
• Use o Windows Search.
Etiqueta do Windows
Seu computador pode ter uma etiqueta Microsoft Windows 10 Genuíno afixada na tampa dependendo dos
seguintes fatores:
• Seu local geográfico
• Edição do Windows 10 pré-instalado
Acesse
rótulos de Software original Microsoft.
• Na República Popular da China, a etiqueta de Produto Original Microsoft é exigida em todos os modelos
• Em outros países e regiões, a etiqueta de Produto Original Microsoft é exigida apenas em alguns modelos
A ausência de uma etiqueta original da Microsoft não indica que a versão pré-instalada do Windows não é
original. Para obter detalhes sobre como dizer se o seu produto pré-instalado do Windows é original,
consulte as informações fornecidas pela Microsoft em:
default.aspx
Não há indicadores externos visuais da ID do produto ou da versão do Windows para a qual o computador
foi licenciado. Em vez de isso, a ID do produto está gravada no firmware do computador. Sempre que um
produto Windows 10 estiver instalado, o programa de instalação verificará o firmware do computador por
uma ID válida que corresponda ao produto, para concluir a ativação.
Em alguns casos, uma versão anterior do Windows pode estar pré-instalada de acordo com os termos dos
direitos de downgrade de licença do Windows 10 Pro.
https://www.microsoft.com/en-us/howtotell/Hardware.aspx para ver ilustrações de vários tipos de
de computadores com qualquer versão pré-instalada do Windows 10.
de computadores licenciados para o Windows 10 Pro.
https://www.microsoft.com/en-us/howtotell/
.
Conectar-se a redes Wi-Fi
Seu computador ajuda você a se conectar ao mundo através de uma rede sem fio.
1. Clique no ícone de rede na área de notificação do Windows. Uma lista das redes wireless disponíveis é
exibida.
2. Selecione uma rede para se conectar. Forneça as informações necessárias, se for o caso.
Capítulo 2. Bem-vindo ao seu computador 9
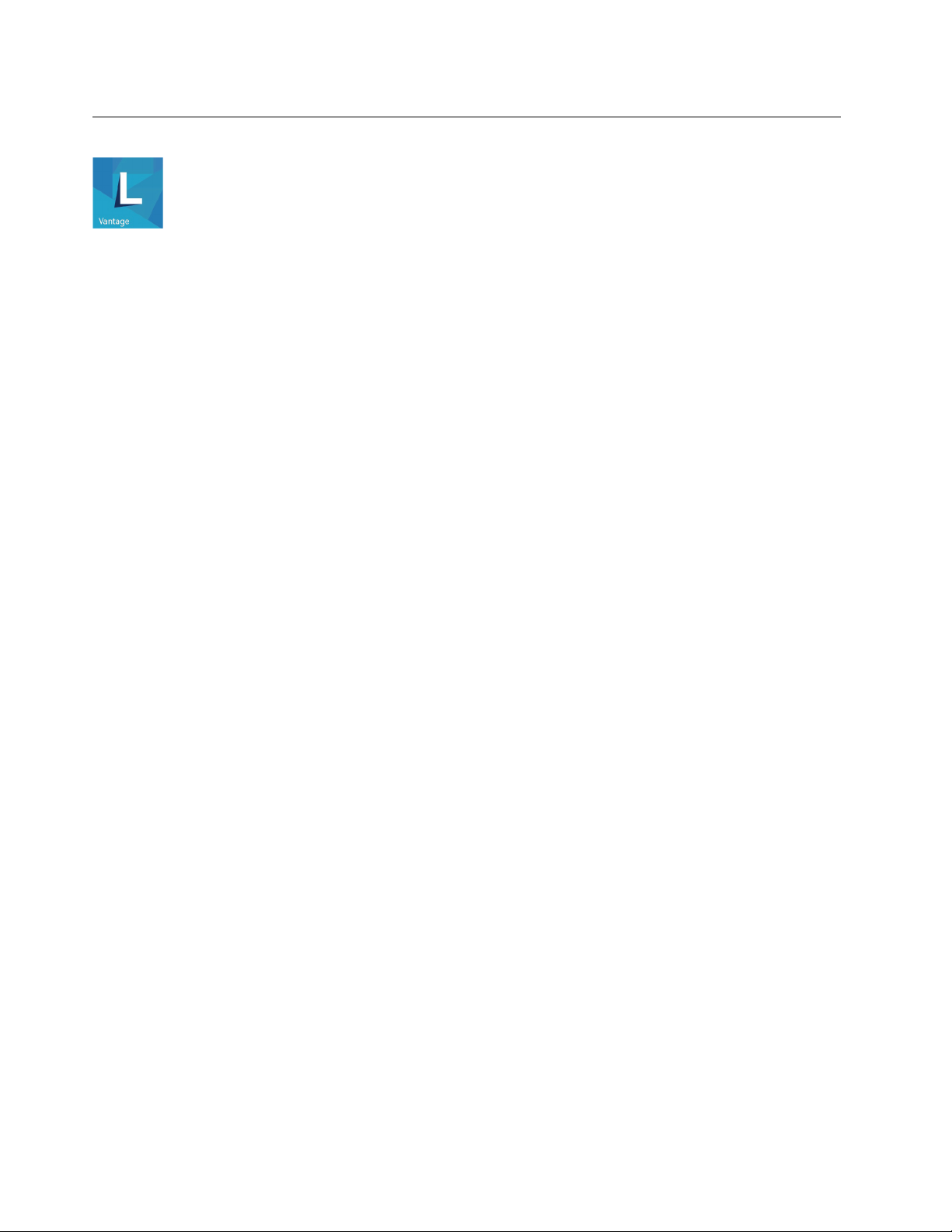
Usar o Lenovo Vantage
O Lenovo Vantage pré-instalado é uma solução centralizada personalizada para ajudá-lo a manter o
computador com atualizações e correções automatizadas, definir configurações de hardware e obter
suporte personalizado.
Acessar o Lenovo Vantage
Abra o menu Iniciar e clique em Lenovo Vantage. Você também pode digitar Lenovo Vantage na caixa de
pesquisa.
Para fazer download da versão mais recente do Lenovo Vantage, vá para a Microsoft Store e pesquise pelo
nome do aplicativo.
Principais recursos
O Lenovo Vantage faz atualizações periódicas dos recursos para continuar a aprimorar sua experiência com
seu computador.
Nota: Os recursos disponíveis variam de acordo com o modelo do computador.
• Atualização do sistema
Faça download e instale as atualizações de firmware e driver para manter o seu computador atualizado.
Você pode configurar as opções para instalar as atualizações automaticamente quando estiverem
disponíveis.
• Configurações de hardware
Defina configurações inteligentes de hardware a seguir para tornar seu computador mais inteligente de
usar:
– Energia
– Câmera
– Tela do Computador
– Teclado
– Microfones
– Alto-falantes
– Touchpad
• Integridade e suporte
Monitore a integridade do computador e obtenha suporte personalizado do seu computador. É possível:
– Verificar o hardware do computador.
– Pesquisar o status de garantia do computador (online)
– Acessar o Guia do Usuário.
– Ler artigos de dicas personalizados para seu computador.
• Segurança do Lenovo Wi-Fi
Proteja o computador de redes Wi-Fi mal-intencionadas.
10
Lenovo ThinkBook 13s-IWL/14s-IWL Guia do usuário
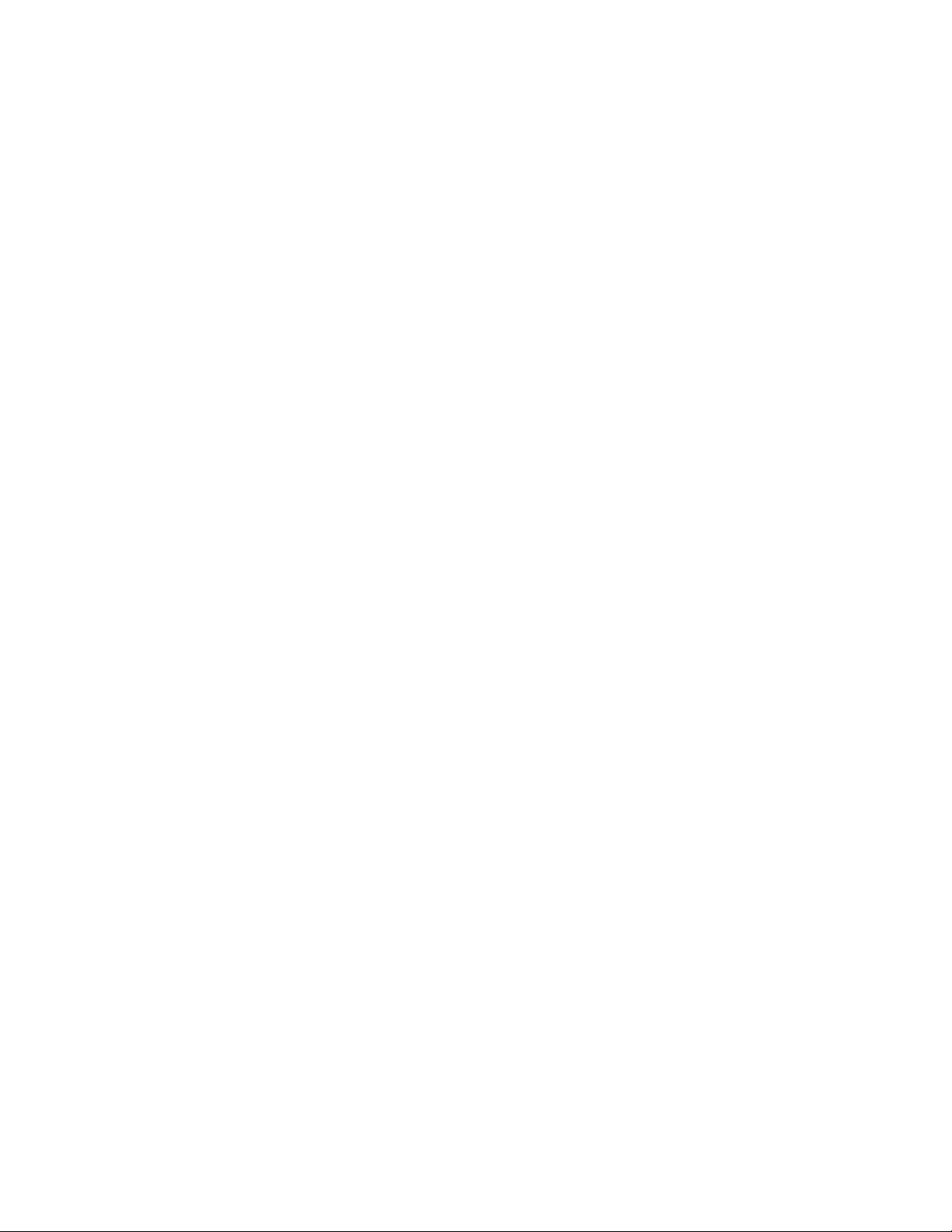
Capítulo 2. Bem-vindo ao seu computador 11
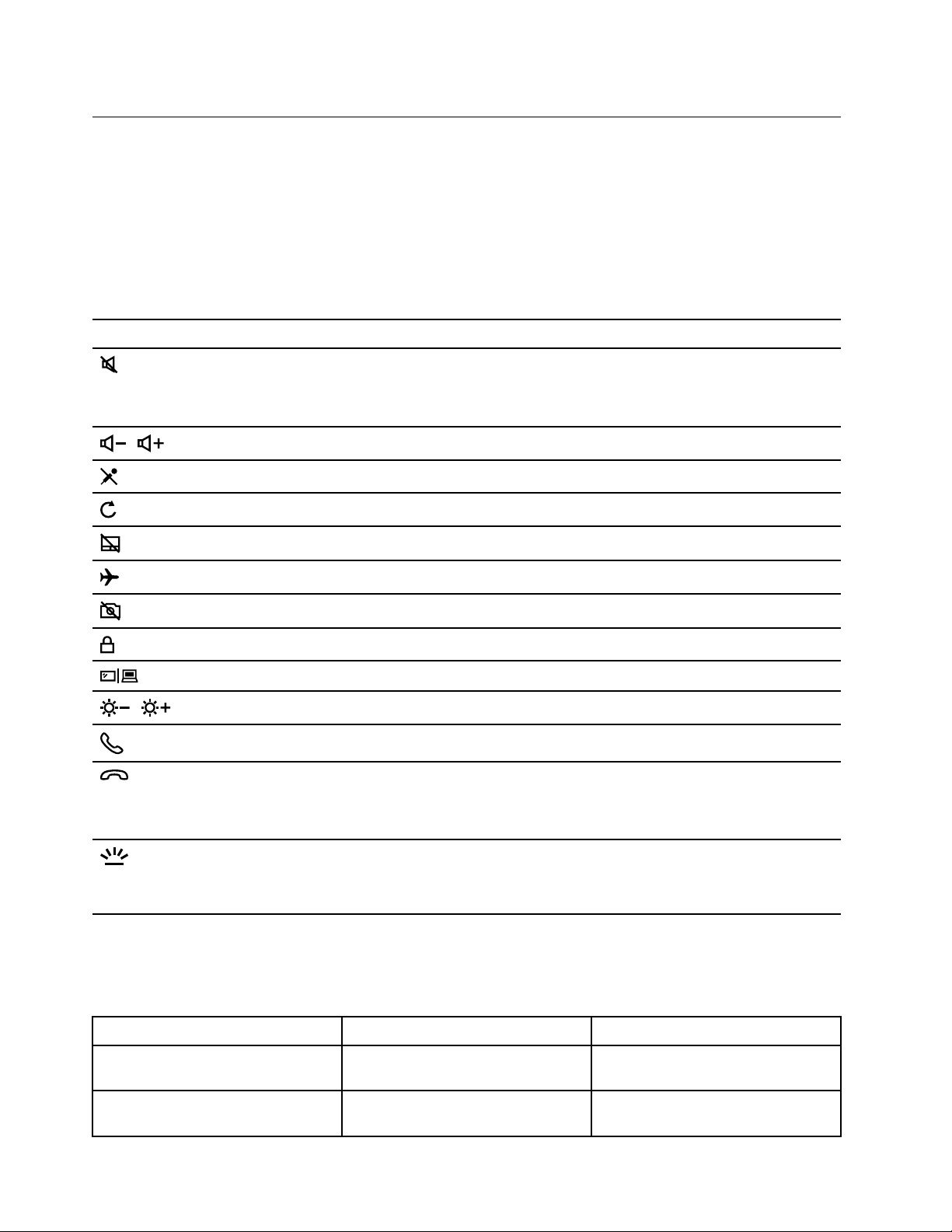
Interagir com o computador
Seu computador oferece várias formas de se navegar pela tela.
Teclas de função
Algumas teclas no teclado estão marcadas com ícones. Essas teclas podem ser chamadas teclas de função
e podem ser pressionadas isoladamente ou em combinação com a tecla Fn para acessar a certas funções
ou configurações do Windows rapidamente. As funções das teclas de função estão identificadas pelos
ícones impressos nas mesmas.
Tecla de função Função
Ativar/desativar o som do computador.
Se você desativar o som do computador e desligar o computador, os alto-falantes
permanecerão mudos quando o computador for ligado.
/
/
Diminuir/Aumentar o volume.
Ativar/Desativar os microfones.
Atualizar a janela atual.
Ativar/Desativar o touchpad.
Ativar/Desativar o modo avião.
Ativar/Desativar a câmera.
Bloquear a conta atual do usuário.
Gerenciar monitores externos.
Aumentar/diminuir o brilho da tela.
Atender uma chamada via Skype.
Terminar uma chamada via Skype.
Nota: O Skype para Empresas deve estar instalado para usar as duas teclas de função.
Para alterar entre o modo de captura de tela ou de entrada de texto, use a tecla Fn.
Ligar/desligar a luz de fundo do teclado.
Nota: Você também pode pressionar Fn e esta tecla de função para ajustar os níveis de
brilho da luz de fundo.
Modo de teclas de função
Algumas teclas de função compartilham teclas com outras teclas de função (F1 até F12). O modo de teclas
de função é uma configuração UEFI/BIOS que altera a forma como as teclas de função são usadas.
Configuração de teclas de função Como usar as teclas de função Como usar as teclas de função
Desativado
Ativado Pressione as teclas de função
Segure a tecla Fn e pressione uma
das teclas de função.
diretamente.
12 Lenovo ThinkBook 13s-IWL/14s-IWL Guia do usuário
Pressione as teclas de função
diretamente.
Segure a tecla Fn e pressione uma
das teclas de função.
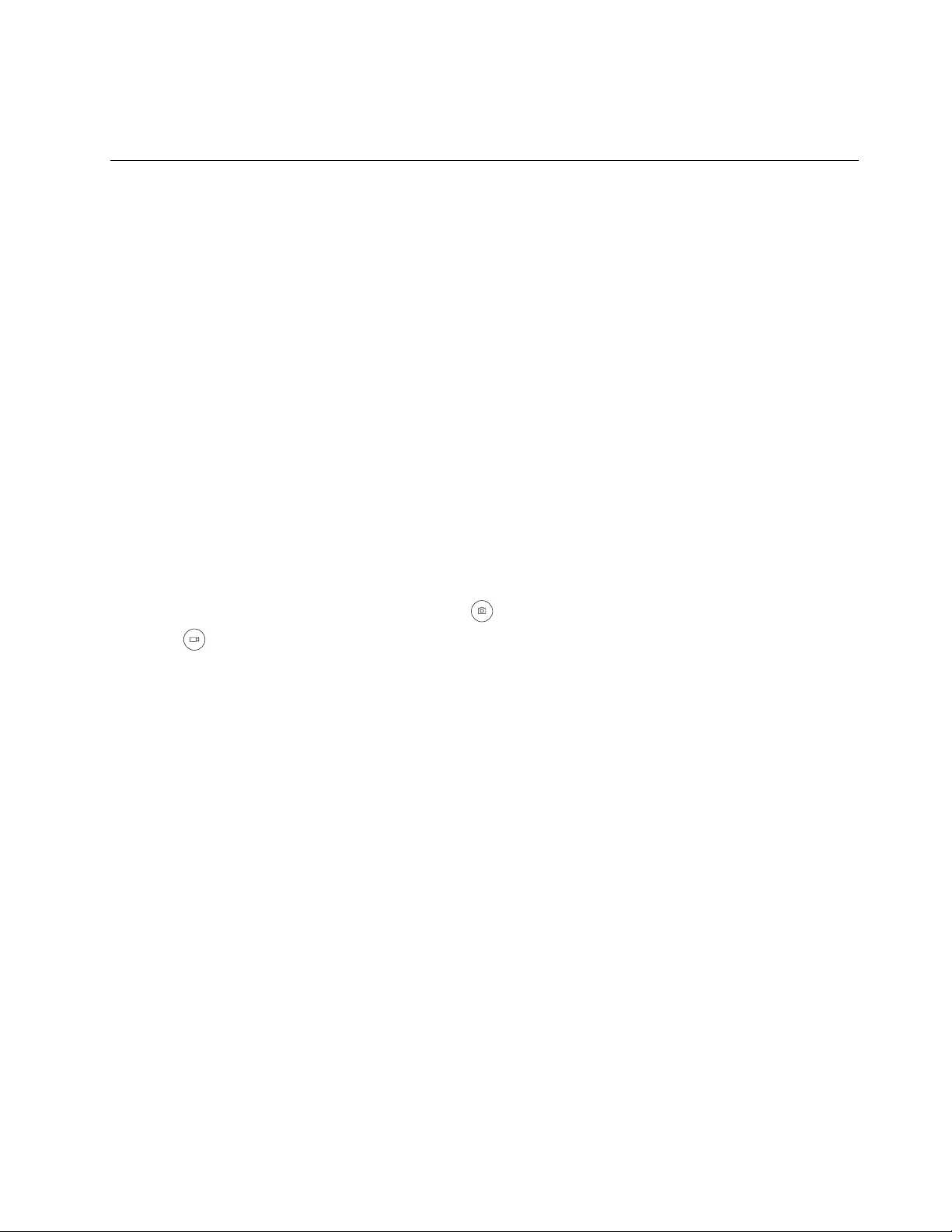
Nota: As teclas de função que não compartilhem teclas com as teclas de função não são afetadas pela
configuração do modo de teclas de função. Devem ser sempre usadas com a tecla Fn.
Usar multimídia
Use seu computador para negócios ou entretenimento com os componentes internos (câmera, alto-falantes
e recursos de áudio) ou dispositivos externos conectados (um projetor externo, monitor e HDTV).
Usar o áudio
Para aprimorar a experiência de audição, conecte alto-falantes, fones de ouvido ou um headset equipado
com um plugue de 3,5 mm (0,14 pol.) e 4 polos ao conector de áudio.
Alterar as configurações de som
1. Vá para o Painel de Controle e visualize por categoria.
2. Clique em Hardware e sons ➙ Som.
3. Altere as configurações conforme suas preferências.
Usar a câmera
Você pode usar a câmera embutida para tirar fotos ou gravar vídeos. A Luz ao lado da câmera está ativa
quando a câmera está em uso.
Para tirar fotos ou gravar um vídeo:
1. Abra o menu Iniciar e clique em Câmera.
2. Para atirar uma foto, clique no ícone da câmera
vídeo
Se você usar outros aplicativos que oferecem suporte a fotografia, chat por vídeo e videoconferência, a
câmera será iniciada automaticamente quando você ativar o recurso necessário da câmera no aplicativo.
Para ajustar as configurações da câmera, abra o menu Iniciar e clique em Lenovo Vantage ➙
Configurações de Hardware ➙ Áudio/Visual. Localize a seção Câmera e siga as instruções na tela para
ajustar as configurações da câmera.
para alternar para o modo de vídeo.
. Se você desejar gravar vídeo, clique no ícone de
Conectar um monitor externo
Conecte o computador a um projetor ou um monitor para fazer apresentações ou expandir seu espaço de
trabalho.
Conectar um monitor com fio
1. Conecte o monitor externo a um conector de vídeo apropriado em seu computador, como o conector
HDMI.
2. Conecte o monitor externo a uma tomada elétrica.
3. Ligue o monitor externo.
Se o seu computador não conseguir detectar o monitor externo, clique com o botão direito do mouse em
uma área vazia e, em seguida, clique em Configurações de vídeo ➙ Detectar.
Capítulo 2. Bem-vindo ao seu computador 13
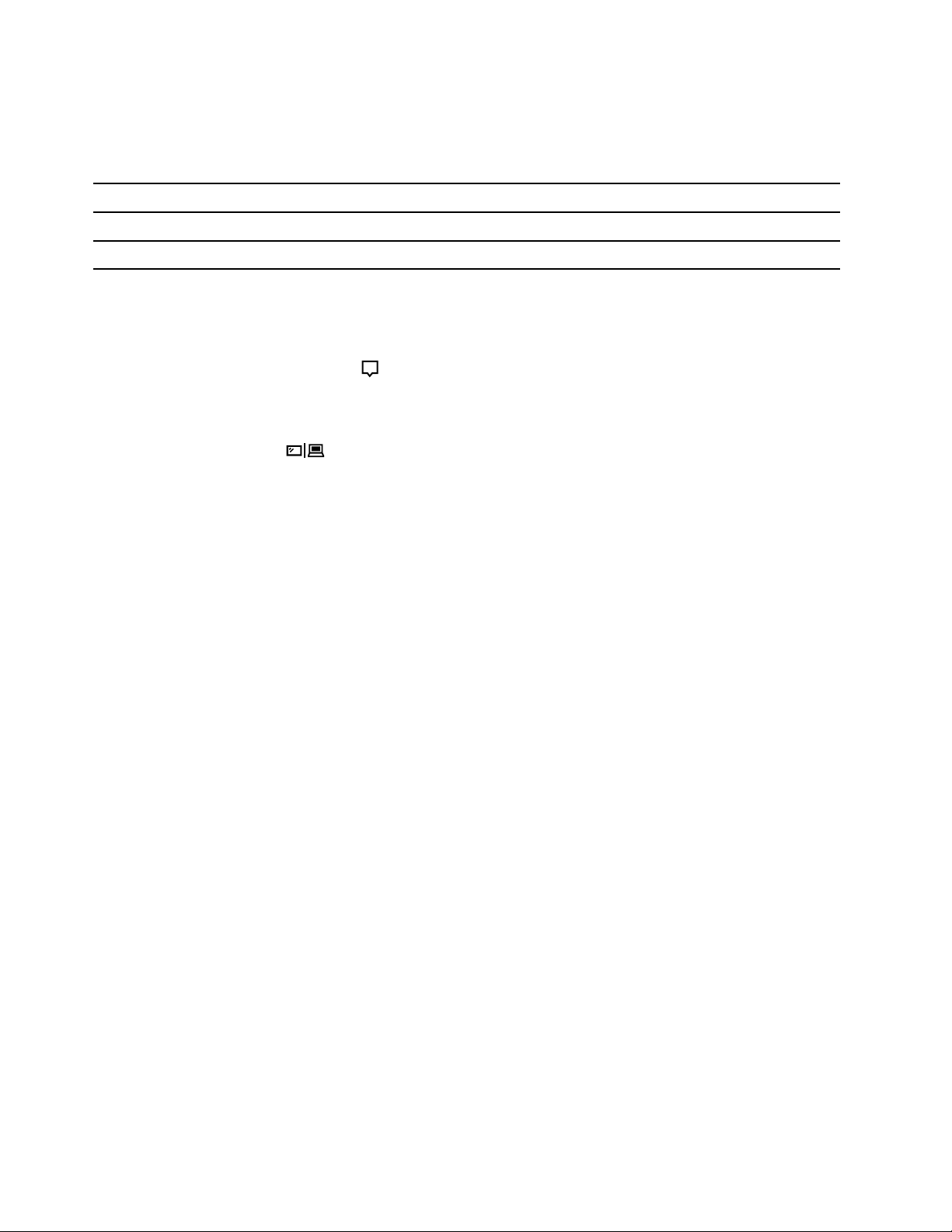
Resolução suportada
Seu computador suporta a seguinte resolução de vídeo, se o monitor externo também suportar essa
resolução.
Conecte o monitor externo ao
o conector USB-C
conector HDMI
Resolução suportada
Até 3840 x 2160 pixels / 60 Hz
Até 3840 x 2160 pixels / 30 Hz
Conectar um monitor sem fio (para computadores e monitores externos que suportam o Miracast®)
• Abra o menu Iniciar e clique em Configurações ➙ Dispositivos ➙ Bluetooth e outros dispositivos ➙
Adicionar Bluetooth ou outro dispositivo ➙ Monitor ou dock sem fio.
• Clique no ícone da central de ações
na área de notificação do Windows e clique em Conectar.
Selecione o monitor sem fio e siga as instruções na tela.
Definir o modo de exibição
Pressione a tecla de função
e, em seguida, selecione um modo de exibição de sua preferência.
• Somente tela do PC: Exibe a saída de vídeo apenas na tela do computador.
Nota: Dependendo da situação, você poderá ver Desconectar, Somente tela do PC, Somente
computador ou Desconectar projetor.
• Duplicar: Exibe a mesma saída de vídeo na tela do computador e em um monitor externo.
• Estender: Estende a saída de vídeo da tela de seu computador para um monitor externo. Você pode
arrastar e mover itens entre os dois monitores.
• Somente monitor secundário: Exibe a saída de vídeo apenas em um monitor externo.
Nota: Dependendo da situação, você poderá ver Somente projetor ou Somente monitor secundário.
Se você exibir programas usando o DirectDraw ou Direct3D
®
no modo de tela inteira, apenas a tela principal
exibirá a saída de vídeo.
Alterar configurações de vídeo
1. Clique com o botão direito do mouse em uma área vazia da área de trabalho e selecione
Configurações de vídeo.
2. Selecione o monitor que deseja configurar.
3. Altere as configurações de vídeo conforme suas preferências.
Você pode alterar as configurações para a tela do computador e o monitor externo. Por exemplo, você pode
definir qual é o monitor principal e qual é o monitor secundário. Você também pode alterar a resolução e a
orientação.
Nota: Se você definir uma resolução mais alta para o monitor do computador do que do monitor externo,
somente parte da tela poderá ser exibida no monitor externo.
14
Lenovo ThinkBook 13s-IWL/14s-IWL Guia do usuário
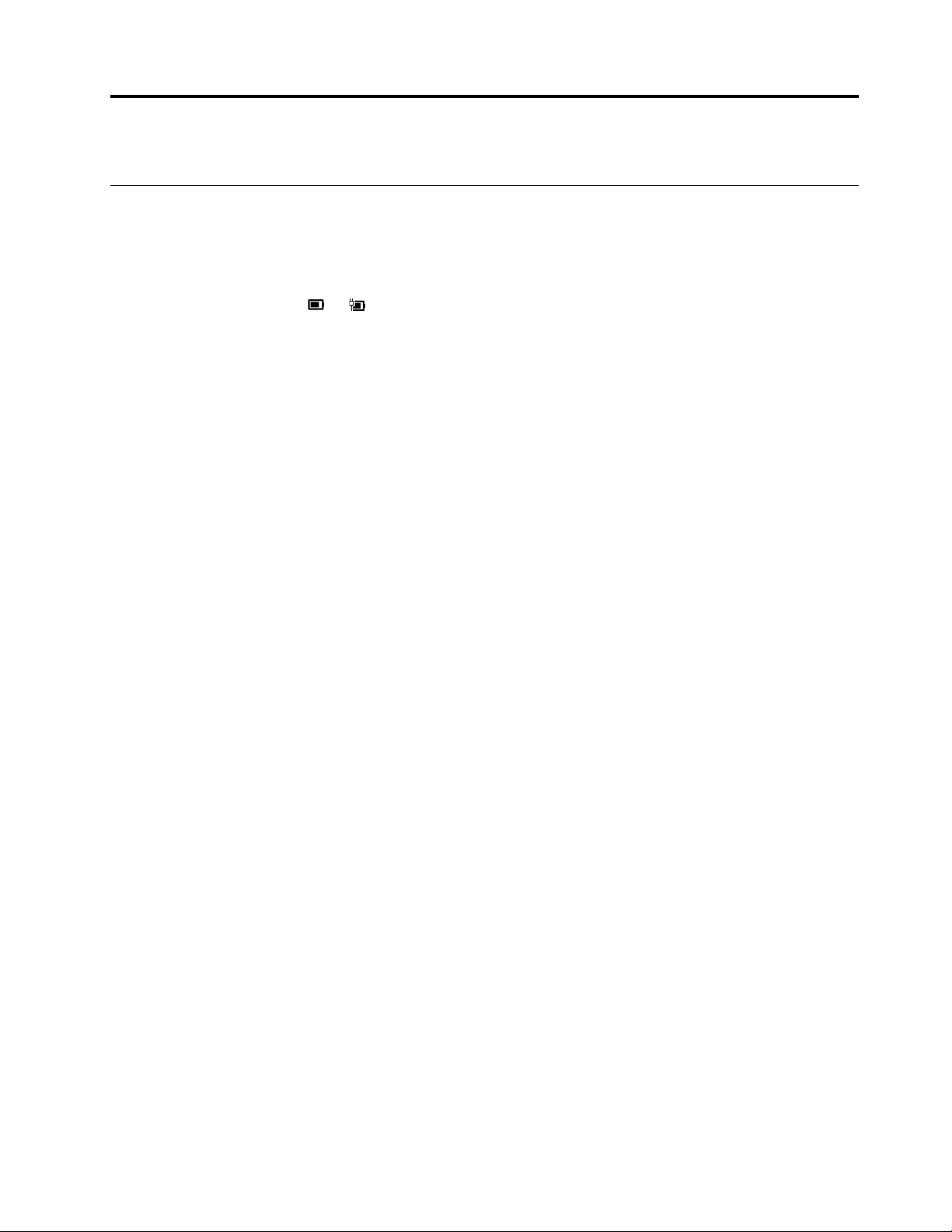
Capítulo 3. Explorar seu computador
Gerenciar a energia
Use as informações desta seção para obter o melhor equilíbrio entre desempenho e eficiência de energia.
Verificar o status da bateria
O ícone de status da bateria ou está na área de notificação do Windows. Você pode verificar o status
da bateria, exibir o plano de energia atual e acessar as configurações da bateria rapidamente.
Clique no ícone de status da bateria para exibir o percentual de energia restante da bateria e alterar o modo
de energia. Uma mensagem de aviso é exibida quando a bateria está fraca.
Carregar a bateria
Quando a energia da bateria estiver baixa, carregue a bateria conectando o computador à energia CA.
A bateria será totalmente carregada em aproximadamente quatro a oito horas. O tempo de carregamento
real depende do tamanho da bateria, ambiente físico e, se você está usando o computador.
O carregamento da bateria também é afetado pela sua temperatura. O intervalo de temperatura da bateria
recomendado para carregamento da bateria é entre 10 °C (50 °F) e 35 °C (95 °F).
Notas:
• Para maximizar a vida útil da bateria, o computador não inicia a recarga da bateria se a capacidade
restante for superior a 95%.
• Se o adaptador de energia (65 W) fornecido com seu computador for compatível com a função de
carregamento rápido, a bateria estará 80% carregada em aproximadamente 1 hora.
Verificar a temperatura da bateria
1. Abra o menu Iniciar e clique em Lenovo Vantage.
2. Clique em Configurações de Hardware ➙ Energia.
3. Localize a seção Status de Energia e, em seguida, clique em Mostrar Detalhes para exibir a
temperatura da bateria.
Maximizar a vida útil da bateria
• Reduza o brilho da tela do computador.
• Desligue os recursos wireless quando não estiverem em uso.
• Utilize a bateria até esgotar a carga.
• Recarregue a bateria completamente antes de utilizá-la.
Definir o comportamento do botão liga/desliga
Você pode definir o que o botão liga/desliga faz de acordo com sua preferência. Por exemplo, ao pressionar
o botão de energia, você poderá desligar o computador ou colocá-lo no modo de suspensão ou hibernação.
Para alterar a função do botão liga/desliga:
1. Clique com o botão direito do mouse no ícone de status da bateria na área de notificação do Windows.
© Copyright Lenovo 2019 15
 Loading...
Loading...