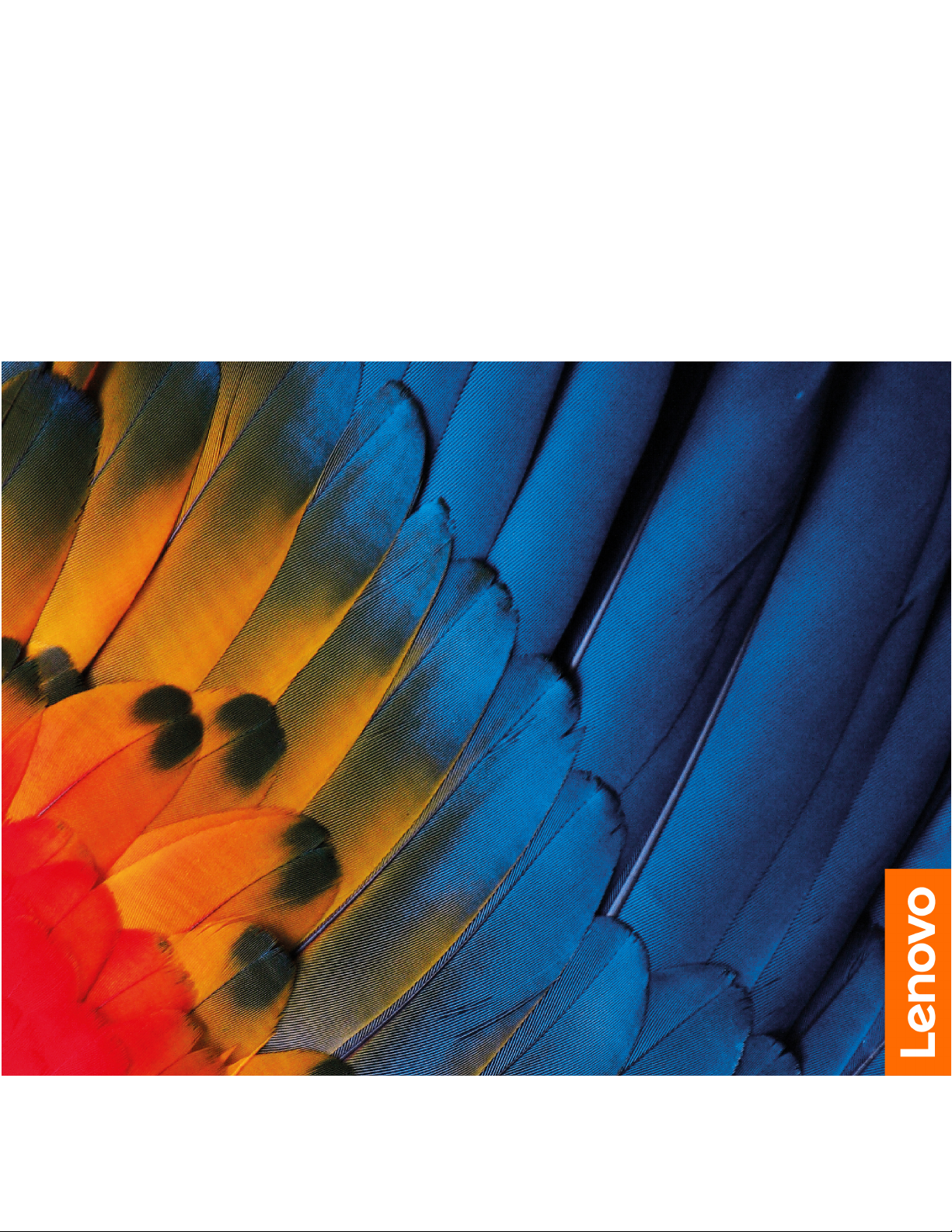
Lenovo ThinkBook 13s-IWL/14s-IWL
Посібник користувача
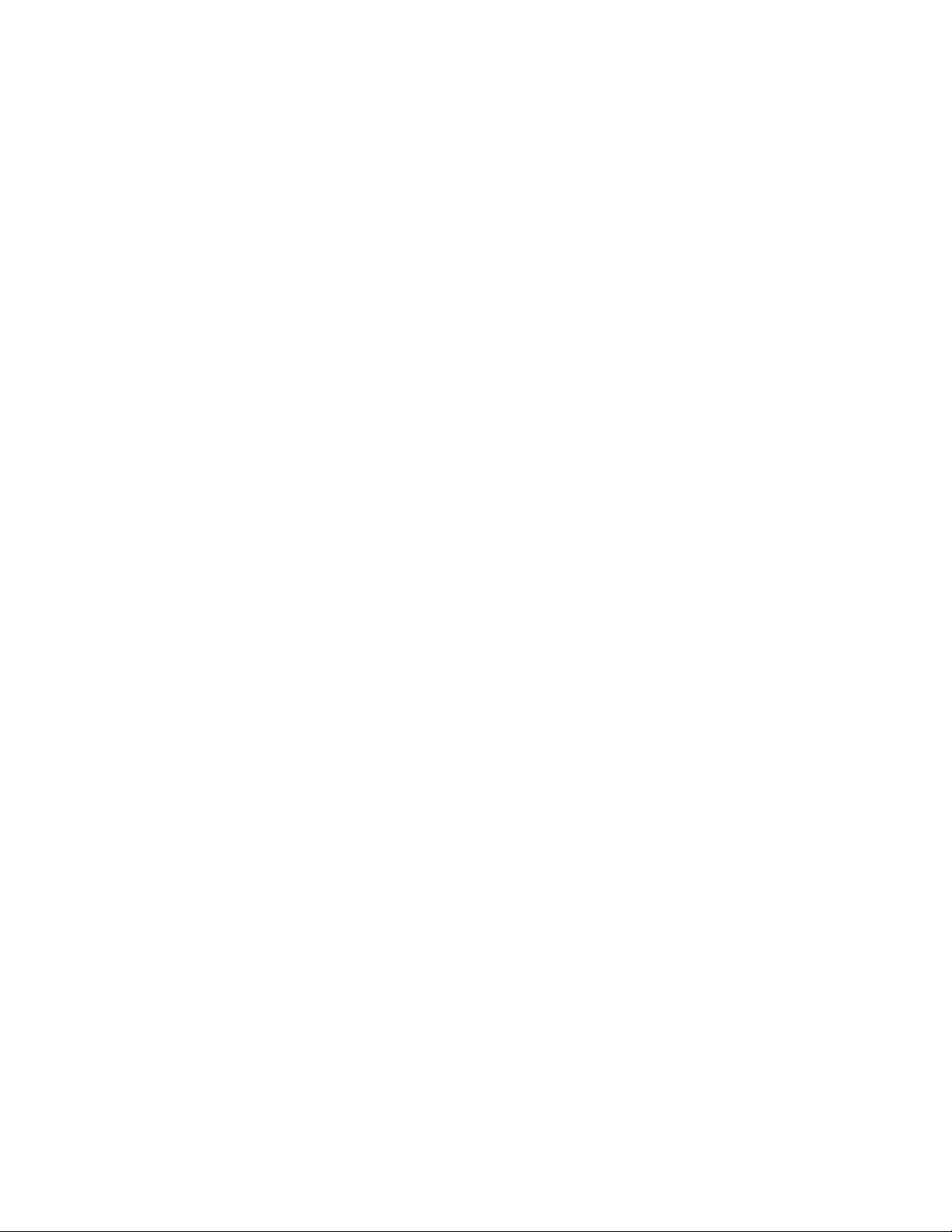
Перед початком роботи
Перш ніж використовувати надану в цій документації інформацію та ноутбук, уважно прочитайте
наведені нижче документи.
• Додаток A "Важлива інформація про техніку безпеки" на сторінці 29
• Посібник із техніки безпеки та гарантії
• Посібник із налаштування
Перше видання (Квітень 2019 р.)
© Copyright Lenovo 2019 р..
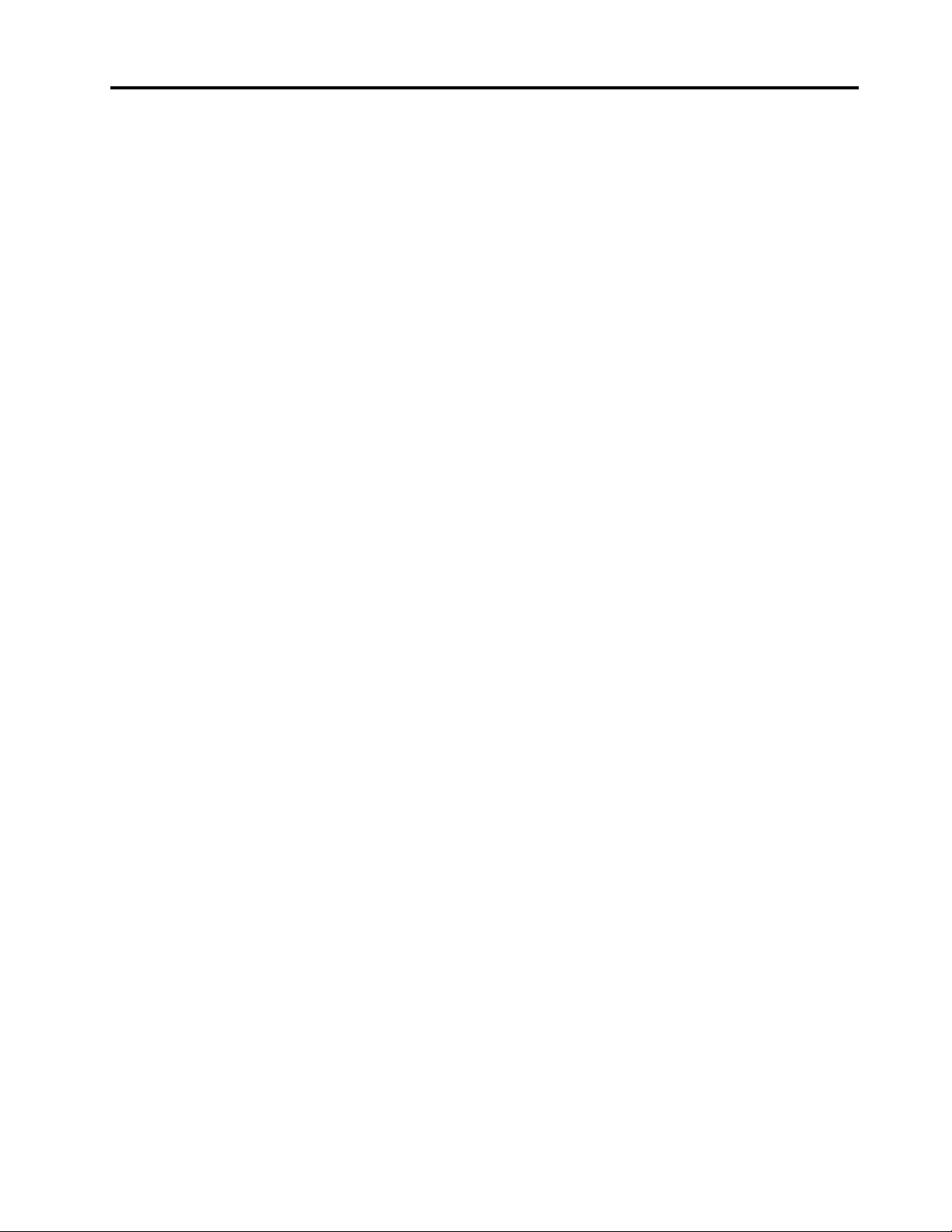
Вміст
Про цю документацію . . . . . . . . . iii
Глава 1. Знайомство з
комп'ютером . . . . . . . . . . . . . . 1
Вид спереду . . . . . . . . . . . . . . . . . 1
Вид зверху . . . . . . . . . . . . . . . . . 2
Вид зліва . . . . . . . . . . . . . . . . . . 3
Вид справа . . . . . . . . . . . . . . . . . 4
Функції та характеристики . . . . . . . . . . . 5
Швидкість передавання даних через
інтерфейс USB . . . . . . . . . . . . . . 6
Глава 2. Початок роботи з
комп'ютером . . . . . . . . . . . . . . 7
Початок роботи з Windows 10 . . . . . . . . . 7
Обліковий запис Windows . . . . . . . . . 7
Інтерфейс користувача Windows . . . . . . 8
Етикетка Windows . . . . . . . . . . . . 9
Підключення до мереж Wi-Fi . . . . . . . . . . 9
Використання Lenovo Vantage . . . . . . . . 10
Взаємодія з комп'ютером . . . . . . . . . . 11
Командні клавіші . . . . . . . . . . . . 11
Відтворення мультимедіа . . . . . . . . . . 12
Відтворення звуку . . . . . . . . . . . 12
Використання камери . . . . . . . . . . 12
Підключення до зовнішнього дисплея . . . 12
Глава 3. Огляд комп'ютера . . . . . 15
Керування живленням. . . . . . . . . . . . 15
Перевірка стану акумулятора . . . . . . . 15
Заряджання акумулятора . . . . . . . . 15
Перевірка температури акумулятора. . . . 15
Збільшення строку служби акумулятора . . 15
Установлення поведінки кнопки
живлення . . . . . . . . . . . . . . . 16
Установлення плану енергоспоживання . . 16
Підключення пристрою Bluetooth . . . . . . . 16
Режим "У літаку" . . . . . . . . . . . . . . 16
Налаштування пароля жорсткого диска . . 18
Зміна чи видалення пароля жорсткого
диска . . . . . . . . . . . . . . . . . 19
Використання сканера відбитків пальців (не всі
моделі) . . . . . . . . . . . . . . . . . . 19
Використання брандмауерів і антивірусних
програм . . . . . . . . . . . . . . . . . 20
Глава 5. Додаткові
налаштування . . . . . . . . . . . . . 21
UEFI/BIOS . . . . . . . . . . . . . . . . . 21
Що таке UEFI/BIOS?. . . . . . . . . . . 21
Запуск програми налаштування UEFI/
BIOS . . . . . . . . . . . . . . . . . 21
Навігація інтерфейсом UEFI/BIOS . . . . . 21
Змінення послідовності запуску . . . . . . 21
Встановлення системної дати й часу . . . . 22
Зміна режиму командних клавіш . . . . . 22
Увімкнення й вимкнення функції always-
on . . . . . . . . . . . . . . . . . . 22
Оновлення UEFI/BIOS . . . . . . . . . . 22
Відомості про відновлення . . . . . . . . . . 23
Відновлення початкового стану
комп’ютера . . . . . . . . . . . . . . 23
Використання додаткових параметрів . . . 23
Автоматичне відновлення Windows . . . . 23
Створення та використання USB-пристрою
для відновлення . . . . . . . . . . . . 24
Глава 6. Довідка та підтримка. . . . 25
Поширені запитання . . . . . . . . . . . . 25
Ресурси самодопомоги . . . . . . . . . . . 26
Зв'язок із компанією Lenovo . . . . . . . . . 27
Перш ніж звертатися до компанії Lenovo . . 27
Центр підтримки клієнтів Lenovo. . . . . . 27
Придбання додаткових послуг . . . . . . . . 28
Додаток A. Важлива інформація
про техніку безпеки. . . . . . . . . . 29
Глава 4. Захист комп'ютера та
інформації . . . . . . . . . . . . . . . 17
Використання паролів. . . . . . . . . . . . 17
Типи паролів . . . . . . . . . . . . . . 17
Налаштування пароля адміністратора . . . 17
Зміна чи видалення пароля
адміністратора . . . . . . . . . . . . . 18
Налаштування пароля користувача . . . . 18
Увімкнення пароля для запуску . . . . . . 18
© Copyright Lenovo 2019 р. i
Додаток B. Інформація про
спеціальні можливості й
ергономіку. . . . . . . . . . . . . . . 43
Додаток C. Інформація про
виконання вимог . . . . . . . . . . . 47
Додаток D. Юридичні зауваження
та товарні знаки. . . . . . . . . . . . 59
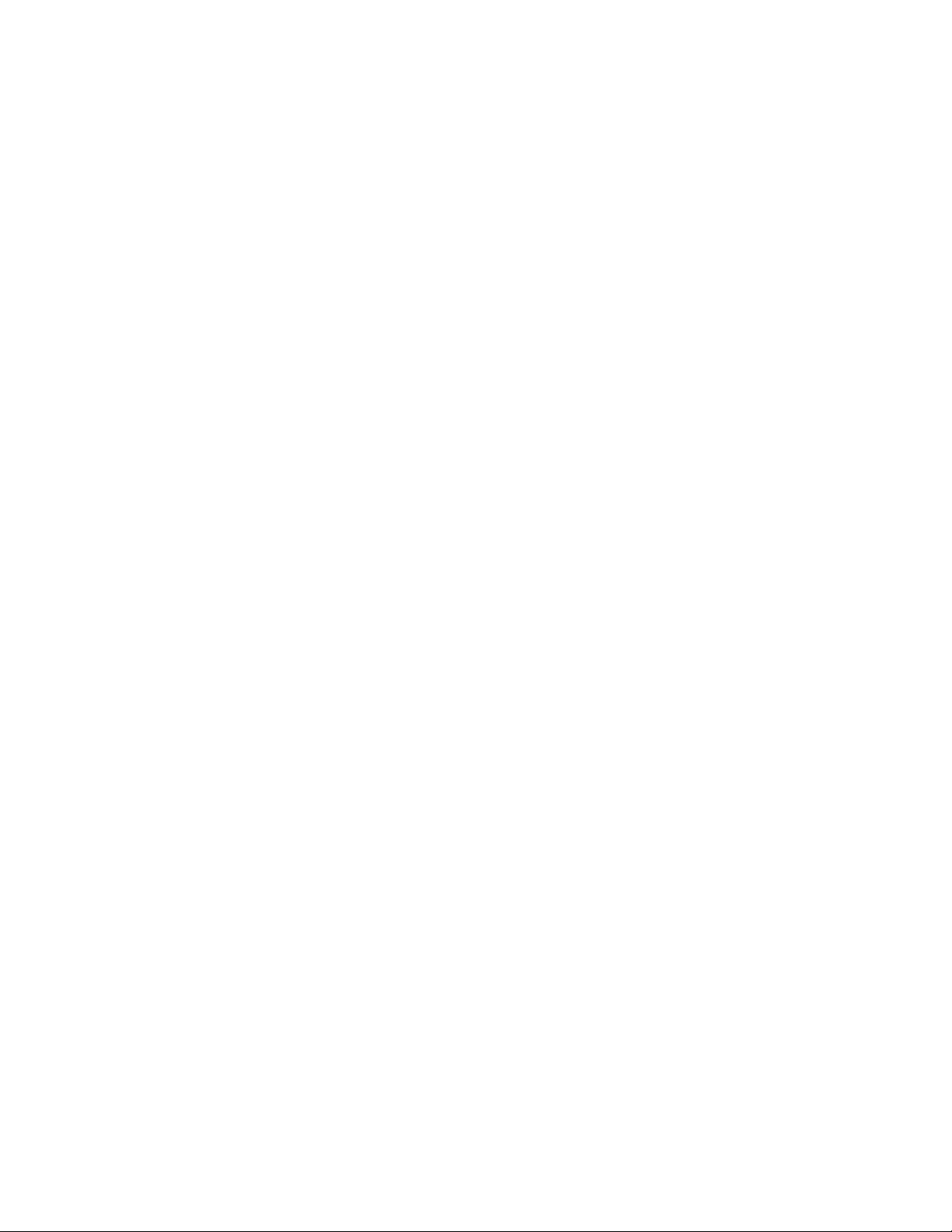
ii Lenovo ThinkBook 13s-IWL/14s-IWL Посібник користувача
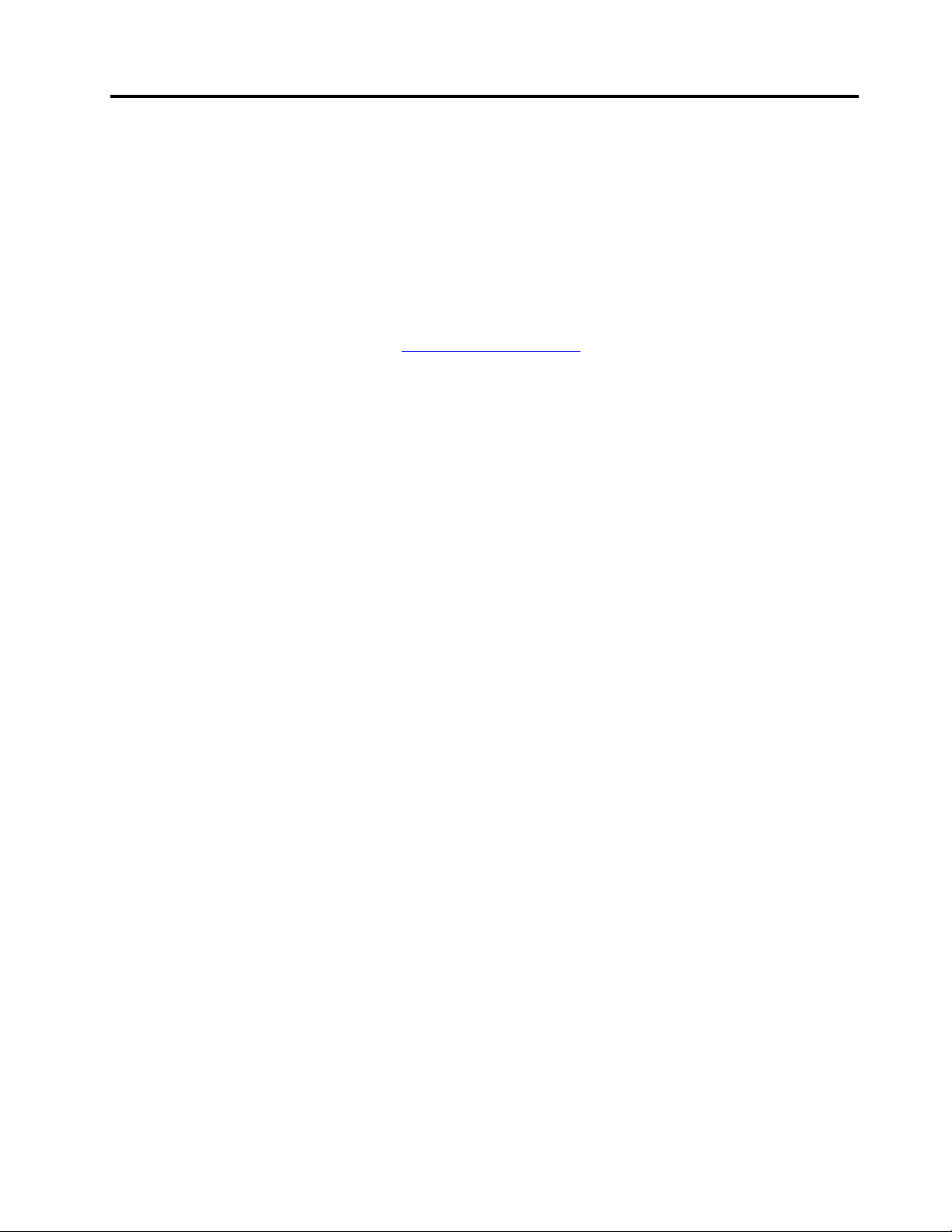
Про цю документацію
• Ілюстрації в цій документації можуть відрізнятися від вашого продукту.
• Залежно від моделі певні додаткові аксесуари, функції та програмні продукти можуть бути
недоступними на вашому комп'ютері.
• Залежно від версії операційних систем певні інструкції для інтерфейсу користувача можуть не
застосовуватися до вашого комп'ютера.
• Зміст документації може змінюватися без попередження. Lenovo постійно вдосконалює
документацію комп'ютера, включно з Посібником користувача. Щоб отримати останню
документацію, перейдіть на веб-сайт
• Microsoft
результаті певна інформація в цій документації може виявитися неактуальною. Актуальну
інформацію див. на ресурсах Microsoft.
®
періодично змінює функції операційної системи Windows® через Windows Update. У
https://support.lenovo.com.
© Copyright Lenovo 2019 р. iii
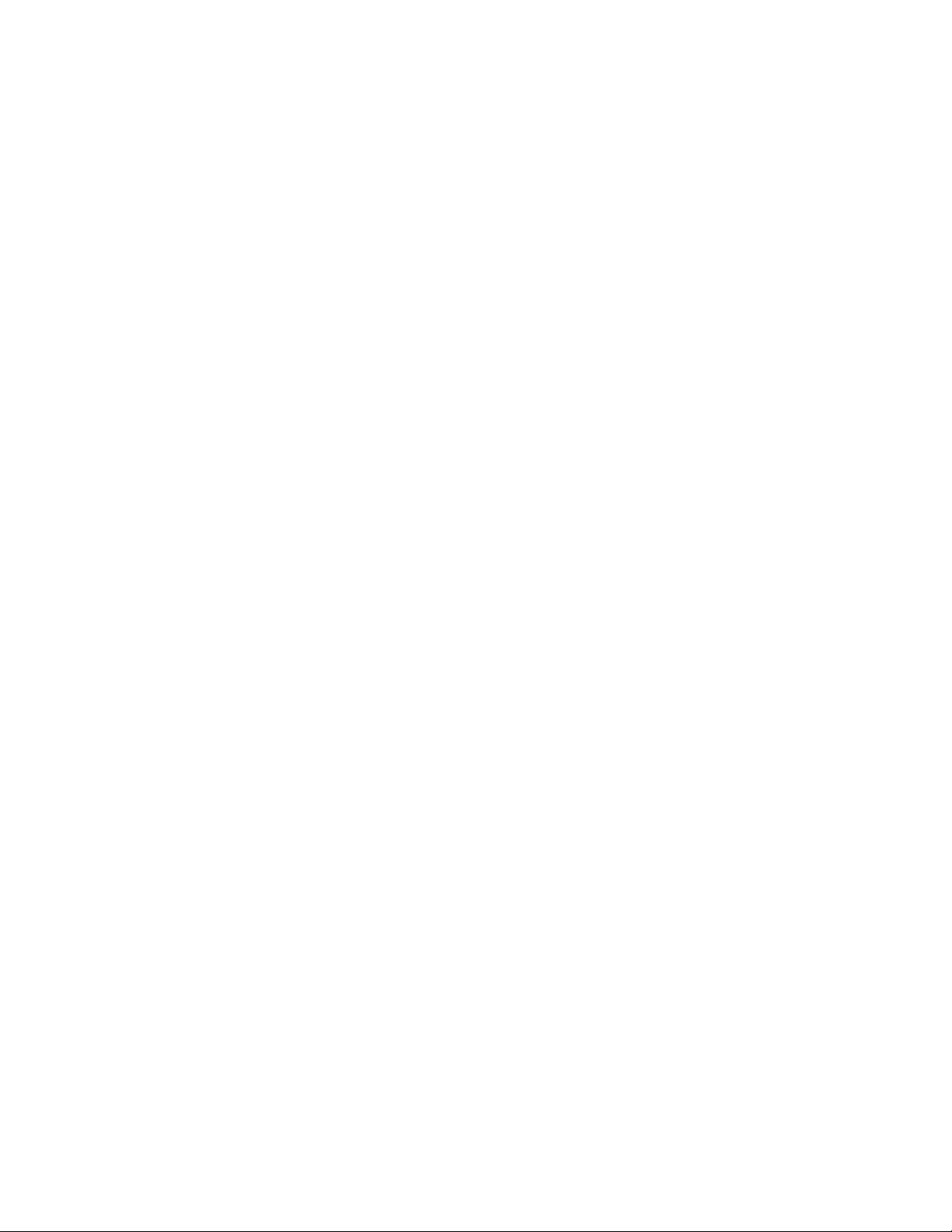
iv Lenovo ThinkBook 13s-IWL/14s-IWL Посібник користувача
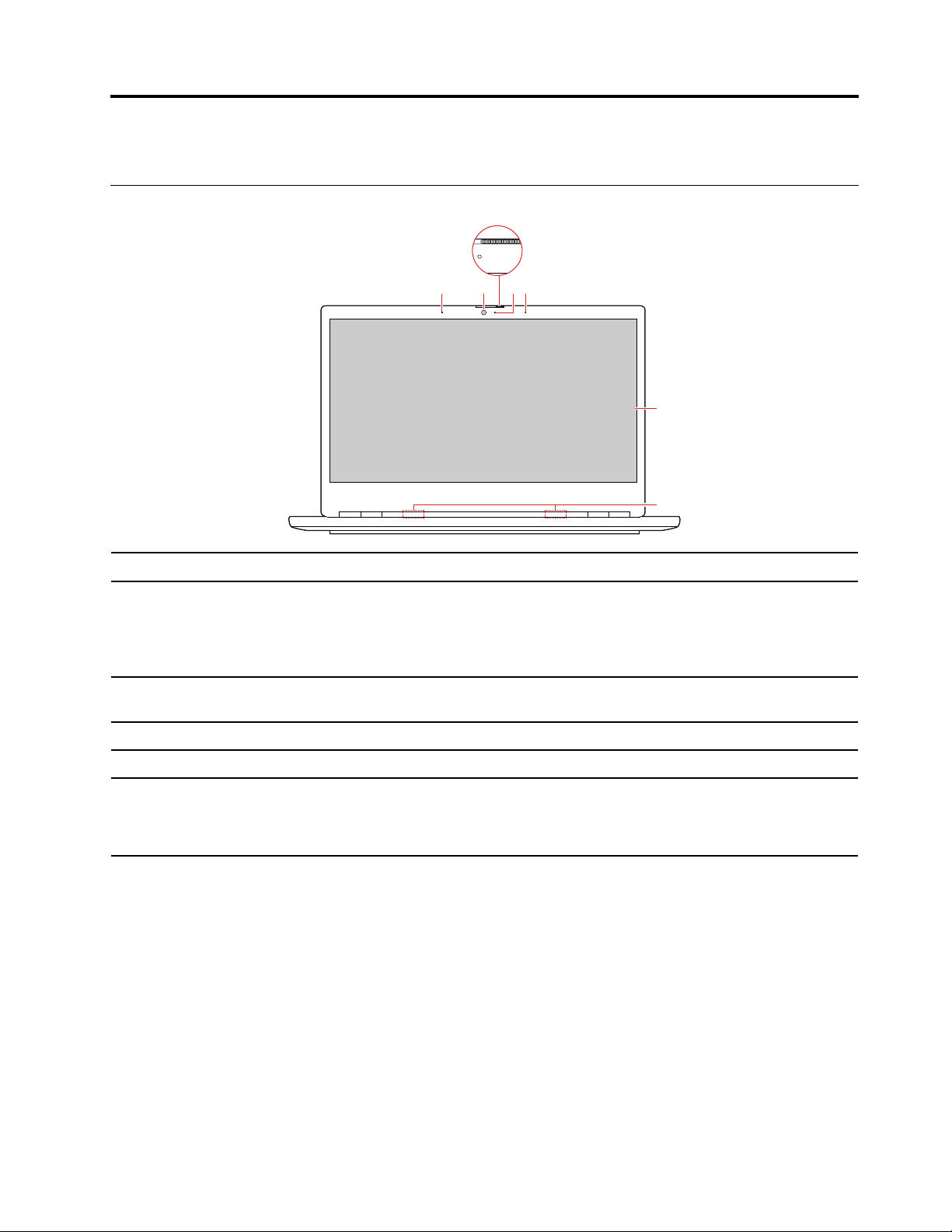
Глава 1. Знайомство з комп'ютером
2 4
3
5
6
11
Вид спереду
1. Мікрофони Записуйте звук і голос.
Робіть знімки або записуйте відео, натиснувши кнопку Камера в меню "Пуск".
2. Камера
3. Шторка камери
4. Індикатор камери Якщо індикатор горить, значить камера використовується.
5. Екран Відображення тексту, зображень і відео.
6. Антени бездротової
мережі/Bluetooth
Якщо ви користуєтесь іншими програмами, що надають такі функції, як-от
фотографування, відеочат і відеоконференції, камера запускається автоматично,
коли ви вмикаєте потрібну функцію в програмі.
Посуньте кришку, щоб відкрити чи закрити об’єктив камери. Шторка допоможе
вам захистити свою конфіденційність.
Надсилайте й отримуйте радіосигнали за допомогою модуля бездротової мережі/
Bluetooth.
Примітка: Ззовні антену не видно.
© Copyright Lenovo 2019 р. 1
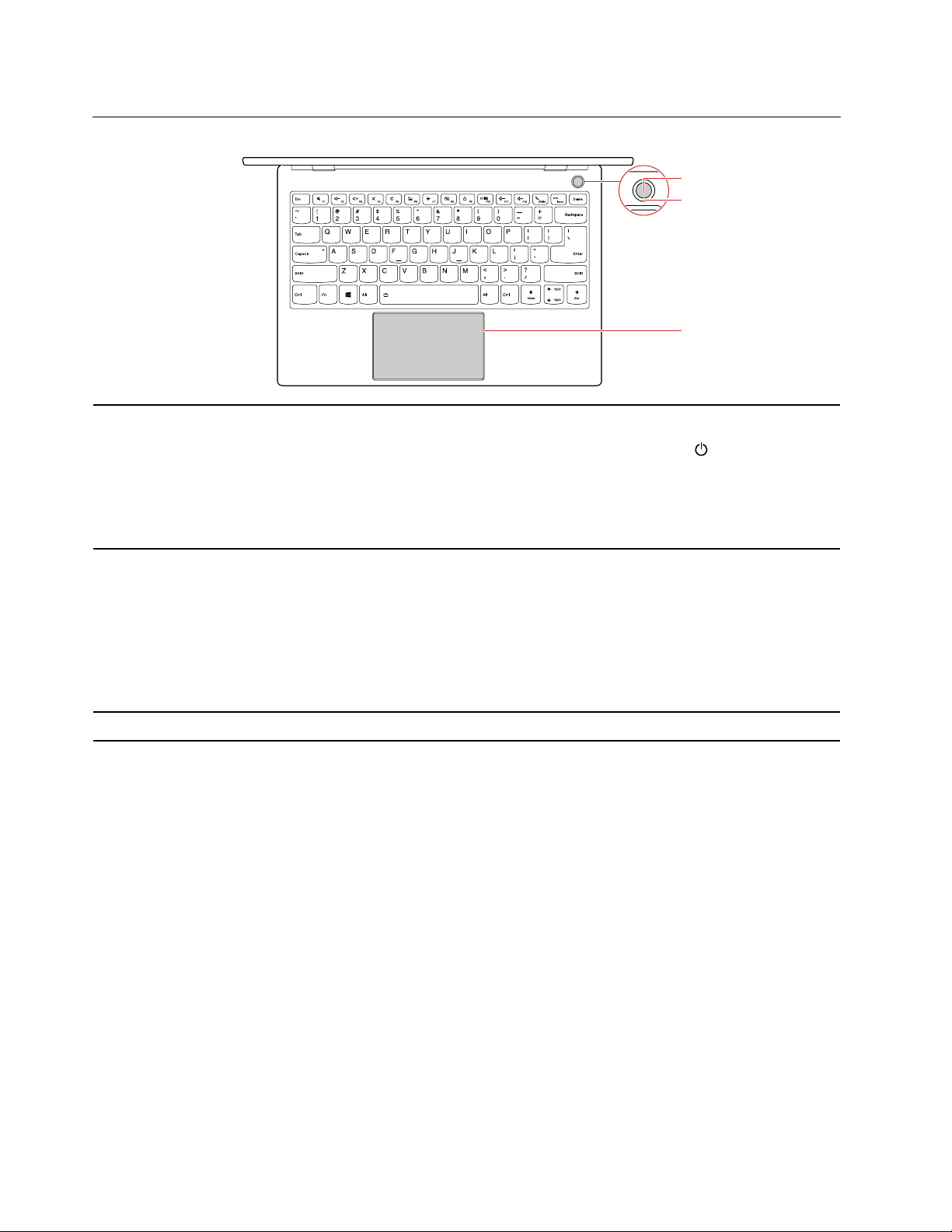
Вид зверху
3
2
1
Щоб увімкнути комп’ютер, натисніть кнопку живлення.
Щоб вимкнути комп’ютер, відкрийте меню "Пуск" і натисніть
1. Кнопка живлення/датчик
відбитків пальців*
2. Індикатор живлення/
датчика відбитків пальців*
3. Сенсорна панель Підтримка сенсорних дотиків і всі функції стандартної миші.
потім виберіть Завершити роботу.
Примітка: Деякі моделі оснащуються сканером відбитків пальців на кнопці
живлення. Дивіться розділ "Використання сканера відбитків пальців (не всі
моделі)" на сторінці 19.
Індикатор показує стан живлення комп’ютера. Якщо комп’ютер оснащено
сканером відбитків пальців, індикатор також показує стан сканера.
• Горить білим: комп’ютер увімкнено.
• Повільно блимає білим: комп’ютер у режимі сну.
• Не світиться: комп’ютер вимкнений або знаходиться в режимі глибокого сну.
• Блимає зеленим: запускається сканер відбитків пальців.
• Горить зеленим: сканер відбитків пальців готовий зчитувати відбитки пальців.
* для вибраних моделей
Живлення, а
2
Lenovo ThinkBook 13s-IWL/14s-IWL Посібник користувача
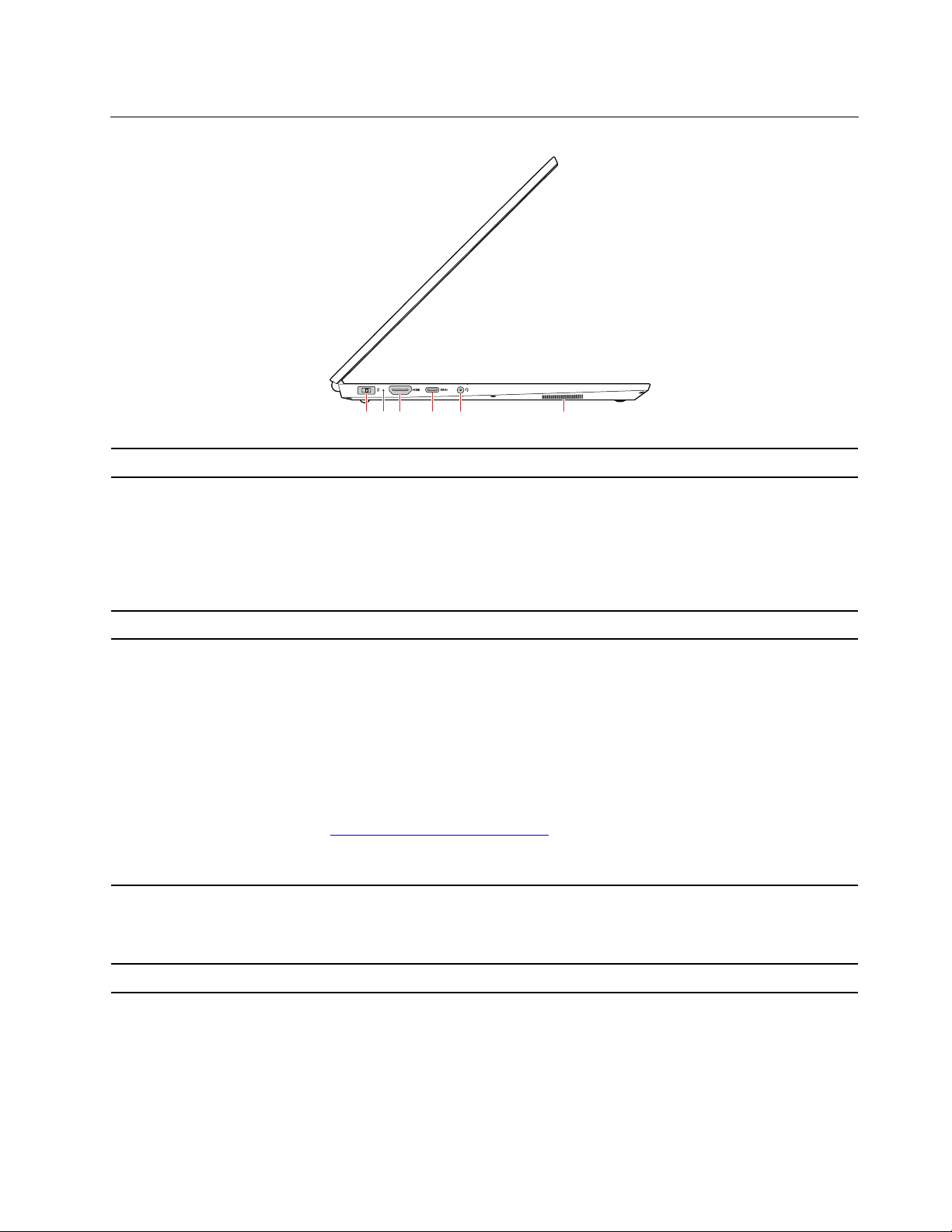
Вид зліва
1 2 3
4
5 6
1. Роз'єм живлення Підключення до мережі змінного струму.
2. Індикатор акумулятора/
заряджання
3. Роз'єм HDMI™
4. Гніздо USB-C™ (USB 3.1
Gen 2)
5. Аудіороз'єм Щоб підвищити якість прослуховування, підключіть до аудіогнізда динаміки,
Індикатор показує, чи підключено комп’ютер до мережі змінного струму.
• Горить білим: комп’ютер підключено до мережі змінного струму (рівень
заряду акумулятора 91-100%)
• Горить жовтим: комп’ютер підключено до мережі змінного струму (рівень
заряду акумулятора 0-90%)
• Не світиться: без підключення до мережі змінного струму
Підключення сумісного цифрового аудіопристрою або відеомонітора, як-от HDTV.
• Заряджання пристроїв, що підтримують стандарт USB-C (вихідна напруга 5 В,
струм 3 А).
• Передавання даних зі швидкістю до 10 Гбіт/с (USB 3.1).
• Підключення до зовнішнього дисплея
– USB-C до гнізда VGA: 1900 х 1200 пікселів, 60 Гц
– USB-C до гнізда DP: 3840 х 2160 пікселів, 60 Гц
• Розширення функціональних можливостей комп’ютера завдяки підключенню
аксесуарів до гнізда USB-C. Придбати аксесуари USB-C можна на сторінці
https://www.lenovo.com/accessories.
Примітка: Якщо рівень заряду акумулятора нижче 10 %, аксесуари USB-C,
підключені до роз'ємів USB-C, можуть працювати неналежним чином.
навушники або гарнітуру з 4-полюсним штекером (3,5 мм).
Примітка: Звичайний мікрофон не підтримується.
6. Динамік Відтворення звуку.
Глава 1. Знайомство з комп'ютером 3
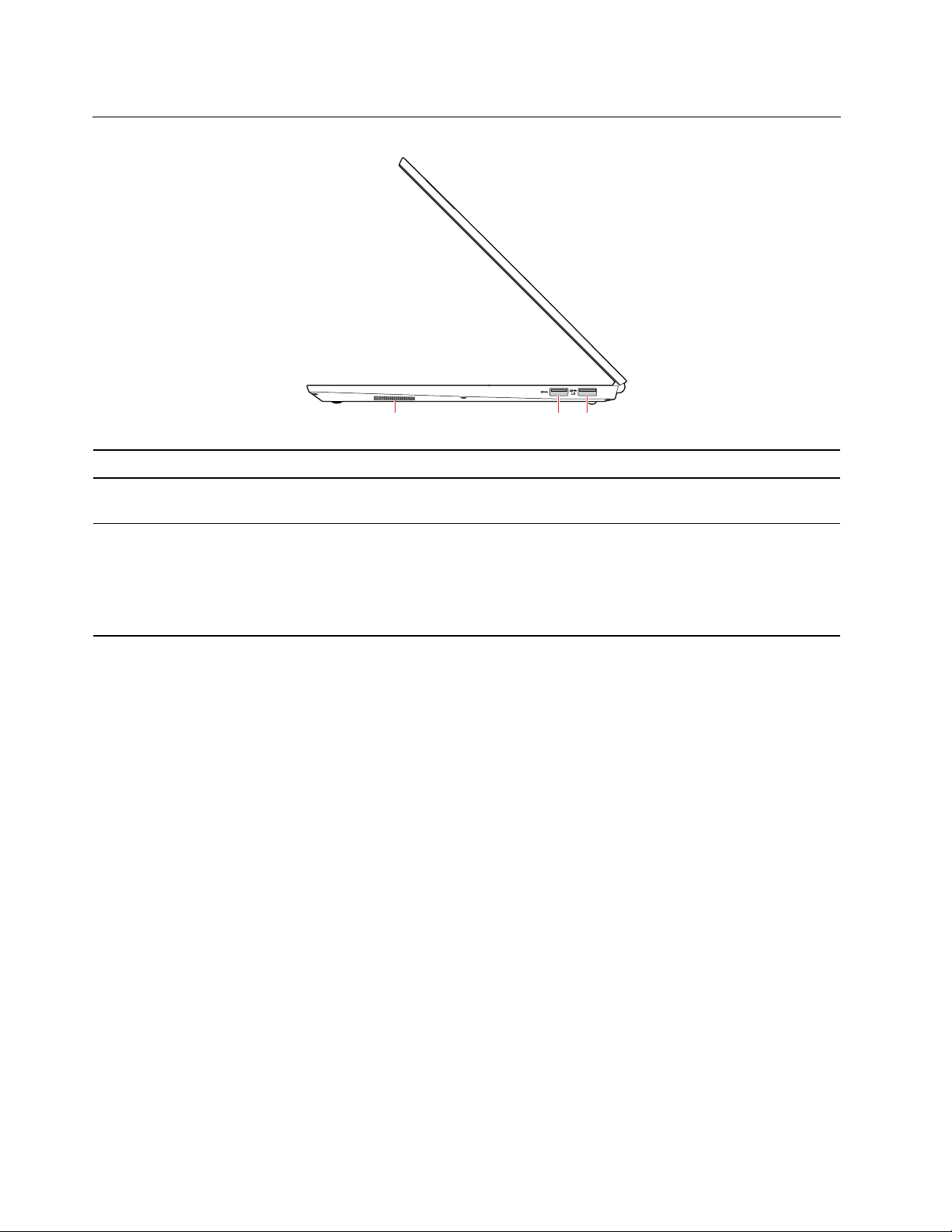
Вид справа
21 3
1. Динамік
2. Гніздо USB типу А (USB
3.1 Gen 1)
3. Гніздо USB типу А
(always-on)
Відтворення звуку.
Використовується для підключення сумісних пристроїв USB, як-от клавіатури,
миші, накопичувача або принтера.
Використовується для підключення сумісних пристроїв USB, як-от клавіатури,
миші, накопичувача або принтера.
Зарядження сумісних пристроїв USB, коли комп’ютер вимкнений, перебуває в
режимі сну чи глибокого сну. Увімкнути чи вимкнути функцію always-on можна за
допомогою програми налаштування UEFI/BIOS.
4 Lenovo ThinkBook 13s-IWL/14s-IWL Посібник користувача
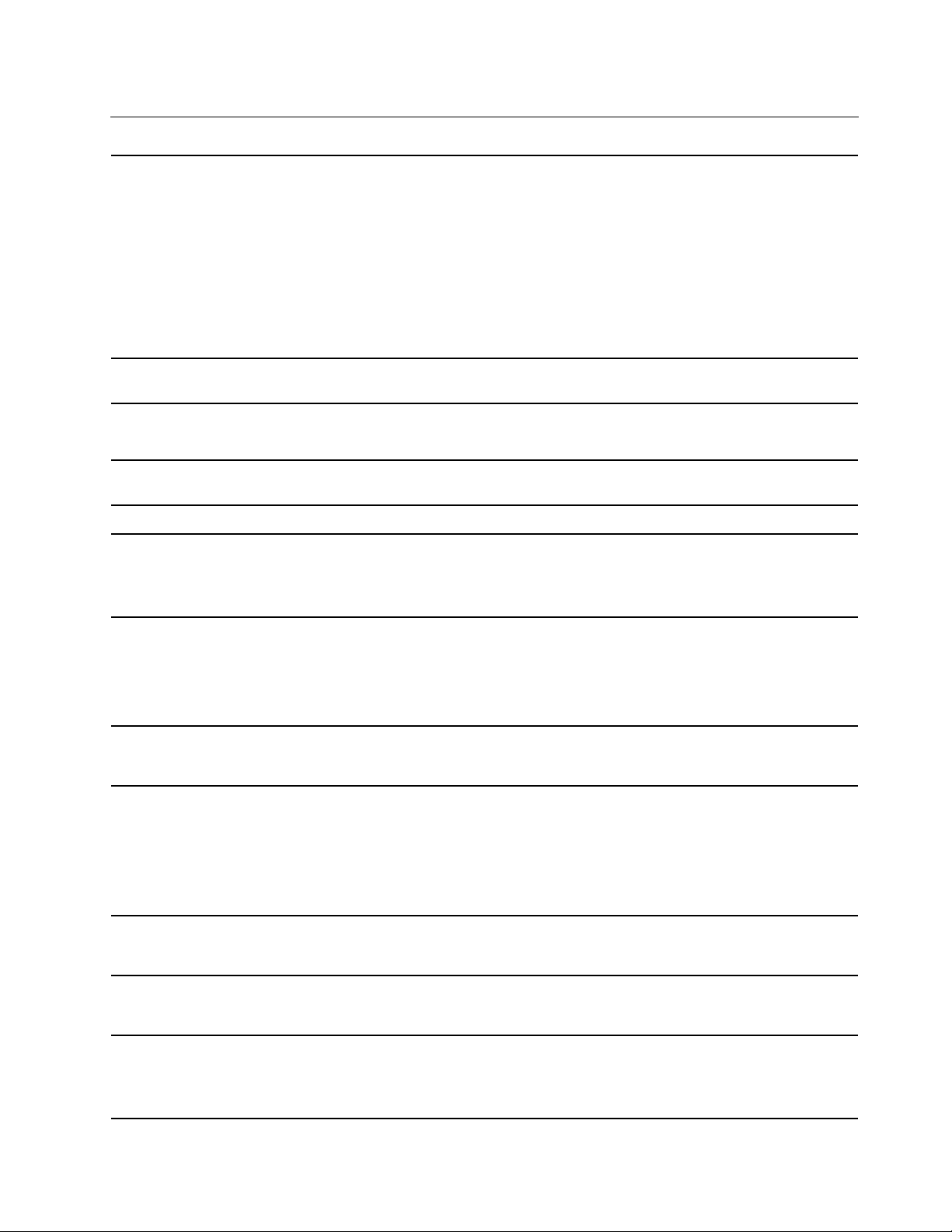
Функції та характеристики
• Lenovo ThinkBook 13s-IWL
– Ширина: 307,6 мм
– Висота: 216,4 мм
Розміри
– Товщина: 15,9 мм
• Lenovo ThinkBook 14s-IWL
– Ширина: 322,5 мм
– Висота: 222,8 мм
– Товщина: 16,5 мм
Адаптер живлення
змінного струму
Акумулятор
Мікропроцесор
Пам’ять
Накопичувач
Дисплей
Клавіатура
Гнізда
100-240 В змінного струму, 50-60 Гц
• 45 Вт-год
• 4 елементи
Щоб переглянути дані про мікропроцесор комп’ютера, натисніть правою кнопкою
миші кнопку «Пуск» і виберіть Система.
Double Data Rate 4 (DDR4) SDRAM
• Тип: твердотілий диск
• Форм-фактор: M.2 (2242)
• Шина: SATA/PCI Express
• Розмір дисплея:
– Lenovo ThinkBook 13s-IWL: 337,82 мм (13,3 дюйма)
– Lenovo ThinkBook 14s-IWL: 355,6 мм (14 дюймів)
• Роздільна здатність екрана: 1920 x 1080 пікселів
• Командні клавіші
• Підсвічування клавіатури
• Роз'єм мережі змінного струму
• Аудіороз'єм
• 2 гнізда USB типу А (USB 3.1 Gen 1)
• Роз'єм HDMI
• Гніздо USB-C (USB 3.1 Gen 2)
Функції безпеки
Функції безпровідного
зв’язку
Інше
• Пристрій зчитування відбитків пальців*
• Пароль
• Bluetooth
• Безпровідна локальна мережа
• Камера
• Мікрофони
• Динаміки
Глава 1. Знайомство з комп'ютером 5
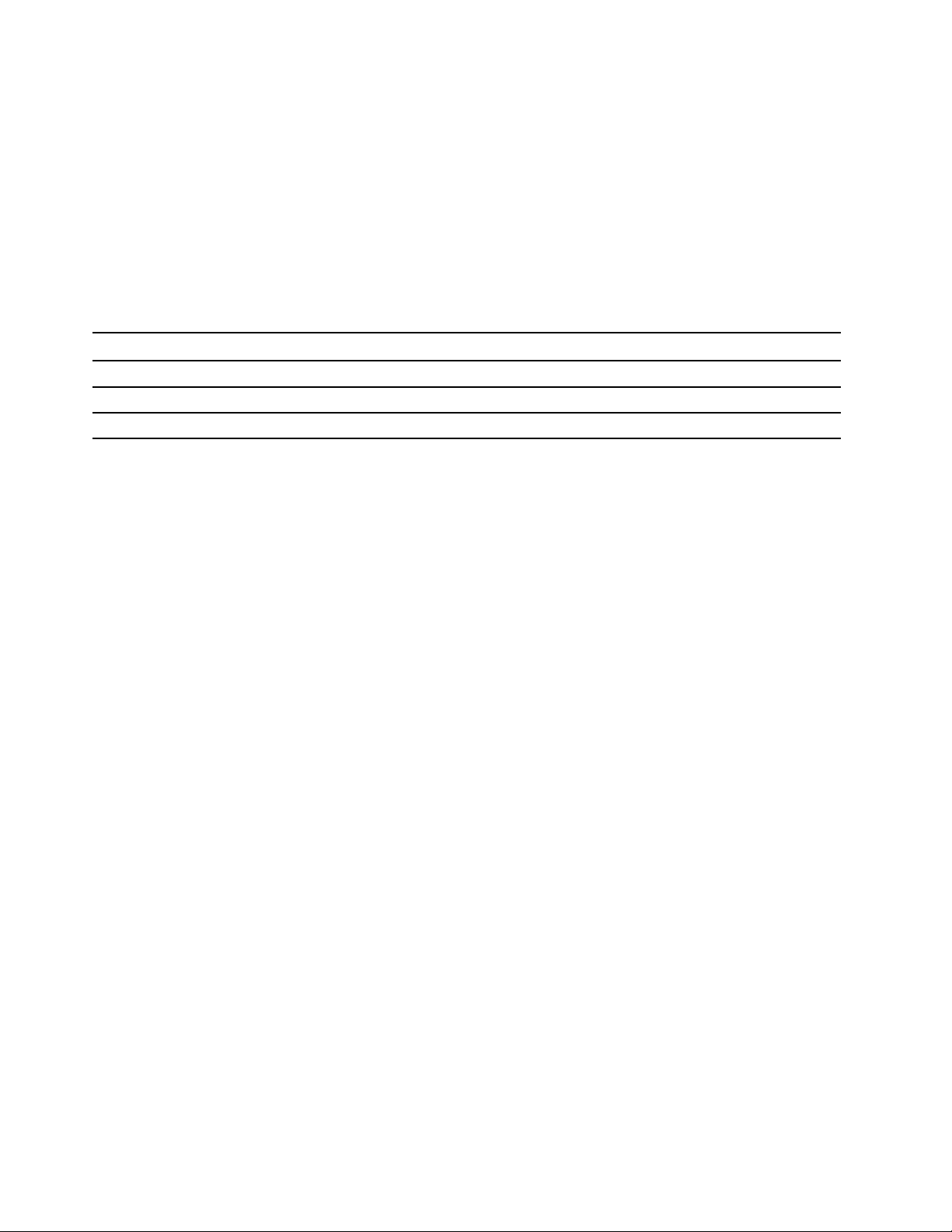
* для вибраних моделей
Примітка: Указано типову або середню ємність акумулятора, виміряну в спеціальному тестовому
середовищі. Ємність, виміряна в інших умовах, може відрізнятися, але не буде нижчою за номінальну
(див. ярлик виробу).
Швидкість передавання даних через інтерфейс USB
Залежно від багатьох чинників (обчислювальна потужність головного і периферійних пристроїв,
атрибути файлів, інші особливості конфігурації системи й робочого середовища), фактична швидкість
передавання даних через різні гнізда USB на цьому пристрої буде нижчою, ніж значення наведені для
окремих типів пристроїв.
Пристрій USB Швидкість передавання даних (Гбіт/с)
3.1 Gen 1
3.1 Gen 2
3.2 20
5
10
6 Lenovo ThinkBook 13s-IWL/14s-IWL Посібник користувача
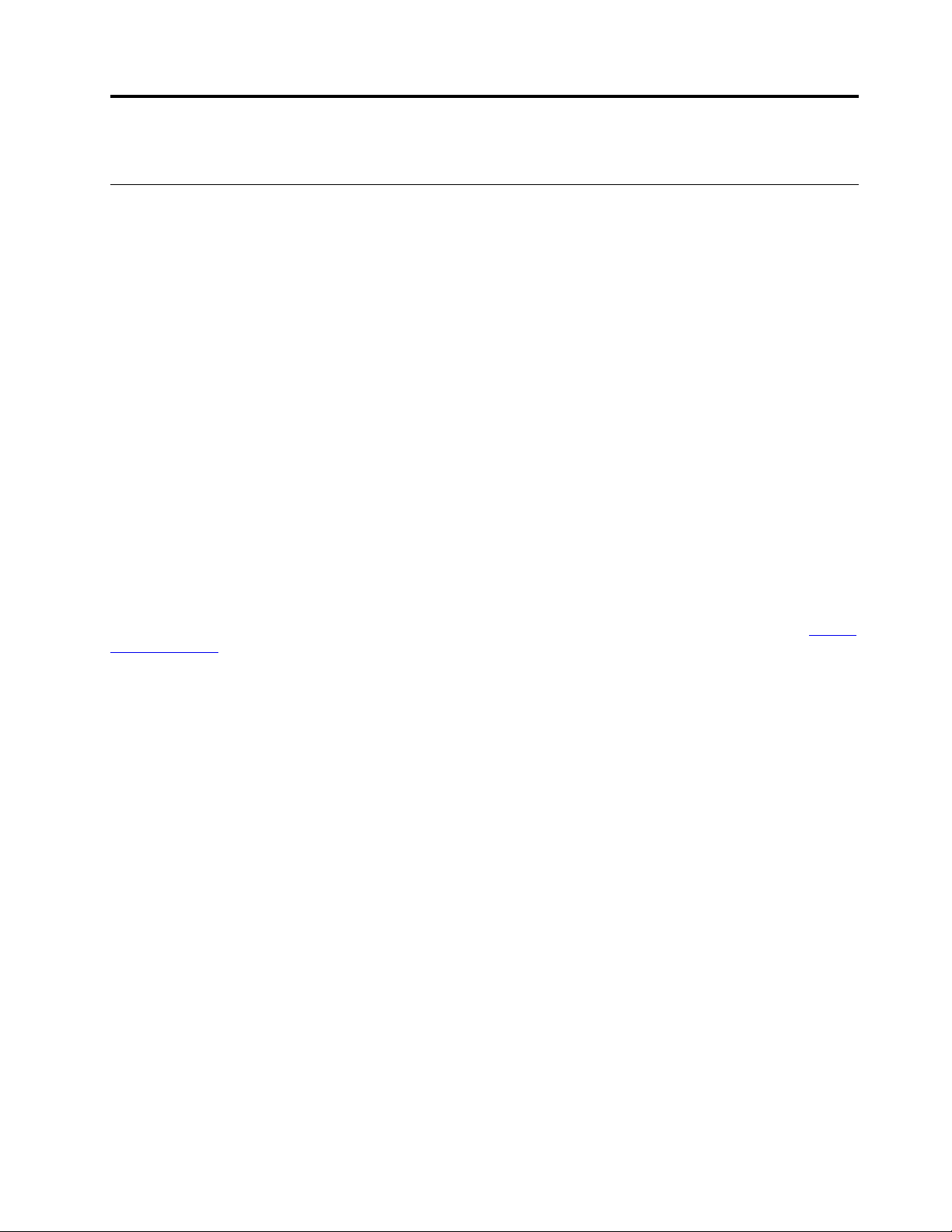
Глава 2. Початок роботи з комп'ютером
Початок роботи з Windows 10
Дізнайтеся основи Windows 10 і негайно розпочніть роботу. Додаткові відомості про Windows 10 див.
в інформаційній довідці Windows.
Обліковий запис Windows
Для використання операційної системи Windows необхідний обліковий запис користувача. Це може
бути обліковий запис користувача Windows або обліковий запис Microsoft.
Обліковий запис користувача Windows
Коли ви вперше запускаєте Windows, вам буде запропоновано створити обліковий запис користувача
Windows. Цей перший обліковий запис матиме тип "Адміністратор". За допомогою облікового запису
адміністратора ви можете створювати додаткові облікові записи користувачів або змінювати типи
облікових записів, виконуючи наведені нижче дії.
1. Відкрийте меню "Пуск" і виберіть Настройки ➙ Облікові записи ➙ Члені сім'ї та інші
користувачі.
2. Дотримуйтесь інструкцій на екрані.
Обліковий запис Microsoft
Ви також можете увійти в операційну систему Windows за допомогою облікового запису Microsoft.
Щоб створити обліковий запис Microsoft, перейдіть на сторінку реєстрації Microsoft за адресою
signup.live.com/
За допомогою облікового запису Microsoft ви можете виконувати наведені нижче дії.
• Скористайтеся можливостями одноразового входу, якщо працюєте з іншими службами Microsoft,
як-от OneDrive, Skype і Outlook.com.
• Синхронізуйте персоналізовані настройки на інших пристроях з операційною системою Windows.
і дотримуйтесь інструкцій на екрані.
https://
© Copyright Lenovo 2019 р. 7
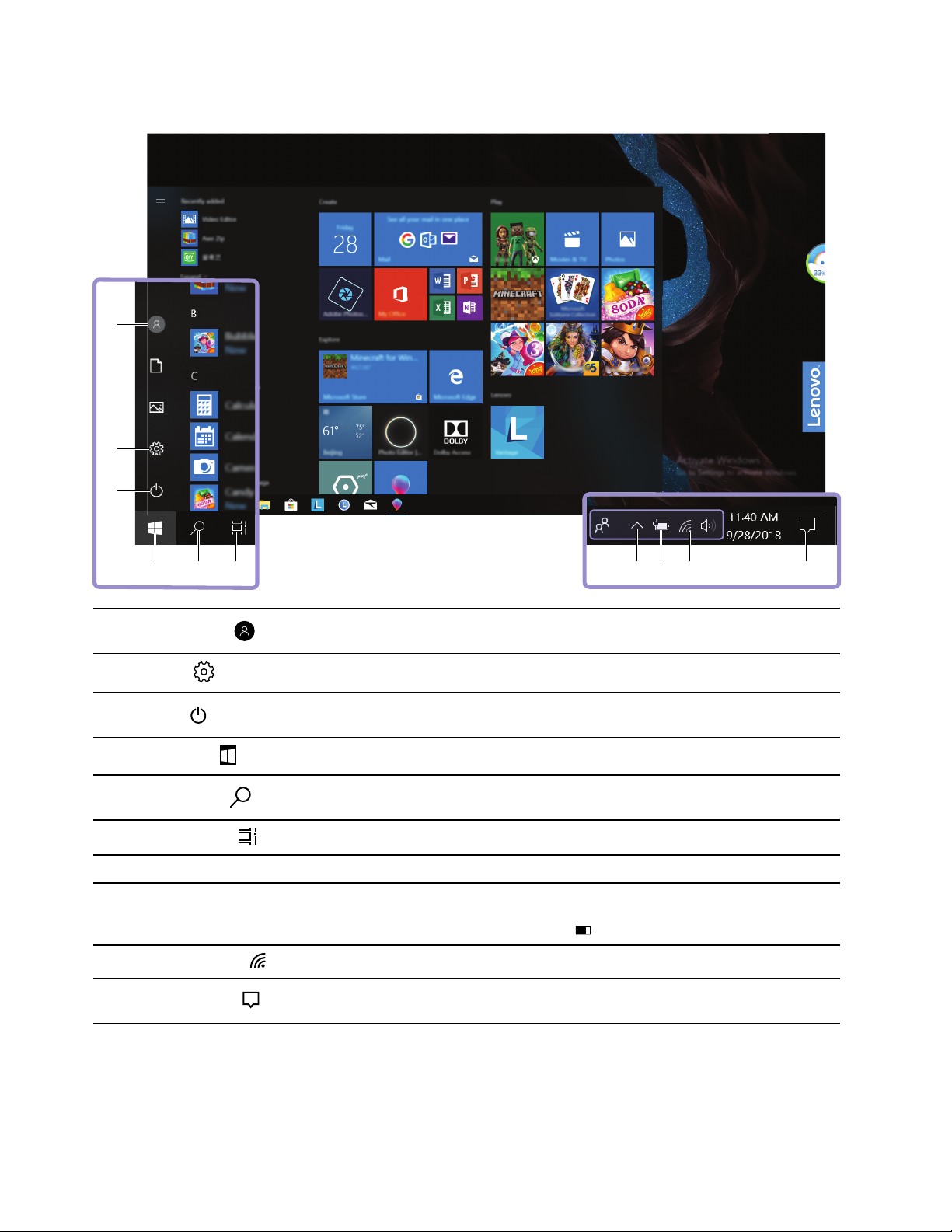
Інтерфейс користувача Windows
1
2
3
4 5 6 1087 9
1. Обліковий запис
2. Настройки
3. Живлення
4. Кнопка "Пуск"
5. Windows Search
6. Подання завдань
7. Область сповіщень Windows
8. Піктограма стану
акумулятора
9. Піктограма мережі
10. Центр підтримки
Змінити налаштування облікового запису, заблокувати комп'ютер або
вийти з поточного облікового запису.
Запускає настройки.
Завершити роботу комп'ютера, перезавантажити його або перевести в
режим сну.
Відкрийте меню "Пуск".
Введіть запит у полі пошуку й отримайте результати пошуку на своєму
комп'ютері та в Інтернеті.
Показати всі відкриті програми й переключатися між ними.
Відображає сповіщення та стан певних функцій.
Відображає стан живлення та змінює настройки акумулятора або
живлення. Якщо комп’ютер не підключено до джерела живлення змінного
струму, відображається піктограма
Підключитися до доступної безпровідної мережі та показати її стан.
Показати останні сповіщення від програм і отримати швидкий доступ до
певних функцій.
..
Відкриття меню "Пуск"
• Натисніть кнопку "Пуск".
• Натисніть кнопку з емблемою Windows на клавіатурі.
8
Lenovo ThinkBook 13s-IWL/14s-IWL Посібник користувача
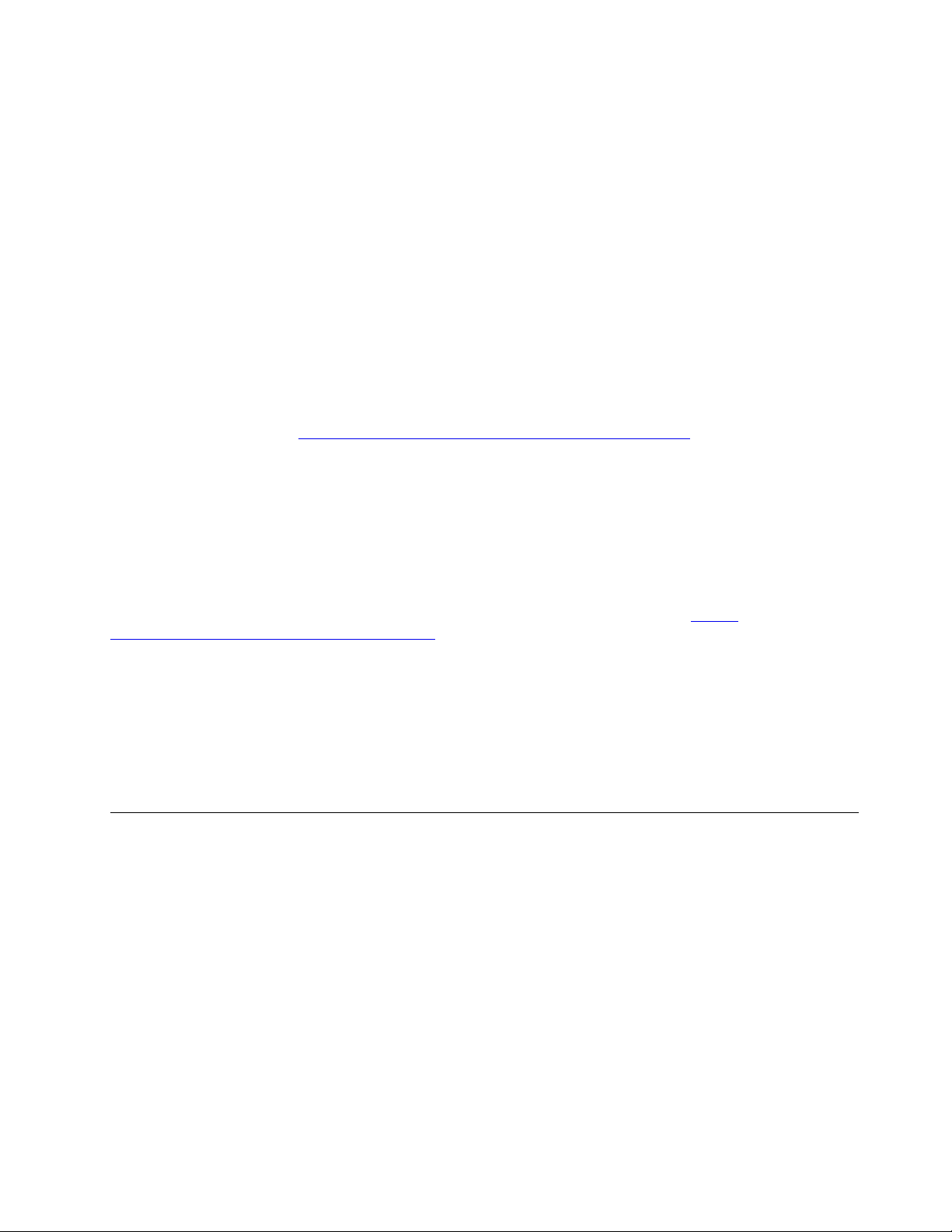
Доступ до панелі керування
• Відкрийте меню "Пуск" і виберіть Система Windows ➙ Панель керування.
• Скористайтеся Windows Search.
Запуск програми
• Відкрийте меню "Пуск" і виберіть програму, яку потрібно запустити.
• Скористайтеся Windows Search.
Етикетка Windows
На вашому комп'ютері може бути наклеєна етикетка Windows 10 Genuine Microsoft залежно від
наведених нижче факторів.
• Географічне розташування.
• Попередньо інстальована версія Windows 10
Перейдіть за посиланням
типи етикеток "Genuine Microsoft".
• У Китаї етикетка "Genuine Microsoft" має бути на всіх комп'ютерах, де попередньо інстальована
будь-яка версія Windows 10.
• В інших країнах і регіонах етикетка "Genuine Microsoft" потрібна лише для комп'ютерів із
ліцензованою ОС Windows 10 Pro.
Відсутність етикетки Genuine Microsoft не означає, що попередньо інстальована версія Windows не
ліцензована. Докладні відомості про те, чи є попередньо встановлений продукт Windows
оригінальним, містяться в наданій корпорацією Microsoft інформації на сторінці
www.microsoft.com/en-us/howtotell/default.aspx
Немає зовнішніх візуальних індикаторів коду продукту або версії Windows, для якої комп'ютер має
ліцензію. Замість цього код продукту записано в мікропрограмі комп'ютера. Щоразу, коли
інсталюється продукт Windows 10, програма інсталяції перевіряє мікропрограму комп'ютера для
отримання дійсного коду продукту, потрібного для завершення активації.
У деяких випадках попередня версія Windows може бути попередньо інстальована відповідно до прав
на використання попередніх ліцензій Windows 10 Pro.
https://www.microsoft.com/en-us/howtotell/Hardware.aspx, щоб переглянути різні
https://
.
Підключення до мереж Wi-Fi
Комп'ютер підключається до Інтернету за допомогою безпровідної мережі.
1. Клацніть піктограму з'єднання з мережею в області сповіщень Windows. З'явиться список
доступних безпровідних мереж.
2. Виберіть мережу для підключення. Якщо потрібно, надайте необхідну інформацію.
Глава 2. Початок роботи з комп'ютером 9
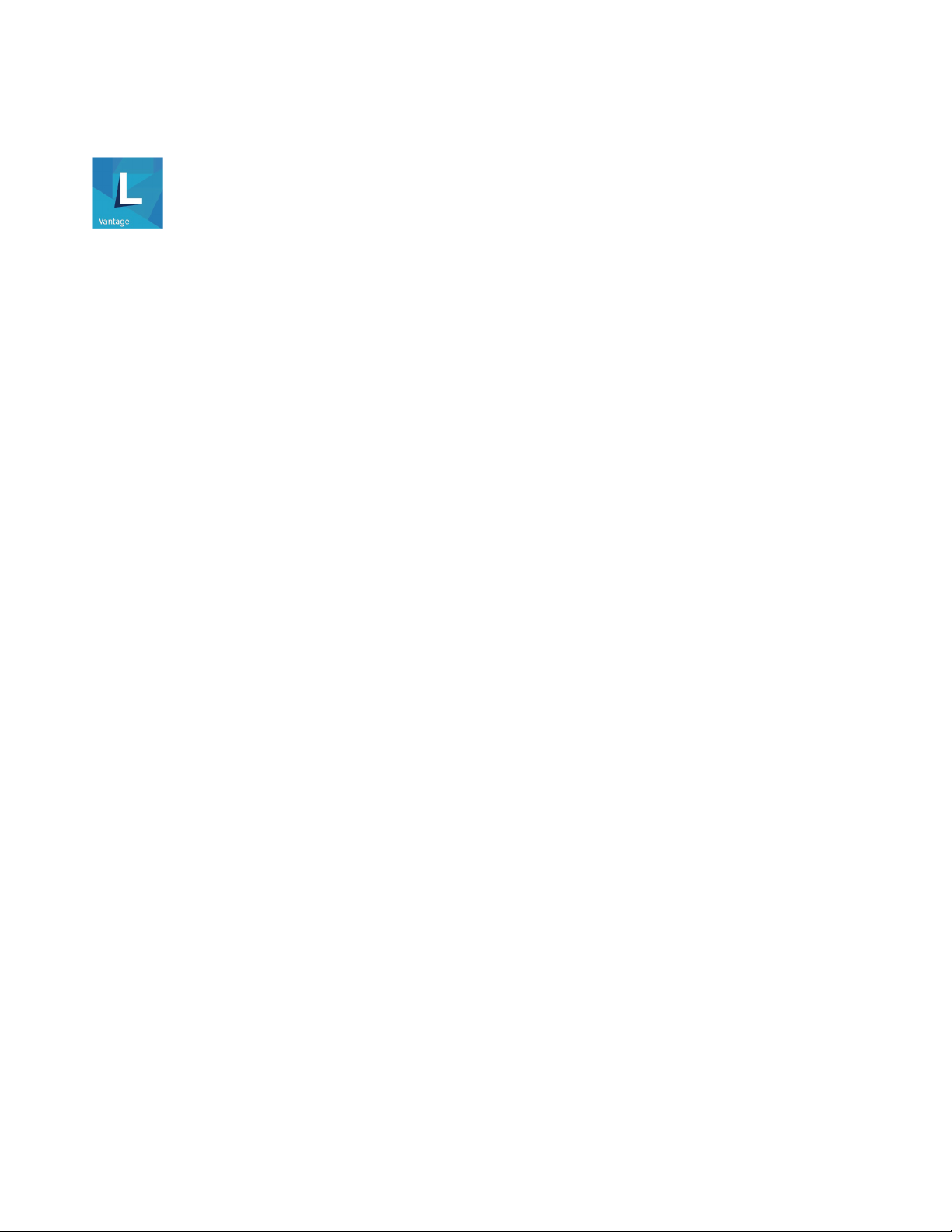
Використання Lenovo Vantage
Попередньо інстальована програма Lenovo Vantage — це комплексне індивідуальне рішення, яке
допоможе вам обслуговувати комп'ютер завдяки автоматичним оновленням і виправленням,
настроювати устаткування й отримувати персоналізовану підтримку.
Доступ до Lenovo Vantage
Відкрийте меню "Пуск" і клацніть Lenovo Vantage. Ви також можете ввести Lenovo Vantage у полі
пошуку.
Щоб завантажити останню версію Lenovo Vantage, перейдіть до Microsoft Store і шукайте за назвою
програми.
Ключові особливості
Lenovo Vantage періодично оновлює функції, щоб робити комп'ютер дедалі зручнішим для вас.
Примітка: Доступні функції залежать від моделі комп'ютера.
• Оновлення системи
Завантажте й інсталюйте оновлення мікропрограм і драйверів, щоб підтримувати актуальність ПЗ
свого комп'ютера. Ви можете налаштувати автоматичну інсталяцію оновлень за їх доступності.
• Настройки устаткування
Виконайте інтелектуальну настройку наведеного нижче апаратного забезпечення, щоб ваш
комп'ютер став розумнішим для використання.
– Живлення
– Камера
– Дисплей комп'ютера
– Клавіатура
– Мікрофони
– Динаміки
– Сенсорна панель
• Справність і підтримка
Контролюйте справність комп'ютера й отримуйте індивідуальну підтримку. Ви можете виконувати
наведені нижче дії.
– Сканувати обладнання комп’ютера.
– Переглядати стан гарантії на комп’ютер (онлайн).
– Відкривати Посібник користувача.
– Читати поради та підказки, персоналізовані для вашого комп'ютера.
• Безпека Wi-Fi від Lenovo
Захистіть комп'ютер від зловмисних мереж Wi-Fi.
10
Lenovo ThinkBook 13s-IWL/14s-IWL Посібник користувача
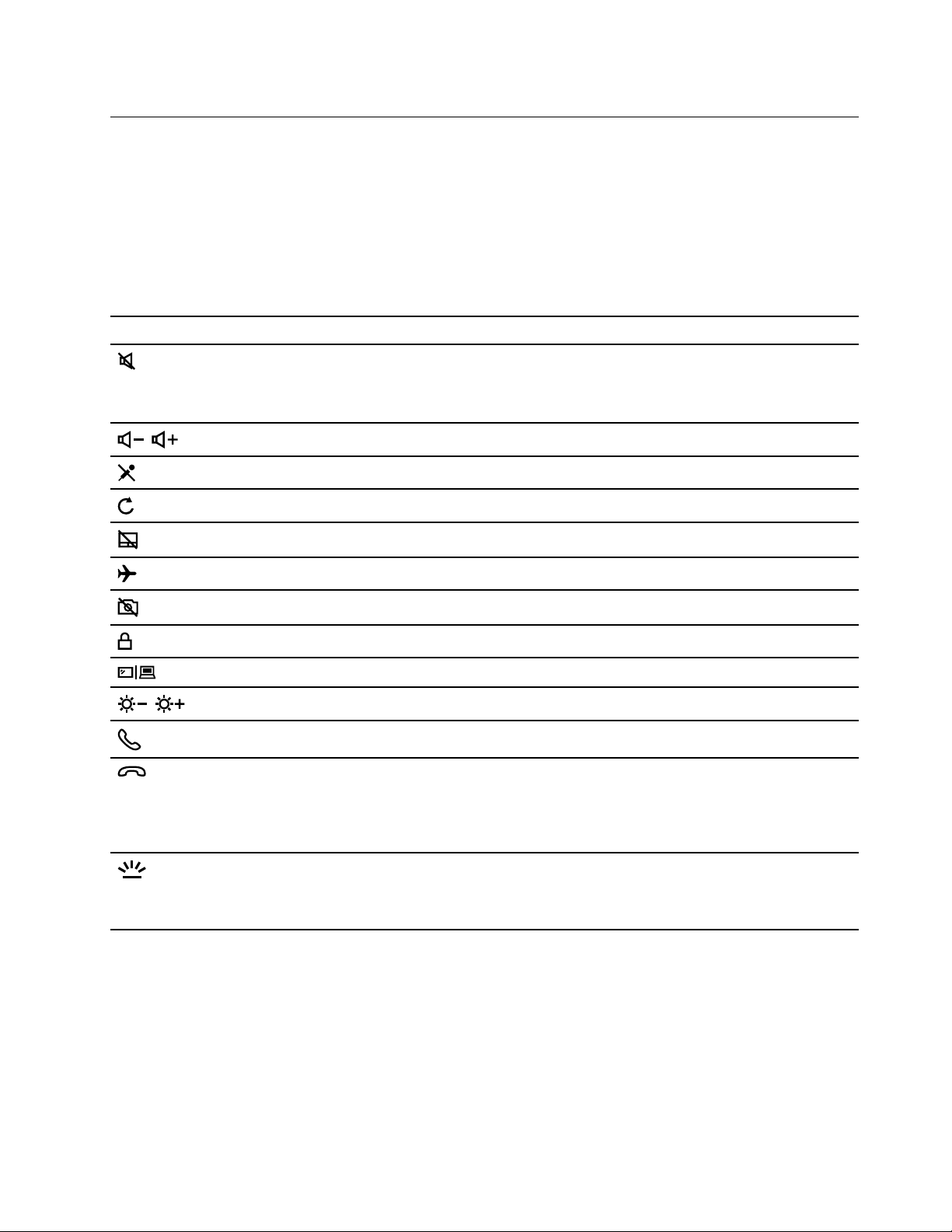
Взаємодія з комп'ютером
Комп'ютер пропонує різні способи навігації екраном.
Командні клавіші
На деяких клавішах є спеціальні символи. Це командні клавіші, які дають змогу швидко отримувати
доступ до певних функцій і налаштувань Windows. Вони можуть використовуватися разом із
клавішею-модифікатором Fn. Функцію командної клавіші можна визначити за нанесеним на неї
символом.
Командна клавіша Функція
Вимкнення й увімкнення звуку комп’ютера.
Якщо вимкнути звук, а потім вимкнути комп’ютер, звук не відтворюватиметься
навіть після ввімкнення комп’ютера.
/
/
Зменшення та збільшення гучності.
Увімкнення й вимкнення мікрофонів.
Оновлення вмісту активного вікна.
Увімкнення й вимкнення сенсорної панелі.
Увімкнення й вимкнення режиму «у літаку».
Увімкнення й вимкнення камери.
Блокування облікового запису поточного користувача.
Керування зовнішніми дисплеями.
Зменшення та збільшення яскравості дисплея.
Відповідь на виклик Skype.
Завершення виклику Skype.
Примітка: Для використання цих двох командних клавіш необхідно встановити
Skype для бізнесу. Щоб зробити копію екрана чи змінити спосіб введення тексту,
використовуйте клавішу Fn.
Увімкнення й вимкнення підсвічування клавіатури.
Примітка: Щоб налаштувати яскравість підсвічування, натискайте цю командну
клавішу разом із клавішею Fn.
Режим командних клавіш
Деякі командні клавіші суміщено з функціональними (F1-F12). Режим командних клавіш — це
налаштування UEFI/BIOS, яке змінює спосіб використання командних (або функціональних) клавіш.
Глава 2. Початок роботи з комп'ютером 11
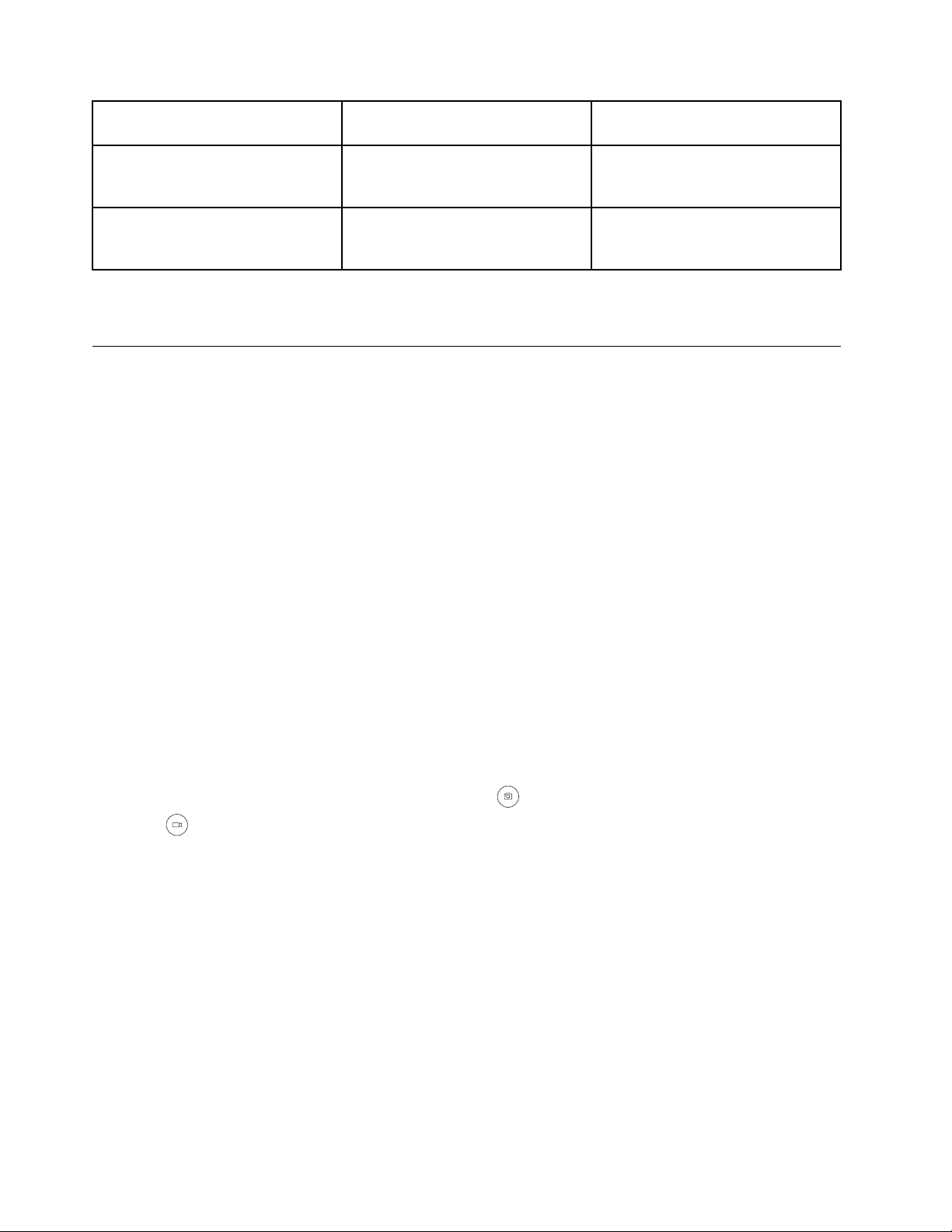
Налаштування режиму
командних клавіш
Використання командних клавіш Використання функціональних
клавіш
Вимкнено
Увімкнено Натискайте безпосередньо
Натисніть і втримуйте клавішу Fn, а
потім натисніть потрібну командну
клавішу.
потрібну командну клавішу.
Натискайте безпосередньо
потрібну функціональну клавішу.
Натисніть і втримуйте клавішу Fn, а
потім натисніть потрібну
функціональну клавішу.
Примітка: Налаштування режиму командних клавіш не впливає на командні клавіші, які не суміщено з
функціональними. Такі клавіші слід завжди використовувати разом із клавішею Fn.
Відтворення мультимедіа
Працюйте та розважайтеся на своєму комп'ютері за допомогою вбудованих компонентів (камера,
динаміки й аудіофункції) або підключених зовнішніх пристроїв (зовнішній проектор, монітор і HDTV).
Відтворення звуку
Щоб підвищити якість прослуховування, підключіть до аудіогнізда динаміки, навушники або гарнітуру
з 4-полюсним штекером (3,5 мм).
Змінення настройок звуку
1. Перейдіть на Панель керування та відсортуйте її за категоріями.
2. Клацніть Устаткування та звук ➙ Звук.
3. Змініть настройки відповідно до своїх потреб.
Використання камери
Фотографуйте або записуйте відео за допомогою вбудованої камери. Світловий індикатор біля камери
вмикається, коли вона використовується.
Щоб фотографувати або записувати відео, виконайте наведені нижче дії.
1. Відкрийте меню "Пуск" і клацніть Камера.
2. Щоб сфотографувати, клацніть піктограму камери
відео
і перейдіть у режим відео.
. Щоб записати відео, клацніть піктограму
Якщо ви користуєтесь іншими програмами, що надають такі функції, як-от фотографування, відеочат і
відеоконференції, камера запускається автоматично, коли ви вмикаєте потрібну функцію в програмі.
Щоб налаштувати параметри камери, відкрийте меню «Пуск» і натисніть Lenovo Vantage ➙
Настройки устаткування ➙ Аудіо/візуалізація. Знайдіть розділ Камера, а потім дотримуйтесь
вказівок із налаштування камери.
Підключення до зовнішнього дисплея
Підключіть комп'ютер до проектора або монітора, щоб проводити презентації або розширити робоче
середовище.
Підключення провідного дисплея
1. Підключіть зовнішній дисплей до відповідного відеогнізда на комп'ютері, наприклад HDMI.
12
Lenovo ThinkBook 13s-IWL/14s-IWL Посібник користувача
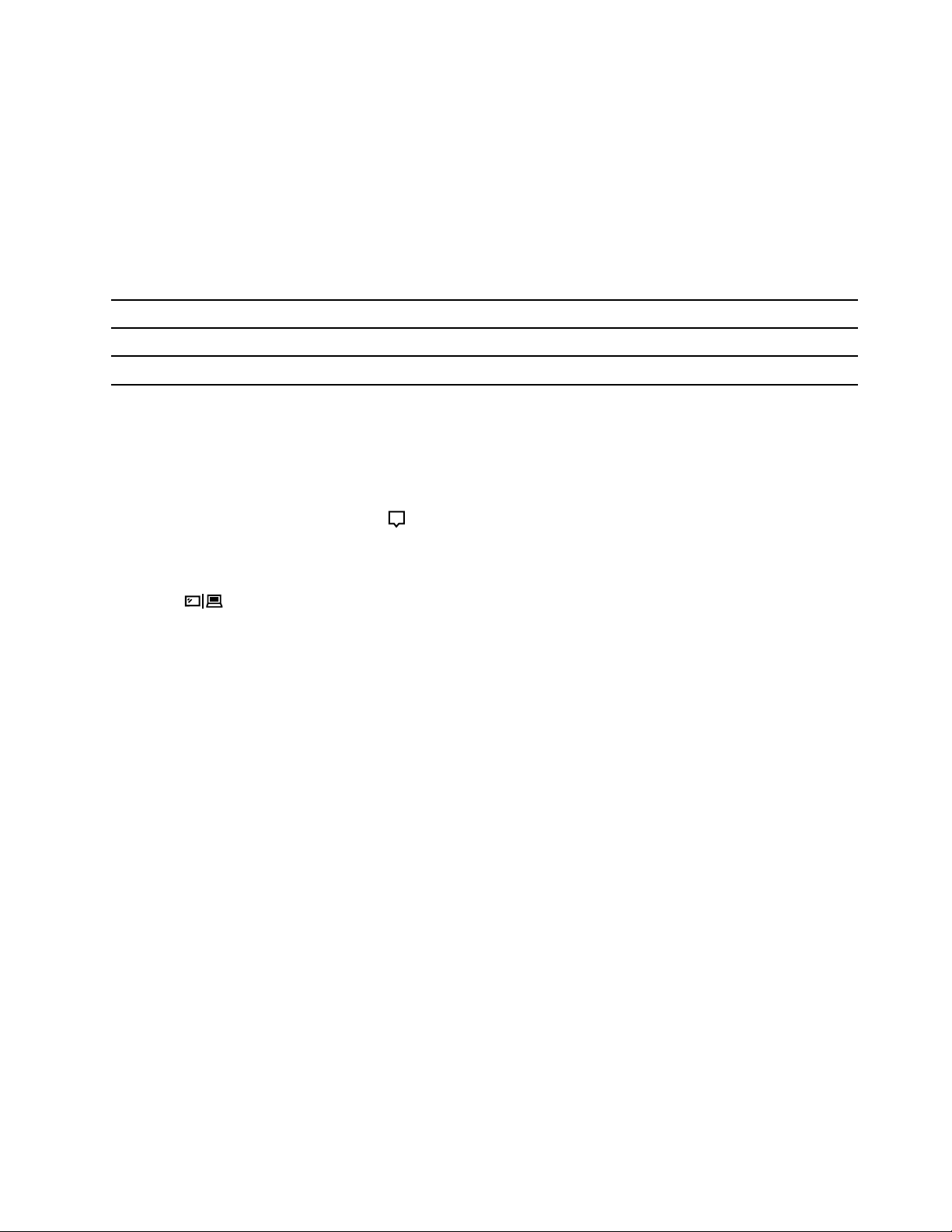
2. Підключіть зовнішній дисплей до розетки.
3. Увімкніть зовнішній дисплей.
Якщо комп'ютер не може виявити зовнішній дисплей, клацніть правою кнопкою миші на пустій ділянці
робочого столу й виберіть Параметри дисплея ➙ Виявити.
Підтримувана роздільна здатність
Комп’ютер підтримує вказану нижче роздільну здатність відео (за умови, що зовнішній дисплей також
її підтримує).
Підключення зовнішнього дисплея до Підтримувана роздільна здатність
Гніздо USB-C До 3840 x 2160 пікселів, 60 Гц
роз'єму HDMI До 3840 x 2160 пікселів, 30 Гц
Підключення безпровідного дисплея (для комп’ютерів і дисплеїв із підтримкою технології
Miracast
®
)
• Відкрийте меню «Пуск» і виберіть Параметри ➙ Пристрої ➙ Пристрої Bluetooth та інші пристрої
➙ Додавання пристрою Bluetooth або іншого пристрою ➙ Безпровідний дисплей або док-
станція.
• Натисніть значок центру підтримки
в області сповіщень Windows і виберіть команду Підключити.
Виберіть безпровідний дисплей і дотримуйтесь інструкцій на екрані.
Установлення режиму відображення
Натисніть
і виберіть режим відображення.
• Лише на екрані ПК. Дає змогу переглядати виведений відеосигнал лише на екрані комп'ютера.
Примітка: Залежно від ситуації можуть відображатися режими Відключення, Лише на екрані ПК,
Лише комп'ютер або Відключити проектор.
• Дублювати. Дає змогу переглядати один виведений відеосигнал на екрані комп'ютера та
зовнішньому дисплеї.
• Розширити. Дає змогу розширити виведений відеосигнал від дисплея комп'ютера на зовнішній
дисплей. Ви можете перетягувати та переміщувати елементи між двома дисплеями.
• Лише другий екран. Дає змогу переглядати виведений відеосигнал лише на зовнішньому дисплеї.
Примітка: Залежно від ситуації можуть відображатися режими Лише проектор або Лише другий
екран.
Якщо ви переглядаєте програми з використанням DirectDraw або Direct3D
®
в повноекранному режимі,
виведений відеосигнал з'явиться лише на основному дисплеї.
Зміна параметрів дисплея
1. Клацніть правою кнопкою миші пусту ділянку на робочому столі, а потім виберіть Параметри
дисплея.
2. Виберіть дисплей, який потрібно налаштувати.
3. Змініть параметри дисплея відповідно до своїх потреб.
Ви можете змінити параметри як для дисплея комп'ютера, так і для зовнішнього дисплея. Наприклад,
можна визначити, який із них є основним дисплеєм, а який — додатковим. Ви також можете змінити
роздільну здатність і орієнтацію.
Глава 2. Початок роботи з комп'ютером 13
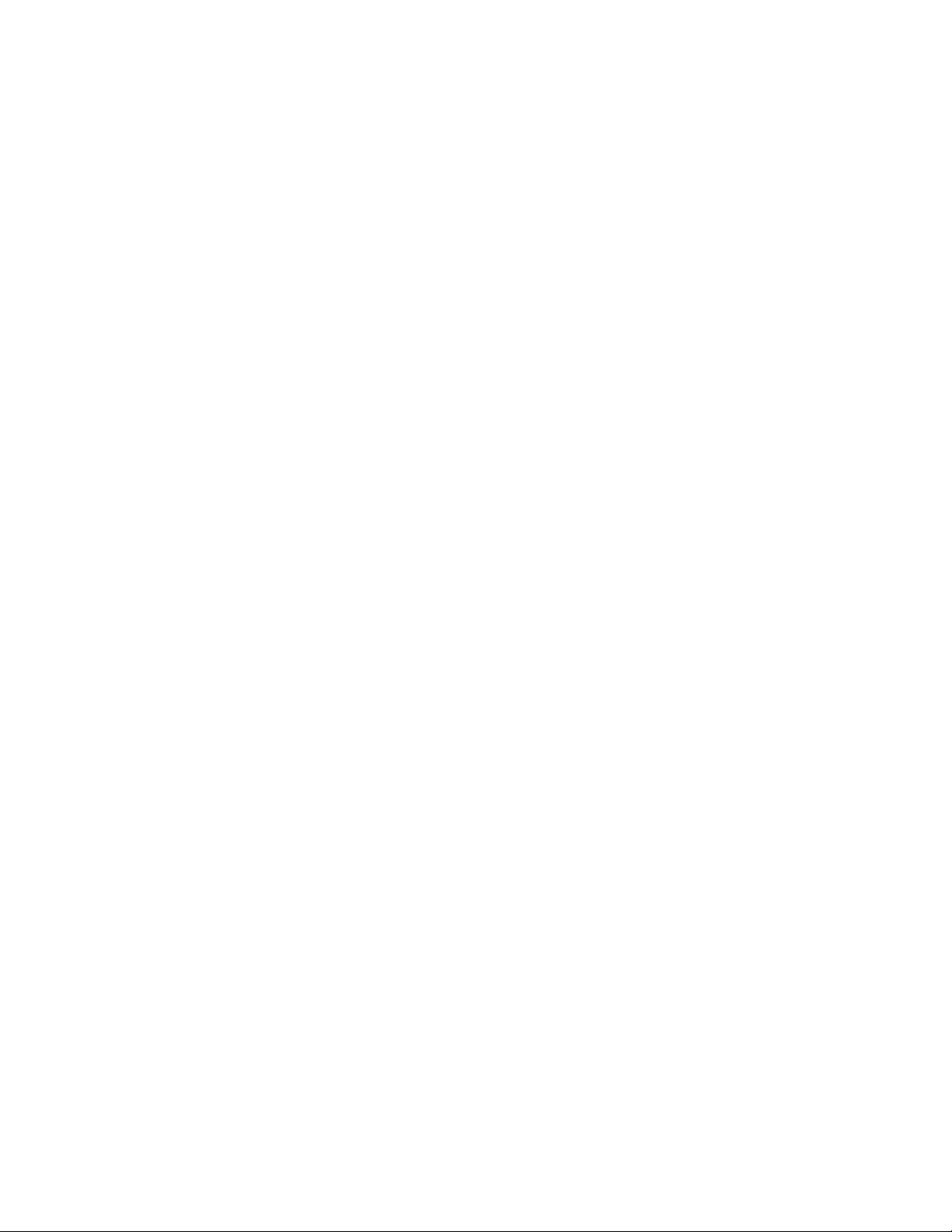
Примітка: Якщо для дисплея комп'ютера встановлено вищу роздільну здатність, ніж для зовнішнього
дисплея, на зовнішньому дисплеї може відображатися лише частина екрана.
14
Lenovo ThinkBook 13s-IWL/14s-IWL Посібник користувача
 Loading...
Loading...