
Lenovo ThinkBook 13s-IWL/14s-IWL
Kullanma Kılavuzu

Önce bunu okuyun
Bu belgeyi ve desteklediği ürünü kullanmadan önce aşağıdakileri mutlaka okuyup anlayın:
• Ek A “Önemli güvenlik bilgileri” sayfa: 29
• Güvenlik ve Garanti Kılavuzu
• Kurulum Kılavuzu
Birinci Basım (Nisan 2019)
© Copyright Lenovo 2019.

İçerik
Bu belge hakkında . . . . . . . . . . . iii
Bölüm 1. Bilgisayarınızla tanışın . . . 1
Ön . . . . . . . . . . . . . . . . . . . . . 1
Tabandan görünüm . . . . . . . . . . . . . . 2
Sol taraftan görünüm . . . . . . . . . . . . . 3
Sağ . . . . . . . . . . . . . . . . . . . . 4
Özellikler ve belirtimler . . . . . . . . . . . . . 5
USB veri hızı ile ilgili beyan. . . . . . . . . 6
Bölüm 2. Bilgisayarınızı
kullanmaya başlayın. . . . . . . . . . . 7
Windows 10 kullanmaya başlama . . . . . . . . 7
Windows hesabı . . . . . . . . . . . . . 7
Windows kullanıcı arabirimi . . . . . . . . . 8
Windows etiketi. . . . . . . . . . . . . . 9
Wi-Fi ağlarına bağlanma . . . . . . . . . . . . 9
Lenovo Vantage kullanma . . . . . . . . . . 10
Bilgisayarınızla etkileşim kurma . . . . . . . . 11
Kısayol tuşları . . . . . . . . . . . . . 11
Çoklu ortam kullanma . . . . . . . . . . . . 12
Sesin kullanılması . . . . . . . . . . . . 12
Kameranın kullanılması . . . . . . . . . . 12
Bir dış monitöre bağlanma . . . . . . . . 12
Bölüm 3. Bilgisayarınızı
keşfetme . . . . . . . . . . . . . . . . 15
Güç yönetimi . . . . . . . . . . . . . . . 15
Pil durumunun denetlenmesi . . . . . . . 15
Pilin doldurulması . . . . . . . . . . . . 15
Pil sıcaklığının denetlenmesi. . . . . . . . 15
Pil ömrünün uzatılması . . . . . . . . . . 15
Güç düğmesi davranışlarının belirlenmesi . . 15
Güç planının belirlenmesi . . . . . . . . . 16
Bir Bluetooth özelliğine sahip cihaz bağlama . . 16
Uçak modu . . . . . . . . . . . . . . . . 16
Bölüm 4. Bilgisayarınızın ve
bilgilerinizin güvenliğinin
sağlanması . . . . . . . . . . . . . . . 17
Parolaların kullanılması. . . . . . . . . . . . 17
Parola tipleri . . . . . . . . . . . . . . 17
Yönetici parolası belirleme . . . . . . . . 17
Yönetici parolasını değiştirme veya
kaldırma . . . . . . . . . . . . . . . . 18
Kullanıcı parolası belirleme . . . . . . . . 18
Açılış parolasını etkinleştirme . . . . . . . 18
Sabit disk parolası ayarlama . . . . . . . 18
Sabit disk parolasını değiştirme veya
kaldırma . . . . . . . . . . . . . . . . 19
Parmak izi okuyucuyu kullanma (seçilen
modeller için) . . . . . . . . . . . . . . . 19
Güvenlik duvarlarının ve virüsten koruma
programlarının kullanılması . . . . . . . . . . 20
Bölüm 5. Gelişmiş ayarların
yapılandırılması . . . . . . . . . . . . 21
UEFI/BIOS . . . . . . . . . . . . . . . . . 21
UEFI/BIOS kurulum programı nedir? . . . . 21
UEFI/BIOS kurulum programını başlatma . . 21
UEFI/BIOS arabiriminde gezinme. . . . . . 21
Başlatma sırasının değiştirilmesi . . . . . . 21
Sistem tarihinin ve saatinin ayarlanması . . . 22
Kısayol tuşu modunu değiştirme . . . . . . 22
Always-on özelliğini etkinleştirme/devre dışı
bırakma . . . . . . . . . . . . . . . . 22
UEFI/BIOS’un güncelleştirilmesi . . . . . . 22
Kurtarma bilgileri . . . . . . . . . . . . . . 23
Bilgisayarınızın sıfırlanması . . . . . . . . 23
Gelişmiş seçeneklerin kullanılması . . . . . 23
Windows otomatik kurtarma . . . . . . . 23
Kurtarma USB cihazı oluşturma ve
kullanma. . . . . . . . . . . . . . . . 23
Bölüm 6. Yardım ve destek . . . . . 25
Sık sorulan sorular . . . . . . . . . . . . . 25
Kendi kendine yardım kaynakları . . . . . . . 26
Lenovo’yu arama . . . . . . . . . . . . . . 27
Lenovo ile iletişim kurmadan önce . . . . . 27
Lenovo Müşteri Destek Merkezi . . . . . . 27
Ek hizmetlerin satın alınması . . . . . . . . . 28
Ek A. Önemli güvenlik bilgileri . . . 29
Ek B. Erişilebilirlik ve ergonomiyle
ilgili bilgiler . . . . . . . . . . . . . . 43
Ek C. Uyumluluk bilgileri . . . . . . 47
Ek D. Özel notlar ve ticari
markalar . . . . . . . . . . . . . . . . 59
© Copyright Lenovo 2019 i

ii Lenovo ThinkBook 13s-IWL/14s-IWL Kullanma Kılavuzu

Bu belge hakkında
• Bu belgedeki şekiller ürününüzden farklı görünüyor olabilir.
• Modele bağlı olarak, isteğe bağlı aksesuarlar, özellikler ve yazılım programlarından bazıları
bilgisayarınızda bulunmayabilir.
• İşletim sistemlerinin sürümüne bağlı olarak, bazı kullanıcı arabirimi yönergeleri bilgisayarınız için
geçerli olmayabilir.
• Belge içeriği önceden bildirilmeden değiştirilebilir. Lenovo, bu Kullanma Kılavuzu da dahil olmak
üzere, bilgisayarınızın belgelerinde sürekli olarak iyileştirmeler gerçekleştirir. En güncel belgeleri
almak için
• Microsoft
gerçekleştirir. Sonuç olarak, bu belgedeki bazı bilgiler güncelliğini yitirmiş olabilir. En güncel bilgiler
için Microsoft kaynaklarına bakın.
https://support.lenovo.com adresine gidin.
®
, Windows Update aracılığıyla Windows® işletim sisteminde düzenli özellik değişiklikleri
© Copyright Lenovo 2019 iii
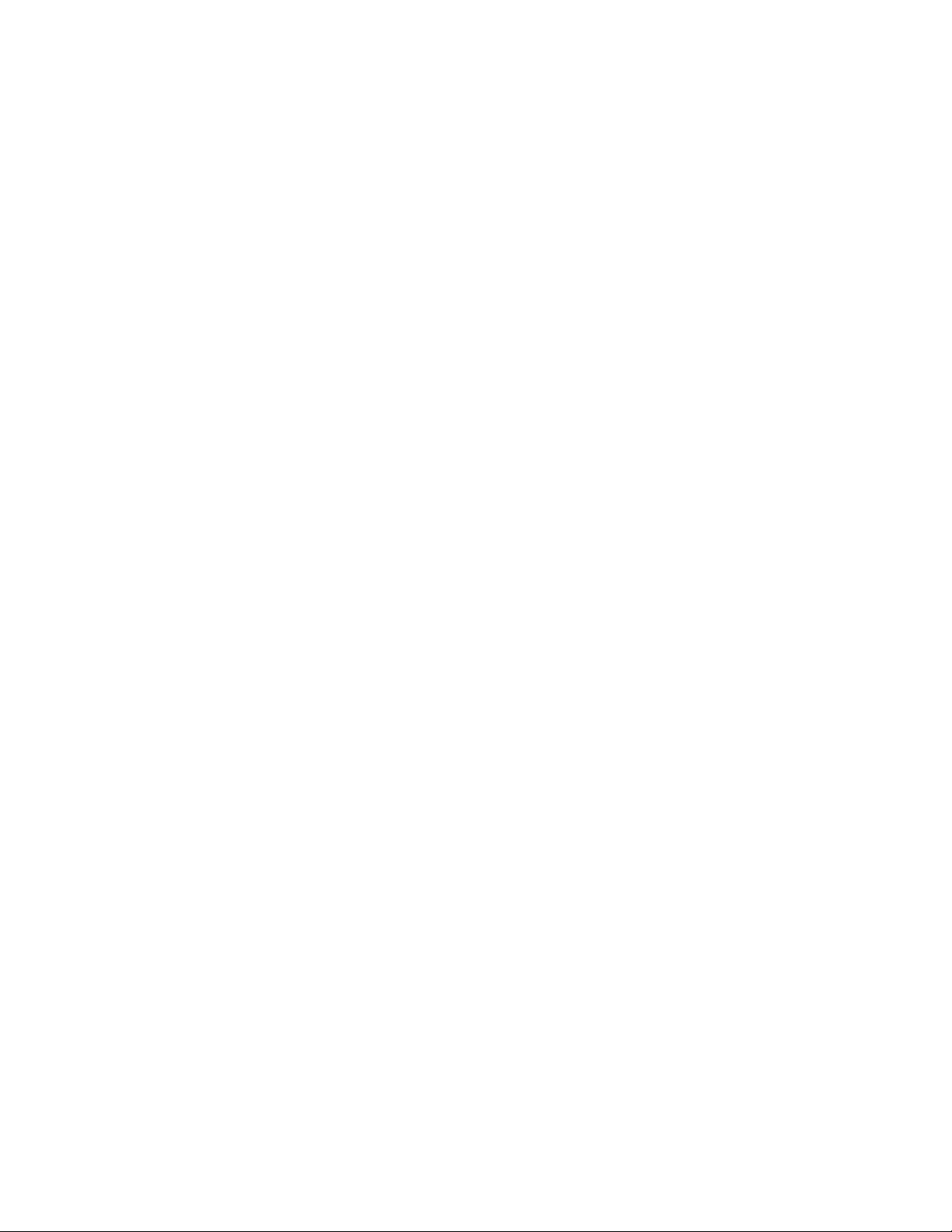
iv Lenovo ThinkBook 13s-IWL/14s-IWL Kullanma Kılavuzu

Bölüm 1. Bilgisayarınızla tanışın
2 4
3
5
6
11
Ön
1. Mikrofonlar
2. Kamera
3. Kamera kapağı perdesi
4. Kamera ışığı Kamera ışığı yanıyorsa kamera kullanımdadır.
5. Ekran
6. Kablosuz LAN/Bluetooth
antenleri
Sesi yakalayın ya da kaydedin.
Start (Başlat) menüsünden Camera (Kamera) öğesini tıklatarak fotoğraf çekin
veya video kaydedin.
Fotoğraf çekme, görüntülü sohbet ve video konferansı destekleyen başka
uygulamalar kullanıyorsanız uygulamadan kamera için gereken özelliği
etkinleştirdiğinizde kamera otomatik olarak başlatılır.
Kamera lensini açmak için perdeyi kaydırın. Perde gizliliğinizi korumak için
tasarlanmıştır.
Metin, grafik ve videoları görüntüler.
Kablosuz LAN/Bluetooth modülü için radyo dalgaları alır ve verir.
Not: Antenler bilgisayarın dışından görülmez.
© Copyright Lenovo 2019 1
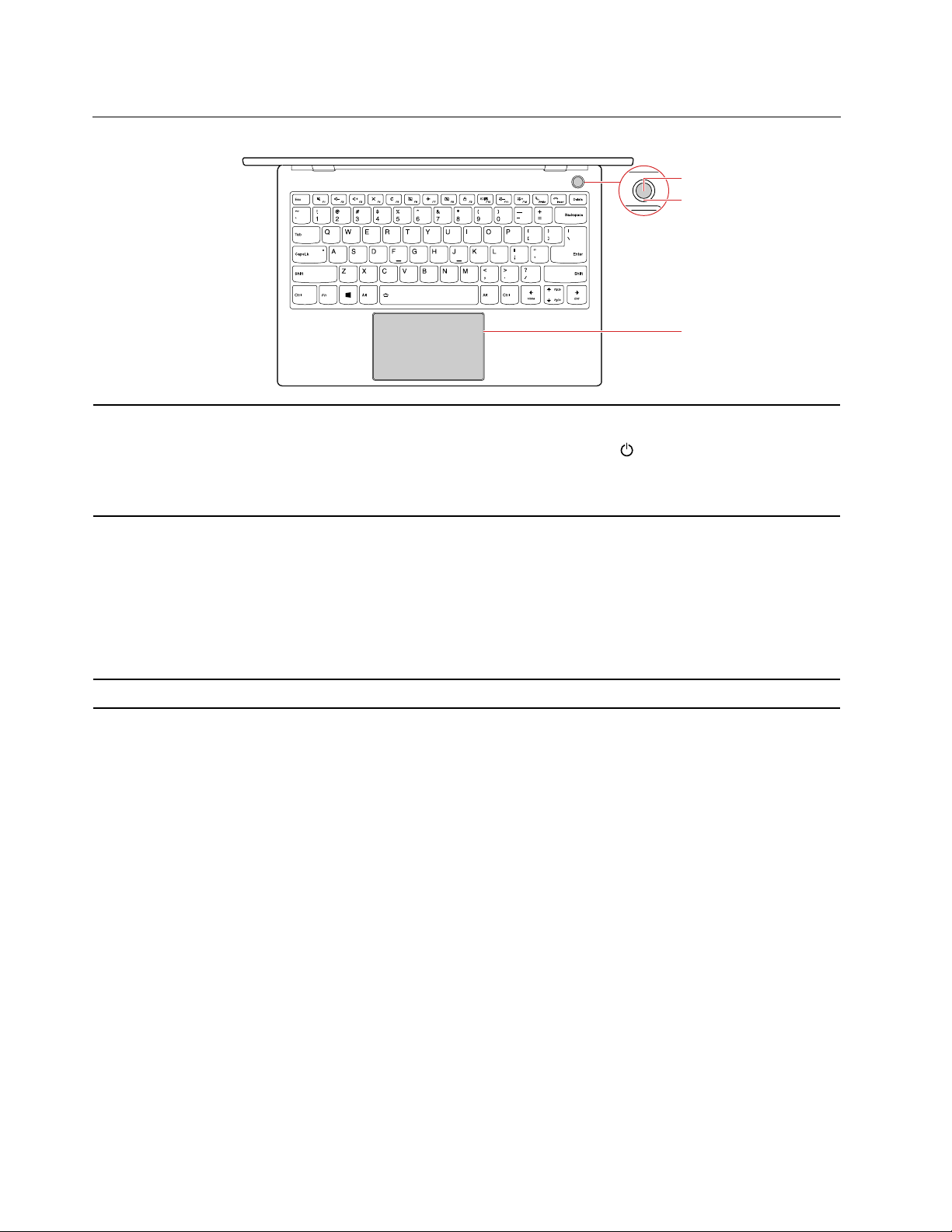
Tabandan görünüm
3
2
1
Bilgisayarı açmak için güç düğmesine basın.
1. Güç düğmesi/Parmak izi
okuyucu*
2. Güç/Parmak izi
okuyucu* ışığı
3. Dokunmatik yüzey Parmakla dokunun ve geleneksel bir farenin tüm işlevlerini gerçekleştirin.
Bilgisayarı kapatmak için, Başlat menüsünü açın,
Not: Bazı modellerde güç düğmesinin üzerinde bir parmak izi okuyucu bulunur.
Bkz. “Parmak izi okuyucuyu kullanma (seçilen modellerde)” sayfa: 19.
Işık bilgisayarın güç durumunu gösterir. Bilgisayarda bir parmak izi okuyucu
varsa, bu ışık okuyucunun durumunu da gösterebilir.
• Sabit beyaz: Bilgisayar açık.
• Yavaş beyaz yanıp sönme: Bilgisayar uyku modundadır.
• Kapalı: Bilgisayar kapalı ya da sabit disk askıda uyku modundadır.
• Yeşil yanıp sönme: Parmak izi okuyucu başlatılıyor.
• Sabit yeşil: Parmak izi okuyucu parmaklarınızı taratmanızı bekliyor.
Güç'ıe ardıan Kapat'ııatı.
* seçilen modellerde
2
Lenovo ThinkBook 13s-IWL/14s-IWL Kullanma Kılavuzu

Sol taraftan görünüm
1 2 3
4
5 6
1. Güç soketi AC gücüne bağlayın.
2. Pil/şarj olma ışığı Bu ışık bilgisayarın AC gücüne bağlanmış olup olmadığını gösterir.
• Beyaz: AC gücüne bağlı (pil gücü %91 - %100)
• Sarı: AC gücüne bağlı (pil gücü %0 - %90)
• Sönük: AC gücüne bağlı değil
3. HDMI™ soketi
4. USB-C™ soketi (USB
3.1 Gen 2)
5. Ses soketi Dinleme deneyiminizi geliştirmek için, ses soketine 3,5 mm’lik (0,14 inç) 4 kutuplu
6. Hoparlör Ses çıkartırlar.
Uyumlu bir dijital ses cihazına ya da HDTV gibi bir video monitörüne bağlayın.
• 5 V çıkış gerilimi ve 3 A çıkış akımına sahip USB-C uyumlu cihazları şarj edin.
• Verileri 10 Gbps’ye kadar USB 3.1 hızında aktarın.
• Bir dış monitör bağlayın:
- USB-C - VGA: 1900 X 1200 piksel, 60 Hz
- USB-C - DP: 3840 X 2160 piksel, 60 Hz
• Bilgisayar işlevlerini genişletmek üzere USB-C aksesuarları bağlayın. USB-C
aksesuarları satın almak için, şu adrese gidin:
accessories
Not: Pil gücü %10’un altına indiğinde, bağlı USB-C aksesuarları düzgün
çalışmayabilir.
fişli hoparlör, kulaklık veya mikrofonlu kulaklık takın.
Not: Geleneksel mikrofon desteklenmez.
.
https://www.lenovo.com/
Bölüm 1. Bilgisayarınızla tanışın 3

Sağ
21 3
1. Hoparlör Ses çıkartırlar.
2. USB Tip A soket (USB
3.1 Gen 1)
3. USB Tip A soket
(always-on)
USB klavye, USB fare, USB depolama cihazı, USB yazıcı gibi USB uyumlu
cihazları bağlayın.
USB klavye, USB fare, USB depolama cihazı, USB yazıcı gibi bir USB uyumlu
cihazları bağlayın.
Bilgisayarınız kapalıyken, uyku modundayken veya hazırda bekleme modundayken
USB ile uyumlu cihazları şarj edin. Always-on işlevi UEFI/BIOS kurulum
programında etkinleştirilebilir ve devre dışı bırakılabilir.
4 Lenovo ThinkBook 13s-IWL/14s-IWL Kullanma Kılavuzu

Özellikler ve belirtimler
• Lenovo ThinkBook 13s-IWL
- Genişlik: 307,6 mm (12,11 inç)
- Derinlik: 216,4 mm (8,52 inç)
Boyutlar
- Kalınlık: 15,9 mm (0,63 inç)
• Lenovo ThinkBook 14s-IWL
- Genişlik: 322,5 mm (12,70 inç)
- Derinlik: 222,8 mm (8,77 inç)
- Kalınlık: 16,5 mm (0,65 inç)
AC güç adaptörü
Pil takımı
Mikroişlemci
Bellek
Depolama cihazı
Ekran
Klavye
Soketler ve yuvalar
100 V - 240 V AC, 50 Hz - 60 Hz
• 45 Wh
• 4 hücre
Bilgisayarınızın mikroişlemci bilgilerini görüntülemek için Başlat düğmesine sağ
tıklayın ve Sistem öğesine tıklayın.
Çift veri hızı 4 (DDR4) SDRAM
• Tip: Yarıiletken sürücü
• Biçim: M.2 (2242)
• Bus: SATA/PCI Express
• Ekran boyutu:
- Lenovo ThinkBook 13s-IWL: 337,82 mm (13,3 inç)
- Lenovo ThinkBook 14s-IWL: 355,6 mm (14,0 inç)
• Ekran çözünürlüğü: 1920 x 1080 piksel
• Kısayol tuşları
• Klavye arka ışığı
• AC güç soketi
• Ses soketi
• USB Tip A soket (USB 3.1 Gen 1) x 2
• HDMI soketi
• USB-C soketi (USB 3.1 Gen 2)
Güvenlik özellikleri
Kablosuz özellikler
Diğerleri
• Parmak izi okuyucu*
• Parola
• Bluetooth
• Kablosuz LAN
• Kamera
• Mikrofonlar
• Hoparlörler
Bölüm 1. Bilgisayarınızla tanışın 5

* seçilen modellerde
Not: Pil kapasitesi, belirli bir test ortamında ölçülen tipik veya ortalama kapasitedir. Başka ortamlarda
ölçülen kapasiteler farklı olabilir, ancak nominal kapasiteden daha düşük değildir (ürün etiketine bakın).
USB veri hızı ile ilgili beyan
Ana bilgisayarın ve çevre birimlerinin işlem kapasitesi, dosya öznitelikleri ve sistem yapılandırması ve
çalışma ortamlarıyla ilgili diğer faktörlere bağlı olarak, bu cihazdaki çeşitli USB soketleri kullanıldığında
elde edilen gerçek aktarım hızı değişebilir ve ilgili cihaz için aşağıda listelenen veri hızından daha
düşük olur.
USB cihazı Veri hızı (Gbit/s)
3.1 Gen 1
3.1 Gen 2
3.2 20
5
10
6 Lenovo ThinkBook 13s-IWL/14s-IWL Kullanma Kılavuzu

Bölüm 2. Bilgisayarınızı kullanmaya başlayın
Windows 10 kullanmaya başlama
Windows 10’un temellerini öğrenin ve hemen Windows 10 ile çalışmaya başlayın. Windows 10
hakkında daha fazla bilgi için Windows yardım bilgilerine bakın.
Windows hesabı
Windows işletim sistemini kullanmak için, bir kullanıcı hesabı gereklidir. Bu ya bir Windows kullanıcı
hesabı ya da Microsoft hesabı olabilir.
Windows kullanıcı hesabı
Windows’u ilk kez başlattığınızda, bir Windows kullanıcı hesabı oluşturmanız istenir. Oluşturduğunuz
bu ilk hesap “Yönetici” türündedir. Bir Yönetici hesabıyla aşağıdakileri yaparak başka kullanıcı
hesapları oluşturabilir veya hesap türlerini değiştirebilirsiniz:
1. Başlat menüsünü açın ve Ayarlar ➙ Hesaplar ➙ Aile ve diğer kişiler öğesini seçin.
2. Ekrandaki yönergeleri izleyin.
Microsoft hesabı
Ayrıca Windows işletim sisteminde bir Microsoft hesabıyla da oturum açabilirsiniz.
Bir Microsoft hesabı oluşturmak için
ve ekrandaki yönergeleri izleyin.
Bir Microsoft hesabı ile şunları yapabilirsiniz:
• OneDrive, Skype ve Outlook.com gibi diğer Microsoft hizmetlerini kullanıyorsanız bir kez oturum
açmanın keyfini çıkarın.
• Diğer Windows tabanlı cihazlarda kişiselleştirilmiş ayarları eşitleyin.
https://signup.live.com adresindeki Microsoft kayıt sayfasına gidin
© Copyright Lenovo 2019 7

Windows kullanıcı arabirimi
1
2
3
4 5 6 1087 9
1. Hesap
2. Ayarlar
3. Güç
4. Başlat düğmesi
5. Windows Ara
6. Görev Görünümü
7. Windows bildirim alanı
8. Pil durumu simgesi
9. Ağ simgesi
10. İşlem merkezi
Hesap ayarlarını değiştirin, bilgisayarı kilitleyin veya geçerli hesabın
oturumunu kapatın.
Ayarlar'ı başlatır.
Bilgisayarı kapatın, yeniden başlatın ya da uyku kipine geçirin.
Başlat menüsünü açın.
Arama kutusuna ne aradığınızı yazın ve bilgisayarınızdan ve Web’den
arama sonuçları alın.
Tüm uygulamaları görüntüleyin ve bunlar arasında geçiş yapın.
Bildirimleri ve bazı özelliklerin durumunu görüntüler.
Güç durumunu görüntüleyin ve pili ya da güç ayarlarını değiştirin.
Bilgisayarınız AC güç kaynağına bağlı değilken simge
Kullanılabilir bir kablosuz ağa bağlanın ve ağ durumunu görüntüleyin.
Uygulamalardan alınan en son bildirimleri görüntüleyin ve bazı özelliklere
hızlı erişim sağlayın.
olarak değişir.
Start (Başlat) menüsünü açma
• Başlat düğmesine tıklayın.
• Klavyedeki Windows logo tuşuna basın.
8
Lenovo ThinkBook 13s-IWL/14s-IWL Kullanma Kılavuzu

Denetim Masası’na erişme
• Start (Başlat) menüsünü açın ve Windows System (Windows Sistemi) ➙ Control Panel (Denetim
Masası)’ı tıklatın.
• Windows Arama’yı kullanın.
Bir uygulamayı başlatma
• Start (Başlat) menüsünü açın ve başlatmak istediğiniz uygulamayı seçin.
• Windows Arama’yı kullanın.
Windows etiketi
Aşağıdaki etkenlere bağlı olarak, bilgisayarınıza Windows 10 Orijinal Microsoft etiketi yapıştırılmış
olabilir:
• Coğrafi konumunuz
• Önceden yüklenmiş Windows 10 sürümü
Çeşitli türde Orijinal Microsoft etiketlerinin resimleri için
Hardware.aspx
• Çin Halk Cumhuriyeti’nde, herhangi bir Windows 10 sürümü önceden yüklenmiş olan tüm
bilgisayarlarda Orijinal Microsoft etiketinin olması gerekir.
• Diğer ülkelerde ve bölgelerde, yalnızca Windows 10 Pro için lisanslanmış bilgisayarlarda Orijinal
Microsoft etiketinin olması gerekir.
Orijinal Microsoft etiketinin bulunmaması, önceden yüklenmiş Windows sürümünün orijinal olmadığını
göstermez. Önceden yüklenen Windows ürününüzün orijinal olup olmadığını anlamaya yönelik ayrıntılar
için şu adreste Microsoft tarafından sağlanan bilgilere bakın:
default.aspx
Ürün Bilgileri’nin veya bilgisayarın sahip olduğu Windows sürümü lisansının dış ve görsel göstergeleri
yoktur. Onun yerine Ürün Bilgileri, bilgisayarın sabit yazılımına kaydedilir. Bir Windows 10 ürünü
önceden yüklenmişse kurulum programı, bilgisayarın sabit yazılımında bu etkinleştirmeyi
gerçekleştirmek için geçerli ve uygun Ürün Bilgileri’nin olup olmadığını denetler.
Bazı durumlarda, önceki bir Windows sürümü, Windows 10 Pro lisansını alt sürüme indirme haklarının
koşulları kapsamında önceden yüklenebilir.
adresine gidin.
.
https://www.microsoft.com/en-us/howtotell/
https://www.microsoft.com/en-us/howtotell/
Wi-Fi ağlarına bağlanma
Bilgisayarınız bir kablosuz ağ aracılığıyla dünyaya bağlanmanıza yardımcı olur.
1. Windows bildirim alanındaki ağ simgesini tıklatın. Kullanılabilir kablosuz ağların listesi görüntülenir.
2. Bağlanmak için bir ağ seçin. İstenen bilgileri gerektiği şekilde girin.
Bölüm 2. Bilgisayarınızı kullanmaya başlayın 9

Lenovo Vantage kullanma
Önceden yüklenen Lenovo Vantage, otomatik güncelleştirmeler ve düzeltmelerle bilgisayarınızın
bakımını yapmanıza, donanım ayarlarını yapılandırmanıza ve kişiselleştirilmiş destek almanıza yardımcı
olmak için özelleştirilmiş bir tek nokta çözümüdür.
Lenovo Vantage’a erişme
Start (Başlat) menüsünü açın ve Lenovo Vantage öğesini tıklatın. Ayrıca arama kutusuna Lenovo
Vantage yazabilirsiniz.
Lenovo Vantage’ın en son sürümünü yüklemek için Microsoft Store’a gidin ve uygulama adını arayın.
Temel özellikler
Lenovo Vantage, bilgisayarınızla olan deneyiminizi iyileştirmeye devam etmek için özelliklerde düzenli
güncelleştirmeler gerçekleştirir.
Not: Bilgisayar modeline bağlı olarak, kullanılabilecek özellikler farklılık gösterebilir.
• Sistem Güncelleştirmesi
Bilgisayarınızı güncel tutmak için sabit yazılım ve sürücü güncelleştirmelerini indirip yükleyin.
Güncellemeleri kullanılabilir olduklarına otomatik olarak yüklenecek şekilde yapılandırabilirsiniz.
• Donanım Ayarları
Bilgisayarınızı kullanması daha akıllı hale getirmek için aşağıdaki donanımların akıllı ayarlarını
yapılandırın:
- Güç
- Kamera
- Bilgisayar ekranı
- Klavye
- Mikrofonlar
- Hoparlörler
- Dokunmatik yüzey
• Sistem Durumu ve Destek
Bilgisayarınızın durumunu izleyin ve bilgisayarınız için kişiselleştirilmiş destek alın. Şunları
yapabilirsiniz:
- Bilgisayar donanımını tarayın.
- Bilgisayarınızın garanti durumuna (çevrimiçi) bakın
- Kullanma Kılavuzu’na erişin.
- Bilgisayarınız için özelleştirilen ipuçlarını ve makaleleri okuyun.
• Lenovo Wi-Fi Güvenliği
Bilgisayarınızı zararlı Wi-Fi ağlarından koruyun.
10
Lenovo ThinkBook 13s-IWL/14s-IWL Kullanma Kılavuzu
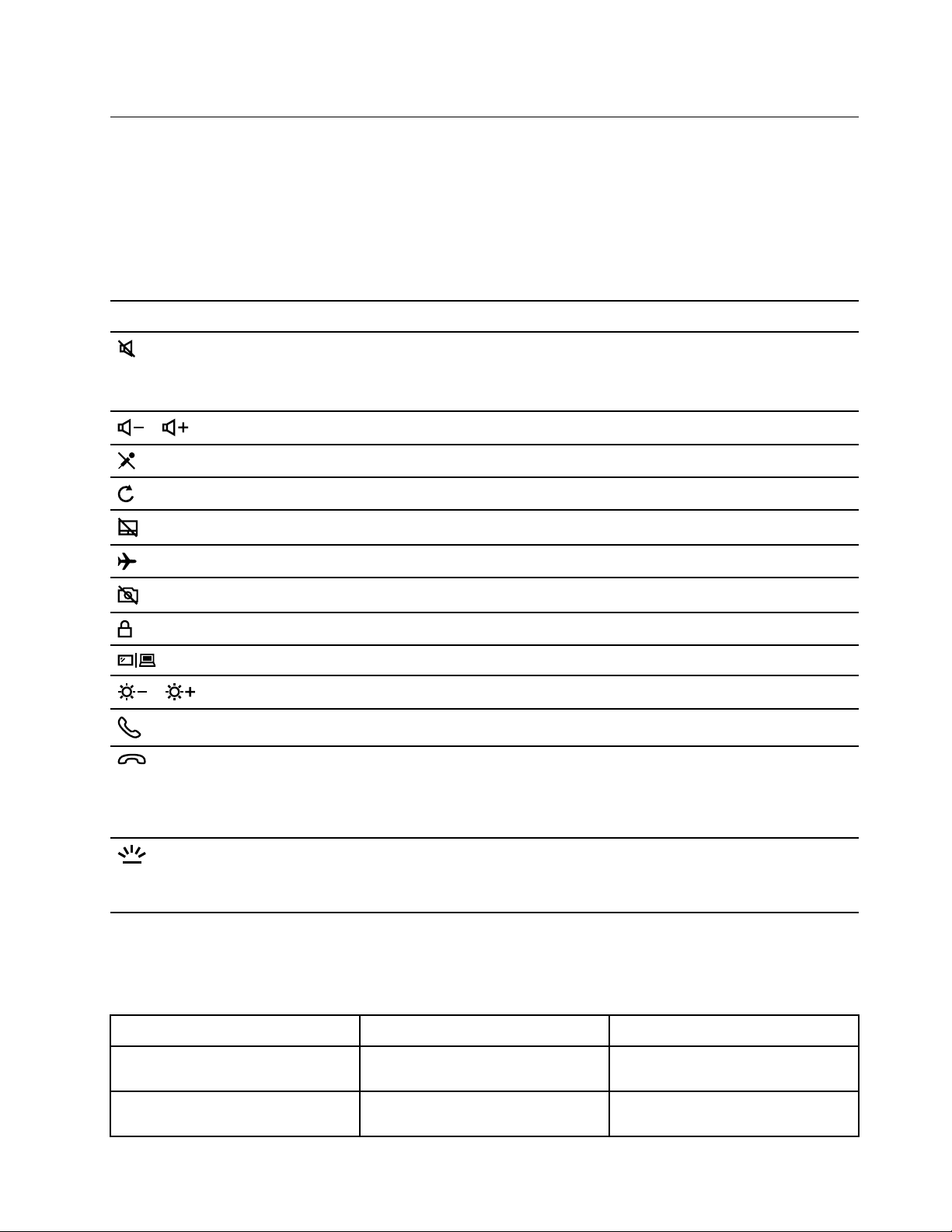
Bilgisayarınızla etkileşim kurma
Bilgisayarınız, ekranda gezinmek için çeşitli yollar sunar.
Kısayol tuşları
Klavyedeki bazı tuşların üzerinde simge bulunur. Bu tuşlara kısayol tuşları denir ve belirli Windows
işlevlerine veya ayarlarına hızlı bir şekilde erişmek için bunlara tek başına veya Fn tuşuyla birlikte
basılabilir. Kısayol tuşlarının işlevlerini üzerindeki simgeler gösterir.
Kısayol tuşu
/
/
İşlev
Bilgisayarın sesini kapatın/açın.
Bilgisayarın sesini tamamen kısıp bilgisayarınızı kapatırsanız bilgisayarınızı
açtığınızda hoparlörlerin sesi kapalı kalır.
Sesi düzeyini azaltın/artırın.
Mikrofonları etkinleştirin/devre dışı bırakın.
O anki pencereyi yenileyin.
Dokunmatik yüzeyi etkinleştirin/devre dışı bırakın.
Uçak modunu açın/kapatın.
Kamerayı etkinleştirin/devre dışı bırakın.
O anki kullanıcı hesabını kapatın.
Dış ekranları yönetir.
Ekran parlaklığını azaltın/artırın.
Bir Skype aramasına cevap verin.
Bir Skype aramasını sonlandırın.
Not: İki kısayol tuşunu kullanmak için Skype for Business’ın kurulması gerekir.
Ekran görünümünü yazdırmak veya metin giriş moduna geçmek için Fn tuşuna
basın.
Klavye arka ışığını açın/kapatın.
Not: Arka ışık parlaklığını ayarlamak için Fn tuşuna ve bu kısayol tuşuna
basabilirsiniz.
Kısayol tuşu modu
Bazı kısayol tuşları, tuşları işlev tuşlarıyla (F1 ila F12) paylaşır. Kısayol tuşu modu, kısayol tuşlarının
(veya işlev tuşlarının) nasıl kullanıldığını değiştiren bir UEFI/BIOS ayarıdır.
Kısayol tuşu modu ayarı Kısayol tuşları nasıl kullanılır
Devre dışı Fn tuşunu basılı tutun ve kısayol
tuşlarından birine basın.
Etkin
Kısayol tuşlarına doğrudan basın.
Bölüm 2. Bilgisayarınızı kullanmaya başlayın 11
İşlev tuşları nasıl kullanılır
İşlev tuşlarına doğrudan basın.
Fn tuşunu basılı tutun ve işlev
tuşlarından birine basın.

Not: Tuşları işlev tuşları ile paylaşmayan kısayol tuşları, kısayol tuşu modu ayarından etkilenmez. Bu
kısayol tuşu her zaman Fn tuşu ile kullanılmalıdır.
Çoklu ortam kullanma
Yerleşik bileşenler (kamera, hoparlörler ve ses özellikleri) veya bağlı dış cihazlar (bir dış projektör,
monitör ve HDTV) ile bilgisayarınızı iş veya eğlence için kullanın.
Sesin kullanılması
Dinleme deneyiminizi geliştirmek için, ses soketine 3,5 mm’lik (0,14 inç) 4 kutuplu fişli hoparlör,
kulaklık veya mikrofonlu kulaklık takın.
Ses ayarlarının değiştirilmesi
1. Control Panel’e (Denetim Masası) gidin ve kategoriye göre görüntüleyin.
2. Hardware and Sound (Donanım ve Ses) ➙ Sound (Ses)’i tıklatın.
3. Ayarları istediğiniz gibi değiştirin.
Kameranın kullanılması
Fotoğraf çekmek veya video kaydı yapmak için dahili kamerayı kullanabilirsiniz. Kamera
kullanımdayken kameranın yanındaki ışık yanar.
Fotoğraf çekmek veya video kaydetmek için:
1. Start (Başlat) menüsünü açın ve Camera (Kamera) seçeneğini tıklatın.
2. Fotoğraf çekmek için kamera simgesine
geçmek için video simgesine
Fotoğraf çekme, video sohbet ve video konferansı destekleyen başka uygulamalar kullanıyorsanız
uygulamadan kamera için gereken özelliği etkinleştirdiğinizde kamera otomatik olarak başlatılır.
Kamera ayarlarını yapılandırmak için, Başlat menüsünü açın ve ardından Lenovo Vantage ➙
Donanım Ayarları ➙ Ses/Görüntü öğelerine tıklayın. Kamera ayarlarını yapılandırmak için, Kamera
bölümünü bulun ve ardından ekrandaki yönergeleri izleyin.
tıklayın.
tıklayın. Video kaydetmek istiyorsanız video kipine
Bir dış monitöre bağlanma
Sunum yapmak veya çalışma alanınızı genişletmek için bilgisayarınızı bir projektöre ya da monitöre
bağlayın.
Kablolu bir ekrana bağlanılması
1. Dış ekranı, örn. HDMI soketi gibi bilgisayarınızdaki uygun bir video soketine bağlayın.
2. Dış ekranı bir elektrik prizine takın.
3. Dış ekranı açın.
Bilgisayarınız dış ekranı algılayamazsa masaüstünde boş bir alanı sağ tıklatın ve ardından Display
settings (Ekran ayarları) ➙ Detect (Algıla) seçeneğini tıklatın.
Desteklenen çözünürlük
Dış ekran da destekliyorsa, bilgisayarınız aşağıdaki video çözünürlüğünü destekler.
12
Lenovo ThinkBook 13s-IWL/14s-IWL Kullanma Kılavuzu

Dış monitörün bağlanması Desteklenen çözünürlük
USB-C soketi
HDMI soketi
3840 x 2160 piksele kadar/60 Hz
3840 x 2160 piksele kadar/30 Hz
Bir kablosuz ekran bağlama (Miracast® özelliğini destekleyen bilgisayarlar ve dış ekranlar için)
• Başlat menüsünü açın ve ardından Ayarlar ➙ Cihazlar ➙ Bluetooth ve diğer cihazlar ➙
Bluetooth veya başka cihaz ekle ➙ Kablosuz ekran veya takma birimi öğelerine tıklayın.
• İşlem merkezi simgesine tıklayın
Windows bildirim alanında ve Bağlan tuşuna tıklayın. Kablosuz
ekranı seçin ve ekrandaki yönergeleri izleyin.
Ekran modunun ayarlanması
Tuşuna basin
ve tercih ettiğiniz bir ekran modunu seçin.
• PC screen only (Yalnızca kişisel bilgisayar ekranı): Yalnız bilgisayar ekranınızdaki video çıkışını
görüntüler.
Not: Duruma bağlı olarak Disconnect (Bağlantıyı kes), PC screen only (Yalnız PC ekranı),
Computer only (Yalnız bilgisayar), veya Disconnect projector (Projektör bağlantısını kes)
seçeneklerini görebilirsiniz.
• Duplicate (Çoğalt): Hem bilgisayar ekranında hem de dış ekranda aynı video çıkışını görüntüler.
• Extend (Genişlet): Bilgisayar ekranınızdaki video çıkışını dış ekrana doğru genişletir. Öğeleri iki
ekran arasında sürükleyerek taşıyabilirsiniz.
• Second screen only (Yalnızca ikinci ekran): Yalnız dış ekrandaki video çıkışını görüntüler.
Not: Duruma bağlı olarak Projector only (Yalnız projektör) veya Second screen only (Yalnız
ikinci ekran) seçeneklerini görebilirsiniz.
DirectDraw veya Direct3D
®
kullanan programlar tam ekran modunda çalıştırılırken video çıkışı, yalnızca
birincil ekranda gösterilir.
Ekran ayarlarını değiştirin
1. Masaüstündeki boş bir alanı sağ tıklatın ve Display settings (Görüntü ayarları)’nı seçin.
2. Yapılandırmak istediğiniz görüntüyü seçin.
3. Ekran ayarlarını istediğiniz gibi değiştirin.
Hem bilgisayar ekranı hem de dış ekran için olan ayarları değiştirebilirsiniz. Örneğin, hangisinin ana
ekran hangisinin ikinci ekran olduğunu belirleyebilirsiniz. Ayrıca çözünürlük ve yönlendirmeyi de
değiştirebilirsiniz.
Not: Bilgisayar ekranı için dış ekrandan daha yüksek bir çözünürlük belirlerseniz ekranın yalnızca bir
kısmı dış ekranda görüntülenebilir.
Bölüm 2. Bilgisayarınızı kullanmaya başlayın 13

14 Lenovo ThinkBook 13s-IWL/14s-IWL Kullanma Kılavuzu
 Loading...
Loading...