Page 1
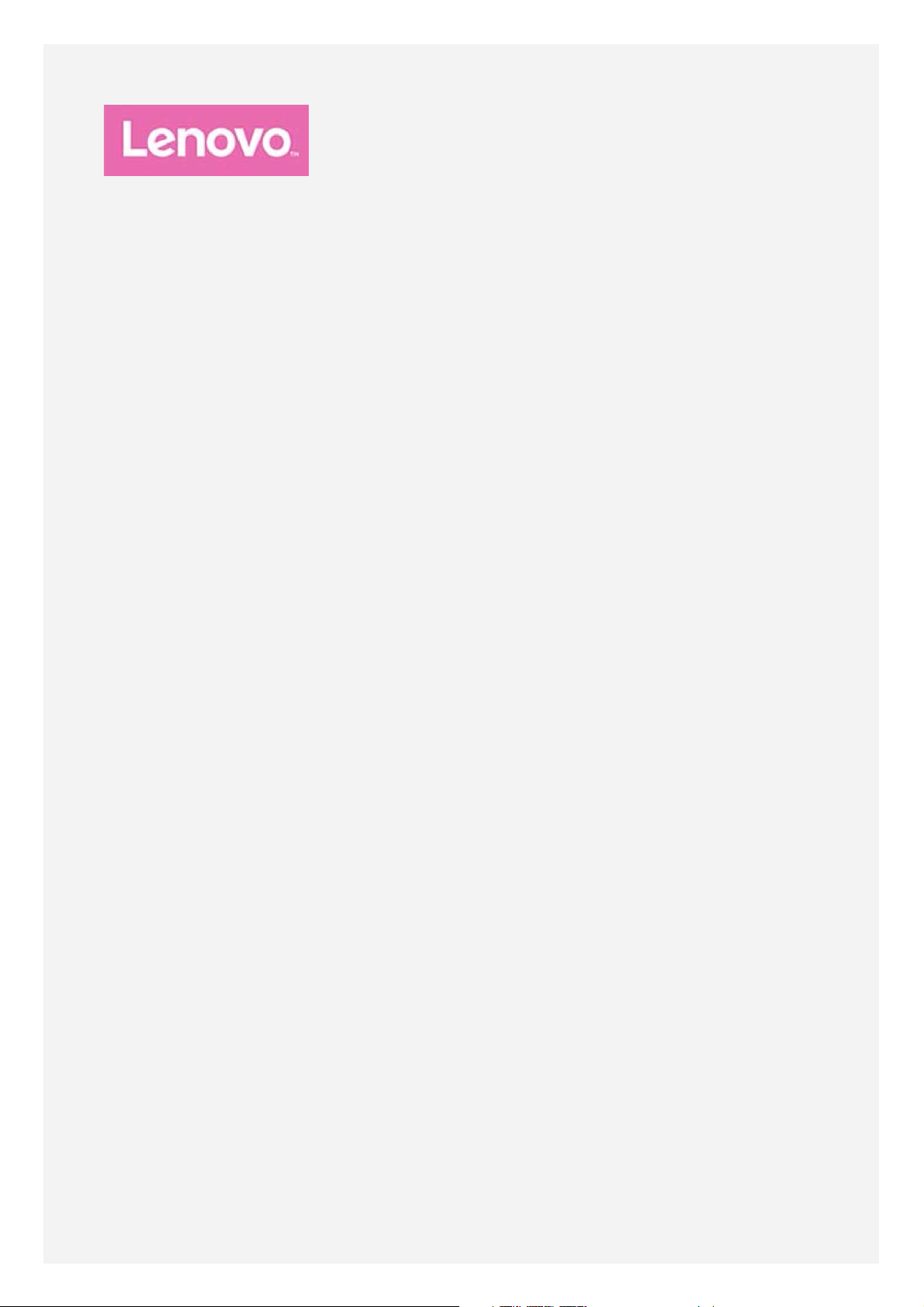
Lenovo TAB4 8 Plus
Gebruikershandleiding
Lenovo TB-8704F
Lenovo TB-8704X
Alle informatie in deze handleiding die is voorzien van een * heeft alleen betrekking
op het WLAN+LTE-model (Lenovo TB-8704X).
Page 2
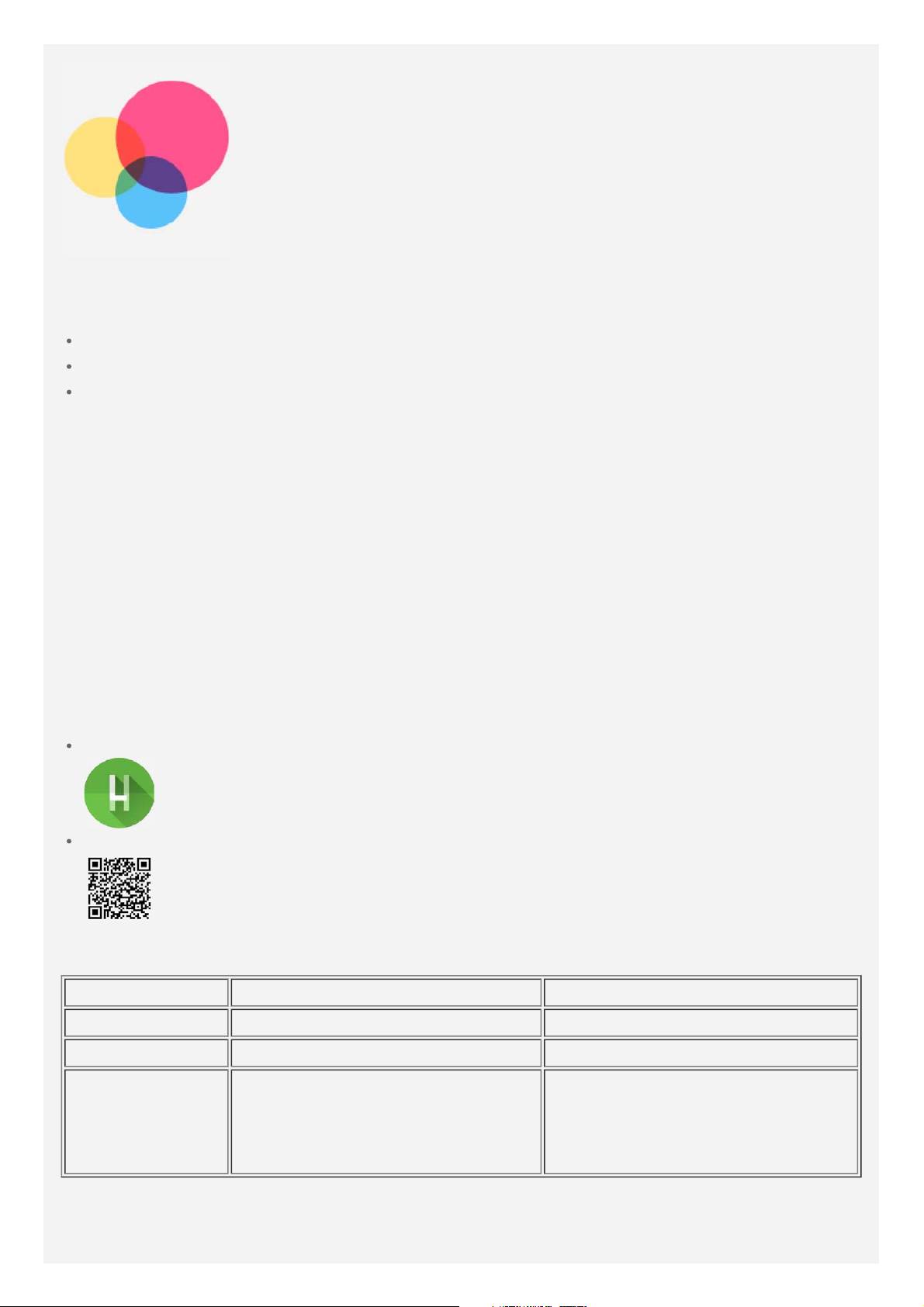
Basisprincipes
Lees eerst het volgende voordat u deze informatie en het product dat het ondersteunt,
gebruikt:
Handleiding voor veiligheid, garantie en installatie
Melding over regelgeving
'Belangrijke informatie over veiligheid en omgaan met het product' in 'Bijlage'
De Handleiding voor veiligheid, garantie en installatie en de Opmerking over regelgeving staan
op de website http://support.lenovo.com.
Opmerking: Alle foto's en afbeeldingen in dit document zijn alleen ter referentie bedoeld
en kunnen afwijken van het eigenlijke product.
Lenovo Help
Hulp nodig? De app Lenovo Help biedt ondersteuning bij de rechtstreekse toegang tot de
webhelp en forums*, veelgestelde vragen*, systeemupgrades*, hardwarefunctietests,
garantiestatuscontroles*, serviceaanvragen** en reparatiestatus** bij Lenovo.
Opmerking:
* netwerktoegang noodzakelijk.
** niet in alle landen beschikbaar.
U kunt deze app op twee manieren krijgen:
Zoek en download de app in Google Play.
Scan de volgende QR-code met een Lenovo Android-apparaat.
Technische specificaties
Model Lenovo TB-8704F Lenovo TB-8704X
CPU Qualcomm®Snapdragon™625 Qualcomm®Snapdragon™625
Batterij 4.850 mAh 4.850 mAh
Draadloze
Bluetooth 4.2;
WLAN 802.11 a/b/g/n/ac;
communicatie
GPS/GLONASS
Opmerking: Lenovo TB-8704X ondersteunt LTE-banden 1, 2, 3, 4, 5, 7, 8, 20, 38, 40, maar
in sommige landen wordt LTE niet ondersteund. Wilt u weten of uw apparaat werkt met
LTE-netwerken in uw land, neem dan contact op met uw netwerkaanbieder.
Bluetooth 4.2;
WLAN 802.11 a/b/g/n/ac;
GPS/A-GPS/GLONASS;
FDD-LTE/TDD-LTE/UMTS/GSM
Page 3
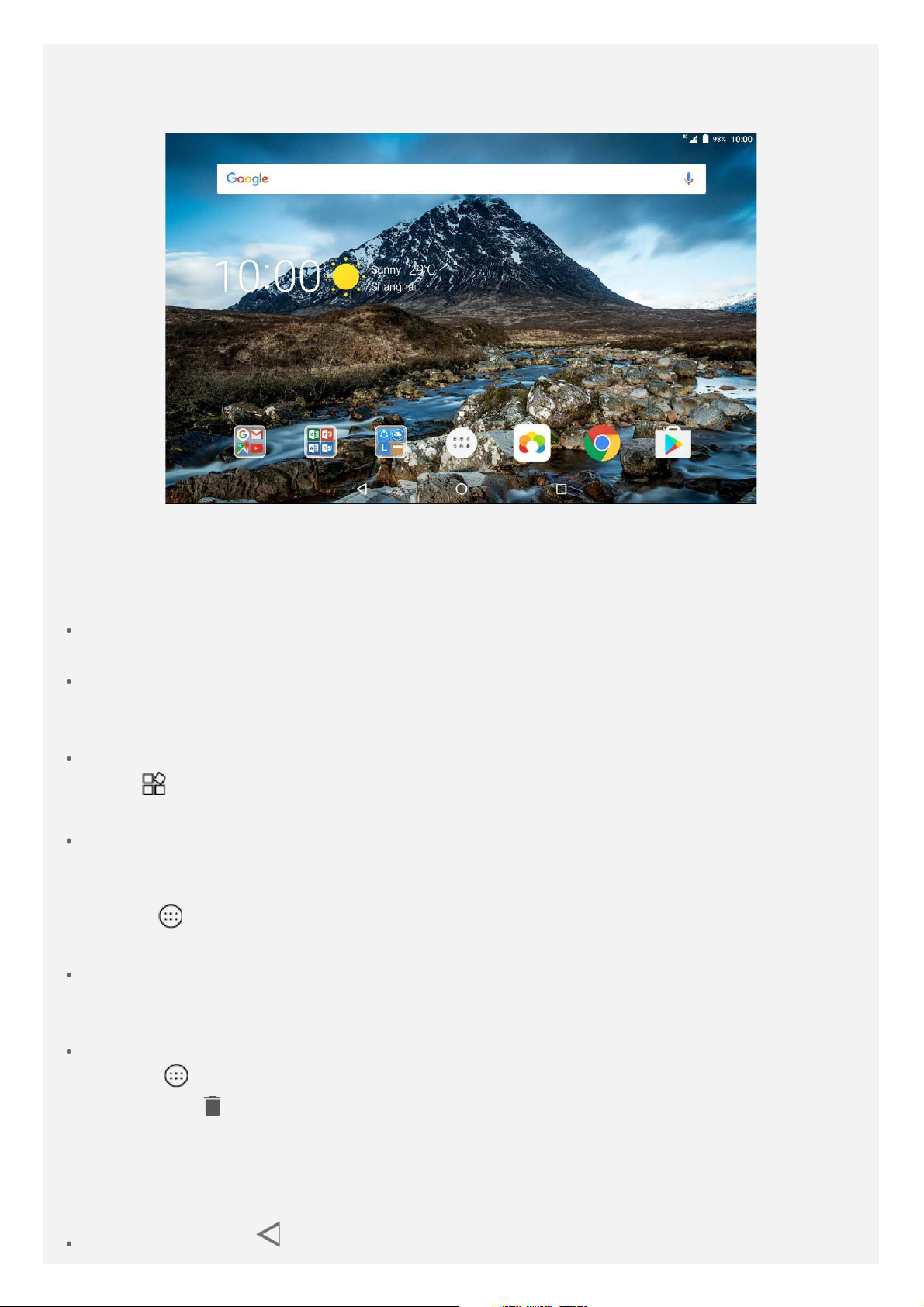
Startscherm
Het startscherm is het startpunt voor het gebruik van uw apparaat. Voor uw gemak is het
startscherm al ingesteld met enkele nuttige apps en widgets.
Opmerking: De functies van uw apparaat en het startscherm kunnen verschillen
op basis van uw locatie, taal, provider en apparaatmodel.
U kunt uw startscherm te allen tijde aanpassen.
Startscherm
Op het eerste startscherm ziet u een Google-zoekbalk en enkele handige apps.
Voorbeeldscherm
Druk ergens op het startscherm, behalve op de pictogrammen.
Onder aan het scherm vindt u ACHTERGRONDEN en WIDGETS.
Een widget toevoegen aan een startscherm
Tik op
vast, sleep deze vervolgens naar de gewenste plaats en laat hem daar los.
De achtergronden wijzigen
Druk en houd een plek op het startscherm vast (uitgezonderd een pictogram), selecteer
ACHTERGRONDEN onder aan het scherm en kies een achtergrond die u mooi vindt.
Ga naar
vindt.
Een app naar een ander scherm verplaatsen
Druk op de app die u wilt verplaatsen, houd deze vast, sleep deze naar de gewenste plek
en laat deze los.
Een app verwijderen
aan de onderzijde van het voorbeeldscherm, druk en houd de gewenste widget
> Instellingen > Display > Achtergrond en kies een achtergrond die u mooi
1. Tik op
2. Sleep naar
Opmerking: Sommige systeemapps kunnen niet worden verwijderd.
en houd de app vast die u wilt verwijderen.
, laat vervolgens los en tik op OK.
Schermknoppen
Onder aan het scherm vindt u drie knoppen.
Terug-knop: Tik op om terug te keren naar de vorige pagina.
Page 4
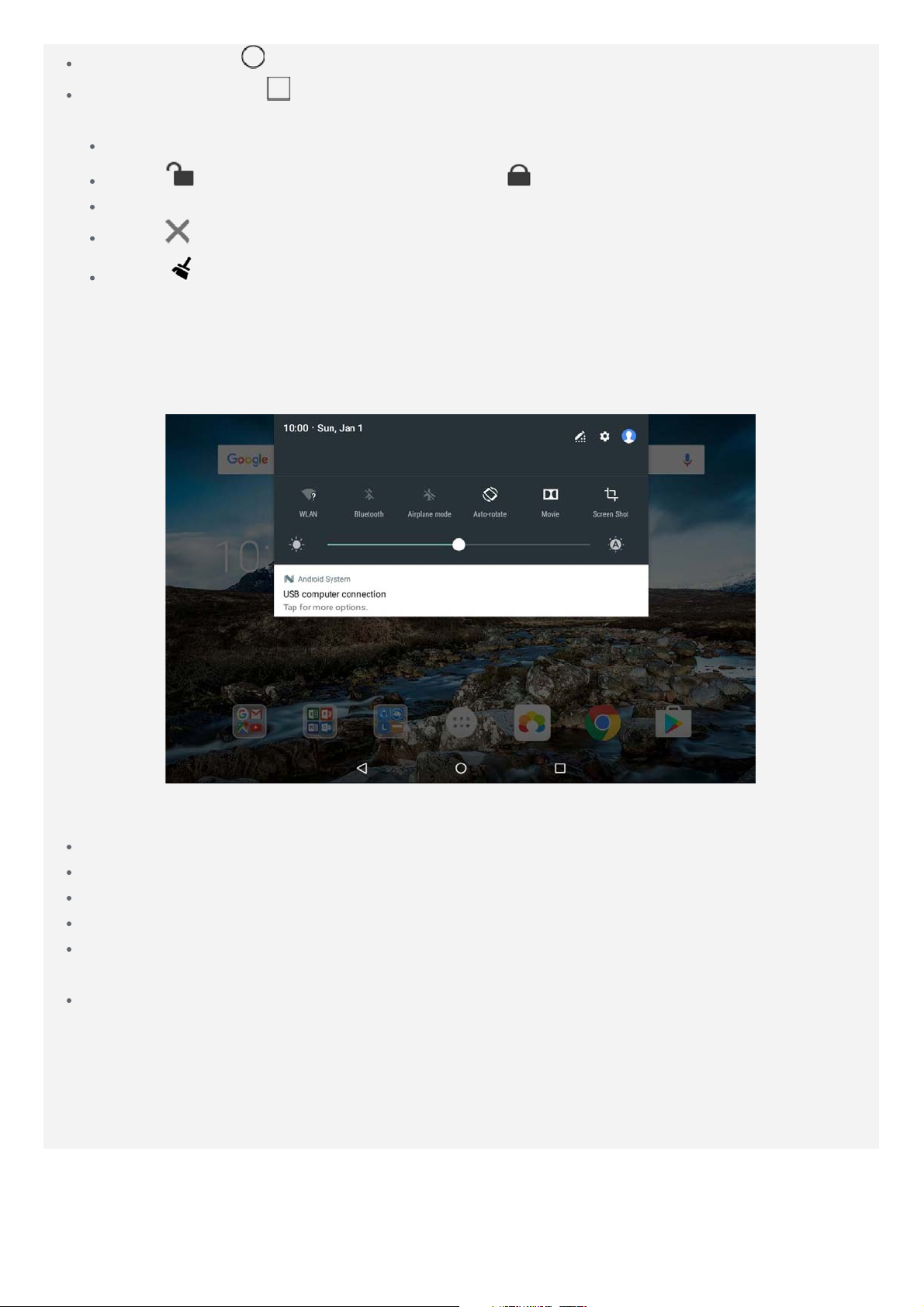
Startknop: Tik op om terug te keren naar het standaard-startscherm.
Recent-knop: Tik op om recente apps weer te geven. Vervolgens kunt u het volgende
doen:
Tik op een app om deze te openen.
Tik op om de app te vergrendelen of tik op om hem te ontgrendelen.
Veeg een app-venster naar rechts of links om het te sluiten.
Tik op om de app af te sluiten.
Tik op om alle apps af te sluiten.
Meldingen en snelle instellingen
Het meldingspaneel geeft informatie over nieuwe berichten, USB-verbinding en actieve
activiteiten, zoals het downloaden van een bestand. Op het paneel met snelle instellingen kunt
u veelgebruikte instellingen, zoals de WLAN-schakelaar, vinden.
U kunt de volgende handelingen uitvoeren:
Veeg omlaag vanaf de bovenzijde van het scherm om meldingen te zien.
Veeg omhoog vanaf de onderzijde van het scherm om het meldingspaneel te sluiten.
Wilt u een melding verwijderen, veeg dan naar links of naar rechts over de melding.
Tik op ALLES WISSEN onder aan het meldingspaneel om alle meldingen te negeren.
Veeg twee keer omlaag vanaf de bovenzijde van het scherm om het paneel met snelle
instellingen te openen.
Veeg omhoog vanaf de onderzijde van het scherm om het paneel met snelle instellingen te
sluiten.
Afsluiten/herstarten forceren
Houd de aan-uitknop ca. 8 seconden ingedrukt tot het apparaat uitschakelt; houd de aan-
uitknop ca. 10 seconden ingedrukt om het apparaat te herstarten.
Page 5
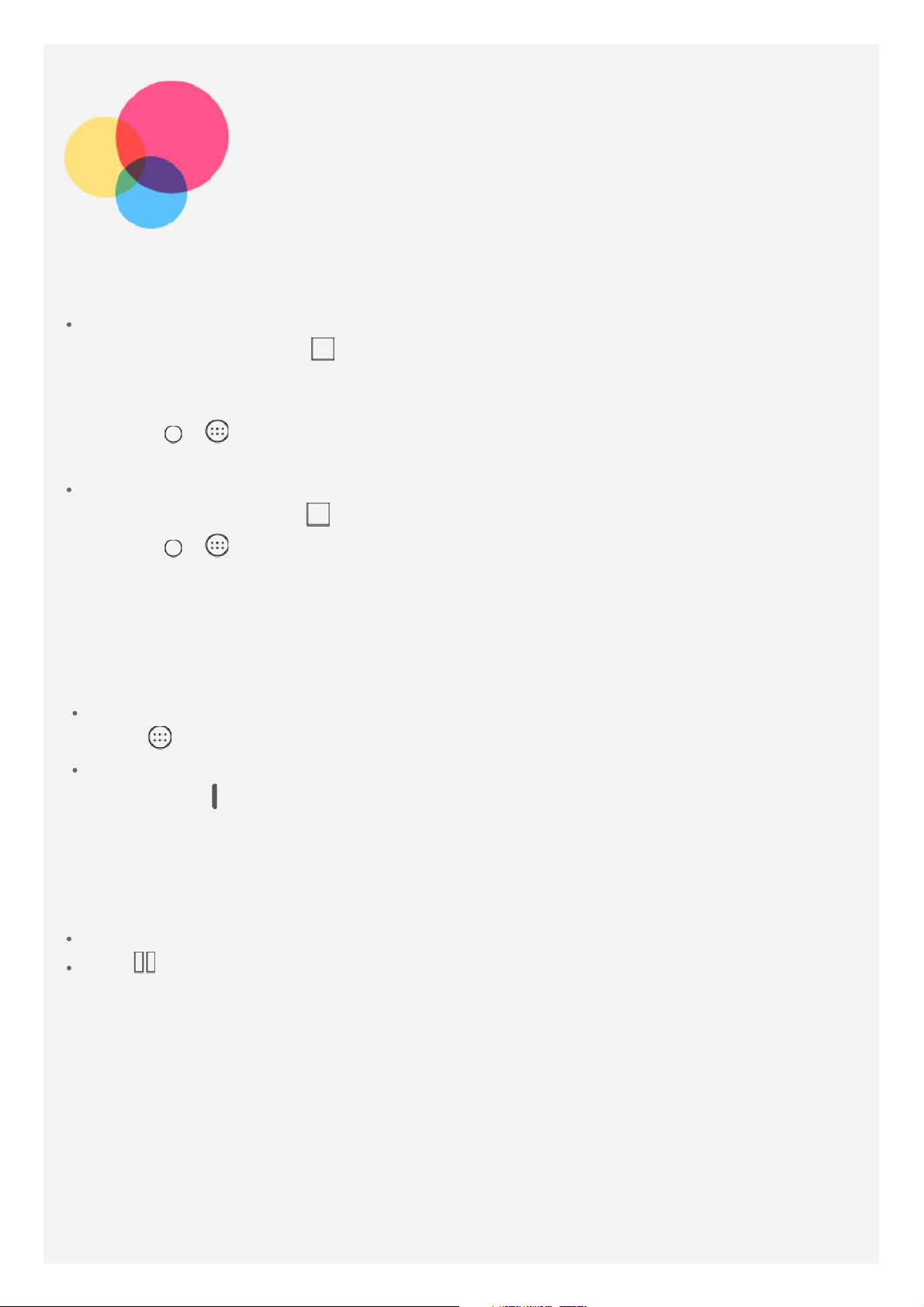
Gesplitstschermmodus
Gesplitst-schermmodus gebruiken
Methode 1
1. Open een app en tik op
2. Druk op een app en houd deze vast, sleep de app naar 'Sleep hier naartoe om het
scherm te splitsen' en laat deze los. De app wordt in deze positie vergrendeld.
3. Tik op
gesplitst-schermmodus weergegeven.
Methode 2
1. Open een app en houd
2. Tik op
gesplitst-schermmodus weergegeven.
Opmerking: Niet alle applicaties ondersteunen de gesplitst-schermmodus.
> en kies de tweede app die u wilt openen. De twee apps worden nu in de
> en kies de tweede app die u wilt openen. De twee apps worden in de
.
ingedrukt. De app wordt in deze positie vergrendeld.
Instellingen van gesplitst scherm
In de gesplitst-schermmodus kunt u de volgende handelingen uitvoeren:
De tweede app vervangen
Tik op
De grootte van het gesplitste scherm aanpassen
Verschuif de '
scherm aan te passen.
om een andere app te kiezen.
' in het midden van de twee schermen om de grootte van het gesplitste
De gesplitst-schermmodus verlaten
U kunt de gesplitst-schermmodus als volgt verlaten:
Kies een app die de gesplitst-schermmodus niet ondersteunt.
Houd ingedrukt om de volledig-schermmodus te openen.
Page 6
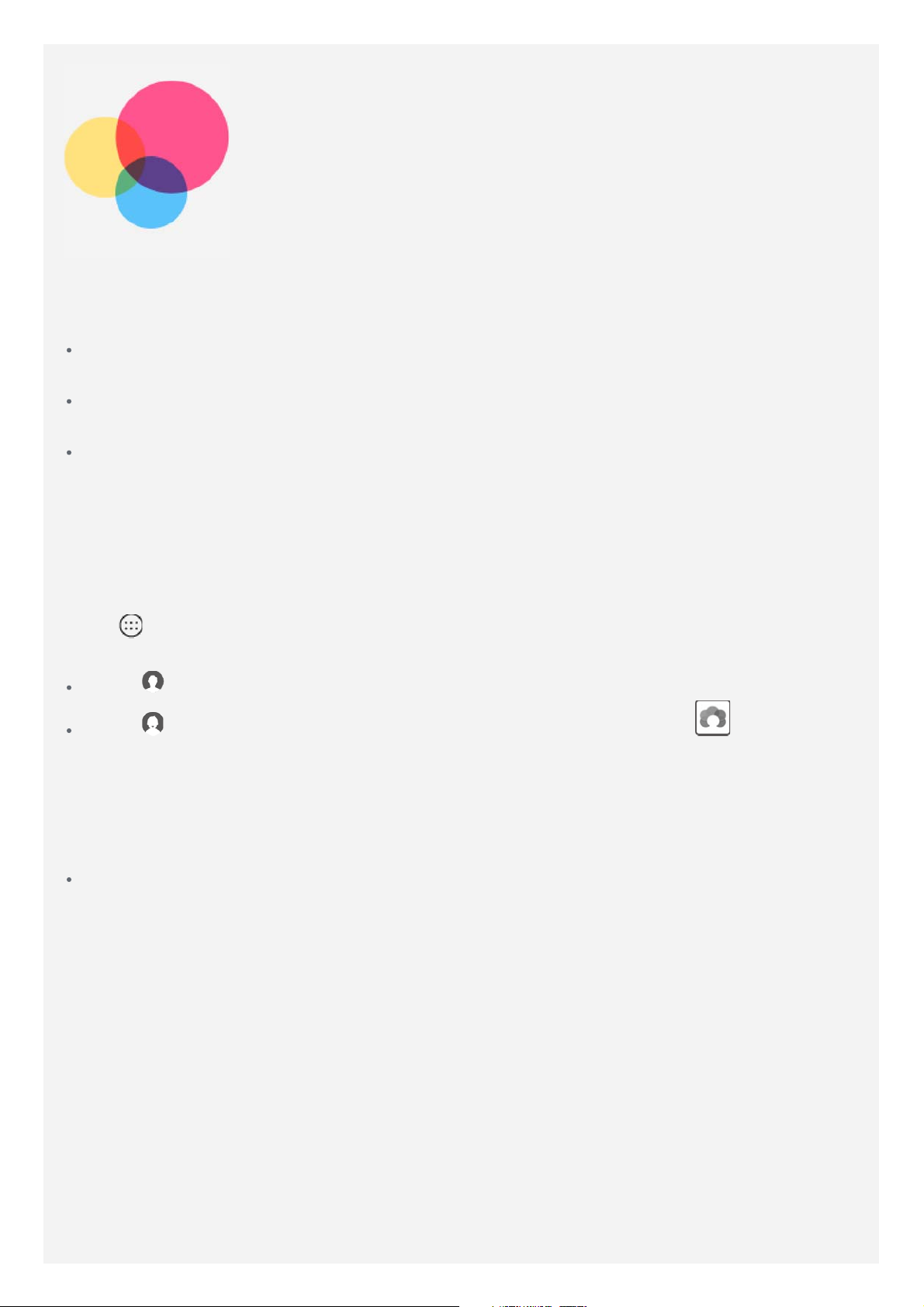
Multigebruiker
Multigebruiker
Er zijn drie soorten gebruikers:
Eigenaar: Een eigenaar heeft de volledige controle over alle gebruikersmachtigingen en
beheert alle gebruikersaccounts.
Gast: Er bestaat slechts één gastaccount. Een gast heeft beperkte toegang tot het
apparaat. Zo kan een gast bijvoorbeeld geen Onbekende bronnen openen.
Nieuwe gebruiker: Er kunnen meerdere gebruikersaccounts zijn, waaronder accounts voor
standaardgebruikers en kinderen. Een standaardgebruiker kan meerdere kinderaccounts
beheren. In kinderaccounts zijn er een groot aantal kindvriendelijke apps beschikbaar met
onder andere video's, spelletjes, muziek en andere inhoud. Deze kunnen worden beheerd in
Ouderlijk toezicht.
Nieuwe gebruikersaccounts aanmaken
Tik op > Instellingen > Gebruikers > GEBRUIKER TOEVOEGEN om gebruikersaccounts
aan te maken.
Tik op > DOORGAAN om een standaard gebruikersaccount aan te maken.
Tik op > DOORGAAN om een kinderaccount aan te maken. Of tik op in het eerste
startscherm om een kinderaccount aan te maken.
Opmerking: Voordat u een kinderaccount toevoegt, moet u schermvergrendeling
instellen om uw apps en persoonlijke gegevens te beschermen.
Wisselen tussen gebruikersaccounts
In het startscherm veegt u vanaf de bovenkant van het scherm naar beneden en daarna tikt
u op gebruikersfoto's om tussen verschillende gebruikersaccounts te wisselen.
Page 7
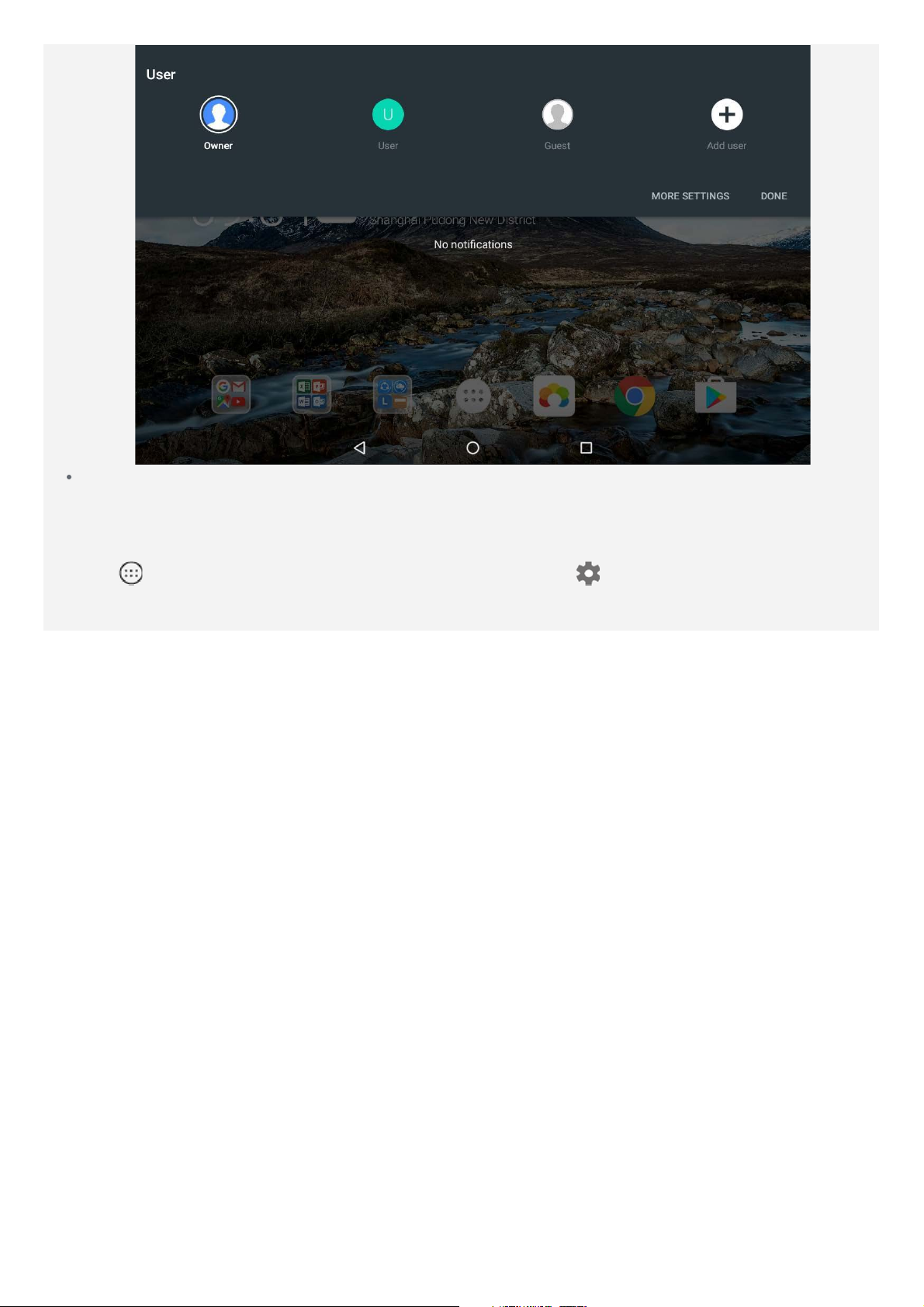
In het vergrendelschermvenster selecteert u de gebruikersfoto's waarnaar u wilt wisselen en
vervolgens tikt en veegt u omhoog om naar de gebruikersaccount te wisselen.
Een gebruikersaccount verwijderen
Tik op > Instellingen > Gebruikers, tik op het pictogram naast de account die u wilt
verwijderen en tik vervolgens op GEBRUIKER VERWIJDEREN > VERWIJDEREN.
Page 8
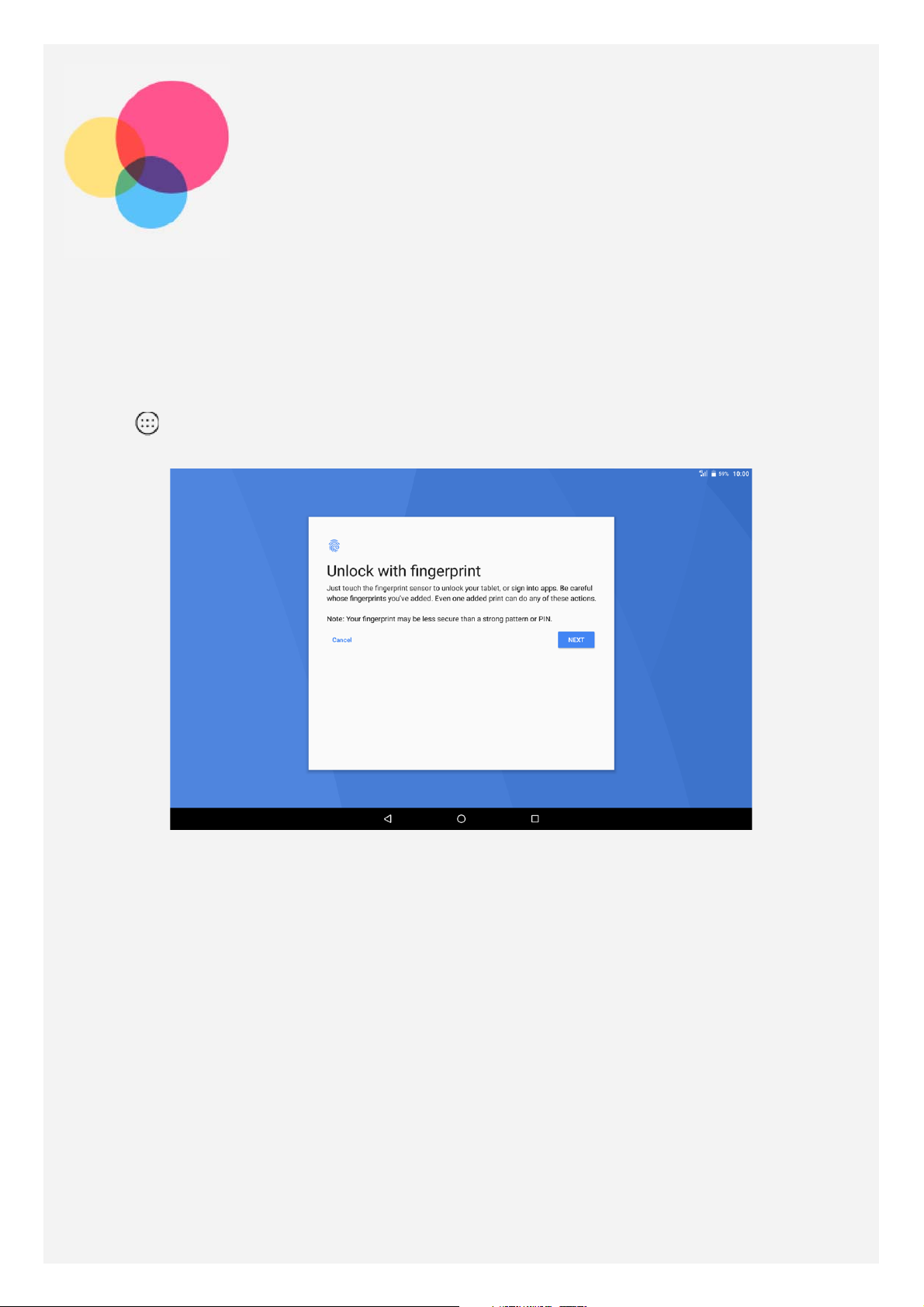
Vingerafdruk
Verschillende gebruikers kunnen vingerafdrukken instellen om de tablet te ontgrendelen of om
snel naar hun eigen gebruikersinterface over te schakelen.
Een vingerafdruk toevoegen
U kunt meer dan één vingerafdruk toevoegen.
Ga naar
scherm.
Opmerking: U hebt een vergrendelschermpatroon, -pincode of -wachtwoord nodig
voordat u vingerafdrukgerelateerde functies kunt gebruiken. Andere gebruikers
kunnen ook hun vingerafdrukken instellen zoals hierboven beschreven. Om
schermvergrendeling in te stellen gaat u naar Instellingen > Beveiliging >
Schermvergrendeling.
> Instellingen > Beveiliging > Vingerafdruk en volg de instructies op het
Een vingerafdruk voor kinderen toevoegen
Wissel naar een kinderaccount. Veeg in het startscherm omlaag vanaf de bovenzijde van het
scherm.
Page 9
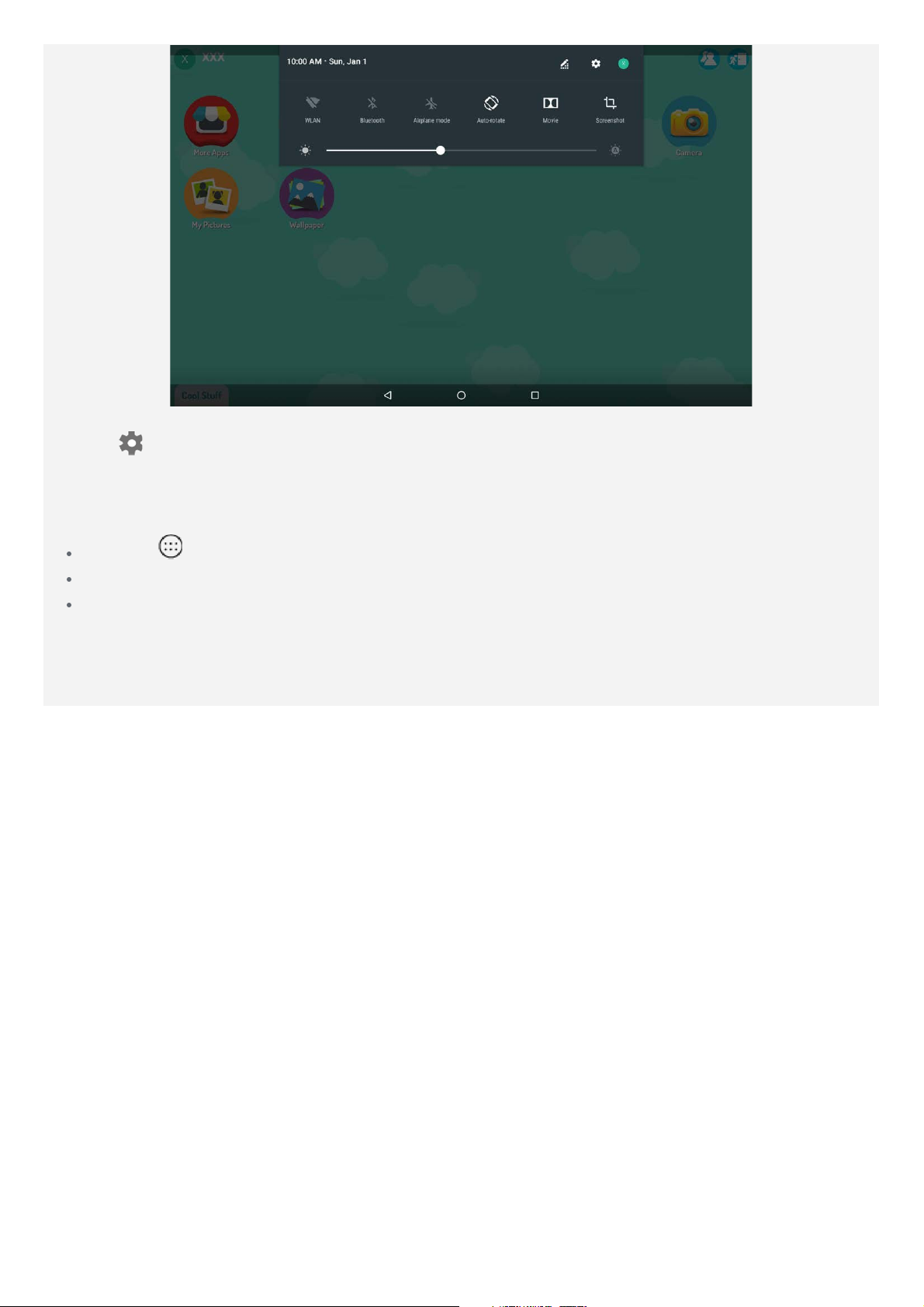
Tik op
instructies op het scherm.
> Beveiliging > Vingerafdruk en voeg vervolgens de vingerafdruk toe volgens de
Een vingerafdruk verwijderen
Ga naar > Instellingen > Beveiliging > Vingerafdruk.
Bevestig uw schermvergrendelpatroon of voer uw pincode of wachtwoord in.
Tik op de vingerafdruk die u wilt verwijderen, tik op VERWIJDEREN en tik vervolgens op
JA, VERWIJDEREN.
Opmerking: Andere gebruikers kunnen de vingerafdrukken verwijderen zoals
hierboven beschreven.
Page 10

Camera
Ga naar Camera om de app Camera te openen.
Foto's en video's maken
U kunt foto's en video's maken met de ingebouwde camera van uw apparaat.
Tik op om een foto te maken.
Tik op om een video op te nemen.
Tik op om naar de panoramamodus te wisselen.
Tik op / om te schakelen tussen de camera aan de voorkant en de camera aan de
achterkant.
Tik op / om HDR te openen of te sluiten.
Tik op om tussen flitsmodi te schakelen.
Tik op om de andere camera-instellingen te configureren.
Page 11
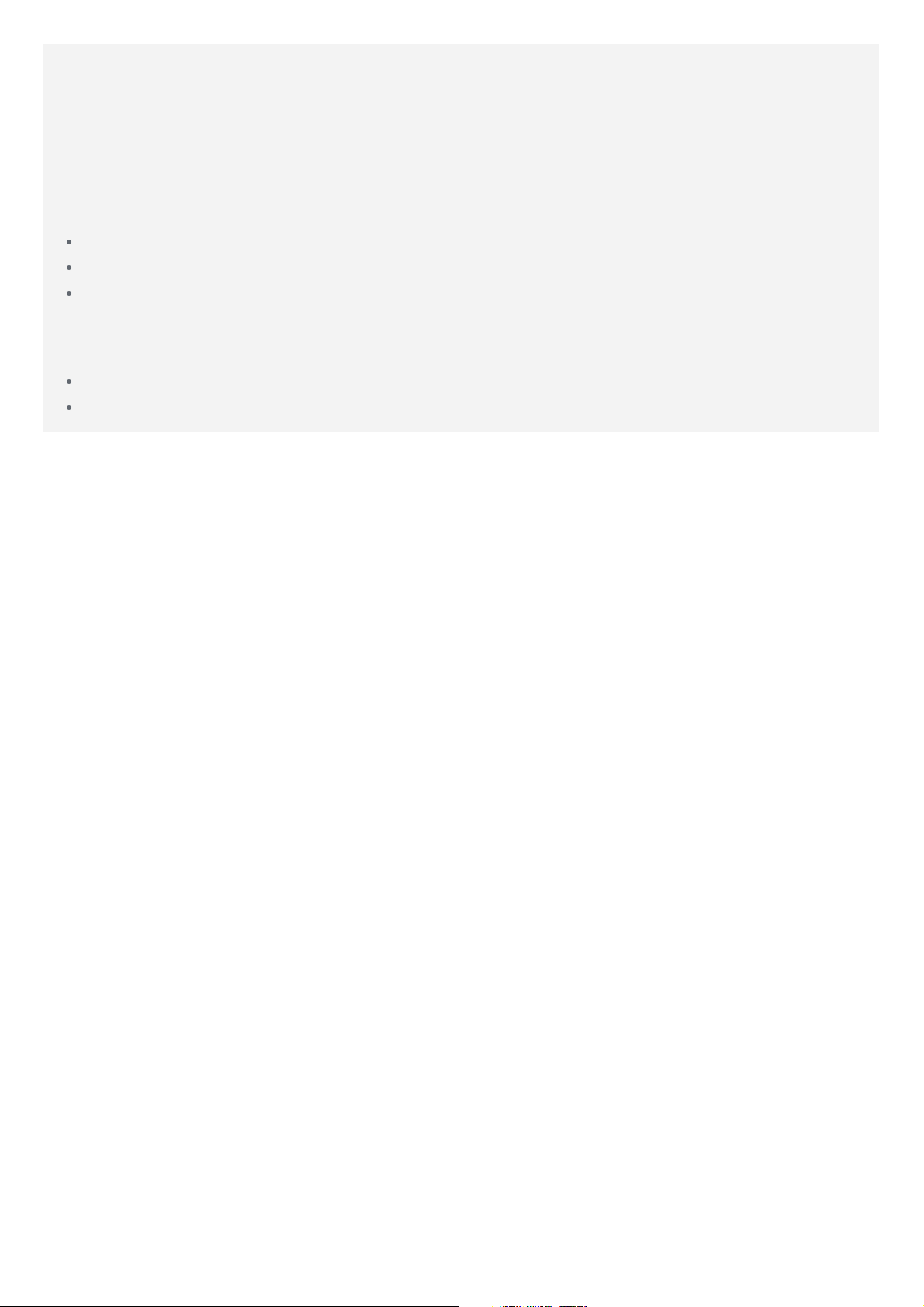
Schermafbeeldingen maken
Houd de knop Aan/uit en de knop Volume omlaag tegelijkertijd ingedrukt.
Foto's en video's bekijken
Foto's en video's worden opgeslagen in de interne opslagruimte van uw apparaat. U kunt uw
foto's en video's op de volgende manieren bekijken:
Tik op de miniatuur wanneer u de app Camera gebruikt.
Ga naar Foto's.
Ga naar Bestandsbeheer.
De schermafbeeldingen worden opgeslagen in de interne opslagruimte van uw apparaat. U
kunt de schermafbeeldingen op de volgende manieren bekijken:
Ga naar Foto's.
Ga naar Bestandsbeheer.
Page 12

Netwerk
U dient een draadloos netwerk te configureren voordat u verbinding kunt maken met internet.
Stel een WLAN-netwerk in.
*Stel een mobiel netwerk in.
Stel een VPN-netwerk in.
U kunt uw mobiele netwerk ook met anderen delen.
*Stel een hotspot in.
Een WLAN-netwerk instellen
Ga naar > Instellingen > WLAN.
Schakel het WLAN-gedeelte in en tik op een WLAN-hotspot in de lijst om verbinding te maken
met internet.
Als u verbinding wilt maken met een beveiligde hotspot, dient u uw gebruikersnaam en
wachtwoord in te voeren.
Een mobiel netwerk instellen
Ga naar > Instellingen > Dataverbruik.
Opmerking: U hebt een geldige simkaart met gegevensservice nodig. Neem contact op
met uw aanbieder als u geen simkaart hebt.
Een VPN-netwerk instellen
VPN's worden gebruikt binnen organisaties, zodat u veilig persoonlijke gegevens kunt
uitwisselen via een niet-particulier netwerk. Mogelijk dient u een VPN-verbinding te
configureren, bijvoorbeeld om toegang te krijgen tot uw zakelijke e-mailaccount. Vraag de
netwerkbeheerder om de vereiste instellingen voor het configureren van een VPN voor uw
netwerk.
Ga naar > Instellingen > Meer > VPN.
Tik op om het VPN-profiel te bewerken, inclusief de servernaam, het type en het
serveradres, en tik vervolgens op OPSLAAN.
Tik op de naam van de VPN-server, voer de gebruikersnaam en het wachtwoord in en tik
vervolgens op VERBINDING MAKEN om verbinding te maken met de VPN-netwerk.
Tik op om de VPN te bewerken of te verwijderen.
Opmerking: U hebt een vergrendelschermpatroon, -pincode of -wachtwoord nodig
voordat u een VPN kunt gebruiken. Ga naar Instellingen > Beveiliging >
Schermvergrendeling, selecteer een vergrendelingsoptie en stel schermvergrendeling in.
*Een hotspot instellen
U kunt een persoonlijke hotspot gebruiken om een internetverbinding te delen met een
Page 13

computer of een ander apparaat.
Ga naar
Schakel Draagbare wifi-hotspot in.
Tik op WLAN-hotspot instellen om de hotspot te configureren.
U kunt ook gebruikmaken van Bluetooth-tethering of USB-tethering.
Opmerking: Geef de netwerknaam en het wachtwoord door aan uw vrienden, zodat u het
mobiele netwerk met hen kunt delen.
> Instellingen > Meer > Tethering en draagbare hotspot en doe het volgende:
Page 14

Internet
U kunt door het internet bladeren als uw apparaat met een draadloos of mobiel netwerk
verbonden is.
Ga naar Chrome om de browser te openen.
Websites bezoeken
U kunt de app Chrome gebruiken om websites te bezoeken.
Een webadres typen
U hoeft niet het volledige webadres van een 'http://'-website te typen om de website te
openen.
Als u naar de website 'http://www.lenovo.com' wilt gaan, typt u 'www.lenovo.com' in de
adresbalk en tikt u op Ga.
Zoeken op trefwoorden
U kunt ook trefwoorden in de adresbalk intypen om webpagina's te vinden.
Via > Instellingen > Zoekmachine kunt u een zoekmachine instellen.
Een nieuwe webpagina toevoegen
Tik op
Tik op
bezoek achter te laten.
Een webpagina sluiten
Tik op
Een webpagina vernieuwen
> Nieuw tabblad om een nieuw tabblad toe te voegen.
> Nieuw incognitovenster om naar een website te gaan zonder sporen van uw
om een tabblad met een webpagina te sluiten.
Tik op
Tik op
om een webpagina te vernieuwen.
om terug te keren naar de vorige pagina.
Page 15

Tik op om vooruit te gaan naar een recent bezochte webpagina.
Webpagina's opslaan
U kunt afbeeldingen en webpagina's in de interne opslagruimte van uw apparaat opslaan.
Afbeeldingen opslaan
Druk op de afbeelding, houd deze vast en tik vervolgens op Afbeelding downloaden.
Bladwijzers voor webpagina's toevoegen
Tik op
Tik op
om een webpagina toe te voegen aan Bladwijzers.
> Bladwijzers om bladwijzers weer te geven.
Voorkeuren voor toegankelijkheid instellen
Tik op > Instellingen > Toegankelijkheid om de tekstgrootte en zoomfactor voor
webpagina's in te stellen.
Page 16

Gmail
Als u e-mails wilt verzenden en ontvangen, moet het apparaat zijn verbonden met een
draadloos netwerk.
Ga naar Gmail om toegang te krijgen tot de app Gmail.
Een Gmail-account instellen
U kunt u aanmelden bij Gmail als u een Gmail-account hebt. Als u geen Gmail-account hebt,
moet u een Gmail-account maken. U kunt u ook aanmelden met e-mailaccounts van andere
providers.
Gmail gebruiken
Nadat u uw Gmail-account hebt ingesteld, kunt u de app Gmail gebruiken om e-mails te
verzenden en te ontvangen.
Page 17

Maps
Als u Maps wilt gebruiken, moet u eerst de volgende instellingen selecteren.
Ga naar
> Instellingen > Locatie en schakel locatietoegang voor Google-apps in.
Een locatie zoeken
Typ het adres in dat u wilt zoeken en tik op Hier zoeken.
U kunt ook op tikken en dan het gewenste adres inspreken.
Huidige locatie
Tik op om uw huidige locatie te zien.
Tik op Dit gebied verkennen om te zien wat er in de buurt is.
Een route plannen
Tik op en voer 'Uw locatie' en 'Kies uw bestemming' in. U kunt ook 'Uw locatie' als
startpunt gebruiken.
Kies of u met de auto, de bus of te voet reist.
Page 18

Page 19

Synchronisatie
U kunt data, zoals muziek, foto's, video's, documenten, APK-bestanden (Android Application
Packages) enz., tussen uw apparaat en computer overdragen.
Uw apparaat aansluiten op uw computer
Sluit het apparaat aan op uw computer met een USB-kabel.
Veeg omlaag vanaf de bovenzijde van het scherm. U ziet 'USB computer verbinding' in de
meldingsbalk.
Tik op USB computer verbinding om andere opties weer te geven.
De verbindingsmodus met de computer selecteren
U kunt een van de volgende opties selecteren:
Media-apparaat (MTP): Selecteer deze modus als u mediabestanden zoals foto's, video's
en beltonen wilt overbrengen tussen uw tablet en de computer.
Camera (PTP): Selecteer deze modus als u alleen foto's en video's wilt overbrengen tussen
uw tablet en de computer.
Alleen opladen: Selecteer deze modus als u alleen uw telefoon wilt opladen.
MIDI: Selecteer deze modus als u wilt dat MIDI-apps op uw apparaat werken met MIDI-
software op de computer.
APK's installeren
Volg deze stappen:
Geef op het apparaat toestemming om apps afkomstig van onbekende bronnen te
installeren.
Ga naar > Instellingen > Beveiliging, tik op Onbekende bronnen en tik op OK.
Page 20

Kopieer het APK-bestand van de computer naar het apparaat in de modus 'Media-
apparaat'.
Open de categorie apps in Bestandsbeheer.
Page 21

Instellingen
Beginscherm instellingen
Tik op > Instellingen om het beginscherm met instellingen te openen.
Wanneer u andere functies instelt (behalve Google, Gepland in- en uitschakelen enz.)
voor het apparaat, schuift u rechts over het scherm of tikt u op
snelkoppelingen naar de instellingen te openen.
De taal instellen
Ga naar > Instellingen > Talen en invoer > Talen > Een taal toevoegen.
Selecteer de taal die u wilt toevoegen.
Houd ingedrukt om de toegevoegde taal naar de eerste regel te slepen.
om het venster met
Page 22

Bijlage
Belangrijke informatie over veiligheid en omgaan met het product
Lees voor gebruik alle informatie in dit onderdeel om letsel, schade aan eigendommen of
schade aan uw apparaat te voorkomen. Ga voor aanvullende tips voor veilig gebruik van uw
apparaat naar http://www.lenovo.com/safety.
Wees voorzichtig met uw apparaat
Laat uw apparaat niet vallen en buig of doorboor het apparaat niet. Plaats ook geen vreemde
voorwerpen in en zware voorwerpen op het apparaat. Gevoelige onderdelen in het product
kunnen daardoor beschadigd raken.
Het scherm van uw apparaat is van glas. Het glas kan breken als het apparaat op een harde
ondergrond valt, als er veel druk op wordt uitgeoefend of als er een zwaar voorwerp op valt.
Raak het glas niet aan als het scherm versplinterd of gebroken is, en probeer het glas niet uit
het apparaat te verwijderen. Gebruik het apparaat niet meer en neem contact op met de
technische ondersteuning van Lenovo voor informatie over reparatie, vervanging of
afvalverwerking als u het apparaat moet weggooien.
Als u het apparaat gebruikt, dient u dit op een veilige afstand van warme omgevingen of
omgevingen met hoogspanning te houden, zoals elektrische apparaten, elektrische kachels of
elektrische kookapparatuur. Gebruik uw apparaat alleen binnen het temperatuurbereik van 0
°C (32 °F) tot 40 °C (104 °F) (opslag -20 °C (-4 °F) tot 60 °C (140 °F)) om beschadiging te
voorkomen.
Stel uw apparaat niet bloot aan water, regen, extreme vochtigheid, zweet of andere
vloeistoffen.
Haal het apparaat niet uit elkaar en breng geen wijzigingen aan
Uw apparaat is een verzegeld product. In het apparaat bevinden zich geen onderdelen die
door gebruikers kunnen worden vervangen. Alle reparaties aan de binnenkant moeten worden
uitgevoerd door een reparatiebedrijf dat door Lenovo is geautoriseerd. Als u probeert het
apparaat te openen of te wijzigen, is de garantie niet meer geldig.
Kennisgeving voor ingebouwde oplaadbare batterijen
Probeer niet zelf de oplaadbare interne lithium-ionbatterij te vervangen. Er is gevaar voor
explosie als u de batterij door een verkeerd type vervangt. Neem contact op met Lenovo
Support voor fabrieksvervanging.
Kennisgeving over plastic zakken
GEVAAR:
Plastic zakken kunnen gevaarlijk zijn. Houd plastic zakken uit de buurt van baby's en
kinderen om de kans op verstikking te voorkomen.
Informatie over de adapter
Page 23

Zorg dat het apparaat en de netadapter niet nat worden.
Dompel het apparaat niet onder in water en laat het apparaat niet liggen op een plek waar
het in contact kan komen met water of andere vloeistoffen.
Laad het apparaat alleen op volgens goedgekeurde methoden.
Opmerking: Gebruik alleen standaardnetadapters van Lenovo. Het gebruik van andere
netadapters kan een invloed hebben op de laadsnelheid, met abnormaal laden en mogelijke
beschadiging van de apparatuur tot gevolg.
Sluit een standaardnetadapter aan op een geschikt stopcontact.
Gebruik een standaarddatakabel om het apparaat aan te sluiten op een pc of een
apparaat dat compatibel is met USB 2.0 of hoger.
Opladers worden mogelijk warm bij normaal gebruik. Zorg ervoor dat de oplader een goede
ventilatie krijgt. Koppel de oplader los als een van de volgende situaties zich voordoet:
De oplader is blootgesteld aan regen, vloeistof of extreme vochtigheid.
De oplader is beschadigd.
U wilt de oplader schoonmaken.
Waarschuwing:
Lenovo is niet verantwoordelijk voor de prestaties of veiligheid van producten die niet
zijn geproduceerd of goedgekeurd door Lenovo. Gebruik alleen door Lenovo
goedgekeurde netadapters en batterijen.
Waarschuwing over hoog volume
Waarschuwing: door langdurige blootstelling aan zeer luid geluid van eender welke bron kan
uw gehoor beschadigd raken. Hoe harder het geluid, hoe minder lang het duurt voordat uw
gehoor schade oploopt. Bescherm uw gehoor:
Beperk de tijd dat u een hoofdtelefoon op hoog volume gebruikt.
Draai het volume niet hoger om omgevingsgeluid te overstemmen.
Draai het volume omlaag als u de mensen om u heen niet kunt horen praten.
Als u een vervelend gevoel krijgt op uw oren, bijvoorbeeld druk of fluiten, of als praten
gedempt lijkt te klinken, moet u stoppen met het luisteren via een hoofdtelefoon en uw gehoor
laten controleren.
Veiligheidsinstructies voor ouders en volwassen begeleiders
Uw mobiele apparaat is geen speelgoed. We raden u aan om kinderen jonger dan 3 jaar hier
niet mee te laten spelen. Net zoals bij alle elektrische producten, dienen
voorzorgsmaatregelen in acht te worden genomen bij de omgang en het gebruik van
elektrische producten om het risico op elektrische schokken te beperken. Als ouders kinderen
van 3 jaar of ouder het apparaat laten gebruiken, moeten ze hun kind waarschuwen voor
mogelijke gevaren bij het gebruik van en de omgang met het mobiele apparaat.
Ouders moeten het mobiele apparaat (met inbegrip van de netadapter en kleine onderdelen,
indien van toepassing) regelmatig controleren op beschadiging. Controleer dit mobiele
apparaat regelmatig om zeker te zijn dat het apparaat correct werkt en veilig is om door
kinderen te laten gebruiken.
Wees voorzichtig bij gebruik van uw apparaat in een motorvoertuig of op de fiets
Geef altijd prioriteit aan uw veiligheid en die van anderen. Houd u aan de wet. Lokale wet- en
regelgeving is mogelijk van toepassing op de manier waarop u mobiele elektronische
Page 24

apparaten, zoals uw apparaat, mag gebruiken terwijl u een motorvoertuig bestuurt of fietst.
Gooi producten weg volgens de lokale wet- en regelgeving
Wanneer uw apparaat het eind van de nuttige levensduur heeft bereikt, breek of verbrand het
apparaat dan niet. Dompel het apparaat ook niet onder in water en gooi het alleen weg zoals
voorgeschreven in de lokale wet- en regelgeving. Sommige interne onderdelen bevatten
substanties die kunnen exploderen, lekken of die op een andere manier negatieve gevolgen
kunnen hebben voor het milieu als deze niet correct worden weggegooid.
Zie 'Informatie over hergebruik en milieu' voor meer informatie.
Houd uw apparaat en accessoires buiten het bereik van kleine kinderen
Uw apparaat bevat kleine onderdelen waar kleine kinderen in kunnen stikken. Bovendien kan
het glazen scherm breken of barsten wanneer het apparaat valt of tegen een hard oppervlak
wordt gegooid.
Bescherm uw gegevens en software
Verwijder onbekende bestanden niet en wijzig de naam van bestanden en mappen niet als
deze niet door u zijn gemaakt. Doet u dat wel, dan werkt de software op uw apparaat daarna
mogelijk niet meer goed.
Houd er rekening mee dat het gebruik van netwerkbronnen uw apparaat kwetsbaar kan maken
voor computervirussen, hackers, spyware en andere kwaadwillige activiteiten die schade
kunnen toebrengen aan uw apparaat, uw software en uw gegevens. U bent zelf
verantwoordelijk voor het regelen van adequate bescherming in de vorm van firewalls,
antivirussoftware en antispywaresoftware en het actueel houden van dergelijke software.
Houd elektrische apparaten uit de buurt van uw apparaat. Dit zijn bijvoorbeeld elektrische
ventilatoren, radio's, krachtige luidsprekers, airconditioners en magnetrons. De sterke
magnetische velden die elektrische apparaten genereren, kunnen het beeldscherm en de
gegevens op het apparaat beschadigen.
Let erop dat uw apparaat niet te warm wordt
Als uw apparaat is ingeschakeld of als de batterij wordt opgeladen, kunnen sommige
onderdelen warm worden. De temperatuur die wordt bereikt, hangt af van de mate van
systeemactiviteit en het oplaadniveau van de batterij. Bij langdurig contact met uw lichaam
kunnen er, ook door uw kleding heen, ongemakken en zelfs brandwonden ontstaan. Houd het
apparaat niet te lang op schoot en houd uw handen of ander lichaamsdelen niet te lang tegen
warme onderdelen van het apparaat aan.
Elektromagnetische straling
FCC-conformiteitsverklaring
Deze apparatuur is getest. Daarbij is vastgesteld dat deze voldoet aan de limieten voor
digitale apparaten van klasse B, conform onderdeel 15 van de FCC-regels. Deze limieten zijn
bedoeld als redelijke bescherming tegen schadelijke interferentie in een installatie in
woonomgevingen. Deze apparatuur genereert en gebruikt energie op radiofrequentie en kan
deze uitstralen. Wanneer zij niet wordt geïnstalleerd en gebruikt volgens de instructies, kan zij
schadelijke interferentie veroorzaken voor radiocommunicatie. Er is echter geen garantie dat
in een bepaalde installatie geen interferentie optreedt. Als deze apparatuur schadelijke
interferentie veroorzaakt voor radio- of televisieontvangst (dit kan worden vastgesteld door de
apparatuur uit en weer aan te zetten), dan wordt de gebruiker aangeraden om de interferentie
te verhelpen door een van de volgende maatregelen te nemen:
Page 25

Richt of plaats de ontvangstantenne anders.
Vergroot de afstand tussen apparatuur en ontvanger.
Sluit de apparatuur aan op een stopcontact in een andere stroomkring dan die van de
ontvanger.
Raadpleeg een geautoriseerde leverancier of servicevertegenwoordiger voor hulp.
Lenovo is niet verantwoordelijk voor radio- of televisie-interferentie die wordt veroorzaakt door
ongeoorloofde wijzigingen aan deze apparatuur. Ongeoorloofde wijzigingen kunnen de
bevoegdheid van de gebruiker om de apparatuur te gebruiken, ongeldig maken.
Dit apparaat voldoet aan deel 15 van de FCC-voorschriften. Aan het gebruik ervan worden de
volgende twee voorwaarden gesteld: (1) dit apparaat mag geen schadelijke interferentie
veroorzaken, en (2) dit apparaat moet alle interferentie accepteren, ook interferentie die
ongewenst functioneren veroorzaakt.
Verantwoordelijke organisatie:
Lenovo (United States) Incorporated
1009 Think Place - Building One
Morrisville, NC 27560, VS
Telefoon: +1-919-294-5900
IC-waarschuwing
Dit apparaat voldoet aan de RSS-normen van Industry Canada voor van vergunning
vrijgestelde apparatuur. Aan het gebruik ervan worden de volgende twee voorwaarden gesteld:
(1) Dit apparaat mag geen interferentie veroorzaken, en
(2) dit apparaat moet alle interferentie accepteren, met inbegrip van interferentie die
ongewenste bediening van het apparaat kan veroorzaken.
Le présent appareil est conforme aux CNR d'Industrie Canada applicables aux appareils radio
exempts de licence. L'exploitation est autorisée aux deux conditions suivantes:
(1) l'appareil ne doit pas produire de brouillage, et
(2) l'utilisateur de l'appareil doit accepter tout brouillage radioélectrique subi, même si le
brouillage est susceptible d'en compromettre le fonctionnement.
Verklaring van Japanse VCCI Klasse B
この装置は、クラスB 情報技術装置です。この装置は、家庭環境で使用することを目的としています
が、この装置がラジオやテレビジョン受信機に近接して使用されると、受信障害を引き起こすことが
あります。 取扱説明書に従って正しい取り扱いをして下さい。VCCI-B
Japanse verklaring van conformiteit voor producten die aangesloten worden op het stroomnet
met een nominale spanning van 20 A of minder per fase
日本の定格電流が 20A/相 以下の機器に対する高調波電流規制
高調波電流規格 JIS C 61000-3-2 適合品
Informatie over milieu, hergebruik en verwijdering
Algemene hergebruikverklaring
Lenovo moedigt eigenaren van IT-apparatuur aan om hun apparatuur, wanneer deze niet meer
nodig is, op een verantwoorde manier te laten hergebruiken. Lenovo heeft diverse
programma's en diensten om eigenaren van apparatuur te assisteren bij het hergebruik van de
IT-producten. Ga voor meer informatie over het hergebruik van Lenovo-producten naar
Page 26

http://www.lenovo.com/recycling.
Belangrijke informatie over batterij en AEEA
Batterijen en elektrische en elektronische apparaten met het symbool van een doorgekruiste
afvalemmer mogen niet samen met het normale huisvuil worden afgevoerd. Batterijen en
afgedankte elektrische en elektronische apparatuur (AEEA) worden afzonderlijk verwerkt via
het inzamelpunt waar particulieren hun AEEA kunnen aanbieden voor retournering, hergebruik
en verwerking. Verwijder zo mogelijk batterijen uit AEEA en isoleer ze voordat u AEEA afvoert
naar de afvalinzameling. Batterijen moeten afzonderlijk worden ingezameld via het netwerk
voor retournering, hergebruik en verwerking van batterijen en accu's.
Specifieke informatie per land is beschikbaar op http://www.lenovo.com/recycling.
Informatie over het hergebruik van batterijen voor Brazilië
Declarações de Reciclagem no Brasil
Descarte de um Produto Lenovo Fora de Uso Equipamentos elétricos e eletrônicos não devem
ser descartados em lixo comum, mas enviados à pontos de coleta, autorizados pelo fabricante
do produto para que sejam encaminhados e processados por empresas especializadas no
manuseio de resíduos industriais, devidamente certificadas pelos orgãos ambientais, de
acordo com a legislação local. A Lenovo possui um canal específico para auxiliá-lo no
descarte desses produtos. Caso você possua um produto Lenovo em situação de descarte,
ligue para o nosso SAC ou encaminhe um e-mail para: reciclar@lenovo.com, informando o
modelo, número de série e cidade, a fim de enviarmos as instruções para o correto descarte
do seu produto Lenovo.
Hergebruikinformatie voor Japan
Informatie over hergebruik en afvoer voor Japan is te vinden op
http://www.lenovo.com/recycling/japan.
Hergebruikinformatie voor India
Informatie over hergebruik en afvoer voor India is beschikbaar op
http://www.lenovo.com/social_responsibility/us/en/sustainability/ptb_india.html.
Informatie over hergebruik van batterijen
Informatie over hergebruik van batterijen voor Taiwan
Informatie over hergebruik van batterijen voor de Verenigde Staten en Canada
Informatie over hergebruik van batterijen voor de Europese Unie
Page 27

ENERGY STAR-modelinformatie
ENERGY STAR® is een gezamenlijk programma van de U.S. Environmental Protection Agency
en de U.S. Department of Energy, bedoeld voor het besparen van kosten en het beschermen
van het milieu door middel van energiezuinige producten en procedures.
Met trots biedt Lenovo haar klanten producten aan die zijn onderscheiden met een ENERGY
STAR. Er bevindt zich mogelijk een ENERGY STAR-merkteken op de computer of dit wordt
weergegeven in de interface met energie-instellingen. Tablets van Lenovo met de volgende
modelnaam die zijn voorzien van een ENERGY STAR-merkteken, zijn ontworpen en getest
volgens de vereisten van het ENERGY STAR-programma voor tablets.
Lenovo TB-8704F
Door gebruik te maken van producten die zijn voorzien van ENERGY STAR en door te
profiteren van de energiebesparende functies van de tablet, kunt u meewerken aan een
vermindering van het elektriciteitsverbruik. Een reductie van het elektriciteitsverbruik draagt
niet alleen bij aan financiële besparingen, maar ook aan een schoner milieu en een verlaagde
uitstoot van broeikasgassen.
Meer informatie over de ENERGY STAR-waarden voor Lenovo-computers vindt u op
http://www.energystar.gov.
Kennisgeving Exportclassificatie
Dit product is onderworpen aan de United States Export Administration Regulations (EAR) en
heeft een ECCN (Export Classification Control Number) van 5A992.c. Het mag opnieuw
worden geëxporteerd, behalve naar landen onder embargo genoemd in de landenlijst EAR E1.
Problemen oplossen
Tijdens de installatie van een app wordt er een melding over onvoldoende geheugen
weergegeven
Maak wat geheugen vrij en probeer de app vervolgens opnieuw te installeren.
Het aanraakscherm werkt niet of is niet gevoelig
Houd de aan-uitknop meer dan 8 seconden ingedrukt tot het apparaat uitschakelt. Zet het
daarna weer op de normale manier aan.
Het apparaat schakelt niet in of het systeem loopt vast
Laad de batterij een half uur lang op. Houd dan de aan-uitknop meer dan 8 seconden
ingedrukt tot het apparaat uitschakelt. Zet het daarna weer op de normale manier aan.
Page 28
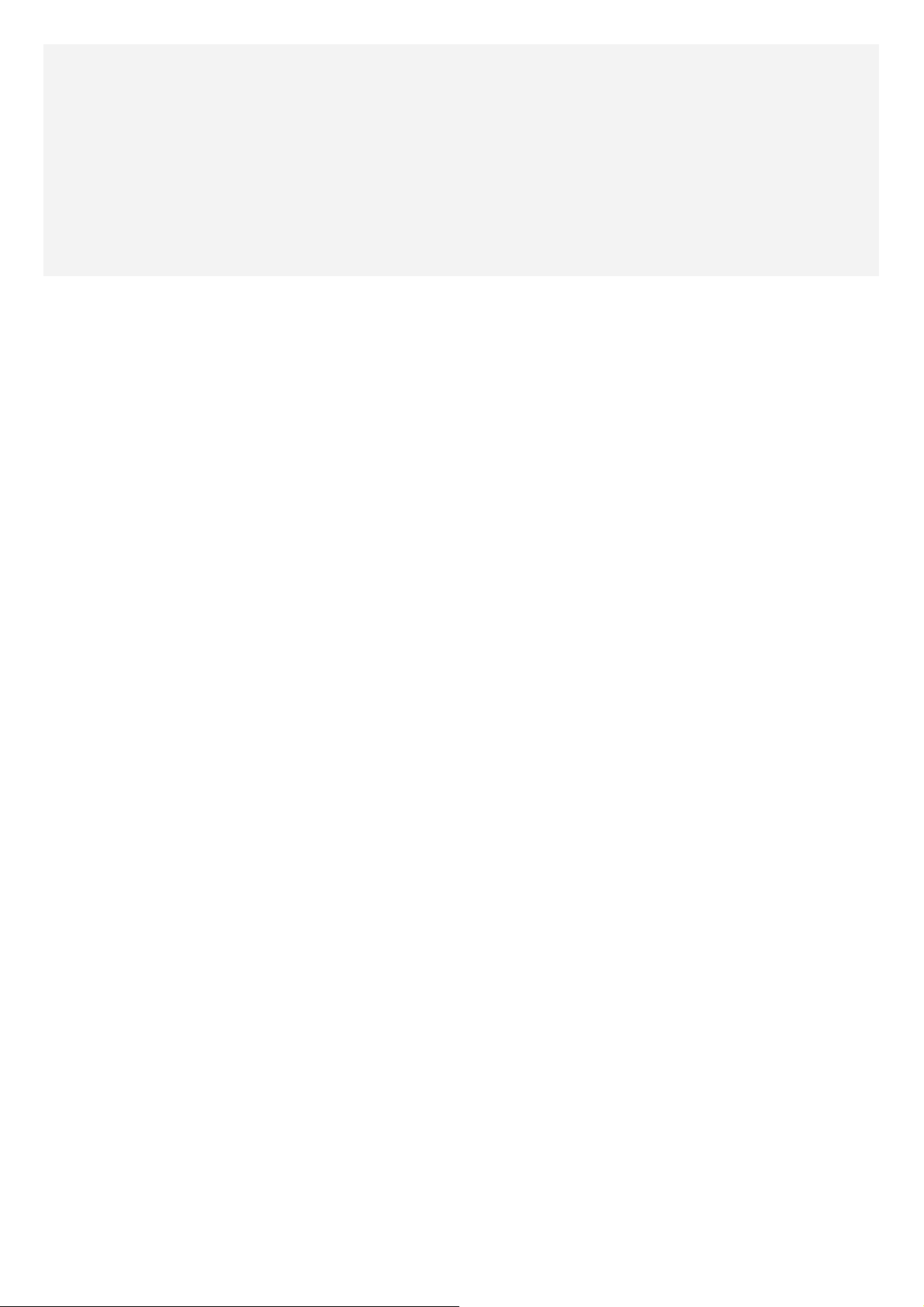
Het apparaat heeft geen toegang tot het internet via een draadloos netwerk
Start de draadloze router opnieuw op of ga naar Instellingen en start WLAN opnieuw op.
Het apparaat komt niet uit de sluimermodus
Houd de aan-uitknop meer dan 8 seconden ingedrukt tot het apparaat uitschakelt. Zet het
daarna weer op de normale manier aan.
 Loading...
Loading...