
Lenovo TAB 7
Uživatelská příručka
Lenovo TB- 7504F
Lenovo TB- 7504X
Všechny informace v této příručce, které jsou označeny hvězdičkou *, se vztahují pouze
k modelu s technologií WLAN+LTE (Lenovo TB-7504X).

Základy
Před použitím produktu a těchto informací si přečtěte tyto dokumenty:
Bezpečnost, Záruka a Stručná úvodní příručka
Regulatorní prohlášení
„Důležité bezpečnostní a manipulační informace“ v „Příloze“.
Na webových stránkách http://support.lenovo.com je k dispozici příručka Bezpečnost, Záruka
a Stručná úvodní příručka a dokument Re gulatorní prohlášení .
Poznámka: Všechny obrázky a ilustrace v tomto dokumentu jsou pouze informativní a mohou
se lišit od finálního produktu.
Nápověda Lenovo
Hledáte pomoc? Aplikace Nápověda Lenovo vám pomůže s přímým přístupem k online podpoře a
fórům Lenovo*, často kladeným otázkám*, systémovým upgradům*, testům funkčnosti hardwaru,
kontrolám stavu záruky*, servisním požadavkům** a stavu opravy**.
Poznámka:
* vyžaduje přístup k datové síti.
** není k dispozici ve všech zemích.
Tuto aplikaci lze získat dvěma způsoby:
Vyhledejte a stáhněte aplikaci z obchodu Google Play.
Načtěte následující QR kód pomocí zařízení Lenovo se systémem Android.
Technické údaje
Model Lenovo TB-7504F Lenovo TB-7504X
Procesor MediaTek® MT8161 MediaTek® MT8735B
Baterie 3500 mAh 3500 mAh
Bezdrátová
komunikace
Poznámka: Zařízení Lenovo TB -7504X podporuje pásma LTE 1, 2, 3, 5, 7, 8, 20, 38 a 40,
v některých zemích však není připojení LTE podporováno. Chcete-li zjistit, zda vaše zařízení
funguje se sítěmi LTE ve vaší zemi, kontaktujte svého poskytovatele.
Bluetooth 4.0; WLAN 802.11 b/g/n;
GPS; A-GPS
Bluetooth 4.0; WLAN 802.11 b/g/n;
GPS; A-GPS; GSM/UMTS/FDDLTE/TDD-LTE
Domovská obrazovka
Domovská obrazovka je výchozím místem při používání zařízení. Pro vaše pohodlí jsou na
domovské obrazovce již nastaveny některé užitečné aplikace a widgety.
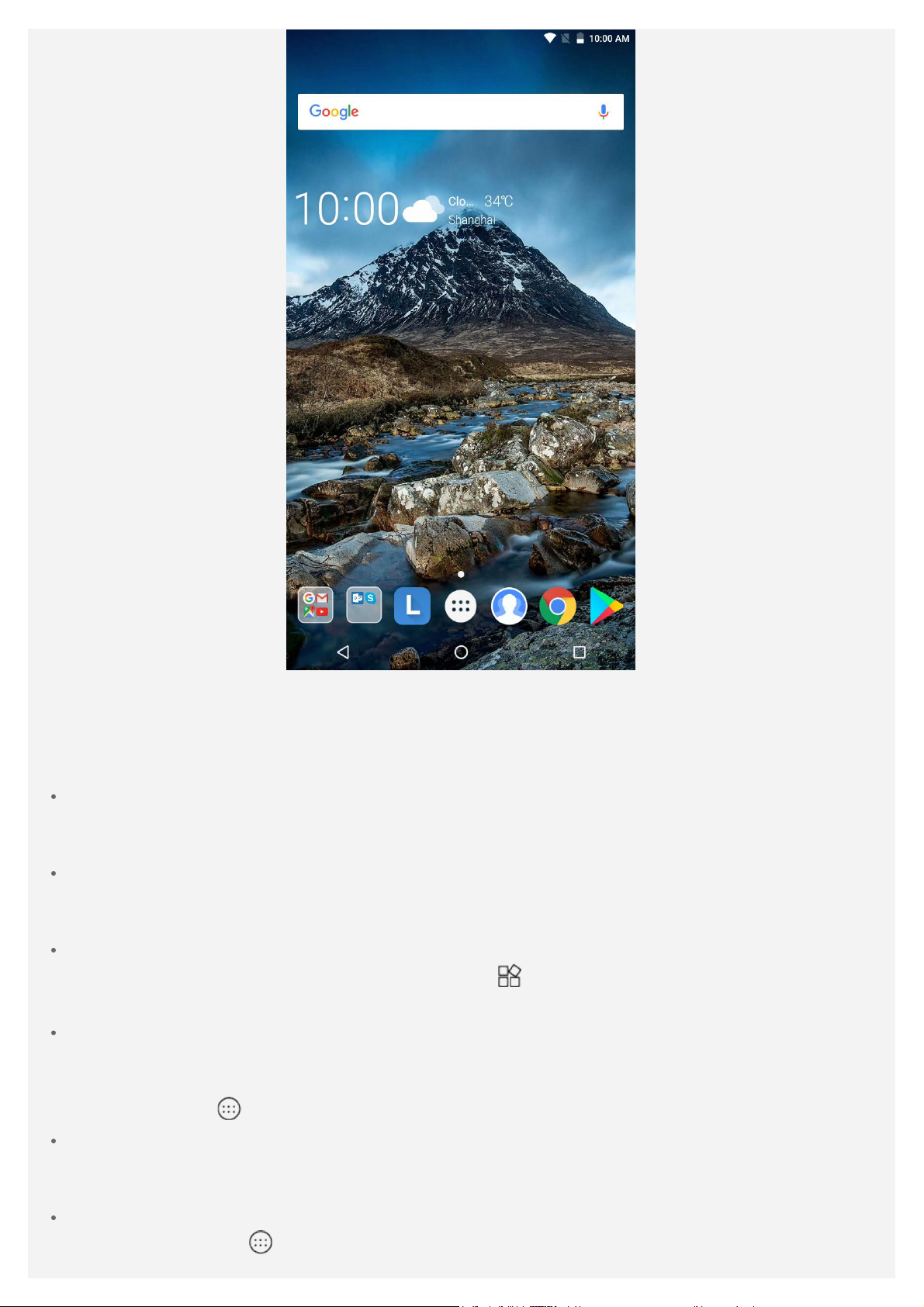
Poznámka: Funkce a domovská obrazovka vašeho zařízení se mohou lišit
v závislosti na vašem umístění, jazyce, operátorovi a modelu zařízení.
Domovskou obrazovku si můžete kdykoli přizpůsobit.
Domovská obrazovka
Na první domovské obrazovce se nachází vyhledávací pole Google a několik užitečných
aplikací.
Obrazovka náhledu
Stiskněte a podržte libovolné volné místo na domovské obrazovce mimo ikon.
Ve spodní části obrazovky se nachází možnost TAPETY a WIDGETY.
Přidání widgetu na domovskou obrazovku
V dolní části obrazovky náhledu klepněte na ikonu
chcete přidat, přetáhněte jej na požadované místo a uvolněte.
Změna tapety
Stiskněte a podržte libovolné volné místo na domovské obrazovce (mimo ikon), vyberte
možnost TAPETY ve spodní části obrazovky a poté vyberte tapetu, která se vám líbí.
Přejděte do části
Přesunutí aplikace na jinou obrazovku
Stiskněte a podržte aplikaci, kterou chcete přesunout, přidržte ji a přetáhněte na levou či
pravou stranou obrazovky. Poté ji uvolněte na místě, na které ji chcete umístit.
Odinstalování aplikace
1. Klepněte na ikonu
> Nastavení > Obrazovka > Tapeta a vyberte tapetu, která se vám líbí.
a stiskněte a podržte aplikaci, kterou chcete odinstalovat.
, pak klepněte a podržte widget, který

2. Přetáhněte ji na ikonu , uvolněte prst a klepněte na tlačítko OK.
Oznámení.
Poznámka: Některé systémové aplikace nelze odinstalovat.
Tlačítka na obrazovce
Na hlavním panelu se nacházejí tři tlačítka.
Tlačítko Zpět: Klepnutím na ikonu se vrátíte na předchozí stránku.
Tlačítko Domů: Klepnutím na možnost se vrátíte na výchozí domovskou obrazovku.
Tlačítko Poslední: Klepnutím na ikonu zobrazíte poslední aplikace. Poté můžete:
Klepnout na aplikaci a tím ji otevřít.
Přejetím prstu přes okno aplikace doprava nebo doleva ji zavřete.
Klepnutím na možnost aplikaci zamknete a klepnutím na možnost aplikaci odemknete.
Klepnutím na možnost ukončíte spuštěnou aplikaci.
Klepnutím na možnost ukončíte všechny spuštěné aplikace.
Oznámení a rychlé nastavení
Panel Oznámení informuje o nových zprávách, připojení USB a probíhajících činnostech, jako je
například stahování souborů. Panel Rychlá nastavení slouží k zobrazení často používaných
nastavení, jako je přepnutí sítě WLAN.
Můžete provést následující:
Oznámení lze zobrazit tak, že z horní části obrazovky potáhnete dolů.
Zavřít panel Oznámení můžete tak, že z dolní části obrazovky potáhnete nahoru.
Oznámení lze odstranit tahem doleva nebo doprava přes oznámení.
Chcete-li všechna oznámení zrušit, klepněte na tlačítko SMAZAT VŠE v dolní části panelu
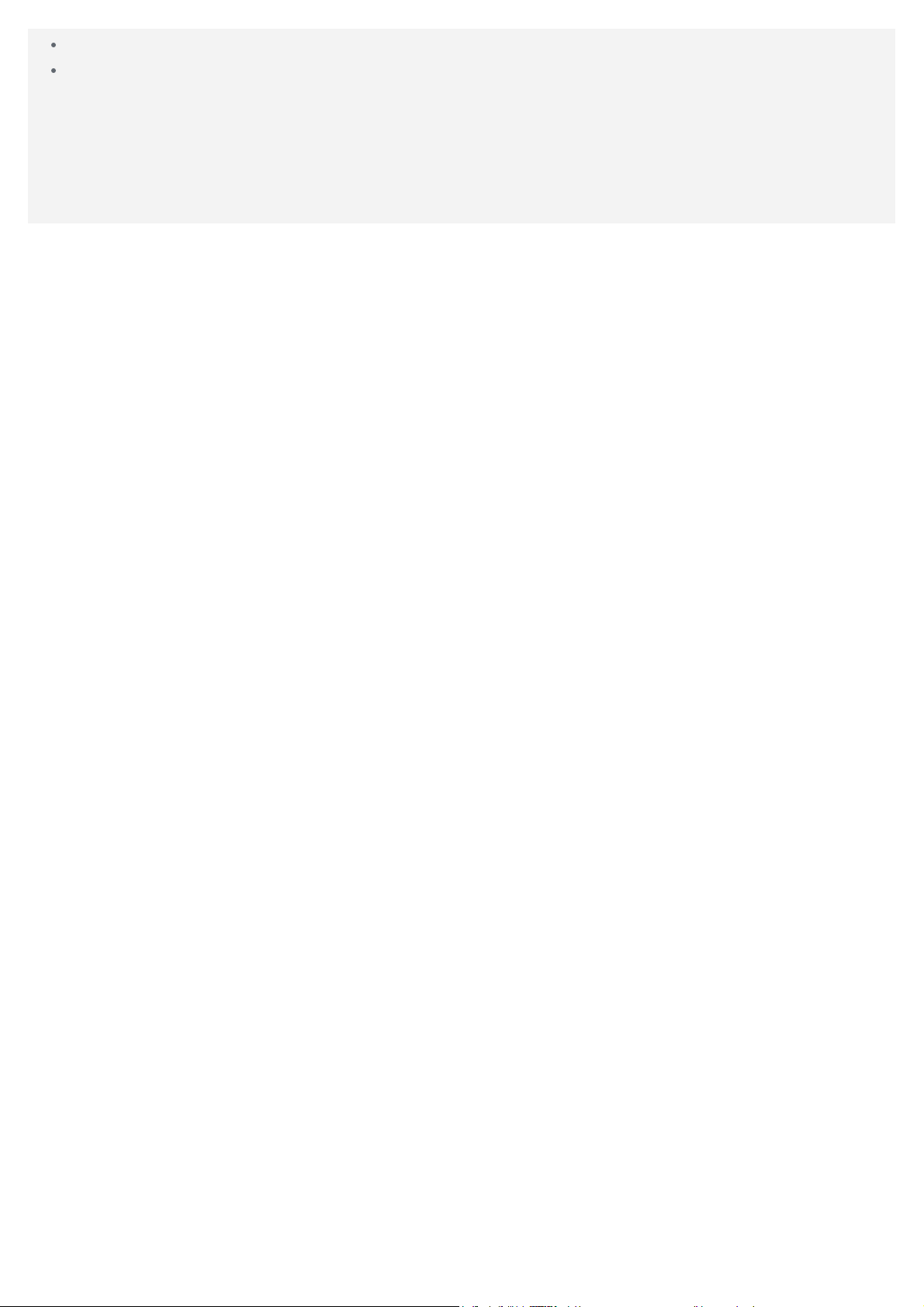
Panel Rychlé nastavení lze zobrazit tak, že z horní části obrazovky potáhnete dvakrát dolů.
Panel Rychlé nastavení zavřete tak, že z dolní části obrazovky potáhnete nahoru.
Vynucené vypnutí/restartování
Stiskněte a podržte tlačítko napájení po dobu přibližně 8 sekund, dokud se zařízení nevypne.
Stiskněte a podržte tlačítko napájení po dobu přibližně 10 sekund, aby se zařízení restartovalo.

Režim dělené
obrazovky
Použití režimu dělené obrazovky
Metoda 1
1. Otevřete aplikaci a klepněte na ikonu
2. Stiskněte a podržte první aplikaci, přetáhněte ji na možnost „Rozdělenou obrazovku
můžete použít přetažením zde“ a pusťte ji. Aplikace se na pozici uzamkne.
3. Klepněte na ikonu
pak budou zobrazovat v režimu dělené obrazovky.
Metoda 2
1. Otevřete aplikaci a pak stiskněte a podržte ikonu
uzamkne.
2. Klepněte na ikonu a vyberte druhou aplikaci, kterou chcete otevřít. Tyto dvě aplikace se
pak budou zobrazovat v režimu dělené obrazovky.
a vyberte druhou aplikaci, kterou chcete otevřít. Tyto dvě aplikace se
.
. Tato aplikace se na obrazovce
Poznámka: Ne všechny aplikace podporují režim dělené obrazovky.
Nastavení dělené obrazovky
V režimu dělené obrazovky můžete provést následující:
Nahrazení druhé aplikace
Klepnutím na tlačítko
Úprava velikosti rozdělené obrazovky
Posunutím ikony „
“ doprostřed těchto dvou aplikací upravíte velikost rozdělení obrazovky.
vyberete jinou aplika ci.

Ukončení režimu dělené obrazovky
Režim dělené obrazovky můžete ukončit:
Výběrem aplikace, která nepodporuje režim dělené obrazovky.
Stisknutím a přidržením ikony ukončíte režim dělené obrazovky.
Režim dělené obrazovky ukončíte přesunutím ikony „ “ k okraji.
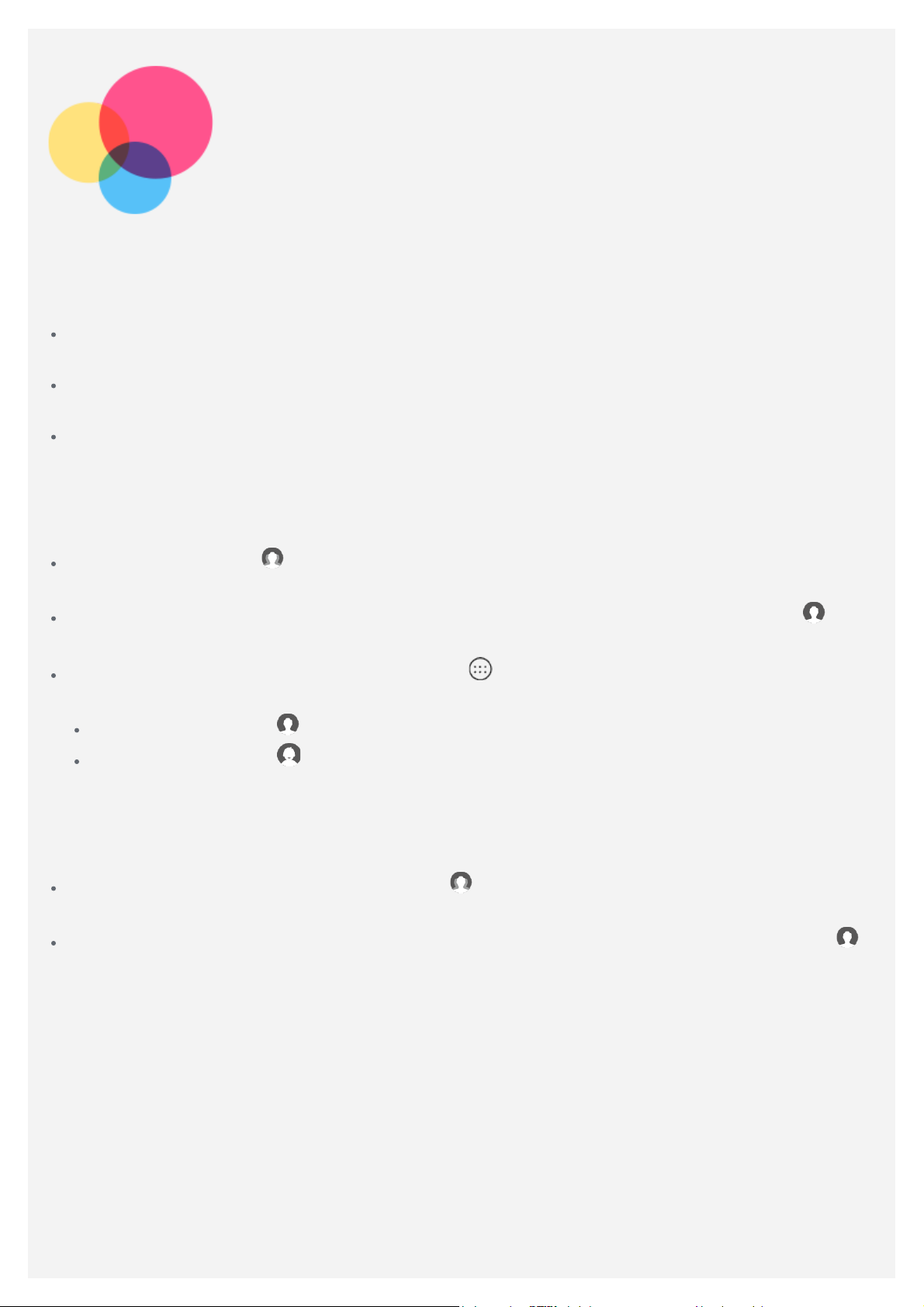
Více uživatelů
Více uživatelů
Existují tři typy uživatelů:
Vlastník: Vlastník má plnou kontrolu nad všemi oprávněními uživatelů a spravuje všechny
uživatelské účty.
Host: K dispozici je pouze jeden účet hosta. Host má omezený přístup k zařízení. Například
host nemůže otevřít Neznámé zdroje.
Nový uživatel: Může existovat více uživatelských účtů včetně standardního uživatelského účtu
a podřízeného uživatelského účtu. Standardní uživatel může spravovat podřízené uživatelské
účty.
Vytvoření nových uživatelských účtů
Klepnutím na možnost > PŘIDAT UŽIVATELE na úvodní obrazovce vytvoříte uživatelské
účty.
Na domovské obrazovce přejeďte dolů z horní části obrazovky a klepnutím na možnost >
Přidat uživatele vytvořte nové účty.
Chcete-li vytvořit uživatelské účty, klepněte na > Nastavení > Uživatelé > PŘIDAT
UŽIVATELE.
Klepnutím na tlačítko vytvoříte standardní uživatelský účet.
Klepnutím na tlačítko vytvoříte podřízený uživatelský účet.
Poznámka: Než přidáte podřízený uživatelský účet, musíte nastavit zámek obrazovky
pro ochranu aplikací a osobních údajů.
Přepínání mezi uživatelskými účty
Na domovské obrazovce klepněte na tlačítko a vyberte, který uživatelský účet chcete
přepnout.
Na domovské obrazovce přejeďte prstem dolů z horní části obrazovky, klepněte na tlačítko
a klepněte na uživatelské fotografie, abyste přepínali mezi různými uživatelskými účty.

Na rozhraní zámku obrazovky vyberte uživatelské fotografie, které chcete přepínat, a potom
klepnutím a přejetím prstu nahoru přepínáte mezi uživatelskými účty.
Klepněte na možnost > Nastavení > Uživatelé a vyberte uživatelský účet, který chcete
přepnout.
Odstranění uživatelského účtu
Na domovské obrazovce klepněte na ikonu a klepněte na ikonu umístěnou vedle účtu,
který chcete odstranit, a potom klepněte na možnost ODSTRANIT UŽIVATELE > SMAZAT.
Na domovské obrazovce přejeďte dolů po obrazovce, klepněte na ikonu , klepněte na
možnost DALŠÍ NASTAVENÍ a klepněte na ikonu
odstranit, a potom klepněte na možnost ODSTRANIT UŽIVATELE > SMAZAT.
Klepněte na ikonu > Nastavení > Uživatelé, klepněte na ikonu umístěnou vedle účtu,
který chcete odstranit, a potom klepněte na možnost ODSTRANIT UŽIVATELE > SMAZAT.
umístěnou vedle účtu, který chcete
 Loading...
Loading...