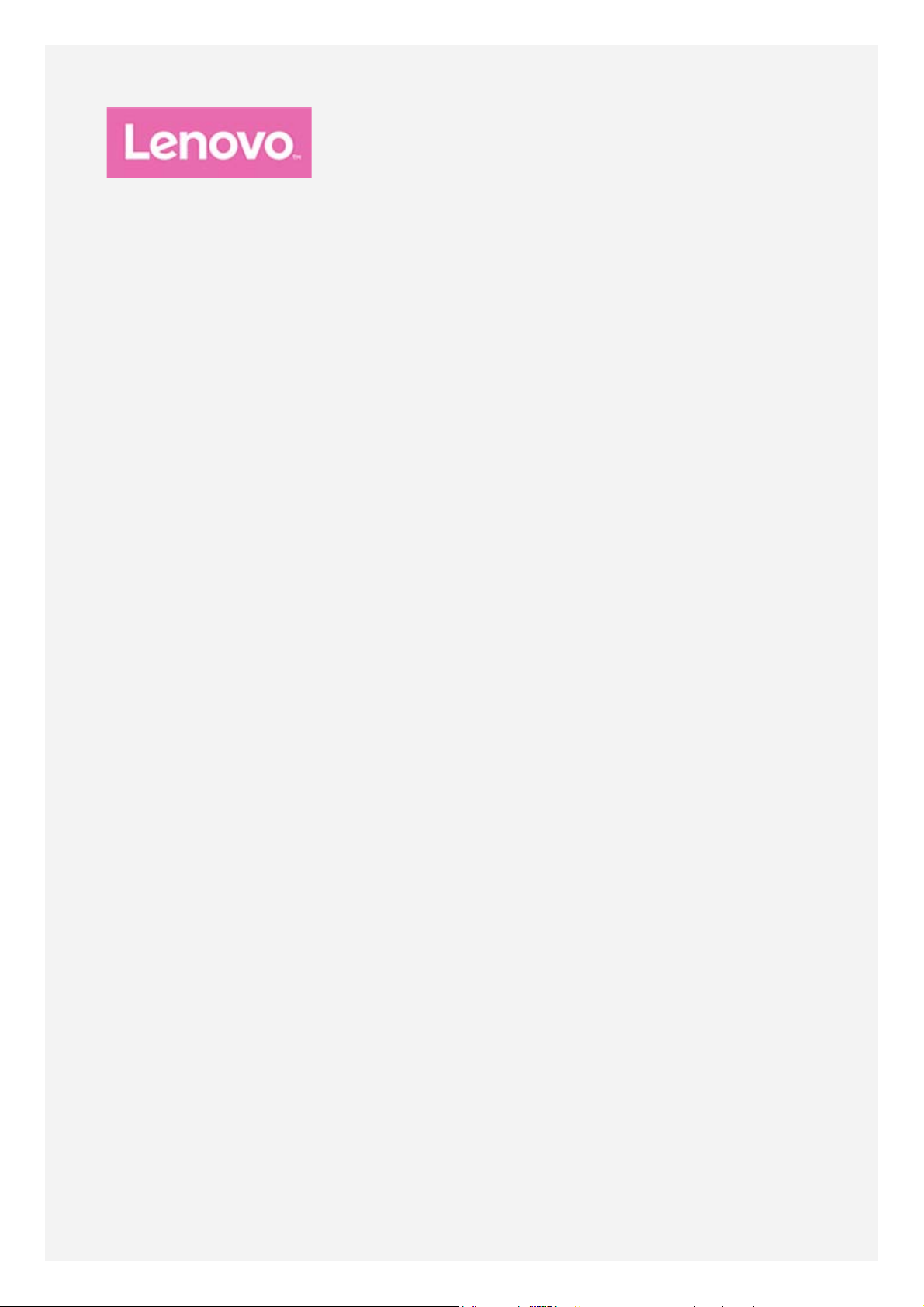
Lenovo TAB3 8
Uživatelská příručka
Lenovo TB3–850F
Lenovo TB3–850M
• Všechny informace v této příručce, které jsou označeny znakem *, se
vztahují pouze k modelu s technologií WLAN + LTE (Lenovo TB3-850M).
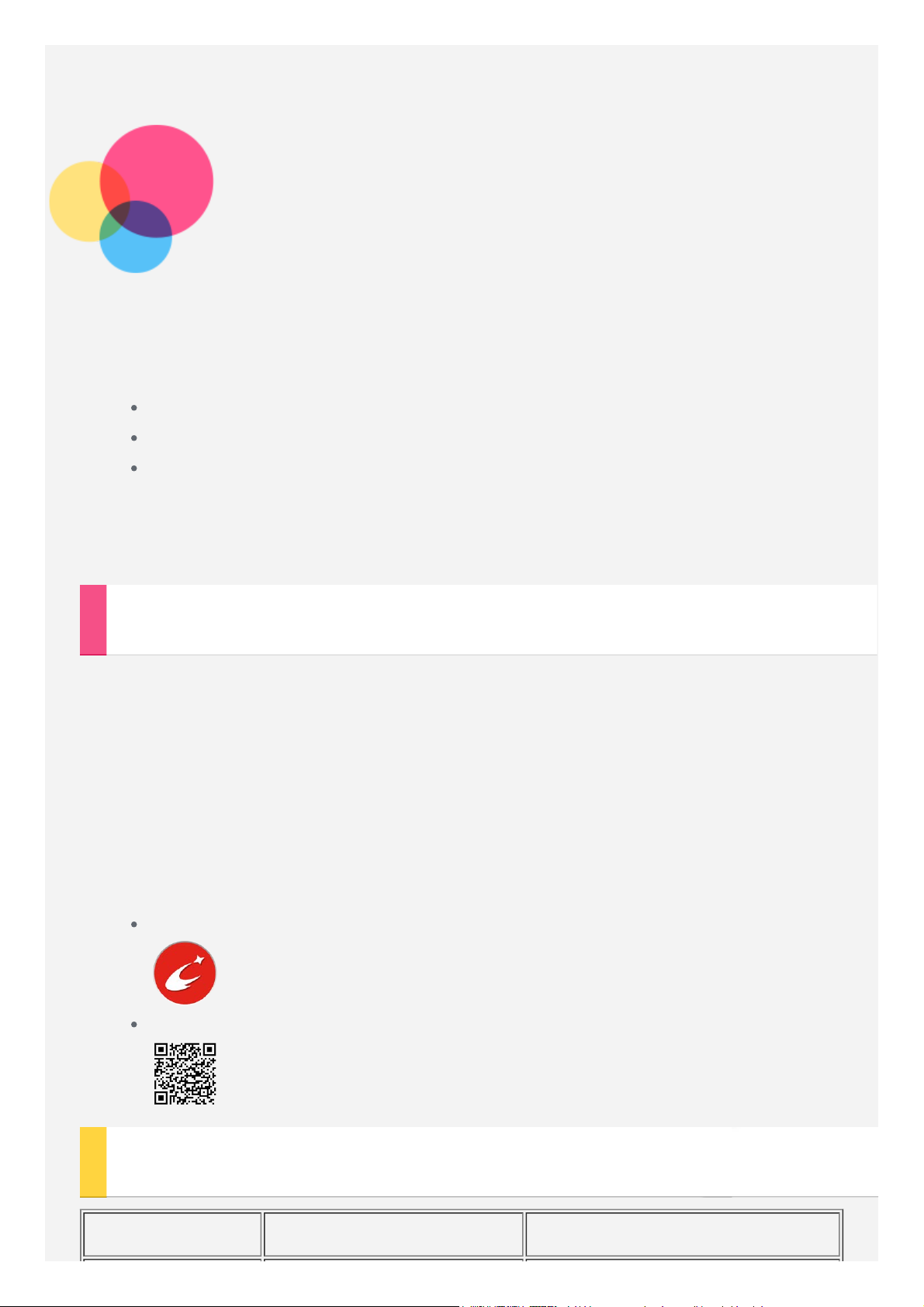
Základy
Před použitím produktu a těchto informací si přečtěte tyto dokumenty:
Bezpečnost, Záruka a Stručná úvodní příručka
Regulatorní prohlášení
„Důležité bezpečnostní a manipulační informace“ v „Příloze“.
Na webových stránkách http://support.lenovo.com je k dispozici aktualizovaná
příručka
prohlášení
Bezpečnost, Záruka a Stručná úvodní příručka
.
a dokument
Regulatorní
Lenovo Companion
Hledáte nápovědu? Aplikace Lenovo Companion vám pomůže s přímým
přístupem k online podpoře a fórům Lenovo*, často kladeným otázkám*,
systémovým upgradům*, testům funkčnosti hardwaru, kontrolám stavu záruky*,
servisním žádostem** a stavu opravy**.
Poznámka:
* vyžaduje připojení k datové síti.
** není k dispozici ve všech zemích.
Tuto aplikaci můžete získat dvěma způsoby:
Vyhledejte aplikaci ve službě Google Play a stáhněte ji.
Naskenujte tento kód QR zařízením Lenovo se systémem Android.
Technické údaje
Model Lenovo TB3–850F Lenovo TB3–850M
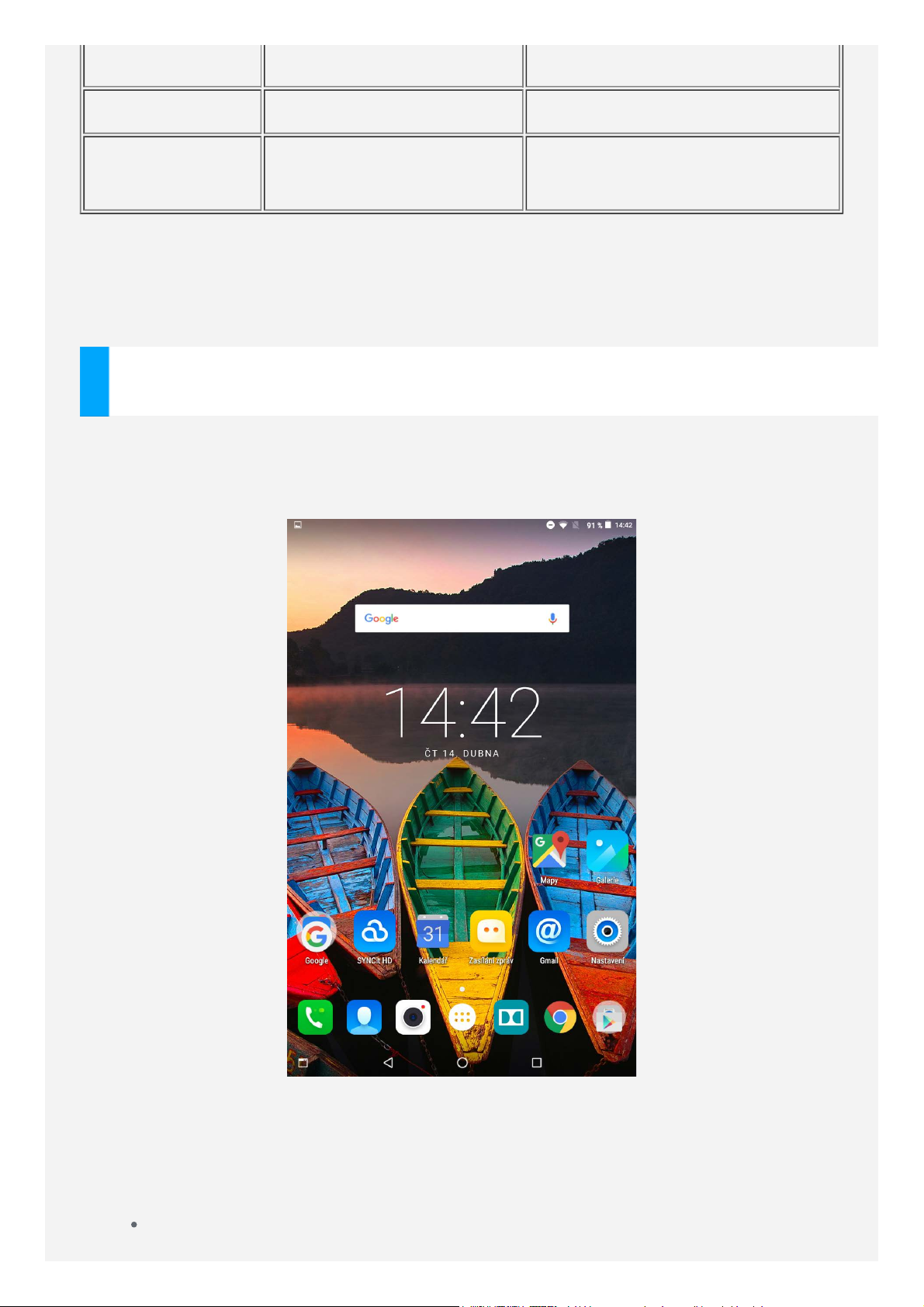
Procesor MTK MT8161P MTK MT8735P
Baterie 4290 mAh 4290 mAh
Bezdrátová
komunikace
Poznámka: Lenovo TB3–850M podporuje technologii LTE v pásmech 1, 3, 7, 8,
20 a 41. V některých zemích není technologie LTE podporována. Pro informaci,
zda vaše zařízení funguje se sítěmi LTE ve vaší zemí, kontaktujte svého
poskytovatele.
Bluetooth 4.0; WLAN;
GPS;
Bluetooth 4.0; WLAN;
GPS; *LTE/WCDMA/GSM
Domovská obrazovka
Domovská obrazovka je výchozím místem při používání zařízení. Pro vaše
pohodlí jsou na domovské obrazovce již nastaveny některé užitečné aplikace
a widgety.
Poznámka: Funkce a domovská obrazovka vašeho zařízení se mohou lišit
v závislosti na vaší poloze, jazyce, operátorovi a modelu zařízení.
Domovskou obrazovku si můžete kdykoli přizpůsobit.
Domovská obrazovka
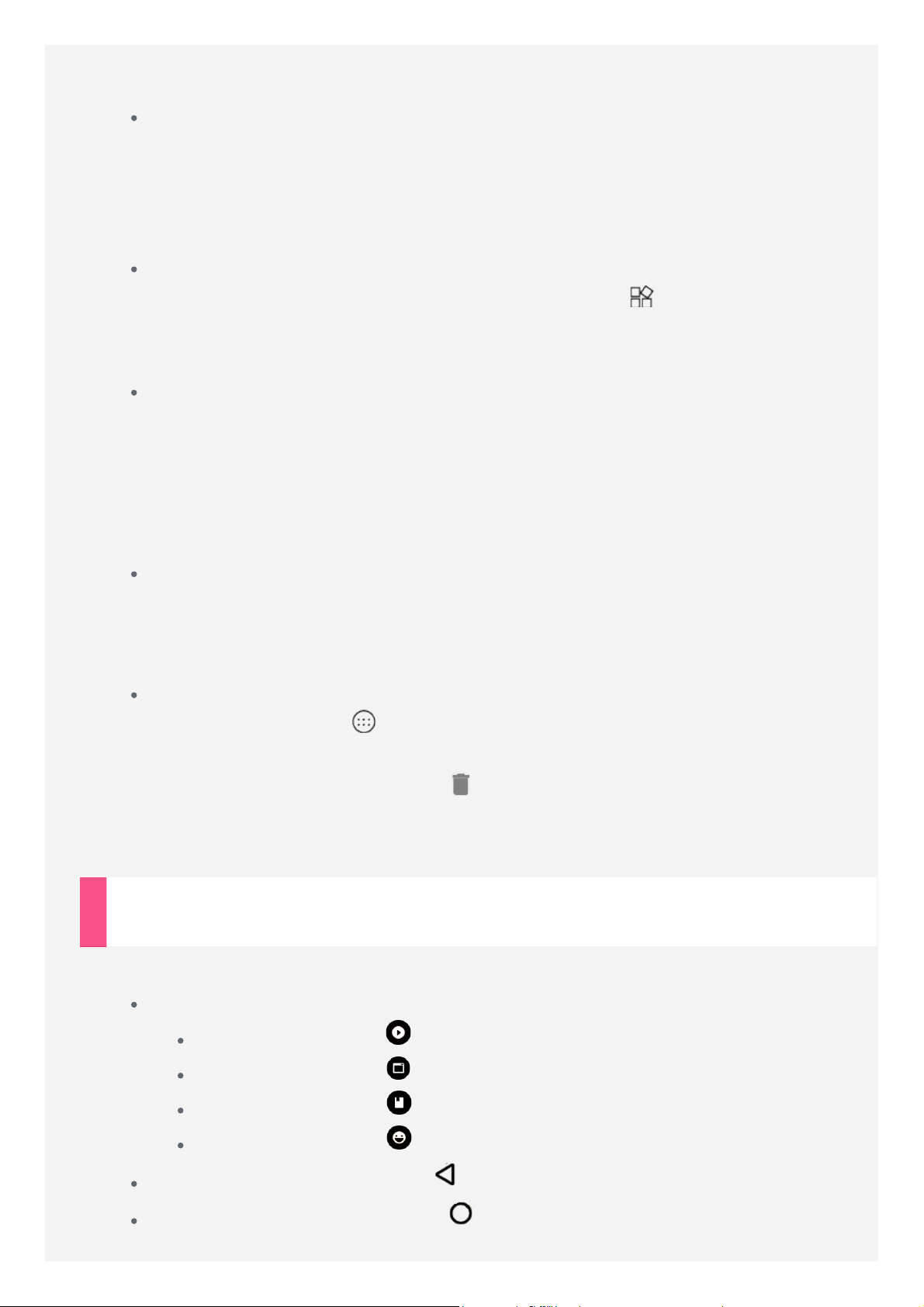
Na první domovské obrazovce se nachází vyhledávací pole Google
a widget Digitální hodiny .
obrazovku.
Obrazovka náhledu
Stiskněte a podržte libovolné volné místo na domovské obrazovce (mimo
ikon).
Ve spodní části obrazovky se nachází TAPETY, TAPETA UZAM.
OBRAZOVKY a WIDGETY.
Přidání widgetu na domovskou obrazovku
V dolní části obrazovky náhledu klepněte na ikonu , pak klepněte
a podržte widget, který chcete přidat, přetáhněte jej na požadované
místo a uvolněte.
Změna tapety
Přejděte do části Nastavení > Obrazovka > Tapeta a vyberte tapetu,
která se vám líbí.
Stiskněte a podržte libovolné volné místo na domovské obrazovce (mimo
ikon), vyberte možnost TAPETY ve spodní části obrazovky a poté
vyberte tapetu, která se vám líbí.
Přesunutí aplikace na jinou obrazovku
Klepněte na aplikaci, kterou chcete přesunout, přidržte ji a přetáhněte na
levou či pravou stranou obrazovky. Poté ji uvolněte na místě, na které ji
chcete umístit.
Odinstalování aplikace
1. Klepněte na ikonu , poté klepněte a podržte aplikaci, kterou chcete
odinstalovat.
2. Proveďte přetažení na ikonu v horní části obrazovky, aplikace
zčervená, pak ji uvolněte a klepněte na možnost OK.
Poznámka: Některé systémové aplikace nelze odinstalovat.
Tlačítka na obrazovce
V spodnej časti domovskej obrazovky sa nachádzajú štyri tlačidlá.
Tlačítko změny režimu domovské obrazovky:
Klepnutím na ikonu změníte režim na režim Média.
Klepnutím na ikonu změníte režim na režim Standardní.
Klepnutím na ikonu změníte režim na režim Čtení.
Klepnutím na ikonu změníte režim na režim Dítě.
Tlačítko Zpět: Klepnutím na se vrátíte na předchozí stránku.
Tlačítko Domů: Klepnutím na se vrátíte na výchozí domovskou
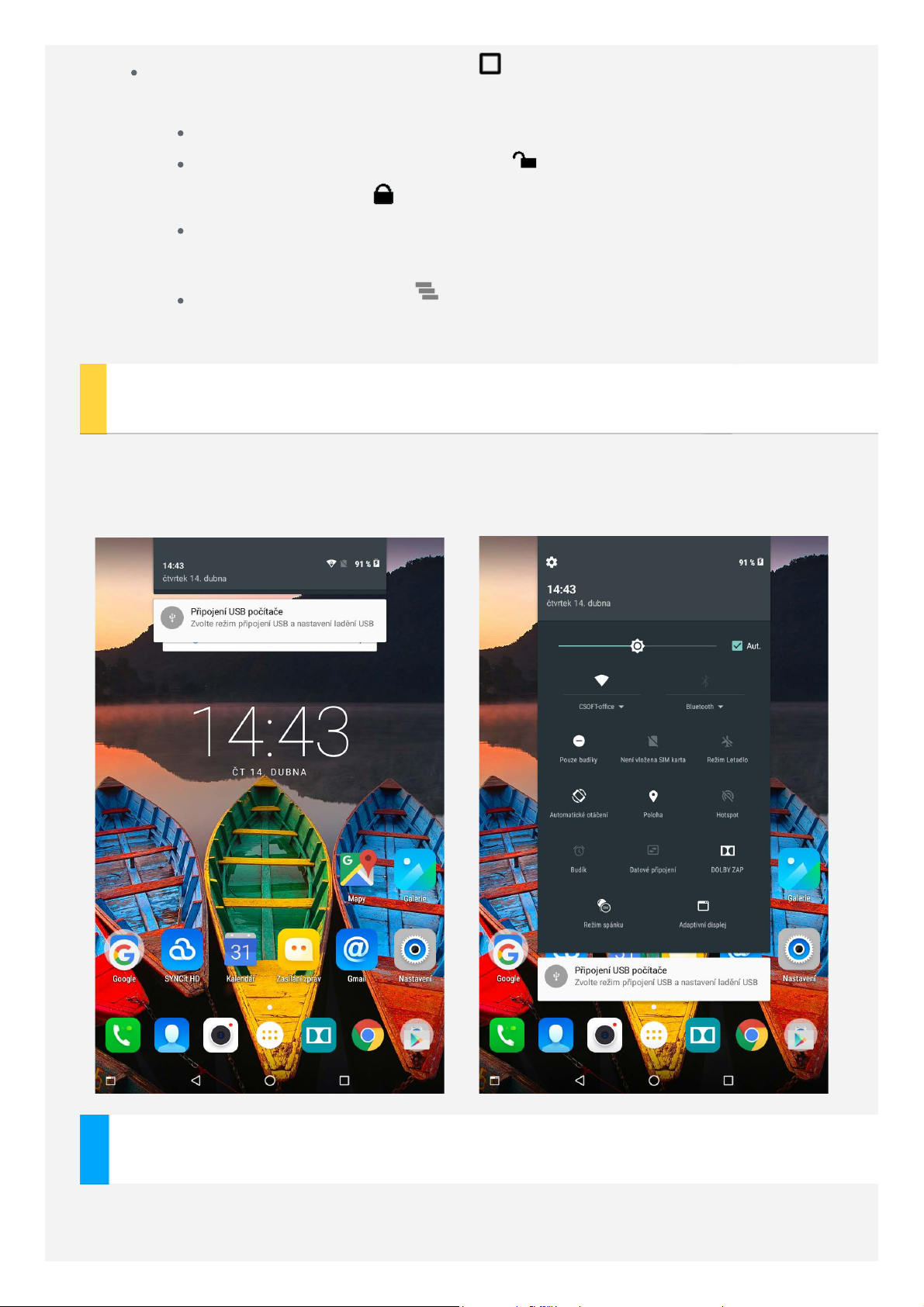
Tlačítko Nedávné: Klepnutím na zobrazíte nedávné aplikace. Poté
můžete:
Klepnout na aplikaci a tím ji otevřít.
Klepnout na ikonu okna aplikace a okno zamknout nebo
klepnout na ikonu
Pokud chcete zastavit spuštěnou aplikaci, potáhněte prstem doleva
nebo doprava přes ikonu.
Klepnutím na možnost ukončíte všechny spuštěné aplikace
kromě těch zamknutých.
a okno odemknout.
Oznámení a rychlé nastavení
Systémová oznámení a rychlá nastavení zobrazíte tažením z horní části
obrazovky. Klepnutím na základní přepínač můžete rychle zapínat a vypínat řadu
často používaných funkcí.
Nucené vypnutí
Stiskněte vypínač a podržte na dobu delší než 8 sekund, dokud se neaktivuje
displej.
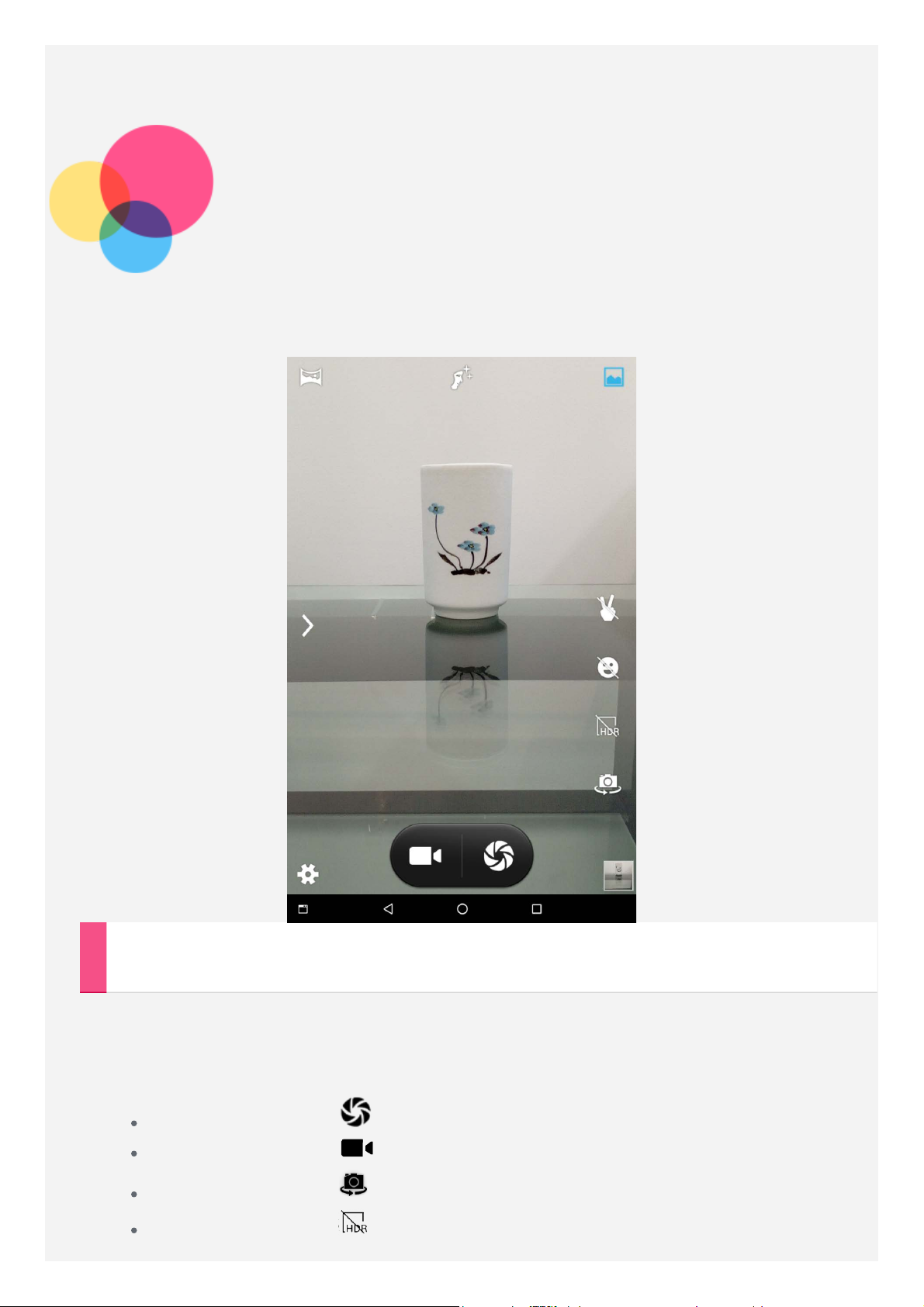
Fotoaparát
Chcete-li otevřít aplikaci Fotoaparát, přejděte do části Fotoaparát.
Pořizování fotografií a videí
Pomocí integrovaného fotoaparátu můžete pořizovat fotografie a nahrávat videa.
Přejetím na pravé straně obrazovky lze přepínat mezi fotoaparátem, videem,
stroboskopem, panoramatickým zobrazením a záznamovou kamerou.
Klepnutím na ikonu pořídíte fotografii.
Klepnutím na ikonu nahrajete video.
Klepnutím na ikonu přepnete mezi předním a zadním fotoaparátem.
Klepnutím na ikonu zapnete režim HDR.
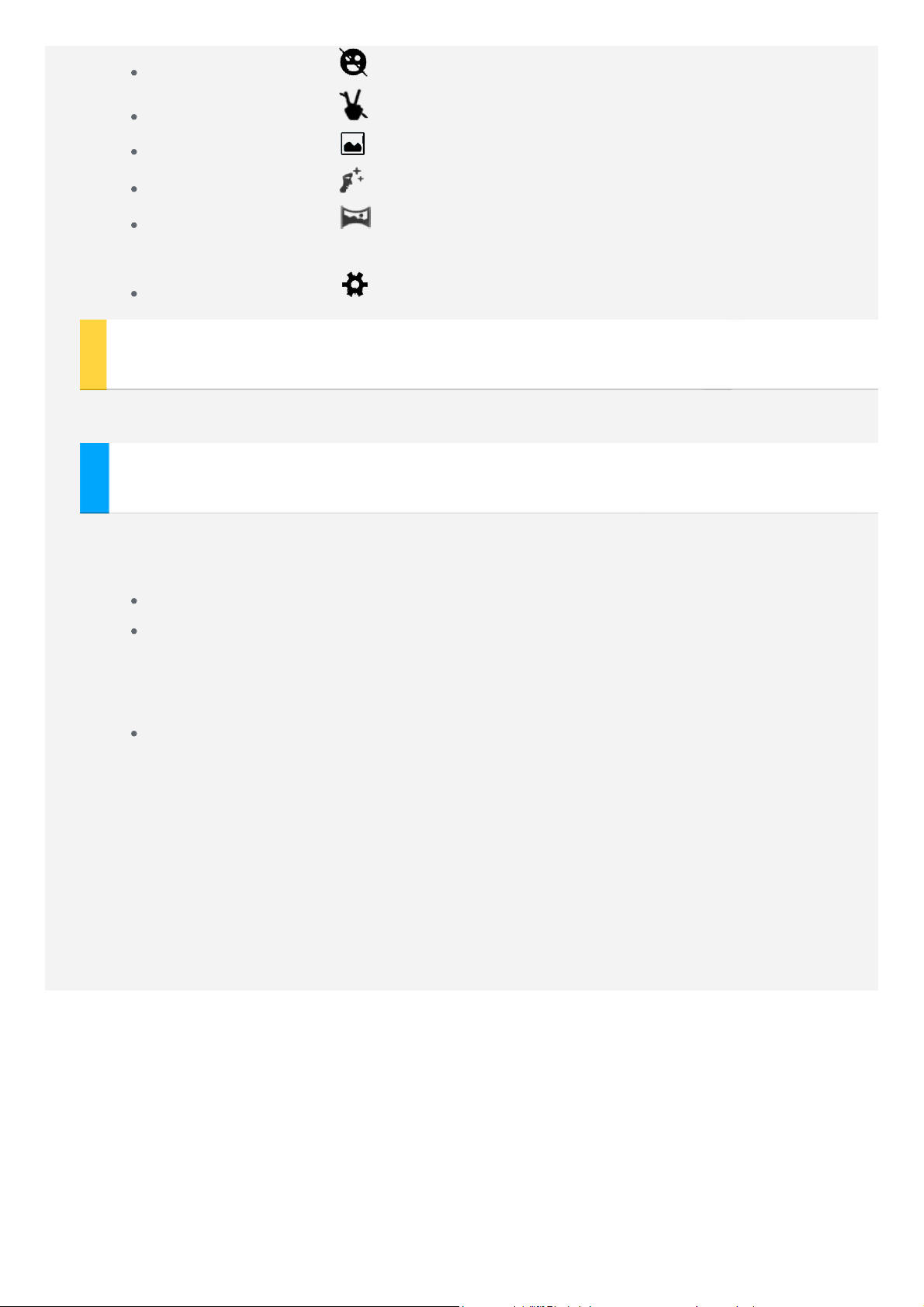
Klepnutím na ikonu zapnete režim Zachycení úsměvu.
Klepnutím na ikonu zapnete režim Gesta.
Klepnutím na ikonu aktivujete funkci Normální režim.
Klepnutím na ikonu aktivujete funkci Režim krásy tváře.
Klepnutím na ikonu aktivujete funkci Přepnout do Panoramatický
režim.
Klepnutím na ikonu nakonfigurujete jiná nastavení fotoaparátu.
Pořizování snímků obrazovky
Stiskněte a podržte současně vypínač a tlačítko snížení hlasitosti.
Prohlížení obrázků a videí
Fotografie a videa se ukládají do interního úložiště v zařízení. Fotografie a videa
můžete zobrazit následovně:
V aplikaci Fotoaparát klepněte na ikonu náhledu snímků.
Přejděte do části Galerie.
Snímky obrazovky se ukládají do interního úložiště v zařízení. Snímky obrazovky
můžete zobrazit následovně:
Přejděte do části Galerie.
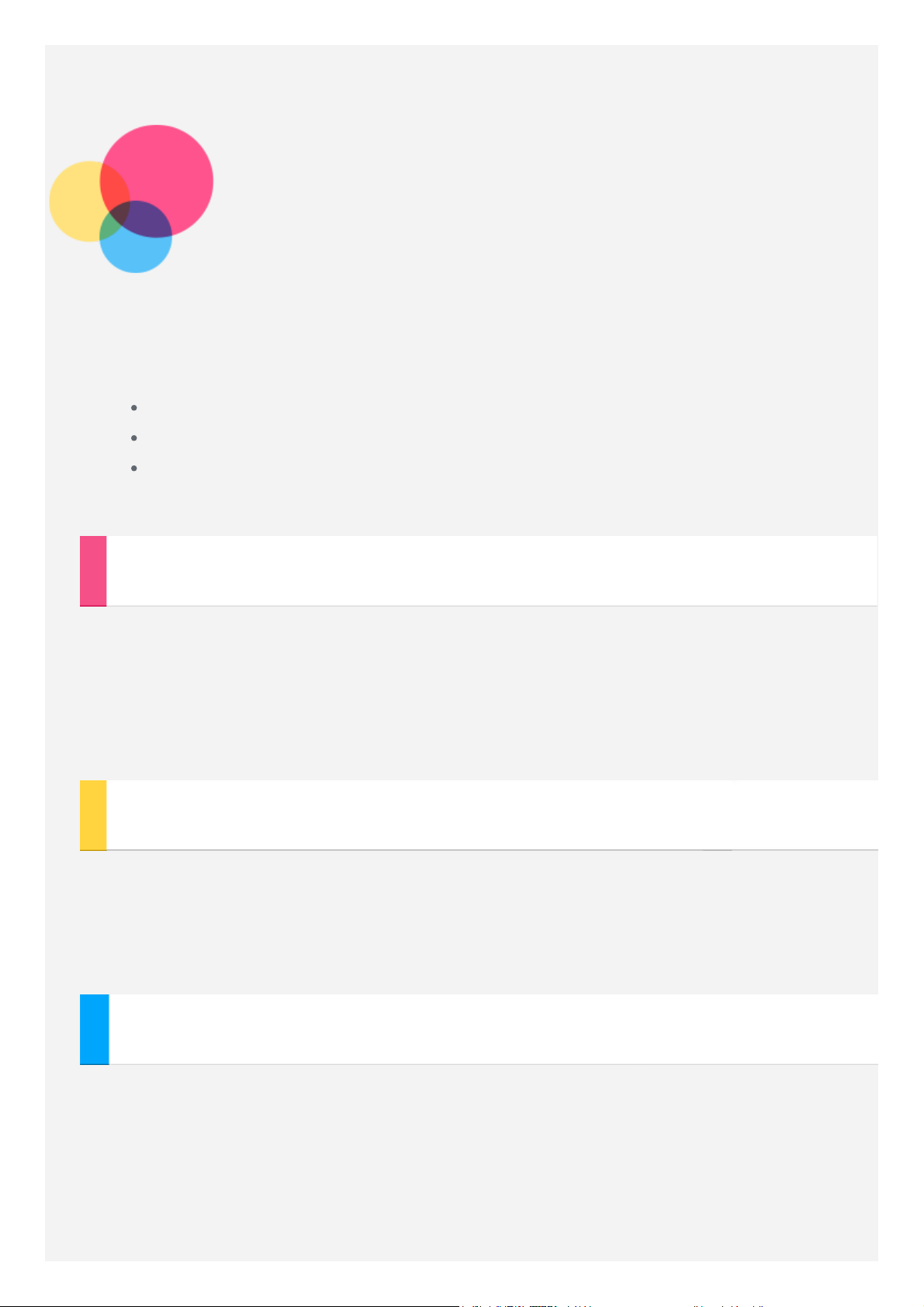
Síť
Před připojením k internetu je třeba nastavit bezdrátovou síť.
Nastavení sítě WLAN
*Nastavení mobilní sítě
Nastavení sítě VPN
*Můžete nastavit rovněž hotspot a sdílet svou mobilní síť s ostatními.
Nastavení sítě WLAN
Přejděte do části Nastavení > WLAN.
Zapněte síť WLAN a připojte se k internetu klepnutím na Aktivní bod WLAN
v seznamu.
Při přístupu k zabezpečenému připojení bude třeba zadat přihlašovací jméno
a heslo.
*Nastavení mobilní sítě
Přejděte do části Nastavení> Využití dat , zde můžete vybrat kartu SIM1 nebo
SIM2 a zapnout Mobilní data.
Poznámka: Budete potřebovat platnou kartu SIM a datové služby. Pokud kartu
SIM nemáte, kontaktujte svého operátora.
Nastavení sítě VPN
Sítě VPN používají organizace, aby tak umožnily přenos soukromých informací
bezpečně prostřednictvím nesoukromé sítě. Síť VPN budete potřebovat
nakonfigurovat například za účelem přístupu k pracovním e-mailům. Nastavení
nezbytná ke konfiguraci sítě VPN pro vaši síť vám sdělí správce sítě. Pokud je
definováno jedno nebo více nastavení VPN, můžete:
Poznámka: Před použitím sítě VPN potřebujete nastavit kód PIN zámku
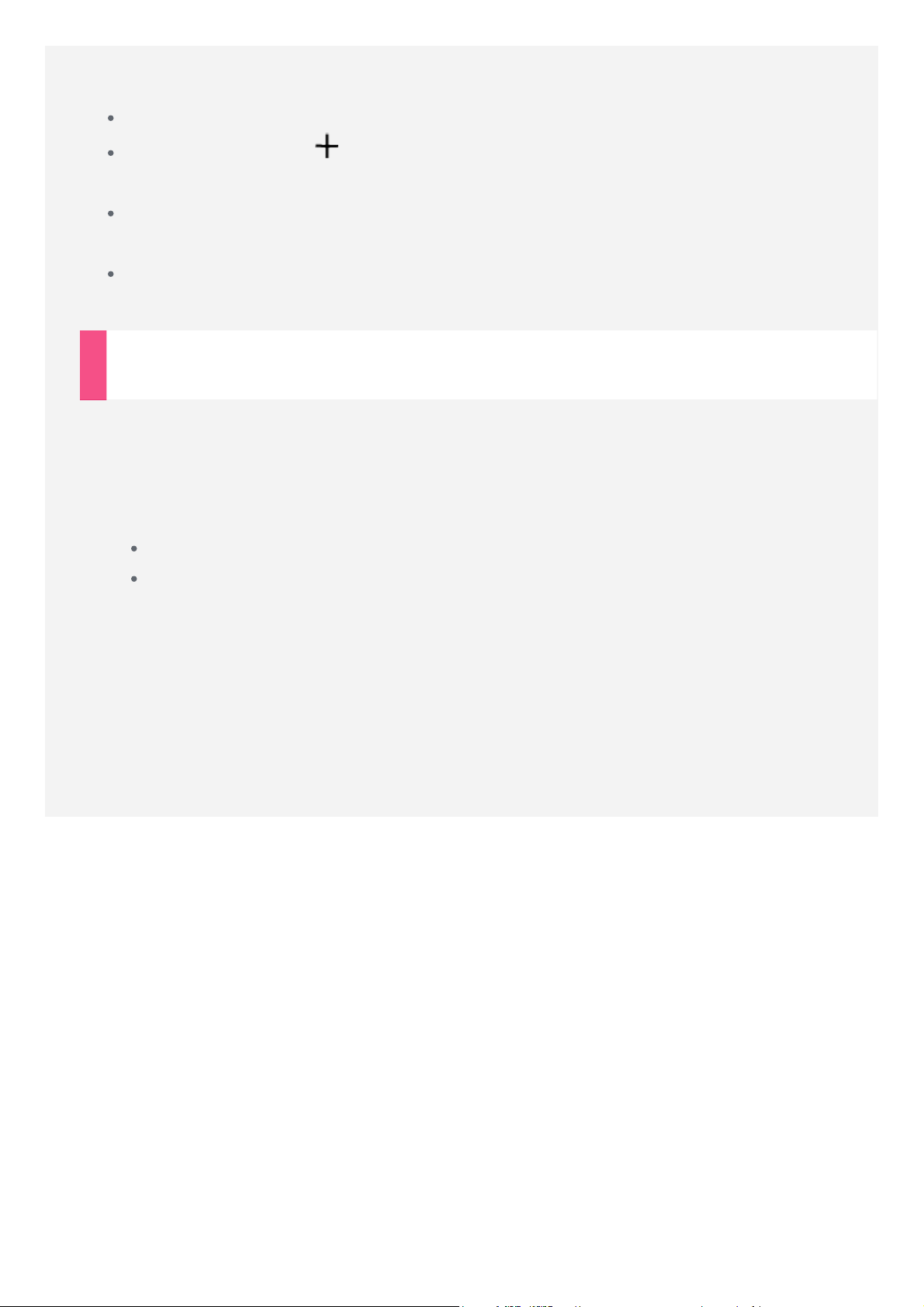
obrazovky. Přejděte do části Nastavení > Zabezpečení > Zámek obrazovky ,
vyberte možnost zámku obrazovky a nastavte zámek obrazovky.
Přejděte do části Nastavení > Další > Síť VPN.
Klepnutím na ikonu upravíte profil sítě VPN včetně názvu serveru, typu
a adresy serveru a poté klepněte na tlačítko ULOŽIT
Klepnout na název serveru VPN, zadat uživatelské jméno a heslo a poté se
klepnutím na možnost PŘIPOJIT připojte k síti VPN.
stisknout a podržet název serveru VPN a následně upravit či odstranit síť
VPN.
.
*Nastavení hotspotu
Pomocí funkce Osobní hotspot můžete sdílet internetové připojení s počítačem či
jiným zařízením.
Přejděte do části Nastavení > Další > Sdílené připojení a přenosný
hotspot a proveďte následující:
Zapněte funkci Aktivní bod WLAN.
Klepněte na možnost Nastavit hotspot sítě WLAN a nakonfigurujte
jej.
Můžete také použít funkce Sdílené Připojení přes Bluetooth a Sdílené
Připojení přes USB.
Poznámka: Sdělte svým přátelům SSID sítě a heslo, aby s vámi mohli sdílet
mobilní síť.

Internet
Pokud je vaše zařízení připojeno k bezdrátové síti, můžete surfovat po internetu.
Chcete-li otevřít aplikaci prohlížeč, přejděte k aplikaci Chrome.
Návštěva webových stránek
Pomocí aplikace Chrome lze navštěvovat webové stránky.
Zadání webové adresy
K přístupu na webovou stránku není třeba zadat její celý název včetně
části „http://“.
Chcete-li navštívit stránku „http://www.lenovo.com“, stačí do adresního
řádku zadat „www.lenovo.com“ a klepnout na ikonu .
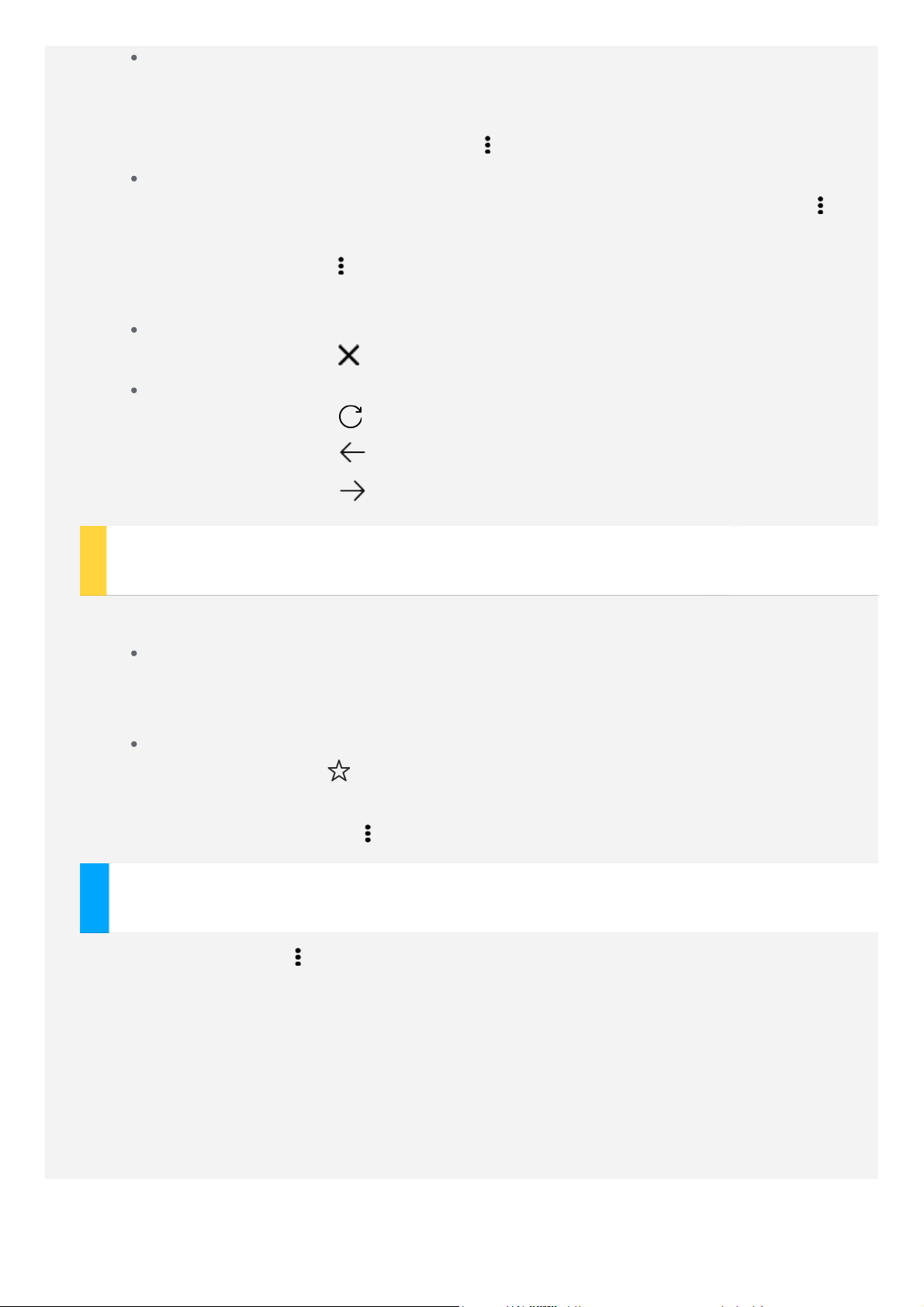
Klíčová slova pro vyhledávání
Webové stránky lze vyhledávat také zadáním klíčového slova do
adresního řádku.
Vyhledávač můžete nastavit v části > Nastavení > Vyhledávač.
Přidání nové webové stránky
Klepnutím na prázdnou kartu v horní části nebo klepnutím na možnost
> Nová karta přidejte novou kartu s webovou stránkou.
Klepnutím na ikonu > Nová anonymní karta přejdete na stránky, aniž
byste zanechali stopy.
Zavření webové stránky
Klepnutím na ikonu zavřete kartu s webovou stránkou.
Obnovení webové stránky
Klepnutím na ikonu obnovíte webovou stránku.
Klepnutím na ikonu
Klepnutím na ikonu
se vrátíte na předchozí webovou stránku.
přejdete na další webovou stránku.
Ukládání webových stránek
Obrázky a webové stránky můžete ukládat do interního úložiště v zařízení.
Ukládání obrázků
Klepněte na obrázek a podržte jej, poté klepněte na možnost Uložit
obrázek.
Ukládání webových stránek do záložek
Klepněte na ikonu a poté klepnutím na možnost Uložit přidejte
webovou stránku do záložek.
Klepnutím na možnost > Záložky se zobrazí seznam Mobilní záložky.
Nastavení předvoleb usnadnění
Klepnutím na možnost > Nastavení > Usnadnění lze upravit měřítko textu
a přiblížit webové stránky.

Pokud je zařízení připojeno k bezdrátové síti, můžete přijímat a odesílat e-maily.
Chcete-li otevřít aplikaci Google Email, přejděte do části Gmail.
Nastavení e-mailového účtu
Pokud máte e-mailový účet, můžete se přihlásit. Pokud jej nemáte, je třeba si
jej vytvořit.
Při prvním použití aplikace Gmail je třeba nastavit e-mailový účet.
Klepněte na možnost Přidat e-mailovou adresu, vyberte typ e- mailu, který
chcete přidat a klepněte na možnost DALŠÍ. Nastavte vše podle pokynů na
stránce.

Používání e -mailu
Po nastavení e-mailového účtu můžete používat aplikaci Gmail k odesílání
a přijímání e-mailů.

Mapy
Než budete moci začít používat aplikaci Mapy, je třeba vybrat následující
nastavení.
Přejděte do části Nastavení > Poloha a povolte přístup k poloze pro aplikace
Google.
Vyhledání místa
Zadejte adresu, kterou chcete najít, a poté klepněte na ikonu .
Můžete také klepnout na ikonu a poté mluvit.

Aktuální poloha
Klepnutím na ikonu zobrazíte aktuální polohu.
Klepnutím na možnost Prozkoumat místa v okolí zkontrolujete, co se nachází
ve vašem okolí.
Plánování trasy
Klepněte na ikonu a zadejte adresy „z“ a „do“, nebo ponechte možnost „Vaše
poloha“.
Zvolte si režim cesty automobilem, autobusem nebo pěšky.
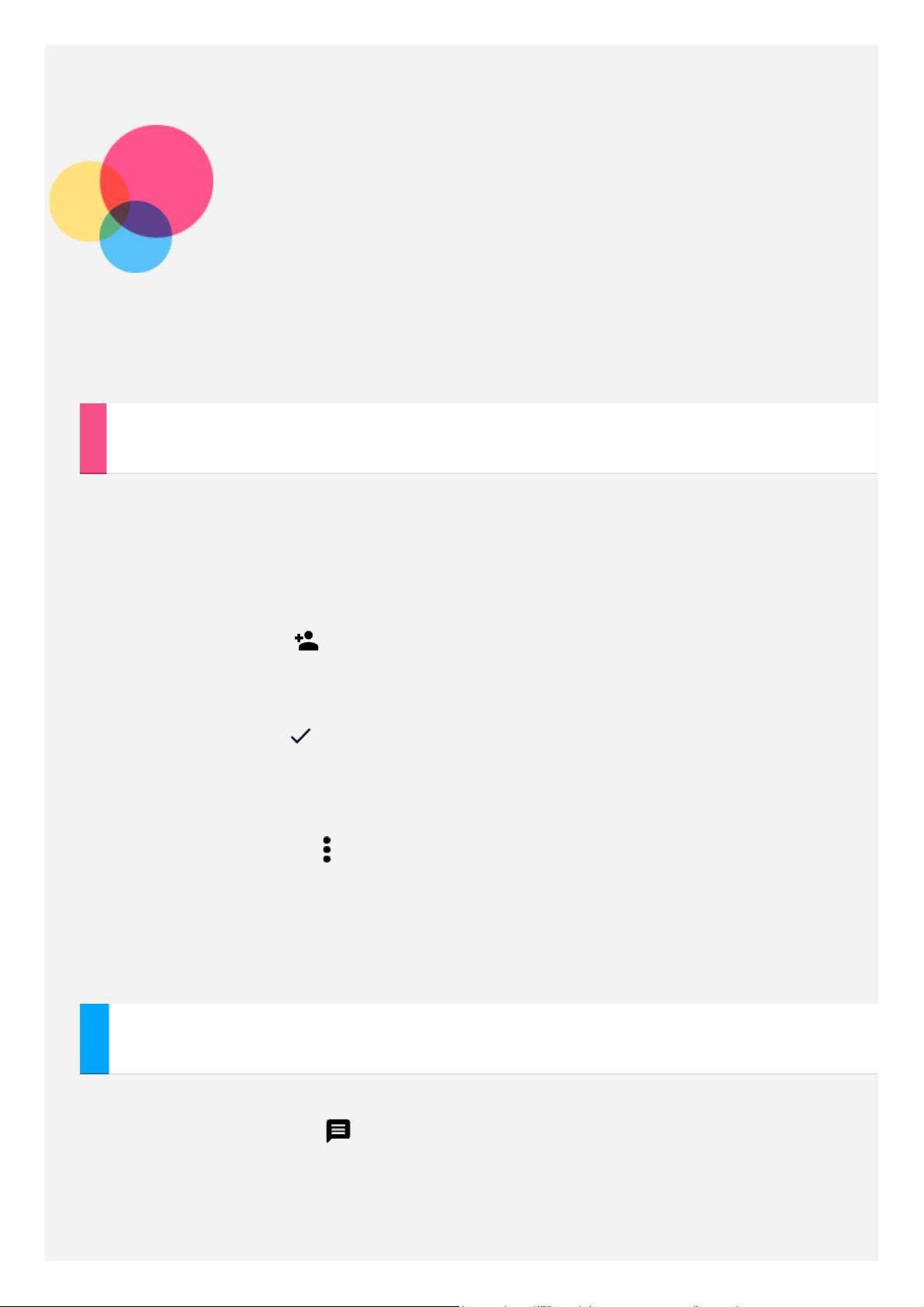
Komunikace
Pomocí zařízení můžete *odesílat zprávy a spravovat kontakty.
Správa kontaktů
Kontakty lze spravovat v aplikaci Kontakty. Kontakty můžete vytvářet,
importovat a exportovat.
Vytvoření kontaktu
Přejděte do aplikace Kontakty.
Klepněte na ikonu
Zadejte údaje o kontaktu, například „Jméno“, „Telefon“, „E-mail“ atd.
Kontakty můžete uložit do tabletu nebo na kartu SIM. Až skončíte,
klepněte na ikonu
a přidejte kontakt.
.
Import a export kontaktů
Přejděte do aplikace Kontakty.
Klepněte na možnosti > Importovat/Exportovat.
Vyberte možnost Importovat z Interní úložiště. Vyberte soubory vCard,
které chcete importovat, a klepněte na tlačítko OK.
Nebo vyberte možnost Exportovat do Interní úložiště a klepněte na
tlačítko OK.
*Odeslání zprávy
Chcete-li napsat novou zprávu, přejděte do části Kontakty, vyberte jméno
a poté klepněte na ikonu
.
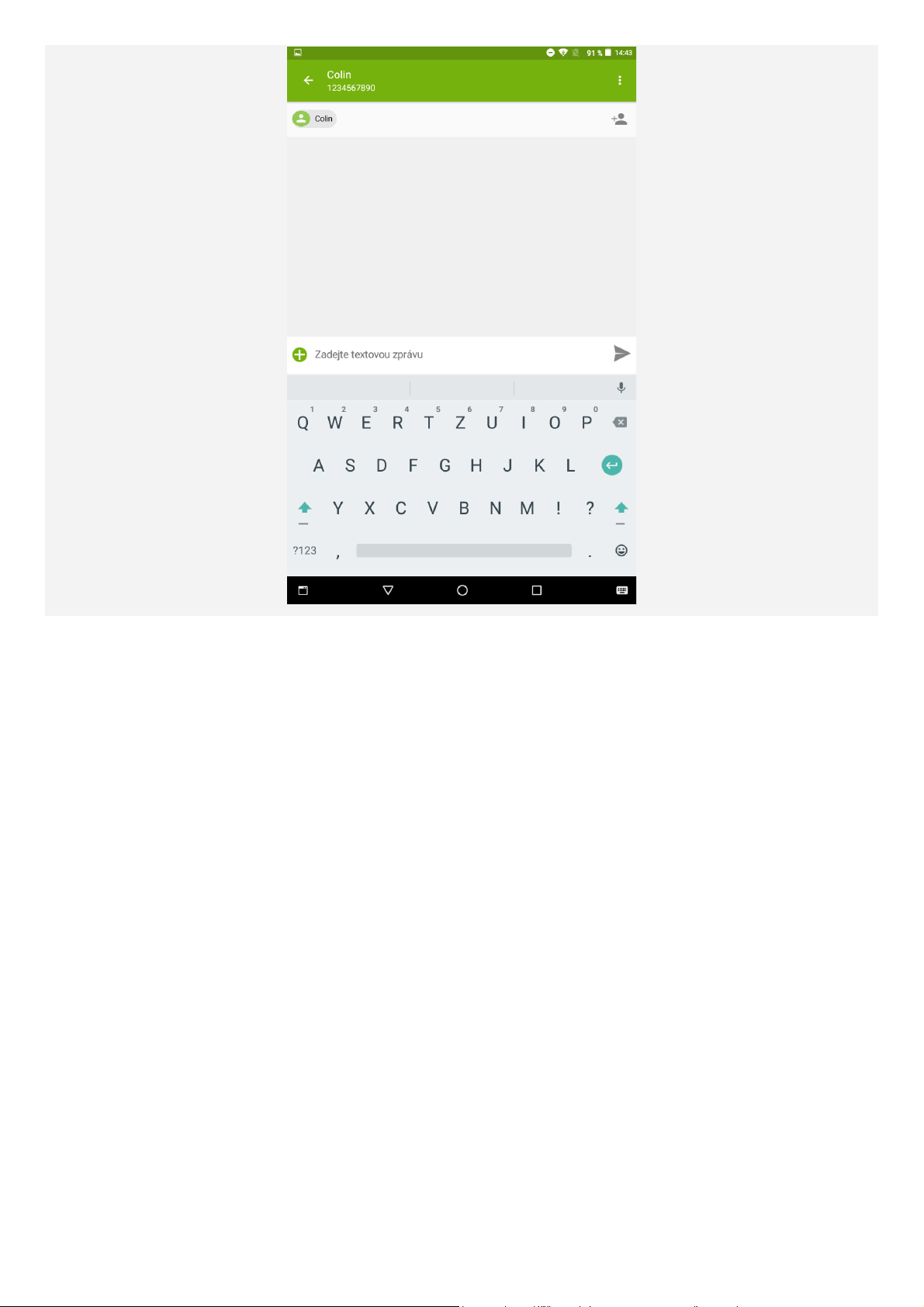
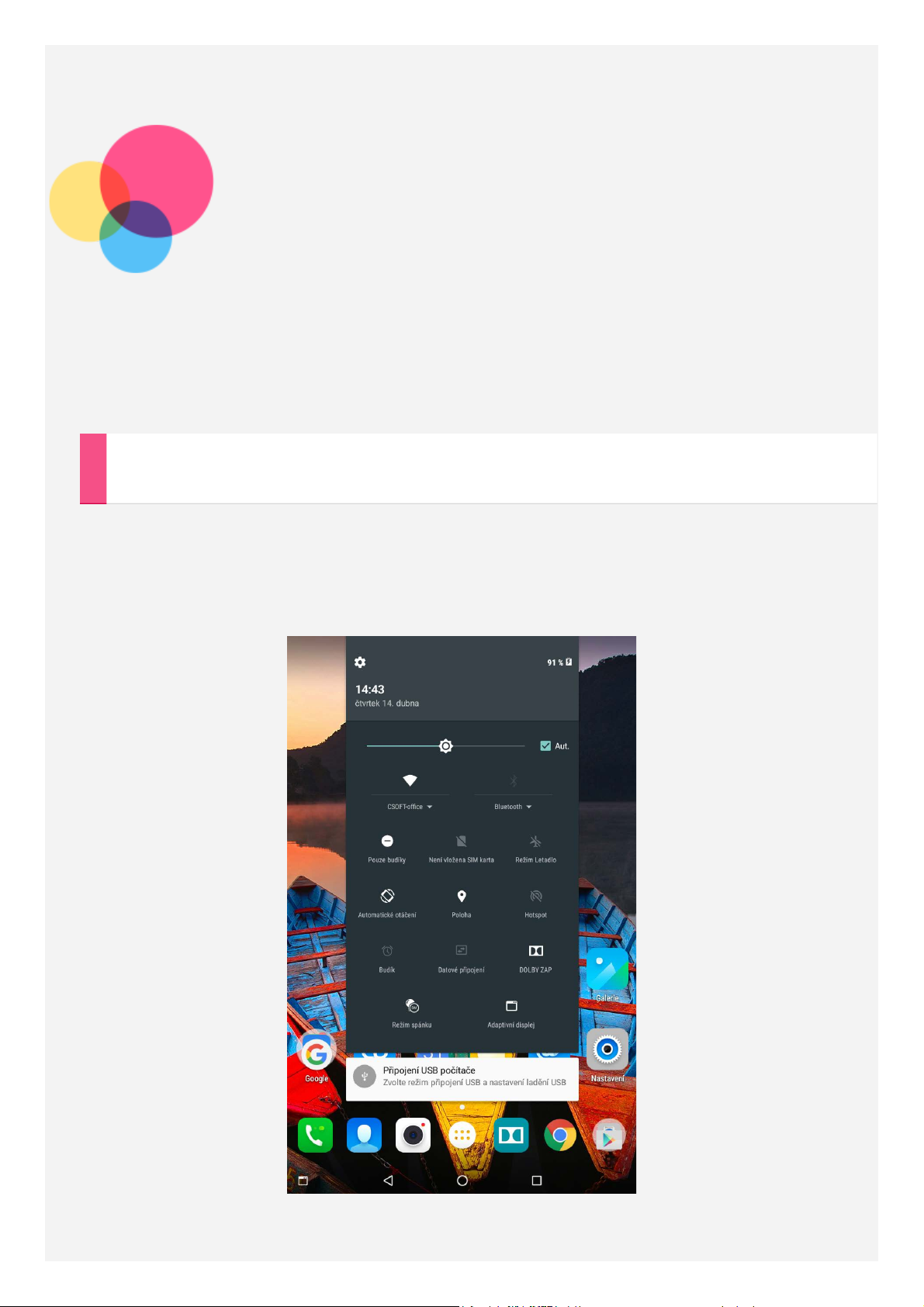
Synchronizace
Mezi zařízením a počítačem můžete přenášet data. Přenášejte hudbu, obrázky,
videa, dokumenty, soubory balíčků aplikací Android (APK) atd.
Propojení zařízení a počítače
Zařízení a počítač propojte datovým kabelem.
Pokud potáhnete prstem dolů z horní části obrazovky, zobrazí se na liště
oznámení „ Připojení USB počítače“.
Pro další možnosti klepněte na „Připojení USB počítače“.

Výběr režimu připojení počítače
Můžete vybrat z následujících možností:
Zařízení pro média (MTP): Tento režim vyberte, pokud chcete mezi
tabletem a počítačem přenést mediální soubory, jako například
fotografie, videa nebo vyzváněcí tóny.
Fotoaparát (PTP) : Tento režim vyberte, pokud chcete mezi tabletem a
počítačem přenést pouze fotografie a videa.
Pouze nabíjení : Tento režim vyberte, pokud chcete zastavit všechny
funkce USB. Tato možnost vám umožní urychlit nabíjení z USB a snížit
spotřebu napájení.
Ladění USB: Zvolením tohoto režimu povolíte ladění. Data telefonu
můžete spravovat například pomocí nástroje Idea Tool.
Instalace souborů APK
Postupujte následovně:
Zařízení je třeba nastavit, aby umožnilo instalaci aplikací získaných
z neznámých zdrojů.
Přejděte do části Nastavení > Zabezpečení, vyberte možnost
Neznámé zdroje a klepněte na tlačítko ROZUMÍM.
Soubor APK zkopírujte z počítače do zařízení v režimu „Zařízení pro
média (MTP) “.
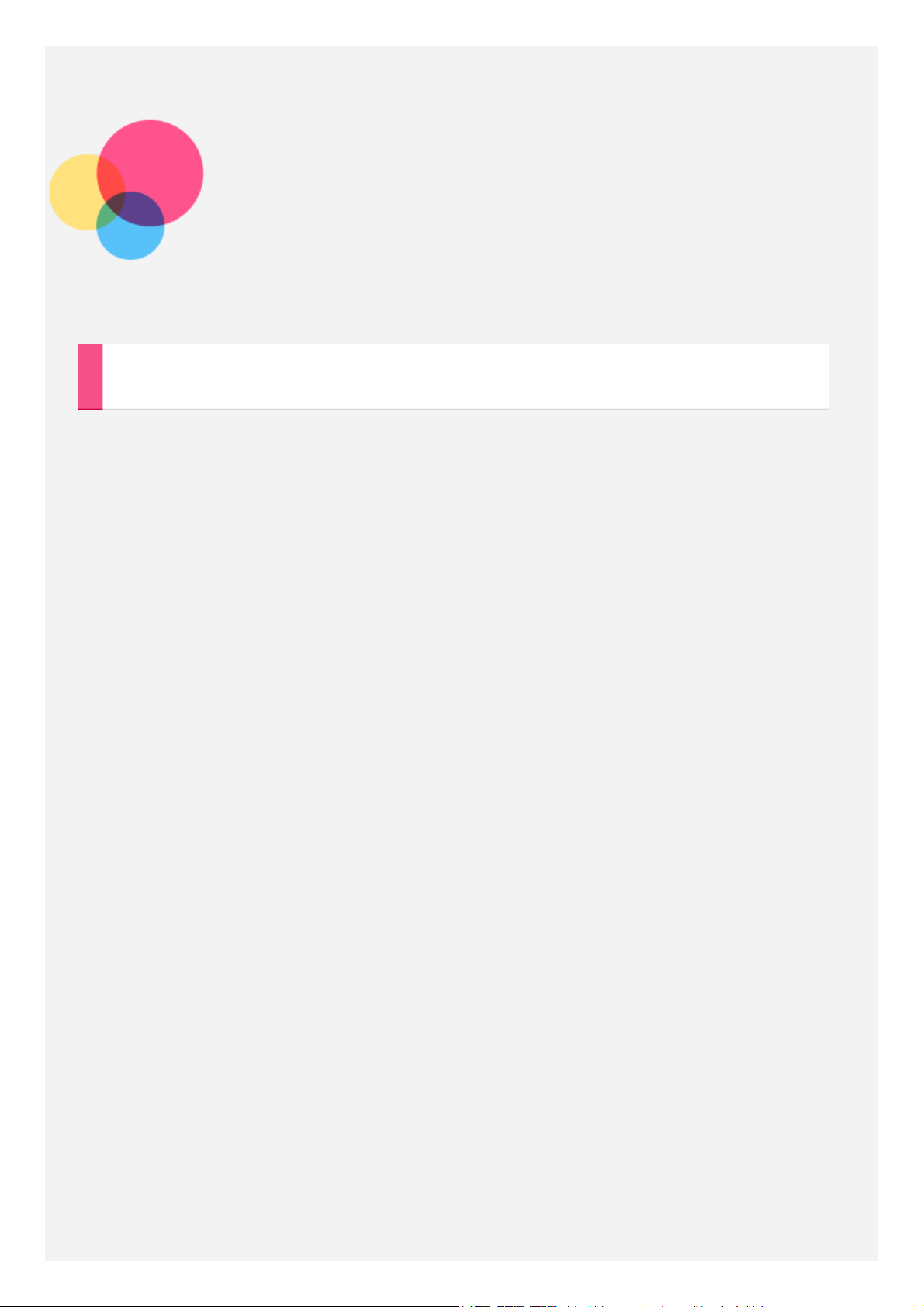
Příloha
Důležité bezpečnostní a manipulační informace
Aby nedošlo k újmě na zdraví, poškození majetku nebo náhodnému poškození vašeho
zařízení, přečtěte si před jeho používáním všechny informace uvedené v této části.
Další tipy, které vám pomohou se zařízením bezpečně pracovat, najdete na stránce:
http://www.lenovo.com/safety.
Se zařízením zacházejte opatrně
Zařízení neupusťte, neohýbejte, nepropichujte, nevkládejte do něj cizí předměty ani
na něj nepokládejte těžké předměty. Mohlo by dojít ke zničení citlivých komponent
uvnitř.
Obrazovka vašeho zařízení je vyrobena ze skla. Sklo se může rozbít, pokud zařízení
spadne na tvrdý povrch, je vystaveno velkému nárazu nebo tlaku těžkého předmětu.
Pokud sklo praskne nebo se z něj kus odštípne, nedotýkejte se rozbitého skla ani se
ho nesnažte ze zařízení odstranit. Okamžitě přestaňte zařízení používat a vyžádejte si
od technické podpory Lenovo informace o opravě, výměně nebo likvidaci.
Zařízení nepoužívejte v blízkosti zdrojů vysokých teplot nebo vysokého napětí, jako
mohou být elektrické spotřebiče, elektrická topná tělesa nebo elektrické vařiče. Aby
nedošlo k poškození zařízení, používejte jej pouze při teplotě od 0 °C do 40 °C (lze
skladovat při teplotě od -20 °C do 60 °C).
Nevystavujte zařízení vodě, dešti, extrémní vlhkosti, potu ani jiným kapalinám.
Zařízení nerozebírejte ani jej neupravujte
Vaše zařízení je uzavřená jednotka. Neobsahuje žádné díly, jež by koncový uživatel
mohl opravit. Veškeré vnitřní opravy musí provádět specializovaný servis s autorizací
od společnosti Lenovo nebo technik autorizovaný společností Lenovo. Pokusy
o otevření nebo úpravu vašeho zařízení znamenají porušení záručních podmínek.
Upozornění na vestavěnou dobíjecí baterii
Nepokoušejte se vyměnit vnitřní dobíjecí lithium-iontovou (Li-ion) baterii. Pokud se
baterie vymění za nesprávný typ, hrozí nebezpečí výbuchu. Ohledně výměny se
obraťte na podporu Lenovo.
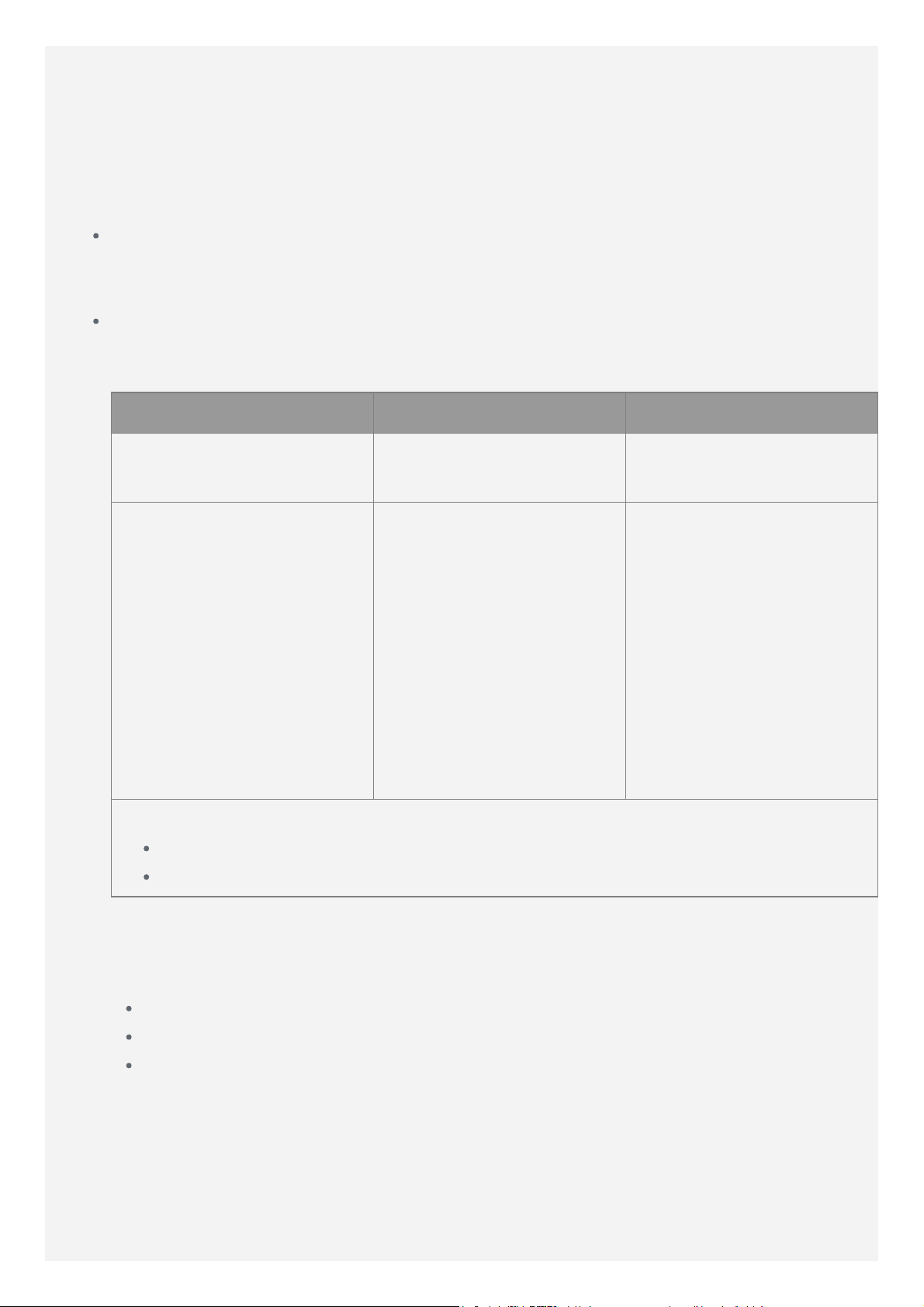
Upozornění na plastovém sáčku
POZOR:
Plastové sáčky mohou být nebezpečné. Plastové sáčky ukládejte mimo dosah
dětí a batolat, abyste zabránili nebezpečí udušení.
Informace o adaptéru
Chraňte zařízení a napájecí adaptér před vlhkostí.
Nedovolte, aby bylo zařízení ponořeno do vody, ani ho neponechávejte tam, kde by
s vodou nebo jinými tekutinami mohlo přijít do kontaktu.
Nabíjejte pouze povoleným způsobem.
Pro bezpečné dobití vnitřní baterie zařízení můžete použít kterýkoli z následujících
způsobů nabíjení:
Způsob dobíjení Zapnutý displej Vypnutý displej
Síťový adaptér
USB připojení mezi
konektorem zařízení pro
vstup stejnosměrného
proudu a konektorem USB
osobního počítače nebo
jiným zařízením splňujícím
standard USB 2.0. Zařízení
se musí připojit k USB
rozhraní verze USB 2.0
nebo vyšší.
Poznámky:
Zapnutý displej: Zařízení je zapnuté
Vypnutý displej: Zařízení je vypnuté nebo v režimu uzamknutí obrazovky
Podporováno, ale baterie
se bude dobíjet pomalu.
Podporováno, avšak bude
kompenzovat spotřebu
a baterie se bude nabíjet
pomaleji než obvykle.
Podporováno
Podporováno, ale baterie
se bude dobíjet pomalu.
Nabíjecí zařízení se mohou při běžném provozu zahřívat. Ujistěte se, že kolem
nabíjecího zařízení může dostatečně proudit vzduch. V následujících případech
nabíjecí zařízení odpojte:
Nabíjecí zařízení bylo vystaveno dešti, tekutinám nebo nadměrné vlhkosti.
Nabíjecí zařízení vykazuje známky fyzického poškození.
Chcete-li nabíjecí zařízení vyčistit.
Varování:
Společnost Lenovo není zodpovědná za výkon ani bezpečnost produktů,
které nevyrobila nebo neschválila. Používejte pouze napájecí adaptéry
a baterie schválené společností Lenovo.
Předcházejte poškození sluchu

Vaše zařízení je vybaveno konektorem pro sluchátka. Sluchátka (označovaná rovněž
jako náhlavní souprava) vždy zapojujte do konektoru pro sluchátka.
UPOZORNĚNÍ:
Nadměrný akustický tlak ze sluchátek může způsobit ztrátu sluchu.
Nastavení ekvalizéru na maximum zvyšuje výstupní napětí sluchátek, a tím
i úroveň akustického tlaku. Chcete-li tedy ochránit svůj sluch, nastavte
ekvalizér na přiměřenou úroveň.
Nadměrné užívání sluchátek po dlouhou dobu a při velké hlasitosti může být
nebezpečné v případě, že konektor výstupu sluchátek nesplňuje specifikace normy
ČSN EN 50332-2.
Konektor výstupu sluchátek splňuje specifikace bodu č. 7 normy ČSN EN 50332-2.
Tyto specifikace omezují maximální efektivní hodnotu true RMS širokopásmového
výstupního napětí na 150 mV. Chcete-li zabránit riziku zhoršení nebo ztráty sluchu,
pořiďte si sluchátka, která splňují normu ČSN EN 50332-2 (omezení bodu 7) pro
širokopásmové napětí 75 mV. Používání sluchátek, jež nesplňují normu ČSN EN
50332-2, může být nebezpečné, neboť taková sluchátka mohou produkovat
nadměrnou úroveň akustického tlaku.
Jestliže jste spolu se svým zařízením obdrželi i sluchátka, máte jistotu, že kombinace
sluchátek a zařízení splňuje specifikace normy ČSN EN 50332-1. Rozhodnete-li se
používat jiná sluchátka, zajistěte, aby tato sluchátka splňovala specifikace normy ČSN
EN 50332-1 (omezení bodu č. 6.5). Používání sluchátek, jež nesplňují normu ČSN EN
50332-1, může být nebezpečné, neboť taková sluchátka mohou produkovat
nadměrnou úroveň akustického tlaku.
Varování týkající se akustického tlaku
V případě zařízení testovaných v souladu s normami EN 60950-1:
2006+A11:2009:+A1:2010+A12:2011 je povinné provést zvukové testy podle normy
EN50332. Toto zařízení bylo testováno, aby splňovalo požadovanou úroveň
akustického tlaku stanovenou v platné normě ČSN EN 50332-1 nebo ČSN EN 50332-2.
Při dlouhodobém používání sluchátek při vyšší hlasitosti hrozí trvalá ztráta sluchu.
Varování
Chcete-li předejít možné ztrátě sluchu, nepoužívejte sluchátka dlouhodobě
s nastavenou vysokou hlasitostí.
Při použití zařízení v motorovém vozidle nebo na kole dávejte pozor
Vaše bezpečí a bezpečí ostatních je vždy na prvním místě. Dodržujte zákony. Místní
zákony a nařízení mohou určovat možnosti použití přenosných elektronických zařízení,
jakým je vaše zařízení, při řízení motorového vozidla nebo při jízdě na kole.
Likvidaci provádějte v souladu s místními zákony a nařízeními
Zařízení na konci jeho životnosti nerozbíjejte, nezapalujte, neponořujte do vody ani
ho nelikvidujte jakýmkoli jiným způsobem, než jaký stanovují místní zákony
a nařízení. Některé vnitřní části obsahují látky, jež mohou při nesprávné likvidaci
explodovat, vytéci nebo poškodit životní prostředí.

Další informace najdete v části „Informace týkající se životního prostředí a recyklace“.
Zařízení a jeho příslušenství uchovávejte mimo dosah malých dětí
Vaše zařízení obsahuje malé části, jimiž by se malé děti mohly udusit. Skleněná
obrazovka se navíc může rozbít nebo prasknout, pokud je upuštěna nebo hozena na
tvrdý povrch.
Chraňte svá data a software
Neodstraňujte neznámé soubory ani neměňte názvy souborů a adresářů, které jste
sami nevytvořili, jinak může dojít k selhání softwaru vašeho zařízení.
Uvědomte si, že pokud získáváte přístup k síťovým prostředkům, může to vaše
zařízení vystavit počítačovým virům, hackerům, spywaru a dalším škodlivým
činnostem, které mohou vaše zařízení, software a data poškodit. Zajištění přiměřené
ochrany v podobě aktualizovaných bran firewall, antivirových programů a softwaru
proti spywaru je vaše odpovědnost.
Elektrické spotřebiče uchovávejte odděleně od vašeho zařízení. Patří mezi ně
elektrické ventilátory, rádia, reproduktory s vysokým výkonem, klimatizační zařízení a
mikrovlnné trouby. Silná magnetická pole vytvářená těmito zařízeními mohou totiž
poškodit obrazovku nebo data vašeho zařízení.
Uvědomte si, že vaše zařízení generuje teplo
Když je zařízení zapnuté nebo když se dobíjí baterie, některé části se mohou zahřívat.
Dosažená teplota závisí na rozsahu systémové aktivity a na úrovni nabití baterie.
Dlouhodobý kontakt s tělem, dokonce i přes oděv, může být nepříjemný nebo
i způsobit popáleniny. Vyvarujte se dlouhodobějšího kontaktu rukou, klína nebo
jakékoli jiné části svého těla s některou horkou částí zařízení.
Upozornění na elektrické vyzařování
Prohlášení o shodě FCC
Toto zařízení bylo testováno a splňuje omezení pro digitální zařízení třídy B v souladu
s částí 15 pravidel FCC. Tato omezení jsou navržena tak, aby v obytných prostředích
poskytovala rozumnou míru ochrany před škodlivou interferencí. Toto zařízení
generuje, využívá a může vyzařovat energii rádiové frekvence a pokud není
instalováno a používáno v souladu s pokyny, může způsobit škodlivou interferenci
s rádiovou komunikací. Není však zaručeno, že tato interference nenastane
v konkrétní instalaci. Pokud toto zařízení způsobuje škodlivou interferenci s příjmem
rádiového nebo televizního signálu, což lze zjistit vypnutím a zapnutím zařízení, pak
je uživateli doporučeno napravit interferenci jedním nebo několika z následujících
opatření.
Změnit směr nebo polohu antény příjmu.
Zvýšit vzdálenost mezi zařízením a přijímačem.
Připojit zařízení do zásuvky na jiném obvodu, než do kterého je připojen

přijímač.
Požádat o asistenci autorizovaného prodejce nebo servisního technika.
Společnost Lenovo není odpovědná za žádnou interferenci s rádiovým nebo televizním
signálem způsobenou neoprávněnými změnami nebo úpravami zařízení. Neoprávněné
změny nebo úpravy zařízení mohou zrušit oprávnění uživatele provozovat zařízení.
Toto zařízení odpovídá části 15 pravidel FCC. Provoz je podmíněn následujícími dvěma
podmínkami: (1) toto zařízení nesmí způsobovat škodlivé rušení a (2) musí být odolné
vůči jakémukoli rušení včetně rušení, která mohou způsobit jeho nežádoucí fungování.
Odpovědná skupina:
Lenovo (Spojené státy) Incorporated
1009 Think Place - Building One
Morrisville, NC 27560
Telefon: 1 -919- 294- 5900
Upozornění IC
Toto zařízení splňuje průmyslovou licenci Kanady kromě norem RSS. Provoz je
podmíněn následujícími dvěma podmínkami:
(1) toto zařízení nesmí způsobovat škodlivé rušení a
(2) musí být odolné vůči jakémukoli rušení včetně rušení, která mohou způsobit jeho
nežádoucí fungování.
Le présent appareil est conforme aux CNR d'Industrie Canada applicables aux
appareils radio exempts de licence. L'exploitation est autorisée aux deux conditions
suivantes:
(1) l'appareil ne doit pas produire de brouillage, et
(2) l'utilisateur de l'appareil doit accepter tout brouillage radioélectrique subi, même
si le brouillage est susceptible d'en
Evropská unie – Shoda se směrnicí týkající se elektromagnetické kompatibility
Tento výrobek odpovídá požadavkům na ochranu podle směrnice Evropského
společenství číslo 2004/108/ES o sbližování zákonů členských států týkajících se
elektromagnetické kompatibility. Společnost Lenovo nenese odpovědnost za jakákoli
selhání zajištění bezpečnostních požadavků vyplývající z nedoporučených úprav tohoto
produktu, včetně jeho použití s kartami od jiných výrobců.
Tento produkt byl testován, aby splňoval omezení pro zařízení informačních
technologií emisní třídy B podle evropského standardu EN 55022. Omezení pro
zařízení třídy B byla odvozena tak, aby v obvyklých obytných prostředích poskytovala
rozumnou míru ochrany před interferencí s licencovanými komunikačními zařízeními.
Kontakt v EU: Lenovo, Einsteinova 21, 851 01 Bratislava, Slovensko
Německá vyhláška o shodě s emisní třídou B
Deutschsprachiger EU Hinweis:
Hinweis für Geräte der Klasse B EU -Richtlinie zur Elektromagnetischen Verträglichkeit

Dieses Produkt entspricht den Schutzanforderungen der EU-Richtlinie 2004/108/EG
(früher 89/336/EWG) zur Angleichung der Rechtsvorschriften über die
elektromagnetische Verträglichkeit in den EU -Mitgliedsstaaten und hält die
Grenzwerte der EN 55022 Klasse B ein. Um dieses sicherzustellen, sind die Geräte wie
in den Handbüchern beschrieben zu installieren und zu betreiben. Des Weiteren
dürfen auch nur von der Lenovo empfohlene Kabel angeschlossen werden. Lenovo
übernimmt keine Verantwortung für die Einhaltung der Schutzanforderungen, wenn
das Produkt ohne Zustimmung der Lenovo verändert bzw. wenn
Erweiterungskomponenten von Fremdherstellern ohne Empfehlung der Lenovo
gesteckt/eingebaut werden.
Deutschland:
Einhaltung des Gesetzes über die elektromagnetische Verträglichkeit von
Betriebsmitteln Dieses Produkt entspricht dem „Gesetz über die elektromagnetische
Verträglichkeit von Betriebsmitteln“ EMVG (früher „Gesetz über die
elektromagnetische Verträglichkeit von Geräten“). Dies ist die Umsetzung der EURichtlinie 2004/108/EG (früher 89/336/EWG) in der Bundesrepublik Deutschland.
Zulassungsbescheinigung laut dem Deutschen Gesetz über die elektromagnetische
Verträglichkeit von Betriebsmitteln, EMVG vom 20. Juli 2007 (früher Gesetz über die
elektromagnetische Verträglichkeit von Geräten), bzw. der EMV EG Richtlinie
2004/108/EC (früher 89/336/EWG), für Geräte der Klasse B.
Dieses Gerät ist berechtigt, in Übereinstimmung mit dem Deutschen EMVG das EGKonformitätszeichen - CE - zu führen. Verantwortlich für die Konformitätserklärung
nach Paragraf 5 des EMVG ist die Lenovo (Deutschland) GmbH, Meitnerstr. 9, D70563 Stuttgart.
Informationen in Hinsicht EMVG Paragraf 4 Abs. (1) 4:
Das Gerät erfüllt die Schutzanforderungen nach EN 55024 und EN 55022 Klasse B.
Korejská vyhláška o shodě s emisní třídou B
B급 기기(가정용 방송통신기자재)
이 기기는 가정용(B급)전자파적합기기로서 주로 가정에서 사용하는
것을 목적으로 하며 모든 지역에서 사용할 수 있습니다.
Japonská vyhláška VCCI o shodě s emisní třídou B
この装置は、クラスB情報技術装置です。この装置は、家庭環境で使用することを目的とし
ていますが、この装置がラジオやテレビジョン受信機に近接して使用されると、受信障害を
引き起こすことがあります。 取扱説明書に従って正しい取り扱いをして下さい。VCCI-B
Japonské prohlášení o shodě pro výrobky, které se zapojují do sítě
s jmenovitým proudem menším nebo rovným 20 A na fázi
日本の定格電流が 20A/相 以下の機器に対する高調波電流規制
高調波電流規格 JIS C 61000- 3-2 適合品
Informace týkající se životního prostředí, recyklace a likvidace

Obecné prohlášení o recyklaci
Společnost Lenovo vybízí vlastníky zařízení informačních technologií (IT) k odpovědné
recyklaci již nepotřebných zařízení. Společnost Lenovo nabízí množství programů
sl
a
užeb, jejichž cílem je pomoci vlastníkům v
informace o
http://www.lenovo.com/recycling.
recyk
laci produktů Lenovo naleznete na webové stránce:
recyk
laci jejich IT produktů. Další
Důležité informace o baterii a nařízení WEEE
Baterie a elektrická a elektronická zařízení označená symbolem přeškrtnutého
kontejneru se nesmějí likvidovat jako netříděný komunální odpad. Baterie a odpad
el
z
ektrického a
sběrných dvorů dostupných zákazníkům, ve kterých se zařízení sbírá, recykluje
a
racovává. Pokud je to možné, odeberte a oddělte baterie od odpadu WEEE, než
zp
umístěte zařízení WEEE do sběru odpadu. Sběr baterií je nutno provádět odděleně
prostřednictvím rámce, který je k dispozici za účelem vrácení, recyklace a
zacházení s bateriemi a akumulátory.
Informace pro jednotlivé země jsou dostupné na webové stránce
http://www.lenovo.com/recycling.
el
ektronického zařízení (WEEE) je třeba separovat prostřednictvím
sp
rávného
Informace o recyklaci baterií pro Brazílii
Declarações de Reciclagem no Brasil
Descarte de um Produto Lenovo Fora de Uso Equipamentos elétricos e eletrônicos
não devem ser descartados em lixo comum, mas enviados à pontos de coleta,
autorizados pelo fabricante do produto para que sejam encaminhados e processados
por empresas especializadas no manuseio de resíduos industriais, devidamente
certificadas pelos orgãos ambientais, de acordo com a legislação local. A Lenovo
possui um canal específico para auxiliá-lo no descarte desses produtos. Caso você
possua um produto Lenovo em situação de descarte, ligue para o nosso SAC ou
encaminhe um e-mail para: reciclar@lenovo.com, informando o modelo, número de
série e cidade, a fim de enviarmos as instruções para o correto descarte do seu
produto Lenovo.
Informace o recyklaci odpadů pro Japonsko
Informace o recyklaci a likvidaci odpadů pro Japonsko jsou dostupné na této webové
stránce: http://www.lenovo.com/recycling/japan.
Informace o recyklaci odpadů pro Indii
Informace o recyklaci a likvidaci odpadů pro Indii jsou dostupné na této webové
stránce:
http://www.lenovo.com/social_responsibility/us/en/sustainability/ptb_india.html.

Recyklační značka baterií
Informace o recyklaci baterií na Tchaj-wanu
Informace o recyklaci baterií pro USA a Kanadu
Informace o recyklaci baterií pro Evropskou unii
Informace o modelu ENERGY STAR
ENERGY STAR® je společný program organizace U.S. Environmental Protection
Agency a Ministerstva energetiky USA, jehož cílem je úspora finančních prostředků a
ochrana prostředí prostřednictvím produktů a metod efektivních z hlediska energetiky.
Společnost Lenovo je hrdá, že svým zákazníkům může nabízet produkty splňující
podmínky programu ENERGY STAR. Zařízení Lenovo TB3-850F bylo navrženo
a testováno, aby splňovalo kritéria programu ENERGY STAR pro počítače.
Používáním produktů splňujících kritéria programu ENERGY STAR a využíváním výhod
funkcí pro řízení napájení vašeho počítače můžete snížit spotřebu elektrického proudu.
Snížená spotřeba proudu může přispět k potenciálním úsporám, čistějšímu životnímu
prostředí a snížení emisí skleníkových plynů.
Další informace o programu ENERGY STAR naleznete na webové stránce:
http://www.energystar.gov.
Upozornění týkající se klasifikace při exportu
Tento produkt podléhá administrativním nařízením týkajícím se exportu EAR (Export
Administration Regulations) Spojených států a má tržní číslo ECCN (Export
Classification Control Number) 5A992.c. Produkt může být opakovaně exportován do

jakékoli země vyjma zemí, na které je uvaleno embargo a které jsou uvedeny
v seznamu zemí EAR E1.
Řešení problémů
Po instalaci aplikace se zobrazí zpráva o nedostatku paměti
Uvolněte paměť a zkuste aplikaci nainstalovat znovu.
Dotyková obrazovka nefunguje nebo nereaguje
Stiskněte vypínač a podržte na dobu delší než 8 sekund, dokud se zařízení nevypne.
Poté zapněte zařízení znovu normálním způsobem.
Zařízení se nezapne nebo dojde k selhání systému
Nabíjejte baterii po dobu půl hodiny a poté stiskněte vypínač a podržte na dobu delší
než 8 sekund, dokud se zařízení nevypne. Poté zapněte zařízení znovu normálním
způsobem.
Ze systému nevychází žádný zvuk nebo druhá osoba během volání nic neslyší
Upravte hlasitost pomocí tlačítka hlasitosti.
Zařízení nemá přístup na internet prostřednictvím bezdrátové sítě
Restartujte bezdrátový router nebo přejděte k možnosti Nastavení a restartujte síť
WLAN.
Zařízení nelze probudit z režimu spánku
Stiskněte vypínač a podržte na dobu delší než 8 sekund, dokud se zařízení nevypne.
Poté zapněte zařízení znovu normálním způsobem.
 Loading...
Loading...