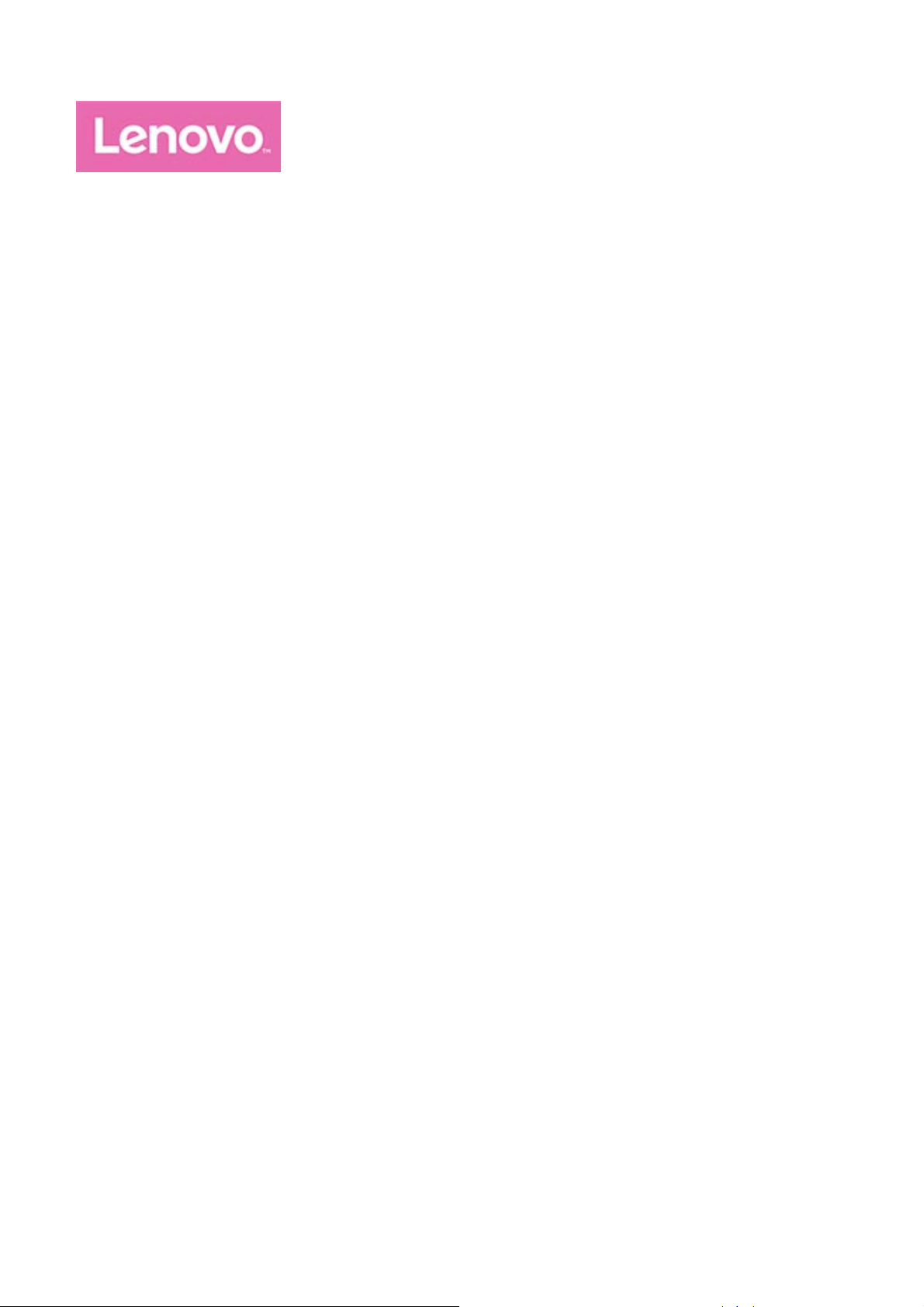
Lenovo Tab M10 (HD)
Uživatelská příručka
Lenovo TB-X505F
Lenovo TB-X505L
Lenovo TB-X505X
Všechny informace v této příručce, které jsou označeny hvězdičkou *, se vztahují pouze
k modelu s technologií WLAN+LTE (Lenovo TB-505L, Lenovo TB-505X).
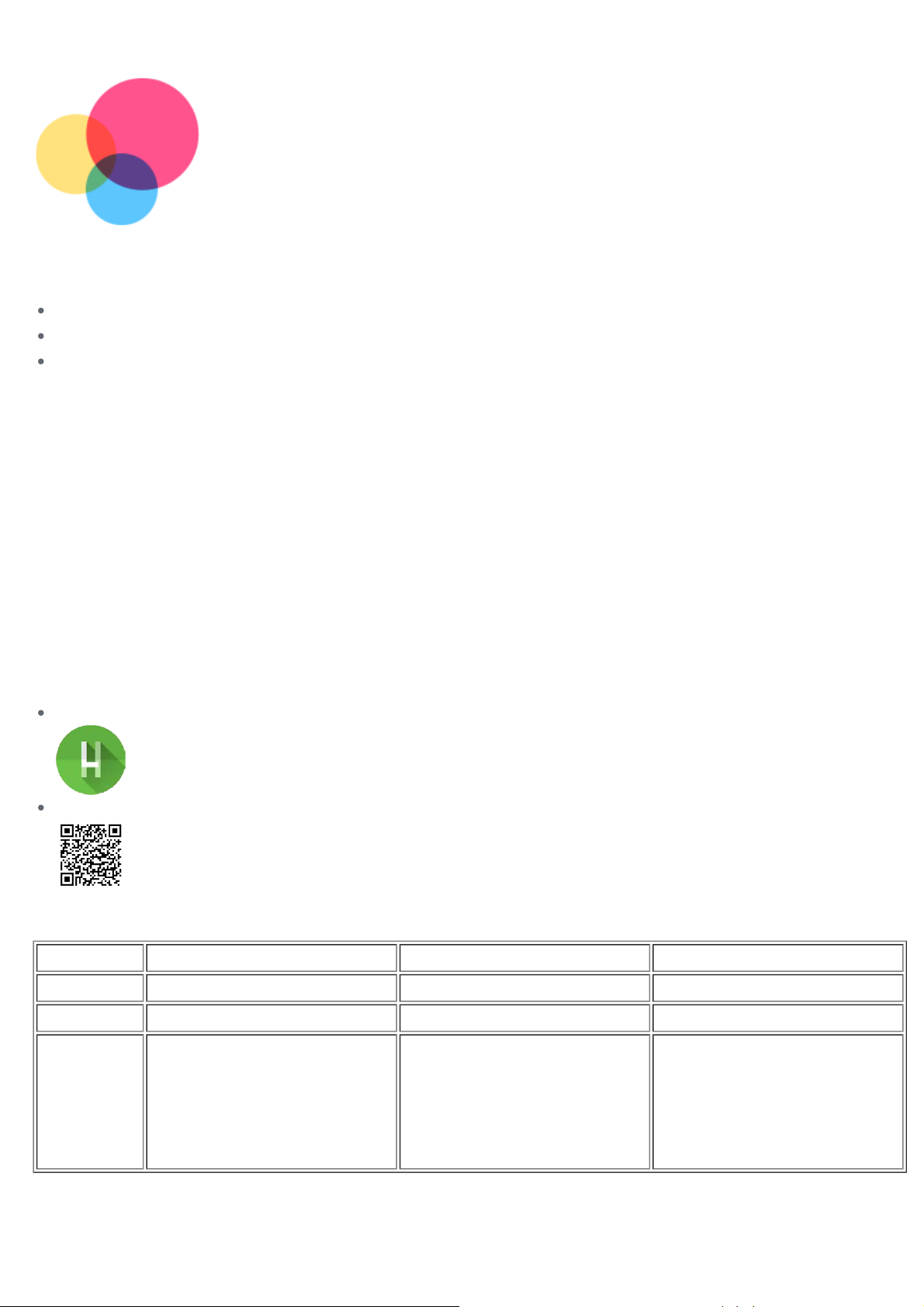
Základy
Před použitím produktu a těchto informací si přečtěte tyto dokumenty:
Bezpečnost, Záruka a Stručná úvodní příručka
Prohlášení o souladu
„Důležité bezpečnostní a manipulační informace“ v „Příloze“.
Na webových stránkách http://support.lenovo.com je k dispozici příručka Bezpeč nost, Záruka a Struč ná
úvodní příručka a dokument Regulatorní prohlášení.
Poznámka: Všechny obrázky a ilustrace v tomto dokumentu jsou pouze orientač ní a mohou se od
konečného výrobku lišit.
Nápověda Lenovo
Hledáte pomoc? Aplikace Nápověda Lenovo vám pomůže s přímým přístupem k online podpoře a fórům
Lenovo*, často kladeným otázkám*, systémovým upgradům*, testům funkčnosti hardwaru, kontrolám
stavu záruky*, servisním požadavkům** a stavu opravy**.
Poznámka:
* Vyžaduje přístup k datové síti.
** Není v některých zemích dispozici.
Tuto aplikaci lze získat dvěma způsoby:
Vyhledejte a stáhněte aplikaci z obchodu Google Play.
Načtěte následující QR kód pomocí zařízení Lenovo se systémem Android.
Technické údaje
Model Lenovo TB-X505F Lenovo TB-X505L Lenovo TB-X505X
Procesor Qualcomm®Snapdragon™429 Qualcomm®Snapdragon™429 Qualcomm®Snapdragon™429
Baterie 4850 mAh 4850 mAh 4850 mAh
Bluetooth 4.2;
WLAN 802.11 a/b/g/n/ac;
Bezdrátová
GPS/GLONASS
komunikace
Poznámka: Zařízení Lenovo TB-X505X podporuje pásma LTE 1, 2, 3, 4, 5, 7, 8, 20, 38 a 40,
v některých zemích však není připojení LTE podporováno. Chcete-li zjistit, zda vaše zař ízení
funguje se sítěmi LTE ve vaší zemi, kontaktujte svého operátora.
Bluetooth 4.2;
WLAN 802.11 a/b/g/n/ac;
GPS/GLONASS
A-GPS
Bluetooth 4.2;
WLAN 802.11 a/b/g/n/ac;
GPS/A-GPS/GLONASS;
FDD-LTE/TDDLTE/UMTS/GSM
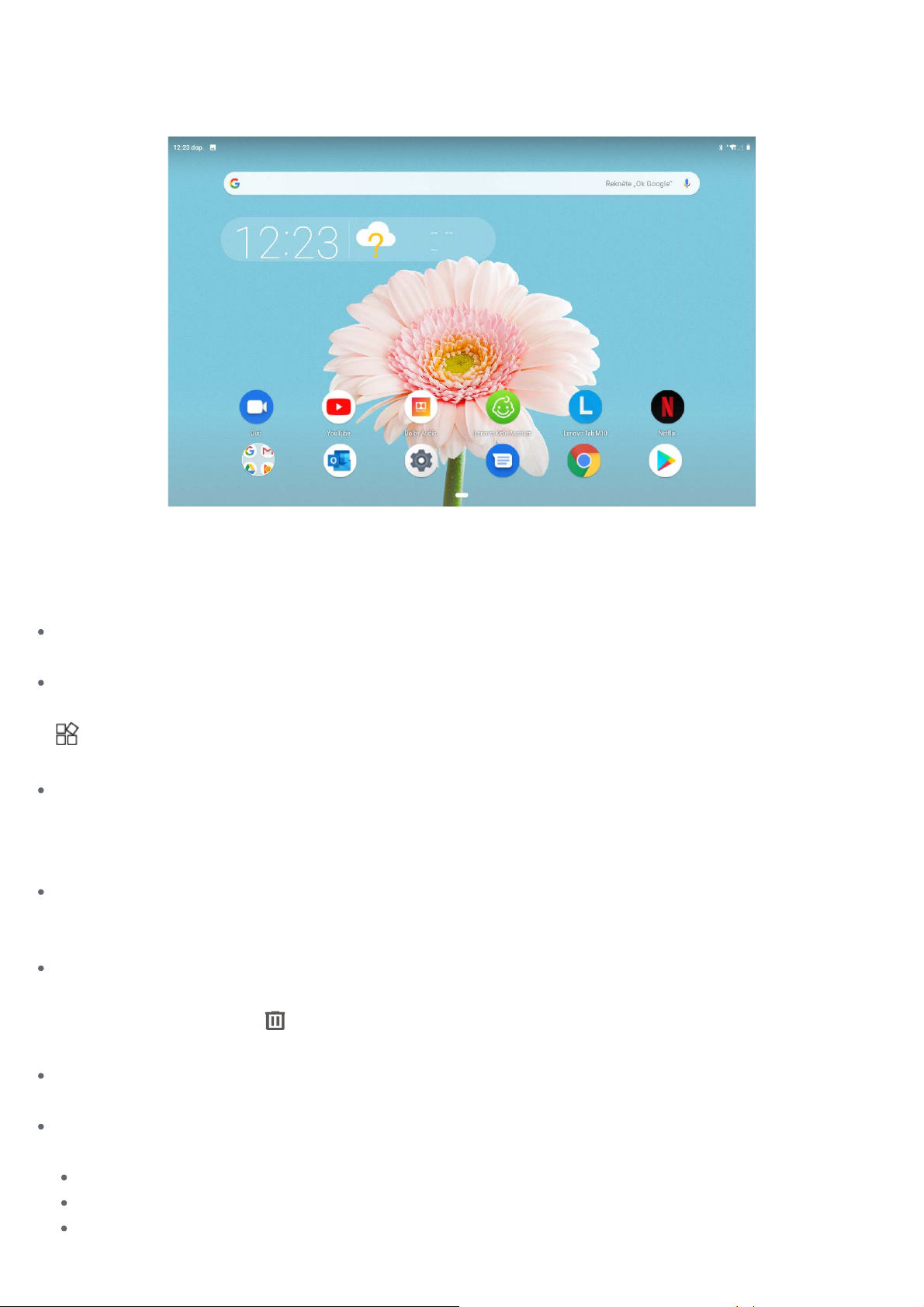
Domovská obrazovka
Domovská obrazovka je výchozím místem při používání zařízení. Pro vaše pohodlí jsou na domovské
obrazovce již nastaveny některé užitečné aplikace a widgety.
Poznámka: Funkce a domovská obrazovka vašeho zařízení se mohou lišit v závislosti na
vašem umístění, jazyce, operátorovi a modelu zařízení.
Domovskou obrazovku si můžete kdykoli přizpůsobit.
Domovská obrazovka
Na domovské obrazovce se nachází vyhledávací pole Google a několik užitečných aplikací.
Přidání widgetu na domovskou obrazovku
Stiskněte a podržte libovolné volné místo na domovské obrazovce (mimo ikon). Klepněte na ikonu
, stiskněte a podržte widget, který chcete přidat, a poté jej přetáhněte na požadované místo
a uvolněte.
Změna tapety
Stiskněte a podržte libovolné volné místo na domovské obrazovce (mimo ikon), klepněte na možnost
Tapety a poté vyberte požadovanou tapetu.
Přejděte do nabídky Nastavení > Obrazovka > Tapeta a vyberte požadovanou tapetu.
Přesunutí aplikace na jinou obrazovku
Stiskněte a podržte aplikaci, kterou chcete přesunout, přetáhněte ji na požadované místo a potom ji
uvolněte.
Odinstalování aplikace
1. Stiskněte a podržte aplikaci, kterou chcete odinstalovat.
2. Přetáhněte ji na ikonu
Poznámka:Některé systémové aplikace nelze odinstalovat.
Hledání aplikací
Přejeďte prstem z dolní části obrazovky nahoru k horní části obrazovky.
Zobrazení nedávných aplikací
Přejeďte prstem z dolní části obrazovky nahoru. Poté můžete:
Potáhnutím doleva nebo doprava přepínat mezi aplikacemi, které chcete otevřít.
Potáhnutím okna aplikací jej zavřít.
Potáhnutím zleva doprava ze vzdálené levé části a klepnutím na „SMAZAT VŠE“ zastavit všechny
, uvolněte prst a klepněte na tlačítko OK.
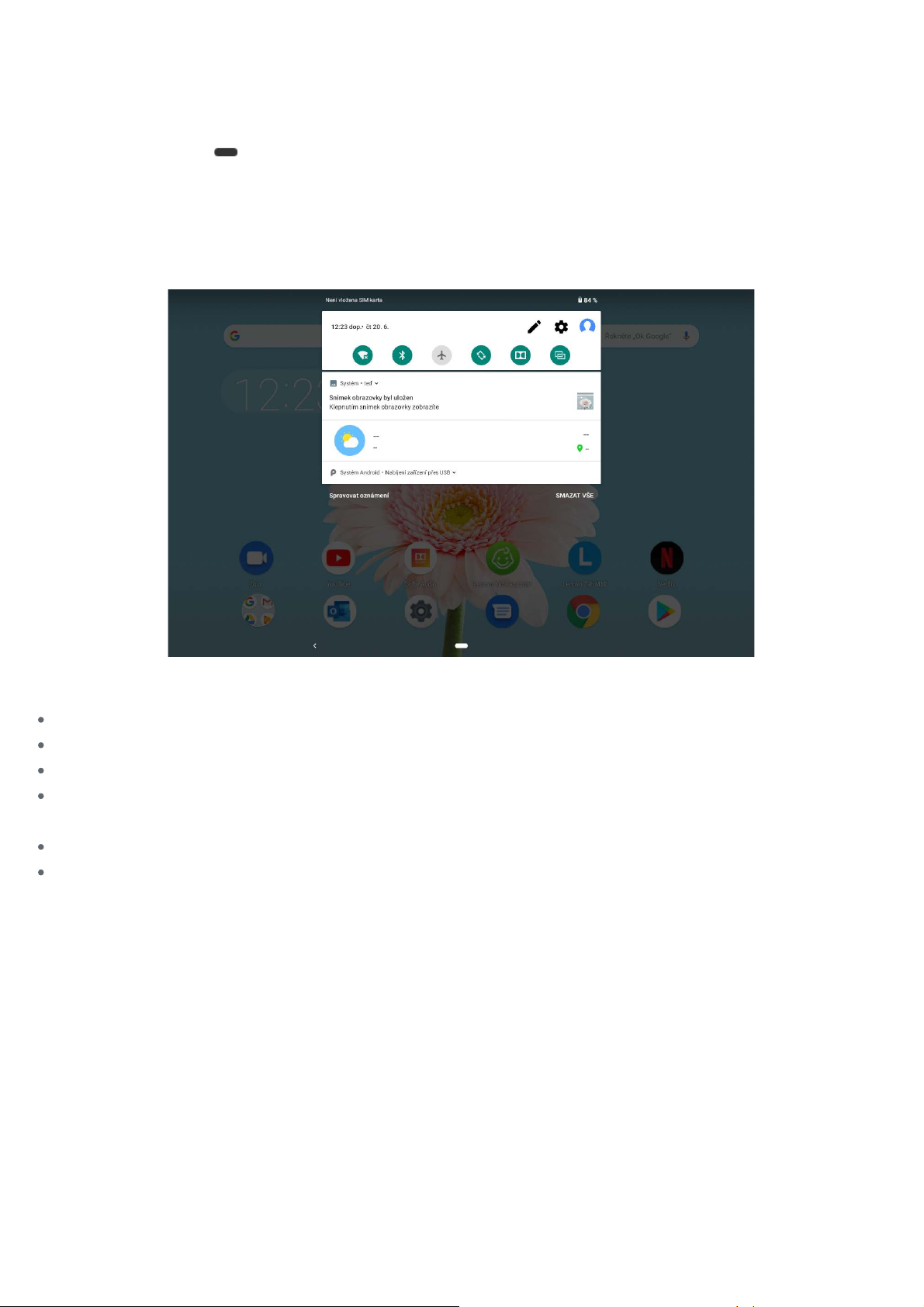
spuštěné aplikace.
Tlačítka na obrazovce
V dolní části obrazovky jedno tlačítko.
Klepnutím na tlačítko
se vrátíte na výchozí domovskou obrazovku.
Oznámení a rychlé nastavení
Panel Oznámení informuje o nových zprávách, připojení USB a probíhajících činnostech, jako je
například stahování souborů. Panel Rychlá nastavení slouží k zobrazení často používaných nastavení,
jako je přepnutí sítě WLAN.
Můžete provést následující:
Oznámení lze zobrazit tak, že z horní části obrazovky potáhnete dolů.
Zavřít panel Oznámení můžete tak, že z dolní části obrazovky potáhnete nahoru.
Oznámení lze odstranit tahem doleva nebo doprava přes oznámení.
Chcete-li všechna oznámení zrušit, klepněte na tlačítko SMAZAT VŠE v dolní části panelu
Oznámení.
Panel Rychlé nastavení lze zobrazit tak, že z horní části obrazovky potáhnete dvakrát dolů.
Panel Rychlé nastavení zavřete tak, že z dolní části obrazovky potáhnete nahoru.
Vynucené vypnutí/restartování
Stiskněte a podržte tlačítko napájení po dobu přibližně 8 sekund, dokud se zařízení nevypne. Stiskněte
a podržte tlačítko napájení po dobu přibližně 10 sekund, aby se zařízení restartovalo.
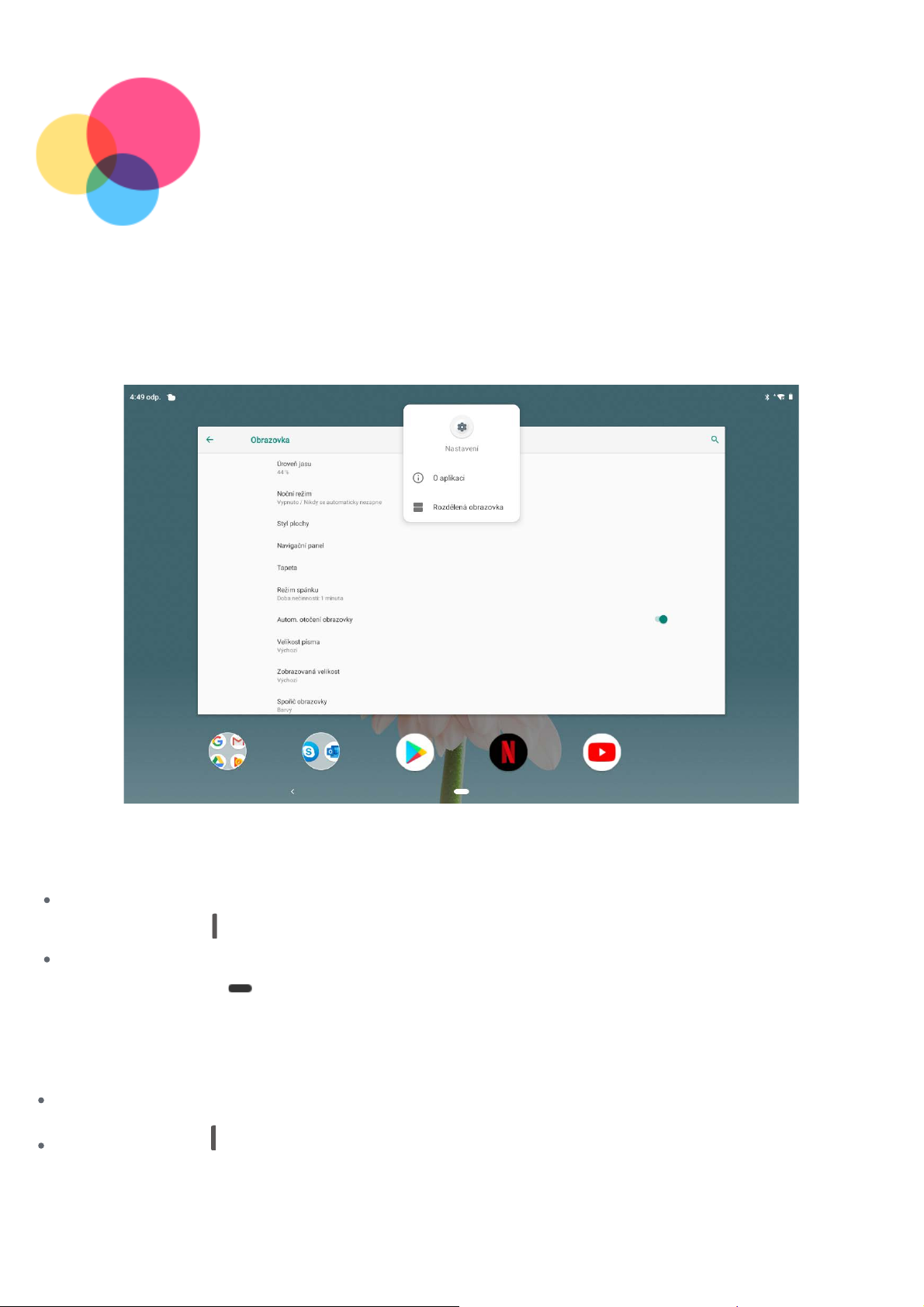
Režim rozdělené obrazovky
Použití režimu rozdělené obrazovky
Otevřete seznam nedávno použitých aplikací, klepněte na ikonu aplikace nad obrazovkou a poté
klepněte na možnost Rozdělená obrazovka.
Poznámka: Ne všechny aplikace podporují režim rozdělené obrazovky.
Nastavení rozdělené obrazovky
V režimu rozdělené obrazovky můžete provést následující:
Úprava velikosti rozdělené obrazovky
Posunutím ikony „
Nahrazení druhé aplikace
Klepnutím na ikonu
Ukončení režimu rozdělené obrazovky
Režim rozdělené obrazovky můžete ukončit:
Výběrem aplikace, která nepodporuje režim rozdělené obrazovky.
Nebo potáhnutím „ “ k okraji obrazovky.
“ doprostřed těchto dvou aplikací upravíte velikost rozdělení obrazovky.
zvolte jinou aplikaci.
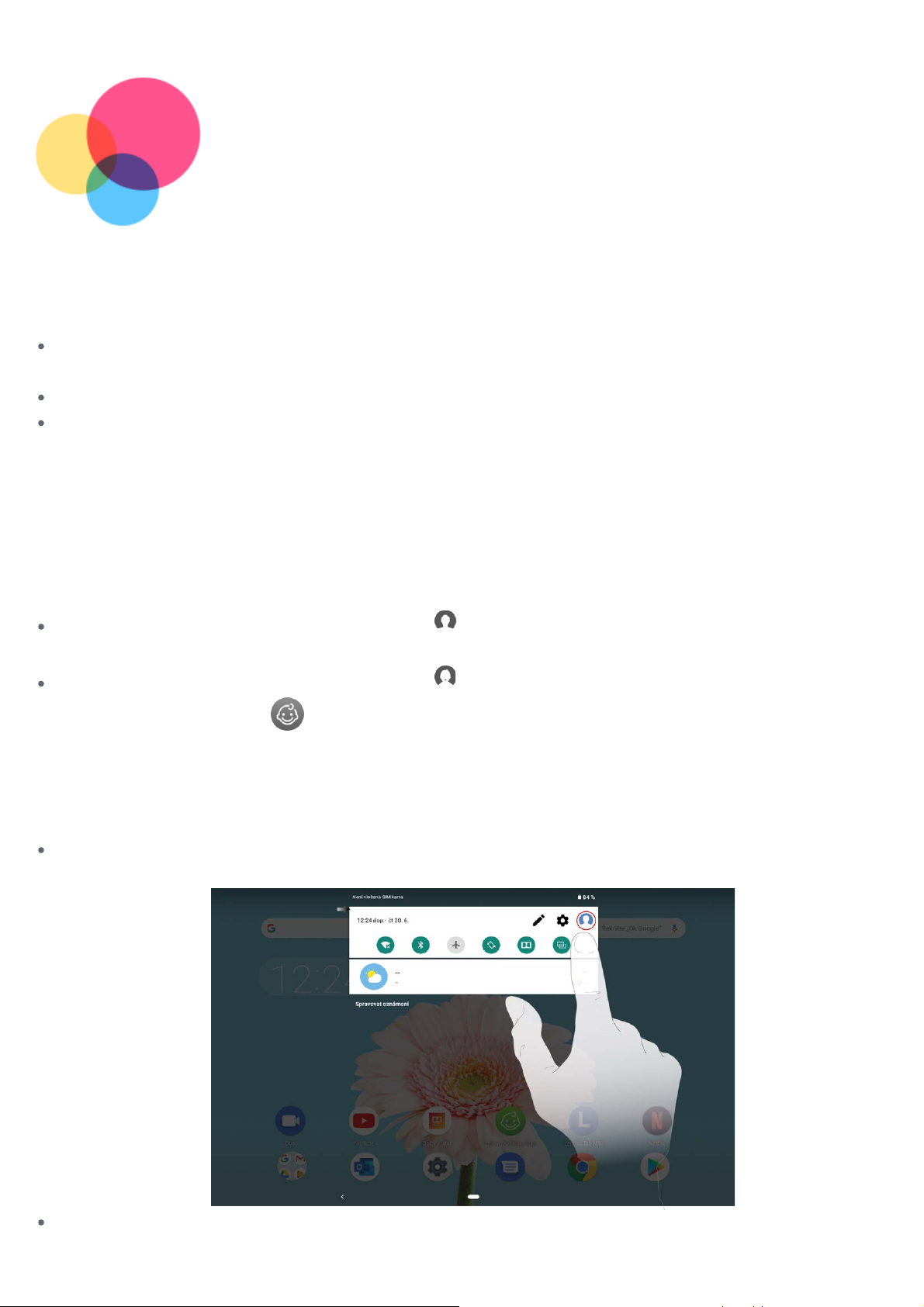
Více uživatelů
Uživatelské předvolby pro více uživatelů
Existují tři typy uživatelů:
Vlastník: Vlastník má plnou kontrolu nad všemi oprávněními uživatelů a spravuje všechny
uživatelské účty.
Host: K dispozici je pouze jeden účet hosta. Host má omezený přístup k zařízení.
Nový uživatel: Může existovat více uživatelských účtů, včetně standardního uživatelského účtu a
podřízeného uživatelského účtu. Standardní uživatel může spravovat podřízené uživatelské účty. V
podřízených uživatelských účtech je k dispozici mnoho aplikací přátelských pro děti, včetně videí,
her, hudby a dalších.
Vytvoření nových uživatelských účtů
Chcete-li vytvořit uživatelské účty klepněte na Nastavení > Účty > Více uživatelů > PŘIDAT
UŽIVATELE.
Klepnutím na tlačítko PŘIDAT UŽIVATELE > > POKRAČOVAT vytvořte standardní uživatelský
účet.
Klepnutím na tlačítko PŘIDAT UŽIVATELE > > POKRAČOVAT vytvořte podřízeného uživatele.
Nebo klepnutím na ikonu
Poznámka: Než přidáte podřízený uživatelský účet, musíte nastavit zámek obrazovky pro
ochranu aplikací a osobních údajů.
na první domovské obrazovce vytvořte podřízený uživatelský účet.
Přepínání mezi uživatelskými účty
Na domovské obrazovce přejeďte prstem dolů z horní části obrazovky a klepnutím na uživatelské
ikony se přepněte mezi různými uživatelskými účty.
Na rozhraní zámku obrazovky vyberte uživatelskou ikonu, na kterého se chcete přepnout, a poté se
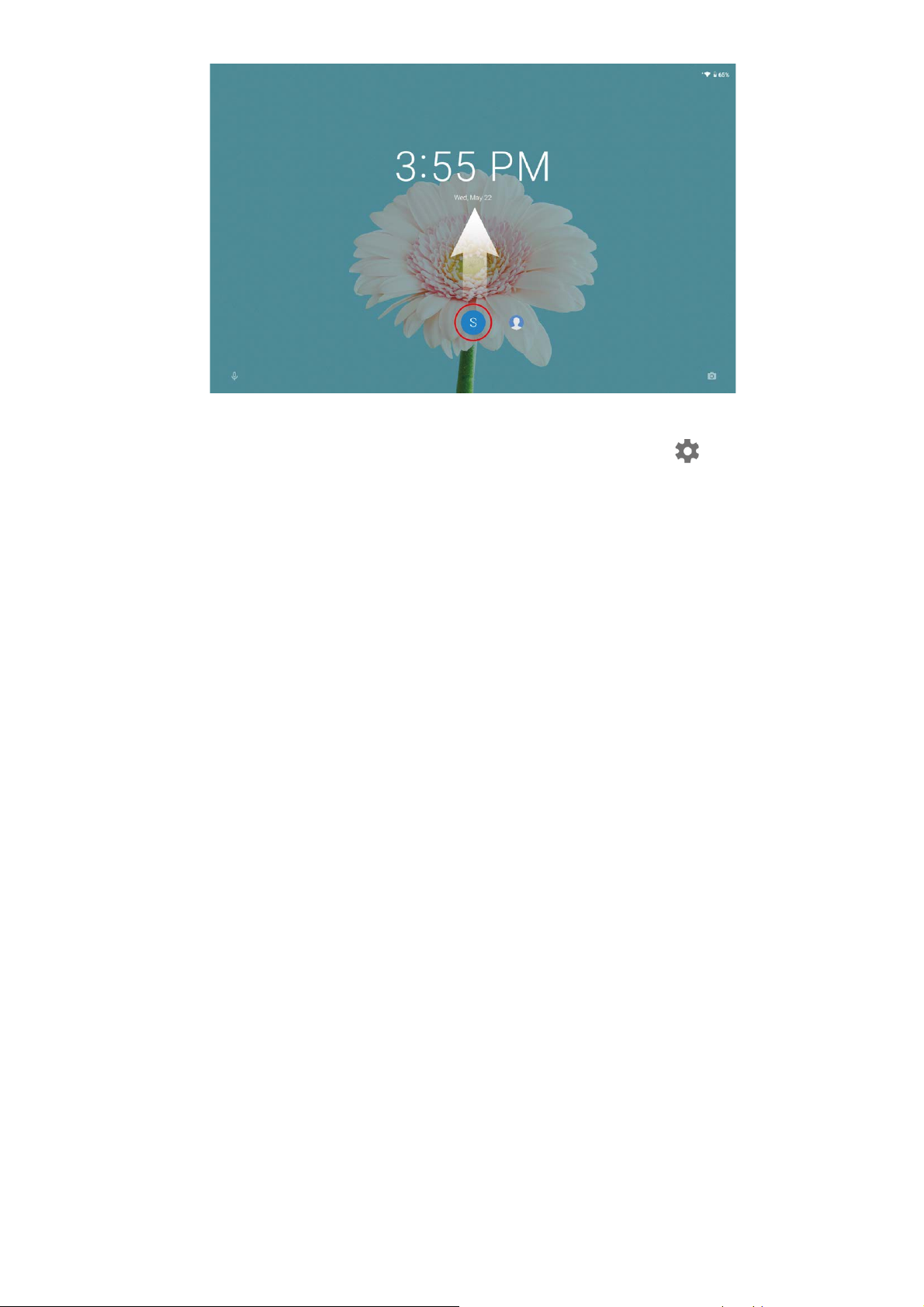
klepnutím a přejetím prstu nahoru přepněte na druhý účet.
Odstranění uživatelského účtu
Klepněte na nabídku Nastavení > Účty > Více uživatelů a klepněte na ikonu umístěnou vedle účtu,
který chcete odstranit, a poté klepněte na možnost ODSTRANIT UŽIVATELE > SMAZAT.

Fotoaparát
Chcete-li otevřít aplikaci Fotoaparát, přejděte do části Fotoaparát.
Pořizování fotografií a videí
Pomocí integrovaného fotoaparátu můžete pořizovat fotografie a nahrávat videa.
Klepnutím na ikonu pořídíte fotografii.
Klepnutím na ikonu nahrajete video.
Klepnutím na ikonu / p řepnete z předního na zadní fotoaparát.
Klepnutím na ikonu / zapnete nebo vypnete HDR.
Klepnutím na ikonu nakonfigurujete jiná nastavení fotoaparátu.
Pořizování snímků obrazovky
Snímek obrazovky můžete pořídit současným stisknutím a podržením tlačítka napájení a tlačítka
snížení hlasitosti.
Prohlížení obrázků a videí
Fotografie a videa se ukládají do interního úložiště v zařízení. Fotografie a videa můžete zobrazit
následovně:
Klepněte na miniaturu v aplikaci Fotoaparát.
Přejděte do aplikace Fotky.
Přejděte do aplikace Files Go.
Snímky obrazovky se ukládají do interního úložiště v zařízení. Snímky obrazovky můžete zobrazit
následovně:
Přejděte do aplikace Fotky.
Přejděte do aplikace Files Go.

Síť
Před připojením k internetu je třeba nastavit bezdrátovou síť.
Nastavit síť WLAN.
*Nastavit mobilní síť.
Nastavit síť VPN.
Mobilní síť také můžete sdílet s ostatními.
*Nastavit hotspot.
Nastavení sítě WLAN
Přejděte do Nastavení > Síť a internet > Wi-Fi. Zapněte přepínač WLAN a připojte se k internetu
klepnutím na WLAN hotspot v seznamu. Chcete-li se přihlásit k zabezpečenému hotspotu, bude třeba
zadat přihlašovací jméno a heslo.
*Nastavení mobilní sítě
Přejděte do nabídky Nastavení > Síť a internet > Využití dat.
Poznámka: Budete potřebovat platnou kartu SIM a datové služby. Pokud kartu SIM nemáte,
kontaktujte svého operátora.
Nastavení sítě VPN
Sítě VPN používají organizace, aby tak umožnily přenos soukromých informací bezpečně
prostřednictvím nesoukromé sítě. Síť VPN budete potřebovat nakonfigurovat například za účelem
přístupu k pracovním e-mailům. Nastavení nezbytná ke konfiguraci sítě VPN pro vaši síť vám sdělí
správce sítě.
1. Přejděte do nabídky Nastavení > Síť a internet > Síť VPN.
2. Klepnutím na ikonu
klepněte na tlačítko ULOŽIT.
3. Klepněte na název serveru VPN, zadejte uživatelské jméno a heslo a poté se klepnutím na možnost
PŘIPOJIT p řipojte k síti VPN.
4. Chcete-li upravit nebo odstranit síť VPN, klepněte na ikonu
Poznámka: Před použitím sítě VPN je nutné nastavit gesto, kód PIN nebo heslo zámku
obrazovky. Přejděte do části Nastavení > Zabezpečení a poloha > Zámek obrazovky, vyberte
možnost zámku obrazovky a nastavte zámek obrazovky.
upravte profil sítě VPN, včetně názvu serveru typu a adresy serveru, a poté
.
*Nastavení hotspotu
Pomocí přenosného hotspotu můžete sdílet internetové připojení s počítačem či jiným zařízením.
Přejděte do nabídky Nastavení > Síť a internet > Hotspot a tethering a proveďte následující:
Klepněte na možnost Wi-Fi hotspot a nakonfigurujte jej.
Můžete také použít funkce Připojení přes Bluetooth nebo Připojení přes USB.
Poznámka: Sdělte svým přátelům název sítě a heslo, aby se mohli připojit k vaší mobilní síti.

Internet
Pokud je vaše zařízení připojeno k bezdrátové síti nebo mobilní síti, můžete surfovat po internetu.
Chcete-li otevřít aplikaci prohlížeč, přejděte k aplikaci Chrome.
Návštěva webových stránek
Pomocí aplikace Chrome lze navštěvovat webové stránky.
Zadání webové adresy
K přístupu na webovou stránku nemusíte zadávat její celý název včetně části „http://“.
Chcete-li navštívit stránku „http://www.lenovo.com“, stačí do adresního řádku zadat
„www.lenovo.com“ a klepnout na ikonu
Klíčová slova pro vyhledávání
Webové stránky lze vyhledávat také zadáním klíčového slova do adresního řádku.
Vyhledávač m ůžete nastavit v části > Nastavení > Vyhledávač.
Přidání nové webové stránky
Klepnutím na ikonu
Klepnutím na ikonu
Zavření webové stránky
Klepnutím na ikonu
Obnovení webové stránky
Klepnutím na ikonu
Klepnutím na ikonu
Klepnutím na ikonu
> Nová karta p řidejte novou kartu s webovou stránkou.
> Nová anonymní karta p řejdete na stránky, aniž byste zanechali stopy.
zavřete kartu s webovou stránkou.
obnovíte webovou stránku.
se vrátíte na předchozí webovou stránku.
p řejdete na další webovou stránku.
.
Ukládání webových stránek

Obrázky a webové stránky můžete ukládat do interního úložiště v zařízení.
Ukládání obrázků
Stiskněte obrázek a podržte jej, poté klepněte na možnost Stáhnout obrázek.
Ukládání webových stránek do záložek
Klepnutím na ikonu
Klepnutím na ikonu
p řidáte webovou stránku do části Záložky.
> Záložky se zobrazí seznam záložek.
Nastavení předvoleb usnadnění
Klepnutím na ikonu > Nastavení > Usnadnění lze upravit měřítko textu a přiblížit webové stránky.

Gmail
Pokud je zařízení připojeno k bezdrátové síti, můžete odesílat a přijímat e-maily.
Chcete-li otevřít aplikaci Gmail, přejděte do nabídky Gmail.
Nastavení účtu Gmail
Pokud máte účet Gmail, můžete se přihlásit. Pokud jej nemáte, je třeba si jej vytvořit. Můžete se
přihlásit také pomocí e-mailových účtů poskytovaných jinými společnostmi.
Používání e-mailu
Po nastavení svého účtu Gmail můžete používat aplikaci Gmail k odesílání a přijímání e-mailů.

Mapy
Než budete moci začít používat aplikaci Mapy, je třeba vybrat následující nastavení.
Přejděte do nabídky Nastavení > Zabezpečení a poloha > Poloha a povolte přístup k poloze pro
aplikace Google.
Vyhledání místa
Zadejte adresu, kterou chcete najít, a poté stiskněte možnost Zadejte, co hledáte.
Můžete také klepnout na ikonu a poté požadovanou adresu vyslovit.
Aktuální poloha
Klepnutím na ikonu zobrazíte svou aktuální polohu.
Klepnutím na možnost Prozkoumat okolí zkontrolujete, co se nachází ve vašem okolí.
Plánování trasy
Klepněte na a zadejte „Vaše poloha“ a „Zvolte cíl“, nebo stačí zvolit výchozí místo jako „Vaši
polohu“.
Zvolte si způsob dopravy: automobilem, autobusem, pěšky nebo na kole.


Synchronizace
Mezi zařízením a počítačem můžete přenášet data, jako je například hudba, obrázky, videa,
dokumenty, soubory balíčků aplikací Android (APK) atd.
Propojení zařízení a počítače
Zařízení a počítač propojte kabelem USB.
Z horní části obrazovky potáhnete dolů. Na oznamovacím panelu se zobrazí „Nabíjení zařízení přes
USB“.
Klepnutím na „Nabíjení zařízení přes USB“ zobrazíte další možnosti.
Výběr režimu připojení počítače
Můžete vybrat z následujících možností:
Zařízení pro média (MTP): Tento režim vyberte, pokud chcete mezi tabletem a počítačem přenést
mediální soubory, jako například fotografie, videa nebo vyzváněcí tóny.
Fotoaparát (PTP): Tento režim vyberte, pokud chcete mezi tabletem a počítačem přenést pouze
fotografie a videa.
Pouze nabít: Tento režim vyberte, pokud chcete telefon jen nabít.
MIDI: Tento režim vyberte, pokud chcete používat aplikace MIDI v zařízení se softwarem MIDI
v počítači.

Nastavení
Nastavení jazyka
1. Přejděte do nabídky Nastavení > Systém > Jazyky a zadávání > Jazyky > Přidat jazyk.
2. Vyberte jazyk, který chcete přidat.
3. Stisknutím a podržením ikony
Nastavení zámku obrazovky
Přejděte do nabídky Nastavení > Zabezpečení a poloha > Zámek obrazovky a vyberte režim zámku
obrazovky.
Nastavení zvuku
Přejděte do nabídky Nastavení > Zvuk. Zde můžete nastavit vyzvánění, zvuk výchozího oznámení,
výchozí zvuku alarmu atd. Můžete také nastavit hlasitost zvonění.
Nastavení rozpoznání obličeje
p řetáhněte přidaný jazyk do prvního řádku.
Přejděte do nabídky Nastavení > Zabezpečení a poloha > Rozpoznání obličeje a podle pokynů na
obrazovce nastavte zařízení.
Režim ochrany baterie
Režim ochrany baterie brání nabíjení po dlouhá období, což vystavuje baterii vysokým teplotám a
vysokému napětí, které mohou způsobit rychlejší stárnutí baterie. Po zapnutí této možnosti se
nabíjení pozastaví, jakmile úroveň baterie dosáhne 60 %.
Přejděte do nabídky Nastavení > Baterie > Režim ochrany baterie a zapněte Režim ochrany baterie.
Resetování do továrního nastavení
Resetování do továrního nastavení vymaže všechna data z interního úložiště tabletu. Před
resetováním tabletu zálohuje všechna důležitá data v zařízení. Přejděte do nabídky Nastavení >
Systém > Resetovat možnosti > Vymazat data (tovární reset) a poté klepnutím na možnost
RESETOVAT TABLET resetujte na výchozí nastavení výrobce.

Příloha
Důležité bezpečnostní informace a informace o správném zacházení
Aby nedošlo k újmě na zdraví, poškození majetku nebo náhodnému poškození vašeho zařízení,
přečtě te si př ed jeho používán ím všechny informace uvedené v této části. Další tipy, které vám
pomohou se zařízením bezpečně pracovat, najdete na stránce: http://www.lenovo.com/safety.
Se zařízením zacházejte opatrně
Zařízení neupusťte, neohýbejte, nepropichujte, nevkládejte do něj cizí předměty ani na něj
nepokládejte těžké předměty. Mohlo by dojít ke zničení citlivých komponent uvnitř.
Obrazovka vašeho zařízení je vyrobena ze skla. Sklo se může rozbít, pokud zařízení spadne na tvrdý
povrch, je vystaveno velkému nárazu nebo tlaku těžkého předmětu. Pokud sklo praskne nebo se z něj
kus odštípne, nedotýkejte se rozbitého skla ani se ho nesnažte ze zařízení odstranit. Okamžitě
přestaňte zařízení používat a vyžádejte si od technické podpory Lenovo informace o opravě, výměně
nebo likvidaci.
Zařízení nepoužívejte v blízkosti zdrojů vysokých teplot nebo vysokého napětí, jako jsou elektrické
spotřebiče, elektrická topná tělesa nebo elektrické vařiče. Aby nedošlo k poškození zařízení,
používejte jej pouze při teplotě od 0 °C do 40 °C (lze skladovat při teplotě od -20 °C do 60°C).
Nevystavujte zařízení vodě, dešti, extrémní vlhkosti, potu ani jiným kapalinám.
Zařízení nerozebírejte ani jej neupravujte
Vaše zařízení je uzavřená jednotka. Neobsahuje žádné díly, jež by koncový uživatel mohl opravit.
Veškeré vnitřní opravy musí provádět specializovaný servis s autorizací od společnosti Lenovo nebo
technik autorizovaný společností Lenovo. Pokusy o otevření nebo úpravu vašeho zařízení znamenají
porušení záručních podmínek.
Upozornění na vestavěnou dobíjecí baterii
Nepokoušejte se vyměnit vnitřní dobíjecí lithium-iontovou (Li-ion) baterii. Pokud se baterie vymění za
nesprávný typ, hrozí nebezpečí výbuchu. Ohledně výměny se obraťte na podporu Lenovo.
Upozornění k plastovým sáčkům
NEBEZPEČÍ:
Plastové sáčky mohou být nebezpečné. Plastové sáčky ukládejte mimo dosah dětí a batolat,
abyste zabránili nebezpečí udušení.
Informace o adaptéru
Chraňte zařízení a napájecí adaptér před vlhkostí.
Nedovolte, aby bylo zařízení ponořeno do vody, ani ho neponechávejte tam, kde by s vodou nebo
jinými tekutinami mohlo přijít do kontaktu.
Používejte pouze schválené metody nabíjení.
Poznámka: Používejte pouze standardní napájecí adaptéry Lenovo. Použití napájecích adaptérů

třetích stran ovlivní rychlost nabíjení, což způsobí abnormální nabíjení a potenciální poškození
zařízení.
Připojte standardní napájecí adaptér do vhodné zásuvky.
Použijte standardní datový kabel k připojení zařízení k počítači nebo zařízení, které vyhovuje
rozhraní USB 2.0 nebo novějšímu.
Nabíjecí zařízení se mohou při běžném provozu zahřívat. Ujistěte se, že kolem nabíjecího zařízení
může dostatečně proudit vzduch. V následujících případech nabíjecí zařízení odpojte:
Nabíjecí zařízení bylo vystaveno dešti, tekutinám nebo nadměrné vlhkosti.
Nabíjecí zařízení vykazuje známky fyzického poškození.
Chcete-li nabíjecí zařízení vyčistit.
Varování:
Společnost Lenovo není zodpovědná za výkon ani bezpečnost produktů, které nevyrobila ani
neschválila. Používejte pouze napájecí adaptéry a baterie schválené společností Lenovo.
Směrnice EU ErP (ekodesign) (2009/125/EC) – externí napájecí adaptéry (nařízení (EU) 2019/1782)
Výrobky Lenovo jsou navrženy tak, aby fungovaly s řadou kompatibilních napájecích adaptérů. Na
stránce https://www.lenovo.com/us/en/compliance/eu-doc naleznete kompatibilní napájecí adaptéry.
Podrobné specifikace napájecích adaptérů pro váš počítač naleznete na stránce
https://support.lenovo.com.
Upozornění na použití při vysoké hlasitosti
Varování: Dlouhodobé vystavení hlasitému zvuku z libovolného zdroje může poškodit váš sluch. Čím
je zvuk hlasitější, tím kratší doba stačí k poškození sluchu. Jak si sluch chránit:
Omezte dobu používání náhlavní soupravy nebo sluchátek při vysoké hlasitosti.
Nezvyšujte hlasitost, abyste blokovali rušné okolí.
Snižte hlasitost, pokud neslyšíte mluvit osoby ve vašem okolí.
Pokud pociťujete problémy se sluchem, např. pocit tlaku nebo naplněných uší, zvonění v uších nebo
slyšíte řeč zastřeně, musíte p řestat zařízení poslouchat prostřednictvím náhlavní soupravy nebo
sluchátek a nechat si vyšetřit sluch.
Chcete-li předejít možné ztrátě sluchu, nepoužívejte sluchátka dlouhodobě s nastavenou vysokou
hlasitostí.
Při použití zařízení v motorovém vozidle nebo na kole dávejte pozor
Vaše bezpečí a bezpečí ostatních je vždy na prvním místě. Dodržujte zákony. Místní zákony
a nařízení mohou určovat možnosti použití přenosných elektronických zařízení, jakým je vaše
zařízení, při řízení motorového vozidla nebo při jízdě na kole.
Likvidaci provádějte v souladu s místními zákony a nařízeními
Zařízení na konci jeho životnosti nerozbíjejte, nezapalujte, neponořujte do vody ani ho nelikvidujte
jakýmkoli jiným způsobem, než jaký stanovují místní zákony a nařízení. Některé vnitřní části obsahují
látky, jež mohou při nesprávné likvidaci explodovat, vytéci nebo poškodit životní prostředí.
Další informace najdete v části „Informace týkající se životního prostředí a recyklace“.
Zařízení a jeho příslušenství uchovávejte mimo dosah malých dětí
Vaše zařízení obsahuje malé části, jimiž by se malé děti mohly udusit. Skleněná obrazovka se navíc
může rozbít nebo prasknout, pokud je upuštěna nebo hozena na tvrdý povrch.

Chraňte svá data a software
Neodstraňujte neznámé soubory ani neměňte názvy souborů a adresářů, které jste sami nevytvořili,
jinak může dojít k selhání softwaru vašeho zařízení.
Uvědomte si, že pokud získáváte přístup k síťovým prostředkům, může to vaše zařízení vystavit
počítačovým virům, hackerům, spywaru a dalším škodlivým činnostem, které mohou vaše zařízení,
software a data poškodit. Zajištění přiměřené ochrany v podobě aktualizovaných bran firewall,
antivirových programů a softwaru proti spywaru je vaše odpovědnost.
Elektrické spotřebiče uchovávejte odděleně od vašeho zařízení. Patří mezi ně elektrické ventilátory,
rádia, reproduktory s vysokým výkonem, klimatizační zařízení a mikrovlnné trouby. Silná magnetická
pole vytvářená těmito zařízeními mohou totiž poškodit obrazovku nebo data vašeho zařízení.
Uvědomte si, že vaše zařízení generuje teplo
Když je zařízení zapnuté nebo když se dobíjí baterie, některé části se mohou zahřívat. Dosažená
teplota závisí na rozsahu systémové aktivity a na úrovni nabití baterie. Dlouhodobý kontakt s tě lem,
dokonce i přes oděv, může být nepříjemný nebo i způsobit popáleniny. Vyvarujte se dlouhodobějšího
kontaktu rukou, klína nebo jakékoli jiné části svého těla s některou horkou částí zařízení.
Upozornění na elektrické vyzařování
Prohlášení o shodě FCC
This equipment has been tested and found to comply with the limits for a Class B digital device,
pursuant to Part 15 of the FCC Rules. These limits are designed to provide reasonable protection
against harmful interference in a residential installation. This equipment generates, uses, and can
radiate radio frequency energy and, if not installed and used in accordance with the instructions, may
cause harmful interference to radio communications. However, there is no guarantee that interference
will not occur in a particular installation. If this equipment does cause harmful interference to radio or
television reception, which can be determined by turning the equipment off and on, the user is
encouraged to try to correct the interference by one or more of the following measures:
Reorient or relocate the receiving antenna.
Increase the separation between the equipment and receiver.
Connect the equipment into an outlet on a circuit different from that to which the receiver is
connected.
Consult an authorized dealer or service representative for help.
Lenovo is not responsible for any radio or television interference caused by unauthorized changes or
modifications to this equipment. Unauthorized changes or modifications could void the user's authority
to operate the equipment.
This device complies with Part 15 of the FCC Rules. Operation is subject to the following two
conditions: (1) this device may not cause harmful interference, and (2) this device must accept any
interference received, including interference that may cause undesired operation.
Responsible Party:
Lenovo (United States) Incorporated
1009 Think Place - Building One
Morrisville, NC 27560
Telephone: 1-919-294-5900
Upozornění ISED
Toto zařízení je v souladu s normou RSS nepodléhající licenci „Innovation, Science and Economic
Development Canada“. Jeho provoz je podmíněn splněním dvou následujících podmínek:

(1) Toto zařízení nezpůsobuje rušení a
(2) musí být odolné vůči jakémukoli rušení, včetně rušení, která mohou způsobit jeho nežádoucí
fungování.
Le présent appareil est conforme aux CNR d'Industrie Canada applicables aux appareils radio
exempts de licence. L'exploitation est autorisée aux deux conditions suivantes:
(1) l'appareil ne doit pas produire de brouillage, et
(2) l'utilisateur de l'appareil doit accepter tout brouillage radioélectrique subi, même si le brouillage
est susceptible d'en compromettre le fonctionnement.
Japonská vyhláška VCCI o shodě s emisní třídou B
この装置は、クラスB情報技術装置です。この装置は、家庭環境で使用することを目的としていますが、この
装置がラジオやテレビジョン受信機に近接して使用されると、受信障害を引き起こすことがあります。 取扱
説明書に従って正しい取り扱いをして下さい。VCCI-B
Japonské prohlášení o shodě pro výrobky, které se zapojují do sítě se jmenovitým proudem menším
nebo rovným 20 A na fázi
日本の定格電流が 20A/相 以下の機器に対する高調波電流規制
高調波電流規格 JIS C 61000-3-2 適合品
Informace týkající se životního prostředí, recyklace a likvidace
Obecné prohlášení o recyklaci
Společnost Lenovo vybízí vlastníky zařízení informačních technologií (IT) k odpovědné recyklaci již
nepotřebných zařízení. Společnost Lenovo nabízí množství programů a služeb, jejichž cílem je pomoci
vlastníkům v recyklaci jejich IT produktů. Informace o recyklaci produktů Lenovo naleznete na webové
stránce http://www.lenovo.com/recycling.
Důležité informace o baterii a nařízení OEEZ
Elektrické a elektronické zařízení označené symbolem přeškrtnutého kontejneru nesmí být likvidováno
společně s netříděným odpadem. Odpad z elektrického a elektronického zařízení (OEEZ) je třeba
likvidovat ve sběrných dvorech dostupných zákazníkům, ve kterých se baterie a zařízení sbírá,
recykluje a zpracovává. Pokud je to možné, před předáním zařízení do sběrného systému vyjměte
a izolujte baterie z odpadních zařízení. Sběr baterií probíhá odděleně ve sběrné síti pro vracení,
recyklaci a zpracování baterií a akumulátorů.
Informace specifické pro vaši zemi jsou dostupné na adrese http://www.lenovo.com/recycling.
Informace o recyklaci baterií pro Brazílii
Declarações de Reciclagem no Brasil
Descarte de um Produto Lenovo Fora de Uso Equipamentos elétricos e eletrônicos não devem ser
descartados em lixo comum, mas enviados à pontos de coleta, autorizados pelo fabricante do produto
para que sejam encaminhados e processados por empresas especializadas no manuseio de resíduos
industriais, devidamente certificadas pelos orgãos ambientais, de acordo com a legislação local. A
Lenovo possui um canal específico para auxiliá-lo no descarte desses produtos. Caso você possua
um produto Lenovo em situação de descarte, ligue para o nosso SAC ou encaminhe um e-mail para:
reciclar@lenovo.com, informando o modelo, número de série e cidade, a fim de enviarmos as
instruções para o correto descarte do seu produto Lenovo.
Informace o recyklaci odpadů pro Japonsko

Informace o recyklaci a likvidaci odpadů pro Japonsko jsou dostupné na této webové stránce:
http://www.lenovo.com/recycling/japan.
Informace o recyklaci odpadů pro Indii
Informace o recyklaci a likvidaci odpadů pro Indii jsou dostupné na této webové stránce:
http://www.lenovo.com/social_responsibility/us/en/sustainability/ptb_india.html.
Recyklační značky baterií
Informace o recyklaci baterií pro Tchaj-wan
Informace o recyklaci baterií pro Spojené státy a Kanadu
Informace o recyklaci baterií pro Evropskou unii
Informace o modelu ENERGY STAR
ENERGY STAR® je společný program organizace U.S. Environmental Protection Agency
a Ministerstva energetiky USA, jehož cílem je úspora finančních prostředků a ochrana prostředí
prostřednictvím produktů a metod efektivních z hlediska energetiky.
Společnost Lenovo je hrdá, že svým zákazníkům může nabízet produkty splňující podmínky programu
ENERGY STAR. Na počítači nebo na rozhraní pro nastavení napájení můžete najít značku ENERGY
STAR. Tablety společnosti Lenovo s následujícím názvem modelu, pokud jsou opatřeny značkou
ENERGY STAR, byly navrženy a testovány tak, aby vyhovovaly požadavkům programu ENERGY
STAR pro tablety.
Lenovo TB-X505F
Používáním produktů splňujících kritéria programu ENERGY STAR a využíváním výhod funkcí pro
řízení napájení vašeho tabletu můžete snížit spotřebu elektrického proudu. Snížená spotřeba proudu
může přispět k potenciálním úsporám, čistějšímu životnímu prostředí a snížení emisí skleníkových
plynů.

Další informace o programu ENERGY STAR naleznete na webové stránce: http://www.energystar.gov.
Společnost Lenovo vám doporučuje, abyste jako nedílnou součást svých každodenních operací
využívali energii efektivně. K tomu vám společnost Lenovo nabízí následující funkce úspory energie,
které vstoupí v platnost, pokud byl počítač po zadané časové období neaktivní:
Plán napájení: Výchozí
Vypnout obrazovku: Po 1 minutě
Stisknutím tlačítka napájení zapnete obrazovku.
Funkci Probudit po sítí: NA
Upozornění týkající se klasifikace při exportu
Tento produkt podléhá administrativním nařízením týkajícím se exportu EAR (Export Administration
Regulations) Spojených států a má tržní číslo ECCN (Export Classification Control Number) 5A992.c.
Produkt může být opakovaně exportován do jakékoli země, kromě zemí, na které je uvaleno embargo
a které jsou uvedeny v seznamu zemí EAR E1.
Řešení problémů
Po instalaci aplikace se zobrazí zpráva o nedostatku paměti
Uvolněte paměť a zkuste aplikaci nainstalovat znovu.
Dotyková obrazovka nefunguje nebo nereaguje
Stiskněte a podržte tlačítko napájení po dobu delší než 10 sekund, aby se zařízení restartovalo.
Zařízení se nezapne nebo dojde k selhání systému
Nabíjejte baterii půl hodiny a poté stiskněte a podržte tlačítko napájení po dobu delší než 10 sekund,
aby se zařízení restartovalo.
Zařízení nemá přístup k internetu prostřednictvím bezdrátové sítě
Restartujte bezdrátový router nebo přejděte k možnosti Nastavení a restartujte síť WLAN.
Zařízení nelze probudit z režimu spánku
Stiskněte a podržte tlačítko napájení po dobu delší než 10 sekund, aby se zařízení restartovalo.
 Loading...
Loading...