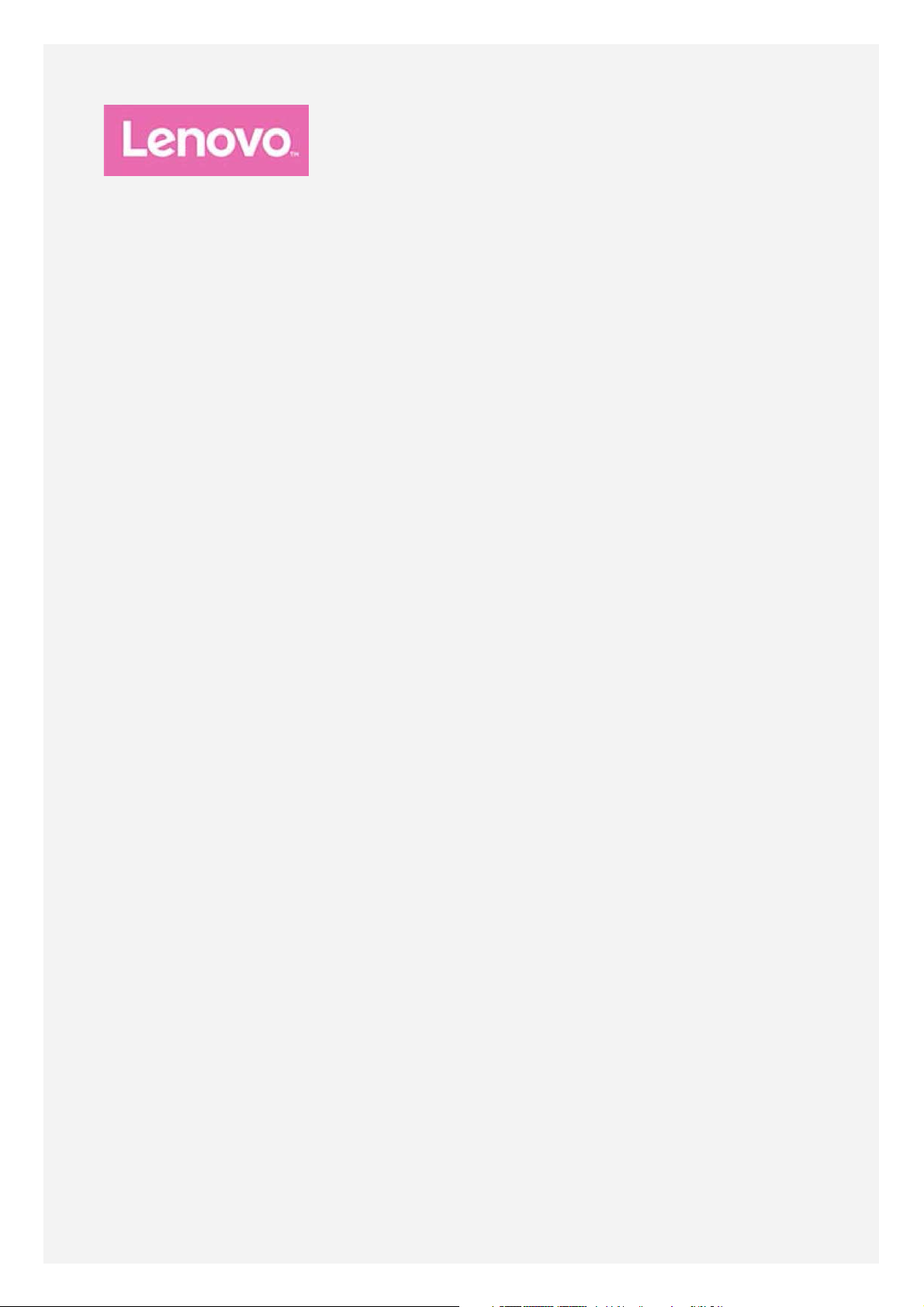
Lenovo Tab M10
Uživatelská pĜíruþka
Lenovo TB-X605F
Lenovo TB-X605L
Všechny informace v této pĜíruþce, které jsou oznaþeny znakem *, se vztahují pouze
k modelu s technologií WLAN+LTE (Lenovo TB-X605L).
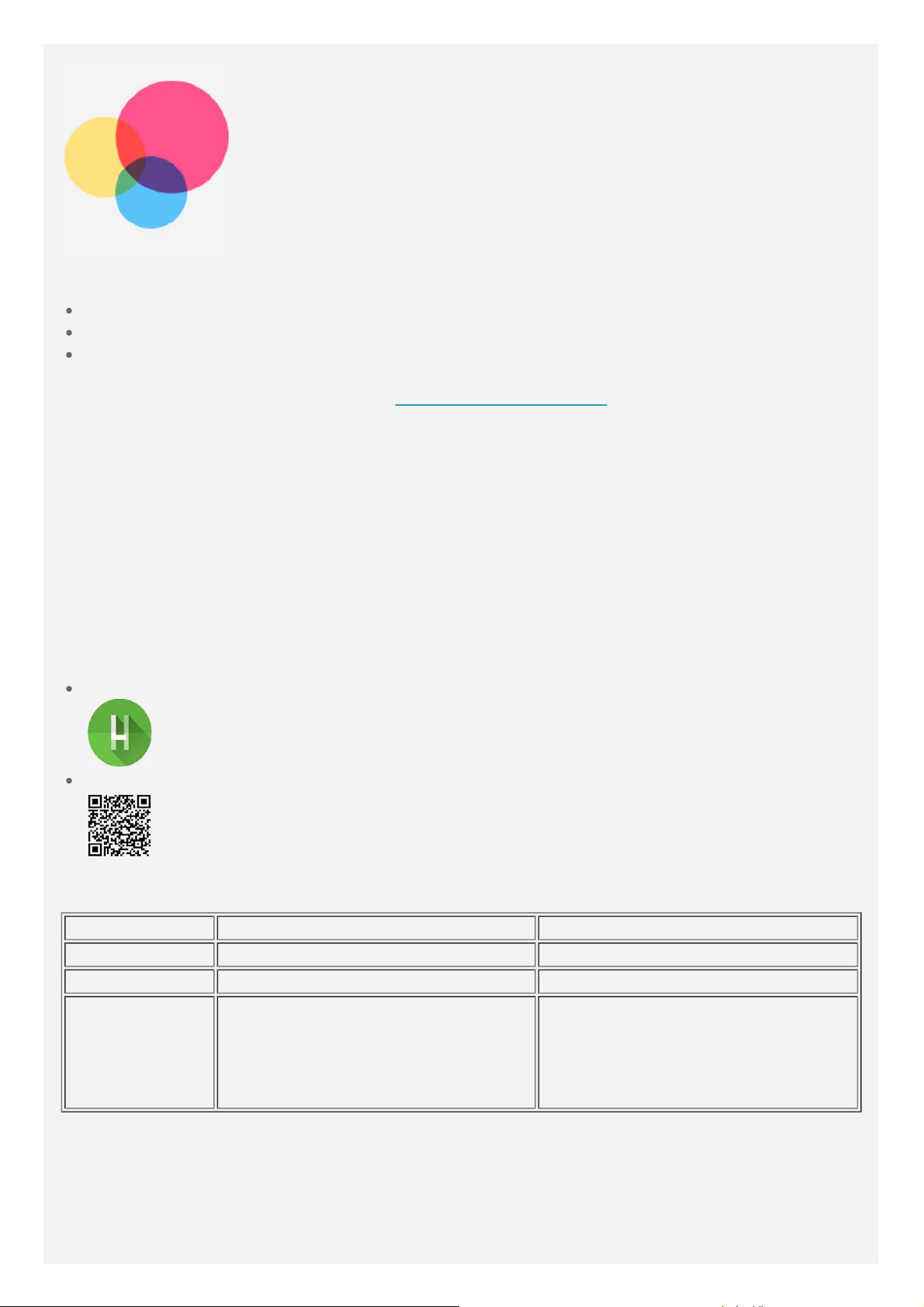
Základy
PĜed použitím produktu a tČchto informací si pĜeþtČ te tyto dokumenty:
Bezpeþnost, Záruka a Struþná úvodní pĜíruþka
Regulatorní prohlášení
„DĤležité bezpeþnostní a manipulaþní informace“ v „PĜíloze“.
PĜíruþka Bezpeþnost, Záruka a Struþná úvodní pĜíruþka a dokument Regulatorní prohlášení
jsou k dispozici na webových stránkách http://support.lenovo.com
Poznámka: Všechny obrázky a ilustrace v tomto dokumentu jsou pouze orientaþní a
mohou se od koneþného výrobku lišit.
Lenovo Help
Hledáte pomoc? Aplikace Lenovo Companion vám pomĤže s pĜímým pĜístupem k webové
asistenþní službČ a fórĤm Lenovo*, k þasto kladeným otázkám*, aktualizacím systému na vyšší
verze*, testĤm funkþnosti hardwaru, kontrolám stavu záruky*, servisním požadavkĤm** a stavu
opravy**.
Poznámka:
* vyžaduje pĜístup k datové síti.
** v nČkterých zemích není k dispozici.
Tuto aplikaci lze získat dvČma zpĤsoby:
Vyhledejte a stáhnČte aplikaci z obchodu Google Play.
.
NaþtČte následující QR kód pomocí zaĜízení Lenovo se systémem Android.
Technické údaje
Model Lenovo TB-X605F Lenovo TB-X605L
CPU Qualcomm® Snapdragon™ 450 Qualcomm® Snapdragon™ 450
Baterie 4 850 mAh 4 850 mAh
Bluetooth 4.2;
Bezdrátová
komunikace
Poznámka: ZaĜízení Lenovo TB-X605L podporuje pásma LTE 1, 3, 5, 7, 8, 19, 20, 38 a 40.
VnČkterých zemích však není pĜipojení LTE podporováno. Informace o tom, zda vaše
zaĜízení funguje se sítČmi LTE ve vaší zemi, získáte od svého operátora.
WLAN 802.11 a/b/g/n/ac, 2,4 GHz a 5
GHz;
GPS/GLONASS;
Bluetooth 4.2;
WLAN 802.11 a/b/g/n/ac, 2,4 GHz a 5
GHz;
GPS/A-GPS/GLONASS;
FDD-LTE,TDD-LTE, WCDMA;
Domovská obrazovka
Domovská obrazovka je výchozím místem pĜi používání vašeho zaĜízení. Pro vaše pohodlí jsou
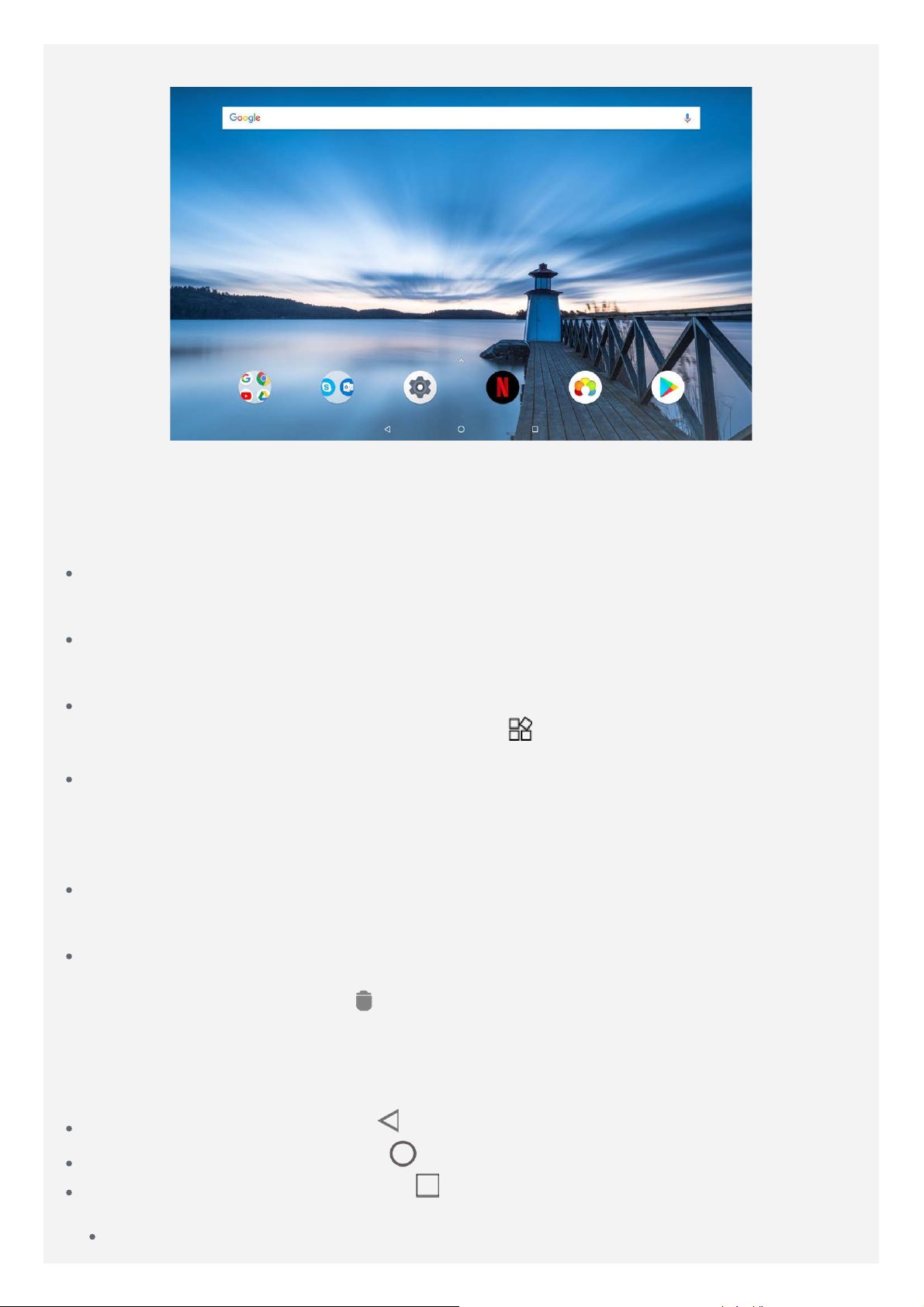
na domovské obrazovce již nastaveny nČkteré užiteþné aplikace a widgety.
Poznámka: Funkce a domovská obrazovka vašeho zaĜízení se mohou lišit
v závislosti na oblasti, ve které se nacházíte, jazyce, operátorovi a modelu
zaĜízení.
Domovskou obrazovku si mĤžete kdykoli pĜizpĤsobit.
Domovská obrazovka
Na domovské obrazovce se nachází vyhledávací pole Google anČkolik užiteþných
aplikací.
Obrazovka náhledu
StisknČte a podržte libovolné volné místo na domovské obrazovce (kromČ ikon).
Ve spodní þásti obrazovky se nachází TAPETY, WIDGETY a NASTAVENÍ PLOCHY.
PĜidání widgetu na domovskou obrazovku
V dolní þásti obrazovky náhledu klepnČte na ikonu
chcete pĜidat, poté jej pĜetáhnČte na požadované místo a pusĢte jej.
ZmČna tapety
StisknČte a podržte libovolné volné místo na domovské obrazovce (mimo ikon), vyberte
možnost TAPETY ve spodní þásti obrazovky a poté a vyberte tapetu, která se vám líbí.
PĜejdČte do þásti Nastavení > Obrazovka > RozšíĜená nastavení > Tapeta a vyberte
tapetu, která se vám líbí.
PĜesunutí aplikace na jinou obrazovku
StisknČte a podržte aplikaci, kterou chcete pĜesunout, pĜetáhnČte ji na levou þi pravou
stranou obrazovky a poté ji uvolnČte.
Odinstalování aplikace
1. StisknČte a podržte aplikaci, kterou chcete odinstalovat.
, stisknČte a podržte widget, který
2. PĜetáhnČte aplikaci na ikonu
Poznámka: NČkteré systémové aplikace nelze odinstalovat.
, pusĢte ji a klepnČte na tlaþítko OK.
Tlaþítka
Na hlavním panelu jsou k dispozici tĜi tlaþítka.
Tlaþítko ZpČt: Klepnutím na ikonu se vrátíte na pĜedchozí stránku.
Tlaþítko DomĤ: Klepnutím na ikonu se vrátíte na výchozí domovskou obrazovku.
Tlaþítko Poslední: Klepnutím na ikonu zobrazíte poslední aplikace. MĤžete provést
následující:
Klepnout na aplikaci a tím ji otevĜít.
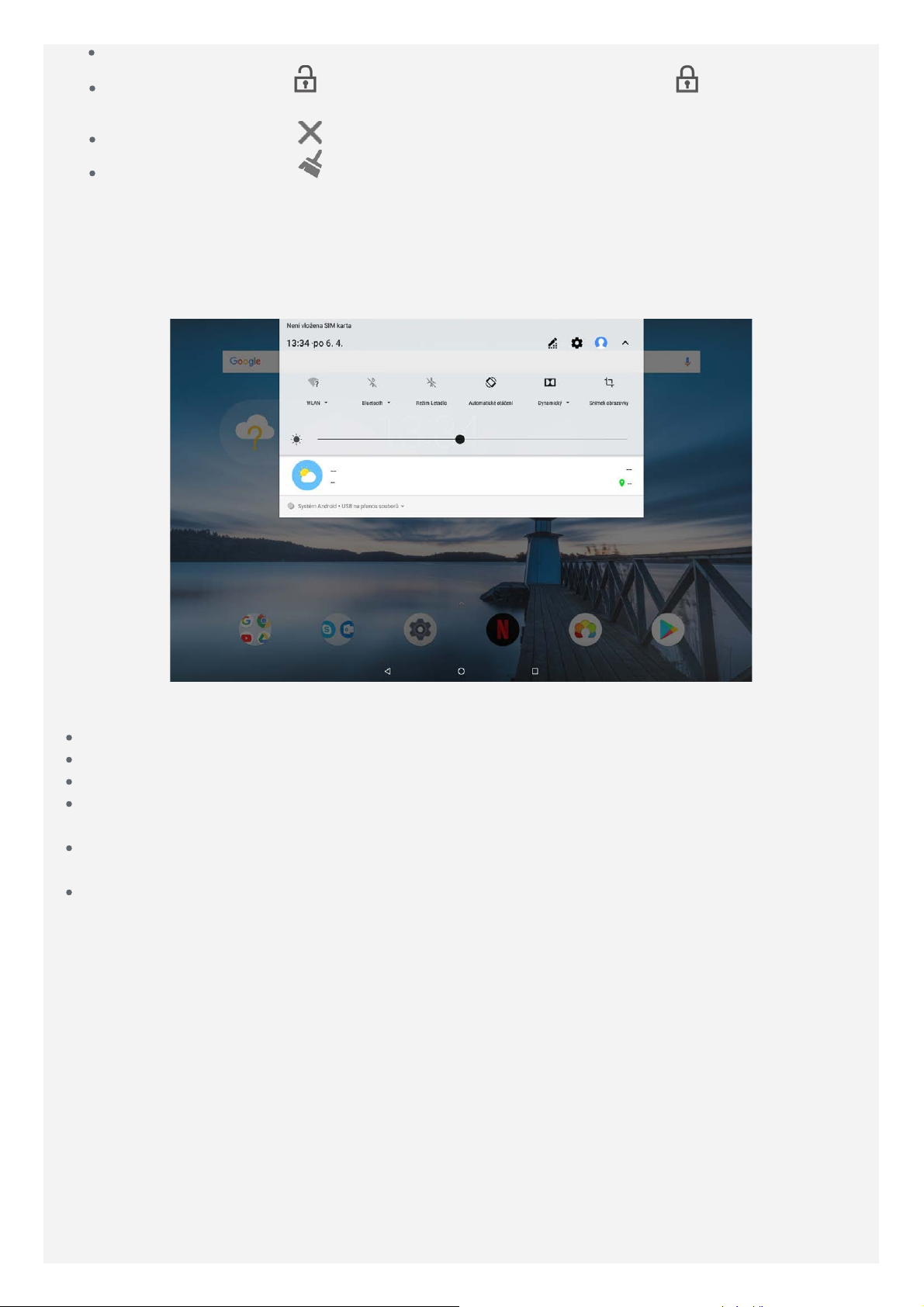
Aplikaci zavĜete pĜetažením doleva nebo doprava.
Klepnutím na položku aplikaci zamknete a klepnutím na položku aplikaci
odemknete.
Klepnutím na možnost ukonþíte spuštČnou aplikaci.
Klepnutím na možnost ukonþíte všechny spuštČné aplikace.
Oznámení a rychlé nastavení
Panel Oznámení informuje o nových zprávách, pĜipojení USB a probíhajících þinnostech, jako
je napĜíklad stahování souborĤ. Panel Rychlá nastavení slouží k zobrazení þasto používaných
nastavení, jako je pĜepnutí sítČ WLAN.
MĤžete provést následující:
Oznámení lze zobrazit tak, že z horní þásti obrazovky potáhnete dolĤ.
ZavĜít panel Oznámení mĤžete tak, že z dolní þásti obrazovky potáhnete nahoru.
Oznámení lze odstranit tahem doleva nebo doprava pĜes oznámení.
Všechna oznámení mĤžete odstranit klepnutím na možnost SMAZAT VŠE v dolní þásti
panelu Oznámení.
Panel Rychlé nastavení otevĜete tak, že z horní þásti obrazovky potáhnete dolĤ; všechna
nastavení zobrazíte v panelu Rychlé nastavení tak, že dolĤ potáhnete dvakrát.
Panel Rychlé nastavení zavĜete tak, že z dolní þásti obrazovky potáhnete nahoru.
Zástupce
BČžnČ používané funkce aplikací mĤžete rychle spustit pomocí zástupce.
Poznámka: tuto funkci podporují jen nČkteré aplikace.
Rychlé spuštČní bČžnČ používaných funkcí aplikací
StisknČte a podržte ikonu aplikace a poté klepnČte na funkci, kterou chcete spustit, v seznamu
BČžnČ používané funkce aplikace.
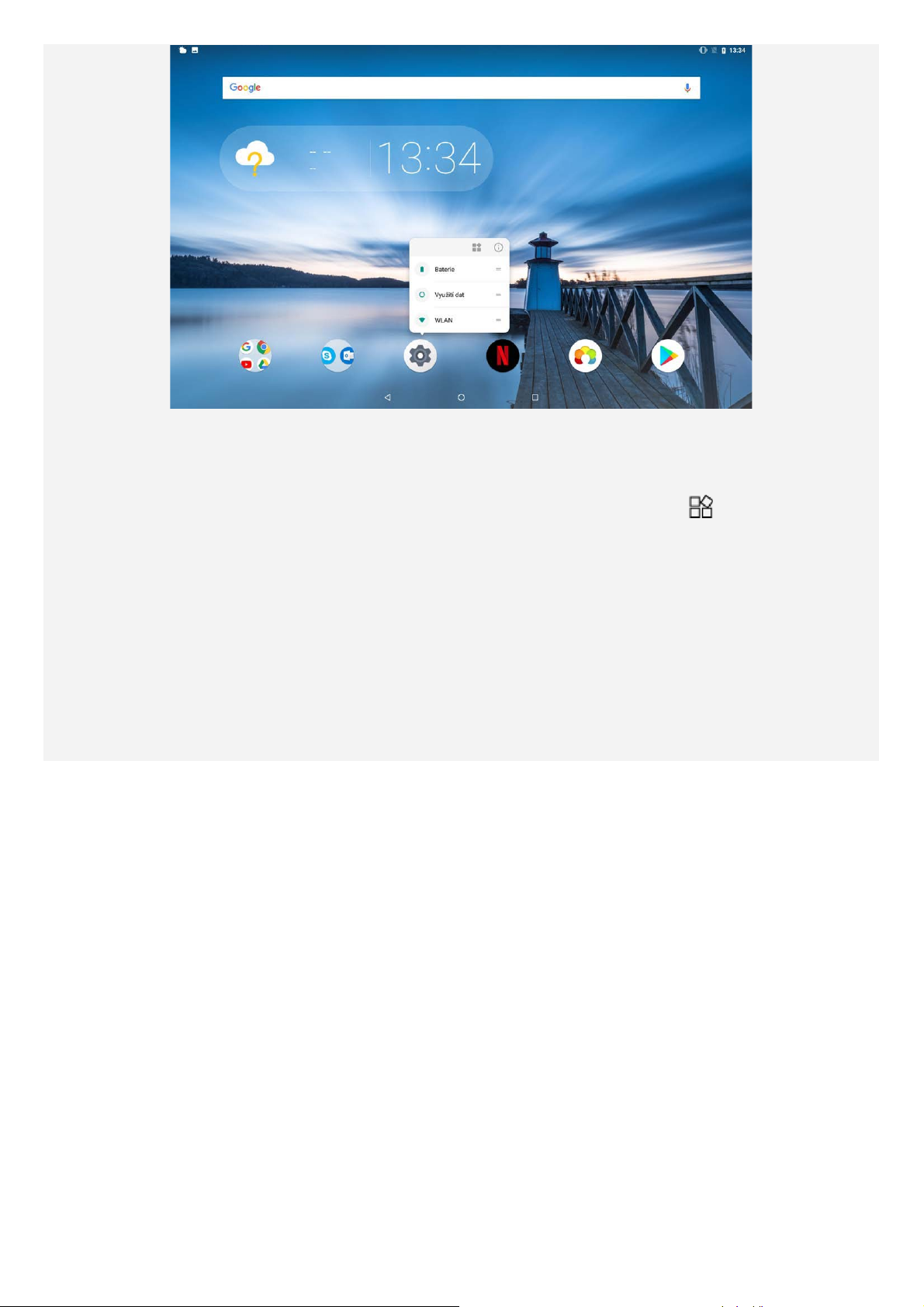
PĜidání zástupcĤ na domovskou obrazovku
1. StisknČte a podržte ikonu aplikace.
Poznámka: stisknČte a podržte ikonu aplikace a klepnutím na možnost
používané funkce.
2. Zástupce vytvoĜíte stisknutím a podržením bČžnČ používané funkce v seznamu BČžnČ
používané funkce aplikace a jejím následným pĜetažením na domovskou obrazovku.
Odebrání zástupcĤ
StisknČte a podržte zástupce, kterého chcete odstranit, a poté jej pĜetáhnČte na symbol X.
zobrazte bČžnČ
Vynucení vypnutí/restartu
StisknČte a podržte tlaþítko napájení pĜibližnČ na 10 sekund, dokud se zaĜízení nevypne, a
znovu jej normálním zpĤsobem zapnČte.
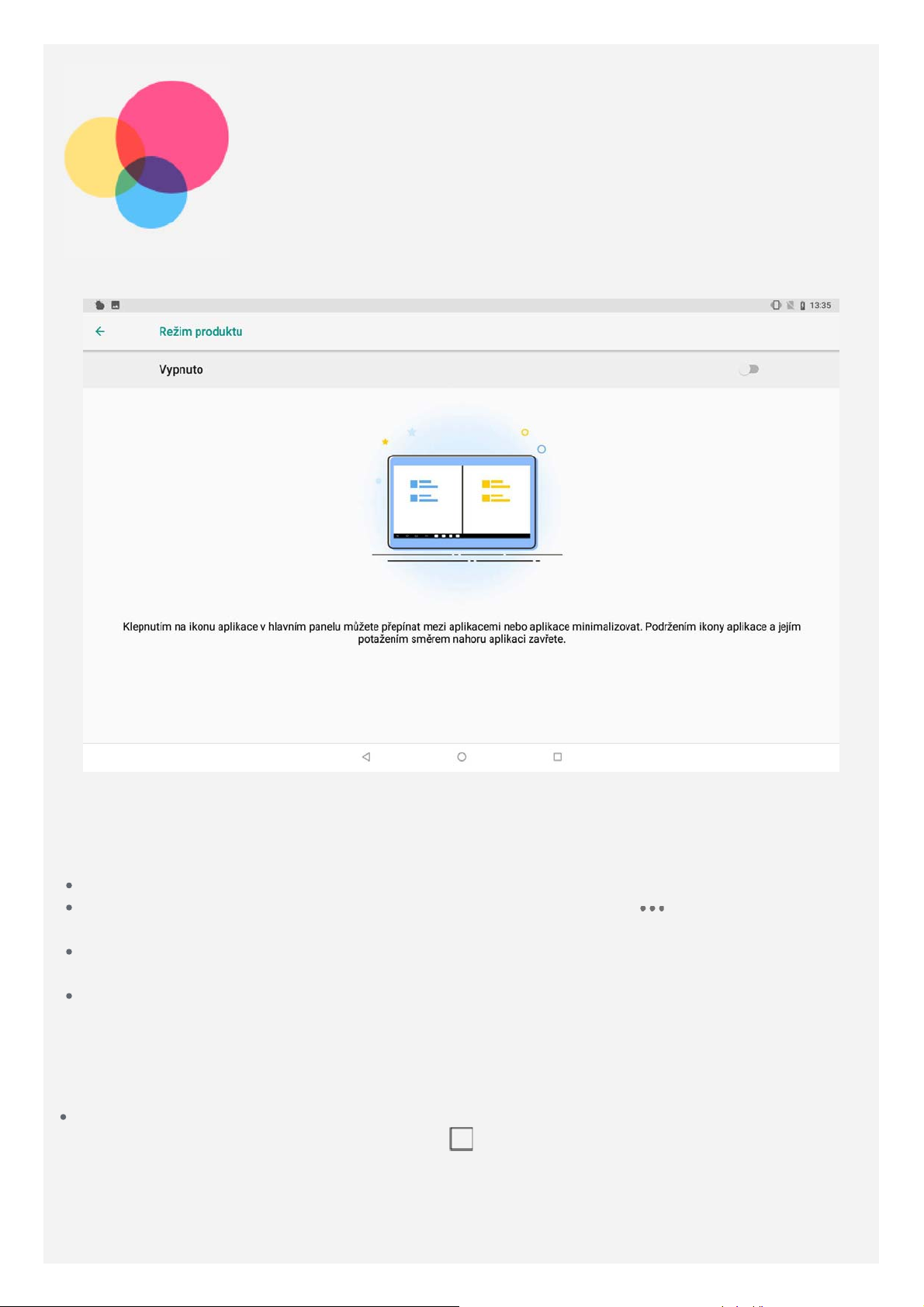
Režim produktu
PĜejdČte do þásti Nastavení > Režim produktu a zapnČte funkci.
Navigaþní panel
V navigaþním panelu se zobrazují ikony nedávno použitých aplikací. MĤžete provést
následující:
Klepnutím na ikonu aplikace ji otevĜete.
Všechny nedávno použité aplikace zobrazíte klepnutím na položku nalevo nebo napravo
od navigaþního panelu.
Pokud chcete zmČnit poĜadí ikon v navigaþním panelu, stisknČte a podržte ikonu aplikace,
dokud se ikona trochu nezvČtší, pĜesuĖte ji na požadované místo a poté ji pusĢte.
Chcete-li zavĜít aplikaci, stisknČte a podržte její ikonu, dokud se trochu nezvČtší, pĜetáhnČte
ji nahoru a pak ji uvolnČte.
Režim rozdČlené obrazovky
Používání režimu rozdČlené obrazovky
1. zpĤsob:
1. SpusĢte aplikaci, poté klepnČte na možnost
2. StisknČte a podržte první aplikaci, pĜetáhnČte ji do oblasti „RozdČlenou obrazovku
mĤžete použít pĜetažením zde“ a aplikaci pusĢte. Aplikace bude zakotvena na místČ.
3. Zvolte druhou aplikaci, kterou chcete spustit. Aplikace budou poté zobrazeny v režimu
rozdČlené obrazovky.
.
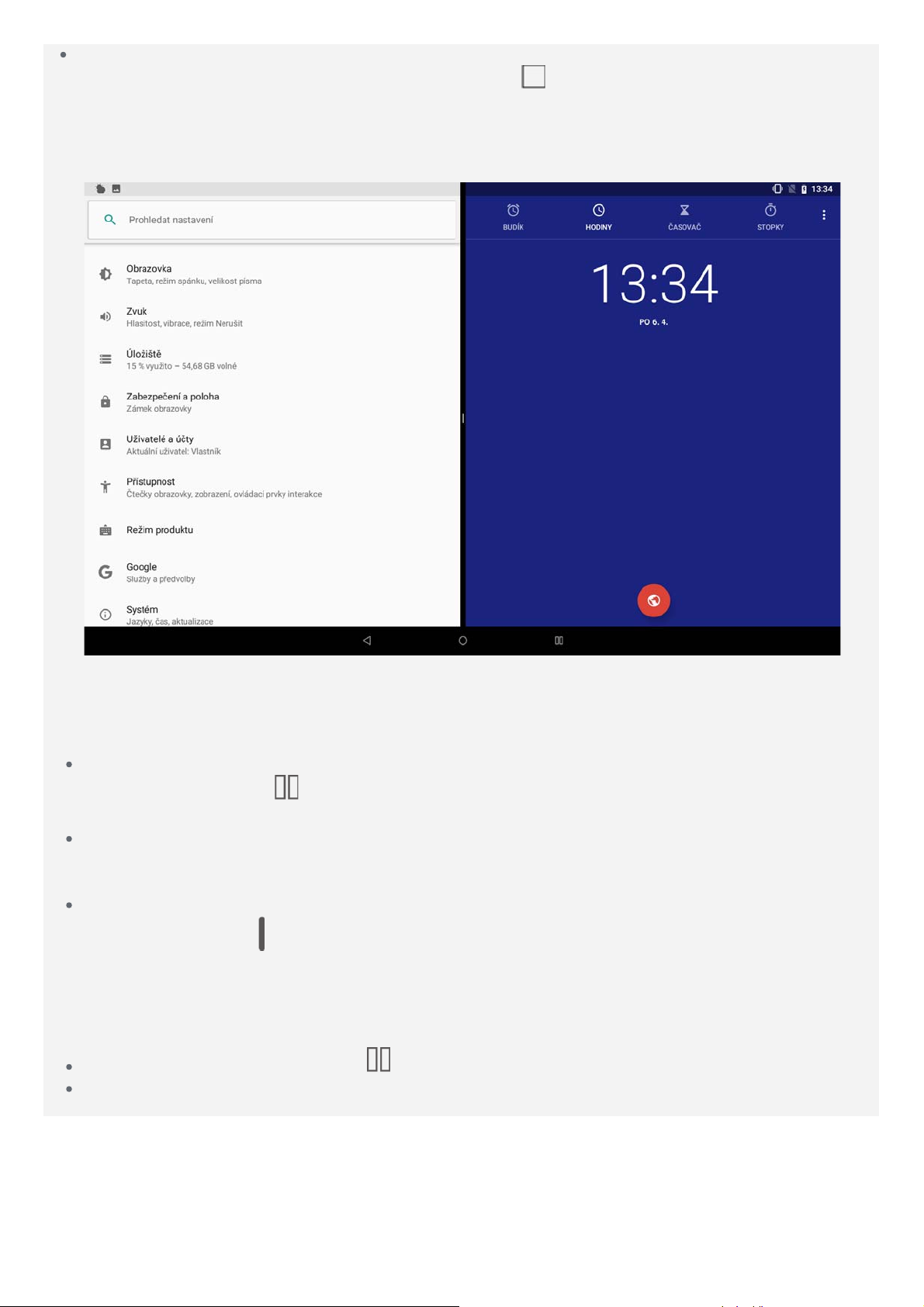
2. zpĤsob:
1. SpusĢte aplikaci a poté stisknČte a podržte možnost
místČ v režimu rozdČlené obrazovky.
2. Zvolte druhou aplikaci, kterou chcete spustit. Aplikace budou zobrazeny v režimu
rozdČlené obrazovky.
. Aplikace bude zakotvena na
Poznámka: Ne všechny aplikace podporují režim rozdČlené obrazovky.
Nastavení rozdČlené obrazovky
V režimu rozdČlené obrazovky mĤžete provést toto:
Nahrazení druhé aplikace:
Klepnutím na možnost
ikonu aplikace v navigaþním panelu.
ZavĜení první aplikace:
StisknČte a podržte ikonu aplikace v navigaþním panelu, dokud se trochu nezvČtší,
pĜetáhnČte ji nahoru a pak ji uvolnČte.
Nastavení velikosti rozdČlené obrazovky:
PĜetažením hranice „ “ mezi dvČma obrazovkami mĤžete upravit velikost rozdČlené
obrazovky.
Ukonþení režimu rozdČlené obrazovky
Režim rozdČlené obrazovky lze ukonþit takto:
Stisknutím a podržením možnosti , þímž pĜejdete do režimu celé obrazovky.
Zvolením aplikace, která nepodporuje režim rozdČlené obrazovky.
vyberte jinou aplikaci v seznamu aplikací nebo klepnČte na

Více uživatelĤ
Více uživatelĤ
Existují tĜi typy uživatelĤ:
Vlastník: Vlastník má úplnou kontrolu nad všemi oprávnČními uživatelĤ a spravuje
všechny uživatelské úþty.
Host: Existuje pouze jeden úþet Hosta. Host má omezený pĜístup k zaĜízení.
Nový uživatel: Lze vytvoĜit více uživatelských úþtĤ, a to pro standardní uživatele i dČtské
uživatele. Standardní uživatel mĤže spravovat dČtské uživatelské úþty. DČtské uživatelské
úþty obsahují Ĝadu aplikací vhodných pro dČti vþetnČ videí, her, hudby a dalších. Obsah
lze spravovat pomocí funkce Rodiþovská kontrola.
VytvoĜení nových uživatelských úþtĤ
Uživatelské úþty mĤžete vytvoĜit klepnutím na možnost Nastavení > Uživatelé a úþty >
Uživatelé > PěIDAT UŽIVATELE.
Klepnutím na možnost vytvoĜíte standardní uživatelský úþet.
KlepnČte na možnost , pĜípadnČ vytvoĜte dČtského uživatele klepnutím na možnost
na první domovské obrazovce.
Poznámka: PĜed pĜidáním dČtského uživatelského úþtu musíte nastavit zámek obrazovky
pro ochranu vašich aplikací a osobních dat.

PĜepínání mezi uživatelskými úþty
Na domovské obrazovce mĤžete mezi uživatelskými úþty pĜepnout tažením smČrem dolĤ z
horní þásti obrazovky a klepnutím na možnost
následným klepnutím na fotografie uživatelĤ.
V rozhraní zamknuté obrazovky mĤžete mezi uživatelskými úþty pĜepnout zvolením
fotografie požadovaného úþtu a následným klepnutím a pĜetažením smČrem nahoru.
Poznámka: Pokud mají uživatelé nastaveny otisky prstu pro zabezpeþení zamknuté
obrazovky, lze mezi úþty pĜepnout sejmutím otisku prstu.
, dále klepnutím na možnost a
OdstranČní uživatelského úþtu
KlepnČte na možnost Nastavení > Uživatelé a úþty > Uživatelé a klepnČte na ikonu vedle
úþtu, který chcete odstranit. Poté klepnČte na možnost ODSTRANIT UŽIVATELE >
ODSTRANIT.

SíĢ
PĜed pĜipojením k internetu je tĜeba nastavit bezdrátovou síĢ.
Nastavte síĢ WLAN.
*Nastavte mobilní síĢ.
Nastavte síĢ VPN.
*Nastavte hotspot.
Nastavení sítČ WLAN
1. KlepnČte na možnost Nastavení > SíĢ a internet > WLAN.
2. ZapnČte pĜepínaþ WLAN a pĜipojte se k internetu klepnutím na hotspot v seznamu.
PĜi pĜístupu k zabezpeþenému hotspotu bude tĜeba zadat pĜihlašovací jméno a heslo.
*Nastavení mobilní sítČ
KlepnČte na možnost Nastavení > SíĢ a internet > Využití dat.
Poznámka: Budete potĜebovat platnou SIM kartu a datové služby. Pokud kartu SIM
nemáte, kontaktujte svého operátora.
Nastavení sítČ VPN
SítČ VPN používají organizace, aby tak umožnily pĜenos soukromých informací bezpeþnČ
prostĜednictvím nesoukromé sítČ. SíĢ VPN mĤže být nutné nakonfigurovat napĜíklad pro pĜístup
k pracovním e-mailĤm. Nastavení nezbytná ke konfiguraci sítČ VPN pro vaši síĢ vám sdČlí
správce sítČ.
1. KlepnČte na možnost Nastavení > SíĢ a internet > VPN.
2. Klepnutím na ikonu
serveru a poté klepnČte na tlaþítko ULOŽIT.
3. KlepnČte na název serveru VPN, zadejte uživatelské jméno a heslo a poté se klepnutím
na možnost PěIPOJIT pĜipojte k síti VPN.
4. Chcete-li upravit nebo odstranit síĢ VPN, klepnČte na ikonu
Poznámka: PĜed použitím sítČ VPN je nutné nastavit gesto, kód PIN nebo heslo zámku
obrazovky. PĜejdČte do þásti Nastavení > Zabezpeþení a poloha > Zámek obrazovky,
vyberte možnost zámku obrazovky a nastavte zámek obrazovky.
upravte profil sítČ VPN vþetnČ názvu serveru, typu a adresy
.
*Nastavení hotspotu
Pomocí pĜenosného hotspotu mĤžete sdílet internetové pĜipojení s poþítaþem þi jiným
zaĜízením.
KlepnČte na možnost Nastavení > SíĢ a internet > Hotspot a tethering.
ZapnČte funkci Hotspot WLAN.
KlepnČte na možnost Nastavit hotspot sítČ WLAN a nakonfigurujte hotspot.
MĤžete také použít funkce PĜipojení pĜes Bluetooth a PĜipojení pĜes USB.
Poznámka: SdČlte svým pĜátelĤm název sítČ a heslo, aby s vámi mohli sdílet mobilní síĢ.

Fotoaparát
Chcete-li otevĜít aplikaci Fotoaparát, pĜejdČte do þásti Fotoaparát.
PoĜizování fotografií a videí
Pomocí integrovaného fotoaparátu mĤžete poĜizovat fotografie a nahrávat videa.
Klepnutím na ikonu poĜídíte fotografii.
Klepnutím na ikonu nahrajete video.
Klepnutím na ikonu pĜejdete do panoramatického režimu.
Klepnutím na ikonu / pĜepnete mezi pĜedním a zadním fotoaparátem.
Klepnutím na ikonu / povolíte nebo zakážete HDR.
PoĜizování snímkĤ obrazovky
StisknČte souþasnČ tlaþítko napájení a tlaþítko snížení hlasitosti a podržte je.
Prohlížení obrázkĤ a videí
Fotografie a videa se ukládají do interního úložištČ vzaĜízení. Fotografie a videa mĤžete
zobrazit následovnČ:
KlepnČte na miniaturu v aplikaci Fotoaparát.
PĜejdČte do nabídky Fotky.
Snímky obrazovky se ukládají do interního úložištČ vzaĜízení. Snímky obrazovky najdete
v þásti Fotky.

Internet
Pokud je vaše zaĜízení pĜipojeno k bezdrátové síti nebo mobilní síti, mĤžete prohlížet internet.
Chcete-li otevĜít aplikaci pro prohlížení, pĜejdČte k aplikaci Chrome.
NávštČva webových stránek
Pomocí aplikace Chrome lze navštČvovat webové stránky.
Zadání webové adresy
KpĜístupu na webovou stránku nemusíte zadávat její celý název vþetnČþásti „http://“.
Chcete-li navštívit stránku „http://www.lenovo.com“, staþí do adresního Ĝádku zadat
„www.lenovo.com“ a klepnout na klávesu Enter.
Klíþová slova pro vyhledávání
Webové stránky lze vyhledávat také zadáním klíþového slova do adresního Ĝádku.
Vyhledávaþ mĤžete nastavit v þásti
PĜidání nové webové stránky
Klepnutím na možnost
Klepnutím na možnost
aniž byste zanechali po návštČvČ stopy.
ZavĜení webové stránky
Klepnutím na ikonu
> Nová karta pĜidáte novou kartu s webovou stránkou.
> Nová anonymní karta mĤžete navštívit webovou stránku,
zavĜete kartu s webovou stránkou.
> Nastavení > Vyhledávaþ.

Obnovení webové stránky
Klepnutím na ikonu
Klepnutím na ikonu
stránku.
Klepnutím na ikonu
Klepnutím na ikonu
aktualizujete webovou stránku.
> Nedávno použité karty se vrátíte na pĜedchozí webovou
pĜejdete na další webovou stránku.
se vrátíte na pĜedchozí webovou stránku.
Ukládání webových stránek
Obrázky a webové stránky mĤžete ukládat do interního úložištČ vzaĜízení.
Ukládání obrázkĤ
StisknČte a podržte obrázek, poté klepnČte na možnost Stáhnout obrázek.
Ukládání webových stránek do záložek
Klepnutím na ikonu
Klepnutím na možnost
pĜidáte webovou stránku do þásti Záložky.
> Záložky zobrazíte seznam záložek.
Nastavení pĜedvoleb usnadnČní
Klepnutím na možnost > Nastavení > UsnadnČní lze upravit velikost textu, zapnout
zvČtšené zobrazení a nastavit zjednodušené zobrazení.

Synchronizace
Mezi zaĜízením a poþítaþem mĤžete pĜenášet data, jako jsou napĜíklad hudba, obrázky, videa,
dokumenty, soubory balíþkĤ aplikací Android (APK) atd.
Propojení zaĜízení a poþítaþe
Propojte zaĜízení a poþítaþ kabelem USB.
PotáhnČte z horní þásti obrazovky dolĤ. Na lištČ oznámení uvidíte zprávu „USB na pĜenos
souborĤ“.
Další možnosti zobrazíte klepnutím na zprávu „USB na pĜenos souborĤ“.
VýbČr režimu pĜipojení k poþítaþi
MĤžete vybrat z následujících možností:
ZaĜízení pro média (MTP): Tento režim vyberte, pokud chcete mezi tabletem a poþítaþem
pĜenést mediální soubory, jako napĜíklad fotografie, videa nebo vyzvánČcí tóny.
Fotoaparát (PTP): Tento režim vyberte, pokud chcete mezi tabletem a poþítaþem pouze
pĜenést fotografie a videa.
Nabíjení: Tento režim vyberte, pokud chcete zaĜízení jen nabít.
MIDI: Tento režim vyberte, pokud chcete používat aplikace MIDI na vašem zaĜízení tak,
aby fungovaly se softwarem MIDI v poþítaþi.
Instalace souborĤ APK
Postupujte následovnČ:
Soubor APK zkopírujte z poþítaþe do zaĜízení v režimu „ZaĜízení pro média (MTP)“.
Nastavení > ÚložištČ > Soubory, otevĜete složku, ve které se nachází soubor APK, a
klepnutím na soubor APK provećte instalaci.

Nastavení
Nastavení jazyka
1. PĜejdČte do þásti Nastavení > Systém > Jazyky a zadávání > Nastavení jazyka > PĜidat
jazyk.
2. Vyberte jazyk, který chcete pĜidat.
3. PĜetáhnČte pĜidaný jazyk na první Ĝádek.
Nastavení zámku obrazovky
PĜejdČte do þásti Nastavení > Zabezpeþení a poloha > Zámek obrazovky, vyberte možnost
zámku obrazovky a nastavte zámek obrazovky.
Konfigurace nastavení zvuku
PĜejdČte do þásti Nastavení > Zvuk. MĤžete nastavit výchozí vyzvánČcí tón pro budík a
pĜíchozí hovory, zprávy a tak dále. MĤžete také nastavit hlasitost pro každý typ zvuku.
Obnovení pĤvodního stavu telefonu z výroby
Tovární reset vymaže veškerá data z interního úložištČ zaĜízení. PĜed obnovením nastavení z
výroby zálohujte dĤležitá data v zaĜízení. PĜejdČte do þásti Nastavení > Systém > Resetovat
možnosti > Vymazat data (tovární reset) a poté klepnČte na možnost RESETOVAT TABLET.

PĜíloha
DĤležité bezpeþnostní a manipulaþní informace
Aby nedošlo k újmČ na zdraví, poškození majetku nebo náhodnému poškození vašeho zaĜízení,
pĜeþtČ te si pĜ ed jeho používáním všechny informace uvedené v této þ ásti. Další tipy, které vám
pomohou se zaĜízením bezpeþnČ pracovat, najdete na stránce http://www.lenovo.com/safety
Se zaĜízením zacházejte opatrnČ
ZaĜízení neupusĢte, neohýbejte, nepropichujte, nevkládejte do nČj cizí pĜedmČty ani na nČj
nepokládejte tČžké pĜedmČty. Mohlo by dojít k poškození citlivých komponent uvnitĜ.
Obrazovka vašeho zaĜízení je vyrobena ze skla. Sklo se mĤže rozbít, pokud zaĜízení spadne na
tvrdý povrch, je vystaveno velkému nárazu nebo tlaku tČžkého pĜedmČtu. Pokud sklo praskne
nebo se z nČj kus odštípne, nedotýkejte se rozbitého skla ani se ho nesnažte ze zaĜízení
odstranit. OkamžitČ pĜestaĖte zaĜízení používat a vyžádejte si od technické podpory Lenovo
informace o opravČ, výmČnČ nebo likvidaci.
ZaĜízení nepoužívejte v blízkosti zdrojĤ vysokých teplot nebo vysokého napČtí, jako jsou
elektrické spotĜebiþe, elektrická topná tČlesa nebo elektrické vaĜiþe. Aby nedošlo k poškození
zaĜízení, používejte jej pouze pĜi teplotČ od 0 °C do 40 °C (lze skladovat pĜi teplotČ od -20 °C
do 60 °C).
Nevystavujte zaĜízení vodČ, dešti, extrémní vlhkosti, potu ani jiným tekutinám.
.
ZaĜízení nerozebírejte ani jej neupravujte
Vaše zaĜ
opravit. Veškeré vnitĜní opravy musí provádČt specializovaný servis s autorizací od spoleþnosti
Lenovo nebo technik autorizovaný spoleþností Lenovo. Pokus o otevĜení nebo úpravu vašeho
zaĜízení bude mít za následek zánik záruky.
UpozornČní k vestavČné dobíjecí baterii
Nepokoušejte se vymČnit vnitĜní dobíjecí lithium-iontovou (Li-ion) baterii. V pĜípadČ výmČny
baterie za nesprávný typ hrozí nebezpeþí výbuchu. OhlednČ výmČny se obraĢte na podporu
Lenovo.
UpozornČní na plastové sáþky
NEBEZPEýÍ:
Plastové sáþky mohou být nebezpeþné. Plastové sáþky ukládejte mimo dosah dČtí
a batolat, abyste zabránili nebezpeþí udušení.
Informace o adaptéru
ChraĖte zaĜízení a napájecí adaptér pĜed vlhkostí.
Nedovolte, aby bylo zaĜízení ponoĜeno do vody, ani ho neponechávejte tam, kde by
s vodou nebo jinými tekutinami mohlo pĜijít do kontaktu.
Nabíjejte pouze povoleným zpĤsobem.
Poznámka: Používejte pouze standardní napájecí adaptéry Lenovo. Použití napájecích
adaptérĤ jiných výrobcĤ ovlivní rychlost nabíjení, nabíjení nebude probíhat normálnČ a
mĤže hrozit poškození zaĜízení.
ízení je uzavĜená jednotka. Neobsahuje žádné díly, jež by koncový uživatel mohl
Zapojte standardní napájecí adaptér do vhodné elektrické zásuvky.

Pomocí standardního datového kabelu USB mĤžete zaĜízení pĜipojit k poþítaþi nebo
k zaĜízení kompatibilnímu s rozhraním USB 2.0 nebo vyšším.
Nabíjecí zaĜízení se mohou pĜi bČžném provozu zahĜívat. ZajistČte, aby byl prostor kolem
nabíjecího zaĜízení dostateþnČ odvČtráván. V následujících pĜípadech nabíjecí zaĜízení
odpojte:
Nabíjecí zaĜízení bylo vystaveno dešti, tekutinám nebo nadmČrné vlhkosti.
Nabíjecí zaĜízení vykazuje známky fyzického poškození.
Chcete-li nabíjecí zaĜízení vyþistit.
Varování:
Spoleþnost Lenovo není zodpovČdná za výkon ani bezpeþnost produktĤ, které nevyrobila
ani neschválila. Používejte pouze napájecí adaptéry a baterie schválené spoleþností
Lenovo.
Nabíjeþku vždy zapojujte do elektrické zásuvky, která je snadno pĜístupná, a pokud
nabíjeþku nepoužíváte, odpojte ji od elektrické zásuvky.
UpozornČní na použití s vysokou hlasitostí
Varování: Dlouhodobé vystavení hlasitému zvuku z jakéhokoli zdroje mĤže poškodit váš sluch.
ýím je zvuk hlasitČjší, tím kratší doba staþí k poškození sluchu. Jak si sluch chránit:
Omezte dobu používání náhlavní soupravy nebo sluchátek s vysokou hlasitostí.
Nikdy nezvyšujte hlasitost za úþelem pĜehlušení ruchu z okolí.
Pokud neslyšíte mluvit lidi v okolí, hlasitost snižte.
Pokud pociĢujete problémy se sluchem, napĜ. pocit tlaku nebo plnosti v uších, zvonČní v uších,
nebo slyšíte Ĝeþ zastĜenČ, mČli byste zaĜízení pĜestat poslouchat prostĜ ednictvím náhlavní
soupravy nebo sluchátek a nechat si vyšetĜit sluch.
KvĤli prevenci poškození sluchu nepoužívejte sluchátka dlouhodobČ s nastavenou vysokou
hlasitostí.
Bezpeþnostní pokyny pro rodiþe a dospČlý dohled
Mobilní zaĜízení není hraþka. Není doporuþeno, aby si s ním hrály dČti mladší 3 let. PodobnČ
jako v pĜípadČ všech elektrických výrobkĤ by mČla být pĜi používání tohoto výrobku a
manipulaci s ním dodržována urþitá opatĜení snižující riziko úrazu elektĜinou. Pokud rodiþe
dovolí dČtem starším 3 let zaĜízení používat, musí dítČ upozornit na možné nebezpeþí
vyplývající z používání mobilního zaĜízení a manipulace s ním. Rodiþe musí pravidelnČ
kontrolovat, zda mobilní zaĜízení (vþetnČ napájecího adaptéru a pĜípadných malých dílĤ) není
poškozeno. PravidelnČ toto mobilní zaĜízení kontrolujte, abyste se ujistili, že ĜádnČ funguje a že
je jeho použití dČtmi bezpeþné.
PĜi použití zaĜízení v motorovém vozidle nebo na kole dávejte pozor
Vaše bezpeþí a bezpeþí ostatních je vždy na prvním místČ. Dodržujte zákony. Místní zákony
anaĜízení mohou urþovat možnosti použití pĜ
zaĜízení, pĜi Ĝízení motorového vozidla nebo pĜi jízdČ na kole.
Likvidaci provádČjte v souladu s místními zákony a naĜízeními
ZaĜízení na konci jeho životnosti nerozbíjejte, nespalujte, neponoĜujte do vody ani ho
nelikvidujte žádným jiným zpĤsobem, než jaký stanovují místní zákony a naĜízení. NČkteré
vnitĜní þásti obsahují látky, jež mohou pĜi nesprávné likvidaci explodovat, vytéci nebo poškodit
životní prostĜedí.
Další informace najdete v þásti „Informace týkající se životního prostĜedí a recyklace“.
enosných elektronických zaĜízení, jakým je vaše
ZaĜízení a jeho pĜíslušenství uchovávejte mimo dosah malých dČtí
Vaše zaĜízení obsahuje malé þásti, jimiž by se malé dČti mohly udusit. SklenČná obrazovka se
navíc mĤže rozbít nebo prasknout, pokud by bylo zaĜízení upuštČno nebo hozeno na tvrdý

povrch.
ChraĖte svá data a software
NeodstraĖujte neznámé soubory ani nemČĖte názvy souborĤ a adresáĜĤ, které jste sami
nevytvoĜili, jinak mĤže dojít k selhání softwaru vašeho zaĜízení.
UvČdomte si, že pokud pĜistupujete k síĢovým prostĜedkĤm, mĤže být vaše zaĜízení vystaveno
poþítaþovým virĤm, hackerĤm, spywaru a dalším škodlivým þinnostem, které mohou vaše
zaĜízení, software a data poškodit. ZajištČní pĜimČĜené ochrany v podobČ aktualizovaných bran
firewall, antivirových programĤ a softwaru proti spywaru je vaše odpovČdnost.
Udržujte elektrické spotĜebiþe v bezpeþné vzdálenosti od vašeho zaĜízení. PatĜí mezi nČ
elektrické ventilátory, rádia, reproduktory s vysokým výkonem, klimatizaþní zaĜízení a
mikrovlnné trouby. Silná magnetická pole vytváĜená tČmito zaĜízeními mohou poškodit
obrazovku a data na zaĜízení.
UvČdomte si, že vaše zaĜízení generuje teplo
Když je zaĜízení zapnuté nebo když se dobíjí baterie, nČkteré þásti se mohou zah
Dosažená teplota závisí na rozsahu systémové aktivity a na úrovni nabití baterie. Dlouhodobý
kontakt s tČlem, dokonce i pĜes odČv, mĤže být nepĜíjemný, nebo dokonce zpĤsobit popáleniny.
Vyvarujte se dlouhodobČjšího kontaktu rukou, klína nebo jakékoli jiné þásti tČla s horkou þástí
zaĜízení.
Ĝívat.
UpozornČní na elektrické vyzaĜování
Prohlášení o shodČ s FCC
Toto zaĜízení bylo testováno a splĖuje omezení pro digitální zaĜízení tĜídy B v souladu s þástí
15 pravidel FCC. Tato omezení jsou navržena tak, aby v obytných prostĜedích poskytovala
rozumnou míru ochrany pĜed škodlivým rušením. Toto zaĜízení generuje, využívá a mĤže
vyzaĜovat energii na rádiových frekvencích, a pokud není nainstalováno a používáno v souladu
s pokyny, mĤže zpĤsobovat škodlivé rušení rádiové komunikace. Není však zaruþeno, že
v konkrétní situaci nebude k rušení docházet. Pokud toto zaĜízení zpĤsobuje škodlivé rušení
pĜíjmu rádiového nebo televizního signálu, což lze zjistit vypnutím a zapnutím zaĜízení, pak je
uživateli doporuþeno napravit rušení jedním nebo nČkolika z následujících opatĜení.
ZmČna smČru nebo polohy antény pĜijímaþe.
ZvČtšení vzdálenosti mezi zaĜízením a pĜijímaþem.
PĜipojení zaĜízení do zásuvky v jiném obvodu, než do kterého je pĜipojen pĜijímaþ.
Žádost o asistenci autorizovaného prodejce nebo servisního technika.
Spoleþnost Lenovo není zodpovČdná za žádné rušení rádiového nebo televizního signálu
zpĤsobené neoprávnČnými zmČnami nebo úpravami tohoto zaĜízení. NeoprávnČné zmČny nebo
úpravy zaĜízení mohou zrušit oprávnČní uživatele provozovat toto zaĜízení.
Toto zaĜízení odpovídá þásti 15 pravidel FCC. Jeho provoz je podmínČn splnČním dvou
následujících podmínek: (1) toto zaĜízení nesmí zpĤsobovat škodlivé rušení a (2) toto zaĜízení
musí být odolné vĤþi jakémukoli pĜijímanému rušení vþetnČ rušení, které mĤže zpĤsobit
nežádoucí funkci.
OdpovČdná strana:
Lenovo (United States) Incorporated
1009 Think Place - Building One
Morrisville, NC 27560
Telefon: 1-919-294-5900
UpozornČní ISED
Toto zaĜízení splĖuje normu(y) RSS pro zaĜízení, pro která není nutná licence, úĜadu Industry
Canada. Jeho provoz je podmínČn splnČním dvou následujících podmínek:
(1) Toto zaĜízení nesmí zpĤsobovat rušení a
(2) toto zaĜízení musí být odolné vĤþi jakémukoli rušení, vþetnČ rušení, které mĤže zpĤsobit
nežádoucí funkci zaĜízení.
Le présent appareil est conforme aux CNR d'Industrie Canada applicables aux appareils radio

exempts de licence. L'exploitation est autorisée aux deux conditions suivantes:
(1) l'appareil ne doit pas produire de brouillage, et
(2) l'utilisateur de l'appareil doit accepter tout brouillage radioélectrique subi, même si le
brouillage est susceptible d'en compromettre le fonctionnement.
Japonská vyhláška VCCI o shodČ s emisní tĜídou B
この装置は、クラスB情報技術装置です。この装置は、家庭環境で使用することを目的としています
が、この装置がラジオやテレビジョン受信機に近接して使用されると、受信障害を引き起こすことが
あります。 取扱説明書に従って正しい取り扱いをして下さい。VCCI-B
Japonské prohlášení o shodČ pro výrobky, které se zapojují do sítČ se jmenovitým proudem
menším nebo rovným 20 A na fázi
日本の定格電流が 20A/相 以下の機器に対する高調波電流規制
高調波電流規格 JIS C 61000-3-2 適合品
Informace týkající se životního prostĜedí, recyklace a likvidace
Obecné prohlášení o recyklaci
Spoleþnost Lenovo vybízí vlastníky informaþnČ technologického (IT) zaĜízení k odpovČdné
recyklaci již nepotĜebných zaĜízení. Spoleþnost Lenovo nabízí množství programĤ a služeb,
jejichž cílem je pomoci vlastníkĤm zaĜízení pĜi recyklaci jejich IT produktĤ. Další informace
o recyklaci produktĤ Lenovo naleznete na webové stránce http://www.lenovo.com/recycling
.
DĤležité informace o baterii a naĜízení OEEZ
Baterie a elektrická a elektronická zaĜízení oznaþená symbolem pĜeškrtnutého kontejneru na
koleþkách se nesmČjí likvidovat jako netĜídČný komunální odpad. Baterie a odpad z elektrických
a elektronických zaĜízení (OEEZ) je tĜeba separovat prostĜednictvím sbČrných dvorĤ
dostupných zákazníkĤm, ve kterých se zaĜízení a baterie sbírají, recyklují a zpracovávají.
Pokud je to možné, ještČ pĜed umístČním zaĜízení OEEZ do sbČru odpadu vyjmČte a izolujte
baterie z odpadu OEEZ. SbČr baterií je nutno provádČt oddČlenČ prostĜednictvím systému, který
je k dispozici za úþelem vracení, recyklace a správného zpracování baterií a akumulátorĤ.
Informace pro jednotlivé zemČ jsou dostupné na webové stránce
http://www.lenovo.com/recycling
Informace o recyklaci baterií pro Brazílii
Declarações de Reciclagem no Brasil
Descarte de um Produto Lenovo Fora de Uso Equipamentos elétricos e eletrônicos não devem
ser descartados em lixo comum, mas enviados à pontos de coleta, autorizados pelo fabricante
do produto para que sejam encaminhados e processados por empresas especializadas no
manuseio de resíduos industriais, devidamente certificadas pelos orgãos ambientais, de acordo
com a legislação local. A Lenovo possui um canal específico para auxiliá-lo no descarte desses
produtos. Caso você possua um produto Lenovo em situação de descarte, ligue para o nosso
SAC ou encaminhe um e-mail para: reciclar@lenovo.com, informando o modelo, número de
série e cidade, a fim de enviarmos as instruções para o correto descarte do seu produto
Lenovo.
.
Informace o recyklaci pro Japonsko
Informace o recyklaci a likvidaci pro Japonsko jsou dostupné na této webové stránce:
http://www.lenovo.com/recycling/japan
Informace o recyklaci pro Indii
Informace o recyklaci a likvidaci pro Indii jsou dostupné na této webové stránce:
http://www.lenovo.com/social_responsibility/us/en/sustainability/ptb_india.html
Recyklaþní znaþka baterií
.
.

Informace o recyklaci baterií pro Tchaj-wan
Informace o recyklaci baterií pro USA a Kanadu
Informace o recyklaci baterií pro Evropskou unii
Informace o modelu ENERGY STAR
ENERGY STAR® je spoleþný program organizace U.S. Environmental Protection Agency a
Ministerstva energetiky USA, jehož cílem je úspora finanþních prostĜedkĤ a ochrana životního
prostĜedí využíváním produktĤ a metod efektivních z hlediska využití energie.
Spoleþnost Lenovo je hrdá, že svým zákazníkĤm mĤže nabízet produkty splĖující podmínky
programu ENERGY STAR. Na poþítaþi nebo v rozhraní pro nastavení napájení mĤžete nalézt
znaþku ENERGY STAR. Tablety Lenovo s následujícím modelovým názvem nesoucí znaþku
ENERGY STAR, byly vyrobeny tak, aby splĖovaly kritéria programu ENERGY STAR pro tablety,
což bylo testy ovČĜeno.
Lenovo TB-X605F
Používáním produktĤ splĖujících kritéria programu ENERGY STAR a využíváním výhod funkcí
pro Ĝízení napájení vašeho tabletu mĤžete snížit spotĜebu elektĜiny. Snížená spotĜeba elektĜiny
mĤže pĜispČt k potenciálním úsporám, þistČjšímu životnímu prostĜedí a snížení emisí
skleníkových plynĤ.
Další informace o programu ENERGY STAR naleznete na webové stránce:
http://www.energystar.gov
.
Oznámení o exportní klasifikaci
Tento produkt podléhá administrativním naĜízením Spojených státĤ o exportu (Export
Administration Regulations, EAR) a má tržní þíslo (Export Classification Control Number,
ECCN) 5A992.c. Produkt smí být opakovanČ exportován do jakékoli zemČ vyjma zemí, na které
je uvaleno embargo, a které jsou uvedeny v seznamu zemí EAR E1.
ěešení problémĤ
PĜi instalaci aplikace se zobrazí zpráva o nedostatku pamČti
UvolnČte pamČĢ a zkuste aplikaci nainstalovat znovu.

Dotyková obrazovka nefunguje nebo nereaguje
StisknČte a podržte tlaþítko napájení na více než 8 sekund, dokud se zaĜízení nevypne. Poté
zaĜízení znovu zapnČte normálním zpĤsobem.
ZaĜízení se nezapne nebo dojde k selhání systému
Nechte baterii pĤl hodiny nabíjet a poté stisknČte a podržte tlaþítko napájení na více než
10 sekund, dokud se zaĜízení nevypne. Poté zaĜízení znovu zapnČte normálním zpĤsobem.
ZaĜízení nemá pĜístup k internetu prostĜednictvím bezdrátové sítČ
Restartujte bezdrátový router nebo pĜejdČte do þásti Nastavení a restartujte síĢ WLAN.
ZaĜízení nelze probudit z režimu spánku
StisknČte a podržte tlaþítko napájení na více než 8 sekund, dokud se zaĜízení nevypne. Poté
zaĜízení znovu zapnČte normálním zpĤsobem.
 Loading...
Loading...