Page 1
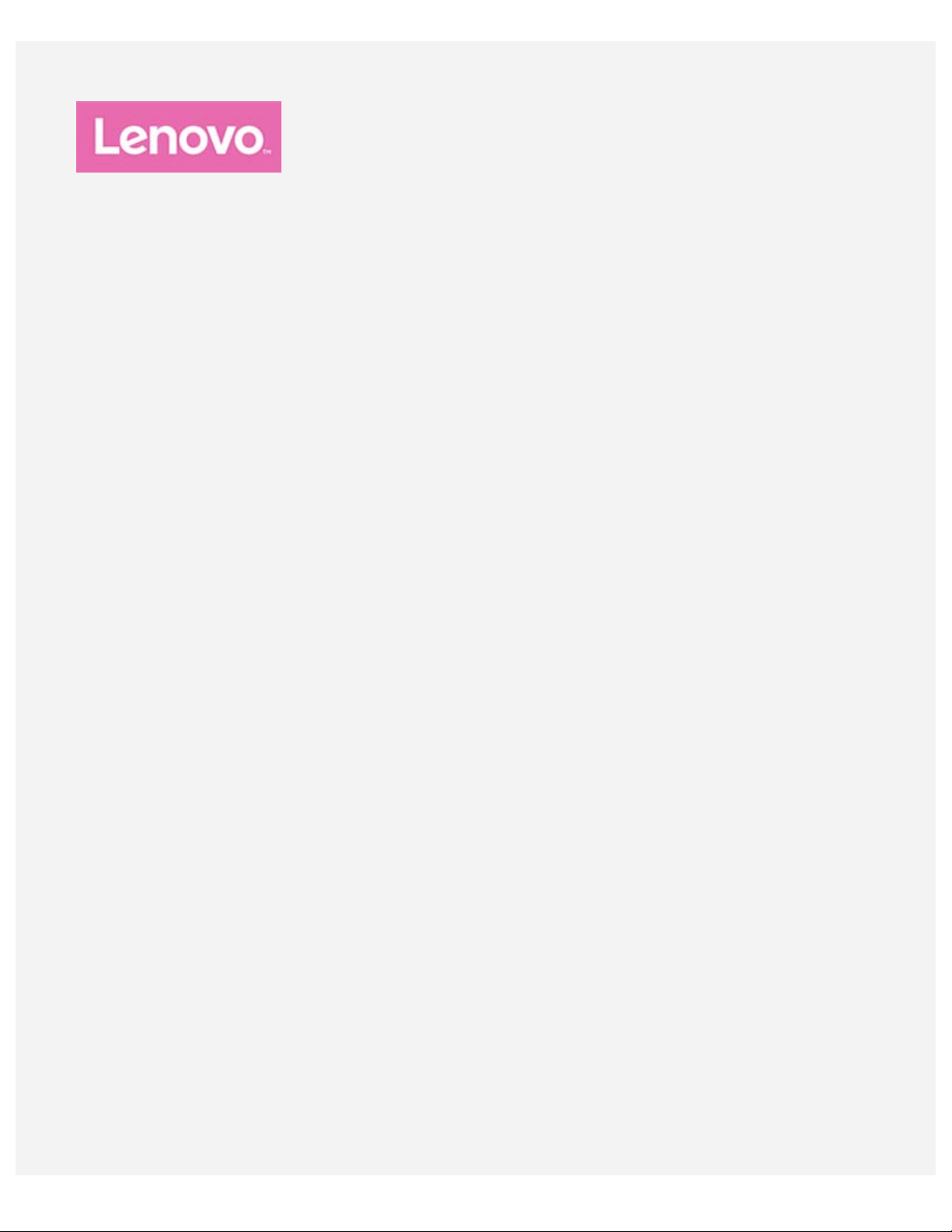
Lenovo Tab M10
Notendahandbók
Lenovo TB-X605F
Lenovo TB-X605L
Allar upplýsingar merktar með * í þessum leiðarvísi eiga aðeins við um WLAN+LTE-gerðina
(Lenovo TB-X605L).
Page 2
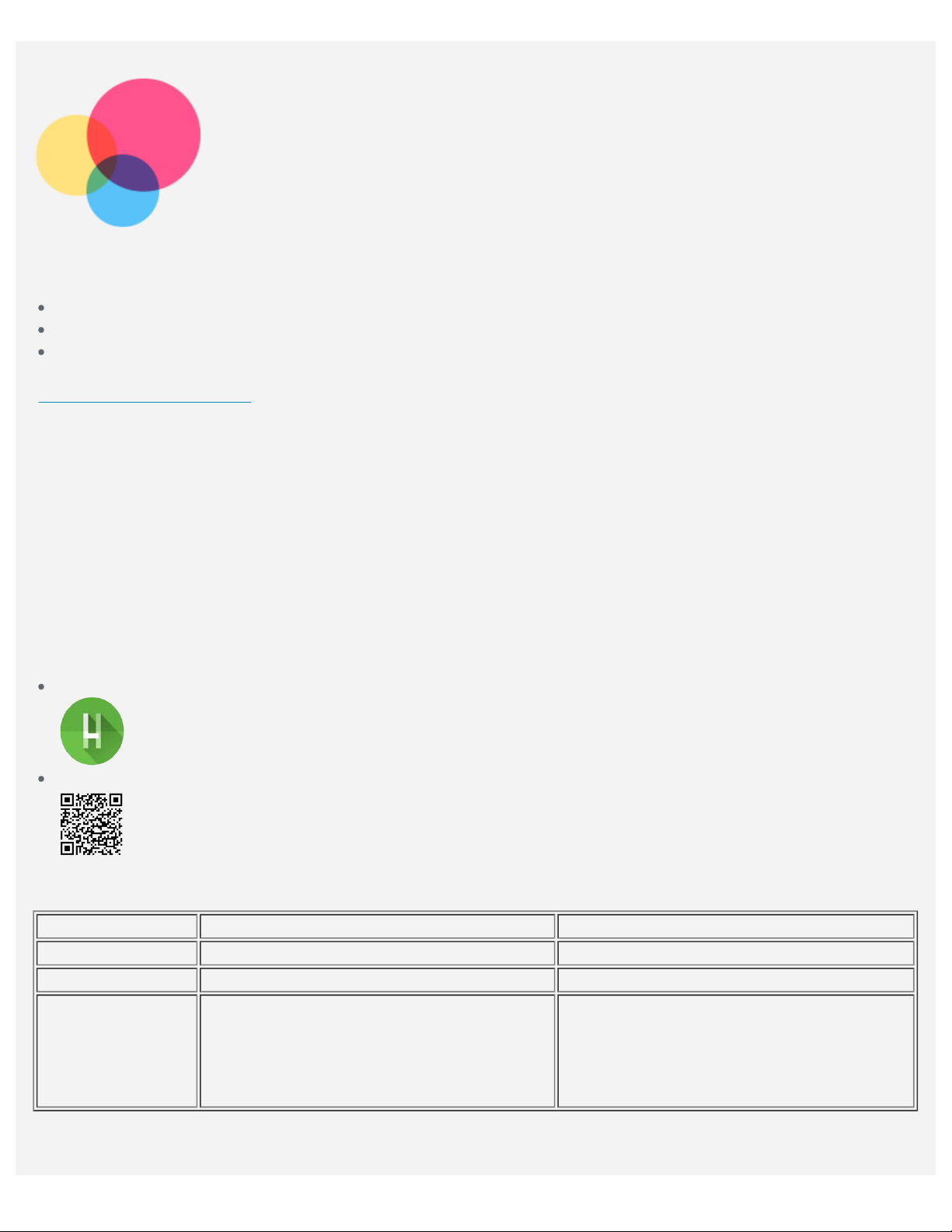
Grunnatriði
samband við símafélag þitt.
Gættu þess að lesa eftirfarandi áður en þessar upplýsingar og varan sem þær eiga við um eru notaðar:
Öryggi, ábyrgð og stuttur leiðarvísir
Tilkynning varðandi regluverk
„Mikilvægar upplýsingar varðandi öryggi og meðhöndlun“ í „Viðauka“.
Öryggi, ábyrgð og stuttur leiðarvísir og Tilkynning varðandi regluverk er tiltækt á vefsvæðinu
http://support.lenovo.com
Athugaðu: Allar myndir og teikningar í þessu skjali eru eingöngu til viðmiðunar og geta verið
frábrugðnar endanlegri útgáfu vörunnar.
Lenovo Help
Ertu að leita að aðstoð? Forritið Lenovo Companion er þér innan handar til að aðstoða við að fá beinan
aðgang að stoðþjónustu Lenovo á netinu og að spjallsvæðum*, algengum spurningum og svörum*,
kerfisuppfærslum*, aðgerðarprófum vélbúnaðar, könnun á stöðu ábyrgðar*, þjónustubeiðnum** og stöðu
viðgerða**.
Athugaðu:
* krefst aðgangs að gagnaneti.
** er ekki í boði í sumum löndum.
Þetta forrit er hægt að nálgast með tvennum hætti:
Leitaðu að forritinu í Google Play og sæktu það þangað.
.
Skannaðu eftirfarandi QR-kóða með Lenovo Android-tæki.
Tæknilýsingar
Gerð Lenovo TB-X605F Lenovo TB-X605L
Örgjörvi Qualcomm® Snapdragon™ 450 Qualcomm® Snapdragon™ 450
Rafhlaða 4850 mAh 4850 mAh
Bluetooth 4.2;
Þráðlaus
samskipti
Athugaðu: Lenovo TB-X605L styður LTE-svið 1, 3, 5, 7, 8, 19, 20, 38 og 40, en í sumum löndum er
LTE ekki stutt að fullu. Til að vita hvort tæki þitt virkar með LTE-netkerfum í þínu landi, hafðu
WLAN 802.11 a/b/g/n/ac, 2,4 GHz og 5
GHz;
GPS/GLONASS;
Bluetooth 4.2;
WLAN 802.11 a/b/g/n/ac, 2,4 GHz og 5
GHz;
GPS/A-GPS/GLONASS;
FDD-LTE, TDD-LTE, WCDMA;
Page 3
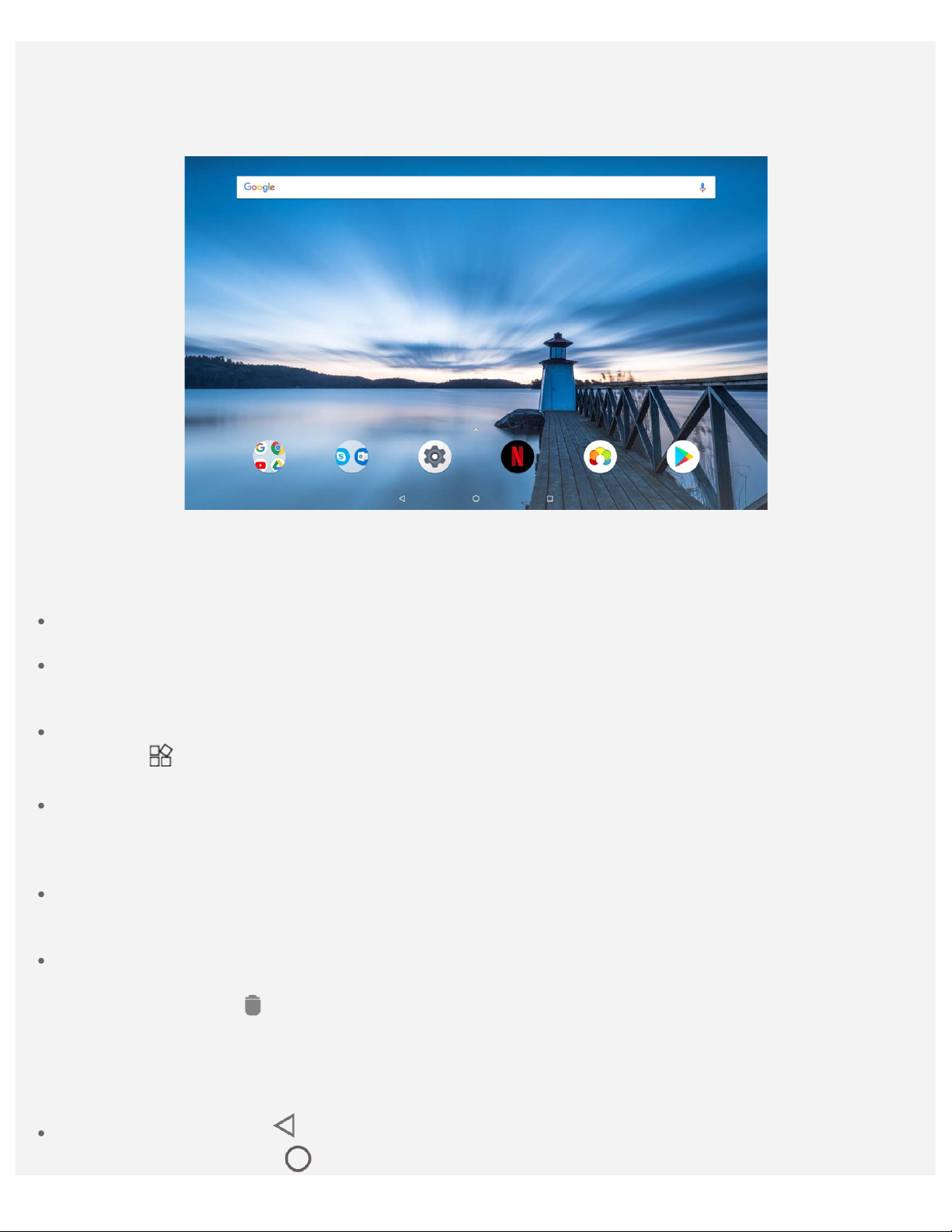
Heimaskjár
Heimaskjárinn er upphafsstaðurinn við notkun á tækinu þínu. Þér til þæginda hefur heimaskjárinn þegar
verið settur upp með nokkrum gagnlegum forritum og græjum.
Athugaðu: Eiginleikar tækisins og heimaskjár geta verið mismunandi eftir staðsetningu,
tungumáli, þjónustuaðila og gerð tækis.
Þú getur sérsniðið heimaskjáinn hvenær sem er.
Heimaskjár
Á heimaskjánum er leitarstika Google og nokkur gagnleg forrit.
Forskoðunarskjár
Haltu fingri einhvers staðar á heimaskjánum nema á táknunum.
Neðst á skjánum eru VEGGFÓÐUR, GRÆJUR og STILLINGAR HEIMASKJÁS.
Bæta græju við heimaskjáinn
Pikkaðu á
hana síðan þangað sem þú vilt hafa hana og slepptu.
Skipta um veggfóður
Haltu fingri einhvers staðar á heimaskjánum nema á táknunum, veldu VEGGFÓÐUR neðst á
skjánum og veldu síðan veggfóðrið sem þú vilt.
Farðu í Stillingar > Skjár > Ítarlegt > Veggfóður og veldu veggfóðrið sem þú vilt.
Færa forrit yfir á annan skjá
Haltu fingri á forritinu sem þú vilt færa, dragðu það yfir á vinstri eða hægri helming skjásins og
slepptu því síðan þar sem þú vilt setja það.
Forrit fjarlægt
1. Haltu fingri á forriti sem þú vilt fjarlægja.
neðst á forskoðunarskjánum, haltu fingri á þeirri græju sem þú vilt bæta við, færðu
2. Dragðu forritið að
Athugaðu: Ekki er hægt að fjarlægja sum af kerfisforritunum.
, slepptu því og pikkaðu á Í lagi.
Hnappar
Á verkstikunni eru þrír hnappar.
Bakkhnappur: Pikkaðu á til að fara aftur á fyrri síðu.
Page 4
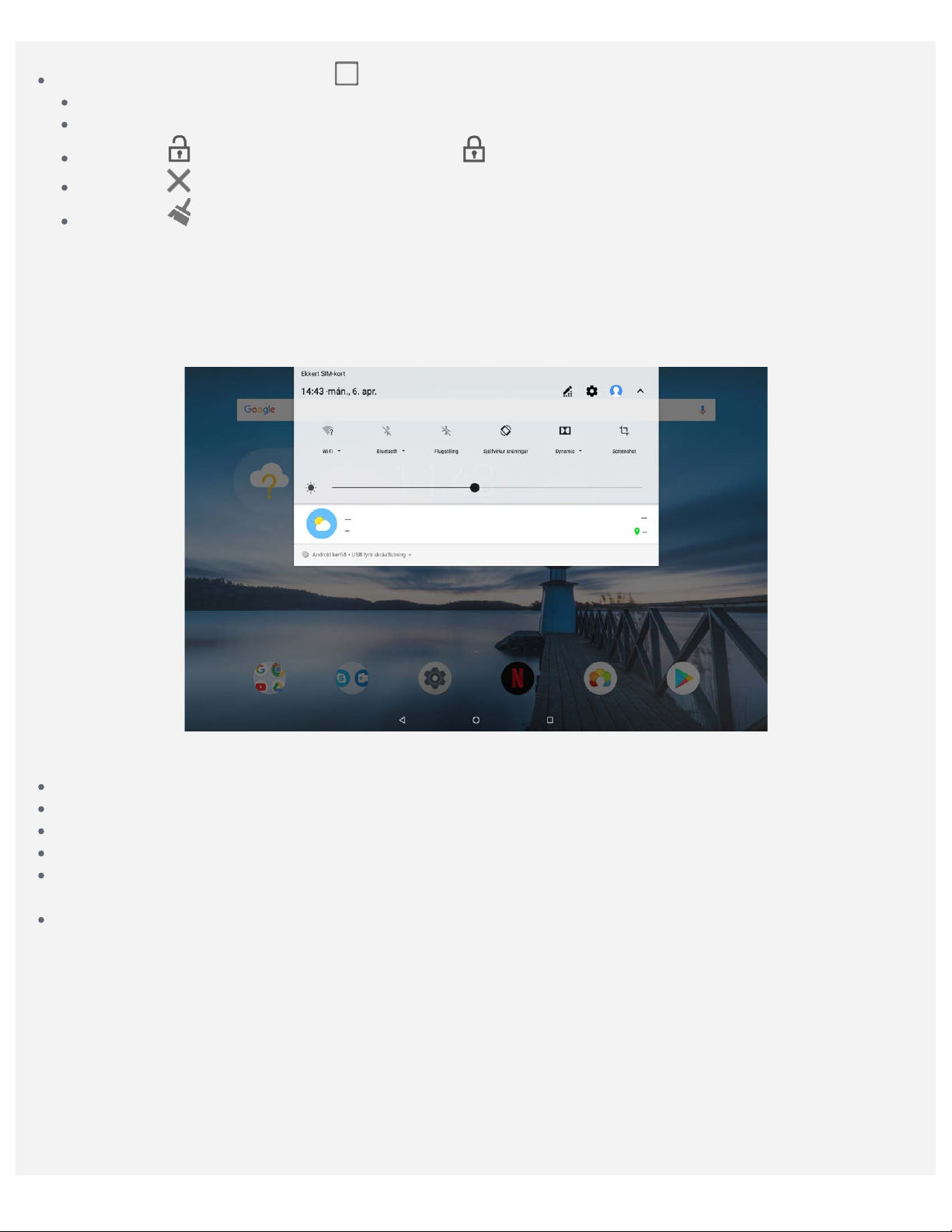
Heimahnappur: Pikkaðu á til að fara aftur á sjálfgefinn heimaskjá.
Hnappur fyrir nýlegt: Pikkaðu á til að sjá nýleg forrit. Þá geturðu framkvæmt eftirfarandi:
Pikkaðu á forrit til að opna það.
Renndu forritinu til vinstri eða hægri til að loka því.
Pikkaðu á til að læsa forriti eða pikkaðu á til að opna það.
Pikkaðu á til að stöðva keyrslu á forritinu.
Pikkaðu á til að stöðva keyrslu á öllum forritum.
Tilkynningar og flýtistillingar
Tilkynningaskjárinn upplýsir þig um ný skilaboð, USB-tengingu og starfsemi í gangi, eins og skrá sem
verið er að sækja. Flýtistillingaskjárinn gerir þér kleift að opna mikið notaðar stillingar eins og WLANrofa.
Þú getur gert eitthvað af eftirfarandi:
Strjúktu niður skjáinn ofan frá til að sjá tilkynningar.
Strjúktu upp skjáinn neðan frá til að loka tilkynningaskjánum.
Strjúktu frá vinstri eða hægri yfir tilkynningu til að hunsa hana.
Pikkaðu á HREINSA ALLT neðst á tilkynningaskjánum til að hunsa allar tilkynningar.
Strjúktu niður skjáinn ofan frá til að opna flýtistillingaskjáinn. Þú getur skoðað allar stillingar á
flýtistillingaskjánum með því að strjúka tvisvar niður.
Strjúktu upp skjáinn neðan frá til að loka flýtistillingaskjánum.
Flýtileið
Þú getur notað flýtileiðir til að hefja algengar aðgerðir í forritum á fljótlegan hátt.
Athugaðu: Eingöngu sum forrit styðja þennan eiginleika.
Hefja algengar aðgerðir í forritum á fljótlegan hátt
Haltu fingri á forritstákni og pikkaðu svo á eiginleikann sem þú vilt hefja í listanum Algengar aðgerðir í
forriti.
Page 5
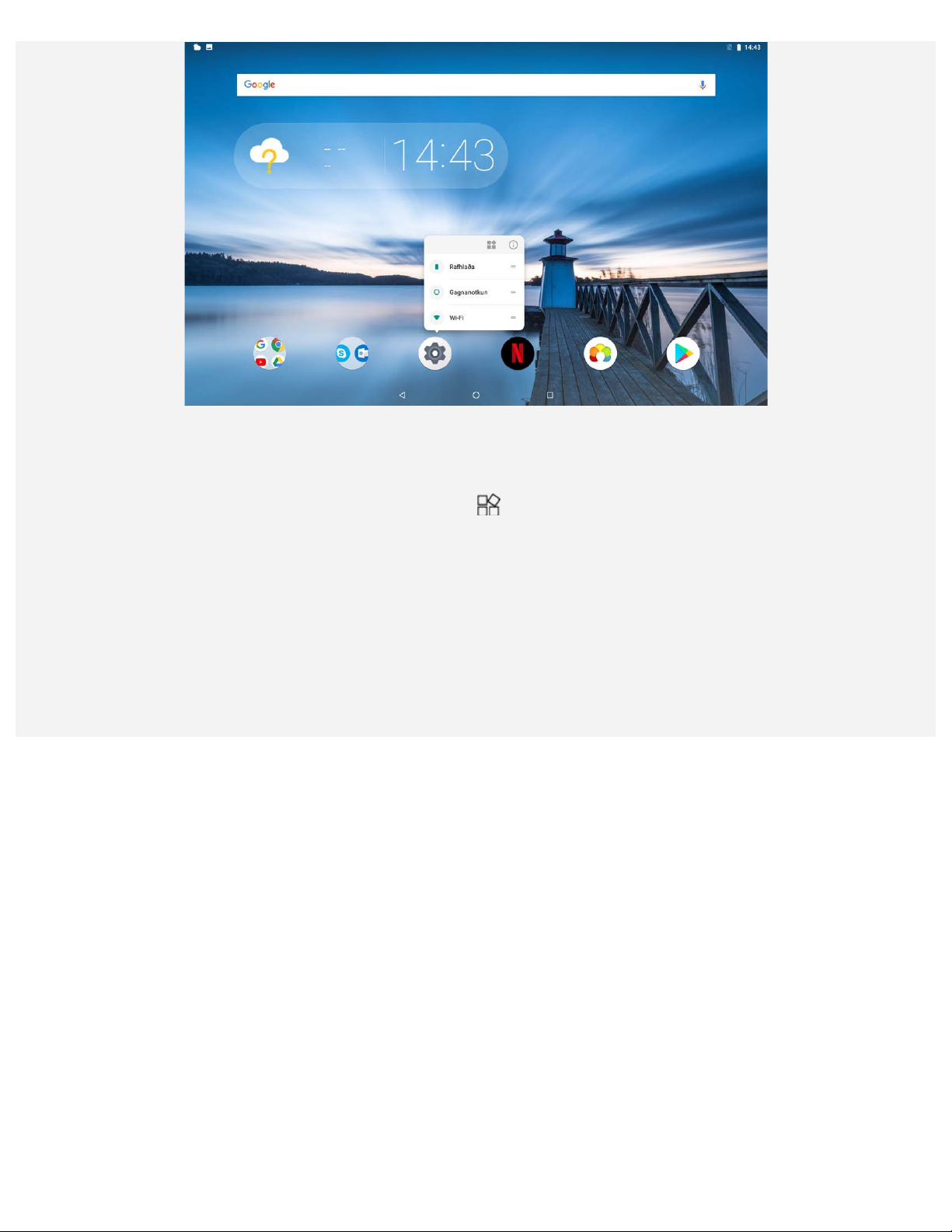
Bæta flýtileiðum við heimaskjáinn
1. Haltu fingri á forritstákni.
Athugaðu: Haltu fingri á forritstákni og pikkaðu á
2. Til að búa til flýtileið skaltu halda fingri á algengu aðgerðinni í listanum Algengar aðgerðir í forriti og
draga hana svo á heimaskjáinn.
Fjarlægja flýtileiðir
Haltu fingri á flýtileiðinni sem þú vilt eyða og dragðu hana á X.
til að skoða fleiri algengar aðgerðir.
Þvinga lokun/endurræsa
Haltu aflrofanum inni í um 10 sekúndur þar til tækið slekkur á sér og kveiktu síðan aftur á því á eðlilegan
hátt.
Page 6
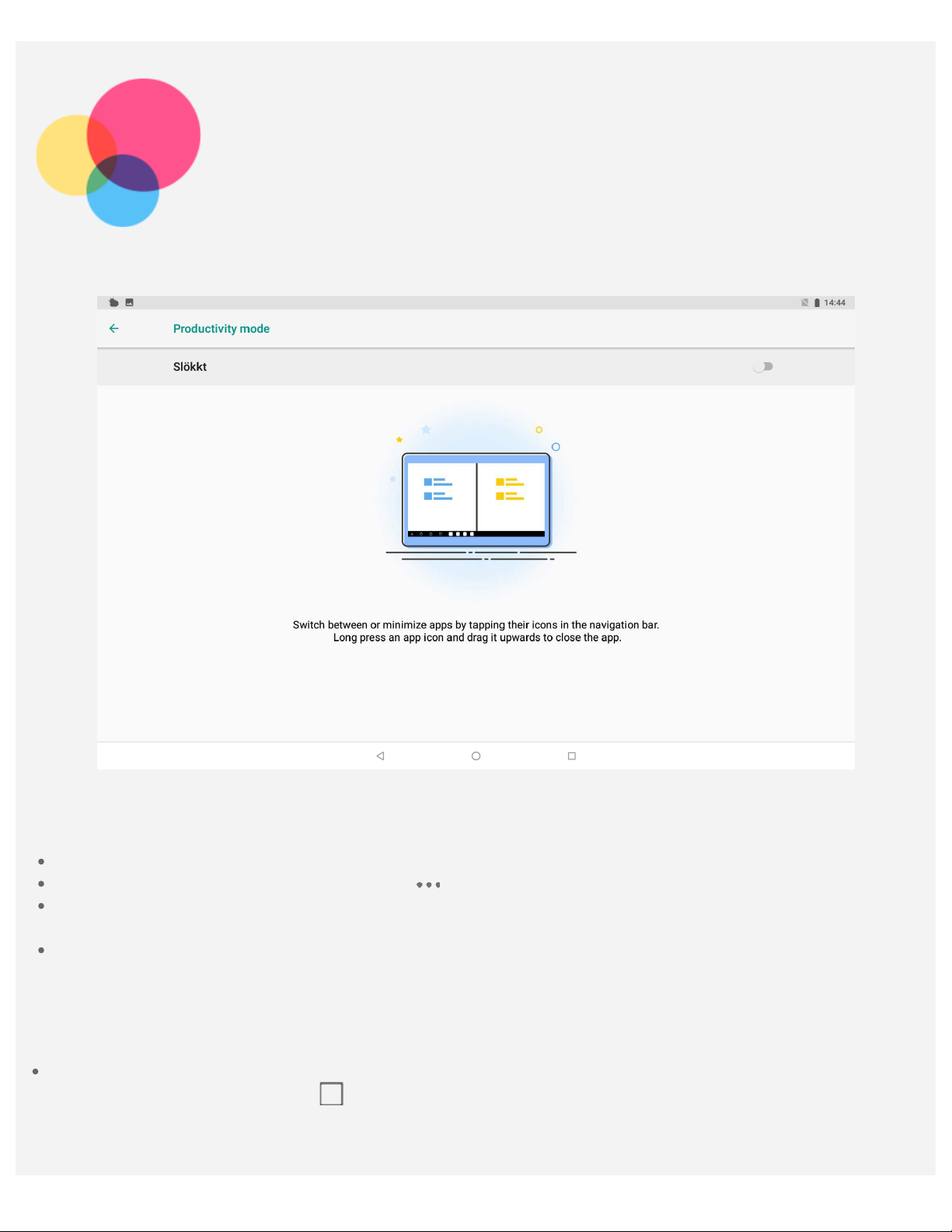
Productivity Mode
3. Veldu hitt forritið sem þú vilt opna. Forritin tvö birtast þá í stillingu fyrir skiptan skjá.
Opnaðu Stillingar > Productivity Mode til að kveikja á henni.
Yfirlitsstika
Nýleg forritatákn birtast á yfirlitsstikunni. Þú getur gert eitthvað af eftirfarandi:
Pikkaðu á tákn forrits til að opna það.
Til að birta öll nýleg forrit getur þú smellt á vinstra eða hægra megin við yfirlitsstikuna.
Haltu fingri á forritstákni þangað til það stækkar örlítið, dragðu það þangað sem þú vilt setja það og
slepptu því síðan til að breyta röð táknanna á yfirlitsstikunni.
Til að loka forriti skaltu halda fingri á því þangað til táknið stækkar örlítið, draga það upp og sleppa því
síðan.
Stilling fyrir skiptan skjá
Stilling fyrir skiptan skjá notuð
Aðferð 1
1. Opnaðu forrit og pikkaðu svo á
2. Haltu fingri á fyrsta forritinu, dragðu það á „Dragðu hingað til að skipta skjánum“ og slepptu því
svo. Forritið verður fest á sínum stað.
.
Page 7
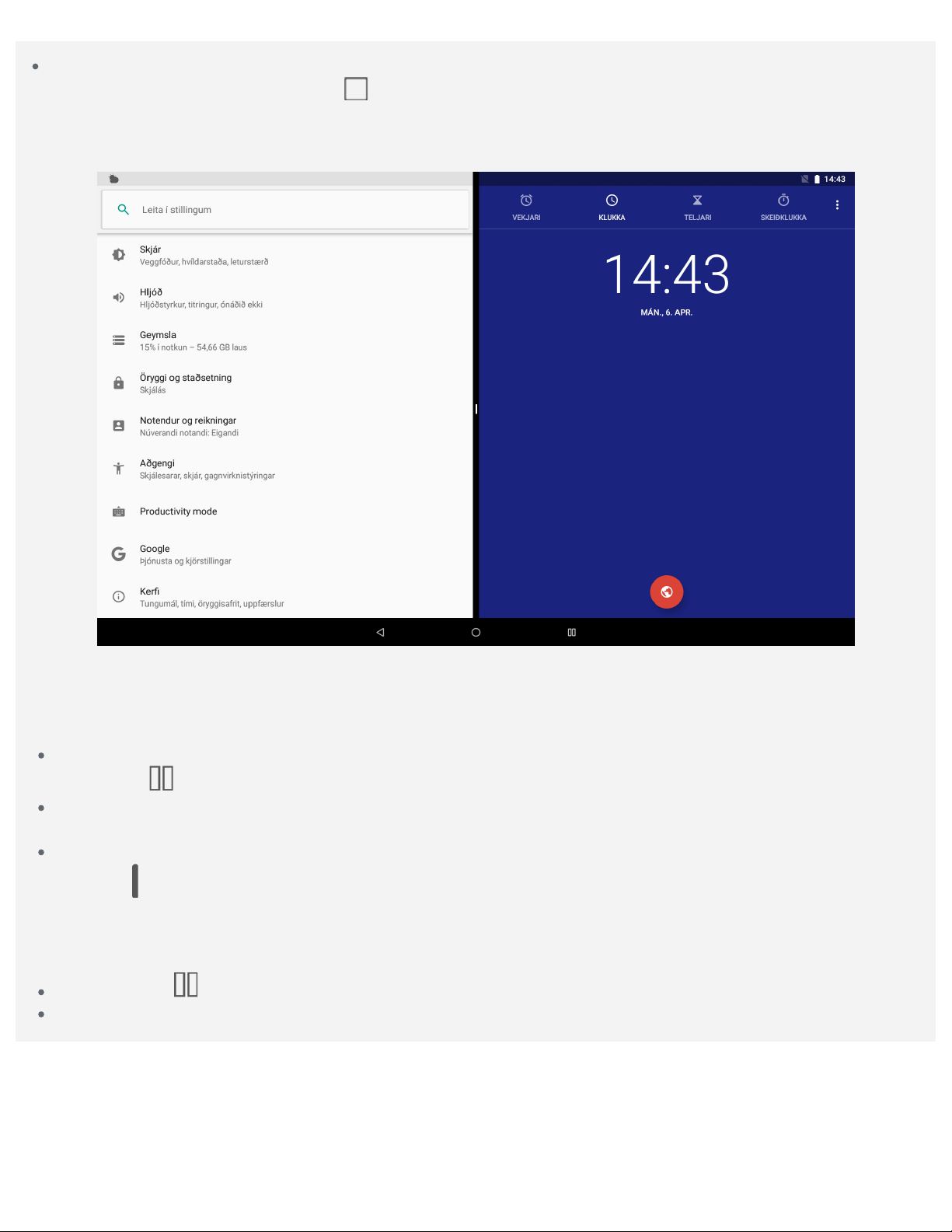
Aðferð 2
1. Opnaðu forrit og haltu svo fingri á
skjá.
2. Veldu hitt forritið sem þú vilt opna. Forritin tvö birtast í stillingu fyrir skiptan skjá.
. Þetta forrit verður fest á sínum stað í stillingu fyrir skiptan
Athugaðu: Ekki er hægt að nota öll forrit í stillingu fyrir skiptan skjá.
Stillingar fyrir skiptan skjá
Í stillingu fyrir skiptan skjá geturðu gert eftirfarandi:
Skipta síðara forritinu út:
Pikkaðu á
Lokað fyrra forritinu
Haltu forritstákninu inni þangað til það stækkar örlítið, dragðu það upp og slepptu því.
Breyta stærð skipta skjásins
Renndu á milli forritanna tveggja til að stilla stærð skipta skjásins.
Hætt í stillingu fyrir skiptan skjá
Þú getur hætt í stillingu fyrir skiptan skjá með því að:
Halda fingri á til að fara í stillingu fyrir allan skjáinn.
Velja forrit sem styður ekki stillingu fyrir skiptan skjá.
til að velja annað forrit í forritalistanum, eða pikkaðu á forritstákn á yfirlitsstikunni.
Page 8

Margir notendur
Athugaðu: Áður en þú bætir við notandareikningi fyrir barn þarftu að setja upp skjálás til að verja
Margir notendur
Þrjár gerðir notenda eru til:
Eigandi Eigandi hefur fulla stjórn á öllum notendaheimildum og stjórnar öllum notendareikningum.
Gestur Það er aðeins einn gestareikningur. Gestur hefur takmarkaðan aðgang að tækinu.
Nýr notandi Hægt er að vera með marga notendareikninga, þ.m.t. reikninga fyrir venjulega
notendur og börn. Venjulegur notandi getur stjórnað notendareikningum barna. Á
notendareikningum barna eru mörg barnvæn forrit í boði, þ.m.t. myndskeið, leikir, tónlist og fleira.
Hægt er að stjórna efni í gegnum barnalæsinguna.
Nýir notendareikningar stofnaðir
Pikkaðu á Stillingar > Notendur og reikningar > Notendur > BÆTA VIÐ NOTANDA til að stofna
notendareikninga.
Pikkaðu á til að stofna venjulegan notandareikning.
Pikkaðu á eða á á fyrsta heimaskjánum til að stofna notandareikning fyrir barn.
Page 9

forritin þín og persónuupplýsingar.
Skipt á milli notendareikninga
Strjúktu niður heimaskjáinn ofan frá, pikkaðu á , svo á og því næst á notendamyndir til að
skipta á milli mismunandi notendareikninga.
Á viðmóti lásskjásins geturðu valið notendamyndir reikninga sem þú vilt skipta í og rennt svo upp til
að skipta yfir í viðkomandi notendareikninga.
Athugaðu: Ef notendur hafa valið fingraför sem öryggisstillingu skjáláss er hægt að nota
fingraför þeirra notenda til að skipta á milli reikninga.
Notandareikningi eytt
Pikkaðu á Stillingar > Notendur og reikningar > Notendur og pikkaðu svo á táknið við hliðina á
reikningnum sem þú vilt eyða. Pikkaðu svo á EYÐA NOTANDA > EYÐA.
Page 10

Netkerfi
Þú verður að setja upp þráðlaust netkerfi áður en þú tengist internetinu.
Uppsetning á WLAN-netkerfi.
*Uppsetning á farsímakerfi.
Uppsetning á VPN-neti.
*Uppsetning á heitum reit.
Uppsetning á WLAN-netkerfi
1. Opnaðu Stillingar > Netkerfi og internet > WLAN.
2. Kveiktu á WLAN-rofanum og pikkaðu á heitan reit á listanum til að tengjast internetinu.
Þegar þú ert að tengjast öruggu netkerfi þarft þú að skrá notandanafn og aðgangsorð til að
tengjast.
*Uppsetning á farsímanetkerfi
Opnaðu Stillingar > Netkerfi og internet > Gagnanotkun.
Athugaðu: Þú þarft gilt SIM-kort með gagnaþjónustu. Ef þú hefur ekki SIM-kort, hafðu samband við
símafélag þitt.
Uppsetning á VPN-neti
VPN-net eru notuð innan fyrirtækja og stofnana til að hægt sé að senda trúnaðarupplýsingar á öruggan
hátt gegnum opin net. Þú gætir þurft að setja upp VPN-net til dæmis til að komast í tölvupóstinn þinn í
vinnunni. Biddu stjórnanda netkerfisins um stillingar sem eru nauðsynlegar til að stilla VPN fyrir þitt
netkerfi.
1. Pikkaðu á Stillingar > Netkerfi og internet > VPN.
2. Pikkaðu á
síðan á VISTA.
3. Pikkaðu á heiti VPN-netþjóns, sláðu inn notandanafn og aðgangsorð og pikkaðu síðan á TENGJAST
til að tengjast VPN-netinu.
4. Pikkaðu á
Athugaðu: Þú þarft að velja PIN-númer fyrir lásaskjáinn eða aðgangsorð áður en þú notar VPN.
Farðu í „Stillingar > Öryggi og staðsetning > Skjálás“ til að velja skjálás og setja hann upp.
til að breyta VPN-uppsetningu, þar á meðal heiti, tegund og vistfangi þjóns, og pikkaðu
til að breyta eða eyða VPN-neti.
*Uppsetning á heitum reit
Þú getur notað eigin heitan reit til að deila internettengingu með tölvu eða öðru tæki.
Pikkaðu á Stillingar > Netkerfi og internet > Heitur reitur og tjóðrun.
Kveikja á heitum WLAN reit.
Pikkaðu á „Setja upp heitan WLAN reit“ til að stilla heita reitinn.
Þú getur einnig notað Bluetooth-tjóðrun eða USB-tjóðrun.
Athugaðu: Segðu vinum þínum nafn netkerfisins og lykilorð og þeir geta deilt farsímakerfi þínu.
Page 11

Myndavél
Til að opna myndavélarforritið ferðu í „Myndavél“.
Taka myndir og myndskeið
Þú getur tekið myndir og myndskeið með innbyggðri myndavél í tækinu.
Pikkaðu á til að taka mynd.
Pikkaðu á til að taka upp myndskeið.
Pikkaðu á til að skipta yfir í víðmyndastillingu.
Pikkaðu á / til að skipta á milli myndavélar að framan og aftan.
Pikkaðu á / til að kveikja eða slökkva á HDR.
Taka skjámyndir
Haltu fingri á aflrofanum og hnappinum til að lækka hljóðstyrk samtímis.
Skoða myndir og myndskeið
Myndir og myndskeið eru vistuð í innri geymslu tækisins. Þú getur skoðað myndirnar þínar og
myndskeiðin með því að nota eftirfarandi aðferðir:
Pikkaðu á smámyndina þegar þú notar forritið fyrir myndavél.
Farðu í „Myndir“.
Skjámyndir eru vistaðar í innri geymslu tækisins. Þú getur skoðað skjámyndirnar í „Myndir“.
Page 12

Internet
Þú getur flett upp á vefnum ef tækið er tengt þráðlausu neti eða farsímakerfi.
Til að opna vafraforrit skaltu fara í Chrome.
Vefsvæði heimsótt
Þú getur notað Chrome-forritið til að heimsækja vefsvæði.
Sláðu inn veffang
Þú þarft ekki að slá inn fullt veffang á „http://“-vefsvæði til að opna það.
Til að fara á „http://www.lenovo.com“ skaltu slá inn „www.lenovo.com“ í veffangastikuna og pikka á
færslulykilinn.
Leitarorð
Þú getur einnig slegið leitarorð inn í veffangastikuna til að leita að vefsíðum.
Þú getur stillt leitarvél í
Bæta við nýrri vefsíðu
Pikkaðu á
> Nýr flipi til að bæta við nýjum vefsíðuflipa.
> Stillingar > Leitarvél.
Page 13

Pikkaðu á > Nýr huliðsflipi til að heimsækja vefsvæði án þess að skilja eftir slóð.
Loka vefsíðu
Pikkaðu á
Endurnýja vefsíðu
til að loka vefsíðuflipa.
Pikkaðu á
Pikkaðu á
Pikkaðu á
Pikkaðu á
til að endurnýja vefsíðu.
> Nýlegir flipar til að fara aftur á fyrri vefsíðu.
til að fara áfram á nýlega vefsíðu.
til að fara aftur á fyrri vefsíðu.
Vista vefsíður
Þú getur vistað myndir og vefsíður í innra minni tækisins þíns.
Vista myndir
Haltu fingri á myndinni og pikkaðu síðan á Sækja mynd.
Bókamerkja vefsíður
Pikkaðu á
Pikkaðu á
til að bæta vefsíðu í Bókamerki.
> Bókamerki til að skoða bókamerki.
Stilla aðgengisvalkosti
Pikkaðu á > Stillingar > Aðgengi til að stilla textastærð, þvingun aðdráttar og einfaldað útlit.
Page 14

Samstilling
Hægt er að flytja gögn á milli tækisins og tölvunnar, svo sem tónlist, myndir, myndskeið, skjöl, skrár í
Android-forritapakka (APK) o.s.frv.
Tengja tækið við tölvuna
Tengdu tækið og tölvuna með USB-snúru.
Strjúktu niður skjáinn ofan frá. Tilkynningin „USB fyrir skráaflutning“ birtist á tilkynningastikunni.
Pikkaðu á USB fyrir skráaflutning til að sjá aðra valkosti.
Val á tölvutengistillingu
Þú getur valið einn af eftirfarandi valkostum
Margmiðlunartæki (MTP): Veldu þessa stillingu ef þú vilt flytja efnisskrár eins og myndir,
myndskeið og hringitóna milli spjaldtölvunnar og tölvunnar.
Myndavél (PTP): Veldu þessa stillingu ef þú aðeins vilt flytja myndir og myndskeið milli
spjaldtölvunnar og tölvunnar.
Hlaða þetta tæki: Veldu þessa stillingu ef þú vilt aðeins hlaða tækið.
MIDI: Veldu þessa stillingu ef þú vilt að MIDI-virk forrit í tækinu vinni með MIDI-hugbúnað í tölvunni.
Uppsetning APK
Fylgdu þessum skrefum:
Afritaðu APK-skrána úr tölvunni í tækið með stillingunni „Margmiðlunartæki MTP “.
Stillingar > Geymsla > Skrár, opnaðu möppuna þar sem APK er staðsett og smelltu á það til að
setja það upp.
Page 15

Stillingar
Tungumál stillt
1. Farðu í Stillingar > Kerfi > Tungumál og inntak > Tungumálastillingar > Bæta við tungumáli.
2. Veldu tungumálið sem þú vilt bæta við.
3. Dragðu tungumálið sem bætt var við í fyrstu línuna.
Skjálás stilltur
Farðu í Stillingar > Öryggi og staðsetning > Skjálás til að velja skjálás og setja hann upp.
Hljóðstillingar valdar
Farðu í Stillingar > Hljóð. Þú getur valið sjálfgefinn hringitón fyrir vekjara, tilkynningar, skilaboð og svo
framvegis. Einnig er hægt að stilla hljóðstyrkinn fyrir hverja gerð hljóðs fyrir sig.
Núllstilling
Núllstilling mun eyða öllum gögnum úr innri geymslu tækisins. Taktu afrit af mikilvægum gögnum í tækinu
áður en tækið er núllstillt. Farðu í Stillingar > Kerfi > Valkostir endurstillingar > Eyða öllum gögnum
(núllstilla) og pikkaðu svo á ENDURSTILLA SPJALDTÖLVUNA.
Page 16

Viðauki
Mikilvægar upplýsingar um öryggi og meðhöndlun
Til að forðast slys á fólki, eignatjón eða skemmdir á vörunni af slysni skaltu lesa allar upplýsingarnar í
þessum kafla áður en varan er notuð. Frekari upplýsingar um að nota tækið á öruggan hátt er að finna á
http://www.lenovo.com/safety
Sýndu aðgát við meðhöndlun á tækinu
Ekki láta tækið falla, sveigja það eða gera göt á það, né heldur stinga aðskotahlutum inn í það eða leggja
þunga hluti á það. Viðkvæmir íhlutir inni í tækinu geta orðið fyrir skemmdum.
Skjárinn á tækinu þínu er úr gleri. Glerið getur brotnað ef tækið er látið falla niður á hart yfirborð, ef það
verður fyrir þungu höggi eða ef það verður undir þungum hlut. Ef brotnar upp úr glerinu eða sprunga
kemur á það skaltu ekki snerta brotna glerið eða reyna að fjarlægja það úr tækinu. Hættu þegar í stað
notkun tækisins og hafðu samband við tæknistoðþjónustu Lenovo til að fá ráðgjöf um viðgerðir,
endurnýjun eða förgun.
Við notkun tækisins skal gæta þess að halda því fjarri umhverfi þar sem er mikill hiti eða háspenna, svo
sem raftækjum, rafknúnum upphitunarbúnaði eða rafknúnum eldunartækjum. Til að koma í veg fyrir
skemmdir á tækinu skal aðeins nota það við hitastig frá 0 °C til 40 °C (við geymslu -20 °C til 60 °C).
Haldið tækinu frá vatni, regni, miklum raka, svita eða öðrum vökvum.
.
Ekki taka tækið í sundur eða breyta því
Tækið er lokuð eining. Inni í tækinu eru engir íhlutir sem notandi getur gert við eða sinnt viðhaldi á. Allt
viðhald innri íhluta verður að fara fram hjá viðgerðaraðila sem er vottaður af Lenovo eða tæknimanni
með heimild frá Lenovo. Allar tilraunir til að opna tækið eða breyta því gera ábyrgðina ógilda.
Tilkynning varðandi innbyggðu hleðslurafhlöðuna
Ekki reyna að skipta um innbyggðu litíum-ion hleðslurafhlöðuna. Hætta er á sprengingu ef sett er í ný
rafhlaða af rangri tegund. Hafið samband við hjálparmiðstöð Lenovo til að fá nýja.
Viðvörun vegna plastpoka
HÆTTA:
Plastpokar geta verið hættulegir. Haldið plastpokum fjarri ungbörnum og yngri börnum til að
komast hjá hættu á köfnun.
Upplýsingar um hleðslutæki
Komið í veg fyrir að tækið og straumbreytirinn blotni.
Ekki sökkva tækinu í vatn eða skilja það eftir á stað þar sem það getur komist í snertingu við vatn
eða aðra vökva.
Notið aðeins viðurkenndar aðferðir við hleðslu.
Athugið: Notið aðeins staðlaða spennubreyta frá Lenovo. Notkun spennubreyta frá þriðju aðilum
hefur áhrif á hleðsluhraða, sem skilar sér í óeðlilegri hleðslu og getur hugsanlega skemmt
búnaðinn.
Page 17

Tengið staðlaðan spennubreyti við viðeigandi rafmagnsinnstungu.
Notið staðlaða gagnasnúru til að tengja tækið við tölvu eða tæki sem samræmist USB 2.0 eða
nýrri útgáfu.
Hleðslutæki geta hitnað við venjulega notkun. Tryggðu að fullnægjandi loftræsting sé til staðar umhverfis
hleðslutækið. Taktu hleðslutækið úr sambandi ef eitthvað af eftirfarandi gerist:
Hleðslutækið hefur fengið á sig regnvatn, vökva eða mikinn raka.
Hleðslutækið ber merki um skemmdir.
Þú þarft að hreinsa hleðslutækið.
Viðvörun:
Lenovo ber ekki ábyrgð á afköstum eða öryggi vara sem ekki eru framleiddar eða samþykktar af
Lenovo. Notið aðeins straumbreyta og rafhlöður sem eru samþykkt af Lenovo.
Stingdu hleðslutækinu alltaf í rafmagnsinnstungu sem auðvelt er að komast að og taktu það úr
sambandi við rafmagn þegar það er ekki í notkun.
EU ErP (EcoDesign) tilskipun (2009/125/EB) – ytri straumbreytar (reglugerð (ESB) 2019/1782)
Lenovo vörur eru hannaðar til að virka með úrvali af samhæfum straumbreytum. Farðu á
https://www.lenovo.com/us/en/compliance/eu-doc
nánari lýsingu á straumbreyti fyrir tölvuna þína skaltu fara til https://support.lenovo.com
Viðvörun vegna mikils hljóðstyrks
Viðvörun: Að vera í miklum hávaða, frá hvaða hljóðgjafa sem er, í lengri tíma kann að skaða heyrnina.
Því hærra sem hljóðið er því minni tíma þarf áður en það gæti haft áhrif á heyrnina. Til að vernda heyrn
þína:
Stilltu í hóf þeim tíma sem þú notar höfuðtól eða heyrnartól við háan hljóðstyrk.
Forðist að hækka hljóðstyrkinn til að loka á hávaða úr umhverfinu.
Ef þú heyrir ekki hvað fólkið næst þér segir ættirðu að minnka hljóðstyrkinn.
Ef þú finnur fyrir óþægindum í eyrunum, þar með talið þrýstingi, stíflu í eyrunum eða suði, eða átt erfitt
með að heyra tal, ættir þú að hætta að hlusta á tækið gegnum heyrnartólin og láta mæla heyrnina.
til að skoða þá straumbreyta sem eru samhæfir. Fyrir
.
Til að koma í veg fyrir hugsanlegan heyrnarskaða skal ekki hlusta með miklum hljóðstyrk í lengri tíma.
Öryggisleiðbeiningar fyrir foreldra og fullorðna umsjónarmenn
Fartækið er ekki leikfang. Ekki er mælt með því að börn undir 3 ára aldri leiki sér með tækið. Eins og
gildir um öll rafmagnstæki skal sýna aðgát þegar rafmagnstæki eru notuð og meðhöndluð til að draga úr
líkum á raflosti. Ef foreldrar leyfa börnum sem eru 3 ára eða eldri að nota tækið skal vara barnið við
mögulegri hættu sem fylgir notkun og meðhöndlun fartækisins. Foreldrar ættu að athuga reglulega hvort
skemmdir séu á fartækinu (þar á meðal hleðslutæki og smáum hlutum þess, eins og á við). Skoðið
fartækið reglulega til að ganga úr skugga um að það virki sem skyldi og öruggt sé fyrir börn að nota það.
Sýndu fyllstu aðgát þegar tækið er notað í vélknúnu ökutæki eða á reiðhjóli
Settu þitt eigið öryggi og öryggi annarra ævinlega í forgang. Fylgdu gildandi lögum. Lög og reglugerðir
kunna að gilda um það hvernig þú mátt nota fartæki, eins og tækið þitt, á meðan þú ekur vélknúnu
ökutæki eða hjólar á reiðhjóli.
Farga skal tækinu í samræmi við staðbundin lög og reglugerðir
Þegar endingartími tækisins er liðinn skal ekki brjóta það, brenna, sökkva í vatn eða farga því með
neinum þeim hætti sem stangast á við gildandi lög og reglugerðir á hverjum stað. Sumir innri hlutar
innihalda efni sem geta sprungið, lekið eða haft neikvæð umhverfisáhrif ef þeim er fargað á rangan hátt.
Sjá viðbótarupplýsingar í „Endurnýting og umhverfisupplýsingar“.
Page 18

Haldið tækinu og fylgihlutum þess fjarri litlum börnum
Tækið þitt inniheldur litla hluti sem geta valdið köfnunarhættu hjá litlum börnum. Auk þess getur
glerskjárinn brotnað eða sprungið ef tækið dettur á eða því er kastað á hart yfirborð.
Verndaðu gögnin þín og hugbúnað
Ekki eyða óþekktum skrám eða breyta heiti skráa eða skráasafna sem þú bjóst ekki til; að öðrum kosti
gæti hugbúnaður tækisins hætt að virka.
Hafðu í huga að aðgangur að netkerfum getur gert tækið þitt berskjaldað gegn tölvuvírusum,
tölvuþrjótum, njósnabúnaði og annarri spillistarfsemi sem geta skemmt tækið, hugbúnaðinn þinn eða
gögnin þín. Það er á þína ábyrgð að tryggja að þú njótir fullnægjandi verndar, með notkun eldveggja,
vírusvarnar og varnarhugbúnaðar gegn njósnabúnaði, og halda slíkum hugbúnaði uppfærðum.
Haltu raftækjum fjarri tækinu þínu. Þetta á við um rafmagnsviftur, útvarpstæki, háspennuhátalara,
loftræstibúnað og örbylgjuofna. Raftæki mynda sterkt segulsvið sem getur skemmt skjáinn og gögnin í
tækinu.
Sýndu aðgát gagnvart hita sem tækið getur myndað
Þegar kveikt er á tækinu eða rafhlaðan er í hleðslu geta sumir hlutar tækisins orðið heitir. Hitastigið sem
þeir ná getur farið eftir virkni kerfisins og hleðslu rafhlöðunnar. Löng snerting við líkamann, jafnvel
gegnum fatnað, getur valdið óþægindum og jafnvel bruna á húð. Forðastu að hafa tækið í langvarandi
snertingu við hendur, kjöltu eða aðra hluta líkamans.
Tilkynning um rafmagnsbylgjur
FCC-samræmisyfirlýsing
Þessi búnaður hefur verið prófaður og reynst fylgja takmörkum fyrir B-flokk stafrænna tækja, í samræmi
við 15. hluta reglna FCC. Þessum takmörkum er ætlað að veita hæfilega vörn gegn skaðlegum truflunum
á uppsetningu í íbúabyggð. Þessi búnaður myndar, notar og getur sent frá sér útvarpsbylgjur og ef hann
er ekki settur upp og notaður í samræmi við leiðbeiningarnar getur hann valdið skaðlegum truflunum á
fjarskiptabúnaði. Við getum hins vegar ekki ábyrgst að slíkar truflanir muni aldrei eiga sér stað. Ef þessi
búnaður veldur skaðlegum truflunum á útvarps- eða sjónvarpsmóttöku, sem hægt er að ákvarða með því
að kveikja og slökkva á búnaðinum, eru notendur hvattir til að beita einni eða fleiri eftirfarandi ráðstafana
til að koma í veg fyrir truflanirnar:
Endurstilla eða flytja móttökuloftnetið.
Auka bilið á milli búnaðarins og móttakarans.
Tengja búnaðinn við innstungu á annarri rafrás en þeirri sem móttökutækið er tengt við.
Leita aðstoðar hjá viðurkenndum söluaðila eða þjónustufulltrúa.
Lenovo ber ekki ábyrgð á truflunum í útvarps- eða sjónvarpstækjum sem rekja má til óheimilla breytinga á
þessum búnaði. Óheimilar breytingar geta gert heimild notandans til notkunar þess ógilda.
Þetta tæki er í samræmi við 15. hluta reglna FCC. Notkun þess er háð eftirfarandi tveimur skilyrðum: (1)
Tækið má ekki valda truflunum, og (2) tækið verður að taka við öllum truflunum, þ.m.t. truflunum sem
geta valdið óæskilegri virkni þess.
Ábyrgðaraðili:
Lenovo (United States) Incorporated
1009 Think Place - Building One
Morrisville, NC 27560
Sími: 1-919-294-5900
ISED-varúðartilkynning
Þetta tæki samræmist iðnaðarleyfi Kanada hvað varðar undanþágu fyrir RSS-staðli/stöðlum. Notkun þess
er háð eftirfarandi tveimur skilyrðum:
(1) Þetta tæki má ekki valda truflunum, og
Page 19

(2) þetta tæki verður að taka við öllum truflunum, þ.m.t. truflunum sem geta valdið óæskilegri virkni þess.
Le présent appareil est conforme aux CNR d'Industrie Canada applicables aux appareils radio exempts
de licence. L'exploitation est autorisée aux deux conditions suivantes:
(1) l'appareil ne doit pas produire de brouillage, et
(2) l'utilisateur de l'appareil doit accepter tout brouillage radioélectrique subi, même si le brouillage est
susceptible d'en compromettre le fonctionnement.
Japönsk VCCI-yfirlýsing fyrir B-flokk
この装置は、クラスB情報技術装置です。この装置は、家庭環境で使用することを目的としていますが、この装
置がラジオやテレビジョン受信機に近接して使用されると、受信障害を引き起こすことがあります。 取扱説明書
に従って正しい取り扱いをして下さい。VCCI-B
Japönsk yfirlýsing um samræmi fyrir vörur sem tengdar eru við rafleiðslur með uppgefinn straum sem
jafngildir eða er minni en 20A á fasa
日本の定格電流が 20A/相 以下の機 器に対する高調波電流規制
高
調波電流規格
JIS C 61000-3-2
適合品
Upplýsingar varðandi umhverfi, endurvinnslu og förgun
Almenn endurvinnsluyfirlýsing
Lenovo hvetur eigendur upplýsingatæknibúnaðar (IT) til ábyrgrar endurvinnslu á búnaði þegar hans er
ekki lengur þörf. Lenovo býður upp á margs konar kerfi og þjónustu til að aðstoða eigendur búnaðar við
endurvinnslu á upplýsingatæknibúnaði sínum. Frekari upplýsingar um endurvinnslu á vörum frá Lenovo
er að finna á http://www.lenovo.com/recycling
.
Mikilvægar upplýsingar um rafhlöður, raftæki og rafeindabúnað (WEEE)
Rafhlöðum, rafbúnaði og rafeindabúnaði sem merkt eru með tákni sem sýnir yfirstrikaða ruslafötu er
óheimilt að farga sem óflokkuðu almennu sorpi. Rafhlöður og úrgang frá rafbúnaði og rafeindabúnaði
(WEEE) skal meðhöndla sérstaklega í samræmi við þau söfnunarúrræði sem viðskiptavinum standa til
boða fyrir skil, endurvinnslu og endurnýtingu á rafbúnaði, rafeindabúnaði og rafhlöðum. Þegar þess er
kostur skal fjarlægja og einangra rafhlöður úr rafbúnaði og rafeindabúnaði áður en slíkur búnaður er
settur í söfnunarferli fyrir sorp. Rafhlöðum skal safna saman aðskildum með því að nota þau
söfnunarúrræði sem viðskiptavinum standa til boða fyrir skil, endurvinnslu og endurnýtingu á rafhlöðum
og rafgeymum.
Upplýsingar fyrir tilgreind lönd eru fáanlegar á http://www.lenovo.com/recycling
Endurvinnsluupplýsingar rafhlöðu fyrir Brasilíu
Declarações de Reciclagem no Brasil
Descarte de um Produto Lenovo Fora de Uso Equipamentos elétricos e eletrônicos não devem ser
descartados em lixo comum, mas enviados à pontos de coleta, autorizados pelo fabricante do produto
para que sejam encaminhados e processados por empresas especializadas no manuseio de resíduos
industriais, devidamente certificadas pelos orgãos ambientais, de acordo com a legislação local. A
Lenovo possui um canal específico para auxiliá-lo no descarte desses produtos. Caso você possua um
produto Lenovo em situação de descarte, ligue para o nosso SAC ou encaminhe um e-mail para:
reciclar@lenovo.com, informando o modelo, número de série e cidade, a fim de enviarmos as instruções
para o correto descarte do seu produto Lenovo.
.
Endurvinnsluupplýsingar fyrir Japan
Upplýsingar varðandi endurvinnslu og förgun fyrir Japan eru fáanlegar á
http://www.lenovo.com/recycling/japan
.
Page 20

Endurvinnsluupplýsingar fyrir Indland
Upplýsingar varðandi endurvinnslu og förgun fyrir Indland eru fáanlegar á
http://www.lenovo.com/social_responsibility/us/en/sustainability/ptb_india.html
Endurvinnslumerkingar á rafhlöðu
Endurvinnsluupplýsingar rafhlöðu fyrir Taívan
Endurvinnsluupplýsingar rafhlöðu fyrir Bandaríkin og Kanada
Endurvinnsluupplýsingar rafhlöðu fyrir Evrópusambandið
.
ENERGY STAR-gerðarupplýsingar
ENERGY STAR® er sameiginlegt verkefni bandarísku umhverfisstofnunarinnar og bandaríska
orkumálaráðuneytisins sem miðar að því að spara fé og vernda umhverfið með orkusparandi vörum og
aðferðum.
Lenovo eru stoltir af því að bjóða viðskiptavinum okkar vörur með viðurkenndri ENERGY STAR
tilnefningu. Þú kannt að finna merki ENERGY STAR á tölvunni eða í viðmótinu fyrir orkustillingarnar.
Lenovo-spjaldtölvur með eftirfarandi gerðarheiti, sem eru með ENERGY STAR-merki, hafa verið
hannaðar og prófaðar til að samræmast kröfum ENERGY STAR-áætlunarinnar fyrir spjaldtölvur.
Lenovo TB-X605F
Með því að nota ENERGY STAR-vottaðar vörur og nýta orkustjórnunareiginleika spjaldtölvunnar getur þú
hjálpað til við að draga úr raforkunotkun. Minni raforkunotkun getur stuðlað að mögulegum fjárhagslegum
sparnaði, hreinna umhverfi, og minni losun gróðurhúsalofttegunda.
Frekari upplýsingar um ENERGY STAR fást á http://www.energystar.gov
.
Tilkynning vegna útflutningsflokkunar
Þessi vara er háð reglugerðum bandarískra útflutningsyfirvalda (EAR) og er með
útflutningsflokkunarnúmer (ECCN) á 5A992.c. Vöruna má flytja út aftur, þó ekki til neinna þeirra landa
Page 21

sem eru á bannlista EAR E1.
Úrræðaleit
Áminning um of lítið minni birtist við uppsetningu á forriti
Losaðu pláss í minninu og reyndu að setja forritið upp aftur.
Snertiskjárinn virkar ekki eða er ekki næmur
Haltu aflrofanum inni í meira en 8 sekúndur þar til tækið slekkur á sér. Kveiktu síðan aftur á því á
venjulegan hátt.
Kerfið kveikir ekki á sér eða kerfið hrynur
Hladdu rafhlöðuna í hálftíma og haltu svo aflrofanum inni í meira en 10 sekúndur þar til tækið slekkur á
sér. Kveiktu síðan aftur á því á venjulegan hátt.
Tækið nær ekki sambandi við internetið í gegnum þráðlaust net
Endurræstu beini fyrir þráðlaust net eða farðu í stillingar og endurræstu þráðlaust staðarnet (WLAN).
Tækið vaknar ekki úr hvíldarstöðu
Haltu aflrofanum inni í meira en 8 sekúndur þar til tækið slekkur á sér. Kveiktu síðan aftur á því á
venjulegan hátt.
 Loading...
Loading...