Page 1
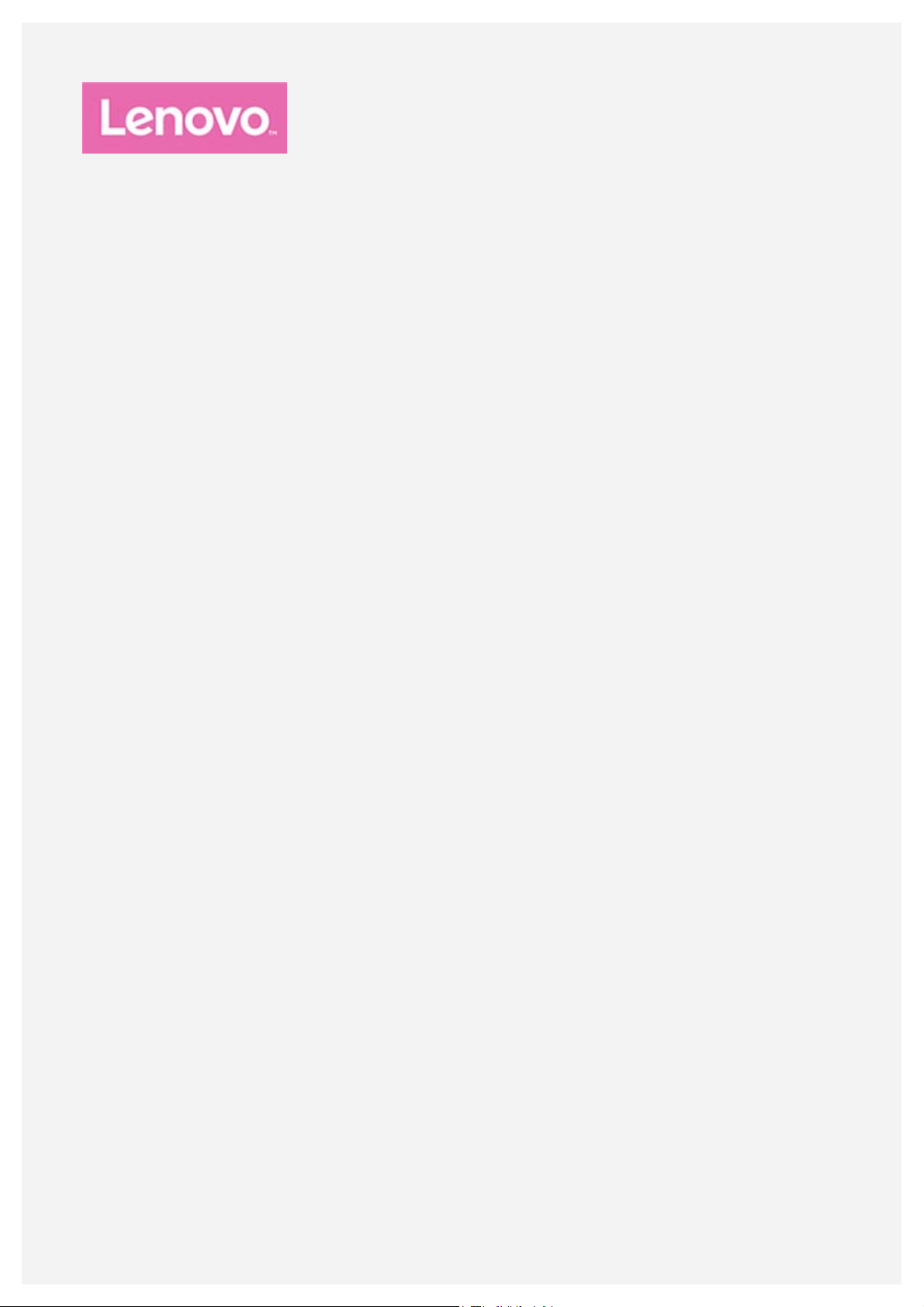
Lenovo Tab E10
Руководство пользователя
Lenovo TB -X104F
Lenovo TB -X104F1
Lenovo TB -X104L
Lenovo TB -X104X
Вся информация, помеченная звездочкой (*) в данном руководстве, относится
только к модели WLAN+LTE (Lenovo TB-X104L/ Lenovo TB-X104X).
Page 2
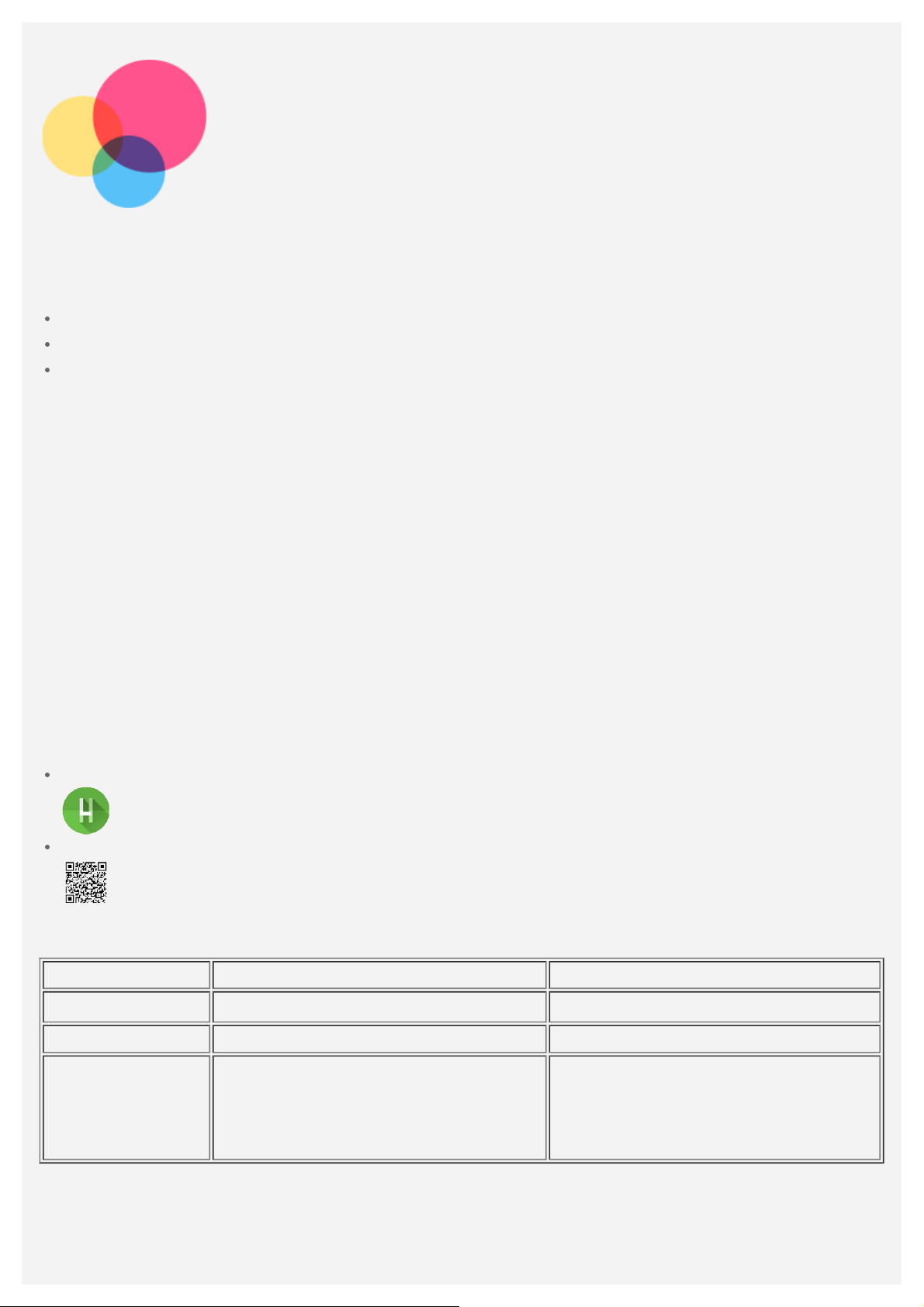
Введение
Прежде чем использовать информацию и само изделие, обязательно ознакомьтесь с
перечисленными ниже разделами:
Руководство по технике безопасности, гарантии и быстрому запуску
Уведомление о действующих нормативах
«Важная информация по технике безопасности и обращению с устройством» в разделе
«Безопасность».
Руководство по технике безопасности, гарантии и быстрому запуску и Уведомление о
действующих нормативах см. на веб-сайте http://support.lenovo.com.
Примечание. Все изображения и иллюстрации в настоящем документе приводятся
исключительно для справки и могут отличаться от готового изделия.
Приложение Lenovo Help
Требуется помощь? Приложение Lenovo Help позволяет получить прямой доступ к интернет-
службе поддержки и форумам компании Lenovo*, часто задаваемым вопросам и ответам*,
обновлениям системы*, функциональным тестам оборудования, проверкам состояния
гарантии*, запросам на обслуживание** и статусу ремонта**.
Примечание.
* Требуется доступ к сети передачи данных.
** Доступно не во всех странах.
Это приложение можно получить двумя способами:
Найдите и загрузите приложение в Google Play.
Отсканируйте приведенный ниже QR-код с помощью Android-устройства компании Lenovo.
Технические характеристики
Модель Lenovo TB-X104F/Lenovo TB- X104F1 Lenovo TB-X104L/Lenovo TB-X104X
ЦП
Аккумулятор 4850 мА·ч 4850 мА·ч
Беспроводная
связь
Примечание. Lenovo TB-X1 04L/Lenovo TB-X104X поддерживает LTE-диапазоны 1, 2, 3, 5,
7, 8, 20, 38, 40, однако в некоторых странах стандарт LTE не поддерживается. Чтобы
узнать, поддерживает ли устройство сети LTE в вашей стране, обратитесь к
оператору мобильной связи.
Qualcomm
Bluetooth 4.2;
WLAN 802.11 b/g/n; 2,4 ГГц; GPS
®Snapdragon™210 Qualcomm®Snapdragon™210
Bluetooth 4.2;
WLAN 802.11 b/g/n; 2,4 ГГц;
GPS/A-GPS;
FDD-LTE/TDD-LTE/UMTS/GSM
Page 3
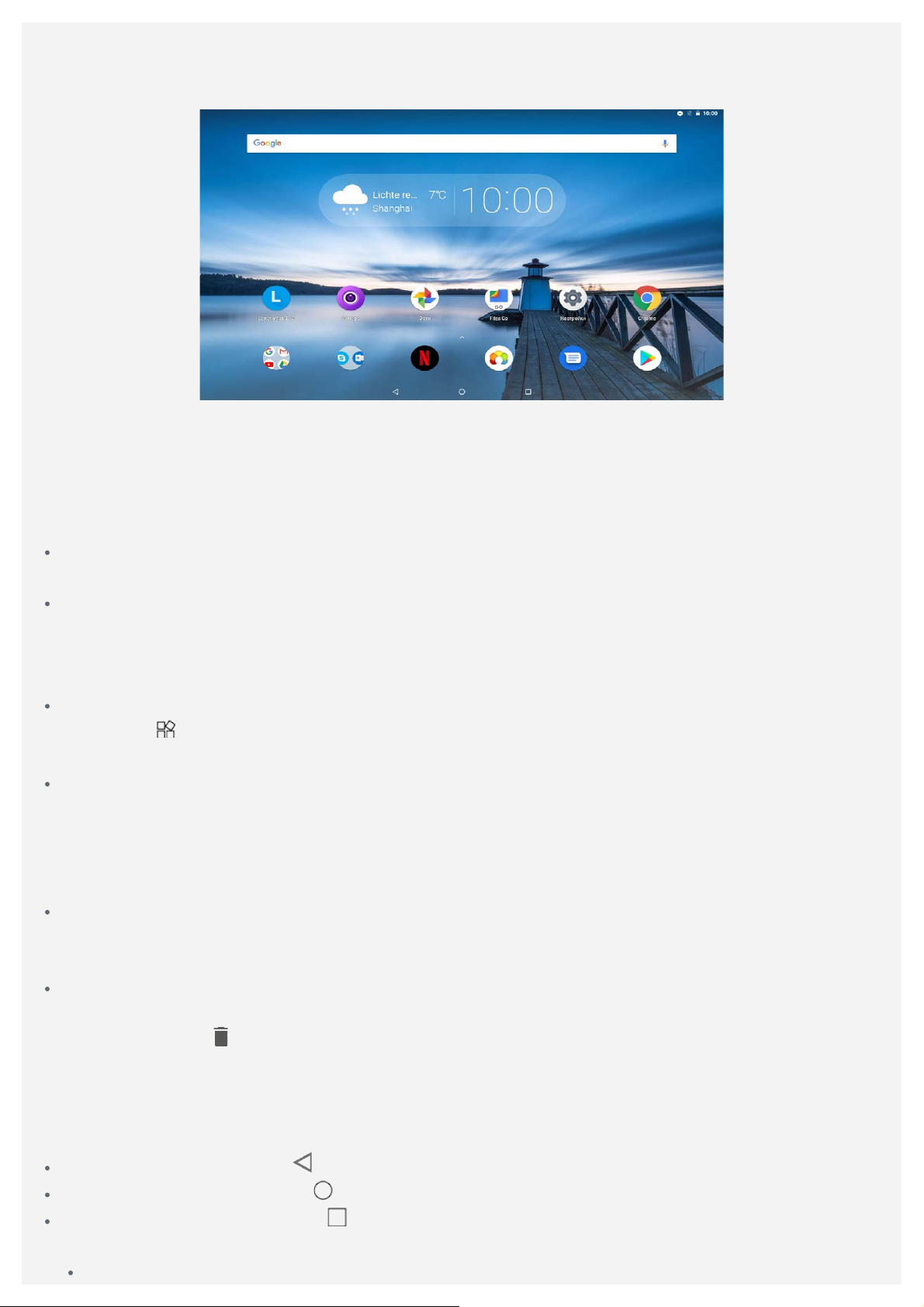
Главный экран
Использование устройства начинается с главного экрана. Для вашего удобства на главном
экране уже установлено несколько полезных приложений и виджетов.
Примечание. Функции и главный экран вашего устройства могут отличаться в
зависимости от вашего местоположения, языка, оператора и модели
устройства.
Вы можете настроить собственный вид главного экрана в любое время.
Главный экран
На главном экране расположена поисковая строка Google и ряд полезных приложений.
Экран предварительного просмотра
Нажмите и удерживайте главный экран в любой точке, кроме значков.
В нижней части экрана располагаются ОБОИ, ВИДЖЕТЫ и НАСТРОЙКИ ГЛАВНОГО
ЭКРАНА.
Добавление виджета на главный экран
Коснитесь
виджет, который хотите добавить, перетащите его на нужное место и отпустите.
Смена обоев
Нажмите и удерживайте любую точку на главном экране, кроме значков, выберите в нижней
части экрана ОБОИ, затем выберите обои по своему вкусу.
Перейдите в Настройки > Экран > Расширенные настройки > Обои и выберите желаемые
обои.
Перемещение приложения на другой экран
Нажмите и удерживайте значок приложения, которое требуется переместить, затем
перетащите его в нужное место и отпустите.
Удаление приложения
1. Нажмите и удерживайте приложение, которое необходимо удалить.
в нижней части экрана предварительного просмотра, нажмите и удерживайте
2. Перетащите в
Примечание. Некоторые системные приложения удалить невозможно.
, отпустите и коснитесь ОК.
Кнопки экрана
В нижней части экрана расположены три кнопки.
Кнопка Назад: Коснитесь , чтобы вернуться на предыдущую страницу.
Кнопка Главная: Коснитесь , чтобы вернуться на главный экран по умолчанию.
Кнопка Недавние: Коснитесь , чтобы посмотреть последние использованные приложения.
Вы можете также выполнить следующие действия:
Коснитесь значка приложения, чтобы открыть его.
Page 4
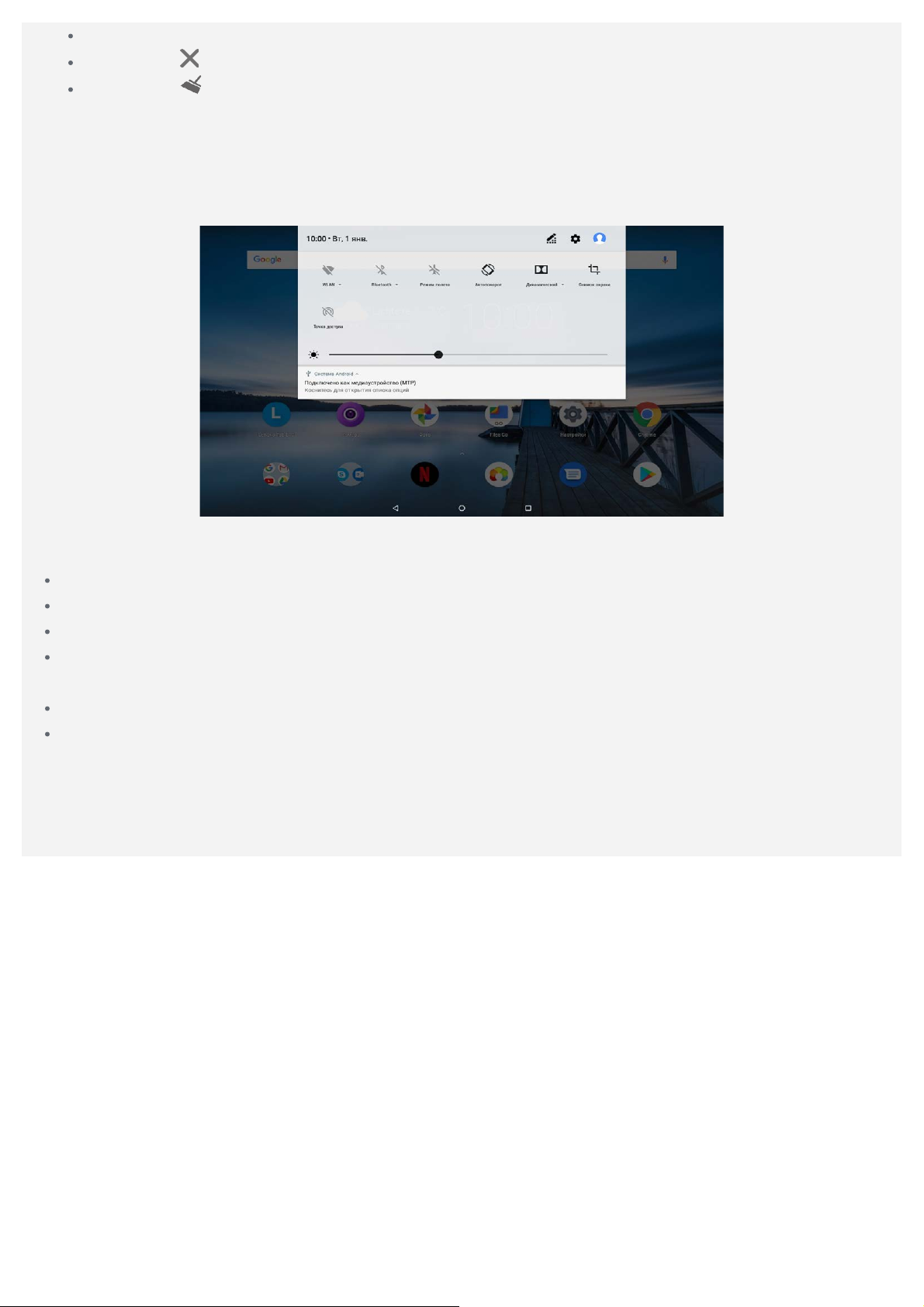
Чтобы закрыть окно приложения, проведите по нему пальцем влево или вправо.
Коснитесь , чтобы закрыть приложение.
Коснитесь , чтобы закрыть все приложения.
Уведомления и быстрые настройки
Панель уведомлений содержит сведения о новых сообщениях, подключении USB и текущих
действиях, например о загрузке файлов. Панель быстрых настроек служит для доступа к часто
используемым настройкам, таким как переключатель WLAN.
Вы можете выполнить любое из следующих действий.
Для просмотра уведомлений проведите по экрану сверху вниз.
Чтобы закрыть панель уведомлений, проведите по экрану снизу вверх.
Чтобы закрыть уведомление, проведите пальцем влево или вправо по уведомлению.
Чтобы закрыть все уведомления, коснитесь ОЧИСТИТЬ ВСЕ в нижней части панели
уведомлений.
Чтобы открыть панель быстрых настроек, дважды проведите по экрану сверху вниз.
Чтобы закрыть панель быстрых настроек, проведите пальцем снизу вверх.
Принудительное завершение работы/перезагрузка
Нажмите и удерживайте кнопку питания в течение примерно 10 секунд, пока устройство не
отключится. Затем повторно включите его обычным способом.
Page 5
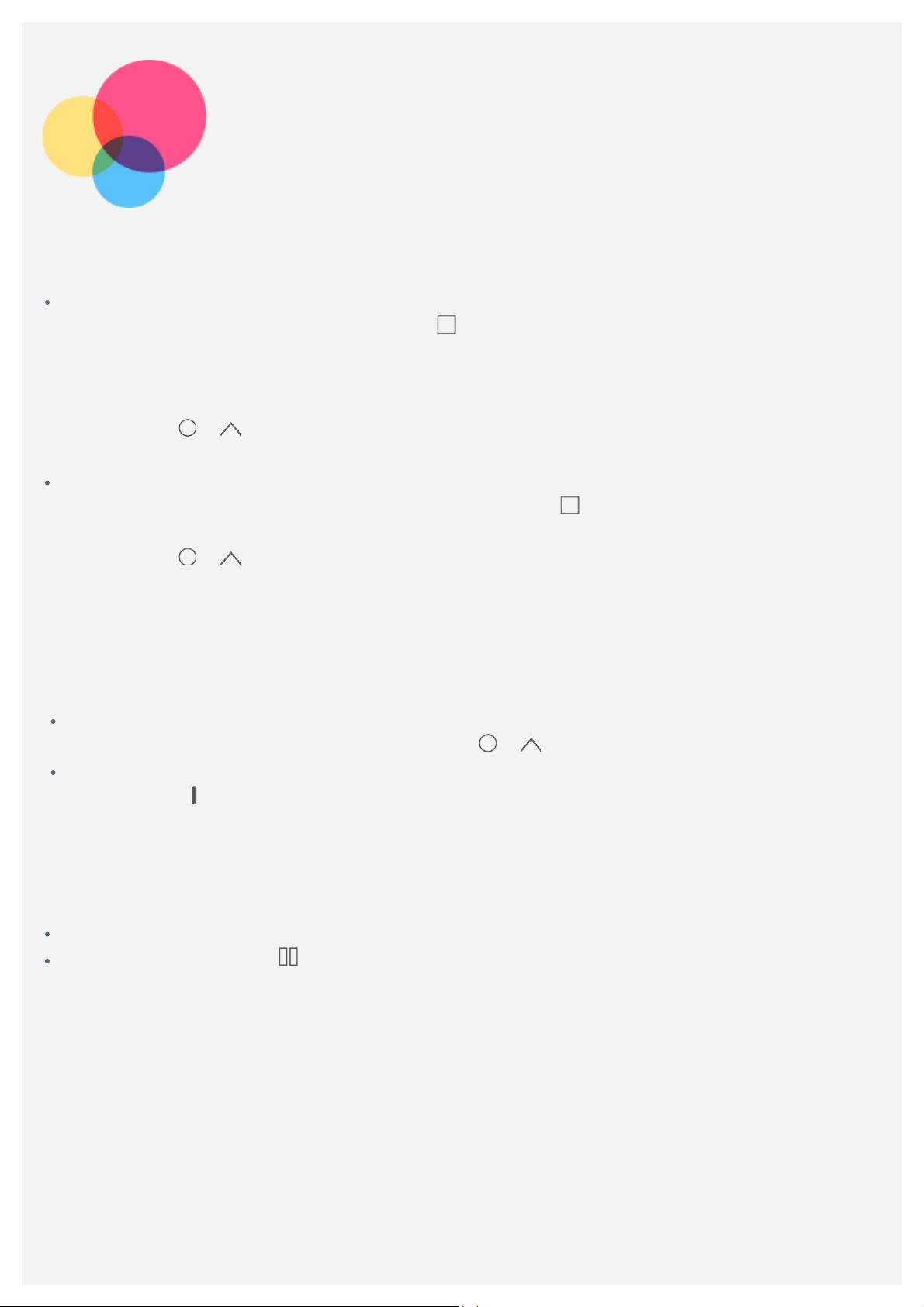
Режим разделенного
экрана
Использование режима разделенного экрана
Способ 1
1. Откройте приложение, затем коснитесь
2. Нажмите и удерживайте первое приложение, затем перетащите его в область надписи
«Перетащите сюда, чтобы разделить экран», а затем отпустите. Приложение будет
зафиксировано в этом положении.
3. Коснитесь
этого оба приложения будут отображаться в режиме разделенного экрана.
Способ 2
1. Откройте приложение, затем нажмите и удерживайте
зафиксировано в этом положении.
2. Коснитесь
этого оба приложения будут отображаться в режиме разделенного экрана.
Примечание. Режим разделенного экрана поддерживается не всеми приложениями.
> и выберите второе приложение, которое вы хотите открыть. После
> и выберите второе приложение, которое вы хотите открыть. После
.
. Приложение будет
Настройки разделенного экрана
В режиме разделенного экрана можно выполнить следующие действия:
Заменить второе приложение
Чтобы выбрать другое приложение, коснитесь
Настроить размер разделенного экрана
> .
Перетащите «
разделенного экрана.
» между двумя экранами влево или вправо для настройки размера
Выход из режима разделенного экрана
Из режима разделенного экрана можно выйти посредством:
выбора приложения, которое не поддерживает режим разделенного экрана;
Нажатия и удерживания , чтобы перейти в режим полного экрана.
Page 6
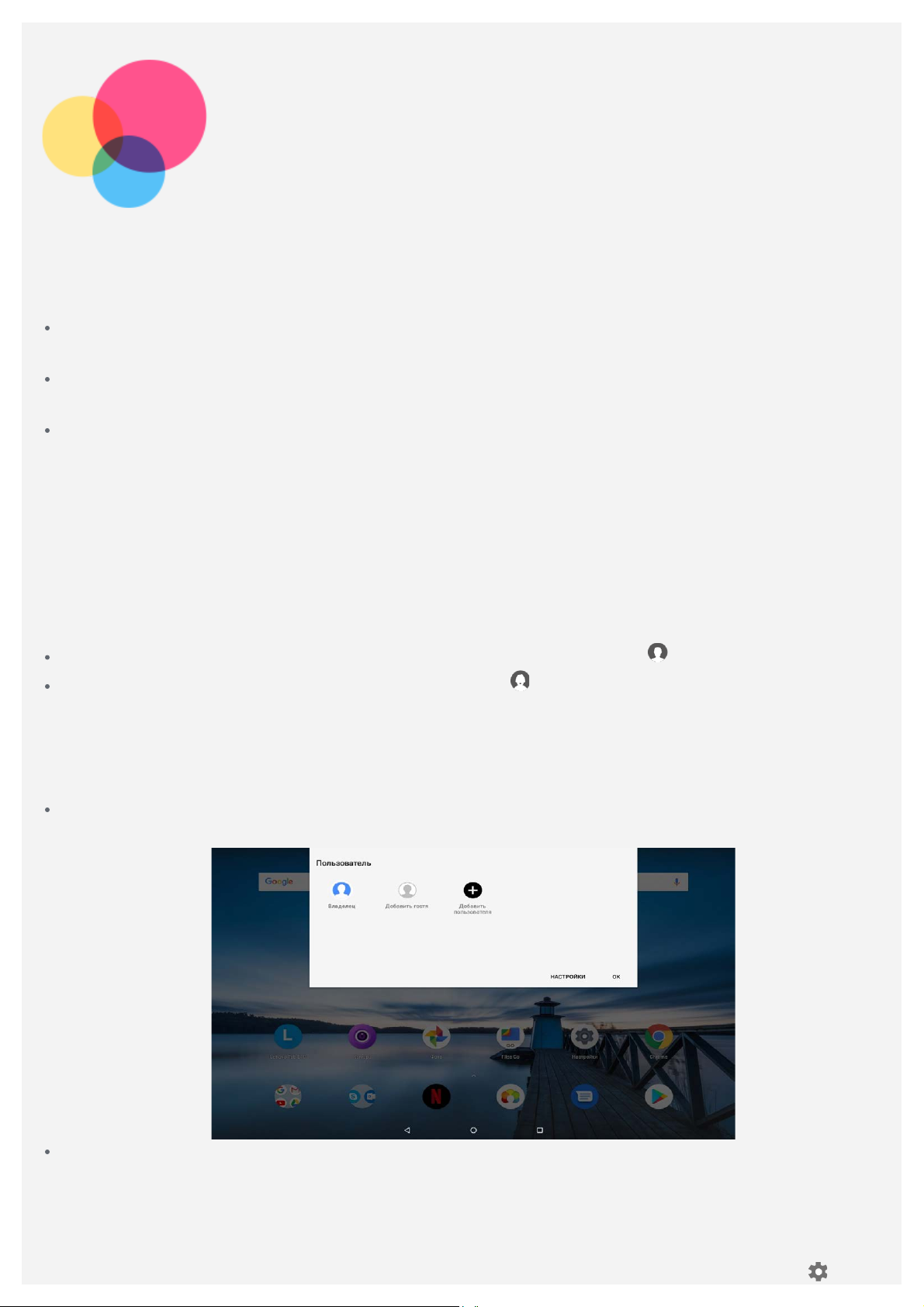
Несколько
Коснитесь Настройки > Пользователи и аккаунты > Пользователи, затем коснитесь
пользователей
Несколько пользователей
Существует три типа пользователей:
Владелец: владелец имеет полный контроль над всеми разрешениями пользователей и
управляет всеми учетными записями пользователей.
Гость: имеется только одна учетная запись Гостя. Гость имеет ограниченный доступ к
устройству.
Новый пользователь: Учетных записей пользователей может быть несколько, включая
обычных пользователей и детей. Обычный пользователь может управлять учетными
записями пользователей-детей. В детских учетных записях имеется много подходящих
ребенку приложений, включая видео, игры, музыку и многое другое. Управление
содержимым осуществляется во вкладке Родительский контроль.
Создание новых учетных записей пользователей
Для создания учетных записей пользователей коснитесь Настройки > Пользователи и
аккаунты > Пользователи > ДОБАВИТЬ ПОЛЬЗОВАТЕЛЯ.
Чтобы создать учетную запись обычного пользователя, коснитесь > ПРОДОЛЖИТЬ.
Чтобы создать детскую учетную запись, коснитесь > ПРОДОЛЖИТЬ.
Примечание. Перед тем, как добавлять детскую учетную запись необходимо
настроить блокировку экрана, чтобы защитить ваши приложения и личные данные.
Переключение между учетными записями пользователей
Чтобы переключиться на другую учетную запись пользователя проведите по главному
экрану сверху вниз и затем коснитесь фотографии пользователя.
Когда экран заблокирован, выберите фотографию пользователя, на которого хотите
переключиться, затем коснитесь ее и потяните вверх, чтобы переключиться на учетную
запись этого пользователя.
Удаление учетной записи пользователя
Page 7
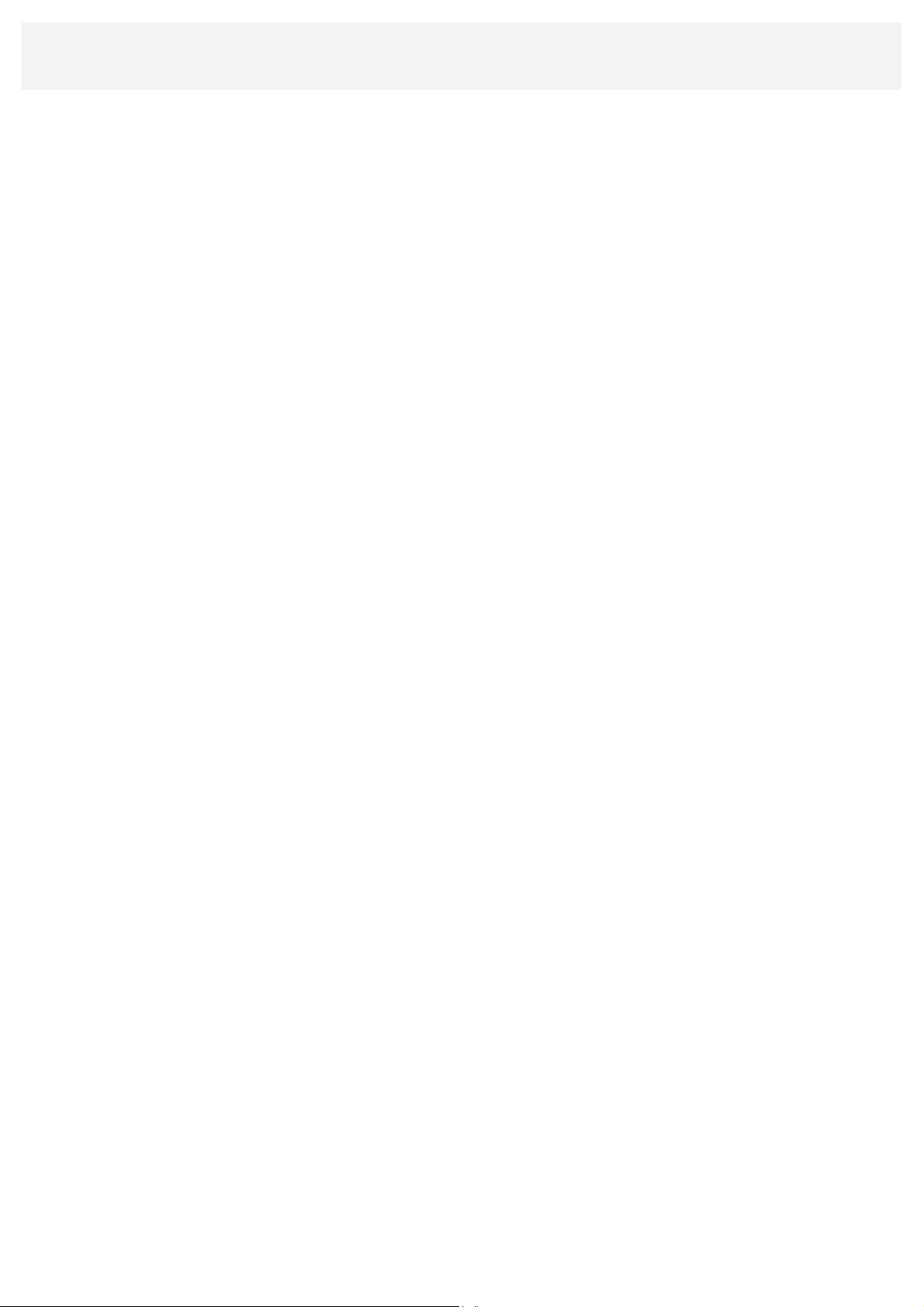
рядом с учетной записью, которую вы хотите удалить, а затем коснитесь УДАЛИТЬ
ПОЛЬЗОВАТЕЛЯ > УДАЛИТЬ.
Page 8

Камера
Чтобы открыть приложение камеры, выберите Камера.
Съемка фотографий и видео
Вы можете делать фотографии и записывать видео с помощью встроенной камеры устройства.
Коснитесь , чтобы сделать снимок.
Коснитесь , чтобы записать видео.
Коснитесь , чтобы использовать режим панорамы.
Коснитесь / , чтобы переключиться между передней и задней камерой.
Коснитесь / , чтобы включить или отключить режим HDR.
Снимки экрана
Одновременно нажмите и удерживайте кнопку питания и кнопку уменьшения громкости.
Просмотр фотографий и видеозаписей
Фотографии и видеозаписи хранятся во внутренней памяти устройства. Просматривать свои
фотографии и видеозаписи можно одним из следующих способов:
коснуться эскиза во время использования приложения Камера;
перейти в Фото;
Page 9

перейти в Files Go .
Снимки экрана хранятся во внутренней памяти устройства. Снимки экрана можно
просматривать следующими способами:
перейти в Фото;
перейти в Files Go .
Page 10

Интернет
Перед подключением к интернету необходимо настроить беспроводную сеть.
Настройте сеть WLAN.
*Настройте мобильную сеть.
Настройте сеть VPN.
Вы также можете предоставлять доступ другим устройствам к своей мобильной сети.
*Настройте точку доступа.
Настройка сети WLAN
Перейдите в Настройки > Сеть и Интернет > WLAN.
Включите WLAN и выберите в списке одну из точек доступа WLAN, чтобы подключиться к
интернету.
При подключении к защищенной точке доступа необходимо ввести имя пользователя и пароль.
Настройка мобильной сети
Перейдите в Настройки > Сеть и Интернет > Мобильная сеть > Использование данных.
Примечание. Необходима действующая SIM-карта с возможностью передачи
мобильных данных. Если у вас нет SIM-карты, обратитесь к оператору мобильной
связи.
Настройка сети VPN
Сети VPN (частные виртуальные сети) используются организациями для безопасного обмена
конфиденциальной информацией по общедоступной сети. VPN может потребоваться,
например, для доступа к корпоративной электронной почте. Обратитесь к сетевому
администратору для настройки VPN для вашей сети.
Перейдите в Настройки > Сеть и Интернет > VPN.
Коснитесь , чтобы аотредактировать профиль VPN, включая имя, тип и адрес сервера, а
затем коснитесь СОХРАНИТЬ.
Коснитесь имени сервера VPN, введите имя пользователя и пароль, а затем нажмите
ПОДКЛЮЧИТЬСЯ, чтобы подключиться к сети VPN.
Коснитесь , чтобы отредактировать или удалить VPN.
Примечание. Перед началом использования VPN необходимо установить схему
блокировки экрана, PIN-код или пароль. Перейдите в Настройки > Местоположение и
защита > Блокировка экрана, чтобы выбрать способ блокировки экрана и установить
блокировку.
*Настройка точки доступа
Чтобы предоставить доступ к интернету компьютеру или другому устройству, можно
использовать персональную точку доступа.
Перейдите в Настройки > Сеть и Интернет > Точка доступа и модем и выполните
следующее:
Page 11

Включите Точка доступа WLAN.
Коснитесь Настройка точки доступа WLAN, чтобы настроить точку доступа.
Можно также использовать Bluetooth-модем или USB-модем.
Примечание. Сообщите друзьям имя сети и пароль, чтобы они могли подключиться к
вашей сети.
Page 12

Интернет
Вы можете просматривать веб-страницы, если устройство подключено к беспроводной или
сотовой сети.
Чтобы открыть приложение браузера, выберите Chrome.
Доступ к веб-сайтам
Приложение Chrome служит для открытия веб-сайтов.
Ввод веб-адреса
Для доступа к веб-страницам нет необходимости вводить полный веб-адрес, начиная с
«http://».
Чтобы перейти на сайт «http://www.lenovo.com», просто введите в адресную строку
«www.lenovo.com» и коснитесь Выбрать.
Поиск по ключевым словам
Для поиска веб-страниц можно также ввести в адресную строку ключевые слова.
Можно задать поисковую систему, выбрав
Добавление новой веб-страницы
Коснитесь
Коснитесь
о ваших действиях в сети.
Закрытие веб-страницы
Коснитесь
Обновление веб-страницы
Коснитесь
Коснитесь
> Новая вкладка, чтобы добавить новую веб-страницу.
> Новая вкладка инкогнито, чтобы посещать веб-сайты, не сохраняя данные
, чтобы закрыть вкладку с веб-страницей.
, чтобы обновить веб-страницу.
, чтобы вернуться на предыдущую веб-страницу.
> Настройки > Поисковая система
Коснитесь
, чтобы перейти на следующую веб-страницу.
Сохранение веб-страниц
Изображения и веб-страницы можно сохранять во внутренней памяти устройства.
Сохранение изображений
Page 13

Нажмите и удерживайте изображение, а затем коснитесь Скачать изображение.
Добавление в закладки
Коснитесь
Коснитесь
, чтобы добавить веб-страницу в Закладки.
> Закладки, чтобы просмотреть закладки.
Настройка специальных возможностей
Коснитесь > Настройки > Специальные возможности, чтобы настроить масштабирование
текста и веб-страницы.
Page 14

Синхронизация
Вы можете переносить с компьютера на устройство и обратно данные, такие как музыка,
изображения, видео, документы, файлы приложений Android (APK) и т. д.
Подключение устройства к компьютеру
Подключите устройство к компьютеру с помощью USB-кабеля.
Проведите по экрану вниз от верхнего края. В строке уведомлений будет отображено
«Подключено как медиаустройство (MTP)».
Коснитесь Подключено как медиаустройство (MTP) для отображения дополнительных
параметров.
Выбор режима подключения к компьютеру
Можно выбрать один из следующих вариантов:
Медиаустройство (MTP): выберите этот режим, если нужно перенести мультимедийные
файлы, например фотографии, видеозаписи и мелодии звонка с планшета на компьютер и
наоборот.
Камера (PTP): выберите этот режим, если нужно перенести только фотографии и
видеозаписи с планшета на компьютер и наоборот.
Только зарядка: выберите этот режим, если требуется только зарядить телефон.
MIDI-устройство: выберите этот режим, если требуется использовать приложения с
поддержкой MIDI, установленные на устройстве, совместно с программным обеспечением
MIDI на компьютере.
Установка APK
Выполните следующие действия:
Необходимо разрешить на устройстве установку приложений из неизвестных источников.
Перейдите в Настройки > Приложения и уведомления > Расширенные настройки >
Специальный доступ > Установка неизвестных приложений, выберите приложение,
используемое для установки приложений, и коснитесь Разрешить установку из этого
источника.
Page 15

Скопируйте файл APK с компьютера на устройство в режиме «Медиаустройство (MTP)».
Откройте категорию приложений в Files Go.
Page 16

Настройки
Главный экран настроек
Коснитесь Настройки, чтобы открыть главный экран настроек.
Во время настройки на устройстве других функций (за исключением Google, Расписание
вкл./выкл. питания и др.) проведите пальцем вправо через весь экран или коснитесь
чтобы открыть панель ярлыков настроек.
Установка языка
Перейдите в Настройки > Система > Язык и ввод > Языки > Добавить.
Выберите язык, который вы хотите добавить.
Нажмите и удерживайте , чтобы перетащить добавленный язык в первую строку.
,
Page 17

Приложение
Важная информация о технике безопасности и обращении с устройством
Чтобы избежать травм, ущерба для имущества или случайного повреждения устройства,
ознакомьтесь со всей информацией в этом разделе, прежде чем использовать устройство.
Дополнительные советы по безопасной эксплуатации устройства см. на странице
http://www.lenovo.com/safety.
Обращайтесь с устройством осторожно
Не роняйте, не сгибайте и не прокалывайте устройство, не вставляйте в него посторонние
объекты и не кладите на него тяжелые предметы. Это может привести к повреждению
внутренних компонентов, чувствительных к механическому воздействию.
Экран устройства сделан из стекла, которое может разбиться, если устройство упадет на
твердую поверхность, подвергнется сильному механическому воздействию или удару о
тяжелый предмет. Если стекло разбилось или треснуло, не трогайте его и не пытайтесь
извлечь его из устройства. Немедленно прекратите работу с устройством и обратитесь в
службу технической поддержки компании Lenovo за информацией о ремонте, замене или
утилизации.
Используйте устройство вдали от источников тепла или высокого напряжения, например
электроприборов, электрических обогревателей или электрического оборудования для
приготовления пищи. Во избежание поломки устройства используйте его только при
температуре от 0 °C до 40 °C (хранение при температуре от -20 °C до 60 °C).
Избегайте попадания устройства под дождь, воздействия на него воды, избыточной влаги,
пота и других жидкостей.
Не разбирайте устройство и не вносите изменения в его конструкцию
Ваше устройство герметично закрыто. Внутри него нет элементов, подлежащих обслуживанию
конечным пользователем. Ремонт всех внутренних компонентов должен выполняться
авторизованным центром обслуживания или уполномоченным специалистом компании Lenovo.
Попытки вскрыть устройство или внести изменения в его конструкцию приведут к
аннулированию гарантии.
Замечание по встроенному аккумулятору
Не пытайтесь заменять встроенный литий-ионный аккумулятор. При замене аккумулятора на
аккумулятор неправильного типа возникает опасность взрыва. Инструкции по замене можно
получить в службе поддержки компании Lenovo.
Уведомление о пластиковых пакетах
ОПАСНО!
Пластиковые пакеты могут быть опасными. Держите их вне досягаемости детей, чтобы
исключить возможность удушения.
Информация об адаптере
Page 18

Предохраняйте устройство и адаптер переменного тока от попадания влаги.
Не погружайте устройство в воду и не оставляйте его в местах, в которых в него может
попасть вода или другие жидкости.
Используйте только утвержденные способы зарядки.
Примечание. Используйте только стандартные адаптеры питания марки Lenovo.
Использование адаптеров питания других производителей влияет на скорость зарядки, что
ведет к неправильной зарядке и возможному повреждению оборудования.
Подключайте стандартный адаптер питания к подходящей розетке.
Для подключения устройства к ПК или устройству, соответствующему USB 2.0 или выше
используйте стандартный кабель для передачи данных.
Зарядные устройства могут нагреваться при использовании в обычном режиме. Обеспечивайте
вокруг них надлежащую вентиляцию. Отсоединяйте зарядное устройство в перечисленных
ниже случаях:
зарядное устройство попало под дождь, подверглось воздействию жидкости или избыточной
влаги;
на зарядном устройстве есть признаки физических повреждений;
зарядное устройство нужно очистить.
Предупреждение:
Компания Lenovo не несет ответственности за работу и безопасность продуктов,
изготовленных другими производителями и не одобренных Lenovo. Используйте только
адаптеры переменного тока и аккумуляторы, одобренные компанией Lenovo.
Предупреждение об эксплуатации на высоком уровне громкости
Предупреждение: воздействие громкого звука от любого источника в течение
продолжительного времени может негативно отразиться на состоянии слуха. Чем громче звук,
тем меньшее время требуется на возникновение негативных последствий для слуха. Для
защиты слуха:
Ограничьте время использования гарнитур и наушников с высоким уровнем громкости.
Избегайте увеличения громкости с целью заглушить шум вокруг вас.
Уменьшайте громкость, если вы не можете слышать людей, находящихся рядом с вами.
Если вы ощутите дискомфорт, включая ощущение давления, заложенности или звона в ушах,
или если речь собеседника звучит приглушенно, необходимо прекратить слушать устройство с
использованием наушников и проверить слух у врача.
Чтобы не допустить нарушения слуха, не прослушивайте музыку на высокой громкости в
течение длительного времени.
Будьте осторожны при использовании устройства в автомобиле или на велосипеде
Помните о том, что ваша безопасность и безопасность других людей важнее всего.
Соблюдайте закон. Местные законы и нормативные предписания могут регламентировать
использование переносных электронных устройств, таких как ваше, при езде в автомобиле или
на велосипеде.
Соблюдайте требования местных законов и нормативных предписаний относительно
утилизации
По завершении срока службы устройства не ломайте его, не сжигайте, не топите в воде и не
утилизируйте иным образом в нарушение местных законов и нормативных предписаний.
Некоторые внутренние компоненты содержат вещества, которые могут взорваться, утечь или
оказать отрицательное воздействие на окружающую среду в случае ненадлежащей
утилизации.
Page 19

Для получения дополнительной информации см. раздел «Информация о переработке и защите
окружающей среды».
Храните устройство и принадлежности вне досягаемости детей
Устройство содержит мелкие детали, которыми маленькие дети могут случайно подавиться.
Кроме того, в случае падения или удара о твердую поверхность стеклянный экран может
разбиться или треснуть.
Защищайте имеющиеся данные и программное обеспечение
Не удаляйте неизвестные файлы и не переименовывайте файлы и каталоги, созданные не
вами: эти действия могут привести к сбою в работе программ.
Имейте в виду, что при обращении к сетевым ресурсам устройство становится уязвимым для
компьютерных вирусов, хакеров, программ-шпионов и других вредоносных действий, которые
могут повредить устройство, программы или данные. Вы должны обеспечить достаточную
защиту с помощью брандмауэров, антивирусных и антишпионских программ, которые требуется
своевременно обновлять.
Старайтесь не приближать устройство к электроприборам. Сюда относятся электрические
вентиляторы, радиоприемники, мощные динамики, кондиционеры и микроволновые печи.
Мощные магнитные поля, создаваемые этими электроприборами, могут повредить экран и
данные на устройстве.
Помните о том, что устройство нагревается
Когда устройство включено или заряжается аккумулятор, некоторые компоненты могут
нагреваться. Температура этих частей зависит от интенсивности работы системы и уровня
зарядки аккумулятора. При продолжительном контакте с телом даже через одежду может
возникнуть чувство дискомфорта и даже произойти ожог. Не допускайте продолжительного
контакта нагревающихся компонентов устройства с руками, ногами или другими частями тела.
Замечание об электромагнитном излучении
Заявление о соответствии требованиям Федеральной комиссии связи (FCC)
This equipment has been tested and found to comply with the limits for a Class B digital device,
pursuant to Part 15 of the FCC Rules. These limits are designed to provide reasonable protection
against harmful interference in a residential installation. Thi s equipment generates, uses, and can
radiate radio frequency energy an d, if not installed and used in accordance with the instructions,
may cause harmful interference to radio communicatio ns. However, there is no guarantee that
interference will not occur in a particular installation. If this equipment does cause harmful
interference to radio or te levision reception, which can be determined by turning the equipment off
and on, the user is encouraged to try to correct the interference by one or more of the following
measures:
Reorient or relocate the receiving antenna.
Increase the separation between the equipment and receiver.
Connect the equipment into an o utlet on a circuit different from that to which the receiver is
connected.
Consult an authorized dealer or service representative for help.
Lenovo is not responsible for any radio or television interference caused by unauthorized changes
or modifications to this equipment. Unauthorized changes or modifications could void the user's
authority to operate the equipment.
This device complies wi th Part 15 of the FCC Rules. Operation is subject to the fol lowing two
conditions: (1) this device may not cause harmful interference, and (2) this device must accept any
interference received, including interference that may cause undesired operation.
Page 20

Responsible Party:
Lenovo (United States) Incorporated
1009 Think Place - Buil ding One
Morrisville, NC 27560
Telephone: 1-919 -294 -5900
Предупреждение ISED
Данное устройство соответствует промышленным стандартам RSS Министерства инноваций,
науки и экономического развития Канады в отношении оборудования, не подлежащего
лицензированию. При эксплуатации должны соблюдаться два следующих условия:
(1) данное устройство не должно создавать помех,
(2) данное устройство должно быть устойчиво к любым помехам, в том числе к таким, которые
могут стать причиной его неправильной работы.
Le présent appareil est conforme aux CNR d'Industrie Canada applicables aux appareils radio
exempts de licence. L'exploitation est autorisée aux deux conditions suivantes:
(1) l'appareil ne doit pas produire de brouillage, et
(2) l'utilisateur de l'appareil doit accepter tout brouillage radioéle ctrique subi, même si le brouillage
est susceptible d'en compromettre le fonctionnement.
Заявление о соответствии классу B по стандарту VCCI для Японии
この装置は、クラスB情報技術装置です。この装置は、家庭環境で使用することを目的としていますが、こ
の装置がラジオやテレビジョン受信機に近接して使用されると、受信障害を引き起こすことがあります。 取
扱説明書に従って正しい取り扱いをして下さい。VCCI-B
Заявление о соответствии для изделий, подключаемых к линиям электропередач с
номинальным током не более 20 А на одну фазу, для Японии
日本の定格電流が 20A/相以下の機器に対する高調波電流規制
高調波電流規格 JIS C 61000-3- 2 適合品
Информация об экологической безопасности, переработке и утилизации
Общее заявление о переработке
Lenovo поддерживает владельцев электронного оборудования, которые ответственно подходят
к утилизации ненужного оборудования. Компания Lenovo предлагает владельцам устройств
различные программы и услуги по переработке устройств. Дополнительные сведения об
утилизации устройств Lenovo см. по адресу http://www.lenovo.com/recycling.
Важная информация об аккумуляторе и утилизации отходов производства электрического и
электронного оборудования (WEEE)
Знак зачеркнутого мусорного контейнера означает, что данное электрическое и электронное
оборудование не подлежит утилизации в качестве неотсортированных муниципальных отходов.
Утилизация отходов производства электрического и электронного оборудования должна
осуществляться в соответствии с общей схемой сбора отходов, имеющейся в распоряжении
пользователей, для восстановления, переработки и утилизации аккумуляторов и отходов
производства электрического и электронного оборудования. При возможности извлеките и
отделите аккумуляторы от отходов производства электрического и электронного оборудования
перед передачей отходов производства электрического и электронного оборудования в поток
вывоза отходов. Сбор аккумуляторов должен осуществляться отдельно в соответствии с
общей схемой сбора отходов, имеющейся в распоряжении, для восстановления, переработки и
Page 21

утилизации батарей и аккумуляторов.
Дополнительную информацию по странам можно найти на странице по адресу
http://www.lenovo.com/recycling.
Информация о переработке аккумулятора для Бразилии
Declarações de Reciclagem no Brasil
Descarte de um Produto Le novo Fora de Uso Equipamentos elétricos e eletrônicos não devem ser
descartados em lixo comum, mas enviados à pontos de coleta, autorizados pelo fabricante do
produto para que sejam encaminhados e processados por empresas especializada s no manuseio
de resíduos industriais, devidamente certificadas pelos orgãos ambientais, de acordo com a
legislação local. A Lenovo possui um canal específico para auxiliá- lo no descarte desses produtos.
Caso você possua um produto Lenovo em situação de descarte, ligue para o nosso SAC ou
encaminhe um e-mail para: reciclar@lenovo.com, informando o modelo, número de série e cidade,
a fim de enviarmos as instruções para o correto descarte do seu produto Lenovo.
Информация об утилизации для Японии
Информацию о переработке и утилизации для Японии можно найти на странице по адресу
http://www.lenovo.com/recycling/japan.
Информация о переработке для Индии
Информацию о переработке и утилизации для Индии можно найти на странице по адресу
http://www.lenovo.com/social_responsibility/us/en/sustainability/ptb_india.html.
Маркировка переработки аккумулятора
Информация о переработке аккумулятора для Тайваня
Информация о переработке аккумулятора для США и Канады
Информация о переработке аккумулятора для Европейского союза
Информация о соответствии стандарту ENERGY STAR
ENERGY STAR® — это совместная программа Агентства по охране окружающей среды США и
Министерства энергетики США по использованию энергоэффективной продукции и применению
соответствующих практик с целью сокращения расходов и защиты окружающей среды.
Мы рады сообщить, что компания Lenovo производит изделия, соответствующие стандарту
ENERGY STAR. Значок ENERGY STAR можно увидеть прикрепленным к компьютеру или
отображенным в интерфейсе настроек питания. Планшеты компании Lenovo следующего
Page 22

модельного ряда, если они имеют значок ENERGY STAR, спроектированы и испытаны на
соответствие требованиям программы ЕNERGY STAR для планшетов.
Lenovo TB-X104F
Используя изделия, отмеченные значком ENERGY STAR, а также применяя
энергосберегающие функции своего планшета, вы помогаете сократить энергопотребление.
Уменьшение потребления электроэнергии, в свою очередь, помогает снизить расходы на нее,
предотвратить загрязнение окружающей среды, а также сократить выброс парниковых газов.
Подробную информацию об ENERGY STAR см. по адресу http://www.energystar.gov.
Замечание по классификации для экспорта
В отношении данного продукта применяются нормативные положения о регулировании
экспорта США (EAR). Продукту присвоен классификационный номер экспортного контроля
(ECCN) 5A992.c. Продукт может быть повторно экспортирован, но не в страны из списка EAR
E1, на которые распространяется эмбарго.
Устранение неполадок
Во время установки отображается сообщение о недостаточном объеме памяти
Освободите место в памяти и повторите попытку установки.
Сенсорный экран не работает или не реагирует
Нажмите и удерживайте кнопку питания более 10 секунд, пока устройство не отключится.
Затем включите его обычным способом.
Устройство не включается или система аварийно выключается
Зарядите батарею в течение получаса, затем нажмите и удерживайте кнопку питания более 10
секунд, пока устройство не отключится. Затем включите его обычным способом.
Устройству не удается получить доступ в интернет по беспроводной сети
Выключите и включите заново беспроводной маршрутизатор или перейдите в раздел настроек
и перезапустите функцию WLAN.
Устройство не выходит из спящего режима
Нажмите и удерживайте кнопку питания более 10 секунд, пока устройство не отключится.
Затем включите его обычным способом.
 Loading...
Loading...