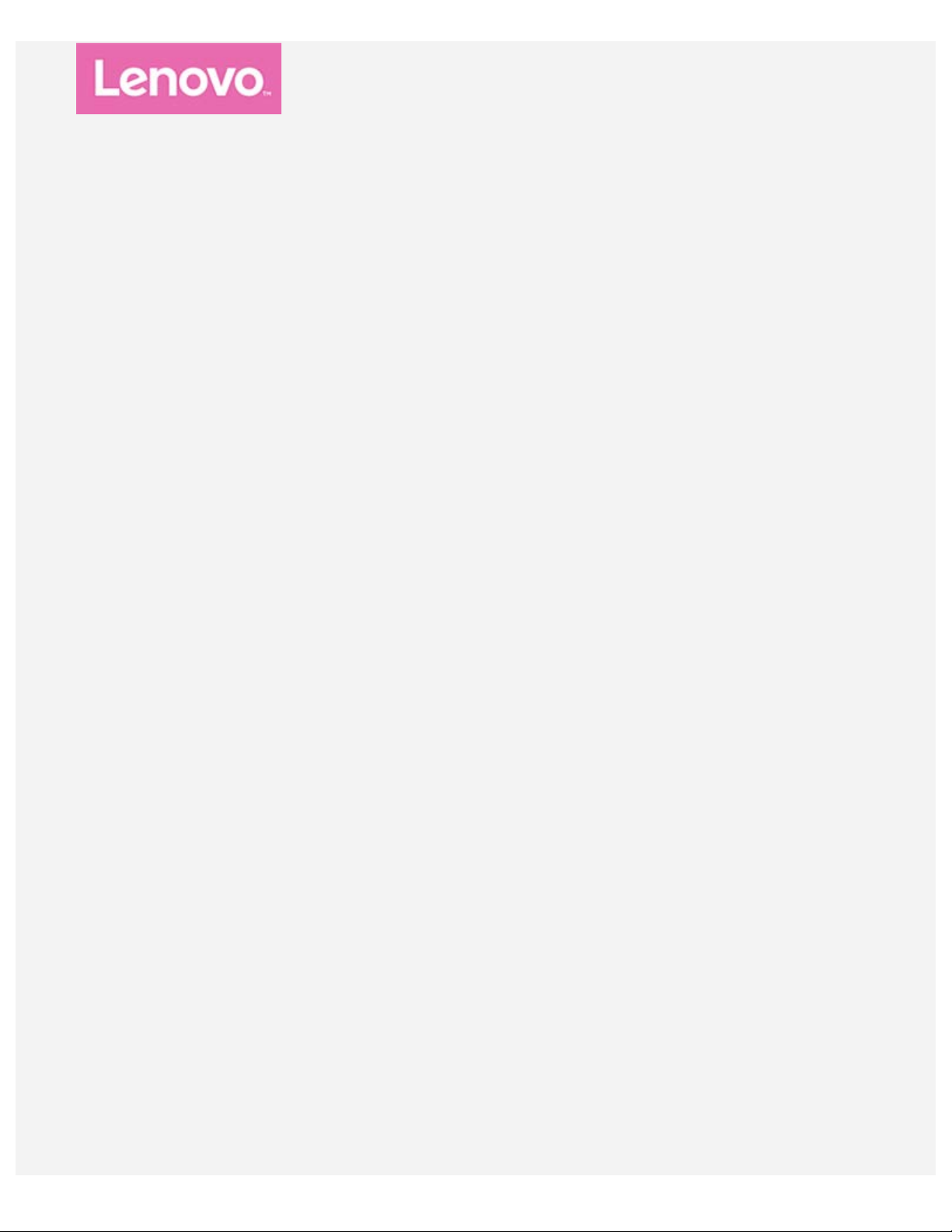
Lenovo Tab E8
Korisnički priručnik
Lenovo TB-8304F
Lenovo TB-8304F1
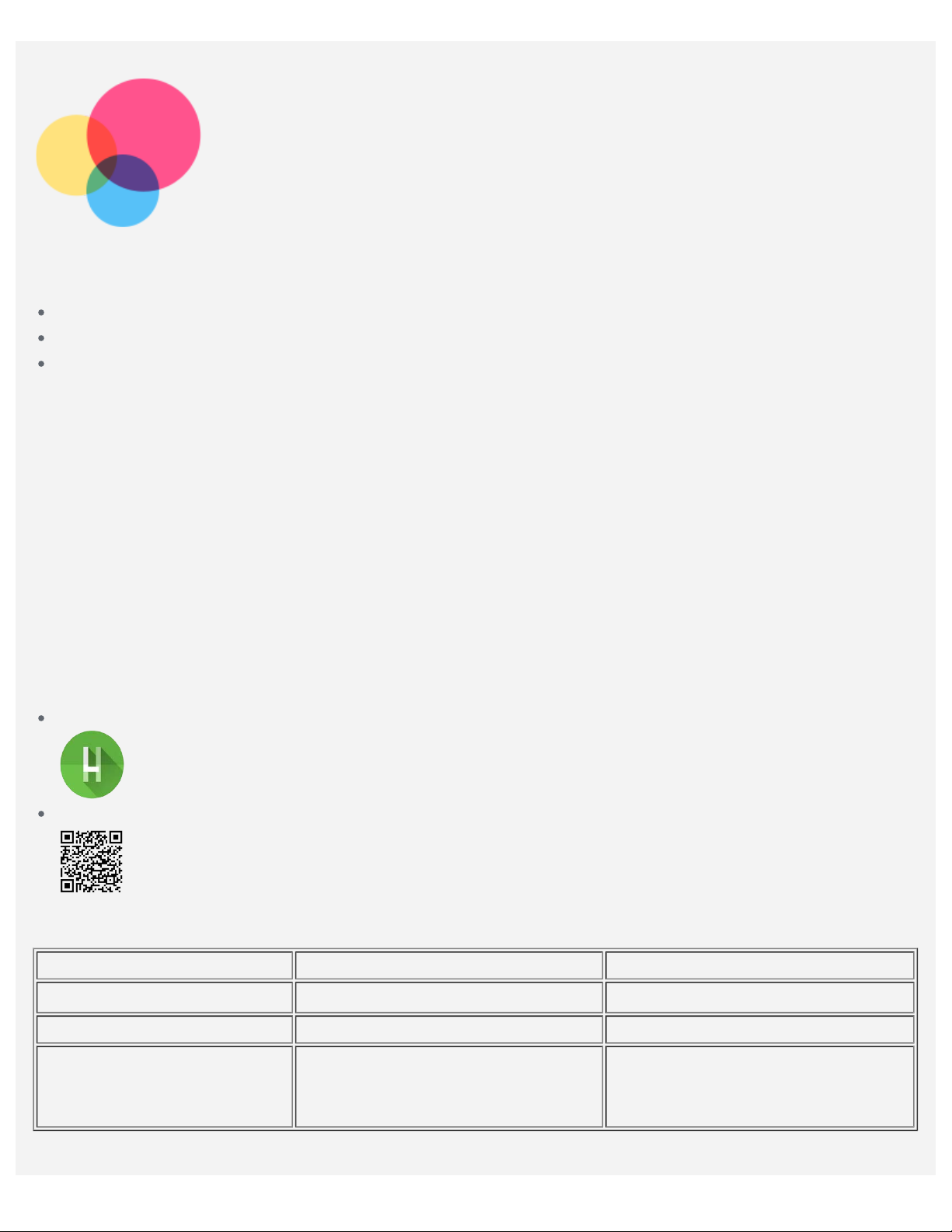
Osnove
Prije korištenja ovih informacija i proizvoda na koji se one odnose obavezno proč itajte sljedeć e:
Priručnik o sigurnosti, jamstvu i kratke upute
Napomena o zakonskim odredbama
»Važne informacije o sigurnosti i rukovanju« u »Dodatku«.
Priručnik o sigurnosti, jamstvu i kratke upute te Napomena o zakonskim odredbama dostupni su na webmjestu http://support.lenovo.com.
Napomena: sve slike i ilustracije u ovom dokumentu služe isključ ivo u informativne svrhe i mogu
se razlikovati od konačnog proizvoda.
Lenovo Help
Tražite pomoć? Aplikacija Lenovo Help može vam ponuditi podršku za stjecanje izravnog pristupa webpomoći i forumima tvrtke Lenovo*, odgovore na č esta pitanja*, nadogradnje sustava*, testiranja funkcija
hardvera, provjere statusa jamstva*, zahtjeva za uslugu** i statusa popravka**.
Napomena:
* Zahtijeva pristup podatkovnoj mreži.
** Nije dostupno u svim zemljama.
Aplikaciju možete nabaviti na dva načina:
Potražite je i preuzmite u trgovini Google Play.
Skenirajte sljedeći QR kôd Lenovo Android uređ ajem.
Tehnička specifikacija
Model Lenovo TB-8304F Lenovo TB-8304F1
CPU
Baterija 4.850 mAh 4.850 mAh
Bežična
komunikacija
MediaTek
Bluetooth 4.2
WLAN 802.11 a/b/g/n
GPS
® MT8163B MediaTek® MT8163B
Bluetooth 4.2
WLAN 802.11 a/b/g/n
GPS
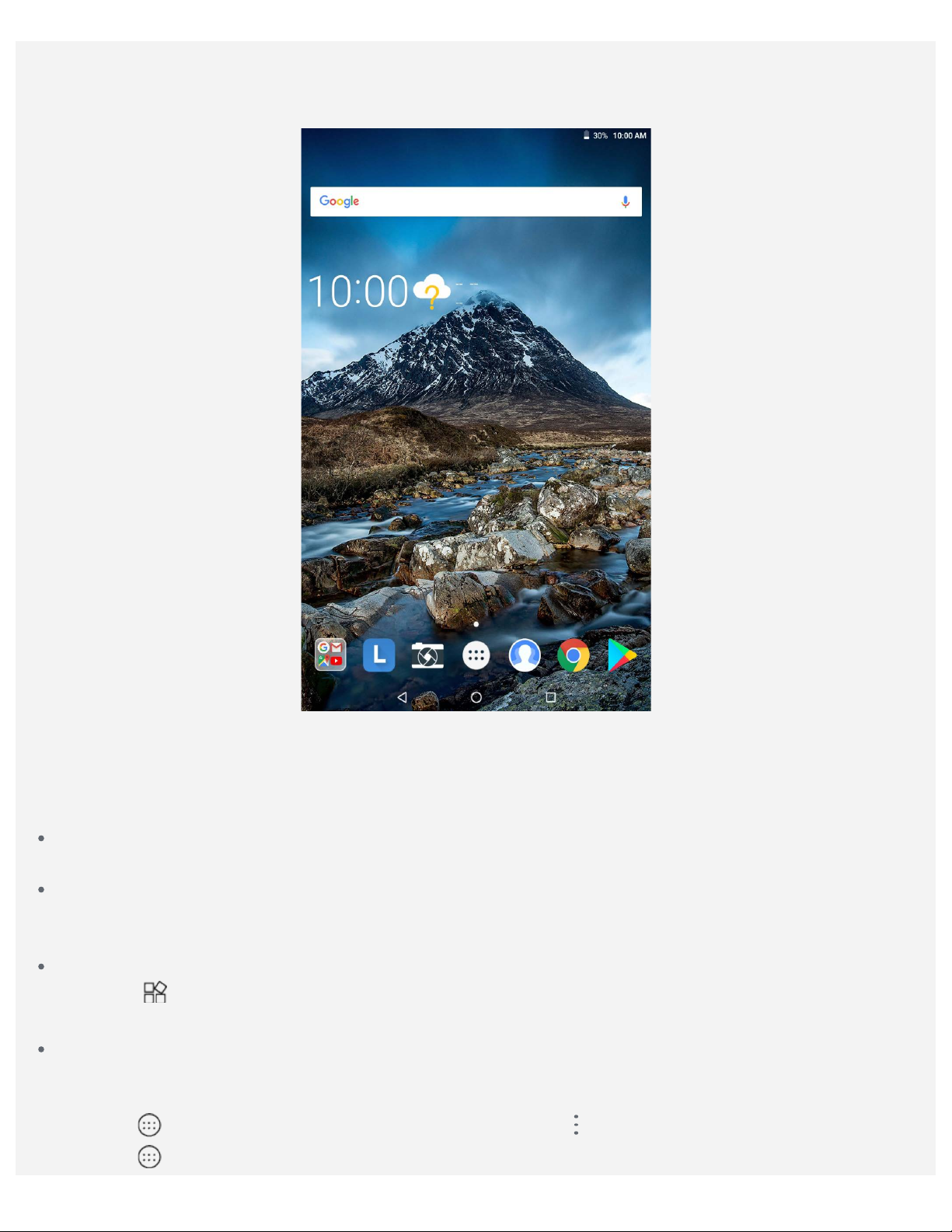
Početni zaslon
Početni je zaslon mjesto s kojega počinjete koristiti uređ aj. Na poč etni su zaslon iz praktič nih razloga već
Postavke
Prikaz
Pozadinska slika > Fotografije / Pozadinske slike
postavljene neke korisne aplikacije i widgeti.
Napomena: značajke vašeg uređaja i početni zaslon mogu se razlikovati ovisno o lokaciji,
jeziku, davatelju usluga i modelu uređaja.
Početni zaslon u bilo kojem trenutku možete prilagoditi.
Početni zaslon
Na prvom početnom zaslonu nalazi se traka za Google pretraživanje i neke korisne aplikacije.
Zaslon za pregled
Pritisnite i držite bilo gdje na početnom zaslonu osim ikonica.
Na dnu zaslona nalaze se POZADINE i WIDGETI.
Dodavanje widgeta na početni zaslon
Dodirnite
povucite ga na željeno mjesto, a zatim ga otpustite.
Promjena pozadina
Pritisnite i držite bilo gdje na početnom zaslonu osim ikonica, izaberite POZADINE u donjem dijelu
zaslona, a zatim odaberite željenu pozadinu.
Dodirnite
Dodirnite
na dnu zaslona za pregled, pritisnite i zadržite dodir na widgetu koji želite dodati,
> Fotografije za odabir fotografije pa dodirnite > Koristite kao > Pozadinska slika.
>
>
>
i odaberite
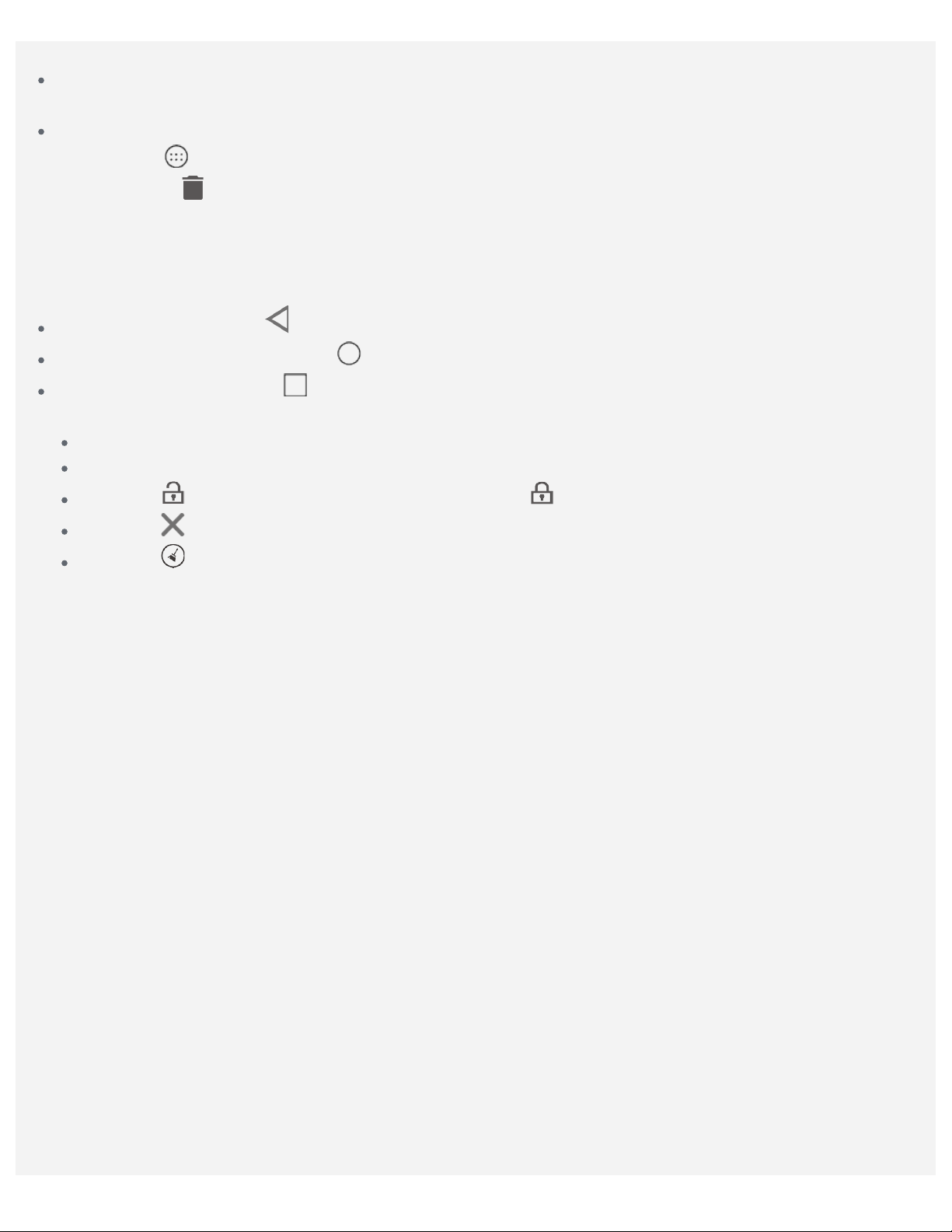
željenu pozadinu.
Premještanje aplikacije na drugi zaslon
Pritisnite i držite aplikaciju koju želite premjestiti, dovucite je na željeno mjesto, a zatim ispustite.
Deinstaliranje aplikacije
1. Dodirnite
2. Povucite do
Napomena: neke sistemske aplikacije ne mogu se deinstalirati.
, pritisnite i držite aplikaciju koju želite deinstalirati.
, a zatim otpustite i dodirnite U REDU.
Gumbi zaslona
Na dnu zaslona nalaze se tri gumba.
Gumb Natrag: Dodirnite za povratak na prethodnu stranicu.
Gumb Početni zaslon: Dodirnite za povratak na zadani početni zaslon.
Gumb Nedavno: Dodirnite za prikaz nedavno korištenih aplikacija. Zatim možete napraviti
sljedeće:
Dodirnite aplikaciju da biste je otvorili.
Povucite prstom prozor aplikacije udesno ili ulijevo da biste je zatvorili.
Dodirnite da biste aplikaciju zaklju čali ili dodirnite da biste je otključali.
Dodirnite da biste prekinuli izvo đenje aplikacije.
Dodirnite da biste prekinuli izvo đenje svih aplikacija (Zaključane aplikacije neće biti oč išć ene).
Obavijesti i Brze postavke
Ploča Obavijesti obavještava vas o novim porukama, USB povezivanju i aktivnostima u tijeku, kao što je
preuzimanje datoteka. Ploča Brze postavke omoguć ava vam pristup č esto korištenim postavkama poput
prekidača za WLAN.
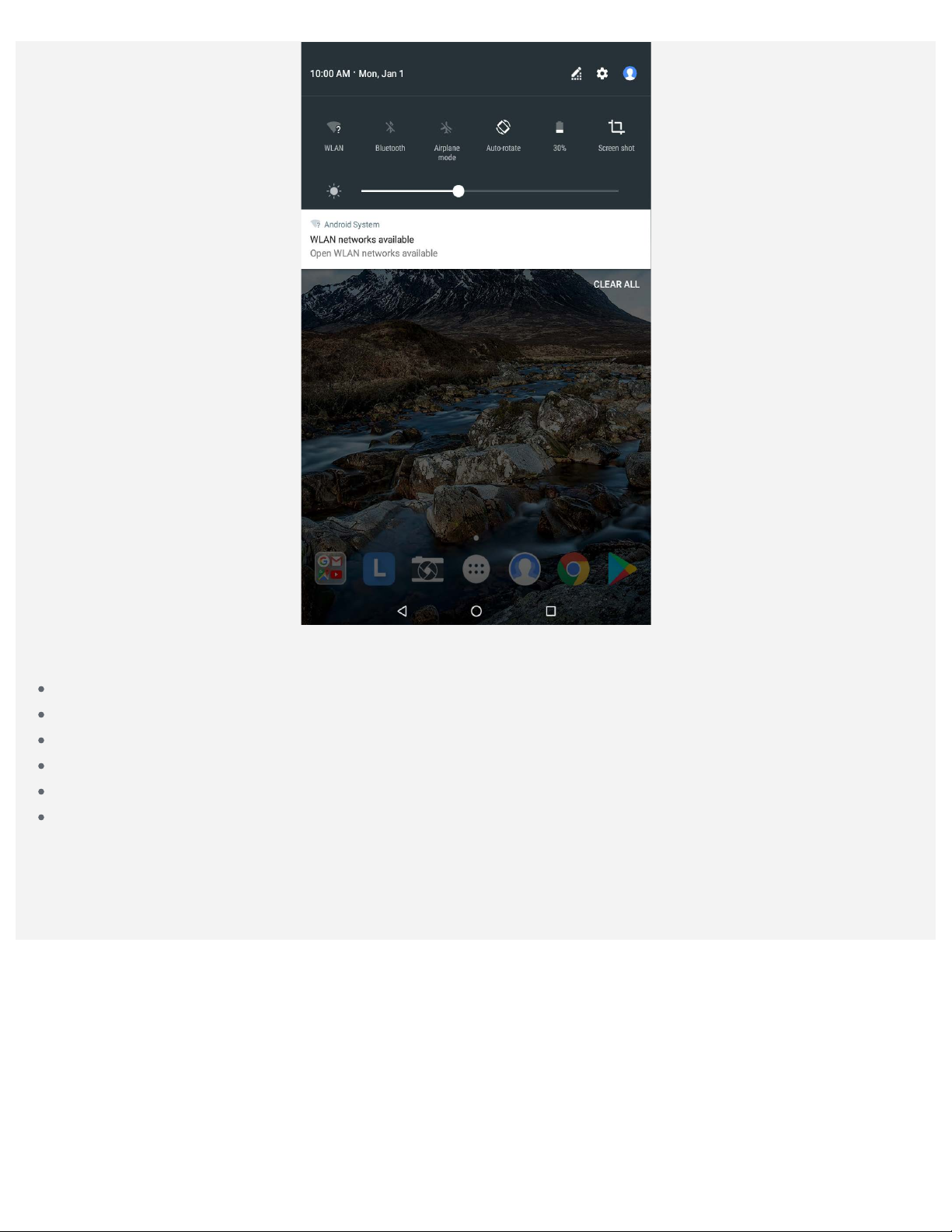
Možete napraviti nešto od sljedećeg:
Da biste vidjeli obavijesti, kliznite prstom prema dolje od vrha zaslona.
Da biste zatvorili ploču Obavijesti, kliznite prstom prema gore od dna zaslona.
Da biste odbacili obavijest, kliznite prstom ulijevo ili udesno preko obavijesti.
Da biste odbacili sve obavijesti, dodirnite OČISTI SVE pri dnu ploč e Obavijesti.
Da biste otvorili Brze postavke, dvaput kliznite prstom prema dolje od vrha zaslona.
Da biste zatvorili ploču Brze postavke, kliznite prema gore od dna zaslona.
Prisilno isključivanje / ponovno pokretanje
Pritisnite i držite gumb za uključivanje/isključ ivanje 10 sekundi dok se uređ aj ne isključ i; pritisnite i držite
gumb za uključivanje/isključivanje 15 sekundi da se uređ aj ponovno pokrene.
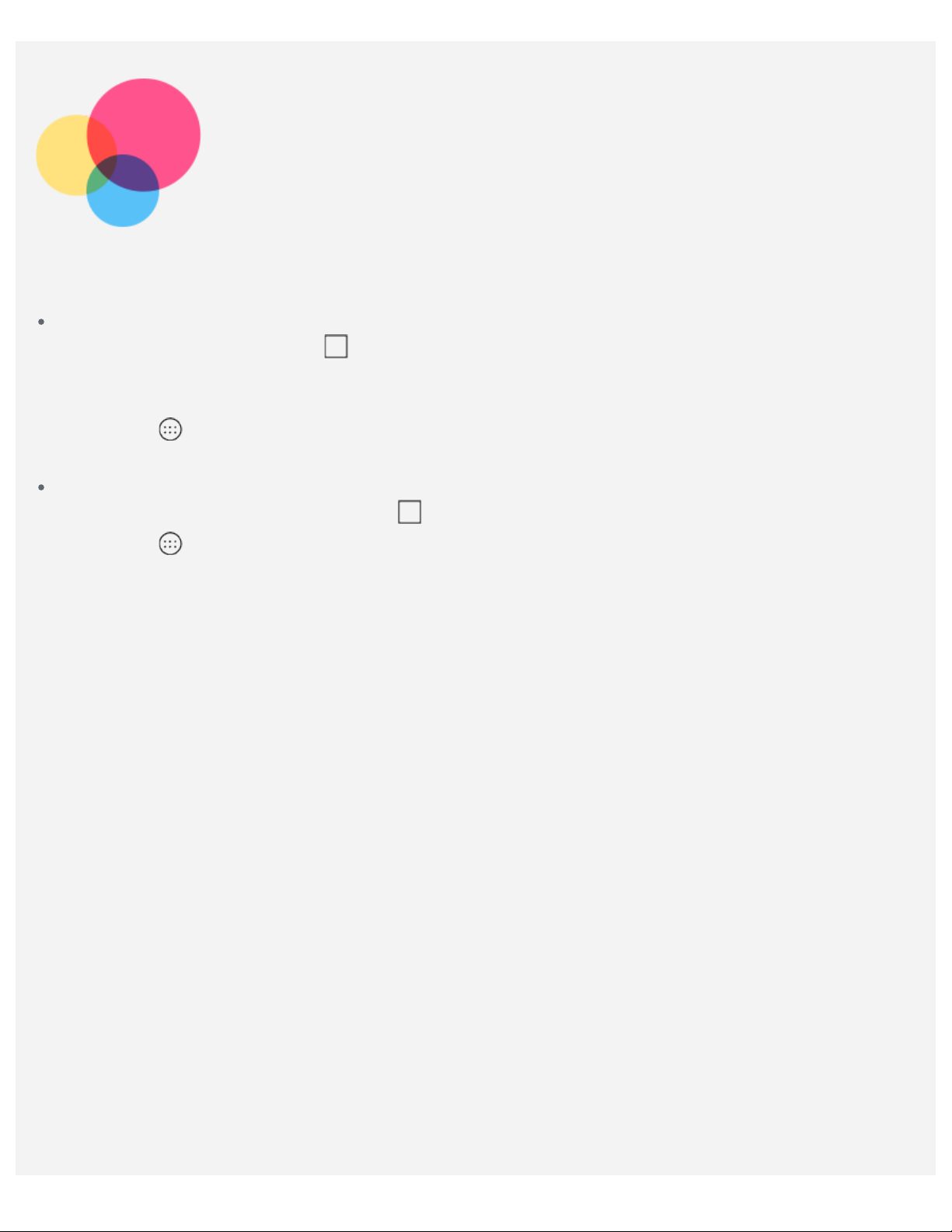
Način podijeljenog
zaslona
Upotreba načina podijeljenog zaslona
1. način
1. Otvorite aplikaciju i dodirnite
2. Pritisnite i držite prvu aplikaciju, dovucite je do opcije »Povucite ovdje da biste upotrebljavali
podijeljeni zaslon«, zatim je otpustite. Aplikacija ć e se zaključ ati na zaslonu.
3. Dodirnite
načinu podijeljenog zaslona.
2. način
1. Otvorite aplikaciju te pritisnite i držite
2. Dodirnite
načinu podijeljenog zaslona.
i odaberite drugu aplikaciju koju želite otvoriti. Dvije ć e se aplikacije prikazivati u
i odaberite drugu aplikaciju koju želite otvoriti. Dvije ć e se aplikacije prikazivati u
.
. Aplikacija će se zaključati na taj položaj.
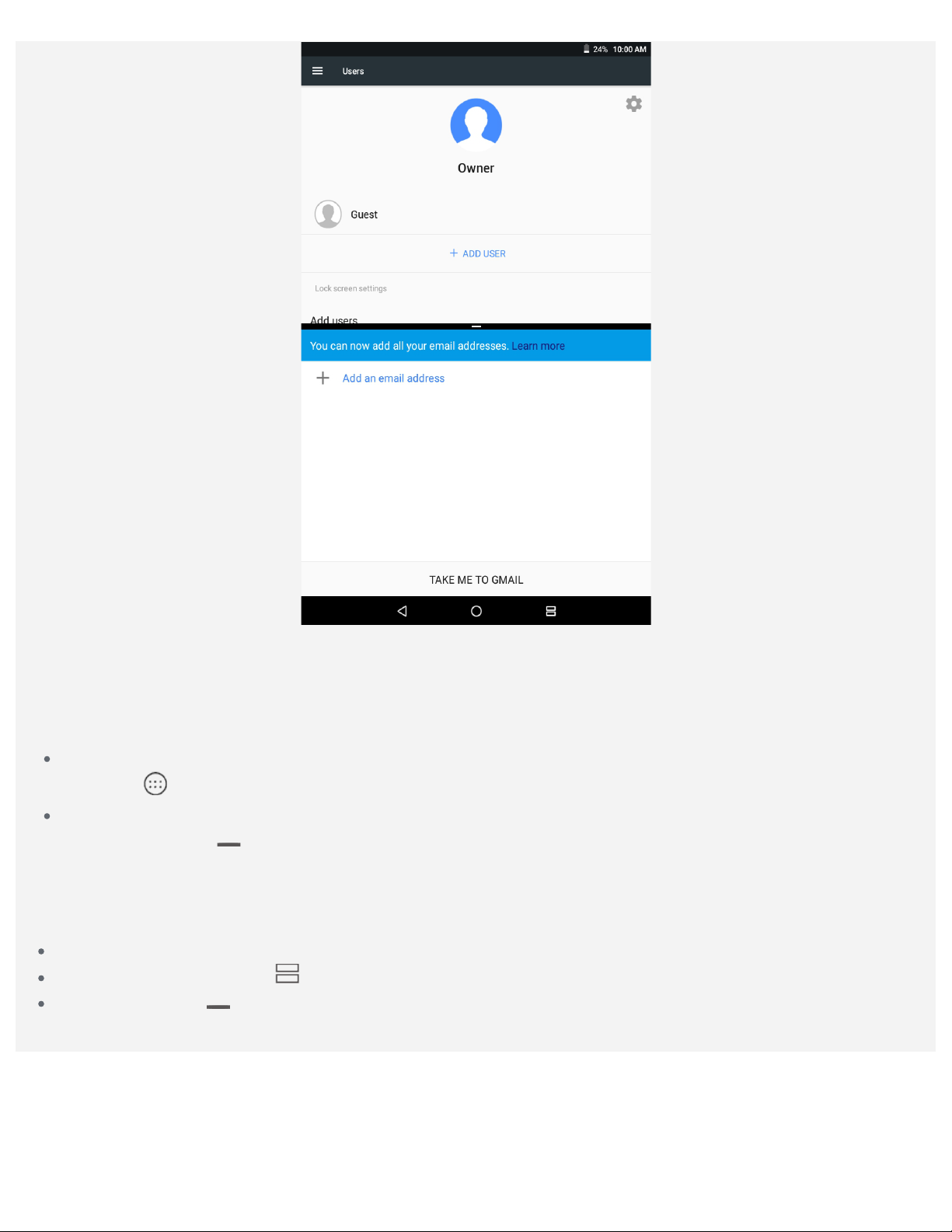
Napomena: ne podržavaju sve aplikacije način podijeljenog zaslona.
Postavke podijeljenog zaslona
U načinu podijeljenog zaslona moguće je sljedeć e:
Zamjena druge aplikacije
Dodirnite
Prilagodba veličine podijeljenog zaslona
Povlačite prstom »
i odaberite drugu aplikaciju.
« između dvije aplikacije da biste prilagodili podjelu zaslona.
Izlaz iz načina podijeljenog zaslona
Iz načina podijeljenog zaslona možete izaći na sljedeć i nač in:
Tako da odaberete aplikaciju koja ne podržava nač in podijeljenog zaslona.
Tako da pritisnete i držite za izlaz iz podijeljenog zaslona.
Povucite prstom » « do ruba da izađete iz podijeljenog zaslona.
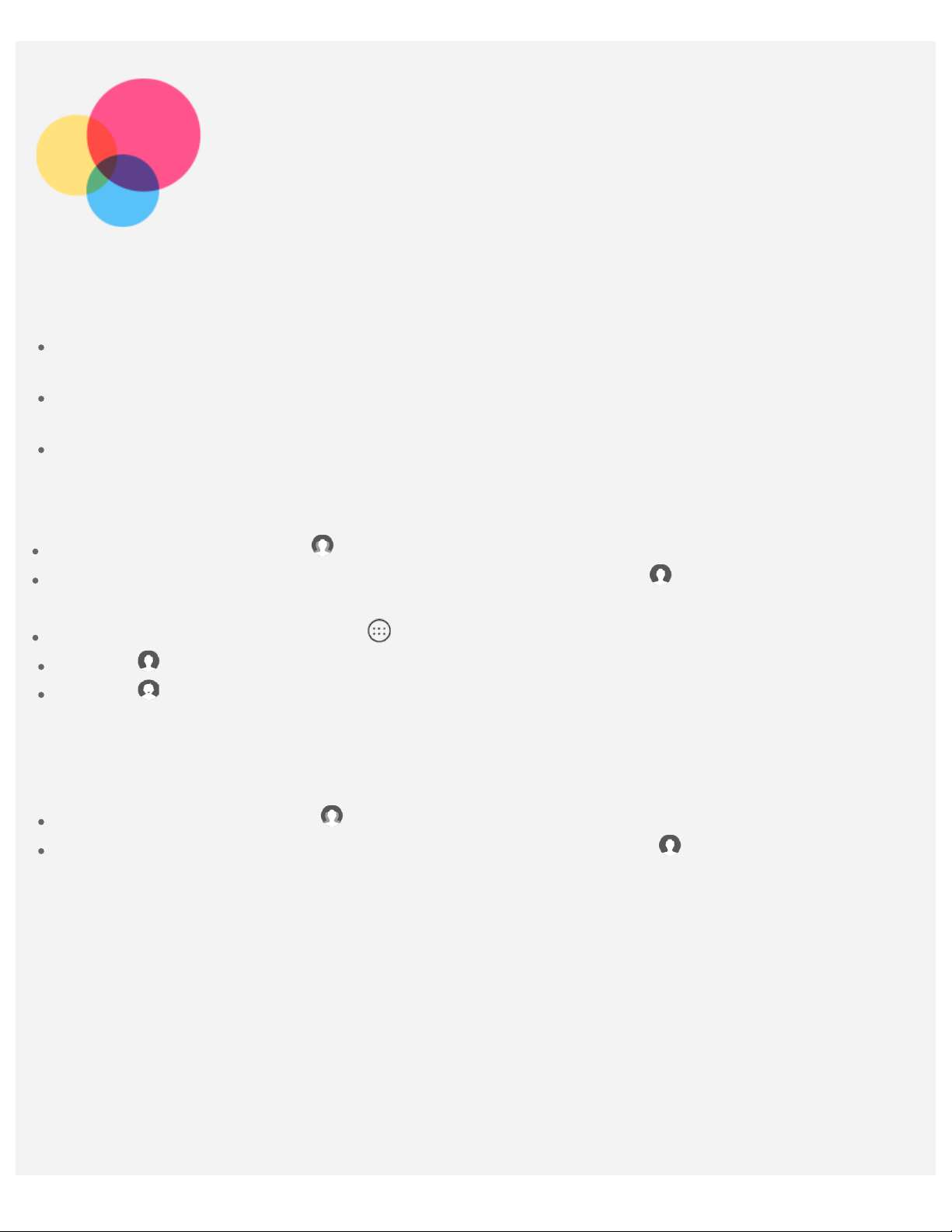
Više korisnika
Više korisnika
Tri su vrste korisnika:
Vlasnik: vlasnik ima punu kontrolu nad svim korisnič kim dopuštenjima i upravlja svim korisnič kim
računima.
Gost: samo je jedan račun gosta. Gost ima ograničeni pristup na uređ aju. Na primjer, gost ne može
otvoriti Nepoznate izvore.
Novi korisnik: Moguće je imati više korisničkih rač una, uključ ujuć i rač une za standardne korisnike i
djecu korisnike. Standardni korisnik može upravljati dječ jim korisnič kim rač unima.
Izrada novih korisničkih rač una
Na početnom zaslonu dodirnite > DODAJ KORISNIKA da biste izradili korisničke račune.
Na početnom zaslonu povucite prstom s vrha zaslona, a zatim dodirnite > Dodaj korisnika da biste
izradili korisničke račune.
Za izradu korisničkih računa dodirnite > Postavke > Korisnici > DODAJ KORISNIKA.
Dodirnite za izradu standardnog korisni čkog računa.
Dodirnite za izradu korisničkog računa za dijete.
Napomena: prije dodavanja dječjeg korisničkog računa morate postaviti zaključ avanje zaslona
da biste zaštitili svoje aplikacije i osobne podatke.
Prebacivanje između računa
Na početnom zaslonu dodirnite i odaberite korisnički račun koji želite zamijeniti aktivnim.
Na početnom zaslonu povucite prstom s vrha zaslona, a zatim dodirnite i fotografije korisnika da
biste zamijenili korisničke račune.
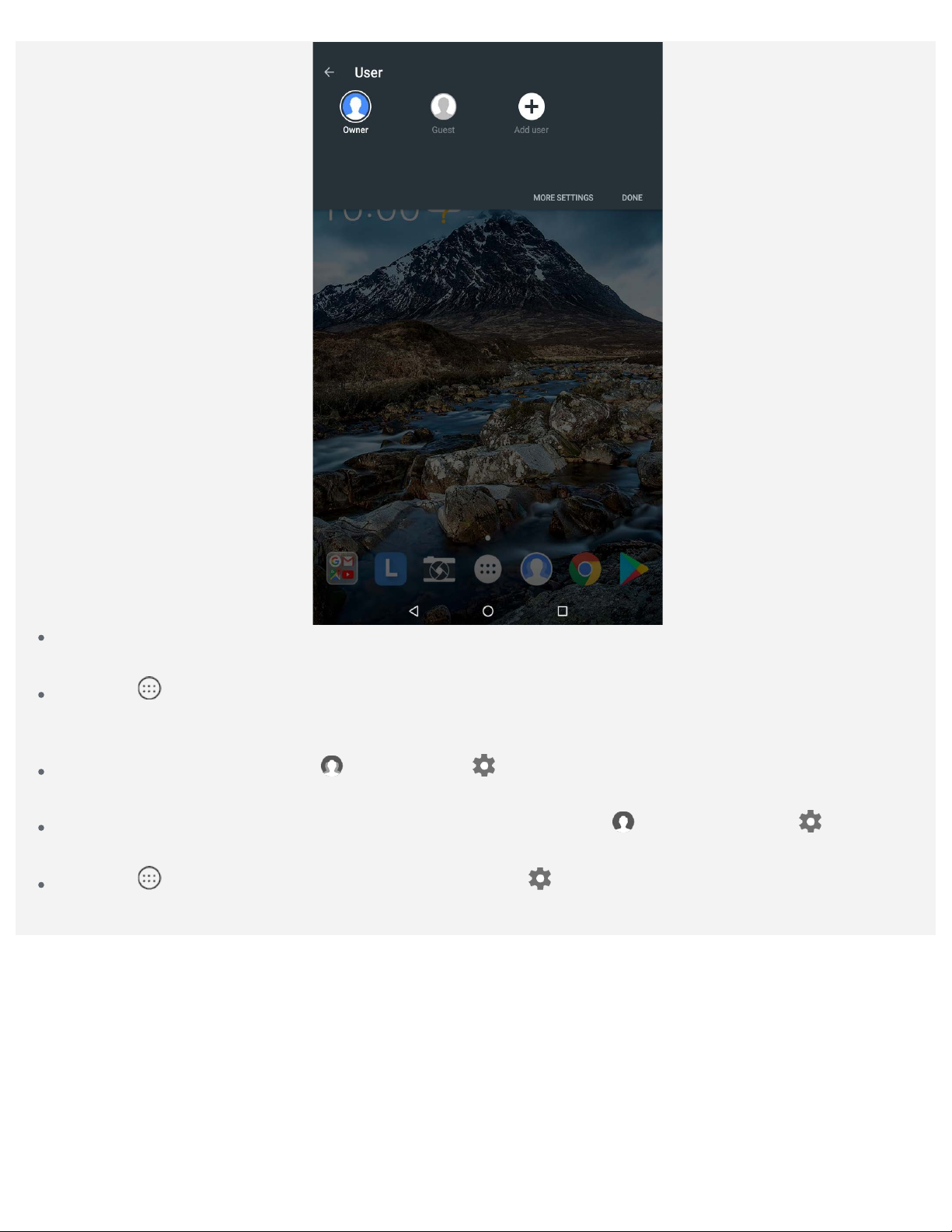
Na zaključanom zaslonu odaberite fotografije korisnika koje želite zamijeniti, zatim dodirnite i povucite
gore za promjenu korisničkog računa.
Dodirnite > Postavke > Korisnici, odabe rite korisnika s kojim želite napraviti zamjenu.
Brisanje korisničkog računa
Na početnom zaslonu dodirnite , a zatim ikonu pored računa koji biste htjeli izbrisati pa dodirnite
IZBRIŠI KORISNIKA > IZBRIŠI.
Na početnom zaslonu prstom povucite s vrha zaslona pa dodirnite , VIŠE POSTAVKI, pored
računa koji biste htjeli izbrisati pa dodirnite IZBRIŠI KORISNIKA > IZBRIŠI.
Dodirnite > Postavke > Korisnici pa dodirn ite ikonu pored računa koji biste htjeli izbrisati te
dodirnite IZBRIŠI KORISNIKA > IZBRIŠI.

Fotoaparat
Na početnom zaslonu idite na Fotoaparat.
Snimanje fotografija i videozapisa
Pomoću ugrađenog fotoaparata možete snimati fotografije i videozapise.
Dodirnite da biste snimili fotografiju.
Dodirnite da biste snimili videozapis.
Dodirnite da biste se prebacili na panora mski način.
Dodirnite / da biste se prebacili izmeđ u prednjeg i stražnjeg fotoaparata i obrnuto.
Dodirnite / da biste omogućili ili onemogućili HDR.
Dodirnite da biste konfigurirali druge postavke fotoaparata.

Izrada snimki zaslona
Istodobno pritisnite i zadržite gumb za uključivanje/isključivanje i utišavanje zvuka.
Pregledavanje slika i videozapisa
Fotografije i videozapisi spremaju se u internu memoriju uređ aja. Fotografije i videozapise možete
pregledavati na sljedeće načine:
Dodirnite minijaturu tijekom korištenja Fotoaparata.
Idite na stavku Fotografije.
Idite na stavku Upravitelj datoteka.
Snimke zaslona spremaju se u internu memoriju uređ aja. Snimke zaslona možete pregledavati koristeć i
sljedeće načine:
Idite na stavku Fotografije.
Idite na stavku Upravitelj datoteka.

Mreža
Za uspostavljanje internetske veze najprije je potrebno postaviti bežič nu mrežu.
Postavljanje WLAN mreže.
Postavljanje VPN mreže.
Postavljanje WLAN mreže
Idite na > Postavke > WLAN.
Uključite prekidač za WLAN i dodirnite WLAN žarišnu toč ku na popisu za uspostavljanje internetske
veze.
Kada uspostavljate vezu sa sigurnom žarišnom toč kom morate unijeti svoje korisnič ko ime i zaporku da
biste se povezali.
Postavljanje VPN mreže
VPN veze koriste se u organizacijama kako bi vam omoguć ile siguran prijenos privatnih podataka putem
mreže koja nije privatna. VPN ćete možda morati konfigurirati kako biste, na primjer, pristupili poslovnom
računu e-pošte. Postavke potrebne za konfiguriranje VPN-a za svoju mrežu zatražite od mrežnog
administratora.
Dodirnite > Postavke > Više > VPN.
Dodirnite kako biste uredili VPN profil, uklj učujući naziv poslužitelja, vrstu te adresu poslužitelja, a
zatim dodirnite SPREMI.
Odaberite naziv VPN poslužitelja, unesite korisnič ko ime i zaporku, a zatim dodirnite POVEŽI kako
biste uspostavili vezu s VPN mrežom.
Dodirnite da biste uredili ili izbrisali VPN.
Napomena: Prije uporabe VPN-a morate postaviti obrazac, PIN ili zaporku za zaključ avanje zaslona.
Idite na Postavke > Sigurnost > Zaključavanje zaslona da biste odabrali opciju zaključ avanja
zaslona i postavili zaključavanje zaslona.

Internet
Web možete pregledavati ako je vaš uređaj povezan s bežič nom ili mobilnom mrežom.
Za otvaranje aplikacije preglednika odaberite Chrome.
Otvaranje web-mjesta
Chrome možete koristiti za otvaranje web-mjesta.
Unos web-adrese
Ne morate utipkavati cijelu web-adresu »http://« web-mjesta da biste mu pristupili.
Da biste posjetili stranicu »http://www.lenovo.com«, jednostavno utipkajte »www.lenovo.com« u
adresnu traku i dodirnite
Pretraga ključnih riječi
Također možete utipkati ključne riječi u adresnu traku da biste pretraživali web-stranice.
Tražilicu možete postaviti na > Postavke > Tražilica.
.

Dodavanje nove web-stranice
Dodirnite > Nova kartica da biste dodali karticu nove web-stranice.
Dodirnite
posjeta.
Dijeljenje web-stranice
> Nova anonimna kartica da biste posjetili web-mjesto bez ostavljanja tragova svog
Dodirnite
prikaz povijesti pretraživanja
Dodirnite
Zatvaranje web-stranice
Dodirnite
Osvježavanje web-stranice
Dodirnite
Dodirnite
Dodirnite
> Dijeljenje... , odaberite kanal za dijeljenje.
> Povijest za pregled povijesti pretraživanja interneta.
kako biste zatvorili karticu web-stranice.
kako biste osvježili web-stranicu.
za povratak na prethodnu web-stranicu.
da biste prešli unaprijed do nedavne web-stranice.
Spremanje web-stranica
Slike i web-mjesta možete spremati u internu memoriju uređ aja.
Spremanje slika
Pritisnite i držite sliku, a zatim dodirnite Preuzmi sliku.
Označavanje web-stranica
Dodirnite
Dodirnite
kako biste web-stranicu dodali u Knjižne oznake.
> Knjižne oznake da biste pregledali knjižne oznake.
Postavljanje svojstava pristupačnosti
Postavite skaliranje teksta ili uključite zumiranje web-stranice.

Gmail
E-poštu možete slati i primati ako je vaš uređ aj povezan s bežič nom mrežom.
Za pristup aplikaciji Gmail otvorite Gmail.
Postavljanje Gmail računa
Na Gmail se možete prijaviti ako imate Gmail rač un. Ako ga nemate, trebat ć ete ga napraviti, a možete se
prijaviti i računom e-pošte neke druge tvrtke.
Korištenje Gmaila
Kada postavite Gmail račun, pomoću aplikacije Gmail možete slati i primati e-poštu.

Karte
Prije nego što možete koristiti aplikaciju Karte morate odabrati sljedeć e postavke.
Otvorite
Pronalaženje lokacije
Unesite adresu koju želite pronaći, zatim pritisnite .
> Postavke > Lokacija i omogućite Googleovim aplikacijama pristup podacima o lokaciji.
Možete i dodirnuti , a zatim izgovoriti željenu adresu.
Trenutna lokacija
Dodirnite kako biste vidjeli svoju trenuta čnu lokaciju.
Zatim dodirnite Potraži u blizini kako biste vidjeli okruženje.

Planiranje rute
Dodirnite i upišite adrese za » Vaša lokacija« i »Odabir odredišta« ili za početnu točku odaberite
postavku »Vaša lokacija«.
Zatim odaberite putni način.

Sinkronizacija
Možete prenositi podatke između vašeg uređ aja i rač unala poput glazbe, slika, videozapisa, dokumenata,
datoteka paketa Android aplikacija (APK) i tako dalje.
Povezivanje uređaja s računalom
Povežite uređaj i računalo pomoću USB kabela.
Kliznite prstom od vrha zaslona i na traci obavijesti prikazat ć e se »USB za prijenos datoteka«.
Dodirnite stavku USB za prijenos datoteka za prikaz drugih opcija.
Odabir načina povezivanja računala
Možete odabrati jednu od sljedećih opcija:
Uređaj za medije (MTP): Ovaj način rada odaberite ako multimedijske datoteke kao što su fotografije,
videozapisi i zvukovi zvona želite s tableta prenijeti na rač unalo ili obrnuto.

Fotoaparat (PTP): Ovaj način rada odaberite ako s tableta na rač unalo ili obrnuto želite prenijeti samo
fotografije i videozapise.
Punjenje uređaja: Odaberite ovaj način ako samo želite puniti svoj telefon.
MIDI: Odaberite ovaj način ako na uređaju želite aplikacije u kojima je omoguć en MIDI za rad s MIDI
softverom na računalu.
Instaliranje APK paketa
Pratite sljedeće korake:
Postavite uređaj tako da dopušta instalaciju aplikacija iz nepoznatih izvora.
Dodirnite > Postavke > Sigurnost, dodirnite Nepoznati izvori pa dodirnite U redu.
Kopirajte APK datoteku s računala na uređaj u nač inu rada »Uređaj za medije (MTP)«.
Otvorite kategoriju aplikacija značajke Upravitelj datoteka.

Postavke
Postavke
Dodirnite > Postavke. Kada postavlja te druge značajke uređaja (osim Planirano uključivanja i
isključivanje), kliznite prstom udesno preko zaslona da biste otvorili poč etni zaslon s postavkama.
Jezik i unos
Dodirnite > Postavke > Jezici i unos > Jezici > Dodaj jezik.
Odaberite jezik koji želite upotrebljavati.
Dodani jezik dovucite u prvi red.

Dodatak
Važne informacije o sigurnosti i rukovanju
Kako ne bi došlo do tjelesnih ozljeda, ošteć enja imovine ili sluč ajnih ošteć enja proizvoda, proč itajte sve
upute u ovom odjeljku prije nego što počnete koristiti proizvod. Dodatne savjete o sigurnom rukovanju
uređajem možete pronaći na stranici http://www.lenovo.com/safety.
Pažljivo rukujte uređajem
Uređaj nemojte ispuštati, savijati ni bušiti; u uređ aj nemojte umetati strane predmete niti na njega
stavljati teške predmete. To može oštetiti osjetljive unutarnje komponente uređ aja.
Zaslon uređaja izrađen je od stakla. To staklo može puknuti ako uređ aj padne na tvrdu površinu, pretrpi
jak udarac ili ako ga nagnječi težak predmet. Ako staklo napukne ili se odlomi, nemojte dirati slomljeno
staklo niti ga pokušavajte ukloniti s uređ aja. Odmah prestanite koristiti uređ aj i obratite se Lenovo
tehničkoj podršci radi popravka, zamjene ili odlaganja.
Prilikom upotrebe uređaj držite podalje od okruženja u kojem su temperature visoke ili u kojem postoji
visok napon, primjerice u blizini električnih uređ aja, električ nih grijač a ili električ nih kuhinjskih aparata.
Kako ne bi došlo do oštećenja, uređaj koristite isključ ivo na temperaturama od 0°C do 40°C (-20°C do
60°C za spremanje).
Ne izlažite svoj uređaj vodi, kiši, ekstremnoj vlazi, znoju ili drugim tekuć inama.
Uređaj nemojte rastavljati niti modificirati
Uređaj je zapečaćen. U uređaju nema dijelova koje korisnik sam može servisirati. Unutarnje dijelove
popraviti može samo ovlašteni Lenovo servis ili ovlašteni Lenovo tehnič ar. Otvaranje ili modificiranje
uređaja poništit će jamstvo.
Napomena o ugrađenoj punjivoj bateriji
Nemojte pokušavati zamijeniti unutarnju punjivu litij-ionsku bateriju. Postoji opasnost od eksplozije ako
se baterija zamijeni baterijom pogrešne vrste. Tvornič ku zamjenu baterije zatražite od Lenovo podrške.
Napomena o plastičnoj vrećici
OPASNOST:
Plastične vrećice mogu biti opasne. Plastične vrećice držite podalje od dojenčadi i djece kako ne
bi došlo do gušenja.
Informacije o adapteru
Pazite da vaš uređaj i adapter ne dođu u doticaj s vodom.
Uređaj nemojte uranjati u vodu niti ga ostavljati na mjestu gdje može doć i u kontakt s vodom ili drugim
tekućinama.

Koristite isključivo odobrene načine punjenja.
Napomena: koristite isključivo adaptere za napajanje tvrtke Lenovo. Upotreba adaptera drugih
mobilnih elektroničkih uređaja prilikom upravljanja motornim vozilom ili biciklom može biti propisan
proizvođača utjecat će na brzinu punjenja, rezultirati neuobič ajenim punjenjem, a postoji i moguć nost
oštećenja opreme.
Priključite standardni adapter za napajanje u prikladnu utič nicu.
Koristite standardni podatkovni kabel za priključ ivanje u rač unalo ili uređ aj kompatibilan s USB 2.0
ili novijim.
Uređaji koji se pune mogu se zagrijati tijekom uobič ajene upotrebe. Osigurajte dovoljan protok zraka oko
uređaja koji se puni. Isključite uređaj iz napajanja ako dođ e do sljedeć eg:
Uređaj koji se puni izložen je kiši, tekuć ini ili prekomjernoj vlazi.
Na uređaju koji se puni vidljiva su fizička ošteć enja.
Želite očistiti uređaj koji se puni.
Upozorenje:
Lenovo nije odgovoran za radne značajke ili sigurnost proizvoda koje Lenovo nije proizveo ili
odobrio. Koristite samo odobrene Lenovo adaptere za izmjeničnu struju i baterije.
Direktiva EU ErP (ekološki dizajn) (2009/125/EZ) – vanjski prilagodnici za napajanje (Uredba (EU)
2019/1782)
Proizvodi tvrtke Lenovo dizajnirani su za rad s asortimanom prilagodnika za napajanje. Popis
kompatibilnih prilagodnika za napajanje potražite na https://www.lenovo.com/us/en/compliance/eu-doc.
Detaljne tehničke specifikacije prilagodnika za napajanje potražite na https://support.lenovo.com.
Oprez pri korištenju veoma glasnog zvuka
Upozorenje: izloženost glasnoj buci iz bilo kojeg izvora u produženom razdoblju može utjecati na vaš
sluh. Što je zvuk glasniji, potrebno je manje vremena za utjecaj na vaš sluh. Da biste zaštitili svoj sluh:
Ograničite vrijeme u kojemu koristite slušalice s mikrofonom ili slušalice s velikom glasnoć om.
Izbjegavajte povećavati glasnoću kako biste nadglasali buč no okruženje.
Smanjite glasnoću ako ne možete čuti govor ljudi u vašoj blizini.
Ako osjetite nelagodu, uključujući osjećaj pritiska ili zač epljenja, zujanje u ušima ili prigušen govor,
trebali biste prestati slušati uređaj putem slušalice s mikrofonom ili slušalica i provjeriti sluh.
Sigurnosne upute za roditelje i odrasle osobe
Vaš mobilni uređaj nije igračka. Ne preporuč uje se da se djeca mlađ a od tri godine igraju s njim. Kao i
kod svih električnih proizvoda, potrebno je poduzeti mjere opreza prilikom rukovanja električ nim
proizvodima i njihove upotrebe da bi se smanjili rizici od električ nog udara. Ako roditelji odluč e dopustiti
djetetu starijem od tri godine da koristi uređ aj, trebali bi poduzeti mjere opreza u vezi s potencijalnim
rizicima koji proizlaze iz upotrebe uređaja i rukovanja njime.
Roditelji trebaju povremeno pregledati je li mobilni uređ aj ošteć en (uključ ujuć i adapter izmjenič ne struje i
male dijelove, gdje je primjenjivo). Rutinski provjeravajte mobilni uređ aj da biste se uvjerili da radi
ispravno i da je sigurno da se djeca njime koriste.
Budite pažljivi kada uređaj koristite u motornom vozilu ili na biciklu
Prioritet uvijek ima vaša sigurnost i sigurnost drugih. Pridržavajte se zakonskih odredbi. Nač in upotrebe

lokalnim zakonima ili propisima.
Uređaj na otpad odložite u skladu s lokalnim zakonima i propisima
Kada uređaj dosegne kraj svog radnog vijeka, nemojte ga drobiti, paliti, uranjati u vodu niti ga odlagati na
način koji nije u skladu s lokalnim zakonima i propisima. Neki unutarnji dijelovi sadrže tvari koje mogu
eksplodirati, curiti ili imati negativan utjecaj po okoliš ako se uređ aj na otpad ne odloži na ispravan
način.
Dodatne informacije potražite u odjeljku »Informacije o recikliranju i zaštiti okoliša«.
Uređaj i dodatnu opremu držite podalje od male djece
Vaš uređaj sadrži sitne dijelove koji za malu djecu mogu predstavljati opasnost od gušenja. Nadalje,
stakleni zaslon može se slomiti ili napuknuti ako Lenovo Phone padne ili bude bač en na tvrdu površinu.
Zaštitite svoje podatke i softver
Nemojte brisati nepoznate datoteke niti mijenjati naziv datoteka i direktorija koje niste sami napravili;
softver uređaja u suprotnom možda neće ispravno raditi.
Napominjemo da pristup mrežnim resursima uređ aj može izložiti rač unalnim virusima, hakerima,
špijunskom softveru i drugim zlonamjernim aktivnostima koje mogu oštetiti uređ aj, softver ili podatke.
Vaša je odgovornost osigurati odgovarajuću zaštitu u vidu vatrozida, protuvirusnog softvera ili programa
koji će spriječiti instalaciju špijunskog softvera, kao i ažurirati taj softver.
Držite električne aparate podalje od uređ aja. To se odnosi na električ ne ventilatore, radio uređ aje,
snažne zvučnike, klima-uređaje i mikrovalne peć nice. Jaka magnetska polja koja električ ni uređ aji
generiraju mogu oštetiti zaslon i podatke na uređ aju.
Pripazite na toplinu koju uređaj generira
Kada je uređaj uključen ili kada se baterija puni, neki dijelovi mogu se zagrijati. Temperatura koju oni
dosežu ovisi o aktivnosti sustava i razini napunjenosti baterije. Dugotrajan dodir s vašim tijelom, č ak i
ako se radi o dodiru preko odjeće, može uzrokovati nelagodu, pa č ak i opekline. Izbjegavajte dugotrajan
kontakt između vrućih dijelova uređaja i ruku, krila ili drugih dijelova tijela.
Napomene o elektroničkoj emisiji
FCC Izjava o sukladnosti
Ova oprema je ispitana i utvrđeno je da zadovoljava ogranič enja za digitalni uređ aj razreda B prema
Dijelu 15 FCC pravila. Ova su ograničenja određ ena kako bi pružila razumnu zaštitu od štetnih smetnji u
stambenim instalacijama. Ova oprema stvara, koristi i može zrač iti energiju radio frekvencije i, ako se ne
instalira i koristi u skladu s uputama, može uzrokovati štetne smetnje radijskim komunikacijama.
Međutim, nema jamstva da se smetnje ipak neće pojaviti u pojedinim dijelovima instalacije. Ako ova
oprema uzrokuje štetne smetnje radio ili televizijskom prijemu, što se može utvrditi uključ ivanjem i
isključivanjem opreme, korisnik treba pokušati ispraviti smetnje pomoć u jedne ili više sljedeć ih mjera:
Preusmjerite ili premjestite antenu.
Povećajte udaljenost između opreme i prijemnika.
Priključite opremu u utičnicu na drukčijem strujnom krugu od onog na koji je priključ en prijemnik.
Obratite se ovlaštenom zastupniku ili serviseru za pomoć .
Lenovo nije odgovoran za bilo koje radijske ili televizijske smetnje uzrokovane neovlaštenim promjenama
i preinakama ove opreme. Neovlaštene promjene ili preinake mogle bi poništiti korisnikovo ovlaštenje za

upotrebu opreme.
Uređaj je sukladan s Dijelom 15 FCC pravila. Rad opreme podložan je sljedeć im dvama uvjetima: (1)
Ovaj uređaj ne smije uzrokovati štetne smetnje i (2) ovaj uređ aj mora prihvatiti sve smetnje, uključ ujuć i i
smetnje koje mogu dovesti do neželjenih radnji.
Odgovorna strana:
Lenovo (United States) Incorporated
1009 Think Place - Building One
Morrisville, NC 27560
Telefon: 1-919-294-5900
IC upozorenje
Ovaj uređaj sukladan je standardima Industry Canada RSS-a koji su izuzeti od licenciranja. Rad opreme
podložan je sljedećim dvama uvjetima:
(1) ovaj uređaj ne smije uzrokovati smetnje i
(2) ovaj uređaj mora prihvatiti sve smetnje, uključ ujuć i i smetnje koje mogu dovesti do neželjenog rada
uređaja.
Le présent appareil est conforme aux CNR d'Industrie Canada applicables aux appareils radio exempts
de licence. L'exploitation est autorisée aux deux conditions suivantes:
(1) l'appareil ne doit pas produire de brouillage, et
(2) l’utilisateur de l’appareil doit accepter tout brouillage radioélectrique subi, même si le brouillage est
susceptible d’en compromettre le fonctionnement.
Sukladnost s direktivom Europske unije o elektromagnetskoj kompatibilnosti
Ovaj je proizvod u skladu sa svim zahtjevima i bitnim normama koje se primjenjuju na Direktivu
Europskog vijeća 1999/5/EC. Direktiva Europskog vijeć a 1999/5/EC ostaje na snazi tijekom prijelaznog
razdoblja Direktive Europskog vijeća 2014/53/EU do 12. lipnja 2017. Lenovo ne može preuzeti
odgovornost za bilo kakvo neispunjavanje zakonskih odredbi koje je rezultat nepreporuč ene modifikacije
proizvoda, što uključuje instalaciju dodatnih kartica drugih proizvođ ač a. Proizvod je ispitan i utvrđ eno je
da zadovoljava ograničenja za informatičku opremu razreda B prema europskom standardu EN 55022.
Ograničenja za opremu razreda B izvedena su za tipič na stambena okruženja kako bi pružila razumnu
zaštitu od smetnji licenciranim komunikacijskim uređ ajima.
EU contact: Lenovo, Einsteinova 21, 851 01 Bratislava, Slovakia
Izjava o sukladnosti klase B za Njemačku
Deutschsprachiger EU Hinweis:
Hinweis für Geräte der Klasse B EU-Richtlinie zur Elektromagnetischen Verträglichkeit Dieses Produkt
entspricht den Schutzanforderungen der EU-Richtlinie 2014/30/EU (früher 2004/108/EC) zur Angleichung
der Rechtsvorschriften über die elektromagnetische Verträglichkeit in den EU-Mitgliedsstaaten und hält
die Grenzwerte der Klasse B der Norm gemäß Richtlinie. Um dieses sicherzustellen, sind die Geräte wie
in den Handbüchern beschrieben zu installieren und zu betreiben. Des Weiteren dürfen auch nur von der
Lenovo empfohlene Kabel angeschlossen werden. Lenovo übernimmt keine Verantwortung für die
Einhaltung der Schutzanforderungen, wenn das Produkt ohne Zustimmung der Lenovo verändert bzw.
wenn Erweiterungskomponenten von Fremdherstellern ohne Empfehlung der Lenovo gesteckt/eingebaut
werden.

Deutschland:
Einhaltung des Gesetzes über die elektromagnetische Verträglichkeit von Betriebsmitteln Dieses Produkt
entspricht dem „Gesetz über die elektromagnetische Verträglichkeit von Betriebsmitteln“ EMVG (früher
„Gesetz über die elektromagnetische Verträglichkeit von Geräten“). Dies ist die Umsetzung der EMV EURichtlinie 2014/30/EU (früher 2004/108/EWG) in der Bundesrepublik Deutschland.
Zulassungsbescheinigung laut dem Deutschen Gesetz über die elektromagnetische Verträglichkeit von
Betriebsmitteln, EMVG vom 20. Juli 2007 (früher Gesetz über die elektromagnetische Verträglichkeit von
Geräten), bzw. der EMV EU Richtlinie 2014/30/EU (früher 2004/108/EC), für Geräte der Klasse B.
Dieses Gerät ist berechtigt, in Übereinstimmung mit dem Deutschen EMVG das EG-Konformitätszeichen
- CE - zu führen. Verantwortlich für die Konformitätserklärung nach Paragraf 5 des EMVG ist die Lenovo
(Deutschland) GmbH, Meitnerstr. 9, D-70563 Stuttgart.
Informationen in Hinsicht EMVG Paragraf 4 Abs. (1) 4:
Das Gerät erfüllt die Schutzanforderungen nach EN 55024 und EN 55022 Klasse B.
Izjava o VCCI klasi B za Japan
この装置は、クラスB情報技術装置です。この装置は、家庭環境で使用することを目的としていますが、この装
置がラジオやテレビジョン受信機に近接して使用されると、受信障害を引き起こすことがあります。 取扱説明書
に従って正しい取り扱いをして下さい。VCCI-B
Izjava o sukladnosti za Japan za proizvode koji se priključ uju na napajanje č ija je jakost manja ili jednaka
20 A po fazi
日本の定格電流が 20A/相 以下の機器に対する高調波電流規制
高
調波電流規格
JIS C 61000-3-2
適合品
Informacije o zaštiti okoliša, recikliranju i odlaganju
Općenita napomena o recikliranju
Lenovo potiče vlasnike informatičke (IT) opreme da na odgovoran nač in recikliraju opremu koja im više
nije potrebna. Lenovo nudi različite programe i usluge kojima vlasnicima opreme pomaže pri recikliranju
IT proizvoda. Informacije o recikliranju Lenovo proizvoda potražite na stranici
http://www.lenovo.com/recycling.
Važne informacije o bateriji i WEEE
Baterije te električna i elektronička oprema označ ene simbolom prekrižene kante za smeć e s kotač ić ima
ne smiju se odlagati zajedno s nerazvrstanim kuć nim otpadom. Baterije i otpadna električ na i
elektronička oprema (WEEE) mora se odlagati zasebno putem organiziranog i kupcu dostupnog sustava
prikupljanja radi povrata, recikliranja ili obrade baterija i WEEE. Kada je moguć e, uklonite i izolirajte
baterije iz WEEE prije stavljanja WEEE u slijed prikupljanja otpada. Baterije se moraju prikupljati
zasebno putem dostupnog sustava radi povrata, recikliranja ili obrade baterija i akumulatora.
Informacije o recikliranju u određenim zemljama dostupne su na stranici
http://www.lenovo.com/recycling.
Informacije o recikliranju baterija za Brazil
Declarações de Reciclagem no Brasil
Descarte de um Produto Lenovo Fora de Uso Equipamentos elétricos e eletrônicos não devem ser

descartados em lixo comum, mas enviados à pontos de coleta, autorizados pelo fabricante do produto
para que sejam encaminhados e processados por empresas especializadas no manuseio de resíduos
namijenjen štednji novca i zaštiti okoliša primjenom energetski uč inkovitih proizvoda i praksa.
industriais, devidamente certificadas pelos orgãos ambientais, de acordo com a legislação local. A
Lenovo possui um canal específico para auxiliá-lo no descarte desses produtos. Caso você possua um
produto Lenovo em situação de descarte, ligue para o nosso SAC ou encaminhe um e-mail para:
reciclar@lenovo.com, informando o modelo, número de série e cidade, a fim de enviarmos as instruções
para o correto descarte do seu produto Lenovo.
Informacije o recikliranju za Japan
Informacije o recikliranju i odlaganju na otpad za Japan dostupne su na stranici
http://www.lenovo.com/recycling/japan.
Informacije o recikliranju za Indiju
Informacije o recikliranju i odlaganju na otpad za Indiju dostupne su na stranici
http://www.lenovo.com/social_responsibility/us/en/sustainability/ptb_india.html
Oznake za recikliranje baterija
Informacije o recikliranju baterija za Tajvan
Informacije o recikliranju baterija za Sjedinjene Američ ke Države i Kanadu
Informacije o recikliranju baterija za Europsku Uniju
Informacije o ENERGY STAR modelu
ENERGY STAR® je združeni program Agencije za zaštitu okoliša SAD-a i Odjela za energiju SAD-a

Lenovo s ponosom svojim kupcima nudi proizvode s ENERGY STAR oznakom. Na rač unalu ć ete možda
pronaći zalijepljenu oznaku ENERGY STAR, ili ć e se prikazati na suč elju postavki napajanja. Lenovo
tableti sljedećih naziva modela s oznakom ENERGY STAR dizajnirani su i testirani tako da budu u skladu
sa zahtjevima programa ENERGY STAR za tablete.
Lenovo TB-8304F i Lenovo TB-8304F1
Upotrebom ENERGY STAR proizvoda i korištenjem znač ajki rač unala za upravljanje napajanjem možete
smanjiti potrošnju električne energije. Smanjena potrošnja električ ne energije može doprinijeti
financijskoj uštedi, zaštiti okoliša i smanjenju emisije staklenič kih plinova.
Za dodatne informacije o programu ENERGY STAR, posjetite stranicu http://www.energystar.gov.
Obavijest o klasifikaciji izvoza
Ovaj proizvod podložan je propisima Američkog ureda za izvoz (United States Export Administration,
EAR) i ima kontrolni broj za klasifikaciju izvoza (ECCN) 5A992.c. On se može ponovo izvesti u sve
države osim onih koje se nalaze na popisu država za koje je na snazi EAR E1 embargo.
Rješavanje problema
Prilikom instaliranja prikazuje se poruka o nedostatnom prostoru
Oslobodite prostor u memoriji i ponovo pokušajte instalirati.
Dodirni zaslon ne radi ili nije osjetljiv
Držite pritisnut gumb za uključivanje/isključ ivanje oko 10 sekundi dok se uređ aj ne isključ i. Zatim ga
uključite na normalan način.
Uređaj se ne uključuje ili se sustav ruši
Punite bateriju pola sata, zatim pritisnite i držite gumb za uključ ivanje/isključ ivanje 10 sekundi dok se
uređaj ne isključi. Zatim ga uključite na normalan nač in.
Uređaj ne može pristupiti internetu putem bežič ne mreže
Ponovo pokrenite usmjerivač bežične mreže ili otvorite Postavke i ponovo pokrenite WLAN.
Uređaj se ne može probuditi iz stanja mirovanja
Držite pritisnut gumb za uključivanje/isključ ivanje oko 10 sekundi dok se uređ aj ne isključ i. Zatim ga
uključite na normalan način.
 Loading...
Loading...