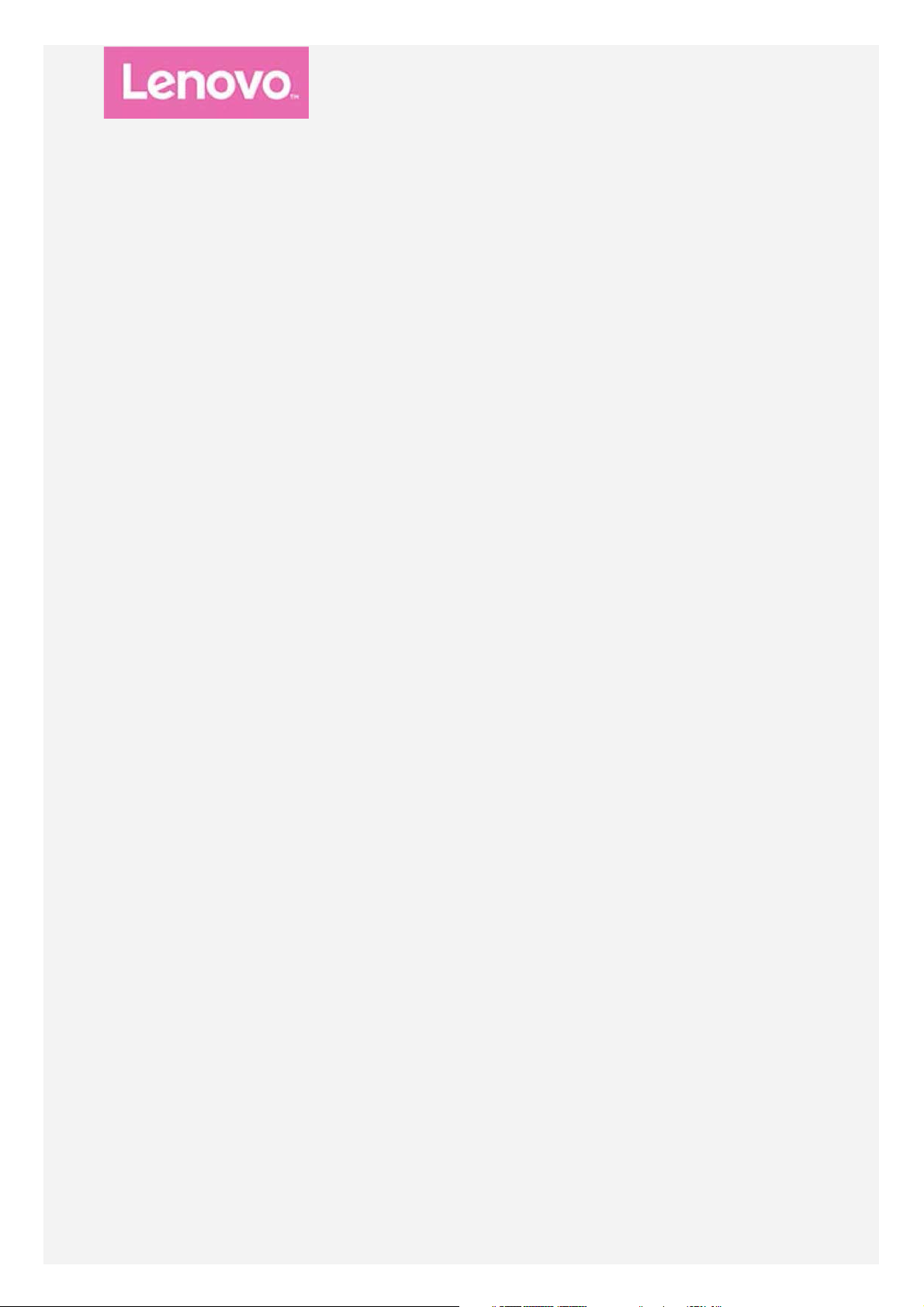
Lenovo TAB 7 Essential
Brugervejledning
Lenovo TB-7304F
Lenovo TB-7304I
Lenovo TB-7304X
Alle oplysninger, som er markeret med en * i denne vejledning henviser kun til
Lenovo TB-7304I og Lenovo TB-7304X.
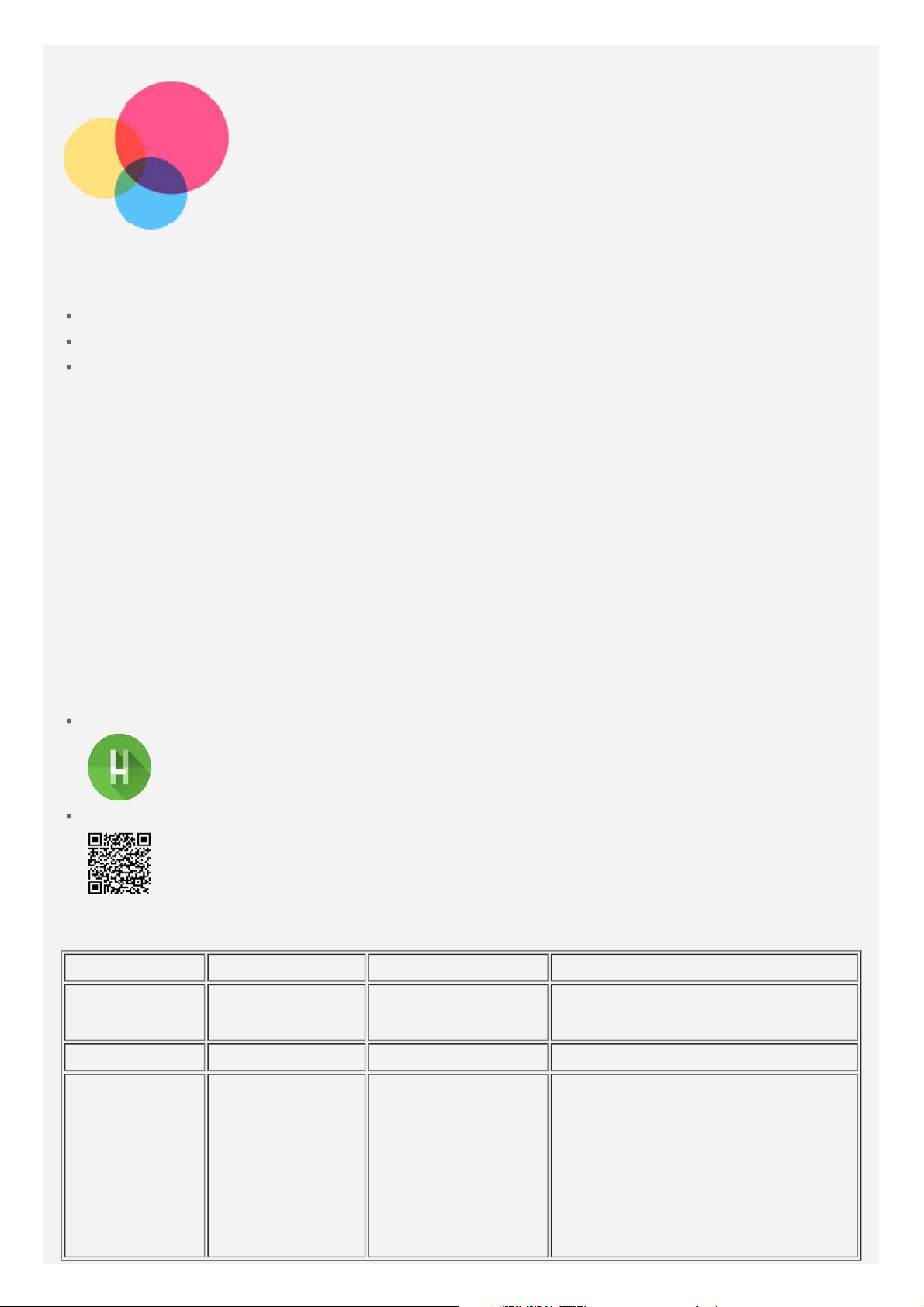
Grundlæggende
Før du bruger disse oplysninger og det produkt, de beskriver, skal du læse følgende:
Sikkerhed, garanti og Hurtig start-vejledning
Juridiske oplysninger
"Vigtige oplysninger om sikkerhed og håndtering" i "Tillæg".
Sikkerhed, garanti og Hurtig start-vejledningen og Juridiske oplysninger er tilgængelige på
webstedet http://support.lenovo.com.
Bemærk: Alle billeder og illustrationer i dette dokument er kun til henvisning og kan
være forskellige fra det endelige produkt.
Lenovo-hjælp
Søger du efter hjælp? Lenovo hjælpeappen understøtter direkte adgang til Lenovos webhjælp
og fora*, ofte stillede spørgsmål og svar*, systemopgraderinger*, hardwarefunktionstest, tjek af
garantistatus*, tjenesteanmodninger** og reparationsstatus**.
Bemærk:
* kræver datanetværksadgang.
** er ikke tilgængelig i alle lande.
Du kan få denne app på to måder:
Søg efter og hent appen fra Google Play.
Scan den følgende QR-kode med en Lenovo Android-enhed.
Tekniske specifikationer
Model Lenovo TB-7304F Lenovo TB-7304I Lenovo TB-7304X
CPU
Batteri 3.450 mAh 3.450 mAh 3.450 mAh
Trådløs
kommunikation
MediaTek
MT8167D
Bluetooth 4.0;
WLAN 802.11
b/g/n;
A-GPS.
®
MediaTek
MT8735D
Bluetooth 4.1;
WLAN 802.11 b/g/n;
A-GPS;
WCDMA/UMTS/GSM.
®
MediaTek
Bluetooth 4.1;
WLAN 802.11 b/g/n;
A-GPS;
FDD-LTE/TDDLTE/WCDMA/Edge/GSM/UMTS/LTE.
® MT8735D
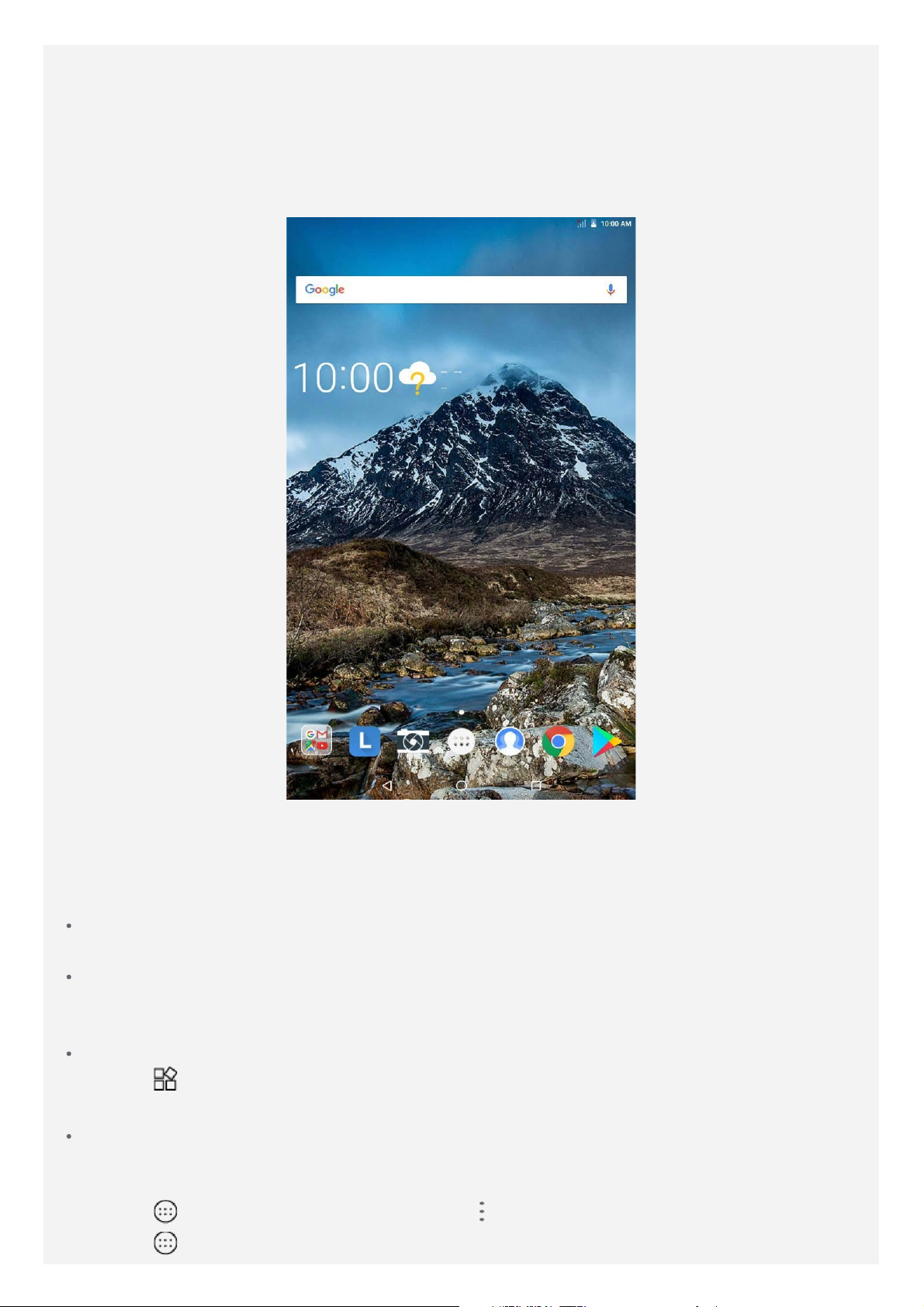
Bemærk: Lenovo TB-7304X understøtter LTE-bånd 1, 3, 7, 8 og 20, men i visse lande er
LTE ikke understøttet. Kontakt dit teleselskab for at få at vide, om enheden fungerer med
LTE-netværk i dit land.
Startskærm
Startskærmen er udgangspunktet for brugen af enheden. Startskærmen er allerede
konfigureret med nogle nyttige apps og widgets.
Bemærk: Enhedens funktioner og startskærmen kan variere afhængigt af din
placering, dit sprog, din udbyder og enhedens model.
Du kan til enhver tid tilpasse din startskærm.
Startskærm
På den første startskærm er der et Google-søgefelt og nogle nyttige apps.
Oversigtsskærm
Tryk på og hold hvor som helst på startskærmen, undtagen på ikonerne.
Nederst på skærmen er BAGGRUNDE og WIDGETS.
Tilføj en widget til en startskærm
Tryk på
den derefter til, hvor du vil placere den, og slip.
Skift baggrund
Tryk på og hold et vilkårligt sted på startskærmen, undtagen ikonerne, vælg BAGGRUNDE
nederst på skærmen, og vælg derefter din foretrukne baggrund.
Tryk på
Tryk på
nederst på oversigtsskærmen, tryk på og hold den widget, du vil tilføje, og træk
> Fotos , vælg et billede, tryk på > Brug som > Baggrund.
> Indstillinger > Skærm > Baggrund > Fotos / Baggrunde og vælg din
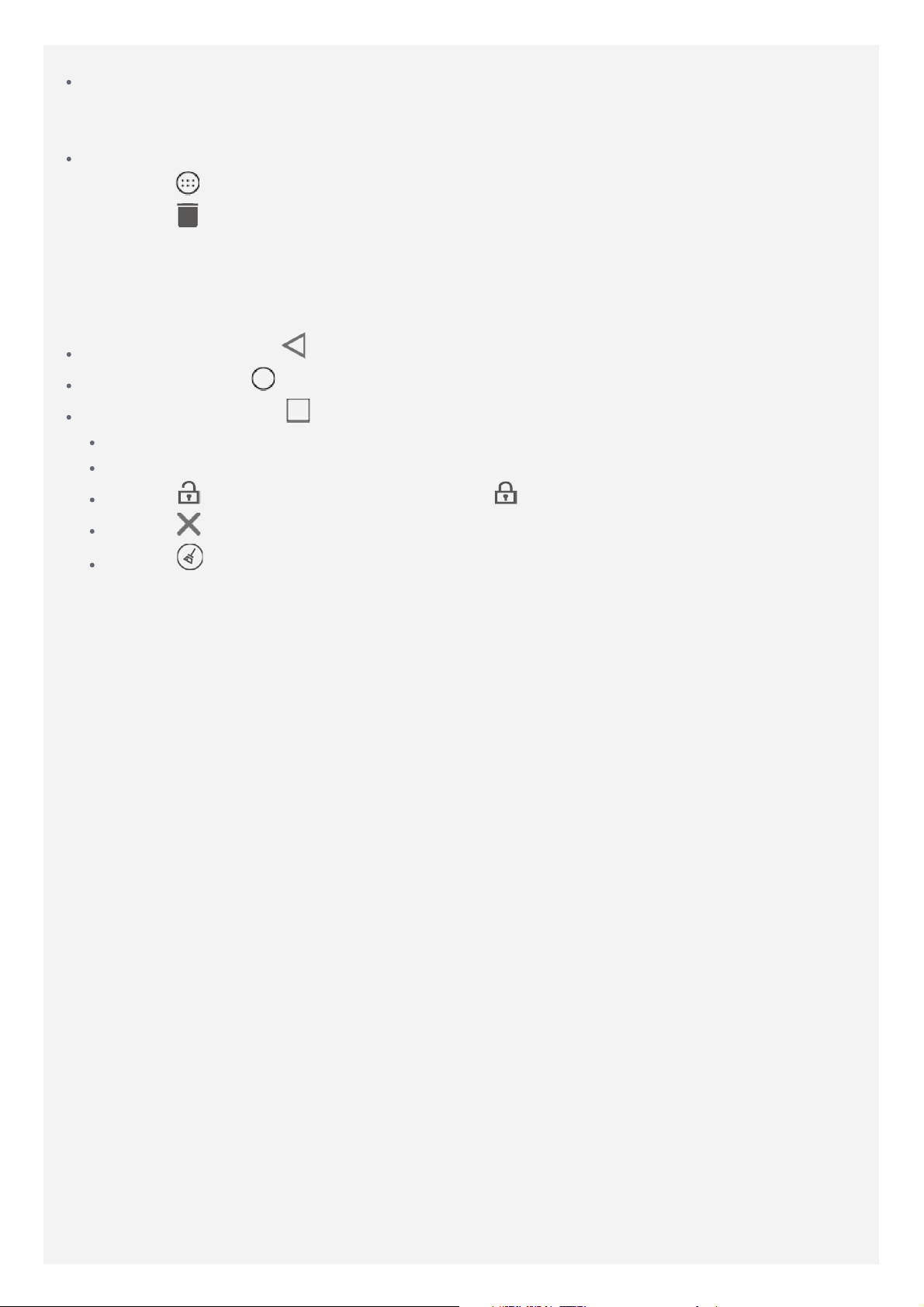
foretrukne baggrund.
Flyt en app til en anden skærm
Tryk og hold den app nede, som du vil flytte, og træk den derhen, hvor du ønsker den skal
være, og slip den.
Fjern en app
1. Tryk på
2. Træk til
Bemærk: Nogle af system-app'ene kan ikke fjernes.
, tryk og hold den app nede, som du vil afinstallere.
, og slip derefter og tryk på OK.
Skærmknapper
Der er tre knapper nederst på skærmen.
Tilbage-knap: Tryk på for at komme tilbage til forrige side.
Startknap: Tryk på for at komme tilbage til standard-startskærmen.
Seneste-knap: Tryk på for at få vist de seneste apps. Derefter kan du gøre følgende:
Tryk på en app for at åbne den.
Stryg et app-vindue til højre eller venstre for at lukke den.
Tryk på for at låse app'en op eller tryk på for at låse den.
Tryk på for at stoppe med at køre appen.
Tryk på for at stoppe med at køre alle apps.
Meddelelser og Hurtigindstillinger
Notifikationspanelet informerer dig om nye meddelelser, USB-forbindelse og igangværende
aktiviteter såsom filoverførsler. Panelet Hurtigindstillinger giver dig adgang til ofte anvendte
indstillinger såsom WLAN-knappen.
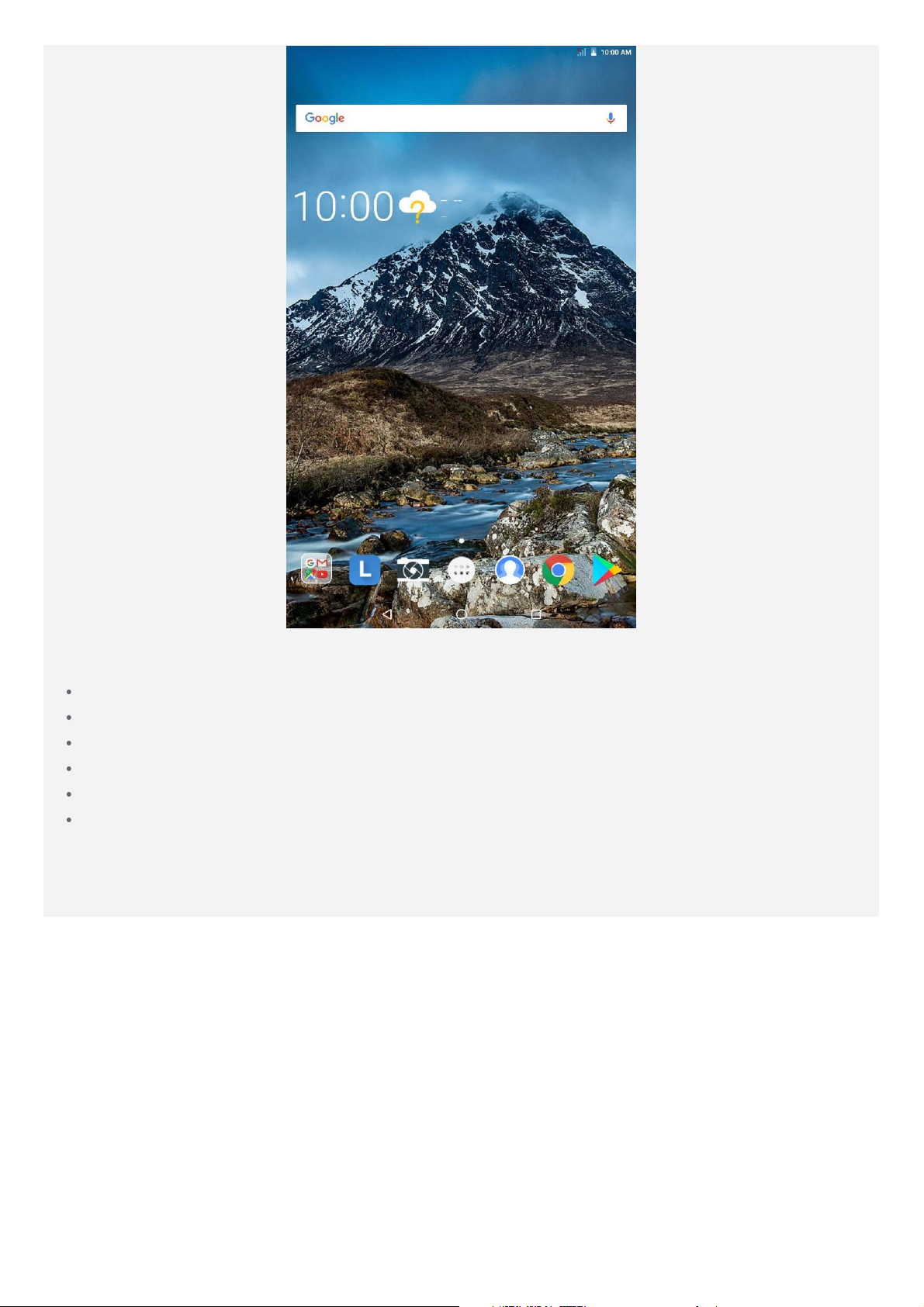
Du kan benytte en af følgende:
For at se notifikationer, skal du stryge nedad fra skærmens top.
For at lukke notifikationspanelet, skal du stryge opad fra skærmens bund.
For at afvise en notifikation, skal du stryge til venstre eller højre hen over notifikationen.
For at afvise alle notifikationer, skal du trykke på RYD ALT på notifikationspanelets bund.
For at åbne Hurtigindstillinger-panelet, skal du stryge nedad fra skærmens top to gange.
For at lukke Hurtigindstillinger-panelet, skal du stryge opad fra skærmens bund.
Gennemtving nedlukning
Tryk og hold strømknappen nede i ca. 10 sekunder, indtil enheden slukkes.
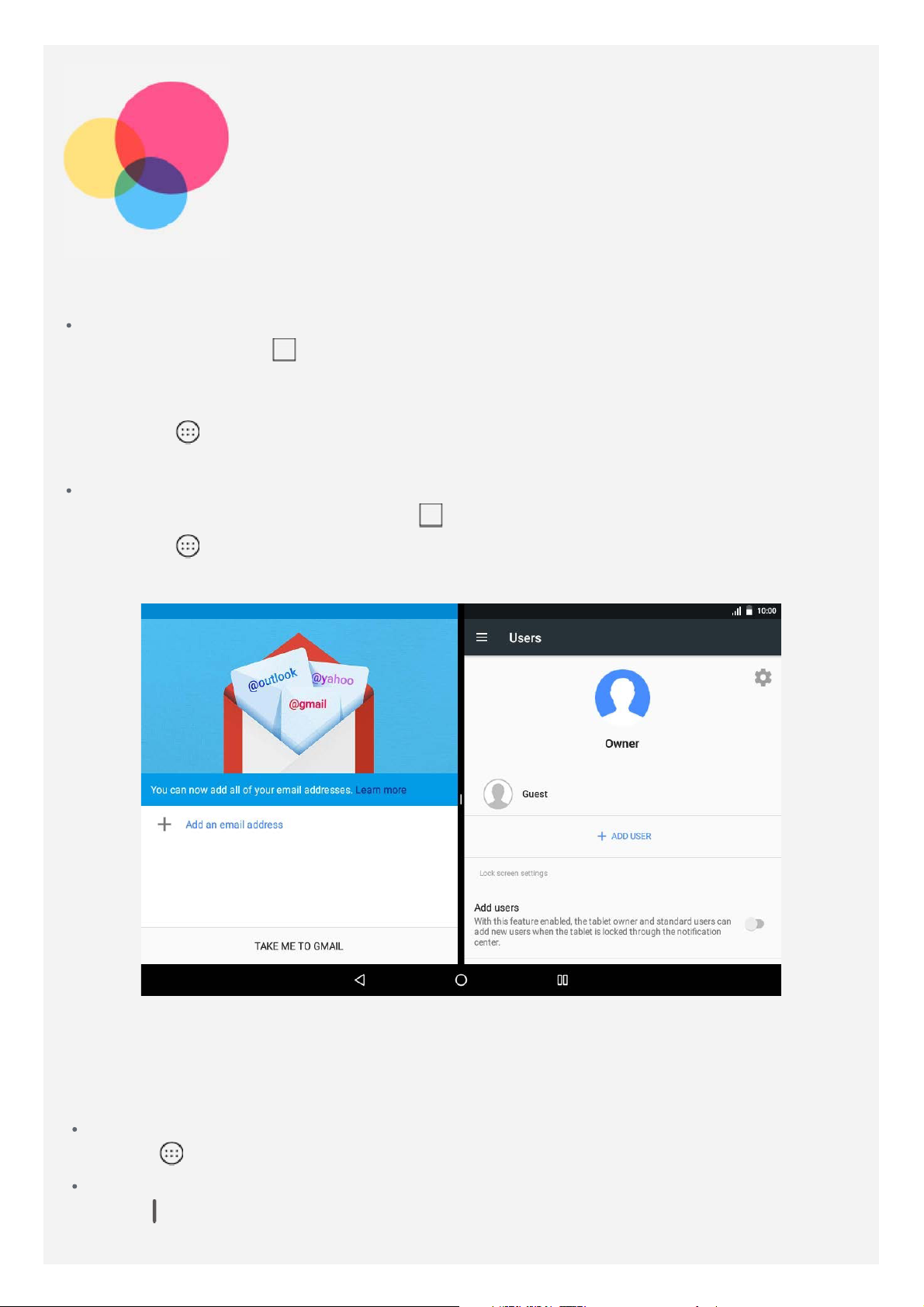
Opdelt skærmtilstand
Sådan bruges tilstanden for opdelt skærm
Metode 1
1. Åbn en app og tryk
2. Tryk og hold den første app nede, træk den mod kanten, indtil "Træk hertil for at brug
delt skærm" ses, og slip derefter. Appen vil blive låst i position.
3. Tryk på
vist i opdelt skærm-tilstand.
Metode 2
1. Åbn en app, og tryk og hold derefter
2. Tryk på
skærm-tilstand.
, vælg den anden app, som du ønsker at åbne. De to apps vil derefter blive
, vælg den anden app, som du ønsker at åbne. De to apps vises i opdelt
.
nede. Appen vil blive låst på skærmen.
Bemærk: Ikke alle applikationer understøtter opdelt skærm-tilstand.
Indstillinger for opdelt skærm
I opdelt skærm-tilstand kan du gøre følgende:
Udskift den anden app
Tryk på
Juster størrelsen for den opdelte skærm
Stryg "
og vælg en anden app.
" i midten af de to apps for at justere størrelsen for den opdelte skærm.
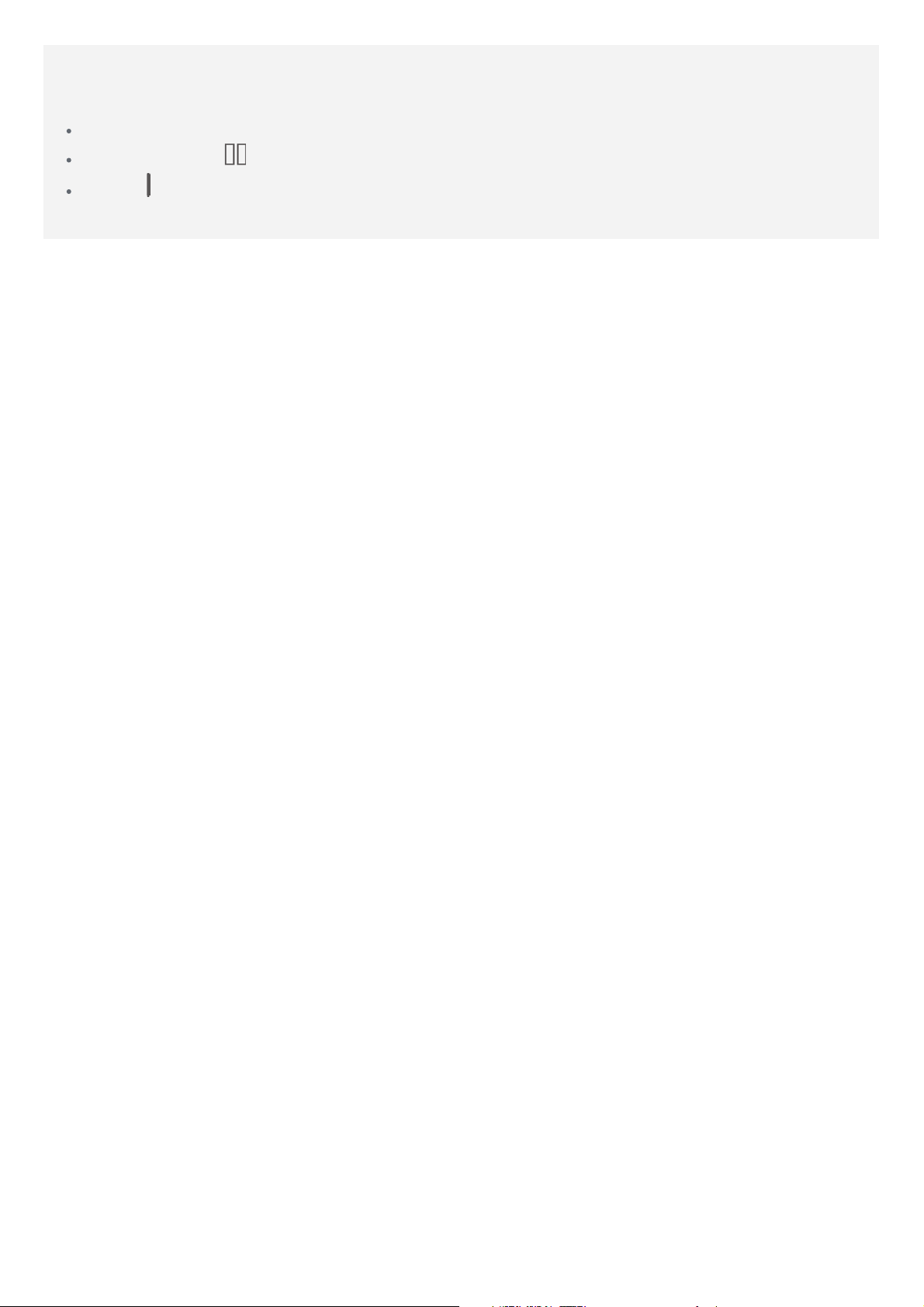
Sådan afsluttes tilstanden for opdelt skærm
Du kan afslutte tilstanden for opdelt skærm ved at:
Vælge en app, der ikke understøtter tilstand for opdelt skærm.
Trykke og holde nede for at forlade tilstanden opdelt skærm.
Stryg " "til kanten for at forlade tilstanden opdelt skærm.
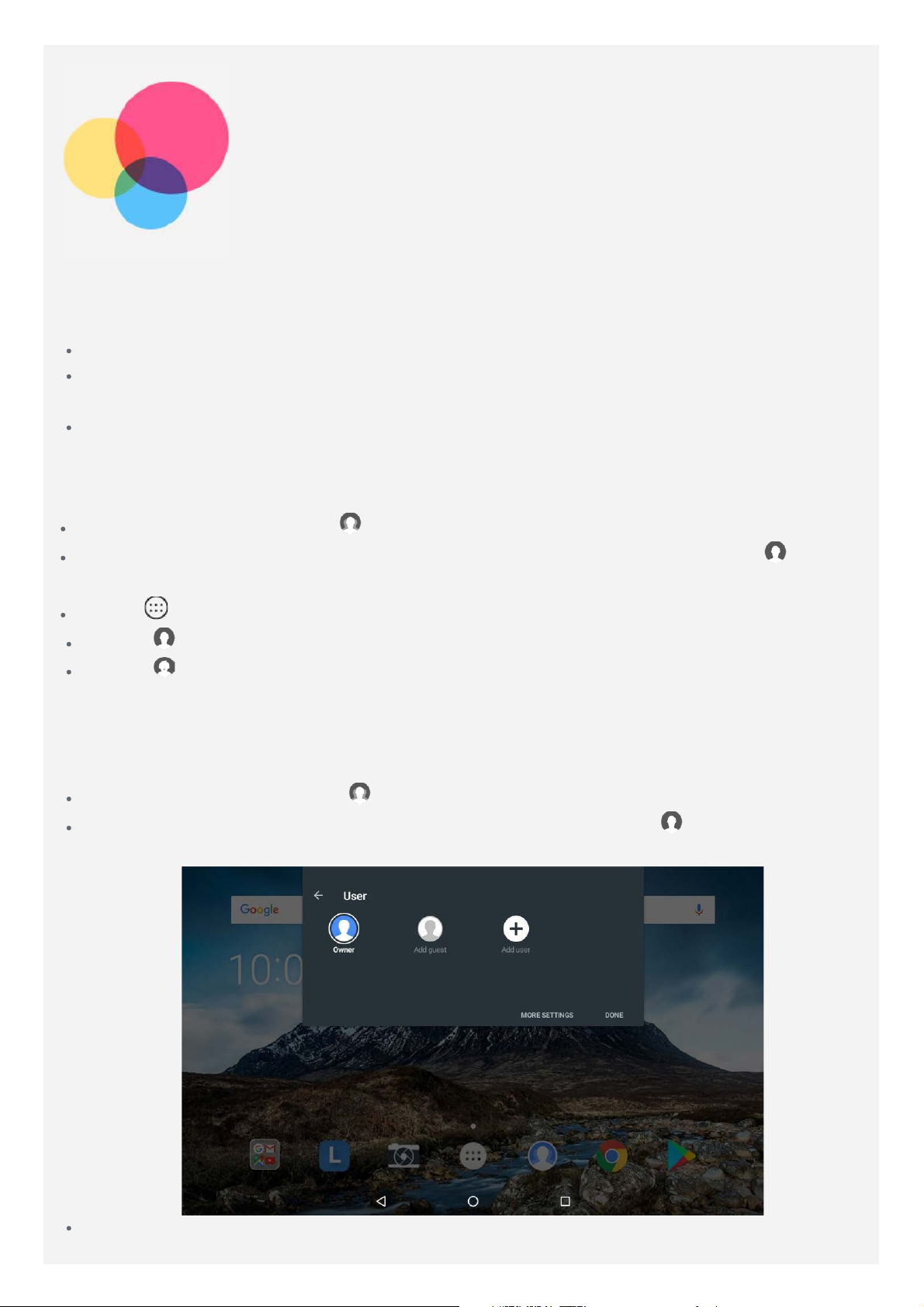
Multibruger
Multibruger
Der er tre brugertyper:
Ejer: En ejer har fuld kontrol over alle brugertilladelser og administrerer alle brugerkonti.
Gæst: Der er kun én gæstekonto. En gæst har begrænset adgang til enheden. For
eksempel kan en gæst ikke åbne Ukendte kilder.
Ny bruger: Der kan være adskillige brugerkonti, herunder standardbruger og børnebruger.
En standardbruger kan administrere børnebrugerkonti.
Sådan oprettes nye konti
På startskærmen trykker du på > TILFØJ BRUGER for at oprette brugerkonti.
På startskærmen skal du stryge ned fra toppen af skærmen og derefter trykke på > Tilføj
bruger for tilføje brugerkonti.
Tryk på > Indstillinger >Brugere > TILFØJ BRUGER for at tilføje brugerkonti.
Tryk på for at oprette en standardbrugerkonto.
Tryk på for at oprette en børnebrugerkonto.
Bemærk: Før du tilføjer en børnebrugerkonto, skal du opsætte en skærmlås til at
beskytte dine apps og personlige oplysninger.
Sådan skiftes der mellem brugerkonti
På startskærmen trykker du på , og vælger den brugerkonto, du vil skifte til.
På startskærmen skal du stryge ned fra toppen af skærmen, tryk på og derefter trykke
på brugerfotos for at skifte mellem forskellige brugerkonti.
På låseskærmsinterfacet skal du vælge de brugerfotos, du ønsker at bytte om, og derefter
trykke og stryge op, for at skifte til brugerkontoen.
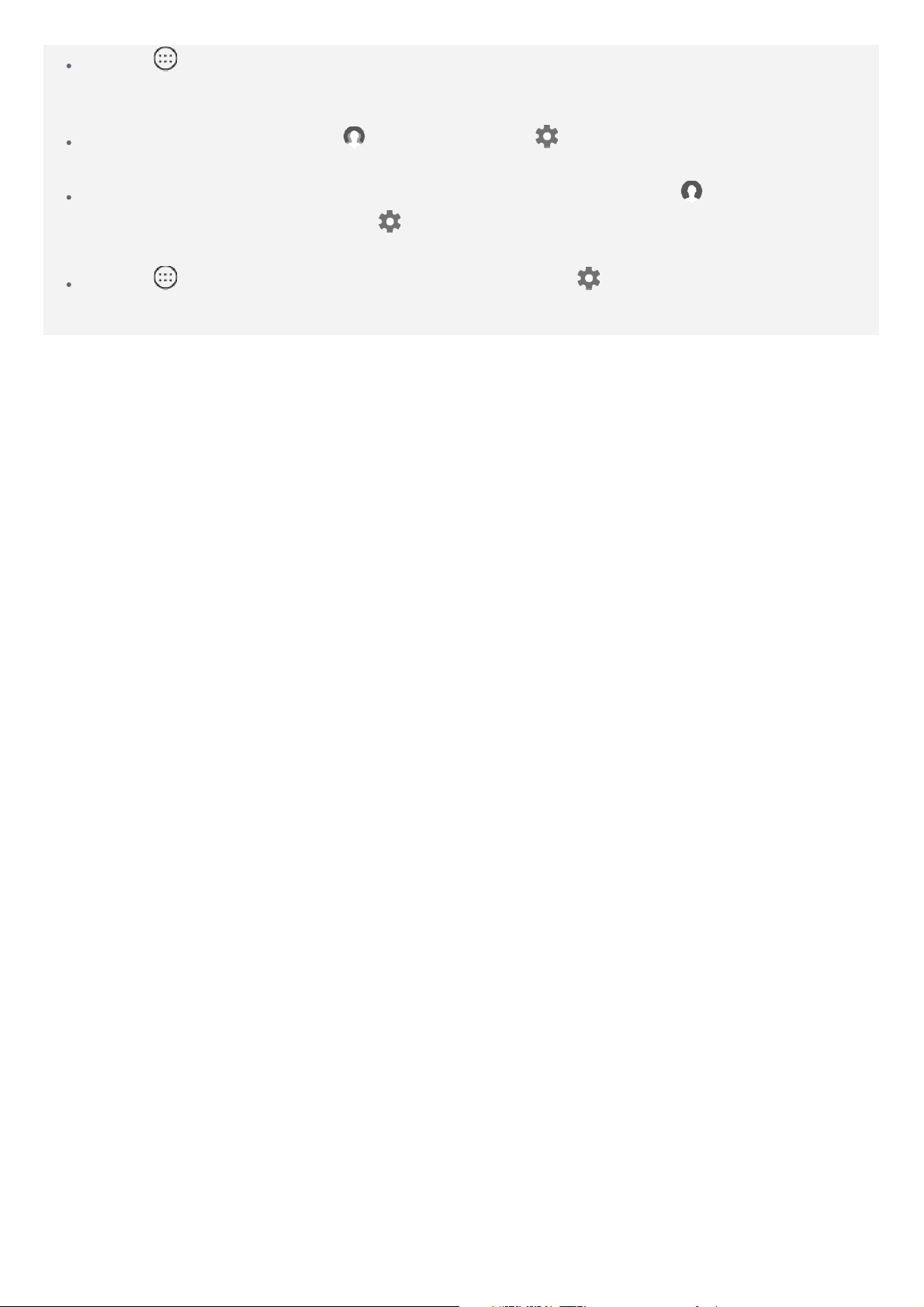
Tryk på > Indstillinger > Brugere, og vælg den brugerkonto, du vil skifte til.
Sådan slettes en brugerkonto
Tryk på startskærmen, tryk på og tryk derefter på ikonet, som findes ved siden af
den konto, du ønsker at slette, og tryk derefter SLET BRUGER > SLET.
På startskærmen skal du stryge ned fra toppen af skærmen, trykke på , tryk på FLERE
INDSTILLINGER og tryk på ikonet
så på SLET BRUGER > SLET.
Tryk på > Indstillinger > Brugere, og tryk derefter på ikonet, som findes ved siden
af den konto, du ønsker at slette, og tryk derefter SLET BRUGER > SLET.
placeret ved siden af den konto, du vil slette, og tryk

Kamera
På startskærmen trykker du på , og gå til kamera.
Optage fotos og videoer
Du kan tage fotos og optage videoer med enhedens indbyggede kamera.
Tryk på for at tage et foto.
Tryk på for at optage en video.
Tryk på for at konvertere til panoramatilstanden.
Tryk på / for at skifte mellem front- og bagkameraet.
Tryk på / for at åbne eller lukke HDR.
Tryk på for at konfigurere andre kameraindstillinger.
Optage skærmbilleder
Tryk og hold knappen Strøm og knappen Formindsk volumen ned på samme tid.
Vise billeder og videoer
Fotos og videoer er lagret i enhedens interne lager. Du kan få vist dine fotos og videoer på
følgende måder:
Tryk på miniaturebilledet, når du bruger kamera.
Gå til Fotos.
Gå til Filhåndtering.
Skærmbillederne lagres i enhedens interne lager. Du kan får vist skærmbillederne på følgende
måder:

Gå til Fotos.
Gå til Filhåndtering.

Netværk
Du skal konfigurere et trådløst netværk, før du opretter forbindelse til internettet.
Konfiguration af WLAN-netværk.
*Konfiguration af mobilt netværk.
Konfiguration af VPN-netværk.
*Konfigurer et hotspot.
Konfiguration af et WLAN-netværk
Tryk på > Indstillinger > WLAN.
Aktiver WLAN-blokken, og tryk på et hotspot på listen for at oprette forbindelse til internettet.
Når du vil opretter en sikker forbindelse til et hotspot, skal du indtaste dit login-navn og din
adgangskode for at oprette forbindelse.
*Konfiguration af et mobilt netværk
Tryk på > Indstillinger > Dataforbrug, og tænd for mobildata.
Bemærk: Du skal bruge et gyldigt SIM-kort med datatjeneste. Hvis du ikke har et SIMkort, skal du kontakte din operatør.
Konfiguration af et VPN-netværk
VPN'er bruges af mange organisationer for at gør det muligt at sende private oplysninger
sikkert over et ikke-privat netværk. Du skal f.eks. konfigurere en VPN for at få adgang til din
arbejds-e-mail. Spørg netværkets administrator om indstillingerne, der er nødvendige for at
konfigurere en VPN til netværket.
Tryk på > Indstillinger > Mere > VPN.
Tryk på for at redigere VPN-profilen, herunder serverens navn, type og serveradresse,
og tryk derefter på GEM.
Tryk på VPN-servernavnet, angiv brugernavnet og adgangskoden, og tryk derefter på
TILSLUT for at oprette forbindelse til VPN-netværket.
Tryk på for at redigere eller slette VPN'en.
Bemærk: Før du kan bruge VPN, skal du indstille et mønster til at låse skærmen, en
pinkode eller en adgansgkode. Gå til Indstillinger > Sikkerhed > Skærmlås for at vælge
en skærmlåsindstilling og konfigurere skærmlåsen.
*Konfiguration af et hotspot
Du kan bruge personligt hotspot til at dele en internetforbindelse med en computer eller en
anden enhed.
Tryk på > Indstillinger > Mere > Netdeling og hotspot og gør følgende:
Slå WLAN-hotspot til.
Tryk på Konfiguration af WLAN-hotspot for at konfigurere hotspottet.

Du kan også bruge Netdeling via Bluetooth eller Netdeling via USB.
Bemærk: Giv dine venner netværksnavnet og adgangskoden, så de kan dele dit
mobilnetværk.

Internet
Du kan surfe på internettet, hvis enheden har oprettet forbindelse til et trådløst netværk eller
et mobilnetværk.
Du åbner browser-app'en ved at gå til Chrome.
Sådan besøger du websteder
Du kan bruge Chrome til at besøge websteder.
Indtast en webadresse
Du behøver ikke indtaste den fulde webadresse for et "http://"-websted for at åbne den.
For at besøge "http://www.lenovo.com", skal du blot indtaste "www.lenovo.com" i
adresselinjen og trykke på
Søg efter nøgleord
Du kan også indtaste nøgleord i adresselinjen for at søge efter websider.
Du kan indstille en søgemaskine i > Indstillinger > Søgemaskine.
Tilføj en ny webside
Tryk på
Tryk på
besøg.
Del webside
Tryk på
Se websidehistorik
Tryk på
Luk en webside
> Ny fane for at tilføje en ny websidefane.
> Ny inkognitofane for at besøge en webside uden at efterlade spor fra dit
> Del ... og vælg den kanal, du vil dele.
> Historik for at få vist webhistorik.
.
Tryk på
for at lukke en websidefane.

Opdatér en webside
Tryk på
Tryk på
Tryk på
for at opdatere en webside.
for at komme tilbage til forrige side.
for at gå frem til en webside, du har besøgt for nyligt.
Gemme websider
Du kan gemme billeder og websider i enhedens interne lager.
Gem billeder
Tryk på og hold billedet, tryk derefter på Download billede.
Opret bogmærke for websider
Tryk på
Tryk på
, for at tilføje webside til Bogmærker.
> Bogmærker for at vise bogmærker.
Indstillinger hjælpefunktioner præferencer
Tryk på > Indstillinger > Hjælpefunktioner for at indstille tekstskalering og zoom på
websider.

Gmail
Du kan sende og modtage e-mails, hvis din enhed har oprettet forbindelse til et trådløst
netværk.
For at åbne appen Gmail, skal du gå til Gmail.
Konfiguration af en Gmail-konto
Du kan logge ind på Gmail, hvis du har en Gmail-konto. Hvis ikke, skal du oprette en Gmailkonto, og du kan også logge ind på e-mailkonti fra andre firmaer.
Sådan bruges Gmail
Når du har konfigureret din Gmail-konto, kan du bruge app'en Gmail til at sende og modtage
e-mails.

Kort
Du skal vælge følgende indstillinger, før du kan bruge Maps.
Tryk på
> Indstillinger > Placering og aktiver placeringsadgang for Google-apps.
Søger efter en placering
Indtast adressen, du vil finde, og tryk på Søg.
Du kan også trykke på , og derefter sige den ønskede adresse.
Aktuel Placering
Tryk derefter på for at se din nuværende placering.
Tryk derefter på Udforsk nærområdet for at tjekke hvad, der er i nærheden.
Planlægger en rute
Tryk på og indtast "Din placering" og "Vælg destination", eller vælg blot startpunktet som
"Din placering".
Vælg transportform: bil, offentlig transport eller til fods.


Synkronisering
Du kan overføre data mellem din enhed og computer, såsom musik, billeder, videoer,
dokumenter, Android programpakkefiler (APK) osv.
Opretter forbindelse for enheden til computeren
Tilslut enheden og computeren vha. et USB-kabel.
Hvis du stryger ned fra toppen af skærmen, vil du få vist "USB til filoverførsel" i
notifikationslinjen.
Tryk på USB til filoverførsel for at få vist andre indstillinger.
Vælg tilstanden for computerforbindelse
Du kan vælge en de følgende indstillinger:
Medieenhed (MTP): Vælg denne tilstand, hvis du vil overføre mediefiler såsom fotos,
videoer og ringetoner mellem din tablet og computeren.
Kamera (PTP): Vælg denne tilstand, hvis du kun vil overføre fotos og videoer mellem din
tablet og computeren.
Oplad denne enhed: Vælg denne tilstand, hvis du kun vil oplade telefonen.
MIDI: Vælg denne tilstand, hvis du vil have MIDI-aktiverede programmer på enheden til at
fungere sammen med MIDI-software på computeren.
Installerer APK'er
Gør følgende:
Indstil enheden til at tillade installation af apps hentet fra ukendte kilder.
Gå til > Indstillinger > Sikkerhed, tryk på Ukendte kilder og tryk derefter OK.

Kopier APK-filen fra computeren til enheden i tilstanden "Medieenhed (MTP)".
Åbn apps-kategorien i Filhåndtering.

Kommunikation
Du kan bruge enheden til at sende beskeder samt til at administrere kontaktpersoner.
Kontaktpersoner
Du kan administrere kontakter og oprette kontakter via programmet Kontakter.
Sådan opretter du en kontaktperson
Gå til Kontaktpersoner.
Tryk på for at oprette en kontakt.
Vælg lagringsstedet.
Indtast kontaktoplysninger, såsom "Navn", "Telefon", "E-mail" osv.
Når du er færdig, tryk på .
Sådan importerer/eksporterer du kontaktpersoner
Gå til Kontaktpersoner.
Tryk på , Importér/eksportér, vælg den kontakt eller .vcf-fil, du vil importere/eksportere,
og tryk på OK.
*Foretage et opkald
Gå til 2SNDOG.
Tryk på , indtast nummeret, tryk på at ringe op.
Bemærk: Du skal indsætte et SIM-kort, når du ringer op.
*Sende en meddelelse
Gå til Beskeder.

Tryk på for at redigere en besked.
Tryk på , vælg en kontakt, send besked, tryk på , afslut sms-editor, gem
oplysningerne som en kladde.

Indstillinger
Startskærmen for indstillinger
Tryk på > Indstillinger. Når du indstiller andre funktioner (undtagen Planlæg
tænd/sluk.) for enheden, skal du stryge til højre henover skærmen eller trykke
åbne startskærmen for indstillinger.
Sprog og input
Tryk på > Indstillinger > Sprog og indtastning > Sprog > Tilføj et sprog.
Vælg det sprog, du vil tilføje.
Træk det tilføjede sprog til den første linje.
for at

Appendiks
Vigtige oplysninger om sikkerhed og håndtering
Læs alle oplysninger i dette afsnit, inden du bruger produktet for at undgå personskade,
beskadigelse af ejendom eller utilsigtet skade på produktet. Du kan finde flere tip til, hvordan
du kan bruge din enhed sikkert på http://www.lenovo.com/safety.
Håndtér din enhed med forsigtighed
Du må ikke tabe, bøje, punktere, indføre fremmede genstande i eller stille tunge genstande på
din enhed. Følsomme komponenter i enheden kan blive beskadiget.
Enhedens skærm er fremstillet af glas. Glasset kan gå i stykker, hvis enheden tabes på en
hård overflade, får et hårdt stød eller knuses af en tung genstand. Hvis glasset går i stykker
eller revner, må du ikke røre ved det revnede glas eller forsøge at fjerne det fra enheden.
Hold øjeblikkelig op med at bruge enheden, og kontakt Lenovo teknisk support for at få
oplysninger om reparation, udskiftning eller bortskaffelse.
Når du bruger din enhed, skal du holde den væk fra varme eller højspændingsmiljøer, f.eks.
elektriske apparater, elektriske varmekilder eller elektrisk udstyr til madlavning. Brug kun
enheden i temperaturområdet 0°C til 40°C (opbevaring -20°C til 60°C) for at undgå
beskadigelse.
Enheden må ikke udsættes for vand, regn, ekstrem fugtighed, sved eller andre væsker.
Du må ikke åbne eller ændre din enhed
Din enhed er en forseglet enhed. Der er ingen dele, der kan udskiftes eller repareres af
slutbrugeren. Alle indvendige reparationer skal udføres af et værksted eller en tekniker, der er
godkendt af Lenovo. Forsøg på at åbne eller ændre din enhed medfører, at garantien
bortfalder.
Bemærkning om indbygget genopladeligt batteri
Du må ikke udskifte det interne genopladelige litium-ion-batteri. Der er eksplosionsfare, hvis
batteriet udskiftes med en forkert type. Kontakt Lenovo Support for at få oplysninger om
udskiftning.
Bemærkning om plastikposer
FARE:
Plastikposer kan være farlige. Hold plastikposer uden for babyer og børns rækkevidde
for at undgå risiko for kvælning.
Adapteroplysninger
Undgå, at din enhed og AC-adapter bliver våd.
Du må ikke udsætte din enhed for vand eller efterlade den et sted, hvor den kan blive
gennemvædet med vand eller andre væsker.
Brug kun godkendte oplademetoder.

Bemærk: Brug kun standard Lenovo-strømadaptere. Brugen af tredjeparts-strømadaptere vil
påvirke ladetiden, hvilket resulterer i unormal opladning og kan medføre potentiel skade på
udstyret.
Slut en standard strømadapter til en passende stikkontakt.
Brug et standard datakabel til at slutte enheden til en PC eller en enhed, som overholder
USB 2.0 eller højere.
Opladningsenheder kan blive varme under normal brug. Sørg for, at du har tilstrækkelig
ventilation rundt om opladningsenheden. Frakobl opladningsenheden, hvis nogle af følgende
situationer opstår:
Opladeren er blevet udsat for regn, væske eller kraftig fugt.
Opladeren viser tegn på fysisk skade.
Du vil rengøre opladeren.
Advarsel:
Lenovo er ikke ansvarlig for ydeevnen eller sikkerheden af produkter, der ikke er
fremstillet eller godkendt af Lenovo. Brug kun vekselstrømsadaptere og batterier, der er
godkendt af Lenovo.
Forsigtig ved brug af høj lydstyrke
Advarsel: udsættelse for kraftig støj fra enhver kilde i længere tid kan påvirke hørelsen. Jo
højere lyden er, jo kortere tid kræves før din hørelse kan blive påvirket. For at beskytte din
hørelse:
Begræns tiden, du bruger headset eller hovedtelefoner ved høj lydstyrke.
Undgå at skrue op for lyden for at overdøve støj fra omgivelserne.
Skru ned for lyden, hvis du ikke kan høre, at folk taler i nærheden.
Hvis du oplever høreubehag, herunder følelsen af tryk eller fylde i ørerne, ringen for ørerne
eller dæmpet tale, skal du stoppe med at lytte til enheden via dit headset eller hovedtelefoner
og få din hørelse undersøgt.
Sikkerhedsvejledning til forældre og voksne tilsynsførende
Din mobile enhed er ikke et stykke legetøj. Det anbefales ikke, at børn under 3 år leger med
den. Som med alle elektriske produkter, skal der tages forholdsregler under betjening og brug
af elektriske produkter, for at mindste risikoen for elektrisk stød. Hvis forældre lader børn på
3 år eller derover bruge enheden, bør de vejlede deres børn om de potentielle farer ved brug
og betjening af den mobile enhed.
Forældre bør jævnligt inspicere den mobile enhed (herunder strømforsyningen og den lille del,
om nødvendigt) for skader. Kontroller rutinemæssigt denne mobile enhed for at sikre, at
enheden virker ordenligt og sikkert kan bruges af børn.
Vær forsigtig, når du bruger din enhed i et motorkøretøj eller på cykel
Prioritér altid din egen og andres sikkerhed højest. Overhold loven. Lokale love og
bestemmelser foreskriver muligvis, hvordan du kan bruge mobile elektroniske enheder, som
f.eks. din enhed, mens du fører et motorkøretøj eller kører på cykel.
Bortskaffes i overensstemmelse med lokale love og bestemmelser
Når din enhed når slutningen af sin levetid, må du ikke knuse eller sætte ild til den eller
nedsænke den i vand eller bortskaffe den på en måde, der er i modstrid med lokale love og
bestemmelser. Nogle indvendige dele indeholder substanser, der kan eksplodere, strømme ud

eller have en skadelig virkning på miljøet, hvis de bortskaffes forkert.
Se "Oplysninger om genanvendelse og miljø" for at få yderligere oplysninger.
Hold din enhed og tilbehøret væk fra små børn
Din enhed indeholder små dele, der kan udgøre en kvælningsfare for små børn. Yderligere
kan glasskærmen gå i stykker eller revne, hvis den tabes eller kastes imod en hård overflade.
Beskyt dine data og din software
Slet ikke ukendte filer, og lav ikke om på navne på filer eller biblioteker, du ikke selv har
oprettet. Hvis du gør det alligevel, risikerer du, at programmerne på din enhed ikke virker.
Vær opmærksom på, at når du har adgang til netværksressourcer, kan enheden blive udsat for
vira, hackere, spyware og andet, der kan beskadige enheden, programmerne eller data. Du er
selv ansvarlig for at sikre, at du har passende beskyttelse i form af firewall-, antivirus- og
antispywareprogrammer, og for at holde disse programmer opdateret.
Hold elektriske apparater væk fra enheden. Disse omfatter elektriske ventilatorer, radioer,
kraftige højttalere, klimaanlæg, og mikrobølgeovne. De stærke magnetfelter, som elektriske
apparater skaber, kan beskadige skærmen og data på enheden.
Vær opmærksom på varme, som din enhed genererer
Når din enhed er tændt, eller batteriet bliver opladet, kan nogle dele blive varme.
Temperaturen afhænger af systemaktiviteten og opladningsniveauet for batteriet. Langvarig
kontakt med kroppen, selv gennem tøjet, kan forårsage ubehag og muligvis give
forbrændinger. Undgå at lade hænder, skød eller andre dele af din krop komme i kontakt med
en varm del af enheden i længere tid.
Bemærkninger vedr. elektronisk stråling
Erklæring om overholdelse af FCC
Dette udstyr er testet og er fundet i overensstemmelse med grænserne for en Klasse B
digitalenhed, i henhold til del 15 af FCC-reglerne. Disse grænser er konstrueret til at levere
fornuftig beskyttelse mod farlig interferens i en boliginstallation. Udstyret frembringer, bruger
og udstråler radiofrekvensenergi, og kan forårsage skadelig interferens til radiokommunikation,
hvis det ikke installeres og betjenes i overensstemmelse med vejledningen. Der er dog ingen
garanti for, at der ikke vil forekomme interferens i en bestemt installation. Hvis udstyret
forårsager skadelig interferens med radio- og TV-modtagelse, hvilket kan fastslås ved at
slukke og tænde for udstyret, opfordres brugeren til at forsøge at løse interferensproblemet på
en af følgende måder:
Justér eller flyt modtagerantennen.
Forøg adskillelsen (afstanden) mellem udstyret og modtageren.
Tilslut udstyret til en kontakt i et andet kredsløb end det, modtageren er tilsluttet.
Kontakt en autoriseret forhandler eller servicerepræsentant for at få hjælp.
Lenovo er ikke ansvarlig for radio- eller tv-interferens, der skyldes uautoriserede ændringer
eller modifikationer af dette udstyr. Enhver uautoriseret ændring eller modifikation, kan
ugyldiggøre brugerens myndighed til at anvende udstyret.
Dette udstyr er i overensstemmelse med kapitel 15 i FCC-reglerne. Anvendelse sker under
følgende to betingelser: (1) dette udstyr må ikke forårsage skadelige forstyrrelser, og (2) dette
udstyr skal acceptere alle forstyrrelser der modtages, inklusiv forstyrrelser der kan forårsage
uønsket drift.
Ansvarlig part:

Lenovo (United States) Incorporated
1009 Think Place - Building One
Morrisville, NC 27560
Telefon: 1-919-294-5900
IC-advarsel
Denne enhed overholder Industry Canadas licensundtagede RSS-standarder. Anvendelse sker
under følgende to betingelser:
(1) Denne enhed må ikke skabe interferens og
(2) denne enhed skal tillade interferens, herunder interferens, der kan forårsage uønsket
funktion af enheden.
Le présent appareil est conforme aux CNR d'Industrie Canada applicables aux appareils radio
exempts de licence. L'exploitation est autorisée aux deux conditions suivantes:
(1) l'appareil ne doit pas produire de brouillage, et
(2) l'utilisateur de l'appareil doit accepter tout brouillage radioélectrique subi, même si le
brouillage est susceptible d'en compromettre le fonctionnement.
EU - Direktiv om Medlemsstaternes lovgivning om elektromagnetisk kompatibilitet
Dette produkt er i overensstemmelse med alle de krav og væsentlige normer, der gælder for
Det Europæiske Råds direktiv 1999/5/EF. Det Europæiske Råds direktiv 1999/5/EF er fortsat
gældende i overgangsperioden for det Europæiske Råds direktiv 2014/53/EU, indtil d. 12. juni
2017. Lenovo er ikke ansvarlig for ikke at kunne opfylde de beskyttelseskrav, som måtte opstå
pga. ikke-anbefalede ændringer af produktet, herunder installation af funktionskort fra andre
producenter. Dette produkt er blevet testet og fundet i overensstemmelse med
grænseværdierne for klasse B-it-udstyr i henhold til den europæiske standard EN 55022.
Grænseværdierne for klasse B-it-udstyr er afledt for typiske boligmiljøer, så de yder
tilstrækkelig beskyttelse mod interferens med licenserede kommunikationsenheder.
EU-kontakt: Lenovo, Einsteinova 21, 851 01 Bratislava, Slovakia
Tysk VCCI klasse B Compliance-erklæring
Deutschsprachiger EU Hinweis:
Hinweis für Geräte der Klasse B EU-Richtlinie zur Elektromagnetischen Verträglichkeit Dieses
Produkt entspricht den Schutzanforderungen der EU-Richtlinie 2014/30/EU (früher
2004/108/EC) zur Angleichung der Rechtsvorschriften über die elektromagnetische
Verträglichkeit in den EU-Mitgliedsstaaten und hält die Grenzwerte der Klasse B der Norm
gemäß Richtlinie. Um dieses sicherzustellen, sind die Geräte wie in den Handbüchern
beschrieben zu installieren und zu betreiben. Des weiteren dürfen auch nur von der Lenovo
empfohlene Kabel angeschlossen werden. Lenovo übernimmt keine Verantwortung für die
Einhaltung der Schutzanforderungen, wenn das Produkt ohne Zustimmung der Lenovo
verändert bzw. wenn Erweiterungskomponenten von Fremdherstellern ohne Empfehlung der
Lenovo gesteckt / eingebaut werden.
Deutschland:
Einhaltung des Gesetzes über die elektromagnetische Verträglichkeit von Betriebsmitteln
Dieses Produkt entspricht dem "Gesetz über die elektromagnetische Verträglichkeit von
Betriebsmitteln" EMVG (früher "Gesetz über die elektromagnetische Verträglichkeit von
Geräten"). Dies ist die Umsetzung der EMV EU-Richtlinie 2014/30/EU (früher 2004/108/EWG)
in der Bundesrepublik Deutschland.

Zulassungsbescheinigung laut dem Deutschen Gesetz über die elektromagnetische
Verträglichkeit von Betriebsmitteln, EMVG vom 20. Juli 2007 (früher Gesetz über die
elektromagnetische Verträglichkeit von Geräten), bzw. der EMV EU Richtlinie 2014/30/EU
(früher 2004/108/EF), für Geräte der Klasse B.
Dieses Gerät ist berechtigt, i Übereinstimmung mit dem Deutschen EMVG das EGKonformitätszeichen - CE - zu Fuhren. Verantwortlich für die Konformitätserklärung nach
Paragraf 5 des EMVG ist die Lenovo (Deutschland) GmbH, Meitnerstr. 9, D-70563 Stuttgart.
Informationen i Hinsicht EMVG Paragraf 4 Abs. (1) 4:
Das Gerät erfüllt die Schutzanforderungen nach EN 55024 und EN 55022 Klasse B.
Japansk VCCI Class B-erklæring
この装置は、クラスB情報技術装置です。この装置は、家庭環境で使用することを目的としています
が、この装置がラジオやテレビジョン受信機に近接して使用されると、受信障害を引き起こすことが
あります。 取扱説明書に従って正しい取り扱いをして下さい。VCCI-B
Japansk erklæring om overholdelse af standard gældende for produkter, der sluttes til
hovedstrøm under eller lig med 20 A pr. fase
日本の定格電流が 20A / 相以下の機器に対する高調波電流規 制
高調波電流規格 JIS C 61000-3-2 適合 品
Oplysninger om miljø, genanvendelse og bortskaffelse
Generel erklæring om genbrug
Lenovo opfordrer ejere af it-udstyr til at aflevere udstyret til genbrug på ansvarlig vis, når der
ikke længere er brug for udstyret. Lenovo tilbyder en række programmer og serviceydelser,
der kan hjælpe med genbrug af it-produkter. Der er flere oplysninger om genbrug af Lenovoprodukter på http://www.lenovo.com/recycling.
Vigtige oplysninger om batteri og WEEE
Batterier og elektrisk og elektronisk udstyr mærket med en overkrydset skraldespand på hjul
må ikke bortskaffes som usorteret husholdningsaffald. Affald af elektrisk og elektronisk udstyr
(WEEE) skal behandles separat ved hjælp af den indsamlingsordning, der er etableret, så
WEEE kan returneres, genbruges og genvindes. Når det er muligt, skal du fjerne og isolere
batterier fra WEEE, før WEEE kommer i affaldet. Batterier skal indsamles separat vha.
tilgængelige ordninger for returnering, genbrug og behandling af batterier og akkumulatorer.
Der findes landespecifikke oplysninger på http://www.lenovo.com/recycling.
Oplysninger om genbrug af batterier for Brasilien
Declarações de Reciclagem no Brasil
Descarte de um Produto Lenovo Fora de Uso Equipamentos elétricos e eletrônicos não devem
ser descartados em lixo comum, mas enviados à pontos de coleta, autorizados pelo fabricante
do produto para que sejam encaminhados e processados por empresas especializadas no
manuseio de resíduos industriais, devidamente certificadas pelos orgãos ambientais, de
acordo com a legislação local. A Lenovo possui um canal específico para auxiliá-lo no
descarte desses produtos. Caso você possua um produto Lenovo em situação de descarte,
ligue para o nosso SAC ou encaminhe um e-mail para: reciclar@lenovo.com, informando o
modelo, número de série e cidade, a fim de enviarmos as instruções para o correto descarte
do seu produto Lenovo.

Oplysninger vedrørende genbrug for Japan
Du kan finde oplysninger om genbrug og bortskaffelse for Japan på
http://www.lenovo.com/recycling/japan.
Oplysninger vedrørende genbrug for Indien
Du kan finde oplysninger om genbrug og bortskaffelse for Indien på
http://www.lenovo.com/social_responsibility/us/en/sustainability/ptb_india.html.
Batterigenbrugsmærker
Oplysninger vedrørende genbrug af batterier for Taiwan
Oplysninger vedrørende genbrug af batterier for USA og Canada
Oplysninger vedrørende genbrug af batterier for den Europæiske Union
ENERGY STAR modeloplysninger
ENERGY STAR® er et samarbejde mellem det amerikanske Environmental Protection Agency
og U.S. Department of Energy, som har til formål at spare penge og beskytte miljøet ved
hjælp af energibesparende produkter og processer.
Hos Lenovo er vi stolte af at kunne tilbyde vores kunder produkter, som er ENERGY STARmærkede. Du vil måske se et ENERGY STAR-mærke på computeren eller på
strømindstillingsbrugerfladen. Lenovo-tablets med de følgende modelnavne, som har et
ENERGY STAR-mærke, er blevet designet og testet i overensstemmelse med ENERGY STAR
programkravene for tablets.
Lenovo TB-7304F
Når du bruger ENERGY STAR-mærkede produkter og udnytter tablettens strømbesparende
funktioner, kan du være med til at reducere strømforbruget. Et reduceret strømforbrug kan
give potentielle økonomiske besparelser, føre til et renere miljø og reducere udledningen af
drivhusgasser.

Du kan finde flere oplysninger om ENERGY STAR på http://www.energystar.gov.
Bemærkning vedr. eksportklassifikation
Dette produkt er underlagt de amerikanske EAR-regler (United States Export Administration
Regulations) og har et ECCN-nummer (Export Classification Control Number): 5A992.c. Det
kan videreeksporteres, dog ikke til de lande, der er anført på EAR E1-listen over lande med
eksportforbud.
Fejlfinding
Besked om manglende hukommelse under app-installation
Frigør noget hukommelse og prøv at installere igen.
Berøringsskærmen fungerer ikke eller er ikke følsom
Tryk venligst på tænd/sluk-knappen først, tvungen nedlukning. Tryk derefter på tænd/slukknappen for at starte normalt.
Enhed tændes ikke eller systemet går ned
Oplad først batteriet i en halv time, tryk derefter på og hold tænd/sluk-knappen nede, indtil
enheden slukkes. Tilsidst skal du trykke på tænd/sluk-knappen for at starte normalt.
Enheden kan ikke oprette forbindelse til internettet via et trådløst netværk
Genstart den trådløse router, eller gå til Indstillinger, og genstart WLAN.
Enheden kan ikke aktiveres fra slumretilstand
Tryk venligst på tænd/sluk-knappen først, tvungen nedlukning. Tryk derefter på tænd/slukknappen for at starte normalt.
 Loading...
Loading...