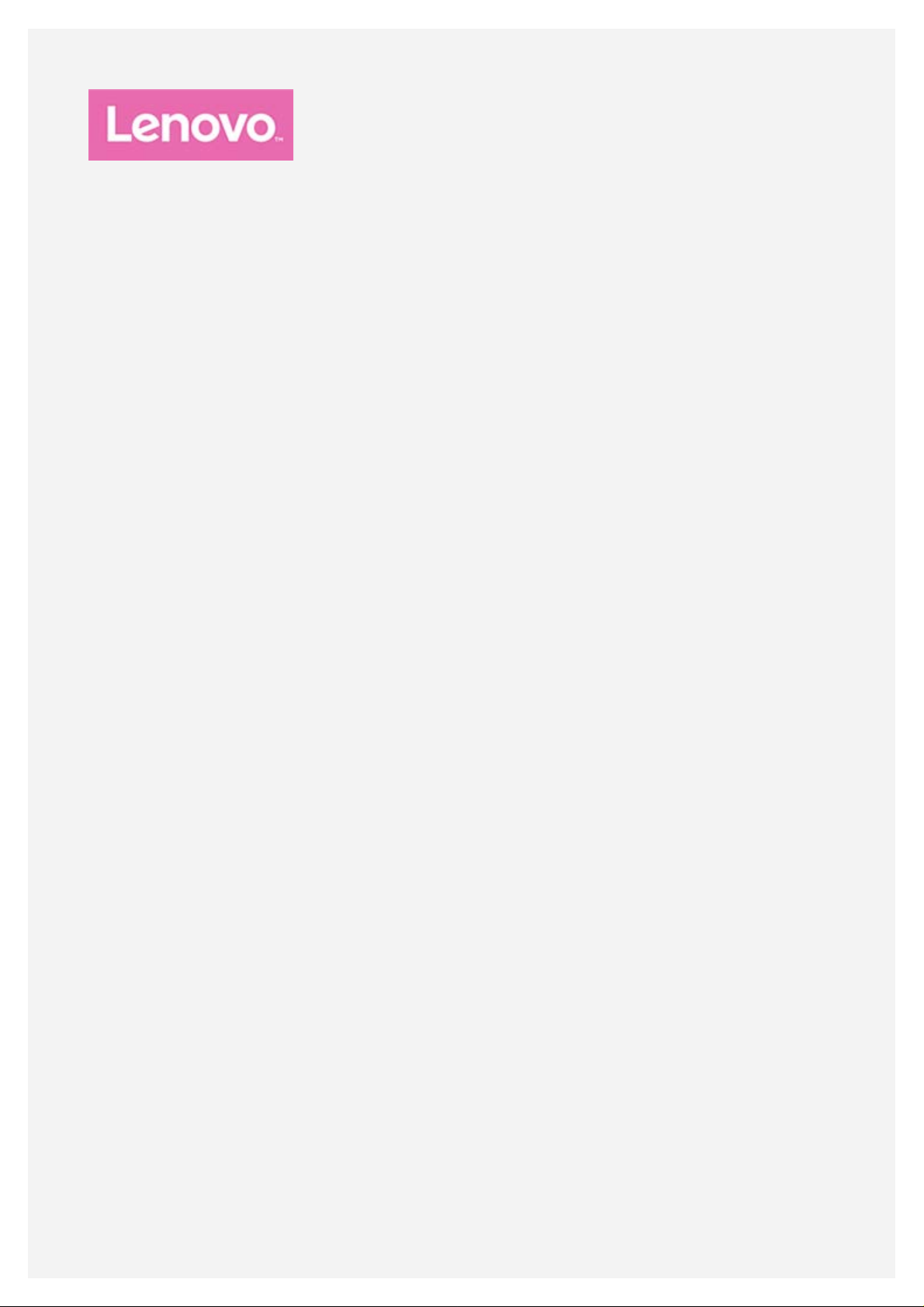
Lenovo TAB 7
Panduan Pengguna
Lenovo TB- 7504F
Lenovo TB- 7504X
Semua informasi yang dilabeli dengan * dalam panduan ini hanya merujuk ke model
WLAN+LTE (Lenovo TB-7504X).

Dasar-dasar
Sebelum menggunakan informasi ini dan produk yang terkait, pastikan Anda membaca:
Panduan Keamanan, Garansi, & Memulai Cepat
Pemberitahuan Peraturan
“Informasi penting tentang keamanan dan penanganan” pada “Lampiran”.
Panduan Keamanan, Garansi, & Memulai Cepat dan Pemberitahuan Peraturan tersedia di situs
web di http://support.lenovo.com.
Catatan: Semua gambar dan ilustrasi di dalam dokumen ini adalah untuk referensi Anda saja
dan dapat berbeda dari produk akhir.
Bantuan Lenovo
Mencari bantuan? Aplikasi Bantuan Lenovo dapat menawarkan dukungan kepada Anda untuk
mendapatkan akses langsung ke bantuan web dan forum* Lenovo, T&J umum*, peningkatan versi
sistem*, uji fungsi perangkat keras, pemeriksaan status garansi*, permintaan layanan**, dan
status perbaikan**.
Catatan:
* memerlukan akses jaringan data.
** tidak tersedia di semua negara.
Anda memiliki dua cara untuk mendapatkan aplikasi ini:
Cari dan unduh aplikasi dari Google Play.
Pindai kode QR berikut ini dengan perangkat Android Lenovo.
Spesifikasi teknis
Model Lenovo TB-7504F Lenovo TB-7504X
CPU MediaTek® MT8161 MediaTek® MT8735B
Baterai 3500 mAh 3500 mAh
Komunikasi
nirkabel
Catatan: Lenovo TB -7504X mendukung LTE Pita 1,2,3,5,7,8,20,38, dan 40, tetapi di beberapa
negara, LTE tidaklah didukung. Untuk mengetahui apakah perangkat Anda dapat berfungsi
dengan jaringan LTE di negara Anda, hubungi operator Anda.
Bluetooth 4.0; WLAN 802.11 b/g/n;
GPS; A-GPS
Bluetooth 4.0; WLAN 802.11 b/g/n;
GPS; A-GPS; GSM/UMTS/FDD-
LTE/TDD-LTE
Layar Awal
Layar Awal adalah titik awal untuk menggunakan perangkat Anda. Untuk kenyamanan Anda, layar
awal telah diatur untuk beberapa aplikasi dan widget yang berguna.
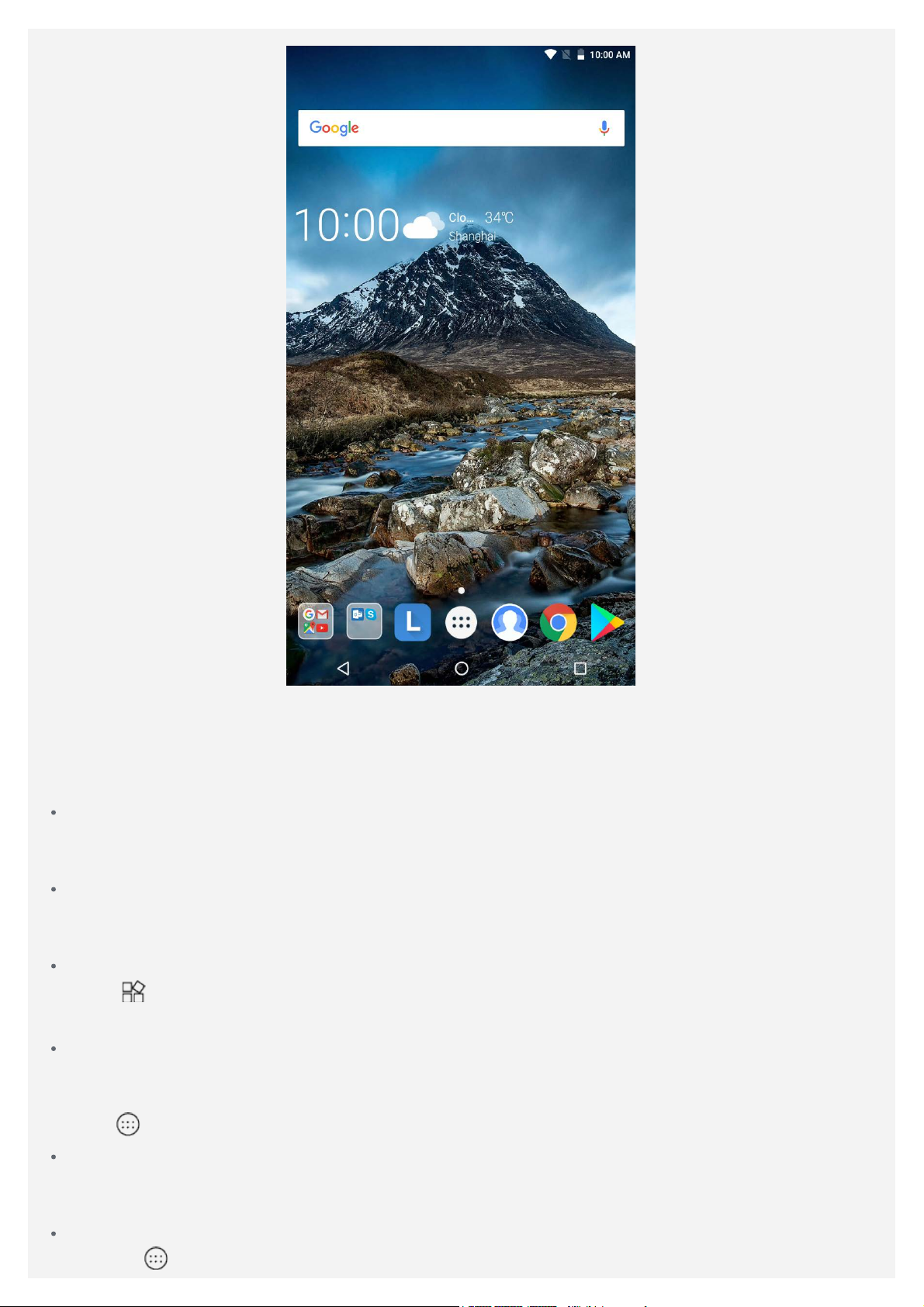
Catatan: Fitur dan layar awal pada perangkat Anda mungkin berbeda, tergantung
pada lokasi, bahasa, operator, dan model perangkat.
Anda dapat menyesuaikan layar awal Anda sendiri kapan saja.
Layar Awal
Pada layar awal pertama, terdapat bilah pencarian Google dan beberapa aplikasi yang
berguna.
Layar Pratinjau
Tekan dan tahan di mana saja pada layar awal kecuali pada ikon.
Di bagian bawah layar terdapat WALLPAPER, dan WIDGET.
Menambahkan widget ke layar awal
Ketuk
tambahkan, lalu seret ke tempat yang Anda inginkan, lalu lepaskan.
Mengubah wallpaper
Tekan dan tahan di mana saja pada layar awal kecuali pada ikon, pilih WALLPAPER yang ada
di bawah layar, lalu pilih wallpaper yang Anda sukai.
Buka
Memindahkan aplikasi ke layar lain
Tekan dan tahan aplikasi yang akan dipindahkan, seret ke kiri atau kanan layar, dan lepaskan
ke posisi yang Anda inginkan.
Mencopot pemasangan aplikasi
1. Ketuk , tekan dan tahan aplikasi yang ingin Anda copot pemasangannya.
yang ada di bawah layar pratinjau, tekan dan tahan widget yang Anda ingin
> Setelan > Tampilan > Wallpaper dan pilih wallpaper yang Anda sukai.
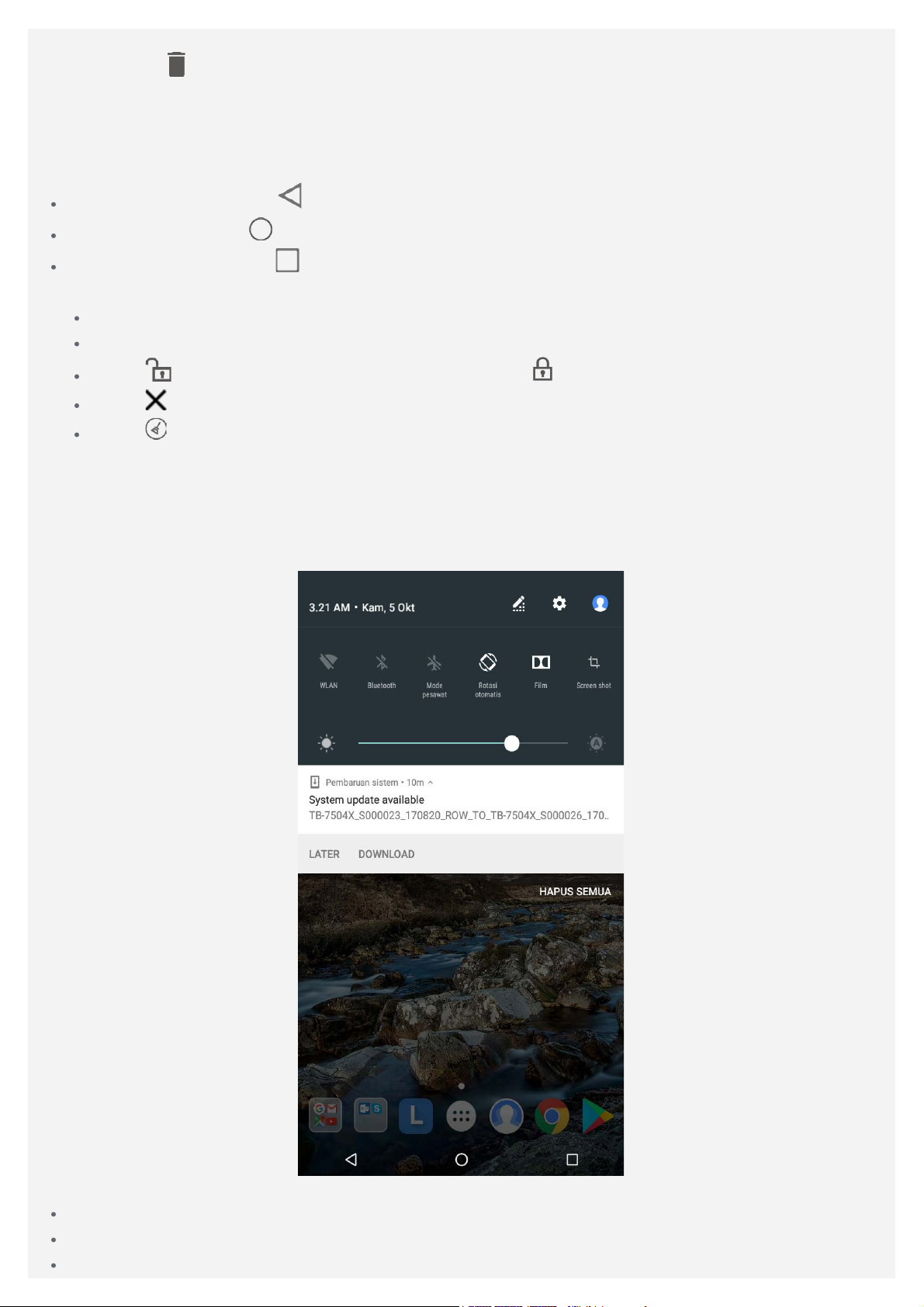
2. Seret ke , lalu lepaskan dan ketuk OKE.
Catatan: Beberapa aplikasi s istem tidak dapat dicopot pema sangannya.
Tombol Layar
Ada tiga tombol di bilah tugas.
Tombol Kembali: Ketuk untuk kembali ke halaman sebelumnya.
Tombol Awal: Ketuk untuk kembali ke layar awal default.
Tombol Terbaru: Ketuk untuk melihat aplikasi yang baru-baru ini dibuka. Kemudian, Anda
dapat melakukan hal berikut:
Ketuk salah satu aplikasi untuk membukanya.
Gesek jendela aplikasi ke arah kanan atau kiri untuk menutup jendela tersebut.
Ketuk untuk mengunci suatu aplikasi atau ketuk untuk membuka kuncinya.
Ketuk untuk menghentikan aplikasi.
Ketuk untuk menghentikan semua aplikasi berjalan.
Pemberitahuan dan Pengaturan Cepat
Panel Pemberitahuan memberi tahu Anda akan adanya pesan baru, koneksi USB, dan aktivitas
yang sedang berlangsung seperti pengunduhan file. Panel Pengaturan Cepat memungkinkan Anda
untuk mengakses pengaturan yang sering digunakan seperti tombol geser WLAN.
Anda dapat melakukan salah satu hal berikut:
Untuk melihat pemberitahuan, gesek ke bawah dari bagian atas layar.
Untuk menutup panel Pemberitahuan, gesek ke atas dari bagian bawah layar.
Untuk menutup pemberitahuan, gesek ke kiri atau ke kanan pada pemberitahuan.
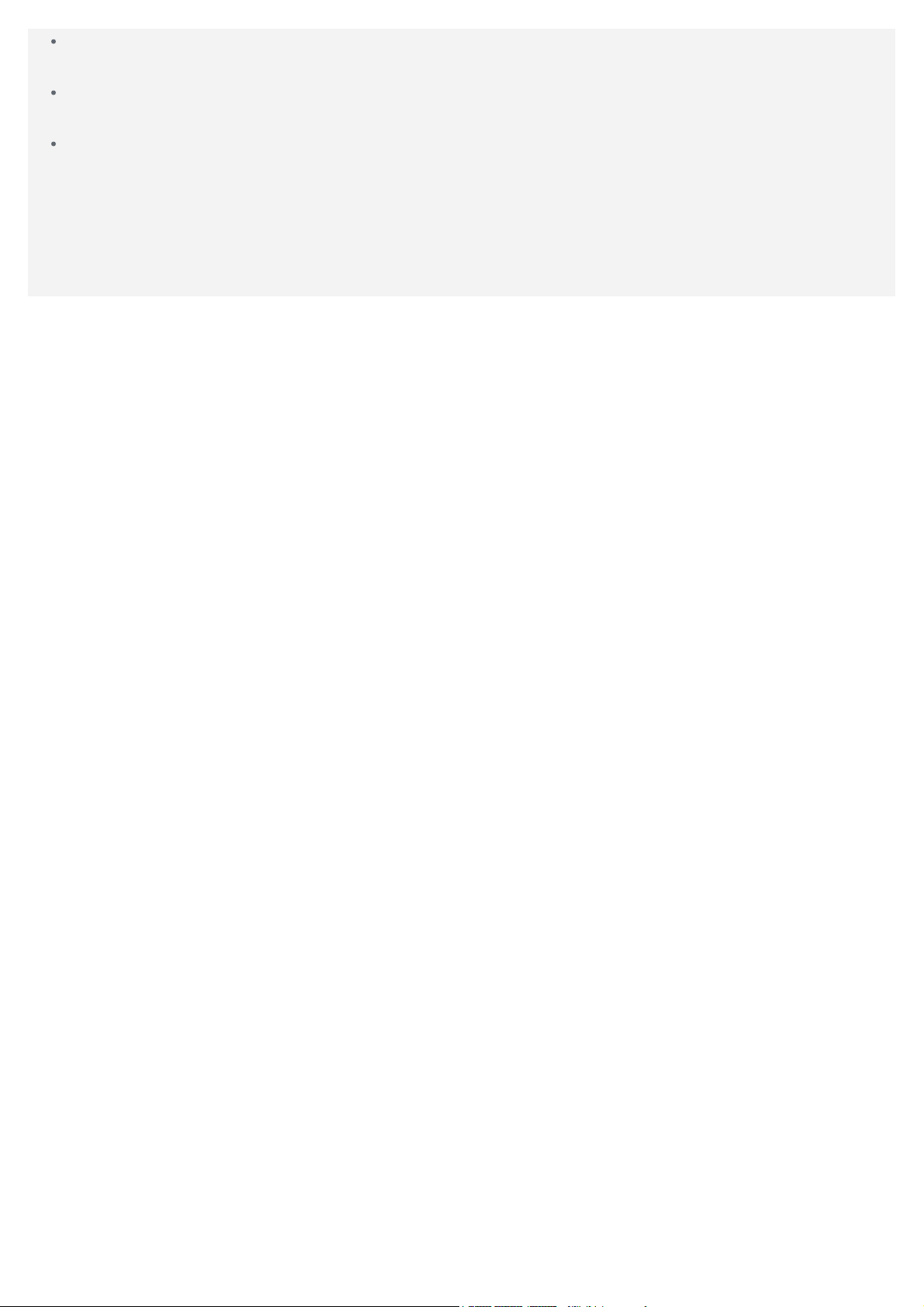
Untuk menghilangkan semua pemberitahuan, ketuk HAPUS SEMUA di bagian bawah panel
Pemberitahuan.
Untuk membuka panel Setelan Cepat, gesek ke bawah dari bagian atas layar sebanyak dua
kali.
Untuk menutup panel Setelan Cepat, gesek ke atas dari bagian bawah layar.
Mematikan paksa/but ulang
Tekan dan tahan tombol daya selama sekitar 8 detik sampai perangkat tersebut mati; tekan dan
tahan tombol daya selama sekitar 10 detik untuk melakukan but ulang.
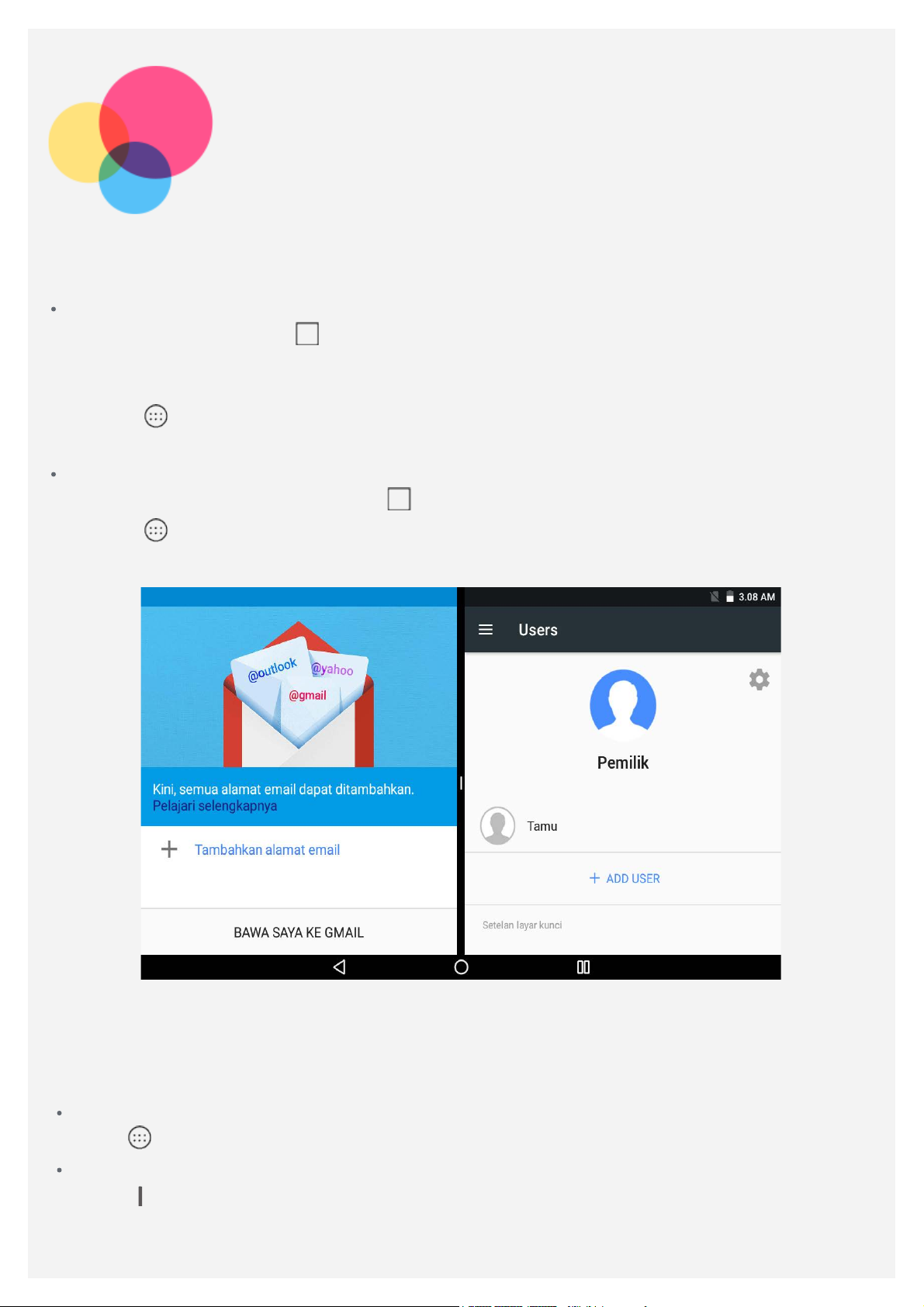
Mode layar terpisah
Menggunakan mode layar terpisah
Metode 1
1. Buka aplikasi lalu ketuk
2. Tekan dan tahan aplikasi pertama, seret ke “Seret ke sini untuk menggunakan layar
terpisah”, lalu lepaskan. Aplikasi tersebut akan terkunci ke posisinya.
3. Ketuk
ditampilkan dalam mode layar terpisah.
Metode 2
1. Buka aplikasi lalu tekan dan tahan
2. Ketuk
ditampilkan dalam mode layar terpisah.
, pilih aplikasi kedua yang Anda ingin buka. Kedua aplikasi tersebut kemudian akan
, pilih aplikasi kedua yang Anda ingin buka. Kedua aplikasi tersebut akan
.
. Aplikasi ini akan dikunci ke posisinya di layar.
Catatan: Tidak semua aplikasi mendukung mode layar terpisah.
Pengaturan layar terpisah
Dalam layar terpisah, Anda dapat melakukan hal berikut:
Mengganti aplikasi kedua
Ketuk
Menyesuaikan ukuran layar terpisah
Geser “
, pilih aplikasi yang lain.
” yang ada di antara kedua aplikasi tersebut untuk menyesuaikan ukuran layar terpisah.
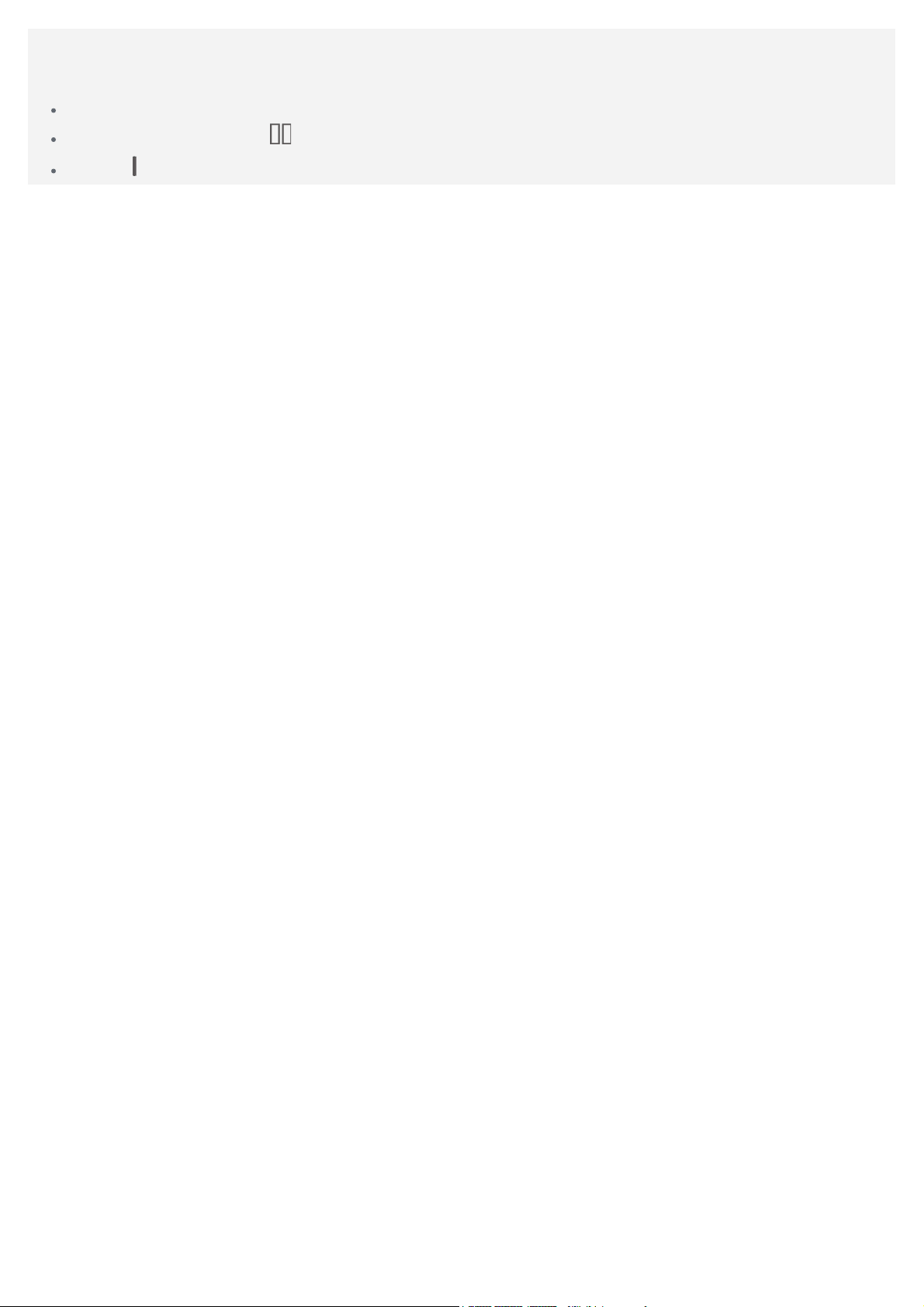
Anda dapat keluar dari mode layar terpisah dengan cara:
Keluar dari mode layar terpisah
Memilih aplikasi yang tidak mendukung mode layar terpisah.
Menekan dan menahan untuk keluar dari mode layar terpisah.
Geser “ ” ke tepi untuk keluar dari mode layar terpisah.
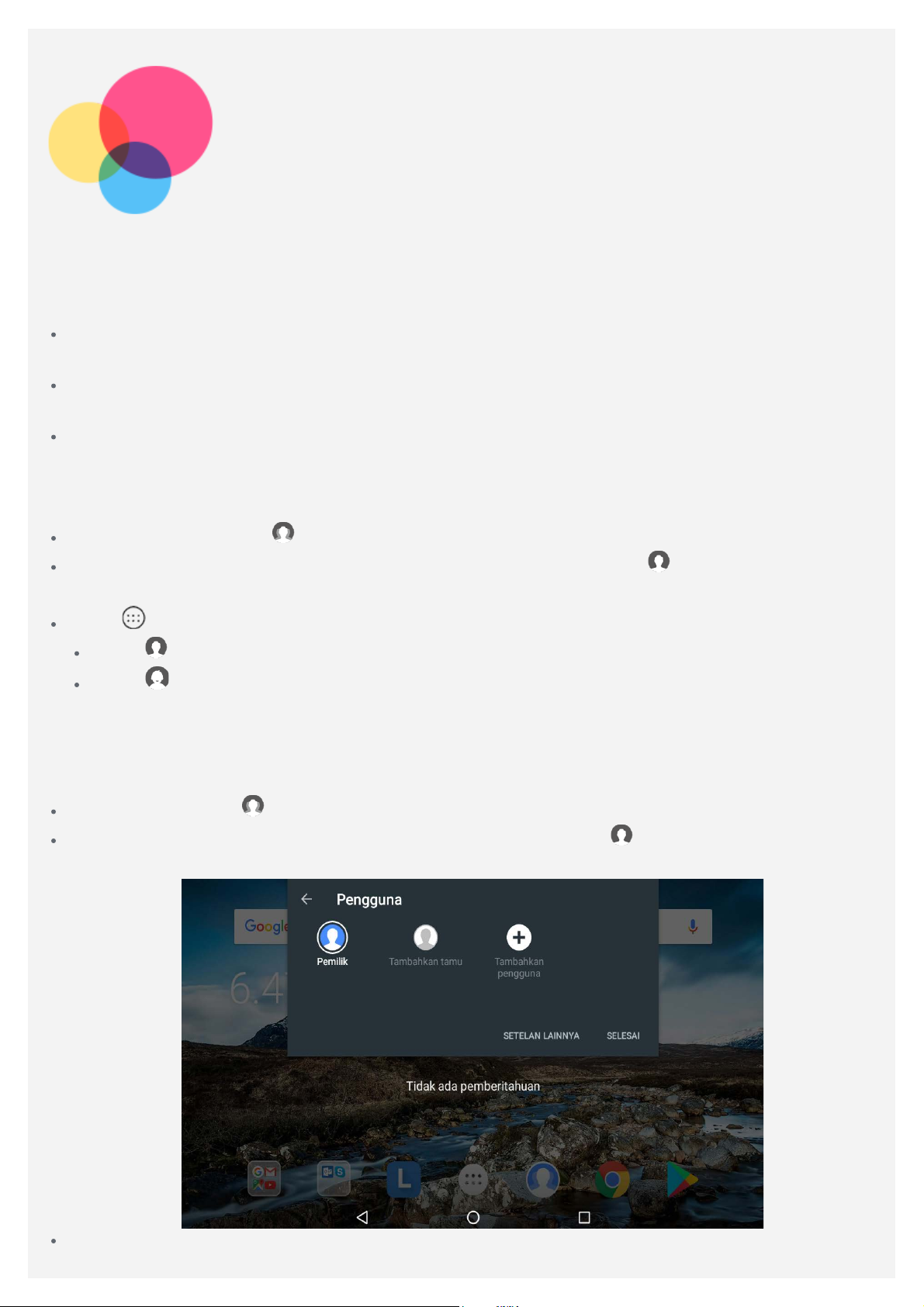
Multipengguna
Multipengguna
Ada tiga tipe pengguna:
Pemilik: Pemilik memiliki kontrol penuh terhadap semua izin pengguna serta mengelola semua
akun pengguna.
Tamu: Hanya ada satu akun Tamu. Tamu memiliki akses terbatas terhadap perangkat.
Misalnya, Tamu tidak dapat membuka Sumber tidak dikenal.
Pengguna Baru: Bisa terdapat beberapa akun pengguna, termasuk pengguna standar dan
pengguna anak-anak. Pengguna standar dapat mengelola akun pengguna anak-anak.
Membuat akun pengguna baru
Di layar beranda, ketuk > TAMBAHKAN PENGGUNA untuk membuat akun pengguna.
Di layar beranda, gesek ke bawah dari bagian atas layar, dan ketuk > Tambahkan
pengguna untuk membuat akun pengguna.
Ketuk > Setelan > Pengguna > TAMBAHKAN PENGGUNA untuk membuat akun pengguna.
Ketuk untuk membuat akun pengguna standar.
Ketuk untuk membuat akun pengguna anak-anak.
Catatan: Sebelum Anda menambahkan akun pengguna anak-ana k, Anda perlu
menyiapkan kunci layar untuk melindungi aplikasi dan data pribadi Anda.
Beralih antar akun pengguna
Di layar awal, ketuk , pilih akun pengguna yang Anda ingin alihkan.
Di layar beranda, gesek ke bawah dari bagian atas layar, ketuk lalu ketuk foto pengguna
untuk beralih antara akun pengguna yang berbeda.
Di antarmuka layar kunci, pilih foto yang Anda ingin alihkan, lalu ketuk dan gesek ke atas
untuk beralih ke akun pengguna tersebut.
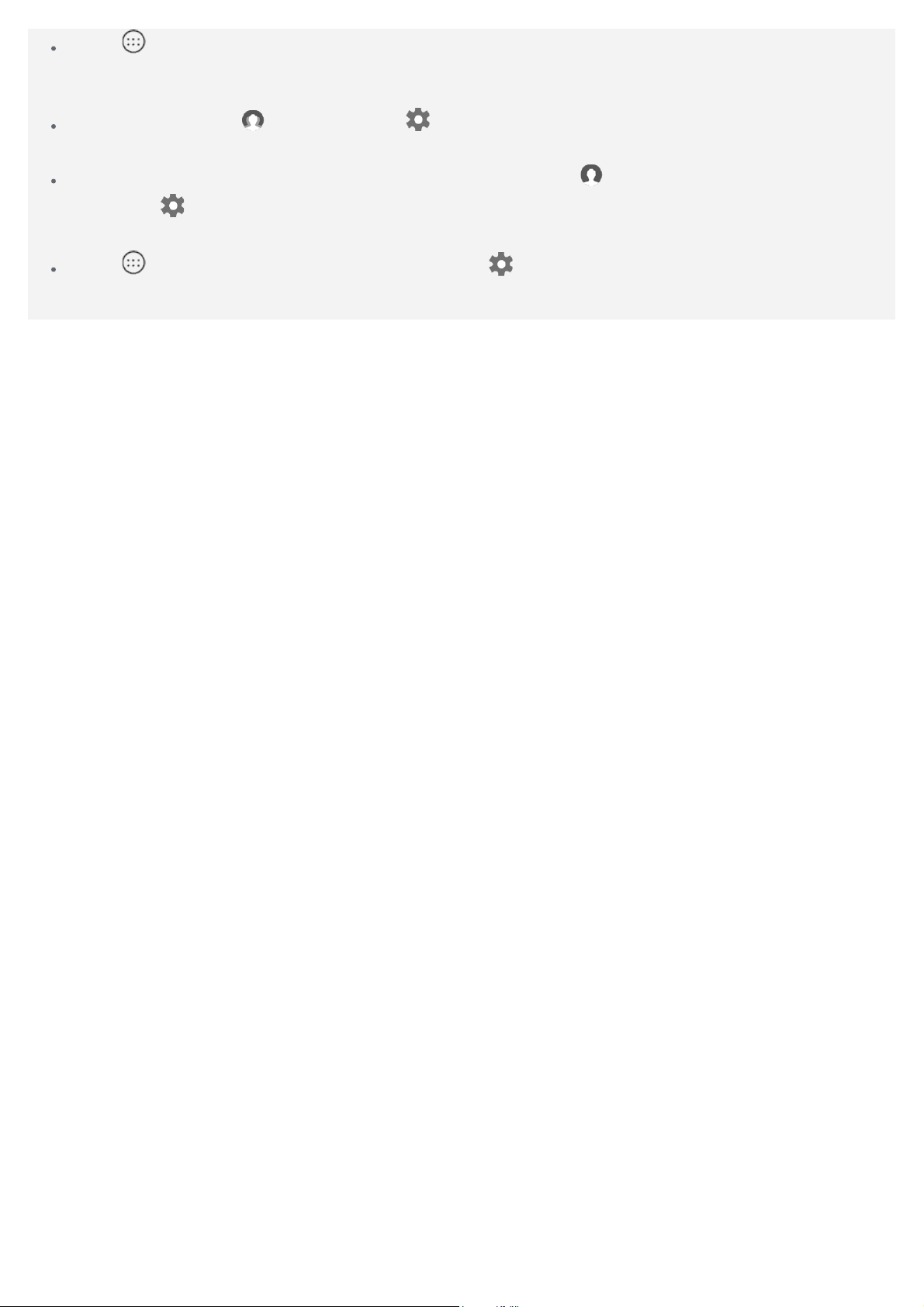
Ketuk > Setelan > Pengguna, pilih akun pengguna yang Anda ingin alihkan.
Menghapus akun pengguna
Di layar awal, ketuk , dan ketuk ikon yang terletak di samping akun yang Anda ingin
hapus, lalu ketuk HAPUS PENGGUNA > HAPUS .
Di layar awal, gesek ke bawah dari bagian atas layar, ketuk , ketuk SETELAN LAINNYA dan
ketuk ikon yang terletak di samping akun yang Anda ingin hapus, lalu ketuk HAPUS
PENGGUNA > HAPUS .
Ketuk > Setelan > Pengguna, dan ketuk ikon yang terletak di samping akun yang Anda
ingin hapus, lalu ketuk HAPUS PENGGUNA > HAPUS .

Kamera
Untuk membuka aplikasi Kamera, buka Kamera.
Mengambil foto dan video
Anda dapat mengambil foto dan merekam video dengan kamera yang terintegrasi pada perangkat
Anda.
Ketuk untuk mengambil foto.
Ketuk untuk merekam video.
Ketuk untuk mengonversi ke mode panorama.
Ketuk untuk beralih antara kamera depan dan belakang.
Ketuk / untuk mengaktifkan atau menonaktifkan HDR.
Ketuk untuk mengonfigurasi pengaturan kamera lainnya.

Tekan dan tahan tombol Daya dan tombol Kecilkan volume secara bersamaan.
Mengambil tangkapan layar
Melihat foto dan video
Foto dan video disimpan pada penyimpanan internal perangkat Anda. Anda dapat melihat foto dan
video Anda dengan cara berikut ini:
Ketuk thumbnail ketika sedang menggunakan aplikasi Kamera.
Buka Foto.
Buka Manajer Berkas.
Tangkapan layar disimpan pada penyimpanan internal perangkat Anda. Anda dapat melihat
tangkapan layar Anda dengan metode berikut ini:
Buka Foto.
Buka Manajer Berkas.

Jaringan
Anda harus menyiapkan jaringan nirkabel sebelum tersambung ke Internet.
Menyiapkan jaringan WLAN
Menyiapkan jaringan seluler*
Menyiapkan jaringan VPN
Menyiapkan hotspot*
Menyiapkan jaringan WLAN
Buka > Setelan > WLAN.
Hidupkan tombol geser WLAN dan ketuk sebuah hotspot WLAN pada daftar sehingga Anda bisa
tersambung ke Internet.
Saat Anda menyambungkan ke hotspot aman, Anda harus memasukkan nama login dan kata sandi
agar bisa tersambung.
*Menyiapkan jaringan seluler
Buka > Setelan > Penggunaan data.
Catatan: Anda harus m emiliki kartu SIM yang valid dengan layanan data. Jika Anda tidak
memiliki kartu SIM, hubungi operator Anda.
Menyiapkan jaringan VPN
VPN digunakan di dalam organisasi untuk memungkinkan Anda untuk menyampaikan informasi
pribadi dengan aman melalui jaringan non-pribadi. Anda mungkin harus mengonfigurasi VPN,
misalnya untuk mengakses email kerja Anda. Mintalah pengaturan yang diperlukan kepada
administrator jaringan untuk mengonfigurasi VPN untuk jaringan Anda.
Buka > Setelan > Lainnya > VPN.
Ketuk untuk mengedit profil VPN, termasuk nama server, jenis, dan alamat server, lalu
ketuk SIMPAN.
Ketuk nama server VPN, masukkan nama pengguna dan kata sandi, lalu ketuk SAMBUNGKAN
untuk tersambung ke jaringan VPN.
Ketuk untuk mengedit atau menghapus VPN.
Catatan: Anda perlu mengatur pola, PIN, atau kata sandi layar kunc i sebelum menggunakan
VPN. Buka Setelan > Keamanan > Gembok layar untuk memilih opsi penguncian laya r dan
menyiapkan penguncian layar.
*Menyiapkan hotspot
Anda dapat menggunakan hotspot pribadi untuk berbagi koneksi Internet ke komputer atau
perangkat lain.
Buka > Setelan > Lainnya > Menambatkan & hotspot portabel dan lakukan hal berikut ini:
Ketuk Hotspot WLAN dan aktifkan.
Ketuk Siapkan hotspot WLAN untuk mengonfigurasi hotspot.

Anda dapat juga menggunakan Penambatan bluetooth atau Penambatan USB.
Catatan: Beri tahu teman Anda mengenai Nama Jaringan dan kata sandinya, dan mereka
akan dapat tersambung ke jaringan seluler Anda.

Internet
Anda dapat menjelajahi web jika perangkat Anda tersambung ke jaringan nirkabel atau jaringan
seluler.
Untuk membuka aplikasi browser, buka Chrome.
Mengunjungi situs web
Anda dapat menggunakan aplikasi Chrome untuk mengunjungi situs web.
Mengetik alamat web
Anda tak perlu mengetikkan alamat web lengkap dari suatu situs web “http://” untuk dapat
mengakses situs web tersebut.
Untuk mengunjungi “http://www.lenovo.com”, cukup ketikkan “www.lenovo.com” ke dalam bilah

alamat dan ketuk .
Menelusuri kata kunci
Anda dapat juga mengetikkan kata kunci ke dalam bilah alamat untuk menelusuri halaman web.
Anda dapat mengatur mesin telusur di dalam > Setelan > Mesin telusur.
Menambah halaman web baru
Ketuk
Ketuk
kunjungan Anda.
Menutup halaman web
Ketuk
Menyegarkan halaman web
Ketuk
Ketuk
> Tab baru untuk menambahkan tab halaman web yang baru.
> Tab penyamaran baru untuk mengunjungi situs web tanpa meninggalkan jejak
> untuk menutup tab halaman web.
> untuk menyegarkan halaman web.
untuk maju ke halaman web terbaru.
Menyimpan halaman web
Anda dapat menyimpan gambar dan halaman web di penyimpanan internal perangkat Anda.
Menyimpan gambar
Tekan dan tahan gambar, lalu ketuk Unduh gambar.
Memberi bookmark pada halaman web
Ketuk
Ketuk
> untuk menambahkan halaman web ke Bookmark.
> Bookmark untuk melihat bookmark.
Mengatur preferensi aksesibilitas
Ketuk > Setelan > Aksesibilitas untuk mengatur penetapan skala teks dan zoom halaman
web.

Gmail
Anda dapat mengirim dan menerima email jika perangkat Anda tersambung ke jaringan nirkabel.
Untuk mengakses aplikasi Gmail, buka Gmail.
Menyiapkan akun Gmail
Anda dapat masuk ke Gmail jika Anda memiliki akun Gmail. Jika tidak, Anda akan perlu membuat
akun Gmail, dan Anda juga dapat masuk ke akun email yang disediakan oleh perusahaan lain.
Menggunakan Gmail
Setelah menyiapkan akun email, Anda dapat menggunakan aplikasi Gmail untuk mengirim dan
menerima email.

Maps
Anda perlu memilih pengaturan berikut ini sebelum Anda dapat menggunakan Maps.
Buka Setelan > Lokasi dan aktifkan akses lokasi untuk aplikasi Google.
Mencari lokasi
Ketik alamat yang ingin Anda cari, lalu ketuk .
Anda dapat juga mengetuk , lalu mengucapkan alamat yang Anda inginkan.
Lokasi saat ini
Ketuk untuk melihat lokasi Anda saat ini.
Lalu ketuk Jelajahi sekitar Anda untuk memeriksa apa yang ada di dekat Anda.
Merencanakan rute
Ketuk dan ketikkan “Lokasi Anda” dan “Pilih tujuan”, atau cukup memilih titik awal sebagai
“Lokasi Anda”.
Pilih mode perjalanan: dengan mobil, bus, jalan kaki, atau sepeda.


Sinkronisasi
Anda dapat mentransfer data antara perangkat dan komputer Anda seperti file musik, gambar,
video, dokumen, paket aplikasi Android (APK), dan sebagainya.
Menyambungkan perangkat ke komputer Anda
Sambungkan perangkat dan komputer Anda dengan menggunakan kabel USB.
Gesek ke bawah dari bagian atas layar, Anda akan melihat “USB untuk transfer file” di dalam
bilah notifikasi.
Ketuk USB untuk transfer file untuk opsi lainnya.
Memilih mode koneksi komputer
Anda dapat memilih salah satu dari opsi berikut:
Perangkat media (MTP): Pilih mode ini jika Anda ingin mentransfer file media seperti foto,
video, dan nada dering antara tablet Anda dengan komputer.
Kamera (PTP): Pilih mode ini jika Anda hanya ingin mentransfer foto dan video saja antara
tablet Anda dengan komputer.
MIDI: Pilih mode ini jika Anda menginginkan aplikasi yang mengaktifkan MIDI pada perangkat
Anda dapat berfungsi dengan perangkat lunak MIDI pada komputer.
Pengisian daya: Pilih mode ini jika Anda hanya ingin mengisi daya tablet.

Memasang APK
Ikuti langkah berikut:
Anda harus mengatur perangkat untuk mengizinkan instalasi aplikasi yang didapat dari sumber
tidak dikenal.
Buka Setelan > Keamanan, pilih Sumber tidak dikenal.
Salin file APK dari komputer ke perangkat pada mode “Perangkat media (MTP)”.
Buka kategori aplikasi di dalam Manajer Berkas.

Komunikasi
Anda dapat menggunakan perangkat Anda untuk mengirim pesan atau mengelola kontak.
Kontak
Anda dapat mengelola kontak melalui aplikasi Kontak, dan Anda dapat membuat kontak,
mengelola kontak.
Membuat kontak
Buka Kontak.
Ketuk untuk membuat kontak.
Pilih lokasi penyimpanan.
Masukkan informasi kontak, misalnya, “Nama”, “Telepon”, “Email” dan sebagainya.
Ketika selesai, ketuk .
Impor/ekspor kontak
Buka Kontak.
Ketuk > Impor/ekspor, pilih kontak yang Anda ingin impor/ekspor, lalu ketuk Oke.
*Melakukan panggilan
Buka Telepon.
Ketuk , masukkan angka dan ketuk untuk melakukan panggilan.

Catatan: Kartu SIM perlu dimasukkan untuk melakukan pa nggilan pribadi. Jika tidak, hanya
panggilan darurat yang tersedia.
*Mengirim pesan
Buka Pesan.
Ketuk untuk mengedit pesan.
Ketuk untuk memilih kontak dan mengirim pesan.


Setelan
Layar awal setelan
Ketuk > Setelan. Ketika Anda mengatur fungsi lainnya (kecuali Jadwalkan
pengaktifan/penonaktifan) untuk perangkat tersebut, geser jari Anda melintasi layar, dan buka
layar awal setelan.
Bahasa & masukan
1. Ketuk > Setelan > Bahasa & masukan > Bahasa > Tambahkan bahasa.
2. Pilih bahasa yang Anda ingin tambahkan.
3. Seret bahasa yang ditambahkan ke baris pertama.

Lampiran
Informasi penting tentang keamanan dan penanganan
Untuk mencegah cedera diri, kerusakan properti, atau kerusakan yang tidak disengaja pada
produk, baca semua informasi yang ada di bagian ini sebelum menggunakan produk. Untuk saran
tambahan untuk membantu Anda mengoperasikan perangkat Anda secara aman, buka
http://www.lenovo.com/safety.
Tangani perangkat dengan hati-hati
Jangan menjatuhkan, menekuk, atau menusuk perangkat Anda; jangan memasukkan benda asing
atau meletakkan benda berat di atas perangkat. Komponen sensitif di dalamnya mungkin bisa
rusak.
Layar perangkat Anda terbuat dari kaca. Kaca bisa pecah jika perangkat terjatuh di atas
permukaan yang keras, terkena benturan keras, atau tertimpa benda berat. Jika kaca pecah atau
retak, jangan sentuh pecahan kaca yang pecah tersebut atau berusaha membuangnya dari
perangkat. Hentikan segera penggunaan perangkat dan hubungi dukungan teknis Lenovo untuk
meminta informasi reparasi, penggantian, atau pembuangan.
Saat menggunakan perangkat, jauhkan dari lingkungan yang panas atau bertegangan tinggi,
seperti peralatan listrik, perlengkapan pemanas listrik, atau perlengkapan memasak listrik.
Gunakan perangkat Anda hanya dalam kisaran suhu 0°C (32°F) hingga 40°C (104°F)
(penyimpanan -20°C (-4°F) hingga 60°C (140°F)) untuk menghindari kerusakan.
Jangan paparkan perangkat Anda ke air, hujan, kelembapan ekstrem, keringat, atau cairan
lainnya.
Jangan bongkar atau modifikasi perangkat
Perangkat Anda adalah unit yang tersegel. Tidak ada komponen di dalamnya yang dapat diservis
oleh pengguna akhir. Semua reparasi internal harus dilakukan di fasilitas reparasi resmi Lenovo
atau oleh teknisi resmi Lenovo. Mencoba membuka atau memodifikasi perangkat Anda akan
membatalkan garansi.
Pemberitahuan tentang baterai isi ulang terintegrasi
Jangan coba-coba untuk mengganti baterai ion litium isi ulang internal. Ada risiko ledakan jika
baterai diganti dengan jenis yang salah. Hubungi Dukungan Lenovo untuk penggantian dari
pabrik.
Pemberitahuan tentang kantung plastik
BAHAYA:
Kantung plastik dapat berbahaya. Jauhkan kantung plastik dari bayi atau anak-anak untuk
menghindari bahaya mati lemas.
Informasi adaptor
Jaga agar perangkat dan adaptor AC Anda tidak basah.
Jangan rendam perangkat di dalam air atau meninggalkan perangkat di lokasi yang dapat

bersentuhan dengan air atau cairan lain.
Gunakan hanya metode pengisian daya yang disetujui.
Catatan: Harap hanya gunakan adaptor daya Lenovo standar. Menggunakan adaptor daya pihak
ketiga akan memengaruhi kecepatan pengisian daya, menyebabkan pengisian daya abnormal,
dan berpotensi merusak peralatan.
Hubungkan adaptor daya standar ke stopkontak daya yang sesuai.
Gunakan kabel data standar untuk menghubungkan perangkat ke PC atau perangkat yang
sesuai dengan USB 2.0 atau lebih tinggi.
Perangkat pengisi daya dapat menjadi panas selama penggunaan normal. Pastikan Anda memiliki
sistem ventilasi yang memadai di sekitar perangkat pengisi daya. Cabut perangkat pengisi daya
jika salah satu kondisi berikut terjadi:
Perangkat pengisi daya terkena hujan, cairan, atau kelembapan yang berlebihan.
Perangkat pengisi daya menunjukkan tanda -tanda kerusakan fisik.
Anda ingin membersihkan perangkat pengisi daya.
Peringatan:
Lenovo tidak bertanggung jawab terhadap performa atau keamanan produk yang tidak
diproduksi atau disetujui oleh Lenovo. Gunakan hanya adaptor AC dan baterai Lenovo yang
disetujui.
Perhatian tentang penggunaan volume tinggi
Peringatan: Paparan terhadap suara berisik yang keras dari sumber apa pun untuk periode waktu
yang lama dapat memengaruhi pendengaran Anda. Semakin nyaring suaranya, semakin sedikit
waktu yang diperlukan sebelum pendengaran Anda terkena dampaknya. Untuk melindungi
pendengaran Anda:
Batasi jumlah waktu Anda dalam menggunakan headset atau headphone pada volume tinggi.
Hindari memperbesar volume untuk memblokir suara bising dari lingkungan sekitar.
Kecilkan volume jika Anda tidak dapat mendengar orang berbicara di dekat Anda.
Jika Anda mengalami ketidaknyamanan dalam pendengaran, termasuk sensasi tekanan atau rasa
penuh di telinga Anda, telinga berdenging, atau ucapan yang tidak jelas, Anda harus berhenti
mendengarkan perangkat melalui headset atau headphone dan periksakan pendengaran Anda.
Berhati-hatilah saat menggunakan perangkat di kendaraan bermotor atau sepeda
Utamakan selalu keselamatan diri Anda dan orang lain. Patuhi undang-undang. Undang-undang
dan peraturan setempat mungkin mengatur cara penggunaan perangkat elektronik, seperti
perangkat Anda, saat mengendarai kendaraan bermotor atau naik sepeda.
Buang perangkat sesuai dengan undang-undang dan peraturan lokal
Saat perangkat Anda mencapai masa pakai normalnya, jangan hancurkan, bakar, rendam dalam
air, atau buang perangkat tersebut dengan cara yang bertentangan dengan undang-undang dan
peraturan lokal. Beberapa bagian internal mengandung zat yang dapat meledak, bocor, atau
memiliki efek merugikan pada lingkungan jika dibuang dengan tidak benar.
Lihat “Informasi daur ulang dan lingkungan” untuk informasi tambahan.
Jauhkan perangkat dan aksesori dari jangkauan anak-anak kecil
Perangkat Anda berisi komponen berukuran kecil yang dapat menimbulkan bahaya tersedak bagi
anak-anak kecil. Selain itu, layar kaca dapat pecah atau retak jika terjatuh di atau terlempar ke
permukaan yang keras.

Lindungi data dan perangkat lunak
Jangan hapus file yang tidak dikenal atau mengganti nama file atau direktori yang tidak dibuat
oleh Anda; jika dilakukan, perangkat lunak perangkat Anda mungkin tidak akan berfungsi.
Ingat bahwa mengakses sumber daya jaringan dapat menyebabkan perangkat Anda rentan
terhadap virus komputer, peretas, spyware, dan aktivitas jahat lainnya yang dapat merusak
perangkat, perangkat lunak, atau data. Anda bertanggung jawab untuk memastikan Anda memiliki
perlindungan yang memadai dalam bentuk firewall, perangkat lunak antivirus, perangkat lunak
anti-spyware, dan perbarui terus perangkat lunak tersebut.
Jauhkan peralatan listrik dari perangkat Anda. Ini termasuk kipas listrik, radio, pengeras suara
berdaya tinggi, penyejuk udara, dan oven microwave. Medan magnet yang kuat dari peralatan
listrik tersebut dapat merusak layar dan data pada perangkat.
Perhatikan panas yang dihasilkan perangkat Anda
Saat perangkat diaktifkan atau baterai sedang mengisi daya, beberapa bagian dapat menjadi
panas. Suhu yang dihasilkan tergantung pada jumlah aktivitas sistem dan tingkat pengisian
baterai. Kontak yang terus-menerus dengan tubuh, meskipun dilapisi dengan pakaian, dapat
menyebabkan ketidaknyamanan atau bahkan kulit terasa terbakar. Jangan sampai tangan, paha,
atau bagian tubuh lainnya menyentuh bagian perangkat yang panas selama jangka waktu yang
lama.
Pemberitahuan emisi elektronik
Pernyataan Kepatuhan FCC
This equipment has been tested and found to comply with the limits for a Class B digital device,
pursuant to Part 15 of the FCC Rules. These limits are designed to provide reasonable protection
against harmful interference in a residential installation. This equipment generates, uses, and can
radiate radio frequency energy and, if not installed and used in accordance with the instructions,
may cause harmful interference to radio communications. However, there is no guarantee that
interference will not occur in a particular installation. If this equipment does cause harmful
interference to radio or television reception, which can be determined by turning the equipment off
and on, the user is encouraged to try to correct the interference by one or more of the following
measures:
Reorient or relocate the receiving antenna.
Increase the separation between the equipment and receiver.
Connect the equipment into an outlet on a circuit different from that to which the receiver is
connected.
Consult an authorized dealer or service representative for help.
Lenovo is not responsible for any radio or television interference caused by unauthorized changes
or modifications to this equipment. Unauthorized changes or modifications could void the user's
authority to operate the equipment.
This device complies with Part 15 of the FCC Rules. Operation is subject to the following two
conditions: (1) this device may not cause harmful interference, and (2) this device must accept
any interference received, including interference that may cause undesired operation.
Responsible Party:
Lenovo (United States) Incorporated
1009 Think Place - Building One
Morrisville, NC 27560
Telephone: 1-919-294-5900
Peringatan IC
Perangkat ini mematuhi standar RSS pengecualian lisensi Industry Canada. Pengoperasian

perangkat ini tunduk pada dua kondisi berikut ini:
(1) Perangkat ini tidak dapat menyebabkan gangguan, dan
(2) perangkat ini harus menerima gangguan apa pun, termasuk gangguan yang dapat
menyebabkan pengoperasian yang tidak diinginkan terhadap perangkat.
Le présent appareil est conforme aux CNR d'Industrie Canada applicables aux appareils radio
exempts de licence. L'exploitation est autorisée aux deux conditions suivantes:
(1) l'appareil ne doit pas produire de brouillage, et
(2) l'utilisateur de l'appareil doit accepter tout brouillage radioélectrique subi, même si le
brouillage est susceptible d'en compromettre le fonctionnement.
Pernyataan Kelas B VCCI Jepang
この装置は、クラスB 情報技 術装置です。この装置は、家庭環境で使用することを目的としていますが、
この装置がラジオやテレビジョン受信機に近接して使用されると、受信障害を引き起こすことがありま
す。 取扱説明書に従って正しい取り扱いをして下さい。VCCI-B
Pernyataan kepatuhan Jepang untuk produk yang terhubung ke catu daya sebesar kurang dari atau
sama dengan 20A per fase
日本の定格電流が 20A/相 以下の機器に対する高 調波電流規 制
高調波電流規格 JIS C 61000-3-2 適合品
Informasi tentang lingkungan, daur ulang, dan pembuangan
Pernyataan daur ulang umum
Lenovo mendorong pemilik peralatan teknologi informasi (TI) untuk bertanggung jawab mendaur
ulang peralatan mereka jika tidak lagi diperlukan. Lenovo menawarkan beragam program dan
layanan untuk membantu pemilik peralatan mendaur ulang produk TI mereka. Untuk informasi
mengenai cara mendaur ulang produk Lenovo, buka http://www.lenovo.com/recycling.
Informasi penting mengenai baterai dan WEEE
Baterai dan perangkat listrik dan elektronik yang ditandai simbol keranjang beroda disilang tidak
boleh dibuang sebagai sampah perkotaan yang tidak dipilah. Baterai dan limbah peralatan listrik
dan elektronik (WEEE) harus diperlakukan secara terpisah menggunakan kerangka kerja
pengumpulan yang tersedia bagi pelanggan untuk pengembalian, daur ulang, dan penanganan
baterai dan WEEE. Bila memungkinkan, lepas dan pisahkan baterai dari WEEE sebelum
meletakkan WEEE di dalam aliran pengumpulan limbah. Baterai harus dikumpulkan secara
terpisah menggunakan kerangka kerja yang tersedia untuk pengembalian, daur ulang, dan
penanganan baterai dan akumulator.
Informasi khusus negara tercantum di http://www.lenovo.com/recycling.
Informasi daur ulang baterai untuk Brasil
Declarações de Reciclagem no Brasil
Descarte de um Produto Lenovo Fora de Uso Equipamentos elétricos e eletrônicos não devem ser
descartados em lixo comum, mas enviados à pontos de coleta, autorizados pelo fabricante do
produto para que sejam encaminhados e processados por empresas especializadas no manuseio
de resíduos industriais, devidamente certificadas pelos orgãos ambientais, de acordo com a
legislação local. A Lenovo possui um canal específico para auxiliá-lo no descarte desses
produtos. Caso você possua um produto Lenovo em situação de descarte, ligue para o nosso SAC
ou encaminhe um e-mail para: reciclar@lenovo.com, informando o modelo, número de série e
cidade, a fim de enviarmos as instruções para o correto descarte do seu produto Lenovo.

Informasi daur ulang untuk Jepang
Tekan dan tahan tombol On/Off selama lebih dari 8 detik sampai perangkat mati. Lalu hidupkan
Informasi daur ulang dan pembuangan untuk Jepang tersedia di
http://www.lenovo.com/recycling/japan.
Informasi Daur Ulang untuk India
Informasi daur ulang dan pembuangan untuk negara India tersedia di
http://www.lenovo.com/social_responsibility/us/en/sustainability/ptb_india.html.
Tanda daur ulang baterai
Informasi daur ulang baterai untuk Taiwan
Informasi daur ulang baterai untuk Amerika Serikat dan Kanada
Informasi daur ulang baterai untuk Uni Eropa
Informasi model ENERGY STAR
ENERGY STAR® adalah program bersama antara Badan Perlindungan Lingkungan Amerika
Serikat dan Departemen Energi Amerika Serikat yang ditujukan untuk penghematan uang dan
melindungi lingkungan melalui penggunaan produk dan praktik hemat energi.
Lenovo dengan bangga menawarkan produk berkualifikasi ENERGY STAR kepada pelanggan.
Anda mungkin menemukan tanda ENERGY STAR tertempel di komputer atau ditampilkan di
antarmuka pengaturan daya. Telepon Lenovo dengan nama model berikut ini, jika mengandung
tanda ENERGY STAR, telah didesain dan diuji agar memenuhi persyaratan program ENERGY
STAR untuk telepon.
Lenovo TB-7504F
Dengan menggunakan produk berkualifikasi ENERGY STAR dan memanfaatkan fitur manajemen
daya telepon, Anda turut membantu mengurangi konsumsi listrik. Konsumsi listrik yang berkurang
dapat berkontribusi terhadap potensi penghematan uang, lingkungan yang lebih bersih, dan
pengurangan emisi gas rumah kaca.
Untuk informasi selengkapnya tentang ENERGY STAR, buka http://www.energystar.gov.
Pemberitahuan klasifikasi ekspor
Produk ini tunduk terhadap peraturan Administrasi Ekspor Amerika Serikat (EAR) dan memiliki
Nomor Kontrol Klasifikasi Ekspor (ECCN) 5A992.c. Produk ini bisa diekspor ulang kecuali ke
negara-negara yang diembargo yang tercantum dalam daftar negara EAR E1.
Pemecahan Masalah
Pesan memori tidak cukup muncul selama instalasi aplikasi
Kosongkan sebagian memori dan coba pasang lagi.
Layar sentuh tidak berfungsi atau tidak sensitif

kembali dengan cara normal.
Perangkat tidak dapat dihidupkan atau sistem mengalami crash
Harap isi daya baterai selama setengah jam lalu tekan dan tahan tombol On/Off selama lebih dari
8 detik sampai perangkat mati. Lalu hidupkan kembali dengan cara normal.
Perangkat tidak dapat mengakses internet melalui jaringan nirkabel
Mulai ulang router nirkabel atau buka Pengaturan dan mulai ulang WLAN.
Perangkat tidak dapat bangun dari mode tidur
Tekan dan tahan tombol On/Off selama lebih dari 8 detik sampai perangkat mati. Lalu hidupkan
kembali dengan cara normal.
 Loading...
Loading...