Lenovo TAB 10 User Guide [tr]
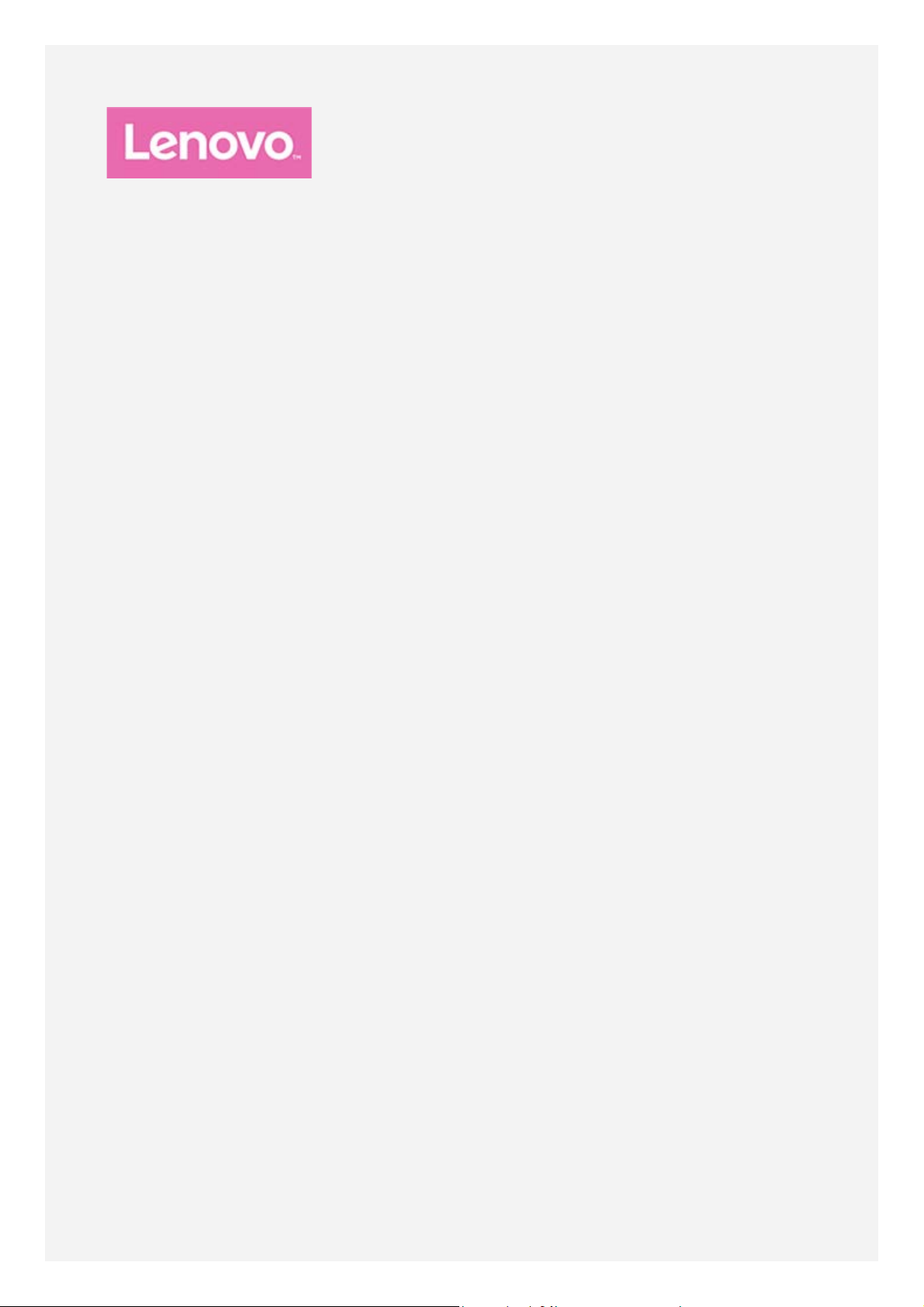
Lenovo TAB 10
Kullanma Kılavuzu
Lenovo TB- X103F
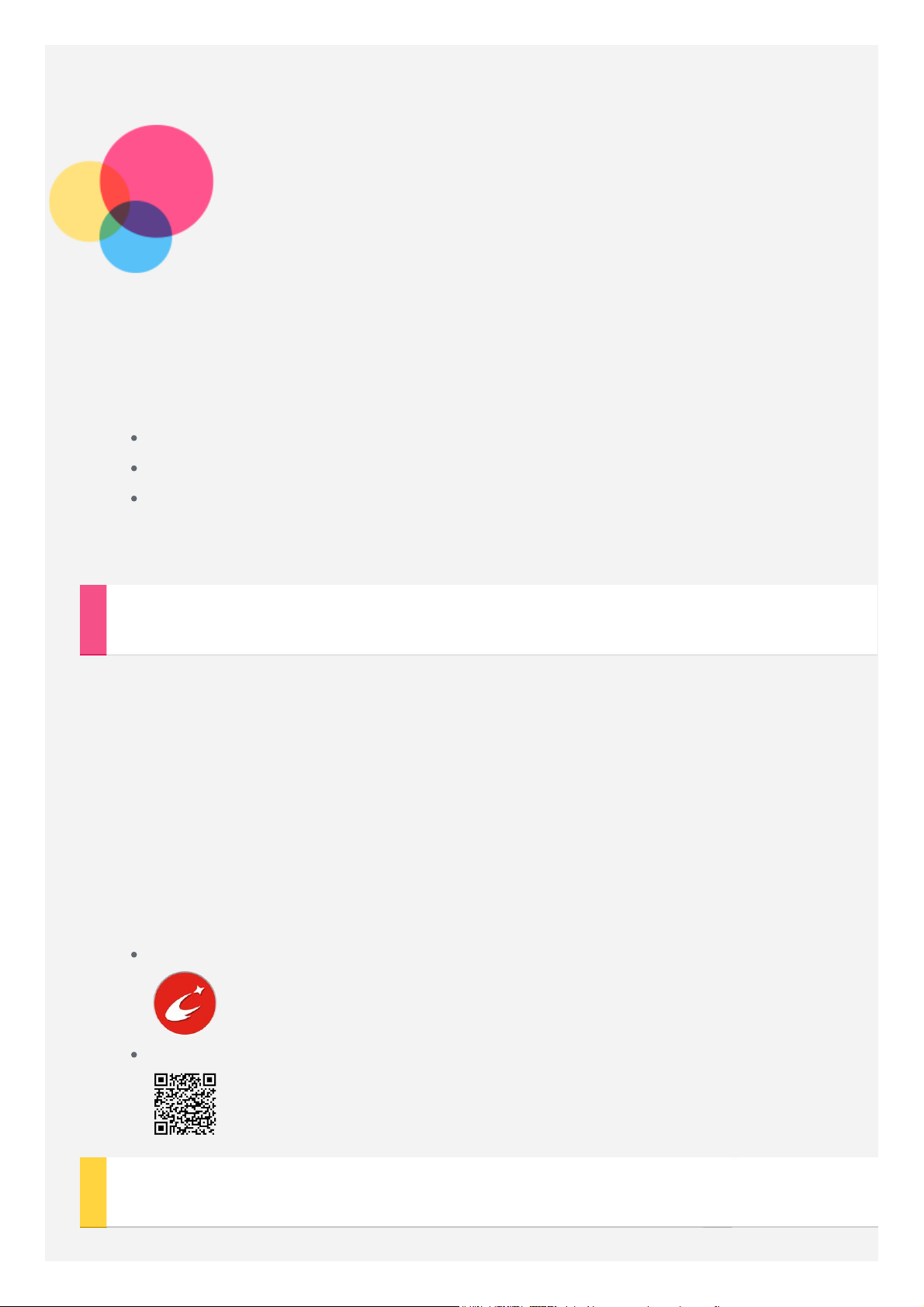
Temel bilgiler
Bu bilgileri ve desteklediği ürünü kullanmadan önce aşağıdakileri okuduğunuzdan
emin olun:
Güvenlik, Garanti ve Hızlı Kurulum Kılavuzu
Mevzuat Bildirimi
"Ek" teki "Önemli güvenlik ve kullanım bilgileri".
Güvenlik,
sitesinde mevcuttur: http://support.lenovo.com.
Garanti ve Hızlı Kurulum Kılavuzu
ve
Düzenlemeye İlişkin Not
şu web
Lenovo Companion
Yardıma mı ihtiyacınız var? Lenovo Companion uygulaması Lenovo’nın web
desteğine ve forumlarına*, sıkça sorulan sorulara ve yanıtlarına*, sistem
yükseltmelerine*, donanım çalışma testlerine, garanti durumu kontrollerine*,
servis taleplerine** ve onarım durumlarına** doğrudan erişebilmeniz için
yardıma hazır.
Not:
* veri ağı erişimi gerektirir.
** her ülkede geçerli değildir.
Bu uygulamayı iki şekilde edinebilirsiniz:
Uygulamayı Google Play’de aratarak indirin.
Aşağıdaki QR kodunu Lenovo Android aygıtınızla taratın.
Teknik özellikler
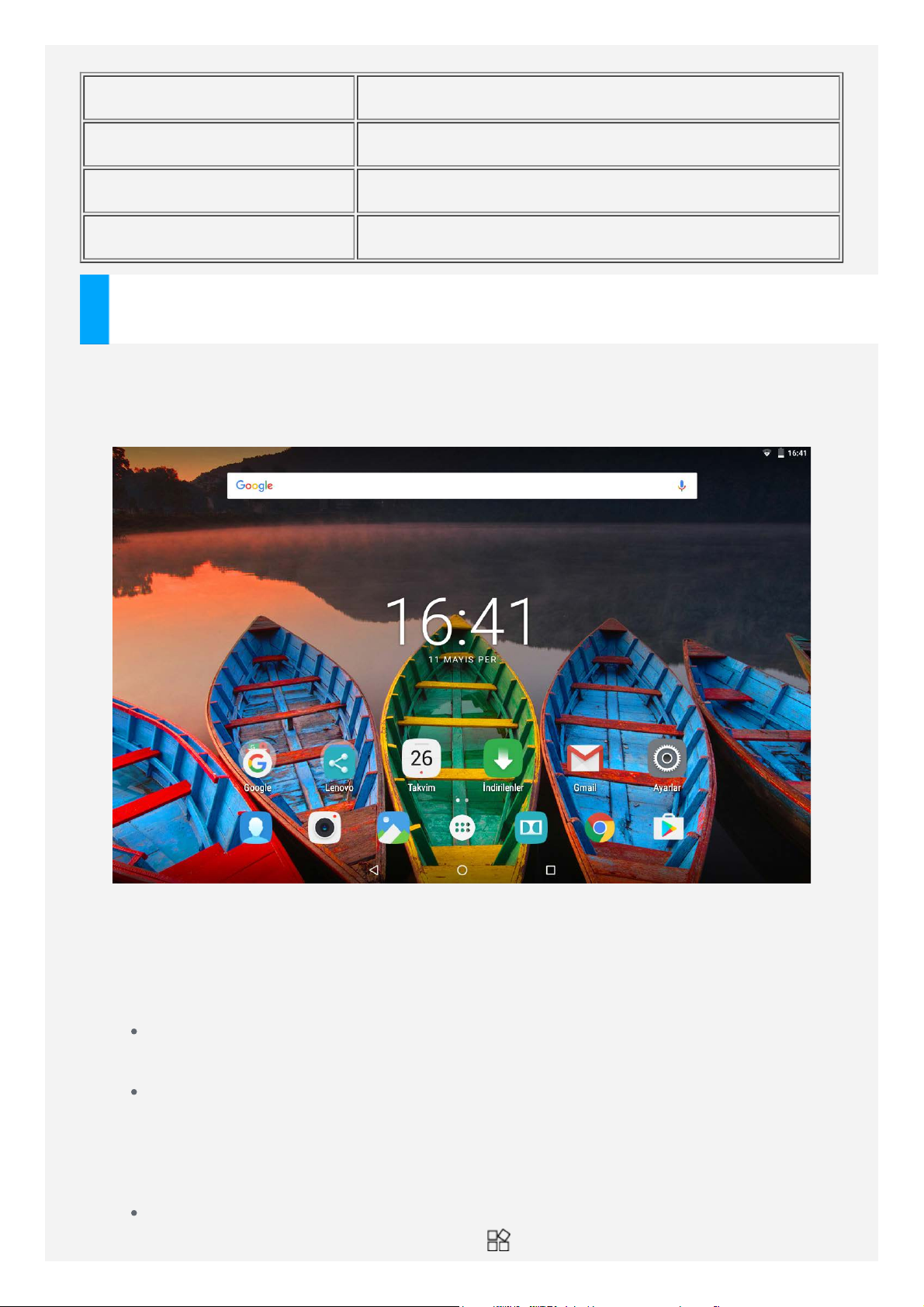
Model Lenovo TB-X103F
CPU APQ8009
Pil 7000 mAh
Kablosuz iletişim Bluetooth 4.0; WLAN 802.11 b/g/n; GPS
Ana ekran
Ana ekran, cihazınızı kullanmaya başladığınız ilk noktadır. İşinizin kolaylaşması
için ana ekran halihazırda kullanışlı uygulamalarla ve widget’larla yapılandırılmış
şekilde gelir.
Not: Cihazınızın özellikleri ve ana ekranı konumunuza, dil seçiminize,
taşıyıcınıza ve cihazınızın modeline göre değişiklik gösterebilir.
İstediğiniz zaman ana ekranınızı özelleştirebilirsiniz.
Ana ekran
İlk ana ekranda bir Google Search çubuğu bulunur.
Önizleme ekranı
Ana ekranda simgeler hariç herhangi bir yere basın ve basılı tutun.
Ekranın alt kısmında DUVAR KAĞITLARI, KİLİT EKRANI DUVAR
KAĞIDI, WIDGETLAR, AYARLAR ve UYGULAMALAR bulunur.
Ana ekrana widget ekleme
Önizleme ekranının altında bulunan ögesine basın, eklemek istediğiniz
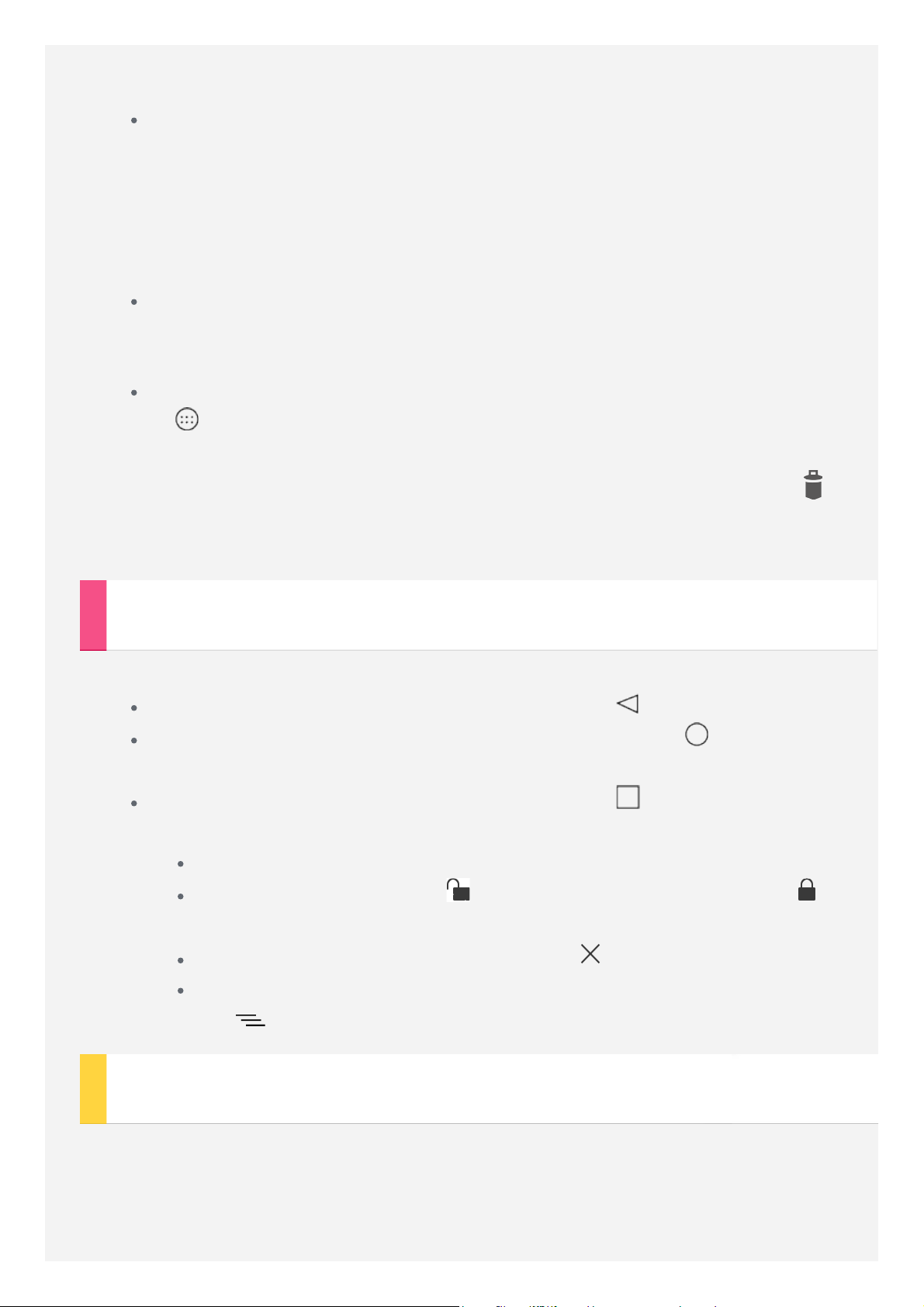
widget'ı basılı tutun ve nereye yerleştirmek istiyorsanız oraya
sürükleyerek bırakın.
Duvar kağıdını değiştirme
Ayarlar > Ekran > Duvar Kağıdı ögelerine tıklayın ve istediğiniz duvar
kağıdını seçin.
Giriş ekranında simgelerin dışındaki herhangi bir noktaya basın ve basılı
tutun, ekranın altındaki DUVAR KAĞITLARI ögesini ve ardından
istediğiniz duvar kağıdını seçin.
Bir uygulamayı başka bir ekrana taşıma
Taşımak istediğiniz bir uygulamaya basın ve basılı tutun, taşımak
istediğiniz yere sürükleyin ve bırakın.
Bir uygulamayı kaldırma
1. ögesine basın, ardından kaldırmak istediğiniz uygulamaya dokunun
ve basılı tutun.
2. Uygulama kırmızı renge dönene dek ekranın üst kısmında bulunan
ögesine sürükleyerek bırakın ve ardından TAMAM ögesine dokunun.
Not: Sistem uygulamalarının bazıları kaldırılamaz.
Ekran düğmeleri
Ana ekranın alt kısmında üç adet düğme bulunur.
Geri düğmesi: Önceki sayfaya geri dönmek için ögesine dokunun.
Giriş düğmesi: Varsayılan ana ekrana geri dönmek için ögesine
dokunun.
En son düğmesi: Son uygulamaları görmek için ögesine dokunun.
Ardından şu işlemleri gerçekleştirebilirsiniz:
Açmak istediğiniz uygulamaya dokunun.
Uygulamayı kilitlemek için ögesine veya kilidi kaldırmak için
ögesine dokunun.
Uygulamanın çalışmasını durdurmak için ögesine dokunun.
Kilitli uygulamalar hariç tüm uygulamaların çalışmasını durdurmak
için ögesine dokunun.
Bildirimler ve Hızlı Ayarlar
Bildirim mesajlarını ve hızlı ayarları görüntülemek için ekranın üst kısmından
aşağı çekin. Düğmeye dokunarak, belirli sayıda sık kullanılan işlevi hızlı bir
şekilde açıp kapatabilirsiniz.
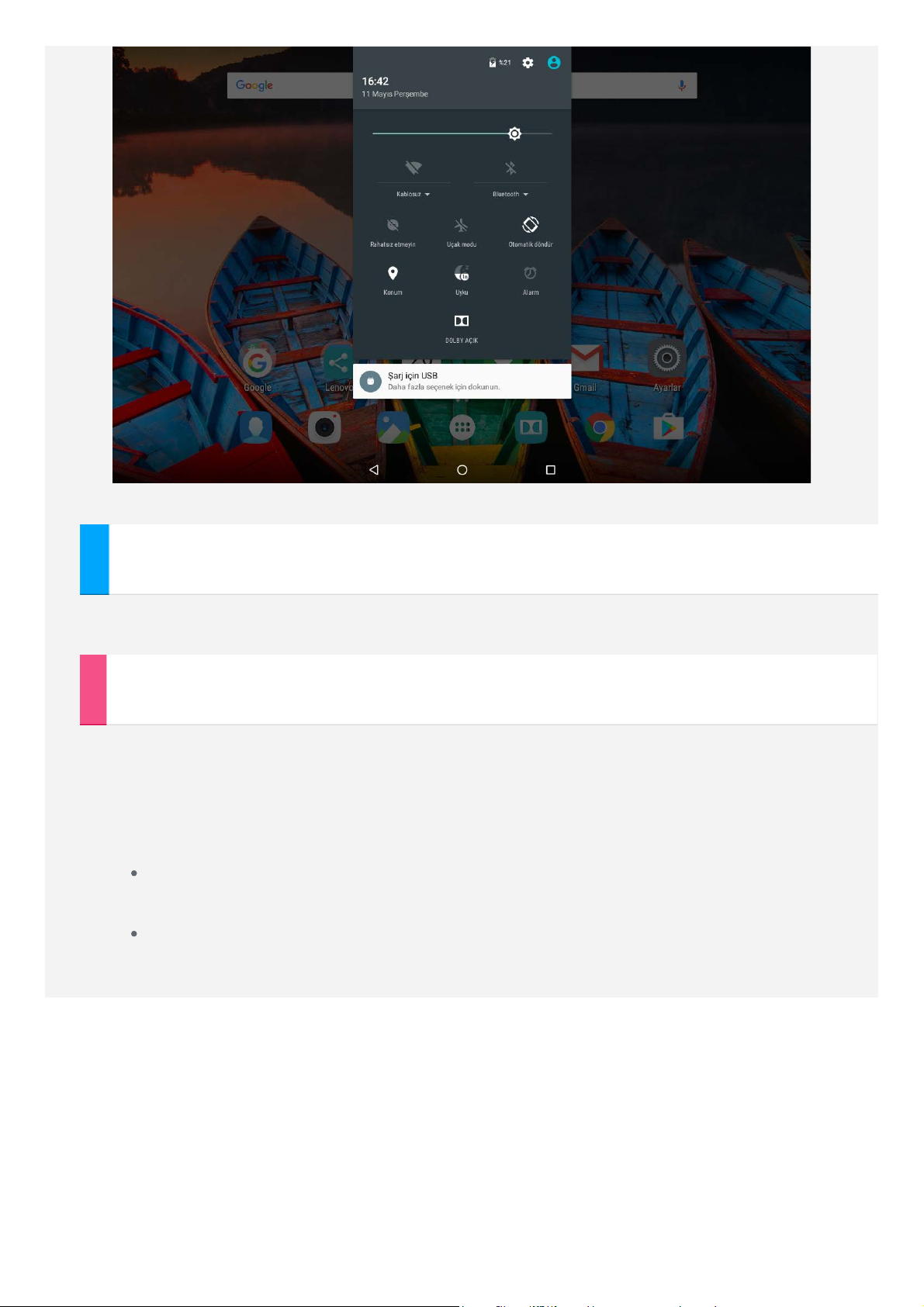
Zorla Kapatma
Ekran kararana dek Açma/Kapama düğmesine basın ve basılı tutun.
Cihazınızı döndürme
Ekran döndürmeyi etkinleştirme, tüm uygulamaları otomatik olarak yukarı veya
aşağı doğru döndürür.
Ekran döndürme özelliğini açmak için Ayarlar > Ekran > Cihaz
döndürüldüğünde ögesine gidin.
Ekran içeriğini döndürme
Ekran yönü otomatik olarak değişir.
Mevcut yönde kalma
Ekran yönü kilitlidir.
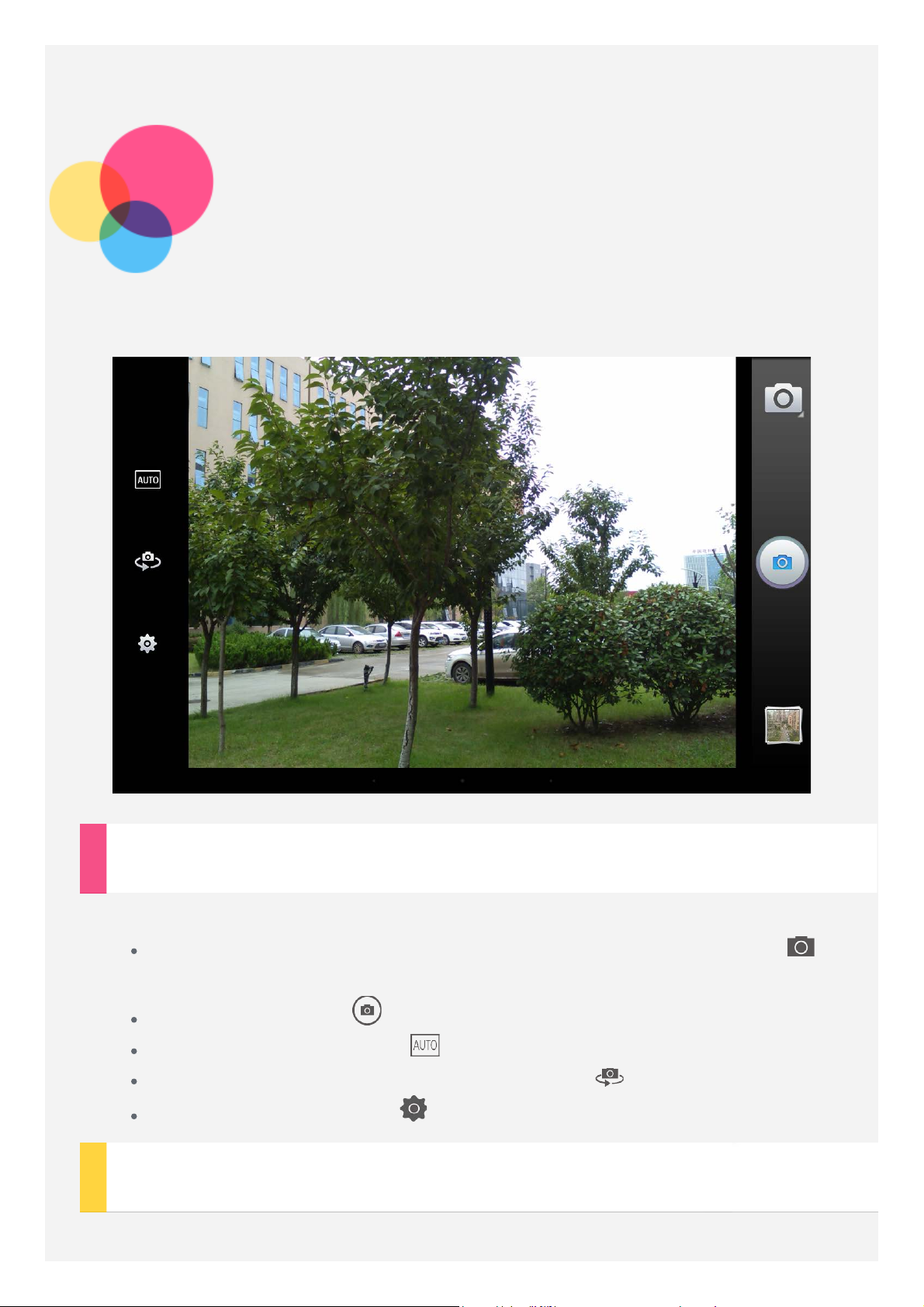
Kamera
Kamera uygulamasını açmak için Kamera'ya gidin.
Fotoğraf ve video çekimi
Cihazınızda bulunan dahili kamerayla fotoğraf ve video çekebilirsiniz.
video, panorama, Akıllı Okuyucu veya Eylem Shot seçmek için
ögesine dokunun.
Fotoğraf çekmek için ögesine dokunun.
Sahne modunu seçmek için ögesine dokunun.
Ön ve arka kamera arasında geçiş yapmak için ögesine dokunun.
Diğer kamera ayarları için ögesine dokunun.
Ekran görüntüsü alma
Açma/Kapatma ve Ses kısma tuşlarına aynı anda basılı tutun.
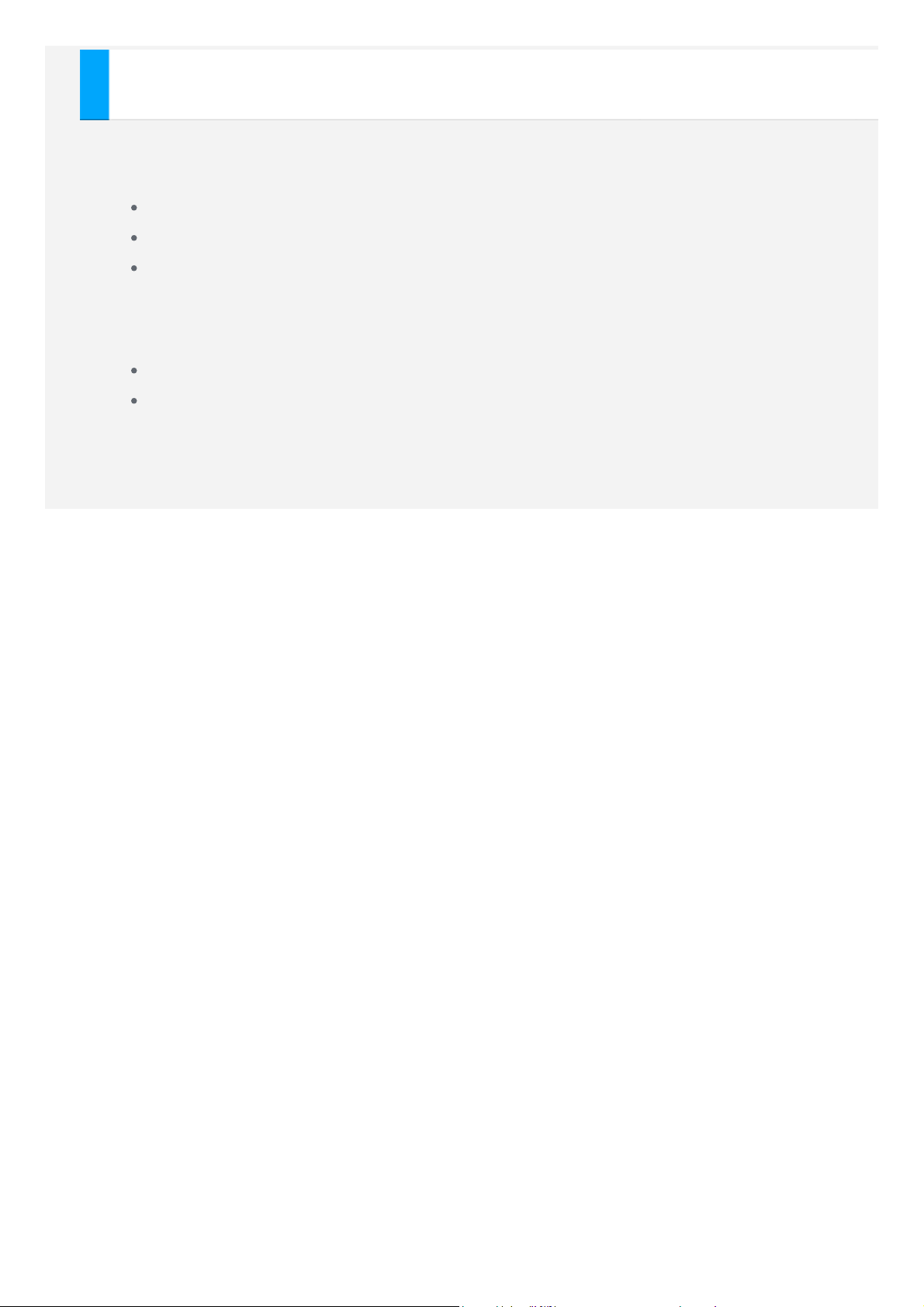
Resimleri ve videoları görüntüleme
Fotoğraf ve videolar cihazın dahili depolama alanında saklanır. Aşağıdaki
yöntemleri kullanarak fotoğraf ve videolarınızı görüntüleyebilirsiniz:
Kamera uygulamasını kullanırken küçük resme dokunun.
Galeri'ye gidin.
Fotoğraflar'a gidin.
Ekran görüntüleri cihazın dahili depolama alanında saklanır. Aşağıdaki yöntemleri
kullanarak ekran görüntülerini görüntüleyebilirsiniz:
Galeri'ye gidin.
Fotoğraflar'a gidin.
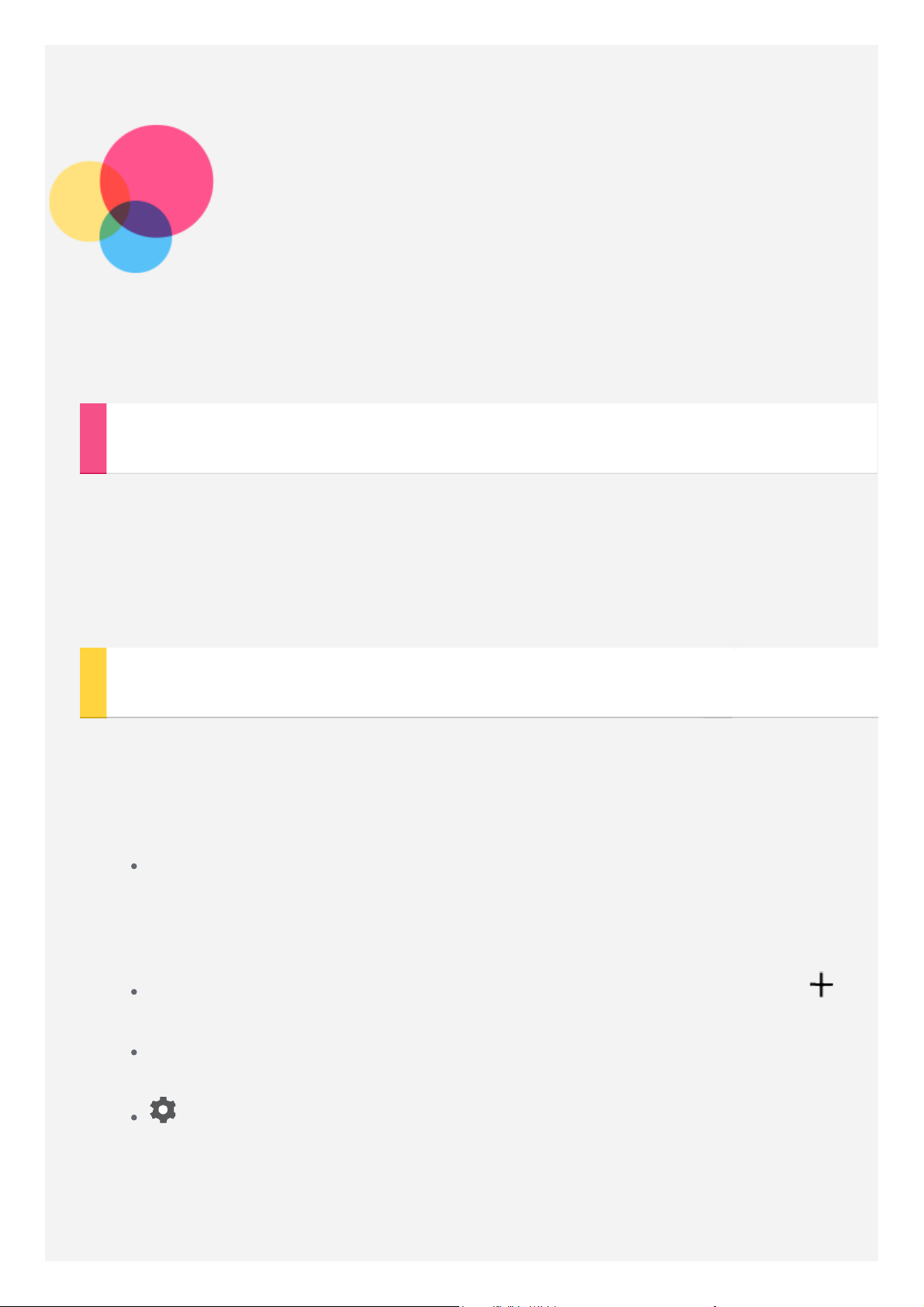
Ağ
İnternete bağlanmadan önce bir kablosuz ağ kurulumu yapmanız gerekir.
Bir Kablosuz ağ kurulumu
Sırasıyla Ayarlar > Kablosuz seçimlerini yapın.
Kablosuz'u etkinleştirin ve listedeki kablosuz ağ erişim noktalarından birine
dokunun, ardından internete bağlanabilirsiniz.
Güvenli bir bağlantıya erişim yaptığınızda, bağlanabilmeniz için kullanıcı adınızı
ve parolanızı girmeniz gerekir.
Bir VPN ağı kurulumu
VPN, firmalarda özel olmayan ağlar üzerinden özel bilgilerin iletilmesine olanak
sağlayan firma için bağlantılardır. İş için kullandığınız e-posta hesabınıza erişim
sağlamak gibi işlemler için VPN yapılandırması yapmanız gerekebilir. Ağınızın
gerekli VPN yapılandırması ayarları için ağ yöneticinize başvurun.
Ayarlar > Diğer > VPN ögesine gidin.
Not: VPN kullanmadan önce bir ekran kilidi PIN'i veya şifre ayarlamanız
gerekir. Bir ekran kilidi seçeneğini seçmek ve ekran kilidini ayarlamak
için, sırasıyla Ayarlar > Güvenlik > Ekran kilidi seçimlerini yapın.
Sunucu adı, tipi, ve sunucu adresi dahil VPN profilini düzenlemek için
ögesine ardından KAYDET'e dokunun.
VPN sunucu adına dokunun, kullanıcı adını ve parolayı girin, ardından
VPN ağına bağlanmak için BAĞLAN ögesine dokunun.
ögesine dokunun ve sonra VPN profilini silmek için UNUT ögesine
dokunun.
 Loading...
Loading...