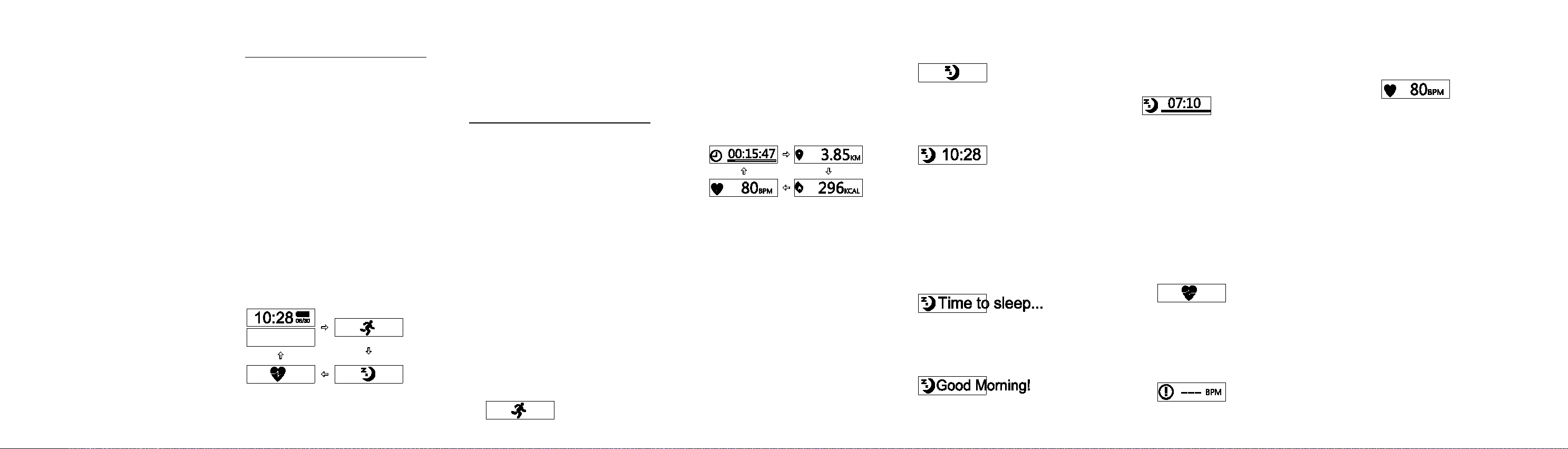
LENOVO SMARTBAND
Quick Start
Basic operations
Basic operations on the Smartband:
Tap the screen once (hereinafter
called tap)
Tap the screen twice continuously
(hereinafter called double-tap)
The screen stays off when no operation is
performed. When needed, double-tap to
wake up the screen.
By default, the following home screen is
displayed when you wake up the screen.
The home screen switches between the
“time screen” and the “steps/calories
screen”. Tap to toggle among the
following screens: home, training mode,
sleep mode, and heart-rate mode.
Double-tapping on any of the mode
screens will turn on or turn off the mode.
Note: The “steps/calories” screen shows
the real-time step count and calories of
your daily activities.
Function modes
The Smartband provides three function
modes: training mode, sleep mode, and
heart-rate mode.
Training mode
You can set your training goals on the
Smartband app, such as running time,
distance, and calories. Turn on training
mode when you start running, and the
Smartband starts to record your workout
data. With the ease of getting the time,
distance, and calories data, your workout
gets well under control.
Related information or operations:
On the training mode screen, double-
tap to turn on training mode:
After you enter training mode, the
screen displays running time,
distance, calories, and real-time heart
rate in order. If you have set up a goal
on the Smartband app, such as
running time, this goal will be
displayed in the first place.
When you finish the workout, double-
tap to exit training mode. Your workout
data is saved.
Sleep mode
In sleep mode, Smartband helps you track
your sleeping quality. You can turn on and
turn off sleep mode by either operating on
the Smartband or setting on the
Smartband app.
Related information or operations:
Turning on sleep mode manually:
On the sleep mode screen, double-tap to
turn on sleep mode:
Turn off sleep mode manually:
Wake up the screen, on the following
screen, double-tap to turn off sleep mode.
Turning on or off sleep mode
automatically:
Set the starting and ending time for your
sleep on the Smartband app. At the pre-
set starting time, the Smartband enters
sleep mode automatically. It vibrates and
displays the following screen:
At the pre-set ending time, the Smartband
exits sleep mode automatically. It vibrates
and displays the following screen:
Double-tap, and the screen will display the
total time of this sleep and show you the
percentage of accomplishing your pre-set
goal through a progress bar:
Heart-rate mode
You can ask the Smartband for your real-
time heart rate. In addition, you can use
the heart-rate data to control your training
effect more precisely.
Related information or operations:
On the heart-rate mode screen,
double-tap to enter heart-rate mode:
Once in heart-rate mode, the
Smartband starts to monitor your heart
rate. During the process, the following
screen is displayed:
When the Smartband gets your heart-
rate data, it vibrates and displays the
data as follows:
In the Smartband app, you can set
upper and lower limits for your heart
rate. In training mode, when your heart
rate hits the upper or lower limit, the
Smartband vibrates to help you control
your training.
Note:
For accuracy of data, wear the
Smartband tight enough to keep the
heart-rate sensor closely against your
skin. The sensor is located in the
center on the bottom of the
Smartband.
Avoid any obstacle or scar between
the heart-rate sensor and your skin.
Heart-rate monitoring by the
Smartband is for your personal
reference only. Do not use it for
medical purposes.
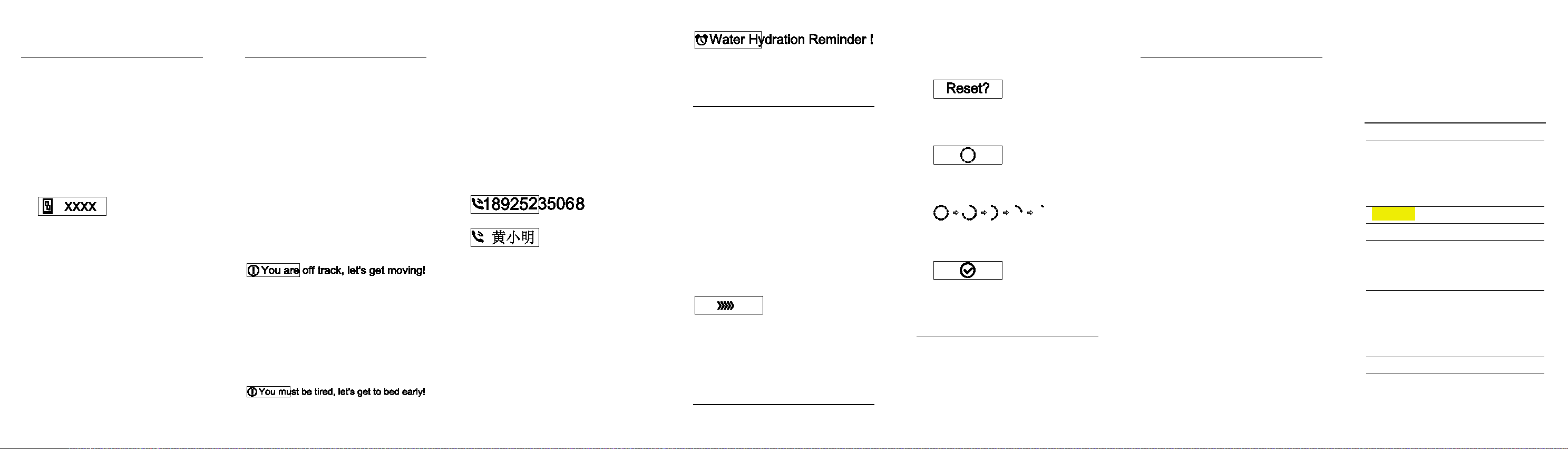
Pairing
To make full use of the Smartband
functions, pair your Smartband with your
smartphone or computer.
To pair your Smartband with a device:
1. Ensure that your Smartband is not
running in any function mode.
2. On the home screen, double-tap to
display the following screen:
“XXXX” represents the Smartband ID.
3. On your smartphone or computer, turn
on Bluetooth and open the Smartband
app, and select the Smartband you
want to pair with. Then following the
instructions on the device screen.
Note:
If pairing succeeds, the Smartband
screen displays a “✓”.
If pairing fails, the Smartband screen
displays “X”.
Reminder
The Smartband provides multiple
reminders, such as workout reminder,
sleeping reminder, incoming call/SMS
reminder, and custom reminder. On each
type of reminder, the Smartband vibrates
and displays text.
Workout reminder
If you do not meet your pre-set workout
goal for three consecutive days, the
Smartband will remind you with the
following screen every morning at 9:00
am:
Sleeping reminder
If you do not meet your pre-set sleeping
time goal for three consecutive days, the
Smartband will remind you with the
following screen every evening at 8:00
pm:
Incoming call/SMS reminder
If your smartphone is paired with your
Smartband and has Bluetooth turned on,
the Smartband will remind you when you
receive an incoming call or an SMS. The
Smartband will display the phone number
of the incoming call or the SMS. If the
phone number belongs to one of your
phone contacts, the contact name will be
displayed.
Note:
After you read the reminder, tap and
the reminder will disappear.
The reminder only shows the latest
incoming call or SMS.
The screen displays a maximum of 32
characters or 16 Chinese characters.
Custom reminder
You can set your custom reminder text
and time in the Smartband app. Example:
Data sync
After you have paired your Smartband
with your smartphone or computer, the
Smartband will automatically sync with the
Smartband app when you open the app. If
the Smartband has entered a function
mode, it does not affect the syncing.
You can also click the sync button in the
Smartband app to manually sync data
anytime.
During data syncing, the Smartband
displays the following screen:
When syncing is done, the home screen is
displayed.
Resetting the Smartband
To reset the Smartband, do the following:
1. On the home screen, tap continuously
for 5 seconds, and the following
screen is displayed:
2. Double-tap to activate the reset, and
the following screen is displayed:
3. Tap continuously for 5 seconds until
the circle disappears.
4. Reset is completed when the following
screen is displayed:
Installing Smartband app
Windows:
Android:
iOS:
FAQ
Q: How to set the time on the Smartband?
A: When the Smartband syncs with
another device, the time on the device is
automatically synchronized to the
Smartband. No operation is needed.
Q: Why can’t I find my Smartband on the
smartphone or computer app?
A: Ensure that:
Bluetooth is turned on.
The Smartband has sufficient power.
The Smartband is not paired with
another device.
If the cause is still unknown, try to
reset the Smartband, restart the other
device, or reset Bluetooth.
Q: Why can’t the Smartband detect my
heart rate?
A: Ensure that:
The heart-rate sensor is kept closely
against your skin.
There is no obstacle or scar between
the heart-rate sensor and your skin.
The cover on the sensor is clean.
Specifications
Item Description
Battery life
Data hold
Connection
OS support
Size
Weight
Water-proof
level
7 days (Daily activity
and sleep tracking only.
Shorter when a function
mode is turned on.)
7 days
Bluetooth 4.0 BLE
Windows 8 and later
Android 4.3 and later
iOS 7 and later
Min wearable size: 5.59
in (142 mm)
Max wearable size:
7.56 in (192 mm)
0.78 ounces (22 grams)
IP67
 Loading...
Loading...