Lenovo Preferred Pro User Manual
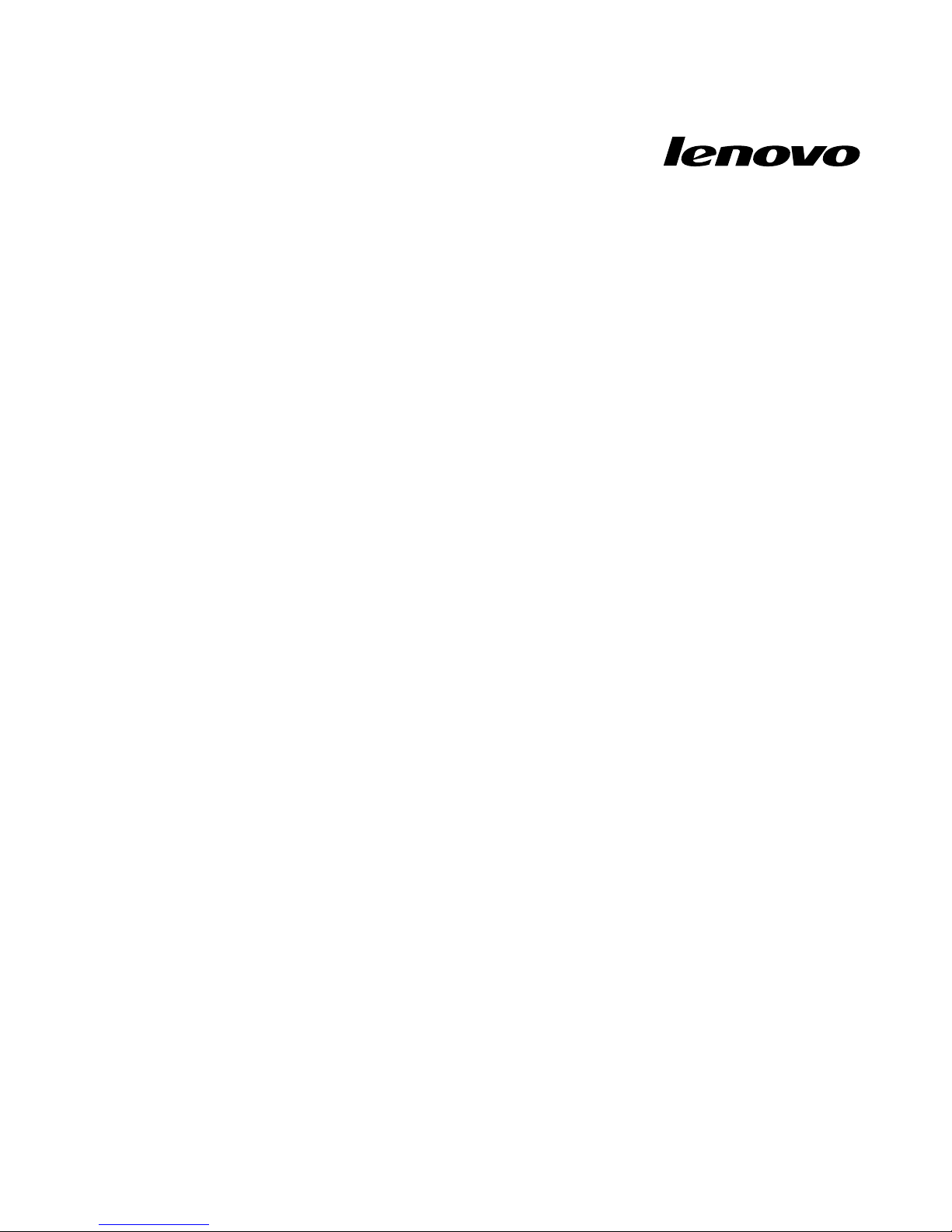
LenovoPreferredProUSBFingerprint
KeyboardUserGuide
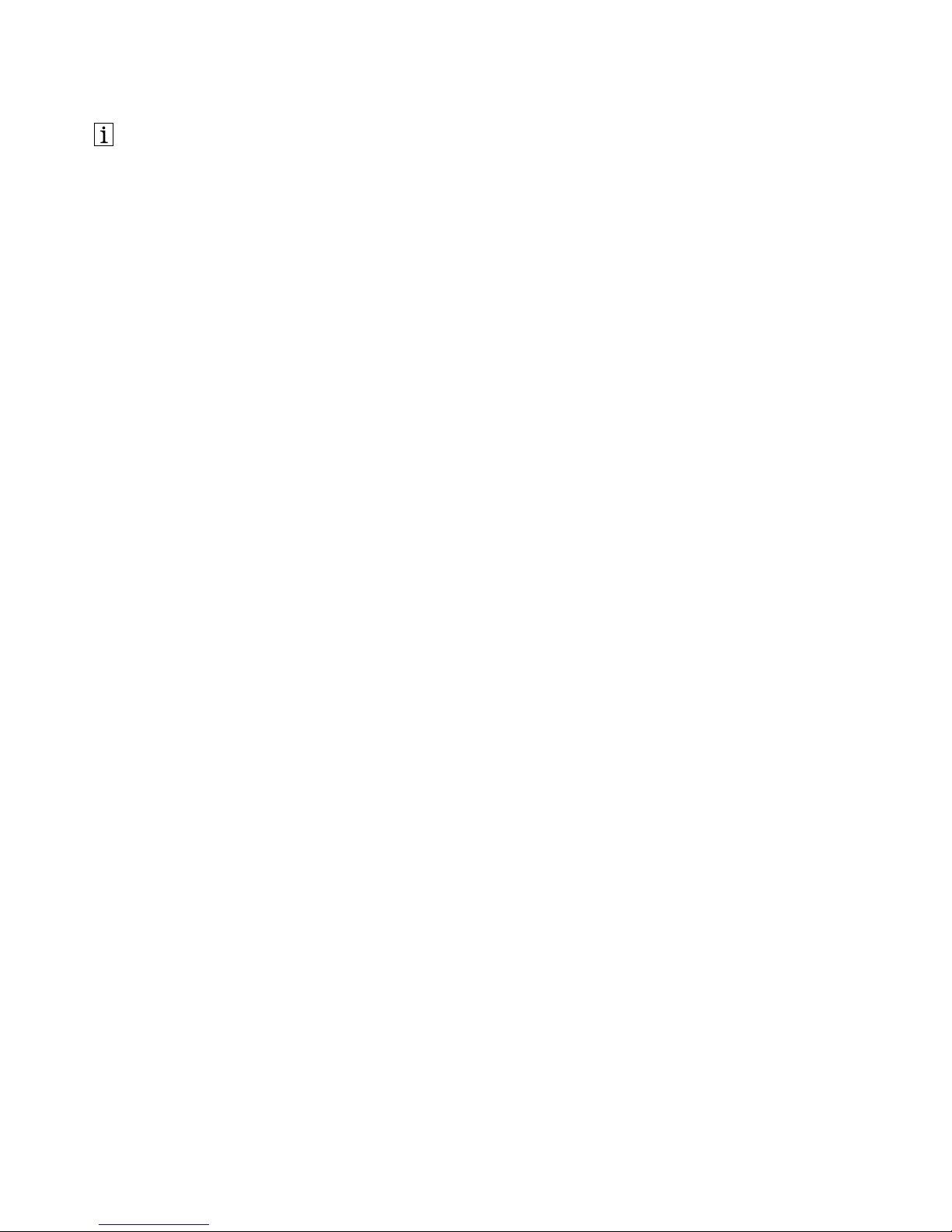
http://www.lenovo.com/safety
Note:Beforeinstallingtheproduct,besuretoreadthewarrantyinformationinAppendixB“LenovoLimited
Warranty”onpage17
.
ThirdEdition(August2015)
©CopyrightLenovo2013,2015.
LIMITEDANDRESTRICTEDRIGHTSNOTICE:IfdataorsoftwareisdeliveredpursuantaGeneralServicesAdministration
“GSA”contract,use,reproduction,ordisclosureissubjecttorestrictionssetforthinContractNo.GS-35F-05925.
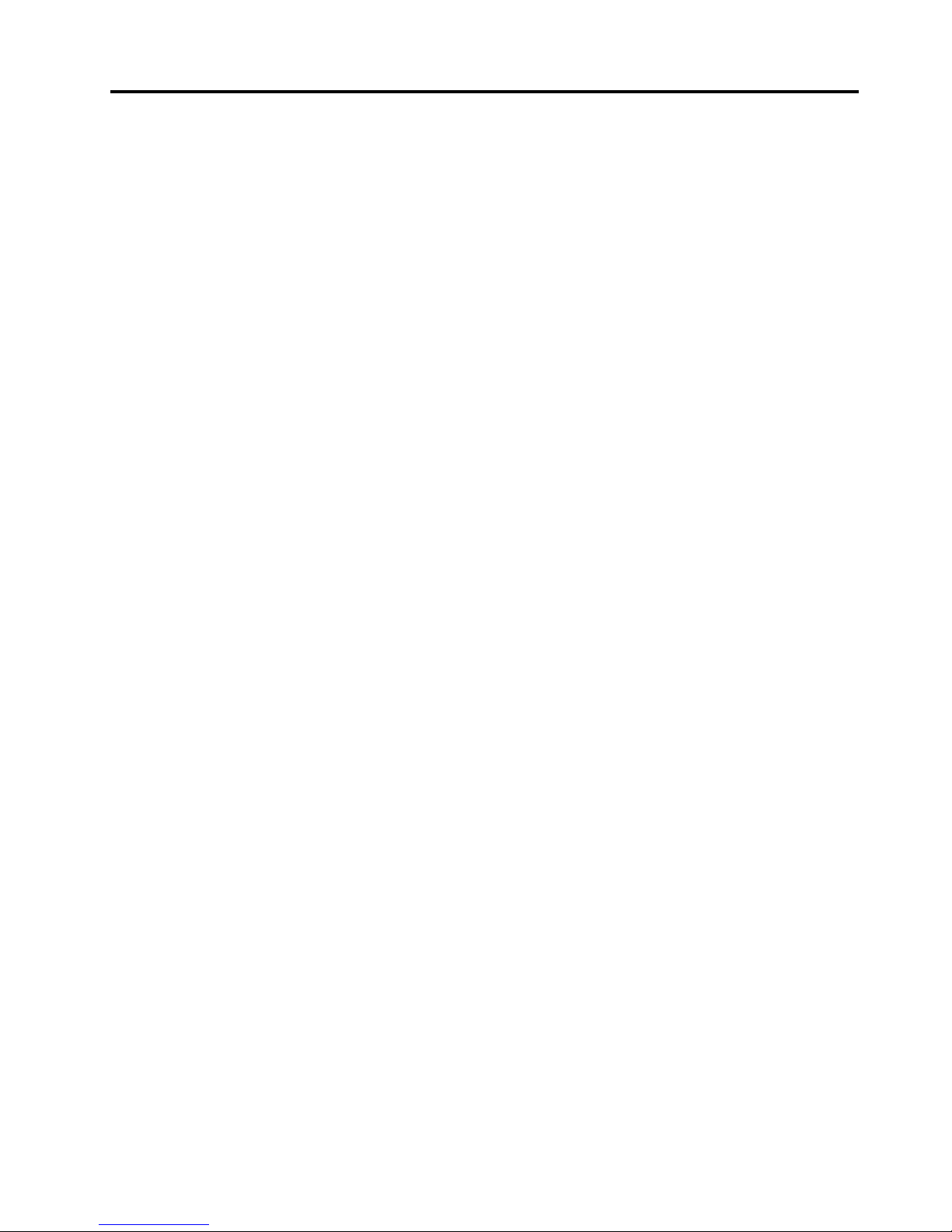
Contents
Chapter1.AbouttheLenovo
PreferredProUSBFingerprint
Keyboard................1
Productdescription..............1
Frontview................1
Rearview................3
Systemrequirements.............3
Chapter2.InstallingtheLenovo
PreferredProUSBFingerprint
Keyboard................5
InstallingtheLenovoFingerprintManagerPro
Software..................5
InstallingtheLenovoPreferredProUSBFingerprint
Keyboard..................5
Chapter3.UsingtheLenovo
PreferredProUSBFingerprint
Keyboard................7
Creatingapassportandenrollingfingerprints...7
Swipingyourfingeroverthefingerprintreader...7
Chapter4.Fingerprintreadersettings
intheBIOS...............9
SettingupthefingerprintreaderintheBIOS....9
ChangingtheBIOSsettingsforthefingerprint
reader...................9
EnrollingyourfingerprintsforBIOSpasswords..10
Chapter5.Caringforthefingerprint
reader.................11
Chapter6.Troubleshooting......13
AppendixA.ServiceandSupport...15
Onlinetechnicalsupport...........15
Telephonetechnicalsupport.........15
AppendixB.LenovoLimited
Warranty................17
Part1-GeneralTerms...........17
Part2-Country-specificTerms........20
Part3-WarrantyServiceInformation......22
SuplementodeGarantíaparaMéxico......23
AppendixC.Electronicemission
notices................25
FederalCommunicationsCommissionDeclaration
ofConformity...............25
AppendixD.Notices..........29
Recyclinginformation............29
RecyclinginformationforBrazil........29
RecyclinginformationforChina........30
ExportClassificationNotice.........30
ImportantWEEEinformation.........30
ExportClassificationNotice.........30
Trademarks................31
AppendixE.RestrictionofHazardous
SubstancesDirective(RoHS).....33
EuropeanUnionRoHS...........33
ChinaRoHS................33
TurkishRoHS...............33
UkraineRoHS...............33
IndiaRoHS................33
©CopyrightLenovo2013,2015
i
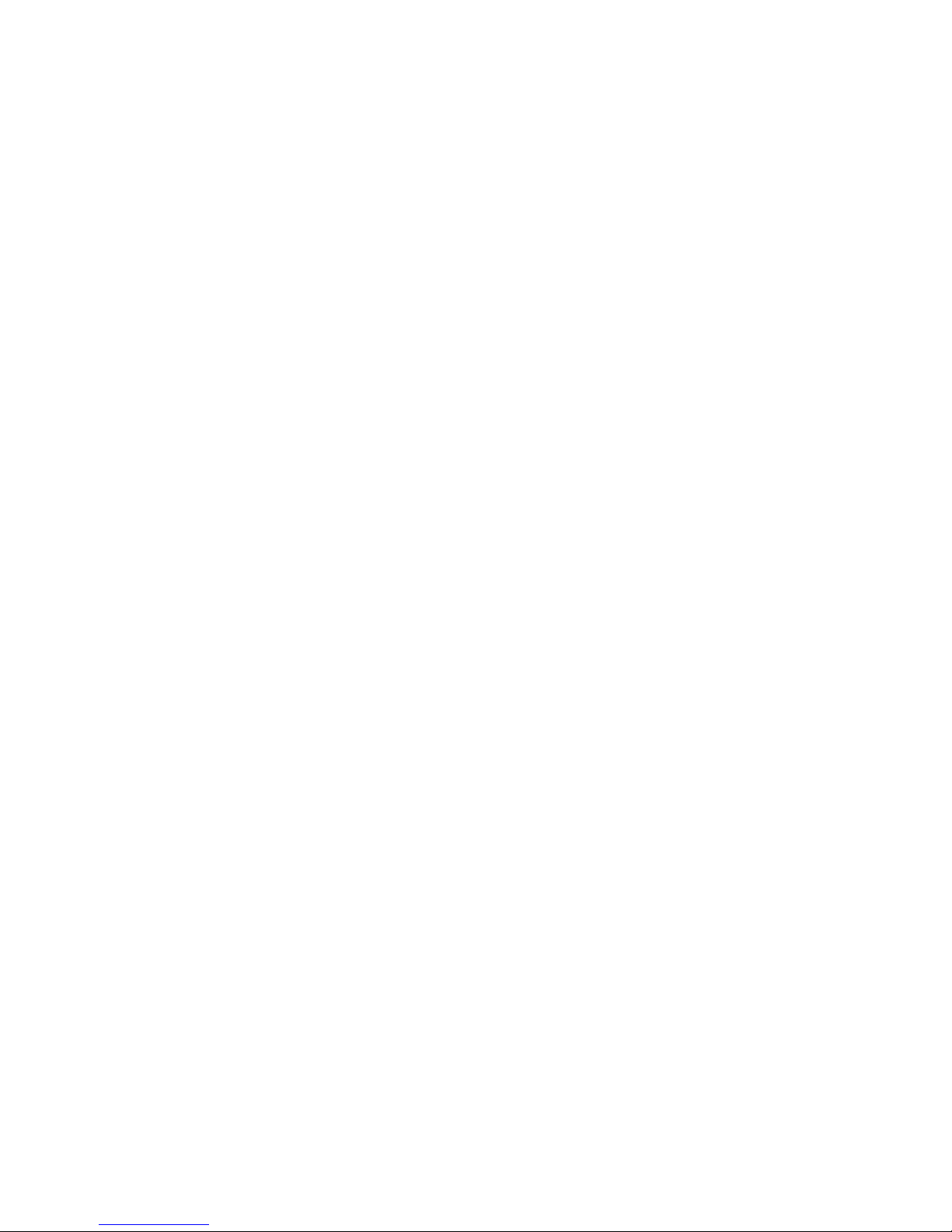
iiLenovoPreferredProUSBFingerprintKeyboardUserGuide
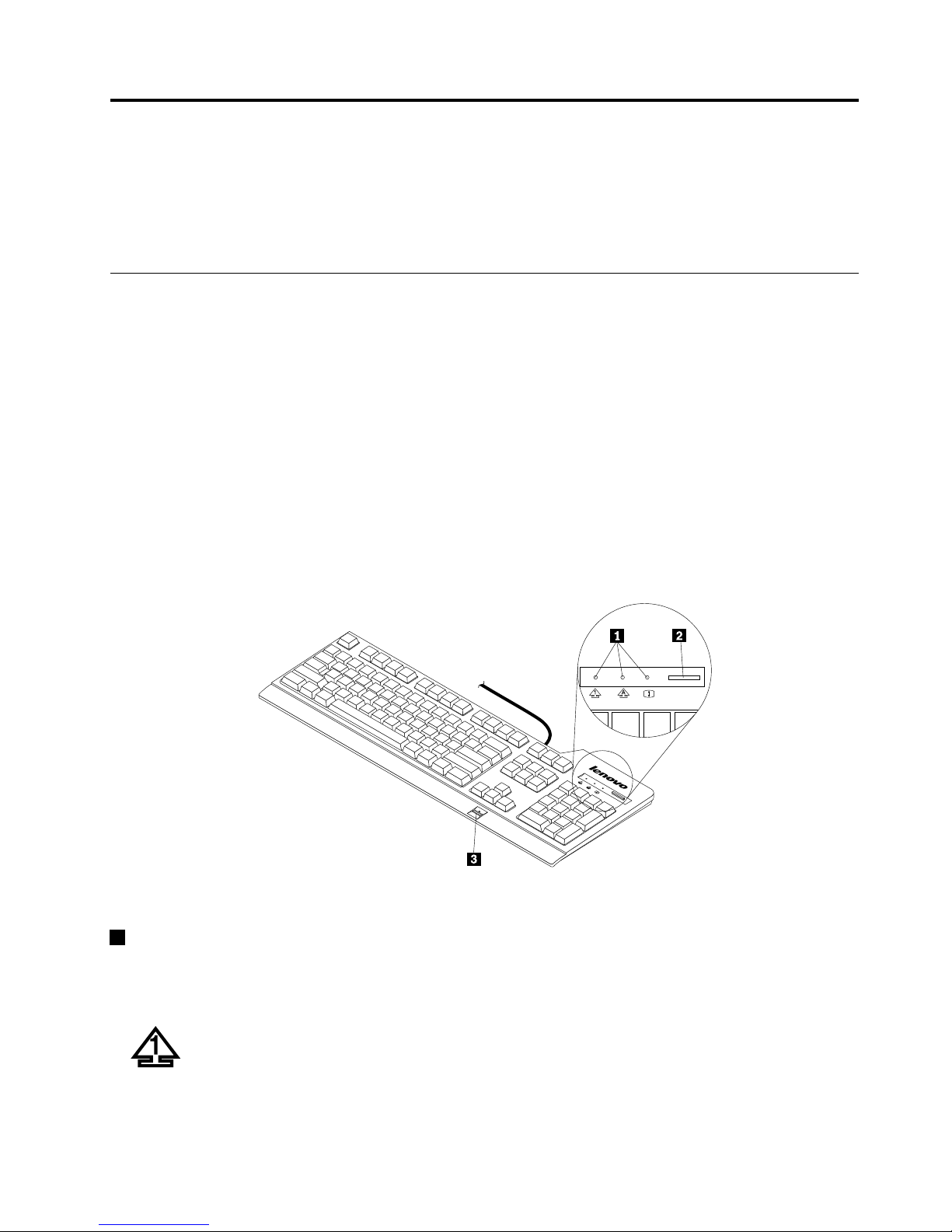
Chapter1.AbouttheLenovoPreferredProUSBFingerprint
Keyboard
ThismanualprovidesproductdescriptionandinstructionsforinstallingandusingtheLenovo
®
PreferredPro
USBFingerprintKeyboard(hereaftercalledthekeyboard).
Productdescription
Thissectionprovidesageneraldescriptionofthekeyboard.
Thekeyboardisequippedwithmanyfunctionsthataddconvenienceandsecuritytoyourcomputer.Instead
ofusingapassword,thefingerprintreaderonthekeyboardenablesyoutoswipeyourfingerprinttoaccess
yourcomputerresources.Asmultipleuniquefingerprintsareavailableatyourfingertipsandarestored
securelyonyourcomputer,youcanbeassuredthatyourpersonalinformationisprotected.
Youroptionpackageincludesthefollowing:
•LenovoPreferredProUSBFingerprintKeyboard
•Warrantyposter
Frontview
Figure1.Frontviewofthekeyboard
1Statusindicators
Thekeyboardhasthefollowingthreestatusindicators:
•NumericLockindicator:
©CopyrightLenovo2013,2015
1
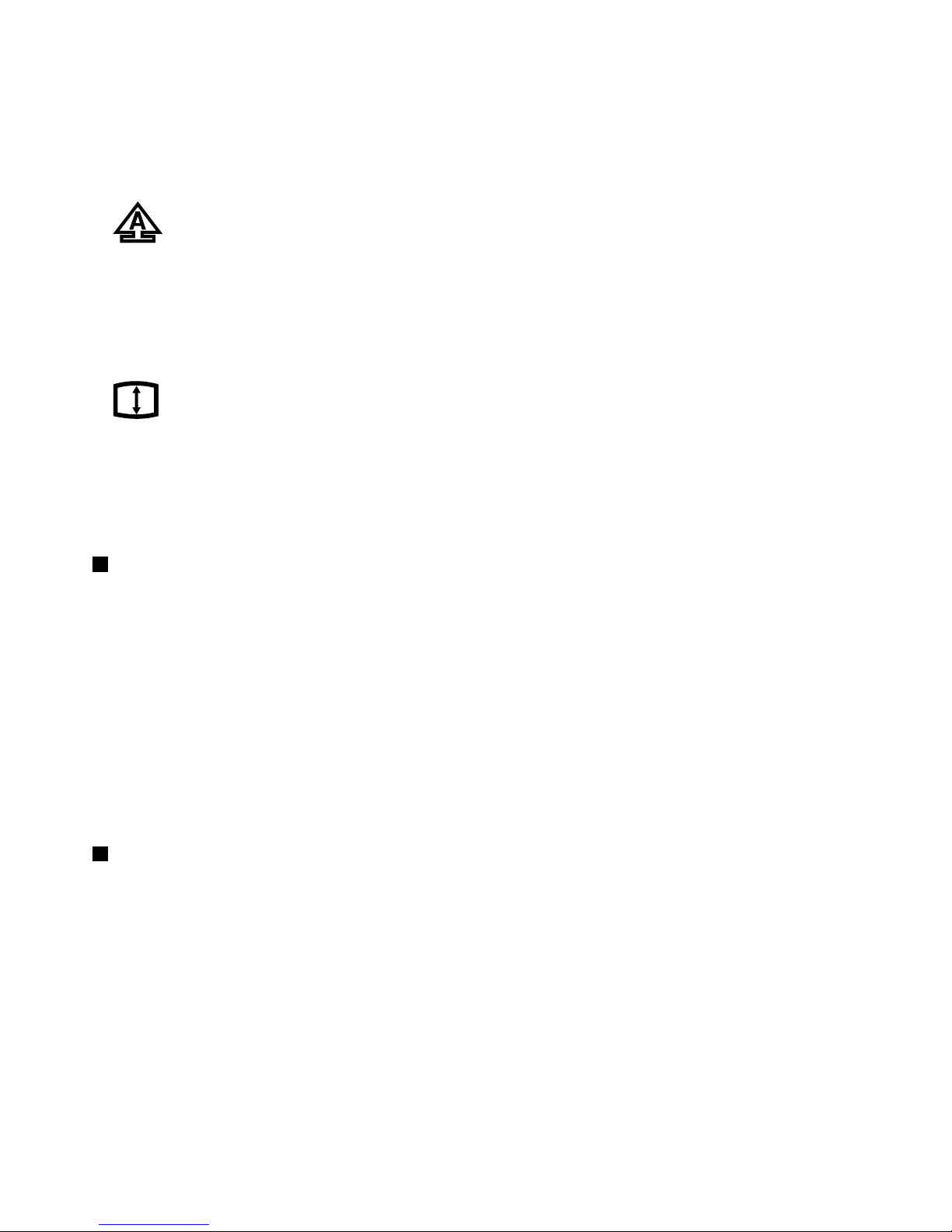
WhentheNumericLockindicatorisilluminated,thenumerickeypadonthekeyboardisenabled.When
theNumericLockindicatorisnotilluminated,onlythecursorcontrolonthenumerickeypadisenabled.
PresstheNumericLock(NumLkorNmLk)keytoswitchbackandforthbetweenthesemodes.
•CapsLockindicator:
WhentheCapsLockindicatorisilluminated,CapsLockmodeisenabled.Inthismode,youcantypeall
alphabeticcharacters(A-Z)inuppercasewithoutpressingtheShiftkey.WhentheCapsLockindicatoris
notilluminated,CapsLockmodeisdisabled.T oenableordisableCapsLockmode,presstheCapsLock
(CapsLockorCapsLk)key.
•ScrollLockindicator:
WhentheScrollLockindicatorisilluminated,ScrollLockmodeisenabled.Thearrowkeyscanbeused
asscreen-scrollfunctionkeysandthecursorcannotbemovedwiththearrowkeys.Notallapplication
programssupportthisfunction.WhentheScrollLockindicatorisnotilluminated,thearrowkeyscan
beusedforcursormovement,notasscreen-scrollfunctionkeys.PresstheScrollLock(ScrLk)key
toswitchbackandforthbetweenthesemodes.
2Thebluebutton
FortheMicrosoft
®
Windows
®
7operatingsystem,pressthebluebuttontoopentheLenovoSimpleTapor
LenovoThinkVantage
®
Toolboxprogram.
TheLenovoSimpleT approgramprovidesaquickwaytocustomizethebasicsettingsandpersonalized
featuresofthecomputer.TheLenovoThinkVantageToolboxprogramisanone-stopdiagnosticsolution.It
canquicklyidentifyandresolvesystemperformanceandsecurityproblems.
FortheMicrosoftWindows8,Windows8.1orWindows10operatingsystem,pressthebluebuttonto
opentheLenovoPCExperienceprogram.
Note:IfyoudonothavetheLenovoSimpleTap,LenovoThinkVantageToolbox,orLenovoPCExperience
programinstalledonyourcomputer,pressingthebluebuttonwillopentheWindowssysteminformation
window.
3Fingerprintreader
Withtheintegratedfingerprintreader,youcanenrollyourfingerprintsandassociatethemwithapower-on
password,aharddiskdrivepassword,orbothbeforehand.Thusthefingerprintauthenticationcanreplace
passwordsandenablesimpleandsecureuseraccess.
Attention:Power-onandharddiskdrivepasswordssupportrequiresthatfingerprintrecognitionbe
supportedbyyourcomputerbasicinputoutputsystem(BIOS).IfyourcomputerBIOSsupportsfingerprint
recognition,youcanstartthecomputer,logontothesystem,andentertheBIOSSetupUtilitybyswiping
yourfingeroverthereader,withouttypingapassword.
Formoreinformationaboutsystemsthatsupportpower-onpasswordsandharddiskdrivepasswords,
seethefollowing:
•Chapter4“FingerprintreadersettingsintheBIOS”onpage9
.
2LenovoPreferredProUSBFingerprintKeyboardUserGuide
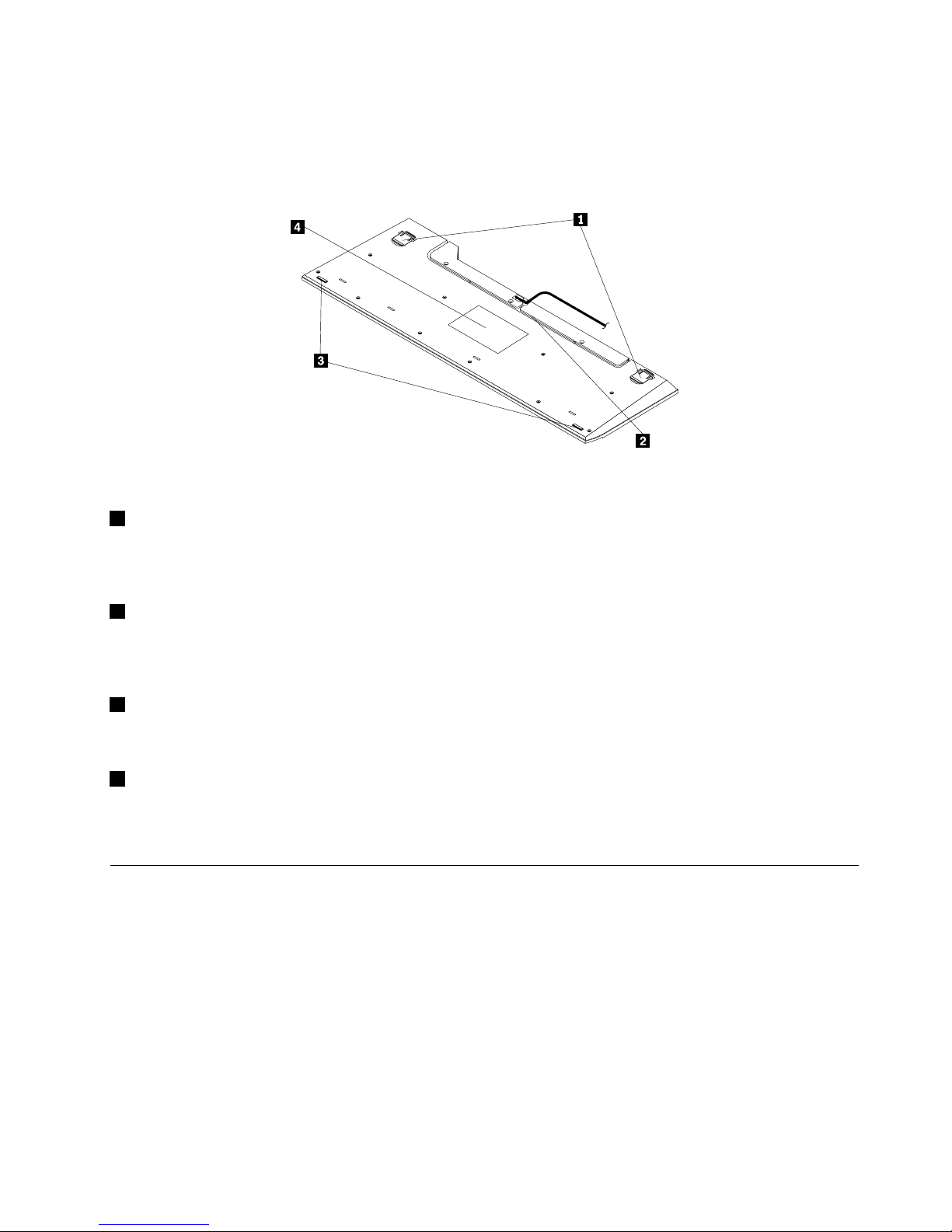
•“ChangingtheBIOSsettingsforthefingerprintreader”onpage9.
Rearview
Figure2.Rearviewofthekeyboard
1Adjustabletiltfeet
Thekeyboardhastwofeetpositionswithwhichyoucanadjusttheangleofthekeyboardtoprovide
maximumcomfort.
2Cableslot
Thecableslotprovidesaconvenientwaytochangethelocationwherethecableleavesthekeyboard.You
canpressthekeyboardcableintotheleftorrightslottoreducecableclutterandoptimizedeskspace.
3Non-skidfeet
Thebottomofyourkeyboardhastwonon-skidfeettopreventthekeyboardfrommovingwhenitisinuse.
4Label
Thelabelonthebottomofthekeyboardincludescountrycertificationsandprovidesimportantinformation
thatmightbenecessaryifyouneedtomakeaservicecall.
Systemrequirements
Beforeusingthekeyboard,ensurethatyourcomputermeetsthefollowingsystemrequirements:
•Oneofthefollowingoperatingsystems:
–MicrosoftWindows7(32-bitor64-bit)
–MicrosoftWindows8(32-bitor64-bit)
–MicrosoftWindows8.1(32-bitor64-bit)
–MicrosoftWindows10
•AnavailableUSBconnector
Chapter1.AbouttheLenovoPreferredProUSBFingerprintKeyboard3
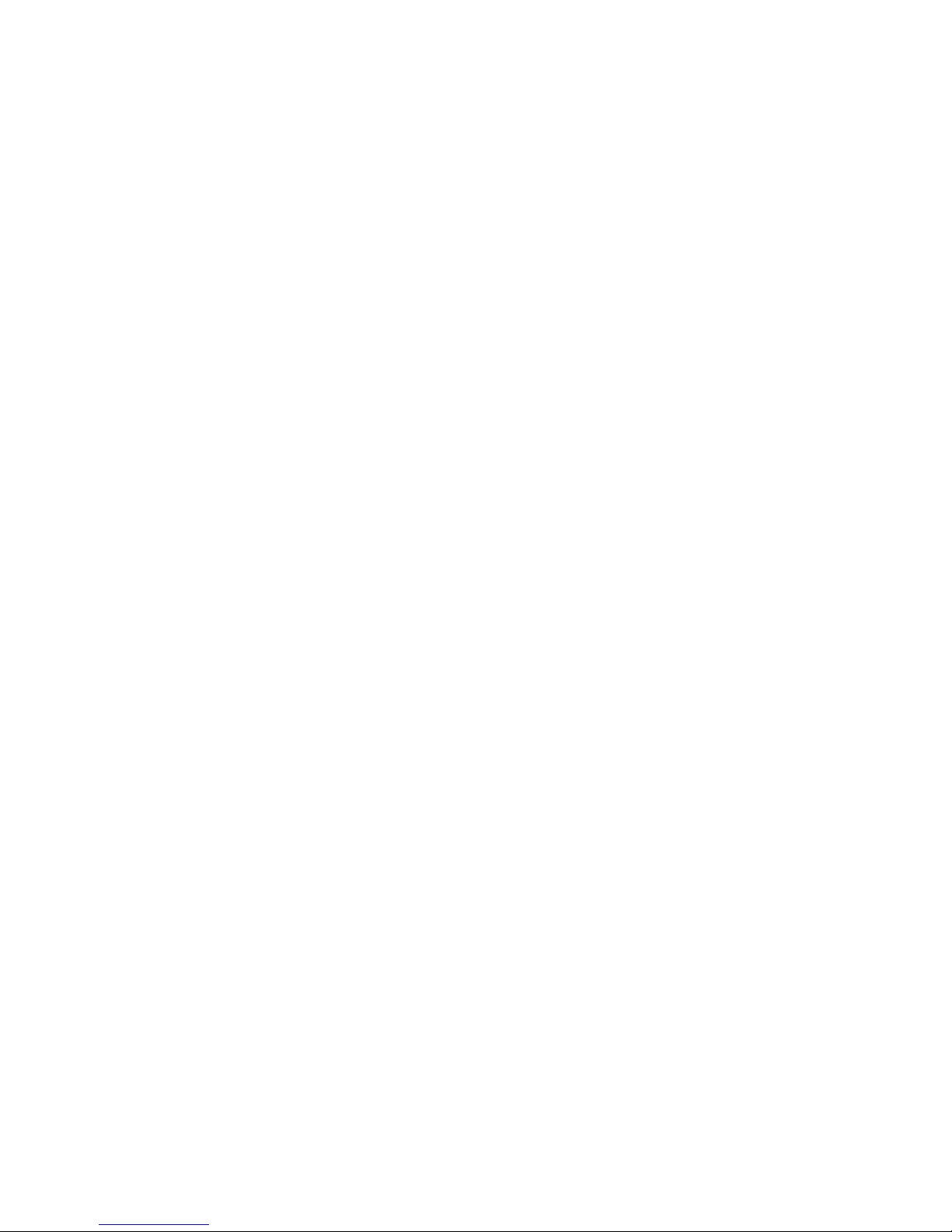
4LenovoPreferredProUSBFingerprintKeyboardUserGuide
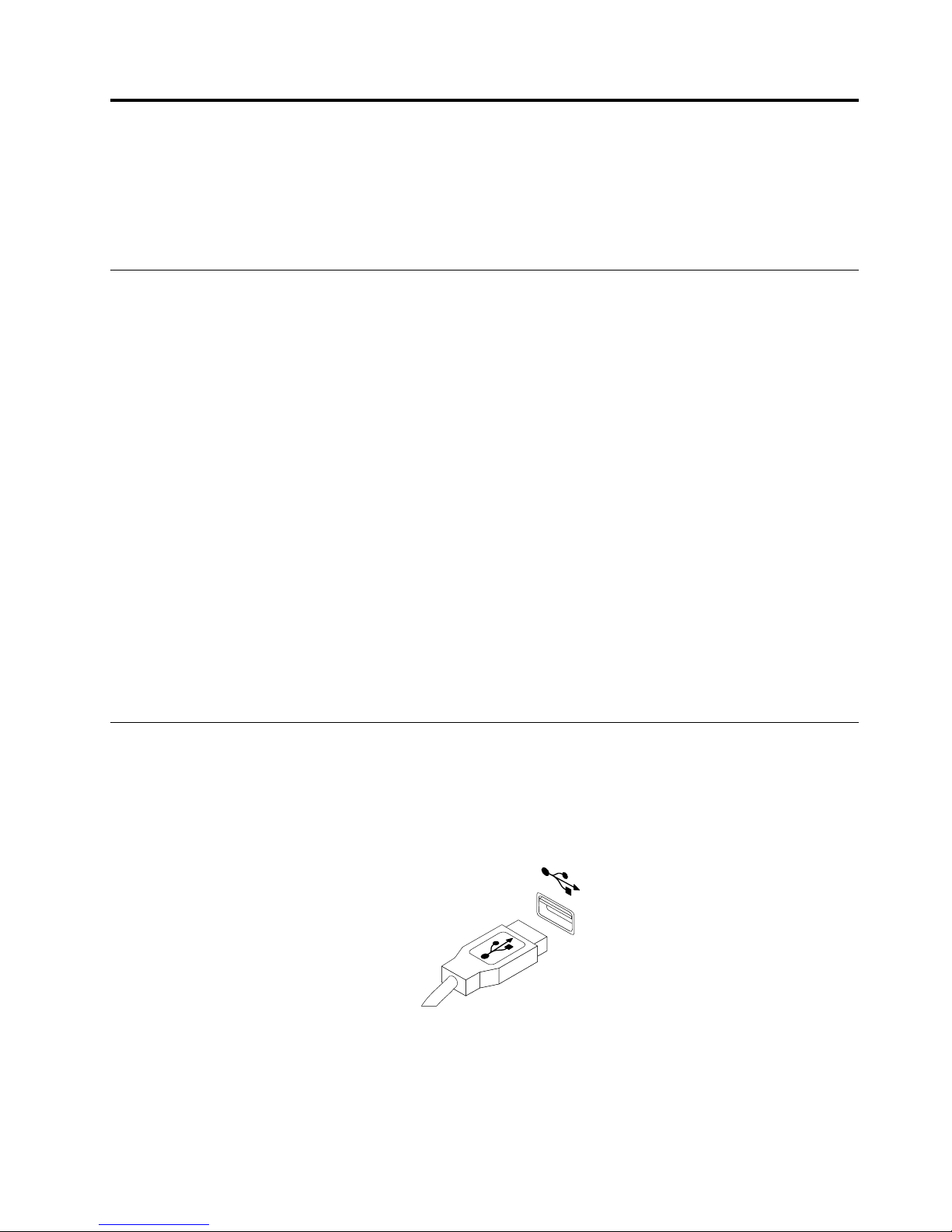
Chapter2.InstallingtheLenovoPreferredProUSBFingerprint
Keyboard
ThissectionprovidesinformationaboutinstallingtheLenovoFingerprintManagerProSoftwareandthe
keyboard.
InstallingtheLenovoFingerprintManagerProSoftware
•ToinstalltheLenovoFingerprintManagerProSoftwareontheWindows7,Windows8,orWindows
8.1operatingsystem,dothefollowing:
1.Gotohttp://support.lenovo.com/keyboards.
2.LocateanddownloadtheinstallationfileoftheLenovoFingerprintManagerProSoftware.
3.Double-clicktheinstallationfile,andthenfollowtheinstructionsonthescreentocompletethe
installation.
4.Restartthecomputer.
•InstalltheValidityfingerprintdiver(Win10),butnottheLenovoFingerprintManagerProSoftwareonthe
Windows10operatingsystem.ToinstalltheValidityfingerprintdriver(Win10)),dothefollowing:
1.Gotohttp://support.lenovo.com/keyboards.
2.LocateanddownloadtheValidityfingerprintdriver(Win10).
3.Double-clicktheinstallationfile,andthenfollowtheinstructionsonthescreentocompletethe
installation.
4.Restartthecomputer.
Note:AfteryouhavesuccessfullyinstalledtheLenovoFingerprintManagerProSoftwareortheValidity
fingerprintdriver(Win10),youmustcreateapassportandenrollyourfingerprintsbeforethefingerprint
readerisfunctional.See“Creatingapassportandenrollingfingerprints”onpage7.
InstallingtheLenovoPreferredProUSBFingerprintKeyboard
Toinstallthekeyboard,dothefollowing:
1.Adjustthetiltfeettosetthekeyboardnearyourcomputertoyourpreference.
2.ConnectthekeyboardcabletoanavailableUSBconnectoronyourcomputer,asshown:
Figure3.Connectingthekeyboardcable
Note:Routethekeyboardcableintothecableslotifnecessary.
Aftertheoperatingsystemidentifiesthekeyboard,thekeyboardwillbereadyforuse.
©CopyrightLenovo2013,2015
5
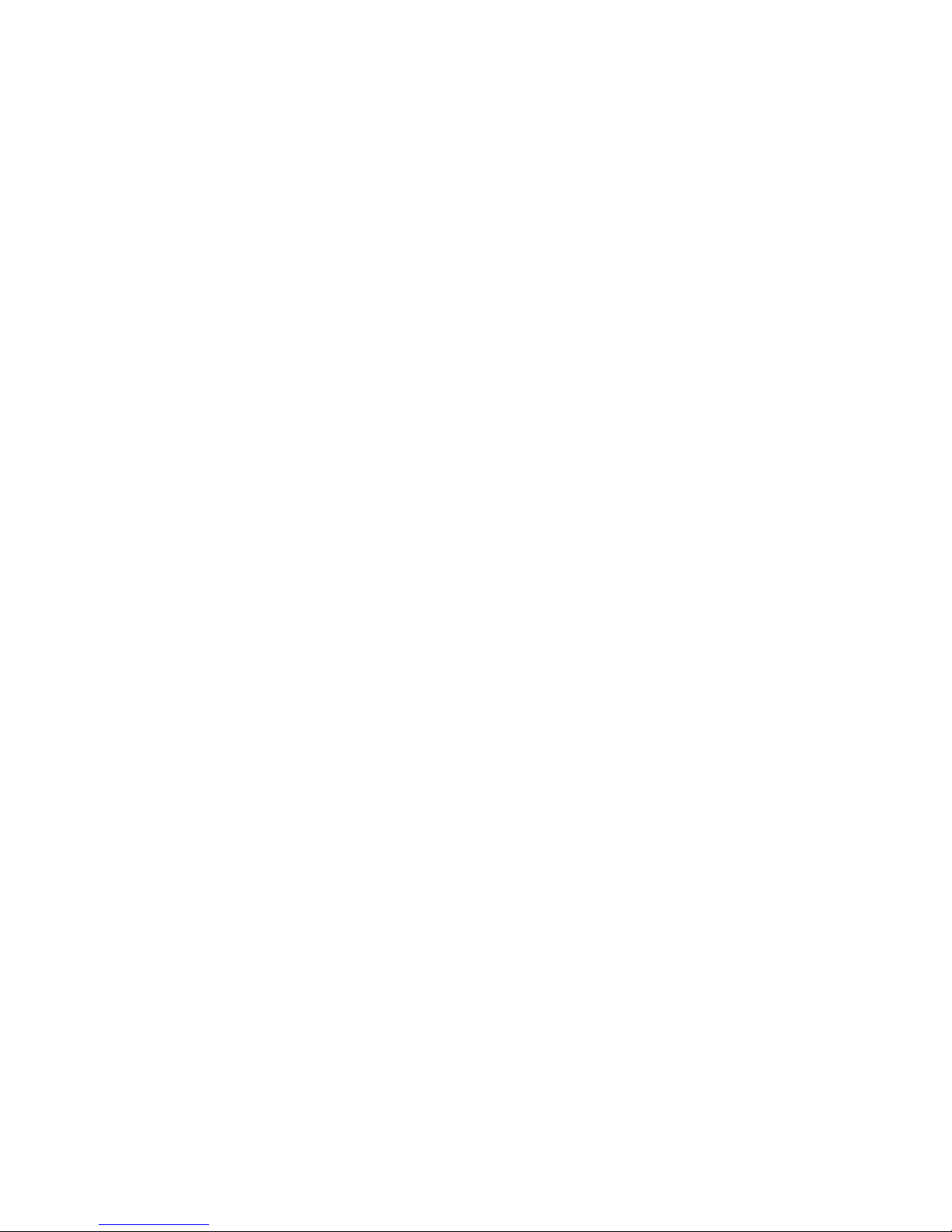
6LenovoPreferredProUSBFingerprintKeyboardUserGuide
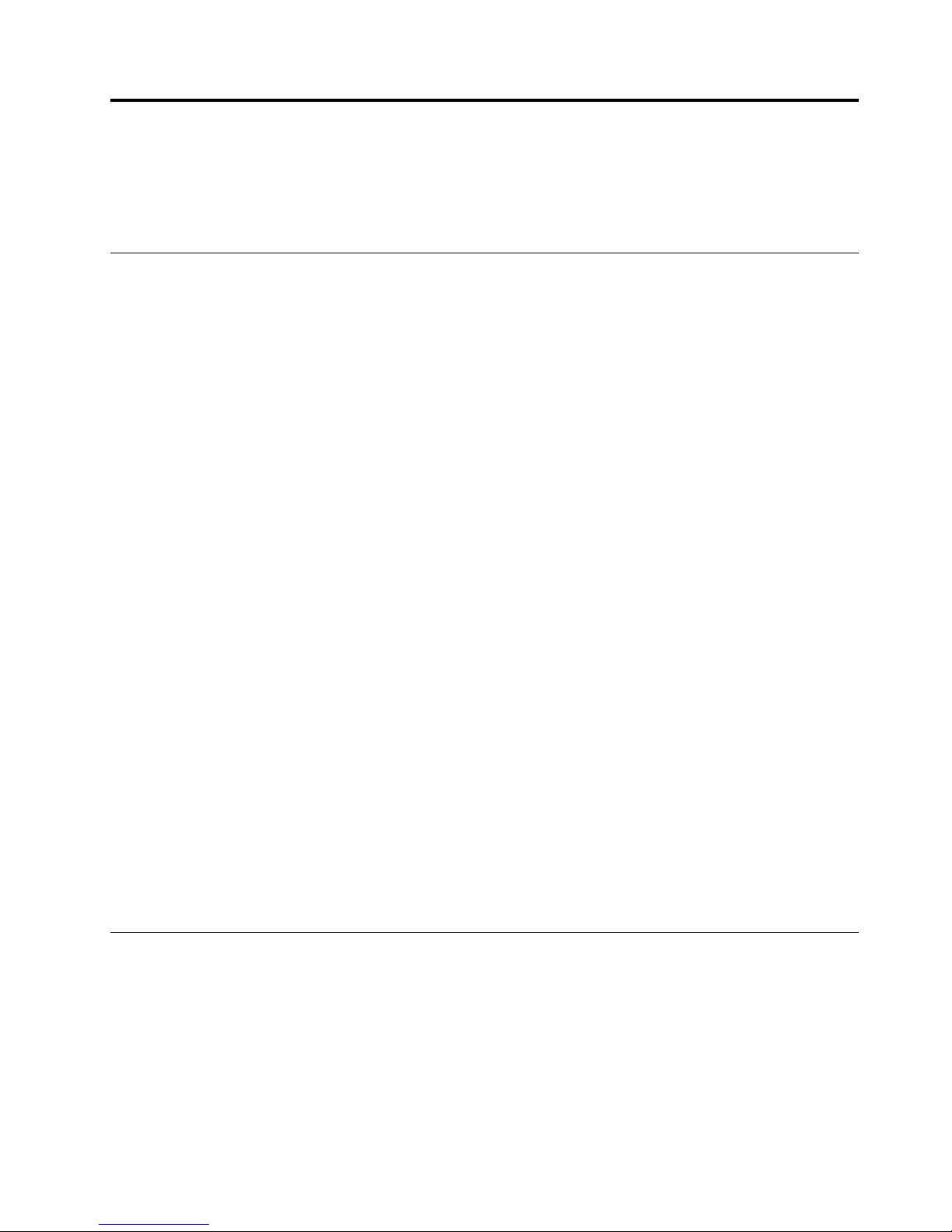
Chapter3.UsingtheLenovoPreferredProUSBFingerprint
Keyboard
Thissectionprovidesinformationaboutusingthefingerprintreaderonthekeyboard.
Creatingapassportandenrollingfingerprints
Tocreateapassportandenrollyourfirstfingerprint,dothefollowing:
•FortheWindows7,Windows8orWindows8.1operatingsystem:
1.OpentheFingerprintManagerProSoftwarewindowdependingonyouroperatingsystem:
–FortheWindows7operatingsystem:
ClickStart➙AllPrograms➙LenovoThinkVantageTools.Then,double-clickFingerprint
Reader.TheFingerprintManagerProSoftwarewindowopens.
–FortheWindows8orWindows8.1operatingsystem:
FromtheStartscreen,double-clicktheLenovoFingerprintManagerProSoftwareicon.The
FingerprintManagerProSoftwarewindowopens.
2.EnteryourWindowspasswordandclickSubmit.
3.Ifyourcomputerisequippedwithafingerprintreader,youneedtochoosewhichfingerprintreader
youwouldliketousetoenrollyourfingerprints.ClickExternaltoselectthefingerprintreaderonthe
keyboard.
4.Whenawindowwithtwohandsisdisplayed,selectafingertoenrollbyclickingthefinger.The
Enrollmentwindowopens.
5.Swipethecorrespondingfingeroverthefingerprintreaderonyourcomputer.Keepscanninguntilthe
progressbarreaches100%.Then,clickFinish.Itisstronglyrecommendedthatyouenrollmore
thanonefingerintheeventofinjury.
•FortheWindows10operatingsystem:
Fromthedesktop,movethepointertobottom-leftcornerofthescreen,ClickSettings➙Accounts➙
Sign-inoptions➙WindowsHello,andthenfollowtheinstructionsonthescreentocreateapassword,
aPINcodeandenrollyourfirstfingerprint.
Notes:
•IfyoudonotuseaWindowspassword,youwillbepromptedtodefineone.Thisisoptional,buta
passwordimprovesthesecurityofyoursoftware.
•Formoreinformationaboutenrollingyourfingerprintforpower-onandharddiskdrivepasswords(BIOS
passwords),see“EnrollingyourfingerprintsforBIOSpasswords”onpage10.
Swipingyourfingeroverthefingerprintreader
Toswipeyourfingeroverthefingerprintreader,dothefollowing:
1.Placeyourfingertiponthesmallcircularindentationabovethereader,asshownbelow.Ensurethatthe
restofyourfingerisflatonthereader.
©CopyrightLenovo2013,2015
7
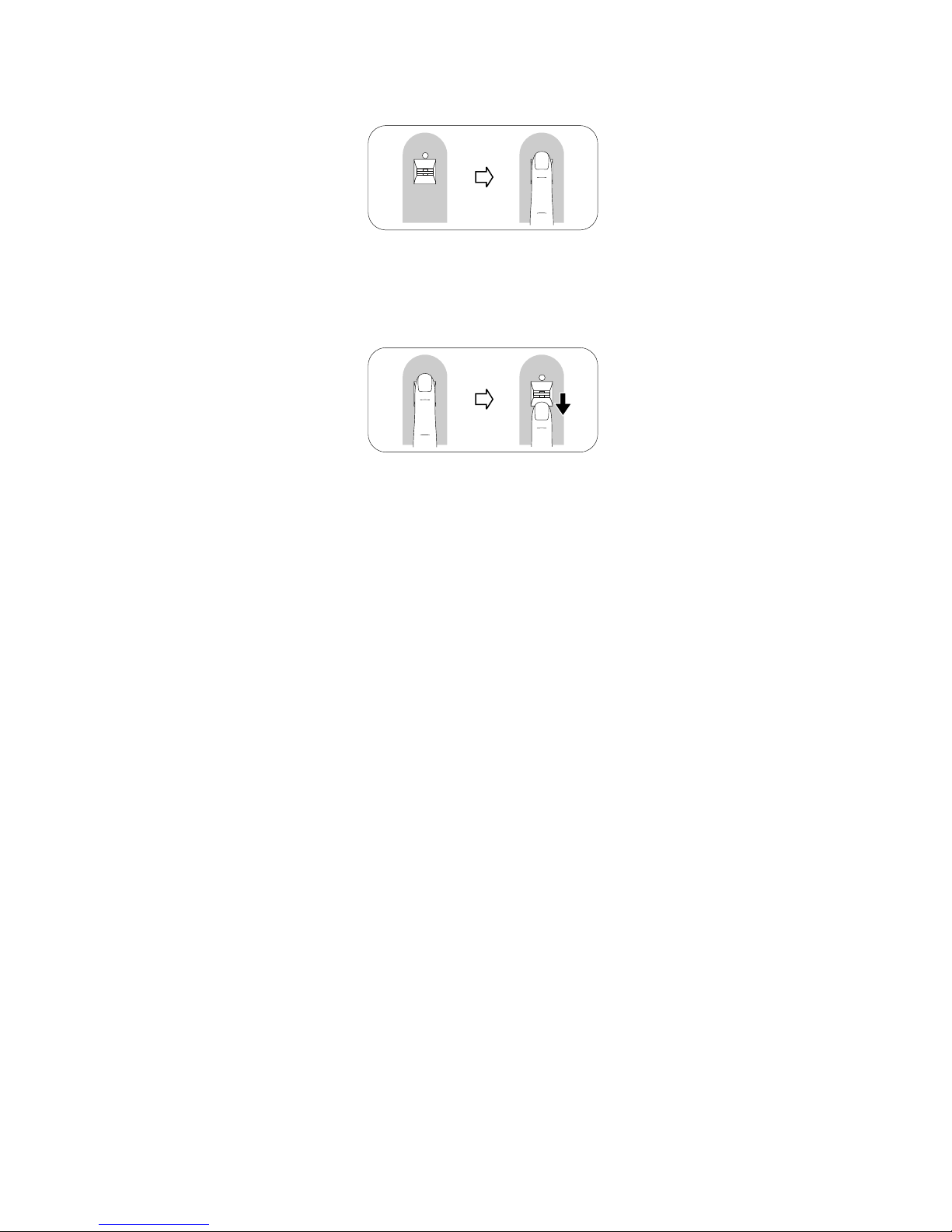
Figure4.Placingyourfingertipabovethereader
2.Applylightpressure,andswipeyourfingeracrossthereaderinonesmoothmotion,asshownbelow.
Figure5.Swipingyourfingeracrossthereader
8LenovoPreferredProUSBFingerprintKeyboardUserGuide
 Loading...
Loading...