Lenovo PHAB2 Pro User Guide [sv]
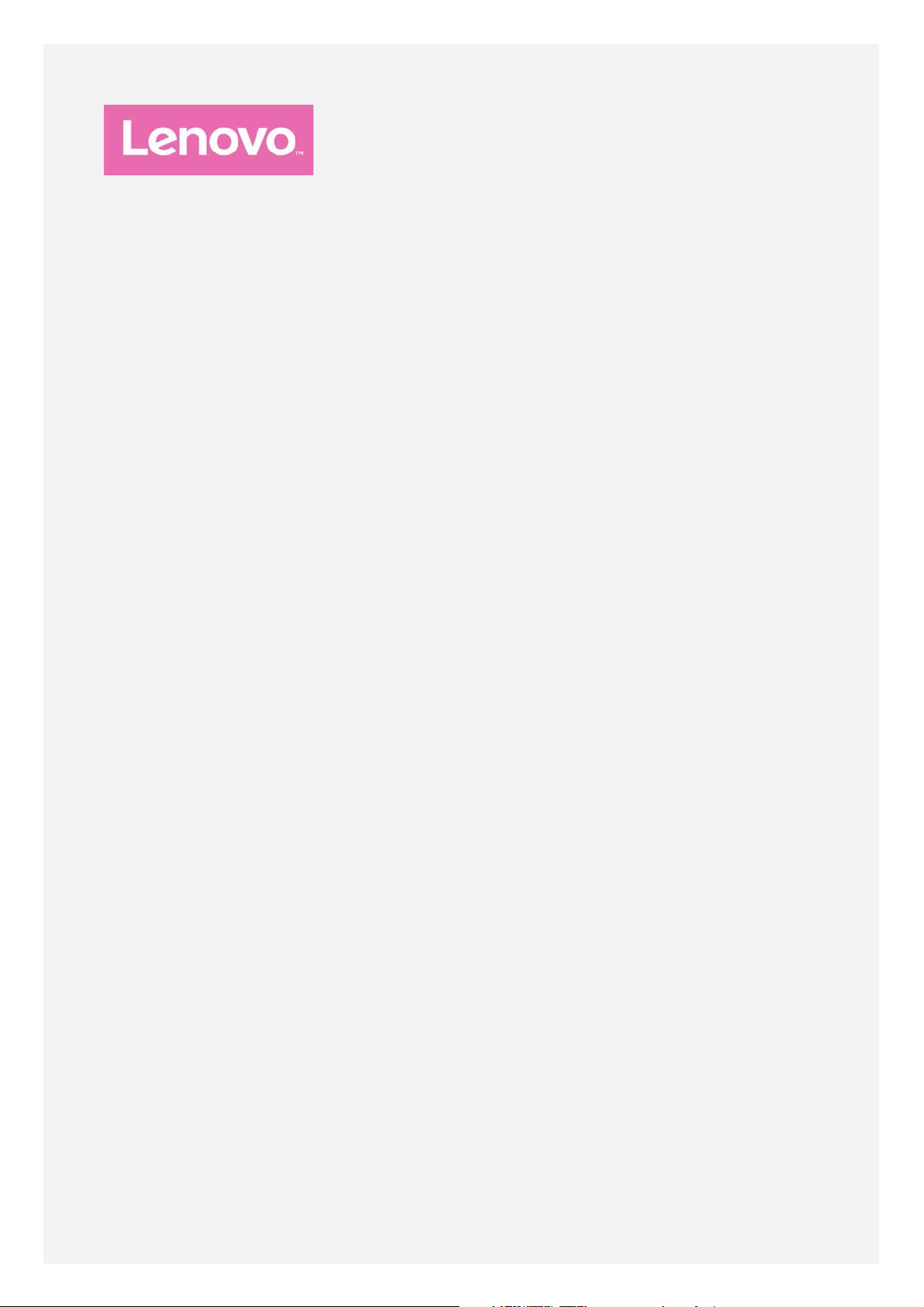
Lenovo PHAB2 Pro
Användarhandbok V1.0
Lenovo PB2-690M
Lenovo PB2-690Y
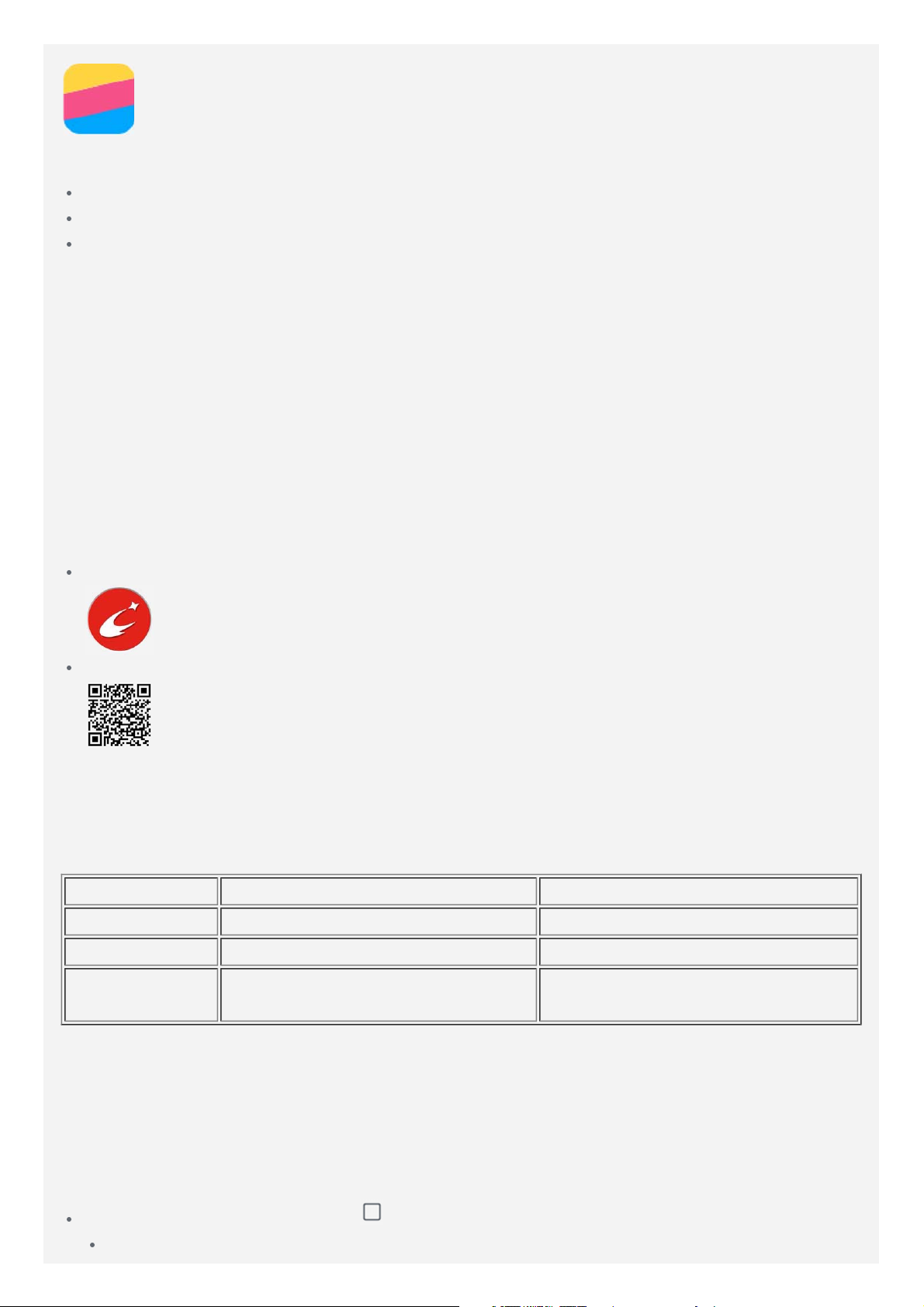
Grundläggande
Innan du använder den här informationen och produkten är det viktigt att du har läst:
Snabbstartsguide
Information om bestämmelser
Bilaga
Snabbstartsguide och Information om bestämmelser finns tillgängliga på webbplatsen på
http://support.lenovo.com.
Lenovo Companion
Söker du hjälp? Appen Lenovo Companion kan erbjuda dig stöd för att få direkt åtkomst till
Lenovos webbhjälp och forum*, vanliga frågor*, systemuppgraderingar*, tester av
maskinvarufunktion, kontroller av garantistatus*, serviceförfrågningar** och
reparationsstatus**.
Obs!
* kräver åtkomst till datanätverk.
** finns inte i alla länder.
Du kan skaffa dig denna app på två sätt:
Sök efter och hämta appen från Google Play.
Skanna följande QR-kod med Lenovo Android-enheten.
Tekniska specifikationer
Detta avsnitt visar endast tekniska specifikationer om trådlös kommunikation. Visa en
fullständig lista med tekniska specifikationer om enheten genom att gå till
http://support.lenovo.com.
Modell Lenovo PB2-690M Lenovo PB2-690Y
CPU MSM8976 MSM8976
Batteri 4050 mAh 4050 mAh
Trådlös
kommunikation
Obs! Lenovo PB2-690M stöder LTE-band 1, 2, 3, 5, 7, 8, 20, 38, 40 och 41(smalband).
Lenovo PB2-690Y stöder LTE-band 1, 2, 4, 5, 7, 12, 17, 20 och 30. Men i vissa länder
stöds inte LTE. Kontakta din operatör för att få information om huruvida din enhet kan
användas med LTE-nätverk i ditt land.
Bluetooth; WLAN; GPS;GLONASS;
GSM/UMTS/LTE
Bluetooth; WLAN; GPS;GLONASS;
GSM/UMTS/LTE
Skärmknappar
Det finns tre knappar på enheten.
Multitaskingknappen: Tryck på för att se vilka appar som körs. Du kan också:
Trycka på en app för att öppna den.
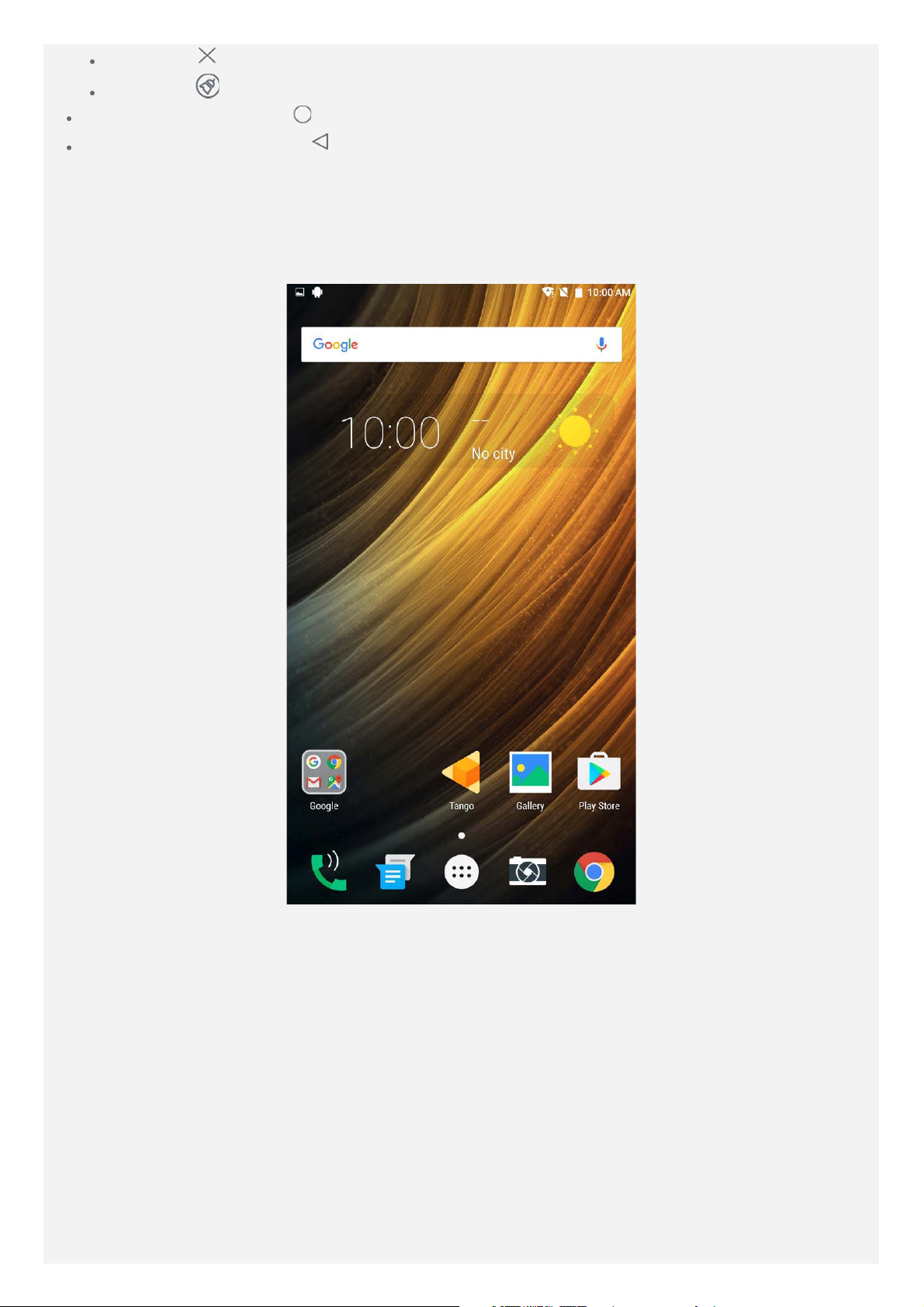
Trycka på för att sluta köra appen.
Trycka på för att sluta köra alla appar.
Startknappen: Tryck på för att gå tillbaka till standardstartskärmen.
Bakåt-knappen: Tryck på för att gå tillbaka till föregående sida eller avsluta den
aktuella appen.
Startskärm
Startskärmen är ingångspunkten när du använder enheten. För att göra det enklare för dig är
startskärmen redan fylld med några användbara appar och widgetar.
Obs! Enhetens funktioner och startskärmen kan skilja sig beroende på plats, språk,
operatör och modell.
Anpassa startskärmar i redigeringsläge
Tryck på och håll ned var som helst på startskärmen, förutom ikonerna, för att öppna
redigeringsläget. Tryck på bakåtknappen för att avsluta redigeringsläge.
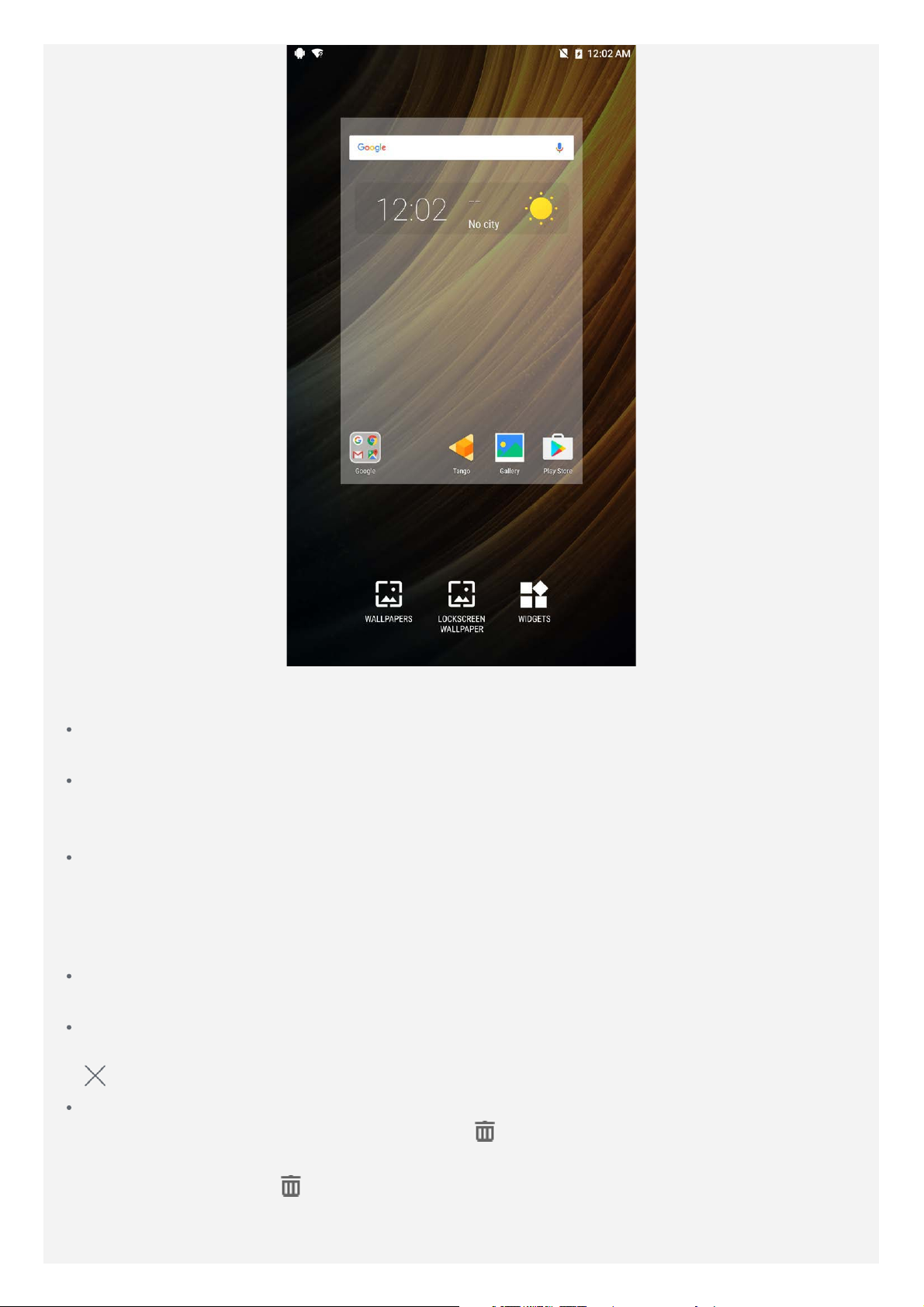
I redigeringsläget kan du göra något av följande:
Om du har många skärmar och du vill flytta en startskärm, trycker du på och håller ned en
skärm tills den blir lite större, drar den till den nya platsen och släpper sedan den.
Lägg till en widget på startskärmen genom att trycka på WIDGETAR, svepa upp eller ned
för att hitta den widget som du vill ha, trycka på och hålla ned widgeten tills den visas, dra
den till där du vill placera den och sedan släppa den.
Om du vill ändra bakgrund, tryck på BAKGRUNDER, svep åt vänster eller höger för att hitta
den bakgrund du vill ha och tryck sedan på Ange bakgrund.
Hantera widgetar och appar
På startskärmen kan du göra något av följande:
Flytta en widget eller app genom att trycka på och håll ned den tills ikonen förstoras något,
dra den till den plats du vill placera den och sedan släppa den.
Om du vill ta bort en widget från startskärmen trycker du på och håller ned den tills dess
ikon förstoras något och drar den sedan mot ovankanten på skärmen och släpper den över
.
Om du vill avinstallera en app trycker du på och håller ned appen och drar den sedan mot
ovankanten på skärmen och släpper den över
Obs! Det går inte att avinstallera systemappar. När du försöker avinstallera en
systemapp visas inte
längst upp på skärmen.
.
Skärmlås
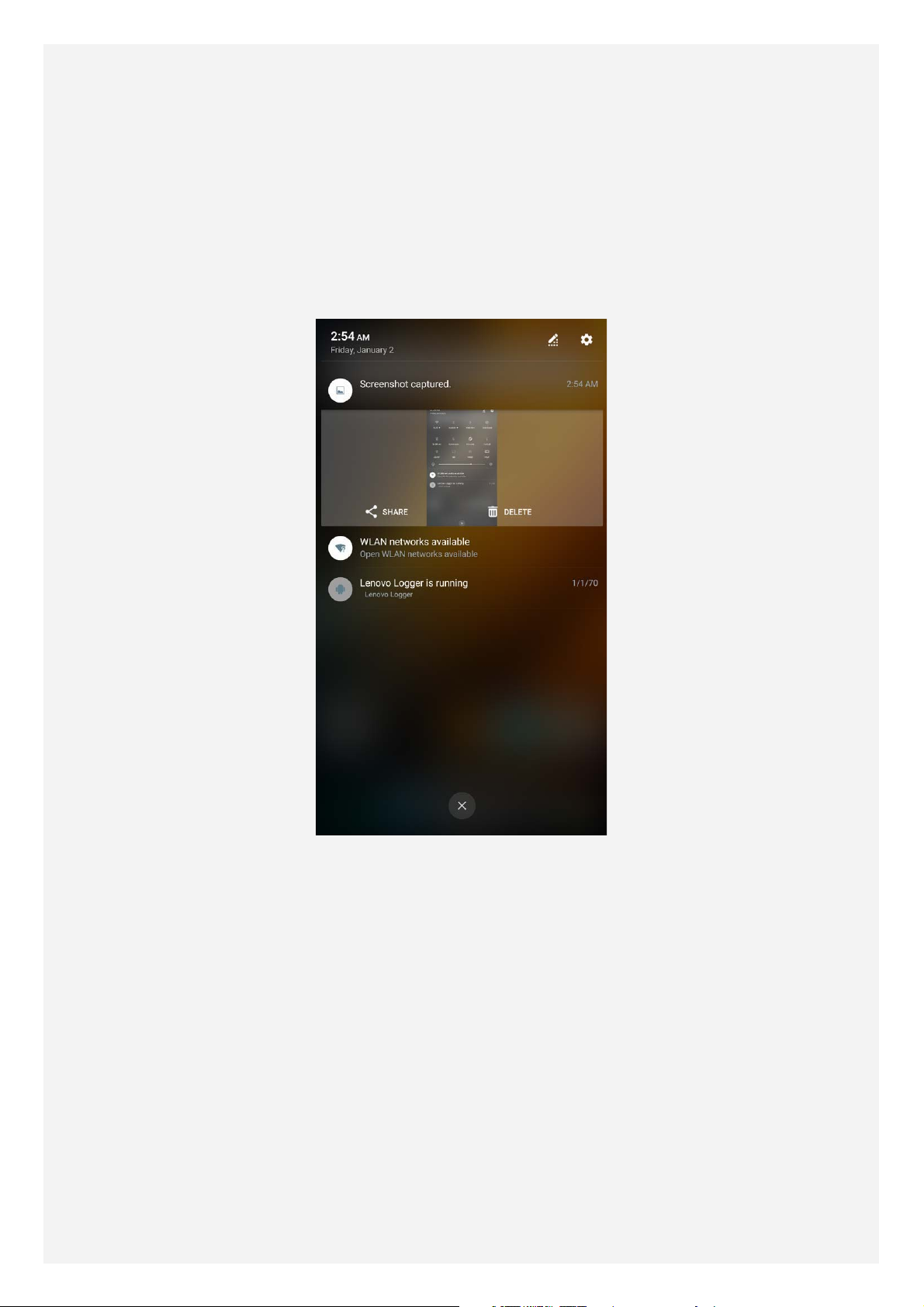
När enheten är på trycker du på på/av-knappen för att låsa skärmen manuellt. Tryck på på/avknappen igen för att visa den låsta skärmen och svep sedan upp från nederkanten på skärmen
för att låsa upp.
Obs! Svepning är standardmetoden för att låsa upp skärmen. Se Inställningar om du vill
ändra ditt skärmlås.
Aviseringar och snabbinställningar
Panelen Avisering (se figur 1: Avisering) informerar dig om obesvarade samtal, nya
meddelanden och pågående aktiviteter exempelvis hämtning av filer. Panelen
Snabbinställningar (se figur 2: Snabbinställningar) gör det möjligt att nå inställningar som ofta
används exempelvis WLAN-knappen.
Figur 1: Meddelande
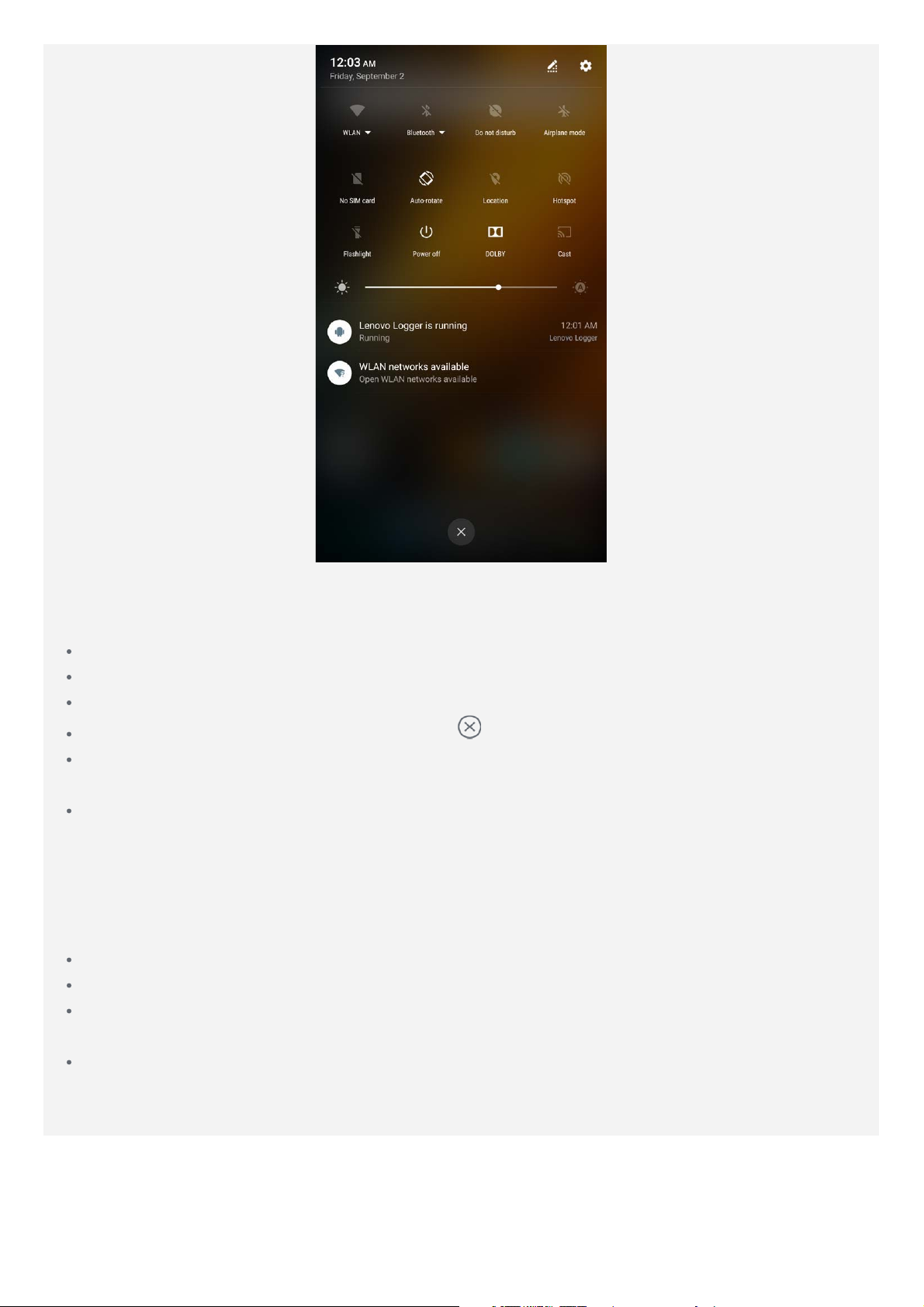
Figur 2: Snabbinställningar
Du kan göra något av följande:
Se aviseringar genom att svepa nedåt från längst upp på skärmen.
Stänga panelen Avisering genom att svepa uppåt från längst ned på skärmen.
Stänga en avisering genom att svepa åt vänster eller höger över aviseringen.
Stänga alla aviseringar genom att trycka på längst ned på panelen Avisering.
Öppna panelen Snabbinställningar genom att svepa nedåt från längst upp på skärmen två
gånger.
Stänga panelen Snabbinställningar genom att svepa uppåt från längst ned på skärmen.
USB-anslutning
När du ansluter enheten till en dator med en USB-kabel, visar panelen Avisering en avisering
såsom ”USB för laddning”. Du kan trycka på aviseringen och sedan välja ett av följande
alternativ:
Laddar: Välj detta läge om du bara vill ladda din enhet.
Filöverföringar: Välj detta läge om du vill överföra filer mellan enheten och datorn.
Fotoöverföring (PTP): Välj detta läge om du bara vill överföra foton och videor mellan
enheten och datorn.
MIDI: Välj detta läge om du vill att MIDI-aktiverade applikationer på enheten ska fungera
med MIDI-programvaran på datorn.
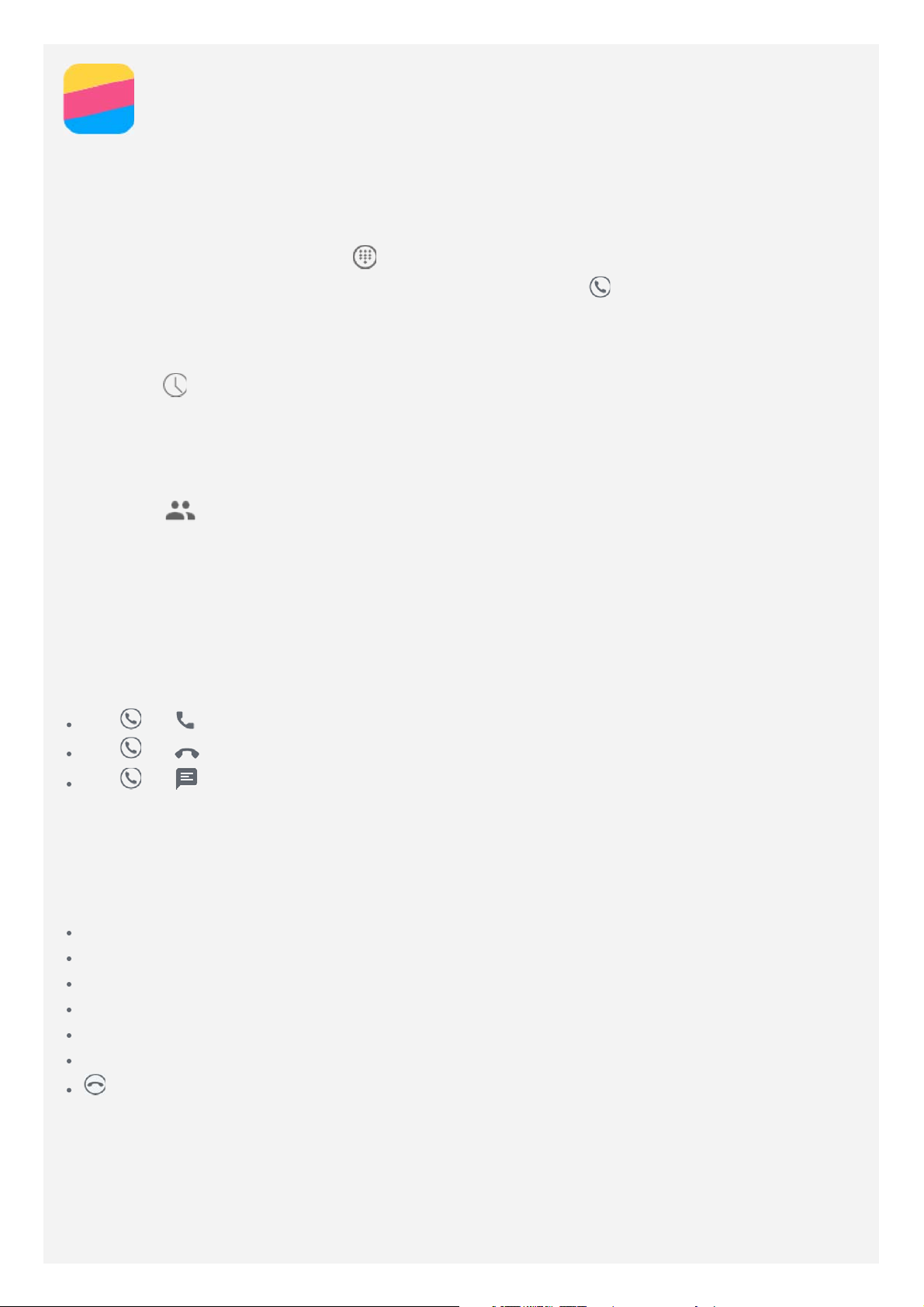
Samtal
Ringa samtal
Ringa upp ett nummer manuellt
1. Öppna appen Telefon.
2. På fliken Telefon trycker du på för att visa knappsatsen om det behövs.
3. Slå telefonnumret som du vill ringa upp och tryck sedan på
Ringa upp från samtalsloggen
1. Öppna appen Telefon.
2. Tryck på
3. Tryck på en samtalsloggpost för att ringa ett samtal.
Ringa upp kontakt
1. Öppna appen Telefon.
2. Tryck på
3. Hitta den kontakt som du vill ringa upp och tryck på kontaktnamnet för att visa
kontaktinformationen.
4. Tryck på det telefonnummer som du vill ringa upp.
.
.
.
Ta emot samtal
Besvara eller avvisa samtal
När du får ett samtal visas skärmen för inkommande samtal. Du kan göra något av följande:
Dra till för att besvara samtalet.
Dra till för att avvisa samtalet.
Dra till för att svara med meddelande.
Obs! När du kör en annan app och får ett telefonsamtal, tryck på Svara för att besvara
samtalet.
Alternativ under samtal
När du är i ett samtal finns följande alternativ tillgängliga på skärmen:
Lägg till samtal: visar knappsatsen så att du kan ringa en annan person.
Parkera/återuppta: sätter aktuellt samtal i vänteläge eller återupptar samtalet.
Ljud av: stänger av eller slår på mikrofonen.
Inspelning: startar eller stoppar inspelning av samtalet.
Knappsats/Dölj: visar eller döljer knappsatsen.
Högtalare: stänger av eller slår på högtalaren.
: avslutar samtalet.
Du kan också trycka på volymknapparna för att justera volymen upp eller ned.
Använda samtalsloggen
Samtalsloggen innehåller uppgifter för obesvarade, utgående och inkommande samtal. Du kan
trycka på och hålla ned en post i samtalsloggen tills alternativmenyn visas och sedan trycka
på ett alternativ. Du kan t.ex. trycka på alternativet Redigera nummer före samtal för att
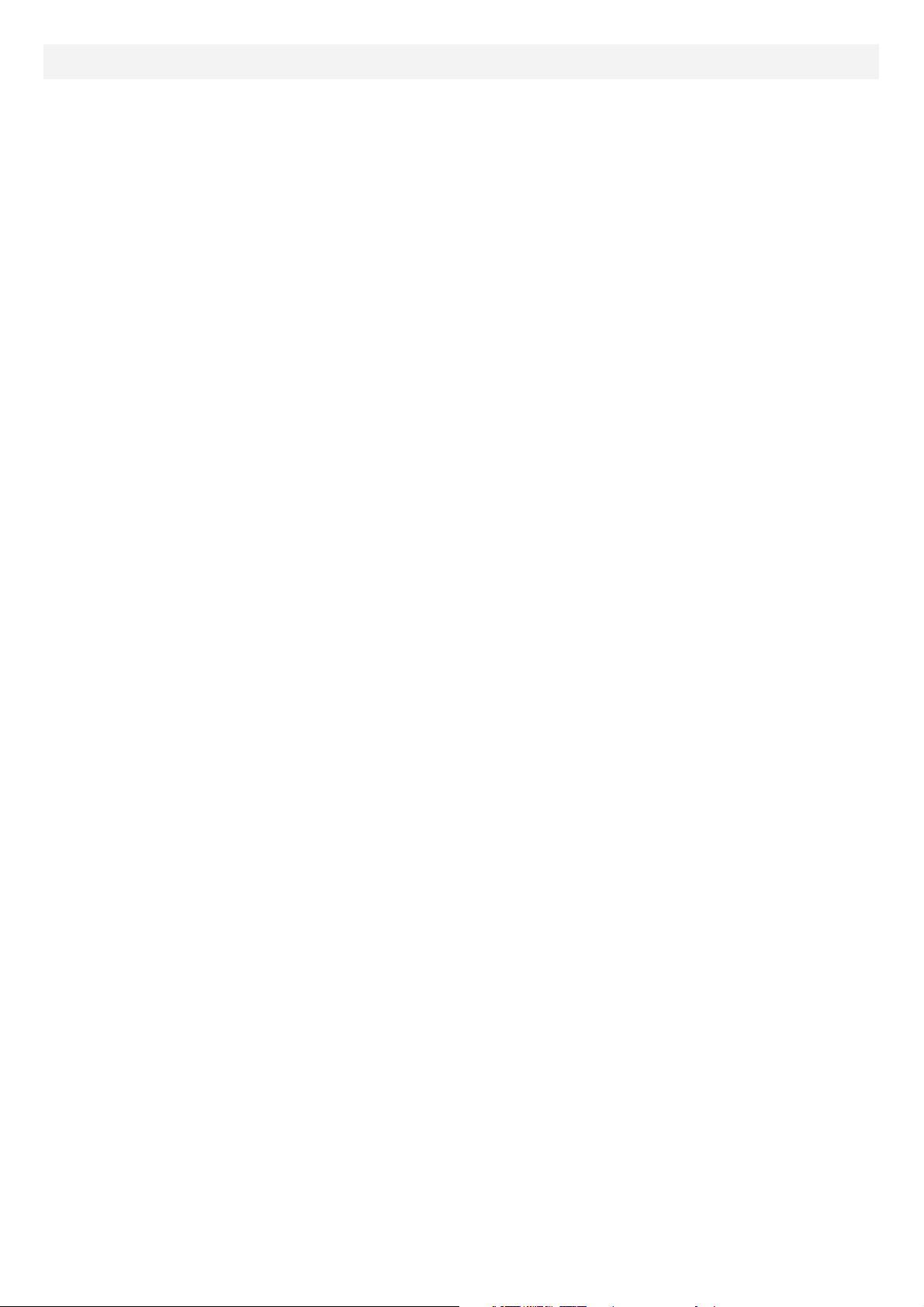
lägga till posten i kontaktlistan.
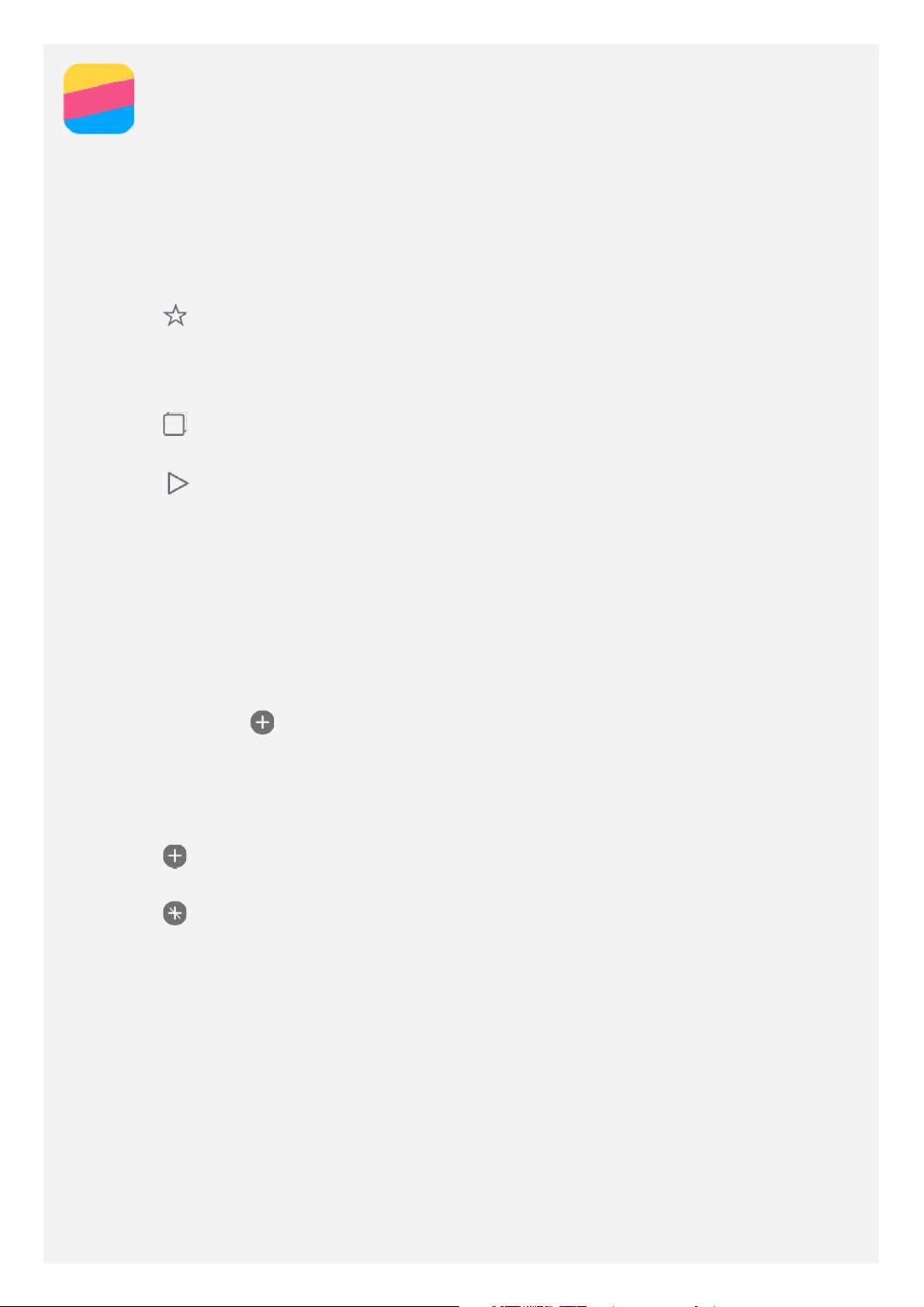
Tango
Enheten stöder Tango-funktionen AR-fotografering (Augmented Reality) och realtidsmätning av
din omgivning etc.
Upplev Tango
Med hjälp av den förinställda Tango-appen kan du se på förinställda AR-videor och uppleva
Augmented Reality och dess unika spänning. Tryck på Tango:
1. Tryck på och välj den Tango-video eller -app som du vill titta på. Tryck sedan på
STARTA. Du hamnar i Upplev Tango.
2. När videon är på kan du flytta enheten i valfri riktning för att flytta runt i Augmented
Reality-världen.
3. Tryck på
etc.
4. Tryck på
för att visa de AR-appar som finns på din enhet, t.ex. Mät, Lenovo AR-kamera
för att hämta andra Tango-appar som du gillar.
Mät
Mät avstånd
Du kan använda Tango-enheten som ett magiskt måttband för att mäta verkliga utrymmen,
föremål och lägga över mätningar på den verkliga världen. Det är ett litet verktyg som kan
vara praktiskt ibland, en app som fungerar som ett måttband.
Tryck på Measure (Mät) och utför följande åtgärder:
1. Rikta in fokusen som indikeras av den gröna cirkeln i mitten av skärmen med startpunkten
och tryck sedan på
röd, betyder det att den är ur fokus. Justera vinkeln på din enhet för att fokusera igen.
2. Flytta enheten medan du håller den stadigt tills du får en grön cirkel i mitten av skärmen.
En streckad linje på skärmen anger den rutt du tar, det avstånd du mäter och vinkeln
mellan linjerna.
3. Tryck på
använder denna punkt som startpunkt för nästa mätning.
för att tillhandahålla slutpunkten för den raka linjes avstånd du mäter. Appen
. Nu börjar appen mäta avståndet. Om cirkeln i mitten av skärmen är
4. Tryck på för att slutföra åtgärden.
 Loading...
Loading...