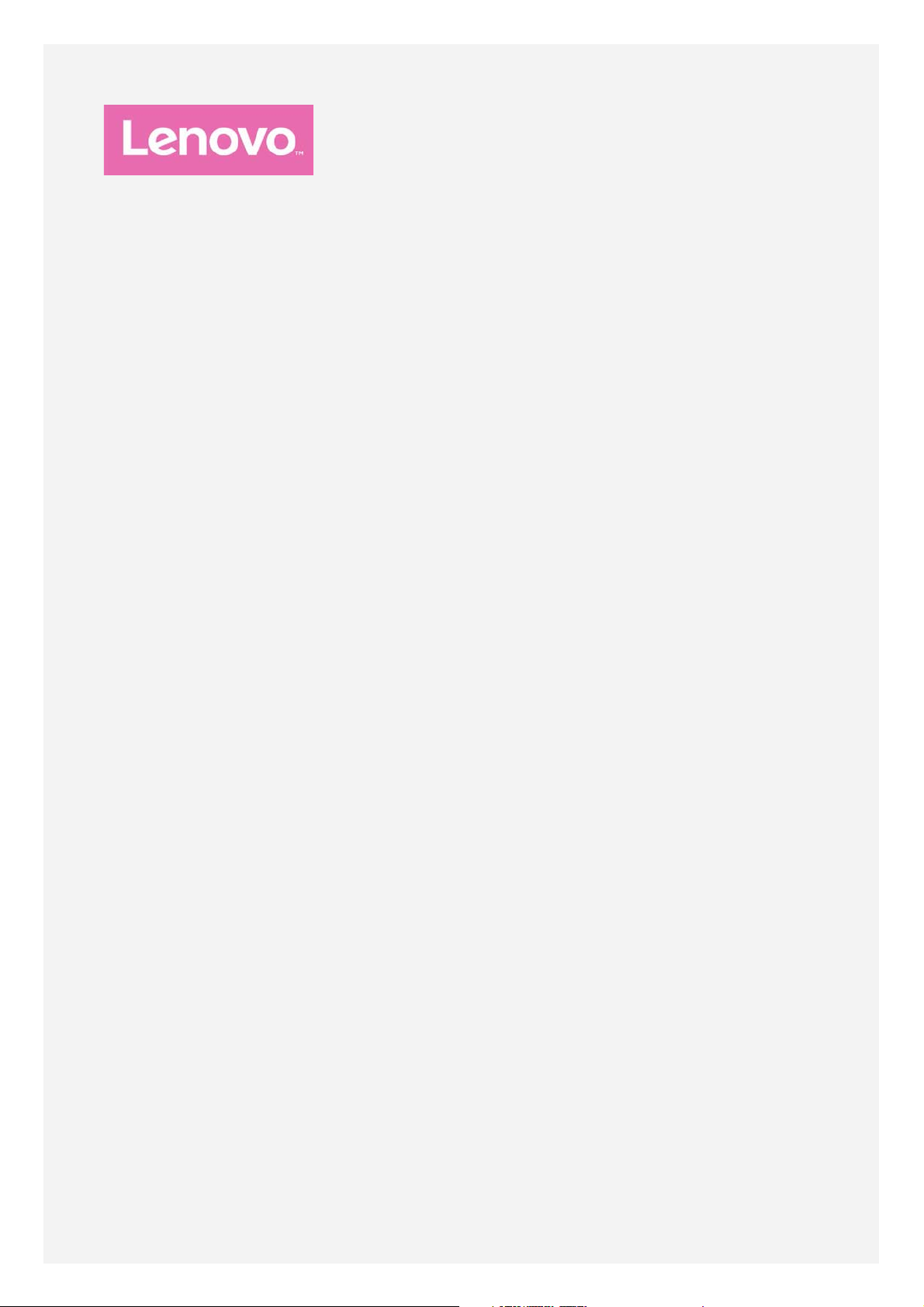
Lenovo PHAB2 Pro
Gebruikershandleiding V1.0
Lenovo PB2-690M
Lenovo PB2-690Y
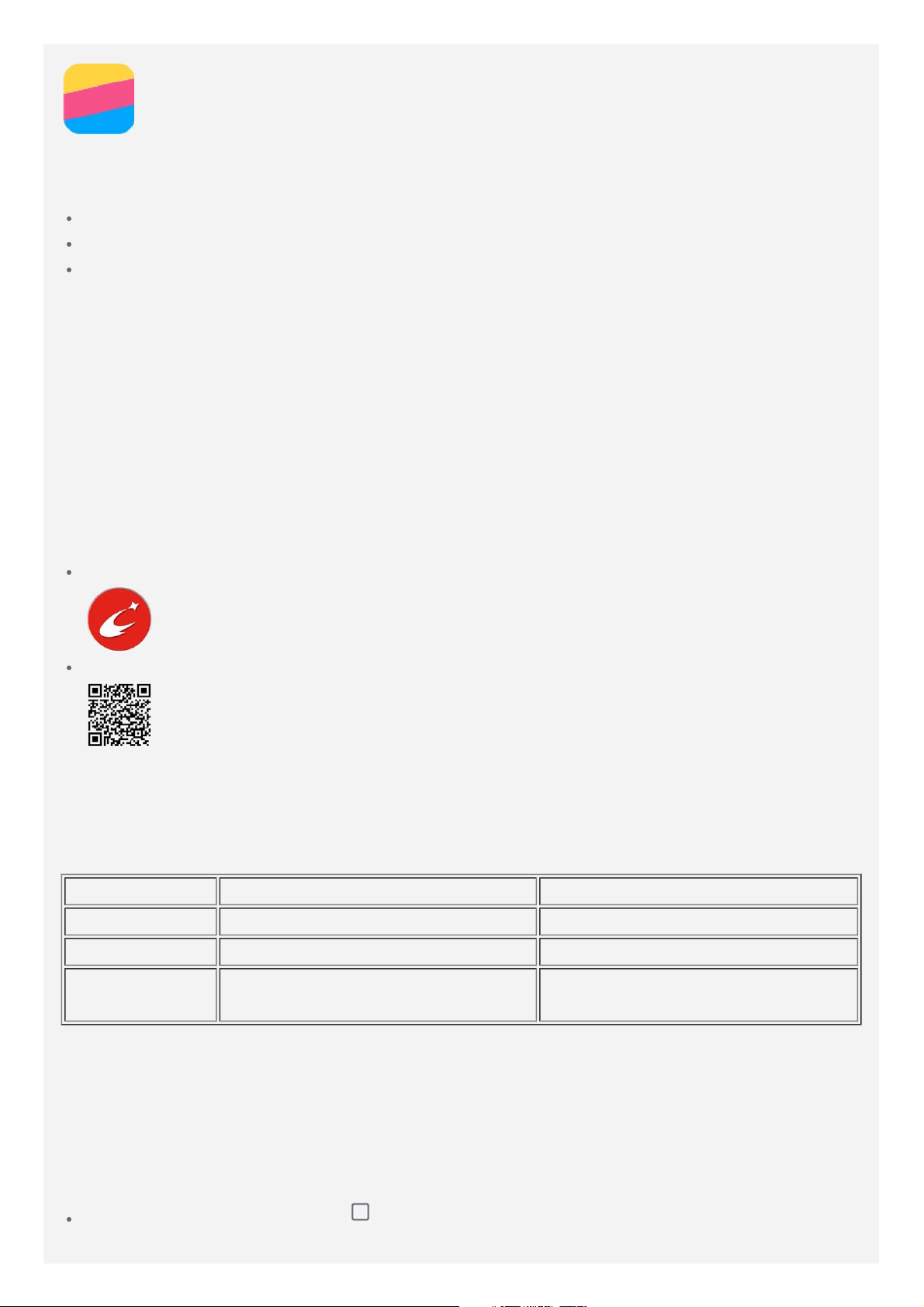
Basisprincipes
Lees eerst het volgende voordat u deze informatie en het product dat het ondersteunt,
gebruikt:
Installatiehandleiding
Melding over regelgeving
Bijlage
De Installatiehandleiding en de Melding over regelgeving staan op de website
http://support.lenovo.com.
Lenovo Companion
Hulp nodig? De app Lenovo Companion biedt ondersteuning bij de rechtstreekse toegang tot
de webhelp en forums*, veelgestelde vragen*, systeemupgrades*, hardwarefunctietests,
garantiestatuscontroles*, serviceaanvragen** en reparatiestatus** bij Lenovo.
Opmerking:
* netwerktoegang noodzakelijk.
** niet in alle landen beschikbaar.
U kunt deze app op twee manieren krijgen:
Zoek en download de app in Google Play.
Scan de volgende QR-code met een Lenovo Android-apparaat.
Technische specificaties
In dit onderdeel staan alleen de technische specificaties voor draadloze communicatie. Een
volledige lijst met technische specificaties van uw apparaat kunt u vinden op
http://support.lenovo.com.
Model Lenovo PB2-690M Lenovo PB2-690Y
CPU MSM8976 MSM8976
Batterij 4.050 mAh 4.050 mAh
Draadloze
communicatie
Opmerking: Lenovo PB2-690M ondersteunt LTE-band 1, 2, 3, 5, 7, 8, 20, 38, 40 en
41(smalband). Lenovo PB2-690Y ondersteunt LTE-band 1, 2, 4, 5, 7, 12, 17, 20 en 30. In
sommige landen wordt LTE echter niet ondersteund. Wilt u weten of uw apparaat werkt
met LTE-netwerken in uw land, neem dan contact op met uw netwerkaanbieder.
Bluetooth; WLAN; GPS;GLONASS;
GSM/UMTS/LTE
Bluetooth; WLAN; GPS;GLONASS;
GSM/UMTS/LTE
Schermknoppen
Er zijn drie knoppen op uw apparaat.
Multifunctionele knop: Tik op om de apps te zien die geactiveerd zijn. Vervolgens kunt
u het volgende doen:
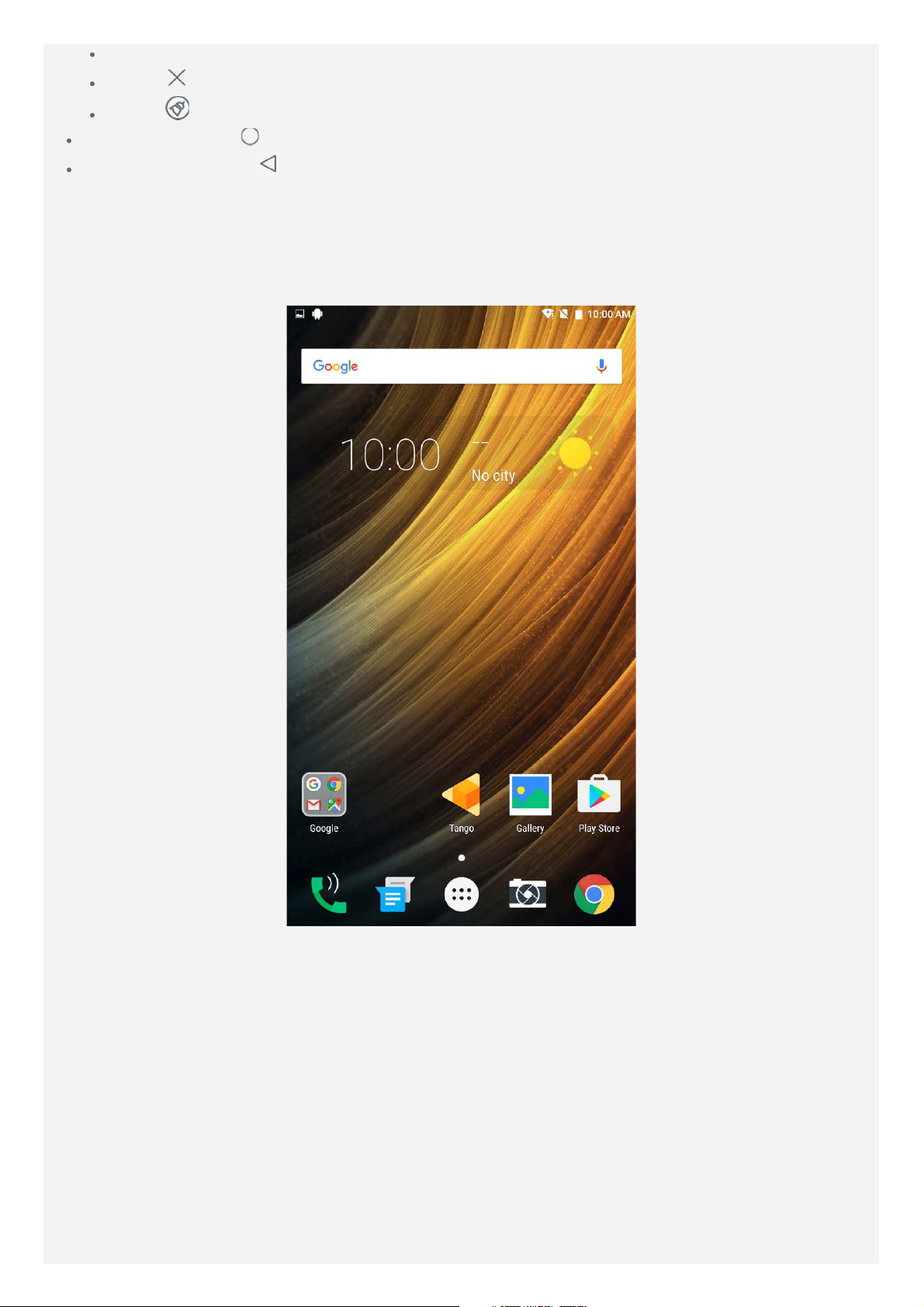
Tik op een app om deze te openen.
Tik op om de app af te sluiten.
Tik op om alle apps af te sluiten.
Startknop: Tik op om terug te keren naar het standaard-beginscherm.
Terug-knop: Tik op om terug te keren naar de vorige pagina of om de huidige app te
verlaten.
Beginscherm
Het beginscherm is het startpunt voor het gebruik van uw apparaat. Voor uw gemak is het
beginscherm al ingesteld met enkele nuttige apps en widgets.
Opmerking: De functies van uw apparaat en het beginscherm kunnen verschillen op
basis van uw locatie, taal, mobiele provider en model.
Beginschermen aanpassen in de bewerkmodus
Houd een willekeurige plaats op het beginscherm ingedrukt (behalve de pictogrammen) om
naar de bewerkmodus te gaan. Tik op de terug-knop om de bewerkmodus te verlaten.
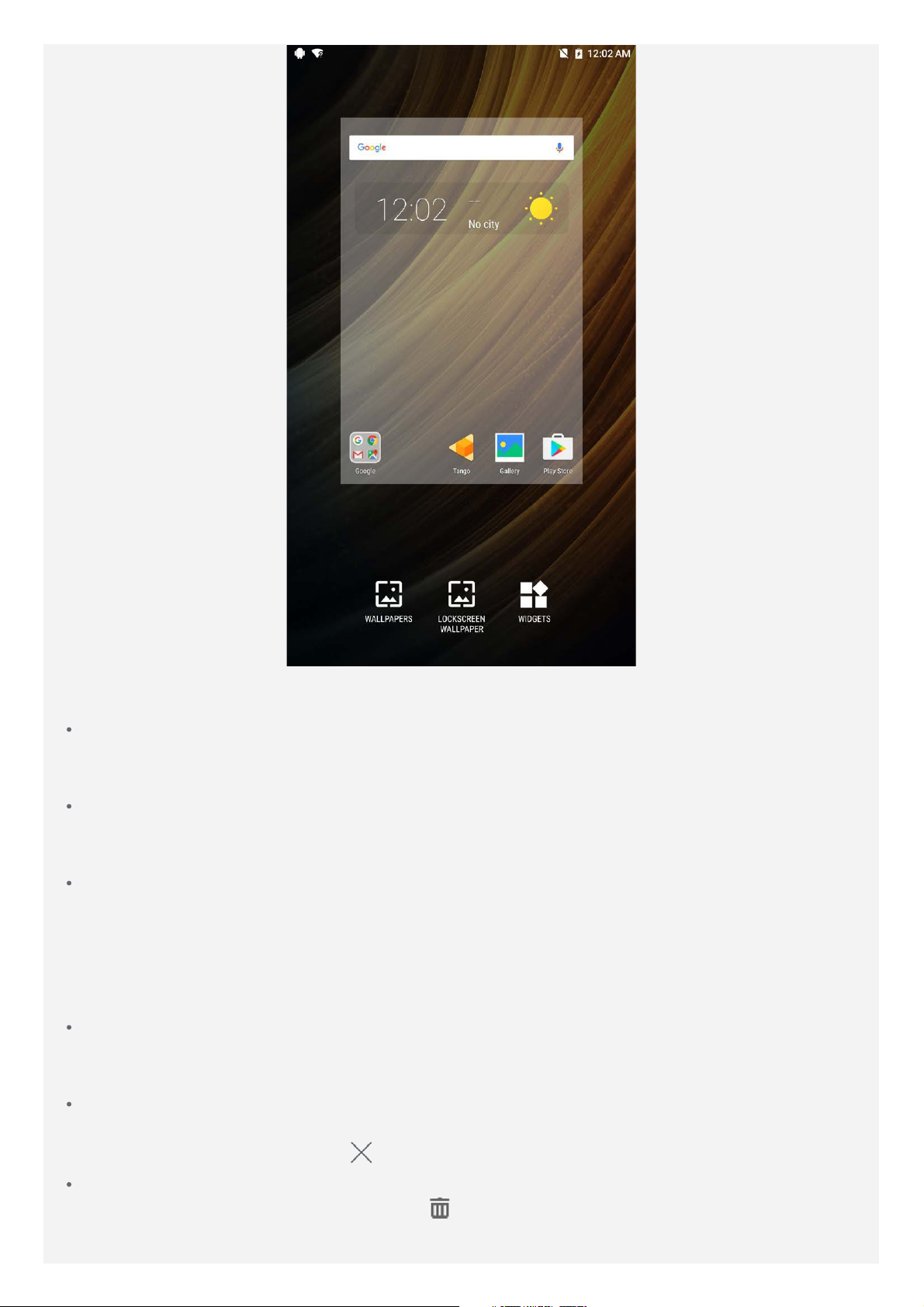
In de bewerkmodus kunt u de volgende handelingen uitvoeren:
Als u veel schermen hebt en u wilt een beginscherm verplaatsen, houd een scherm dan
ingedrukt tot het iets groter wordt, sleep het naar een nieuwe locatie en laat het vervolgens
los.
Om een widget aan het beginscherm toe te voegen, tikt u op WIDGETS, veegt u omhoog of
omlaag om de widget te vinden die u wilt, houdt u de widget ingedrukt tot deze eruit
springt, sleept u hem naar waar u hem wilt verplaatsen en laat u deze vervolgens los.
Om de achtergrond te wijzigen tikt u op ACHTERGRONDEN, veegt u naar links of naar
rechts om de achtergrond te vinden die u wilt en tikt u vervolgens op Achtergrond
instellen.
Widgets en apps beheren
Op het beginscherm kunt u de volgende handelingen uitvoeren:
Om een widget of app te verplaatsen, tikt u op een app en houdt u deze vast totdat het
pictogram iets groter wordt. Vervolgens versleept u het naar de gewenste plaats en laat u
het daar los.
Om een widget van het beginscherm te verwijderen, houdt u de widget ingedrukt totdat het
pictogram ervan iets groter wordt. Vervolgens versleept u het naar de bovenkant van het
scherm en laat u het los boven
Om een app te verwijderen houdt u de app ingedrukt, versleept u hem naar de bovenkant
van het scherm en laat u hem los boven
Opmerking: Systeemapps kunnen niet verwijderd worden. Als u een systeemapp
.
.
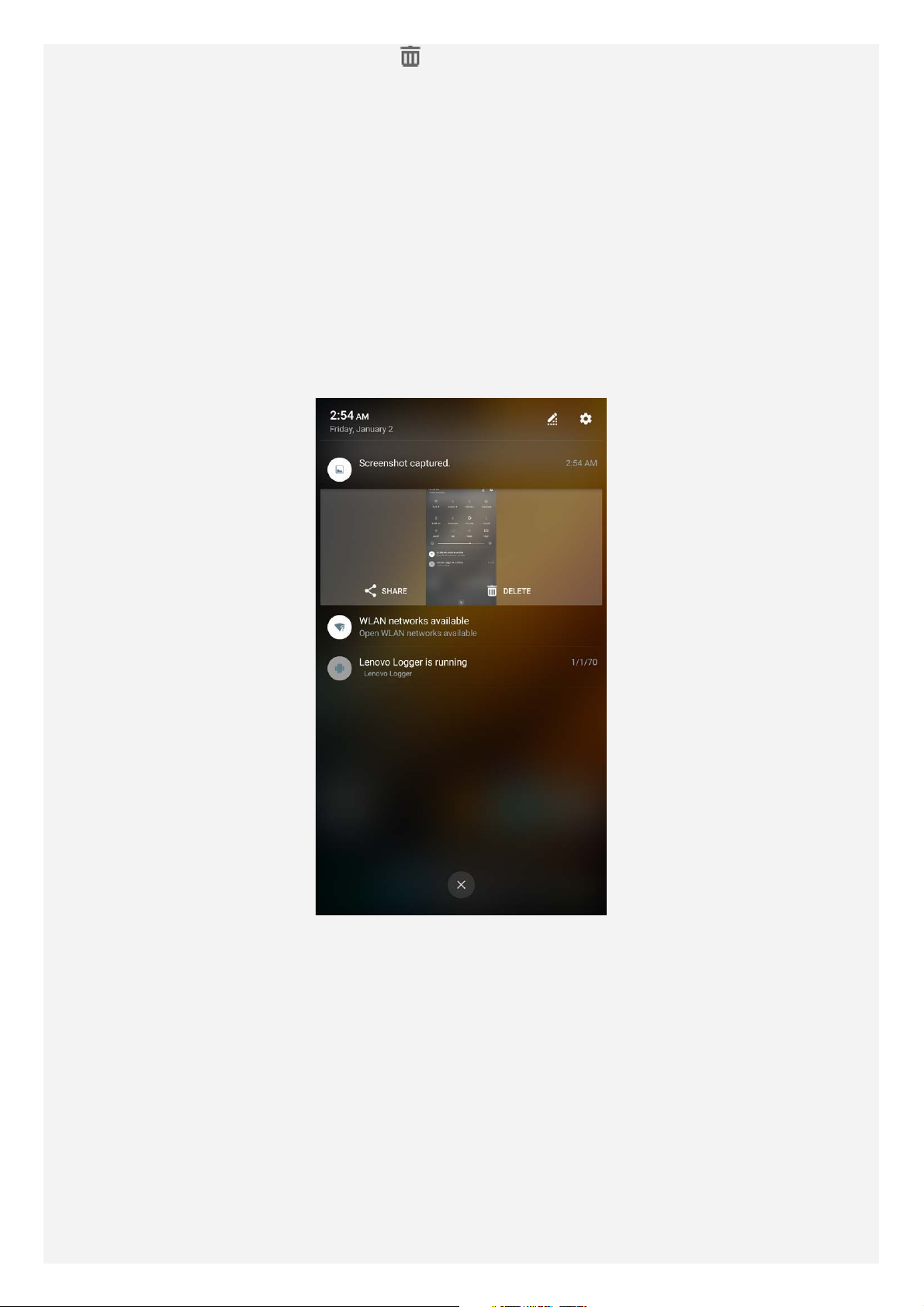
probeert te verwijderen, verschijnt niet aan de bovenkant van het scherm.
Schermvergrendeling
Als uw apparaat ingeschakeld is, drukt u op de aan/uit-knop om het scherm handmatig te
vergrendelen. Druk opnieuw op de aan/uit-knop om het vergrendelde scherm weer te geven en
veeg omhoog vanaf de onderzijde van het scherm om te ontgrendelen.
Opmerking: Vegen is de standaardmanier om het scherm te ontgrendelen. Raadpleeg
Instellingen om de schermvergrendeling te wijzigen.
Meldingen en snelle instellingen
Het meldingspaneel (zie afbeelding 1: Melding) geeft informatie over gemiste oproepen,
nieuwe berichten en lopende activiteiten, zoals het downloaden van een bestand. Op het
paneel met snelle instellingen (zie afbeelding 2: Snelle instellingen) kunt u veelgebruikte
instellingen, zoals de WLAN-schakelaar, vinden.
Afbeelding 1: Melding
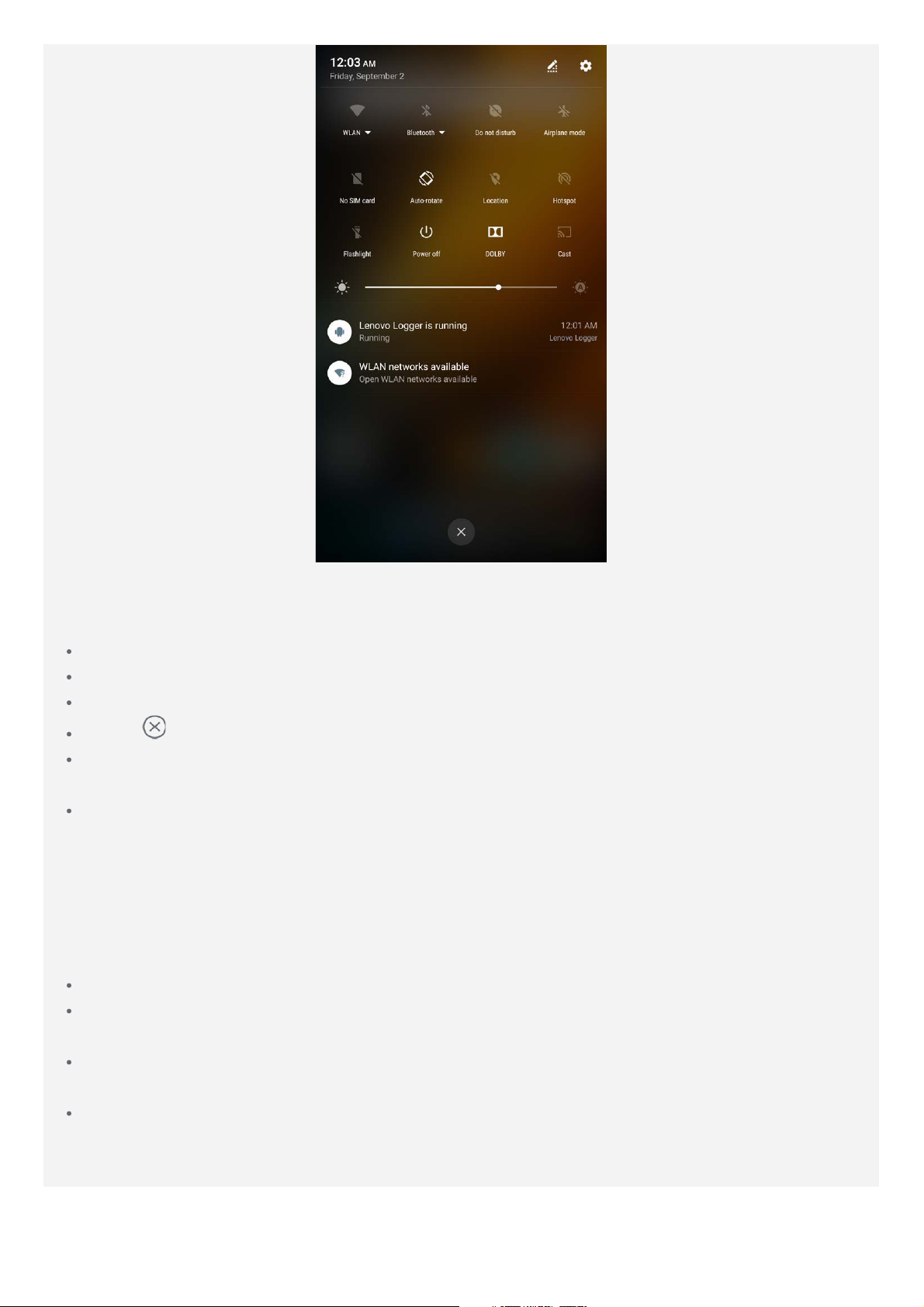
Afbeelding 2: Snelle instellingen
U kunt de volgende handelingen uitvoeren:
Veeg omlaag vanaf de bovenzijde van het scherm om meldingen te zien.
Veeg omhoog vanaf de onderzijde van het scherm om het meldingspaneel te sluiten.
Wilt u een melding verwijderen, veeg dan naar links of naar rechts over de melding.
Tik op onder aan het meldingspaneel om alle meldingen te negeren.
Veeg twee keer omlaag vanaf de bovenzijde van het scherm om het paneel met snelle
instellingen te openen.
Veeg omhoog vanaf de onderzijde van het scherm om het paneel met snelle instellingen te
sluiten.
USB-verbinding
Als u uw apparaat op een computer aansluit met een USB-kabel, dan geeft het
meldingspaneel een melding weer zoals "USB voor opladen". U kunt op de melding tikken en
een van de volgende opties kiezen:
Opladen: Selecteer deze modus als u alleen uw telefoon wilt opladen.
Bestandsoverdracht: Selecteer deze modus als u bestanden wilt overdragen tussen uw
apparaat en de computer.
Foto-overdracht (PTP): Selecteer deze modus als u alleen foto's en video's wilt
overdragen tussen uw apparaat en de computer.
MIDI: Selecteer deze modus als u wilt dat MIDI-applicaties op uw apparaat werken met
MIDI-software op de computer.
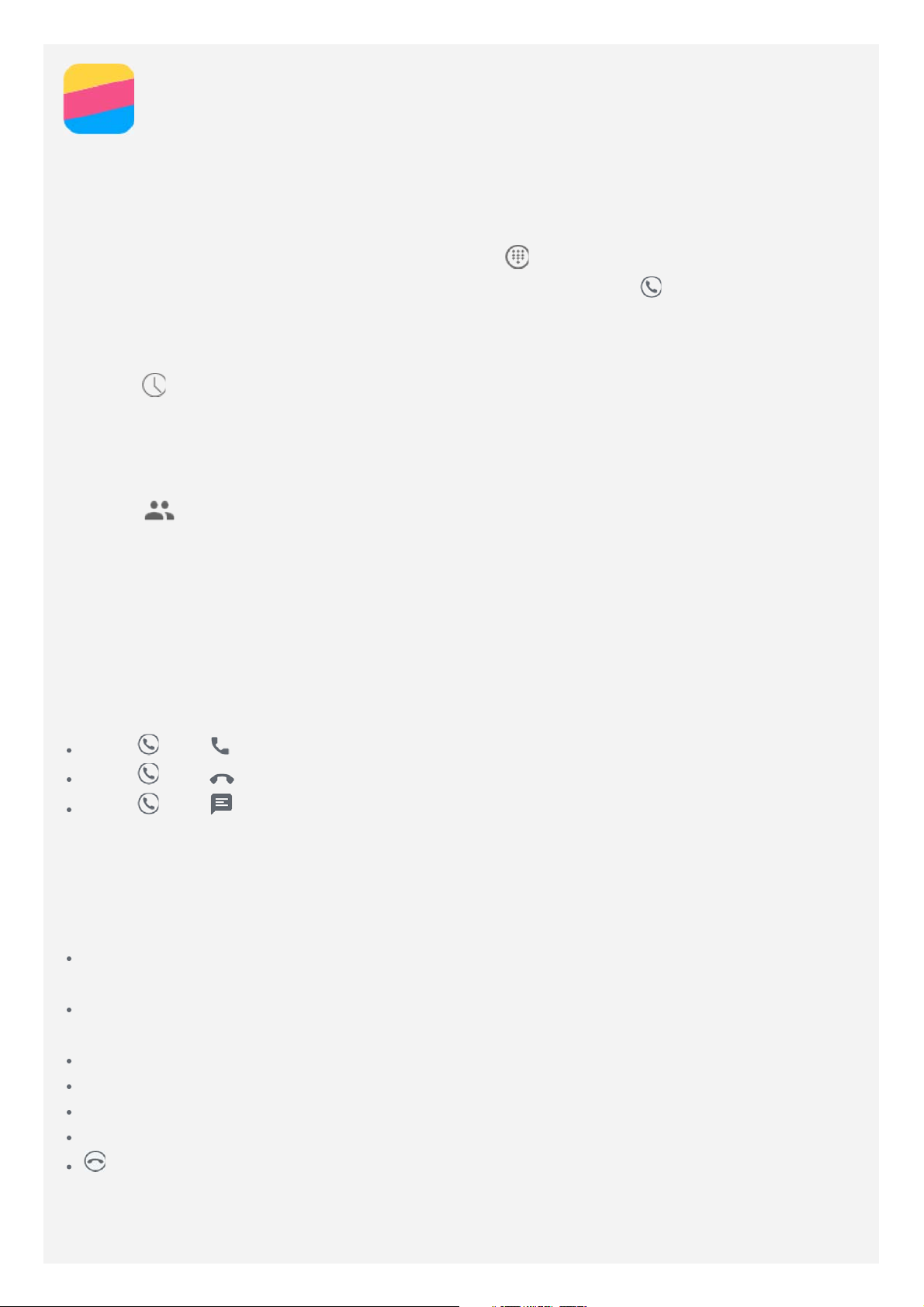
Gesprekken
Een telefoongesprek voeren
Een nummer handmatig invoeren
1. Open de Telefoon-app.
2. In het tabblad Toetsenblok tikt u indien nodig op om het toetsenblok weer te geven.
3. Voer het telefoonnummer in dat u wilt bellen en tik vervolgens op
Bellen vanuit de oproepenlijst
1. Open de Telefoon-app.
2. Tik op
3. Tik op een vermelding in de oproepenlijst om te bellen.
Een contactpersoon opbellen
1. Open de Telefoon-app.
2. Tik op
3. Zoek de contactpersoon die u wilt opbellen en tik op de naam van de contactpersoon om de
gegevens van de contactpersoon weer te geven.
4. Tik op het telefoonnummer dat wilt bellen.
.
.
.
Oproepen ontvangen
Een oproep beantwoorden of weigeren
Als u een telefoonoproep ontvangt, verschijnt het scherm met de inkomende oproep. U kunt
een van volgende handelingen uitvoeren:
Sleep naar om de oproep te beantwoorden.
Sleep naar om de oproep te weigeren.
Sleep naar om te antwoorden met een bericht.
Opmerking: wanneer er een andere applicatie actief is en u ontvangt een
telefoongesprek, tik dan op Accepteren om op te nemen.
Opties tijdens een gesprek
Terwijl u een gesprek voert, zijn de volgende opties beschikbaar op het scherm:
Gesprek toevoegen: hiermee geeft u het toetsenbord weer zodat u een andere persoon
kunt opbellen.
Ingedrukt houden/loslaten: hiermee zet u het huidige gesprek in de wachtstand of zet u
het gesprek voort.
Dempen: hiermee schakelt u de microfoon in of uit.
Opnemen: hiermee begint u het gesprek op te nemen of zet u de opname stop.
Toetsenblok/verbergen: hiermee geeft u het toetsenblok weer of verbergt u het.
Speaker: hiermee schakelt u de luidspreker in of uit.
: beëindigt het gesprek.
U kunt ook op de volumeknoppen drukken om het volume hoger of lager te zetten.
De gesprekkenlijst gebruiken
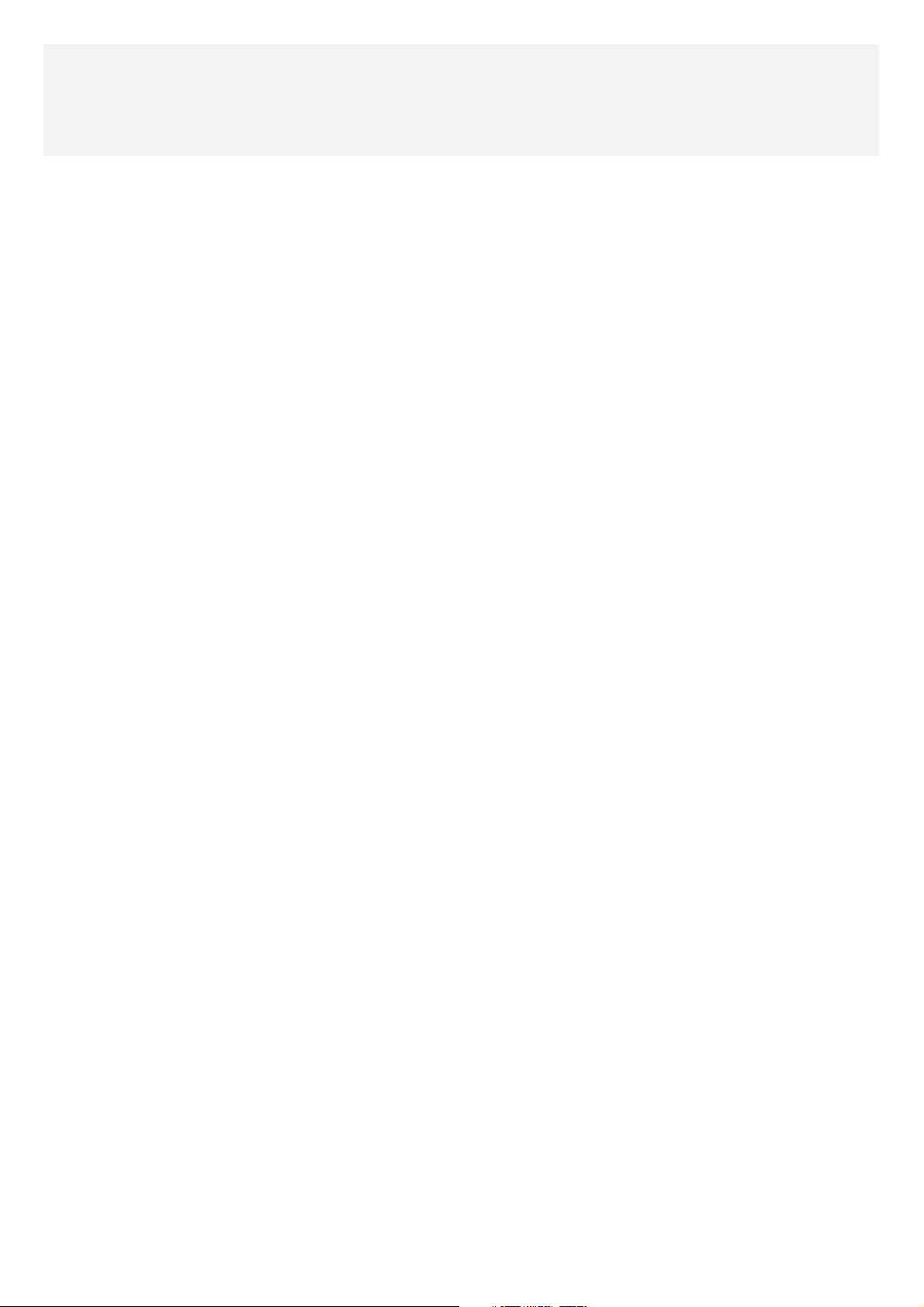
De gesprekkenlijst bevat vermeldingen van gemiste, uitgaande en binnengekomen oproepen.
U kunt op een vermelding in de gesprekkenlijst tikken tot het menu met opties verschijnt en
vervolgens op een optie tikken. U kunt bijvoorbeeld op de optie Nummer bewerken voor
bellen tikken om de vermelding in kwestie aan de lijst met contacten toe te voegen.
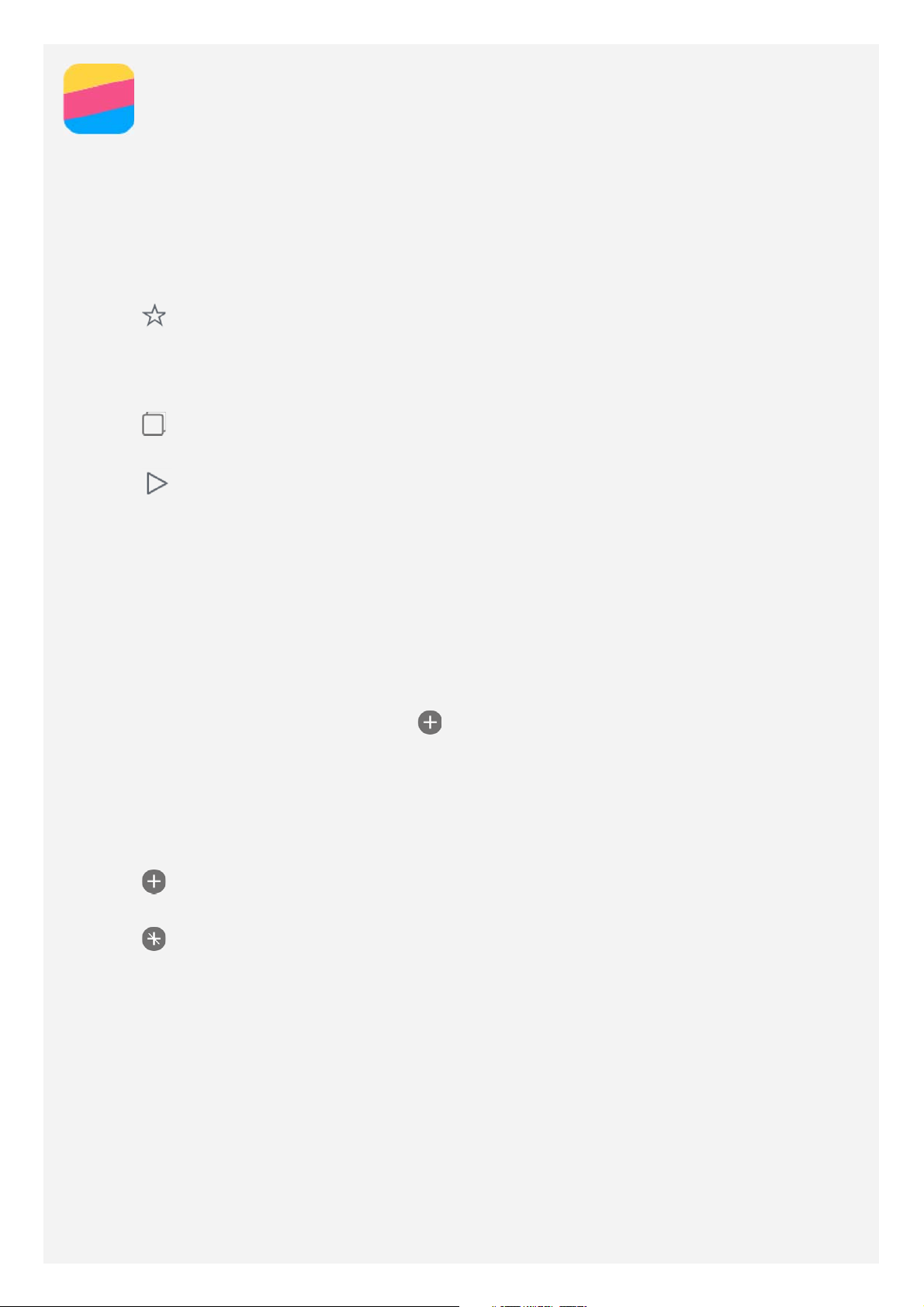
Tango
Uw apparaat ondersteunt de Tango-functie, AR (Augmented Reality) fotografie en realtimemetingen van uw omgeving, etc.
Maak kennis met Tango
Met de vooringestelde Tango-applicatie kunt u vooringestelde AR-video's bekijken en
Augmented Reality ervaren en het unieke plezier daarvan. Druk op Tango:
1. Tik op en selecteer de Tango-video of -applicatie die u wilt kijken en tik vervolgens op
STARTEN. U komt dan bij Maak kennis met Tango.
2. Als de video aan is, kunt u uw apparaat in elke richting bewegen om in de wereld van
Augmented Reality te bewegen.
3. Tik op
Camera, enz.
4. Tik op
om de AR-applicaties op uw apparaat te bekijken, zoals Measure, Lenovo AR
om de andere Tango-applicaties te downloaden die u interessant vindt.
Measure
Afstanden meten
U kunt het Tango-apparaat gebruiken als een magisch meetlint om ruimtes en objecten in de
echte wereld te meten en in de echte wereld de maten daarvan te laten zien. Het is een klein
hulpmiddel dat soms goed van pas kan komen: een meetlint als applicatie.
Tik op Measure en voer de volgende acties uit:
1. Lijn de focus die door de groene cirkel wordt aangegeven op het midden van het scherm uit
met het beginpunt en tik vervolgens op
cirkel in het midden van het scherm rood is gekleurd, betekent dit dat deze uit focus is. Pas
de hoek van uw apparaat aan om opnieuw te focussen.
2. Beweeg uw apparaat rustig totdat u een groene cirkel in het midden van het scherm ziet.
Een gestippelde lijn op het scherm geeft de route weer die u neemt, de afstand die u meet
en de hoek tussen de lijnen.
. Vervolgens wordt de afstand gemeten. Als de
3. Tik op
punt wordt gebruikt als het beginpunt voor de volgende meting.
4. Tik op op de taak te beëindigen.
om het eindpunt in te geven van de afstand in een rechte lijn die u wilt meten. Dit

Opmerking: Gebruik geen donkere of gladde objecten zoals ramen of glas als begin- of
eindpunt.
Terwijl u de afstand meet, zijn de volgende opties beschikbaar op het scherm:
Tik op om het scherm vast te leggen en het dieptebeeld te bewaren.
Tik op om terug te gaan.
Tik op om het meten te stoppen.
Tik op om alle meetstappen te wissen.
Instellingen
Tik op
Meetgalerij: Open Foto's en ga naar het album Measure en bekijk vervolgens de
screenshots.
Blauwdrukken genereren: Legt het scherm vast en maakt van het beeld een technische
tekening. Bij een blauwdruk kan de omtrek en het gebied automatisch berekend worden.
voor meer instellingen:

Britse/Amerikaanse eenheden: De standaard lengtemaat is centimeter. U kunt ervoor
kiezen welke lengtemaat gebruik wordt en deze aanpassen.
Doelpositie voor uitlijnen/Randen detecteren: U kunt de randen van objecten meten en
automatisch gesloten lussen detecteren.

Vingerafdruk
U kunt uw vinger op de vingerafdruksensor plaatsen om uw telefoon snel te ontgrendelen.
Een vingerafdruk toevoegen
U kunt meer dan één vingerafdruk toevoegen.
1. Ga naar Instellingen > Beveiliging > Vingerafdruk.
2. Volg de instructies op het scherm.
Opmerking: U hebt een vergrendelschermpatroon, -pincode of -wachtwoord nodig
voordat u vingerafdrukgerelateerde functies kunt gebruiken. Om schermvergrendeling
in te stellen gaat u naar Instellingen > Beveiliging > Schermvergrendeling.
Een vingerafdruk verwijderen
1. Ga naar Instellingen > Beveiliging > Vingerafdruk.
2. Bevestig uw schermvergrendelpatroon of vul uw pincode of wachtwoord in.
3. Tik op de vingerafdruk die u wilt verwijderen, tik op VERWIJDEREN en tik vervolgens op
JA, VERWIJDEREN.

Camera
Basisprincipes van de camera
U kunt de Camera-app gebruiken om foto's te maken en video's op te nemen.
Tik op om een foto te maken.
Tik op om een video op te nemen. U kunt het beste de liggende modus gebruiken om
beter Dolby Atmos te ervaren.
Tik op de miniatuurweergave van de foto of video om de foto of video in de Foto's-app te
bekijken. Raadpleeg Foto's voor meer informatie.
Tik op om de andere camera-instellingen te configureren.
Tik op om uit de verschillende flitsmodi te kiezen.
Tik op om HDR (High Dynamic Range) te gebruiken.
Tik op om te wisselen tussen de camera aan de voorkant en de camera aan de
achterkant.
Tik op om naar de cameramodus te gaan.

Tik op om naar de AR-modus te gaan, tik op de cirkelvormige afbeelding links en
voeg geanimeerde virtuele objecten in uw foto's en video's in. Richt voor het best
mogelijke resultaat de camera rechtstreeks naar een effen achtergrond. U hebt keuze uit
een kat, hond, dinosaurus of fee. Kies wat u het liefst wilt en tik vervolgens op
een foto te nemen.
Een schermafbeelding maken
Houd de aan/uit-knop en de knop voor volume omlaag tegelijkertijd ingedrukt om een
schermafbeelding te maken.
De schermafbeeldingen worden standaard opgeslagen in de interne opslagruimte van uw
telefoon. Om schermafbeeldingen te bekijken doet u een van volgende dingen:
Open de Foto's-app en zoek het album Schermafbeeldingen.
Open de Bestandsbeheer-app en ga naar de map Interne opslag > Afbeeldingen >
Schermafbeeldingen.
om

Foto's
Foto's en video's bekijken
1. Open de Foto's-app.
2. Tik op een album.
3. Tik op een foto of video om deze in volledig-schermmodus weer te geven.
4. Doe een van volgende dingen:
Veeg naar links of naar rechts om de vorige of volgende foto of video te zien.
Om een video weer te geven, tikt u op een afbeelding met een -symbool.
Foto's en video's delen
Als u een foto of video aan het bekijken bent, tikt u op , en selecteert u vervolgens een
deelmethode zoals Gmail of Bluetooth om de foto of video met anderen te delen.
Als u meerdere foto's en video's tegelijkertijd wilt delen, doet u het volgende:
1. Open de Foto's-app.
2. Als u een groep van foto's of video's aan het weergeven bent, houdt u de foto of video die
u wilt delen ingedrukt tot deze geselecteerd is.
3. Tik op meer items.
4. Tik op
en selecteer vervolgens een deelmethode.
Foto's en video's verwijderen
Als u een foto of video aan het weergeven bent, tikt u op om deze te verwijderen.
Als u meerdere foto's en video's tegelijkertijd wilt verwijderen, doet u het volgende:
1. Open de Foto's-app.
2. Als u een groep van foto's of video's aan het weergeven bent, houdt u de foto of video die
u wilt verwijderen ingedrukt tot deze geselecteerd is.
3. Tik op meer items.
4. Tik op
> Verwijderen.

Netwerk
WLAN-verbinding
De WLAN-verbinding in- of uitschakelen
Doe één van de volgende dingen:
Tik op de WLAN-schakelaar op het paneel met snelle instellingen om de WLAN-verbinding
in of uit te schakelen.
Ga naar Instellingen > WLAN en tik vervolgens op de Aan- of Uit-schakelaar om de
WLAN-verbinding in of uit te schakelen.
Opmerking: Als u de WLAN-verbinding inschakelt, verschijnt een lijst met
gedetecteerde WLAN-hotspots. Als de WLAN-hotspot waarmee u verbinding wilt
maken niet in de lijst voorkomt, tik dan op
WLAN-hotspots te zoeken of tik op
handmatig toe te voegen.
Verbinding maken met een WLAN-netwerk
1. Schakel de WLAN-verbinding in en bekijk de lijst met beschikbare WLAN-hotspots.
Opmerking: U hebt geldige WLAN-hotspots nodig om verbinding mee te maken.
2. Tik op de WLAN-hotspot waarmee u verbinding wilt maken.
3. Als u een beveiligd netwerk kiest, voert u uw aanmeldnaam en wachtwoord in en tikt u op
VERBINDING MAKEN.
> Netwerk toevoegen om de WLAN-hotspot
> Vernieuwen om handmatig naar
Gegevensverbinding
De gegevensverbinding in- of uitschakelen
Doe één van de volgende dingen:
Ga naar het venster Snelle instellingen en tik op de schakelaar Dataverbruik.
Ga naar Instellingen >Simkaartbeheer > Mobiele data en selecteer CARD1 (of CARD2).
Opmerking: U hebt een geldige simkaart met gegevensservice nodig. Als u er geen hebt,
neem dan contact op met uw provider.
Een simkaart voor gegevensverbinding selecteren
Uw telefoon is uitgerust met twee simkaartsleuven. Beide sleuven ondersteunen
gegevensservices met 4G/3G/2G, maar u kunt slechts één simkaart tegelijkertijd activeren
voor gegevensverbinding. Om te bepalen welke simkaart wordt gebruikt voor
gegevensverbinding, gaat u naar Instellingen > Simkaartbeheer > Mobiele data en selecteer
vervolgens een simkaart.
Een hotspot instellen
U kunt een WLAN-hotspot gebruiken om een internetverbinding te delen met een andere
telefoon of andere apparaten.
1. Ga naar Instellingen > Meer > Tethering en draagbare hotspot.
2. Tik op de schakelaar Draagbare WLAN-hotspot om deze in te schakelen.
Opmerking: U kunt ook een netwerk delen via Bluetooth-tethering of USB-tethering.
3. Als het de eerste keer is dat u de WLAN-hotspot inschakelt, tik dan op WLAN-hotspot
instellen om de configuratiegegevens te bekijken of te wijzigen.

Opmerking: Geef de netwerk-SSID en het wachtwoord door aan uw vrienden, zodat zij
verbinding kunnen maken met uw netwerk.

Chrome
Als uw telefoon aangesloten is op een WLAN of een mobiel netwerk, dan kunt u de Chrome-
app gebruiken om op internet te navigeren. Raadpleeg Netwerk voor meer informatie over
verbinding maken met een WLAN of een mobiel netwerk.
Websites bezoeken
1. Open de Chrome-app.
2. Tik op het adresvak, voer het adres van een website of uw zoektrefwoorden in en tik
vervolgens op
Tip: U hoeft geen volledig websiteadres met "http://" in te voeren om naar de website
te gaan. Om http://www.lenovo.com te bezoeken, voert u bijvoorbeeld
"www.lenovo.com" in het adresvak in en tikt u op
3. Bij het bekijken van een webpagina kunt u de volgende dingen doen:
Tik op > om de huidige pagina te vernieuwen.
Tik op de terug-knop om terug te keren naar de vorige webpagina.
Tik op > Nieuw tabblad om een nieuw webpaginatabblad toe te voegen.
Tik bijvoorbeeld op het nummer aan de rechterkant van de adresbalk om de recente
webpagina te controleren.
Houd een afbeelding op de webpagina ingedrukt en tik vervolgens op Afbeelding
opslaan om de afbeelding op te slaan in de interne opslagruimte van uw telefoon.
.
.
Een bladwijzer toevoegen
Als u een webpagina weergeeft waarvoor u een bladwijzer wilt opslaan, tikt u op > . De
volgende keer dat u de Chrome-app opent, tikt u op
de bladwijzer om snel naar de webpagina te gaan.
> Bladwijzers en tikt u vervolgens op
De browsergeschiedenis verwijderen
1. Open de Chrome-app.
2. Tik op
3. Tik op BROWSEGEGEVENS WISSEN.
> Geschiedenis .

Instellingen
De datum en tijd instellen
1. Ga naar Instellingen > Datum en tijd.
2. Doe een van volgende dingen:
Om de datum en tijd van het netwerk te gebruiken, tikt u op Automatische datum en
tijd, zodat de opties verschijnen en tikt u op het gewenste item.
Om de datum en tijd handmatig in te stellen, selecteert u uit bij de opties voor
Automatische datum en tijd en tikt u vervolgens respectievelijk op Datum instellen en
Tijd instellen.
Om de tijdzone van het netwerk te gebruiken, schakelt u de Automatische tijdzoneschakelaar in.
Om de tijdzone handmatig in te stellen schakelt u de Automatische tijdzone-schakelaar
uit, tikt u op Tijdzone selecteren en kiest u vervolgens een tijdzone.
Om te schakelen tussen de 24-uursnotatie of 12-uursnotatie, schakelt u de 24-
uursnotatie-schakelaar in of uit.
De taal instellen
1. Ga naar Instellingen > Taal en invoer > Taal.
2. Selecteer de weergavetaal die u wilt gebruiken.
De schermvergrendeling instellen
Ga naar Instellingen > Beveiliging > Schermvergrendeling om een
schermvergrendelingsoptie te selecteren en stel de schermvergrendeling in.
Het installeren van apps mogelijk maken
Voordat u apps installeert die u van onbekende bronnen hebt gedownload, doet u de volgende
dingen:
1. Ga naar Instellingen > Beveiliging.
2. Tik op de Onbekende bronnen-schakelaar om deze in te schakelen.
De beltoon instellen
U kunt de standaardbeltoon bepalen voor binnenkomende oproepen, berichten en meldingen.
U kunt ook het volume regelen voor elk soort geluid.
Ga naar Instellingen > Geluid en meldingen > Standaardbeltoon voor meldingen of
Beltoon telefoon.
Fabrieksinstellingen terugzetten
1. Ga naar Instellingen > Back-up maken en opnieuw instellen > Fabrieksgegevens
terugzetten.
2. Tik op TELEFOON OPNIEUW INSTELLEN.

Bijlage
Belangrijke informatie over veiligheid en omgaan met het product
Lees voor gebruik alle informatie in dit onderdeel om letsel, schade aan eigendommen of
schade aan uw apparaat te voorkomen.
Wees voorzichtig met uw apparaat
Laat uw apparaat niet vallen en buig of doorboor het apparaat niet. Plaats ook geen vreemde
voorwerpen in en zware voorwerpen op het apparaat. Gevoelige onderdelen in het product
kunnen daardoor beschadigd raken.
Het scherm van uw apparaat is van glas. Het glas kan breken als het apparaat op een harde
ondergrond valt, als er veel druk op wordt uitgeoefend of als er een zwaar voorwerp op valt.
Raak het glas niet aan als het scherm versplinterd of gebroken is, en probeer het glas niet uit
het apparaat te verwijderen. Gebruik het apparaat niet meer en neem contact op met de
technische ondersteuning van Lenovo voor informatie over reparatie, vervanging of
afvalverwerking als u het apparaat moet weggooien.
Als u het apparaat gebruikt, dient u dit op een veilige afstand van warme omgevingen of
omgevingen met hoogspanning te houden, zoals elektrische apparaten, elektrische kachels of
elektrische kookapparatuur. Gebruik uw apparaat alleen binnen het temperatuurbereik van 0
°C (32 °F) tot 40 °C (104 °F) (opslag -20 °C (-4 °F) tot 60 °C (140 °F)) om beschadiging te
voorkomen.
Stel uw apparaat niet bloot aan water, regen, extreme vochtigheid, zweet of andere
vloeistoffen.
Haal het apparaat niet uit elkaar en breng geen wijzigingen aan
Uw apparaat is een verzegeld product. In het apparaat bevinden zich geen onderdelen die
door gebruikers kunnen worden vervangen. Alle reparaties aan de binnenkant moeten worden
uitgevoerd door een reparatiebedrijf dat door Lenovo is geautoriseerd. Als u probeert het
apparaat te openen of te wijzigen, is de garantie niet meer geldig.
Kennisgeving voor ingebouwde oplaadbare batterijen
Probeer niet zelf de oplaadbare interne lithium-ionbatterij te vervangen. Er is gevaar voor
explosie als u de batterij door een verkeerd type vervangt. Neem contact op met Lenovo
Support voor fabrieksvervanging.
Kennisgeving over plastic zakken
GEVAAR:
Plastic zakken kunnen gevaarlijk zijn. Houd plastic zakken uit de buurt van baby's en
kinderen om de kans op verstikking te voorkomen.
Informatie over de adapter
Zorg dat het apparaat en de netvoedingsadapter niet nat worden.
Dompel het apparaat niet onder in water en laat het apparaat niet liggen op een plek waar het
in contact kan komen met water of andere vloeistoffen.
Laad het apparaat alleen op volgens goedgekeurde methoden.
U kunt de volgende methoden gebruiken om de interne batterij van uw apparaat veilig op te
laden:

Oplaadmethode Beeldscherm aan Beeldscherm uit
Ondersteund, maar de batterij
Netadapter
Ondersteund
laadt langzaam op.
Een USB-verbinding tussen de
DC-in-aansluiting op het
apparaat en de USB-aansluiting
Ondersteund, maar
van een pc die of ander
compenseert stroomverbruik en
Ondersteund, maar de batterij
apparaat dat voldoet aan de
de batterij zal langzamer
laadt langzaam op.
USB 2.0-norm. Het apparaat
opladen dan normaal.
moet worden aangesloten op
een USB-aansluiting met
USB 2.0 of hoger.
Opmerkingen:
Beeldscherm aan: Apparaat aan
Beeldscherm uit: Apparaat uit of in de schermbeveiligingsmodus
Opladers worden mogelijk warm bij normaal gebruik. Zorg ervoor dat de oplader een goede
ventilatie krijgt. Koppel de oplader los als een van de volgende situaties zich voordoet:
De oplader is blootgesteld aan regen, vloeistof of extreme vochtigheid.
De oplader is beschadigd.
U wilt de oplader schoonmaken.
Waarschuwing:
Lenovo is niet verantwoordelijk voor de prestaties of veiligheid van producten die niet
zijn geproduceerd of goedgekeurd door Lenovo. Gebruik alleen door Lenovo
goedgekeurde netadapters en batterijen.
Waarschuwing over hoog volume
Waarschuwing: door langdurige blootstelling aan zeer luid geluid van eender welke bron kan
uw gehoor beschadigd raken. Hoe luider het geluid, hoe minder lang het duurt voordat uw
gehoor schade kan oplopen. Bescherm uw gehoor:
Beperk de tijd dat u een hoofdtelefoon op hoog volume gebruikt.
Draai het volume niet hoger om omgevingsgeluid te overstemmen.
Draai het volume omlaag als u de mensen om u heen niet kunt horen praten.
Als u een vervelend gevoel krijgt op uw oren, bijvoorbeeld druk of fluiten, of als praten
gedempt lijkt te klinken, moet u stoppen met het luisteren via een hoofdtelefoon en uw gehoor
laten controleren.
Wees voorzichtig bij gebruik van uw apparaat in een motorvoertuig of op de fiets
Geef altijd prioriteit aan uw veiligheid en die van anderen. Houd u aan de wet. Lokale wet- en
regelgeving is mogelijk van toepassing op de manier waarop u mobiele elektronische
apparaten, zoals uw apparaat, mag gebruiken terwijl u een motorvoertuig bestuurt of fietst.
Gooi producten weg volgens de lokale wet- en regelgeving
Wanneer uw apparaat het eind van de nuttige levensduur heeft bereikt, breek of verbrand het
apparaat dan niet. Dompel het apparaat ook niet onder in water en gooi het alleen weg zoals
voorgeschreven in de lokale wet- en regelgeving. Sommige interne onderdelen bevatten

substanties die kunnen exploderen, lekken of die op een andere manier negatieve gevolgen
kunnen hebben voor het milieu als deze niet correct worden weggegooid.
Zie 'Informatie over hergebruik en milieu' voor meer informatie.
Houd uw apparaat en accessoires buiten het bereik van kleine kinderen
Uw apparaat bevat kleine onderdelen waar kleine kinderen in kunnen stikken. Bovendien kan
het glazen scherm breken of scheuren wanneer het apparaat valt of tegen een hard oppervlak
wordt gegooid.
Bescherm uw gegevens en software
Verwijder onbekende bestanden niet en wijzig de naam van bestanden en mappen niet als
deze niet door u zijn gemaakt. Doet u dat wel, dan werkt de software op uw apparaat daarna
mogelijk niet meer goed.
Houd er rekening mee dat het gebruik van netwerkbronnen uw apparaat kwetsbaar kan maken
voor computervirussen, hackers, spyware en andere kwaadwillige activiteiten die schade
kunnen toebrengen aan uw apparaat, uw software en uw gegevens. U bent zelf
verantwoordelijk voor het regelen van adequate bescherming in de vorm van firewalls,
antivirussoftware en antispywaresoftware en het actueel houden van dergelijke software.
Houd elektrische apparaten uit de buurt van uw apparaat. Dit zijn bijvoorbeeld elektrische
ventilatoren, radio's, krachtige luidsprekers, airconditioners en magnetrons. De sterke
magnetische velden die elektrische apparaten genereren, kunnen het beeldscherm en de
gegevens op het apparaat beschadigen.
Let erop dat uw apparaat niet te warm wordt
Als uw apparaat is ingeschakeld of als de batterij wordt opgeladen, kunnen sommige
onderdelen warm worden. De temperatuur die wordt bereikt, hangt af van de mate van
systeemactiviteit en het oplaadniveau van de batterij. Bij langdurig contact met uw lichaam
kunnen er, ook door uw kleding heen, ongemakken en zelfs brandwonden ontstaan. Houd het
apparaat niet te lang op schoot en houd uw handen of ander lichaamsdelen niet te lang tegen
warme onderdelen van het apparaat aan.
Kennisgeving voor pvc-kabels en -snoeren (polyvinylchloride)
WAARSCHUWING: Als u in aanraking komt met het snoer van dit product of snoeren van
accessoires die voor dit product worden verkocht, kunt u blootgesteld worden aan lood. Lood
wordt in de staat Californië beschouwd als kankerverwekkend en als veroorzaker van
geboorteafwijkingen of andere reproductieve schade. Was daarom uw handen nadat u de
kabels hebt aangeraakt.
Explosieve omgevingen
Laad de Lenovo-telefoon niet op en gebruik deze niet in een omgeving met ontploffingsgevaar,
zoals een omgeving waar brandstof getankt wordt of omgevingen waar de lucht chemicaliën of
kleine deeltjes bevat (zoals korrels, stof of metaalpoeder). Leef alle borden en instructies na.
Interferentie op radiofrequenties
Volg de instructies van borden en kennisgevingen die het gebruik van mobiele telefoons
verbieden of beperken (bijvoorbeeld in gezondheidszorginstellingen of gebieden waar
explosieven worden gebruikt). Hoewel de Lenovo-telefoon is ontworpen, getest en
geproduceerd om te voldoen aan de regelgevingen met betrekking tot radiofrequentieemissies, kunnen dergelijke emissies van de Lenovo-telefoon een negatieve invloed hebben op
de werking van andere elektronische apparaten, waardoor deze storingen kunnen ervaren.

Schakel de Lenovo-telefoon uit of gebruik de vliegtuigmodus om de draadloze zenders uit te
schakelen als het gebruik ervan verboden is, bijvoorbeeld wanneer u met een vliegtuig reist of
wanneer bevoegde autoriteiten dat vragen.
Medische apparatuur
De Lenovo-telefoon bevat een radio die elektromagnetische velden uitstraalt. Deze
elektromagnetische velden kunnen de werking van pacemakers of andere medische apparatuur
beïnvloeden. Als u een pacemaker draagt, dient u minstens 15 cm afstand te bewaren tussen
de pacemaker en de Lenovo-telefoon. Als u vermoedt dat de Lenovo-telefoon de werking van
uw pacemaker of andere medische apparatuur beïnvloedt, stop dan met het gebruik van de
Lenovo-telefoon en raadpleeg uw arts voor informatie over uw medische apparatuur.
Laserklasse kabel
Elektromagnetische straling
De volgende hoofdstukken zijn voor model PB2-690Y van Lenovo:
FCC-conformiteitsverklaring
Deze apparatuur is getest. Daarbij is vastgesteld dat deze voldoet aan de limieten voor
digitale apparaten van klasse B, conform onderdeel 15 van de FCC-regels. Deze limieten zijn
bedoeld als redelijke bescherming tegen schadelijke interferentie in een installatie in
woonomgevingen. Deze apparatuur genereert en gebruikt energie op radiofrequentie en kan
deze uitstralen. Wanneer zij niet wordt geïnstalleerd en gebruikt volgens de instructies, kan zij
schadelijke interferentie veroorzaken voor radiocommunicatie. Er is echter geen garantie dat in
een bepaalde installatie geen interferentie optreedt. Als deze apparatuur schadelijke
interferentie veroorzaakt voor radio- of televisieontvangst (dit kan worden vastgesteld door de
apparatuur uit en weer aan te zetten), dan wordt de gebruiker aangeraden om de interferentie
te verhelpen door een van de volgende maatregelen te nemen:
Richt of plaats de ontvangstantenne anders.
Vergroot de afstand tussen apparatuur en ontvanger.
Sluit de apparatuur aan op een stopcontact in een andere stroomkring dan die van de
ontvanger.
Raadpleeg een geautoriseerde leverancier of servicevertegenwoordiger voor hulp.
Lenovo is niet verantwoordelijk voor radio- of televisie-interferentie die wordt veroorzaakt door
ongeoorloofde wijzigingen aan deze apparatuur. Ongeoorloofde wijzigingen kunnen de
bevoegdheid van de gebruiker om de apparatuur te gebruiken, ongeldig maken.
Dit apparaat voldoet aan deel 15 van de FCC-voorschriften. Aan het gebruik ervan worden de
volgende twee voorwaarden gesteld: (1) dit apparaat mag geen schadelijke interferentie
veroorzaken, en (2) dit apparaat moet alle interferentie accepteren, ook interferentie die
ongewenst functioneren veroorzaakt.
Verantwoordelijke organisatie:
Lenovo (United States) Incorporated
1009 Think Place - Building One
Morrisville, NC 27560, VS

Telefoon: +1-919-294-5900
IC-waarschuwing
Dit apparaat voldoet aan de RSS-normen van Industry Canada voor van vergunning
vrijgestelde apparatuur. Aan het gebruik ervan worden de volgende twee voorwaarden gesteld:
(1) Dit apparaat mag geen interferentie veroorzaken, en
(2) dit apparaat moet alle interferentie accepteren, met inbegrip van interferentie die
ongewenste bediening van het apparaat kan veroorzaken.
Le présent appareil est conforme aux CNR d'Industrie Canada applicables aux appareils radio
exempts de licence. L'exploitation est autorisée aux deux conditions suivantes:
(1) l'appareil ne doit pas produire de brouillage, et
(2) l'utilisateur de l'appareil doit accepter tout brouillage radioélectrique subi, même si le
brouillage est susceptible d'en
De volgende hoofdstukken zijn voor Lenovo PB2-690M:
Europese Unie - naleving van de richtlijnen inzake elektromagnetische compatibiliteit
Dit product voldoet aan alle eisen en basisnormen van de Europese richtlijn 1999/5/EG. De
Europese richtlijn 1999/5/EG blijft van kracht tijdens de overgangsperiode van de Europese
richtlijn 2014/53/EU tot 12 juni 2017. Lenovo aanvaardt geen verantwoordelijkheid voor het
niet voldoen aan deze voorwaarden voor bescherming als dit het gevolg is van het doorvoeren
van een niet-aanbevolen wijziging aan het product, waaronder het aanbrengen van
optiekaarten van andere fabrikanten. Dit apparaat is getest en voldoet aan de limieten voor
IT-apparatuur Klasse B volgens de Europese norm EN 55022. De limieten voor apparatuur
Klasse B zijn afgeleid voor normale woonomgevingen en zijn bedoeld om redelijke
bescherming te bieden tegen interferentie met gelicentieerde communicatieapparaten.
EU contact: Lenovo, Einsteinova 21, 851 01 Bratislava, Slowakije
Verklaring van conformiteit met Duitse Klasse B
Deutschsprachiger EU Hinweis:
Hinweis für Geräte der Klasse B EU-Richtlinie zur Elektromagnetischen Verträglichkeit Dieses
Produkt entspricht den Schutzanforderungen der EU-Richtlinie 2014/30/EU (früher
2004/108/EC) zur Angleichung der Rechtsvorschriften über die elektromagnetische
Verträglichkeit in den EU-Mitgliedsstaaten und hält die Grenzwerte der Klasse B der Norm
gemäß Richtlinie. Um dieses sicherzustellen, sind die Geräte wie in den Handbüchern
beschrieben zu installieren und zu betreiben. Des Weiteren dürfen auch nur von der Lenovo
empfohlene Kabel angeschlossen werden. Lenovo übernimmt keine Verantwortung für die
Einhaltung der Schutzanforderungen, wenn das Produkt ohne Zustimmung der Lenovo
verändert bzw. wenn Erweiterungskomponenten von Fremdherstellern ohne Empfehlung der
Lenovo gesteckt/eingebaut werden.
Deutschland:
Einhaltung des Gesetzes über die elektromagnetische Verträglichkeit von Betriebsmitteln
Dieses Produkt entspricht dem „Gesetz über die elektromagnetische Verträglichkeit von
Betriebsmitteln“ EMVG (früher „Gesetz über die elektromagnetische Verträglichkeit von
Geräten“). Dies ist die Umsetzung der EMV EU-Richtlinie 2014/30/EU (früher 2004/108/EWG)
in der Bundesrepublik Deutschland.
Zulassungsbescheinigung laut dem Deutschen Gesetz über die elektromagnetische
Verträglichkeit von Betriebsmitteln, EMVG vom 20. Juli 2007 (früher Gesetz über die
elektromagnetische Verträglichkeit von Geräten), bzw. der EMV EU Richtlinie 2014/30/EU

(früher 2004/108/EC), für Geräte der Klasse B.
Dieses Gerät ist berechtigt, in Übereinstimmung mit dem Deutschen EMVG das EGKonformitätszeichen - CE - zu führen. Verantwortlich für die Konformitätserklärung nach
Paragraf 5 des EMVG ist die Lenovo (Deutschland) GmbH, Meitnerstr. 9, D-70563 Stuttgart.
Informationen in Hinsicht EMVG Paragraf 4 Abs. (1) 4:
Das Gerät erfüllt die Schutzanforderungen nach EN 55024 und EN 55022 Klasse B.
Verklaring van Japanse VCCI Klasse B
この装置は、クラスB情報技術装置です。この装置は、家庭環境で使用することを目的としています
が、この装置がラジオやテレビジョン受信機に近接して使用されると、受信障害を引き起こすことがあ
ります。 取扱説明書に従って正しい取り扱いをして下さい。 VCCI-B
Japanse verklaring van conformiteit voor producten die aangesloten worden op het stroomnet
met een nominale spanning van 20 A of minder per fase
日本の定格電流が 20A/相 以下の機器に対する高調波電流規制
高調波電流規格 JIS C 61000-3-2 適合品
Informatie over milieu, hergebruik en verwijdering
Algemene hergebruikverklaring
Lenovo moedigt eigenaren van IT-apparatuur aan om hun apparatuur, wanneer deze niet meer
nodig is, op een verantwoorde manier te laten hergebruiken. Lenovo heeft diverse
programma's en diensten om eigenaren van apparatuur te assisteren bij het hergebruik van de
IT-producten. Ga voor meer informatie over het hergebruik van Lenovo-producten naar
http://www.lenovo.com/recycling.
Het volgende hoofdstuk is voor model PB2-690Y van Lenovo:
Informatie over hergebruik van batterijen voor de Verenigde Staten en Canada
Merkteken voor energie-efficiëntie
Richtlijn voor Beperking van Gevaarlijke Stoffen (BGS)
De recentste milieu-informatie over onze producten is beschikbaar op
http://www.lenovo.com/ecodeclaration.
Europese Unie
Dit product van Lenovo voldoet met alle bijbehorende onderdelen (kabels, snoeren enz.) aan
Richtlijn 2011/65/EU betreffende de beperking van het gebruik van bepaalde gevaarlijke
stoffen in elektrische en elektronische apparatuur ("BGS herschikking" of "BGS 2").
Ga voor meer informatie over het wereldwijd voldoen van Lenovo aan BGS naar:
http://www.lenovo.com/social_responsibility/us/en/RoHS_Communication.pdf
De volgende hoofdstukken zijn voor model PB2-650M van Lenovo:
Belangrijke informatie over batterij en AEEA

Batterijen en elektrische en elektronische apparaten met het symbool van een doorgekruiste
afvalemmer mogen niet samen met het normale huisvuil worden afgevoerd. Batterijen en
afgedankte elektrische en elektronische apparatuur (AEEA) wordt afzonderlijk verwerkt via het
inzamelpunt waar particulieren hun AEEA kunnen aanbieden voor retournering, hergebruik en
verwerking. Verwijder zo mogelijk batterijen uit AEEA en isoleer ze voordat u AEEA afvoert
naar de afvalinzameling. Batterijen moeten afzonderlijk worden ingezameld via het netwerk
voor retournering, hergebruik en verwerking van batterijen en accu's.
Specifieke informatie per land is beschikbaar op http://www.lenovo.com/recycling.
Hergebruikinformatie voor Japan
Informatie over hergebruik en afvoer voor Japan is te vinden op
http://www.lenovo.com/recycling/japan.
Hergebruikinformatie voor India
Informatie over hergebruik en afvoer voor India is beschikbaar op
http://www.lenovo.com/social_responsibility/us/en/sustainability/ptb_india.html.
Informatie over hergebruik van batterijen
Informatie over hergebruik van batterijen voor Taiwan
Informatie over hergebruik van batterijen voor de Europese Unie
Batterijen of verpakkingen voor batterijen worden gelabeld in overeenstemming met Europese
Richtlijn 2006/66/EG inzake batterijen en accu's, alsook afgedankte batterijen en accu's. De
Richtlijn schept een kader voor het inzamelen en recyclen van gebruikte batterijen en accu's
voor de hele Europese unie. Dit label wordt toegepast op verschillende batterijen om aan te
geven dat deze Richtlijn voorziet dat het niet de bedoeling is de batterijen op het einde van de
levensduur weg te gooien, maar in te zamelen.
In overeenstemming met Europese Richtlijn 2006/66/EG krijgen batterijen en accu's een label
om aan te geven dat ze afzonderlijk moeten worden ingezameld en gerecycled op het einde van
de levensduur. Het label op de batterij kan ook een chemisch symbool bevatten voor het metaal
dat gebruikt werd in de batterij (Pb voor lood, Hg voor kwik en Cd voor cadmium). Gebruikers
van batterijen en accu's mogen deze niet weggooien als ongesorteerd stedelijk afval, maar
moeten gebruik maken van het kader dat is opgezet voor klanten om batterijen en accu's in te
zamelen, te recyclen en te behandelen. Het is belangrijk dat de klant hieraan meewerkt. Zo
kunnen potentiële effecten van de stoffen in batterijen en accu's op het milieu en de menselijke
gezondheid tot een minimum worden beperkt. Ga voor de juiste inzameling en behandeling naar:

http://www.lenovo.com/recycling
Richtlijn voor Beperking van Gevaarlijke Stoffen (BGS)
Turkije
Het product van Lenovo voldoet aan de vereisten van de Richtlijn van de Republiek Turkije
inzake de beperking op het gebruik van bepaalde gevaarlijke stoffen in afgedankte elektrische
en elektronische apparatuur (AEEA).
7UNL\H$(((<|QHWPHOL÷LQH8\JXQOXN%H\DQÕ
%X/HQRYRUQ7&dHYUHYH2UPDQ%DNDQOÕ÷Õ¶QÕQ³$WÕN(OHNWULNOLYH(OHNWURQLN(ú\D%D]Õ
=DUDUOÕ0DGGHOHULQ.XOODQÕPÕQÕQ6ÕQÕUODQGÕUÕOPDVÕQD'DLU<|QHWPHOLN$(((´GLUHNWLIOHULQH
uygundur.
$(((<|QHWPHOL÷LQH8\JXQGXU
Ukraine
ɐɢɦɩɿɞɬɜɟɪɞɠɭɽɦɨɳɨɩɪɨɞɭɤɰɿɹɅɟɧɨɜɨɜɿɞɩɨɜɿɞɚɽɜɢɦɨɝɚɦɧɨɪɦɚɬɢɜɧɢɯɚɤɬɿɜɍɤɪɚʀɧɢ
ɹɤɿɨɛɦɟɠɭɸɬɶɜɦɿɫɬɧɟɛɟɡɩɟɱɧɢɯɪɟɱɨɜɢɧ
India
RoHS compliant as per E-Waste (Management & Handling) Rules, 2011.
Vietnam
Producten van Lenovo die verkocht werden in Vietnam op of na 23 september 2011 voldoen
aan de vereisten van de Vietnamese Circulaire 30/2011/TT-BCT ("Vietnam BGS").
Europese Unie
Producten van Lenovo die verkocht werden in de Europese Unie op of na 3 januari 2013
voldoen aan de vereisten van Richtlijn 2011/65/EU betreffende de beperking van het gebruik
van bepaalde gevaarlijke stoffen in elektrische en elektronische apparatuur ("BGS
herschikking" of "BGS 2").
Ga voor meer informatie over vorderingen van Lenovo inzake BGS naar:
http://www.lenovo.com/social_responsibility/us/en/RoHS_Communication.pdf
Kennisgeving Exportclassificatie
Dit product is onderworpen aan de United States Export Administration Regulations (EAR) en
heeft een ECCN (Export Classification Control Number) van 5A992.c. Het mag opnieuw
worden geëxporteerd, behalve naar landen onder embargo genoemd in de landenlijst EAR E1.
Problemen oplossen
Tijdens de installatie van een app wordt er een melding over onvoldoende geheugen
weergegeven
Maak wat geheugen vrij en probeer de app vervolgens opnieuw te installeren.
Het aanraakscherm werkt niet of is niet gevoelig
Houd de aan/uit-knop ongeveer 8 seconden ingedrukt om het apparaat uit te schakelen of
houd de aan/uit-knop ongeveer 10 seconden om het apparaat opnieuw te starten.
Het apparaat schakelt niet in of het systeem loopt vast
Laad de batterij een half uur op en houd vervolgens de aan/uit-knop ongeveer 8 seconden
ingedrukt om het apparaat uit te schakelen of houd de aan/uit-knop ongeveer 10 seconden om
het apparaat opnieuw te starten.
Er is geen geluid of de andere persoon hoort u niet tijdens een gesprek.
Pas het volume aan met de volumeknop.

Het apparaat heeft geen toegang tot het internet via het draadloze netwerk
Start de draadloze router opnieuw op of ga naar Instellingen en start WLAN opnieuw op.
Het apparaat komt niet uit de sluimermodus
Houd de aan/uit-knop ongeveer 8 seconden ingedrukt om het apparaat uit te schakelen of
houd de aan/uit-knop ongeveer 10 seconden om het apparaat opnieuw te starten.
 Loading...
Loading...