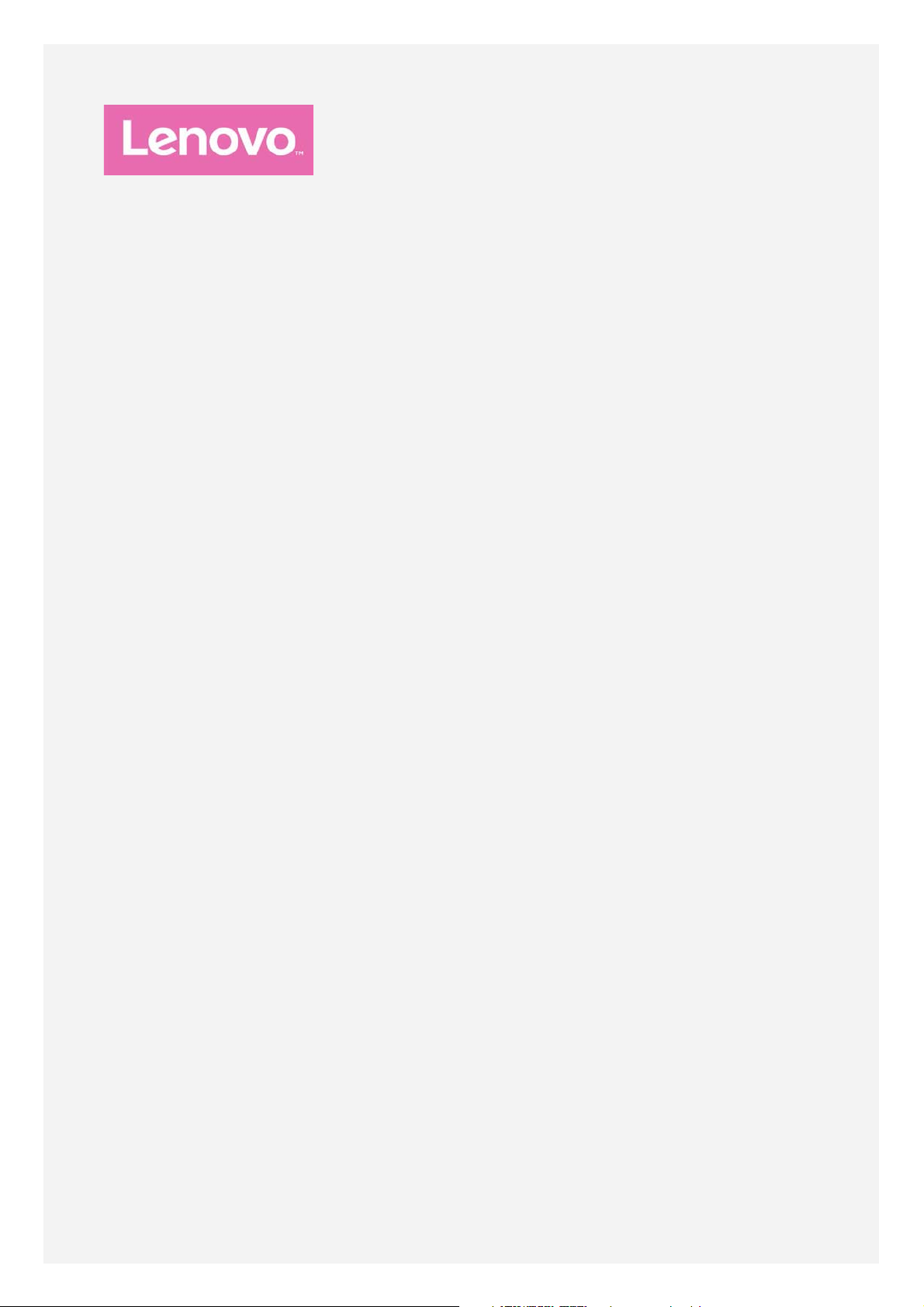
Lenovo PHAB2 Pro
Guida dell’utente V1.0
Lenovo PB2-690M
Lenovo PB2-690Y
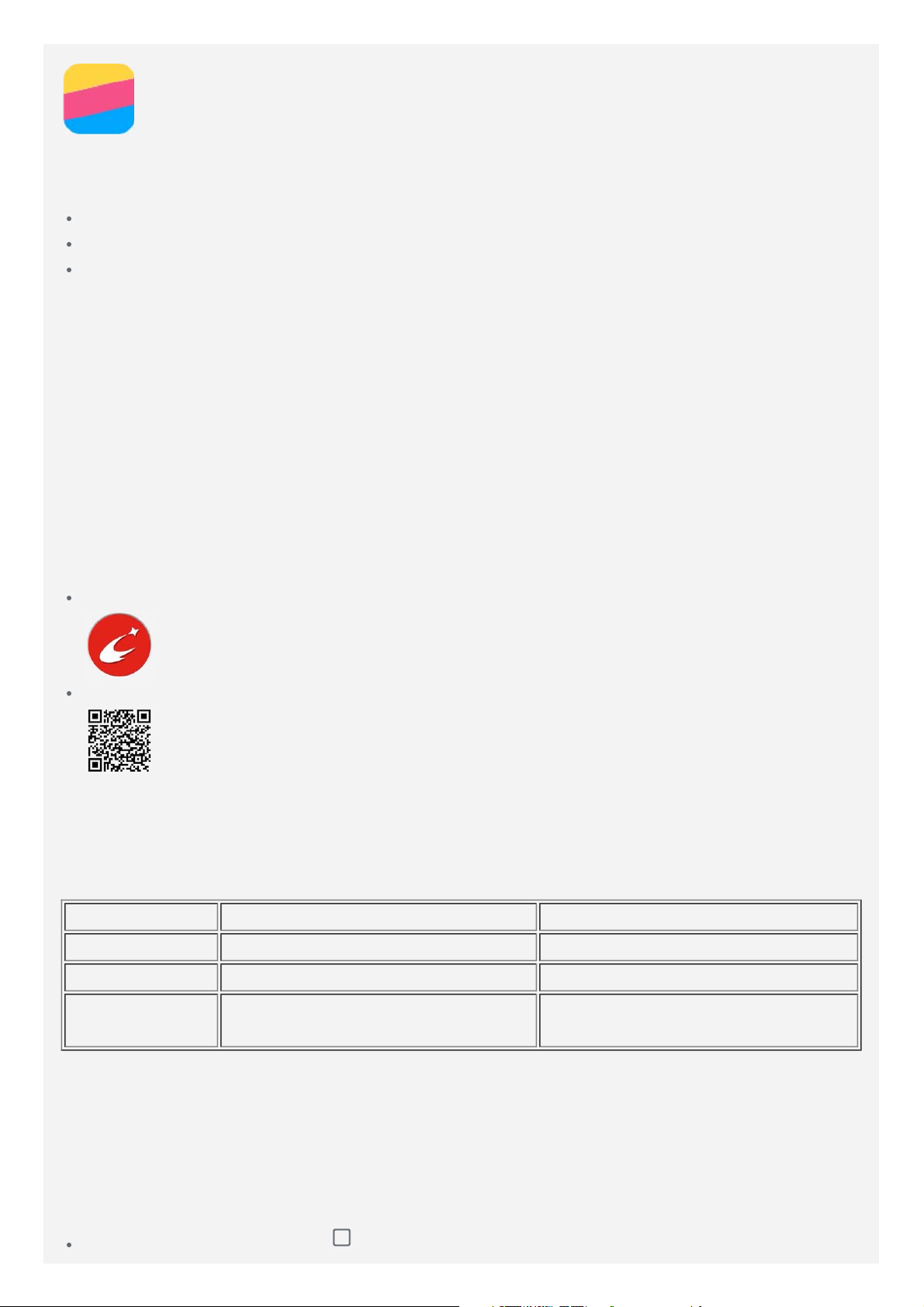
Informazioni di base
Prima di utilizzare questo documento e il relativo prodotto, leggere le informazioni contenute
nella seguente documentazione:
Guida rapida
Informazioni sulle normative
Appendice
La Guida rapida e le Informazioni sulle normative sono state caricate sul sito web all’indirizzo
http://support.lenovo.com.
Lenovo Companion
Serve aiuto? L’app Lenovo Companion può offrire il supporto necessario per l’accesso diretto
ad assistenza web e forum* di Lenovo, risposte alle domande frequenti*, aggiornamenti del
sistema*, verifiche della funzionalità hardware, controlli dello stato della garanzia*, richieste di
assistenza** e stato della riparazione**.
Nota:
* richiede l’accesso alla rete di dati.
** non disponibile in tutti i Paesi.
Esistono due opzioni per ottenere quest’app:
Cerca e scarica l’app da Google Play.
Scansiona il codice QR con un dispositivo Lenovo Android.
Specifiche tecniche
Questa sezione elenca soltanto le specifiche tecniche relative alla comunicazione wireless.
Per consultare l’elenco completo delle specifiche tecniche relative al dispositivo, visitare la
pagina web http://support.lenovo.com.
Modello Lenovo PB2-690M Lenovo PB2-690Y
CPU MSM8976 MSM8976
Batteria 4050 mAh 4050 mAh
Comunicazione
wireless
Nota: Lenovo PB2-690M supporta le bande 1, 2, 3, 5, 7, 8, 20, 38, 40 e 41 di LTE (banda
stretta). Lenovo PB2-690Y supporta le bande 1, 2, 4, 5, 7, 12, 17, 20 e 30 di LTE;
Tuttavia, in alcuni Paesi l’LTE non è supportato. Per sapere se il dispositivo funziona
con le reti LTE nel proprio Paese, rivolgersi al gestore telefonico di fiducia.
Bluetooth; WLAN; GPS;GLONASS;
GSM/UMTS/LTE
Bluetooth; WLAN; GPS;GLONASS;
GSM/UMTS/LTE
Pulsanti della schermata
Vi sono tre pulsanti sul dispositivo.
Pulsante multitask: toccare per visualizzare le app in esecuzione. È inoltre possibile
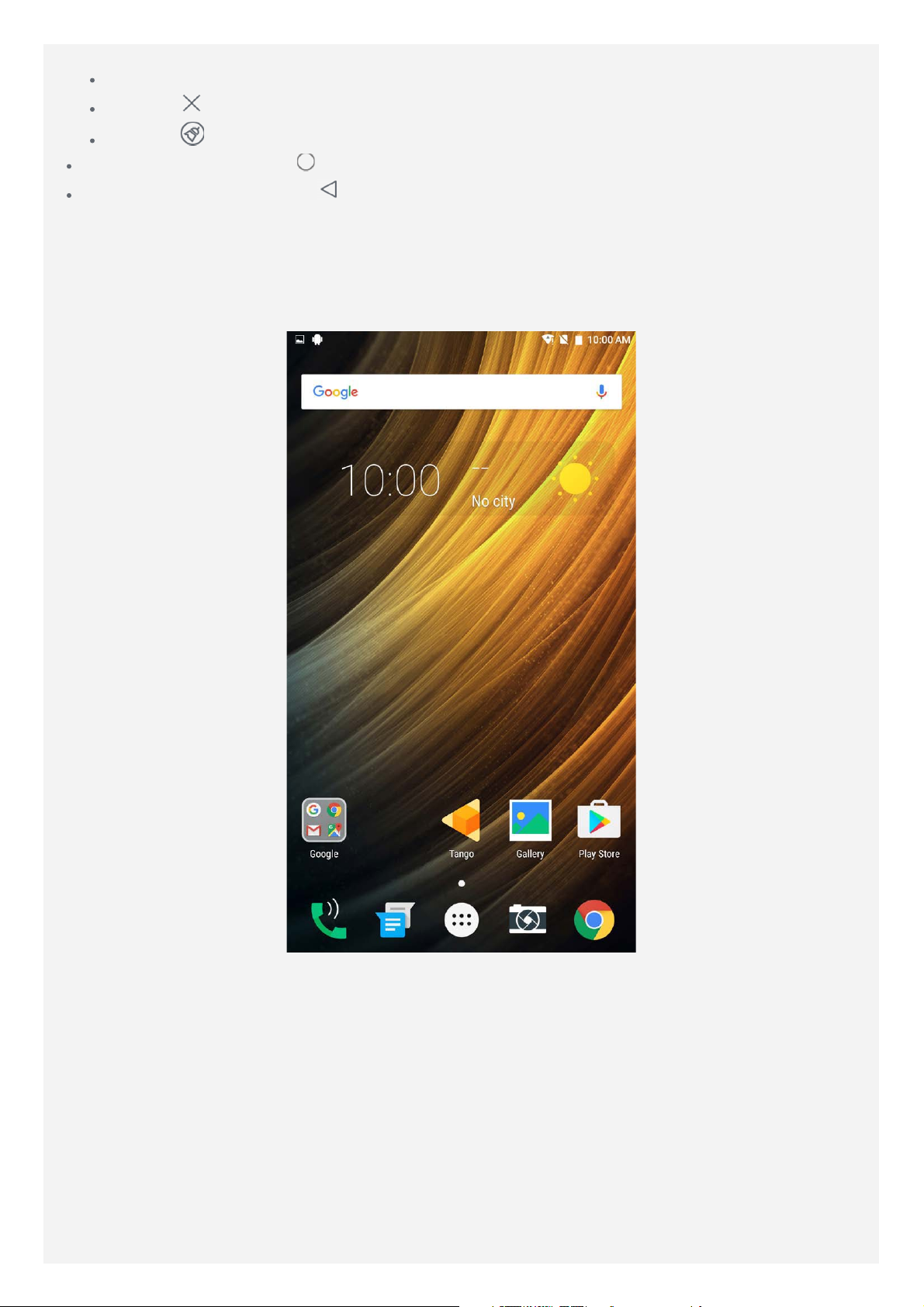
eseguire le seguenti operazioni:
Toccare un’app per aprirla.
Toccare per interrompere l’esecuzione dell’app.
Toccare per interrompere l’esecuzione di tutte le app.
Pulsante Home: toccare per tornare alla schermata iniziale predefinita.
Pulsante Indietro: toccare per ritornare alla pagina precedente o uscire dall’app
corrente.
Schermata iniziale
La schermata iniziale è il punto di partenza per l’utilizzo del dispositivo. Per maggiore
comodità, la schermata iniziale è già impostata con le app e i widget più utili.
Nota: le funzionalità del dispositivo e la schermata iniziale possono variare a seconda
del Paese, della lingua, dell’operatore e del modello.
Personalizzazione delle schermate iniziali nella modalità di modifica
Tenere premuto un punto qualsiasi sulla schermata iniziale, eccetto le icone, per entrare nella
modalità di modifica. Toccare il pulsante Indietro per uscire dalla modalità di modifica.
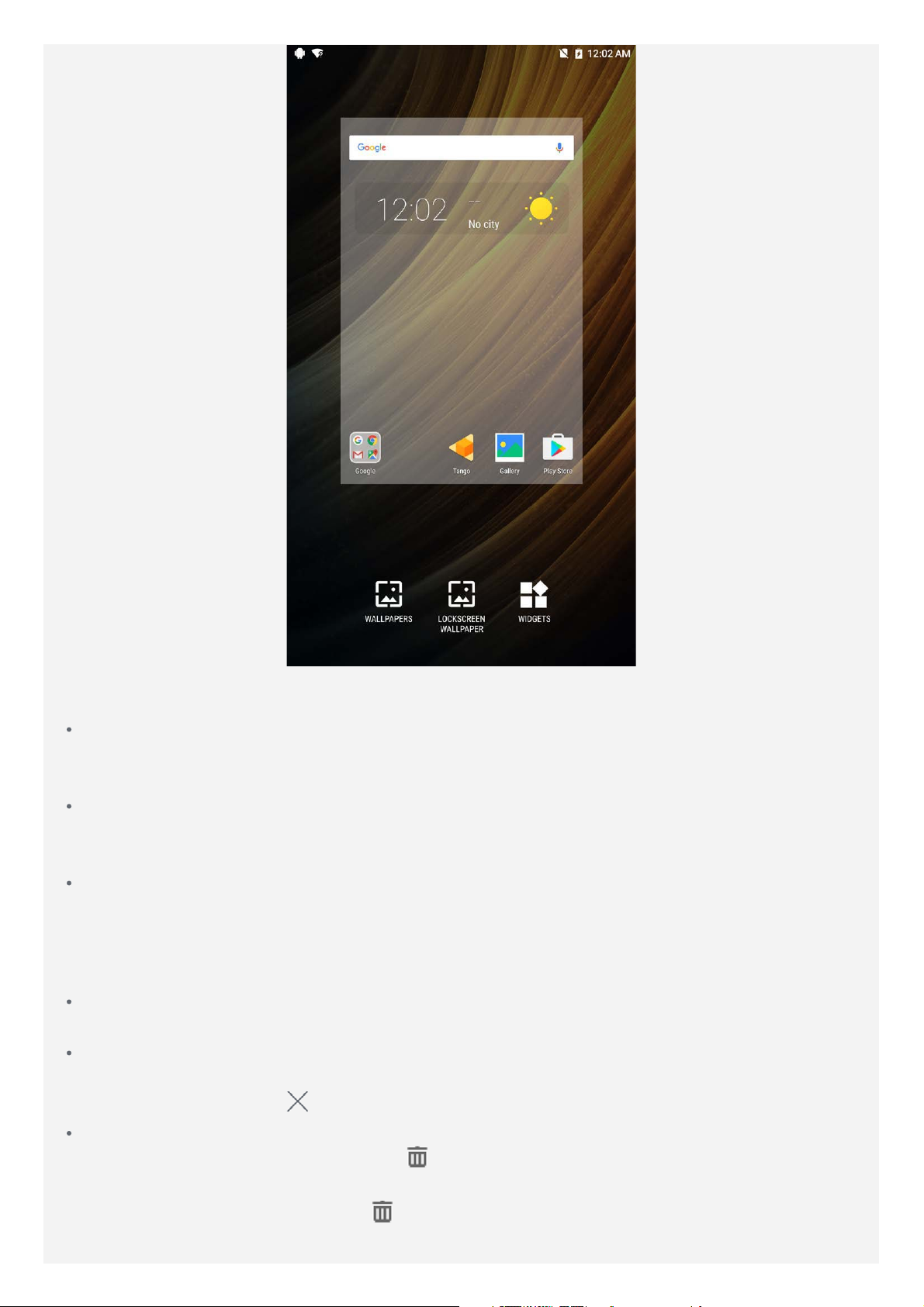
Nella modalità di modifica è possibile eseguire una qualsiasi delle seguenti operazioni:
Se sono presenti molte schermate e si desidera spostare una schermata iniziale, tenere
premuta una schermata finché non si ingrandisce leggermente, trascinarla nella nuova
posizione e quindi rilasciarla.
Per aggiungere un widget alla schermata iniziale, toccare WIDGET, scorrere verso l’alto o
verso il basso per individuare il widget desiderato, tenere premuto il widget finché non si
apre, trascinarlo nella posizione desiderata e quindi rilasciarlo.
Per cambiare lo sfondo, toccare SFONDI, scorrere verso destra o verso sinistra per
individuare lo sfondo desiderato, quindi toccare Imposta sfondo.
Gestione dei widget e delle app
Nella schermata iniziale è possibile eseguire una qualsiasi delle seguenti operazioni:
Per spostare un widget o un’app, tenere premuto il widget o l’app finché la sua icona non si
ingrandisce leggermente, trascinarla nella posizione desiderata e quindi rilasciarla.
Per rimuovere un widget dalla schermata iniziale, tenere premuto il widget finché la sua
icona non si ingrandisce leggermente, trascinarlo verso la parte superiore della schermata
e rilasciare il widget su
Per disinstallare un’app, tenere premuta l’app, trascinarla verso la parte superiore della
schermata e quindi rilasciare l’app su
Nota: le app di sistema non possono essere disinstallate. Quando si tenta di
disinstallare un’app di sistema,
.
.
non compare nella parte superiore della schermata.
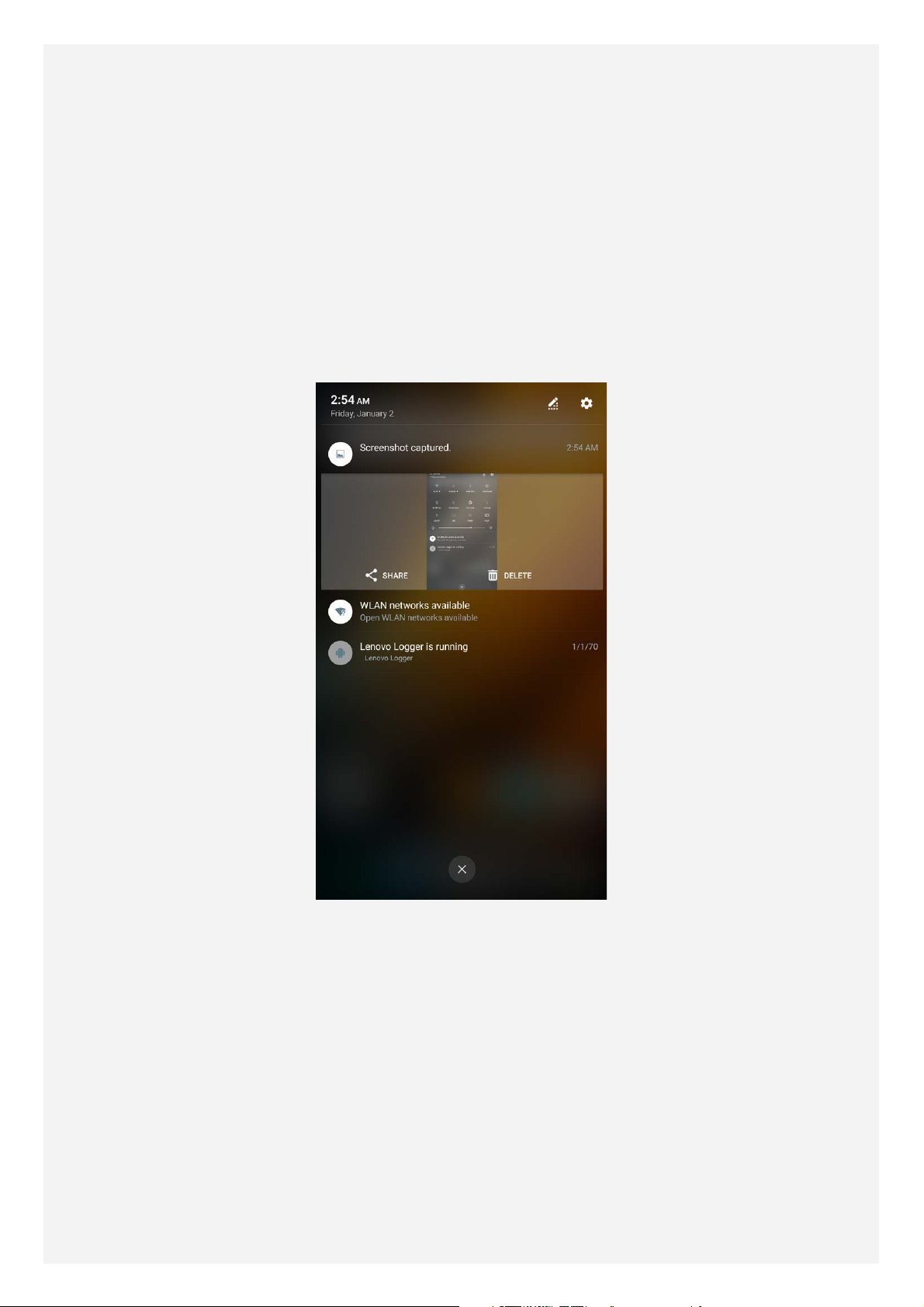
Blocco schermo
Quando il dispositivo è acceso, premere il pulsante di accensione/spegnimento per bloccare
manualmente lo schermo. Premere nuovamente il pulsante di accensione/spegnimento per
visualizzare lo schermo bloccato, quindi scorrere verso l’alto dalla parte inferiore dello
schermo per sbloccarlo.
Nota: lo scorrimento è il metodo di sblocco dello schermo predefinito. Per modificare il
blocco schermo, vedere Impostazioni.
Notifiche e impostazioni rapide
Il riquadro Notifiche (vedere Figura 1: notifiche) informa l’utente delle chiamate perse, dei
nuovi messaggi, delle attività in corso come il download di file. Il riquadro Impostazioni rapide
(vedere Figura 2: impostazioni rapide) consente all’utente di accedere alle impostazioni
utilizzate di frequente come l’interruttore WLAN.
Figura 1: notifiche
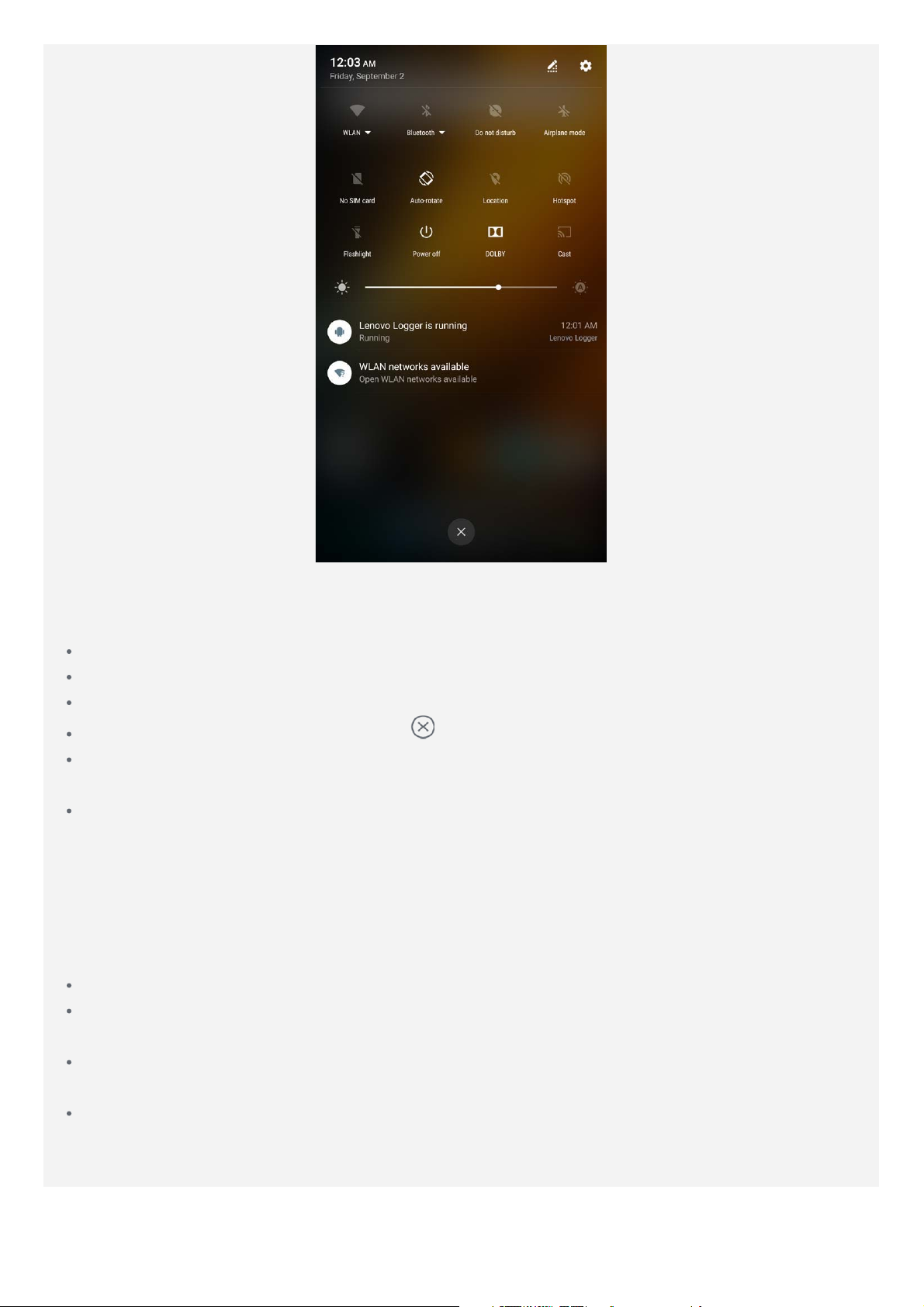
Figura 2: impostazioni rapide
È possibile eseguire una qualsiasi delle seguenti operazioni:
Per visualizzare le notifiche, scorrere verso il basso dalla parte superiore della schermata.
Per chiudere il riquadro Notifiche, scorrere verso l’alto dalla parte inferiore della schermata.
Per ignorare una notifica, scorrere verso sinistra o verso destra sopra la notifica.
Per ignorare tutte le notifiche, toccare nella parte inferiore del riquadro Notifiche.
Per aprire il riquadro Impostazioni rapide, scorrere verso il basso dalla parte superiore
della schermata due volte.
Per chiudere il riquadro Impostazioni rapide, scorrere verso l’alto dalla parte inferiore della
schermata.
Connessione USB
Quando si collega il dispositivo a un computer con un cavo USB, il riquadro Notifiche
visualizza una notifica come “USB per ricarica”. È possibile toccare la notifica e quindi
selezionare una delle seguenti opzioni:
Ricarica: selezionare questa modalità se si desidera soltanto caricare il dispositivo.
Trasferimenti di file: selezionare questa modalità se si desidera trasferire qualsiasi file dal
dispositivo al computer e viceversa.
Trasferimento di foto (PTP): selezionare questa modalità se si desidera trasferire solo
foto e video dal dispositivo al computer e viceversa.
MIDI: selezionare questa modalità se si desidera che le applicazioni abilitate per il MIDI sul
dispositivo funzionino con il software MIDI sul computer.
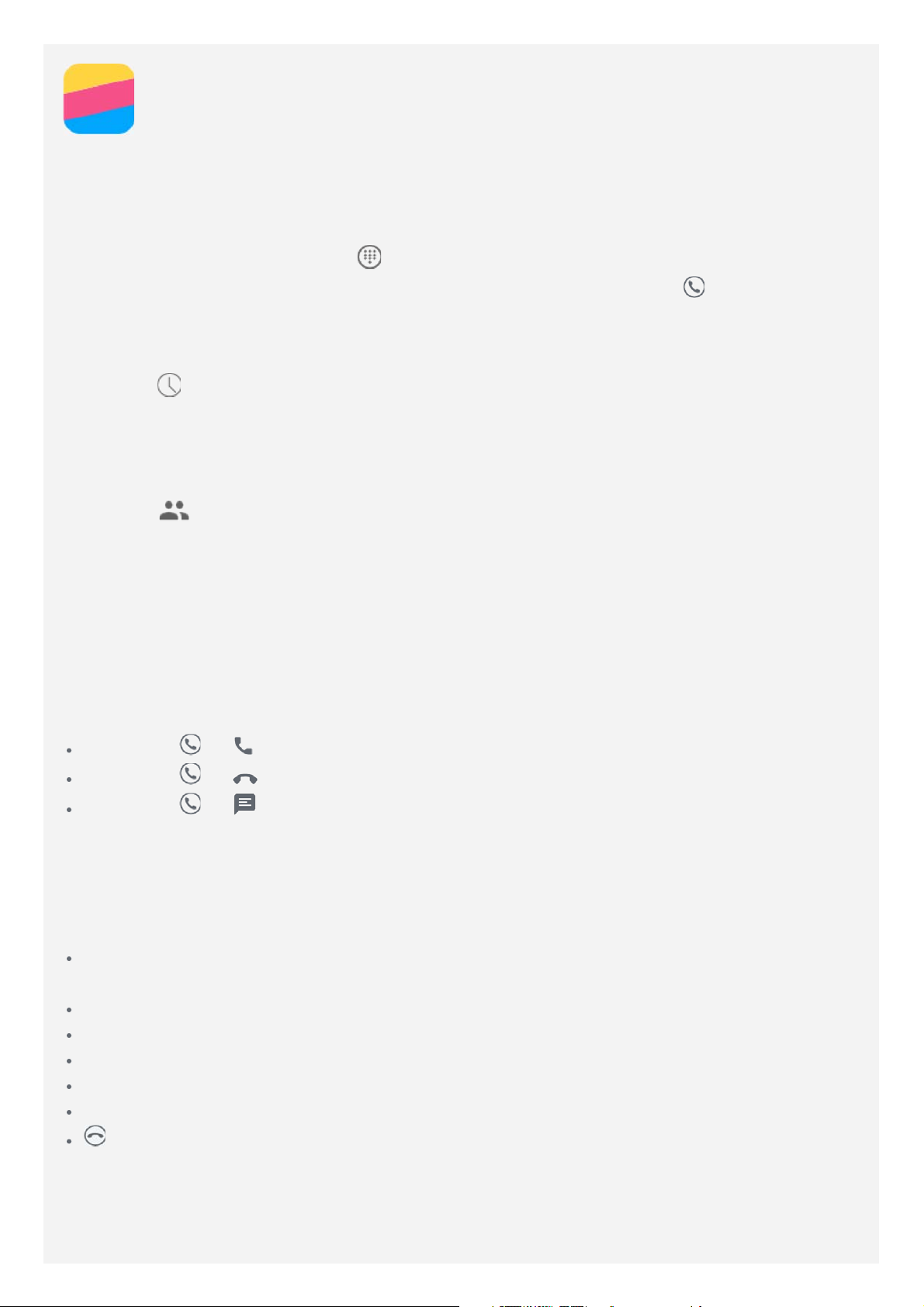
Chiamate
Effettuare una chiamata
Composizione manuale di un numero
1. Aprire l’app Telefono.
2. Nella scheda Componi, toccare per visualizzare il dialpad se necessario.
3. Inserire il numero di telefono che si desidera comporre, quindi toccare
Chiamare dal registro delle chiamate
1. Aprire l’app Telefono.
2. Toccare
3. Toccare una voce del registro delle chiamate per effettuare una chiamata.
Chiamare un contatto
1. Aprire l’app Telefono.
2. Toccare
3. Individuare il contatto che si desidera chiamare e toccare il nome del contatto per
visualizzarne i dettagli.
4. Toccare il numero di telefono che si desidera comporre.
.
.
.
Ricevere chiamate
Rispondere o rifiutare una chiamata
Quando si riceve una chiamata telefonica, viene visualizzata la schermata di chiamata in
arrivo. È possibile eseguire una delle seguenti operazioni:
Trascinare su per rispondere alla chiamata.
Trascinare su per rifiutare la chiamata.
Trascinare su per rispondere con un messaggio.
Nota: quando si esegue un'altra app e si riceve una chiamata, toccare Accetta per
rispondere.
Opzioni durante una chiamata
Quando è in corso una chiamata, sono disponibili le seguenti opzioni sulla schermata:
Aggiungi chiamata: visualizza il tastierino numerico in modo che sia possibile chiamare
un’altra persona.
In attesa/Riprendi: mette la chiamata corrente in attesa o riprende la chiamata.
Muto: attiva o disattiva il microfono.
Registra: avvia o interrompe la registrazione della chiamata.
Dialpad/Nascondi: visualizza o nasconde il tastierino numerico.
Vivavoce: attiva o disattiva il vivavoce.
: termina la chiamata.
È inoltre possibile premere i pulsanti del volume per alzare o abbassare il volume.
Utilizzo del registro delle chiamate
Il registro delle chiamate contiene le voci delle chiamate perse, in uscita e in entrata. È
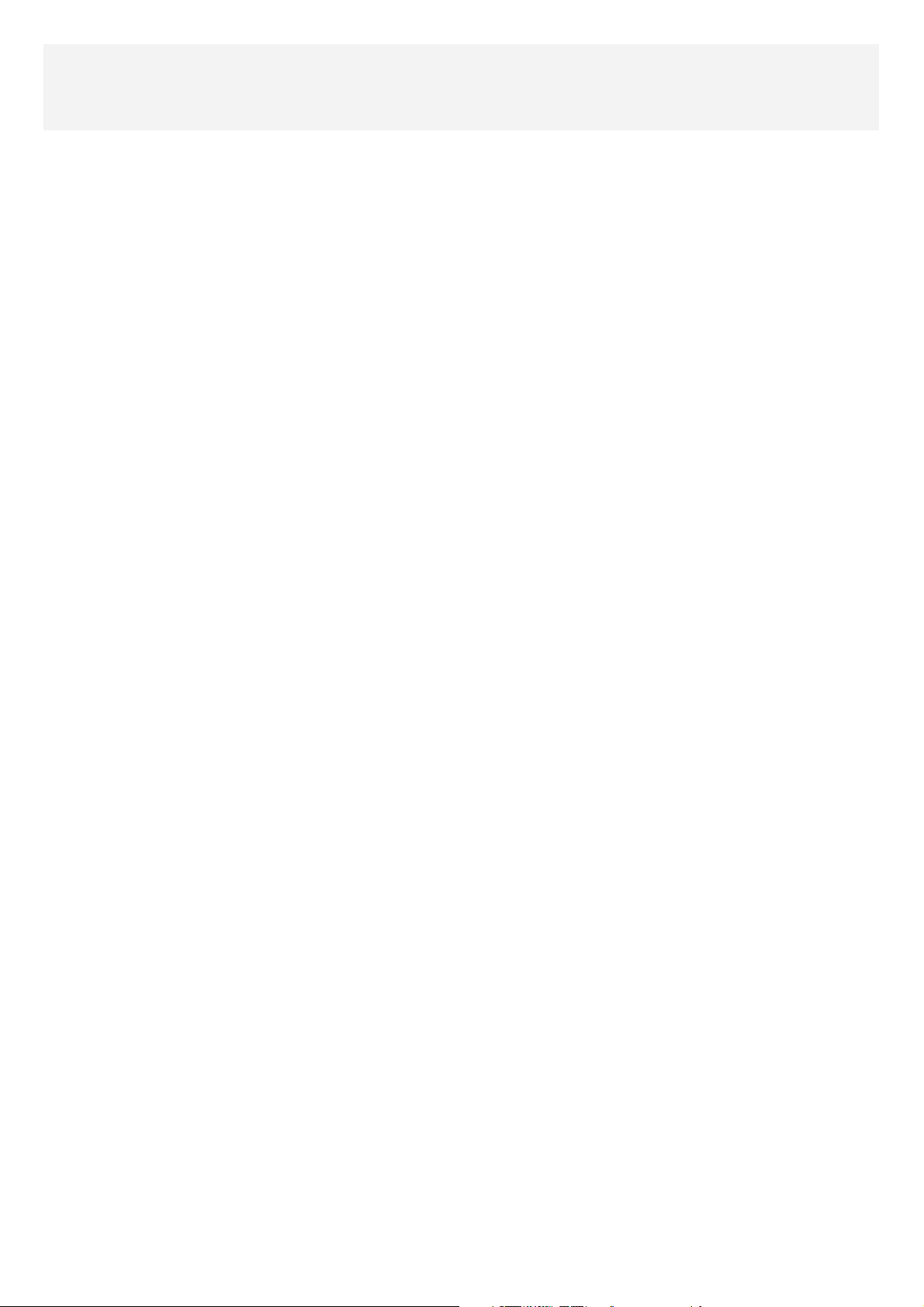
possibile toccare una voce del registro delle chiamate finché non compare il menu delle
opzioni e quindi toccare un’opzione. Per esempio, è possibile toccare l’opzione Modifica
prima di chiamare per aggiungere una voce all’elenco dei contatti.
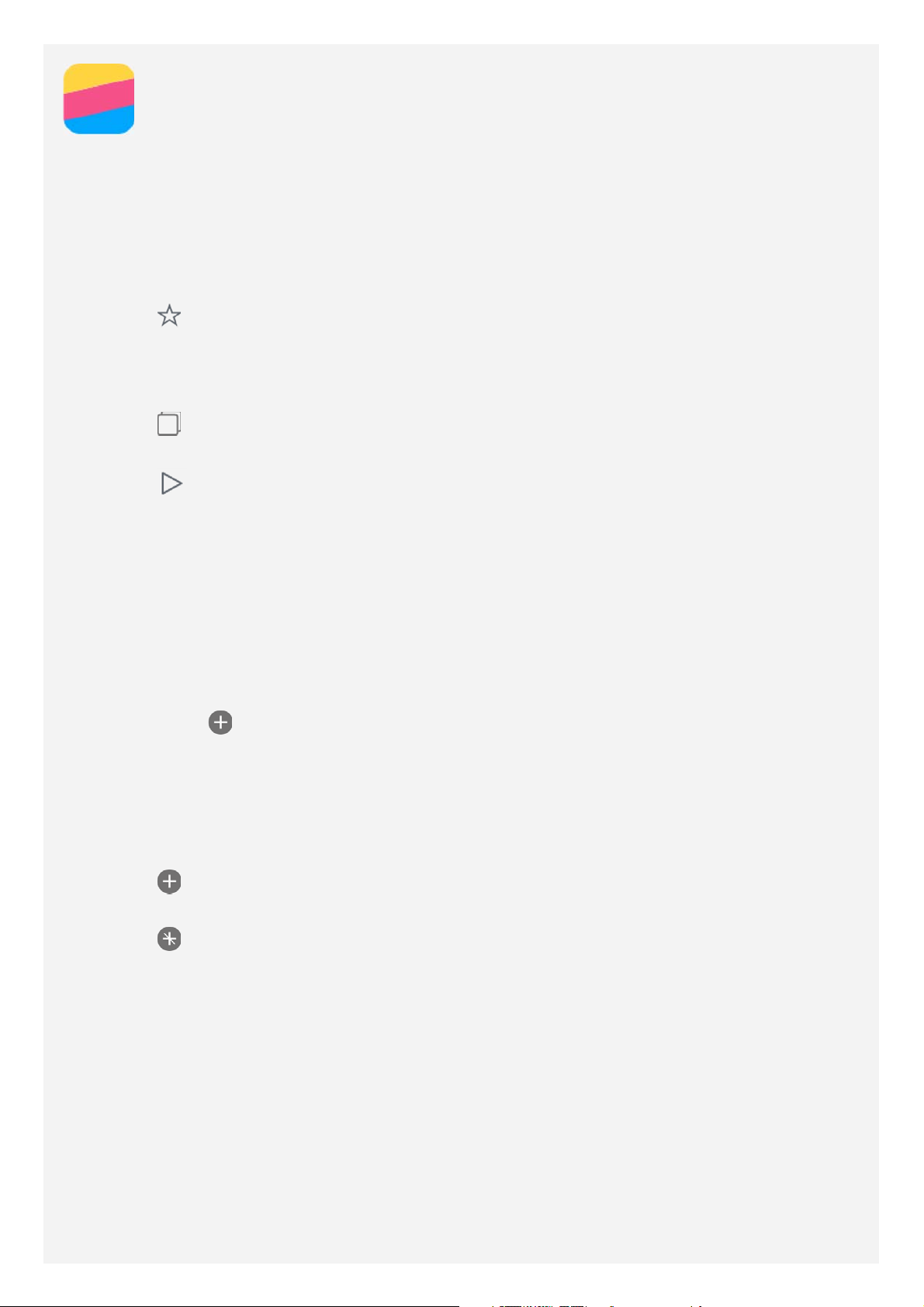
Tango
Il dispositivo supporta la funzione Tango, la fotografia AR (Realtà Aumentata) e la misurazione
in tempo reale dell’ambiente circostante, ecc.
Prova Tango
Utilizzando l’applicazione preimpostata Tango, è possibile guardare video AR preimpostati e
provare la Realtà Aumentata e le sue singolari emozioni. Premere Tango:
1. Toccare e selezionare il video o l’applicazione Tango che si desidera vedere, quindi
toccare INIZIO. Si entrerà in Prova Tango.
2. Quando il video è attivo, è possibile muovere il dispositivo in qualsiasi direzione per
spostarsi nel mondo della Realtà Aumentata.
3. Toccare
Fotocamera AR Lenovo, ecc.
4. Toccare
per visualizzare le applicazioni AR sul dispositivo, come Measure (Misura),
per scaricare altre applicazioni Tango.
Measure (Misura)
Misurare le distanze
È possibile utilizzare il dispositivo Tango come nastro di misurazione magico per misurare gli
spazi e gli oggetti del mondo reale, e sovrapporre le misure sul mondo reale. Si tratta di un
piccolo strumento che a volte è utile, un’applicazione che fa da nastro di misura.
Toccare Measure ed eseguire le seguenti azioni:
1. Allineare il fuoco indicato dal cerchio verde nel centro dello schermo con il punto di inizio,
quindi toccare
dello schermo è rosso, significa che la messa a fuoco non è corretta. Regolare
l’angolazione del dispositivo per mettere a fuoco.
2. Muovere gradualmente il dispositivo fino a visualizzare un cerchio verde al centro dello
schermo. Una linea tratteggiata sullo schermo indica il percorso che si sta seguendo, la
distanza misurata e l’angolo fra le linee.
. Il dispositivo inizierà a misurare la distanza. Se il cerchio nel centro
3. Toccare
dispositivo utilizzerà questo punto come punto di inizio per la successiva misurazione.
4. Toccare per finire l’operazione.
per indicare il punto finale della distanza in linea retta che si sta misurando. Il

Nota: non utilizzare oggetti scuri o trasparenti, ad esempio finestre o vetri, come punto
di inizio o fine.
Quando si sta misurando la distanza, sono disponibili le seguenti opzioni sulla schermata:
Toccare per catturare la schermata e salvare l’immagine.
Toccare per andare indietro.
Toccare per interrompere la misurazione.
Toccare per annullare tutti i passaggi di misurazione.
Impostazioni
Toccare
Galleria delle misure: Entra in Foto e trova l’album Measure, quindi visualizza gli
screenshot.
Crea progetti: cattura la schermata e trasforma l’immagine in un disegno tecnico. Nel
progetto, il perimetro e l’area possono essere automaticamente calcolati.
per altre impostazioni:

Utilizza unità imperiali: l’unità di lunghezza predefinita è il centimetro. È possibile
scegliere e modificare l’unità di lunghezza.
Fissa in posizione/Rileva i bordi: è possibile misurare i bordi degli oggetti e rilevare
automaticamente i contorni chiusi.

Impronta digitale
È possibile posizionare il dito sul sensore di impronte digitali per sbloccare rapidamente il
telefono.
Aggiunta di un’impronta
È possibile aggiungere più di un’impronta.
1. Andare su Impostazioni > Sicurezza > Impronta digitale.
2. Seguire le istruzioni visualizzate sullo schermo.
Nota: per utilizzare le funzioni legate alle impronte, è richiesta una sequenza, un PIN o
una password per bloccare e sbloccare lo schermo. Per impostare un blocco dello
schermo, andare su Impostazioni > Sicurezza > Blocco schermo.
Eliminazione di un’impronta
1. Andare su Impostazioni > Sicurezza > Impronta digitale.
2. Confermare la sequenza di blocco schermo o inserire il PIN o la password.
3. Toccare l’impronta che si desidera eliminare, toccare ELIMINA, quindi toccare SÌ,
RIMUOVI.

Fotocamera
Introduzione alla fotocamera
È possibile utilizzare l’app Fotocamera per scattare foto e registrare video.
Toccare per scattare una foto.
Toccare per registrare un video, meglio se selezionando la modalità orizzontale per
sfruttare al meglio la tecnologia Dolby Atmos.
Toccare la miniatura della foto o del video per visualizzare la foto o il video nell’app Foto.
Per maggiori informazioni, vedere Foto.
Toccare per configurare le altre impostazioni della fotocamera.
Toccare per scegliere diverse modalità flash.
Toccare per utilizzare l’HDR (High Dynamic Range).
Toccare per passare dalla fotocamera anteriore a quella posteriore e viceversa.
Toccare per accedere alla modalità fotocamera.

Toccare per accedere alla modalità AR, toccare l’immagine circolare sulla sinistra,
inserire oggetti virtuali animati nelle foto e nei video. Per risultati ottimali, orientare la
fotocamera direttamente verso una superficie piana. È possibile scegliere un gatto, un
cane, un dinosauro o una fata; scegliere l’oggetto desiderato, quindi toccare
scattare una foto.
per
Acquisizione di uno screenshot
Tenere premuti simultaneamente il pulsante di accensione/spegnimento e quello di riduzione
del volume per acquisire uno screenshot.
Gli screenshot vengono archiviati nella memoria interna del telefono per impostazione
predefinita. Per visualizzare gli screenshot, eseguire una delle seguenti operazioni:
Aprire l’app Foto e individuare l’album Screenshot.
Aprire l’app File Manager e andare nella cartella Memoria interna > Immagini >
Screenshots.

Foto
Visualizzazione di foto e video
1. Aprire l’app Foto.
2. Toccare un album.
3. Toccare una foto o un video per visualizzarlo nella modalità a schermo intero.
4. Effettuare una delle seguenti operazioni:
Per visualizzare la foto o il video precedente o successivo, scorrere verso sinistra o
verso destra.
Per visualizzare un video, toccare un’immagine con il simbolo .
Condivisione di foto e video
Quando si visualizza una foto o un video, toccare , quindi selezionare un canale di
condivisione come Gmail o Bluetooth per condividere la foto o il video con altre persone.
Se si desidera condividere più foto e video simultaneamente, effettuare tutte le seguenti
operazioni:
1. Aprire l’app Foto.
2. Quando si visualizza un gruppo di foto o di video, tenere premuta la foto o il video che si
desidera condividere finché non viene selezionato.
3. Toccare altri elementi.
4. Toccare
, quindi selezionare un canale di condivisione.
Eliminazione di foto e video
Durante la visualizzazione di una foto o di un video, toccare per eliminarli.
Se si desidera eliminare più foto e video simultaneamente, effettuare tutte le seguenti
operazioni:
1. Aprire l’app Foto.
2. Quando si visualizza un gruppo di foto o di video, tenere premuta la foto o il video che si
desidera eliminare finché non viene selezionato.
3. Toccare altri elementi.
4. Toccare
> Elimina.

Rete
Connessione WLAN
Attivazione/disattivazione della connessione WLAN
Effettuare una delle seguenti operazioni:
Andare sul riquadro Impostazioni rapide, quindi toccare l’interruttore WLAN per attivare o
disattivare la connessione WLAN.
Andare su Impostazioni > WLAN, quindi toccare l’interruttore Attiva o Non attiva per
attivare o disattivare la connessione WLAN.
Nota: quando si attiva la connessione WLAN, compare un elenco di hotspot WLAN
rilevati. Se l’hotspot WLAN a cui si desidera connettersi non è presente nell’elenco,
toccare
> Aggiungi rete per aggiungere manualmente l’hotspot WLAN.
Connessione a una rete WLAN
1. Attivare la connessione WLAN e controllare l’elenco degli hotspot WLAN disponibili.
Nota: è necessario disporre di alcuni hotspot WLAN validi a cui connettersi.
2. Toccare l’hotspot WLAN al quale si desidera connettersi.
3. Se viene selezionata una rete protetta, inserire il nome di accesso e la password, quindi
toccare CONNETTI.
> Aggiorna per la scansione manuale degli hotspot WLAN oppure toccare
Connessione dati
Attivazione/disattivazione della connessione dati
Effettuare una delle seguenti operazioni:
Andare sul riquadro Impostazioni rapide, toccare l’interruttore Utilizzo dati.
Andare su Impostazioni > Schede SIM > Rete dati e selezionare CARD1 (o CARD2).
Nota: è necessaria una scheda SIM valida con il servizio dati. Se non si dispone di una,
rivolgersi al proprio operatore.
Selezione di una scheda SIM per la connessione dati
Il telefono è dotato di due slot per schede SIM. Entrambi gli slot supportano i servizi dati
4G/3G/2G, ma è possibile abilitare solo una scheda SIM alla volta per la connessione dati. Per
decidere quale scheda SIM utilizzare per la connessione dati, andare su Impostazioni >
Schede SIM > Rete dati e selezionare una scheda SIM.
Configurazione di un hotspot
È possibile utilizzare un hotspot WLAN per condividere una connessione a Internet con un
altro telefono o con altri dispositivi.
1. Andare su Impostazioni > Altro > Tethering/hotspot portatile.
2. Toccare l’interruttore Hotspot WLAN portatile per attivarlo.
Nota: è inoltre possibile condividere una rete tramite Tethering Bluetooth o Tethering
USB.
3. Se è la prima volta che si attiva un hotspot WLAN, toccare Configura hotspot WLAN per
visualizzare o modificare le informazioni relative alla configurazione.
Nota: affinché gli amici possano connettersi alla rete dell’utente, è necessario che

l’utente fornisca l’SSID di rete e la password.

Chrome
Se il telefono è stato collegato a una WLAN o a una rete mobile, è possibile utilizzare l’app
Chrome per navigare in Internet. Per maggiori informazioni sulla connessione a una WLAN o a
una rete mobile, vedere Rete.
Accesso ai siti web
1. Aprire l’app Chrome.
2. Toccare la casella di ricerca, inserire l’indirizzo di un sito web o le parole chiave di ricerca,
quindi toccare
Suggerimento: non è necessario inserire l’indirizzo completo di un sito web con
“http://” per accedere al sito web. Ad esempio, per visitare http://www.lenovo.com,
inserire “www.lenovo.com” nella casella di ricerca e toccare
3. Quando si visualizza una pagina web, effettuare una delle seguenti operazioni:
Toccare > per aggiornare la pagina corrente.
Toccare il pulsante Indietro per tornare a una pagina web precedente.
Toccare > Nuova scheda per aggiungere una nuova scheda alla pagina web.
Toccare il numero, ad esempio sul lato destro della barra degli indirizzi per verificare
la pagina web recente.
Tenere premuta un’immagine sulla pagina web e quindi toccare Salva immagine per
salvare l’immagine nella memoria interna del telefono.
.
.
Aggiunta di un segnalibro
Quando si visualizza una pagina web a cui si desidera aggiungere un segnalibro, toccare >
. La prossima volta che si apre l’app Chrome, toccare > Segnalibri e quindi toccare il
segnalibro per accedere rapidamente alla pagina web.
Cancellazione della cronologia del browser
1. Aprire l’app Chrome.
2. Toccare
3. Toccare CANCELLA DATI DI NAVIGAZIONE.
> Cronologia.

Impostazioni
Impostazione di data e ora
1. Andare su Impostazioni > Data e ora.
2. Effettuare una delle seguenti operazioni:
Per utilizzare la data e l’ora di rete, toccare Data e ora automatiche per visualizzare le
opzioni, quindi toccare la voce desiderata.
Per impostare la data e l’ora manualmente, selezionare off nelle opzioni Data e ora
automatiche, quindi toccare Imposta data e Imposta ora rispettivamente.
Per utilizzare il fuso orario di rete, attivare l’interruttore Fuso orario automatico.
Per impostare il fuso orario manualmente, disattivare l’interruttore Fuso orario
automatico , toccare Seleziona fuso orario, quindi scegliere un fuso orario.
Per passare dal formato 24 ore a quello 12 ore e viceversa, disattivare o attivare
l’interruttore Usa formato 24 ore.
Impostazione della lingua
1. Andare su Impostazioni > Lingua e immissione > Lingua.
2. Selezionare la lingua di visualizzazione che si desidera utilizzare.
Impostazione del blocco schermo
Andare su Impostazioni > Sicurezza > Blocco schermo per selezionare e impostare
un’opzione di blocco schermo.
Abilitazione dell’installazione di app
Prima di installare app scaricate da origini sconosciute, effettuare tutte le seguenti operazioni:
1. Andare su Impostazioni > Sicurezza.
2. Toccare l’interruttore Origini sconosciute per attivarlo.
Impostazione della suoneria
È possibile definire la suoneria predefinita per le chiamate in arrivo, per i messaggi e per le
notifiche. È possibile regolare il volume per ogni tipo di suono.
Andare su Impostazioni > Audio e notifiche > Suoneria predefinita notifiche o Suoneria
telefono.
Esecuzione del ripristino delle impostazioni di fabbrica
1. Andare su Impostazioni > Backup e ripristino > Ripristino dati di fabbrica.
2. Toccare RIPRISTINA TELEFONO.

Appendice
Informazioni importanti su sicurezza e gestione
Prima dell’utilizzo, leggere tutte le informazioni riportate in questa sezione per evitare lesioni
personali, danni alle proprietà o danni accidentali al prodotto.
Maneggiare con cura il dispositivo
Evitare di far cadere, piegare o forare il dispositivo. Non inserire oggetti estranei o posizionare
oggetti pesanti sul dispositivo.
I componenti interni delicati potrebbero danneggiarsi. Lo schermo del dispositivo è di vetro e
potrebbe rompersi se il dispositivo viene fatto cadere su una superficie dura, se subisce un
urto violento o se viene colpito con un oggetto pesante. Se si creano spaccature o crepe sul
vetro, non toccare il vetro rotto o non tentare di rimuoverlo dal dispositivo. Smettere
immediatamente di utilizzare il dispositivo e contattare il supporto tecnico Lenovo per la
riparazione, la sostituzione o informazioni sul riciclaggio.
Non utilizzare il dispositivo in ambienti caratterizzati da alte temperature o tensioni elevate, ad
esempio in presenza di apparecchiature elettriche, termoelettriche o elettrodomestici da
cucina. Onde evitare danni, il dispositivo può essere utilizzato esclusivamente a temperature
comprese tra 0 °C e 40 °C (temperatura di conservazione compresa tra -20 °C e 60 °C).
Non esporre il dispositivo mobile a acqua, pioggia, condizioni di umidità estrema, sudore o
altri liquidi.
Non smontare o modificare il dispositivo
Il dispositivo è un’unità sigillata. All’interno non sono presenti parti soggette a manutenzione
da parte dell’utente finale. Tutte le riparazioni interne devono essere eseguite da un centro
riparazioni o da un tecnico autorizzato Lenovo. Qualsiasi tentativo di aprire o modificare il
dispositivo invaliderà la garanzia.
Informazioni sulla batteria ricaricabile incorporata
Non tentare di sostituire la batteria agli ioni di litio ricaricabile interna. Se la batteria viene
sostituita con un tipo inadatto, esiste il rischio di esplosioni. Contattare l’assistenza Lenovo
per la sostituzione in fabbrica.
Informazioni sulle buste in plastica
PERICOLO:
Le buste di plastica possono risultare pericolose. Tenerle lontane da neonati e bambini
per evitare il rischio di soffocamento.
Informazioni sull’adattatore
Evitare che il dispositivo e l’adattatore CA si bagnino.
Non immergere il dispositivo in acqua o lasciarlo in luoghi dove potrebbe entrare in contatto con
acqua o altri liquidi.
Utilizzare solo metodi di caricamento approvati.
È possibile utilizzare uno qualsiasi dei seguenti metodi per ricaricare in sicurezza la batteria
interna del dispositivo:
Metodo di caricamento Display acceso Display spento

Supportato, ma il caricamento
Adattatore CA
Supportato
della batteria sarà lento.
Connessione USB tra il
connettore di ingresso CC del
dispositivo e un connettore USB
di un PC o di un altro dispositivo
conforme agli standard USB 2.0.
È necessario collegare il
Supportato, ma il consumo di
energia verrà compensato e il
caricamento della batteria sarà
più lento del normale.
Supportato, ma il caricamento
della batteria sarà lento.
dispositivo a un’interfaccia USB
2.0 o superiore.
Note:
Display acceso: dispositivo acceso
Display spento: dispositivo spento o in modalità Blocco schermo
I dispositivi di caricamento potrebbero surriscaldarsi durante il normale utilizzo. Accertarsi che
vi sia una ventilazione adeguata intorno al dispositivo di caricamento. Scollegare il dispositivo
di caricamento se si verifica una qualsiasi delle seguenti condizioni:
Il dispositivo di caricamento è stato esposto a pioggia, liquidi o umidità eccessiva.
Il dispositivo di caricamento mostra segni di danni fisici.
Si desidera pulire il dispositivo di caricamento.
Avvertenza:
Lenovo non è responsabile per le prestazioni o la sicurezza dei prodotti non fabbricati o
approvati da Lenovo. Utilizzare solo batterie e adattatori CA approvati da Lenovo.
Avvertenza sull’utilizzo di un volume elevato
Avvertenza: l’esposizione a rumore elevato da qualsiasi fonte per periodi di tempo prolungati
può avere effetti sull’udito. Più alto è il suono, minore è il tempo necessario prima che l’udito
possa subire degli effetti. Per proteggere l’udito:
Limitare la quantità di tempo in cui si utilizzano le cuffie o gli auricolari ad alto volume.
Evitare di alzare il volume per non sentire il rumore circostante.
Abbassare il volume se non si è in grado di sentire le persone che parlano nelle vicinanze.
Se sperimenta un disagio nell’udito, inclusi sensazione di pressione o di otturazione nelle
orecchie, ronzio nelle orecchie o parola attutita, è necessario interrompere l’ascolto del
dispositivo tramite le cuffie o gli auricolari ed effettuare un controllo dal medico.
Prestare attenzione quando si utilizza il dispositivo in un veicolo a motore o in bicicletta
Dare sempre priorità alla propria sicurezza e a quella degli altri. Rispettare la legge. Le
normative e le disposizioni di legge locali possono stabilire come utilizzare i dispositivi
elettronici mobili, quale il dispositivo in uso, mentre si guida un veicolo a motore o una
bicicletta.
Smaltire in base alle normative e alle disposizioni di legge locali
Quando il dispositivo termina il proprio ciclo di vita, non romperlo, bruciarlo, immergerlo in
acqua o disperderlo utilizzando metodi contrari a normative e disposizioni di legge locali.
Alcuni componenti interni contengono sostanze che potrebbero esplodere, fuoriuscire o
inquinare l’ambiente se disperse in modo errato.

Per ulteriori informazioni, consultare il paragrafo “Informazioni ambientali e sullo smaltimento”.
Tenere il dispositivo e gli accessori lontano dalla portata dei bambini
Il dispositivo contiene piccole parti che potrebbero essere causa di soffocamenti nei bambini
piccoli. Inoltre, lo schermo di vetro potrebbe rompersi o creparsi se fatto cadere in terra o
lanciato contro una superficie dura.
Proteggere i dati e il software
Non eliminare file sconosciuti, né modificare il nome di file o directory non direttamente creati
dall’utente; ciò potrebbe compromettere il funzionamento del software del dispositivo.
Tenere presente che l’accesso alle risorse di rete potrebbe esporre il dispositivo a virus,
attacchi da parte di hacker, spyware e altre attività dannose in grado di danneggiare il
dispositivo stesso, il software o i dati. È responsabilità dell’utente garantire una protezione
adeguata tramite firewall, software antivirus e anti-spyware e mantenere tali software
aggiornati.
Tenere i dispositivi elettronici quali ventole elettriche, radio, altoparlanti di grande potenza,
condizionatori e forni a microonde lontani dal dispositivo, poiché i forti campi magnetici
generati da tali dispositivi elettrici possono danneggiare lo schermo e i dati del dispositivo in
uso.
Prestare attenzione al calore generato dal dispositivo
Quando il dispositivo è acceso o la batteria è in carica, alcuni componenti potrebbero
scaldarsi. L’eventuale temperatura raggiunta dipende dall’attività del sistema e dal livello di
carica della batteria. Un contatto prolungato con il corpo, anche attraverso i vestiti, può
causare disturbi o bruciature. Evitare il contatto di mani o altre parti del corpo con una parte
calda del dispositivo per un periodo di tempo prolungato.
Informazioni sui cavi PVC
AVVERTENZA: maneggiando i cavi di questo prodotto o i cavi degli accessori venduti con il
prodotto stesso si è esposti al piombo, un elemento chimico che, nello stato della California, è
stato riconosciuto come causa di cancro, malformazioni congenite o altri danni riproduttivi.
Lavarsi accuratamente le mani dopo aver maneggiato tali cavi.
Atmosfere esplosive
Non caricare o utilizzare il telefono Lenovo in qualsiasi area con un’atmosfera potenzialmente
esplosiva, come un’area di rifornimento carburante, o in aree in cui l’aria contiene sostanze
chimiche o particelle (come granelli, polvere o polveri metalliche). Rispettare tutti i segnali e le
istruzioni.
Interferenza da radiofrequenza
Rispettare tutti i segnali e gli avvisi che vietano o limitano l’utilizzo di telefoni cellulari (ad
esempio, nelle strutture sanitarie o nelle aree di brillamento). Sebbene il telefono Lenovo sia
progettato, testato e fabbricato per essere conforme ai regolamenti che disciplinano le
emissioni a radiofrequenza, tali emissioni provenienti dal telefono Lenovo possono avere un
impatto negativo sul funzionamento di altre apparecchiature elettroniche, causandone il
malfunzionamento. Spegnere il telefono Lenovo o utilizzare la Modalità aereo per disattivare i
trasmettitori wireless del telefono Lenovo quando l’utilizzo è vietato, ad esempio durante un
viaggio in aereo o quando viene richiesto dalle autorità.
Dispositivi medici

Il telefono Lenovo contiene radio che emettono campi elettromagnetici. Questi campi
elettromagnetici possono interferire con pacemaker o altri dispositivi medici. Se si indossa un
pacemaker, mantenere una distanza di separazione di almeno 15 cm tra il pacemaker e il
telefono Lenovo. Se si sospetta che il telefono Lenovo stia interferendo con il pacemaker o
con qualsiasi altro dispositivo medico, interrompere l’utilizzo del telefono Lenovo e consultare
il proprio medico per informazioni specifiche sul dispositivo medico.
Etichetta classe laser
Informazioni sulle emissioni elettromagnetiche
I capitoli seguenti si riferiscono al modello Lenovo PB2-690Y:
Dichiarazione di conformità FCC
Questa apparecchiatura è stata testata e risulta conforme ai limiti previsti per i dispositivi
digitali di Classe B, ai sensi dell’articolo 15 delle Normative FCC. Questi limiti sono progettati
per fornire una ragionevole protezione contro interferenze dannose in un’installazione
residenziale. Questa apparecchiatura genera, utilizza e può emettere energia a radiofrequenza
e, se non installata e utilizzata in conformità alle istruzioni, può causare interferenze dannose
alle comunicazioni radio. Tuttavia, non vi è alcuna garanzia che non si verifichino interferenze
in una particolare installazione. Se questa apparecchiatura causa interferenze dannose alla
ricezione radio o televisiva, il che può essere determinato spegnendo e accendendo
l’apparecchiatura, si invita l’utente a cercare di correggere l’interferenza adottando una o più
delle seguenti misure:
Riorientare o riposizionare l’antenna di ricezione.
Aumentare la distanza tra l’apparecchiatura e il ricevitore.
Collegare l’apparecchiatura a una presa su un circuito diverso da quello a cui è collegato il
ricevitore.
Per richiedere supporto, consultare un rivenditore autorizzato o un centro di assistenza.
Lenovo non è responsabile per eventuali interferenze radio o televisive causate da modifiche
non autorizzate apportate a questa apparecchiatura. Modifiche non autorizzate potrebbero
invalidare il diritto dell’utente a utilizzare l’apparecchiatura.
Questo dispositivo è conforme all’articolo 15 della Normativa FCC. L’utilizzo è soggetto alle
seguenti due condizioni: (1) il dispositivo non può provocare interferenze dannose e (2) il
dispositivo deve accettare eventuali interferenze, incluse quelle che possono provocare un
funzionamento non desiderato del dispositivo.
Parte responsabile:
Lenovo (Stati Uniti) Incorporated
1009 Think Place - Building One
Morrisville, NC 27560
Telefono: 1-919-294-5900
Avvertenza IC
Questo dispositivo è conforme agli standard RSS esenti da licenza Industry Canada. L’utilizzo
è soggetto alle seguenti due condizioni:

(1) Il dispositivo non può provocare interferenze e
(2) Il dispositivo deve accettare eventuali interferenze, incluse quelle che possono provocare
un funzionamento non desiderato del dispositivo.
Le présent appareil est conforme aux CNR d’Industrie Canada applicables aux appareils radio
exempts de licence. L’exploitation est autorisée aux deux conditions suivantes:
(1) l’appareil ne doit pas produire de brouillage, et
(2) l’utilisateur de l’appareil doit accepter tout brouillage radioélectrique subi, même si le
brouillage est susceptible d’en
I capitoli seguenti si riferiscono al modello Lenovo PB2-690M:
Unione europea: conformità alla Direttiva sulla compatibilità elettromagnetica
Questo prodotto è conforme a tutti i requisiti e a tutte le norme essenziali che si applicano alla
Direttiva del Consiglio europeo 1999/5/CE. La Direttiva del Consiglio europeo 1999/5/CE
rimane in vigore durante il periodo di transizione della Direttiva del Consiglio europeo
2014/53/UE fino al 12 giugno 2017. Lenovo non si assume alcuna responsabilità per il
mancato rispetto dei requisiti di protezione risultante da modifiche non consigliate apportate al
prodotto, inclusa l’installazione di schede opzionali di altri produttori. Questo prodotto è stato
testato ed è risultato conforme ai limiti per le apparecchiature informatiche di classe B
secondo la norma europea EN 55022. I limiti per le apparecchiature di classe B sono stati
ricavati in ambienti tipici residenziali per fornire una protezione ragionevole contro le
interferenze con i dispositivi di comunicazione autorizzati.
EU contact: Lenovo, Einsteinova 21, 851 01 Bratislava, Slovakia
Dichiarazione di conformità Classe B per la Germania
Deutschsprachiger EU Hinweis:
Hinweis für Geräte der Klasse B EU-Richtlinie zur Elektromagnetischen Verträglichkeit Dieses
Produkt entspricht den Schutzanforderungen der EU-Richtlinie 2014/30/EU (früher
2004/108/EC) zur Angleichung der Rechtsvorschriften über die elektromagnetische
Verträglichkeit in den EU-Mitgliedsstaaten und hält die Grenzwerte der Klasse B der Norm
gemäß Richtlinie. Um dieses sicherzustellen, sind die Geräte wie in den Handbüchern
beschrieben zu installieren und zu betreiben. Des Weiteren dürfen auch nur von der Lenovo
empfohlene Kabel angeschlossen werden. Lenovo übernimmt keine Verantwortung für die
Einhaltung der Schutzanforderungen, wenn das Produkt ohne Zustimmung der Lenovo
verändert bzw. wenn Erweiterungskomponenten von Fremdherstellern ohne Empfehlung der
Lenovo gesteckt/eingebaut werden.
Deutschland:
Einhaltung des Gesetzes über die elektromagnetische Verträglichkeit von Betriebsmitteln
Dieses Produkt entspricht dem „Gesetz über die elektromagnetische Verträglichkeit von
Betriebsmitteln“ EMVG (früher „Gesetz über die elektromagnetische Verträglichkeit von
Geräten“). Dies ist die Umsetzung der EMV EU-Richtlinie 2014/30/EU (früher 2004/108/EWG)
in der Bundesrepublik Deutschland.
Zulassungsbescheinigung laut dem Deutschen Gesetz über die elektromagnetische
Verträglichkeit von Betriebsmitteln, EMVG vom 20. Juli 2007 (früher Gesetz über die
elektromagnetische Verträglichkeit von Geräten), bzw. der EMV EU Richtlinie 2014/30/EU
(früher 2004/108/EC), für Geräte der Klasse B.
Dieses Gerät ist berechtigt, in Übereinstimmung mit dem Deutschen EMVG das EGKonformitätszeichen - CE - zu führen. Verantwortlich für die Konformitätserklärung nach
Paragraf 5 des EMVG ist die Lenovo (Deutschland) GmbH, Meitnerstr. 9, D-70563 Stuttgart.

Informationen in Hinsicht EMVG Paragraf 4 Abs. (1) 4:
Das Gerät erfüllt die Schutzanforderungen nach EN 55024 und EN 55022 Klasse B.
Dichiarazione di conformità Classe B VCCI per il Giappone
この装置は、クラスB情報技術装置です。この装置は、家庭環境で使用することを目的としています
が、この装置がラジオやテレビジョン受信機に近接して使用されると、受信障害を引き起こすことがあ
ります。 取扱説明書に従って正しい取り扱いをして下さい。 VCCI-B
Dichiarazione di conformità per il Giappone per i prodotti che si collegano a reti elettriche con
corrente inferiore o uguale a 20A per fase
日本の定格電流が 20A/相 以下の機器に対する高調波電流規制
高調波電流規格 JIS C 61000-3-2 適合品
Informazioni sull’ambiente, sul riciclaggio e sullo smaltimento
Istruzioni sul riciclaggio
Lenovo consiglia ai proprietari di apparecchiature IT di riciclarle in modo responsabile e
adeguato quando non sono più utilizzabili. Lenovo offre una varietà di programmi e servizi per
assistere i proprietari delle apparecchiature nel riciclaggio dei prodotti IT. Per informazioni sul
riciclaggio dei prodotti Lenovo, visitare il sito Web all’indirizzo:
http://www.lenovo.com/recycling.
Il capitolo seguente si riferisce al modello Lenovo PB2-690Y:
Informazioni sul riciclaggio delle batterie per Stati Uniti e Canada
Marchio di efficienza energetica
Direttiva sulla restrizione dell’uso di determinate sostanze pericolose (RoHS)
Le ultime informazioni relative all’ambiente sui nostri prodotti sono disponibili all’indirizzo
http://www.lenovo.com/ecodeclaration.
Unione europea
Questo prodotto Lenovo, incluse tutte le sue parti (cavi, fili e così via), soddisfa i requisiti
della Direttiva 2011/65/UE sulla restrizione dell’uso di determinate sostanze pericolose nelle
apparecchiature elettriche ed elettroniche (“Nuova direttiva RoHS” o “RoHS 2”).
Ulteriori informazioni sul rispetto della Direttiva RoHS da parte di Lenovo in tutto il mondo
sono disponibili al seguente indirizzo:
http://www.lenovo.com/social_responsibility/us/en/RoHS_Communication.pdf
I capitoli seguenti si riferiscono al modello Lenovo PB2-650M:
Informazioni importanti su batteria e RAEE
Le batterie e le apparecchiature elettriche ed elettroniche contrassegnate con il simbolo di un
cestino con una croce sopra non possono essere smaltite come normale rifiuto urbano. La

restituzione, il riciclaggio e il trattamento dei rifiuti di batterie e apparecchiature elettriche ed
elettroniche (RAEE) devono avvenire in maniera separata avvalendosi di una struttura di
raccolta messa a disposizione dei clienti. Se possibile, estrarre e isolare le batterie dai RAEE
prima di inserire queste apparecchiature nel flusso di raccolta dei rifiuti. La restituzione, il
riciclaggio e il trattamento dei rifiuti di batterie e accumulatori deve avvenire in maniera
separata avvalendosi di una struttura di raccolta messa a disposizione dei clienti.
Le informazioni specifiche per il proprio Paese sono disponibili all’indirizzo:
http://www.lenovo.com/recycling.
Informazioni sul riciclaggio per il Giappone
Per informazioni sul riciclaggio e lo smaltimento per il Giappone, è possibile visitare il sito
Web: http://www.lenovo.com/recycling/japan.
Informazioni sul riciclaggio per l’India
Per informazioni sul riciclaggio e lo smaltimento per l’India, è possibile visitare il sito Web:
http://www.lenovo.com/social_responsibility/us/en/sustainability/ptb_india.html.
Simboli relativi al riciclaggio delle batterie
Informazioni sul riciclaggio delle batterie per Taiwan
Informazioni sul riciclaggio delle batterie per l’Unione europea
Le batterie e il pacchetto di batterie sono etichettati in conformità alla Direttiva Europea
2006/66/CE relativa alle batterie e agli accumulatori e al loro smaltimento. La Direttiva
determina la struttura per la restituzione e il riciclaggio di accumulatori e batterie usati secondo
le normative applicabili all’interno dell’Unione europea. Questa etichetta viene applicata a
diverse batterie per indicare che non devono essere buttate via ma, piuttosto, recuperate, una
volta terminato il loro ciclo di utilizzo in virtù di tale Direttiva.
In base alla Direttiva europea 2006/66/CE, le batterie e gli accumulatori vengono etichettati per
indicare che devono essere raccolti separatamente e riciclati al termine del loro ciclo di utilizzo.
L’etichetta sulla batteria potrebbe includere anche un simbolo chimico riportante il metallo
contenuto al suo interno (Pb per piombo, Hg per mercurio e Cd per cadmio). Gli utenti di
batterie e accumulatori non devono disfarsi di tali componenti come se fossero rifiuti urbani
comuni, ma devono utilizzare la struttura di raccolta disponibile per la restituzione, il riciclaggio
e il trattamento di batterie e accumulatori. La partecipazione del cliente è importante per ridurre
al minimo i potenziali effetti provocati da batterie e accumulatori sull’ambiente e sulla salute
dell’uomo a causa della potenziale presenza di sostanze pericolose. Per informazioni sulla
raccolta e il trattamento appropriati, visitare il seguente indirizzo:
http://www.lenovo.com/recycling

Direttiva sulla restrizione dell’uso di determinate sostanze pericolose (RoHS)
Turchia
Questo prodotto Lenovo soddisfa i requisiti della Direttiva della Repubblica di Turchia sulla
restrizione dell’uso di determinate sostanze pericolose nelle apparecchiature elettriche ed
elettroniche (RAEE).
7UNL\H$(((<|QHWPHOL÷LQH8\JXQOXN%H\DQÕ
%X/HQRYRUQ7&dHYUHYH2UPDQ%DNDQOÕ÷Õ¶QÕQ³$WÕN(OHNWULNOLYH(OHNWURQLN(ú\D %D]Õ
=DUDUOÕ0DGGHOHULQ.XOODQÕPÕQÕQ6ÕQÕUODQGÕUÕOPDVÕQD'DLU<|QHWPHOLN$(((´GLUHNWLIOHULQH
uygundur.
$(((<|QHWPHOL÷LQH8\JXQGXU
Ucraina
ɐɢɦɩɿɞɬɜɟɪɞɠɭɽɦɨɳɨɩɪɨɞɭɤɰɿɹɅɟɧɨɜɨɜɿɞɩɨɜɿɞɚɽɜɢɦɨɝɚɦɧɨɪɦɚɬɢɜɧɢɯɚɤɬɿɜɍɤɪɚʀɧɢ
ɹɤɿɨɛɦɟɠɭɸɬɶɜɦɿɫɬɧɟɛɟɡɩɟɱɧɢɯɪɟɱɨɜɢɧ
India
RoHS compliant as per E-Waste (Management & Handling) Rules, 2011.
Vietnam
I prodotti Lenovo venduti in Vietnam a partire dal 23 settembre 2011 soddisfano i requisiti
della Circolare del Vietnam 30/2011/TT-BCT (“Vietnam RoHS”).
Unione europea
I prodotti Lenovo venduti nell’Unione europea a partire dal 3 gennaio 2013 soddisfano i
requisiti della Direttiva 2011/65/UE sulla restrizione dell’uso di determinate sostanze
pericolose nelle apparecchiature elettriche ed elettroniche (“Nuova direttiva RoHS” o “RoHS
2”).
Ulteriori informazioni sul rispetto della Direttiva RoHS da parte di Lenovo sono disponibili al
seguente indirizzo:
http://www.lenovo.com/social_responsibility/us/en/RoHS_Communication.pdf
Avviso sulla classificazione per l’esportazione
Questo prodotto è soggetto alle normative EAR (Export Administration Regulations) degli Stati
Uniti e presenta l’ECCN (Export Classification Control Number) 5A992.c. Può essere
riesportato in qualunque Paese, a eccezione di quelli presenti nell’elenco EAR E1 in cui vige
l’embargo.
Risoluzione dei problemi
Messaggio di memoria insufficiente visualizzato durante l’installazione dell’app
Liberare la memoria e riprovare a effettuare l’installazione.
Il touch screen non funziona o non è sensibile
Tenere premuto il tasto di accensione/spegnimento per circa 8 secondi per arrestare il
dispositivo oppure tenere premuto il tasto di accensione/spegnimento per circa 10 secondi per
riavviare il dispositivo.
Il dispositivo non si accende o il sistema si arresta in modo anomalo
Caricare la batteria per 30 minuti, quindi tenere premuto il tasto di accensione/spegnimento
per circa 8 secondi per arrestare il dispositivo oppure tenere premuto il tasto di
accensione/spegnimento per circa 10 secondi per riavviare il dispositivo.
Non viene prodotto alcun suono o l’altra persona non riesce a sentire durante una chiamata

Regolare il volume utilizzando i relativi pulsanti.
Il dispositivo non può accedere a Internet tramite la rete wireless
Riavviare il router wireless o accedere a Impostazioni e riavviare la WLAN.
Il dispositivo non può uscire dalla modalità di sospensione
Tenere premuto il tasto di accensione/spegnimento per circa 8 secondi per arrestare il
dispositivo oppure tenere premuto il tasto di accensione/spegnimento per circa 10 secondi per
riavviare il dispositivo.
 Loading...
Loading...