LENOVO Phab 2 Plus Manuel de l’utilisateur [fr]
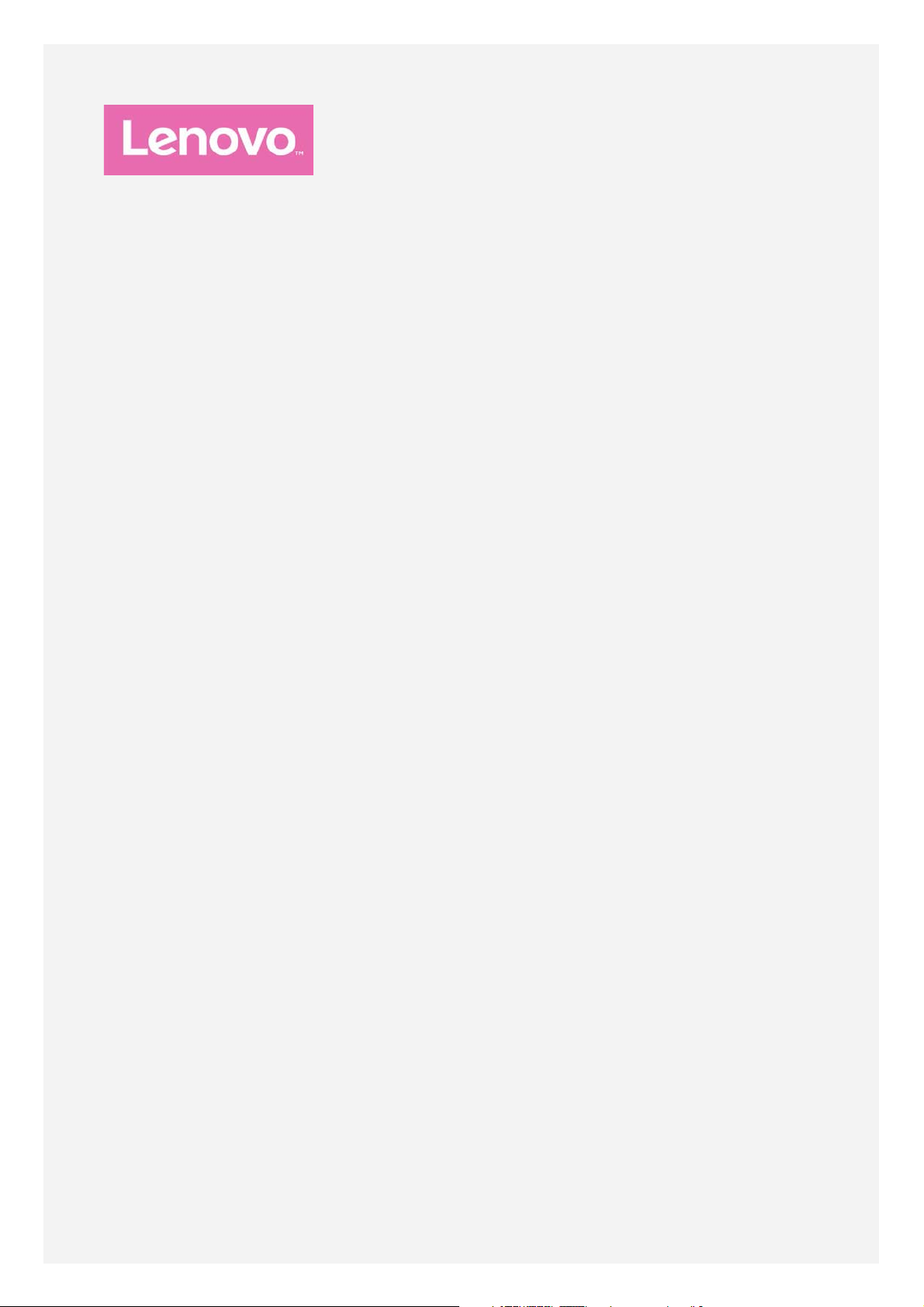
Lenovo PHAB2 Plus
Guide de l’utilisateur V1.0
Lenovo PB2-670M
Lenovo PB2-670Y
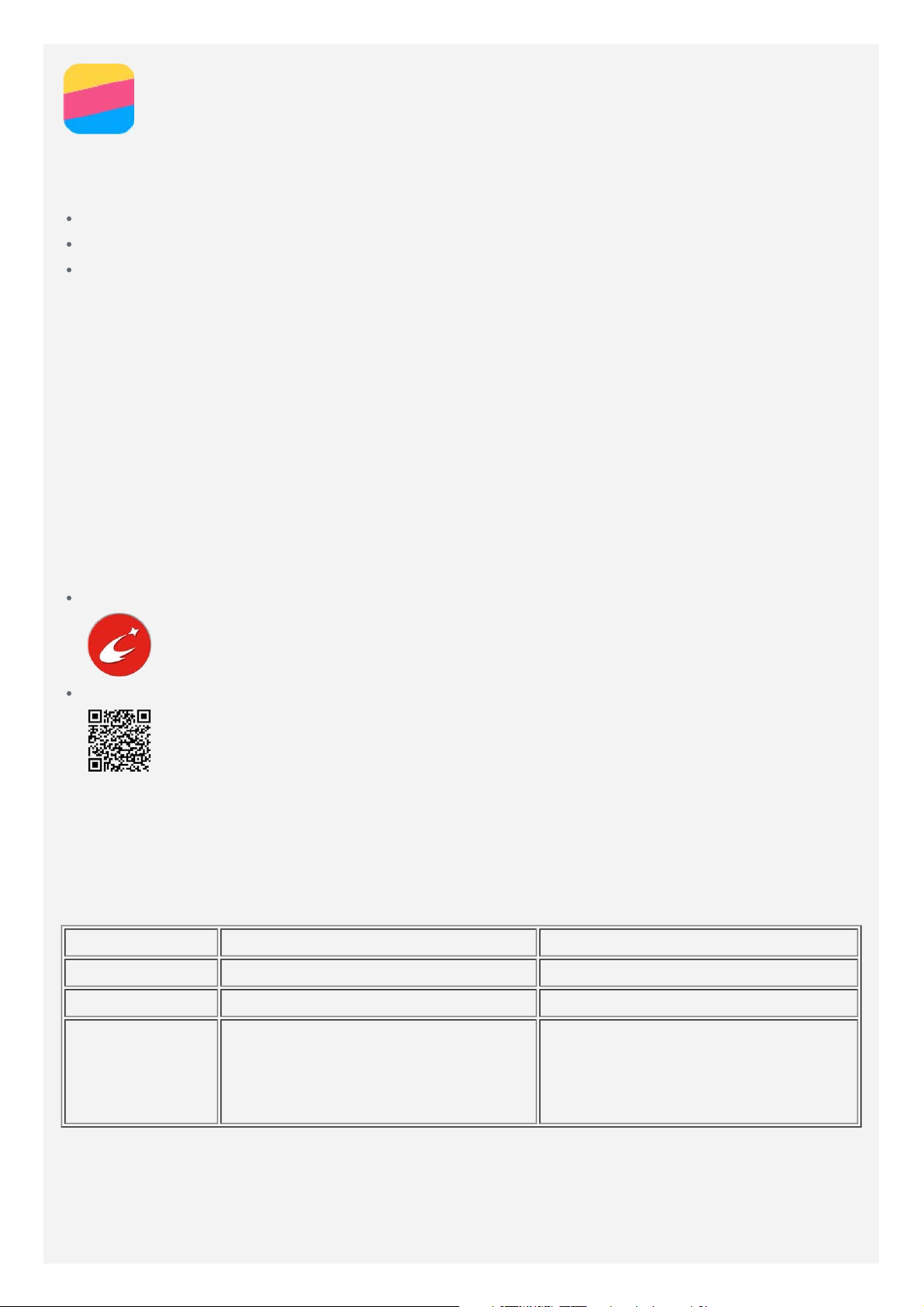
Présentation
Avant d’utiliser ce document et le produit associé, prenez connaissance des informations
suivantes :
Guide de démarrage rapide
Notice relative à la réglementation
Annexe
Les documents Guide de démarrage rapide et Notice relative à la réglementation sont
disponibles sur le site Web http://support.lenovo.com.
Lenovo Companion
Besoin d’aide ? L’application Lenovo Companion peut vous aider à obtenir un accès direct à
l’assistance Web de Lenovo et aux forums*, aux questions-réponses fréquentes*, aux mises à
niveau système*, aux tests de fonctionnement du matériel, aux contrôles de l’état de la
garantie*, aux demandes de services** et à l’état des réparations**.
Remarque :
* requiert un accès au réseau de données.
** n’est pas disponible dans tous les pays.
Vous pouvez obtenir cette application de deux façons :
Recherchez l’application et téléchargez-la dans Google Play.
Numérisez le code QR suivant avec un appareil Android Lenovo.
Caractéristiques techniques
Les spécifications techniques énumérées dans la présente section ne concernent que les
communications sans fil. Pour afficher une liste des caractéristiques techniques de votre
appareil, rendez-vous sur http://support.lenovo.com.
Modèle Lenovo PB2-670M Lenovo PB2-670Y
Processeur MT8783 MT8783
Batterie 4050 mAh 4050 mAh
Bluetooth 4.0 ; WLAN
Communication
sans fil
Remarque : Lenovo PB2-670M prend en charge les bandes LTE 1, 2, 3, 5, 7, 8, 20 et 38,
40, 41 (bande étroite) ; Lenovo PB2-670Y prend en charge les bandes LTE 2, 4, 5, 7, 12,
13, 17 ; mais LTE n’est pas pris en charge dans certains pays. Afin de savoir si votre
appareil est compatible avec les réseaux LTE, veuillez contacter votre opérateur mobile.
802.11a/b/g/n/ac bi-bande 2,4G et
5G ;
GPS ; LTE/UMTS/GSM
Bluetooth 4.0 ; WLAN
802.11a/b/g/n/ac bi-bande 2,4G et
5G ;
GPS ; LTE/UMTS/GSM
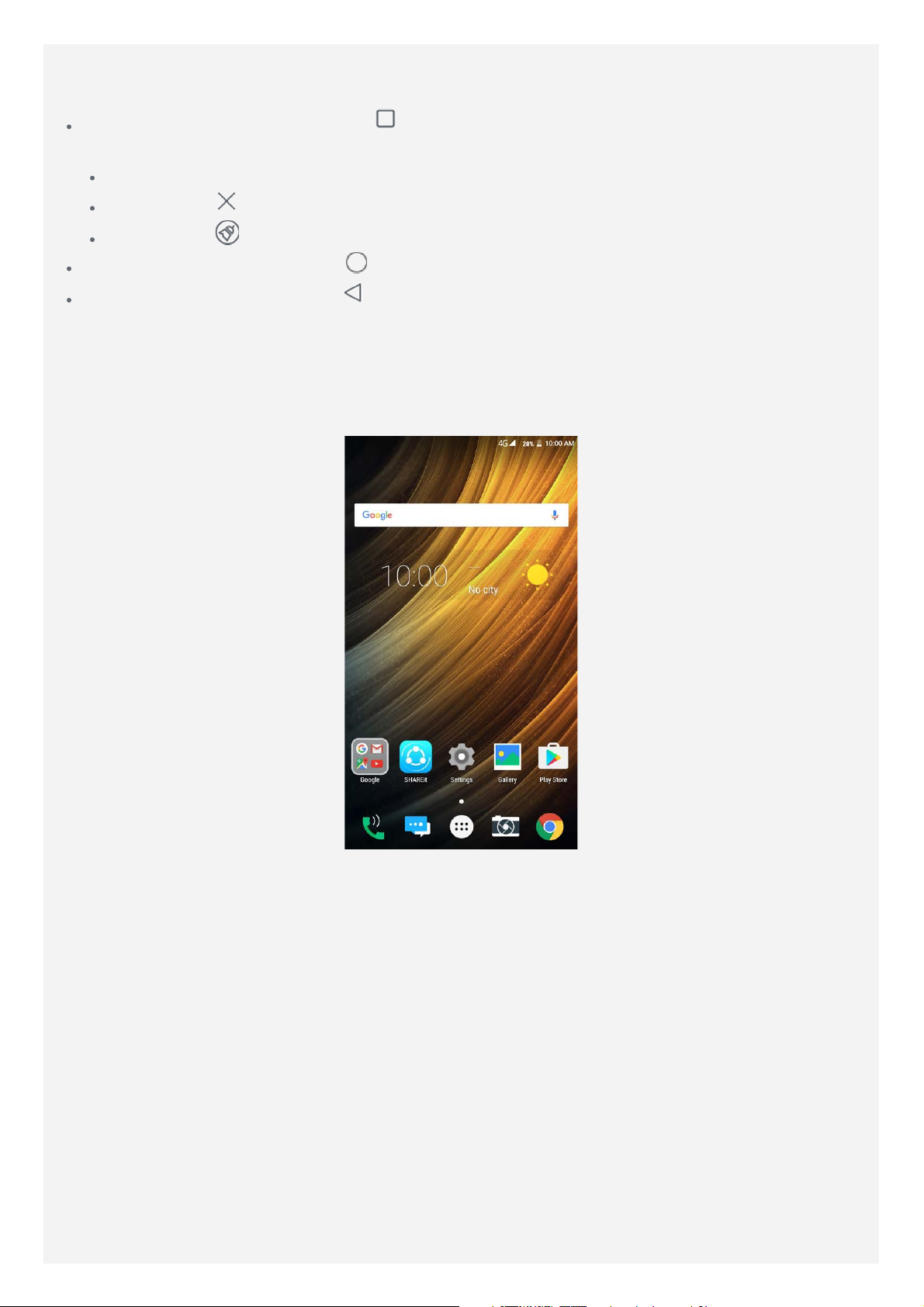
Boutons à l’écran
Votre appareil a trois boutons.
Bouton Multitâche : appuyez sur pour visualiser les applications en cours d’exécution.
Vous pouvez également :
Appuyer sur une application pour l’ouvrir.
Appuyer sur pour arrêter l’exécution de l’application.
Appuyer sur pour arrêter l’exécution de toutes les applications.
Bouton Accueil : appuyez sur pour revenir à l’écran d’accueil par défaut.
Bouton Retour : appuyez sur pour revenir à la page précédente ou sortir de
l’application actuelle.
Écran d’accueil
L’écran d’accueil est le point de départ pour utiliser votre appareil. Pour plus de commodité,
l’écran d’accueil est déjà configuré avec certaines applications et widgets utiles.
Remarque : les fonctions de votre appareil et l’écran d’accueil peuvent différer selon
votre emplacement, la langue, l’opérateur et le modèle.
Personnalisation des écrans d’accueil en mode d’édition
Appuyez longuement n’importe où sur l’écran d’accueil, sauf sur les icônes, pour entrer en
mode d’édition. Appuyez sur le bouton Précédent pour quitter le mode d’édition.
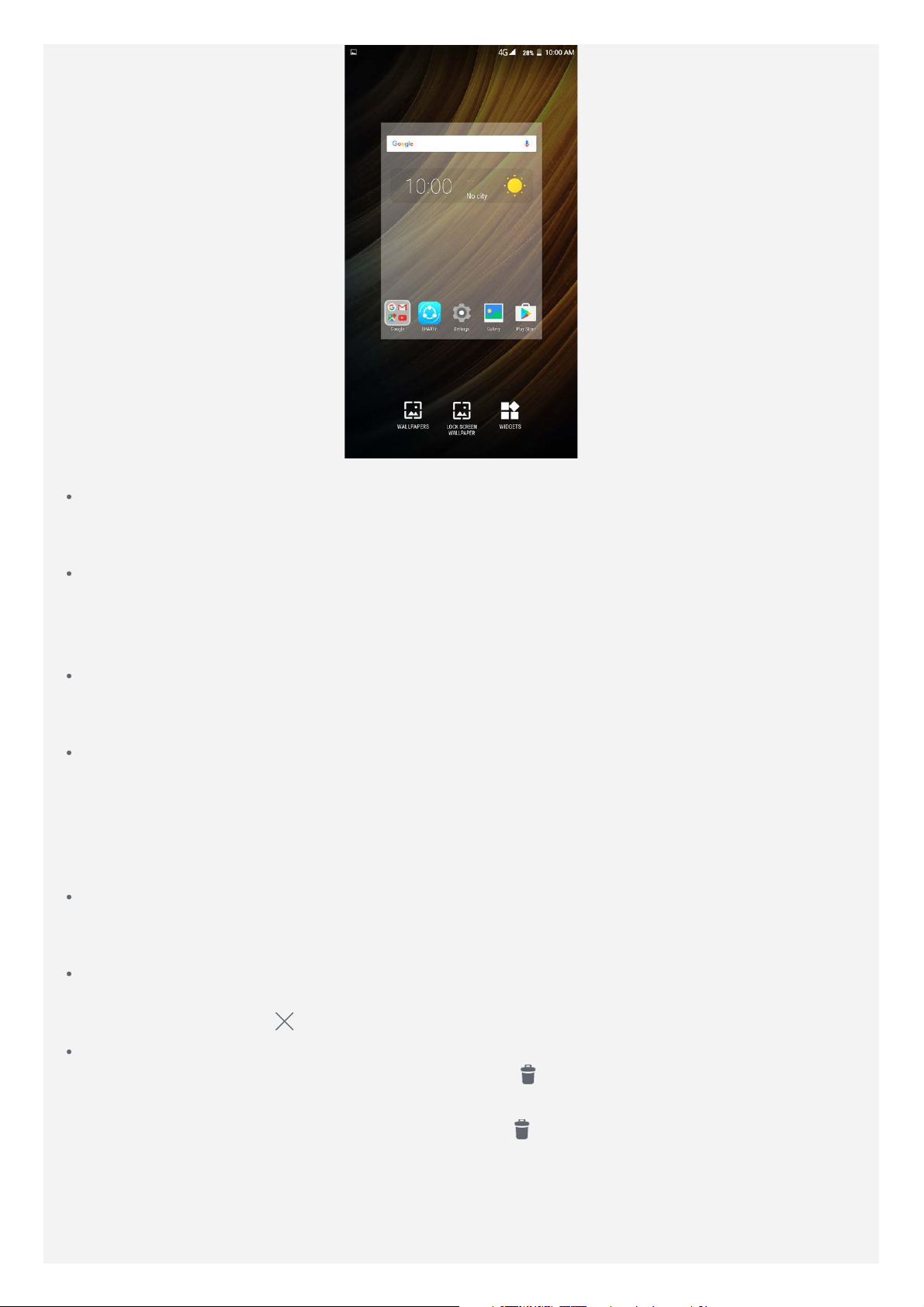
En mode d’édition, vous pouvez effectuer les actions suivantes :
Si vous avez de nombreux écrans et que vous souhaitez déplacer un écran d’accueil,
appuyez longuement sur un écran jusqu’à ce qu’il s’agrandisse légèrement, faites-le glisser
jusqu’au nouvel emplacement, puis relâchez-le.
Pour ajouter un widget à l’écran d’accueil, appuyez sur WIDGETS, faites glisser votre doigt
vers le haut ou le bas pour trouver le widget souhaité, appuyez longuement dessus jusqu’à
ce qu’il soit sélectionné. Ensuite, faites-le glisser jusqu’à l’emplacement souhaité, puis
relâchez-le.
Pour modifier le fond d’écran, appuyez sur FONDS D’ÉCRAN, faites glisser votre doigt vers
la gauche ou la droite pour localiser le fond d’écran souhaité, puis appuyez sur Définir
comme fond d’écran.
Pour modifier le fond d’écran de l’écran verrouillé, appuyez sur FOND D’ÉCRAN DE
VERROUILLAGE, faites glisser votre doigt vers la gauche ou la droite pour localiser le fond
d’écran souhaité, puis appuyez sur Définir comme fond d’écran de verrouillage.
Gestion des widgets et des applications
Sur votre écran d’accueil, vous pouvez effectuer les actions suivantes :
Pour déplacer un widget ou une application, appuyez longuement sur le widget ou
l’application jusqu’à ce que son icône s’agrandisse légèrement, faites-la glisser à
l’emplacement souhaité, puis relâchez-la.
Pour supprimer un widget de l’écran d’accueil, appuyez longuement sur le widget jusqu’à ce
que son icône s’agrandisse légèrement, faites-le glisser vers le haut de l’écran, puis
déposez-le sur l’icône
Pour désinstaller une application, appuyez longuement sur l’application, faites-la glisser
vers le haut de l’écran, puis déposez-la sur l’icône
Remarque : les applications système ne peuvent pas être désinstallées. Lorsque vous
tentez de désinstaller une application système,
.
.
n’apparaît pas en haut de l’écran.
Verrouillage de l’écran
Lorsque votre appareil est allumé, appuyez sur le bouton Marche/Arrêt pour verrouiller l’écran
manuellement. Appuyez à nouveau sur le bouton Marche/Arrêt pour afficher l’écran verrouillé,
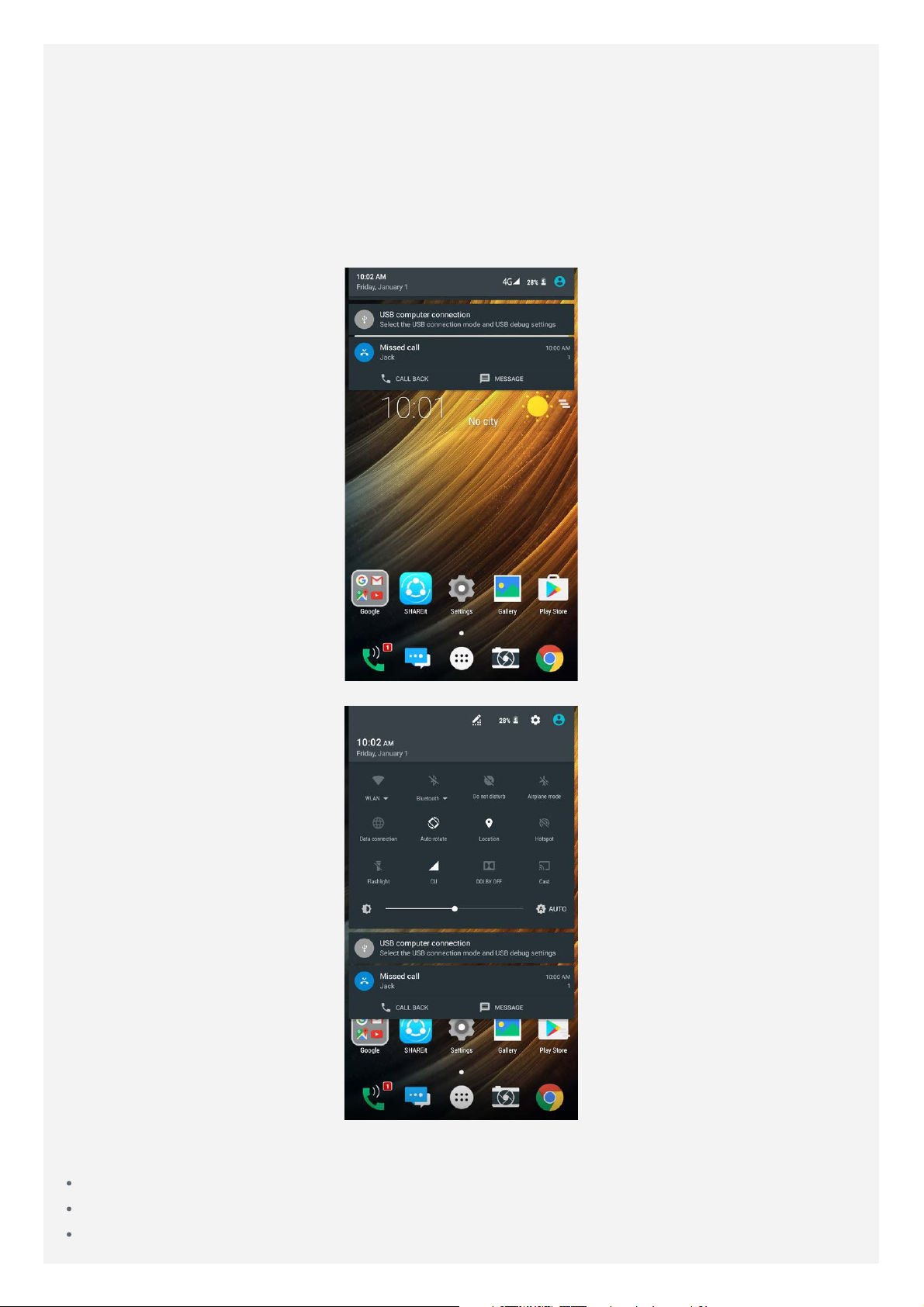
puis faites glisser votre doigt vers le haut de l’écran pour déverrouiller.
Remarque : le glissement est la méthode par défaut de déverrouillage de l’écran. Pour
modifier le verrouillage de l’écran, reportez-vous à la section Paramètres.
Notifications et paramètres rapides
Le panneau Notification (voir Figure 1 : Notification) vous informe des appels manqués, des
nouveaux messages et des activités en cours telles que le téléchargement d’un fichier. Le
panneau Paramètres rapides (voir Figure 2 : Paramètres rapides) vous permet d’accéder aux
paramètres fréquemment utilisés tels que le commutateur Wi-Fi.
Figure 1 : Notification
Figure 2 : Paramètres rapides
Vous pouvez effectuer l’une des actions suivantes :
Pour visualiser les notifications, balayez l’écran de haut en bas.
Pour fermer le panneau Notification, balayez l’écran de bas en haut.
Pour ignorer une notification, faites glisser votre doigt vers la gauche ou la droite sur la
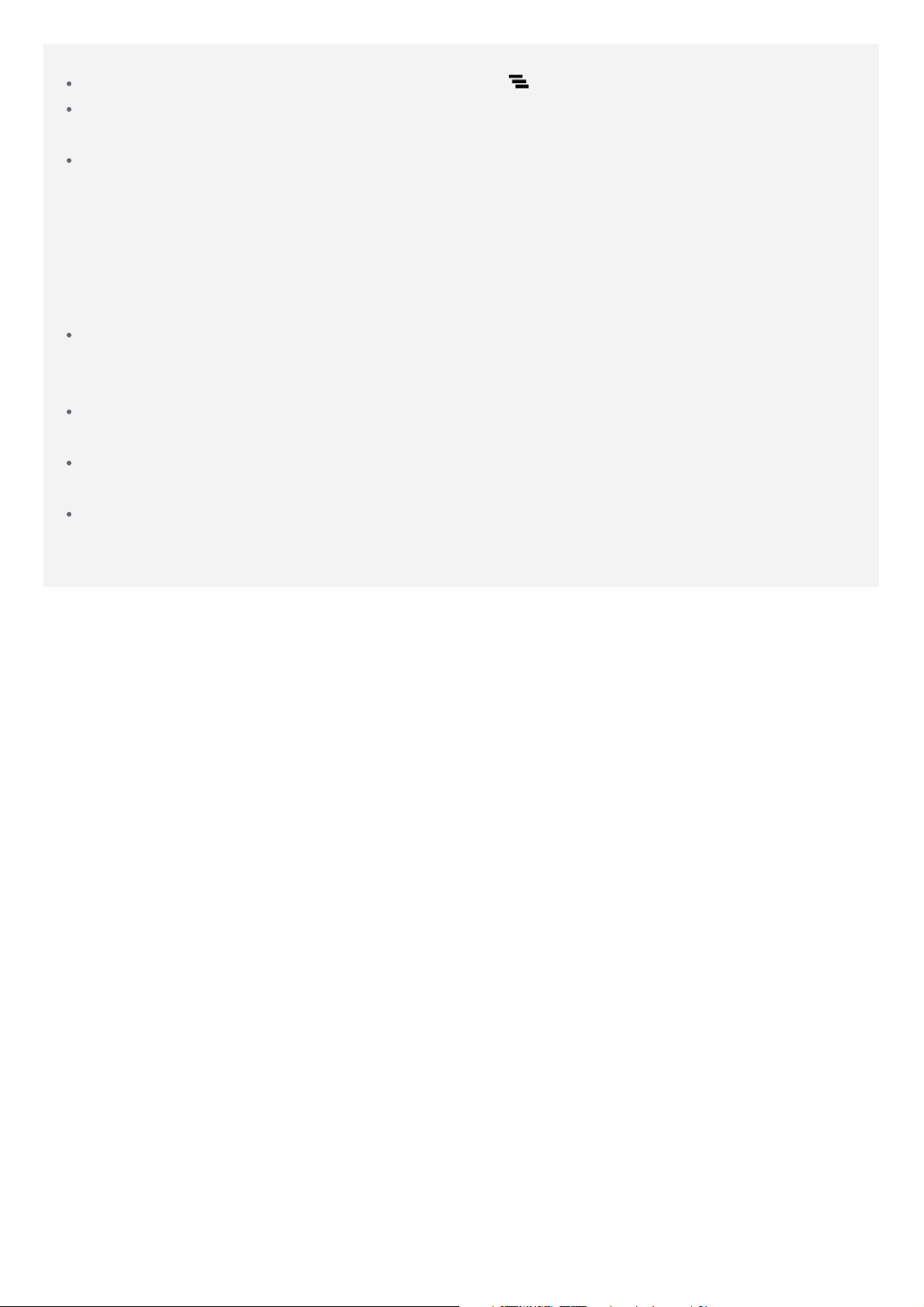
notification.
Pour annuler toutes les notifications, appuyez sur en bas du panneau Notification.
Pour ouvrir le panneau Paramètres rapides, faites glisser un doigt vers le bas de l’écran
deux fois.
Pour fermer le panneau Paramètres rapides, faites glisser un doigt du bas vers le haut de
l’écran.
Connexion USB
Lorsque vous connectez votre appareil à un ordinateur à l’aide d’un câble USB, le panneau
Notification affiche une notification telle que « Connexion USB à l’ordinateur ». Vous pouvez
appuyer sur la notification, puis sélectionner une des options suivantes :
Périphérique multimédia (MTP) : Sélectionnez ce mode pour le connecter à l’ordinateur
pour le transfert de fichiers. Installez MediaPlayer 10 ou version supérieure si vous
exécutez Windows XP ou version inférieure.
Appareil photo (PTP) : sélectionnez ce mode si vous désirez transférer uniquement des
photos et des vidéos entre votre appareil et l’ordinateur.
MIDI : sélectionnez ce mode si vous voulez que les applications compatibles MIDI de votre
appareil fonctionnent avec le logiciel MIDI installé sur l’ordinateur.
Charge uniquement : sélectionnez ce mode si vous souhaitez uniquement charger votre
appareil.
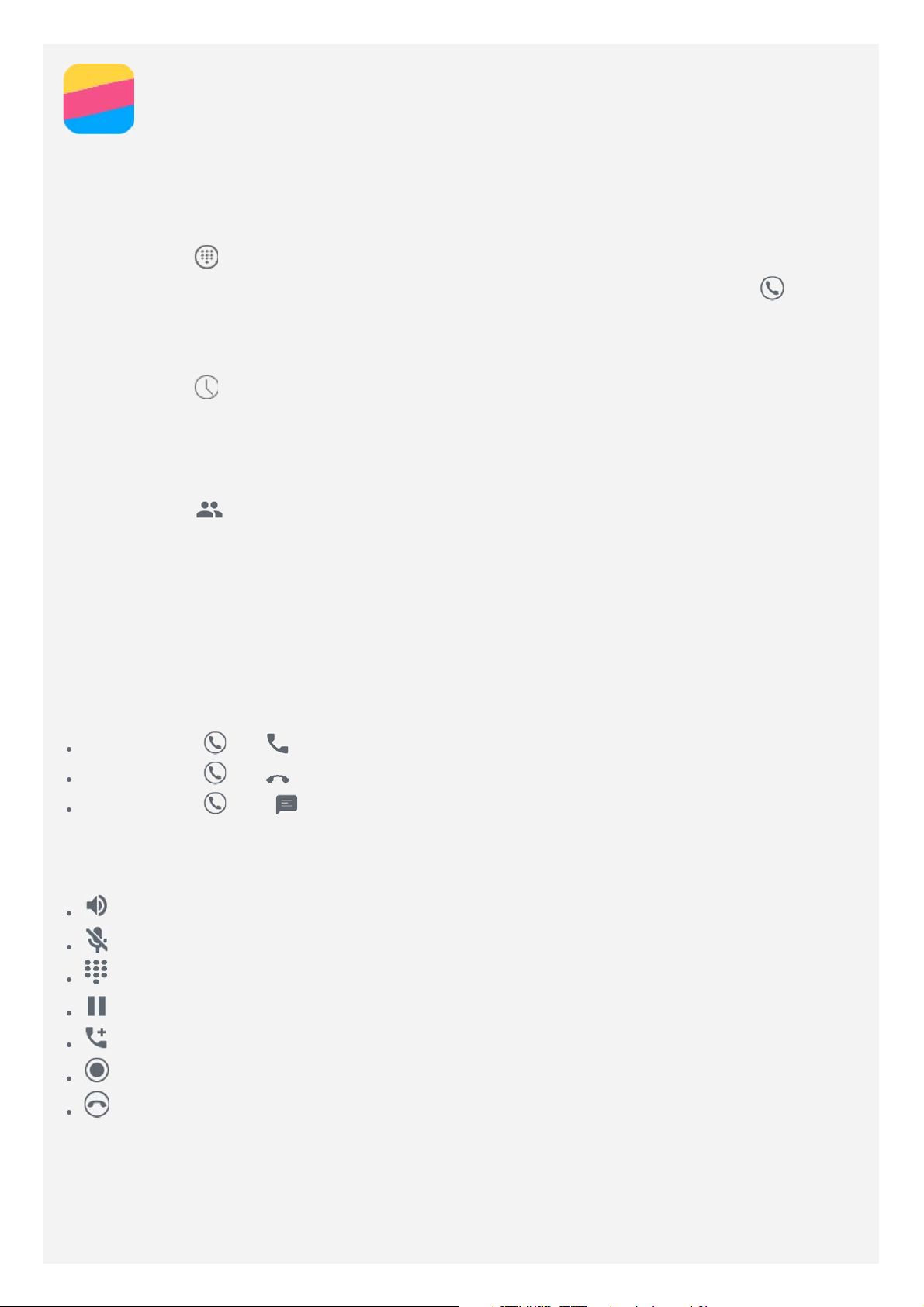
Appels
Émission d’un appel
Composition manuelle d’un numéro
1. Ouvrez l’application Téléphone.
2. Appuyez sur pour afficher le clavier si nécessaire.
3. Saisissez le numéro de téléphone que vous voulez composer, puis appuyez sur
Appel depuis le journal des appels
1. Ouvrez l’application Téléphone.
2. Appuyez sur
3. Appuyez sur une entrée du journal des appels pour passer un appel.
Appel depuis un contact
1. Ouvrez l’application Téléphone.
2. Appuyez sur
3. Localisez le contact que vous voulez appeler, puis appuyez sur le nom du contact pour
afficher ses coordonnées.
4. Appuyez sur le numéro de téléphone que vous voulez composer.
.
.
.
Réception des appels
Acceptation ou rejet d’un appel
Lorsque vous recevez un appel téléphonique, l’appel entrant s’affiche à l’écran. Vous pouvez
effectuer l’une des actions suivantes :
Faites glisser sur pour accepter l’appel.
Faites glisser sur pour rejeter l’appel.
Faites glisser vers pour répondre avec un message.
Options en cours d’appel
Lorsque vous avez un appel en cours, l’écran affiche les options disponibles suivantes :
: active ou désactive le haut-parleur.
: active ou désactive le microphone.
: affiche ou cache le clavier.
: permet de mettre l’appel en attente ou de le reprendre.
: affiche le clavier pour pouvoir appeler une autre personne.
: initie ou arrête l’enregistrement de l’appel.
: met fin à l’appel.
Vous pouvez appuyer sur les boutons de volume pour augmenter ou diminuer le volume.
Utilisation du journal des appels
Le journal des appels contient toutes les entrées des appels manqués, émis et reçus. Vous
pouvez appuyer sur une entrée du journal des appels pour afficher le menu des options, puis
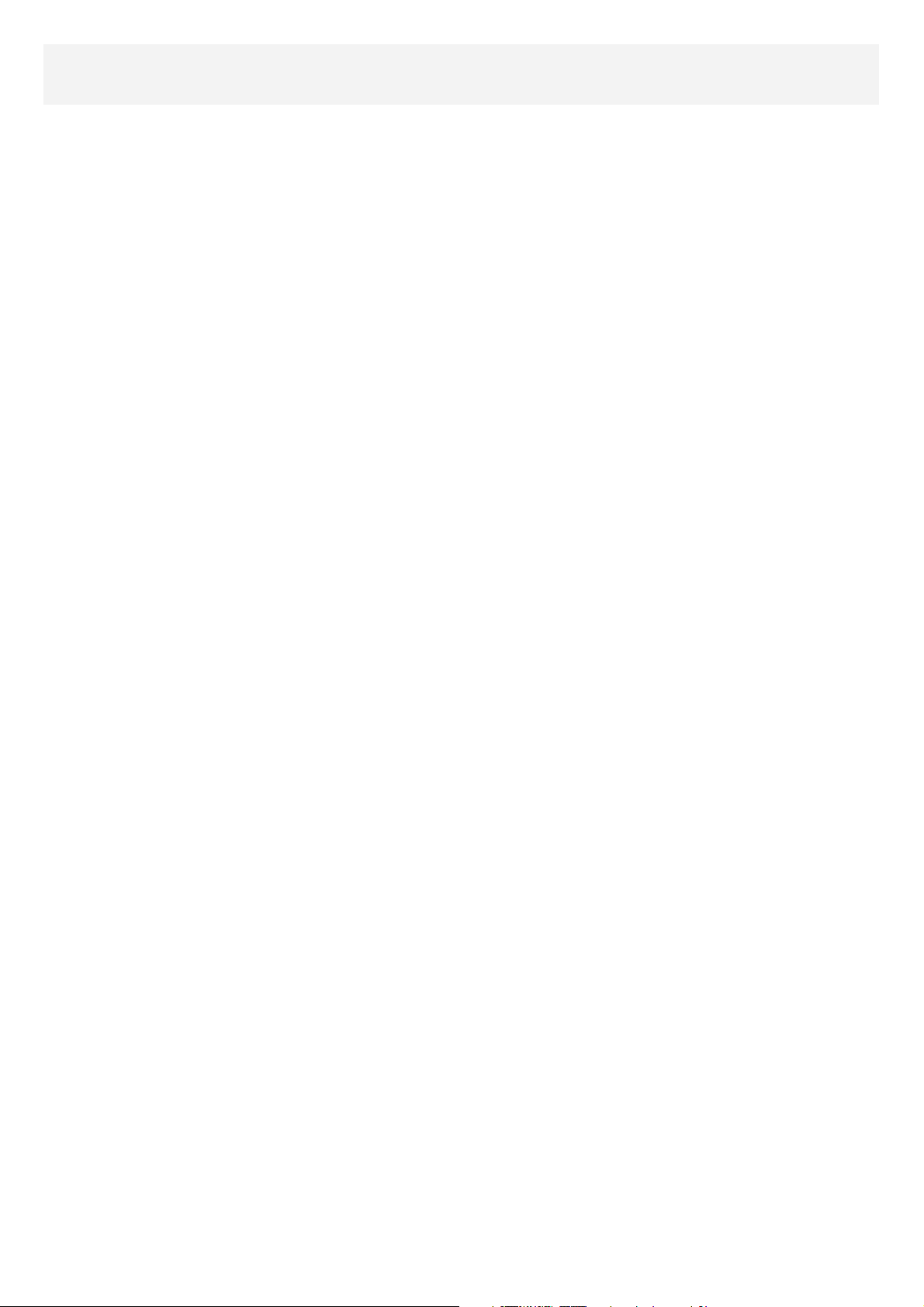
appuyer sur une option. Par exemple, vous pouvez appuyer sur l’option Ajouter à un contact
pour ajouter l’entrée à la liste des contacts.
 Loading...
Loading...