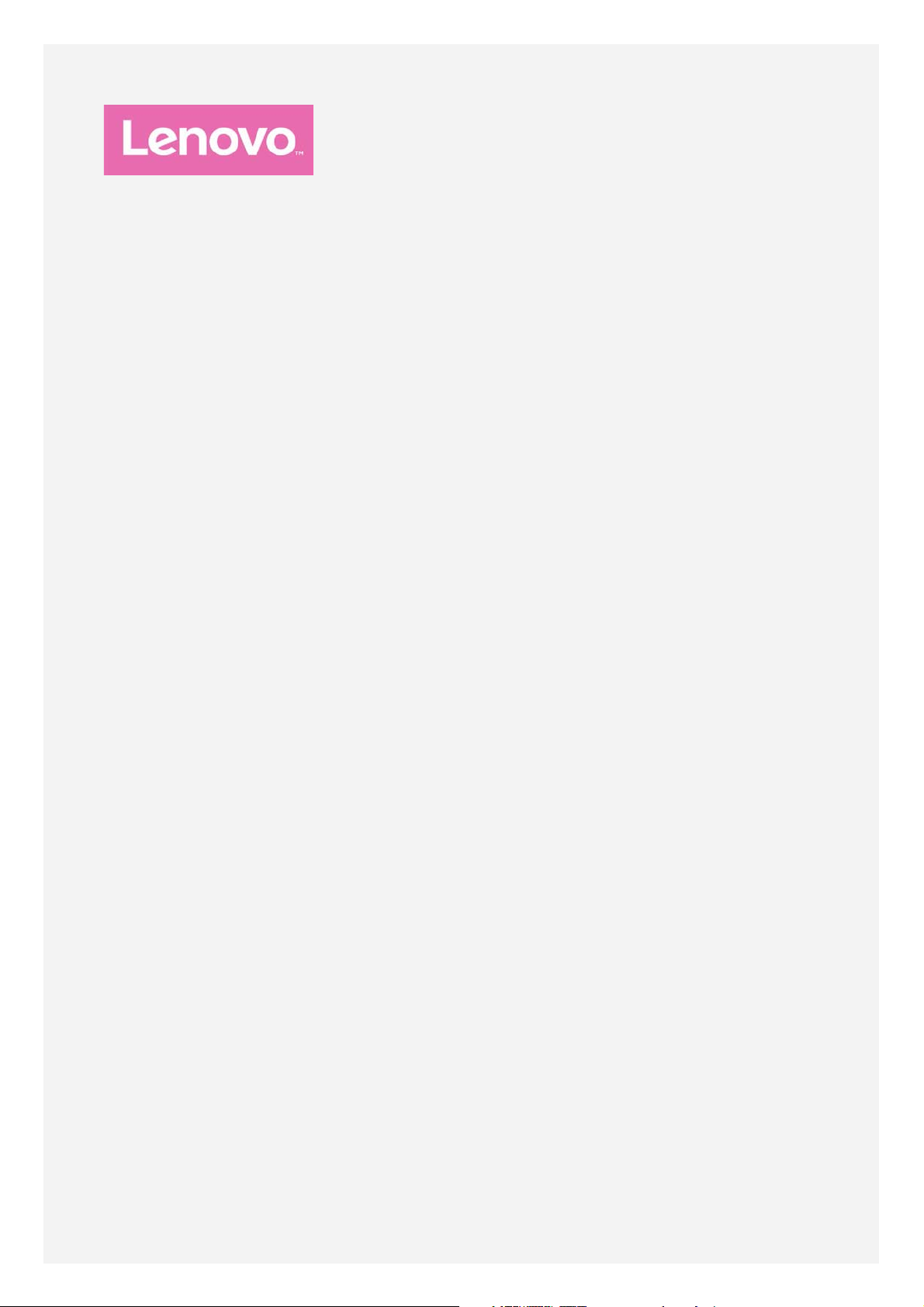
Lenovo PHAB2 Plus
Användarhandbok V1.0
Lenovo PB2-670M
Lenovo PB2-670Y
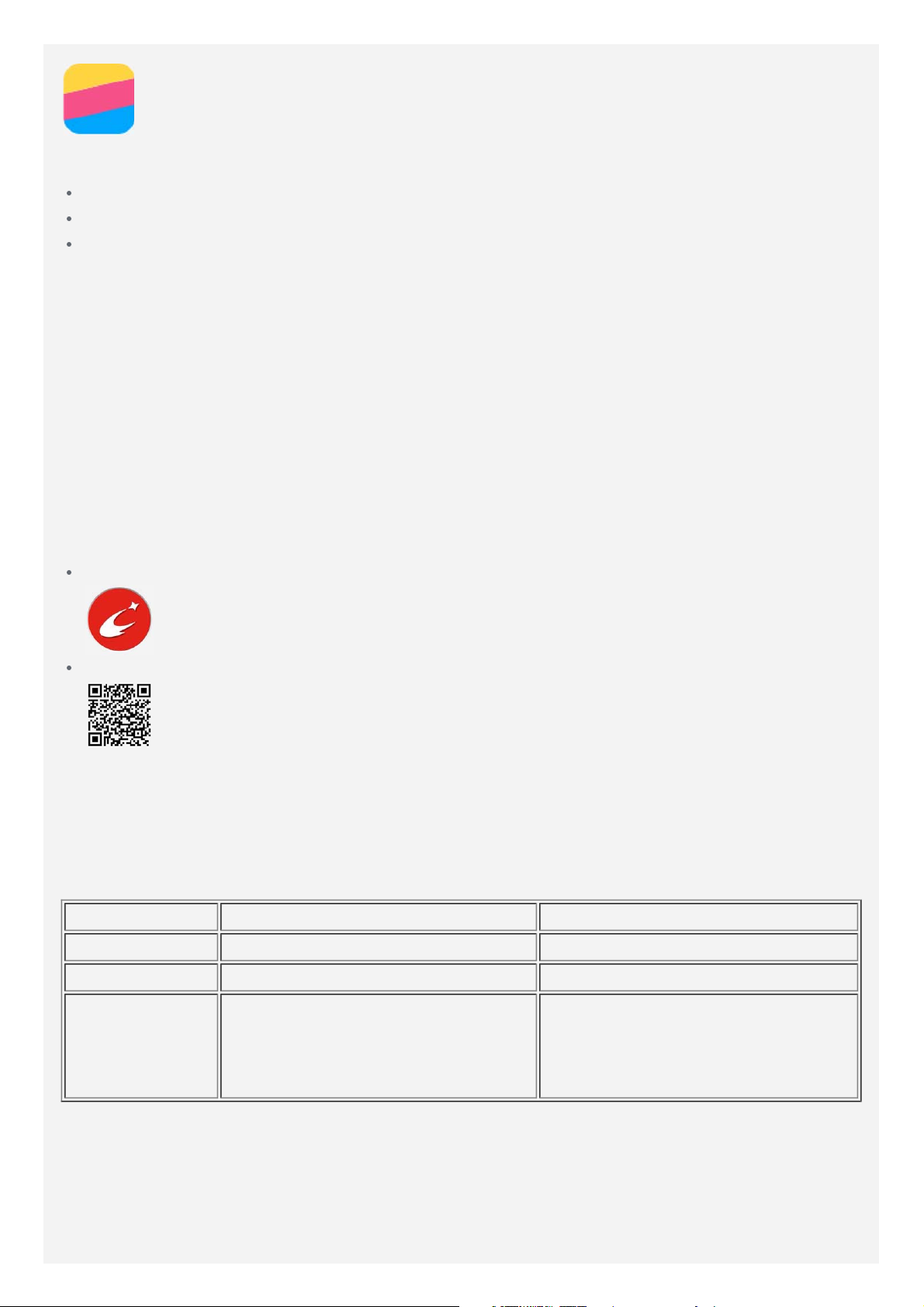
Grundläggande
Innan du använder den här informationen och produkten är det viktigt att du har läst:
Snabbstartsguide
Information om bestämmelser
Bilaga
Snabbstartsguide och Information om bestämmelser finns tillgängliga på webbplatsen på
http://support.lenovo.com.
Lenovo Companion
Söker du hjälp? Appen Lenovo Companion kan erbjuda dig stöd för att få direkt åtkomst till
Lenovos webbhjälp och forum*, vanliga frågor*, systemuppgraderingar*, tester av
maskinvarufunktion, kontroller av garantistatus*, serviceförfrågningar** och
reparationsstatus**.
Obs!
* kräver åtkomst till datanätverk.
** finns inte i alla länder.
Du kan skaffa dig denna app på två sätt:
Sök efter och hämta appen från Google Play.
Skanna följande QR-kod med Lenovo Android-enheten.
Tekniska specifikationer
Detta avsnitt visar endast tekniska specifikationer om trådlös kommunikation. Visa en
fullständig lista med tekniska specifikationer om enheten genom att gå till
http://support.lenovo.com.
Modell Lenovo PB2-670M Lenovo PB2-670Y
CPU MT8783 MT8783
Batteri 4050 mAh 4050 mAh
Bluetooth 4.0; WLAN
Trådlös
kommunikation
Obs! Lenovo PB2-670M kan användas med LTE Band 1, 2, 3, 5, 7, 8, 20 och 38, 40,
41(smalband); Lenovo PB2-670Y kan användas med LTE Band 2, 4, 5, 7, 12, 13, 17; men i
vissa länder kan LTE inte användas. Kontakta din operatör för att få information om
huruvida din enhet kan användas med LTE-nätverk i ditt land.
802.11a/b/g/n/ac dual-band 2,4G &
5G;
GPS; LTE/UMTS/GSM
Bluetooth 4.0; WLAN
802.11a/b/g/n/ac dual-band 2.4G &
5G;
GPS; LTE/UMTS/GSM
Skärmknappar
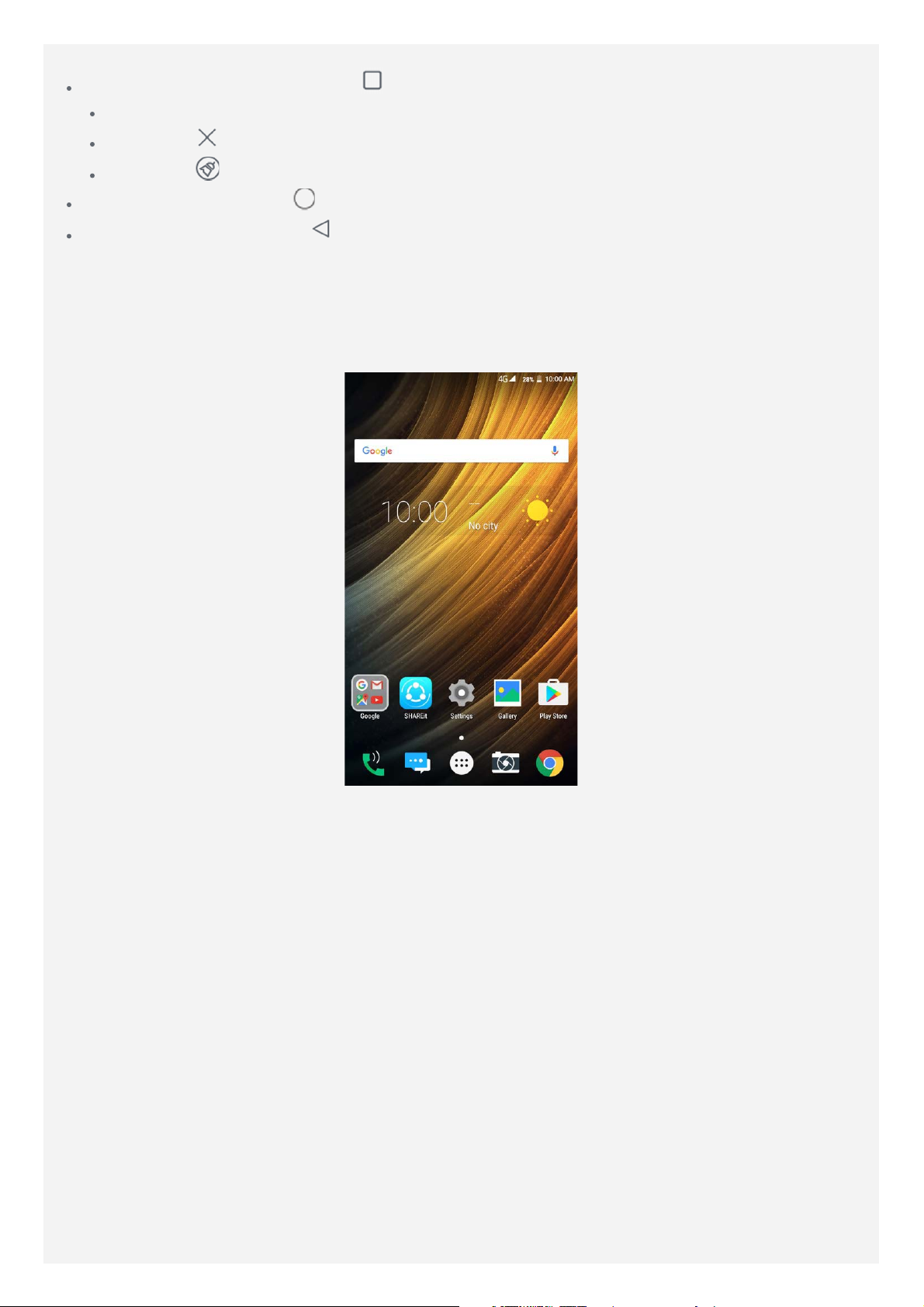
Det finns tre knappar på enheten.
Multitaskingknappen: Tryck på för att se vilka appar som körs. Du kan också:
Trycka på en app för att öppna den.
Trycka på för att sluta köra appen.
Trycka på för att sluta köra alla appar.
Startknappen: Tryck på för att gå tillbaka till standardstartskärmen.
Bakåt-knappen: Tryck på för att gå tillbaka till föregående sida eller avsluta den
aktuella appen.
Startskärm
Startskärmen är ingångspunkten när du använder enheten. För att göra det enklare för dig är
startskärmen redan fylld med några användbara appar och widgetar.
Obs! Enhetens funktioner och startskärmen kan skilja sig beroende på plats, språk,
operatör och modell.
Anpassa startskärmar i redigeringsläge
Tryck på och håll ned var som helst på startskärmen, förutom ikonerna, för att öppna
redigeringsläget. Tryck på bakåtknappen för att avsluta redigeringsläge.
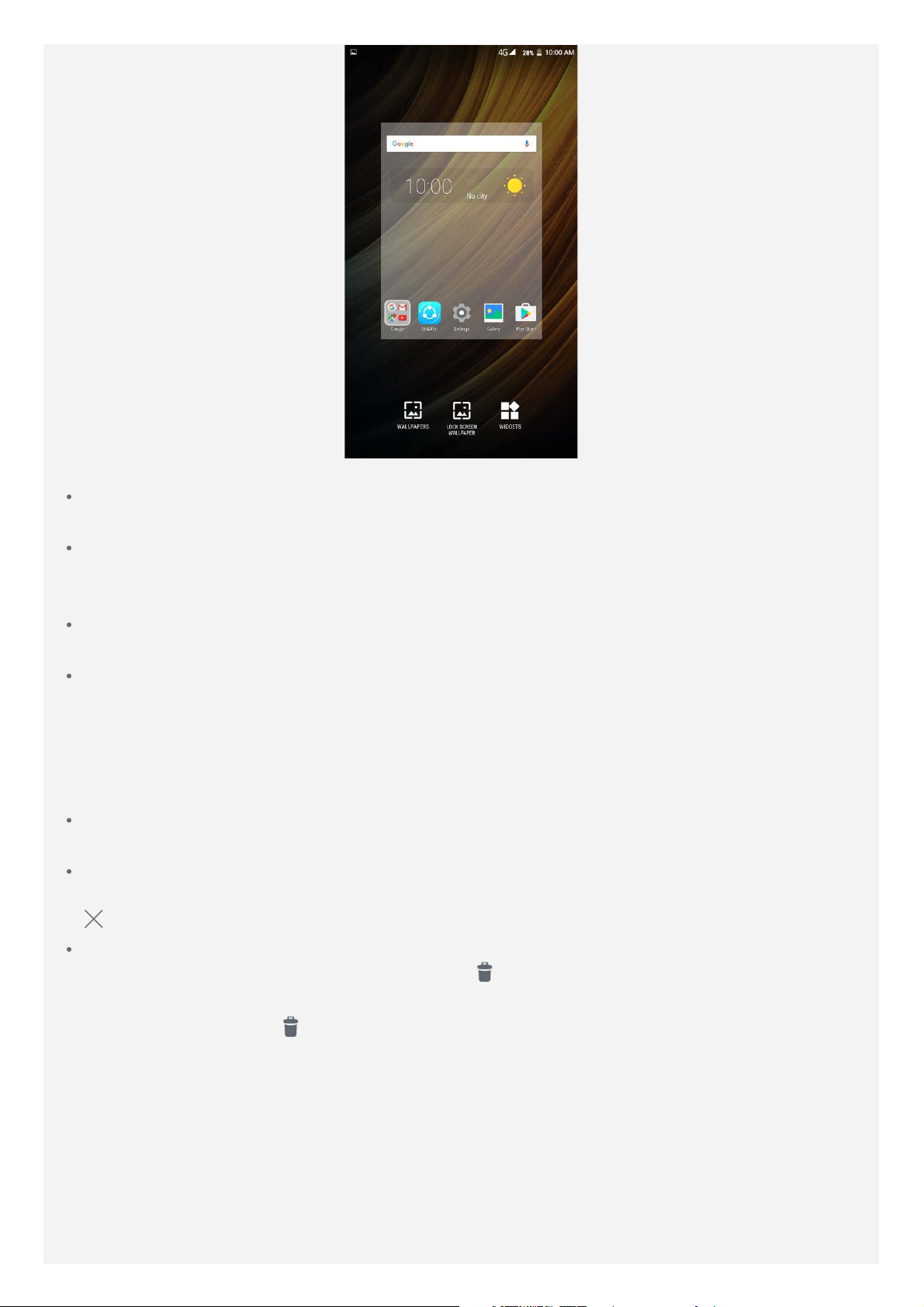
I redigeringsläget kan du göra något av följande:
Om du har många skärmar och du vill flytta en startskärm, trycker du på och håller ned en
skärm tills den blir lite större, drar den till den nya platsen och släpper sedan den.
Lägg till en widget på startskärmen genom att trycka på WIDGETAR, svepa upp eller ned
för att hitta den widget som du vill ha, trycka på och hålla ned widgeten tills den visas, dra
den till där du vill placera den och sedan släppa den.
Om du vill ändra bakgrund, tryck på BAKGRUNDER, svep åt vänster eller höger för att hitta
den bakgrund du vill ha och tryck sedan på Ange bakgrund.
Om du vill ändra låsskärmens bakgrund, tryck på BAKGRUNDSBILD VID LÅST
SKÄRMLÄGE, svep åt vänster eller höger för att hitta den bakgrund du vill ha och tryck
sedan på Ange bakgrund.
Hantera widgetar och appar
På startskärmen kan du göra något av följande:
Flytta en widget eller app genom att trycka på och håll ned den tills ikonen förstoras något,
dra den till den plats du vill placera den och sedan släppa den.
Om du vill ta bort en widget från startskärmen trycker du på och håller ned den tills dess
ikon förstoras något och drar den sedan mot ovankanten på skärmen och släpper den över
.
Om du vill avinstallera en app trycker du på och håller ned appen och drar den sedan mot
ovankanten på skärmen och släpper den över
Obs! Det går inte att avinstallera systemappar. När du försöker avinstallera en
systemapp visas inte
längst upp på skärmen.
.
Skärmlås
När enheten är på trycker du på på/av-knappen för att låsa skärmen manuellt. Tryck på på/avknappen igen för att visa den låsta skärmen och svep sedan upp från nederkanten på skärmen
för att låsa upp.
Obs! Svepning är standardmetoden för att låsa upp skärmen. Se Inställningar om du vill
ändra ditt skärmlås.
Aviseringar och snabbinställningar
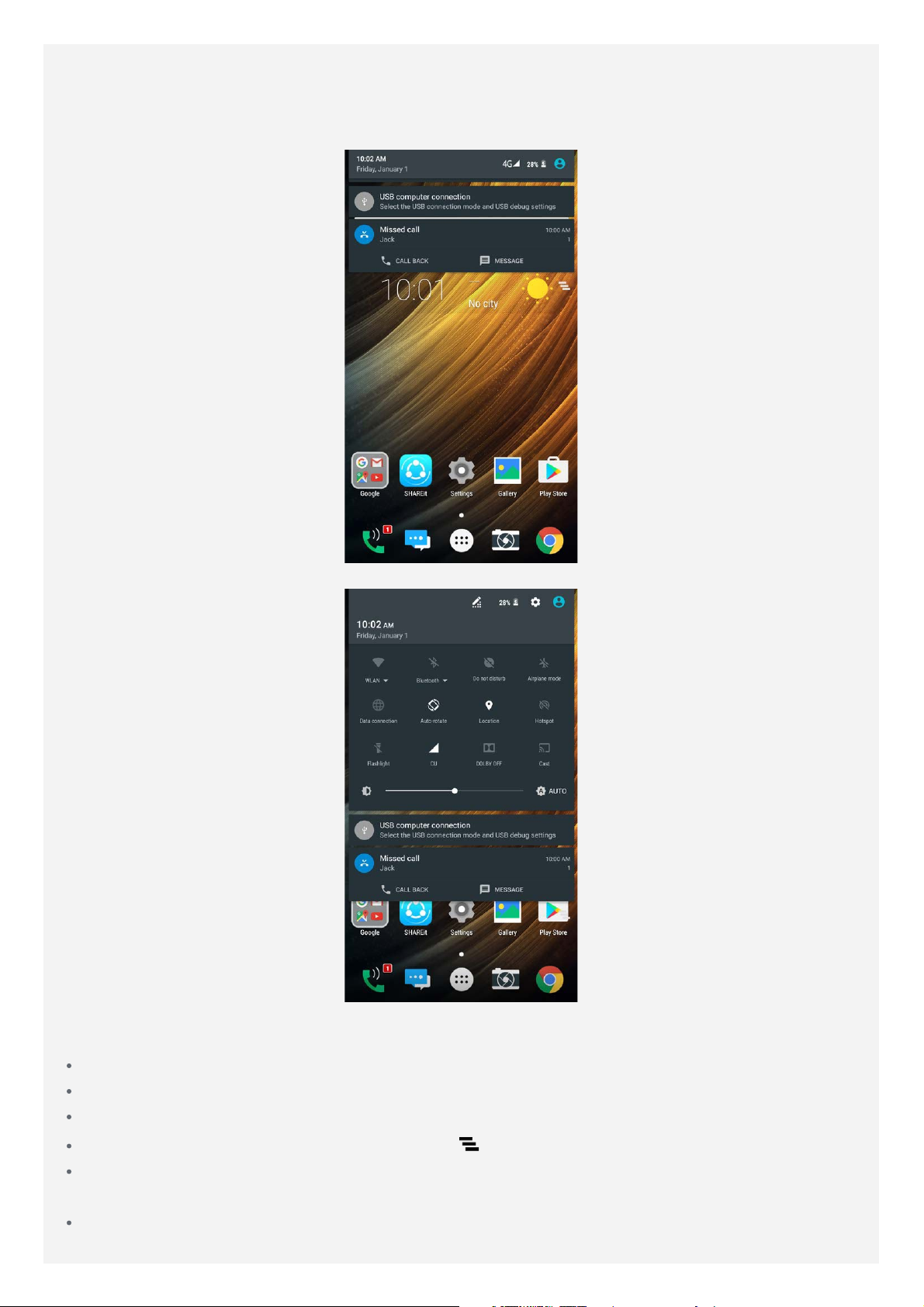
Panelen Avisering (se figur 1: Avisering) informerar dig om obesvarade samtal, nya
meddelanden och pågående aktiviteter exempelvis hämtning av filer. Panelen
Snabbinställningar (se figur 2: Snabbinställningar) gör det möjligt att nå inställningar som ofta
används exempelvis WLAN-knappen.
Figur 1: Meddelande
Figur 2: Snabbinställningar
Du kan göra något av följande:
Se aviseringar genom att svepa nedåt från längst upp på skärmen.
Stänga panelen Avisering genom att svepa uppåt från längst ned på skärmen.
Stänga en avisering genom att svepa åt vänster eller höger över aviseringen.
Stänga alla aviseringar genom att trycka på längst ned på panelen Avisering.
Öppna panelen Snabbinställningar genom att svepa nedåt från längst upp på skärmen två
gånger.
Stänga panelen Snabbinställningar genom att svepa uppåt från längst ned på skärmen.
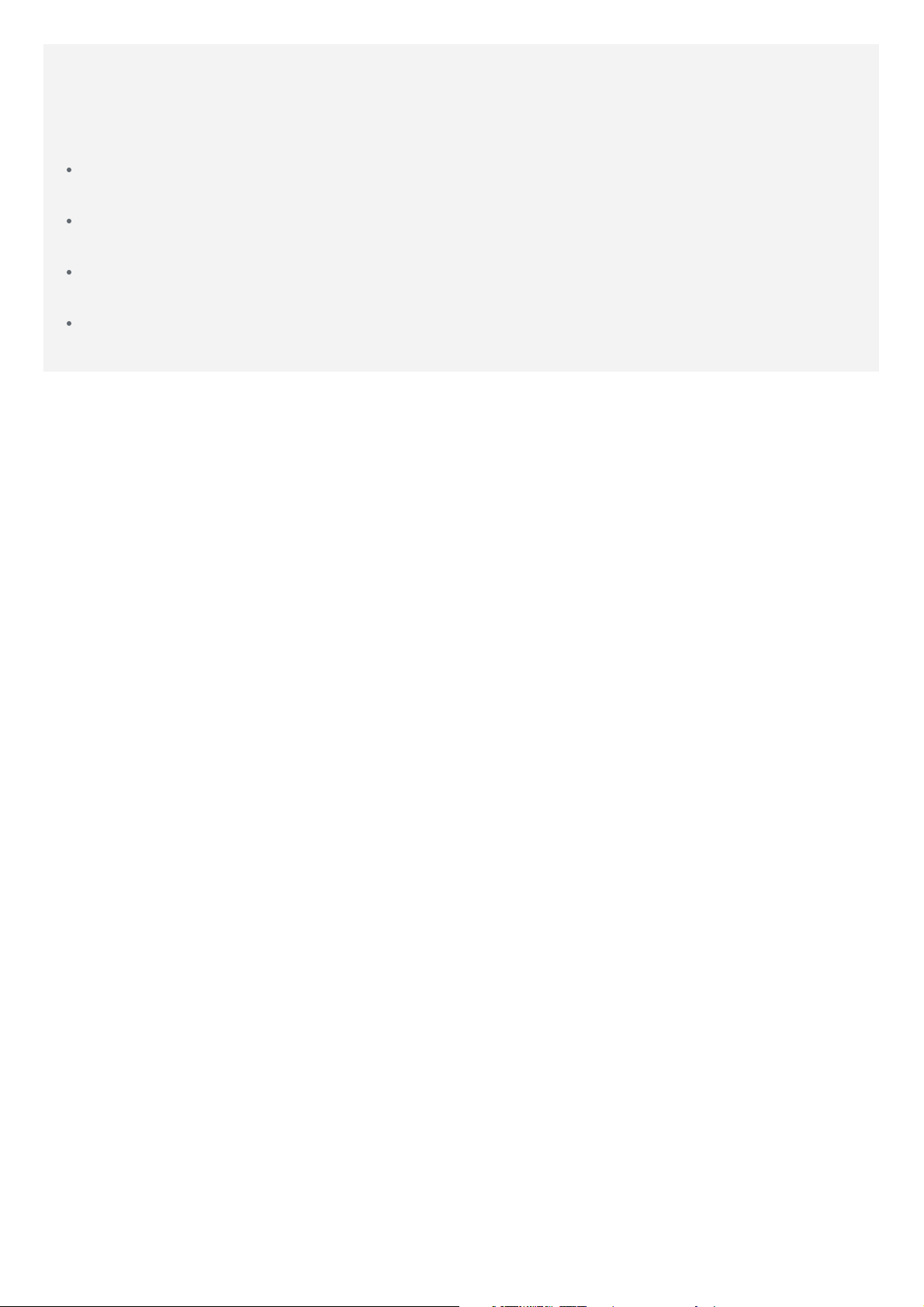
USB-anslutning
När du ansluter enheten till en dator med en USB-kabel, visar panelen Avsering en avisering
såsom ”USB-anslutning till dator”. Du kan trycka på aviseringen och sedan välja ett av
följande alternativ:
Mediaenhet (MTP): Välj det här läget om du vill ansluta till datorn för filöverföring.
Installera MediaPlayer 10 eller en senare version om du kör Windows XP eller tidigare.
Kamera (PTP): Välj detta läge om du bara vill överföra foton och videor mellan enheten
och datorn.
MIDI: Välj detta läge om du vill att MIDI-aktiverade applikationer på enheten ska fungera
med MIDI-programvaran på datorn.
Charge only: Välj detta läge om du bara vill ladda din enhet.
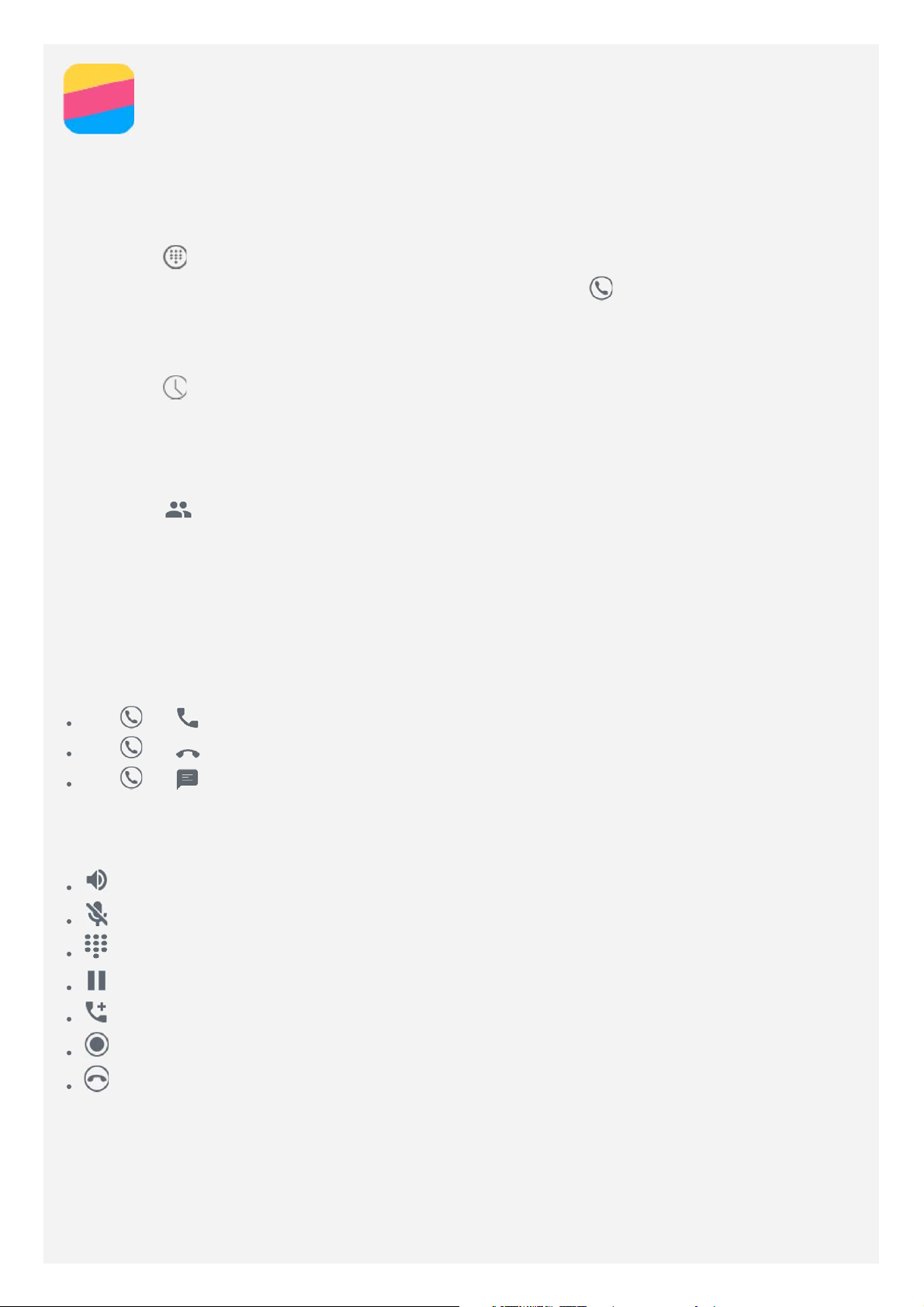
Samtal
Ringa samtal
Ringa upp ett nummer manuellt
1. Öppna appen Telefon.
2. Tryck på för att visa knappsatsen om det behövs.
3. Slå telefonnumret som du vill ringa upp och tryck sedan på
Ringa upp från samtalsloggen
1. Öppna appen Telefon.
2. Tryck på
3. Tryck på en samtalsloggpost för att ringa ett samtal.
Ringa upp kontakt
1. Öppna appen Telefon.
2. Tryck på
3. Hitta den kontakt som du vill ringa upp och tryck på kontaktnamnet för att visa
kontaktinformationen.
4. Tryck på det telefonnummer som du vill ringa upp.
.
.
.
Ta emot samtal
Besvara eller avvisa samtal
När du får ett samtal visas skärmen för inkommande samtal. Du kan göra något av följande:
Dra till för att besvara samtalet.
Dra till för att avvisa samtalet.
Dra till för att svara med meddelande.
Alternativ under samtal
När du är i ett samtal finns följande alternativ tillgängliga på skärmen:
: stänger av eller slår på högtalaren.
: stänger av eller slår på mikrofonen.
: visar eller döljer knappsatsen.
: sätter aktuellt samtal i vänteläge eller återupptar samtalet.
: visar knappsatsen så att du kan ringa en annan person.
: startar eller stoppar inspelning av samtalet.
: avslutar samtalet.
Du kan också trycka på volymknapparna för att justera volymen upp eller ned.
Använda samtalsloggen
Samtalsloggen innehåller uppgifter för obesvarade, utgående och mottagna samtal. Du kan
trycka på en samtalsloggpost för att visa alternativmenyn och sedan trycka på ett alternativ.
Du kan t.ex. trycka på alternativet Lägg till i kontakt för att lägga till posten i kontaktlistan.
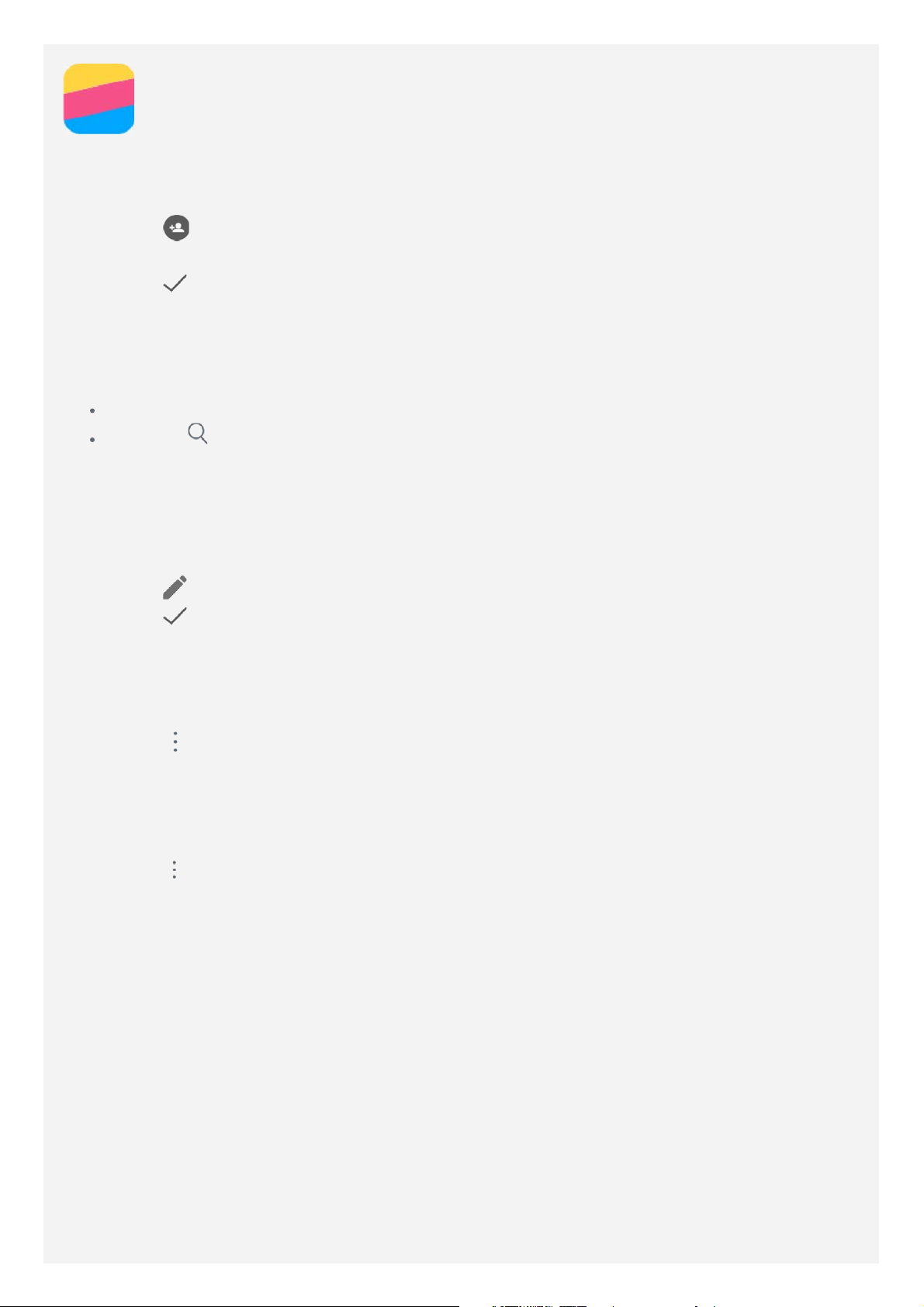
Kontakter
Skapa en kontakt
1. Öppna appen Kontakter.
2. Tryck på
3. Ange kontaktinformationen.
4. Tryck på
.
.
Söka efter en kontakt
1. Öppna appen Kontakter.
2. Gör något av följande:
Rulla listan Kontakter upp eller ned för att hitta önskad kontakt.
Tryck på och ange sedan kontaktens namn eller initialer. När du skriver visas
matchande kontakter.
Redigera en kontakt
1. Öppna appen Kontakter.
2. Hitta och tryck på den kontakt som du vill redigera.
3. Tryck på och redigera sedan kontaktinformationen.
4. Tryck på
.
Ta bort kontakt
1. Öppna appen Kontakter.
2. Hitta och tryck på den kontakt som du vill ta bort.
3. Tryck på > Ta bort.
4. Tryck på OK.
Importera/exportera kontakter
1. Öppna appen Kontakter.
2. Tryck på
3. På skärmen KOPIERA KONTAKTER FRÅN, välj önskad kontaktkälla och tryck på Nästa.
4. På skärmen KOPIERA KONTAKTER TILL, välj önskat alternativ och tryck på Nästa.
5. Om du vill importera kontakterna, markerar du dem eller trycker på 0 VALT > Markera alla
om du vill markera alla kontakter eller väljer vCard-filerna.
6. Om du vill exportera kontakterna, markerar du dem eller trycker på 0 VALT > Markera alla
för att markera alla kontakter.
7. Tryck på OK.
> Importera/exportera.

Kamera
Grundläggande om kamera
Du kan använda appen Kamera för att ta foton och spela in videoklipp.
Tryck på för att ta ett foto.
Tryck på för att spela in en video. Det rekommenderas att du väljer ett liggande läge för
att bättre uppleva Dolby Audio Capture 5.1.
Tryck på miniatyren för fotot eller videon för att visa fotot eller videon i appen Foton. För
mer information, se Foton.
Tryck på för att ställa in platsinformation, butikens plats, försköningsläget, vitbalans,
fotostorlek etc.
Tryck på för att använda HDR (High Dynamic Range).
Tryck på för att växla mellan blixtlägen.
Tryck på för att växla mellan främre kamera och bakre kamera.
Tryck på för att få åtkomst till ett kameraläge.

Tryck på för att hamna i AR-läge, tryck på den runda bilden till vänster och infoga
animerade virtuella föremål i dina foton och videofilmer. För bästa resultat, rikta kameran
direkt på en plan yta. Du kan välja en katt, en hund, en dinosaurie eller en fe; välj en av
dina favoriter och tryck sedan på
Tryck på för att hamna i dubbelkameraläge. Dubbelkameraläge:
Skärpedjupsfotografering med dubbelkameraläget gör det möjligt att fokusera efter
tagning och använda Magiskt urklipp. Ta en bild i dubbelkameraläge, öppna
bildbläddringsläget och tryck på Magiskt urklipp. Systemet klipper automatiskt ut bilden
(om du inte gillar urklippsramen kan du göra det manuellt). Tryck sedan på
den bild du vill ha så byts bakgrunden ut.
för att ta ett foto.
och välj
Ta skärmbild
Tryck på och håll ned på-/av-knappen och knappen för lägre volym samtidigt för att ta en
skärmbild.
Standard är att skärmbilderna lagras i telefonens internminne. Visa skärmbilderna genom att
göra något av följande:
Öppna appen Foton och hitta albumet Skärmbild.
Öppna appen Filhanteraren och gå till mappen Bilder > Skärmbilder.

Foton
Visa foton och videoklipp
1. Öppna appen Foton.
2. Tryck på ett album.
3. Tryck på foto eller videoklipp för att visa i helskärmsläge.
4. Gör något av följande:
Se nästa eller föregående foto eller videoklipp genom att svepa vänster eller höger.
För att visa en video, tryck på en bild med tecknet .
Dela foton och videoklipp
När du visar foto eller videoklipp, tryck på och välj sedan en delningskanal som Gmail
eller Bluetooth för att dela fotot eller videoklippet med andra.
Om du vill dela flera foton och videoklipp samtidigt, gör allt av följande:
1. Öppna appen Foton.
2. När du visar en grupp med foton eller videoklipp, tryck på och håll ned fotot eller videon
som du vill dela tills det är valt.
3. Tryck på fler objekt.
4. Tryck på
och välj sedan en delningskanal.
Ta bort foton och videoklipp
När du visar ett foto eller en video, tryck på för att ta bort.
Om du vill ta bort flera foton och videoklipp samtidigt, gör allt av följande:
1. Öppna appen Foton.
2. När du visar en grupp med foton eller videoklipp, tryck på och håll ned fotot eller videon
som du vill ta bort tills det är valt.
3. Tryck på fler objekt.
4. Tryck på
> Ta bort.

Nätverk
WLAN-anslutning
Slå på eller av WLAN-anslutningen
Gör något av följande:
Gå till panelen Snabbinställningar och tryck sedan på knappen WLAN för att slå på eller
av WLAN-anslutningen.
Tips: På panelen Snabbinställningar kan du trycka på och hålla ned knappen WLAN
för att gå till panelen för WLAN-inställningar. Du kan sedan välja WLAN-surfzon att
ansluta.
Gå till Inställningar > WLAN och tryck sedan på knappen På eller Av för att slå på eller av
WLAN-anslutningen.
Tips: När du slår på WLAN-anslutningen visas en lista med WLAN-surfzon. Om den
WLAN-surfzon som du vill ansluta till visas inte, tryck på
manuellt leta efter WLAN-surfzon eller trycka på
lägga till WLAN-surfzon.
Ansluta till ett WLAN-nätverk
1. Slå på WLAN-anslutningen och kontrollera listan med tillgängliga WLAN-surfzoner.
Obs! Det måste finnas några fungerande WLAN-surfzoner att ansluta till.
2. Tryck på den WLAN-surfzon som du vill ansluta till.
3. Om du valt ett säkrat nätverk, ange ditt inloggningsnamn och lösenord och tryck sedan på
ANSLUT.
> Lägg till nätverk för att manuellt
> Uppdatera för att
Dataanslutning
Slå på eller av dataanslutning
Gör något av följande:
Gå till panelen Snabbinställningar, tryck på knappen Dataanslutning för att slå på eller av
dataanslutningen.
Gå till Inställningar > Dataanvändning, välj SIM1 (eller SIM2) och tryck sedan på knappen
Mobildata för att slå på eller av dataanslutningen.
Obs! Du behöver ett giltigt SIM-kort med en datatjänst. Om du inte har ett SIM-kort,
kontaktar du operatören.
Välja ett SIM-kort för dataanslutning
Din telefon kommer med dubbla SIM-platser. Båda platser har stöd för 4G/3G/2G-datatjänster
men du kan bara aktivera ett SIM-kort för dataanslutning åt gången. Bestäm dig för vilket SIMkort som ska användas för dataanslutningen genom att göra något av följande:
Gå till Inställningar > SIM-kort > Mobildata och välj SIM-kort.
Gå till Inställningar > Dataanvändning, välj ett SIM-kort och tryck sedan på knappen
Mobildata för att slå på eller av dataanslutningen.
Konfigurera en surfzon
Du kan använda en WLAN-surfzon om du vill dela en internetanslutning med en annan telefon
eller andra enheter.

1. Gå till Inställningar > Mer > Internetdelning och surfpunkt.
2. Tryck på knappen WLAN-surfzon för att aktivera.
Obs! Du kan också dela ett nätverk via Delning via Bluetooth eller USB-
sammanlänkning.
3. Om detta är första gången du slår på WLAN-sufzon, tryck på Konfigurera trådlös surfzon
via WLAN för att visa eller ändra konfigurationsinformationen.
Obs! Ge nätverkets SSID och lösenord till dina vänner, så kan de ansluta till ditt
nätverk.
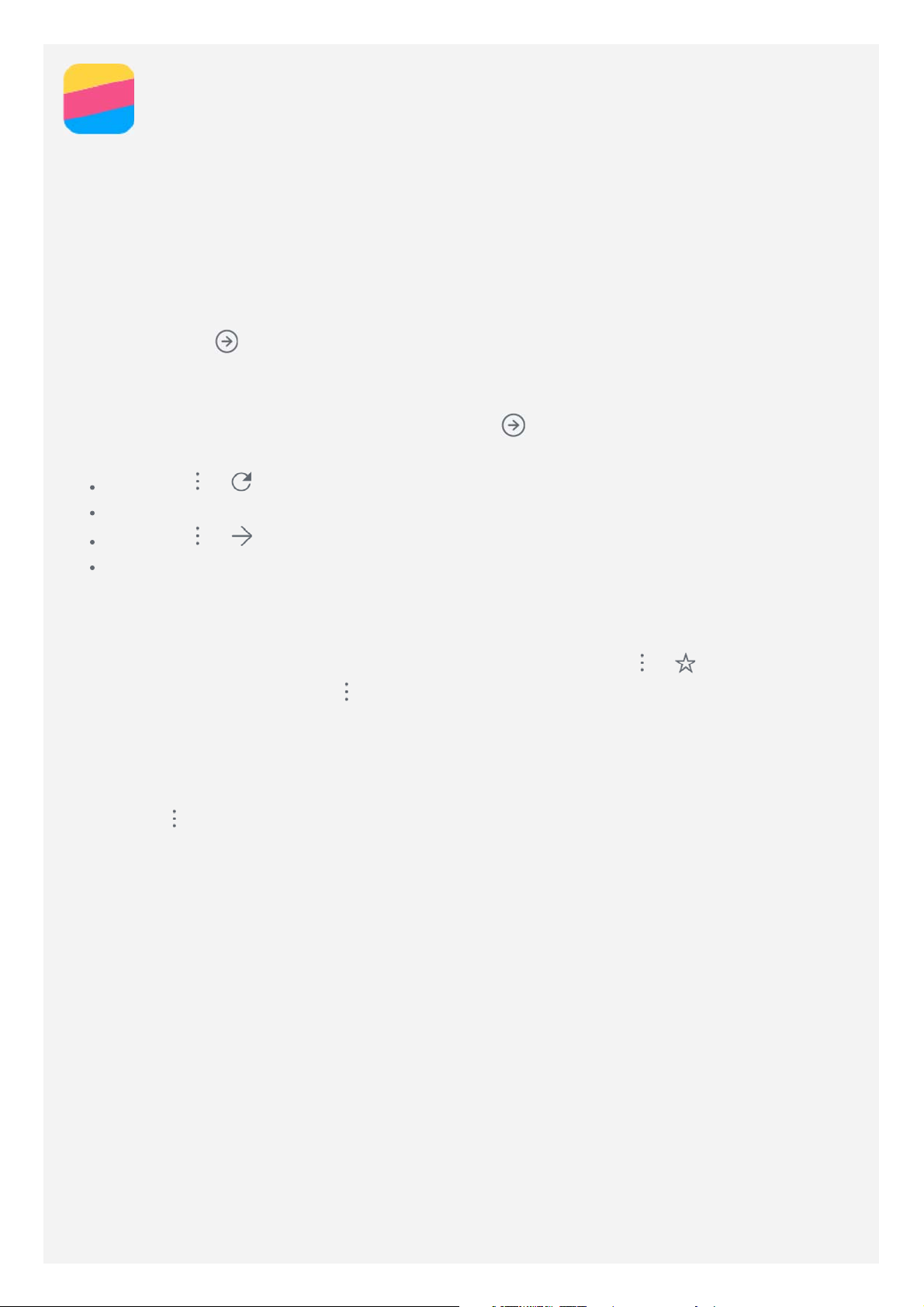
Chrome
Om din telefon är ansluten till ett WLAN eller mobilt nätverk kan du använda appen Chrome
för att surfa på Internet. För mer information om att ansluta till WLAN eller mobilt nätverk, se
Nätverk.
Besöka webbplatser
1. Öppna appen Chrome.
2. Tryck på adressrutan, ange en webbplatsadress eller dina nyckelord för sökningen, och
tryck sedan på
Tips: Du behöver inte ange en fullständig webbplatsadress med "http://" för att nå
webbplatsen. Exempel: om du vill gå till http://www.lenovo.com, ange
”www.lenovo.com” i adressrutan och tryck på
3. När du visar en webbsida, gör något av följande:
Tryck på > för att uppdatera den aktuella sidan.
Tryck på Bakåt-knappen om du vill gå tillbaka till föregående webbsida.
Tryck på > för att gå framåt till en nyligen använd webbsida.
Tryck på och håll ned en bild på webbsidan och tryck sedan på Spara bild för att spara
bilden till telefonens internminne.
.
.
Lägga till bokmärke
När du visar en webbsida som du vill skapa bokmärke för, tryck på > . Nästa gång du
öppnar appen Chrome, tryck på
nå webbsidan.
> Bokmärken och tryck sedan på bokmärket för att snabbt
Ta bort webbinformation
1. Öppna appen Chrome.
2. Tryck på
3. Tryck på TA BORT WEBBINFORMATION....
> Historik.

Inställningar
Ange datum och tid
1. Gå till Inställningar > Datum och tid.
2. Gör något av följande:
Om du vill använda nätverksdatum och -tid, gå till Automatiskt datum och tid > Använd
nätverkets tid.
Om du vill använda GPS-datum och -tid, gå till Automatiskt datum och tid > Använd
GPS-försedd tid > OK.
Om du vill ange datum och tid manuellt, tryck på Automatiskt datum och tid, stäng av
funktionen och tryck sedan på Ange datum respektive Ange tid.
Om du vill använda nätverkets tidszon, slå på knappen Automatisk tidszon.
Om du vill ange tidszon manuellt, slå av knappen Automatisk tidszon, tryck på Välj
tidszon och välj sedan en tidszon.
Växla mellan 24-timmars- och 12-timmarsformat genom att slå på eller av knappen
Använd 24-timmarsformat.
Ange språk
1. Gå till Inställningar > Språk och inmatning > Språk.
2. Välj det visningsspråk som du vill använda.
Ange skärmlås
Gå till Inställningar > Säkerhet > Skärmlås för att välja ett skärmlåsalternativ och
konfigurera skärmlåset.
Aktivera appinstallation
Innan du installerar appar som du hämtat från okända källor ska du göra allt av följande:
1. Gå till Inställningar > Säkerhet.
2. Tryck på knappen Okända källor för att aktivera.
3. I Mediaenhet (MTP)-läge, kopiera APK-filerna från datorn till enheten.
Ange ringsignalen
Du kan definiera standardringsignal för inkommande samtal, meddelanden och aviseringar. Du
kan också justera volymen för varje typ av ljud.
Gå till Inställningar > Ljud och avisering > Standardringsignal för avisering.
Utföra återställning av standardinställningar
1. Gå till Inställningar > Säkerhetskopiering och återställning > Återställ standardinst.
2. Tryck på ÅTERSTÄLL TELEFON.

Fingeravtryck
Du kan lägga fingret på fingeravtryckssensorn för att snabbt låsa upp din telefon.
Obs! I vissa länder kan du använda ditt fingeravtryck för att auktorisera en betalning.
Lägga till ett fingeravtryck
Du kan lägga till mer än ett fingeravtryck.
1. Gå till Inställningar > Säkerhet > Fingeravtryck.
2. Följ instruktionerna på skärmen.
Obs! Ett låsskärmsmönster, en PIN-kod eller ett lösenord krävs för att använda
fingeravtrycksrelaterade funktioner. Om du vill ställa in skärmlåset går du till
Inställningar > Säkerhet > Skärmlås.
Ta bort ett fingeravtryck
1. Gå till Inställningar > Säkerhet > Fingeravtryck.
2. Bekräfta ditt skärmlåsmönster eller ange din PIN-kod eller ditt lösenord.
3. Tryck på det fingeravtryck du vill ta bort, tryck på RADERA och sedan på JA, TA BORT

Bilaga
Viktig information om säkerhet och hantering
Undvik personskador, skador på utrustningen och skador på grund av olyckshändelser på
produkten genom att läsa all information i detta avsnitt innan du använder produkten.
Var försiktig när du hanterar enheten:
Tappa inte, böj inte och stick inte hål på enheten. För inte in främmande föremål i och placera
heller inte tunga föremål på enheten. Känsliga komponenter i pekplattan kan skadas.
Enhetens skärm är tillverkad i glas. Glaset kan gå sönder om du tappar enheten på ett hårt
underlag eller om den utsätts för en kraftig stöt eller hamnar under ett tungt föremål. Om
glaset skadas eller går sönder ska du inte vidröra glaset eller försöka ta bort det från enheten.
Sluta använd enheten omedelbart och kontakta Lenovos tekniska support för information om
reparation, inbyte eller återvinning.
När du använder enheten ska du hålla den borta från miljöer med hög värme eller hög
elektrisk spänning, till exempel elektriska apparater, elektrisk värme- eller köksutrustning.
Använd endast enheten inom temperaturintervallet 0 °C till 40 °C (lagring -20 °C till 60 °C) för
att undvika skada.
Utsätt inte enheten för vatten, regn extrem fuktighet, svett eller andra vätskor.
Ta inte isär och modifiera inte enheten
Enheten är förseglad. Det finns inga delar inuti enheten som användaren själv kan reparera
eller rengöra. Alla reparationer av enhetens inre måste utföras av en serviceverkstad eller
tekniker som har auktoriserats av Lenovo. Garantin upphör att gälla om du öppnar eller
modifierar enheten.
Information om inbyggda, uppladdningsbara batterier
Försök inte att själv byta ut det invändiga uppladdningsbara litiumjonbatteriet. Det finns risk för
explosion om batteriet byts ut mot fel typ. Kontakta Lenovos supportavdelning för att få hjälp
med bytet.
Varning för plastpåsar
FARA:
Plastpåsar kan vara farliga. Förvara plastpåsar utom räckhåll för barn, eftersom
plastpåsarna medför kvävningsrisk.
Information om adaptern
Skydda enheten och nätadaptern mot väta.
Sänk inte ned enheten i vatten och lämna den inte på platser där den kan komma i kontakt med
vatten eller andra vätskor.
Ladda endast enheten på godkänt sätt.
Följande metoder är godkända för laddning av enhetens inbyggda batteri:
Laddningsmetod Bildskärm på Bildskärm av
Nätadapter
USB-anslutning mellan
Stöds, men batteriet laddas
Stöds
väldigt långsamt.

inkontakten för likström på
Stöds, men
enheten och en USB-port på en
energiförbrukningen
dator eller någon annan enhet
Stöds, men batteriet laddas
kompenseras och batteriet
som följer USB 2.0-standarder.
väldigt långsamt.
laddas långsammare än
Enheten måste vara ansluten till
vanligt.
ett USB-gränssnitt som är USB
2.0 eller senare.
OBS!
Bildskärm på: Enhet på
Bildskärm av: Enhet av eller i skärmlåsningsläge
Laddare kan bli varma under normal användning. Se till att laddaren är tillräckligt ventilerad.
Ta ur laddarens nätsladd om något av följande inträffar:
Laddaren har utsatts regn, vätska eller fukt.
Laddaren har spår av yttre skador.
Laddaren behöver rengöras.
Varning:
Lenovo kan inte hållas ansvarigt för funktion och säkerhet hos produkter som inte
tillverkats eller har godkänts av Lenovo. Använd endast adaptrar och batterier som har
godkänts av Lenovo.
Varning om användning av höga volymer
Varning: Exponering för höga volymer från valfri källa under längre tidsperioder kan påverka
din hörsel. Ju högre ljudet är, desto mindre tid krävs innan din hörsel skulle kunna påverkas.
Skydda din hörsel:
Begränsa den tid du använder headset eller hörlurar vid hög volym.
Undvik att höja volymen för att hålla ute bullriga miljöer.
Sänk volymen om du inte kan höra när människor pratar med dig.
Om du upplever obehag, inklusive känsla av tryck eller mättnad i öronen, ringningar i öronen
eller dämpat tal ska du sluta lyssna på enheten genom headset eller hörlurar och få hörseln
kontrollerad.
Var försiktig när du använder enheten i motorfordon och på cykel:
Sätt alltid din och andras säkerhet i första rummet. Följ gällande säkerhetsföreskrifter. Det kan
finnas lokala föreskrifter som styr hur du får använda mobila elektroniska enheter när du
framför ett motorfordon eller cyklar, och dessa föreskrifter gäller i så fall även din enhet.
Återvinn enheten enligt lokala föreskrifter
När enheten är uttjänt får du inte bryta mot lokala föreskrifter genom att t.ex. krossa eller
bränna den, eller kasta den i vattnet. Vissa delar innehåller ämnen som kan explodera och
läcka eller ha andra negativa miljöeffekter om enheten avyttras på fel sätt.
Mer information finns i ”Miljöinformation och information om återvinning”.
Se till att inte barn kommer åt enheten och dess tillbehör
Enheten innehåller smådelar som kan utgöra kvävningsrisk för små barn. Dessutom kan
glasskärmen gå sönder eller spricka om enheten tappas på ett hårt underlag.

Skydda data och program
Ta inte bort okända filer och ändra inte namn på filer eller kataloger som du inte har skapat
själv. Om du gör det kan enhetens program sluta fungera.
Tänk på att när du ansluter till nätverksresurser kan enheten utsättas för datorvirus, hackare,
spionprogram och andra attacker som kan skada enheten, programvaran eller dina data. Se till
att du har tillräckligt skydd i form av brandväggar, antivirus- och antispionprogram och håll
skyddsprogrammen uppdaterade.
Håll elektriska anordningar borta från din enhet. Dessa inkluderar elektriska fläktar,
radioapparater, högtalare med höga effekter, luftkonditioneringsapparater och mikrovågsugnar.
Elektriska apparater genererar starka magnetfält som kan skada skärmen och data på enheten.
Var medveten om värmen som alstras av enheten
När enheten är påslagen eller batteriet håller på att laddas, kan enhetens undersida,
handledsstödet och andra delar bli varma. Hur mycket värme som avges beror på
systemaktiviteten och batteriets laddningsnivå. Om du t.ex. har datorn i knäet länge kan huden
bli irriterad av värmen. Ha inte enheten i knäet och undvik att låta händerna eller någon annan
del av kroppen komma i kontakt med varma delar av enheten under en längre tid.
PVC-kablar och information om nätsladdar
VARNING: När du hanterar kabeln till den här produkten eller kablar till tillbehör, kommer du i
kontakt med bly, en metall som i Kalifornien har dokumenterats kunna orsaka cancer,
missbildningar och andra reproduktionsstörningar. Tvätta händerna när du är klar.
Explosiv atmosfär
Ladda inte och använd inte Lenovo-telefonen i ett område med potentiellt explosiv atmosfär,
exempelvis i ett bränslepåfyllningsområde, eller i områden där luften innehåller kemikalier
eller partiklar (exempelvis spannmål, damm eller metallpulver). Iaktta alla märkningar, skyltar
och instruktioner.
Radiofrekvensstörning
Uppmärksamma märkningar, skyltar och meddelanden som förbjuder eller begränsar
användningen av mobiltelefoner (exempelvis i sjukvårdsinrättningar eller blästringsområden).
Även om Lenovo-telefonen har utformats, testats och tillverkats så att den ska följa
förordningar som styr radiofrekvensemissioner, kan sådana emissioner från Lenovo-telefonen
ha en negativ inverkan på driften för annan elektronisk utrustning, vilket leder till tekniska fel.
Stäng av Lenovo-telefonen eller använd flygplansläge för att stänga av Lenovo-telefonens
trådlösa sändare när användning är förbjuden, exempelvis när du reser med flyg, eller när du
blir ombedd att göra så av myndigheterna.
Medicinska anordningar
Lenovo-telefonen innehåller radiosändare som avger elektromagnetiska fält. Dessa
elektromagnetiska fält kan utgöra störning i pacemakeranordningar eller andra medicinska
anordningar. Om du har pacemaker ska du upprätthålla ett avstånd på minst 15 cm mellan din
pacemaker och Lenovo-telefonen. Om du misstänker att Lenovo-telefonen orsakar störning i
din pacemaker eller i någon annan medicinsk anordning, sluta använd Lenovo-telefonen och
tala med läkaren för att få information som är specifik för din medicinska anordning.
Information om elektromagnetisk strålning
Följande kapitel är för Lenovo PB2-690Y:

FCC-efterlevnadsdeklaration
Denna utrustning har utprovats och befunnits uppfylla gränsvärdena för en digital apparat i
klass B, i enlighet med Del 15 i FCC-reglerna. Dessa gränsvärden är avsedda att erbjuda ett
rimligt skydd mot skadliga störningar i en bostadsinstallation. Denna utrustning genererar,
använder och kan avge radiofrekvent energi och kan, om den inte installeras och används i
enlighet med instruktionerna, orsaka skadliga störningar av radiokommunikationen. Det finns
dock ingen garanti för att störningar inte inträffar i en viss installation. Om den här
utrustningen orsakar skadliga störningar på radio- eller TV-mottagning, vilket kan avgöras
genom att utrustningen slås av och på, uppmuntras användaren att försöka korrigera
störningen genom en eller flera av följande åtgärder:
Vänd eller flytta mottagarantennen.
Öka avståndet mellan utrustningen och mottagaren.
Anslut utrustningen till en annan strömkrets än den som mottagaren är ansluten till.
Rådgör med en auktoriserad återförsäljare eller servicerepresentant för att få hjälp.
Lenovo ansvarar inte för radio- eller tv-störningar orsakade av obehöriga ändringar eller
modifieringar av denna utrustning. Obehöriga ändringar eller modifieringar kan upphäva
användarens rätt att använda utrustningen.
Enheten överensstämmer med Del 15 i FCC-reglerna. Användning förutsätter att följande två
villkor uppfylls: (1) enheten får inte avge skadlig strålning och (2) enheten måste acceptera
alla mottagna störningar, inklusive störningar som kan leda till oönskade resultat.
Ansvarig part:
Lenovo (United States) Incorporated
1009 Think Place - Building One
Morrisville, NC 27560
Telefon: 1-919-294-5900
IC-varning
Enheten överensstämmer med Industry Canadas licensundantagna RSS-standard(er).
Användning förutsätter att följande två villkor uppfylls:
(1) enheten får inte avge skadlig strålning och
(2) enheten måste acceptera alla mottagna störningar, inklusive störningar som kan leda till
oönskade resultat.
Le présent appareil est conforme aux CNR d'Industrie Canada applicables aux appareils radio
exempts de licence. L'exploitation est autorisée aux deux conditions suivantes:
(1) l'appareil ne doit pas produire de brouillage, et
(2) l’utilisateur de l’appareil doit accepter tout brouillage radioélectrique subi, même si
lebrouillage est susceptible d’en compromettre le fonctionnement.
Följande kapitel är för Lenovo PB2-690M:
EU-överensstämmelse med direktivet om elektromagnetisk kompatibilitet
Den här produkten följer alla krav och väsentliga normer som gäller EU-rådets direktiv
1999/5/EC. EU-rådets direktiv 1999/5/EG förblir i kraft under övergångsperioden för EU-rådets
direktiv 2014/53/EG fram till 12 juni 2017. Lenovo ansvarar inte för bristande uppfyllelse av
säkerhetskraven som beror på icke-rekommenderad modifiering av produkten, inklusive
installation av icke-Lenovo-utbyggnadskort. Denna produkt har testats och befunnits uppfylla
gränserna för Klass B IT-utrustning enligt europeisk standard EN 55022. Gränsvärdena för
utrustning av klass B härleddes för typiska boendemiljöer för att ge ett rimligt skydd mot
störningar med licensierade kommunikationsenheter.

EU-kontakt: Lenovo, Einsteinova 21, 851 01 Bratislava, Slovakia
Klass B-deklaration (Tyskland)
Deutschsprachiger EU Hinweis:
Hinweis für Geräte der Klasse B EU-Richtlinie zur Elektromagnetischen Verträglichkeit Dieses
Produkt entspricht den Schutzanforderungen der EU-Richtlinie 2014/30/EU (früher
2004/108/EC) zur Angleichung der Rechtsvorschriften über die elektromagnetische
Verträglichkeit in den EU-Mitgliedsstaaten und hält die Grenzwerte der Klasse B der Norm
gemäß Richtlinie. Um dieses sicherzustellen, sind die Geräte wie in den Handbüchern
beschrieben zu installieren und zu betreiben. Des Weiteren dürfen auch nur von der Lenovo
empfohlene Kabel angeschlossen werden. Lenovo übernimmt keine Verantwortung für die
Einhaltung der Schutzanforderungen, wenn das Produkt ohne Zustimmung der Lenovo
verändert bzw. wenn Erweiterungskomponenten von Fremdherstellern ohne Empfehlung der
Lenovo gesteckt/eingebaut werden.
Deutschland:
Einhaltung des Gesetzes über die elektromagnetische Verträglichkeit von Betriebsmitteln
Dieses Produkt entspricht dem „Gesetz über die elektromagnetische Verträglichkeit von
Betriebsmitteln“ EMVG (früher „Gesetz über die elektromagnetische Verträglichkeit von
Geräten“). Dies ist die Umsetzung der EMV EU-Richtlinie 2014/30/EU (früher 2004/108/EWG)
in der Bundesrepublik Deutschland.
Zulassungsbescheinigung laut dem Deutschen Gesetz über die elektromagnetische
Verträglichkeit von Betriebsmitteln, EMVG vom 20. Juli 2007 (früher Gesetz über die
elektromagnetische Verträglichkeit von Geräten), bzw. der EMV EU Richtlinie 2014/30/EU
(früher 2004/108/EC), für Geräte der Klasse B.
Dieses Gerät ist berechtigt, in Übereinstimmung mit dem Deutschen EMVG das EGKonformitätszeichen - CE - zu führen. Verantwortlich für die Konformitätserklärung nach
Paragraf 5 des EMVG ist die Lenovo (Deutschland) GmbH, Meitnerstr. 9, D-70563 Stuttgart.
Informationen in Hinsicht EMVG Paragraf 4 Abs. (1) 4:
Das Gerät erfüllt die Schutzanforderungen nach EN 55024 und EN 55022 Klasse B.
VCCI Klass B-deklaration (Japan)
この装置は、クラスB情報技術装置です。この装置は、家庭環境で使用することを目的としています
が、この装置がラジオやテレビジョン受信機に近接して使用されると、受信障害を引き起こすことがあ
ります。 取扱説明書に従って正しい取り扱いをして下さい。 VCCI-B
Information om produkter med mindre än eller lika med 20 A per fas (för användare i Japan)
日本の定格電流が 20A/相 以下の機器に対する高調波電流規制
高調波電流規格 JIS C 61000-3-2 適合品
Miljöinformation och information om återvinning och avfallshantering
Allmän återvinningsinformation
Lenovo uppmuntrar ägare till IT-utrustning att återvinna sin utrustning när den inte längre
behövs. Lenovo tillhandahåller ett antal program och tjänster för att hjälpa användare att
återvinna sina IT-produkter. Information om återvinning av Lenovos produkter finns på
http://www.lenovo.com/recycling.
Följande kapitel är för Lenovo PB2-690Y model:
Information om batteriåtervinning i USA och Kanada

Energieffektivitetsmärke
RoHS-direktivet (begränsning av vissa farliga ämnen)
Den senaste miljöinformation om våra produkter finns på
http://www.lenovo.com/ecodeclaration.
Europeiska unionen
Denna Lenovo-produkt, med medföljande delar (kablar, sladdar och så vidare) uppfyller kraven
i direktiv 2011/65/EC om begränsning av användningen av vissa farliga ämnen i elektriska och
elektroniska produkter (”RoHS-omarbetning” eller ”RoHS 2").
Mer information om Lenovos RoHS-efterlevnad i övriga världen finns på:
http://www.lenovo.com/social_responsibility/us/en/RoHS_Communication.pdf
Följande kapitel är för Lenovo PB2-690M:
Viktig information om batterier och avfall efter elektriska och elektroniska produkter (WEEE)
Batterier och elektrisk och elektronisk utrustning som är märkt med symbolen med en
överkryssad soptunna på hjul får inte kasseras som osorterat avfall. Batterier och avfall efter
elektriska och elektroniska produkter (WEEE) skall behandlas separat med hjälp av den
insamling som finns för kunder för återlämning, återvinning och behandling av batterier och
avfall efter elektriska och elektroniska produkter. När så är möjligt, ta ut och isolera batterier
från WEEE innan du placerar WEEE i avfallsinsamlingen. Batterier ska samlas in separat
genom att använda det ramverk som finns tillgängligt för retur, återvinning och behandling av
batterier och ackumulatorer.
Information som är specifik för enskilda länder finns på http://www.lenovo.com/recycling.
Information om återvinning i Japan
Information om återvinning och avfallshantering i Japan finns på
http://www.lenovo.com/recycling/japan.
Information om återvinning i Indien
Information om återvinning och avfallshantering i Indien finns på
http://www.lenovo.com/social_responsibility/us/en/sustainability/ptb_india.html.
Batteriåtervinningsmärkning
Information om återvinning av batterier i Taiwan

Information om batteriåtervinning i EU
Batterier eller förpackningar för batterier är märkta i enlighet med det europeiska direktivet
2006/66/EC om batterier och ackumulatorer och förbrukade batterier och ackumulatorer.
Direktivet anger ramarna för retur och återvinning av förbrukade batterier och ackumulatorer
som är tillämpliga i hela europeiska unionen. Denna etikett används för olika batterier för att
indikera att det förbrukade batteriet inte ska kastas, utan återlämnas enligt detta direktiv.
I enlighet med det europeiska direktivet 2006/66/EC, märks batterier och ackumulatorer för att
ange att de skall samlas in separat och återvinnas när de är förbrukade. Etiketten på batteriet
kan även innefatta en kemisk symbol för den metall som används i batteriet (Pb för bly, Hg för
kvicksilver och Cd för kadmium). Användare av batterier och ackumulatorer får inte kasta bort
batterier och ackumulatorer bland osorterat kommunalt avfall, utan istället använda de
insamlingstjänster som finns för retur, återvinning och hantering av batterier och ackumulatorer.
Kundernas deltagande är viktigt för att minimera de potentiella effekterna som batterier och
ackumulatorer kan ha på miljön och människors hälsa på grund av den potentiella förekomsten
av farliga ämnen. För korrekt insamling och hantering, gå till: http://www.lenovo.com/recycling
RoHS-direktivet (begränsning av vissa farliga ämnen)
Turkiet
Lenovo-produkten uppfyller de turkiska kraven i direktivet om begränsning av användningen av
vissa farliga ämnen i elektrisk och elektronisk utrustning (WEEE).
7UNL\H$(((<|QHWPHOL÷LQH8\JXQOXN%H\DQÕ
%X/HQRYRUQ7&dHYUHYH2UPDQ%DNDQOÕ÷Õ¶QÕQ³$WÕN(OHNWULNOLYH(OHNWURQLN(ú\D%D]Õ
=DUDUOÕ0DGGHOHULQ.XOODQÕPÕQÕQ6ÕQÕUODQGÕUÕOPDVÕQD'DLU<|QHWPHOLN$(((´GLUHNWLIOHULQH
uygundur.
$(((<|QHWPHOL÷LQH8\JXQGXU
Ukraine
ɐɢɦɩɿɞɬɜɟɪɞɠɭɽɦɨɳɨɩɪɨɞɭɤɰɿɹɅɟɧɨɜɨɜɿɞɩɨɜɿɞɚɽɜɢɦɨɝɚɦɧɨɪɦɚɬɢɜɧɢɯɚɤɬɿɜɍɤɪɚʀɧɢ
ɹɤɿɨɛɦɟɠɭɸɬɶɜɦɿɫɬɧɟɛɟɡɩɟɱɧɢɯɪɟɱɨɜɢɧ
Indien
RoHS compliant as per E-Waste (Management & Handling) Rules, 2011.
Vietnam
Lenovo-produkter sålda i Vietnam, från och med den 23 september 2011, uppfyller kraven i
Vietnam Circular 30/2011/TT-BCT (”Vietnam RoHS”).
Europeiska unionen
Lenovo-produkter sålda i den europeiska unionen, från och med den 3 januari 2013, uppfyller
kraven i direktiv 2011/65/EC om begränsning av användningen av vissa farliga ämnen i
elektriska och elektroniska produkter (”RoHS-omarbetning” eller ”RoHS 2”).
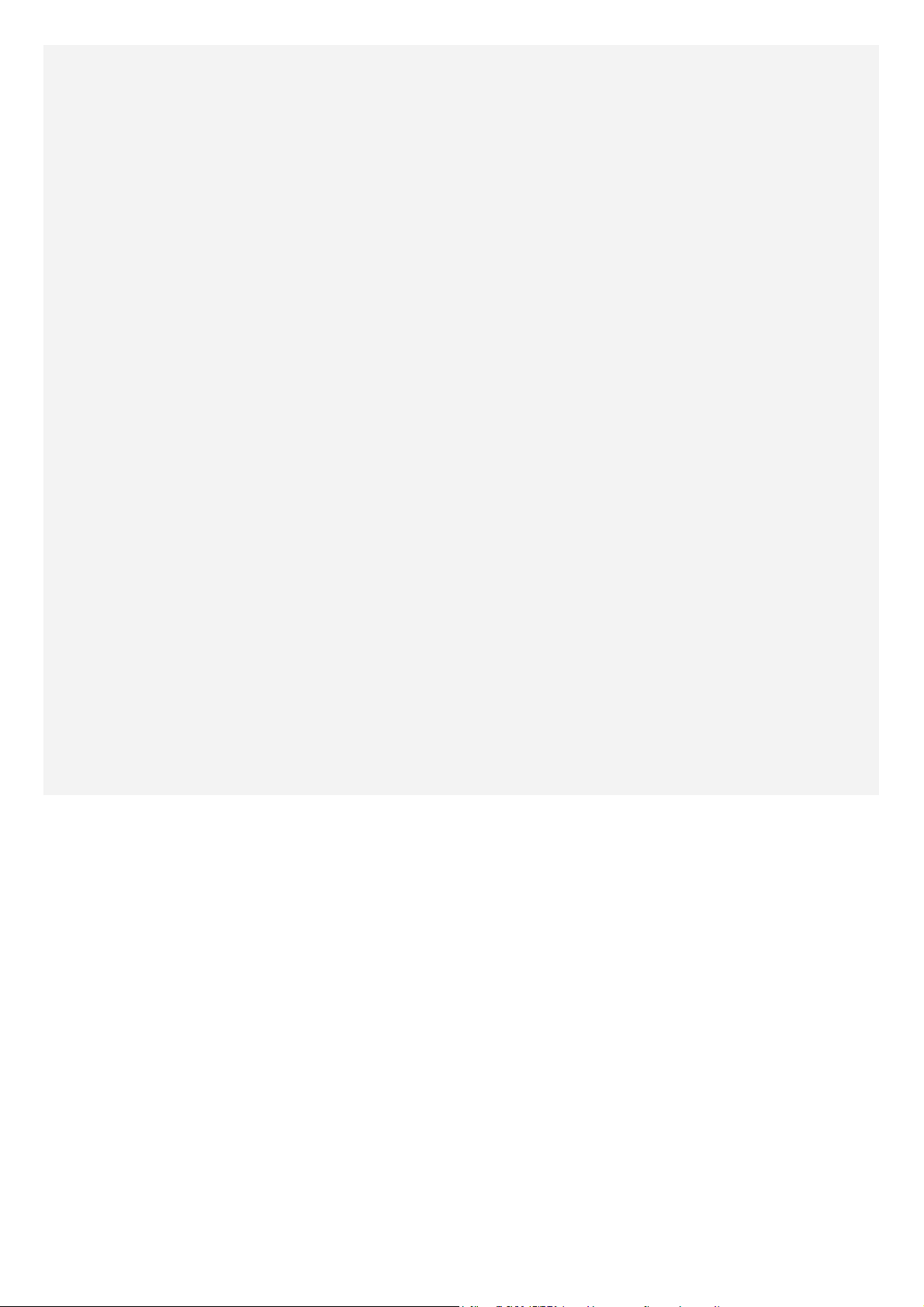
Mer information om Lenovos arbete enligt RoHS finns på:
http://www.lenovo.com/social_responsibility/us/en/RoHS_Communication.pdf
Meddelande om exportklassificering
För denna produkt gäller amerikanska statens exportregleringar EAR (Export Administration
Regulations). Produkten har ECCN-nummer (Export Classification Control Number) 5A992.c.
Den får vidareexporteras utom till länder som är föremål för sanktioner enligt EAR E1-listan.
Felsökning
Meddelande om otillräckligt minne visas under appinstallationen
Frigör minne och försök installera igen.
Pekskärmen fungerar inte eller svarar inte när du rör vid den
Håll ned på/av-knappen i cirka 8 sekunder för att stänga av enheten eller håll ned på/avknappen i ca 10 sekunder för att starta om enheten.
Enheten slås inte på eller så kraschar systemet
Ladda batteriet i en halvtimme och håll sedan ned på/av-knappen i cirka 8 sekunder för att
stänga av enheten eller håll ned på/av-knappen i ca 10 sekunder för att starta om enheten.
Det hörs inget ljud eller så kan den andra personen inte höra under ett samtal.
Justera volymen med volymknapparna.
Enheten kan inte få åtkomst till internet via det trådlösa nätverket
Starta om den trådlösa routern eller gå till Inställningar och starta om WLAN.
Enheten kan inte vakna från viloläget
Håll ned på/av-knappen i 8 sekunder tills enheten stängs av. Slå sedan på den igen på
normalt sätt.
 Loading...
Loading...