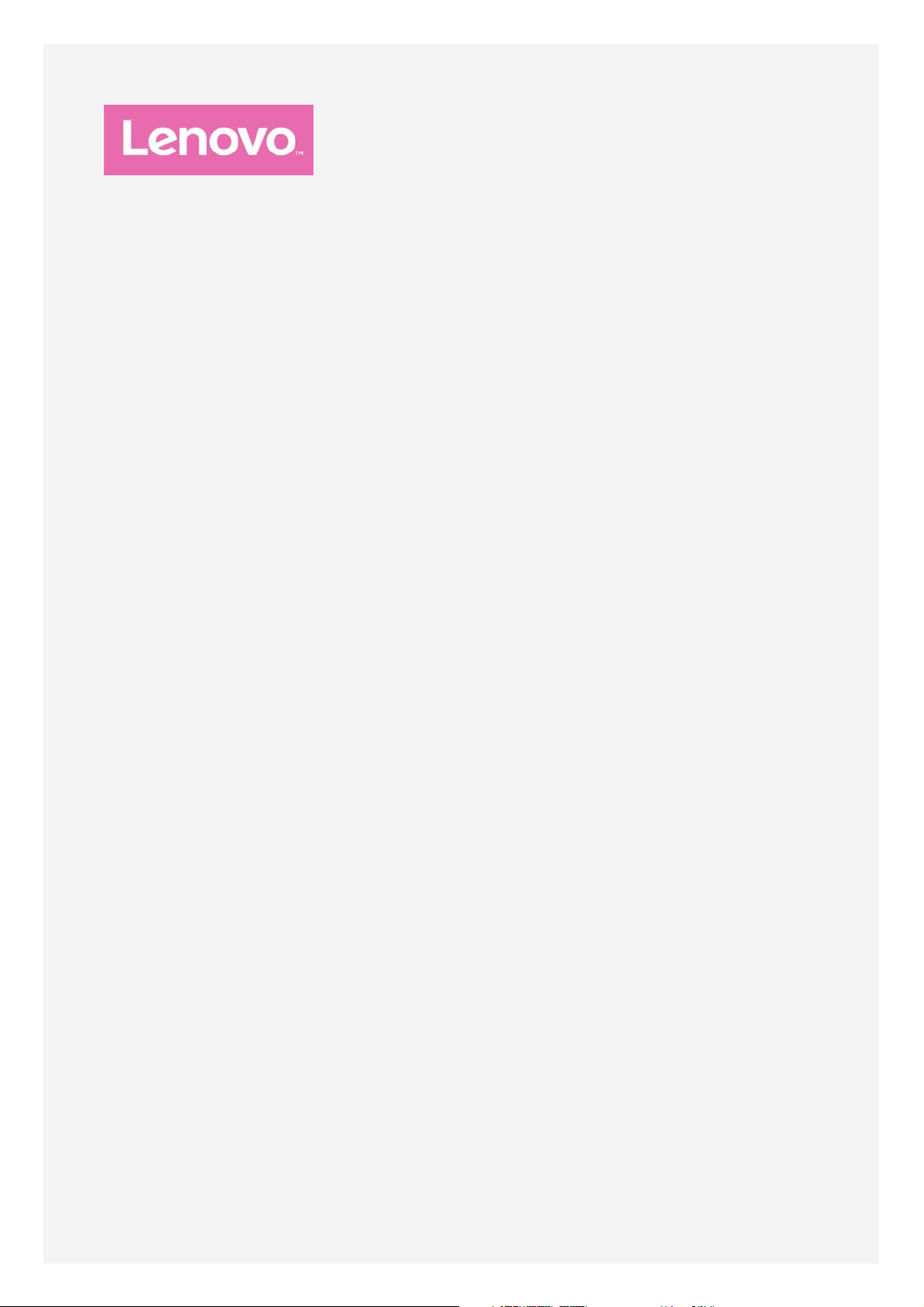
Lenovo PHAB2 Plus
Manual do Utilizador V1.0
Lenovo PB2-670M
Lenovo PB2-670Y
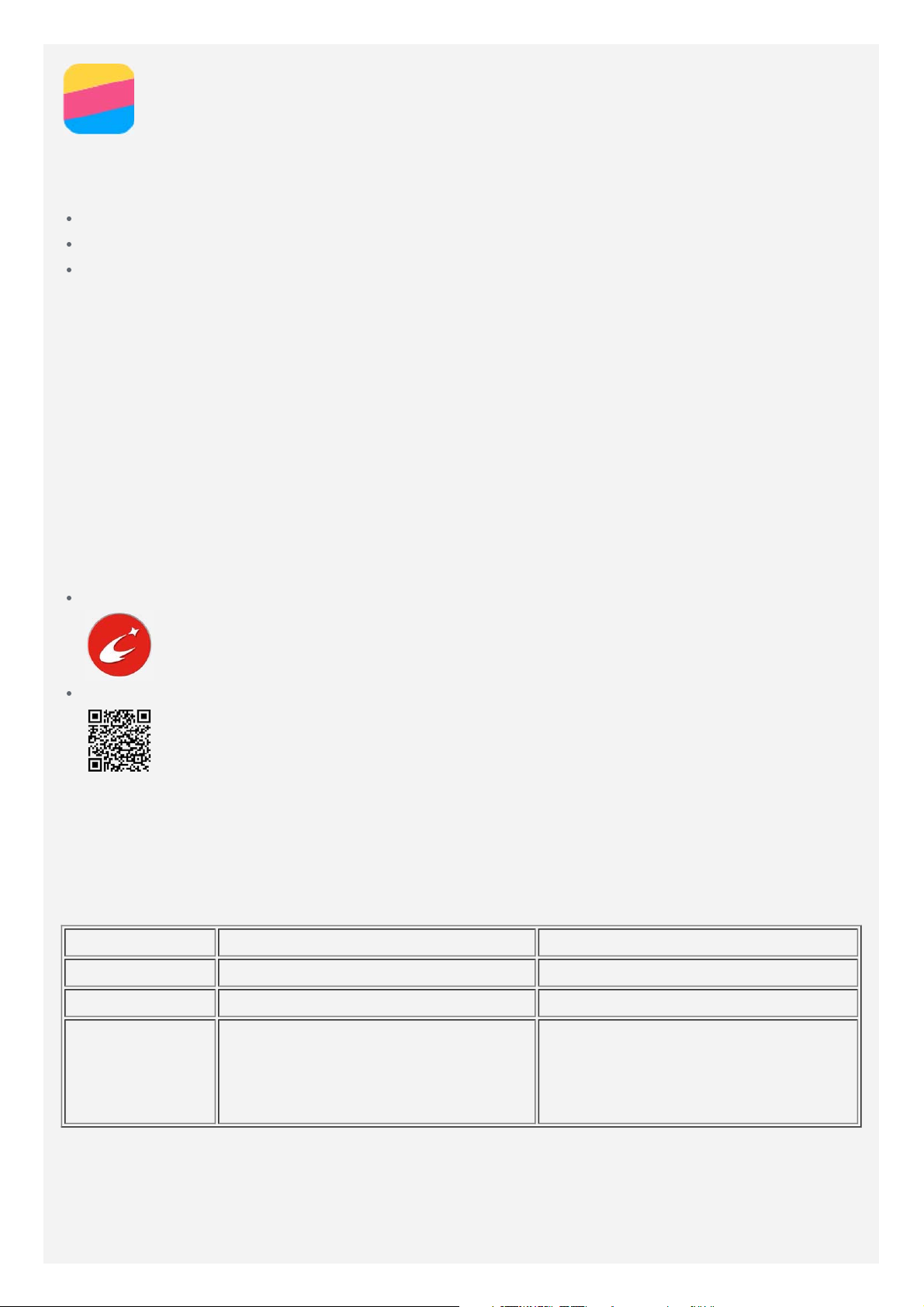
Informações básicas
Antes de utilizar as informações contidas nesta publicação, bem como o produto a que se
referem, leia as seguintes informações:
Guia Quick Start
Aviso sobre regulamentos
Apêndice
O Guia Quick Start e o Aviso sobre regulamentos estão disponíveis no website
http://support.lenovo.com.
Lenovo Companion
Procura ajuda? A aplicação Lenovo Companion ajuda a obter acesso direto a muitos serviços
da Lenovo, como fóruns e assistência na web*, perguntas e respostas frequentes*,
atualizações de sistema*, testes de funções de hardware, verificações de estado de garantia*,
pedidos de assistência** e estado de reparações**.
Nota:
* Requer acesso a uma rede de dados.
** Não está disponível em todos os países.
Existem duas formas de obter esta aplicação:
Procurar a aplicação no Google Play e transferi-la.
Digitalizar o código QR com um dispositivo Android da Lenovo.
Especificações técnicas
Esta secção contém apenas as especificações técnicas dos dispositivos de comunicação sem
fios. Para ver a lista completa das especificações técnicas do seu dispositivo, visite
http://support.lenovo.com.
Modelo Lenovo PB2-670M Lenovo PB2-670Y
CPU MT8783 MT8783
Bateria 4050 mAh 4050 mAh
Bluetooth 4.0; WLAN
Comunicação
sem fios
Nota: O Lenovo PB2-670M suporta as bandas de LTE 1, 2, 3, 5, 7, 8, 20 e 38, 40, 41
(banda estreita); o Lenovo PB2-670Y suporta as bandas de LTE 2, 4, 5, 7, 12, 13 e 17;
mas o LTE não é suportado em alguns países. Para saber se o seu dispositivo funciona
com redes LTE no seu país, contacte o seu operador de rede móvel.
802.11a/b/g/n/ac de duas bandas 2,4
G e 5 G;
GPS; LTE/UMTS/GSM
Bluetooth 4.0; WLAN
802.11a/b/g/n/ac de duas bandas 2,4
G e 5 G;
GPS; LTE/UMTS/GSM

Botões do ecrã
O dispositivo tem três botões.
Botão Multitarefa: Toque em para ver as aplicações que estão a ser executadas. Em
seguida, poderá fazer o seguinte:
Toque numa aplicação para a abrir.
Toque em para parar a execução da aplicação.
Toque em para parar a execução de todas as aplicações.
Botão Início: Toque em para voltar ao ecrã de início predefinido.
Botão Retroceder: Toque em para voltar à página anterior ou sair da aplicação atual.
Ecrã de início
O ecrã de início é o ponto de partida para a utilização do seu dispositivo. Para sua
comodidade, o ecrã de início já se encontra configurado com algumas aplicações e widgets
úteis.
Nota: As características do seu dispositivo e o ecrã de início podem ser diferentes,
consoante a sua localização, o idioma, o operador de rede móvel e o modelo.
Personalizar os ecrãs de início no modo de edição
Prima continuamente em qualquer ponto do ecrã de início, exceto nos ícones, para entrar no
modo de edição. Toque no botão Retroceder para sair do modo de edição.
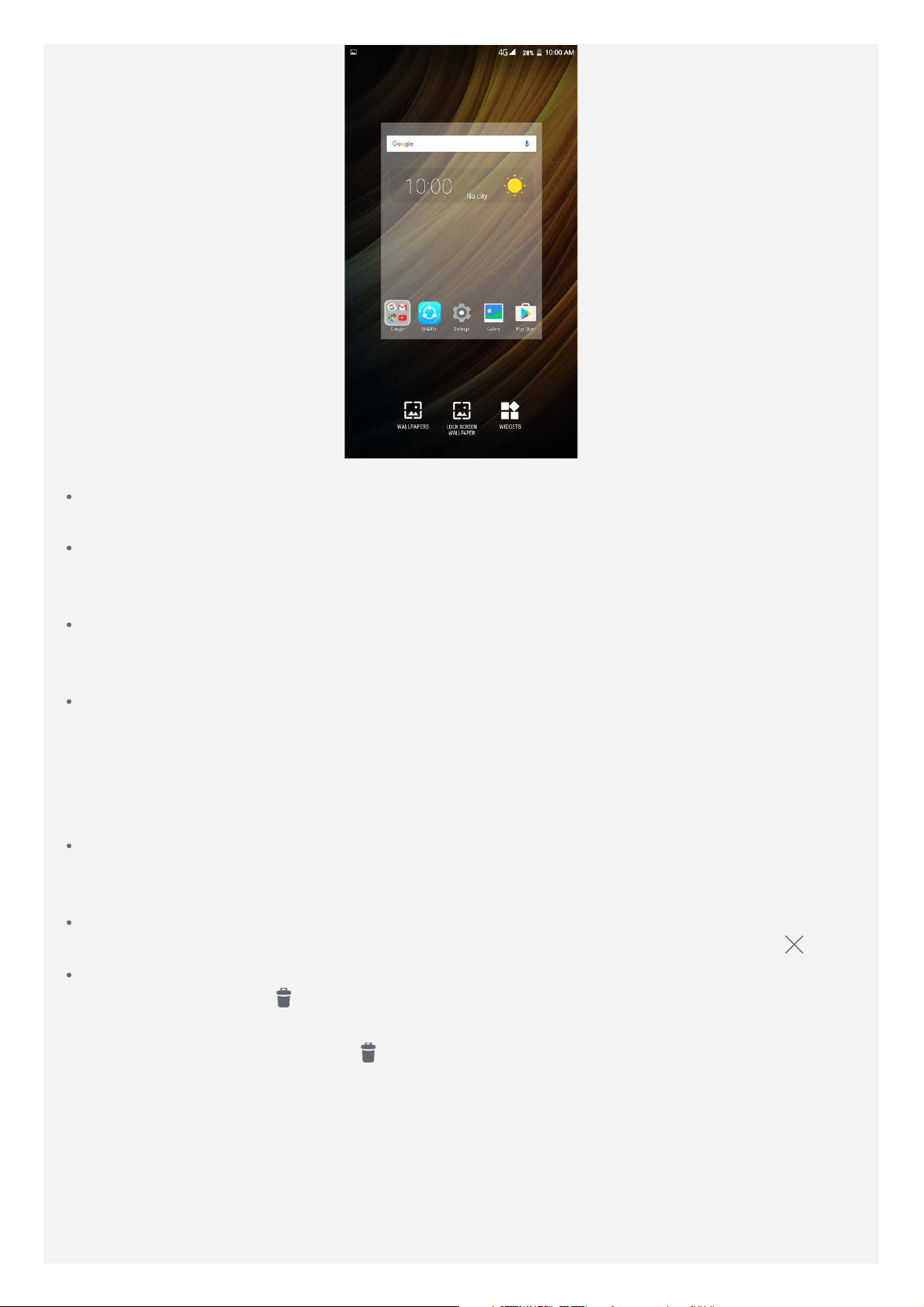
No modo de edição, pode fazer qualquer uma das seguintes ações:
Se tiver vários ecrãs e pretender mover um ecrã de início, prima continuamente um ecrã
até que seja ampliado ligeiramente, arraste-o para a nova localização e liberte-o.
Para adicionar um widget ao ecrã de início, toque em WIDGETS, deslize para cima ou para
baixo para encontrar o widget pretendido, prima continuamente o widget até ele ser
ampliado, arraste-o para onde quiser colocá-lo e liberte-o.
Para alterar a imagem de fundo, toque em IMAGENS DE FUNDO, deslize para a esquerda
ou para a direita para encontrar a imagem de fundo pretendida e toque em Definir imagem
de fundo.
Para alterar a imagem de fundo do ecrã de bloqueio, toque em IMAGEM DE FUNDO DO
ECRÃ DE BLOQUEIO, deslize para a esquerda ou para a direita para encontrar a imagem
de fundo pretendida e toque em Definir imagem de fundo do ecrã de bloqueio.
Gerir widgets e aplicações
Pode fazer qualquer uma das seguintes ações no ecrã de início:
Para mover um widget ou uma aplicação, prima continuamente o widget ou a aplicação até
que o respetivo ícone seja ampliado ligeiramente, arraste-o para onde quiser colocá-lo e
liberte-o.
Para remover um widget do ecrã de início, prima continuamente o widget até o seu ícone
ficar ligeiramente ampliado, arraste-o para o topo do ecrã e largue o widget sobre
Para desinstalar uma aplicação, prima continuamente a aplicação, arraste-a para o topo do
ecrã e largue-a sobre
Nota: Não é possível desinstalar aplicações do sistema. Se tentar desinstalar uma
aplicação do sistema, o ícone
.
não aparece na parte superior do ecrã.
.
Bloqueio de ecrã
Quando o dispositivo estiver ligado, prima o botão de ligar/desligar para bloquear o ecrã
manualmente. Prima novamente o botão de ligar/desligar para ver o ecrã de bloqueio e, em
seguida, deslize um dedo de baixo para cima para desbloquear.
Nota: O deslizamento de um dedo é o método predefinido para desbloquear o ecrã. Para
alterar o bloqueio de ecrã, consulte Definições.
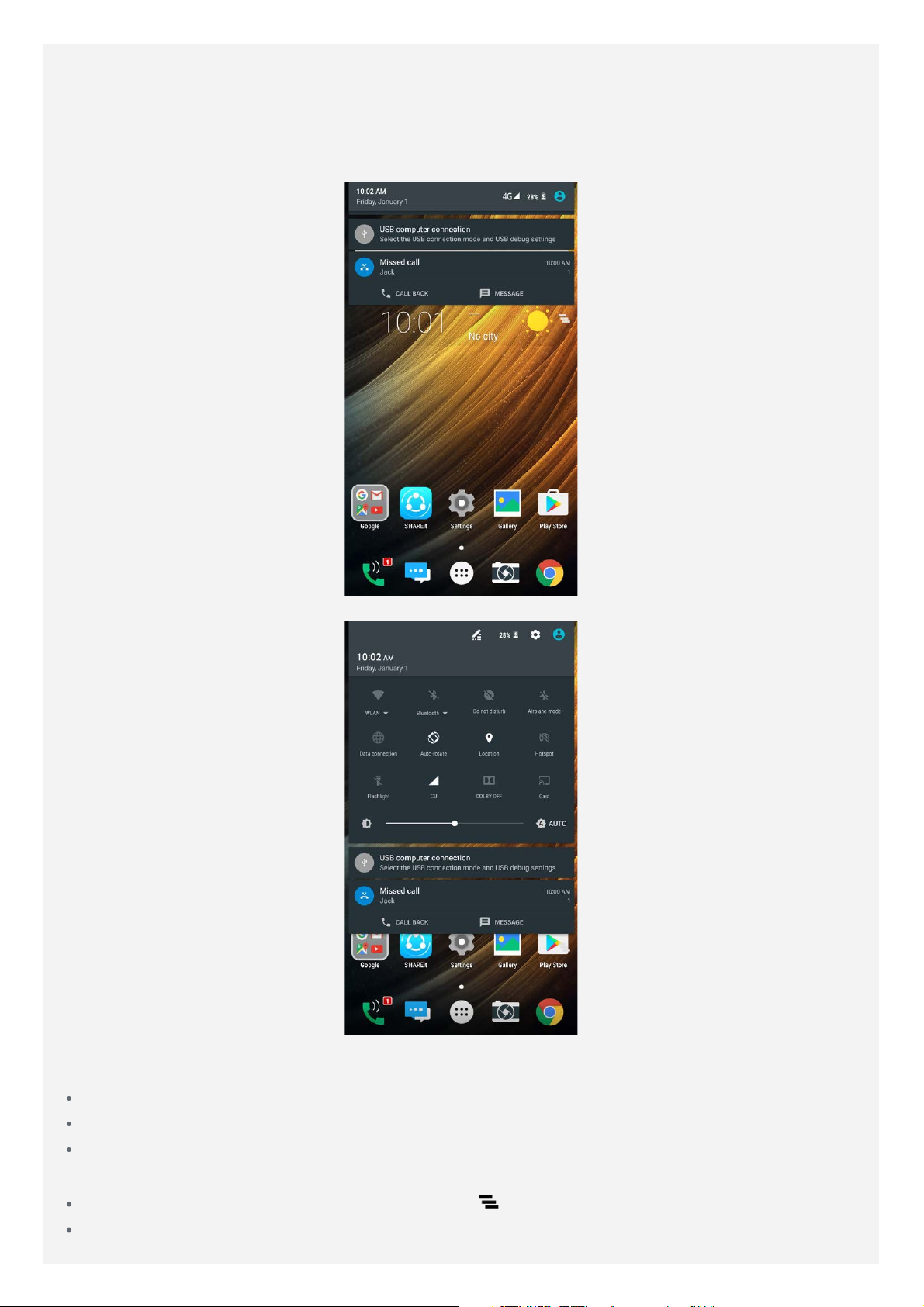
Notificações e Definições rápidas
O painel de Notificação (ver Figura 1: Notificação) indica as chamadas perdidas, novas
mensagens e atividades que estejam em curso, como a transferência de ficheiros. O painel de
Definições rápidas (ver Figura 2: Definições rápidas) permite aceder às definições mais
utilizadas tais como o interruptor WLAN.
Figura 1: Notificação
Figura 2: Definições rápidas
Pode fazer qualquer uma das seguintes ações:
Para ver as notificações, deslize para baixo a partir do topo do ecrã.
Para fechar o painel de Notificação, deslize para cima a partir do fundo do ecrã.
Para eliminar uma notificação, deslize para esquerda ou direita de modo a atravessar a
notificação.
Para eliminar todas as notificações, toque em no fundo do painel de Notificação.
Para abrir o painel de Definições rápidas, deslize duas vezes para baixo a partir do topo do
ecrã.
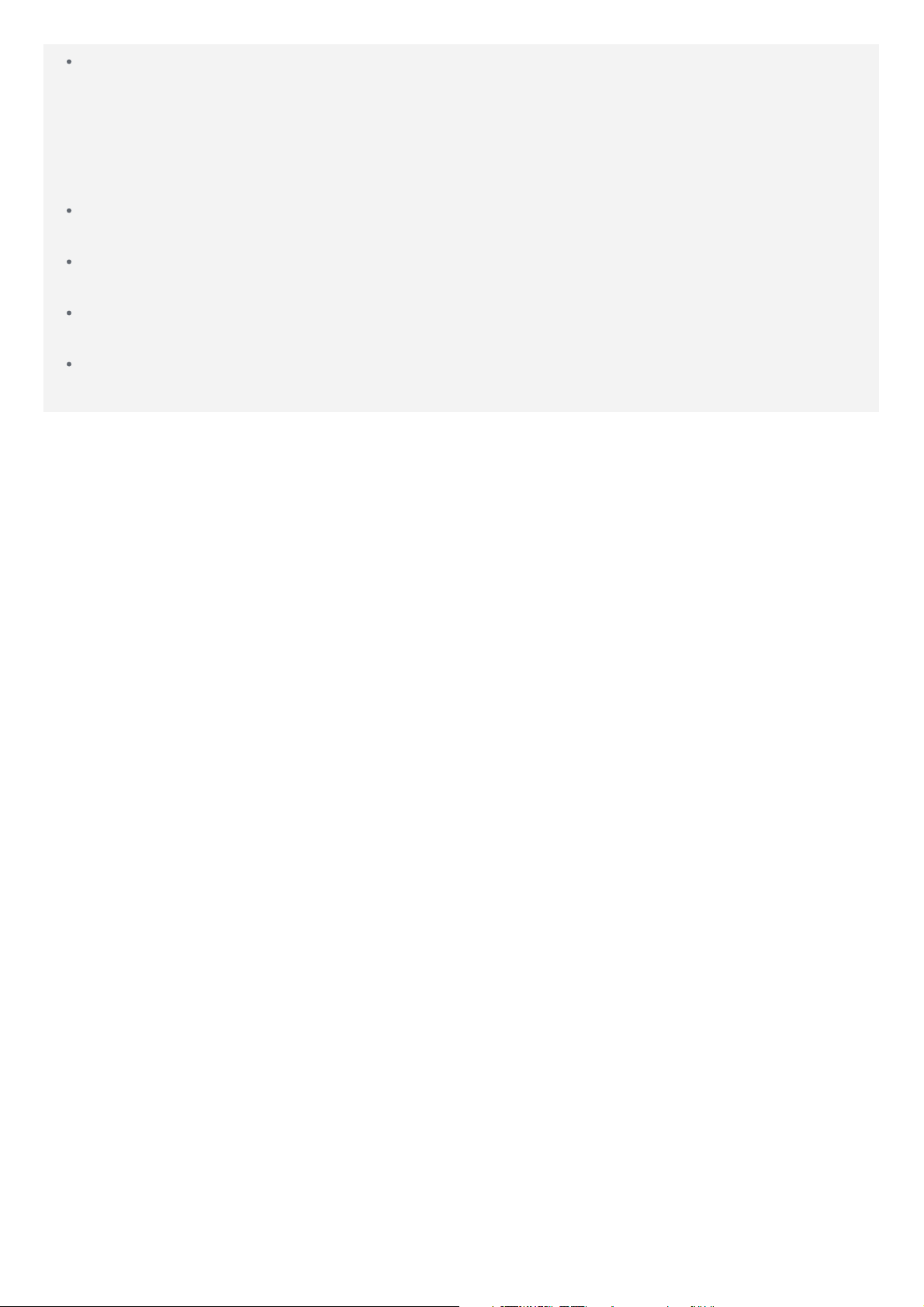
Para fechar o painel de Definições rápidas, deslize para cima a partir do fundo do ecrã.
Ligação USB
Quando o dispositivo é ligado a um computador através de um cabo USB, o painel de
Notificação apresenta uma notificação como, por exemplo, “Ligação USB ao computador”.
Pode tocar na notificação e selecionar uma das seguintes opções:
Aparelho multimédia (MTP): selecione este modo para ligar a um computador e transferir
ficheiros. Instale o MediaPlayer 10 ou superior se tiver o Windows XP ou inferior.
Câmara (PTP): selecione este modo se pretender transferir apenas fotografias e vídeos
entre o dispositivo e o computador.
MIDI: selecione este modo se pretender utilizar as aplicações compatíveis com MIDI no seu
dispositivo em conjunto com o software MIDI do computador.
Apenas carregar: selecione este modo se apenas pretender carregar o dispositivo.
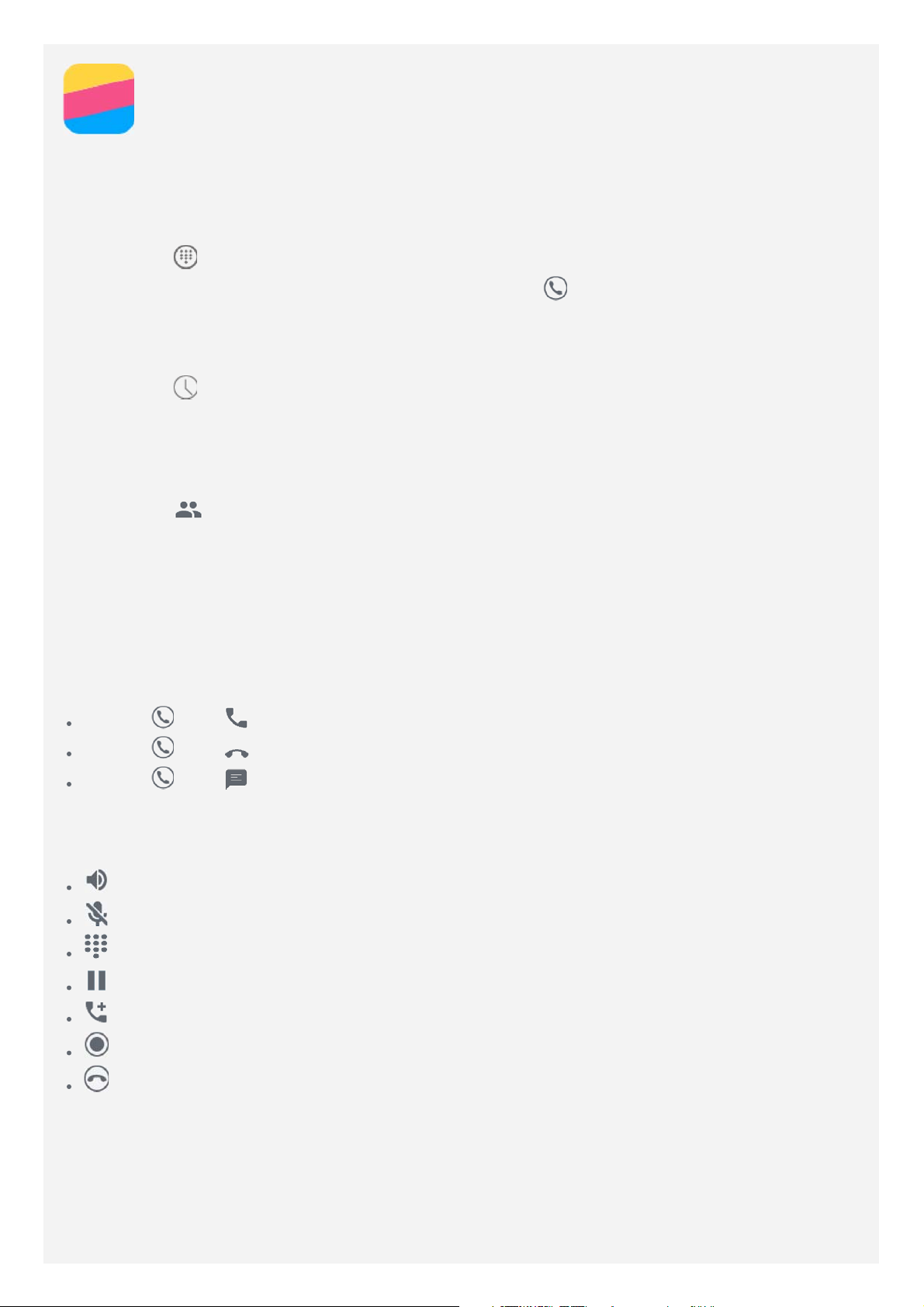
Chamadas
Fazer uma chamada
Marcar um número manualmente
1. Abra a aplicação Telefone.
2. Toque em para abrir o teclado de marcação se precisar.
3. Marque o número de telefone que desejar e toque em
Telefonar a partir do registo de chamadas
1. Abra a aplicação Telefone.
2. Toque em
3. Toque num item do registo de chamadas para fazer uma chamada.
Telefonar a um contacto
1. Abra a aplicação Telefone.
2. Toque em
3. Procure o contacto para o qual pretende ligar e toque no nome dele para ver os detalhes.
4. Toque no número de telefone para o qual pretende ligar.
.
.
.
Receber chamadas
Atender ou rejeitar uma chamada
Quando receber uma chamada telefónica, aparece o ecrã de chamada recebida. Pode fazer
uma das seguintes ações:
Arraste para para atender a chamada.
Arraste para para rejeitar a chamada.
Arraste para para responder com uma mensagem.
Opções durante uma chamada
Quando tem uma chamada ativa, dispõe das seguintes opções no ecrã:
: ativa ou desativa o altifalante.
: ativa ou desativa o microfone.
: mostra ou oculta o teclado.
: coloca a chamada atual em espera ou retoma a chamada.
: apresenta o teclado de marcação para poder telefonar a outra pessoa.
: inicia ou interrompe a gravação da chamada.
: termina a chamada.
Também pode premir os botões de volume para aumentar ou diminuir o volume.
Utilizar o registo de chamadas
O registo de chamadas contém as chamadas perdidas, efetuadas e recebidas. Pode tocar num
item do registo de chamadas para ver o menu de opções e tocar numa opção. Por exemplo,
pode tocar na opção Adicionar a um contacto para adicionar o item à lista Contactos.
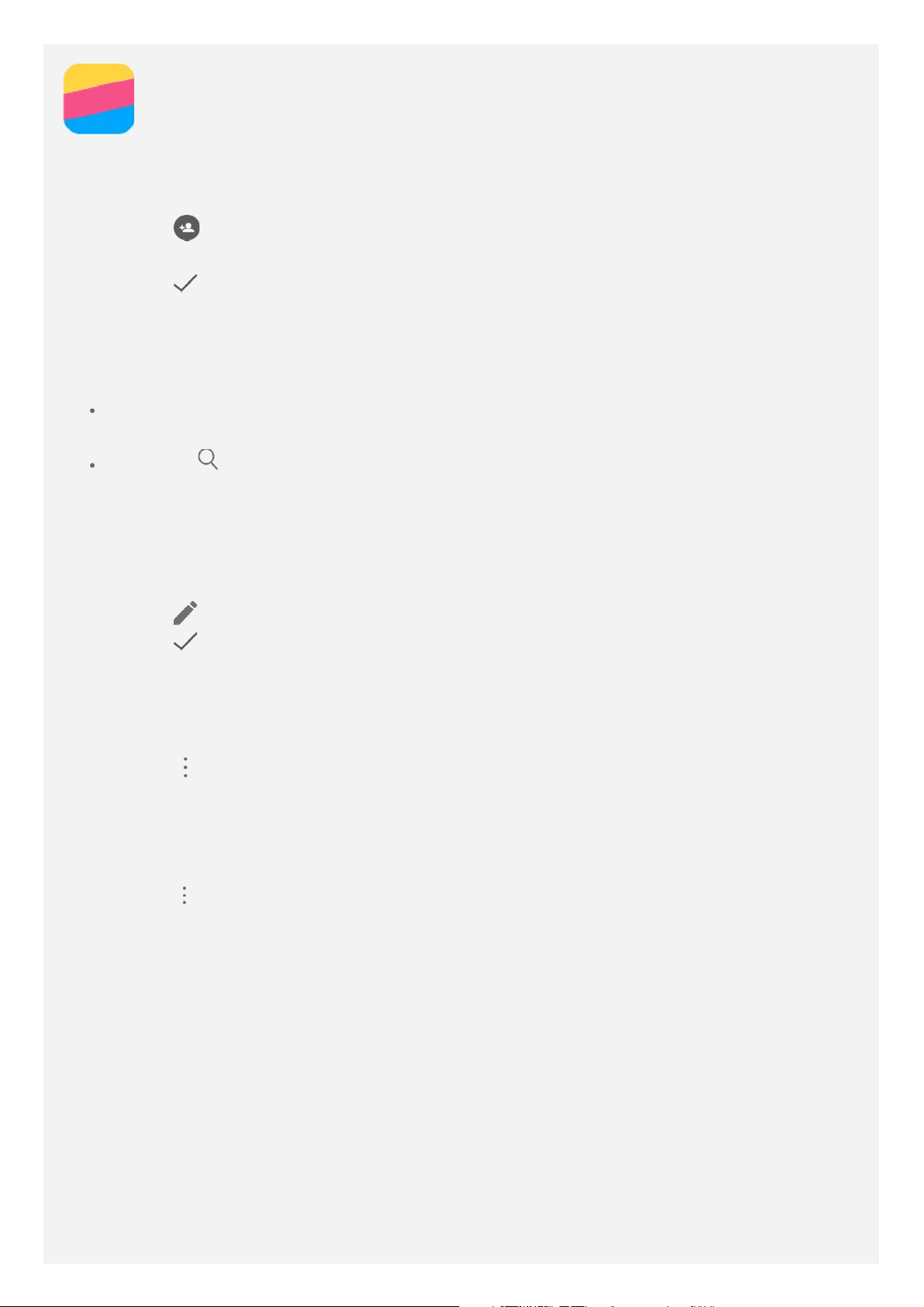
Contactos
Criar um contacto
1. Abra a aplicação Contactos.
2. Toque em
3. Introduza os dados do contacto
4. Toque em
.
.
Procurar um contacto
1. Abra a aplicação Contactos.
2. Execute uma das seguintes ações:
Percorra a lista de contactos para cima ou para baixo para encontrar o contacto que
desejar.
Toque em e introduza o nome ou as iniciais do contacto. Os contactos
correspondentes vão sendo apresentados à medida que escrever.
Editar um contacto
1. Abra a aplicação Contactos.
2. Encontre e toque no contacto que pretende editar.
3. Toque em e edite os dados do contacto.
4. Toque em
.
Eliminar um contacto
1. Abra a aplicação Contactos.
2. Encontre o contacto que pretende eliminar e toque nele.
3. Toque em > Eliminar.
4. Toque em OK.
Importar/exportar contactos
1. Abra a aplicação Contactos.
2. Toque em
3. No ecrã COPIAR CONTACTOS DE, selecione a fonte de contactos pretendida e toque em
Seguinte.
4. No ecrã COPIAR CONTACTOS PARA, selecione a opção pretendida e toque em Seguinte.
5. Se pretender importar contactos, selecione os contactos ou toque em 0 SELECIONADOS >
Selecionar tudo para selecionar todos os contactos ou escolher os ficheiros vCard.
6. Se pretender exportar contactos, selecione os contactos ou toque em 0 SELECIONADOS >
Selecionar tudo para selecionar todos os contactos.
7. Toque em OK.
> Importar/exportar.

Câmara
Funções básicas da câmara
Pode utilizar a aplicação Câmara para tirar fotografias e gravar vídeos.
Toque em para tirar uma fotografia.
Toque em para gravar um vídeo. É recomendável escolher o modo horizontal para obter
o melhor desempenho do Dolby Audio Capture 5.1.
Toque na miniatura de uma fotografia ou de um vídeo na aplicação Google Fotos. Para
mais informação, consulte Google Fotos.
Toque em para definir a informação de localização, a localização do armazenamento, o
modo de beleza, o equilíbrio de brancos, o tamanho de fotografia, etc.
Toque em para utilizar a gama dinâmica elevada (HDR - High Dynamic Range).
Toque em para alternar entre os modos de flash.
Toque em para alternar entre a câmara frontal e a câmara traseira.
Toque em para aceder a um modo de câmara.

Toque em para entrar no modo AR, toque na imagem circular no lado esquerdo e
insira objetos virtuais animados nas suas fotografias e nos seus vídeos. Para obter os
melhores resultados, aponte a câmara diretamente para uma superfície plana. Pode
escolher um gato, um cão, um dinossauro ou uma fada. Escolha o que preferir e toque
em
Toque em para entrar no modo de Duas Câmaras. Modo de Duas Câmaras:
Fotografar com profundidade de campo utilizando duas câmaras permite a focagem e o
recorte automático após captura. Tire uma fotografia no modo de Duas Câmaras, entre
no modo de visualização da fotografia e toque em Recorte automático. O sistema corta
a imagem automaticamente (se o corte não lhe agradar, pode fazê-lo manualmente). Em
seguida, toque em
para tirar a fotografia.
, escolha a imagem que pretende e o fundo é substituído.
Fazer uma captura de ecrã
Prima continuamente o botão de ligar/desligar e o botão de diminuição do volume em
simultâneo para fazer uma captura de ecrã.
Por predefinição, as capturas de ecrã são guardadas no armazenamento interno do telefone.
Para ver as capturas de ecrã, execute uma das seguintes ações:
Abra a aplicação Google Fotos e encontre o álbum Captura de ecrã.
Abra a aplicação Gestor de ficheiros e navegue até à pasta Images > Screenshots.

Google Fotos
Ver fotografias e vídeos
1. Abra a aplicação Google Fotos.
2. Toque num álbum.
3. Toque numa fotografia ou num vídeo para ver em modo de ecrã completo.
4. Execute qualquer uma das seguintes ações:
Para ver a fotografia ou o vídeo anterior ou seguinte, deslize para a esquerda ou direita.
Para ver um vídeo, toque numa imagem que tenha o sinal .
Partilhar fotografias e vídeos
Quando estiver a ver uma fotografia ou um vídeo, toque em e selecione um canal de
partilha, como Gmail ou Bluetooth, para partilhar a fotografia ou o vídeo com outras pessoas.
Se pretender partilhar várias fotografias ou vários vídeos de uma vez, execute os seguintes
passos:
1. Abra a aplicação Google Fotos.
2. Quando estiver a ver um grupo de fotografias ou vídeos, prima continuamente a fotografia
ou o vídeo que pretender partilhar até que fique selecionado.
3. Toque da mesma forma noutros itens.
4. Toque em
e selecione um canal de partilha.
Eliminar fotografias e vídeos
Quando estiver a ver uma fotografia ou um vídeo, toque em para eliminar.
Se pretender eliminar várias fotografias ou vários vídeos de uma vez, execute os seguintes
passos:
1. Abra a aplicação Google Fotos.
2. Quando estiver a ver um grupo de fotografias ou vídeos, prima continuamente a fotografia
ou o vídeo que pretender eliminar até que fique selecionado.
3. Toque da mesma forma noutros itens.
4. Toque em
> Eliminar.

Rede
Ligação WLAN
Ativar ou desativar a ligação WLAN
Execute uma das seguintes ações:
Vá ao painel de Definições rápidas e toque no interruptor WLAN para ativar ou desativar
a ligação WLAN.
Sugestão: No painel de Definições rápidas, pode premir continuamente o interruptor
WLAN para aceder ao painel de definições de WLAN. Em seguida, pode selecionar o
ponto de acesso WLAN ao qual pretende estabelecer ligação.
Vá a Definições > WLAN e toque no interruptor Ativado ou Desativado para ativar ou
desativar a ligação WLAN.
Sugestão: quando ativar a ligação WLAN, aparece a lista de pontos de acesso WLAN
detetados. Se o ponto de acesso WLAN ao qual pretende ligar não aparecer na lista,
toque em
toque em
Ligar a uma rede WLAN
1. Ative a ligação WLAN e verifique a lista de pontos de acesso WLAN disponíveis.
Nota: Precisa de ter alguns pontos de acesso WLAN para se poder ligar.
2. Toque no ponto de acesso WLAN ao qual pretende ligar-se.
3. Se tiver selecionado uma rede segura, introduza o nome de utilizador e a palavra-passe e
toque em LIGAR.
> Atualizar para procurar manualmente pontos de acesso WLAN ou
> Adicionar rede para adicionar manualmente o ponto de acesso WLAN.
Ligação de dados
Ativar ou desativar a ligação de dados
Execute uma das seguintes ações:
Vá ao painel de Definições rápidas, toque no interruptor Ligação de dados para ativar ou
desativar a ligação de dados.
Vá a Definições > Utilização de dados, selecione SIM1 (ou SIM2) e toque no interruptor
Dados de rede móvel para ativar ou desativar a ligação de dados.
Nota: É necessário um cartão SIM válido com um serviço de dados. Se não tiver um
cartão SIM, contacte o seu operador de rede móvel.
Selecionar um cartão SIM para a ligação de dados
O seu telefone possui dois slots para cartão SIM. Ambos os slots suportam serviços de dados
4G/3G/2G, mas só é possível ter um cartão SIM destinado à ligação de dados em cada
momento. Para selecionar o cartão SIM que será utilizado para a ligação de dados, execute
uma das seguintes ações:
Vá a Definições > Gestão de SIM > Dados de rede móvel e selecione um cartão SIM.
Vá a Definições > Utilização de dados, selecione um cartão SIM e toque no interruptor
Dados de rede móvel para ativar ou desativar a ligação de dados.
Configurar um ponto de acesso
Pode utilizar um ponto de acesso WLAN para partilhar uma ligação à Internet com outro

telefone ou outros dispositivos.
1. Vá a Definições > Mais > Partilha de Internet.
2. Toque no interruptor Ponto de acesso WLAN para ativar.
Nota: Também pode partilhar uma rede através de Associação Bluetooth ou
Associação USB.
3. Se for a primeira vez que ativa o ponto de acesso WLAN, toque em Configurar ponto de
acesso WLAN para ver ou alterar as informações de configuração.
Nota: Diga aos seus amigos qual é o SSID da rede e a palavra-passe para que eles
possam ligar-se à sua rede.

Chrome
Se o telefone estiver ligado a uma WLAN ou a uma rede móvel, pode utilizar a aplicação
Chrome para navegar na Internet. Para mais informação sobre a ligação a uma WLAN ou
rede móvel, consulte Rede.
Visitar websites
1. Abra a aplicação Chrome.
2. Toque na caixa de endereço, introduza o endereço de um website ou palavras-chave para
pesquisar e toque em
Sugestão: Não é necessário introduzir o endereço completo de um website com
“http://” para aceder ao website. Por exemplo, para visitar http://www.lenovo.com,
introduza “www.lenovo.com” na caixa de endereço e toque em
3. Quando estiver a ver uma página web, pode fazer qualquer uma das seguintes ações:
Toque em > para atualizar a página atual.
Toque no botão Retroceder para voltar à página web anterior.
Toque em > para avançar para uma página web que tenha visitado recentemente.
Prima continuamente uma imagem de página web e toque em Guardar imagem para
guardar a imagem no armazenamento interno do telefone.
.
.
Adicionar um marcador
Quando estiver a ver uma página web que pretenda guardar nos marcadores, toque em >
. Quando voltar a abrir a aplicação Chrome, toque em > Marcadores e toque no
marcador pretendido para aceder rapidamente à respetiva página web.
Limpar o histórico do navegador
1. Abra a aplicação Chrome.
2. Toque em
3. Toque em LIMPAR DADOS DE NAVEGAÇÃO....
> Histórico.

Definições
Definir a data e a hora
1. Vá a Definições > Data e hora.
2. Execute qualquer uma das seguintes ações:
Para utilizar a data e a hora da rede, vá a Data e hora automáticas > Utilizar hora
fornecida pela rede.
Para utilizar a data e a hora fornecidas pelo GPS, vá a Data e hora automáticas >
Utilizar hora fornecida pelo GPS > OK.
Para definir a data e a hora manualmente, desative a opção Data e hora automáticas e
toque em Definir data e Definir hora respetivamente.
Para utilizar o fuso horário da rede, ligue o interruptor Fuso horário automático.
Para definir o fuso horário manualmente, desligue o interruptor Fuso horário
automático, toque em Selecionar fuso horário e escolha um fuso horário.
Para alternar entre os formatos de 24 e 12 horas, ligue ou desligue o interruptor Utilizar
formato de 24 horas.
Definir o idioma
1. Vá a Definições > Idioma e entrada > Idioma.
2. Selecione o idioma que pretender utilizar.
Definir um bloqueio do ecrã
Vá a Definições > Segurança > Bloqueio de ecrã para selecionar uma opção de bloqueio do
ecrã e configurar esse bloqueio do ecrã.
Permitir a instalação de aplicações
Antes de instalar aplicações que transfira de fontes desconhecidas, execute os seguintes
passos:
1. Vá a Definições > Segurança.
2. Toque no interruptor Fontes desconhecidas para ativar.
3. No modo Aparelho multimédia (MTP), copie os ficheiros APK do computador para o
dispositivo.
Definir o toque do telefone
Pode selecionar o toque de telefone predefinido para chamadas, mensagens e notificações
que receba. Também pode ajustar o volume de cada tipo de toque.
Vá a Definições > Som e notificações > Toque de notificação predefinido.
Efetuar uma reposição de fábrica
1. Vá a Definições > Cópia de segurança e reposição > Reposição dos dados de fábrica.
2. Toque em REPOR TELEFONE.

Impressão digital
Pode colocar um dedo no sensor de impressão digital para desbloquear o seu telefone
rapidamente.
Nota: Em alguns países, pode utilizar a sua impressão digital para autorizar
pagamentos.
Adicionar uma impressão digital
Pode adicionar mais de uma impressão digital
1. Vá a Definições > Segurança > Impressão digital.
2. Siga as instruções apresentadas no ecrã.
Nota: É necessário um padrão, um PIN ou uma palavra-passe de bloqueio de ecrã
para utilizar funções relacionadas com impressões digitais. Para definir o bloqueio de
ecrã, vá a Definições > Segurança > Bloqueio de ecrã.
Eliminar uma impressão digital
1. Vá a Definições > Segurança > Impressão digital.
2. Confirme com o seu padrão, PIN ou palavra-passe de desbloqueio do ecrã.
3. Toque na impressão digital que pretende eliminar, toque em ELIMINAR e toque em SIM,
REMOVER.

Apêndice
Informações importantes sobre segurança e manuseamento
Para evitar lesões, danos materiais ou danos acidentais no produto, leia todas as informações
desta secção antes de o utilizar.
Manuseie o dispositivo com cuidado
Não deixe cair, não dobre, nem perfure o seu dispositivo; não introduza objetos estranhos
nem coloque objetos pesados sobre o seu dispositivo. Os componentes sensíveis do interior
poderão danificar-se.
O ecrã do dispositivo é de vidro. O vidro pode quebrar se o dispositivo cair numa superfície
dura, se for sujeito a um elevado impacto ou esmagado por um objeto pesado. Se o vidro
rachar ou partir, não toque no vidro partido nem tente removê-lo do dispositivo. Pare de
utilizar o dispositivo imediatamente e contacte o suporte técnico da Lenovo para obter
informações sobre reparação, substituição ou eliminação.
Ao usar o seu dispositivo, mantenha-o afastado de ambientes quentes ou de elevada
voltagem, como aparelhos elétricos, equipamento de aquecimento elétrico ou equipamento
elétrico de cozinha. Use o seu dispositivo apenas entre a gama de temperatura de 0 °C (32
°F) a 40 °C (104 °F) (armazenamento -20 °C (-4 °F) a 60 °C (140 °F)) para evitar danos.
Não exponha o dispositivo a água, chuva, humidade extrema, suor ou outros líquidos.
Não desmonte nem modifique o dispositivo
O dispositivo é uma unidade selada. Não existem componentes passíveis de reparação pelo
utilizador final no interior. Todas as reparações internas têm de ser realizadas por um centro
de reparações autorizado da Lenovo ou um técnico autorizado da Lenovo. Ao tentar abrir ou
modificar o dispositivo anulará a garantia.
Aviso sobre a bateria recarregável incorporada
Não tente substituir a bateria de iões de lítio recarregável interna. Há risco de explosão se
substituir uma bateria por um tipo incorreto. Contacte o Suporte da Lenovo para a substituição
de fábrica.
Aviso sobre sacos de plástico
PERIGO:
Os sacos de plástico podem ser perigosos. Mantenha-os fora do alcance de crianças
para evitar o perigo de asfixia.
Informações sobre o transformador
Evite que o seu dispositivo e o transformador fiquem molhados.
Não mergulhe o dispositivo em água nem o deixe num local onde possa entrar em contacto com
água ou outros líquidos.
Utilize apenas métodos de carregamento aprovados.
Pode utilizar qualquer um dos métodos de carregamento seguintes para recarregar com
segurança a bateria interna do dispositivo:
Método de carregamento Ecrã ligado Ecrã desligado
Transformador
Suportado, mas a bateria será
Suportado

carregada lentamente.
A ligação USB entre um
conector DC-in no dispositivo e
um conector USB num
computador pessoal ou outro
Suportado, mas apenas
compensa o consumo de
Suportado, mas a bateria será
dispositivo que esteja em
energia e a bateria carrega
carregada lentamente.
conformidade com os padrões
USB 2.0. O dispositivo deve ser
mais lentamente do que o
habitual.
ligado a uma interface USB de
USB 2.0 ou superior.
Notas:
Ecrã ligado: dispositivo ligado
Ecrã desligado: dispositivo desligado ou no modo de ecrã bloqueado
Os dispositivos de carregamento poderão aquecer durante a utilização normal. Certifique-se
de que tem a ventilação adequada à volta do dispositivo de carregamento. Desligue o
dispositivo de carregamento se ocorrer alguma das seguintes situações:
O dispositivo de carregamento foi exposto a chuva, líquido ou humidade excessiva.
O dispositivo de carregamento apresenta sinais de danos físicos.
Pretende limpar o dispositivo de carregamento.
Aviso:
A Lenovo não se responsabiliza pelo desempenho ou segurança dos produtos não
fabricados ou aprovados pela Lenovo. Utilize apenas transformadores e baterias que a
Lenovo tenha aprovado.
Advertência sobre o volume alto
Aviso: a exposição a ruído intenso de qualquer origem durante longos períodos de tempo pode
afetar a sua audição. Quanto mais alto for o som, mais rapidamente poderá ser afetada a
audição. Para proteger a audição:
Limite a quantidade de tempo durante o qual utiliza auriculares ou auscultadores com
volume elevado.
Evite aumentar o volume para bloquear o ruído exterior.
Diminua o volume se não conseguir ouvir as pessoas que estejam por perto.
Se sentir desconforto auditivo, incluindo uma sensação de pressão (ou entupimento) nos
ouvidos, zumbidos ou vozes abafadas, deverá parar de ouvir com auriculares ou auscultadores
e submeter-se à verificação médica da sua função auditiva.
Tenha cuidado quando utilizar o dispositivo num veículo a motor ou numa bicicleta
Dê sempre prioridade à sua segurança e à segurança dos outros. Cumpra a lei. As leis e os
regulamentos locais poderão determinar de que forma pode utilizar dispositivos eletrónicos
móveis, como o dispositivo, enquanto conduz um veículo motorizado ou anda de bicicleta.
Elimine de acordo com as leis e regulamentos locais
Quando o dispositivo atingir o fim da vida útil, não esmague, não incinere, não imerja em
água, nem elimine o dispositivo de qualquer forma contrária às leis e aos regulamentos locais.
Algumas peças contêm substâncias que podem explodir, ter fugas ou efeitos ambientais

adversos, caso sejam eliminadas incorretamente.
Consulte a secção “Informações ambientais e sobre reciclagem” para obter informações
adicionais.
Mantenha o dispositivo e acessórios fora do alcance de crianças pequenas
O dispositivo contém peças pequenas que podem apresentar perigo de asfixia para crianças
pequenas. Além disso, o ecrã de vidro pode partir ou estalar se chocar contra uma superfície
dura.
Proteja os dados e o software
Não elimine ficheiros desconhecidos, nem altere o nome dos ficheiros ou dos diretórios que
não foram criados pelo utilizador; caso contrário, o software do dispositivo pode não
funcionar.
Tenha em atenção que ao aceder a recursos de rede pode deixar o dispositivo vulnerável a
vírus, piratas informáticos, spyware e outras atividades maliciosas que podem danificar o
dispositivo, software ou dados. É da responsabilidade do utilizador assegurar-se de que tem
proteção adequada na forma de firewalls, software antivírus e software anti-spyware e de
manter este software atualizado.
Mantenha os aparelhos elétricos afastados do seu dispositivo. Estes incluem ventiladores
elétricos, rádios, altifalantes de alta potência, ar condicionado e fornos micro-ondas. Os fortes
campos magnéticos gerados pelos aparelhos elétricos podem danificar o ecrã e os dados no
dispositivo.
Tenha atenção ao calor gerado pelo dispositivo
Quando o dispositivo estiver ligado ou a bateria estiver a carregar, algumas peças poderão
aquecer. A temperatura alcançada depende da quantidade de atividade do sistema e do nível
de carga da bateria. O contacto prolongado com o corpo, mesmo através da roupa, pode
causar desconforto ou até queimaduras na pele. Evite permanecer com as mãos, o colo ou
qualquer outra parte do corpo em contacto com a secção quente do dispositivo por um período
de tempo prolongado.
Aviso sobre cabos em Policloreto de Vinilo (PVC, Polyvinyl Chloride)
AVISO: O manuseamento dos cabos deste produto ou dos cabos associados aos acessórios
vendidos com este produto expõe o utilizador ao chumbo, um agente químico conhecido no
estado da Califórnia como sendo causador de cancro e malformações fetais ou outros danos
do sistema reprodutivo. Lave as mãos após manusear o produto.
Atmosferas explosivas
Não carregue o telefone Lenovo numa área com atmosfera potencialmente explosiva, como
uma área de abastecimento de combustíveis, nem em áreas onde o ar tenha produtos
químicos ou partículas (como pó, poeira ou pós metálicos). Respeite os sinais e as instruções.
Interferência de frequência de rádio
Respeite os sinais e os avisos que restringem o uso de telemóveis (por exemplo, em
instalações de cuidados de saúde ou áreas de rebentamento de explosivos). Embora o
telefone Lenovo tenha sido concebido, testado e fabricado para cumprir os regulamentos que
regem as emissões de frequências de rádio, essas emissões do telefone Lenovo podem afetar
negativamente o funcionamento de outros equipamentos eletrónicos e provocar anomalias.
Desligue o telefone Lenovo ou utilize o Modo de Avião para desligar os transmissores de
comunicações sem fios do telefone Lenovo quando o seu uso for proibido, por exemplo, num

avião ou quando tal lhe for solicitado por alguma autoridade.
Dispositivos médicos
O telefone Lenovo contém rádios que emitem campos eletromagnéticos. Estes campos
eletromagnéticos podem interferir com pacemakers e outros dispositivos médicos. Se tiver um
pacemaker, mantenha uma separação de pelo menos 15 cm (6 polegadas) entre o seu
pacemaker e o telefone Lenovo. Se suspeitar que o telefone Lenovo está a interferir com o
seu pacemaker ou outro dispositivo médico, pare de utilizar o telefone Lenovo e consulte um
médico para obter informações específicas para o seu dispositivo médico.
Informações sobre emissões eletrónicas
Os capítulos seguintes referem-se ao modelo Lenovo PB2-690Y:
Declaração de conformidade FCC
Este equipamento foi testado e considerado em conformidade com os limites para um
dispositivo digital de Classe B, segundo a Parte 15 das Regras da FCC. Estes limites
destinam-se a garantir um nível de proteção razoável contra as interferências nocivas numa
instalação residencial. Este equipamento gera, utiliza e pode emitir energia de
radiofrequências e, caso não seja instalado e utilizado de acordo com as instruções, pode
causar interferências nocivas a comunicações rádio. Contudo, não há qualquer garantia de
que não ocorram interferências em determinada instalação. Se este equipamento interferir
com a receção de rádio ou televisão, o que pode ser determinado através da ação de
ligar/desligar o equipamento, recomenda-se que o utilizador tente corrigir a interferência
seguindo um dos seguintes procedimentos:
Mude a orientação ou a localização da antena recetora.
Aumente a distância entre o equipamento e o recetor.
Ligue o equipamento a uma tomada de um circuito diferente do circuito ao qual o recetor
está ligado.
Consulte um revendedor autorizado ou representante da assistência técnica para obter
ajuda adicional.
A Lenovo não é responsável por quaisquer interferências na receção de rádio ou televisão
causadas por alterações ou modificações não autorizadas a este equipamento. Eventuais
alterações ou modificações não autorizadas poderão anular a autoridade do utilizador para
fazer uso do equipamento.
Este dispositivo está em conformidade com a Parte 15 das Regras da FCC. A sua utilização
está sujeita às duas seguintes condições: (1) este dispositivo não pode causar interferência
prejudicial e (2) este dispositivo deve aceitar qualquer interferência recebida, incluindo
alguma interferência que possa causar funcionamento não pretendido.
Entidade responsável:
Lenovo (United States) Incorporated
1009 Think Place - Building One
Morrisville, NC 27560
Telefone: 1-919-294-5900
Aviso da IC
Este dispositivo está em conformidade com a(s) norma(s) de RSS isenta(s) de licença da
Industry Canada. A sua utilização está sujeita às duas seguintes condições:
(1) este dispositivo não pode causar interferência e
(2) este dispositivo deve aceitar qualquer interferência recebida, incluindo alguma

interferência que possa causar funcionamento não pretendido.
Le présent appareil est conforme aux CNR d'Industrie Canada applicables aux appareils radio
exempts de licence. L'exploitation est autorisée aux deux conditions suivantes:
(1) l'appareil ne doit pas produire de brouillage, et
(2) l’utilisateur de l’appareil doit accepter tout brouillage radioélectrique subi, même si
lebrouillage est susceptible d’en compromettre le fonctionnement.
Os capítulos seguintes referem-se ao Lenovo PB2-690M:
União Europeia – Conformidade com a Diretiva sobre Compatibilidade Eletromagnética
Este produto cumpre todos os requisitos e normas essenciais aplicáveis à Diretiva do
Conselho Europeu 1999/5/CE. A Diretiva do Conselho Europeu 1999/5/CE permanece em
vigor durante o período de transição da Diretiva do Conselho Europeu 2014/53/UE, até 12 de
Junho de 2017. A Lenovo não pode aceitar responsabilidade por qualquer incumprimento dos
requisitos de proteção que resultem de uma alteração efetuada no produto sem
recomendação, incluindo a instalação de cartões opcionais de outros fabricantes. Este produto
foi testado e considerado em conformidade com os limites para um dispositivo digital de
Classe B, segundo a Norma Europeia 55022. Os limites do equipamento de Classe B derivam
dos ambientes residenciais típicos para proporcionar proteção razoável contra a interferência
de dispositivos de comunicação licenciados.
Contacto UE: Lenovo, Einsteinova 21, 851 01 Bratislava, Slovakia
Declaração de conformidade de Classe B alemã
Deutschsprachiger EU Hinweis:
Hinweis für Geräte der Klasse B EU-Richtlinie zur Elektromagnetischen Verträglichkeit Dieses
Produkt entspricht den Schutzanforderungen der EU-Richtlinie 2014/30/EU (früher
2004/108/EC) zur Angleichung der Rechtsvorschriften über die elektromagnetische
Verträglichkeit in den EU-Mitgliedsstaaten und hält die Grenzwerte der Klasse B der Norm
gemäß Richtlinie. Um dieses sicherzustellen, sind die Geräte wie in den Handbüchern
beschrieben zu installieren und zu betreiben. Des Weiteren dürfen auch nur von der Lenovo
empfohlene Kabel angeschlossen werden. Lenovo übernimmt keine Verantwortung für die
Einhaltung der Schutzanforderungen, wenn das Produkt ohne Zustimmung der Lenovo
verändert bzw. wenn Erweiterungskomponenten von Fremdherstellern ohne Empfehlung der
Lenovo gesteckt/eingebaut werden.
Deutschland:
Einhaltung des Gesetzes über die elektromagnetische Verträglichkeit von Betriebsmitteln
Dieses Produkt entspricht dem „Gesetz über die elektromagnetische Verträglichkeit von
Betriebsmitteln“ EMVG (früher „Gesetz über die elektromagnetische Verträglichkeit von
Geräten“). Dies ist die Umsetzung der EMV EU-Richtlinie 2014/30/EU (früher 2004/108/EWG)
in der Bundesrepublik Deutschland.
Zulassungsbescheinigung laut dem Deutschen Gesetz über die elektromagnetische
Verträglichkeit von Betriebsmitteln, EMVG vom 20. Juli 2007 (früher Gesetz über die
elektromagnetische Verträglichkeit von Geräten), bzw. der EMV EU Richtlinie 2014/30/EU
(früher 2004/108/EC), für Geräte der Klasse B.
Dieses Gerät ist berechtigt, in Übereinstimmung mit dem Deutschen EMVG das EGKonformitätszeichen - CE - zu führen. Verantwortlich für die Konformitätserklärung nach
Paragraf 5 des EMVG ist die Lenovo (Deutschland) GmbH, Meitnerstr. 9, D-70563 Stuttgart.
Informationen in Hinsicht EMVG Paragraf 4 Abs. (1) 4:
Das Gerät erfüllt die Schutzanforderungen nach EN 55024 und EN 55022 Klasse B.

Declaração de conformidade de Classe B VCCI japonesa
この装置は、クラスB情報技術装置です。この装置は、家庭環境で使用することを目的としています
が、この装置がラジオやテレビジョン受信機に近接して使用されると、受信障害を引き起こすことがあ
ります。 取扱説明書に従って正しい取り扱いをして下さい。 VCCI-B
Declaração de conformidade do Japão para produtos que se liguem à corrente elétrica com
uma classificação igual ou inferior a 20 A por fase
日本の定格電流が 20A/相 以下の機器に対する高調波電流規制
高調波電流規格 JIS C 61000-3-2 適合品
Informações ambientais, de reciclagem e eliminação
Declaração de reciclagem geral
A Lenovo incentiva os proprietários de equipamento de Tecnologias da Informação (TI) a
assumir a responsabilidade pela reciclagem dos respetivos equipamentos, quando os mesmos
deixam de ser necessários. A Lenovo disponibiliza vários programas e serviços para prestar
assistência aos proprietários de equipamentos na reciclagem dos produtos. Para obter
informações sobre a reciclagem de produtos Lenovo, aceda a:
http://www.lenovo.com/recycling.
O capítulo seguinte refere-se ao modelo Lenovo PB2-690Y:
Informação sobre a reciclagem de baterias para os Estados Unidos e o Canadá
Marca de eficiência energética
Diretiva de Restrição de Substâncias Perigosas (RoHS)
As informações ambientais mais recentes acerca dos nossos produtos estão disponíveis em
http://www.lenovo.com/ecodeclaration.
União Europeia
Este produto Lenovo e as peças incluídas (cabos, fios, etc.) cumprem os requisitos da Diretiva
2011/65/UE relativa à restrição da utilização de determinadas substâncias perigosas em
equipamento elétrico e eletrónico (“Reformulação da RoHS” ou “RoHS 2”).
Para obter mais informações sobre a conformidade da Lenovo com regulamentos de todo o
mundo relacionados com a RoHS, visite:
http://www.lenovo.com/social_responsibility/us/en/RoHS_Communication.pdf
Os capítulos seguintes referem-se ao modelo Lenovo PB2-690M:
Informações importantes sobre a bateria e REEE
As baterias e o equipamento elétrico e eletrónico assinalados com o símbolo de um contentor

com rodas e uma cruz não podem ser eliminados como resíduos municipais indiferenciados.
As baterias e os resíduos de equipamento elétrico e eletrónico (REEE) devem ser tratados
separadamente utilizando as indicações de recolha disponibilizadas aos clientes para a
devolução, reciclagem e tratamento de REEE. Sempre que possível, retire e isole as baterias
de REEE antes de colocar REEE num local de recolha de resíduos. As baterias devem ser
recolhidas separadamente utilizando as indicações disponíveis para a devolução, reciclagem e
tratamento de baterias e acumuladores.
Estão disponíveis informações específicas do país em: http://www.lenovo.com/recycling.
Informação sobre reciclagem para o Japão
A informação sobre reciclagem e eliminação para o Japão está disponível em:
http://www.lenovo.com/recycling/japan.
Informação sobre reciclagem para a Índia
A informação sobre reciclagem e eliminação para a Índia está disponível em:
http://www.lenovo.com/social_responsibility/us/en/sustainability/ptb_india.html
Marcas de reciclagem na bateria
Informação sobre reciclagem de baterias para Taiwan
Informação sobre reciclagem de baterias para a União Europeia
As baterias ou as embalagens das baterias estão etiquetadas em conformidade com a Diretiva
Europeia 2006/66/CE relativa a baterias e acumuladores e resíduos de baterias e acumuladores.
A Diretiva determina os procedimentos para devolução e reciclagem de baterias usadas e
acumuladores usados, que deverão ser aplicados em toda a União Europeia. Este etiqueta é
aplicada em várias baterias para indicar que a bateria não deve ser deitada fora, mas sim
recuperada após o fim da sua vida útil, conforme definido nesta Diretiva.
De acordo com a Diretiva Europeia 2006/66/CE, as baterias e os acumuladores devem ser
etiquetados para indicar que devem ser recolhidos separadamente e reciclados no fim da sua
vida útil. A etiqueta da bateria pode incluir também o símbolo químico de algum metal
referenciado e existente na bateria (Pb para chumbo, Hg para mercúrio e Cd para cádmio). Os
utilizadores de baterias e acumuladores não devem eliminar as baterias e os acumuladores
como lixo municipal indiferenciado e devem utilizar os sistemas de recolha disponíveis para
devolução de baterias e acumuladores para reciclagem e tratamento. A colaboração dos
clientes é importante para a minimização dos potenciais efeitos das baterias e dos
acumuladores no ambiente e na saúde pública devido à presença de substâncias perigosas.
Para recolha e tratamento adequados, visite: http://www.lenovo.com/recycling
Diretiva de Restrição de Substâncias Perigosas (RoHS)

Turquia
O produto Lenovo cumpre os requisitos da Diretiva da República da Turquia relativa à
restrição da utilização de determinadas substâncias perigosas em resíduos de equipamento
elétrico e eletrónico (REEE).
7UNL\H$(((<|QHWPHOL÷LQH8\JXQOXN%H\DQÕ
%X/HQRYRUQ7&dHYUHYH2UPDQ%DNDQOÕ÷Õ¶QÕQ³$WÕN(OHNWULNOLYH(OHNWURQLN(ú\D%D]Õ
=DUDUOÕ0DGGHOHULQ.XOODQÕPÕQÕQ6ÕQÕUODQGÕUÕOPDVÕQD'DLU<|QHWPHOLN$(((´GLUHNWLIOHULQH
uygundur.
$(((<|QHWPHOL÷LQH8\JXQGXU
Ucrânia
ɐɢɦɩɿɞɬɜɟɪɞɠɭɽɦɨɳɨɩɪɨɞɭɤɰɿɹɅɟɧɨɜɨɜɿɞɩɨɜɿɞɚɽɜɢɦɨɝɚɦɧɨɪɦɚɬɢɜɧɢɯɚɤɬɿɜɍɤɪɚʀɧɢ
ɹɤɿɨɛɦɟɠɭɸɬɶɜɦɿɫɬɧɟɛɟɡɩɟɱɧɢɯɪɟɱɨɜɢɧ
Índia
RoHS compliant as per E-Waste (Management & Handling) Rules, 2011.
Vietname
Os produtos Lenovo vendidos no Vietnam, em ou após 23 de setembro de 2011, cumprem os
requisitos da Circular do Vietnam 30/2011/TT-BCT (“Vietnam RoHS”).
União Europeia
Os produtos Lenovo vendidos na União Europeia, em ou após 3 de janeiro de 2013, cumprem
os requisitos da Diretiva 2011/65/UE relativa à restrição da utilização de determinadas
substâncias perigosas em equipamento elétrico e eletrónico (“Reformulação da RoHS” ou
“RoHS 2”).
Para obter mais informações sobre o progresso da Lenovo em matéria de RoHS, visite:
http://www.lenovo.com/social_responsibility/us/en/RoHS_Communication.pdf
Aviso de classificação de exportação
Este produto está sujeito aos Regulamentos da Administração de Exportação (EAR) dos
Estados Unidos e tem um Número de Controlo de Classificação de Exportação (ECCN) de
5A992.c. O produto pode ser reexportado exceto para algum dos países sujeitos a embargo
da lista de países EAR E1.
Resolução de problemas
Aviso de memória insuficiente apresentado durante a instalação de aplicações
Liberte alguma memória e tente instalar de novo.
O ecrã tátil não funciona ou não tem sensibilidade
Prima continuamente o botão para ligar/desligar durante cerca de 8 segundos para desligar o
dispositivo ou prima continuamente o botão para ligar/desligar durante cerca de 10 segundos
para reiniciar o dispositivo.
O dispositivo não carrega ou o sistema falha
Carregue a bateria durante meia hora e depois prima continuamente o botão para
ligar/desligar durante cerca de 8 segundos para desligar o dispositivo ou prima continuamente
o botão para ligar/desligar durante cerca de 10 segundos para reiniciar o dispositivo.
Não há som ou a outra pessoa não consegue ouvir durante a chamada
Ajuste o volume utilizando os botões de volume.
O dispositivo não consegue aceder à internet através da rede sem fios

Reinicie o router sem fios ou aceda a Definições e reinicie a WLAN.
O dispositivo não desperta do modo de hibernação
Prima continuamente o botão para ligar/desligar durante 8 segundos, até o dispositivo se
desligar. Depois ligue-o novamente da forma habitual.
 Loading...
Loading...