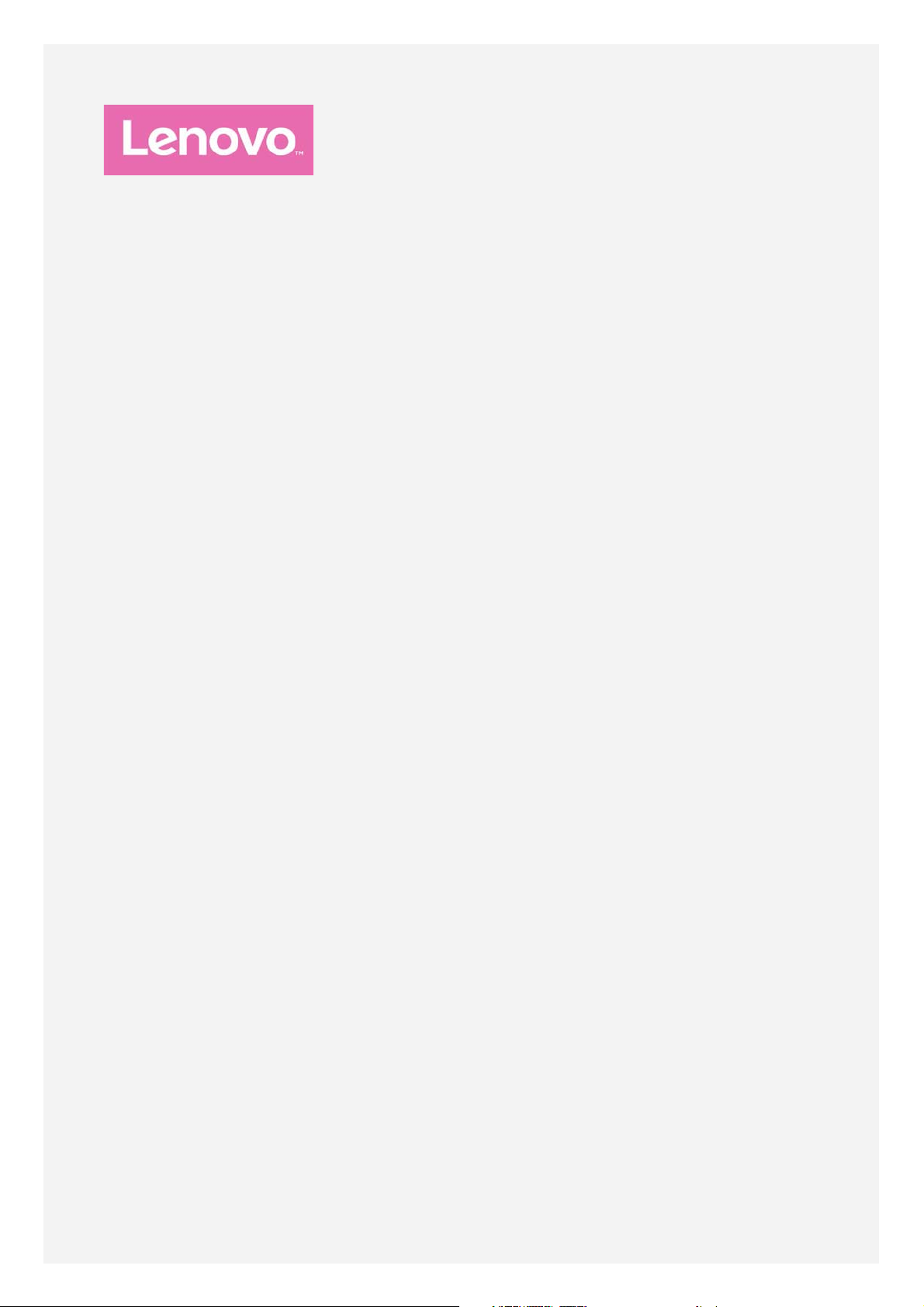
Lenovo PHAB2 Plus
Brugervejledning V1.0
Lenovo PB2-670M
Lenovo PB2-670Y
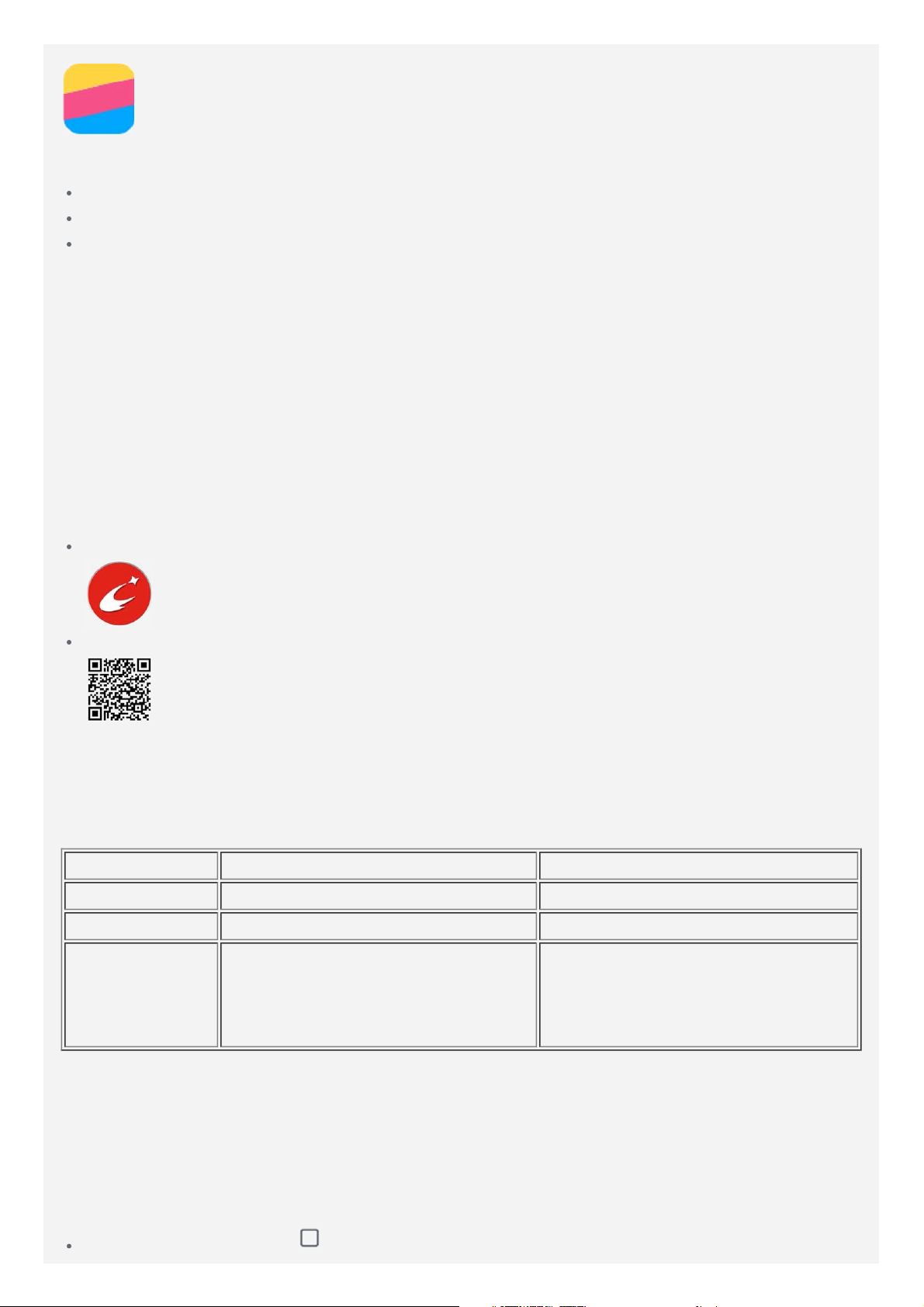
Grundlæggende
Før du bruger disse oplysninger og det produkt, de beskriver, skal du læse følgende:
Startvejledning
Juridiske oplysninger
Appendiks
Startvejledningen og Juridiske oplysninger er blevet overført til webstedet
http://support.lenovo.com.
Lenovo Companion
Søger du efter hjælp? Lenovo Companion-appen understøtter direkte adgang til Lenovos
webhjælp og fora*, ofte stillede spørgsmål og svar*, systemopgraderinger*,
hardwarefunktionstest, tjek af garantistatus*, tjenesteanmodninger** og reparationsstatus**.
Bemærk:
* kræver datanetværksadgang.
** er ikke tilgængelig i alle lande.
Du kan få denne app på to måder:
Søg efter og hent appen fra Google Play.
Scan den følgende QR-kode med en Lenovo Android-enhed.
Tekniske specifikationer
Dette afsnit viser kun de tekniske specifikationer om trådløs kommunikation. For at se en
komplet liste over de tekniske specifikationer om enheden, gå til http://support.lenovo.com.
Model Lenovo PB2-670M Lenovo PB2-670Y
CPU MT8783 MT8783
Batteri 4.050 mAh 4.050 mAh
Bluetooth 4.0; WLAN
Trådløs
kommunikation
Bemærk: Lenovo PB2-670M understøtter LTE-bånd 1, 2, 3, 5, 7, 8, 20, og 38, 40 og 41
(smalbånd); Lenovo PB2-670Y understøtter LTE-bånd 2, 4, 5, 7, 12, 13, 17; men i nogle
lande understøttes LTE ikke. Kontakt dit teleselskab for at få at vide om enheden
fungerer med LTE-netværk i dit land.
802.11a/b/g/n/ac dual-band 2,4G &
5G;
GPS; LTE/UMTS/GSM
Bluetooth 4.0; WLAN
802.11a/b/g/n/ac dual-band 2,4G &
5G;
GPS; LTE/UMTS/GSM
Skærmknapper
Enheden har tre knapper.
Multitask-knap: Tryk på for at få vist apps, der kører. Derefter kan du gøre følgende:
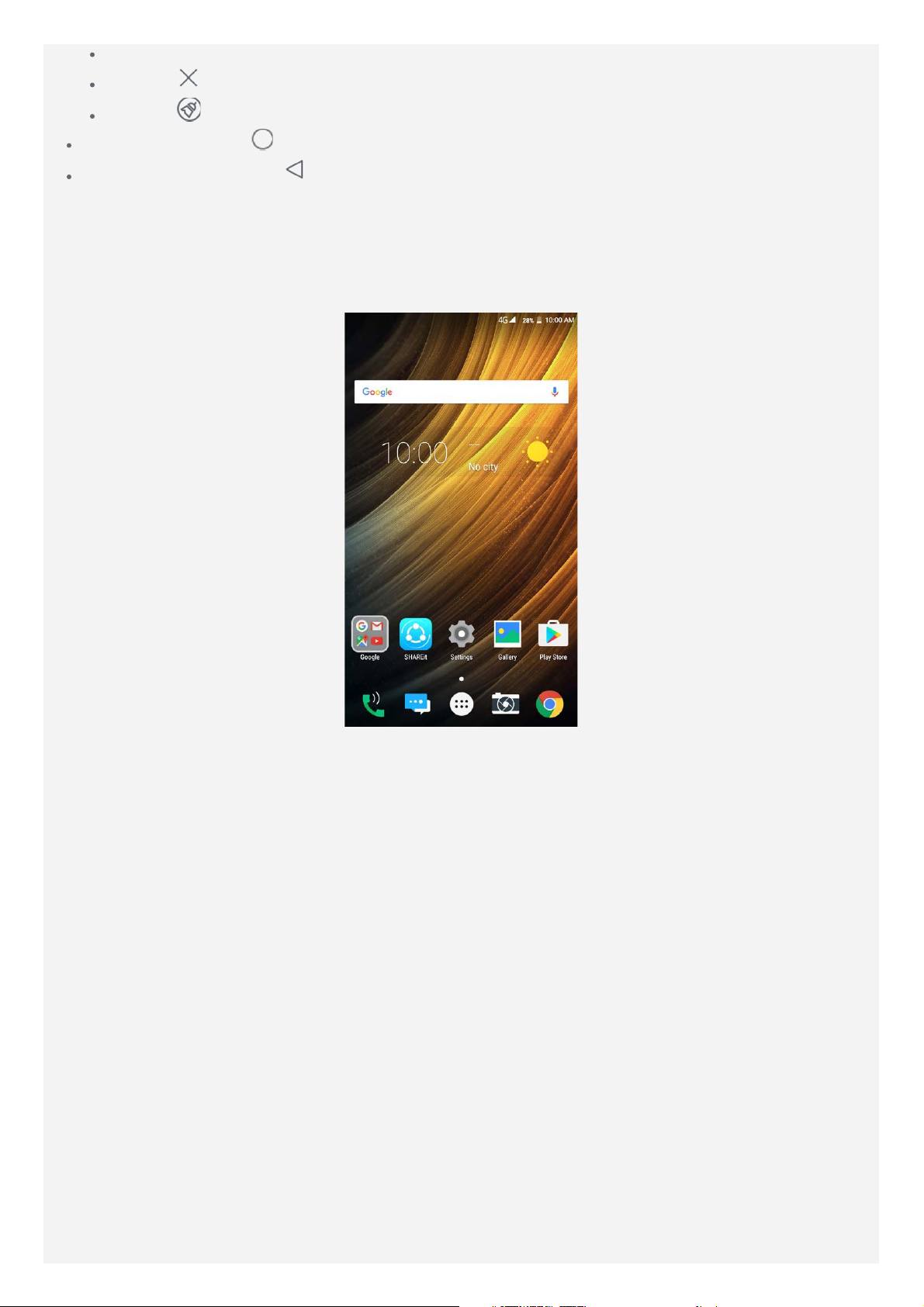
Tryk på en app for at åbne den.
Tryk på for at stoppe med at køre appen.
Tryk på for at stoppe med at køre alle apps.
Startknap: Tryk på for at komme tilbage til standard-startskærmen.
Tilbage-knap: Tryk på for at komme tilbage til forrige side eller afslutte den aktuelle
app.
Startskærm
Startskærmen er udgangspunktet for brugen af enheden. Startskærmen er allerede
konfigureret med nogle nyttige apps og widgets.
Bemærk: Enhedens funktioner og startskærmen kan variere afhængigt af din placering,
dit sprog, din udbyder og model.
Tilpasning af startskærme i redigeringstilstand
Tryk og hold hvor som helst på startskærmen, bortset fra ikonerne til at gå til
redigeringstilstand. Tryk på tilbage-knappen for at afslutte redigeringstilstand.
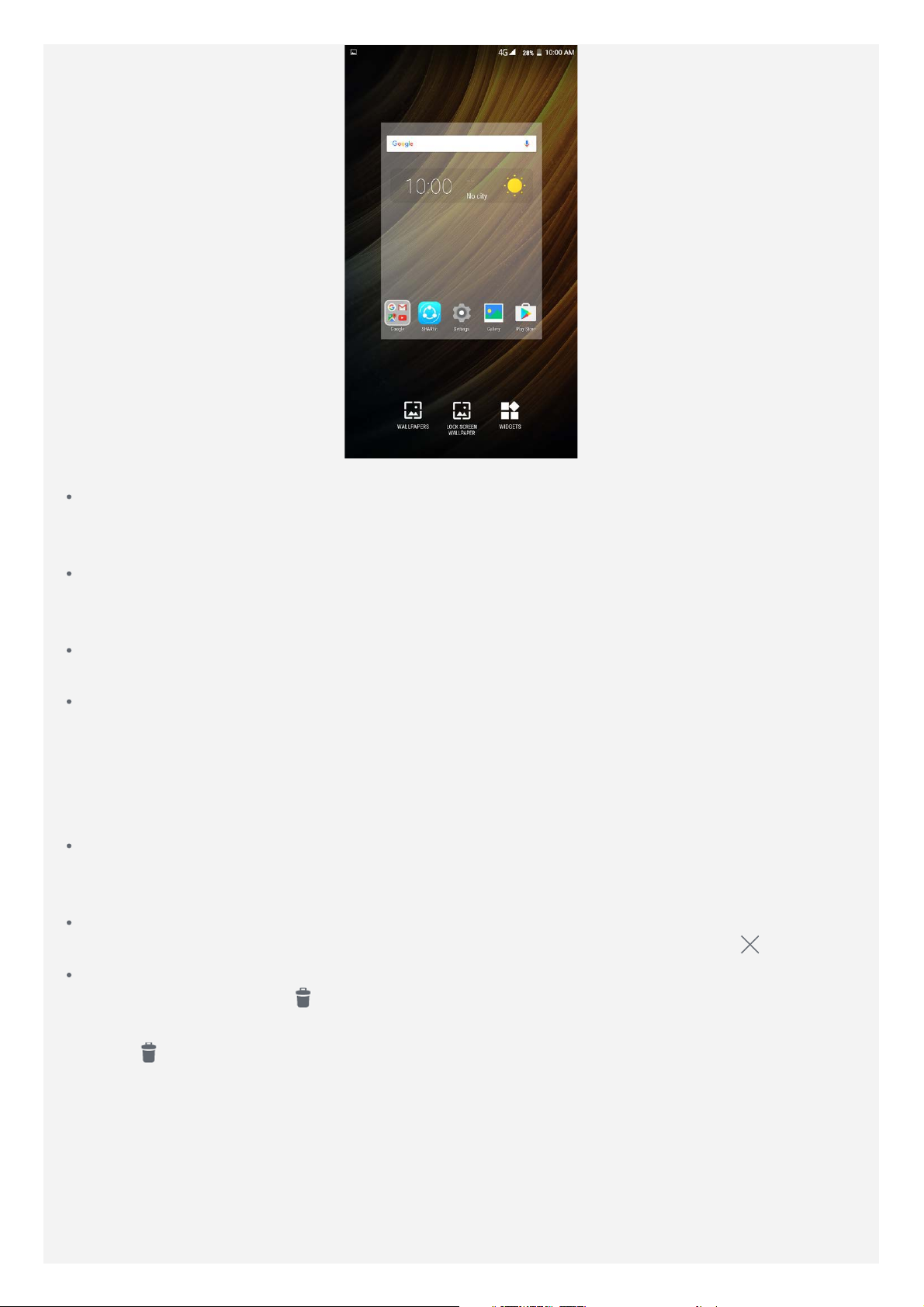
I redigeringstilstand kan du gøre et af følgende:
Hvis du har mange skærme og vil flytte en startskærm, skal du trykke og holde på en
skærm, indtil den bliver udvidet lidt, trække den til den nye placering, og derefter slippe
den.
For at tilføje en widget til startskærmen skal du trykke på WIDGETS, stryge op eller ned for
at finde den ønskede widget, trykke på og holde widgetten, indtil den springer ud, trække
den til det sted, hvor du vil placere den, og derefter slippe den.
For at ændre baggrund, skal du trykke på BAGGRUNDE, stryge til venstre eller højre for at
finde den ønskede baggrund, og derefter trykke på Angiv baggrund.
For at ændre på låst skærm baggrund, skal du trykke på BAGGRUNDE, stryg til venstre
eller højre for at finde den ønskede baggrund, og derefter trykke på Angiv låst skærm
baggrund.
Håndtering af widgets og apps
På din startskærm kan du gøre et af følgende:
Hvis du vil flytte en widget eller en app, skal du trykke på og holde widgetten eller appen
indtil ikonet udvides lidt, trække den til det sted, hvor du vil placere den, og derefter slippe
den.
For at fjerne en widget fra startskærmen, skal du trykke på og holde widgetten, indtil dens
ikon udvides lidt, trække den mod skærmens top, og derefter slippe den over
For at fjerne en app, skal du trykke på og holde appen, trække den mod skærmens top, og
derefter slippe den over
Bemærk: System-apps kan ikke fjernes. Når du forsøger at fjerne en system-app,
vises
ikke øverst på skærmen.
.
.
Skærmlås
Når din enhed er tændt, skal du trykke på Tænd/sluk-knappen for at låse skærmen manuelt.
Tryk igen på Tænd/sluk-knappen for at få vist låseskærmen, og stryg derefter opad fra
skærmens bund for at låse op.
Bemærk: Stryg er skærmens standardmetode til oplåsning. For at skifte skærmlåsen, se
Indstillinger.
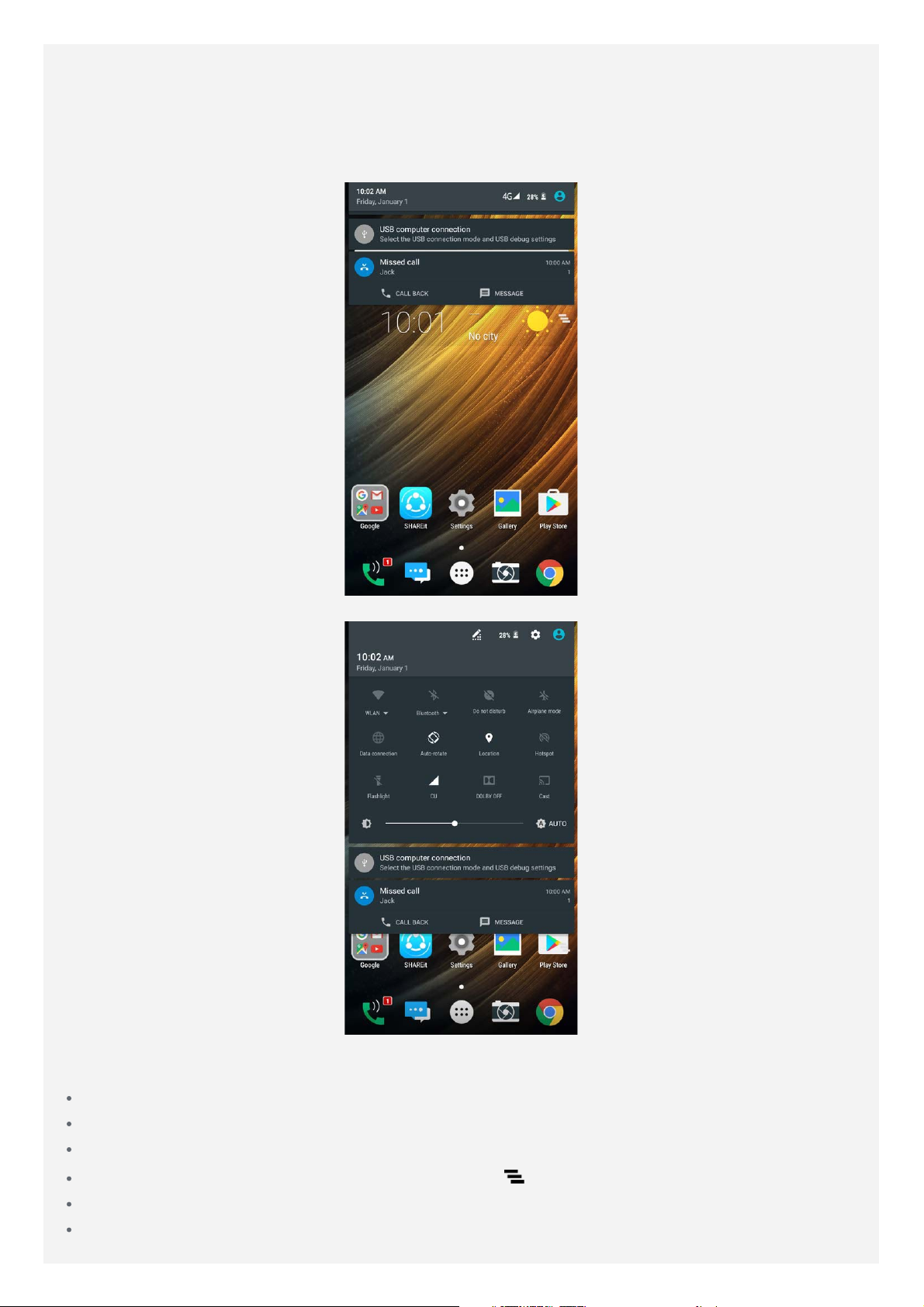
Meddelelser og Hurtigindstillinger
Notifikationspanelet (se Figur 1: Notifikation) informerer dig om ubesvarede opkald, nye
meddelelser og igangværende aktiviteter såsom filoverførsler. Panelet til hurtigindstillinger (se
Figur 2: Hurtigindstillinger) giver dig adgang til ofte anvendte indstillinger såsom WLANknappen.
Figur 1: Notifikation
Figur 2: Hurtigindstillinger
Du kan benytte en af følgende:
For at se notifikationer, skal du stryge nedad fra skærmens top.
For at lukke notifikationspanelet, skal du stryge opad fra skærmens bund.
For at afvise en notifikation, skal du stryge til venstre eller højre hen over notifikationen.
For at afvise alle notifikationer, skal du trykke på på notifikationspanelets bund.
For at åbne Hurtigindstillinger-panelet, skal du stryge nedad fra skærmens top to gange.
For at lukke Hurtigindstillinger-panelet, skal du stryge opad fra skærmens bund.
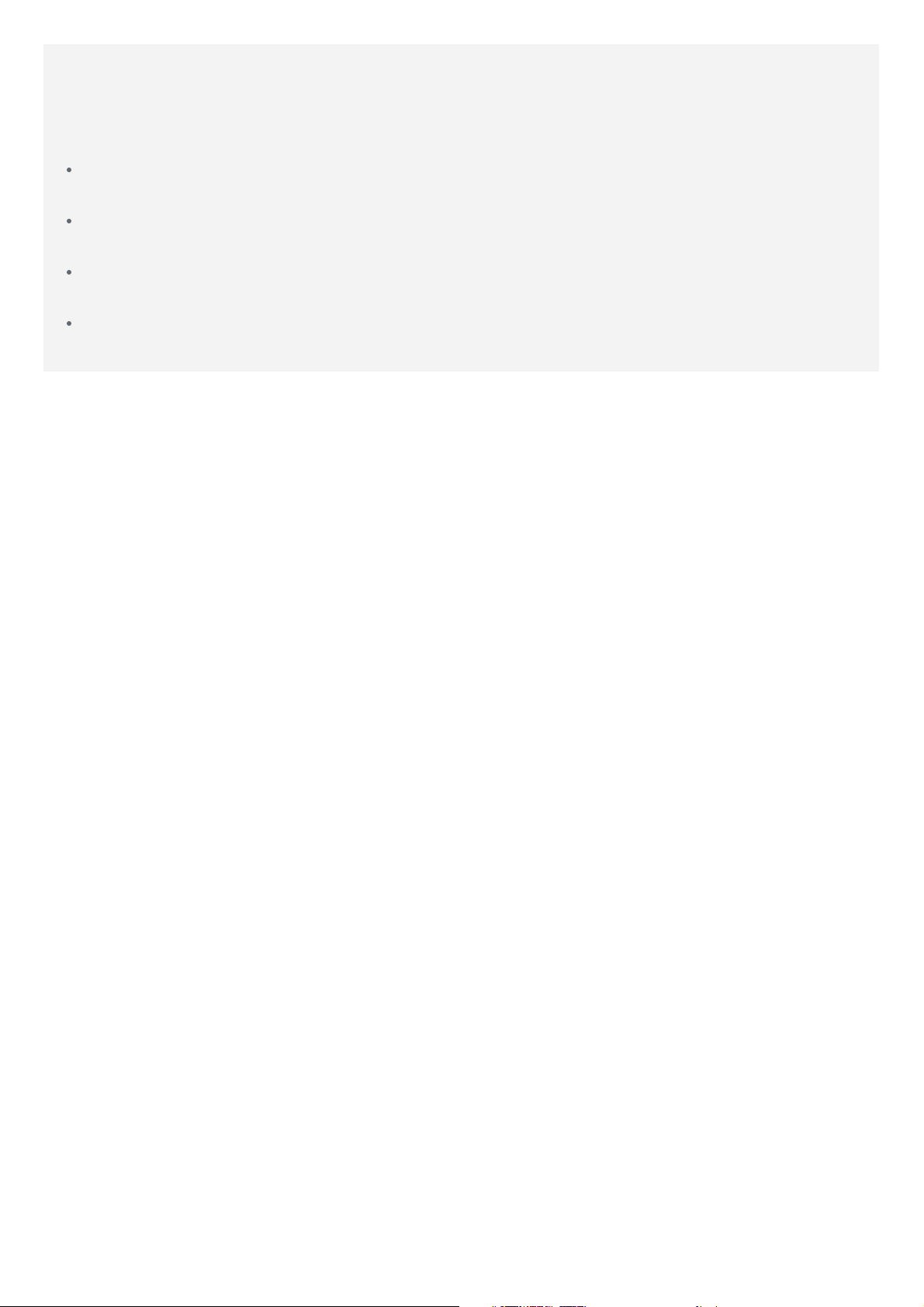
USB-forbindelse
Når du tilslutter telefonen til en computer vha. et USB-kabel, viser notifikationspanelet en
notifikation, såsom "USB computer forbindelse". Du kan trykke på notifikationen og derefter
vælge en af følgende muligheder:
Medieenhed (MTP): Vælg denne tilstand for at tilslutte til en computer for filoverføring.
Installer MediaPlayer 10 eller derover, hvis du bruger Windows XP eller mindre.
Kamera (PTP): Vælg denne tilstand, hvis du kun vil overføre fotos og videoer mellem din
enhed og computeren.
MIDI: Vælg denne tilstand, hvis du vil have MIDI-aktiverede programmer på enheden til at
fungere sammen med MIDI-software på computeren.
Kun opladning: Vælg denne tilstand, hvis du kun vil oplade enheden.
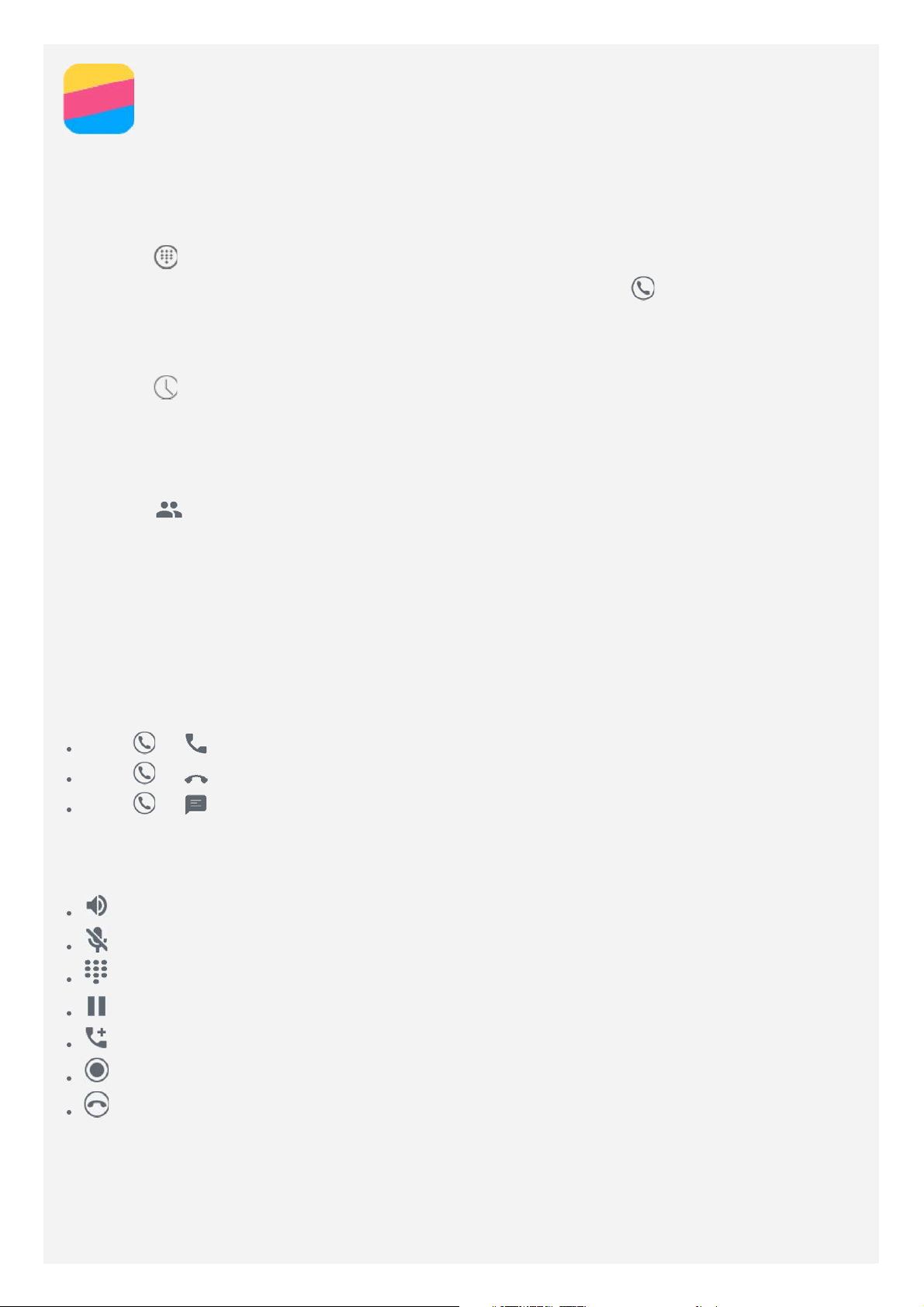
Opkald
Sådan foretager du et opkald
Sådan ringer du manuelt til et nummer
1. Åbn Telefon-appen.
2. Tryk på for at vise tastaturet, om nødvendigt.
3. Indtast telefonnummeret, som du vil ringe til, og tryk derefter på
Sådan ringer du fra opkaldsloggen
1. Åbn Telefon-appen.
2. Tryk på
3. Tryk på et opkald på opkaldslisten for at foretage et opkald.
Sådan ringer du til en kontakt
1. Åbn Telefon-appen.
2. Tryk på
3. Find kontaktpersonen, du vil ringe til, og tryk på kontaktpersonens navn for at få vist
kontaktoplysningerne.
4. Tryk på telefonnummeret du vil ringe til.
.
.
.
Modtagelse af opkald
Sådan besvarer eller afviser du et opkald
Når du modtager et opkald, vises skærmen for indkommende opkald. Du kan benytte en af
følgende fremgangsmåder:
Træk til for at besvare opkaldet.
Træk til for at afvise opkaldet.
Træk til for at besvare med en meddelelse.
Funktioner under opkald
Under et opkald er følgende funktioner tilgængelige på skærmen:
: Slår højttaleren til eller fra.
: Slår mikrofonen til eller fra.
: Viser eller skjuler tastaturet.
: Sætter det aktuelle opkald på pause eller genoptager opkaldet.
: Viser tastaturet, så du kan ringe til en anden person.
: starter eller stopper optagelse af opkaldet.
: Afslutter opkaldet.
Du kan også trykke på lydstyrkeknapperne for at øge eller mindske lydstyrken.
Sådan anvender du opkaldsloggen
Opkaldsloggen indeholder mistede, udgående og modtagne opkald. Du kan trykke på og holde
en notering i opkaldsloggen for at se menuen med indstillinger og derefter trykke på en
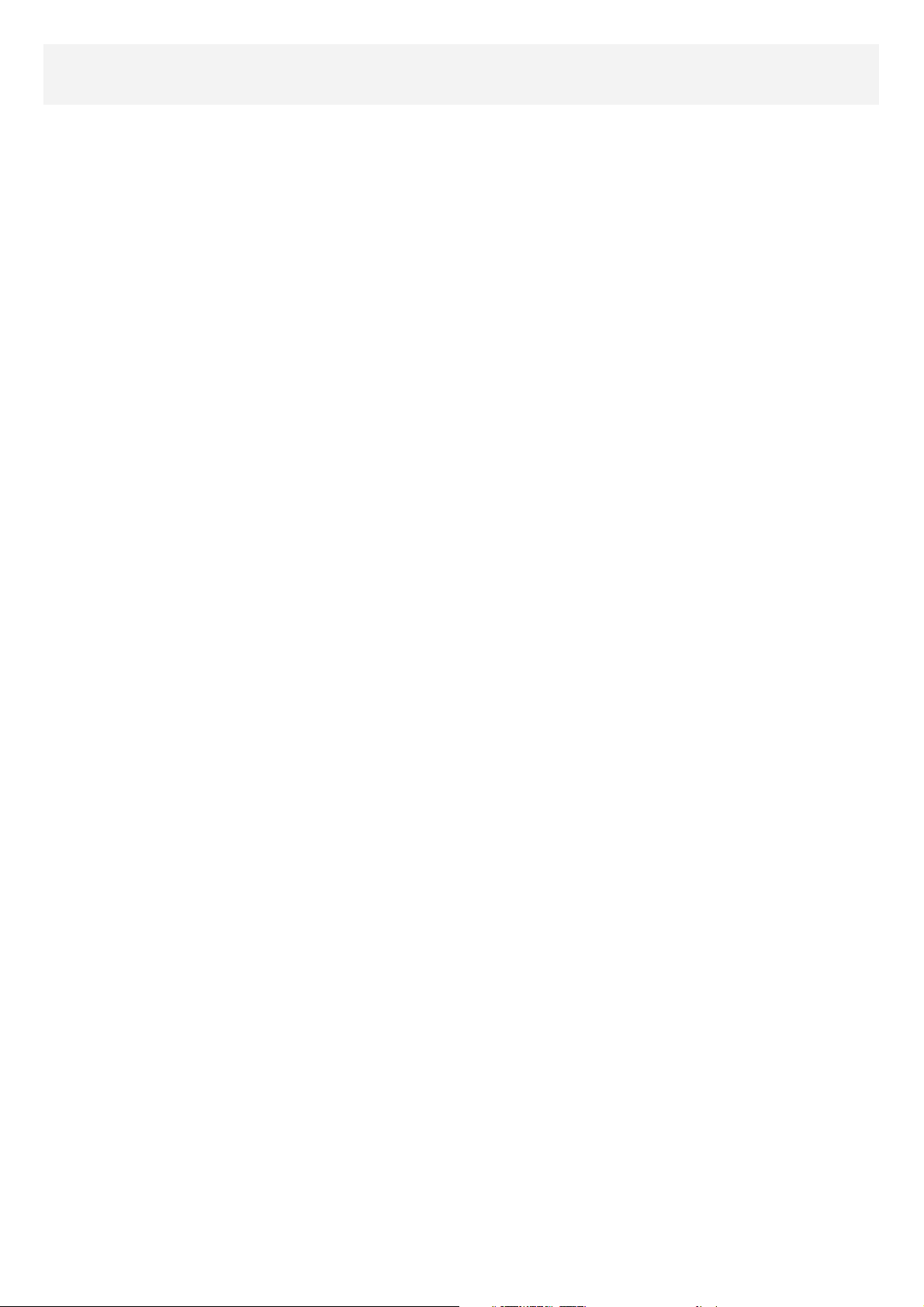
indstilling. For eksempel kan du trykke på muligheden Føj til en kontaktperson for at tilføje
posten til listen over kontaktpersoner.

Kontaktpersoner
Sådan opretter du en kontaktperson
1. Åbn Kontaktpersoner-appen.
2. Tryk på
3. Indtast kontaktoplysningerne.
4. Tryk på
.
.
Sådan søger du efter en kontakt
1. Åbn Kontaktpersoner-appen.
2. Gør et af følgende:
Rul kontaktlisten op eller ned for at finde den ønskede kontakt.
Tryk på og indtast derefter kontaktpersonens navn eller initialer. Matchende
kontaktpersoner vises, mens du skriver.
Sådan redigerer du en kontakt
1. Åbn Kontaktpersoner-appen.
2. Find og tryk på meddelelsen, du vil redigere.
3. Tryk på og redigér derefter kontaktoplysningerne.
4. Tryk på
.
Sådan sletter du en kontaktperson
1. Åbn Kontaktpersoner-appen.
2. Find og tryk på den kontaktperson, som du vil redigere.
3. Tryk på > Slet.
4. Tryk på OK.
Sådan importerer/eksporterer du kontaktpersoner
1. Åbn Kontaktpersoner-appen.
2. Tryk på
3. På KOPIER KONTAKTER FRA-skærmen skal du vælge den ønskede kontaktkilde og trykke
på Næste.
4. På KOPIER KONTAKTER TIL-skærmen skal du vælge den ønskede indstilling og trykke på
Næste.
5. Hvis du ønsker at importere kontaktpersoner, så vælg kontaktpersonerne eller tryk på 0
VALGT > Vælg alle for at vælge alle kontaktpersoner eller vælg vCard-filerne.
6. Hvis du ønsker at eksportere kontaktpersoner, så vælg kontaktpersonerne eller tryk på 0
VALGT > Vælg alle for at vælge alle kontaktpersoner.
7. Tryk på OK.
> Importér/eksportér.

Kamera
Grundlæggende ting for kamera
Du kan bruge Kamera-appen til at tage fotos og optage videoer.
Tryk på for at tage et foto.
Tryk på for at optage en video. Det anbefales at vælge en liggende position for at
optimere oplevelsen af Dolby Audio Capture 5.1.
Tryk på fotoets eller videoens miniature for at få vist fotoet eller videoen i Fotos-appen. Du
kan finde flere oplysninger i Fotos.
Tryk på for at indstille Information om sted, Gem placering, Skønhedsfunktion,
Hvidbalance, Fotostørrelse osv.
Tryk på for at anvende HDR (High Dynamic Range).
Tryk på for at skifte mellem blitztilstande.
Tryk på for at skifte mellem kameraet, der vender fremad, og kameraet, der vender
bagud.
Tryk på for at få adgang til kameratilstand.

Tryk på for at komme ind i AR-tilstand, tryk på det cirkulære billede til venstre og
indsæt de animerede virtuelle objekter i dine fotos og videoer. For de bedste resultater,
skal du rette kameraet direkte mod en flad overflade. Du kan vælge en kat, en hund, en
dinosaur eller en fe; vælg en af dine foretrukne og tryk derefter på
billede.
Tryk på for at komme ind i Dobbelt Kamera. Dobbelt Kamera tilstand: Anvendes
Dobbelt Kamera til dybdeskarphedsfotografi tillades fokusering efter billedet er taget og
udskiftning af baggrund. Tag et billede med Dobbelt Kamera, gå ind i browser-tilstand og
tryk på Magisk udklip. Systemet vil automatisk beskære billedet (hvis du ikke kan lide
beskæringen, kan du gøre det manuelt). Tryk derefter på
billede, og så udskiftes baggrunden.
og vælg dit foretrukne
for at tage et
Tage et skærmbillede
Tryk på og hold Tænd/sluk-knappen eller Lydstyrke ned-knappen på samme tid for at tage et
skærmbillede.
Skærmbillederne lagres som standard i telefonens interne lager. For at få vist skærmbilleder,
skal du gøre et af følgende:
Åbn Fotos-appen og find Skærmbillede-albummet.
Åbn Filhåndtering app'en og gå til Billeder > Skærmbilleder mappen.

Fotos
Sådan får du vist fotos og videoer
1. Åbn Fotos-appen.
2. Tryk på et album.
3. Tryk på et foto eller en video for at få dem vist i fuldskærmstilstand.
4. Gør et af følgende:
Stryg til venstre eller højre for at få vist næste eller forrige foto eller video.
For at se en video, skal du trykke på et billede med skiltet .
Sådan deler du fotos og videoer
Når du ser et foto eller en video, skal du trykke på , og derefter vælge en delingskanal,
såsom Gmail eller Bluetooth, for at dele fotoet eller videoen med andre.
Hvis du vil dele flere fotos og videoer på samme tid, skal du gøre alt det følgende:
1. Åbn Fotos-appen.
2. Når du får vist en gruppe af fotos eller videoer, skal du trykke og holde på det foto eller
den video, som du vil dele, indtil den er valgt.
3. Tryk på flere elementet.
4. Tryk på
og vælg derefter en delingskanal.
Sådan sletter du fotos og videoer
Når du ser et foto eller en video, skal du trykke på for at slette.
Hvis du vil slette flere fotos og videoer på samme tid, skal du gøre alt det følgende:
1. Åbn Fotos-appen.
2. Når du får vist en gruppe af fotos eller videoer, skal du trykke og holde på det foto eller
den video, som du vil slette, indtil den er valgt.
3. Tryk på flere elementet.
4. Tryk på
> Slet.

Netværk
WLAN-forbindelse
Sådan slår du WLAN-forbindelsen til eller fra
Gør et af følgende:
Gå til Hurtige indstillinger-panelet og tryk derefter på WLAN-kontakten for at slå WLANforbindelsen til eller fra.
Tip: På Hurtige indstillinger-panelet kan du trykke på og holde WLAN -kontakten nede
for at gå til WLAN-indstillinger-panelet. Derefter kan du vælge WLAN-hotspottet til at
oprette forbindelse.
Gå til Indstillinger > WLAN og tryk derefter på Til- eller Fra-kontakten for at slå WLANforbindelsen til eller fra.
Tip: Når du slår WLAN-forbindelsen til, vises en liste over registrerede WLAN-
hotspots. Hvis WLAN-hotspottet du vil oprette forbindelse med ikke vises på listen,
skal du trykke på
på
Sådan opretter du forbindelse til et WLAN-netværk
1. Slå WLAN-forbindelsen til og tjek listen over tilgængelige WLAN-hotspots.
Bemærk: Du skal have et gyldigt WLAN-hotspot at oprette forbindelse til.
2. Tryk på WLAN-hotspottet, du vil oprette forbindelse til.
3. Hvis du valgte et sikret netværk, skal du indtaste dit brugernavn og adgangskode og
derefter trykke på FORBIND.
> Tilføj netværk for manuelt at tilføje WLAN-hotspottet.
> Opdatér for manuelt at scanne efter WLAN-hotspots eller tryk
Dataforbindelse
Slå dataforbindelsen til eller fra
Gør et af følgende:
Gå til Hurtige indstillinger-panelet, tryk på Dataforbindelse-kontakten for at slå
dataforbindelsen til eller fra.
Gå til Indstillinger > Dataforbrug, vælg SIM1 (eller SIM2) og tryk derefter på Mobildata-
kontakten for at slå dataforbindelsen til eller fra.
Bemærk: Du skal bruge et gyldigt SIM-kort med en datatjeneste. Hvis du ikke har et SIM-
kort, skal du kontakte dit teleselskab.
Vælge et SIM-kort til dataforbindelse
Telefonen leveres med dual SIM-åbninger. Begge åbninger understøtter 4G/3G/2Gdatatjenester, men du kan aktivere et SIM-kort til dataforbindelse ad gangen. For at afgøre
hvilket SIM-kort, der skal bruges til dataforbindelse, kan du gøre et af følgende:
Gå til Indstillinger > SIM-kort > Mobildata og vælg et SIM-kort.
Gå til Indstillinger > Dataforbrug, vælg SIM-kort og tryk derefter på Mobildata-kontakten
for at slå dataforbindelsen til eller fra.
Sådan opsætter du et hotspot
Du kan bruge et WLAN-hotspot til at dele en internetforbindelse med en telefon eller en anden
enhed.

1. Gå til Indstillinger > Mere > Netdeling og hotspot.
2. Tryk på WLAN-hotspot-kontakten for at slå den til.
Bemærk: Du kan også dele et netværk via Bluetooth- eller USB-netdeling.
3. Hvis det er første gang, du tænder for WLAN-hotspottet, skal du trykke på Konfiguration
af WLAN-hotspot for at få vist eller ændre konfigurationsoplysninger.
Bemærk: Giv dine venner netværkets SSID og adgangskode, så de kan tilslutte sig dit
netværk.

Chrome
Hvis telefonen har oprettet forbindelse til et WLAN eller et mobilt netværk, kan du bruge
Chrome-appen til at surfe på internettet. Du kan finde flere oplysninger om at oprette
forbindelse til et WLAN eller et mobilt netværk i Netværk.
Sådan besøger du websteder
1. Åbn Chrome-appen.
2. Tryk på adressefeltet, indtast en webstedsadresse eller dine søgeord, og tryk derefter på
.
Tip: Du behøver ikke at indtaste en fuld webstedsadresse "http://" for at få adgang til
webstedet. For f.eks. at besøge http://www.lenovo.com, skal du indtaste
"www.lenovo.com" i adressefeltet og tryk på
3. Mens du får vist et websted, kan du gøre et af følgende:
Tryk på > for at opdatere den aktuelle side.
Tryk på Tilbage-knappen for at gå tilbage til forrige webside.
Tryk på > for at gå frem til en webside, du har besøgt for nyligt.
Tryk og hold på et billede på websiden og tryk derefter på Gem billede for at gemme
billedet i telefonens interne lager.
.
Sådan tilføjer du et bogmærke
Når du får vist en webside, som du vil oprette et bogmærke for, skal du trykke på > .
Næste gang du åbner Chrome-appen, kan du trykke på
på bogmærket for hurtigt at få adgang til websiden.
> Bogmærker og derefter trykke
Sådan sletter du browseroversigt
1. Åbn Chrome-appen.
2. Tryk på
3. Tryk på RYD BROWSERDATA.
> Historik.

Indstillinger
Sådan indstiller du dato og klokkeslæt
1. Gå til Indstillinger > Dato og tid.
2. Gør et af følgende:
For at bruge netværksdato og -klokkeslæt, skal du trykke på Automatisk dato og tid for
at vælge > Brug netværkets tid.
For at bruge GPS-dato og -klokkeslæt, skal du trykke på Automatisk dato og tid for at
vælge > Brug GPS tid > OK.
For at indstille dato og tid manuelt, sluk for Automatisk dato og tid og tryk på
henholdsvis Indstil dato og Indstil tid.
For at bruge netværkstidszonen, skal du slå Automatisk tidszone-kontakten til.
For at indstille tidszone manuelt, skal du slå Automatisk tidszone-kontakten fra, trykke
på Vælg tidszone, og vælg derefter en tidszone.
For at skifte mellem 24- og 12-timers formaterne, skal du slå Brug 24-timers formatkontakten til eller fra.
Sådan indstiller du sproget
1. Gå til Indstillinger > Sprog og input > Sprog.
2. Vælg skærmsproget, du vil bruge.
Sådan indstiller du skærmlåsen
Gå til Indstillinger > Sikkerhed > Skærmlås for at vælge en skærmlåsindstilling og
konfigurere skærmlåsen.
Sådan aktiverer du app-installation
Før du installerer programmer, som du har hentet fra ukendte kilder, skal du gøre alt det
følgende:
1. Gå til Indstillinger > Sikkerhed.
2. Tryk på Ukendte kilder-kontakten for at slå den til.
3. I Medieenhedstilstand (MTP) skal du kopiere APK-filerne fra computeren over til enheden.
Sådan indstiller du ringetonen
Du kan definere standardringetone for indgående opkald, meddelelser og notifikationer. Du
kan også justere lydstyrken for hver lydtype.
Gå til Indstillinger > Lyd & meddelelse > Standardringetone for underretninger.
Sådan foretager du en fabriksnulstilling
1. Gå til Indstillinger > Backup og nulstilling > Gendannelse af fabriksdata.
2. Tryk på NULSTIL TELEFON.

Fingeraftryk
Du kan sætte din finger på fingeraftrykssensoren for at låse din telefon op hurtigt.
Bemærk: I nogle lande kan du bruge dit fingeraftryk til at autorisere betalinger.
Tilføjelse af fingeraftryk
Du kan tilføje flere end et fingeraftryk.
1. Gå til Indstillinger > Sikkerhed> Fingeraftryk.
2. Følg vejledningen på skærmen.
Bemærk: Et mønster til skærmlås, PIN eller kodeord er påkrævet for at bruge
fingeraftryksrelaterede funktioner. For at indstille skærmlåsen, gå til Indstillinger >
Sikkerhed > Skærmlås.
At slette et fingeraftryk
1. Gå til Indstillinger > Sikkerhed> Fingeraftryk.
2. Bekræft dit mønster til skærmlås eller angiv din PIN eller password.
3. Vælg det fingeraftryk, som du vil slette, tryk på SLET, og tryk derefter på JA, FJERN DET

Appendiks
Vigtige oplysninger om sikkerhed og håndtering
Læs alle oplysninger i dette afsnit, inden du bruger produktet for at undgå personskade,
beskadigelse af ejendom eller utilsigtet skade på produktet.
Håndtér din enhed med forsigtighed
Du må ikke tabe, bøje, punktere, indføre fremmede genstande i eller stille tunge genstande på
din enhed. Følsomme komponenter i enheden kan blive beskadiget.
Enhedens skærm er fremstillet af glas. Glasset kan gå i stykker, hvis enheden tabes på en
hård overflade, får et hårdt stød eller knuses af en tung genstand. Hvis glasset går i stykker
eller revner, må du ikke røre ved det revnede glas eller forsøge at fjerne det fra enheden. Hold
øjeblikkelig op med at bruge enheden og kontakt Lenovo teknisk support for at få oplysninger
om reparation, udskiftning eller bortskaffelse.
Når du bruger din enhed, skal du holde den væk fra varme eller højspændingsmiljøer, f.eks.
elektriske apparater, elektriske varmekilder eller elektrisk udstyr til madlavning. Brug kun
enheden i temperaturområdet 0°C til 40°C (opbevaring -20°C til 60°C) for at undgå
beskadigelse.
Enheden må ikke udsættes for vand, regn, ekstrem fugtighed, sved eller andre væsker.
Du må ikke åbne eller ændre din enhed
Din enhed er en forseglet enhed. Der er ingen dele, der kan udskiftes eller repareres af
slutbrugeren. Alle indvendige reparationer skal udføres af et værksted eller en tekniker, der er
godkendt af Lenovo. Forsøg på at åbne eller ændre din enhed medfører, at garantien
bortfalder.
Bemærkning om indbygget genopladeligt batteri
Du må ikke udskifte det interne genopladelige litium-ion-batteri. Der er eksplosionsfare, hvis
batteriet udskiftes med forkert type. Kontakt Lenovo Support for at få oplysninger om
udskiftning.
Bemærkning om plastikposer
FARE!
Plastikposer kan være farlige. Hold plastikposer uden for børns rækkevidde for at undgå
risiko for kvælning.
Adapteroplysninger
Sørg for, at enheden og vekselstrømsadapteren ikke bliver våde.
Du må ikke udsætte din enhed for vand eller efterlade den et sted, hvor den kan blive
gennemvædet med vand eller andre væsker.
Brug kun godkendte opladningsmetoder.
Du kan bruge en af følgende opladningsmetoder til på sikker måde at genoplade enhedens
interne batteri:
Opladningsmetode Skærm tændt Skærm slukket
Vekselstrømsadapter
Understøttes, men batteriet
Understøttes
oplades langsomt.

En USB-forbindelse mellem
strømstikket på enheden og et
USB-stik på en pc eller en
anden enhed, der overholder
USB 2.0-standarderne. Enheden
skal være tilsluttet til en USB-
Understøttes, men vil
kompensere for strømforbruget,
og batteriet vil oplade
langsommere end normalt.
Understøttes, men batteriet
oplades langsomt.
grænseflade på USB 2.0 eller
højere.
Bemærkninger:
Skærm tændt: Enhed tændt
Skærm slukket: Enhed slukket, eller skærmen er låst
Opladningsenheder kan blive varme under normal brug. Sørg for, at du har tilstrækkelig
ventilation rundt om opladningsenheden. Frakobl opladningsenheden, hvis nogle af følgende
situationer opstår:
Opladeren er blevet udsat for regn, væske eller kraftig fugt.
Opladeren viser tegn på fysisk skade.
Du vil rengøre opladeren.
Advarsel:
Lenovo er ikke ansvarlig for ydeevnen eller sikkerheden af produkter, der ikke er
fremstillet eller godkendt af Lenovo. Brug kun vekselstrømsadaptere og batterier, der er
godkendt af Lenovo.
Forsigtig ved brug af høj lydstyrke
Advarsel: Udsættelse for kraftig støj fra enhver kilde i længere tid kan påvirke hørelsen. Jo
højere lyden er, jo kortere tid kræves der, før din hørelse kan blive påvirket. For at beskytte
din hørelse:
Begræns tiden, du bruger headset eller hovedtelefoner ved høj lydstyrke.
Undgå at skrue op for lyden for at overdøve støj fra omgivelserne.
Skru ned for lyden, hvis du ikke kan høre, at folk taler i nærheden.
Hvis du oplever høreubehag, herunder følelsen af tryk eller fylde i ørerne, ringen for ørerne
eller dæmpet tale, skal du stoppe med at lytte til enheden via dit headset eller hovedtelefoner
og få din hørelse undersøgt.
Vær forsigtig, når du bruger din enhed i et motorkøretøj eller på cykel
Prioritér altid din egen og andres sikkerhed højest. Overhold loven. Lokale love og
bestemmelser foreskriver muligvis, hvordan du kan bruge mobile elektroniske enheder, som
f.eks. din enhed, mens du fører et motorkøretøj eller kører på cykel.
Bortskaffes i overensstemmelse med lokale love og bestemmelser
Når din enhed når slutningen af sin levetid, må du ikke knuse eller sætte ild til den eller
nedsænke den i vand eller bortskaffe den på en måde, der er i modstrid med lokale love og
bestemmelser. Nogle indvendige dele indeholder substanser, der kan eksplodere, strømme ud
eller have en skadelig virkning på miljøet, hvis de bortskaffes forkert.
Se "Genbrug og miljømæssige oplysninger" for at få yderligere oplysninger.
Hold din enhed og tilbehøret væk fra små børn

Din enhed indeholder små dele, der kan udgøre en kvælningsfare for små børn. Yderligere kan
glasskærmen gå i stykker eller revne, hvis den tabes eller kastes imod en hård overflade.
Beskyt dine data og din software
Slet ikke ukendte filer og revidér ikke navne på filer eller biblioteker, du ikke selv har oprettet.
Hvis du alligevel gør det, risikerer du, at programmerne på din enhed ikke virker.
Vær opmærksom på, at når du har adgang til netværksressourcer, kan enheden blive udsat for
vira, hackere, spyware og andet, der kan beskadige enheden, programmerne eller data. Du er
selv ansvarlig for at sikre, at du har passende beskyttelse i form af firewall-, antivirus- og
antispywareprogrammer, og for at holde disse programmer opdateret.
Hold elektriske apparater væk fra enheden. Disse omfatter elektriske ventilatorer, radioer,
kraftige højttalere, klimaanlæg, og mikrobølgeovne. De stærke magnetfelter, som elektriske
apparater skaber, kan beskadige skærmen og data på enheden.
Vær opmærksom på varme, som din enhed genererer
Når din enhed er tændt, eller batteriet bliver opladet, kan nogle dele blive varme.
Temperaturen afhænger af systemaktiviteten og opladningsniveauet for batteriet. Langvarig
kontakt med kroppen kan forårsage ubehag og muligvis give forbrændinger. Undgå at lade
hænder, skød eller andre dele af din krop komme i kontakt med en varm del af enheden i
længere tid.
Bemærkning vedr. PVC-kabel og -ledning (Polyvinyl Chloride)
ADVARSEL! Når du bruger ledningen til dette produkt eller ledninger til tilbehør, der sælges
sammen med dette produkt, udsættes du for bly, som i staten Californien anses for at være
årsag til kræft, fosterskader og forringelse af forplantningsevnen. Vask hænder efter
håndtering.
Eksplosionsfarlig atmosfære
Du må ikke oplade eller bruge Lenovo-telefonen i et område med en potentiel eksplosionsfarlig
atmosfære, såsom på et brændstofpåfyldningsområde, eller i områder, hvor luften indeholder
kemikalier eller partikler (såsom korn, støv eller metalstøv). Overhold alle skilte og
anvisninger.
Interferens fra radiofrekvenser
Overhold skilte og meddelelser, der forbyder eller begrænser anvendelsen af mobiltelefoner
(f.eks. i sundhedsfaciliteter eller sprængningsområder). Selv om Lenovo-telefonen er designet,
testet og fremstillet til at overholde regler for radiofrekvensemissioner, kan sådanne
emissioner fra Lenovo-telefoner have en negativ indflydelse på driften af andet elektronisk
udstyr, der kan give dem funktionsfejl. Sluk for Lenovo-telefonen eller brug Flytilstand for at
slukke Lenovo-telefonens trådløse sendere, når brugen er forbudt, såsom når du rejser i fly,
eller når du bliver bedt om at gøre det af myndighederne.
Medicinsk udstyr
Lenovo-telefonen indeholder radioer, der udsender elektromagnetiske felter. Disse
elektromagnetiske felter kan forstyrre pacemakere eller andet medicinsk udstyr. Hvis du
bruger en pacemaker, skal du holde mindst 15 cm (6'') afstand mellem pacemakeren og
Lenovo-telefonen. Hvis du har mistanke om at Lenovo-telefonen forstyrrer din pacemaker eller
andet medicinsk udstyr, skal du stoppe med at bruge Lenovo-telefonen og konsultere din læge
for specifikke oplysninger om dit medicinske udstyr.

Bemærkninger vedr. elektronisk stråling
De følgende afsnit handler om Lenovo PB2-690Y modellen:
Erklæring om overholdelse af FCC
Dette udstyr er testet og er fundet i overensstemmelse med grænserne for en Klasse B
digitalenhed, i henhold til del 15 af FCC-reglerne. Disse grænser er konstrueret til at levere
fornuftig beskyttelse mod farlig interferens i en boliginstallation. Udstyret frembringer, bruger
og udstråler radiofrekvensenergi, og kan forårsage skadelig interferens til radiokommunikation,
hvis det ikke installeres og betjenes i overensstemmelse med vejledningen. Der er dog ingen
garanti for, at der ikke vil forekomme interferens i en bestemt installation. Hvis udstyret
forårsager skadelig interferens med radio- og TV-modtagelse, hvilket kan fastslås ved at
slukke og tænde for udstyret, opfordres brugeren til at forsøge at løse interferensproblemet på
en af følgende måder:
Justér eller flyt modtagerantennen.
Forøg adskillelsen (afstanden) mellem udstyret og modtageren.
Tilslut udstyret til en kontakt i et andet kredsløb end det, modtageren er tilsluttet.
Kontakt en autoriseret forhandler eller servicerepræsentant for at få hjælp.
Lenovo er ikke ansvarlig for radio- eller tv-interferens, der skyldes uautoriserede ændringer
eller modifikationer af dette udstyr. Enhver uautoriseret ændring eller modifikation, kan
ugyldiggøre brugerens myndighed til at anvende udstyret.
Dette udstyr er i overensstemmelse med kapitel 15 i FCC-reglerne. Anvendelse sker under
følgende to betingelser: (1) Dette udstyr må ikke forårsage skadelige forstyrrelser, og (2) dette
udstyr skal tillade enhver interferens, der modtages, inklusiv forstyrrelser der kan forårsage
uønsket drift.
Ansvarlig part:
Lenovo (United States) Incorporated
1009 Think Place - Building One
Morrisville, NC 27560
Telefon: 1-919-294-5900
IC-advarsel
Denne enhed overholder Industry Canadas licensundtagede RSS-standarder. Anvendelse sker
under følgende to betingelser:
(1) Denne enhed må ikke skabe interferens, og
(2) denne enhed skal tillade enhver interferens, herunder interferens, der kan forårsage
uønsket funktion af enheden.
Le présent appareil est conforme aux CNR d'Industrie Canada applicables aux appareils radio
exempts de licence. L'exploitation est autorisée aux deux conditions suivantes:
(1) l'appareil ne doit pas produire de brouillage, et
(2) l’utilisateur de l’appareil doit accepter tout brouillage radioélectrique subi, même si
lebrouillage est susceptible d’en compromettre le fonctionnement.
De følgende afsnit handler om Lenovo PB2-690M:
EU - Direktiv om Medlemsstaternes lovgivning om elektromagnetisk kompatibilitet
Dette produkt er i overensstemmelse med alle de krav og væsentlige normer, der gælder for
Det Europæiske Råds direktiv 1999/5/EF. Det Europæiske Råds direktiv 1999/5/EF er fortsat
gældende i overgangsperioden for det Europæiske Råds direktiv 2014/53/EU, indtil d. 12. juni
2017. Lenovo er ikke ansvarlig for ikke at kunne opfylde de beskyttelseskrav, som måtte opstå

pga. ikke-anbefalede ændringer af produktet, herunder installation af funktionskort fra andre
producenter. Dette produkt er blevet testet og fundet i overensstemmelse med
grænseværdierne for klasse B-it-udstyr i henhold til den europæiske standard EN 55022.
Grænseværdierne for klasse B-it-udstyr er afledt for typiske boligmiljøer, så de yder
tilstrækkelig beskyttelse mod interferens med licenserede kommunikationsenheder.
EU-kontakt: Lenovo, Einsteinova 21, 851 01 Bratislava, Slovakia
Tysk VCCI klasse B Compliance-erklæring
Deutschsprachiger EU Hinweis:
Hinweis für Geräte der Klasse B EU-Richtlinie zur Elektromagnetischen Verträglichkeit Dieses
Produkt entspricht den Schutzanforderungen der EU-Richtlinie 2014/30/EU (früher
2004/108/EC) zur Angleichung der Rechtsvorschriften über die elektromagnetische
Verträglichkeit in den EU-Mitgliedsstaaten und hält die Grenzwerte der Klasse B der Norm
gemäß Richtlinie. Um dieses sicherzustellen, sind die Geräte wie in den Handbüchern
beschrieben zu installieren und zu betreiben. Des weiteren dürfen auch nur von der Lenovo
empfohlene Kabel angeschlossen werden. Lenovo übernimmt keine Verantwortung für die
Einhaltung der Schutzanforderungen, wenn das Produkt ohne Zustimmung der Lenovo
verändert bzw. wenn Erweiterungskomponenten von Fremdherstellern ohne Empfehlung der
Lenovo gesteckt / eingebaut werden.
Deutschland:
Einhaltung des Gesetzes über die elektromagnetische Verträglichkeit von Betriebsmitteln
Dieses Produkt entspricht dem „Gesetz über die elektromagnetische Verträglichkeit von
Betriebsmitteln“ EMVG (früher „Gesetz über die elektromagnetische Verträglichkeit von
Geräten“). Dies ist die Umsetzung der EMV EU-Richtlinie 2014/30/EU (früher 2004/108/EWG)
in der Bundesrepublik Deutschland.
Zulassungsbescheinigung laut dem Deutschen Gesetz über die elektromagnetische
Verträglichkeit von Betriebsmitteln, EMVG vom 20. Juli 2007 (früher Gesetz über die
elektromagnetische Verträglichkeit von Geräten), bzw. der EMV EU Richtlinie 2014/30/EU
(früher 2004/108/EF), für Geräte der Klasse B.
Dieses Gerät ist berechtigt, i Übereinstimmung mit dem Deutschen EMVG das EGKonformitätszeichen - CE - zu Fuhren. Verantwortlich für die Konformitätserklärung nach
Paragraf 5 des EMVG ist die Lenovo (Deutschland) GmbH, Meitnerstr. 9, D-70563 Stuttgart.
Informationen i Hinsicht EMVG Paragraf 4 Abs.(1) 4:
Das Gerät erfüllt die Schutzanforderungen nach EN 55024 und EN 55022 Klasse B.
Japansk VCCI Class B-erklæring
この装置は、クラスB情報技術装置です。この装置は、家庭環境で使用することを目的としています
が、この装置がラジオやテレビジョン受信機に近接して使用されると、受信障害を引き起こすことがあ
ります。取 扱 説明書 に 従 っ て 正 しい取り扱いをして下さい. VCCI-B
Japansk erklæring om overholdelse af standard gældende for produkter, der sluttes til
hovedstrøm under eller lig med 20 A pr. fase
日本の定格電流が 20A / 相以下の機器に対する高調波電流規 制
高調波電流規格 JIS C 61000-3-2 適合 品
Oplysninger om miljø, genanvendelse og bortskaffelse
Generel erklæring om genbrug
Lenovo opfordrer ejere af it-udstyr til at aflevere udstyret til genbrug på ansvarlig vis, når der
ikke længere er brug for udstyret. Lenovo tilbyder en række programmer og serviceydelser, der

kan hjælpe med genbrug af it-produkter. Der er flere oplysninger om genbrug af Lenovoprodukter på http://www.lenovo.com/recycling.
Det følgende afsnit handler om Lenovo PB2-690Y modellen:
Oplysninger vedrørende genbrug af batterier for USA og Canada
Energieffektivitetsmærke
Direktiv om begrænsning af farlige stoffer (RoHS-direktivet)
De seneste miljømæssige oplysninger om vores produkter findes på
http://www.lenovo.com/ecodeclaration.
Den Europæiske Union
Dette Lenovo-produkt, med inkluderede dele (kabler, ledninger og så videre), opfylder kravene
i direktiv 2011/65/EU om begrænsning af anvendelsen af visse farlige stoffer i elektrisk og
elektronisk udstyr ("RoHS omarbejdet" eller "RoHS 2").
For flere oplysninger om Lenovos verdensomspændende overholdelse af RoHS, se:
http://www.lenovo.com/social_responsibility/us/en/RoHS_Communication.pdf
De følgende afsnit handler om Lenovo PB2-690M modellen:
Vigtige oplysninger om batteri og WEEE
Batterier og elektrisk og elektronisk udstyr mærket med en overkrydset skraldespand på hjul
må ikke bortskaffes som usorteret husholdningsaffald. Affald af elektrisk og elektronisk udstyr
(WEEE) skal behandles separat ved hjælp af den indsamlingsordning, der er etableret, så
WEEE kan returneres, genbruges og genvindes. Når det er muligt, skal du fjerne og isolere
batterier fra WEEE, før WEEE kommer i affaldet. Batterier skal indsamles separat vha.
tilgængelige ordninger for returnering, genbrug og behandling af batterier og akkumulatorer.
Der findes landespecifikke oplysninger på http://www.lenovo.com/recycling.
Oplysninger vedrørende genbrug for Japan
Du kan finde oplysninger om genbrug og bortskaffelse for Japan på
http://www.lenovo.com/recycling/japan.
Oplysninger vedrørende genbrug for Indien
Du kan finde oplysninger om genbrug og bortskaffelse for Indien på
http://www.lenovo.com/social_responsibility/us/en/sustainability/ptb_india.html.
Batterigenbrugsmærker
Oplysninger vedrørende genbrug af batterier for Taiwan

Oplysninger vedrørende genbrug af batterier for den Europæiske Union
Batterier eller emballage til batterier er mærket i overensstemmelse med EU-direktiv
2006/66/EF om batterier og akkumulatorer og udtjente batterier og akkumulatorer. Direktivet
fastlægger rammerne for returnering og genbrug af brugte batterier og akkumulatorer i hele EU.
Mærkaten påsættes forskellige batterier for at angive, at batteriet ikke må smides væk, men at
det hellere skal genvindes, når det er udtjent per dette direktiv.
I overensstemmelse med EU-direktiv 2006/66/EF, er batterier og akkumulatorer mærket for at
angive, at de skal indsamles separat og genbruges efter endt levetid. Etiketten på batteriet kan
også indeholde et kemisk symbol for det pågældende metal i batteriet (Pb for bly, Hg for
kviksølv, og Cd for cadmium). Brugere af batterier og akkumulatorer må ikke bortskaffe batterier
og akkumulatorer som usorteret husholdningsaffald, men skal bruge den indsamlingsordning der
står til rådighed for forbrugerne til returnering, genbrug og behandling af batterier og
akkumulatorer. Kundedeltagelse er vigtig for at minimere den eventuelle påvirkning fra batterier
og akkumulatorer på miljøet og menneskers sundhed som følge af tilstedeværelsen af skadelige
stoffer. Om korrekt indsamling og behandling på: http://www.lenovo.com/recycling
Direktiv om begrænsning af farlige stoffer (RoHS-direktivet)
Tyrkiet
Lenovo-produktet opfylder kravene i Republikken Tyrkiet direktiv om begrænsning af
anvendelsen af visse farlige stoffer i affald fra elektrisk og elektronisk udstyr (WEEE).
7UNL\H$(((<|QHWPHOL÷LQH8\JXQOXN%H\DQÕ
%X/HQRYRUQ7&dHYUHYH2UPDQ%DNDQOÕ÷ÕQÕQ$WLN(OHNWULNOLYH(OHNWURQLN(V\D%D]L
=DUDUOÕ0DGGHOHULQ.XOODQÕPÕQÕQ6ÕQÕUODQGÕUÕOPDVÕQD'DLU<|QHWPHOLN$(((GLUHNWLIOHULQH
Uygundur.
$(((<|QHWPHOL÷LQH8\JXQGXU
Ukraine
ɐɢɦɩɿɞɬɜɟɪɞɠɭɽɦɨɳɨɩɪɨɞɭɤɰɿɹɅɟɧɨɜɨɜɿɞɩɨɜɿɞɚɽɜɢɦɨɝɚɦɧɨɪɦɚɬɢɜɧɢɯɚɤɬɿɜɍɤɪɚʀɧɢ
ɹɤɿɨɛɦɟɠɭɸɬɶɜɦɿɫɬɧɟɛɟɡɩɟɱɧɢɯɪɟɱɨɜɢɧ
Indien
RoHS compliant as per E-Waste (Management & Handling) Rules, 2011.
Vietnam
Lenovo-produkter, der er solgt i Vietnam den 23. september 2011 eller senere, opfylder
kravene i Vietnam cirkulæret 30/2011/TT-BCT ("Vietnam RoHS").
Den Europæiske Union
Lenovo-produkter solgt i EU den 3. januar 2013 eller senere, opfylder kravene i direktiv
2011/65/EU om begrænsning af anvendelsen af visse farlige stoffer i elektrisk og elektronisk
udstyr ("RoHS omarbejdet" eller "RoHS 2").

For flere oplysninger om Lenovos fremskridt med RoHS, se:
http://www.lenovo.com/social_responsibility/us/en/RoHS_Communication.pdf
Bemærkning vedr. eksportklassifikation
Dette produkt er underlagt de amerikanske EAR-regler (United States Export Administration
Regulations) og har et ECCN-nummer (Export Classification Control Number): 5A992.c. Det
kan videreeksporteres, dog ikke til de lande, der er anført på EAR E1-listen over lande med
eksportforbud.
Fejlfinding
Besked om manglende hukommelse under app-installation
Frigør noget hukommelse og prøv at installere igen.
Berøringsskærmen fungerer ikke eller er ikke følsom
Hold tænd/sluk-knappen nede i ca. 8 sekunder for at slukke for enheden eller hold tænd/slukknappen nede i ca. 10 sekunder for at genstarte enheden.
Enhed tændes ikke eller systemet går ned
Oplad batteriet i en halv time og hold derefter tænd/sluk-knappen nede i ca. 8 sekunder for at
slukke for enheden eller hold tænd/sluk-knappen nede i ca. 10 sekunder for at genstarte
enheden.
Der er ingen lyd eller den anden person kan ikke høre under et opkald.
Justér lydstyrken vha. lydstyrkeknapperne.
Enheden kan ikke oprette forbindelse til internettet via trådløst netværk
Genstart den trådløse router, eller gå til Indstillinger, og genstart WLAN.
Enheden kan ikke aktiveres fra slumretilstand
Hold Tænd/sluk-knappen nede i 8 sekunder, indtil enheden slukkes. Tænd den derefter igen
normalt.
 Loading...
Loading...