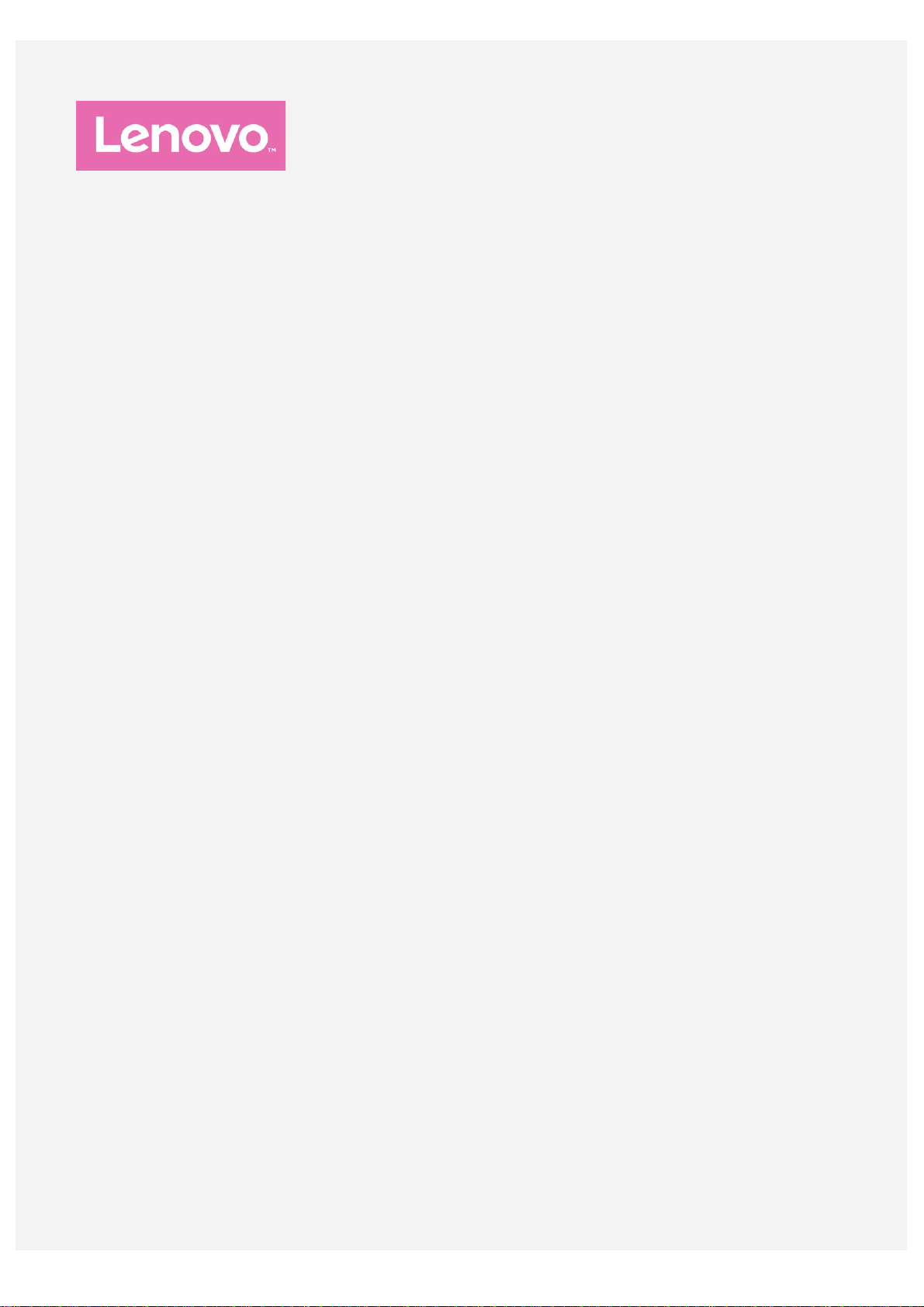
Lenovo PHAB2
Benutzerhandbuch V1.0
Lenovo PB2-650M
Lenovo PB2-650Y
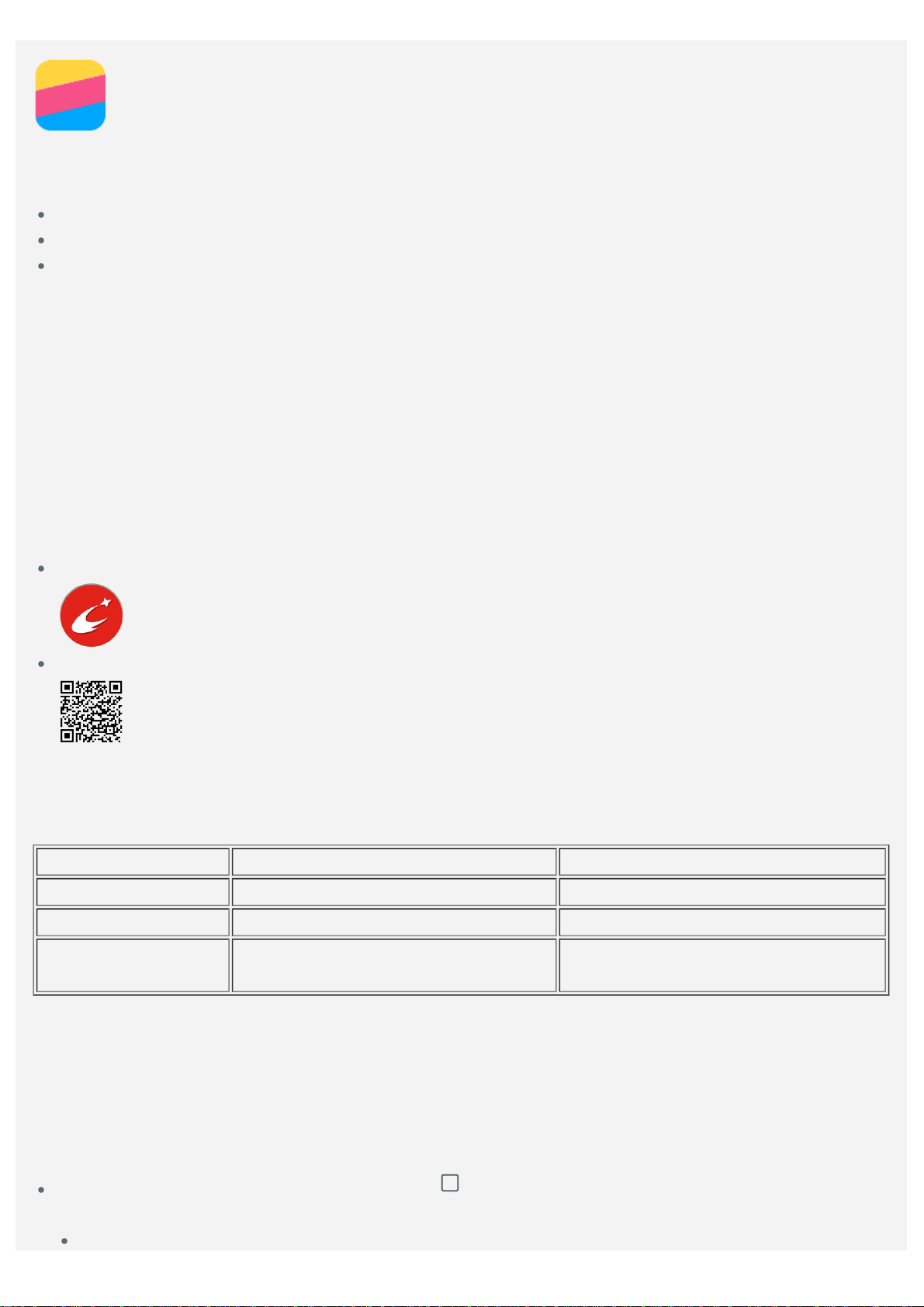
Grundlagen
Tippen Sie auf eine App, um sie zu öffnen.
Vor Verwendung dieser Informationen und des darin beschriebenen Produkts sollten Sie Folgendes
lesen:
Schnellstart-Handbuch
Zulassungshinweis
Anhang
Das Schnellstart-Handbuch und der Zulassungshinweis wurden auf der Website
http://support.lenovo.com hochgeladen.
Lenovo Companion
Sie benötigen Hilfe? Die App „Lenovo Companion“ bietet Direktzugriff auf die Webunterstützung und
Foren* von Lenovo, häufig gestellte Fragen & Antworten*, Systemupgrades*, Hardwarefunktionstests,
Überprüfungen des Garantiestatus*, Serviceanfragen** und Informationen zum Reparaturstatus**.
Hinweis:
* Zugriff auf das Datennetzwerk erforderlich.
** Nicht in allen Ländern verfügbar.
Es gibt zwei Möglichkeiten, um diese App zu beziehen:
Die App in Google Play suchen und von dort herunterladen
Den folgenden QR-Code mit einem Lenovo-Android-Gerät scannen
Technische Daten
Dieser Abschnitt enthält lediglich die technischen Daten über drahtlose Kommunikation. Eine
vollständige Liste der technischen Daten zu Ihrem Gerät finden Sie unter http://support.lenovo.com.
Modell Lenovo PB2-650M Lenovo PB2-650Y
CPU MTK MT8735 MTK MT8735
Akku 4050 mAh 4050 mAh
Drahtlose
Verbindungsoptionen
Hinweis: Lenovo PB2-650M unterstützt LTE Band 1, 2, 3, 5, 7, 8, 20, 38, 40 und 41 (Schmalband).
Lenovo PB2-650Y unterstützt LTE Band 2, 4, 5, 7, 12, 13, 17. In manchen Ländern wird LTE
jedoch nicht unterstützt. Kontaktieren Sie Ihren Mobilfunkanbieter, wenn Sie erfahren möchten,
ob Ihr Gerät mit den LTE-Netzwerken in Ihrem Land funktioniert.
Bluetooth; WLAN; GPS;
GSM/UMTS/LTE
Bluetooth; WLAN; GPS;
GSM/UMTS/LTE
Bildschirmschaltflächen
Es gibt drei Schaltflächen auf Ihrem Gerät.
Schaltfläche „Multitasking“: Tippen Sie auf , um die derzeit ausgeführten Apps anzuzeigen.
Ihnen stehen dann außerdem noch die folgenden Möglichkeiten zur Verfügung:
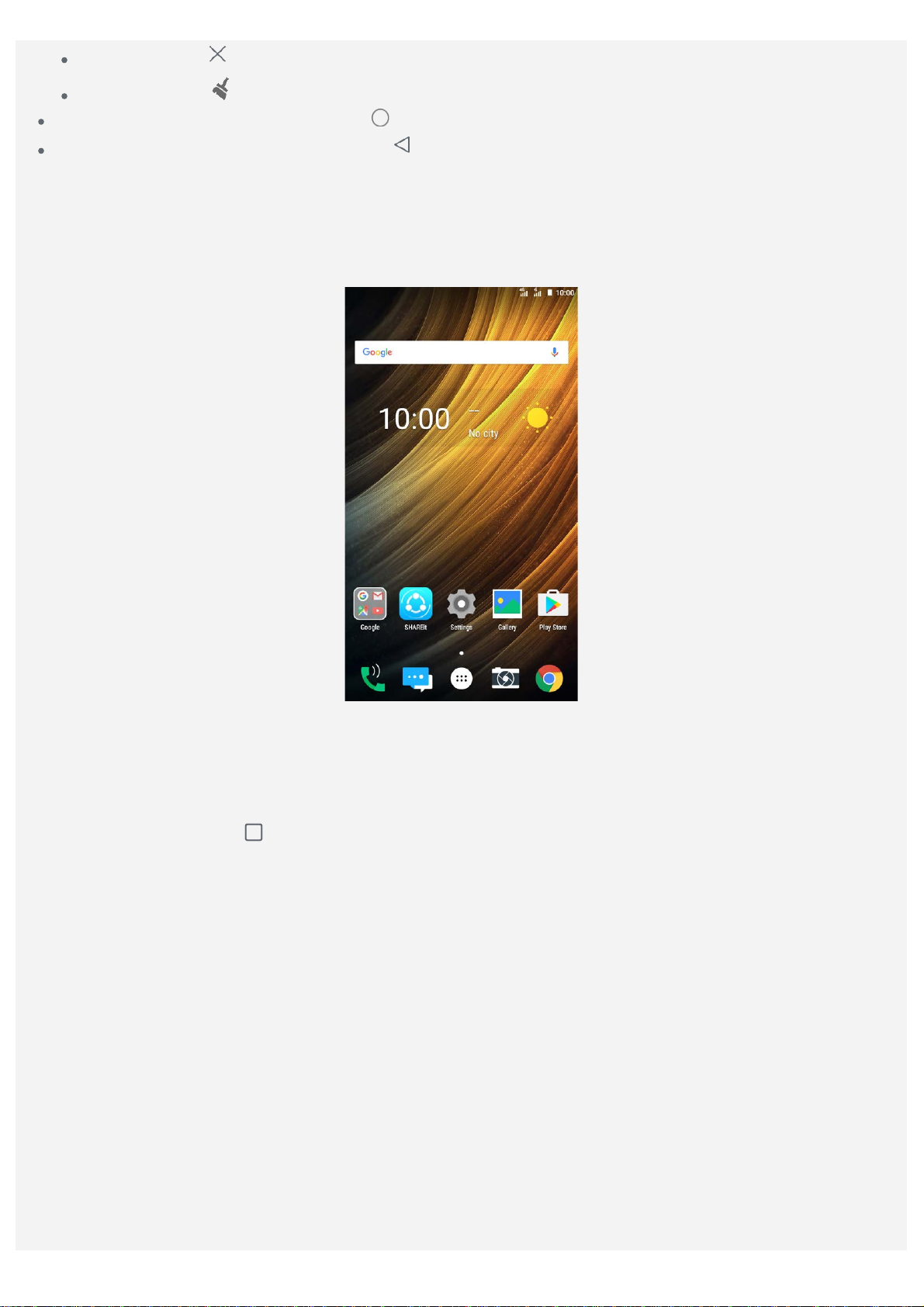
Tippen Sie auf , um die Ausführung der App zu stoppen.
Tippen Sie auf , um alle derzeit ausgeführten Apps zu beenden.
Schaltfläche „Start“: Tippen Sie auf , um zum Standard-Startbildschirm zurückzukehren.
Schaltfläche „Zurück“: Tippen Sie auf , um zur vorherigen Seite zurückzukehren oder die
aktuelle App zu beenden.
Startbildschirm
Der Startbildschirm ist der Ausgangspunkt für die Verwendung des Geräts. Zum leichten Einstieg ist
der Startbildschirm bereits mit einigen nützlichen Apps und Widgets eingerichtet.
Hinweis: Die Funktionen und der Startbildschirm Ihres Geräts können je nach Standort,
Sprache, Anbieter und Modell variieren.
Anpassen von Startbildschirmen im Bearbeitungsmodus
Berühren und halten Sie
Symbole, um auf den Bearbeitungsmodus zuzugreifen. Tippen Sie auf die Schaltfläche „Zurück“, um
den Bearbeitungsmodus zu verlassen.
oder eine beliebige Stelle auf dem Startbildschirm, ausgenommen die
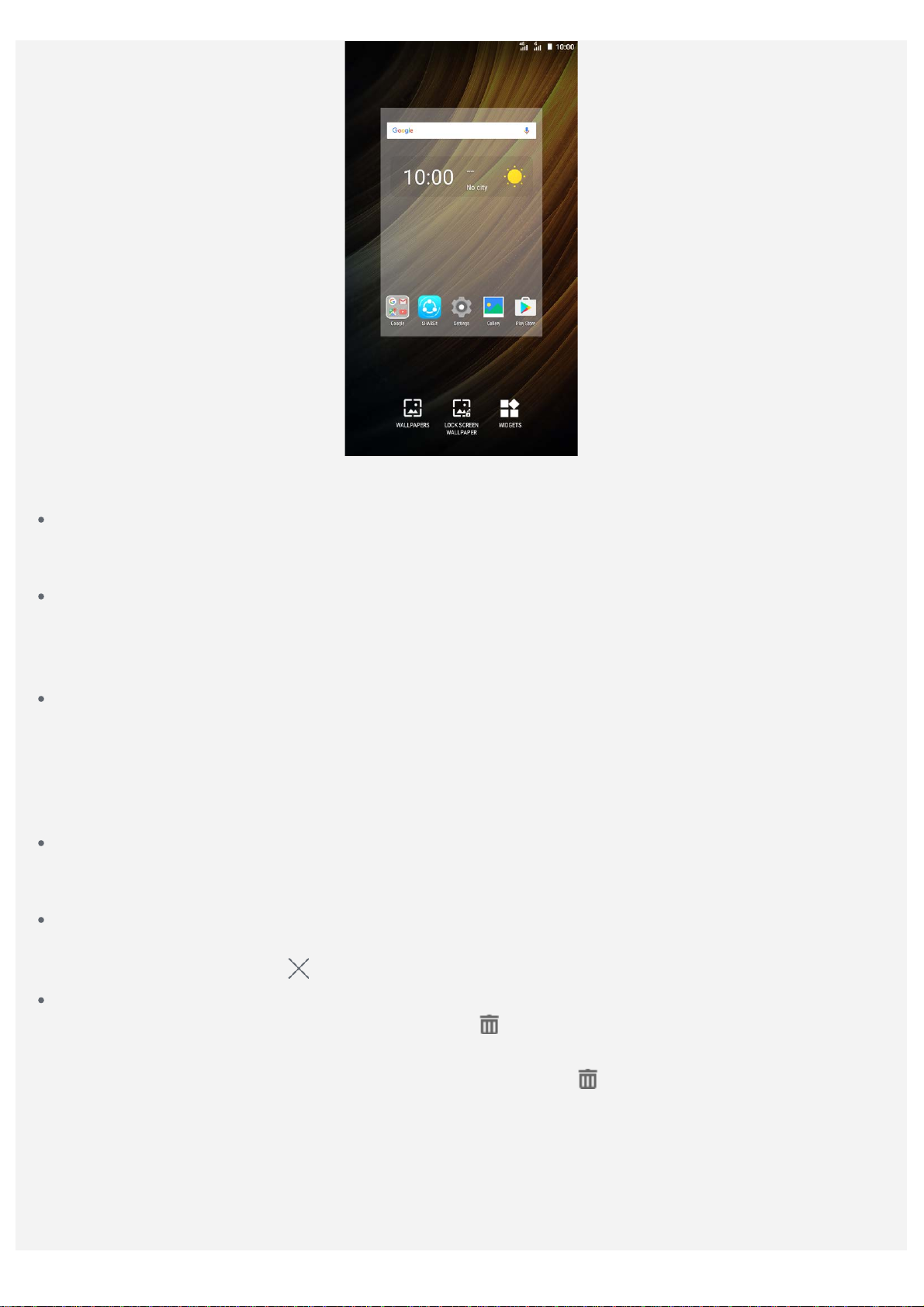
Im Bearbeitungsmodus können Sie folgende Vorgänge durchführen:
Wenn Sie viele Bildschirme haben und einen Startbildschirm verschieben möchten, berühren und
halten Sie einen Bildschirm, bis sich dieser etwas vergrößert. Ziehen Sie ihn anschließend an die
neue Stelle und lassen Sie ihn los.
Um ein Widget zum Startbildschirm hinzuzufügen, tippen Sie auf WIDGETS und streichen Sie nach
oben oder unten, um nach dem gewünschten Widget zu suchen. Berühren und halten Sie das
Widget, bis es sich vergrößert. Ziehen Sie es anschließend an die gewünschte Stelle und lassen
Sie es los.
Um den Hintergrund zu ändern, tippen Sie auf HINTERGRÜNDE. Streichen Sie dann nach links
oder rechts, um nach dem gewünschten Hintergrund zu suchen, und tippen Sie anschließend auf
Hintergrund auswählen.
Verwalten von Widgets und Apps
Auf Ihrem Startbildschirm können Sie folgende Vorgänge durchführen:
Um ein Widget oder eine App zu verschieben, berühren und halten Sie das Widget oder die App,
bis sich das jeweilige Symbol etwas vergrößert. Ziehen Sie es anschließend an die gewünschte
Stelle und lassen Sie es los.
Um ein Widget vom Startbildschirm zu entfernen, berühren und halten Sie das Widget-Symbol, bis
sich das jeweilige Symbol etwas vergrößert. Ziehen Sie es zum oberen Rand des Bildschirms und
legen Sie das Widget über
Um eine App zu deinstallieren, berühren und halten Sie die App. Ziehen Sie sie zum oberen Rand
des Bildschirms und legen Sie die App dann über
Hinweis: System-Apps können nicht deinstalliert werden. Wenn Sie versuchen, eine System-
App zu deinstallieren, wird oben auf dem Bildschirm nicht
ab.
ab.
angezeigt.
Bildschirmsperre
Wenn Ihr Gerät eingeschaltet ist, drücken Sie die Ein-/Aus-Taste, um den Bildschirm manuell zu
sperren. Drücken Sie erneut die Ein-/Aus-Taste, um den gesperrten Bildschirm anzuzeigen, und
streichen Sie zum Entsperren auf dem Bildschirm von unten nach oben.
Hinweis: Standardmäßig werden Bildschirme durch Streichen entsperrt. Ihre Bildschirmsperre
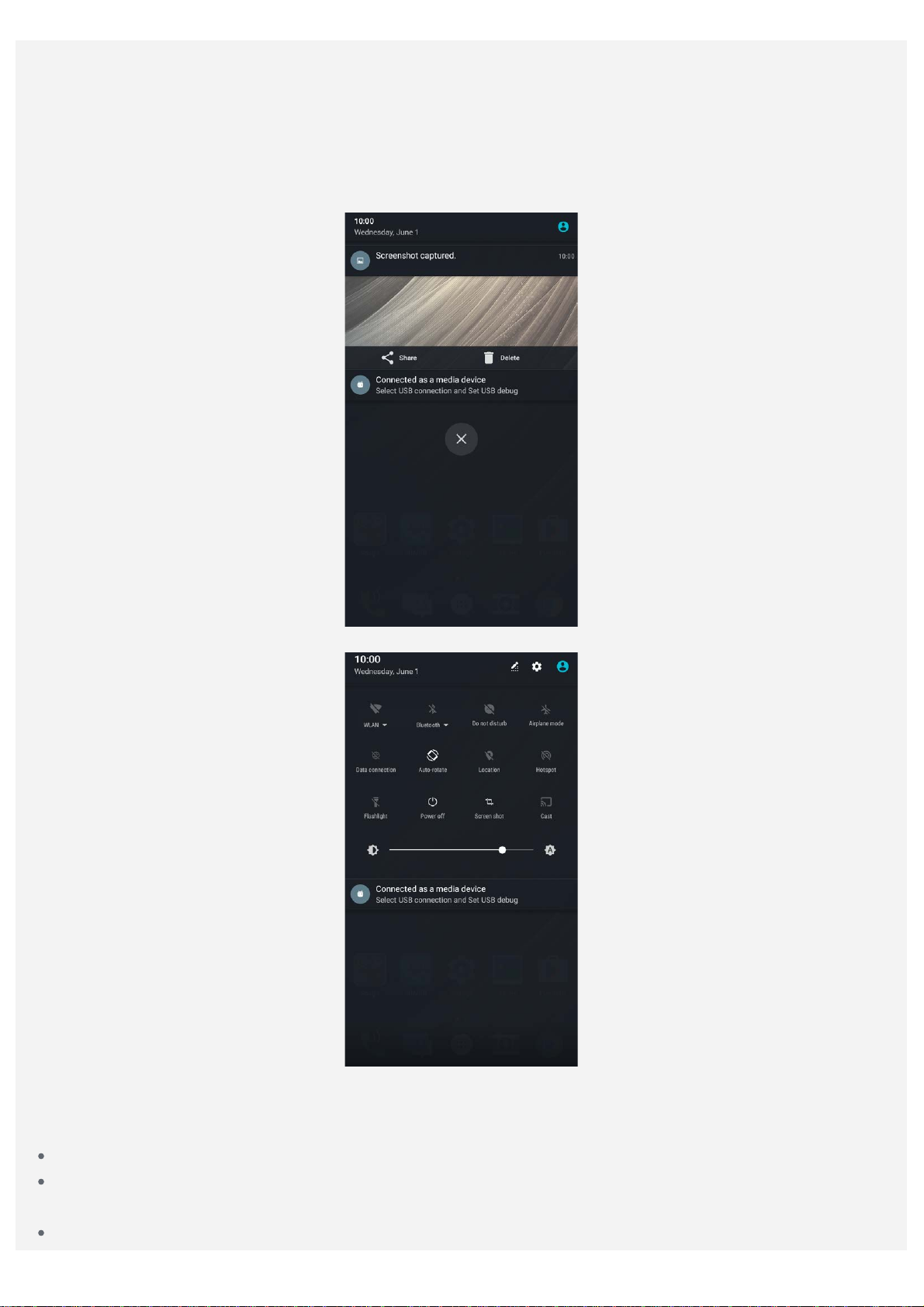
können Sie unter Einstellungen ändern.
Benachrichtigungen und Schnelleinstellungen
Der Benachrichtigungsbereich (siehe Abbildung 1: Benachrichtigung) informiert Sie über entgangene
Anrufe, neue Nachrichten und laufende Aktivitäten wie Dateidownloads. Mit dem
Schnelleinstellungsbereich (siehe Abbildung 2: Schnelleinstellungen) erhalten Sie Zugriff auf häufig
verwendete Einstellungen wie den WLAN-Schalter.
Abbildung 1: Benachrichtigung
Abbildung 2: Schnelleinstellungen
Sie können folgende Vorgänge durchführen:
Um Benachrichtigungen anzuzeigen, streichen Sie auf dem Bildschirm von oben nach unten.
Um den Benachrichtigungsbereich zu schließen, streichen Sie auf dem Bildschirm von unten nach
oben.
Um eine Benachrichtigung zu verwerfen, streichen Sie nach links oder rechts über die
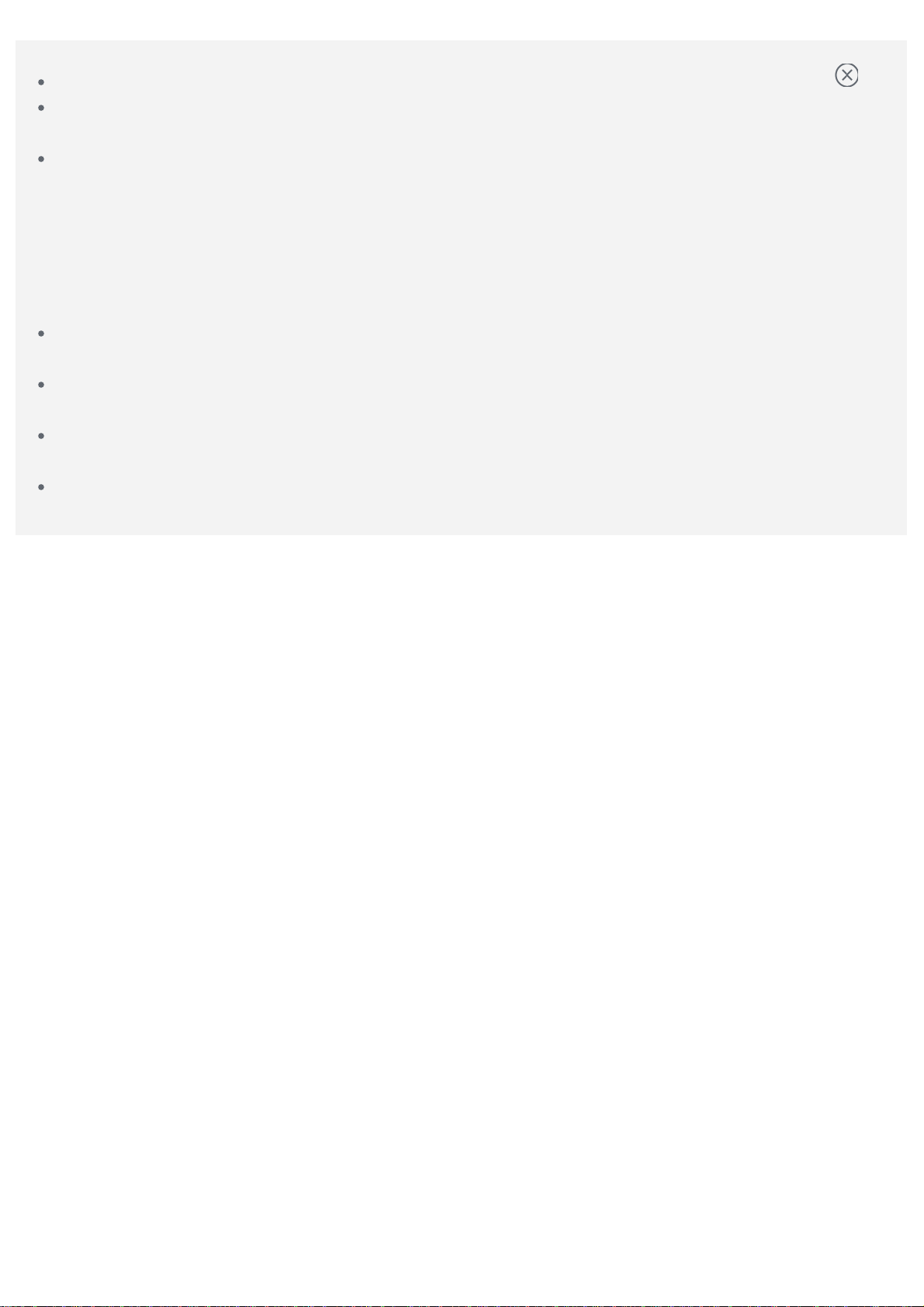
Benachrichtigung.
Um alle Benachrichtigungen zu verwerfen, tippen Sie unten im Benachrichtigungsbereich auf .
Um den Schnelleinstellungsbereich zu öffnen, streichen Sie auf dem Bildschirm zweimal von oben
nach unten.
Um den Schnelleinstellungsbereich zu schließen, streichen Sie auf dem Bildschirm von unten nach
oben.
USB-Verbindung
Wenn Sie Ihr Gerät mit einem USB-Kabel an einen Computer anschließen, wird im
Benachrichtigungsbereich eine Meldung wie etwa „Connected as a media device“ angezeigt. Sie
können auf die Benachrichtigung tippen und anschließend eine der folgenden Optionen auswählen:
Mediengerät (MTP): Wählen Sie diesen Modus aus, wenn Sie Dateien zwischen Ihrem Gerät und
dem Computer übertragen möchten.
Kamera (PTP): Wählen Sie diesen Modus aus, wenn Sie nur Fotos und Videos zwischen Ihrem
Gerät und dem Computer übertragen möchten.
MIDI: Wählen Sie diesen Modus aus, wenn ein Datenaustausch zwischen MIDI-fähigen Apps auf
Ihrem Gerät und MIDI-Software auf dem Computer vorgesehen ist.
Wird geladen: Wählen Sie diesen Modus aus, wenn Sie Ihr Gerät lediglich aufladen möchten.
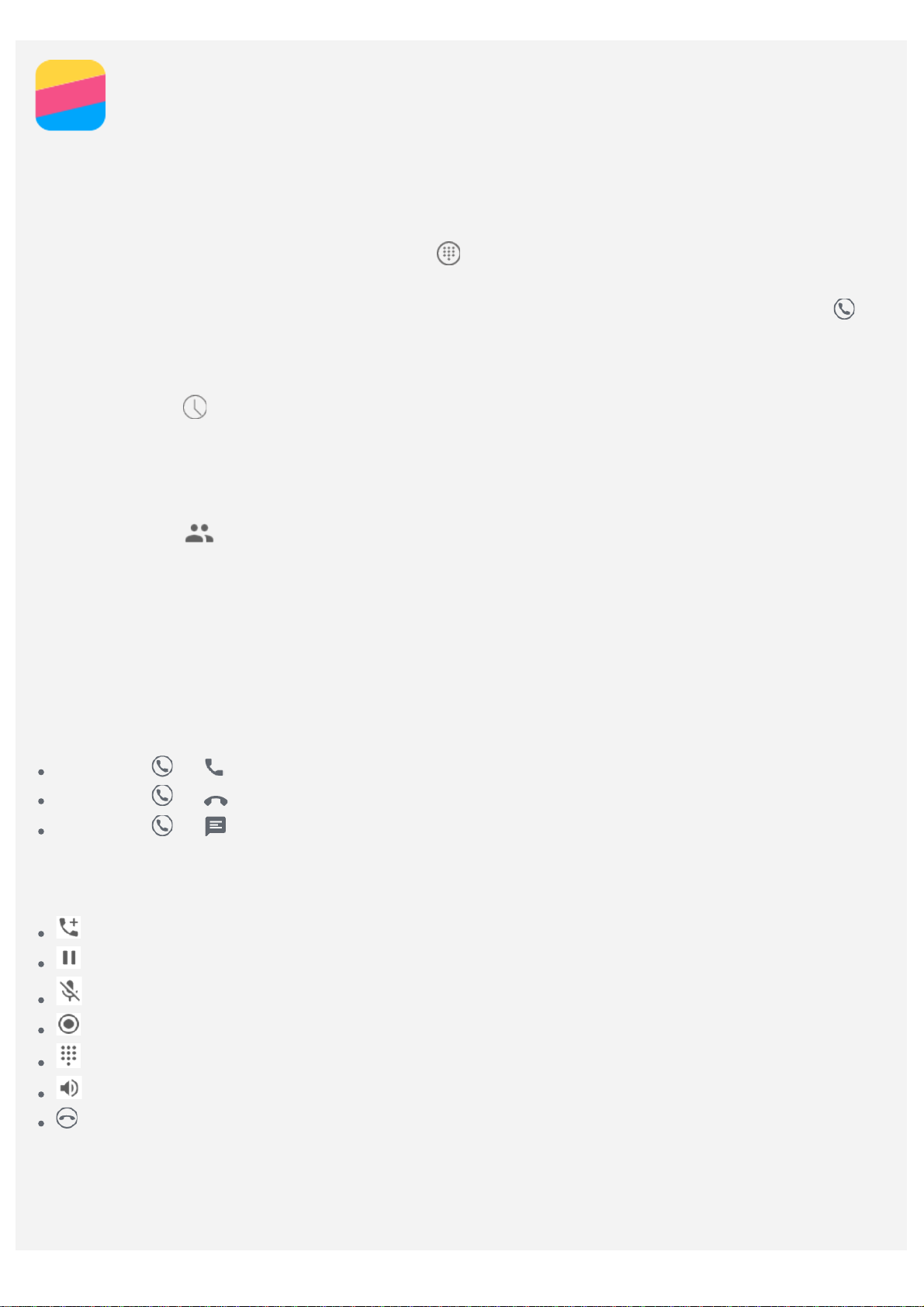
Anrufe
Tätigen eines Anrufs
Manuelles Wählen einer Nummer
1. Öffnen Sie die App Telefonnummer.
2. Tippen Sie auf der Registerkarte Telefon auf , um bei Bedarf das Wähltastenfeld anzeigen zu
lassen.
3. Geben Sie die Telefonnummer ein, die gewählt werden soll, und tippen Sie anschließend auf
Anrufen von der Anrufliste
1. Öffnen Sie die App Telefonnummer.
2. Tippen Sie auf
3. Tippen Sie auf einen Eintrag in der Anrufliste, um einen Anruf zu tätigen.
Anrufen eines Kontakts
1. Öffnen Sie die App Telefonnummer.
2. Tippen Sie auf
3. Suchen Sie nach dem Kontakt, der angerufen werden soll, und tippen Sie auf den Kontaktnamen,
um die jeweiligen Kontaktdetails anzuzeigen.
4. Tippen Sie auf die Telefonnummer, die gewählt werden soll.
.
.
Annehmen von Anrufen
Annehmen oder Ablehnen eines Anrufs
Wenn Sie einen Telefonanruf erhalten, wird der Bildschirm für eingehende Anrufe angezeigt. Sie
können einen der folgenden Vorgänge durchführen:
.
Ziehen Sie zu , um den Anruf anzunehmen.
Ziehen Sie zu , um den Anruf abzulehnen.
Ziehen Sie zu , um mit einer Nachricht zu antworten.
Optionen während eines Anrufs
Während eines Gesprächs sind folgende Optionen auf dem Bildschirm verfügbar:
: Öffnet das Wähltastenfeld, über das Sie eine andere Person anrufen können.
: Stellt den aktuellen Anruf in die Warteschleife oder setzt den Anruf fort.
: Schaltet das Mikrofon ein oder aus.
: Startet oder beendet die Aufnahme des Anrufs.
: Zeigt das Tastenfeld an oder blendet es aus.
: Schaltet den Lautsprecher ein oder aus.
: Beendet den Anruf.
Sie können die Lautstärke auch mithilfe der Lautstärketasten erhöhen oder verringern.
Verwenden der Anrufliste
Die Anrufliste enthält Einträge zu entgangenen, ausgehenden und eingehenden Anrufen. Sie können
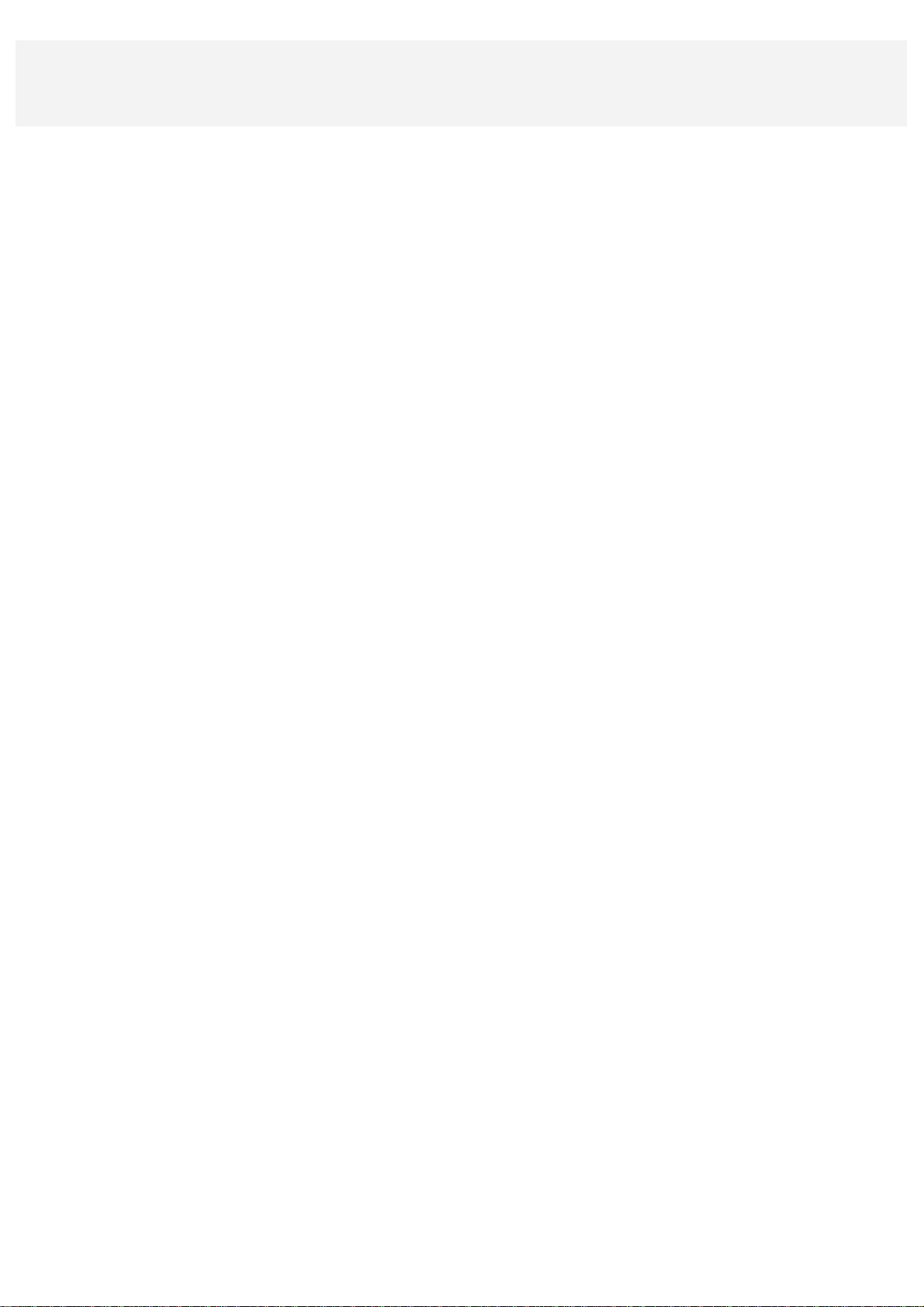
auf einen Anruflisteneintrag tippen, um das Optionsmenü zu öffnen, und anschließend auf eine Option
tippen. Beispielsweise können Sie auf die Option Zu Kontakt hinzufügen tippen, um den Eintrag der
Kontaktliste hinzuzufügen.

Kontakte
Erstellen eines Kontakts
1. Öffnen Sie die App Kontakte.
2. Tippen Sie auf
3. Geben Sie die Kontaktdaten ein.
4. Tippen Sie auf
.
.
Suchen nach einem Kontakt
1. Öffnen Sie die App Kontakte.
2. Führen Sie einen der folgenden Vorgänge durch:
Scrollen Sie in der Kontaktliste nach oben oder unten, um nach dem gewünschten Kontakt zu
suchen.
Tippen Sie auf und geben Sie den Namen oder die Initialen eines Kontakts ein. Während der
Eingabe werden übereinstimmende Kontakte angezeigt.
Bearbeiten eines Kontakts
1. Öffnen Sie die App Kontakte.
2. Suchen Sie nach dem Kontakt, der bearbeitet werden soll, und tippen Sie darauf.
3. Tippen Sie auf
4. Tippen Sie auf
und bearbeiten Sie dann die Kontaktdaten.
.
Löschen eines Kontakts
1. Öffnen Sie die App Kontakte.
2. Suchen Sie nach dem Kontakt, der gelöscht werden soll, und tippen Sie darauf.
3. Tippen Sie auf > Löschen.
Kontakte importieren und exportieren
1. Öffnen Sie die App Kontakte.
2. Tippen Sie auf
3. Wählen Sie auf dem Bildschirm QUELLE ZUM KOPIEREN VON KONTAKTEN AUSWÄ… das
gewünschte Gerät aus und tippen Sie auf Weiter.
4. Wählen Sie auf dem Bildschirm ZIEL ZUM KOPIEREN VON KONTAKTEN AUSWÄHLE… das
gewünschte Gerät aus und tippen Sie auf Weiter.
5. Wählen Sie die Kontakte aus oder berühren Sie 0 ausgewählt > Alle auswählen, um alle Kontakte
auszuwählen.
6. Tippen Sie auf OK.
> Importieren/Exportieren.

Kamera
Grundlagen zur Kamera
Mithilfe der Kamera-App können Sie Fotos und Videos aufnehmen.
Tippen Sie auf , um ein Foto aufzunehmen.
Tippen Sie auf , um ein Video aufzunehmen. Um das Klangerlebnis mit Dolby Audio Capture 5.1
zu optimieren, wird die Auswahl eines Querformats empfohlen.
Tippen Sie auf die Miniaturansicht des Fotos oder Videos, um das jeweilige Foto oder Video in der
Galerie-App anzuzeigen. Weitere Informationen finden Sie unter Galerie.
Tippen Sie auf , um HDR (High Dynamic Range) zu verwenden.
Tippen Sie auf , um zwischen Blitzmodi zu wechseln.
Tippen Sie auf , um zwischen der Kamera an der Vorderseite und der an der Rückseite zu
wechseln.
Tippen Sie auf , um di e restlichen Kameraeinstellungen festzulegen.
Tippen Sie auf , um in den Kameramodus zu wechseln.

Tippen Sie auf , um in den AR-Modus zu wechseln. Tippen Sie auf das kreisrunde Bild am
linken Bildschirmrand, und fügen Sie animierte virtuelle Objekte in Ihre Fotos und Videos ein.
Für beste Ergebnisse ist die Kamera direkt auf eine flache Oberfläche zu richten. Sie haben die
Auswahl zwischen einer Katze, einem Hund, einem Dinosaurier und einer Fee; wählen Sie Ihren
Liebling und tippen Sie dann auf
, um ein Foto aufzunehmen.
Erstellen eines Screenshots
Drücken und halten Sie gleichzeitig die Ein-/Aus-Taste und die Leiser-Taste, um einen Screenshot zu
erstellen.
Standardmäßig werden die Screenshots im internen Telefonspeicher gespeichert. Um Screenshots
anzuzeigen, führen Sie einen der folgenden Vorgänge durch:
Öffnen Sie die Galerie-App und suchen Sie nach dem Album Screenshots.
Öffnen Sie die App Dateimanager und navigieren Sie zum Ordner unter Interner Speicher >
Bilder > Screenshots.

Fotos
Anzeigen von Fotos und Videos
1. Öffnen Sie die App Fotos.
2. Tippen Sie auf ein Album.
3. Tippen Sie auf ein Foto oder Video, um es im Vollbildmodus anzuzeigen.
4. Sie können folgende Vorgänge durchführen:
Um das nächste oder vorherige Foto oder Video anzuzeigen, streichen Sie nach links oder
rechts.
Um ein Video wiederzugeben, tippen Sie auf ein Bild mit dem Symbol .
Freigeben von Fotos und Videos
Tippen Sie bei der Anzeige eines Fotos oder Videos auf und wählen Sie einen Freigabekanal wie
Gmail oder Bluetooth aus, um das Foto oder Video für andere freizugeben.
Wenn Sie mehrere Fotos und Videos gleichzeitig freigeben möchten, führen Sie alle nachfolgenden
Vorgänge durch:
1. Öffnen Sie die App Fotos.
2. Berühren und halten Sie bei der Anzeige von einer Gruppe von Fotos oder Videos das Foto oder
Video, das freigegeben werden soll, bis dieses ausgewählt wird.
3. Tippen Sie auf weitere Elemente.
4. Tippen Sie auf
und wählen Sie anschließend einen Freigabekanal aus.
Löschen von Fotos und Videos
Tippen Sie bei der Anzeige eines Fotos oder Videos auf , um es zu löschen.
Wenn Sie mehrere Fotos und Videos gleichzeitig löschen möchten, führen Sie alle nachfolgenden
Vorgänge durch:
1. Öffnen Sie die App Fotos.
2. Berühren und halten Sie bei der Anzeige von einer Gruppe von Fotos oder Videos das Foto oder
Video, das gelöscht werden soll, bis dieses ausgewählt wird.
3. Tippen Sie auf weitere Elemente.
4. Tippen Sie auf
> Löschen.

Netzwerk
andere Geräte freizugeben.
WLAN-Verbindung
Aktivieren oder Deaktivieren der WLAN-Verbindung
Führen Sie einen der folgenden Vorgänge durch:
Navigieren Sie zum Schnelleinstellungsbereich und tippen Sie dann auf WLAN, um die WLANVerbindung zu aktivieren oder zu deaktivieren.
Gehen Sie zu Einstellungen > WLAN und stellen Sie die Option auf An oder Aus, um die WLANVerbindung zu aktivieren oder zu deaktivieren.
Tipp: Wenn Sie die WLAN-Verbindung aktivieren, wird eine Liste der erkannten WLANHotspots angezeigt. Wenn der WLAN-Hotspot, zu dem eine Verbindung hergestellt werden
soll, nicht aufgelistet wird, tippen Sie auf
Hotspots zu suchen. Alternativ können Sie auf
WLAN-Hotspot manuell hinzuzufügen.
Verbinden mit einem WLAN-Netzwerk
1. Aktivieren Sie die WLAN-Verbindung und prüfen Sie die Liste der verfügbaren WLAN-Hotspots.
Hinweis: Es müssen gültige WLAN-Hotspots für die Verbindung vorliegen.
2. Tippen Sie auf den WLAN-Hotspot, zu dem eine Verbindung hergestellt werden soll.
3. Wenn Sie ein sicheres Netzwerk ausgewählt haben, geben Sie Ihren Anmeldenamen und Ihr
Kennwort ein und tippen Sie anschließend auf Verbinden.
> „Aktualisieren“, um manuell nach WLAN-
> „Netzwerk hinzufügen“ tippen, um den
Datenverbindung
Aktivieren oder Deaktivieren der Datenverbindung
Führen Sie einen der folgenden Vorgänge durch:
Navigieren Sie zum Schnelleinstellungsbereich und tippen Sie dann auf Datenverbindung, um die
Datenverbindung zu aktivieren oder zu deaktivieren.
Wählen Sie unter Einstellungen > Datenverbrauch SIM1 (oder SIM2) aus und tippen Sie dann auf
Mobilfunkdaten, um die Datenverbindung zu aktivieren oder zu deaktivieren.
Hinweis: Sie benötigen eine gültige SIM-Karte mit Datendienst. Wenn Sie keine SIM-Karte haben,
wenden Sie sich an Ihren Anbieter.
Auswählen einer SIM-Karte für die Datenverbindung
Ihr Telefon ist mit zwei SIM-Kartensteckplätzen ausgestattet. Beide Steckplätze unterstützen
4G/3G/2G-Datendienste. Sie können jedoch nur jeweils eine SIM-Karte für die Datenverbindung
aktivieren. Um auszuwählen, welche SIM-Karte für die Datenverbindung verwendet werden soll,
führen Sie einen der folgenden Vorgänge durch:
Tippen Sie im Schnelleinstellungsbereich auf Datenverbindung und wählen Sie dann ein Element
unter SIM-Karte für Daten auswählen aus.
Wählen Sie unter Einstellungen > Datenverbrauch eine SIM-Karte aus und aktivieren oder
deaktivieren Sie Mobilfunkdaten.
Einrichten eines Hotspots
Sie können einen WLAN-Hotspot verwenden, um eine Internetverbindung für ein anderes Telefon oder

1. Gehen Sie zu Einstellungen > Mehr > Tethering & mobiler Hotspot.
2. Tippen Sie auf WLAN-Hotspot, um diese Funktion zu aktivieren.
Hinweis: Sie können ein Netzwerk auch über Bluetooth-Tethering oder USB-Tethering
freigeben.
3. Wenn Sie zum ersten Mal einen WLAN-Hotspot aktivieren, tippen Sie auf WLAN-Hotspot
einrichten, um die Konfigurationsinformationen anzuzeigen oder zu ändern.
Hinweis: Mitnutzer benötigen dann lediglich die Netzwerk-SSID und das Kennwort, um sich
mit Ihrem Mobilfunknetz zu verbinden.

Chrome
Wenn Ihr Telefon mit einem WLAN-Netzwerk oder Mobilfunknetz verbunden wurde, verwenden Sie die
App Chrome, um im Internet zu surfen. Weitere Informationen, um eine Verbindung zu einem WLANNetzwerk oder Mobilfunknetz herzustellen, finden Sie unter Netzwerk.
Besuchen von Websites
1. Öffnen Sie die App Chrome.
2. Tippen Sie auf die Adressleiste, geben Sie eine Website-Adresse oder Suchbegriffe ein und tippen
Sie auf
Tipp: Sie müssen keine vollständige Website-Adresse beginnend mit „http://“ eingeben, um
die Website aufzurufen. Um beispielsweise http://www.lenovo.com zu besuchen, geben Sie
„www.lenovo.com“ in die Adressleiste ein und tippen Sie auf
3. Führen Sie bei der Anzeige einer Webseite folgende Vorgänge durch:
Tippen Sie auf > , um die aktuelle Seite zu aktualisieren.
Tippen Sie auf die Schaltfläche Zurück, um zur vorherigen Webseite zurückzukehren.
Tippen Sie auf > Neuer Tab, um einen neuen Webseiten-Tab hinzuzufügen.
Ziehen Sie die Adressleiste von oben herunter oder tippen Sie auf eine Nummer wie , um alle
zuletzt besuchten Webseiten anzeigen zu lassen; tippen Sie auf
schließen.
Berühren und halten Sie ein Bild auf der Webseite und tippen Sie anschließend auf Bild
speichern, um das Bild im internen Telefonspeicher zu speichern.
.
.
, um einen Webseiten-Tab zu
Hinzufügen eines Lesezeichens
Wenn Sie sich auf einer Webseite befinden, die zu Ihren Lesezeichen hinzugefügt werden soll, tippen
Sie auf
und anschließend auf das jeweilige Lesezeichen, um schnell auf die Webseite zuzugreifen.
> . Wenn Sie das nächste Mal die App Chrome öffnen, tippen Sie auf > Lesezeichen
Löschen des Browserverlaufs
1. Öffnen Sie die App Chrome.
2. Tippen Sie auf
3. Tippen Sie auf BROWSERDATEN LÖSCHEN...
> Verlauf.

Einstellungen
Einstellen von Datum und Uhrzeit
1. Gehen Sie zu Einstellungen > Datum & Uhrzeit.
2. Sie können folgende Vorgänge durchführen:
Um das Datum und die Uhrzeit des Netzwerks zu verwenden, tippen Sie auf Autom.
Datum/Uhrzeit, um die Optionen anzeigen zu lassen, und tippen Sie anschließend auf das
gewünschte Element.
Um das Datum und die Uhrzeit manuell festzulegen, stellen Sie Autom. Datum/Uhrzeit auf Aus
und tippen Sie anschließend auf Datum festlegen bzw. Uhrzeit festlegen.
Um die Zeitzone des Netzwerks zu verwenden, aktivieren Sie Automatische Zeitzone.
Um die Zeitzone manuell festzulegen, deaktivieren Sie Automatische Zeitzone, tippen Sie auf
Zeitzone auswählen und wählen Sie dann eine Zeitzone.
Um zwischen dem 24-Stunden- und 12-Stunden-Format zu wechseln, aktivieren bzw.
deaktivieren Sie 24-Stunden-Format verwenden.
Festlegen der Sprache
1. Gehen Sie zu Einstellungen > Sprache & Eingabe > Sprache.
2. Wählen Sie die Anzeigesprache aus, die verwendet werden soll.
Festlegen einer Bildschirmsperre
Gehen Sie zu Einstellungen > Sicherheit > Displaysperre, um eine Sperrbildschirm-Option
auszuwählen und die Bildschirmsperre einzurichten.
Aktivieren der App-Installation
Bevor Sie Apps, die Sie aus unbekannten Quellen heruntergeladen haben, installieren, führen Sie alle
nachstehenden Schritte aus:
1. Gehen Sie zu Einstellungen > Sicherheit.
2. Tippen Sie auf Unbekannte Herkunft, um diese Funktion zu aktivieren.
Festlegen des Klingeltons
Sie können einen Standardklingelton für eingehende Anrufe, Nachrichten und Benachrichtigungen
festlegen. Zudem können Sie für jeden Klingeltontyp die Lautstärke anpassen.
Gehen Sie zu Einstellungen > Ton & Benachrichtigungen > Standardton für Benachrichtigungen.
Zurücksetzen auf die Werkseinstellungen
1. Gehen Sie zu Einstellungen > Sichern & zurücksetzen > Auf Werkszustand zurück.
2. Tippen Sie auf Telefon zurücksetzen.
Festlegen der Funktion
Schalten Sie Smartview tip ein, um selbst bei geschlossener Hülle noch Benachrichtigungen wie
eingehende Anrufe und Nachrichten sehen zu können. Sie können des Weiteren den numerischen
Tastenblock bei der einhändigen Bedienung an den jeweiligen Griffwinkel anpassen.
Gehen Sie zu Einstellungen > Funktion.

Anhang
Wichtige Sicherheitshinweise und Nutzungsinformationen
Um Personenschäden, Sachschäden oder Schäden durch Unfälle an Ihrem Produkt zu vermeiden,
lesen Sie vor der Verwendung des Produkts alle Informationen in diesem Abschnitt durch.
Gehen Sie vorsichtig mit dem Gerät um.
Lassen Sie das Gerät nicht fallen, biegen und durchstechen Sie es nicht, führen Sie keine
Fremdkörper in das Gerät ein und legen Sie keine schweren Objekte darauf ab. Dies könnte
empfindliche Bauteile im Inneren beschädigen.
Der Bildschirm Ihres Geräts besteht aus Glas. Das Glas kann zerbrechen, wenn das Gerät auf eine
harte Oberfläche fällt, starken Stößen ausgesetzt wird oder von einem schweren Objekt zerdrückt
wird. Wenn das Glas bricht oder Sprünge darin auftreten, berühren Sie es nicht und versuchen Sie
nicht, es vom Gerät zu entfernen. Stellen Sie den Gebrauch des Geräts sofort ein, und wenden Sie
sich an den technischen Kundendienst von Lenovo, um Informationen zu Reparatur, Ersatz oder
Entsorgung zu erhalten.
Halten Sie Ihr Gerät während des Gebrauchs aus Umgebungen fern, in denen hohe Temperaturen
oder Spannungen vorliegen, etwa von elektrischen Geräten wie beispielsweise elektrischen Heiz oder Kochgeräten. Verwenden Sie das Gerät nur im Temperaturbereich von 0 °C bis 40 °C (Lagerung
im Temperaturbereich von -20 °C bis 60 °C), um Schäden zu vermeiden.
Das Gerät darf Wasser, Regen, extremer Feuchtigkeit, Schweiß oder anderen Flüssigkeiten nicht
ausgesetzt werden.
Zerlegen oder verändern Sie Ihr Gerät nicht.
Ihr Gerät ist eine versiegelte Geräteeinheit. Das Gerät enthält keine durch den Benutzer zu wartenden
Teile. Alle internen Reparaturen müssen durch eine von Lenovo autorisierte Reparaturwerkstatt oder
Fachkraft durchgeführt werden. Durch den Versuch, das Gerät zu öffnen oder zu verändern, erlischt
die Garantie.
Hinweise zu integrierten wiederaufladbaren Akkus
Versuchen Sie nicht, den internen wiederaufladbaren Lithiumionenakku auszutauschen. Es besteht
Explosionsgefahr, wenn der Akku durch einen falschen Typ ersetzt wird. Für den Werksaustausch
wenden Sie sich bitte an den Lenovo Support.
Hinweis zu Plastiktüten
GEFAHR:
Plastiktüten können gefährlich sein. Bewahren Sie Plastiktüten nicht in Reichweite von
Kleinkindern und Kindern auf, um Erstickungsgefahr zu vermeiden.
Hinweis zu Adaptern
Achten Sie darauf, dass das Gerät und das Netzteil nicht nass werden.
Tauchen Sie das Gerät nicht in Wasser und lassen Sie das Gerät auch nicht an einem Standort, an dem
es mit Wasser oder anderen Flüssigkeiten in Kontakt kommen kann.
Verwenden Sie nur zulässige Lademethoden.
Sie können eine der folgenden Lademethoden verwenden, um den integrierten Akku Ihres Geräts sicher
aufzuladen:

Lademethode Display An Display Aus
Netzteil
Eine USB-Verbindung zwischen
der Netzeingangsbuchse am
Gerät und einem USBAnschluss eines PCs oder
anderen Geräts, das den
USB 2.0-Standards entspricht.
Das Gerät muss an USBSchnittstellen mit dem Standard
USB 2.0 oder höher
angeschlossen werden.
Hinweise:
Display An: Gerät ist eingeschaltet.
Display Aus: Gerät ist ausgeschaltet oder Bildschirm ist gesperrt.
Ladegeräte werden bei normalem Gebrauch warm. Stellen Sie sicher, dass rund um das Ladegerät
ausreichend Belüftung herrscht. Trennen Sie das Ladegerät in den folgenden Fällen von der
Stromversorgung:
Das Ladegerät wurde Regen, Flüssigkeiten oder starker Feuchtigkeit ausgesetzt.
Das Ladegerät zeigt Zeichen von physischen Schäden.
Sie möchten das Ladegerät reinigen.
Warnung:
Lenovo ist nicht verantwortlich für die Leistung oder Sicherheit von Produkten, die nicht von
Lenovo hergestellt oder genehmigt wurden. Verwenden Sie nur die von Lenovo zugelassenen
Netzteile und Akkus.
Unterstützt; allerdings lädt sich
der Akku langsam auf.
Unterstützt; allerdings gleicht
diese Methode den
Stromverbrauch aus, wodurch
sich der Akku dann langsamer
auflädt als üblich.
Unterstützt.
Unterstützt; allerdings lädt sich
der Akku langsam auf.
Vorsicht bei großer Lautstärke
Achtung: Laute Geräusche von einer beliebigen Quelle über längere Zeiträume können Ihr Gehör
schädigen. Je höher die Lautstärke, desto schneller kann es passieren, dass Ihr Gehör geschädigt
wird. So können Sie Ihr Gehör schützen:
Nutzen Sie Headsets oder Kopfhörer nur für begrenzte Zeit mit hoher Lautstärke.
Vermeiden Sie es, die Lautstärke hochzudrehen, um laute Umgebungsgeräusche zu übertönen.
Verringern Sie die Lautstärke, wenn Sie nicht verstehen können, was Personen in Ihrer Nähe
reden.
Falls Sie Hörbeschwerden feststellen, einschließlich Druck- oder Völlegefühl in den Ohren,
Ohrenklingeln oder einer gedämpften Wahrnehmung von Geräuschen, sollten Sie das Hören über das
Headset oder den Kopfhörer des Geräts beenden und Ihr Gehör überprüfen lassen.
Seien Sie vorsichtig, wenn Sie Ihr Gerät in einem Fahrzeug oder auf einem Fahrrad verwenden.
Ihre eigene Sicherheit und die Sicherheit anderer haben stets Vorrang. Halten Sie sich an die
Vorschriften. Es können örtliche Gesetze und Vorschriften existieren, die bestimmen, wie Sie mobile
Geräte wie dieses während des Führens eines Fahrzeugs oder Fahrrads verwenden dürfen.
Entsorgen Sie das Gerät gemäß den örtlichen Gesetzgebungen und Richtlinien.

Wenn die Lebensdauer des Geräts abgelaufen ist, beschädigen oder verbrennen Sie das Gerät nicht,
tauchen Sie es nicht in Wasser und entsorgen Sie es nur gemäß den örtlichen Gesetzgebungen und
Richtlinien. Einige interne Komponenten enthalten Substanzen, die explodieren, auslaufen oder
negative Auswirkungen auf die Umwelt haben können, wenn sie nicht ordnungsgemäß entsorgt
werden.
Weitere Informationen finden Sie unter „Recycling- und Umweltinformationen“.
Halten Sie Gerät und Zubehör von kleinen Kindern fern.
Das Gerät enthält kleine Teile, die Kleinkinder verschlucken könnten. Hierdurch besteht
Erstickungsgefahr. Außerdem kann der Glasbildschirm brechen oder reißen, wenn er auf eine harte
Oberfläche fällt oder dagegen stößt.
Schützen Sie Ihre Daten und Software.
Löschen Sie keine unbekannten Dateien und ändern Sie nicht die Namen von Dateien oder
Verzeichnissen, die Sie nicht selbst erstellt haben. Dies kann zu Softwarefehlern auf dem Gerät
führen.
Beachten Sie, dass das Gerät durch den Zugriff auf Netzressourcen anfällig für Computerviren,
Hacker, Spyware und andere zerstörerische Aktivitäten ist, durch die das Gerät, die Software oder
Ihre Daten beschädigt werden können. Sie sind selbst dafür verantwortlich, entsprechende
Schutzmaßnahmen in Form von Firewalls, Antivirensoftware und Anti-Spyware-Software einzurichten
und diese Software immer auf dem neuesten Stand zu halten.
Halten Sie elektrische Geräte von Ihrem Gerät fern. Dazu zählen elektrische Ventilatoren,
Radiogeräte, leistungsfähige Lautsprecher, Klimaanlagen oder Mikrowellen. Elektrische Geräte
erzeugen starke magnetische Felder, die den Bildschirm und die Daten auf dem Gerät beschädigen
können.
Ihr Gerät erzeugt Wärme
Wenn das Gerät eingeschaltet ist oder der Akku aufgeladen wird, können einige Gerätekomponenten
Wärme abgeben. Welche Temperatur erreicht wird, richtet sich nach der Systemaktivität und dem
Ladezustand des Akkus. Ein längerer Hautkontakt kann sogar durch die Kleidung hindurch zu
Hautirritationen oder im schlimmsten Fall zu Hautverbrennungen führen. Vermeiden Sie es, stark
erhitzte Gerätekomponenten über längere Zeit mit den Händen, den Oberschenkeln oder anderen
Körperteilen zu berühren.
Hinweis zu Kabeln aus Polyvinylchlorid (PVC)
WARNUNG: Bei der Handhabung des Kabels an diesem Produkt oder von Kabeln an Zubehör, das mit
diesem Produkt vertrieben wird, kommen Sie mit Blei in Kontakt, einem chemischen Stoff, der dem
Staat Kalifornien als krebserregend bekannt ist. Außerdem kann er Geburtsfehler und
Fruchtbarkeitsstörungen hervorrufen. Waschen Sie nach dem Gebrauch Ihre Hände.
Explosionsgefährdete Atmosphären
Laden Sie das Lenovo Telefon nicht in explosionsgefährdeten Bereichen wie in Tankbereichen oder
Bereichen auf, in denen sich Chemikalien oder Partikel (wie Körnchen, Staub oder Metallstaub) in der
Luft befinden, und verwenden Sie es nicht an einem solchen Ort. Befolgen Sie alle Warnschilder und
Anweisungen.
Hochfrequenz-Interferenzen
Beachten Sie Warnschilder und Hinweise, die die Nutzung von Mobiltelefonen untersagen oder
einschränken (z. B. in Krankenhäusern oder Sprengbereichen). Obwohl das Lenovo Telefon in

Übereinstimmung mit gesetzlichen Vorschriften zu Funkfrequenzemissionen entwickelt, geprüft und
hergestellt wurde, können derartige Emissionen des Lenovo Telefons den Betrieb anderer
Dieses Gerät entspricht dem bzw. den RSS-Standard(s) für lizenzfreie Geräte von Industry Canada.
elektronischer Geräte beeinträchtigen und Funktionsstörungen verursachen. Ist die Nutzung
untersagt, wie etwa bei Flugreisen oder bei Aufforderung seitens Behörden, schalten Sie das Lenovo
Telefon aus oder aktivieren Sie den Flugmodus, um die Funksender des Lenovo Telefons zu
deaktivieren.
Medizingeräte
Das Lenovo Telefon enthält Sender, die elektromagnetische Felder erzeugen. Diese
elektromagnetischen Felder können zu Interferenzproblemen bei Herzschrittmachern oder anderen
Medizingeräten führen. Wenn Sie Träger eines Herzschrittmachers sind, halten Sie mindestens 15 cm
Abstand zwischen Ihrem Herzschrittmacher und dem Lenovo Telefon. Wenn Sie den Verdacht haben,
dass das Lenovo Telefon Interferenzen bei Ihrem Herzschrittmacher oder anderen Medizingeräten
verursacht, verwenden Sie das Lenovo Telefon nicht weiter und halten Sie Rücksprache mit Ihrem
Hausarzt, um spezielle Informationen zu Ihrem Medizingerät zu erhalten.
Hinweise zur elektromagnetischen Verträglichkeit
Die folgenden Kapitel beziehen sich auf das Modell Lenovo PB2-650Y:
FCC-Konformitätserklärung
Dieses Gerät wurde getestet und hält die Grenzwerte für ein digitales Gerät der Klasse B gemäß
Teil 15 der FCC-Vorschriften ein. Diese Grenzwerte sollen einen angemessenen Schutz vor
schädlichen Interferenzen bei Installation in einem Wohngebiet bieten. Dieses Gerät erzeugt und
nutzt Funkfrequenzenergie und kann diese abstrahlen und kann, sofern Installation und Verwendung
nicht gemäß den Anweisungen erfolgen, zu schädlichen Interferenzen bei der Funkkommunikation
führen. Jedoch gibt es keine Garantie, dass Interferenzen bei einer bestimmten Installation nicht
auftreten. Wenn dieses Gerät Interferenzen beim Radio- oder Fernsehempfang verursacht, was durch
Ein- und Ausschalten des Geräts ermittelt werden kann, wird dem Benutzer empfohlen, diese
Interferenzen durch eine oder mehrere der folgenden Maßnahmen zu beheben:
Richten Sie die Empfangsantenne neu aus.
Vergrößern Sie den Abstand zwischen Gerät und Empfänger.
Schließen Sie das Gerät an eine Steckdose an, an deren Stromkreis nicht auch der Empfänger
angeschlossen ist.
Bitten Sie einen autorisierten Händler oder Servicemitarbeiter um Unterstützung.
Lenovo übernimmt keine Verantwortung für Interferenzen im Radio- und Fernsehempfang, die durch
unbefugte Änderungen oder Modifikationen dieses Geräts verursacht wurden. Unbefugte Änderungen
oder Modifikationen können zum Erlöschen der Betriebserlaubnis für das Gerät führen.
Dieses Gerät erfüllt Teil 15 der FCC-Vorschriften. Der Betrieb unterliegt den folgenden beiden
Bedingungen: (1) Dieses Gerät darf keine schädlichen Interferenzen verursachen und (2) dieses
Gerät muss Interferenzen empfangen können, einschließlich Interferenzen, die einen unerwünschten
Betrieb zur Folge haben.
Verantwortlicher:
Lenovo (United States) Incorporated
1009 Think Place – Building One
Morrisville, NC 27560
Telefon: 1-919-294-5900
IC-Hinweis

Der Betrieb unterliegt den folgenden beiden Bedingungen:
(1) Dieses Gerät darf keine Interferenzen verursachen und
(2) Dieses Gerät muss Interferenzen empfangen können, einschließlich Interferenzen, die einen
unerwünschten Betrieb des Geräts zur Folge haben.
Le présent appareil est conforme aux CNR d'Industrie Canada applicables aux appareils radio
exempts de licence. L'exploitation est autorisée aux deux conditions suivantes:
(1) l'appareil ne doit pas produire de brouillage, et
(2) l’utilisateur de l’appareil doit accepter tout brouillage radioélectrique subi, même si lebrouillage
est susceptible d’en compromettre le fonctionnement.
Die folgenden Kapitel beziehen sich auf das Modell Lenovo PB2-650M:
Europäische Union – Einhaltung der Richtlinie zur elektromagnetischen Verträglichkeit
Dieses Produkt erfüllt alle Anforderungen und wesentlichen Normen der Richtlinie des EU-Rates
1999/5/EG. Die Richtlinie des EU-Rates 1999/5/EG bleibt während der Übergangsperiode zur
Richtlinie des EU-Rates 2014/53/EU bis zum 12. Juni 2017 in Kraft. Lenovo haftet nicht für die
Nichteinhaltung der Schutzanforderungen, wenn diese sich aus einer nicht empfohlenen Modifikation
des Produkts ergeben, einschließlich der Installation optionaler Karten von anderen Herstellern.
Dieses Produkt wurde getestet und hält die Grenzwerte zur elektromagnetischen Verträglichkeit
informationstechnologischer Geräte der Klasse B gemäß europäischem Standard EN 55022 ein. Die
Grenzwerte zu Geräten der Klasse B wurden basierend auf typischen Wohnräumen erstellt, sodass
ein angemessener Schutz vor Interferenzen mit lizenzierten Kommunikationsgeräten geboten werden
kann.
EU-Kontakt: Lenovo, Einsteinova 21, 851 01 Bratislava, Slovakia
Hinweis bezüglich der deutschen Bestimmungen für Klasse B
Deutschsprachiger EU-Hinweis:
Hinweis für Geräte der Klasse B EU-Richtlinie zur Elektromagnetischen Verträglichkeit Dieses
Produkt entspricht den Schutzanforderungen der EU-Richtlinie 2014/30/EU (früher 2004/108/EG) zur
Angleichung der Rechtsvorschriften über die elektromagnetische Verträglichkeit in den EUMitgliedsstaaten und hält die Grenzwerte der Klasse B der Norm gemäß Richtlinie. Um dieses
sicherzustellen, sind die Geräte wie in den Handbüchern beschrieben zu installieren und zu
betreiben. Des Weiteren dürfen auch nur von der Lenovo empfohlene Kabel angeschlossen werden.
Lenovo übernimmt keine Verantwortung für die Einhaltung der Schutzanforderungen, wenn das
Produkt ohne Zustimmung der Lenovo verändert bzw. wenn Erweiterungskomponenten von
Fremdherstellern ohne Empfehlung der Lenovo gesteckt/eingebaut werden.
Deutschland:
Einhaltung des Gesetzes über die elektromagnetische Verträglichkeit von Betriebsmitteln Dieses
Produkt entspricht dem „Gesetz über die elektromagnetische Verträglichkeit von Betriebsmitteln“
EMVG (früher „Gesetz über die elektromagnetische Verträglichkeit von Geräten“). Dies ist die
Umsetzung der EMV EU-Richtlinie 2014/30/EU (früher 2004/108/EWG) in der Bundesrepublik
Deutschland.
Zulassungsbescheinigung laut dem Deutschen Gesetz über die elektromagnetische Verträglichkeit
von Betriebsmitteln, EMVG vom 20. Juli 2007 (früher Gesetz über die elektromagnetische
Verträglichkeit von Geräten), bzw. der EMV EU Richtlinie 2014/30/EU (früher 2004/108/EG), für
Geräte der Klasse B.
Dieses Gerät ist berechtigt, in Übereinstimmung mit dem Deutschen EMVG das EGKonformitätszeichen – CE – zu führen. Verantwortlich für die Konformitätserklärung nach Paragraf 5

des EMVG ist die Lenovo (Deutschland) GmbH, Meitnerstr. 9, D-70563 Stuttgart.
Informationen in Hinsicht EMVG Paragraf 4 Abs. (1) 4:
Das Gerät erfüllt die Schutzanforderungen nach EN 55024 und EN 55022 Klasse B.
VCCI-Klasse-B-Erklärung für Japan
この装置は、クラスB情報技術装置です。この装置は、家庭環境で使用することを目的としていますが、この
装置がラジオやテレビジョン受信機に近接して使用されると、受信障害を引き起こすことがあります。 取扱
説明書に従って正しい取り扱いをして下さい。 VCCI-B
Konformitäts-Erklärung für Japan für Produkte, die an Stromnetzwerke mit einer Nennstromspannung
von weniger als oder gleich 20 A pro Phase angeschlossen werden.
日本の定格電流が 20A/相 以下の機器に対する高調波電流規制
高調波電流規格 JIS C 61000-3-2 適合品
Informationen zu Umweltverträglichkeit, Wiederverwertung und Entsorgung
Allgemeine Recycling-Angaben
Lenovo fordert die Besitzer von IT-Geräten auf, diese Geräte nach ihrer Nutzung ordnungsgemäß der
Wiederverwertung zuzuführen. Lenovo bietet Kunden entsprechende Programme zur
umweltgerechten Wiederverwertung/Entsorgung ihrer IT-Produkte an. Informationen zur
Wiederverwertung von Lenovo Produkten finden Sie unter folgender Adresse:
http://www.lenovo.com/recycling.
Das folgende Kapitel bezieht sich auf das Modell Lenovo PB2-650Y:
Batterie-Recycling-Informationen für die USA und Kanada
Energieeffizienzkennzeichnung
Richtlinie 2002/95/EG (RoHS 1) zur Beschränkung der Verwendung bestimmter gefährlicher Stoffe in
Elektro- und Elektronikgeräten
Die neuesten umweltbezogenen Informationen über unsere Produkte finden Sie unter
http://www.lenovo.com/ecodeclaration.
Europäische Union
Dieses Lenovo Produkt, einschließlich enthaltenem Zubehör (Kabel usw.), erfüllt die Anforderungen
der Richtlinie 2011/65/EU zur Beschränkung der Verwendung bestimmter gefährlicher Stoffe in
Elektro- und Elektronikgeräten („RoHS-Neufassung“ oder „RoHS 2“).
Weitere Informationen über die weltweite Konformität von Lenovo Produkten mit den RoHSRichtlinien finden Sie unter:
http://www.lenovo.com/social_responsibility/us/en/RoHS_Communication.pdf
Die folgenden Kapitel beziehen sich auf das Modell Lenovo PB2-650M:
Wichtige Informationen zum Akku und zu Elektro- und Elektronik-Altgeräten (WEEE)

Akkus sowie elektrische und elektronische Geräte, die mit dem Symbol einer durchgestrichenen
Abfalltonne auf Rädern gekennzeichnet sind, dürfen nicht als allgemeiner Hausmüll entsorgt werden.
Akkus sowie Elektro- und Elektronikaltgeräte (WEEE) müssen gesondert im verfügbaren
Sammelsystem zurückgegeben und damit einem Recycling- oder Wiederherstellungsprozess
zugeführt werden. Entfernen Sie Akkus möglichst aus Elektro- und Elektronikaltgeräten (WEEE) und
isolieren Sie sie, bevor Sie sie dem Abfallentsorgungsprozess zuführen. Akkus müssen gesondert im
verfügbaren Sammelsystem zurückgegeben und damit dem Recycling- oder
Wiederherstellungsprozess zugeführt werden.
Landesspezifische Informationen erhalten Sie unter http://www.lenovo.com/recycling.
Recycling-Informationen für Japan
Informationen zur Wiederverwertung und Entsorgung in Japan finden Sie unter:
http://www.lenovo.com/recycling/japan
Recycling-Informationen für Indien
Informationen zur Wiederverwertung und Entsorgung in Indien finden Sie unter:
http://www.lenovo.com/social_responsibility/us/en/sustainability/ptb_india.html
Batterie-Recycling-Kennzeichnungen
Batterie-Recycling-Informationen für Taiwan
Batterie-Recycling-Informationen für die Europäische Union
Batterien oder Batterieverpackungen sind in Übereinstimmung mit der Europäischen Richtlinie
2006/66/EG über Batterien und Akkumulatoren sowie Altbatterien und Altakkumulatoren
gekennzeichnet. Die Richtlinie legt den Rahmen für die Rückgabe und das Recycling von Altbatterien
und Altakkumulatoren fest, der in der gesamten Europäischen Union Anwendung findet. Diese
Kennzeichnung ist auf zahlreichen Batterien angebracht, um darauf zu verweisen, dass die Batterie
nicht entsorgt werden darf, sondern gemäß dieser Richtlinie nach Ende ihrer Gebrauchszeit
zurückgefordert werden muss.
In Übereinstimmung mit der Europäischen Richtlinie 2006/66/EG sind Batterien und Akkumulatoren
gekennzeichnet, um darauf zu verweisen, dass sie nach Ende ihrer Gebrauchszeit getrennt gesammelt
und verwertet werden müssen. Die Kennzeichnung auf der Batterie kann auch ein chemisches Symbol
umfassen, das auf das in der Batterie enthaltene Metall verweist (Pb für Blei, Hg für Quecksilber und
Cd für Cadmium). Nutzer von Batterien und Akkumulatoren dürfen Batterien und Akkumulatoren nicht
als unsortierten Siedlungsabfall entsorgen, sondern müssen die verfügbaren Sammelstellen für die
Rückgabe, das Recycling und die Behandlung von Batterien und Akkumulatoren nutzen. Die
Kundenbeteiligung ist unerlässlich, um die potenziellen Auswirkungen von Batterien und
Akkumulatoren auf die Umwelt und die menschliche Gesundheit, die durch das Vorhandensein von

gefährlichen Stoffen bedingt sind, zu minimieren. Informationen über die ordnungsgemäße Sammlung
und Behandlung finden Sie unter: http://www.lenovo.com/recycling
Richtlinie 2002/95/EG (RoHS 1) zur Beschränkung der Verwendung bestimmter gefährlicher Stoffe in
Elektro- und Elektronikgeräten
Türkei
Das Lenovo Produkt erfüllt die Anforderungen der Richtlinie der Republik Türkei zur Beschränkung
der Verwendung bestimmter gefährlicher Stoffe in Elektro- und Elektronikgeräten (WEEE).
Türkiye AEEE Yönetmeliğine Uygunluk Beyanı
Bu Lenovo ürünü, T.C. Çevre ve Orman Bakanlığı’nın “Atık Elektrikli ve Elektronik Eşya Bazı Zararlı
Maddelerin Kullanımının Sınırlandırılmasına Dair Yönetmelik (AEEE)” direktiflerine uygundur.
AEEE Yönetmeliğine Uygundur.
Ukraine
Цим підтверджуємо, що продукція Леново відповідає вимогам нормативних актів України, які
обмежують вміст небезпечних речовин
Indien
RoHS-konform gemäß der Regelungen zu Elektroschrott (Verwaltung und Behandlung), 2011.
Vietnam
Am oder nach dem 23. September 2011 in Vietnam vertriebene Lenovo Produkte erfüllen die
Anforderungen des Vietnamesischen Rundschreibens 30/2011/TT-BCT („Vietnam RoHS“).
Europäische Union
Am oder nach dem 3. Januar 2013 in der Europäischen Union vertriebene Lenovo Produkte erfüllen
die Anforderungen der Richtlinie 2011/65/EU zur Beschränkung der Verwendung bestimmter
gefährlicher Stoffe in Elektro- und Elektronikgeräten („RoHS-Neufassung“ oder „RoHS 2“).
Weitere Informationen über das Vorgehen von Lenovo hinsichtlich der RoHS-Richtlinien finden Sie
unter:
http://www.lenovo.com/social_responsibility/us/en/RoHS_Communication.pdf
Exportbestimmungen
Dieses Produkt unterliegt der Ausführungsverordnung des amerikanischen Exportkontrollrechts
(United States Export Administration Regulations (EAR)) und trägt die Kennzeichnung für Exportgüter
mit US-amerikanischem Ursprung (Export Classification Control Number (ECCN)) 5A992.c. Es darf
reexportiert werden, mit Ausnahme der Länder, für die laut der Länderliste EAR E1 ein Embargo
besteht.
Fehlerbehebung
Während der Installation wird zu wenig Speicherplatz gemeldet
Geben Sie Speicherplatz frei, und wiederholen Sie den Installationsvorgang.
Der Touchscreen funktioniert nicht oder reagiert nicht
Halten Sie die Taste Ein/Aus etwa 8 Sekunden lang gedrückt, um das Gerät abzuschalten, oder halten
Sie die Taste Ein/Aus etwa 10 Sekunden lang gedrückt, um das Gerät neu zu starten.
Starten nicht möglich oder System abgestürzt
Laden Sie den Akku für etwa eine halbe Stunde auf und halten Sie dann die Taste Ein/Aus etwa 8
Sekunden lang gedrückt, um das Gerät abzuschalten, oder halten Sie die Taste Ein/Aus etwa 10
Sekunden lang gedrückt, um das Gerät neu zu starten.
Kein Ton beim Anruf bzw. von Gesprächspartner hörbar

Regulieren Sie die Lautstärke mit den Tasten zur Lautstärkeregelung.
Kein Internetzugriff über drahtloses Netzwerk
Starten Sie den drahtlosen Router neu oder starten Sie WLAN in den Einstellungen neu.
Das Gerät kehrt nicht aus dem Energiesparmodus zurück
Halten Sie die Taste Ein/Aus etwa 8 Sekunden lang gedrückt, um das Gerät abzuschalten, oder halten
Sie die Taste Ein/Aus etwa 10 Sekunden lang gedrückt, um das Gerät neu zu starten.
 Loading...
Loading...