Lenovo PC 300PL User Manual
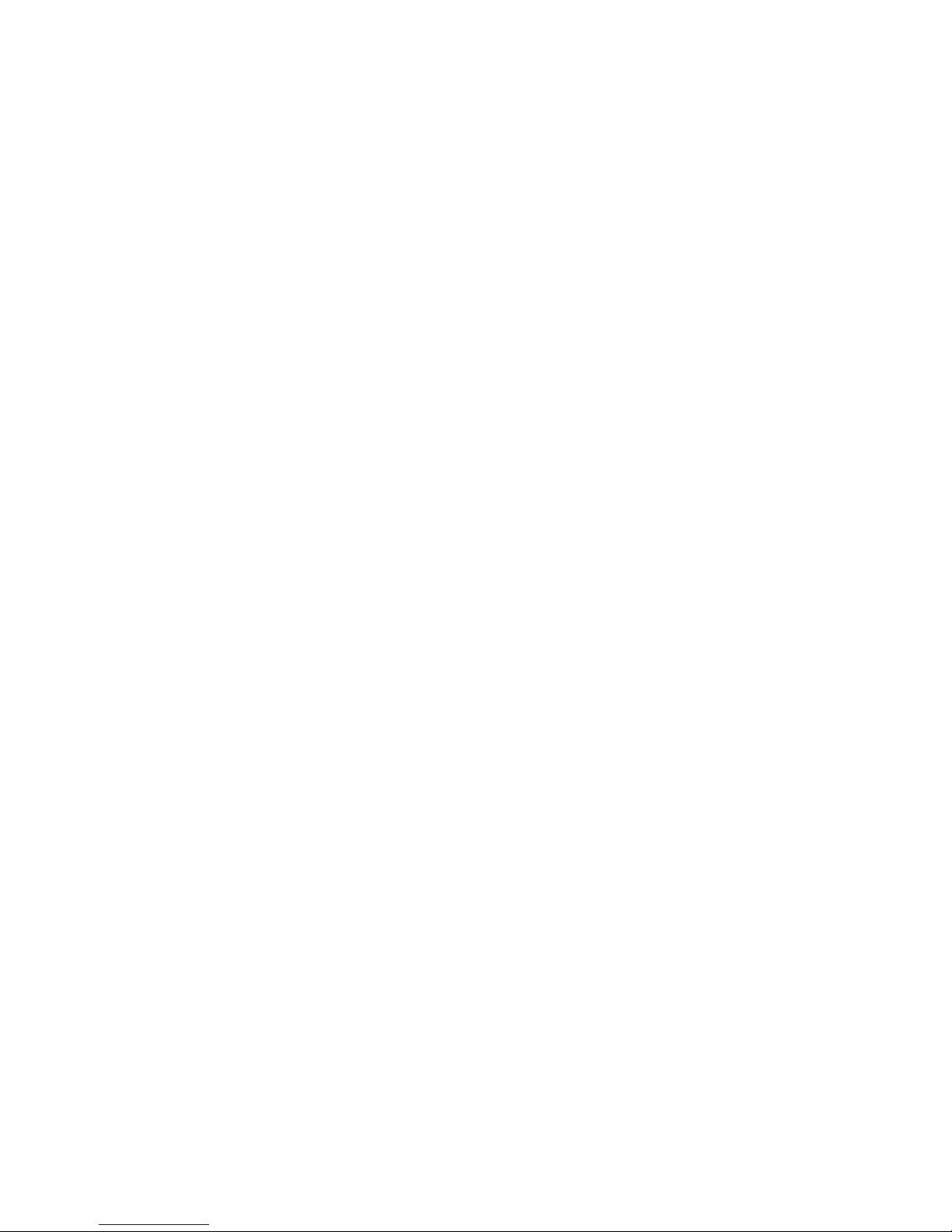
Personal Computer
Installing Options in Your Personal Computer
PC 300PL
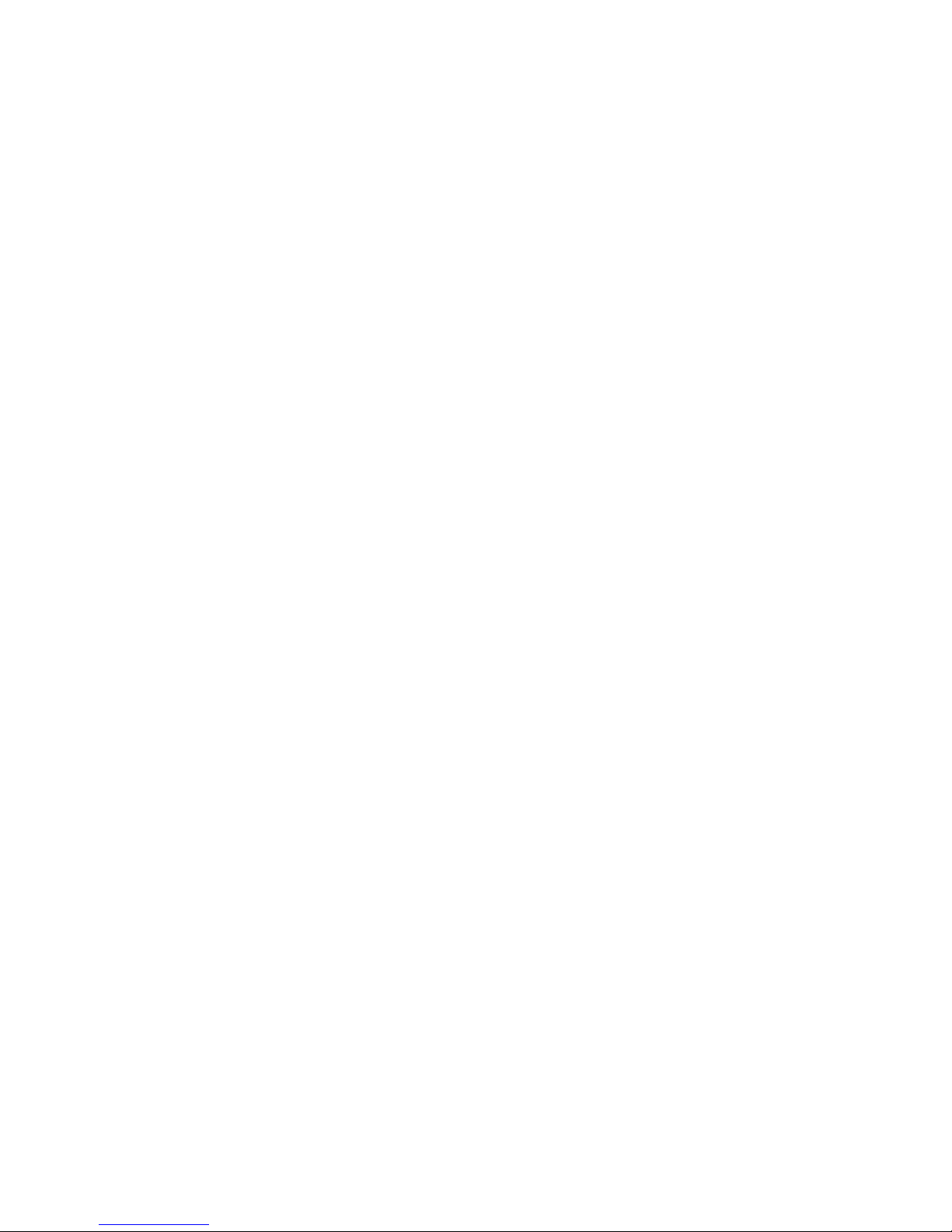
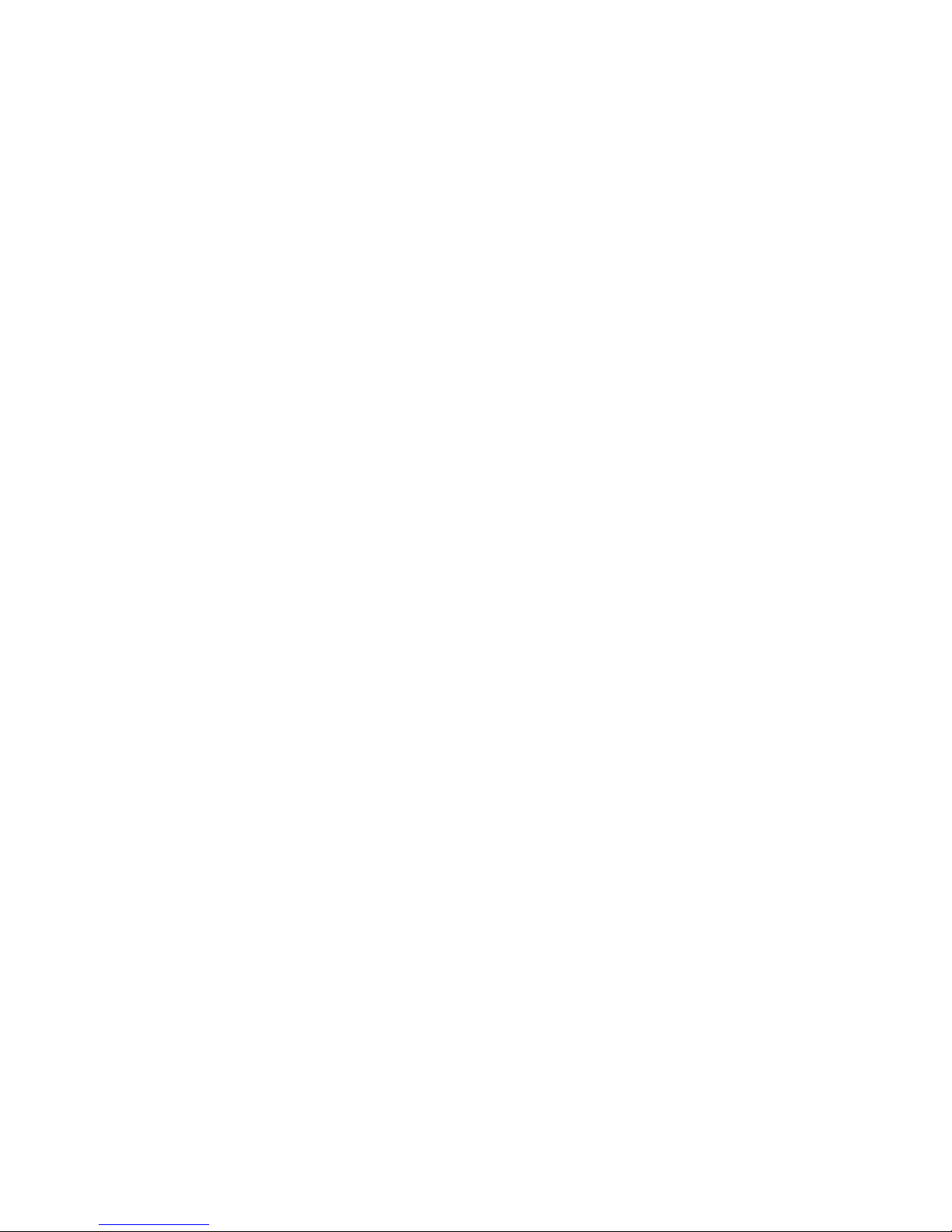
Personal Computer
Installing Options in Your Personal Computer
PC 300PL
IBM
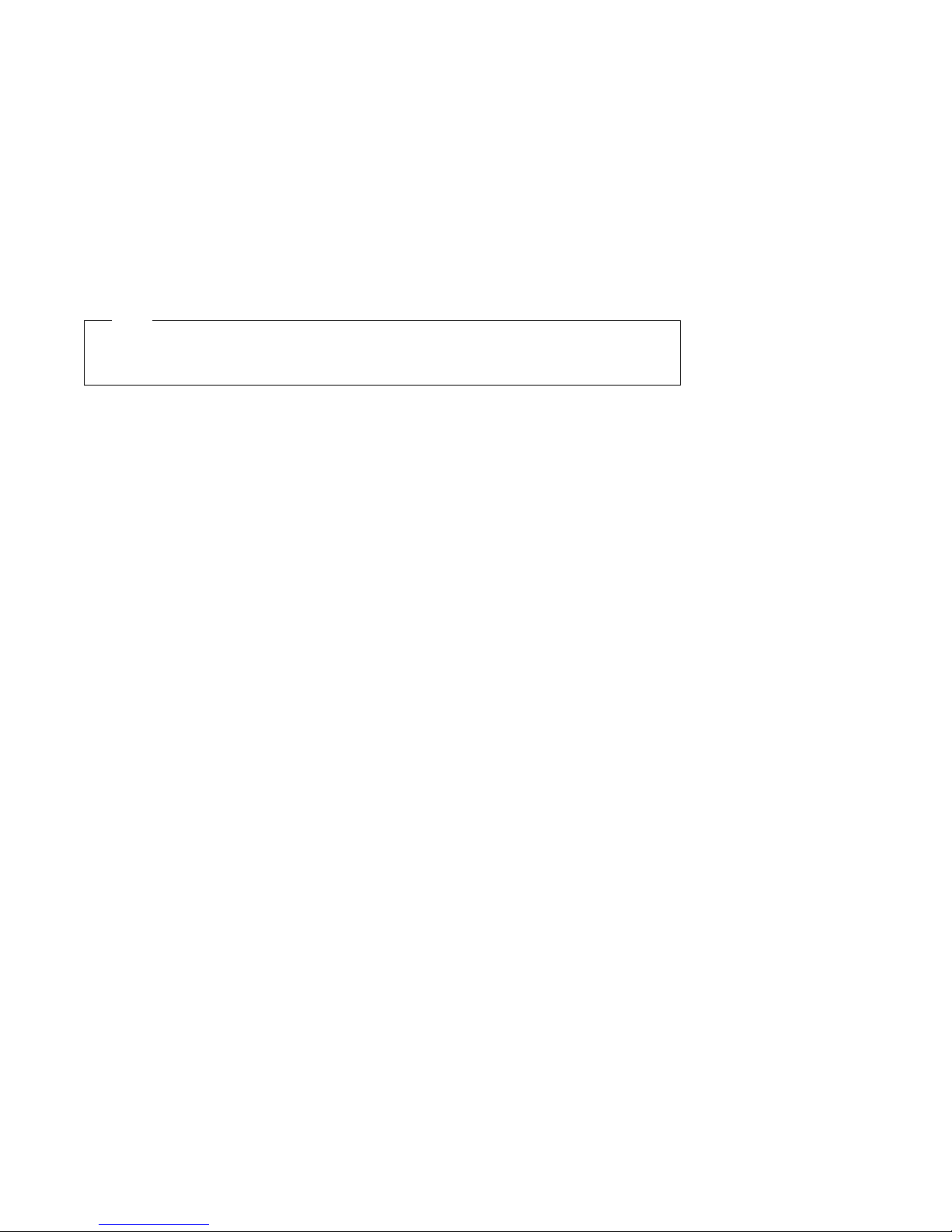
Note
Before using this information and the product it supports, be sure to read the general information
under Appendix C, “Notices” on page 79.
First Edition (September 1997)
The following paragraph does not apply to the United Kingdom or any country where such provisions
are inconsistent with local law: INTERNATIONAL BUSINESS MACHINES CORPORATION PROVIDES
THIS PUBLICATION “AS IS” WITHOUT WARRANTY OF ANY KIND, EITHER EXPRESS OR IMPLIED,
INCLUDING, BUT NOT LIMITED TO, THE IMPLIED WARRANTIES OF MERCHANTABILITY OR
FITNESS FOR A PARTICULAR PURPOSE. Some states do not allow disclaimer of express or implied
warranties in certain transactions, therefore, this statement may not apply to you.
This publication could include technical inaccuracies or typographical errors. Changes are periodically
made to the information herein; these changes will be incorporated in new editions of the publication.
IBM may make improvements and/or changes in the product(s) and/or the program(s) described in this
publication at any time.
This publication was developed for products and services offered in the United States of America. IBM
may not offer the products, services, or features discussed in this document in other countries, and the
information is subject to change without notice. Consult your local IBM representative for information
on the products, services, and features available in your area.
Requests for technical information about IBM products should be made to your IBM reseller or IBM
marketing representative.
Copyright International Business Machines Corporation 1997. All rights reserved.
Note to U.S. Government Users — Documentation related to restricted rights — Use, duplication or
disclosure is subject to restrictions set forth in GSA ADP Schedule Contract with IBM Corp.
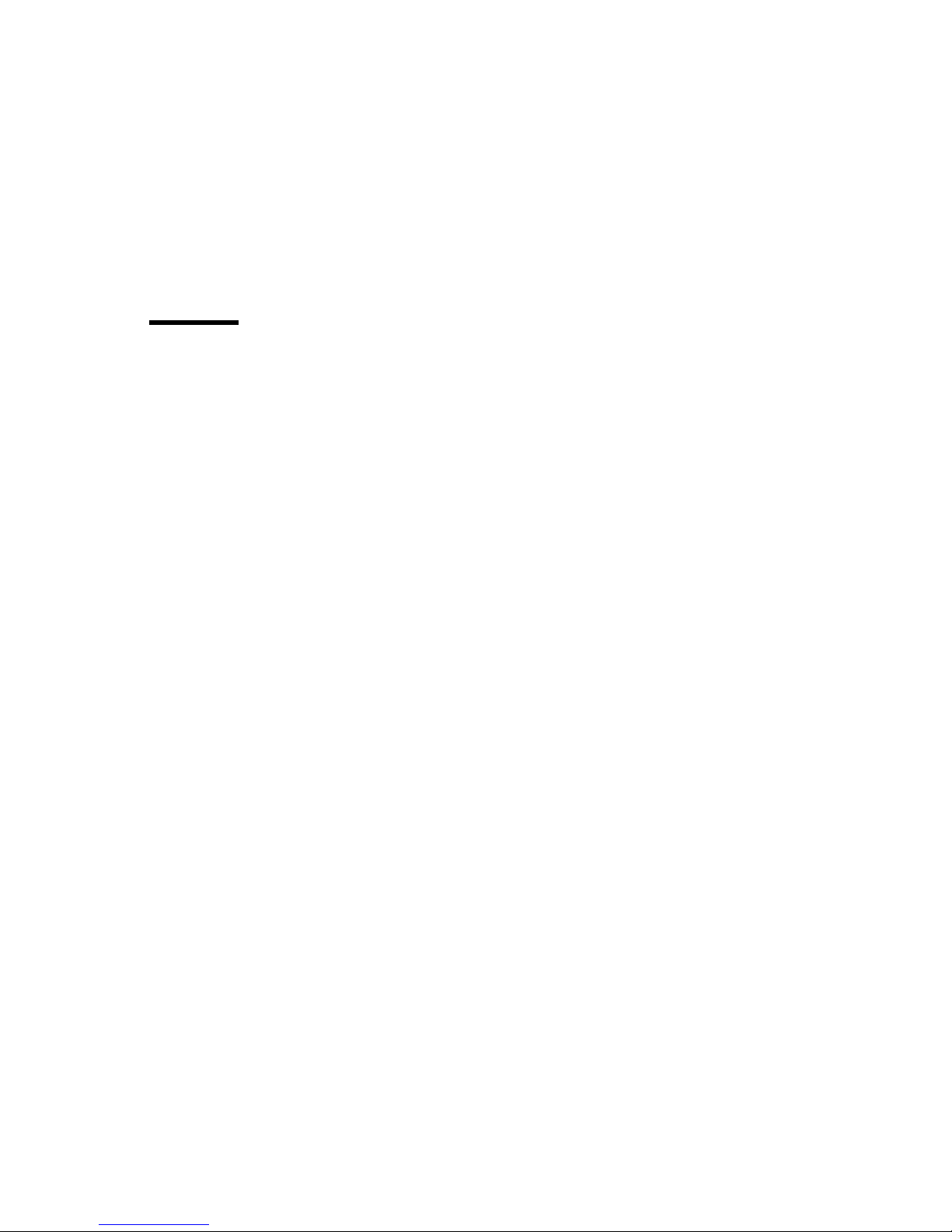
Contents
Safety Information . . . . . . . . . . . . . . . . . . . . . . . . . . . . . . . . . . . . . iv
Laser Compliance Statement ................................ v
Lithium Battery Notice ................................... vi
About This Book ..................................... vii
How This Book Is Organized .............................. viii
Related Publications . . . . . . . . . . . . . . . . . . . . . . . . . . . . . . . . . . . . . ix
Chapter 1. Overview . . . . . . . . . . . . . . . . . . . . . . . . . . . . . . . . . . . . 1
Available Options and Features .............................. 2
Tools Required . . . . . . . . . . . . . . . . . . . . . . . . . . . . . . . . . . . . . . . . 3
Electrical Safety . . . . . . . . . . . . . . . . . . . . . . . . . . . . . . . . . . . . . . . 4
Handling Static-Sensitive Devices ............................ 5
Chapter 2. Preparing to Install and Remove Options ................ 6
Using the Stabilizing Feet ................................. 6
Disconnecting Cables and Removing the Side Cover ................. 7
Locating Components . . . . . . . . . . . . . . . . . . . . . . . . . . . . . . . . . . . . 11
Internal View . . . . . . . . . . . . . . . . . . . . . . . . . . . . . . . . . . . . . . . 11
External View . . . . . . . . . . . . . . . . . . . . . . . . . . . . . . . . . . . . . . . 12
Input/Output Connectors . . . . . . . . . . . . . . . . . . . . . . . . . . . . . . . 13
Chapter 3. Working with Options on the System Board .............. 14
Accessing the System Board ................................ 15
Identifying Parts on the System Board .......................... 15
Working with System Memory .............................. 16
Memory Configuration . . . . . . . . . . . . . . . . . . . . . . . . . . . . . . . . . 17
Installing a Memory Module .............................. 18
Removing a Memory Module ............................. 20
Installing Video Upgrades ................................. 22
Video Memory . . . . . . . . . . . . . . . . . . . . . . . . . . . . . . . . . . . . . . 22
Video Multimedia Modules .............................. 23
Replacing a Microprocessor ................................ 25
Chapter 4. Working with Adapters ........................... 30
Adapters and the Riser Card ............................... 31
Adapter Configuration . . . . . . . . . . . . . . . . . . . . . . . . . . . . . . . . . . . 33
Plug and Play Adapters ................................. 33
Legacy Adapters . . . . . . . . . . . . . . . . . . . . . . . . . . . . . . . . . . . . . 34
Installing Adapters . . . . . . . . . . . . . . . . . . . . . . . . . . . . . . . . . . . . . 35
Copyright IBM Corp. 1997 iii
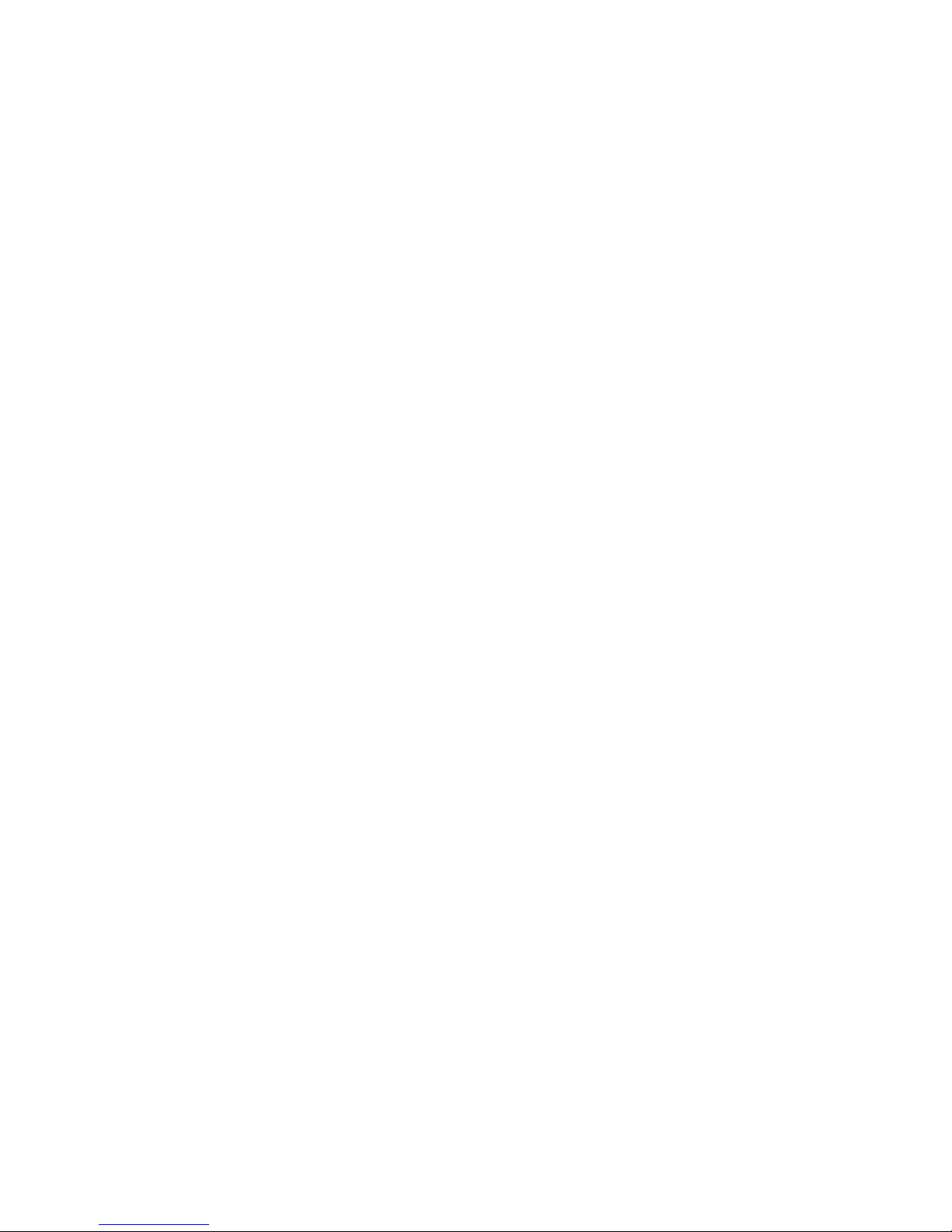
Installing a Full-Sized ISA Adapter .......................... 37
Removing the Bottom Cover .............................. 40
Replacing the Bottom Cover .............................. 40
Removing Adapters . . . . . . . . . . . . . . . . . . . . . . . . . . . . . . . . . . . . . 42
Chapter 5. Working with Internal Drives ....................... 44
Internal Drives . . . . . . . . . . . . . . . . . . . . . . . . . . . . . . . . . . . . . . . . 45
Drive Bay Specifications ................................. 46
Power and Signal Cables ................................ 47
SCSI Cable . . . . . . . . . . . . . . . . . . . . . . . . . . . . . . . . . . . . . . . . . 48
Working with Drives in Bays 1, 2, 3, or 4 ........................ 49
To access drive bays 1 through 4: .......................... 49
Installing a Drive in Bay 1, 2, 3, or 4 ......................... 51
Removing a Drive from Bay 1, 2, 3, or 4 ....................... 55
Installing and Removing Drives in Bays 5 and 6 ................... 57
Chapter 6. Working with Security Options ...................... 59
Installing a U-Bolt ...................................... 60
Erasing Lost or Forgotten Passwords .......................... 62
Setting the Diskette Write-Protect Switch ........................ 65
Chapter 7. Completing the Installation ........................ 66
Replacing the Side Cover and Connecting the Cables ................ 67
Resetting the Stabilizing Feet ............................... 68
Updating the Computer Configuration ......................... 69
Starting the Configuration/Setup Utility Program ................. 70
Changing Settings and Exiting ............................. 72
Configuring an ISA Legacy Adapter ......................... 73
Configuring Startup Devices .............................. 74
Setting Passwords . . . . . . . . . . . . . . . . . . . . . . . . . . . . . . . . . . . . 75
Appendix A. Changing the Battery ........................... 76
Appendix B. Interrupt and DMA Resources ..................... 78
Appendix C. Notices . . . . . . . . . . . . . . . . . . . . . . . . . . . . . . . . . . . 79
Trademarks . . . . . . . . . . . . . . . . . . . . . . . . . . . . . . . . . . . . . . . . . . 79
Index . . . . . . . . . . . . . . . . . . . . . . . . . . . . . . . . . . . . . . . . . . . . . 80
iv Installing Options in Your Personal Computer

Safety Information
DANGER:
Electrical current from power, telephone, and communication
cables is hazardous. To avoid shock hazard, connect and
disconnect cables as shown below when installing, moving or
opening the covers of this product or attached devices. The
power cord must be used with a properly grounded outlet.
To Connect
Turn everything OFF.
To Disconnect
Turn everything OFF.
First, attach all cables to devices.
Attach signal cables to
receptacles.
Attach power cord to outlet.
Turn device ON.
12
In the U.K., by law, the telephone
cable must be connected after the
power cord.
1
First, remove power cord from
2
outlet.
Remove signal cables from
receptacles.
Remove all cables from devices.
In the U.K., by law, the power
cord must be disconnected after the
telephone line cable.
Copyright IBM Corp. 1997 v
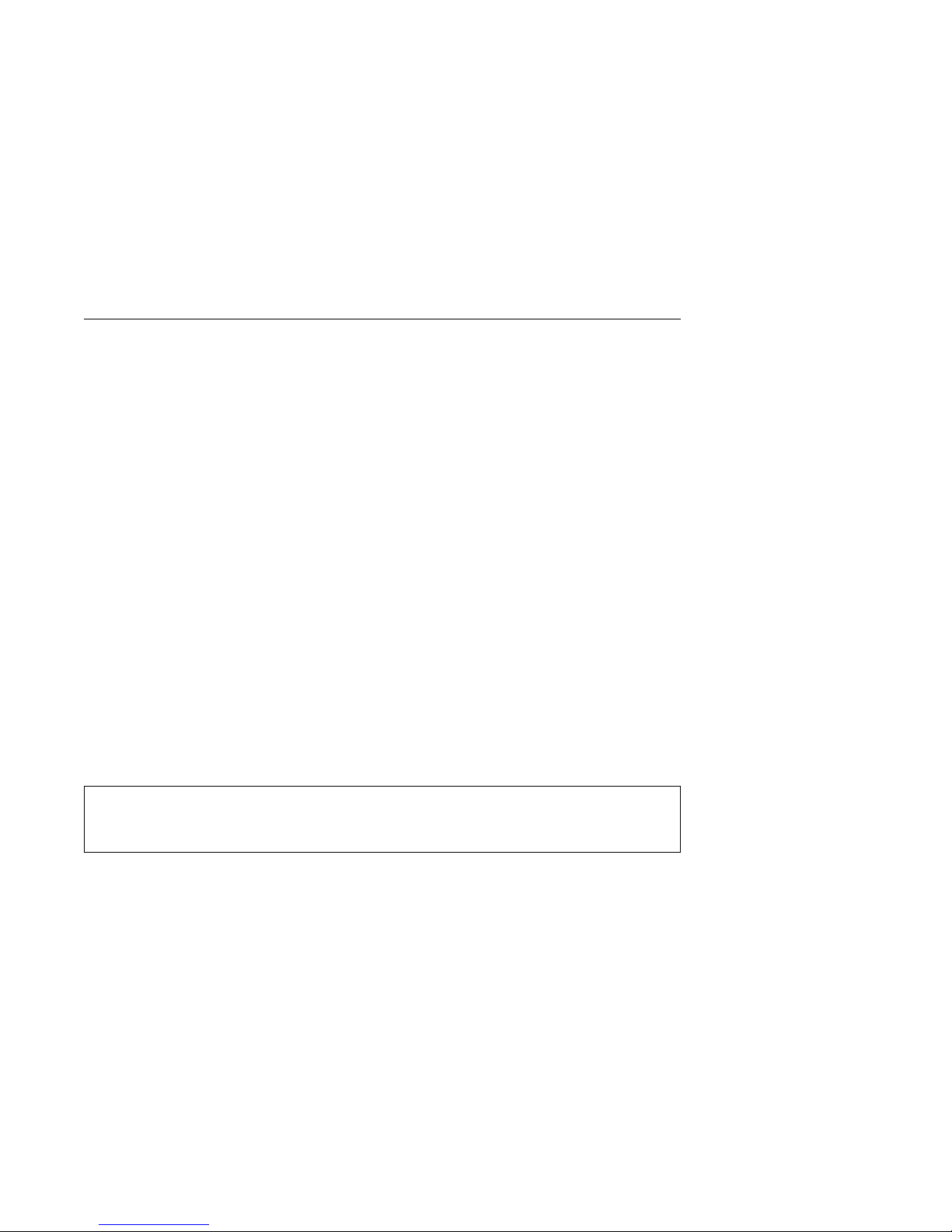
Laser Compliance Statement
Some IBM Personal Computer models are equipped from the factory with a
CD-ROM drive. CD-ROM drives are also sold separately as options. The CD-ROM
drive is a laser product. The CD-ROM drive is certified in the U.S. to conform to
the requirements of the Department of Health and Human Services 21 Code of
Federal Regulations (DHHS 21 CFR) Subchapter J for Class 1 laser products.
Elsewhere, the drive is certified to conform to the requirements of the International
Electrotechnical Commission (IEC) 825 and CENELEC EN 60 825 for Class 1 laser
products.
When a CD-ROM drive is installed, note the following.
CAUTION:
Use of controls or adjustments or performance of procedures other than those
specified herein might result in hazardous radiation exposure.
Opening the CD-ROM drive could result in exposure to hazardous laser radiation.
There are no serviceable parts inside the CD-ROM drive. Do not open.
Some CD-ROM drives contain an embedded Class 3A or Class 3B laser diode. Note
the following.
DANGER
Laser radiation when open. Do not stare into the beam, do not view
directly with optical instruments, and avoid direct exposure to the beam.
vi Installing Options in Your Personal Computer
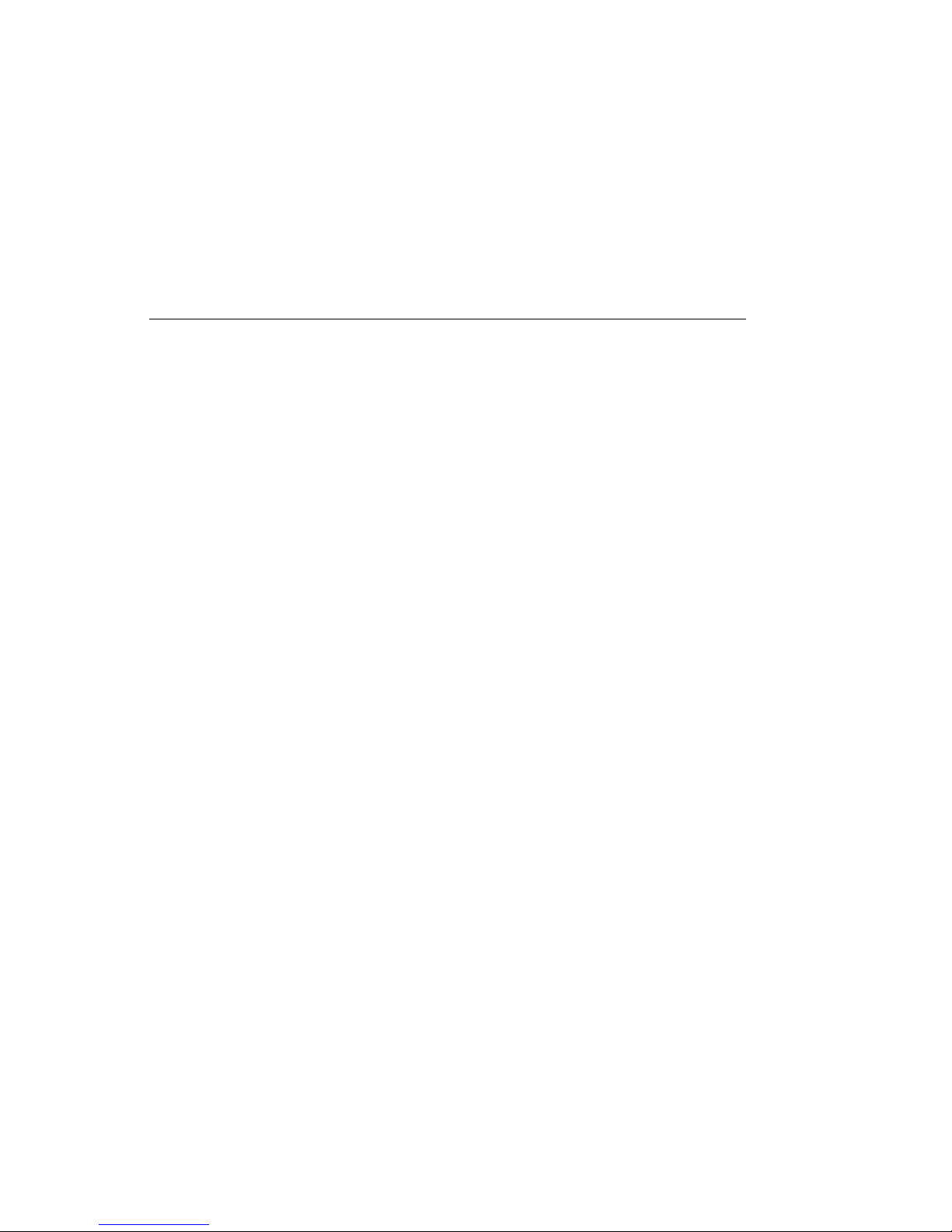
Lithium Battery Notice
CAUTION:
Danger of explosion if battery is incorrectly replaced.
When replacing the battery, use only IBM Part Number 33F8354 or an equivalent
type battery recommended by the manufacturer. The battery contains lithium
and can explode if not properly used, handled, or disposed of.
Do not:
Throw or immerse into water
Heat to more than 100°C (212°F)
Repair or disassemble
Dispose of the battery as required by local ordinances or regulations.
ATTENTION
Danger d'explosion en cas de remplacement incorrect de la batterie.
Remplacer uniquement par une batterie IBM de type 33F8354 ou d'un type
équivalent recommandé par le fabricant. La batterie contient du lithium et peut
exploser en cas de mauvaise utilisation, de mauvaise manipulation ou de mise au
rebut inappropriée.
Ne pas :
Lancer ou plonger dans l'eau
Chauffer à plus de 100°C (212°F)
Réparer ou désassembler
Mettre au rebut les batteries usagées conformément aux règlements locaux.
Safety Information vii
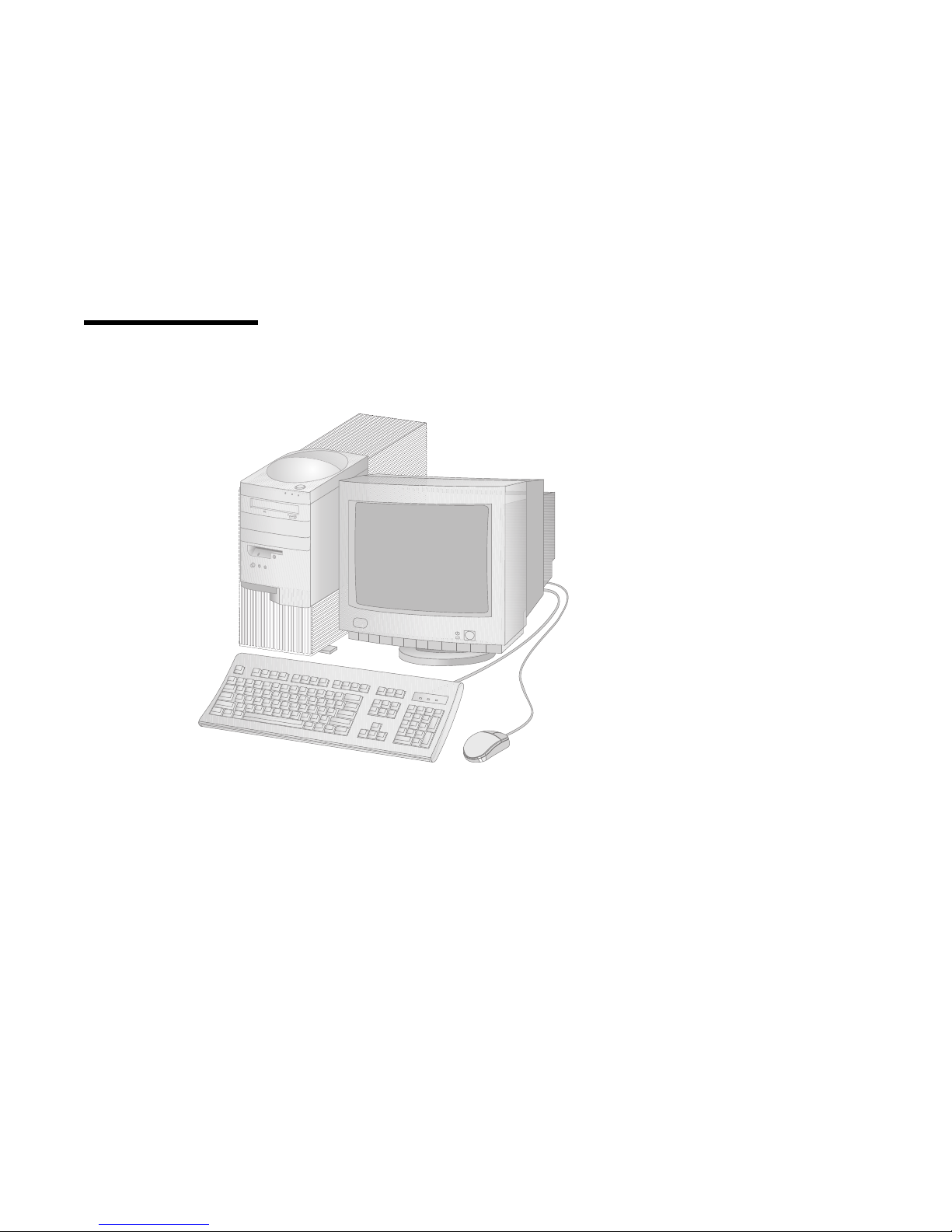
About This Book
Thank you for selecting an IBM Personal Computer.
This book provides instructions for installing, removing, and replacing most options.
Also, this book contains information to help you decide which options to add to
your computer.
Note: The illustrations in this publication might be slightly different from your
hardware.
viii Copyright IBM Corp. 1997
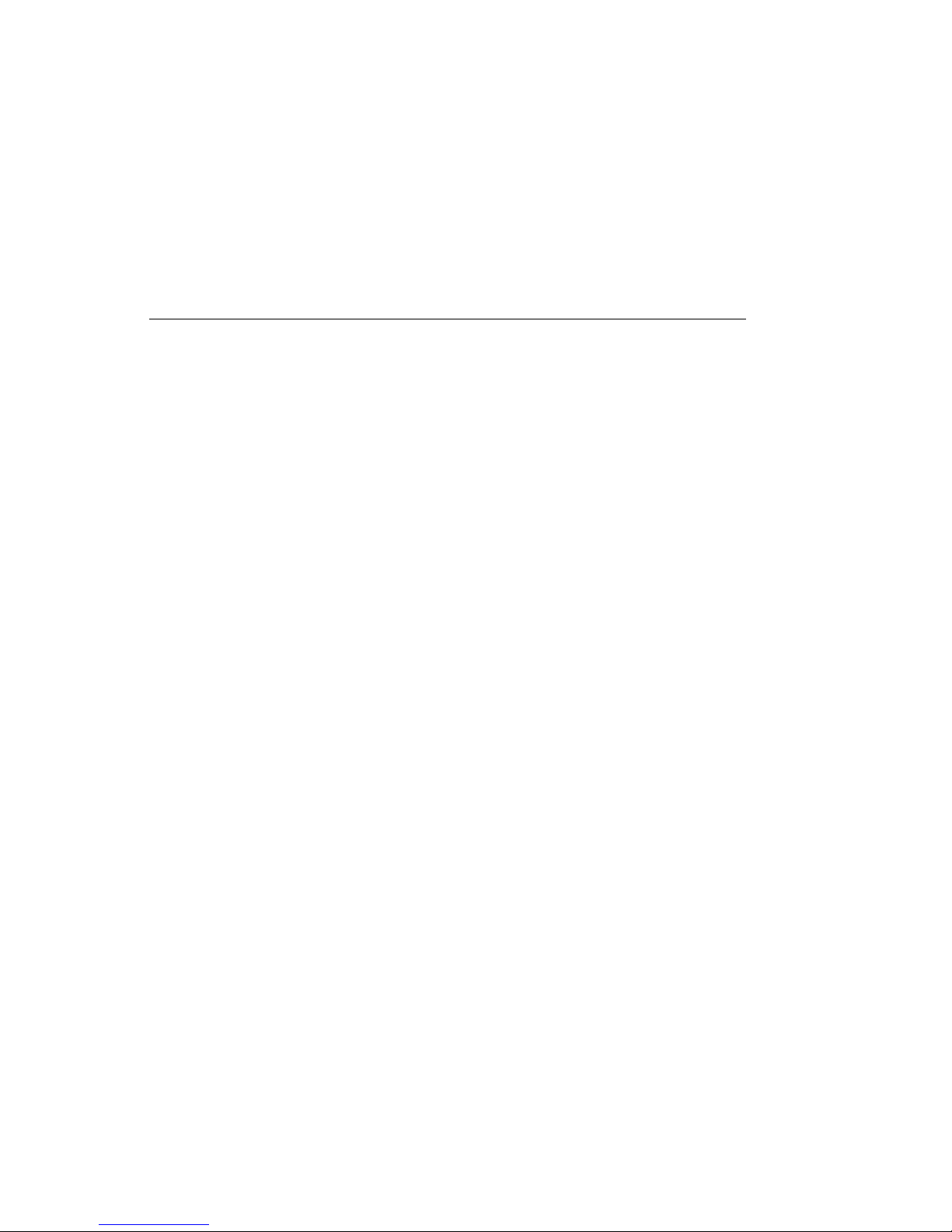
How This Book Is Organized
This book contains the following chapters and appendixes:
Chapter 1, “Overview” provides an introduction to the options and features for
your computer. Safety precautions and handling techniques are discussed along
with the required tools you will need to install and remove options.
Chapter 2, “Preparing to Install and Remove Options” provides instructions for
removing the cover and cables for your computer and for locating the
components you want to work with.
Chapter 3, “Working with Options on the System Board” provides instructions
for locating, accessing, and working with options on the system board.
Chapter 5, “Working with Internal Drives” provides instructions for installing
and removing adapters and drives.
Chapter 6, “Working with Security Options” describes features such as the
security U-bolt and erasing lost or forgotten passwords. Information on
diskette-write protection is also provided.
Chapter 7, “Completing the Installation” provides instructions for reassembling
your computer after you have finished installing options. Information about
using the Configuration/Setup Utility program is also provided.
Appendix A, “Changing the Battery” explains how to change your computer
backup battery and the precautions to take when handling and disposing of the
battery.
Appendix B, “Interrupt and DMA Resources” contains the default interrupt and
direct memory access (DMA) resources for your computer.
Appendix C, “Notices” contains IBM notices and trademark information.
About This Book ix
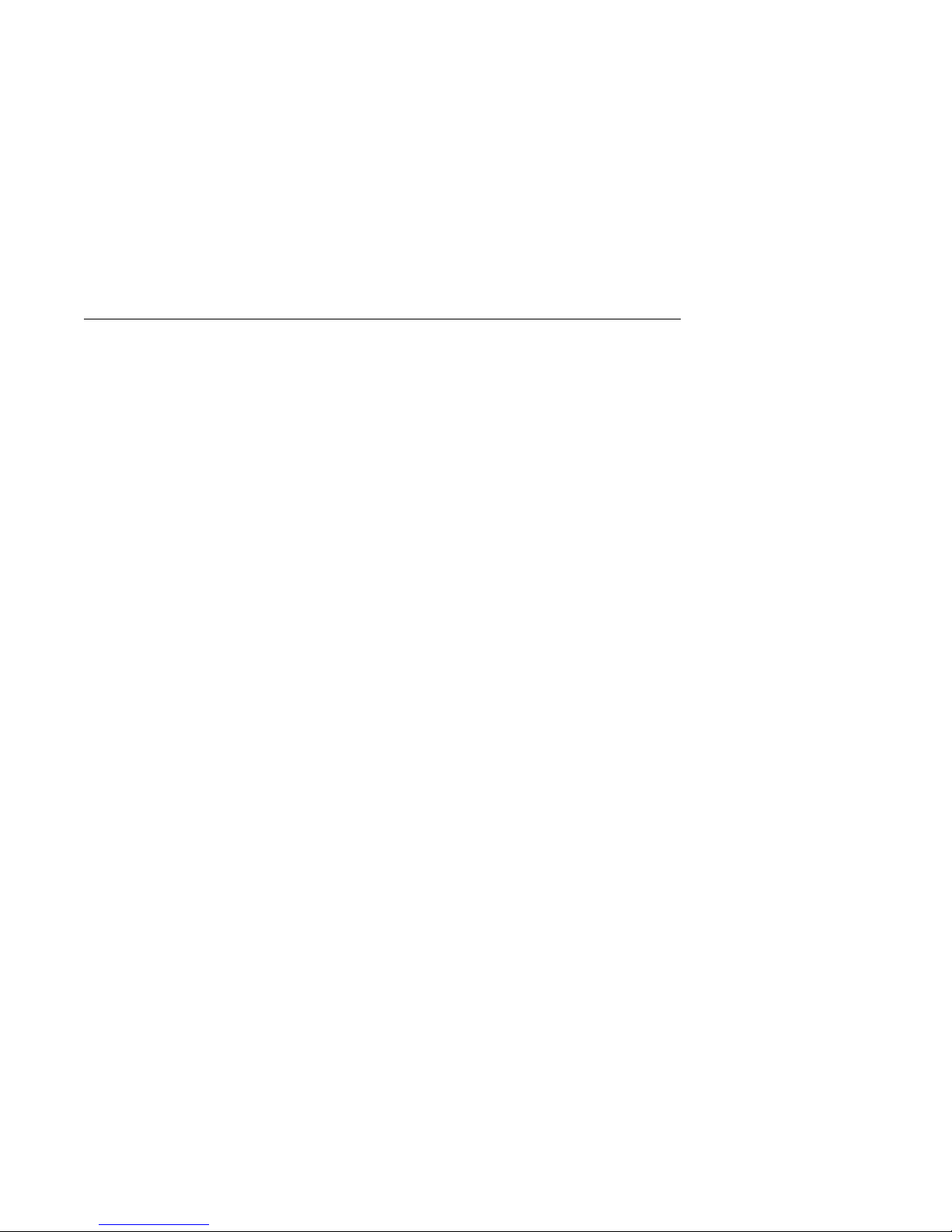
Related Publications
The following publications, together with this book, contain information about your
computer.
Setting Up Your Personal Computer
This publication contains instructions to help you set up your computer.
Using Your Personal Computer
This publication contains the following:
– Instructions for configuring, operating, and maintaining your computer
– Information on diagnosing and solving computer problems and how to get
help and service
– Warranty information
Understanding Your Personal Computer
This online publication (provided only with computers that have
IBM-preinstalled software) includes general information about using personal
computers and in-depth information about the specific features of your
computer. To purchase a printed copy of this publication, refer to the section
on ordering publications in the "Getting Help, Service, and Information" chapter
in Using Your Personal Computer.
About Your Software
This publication (provided only with computers that have IBM-preinstalled
software) contains information about the preinstalled software package.
Adaptec SCSI Documentation
This documentation, which is provided with computers that have an
IBM-installed SCSI adapter, includes information on configuring the adapter and
instructions for installing and configuring SCSI devices.
Your Ready-to-Configure CD
This publication contains information about the Ready-to-Configure CD that
comes with your computer. The publication also contains instructions for
starting the CD.
The following publications contain more information about your computer.
Hardware Maintenance Manual
This separately purchased publication contains information for trained service
technicians. To obtain a copy, refer to the section on ordering publications in
the "Getting Help, Service, and Information" chapter in Using Your Personal
Computer.
x Installing Options in Your Personal Computer
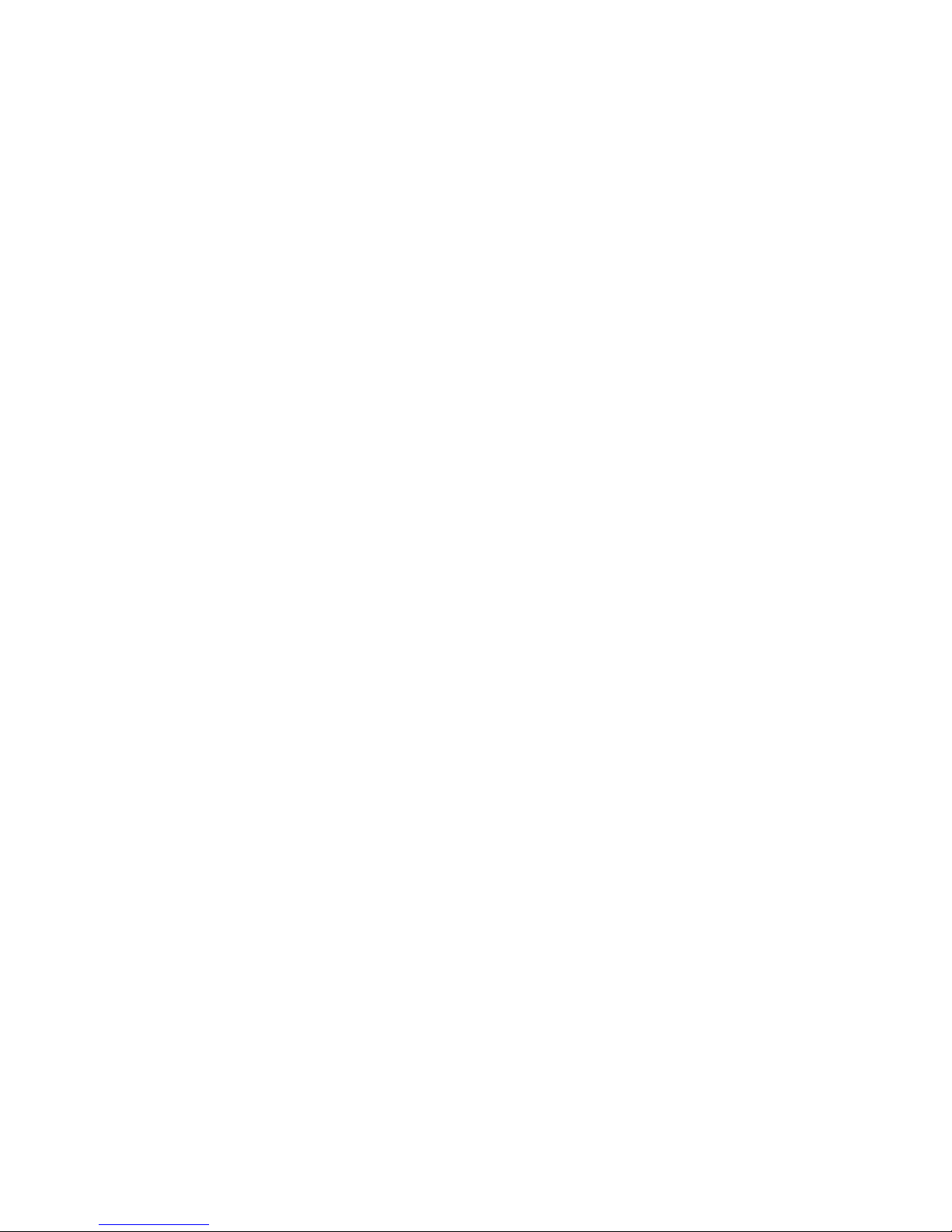
Technical Information Manual
This publication is available on the World Wide Web only, at
http://www.us.pc.ibm.com/cdt/treport.html. It contains information for
individuals who want to know more about the technical aspects of their
computer.
About This Book xi
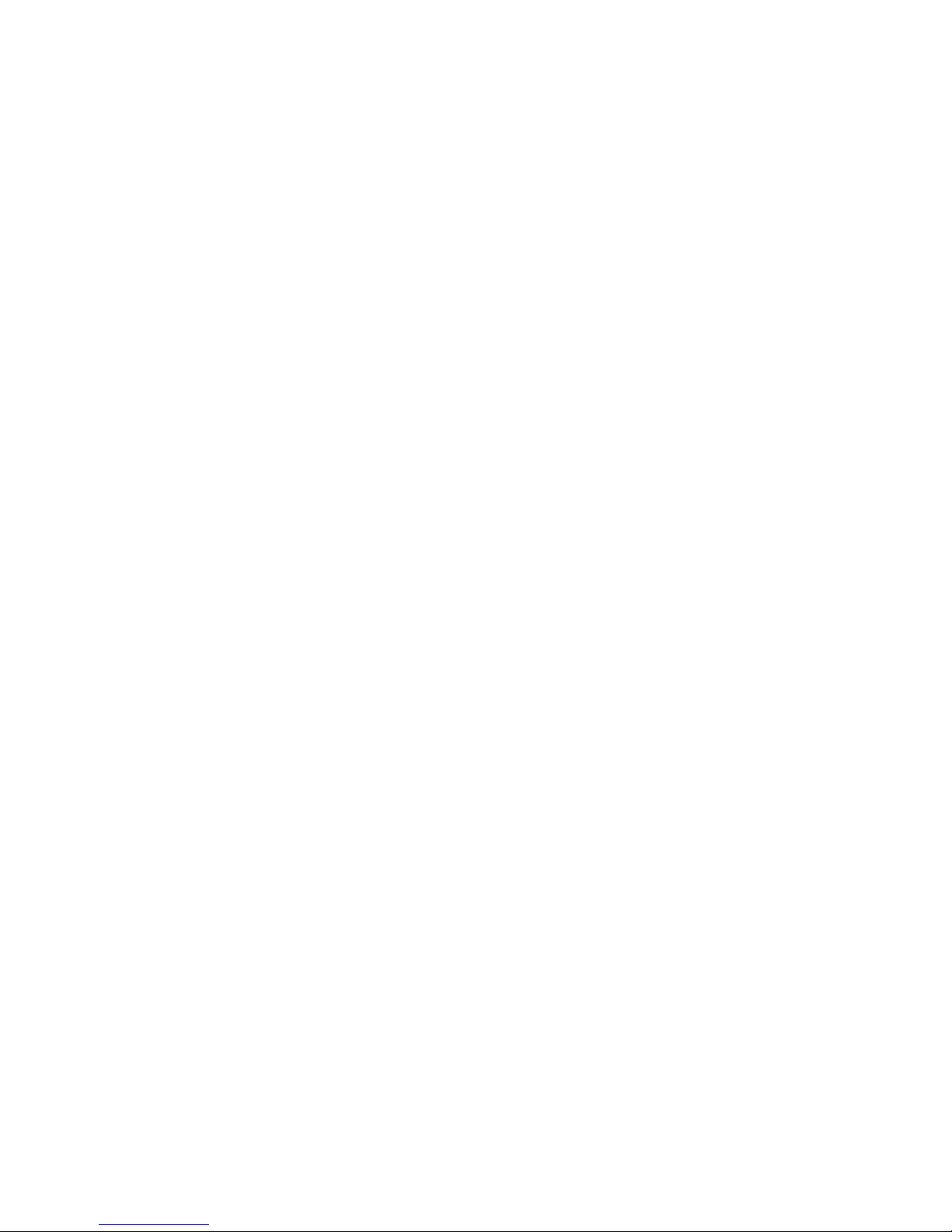
xii Installing Options in Your Personal Computer
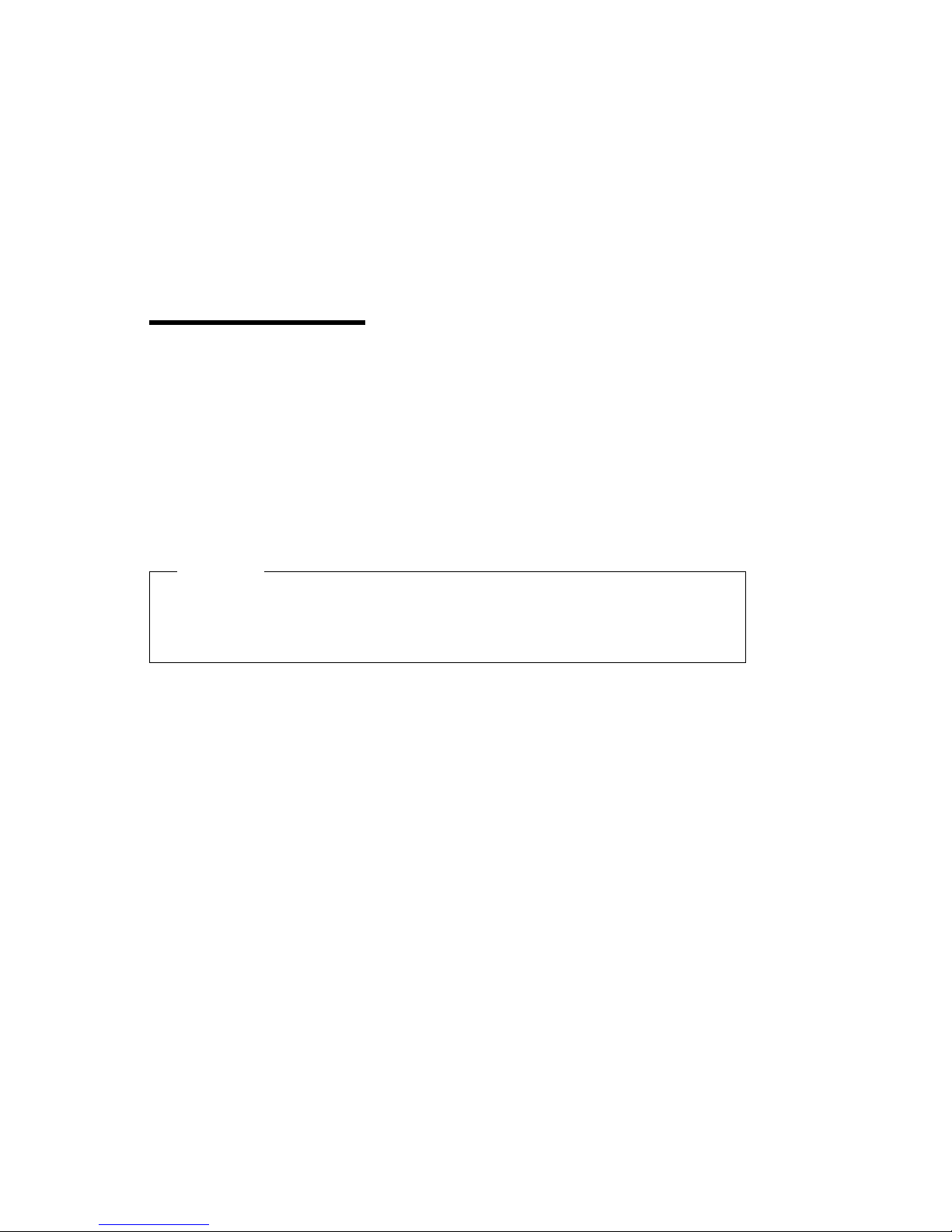
Chapter 1. Overview
Adding hardware options to your computer is an easy way to increase its
capabilities. Instructions for removing, installing, and replacing options are
included in this book. When adding an option, use these instructions along with
the instructions that come with the option. If you have installed options before, you
might be able to perform some activities without detailed instructions.
This chapter provides a brief introduction to the options and features that are
available for your computer. Also, important information about required tools,
electrical safety, and static-sensitive devices is included.
Important
Before you install or remove any option, read the safety procedures and
component-handling guidelines in this chapter. These precautions and
guidelines will help you work safely.
Refer to Using Your Personal Computer for general information on the use, operation,
and maintenance of your computer. Using Your Personal Computer also contains
information to help you solve problems and get repair service or other technical
assistance.
Copyright IBM Corp. 1997 1
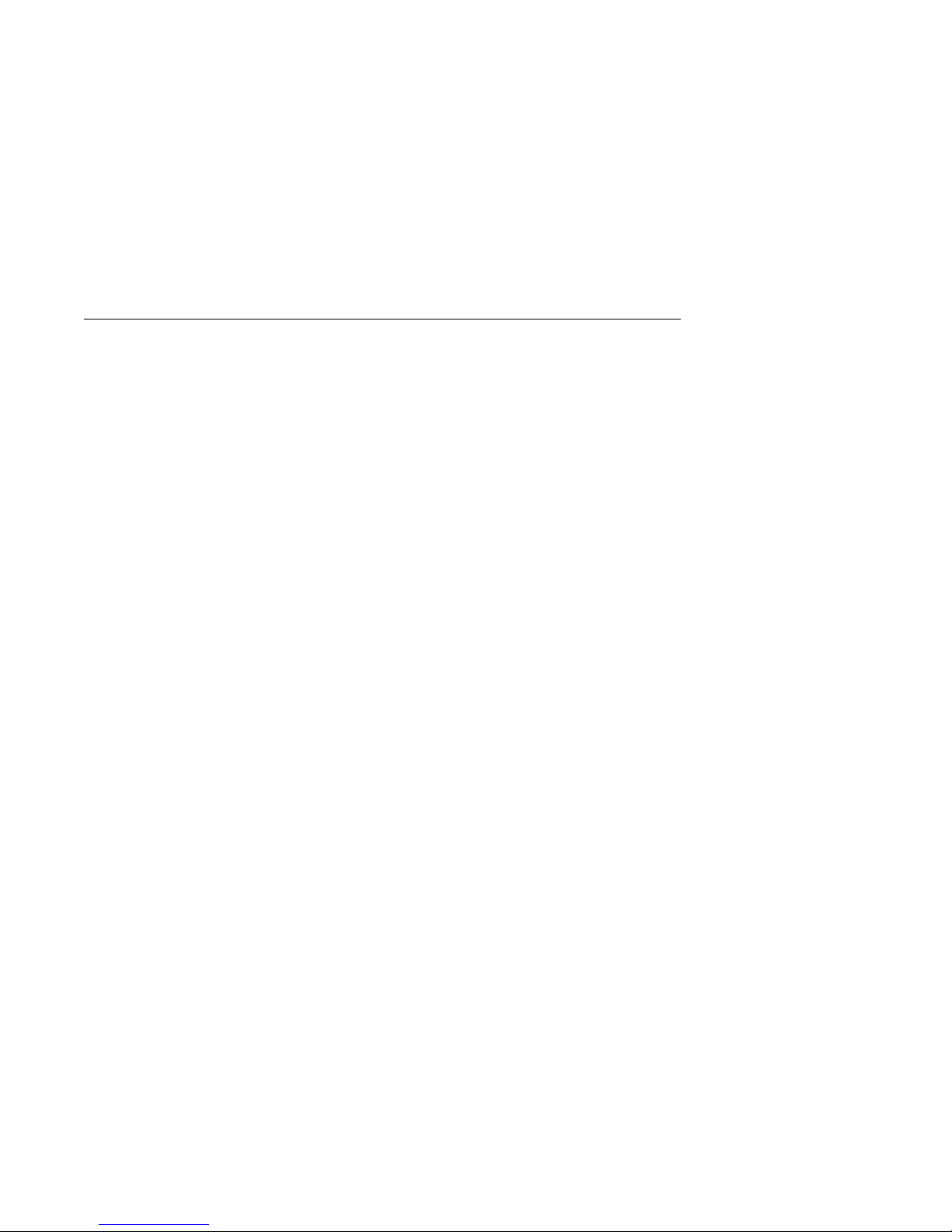
Available Options and Features
The following are some of the available options and features that are discussed in
this book:
System board components
– System memory, called dual in-line memory modules (DIMMs)
– Microprocessor upgrades
– Switch for diskette-write protection
– Jumper for erasing lost or forgotten passwords
– Battery
Adapters
– Industry standard architecture (ISA) adapters
– Peripheral component interconnect (PCI) adapters
Internal drives
Security U-bolt
The following are some options and features that are available for your computer.
For more information, refer to the documentation that comes with the option.
You can add an infrared transceiver to enable wireless communication between
your computer and other infrared-capable devices. Information about related
software is included on the Ready-to-Configure CD. For more information on the
transceiver, refer to the documentation that comes with it.
Your computer can be remotely started using Wake on LAN, which is supported
by the Ethernet that is built into your system board. For more information on
Wake on LAN, see Using Your Personal Computer.
To help with power management, you can add a modem and have your
computer start when a ring is detected by the modem. Using an internal
modem, you can use the Configuration/Setup Utility program to enable Modem
Ring Detect, or using an external modem, you can enable Serial Port Ring Detect.
For more information, see Using Your Personal Computer.
2 Installing Options in Your Personal Computer
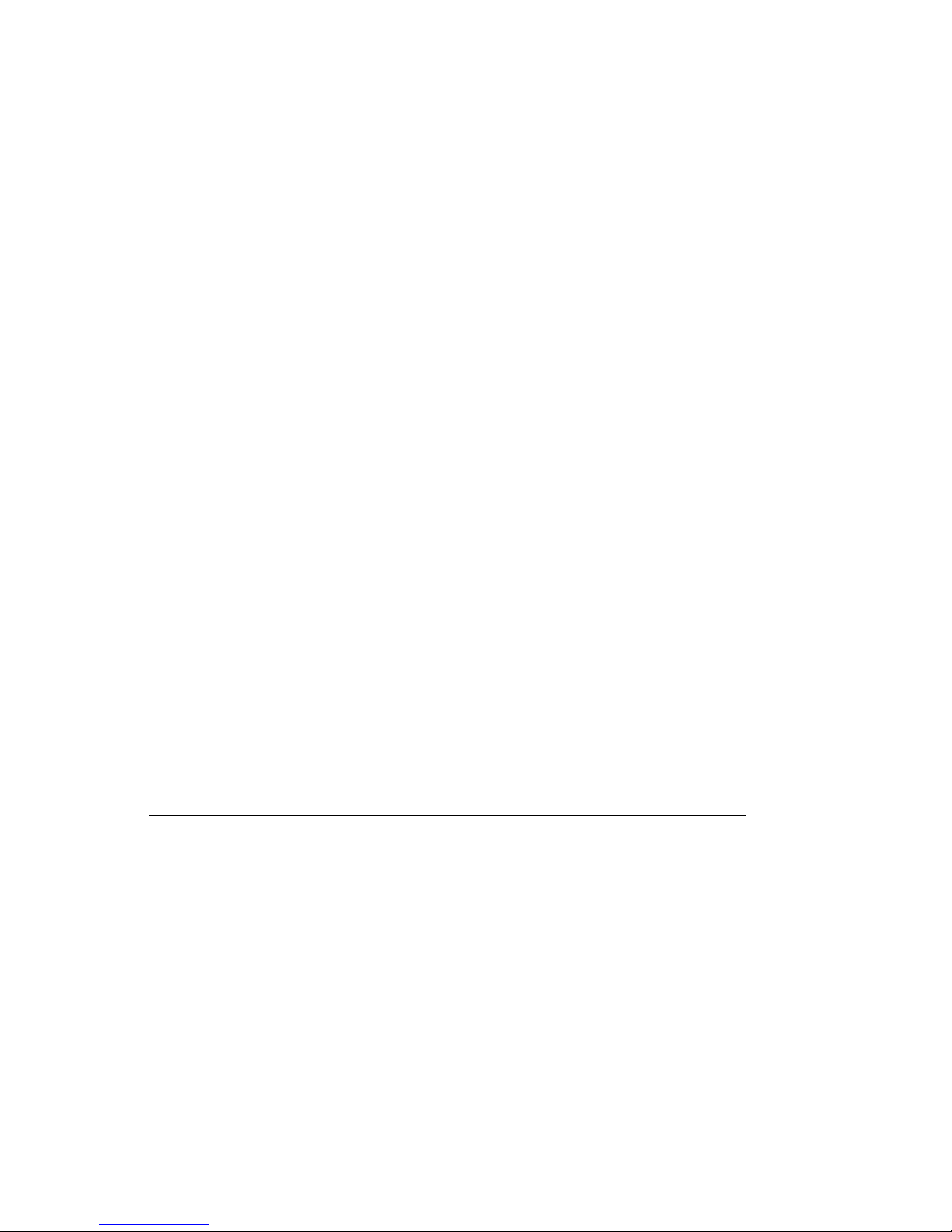
IBM provides help in selecting drives, cables, and other options for your computer.
For the latest information about available options:
Within the United States, call 1-800-IBM-2YOU (1-800-426-2968), your IBM
reseller or IBM marketing representative.
Within Canada, call 1-800-565-3344 or 1-800-465-7999.
Outside the United States and Canada, contact IBM, your IBM reseller or IBM
marketing representative.
IBM maintains pages on the World Wide Web where you can get information about
IBM products and services, find the latest technical information, and download
device drivers and updates. Some of these pages are:
http://www.ibm.com Main IBM home page
http://www.pc.ibm.com IBM Personal Computer home
page
http://www.us.pc.ibm.com/desktop/ IBM Commercial Desktop home
page
http://www.us.pc.ibm.com/servers/ IBM PC Server home page
http://www.us.pc.ibm.com/options/ IBM Options home page
http://www.us.pc.ibm.com/intellistation/ IBM IntelliStation home page
http://www.us.pc.ibm.com/thinkpad/ IBM Thinkpad home page
Tools Required
To install or remove options in your computer, you will need a flat-head
screwdriver. Any additional tools needed depend on the specific option and are
noted in the instructions that come with the option.
Chapter 1. Overview 3
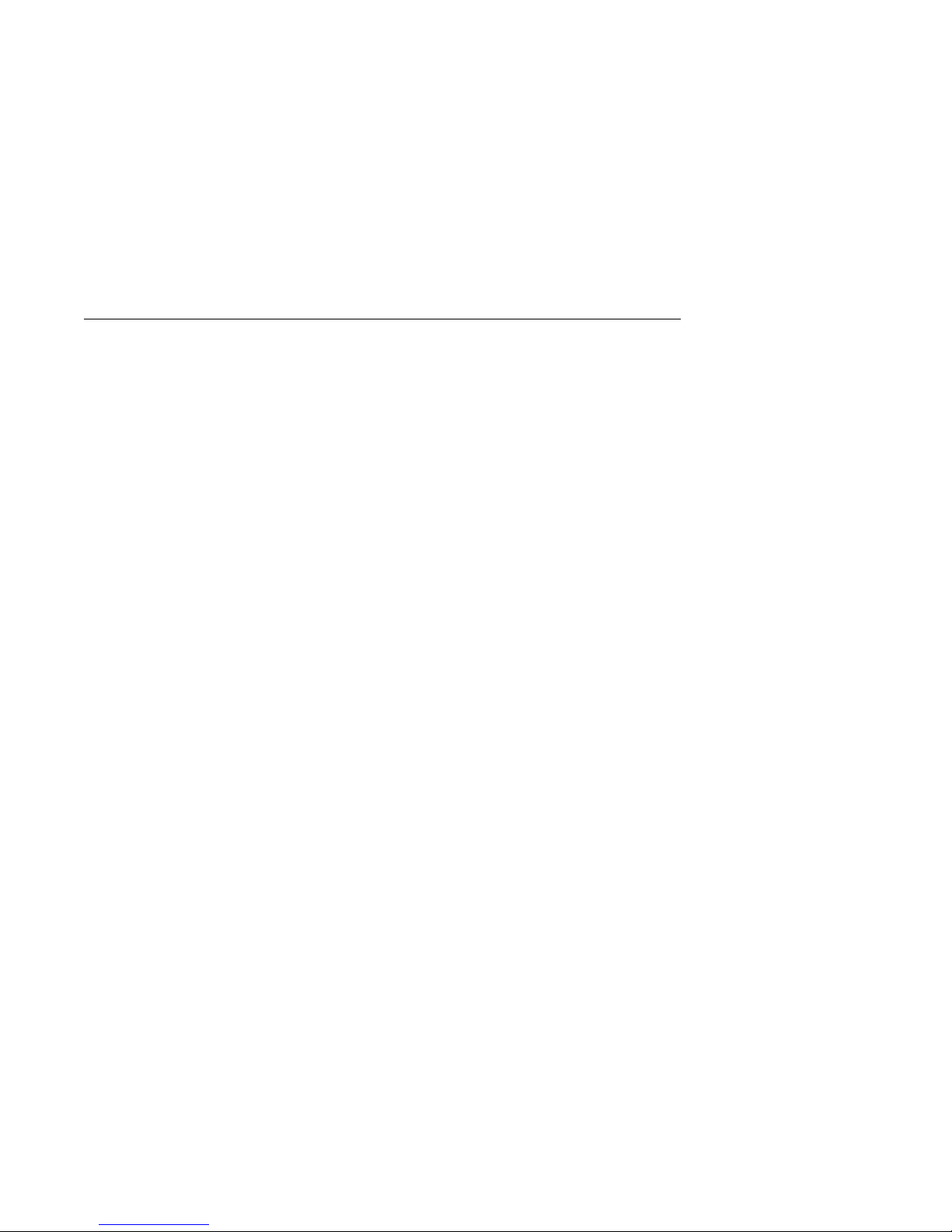
Electrical Safety
Warning: Electrical current from power, telephone, and communication cables can
be hazardous. To avoid any shock hazard, disconnect all power cords and cables as
described in the following information.
The presence of 5 V standby power might result in damage to your hardware unless
you disconnect the power cord from the wall before opening the computer.
For your safety, always do the following before removing the cover:
1. Shut down all programs as described in your operating-system documentation.
2. Turn off the computer and any attached devices, such as printers, monitors, and
external drives.
Note: Personal computer users in the United Kingdom who have a modem or
fax machine attached to their computer must disconnect the telephone
line from the computer before unplugging any power cords (also known
as power cables). When the computer is reassembled, users must
reconnect the telephone line after plugging in the power cords.
3. Unplug all power cords from electrical outlets.
4. Disconnect all communication cables from external receptacles.
5. Disconnect all cables and power cords from the back of the computer.
Note: Do not reconnect any cables or power cords until you reassemble the
computer and put the cover back on.
CAUTION:
Never remove the cover on the power supply. If you have a problem with the
power supply, have your computer serviced.
4 Installing Options in Your Personal Computer
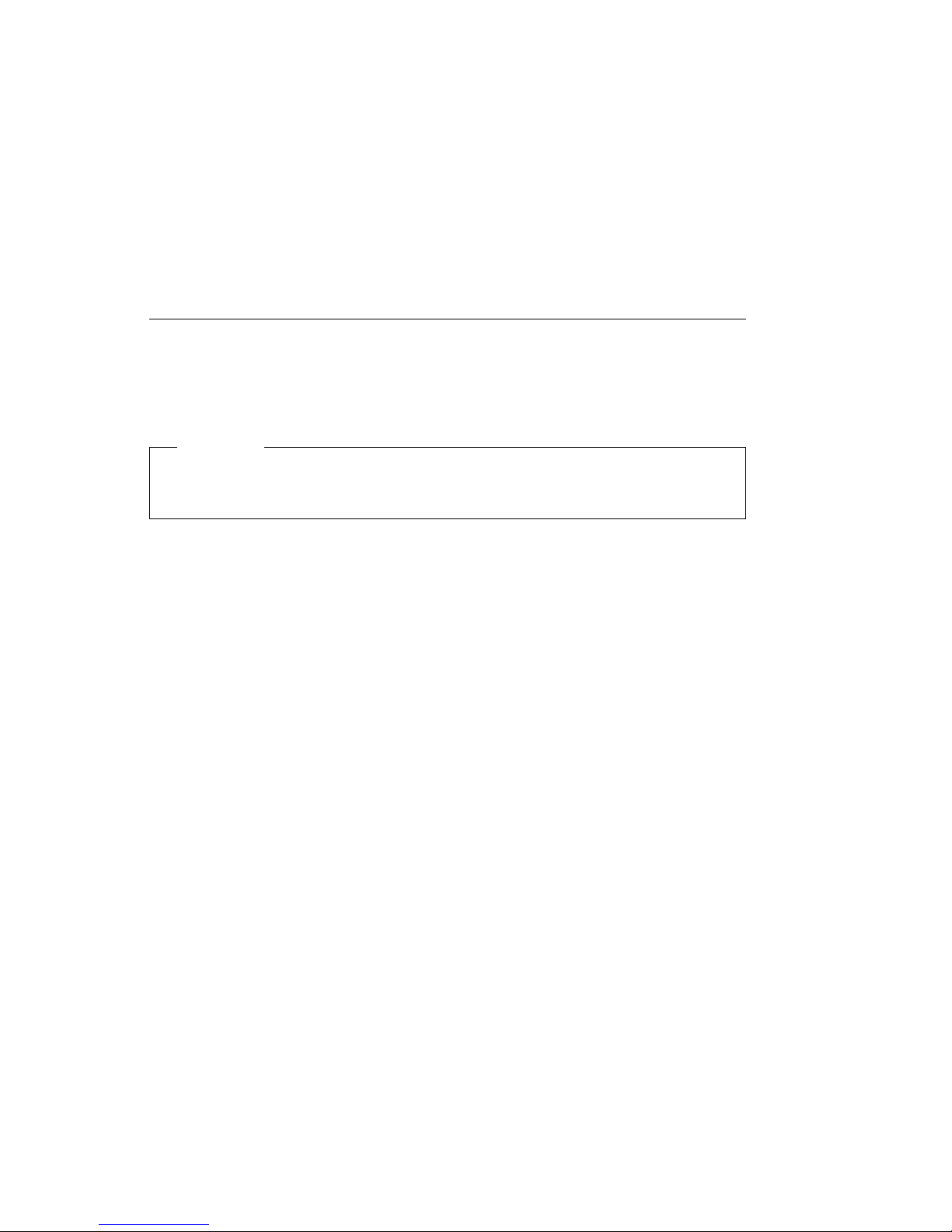
Handling Static-Sensitive Devices
Have you ever walked across a carpeted floor, then touched an object and received
a small electrical shock? That's static electricity, and although harmless to you, it
can seriously damage computer components and options.
Important
When you add an option, do not open the static-protective package containing
the option until you are instructed to do so.
When you handle options and other computer components, take these precautions
to avoid static electricity damage:
Limit your movement. Movement can cause static electricity to build up around
you.
Always handle components carefully. Handle adapters and memory-modules
by the edges. Never touch any exposed circuitry.
Prevent others from touching components.
When you are installing a new option, touch the static-protective package
containing the option to a metal expansion-slot cover or other unpainted metal
surface on the computer for at least two seconds. This reduces static electricity
in the package and your body.
When possible, remove the option and install it directly in the computer without
setting the option down. When this is not possible, place the static-protective
package that the option came in on a smooth, level surface and place the option
on it.
Do not place the option on the computer cover or other metal surface.
Chapter 1. Overview 5
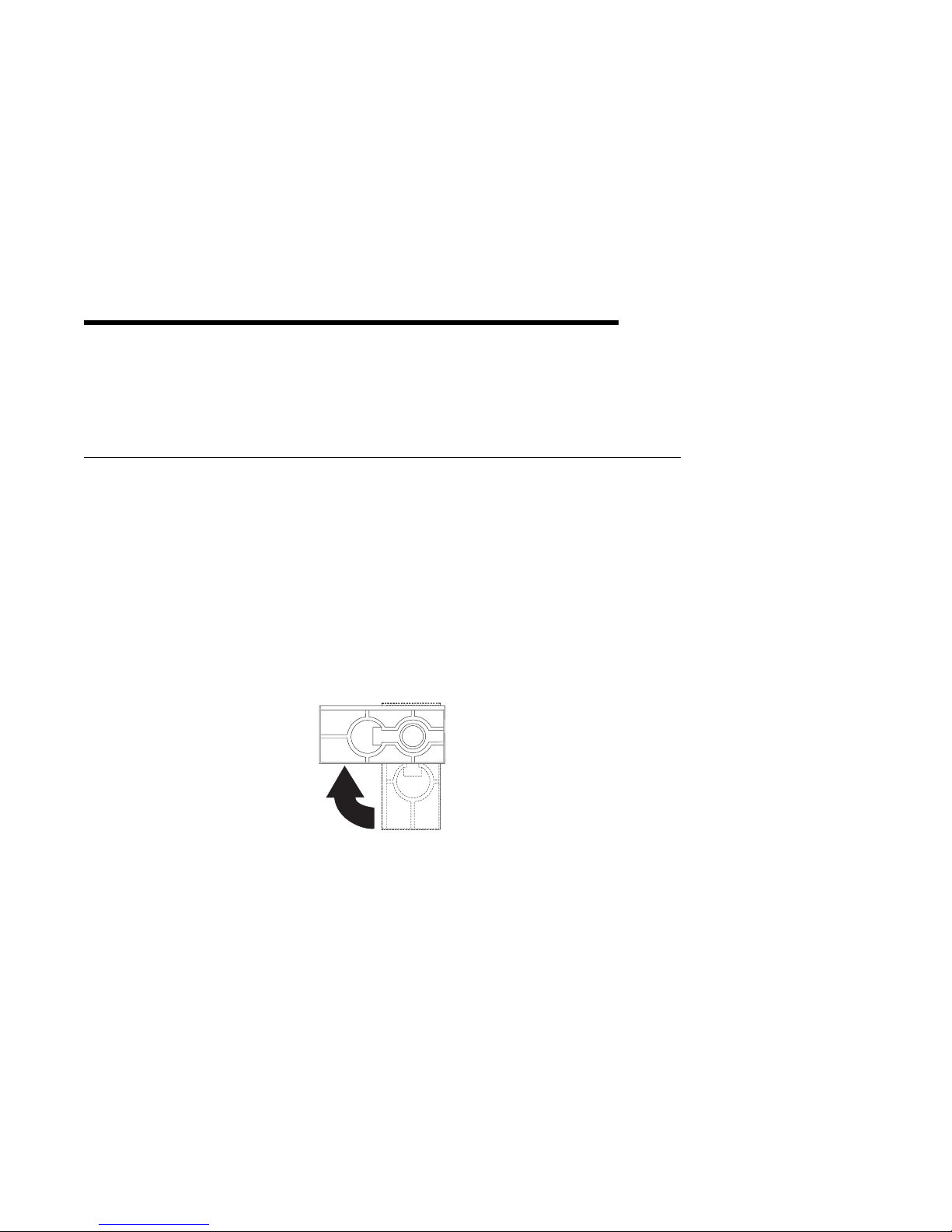
Chapter 2. Preparing to Install and Remove Options
This chapter provides instructions for accessing and locating the options you want
to install or remove.
Using the Stabilizing Feet
The four feet attached to the bottom cover rotate 90 degrees to provide additional
stability for your computer.
When you need to access the inside of the computer, you might find it easier to lay
the computer on its side. If you do so, you should rotate the feet in towards the
computer, so they do not break off due to the weight of the computer.
When you are finished installing the option(s) and have reattached the side cover,
turn the four stabilizing feet a quarter turn out from the computer and set it
carefully back on its feet.
6 Copyright IBM Corp. 1997
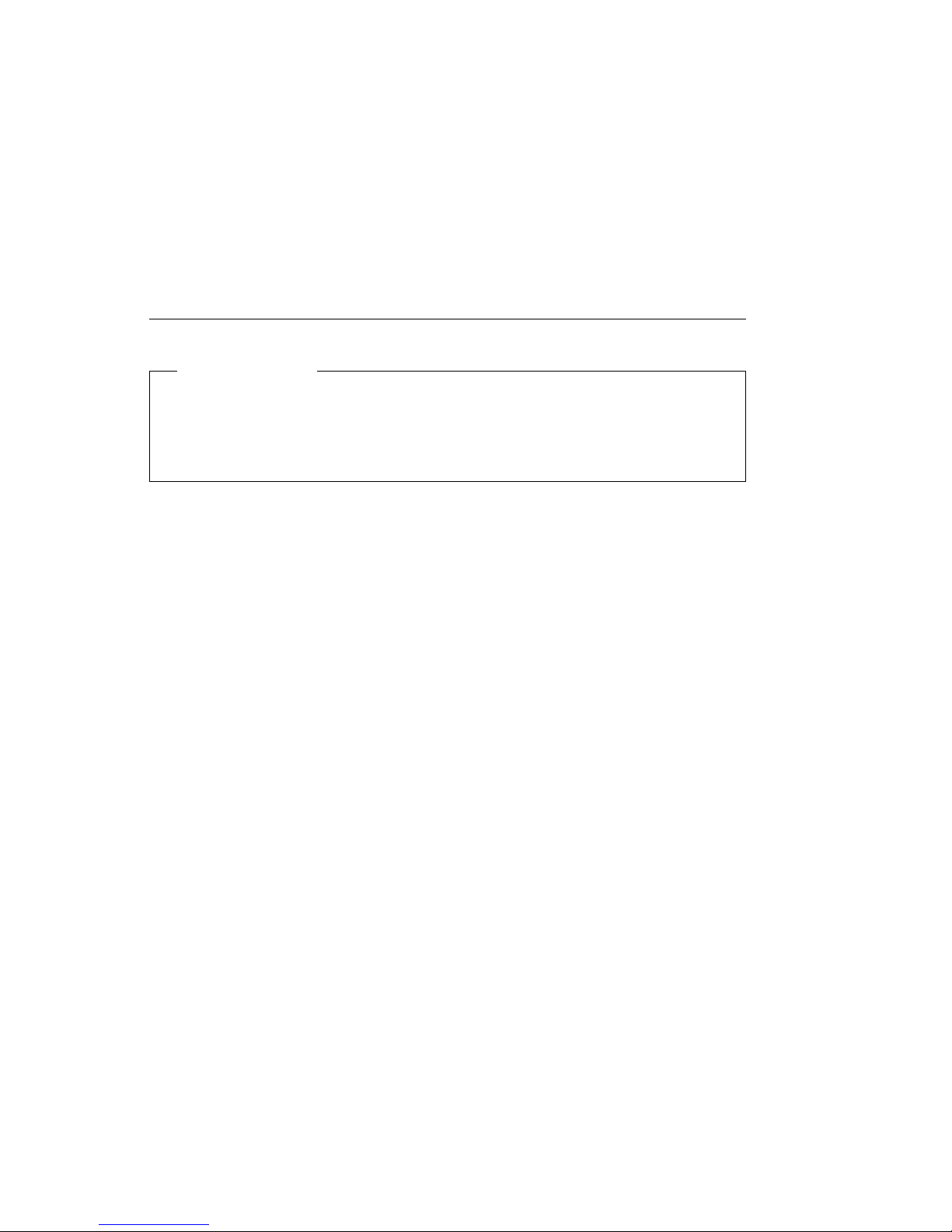
Disconnecting Cables and Removing the Side Cover
Before you begin
Read “Electrical Safety” on page 4 and “Handling Static-Sensitive Devices”
on page 5.
Remove any media (diskettes, compact discs, or tapes) from the drives, and
then turn off all attached devices and the computer.
Warning: The presence of 5 V standby power might result in damage to your
hardware unless you disconnect the power cord from the wall before opening the
computer.
1 Unplug all power cords from electrical outlets.
2 If you have a modem or fax machine attached to your computer, disconnect
the telephone line from the wall outlet and the computer.
3 Disconnect all cables attached to the computer; this includes power cords,
input/output (I/O) cables, and any other cables connected to the computer.
Chapter 2. Preparing to Install and Remove Options 7
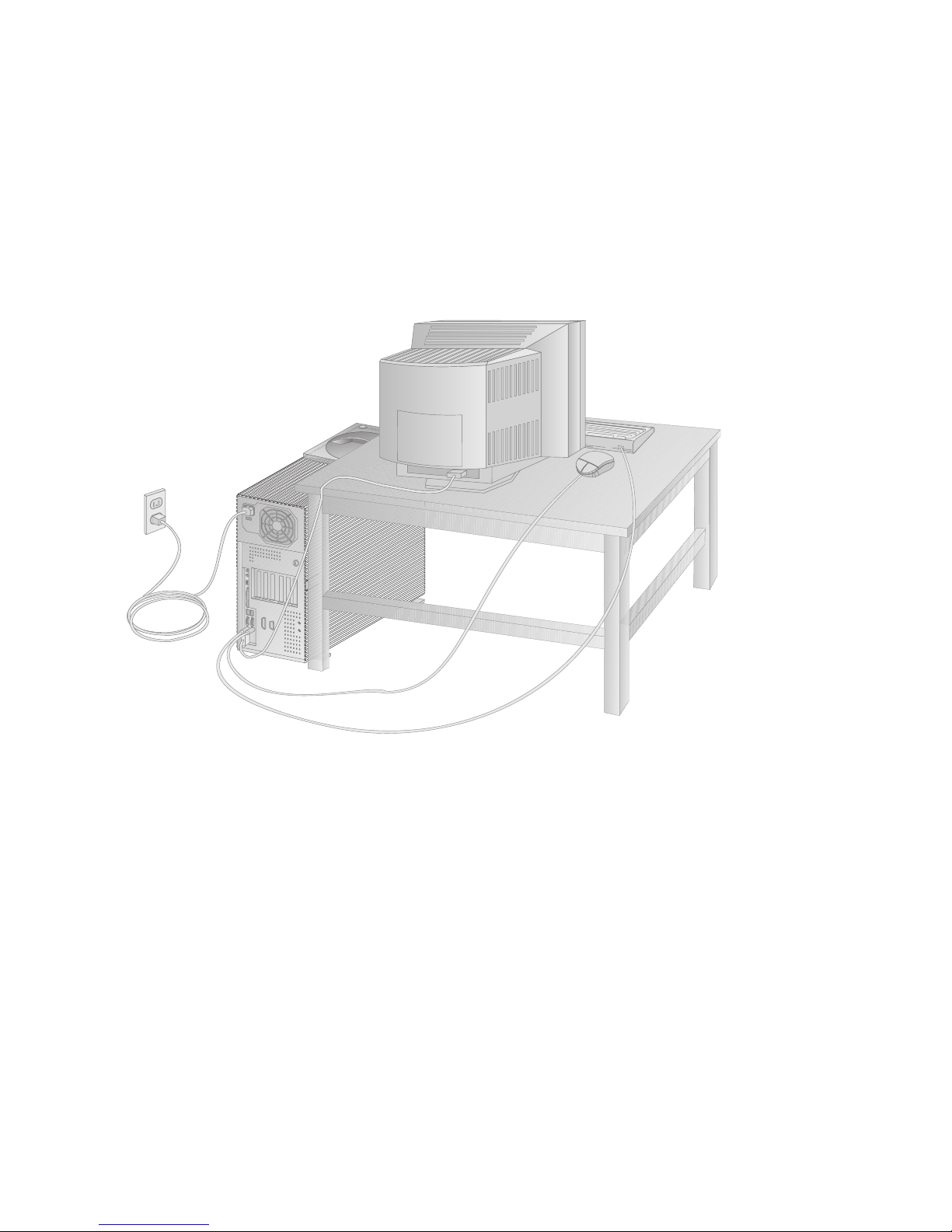
Note: Your computer might differ from the one shown here. For more
information on the rear connectors, see Setting Up Your Personal
Computer.
8 Installing Options in Your Personal Computer
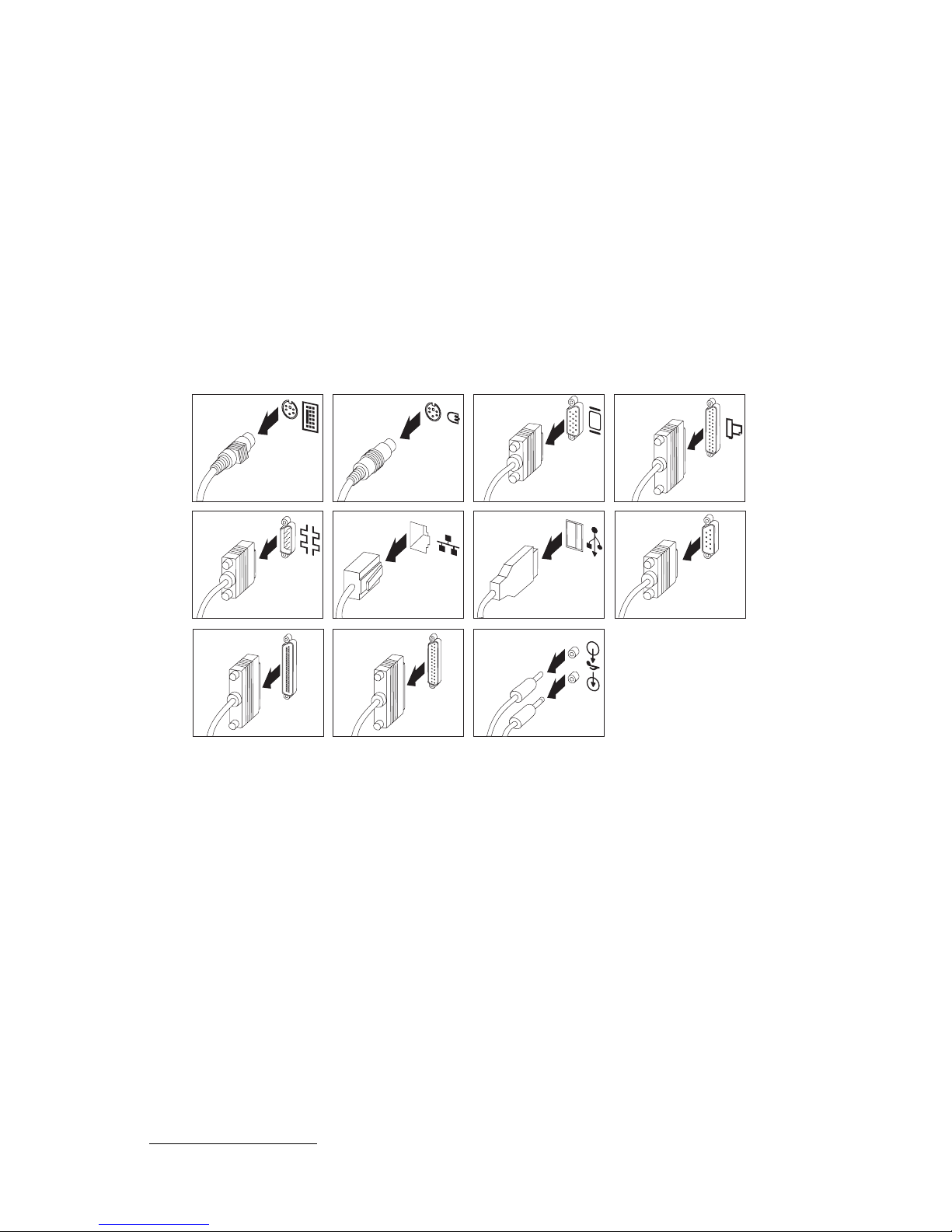
Note: For more information on ports, including infrared and universal serial
bus (USB), refer to Understanding Your Personal Computer.
1
Keyboard Mouse
Serial
Device
SCSI
Device
Ethernet
Device
Multimedia
Device
Monitor
USB
Device
Audio
Device
Parallel
Device
Infrared
Device
1
For more information on Understanding Your Personal Computer, see “Related Publications” on page ix.
Chapter 2. Preparing to Install and Remove Options
9
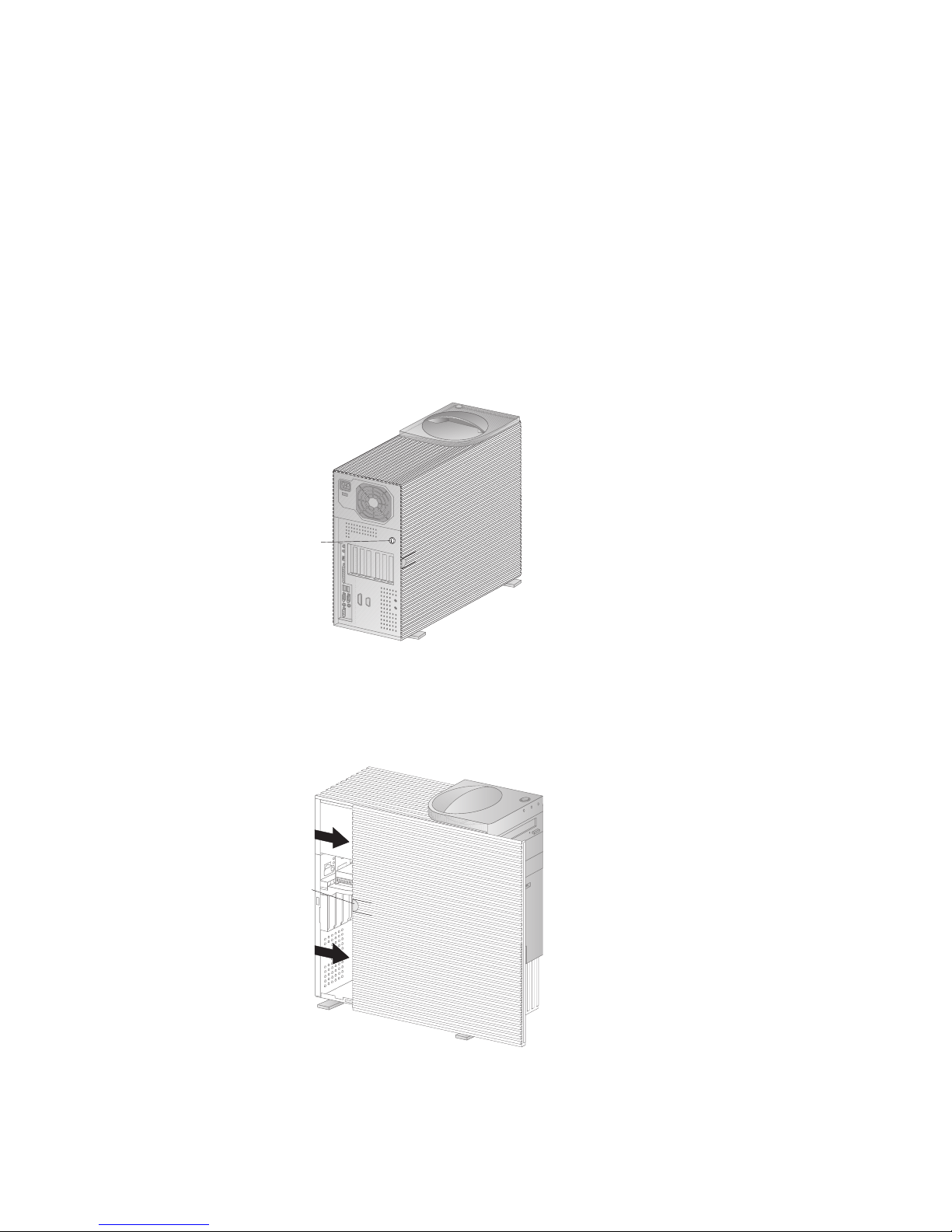
4 If necessary, unlock the computer cover. (The cover lock is located on the rear
of the computer.)
Cover
Lock
5 One side of the cover is removable and has a cover-release tab at the back
edge. You might find it easier to remove the side cover if you lay the
computer on its other side.
6 Pull out on the cover-release tab at the rear of the side cover.
CoverRelease
Tab
7 Slide the side cover toward the front of the computer and lift it off.
10 Installing Options in Your Personal Computer
Socket7
Socket7
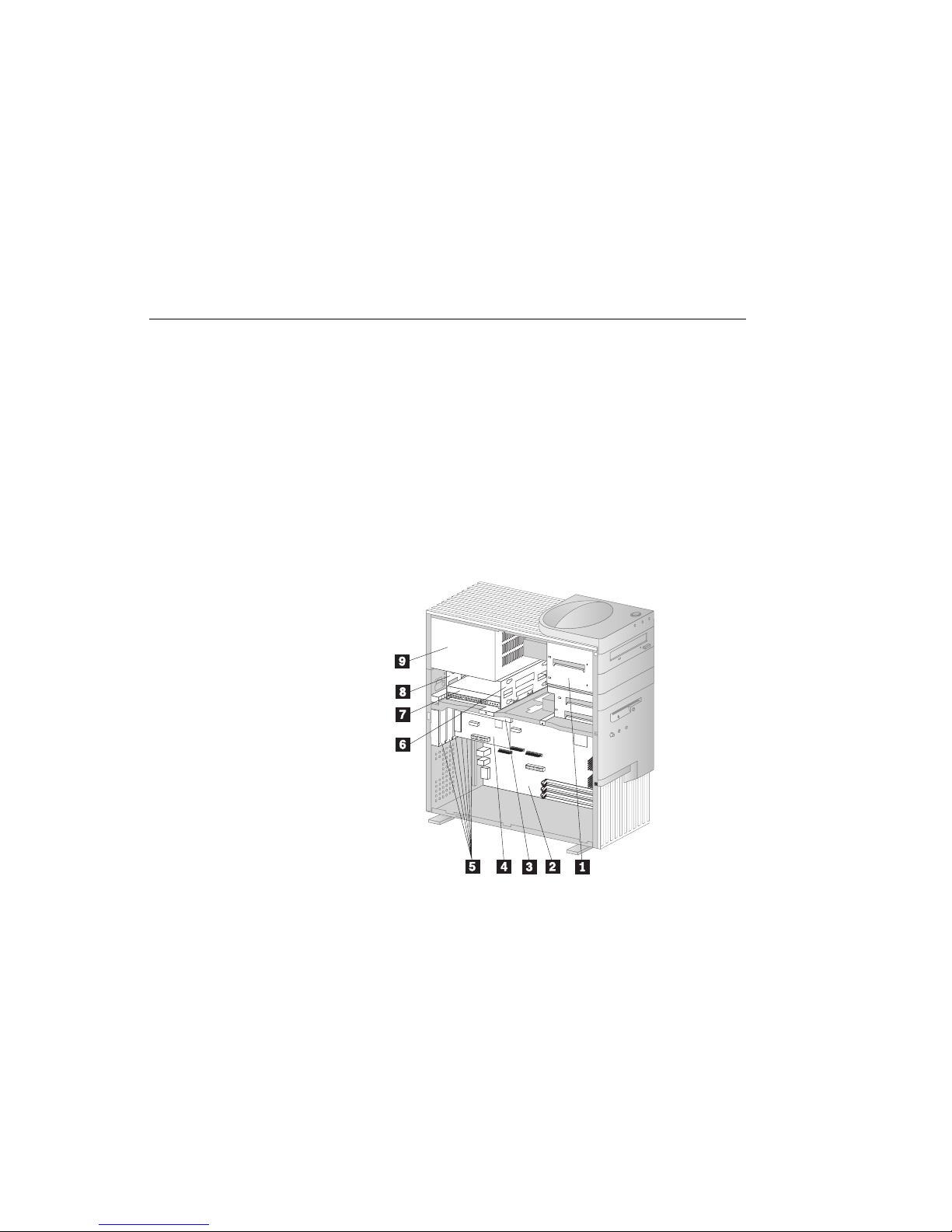
Locating Components
The following information helps you locate components and serves as a reference
when you need to install options or connect input/output devices.
Internal View
The following illustration shows the internal view of your computer as seen from
the front. For information on removing the cover, see “Disconnecting Cables and
Removing the Side Cover” on page 7.
Note: The following illustration is for reference only.
.1/ Drive cage for bays 1
through 4
.2/ System board
.3/ Riser card
.4/ Adapter card
.5/ Expansion slots
.6/ Drive Cage for Bays 5 and
6
.7/ Bay 6, hard disk drive
.8/ Bay 5
.9/ Power supply
Socket7
Socket7
Chapter 2. Preparing to Install and Remove Options 11

External View
The following illustration shows the external view of your computer as seen from
the front.
Note: The following illustration is for reference only.
.1/ Power-on button
.2/ Power-on light
.3/ Hard disk drive light
.4/ Client LAN light
.5/ Bay 1, CD-ROM drive
.6/ CD ROM eject button
.7/ CD ROM emergency eject
.8/ Bay 2
.9/ Bay 3
.1ð/ Bay 4, 3.5" diskette drive
.11/ Microphone in jack
.12/ Headphone out jack
.13/ Volume control knob
Your computer comes with a diskette drive installed in bay 4 and a hard disk drive
installed in bay 6. If your computer comes with a CD-ROM drive, it is installed in
bay 1; if your computer comes with a SCSI adapter, it is installed in an expansion
slot.
Socket7
Socket7
12 Installing Options in Your Personal Computer
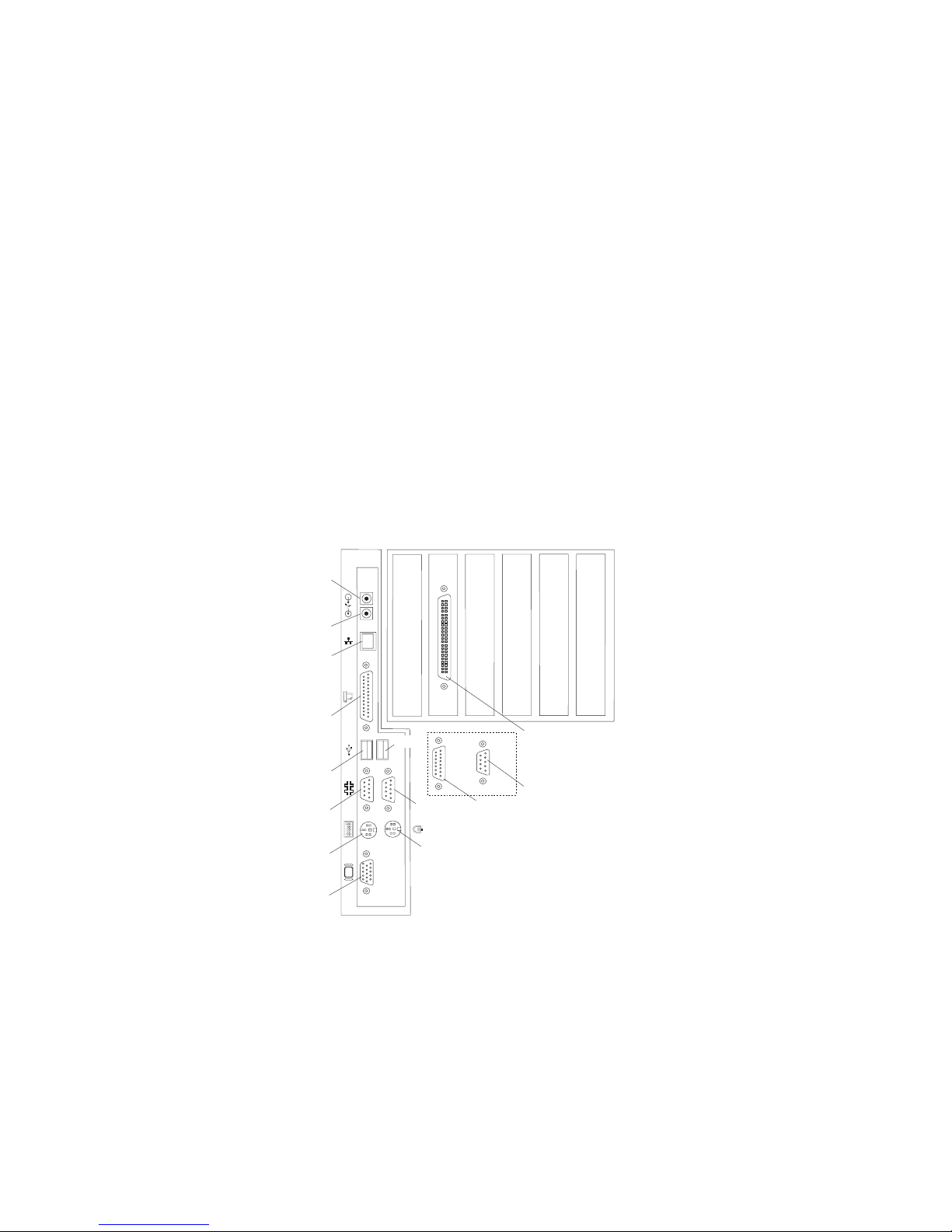
Input/Output Connectors
Input/output (I/O) connectors provide ports for transferring information into and
out of your computer. You can connect a variety of I/O devices to your computer,
including a monitor, keyboard, mouse, and printer. For more information on the
ports and their specific technologies, see Understanding Your Personal Computer.
At the rear of your computer is a panel that provides access to the I/O connectors.
Adapters installed in expansion slots might also provide I/O connectors. The
following illustration shows the I/O connectors on the rear of your computer.
Audio
Line Out
Audio
Line In
RJ45
(Ethernet)
Parallel
Optional
SCSI
Optional
Infrared
USB 1
Serial 1
USB 2
Serial 2
Optional
Multimedia
Keyboard
Monitor
Chapter 2. Preparing to Install and Remove Options 13
Mouse

Chapter 3. Working with Options on the System Board
This chapter provides information about system board options discussed in this
book.
The information in this chapter helps you identify parts on the system board.
This chapter also provides instructions for installing, removing, and replacing
system board components, specifically system memory and the microprocessor. For
information on other system board components, see the appropriate section.
14 Copyright IBM Corp. 1997
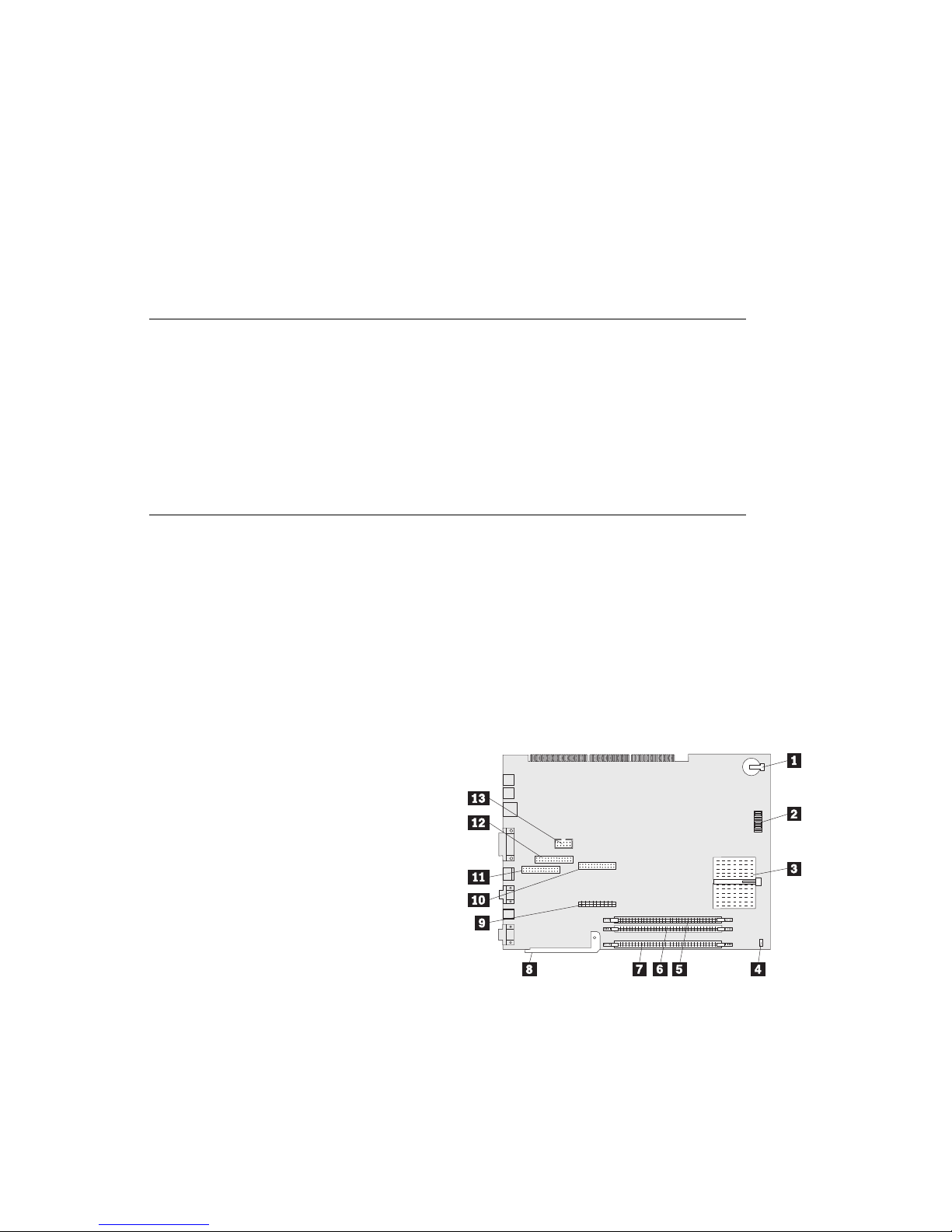
Accessing the System Board
Note: For information on removing the computer cover, see “Disconnecting Cables
and Removing the Side Cover” on page 7.
To access the system board, it helps to place the computer on its side on a table.
You might need to remove adapters, or drives in bays 5 and 6. Also, you might
need to remove cables that are attached to the system board. When disconnecting
cables, it is important to note where they attach, so you can reattach them later.
Identifying Parts on the System Board
The system board, also called the planar or motherboard, is the main circuit board in
your computer. It provides basic computer functions and supports a variety of
devices that are IBM-installed or that you can install later.
If you plan to install, remove, or replace hardware in your computer, you will need
to know the layout of the system board. The following illustration shows the layout
of the system board in your computer. The numbered pointers show the
components that are discussed in this book.
.1/ Battery
.2/ Configuration switches
.3/ Microprocessor connector
.4/ CMOS clear (password) jumper
.5/ Memory Module Connector 0
.6/ Memory Module Connector 1
.7/ Memory Module Connector 2
.8/ System board latch
.9/ Video memory or Rainbow
Runner Studio upgrade connector
.1ð/ Video memory or Rainbow
Runner Studio upgrade connector
.11/ Rainbow Runner Studio upgrade connector
.12/ VESA feature connector
.13/ 115 Kbps infrared connector
Note: An illustration of the system board and additional information are provided
on a label found on the underside of the computer cover.
Chapter 3. Working with Options on the System Board 15
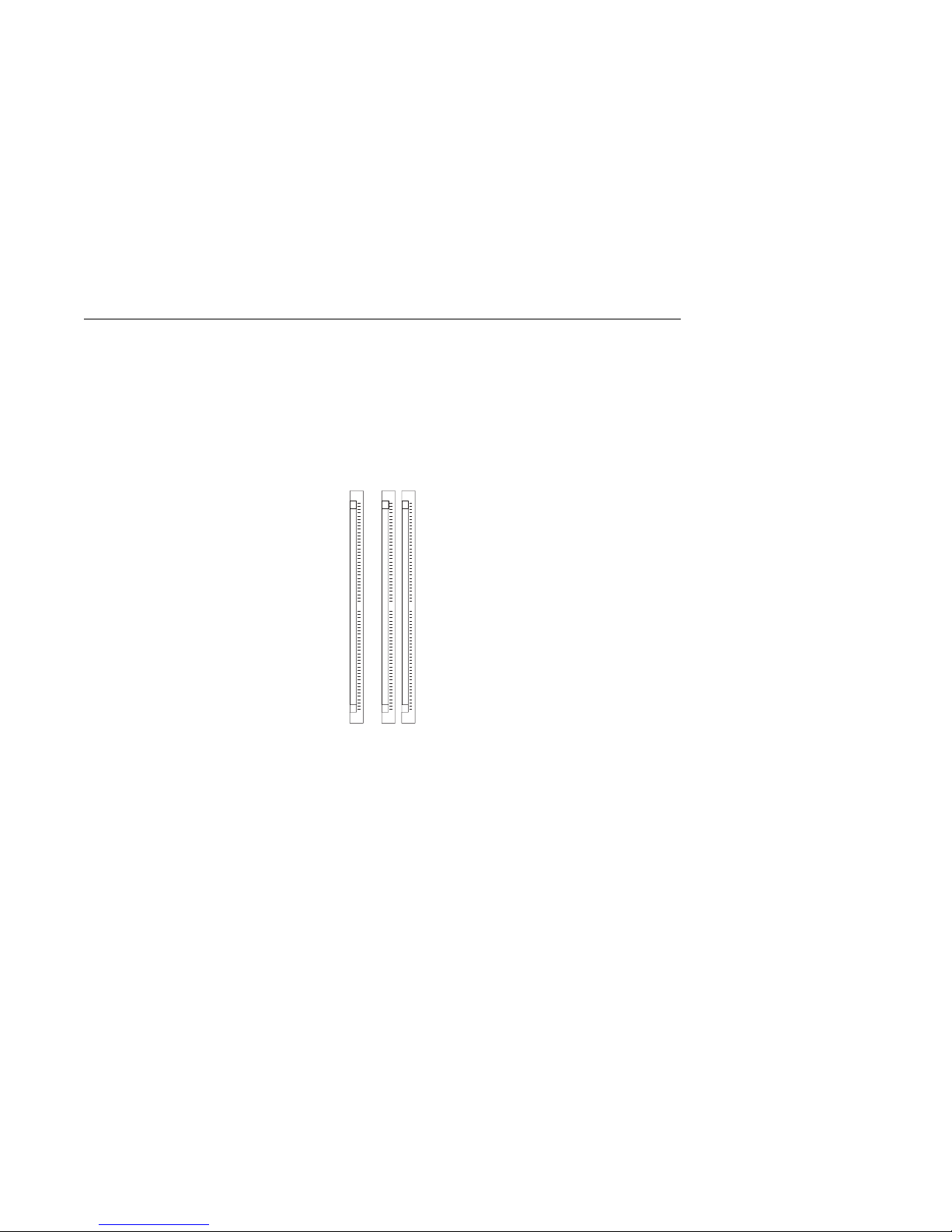
Working with System Memory
You can add memory to your computer to increase system performance. Your
computer has three connectors for installing system-memory modules. The
maximum amount of system memory your computer supports is 384 MB.
Note: To locate the memory connectors inside your computer, see “Identifying
Parts on the System Board” on page 15.
2
0
1
The memory modules your computer uses are dual inline memory modules (DIMMs).
The IBM-installed DIMMs that come with your computer are nonparity (NP) or
ECC (error correcting code) EDO (Extended Data Out) modules.
When installing or replacing DIMMs, follow these guidelines:
Use only 3.3 V dc unbuffered DIMMs.
Each memory connector supports a maximum of 128 MB of EDO memory.
Install only ECC EDO DIMMS to enable ECC.
60 ns EDO DIMMs are supported.
16 Installing Options in Your Personal Computer
 Loading...
Loading...