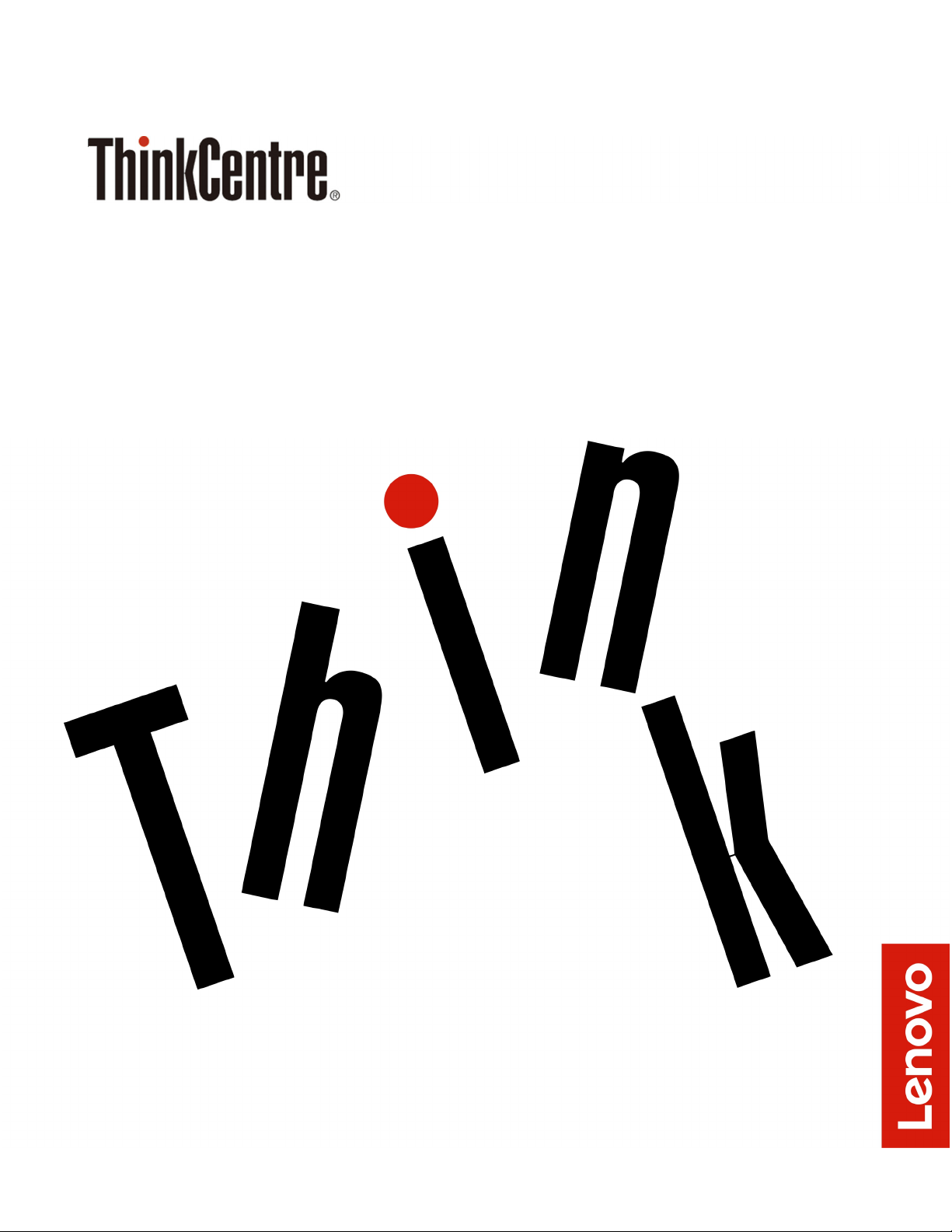
M920z Gebruikershandleiding en handboek
voor hardwareonderhoud
Energy Star-machinetypen: 10S6, 10S7, 10Y5 en 10Y6
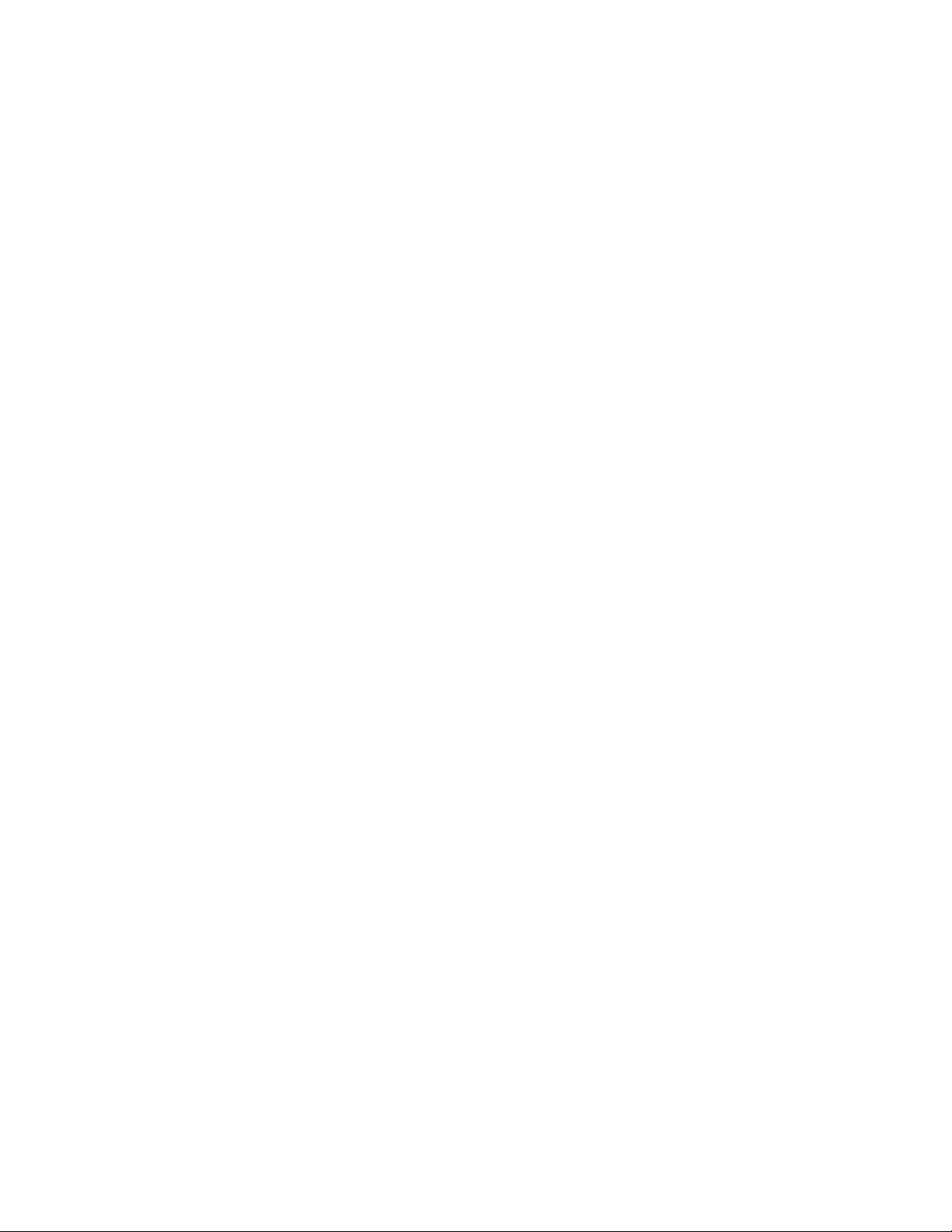
Opmerking: Lees en begrijp eerst de Handleiding met belangrijke productinformatie en Bijlage A
'Kennisgevingen' op pagina 61 voordat u deze informatie en het product dat het ondersteunt, gebruikt.
Derde uitgave (Augustus 2019)
© Copyright Lenovo 2018, 2019.
KENNISGEVING BEGRENSDE EN BEPERKTE RECHTEN: als gegevens of software word(t)(en) geleverd conform een
'GSA'-contract (General Services Administration), zijn gebruik, vermenigvuldiging en openbaarmaking onderhevig aan
beperkingen zoals beschreven in Contractnr. GS-35F-05925.
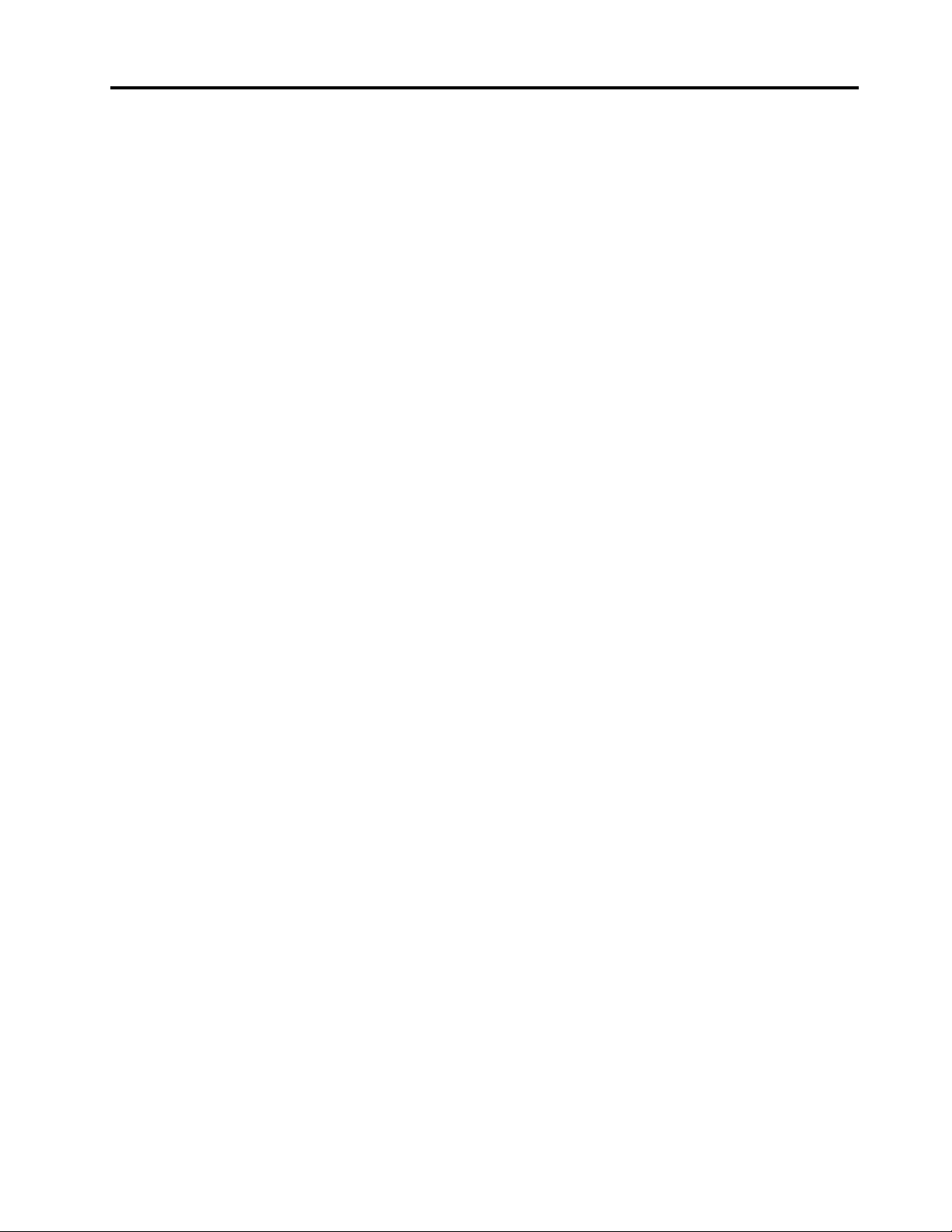
Inhoud
Hoofdstuk 1. Overzicht . . . . . . . . . 1
Voorkant . . . . . . . . . . . . . . . . . . 1
Achterkant . . . . . . . . . . . . . . . . . . 3
Systeemplaat. . . . . . . . . . . . . . . . . 5
Machinetype en modelnummer. . . . . . . . . . 6
De ingebouwde camera- en microfoonmodule
aanpassen . . . . . . . . . . . . . . . . . . 6
De computersteun aanpassen . . . . . . . . . . 6
Hoofdstuk 2. Specificaties . . . . . . . 9
Hoofdstuk 3. Computersloten. . . . . 11
Hoofdstuk 4. Hardware vervangen . . 13
Voordat u hardware vervangt . . . . . . . . . 13
Informatie over FRU's (inclusief CRU's) . . . . . 13
Locatie van FRU's (inclusief CRU's) . . . . . . . 14
De computerstandaard vervangen . . . . . . . 16
De kap van de computer verwijderen . . . . . . 18
Het opslagstation vervangen. . . . . . . . . . 19
Het optische-schijfstation vervangen . . . . . . 21
Kabels van het optische station en het
opslagstation vervangen . . . . . . . . . . . 24
De I/O-plaat aan de zijkant vervangen . . . . . . 24
De systeemplaatbescherming vervangen . . . . . 25
De VESA-montagebeugel vervangen . . . . . . 26
De voedingseenheid vervangen . . . . . . . . 27
De aanwezigheidsschakelaar voor de kap
vervangen . . . . . . . . . . . . . . . . . 30
De systeemventilator vervangen . . . . . . . . 31
Het koelvinblok vervangen . . . . . . . . . . 32
De microprocessor vervangen . . . . . . . . . 33
De Wi-Fi-kaart vervangen . . . . . . . . . . . 38
De seriële aansluitingmodule vervangen . . . . . 39
Het M.2 SSD-station vervangen . . . . . . . . 40
Een geheugenmodule vervangen . . . . . . . . 43
De knoopcelbatterij vervangen . . . . . . . . . 45
De kaartlezer vervangen . . . . . . . . . . . 47
De systeemplaat vervangen . . . . . . . . . . 48
De ingebouwde camera- en microfoonmodule
vervangen . . . . . . . . . . . . . . . . . 49
Het achterframe vervangen . . . . . . . . . . 52
De interne luidsprekers vervangen . . . . . . . 55
De Wi-Fi-antennes vervangen . . . . . . . . . 56
Het LCD-scherm vervangen . . . . . . . . . . 57
Vervangen van de onderdelen voltooien . . . . . 58
Bijlage A. Kennisgevingen . . . . . . 61
Bijlage B. Handelsmerken. . . . . . . 63
© Copyright Lenovo 2018, 2019 i
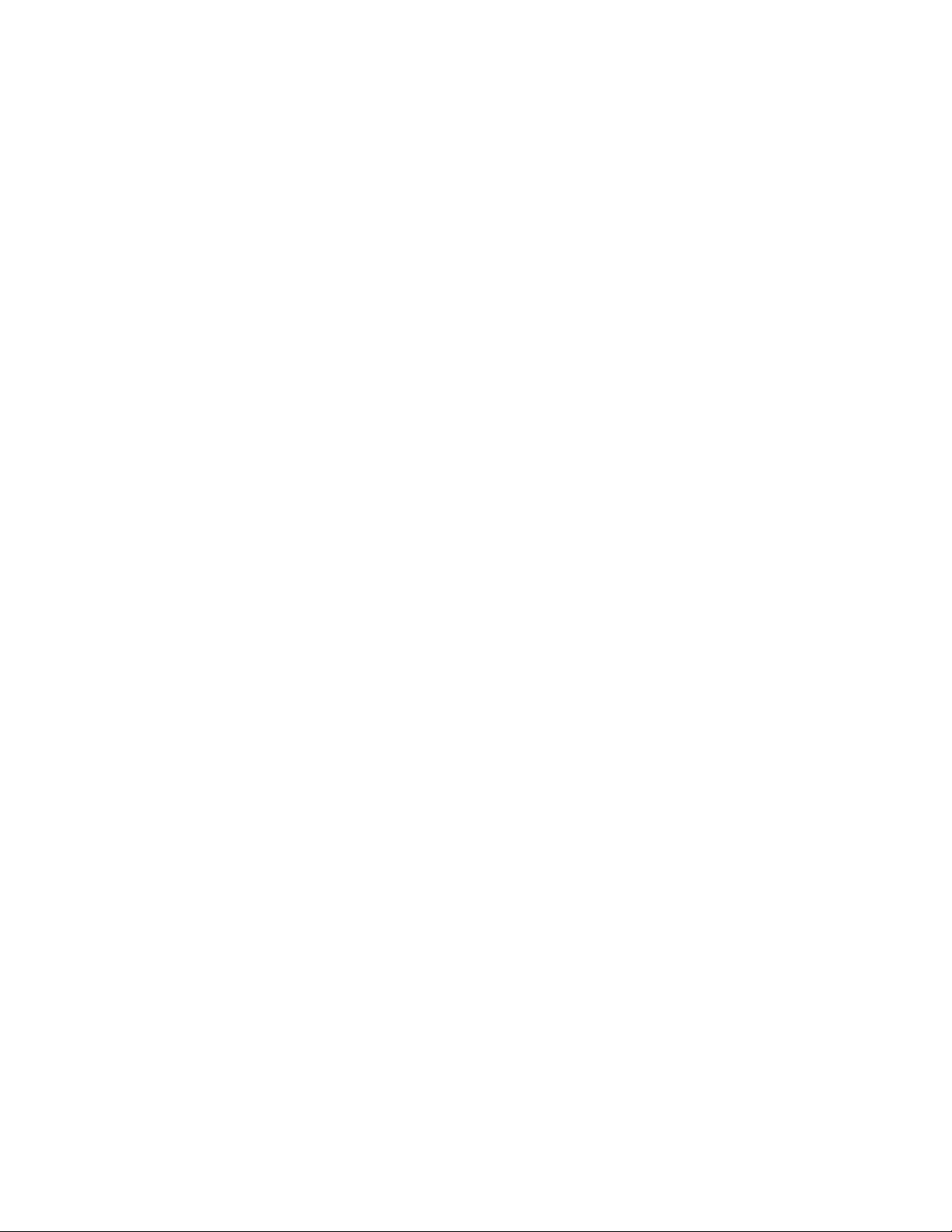
ii M920z Gebruikershandleiding en handboek voor hardwareonderhoud
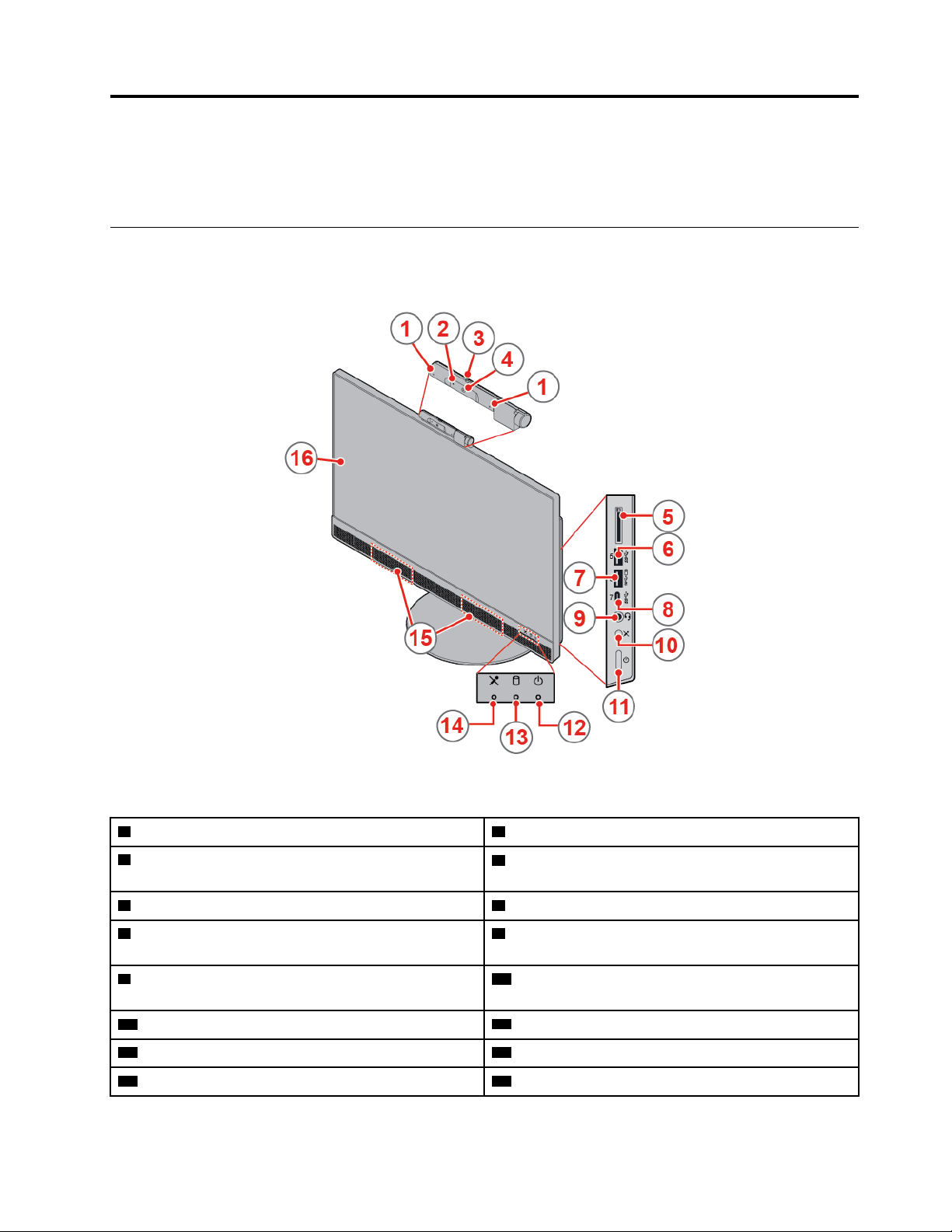
Hoofdstuk 1. Overzicht
Dit hoofdstuk biedt basisinformatie om u vertrouwd te maken met uw computer.
Voorkant
Opmerking: Mogelijk ziet uw computermodel er enigszins anders uit dan op de afbeelding.
Figuur 1. Voorkant
1 Geïntegreerde microfoons (2) (optioneel) 2 Geïntegreerd camera-lampje voor activiteit (optioneel)
3 Regelingschuifregelaar van ingebouwde cameraschild
(optioneel)
5 Sleuf voor kaartlezer (optioneel) 6 USB 3.1 Gen 1-aansluiting
7 Always On USB 3.1 Gen 2-aansluiting (voor snel
opladen)
9 Headsetaansluiting (ook wel gecombineerde audio-
aansluiting)
11 Aan/uit-knop
13 Activiteitslampje voor opslagstation
15 Interne luidsprekers (2) 16 Scherm
© Copyright Lenovo 2018, 2019 1
4 Ingebouwde camera (optioneel)
8 USB-C™-aansluiting
10 Microfoonknop Gedempt/niet-gedempt
(computermodus)
12 Netvoedingslampje
14 Indicatielampje voor geluid microfoon uit/aan
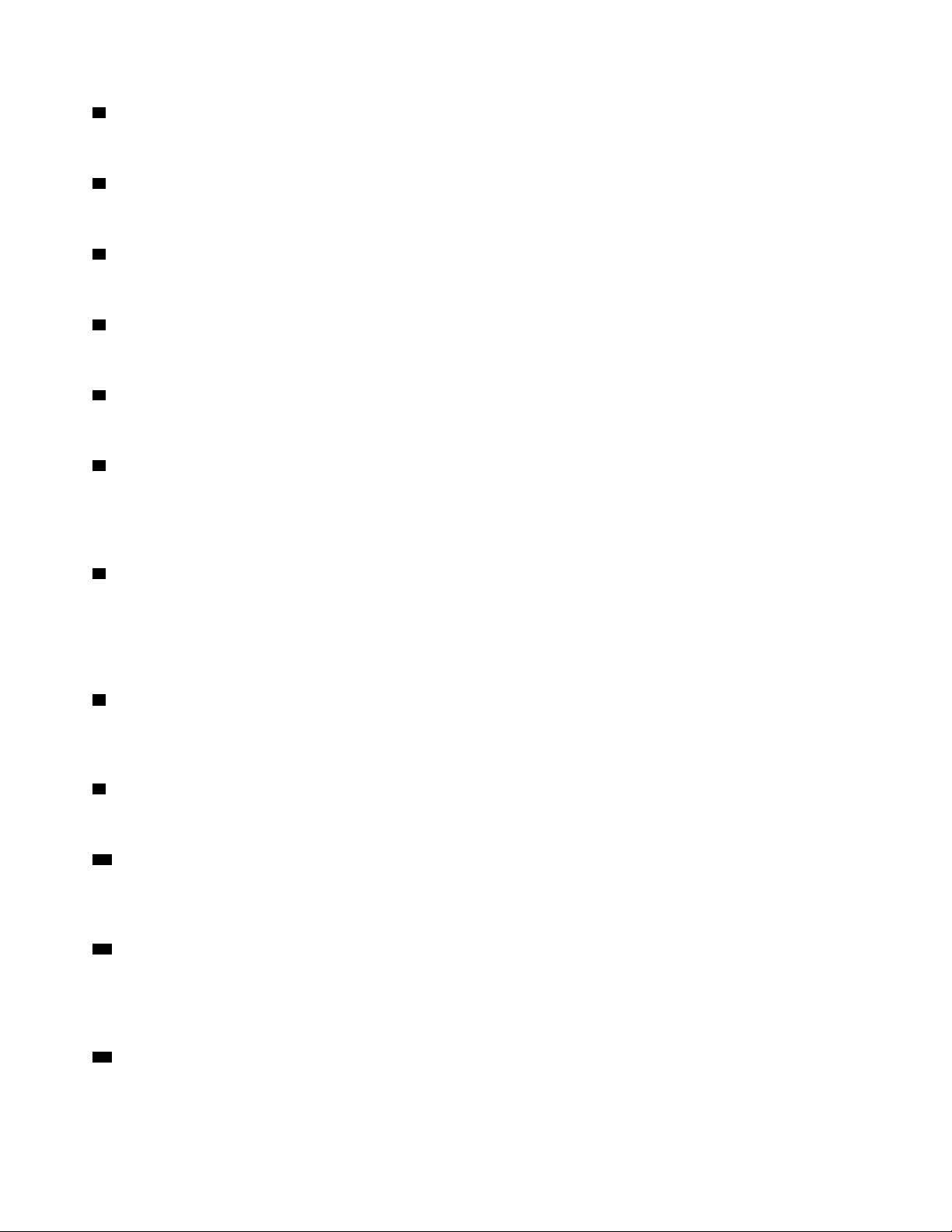
1 Geïntegreerde microfoons
Wordt gebruikt om geluid op te nemen of spraakherkenningssoftware zonder microfoon te gebruiken.
2 Lampje voor activiteit van de ingebouwde camera
Als het lampje brandt, is de camera in gebruik.
3 Schuifregelaar van ingebouwde cameraschild
Gebruikt om de cameralens af te dekken.
4 Geïntegreerde camera
Wordt gebruik om foto´s te maken of een videoconferentie te houden.
5 Sleuf voor kaartlezer
Voor het lezen van gegevens vanaf een ondersteunde geheugenkaart.
6 USB 3.1 Gen 1-aansluiting
Wordt gebruikt om een USB-compatibel apparaat aan te sluiten. Voor optimale gegevensoverdracht sluit u
een USB 3.1 Gen 1-apparaat aan op een USB 3.1 Gen 2- of USB 3.1 Gen 1-aansluiting en niet op een USB
2.0-aansluiting.
7 Always On USB 3.1 Gen 2-aansluiting
Wordt gebruikt om een USB-compatibel apparaat aan te sluiten. Voor optimale gegevensoverdracht sluit u
een USB 3.1 Gen 2-apparaat aan op een USB 3.1 Gen 2-aansluiting en niet op een USB 3.1 Gen 1- of USB
2.0-aansluiting. Als de netvoedingsadapter aangesloten is, kunt u het automatisch gedetecteerde apparaat
laden, zelfs als de computer in de slaapstand staat of uitgeschakeld is.
8 USB-C-aansluiting
Gebruik de aansluiting voor gegevensoverdracht (USB 3.1 Gen 1, 5 Gbps) of om het apparaat op te laden (5
V/3 A).
9 Headsetaansluiting
Wordt gebruikt om een headset of hoofdtelefoon op de computer aan te sluiten.
10 Microfoonknop Gedempt/niet-gedempt
Wordt gebruikt om de ingebouwde microfoons te dempen of dempen ongedaan te maken in de
computermodus.
11 Aan/uit-knop
Wordt gebruikt om de computer in te schakelen. Wanneer u de computer niet kunt afsluiten vanuit het
besturingssysteem, houdt u de aan/uit-knop vier of meer seconden ingedrukt om de computer uit te
schakelen.
12 Netvoedingslampje
Dit lampje brandt als de computer aan staat.
2
M920z Gebruikershandleiding en handboek voor hardwareonderhoud
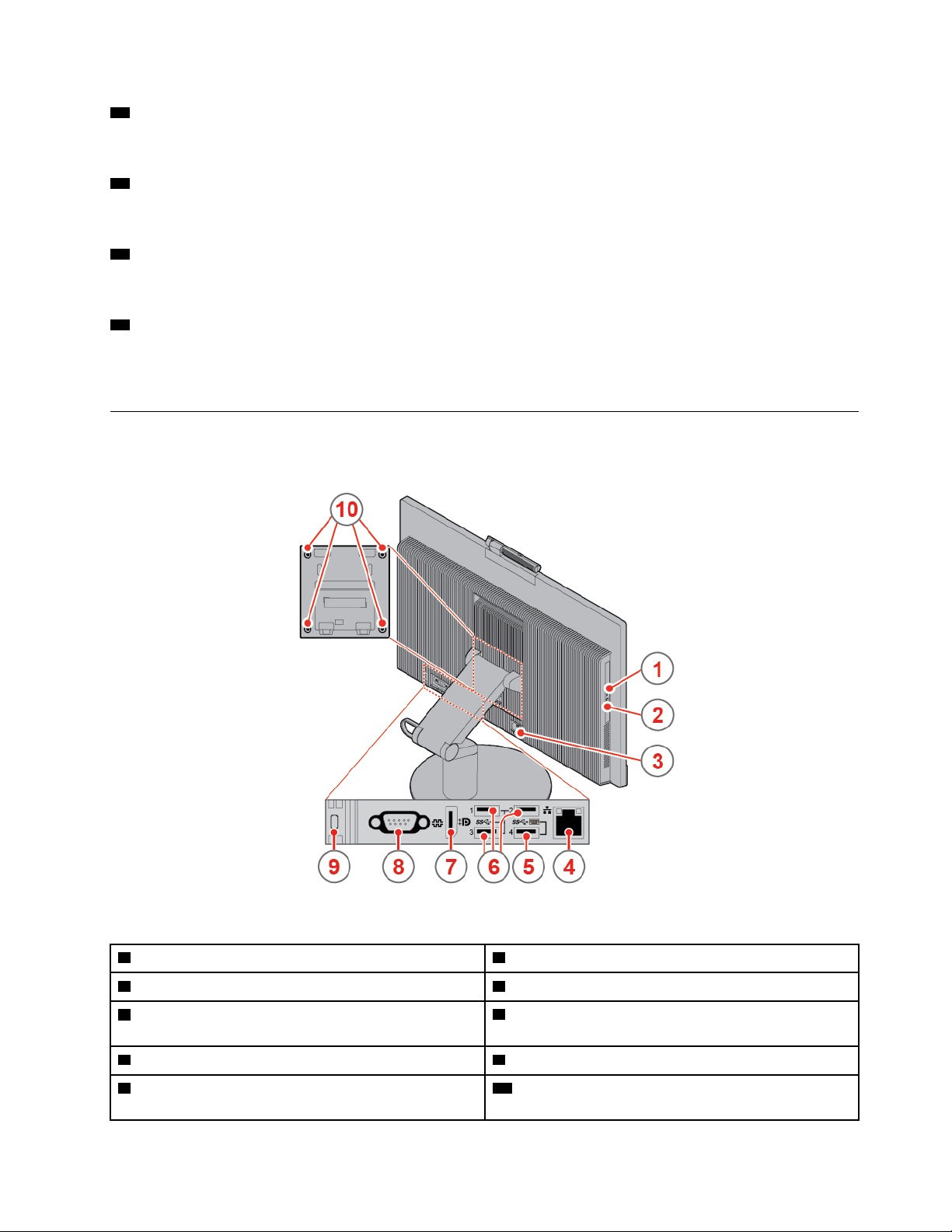
13 Activiteitslampje voor opslagstation
Dit lampje brandt wanneer het opslagstation in gebruik is.
14 Indicatielampje voor geluid microfoon uit/aan
Dit lampje brandt wanneer de microfoons zijn gedempt.
15 Interne luidspreker
Wordt gebruikt om zonder headset of hoofdtelefoon te luisteren naar geluiden van uw computer.
16 Scherm
Afhankelijk van het computermodel ondersteunt het beeldscherm van de computer de multi-touchfunctie.
Met deze functie kunt u de computer met maximaal tien vingers tegelijk bedienen.
Achterkant
Opmerking: Mogelijk ziet uw computermodel er enigszins anders uit dan op de afbeelding.
Figuur 2. Achterkant
1 Activiteitslampje voor optisch station (optioneel) 2 Uitwerpknop van optisch station (optioneel)
3 Netsnoeraansluiting 4 Ethernet-poort
5 USB 3.1 Gen 1-aansluiting (ondersteunt de Smart
6 USB 3.1 Gen 1-aansluitingen (3)
Power On-functie)
7 DisplayPort
9 Kabelslot
®
1.2 in/uit-aansluiting 8 Seriële aansluiting (optioneel)
10 VESA-schroefgaatjes (schroeven: M4 x 8 mm x 4
stuks)
Hoofdstuk 1. Overzicht 3
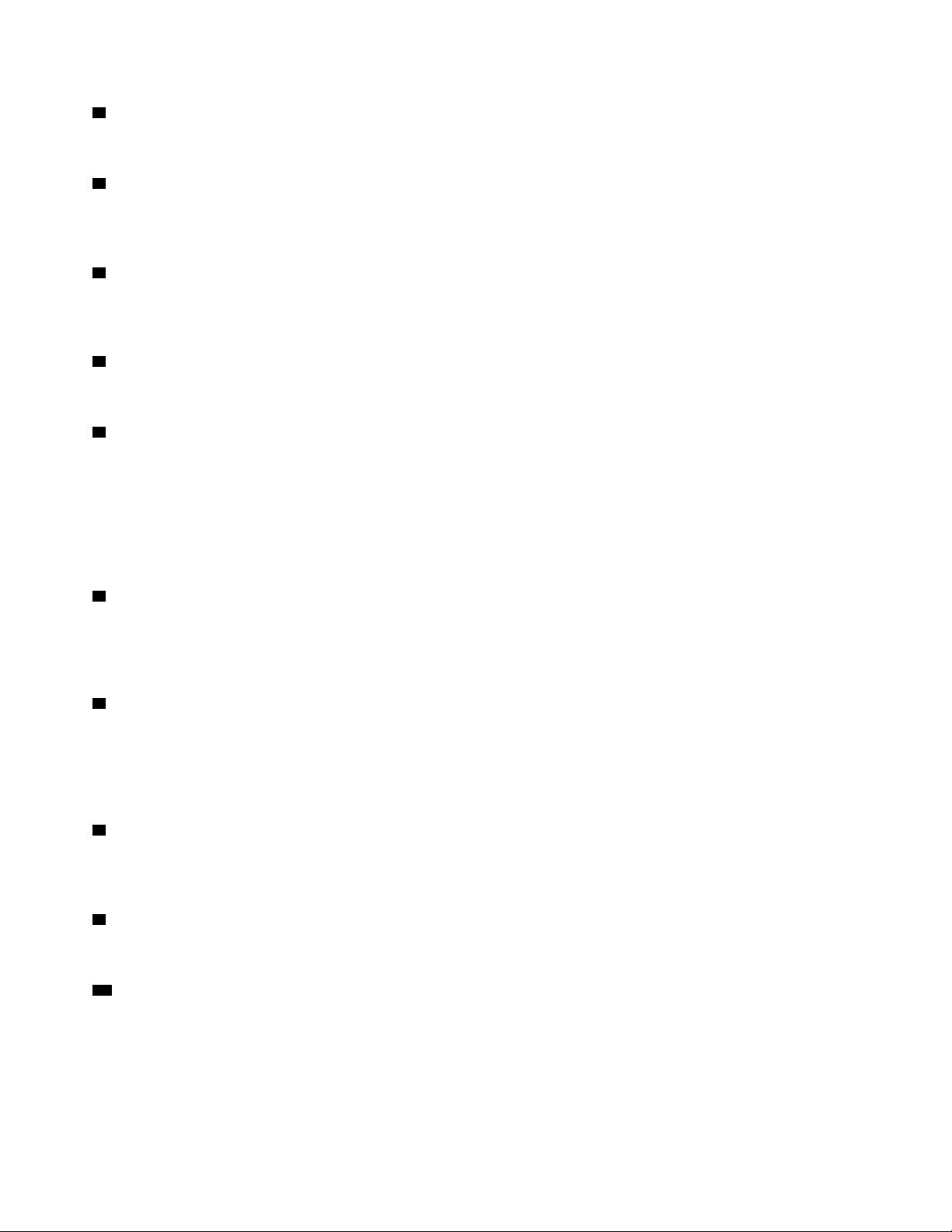
1 Activiteitslampje voor optisch station
Dit lampje brandt wanneer het optische station in gebruik is.
2 Uitwerpknop van optisch station
Wordt gebruikt om de lade van het optische station uit te werpen. Druk, nadat u een schijf in de lade hebt
geplaatst, op de uitwerpknop om de lade te sluiten.
3 Aansluiting voor netsnoer
Wordt gebruikt om het netsnoer op uw computer aan te sluiten zodat de computer van stroom wordt
voorzien.
4 Ethernetpoort
Hierop kunt u een Ethernet-kabel voor netwerktoegang aansluiten.
5 USB 3.1 Gen 1-aansluiting
Wordt gebruikt om een USB-compatibel apparaat aan te sluiten. Voor optimale gegevensoverdracht sluit u
een USB 3.1 Gen 1-apparaat aan op een USB 3.1 Gen 2- of USB 3.1 Gen 1-aansluiting en niet op een USB
2.0-aansluiting. De aansluiting ondersteunt de Smart Power On-functie waarmee u de computer met de
toetscombinatie Alt+P op het toetsenbord kunt inschakelen of kunt laten ontwaken uit de S4-sluimerstand. U
kunt de Smart Power On-functie in het programma Setup Utility in- of uitschakelen. Voor gedetailleerde
informatie raadpleegt u Handleiding met belangrijke productinformatie.
6 USB 3.1 Gen 1-aansluiting
Wordt gebruikt om een USB-compatibel apparaat aan te sluiten. Voor optimale gegevensoverdracht sluit u
een USB 3.1 Gen 1-apparaat aan op een USB 3.1 Gen 2- of USB 3.1 Gen 1-aansluiting en niet op een USB
2.0-aansluiting.
7 DisplayPort 1.2 in/uit-aansluiting
Wordt gebruikt voor het verzenden van audio- en videosignalen en het ontvangen van videosignalen. Als op
deze aansluiting een high-performance beeldscherm wordt aangesloten, blijft de computer in de
computermodus. Als op deze aansluiting een andere actieve computer wordt aangesloten, schakelt de
computer automatisch naar de beeldschermmodus.
8 Seriële aansluiting
Hierop sluit u een externe modem, een seriële printer of een ander apparaat aan dat gebruikmaakt van een
seriële aansluiting.
9 Sleuf voor veiligheidsslot
Wordt gebruikt om een Kensington-kabelslot te bevestigen.
10 VESA-schroefgaatjes
Wordt gebruikt om de overeenkomstige VESA-montagebeugel te bevestigen met de overeenkomstige
schroeven wanneer u de computer aan een muur monteert.
4
M920z Gebruikershandleiding en handboek voor hardwareonderhoud
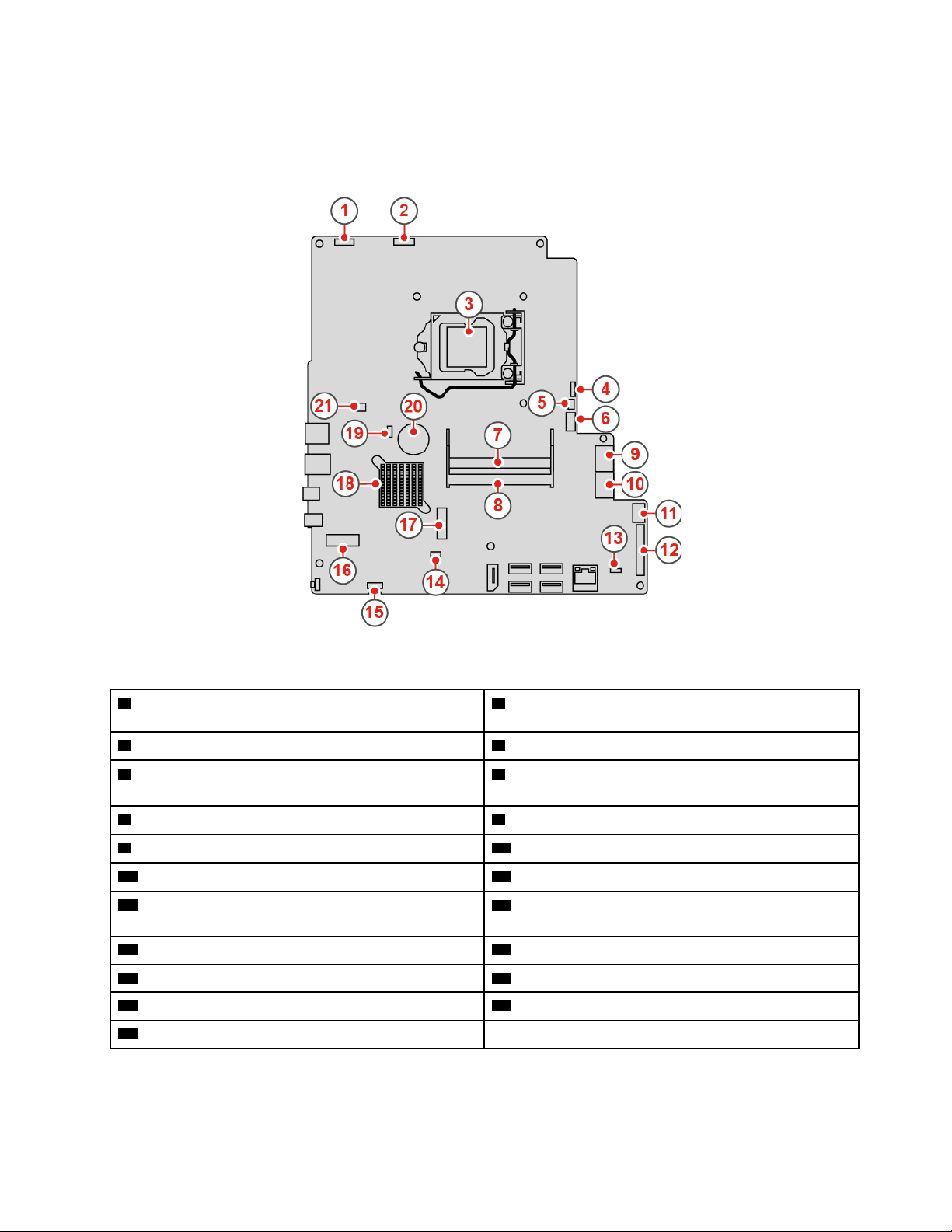
Systeemplaat
Opmerking: Zie 'Voorkant' of 'Achterkant' voor meer beschrijvingen van onderdelen.
Figuur 3. Systeemplaat
1 LCD-voedingsaansluiting
2 Aansluiting voor ingebouwde camera- en
microfoonmodule
3 Microprocessoraansluiting 4 Aansluiting voor systeemventilator
5 Touchkaartaansluiting
6 SATA-voedingsaansluiting (aansluiting naar
opslagstation en optisch station)
7 Geheugencompartiment (DIMM1) 8 Geheugencompartiment (DIMM2)
9 SATA-aansluiting (aansluiting op optisch station) 10 SATA-aansluiting (aansluiting op opslagstation)
11 Aansluiting voor de voedingseenheid
13 Aansluiting voor aanwezigheidsschakelaar voor kap
12 LCD LVDS-aansluiting
14 Seriële poort (COM1)
(inbraakverklikker)
15 Aansluiting voor interne luidspreker
17 M.2 SSD-stationsleuf 18 PCH
19 Jumper voor Wissen van CMOS / Herstel
21 Aansluiting voor kaartlezer
16 M.2 Wi-Fi-kaartsleuf
20 Knoopcelbatterij
Hoofdstuk 1. Overzicht 5
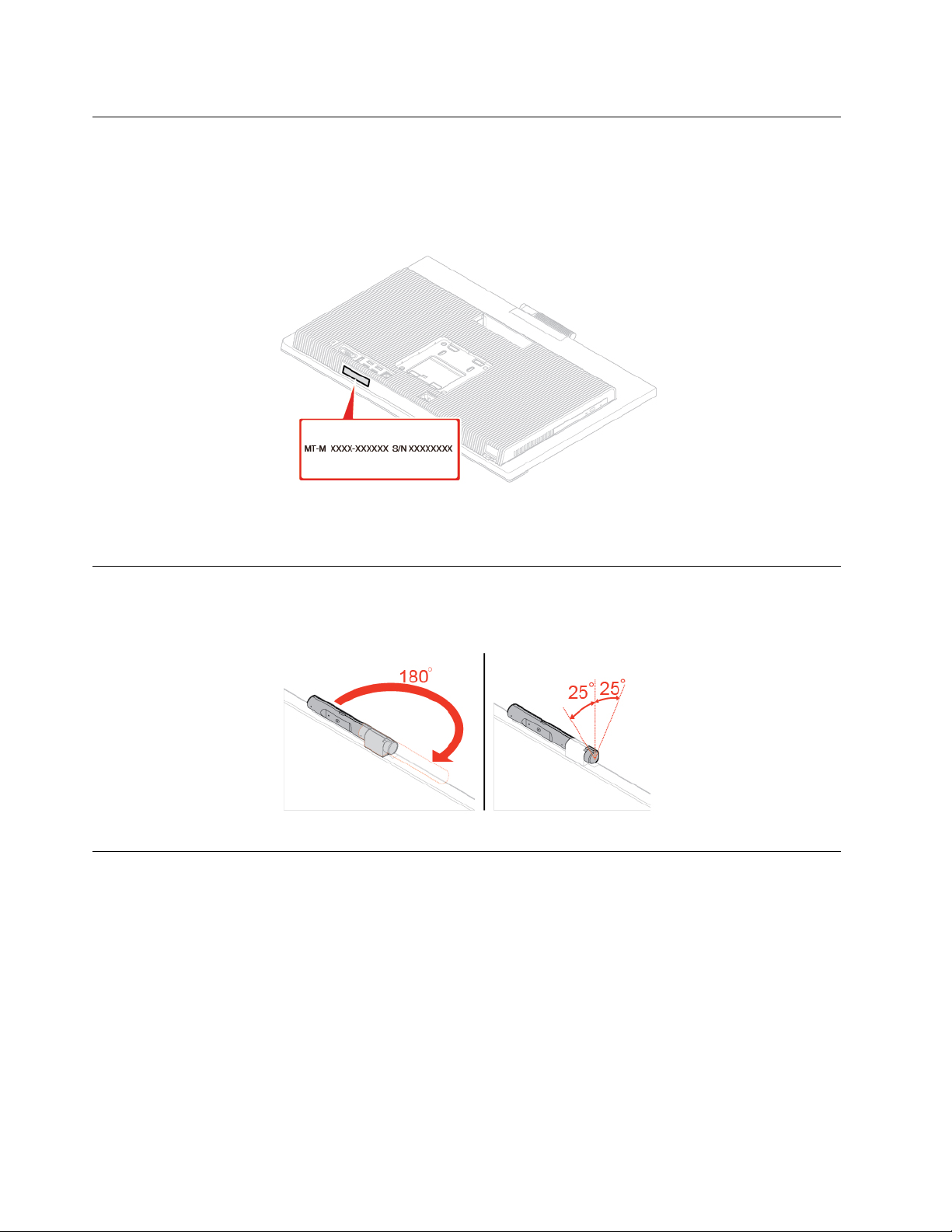
Machinetype en modelnummer
Het machinetype en modelnummer identificeren de computer. Wanneer u Lenovo belt om hulp, kunnen de
ondersteuningstechnici van Lenovo aan de hand van het machinetype en de modelinformatie precies
vaststellen welk type computer u hebt, zodat zij de snelste service kunnen verlenen. Het machinetype en
modelnummer zijn te vinden op de computer, zoals afgebeeld.
Figuur 4. Machinetype en modelnummer
De ingebouwde camera- en microfoonmodule aanpassen
Opmerking: De ingebouwde camera- en microfoonmodule is optioneel.
De computersteun aanpassen
Opmerking: De computersteun is optioneel.
6
M920z Gebruikershandleiding en handboek voor hardwareonderhoud
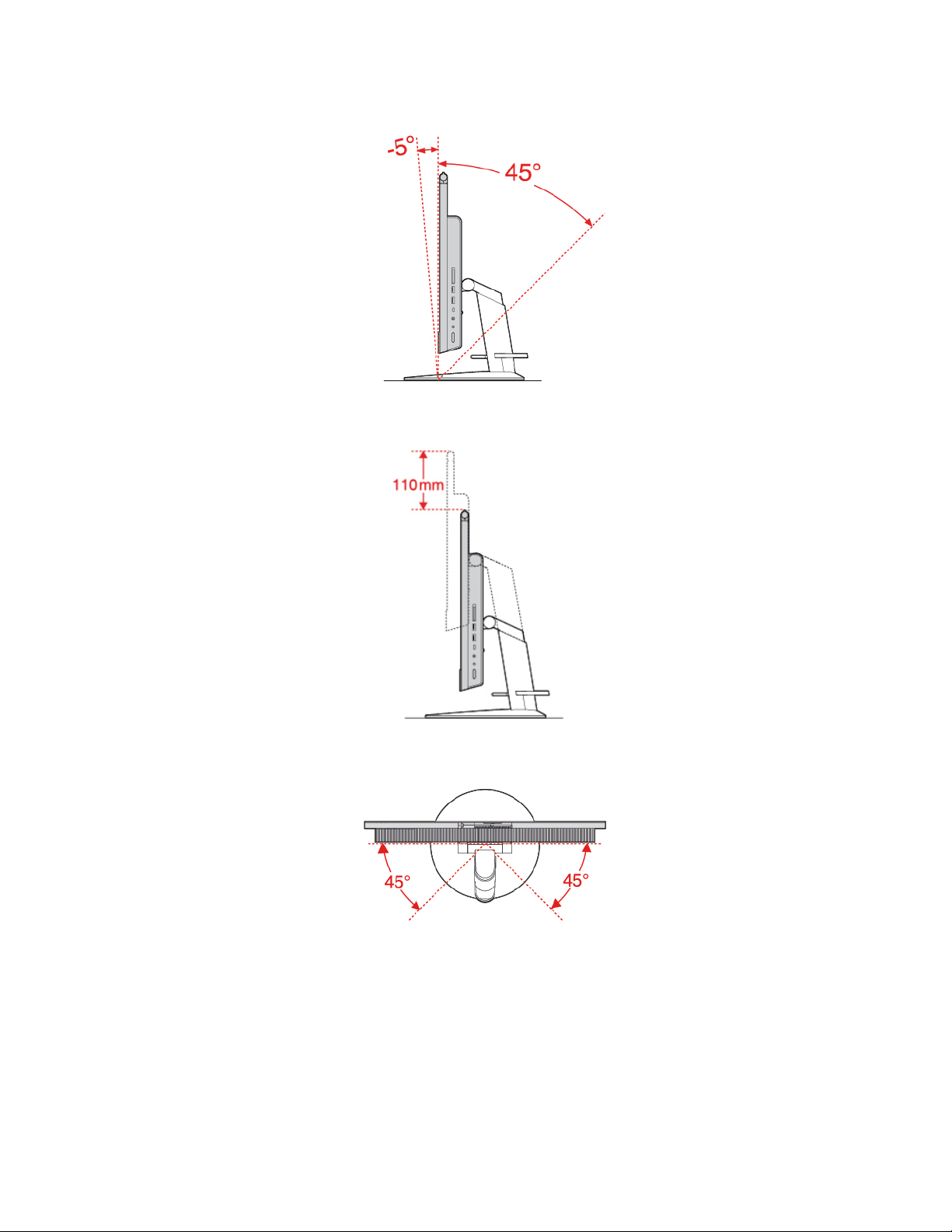
Beeldschermsteun met volledige opties
Figuur 5. Het scherm naar voren en achteren kantelen
Figuur 6. De hoogte van het scherm aanpassen
Figuur 7. Het scherm naar links en rechts draaien
Hoofdstuk 1. Overzicht 7
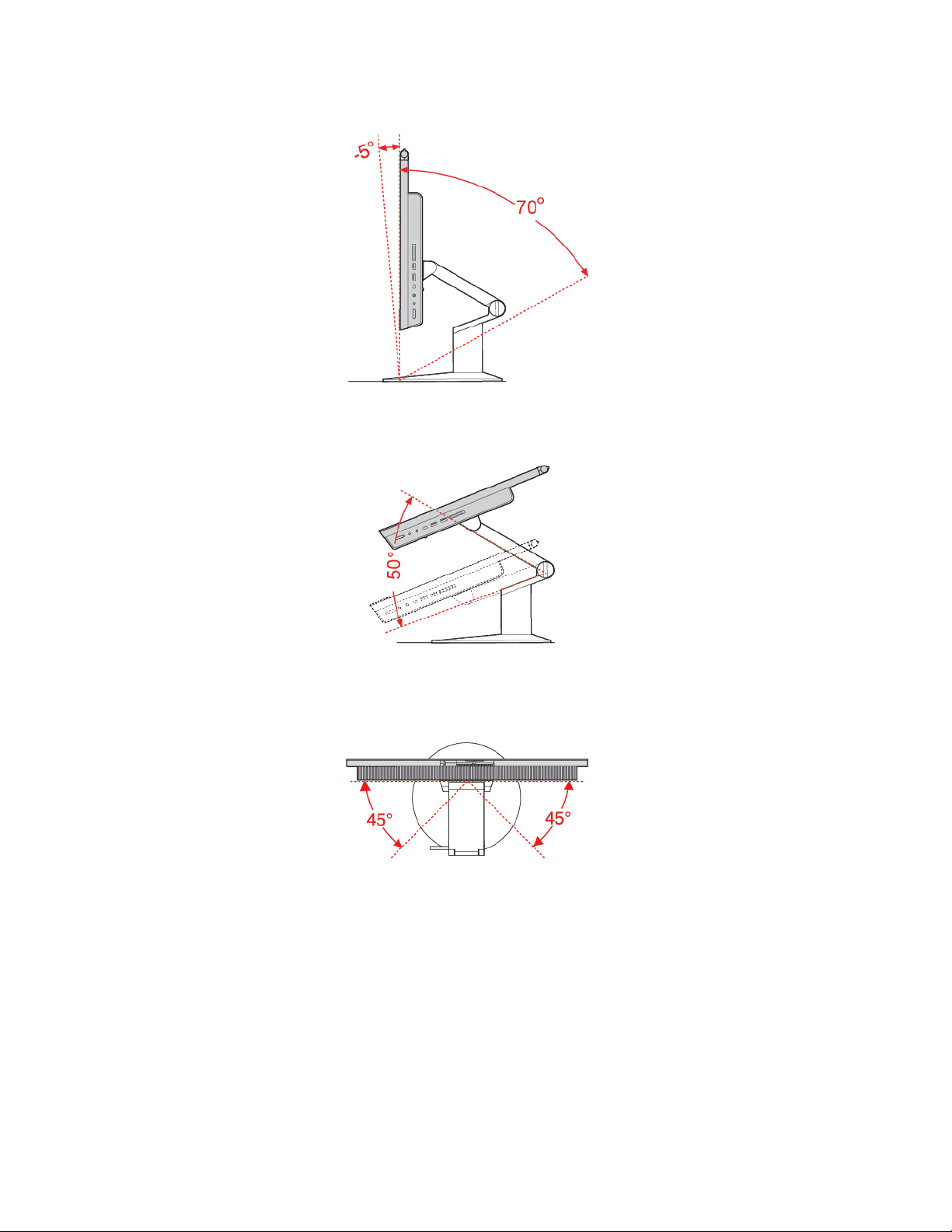
UltraFlex III-standaard
Figuur 8. Het scherm naar voren en achteren kantelen
Figuur 9. De hoogte van het scherm aanpassen
Figuur 10. Het scherm naar links en rechts draaien
8 M920z Gebruikershandleiding en handboek voor hardwareonderhoud
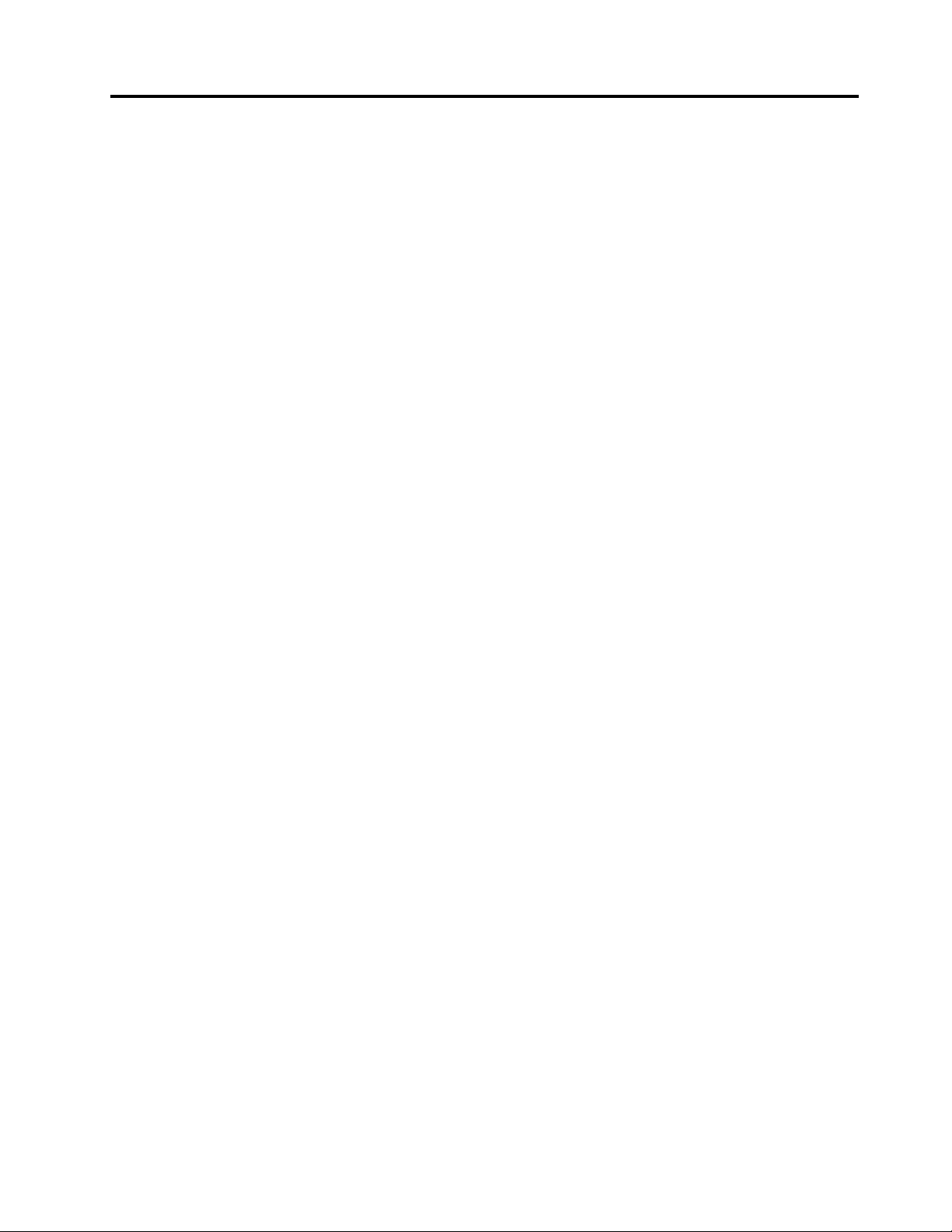
Hoofdstuk 2. Specificaties
Voedingseenheid
150 watt voedingseenheid met automatische voltagedetectie
Opslagstations
• 2,5-inch opslagstation (optioneel)
• M.2 SSD-station (optioneel)
Videovoorzieningen
DisplayPort 1.2 in/uit-aansluiting
Audiovoorzieningen
• Headsetaansluiting
• Geïntegreerde microfoons (optioneel)
• Interne luidsprekers
Invoer/uitvoer-voorzieningen (I/O)
• Sleuf voor kaartlezer (optioneel)
• DisplayPort 1.2 in/uit-aansluiting
• Ethernet-aansluiting
• Headsetaansluiting
• Seriële aansluiting
• USB-aansluitingen
Uitbreidingsmogelijkheden
• Kaartlezer
• Geheugencompartimenten
• M.2 SSD-stationsleuf
• Optisch station (optioneel)
• Compartiment voor opslagstation
Netwerkfuncties
• Ethernet LAN
• Draadloos LAN (optioneel)
• Bluetooth (optioneel)
Fysieke afmetingen (zonder de computersteun)
• Breedte: 541,6 mm (21,3 inch)
• Hoogte: 370,6 mm (14,6 inch)
• Diepte: 46,3 mm (1,8 inch)
Gewicht (inclusief computersteun) (exclusief pakket)
Maximumconfiguratie bij levering: 8,9 kg
© Copyright Lenovo 2018, 2019 9
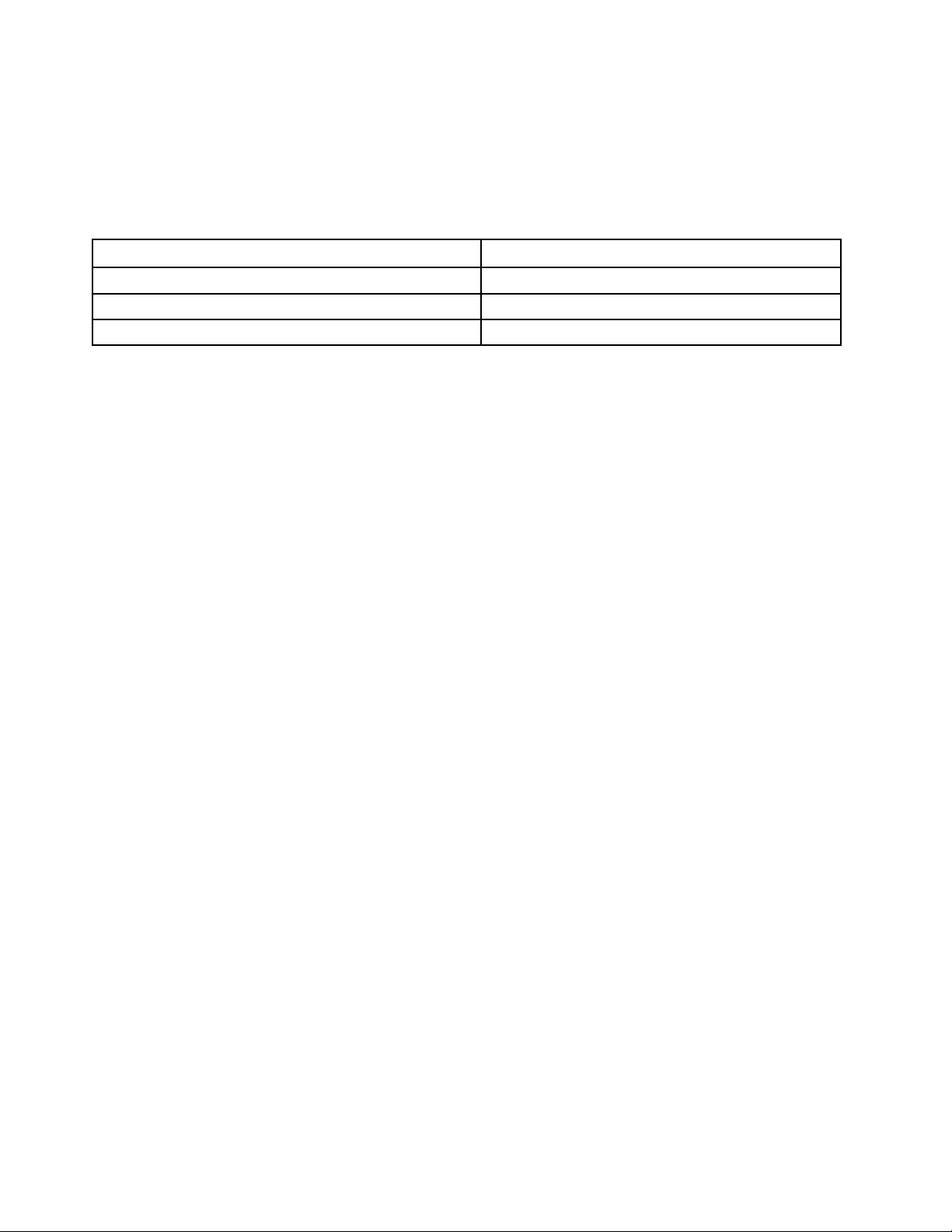
Verklaring op USB overdrachtssnelheid
De feitelijke overdrachtssnelheid via de verschillende USB-aansluitingen op dit apparaat hangt van vele
factoren af, waaronder de verwerkingscapaciteit van het hostapparaat en randapparaten,
bestandskenmerken en andere factoren die betrekking hebben op de systeemconfiguratie en de
bedrijfsomgeving: deze kan trager zijn dan de hieronder aangegeven gegevenssnelheid voor het
desbetreffende apparaat.
USB-apparaat Gegevenssnelheid (Gbit/s)
3.1 Gen 1
3.1 Gen 2
3.2 20
5
10
10 M920z Gebruikershandleiding en handboek voor hardwareonderhoud

Hoofdstuk 3. Computersloten
Kensington-kabelslot bevestigen
Met een Kensington-kabelslot kunt u de computer vastmaken aan bijvoorbeeld een bureau of een tafel. Het
kabelslot kan aan de beveiligingsslotsleuf op de achterkant van de computer worden bevestigd. Afhankelijk
van het geselecteerde type kan het kabelslot met een toets of een combinatie worden bediend. Met het
kabelslot vergrendelt u ook de knoppen waarmee de kap van de computer wordt geopend. Dit is hetzelfde
type slot dat ook voor veel notebookcomputers wordt gebruikt. Een geïntegreerd kabelslot kunt u
rechtstreeks bij Lenovo bestellen. Zoek daartoe met het trefwoord Kensington op:
http://www.lenovo.com/support
Figuur 11. Kensington-kabelslot bevestigen
© Copyright Lenovo 2018, 2019 11
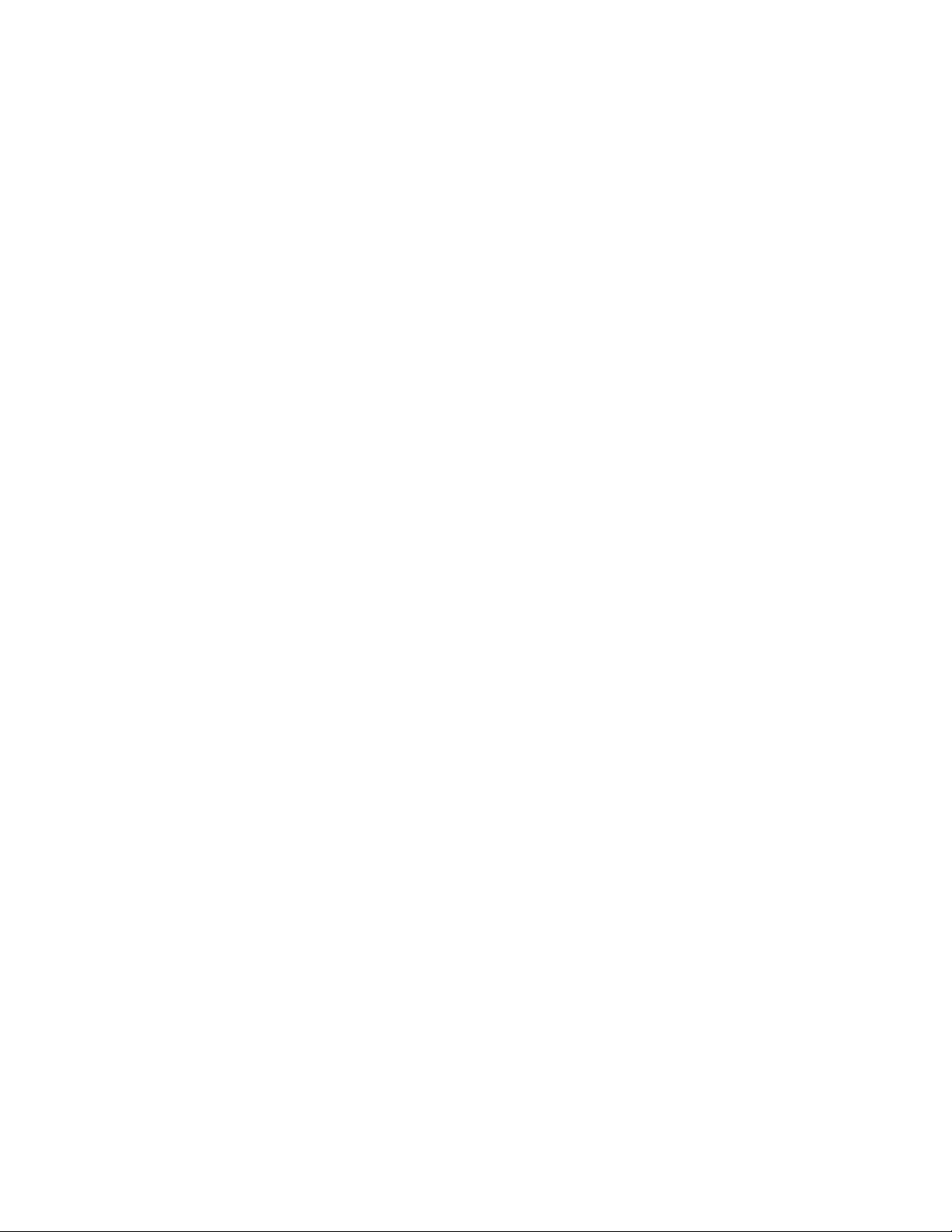
12 M920z Gebruikershandleiding en handboek voor hardwareonderhoud
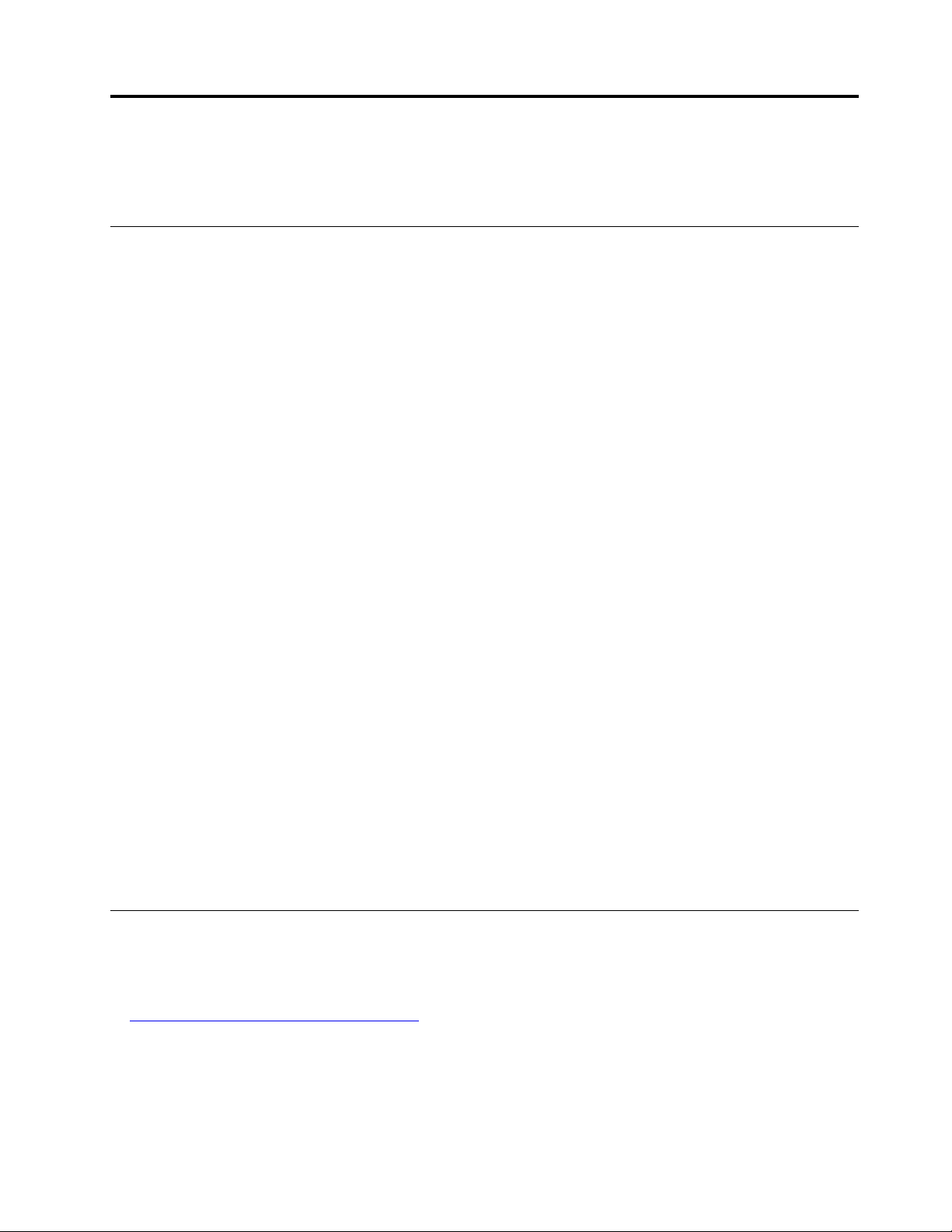
Hoofdstuk 4. Hardware vervangen
In dit hoofdstuk vindt u instructies voor het installeren en vervangen van hardware in uw computer.
Voordat u hardware vervangt
Attentie: Lees deze sectie en de Handleiding met belangrijke productinformatie voordat u de computer
opent of reparaties uitvoert.
Opmerkingen voordat u hardware vervangt
• Gebruik uitsluitend computercomponenten die door Lenovo zijn verstrekt.
• Raadpleeg bij het installeren of vervangen van een optie zowel de desbetreffende instructies in deze
handleiding als de instructies die bij de optie zijn geleverd.
• In de meeste landen verlangt Lenovo dat defecte CRU's worden geretourneerd. Informatie hierover vindt u
bij de CRU, of ontvangt u enkele dagen nadat de CRU is afgeleverd.
Werken met apparaten die gevoelig zijn voor statische elektriciteit
Open de antistatische verpakking met het nieuwe onderdeel pas als het beschadigde onderdeel is verwijderd
en u klaar bent om het nieuwe onderdeel te installeren. Statische elektriciteit is ongevaarlijk voor uzelf, maar
kan de computeronderdelen en de opties zwaar beschadigen.
Neem bij het omgaan met opties en computeronderdelen de volgende voorzorgsmaatregelen in acht om
schade door statische elektriciteit te voorkomen:
• Beweeg zo min mogelijk. Door wrijving kan er statische elektriciteit ontstaan.
• Ga altijd voorzichtig om met opties en andere computeronderdelen. Pak PCI- en PCIe-kaarten,
geheugenmodules, systeemplaten en microprocessors aan de rand vast. Raak nooit onbeschermde
elektronische componenten aan.
• Zorg ook dat anderen de opties en andere computercomponenten niet aanraken.
• Houd de antistatische verpakking met dat onderdeel minstens 2 seconden tegen een metalen
afdekplaatje van een uitbreidingssleuf aan, of tegen een ander ongeverfd metalen oppervlak op de
computer. Hiermee vermindert u de statische lading van de verpakking en van uw lichaam voordat u een
nieuw onderdeel installeert of vervangt.
• Installeer het nieuwe onderdeel zo mogelijk direct in de computer, zonder het eerst neer te leggen. Als u
het onderdeel neer moet leggen nadat u het uit de verpakking hebt gehaald, leg het dan op de
antistatische verpakking op een vlakke ondergrond.
• Leg het onderdeel niet op de computerkap of op een metalen ondergrond.
Informatie over FRU's (inclusief CRU's)
• Field Replaceable Units of FRU's zijn computeronderdelen die een daarvoor opgeleide technicus moet
upgraden of vervangen. Tot de FRU's behoren alle CRU's. Ga voor gedetailleerde informatie over FRU's,
zoals de FRU-onderdeelnummers en ondersteunde computermodellen naar:
http://www.lenovo.com/serviceparts-lookup
• Customer Replaceable Units (CRU's) zijn computeronderdelen die door een gebruiker kunnen worden
vervangen.
– Self-service CRU's: u kunt self-service CRU's eenvoudig installeren. Deze CRU's zijn mogelijk
autonoom, gemonteerd met een vergrendeling of bevestigd met maximaal twee schroeven.
© Copyright Lenovo 2018, 2019 13
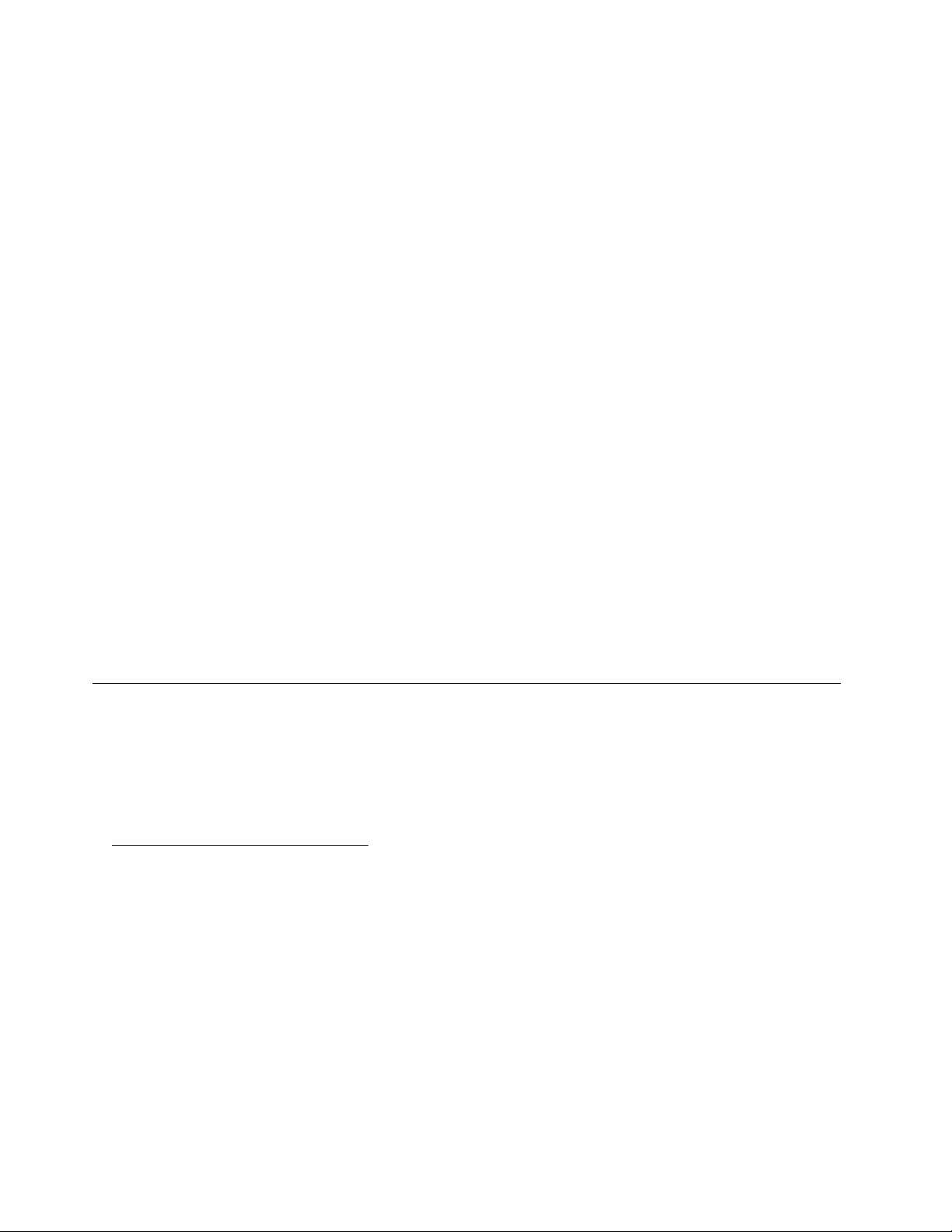
Voorbeelden van self-service CRU's zijn een toetsenbord, muis en USB-apparaat. U bent
verantwoordelijk voor het vervangen van alle self-service CRU's.
– Optional-service CRU's: voor het omgaan met optional-service CRU's is enige technische
vaardigheden en eenvoudig gereedschappen (zoals een schroevendraaier) nodig. Deze CRU's zijn
afzonderlijke onderdelen in de computer. Ze worden meestal aan het oog onttrokken door een
afdekplaatje dat is vastgezet met meer dan twee schroeven. U moet de schroeven en het afdekplaatje
verwijderen om bij de CRU te kunnen. Optional-service CRU's kunnen worden vervangen door
gebruikers of, tijdens de garantieperiode, door een servicemonteur van Lenovo.
Alvorens FRU's te vervangen
Lees het volgende voordat u een FRU vervangt:
• Alleen gecertificeerd en speciaal opgeleid personeel mag onderhoud plegen aan de computer.
• Lees voordat u een FRU vervangt, het hele gedeelte over het vervangen van het onderdeel.
• Wees uiterst voorzichtig tijdens schrijfbewerkingen, zoals kopiëren, opslaan of formatteren.
De volgorde van de stations in de computer die u onderhoudt, kan veranderd zijn. Gegevens en
programma's kunnen worden overschreven als u een verkeerde schijf kiest.
• Vervang een FRU alleen door een andere FRU van het juiste model.
Wanneer u een FRU vervangt, controleer dan of het model van de computer en het FRUonderdeelnummer juist zijn.
• Een FRU moet niet worden vervangen wegens een enkele niet-reproduceerbare storing.
Eenmalige storingen kunnen optreden om verschillende redenen die niets te maken hebben met een
hardwaredefect, zoals kosmische straling, elektrostatische ontlading of softwarefouten. Vervang een FRU
alleen wanneer een probleem zich herhaalt. Als u vermoedt dat een FRU defect is, wist u het
foutenlogboek en voert u de test opnieuw uit. Als de fout zich dan niet meer voordoet, hoeft u de FRU niet
te vervangen.
• Vervang alleen een defecte FRU.
Locatie van FRU's (inclusief CRU's)
Opmerkingen:
• Enkele van de volgende componenten zijn optioneel.
• Als u een onderdeel wilt vervangen dat niet in de onderstaande lijst wordt vermeld, neemt u contact op
met een servicemonteur van Lenovo. Voor een lijst van telefoonnummers van Lenovo-ondesteuning gaat
u naar:
http://www.lenovo.com/support/phone
14 M920z Gebruikershandleiding en handboek voor hardwareonderhoud
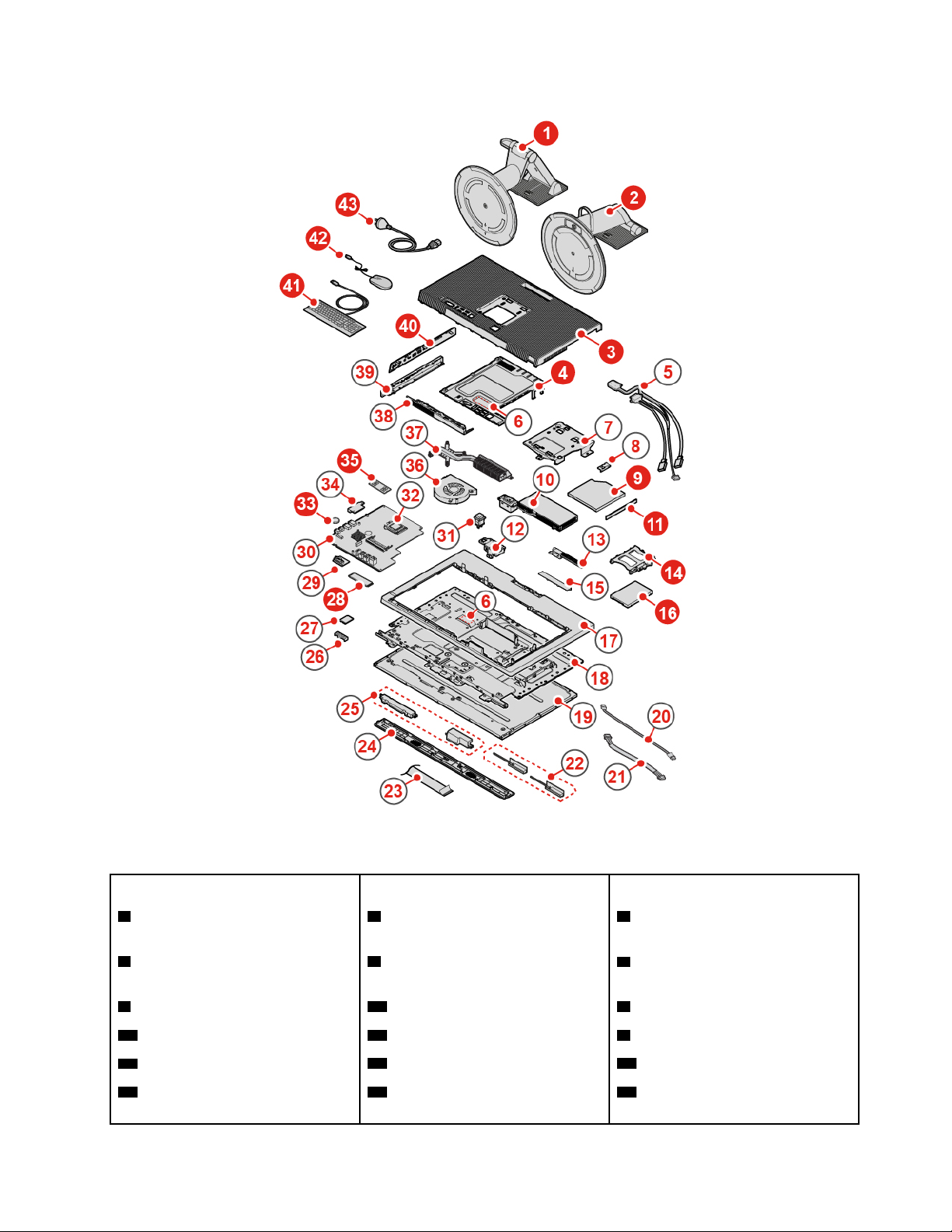
Figuur 12. Locatie van FRU's (inclusief CRU's)
Self-service CRU's Optional-service CRU's Niet-CRU's
1 UltraFlex III-standaard
2 Beeldschermsteun met volledige
opties
3 Computerkap
14 Beugel van opslagstation
16 Opslagstation
41 Toetsenbord
4 Systeemplaatbescherming 5 Optisch station en kabels van het
opslagstation
9 Optisch station 6 Thermische pads (2)
11 Plaat voor optisch station
28 M.2 SSD-station
33 Knoopcelbatterij 10 Voedingseenheid
35 Geheugenmodule
7 VESA-montagebeugel
8 Houder voor optisch station
12 Beugel met de
netsnoeraansluiting
Hoofdstuk 4. Hardware vervangen 15
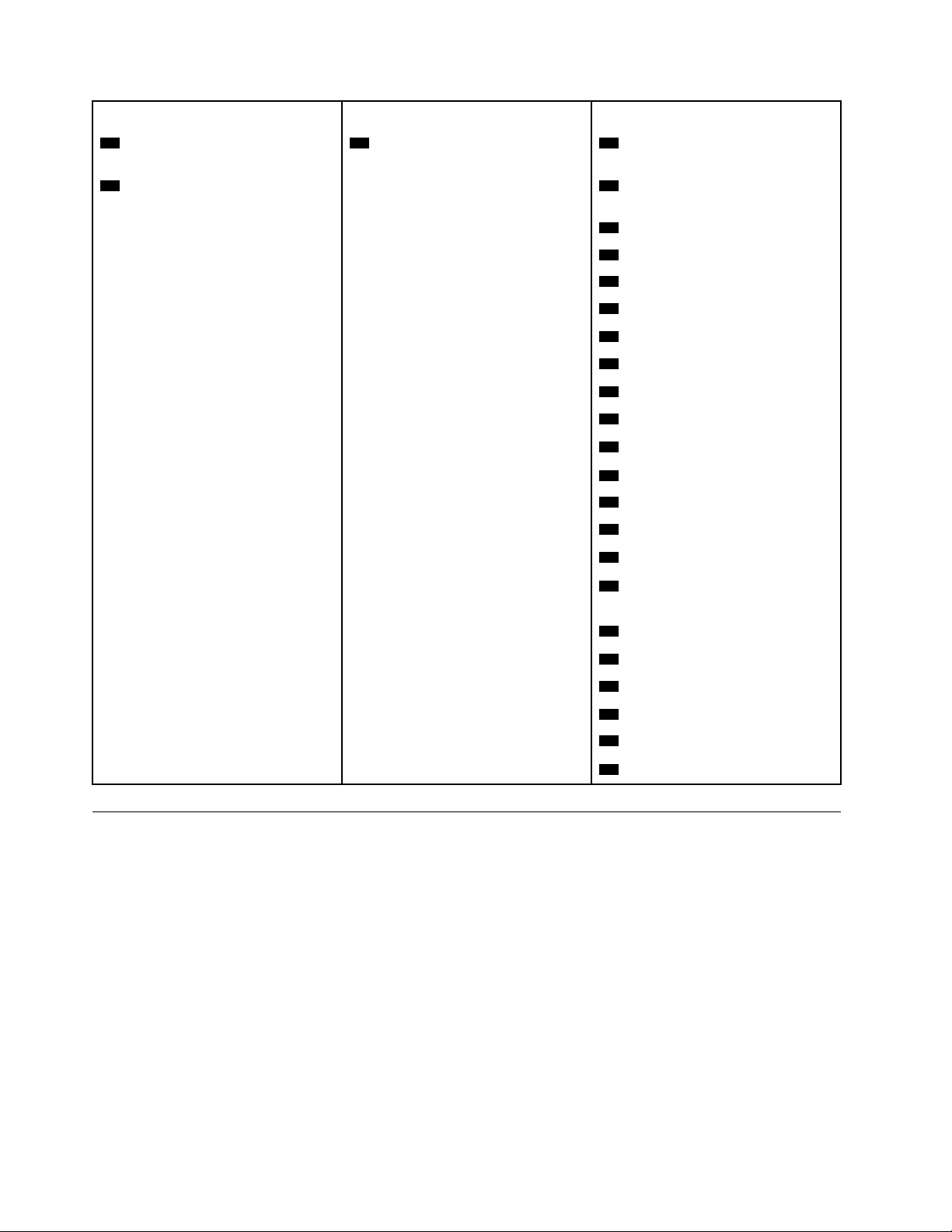
Self-service CRU's Optional-service CRU's Niet-CRU's
42 Muis
40 I/O-plaat aan de zijkant
13 Ingebouwde camera- en
microfoonmodule
43 Netsnoer 15 Kap voor ingebouwde camera- en
microfoonmodule
17 Frame achterkant
18 Chassis
19 LCD-scherm
20 Verlichtingkabel
21 Kabel van aanraakscherm
22 Wi-Fi-antennes (2)
23 LVDS-kabel
24 Decoratieve voorklep
25 Interne luidsprekers (2)
26 Wi-Fi-kaartschild
27 Wi-Fi-kaart
29 Seriële aansluitingmodule
30 Systeemplaat
31 Aanwezigheidsschakelaar kap
(inbraakverklikker)
32 Microprocessor
34 Kaartlezer
36 Systeemventilator
37 Koelelement
38 Bescherming voor systeemplaat
39 I/O-beugel aan de zijkant
De computerstandaard vervangen
Attentie: Maak uw computer niet open of probeer deze niet te repareren voordat u de Handleiding met
belangrijke productinformatie hebt gelezen.
1. Verwijder alle media uit de stations en schakel alle aangesloten apparatuur uit en zet vervolgens de
computer uit.
2. Koppel alle netsnoeren los van het stopcontact en koppel alle kabels los van de computer.
3. Leg een schone zachte doek op het werkblad. Neem de computer aan de zijkanten beet en leg hem
voorzichtig neer waarbij het scherm naar beelden ligt en de computerkap naar boven.
4. Raadpleeg afhankelijk van uw computermodel een van de volgende onderwerpen om de computersteun
te vervangen.
• Beeldschermsteun met volledige opties
16
M920z Gebruikershandleiding en handboek voor hardwareonderhoud
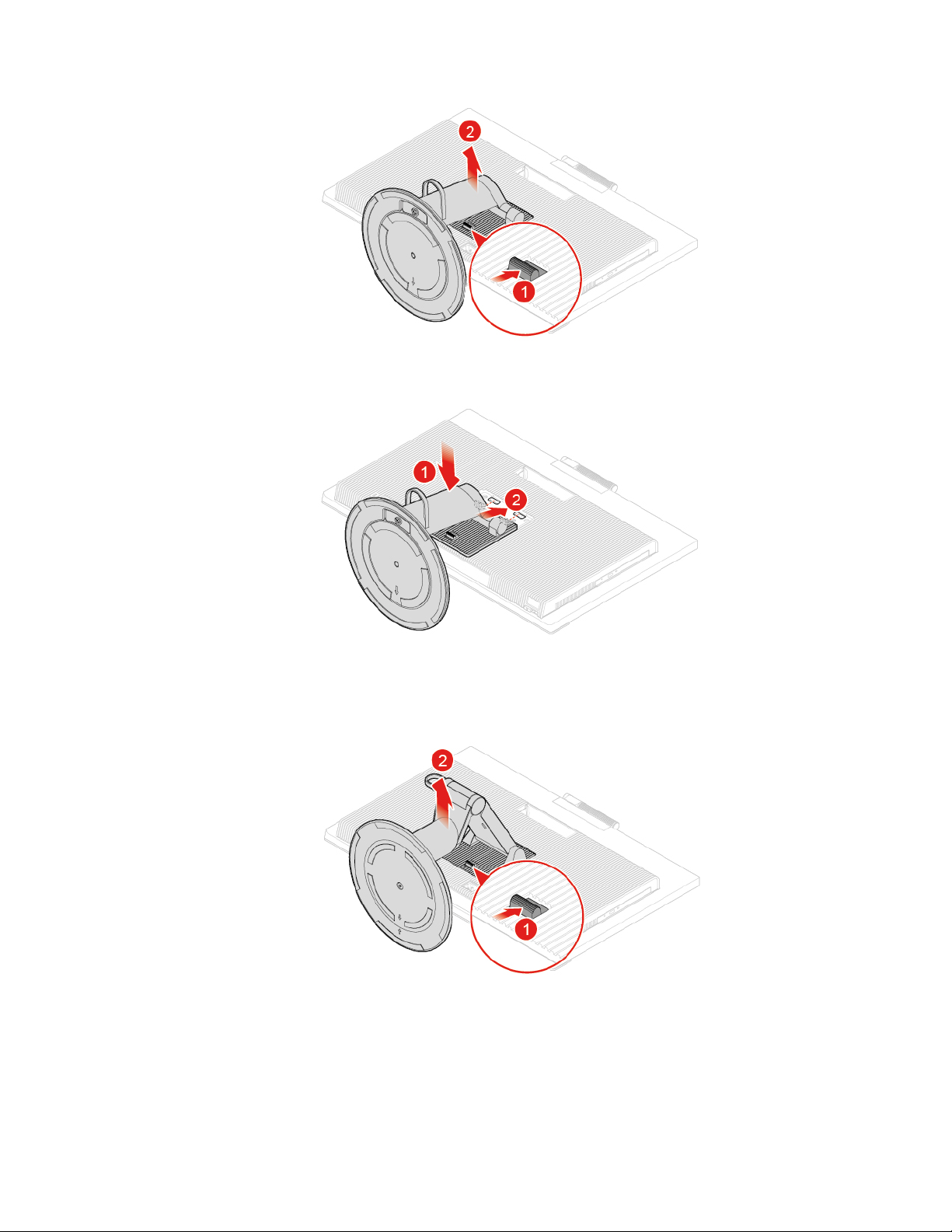
Figuur 13. De beeldschermsteun met volledige opties verwijderen
Figuur 14. De beeldschermsteun met volledige opties installeren
• UltraFlex III-standaard
Figuur 15. De UltraFlex III-standaard verwijderen
Hoofdstuk 4. Hardware vervangen 17
 Loading...
Loading...