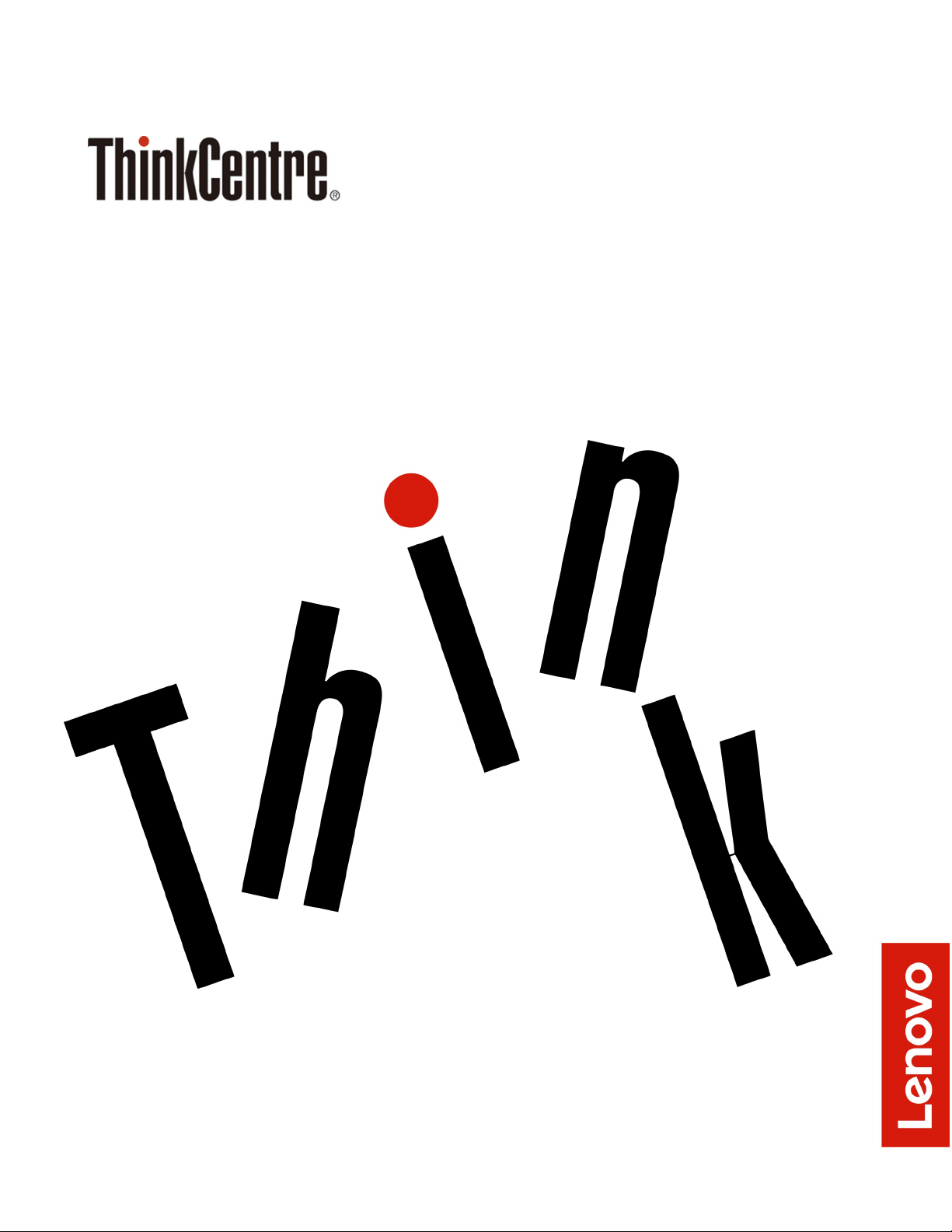
Посібник із використання та обслуговування
моноблока M920z
Моделі Energy Star: 10S6, 10S7, 10Y5 і 10Y6
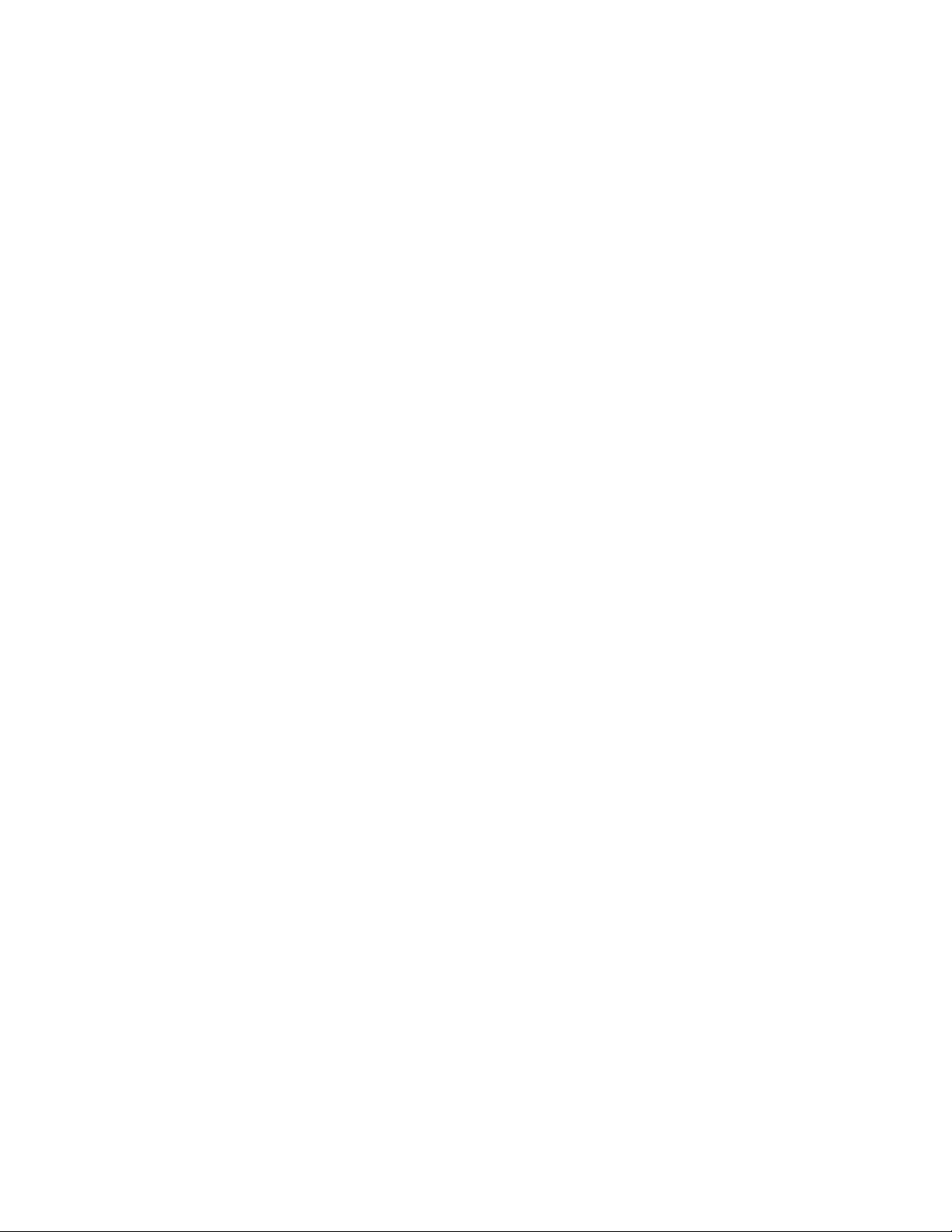
Примітка: Перш ніж використовувати надану в цьому документі інформацію та продукт, якого вона
стосується, уважно прочитайте Посібник із важливою інформацією про продукт і Додаток A
"Юридичні зауваження" на сторінці 61.
Третє видання (Серпень 2019)
© Copyright Lenovo 2018, 2019.
ПРИМІТКА ЩОДО ОБМЕЖЕННЯ ПРАВ. Якщо постачання даних чи програмного забезпечення здійснюється
згідно з контрактом Адміністрації загальних послуг (GSA), до використання, копіювання та розголошення
застосовуються обмеження, викладені в контракті № GS-35F-05925.
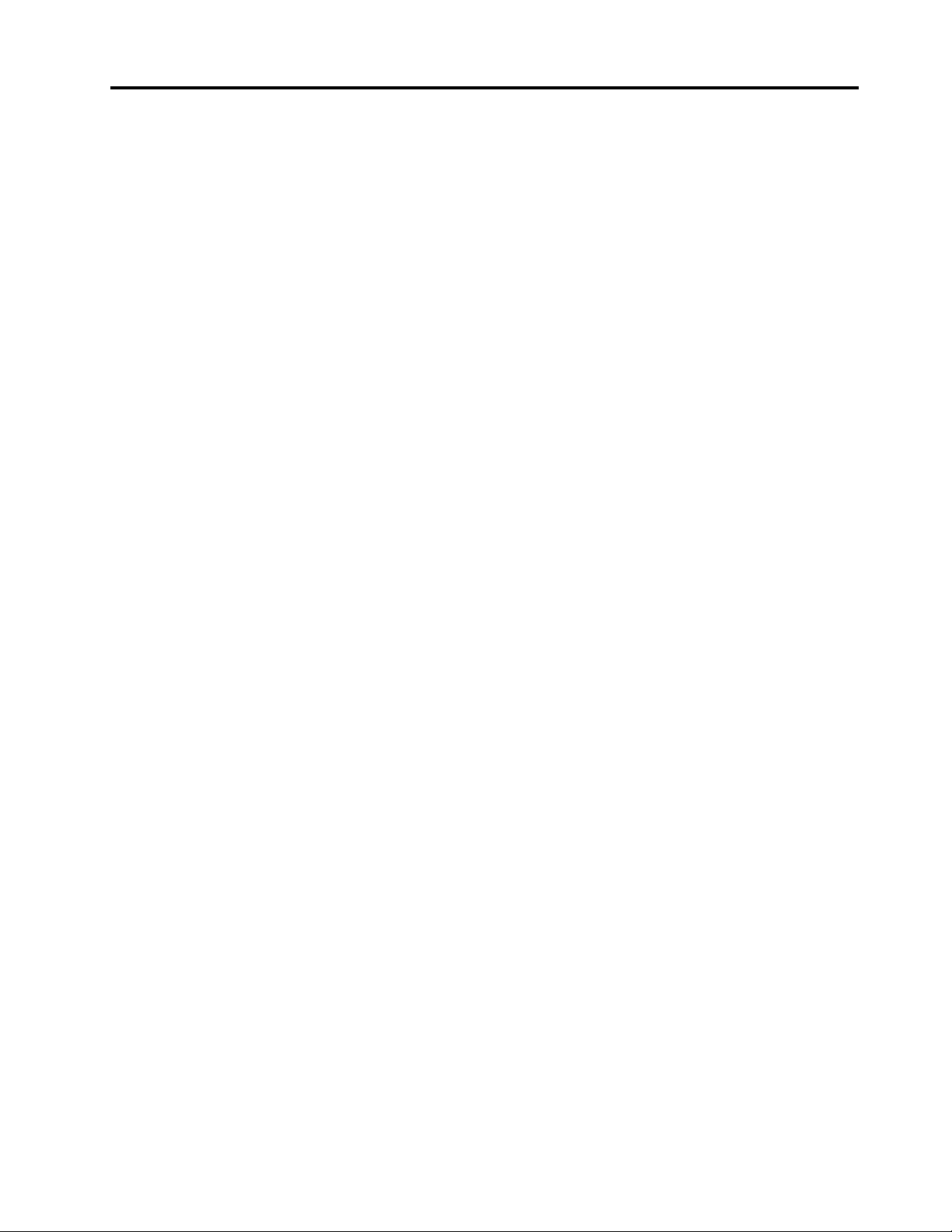
Вміст
Глава 1. Огляд . . . . . . . . . . . . . 1
Вид спереду . . . . . . . . . . . . . . . . . 1
Вигляд ззаду . . . . . . . . . . . . . . . . 3
Материнська плата . . . . . . . . . . . . . . 4
Тип системи й маркування моделі . . . . . . . . 6
Регулювання вбудованого камери та модуля
мікрофона . . . . . . . . . . . . . . . . . 6
Регулювання підставки для комп'ютера . . . . . 6
Глава 2. Специфікації . . . . . . . . . 9
Глава 3. Комп'ютерні замки . . . . . 11
Глава 4. Заміна устаткування . . . . 13
Перед заміною устаткування . . . . . . . . . 13
Знайомство з FRU (включаючи CRU). . . . . . 13
Розташування FRU (включаючи CRU) . . . . . 14
Заміна підставки комп'ютера . . . . . . . . . 16
Зняття кришки комп'ютера. . . . . . . . . . 18
Заміна жорсткого диска . . . . . . . . . . . 19
Заміна оптичного дисковода . . . . . . . . . 21
Заміна кабелів оптичного привода та
жорсткого диска . . . . . . . . . . . . . . 24
Заміна бічної панелі вводу-виводу . . . . . . . 24
Заміна кришки материнської плати . . . . . . 25
Заміна монтажного кронштейна VESA . . . . . 26
Заміна блока живлення . . . . . . . . . . . 27
Заміна датчика встановленого корпусу . . . . 30
Заміна системного вентилятора . . . . . . . 31
Заміна радіатора . . . . . . . . . . . . . . 32
Заміна мікропроцесора . . . . . . . . . . . 33
Заміна карти Wi-Fi . . . . . . . . . . . . . 38
Заміна модуля послідовного роз'єму . . . . . 39
Заміна твердотільного диска M.2 . . . . . . . 40
Заміна блока пам'яті . . . . . . . . . . . . 43
Заміна плоскої круглої батареї . . . . . . . . 45
Заміна пристрою читання карток . . . . . . . 47
Заміна материнської плати. . . . . . . . . . 48
Заміна вбудованого камери та модуля
мікрофона . . . . . . . . . . . . . . . . 49
Заміна задньої рамки . . . . . . . . . . . . 52
Заміна внутрішніх динаміків . . . . . . . . . 55
Заміна антен Wi-Fi . . . . . . . . . . . . . 56
Заміна РК-дисплея . . . . . . . . . . . . . 57
Завершення заміни деталей . . . . . . . . . 58
Додаток A. Юридичні
зауваження . . . . . . . . . . . . . . 61
Додаток B. Товарні знаки . . . . . . 63
© Copyright Lenovo 2018, 2019 i
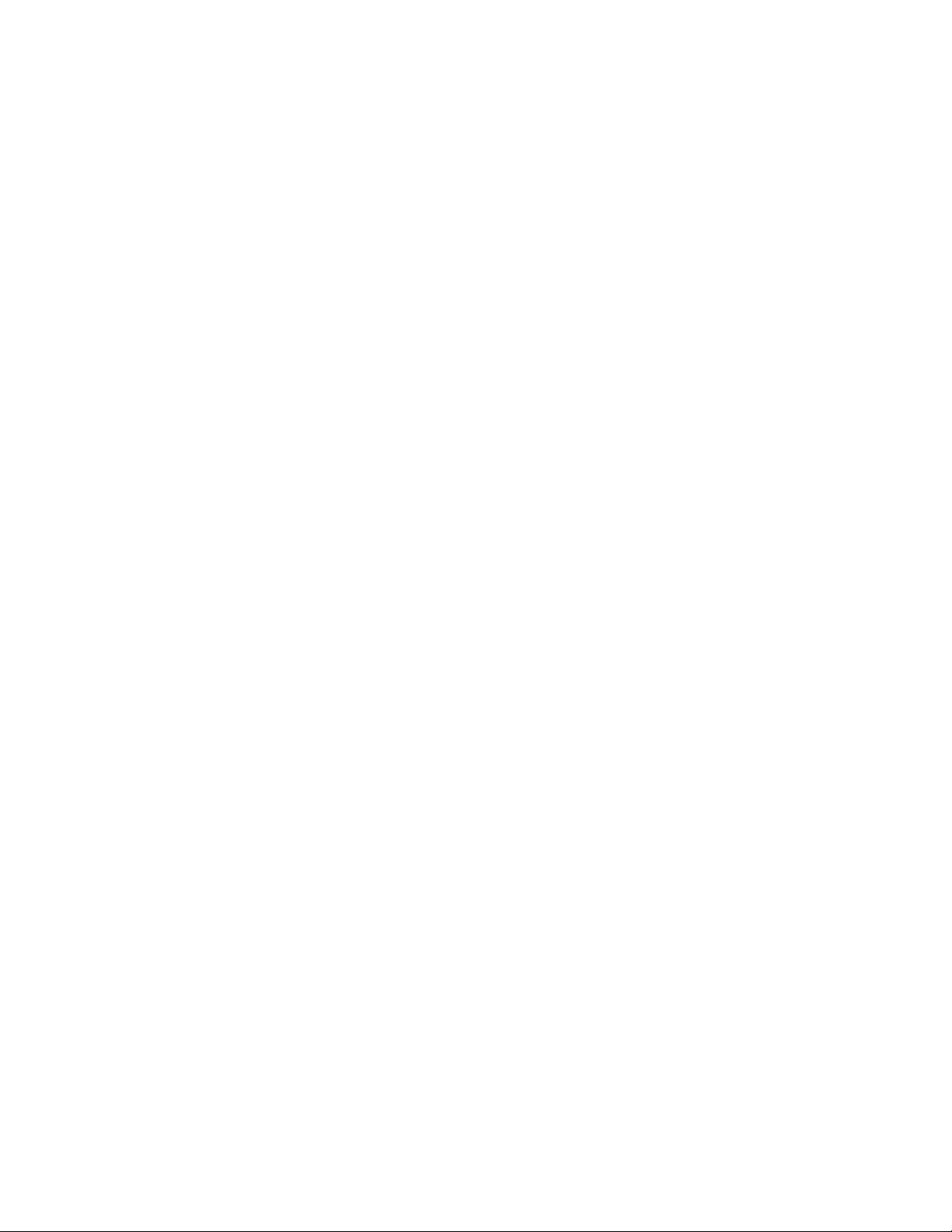
ii Посібник із використання та обслуговування моноблока M920z
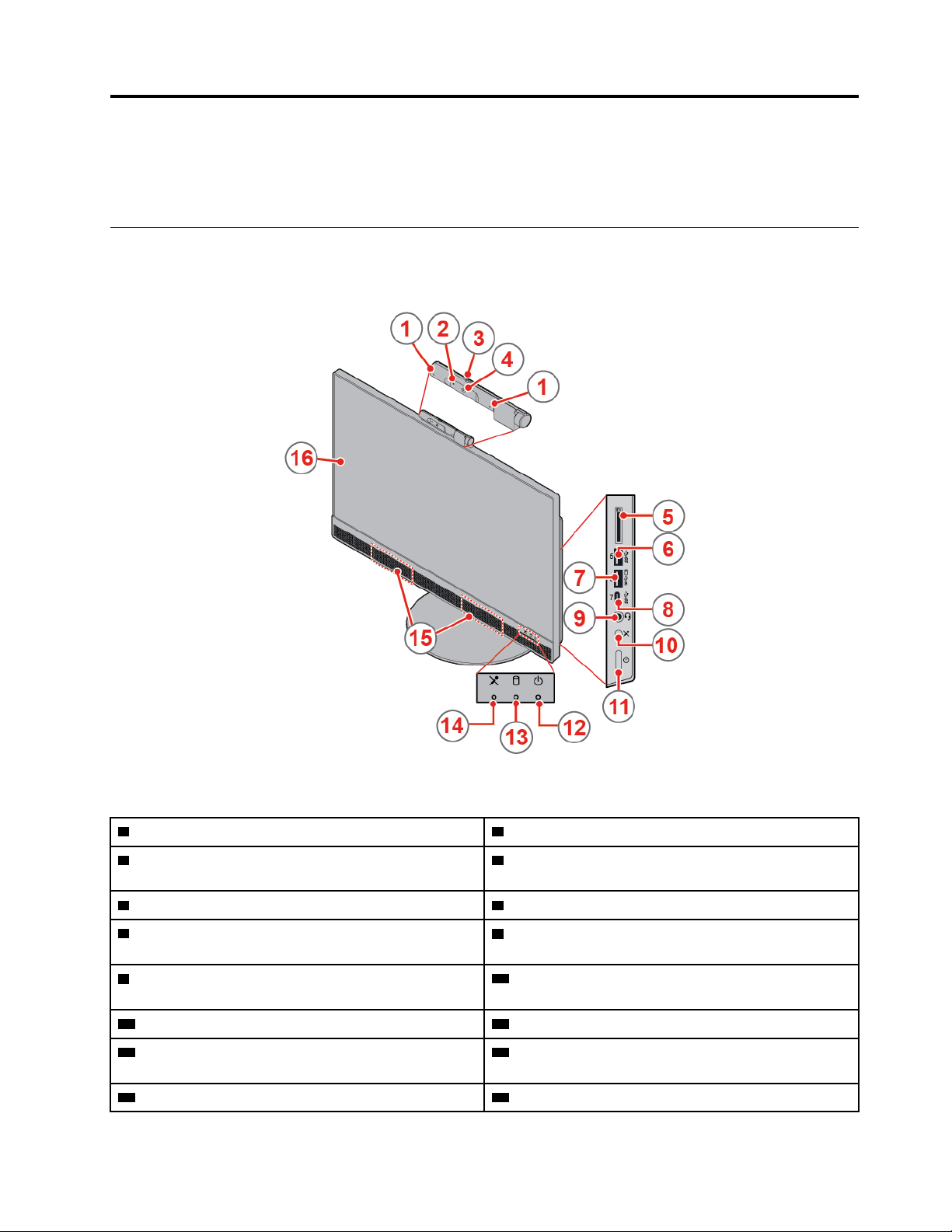
Глава 1. Огляд
У цьому розділі наведено основну інформацію, яка допоможе вам ознайомитися з комп'ютером.
Вид спереду
Примітка: Ваш комп'ютер може дещо відрізнятися від зображеного на ілюстрації.
Малюнок 1. Вид спереду
1 Вбудовані мікрофони (2) (додатково) 2 Індикатор роботи вбудованої камери (додатково)
3 Повзунок керування заслінкою вбудованої камери
4 Вбудована камера (додатково)
(додатково)
5 Роз'єм пристрою читання карток (додатково) 6 Роз'єм USB 3.1 Gen 1
7 Роз'єм Always On USB 3.1 Gen 2 (для швидкого
8 Роз'єм USB-C™
заряджання)
9 Роз’єм для гарнітури (також відомий як комбіноване
гніздо для навушників)
11 Кнопка живлення 12 Індикатор живлення
13 Індикатор активності диска 14 Індикатор увімкнення та вимкнення беззвучного
10 Кнопка увімкнення та вимкнення беззвучного
режиму (режим комп'ютера)
режиму
15 Внутрішні динаміки (2)
© Copyright Lenovo 2018, 2019 1
16 Екран
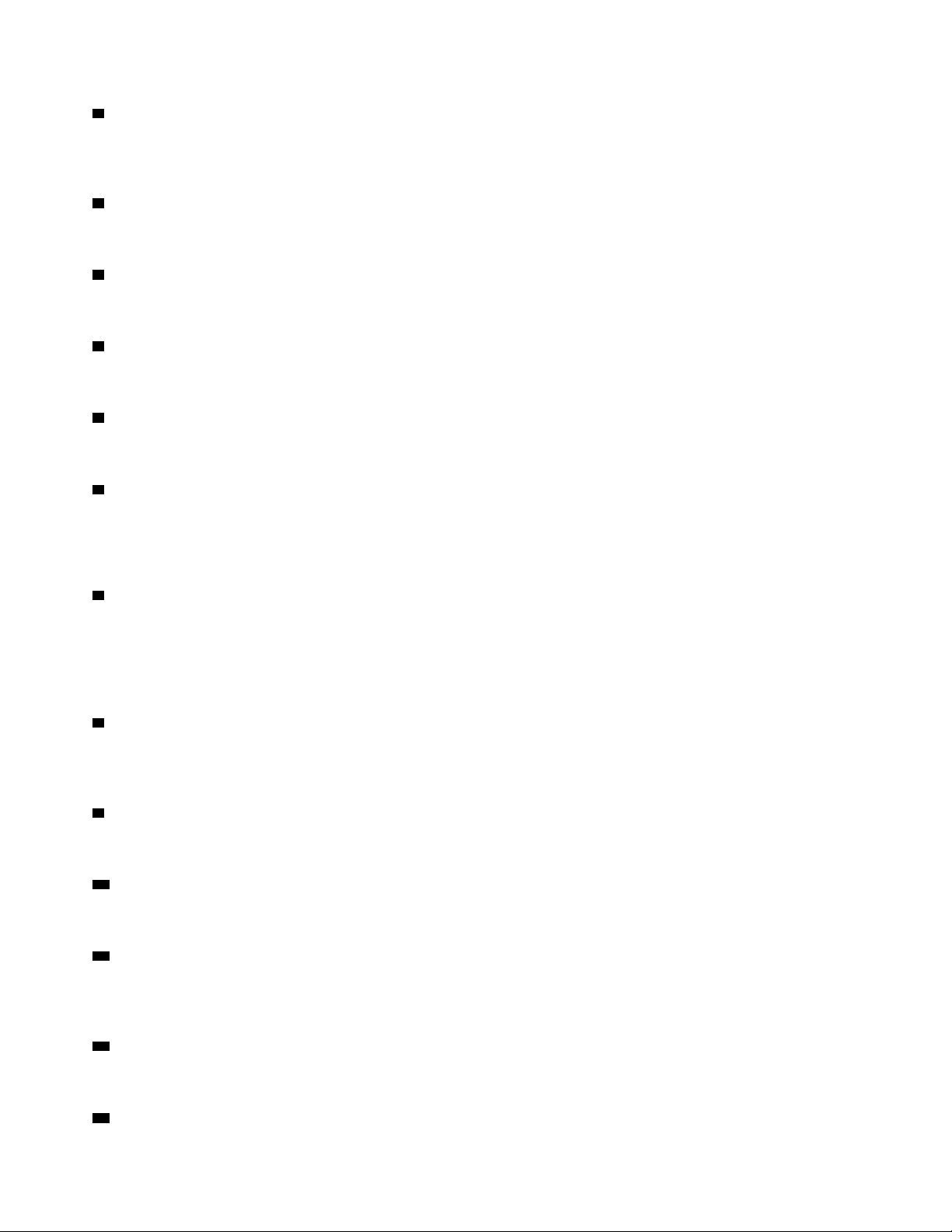
1 Вбудовані мікрофони
Дають змогу записувати звуки або використовувати програмне забезпечення для розпізнавання
мовлення без мікрофона.
2 Індикатор роботи вбудованої камери
Увімкнутий індикатор означає, що камера зараз використовується.
3 Повзунок керування заслінкою вбудованої камери
Закриває об'єктив камери.
4 Вбудована камера
Дає змогу робити знімки й проводити відеоконференції.
5 Роз'єм пристрою читання карток
Використовується для зчитування даних із підтримуваної карти пам'яті.
6 Роз'єм USB 3.1 Gen 1
Використовується для підключення пристроїв, сумісних з USB. Для оптимальної передачі даних
підключайте пристрій USB 3.1 Gen 1 до роз'єму USB 3.1 Gen 2 або USB 3.1 Gen 1, а не до роз'єму USB
2.0.
7 Роз'єм Always On USB 3.1 Gen 2
Використовується для підключення пристроїв, сумісних з USB. Для оптимальної передачі даних
підключайте пристрій USB 3.1 Gen 2 до роз'єму USB 3.1 Gen 2 або USB 3.1 Gen 1, а не до роз'єму USB
2.0. За допомогою адаптера живлення змінного струму можна заряджати автоматично виявлений
пристрій, навіть якщо комп'ютер перебуває в режимі глибокого сну або вимкнутий.
8 Роз'єм USB-C
Використовуйте роз'єм для передачі даних (USB 3.1 Gen 1, 5 Гбіт/с) або заряджайте свій пристрій (5 В,
3 А).
9 Роз'єм для гарнітури
Використовуються для підключення до комп'ютера гарнітури або навушників.
10 Кнопка ввімкнення та вимкнення беззвучного режиму
Вмикає або вимикає вбудовані мікрофони в режимі комп'ютера.
11 Кнопка живлення
Вмикає комп'ютер. Якщо ви не можете вимкнути комп'ютер з операційної системи, натисніть і
утримуйте кнопку живлення принаймні чотири секунди, щоб вимкнути комп'ютер.
12 Індикатор живлення
Коли комп'ютер увімкнуто, світиться цей індикатор.
13 Індикатор активності диска
2
Посібник із використання та обслуговування моноблока M920z
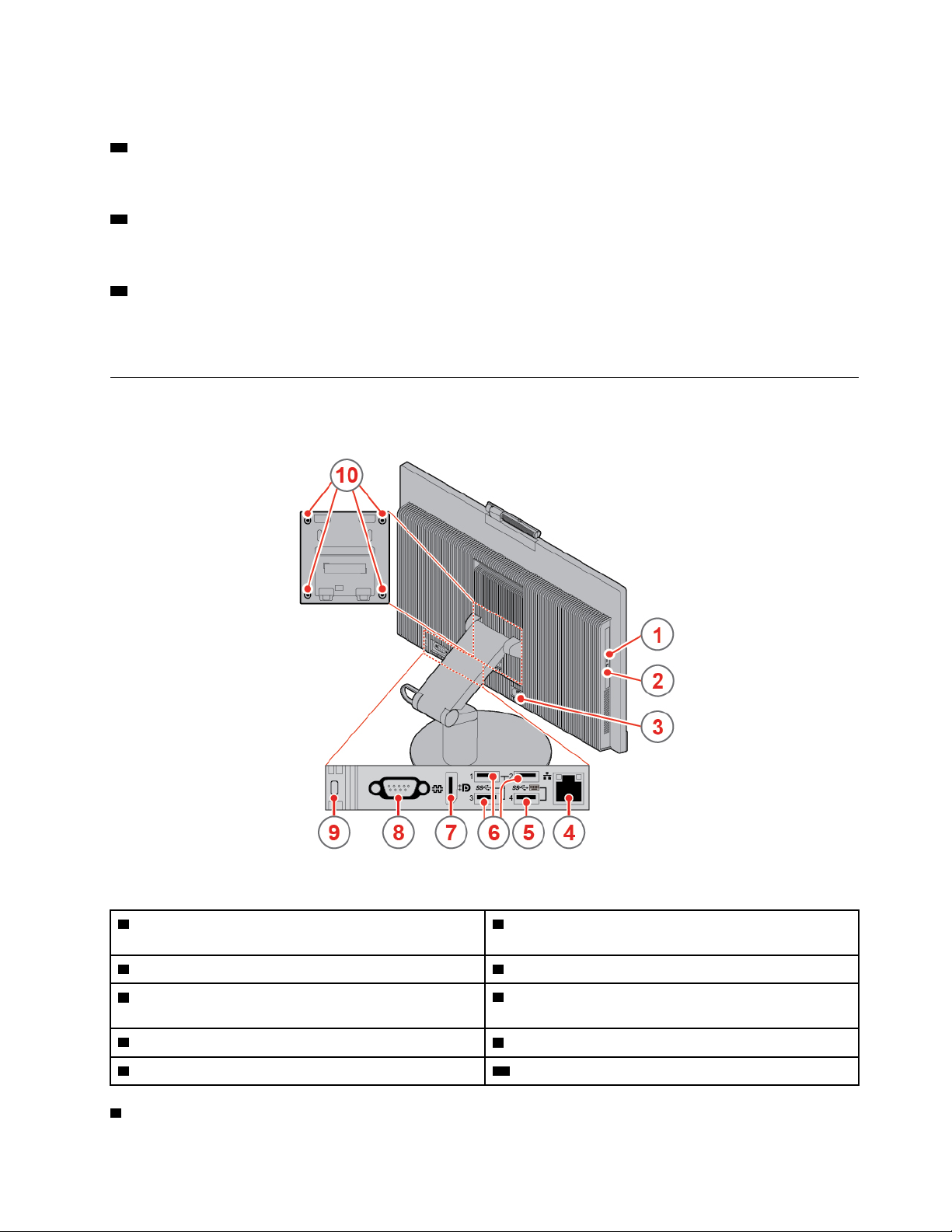
Увімкнутий індикатор означає, що жорсткий диск зараз використовується.
14 Індикатор увімкнення та вимкнення беззвучного режиму
Цей індикатор світиться, якщо мікрофони вимкнуто.
15 Внутрішній динамік
Відтворюють звуки з комп'ютера без використання гарнітури або навушників.
16 Екран
Залежно від моделі екран комп'ютера може підтримувати функцію мультисенсорного вводу. Ця
функція дає можливість взаємодіяти з комп'ютером за допомогою від одного до десяти пальців.
Вигляд ззаду
Примітка: Ваш комп'ютер може дещо відрізнятися від зображеного на ілюстрації.
Малюнок 2. Вигляд ззаду
1 Індикатор роботи оптичного дисковода (додатково) 2 Кнопка відкриття/закриття оптичного дисковода
(додатково)
3 Роз'єм кабелю живлення 4 Роз'єм для мережі Ethernet
5 USB-роз'єм 3.1 Gen 1 (підтримує функцію керування
6 Роз'єми USB 3.1 Gen 1 (3)
вмиканням)
7 Роз'єм входу та виходу DisplayPort
9 Роз'єм для захисного замка
1 Індикатор роботи оптичного дисковода
®
1.2
8 Послідовний роз'єм (додатково)
10 Різьбові отвори VESA (гвинти M4 x 8 мм, 4 шт.)
Глава 1. Огляд 3
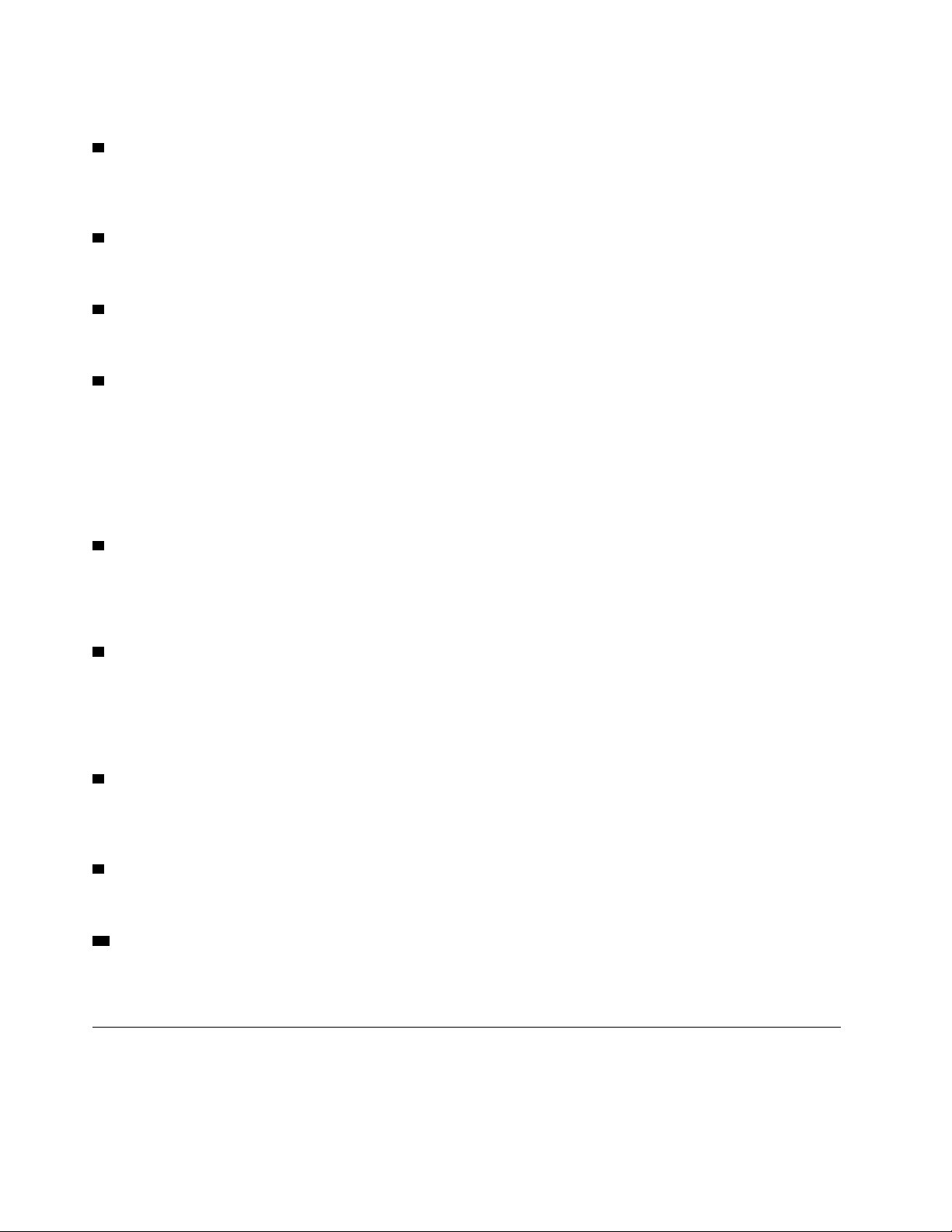
Увімкнутий індикатор означає, що оптичний привод зараз використовується.
2 Кнопка відкриття та закриття оптичного дисковода
Висуває каретку оптичного привода. Вставивши диск у каретку, натисніть цю кнопку, щоб закрити
привод.
3 Роз'єм кабелю живлення
Використовується для підключення шнура живлення до комп'ютера.
4 Роз'єм для мережі Ethernet
Використовується для підключення кабелю Ethernet.
5 Роз'єм USB 3.1 Gen 1
Використовується для підключення пристроїв, сумісних з USB. Для оптимальної передачі даних
підключайте пристрій USB 3.1 Gen 1 до роз'єму USB 3.1 Gen 2 або USB 3.1 Gen 1, а не до роз'єму USB
2.0. Роз'єм підтримує функцію керування увімкненням, яка дає змогу вмикати комп'ютер або виводити
його з режиму глибокого сну S4, натиснувши Alt+P на клавіатурі. Функцію керування увімкненням
можна ввімкнути або вимкнути в програмі Setup Utility. Додаткову інформацію див. в Посібнику з
важливою інформацією про продукт.
6 Роз'єм USB 3.1 Gen 1
Використовується для підключення пристроїв, сумісних з USB. Для оптимальної передачі даних
підключайте пристрій USB 3.1 Gen 1 до роз'єму USB 3.1 Gen 2 або USB 3.1 Gen 1, а не до роз'єму USB
2.0.
7 Роз'єм входу та виходу DisplayPort 1.2
Використовується для надсилання аудіо- та відеосигналів і для отримання відеосигналів. Коли до
цього роз'єму підключено високопродуктивний монітор, комп'ютер залишається в режимі
комп'ютера. Якщо до цього роз'єму підключено інший комп'ютер, цей комп'ютер автоматично
переходить у режим монітора.
8 Роз'єм послідовного порту
Використовується для підключення зовнішнього модема, послідовного принтера або інших пристроїв
із послідовним роз'ємом.
9 Роз'єм для захисного замка
Використовується для Кенсінгтонського кабельного замка.
10 Різьбові отвори VESA
Використовуються для закручування гвинтів відповідного кріплення VESA під час установлення
комп'ютера на стіну.
Материнська плата
Примітка: Додаткову інформацію про компоненти див. у розділах "Вид спереду" або "Вигляд ззаду".
4
Посібник із використання та обслуговування моноблока M920z
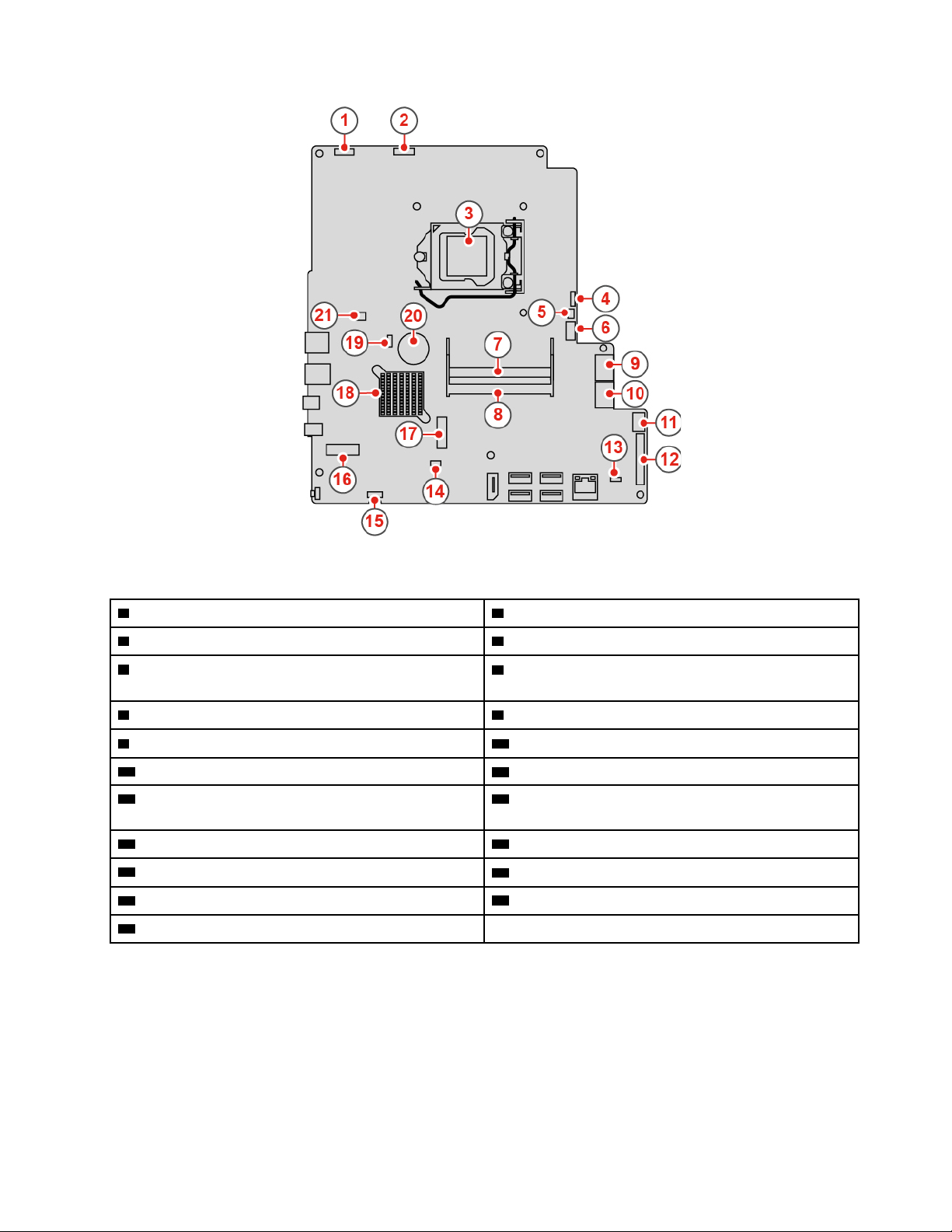
Малюнок 3. Материнська плата
1 Роз'єм живлення LCD
3 Роз'єм мікропроцесора 4 Роз'єм системного вентилятора
5 Роз'єм сенсорної панелі
2 Роз'єм модуля вбудованої камери та мікрофона
6 Роз'єм живлення SATA (підключення до
внутрішнього диска й оптичного привода)
7 Роз'єм модуля пам'яті (DIMM1) 8 Роз'єм модуля пам'яті (DIMM2)
9 Роз'єм SATA (підключення до оптичного привода) 10 Роз'єм SATA (підключення до внутрішнього диска)
11 Роз'єм блока живлення
13 Роз'єм датчика встановленого корпусу (роз'єм
12 Роз'єм LCD LVDS
14 Послідовний роз'єм (COM1)
датчика втручання)
15 Роз'єм внутрішнього динаміка 16 Роз'єм картки M.2 Wi-Fi
17 Роз’єм твердотільного диска M.2
19 Перемичка "Очищення CMOS/відновлення"
21 Роз'єм пристрою читання карток
18 PCH
20 Плоска кругла батарея
Глава 1. Огляд 5
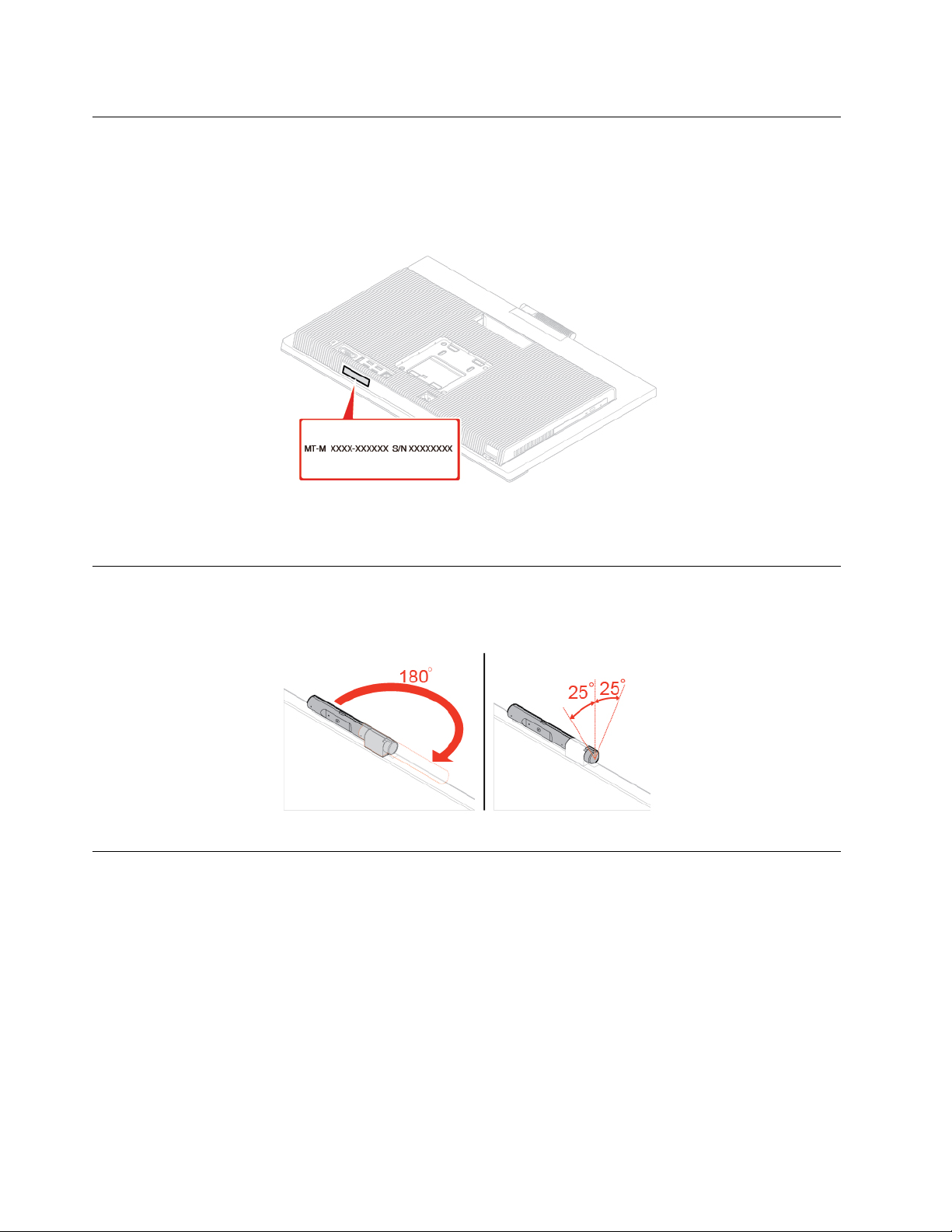
Тип системи й маркування моделі
Наклейка з відомостями про тип і модель системи – це ідентифікатор комп'ютера. Коли ви
звертаєтеся в компанію Lenovo по допомогу, повідомте спеціалісту служби підтримки тип і модель
комп'ютера. Це допоможе ідентифікувати комп'ютер і забезпечити швидке обслуговування. Наклейка
з відомостями про тип і модель системи розташована на комп'ютері, як показано на рисунку.
Малюнок 4. Тип системи й маркування моделі
Регулювання вбудованого камери та модуля мікрофона
Примітка: Модуль вбудованої камери та мікрофона – необов'язковий.
Регулювання підставки для комп'ютера
Примітка: Підставка для комп'ютера – необов'язкова.
6
Посібник із використання та обслуговування моноблока M920z
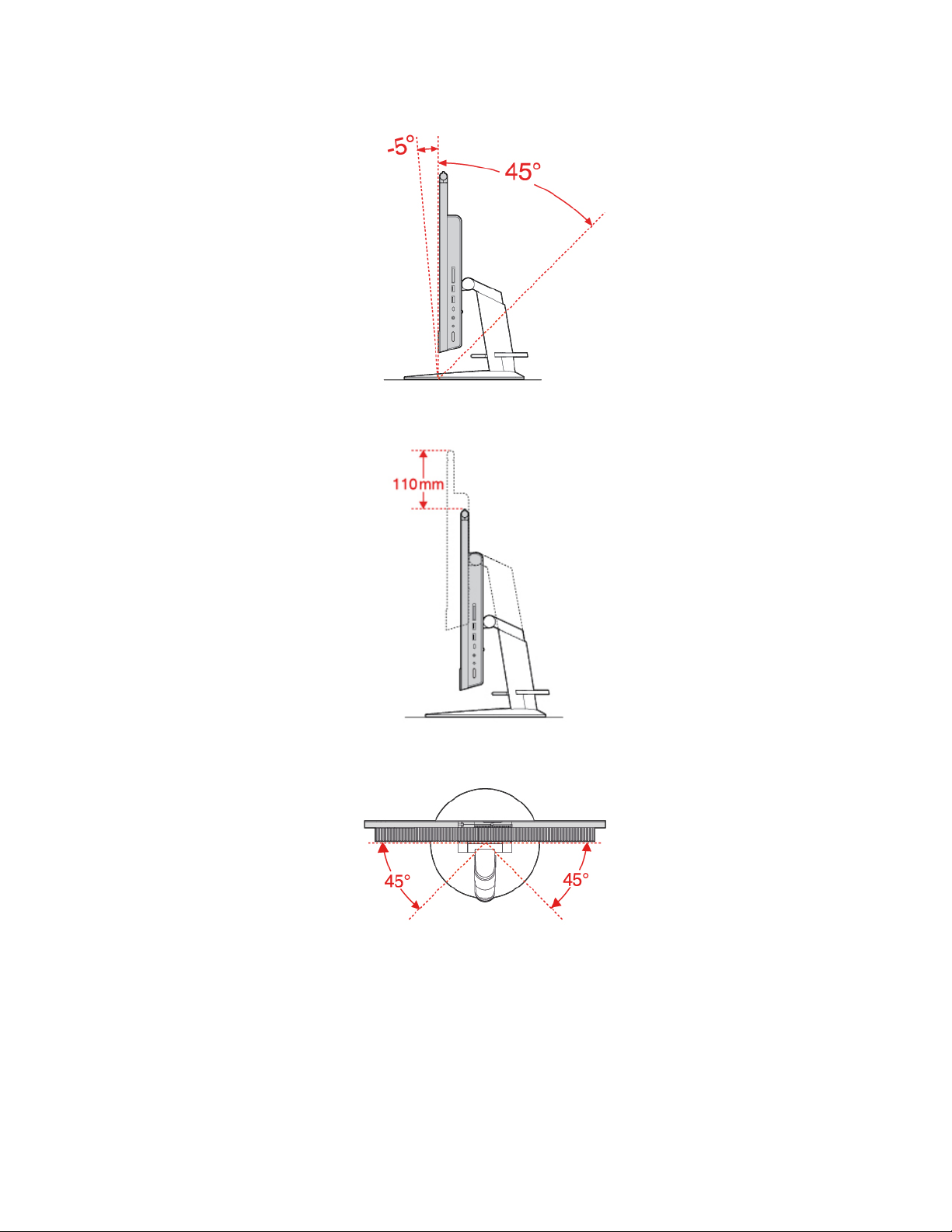
Повнофункціональна підставка для монітора
Малюнок 5. Нахил екрана вперед і назад
Малюнок 6. Регулювання висоти екрана
Малюнок 7. Обертання екрана ліворуч і праворуч
Глава 1. Огляд 7
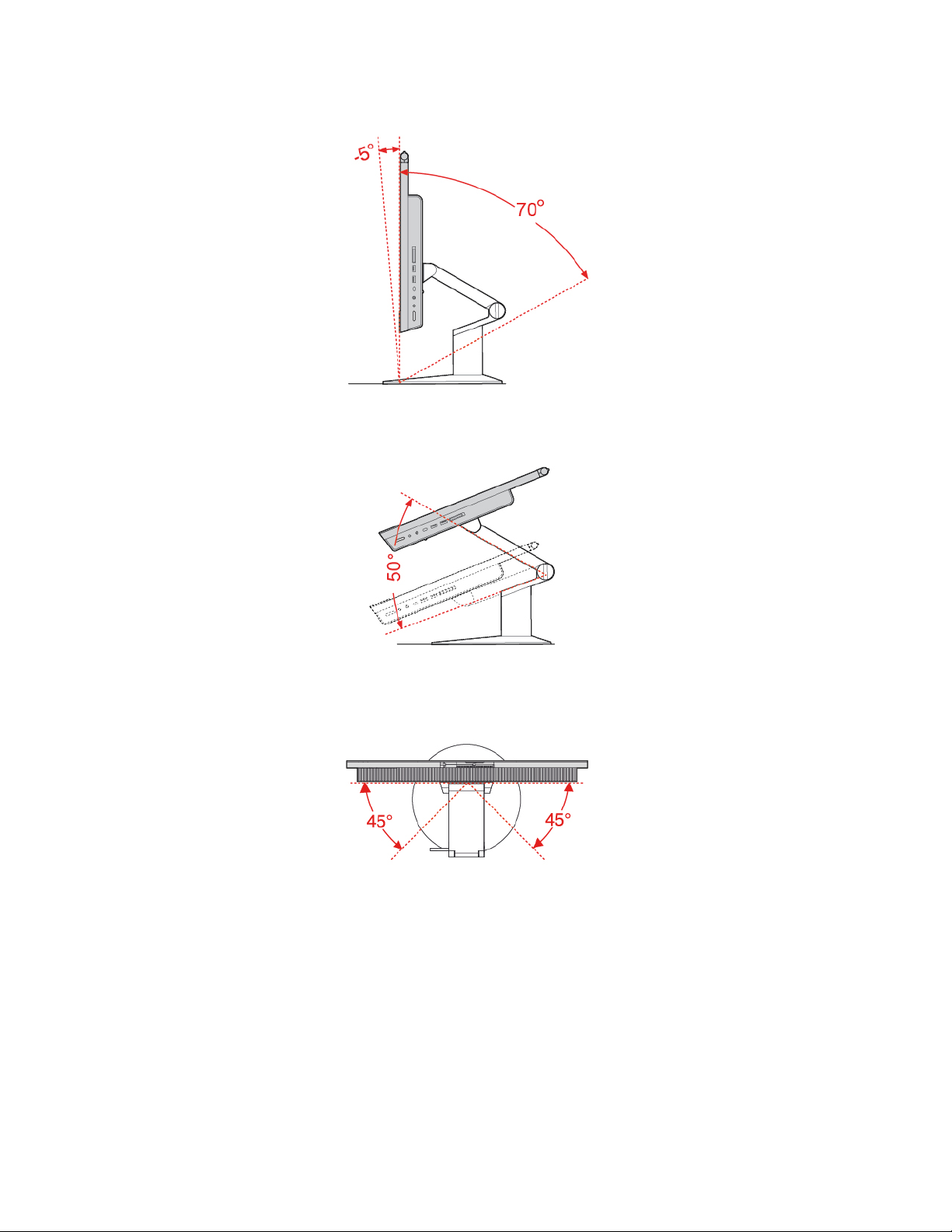
Підставка UltraFlex III
Малюнок 8. Нахил екрана вперед і назад
Малюнок 9. Регулювання висоти екрана
Малюнок 10. Повертання екрана ліворуч і праворуч
8 Посібник із використання та обслуговування моноблока M920z
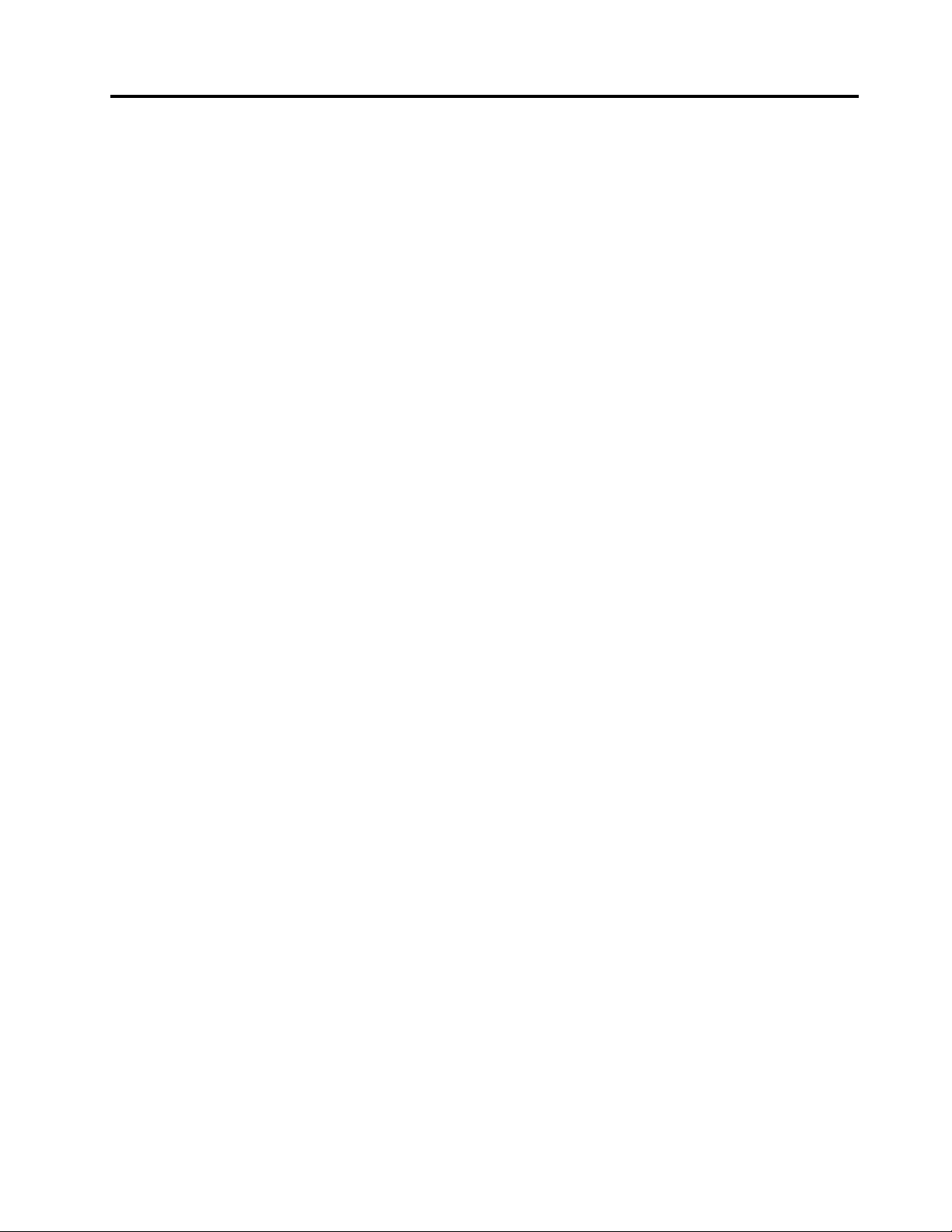
Глава 2. Специфікації
Блок живлення
Блок живлення з автовизначенням напруги на 150 Вт
Жорсткий дискі
• 2,5-дюймовий жорсткий диск (додатково)
• Твердотільний диск M.2 (додатково)
Функції відео
Роз'єм входу та виходу DisplayPort 1.2
Функції аудіо
• Роз'єм для гарнітури
• Вбудовані мікрофони (додатково)
• Внутрішні динаміки
Функції введення–виведення
• Роз'єм пристрою читання карток (додатково)
• Роз'єм входу та виходу DisplayPort 1.2
• Роз'єм для мережі Ethernet
• Роз'єм для гарнітури
• Роз'єм послідовного порту
• USB-роз'єми
Розширення
• Пристрій читання карток
• Гнізда для модулів пам'яті
• Роз'єм твердотільного диска M.2
• Оптичний дисковод (додатково)
• Відсік дисків
Мережеві функції
• Локальна мережа Ethernet
• Безпровідна мережа LAN (додатково)
• Bluetooth (додатково)
Фізичні розміри (без підставки для комп'ютера)
• Ширина: 541,6 мм
• Висота: 370,6 мм
• Глибина: 46,3 мм
Вага (з підставкою для комп'ютера) (без упаковки)
За умови максимальної комплектації: 8,9 кг
© Copyright Lenovo 2018, 2019 9
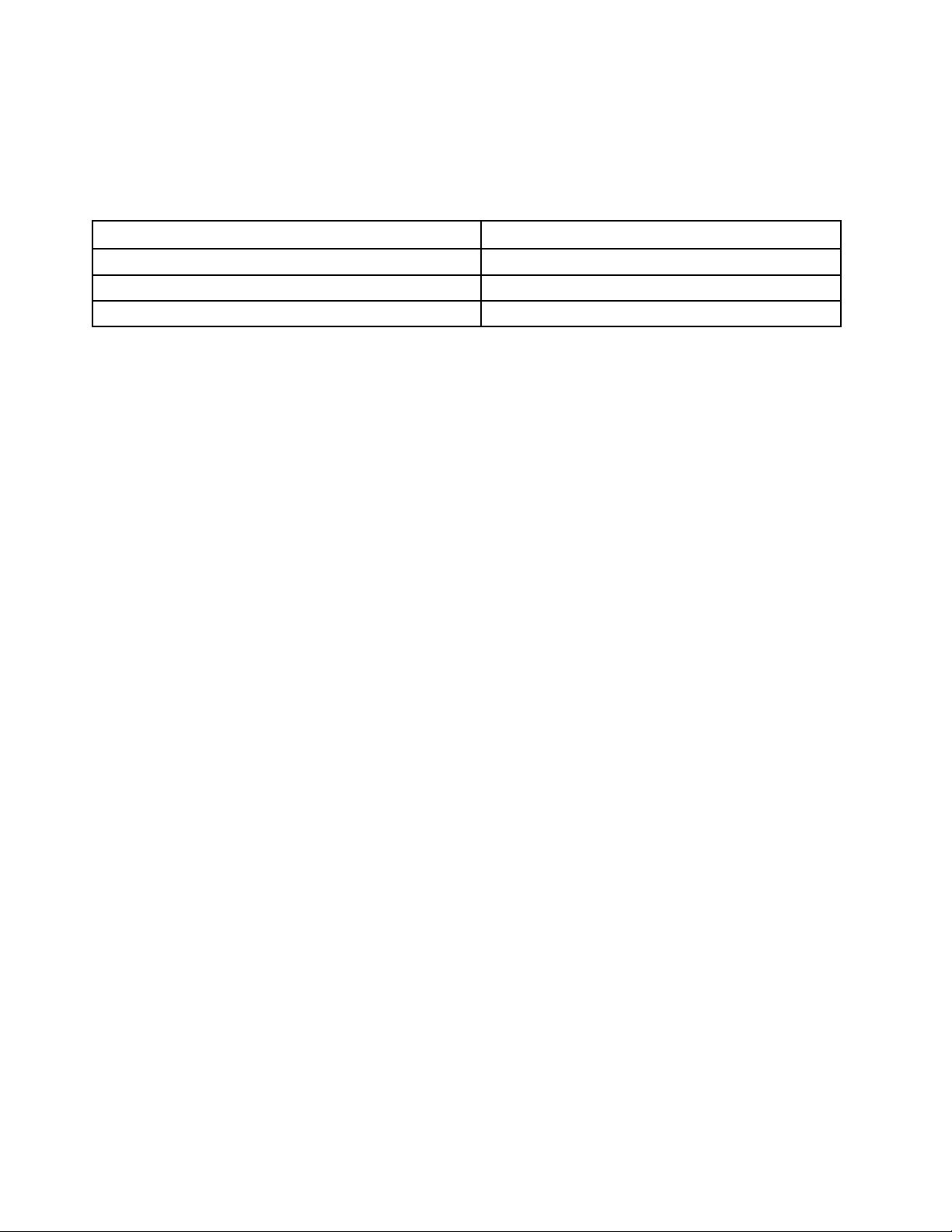
Зауваження щодо швидкості передавання даних за допомогою USB
Залежно від багатьох факторів, зокрема потужності процесора хоста й периферійних пристроїв,
атрибутів файлів та інших факторів, пов'язаних із конфігурацією системи та операційними системами,
фактична швидкість передавання даних через різні роз'єми USB на цьому пристрої відрізнятиметься
та може бути меншою за вказану нижче швидкість для кожного відповідного пристрою.
Пристрій USB Швидкість передавання даних (Гбіт/с)
3.1 Gen 1
3.1 Gen 2
3.2 20
5
10
10 Посібник із використання та обслуговування моноблока M920z
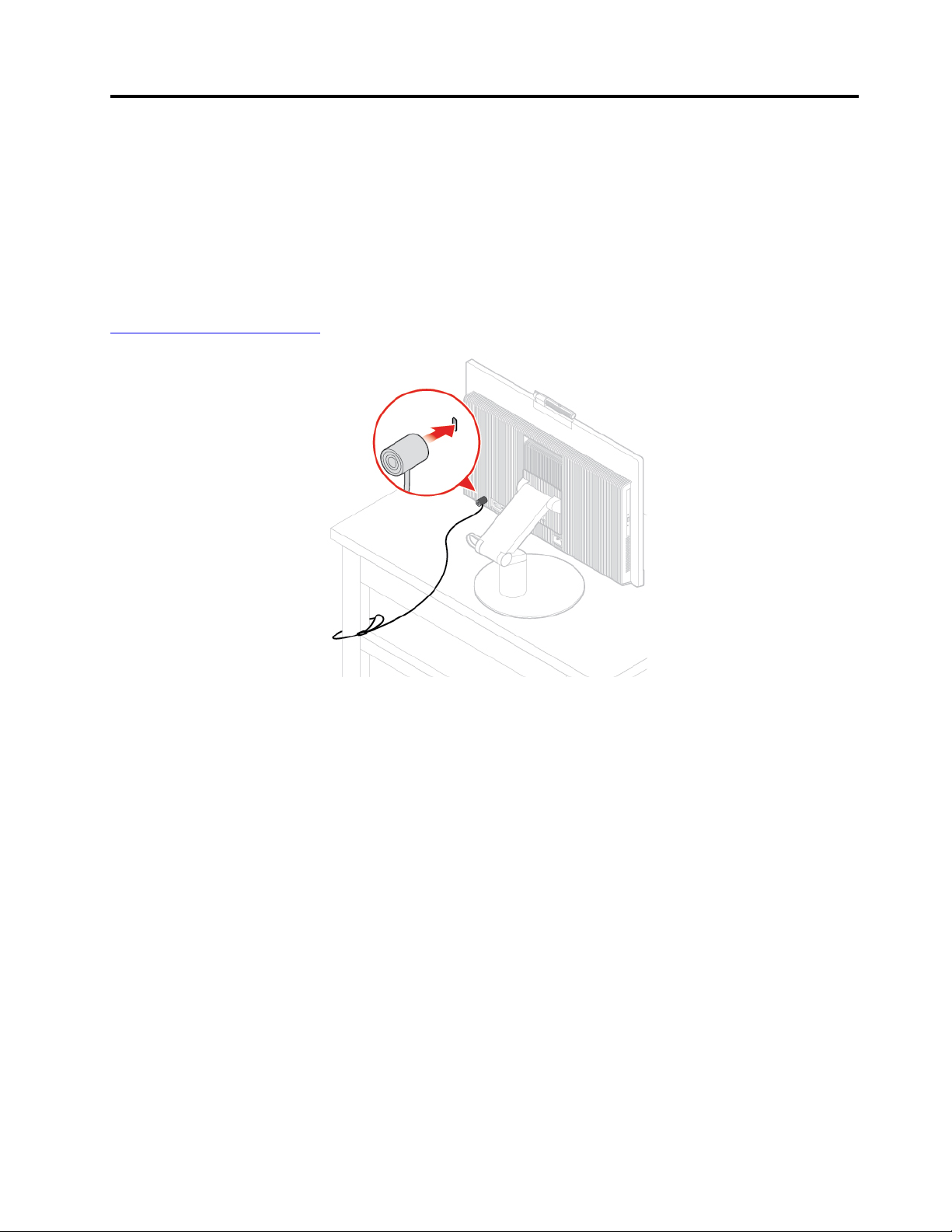
Глава 3. Комп'ютерні замки
Кріплення кабельного замка Kensington
Ви можете скористатися Кенсінгтонським кабельним замком, щоб прикріпити комп'ютер до стола або
іншої нестаціонарної конструкції. Штекер кабельного замка вставляється у відповідне гніздо на задній
панелі комп'ютера. Залежно від типу кабельного замка його можна відкривати за допомогою ключа
або коду. Кабельний замок також блокує фіксатори кришки комп'ютера. Замок цього типу
використовується для багатьох ноутбуків. Ви можете замовити такий кабельний замок безпосередньо
в компанії Lenovo, виконавши пошук за ключовим словом Kensington на сторінці:
http://www.lenovo.com/support
Малюнок 11. Кріплення кабельного замка Kensington
© Copyright Lenovo 2018, 2019 11
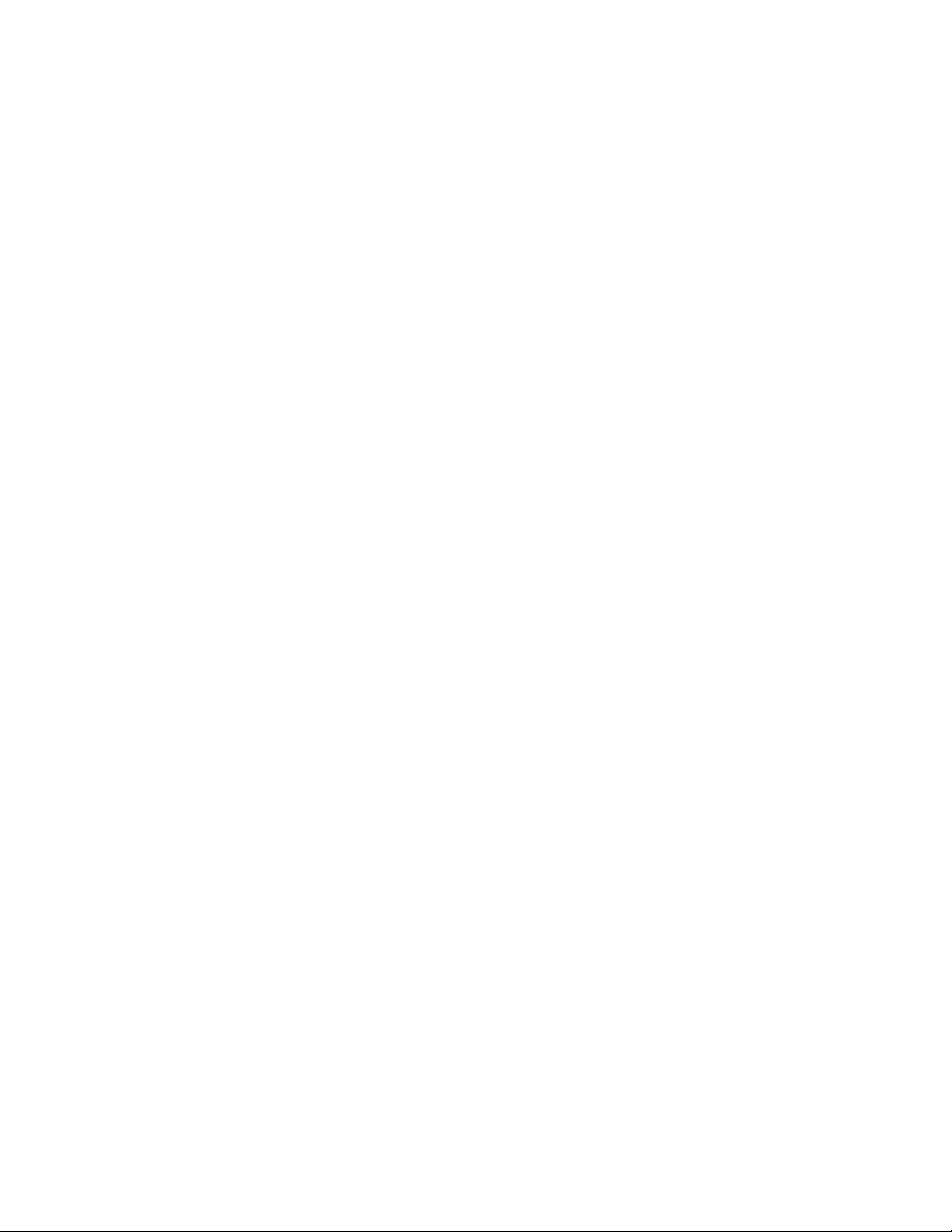
12 Посібник із використання та обслуговування моноблока M920z
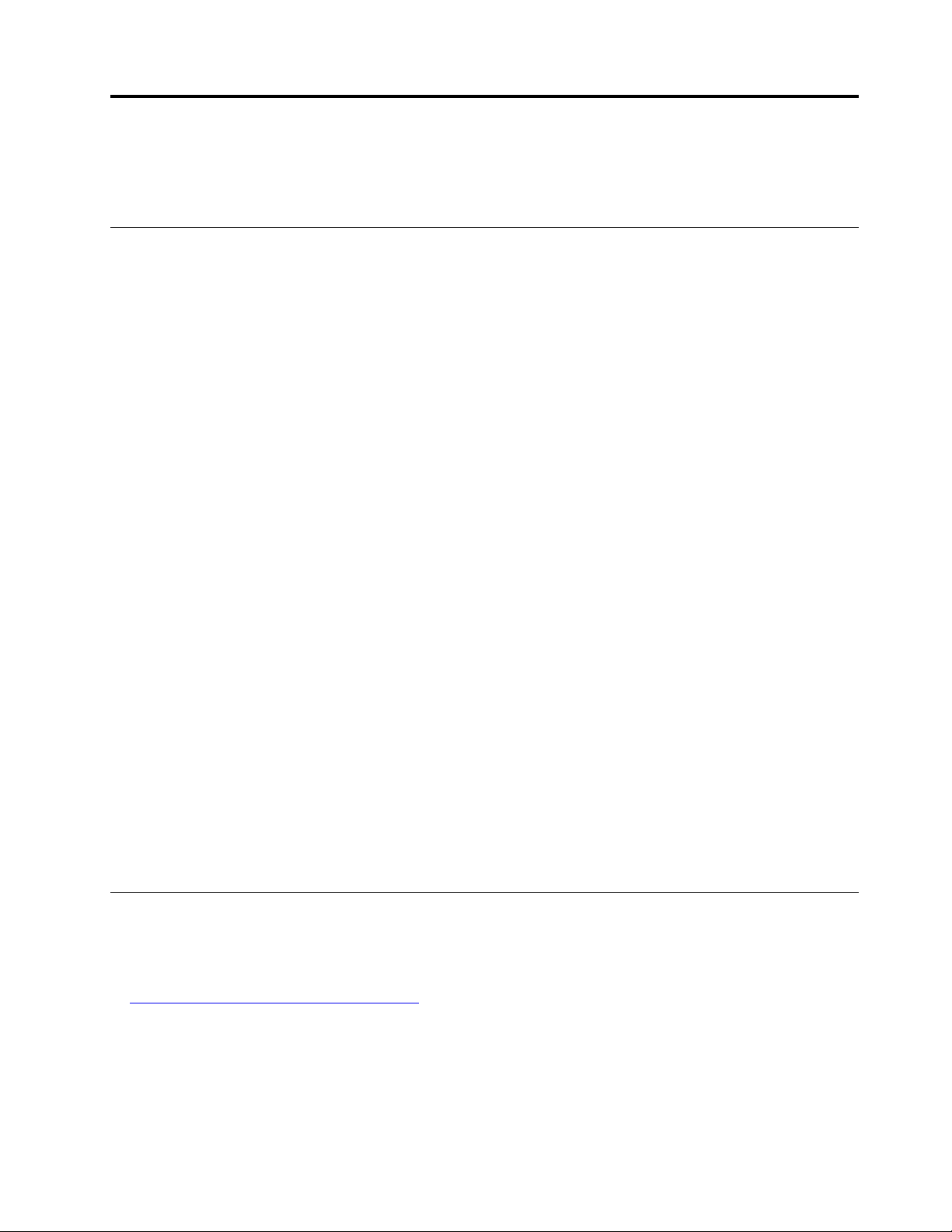
Глава 4. Заміна устаткування
У цьому розділі наведено інструкції із заміни апаратного забезпечення комп'ютера.
Перед заміною устаткування
Увага: Не відкривайте комп'ютер і не намагайтеся його відремонтувати, не прочитавши Посібник із
важливою інформацією про продукт.
Примітки перед заміною устаткування
• Використовуйте лише комп'ютерні компоненти Lenovo.
• Установлюючи або замінюючи додаткову деталь, дотримуйтеся відповідних інструкцій, наведених у
цьому посібнику, а також інструкцій до такої додаткової деталі.
• У більшості країн світу Lenovo вимагає повернення дефектних CRU. Відомості про це надаються
разом із CRU або надходять через кілька днів після прибуття CRU.
Робота з пристроями, чутливими до статичних зарядів
Не відкривайте антистатичний із новою деталлю, доки не вилучите дефектну деталь і не будете готові
встановити нову. Статична електрика не становить загрози для людини, але вона може серйозно
пошкодити компоненти та опції комп'ютера.
Коли працюєте з додатковими компонентами й іншими деталями комп'ютера, вживайте наведених
нижче запобіжних заходів, щоб уникнути пошкодження статичними зарядами електрики.
• Обмежуйте свої рухи. Рух може створити навколо вас статичну електрику.
• Завжди будьте обережні з компонентами та іншими частинами комп'ютера. Торкайтеся карт PCI/
PCIe, блоків пам'яті, материнських плат і мікропроцесорів лише по краях. Не торкайтеся
незахищених схем.
• Не дозволяйте іншим торкатися компонентів та інших частин комп'ютера.
• Торкніться антистатичним пакетом із деталлю металевої кришки гнізда або іншої нефарбованої
металевої поверхні комп'ютера щонайменше на 2 секунди. Це зменшить статичний заряд упаковки
та вашого тіла перед установленням або заміною деталі.
• Якщо можливо, вийміть нову деталь з антистатичної упаковки й одразу встановіть її в комп'ютер, не
кладучи її нікуди. Якщо це неможливо, покладіть антистатичний пакет на гладку рівну поверхню, а
зверху на нього покладіть деталь.
• Не кладіть деталь на кришку комп'ютера або інші металеві поверхні.
Знайомство з FRU (включаючи CRU)
• Легкоз'ємні деталі (FRU) – це деталі комп'ютера, які може оновити або замінити підготовлений
технічний спеціаліст. До FRU включено всі CRU. Детальну інформацію про FRU, зокрема про
артикули FRU та підтримувані моделі комп'ютерів, див. на сторінці:
http://www.lenovo.com/serviceparts-lookup
• Деталі, замінювані користувачем (CRU) — це компоненти комп'ютера, які користувач може оновити
або замінити.
– CRU самообслуговування встановлюються легко. Такі CRU можуть бути розташовані окремо,
зафіксовані або прикручені одним або двома гвинтами. До них належать клавіатура, миша й
© Copyright Lenovo 2018, 2019 13
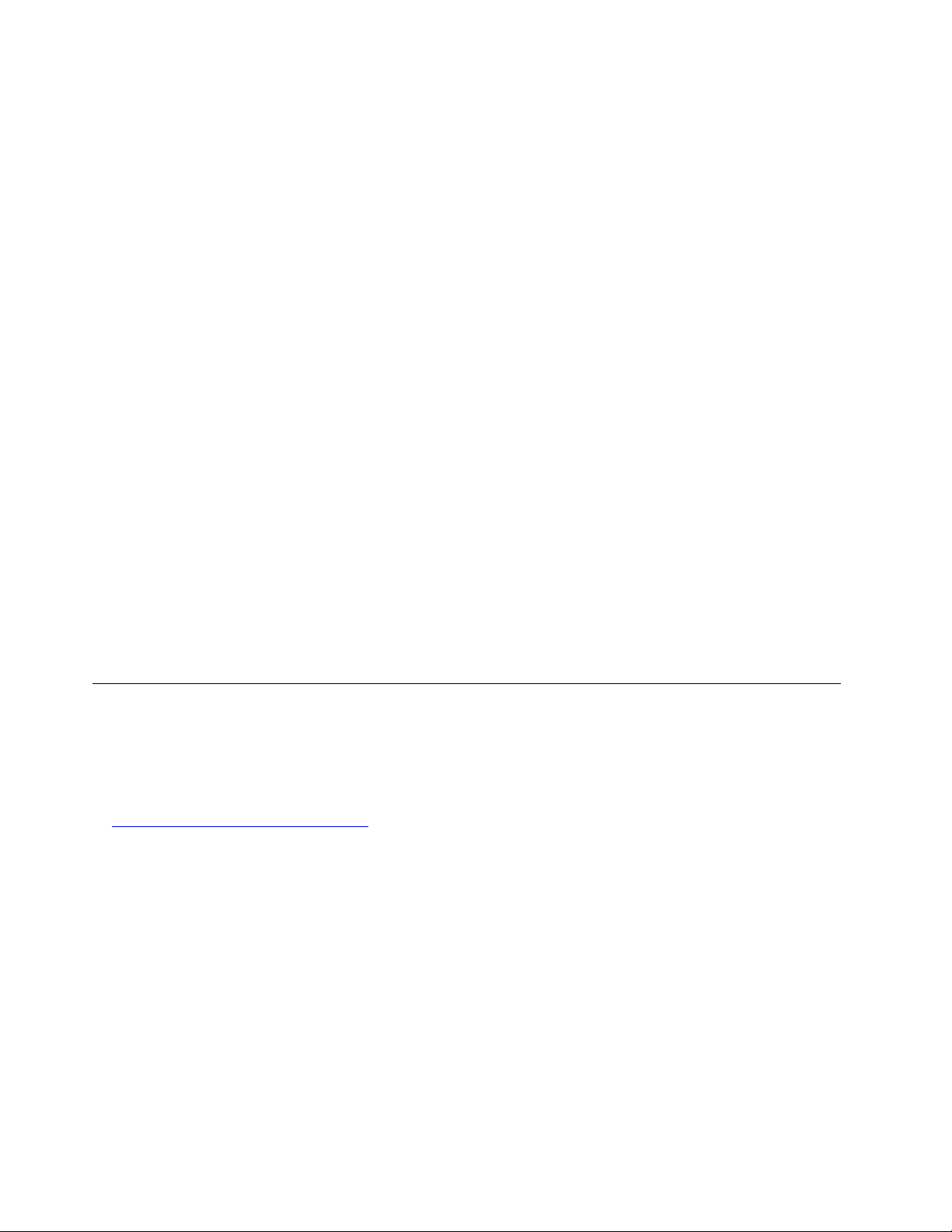
будь-які USB-пристрої. Ви несете відповідальність за заміну будь-яких CRU
самообслуговування.
– Для роботи із CRU додаткових послуг потрібні деякі технічні навички та прості інструменти
(наприклад, викрутка). Такі CRU – це ізольовані компоненти всередині комп'ютера. Зазвичай
вони розташовані під панеллю швидкого доступу, зафіксованою більше ніж двома гвинтами.
Щоб отримати доступ до таких CRU, необхідно викрутити гвинти й зняти панель. CRU
додаткових послуг можуть знімати та встановлювати як користувачі, так і спеціалісти служби
технічної підтримки Lenovo протягом гарантійного періоду.
Перед заміною FRU
Перш ніж замінити будь-який компонент FRU, прочитайте наведені нижче відомості.
• Обслуговувати комп'ютер може лише сертифікований і підготовлений персонал.
• Перш ніж замінювати FRU, прочитайте весь розділ, присвячений заміні відповідної деталі.
• Будьте особливо уважними, виконуючи операції записування (копіювання, зберігання або
форматування).
На комп'ютері, що обслуговується, може змінитися послідовність дисків. Якщо вибрати не той
диск, дані або програми може бути перезаписано.
• Замінюйте FRU лише деталлю такої самої моделі.
Замінюючи FRU, переконайтеся, що артикул FRU відповідає моделі комп'ютера.
• Не варто замінювати FRU через разову неповторювану неполадку.
Разові неполадки можуть траплятися з різних причин, не пов'язаних із дефектами устаткування,
зокрема через космічне випромінювання, електростатичні розряди або помилки програмного
забезпечення. Замінювати FRU слід лише тоді, коли проблема повторюється. Якщо ви припускаєте
дефективність FRU, очистьте журнал помилок і запустіть тест знову. Якщо помилка не
повторюється, не замінюйте FRU.
• Замінюйте лише дефектні FRU.
Розташування FRU (включаючи CRU)
Примiтки:
• Певні наведені нижче компоненти – необов'якзові.
• Якщо потрібно замінити компонент, не вказаний нижче, зверніться до сервісного спеціаліста
Lenovo. Список телефонів служби підтримки Lenovo див. на сторінці:
http://www.lenovo.com/support/phone
14 Посібник із використання та обслуговування моноблока M920z
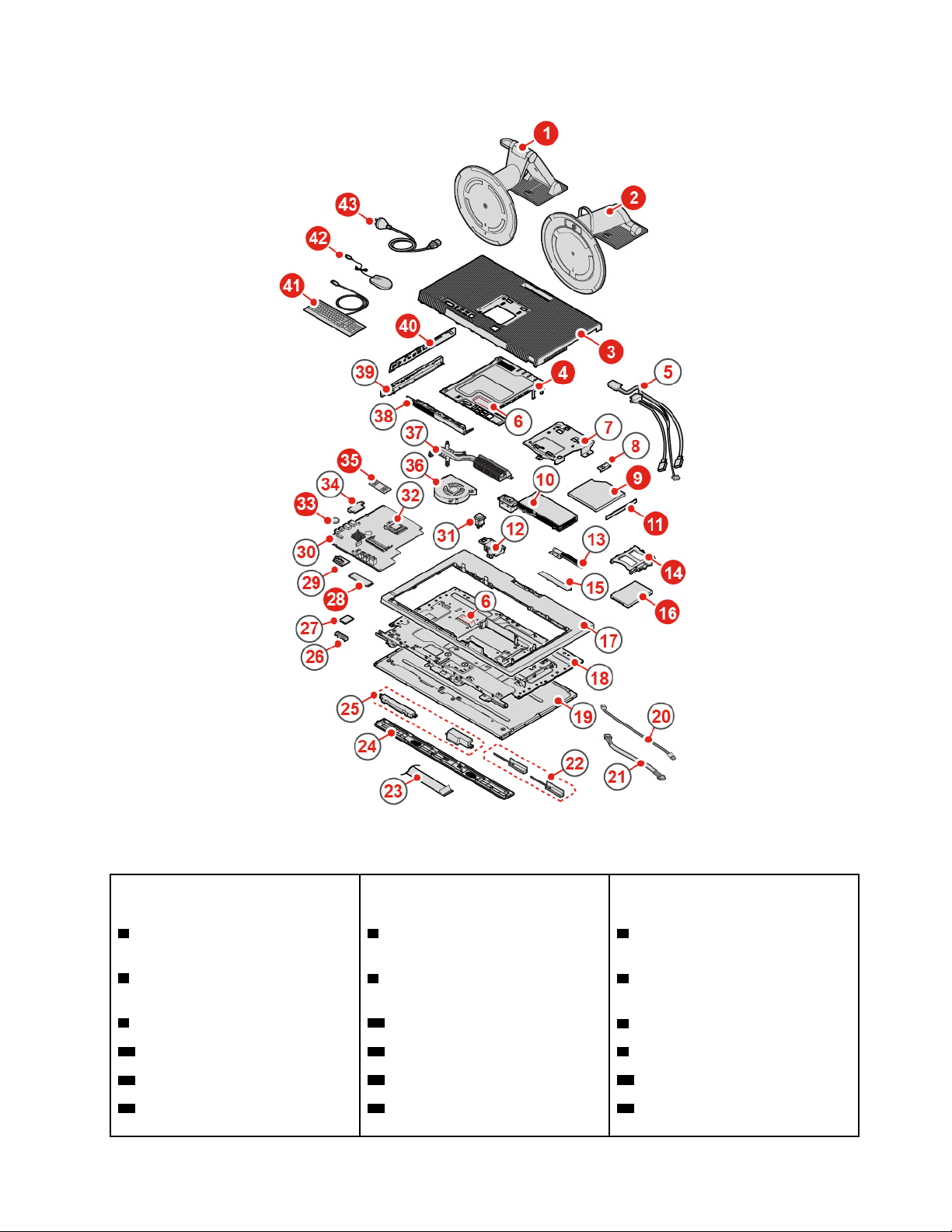
Малюнок 12. Розташування FRU (включаючи CRU)
CRU самообслуговування CRU додаткових послуг Елементи, заміна яких
виконується спеціалістом
1 Підставка UltraFlex III 4 Кришка материнської плати 5 Кабелі оптичного дисковода та
жорсткого диска
2 Повнофункціональна підставка
9 Оптичний дисковод 6 Теплові панелі (2)
під монітор
3 Кришка комп'ютера 11 Рамка оптичного дисковода
14 Кріплення жорсткого диска
16 Жорсткий диск
41 Клавіатура 35 Блок пам'яті 12 Кріплення роз'єму кабелю
28 Твердотільний диск M.2
33 Плоска кругла батарея 10 Блок живлення
7 Монтажне кріплення VESA
8 Тримач оптичного дисковода
живлення
Глава 4. Заміна устаткування 15
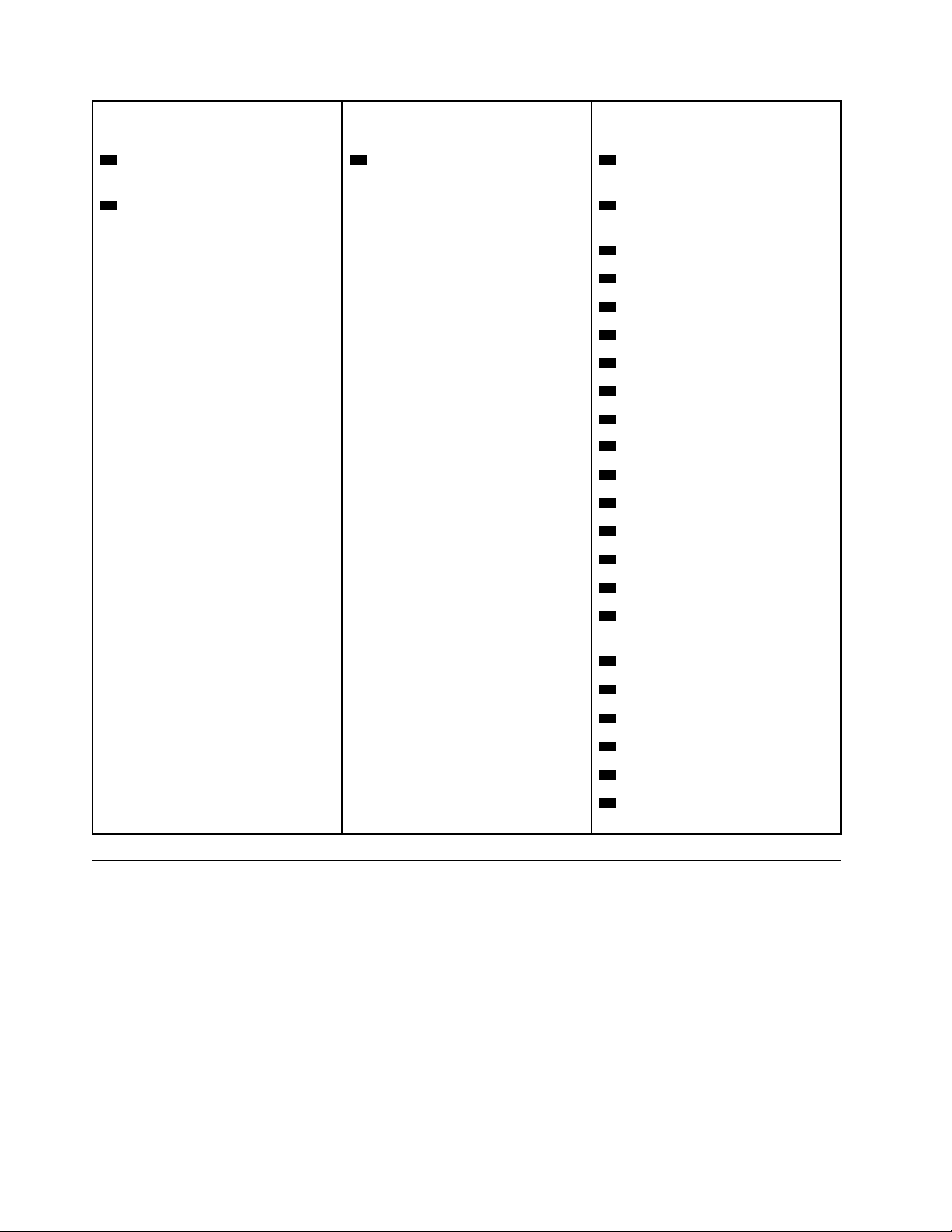
CRU самообслуговування CRU додаткових послуг Елементи, заміна яких
виконується спеціалістом
42 Миша
40 Бічна панель вводу/виводу
13 Модуль вбудованої камери та
мікрофона
43 Кабель живлення 15 Кришка модуля вбудованої
камери та мікрофона
17 Задня рамка
18 Корпус
19 РК-дисплей
20 Кабель модуля підсвічування
21 Кабель сенсорної панелі
22 Антени Wi-Fi (2)
23 Кабель LVDS
24 Передня декоративна кришка
25 Внутрішні динаміки (2)
26 Кришка картки Wi-Fi
27 Картка Wi-Fi
29 Блок послідовного роз'єму
30 Материнська плата
31 Датчик установленого корпусу
(датчик втручання)
32 Мікропроцесор
34 Пристрій читання карток
36 Системний вентилятор
37 Радіатор
38 Захист материнської плати
39 Кріплення бічної плати вводу-
виводу
Заміна підставки комп'ютера
Увага: Не відкривайте комп'ютер і не намагайтеся його відремонтувати, не прочитавши Посібнику з
важливою інформацією про продукт.
1. Вийміть будь-які носії з приводів і вимкніть комп'ютер разом з усіма підключеними до нього
пристроями.
2. Від'єднайте всі шнури живлення від розеток і всі кабелі від комп'ютера.
3. Розстеліть на столі чи іншій поверхні м'який чистий рушник або тканину. Тримаючи комп'ютер за
бокові частини, обережно покладіть його екраном донизу, а кришкою догори.
4. Залежно від моделі комп'ютера замінюйте його підставку одним із наведених нижче способів.
• Повнофункціональна підставка для монітора
16
Посібник із використання та обслуговування моноблока M920z
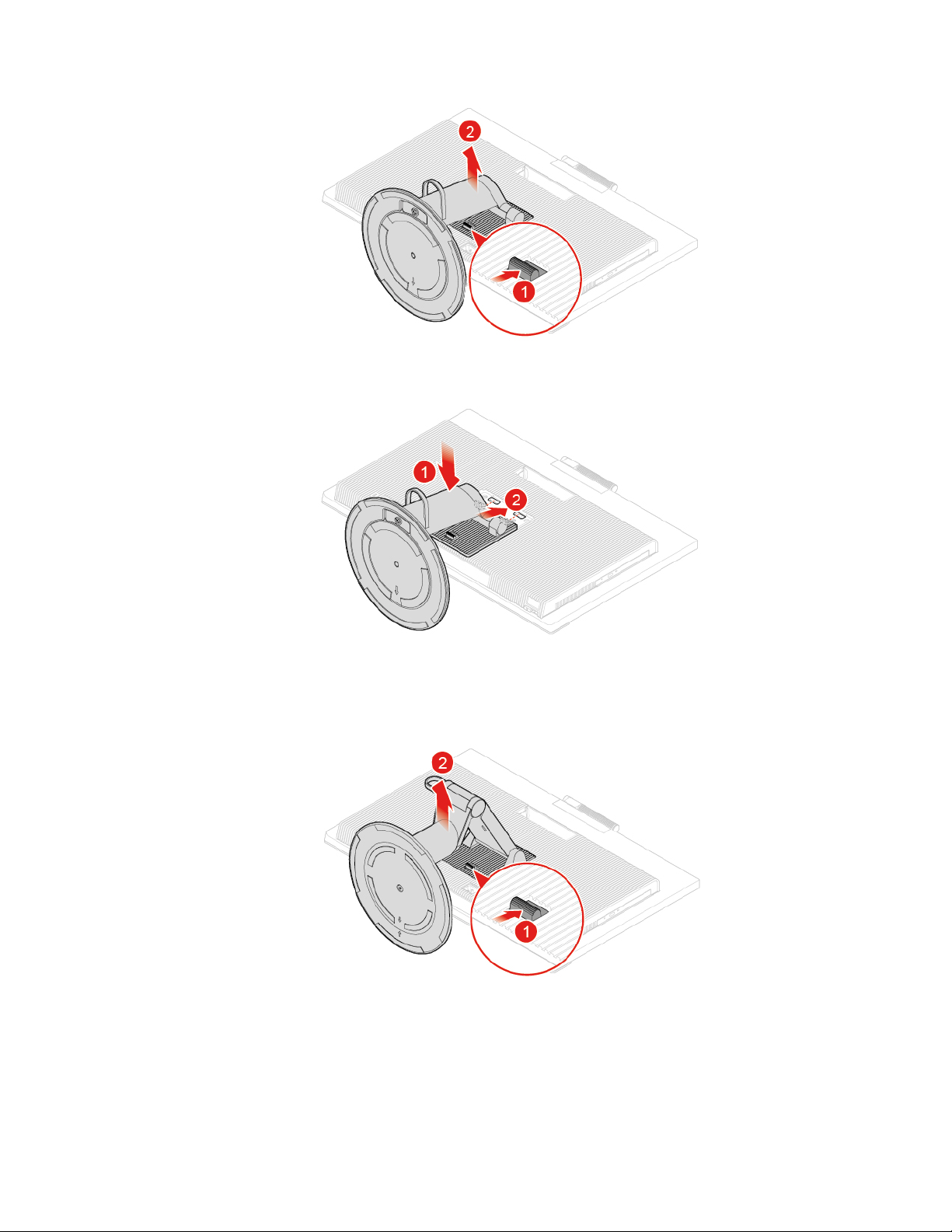
Малюнок 13. Зняття повнофункціональної підставки під монітор
Малюнок 14. Установлення повнофункціональної підставки під монітор
• Підставка UltraFlex III
Малюнок 15. Зняття підставки UltraFlex III
Глава 4. Заміна устаткування 17
 Loading...
Loading...