Lenovo M920x Hardware Maintenance Manual, User Guide [pt]
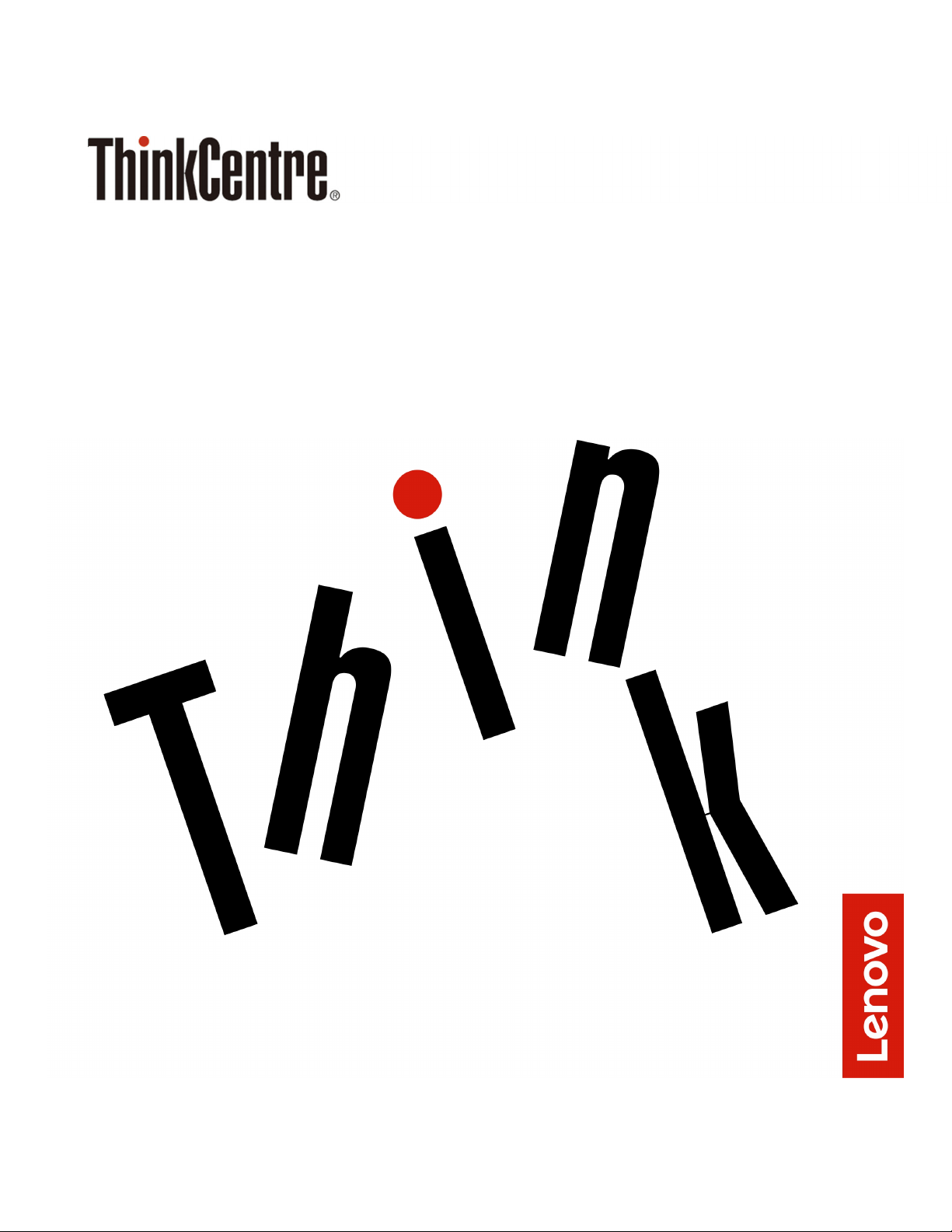
Manual do Utilizador e Manual de Manutenção
de Hardware do M920x
Tipos de Máquina Energy Star: 10S0, 10S1, 10S2, 10S3, 10T3,
10T5, 10T6 e 10UJ
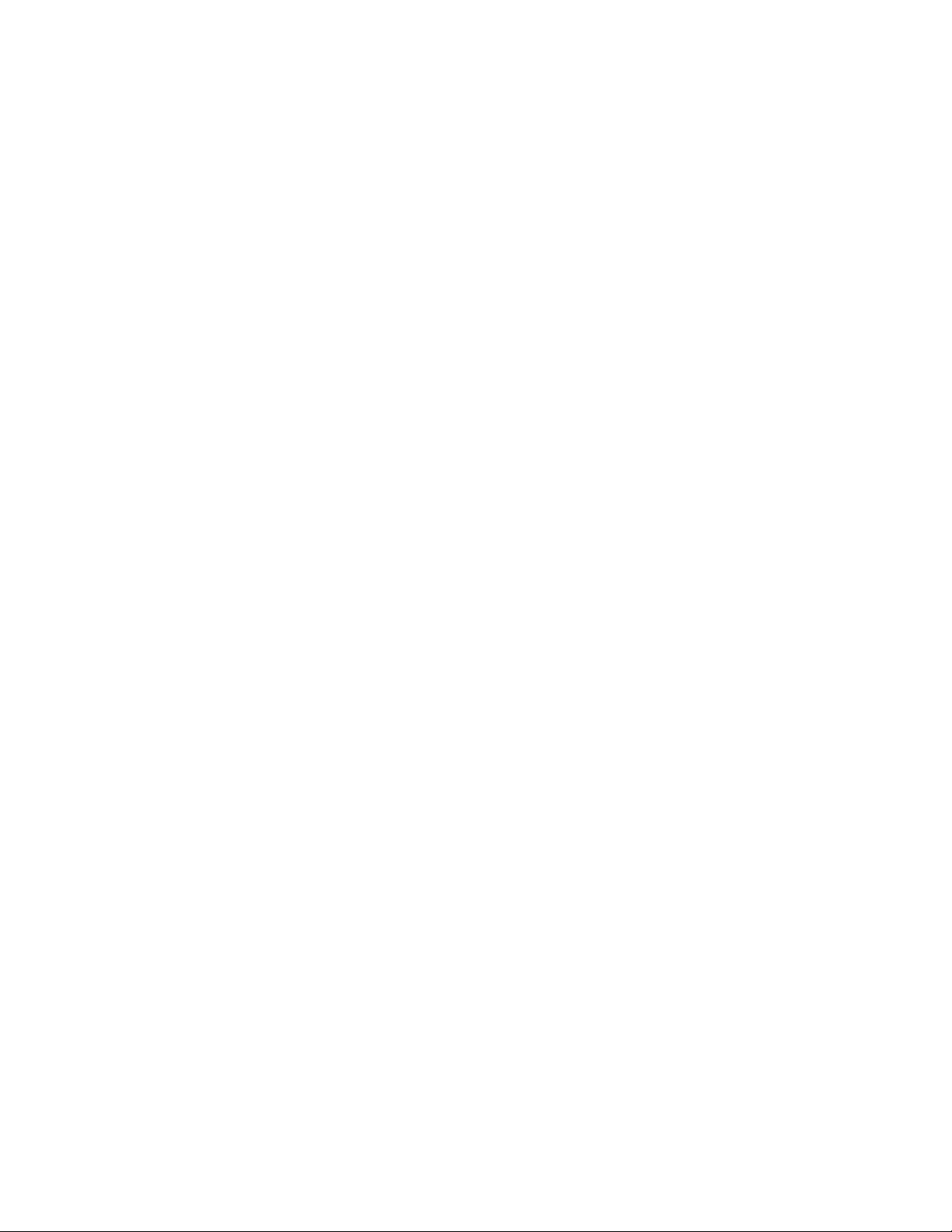
Nota: Antes de utilizar as informações contidas nesta publicação, bem como o produto a que se referem,
leia atentamente e compreenda o Guia de Informações Importantes do Produto e Apêndice A "Avisos" na
página 63.
Quarta Edição (Agosto 2019)
© Copyright Lenovo 2018, 2019.
AVISO DE DIREITOS LIMITADOS E RESTRITOS: Se os dados ou software forem fornecidos ao abrigo de um contrato
General Services Administration, a utilização, cópia ou divulgação estão sujeitas às restrições estipuladas no Contrato
N.º GS-35F-05925.
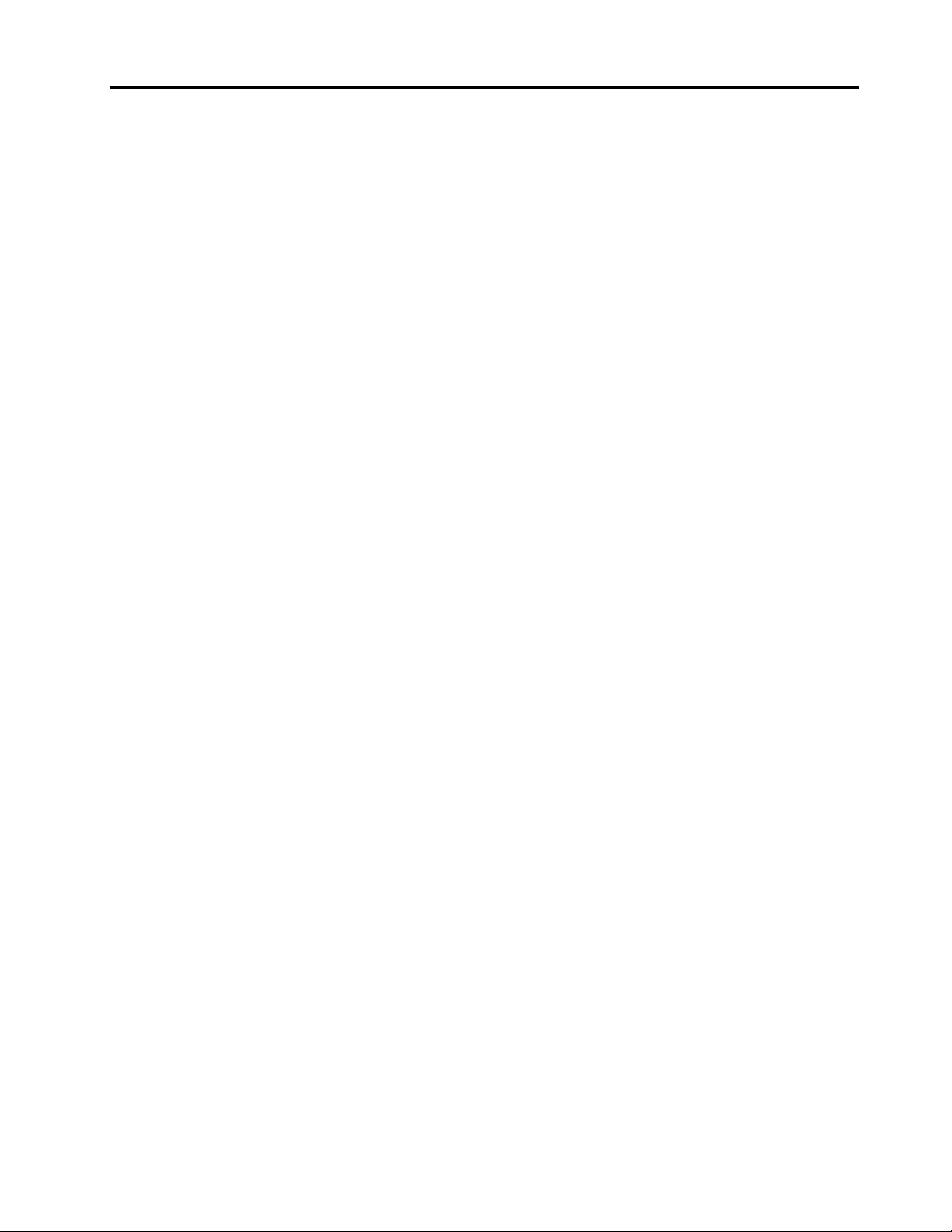
Índice
Capítulo 1. Descrição geral . . . . . . . 1
Vista anterior . . . . . . . . . . . . . . . . . 1
Vista traseira . . . . . . . . . . . . . . . . . 2
Placa de sistema . . . . . . . . . . . . . . . 4
Etiqueta com o tipo e modelo da máquina . . . . . 6
Capítulo 2. Especificações . . . . . . . 7
Capítulo 3. Sugestões para utilizar o
computador . . . . . . . . . . . . . . . 9
Ligar um bloqueio por cabo do tipo Kensington . . . 9
Instalar o computador no monitor TIO . . . . . . . 9
Capítulo 4. Substituir hardware . . . . 11
Antes de substituir hardware. . . . . . . . . . 11
Conhecer as FRUs (incluindo as CRUs) . . . . . 11
Localizar FRUs (incluindo CRUs) . . . . . . . . 12
Substituir o teclado ou o teclado sem fios . . . . 14
Substituir o rato ou o rato sem fios . . . . . . . 15
Substituir o transformador. . . . . . . . . . . 19
Substituir o suporte vertical . . . . . . . . . . 20
Substituir o suporte de montagem VESA . . . . . 21
Substituir a unidade ótica externa . . . . . . . . 22
Substituir o suporte do transformador . . . . . . 24
Remover a cobertura do computador . . . . . . 25
Substituir a unidade de armazenamento . . . . . 27
Substituir o cabo da unidade de
armazenamento. . . . . . . . . . . . . . . 29
Substituir a placa PCI Express e o adaptador de
placa PCI Express . . . . . . . . . . . . . . 30
Substituir a coluna interna . . . . . . . . . . . 32
Substituir a coluna avançada . . . . . . . . . 33
Substituir a ventoinha do sistema . . . . . . . . 34
Substituir o dissipador de calor. . . . . . . . . 35
Substituir a pilha de relógio . . . . . . . . . . 36
Substituir o microprocessador . . . . . . . . . 38
Substituir a placa Wi-Fi . . . . . . . . . . . . 42
Substituir as antenas Wi-Fi . . . . . . . . . . 47
Substituir o suporte da antena . . . . . . . . . 51
Substituir a cobertura inferior . . . . . . . . . 52
Substituir o módulo de memória . . . . . . . . 53
Substituir o disco de memória sólida M.2 . . . . . 55
Substituir a placa de sistema e a caixa . . . . . . 57
Concluir a substituição dos componentes . . . . 59
Apêndice A. Avisos . . . . . . . . . . 63
Apêndice B. Marcas Comerciais . . . 65
© Copyright Lenovo 2018, 2019 i
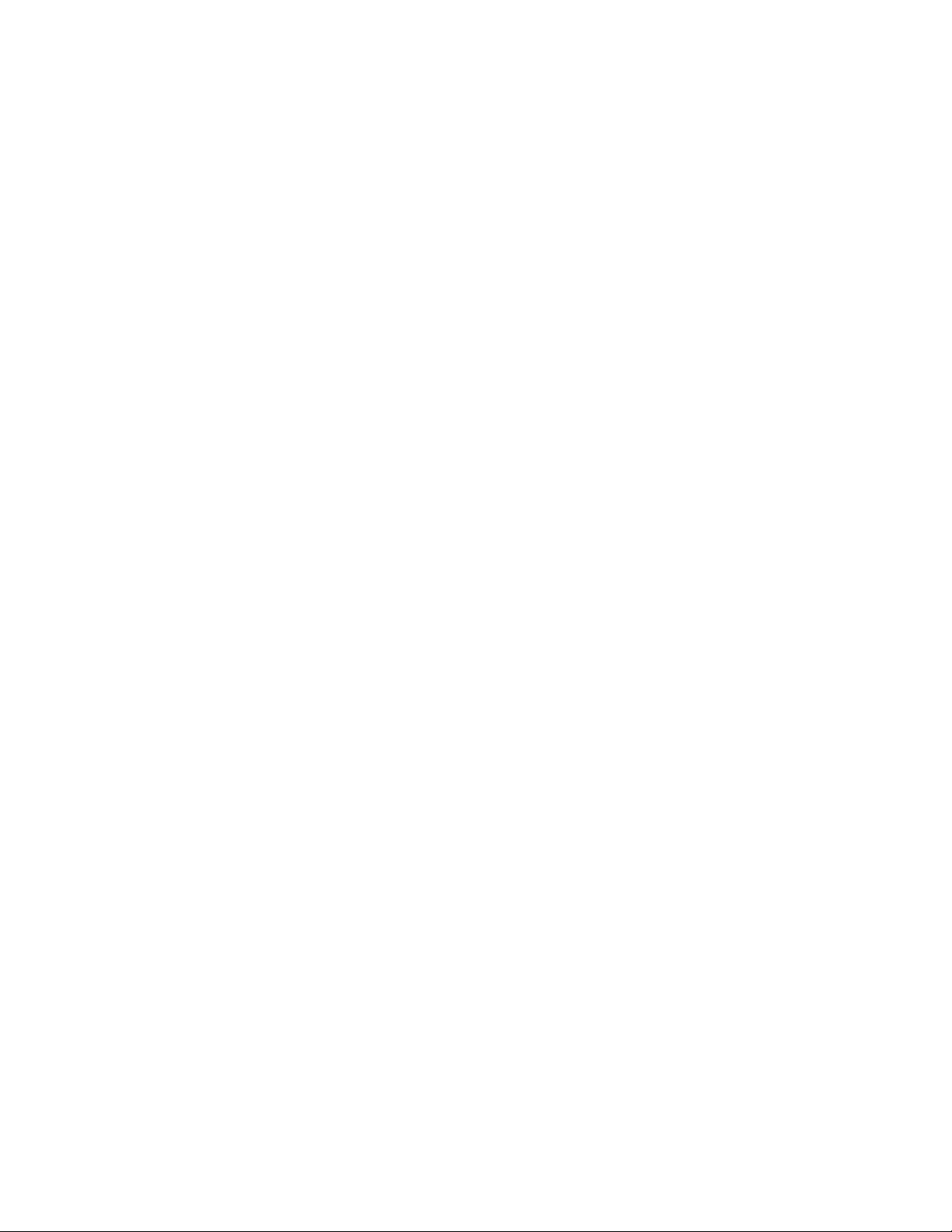
ii Manual do Utilizador e Manual de Manutenção de Hardware do M920x
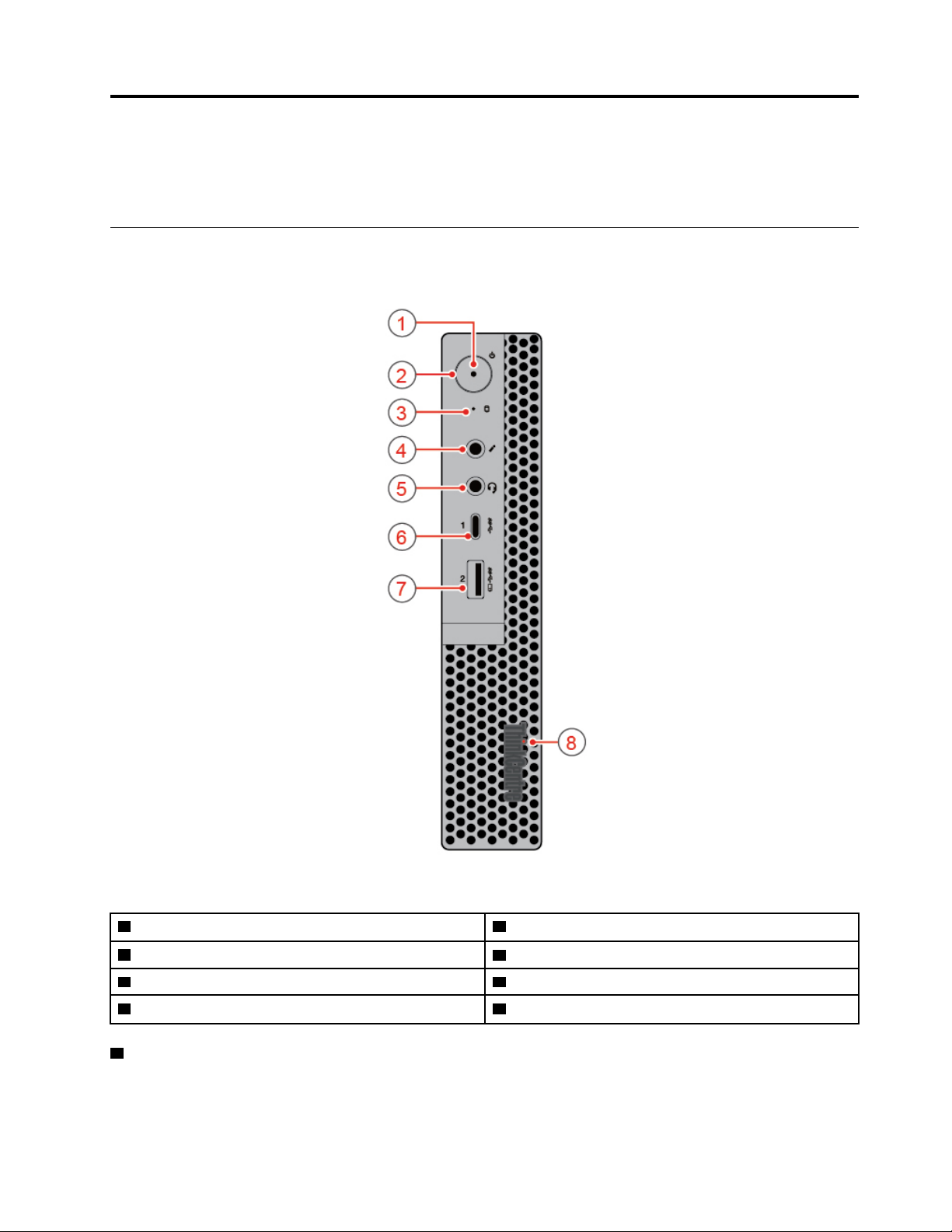
Capítulo 1. Descrição geral
Este capítulo fornece informações básicas para ajudar o utilizador a familiarizar-se com o computador.
Vista anterior
Nota: O modelo computador poderá ter um aspeto ligeiramente diferente da ilustração.
Figura 1. Vista anterior
1 Indicador da alimentação 2 Interruptor de alimentação
3 Indicador de estado da unidade de armazenamento
5 Conector de auscultadores 6 Conector USB-C™
7 Conector Always On USB 3.1 Gen 1
1 Indicador da alimentação
4 Conector do microfone
8 Ponto iluminado vermelho
Este indicador está aceso quando o computador está ligado.
© Copyright Lenovo 2018, 2019 1
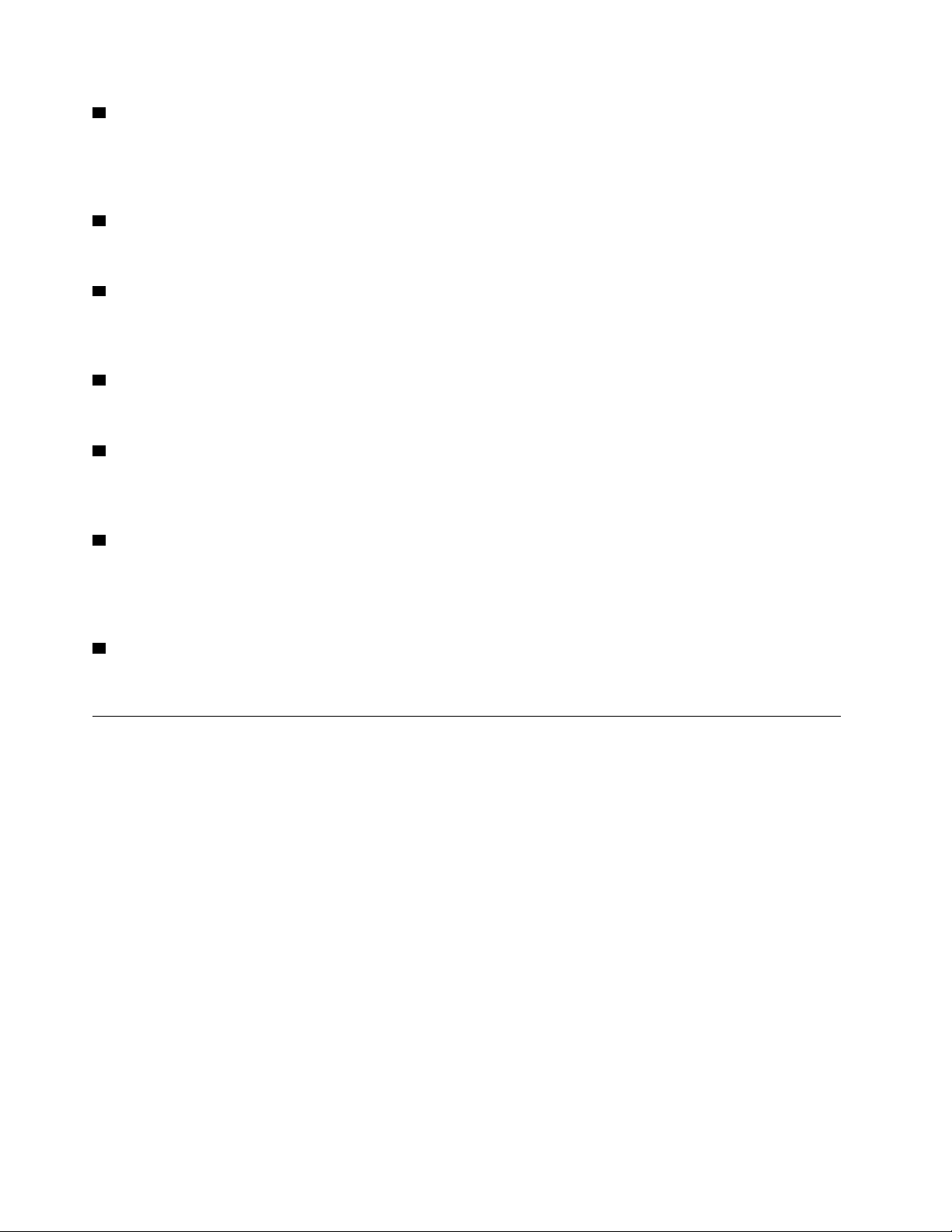
2 Interruptor de alimentação
Utilizado para ligar o computador. Quando não conseguir encerrar o computador a partir do sistema
operativo, mantenha premido o botão para ligar/desligar durante quatro ou mais segundos para desligar o
computador.
3 Indicador de estado da unidade de armazenamento
Este indicador está aceso quando a unidade de armazenamento está a ser utilizada.
4 Conector do microfone
Utilizado para ligar um microfone ao computador. Pode utilizar o microfone para gravar sons ou interagir
com o computador através de um software de reconhecimento de voz.
5 Conector de auscultadores
Utilizado para ligar auscultadores ao computador.
6 Conector USB-C
Use o conector para transferir dados (USB 3.1 Gen 1, 5.0Gbps), carregar o seu dispositivo (5V/0,9A) ou
conectar acessórios USB-C para ajudar a expandir a funcionalidade do seu computador.
7 Conector Always On USB 3.1 Gen 1
Utilizados para ligar dispositivos compatíveis com USB. Para uma transferência de dados ideal, ligue um
dispositivo USB 3.1 Gen 1 a um conector USB 3.1 Gen 2 ou USB 3.1 Gen 1, em vez de um conector USB
2.0.
8 Ponto iluminado vermelho
Este indicador está aceso quando o computador está ligado.
Vista traseira
Nota: O modelo computador poderá ter um aspeto ligeiramente diferente da ilustração.
2
Manual do Utilizador e Manual de Manutenção de Hardware do M920x
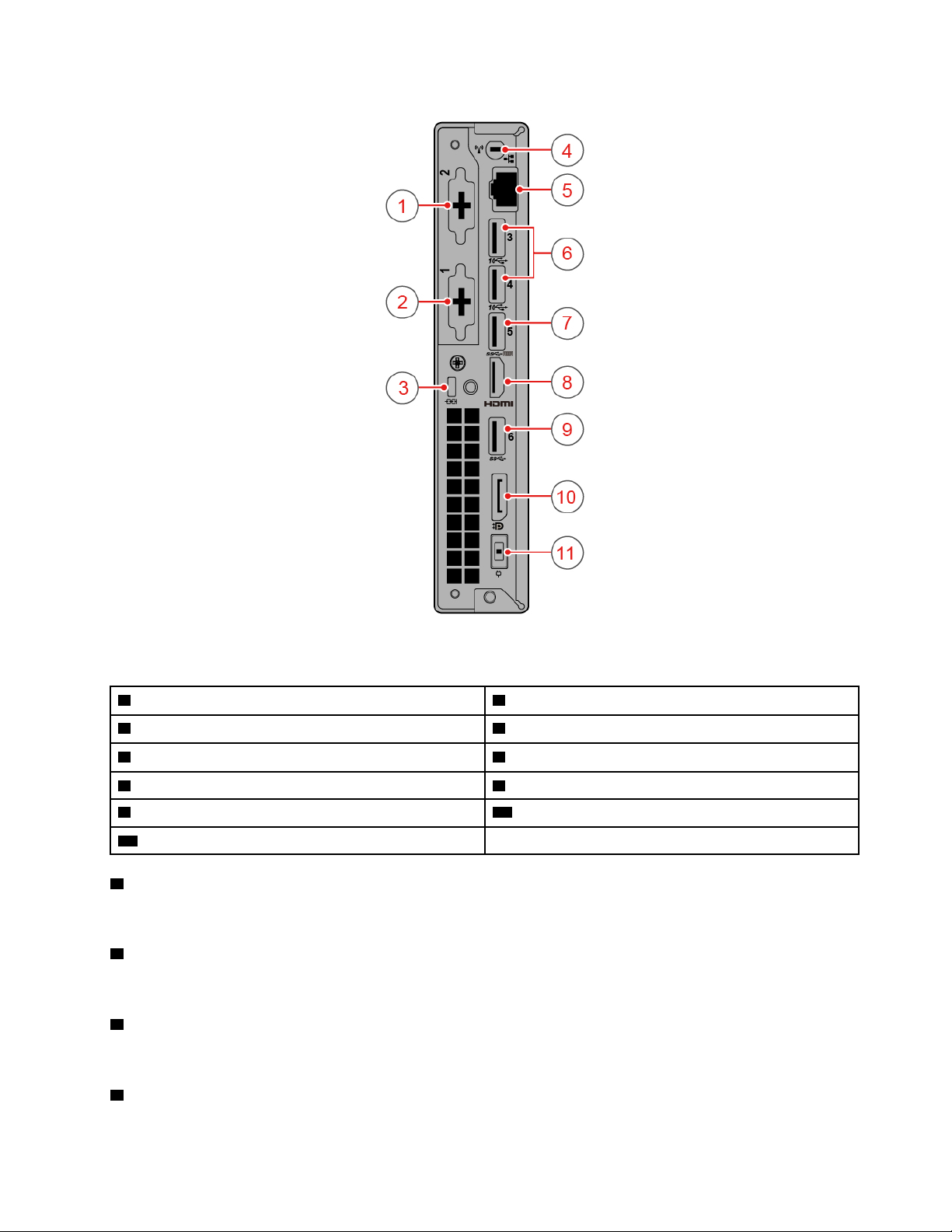
Figura 2. Vista traseira
1 Conector opcional 2 2 Conector opcional 1
3 Ranhura de bloqueio para segurança 4 Ranhura da antena Wi-Fi
5 Conector de Ethernet 6 Conectores USB 3.1 Gen 2 (2)
7 Conector USB 3.1 Gen 1 8 Conector de saída HDMI™ 1.4
9 Conector USB 3.1 Gen 1 10 Conector de saída DisplayPort
11 Conector do transformador
1 Conector opcional 2
Dependendo do modelo do computador, o conector pode variar.
2 Conector opcional 1
Dependendo do modelo do computador, o conector pode variar.
3 Ranhura de bloqueio para segurança
Utilizada para fixar um bloqueio por cabo do tipo Kensington.
4 Ranhura da antena Wi-Fi
®
1.2
Capítulo 1. Descrição geral 3
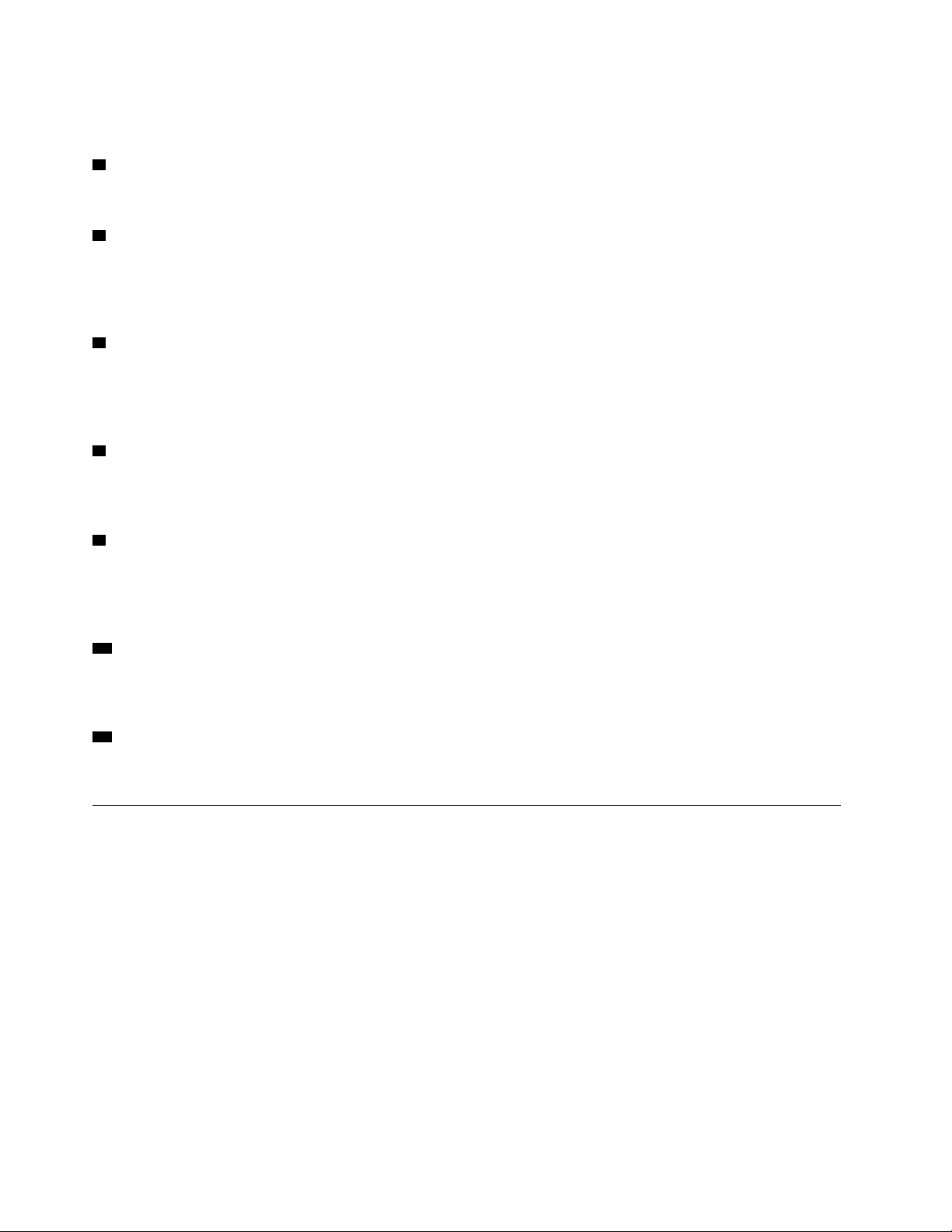
Utilizado para instalar o conector do cabo da antena Wi-Fi posterior que está disponível apenas em alguns
módulos. A antena Wi-Fi posterior é instalada no conector do cabo da antena Wi-Fi posterior.
5 Conector de Ethernet
Utilizado para ligar um cabo Ethernet para aceder a uma rede.
6 Conectores USB 3.1 Gen 2
Utilizados para ligar dispositivos compatíveis com USB. Para uma transferência de dados ideal, ligue um
dispositivo USB 3.1 Gen 2 a um conector USB 3.1 Gen 2, em vez de um conector USB 3.1 Gen 1 ou USB
2.0.
7 Conector USB 3.1 Gen 1
Utilizados para ligar dispositivos compatíveis com USB. Para uma transferência de dados ideal, ligue um
dispositivo USB 3.1 Gen 1 a um conector USB 3.1 Gen 2 ou USB 3.1 Gen 1, em vez de um conector USB
2.0.
8 Conector de saída HDMI 1.4
Utilizado para enviar sinais de vídeo e áudio do computador para outro dispositivo de áudio ou vídeo, como
um monitor de alto desempenho.
9 Conector USB 3.1 Gen 1
Utilizados para ligar dispositivos compatíveis com USB. Para uma transferência de dados ideal, ligue um
dispositivo USB 3.1 Gen 1 a um conector USB 3.1 Gen 2 ou USB 3.1 Gen 1, em vez de um conector USB
2.0.
10 Conector de saída DisplayPort 1.2
Utilizados para enviar sinais de áudio e vídeo do computador para outro dispositivo de áudio ou vídeo, como
um monitor de elevado desempenho.
11 Conector do transformador
Utilizado para ligar o transformador ao computador como fonte de alimentação.
Placa de sistema
Nota: Consulte "Vista anterior" ou "Vista traseira" para obter descrições adicionais dos componentes.
4
Manual do Utilizador e Manual de Manutenção de Hardware do M920x
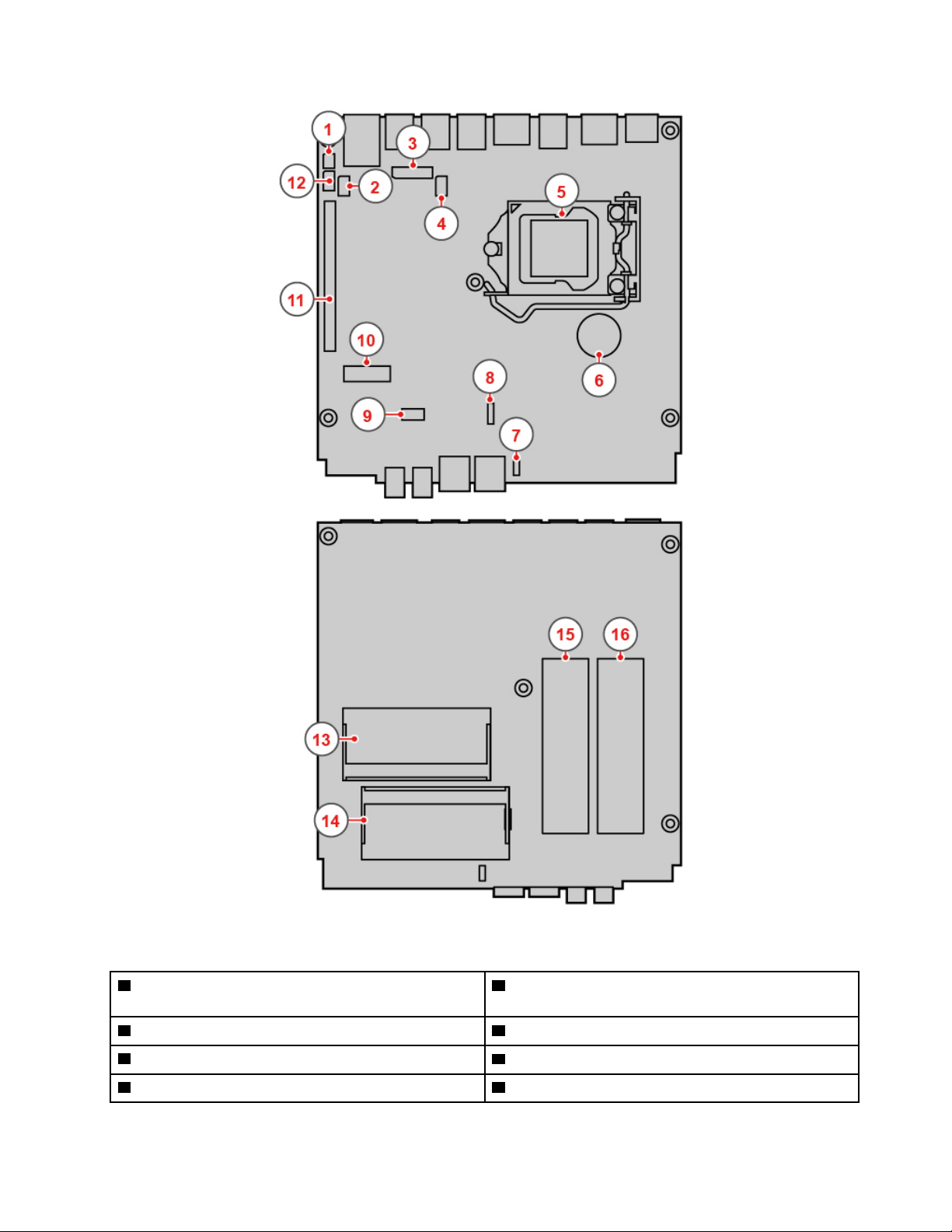
Figura 3. Placa de sistema
1 Ponte (jumper) Clear CMOS (Complementary Metal
2 Conector Thunderbolt
Oxide Semiconductor) / Recovery
3 Conector placa para placa 4 Conector DC
5 Microprocessador
7 Conector da coluna interna ou da coluna avançada 8 Conector da ventoinha do sistema
6 Pilha de relógio
Capítulo 1. Descrição geral 5
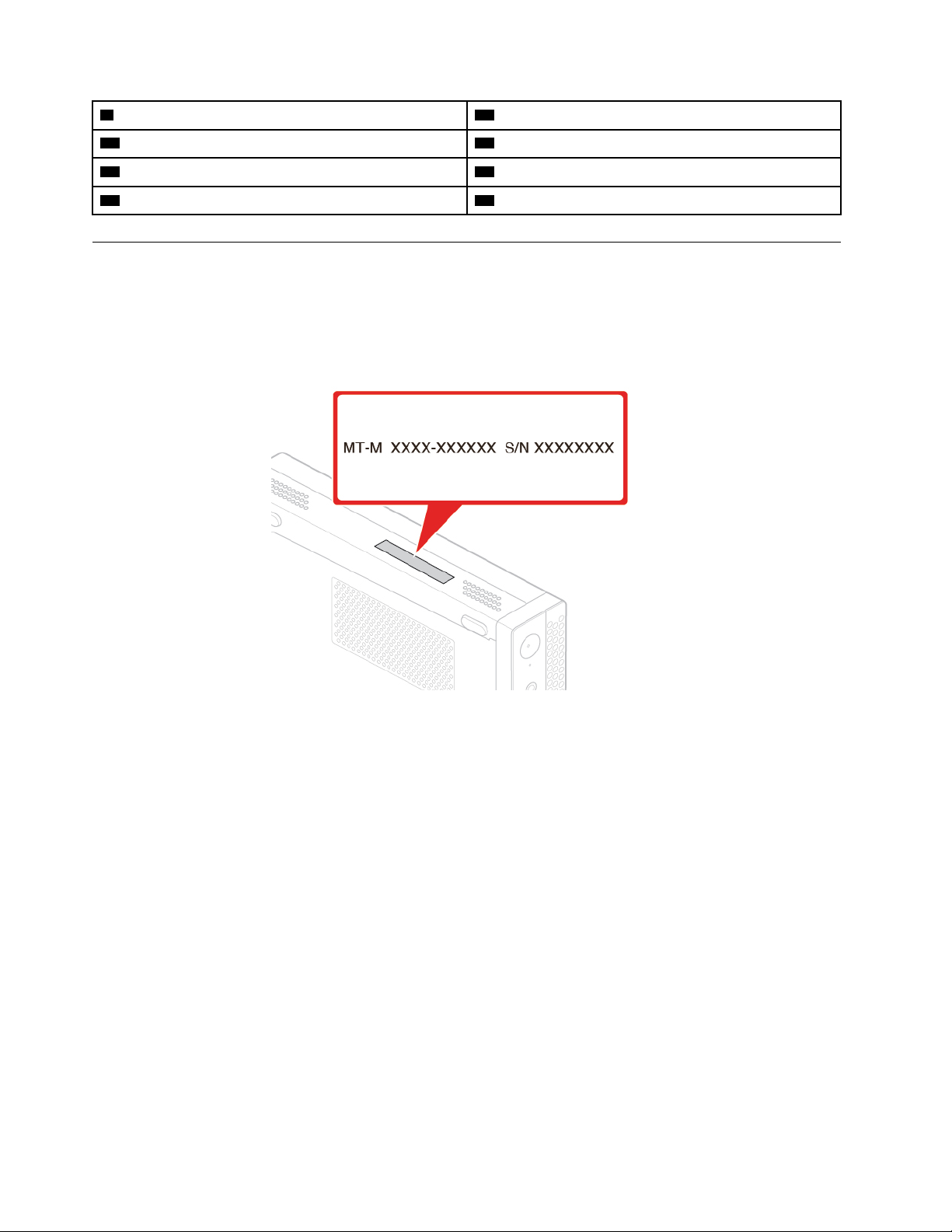
9 Ranhura da unidade de armazenamento 10 Ranhura da placa Wi-Fi M.2
11 Ranhura para placa PCI Express
13 Ranhura de memória 1 (DIMM1) 14 Ranhura de memória 2 (DIMM2)
15 Ranhura 2 para o disco de memória sólida M.2 16 Ranhura 1 para o disco de memória sólida M.2
12 Conector série
Etiqueta com o tipo e modelo da máquina
A etiqueta com o tipo e modelo da máquina identifica o computador. Quando contactar a Lenovo para obter
ajuda, as informações de tipo e modelo de máquina ajudam os técnicos de suporte a identificar o
computador e a prestar assistência mais rapidamente. A etiqueta de tipo e modelo da máquina está afixada
no computador, conforme mostrado.
Figura 4. Etiqueta com o tipo e modelo da máquina
6 Manual do Utilizador e Manual de Manutenção de Hardware do M920x
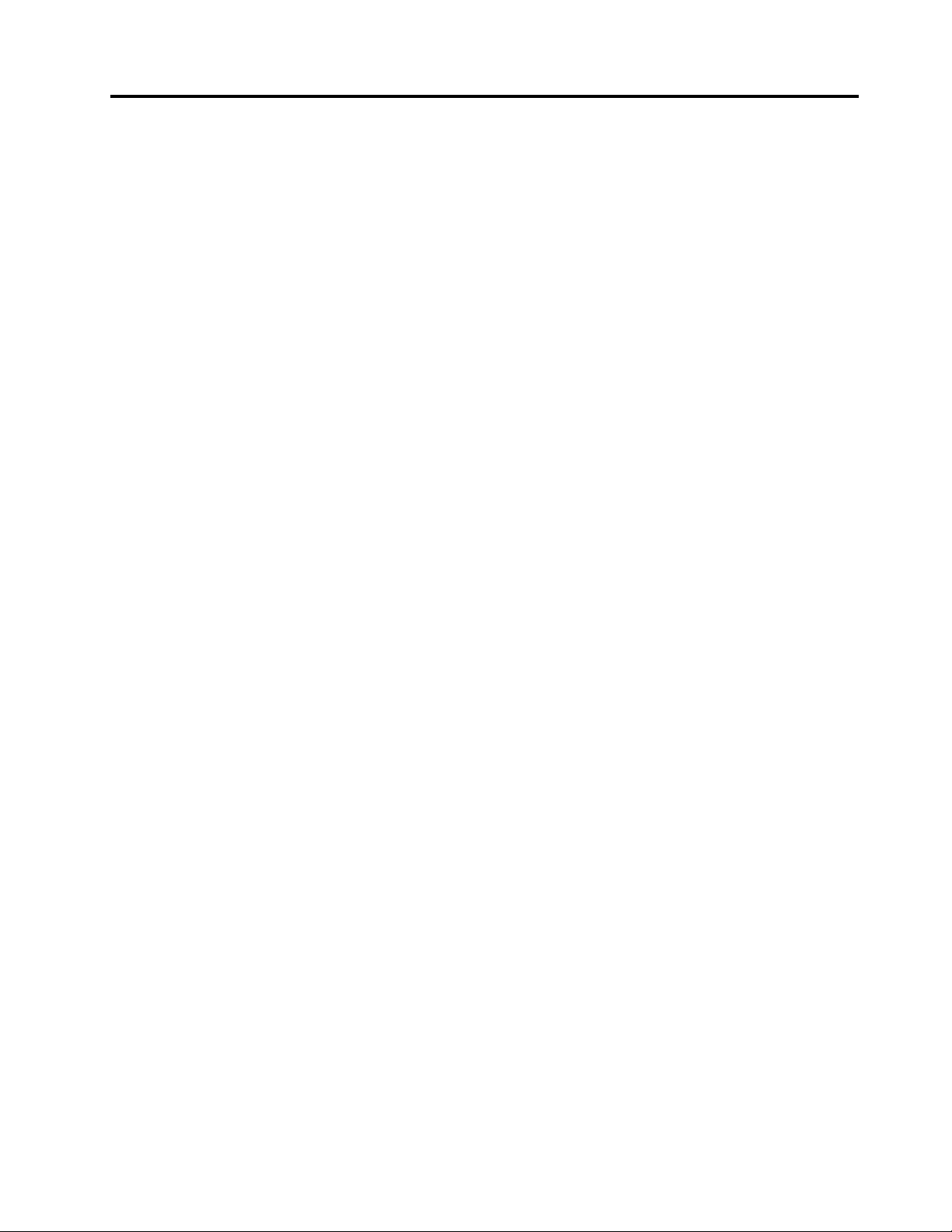
Capítulo 2. Especificações
Fonte de alimentação
• Fonte de alimentação de regulação de tensão automática de 135 watt
Unidades de armazenamento
• Unidade de armazenamento de 2,5 pol. (opcional)
• Disco de memória sólida M.2 (opcional)
Funções de vídeo
• A placa gráfica integrada suporta o seguinte:
– Conector de saída DisplayPort 1.2
– Conector de saída HDMI 1.4
Funções de áudio
• A placa de áudio integrada suporta o seguinte:
– Coluna avançada (opcional)
– Conector de auscultadores
– Coluna interna (opcional)
– Conector de microfone
Funções de Entrada/Saída (E/S)
• Conectores de áudio (auscultadores e microfone)
• Conector de saída DisplayPort 1.2
• Conector Ethernet
• Conector de saída HDMI 1.4
• Conector série (opcional)
• Conector USB Type-C
• Conector USB
Expansão
• Caixa da unidade ótica externa (opcional)
• Ranhuras de memória
• Ranhuras para disco de memória sólida M.2
• Ranhura para placa gráfica PCI Express
Funcionalidades de rede
• Ethernet LAN
• LAN sem fios (opcional)
• Bluetooth (opcional)
Dimensões físicas
• Largura: 37 mm (1,5 pol.)
© Copyright Lenovo 2018, 2019 7
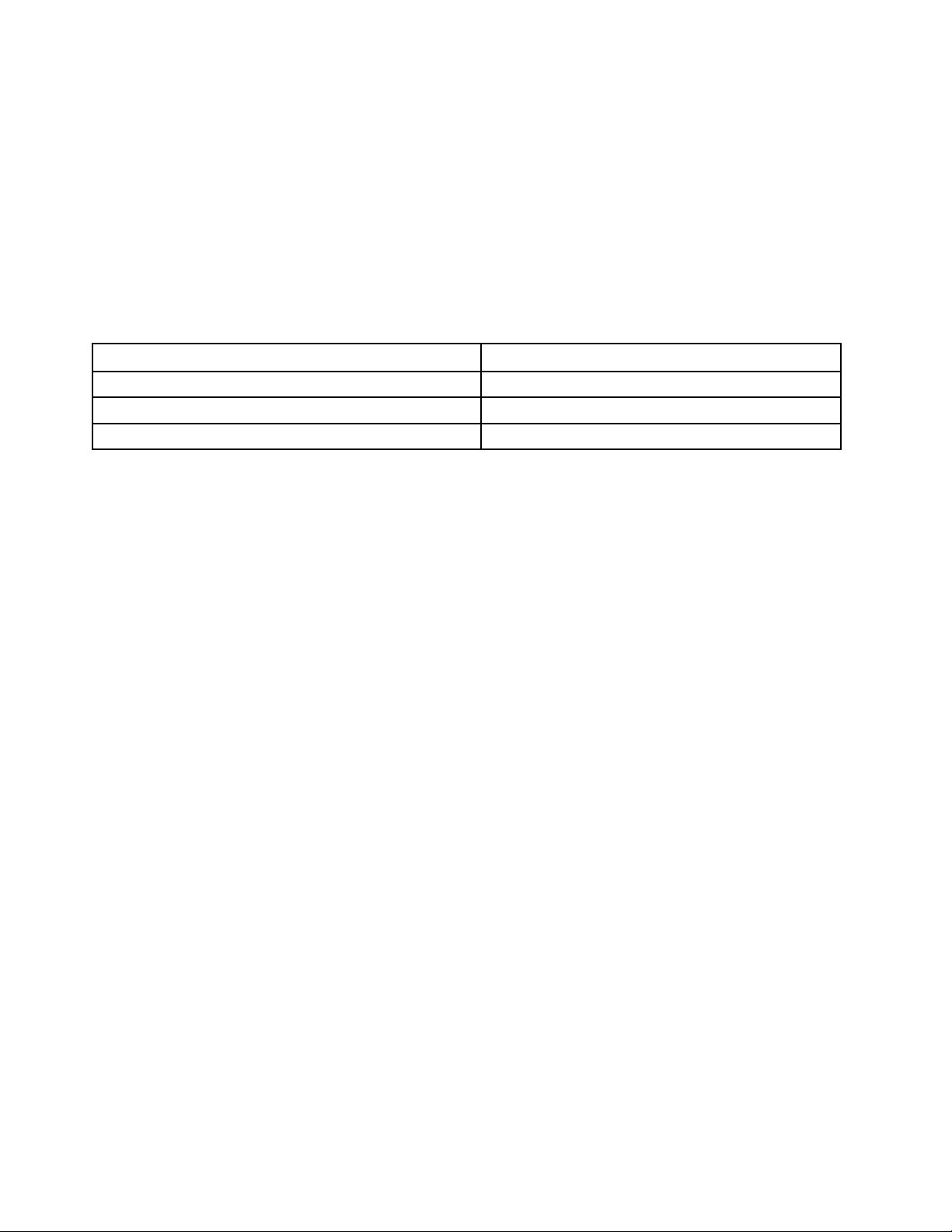
• Altura: 179 mm (7,0 pol.)
• Profundidade: 183 mm (7,2 pol.)
Peso (sem a embalagem)
Configuração máxima conforme fornecido: 1,3 kg (2,9 lb)
Declaração sobre velocidade de transferência USB
Dependendo de muitos fatores, como a capacidade de processamento do host e dos dispositivos
periféricos, atributos de ficheiro e outros fatores relacionados com a configuração do sistema e ambientes
operativos, a taxa de transferência real usando os vários conectores USB neste dispositivo irá variar e será
mais lenta do que a taxa de dados listada abaixo para cada dispositivo correspondente.
Dispositivo USB Taxa de dados (GB/s)
3.1 Gen 1
3.1 Gen 2
3.2 20
5
10
8 Manual do Utilizador e Manual de Manutenção de Hardware do M920x
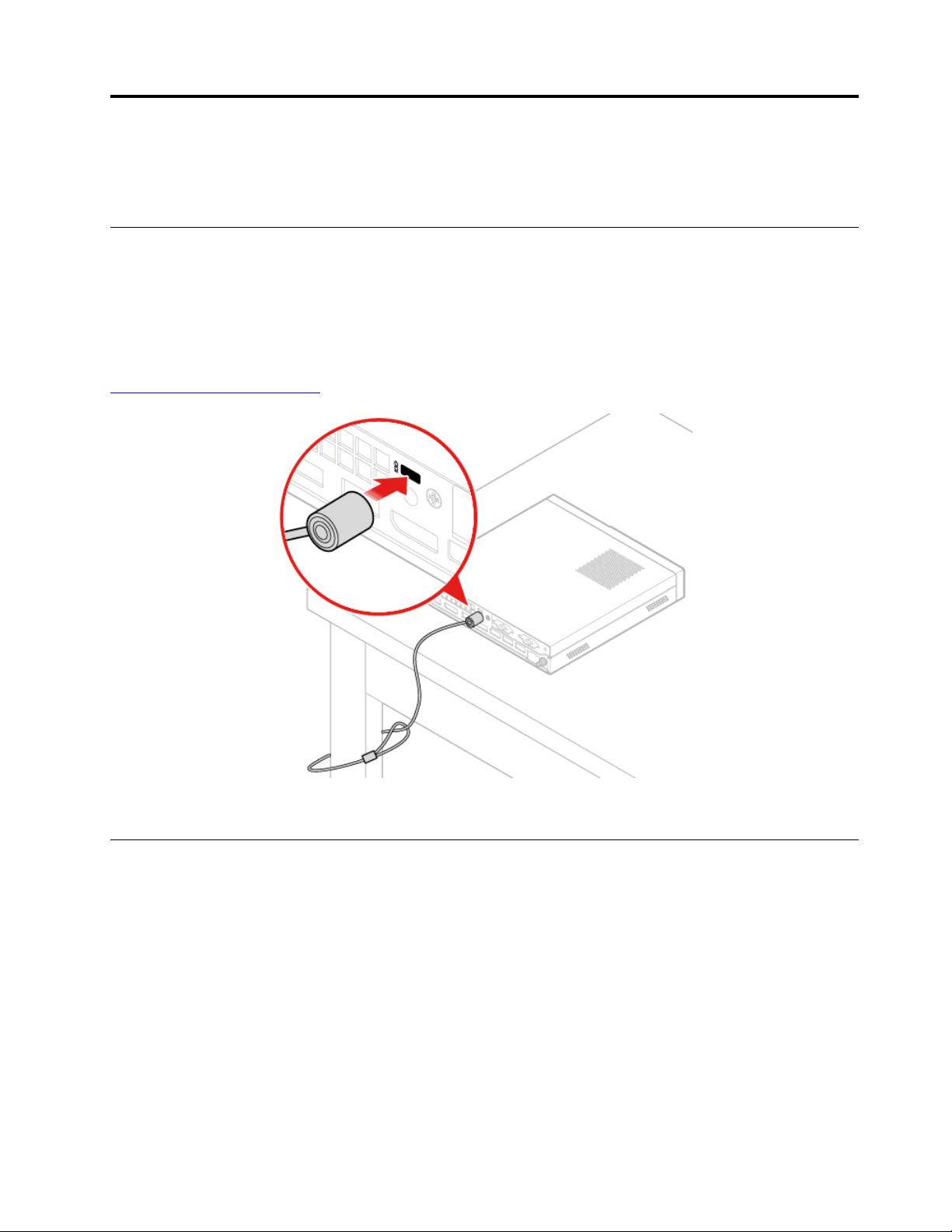
Capítulo 3. Sugestões para utilizar o computador
Este capítulo fornece sugestões de utilização do computador.
Ligar um bloqueio por cabo do tipo Kensington
Pode utilizar o bloqueio por cabo do tipo Kensington para fixar o computador a uma secretária, mesa ou a
outro objeto fixo. O bloqueio por cabo é ligado à ranhura de bloqueio para segurança na parte posterior do
computador. Consoante o tipo selecionado, o bloqueio por cabo pode ser utilizado com uma tecla ou uma
combinação. O bloqueio por cabo também bloqueia os botões utilizados para abrir a cobertura do
computador. Este é o mesmo tipo de bloqueio utilizado em muitos computadores portáteis. Pode
encomendar o referido bloqueio por cabo diretamente à Lenovo, procurando Kensington em:
http://www.lenovo.com/support
Figura 5. Ligar um bloqueio por cabo do tipo Kensington
Instalar o computador no monitor TIO
1. Para o monitor Tiny-in-One 23 (MT: 10DQ), remove antena Wi-Fi posterior antes de instalar o
computador. Consulte a secção "Substituir as antenas Wi-Fi" na página 47.
2. Ligue o computador ao transformador fornecido com o monitor TIO ou ao transformador fornecido com
o computador que tenha a potência nominal mais elevada.
© Copyright Lenovo 2018, 2019 9
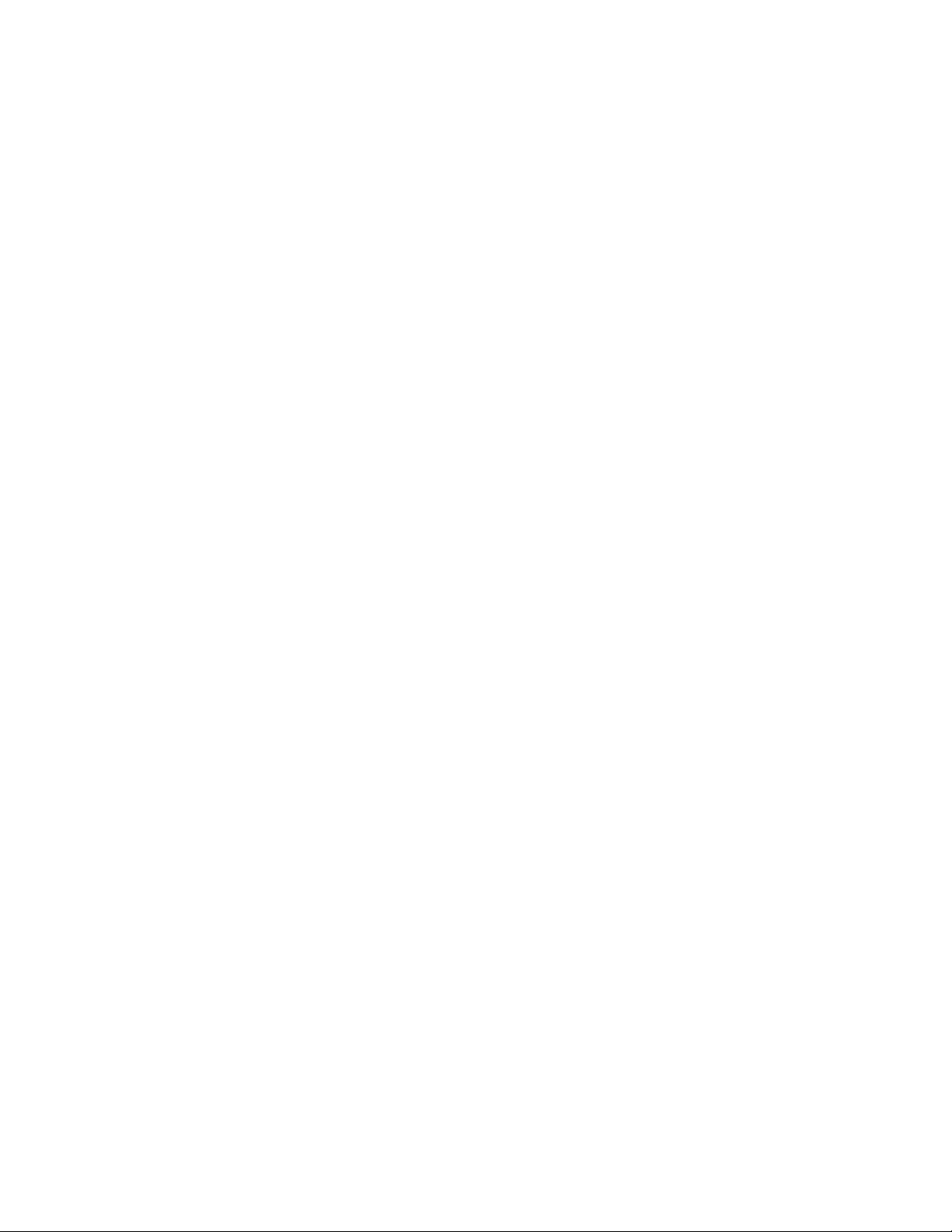
10 Manual do Utilizador e Manual de Manutenção de Hardware do M920x
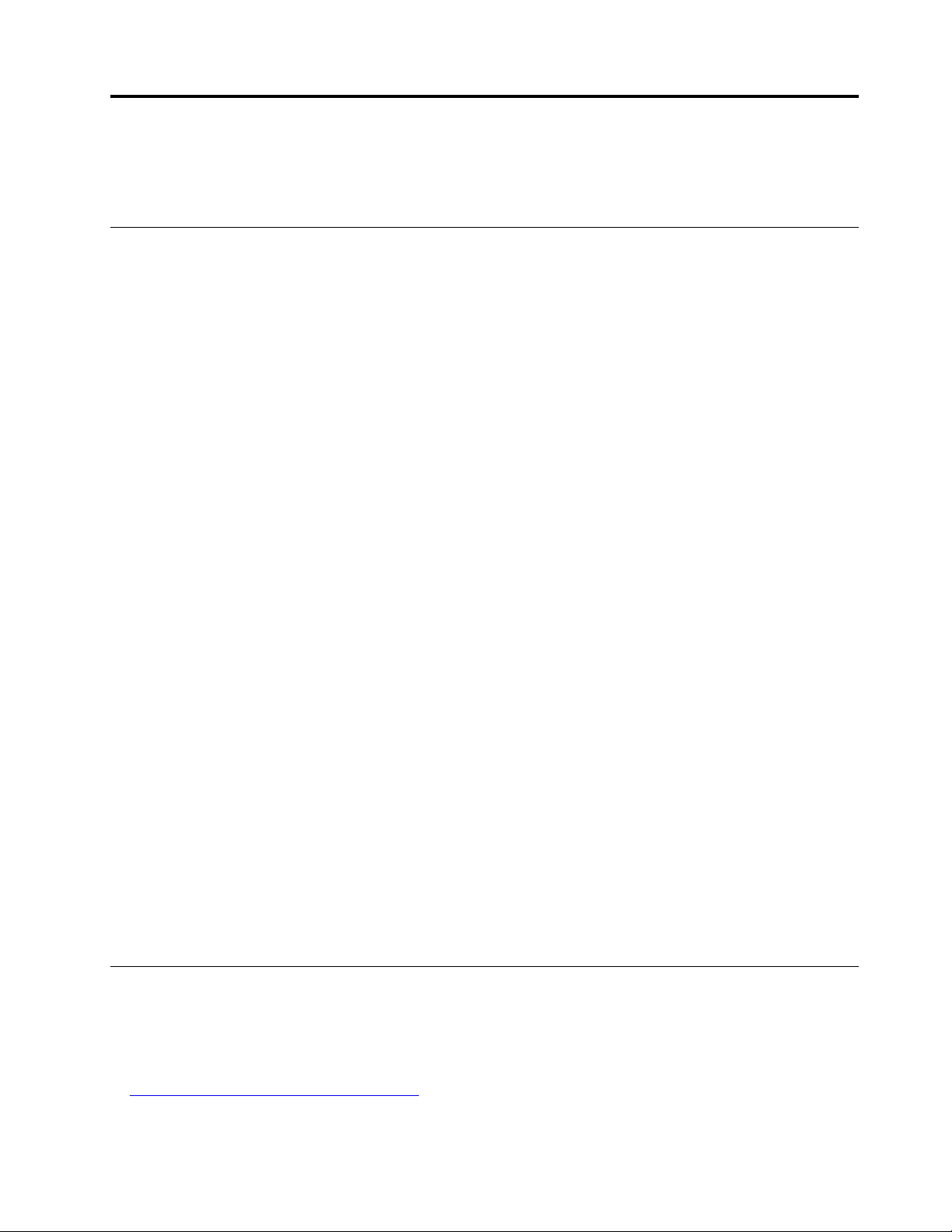
Capítulo 4. Substituir hardware
Este capítulo fornece instruções sobre como substituir hardware no computador.
Antes de substituir hardware
Atenção: Não abra o computador nem tente efetuar reparações antes de ler esta secção e o Guia de
Informações Importantes do Produto.
Notas antes de substituir hardware
• Utilize componentes de computador fornecidos apenas pela Lenovo.
• Ao instalar ou substituir uma opção, utilize as instruções adequadas fornecidas neste manual juntamente
com as instruções fornecidas com a opção.
• Na maior parte dos países, a Lenovo requer a devolução das CRUs danificadas. As informações relativas
a este assunto serão incluídas com a CRU ou ser-lhe-ão enviadas alguns dias após a entrega da CRU.
Manusear dispositivos sensíveis à eletricidade estática
Não abra o pacote com proteção contra eletricidade estática que contém o novo componente até o
componente danificado ter sido removido e estar preparado para instalar o novo componente. A eletricidade
estática, apesar de inofensiva para o utilizador, pode danificar seriamente os componentes do computador e
dispositivos.
Quando manipula dispositivos e outras peças de computador, tome os cuidados seguintes para evitar
danos devido a eletricidade estática:
• Limite os movimentos. Estes podem fazer aumentar a eletricidade estática à sua volta.
• Manuseie com cuidado os dispositivos e outras peças de computador. Pegue nas placas PCI/PCIe,
módulos de memória, placas de sistema e microprocessadores pelas extremidades. Nunca toque nos
circuitos expostos.
• Evite que outras pessoas toquem nos dispositivos e noutras peças de computador.
• Toque com o pacote com proteção contra eletricidade estática que contém o componente numa tampa
de ranhura de expansão metálica ou noutra superfície metálica sem pintura no computador durante pelo
menos dois segundos. Este procedimento reduz a eletricidade estática no pacote e no corpo antes de
instalar ou substituir um novo componente.
• Sempre que possível, remova o novo componente do pacote com proteção contra eletricidade estática e
instale-o diretamente no computador sem pousar o componente no chão. Quando tal não for possível,
coloque o pacote com proteção contra eletricidade estática numa superfície suave e nivelada e coloque o
componente sobre o pacote.
• Não coloque o componente sobre a cobertura do computador ou sobre qualquer outra superfície
metálica.
Conhecer as FRUs (incluindo as CRUs)
• As Unidades Substituíveis no Local (FRU) são componentes do computador que podem ser atualizadas
ou substituídas por um técnico especializado. As FRUs incluem todas as CRUs. Para obter informações
detalhadas sobre FRU, tais como os números de peça das FRU e modelos de computador suportados,
aceda a:
http://www.lenovo.com/serviceparts-lookup
© Copyright Lenovo 2018, 2019 11
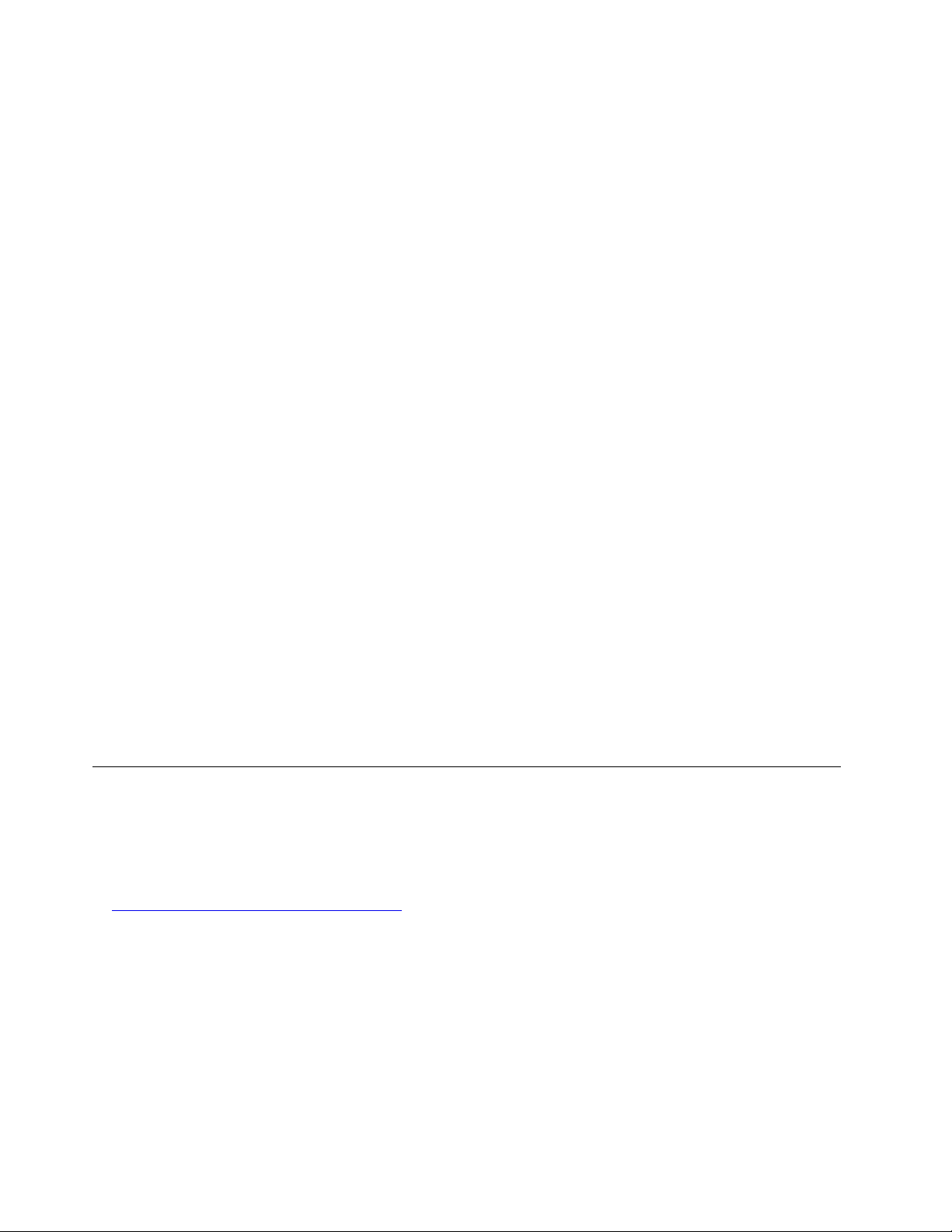
• As Unidades Substituíveis pelo Cliente (CRUs, Customer Replaceable Units) são componentes do
computador que o utilizador pode atualizar ou substituir.
– CRUs de self-service: é possível instalar facilmente as CRUs de self-service. Estas CRUs podem ser
autónomas, com fecho ou fixas por até dois parafusos. Exemplos de CRUs de self-service são o
teclado, o rato, qualquer dispositivo USB. O utilizador é responsável pela substituição de todas as
CRUs de self-service.
– CRUs de assistência opcional: o manuseamento de CRUs de assistência opcional requer algumas
capacidades técnicas e ferramentas simples (como uma chave de fendas). Estas CRUs são
componentes isolados dentro do computador. Estão geralmente ocultados por um painel de acesso
que está fixo por mais do que dois parafusos. É necessário remover os parafusos e o painel para
aceder à CRU especificada. As CRUs de serviço opcional podem ser removidas e instaladas pelos
utilizadores ou, durante o período de garantia, por um técnico de assistência da Lenovo.
Antes de substituir FRUs
Antes de substituir qualquer FRU, leia as seguintes informações:
• O computador apenas pode ser reparado por pessoal certificado e com formação.
• Antes de substituir uma FRU, leia toda a secção relativa à substituição do componente.
• Tenha bastante cuidado durante as operações de escrita, tais como cópia, gravação ou formatação.
A sequência das unidades no computador que está a reparar poderá ter sido alterada. Se selecionar a
unidade incorreta, poderão ser substituídos dados ou programas.
• Apenas substitua uma FRU por outra FRU do modelo correto.
Ao substituir uma FRU, certifique-se de que o modelo da máquina e o número da peça FRU são os
corretos.
• Uma FRU não deve ser substituída devido a uma falha única e não reproduzível.
As falhas únicas podem ocorrer por vários motivos que não estão relacionados com um defeito de
hardware, tais como radiação cósmica, descarga eletrostática ou erros de software. Apenas considere a
substituição de uma FRU quando existir um problema recorrente. Se suspeitar de que uma FRU está
avariada, limpe o registo de erros e execute novamente o teste. Se o erro não voltar a ocorrer, não
substitua a FRU.
• Substituir apenas FRUs avariadas.
Localizar FRUs (incluindo CRUs)
Notas:
• Alguns dos componentes são opcionais.
• Para substituir um componente que não se encontre na lista abaixo, contacte um técnico de assistência
da Lenovo. Para obter uma lista dos números de telefone do Suporte da Lenovo, aceda a:
http://www.lenovo.com/serviceparts-lookup
12 Manual do Utilizador e Manual de Manutenção de Hardware do M920x
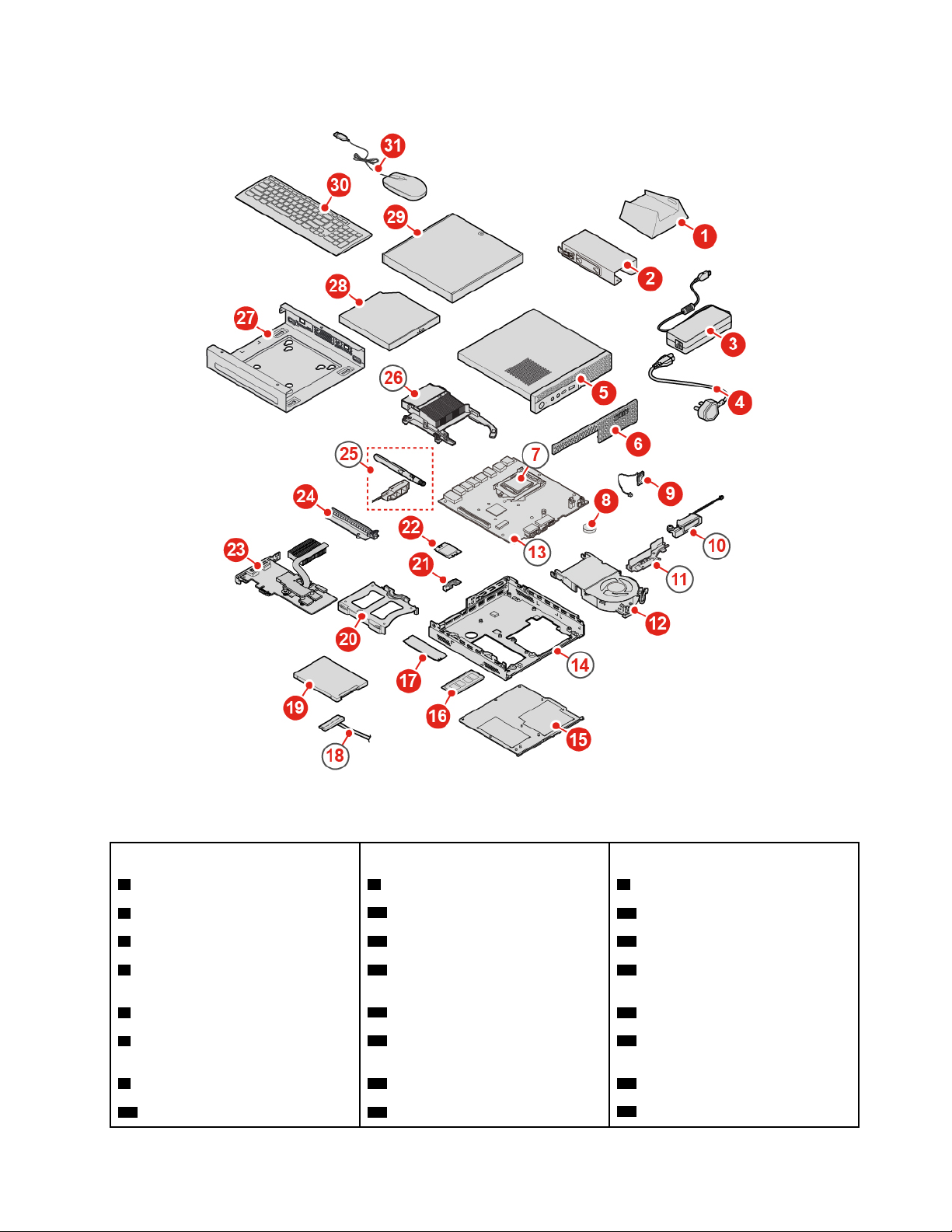
Figura 6. Localizar FRUs (incluindo CRUs)
CRUs de self-service CRUs de assistência opcional Não CRUs
1 Suporte vertical 8 Pilha de relógio
2 Suporte do transformador
3 Transformador
4 Cabo de alimentação 20 Suporte da unidade de
12 Ventoinha de sistema
19 Unidade de armazenamento
armazenamento
5 Cobertura do computador
6 Protetor de pó
9 Coluna interna 23 Placa PCI Express
15 Tampa inferior
21 Proteção da placa Wi-Fi
22 Placa Wi-Fi
24 Adaptador de placa PCI Express
7 Microprocessador
10 Coluna avançada
11 Suporte da antena
13 Placa de sistema
14 Caixa
18 Cabo da unidade de
armazenamento
25 Antenas Wi-Fi
26 Dissipador de calor
Capítulo 4. Substituir hardware 13
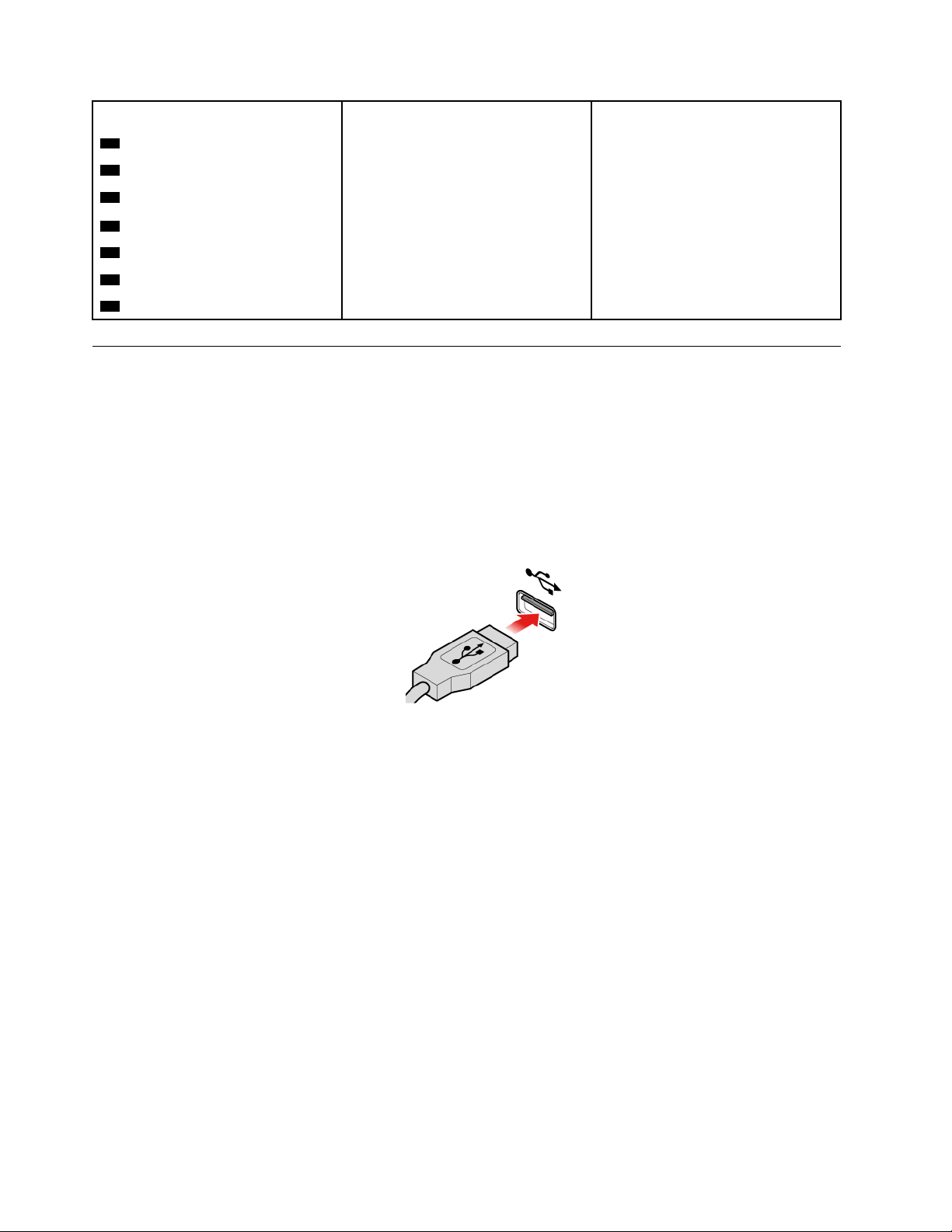
CRUs de self-service CRUs de assistência opcional Não CRUs
16 Módulo de memória
17 Disco de memória sólida M.2
27 Suporte de montagem VESA
28 Unidade ótica externa
29 Caixa da unidade ótica externa
30 Teclado
31 Rato
®
Substituir o teclado ou o teclado sem fios
Nota: O teclado sem fios apenas se encontra disponível em alguns modelos.
Substituir o teclado
1. Desligue o computador e todos os cabos de alimentação das tomadas elétricas.
2. Desligue o cabo do teclado antigo do computador.
3. Ligue o novo teclado ao conector adequado do computador.
Figura 7. Substituir o teclado
Substituir o teclado sem fios
1. Remova o teclado sem fios antigo.
2. Retire o novo teclado sem fios da embalagem.
3. Abra a tampa do compartimento de pilhas e coloque duas pilhas AAA de acordo com os indicadores de
polaridade.
14
Manual do Utilizador e Manual de Manutenção de Hardware do M920x
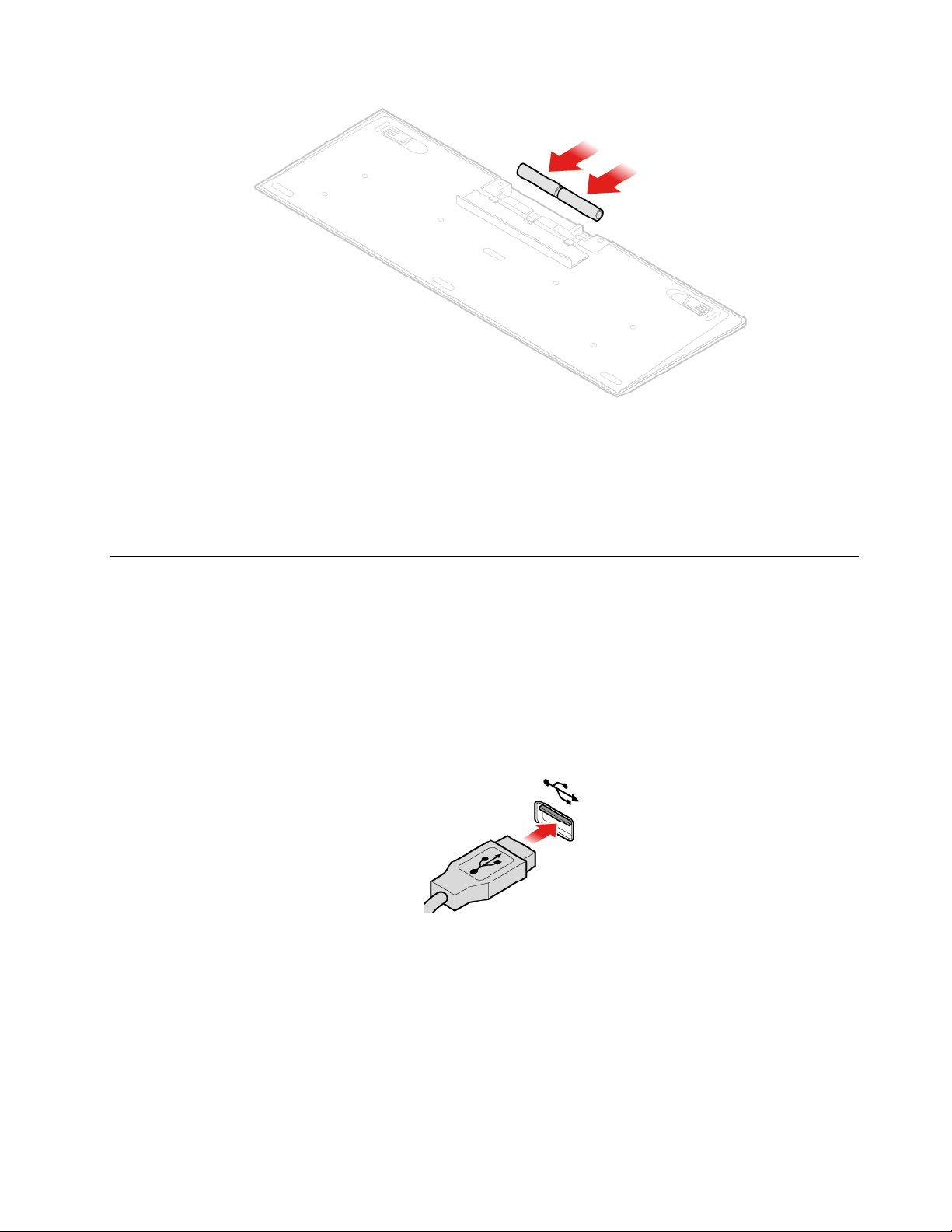
Figura 8. Substituir o teclado sem fios
4. Remova o dongle USB do compartimento do teclado ou do compartimento do rato sem fios e ligue-o a
um conector USB disponível no computador.
5. Feche a tampa do compartimento. O teclado está pronto para ser utilizado.
Substituir o rato ou o rato sem fios
Nota: O rato sem fios só está disponível em alguns modelos.
Substituir o rato
1. Desligue o computador e todos os cabos de alimentação das tomadas elétricas.
2. Desligue o cabo do rato antigo do computador.
3. Ligue o novo rato ao conector adequado do computador.
Figura 9. Substituir o rato
Substituir o rato sem fios
1. Desligue o dongle USB do computador. Em seguida, remova o rato sem fios antigo.
2. Remover o novo rato sem fios da embalagem.
3. Abra a tampa do compartimento de pilhas e coloque duas pilhas AAA de acordo com os indicadores de
polaridade.
Capítulo 4. Substituir hardware 15
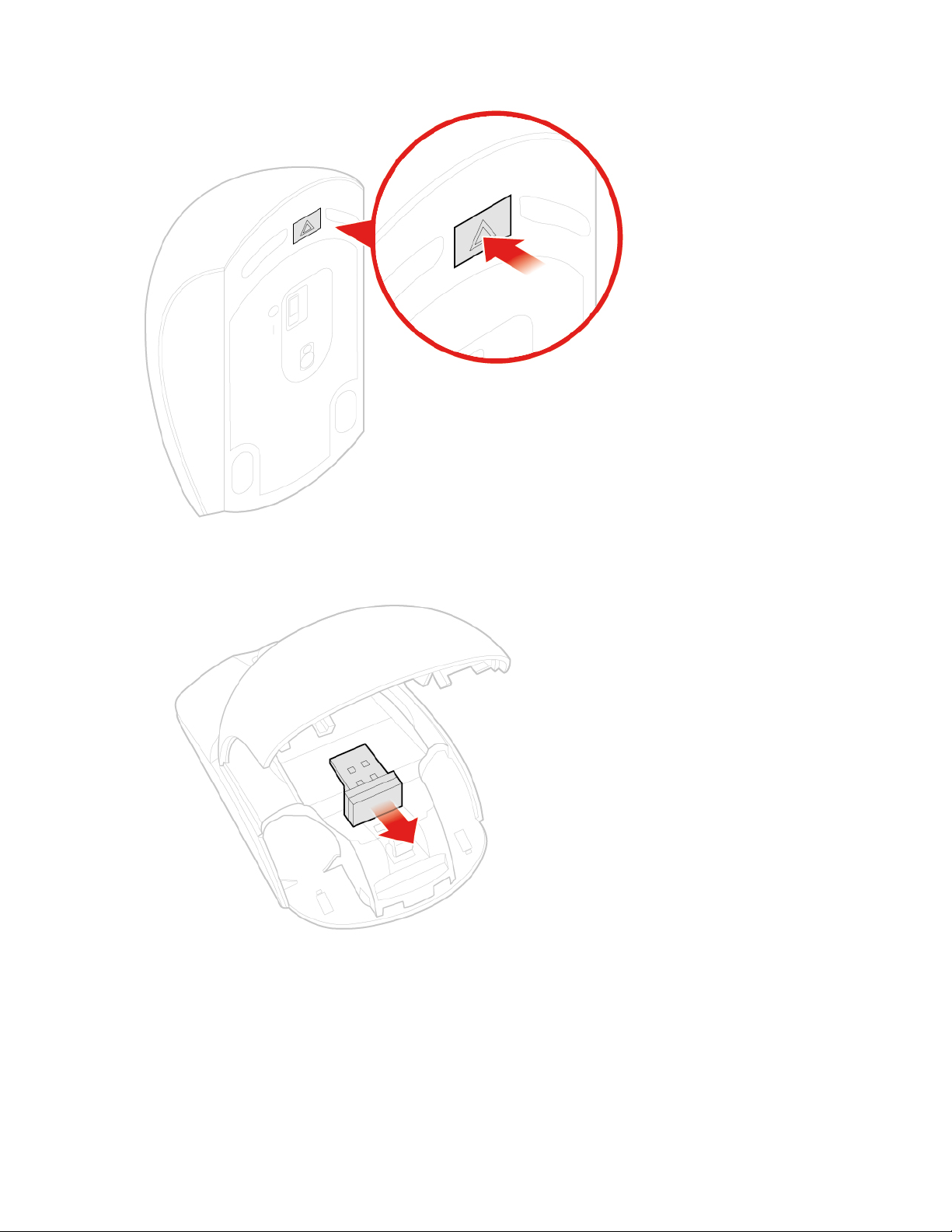
Figura 10. Abrir o compartimento das pilhas
Figura 11. Retirar o dongle USB
16 Manual do Utilizador e Manual de Manutenção de Hardware do M920x
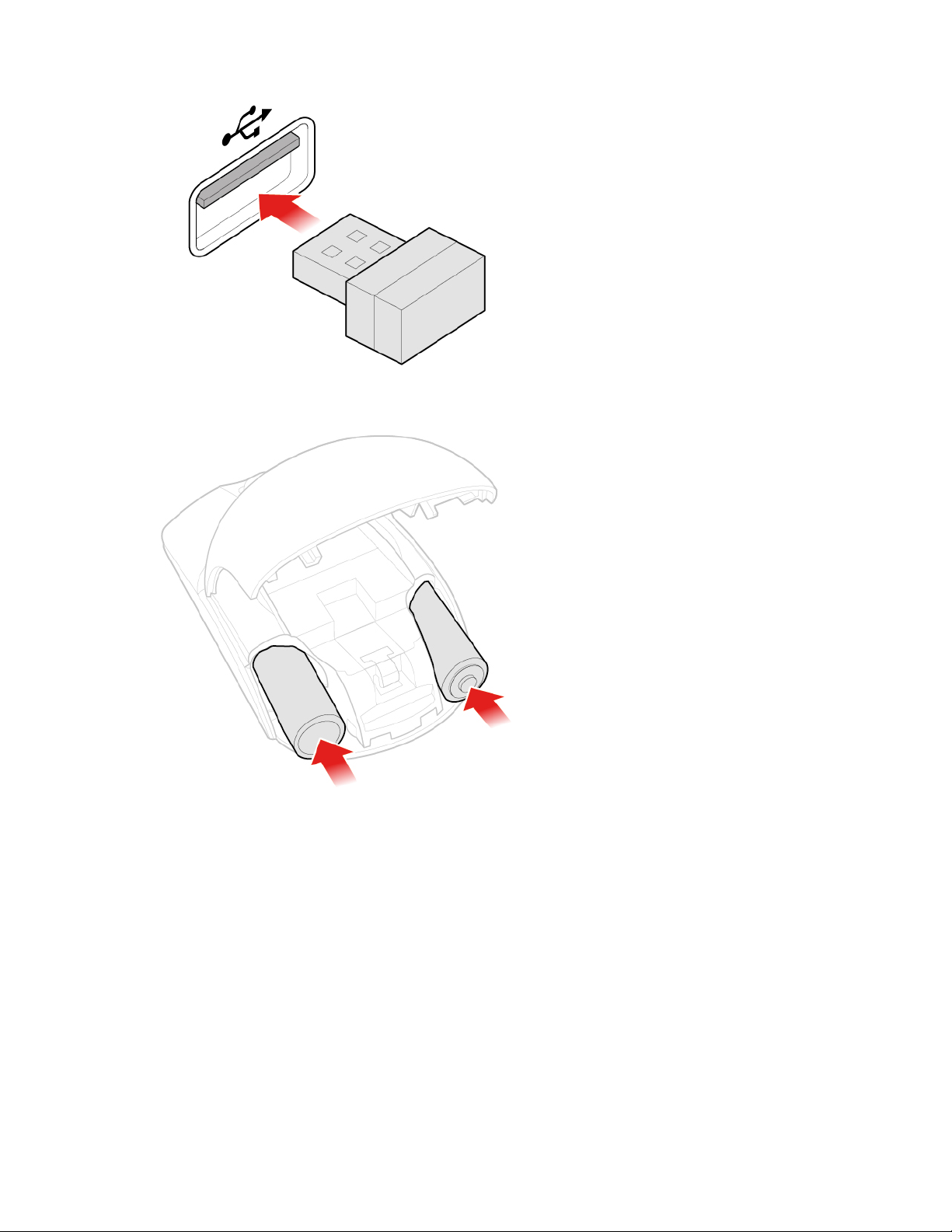
Figura 12. Ligar o dongle USB a um conector USB
Figura 13. Instalar as pilhas do rato
Capítulo 4. Substituir hardware 17
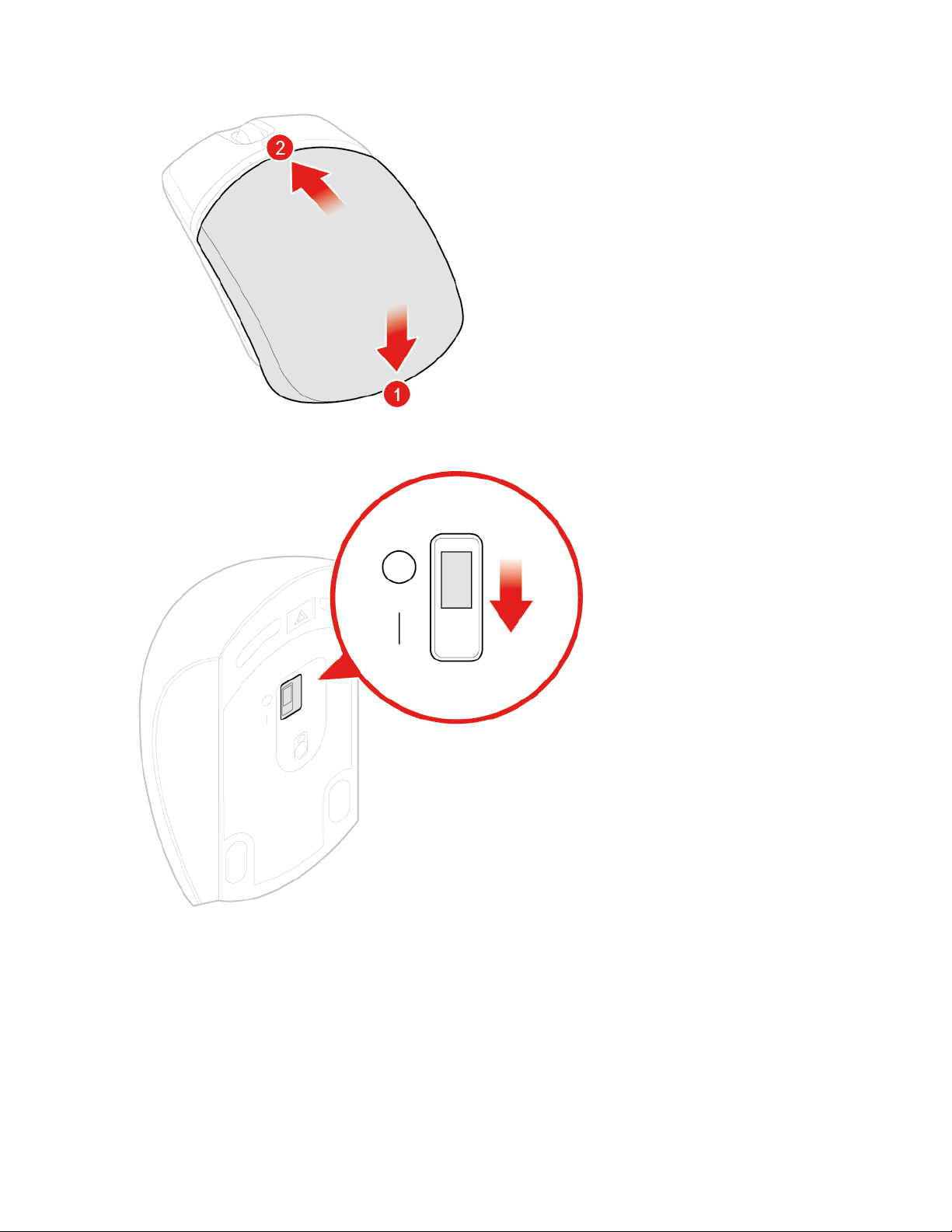
Figura 14. Fechar a tampa do compartimento das pilhas
Figura 15. Premir o interruptor da alimentação na posição de ligado
Notas:
• O LED verde indica que o rato está pronto para ser utilizado.
• O LED intermitente de cor âmbar indica que as pilhas têm pouca carga.
• Prima o interruptor de alimentação na posição de desligado quando não estiver a utilizar o rato, para
prolongar a vida útil das pilhas.
• Após desligar o dongle USB do computador, armazene-o no compartimento do rato sem fios ou no
compartimento do teclado sem fios.
18
Manual do Utilizador e Manual de Manutenção de Hardware do M920x
 Loading...
Loading...