Page 1
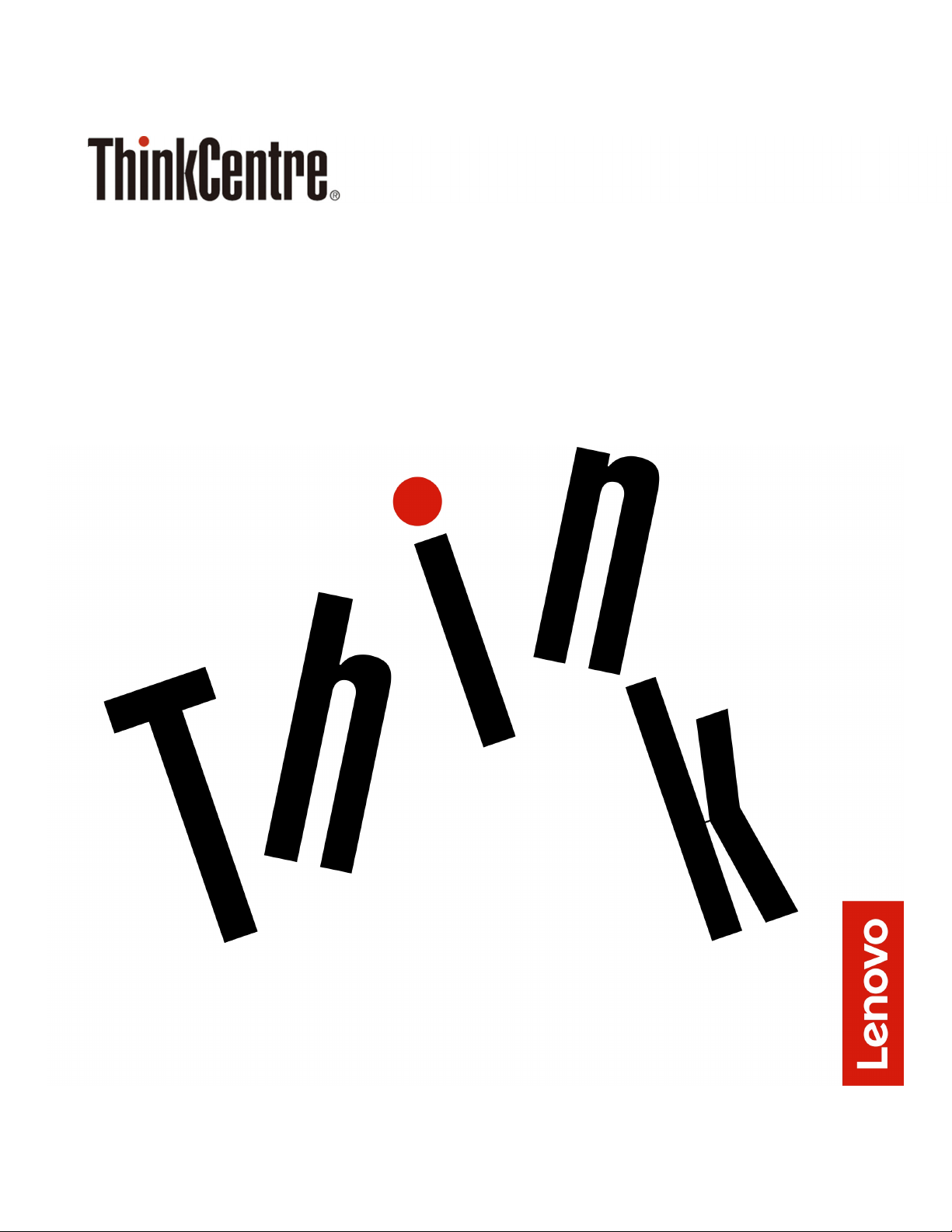
M920t Brugervejledning til
hardwarevedligeholdelse
Energy Star-maskintyper: 10SF, 10SG, 10SH, 10TM, 10U0 og 10U1
Page 2
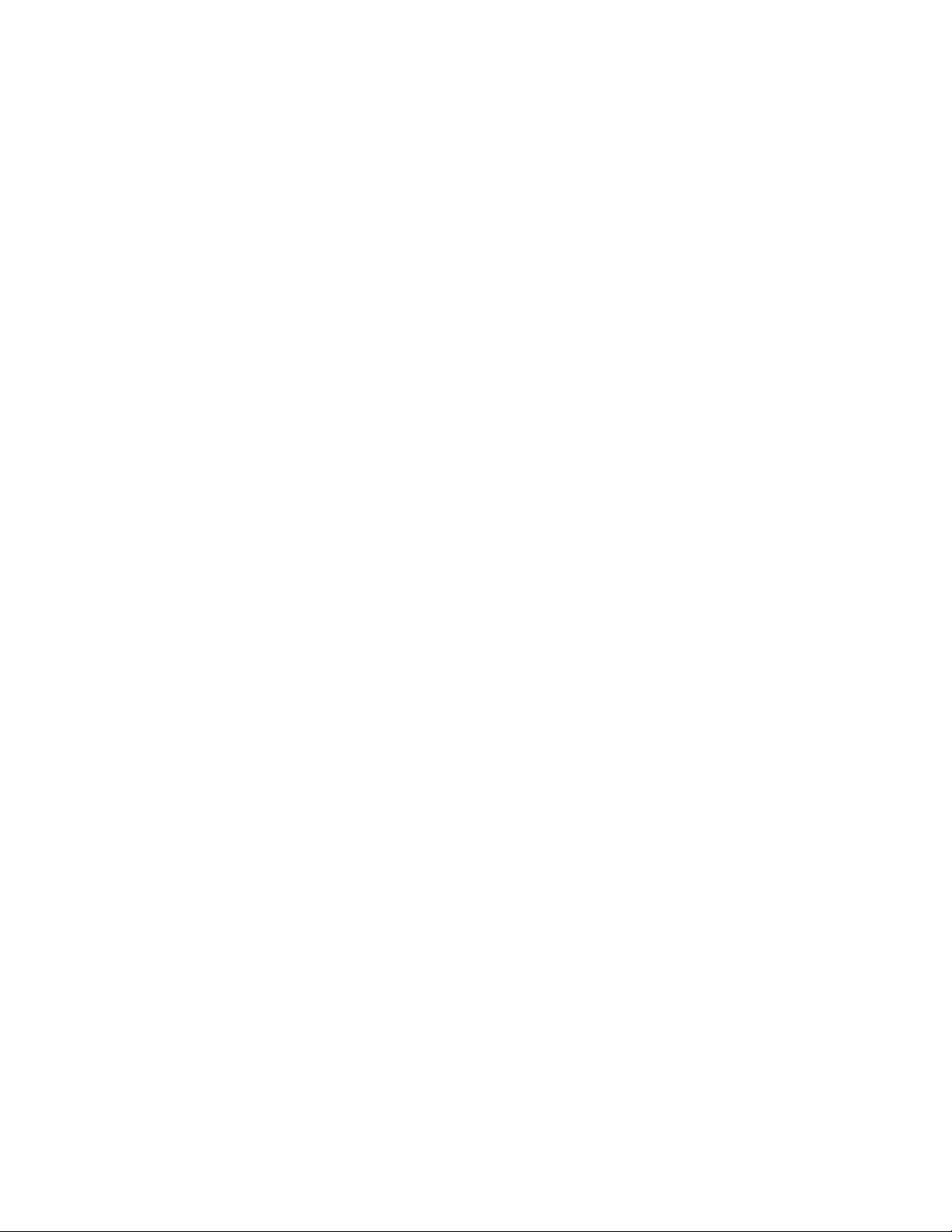
Bemærk: Før du bruger oplysningerne i denne bog og det produkt, de handler om, skal du læse og forstå
Vejledning med vigtige produktoplysninger og Tillæg A "Bemærkninger" på side 69.
Anden udgave (august 2019)
© Copyright Lenovo 2018, 2019.
MEDDELELSE OM BEGRÆNSEDE RETTIGHEDER: Hvis data eller software leveres i henhold til en GSA-aftale (General
Services Administration), sker brug, reproduktion og videregivelse i henhold til de begrænsninger, der er angivet i aftale
nr. GS-35F-05925.
Page 3
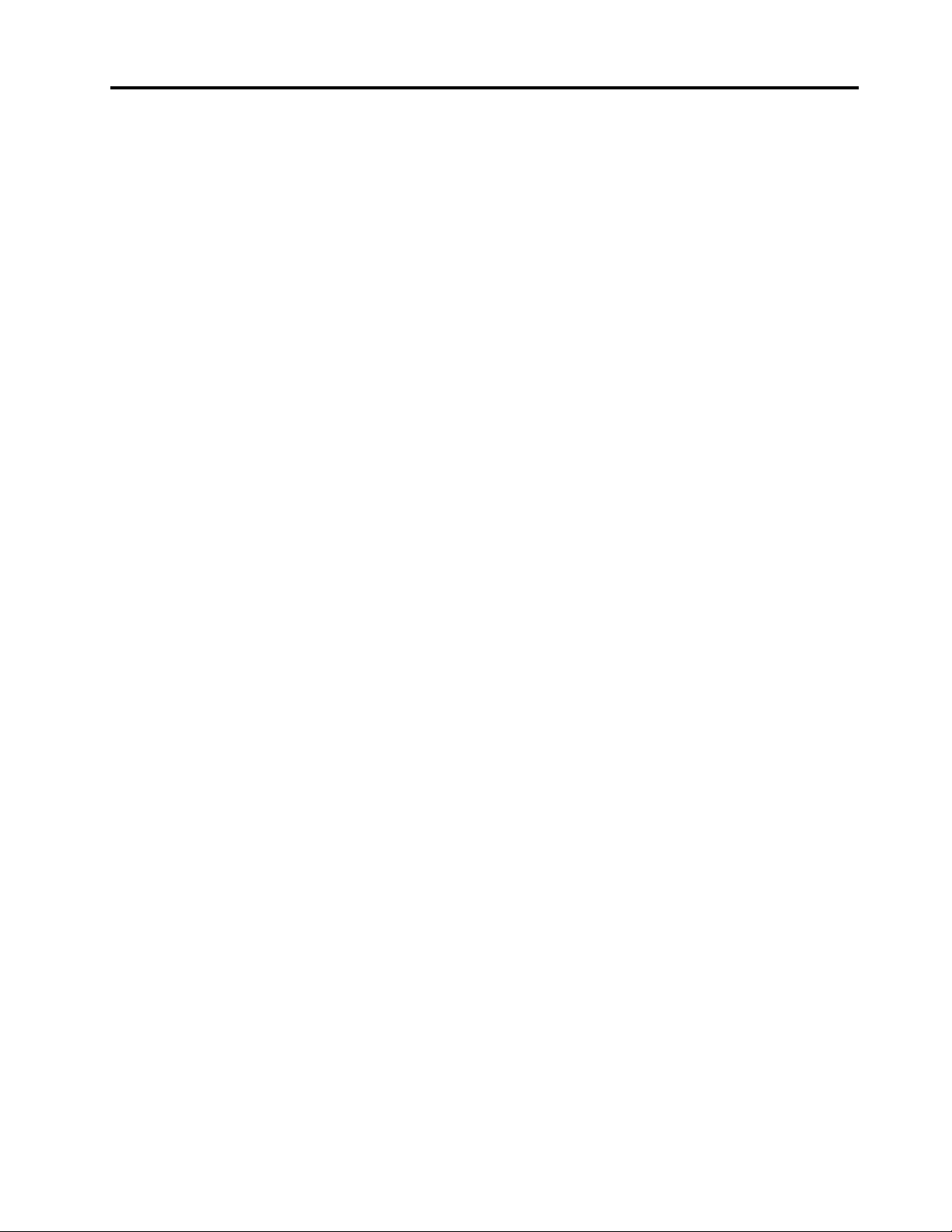
Indholdsfortegnelse
Kapitel 1. Oversigt. . . . . . . . . . . . 1
Set forfra . . . . . . . . . . . . . . . . . . 1
Set bagfra . . . . . . . . . . . . . . . . . . 3
Systemkort . . . . . . . . . . . . . . . . . 5
Mærkat for maskintype og model . . . . . . . . . 6
Kapitel 2. Specifikationer . . . . . . . . 7
Kapitel 3. Computerlåse. . . . . . . . . 9
Aktivering eller deaktivering af E-lås . . . . . . . . 9
Låsning af computerens dæksel . . . . . . . . 10
Påsætning af en Kensington-kabellås . . . . . . 11
Tilslutning af en kabellås . . . . . . . . . . . 12
Kapitel 4. Udskiftning af hardware . . 13
Før du udskifter hardware . . . . . . . . . . . 13
Kendskab til FRU'er (herunder CRU'er). . . . . . 13
Placering af FRU'er (inklusive CRU'er) . . . . . . 14
Udskiftning af ledningen . . . . . . . . . . . 16
Fjernelse af computerdækslet . . . . . . . . . 17
Udskiftning af frontdækslet . . . . . . . . . . 18
Drevbåsenheden drejes opad og nedad . . . . . 19
Udskiftning af computerhåndtaget . . . . . . . 20
Udskiftning af det optiske drev . . . . . . . . . 22
Udskiftning af tænd/sluk-knappen . . . . . . . 23
Udskiftning af kortlæseren . . . . . . . . . . 24
Udskiftning af den forreste I/O-
monteringsramme . . . . . . . . . . . . . . 26
Udskiftning af de forreste blæser . . . . . . . . 27
Udskiftning af den lysende røde prik. . . . . . . 28
Udskiftning af varmesensoren . . . . . . . . . 29
Udskiftning af den interne højtaler. . . . . . . . 30
Udskiftning af lagerdrevet . . . . . . . . . . . 31
Udskiftning af hukommelsesmodulet . . . . . . 43
Udskiftning af batteriet . . . . . . . . . . . . 44
Udskiftning af et PCI Express-kort . . . . . . . 46
Udskiftning af M.2-lagerdrevet . . . . . . . . . 47
Udskiftning af rammen til M.2-lagerdrevet . . . . 50
Udskiftning af Wi-Fi-kort . . . . . . . . . . . 51
Udskiftning af Wi-Fi-antennerne . . . . . . . . 55
Udskiftning af kølepladen og blæseren. . . . . . 58
Udskiftning af strømforsyningsenheden . . . . . 59
Udskiftning af mikroprocessoren . . . . . . . . 60
Udskiftning af E-lås . . . . . . . . . . . . . 63
Udskiftning af kontakten til registrering af
dæksel . . . . . . . . . . . . . . . . . . 64
Udskiftning af den bagerste blæser . . . . . . . 65
Udskiftning af systemkortet . . . . . . . . . . 66
Afslutning af udskiftningen af dele. . . . . . . . 67
Tillæg A. Bemærkninger. . . . . . . . 69
Tillæg B. Varemærker . . . . . . . . . 71
© Copyright Lenovo 2018, 2019 i
Page 4
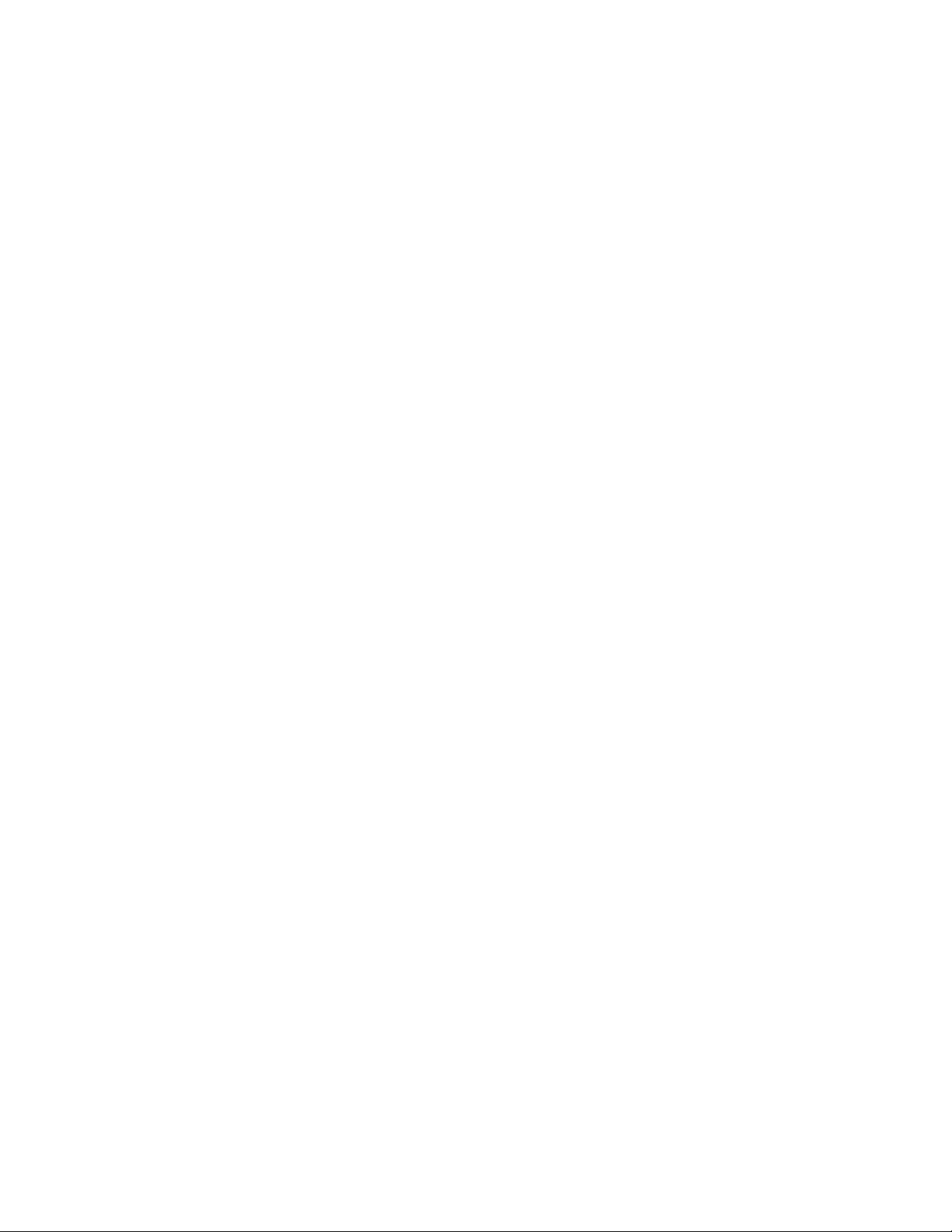
ii M920t Brugervejledning til hardwarevedligeholdelse
Page 5
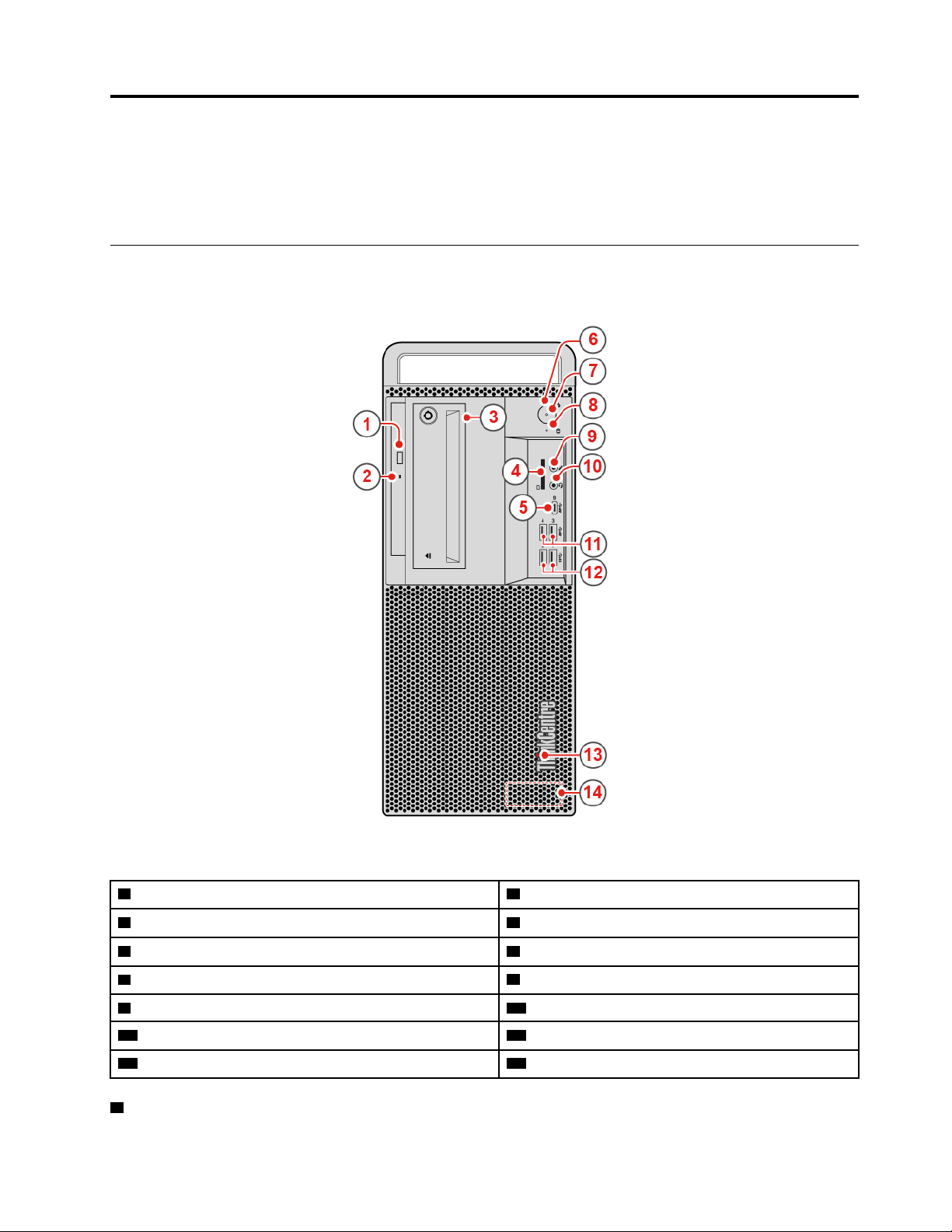
Kapitel 1. Oversigt
Dette kapitel indeholder grundlæggende oplysninger, som kan hjælpe dig med at lære din computer at
kende.
Set forfra
Bemærk: Computermodellen ser muligvis lidt anderledes ud end vist i illustrationen.
Figur 1. Set forfra
1 Knap til udløsning/lukning af optisk drev (ekstraudstyr) 2 Statusindikator for optisk drev (ekstraudstyr)
3 Lageromslutning med adgang foran
5 USB-C-stik™ (understøtter kun USB-dataoverførsel) 6 Tænd/sluk-knap
7 Strømindikator
9 Stik til mikrofon 10 Stik til hovedsæt
11 USB 3.1-stik Gen 1 (2) 12 USB 3.1-stik Gen 2 (2)
13 Oplyst rød prik
1 Knap til åbning/lukning af optisk drev
© Copyright Lenovo 2018, 2019 1
4 Kortlæserport (ekstraudstyr)
8 Aktivitetsindikator for lagerdrev
14 Intern højttaler
Page 6
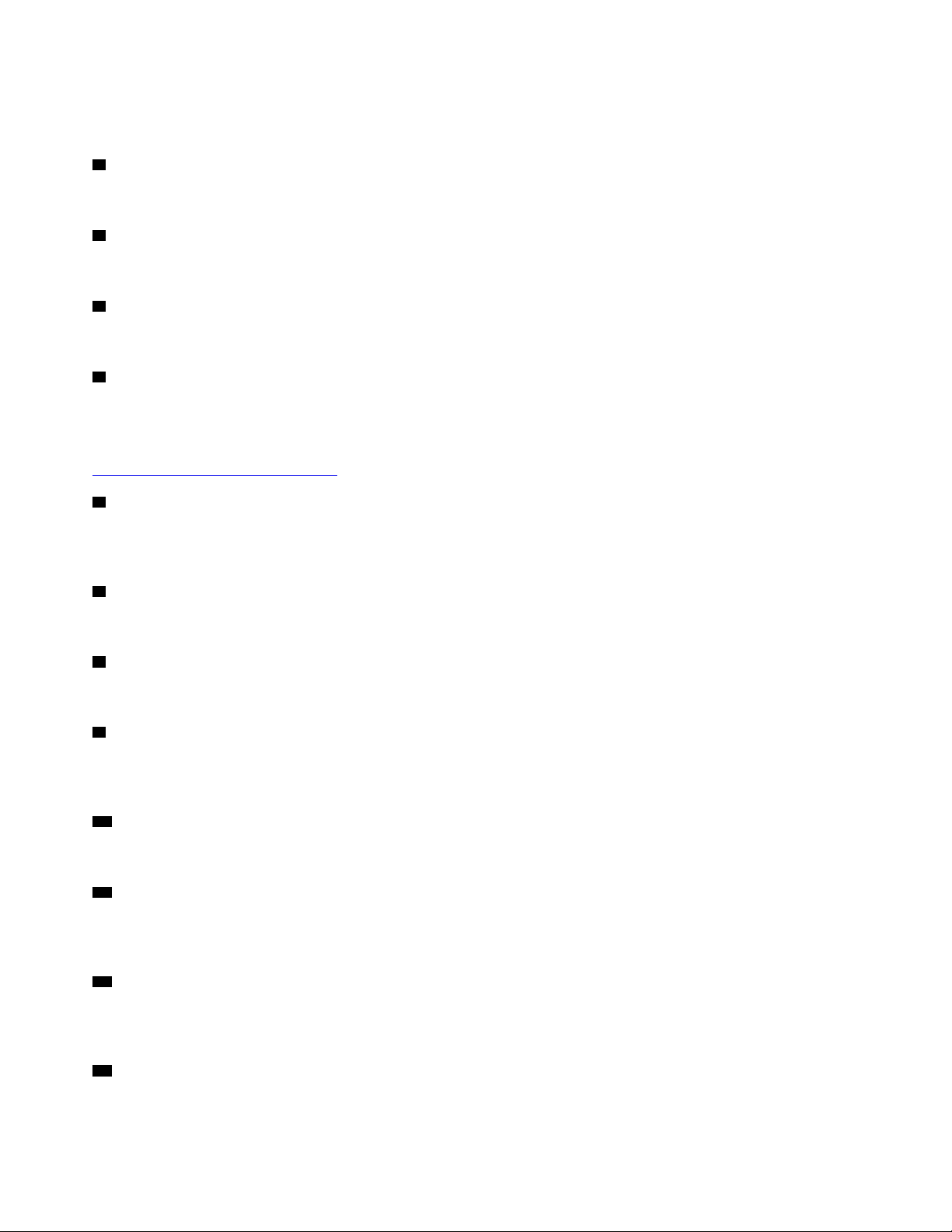
Bruges til at skubbe bakken til det optiske drev ud. Når du har indsat en disk i bakken, skal du trykke på
knappen til åbning/lukning for at lukke den.
2 Statusindikatorer for optisk drev
Denne indikator er tændt, når det optiske drev er i brug.
3 Lageromslutning med adgang foran
Bruges til at få adgang til lagerdrevet, der kan udskiftes, mens computeren er tændt.
4 Kortlæserport
Bruges til at læse data fra et understøttet hukommelseskort.
5 USB-C-stik (understøtter kun USB-dataoverførsel)
Brug stikket til at overføre data (USB 3.1, 1. gen., 5,0 Gbit/s), oplade din enhed (5 V/3 A) eller oprette
forbindelse til USB-C-tilbehør for at udvide computerens funktionalitet. Hvis du vil købe USB-C-tilbehør, kan
du gå til:
https://www.lenovo.com/accessories
6 Tænd/sluk-knap
Anvendes til at tænde for computeren. Når du ikke kan lukke computeren fra operativsystemet, skal du
trykke og holde på tænd/sluk-knappen i fire sekunder for at slukke computeren.
7 Strømindikator
Denne indikator er tændt, når computeren er tændt.
8 Aktivitetsindikator for lagerdrev
Denne indikator er tændt, når lagerdrevet er i brug.
9 Stik til mikrofon
Anvendes til at tilslutte en mikrofon til computeren. Du kan bruge mikrofonen til at optage lyde eller
interagere med computeren ved hjælp af et talegenkendelsesprogram.
10 Stik til hovedsæt
Anvendes til at slutte et headset til computeren.
11 USB 3.1 Gen 1-stik
Bruges til at tilslutte en USB-kompatibel enhed. Du kan få optimal dataoverførsel ved at tilslutte en USB 3.1
1. gen.-enhed til et USB 3.1 2. gen.-stik eller et USB 3.1 1. gen.-stik i stedet for et USB 2.0-stik.
12 USB 3.1-stik 2. gen.
Bruges til at tilslutte en USB-kompatibel enhed. Du kan få optimal dataoverførsel ved at tilslutte en USB 3.1
2. gen.-enhed til et USB 3.1 2. gen.-stik i stedet for et USB 3.1 1. gen.-stik eller et USB 2.0-stik.
13 Lysende rød prik
Denne indikator er tændt, når computeren er tændt.
2
M920t Brugervejledning til hardwarevedligeholdelse
Page 7
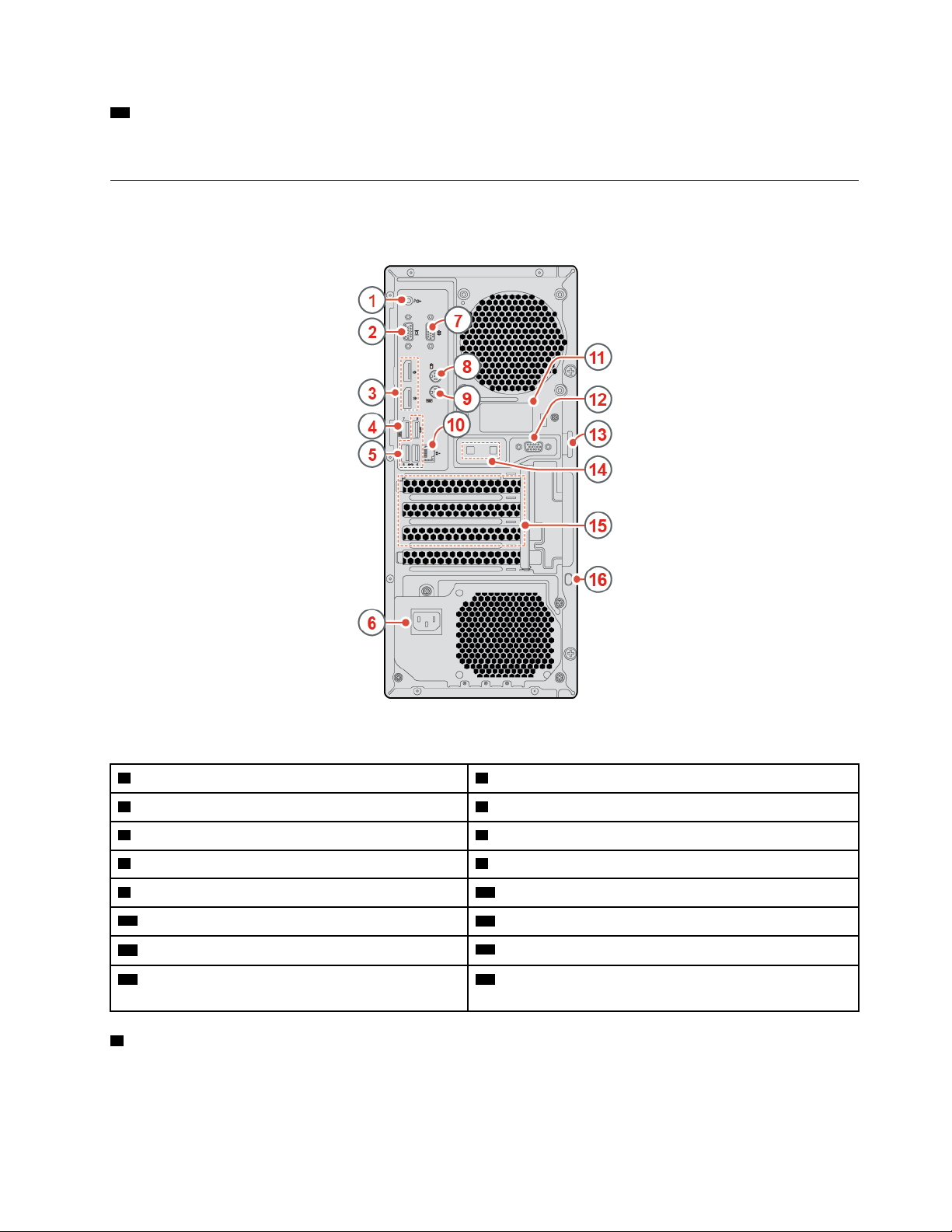
14 Indbygget højttaler
Bruges til at lytte til lyde fra computeren uden at bruge et headset eller hovedtelefoner.
Set bagfra
Bemærk: Computermodellen ser muligvis lidt anderledes ud end vist i illustrationen.
Figur 2. Set bagfra
1 Stik til lydudgang 2 VGA-udgangsstik
3 DisplayPort
5 USB 3.1-stik Gen 1 (3) 6 Stik til netledning
7 Serielt stik 8 Stik til PS/2-mus (ekstraudstyr)
9 Stik til PS/2-tastatur (ekstraudstyr)
11 Dæksel til bageste Wi-Fi-antenne
13 Løkke til hængelås
15 PCI-Express-kortområde (forskellige kort har
®
1.2-udgangsstik
4 USB 3.1-stik Gen 1
10 Ethernet-stik
12 Serielt stik (ekstraudstyr)
14 Porte til smartkabelklemme (2)
16 Port til sikkerhedslås
forskellige stik)
1 Stik til lydudgang
Bruges til at sende lydsignaler fra computeren til eksterne enheder, f.eks. forstærkede stereohøjtalere
(højtalere med indbygget forstærker), hovedtelefoner eller multimedietastaturer. For at tilslutte et
Kapitel 1. Oversigt 3
Page 8
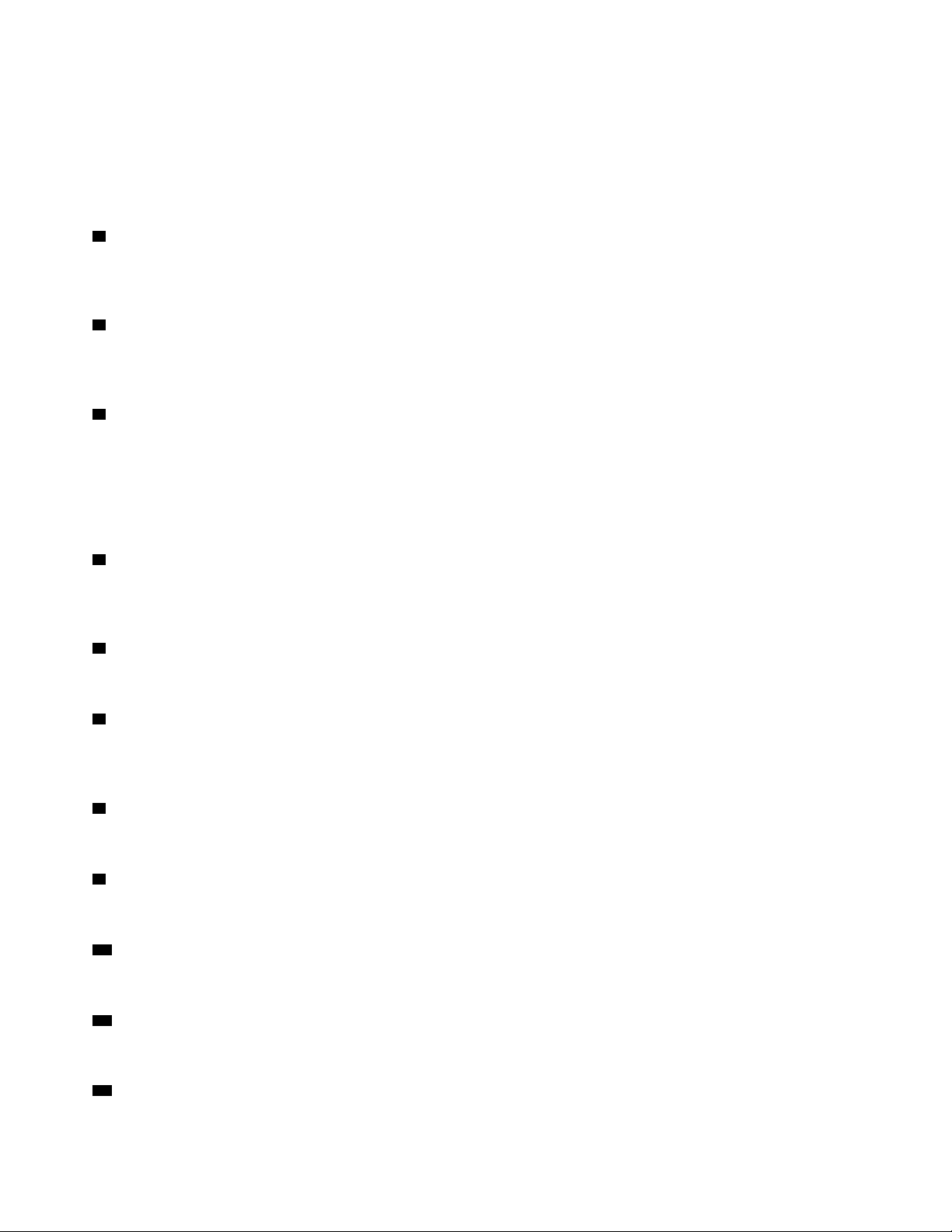
stereosystem eller en anden ekstern optageenhed skal du tilslutte et kabel mellem lydindgangsstikket på
enheden og lydudgangsstikket på computeren.
Bemærk: Hvis computeren både har et lydudgangsstik og et hovedsætstik eller hovedtelefonstik, skal du
altid bruge hovedsætstikket eller hovedtelefonstikket til hovedsæt eller hovedtelefoner. Stikket til
hovedtelefon understøtter ikke headset-mikrofoner.
2 VGA-udgangsstik
Bruges til at sende video- og lydsignaler fra computeren til en anden lyd- eller videoenhed, f.eks. en skærm
med høj ydeevne.
3 DisplayPort 1.2-udgangsstik
Bruges til at sende lyd- og videosignaler fra computeren til en anden lyd- eller videoenhed, f.eks. en skærm
med høj ydeevne.
4 USB 3.1-stik Gen 1
Bruges til at tilslutte en USB-kompatibel enhed. Du kan få optimal dataoverførsel ved at tilslutte en USB 3.1
1. gen.-enhed til et USB 3.1 2. gen.-stik eller et USB 3.1 1. gen.-stik i stedet for et USB 2.0-stik. Dette stik
understøtter funktionen smart start, så du kan starte computeren eller vække den fra S4-slumretilstand ved
at trykke på Alt+P på tastaturet. Du kan aktivere eller deaktivere smart start-funktionen i Setup Utilityprogrammet. Du finder detaljerede oplysninger i Vejledning med vigtige produktoplysninger.
5 USB 3.1 Gen 1-stik
Bruges til at tilslutte en USB-kompatibel enhed. Du kan få optimal dataoverførsel ved at tilslutte en USB 3.1
1. gen.-enhed til et USB 3.1 2. gen.-stik eller et USB 3.1 1. gen.-stik i stedet for et USB 2.0-stik.
6 Ledningsstik
Bruges til at slutte ledningen til computeren, så den kan få strøm.
7 Serielt stik
Brug dette stik til at tilslutte et eksternt modem, en seriel printer eller en anden enhed, der bruger et serielt
stik.
8 Stik til PS/2-mus
Brug dette stik til at tilslutte en mus, en trackball eller andet pegeudstyr, der har et PS/2-musestik.
9 Stik til PS/2-tastatur
Bruges til at tilslutte et tastatur, der har et PS/2-tastaturstik (Personal System/2).
10 Ethernet-stik
Bruges til at slutte et Ethernet-kabel til netværksadgang.
11 Dæksel til bageste Wi-Fi-antenne
Bruges til at beskytte den bageste Wi-Fi-antenne, der er ekstraudstyr.
12 Serielt stik
4
M920t Brugervejledning til hardwarevedligeholdelse
Page 9
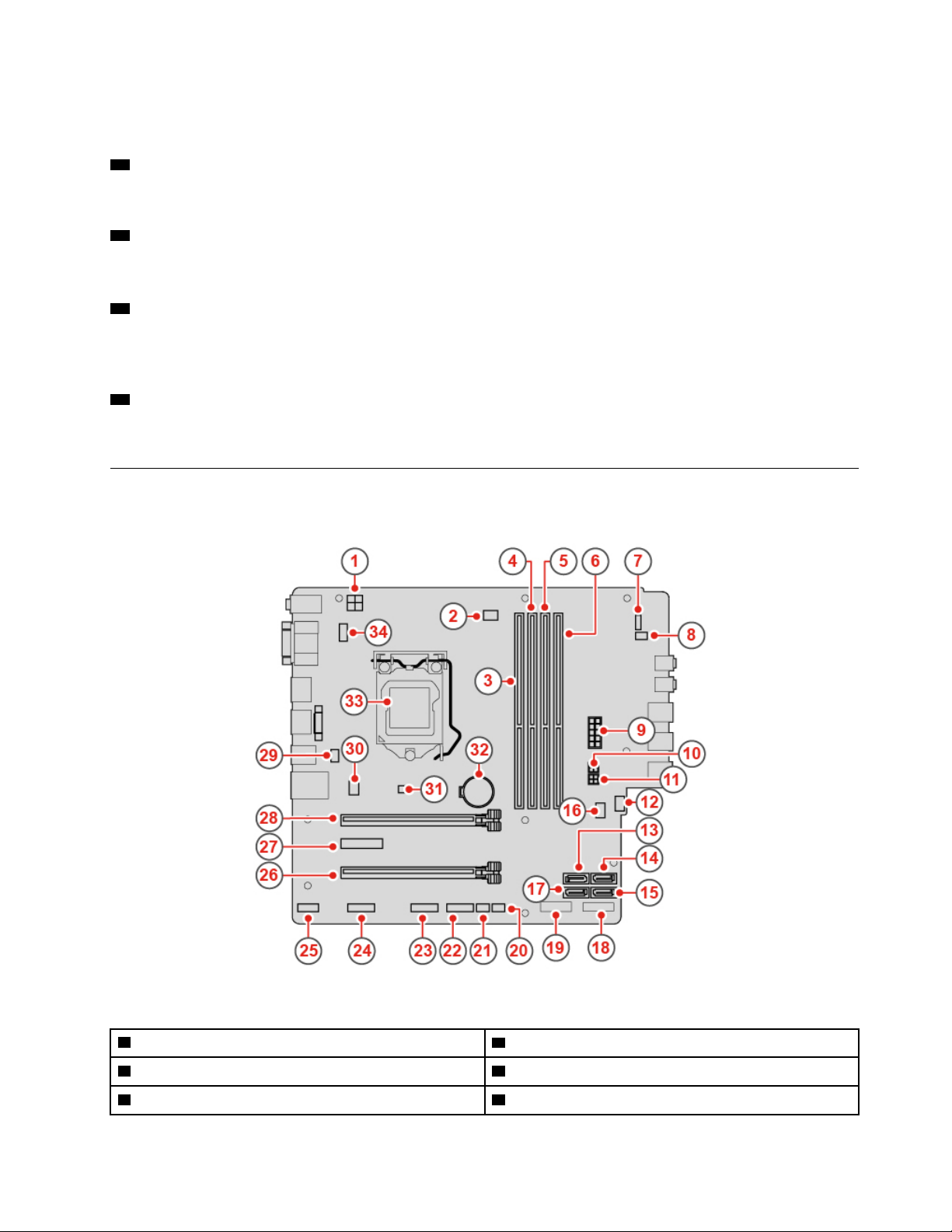
Brug dette stik til at tilslutte et eksternt modem, en seriel printer eller en anden enhed, der bruger et serielt
stik.
13 Løkke til hængelås
Bruges til at fastgøre en hængelås.
14 Porte til smartkabelklemme
Bruges til at fastgøre en smartkabelklemme.
15 PCI Express-kortområde
For at forbedre computerens driftsydeevne kan du tilslutte PCI-ekspreskort i dette område. Afhængigt af
computermodellen varierer stikkene i dette område.
16 Port til sikkerhedslås
Bruges til at fastgøre en Kensington-kabellås.
Systemkort
Bemærk: Se "Set forfra" på side 1 og "Set bagfra" på side 3 for at få yderligere komponentbeskrivelser.
Figur 3. Systemkort
1 4-bens strømstik
3 Hukommelsesport (DIMM1) 4 Hukommelsesport (DIMM2)
5 Hukommelsesport (DIMM3) 6 Hukommelsesport (DIMM4)
2 Stik til mikroprocessorblæser
Kapitel 1. Oversigt 5
Page 10
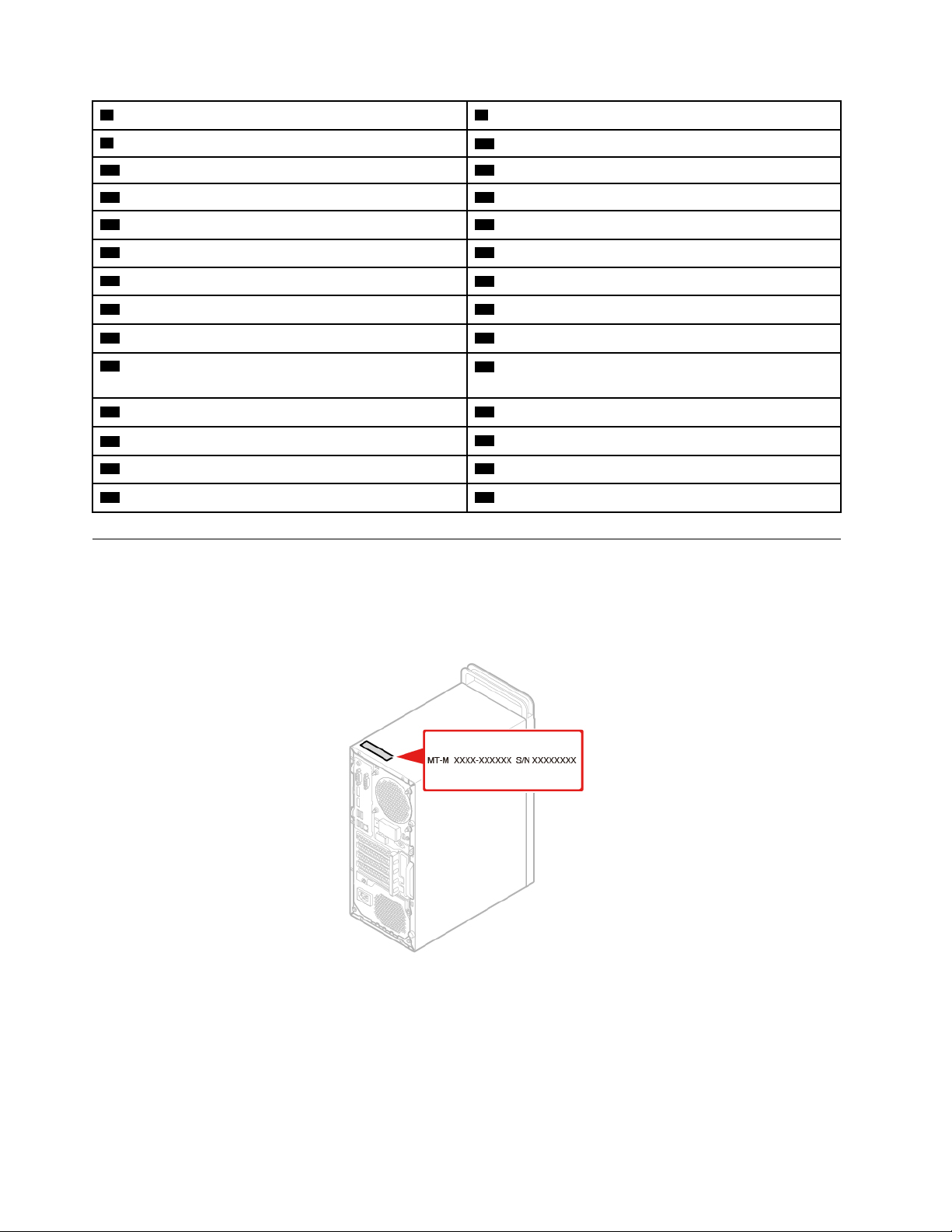
7 Stik til kort til tænd/slukknap 8 Stik til intern højtaler
9 10-bens strømstik
11 SATA-strømstik 12 Stik til ekstra blæser
13 SATA 3.0-stik 14 SATA 3.0-stik
15 SATA 3.0-stik 16 Nulstil CMOS-jumper
17 SATA 3.0-stik
19 M.2-Wi-Fi-kortport
21 Oplyst stik med rød prik 22 Forreste USB 2.0-stik
23 Forreste USB 2.0-stik 24 Serielt stik (ekstraudstyr)
25 Thunderbolt-stikket
10 SATA-strømstik
18 M.2-lagerdrevport
20 Stik til varmesensor
26 PCI Express-kortport (fysisk link-bredde x16;
negotiabel link-bredde x4, x1)
27 Port til PCI Express x1-kort 28 Port til PCI Express x16-grafikkort
29 Stik til E-lås
31 Kontakt til registrering af dæksel
33 Mikroprocessorsokkel
30 Stik til systemblæser
32 Batteri
34 PS/2-tastatur- og musestik
Mærkat for maskintype og model
Maskintype og -modeletiketten identificerer computeren. Når du kontakter Lenovo for at få hjælp, kan
supportteknikeren bruge oplysningerne om maskintype og -model til at identificere computeren og give dig
hurtigere service. Maskintype- og -modeletiketten er fastgjort til computerens side som vist.
Figur 4. Mærkat for maskintype og model
6 M920t Brugervejledning til hardwarevedligeholdelse
Page 11
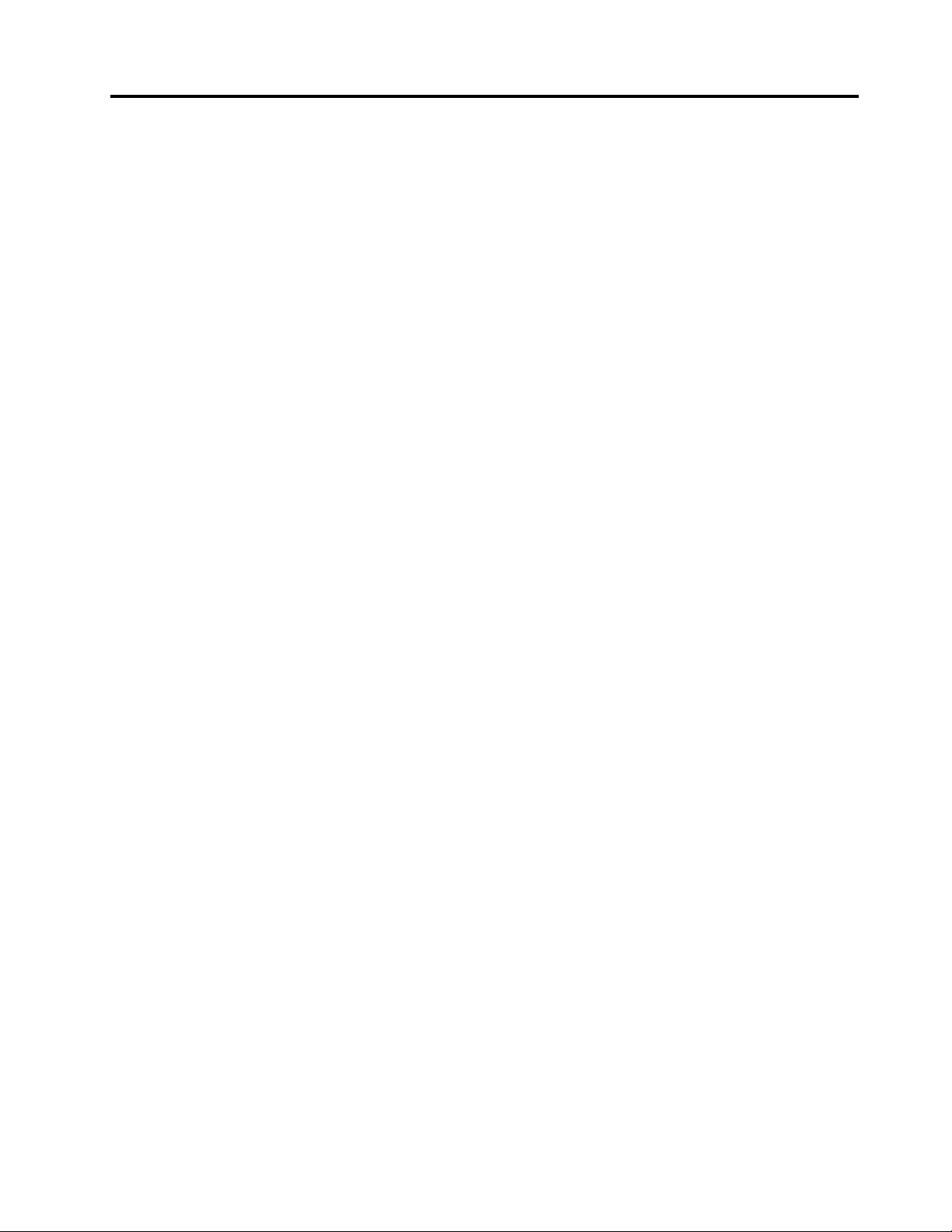
Kapitel 2. Specifikationer
Strømforsyning
• 180 W strømforsyning med automatisk spændingsvælger
• 250 W strømforsyning med automatisk spændingsvælger
• 400 W strømforsyning med automatisk spændingsvælger
Lagerdrev
Op til fire SATA-lagerdrev (herunder et lagerdrev, der kan udskiftes) og et M.2-lagerdrev
Videofunktioner
• Det indbyggede grafikkort understøtter følgende:
– DisplayPort-udgangsstik
– VGA-udgangsstik
• Det valgfrie separate grafikkort giver en forbedret videooplevelse og udvidede funktioner.
Lydfunktioner
• Det indbyggede lydkort understøtter følgende:
– Stik til lydudgang
– Stik til headset
– Intern højtaler
– Stik til mikrofon
• Det valgfrie separate lydkort giver en forbedret lydoplevelse og forbedrede funktioner.
I/O-funktioner (Input/Output)
• Lydstik (lydudgangsstik, stik til headset og stik til mikrofon)
• Kortlæserport (ekstraudstyr)
• Skærmstik (DisplayPort-udgangsstik og VGA-udgangsstik)
• Ethernet-stik
• PS/2-tastaturstik (ekstraudstyr)
• Stik til PS/2-mus (ekstraudstyr)
• Serielt stik
• USB-stik
Udvidelsesmuligheder
• Kortlæser (ekstraudstyr)
• Hukommelsesport
• Optisk drev (ekstraudstyr)
• PCI Express-kortport (fysisk linkbredde x16; omsætningslinkbredde x4, x1)
• Port til PCI Express-kort (x1)
• PCI Express x16-grafikkortport
• Lagerdrevbås
© Copyright Lenovo 2018, 2019 7
Page 12
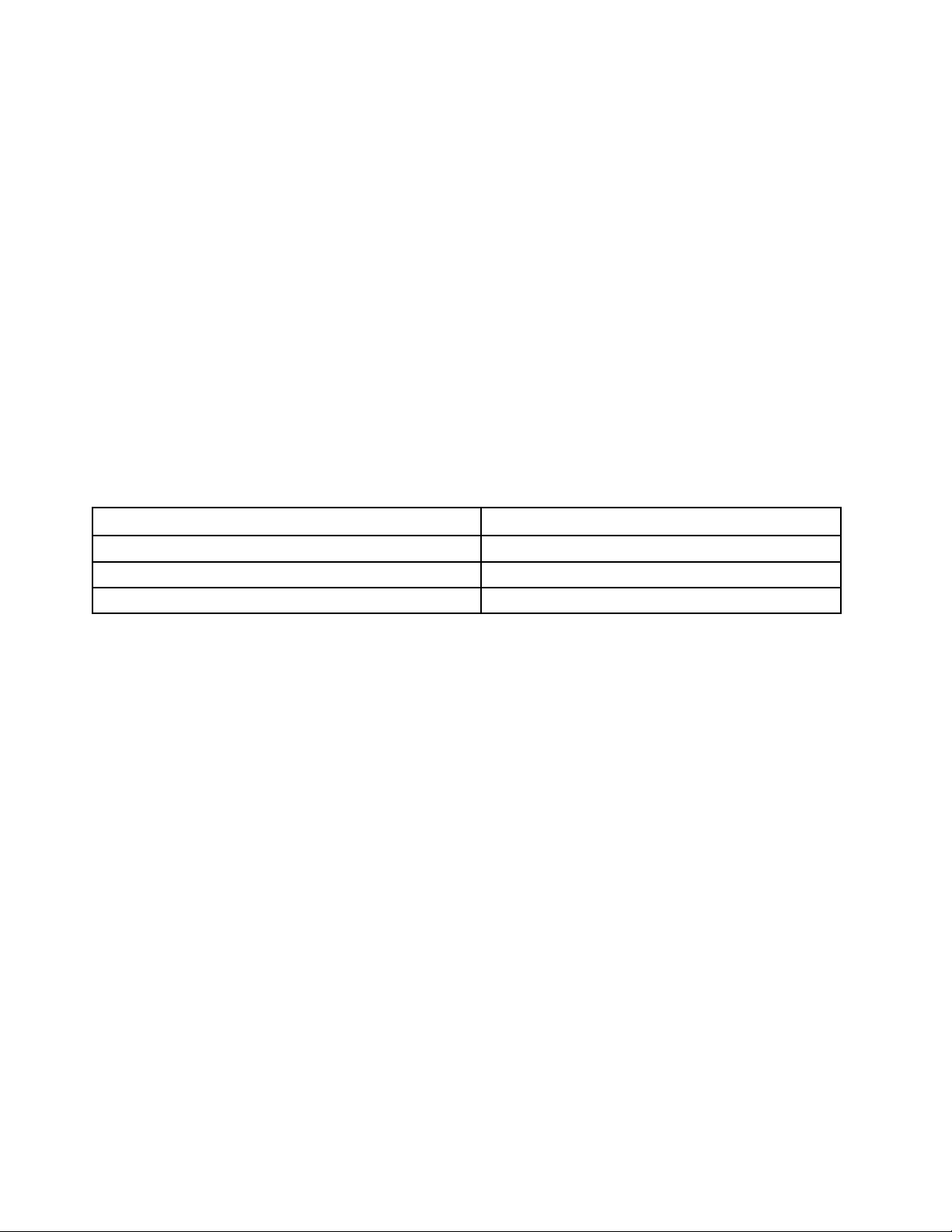
Netværksfunktioner
• Ethernet LAN
• Trådløst LAN (ekstraudstyr)
• Bluetooth (ekstraudstyr)
Fysiske mål
• Bredde: 165,0 mm
• Højde: 410,3 mm
• Dybde: 321,4 mm
Vægt (uden emballagen)
Maksimumkonfiguration ved levering: 10,0 kg
Erklæring om USB-overførselshastighed
Den faktiske overførselshastighed via de forskellige USB-stik på enheden varierer og afhænger af mange
faktorer, f.eks. værtens og eksterne enheders behandlingsegenskaber, filattributter og andre faktorer, der er
relateret til systemkonfigurationen og driftsmiljøerne. Overførselshastigheden bliver langsommere end den
datahastighed, der er angivet nedenfor for hver enhed.
USB-enhed Datahastighed (Gbit/sek.)
3.1 Gen 1
3.1 Gen 2
3.2 20
5
10
8 M920t Brugervejledning til hardwarevedligeholdelse
Page 13
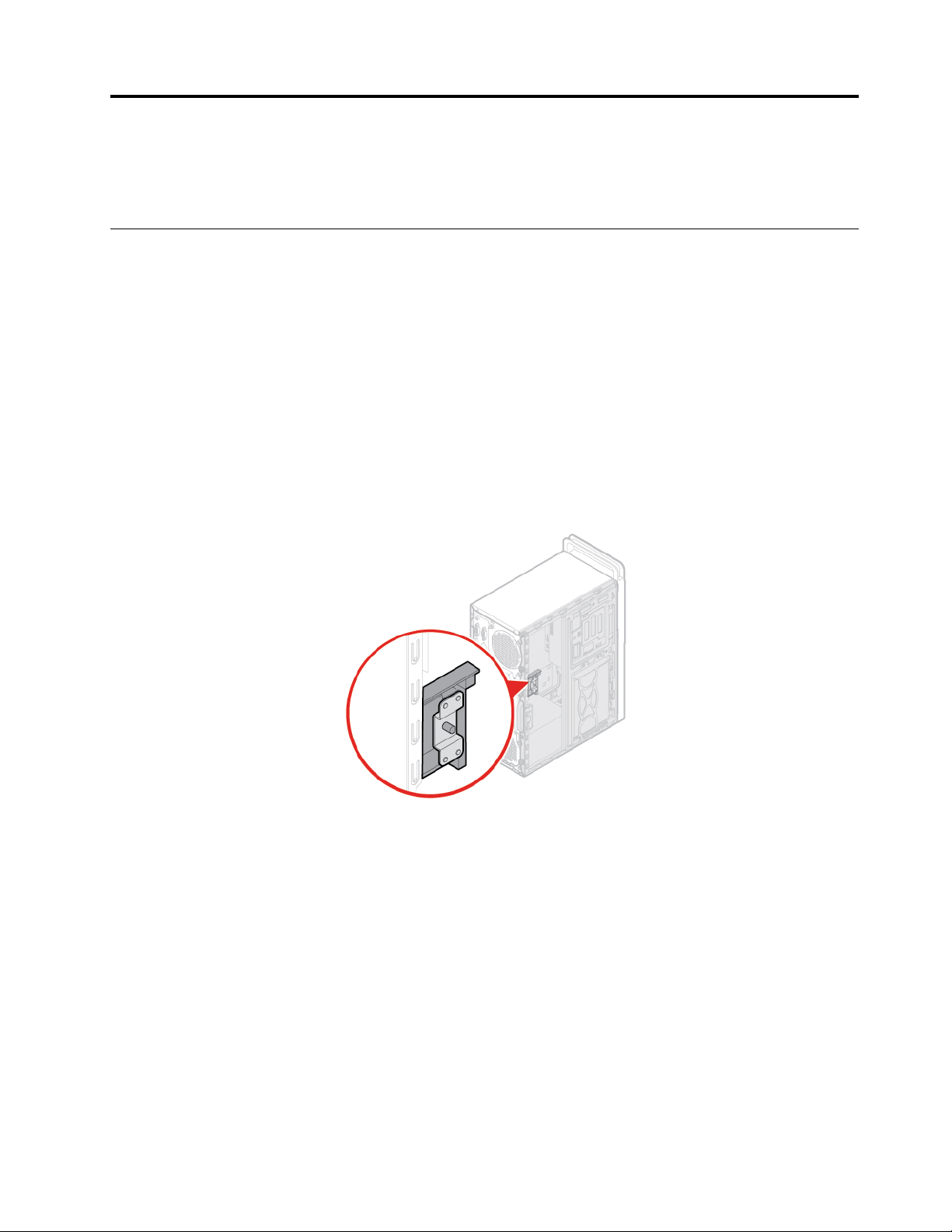
Kapitel 3. Computerlåse
Dette kapitel indeholder vejledning i, hvordan du låser computeren med låseenhederne, så den er beskyttet.
Aktivering eller deaktivering af E-lås
Computeren har muligvis fået installeret en løsning med sikkerhedslås for at beskytte computeren mod
uautoriseret manipulation af de interne dele. Med E-Låsen kan du mekanisk låse eller oplåse
computerdækslet.
Gør følgende for at aktivere eller deaktivere E-låsen:
1. Tænd eller genstart computeren.
2. Inden Windows starter, skal du trykke flere gange på F1- eller Fn+F1-tasten, indtil programmet Setup
Utility åbnes.
3. Klik på Security ➙ Electronic Lock for at aktivere eller deaktivere E-låsen.
4. Tryk på F10 eller Fn+F10 for at gemme ændringerne og genstarte computeren.
Bemærk: Ændringer træder ikke i kraft, før indstillingen er gemt, og systemet er genstartet.
Figur 5. Aktivering eller deaktivering af E-lås
© Copyright Lenovo 2018, 2019 9
Page 14
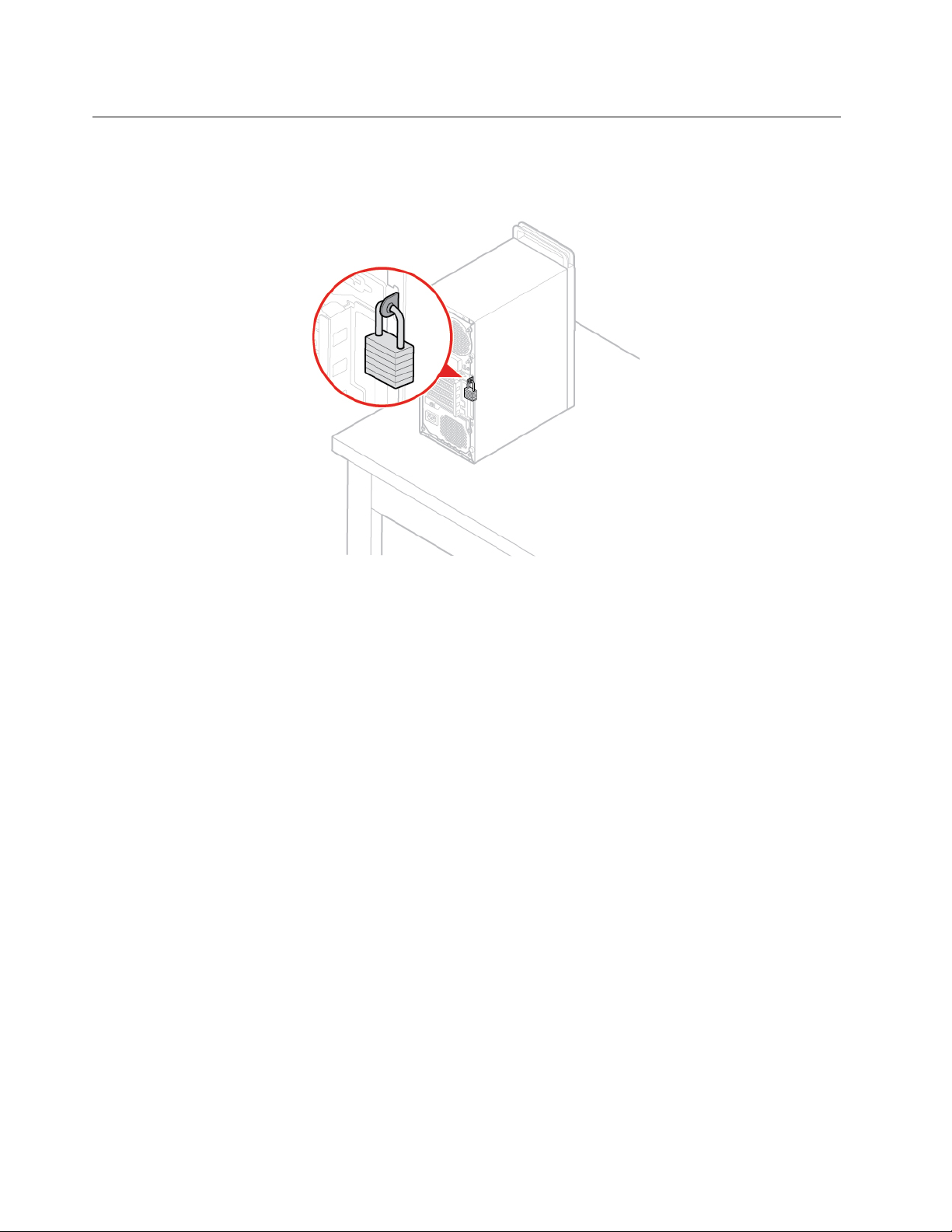
Låsning af computerens dæksel
Du kan forhindre uautoriseret adgang til computerens indre, ved at låse computerdækslet. Computeren har
en løkke til en hængelås, så computerdækslet ikke kan afmonteres, når der er sat en hængelås på.
Figur 6. Låsning af computerens dæksel
10 M920t Brugervejledning til hardwarevedligeholdelse
Page 15
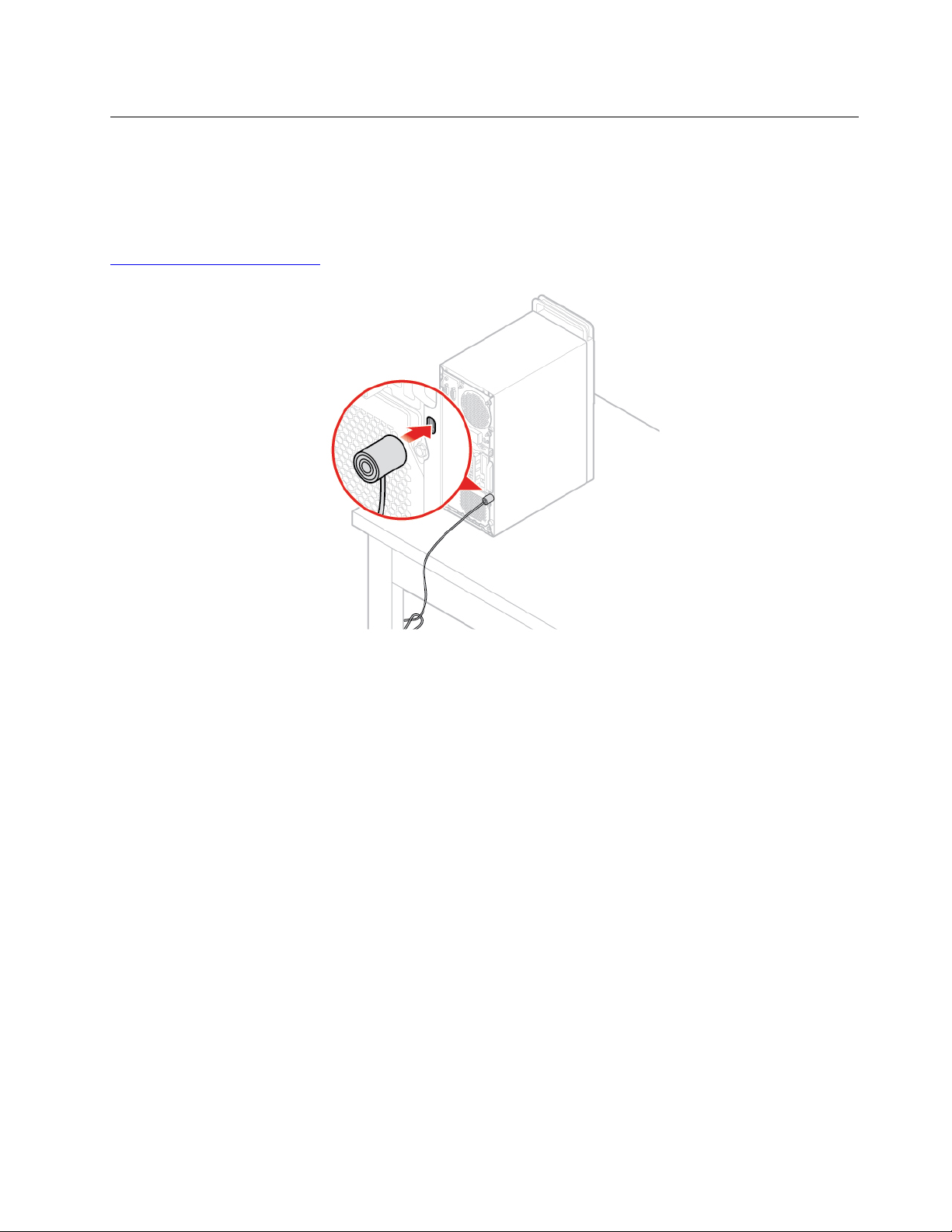
Påsætning af en Kensington-kabellås
Du kan bruge en Kensington-kabellås, så du kan låse computeren fast til et skrivebord, et bord eller et andet
objekt. Kabellåsen tilsluttes porten til sikkerhedslåsen på bagsiden af computeren. Afhængigt af den valgte
type kan kabellåsen bruges med en nøgle eller en kombination. Kabellåsen låser også de knapper, der
bruges til at åbne computerdækslet. Det er den samme type lås, som de låse, der bruges på mange bærbare
computere. Du kan bestille en sådan kabellås direkte fra Lenovo ved at søge efter Kensington på:
http://www.lenovo.com/support
Figur 7. Påsætning af en Kensington-kabellås
Kapitel 3. Computerlåse 11
Page 16
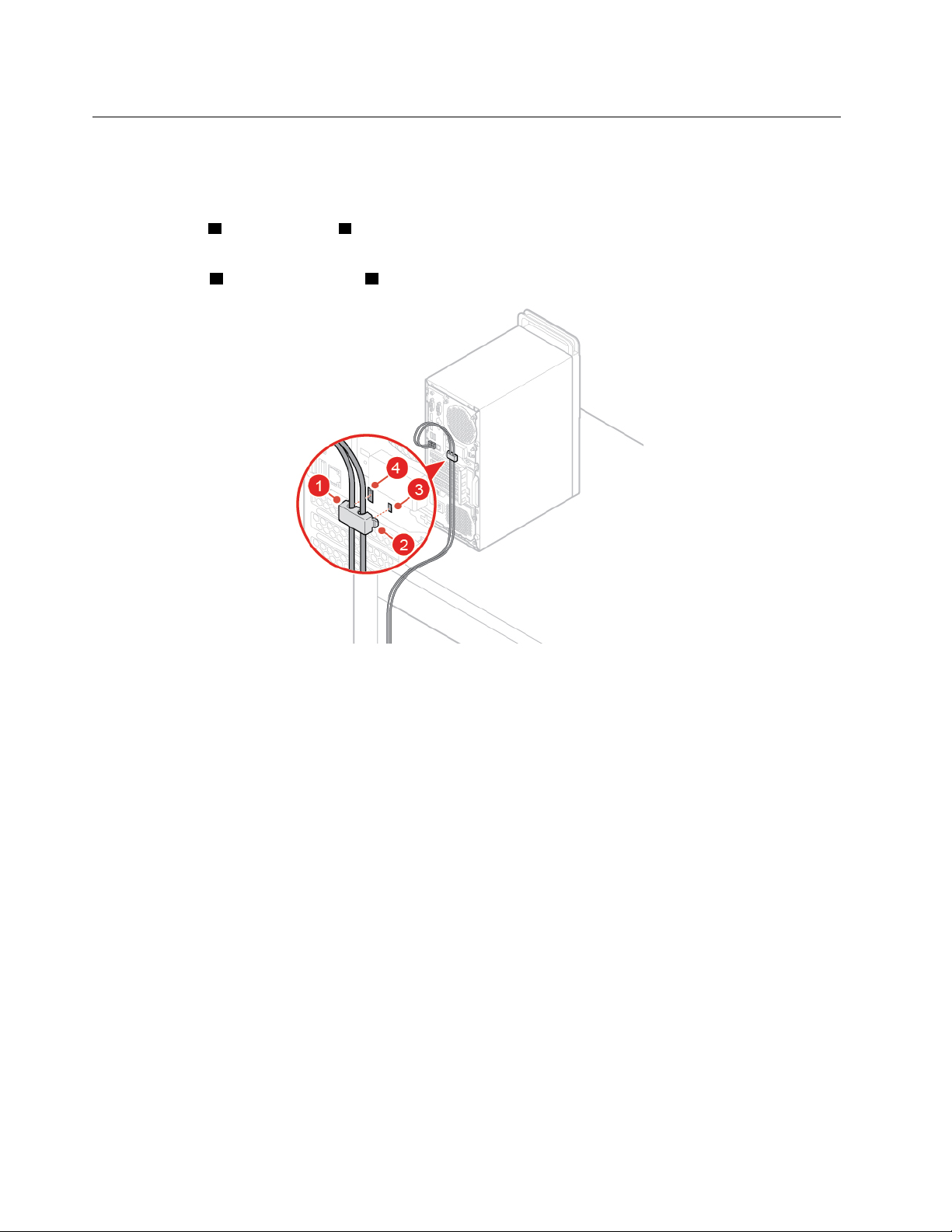
Tilslutning af en kabellås
En kabellås kan bruges til at sikre enheder, såsom tastaturet og musen, ved at låse enhedskablerne til
computeren. Kabellåsen tilsluttes kabellåsportene på bagsiden af computeren. Gør følgende for at installere
en kabellås:
1. Sæt clipsen
2. Træk de kabler, du vil låse, gennem indhakkende i kabellåsen.
3. Tryk clipsen
1 i kabellåsporten 4 .
2 ind i kabellåsporten 3 , indtil den klikker på plads.
Figur 8. Tilslutning af en kabellås
12 M920t Brugervejledning til hardwarevedligeholdelse
Page 17
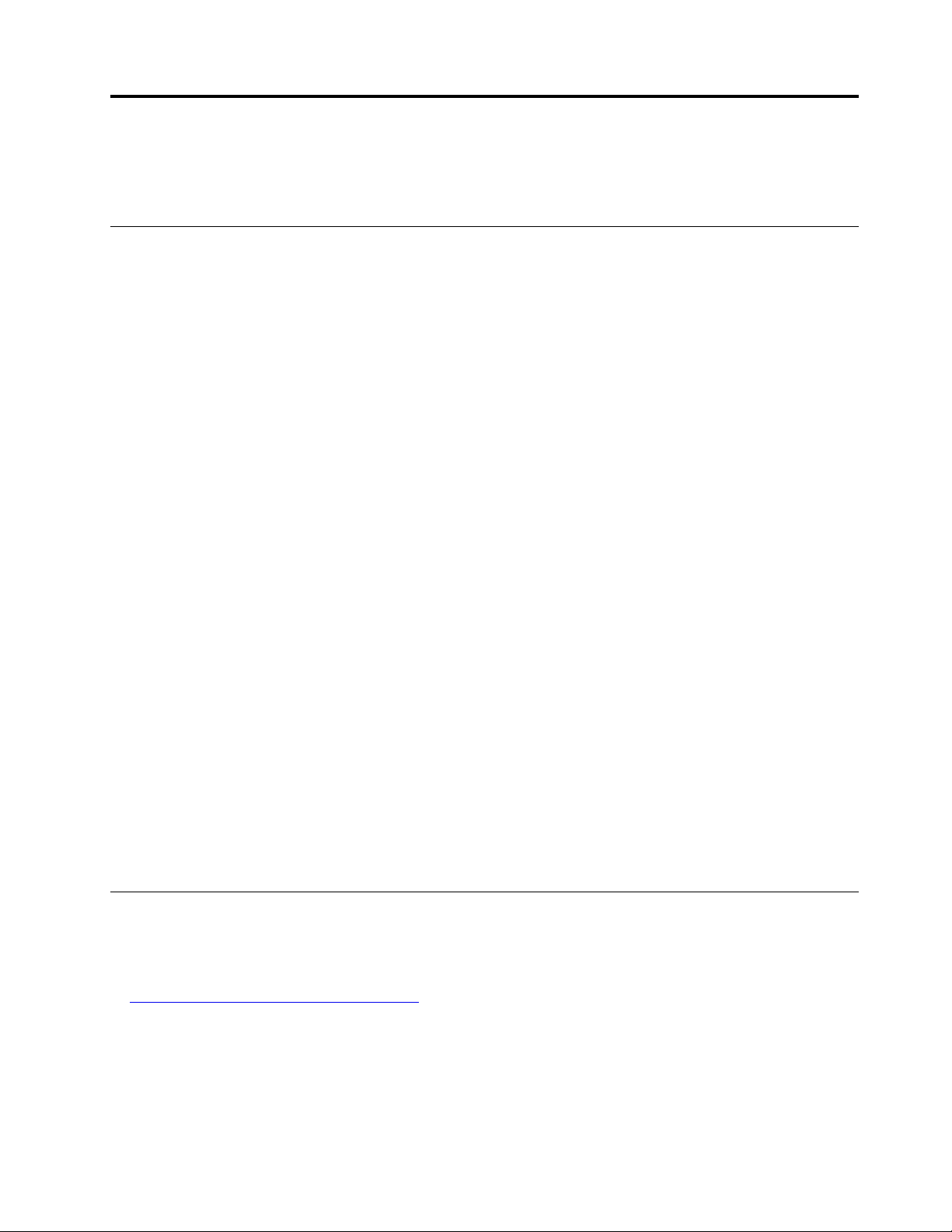
Kapitel 4. Udskiftning af hardware
Dette kapitel indeholder vejledning i, hvordan du udskifter hardware på computeren.
Før du udskifter hardware
Vigtigt: Du må ikke åbne computeren eller foretage nogen reparationer, før du har læst dette afsnit samt
Vejledning med vigtige produktoplysninger.
Bemærkninger inden du udskifter hardware
• Brug kun computerkomponenter, der leveres af Lenovo.
• Når du installerer eller udskifter udstyr, skal du følge den relevante vejledning i denne manual sammen
med den vejledning, der leveres sammen med udstyret.
• De fleste steder forlanger Lenovo, at kunden afleverer de defekte CRU'er. De relevante oplysninger
leveres sammen med CRU-delen, eller du modtager oplysningerne et par dage efter, du har modtaget
CRU-delen.
Håndtering af enheder, der er følsomme over for statisk elektricitet
Du må ikke åbne den antistatiske pose med den nye del, før du har fjernet den defekte del, og du er klar til at
installere den nye del. Statisk elektricitet er ikke skadelig for mennesker. Imidlertid kan det beskadige
computerens dele og udstyr.
Tag følgende forholdsregler, når du håndterer udstyr og andre computerkomponenter, så de ikke bliver
beskadiget pga. statisk elektricitet:
• Begræns dine bevægelser. Når du bevæger dig, skabes der statisk elektricitet omkring dig.
• Håndter altid udstyr og andre computerkomponenter forsigtigt. Tag kun fat i kanten af PCI/PCIe-kort,
hukommelsesmoduler, systemkort og mikroprocessorer. Rør aldrig ved kredsløbene.
• Lad ikke andre røre ved udstyr og andre computerkomponenter.
• Lad delen i den antistatiske pose røre ved udvidelsesportens metaldæksel eller ved en anden umalet
metalflade på computeren i mindst to sekunder. Det reducerer statisk elektricitet fra posen og din krop, før
du installerer eller udskifter en ny del.
• Hvis det er muligt, skal du installere den nye del direkte i computeren, når du har taget den ud af den
antistatiske pose, uden at lægge den fra dig. Hvis det ikke er muligt, skal du lægge den antistatiske pose
på en plan overflade og lægge delen på pakken.
• Du må ikke lægge delen på computerens dæksel eller på andet metallisk materiale.
Kendskab til FRU'er (herunder CRU'er)
• FRU'er (Field Replaceable Units) er computerdele, som en uddannet tekniker kan opgradere eller udskifte.
FRU'er omfatter alle CRU'er. Du kan finde detaljerede oplysninger om FRU'er, som f.eks. FRU-partnumre
og understøttede computermodeller, på:
http://www.lenovo.com/serviceparts-lookup
• CRU'er (Customer Replaceable Units) er computerdele, der kan opgraderes eller udskiftes af en bruger.
– Self-service CRU'er: Du kan nemt installere self-service CRU'er. Disse CRU'er er måske enkeltstående,
låst eller sikret med op til to skruer. Eksempler på eksterne self-service CRU'er er tastaturet, musen og
alle USB-enheder. Du har ansvaret for at udskifte alle self-service CRU'er.
© Copyright Lenovo 2018, 2019 13
Page 18
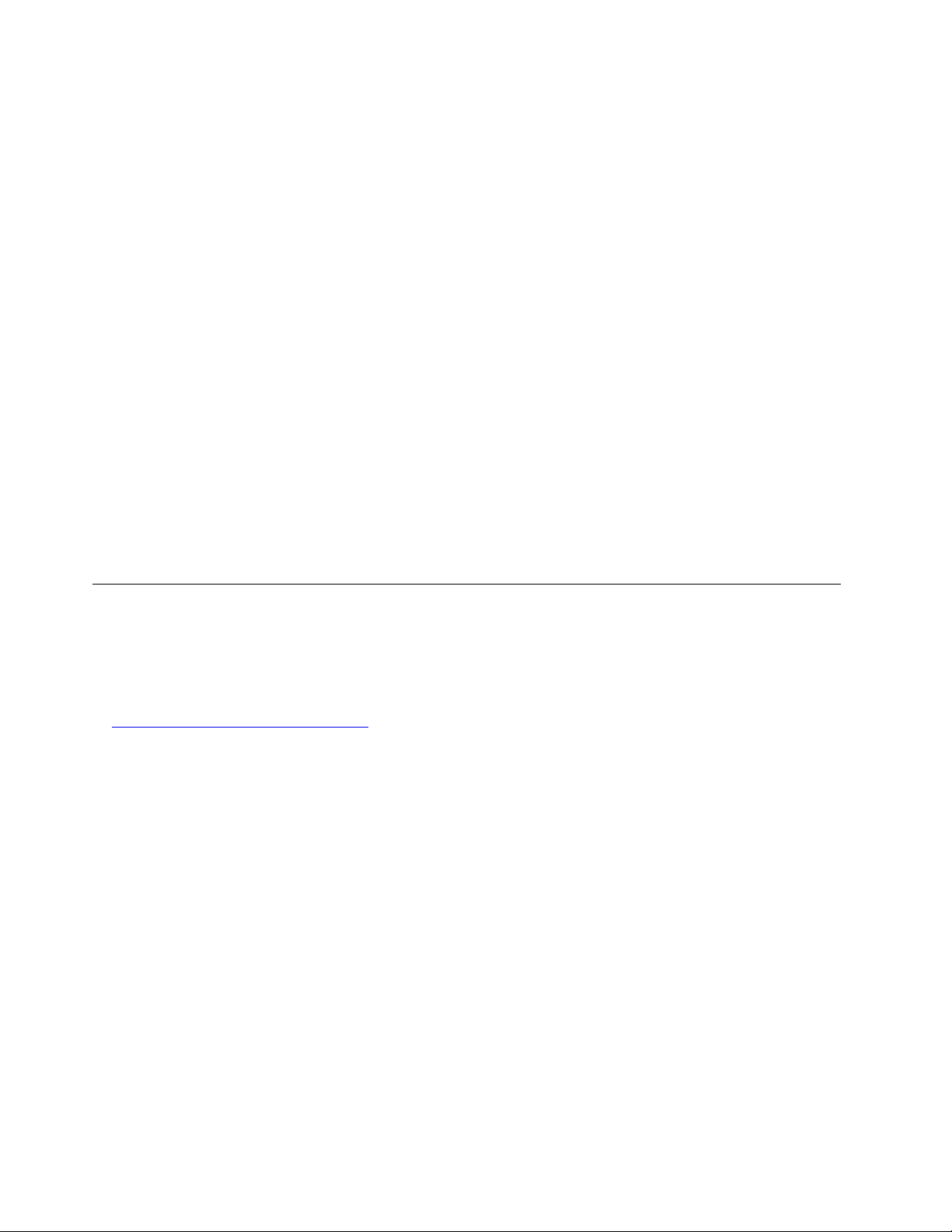
– Optional-service CRU'er: Det kræver visse tekniske færdigheder og enkle værktøjer (f.eks. en
skruetrækker) at håndtere optional-service CRU'er. Disse CRU'er er isolerede dele i computeren. De er
normalt skjult af et adgangspanel, der er fastgjort med mere end to skruer. Du skal fjerne skruerne og
panelet for at få adgang til den specifikke CRU. Optional-service CRU'er kan fjernes og installeres af
brugere eller en Lenovo-servicetekniker i garantiperioden.
Inden udskiftning af FRU'er
Læs følgende, inden du udskifter en FRU (Field Replaceable Unit):
• Kun certificeret og uddannet personale må servicere computeren.
• Læs hele afsnittet om udskiftning af delen, inden du udskifter en FRU.
• Vær ekstremt forsigtig under skrivehandlinger som kopiering, lagring og formatering.
Rækkefølgen af drevene i den computer, du servicerer, kan være blevet ændret. Hvis du vælger et forkert
drev, kan data eller programmer blive overskrevet.
• Udskift kun en FRU med en anden FRU af korrekt model.
Når du udskifter en FRU, skal du sørge for at maskinens model og FRU-varenummeret er korrekte.
• En FRU bør ikke udskiftes på grund af en enkelt fejl, der ikke kan genskabes.
Enkelte fejl kan forekomme af en lang række grunde, som ikke skyldes en hardwarefejl. Det kan f.eks.
være kosmisk stråling, statisk elektricitet eller softwarefejl. Overvej kun at udskifte en FRU, når det samme
problem opstår gentagne gange. Hvis du har en mistanke om, at en FRU er defekt, skal du rydde
fejlloggen og køre testen igen. Hvis fejlen ikke opstår igen, skal du ikke udskifte FRU'en.
• Udskift kun en defekt FRU.
Placering af FRU'er (inklusive CRU'er)
Bemærkninger:
• Nogle af følgende komponenter er ekstraudstyr.
• Hvis du vil udskifte en komponent, der ikke er angivet på listen nedenfor, skal du kontakte Lenovoservicetekniker. Du kan finde en liste over telefonnumre til Lenovo-support på:
http://www.lenovo.com/support/phone
14 M920t Brugervejledning til hardwarevedligeholdelse
Page 19
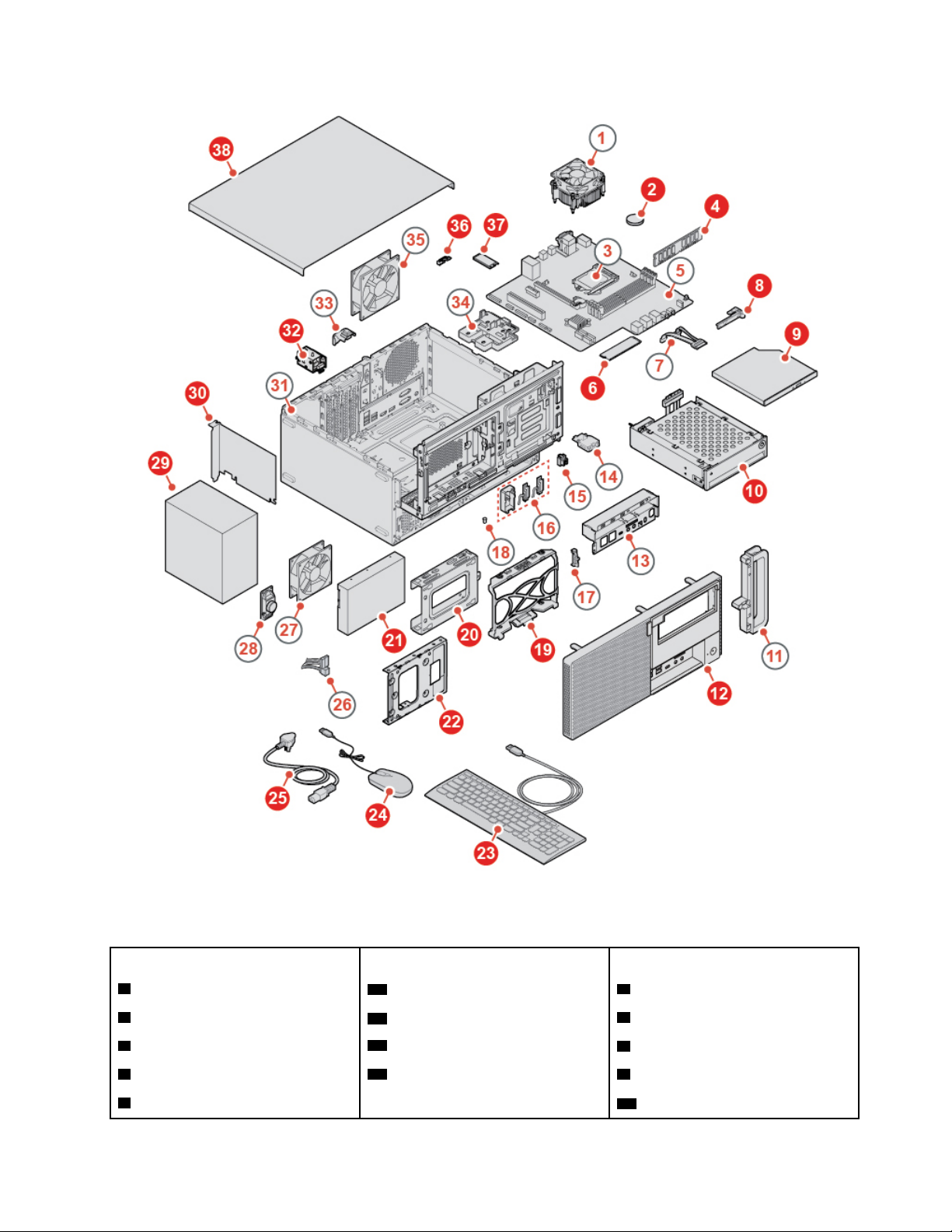
Figur 9. Placering af FRU'er (inklusive CRU'er)
Self-service CRU'er Optional-service CRU'er Ikke-CRU'er
2 Batteri
4 Hukommelsesmodul
6 M.2-lagerdrev 36 Beskyttelsesplade til Wi-Fi-kort
8 Ramme til optisk drev 37 Wi-Fi-kort 7 Kabel til optisk drev
9 Optisk drev
29 Strømforsyningsenhed
32 E-lås
1 Køleplade og blæser
3 Mikroprocessor
5 Systemkort
11 Computerhåndtag
Kapitel 4. Udskiftning af hardware 15
Page 20
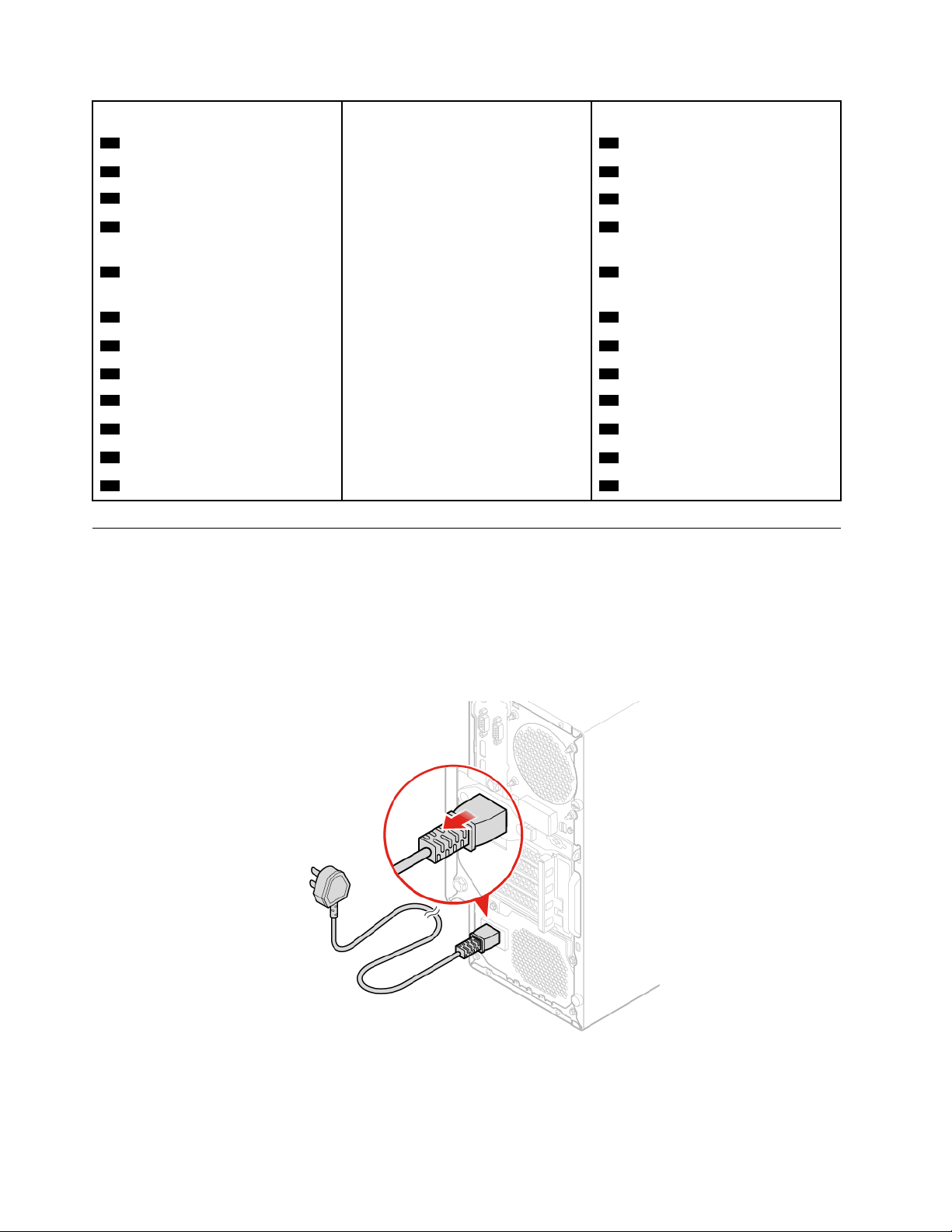
Self-service CRU'er Optional-service CRU'er Ikke-CRU'er
10 Omslutning med adgang foran 13 Forreste I/O-monteringsramme
12 Frontdæksel 14 Kortlæser
19 Indvendig lagerdrevramme
20 Udvendig lagerdrevramme 16 Dæksel til Wi-Fi-antenner og
15 Tænd/sluk-knap
bageste antenne
21 2,5-tommers eller 3,5-tommers
17 Varmesensor
lagerdrev
22 Lagerdrevomformer
23 Tastatur 26 Kabel til lagerdrev
24 Mus 27 Forreste blæser
25 Netledning 28 Intern højttaler
30 PCI Express-kort
34 M.2-lagerdrevramme
38 Computerdæksel
18 Oplyst rød prik
31 Kabinet
33 Kontakt til registrering af dæksel
35 Bagerste blæser
Udskiftning af ledningen
Vigtigt: Du må ikke åbne computeren eller foretage nogen reparationer, før du har læst og forstået afsnittet
Vejledning med vigtige produktoplysninger.
1. Fjern alle medier fra drevene, sluk for alle tilsluttede enheder, og sluk for computeren. Tag alle
netledninger ud af stikkontakterne, og afmonter alle kabler fra computeren.
2. Udskift netledningen.
Figur 10. Afmontering af ledningen
16 M920t Brugervejledning til hardwarevedligeholdelse
Page 21
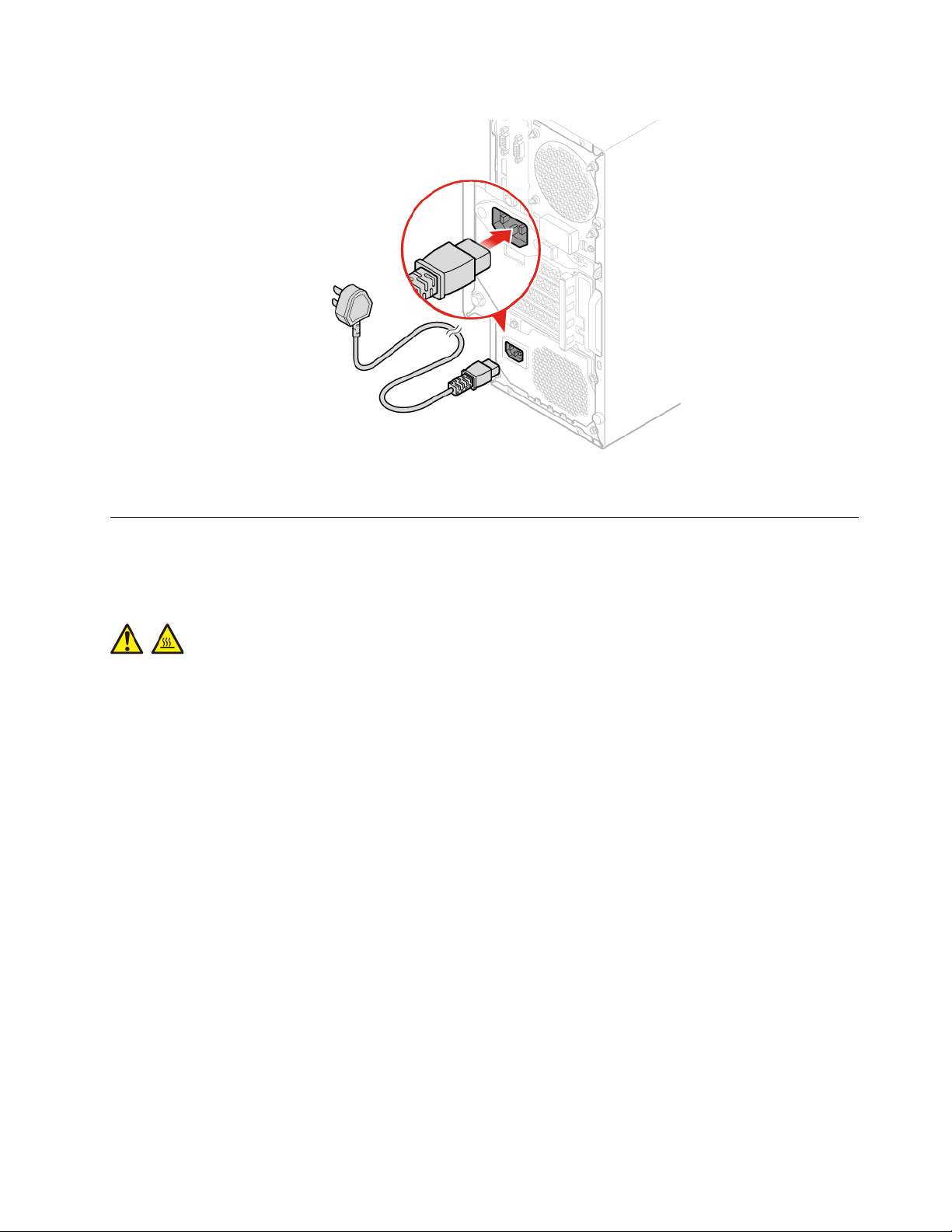
Figur 11. Installation af ledningen
Fjernelse af computerdækslet
Vigtigt: Du må ikke åbne computeren eller foretage nogen reparationer, før du har læst og forstået afsnittet
Vejledning med vigtige produktoplysninger.
Pas på:
Før du åbner computerdækslet, skal du slukke for computeren og vente i flere minutter, indtil
computeren er kølet af.
1. Fjern alle medier fra drevene, sluk for alle tilsluttede enheder, og sluk for computeren. Tag alle
netledninger ud af stikkontakterne, og afmonter alle kabler fra computeren.
2. Oplås alle låse, der sikrer computerdækslet.
Kapitel 4. Udskiftning af hardware 17
Page 22
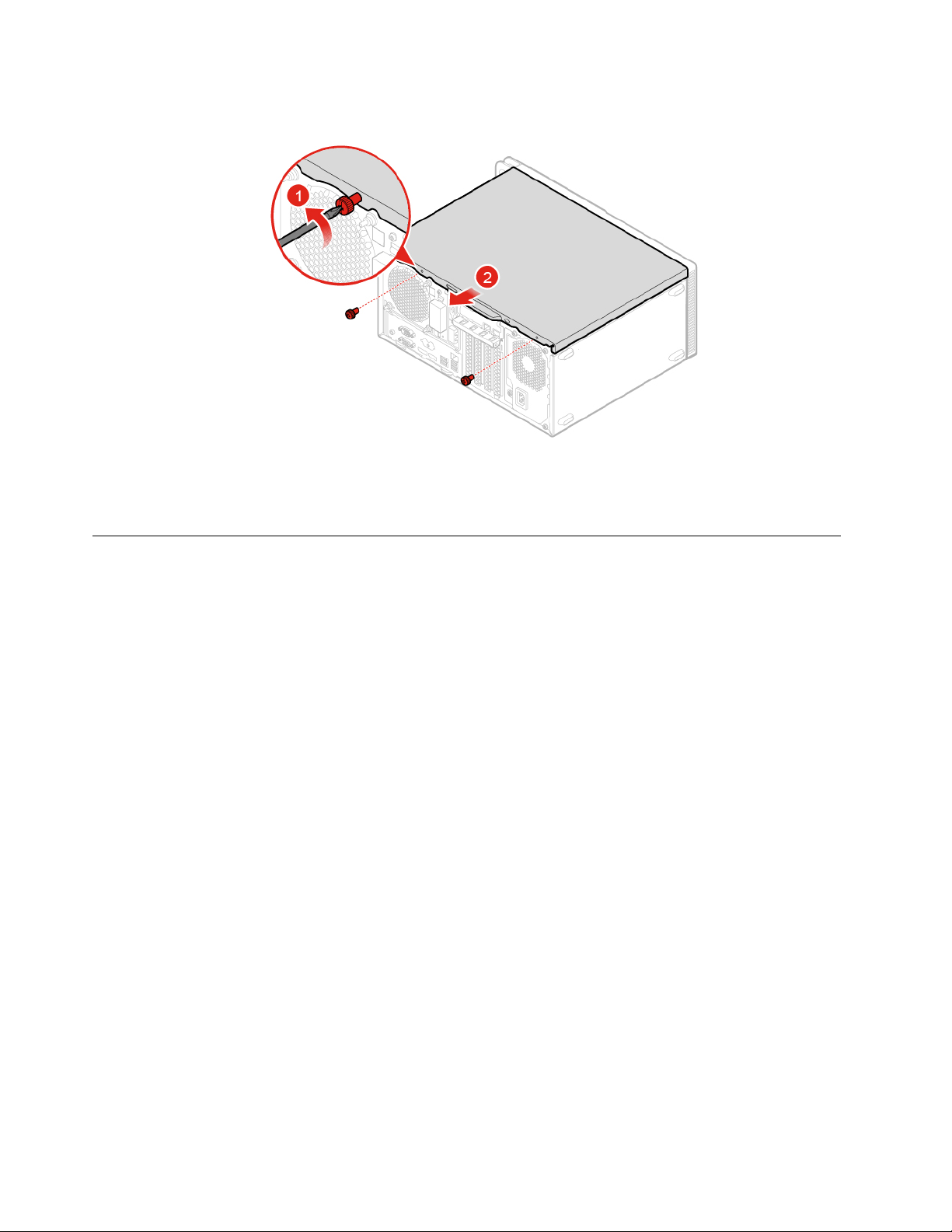
3. Afmonter computerdækslet.
Figur 12. Fjernelse af computerdækslet
4. Færdiggør udskiftningen. Se "Afslutning af udskiftningen af dele" på side 67.
Udskiftning af frontdækslet
Vigtigt: Du må ikke åbne computeren eller foretage nogen reparationer, før du har læst og forstået afsnittet
Vejledning med vigtige produktoplysninger.
1. Fjern alle medier fra drevene, sluk for alle tilsluttede enheder, og sluk for computeren. Tag alle
netledninger ud af stikkontakterne, og afmonter alle kabler fra computeren.
2. Afmonter computerdækslet. Se "Fjernelse af computerdækslet" på side 17.
3. Sæt frontdækslet på igen.
18
M920t Brugervejledning til hardwarevedligeholdelse
Page 23
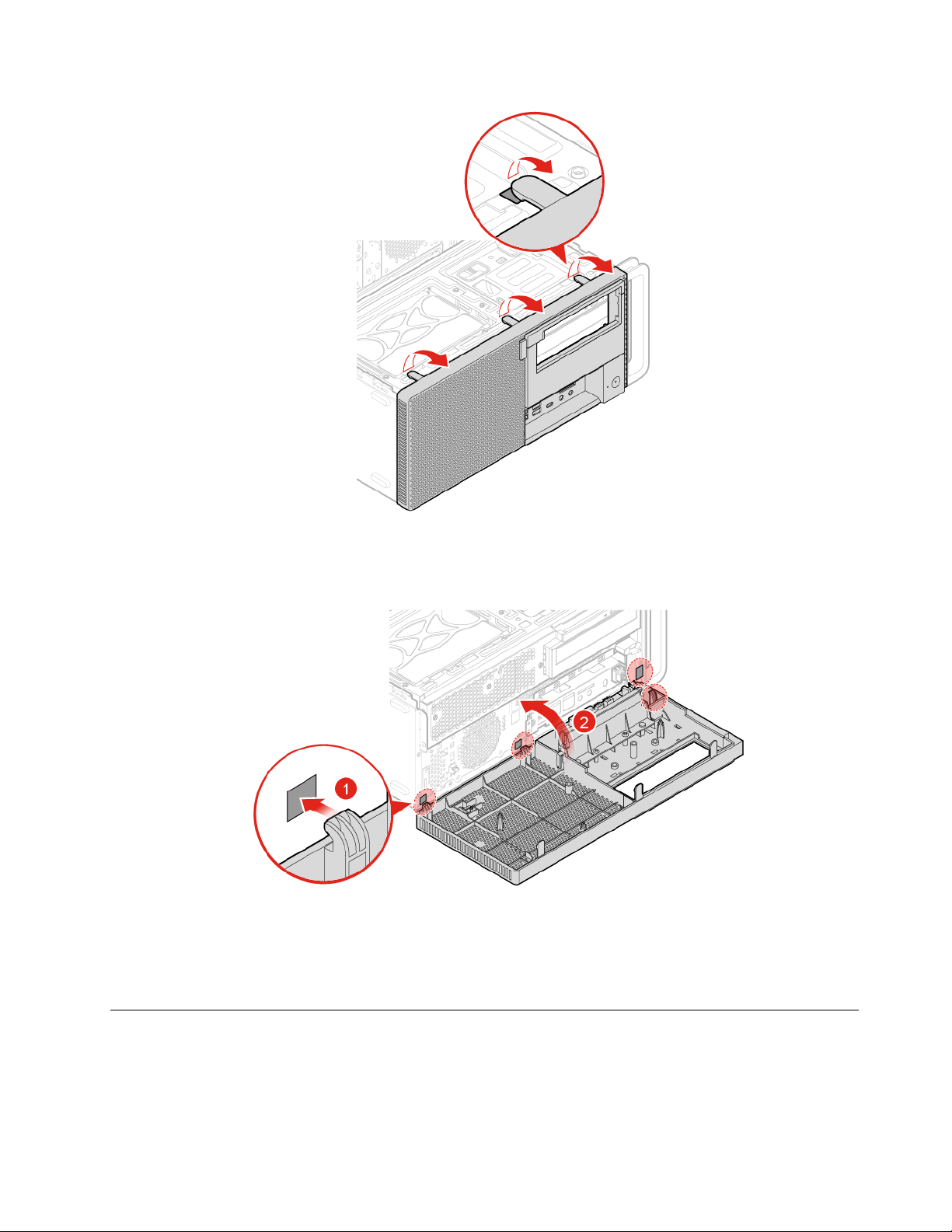
Figur 13. Afmontering af frontdækslet
Figur 14. Montering af frontdækslet
4. Færdiggør udskiftningen. Se "Afslutning af udskiftningen af dele" på side 67.
Drevbåsenheden drejes opad og nedad
Vigtigt: Du må ikke åbne computeren eller foretage nogen reparationer, før du har læst og forstået afsnittet
Vejledning med vigtige produktoplysninger.
1. Fjern alle medier fra drevene, sluk for alle tilsluttede enheder, og sluk for computeren. Tag alle
netledninger ud af stikkontakterne, og afmonter alle kabler fra computeren.
Kapitel 4. Udskiftning af hardware 19
Page 24
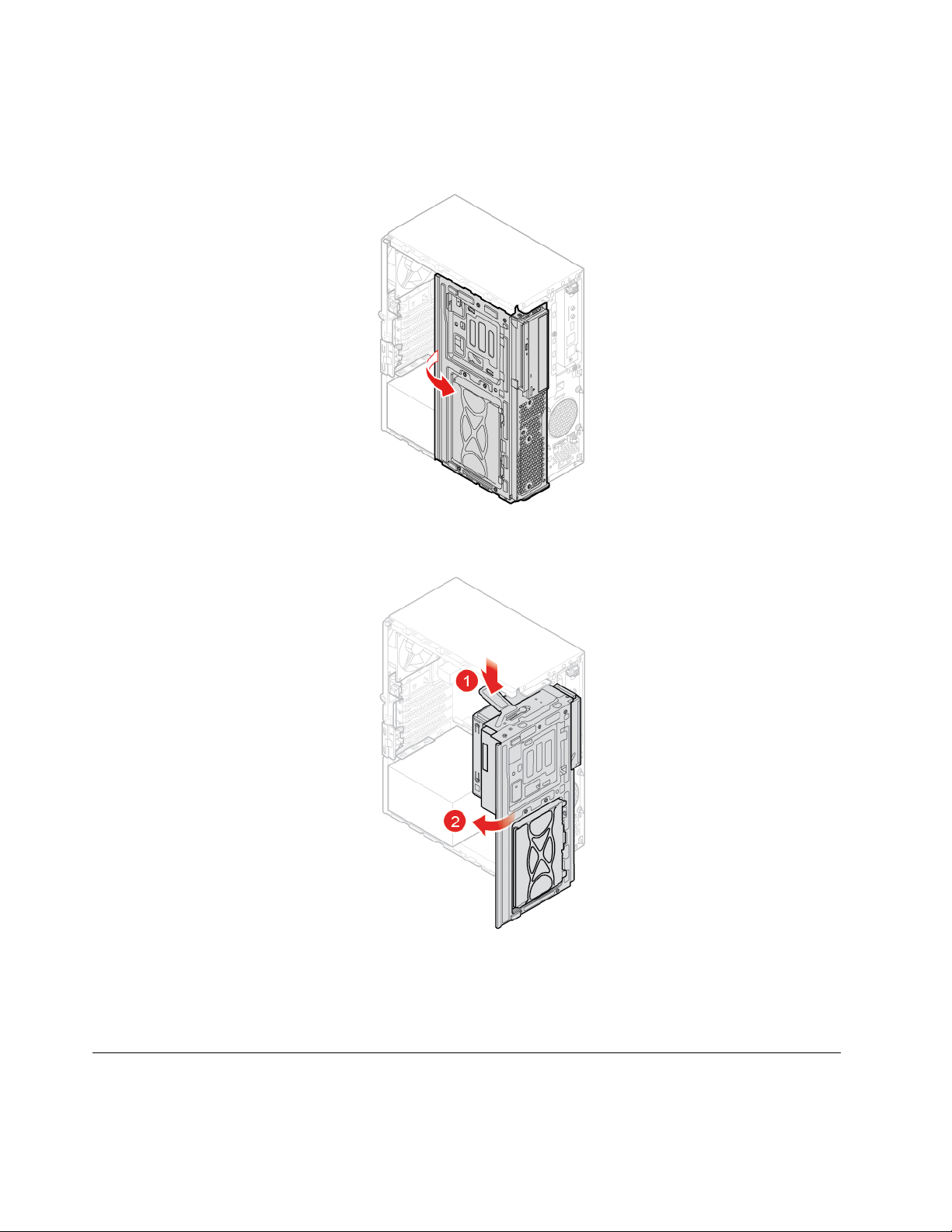
2. Afmonter computerdækslet. Se "Fjernelse af computerdækslet" på side 17.
3. Afmonter frontdækslet. Se "Udskiftning af frontdækslet" på side 18.
4. Drej drevbåsenheden op ad og ned ad.
Figur 15. Drejning af drevbåsen opad
Figur 16. Drevbåsenheden drejes nedad
5. Installer de afmonterede dele. Sådan afsluttes udskiftningen "Afslutning af udskiftningen af dele" på side
67.
Udskiftning af computerhåndtaget
Vigtigt: Du må ikke åbne computeren eller foretage nogen reparationer, før du har læst og forstået afsnittet
Vejledning med vigtige produktoplysninger.
20
M920t Brugervejledning til hardwarevedligeholdelse
Page 25

1. Fjern alle medier fra drevene, sluk for alle tilsluttede enheder, og sluk for computeren. Tag alle
netledninger ud af stikkontakterne, og afmonter alle kabler fra computeren.
2. Afmonter computerdækslet. Se "Fjernelse af computerdækslet" på side 17.
3. Afmonter frontdækslet. Se "Udskiftning af frontdækslet" på side 18.
4. Udskift computerhåndtaget.
Figur 17. Fjernelse af computerhåndtaget
Figur 18. Montering af computerhåndtaget
5. Installer de afmonterede dele. Sådan afsluttes udskiftningen "Afslutning af udskiftningen af dele" på side
67.
Kapitel 4. Udskiftning af hardware 21
Page 26

Udskiftning af det optiske drev
Vigtigt: Du må ikke åbne computeren eller foretage nogen reparationer, før du har læst og forstået afsnittet
Vejledning med vigtige produktoplysninger.
1. Fjern alle medier fra drevene, sluk for alle tilsluttede enheder, og sluk for computeren. Tag alle
netledninger ud af stikkontakterne, og afmonter alle kabler fra computeren.
2. Afmonter computerdækslet. Se "Fjernelse af computerdækslet" på side 17.
3. Afmonter frontdækslet. Se "Udskiftning af frontdækslet" på side 18.
4. Tag signal- og strømkablerne ud af det nye optiske drev.
5. Udskift det optiske drev.
Smalt optisk drev
Figur 19. Afmontering af det optiske drev
Figur 20. Afmontering af rammen til det optiske drev
22 M920t Brugervejledning til hardwarevedligeholdelse
Page 27

Figur 21. Installation af rammen til det optiske drev
Figur 22. Installation af det optiske drev
6. Slut signal- og strømkablerne til det nye optiske drev.
7. Installer de afmonterede dele. Sådan afsluttes udskiftningen "Afslutning af udskiftningen af dele" på side
67.
Udskiftning af tænd/sluk-knappen
Vigtigt: Du må ikke åbne computeren eller foretage nogen reparationer, før du har læst og forstået afsnittet
Vejledning med vigtige produktoplysninger.
1. Fjern alle medier fra drevene, sluk for alle tilsluttede enheder, og sluk for computeren. Tag alle
netledninger ud af stikkontakterne, og afmonter alle kabler fra computeren.
2. Afmonter computerdækslet. Se "Fjernelse af computerdækslet" på side 17.
3. Afmonter frontdækslet. Se "Udskiftning af frontdækslet" på side 18.
4. Drej drevbåsen opad. Se "Drevbåsenheden drejes opad og nedad" på side 19.
5. Afmonter kablet til tænd/slukknappen fra systemkortet.
6. Udskift tænd/sluk-knappen.
Kapitel 4. Udskiftning af hardware 23
Page 28

Figur 23. Afmontering af tænd/sluk-knappen
Figur 24. Montering af tænd/sluk-knappen
7. Slut det nye kabel til tænd/slukknappens systemkortet.
8. Installer de afmonterede dele. Sådan afsluttes udskiftningen "Afslutning af udskiftningen af dele" på side
67.
Udskiftning af kortlæseren
Vigtigt: Du må ikke åbne computeren eller foretage nogen reparationer, før du har læst og forstået afsnittet
Vejledning med vigtige produktoplysninger.
1. Fjern alle medier fra drevene, sluk for alle tilsluttede enheder, og sluk for computeren. Tag alle
netledninger ud af stikkontakterne, og afmonter alle kabler fra computeren.
2. Afmonter computerdækslet. Se "Fjernelse af computerdækslet" på side 17.
3. Afmonter frontdækslet. Se "Udskiftning af frontdækslet" på side 18.
4. Drej drevbåsen opad. Se "Drevbåsenheden drejes opad og nedad" på side 19.
24
M920t Brugervejledning til hardwarevedligeholdelse
Page 29

5. Afmontér kablet til kortlæseren fra systemkortet.
6. Udskift kortlæseren.
Pas på:
Du må kun tage fat i kanterne af kortlæseren. Du må ikke røre ved kortlæserens kredsløb.
Figur 25. Fjern kortlæseren
Figur 26. Installation af kortlæser
7. Slut kablet til den nye kortlæser til systemkortet.
8. Genmonter de afmonterede dele. Sådan afsluttes udskiftningen "Afslutning af udskiftningen af dele" på
side 67.
Kapitel 4. Udskiftning af hardware 25
Page 30

Udskiftning af den forreste I/O-monteringsramme
Vigtigt: Du må ikke åbne computeren eller foretage nogen reparationer, før du har læst og forstået afsnittet
Vejledning med vigtige produktoplysninger.
1. Fjern alle medier fra drevene, sluk for alle tilsluttede enheder, og sluk for computeren. Tag alle
netledninger ud af stikkontakterne, og afmonter alle kabler fra computeren.
2. Afmonter computerdækslet. Se "Fjernelse af computerdækslet" på side 17.
3. Afmonter frontdækslet. Se "Udskiftning af frontdækslet" på side 18.
4. Udskift den forreste I/O-monteringsramme.
Figur 27. Afmontering af den forreste I/O-ramme
Figur 28. Montering af den forreste I/O-ramme
26 M920t Brugervejledning til hardwarevedligeholdelse
Page 31

5. Slut det nye kabel til den forreste I/O-ramme til systemkortet.
6. Installer de afmonterede dele. Sådan afsluttes udskiftningen "Afslutning af udskiftningen af dele" på side
67.
Udskiftning af de forreste blæser
Vigtigt: Du må ikke åbne computeren eller foretage nogen reparationer, før du har læst og forstået afsnittet
Vejledning med vigtige produktoplysninger.
1. Fjern alle medier fra drevene, sluk for alle tilsluttede enheder, og sluk for computeren. Tag alle
netledninger ud af stikkontakterne, og afmonter alle kabler fra computeren.
2. Afmonter computerdækslet. Se "Fjernelse af computerdækslet" på side 17.
3. Afmonter frontdækslet. Se "Udskiftning af frontdækslet" på side 18.
4. Drej drevbåsen opad. Se "Drevbåsenheden drejes opad og nedad" på side 19.
5. Afmonter kablet til den forreste blæser fra systemkortet.
6. Udskift af den forreste blæser.
Figur 29. Fjernelse af den forreste blæser
Kapitel 4. Udskiftning af hardware 27
Page 32

Figur 30. Montering af den forreste blæser
7. Slut kablet til den nye forreste blæser til systemkortet.
8. Installer de afmonterede dele. Sådan afsluttes udskiftningen "Afslutning af udskiftningen af dele" på side
67.
Udskiftning af den lysende røde prik
Vigtigt: Du må ikke åbne computeren eller foretage nogen reparationer, før du har læst og forstået afsnittet
Vejledning med vigtige produktoplysninger.
1. Fjern alle medier fra drevene, sluk for alle tilsluttede enheder, og sluk for computeren. Tag alle
netledninger ud af stikkontakterne, og afmonter alle kabler fra computeren.
2. Afmonter computerdækslet. Se "Fjernelse af computerdækslet" på side 17.
3. Afmonter frontdækslet. Se "Udskiftning af frontdækslet" på side 18.
4. Drej drevbåsen opad. Se "Drevbåsenheden drejes opad og nedad" på side 19.
5. Afmonter kablet til den lysende røde prik fra systemkortet.
6. Udskift den lysende røde prik.
28
M920t Brugervejledning til hardwarevedligeholdelse
Page 33

Figur 31. Fjernelse af dækslet med den oplyste røde prik
Figur 32. Montering af kablet med den oplyste røde prik
7. Slut den nye kabel til den lysende røde prik til systemkortet.
8. Installer de afmonterede dele. Sådan afsluttes udskiftningen "Afslutning af udskiftningen af dele" på side
67.
Udskiftning af varmesensoren
Vigtigt: Du må ikke åbne computeren eller foretage nogen reparationer, før du har læst og forstået afsnittet
Vejledning med vigtige produktoplysninger.
1. Fjern alle medier fra drevene, sluk for alle tilsluttede enheder, og sluk for computeren. Tag alle
netledninger ud af stikkontakterne, og afmonter alle kabler fra computeren.
2. Afmonter computerdækslet. Se "Fjernelse af computerdækslet" på side 17.
3. Afmonter frontdækslet. Se "Udskiftning af frontdækslet" på side 18.
4. Drej drevbåsen opad. Se "Drevbåsenheden drejes opad og nedad" på side 19.
Kapitel 4. Udskiftning af hardware 29
Page 34

5. Afmonter kablet til varmesensoren fra systemkortet.
6. Udskift varmesensoren.
Figur 33. Fjernelse af varmesensoren
Figur 34. Installation af varmesensoren
7. Slut det nye kabel til varmesensoren til systemkortet.
8. Installer de afmonterede dele. Sådan afsluttes udskiftningen "Afslutning af udskiftningen af dele" på side
67.
Udskiftning af den interne højtaler
Vigtigt: Du må ikke åbne computeren eller foretage nogen reparationer, før du har læst og forstået afsnittet
Vejledning med vigtige produktoplysninger.
1. Fjern alle medier fra drevene, sluk for alle tilsluttede enheder, og sluk for computeren. Tag alle
netledninger ud af stikkontakterne, og afmonter alle kabler fra computeren.
30
M920t Brugervejledning til hardwarevedligeholdelse
Page 35

2. Afmonter computerdækslet. Se "Fjernelse af computerdækslet" på side 17.
3. Afmonter frontdækslet. Se "Udskiftning af frontdækslet" på side 18.
4. Drej drevbåsen opad. Se "Drevbåsenheden drejes opad og nedad" på side 19.
5. Afmonter kablet til den interne højtaler fra systemkortet.
6. Udskift de interne højtalere.
Figur 35. Afmontering af den interne højtaler
Figur 36. Installation af den interne højtaler
7. Slut kablet til den nye interne højtaler til systemkortet.
8. Installer de afmonterede dele. Sådan afsluttes udskiftningen "Afslutning af udskiftningen af dele" på side
67.
Udskiftning af lagerdrevet
Vigtigt: Du må ikke åbne computeren eller foretage nogen reparationer, før du har læst og forstået afsnittet
Vejledning med vigtige produktoplysninger.
Udskiftning af 3,5-tommers lagerdrev i den primære eller sekundære drevbås
1. Fjern alle medier fra drevene, sluk for alle tilsluttede enheder, og sluk for computeren. Tag alle
netledninger ud af stikkontakterne, og afmonter alle kabler fra computeren.
Kapitel 4. Udskiftning af hardware 31
Page 36

2. Afmonter computerdækslet. Se "Fjernelse af computerdækslet" på side 17.
3. Afmonter frontdækslet. Se "Udskiftning af frontdækslet" på side 18.
4. Hvis du udskifter 3,5-tommers lagerdrev i den sekundære drevbås, skal du dreje drevbåsenheden udad.
Se "Drevbåsenheden drejes opad og nedad" på side 19.
5. Tag signal- og strømnedledningerne ud af lagerdrevet.
6. Udskift 3,5-tommers lagerdrev.
• 3,5-tommers lagerdrev i den primære lagerdrevbås
Figur 37. Afmontering af den indvendige lagerdrevramme
Figur 38. Fjernelse af lagerdrevet
32 M920t Brugervejledning til hardwarevedligeholdelse
Page 37

Figur 39. Montering af lagerdrevet
Figur 40. Montering af den indvendige lagerdrevramme
• 3,5-tommers lagerdrev i den sekundære lagerdrevbås
Kapitel 4. Udskiftning af hardware 33
Page 38

Figur 41. Afmontering af den udvendige lagerdrevramme
Figur 42. Afmontering af den indvendige lagerdrevramme
Figur 43. Fjernelse af lagerdrevet
34 M920t Brugervejledning til hardwarevedligeholdelse
Page 39

Figur 44. Montering af lagerdrevet
Figur 45. Montering af den indvendige lagerdrevramme
Kapitel 4. Udskiftning af hardware 35
Page 40

Figur 46. Montering af den udvendige lagerdrevramme
7. Slut signal- og strømkablerne til det nye 3,5-tommers lagerdrev.
8. Installer de afmonterede dele. Sådan afsluttes udskiftningen "Afslutning af udskiftningen af dele" på side
67.
Udskiftning af 3,5-tommers lagerdrevet i lageromslutningen med adgang foran
1. Udskift 3,5-tommers lagerdrev i lagerrummet på forsiden.
Figur 47. Åbning af lageromslutningen med adgang foran
36 M920t Brugervejledning til hardwarevedligeholdelse
Page 41

Figur 48. Afmontering af den indvendige lagerdrevramme
Figur 49. Fjernelse af lagerdrevet
Kapitel 4. Udskiftning af hardware 37
Page 42

Figur 50. Montering af lagerdrevet
Figur 51. Montering af den indvendige lagerdrevramme
38 M920t Brugervejledning til hardwarevedligeholdelse
Page 43

Figur 52. Montering af lageromslutningen med adgang foran
Udskiftning af 2,5-tommers lagerdrev i lagerkonverteringsenheden
1. Fjern lageromformeren med det 2,5-tommers lagerdrev. Se "Udskiftning af 3,5-tommers lagerdrev i den
primære eller sekundære drevbås" eller "Udskiftning af 3,5-tommers lagerdrev i lagerrummet på
forsiden".
2. Udskift 2,5-tommers lagerdrev i lagerkonverteringsenheden.
Figur 53. Fjernelse af lagerdrevet
Kapitel 4. Udskiftning af hardware 39
Page 44

Figur 54. Montering af lagerdrevet
3. Genmonter lagerkonverteringsenheden med 2,5-tommers lagerdrev. Se "Udskiftning af 3,5-tommers
lagerdrev i den primære eller sekundære drevbås" eller "Udskiftning af 3,5-tommers lagerdrev i
lagerrummet på forsiden".
Udskiftning af 2,5-tommers lagerdrev i den tertiære lagerdrevbås
1. Fjern alle medier fra drevene, sluk for alle tilsluttede enheder, og sluk for computeren. Tag alle
netledninger ud af stikkontakterne, og afmonter alle kabler fra computeren.
2. Afmonter computerdækslet. Se "Fjernelse af computerdækslet" på side 17.
3. Afmonter frontdækslet. Se "Udskiftning af frontdækslet" på side 18.
4. Hvis du udskifter 3,5-tommers lagerdrev i den sekundære drevbås, skal du dreje drevbåsenheden udad.
Se "Drevbåsenheden drejes opad og nedad" på side 19.
5. Tag signal- og strømnedledningerne ud af lagerdrevet.
6. Udskift 2,5-tommers lagerdrev i den tertiære lagerdrevbås.
Figur 55. Afmontering af den udvendige lagerdrevramme
40 M920t Brugervejledning til hardwarevedligeholdelse
Page 45

Figur 56. Afmontering af den indvendige lagerdrevramme
Figur 57. Fjernelse af lagerdrevet
Kapitel 4. Udskiftning af hardware 41
Page 46

Figur 58. Montering af lagerdrevet
Figur 59. Montering af den indvendige lagerdrevramme
42 M920t Brugervejledning til hardwarevedligeholdelse
Page 47

Figur 60. Montering af den udvendige lagerdrevramme
7. Slut signal- og strømkablerne til det nye 2,5-tommers lagerdrev.
8. Installer de afmonterede dele. Sådan afsluttes udskiftningen "Afslutning af udskiftningen af dele" på side
67.
Udskiftning af hukommelsesmodulet
Vigtigt: Du må ikke åbne computeren eller foretage nogen reparationer, før du har læst og forstået afsnittet
Vejledning med vigtige produktoplysninger.
Sørg for at følge monteringsrækkefølgen for hukommelsesmoduler vist i den følgende figur.
Figur 61. Rækkefølge, som hukommelsesmodulerne skal installeres i
1. Fjern alle medier fra drevene, sluk for alle tilsluttede enheder, og sluk for computeren. Tag alle
netledninger ud af stikkontakterne, og afmonter alle kabler fra computeren.
Kapitel 4. Udskiftning af hardware 43
Page 48

2. Afmonter computerdækslet. Se "Fjernelse af computerdækslet" på side 17.
3. Afmonter frontdækslet. Se "Udskiftning af frontdækslet" på side 18.
4. Drej drevbåsen opad. Se "Drevbåsenheden drejes opad og nedad" på side 19.
5. Udskift hukommelsesmodulet.
Figur 62. Afmontering af hukommelsesmodul
Figur 63. Installation af hukommelsesmodul
6. Installer de afmonterede dele. Sådan afsluttes udskiftningen "Afslutning af udskiftningen af dele" på side
67.
Udskiftning af batteriet
Vigtigt: Du må ikke åbne computeren eller foretage nogen reparationer, før du har læst og forstået afsnittet
Vejledning med vigtige produktoplysninger.
Computeren har en særlig type hukommelse, som vedligeholder dato, klokkeslæt og indstillinger for de
indbyggede funktioner, f.eks. tilknytninger af parallelle porte (konfigurationer). Et knapcellebatteri sørger for,
at computeren husker disse oplysninger, når der er slukket for den.
Normalt skal du ikke oplade eller vedligeholde knapcellebatteriet. Imidlertid holder ingen knapcellebatterier
evigt. Hvis knapcellebatteriet går i stykker, går oplysninger om dato, klokkeslæt og
konfigurationsoplysningerne (herunder kodeord) tabt. Der vises en fejlmeddelelse, når du tænder for
computeren.
Sådan udskiftes batteriet,
1. Fjern alle medier fra drevene, sluk for alle tilsluttede enheder, og sluk for computeren. Tag alle
netledninger ud af stikkontakterne, og afmonter alle kabler fra computeren.
44
M920t Brugervejledning til hardwarevedligeholdelse
Page 49

2. Afmonter computerdækslet. Se "Fjernelse af computerdækslet" på side 17.
3. Afmonter frontdækslet. Se "Udskiftning af frontdækslet" på side 18.
4. Drej drevbåsen opad. Se "Drevbåsenheden drejes opad og nedad" på side 19.
5. Udskift batteriet.
Figur 64. Fjernelse af knapcellebatteriet
Figur 65. Fjernelse af knapcellebatteriet
Figur 66. Installation af knapcellebatteriet
Figur 67. Installation af knapcellebatteriet
6. Installer de afmonterede dele. Sådan afsluttes udskiftningen "Afslutning af udskiftningen af dele" på side
67.
I forbindelse med bortskaffelse af batteriet skal du læse Bemærkning om litiumbatterier i
Sikkerhedsforskrifter og garantioplysninger.
Kapitel 4. Udskiftning af hardware 45
Page 50

Udskiftning af et PCI Express-kort
Vigtigt: Du må ikke åbne computeren eller foretage nogen reparationer, før du har læst og forstået afsnittet
Vejledning med vigtige produktoplysninger.
1. Fjern alle medier fra drevene, sluk for alle tilsluttede enheder, og sluk for computeren. Tag alle
netledninger ud af stikkontakterne, og afmonter alle kabler fra computeren.
2. Afmonter computerdækslet. Se "Fjernelse af computerdækslet" på side 17.
3. Afmonter frontdækslet. Se "Udskiftning af frontdækslet" på side 18.
4. Drej drevbåsen opad. Se "Drevbåsenheden drejes opad og nedad" på side 19.
5. Udskift et PCI-ekspreskort.
Figur 68. Afmontering af et PCI Express-kort
Bemærk: Hvis kortet holdes på plads af en monteringslås, skal du trykke på låsen 1 som vist for at låse
den op. Fjern derefter forsigtigt kortet fra kortporten.
46 M920t Brugervejledning til hardwarevedligeholdelse
Page 51

Figur 69. Installér et PCI Express-kort
6. Installer de afmonterede dele. Sådan afsluttes udskiftningen "Afslutning af udskiftningen af dele" på side
67.
Udskiftning af M.2-lagerdrevet
Vigtigt: Du må ikke åbne computeren eller foretage nogen reparationer, før du har læst og forstået afsnittet
Vejledning med vigtige produktoplysninger.
1. Fjern alle medier fra drevene, sluk for alle tilsluttede enheder, og sluk for computeren. Tag alle
netledninger ud af stikkontakterne, og afmonter alle kabler fra computeren.
2. Afmonter computerdækslet. Se "Fjernelse af computerdækslet" på side 17.
3. Afmonter frontdækslet. Se "Udskiftning af frontdækslet" på side 18.
4. Drej drevbåsen opad. Se "Drevbåsenheden drejes opad og nedad" på side 19.
5. Udskift M.2-lagerdrevet.
• Type 1
Figur 70. Udtrækning af plastklemmen
Kapitel 4. Udskiftning af hardware 47
Page 52

Figur 71. Afmontering af holderen til det optiske drev
Figur 72. Montering af holder til optisk drev
Figur 73. Installation af det optiske drev
• Type 2
48
M920t Brugervejledning til hardwarevedligeholdelse
Page 53

Figur 74. Udtrækning af plastklemmen
Figur 75. Afmontering af rammen til det optiske drev
Figur 76. Installation af rammen til det optiske drev
Kapitel 4. Udskiftning af hardware 49
Page 54

Figur 77. Installation af det optiske drev
6. Genmonter de afmonterede dele. Sådan afsluttes udskiftningen "Afslutning af udskiftningen af dele" på
side 67.
Udskiftning af rammen til M.2-lagerdrevet
Vigtigt: Du må ikke åbne computeren eller foretage nogen reparationer, før du har læst og forstået afsnittet
Vejledning med vigtige produktoplysninger.
1. Fjern alle medier fra drevene, sluk for alle tilsluttede enheder, og sluk for computeren. Tag alle
netledninger ud af stikkontakterne, og afmonter alle kabler fra computeren.
2. Afmonter computerdækslet. Se "Fjernelse af computerdækslet" på side 17.
3. Afmonter frontdækslet. Se "Udskiftning af frontdækslet" på side 18.
4. Drej drevbåsen opad. Se "Drevbåsenheden drejes opad og nedad" på side 19.
5. Afmonter M.2-lagerdrevet.
6. Udskift rammen til M.2-lagerdrevet.
Figur 78. Afmontering af M.2-lagerdrevrammen
50 M920t Brugervejledning til hardwarevedligeholdelse
Page 55

Figur 79. Montering af M.2-lagerdrevrammen
7. Installer de afmonterede dele. Sådan afsluttes udskiftningen "Afslutning af udskiftningen af dele" på side
67.
Udskiftning af Wi-Fi-kort
Vigtigt: Du må ikke åbne computeren eller foretage nogen reparationer, før du har læst og forstået afsnittet
Vejledning med vigtige produktoplysninger.
1. Fjern alle medier fra drevene, sluk for alle tilsluttede enheder, og sluk for computeren. Tag alle
netledninger ud af stikkontakterne, og afmonter alle kabler fra computeren.
2. Afmonter computerdækslet. Se "Fjernelse af computerdækslet" på side 17.
3. Afmonter frontdækslet. Se "Udskiftning af frontdækslet" på side 18.
4. Drej drevbåsen opad. Se "Drevbåsenheden drejes opad og nedad" på side 19.
5. Udskift Wi-Fi-kortet.
• Type 1
Figur 80. Fjernelse af beskyttelsespladen til Wi-Fi-kortet
Kapitel 4. Udskiftning af hardware 51
Page 56

Figur 81. Afmontering af antennerne
Figur 82. Afmontering af Wi-Fi-kortet
Figur 83. Installation af Wi-Fi-kortet
52 M920t Brugervejledning til hardwarevedligeholdelse
Page 57

Figur 84. Montering af antennerne
Figur 85. Montering af beskyttelsespladen til Wi-Fi-kortet
• Type 2
Figur 86. Fjernelse af beskyttelsespladen til Wi-Fi-kortet
Kapitel 4. Udskiftning af hardware 53
Page 58

Figur 87. Afmontering af antennerne
Figur 88. Afmontering af Wi-Fi-kortet
Figur 89. Installation af Wi-Fi-kortet
Figur 90. Montering af antennerne
54 M920t Brugervejledning til hardwarevedligeholdelse
Page 59

Figur 91. Montering af beskyttelsespladen til Wi-Fi-kortet
6. Genmonter de afmonterede dele. Sådan afsluttes udskiftningen "Afslutning af udskiftningen af dele" på
side 67.
Udskiftning af Wi-Fi-antennerne
Vigtigt: Du må ikke åbne computeren eller foretage nogen reparationer, før du har læst og forstået afsnittet
Vejledning med vigtige produktoplysninger.
1. Fjern alle medier fra drevene, sluk for alle tilsluttede enheder, og sluk for computeren. Tag alle
netledninger ud af stikkontakterne, og afmonter alle kabler fra computeren.
2. Afmonter computerdækslet. Se "Fjernelse af computerdækslet" på side 17.
3. Afmonter frontdækslet. Se "Udskiftning af frontdækslet" på side 18.
4. Drej drevbåsen opad. Se "Drevbåsenheden drejes opad og nedad" på side 19.
5. Afmonter antennekablerne fra Wi-Fi-kortet.
6. Udskift Wi-Fi-antennerne.
• Forreste Wi-Fi-antenne
Figur 92. Fjernelse af Wi-Fi-antennen
Kapitel 4. Udskiftning af hardware 55
Page 60

Figur 93. Montering af Wi-Fi-antennen
• Bageste Wi-Fi-antenne
Figur 94. Fjernelse af dækslet til den bageste Wi-Fi-antenne
56 M920t Brugervejledning til hardwarevedligeholdelse
Page 61

Figur 95. Fjernelse af Wi-Fi-antennen
Figur 96. Montering af Wi-Fi-antennen
Kapitel 4. Udskiftning af hardware 57
Page 62

Figur 97. Montering af dækslet til den bageste Wi-Fi-antenne
7. Installer de afmonterede dele. Sådan afsluttes udskiftningen "Afslutning af udskiftningen af dele" på side
67.
Udskiftning af kølepladen og blæseren
Vigtigt: Du må ikke åbne computeren eller foretage nogen reparationer, før du har læst og forstået afsnittet
Vejledning med vigtige produktoplysninger.
Pas på:
Kølepladen og blæseren kan være meget varme. Før du åbner computerdækslet, skal du slukke for
computeren og vente i flere minutter, indtil computeren er kølet af.
1. Fjern alle medier fra drevene, sluk for alle tilsluttede enheder, og sluk for computeren. Tag alle
netledninger ud af stikkontakterne, og afmonter alle kabler fra computeren.
2. Afmonter computerdækslet. Se "Fjernelse af computerdækslet" på side 17.
3. Afmonter frontdækslet. Se "Udskiftning af frontdækslet" på side 18.
4. Drej drevbåsen opad. Se "Drevbåsenheden drejes opad og nedad" på side 19.
5. Afmonter kablet til kølepladen og blæseren fra systemkortet.
6. Udskift køleplade og blæser.
58
M920t Brugervejledning til hardwarevedligeholdelse
Page 63

Figur 98. Afmontering af køleplade og blæser
Figur 99. Montering af kølepladen og blæseren
7. Forbind det nye kabel til kølepladen og blæseren til systemkortet.
8. Installer de afmonterede dele. Sådan afsluttes udskiftningen "Afslutning af udskiftningen af dele" på side
67.
Udskiftning af strømforsyningsenheden
Vigtigt: Du må ikke åbne computeren eller foretage nogen reparationer, før du har læst og forstået afsnittet
Vejledning med vigtige produktoplysninger.
Selv om der ikke er nogen dele, der bevæger sig i computeren, når netledningen er afmonteret, skal du
alligevel være opmærksom på følgende advarsler samt korrekt UL-certificering (Underwriters Laboratories).
Pas på:
Du må aldrig fjerne dækslet fra strømforsyningsenheden eller fra andre dele med denne mærkat.
Der er farlig spænding, strøm og farlige energiniveauer i alle komponenter, hvor denne mærkat sidder
på. Der er ingen dele i disse komponenter, som kræver eftersyn. Hvis du mener, der er et problem
med en af disse dele, skal du kontakte en servicetekniker.
1. Afmonter computerdækslet. Se "Fjernelse af computerdækslet" på side 17.
Kapitel 4. Udskiftning af hardware 59
Page 64

2. Afmonter frontdækslet. Se "Udskiftning af frontdækslet" på side 18.
3. Afmonter det optiske drev. Se "Udskiftning af det optiske drev" på side 22.
4. Afmonter lagerdrevrammen. Se "Udskiftning af lagerdrevet" på side 31.
5. Afmonter kablet til strømforsyningsenheden fra systemkortet.
6. Udskift strømforsyningsenheden.
Figur 100. Afmontering af strømforsyningsenheden
Figur 101. Montering af strømforsyningsenheden
7. Slut det nye kabel til strømforsyningsenheden til systemkortet.
8. Installer de afmonterede dele. Sådan afsluttes udskiftningen "Afslutning af udskiftningen af dele" på side
67.
Udskiftning af mikroprocessoren
Vigtigt: Du må ikke åbne computeren eller foretage nogen reparationer, før du har læst og forstået afsnittet
Vejledning med vigtige produktoplysninger.
60
M920t Brugervejledning til hardwarevedligeholdelse
Page 65

Pas på:
Kølepladen og mikroprocessoren kan være meget varme. Før du åbner computerdækslet, skal du
slukke for computeren og vente i flere minutter, indtil computeren er kølet af.
1. Afmonter computerdækslet. Se "Fjernelse af computerdækslet" på side 17.
2. Afmonter frontdækslet. Se "Udskiftning af frontdækslet" på side 18.
3. Drej drevbåsenheden udad. Se "Drevbåsenheden drejes opad og nedad" på side 19.
4. Afmonter kølepladen og blæseren. Se "Udskiftning af kølepladen og blæseren" på side 58.
5. Afmonter alle kabler fra systemkortet.
6. Udskift mikroprocessoren.
Bemærkninger:
• Mikroprocessoren og soklen kan se anderledes ud end på billedet.
• Du må kun tage fat i kanterne af mikroprocessoren. Rør ikke ved guldkontakterne i bunden.
• Undgå at tabe noget ned på mikroprocessorsoklen, når den er ubeskyttet. Hold alle sokkelkontakter
så rene som muligt.
Figur 102. Frigørelse af holderen
Figur 103. Drejning af soklen opad
Figur 104. Afmontering af mikroprocessoren
Kapitel 4. Udskiftning af hardware 61
Page 66

Figur 105. Montering af mikroprocessoren
Figur 106. Drejning af soklen nedad
Figur 107. Fastgørelse af holderen
7. Tilslut alle de kabler igen, som du afmonterede fra systemkortet.
8. Installer de afmonterede dele. Sådan afsluttes udskiftningen "Afslutning af udskiftningen af dele" på side
67.
62
M920t Brugervejledning til hardwarevedligeholdelse
Page 67

Udskiftning af E-lås
Vigtigt: Du må ikke åbne computeren eller foretage nogen reparationer, før du har læst og forstået afsnittet
Vejledning med vigtige produktoplysninger.
Bemærk: Du skal bruge et specialværktøj for at fjerne skruerne (T15-stjerneskruetrækker).
1. Fjern alle medier fra drevene, sluk for alle tilsluttede enheder, og sluk for computeren. Tag alle
netledninger ud af stikkontakterne, og afmonter alle kabler fra computeren.
2. Afmonter computerdækslet. Se "Fjernelse af computerdækslet" på side 17.
3. Afmonter kablet til E-låsen fra systemkortet.
4. Udskiftning af E-låsen.
Figur 108. Fjernelse af E-låsen
Figur 109. Montering af E-låsen
5. Installer de afmonterede dele. Sådan afsluttes udskiftningen "Afslutning af udskiftningen af dele" på side
67.
Kapitel 4. Udskiftning af hardware 63
Page 68

Udskiftning af kontakten til registrering af dæksel
Vigtigt: Du må ikke åbne computeren eller foretage nogen reparationer, før du har læst og forstået afsnittet
Vejledning med vigtige produktoplysninger.
1. Fjern alle medier fra drevene, sluk for alle tilsluttede enheder, og sluk for computeren. Tag alle
netledninger ud af stikkontakterne, og afmonter alle kabler fra computeren.
2. Afmonter computerdækslet. Se "Fjernelse af computerdækslet" på side 17.
3. Afmonter frontdækslet. Se "Udskiftning af frontdækslet" på side 18.
4. Drej drevbåsen opad. Se "Drevbåsenheden drejes opad og nedad" på side 19.
5. Kobl kablet til kontakten til registrering fra systemkortet.
6. Udskift kontakten til registrering af dæksel.
Figur 110. Afmontering af kontakten til registrering af dækslet
Figur 111. Montering af kontakten til registrering af dæksel
64 M920t Brugervejledning til hardwarevedligeholdelse
Page 69

7. Tilslut det nye kabel til kontakten til registrering af dæksel til systemkortet.
8. Genmonter de afmonterede dele. Sådan afsluttes udskiftningen "Afslutning af udskiftningen af dele" på
side 67.
Udskiftning af den bagerste blæser
Vigtigt: Du må ikke åbne computeren eller foretage nogen reparationer, før du har læst og forstået afsnittet
Vejledning med vigtige produktoplysninger.
1. Fjern alle medier fra drevene, sluk for alle tilsluttede enheder, og sluk for computeren. Tag alle
netledninger ud af stikkontakterne, og afmonter alle kabler fra computeren.
2. Afmonter computerdækslet. Se "Fjernelse af computerdækslet" på side 17.
3. Afmonter frontdækslet. Se "Udskiftning af frontdækslet" på side 18.
4. Drej drevbåsen opad. Se "Drevbåsenheden drejes opad og nedad" på side 19.
5. Afmonter det bagerste blæserkabel fra systemkortet.
6. Udskift den bagerste blæser.
Figur 112. Afmontering af den bagerste blæser
Kapitel 4. Udskiftning af hardware 65
Page 70

Figur 113. Installation af den bagerste blæser
7. Slut det nye kabel til den bagerste blæser til systemkortet.
8. Installer de afmonterede dele. Sådan afsluttes udskiftningen "Afslutning af udskiftningen af dele" på side
67.
Udskiftning af systemkortet
Vigtigt: Du må ikke åbne computeren eller foretage nogen reparationer, før du har læst og forstået afsnittet
Vejledning med vigtige produktoplysninger.
1. Fjern alle medier fra drevene, sluk for alle tilsluttede enheder, og sluk for computeren. Tag alle
netledninger ud af stikkontakterne, og afmonter alle kabler fra computeren.
2. Afmonter computerdækslet. Se "Fjernelse af computerdækslet" på side 17.
3. Afmonter frontdækslet. Se "Udskiftning af frontdækslet" på side 18.
4. Afmonter kortet til tænd/slukknappen. Se "Udskiftning af tænd/sluk-knappen" på side 23.
5. Afmonter den forreste I/O-monteringsramme. Se "Udskiftning af den forreste I/O-monteringsramme" på
side 26.
6. Drej drevbåsen opad. Se "Drevbåsenheden drejes opad og nedad" på side 19.
7. Afmonter alle hukommelsesmoduler. Se "Udskiftning af hukommelsesmodulet" på side 43.
8. Afmonter kølepladen og blæseren. Se "Udskiftning af kølepladen og blæseren" på side 58.
9. Afmonter mikroprocessoren. Se "Udskiftning af mikroprocessoren" på side 60.
10. Afmonter alle PCI-ekspreskort. Se "Udskiftning af et PCI Express-kort" på side 46.
11. Afmonter Wi-Fi-kortet. Se "Udskiftning af Wi-Fi-kort" på side 51.
12. Afmonter M.2-lagerdrevet. Se "Udskiftning af M.2-lagerdrevet" på side 47.
13. Registrer kabelføringen og kabelforbindelserne, og afmonter derefter alle kabler fra systemkortet. Se
"Systemkort" på side 5.
66
M920t Brugervejledning til hardwarevedligeholdelse
Page 71

14. Udskift systemkortet.
Bemærkninger:
• Tallene på følgende figur viser skruernes placering i stedet for at vise rækkefølgen for fjernelse og
genmontering af skruerne.
• Tag forsigtigt på kanterne af systemkortet.
Figur 114. Fjernelse af systemkortet
15. Før alle de kabler, som du koblede fra det fejlbehæftede systemkort, og tilslut derefter kablerne til det
nye systemkort. Se "Systemkort" på side 5.
16. Installer de afmonterede dele. Sådan afsluttes udskiftningen "Afslutning af udskiftningen af dele" på side
67.
Afslutning af udskiftningen af dele
Når du er færdig med at installere eller udskifte dele, skal du montere computerdækslet og tilslutte kablerne
igen.
Gør følgende for at montere computerdækslet og slutte kablerne til computeren igen:
1. Kontrollér, at alle komponenter er installeret korrekt, og at der ikke befinder sig værktøj eller løse skruer i
computeren.
2. Kontrollér, at kablerne er placeret korrekt, før du sætter computerdækslet på igen. Hold kablerne fri af
hængslerne og siderne på computerens ramme, så de ikke kommer i klemme, når du monterer
computerdækslet igen.
Kapitel 4. Udskiftning af hardware 67
Page 72

3. Monter computerdækslet igen.
Figur 115. Montering af computerens dæksel
4. Sæt computeren i opretstående stilling.
5. Hvis der er en tilgængelig lås, skal du bruge den til at låse computeren.
6. Slut de eksterne kabler og netledningerne til de tilhørende stik på computeren igen.
68
M920t Brugervejledning til hardwarevedligeholdelse
Page 73

Tillæg A. Bemærkninger
Lenovo tilbyder muligvis ikke de produkter eller serviceydelser eller det udstyr, der omtales i dette dokument,
i alle lande. Kontakt en Lenovo-forhandler for at få oplysninger om de produkter og serviceydelser, der findes
i dit land. Henvisninger til et Lenovo-produkt, -program eller en Lenovo-serviceydelse skal ikke betyde, at det
kun er Lenovos produkt, program eller ydelse, der kan anvendes. Alle funktionelt tilsvarende produkter,
programmer og serviceydelser, der ikke krænker Lenovos immaterialrettigheder, kan anvendes. Det er
brugerens ansvar at vurdere og kontrollere andre produkters, programmers og serviceydelsers funktion.
Lenovo kan have patenter eller udestående patentansøgninger inden for det område, dette dokument
dækker. De opnår ikke licens til disse patenter eller patentansøgninger ved at være i besiddelse af
dokumentet. Forespørgsler om licens kan sendes til:
Lenovo (United States), Inc.
1009 Think Place - Building One
Morrisville, NC 27560
U.S.A.
Attention: Lenovo Director of Licensing
LENOVO LEVERER DENNE BOG, SOM DEN ER OG FOREFINDES, UDEN NOGEN FORM FOR GARANTI.
LENOVO PÅTAGER SIG INGEN FORPLIGTELSER, UANSET EVENTUELLE FORVENTNINGER
VEDRØRENDE EGNETHED ELLER ANVENDELSE. Visse landes lovgivning tillader ikke fraskrivelser eller
begrænsninger vedrørende udtrykkelige eller underforståede garantier. Ovennævnte fraskrivelser gælder
derfor muligvis ikke Dem.
Bogen kan indeholde tekniske unøjagtigheder. Ændringer foretages løbende. Ændringer til oplysninger i
dette dokument inkorporeres i nye udgaver af dokumentet. Lenovo kan når som helst og uden forudgående
varsel foretage forbedringer eller ændringer af de produkter og/eller de programmer, der beskrives i dette
dokument.
De produkter, der beskrives i dette dokument, er ikke beregnet til brug i systemer, der anvendes til
livsopretholdelse, herunder implantater, hvor programfejl kan resultere i personskade eller død. De
oplysninger, der findes i dette dokument, påvirker eller ændrer ikke Lenovo-produktspecifikationer eller
-vilkår. Intet i dette dokument fungerer som en udtrykkelig eller implicit licens eller skadesløsholdelse under
Lenovos eller tredjeparts immaterielle rettigheder. Alle oplysningerne i dette dokument er opnået i bestemte
miljøer og tjener kun som en illustration. Resultater, der er opnået i andre IT-miljøer, kan være forskellige.
Lenovo må anvende eller videregive oplysninger fra Dem på en måde, som Lenovo finder passende, uden at
pådrage sig nogen forpligtelser over for Dem.
Henvisninger til ikke-Lenovo-websteder er kun til orientering og fungerer på ingen måde som en
godkendelse af disse websteder. Materialet på disse websteder er ikke en del af materialet til dette Lenovoprodukt, og eventuel brug af disse websteder sker på eget ansvar.
Alle ydelsesdata heri er beregnet i et kontrolleret miljø. Derfor kan resultater, der er indhentet i andre
driftsmiljøer, variere betydeligt. Nogle målinger er udført på systemer på udviklingsniveau, og der er ingen
garanti for, at disse målinger vil være de samme på tilgængelige systemer. Desuden kan visse målinger være
beregnet via ekstrapolation. De faktiske resultater kan variere. Brugerne af denne bog skal kontrollere de
relevante data for deres specielle driftsmiljø.
© Copyright Lenovo 2018, 2019 69
Page 74

70 M920t Brugervejledning til hardwarevedligeholdelse
Page 75

Tillæg B. Varemærker
LENOVO, LENOVO-logoet og THINKCENTRE-logoet er varemærker tilhørende Lenovo. DisplayPort er et
varemærke tilhørende Video Electronics Standards Association. USB-C er et varemærke tilhørende USB
Implementers Forum. Alle andre varemærker tilhører deres respektive ejere. © 2019 Lenovo.
© Copyright Lenovo 2018, 2019 71
Page 76

72 M920t Brugervejledning til hardwarevedligeholdelse
Page 77

Page 78

 Loading...
Loading...