Page 1
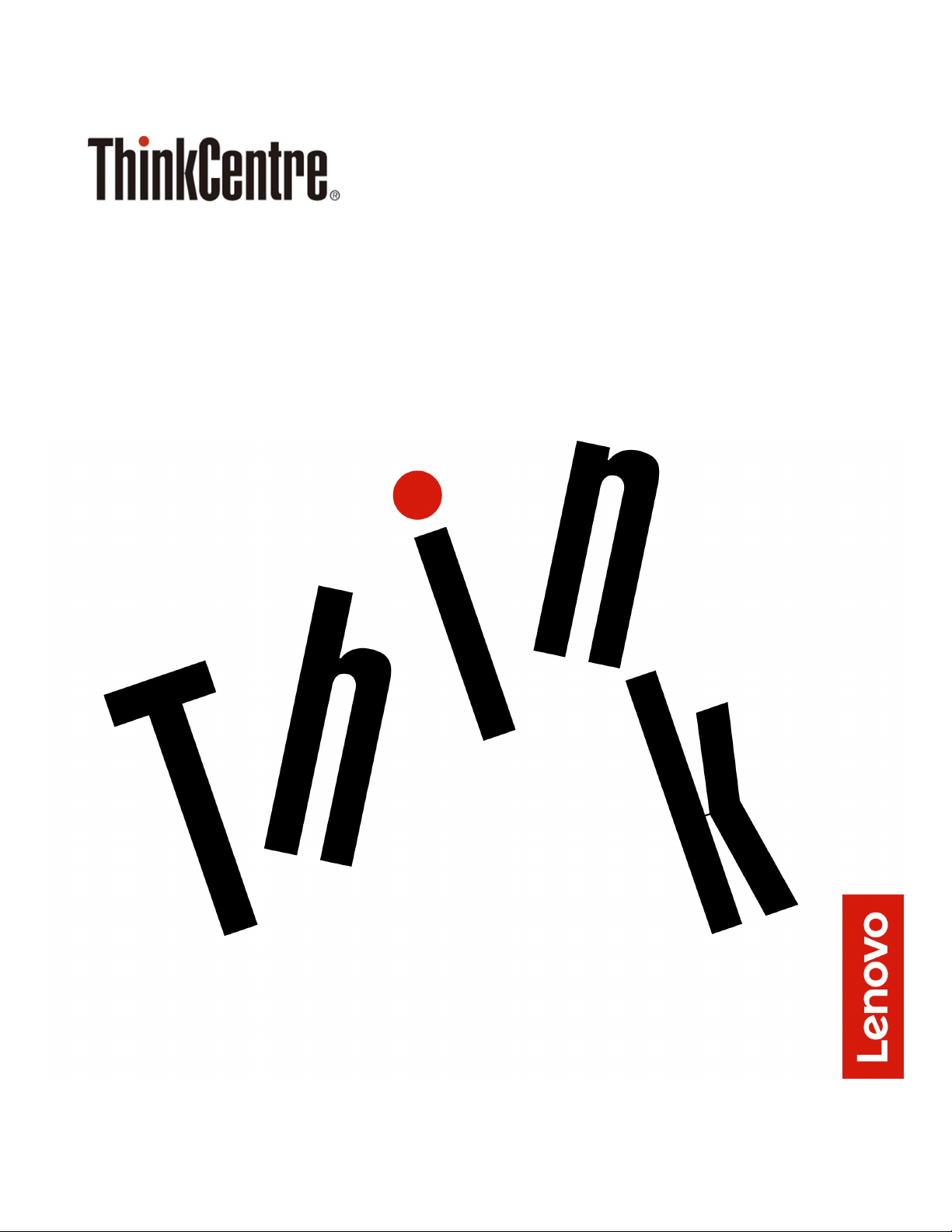
M920t Gebruikershandleiding en handboek
voor hardwareonderhoud
Energy Star-machinetypen: 10SF, 10SG, 10SH, 10TM, 10U0 en
10U1
Page 2
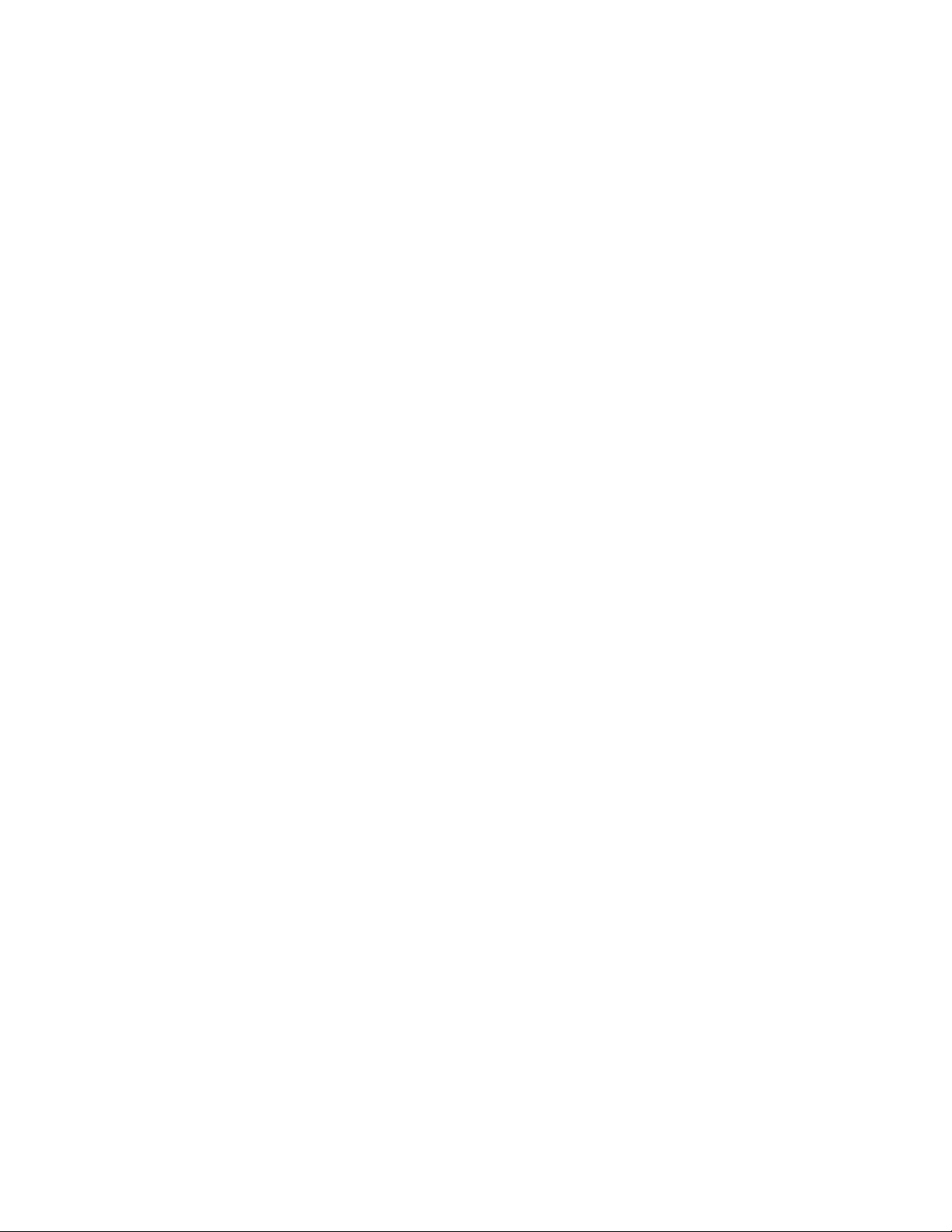
Opmerking: Lees en begrijp eerst de Handleiding met belangrijke productinformatie en Bijlage A
'Kennisgevingen' op pagina 73 voordat u deze informatie en het product dat het ondersteunt, gebruikt.
Tweede uitgave (Augustus 2019)
© Copyright Lenovo 2018, 2019.
KENNISGEVING BEGRENSDE EN BEPERKTE RECHTEN: als gegevens of software word(t)(en) geleverd conform een
'GSA'-contract (General Services Administration), zijn gebruik, vermenigvuldiging en openbaarmaking onderhevig aan
beperkingen zoals beschreven in Contractnr. GS-35F-05925.
Page 3
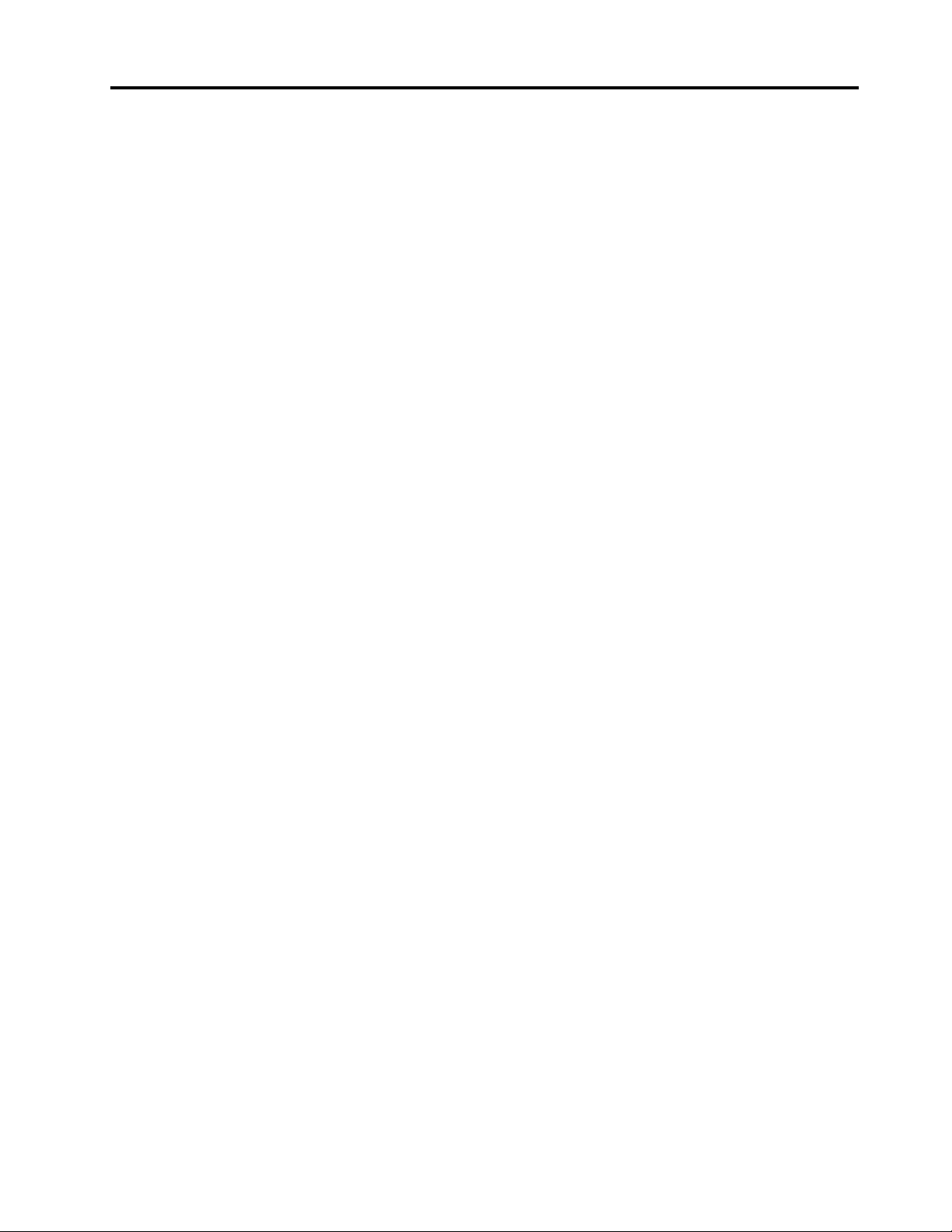
Inhoud
Hoofdstuk 1. Overzicht . . . . . . . . . 1
Voorkant . . . . . . . . . . . . . . . . . . 1
Achterkant . . . . . . . . . . . . . . . . . . 3
Systeemplaat. . . . . . . . . . . . . . . . . 5
Machinetype en modelnummer. . . . . . . . . . 7
Hoofdstuk 2. Specificaties . . . . . . . 9
Hoofdstuk 3. Computersloten. . . . . 11
Het e-slot in- of uitschakelen. . . . . . . . . . 11
De computerkap op slot doen . . . . . . . . . 12
Kensington-kabelslot bevestigen . . . . . . . . 13
Een kabelslot bevestigen . . . . . . . . . . . 14
Hoofdstuk 4. Hardware vervangen . . 15
Voordat u hardware vervangt . . . . . . . . . 15
Informatie over FRU's (inclusief CRU's) . . . . . 15
Locatie van FRU's (inclusief CRU's) . . . . . . . 16
Het netsnoer vervangen . . . . . . . . . . . 18
De kap van de computer verwijderen . . . . . . 19
De frontplaat vervangen . . . . . . . . . . . 20
Het schijfcompartiment omhoog en omlaag
kantelen . . . . . . . . . . . . . . . . . . 21
De computerhendel vervangen . . . . . . . . . 22
Het optische-schijfstation vervangen . . . . . . 24
De aan/uit-knop vervangen . . . . . . . . . . 25
De kaartlezer vervangen . . . . . . . . . . . 26
De I/O-beugel voor vervangen . . . . . . . . . 28
De ventilator aan de voorzijde vervangen . . . . . 29
De verlichte rode punt vervangen . . . . . . . . 30
De thermische sensor vervangen . . . . . . . . 31
De interne luidspreker vervangen . . . . . . . . 32
Het opslagstation vervangen. . . . . . . . . . 33
De geheugenmodule vervangen . . . . . . . . 45
De knoopcelbatterij vervangen . . . . . . . . . 46
Een PCI Express-kaart vervangen. . . . . . . . 48
Het M.2-opslagstation vervangen . . . . . . . . 49
De beugel van het M.2-opslagstation vervangen . . 52
De Wi-Fi-kaart vervangen . . . . . . . . . . . 53
De Wi-Fi-antennes vervangen . . . . . . . . . 57
De module met het koelelement en de ventilator
vervangen . . . . . . . . . . . . . . . . . 60
De voedingseenheid vervangen . . . . . . . . 61
De microprocessor vervangen . . . . . . . . . 63
Het e-slot vervangen . . . . . . . . . . . . . 65
De aanwezigheidsschakelaar voor de kap
vervangen . . . . . . . . . . . . . . . . . 66
De ventilator aan de achterzijde vervangen . . . . 67
De systeemplaat vervangen . . . . . . . . . . 69
Vervangen van de onderdelen voltooien . . . . . 70
Bijlage A. Kennisgevingen . . . . . . 73
Bijlage B. Handelsmerken. . . . . . . 75
© Copyright Lenovo 2018, 2019 i
Page 4
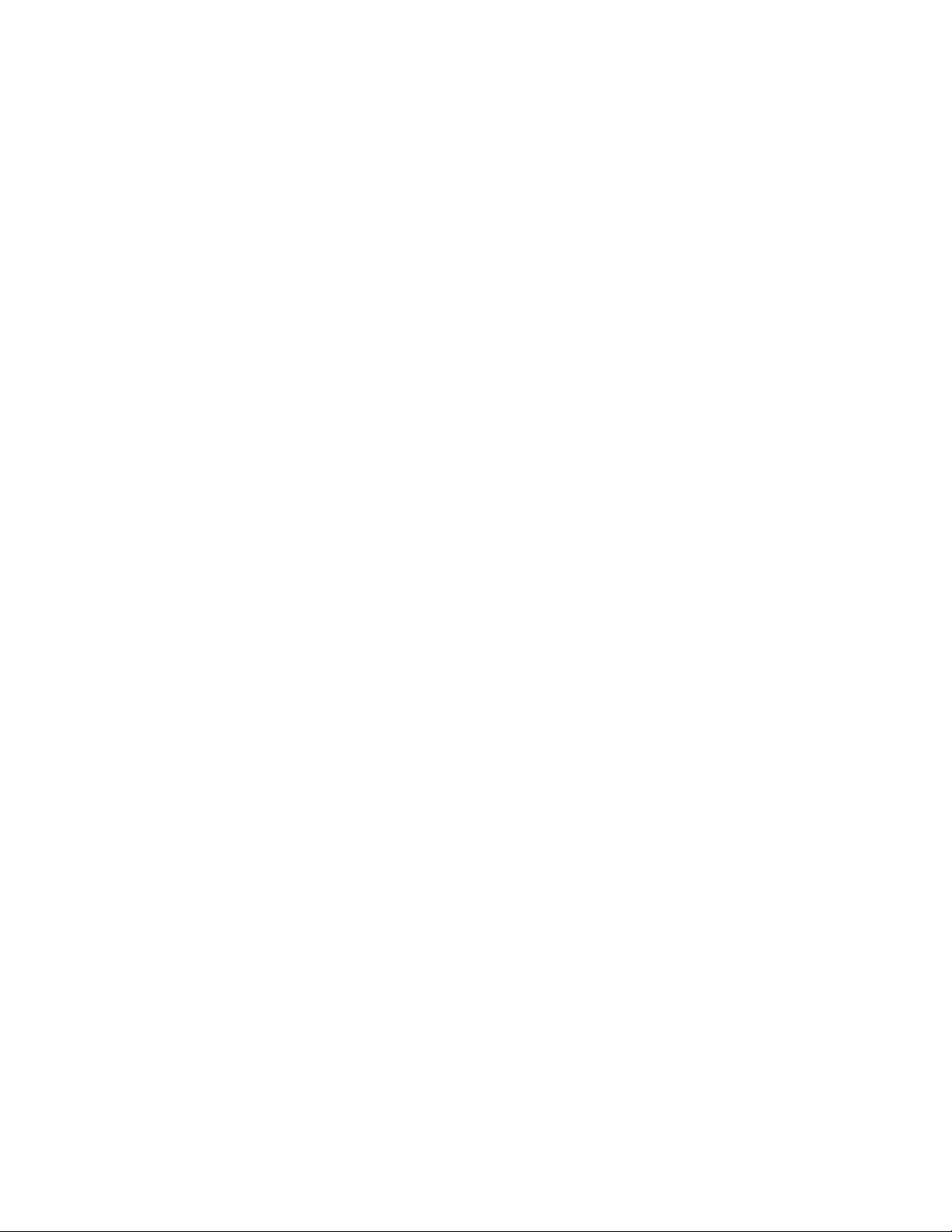
ii M920t Gebruikershandleiding en handboek voor hardwareonderhoud
Page 5
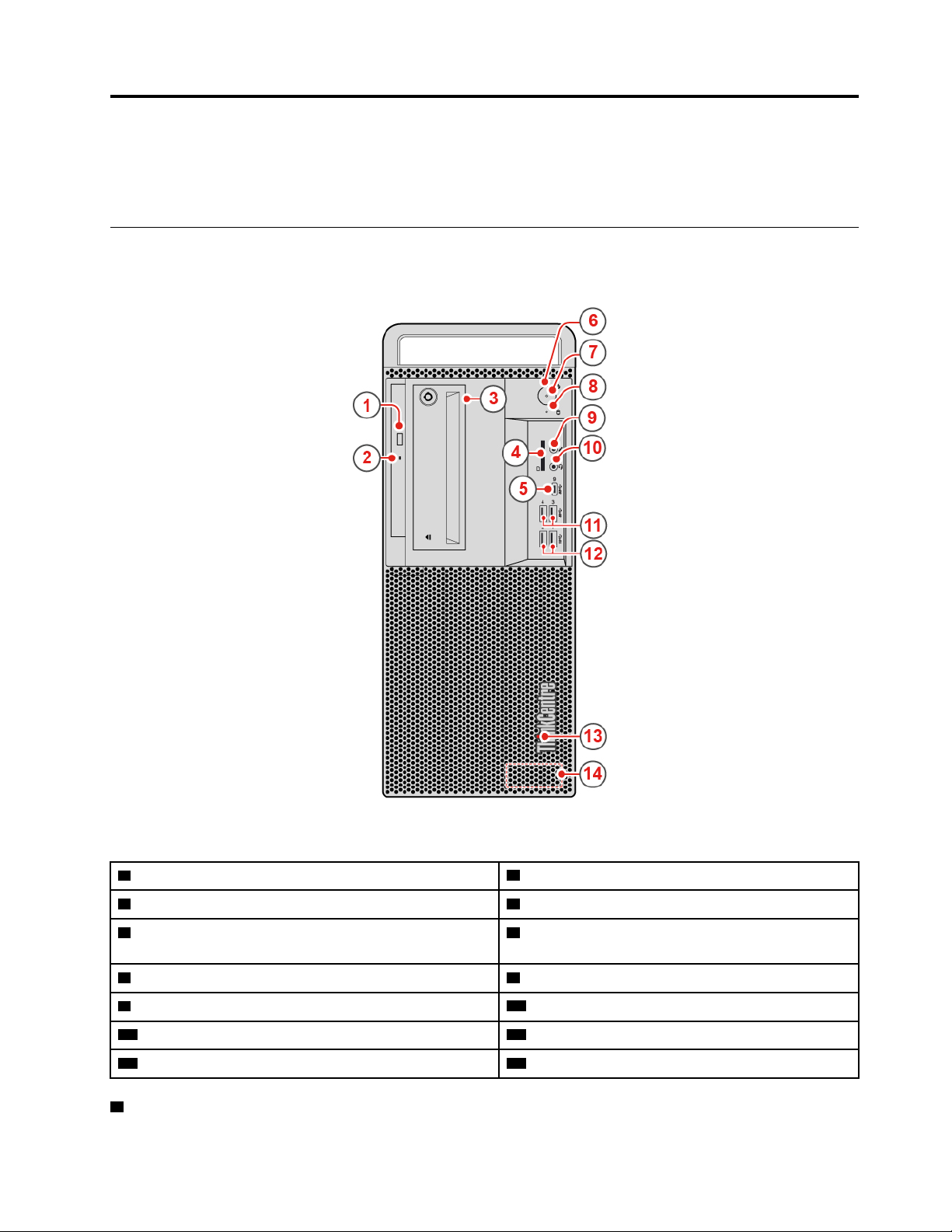
Hoofdstuk 1. Overzicht
Dit hoofdstuk biedt basisinformatie om u vertrouwd te maken met uw computer.
Voorkant
Opmerking: Mogelijk ziet uw computermodel er enigszins anders uit dan op de afbeelding.
Figuur 1. Voorkant
1 Uitwerpknop van optisch station (optioneel) 2 Statuslampje voor optisch station (optioneel)
3 Opslagruimte met toegang aan de voorzijde 4 Sleuf voor kaartlezer (optioneel)
5 USB-C™-aansluiting (ondersteunt alleen USB-
gegevensoverdracht)
7 Netvoedingslampje 8 Activiteitslampje voor opslagstation
9 Aansluiting voor microfoon
11 USB 3.1 Gen 1-aansluitingen (2) 12 USB 3.1 Gen 2-aansluitingen (2)
13 Verlichte rode punt 14 Interne luidspreker
1 Uitwerpknop van optisch station
© Copyright Lenovo 2018, 2019 1
6 Aan/uit-knop
10 Headsetaansluiting
Page 6
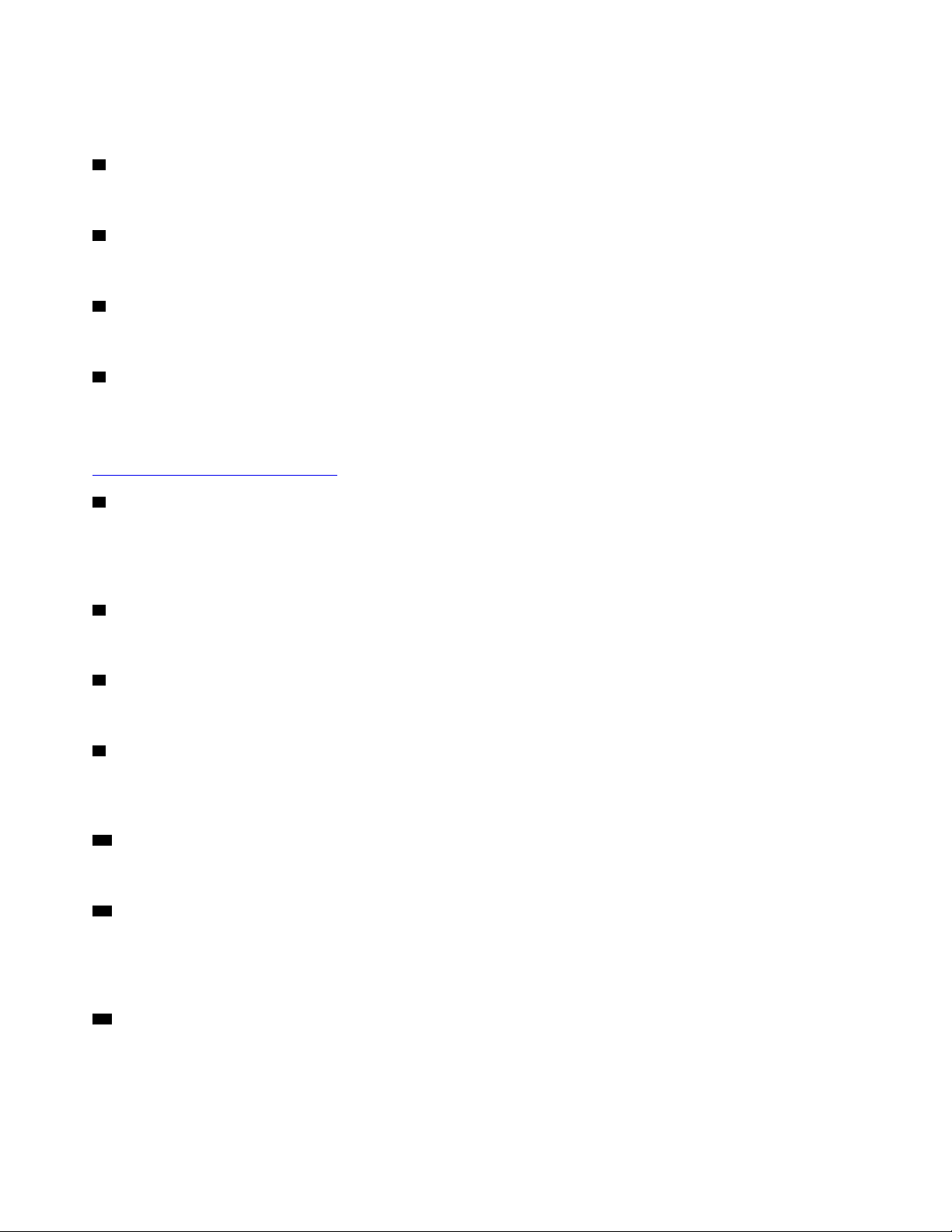
Wordt gebruikt om de lade van het optische station uit te werpen. Druk, nadat u een schijf in de lade hebt
geplaatst, op de uitwerpknop om de lade te sluiten.
2 Statuslampje optisch station
Dit lampje brandt wanneer het optische station in gebruik is.
3 Opslagruimte met toegang aan de voorzijde
Wordt gebruikt voor toegang tot het direct verwisselbare opslagstation.
4 Sleuf voor kaartlezer
Voor het lezen van gegevens vanaf een ondersteunde geheugenkaart.
5 USB-C-aansluiting (ondersteunt alleen USB-gegevensoverdracht)
Gebruik de aansluiting voor gegevensoverdracht (USB 3.1 Gen 1, 5.0 Gbps), om uw apparaat op te laden
(5V/3A) of om USB-C-accessoires aan te sluiten om de functionaliteit van uw computer uit te breiden. Als u
USB-C-accessoires wilt kopen, gaat u naar
https://www.lenovo.com/accessories
6 Aan/uit-knop
Wordt gebruikt om de computer in te schakelen. Wanneer u de computer niet kunt afsluiten vanuit het
besturingssysteem, houdt u de aan/uit-knop vier of meer seconden ingedrukt om de computer uit te
schakelen.
7 Netvoedingslampje
Dit lampje brandt als de computer aan staat.
8 Activiteitslampje voor opslagstation
Dit lampje brandt wanneer het opslagstation in gebruik is.
9 Aansluiting voor microfoon
Wordt gebruikt om een microfoon op de computer aan te sluiten. U kunt de microfoon gebruiken om geluid
op te nemen of om de computer te bedienen met behulp van spraakherkenningssoftware.
10 Headsetaansluiting
Wordt gebruikt om een headset op de computer aan te sluiten.
11 USB 3.1 Gen 1-aansluitingen
Wordt gebruikt om een USB-compatibel apparaat aan te sluiten. Voor optimale gegevensoverdracht sluit u
een USB 3.1 Gen 1-apparaat aan op een USB 3.1 Gen 2- of USB 3.1 Gen 1-aansluiting en niet op een USB
2.0-aansluiting.
12 USB 3.1 Gen 2-aansluitingen
Wordt gebruikt om een USB-compatibel apparaat aan te sluiten. Voor optimale gegevensoverdracht sluit u
een USB 3.1 Gen 2-apparaat aan op een USB 3.1 Gen 2-aansluiting en niet op een USB 3.1 Gen 1- of USB
2.0-aansluiting.
2
M920t Gebruikershandleiding en handboek voor hardwareonderhoud
Page 7
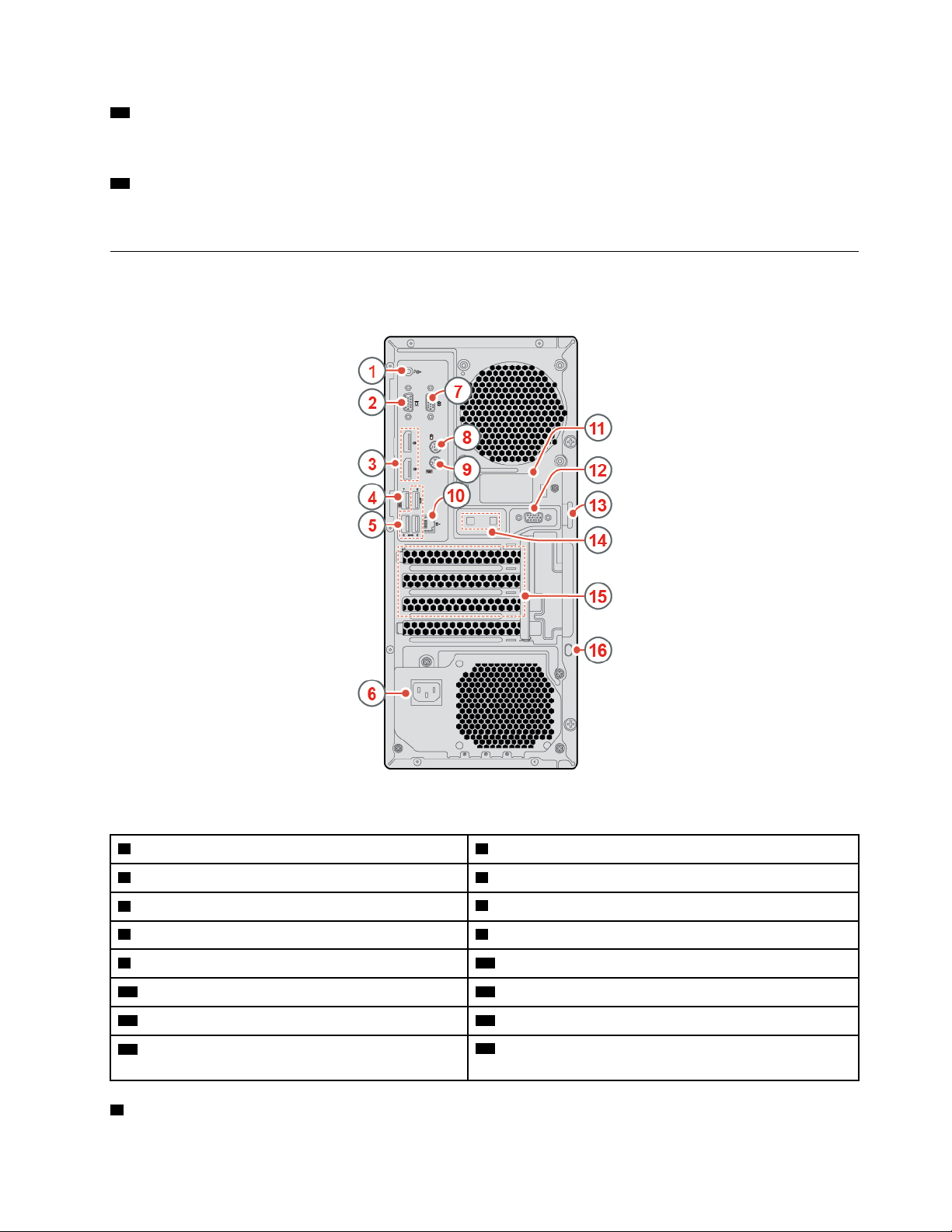
13 Verlichte rode punt
Dit lampje brandt als de computer aan staat.
14 Interne luidspreker
Wordt gebruikt om zonder headset of hoofdtelefoon te luisteren naar geluiden van uw computer.
Achterkant
Opmerking: Mogelijk ziet uw computermodel er enigszins anders uit dan op de afbeelding.
Figuur 2. Achterkant
1 Audio lijnuitgang
3 DisplayPort
5 USB 3.1 Gen 1-aansluitingen (3)
7 Seriële poort 8 PS/2-muisaansluiting (optioneel)
9 PS/2-toetsenbordaansluiting (optioneel)
11 Klepje van Wi-Fi-antenne
13 Oog voor hangslot 14 Sleuven voor slimme kabelklem (2)
15 Gedeelte voor PCI-Express-kaart (verschillende
®
1.2-uit-aansluiting
2 VGA-uit-aansluiting
4 USB 3.1 Gen 1-aansluiting
6 Netsnoeraansluiting
10 Ethernet-poort
12 Seriële aansluiting (optioneel)
16 Kabelslot
kaarten beschikken over verschillende aansluitingen)
1 Audio lijn-uitgang
Hoofdstuk 1. Overzicht 3
Page 8
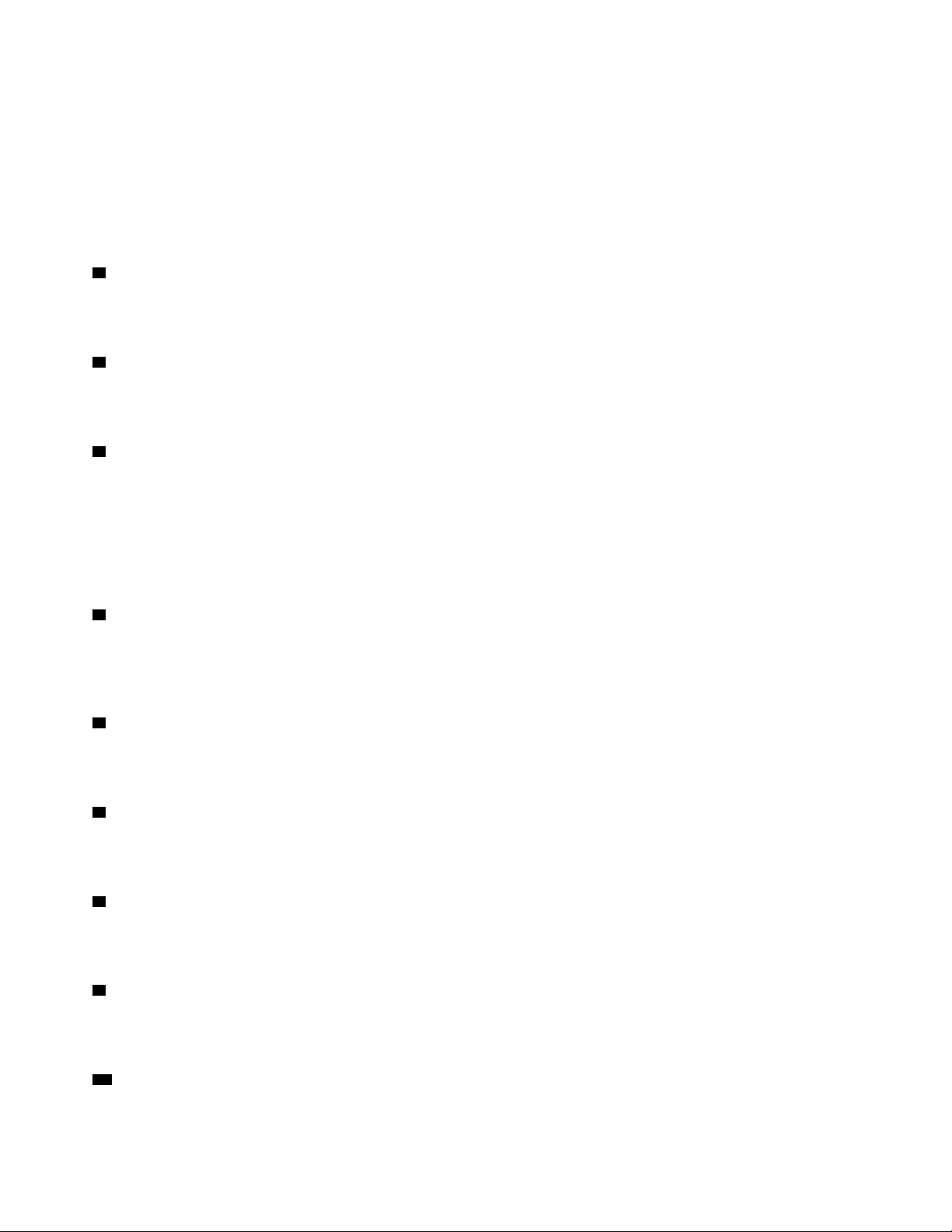
Via deze aansluiting stuurt u audiosignalen van de computer naar externe apparaten, zoals versterkte
luidsprekers, hoofdtelefoons of multimediatoetsenborden. Als u een stereosysteem of een ander extern
opnameapparaat wilt aansluiten, sluit u een kabel aan tussen de audio-lijningang van het apparaat en de
audio-lijnuitgang van de computer.
Opmerking: Als uw computer is uitgerust met zowel een audio-lijnuitgang als een headset- of
hoofdtelefoonaansluiting, moet u oortelefoons, koptelefoons of headsets altijd aansluiten op de headset- of
hoofdtelefoonaansluiting. De hoofdtelefoonaansluiting ondersteunt geen headsetmicrofoons.
2 VGA uit-aansluiting
Wordt gebruikt om videosignalen van de computer naar een ander videoapparaat, zoals een beeldscherm, te
sturen.
3 DisplayPort 1.2-uit-aansluiting
Wordt gebruikt om audio- en videosignalen van de computer naar een ander audio- of videoapparaat, zoals
een high-performance beeldscherm, te sturen.
4 USB 3.1 Gen 1-aansluiting
Wordt gebruikt om een USB-compatibel apparaat aan te sluiten. Voor optimale gegevensoverdracht sluit u
een USB 3.1 Gen 1-apparaat aan op een USB 3.1 Gen 2- of USB 3.1 Gen 1-aansluiting en niet op een USB
2.0-aansluiting. Deze aansluiting ondersteunt de Smart Power On-functie waarmee u de computer met de
toetscombinatie Alt+P op het toetsenbord kunt inschakelen of kunt laten ontwaken uit de S4-sluimerstand. U
kunt de Smart Power On-functie in het programma Setup Utility in- of uitschakelen. Voor gedetailleerde
informatie raadpleegt u de Handleiding met belangrijke productinformatie.
5 USB 3.1 Gen 1-aansluitingen
Wordt gebruikt om een USB-compatibel apparaat aan te sluiten. Voor optimale gegevensoverdracht sluit u
een USB 3.1 Gen 1-apparaat aan op een USB 3.1 Gen 2- of USB 3.1 Gen 1-aansluiting en niet op een USB
2.0-aansluiting.
6 Aansluiting voor netsnoer
Wordt gebruikt om het netsnoer op uw computer aan te sluiten zodat de computer van stroom wordt
voorzien.
7 Seriële aansluiting
Hierop sluit u een externe modem, een seriële printer of een ander apparaat aan dat gebruikmaakt van een
seriële aansluiting.
8 PS/2-muisaansluiting
Hierop kunt u een muis, trackball of andere aanwijsapparaten aansluiten die geschikt zijn voor een PS/2muisaansluiting.
9 PS/2-toetsenbordaansluiting
Hierop kunt u een toetsenbord aansluiten dat geschikt is voor een PS/2-toetsenbordaansluiting (Personal
System/2).
10 Ethernetpoort
Hierop kunt u een Ethernet-kabel voor netwerktoegang aansluiten.
4
M920t Gebruikershandleiding en handboek voor hardwareonderhoud
Page 9
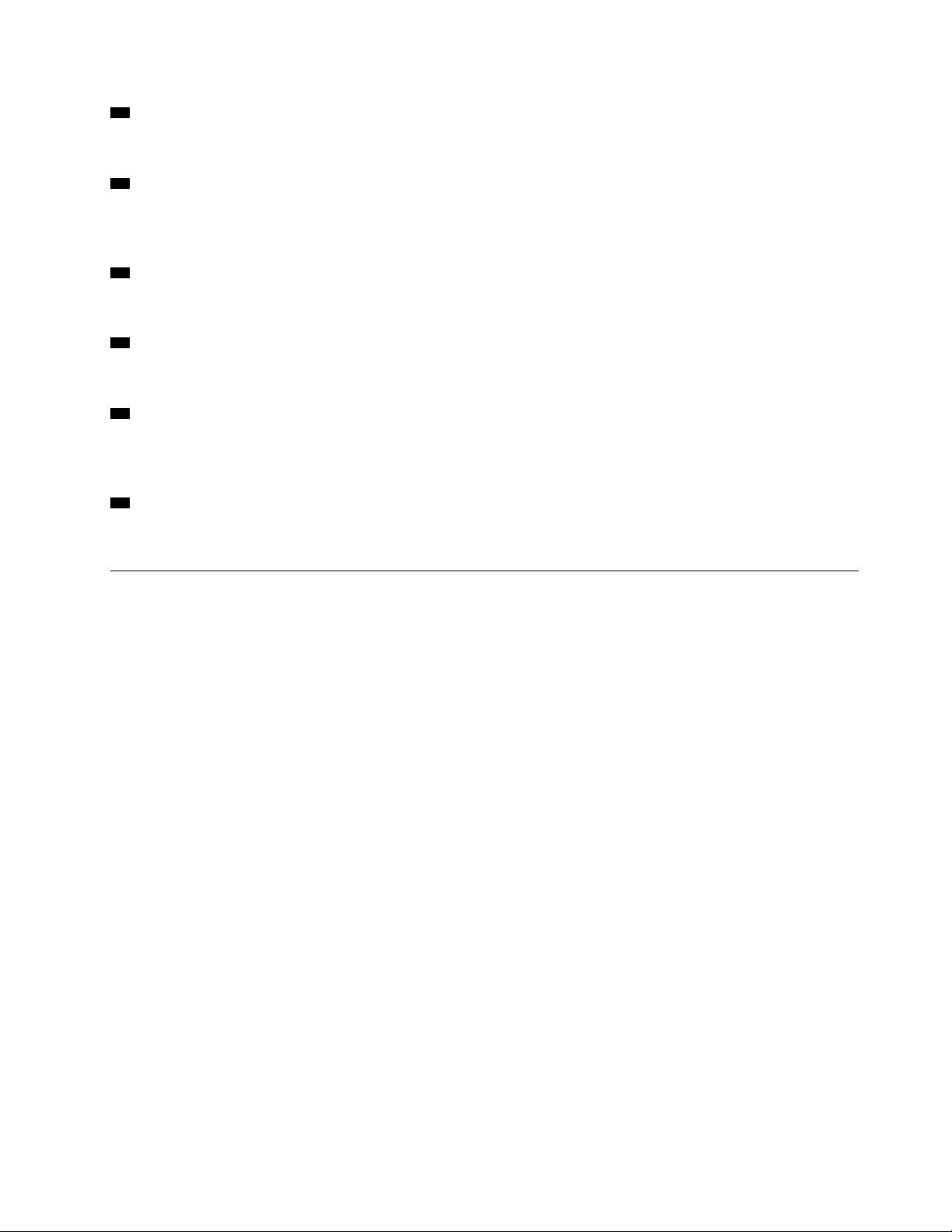
11 Klepje van achterste Wi-Fi-antenne
Wordt gebruikt om de optionele Wi-Fi-antenne aan de achterkant te beschermen.
12 Seriële aansluiting
Hierop sluit u een externe modem, een seriële printer of een ander apparaat aan dat gebruikmaakt van een
seriële aansluiting.
13 Oog voor hangslot
Hierop kunt u een hangslot bevestigen.
14 Sleuven voor slimme kabelklem
Worden gebruikt om een slimme kabelklem vast te zetten.
15 Gedeelte voor PCI Express-kaart
Als u de werking van de computer wilt verbeteren, kunt u hier PCI Express-kaarten aansluiten. Deze
aansluitingen variëren afhankelijk van het computermodel.
16 Sleuf voor veiligheidsslot
Wordt gebruikt om een Kensington-kabelslot te bevestigen.
Systeemplaat
Opmerking: Zie 'Voorkant' op pagina 1 en 'Achterkant' op pagina 3 voor aanvullende
onderdeelbeschrijvingen.
Hoofdstuk 1. Overzicht 5
Page 10
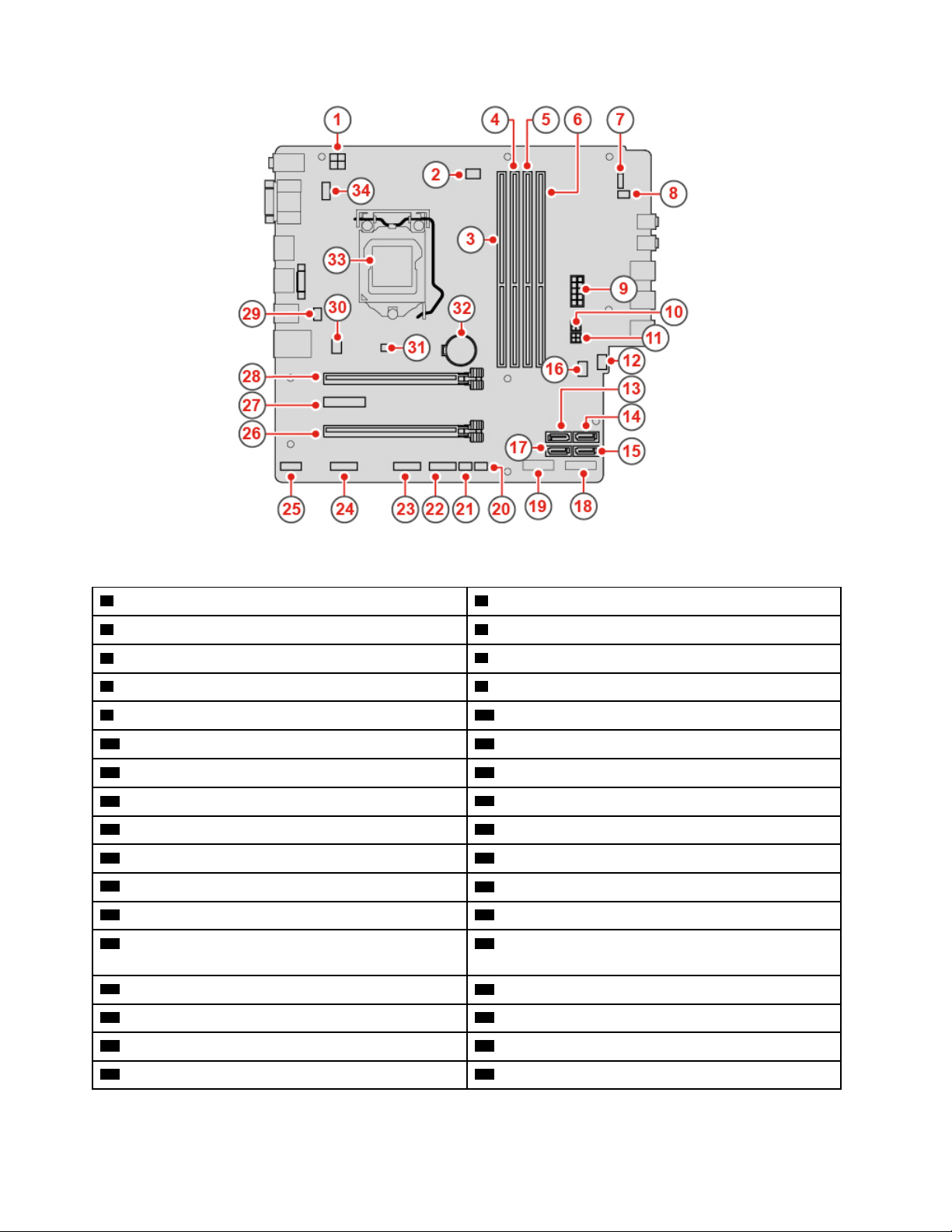
Figuur 3. Systeemplaat
1 4-pens voedingsaansluiting 2 Aansluiting microprocessorventilator
3 Geheugencompartiment (DIMM1) 4 Geheugencompartiment (DIMM2)
5 Geheugencompartiment (DIMM3) 6 Geheugencompartiment (DIMM4)
7 Aansluiting van de aan/uit-knop van de voedingsplaat
9 10-pens voedingsaansluiting
11 SATA-voedingsaansluiting
13 SATA 3.0-aansluiting 14 SATA 3.0-aansluiting
15 SATA 3.0-aansluiting 16 CMOS-jumper wissen
17 SATA 3.0-aansluiting 18 Sleuf voor M.2-opslagstation
19 M.2 Wi-Fi-kaartsleuf
21 Aansluiting met verlichte rode punt
23 Voorste USB 2.0-aansluiting 24 Seriële aansluiting (optioneel)
25 Thunderbolt-aansluiting
8 Aansluiting voor interne luidspreker
10 SATA-voedingsaansluiting
12 Hulpventilatoraansluiting
20 Aansluiting voor temperatuursensor
22 Voorste USB 2.0-aansluiting
26 PCI Express-kaartsleuf (breedte fysieke koppeling
x16; breedte koppeling ook instelbaar op x4, x1)
27 Sleuf voor PCI Express x1-kaart 28 Sleuf voor PCI Express x16 grafische kaart
29 Aansluiting e-slot 30 Aansluiting voor systeemventilator
31 Aanwezigheidsschakelaar voor kap 32 Knoopcelbatterij
33 Microprocessoraansluiting
34 Aansluiting voor PS/2-toetsenbord en -muis
6 M920t Gebruikershandleiding en handboek voor hardwareonderhoud
Page 11
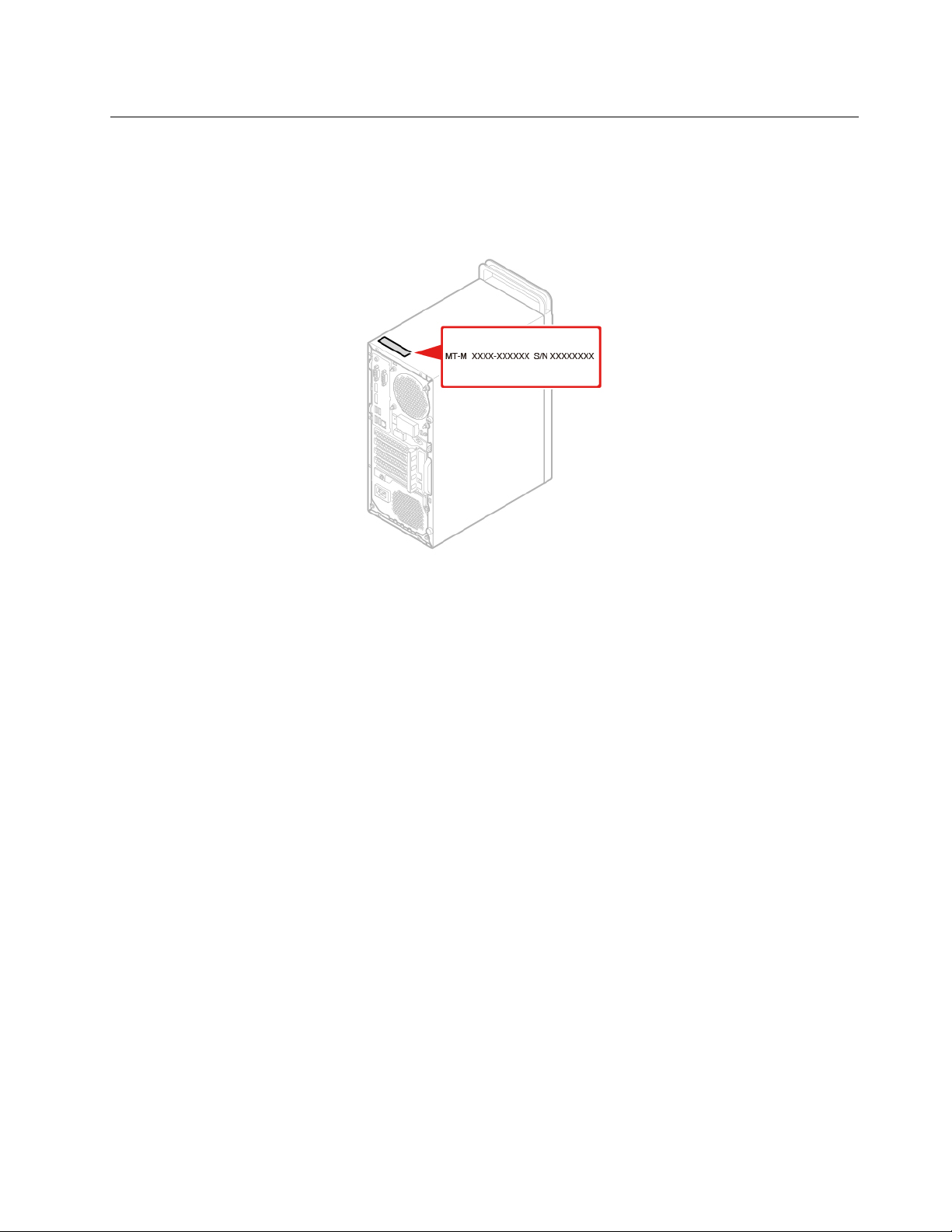
Machinetype en modelnummer
Het machinetype en modelnummer identificeren de computer. Wanneer u Lenovo belt om hulp, kunnen de
ondersteuningstechnici van Lenovo aan de hand van het machinetype en de modelinformatie precies
vaststellen welk type computer u hebt, zodat zij de snelste service kunnen verlenen. Het machinetype en
modelnummer zijn te vinden aan de zijkant van de computer, zoals afgebeeld.
Figuur 4. Machinetype en modelnummer
Hoofdstuk 1. Overzicht 7
Page 12
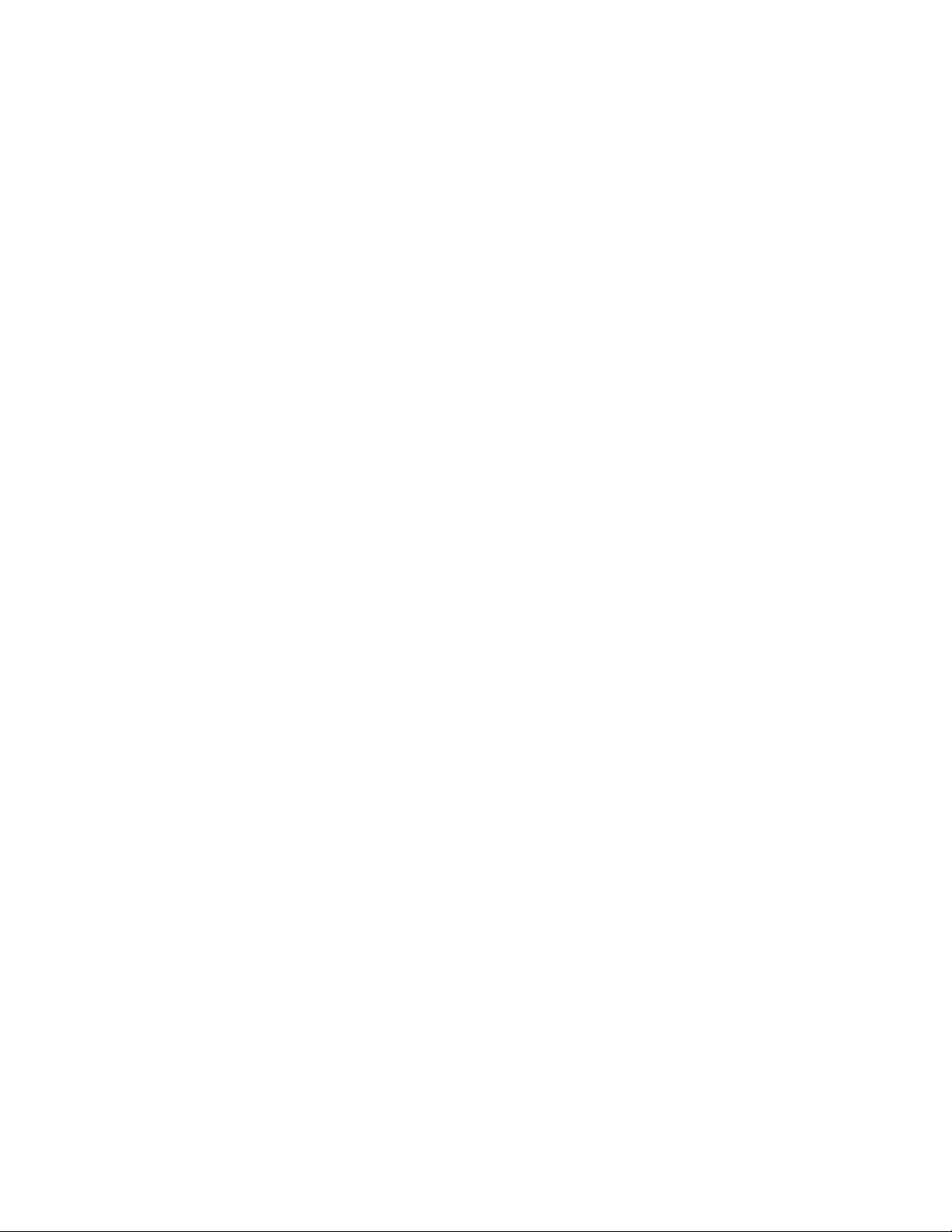
8 M920t Gebruikershandleiding en handboek voor hardwareonderhoud
Page 13
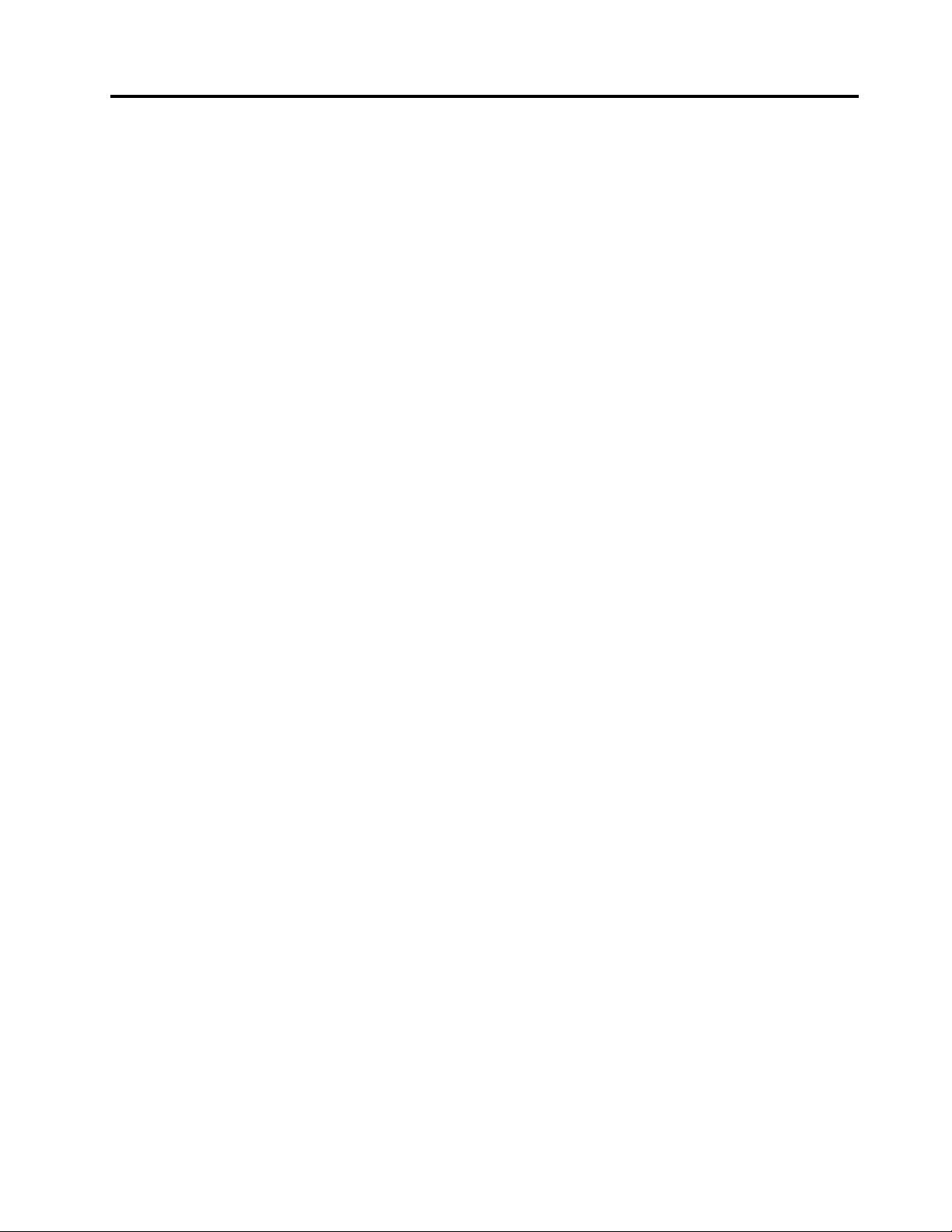
Hoofdstuk 2. Specificaties
Voedingseenheid
• 180 watt voedingseenheid met automatische voltagedetectie
• 250 watt voedingseenheid met automatische voltagedetectie
• 400 watt voedingseenheid met automatische voltagedetectie
Opslagstations
Maximaal vier SATA-opslagstations (met inbegrip van één hot-swap opslagstation) en één M.2-opslagstation
Videovoorzieningen
• De geïntegreerde grafische kaart ondersteunt het volgende:
– DisplayPort-uit-aansluiting
– VGA uit-aansluiting
• De optionele afzonderlijke grafische kaart biedt een verbeterde video-ervaring en uitgebreide
mogelijkheden.
Audiovoorzieningen
• De geïntegreerde audiokaart ondersteunt het volgende:
– Audio lijnuitgang
– Headsetaansluiting
– Interne luidspreker
– Microfoonaansluiting
• De optionele afzonderlijke geluidskaart biedt uitgebreide geluidsmogelijkheden en uitgebreide functies.
Invoer/uitvoer-voorzieningen (I/O)
• Audioaansluitingen (audiolijnuitgang, headsetaansluiting en microfoonaansluiting)
• Sleuf voor kaartlezer (optioneel)
• Beeldschermaansluitingen (DisplayPort-uit-aansluiting en VGA-uit-aansluiting)
• Ethernet-aansluiting
• PS/2-toetsenbordaansluiting (optioneel)
• PS/2-muisaansluiting (optioneel)
• Seriële aansluiting
• USB-aansluitingen
Uitbreidingsmogelijkheden
• Kaartlezer (optioneel)
• Geheugenaansluiting
• Optisch station (optioneel)
• Sleuf voor PCI Express-kaart (fysieke breedte koppeling x 16; mogelijke breedte koppeling x 4, x 1)
• Sleuf voor PCI Express x1-kaart
• Sleuf voor PCI Express x16 grafische kaart
© Copyright Lenovo 2018, 2019 9
Page 14
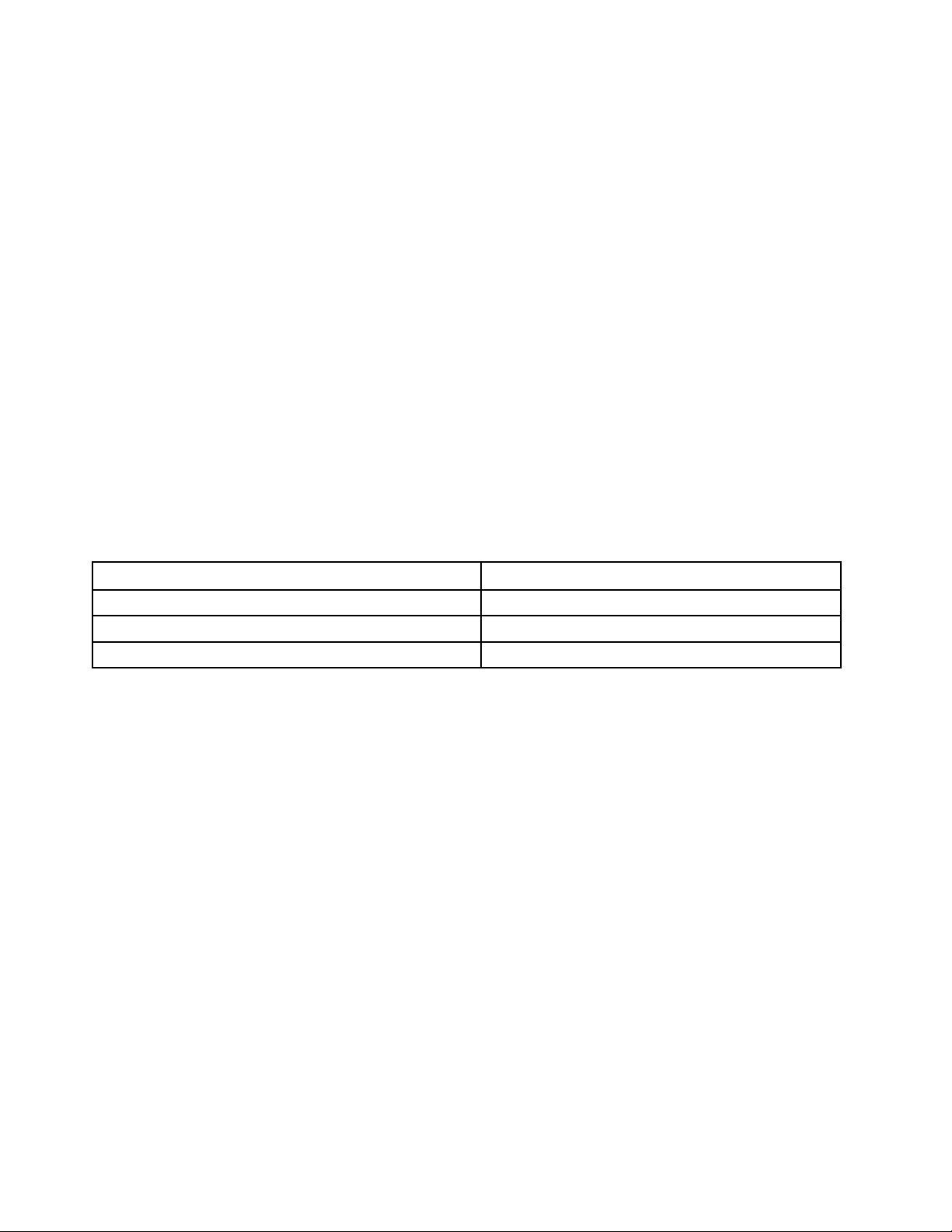
• Compartiment voor opslagstation
Netwerkfuncties
• Ethernet LAN
• Draadloos LAN (optioneel)
• Bluetooth (optioneel)
Fysieke afmetingen
• Breedte: 165,0 mm
• Hoogte: 410,3 mm
• Diepte: 321,4 mm
Gewicht (zonder het pakket)
Maximumconfiguratie bij levering: 10,0 kg
Verklaring op USB overdrachtssnelheid
Afhankelijk van vele factoren, zoals de verwerkingscapaciteit van de host en randapparaten,
bestandseigenschappen en andere factoren die betrekking hebben op de systeemconfiguratie en
gebruiksomgevingen, kan de feitelijke overdrachtssnelheid met behulp van de verschillende USBaansluitingen op dit apparaat variëren en langzamer zijn dan de opgegeven gegevenssnelheid voor elk
onderstaand overeenkomstig apparaat.
USB-apparaat Gegevenssnelheid (Gbit/s)
3.1 Gen 1
3.1 Gen 2
3.2 20
5
10
10 M920t Gebruikershandleiding en handboek voor hardwareonderhoud
Page 15
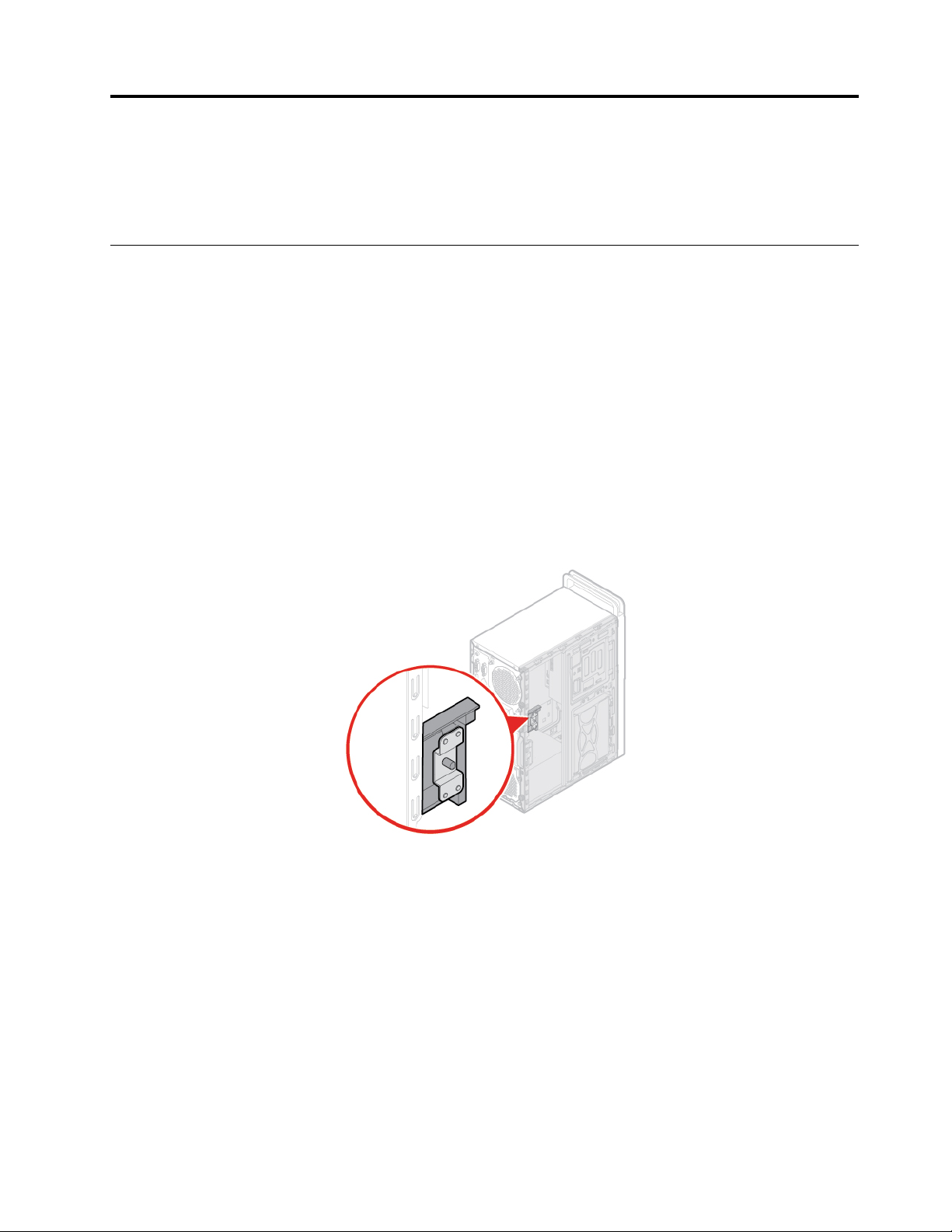
Hoofdstuk 3. Computersloten
In dit hoofdstuk vindt u instructies voor het vergrendelen van uw computer met specifieke sloten om de
computer te beschermen.
Het e-slot in- of uitschakelen
Uw computer is mogelijk voorzien van een beveiligingsslot dat is geïnstalleerd om de computer te
beschermen tegen beschadiging van de interne componenten. Met behulp van het e-slot kunt u de
computerkap mechanisch vergrendelen of ontgrendelen.
Doe het volgende om het e-slot in- of uit te schakelen:
1. Zet de computer aan of start opnieuw op.
2. Voordat Windows opstart, drukt u meerdere keren op de toets F1 of Fn+F1 totdat het programma Setup
Utility wordt geopend.
3. Klik op Security ➙ Electronic Lock om het e-slot in of uit te schakelen.
4. Druk op F10 of Fn+F10 om de wijzigingen op te slaan en de computer opnieuw op te starten.
Opmerking: De wijzigingen worden pas van kracht wanneer de instelling is opgeslagen en het systeem
opnieuw is opgestart.
Figuur 5. Het e-slot in- of uitschakelen
© Copyright Lenovo 2018, 2019 11
Page 16
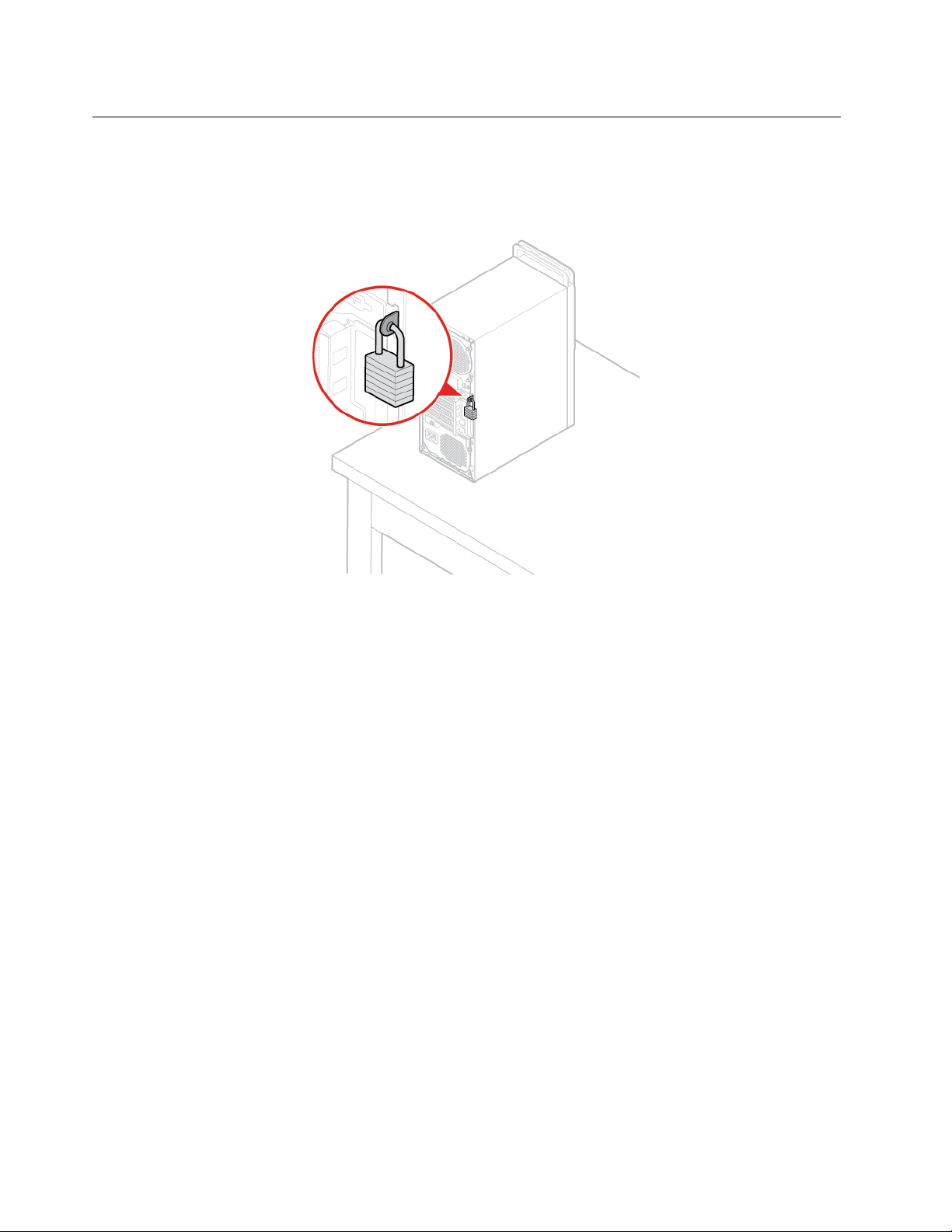
De computerkap op slot doen
Door de kap van de computer af te sluiten voorkomt u dat onbevoegden toegang krijgen tot onderdelen in
uw computer. De computer heeft een oog voor een hangslot. Met een dergelijk slot kan worden voorkomen
dat de kap wordt geopend.
Figuur 6. De computerkap op slot doen
12 M920t Gebruikershandleiding en handboek voor hardwareonderhoud
Page 17
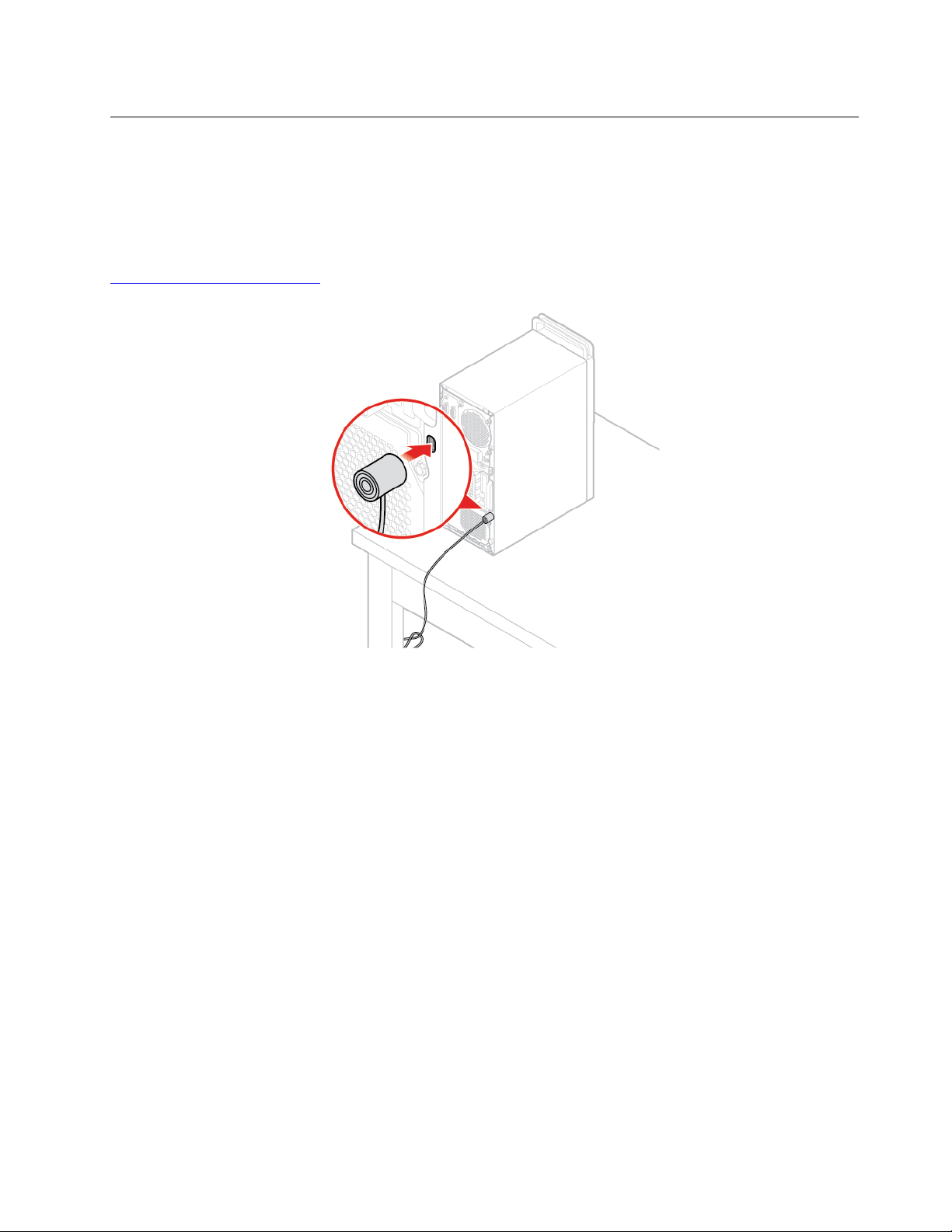
Kensington-kabelslot bevestigen
Met een Kensington-kabelslot kunt u de computer vastmaken aan bijvoorbeeld een bureau of een tafel. Het
kabelslot kan aan de beveiligingsslotsleuf op de achterkant van de computer worden bevestigd. Afhankelijk
van het geselecteerde type kan het kabelslot met een toets of een combinatie worden bediend. Met het
kabelslot vergrendelt u ook de knoppen waarmee de kap van de computer wordt geopend. Dit is hetzelfde
type slot dat ook voor veel notebookcomputers wordt gebruikt. Een geïntegreerd kabelslot kunt u
rechtstreeks bij Lenovo bestellen. Zoek daartoe met het trefwoord Kensington op:
http://www.lenovo.com/support
Figuur 7. Kensington-kabelslot bevestigen
Hoofdstuk 3. Computersloten 13
Page 18
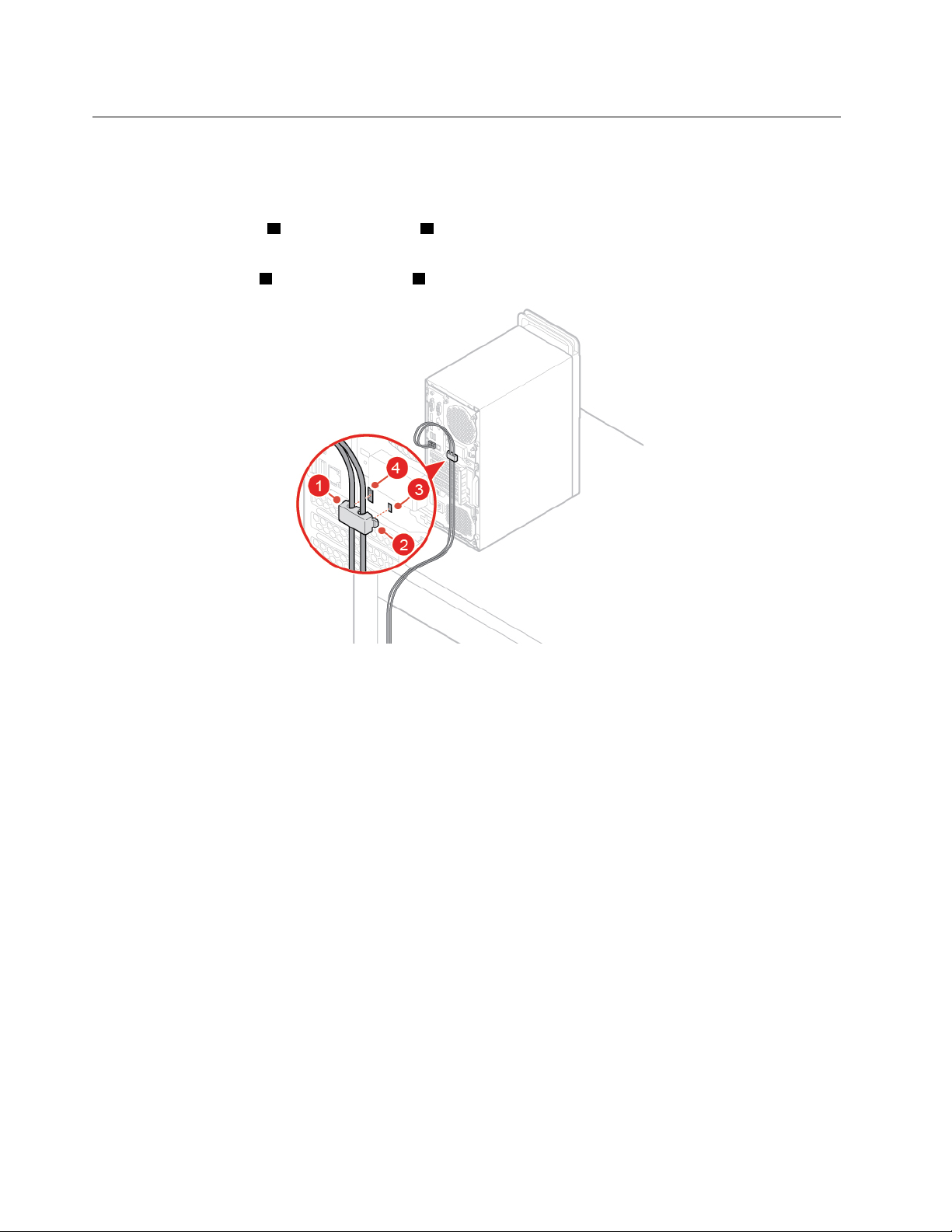
Een kabelslot bevestigen
U kunt een kabelslot gebruiken om apparaten te beveiligen, zoals het toetsenbord en de muis, door de
apparaatkabels aan de computer te vergrendelen. Het kabelslot kan aan de kabelslotsleuven aan de
achterkant van de computer worden bevestigd. Ga als volgt te werk om een kabelslot te installeren:
1. Steek het klemmetje
2. Trek de kabels die u vergrendelen wilt, door de openingen in het kabelslot.
3. Duw het klemmetje
1 in de kabelslotsleuf 4 .
2 in de kabelslotsleuf 3 tot deze vastklikt.
Figuur 8. Een kabelslot bevestigen
14 M920t Gebruikershandleiding en handboek voor hardwareonderhoud
Page 19
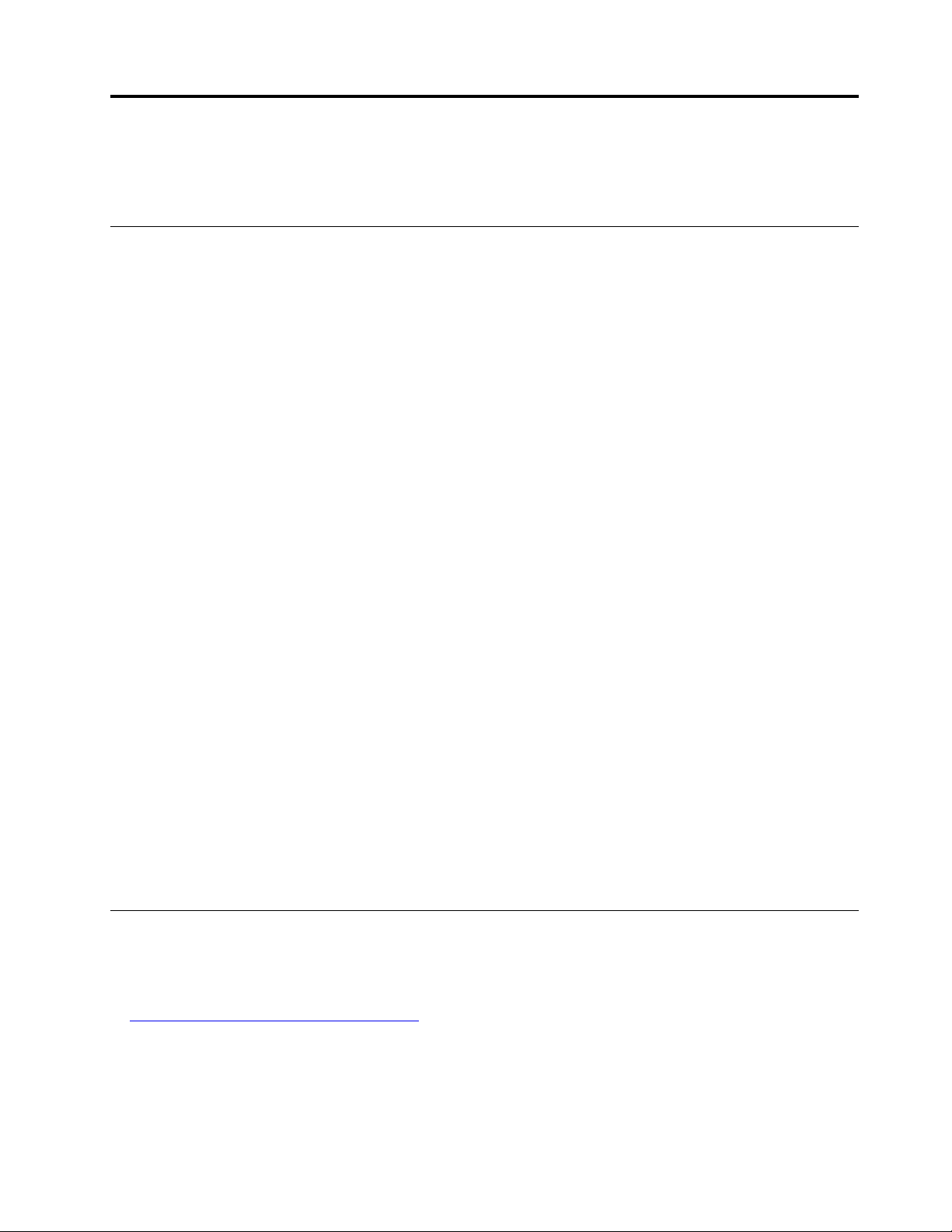
Hoofdstuk 4. Hardware vervangen
In dit hoofdstuk vindt u instructies voor het installeren en vervangen van hardware in uw computer.
Voordat u hardware vervangt
Attentie: Lees deze sectie en de Handleiding met belangrijke productinformatie voordat u de computer
opent of reparaties uitvoert.
Opmerkingen voordat u hardware vervangt
• Gebruik uitsluitend computercomponenten die door Lenovo zijn verstrekt.
• Raadpleeg bij het installeren of vervangen van een optie zowel de desbetreffende instructies in deze
handleiding als de instructies die bij de optie zijn geleverd.
• In de meeste landen verlangt Lenovo dat defecte CRU's worden geretourneerd. Informatie hierover vindt u
bij de CRU, of ontvangt u enkele dagen nadat de CRU is afgeleverd.
Werken met apparaten die gevoelig zijn voor statische elektriciteit
Open de antistatische verpakking met het nieuwe onderdeel pas als het beschadigde onderdeel is verwijderd
en u klaar bent om het nieuwe onderdeel te installeren. Statische elektriciteit is ongevaarlijk voor uzelf, maar
kan de computeronderdelen en de opties zwaar beschadigen.
Neem bij het omgaan met opties en computeronderdelen de volgende voorzorgsmaatregelen in acht om
schade door statische elektriciteit te voorkomen:
• Beweeg zo min mogelijk. Door wrijving kan er statische elektriciteit ontstaan.
• Ga altijd voorzichtig om met opties en andere computeronderdelen. Pak PCI- en PCIe-kaarten,
geheugenmodules, systeemplaten en microprocessors aan de rand vast. Raak nooit onbeschermde
elektronische componenten aan.
• Zorg ook dat anderen de opties en andere computercomponenten niet aanraken.
• Houd de antistatische verpakking met dat onderdeel minstens 2 seconden tegen een metalen
afdekplaatje van een uitbreidingssleuf aan, of tegen een ander ongeverfd metalen oppervlak op de
computer. Hiermee vermindert u de statische lading van de verpakking en van uw lichaam voordat u een
nieuw onderdeel installeert of vervangt.
• Installeer het nieuwe onderdeel zo mogelijk direct in de computer, zonder het eerst neer te leggen. Als u
het onderdeel neer moet leggen nadat u het uit de verpakking hebt gehaald, leg het dan op de
antistatische verpakking op een vlakke ondergrond.
• Leg het onderdeel niet op de computerkap of op een metalen ondergrond.
Informatie over FRU's (inclusief CRU's)
• Field Replaceable Units of FRU's zijn computeronderdelen die een daarvoor opgeleide technicus moet
upgraden of vervangen. Tot de FRU's behoren alle CRU's. Ga voor gedetailleerde informatie over FRU's,
zoals de FRU-onderdeelnummers en ondersteunde computermodellen naar:
http://www.lenovo.com/serviceparts-lookup
• Customer Replaceable Units (CRU's) zijn computeronderdelen die door een gebruiker kunnen worden
vervangen.
– Self-service CRU's: u kunt self-service CRU's eenvoudig installeren. Deze CRU's zijn mogelijk
autonoom, gemonteerd met een vergrendeling of bevestigd met maximaal twee schroeven.
© Copyright Lenovo 2018, 2019 15
Page 20
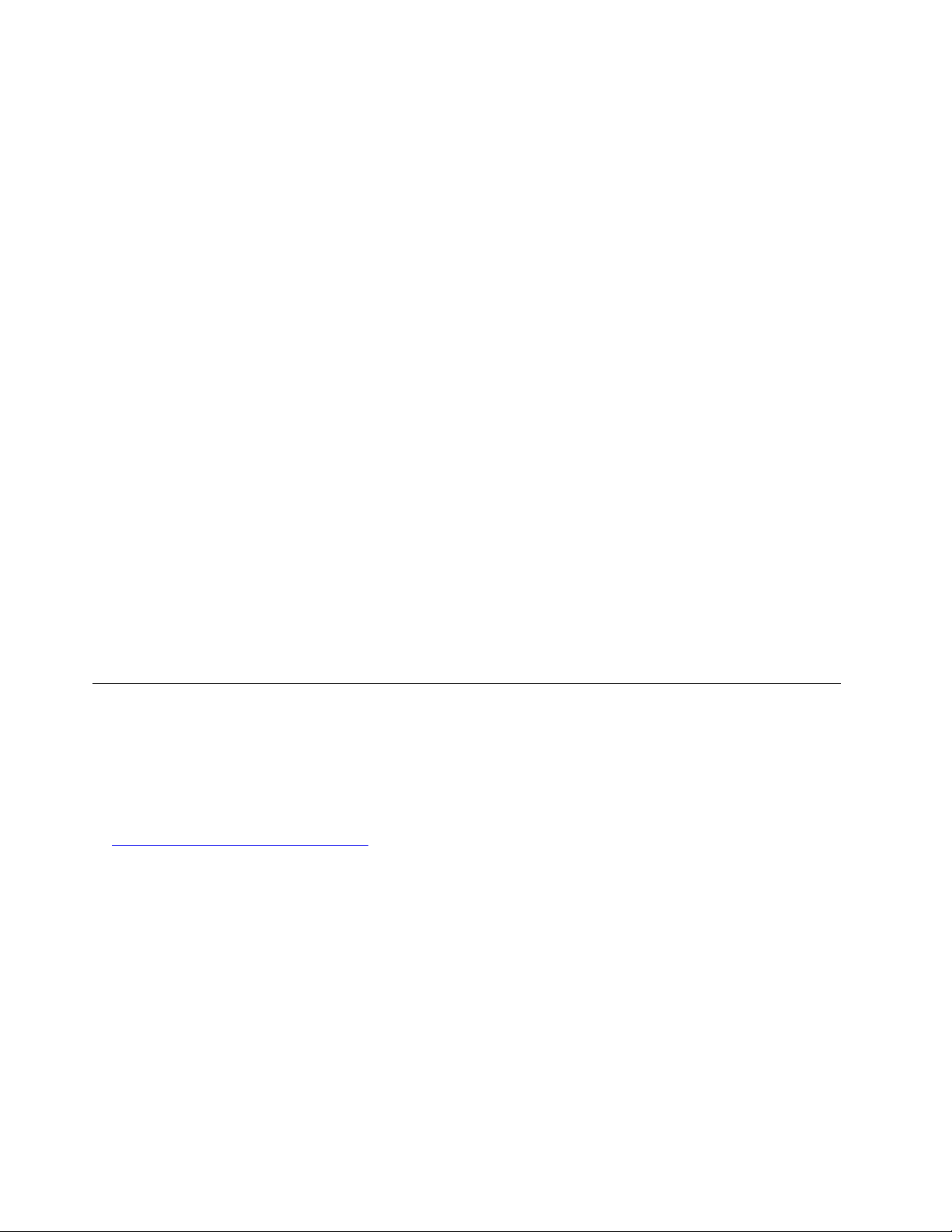
Voorbeelden van self-service CRU's zijn een toetsenbord, muis en USB-apparaat. U bent
verantwoordelijk voor het vervangen van alle self-service CRU's.
– Optional-service CRU's: voor het omgaan met optional-service CRU's is enige technische
vaardigheden en eenvoudig gereedschappen (zoals een schroevendraaier) nodig. Deze CRU's zijn
afzonderlijke onderdelen in de computer. Ze worden meestal aan het oog onttrokken door een
afdekplaatje dat is vastgezet met meer dan twee schroeven. U moet de schroeven en het afdekplaatje
verwijderen om bij de CRU te kunnen. Optional-service CRU's kunnen worden vervangen door
gebruikers of, tijdens de garantieperiode, door een servicemonteur van Lenovo.
Alvorens FRU's te vervangen
Lees het volgende voordat u een FRU vervangt:
• Alleen gecertificeerd en speciaal opgeleid personeel mag onderhoud plegen aan de computer.
• Lees voordat u een FRU vervangt, het hele gedeelte over het vervangen van het onderdeel.
• Wees uiterst voorzichtig tijdens schrijfbewerkingen, zoals kopiëren, opslaan of formatteren.
De volgorde van de stations in de computer die u onderhoudt, kan veranderd zijn. Gegevens en
programma's kunnen worden overschreven als u een verkeerde schijf kiest.
• Vervang een FRU alleen door een andere FRU van het juiste model.
Wanneer u een FRU vervangt, controleer dan of het model van de computer en het FRUonderdeelnummer juist zijn.
• Een FRU moet niet worden vervangen wegens een enkele niet-reproduceerbare storing.
Eenmalige storingen kunnen optreden om verschillende redenen die niets te maken hebben met een
hardwaredefect, zoals kosmische straling, elektrostatische ontlading of softwarefouten. Vervang een FRU
alleen wanneer een probleem zich herhaalt. Als u vermoedt dat een FRU defect is, wist u het
foutenlogboek en voert u de test opnieuw uit. Als de fout zich dan niet meer voordoet, hoeft u de FRU niet
te vervangen.
• Vervang alleen een defecte FRU.
Locatie van FRU's (inclusief CRU's)
Opmerkingen:
• Enkele van de volgende componenten zijn optioneel.
• Als u een onderdeel wilt vervangen dat niet in de onderstaande lijst wordt vermeld, neemt u contact op
met een servicemonteur van Lenovo. Voor een lijst van telefoonnummers van Lenovo-ondesteuning gaat
u naar:
http://www.lenovo.com/support/phone
16 M920t Gebruikershandleiding en handboek voor hardwareonderhoud
Page 21
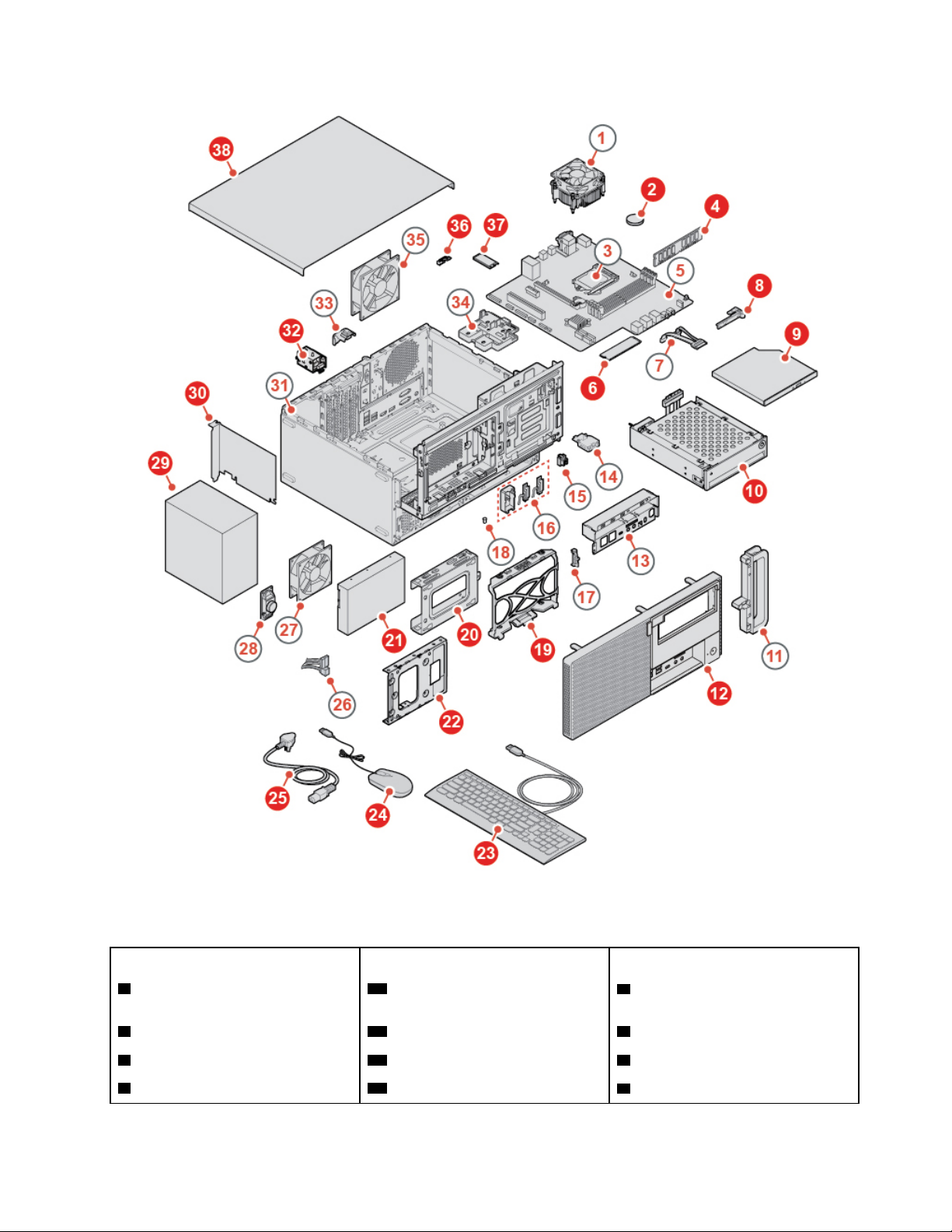
Figuur 9. Locatie van FRU's (inclusief CRU's)
Self-service CRU's Optional-service CRU's Niet-CRU's
2 Knoopcelbatterij 29 Voedingseenheid 1 Module met koelelement en
ventilator
4 Geheugenmodule
32 E-slot 3 Microprocessor
6 M.2-opslagstation 36 Wi-Fi-kaartschild
8 Beugel voor optisch station 37 Wi-Fi-kaart 7 Kabel voor optisch station
5 Systeemplaat
Hoofdstuk 4. Hardware vervangen 17
Page 22
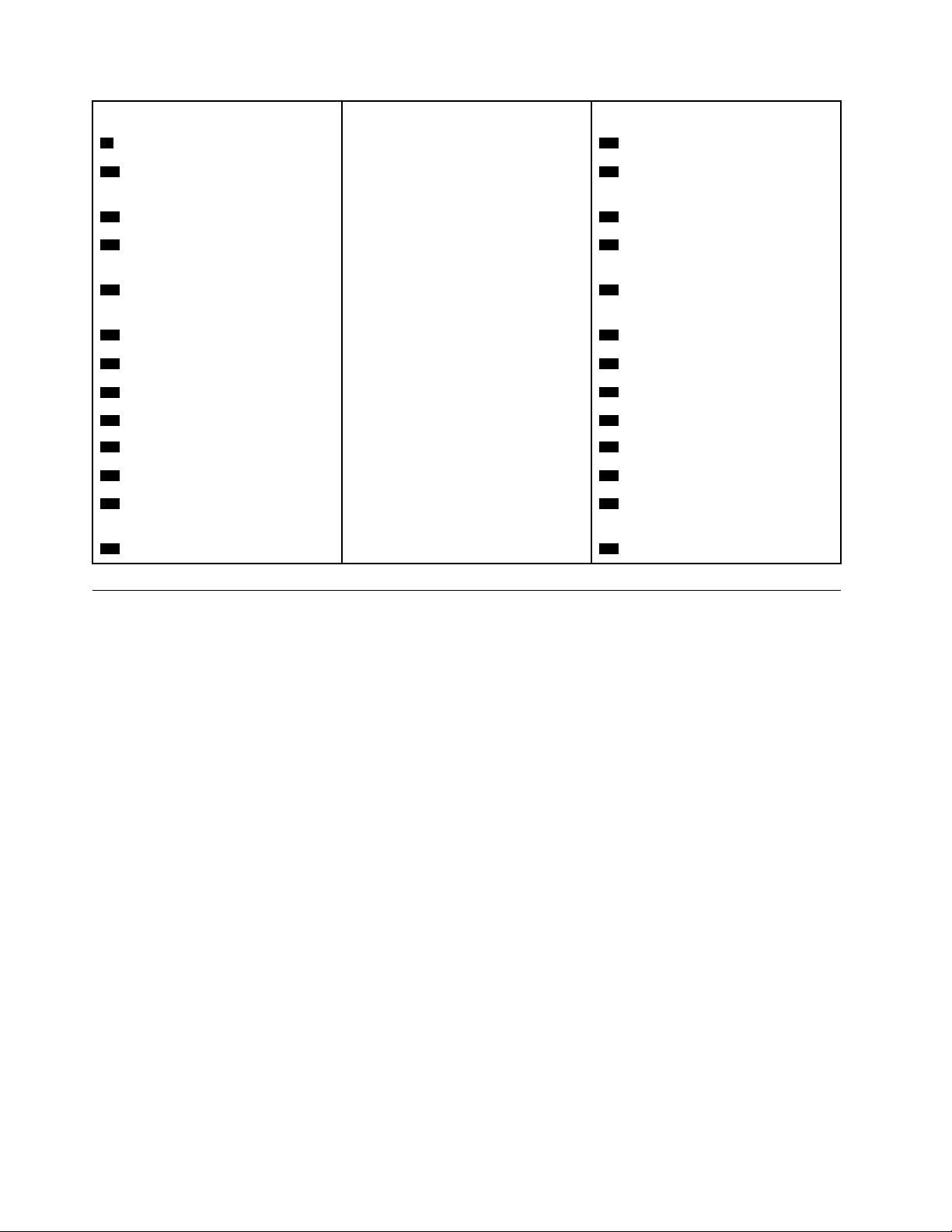
Self-service CRU's Optional-service CRU's Niet-CRU's
9 Optisch station 11 Computerhendel
10 Opslagruimte met toegang aan de
13 Voorste I/O-beugel
voorzijde
12 Frontplaat 14 Kaartlezer
19 Binnenste beugel van
15 Aan/uit-knop
opslagstation
20 Buitenste beugel van
opslagstation
21 2,5-inch of 3,5-inch opslagstation
22 Opslagstationconverter
23 Toetsenbord 26 Kabel van opslagstation
24 Muis 27 Ventilator voor
25 Netsnoer 28 Interne luidspreker
30 PCI Express-kaart 31 Chassis
34 Beugel van M.2-opslagstation 33 Aanwezigheidsschakelaar voor
16 Kap van Wi-Fi-antennes en
achterste antenne
17 Thermische sensor
18 Verlichte rode punt
kap
38 Computerkap
35 Ventilator achter
Het netsnoer vervangen
Attentie: Maak uw computer niet open of probeer deze niet te repareren voordat u de Handleiding met
belangrijke productinformatie hebt gelezen.
1. Verwijder alle media uit de stations en schakel alle aangesloten apparatuur uit en zet vervolgens de
computer uit. Ontkoppel alle netsnoeren van het stopcontact en ontkoppel alle kabels van de computer.
2. Vervang het netsnoer.
18
M920t Gebruikershandleiding en handboek voor hardwareonderhoud
Page 23
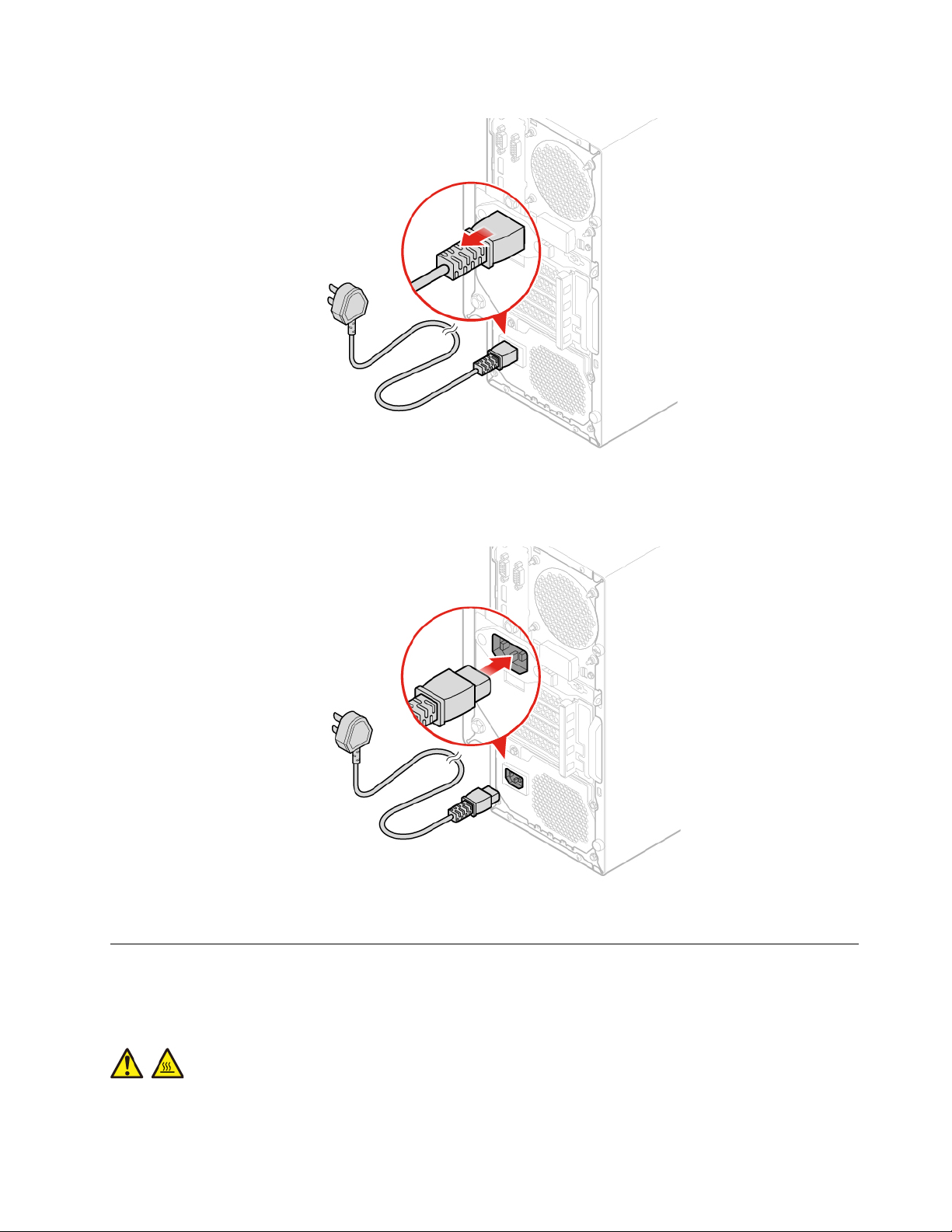
Figuur 10. Het netsnoer verwijderen
Figuur 11. Het netsnoer installeren
De kap van de computer verwijderen
Attentie: Maak uw computer niet open of probeer deze niet te repareren voordat u de Handleiding met
belangrijke productinformatie hebt gelezen.
WAARSCHUWING:
Zet de computer uit en laat de computer enkele minuten afkoelen voor u de computerkap opent.
Hoofdstuk 4. Hardware vervangen 19
Page 24
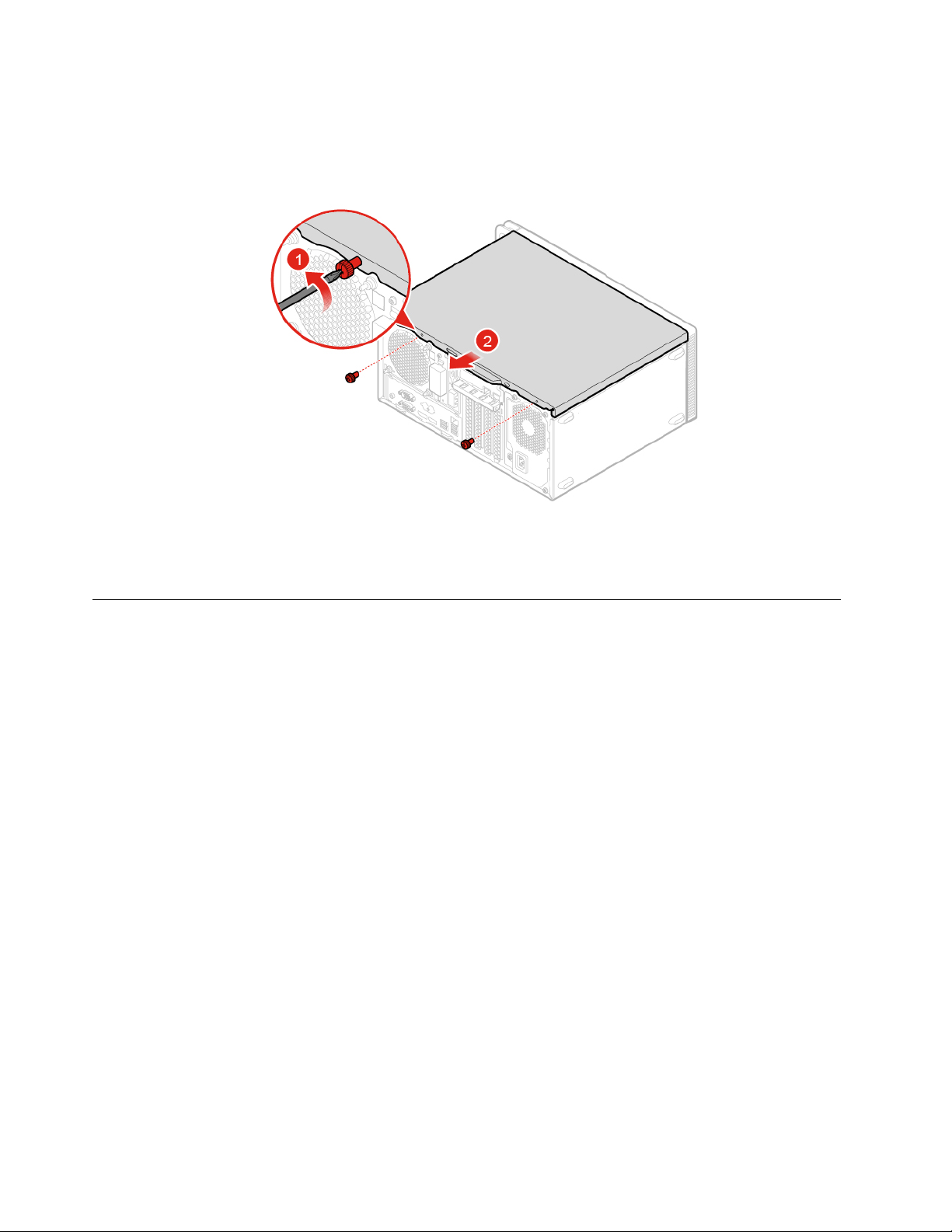
1. Verwijder alle media uit de stations en schakel alle aangesloten apparatuur uit en zet vervolgens de
computer uit. Ontkoppel alle netsnoeren van het stopcontact en ontkoppel alle kabels van de computer.
2. Ontgrendel eventueel aanwezige sloten waarmee de computerkap is vastgezet.
3. Verwijder de kap van de computer.
Figuur 12. De kap van de computer verwijderen
4. Voer de vervanging uit. Zie 'Vervangen van de onderdelen voltooien' op pagina 70.
De frontplaat vervangen
Attentie: Maak uw computer niet open of probeer deze niet te repareren voordat u de Handleiding met
belangrijke productinformatie hebt gelezen.
1. Verwijder alle media uit de stations en schakel alle aangesloten apparatuur uit en zet vervolgens de
computer uit. Ontkoppel alle netsnoeren van het stopcontact en ontkoppel alle kabels van de computer.
2. Verwijder de kap van de computer. Zie 'De kap van de computer verwijderen' op pagina 19.
3. Plaats de frontplaat opnieuw.
20
M920t Gebruikershandleiding en handboek voor hardwareonderhoud
Page 25
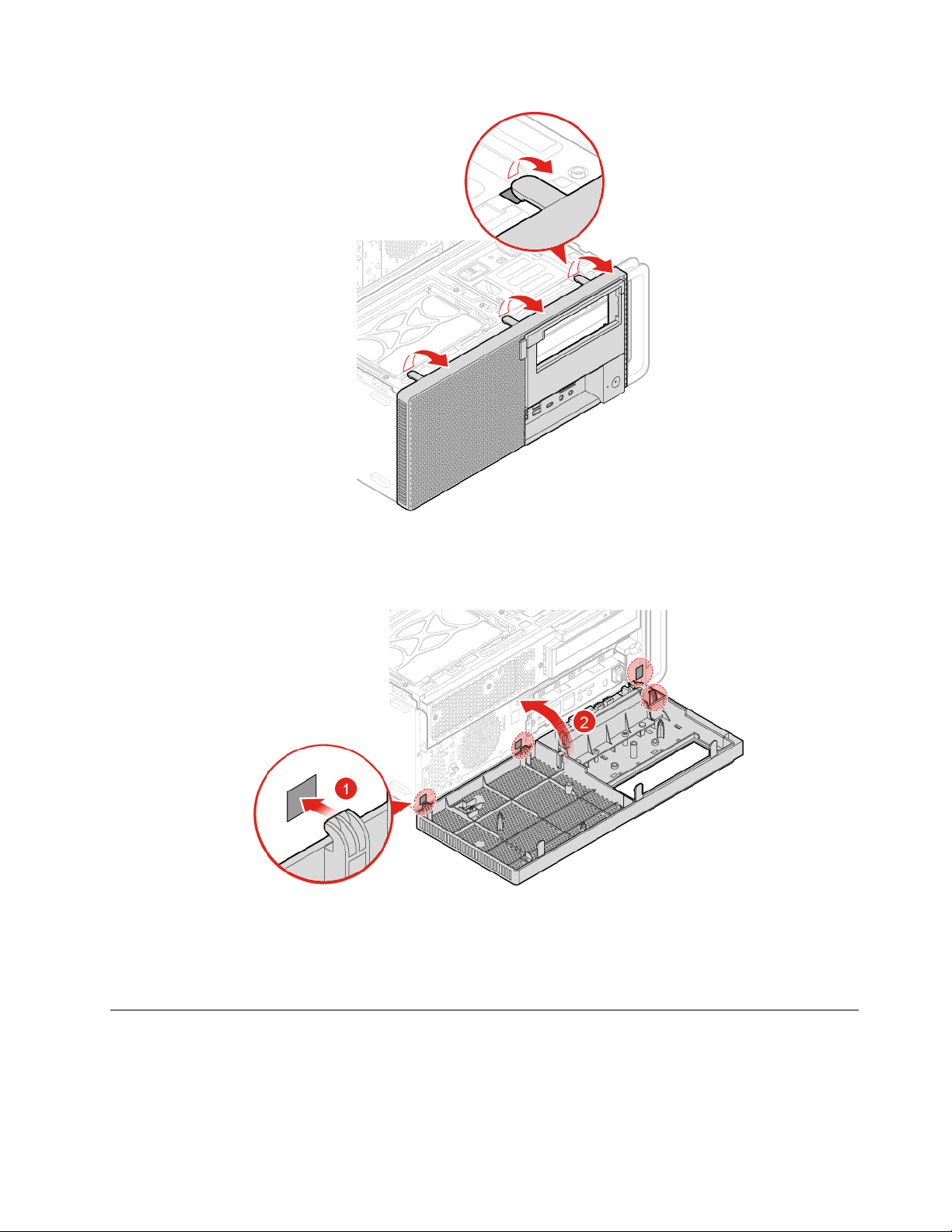
Figuur 13. De frontplaat verwijderen
Figuur 14. De frontplaat aanbrengen
4. Voltooi het vervangen. Zie 'Vervangen van de onderdelen voltooien' op pagina 70.
Het schijfcompartiment omhoog en omlaag kantelen
Attentie: Maak uw computer niet open of probeer deze niet te repareren voordat u de Handleiding met
belangrijke productinformatie hebt gelezen.
1. Verwijder alle media uit de stations en schakel alle aangesloten apparatuur uit en zet vervolgens de
computer uit. Ontkoppel alle netsnoeren van het stopcontact en ontkoppel alle kabels van de computer.
Hoofdstuk 4. Hardware vervangen 21
Page 26

2. Verwijder de kap van de computer. Zie 'De kap van de computer verwijderen' op pagina 19.
3. Verwijder de frontplaat. Zie 'De frontplaat vervangen' op pagina 20.
4. Draai het schijfcompartiment omhoog en omlaag.
Figuur 15. De houder van het schijfstation omhoog kantelen
Figuur 16. De houder van het schijfstation omlaag kantelen
5. Plaats de verwijderde onderdelen terug. Zie 'Vervangen van de onderdelen voltooien' op pagina 70 om
de vervanging te voltooien.
De computerhendel vervangen
Attentie: Maak uw computer niet open of probeer deze niet te repareren voordat u de Handleiding met
belangrijke productinformatie hebt gelezen.
22
M920t Gebruikershandleiding en handboek voor hardwareonderhoud
Page 27

1. Verwijder alle media uit de stations en schakel alle aangesloten apparatuur uit en zet vervolgens de
computer uit. Ontkoppel alle netsnoeren van het stopcontact en ontkoppel alle kabels van de computer.
2. Verwijder de kap van de computer. Zie 'De kap van de computer verwijderen' op pagina 19.
3. Verwijder de frontplaat. Zie 'De frontplaat vervangen' op pagina 20.
4. Vervang de computerhendel.
Figuur 17. De computerhendel verwijderen
Figuur 18. De computerhendel installeren
5. Plaats de verwijderde onderdelen terug. Zie 'Vervangen van de onderdelen voltooien' op pagina 70 om
de vervanging te voltooien.
Hoofdstuk 4. Hardware vervangen 23
Page 28

Het optische-schijfstation vervangen
Attentie: Maak uw computer niet open of probeer deze niet te repareren voordat u de Handleiding met
belangrijke productinformatie hebt gelezen.
1. Verwijder alle media uit de stations en schakel alle aangesloten apparatuur uit en zet vervolgens de
computer uit. Ontkoppel alle netsnoeren van het stopcontact en ontkoppel alle kabels van de computer.
2. Verwijder de kap van de computer. Zie 'De kap van de computer verwijderen' op pagina 19.
3. Verwijder de frontplaat. Zie 'De frontplaat vervangen' op pagina 20.
4. Ontkoppel de signaal- en voedingskabels van het optische station.
5. Vervang het optische station.
Plat optisch station
Figuur 19. Het optische station verwijderen
Figuur 20. De beugel van het optische station verwijderen
24 M920t Gebruikershandleiding en handboek voor hardwareonderhoud
Page 29

Figuur 21. De optisch stationbeugel installeren
Figuur 22. Het optische station installeren
6. Sluit de signaalkabel en de voedingskabel aan op het nieuwe station.
7. Plaats de verwijderde onderdelen terug. Zie 'Vervangen van de onderdelen voltooien' op pagina 70 om
de vervanging te voltooien.
De aan/uit-knop vervangen
Attentie: Maak uw computer niet open of probeer deze niet te repareren voordat u de Handleiding met
belangrijke productinformatie hebt gelezen.
1. Verwijder alle media uit de stations en schakel alle aangesloten apparatuur uit en zet vervolgens de
computer uit. Ontkoppel alle netsnoeren van het stopcontact en ontkoppel alle kabels van de computer.
2. Verwijder de kap van de computer. Zie 'De kap van de computer verwijderen' op pagina 19.
3. Verwijder de frontplaat. Zie 'De frontplaat vervangen' op pagina 20.
4. Kantel de houder van het schijfstation omhoog. Zie 'Het schijfcompartiment omhoog en omlaag
kantelen' op pagina 21.
5. Koppel de kabel van de aan/uit-knop los van de systeemplaat.
6. Vervang de aan/uit-knop.
Hoofdstuk 4. Hardware vervangen 25
Page 30

Figuur 23. De aan/uit-knop verwijderen
Figuur 24. De aan/uit-knop installeren
7. Sluit de kabel van de nieuwe aan/uit-knop weer aan op de systeemplaat.
8. Plaats de verwijderde onderdelen terug. Zie 'Vervangen van de onderdelen voltooien' op pagina 70 om
de vervanging te voltooien.
De kaartlezer vervangen
Attentie: Maak uw computer niet open of probeer deze niet te repareren voordat u de Handleiding met
belangrijke productinformatie hebt gelezen.
1. Verwijder alle media uit de stations en schakel alle aangesloten apparatuur uit en zet vervolgens de
computer uit. Ontkoppel alle netsnoeren van het stopcontact en ontkoppel alle kabels van de computer.
2. Verwijder de kap van de computer. Zie 'De kap van de computer verwijderen' op pagina 19.
3. Verwijder de frontplaat. Zie 'De frontplaat vervangen' op pagina 20.
26
M920t Gebruikershandleiding en handboek voor hardwareonderhoud
Page 31

4. Kantel de houder van het schijfstation omhoog. Zie 'Het schijfcompartiment omhoog en omlaag
kantelen' op pagina 21.
5. Ontkoppel de kabel van de kaartlezer van de systeemplaat.
6. Vervang de kaartlezer.
WAARSCHUWING:
Raak alleen de zijkanten van de kaartlezer aan. Raak de printplaat van de kaartlezer niet aan.
Figuur 25. De kaartlezer verwijderen
Figuur 26. De kaartlezer installeren
7. Sluit de nieuwe kabel van de kaartlezer aan op de systeemplaat.
8. Plaats de verwijderde onderdelen terug. Zie 'Vervangen van de onderdelen voltooien' op pagina 70 om
de vervanging te voltooien.
Hoofdstuk 4. Hardware vervangen 27
Page 32

De I/O-beugel voor vervangen
Attentie: Maak uw computer niet open of probeer deze niet te repareren voordat u de Handleiding met
belangrijke productinformatie hebt gelezen.
1. Verwijder alle media uit de stations en schakel alle aangesloten apparatuur uit en zet vervolgens de
computer uit. Ontkoppel alle netsnoeren van het stopcontact en ontkoppel alle kabels van de computer.
2. Verwijder de kap van de computer. Zie 'De kap van de computer verwijderen' op pagina 19.
3. Verwijder de frontplaat. Zie 'De frontplaat vervangen' op pagina 20.
4. Vervang de I/O-beugel voor.
Figuur 27. De voorste I/O-beugel verwijderen
Figuur 28. De voorste I/O-beugel installeren
28 M920t Gebruikershandleiding en handboek voor hardwareonderhoud
Page 33

5. Sluit de kabel van de nieuwe I/O-beugel voor aan op de systeemplaat.
6. Plaats de verwijderde onderdelen terug. Zie 'Vervangen van de onderdelen voltooien' op pagina 70 om
de vervanging te voltooien.
De ventilator aan de voorzijde vervangen
Attentie: Maak uw computer niet open of probeer deze niet te repareren voordat u de Handleiding met
belangrijke productinformatie hebt gelezen.
1. Verwijder alle media uit de stations en schakel alle aangesloten apparatuur uit en zet vervolgens de
computer uit. Ontkoppel alle netsnoeren van het stopcontact en ontkoppel alle kabels van de computer.
2. Verwijder de kap van de computer. Zie 'De kap van de computer verwijderen' op pagina 19.
3. Verwijder de frontplaat. Zie 'De frontplaat vervangen' op pagina 20.
4. Kantel de houder van het schijfstation omhoog. Zie 'Het schijfcompartiment omhoog en omlaag
kantelen' op pagina 21.
5. Koppel de kabel van de ventilator voor los van de systeemplaat.
6. Vervang de ventilator voor.
Figuur 29. De ventilator aan de voorzijde verwijderen
Hoofdstuk 4. Hardware vervangen 29
Page 34

Figuur 30. De ventilator aan de voorzijde installeren
7. Sluit de kabel van de nieuwe ventilator voor aan op de systeemplaat.
8. Plaats de verwijderde onderdelen terug. Zie 'Vervangen van de onderdelen voltooien' op pagina 70 om
de vervanging te voltooien.
De verlichte rode punt vervangen
Attentie: Maak uw computer niet open of probeer deze niet te repareren voordat u de Handleiding met
belangrijke productinformatie hebt gelezen.
1. Verwijder alle media uit de stations en schakel alle aangesloten apparatuur uit en zet vervolgens de
computer uit. Ontkoppel alle netsnoeren van het stopcontact en ontkoppel alle kabels van de computer.
2. Verwijder de kap van de computer. Zie 'De kap van de computer verwijderen' op pagina 19.
3. Verwijder de frontplaat. Zie 'De frontplaat vervangen' op pagina 20.
4. Kantel de houder van het schijfstation omhoog. Zie 'Het schijfcompartiment omhoog en omlaag
kantelen' op pagina 21.
5. Koppel de kabel van de verlichte rode punt los van de systeemplaat.
6. Vervang de verlichte rode punt.
30
M920t Gebruikershandleiding en handboek voor hardwareonderhoud
Page 35

Figuur 31. De verlichte rode punt verwijderen
Figuur 32. De verlichte rode punt installeren
7. Sluit de kabel van de nieuwe verlichte rode punt aan op de systeemplaat.
8. Plaats de verwijderde onderdelen terug. Zie 'Vervangen van de onderdelen voltooien' op pagina 70 om
de vervanging te voltooien.
De thermische sensor vervangen
Attentie: Maak uw computer niet open of probeer deze niet te repareren voordat u de Handleiding met
belangrijke productinformatie hebt gelezen.
1. Verwijder alle media uit de stations en schakel alle aangesloten apparatuur uit en zet vervolgens de
computer uit. Ontkoppel alle netsnoeren van het stopcontact en ontkoppel alle kabels van de computer.
2. Verwijder de kap van de computer. Zie 'De kap van de computer verwijderen' op pagina 19.
3. Verwijder de frontplaat. Zie 'De frontplaat vervangen' op pagina 20.
Hoofdstuk 4. Hardware vervangen 31
Page 36

4. Kantel de houder van het schijfstation omhoog. Zie 'Het schijfcompartiment omhoog en omlaag
kantelen' op pagina 21.
5. Koppel de kabel van de thermische sensor los van de systeemplaat.
6. Vervang de thermische sensor.
Figuur 33. De thermische sensor verwijderen
Figuur 34. De thermische sensor installeren
7. Sluit de kabel van de nieuwe thermische sensor aan op de systeemplaat.
8. Plaats de verwijderde onderdelen terug. Zie 'Vervangen van de onderdelen voltooien' op pagina 70 om
de vervanging te voltooien.
De interne luidspreker vervangen
Attentie: Maak uw computer niet open of probeer deze niet te repareren voordat u de Handleiding met
belangrijke productinformatie hebt gelezen.
32
M920t Gebruikershandleiding en handboek voor hardwareonderhoud
Page 37

1. Verwijder alle media uit de stations en schakel alle aangesloten apparatuur uit en zet vervolgens de
computer uit. Ontkoppel alle netsnoeren van het stopcontact en ontkoppel alle kabels van de computer.
2. Verwijder de kap van de computer. Zie 'De kap van de computer verwijderen' op pagina 19.
3. Verwijder de frontplaat. Zie 'De frontplaat vervangen' op pagina 20.
4. Kantel de houder van het schijfstation omhoog. Zie 'Het schijfcompartiment omhoog en omlaag
kantelen' op pagina 21.
5. Ontkoppel de kabel van de interne luidspreker van de systeemplaat.
6. Vervang de interne luidspreker.
Figuur 35. Interne luidspreker verwijderen
Figuur 36. De interne luidspreker installeren
7. Sluit de kabel van de nieuwe interne luidspreker aan op de systeemplaat.
8. Plaats de verwijderde onderdelen terug. Zie 'Vervangen van de onderdelen voltooien' op pagina 70 om
de vervanging te voltooien.
Het opslagstation vervangen
Attentie: Maak uw computer niet open of probeer deze niet te repareren voordat u de Handleiding met
belangrijke productinformatie hebt gelezen.
Hoofdstuk 4. Hardware vervangen 33
Page 38

Het 3,5-inch opslagstation in het primaire of secundaire compartiment vervangen
1. Verwijder alle media uit de stations en schakel alle aangesloten apparatuur uit en zet vervolgens de
computer uit. Ontkoppel alle netsnoeren van het stopcontact en ontkoppel alle kabels van de computer.
2. Verwijder de kap van de computer. Zie 'De kap van de computer verwijderen' op pagina 19.
3. Verwijder de frontplaat. Zie 'De frontplaat vervangen' op pagina 20.
4. Als u het 3,5-inch opslagstation in het secundaire compartiment vervangt, moet u het
schijfcompartiment naar buiten draaien. Zie 'Het schijfcompartiment omhoog en omlaag kantelen' op
pagina 21.
5. Ontkoppel de signaal- en voedingskabels van het opslagstation.
6. Vervang het 3,5-inch opslagstation.
• 3,5-inch opslagstation in het primaire compartiment voor het opslagstation
Figuur 37. De binnenbeugel van het opslagstation verwijderen
Figuur 38. Het opslagstation verwijderen
34 M920t Gebruikershandleiding en handboek voor hardwareonderhoud
Page 39

Figuur 39. Het opslagstation installeren
Figuur 40. De binnenbeugel van het opslagstation installeren
• 3,5-inch opslagstation in het secundaire compartiment voor het opslagstation
Hoofdstuk 4. Hardware vervangen 35
Page 40

Figuur 41. De buitenbeugel van het opslagstation verwijderen
Figuur 42. De binnenbeugel van het opslagstation verwijderen
Figuur 43. Het opslagstation verwijderen
36 M920t Gebruikershandleiding en handboek voor hardwareonderhoud
Page 41

Figuur 44. Het opslagstation installeren
Figuur 45. De binnenbeugel van het opslagstation installeren
Hoofdstuk 4. Hardware vervangen 37
Page 42

Figuur 46. De buitenbeugel van het opslagstation installeren
7. Sluit de signaalkabel en de voedingskabel aan op het nieuwe 3,5-inch opslagstation.
8. Plaats de verwijderde onderdelen terug. Zie 'Vervangen van de onderdelen voltooien' op pagina 70 om
de vervanging te voltooien.
Het 3,5-inch opslagstation in de opslagbehuizing met toegang aan de voorzijde vervangen
1. Vervang het 3,5-inch opslagstation in de behuizing van de voor-toegangopslag.
Figuur 47. De opslagbehuizing met toegang aan de voorzijde openen
38 M920t Gebruikershandleiding en handboek voor hardwareonderhoud
Page 43

Figuur 48. De binnenbeugel van het opslagstation verwijderen
Figuur 49. Het opslagstation verwijderen
Hoofdstuk 4. Hardware vervangen 39
Page 44

Figuur 50. Het opslagstation installeren
Figuur 51. De binnenbeugel van het opslagstation installeren
40 M920t Gebruikershandleiding en handboek voor hardwareonderhoud
Page 45

Figuur 52. De opslagruimte met toegang aan de voorzijde installeren
Het 2,5-inch opslagstation in de opslagconverter vervangen
1. Verwijder de opslag converter met het 2,5-inch opslagstation. Zie 'Het 3,5-inch opslagstation in het
primaire of secundaire compartiment vervangen' of 'Het 3,5-inch opslagstation in de behuizing van de
voor-toegangopslag vervangen'.
2. Het 2,5-inch opslagstation in de opslag converter vervangen.
Figuur 53. Het opslagstation verwijderen
Hoofdstuk 4. Hardware vervangen 41
Page 46

Figuur 54. Het opslagstation installeren
3. Plaats de opslag converter met het 2,5-inch opslagstation terug. Zie 'Het 3,5-inch opslagstation in het
primaire of secundaire compartiment vervangen' of 'Het 3,5-inch opslagstation in de behuizing van de
voor-toegangopslag vervangen'.
Het 2,5-inch opslagstation in het tertiaire compartiment vervangen
1. Verwijder alle media uit de stations en schakel alle aangesloten apparatuur uit en zet vervolgens de
computer uit. Ontkoppel alle netsnoeren van het stopcontact en ontkoppel alle kabels van de computer.
2. Verwijder de kap van de computer. Zie 'De kap van de computer verwijderen' op pagina 19.
3. Verwijder de frontplaat. Zie 'De frontplaat vervangen' op pagina 20.
4. Als u het 3,5-inch opslagstation in het secundaire compartiment vervangt, moet u het
schijfcompartiment naar buiten draaien. Zie 'Het schijfcompartiment omhoog en omlaag kantelen' op
pagina 21.
5. Ontkoppel de signaal- en voedingskabels van het opslagstation.
6. Vervang het 2,5-inch opslagstation in het tertiaire compartiment.
Figuur 55. De buitenbeugel van het opslagstation verwijderen
42 M920t Gebruikershandleiding en handboek voor hardwareonderhoud
Page 47

Figuur 56. De binnenbeugel van het opslagstation verwijderen
Figuur 57. Het opslagstation verwijderen
Hoofdstuk 4. Hardware vervangen 43
Page 48

Figuur 58. Het opslagstation installeren
Figuur 59. De binnenbeugel van het opslagstation installeren
44 M920t Gebruikershandleiding en handboek voor hardwareonderhoud
Page 49

Figuur 60. De buitenbeugel van het opslagstation installeren
7. Sluit de signaalkabel en de voedingskabel aan op het nieuwe 2,5-inch opslagstation.
8. Plaats de verwijderde onderdelen terug. Zie 'Vervangen van de onderdelen voltooien' op pagina 70 om
de vervanging te voltooien.
De geheugenmodule vervangen
Attentie: Maak uw computer niet open of probeer deze niet te repareren voordat u de Handleiding met
belangrijke productinformatie hebt gelezen.
Zorg ervoor dat u de installatievolgorde voor geheugenmodules volgt die in de volgende afbeelding is
aangegeven.
Figuur 61. De installatievolgorde van geheugenmodules
Hoofdstuk 4. Hardware vervangen 45
Page 50

1. Verwijder alle media uit de stations en schakel alle aangesloten apparatuur uit en zet vervolgens de
computer uit. Ontkoppel alle netsnoeren van het stopcontact en ontkoppel alle kabels van de computer.
2. Verwijder de kap van de computer. Zie 'De kap van de computer verwijderen' op pagina 19.
3. Verwijder de frontplaat. Zie 'De frontplaat vervangen' op pagina 20.
4. Kantel de houder van het schijfstation omhoog. Zie 'Het schijfcompartiment omhoog en omlaag
kantelen' op pagina 21.
5. Vervang de geheugenmodule.
Figuur 62. De geheugenmodule verwijderen
Figuur 63. De geheugenmodule installeren
6. Plaats de verwijderde onderdelen terug. Zie 'Vervangen van de onderdelen voltooien' op pagina 70 om
de vervanging te voltooien.
De knoopcelbatterij vervangen
Attentie: Maak uw computer niet open of probeer deze niet te repareren voordat u de Handleiding met
belangrijke productinformatie hebt gelezen.
De computer heeft een speciaal geheugen voor de datum, de tijd en de instellingen voor ingebouwde
voorzieningen, zoals de configuratie van de parallelle aansluiting. Dankzij een knoopcelbatterij blijft deze
informatie ook bewaard nadat u de computer hebt uitgezet.
Meestal vereist de knoopcelbatterij geen onderhoud en hoeft u deze ook niet op te laden. Een
knoopcelbatterij gaat echter niet voor altijd mee. Als de knoopcelbatterij leeg raakt, gaan de datum, tijd en
configuratiegegevens (met inbegrip van de wachtwoorden) verloren. Er verschijnt dan een foutmelding
wanneer u de computer aanzet.
46
M920t Gebruikershandleiding en handboek voor hardwareonderhoud
Page 51

Vervang de knoopcelbatterij,
1. Verwijder alle media uit de stations en schakel alle aangesloten apparatuur uit en zet vervolgens de
computer uit. Ontkoppel alle netsnoeren van het stopcontact en ontkoppel alle kabels van de computer.
2. Verwijder de kap van de computer. Zie 'De kap van de computer verwijderen' op pagina 19.
3. Verwijder de frontplaat. Zie 'De frontplaat vervangen' op pagina 20.
4. Kantel de houder van het schijfstation omhoog. Zie 'Het schijfcompartiment omhoog en omlaag
kantelen' op pagina 21.
5. Vervang de knoopcelbatterij.
Figuur 64. De knoopcelbatterij verwijderen
Figuur 65. De knoopcelbatterij verwijderen
Figuur 66. De knoopcelbatterij installeren
Figuur 67. De knoopcelbatterij installeren
6. Plaats de verwijderde onderdelen terug. Zie 'Vervangen van de onderdelen voltooien' op pagina 70 om
de vervanging te voltooien.
Hoofdstuk 4. Hardware vervangen 47
Page 52

Als u de knoopcelbatterij wilt weggooien, raadpleegt u Kennisgeving lithium-knoopcelbatterij in de gids
Veiligheid en Garantie.
Een PCI Express-kaart vervangen
Attentie: Maak uw computer niet open of probeer deze niet te repareren voordat u de Handleiding met
belangrijke productinformatie hebt gelezen.
1. Verwijder alle media uit de stations en schakel alle aangesloten apparatuur uit en zet vervolgens de
computer uit. Ontkoppel alle netsnoeren van het stopcontact en ontkoppel alle kabels van de computer.
2. Verwijder de kap van de computer. Zie 'De kap van de computer verwijderen' op pagina 19.
3. Verwijder de frontplaat. Zie 'De frontplaat vervangen' op pagina 20.
4. Kantel de houder van het schijfstation omhoog. Zie 'Het schijfcompartiment omhoog en omlaag
kantelen' op pagina 21.
5. Vervang een PCI Express-kaart.
Figuur 68. Een PCI Express-kaart verwijderen
Opmerking: Als de kaart vastzit onder een klem, drukt u op de klem 1 zoals afgebeeld om de
vergrendeling te openen. Verwijder de kaartlezer vervolgens voorzichtig uit de sleuf.
48 M920t Gebruikershandleiding en handboek voor hardwareonderhoud
Page 53

Figuur 69. Een PCI Express-kaart installeren
6. Plaats de verwijderde onderdelen terug. Zie 'Vervangen van de onderdelen voltooien' op pagina 70 om
de vervanging te voltooien.
Het M.2-opslagstation vervangen
Attentie: Maak uw computer niet open of probeer deze niet te repareren voordat u de Handleiding met
belangrijke productinformatie hebt gelezen.
1. Verwijder alle media uit de stations en schakel alle aangesloten apparatuur uit en zet vervolgens de
computer uit. Ontkoppel alle netsnoeren van het stopcontact en ontkoppel alle kabels van de computer.
2. Verwijder de kap van de computer. Zie 'De kap van de computer verwijderen' op pagina 19.
3. Verwijder de frontplaat. Zie 'De frontplaat vervangen' op pagina 20.
4. Kantel de houder van het schijfstation omhoog. Zie 'Het schijfcompartiment omhoog en omlaag
kantelen' op pagina 21.
5. Vervang het M.2-opslagstation.
• Type 1
Figuur 70. De plastic bevestiging eruit trekken
Hoofdstuk 4. Hardware vervangen 49
Page 54

Figuur 71. De houder van het optische station verwijderen
Figuur 72. De beugel van het optische-schijfstation installeren
Figuur 73. Het optische station installeren
• Type 2
50
M920t Gebruikershandleiding en handboek voor hardwareonderhoud
Page 55

Figuur 74. De plastic bevestiging eruit trekken
Figuur 75. De beugel van het optische station verwijderen
Figuur 76. De optisch stationbeugel installeren
Hoofdstuk 4. Hardware vervangen 51
Page 56

Figuur 77. Het optische station installeren
6. Plaats de verwijderde onderdelen terug. Zie 'Vervangen van de onderdelen voltooien' op pagina 70 om
de vervanging te voltooien.
De beugel van het M.2-opslagstation vervangen
Attentie: Maak uw computer niet open of probeer deze niet te repareren voordat u de Handleiding met
belangrijke productinformatie hebt gelezen.
1. Verwijder alle media uit de stations en schakel alle aangesloten apparatuur uit en zet vervolgens de
computer uit. Ontkoppel alle netsnoeren van het stopcontact en ontkoppel alle kabels van de computer.
2. Verwijder de kap van de computer. Zie 'De kap van de computer verwijderen' op pagina 19.
3. Verwijder de frontplaat. Zie 'De frontplaat vervangen' op pagina 20.
4. Kantel de houder van het schijfstation omhoog. Zie 'Het schijfcompartiment omhoog en omlaag
kantelen' op pagina 21.
5. Verwijder het M.2-opslagstation.
6. Vervang de beugel van het M.2-opslagstation.
Figuur 78. De beugel van het M.2-opslagstation verwijderen
52 M920t Gebruikershandleiding en handboek voor hardwareonderhoud
Page 57

Figuur 79. De beugel van het M.2-opslagstation installeren
7. Plaats de verwijderde onderdelen terug. Zie 'Vervangen van de onderdelen voltooien' op pagina 70 om
de vervanging te voltooien.
De Wi-Fi-kaart vervangen
Attentie: Maak uw computer niet open of probeer deze niet te repareren voordat u de Handleiding met
belangrijke productinformatie hebt gelezen.
1. Verwijder alle media uit de stations en schakel alle aangesloten apparatuur uit en zet vervolgens de
computer uit. Ontkoppel alle netsnoeren van het stopcontact en ontkoppel alle kabels van de computer.
2. Verwijder de kap van de computer. Zie 'De kap van de computer verwijderen' op pagina 19.
3. Verwijder de frontplaat. Zie 'De frontplaat vervangen' op pagina 20.
4. Kantel de houder van het schijfstation omhoog. Zie 'Het schijfcompartiment omhoog en omlaag
kantelen' op pagina 21.
5. Vervang de Wi-Fi-kaart.
• Type 1
Figuur 80. Het plaatje van de Wi-Fi-kaart verwijderen
Hoofdstuk 4. Hardware vervangen 53
Page 58

Figuur 81. De antennes loskoppelen
Figuur 82. De Wi-Fi-kaart verwijderen
Figuur 83. De Wi-Fi-kaart installeren
54 M920t Gebruikershandleiding en handboek voor hardwareonderhoud
Page 59

Figuur 84. De antennes aansluiten
Figuur 85. Het plaatje van de Wi-Fi-kaart installeren
• Type 2
Figuur 86. Het plaatje van de Wi-Fi-kaart verwijderen
Hoofdstuk 4. Hardware vervangen 55
Page 60

Figuur 87. De antennes loskoppelen
Figuur 88. De Wi-Fi-kaart verwijderen
Figuur 89. De Wi-Fi-kaart installeren
Figuur 90. De antennes aansluiten
56 M920t Gebruikershandleiding en handboek voor hardwareonderhoud
Page 61

Figuur 91. Het plaatje van de Wi-Fi-kaart installeren
6. Plaats de verwijderde onderdelen terug. Zie 'Vervangen van de onderdelen voltooien' op pagina 70 om
de vervanging te voltooien.
De Wi-Fi-antennes vervangen
Attentie: Maak uw computer niet open of probeer deze niet te repareren voordat u de Handleiding met
belangrijke productinformatie hebt gelezen.
1. Verwijder alle media uit de stations en schakel alle aangesloten apparatuur uit en zet vervolgens de
computer uit. Ontkoppel alle netsnoeren van het stopcontact en ontkoppel alle kabels van de computer.
2. Verwijder de kap van de computer. Zie 'De kap van de computer verwijderen' op pagina 19.
3. Verwijder de frontplaat. Zie 'De frontplaat vervangen' op pagina 20.
4. Kantel de houder van het schijfstation omhoog. Zie 'Het schijfcompartiment omhoog en omlaag
kantelen' op pagina 21.
5. Koppel de kabels van de antenne los van de Wi-Fi-kaart.
6. Vervang de Wi-Fi-antennes.
• Voorste Wi-Fi-antenne
Hoofdstuk 4. Hardware vervangen 57
Page 62

Figuur 92. De Wi-Fi-antenne verwijderen
Figuur 93. De Wi-Fi-antenne installeren
• Wi-Fi-antenne aan de achterkant
58
M920t Gebruikershandleiding en handboek voor hardwareonderhoud
Page 63

Figuur 94. Het klepje van de achterste Wi-Fi-antenne verwijderen
Figuur 95. De Wi-Fi-antenne verwijderen
Hoofdstuk 4. Hardware vervangen 59
Page 64

Figuur 96. De Wi-Fi-antenne installeren
Figuur 97. Het klepje van de achterste Wi-Fi-antenne installeren
7. Plaats de verwijderde onderdelen terug. Zie 'Vervangen van de onderdelen voltooien' op pagina 70 om
de vervanging te voltooien.
De module met het koelelement en de ventilator vervangen
Attentie: Maak uw computer niet open of probeer deze niet te repareren voordat u de Handleiding met
belangrijke productinformatie hebt gelezen.
WAARSCHUWING:
Het koelelement en de ventilatoreenheid kunnen zeer heet zijn. Zet de computer uit en laat de
computer enkele minuten afkoelen voor u de computerkap opent.
60
M920t Gebruikershandleiding en handboek voor hardwareonderhoud
Page 65

1. Verwijder alle media uit de stations en schakel alle aangesloten apparatuur uit en zet vervolgens de
computer uit. Ontkoppel alle netsnoeren van het stopcontact en ontkoppel alle kabels van de computer.
2. Verwijder de kap van de computer. Zie 'De kap van de computer verwijderen' op pagina 19.
3. Verwijder de frontplaat. Zie 'De frontplaat vervangen' op pagina 20.
4. Kantel de houder van het schijfstation omhoog. Zie 'Het schijfcompartiment omhoog en omlaag
kantelen' op pagina 21.
5. Koppel de kabel van het koelvinblok en de ventilatoreenheid los van de systeemplaat.
6. Vervang het koelvinblok en de ventilatoreenheid.
Figuur 98. Het koelvinblok en de ventilatoreenheid verwijderen
Figuur 99. Het koelvinblok en de ventilatoreenheid installeren
7. Sluit de kabel van het nieuwe koelvinblok en de ventilatoreenheid weer aan op de systeemplaat.
8. Plaats de verwijderde onderdelen terug. Zie 'Vervangen van de onderdelen voltooien' op pagina 70 om
de vervanging te voltooien.
De voedingseenheid vervangen
Attentie: Maak uw computer niet open of probeer deze niet te repareren voordat u de Handleiding met
belangrijke productinformatie hebt gelezen.
Hoofdstuk 4. Hardware vervangen 61
Page 66

Hoewel er geen bewegende onderdelen in uw computer zitten als het netsnoer uit het stopcontact is
gehaald, is het goed om, omwille van uw veiligheid en uit hoofde van de certificering door Underwriters
Laboratories (UL), de volgende waarschuwingen ter harte te nemen:
WAARSCHUWING:
Verwijder nooit de kap van de voedingseenheid of van enige component waarop het volgende label is bevestigd.
In componenten met dit label, bevinden zich gevaarlijke spannings-, stroom- of energieniveaus. Er
bevinden zich in deze componenten geen onderdelen die onderhoud vereisen. Als u een probleem
met een van deze onderdelen vermoedt, neemt u contact op met een onderhoudstechnicus.
1. Verwijder de kap van de computer. Zie 'De kap van de computer verwijderen' op pagina 19.
2. Verwijder de frontplaat. Zie 'De frontplaat vervangen' op pagina 20.
3. Verwijder het optische station. Zie 'Het optische-schijfstation vervangen' op pagina 24.
4. Verwijder de beugel voor het opslagstation. Zie 'Het opslagstation vervangen' op pagina 33.
5. Ontkoppel de kabel van de voedingseenheid van de systeemplaat.
6. Vervang de voedingseenheid.
Figuur 100. De voedingseenheid verwijderen
62 M920t Gebruikershandleiding en handboek voor hardwareonderhoud
Page 67

Figuur 101. De voedingseenheid installeren
7. Sluit de kabel van de nieuwe voedingseenheid aan op de systeemplaat.
8. Plaats de verwijderde onderdelen terug. Zie 'Vervangen van de onderdelen voltooien' op pagina 70 om
de vervanging te voltooien.
De microprocessor vervangen
Attentie: Maak uw computer niet open of probeer deze niet te repareren voordat u de Handleiding met
belangrijke productinformatie hebt gelezen.
WAARSCHUWING:
Het koelelement en de microprocessor kunnen zeer heet zijn. Zet de computer uit en laat de computer
enkele minuten afkoelen voor u de computerkap opent.
1. Verwijder de kap van de computer. Zie 'De kap van de computer verwijderen' op pagina 19.
2. Verwijder de frontplaat. Zie 'De frontplaat vervangen' op pagina 20.
3. Draai het schijfcompartiment naar buiten. Zie 'Het schijfcompartiment omhoog en omlaag kantelen' op
pagina 21.
4. Verwijder het koelvinblok en de ventilatoreenheid. Zie 'De module met het koelelement en de ventilator
vervangen' op pagina 60.
5. Ontkoppel alle kabels die op de systeemplaat zijn aangesloten.
6. Vervang de microprocessor.
Opmerkingen:
• Uw microprocessor en aansluiting zien er mogelijk anders uit dan in de afbeelding hieronder.
• Raak alleen de zijkanten van de microprocessor aan. Raak de gouden contactpunten aan de
onderkant niet aan.
• Zorg dat er niets op de aansluiting van de microprocessor valt zolang deze open ligt. De
contactpunten moeten zo schoon mogelijk blijven.
Hoofdstuk 4. Hardware vervangen 63
Page 68

Figuur 102. De klem losmaken
Figuur 103. De houder omhoog draaien
Figuur 104. Microprocessor verwijderen
Figuur 105. Microprocessor installeren
64 M920t Gebruikershandleiding en handboek voor hardwareonderhoud
Page 69

Figuur 106. De houder omlaag draaien
Figuur 107. De klem vastzetten
7. Sluit alle eerder ontkoppelde kabels weer op de systeemplaat aan.
8. Plaats de verwijderde onderdelen terug. Zie 'Vervangen van de onderdelen voltooien' op pagina 70 om
de vervanging te voltooien.
Het e-slot vervangen
Attentie: Maak uw computer niet open of probeer deze niet te repareren voordat u de Handleiding met
belangrijke productinformatie hebt gelezen.
Opmerking: Voor het verwijderen van de schroeven hebt u speciaal gereedschap nodig (T15 inbussleutel).
1. Verwijder alle media uit de stations en schakel alle aangesloten apparatuur uit en zet vervolgens de
computer uit. Ontkoppel alle netsnoeren van het stopcontact en ontkoppel alle kabels van de computer.
2. Verwijder de kap van de computer. Zie 'De kap van de computer verwijderen' op pagina 19.
3. Ontkoppel de kabel van het e-slot van de systeemplaat.
4. Vervang het e-slot.
Hoofdstuk 4. Hardware vervangen 65
Page 70

Figuur 108. Het e-slot verwijderen
Figuur 109. Het e-slot installeren
5. Plaats de verwijderde onderdelen terug. Zie 'Vervangen van de onderdelen voltooien' op pagina 70 om
de vervanging te voltooien.
De aanwezigheidsschakelaar voor de kap vervangen
Attentie: Maak uw computer niet open of probeer deze niet te repareren voordat u de Handleiding met
belangrijke productinformatie hebt gelezen.
1. Verwijder alle media uit de stations en schakel alle aangesloten apparatuur uit en zet vervolgens de
computer uit. Ontkoppel alle netsnoeren van het stopcontact en ontkoppel alle kabels van de computer.
2. Verwijder de kap van de computer. Zie 'De kap van de computer verwijderen' op pagina 19.
3. Verwijder de frontplaat. Zie 'De frontplaat vervangen' op pagina 20.
4. Kantel de houder van het schijfstation omhoog. Zie 'Het schijfcompartiment omhoog en omlaag
kantelen' op pagina 21.
5. Koppel de kabel van de aanwezigheidsschakelaar voor de kap los van de systeemplaat.
6. Vervang de aanwezigheidsschakelaar voor de kap.
66
M920t Gebruikershandleiding en handboek voor hardwareonderhoud
Page 71

Figuur 110. De aanwezigheidsschakelaar kap verwijderen
Figuur 111. De aanwezigheidsschakelaar voor de kap plaatsen
7. Sluit de kabel van de nieuwe aanwezigheidsschakelaar voor de kap aan op de systeemplaat.
8. Plaats de verwijderde onderdelen terug. Zie 'Vervangen van de onderdelen voltooien' op pagina 70 om
de vervanging te voltooien.
De ventilator aan de achterzijde vervangen
Attentie: Maak uw computer niet open of probeer deze niet te repareren voordat u de Handleiding met
belangrijke productinformatie hebt gelezen.
1. Verwijder alle media uit de stations en schakel alle aangesloten apparatuur uit en zet vervolgens de
computer uit. Ontkoppel alle netsnoeren van het stopcontact en ontkoppel alle kabels van de computer.
2. Verwijder de kap van de computer. Zie 'De kap van de computer verwijderen' op pagina 19.
3. Verwijder de frontplaat. Zie 'De frontplaat vervangen' op pagina 20.
Hoofdstuk 4. Hardware vervangen 67
Page 72

4. Kantel de houder van het schijfstation omhoog. Zie 'Het schijfcompartiment omhoog en omlaag
kantelen' op pagina 21.
5. Koppel de kabel van de ventilator achter los van de systeemplaat.
6. Vervang de ventilator achter.
Figuur 112. De ventilator aan de achterzijde verwijderen
Figuur 113. De ventilator aan de achterzijde installeren
7. Sluit de kabel van de nieuwe ventilator achter aan op de systeemplaat.
8. Plaats de verwijderde onderdelen terug. Zie 'Vervangen van de onderdelen voltooien' op pagina 70 om
de vervanging te voltooien.
68
M920t Gebruikershandleiding en handboek voor hardwareonderhoud
Page 73

De systeemplaat vervangen
Attentie: Maak uw computer niet open of probeer deze niet te repareren voordat u de Handleiding met
belangrijke productinformatie hebt gelezen.
1. Verwijder alle media uit de stations en schakel alle aangesloten apparatuur uit en zet vervolgens de
computer uit. Ontkoppel alle netsnoeren van het stopcontact en ontkoppel alle kabels van de computer.
2. Verwijder de kap van de computer. Zie 'De kap van de computer verwijderen' op pagina 19.
3. Verwijder de frontplaat. Zie 'De frontplaat vervangen' op pagina 20.
4. Verwijder de aan/uit-knop. Zie 'De aan/uit-knop vervangen' op pagina 25.
5. Verwijder de I/O-beugel voor. Zie 'De I/O-beugel voor vervangen' op pagina 28.
6. Kantel de houder van het schijfstation omhoog. Zie 'Het schijfcompartiment omhoog en omlaag
kantelen' op pagina 21.
7. Verwijder alle geheugenmodules. Zie 'De geheugenmodule vervangen' op pagina 45.
8. Verwijder het koelvinblok en de ventilatoreenheid. Zie 'De module met het koelelement en de ventilator
vervangen' op pagina 60.
9. Verwijder de microprocessor. Zie 'De microprocessor vervangen' op pagina 63.
10. Verwijder alle PCI Express-kaarten. Zie 'Een PCI Express-kaart vervangen' op pagina 48.
11. Verwijder de Wi-Fi-kaart. Zie 'De Wi-Fi-kaart vervangen' op pagina 53.
12. Verwijder het M.2-opslagstation. Zie 'Het M.2-opslagstation vervangen' op pagina 49.
13. Noteer de kabelgeleiding en de kabelaansluitingen op de achterplaat en koppel vervolgens alle kabels
van de systeemplaat los. Zie 'Systeemplaat' op pagina 5.
Hoofdstuk 4. Hardware vervangen 69
Page 74

14. Vervang de systeemplaat.
Opmerkingen:
• De cijfers in de volgende afbeelding geven de locaties van de schroeven aan in plaats van de
volgorde voor het verwijderen en opnieuw installeren van de schroeven.
• Pak de systeemplaat voorzichtig bij de randen vast.
Figuur 114. De systeemplaat verwijderen
15. Leid alle kabels die u hebt losgekoppeld van de defecte systeemplaat, en sluit de kabels vervolgens
weer aan op de nieuwe systeemplaat. Zie 'Systeemplaat' op pagina 5.
16. Plaats de verwijderde onderdelen terug. Zie 'Vervangen van de onderdelen voltooien' op pagina 70 om
de vervanging te voltooien.
Vervangen van de onderdelen voltooien
Nadat u onderdelen hebt geïnstalleerd of vervangen, brengt u de kap van de computer weer aan en sluit u de
losgekoppelde kabels weer aan.
U kunt als volgt de kap van de computer vervangen en de kabels weer aansluiten:
1. Controleer of alle componenten weer op de juiste manier in de computer zijn vervangen en of alle losse
schroeven en stukken gereedschap zijn verwijderd.
2. Controleer voordat u de computerkap weer aanbrengt of de kabels goed liggen en nergens klem komen
te zitten. Houd de kabels uit de buurt van de scharnieren en de zijkanten van het computerchassis
wanneer u de computerkap terugplaatst.
70
M920t Gebruikershandleiding en handboek voor hardwareonderhoud
Page 75

3. Plaats de kap van de computer weer terug.
Figuur 115. De kap van de computer weer aanbrengen
4. Plaats de computer rechtop.
5. Als er een slot beschikbaar is, gebruikt u dat om de computer te vergrendelen.
6. Sluit de externe kabels en netsnoeren weer op de bijbehorende aansluitingen op de computer aan.
Hoofdstuk 4. Hardware vervangen 71
Page 76

72 M920t Gebruikershandleiding en handboek voor hardwareonderhoud
Page 77

Bijlage A. Kennisgevingen
Mogelijk brengt Lenovo de in dit document genoemde producten, diensten of voorzieningen niet uit in alle
landen. Neem contact op met uw plaatselijke Lenovo-vertegenwoordiger voor informatie over de producten
en diensten die in uw regio beschikbaar zijn. Verwijzing in deze publicatie naar producten of diensten van
Lenovo houdt niet in dat uitsluitend Lenovo-producten of -diensten gebruikt kunnen worden. Functioneel
gelijkwaardige producten of diensten kunnen in plaats daarvan worden gebruikt, mits dergelijke producten of
diensten geen inbreuk maken op intellectuele eigendomsrechten of andere rechten van Lenovo. De gebruiker
is verantwoordelijk voor de samenwerking van Lenovo-producten of -diensten met producten of diensten
van anderen.
Mogelijk heeft Lenovo octrooien of octrooi-aanvragen met betrekking tot bepaalde in deze publicatie
genoemde producten. De levering van dit document geeft u geen recht op een licentie voor deze octrooien.
Vragen over licenties kunt u richten aan:
Lenovo (United States), Inc.
1009 Think Place - Building One
Morrisville, NC 27560
U.S.A.
Attention: Lenovo Director of Licensing
LENOVO LEVERT U DEZE PUBLICATIE OP 'AS IS'-BASIS. ER WORDEN GEEN UITDRUKKELIJKE OF
STILZWIJGENDE GARANTIES GEGEVEN, WAARONDER BEGREPEN DE GARANTIES VAN
VERHANDELBAARHEID EN GESCHIKTHEID VOOR EEN BEPAALD DOEL EN DE GARANTIE DAT DE
PUBLICATIE GEEN INBREUK MAAKT OP RECHTEN VAN DERDEN. Onder sommige jurisdicties is het
uitsluiten van stilzwijgende garanties niet toegestaan, zodat bovenstaande uitsluiting mogelijk niet op u van
toepassing is.
Deze informatie kan technische onnauwkeurigheden of typografische fouten bevatten. De informatie in deze
publicatie is onderhevig aan wijzigingen. Wijzigingen zullen in nieuwe uitgaven van deze publicatie worden
opgenomen. Lenovo kan de producten en/of programma's die in deze publicatie worden beschreven zonder
aankondiging wijzigen en/of verbeteren.
De producten die in dit document worden beschreven, zijn niet bedoeld voor gebruik bij implantaties of
andere levensondersteunende toepassingen waarbij storingen kunnen leiden tot letsel of overlijden. De
informatie in dit document heeft geen invloed op Lenovo-productspecificatie of garantie. Niets in dit
document zal worden opgevat als een uitdrukkelijke of stilzwijgende licentie of vrijwaring onder de
intellectuele-eigendomsrechten van Lenovo of derden. Alle informatie in dit document is afkomstig van
specifieke omgevingen en wordt hier uitsluitend ter illustratie afgebeeld. In andere gebruiksomgevingen kan
het resultaat anders zijn.
Lenovo behoudt zich het recht voor om door u verstrekte informatie te gebruiken of te distribueren op iedere
manier die zij relevant acht, zonder dat dit enige verplichting jegens u schept.
Verwijzingen in deze publicatie naar andere dan Lenovo-websites zijn uitsluitend opgenomen ter volledigheid
en gelden op geen enkele wijze als aanbeveling voor die websites. Het materiaal op dergelijke websites
maakt geen deel uit van het materiaal voor dit Lenovo-product. Gebruik van dergelijke websites is geheel
voor eigen risico.
Alle snelheids- en prestatiegegevens in dit document zijn verkregen in een gecontroleerde omgeving. De
resultaten dat in andere gebruiksomgevingen wordt verkregen, kunnen hiervan derhalve afwijken. Bepaalde
metingen zijn mogelijkerwijs uitgevoerd op systemen die nog in ontwikkeling waren en er wordt geen
garantie gegeven dat deze metingen op algemeen verkrijgbare machines gelijk zouden zijn. Bovendien zijn
© Copyright Lenovo 2018, 2019 73
Page 78

bepaalde meetresultaten verkregen door middel van extrapolatie. Werkelijke resultaten kunnen afwijken.
Gebruikers van dit document dienen de gegevens voor hun omgeving te verifiëren.
74
M920t Gebruikershandleiding en handboek voor hardwareonderhoud
Page 79

Bijlage B. Handelsmerken
LENOVO, het LENOVO-logo en het THINKCENTRE-logo zijn handelsmerken van Lenovo. DisplayPort is een
handelsmerk van de Video Electronics Standards Association. USB-C is een handelsmerk van USB
Implementers Forum. Alle andere handelsmerken zijn eigendom van de betreffende eigenaren. © 2019
Lenovo.
© Copyright Lenovo 2018, 2019 75
Page 80

76 M920t Gebruikershandleiding en handboek voor hardwareonderhoud
Page 81

Page 82

 Loading...
Loading...