Lenovo M920t Hardware Maintenance Manual, User Guide [pl]
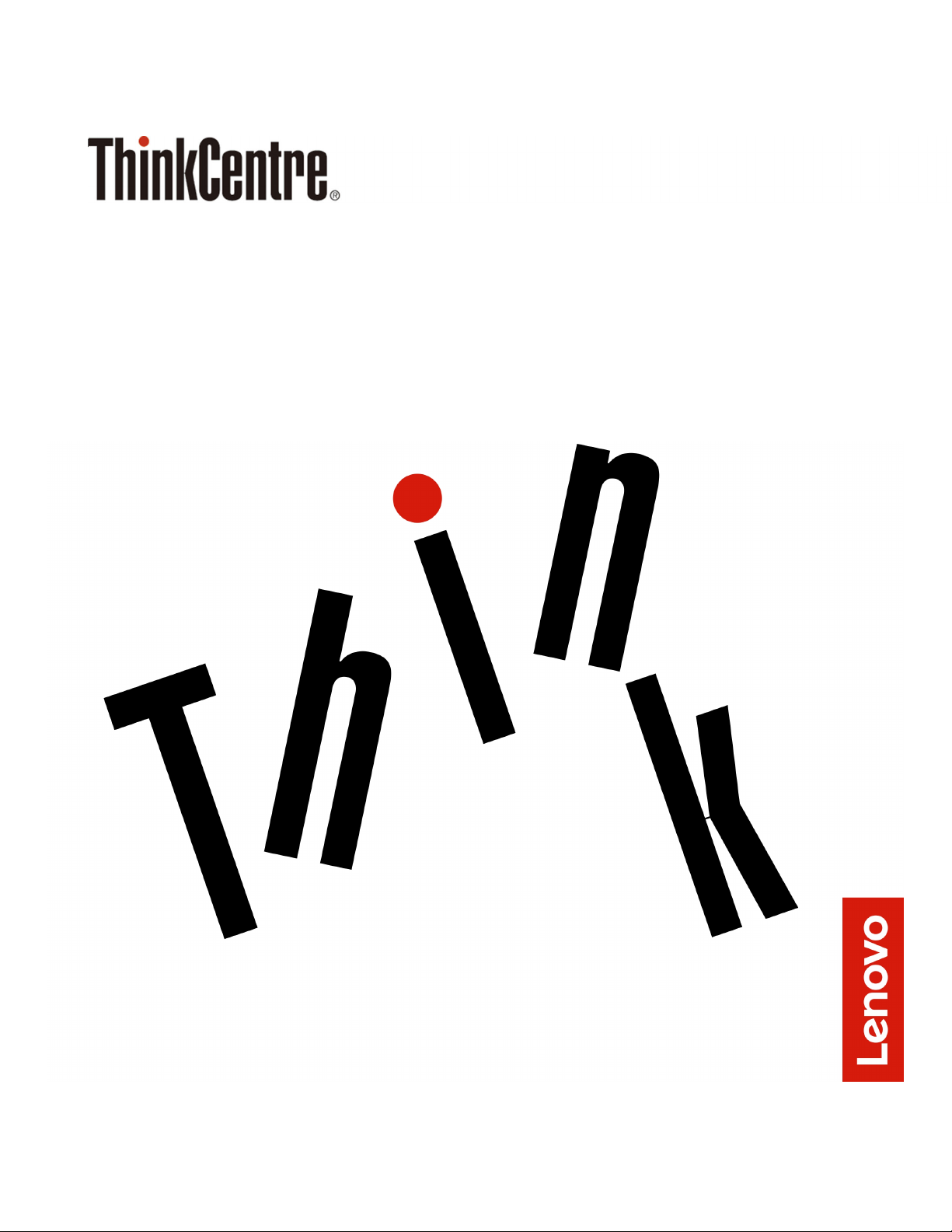
M920t — Podręcznik użytkownika i Podręcznik
konserwacji sprzętu
Typy komputerów Energy Star: 10SF, 10SG, 10SH, 10TM, 10U0 i
10U1
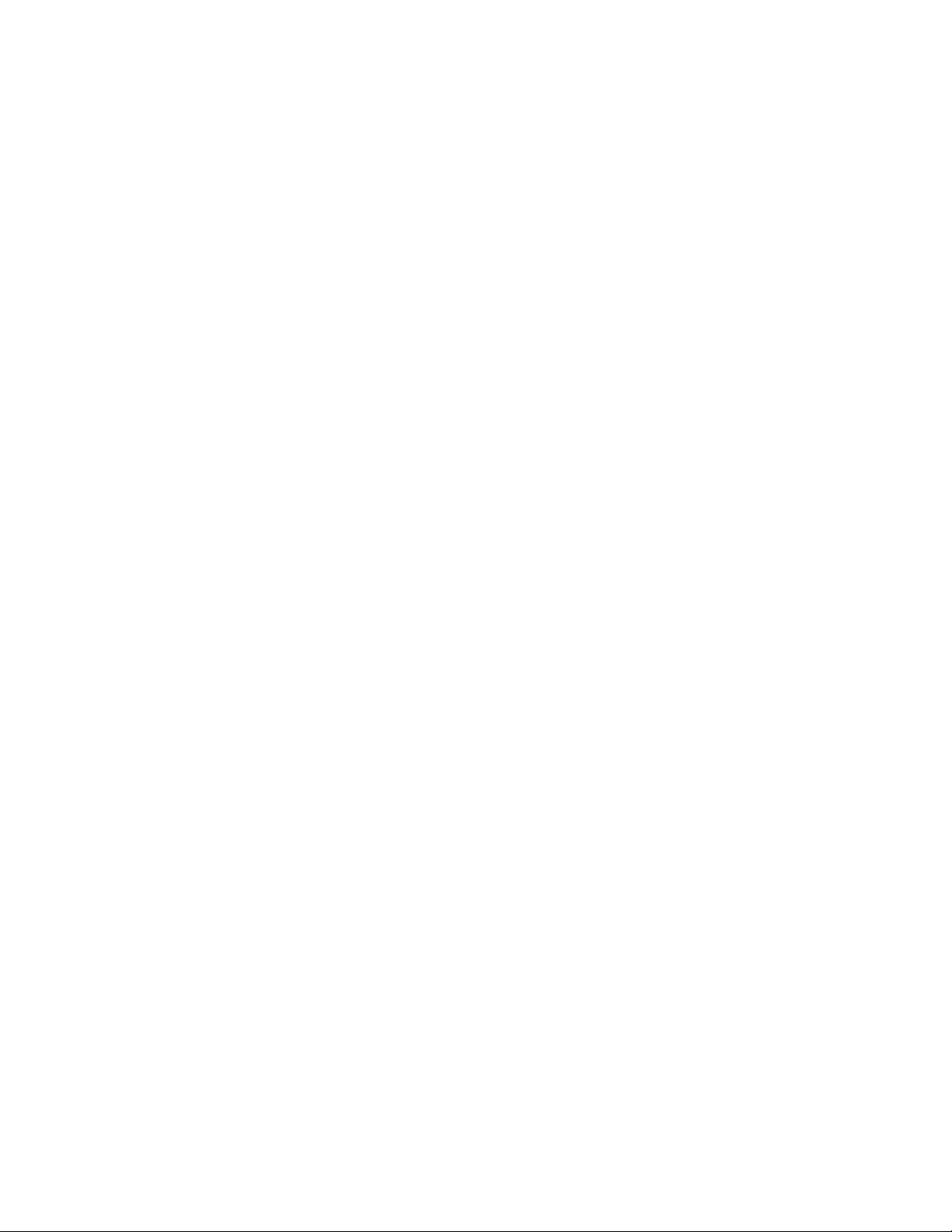
Informacja: Przed wykorzystaniem informacji zawartych w niniejszym dokumencie i użyciem produktu,
którego one dotyczą, należy uważnie przeczytać Podręcznik z ważnymi informacjami o produkcie oraz
Dodatek A „Uwagi” na stronie 73.
Wydanie drugie (Sierpień 2019)
© Copyright Lenovo 2018, 2019.
KLAUZULA OGRANICZONYCH PRAW: Jeżeli dane lub oprogramowanie komputerowe dostarczane są zgodnie z
umową General Services Administration (GSA), ich użytkowanie, reprodukcja lub ujawnianie podlega
ograniczeniom określonym w umowie nr GS-35F-05925.
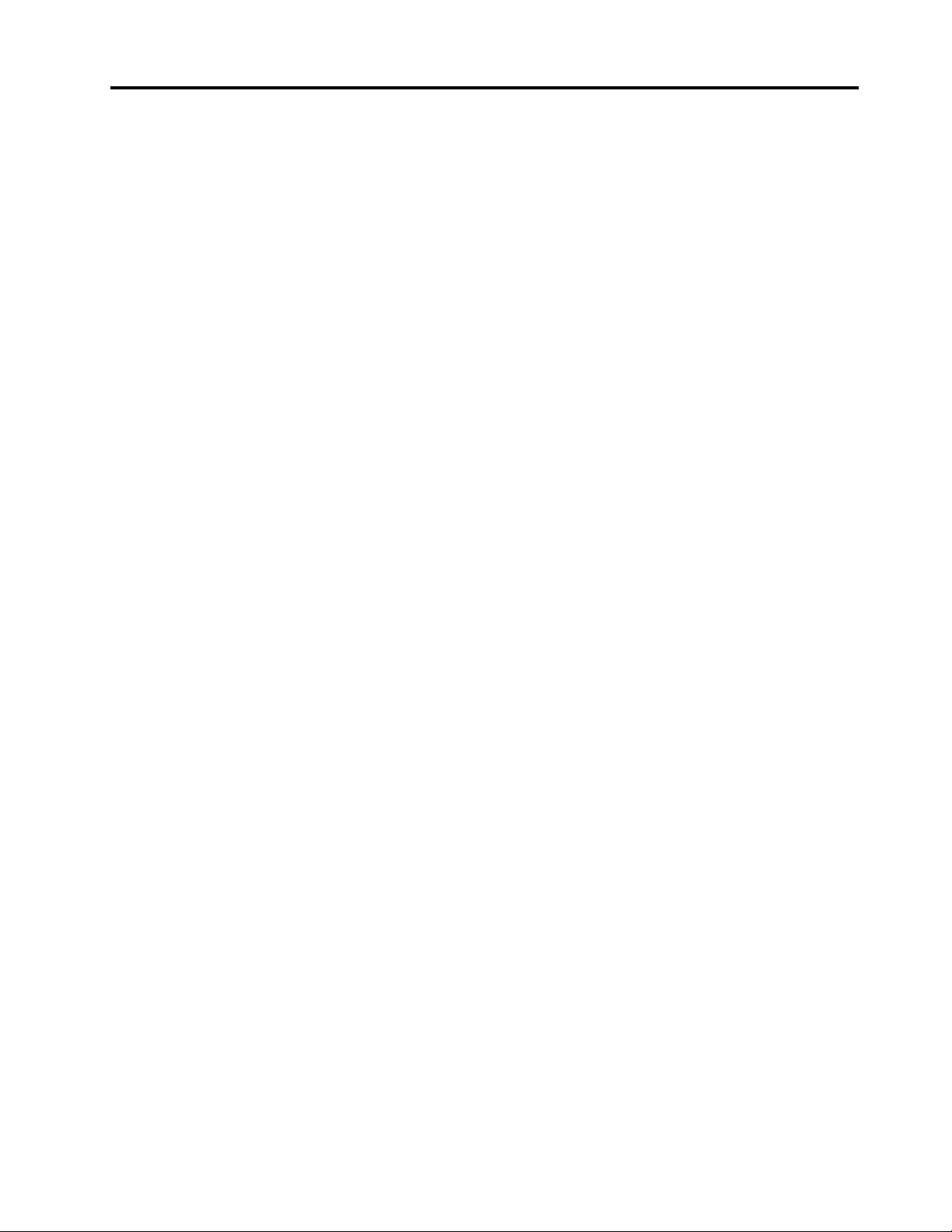
Spis treści
Rozdział 1. Informacje ogólne . . . . 1
Widok z przodu . . . . . . . . . . . . . . . 1
Widok z tyłu . . . . . . . . . . . . . . . . . 3
Płyta główna. . . . . . . . . . . . . . . . . 5
Etykieta typu i modelu komputera . . . . . . . . 7
Rozdział 2. Specyfikacje. . . . . . . . 9
Rozdział 3. Zabezpieczenia
komputera . . . . . . . . . . . . . . . 11
Włączanie lub wyłączanie blokady
elektronicznej . . . . . . . . . . . . . . . 11
Blokowanie pokrywy komputera . . . . . . . . 12
Podłączanie linki zabezpieczającej typu
Kensington . . . . . . . . . . . . . . . . 13
Podłączanie linki zabezpieczającej . . . . . . . 14
Rozdział 4. Wymiana sprzętu . . . . 15
Przed wymianą sprzętu . . . . . . . . . . . 15
Podstawowe informacje o jednostkach FRU (w
tym jednostkach CRU). . . . . . . . . . . . 15
Lokalizowane jednostek FRU (w tym jednostek
CRU) . . . . . . . . . . . . . . . . . . . 16
Wymiana kabla zasilającego . . . . . . . . . 18
Usuwanie pokrywy komputera . . . . . . . . 19
Wymiana przedniej obejmy . . . . . . . . . . 20
Podnoszenie i opuszczanie zespołu wnęki
napędu . . . . . . . . . . . . . . . . . . 21
Wymiana uchwytu komputera . . . . . . . . . 23
Wymiana napędu optycznego . . . . . . . . . 24
Wymiana przycisku zasilania . . . . . . . . . 25
Wymiana czytnika kart. . . . . . . . . . . . 26
Wymiana przedniego wspornika opcji we/wy . . 28
Wymiana wentylatora przedniego . . . . . . . 29
Wymiana podświetlanej czerwonej kropki . . . . 30
Wymiana czujnika termicznego . . . . . . . . 32
Wymiana głośnika wewnętrznego . . . . . . . 33
Wymiana dysku . . . . . . . . . . . . . . 34
Wymiana modułu pamięci . . . . . . . . . . 46
Wymiana baterii pastylkowej . . . . . . . . . 47
Wymiana karty PCI Express . . . . . . . . . 49
Wymiana dysku M.2 . . . . . . . . . . . . 50
Wymiana wspornika dysku M.2 . . . . . . . . 53
Wymiana karty Wi-Fi . . . . . . . . . . . . 54
Wymiana anten Wi-Fi . . . . . . . . . . . . 58
Wymiana zespołu radiatora i wentylatora . . . . 61
Wymiana zespołu zasilacza . . . . . . . . . . 62
Wymiana mikroprocesora. . . . . . . . . . . 64
Wymiana blokady elektronicznej . . . . . . . . 66
Wymiana czujnika otwarcia obudowy. . . . . . 67
Wymiana wentylatora tylnego . . . . . . . . . 68
Wymiana płyty głównej . . . . . . . . . . . 70
Kończenie wymiany części . . . . . . . . . . 71
Dodatek A. Uwagi . . . . . . . . . . 73
Dodatek B. Znaki towarowe . . . . 75
© Copyright Lenovo 2018, 2019 i
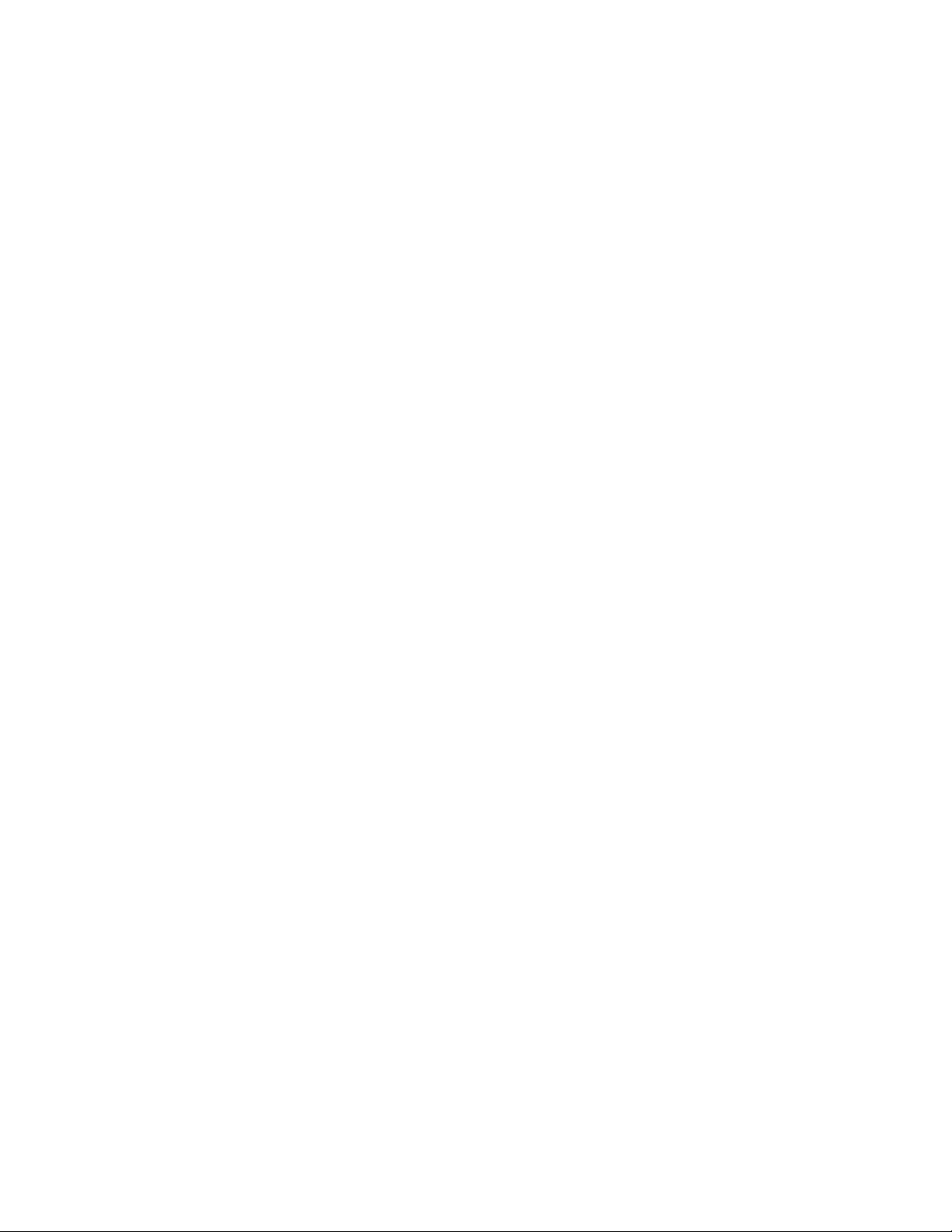
ii M920t — Podręcznik użytkownika i Podręcznik konserwacji sprzętu
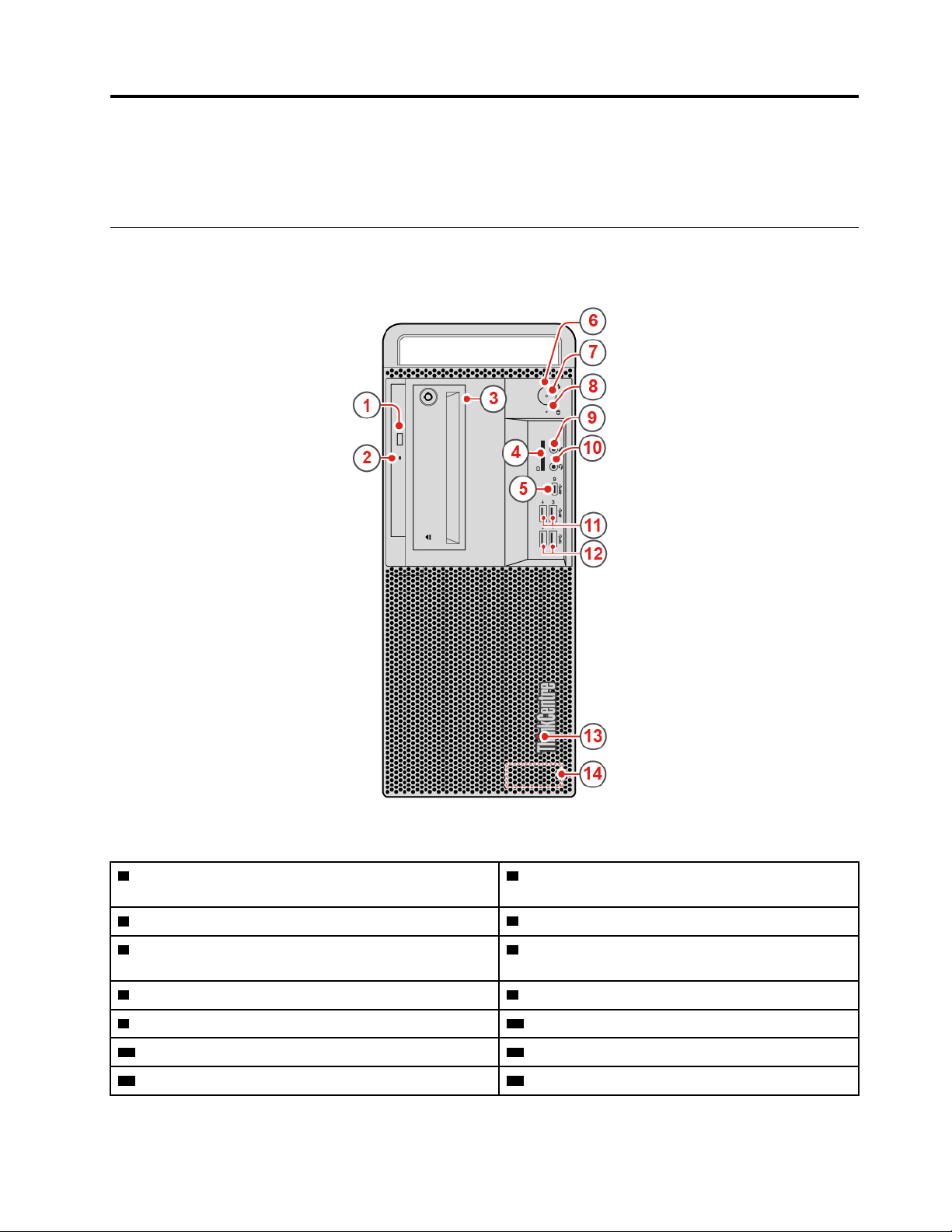
Rozdział 1. Informacje ogólne
Ten rozdział zawiera podstawowe informacje ułatwiające zapoznanie się z komputerem.
Widok z przodu
Informacja: Twój model komputera może wyglądać nieco inaczej niż na ilustracji.
Rysunek 1. Widok z przodu
1 Przycisk wysuwania/zamykania napędu optycznego
2 Wskaźnik stanu napędu optycznego (opcjonalny)
(opcjonalny)
3 Obudowa pamięci masowej z dostępem od przodu 4 Gniazdo czytnika kart (opcjonalny)
5 Złącze USB-C™ (tylko obsługa transmisji danych
6 Przycisk zasilania
USB)
7 Wskaźnik zasilania 8 Wskaźnik aktywności dysku
9 Złącze mikrofonu
11 Złącza USB 3.1 Gen 1 (2) 12 Złącza USB 3.1 Gen 2 (2)
13 Podświetlona czerwona kropka 14 Głośnik wewnętrzny
© Copyright Lenovo 2018, 2019 1
10 Złącze słuchawek
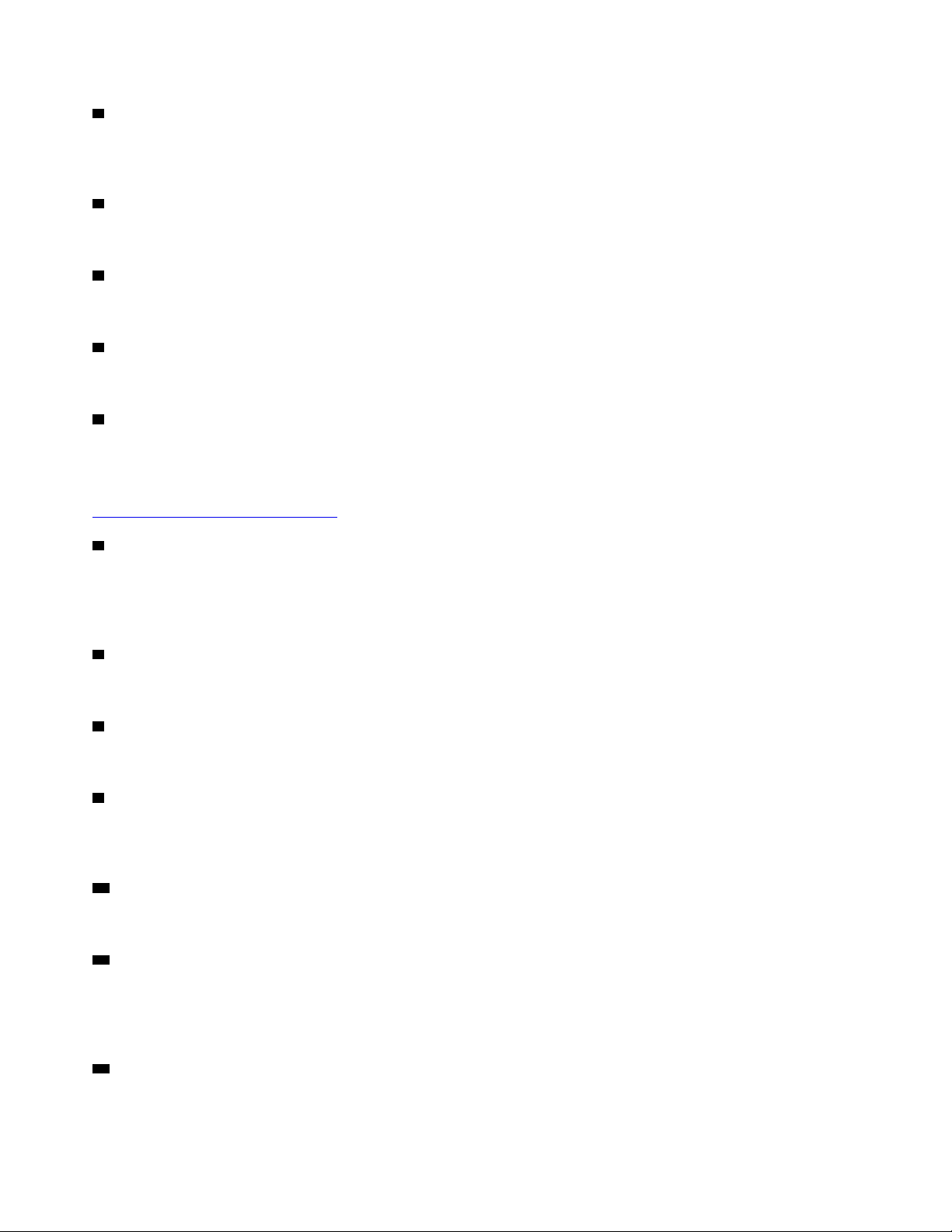
1 Przycisk wysuwania/zamykania napędu optycznego
Służy do wysuwania szuflady napędu optycznego. Po włożeniu dysku do szuflady naciśnij przycisk
wysuwania/wsuwania, aby wsunąć szufladę.
2 Wskaźnik stanu napędu optycznego
Ten wskaźnik świeci, gdy napęd optyczny jest używany.
3 Obudowa pamięci masowej z dostępem od przodu
Umożliwia dostęp do dysku wymienianego podczas pracy.
4 Gniazdo czytnika kart
Służy do odczytywania danych z obsługiwanej karty pamięci.
5 Złącze USB-C (tylko obsługa transmisji danych USB)
Złącze umożliwia przesyłanie danych (USB 3.1 Gen 1, 5 Gb/s), ładowanie urządzenie (5 V / 3 A),
albo podłączanie akcesoriów w standardzie USB-C pozwalających rozszerzyć funkcjonalność
komputera. Aby zakupić akcesoria w standardzie USB-C, przejdź na stronę:
https://www.lenovo.com/accessories
6 Przycisk zasilania
Służy do włączania komputera. Jeśli nie można wyłączyć komputera z poziomu systemu
operacyjnego, naciśnij przycisk zasilania i przytrzymaj go co najmniej 4 sekundy. Komputer zostanie
wyłączony.
7 Wskaźnik zasilania
Ten wskaźnik świeci, gdy komputer jest włączony.
8 Wskaźnik aktywności dysku
Ten wskaźnik świeci, gdy dysk jest używany.
9 Złącze mikrofonu
Służy do podłączania mikrofonu do komputera. Mikrofonu można użyć do rejestrowania dźwięku lub
wydawania komputerowi poleceń za pomocą oprogramowania rozpoznającego mowę.
10 Złącze słuchawek
Służy do podłączania do komputera zestawu słuchawkowego.
11 Złącza USB 3.1 Gen 1
Służy do podłączania urządzeń zgodnych ze standardem USB. Aby zapewnić optymalną transmisję
danych, należy podłączać urządzenie USB 3.1 Gen 1 do złącza USB 3.1 Gen 2 lub USB 3.1 Gen 1,
a nie do złącza USB 2.0.
12 Złącza USB 3.1 Gen 2
2
M920t — Podręcznik użytkownika i Podręcznik konserwacji sprzętu
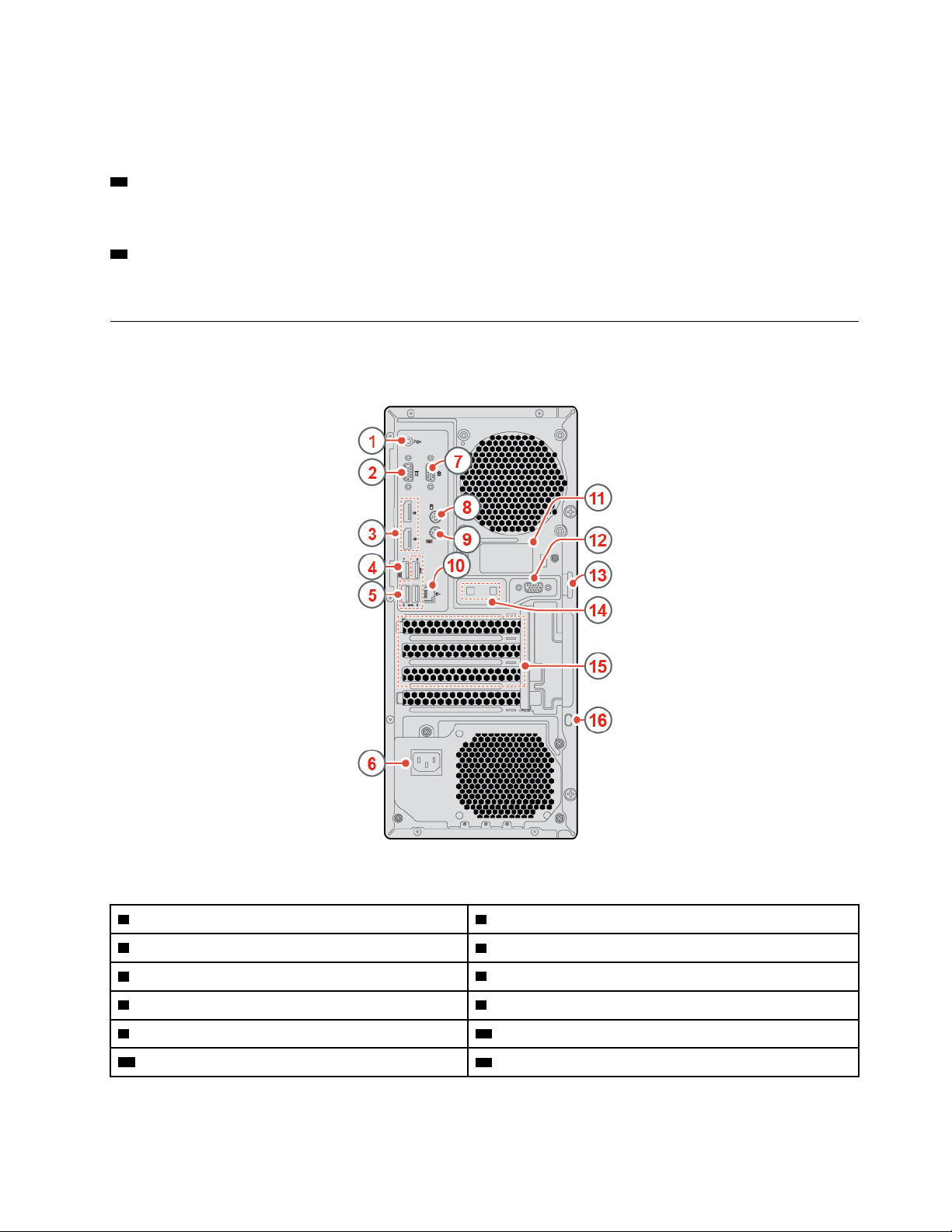
Służy do podłączania urządzeń zgodnych ze standardem USB. Aby zapewnić optymalną transmisję
danych, należy podłączać urządzenie USB 3.1 Gen 2 do złącza USB 3.1 Gen 2, a nie do złączy
USB 3.1 Gen 1 lub USB 2.0.
13 Podświetlona czerwona kropka
Ten wskaźnik świeci, gdy komputer jest włączony.
14 Głośnik wewnętrzny
Służy do słuchania dźwięku z komputera bez używania zestawu słuchawkowego lub słuchawek.
Widok z tyłu
Informacja: Twój model komputera może wyglądać nieco inaczej niż na ilustracji.
Rysunek 2. Widok z tyłu
1 Wyjście liniowe audio 2 Złącze wyjścia VGA
3 Złącze wyjścia DisplayPort
5 Złącza USB 3.1 Gen 1 (3)
7 Złącze szeregowe
9 Złącze PS/2 klawiatury (opcjonalne)
11 Pokrywa tylnej anteny Wi-Fi
®
1.2 4 Złącze USB 3.1 Gen 1
6 Złącze kabla zasilającego
8 Złącze PS/2 myszy (opcjonalne)
10 Złącze Ethernet
12 Złącze szeregowe (opcjonalny)
Rozdział 1. Informacje ogólne 3
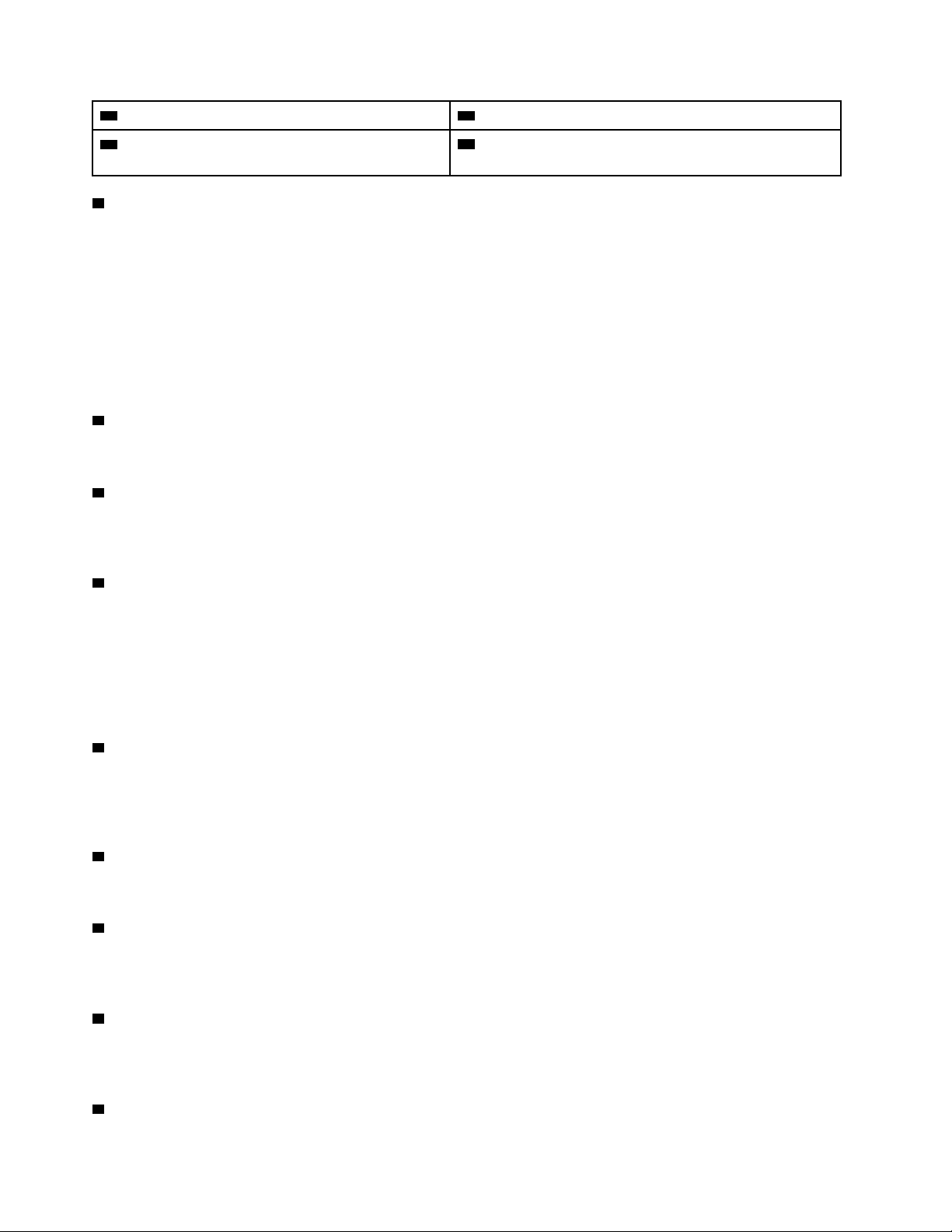
13 Linka z kłódką 14 Gniazdka inteligentnych zatrzasków kablowych (2)
15 Obszar kart PCI Express (różne karty mają
różne złącza)
1 Wyjście liniowe audio
16 Gniazdko mocowania linki zabezpieczającej
Służy do przesyłania sygnału audio z komputera do urządzeń zewnętrznych, takich jak głośniki stereo
z własnym zasilaniem, słuchawki lub klawiatury multimedialne. Aby podłączyć wieżę stereo lub inne
zewnętrzne urządzenie nagrywające, podłącz kabel między wejściem liniowym audio urządzenia a
wyjściem liniowym audio komputera.
Informacja: Jeżeli komputer jest wyposażony zarówno w wyjście liniowe audio, jak i złącze
słuchawek lub zestawu słuchawkowego, zawsze dla słuchawek dousznych, słuchawek nausznych i
zestawów słuchawkowych używaj złącza słuchawek/zestawu. Złącze zestawu słuchawkowego nie
obsługuje mikrofonów zestawów słuchawkowych.
2 Złącze wyjścia VGA
Służy do wysyłania sygnałów wideo z komputera do innego urządzenia wideo, takiego jak monitor.
3 Złącze wyjścia DisplayPort 1.2
Służy do wysyłania sygnałów audio i wideo z komputera do innych urządzeń audio lub wideo, takich
jak monitor o wysokiej rozdzielczości.
4 Złącze USB 3.1 Gen 1
Służy do podłączania urządzeń zgodnych ze standardem USB. Aby zapewnić optymalną transmisję
danych, należy podłączać urządzenie USB 3.1 Gen 1 do złącza USB 3.1 Gen 2 lub USB 3.1 Gen 1,
a nie do złącza USB 2.0. To złącze obsługuje funkcję smart power, która umożliwia włączenie
komputera lub uaktywnienie go z trybu hibernacji S4 poprzez naciśnięcie kombinacji klawiszy Alt+P.
Funkcję smart power można również włączyć lub wyłączyć w programie Setup Utility. Szczegółowe
informacje — patrz Podręcznik z ważnymi informacjami o produkcie.
5 Złącza USB 3.1 Gen 1
Służy do podłączania urządzeń zgodnych ze standardem USB. Aby zapewnić optymalną transmisję
danych, należy podłączać urządzenie USB 3.1 Gen 1 do złącza USB 3.1 Gen 2 lub USB 3.1 Gen 1,
a nie do złącza USB 2.0.
6 Złącze kabla zasilającego
Służy do podłączania kabla zasilającego do komputera w celu dostarczania zasilania.
7 Złącze szeregowe
Służy do podłączania zewnętrznego modemu, drukarki szeregowej lub innych urządzeń korzystających
ze złącza szeregowego.
8 Złącze myszy PS/2
Służy do podłączania myszy, trackballa lub innego urządzenia wskazującego korzystającego ze złącza
myszy PS/2.
9 Złącze PS/2 klawiatury
4
M920t — Podręcznik użytkownika i Podręcznik konserwacji sprzętu
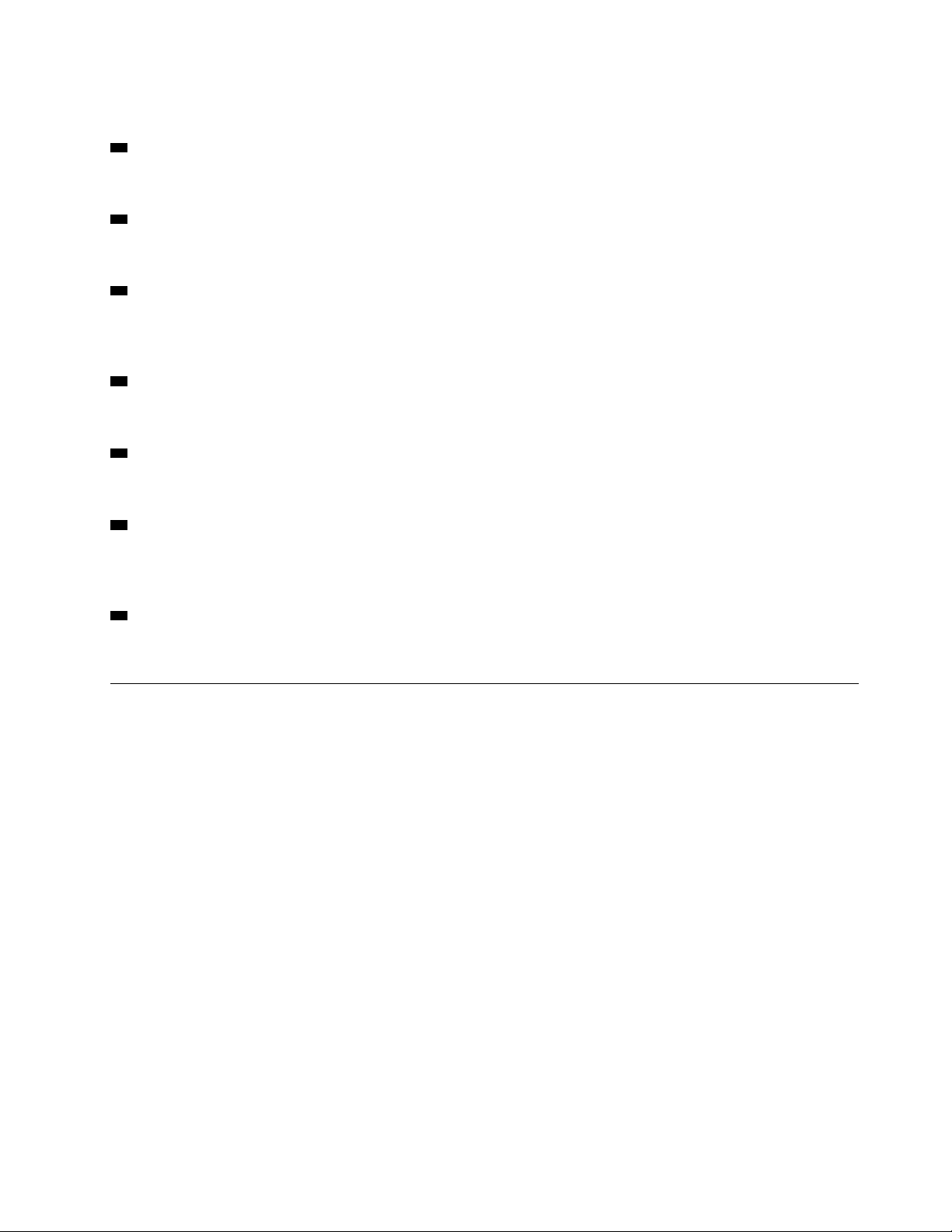
Służy do podłączania klawiatury korzystającej ze złącza klawiatury Personal System/2 (PS/2).
10 Złącze Ethernet
Służy do podłączania kabla Ethernet umożliwiającego dostęp do sieci.
11 Pokrywa tylnej anteny Wi-Fi
Służy do ochrony tylnej anteny Wi-Fi, która jest opcjonalna.
12 Złącze szeregowe
Służy do podłączania zewnętrznego modemu, drukarki szeregowej lub innych urządzeń korzystających
ze złącza szeregowego.
13 Linka z kłódką
Służy do zamocowania kłódki.
14 Gniazdka inteligentnych zatrzasków kablowych
Do mocowania inteligentnego zatrzasku kablowego.
15 Obszar karty PCI Express
Aby zwiększyć użyteczność komputera, można w tym obszarze podłączyć kartę PCI-Express.
Konkretne złącze w tym obszarze zależy od modelu komputera.
16 Gniazdko mocowania linki zabezpieczającej
Do mocowania linki zabezpieczającej typu Kensington.
Płyta główna
Informacja: Dodatkowe opisy podzespołów znajdują się w rozdziałach „Widok z przodu” na stronie 1
i „Widok z tyłu” na stronie 3.
Rozdział 1. Informacje ogólne 5
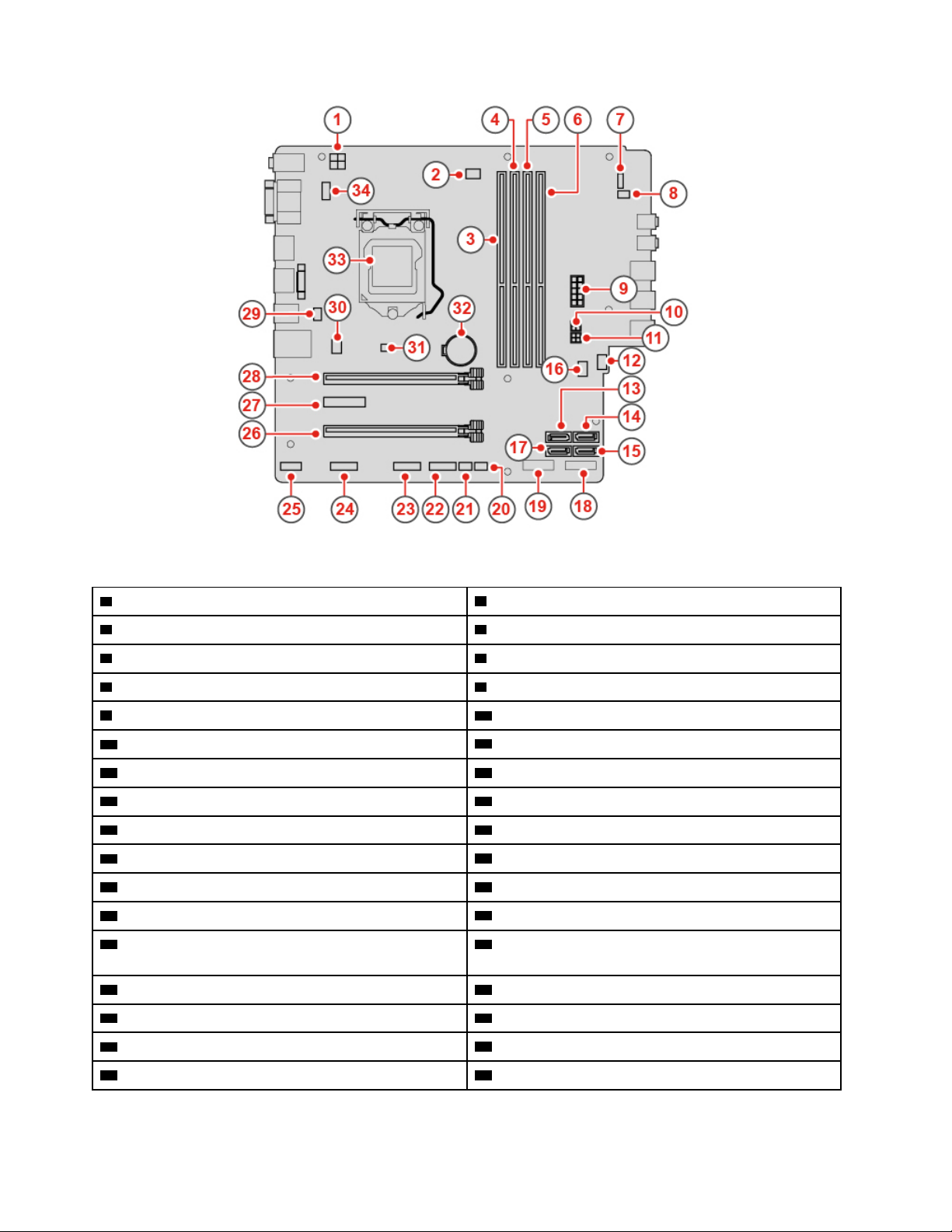
Rysunek 3. Płyta główna
1 4-stykowe złącze zasilania 2 Złącze wentylatora mikroprocesora
3 Gniazdo pamięci (DIMM1) 4 Gniazdo pamięci (DIMM2)
5 Gniazdo pamięci (DIMM3) 6 Gniazdo pamięci (DIMM4)
7 Złącze płyty przycisku zasilania
9 10-stykowe złącze zasilania
11 Złącze zasilania SATA
13 Złącze SATA 3.0 14 Złącze SATA 3.0
15 Złącze SATA 3.0 16 Zworka Clear CMOS
17 Złącze SATA 3.0 18 Gniazdo dysku M.2
19 Gniazdo karty Wi-Fi M.2
21 Złącze podświetlonej czerwonej kropki 22 Przednie złącze USB 2.0
23 Przednie złącze USB 2.0 24 Złącze szeregowe (opcjonalny)
25 Złącze Thunderbolt
8 Złącze głośnika wewnętrznego
10 Złącze zasilania SATA
12 Złącze dodatkowego wentylatora
20 Złącze czujnika termicznego
26 Gniazdo karty PCI Express (fizyczna szerokość
złącza x16; negocjowalna szerokość złącza x4, x1)
27 Gniazdo karty PCI Express x1 28 Gniazdo karty graficznej PCI Express x16
29 Złącze blokady elektronicznej 30 Złącze wentylatora systemowego
31 Czujnik obecności obudowy
33 Gniazdo mikroprocesora 34 Złącze PS/2 klawiatury i myszy
32 Bateria pastylkowa
6 M920t — Podręcznik użytkownika i Podręcznik konserwacji sprzętu
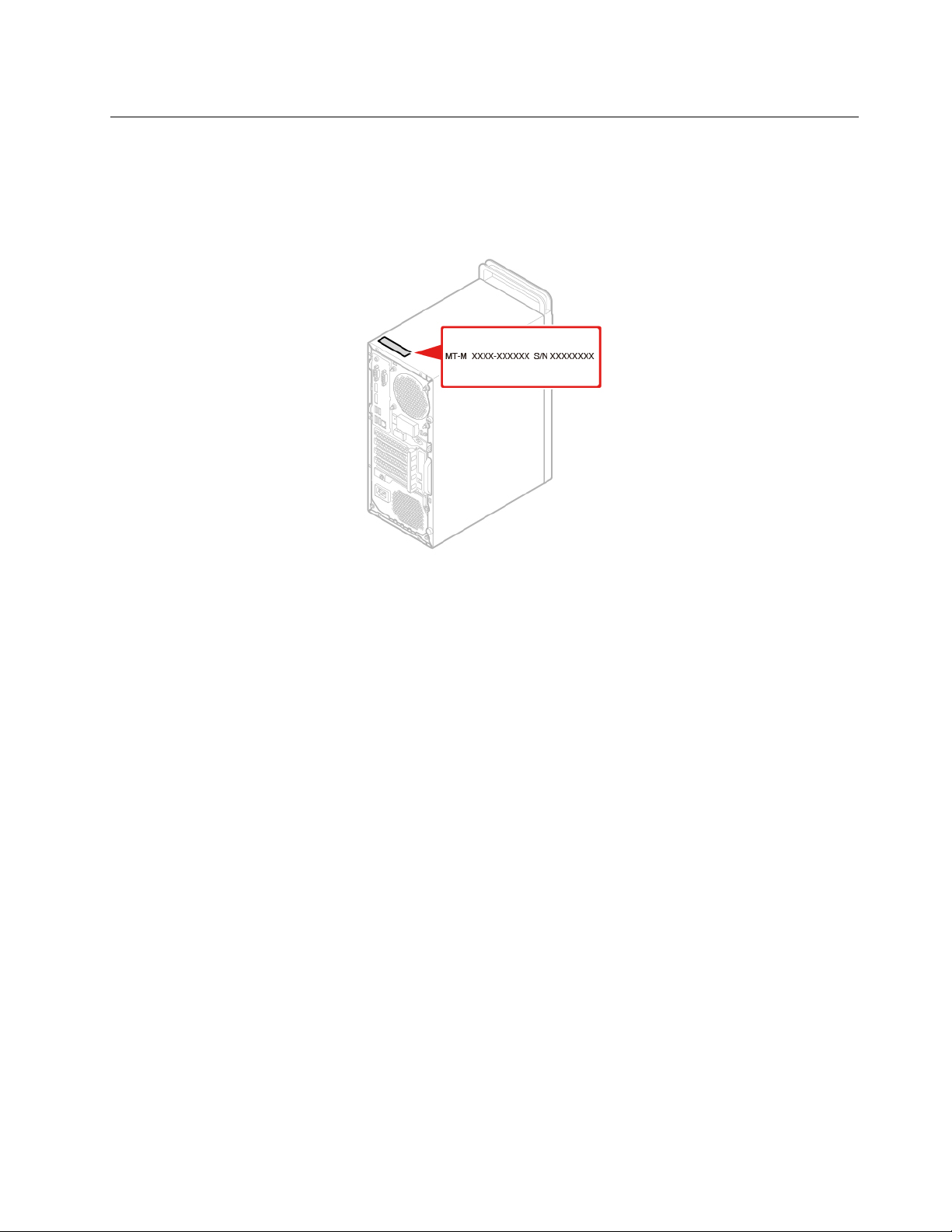
Etykieta typu i modelu komputera
Etykieta typu i modelu komputera identyfikuje komputer. Zwracając się do Lenovo o pomoc, warto
podawać te dane, ponieważ ułatwią one serwisantom dokładne ustalenie parametrów komputera i
znalezienie rozwiązań zaistniałych problemów. Etykieta z oznaczeniem modelu i typu komputera
znajduje się z boku urządzenia, jak pokazano na ilustracji.
Rysunek 4. Etykieta typu i modelu komputera
Rozdział 1. Informacje ogólne 7
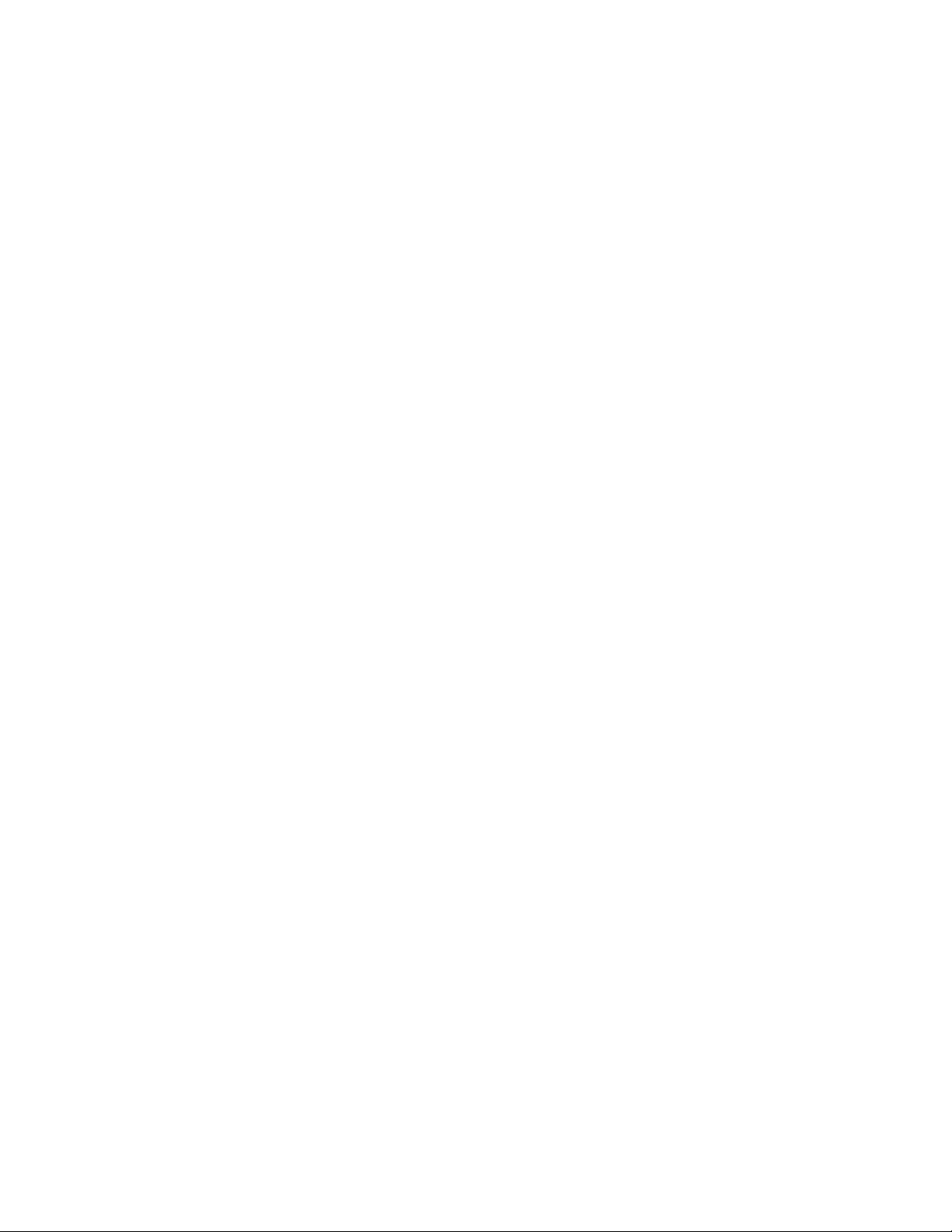
8 M920t — Podręcznik użytkownika i Podręcznik konserwacji sprzętu
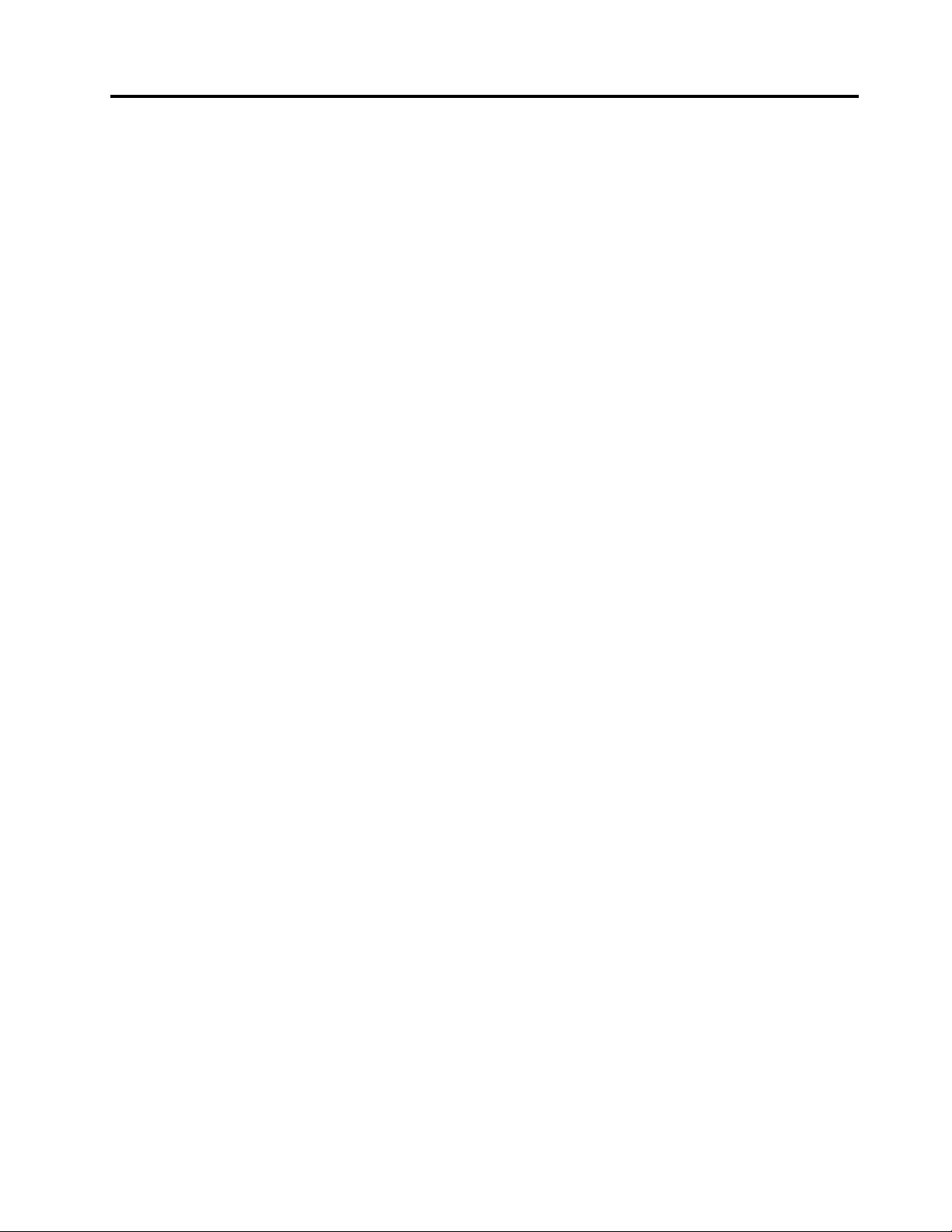
Rozdział 2. Specyfikacje
Zasilacz
• Zasilacz 180 W z automatycznym rozpoznawaniem napięcia
• Zasilacz 250 W z automatycznym rozpoznawaniem napięcia
• Zasilacz 400 W z automatycznym rozpoznawaniem napięcia
Dyski
Maksymalnie 4 dyski SATA (w tym 1 z możliwością wymiany podczas pracy) i 1 dysk M.2
Funkcje wideo
• Zintegrowana karta graficzna zawiera następujące elementy:
- Złącze wyjścia DisplayPort
- Złącze wyjścia VGA
• Opcjonalna oddzielna karta graficzna zapewnia większą wydajność i wyższą jakość odtwarzania
wideo.
Funkcje audio
• Zintegrowana karta dźwiękowa zawiera następujące elementy:
- Złącze wyjścia audio
- Złącze słuchawek
- Głośnik wewnętrzny
- Złącze mikrofonu
• Opcjonalna oddzielna karta dźwiękowa zapewnia poszerzoną funkcjonalność i wyższą jakość
odtwarzania dźwięku.
Opcje wejścia/wyjścia (we/wy)
• Złącza audio (złącze liniowego sygnału wyjściowego audio, zestawu słuchawkowego i mikrofonu)
• Gniazdo czytnika kart (opcjonalny)
• Złącza wyświetlacza (wyjście DisplayPort i wyjście VGA)
• Złącze sieci Ethernet
• Złącze PS/2 klawiatury (opcjonalne)
• Złącze PS/2 myszy (opcjonalne)
• Złącze szeregowe
• Złącza USB
Rozszerzenia
• Czytnik kart (opcjonalny)
• Gniazdo pamięci
• Napęd optyczny (opcjonalny)
• Gniazdo karty PCI Express (fizyczna szerokość złącza x16; negocjowalna szerokość złącza x4, x1)
• Gniazdo karty PCI Express x1
© Copyright Lenovo 2018, 2019 9
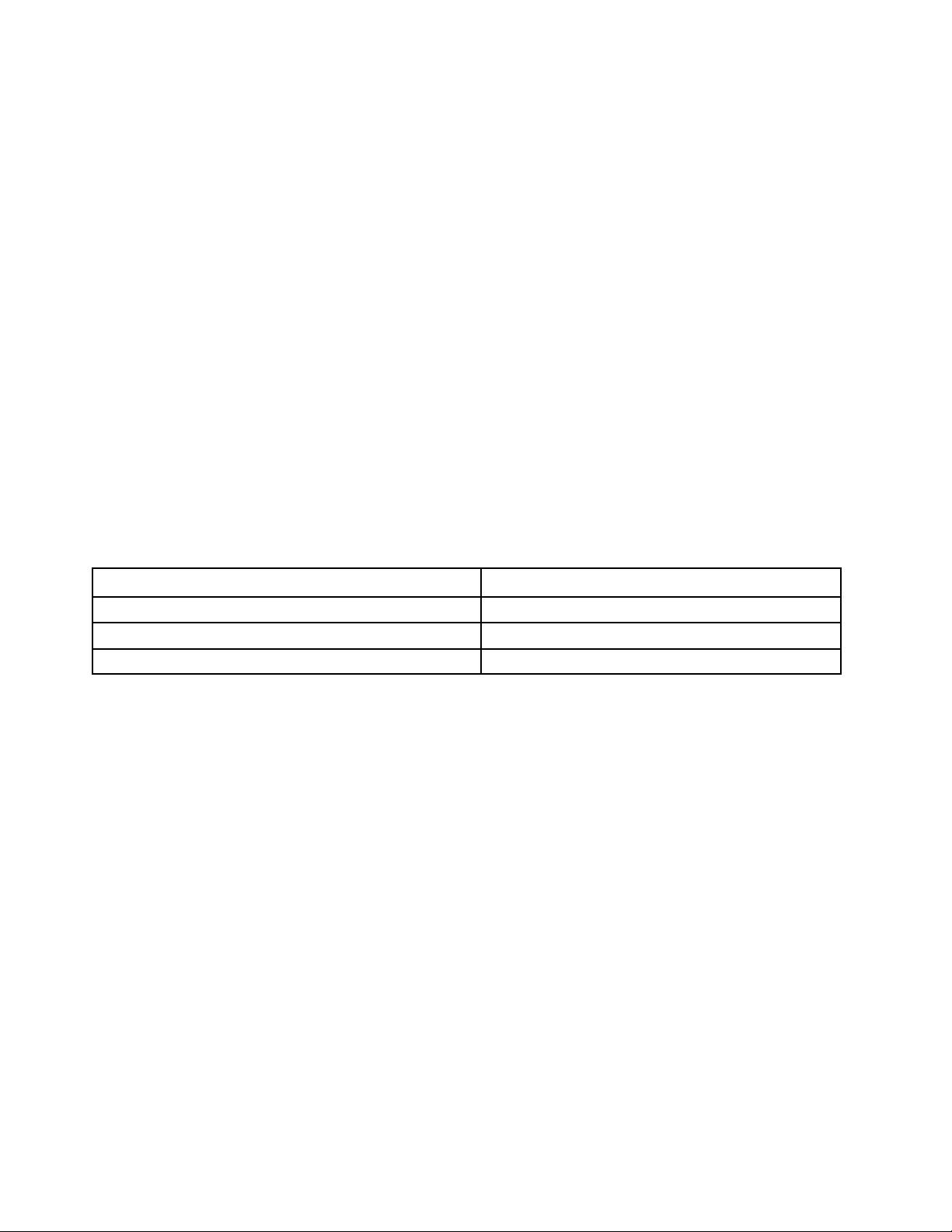
• Gniazdo karty graficznej PCI Express x16
• Wnęka napędu dysku
Funkcje sieciowe
• Ethernet LAN
• Połączenia bezprzewodowe LAN (opcjonalny)
• Bluetooth (opcjonalny)
Wymiary fizyczne
• Szerokość: 165,0 mm (6,5")
• Wysokość: 410,3 mm (16,2")
• Głębokość: 321,4 mm (12,7")
Waga (bez opakowania)
Maksymalna dostarczana konfiguracja: 10,0 kg (22,1 funta)
Oświadczenie o szybkości przesyłania danych za pomocą USB
W zależności od wielu czynników, takich jak możliwości przetwarzania hosta i urządzeń peryferyjnych,
atrybutów plików i innych czynników związanych z konfiguracją systemu i środowisk operacyjnych,
faktyczna szybkość transmisji danych za pomocą różnych złącz USB w tym urządzeniu może się
różnić i być wolniejsza niż przedstawiona poniżej szybkość transmisji danych dla każdego urządzenia.
Urządzenie USB Szybkość transmisji danych (Gbit/s)
3.1 Gen 1
3.1 Gen 2
3.2 20
5
10
10 M920t — Podręcznik użytkownika i Podręcznik konserwacji sprzętu
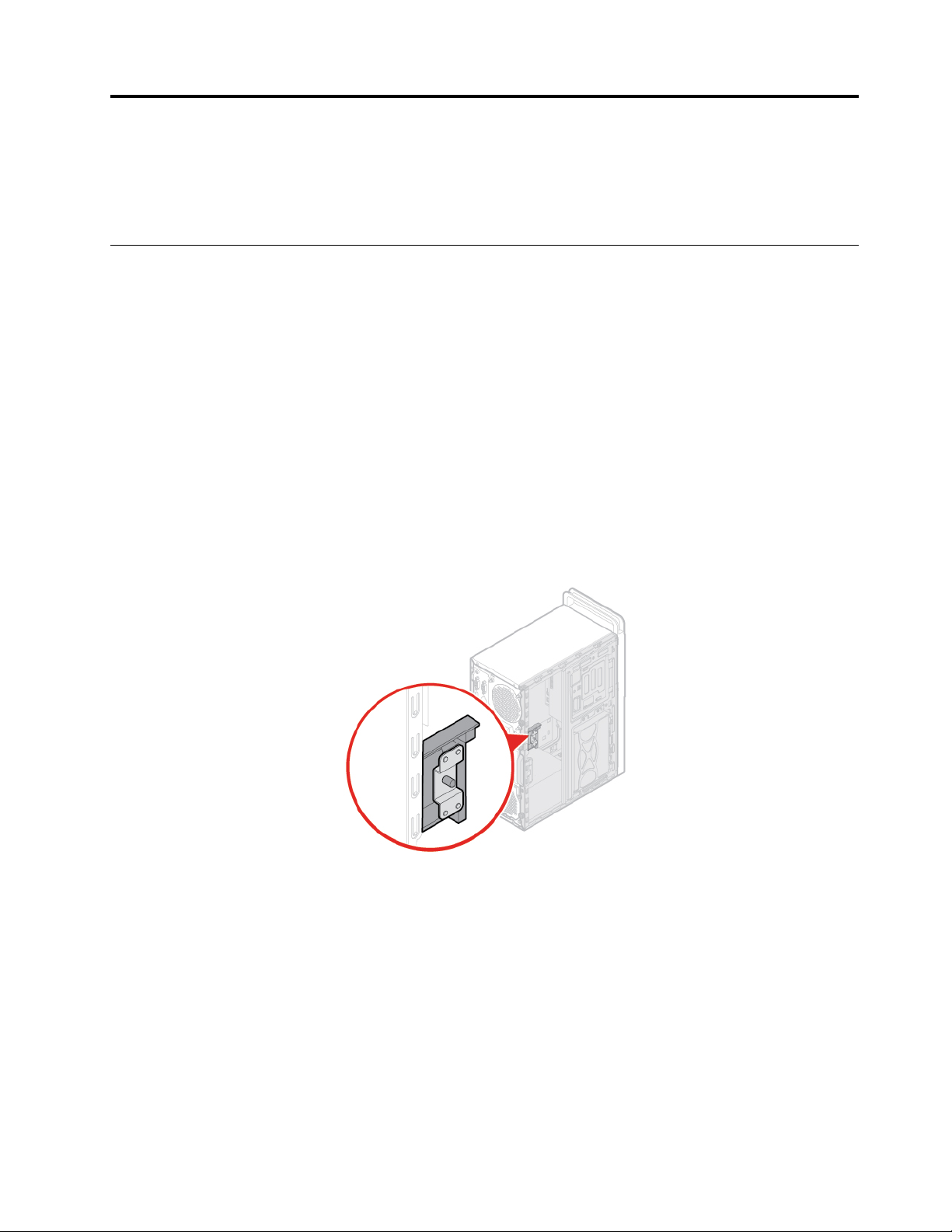
Rozdział 3. Zabezpieczenia komputera
Niniejszy rozdział zawiera instrukcję blokowania komputera za pomocą urządzeń blokujących w celu
zabezpieczenia komputera.
Włączanie lub wyłączanie blokady elektronicznej
W komputerze może być zainstalowana specjalna blokada zabezpieczająca przed nieuprawnionym
dostępem do komponentów wewnętrznych. Za pomocą takiej blokady elektronicznej można
zablokować lub odblokować pokrywę komputera.
Aby włączyć lub wyłączyć blokadę elektroniczną:
1. Włącz lub zrestartuj komputer.
2. Zanim uruchomi się system Windows, kilkakrotnie naciśnij i zwolnij klawisz F1 lub kombinację Fn
+F1, aż zostanie otwarty program Setup Utility.
3. Kliknij opcję Security ➙ Electronic Lock, aby włączyć lub wyłączyć blokadę elektroniczną.
4. Naciśnij klawisz F10 lub kombinację Fn+F10, aby zapisać zmiany i ponownie uruchomić
komputer.
Informacja: Zmiany zostaną zastosowane dopiero po zapisaniu ustawień i ponownym
uruchomieniu systemu.
Rysunek 5. Włączanie lub wyłączanie blokady elektronicznej
© Copyright Lenovo 2018, 2019 11
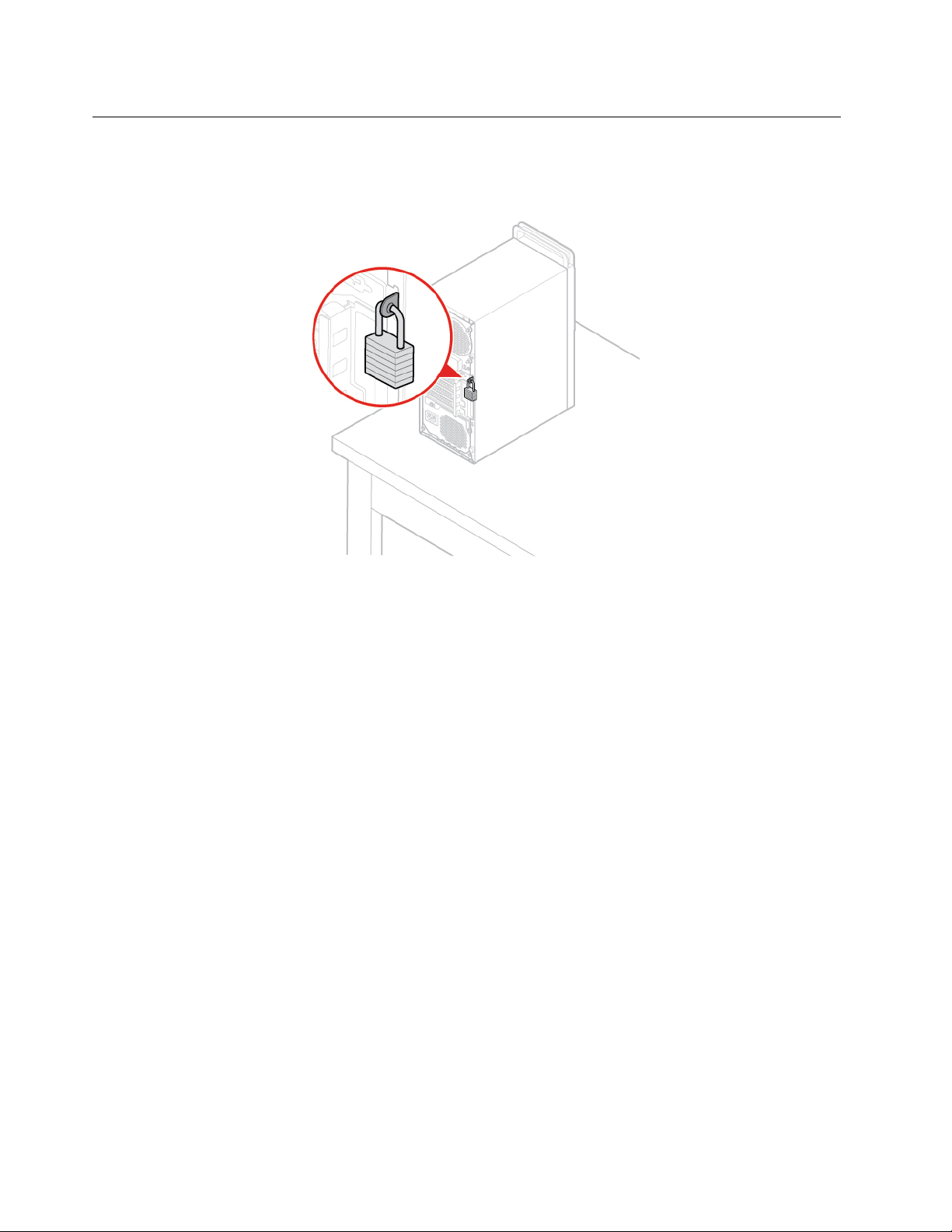
Blokowanie pokrywy komputera
Zablokowanie pokrywy komputera pomaga zapobiec nieuprawnionemu dostępowi do jego
podzespołów. Komputer wyposażono w linkę z kłódką uniemożliwiającą usunięcie pokrywy.
Rysunek 6. Blokowanie pokrywy komputera
12 M920t — Podręcznik użytkownika i Podręcznik konserwacji sprzętu
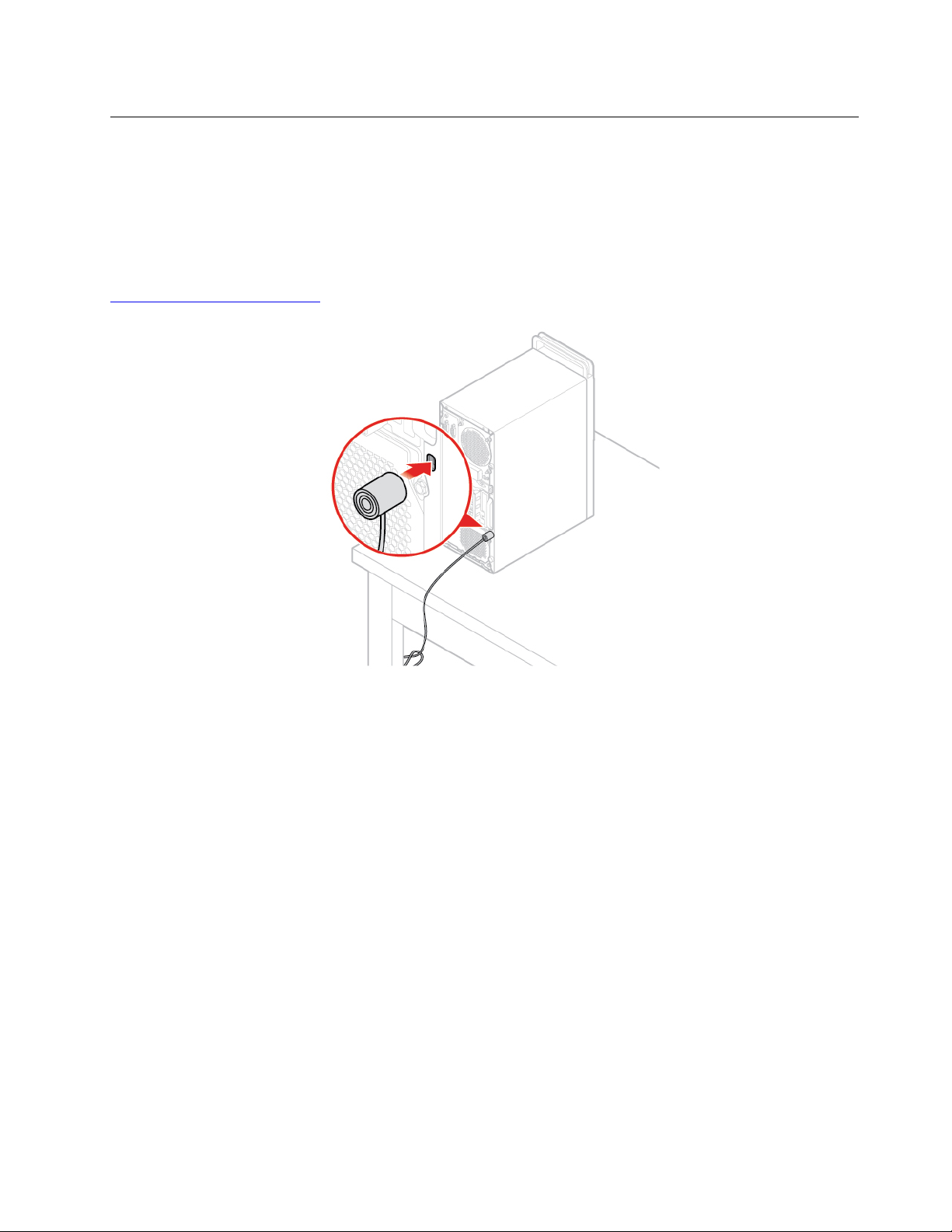
Podłączanie linki zabezpieczającej typu Kensington
Można użyć linki zabezpieczającej typu Kensington do zabezpieczenia komputera przez
przymocowanie go do biurka, stołu czy też innego przedmiotu wolno stojącego. Linkę
zabezpieczającą podłącza się do gniazdka mocowania linki zabezpieczającej z tyłu komputera.
Zależnie od wybranego typu linka zabezpieczająca może być zamykana przy użyciu klucza lub szyfru.
Linka blokuje również przyciski służące do otwierania pokrywy komputera. Jest to taka sama linka,
jakiej używa się w przypadku wielu komputerów notebook. Linkę zabezpieczającą można zamówić
bezpośrednio w firmie Lenovo. Wyszukaj hasło Kensington pod adresem:
http://www.lenovo.com/support
Rysunek 7. Podłączanie linki zabezpieczającej typu Kensington
Rozdział 3. Zabezpieczenia komputera 13
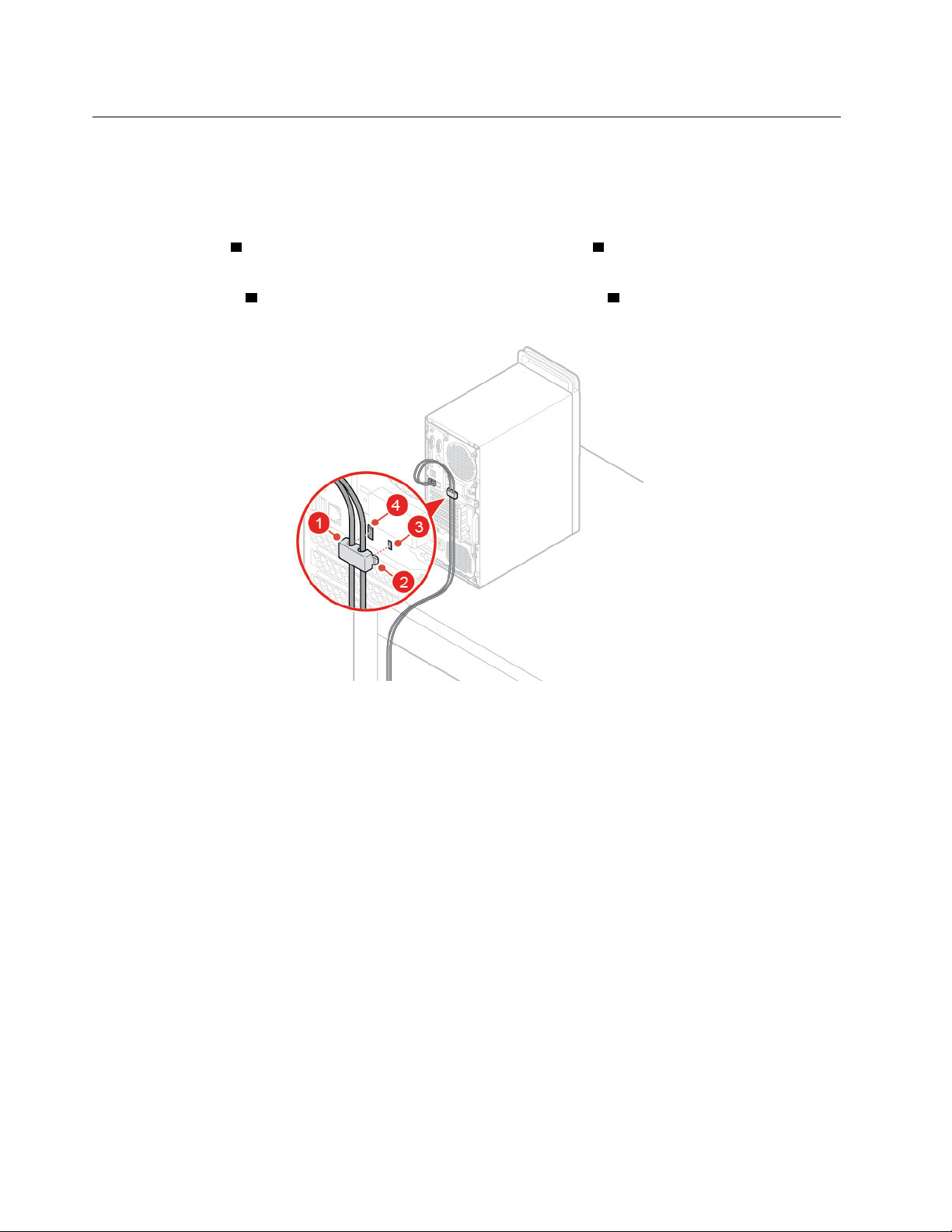
Podłączanie linki zabezpieczającej
Linka zabezpieczająca umożliwia zabezpieczanie urządzeń, takich jak klawiatura lub mysz, poprzez
przymocowanie kabli tych urządzeń do komputera. Linkę zabezpieczającą podłącza się do gniazdek
mocowania linki zabezpieczającej z tyłu komputera. Aby zainstalować linkę zabezpieczającą, wykonaj
następujące czynności:
1. Włóż zatrzask
2. Przeciągnij kable, które mają być zablokowane, przez otwory w lince zabezpieczającej.
3. Wciśnij zatrzask
miejsce.
1 do gniazdka mocowania linki zabezpieczającej 4 .
2 do gniazdka mocowania linki zabezpieczającej 3 , tak aby wskoczył na
Rysunek 8. Podłączanie linki zabezpieczającej
14 M920t — Podręcznik użytkownika i Podręcznik konserwacji sprzętu
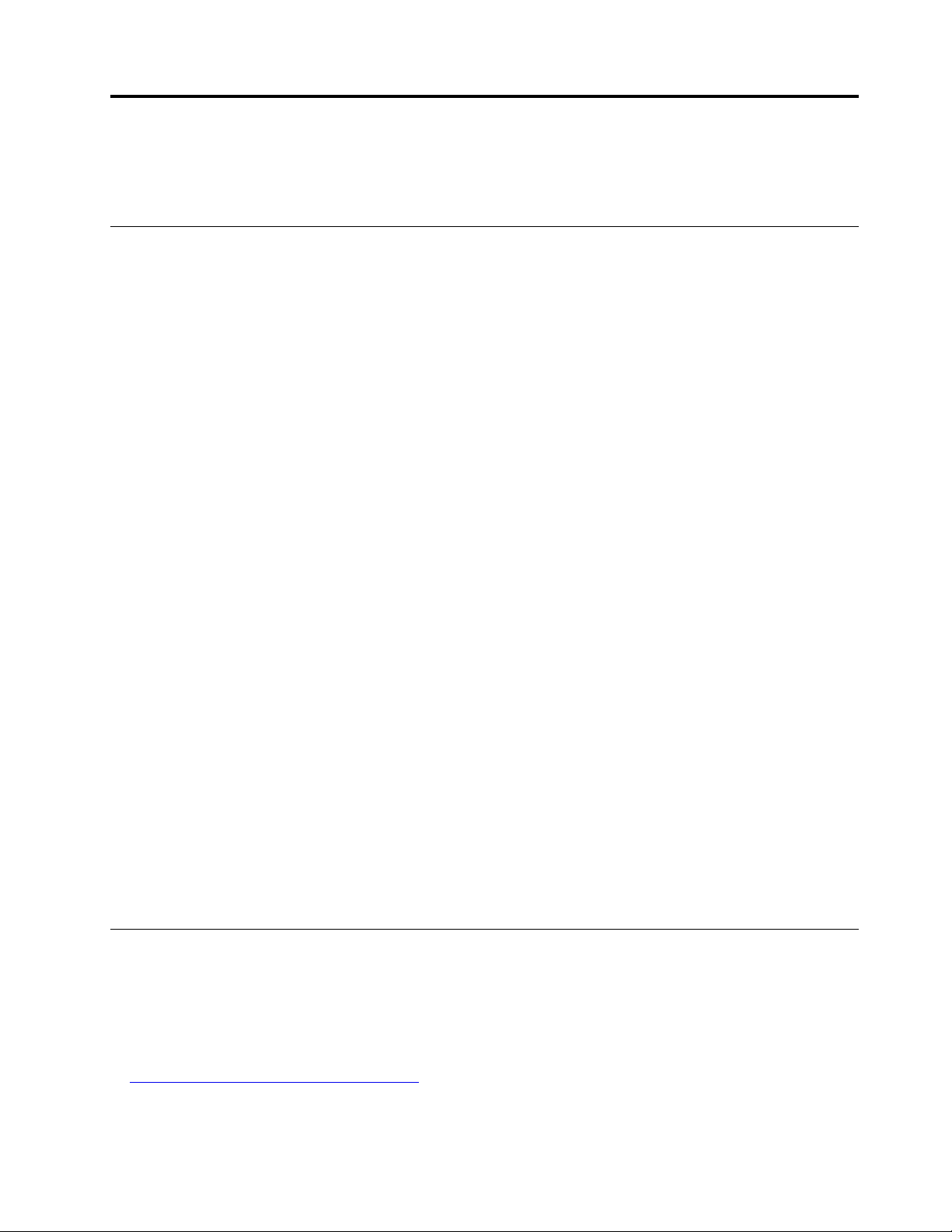
Rozdział 4. Wymiana sprzętu
Niniejszy rozdział zawiera instrukcje wymiany sprzętu komputera.
Przed wymianą sprzętu
Uwaga: Nie wolno otwierać komputera ani próbować go naprawiać przed zapoznaniem się z
Podręcznik z ważnymi informacjami o produkcie.
Uwagi obowiązujące przed wymianą sprzętu
• Używaj wyłącznie podzespołów komputerowych dostarczanych przez firmę Lenovo.
• Podczas instalowania i wymiany opcji należy korzystać z odpowiednich instrukcji wyjaśnionych w
tym podręczniku, w połączeniu z instrukcjami dołączonymi do opcji.
• W większości krajów Lenovo wymaga zwrotu uszkodzonej części wymienianej przez klienta (CRU).
Informacje na ten temat dostarczane są z wymienianą częścią lub wkrótce po jej dostarczeniu.
Obsługa urządzeń wrażliwych na wyładowania elektrostatyczne
Nie wolno otwierać opakowania antystatycznego zawierającego nową część, dopóki uszkodzona
część nie zostanie wymontowana i użytkownik nie będzie gotowy do zainstalowania nowej. Ładunki
elektrostatyczne, mimo że są bezpieczne dla użytkownika, mogą poważnie uszkodzić elementy i
opcje komputera.
Mając do czynienia z akcesoriami i innymi komponentami komputera, należy przedsięwziąć
następujące środki ostrożności, aby uniknąć uszkodzenia przez ładunki elektrostatyczne:
• Ogranicz swoje ruchy. Ruch może spowodować wytworzenie się ładunków elektrostatycznych.
• Zawsze ostrożnie obchodź się z akcesoriami i innymi komponentami komputera. Karty PCI/PCIe,
moduły pamięci, płyty główne i mikroprocesory chwytaj za brzegi. Nigdy nie dotykaj znajdujących
się na wierzchu obwodów elektronicznych.
• Nie pozwól, aby inni dotykali akcesoriów i innych komponentów komputera.
• Dotknij opakowania antystatycznego z tą częścią do metalowego gniazda rozszerzeń lub innej
niemalowanej powierzchni metalowej komputera i przytrzymaj przez co najmniej dwie sekundy.
Zmniejszy to ilość ładunków elektrostatycznych z opakowania i z ciała przed zainstalowaniem lub
wymianą nowej części.
• W miarę możliwości wyjmij nową część z opakowania antystatycznego i zainstaluj ją bezpośrednio
w komputerze bez odkładania jej. Jeśli nie jest to możliwe, połóż opakowanie antystatyczne na
gładkiej, poziomej powierzchni i umieść na nim tę część.
• Nie kładź części na pokrywie komputera ani innych powierzchniach metalowych.
Podstawowe informacje o jednostkach FRU (w tym jednostkach CRU)
• Części wymieniane u klienta (Field Replaceable Units — FRU) to części komputerowe, które może
modernizować lub wymieniać wykwalifikowany technik. Do części FRU zaliczają się między innymi
wszystkie części CRU. Szczegółowe informacje o częściach FRU, w tym ich numery katalogowe
oraz wykaz kompatybilnych modeli komputerów można znaleźć tutaj:
http://www.lenovo.com/serviceparts-lookup
• Części wymieniane przez klienta (Customer Replaceable Unit — CRU) to części komputerowe,
które może modernizować lub wymieniać Klient.
© Copyright Lenovo 2018, 2019 15
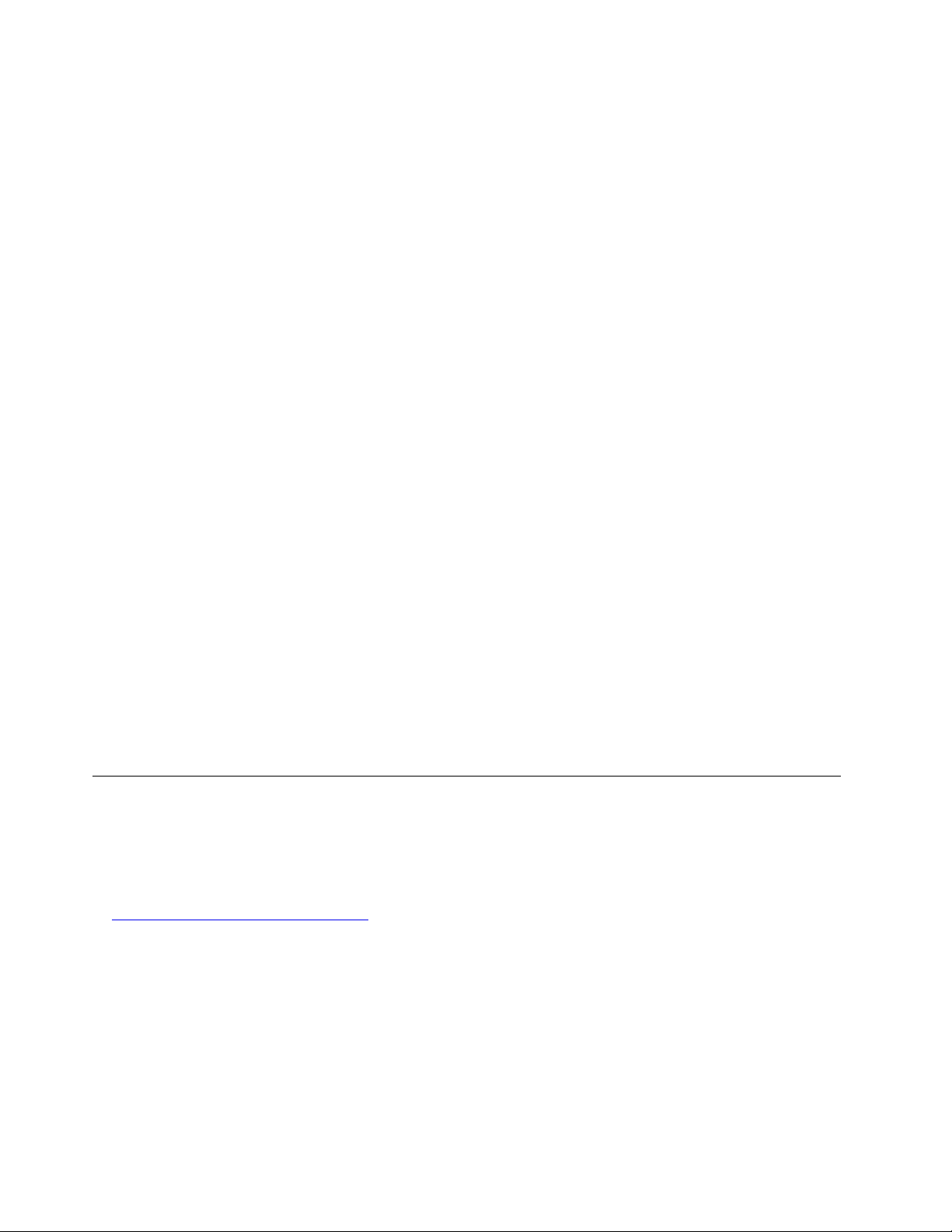
- Części CRU do samodzielnego montażu są łatwe do zainstalowania. Mogą one być niezależne,
zabezpieczone zatrzaskiem lub mocowane maksymalnie dwoma wkrętami. Przykładami części
CRU do samodzielnego montażu są klawiatury, myszy i urządzenia USB. Odpowiedzialność za
wymianę wszystkich części CRU do samodzielnego montażu spoczywa na użytkowniku.
- Wykonywanie czynności na częściach CRU objętych usługą opcjonalną wymaga posiadania
pewnych umiejętności technicznych i prostych narzędzi (takich jak wkrętak). Te części CRU to
odizolowane podzespoły wewnątrz komputera. Zazwyczaj są zasłonięte panelem mocowanym
przez więcej niż dwa wkręty. Aby się dostać do części CRU, trzeba odkręcić wkręty i zdjąć
panel. Części CRU objęte usługą opcjonalną mogą wyjmować lub instalować użytkownicy albo
— w okresie gwarancyjnym — serwisanci firmy Lenovo.
Przed wymianą części FRU
Przed rozpoczęciem wymiany którejkolwiek części FRU przeczytaj następujące informacje:
• Komputer może być serwisowany tylko przez osoby posiadające odpowiednie przeszkolenie i
zaświadczenia.
• Przed rozpoczęciem wymiany części FRU przeczytaj cały rozdział poświęcony wymianie takich
części.
• Należy zachować szczególną ostrożność podczas operacji związanych z zapisem, takich jak
kopiowanie, zapisywanie czy formatowanie.
Kolejność dysków w serwisowanym komputerze mogła zostać zmieniona. Wybór nieprawidłowego
dysku może spowodować nadpisanie danych lub programów.
• Część FRU należy wymieniać wyłącznie na część FRU do właściwego modelu.
Przystępując do wymiany części FRU, należy się upewnić, ze model komputera i numer części
FRU są właściwe.
• Pojedynczy, niedający się powtórzyć błąd nie jest powodem do wymiany części FRU.
Jednostkowe błędy mogą być powodowane różnymi czynnikami zupełnie niezwiązanymi z
usterkami sprzętu, takimi jak promieniowanie kosmiczne, wyładowania elektrostatyczne lub błędy
oprogramowania. Pomyśl o wymianie FRU tylko wtedy, gdy występują faktyczne problemy. Gdy
podejrzewasz, że część FRU jest uszkodzona, wykasuj dziennik błędów i wykonaj test ponownie.
Jeżeli błąd się nie powtórzy, nie wymieniaj części.
• Wymieniaj tylko uszkodzone części FRU.
Lokalizowane jednostek FRU (w tym jednostek CRU)
Uwagi:
• Niektóre z poniżej wymienionych komponentów są opcjonalne.
• Aby wymienić podzespół, którego nie ma na poniższej liście, zwróć się do serwisanta Lenovo. Aby
uzyskać listę telefonów do działu pomocy technicznej Lenovo, przejdź do strony:
http://www.lenovo.com/support/phone
16 M920t — Podręcznik użytkownika i Podręcznik konserwacji sprzętu
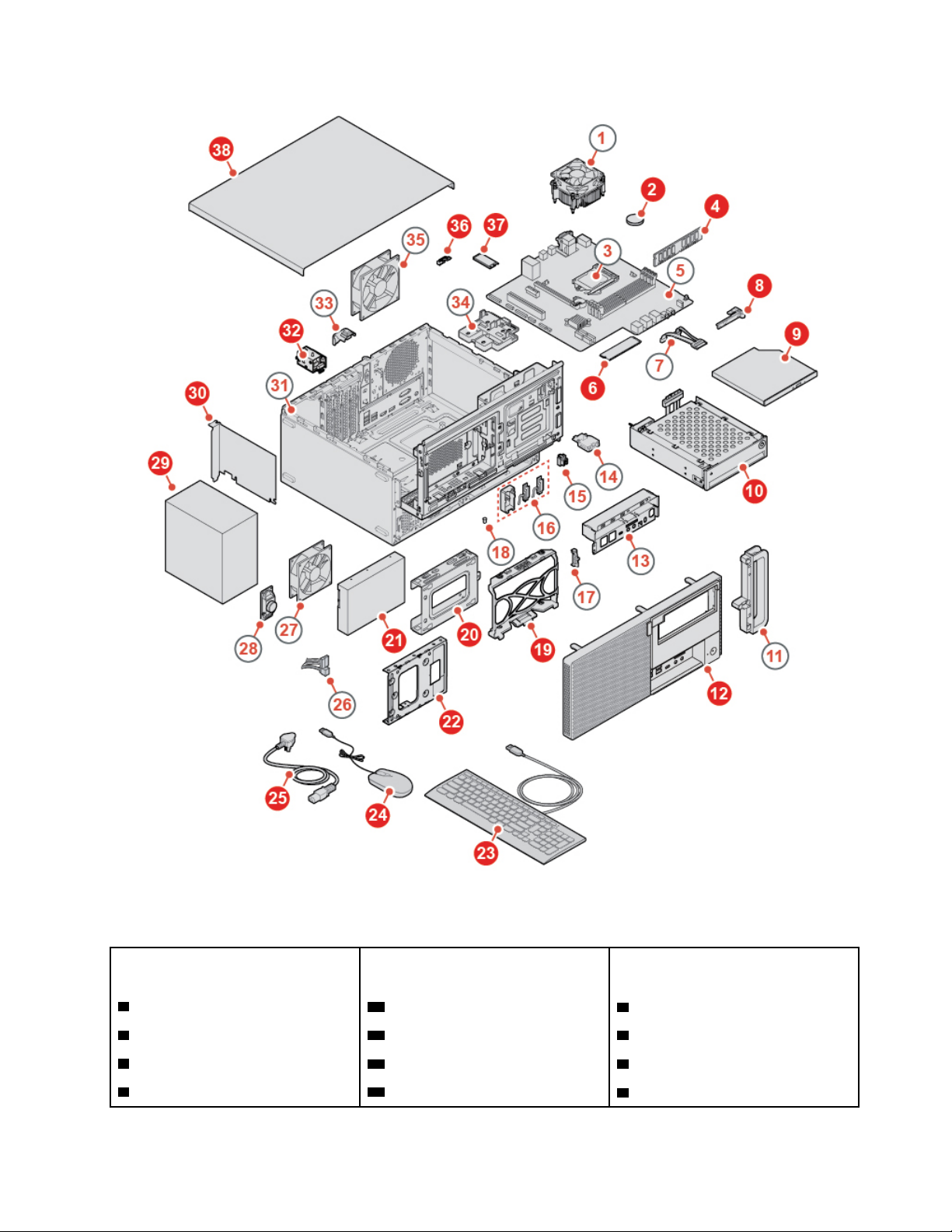
Rysunek 9. Lokalizowane jednostek FRU (w tym jednostek CRU)
Części CRU do samodzielnego
montażu
2 Bateria pastylkowa
4 Moduł pamięci 32 Blokada elektroniczna 3 Mikroprocesor
6 Dysk M.2
8 Wspornik napędu optycznego 37 Karta Wi-Fi
Części CRU objęte usługą
Części inne niż CRU
opcjonalną
29 Zespół zasilacza 1 Zespół radiatora i wentylatora
36 Osłona karty Wi-Fi 5 Płyta główna
7 Przewód napędu optycznego
Rozdział 4. Wymiana sprzętu 17
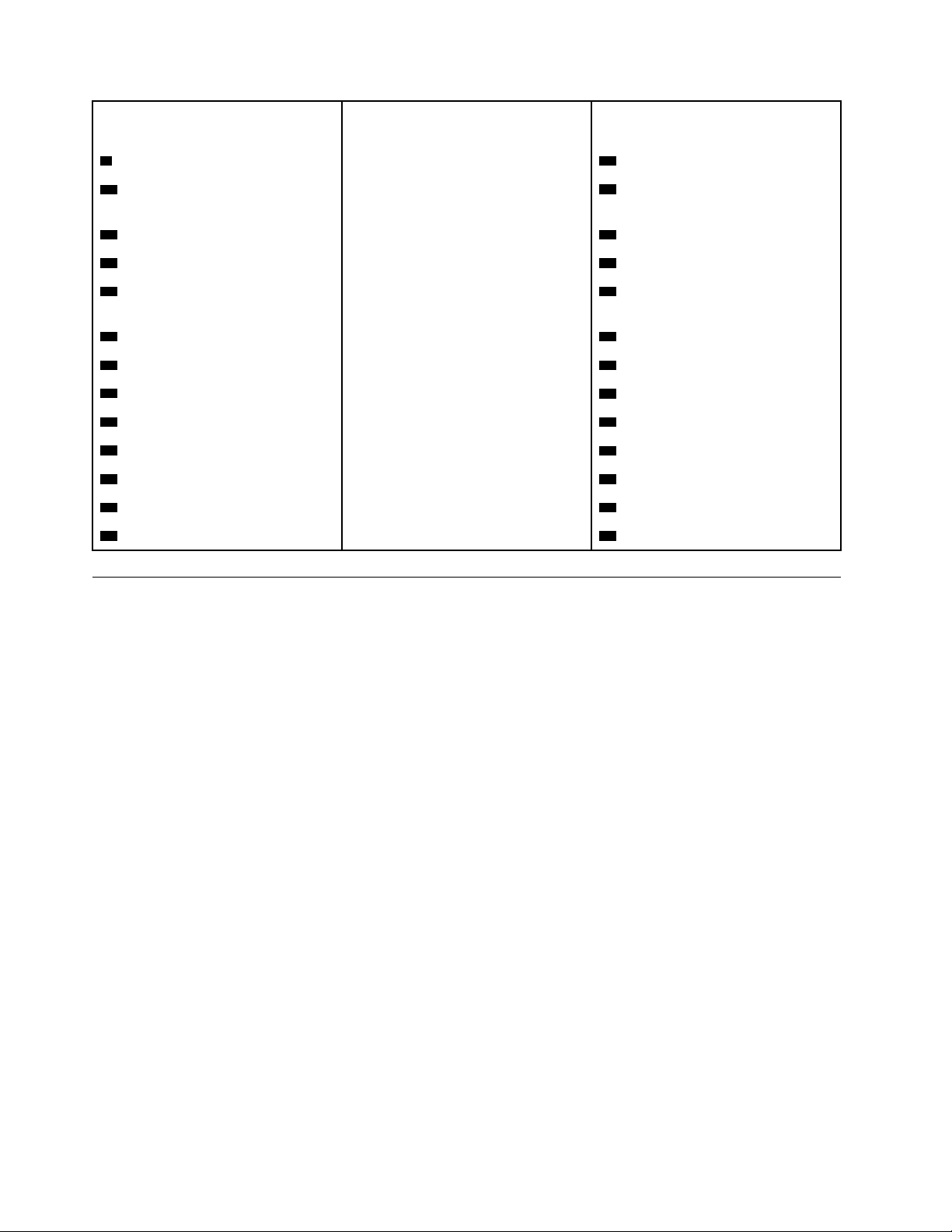
Części CRU do samodzielnego
montażu
9 Napęd optyczny 11 Uchwyt komputera
Części CRU objęte usługą
opcjonalną
Części inne niż CRU
10 Obudowa pamięci masowej z
13 Przedni wspornik opcji we-wy
dostępem od przodu
12 Obejma przednia 14 Czytnik kart
19 Wewnętrzny wspornik dysku 15 Przycisk zasilania
20 Zewnętrzny wspornik dysku 16 Pokrywa anten Wi-Fi i tylnej
anteny
21 Dysk 2,5- lub 3,5-calowy
22 Konwerter dysku
23 Klawiatura
24 Mysz 27 Wentylator przedni
25 Kabel zasilający
30 Karta PCI Express 31 Obudowa
34 Wspornik dysku M.2
38 Pokrywa komputera 35 Wentylator tylny
17 Czujnik termiczny
18 Podświetlona czerwona kropka
26 Przewód dysku
28 Głośnik wewnętrzny
33 Czujnik obecności obudowy
Wymiana kabla zasilającego
Uwaga: Nie wolno otwierać komputera ani próbować go naprawiać przed zapoznaniem się z
Podręcznik z ważnymi informacjami o produkcie.
1. Usuń wszystkie nośniki z napędów i wyłącz wszystkie podłączone urządzenia oraz sam
komputer. Odłącz wszystkie kable zasilające od gniazd elektrycznych oraz wszystkie kable od
komputera.
2. Wymień kabel zasilający.
18
M920t — Podręcznik użytkownika i Podręcznik konserwacji sprzętu
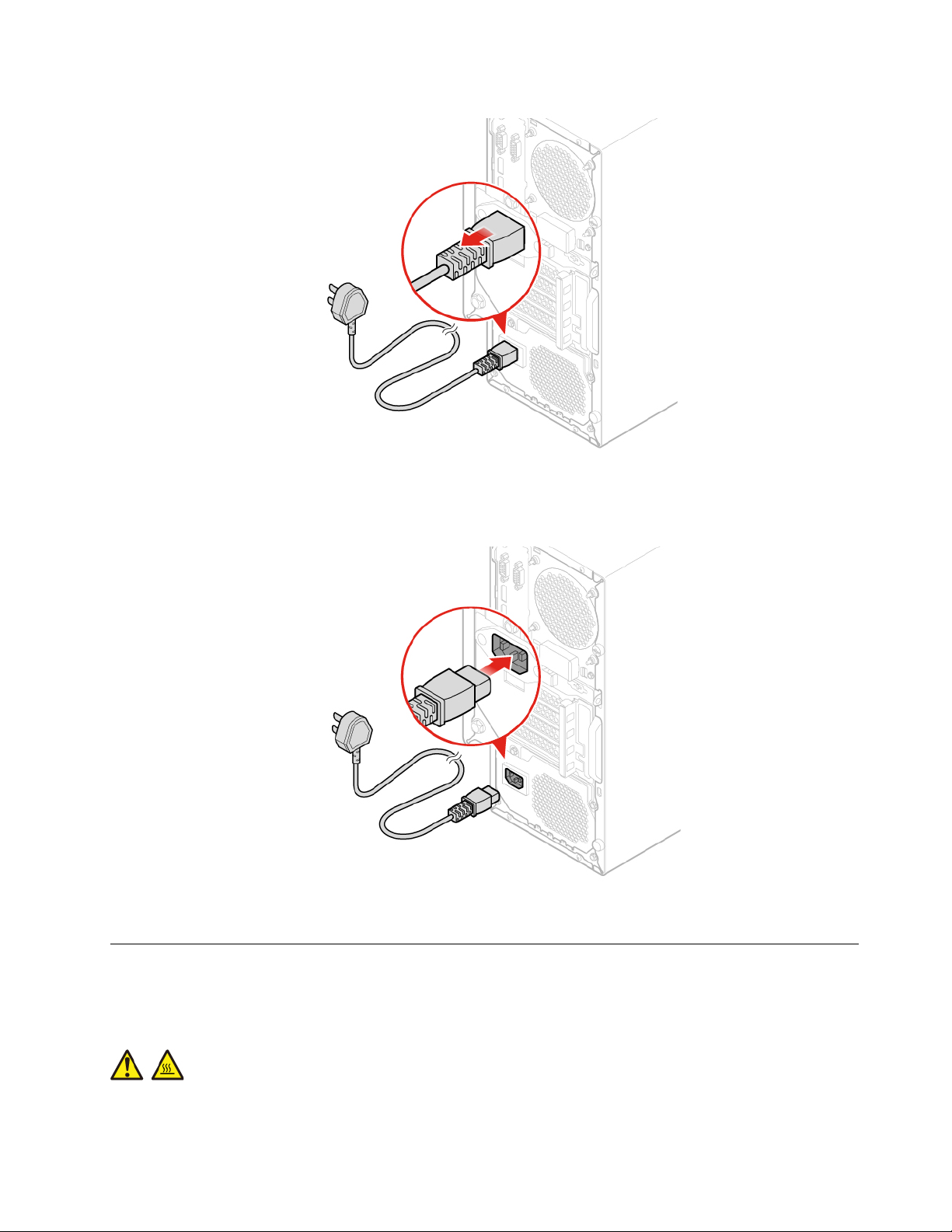
Rysunek 10. Usuwanie kabla zasilającego
Rysunek 11. Instalowanie kabla zasilającego
Usuwanie pokrywy komputera
Uwaga: Nie wolno otwierać komputera ani próbować go naprawiać przed zapoznaniem się z
Podręcznik z ważnymi informacjami o produkcie.
ZAGROŻENIE:
Przed otwarciem pokrywy wyłącz komputer i zaczekaj kilka minut, aż ostygnie.
Rozdział 4. Wymiana sprzętu 19
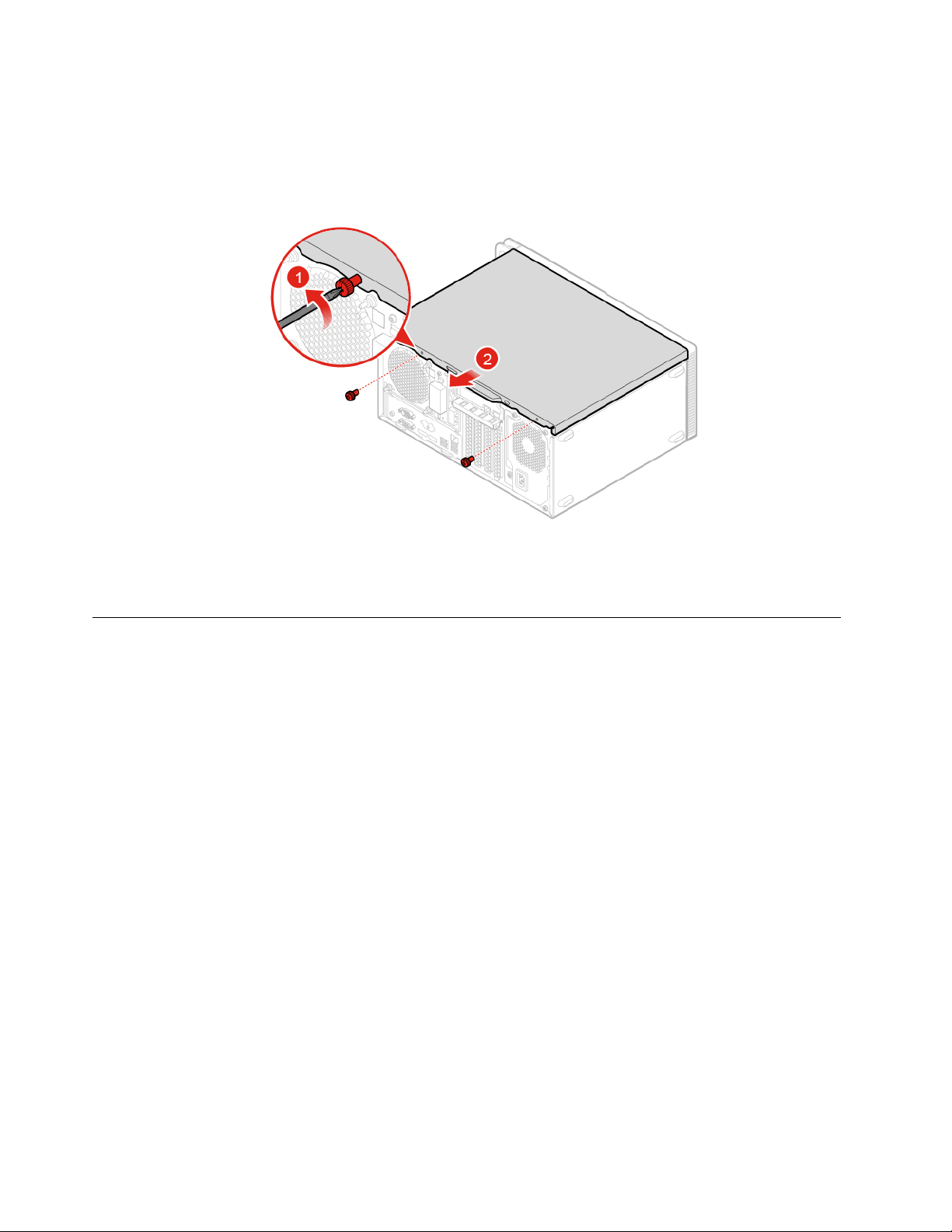
1. Usuń wszystkie nośniki z napędów i wyłącz wszystkie podłączone urządzenia oraz sam
komputer. Odłącz wszystkie kable zasilające od gniazd elektrycznych oraz wszystkie kable od
komputera.
2. Usuń wszelkie urządzenia blokujące, które zabezpieczają pokrywę komputera.
3. Usuń pokrywę komputera.
Rysunek 12. Usuwanie pokrywy komputera
4. Dokończ wymianę. Patrz „Kończenie wymiany części” na stronie 71.
Wymiana przedniej obejmy
Uwaga: Nie wolno otwierać komputera ani próbować go naprawiać przed zapoznaniem się z
Podręcznik z ważnymi informacjami o produkcie.
1. Usuń wszystkie nośniki z napędów i wyłącz wszystkie podłączone urządzenia oraz sam
komputer. Odłącz wszystkie kable zasilające od gniazd elektrycznych oraz wszystkie kable od
komputera.
2. Usuń pokrywę komputera. Patrz „Usuwanie pokrywy komputera” na stronie 19.
3. Załóż przednią obejmę.
20
M920t — Podręcznik użytkownika i Podręcznik konserwacji sprzętu
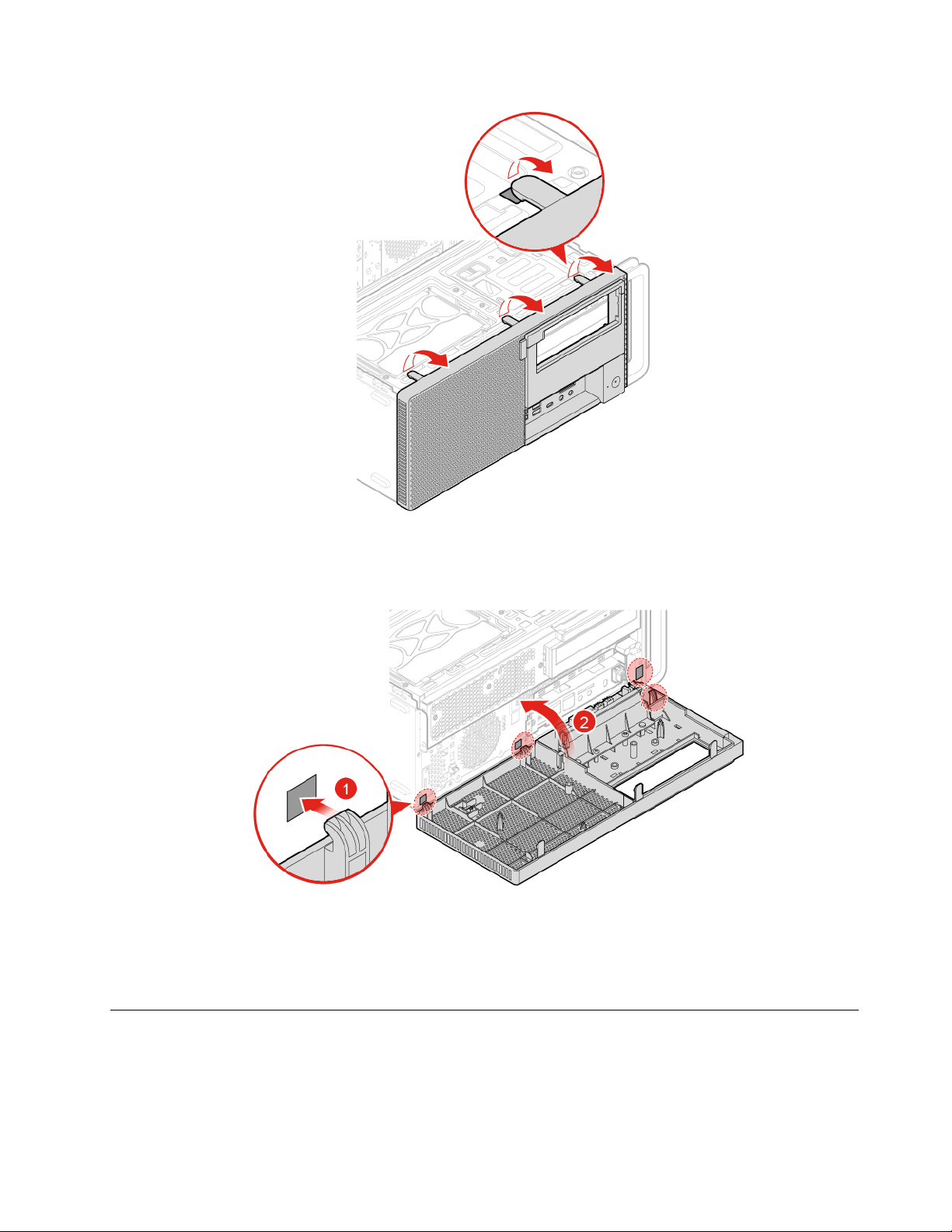
Rysunek 13. Zdejmowanie przedniej obejmy
Rysunek 14. Instalowanie przedniej obejmy
4. Dokończ wymianę. Patrz „Kończenie wymiany części” na stronie 71.
Podnoszenie i opuszczanie zespołu wnęki napędu
Uwaga: Nie wolno otwierać komputera ani próbować go naprawiać przed zapoznaniem się z
Podręcznik z ważnymi informacjami o produkcie.
Rozdział 4. Wymiana sprzętu 21
 Loading...
Loading...