Lenovo M920s Hardware Maintenance Manual, User Guide [pt]
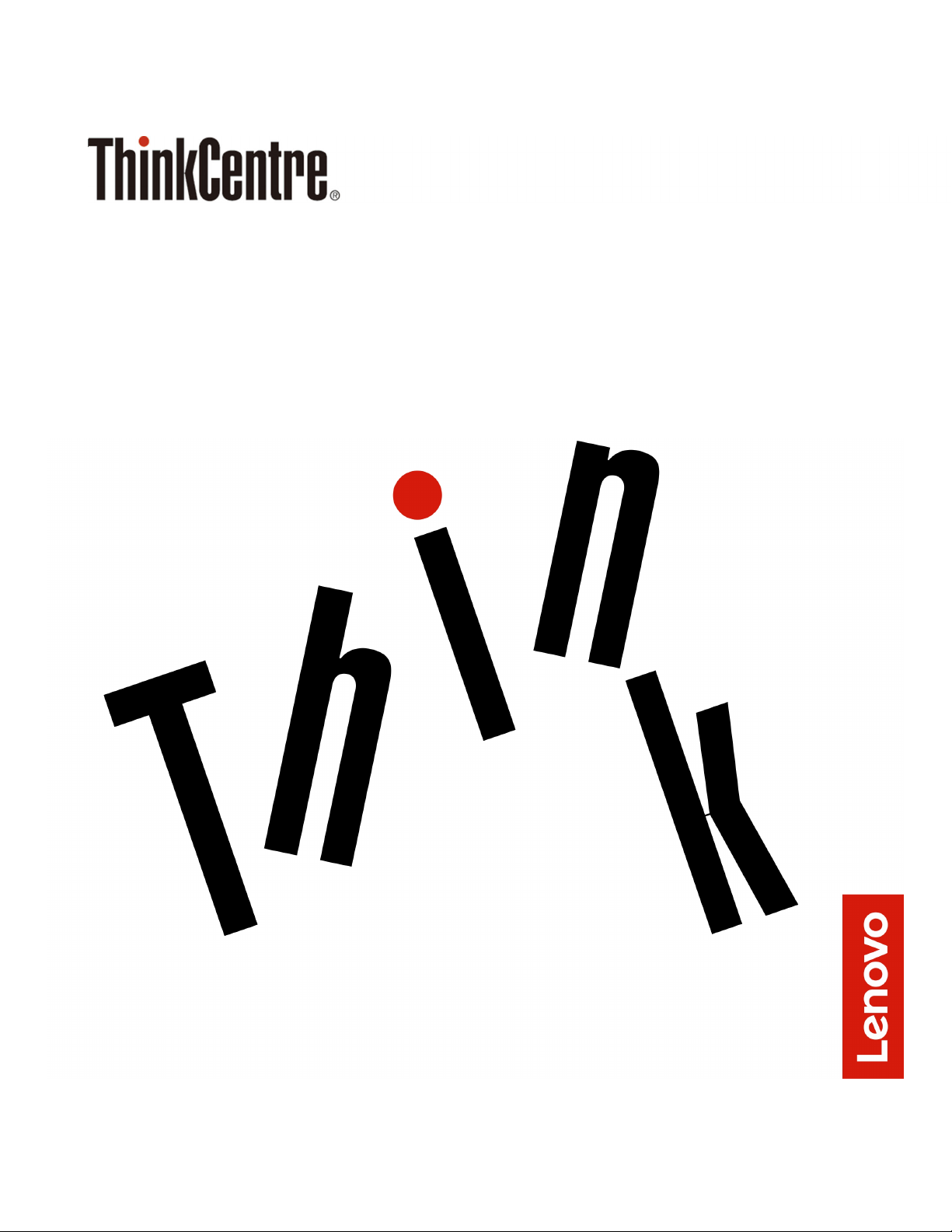
Guia do Usuário e Manual de Manutenção de
Hardware do M920s
Tipos de Máquina Energy Star: 10SJ, 10SK, 10SL, 10TN, 10U2 e
10U3
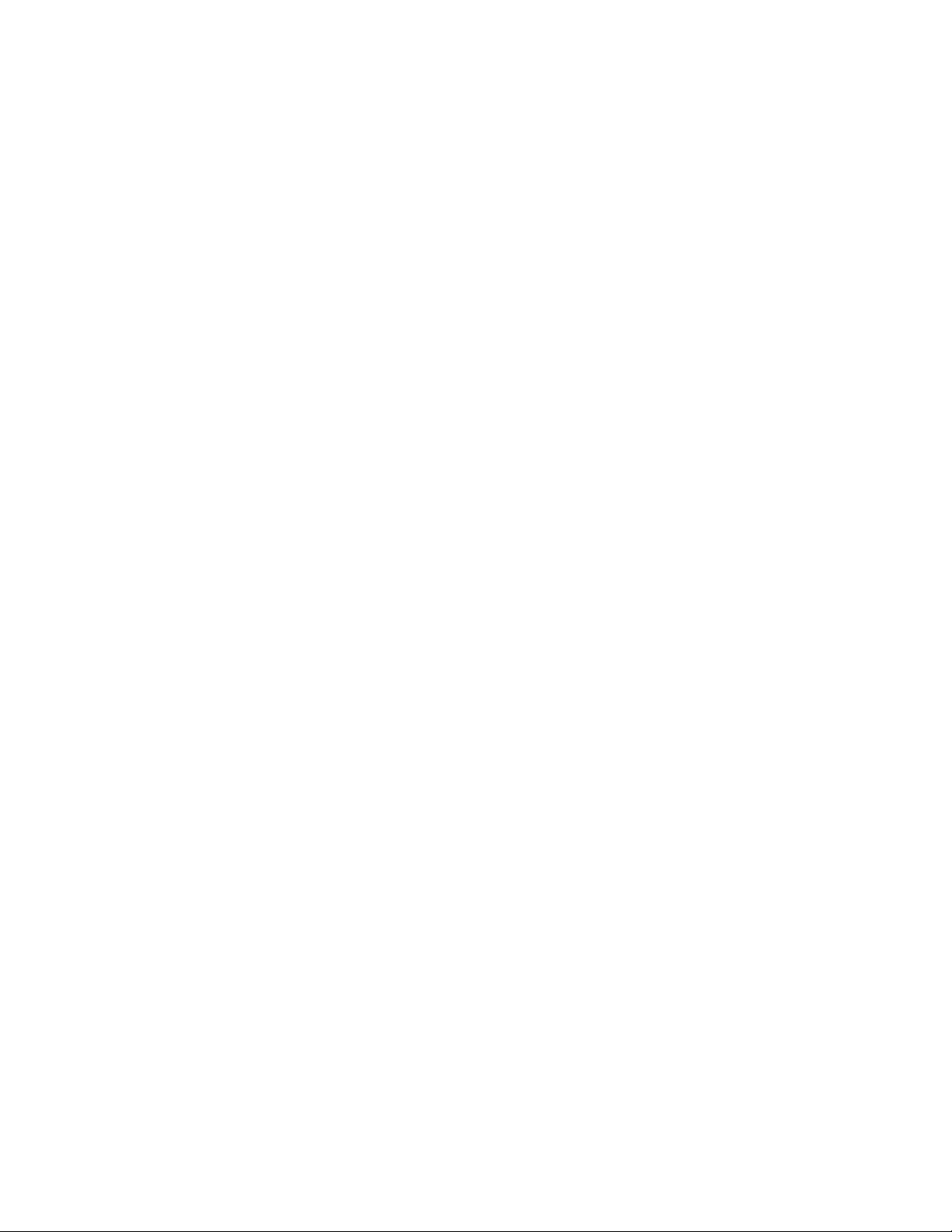
Nota: Antes de utilizar estas informações e o produto por elas descrito, certifique-se de ler e entender o
Guia de Informações Importantes sobre o Produto e Apêndice A "Avisos" na página 67.
Segunda Edição (Agosto 2019)
© Copyright Lenovo 2018, 2019.
AVISO DE DIREITOS LIMITADOS E RESTRITOS: Se dados ou software forem fornecidos de acordo com um contrato de
Administração de Serviços Geral, ou "GSA", o uso, a reprodução ou a divulgação estarão sujeitos às restrições definidas
no Contrato N° GS-35F-05925.
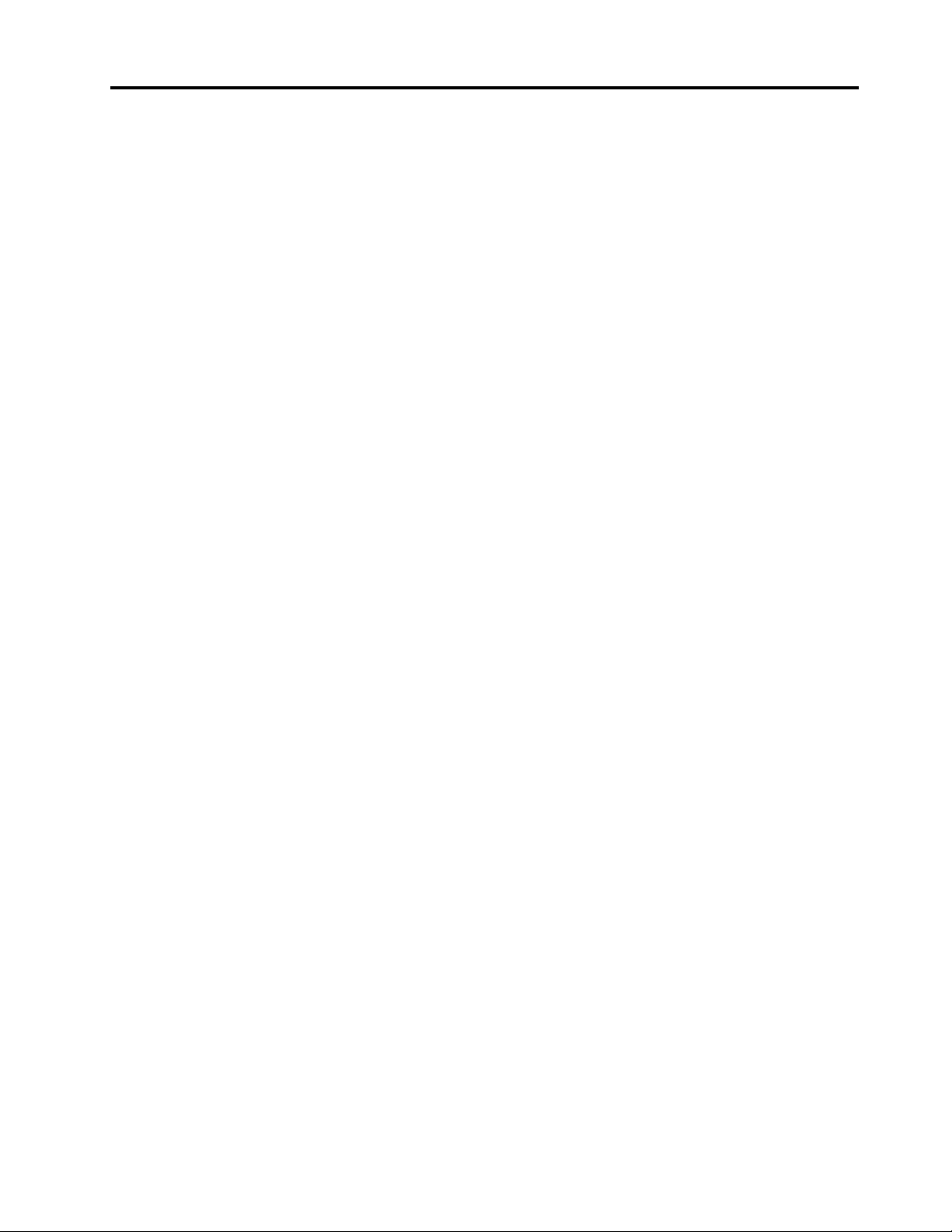
Conteúdo
Capítulo 1. Visão geral . . . . . . . . . 1
Vista frontal . . . . . . . . . . . . . . . . . 1
Vista traseira . . . . . . . . . . . . . . . . . 3
Placa-mãe . . . . . . . . . . . . . . . . . . 5
Etiqueta de tipo e modelo da máquina . . . . . . . 6
Capítulo 2. Especificações . . . . . . . 7
Capítulo 3. Travas para
computador . . . . . . . . . . . . . . . 9
Ativando ou desativando a trava E . . . . . . . . 9
Travando a tampa do computador . . . . . . . 10
Conectando uma trava de cabo estilo
Kensington . . . . . . . . . . . . . . . . 11
Conectando uma trava de cabo . . . . . . . . 12
Capítulo 4. Substituindo hardware . . 13
Antes de substituir o hardware . . . . . . . . . 13
Conhecendo FRUs (incluindo CRUs) . . . . . . 13
Localizando FRUs (incluindo CRUs) . . . . . . . 14
Substituindo o cabo de alimentação. . . . . . . 16
Substituindo os opcionais externos . . . . . . . 17
Removendo a tampa do computador . . . . . . 20
Substituindo o painel frontal . . . . . . . . . . 21
Substituindo a unidade óptica . . . . . . . . . 22
Girando o conjunto do compartimento de unidade
para cima e para baixo . . . . . . . . . . . . 24
Substituindo o alto-falante interno . . . . . . . 25
Substituindo o ponto iluminado vermelho. . . . . 28
Substituindo o sensor térmico . . . . . . . . . 29
Substituindo os opcionais de E/S frontais. . . . . 32
Substituindo a unidade de armazenamento . . . . 35
Substituindo o módulo de memória . . . . . . . 41
Substituindo o conjunto do dissipador de calor e
ventilador . . . . . . . . . . . . . . . . . 42
Substituindo o microprocessador. . . . . . . . 44
Substituindo uma placa PCI Express . . . . . . 46
Substituindo a trava E . . . . . . . . . . . . 48
Substituindo a chave de presença da tampa . . . 49
Substituindo a placa Wi-Fi . . . . . . . . . . 50
Substituindo as antenas Wi-Fi . . . . . . . . . 54
Substituindo a bateria de célula do tipo moeda . . 56
Substituindo a unidade de armazenamento M.2 . . 58
Substituindo o suporte da unidade de
armazenamento M.2 . . . . . . . . . . . . . 61
Substituindo o conjunto da fonte de
alimentação . . . . . . . . . . . . . . . . 62
Substituindo a placa-mãe . . . . . . . . . . . 63
Concluindo a substituição das peças . . . . . . 64
Apêndice A. Avisos . . . . . . . . . . 67
Apêndice B. Marcas registradas . . . 69
© Copyright Lenovo 2018, 2019 i
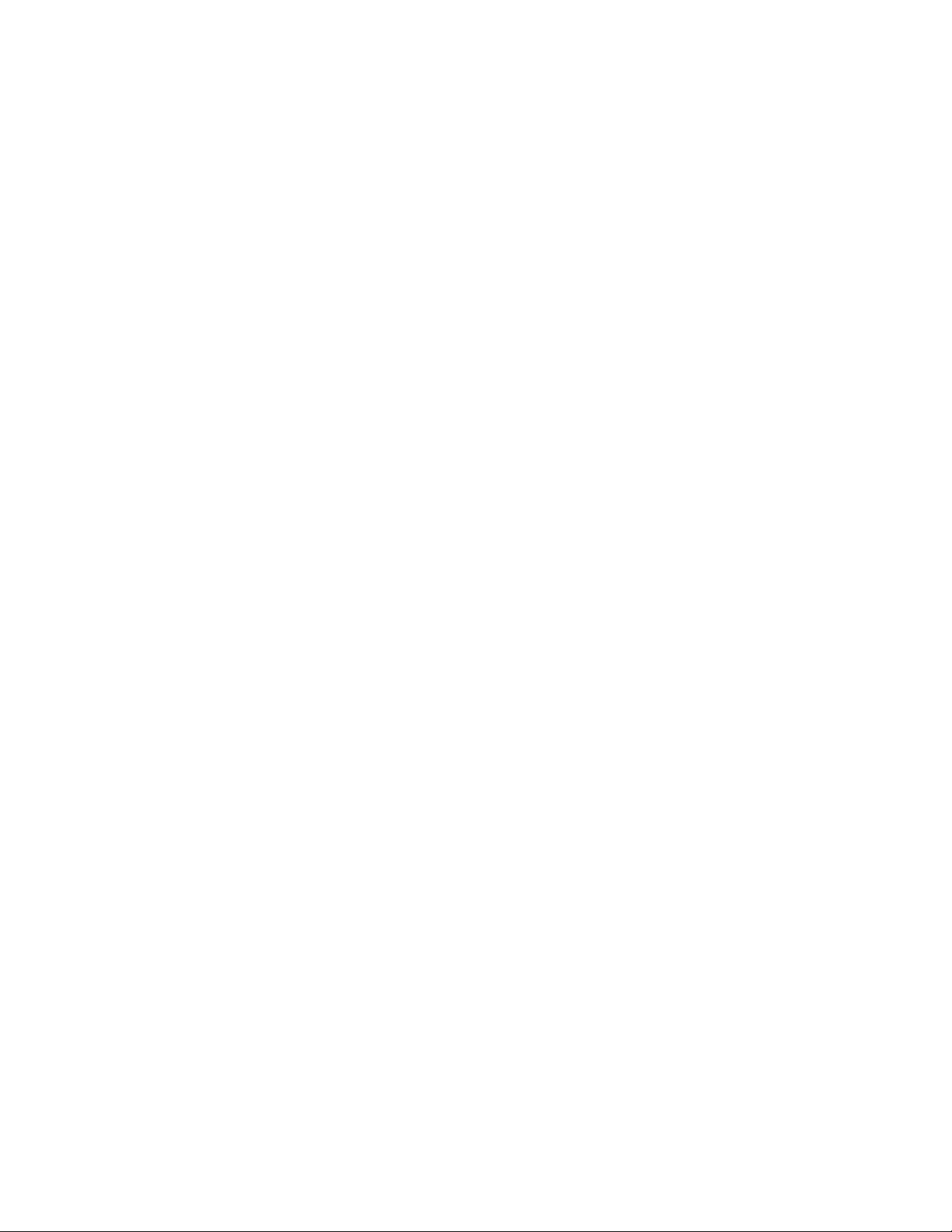
ii Guia do Usuário e Manual de Manutenção de Hardware do M920s
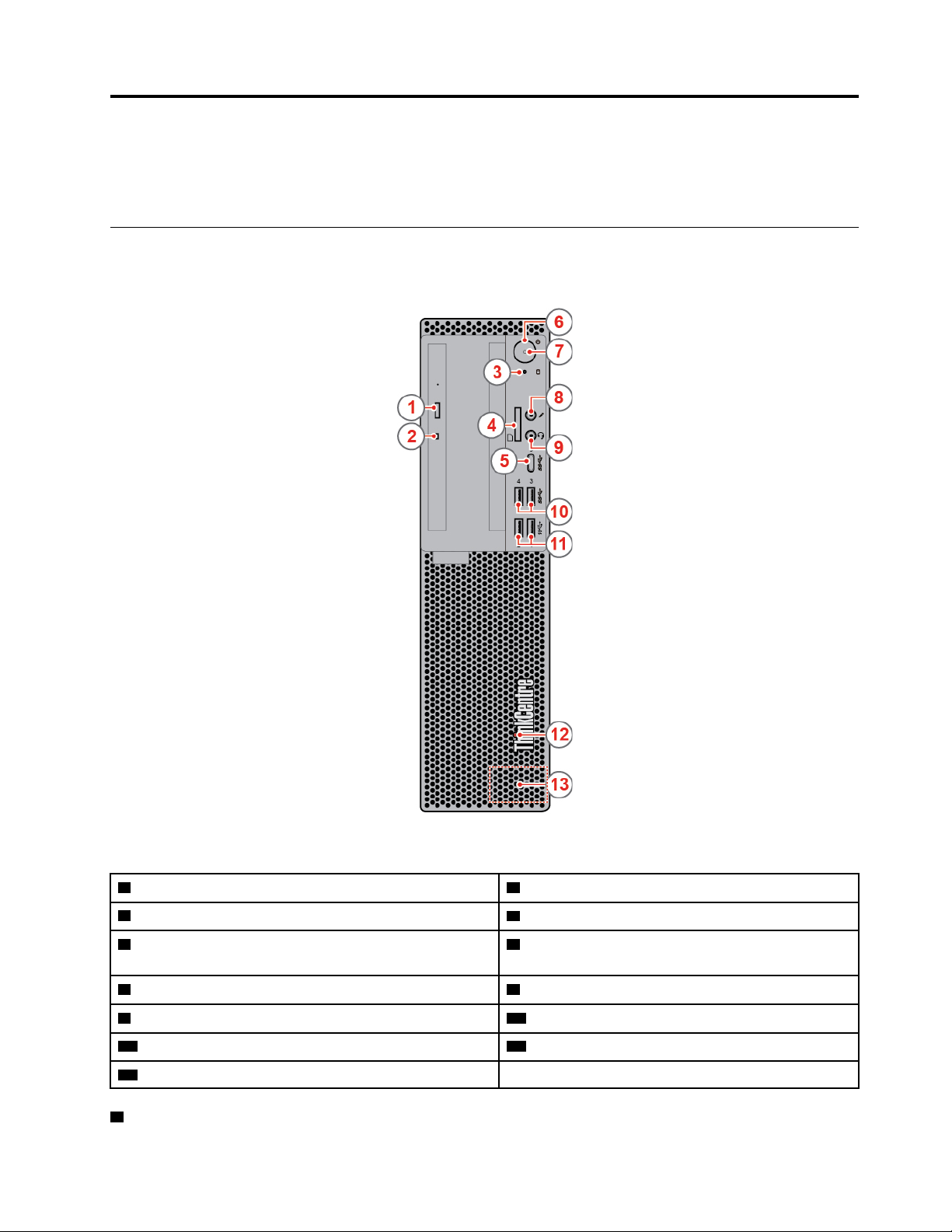
Capítulo 1. Visão geral
Este capítulo fornece informações básicas para ajudá-lo a se familiarizar com o computador.
Vista frontal
Nota: Seu modelo de computador poderá parecer ligeiramente diferente da ilustração.
Figura 1. Vista frontal
1 Botão de ejetar/fechar unidade óptica (opcional) 2 Indicador de status da unidade óptica (opcional)
3 Indicador de atividade da unidade de armazenamento
5 Conector USB-C™ (compatível somente com
transmissão de dados USB)
7 Indicador de energia
9 Conector de headset 10 Conectores USB 3.1 Gen 1 (2)
11 Conectores USB 3.1 Gen 2 (2)
13 Alto-falante interno
1 Botão de abrir/fechar unidade óptica
© Copyright Lenovo 2018, 2019 1
4 Leitor de cartões (opcional)
6 Botão liga/desliga
8 Conector do microfone
12 Ponto iluminado vermelho
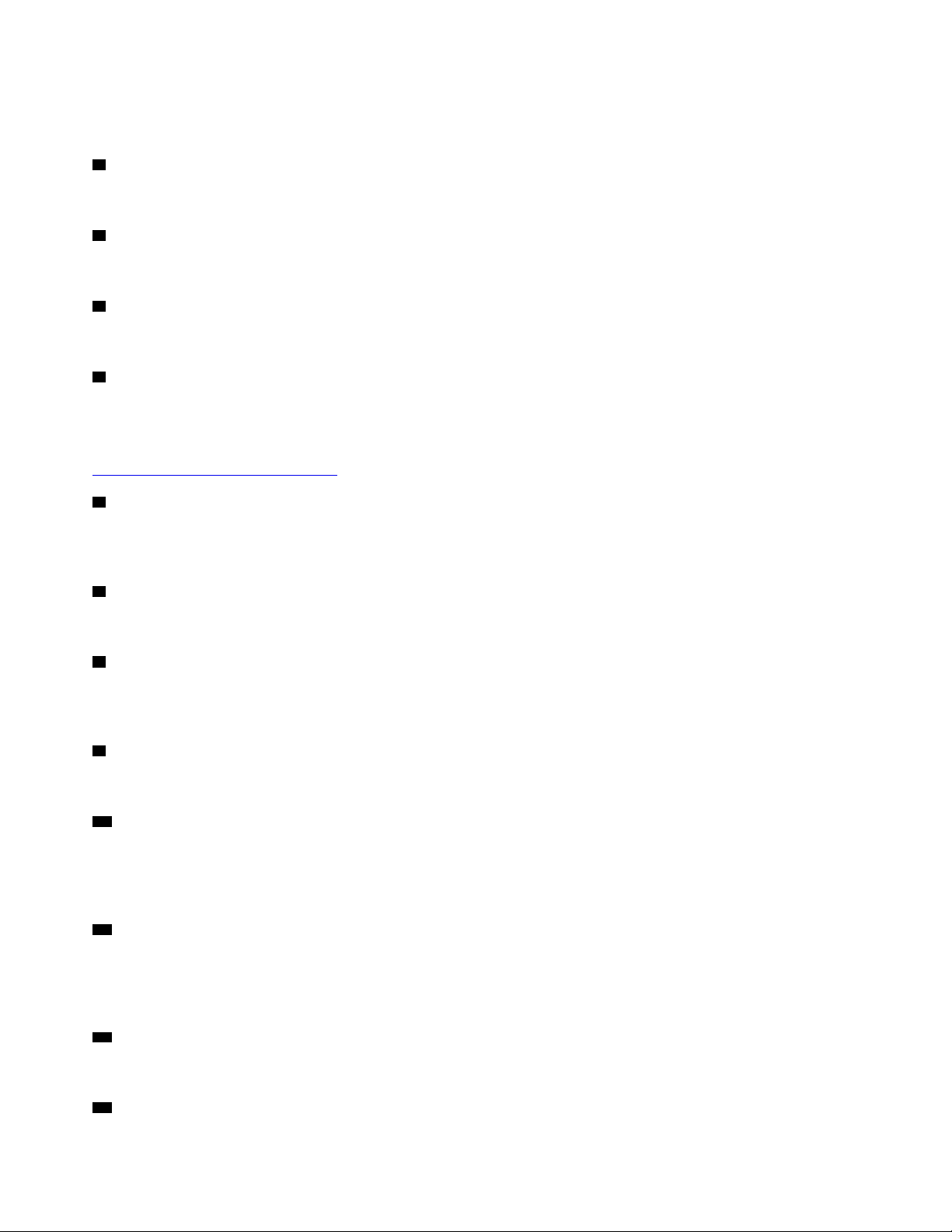
Usado para ejetar a bandeja da unidade óptica. Depois de inserir um disco na bandeja, pressione o botão
ejetar/fechar para fechar a bandeja.
2 Indicador de atividade da unidade óptica
Esse indicador acende quando a unidade óptica está em uso.
3 Indicador de atividade da unidade de armazenamento
Esse indicador acende quando a unidade de armazenamento está em uso.
4 Slot para leitor de cartões
Usado para ler dados de um cartão de memória compatível.
5 Conector USB-C (compatível somente com transmissão de dados USB)
Use o conector para transferir dados (USB 3.1 Gen 1, 5,0 Gbps), carregar o dispositivo (5 V /3 A) ou se
conectar a acessórios USB-C para ajudar a expandir a funcionalidade do computador. Para comprar
acessórios USB-C, acesse:
https://www.lenovo.com/accessories
6 Botão liga/desliga
Usado para ligar o computador. Quando não for possível desligar o computador do sistema operacional,
pressione e segure o botão liga/desliga por quatro segundos ou mais para desligar o computador.
7 Indicador de energia
Esse indicador fica aceso quando o computador está ligado.
8 Conector do microfone
Utilizado para conectar um microfone ao computador. Você pode usar o microfone para gravar sons ou
interagir com o computador usando um software de reconhecimento de fala.
9 Conector de headset
Utilizado para conectar um headset ao computador.
10 Conectores USB 3.1 de 1ª Geração
Usados para conectar um dispositivo compatível com USB. Para realizar uma transferência de dados ideal,
conecte um dispositivo USB 3.1 de 1ª Geração a um conector USB 3.1 de 2ª Geração ou USB 3.1 de 1ª
Geração em vez de um conector USB 2.0.
11 Conectores USB 3.1 Gen 2
Usados para conectar um dispositivo compatível com USB. Para realizar uma transferência de dados ideal,
conecte um dispositivo USB 3.1 de 2ª Geração a um conector USB 3.1 de 2ª Geração em vez de um
conector USB 3.1 de 1ª Geração ou USB 2.0.
12 Ponto iluminado vermelho
Esse indicador fica aceso quando o computador está ligado.
13 Alto-falante interno
2
Guia do Usuário e Manual de Manutenção de Hardware do M920s
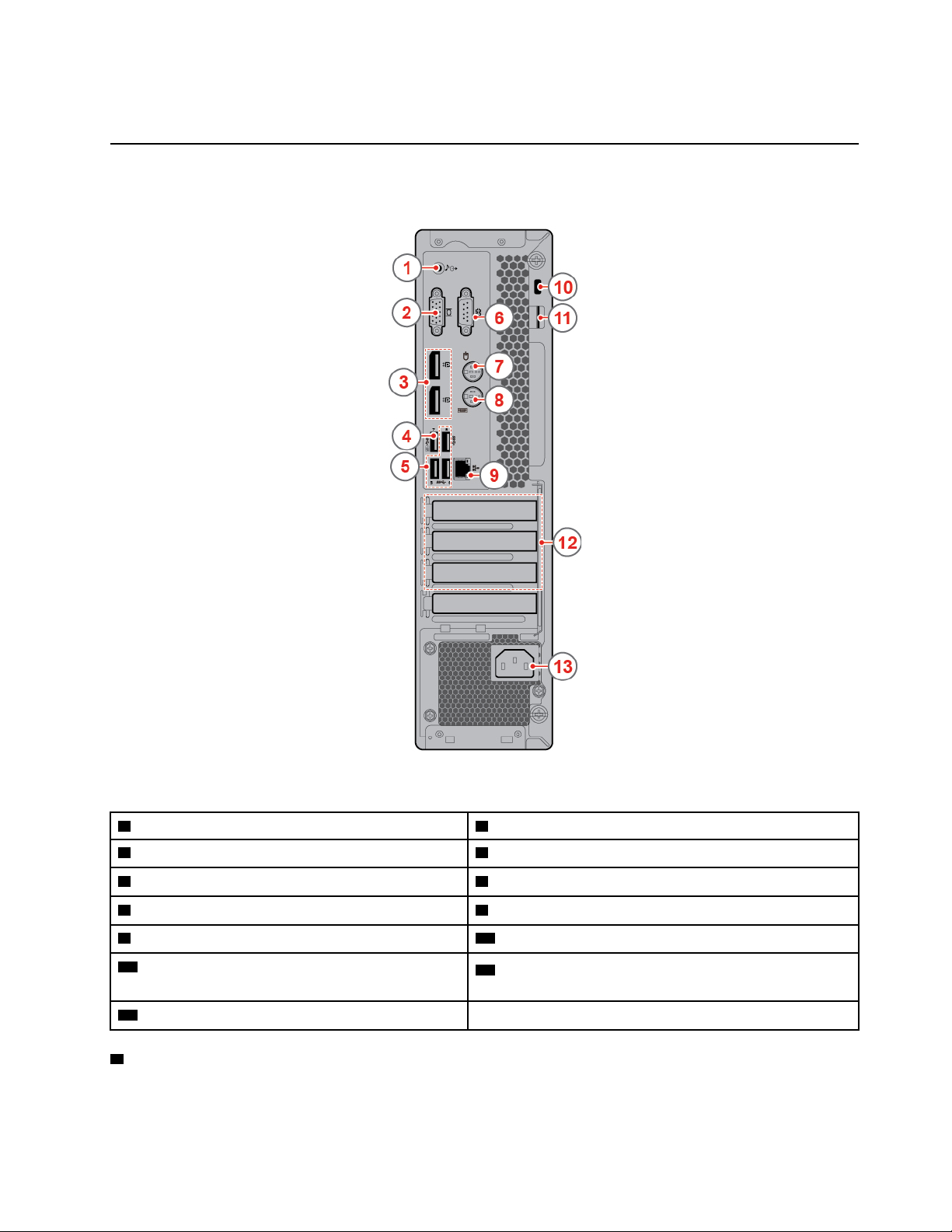
Utilizado para ouvir os sons do computador sem utilizar um headset ou fones de ouvido.
Vista traseira
Nota: Seu modelo de computador poderá parecer ligeiramente diferente da ilustração.
Figura 2. Vista traseira
1 Conector de saída de áudio 2 Conector de saída VGA
3 Conector de saída DisplayPort
5 Conectores USB 3.1 Gen 1 (3) 6 Conector serial
7 Conector de mouse PS/2 (opcional) 8 Conector de teclado PS/2 (opcional)
9 Conector Ethernet 10 Slot da trava de segurança
11 Trava de cadeado
®
1.2(2) 4 Conector USB 3.1 de 1ª Geração
12 Área da placa PCI-Express (placas diferentes fornecem
conectores diferentes)
13 Conector do cabo de alimentação
1 Conector de saída de áudio
Usado para enviar sinais de áudio do computador para dispositivos externos como alto-falantes estéreos à
bateria, fones de ouvido ou teclados multimídia. Para conectar um sistema estéreo ou outro dispositivo de
Capítulo 1. Visão geral 3
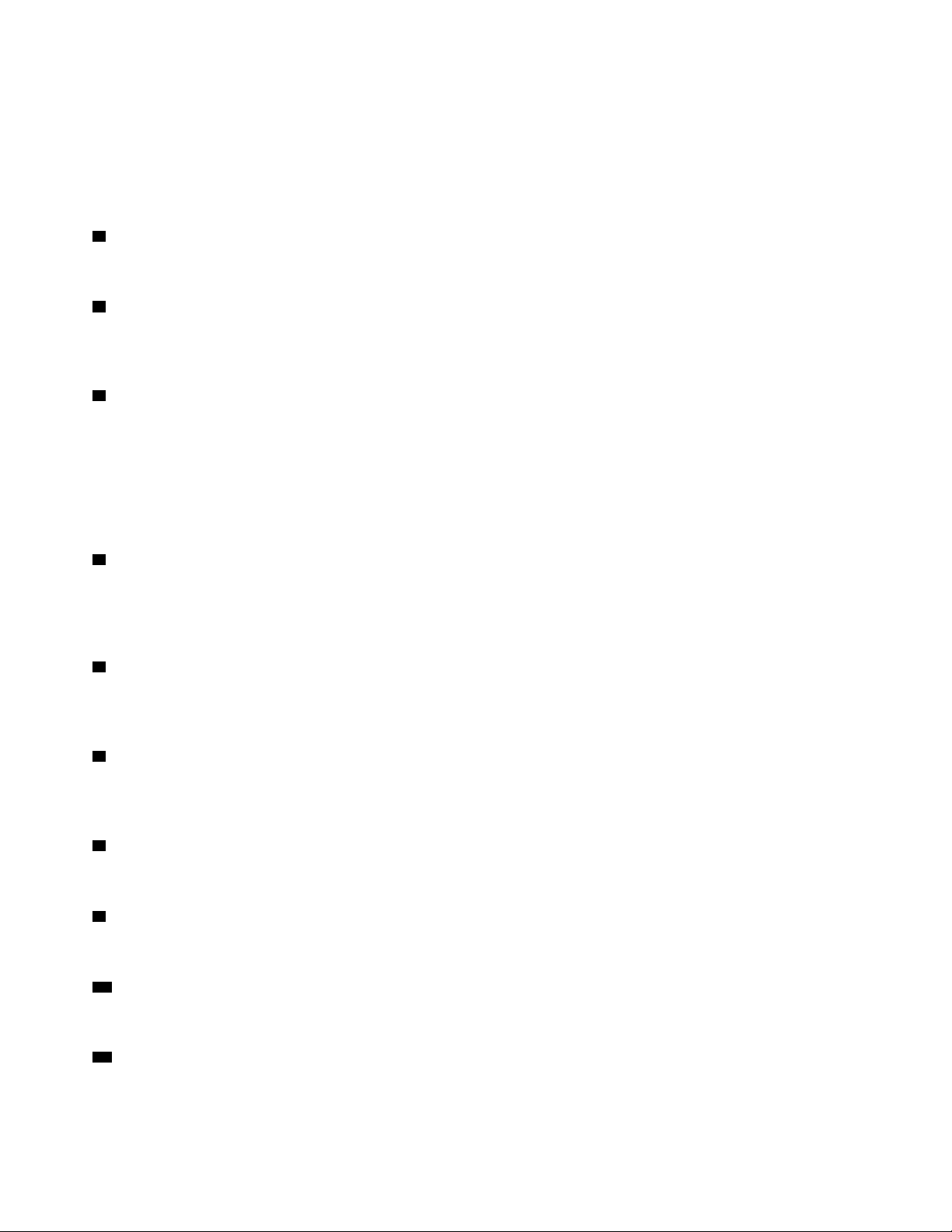
gravação externo, conecte um cabo entre o conector de entrada de áudio do dispositivo e o conector de
saída de áudio do computador.
Nota: Se o computador possui tanto um conector de saída de áudio quanto um conector de headset ou de
fones de ouvido, use sempre o conector de headset ou de fones de ouvido para os fones de ouvido ou
headset. O conector do fone de ouvido não tem suporte para microfones de headset.
2 Conector de saída VGA
Usado para enviar sinais de vídeo do computador a outro dispositivo de vídeo, como um monitor.
3 Conector de saída DisplayPort 1.2
Usado para enviar sinais de áudio e vídeo do computador a outro dispositivo de áudio ou vídeo, como um
monitor de alto desempenho.
4 Conector USB 3.1 Gen 1
Usados para conectar um dispositivo compatível com USB. Para realizar uma transferência de dados ideal,
conecte um dispositivo USB 3.1 de 1ª Geração a um conector USB 3.1 de 2ª Geração ou USB 3.1 de 1ª
Geração em vez de um conector USB 2.0. Este conector oferece suporte ao recurso Smart Power On, o qual
permite ligar o computador ou despertá-lo do modo de hibernação S4 ao pressionar Alt+P no teclado. Você
pode ativar ou desativar o recurso Smart Power On no programa Setup Utility. Para obter informações
detalhadas, consulte o Guia de Informações Importantes sobre o Produto.
5 Conectores USB 3.1 de 1ª Geração
Usados para conectar um dispositivo compatível com USB. Para realizar uma transferência de dados ideal,
conecte um dispositivo USB 3.1 de 1ª Geração a um conector USB 3.1 de 2ª Geração ou USB 3.1 de 1ª
Geração em vez de um conector USB 2.0.
6 Conector serial
Usado para conectar um modem externo, uma impressora serial ou outros dispositivos que utilizam um
conector serial.
7 Conector de mouse PS/2
Usado para conectar um mouse, um trackball ou outros dispositivos apontadores que usam um conector de
mouse PS/2.
8 Conector de teclado PS/2
Usado para conectar um teclado que usa um conector de teclado Personal System/2 (PS/2).
9 Conector Ethernet
Usado para conectar um cabo Ethernet para acesso à rede.
10 Slot para trava de segurança
Usado para prender um cabo de segurança estilo Kensington.
11 Trava de cadeado
Usada para prender um cadeado.
4
Guia do Usuário e Manual de Manutenção de Hardware do M920s
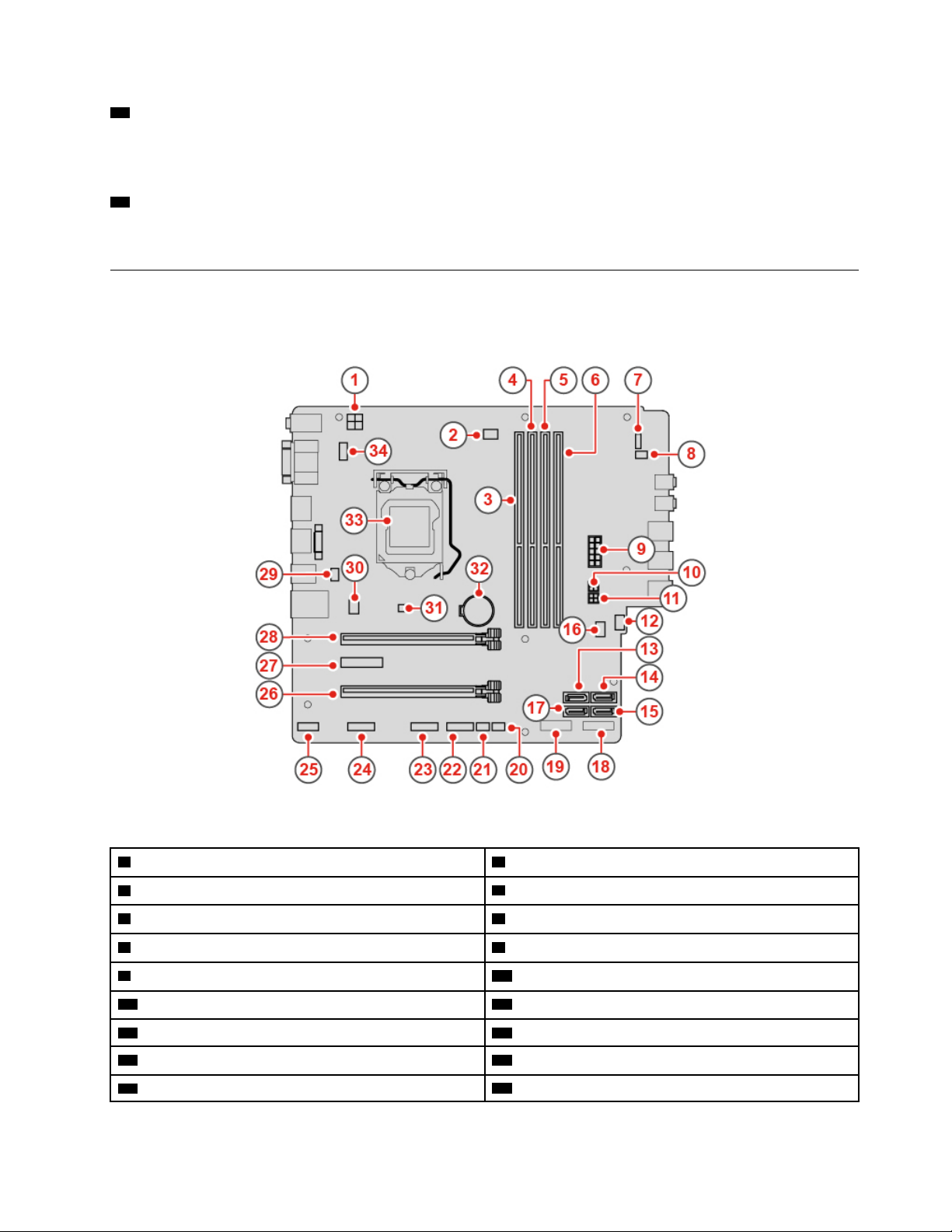
12 Área da placa PCI Express
Para melhorar o desempenho operacional do computador, você pode conectar placas PCI Express nesta
área. Dependendo do modelo de computador, os conectores nesta área variam.
13 Conector do cabo de alimentação
Usado para conectar o cabo de alimentação ao computador para o fornecimento de energia.
Placa-mãe
Nota: Consulte "Vista frontal" na página 1 e "Vista traseira" na página 3 para obter descrições de
componentes adicionais.
Figura 3. Placa-mãe
1 Conector de energia com 4 pinos 2 Conector do ventilador do microprocessador
3 Slot de memória (DIMM1) 4 Slot de memória (DIMM2)
5 Slot de memória (DIMM3) 6 Slot de memória (DIMM4)
7 Conector da placa do botão de energia 8 Conector do alto-falante interno
9 Conector de energia com 10 pinos 10 Conector de alimentação SATA
11 Conector de alimentação SATA 12 Conector auxiliar do ventilador
13 Conector SATA 3.0 14 Conector SATA 3.0
15 Conector SATA 3.0 16 Jumper de limpeza da CMOS
17 Conector SATA 3.0 18 Slot da unidade de armazenamento M.2
Capítulo 1. Visão geral 5
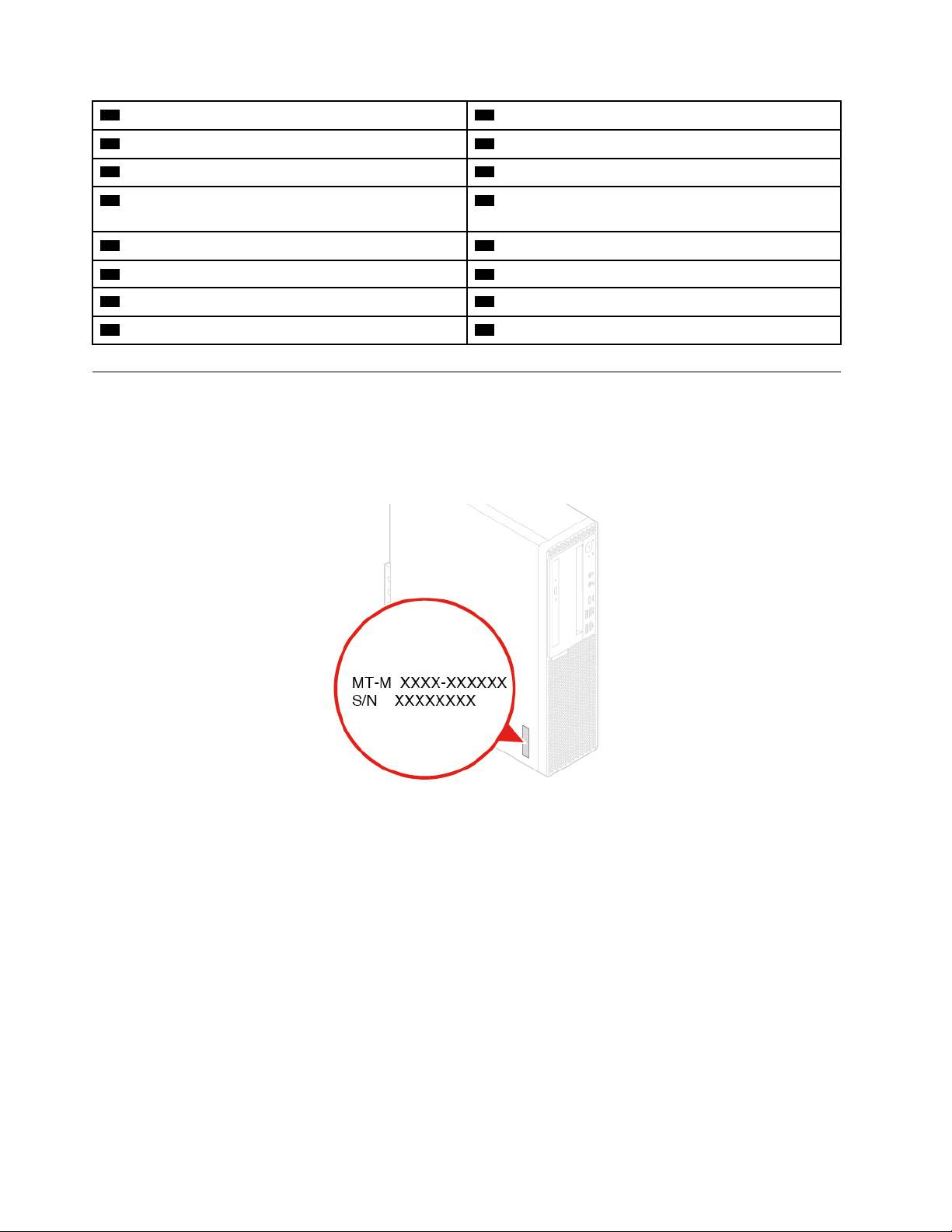
19 Slot para cartões Wi-Fi M.2
21 Conector de ponto iluminado vermelho 22 Conector USB 2.0 frontal
23 Conector USB 2.0 frontal 24 Conector serial (opcional)
20 Conector do sensor térmico
25 Conector Thunderbolt
27 Slot para cartões PCI Express x1 28 Slot de placa gráfica PCI Express x16
29 Conector da trava E 30 Conector do ventilador do sistema
31 Sensor de presença da tampa 32 Bateria de célula do tipo moeda
33 Soquete de microprocessador 34 Conector de teclado e mouse PS/2
26 Slot para cartões PCI Express (largura do link físico
x16; largura de link negociável x4, x1)
Etiqueta de tipo e modelo da máquina
A etiqueta do tipo de máquina e do modelo identifica o computador. Quando você entrar em contato com a
Lenovo para obter ajuda, as informações do tipo de máquina e do modelo ajudarão os técnicos de suporte a
identificar o computador e prestar o serviço mais rapidamente. A etiqueta do tipo de máquina e do modelo
está fixada na lateral do computador como mostrado.
Figura 4. Etiqueta de tipo e modelo da máquina
6 Guia do Usuário e Manual de Manutenção de Hardware do M920s
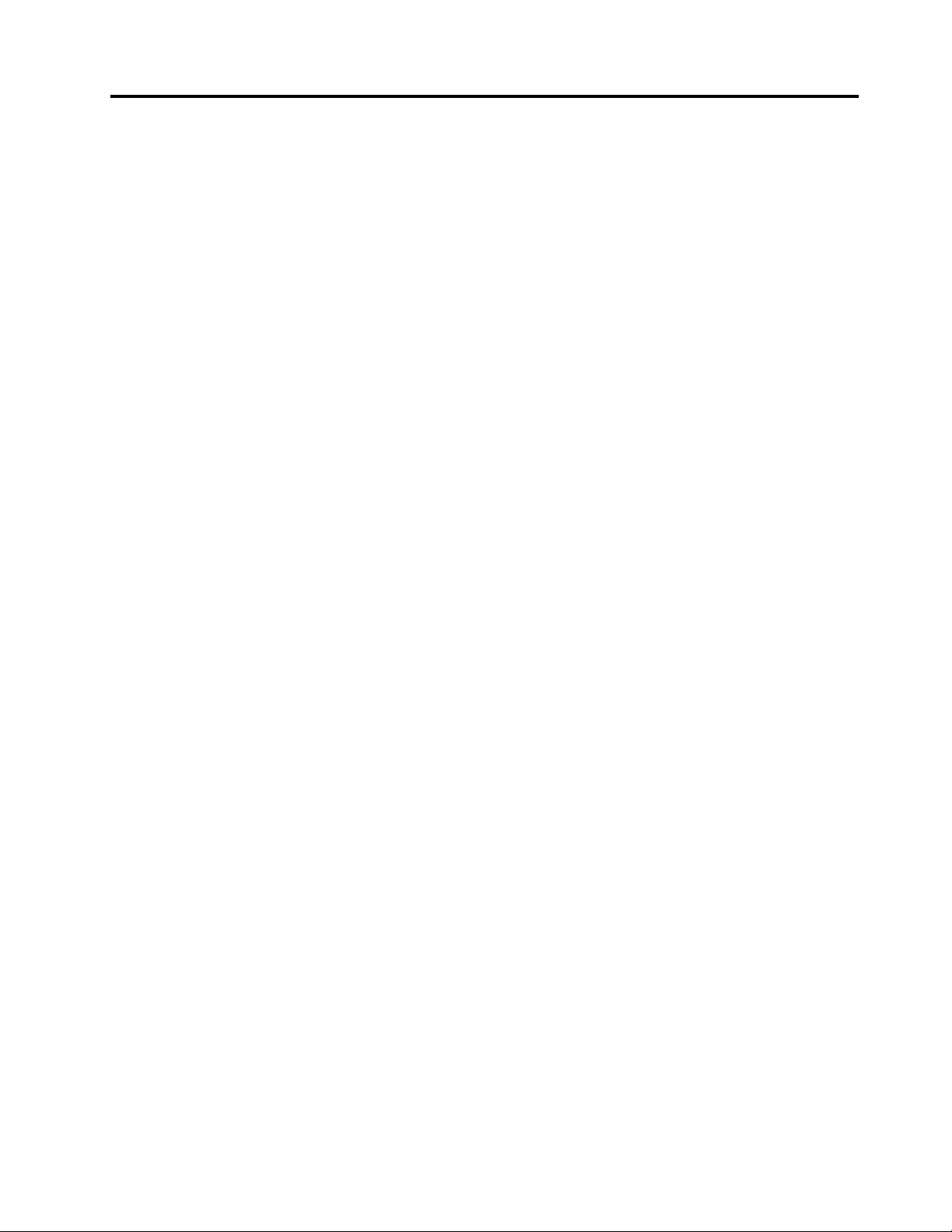
Capítulo 2. Especificações
Fonte de alimentação
• Fonte de alimentação de 180 watts com detecção automática de voltagem
• Fonte de alimentação de 210 watts com detecção automática de voltagem
• Fonte de alimentação de 260 watts com detecção automática de voltagem
Unidades de armazenamento
Até duas unidades de armazenamento SATA e uma unidade de armazenamento M.2
Recursos de vídeo
• A placa gráfica integrada é compatível com:
– Conector de saída DisplayPort
– Conector de saída VGA
• A placa gráfica separada opcional fornece experiência e capacidades aprimoradas de vídeo.
Recursos de áudio
• A placa de áudio integrada é compatível com:
– Conector de saída de áudio
– Conector do fone de ouvido
– Alto-falante interno
– Conector de microfone
• A placa de áudio separada opcional fornece experiência e capacidades aprimoradas de áudio.
Recursos de entrada/saída (E/S)
• Conectores de áudio (conector de saída de linha, conector de headset e conector de microfone)
• Slot para leitor de cartões (opcional)
• Conectores de vídeo (conector de saída DisplayPort e conector de saída VGA)
• Conector Ethernet
• Conector de teclado PS/2 (opcional)
• Conector de mouse PS/2 (opcional)
• Conector serial
• Conectores USB
Expansão
• Leitor de cartão (opcional)
• Slot de memória
• Unidade óptica (opcional)
• Slot para cartões PCI Express (largura física x16 do link; largura negociável x4, x1 do link)
• Slot para cartões PCI Express x1
• Slot para placa gráfica PCI Express x16
• Compartimento da unidade de armazenamento
© Copyright Lenovo 2018, 2019 7
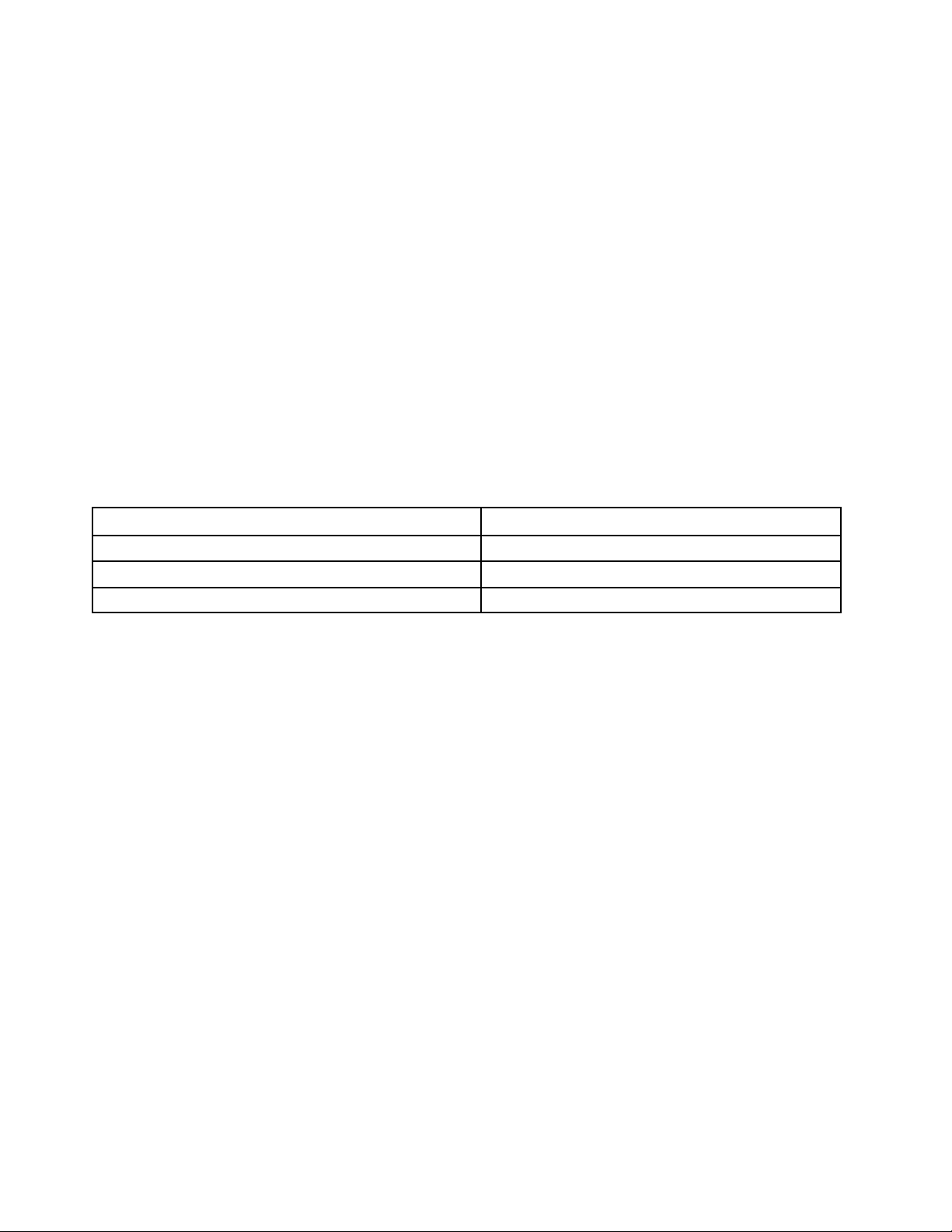
Recursos de rede
• Ethernet LAN
• LAN wireless (opcional)
• Bluetooth (opcional)
Dimensões físicas
• Largura: 92,5 mm (3,6 pol.)
• Altura: 343,5 mm (13,5 pol.)
• Profundidade: 290,5 mm (11,4 pol.)
Peso (sem a embalagem)
Configuração máxima conforme fornecido: 6,0 kg (13,2 lb)
Declaração de taxa de transferência USB
Dependendo de vários fatores, como a capacidade de processamento do host e dos dispositivos
periféricos, atributos de arquivo e outros fatores relacionados com a configuração do sistema e ambientes
operacionais, a taxa de transferência real usando os vários conectores USB neste dispositivo irá variar e
será mais lenta do que a taxa de dados listada abaixo para cada dispositivo correspondente.
Dispositivo USB Taxa de dados (Gbit/s)
3.1 Gen 1
3.1 Gen 2
3.2 20
5
10
8 Guia do Usuário e Manual de Manutenção de Hardware do M920s
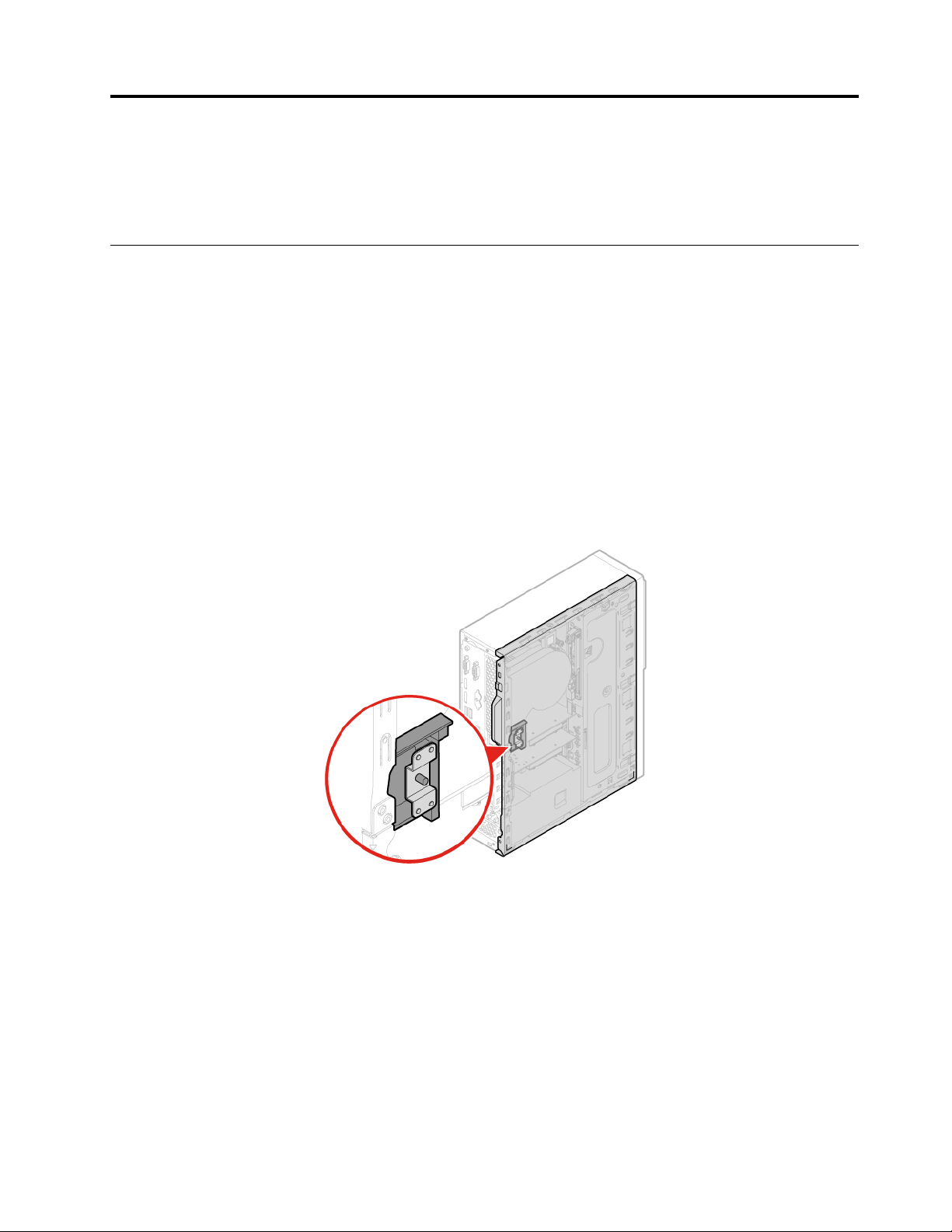
Capítulo 3. Travas para computador
Este capítulo fornece instruções sobre como bloquear o computador com dispositivos de bloqueio para
manter o computador seguro.
Ativando ou desativando a trava E
Seu computador pode ter uma solução de trava de segurança instalada para proteger o computador contra
violação não autorizada dos componentes internos. Usando a trava E, você poderá travar ou destravar
mecanicamente a tampa do computador.
Para ativar ou desativar a trava E, faça o seguinte:
1. Ligue ou reinicie o computador.
2. Antes da inicialização do Windows, pressione repetidamente a tecla F1 ou Fn+F1 até que o programa
Setup Utility seja aberto.
3. Clique em Security ➙ Electronic Lock para ativar ou desativar a trava E.
4. Pressione F10 ou Fn+F10 para salvar as alterações e reiniciar o computador.
Nota: As alterações não entram em vigor até que a configuração seja salva e o sistema seja reiniciado.
Figura 5. Ativando ou desativando a trava E
© Copyright Lenovo 2018, 2019 9
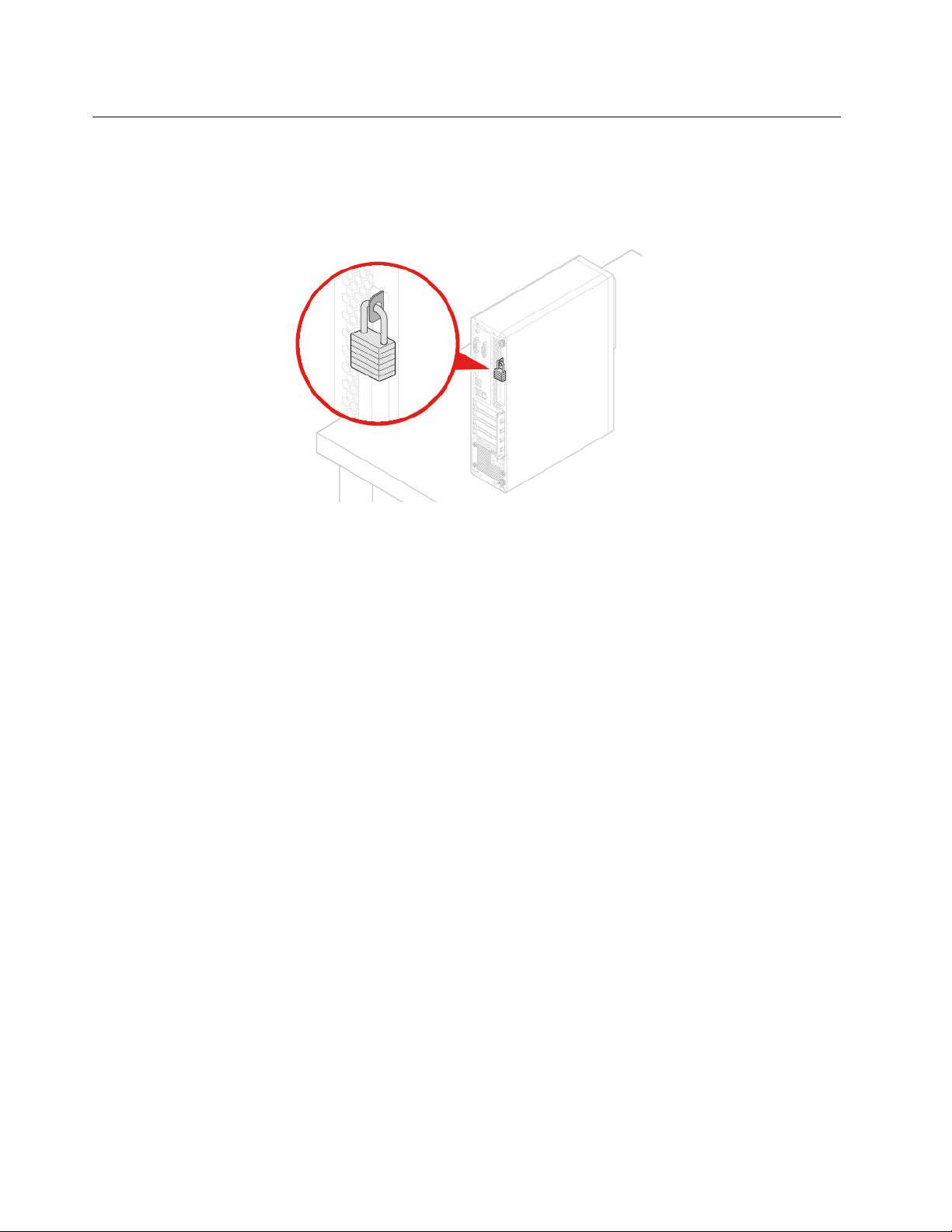
Travando a tampa do computador
O travamento da tampa do computador ajuda a prevenir o acesso não autorizado ao interior do computador.
Seu computador vem com uma trava de cadeado para que a tampa não possa ser removida quando um
cadeado for instalado.
Figura 6. Travando a tampa do computador
10 Guia do Usuário e Manual de Manutenção de Hardware do M920s
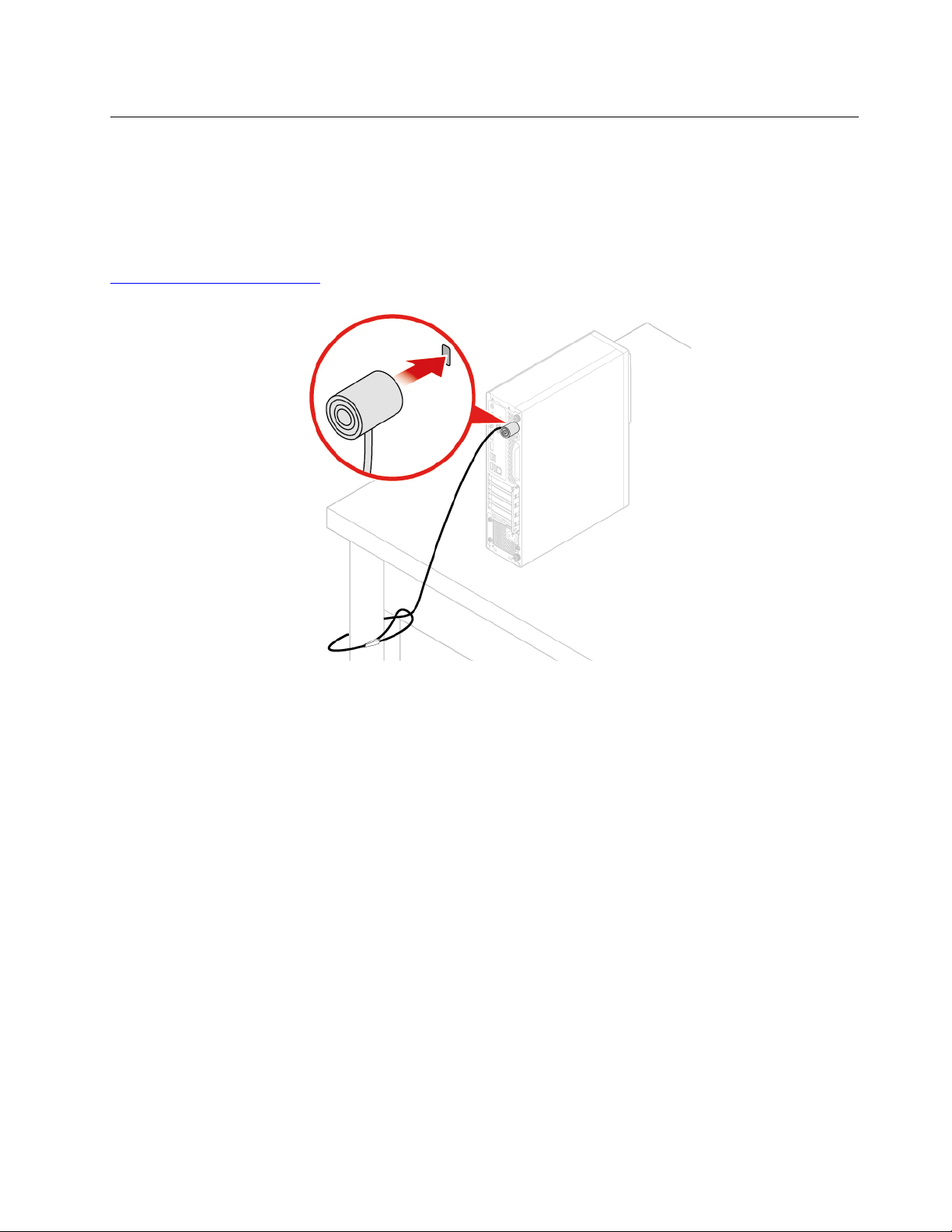
Conectando uma trava de cabo estilo Kensington
Você pode usar um cabo de segurança estilo Kensington para prender seu computador a uma bancada,
mesa ou outra fixação não permanente. O cabo de segurança é conectado ao slot de segurança na parte
traseira do computador. Dependendo do tipo selecionado, o cabo de segurança pode ser operado com uma
chave ou combinação. O cabo de segurança também trava os botões utilizados para abrir a tampa do
computador. Este é o mesmo tipo de trava usado com vários computadores notebook. Você pode fazer o
pedido de um cabo de segurança diretamente da Lenovo ao procurar Kensington em:
http://www.lenovo.com/support
Figura 7. Conectando uma trava de cabo estilo Kensington
Capítulo 3. Travas para computador 11
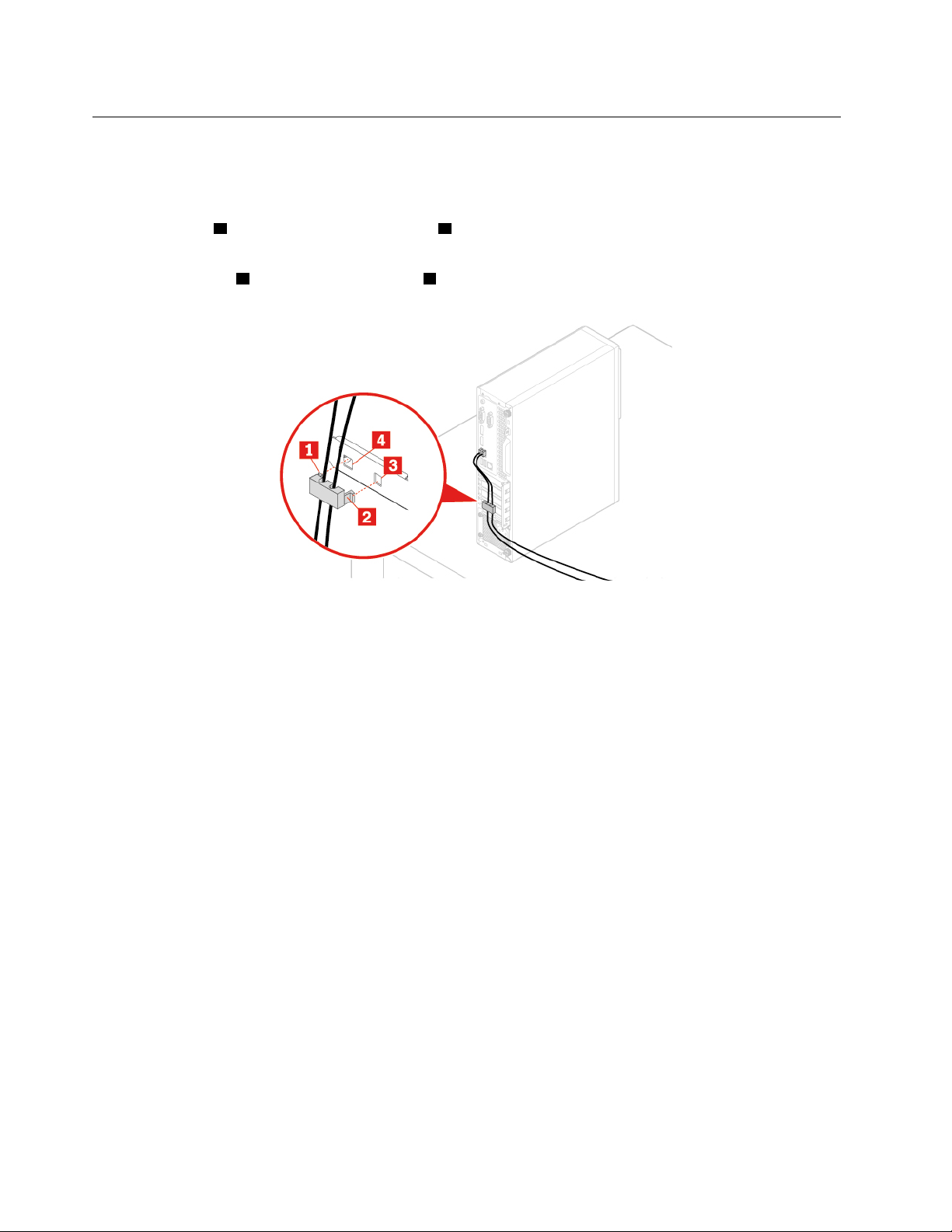
Conectando uma trava de cabo
Um cabo de segurança pode ser usado para proteger dispositivos, como o teclado e o mouse, ao prender
os cabos dos dispositivos ao computador. O cabo de segurança conecta-se aos slots de segurança na
parte traseira do computador. Para instalar uma trava de cabos, faça o seguinte:
1. Insira o clipe
2. Puxe os cabos que deseja travar pelos dentes da trava de cabo.
3. Pressione o clip
1 no slot da trava de segurança 4 .
2 no slot da trava de cabo 3 até encaixá-lo na posição final.
Figura 8. Conectando uma trava de cabo
12 Guia do Usuário e Manual de Manutenção de Hardware do M920s
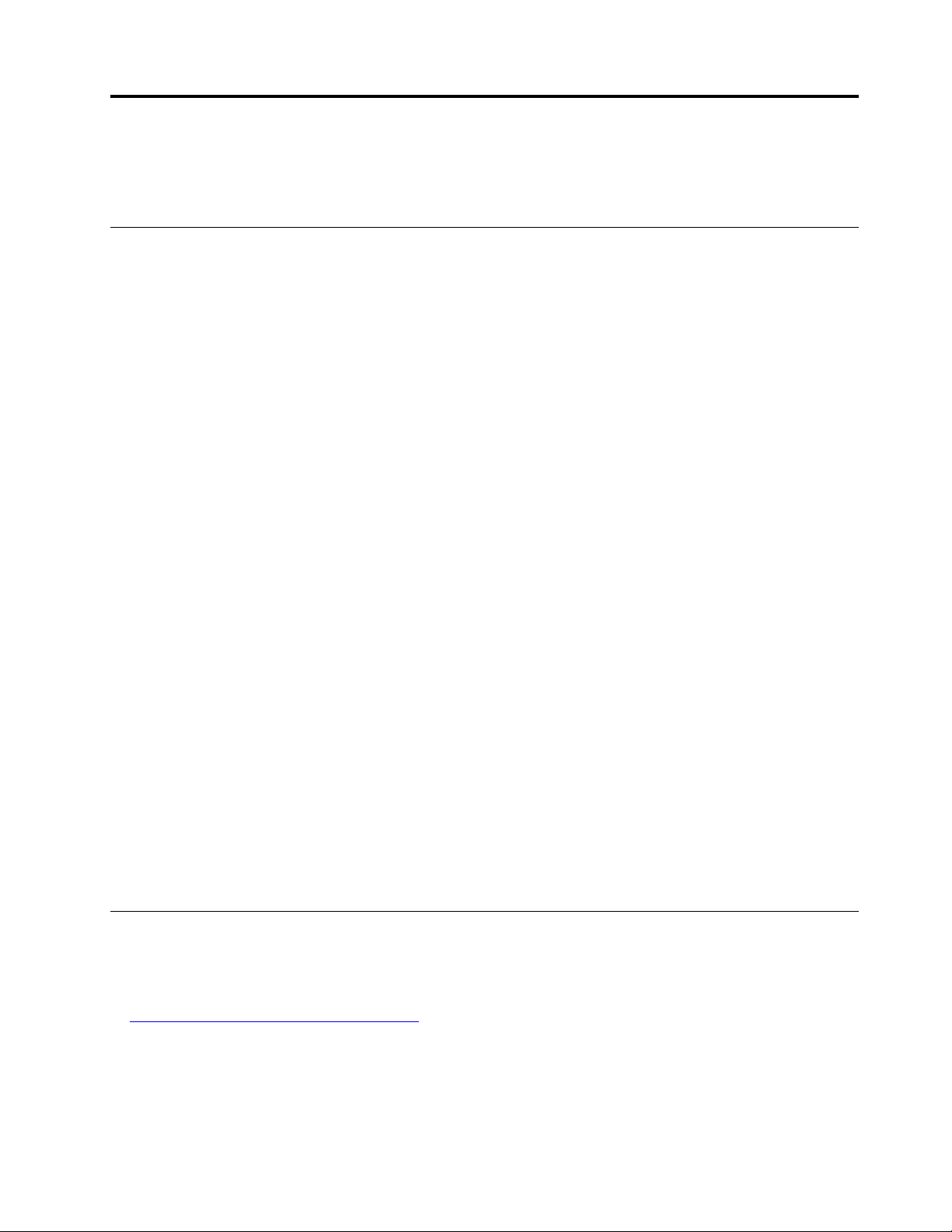
Capítulo 4. Substituindo hardware
Este capítulo fornece instruções sobre como substituir o hardware do computador.
Antes de substituir o hardware
Atenção: Não abra seu computador nem tente executar nenhum reparo antes de ler esta seção e o Guia de
Informações Importantes sobre o Produto.
Observações antes de substituir o hardware
• Use componentes de computador fornecidos somente pela Lenovo.
• Ao instalar ou substituir um opcional, use as instruções apropriadas explicadas neste manual juntamente
com as instruções que são fornecidas com o opcional.
• Na maior parte do mundo, a Lenovo requer a devolução das CRUs defeituosas. As informações sobre
isso estarão incluídas com a CRU ou serão enviadas poucos dias após a CRU chegar.
Manuseando dispositivos sensíveis à eletricidade estática
Não abra a embalagem antiestática que contém a nova peça até que a peça com defeito tenha sido
removida do computador e você estiver pronto para instalar a nova peça. A eletricidade estática, embora
inofensiva ao Cliente, pode danificar seriamente os componentes e opcionais do computador.
Ao manusear os opcionais e outros componentes do computador, tome estas precauções para evitar danos
por eletricidade estática:
• Limite o seu movimento. O movimento pode fazer com que a eletricidade estática seja estabelecida ao
seu redor.
• Sempre manuseie os opcionais e os demais componentes do computador com cuidado. Manuseie as
placas PCI/PCIe, módulos de memória, placas-mãe e microprocessadores pelas bordas. Nunca toque os
circuitos expostos.
• Evite que outras pessoas toquem nos opcionais e outros componentes do computador.
• Toque com a embalagem antiestática que contém a peça em uma tampa metálica do slot de expansão ou
em outra superfície metálica não pintada do computador por pelo menos dois segundos. Isso reduz a
eletricidade estática da embalagem e seu corpo antes de instalar ou substituir uma peça nova.
• Quando possível, remova a nova peça da embalagem antiestática e instale-a diretamente no computador,
sem colocá-la em outro lugar. Quando isto não for possível, coloque a embalagem antiestática em uma
superfície uniforme e nivelada e coloque a peça sobre a embalagem.
• Não coloque a peça sobre a tampa do computador ou em outra superfície metálica.
Conhecendo FRUs (incluindo CRUs)
• FRUs (Unidades Substituíveis em Campo) são peças do computador que um técnico treinado pode
atualizar ou substituir. FRUs incluem todas as CRUs. Para obter informações detalhadas de FRU, como
números de peça de FRU e modelos de computador com suporte, acesse:
http://www.lenovo.com/serviceparts-lookup
• CRUs (Unidades Substituíveis pelo Cliente) são peças do computador que o usuário pode atualizar ou
substituir.
– CRUs de Autoatendimento: você pode instalar CRUs de autoatendimento com facilidade. Estas CRUs
podem ser independentes, estar bloqueadas ou presas por até dois parafusos. Exemplos de CRUs de
© Copyright Lenovo 2018, 2019 13
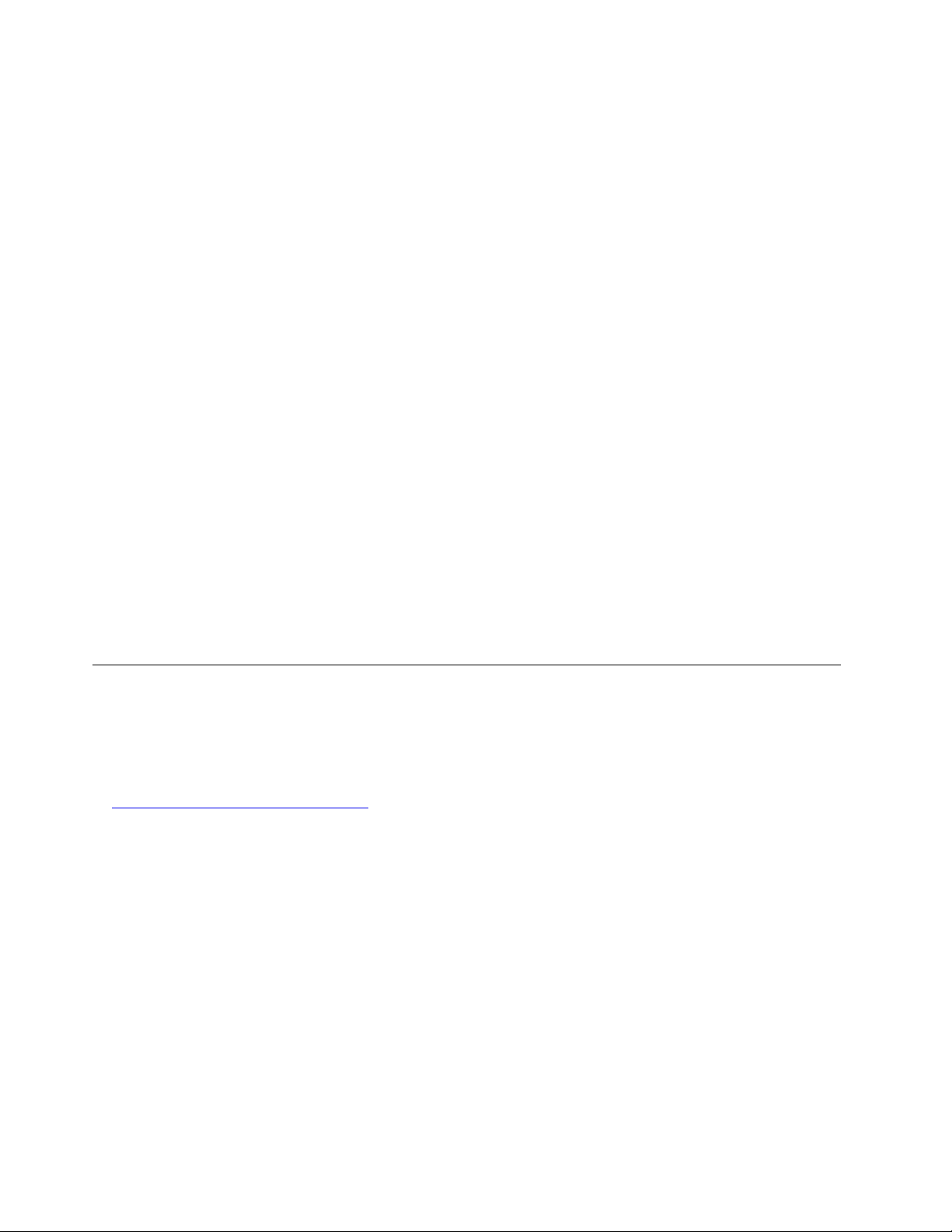
autoatendimento incluem o teclado, o mouse e qualquer dispositivo USB. O cliente é responsável pela
substituição de todas as CRUs de autoatendimento.
– CRUs de Serviço Opcional: manusear CRUs de serviço opcional requer algumas habilidades técnicas
e ferramentas simples, como uma chave de fenda. Essas CRUs são peças isoladas dentro do
computador. Geralmente estão ocultas por um painel de acesso fixado por mais de dois parafusos.
Você deve remover os parafusos e o painel para acessar a CRU específica. As CRUs de serviço
opcional podem ser removidas e instaladas pelos usuários ou, durante o período de garantia, por um
técnico de serviço da Lenovo.
Antes de substituir FRUs
Antes de substituir uma FRU, leia o seguinte:
• Somente técnicos certificados e treinados podem fazer a manutenção no computador.
• Antes de substituir uma FRU, leia toda a seção sobre a substituição da peça.
• Seja extremamente cuidadoso durante operações de gravação como copiar, salvar ou formatar.
A sequência das unidades no computador em manutenção pode ter sido alterada. Se você selecionar
uma unidade incorreta, os dados ou os programas podem ser substituídos.
• Substitua uma FRU apenas por outra FRU do modelo correto.
Ao substituir uma FRU, certifique-se de que o modelo da máquina e o número de peça FRU estejam
corretos.
• Uma FRU não deve ser substituída por causa de uma única falha irreprodutível.
Falhas únicas podem ocorrer por uma variedade de razões que não têm nada a ver com um defeito de
hardware, tais como radiação cósmica, descarga eletrostática ou erros de software. Considere substituir
uma FRU somente quando um problema ocorrer novamente. Se você suspeitar que uma FRU está com
defeito, limpe o log de erro e execute o teste novamente. Se o erro não se repetir, não substitua a FRU.
• Substituir apenas uma FRU com defeito.
Localizando FRUs (incluindo CRUs)
Notas:
• Alguns dos seguintes componentes são opcionais.
• Para substituir um componente que não está na lista abaixo, entre em contato com um técnico de serviço
da Lenovo. Para obter uma lista dos números de telefone do suporte da Lenovo, acesse:
http://www.lenovo.com/support/phone
14 Guia do Usuário e Manual de Manutenção de Hardware do M920s
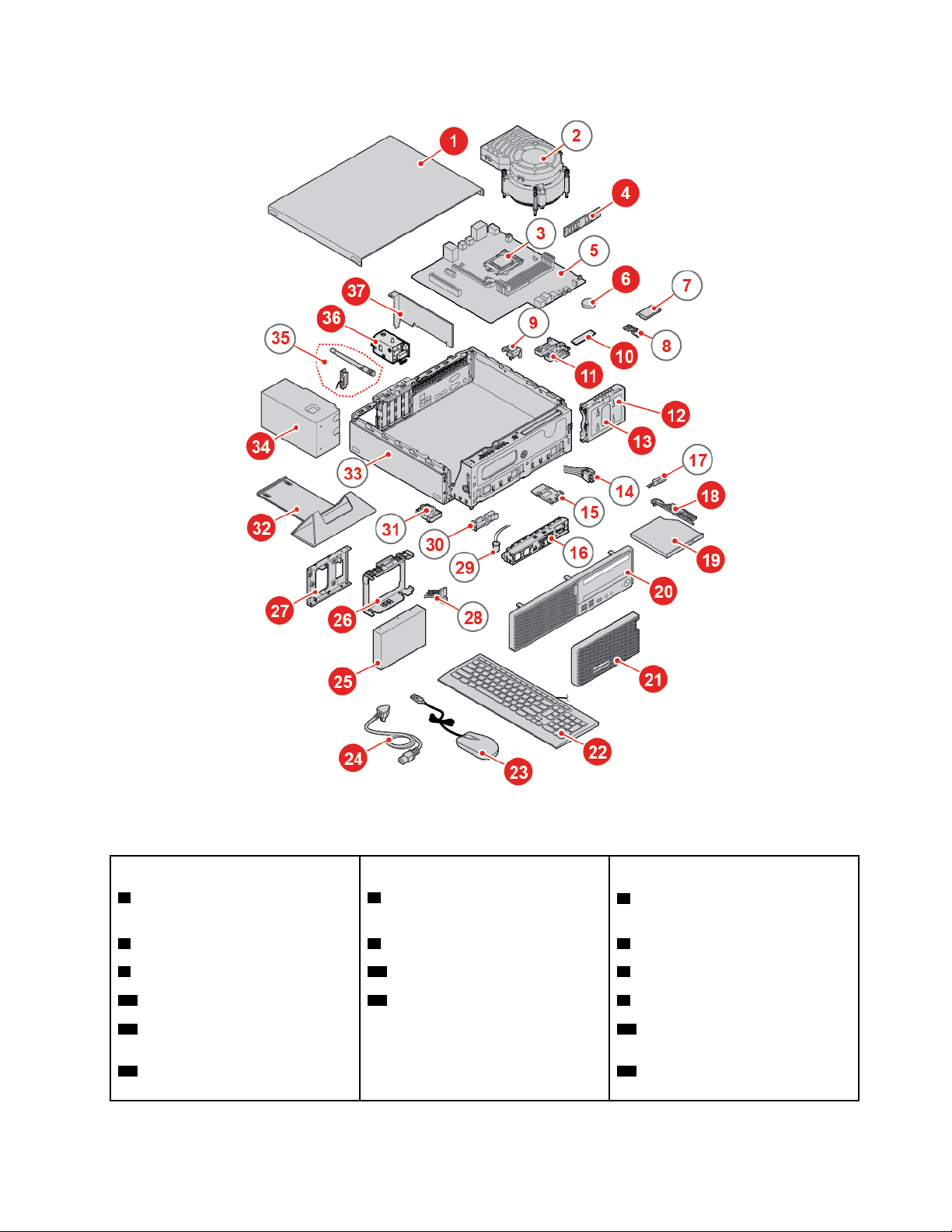
Figura 9. Localizando FRUs (incluindo CRUs)
CRUs de Autoatendimento CRUs de Serviço Opcional Não CRUs
1 Tampa do computador 7 Placa Wi-Fi
4 Módulo de memória
6 Bateria de célula do tipo moeda 34 Conjunto da fonte de alimentação
10 Unidade de armazenamento M.2 36 Trava E
11 Suporte da unidade de
8 Escudo da placa Wi-Fi 3 Microprocessador
armazenamento M.2
12 Suporte de unidade de
armazenamento secundário
2 Conjunto do ventilador e
dissipador de calor
5 Placa-mãe
9 Sensor de presença da tampa
14 Botão liga/desliga
15 Leitor de cartões
Capítulo 4. Substituindo hardware 15
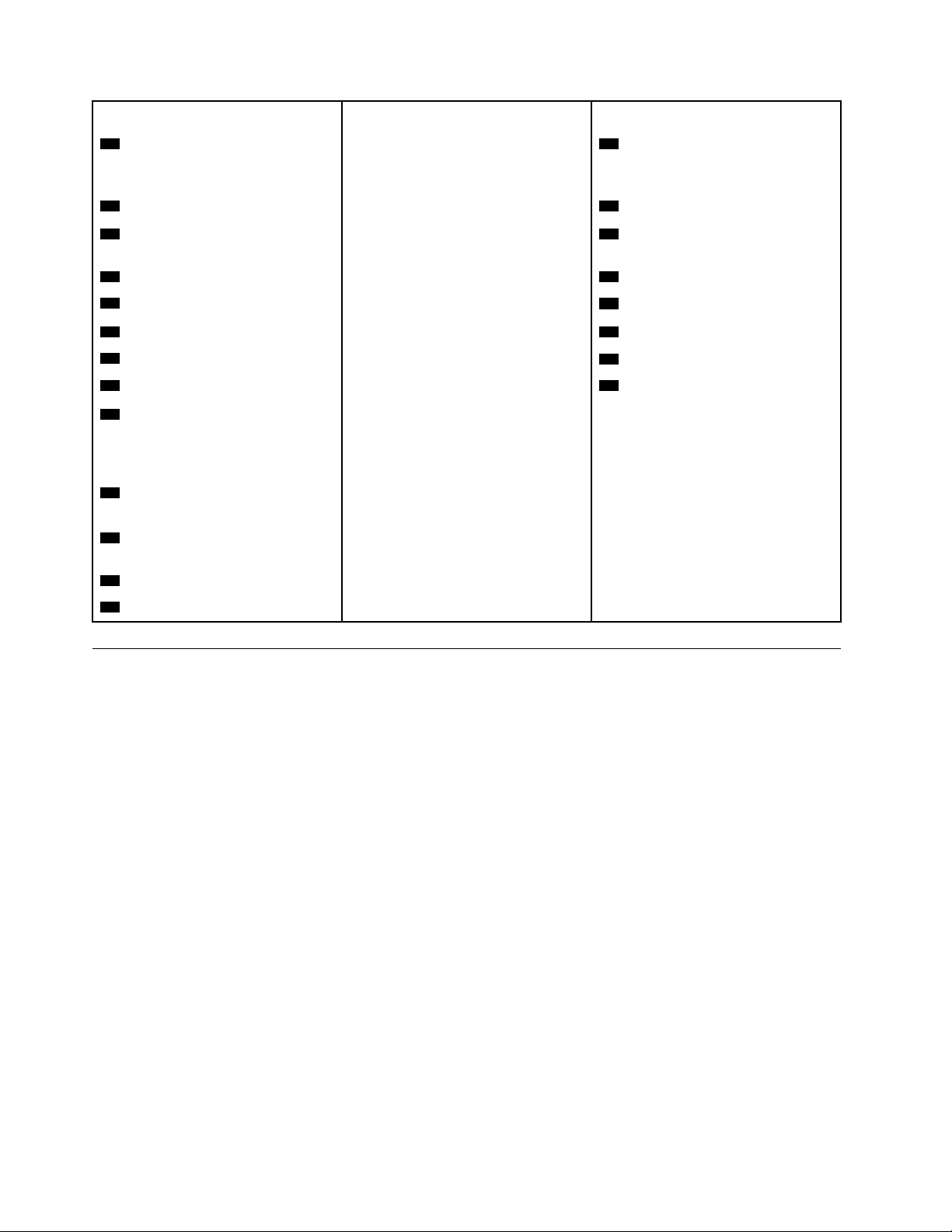
CRUs de Autoatendimento CRUs de Serviço Opcional Não CRUs
13 Unidade de armazenamento
16 Suporte de E/S frontal
secundária (uma unidade de
armazenamento de 2,5 polegadas)
18 Suporte da unidade óptica 17 Cabo da unidade óptica
19 Unidade óptica
28 Cabo da unidade de
armazenamento
20 Painel frontal
21 Proteção contra poeira
22 Teclado
23 Mouse
24 Cabo de alimentação
25 Unidade de armazenamento
29 Ponto iluminado vermelho
30 Sensor térmico
31 Alto-falante interno
33 Chassi
35 Antenas Wi-Fi
primária (uma unidade de
armazenamento de 2,5 ou 3,5
polegadas)
26 Suporte de unidade de
armazenamento primário
27 Conversor de unidade de
armazenamento
32 Base vertical
37 Placa PCI Express
Substituindo o cabo de alimentação
Atenção: Não abra seu computador nem tente executar nenhum reparo antes de ler o Guia de Informações
Importantes sobre o Produto.
1. Remova todas as mídias das unidades e desligue todos os dispositivos conectados e o computador.
Desconecte todos os cabos de alimentação das tomadas elétricas e também todos os cabos do
computador.
2. Substitua o cabo de alimentação.
16
Guia do Usuário e Manual de Manutenção de Hardware do M920s

Figura 10. Removendo o cabo de alimentação
Figura 11. Instalando o cabo de alimentação
Substituindo os opcionais externos
Atenção: Não abra seu computador nem tente executar nenhum reparo antes de ler o Guia de Informações
Importantes sobre o Produto.
1. Remova todas as mídias das unidades e desligue todos os dispositivos conectados e o computador.
Desconecte todos os cabos de alimentação das tomadas elétricas e também todos os cabos do
computador.
2. Consulte o seguinte para substituir opcionais externos.
• Base vertical
Capítulo 4. Substituindo hardware 17

Figura 12. Removendo a base vertical
Figura 13. Montando a base vertical
18 Guia do Usuário e Manual de Manutenção de Hardware do M920s
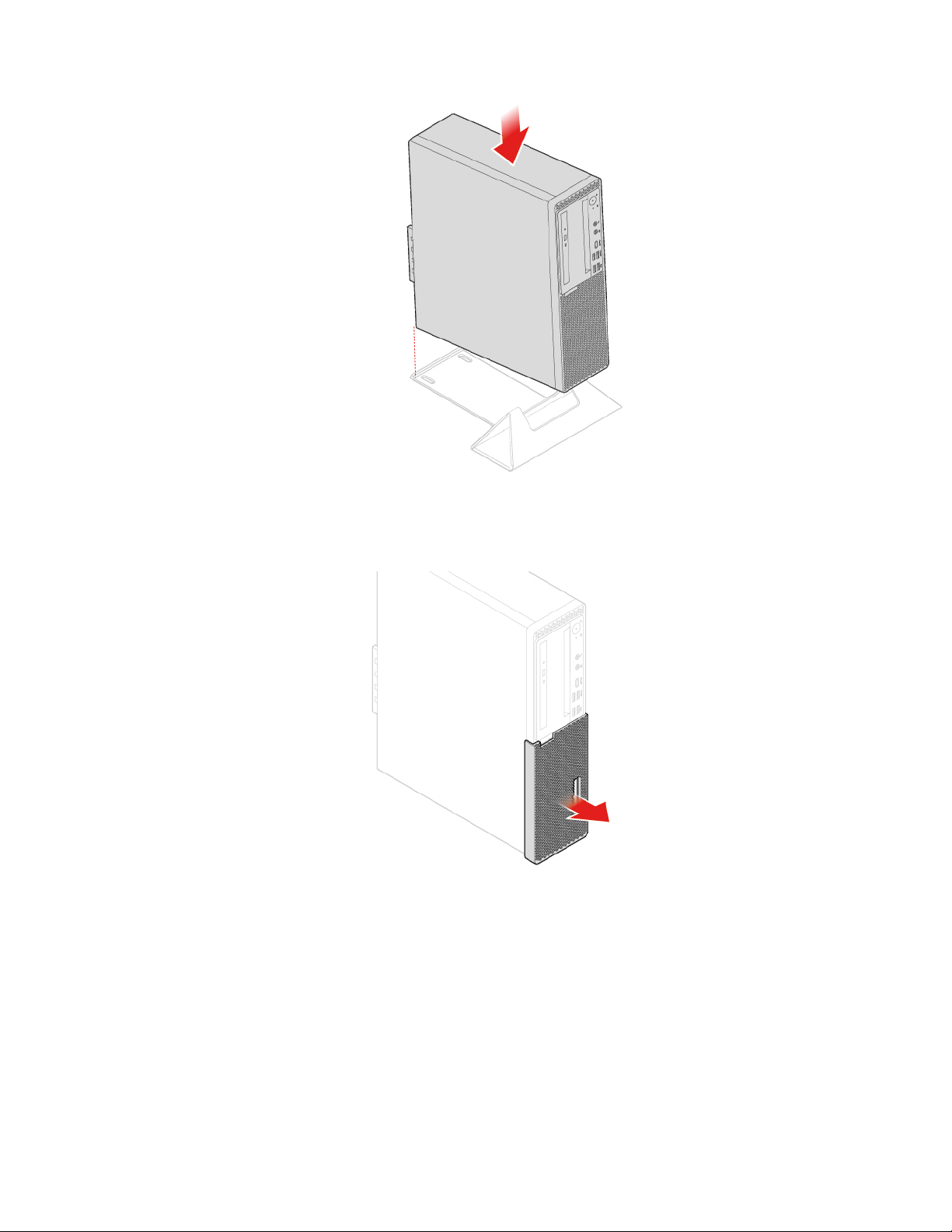
Figura 14. Instalando a base vertical
• Proteção contra poeira
Figura 15. Removendo o protetor de poeira
Capítulo 4. Substituindo hardware 19
 Loading...
Loading...