Lenovo M810Z User Manual
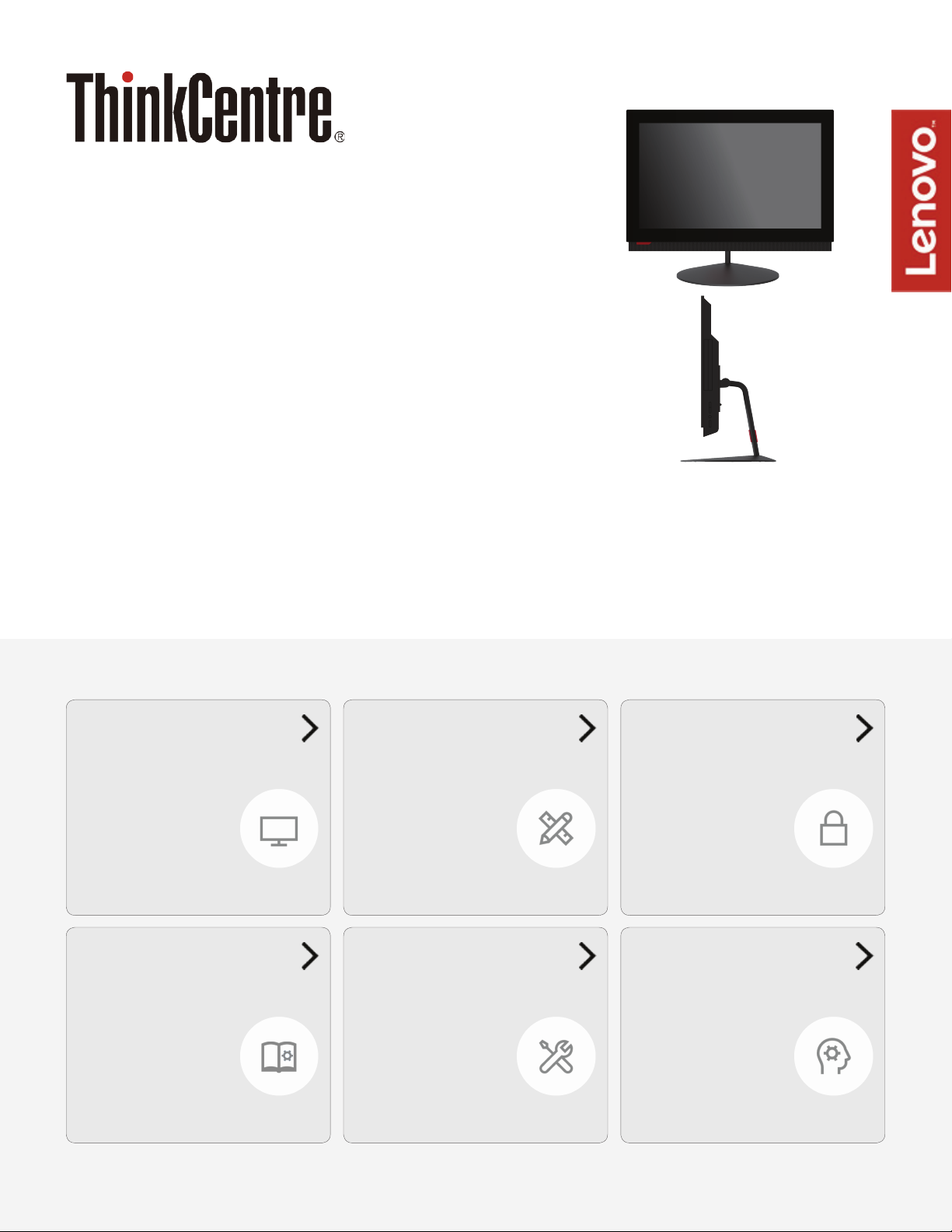
M810z
User Guide and
Hardware Maintenance Manual
Machine Type (MT):
10NX, 10NY, 10Q0, 10Q1, 10Q2
Energy Star MT:
10NX, 10NY, 10Q0, 10Q1, 10Q2
Overview
Locations of indicators,
connectors, and
controls provided on
your computer
Replaceable parts
Locations of the
replaceable parts on
your computer
Specications
Specications of your
computer
Replacing CRUs
Replacing instructions
for Customer
Replaceable Units
(CRUs)
Locking the computer
Locking devices for
your computer
Replacing FRUs
Replacing instructions
for Field Replaceable
Units (FRUs) (for
technicians only)
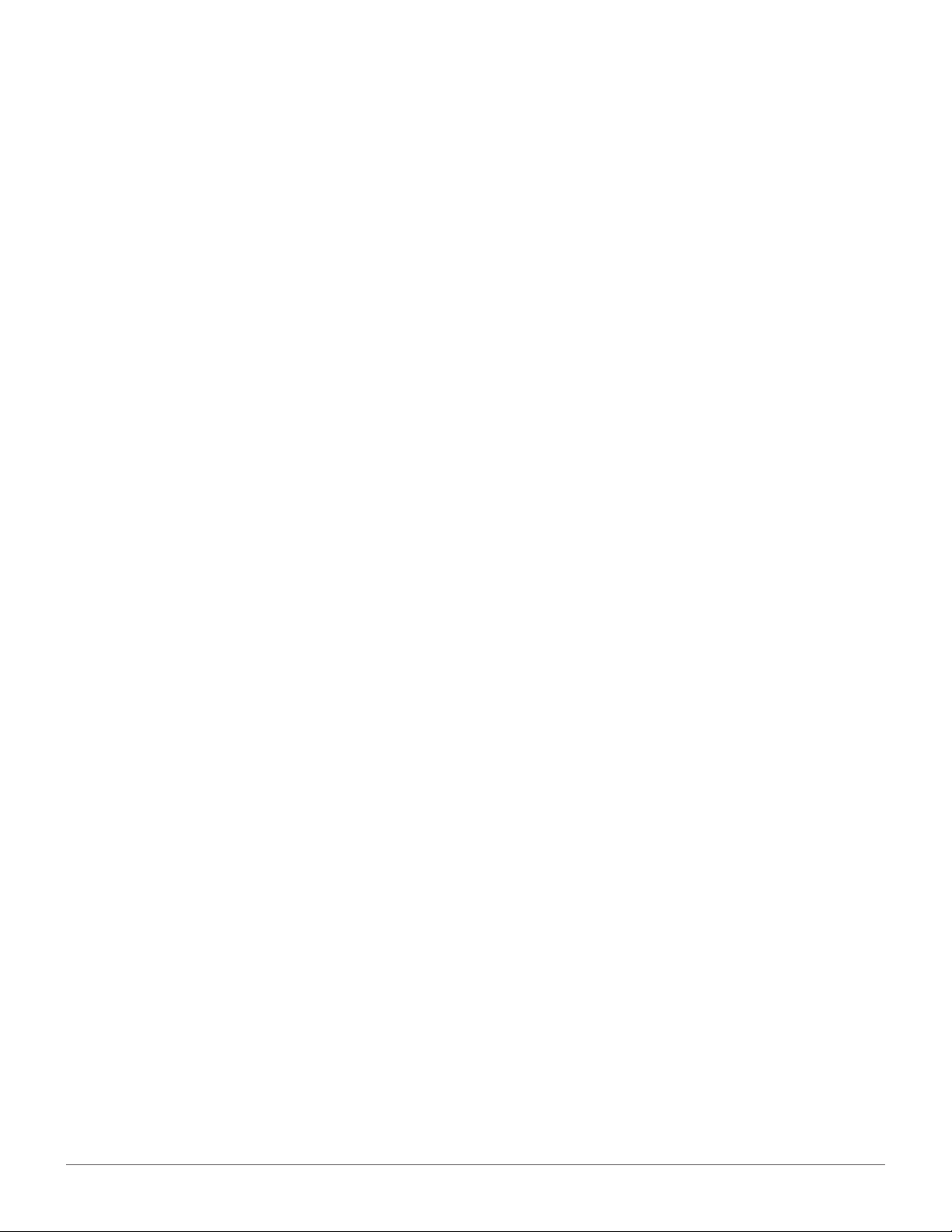
Contents
Overview ......................................... 3
Front view .......................................................................3
Rear view ........................................................................5
System board ................................................................ 7
Adjusting the tilt-only stand ....................................... 9
Adjusting the UltraFlex II Stand ................................. 9
Machine type and model label .................................10
Specications ............................... 11
Locking the computer ..................12
Attaching a Kensington-style cable lock ...............12
Replacing hardware ......................13
Before replacing hardware .......................................13
Handling static-sensitive devices ...........................13
Replacing FRUs ............................31
Before replacing FRUs ...............................................31
Replacing the system board shield ........................34
Replacing the VESA mount bracket ........................35
Replacing the power supply assembly ..................36
Replacing the optical drive .......................................38
Replacing the integrated camera ............................40
Replacing the cover presence switch ....................41
Replacing the system fan .........................................42
Replacing the I/O bracket .........................................44
Replacing the internal speakers ..............................45
Replacing the Wi-Fi card ...........................................46
Replacing the Wi-Fi antennas ..................................48
Replacing the heat sink .............................................49
Replacing the microprocessor .................................50
Replacing the memory module ...............................52
Replacing the card reader .........................................54
Knowing replaceable parts .......................................14
Customer-Replaceable Units (CRUs) .......................... 14
Field-Replaceable Units (FRUs) .................................... 14
CRUs and FRUs locations .............................................. 15
Replacing CRUs ............................ 19
Before replacing CRUs ..............................................19
Replacing the wireless keyboard .............................20
Replacing the wireless mouse .................................21
Replacing the power cord .........................................23
Replacing the computer stand ................................24
Removing the computer cover ................................26
Replacing the 2.5-inch storage drive .....................27
Replacing the control button board ........................29
Completing the parts replacement .........................30
Replacing the M.2 storage drive ..............................55
Replacing the serial connector module .................57
Replacing the coin-cell battery ................................58
Replacing the system board ....................................60
Replacing the LCD panel ...........................................62
Notices & Trademarks ..................65
Notices..........................................................................65
Trademarks .................................................................66
2
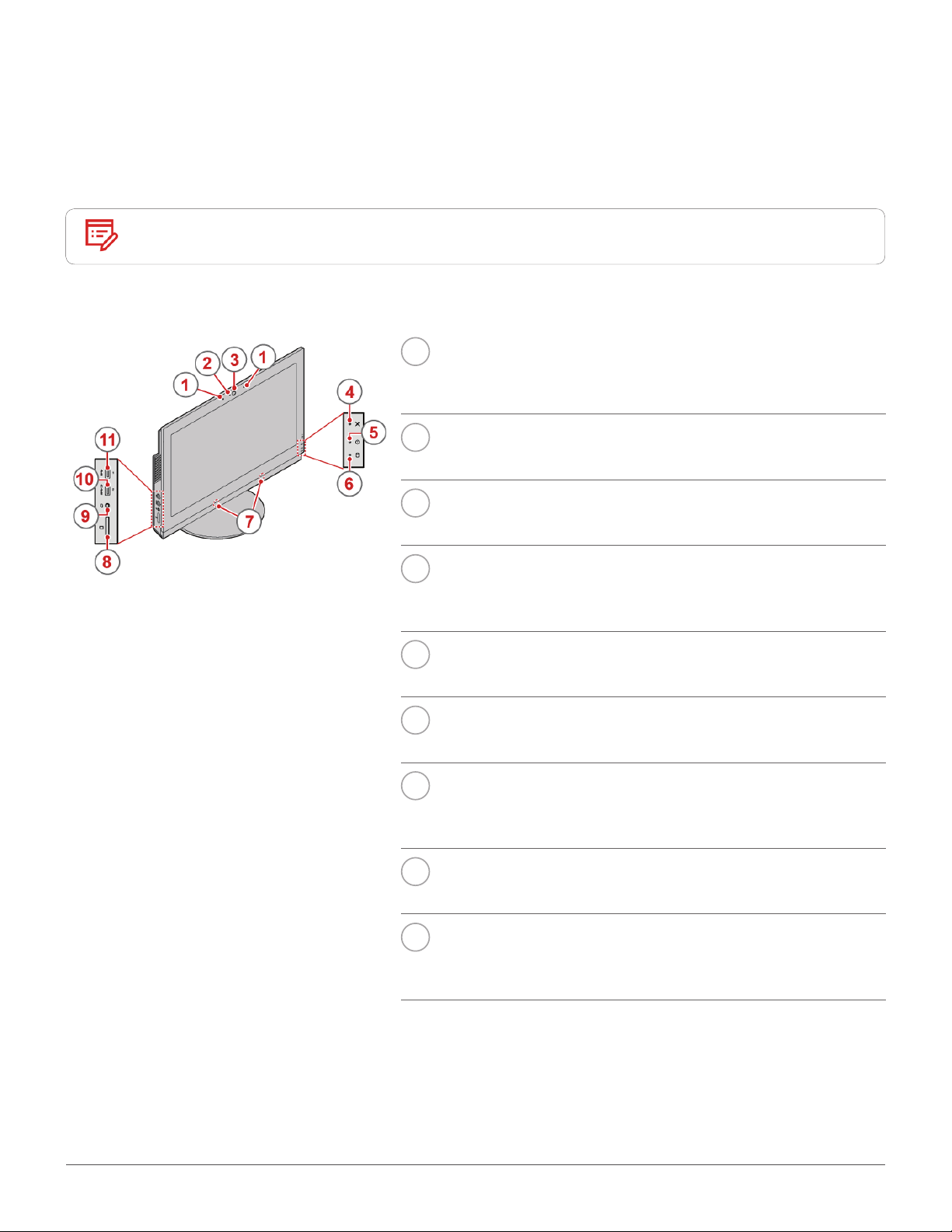
Overview
Front view
Note
Your computer model might look slightly different from the illustration.
Integrated microphones (2) (optional)
1
Used to record sounds or use speech-recognition software
without using a microphone.
Integrated camera activity indicator (optional)
2
When the indicator is on, the camera is in use.
Integrated camera (optional)
3
Used to take pictures or hold a video conference.
Microphone-mute indicator
4
When the microphone-mute indicator is on, the
microphones are muted.
Power indicator
5
When the indicator is on, the computer is on.
Storage drive activity indicator
6
When the indicator is on, the storage drives are in use.
Internal speakers (2)
7
Used to listen to the sounds from your computer without
using a headset or headphones.
Card reader slot (optional)
8
Used to read data from a supported memory card.
Headset connector
9
Used to connect a headset or headphones to your
computer.
Overview 3
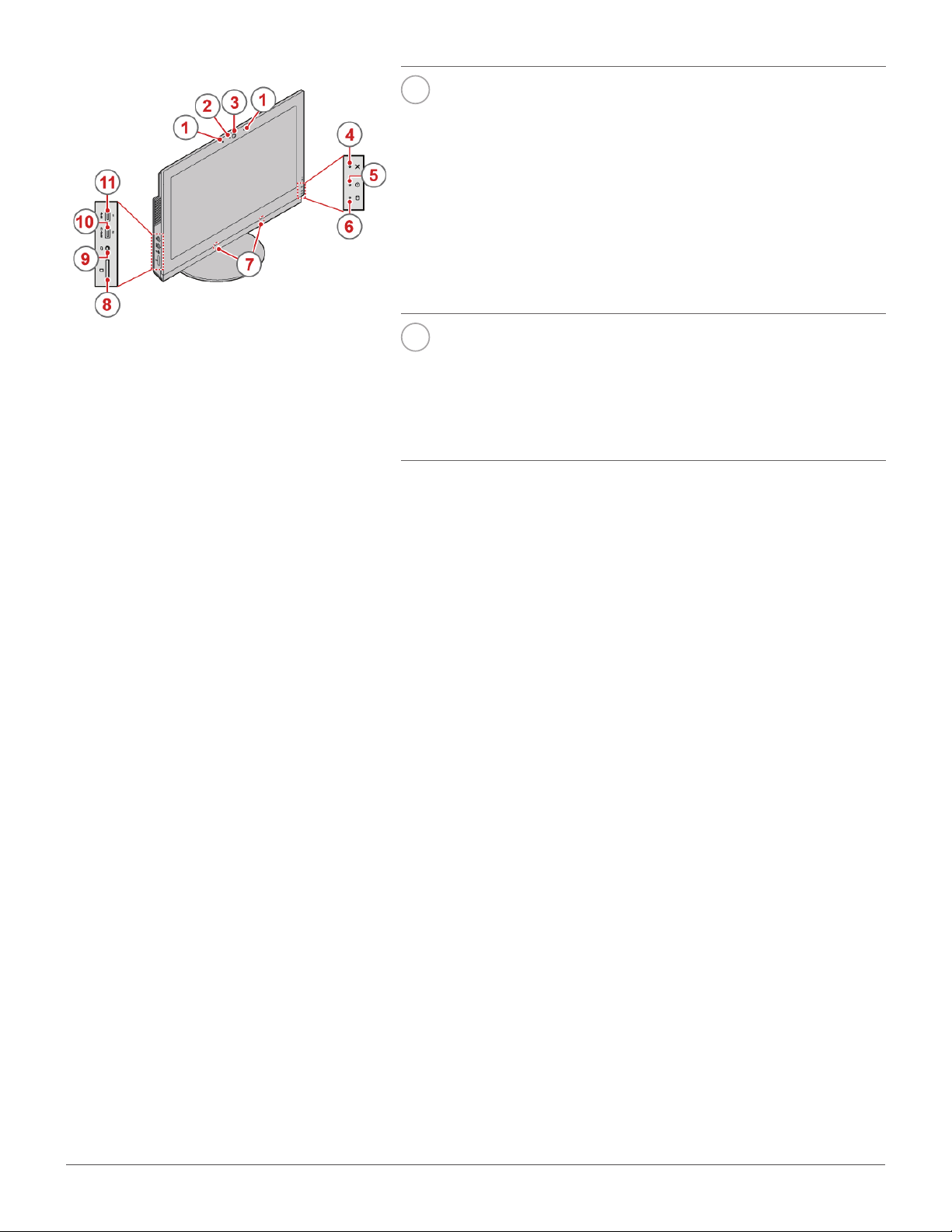
10
Always On USB 3.0 connector (for rapid charge)
Used to connect a device that requires a USB 2.0 or USB
3.0 connection, such as a keyboard, a mouse, a scanner,
a printer, or a personal digital assistant (PDA). With the ac
power adapter connected, you can charge the automatically
detected device even when the computer is in hibernation
mode or turned off. If the Always On USB connector
function is not enabled, open the Power Manager program
and enable the function. To enable the Always On USB
connector, refer to the help system of the Power Manager
program.
11
USB 3.0 connector
Used to connect a USB-compatible device, such as a
USB keyboard, mouse, scanner, printer, or personal digital
assistant (PDA). For optimal data transfer, connect a USB
3.0 device to a USB 3.0 connector instead of a USB 2.0
connector.
Overview 4
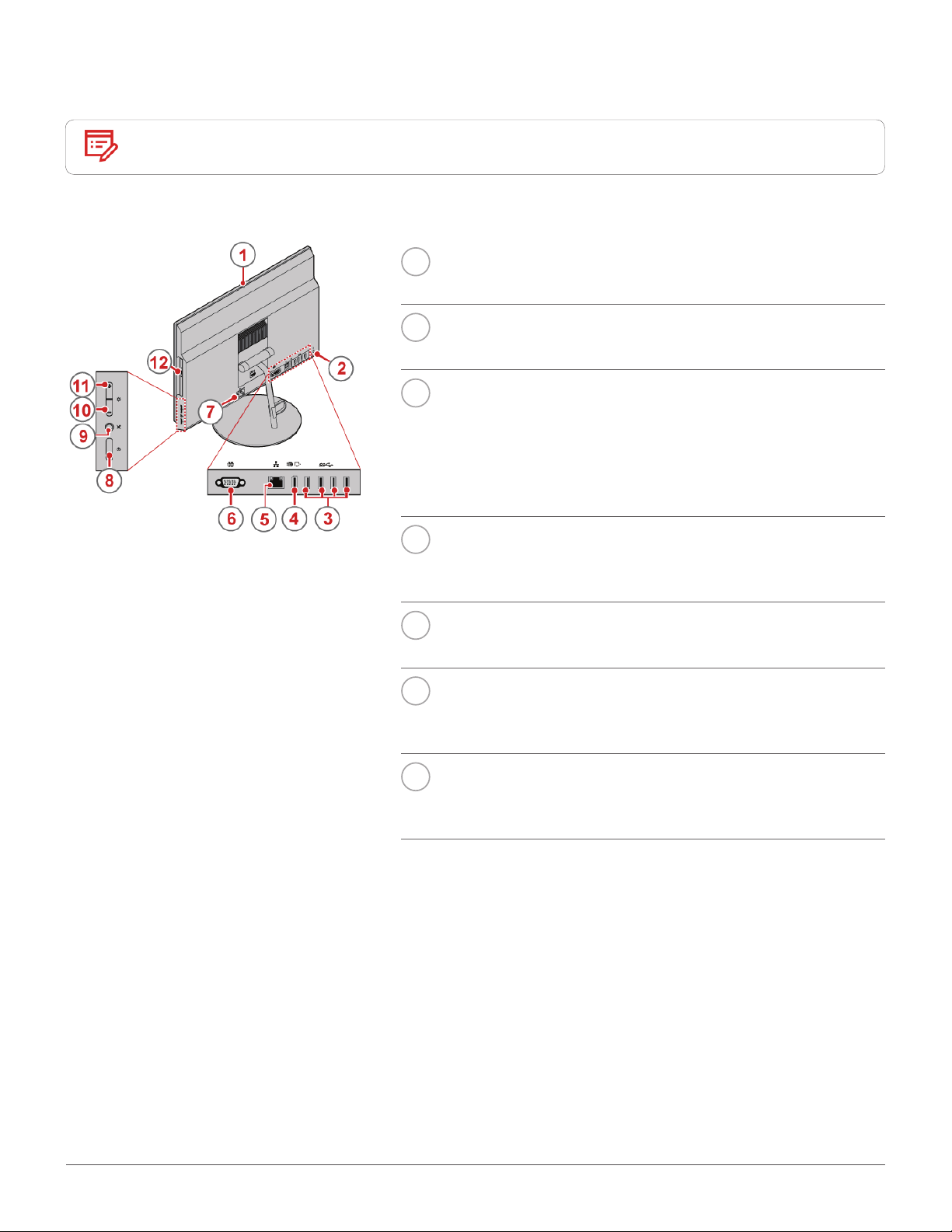
Rear view
Note
Your computer model might look slightly different from the illustration.
Integrated camera shield control slider (optional)
1
Used to block the integrated camera.
Security-lock slot
2
Used to secure a Kensington-style cable lock.
USB 3.0 connectors (4)
3
Used to connect a USB-compatible device, such as a
USB keyboard, mouse, scanner, printer, or personal digital
assistant (PDA). For optimal data transfer, connect a USB
3.0 device to a USB 3.0 connector instead of a USB 2.0
connector.
DisplayPort®-out connector
4
Used to connect a high-performance monitor, a direct-drive
monitor, or other devices that use a DisplayPort connector.
Ethernet connector
5
Used to connect an Ethernet cable for network access.
Serial connector (optional)
6
Used to connect an external modem, a serial printer, or
other devices that use a 9-pin serial connector.
Power cord connector
7
Used to connect the power cord to your computer for
power supply.
Overview 5
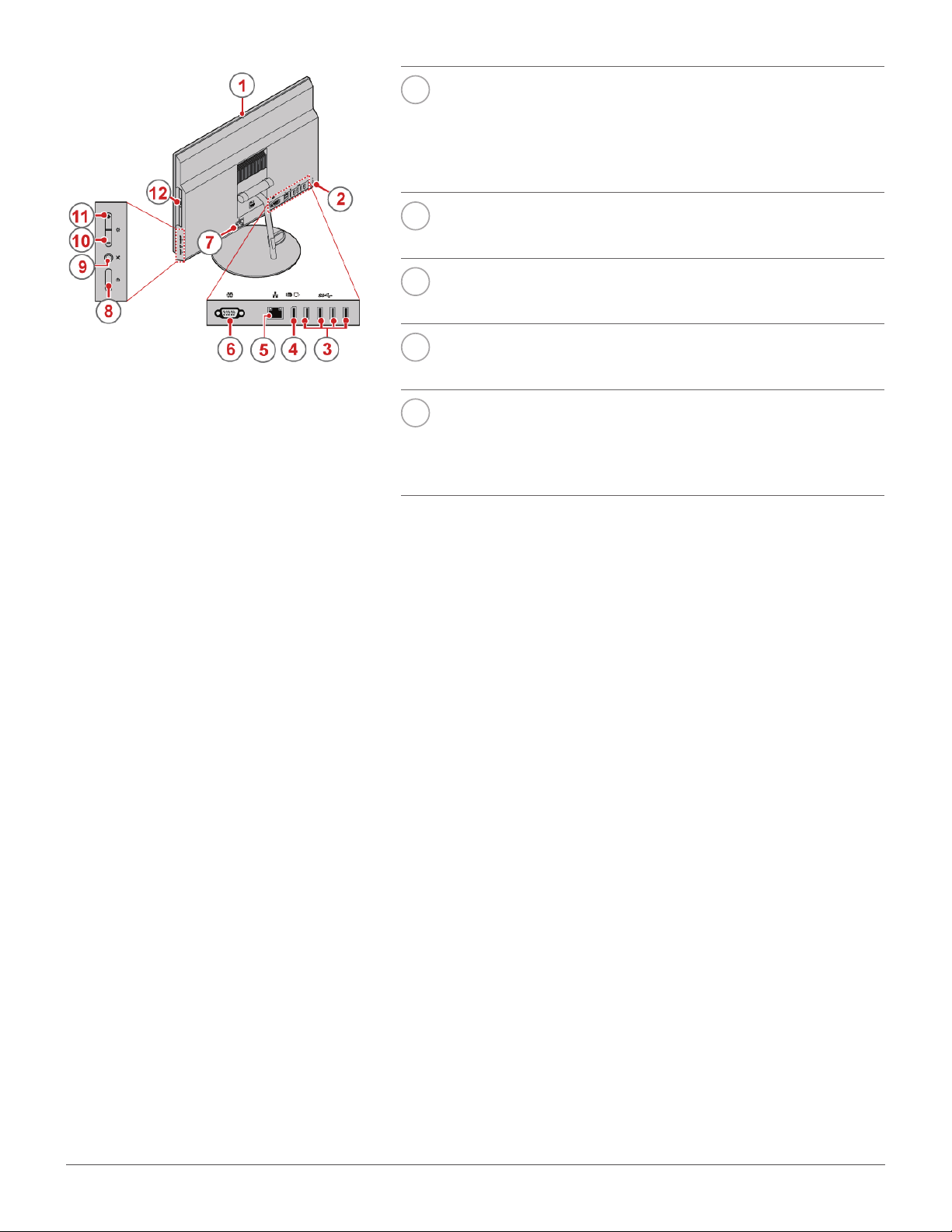
Power button
8
Used to turn on your computer. You also can use the power
button to turn off your computer only when you cannot use
any Microsoft® Windows® shutdown procedure to turn off
your computer.
Microphone-mute button
9
Used to mute or unmute the microphones.
10
11
12
Brightness-down control
Used to decrease the brightness.
Brightness-up control
Used to increase the brightness.
Optical drive eject/close button
Used to eject the tray of the optical drive from the drive.
After you insert a disc into the tray, press the eject/close
button to close the tray.
Overview 6
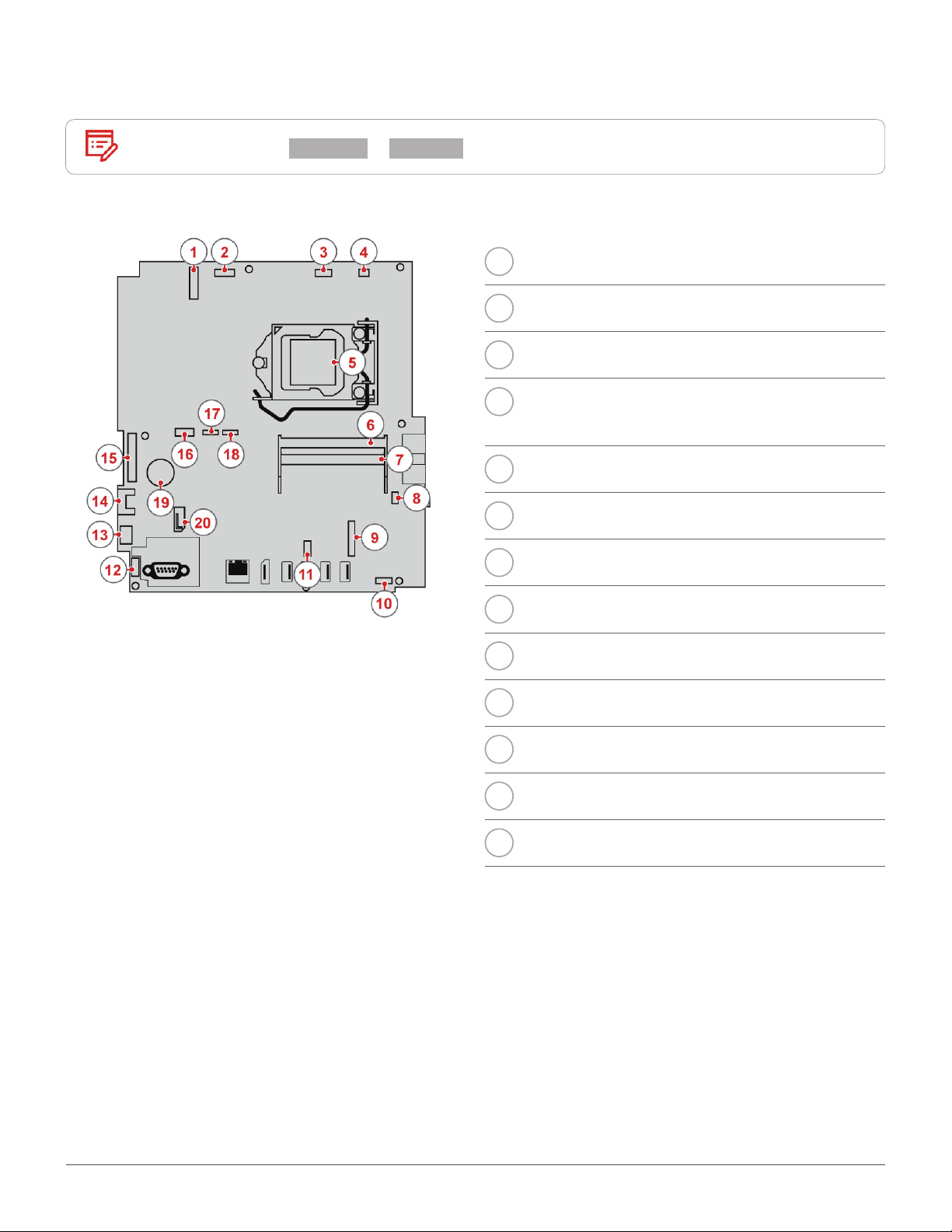
System board
Note
See Front view or Rear view for additional component descriptions.
M.2 Wi-Fi card slot
1
Converter board connector
2
Integrated camera connector
3
Cover presence switch connector
4
(Intrusion switch connector)
Microprocessor
5
Memory slot (DIMM1)
6
Memory slot (DIMM2)
7
8
9
10
11
12
13
Card reader connector
M.2 storage drive slot
Internal speaker connector
Serial (COM2) connector
Control button board connector
Power supply assembly connector
Overview 7
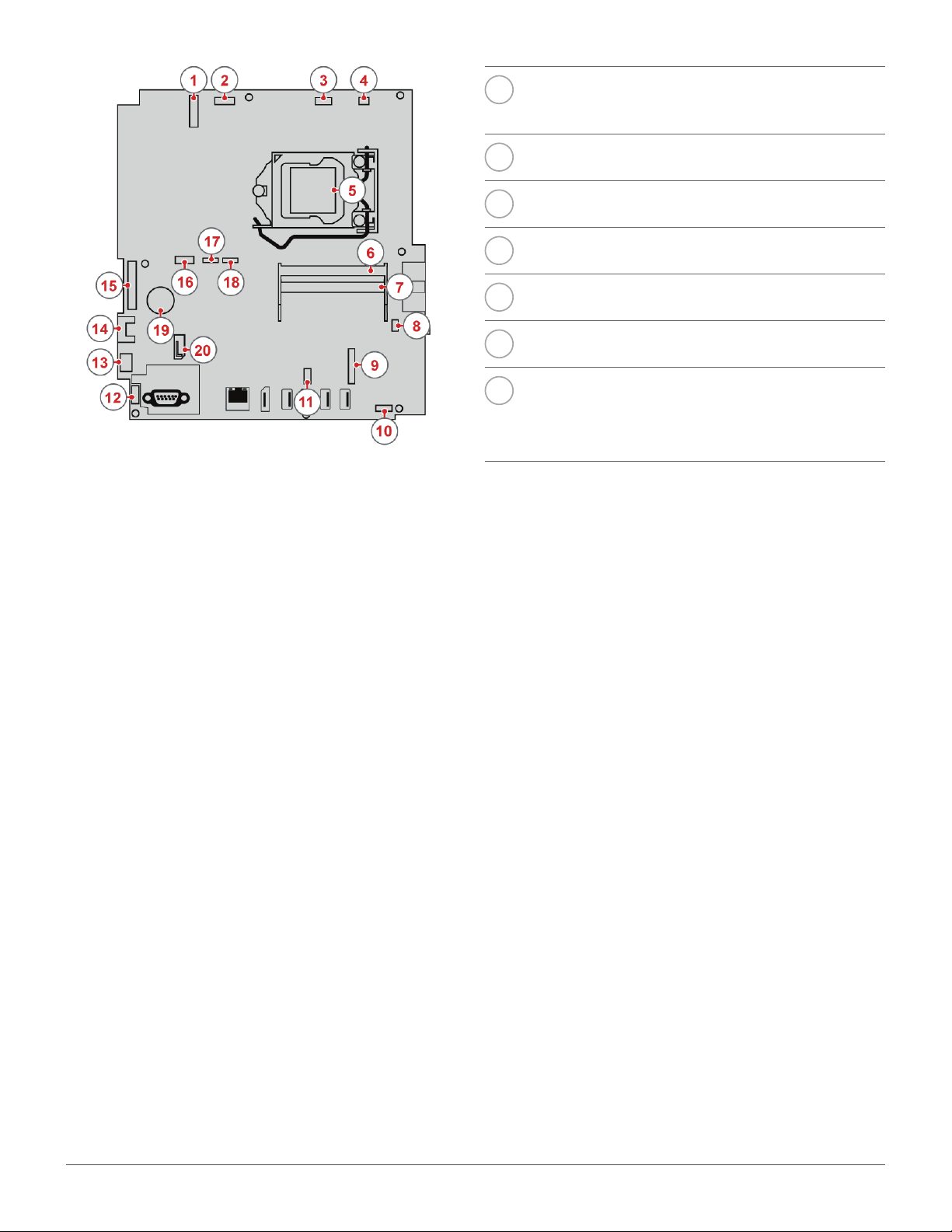
14
SATA 3.0 connector (for connecting a
storage drive)
15
16
17
18
19
20
LCD panel signal connector
SATA power connector
System fan connector
Touch board connector
Coin-cell battery
SATA 3.0 connector (for connecting an
optical drive or a secondary storage
drive)
Overview 8
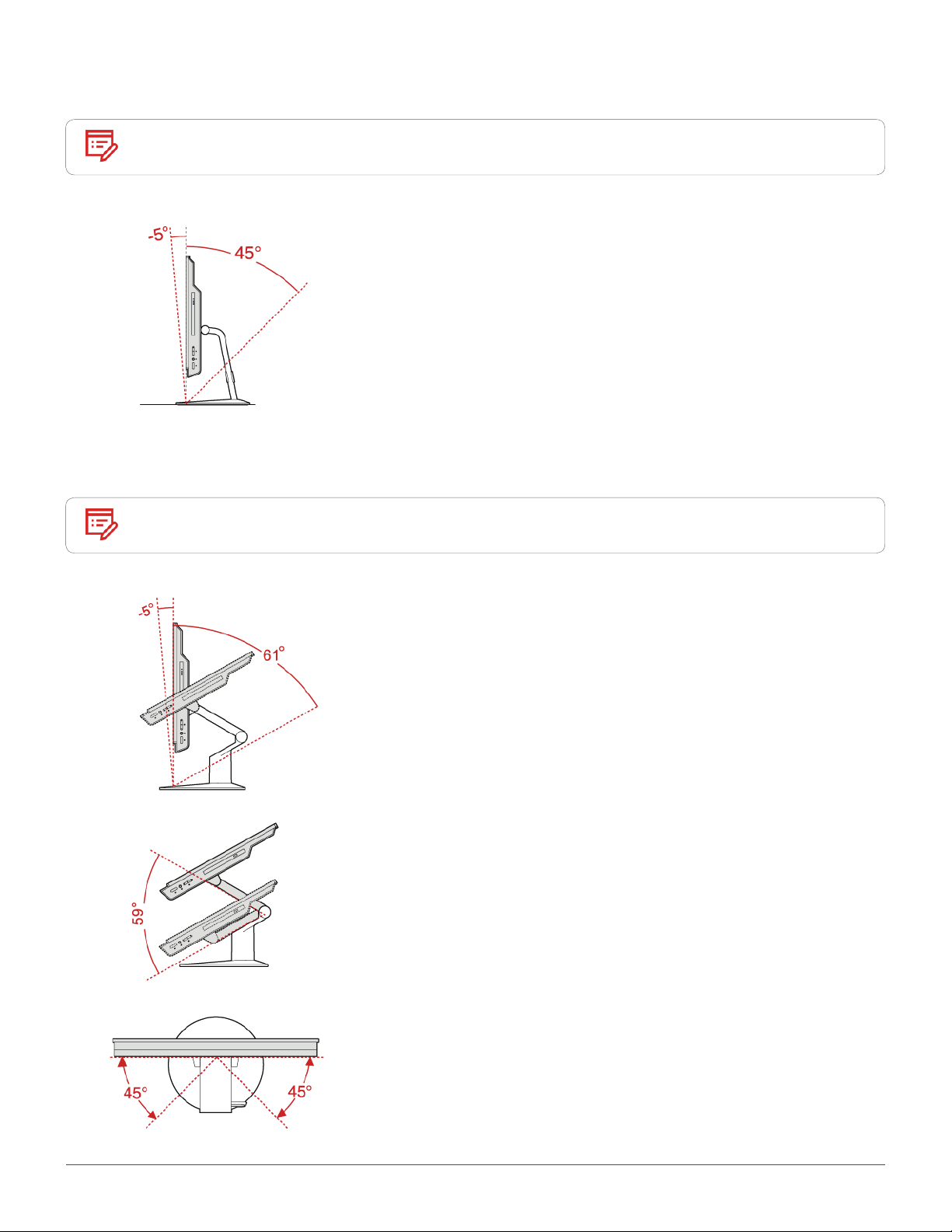
Adjusting the tilt-only stand
Note
The tilt-only stand is available only on some models.
Adjust the vertical position of the computer between 5° forward and
45° back.
Adjusting the UltraFlex II Stand
Note
The UltraFlex II Stand is available only on some models.
Adjust the vertical position of the computer between 5° forward and
61° back.
After tilting your computer back, you can adjust the UltraFlex II
Stand downward by up to 59°.
Turn the computer at an angle of 45° to the left and 45° to the right.
Overview 9
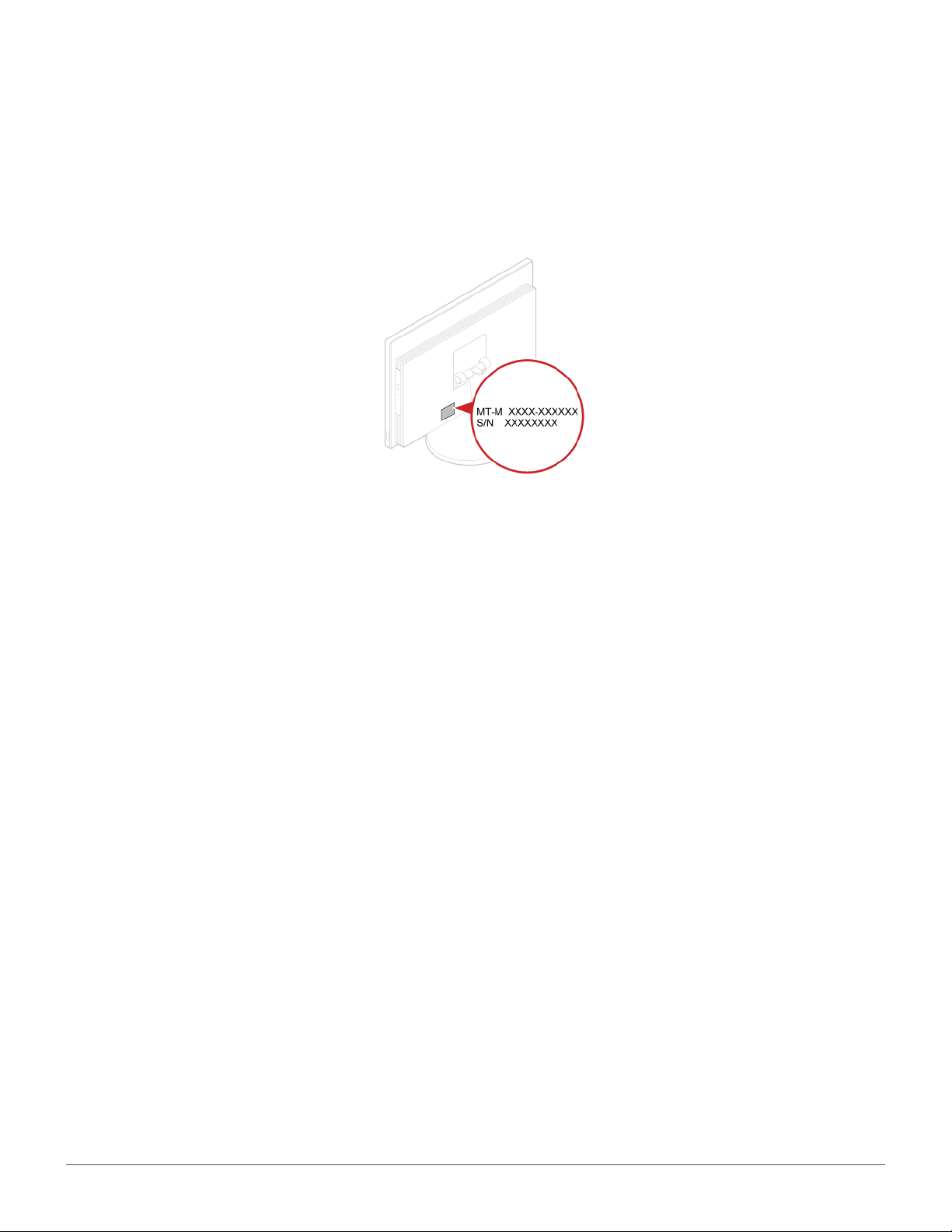
Machine type and model label
The machine type and model label identies your computer. When you contact Lenovo for help, the
machine type and model information helps support technicians to identify your computer and provide
faster service.
The machine type and model label is attached on the rear side of your computer as shown.
Overview 10
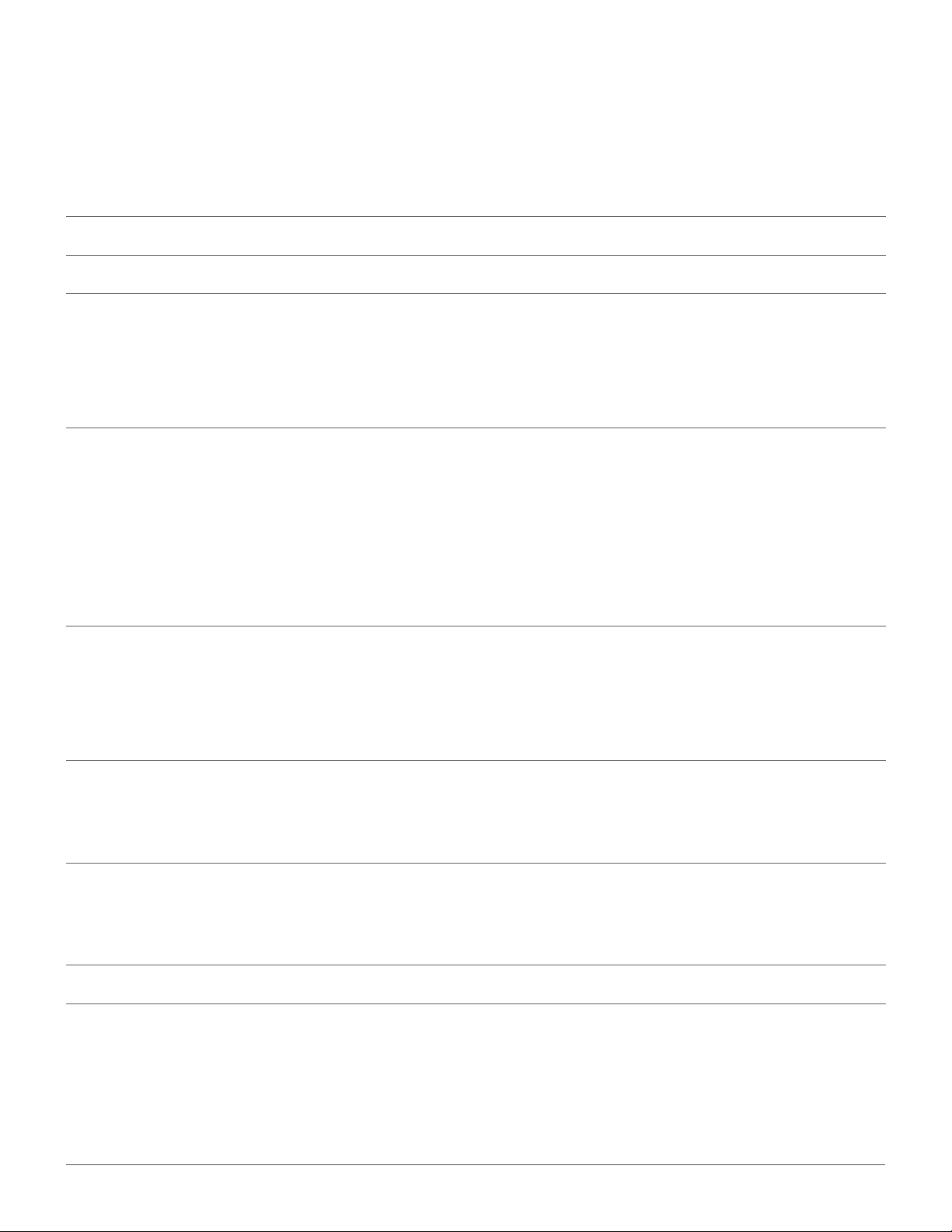
Specications
Power supply
Storage drives
Video features
Audio features
Input/Output (I/O) features
• 150 watt automatic voltage-sensing power supply
• 180 watt automatic voltage-sensing power supply (optional)
Up to two storage drives
• DisplayPort-out connector
The integrated audio card supports the following:
• Headset connector
• Integrated microphone (optional)
• Internal speaker
• Card reader slot (optional)
• DisplayPort-out connector
• Ethernet connector
• Headset connector
• Serial connector (optional)
• USB connector
Expansion
Network features
Physical dimensions
Weight (without the package)
• Card reader (optional)
• Memory slots
• Optical drive (optional)
• Storage drive bay
• Ethernet LAN
• Wireless LAN (optional)
• Bluetooth (optional)
• Width: 535 mm (21.1 inches)
• Height: 363 mm (13.5 inches)
• Depth: 45 mm (1.5 inches)
• Maximum conguration as shipped: 9.2 kg (20.3 lb)
Specications 11
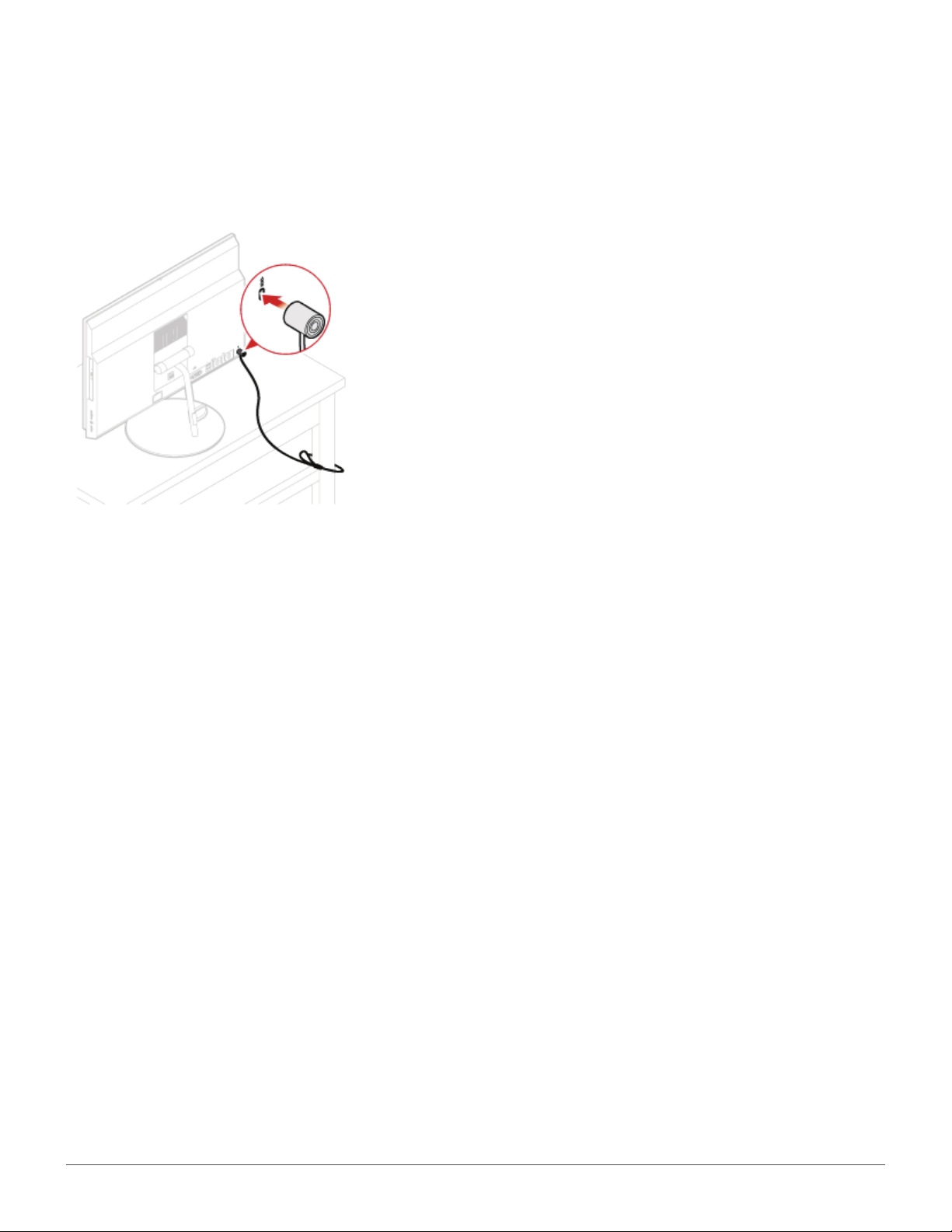
Locking the computer
Attaching a Kensington-style cable lock
You can use a Kensington-style cable lock to secure your
computer to a desk, table, or other nonpermanent xture. The
cable lock connects to the security-lock slot at the rear of your
computer. Depending on the type selected, the cable lock can be
operated with a key or combination. The cable lock also locks
the buttons used to open the computer cover. This is the same
type of lock used with many notebook computers. You can
order such a cable lock directly from Lenovo by searching for
Kensington at: http://www.lenovo.com/support.
Locking the computer 12
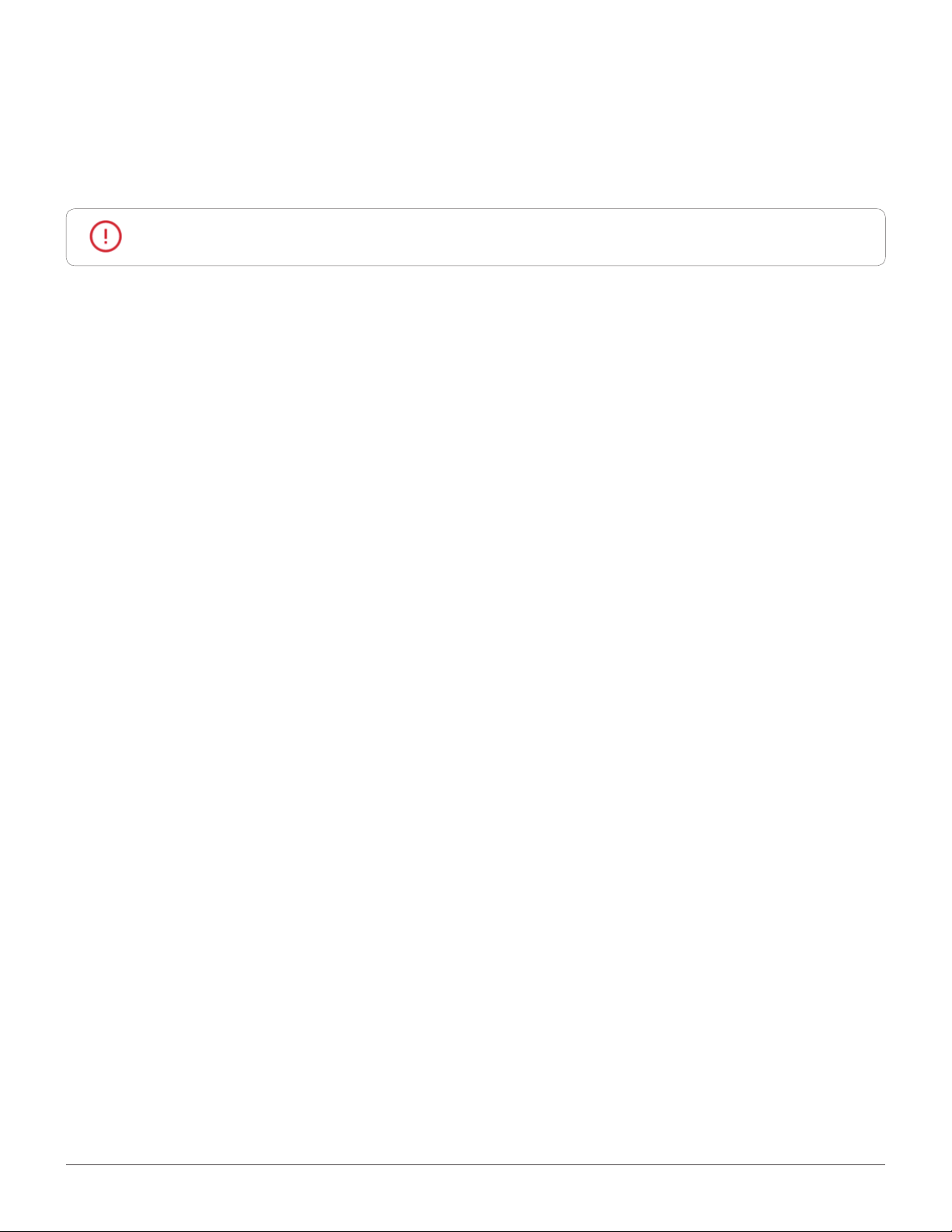
Replacing hardware
Before replacing hardware
Attention
Read these notes before replacing hardware:
• Some of the hardware components explained in this manual are optional.
• Use computer components provided only by Lenovo.
• When installing or replacing an option, use the appropriate instructions explained in this manual along
with the instructions that come with the option.
• In most areas of the world, Lenovo requires the return of defective Customer Replaceable Units (CRUs).
Information about this will come with the CRU or will come a few days after the CRU arrives.
Do not open your computer or attempt any repairs before reading the Important
Product Information Guide.
Handling static-sensitive devices
Do not open the static-protective package containing the new component until the defective component
has been removed and you are ready to install the new component. Static electricity, although harmless to
you, can seriously damage computer components.
When you handle parts and other computer components, take these precautions to avoid static damage:
• Limit your movement. Movement can cause static electricity to build up around you.
• Always handle computer components carefully. Handle PCI/PCI-Express cards, memory modules,
system boards, and microprocessors by the edges. Never touch any exposed circuitry.
• Prevent others from touching the parts and other computer components.
• Touch the anti-static package containing the component to a metal expansion-slot cover or other
unpainted metal surface on the computer for at least two seconds. This reduces static electricity from
the package and your body before you install or replace a component.
• When possible, remove the new component from the anti-static package, and install it directly in the
computer without setting the part down. When this is not possible, place the anti-static package that the
component came in on a smooth, level surface and place the component on the package.
• Do not place the component on the computer cover or any other metal surface.
Replacing hardware 13
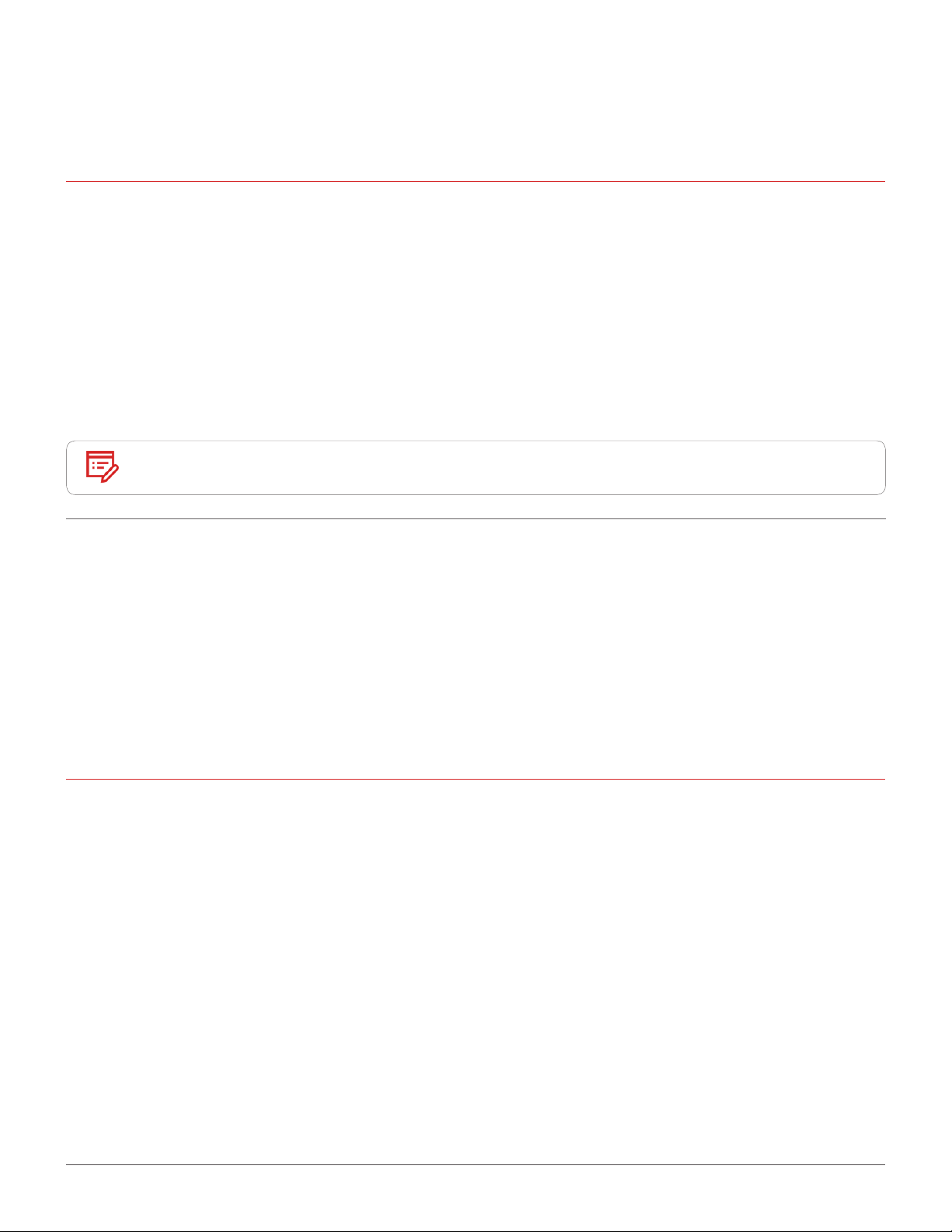
Knowing replaceable parts
Customer-Replaceable Units (CRUs)
CRUs are computer parts that a user can upgrade or replace. There are two types of CRUs: self-service and
optional-service.
Self-service CRUs
Note
Optional-service
CRUs
Users are responsible for replacing all self-service CRUs.
You can install self-service CRUs easily. These CRUs might be standalone,
latched, or secured by up to two screws.
Examples of self-service CRUs include the keyboard, mouse, any USB
device, and the power cord. Other self-service CRUs might include memory
modules, adapter cards, hard disk drives, and optical drives.
Handling optional-service CRUs requires some technical skills and simple
tools (such as a screwdriver).
These CRUs are isolated parts within the computer. They are usually
concealed by an access panel that is secured by more than two screws. You
must remove the screws and panel to access the specic CRU.
Optional-service CRUs can be removed and installed by users or, during the
warranty period, by a Lenovo service technician.
Field-Replaceable Units (FRUs)
FRUs are computer parts that a trained technician can upgrade or replace.
For detailed FRU information, such as the FRU part numbers and supported computer models, go to:
http://www.lenovo.com/serviceparts-lookup
Replacing hardware 14
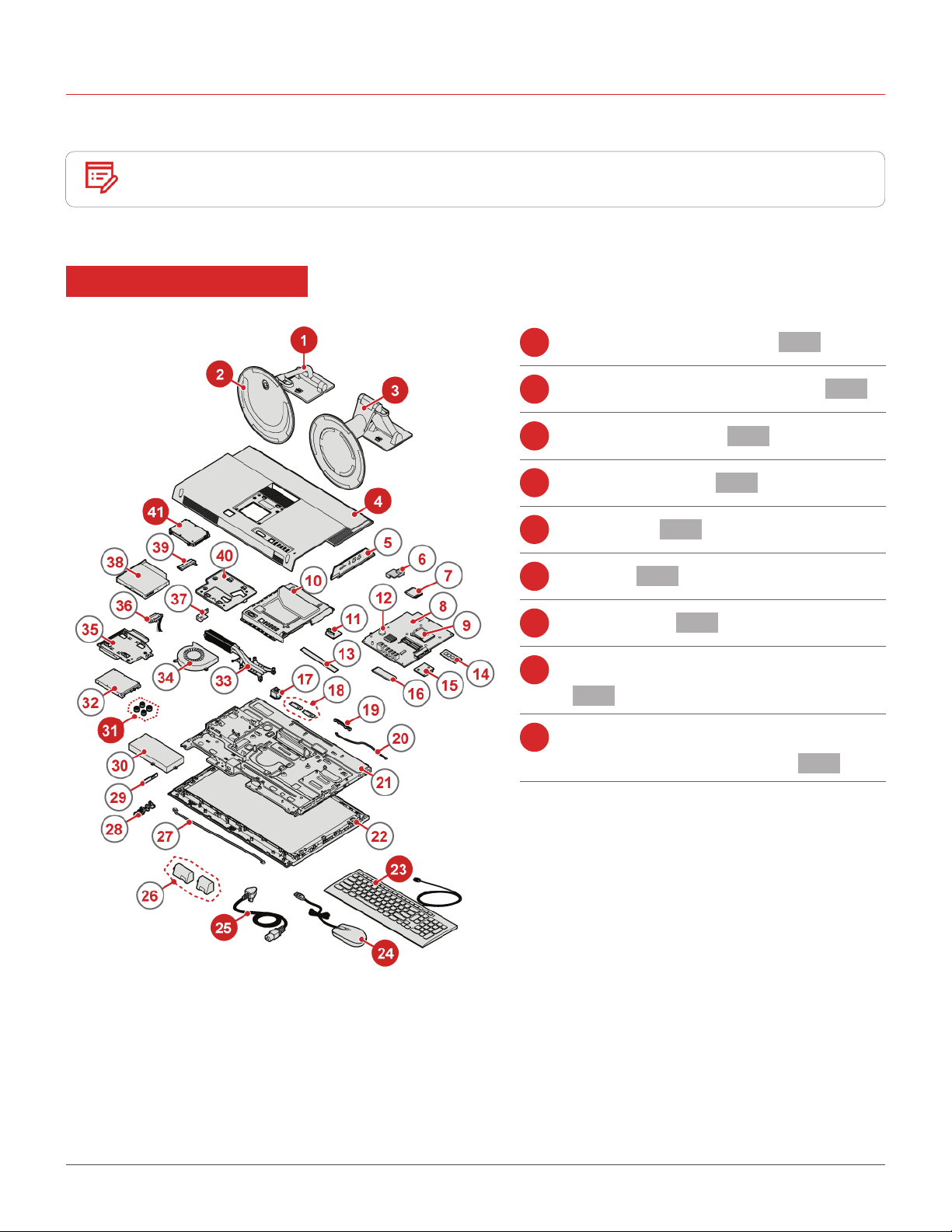
CRUs and FRUs locations
Refer to the following illustrations to check the locations of CRUs and FRUs within the computer.
Note
Self-service CRU
Some of the following parts are optional on some models.
Tilt-only monitor stand p. 24
1
Tilt-only monitor stand base p. 24
2
UltraFlex II Stand p. 24
3
Computer cover p. 26
4
23
24
25
Keyboard p. 20
Mouse p. 21
Power cord p. 23
31
41
Storage drive rubber cushions (4)
p. 27
Primary storage drive
(a 2.5-inch storage drive) p. 27
Replacing hardware 15
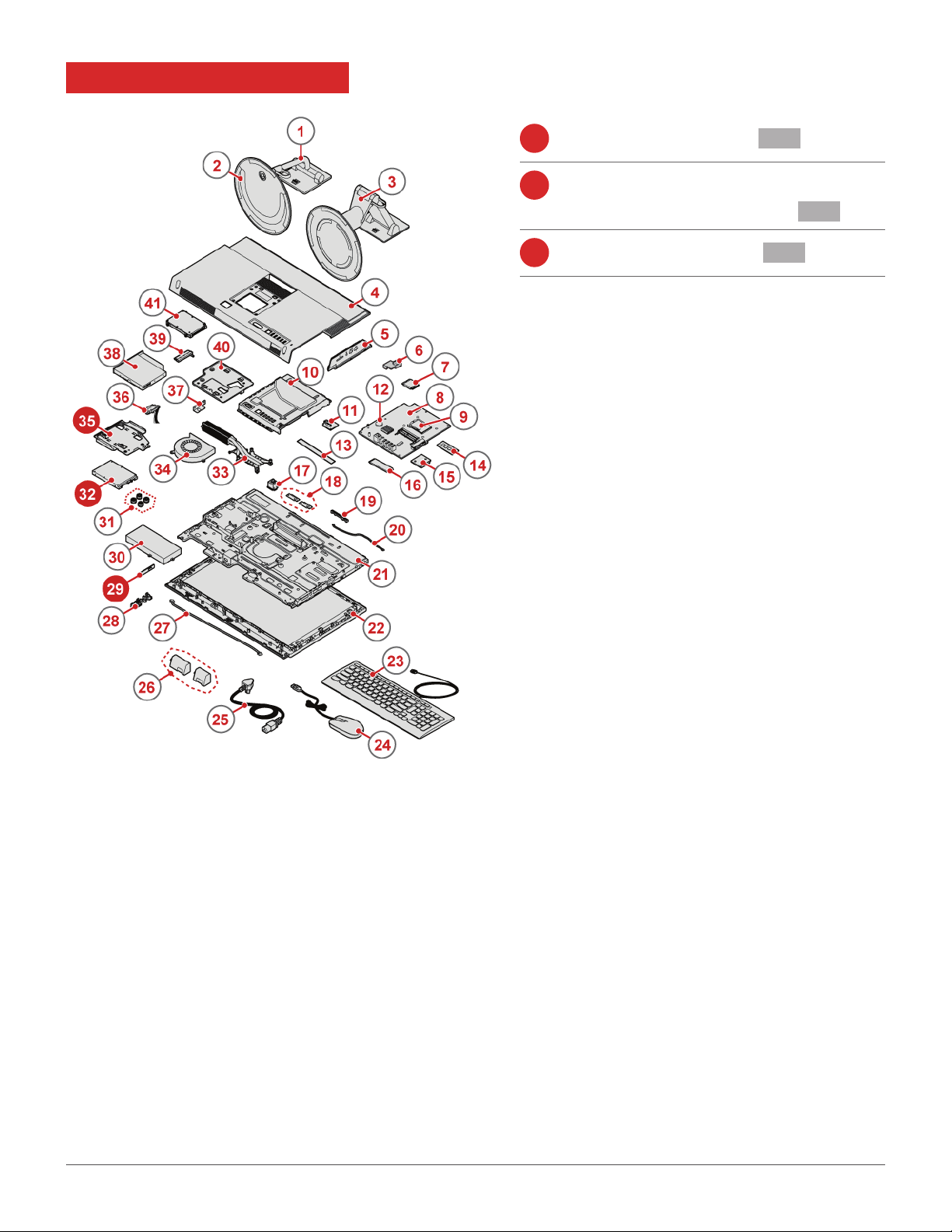
Optional-service CRU
29
32
35
Control button board p. 29
Secondary storage drive
(a 2.5-inch storage drive) p. 27
Storage drive bracket p. 27
Replacing hardware 16
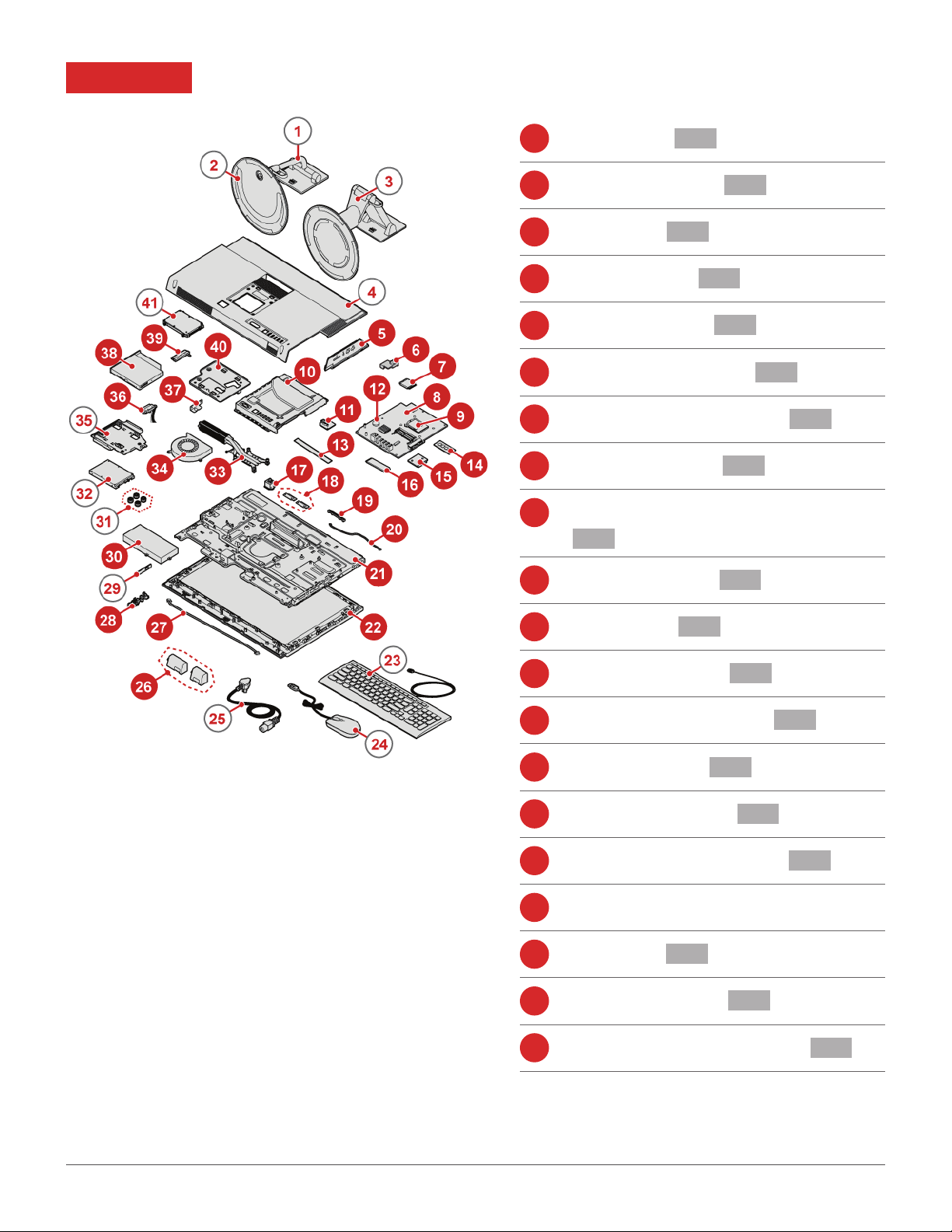
FRU
I/O bracket p. 44
5
Wi-Fi card shield p. 46
6
Wi-Fi card p. 46
7
System board p. 60
8
Microprocessor p. 50
9
10
11
12
13
14
15
16
17
18
19
System board shield p. 34
Serial connector module p. 57
Coin-cell battery p. 58
Serial connector module cable
p. 57
Memory module p. 52
Card reader p. 54
M.2 storage drive p. 55
Cover presence switch p. 41
Wi-Fi antennas p. 48
Integrated camera p. 40
20
21
22
26
27
Replacing hardware 17
Integrated camera cable p. 40
Chassis
LCD panel p. 62
Internal speakers p. 45
Control button board cable p. 29
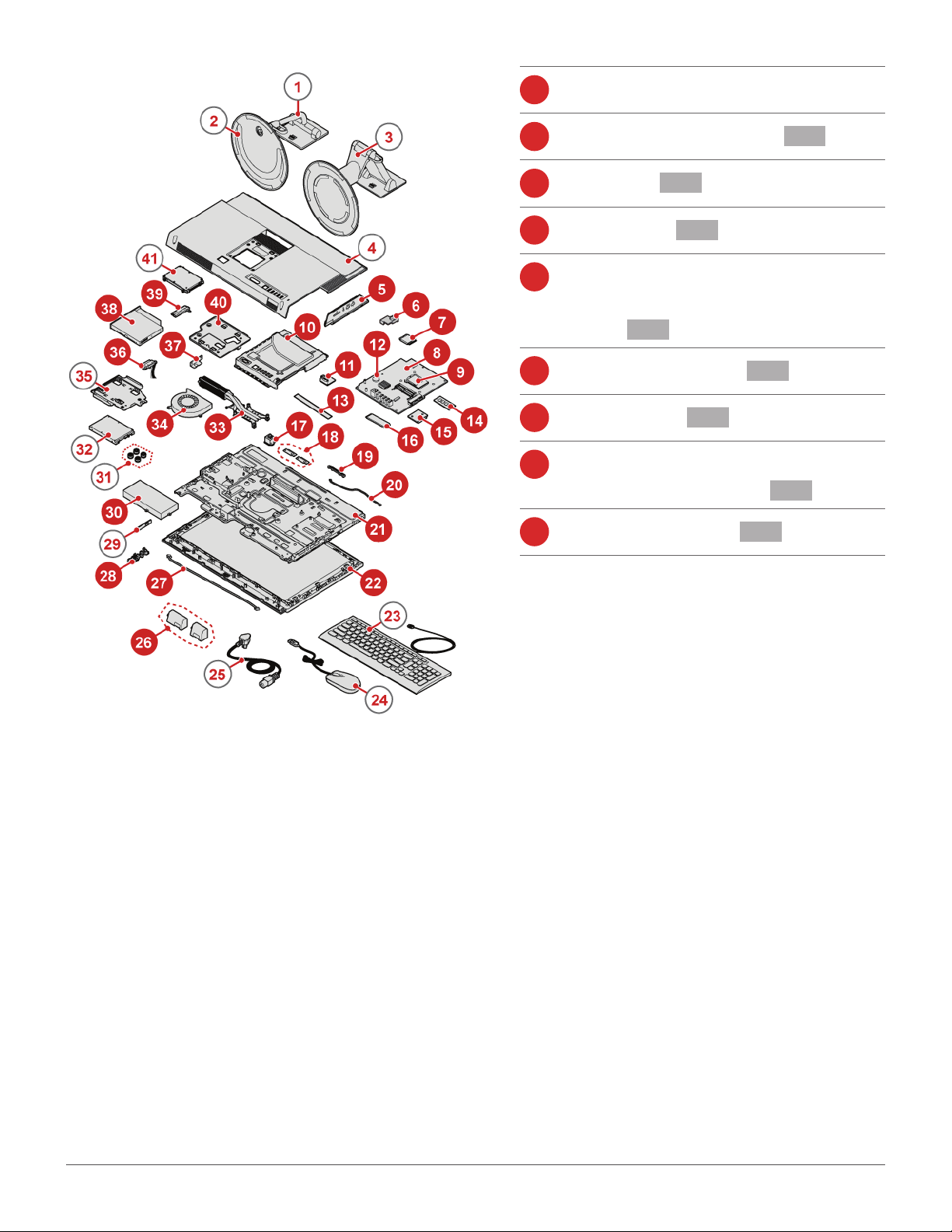
28
Control button board holder
30
33
34
36
37
38
39
40
Power supply assembly p. 36
Heat sink p. 49
System fan p. 42
SATA cables (for connecrting
optical drive or sencondary storage
drive) p. 38
Optical drive holder p. 38
Optical drive p. 38
SATA cables (for connecting
primary storage drive) p. 27
VESA mount brack p. 35
Replacing hardware 18
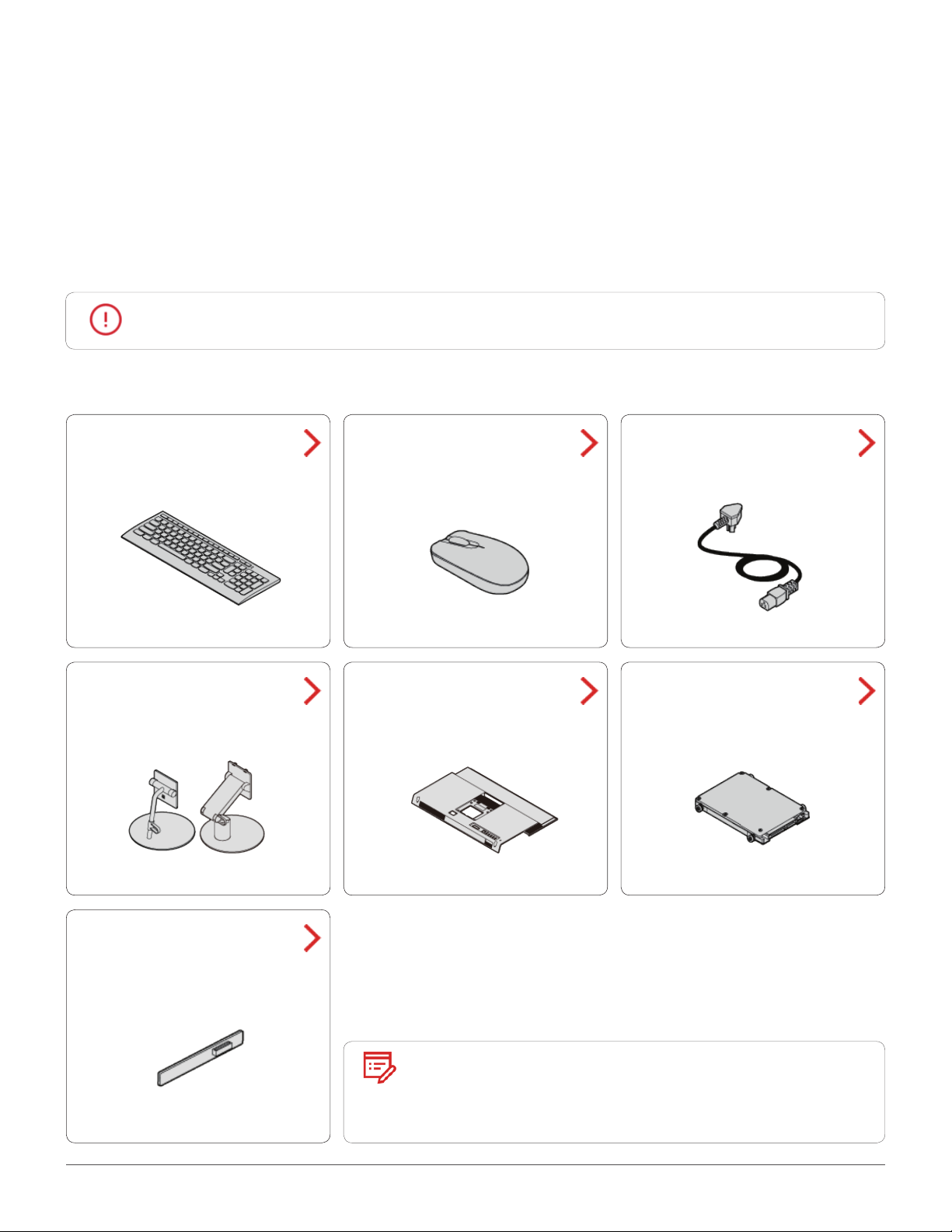
Replacing CRUs
Before replacing CRUs
Customer Replaceable Units (CRUs) are computer parts that a user can upgrade or replace. There are two
types of CRUs: self-service and optional-service.
Attention
Before replacing a CRU, click the illustration of the part to check the brief procedures.
Keyboard
Computer stand
Do not open your computer or attempt any repair before reading the Important
Product Information Guide.
Mouse
Computer cover
Power cord
2.5-inch storage drive
Control button board
Note
Replacing CRUs 19
To replace a component that is not in the list
above, contact a Lenovo service technician.
The support phone numbers are available at
http://www.lenovo.com/support/phone.
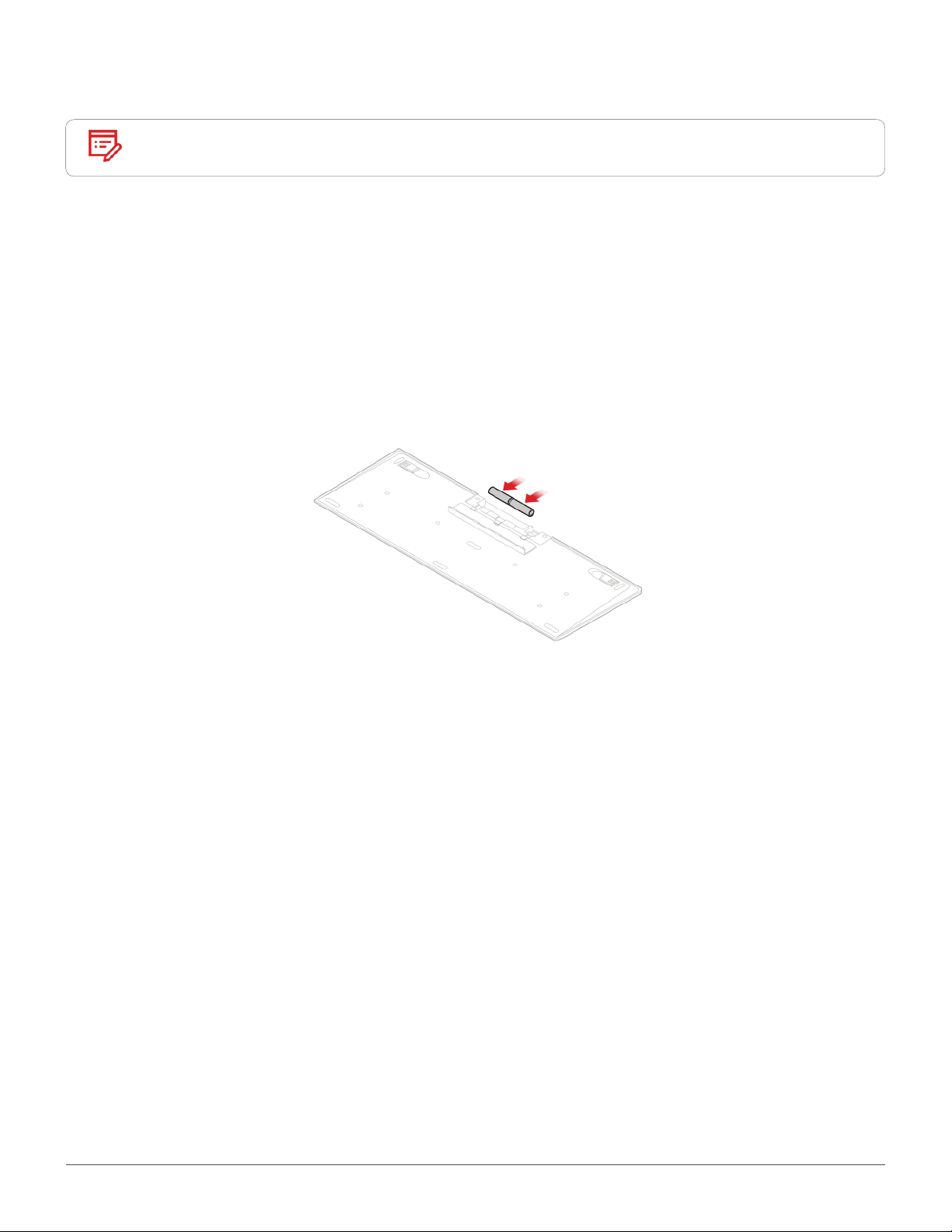
Replacing the wireless keyboard
1
2
3
Note
Remove your old wireless keyboard.
Take out the new wireless keyboard from the package.
Open the battery compartment cover, and install two AAA batteries according to the polarity
indicators.
The wireless keyboard is available only on some models.
4
5
Remove the USB dongle from the keyboard compartment or from the wireless mouse compartment
and connect it to an available USB connector on the computer.
Close the compartment cover. The keyboard is ready for use.
Replacing CRUs 20
 Loading...
Loading...