Lenovo M75q User Manual

M75q Gen 2
User Guide
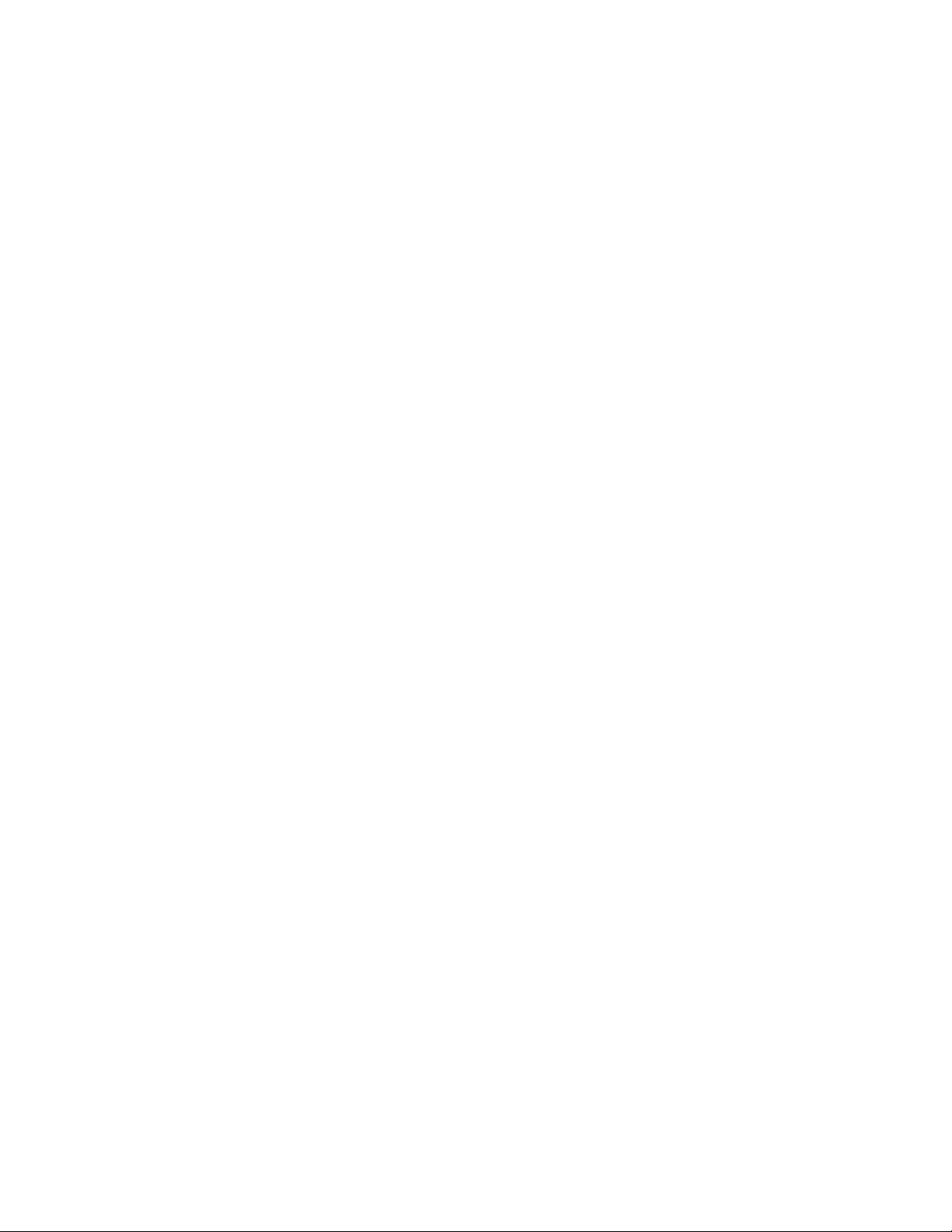
Read this first
Before using this documentation and the product it supports, ensure that you read and understand the
following:
• Appendix A “Important safety information” on page 61
• Safety and Warranty Guide
• Setup Guide
Second Edition (March 2021)
© Copyright Lenovo 2020, 2021.
LIMITED AND RESTRICTED RIGHTS NOTICE: If data or software is delivered pursuant to a General Services
Administration “GSA” contract, use, reproduction, or disclosure is subject to restrictions set forth in Contract No. GS35F-05925.
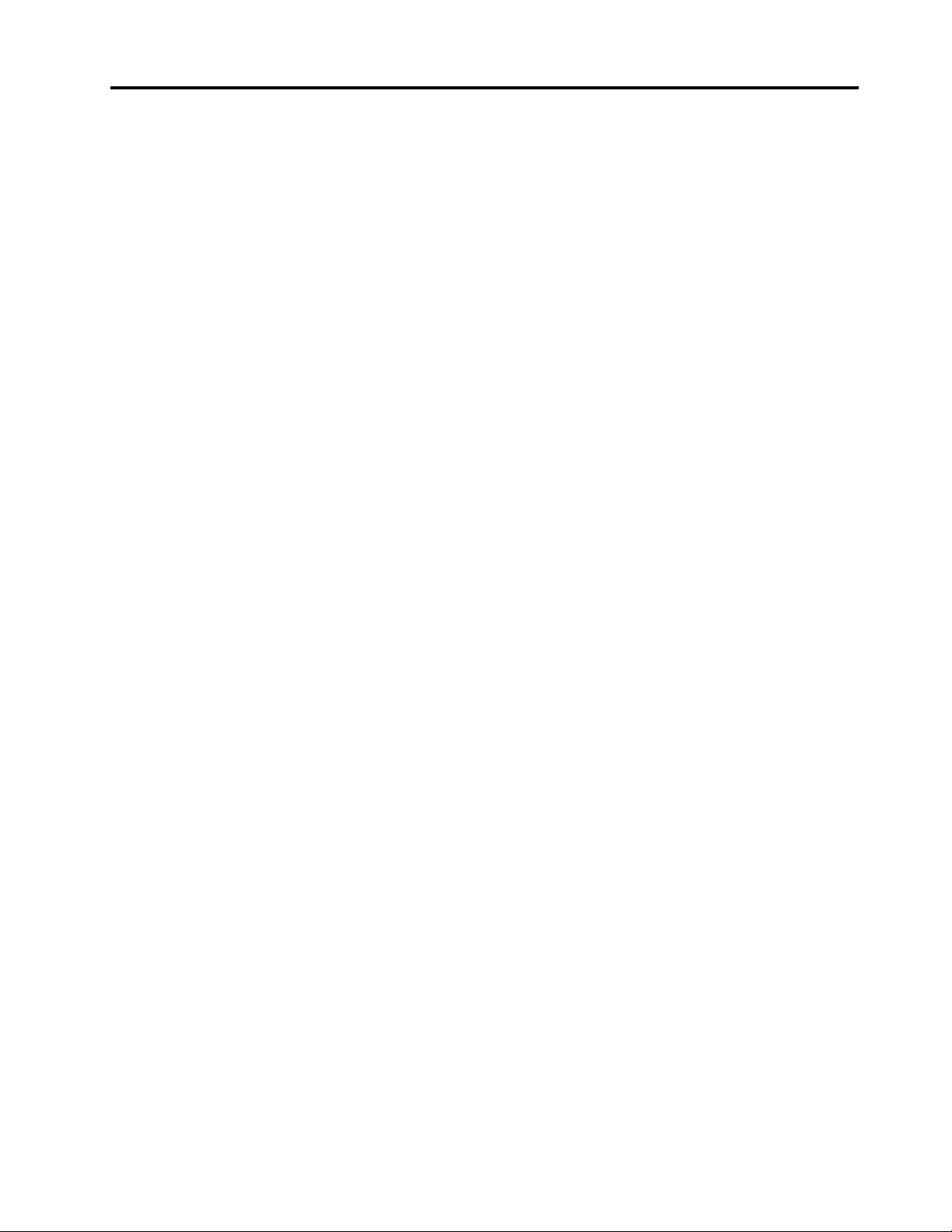
Contents
About this documentation . . . . . . . . iii
Chapter 1. Meet your computer. . . . . 1
Front . . . . . . . . . . . . . . . . . . . . 1
Rear . . . . . . . . . . . . . . . . . . . . 2
Features and specifications . . . . . . . . . . . 3
Statement on USB transfer rate . . . . . . . . 4
Chapter 2. Get started with your
computer . . . . . . . . . . . . . . . . . 5
Get started with Windows 10 . . . . . . . . . . 5
Windows account . . . . . . . . . . . . . 5
Windows user interface . . . . . . . . . . . 6
Connect to networks. . . . . . . . . . . . . . 7
Connect to the wired Ethernet . . . . . . . . 7
Connect to Wi-Fi networks (for selected
models) . . . . . . . . . . . . . . . . . 7
Use the Vantage app . . . . . . . . . . . . . . 7
Use multimedia . . . . . . . . . . . . . . . . 8
Use audio . . . . . . . . . . . . . . . . 8
Connect an external display . . . . . . . . . 8
Chapter 3. Explore your computer . . . 9
Manage power . . . . . . . . . . . . . . . . 9
Set power button behaviors . . . . . . . . . 9
Set the power plan . . . . . . . . . . . . . 9
Transfer data . . . . . . . . . . . . . . . . . 9
Connect to a Bluetooth-enabled device (for
selected models) . . . . . . . . . . . . . 9
Use the optical drive (for selected models) . . 10
Use a media card (for selected models) . . . . 10
Purchase accessories . . . . . . . . . . . . 11
Chapter 4. Secure your computer
and information . . . . . . . . . . . . 13
Lock the computer . . . . . . . . . . . . . 13
Log in to your computer securely . . . . . . . . 13
Use passwords . . . . . . . . . . . . . 13
Use software security solutions. . . . . . . . . 14
Use firewalls . . . . . . . . . . . . . . 14
Use computrace Agent software embedded in
firmware (for selected models) . . . . . . . 15
Use BIOS security solutions . . . . . . . . . . 15
Erase all storage drive data . . . . . . . . 15
Use the cover presence switch . . . . . . . 15
Use Smart USB Protection. . . . . . . . . 16
Chapter 5. UEFI BIOS . . . . . . . . . 17
What is UEFI BIOS. . . . . . . . . . . . . . 17
Enter the BIOS menu. . . . . . . . . . . . . 17
Navigate in the BIOS interface . . . . . . . . . 17
Change the display language of UEFI BIOS . . . . 17
Change the display mode of UEFI BIOS . . . . . 18
Set the system date and time . . . . . . . . . 18
Change the startup sequence . . . . . . . . . 18
Enable or disable the configuration change
detection feature . . . . . . . . . . . . . . 19
Enable or disable the automatic power-on
feature . . . . . . . . . . . . . . . . . . 19
Enable or disable the smart power-on feature . . . 19
Enable or disable the ErP LPS compliance mode . . 19
Change the ITS performance mode . . . . . . . 20
Change BIOS settings before installing a new
operating system . . . . . . . . . . . . . . 20
Update UEFI BIOS. . . . . . . . . . . . . . 21
Recover from a BIOS update failure . . . . . . . 21
Clear CMOS . . . . . . . . . . . . . . . . 21
Chapter 6. Troubleshooting,
diagnostics, and recovery . . . . . . . 23
Basic procedure for resolving computer
problems . . . . . . . . . . . . . . . . . 23
Troubleshooting . . . . . . . . . . . . . . 23
Startup problems . . . . . . . . . . . . 24
Audio problems . . . . . . . . . . . . . 25
Network problems . . . . . . . . . . . . 25
Performance problems . . . . . . . . . . 28
Storage drive problems . . . . . . . . . . 29
CD or DVD problems . . . . . . . . . . . 29
Serial connector problems. . . . . . . . . 30
USB device problems . . . . . . . . . . 30
Software problems. . . . . . . . . . . . 31
Diagnostics . . . . . . . . . . . . . . . . 31
Lenovo diagnostic tools. . . . . . . . . . 31
Recovery . . . . . . . . . . . . . . . . . 31
Restore system files and settings to an earlier
point . . . . . . . . . . . . . . . . . 31
Restore your files from a backup . . . . . . 31
Reset your computer . . . . . . . . . . . 31
Use advanced options . . . . . . . . . . 32
Windows automatic recovery. . . . . . . . 32
Create and use a recovery USB device . . . . 32
Update the device driver . . . . . . . . . 33
Chapter 7. CRU replacement . . . . . 35
What are CRUs . . . . . . . . . . . . . . . 35
© Copyright Lenovo 2020, 2021 i
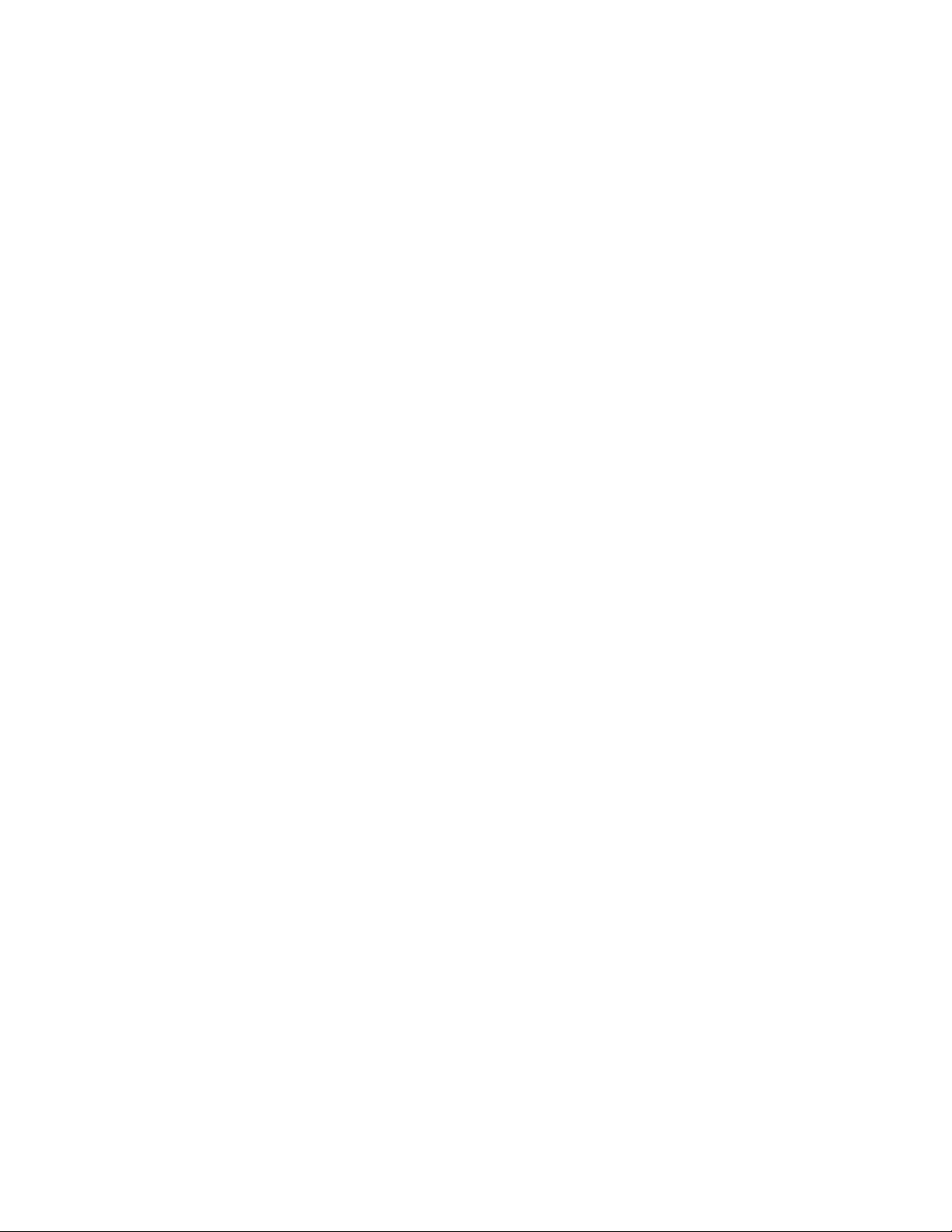
Replace a CRU . . . . . . . . . . . . . . . 36
Power adapter bracket . . . . . . . . . . 36
Vertical stand . . . . . . . . . . . . . . 38
External optical drive . . . . . . . . . . . 39
VESA mount bracket . . . . . . . . . . . 42
Dust shield . . . . . . . . . . . . . . . 43
External Wi-Fi antenna . . . . . . . . . . 44
Computer cover . . . . . . . . . . . . . 45
Internal speaker . . . . . . . . . . . . . 46
System fan . . . . . . . . . . . . . . . 47
Coin-cell battery. . . . . . . . . . . . . 48
Hard disk drive . . . . . . . . . . . . . 49
Wi-Fi card . . . . . . . . . . . . . . . 51
Bottom cover . . . . . . . . . . . . . . 52
Memory module . . . . . . . . . . . . . 53
M.2 solid-state drive . . . . . . . . . . . 53
Call Lenovo . . . . . . . . . . . . . . . . 58
Before you contact Lenovo . . . . . . . . 58
Lenovo Customer Support Center . . . . . . 58
Purchase additional services. . . . . . . . . . 59
Appendix A. Important safety
information . . . . . . . . . . . . . . . 61
Appendix B. Accessibility and
ergonomic information . . . . . . . . 75
Appendix C. Supplemental
information about the Ubuntu operating
system . . . . . . . . . . . . . . . . . 79
Appendix D. Compliance and TCO
Certified information. . . . . . . . . . 81
Chapter 8. Help and support . . . . . 57
Self-help resources . . . . . . . . . . . . . 57
Appendix E. Notices and
trademarks . . . . . . . . . . . . . . . 93
ii M75q Gen 2 User Guide
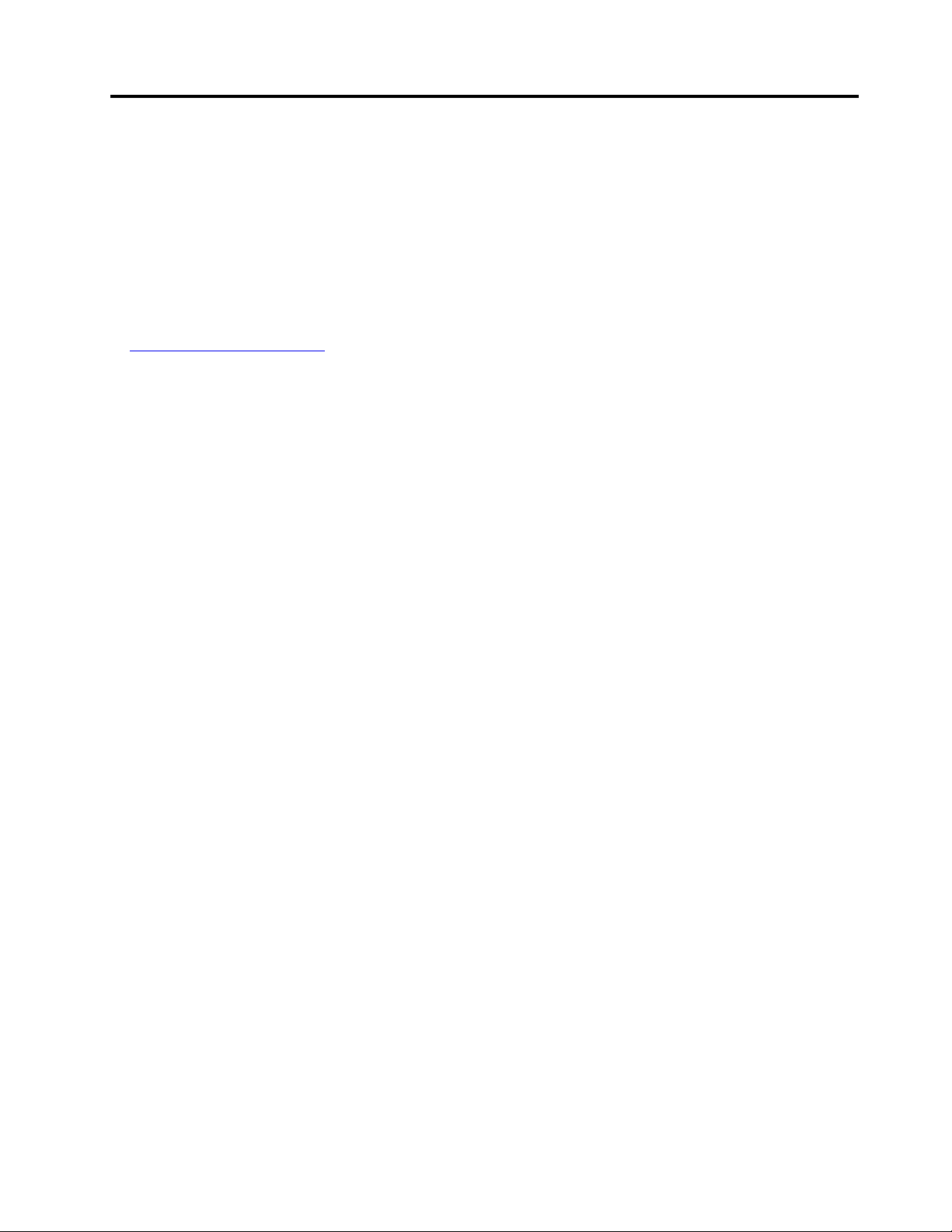
About this documentation
• Illustrations in this documentation might look different from your product.
• Depending on the model, some optional accessories, features, and software programs might not be
available on your computer.
• Depending on the version of operating systems and programs, some user interface instructions might not
be applicable to your computer.
• Documentation content is subject to change without notice. Lenovo makes constant improvements on the
documentation of your computer, including this User Guide. To get the latest documentation, go to:
https://pcsupport.lenovo.com
• Microsoft® makes periodic feature changes to the Windows® operating system through Windows Update.
As a result, some information in this documentation might become outdated. Refer to Microsoft resources
for the latest information.
© Copyright Lenovo 2020, 2021 iii
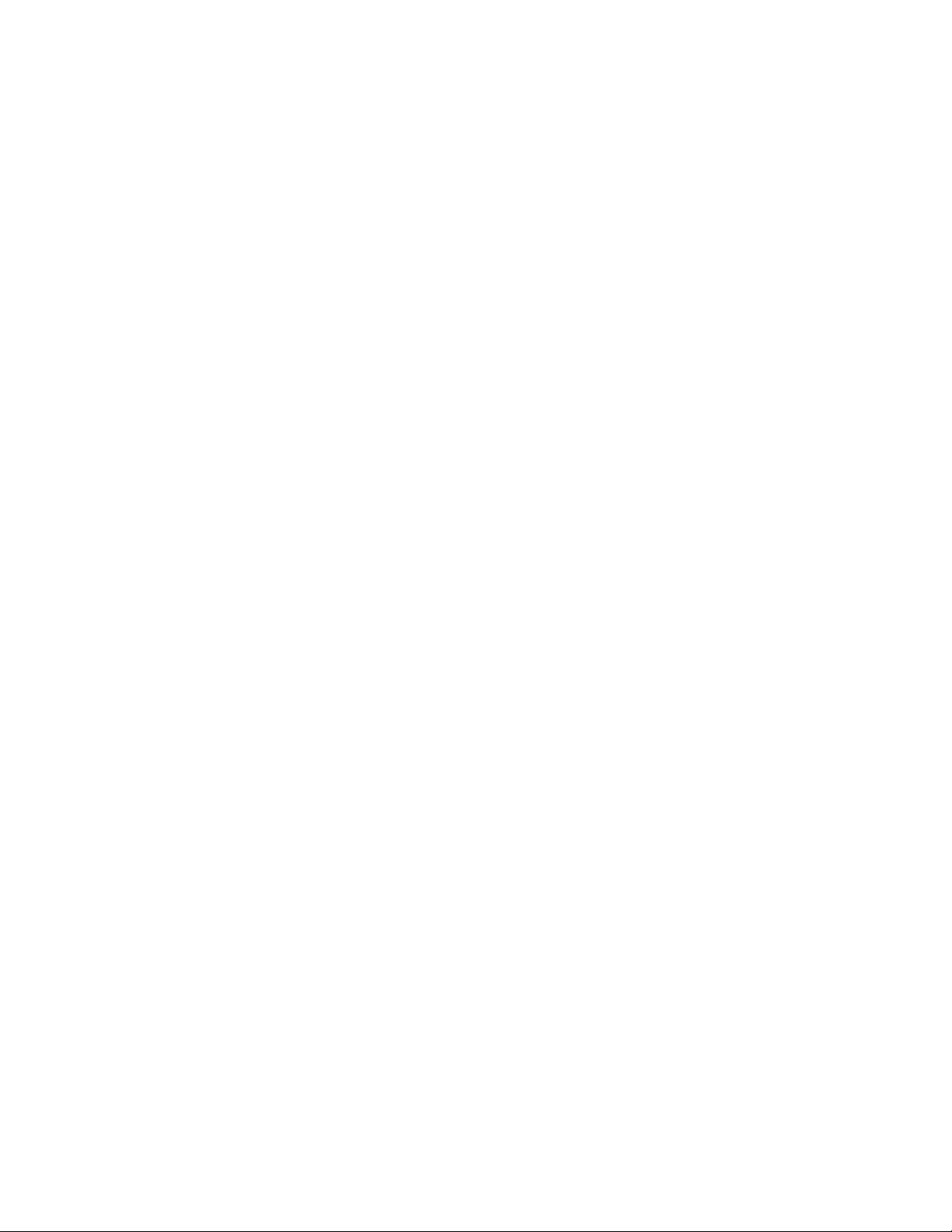
iv M75q Gen 2 User Guide
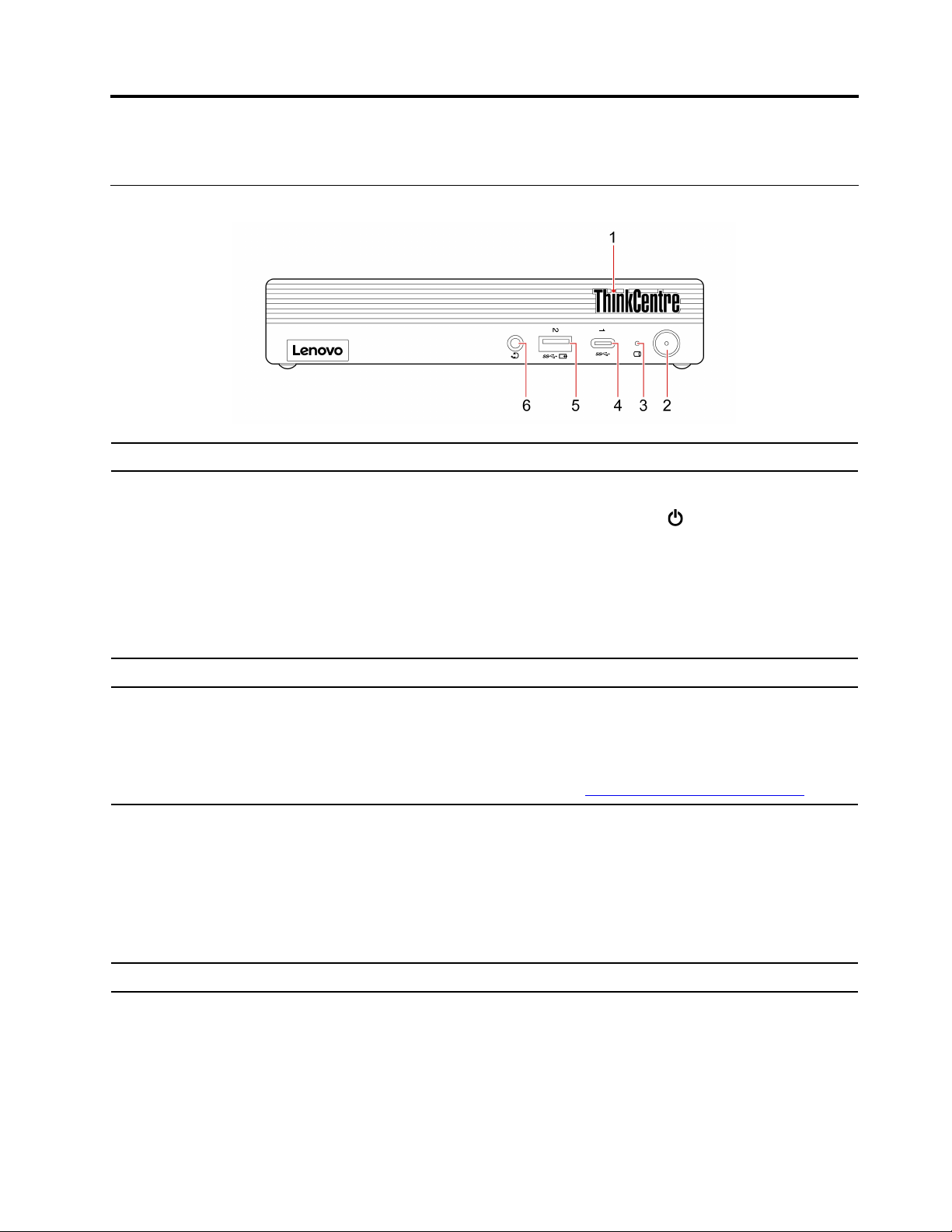
Chapter 1. Meet your computer
Front
1. ThinkCentre® LED
2. Power button
3. Storage drive activity indicator This indicator is on when the storage drive is in use.
4. USB-C
5. Always On USB 3.2 connector
(Gen 1/Gen 2)
™
(3.2 Gen 1) connector
This indicator is on when the computer is on.
Press to turn on the computer.
To turn off the computer, open the Start menu, click
Shut down.
The indicator in the power button shows the system status of your computer.
• On: The computer is on.
• Off: The computer is off or in hibernation mode.
• Blinking: The computer is in sleep mode.
• Charge USB-C compatible devices with the output voltage and current of 5 V
and 0.9 A.
• Transfer data at USB 3.2 speed, up to 5 Gbps.
• Connect to USB-C accessories to help expand your computer functionality. To
purchase USB-C accessories, go to
With the Always On USB feature enabled, the Always On USB 3.2 connector (Gen
1/Gen 2) can charge a USB-compatible device when the computer is on, off, in
sleep mode, or in hibernation mode.
To enable the Always On USB feature, do the following:
1. Enter the UEFI BIOS menu. See “Enter the BIOS menu” on page 17.
2. Click Devices ➙ USB Setup ➙ Front USB Ports ➙ USB Port 2 to enable
the Always On USB feature.
https://www.lenovo.com/accessories.
Power, and then select
6. Headset connector
© Copyright Lenovo 2020, 2021 1
Connect a headset or headphones to your computer.
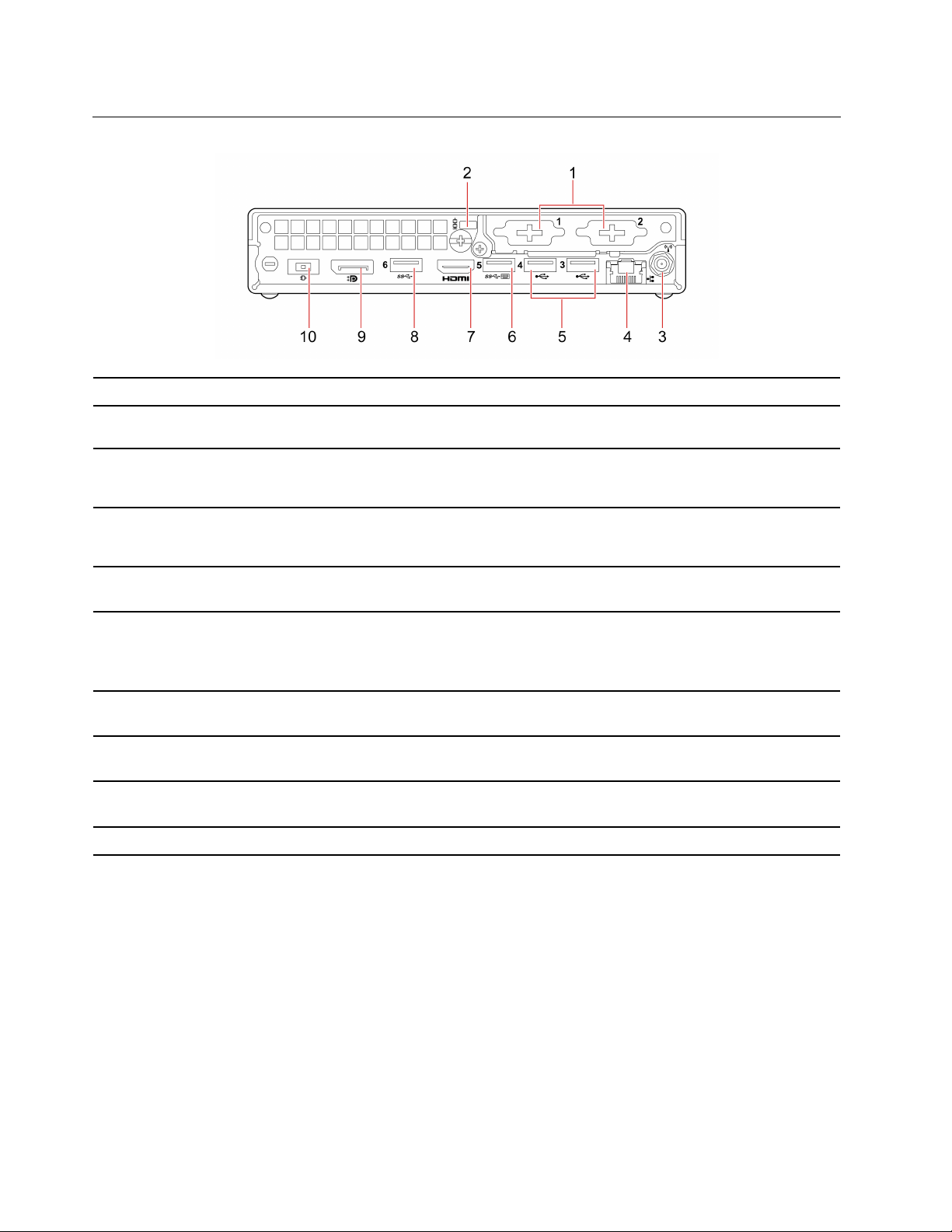
Rear
1. Optional connectors* Depending on the computer model, the connector might vary.
2. Security-lock slot
3. Wi-Fi antenna slot*
4. Ethernet connector
5. USB 2.0 connectors
6. USB 3.2 connector Gen 1
7. HDMI
8. USB 3.2 connector Gen 1
9. DisplayPort
10. Power adapter connector Connect the power adapter to your computer for power supply.
™
out connector
®
out connector
Lock your computer to a desk, table, or other fixtures through a Kensington-style
cable lock.
Used to install the rear Wi-Fi antenna cable connector that is available only on
some models. The rear Wi-Fi antenna is installed on the rear Wi-Fi antenna cable
connector.
Connect to a local area network (LAN). When the green indicator is on, the
computer is connected to a LAN. When the yellow indicator blinks, data is being
transmitted.
Connect USB-compatible devices, such as a USB keyboard, USB mouse, USB
storage device, or USB printer.
Connect USB-compatible devices, such as a USB keyboard, USB mouse, USB
storage device, or USB printer. This connector supports the smart power-on
feature. For more information, see “Enable or disable the smart power-on feature”
on page 19.
Send audio and video signals from the computer to another audio or video device,
such as a high-performance monitor.
Connect USB-compatible devices, such as a USB keyboard, USB mouse, USB
storage device, or USB printer.
Send audio and video signals from the computer to another audio or video device,
such as a high-performance monitor.
* for selected models
2
M75q Gen 2 User Guide
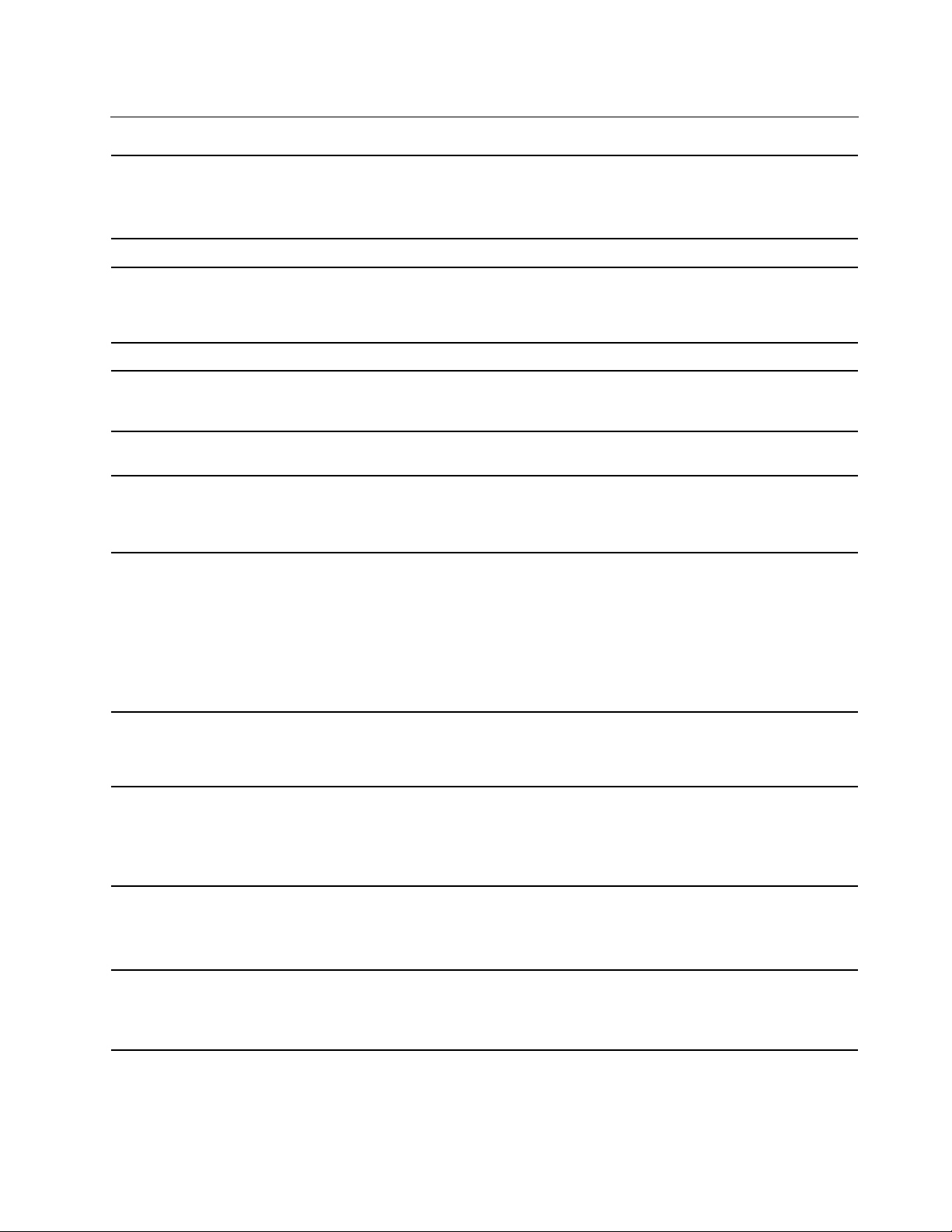
Features and specifications
• Width: 179.00 mm (7.0 inches)
Dimensions
Weight (without packaging) Maximum configuration as shipped: 1.25 kg (2.8 lb)
Hardware configuration
Power supply 65-watt automatic voltage-sensing power supply
• Height: 36.50 mm (1.4 inches)
• Depth: 182.90 mm (7.2 inches)
1. Right-click the Start button to open the Start context menu.
2. Click Device Manager. Type the administrator password or provide
confirmation if prompted.
Electrical input
Microprocessor
Memory
Storage device
Video features
Audio features
• Input voltage: From 100 V ac to 240 V ac
• Input frequency: 50/60 Hz
To view the microprocessor information of your computer, right-click the Start
button and then click System.
• Up to 2 double data rate 4 (DDR4) small outline dual in-line memory modules
(SODIMMs)
• The maximum capacity: 64 GB
• 2.5-inch hard disk drive*
• M.2 solid-state drive*
To view the storage drive capacity of your computer, right-click the Start button
to open the Start context menu and then click Disk Management.
Note: The storage drive capacity indicated by the system is less than the nominal
capacity.
The integrated graphics card supports the following:
• DisplayPort out connector
• HDMI out connector
The integrated audio card supports the following:
• Headset connector
• Internal speaker
• Microphone connector
Expansion
Network features
* for selected models
• External optical drive box*
• M.2 solid-state drive slot
• Memory slots
• Bluetooth*
• Ethernet LAN
• Wireless LAN*
Chapter 1. Meet your computer 3
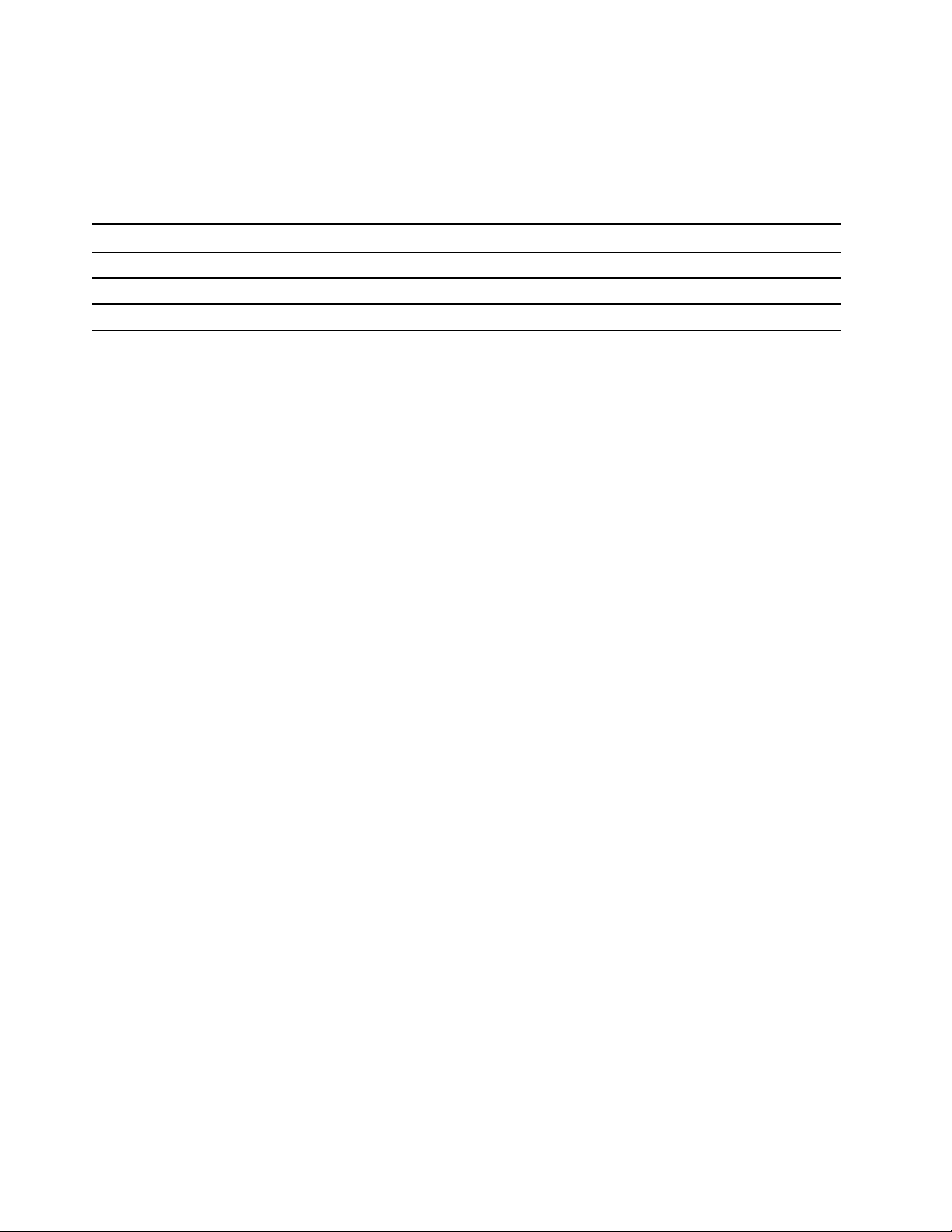
Statement on USB transfer rate
Depending on many factors such as the processing capability of the host and peripheral devices, file
attributes, and other factors related to system configuration and operating environments, the actual transfer
rate using the various USB connectors on this device will vary and will be slower than the data rate listed
below for each corresponding device.
USB device Data rate (Gbit/s)
3.2 Gen 1 / 3.1 Gen 1
3.2 Gen 2 / 3.1 Gen 2
3.2 Gen 2 × 2
5
10
20
4 M75q Gen 2 User Guide
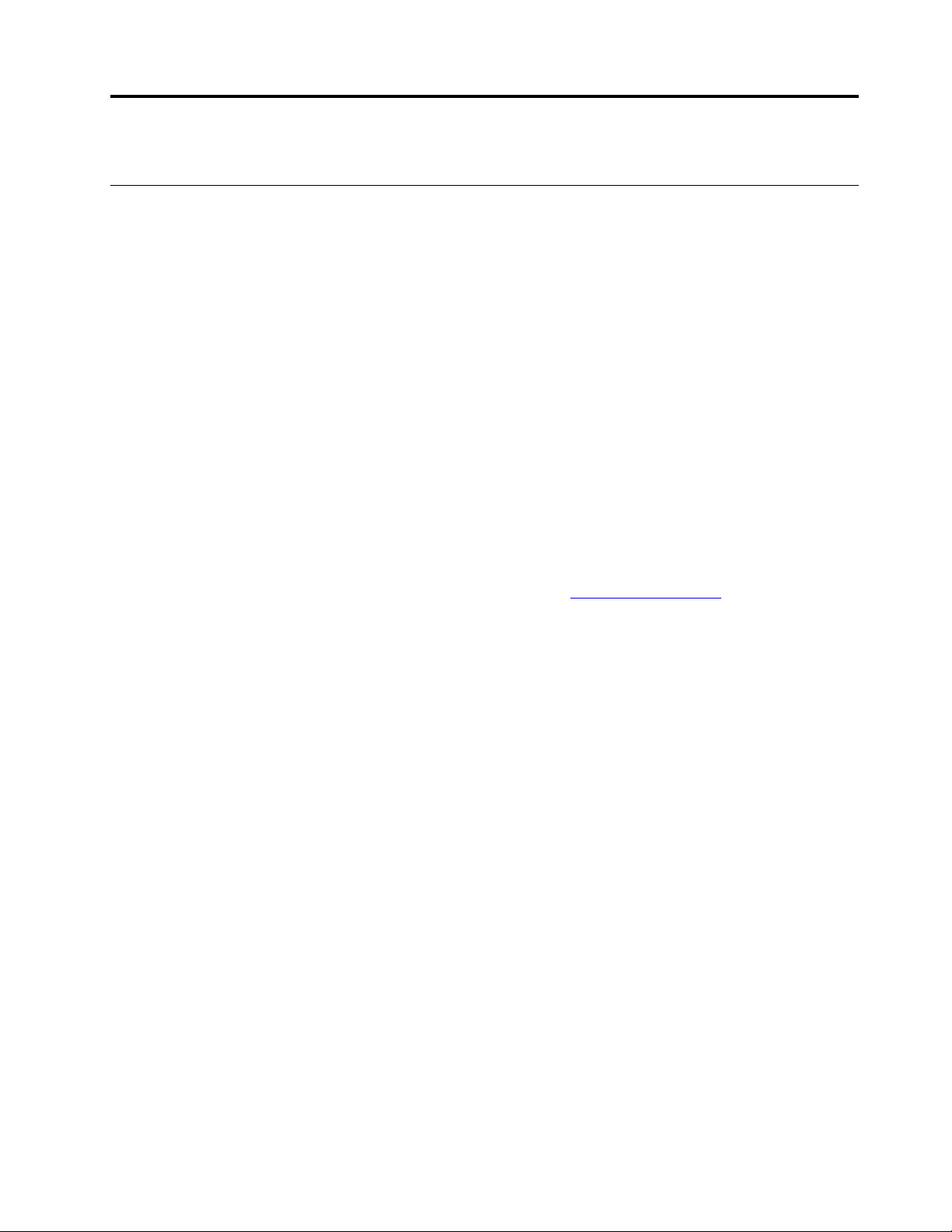
Chapter 2. Get started with your computer
Get started with Windows 10
Learn the basics of Windows 10 and start working with it right away. For more information about Windows
10, see the Windows help information.
Windows account
A user account is required to use the Windows operating system. It can either be a Windows user account or
a Microsoft account.
Windows user account
When you start Windows for the first time, you are prompted to create a Windows user account. This first
account you created is of the “Administrator” type. With an Administrator account, you can create additional
user accounts or change account types by doing the following:
1. Open the Start menu and select Settings ➙ Accounts ➙ Family & other users.
2. Follow the on-screen instructions.
Microsoft account
You can also log in to the Windows operating system with a Microsoft account.
To create a Microsoft account, go to the Microsoft sign-up page at
screen instructions.
With a Microsoft account, you can:
• Enjoy one-time signing in if you are using other Microsoft services, such as OneDrive, Skype, and Outlook.
com.
• Sync personalized settings across other Windows-based devices.
https://signup.live.com and follow the on-
© Copyright Lenovo 2020, 2021 5
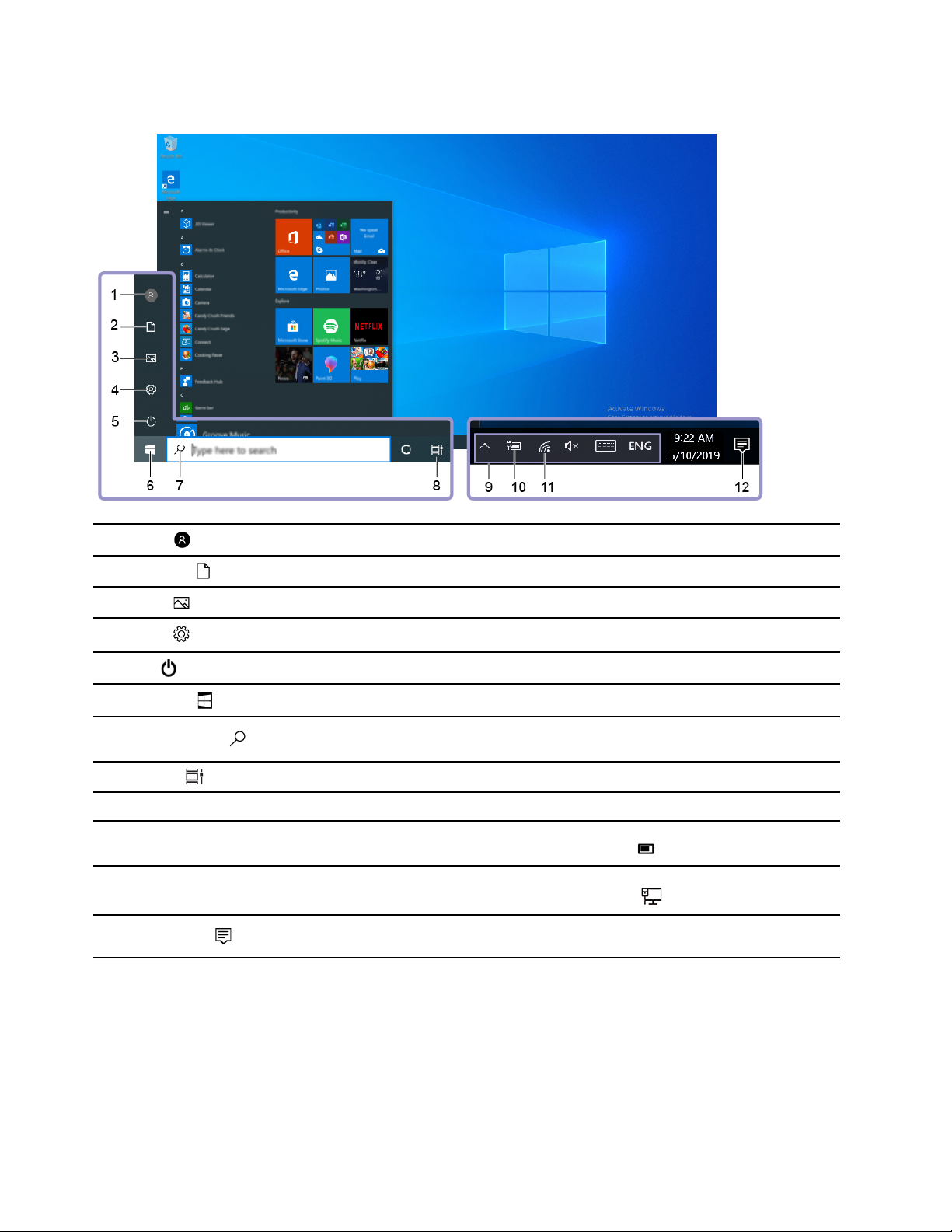
Windows user interface
1. Account
2. Documents
3. Pictures
4. Settings
5. Power
6. Start button
7. Windows Search
8. Task View
9. Windows notification area
10. Battery status icon
11. Network icon
12. Action center
Change account settings, lock the computer, or sign out from the current account.
Open the Documents folder, a default folder to save your received files.
Open the Pictures folder, a default folder to save your received pictures.
Launch Settings.
Shut down, restart, or put the computer into sleep mode.
Open the Start menu.
Type what you are looking for in the search box and get search results from your
computer and the Web.
Display all opened apps and switch among them.
Display notifications and status of some features.
Display power status and change battery or power settings. When your computer
is not connected to ac power, the icon changes to
Connect to an available wireless network and display the network status. When
connected to a wired network, the icon changes to
Display the latest notifications from apps and provide quick access to some
features.
Open the Start menu
• Click the Start button.
• Press the Windows logo key on the keyboard.
.
.
Open the Start context menu
Right-click the Start button.
6
M75q Gen 2 User Guide
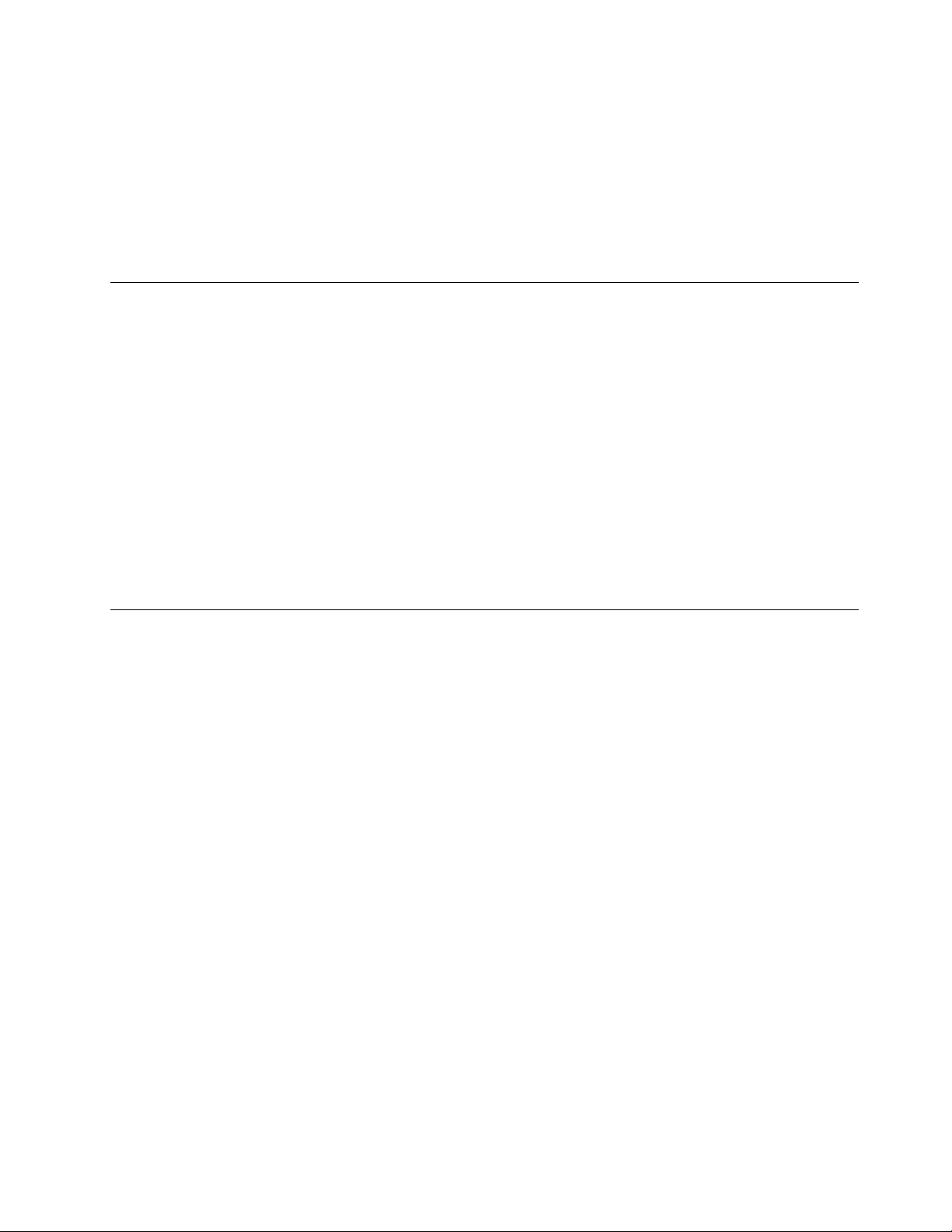
Access Control Panel
• Open the Start menu and click Windows System ➙ Control Panel.
• Use Windows Search.
Launch an app
• Open the Start menu and select the app you want to launch.
• Use Windows Search.
Connect to networks
Your computer helps you connect to the world through a wired or wireless network.
Connect to the wired Ethernet
Connect your computer to a local network through the Ethernet connector on your computer with an
Ethernet cable.
Connect to Wi-Fi networks (for selected models)
If your computer includes a wireless LAN module, you can connect your computer to Wi-Fi® networks. The
wireless LAN module on your computer may support different standards. For some countries or regions, use
of 802.11ax may be disabled according to local regulations.
1. Click the network icon in the Windows notification area. A list of available wireless networks is displayed.
2. Select a network available for connection. Provide required information, if needed.
Use the Vantage app
The preinstalled Vantage app is a customized one-stop solution to help you maintain your computer with
automated updates and fixes, configure hardware settings, and get personalized support.
To access the Vantage app, type Vantage in the search box.
Key features
The Vantage app enables you to:
• Know the device status easily and customize device settings.
• Download and install UEFI BIOS, firmware and driver updates to keep your computer up-to-date.
• Monitor your computer health, and secure your computer against outside threats.
• Scan your computer hardware and diagnose hardware problems.
• Look up warranty status (online).
• Access User Guide and helpful articles.
Notes:
• The available features vary depending on the computer model.
• The Vantage app makes periodic updates of the features to keep improving your experience with your
computer. The description of features might be different from that on your actual user interface.
Chapter 2. Get started with your computer 7
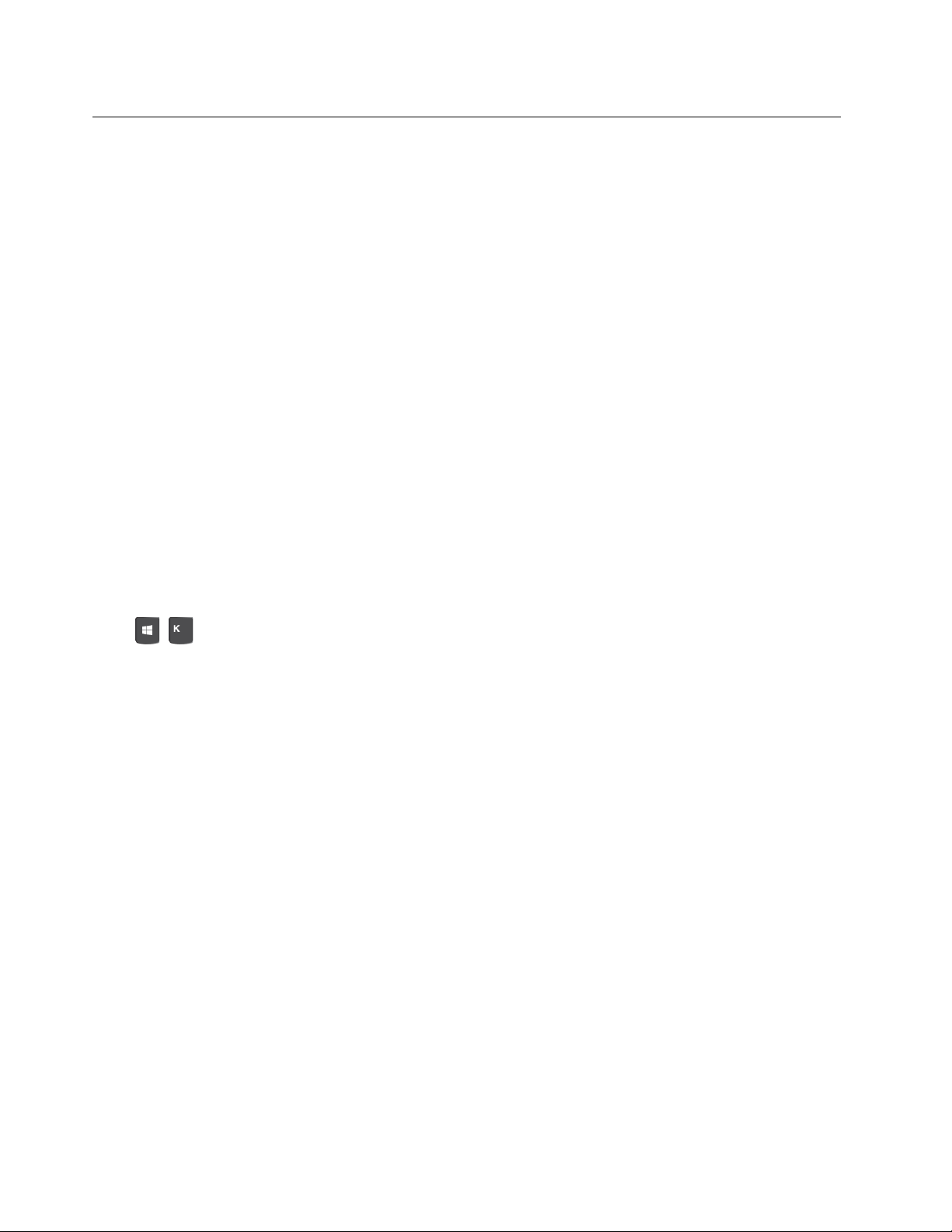
Use multimedia
Use your computer for business or entertainment with the devices (such as a camera, a monitor, or
speakers).
Use audio
To enhance the audio experience, connect speakers, headphones, or a headset to the audio connector.
Adjust the volume
1. Click the volume icon in the Windows notification area on the taskbar.
2. Follow the on-screen instructions to adjust the volume. Click the speaker icon to mute the audio.
Change the sound settings
1. Go to Control Panel and view by category.
2. Click Hardware and Sound ➙ Sound.
3. Change the settings as you prefer.
Connect an external display
Connect a projector or a monitor to your computer to give presentations or expand your workspace.
Connect a wireless display
Ensure that both your computer and the wireless display support Miracast
®
.
Press
Change display settings
Right-click a blank area on the desktop and select Display settings. Then, you can change display settings
as you prefer.
+ and then select a wireless display to connect.
8
M75q Gen 2 User Guide
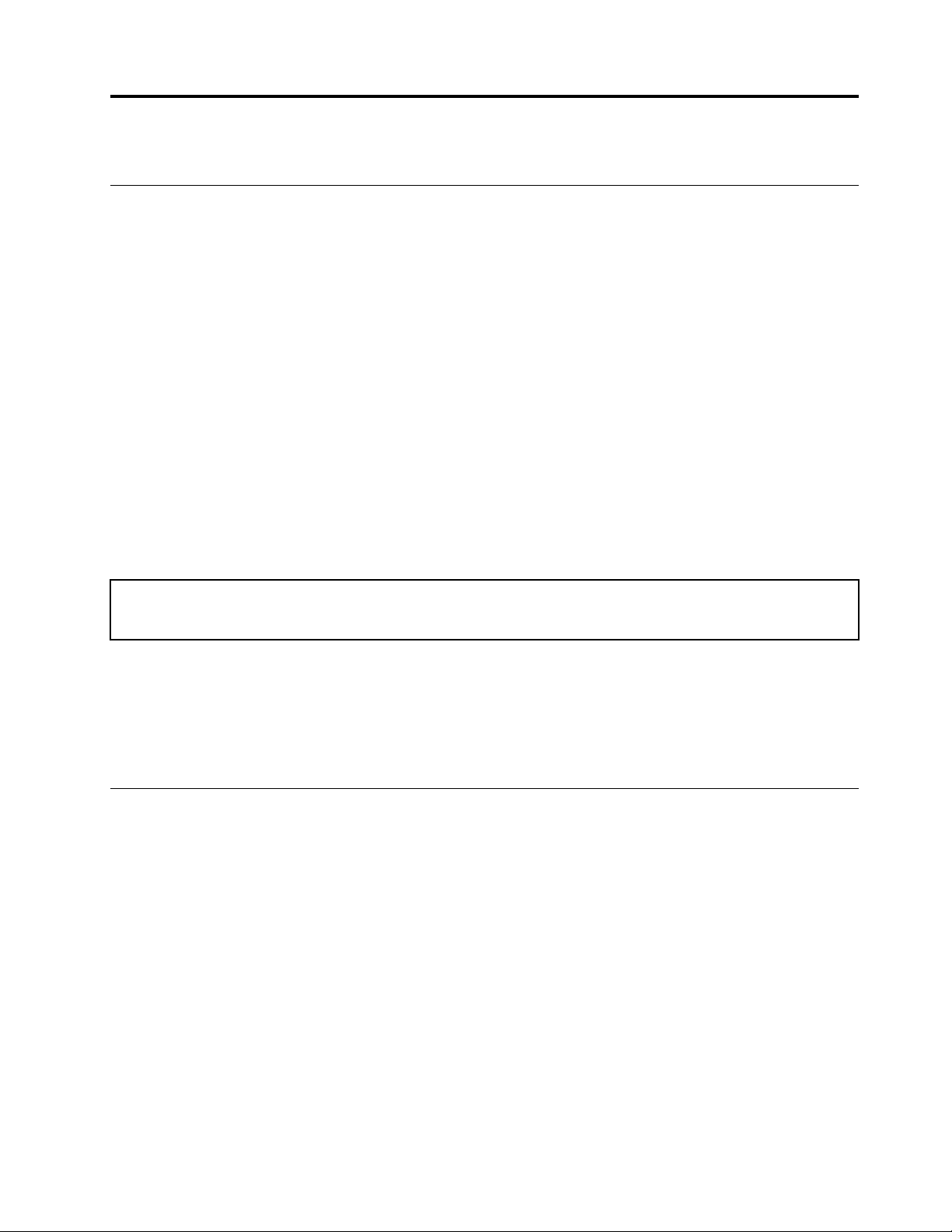
Chapter 3. Explore your computer
Manage power
Use the information in this section to achieve the best balance between performance and power efficiency.
Set power button behaviors
You can define what the power button does according to your preference. For example, by pressing the
power button, you can turn off the computer or put the computer to sleep or hibernation mode.
To change what the power button does:
1. Go to Control Panel and view by large icons or small icons.
2. Click Power Options ➙ Choose what the power buttons do.
3. Change the settings as you prefer.
Set the power plan
For ENERGY STAR® compliant computers, the following power plan takes effect when your computers have
been idle for a specified duration:
Table 1. Default power plan (when plugged into ac power)
• Turn off the display: After 10 minutes
• Put the computer to sleep: After 25 minutes
To awaken the computer from Sleep mode, press any key on your keyboard.
To reset the power plan to achieve the best balance between performance and power saving:
1. Go to Control Panel and view by large icons or small icons.
2. Click Power Options, and then choose or customize a power plan of your preference.
Transfer data
Quickly share your files using the built-in Bluetooth technology among devices with the same features. You
also can install a disc or media card to transfer data.
Connect to a Bluetooth-enabled device (for selected models)
You can connect all types of Bluetooth-enabled devices to your computer, such as a keyboard, a mouse, a
smartphone, or speakers. To ensure that the connection is successful, place the devices 10 meters (33 feet),
at most, from the computer.
1. Turn on Bluetooth on the computer.
a. Open the Start menu, and then click Settings ➙ Devices ➙ Bluetooth & other devices.
b. Turn on the Bluetooth switch.
2. Click Add Bluetooth or other device ➙ Bluetooth.
3. Select a Bluetooth device, and then follow the on-screen instructions.
© Copyright Lenovo 2020, 2021 9
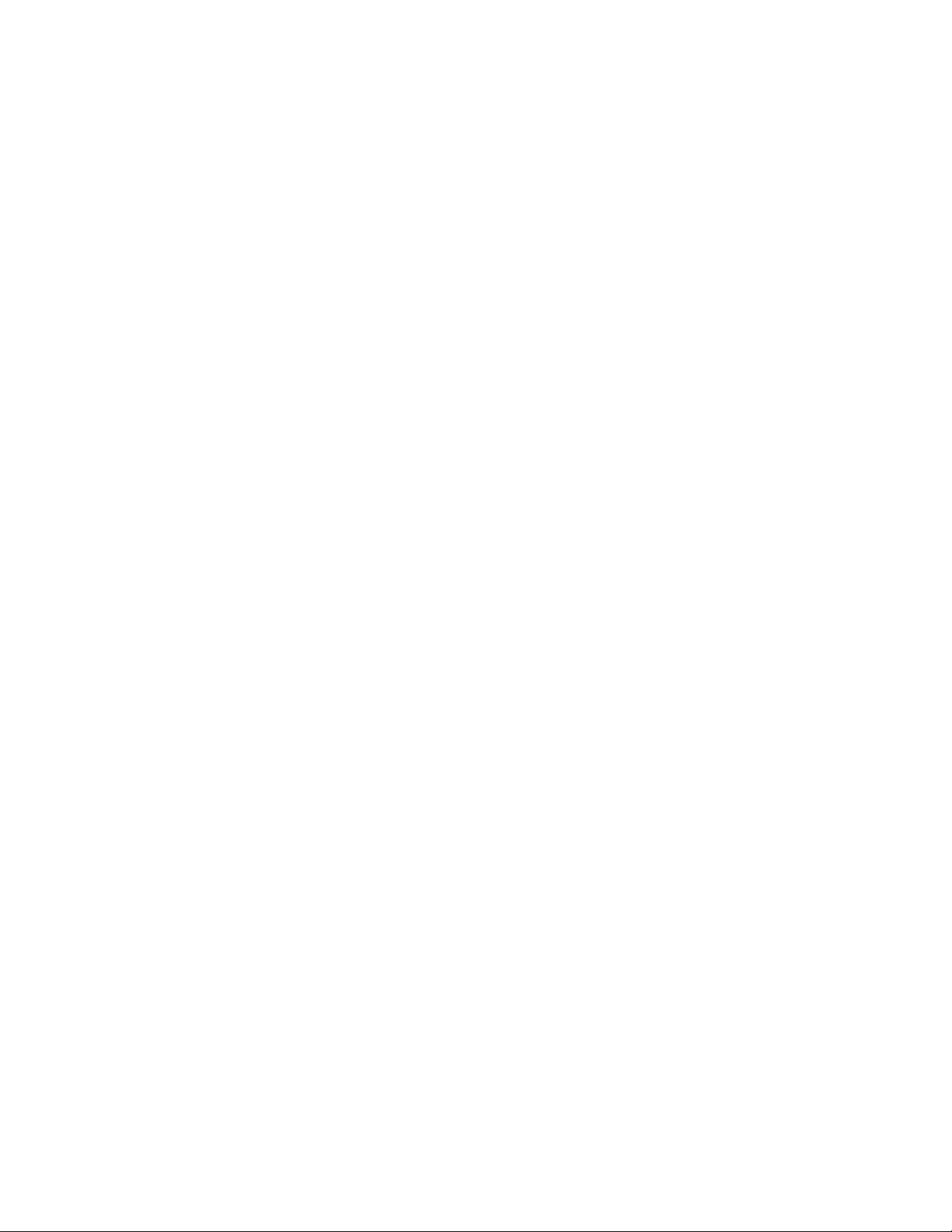
Your Bluetooth device and computer will automatically connect the next time if the two devices are in range
of each other with Bluetooth turned on. You can use Bluetooth for data transfer or remote control and
communication.
Use the optical drive (for selected models)
If your computer has an optical drive, read the following information.
Know the type of your optical drive
1. Right-click the Start button to open the Start context menu.
2. Click Device Manager. Type the administrator password or provide confirmation, if prompted.
Install or remove a disc
1. With the computer on, press the eject button on the optical drive. The tray slides out of the drive.
2. Insert a disc into the tray or remove a disc from the tray, and then push the tray back into the drive.
Note: If the tray does not slide out of the drive when you press the eject button, turn off the computer. Then,
insert a straightened paper clip into the emergency-eject hole adjacent to the eject button. Use the
emergency eject only in an emergency.
Record a disc
1. Insert a recordable disc into the optical drive that supports recording.
2. Do one of the following:
• Open the Start menu, and then click Settings ➙ Devices ➙ AutoPlay. Select or turn on Use
AutoPlay for all media and devices.
• Open Windows Media Player.
• Double-click the ISO file.
3. Follow the on-screen instructions.
Use a media card (for selected models)
If your computer has a SD-card slot, read the following information.
Install a media card
1. Locate the SD-card slot.
2. Ensure that the metal contacts on the card are facing the ones in the SD-card slot. Insert the card firmly
into the SD-card slot until it is secured in place.
Remove a media card
Attention: Before removing a media card, eject the card from the Windows operating system first.
Otherwise, data on the card might get corrupted or lost.
1. Click the triangular icon in the Windows notification area to show hidden icons. Then, right-click the
Safely Remove Hardware and Eject Media icon.
2. Select the corresponding item to eject the card from the Windows operating system.
3. Press the card and remove it from your computer. Store the card safely for future use.
10
M75q Gen 2 User Guide
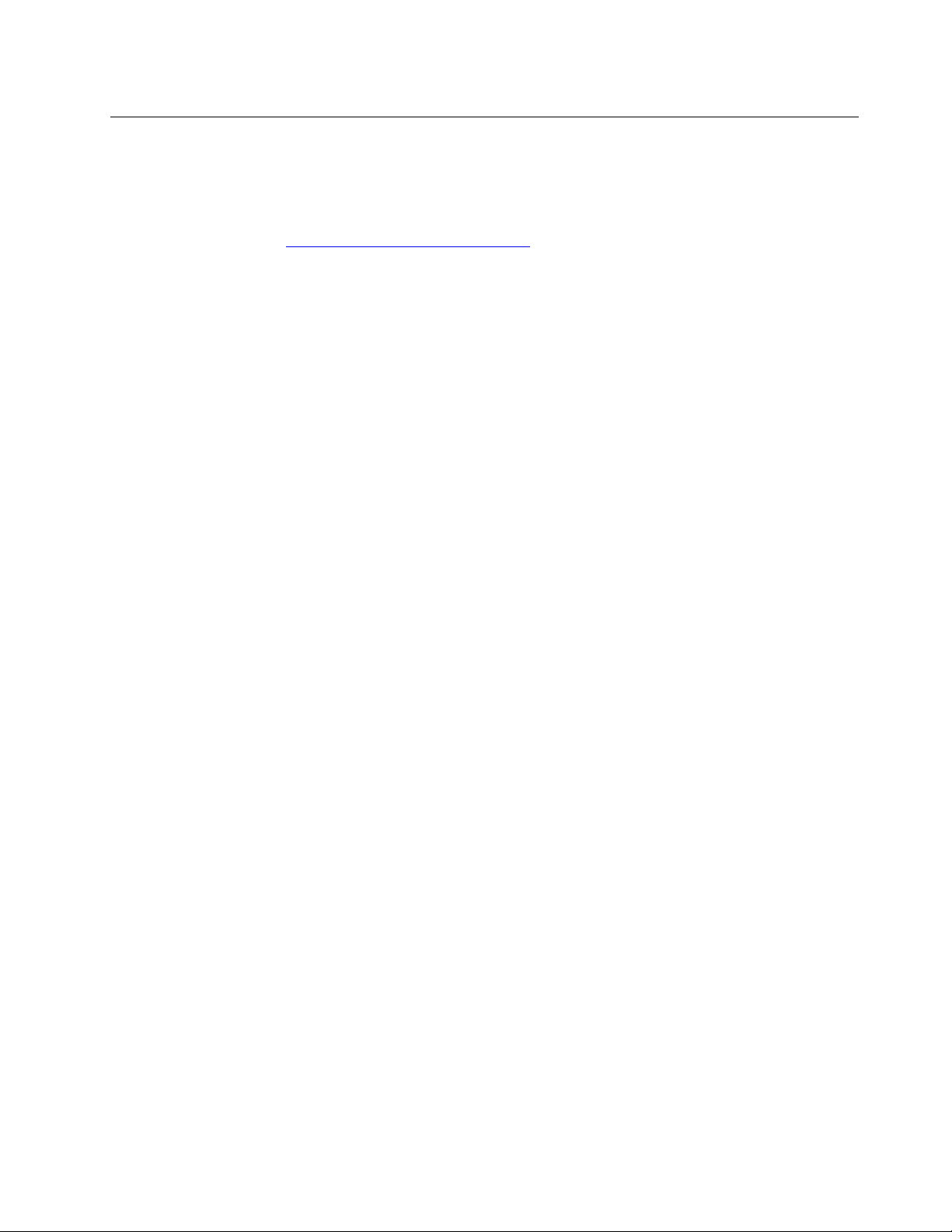
Purchase accessories
Lenovo has a number of hardware accessories and upgrades to help expand the capabilities of your
computer. Options include memory modules, storage devices, network cards, power adapters, keyboards,
mice, and more.
To shop at Lenovo, go to
https://www.lenovo.com/accessories.
Chapter 3. Explore your computer 11
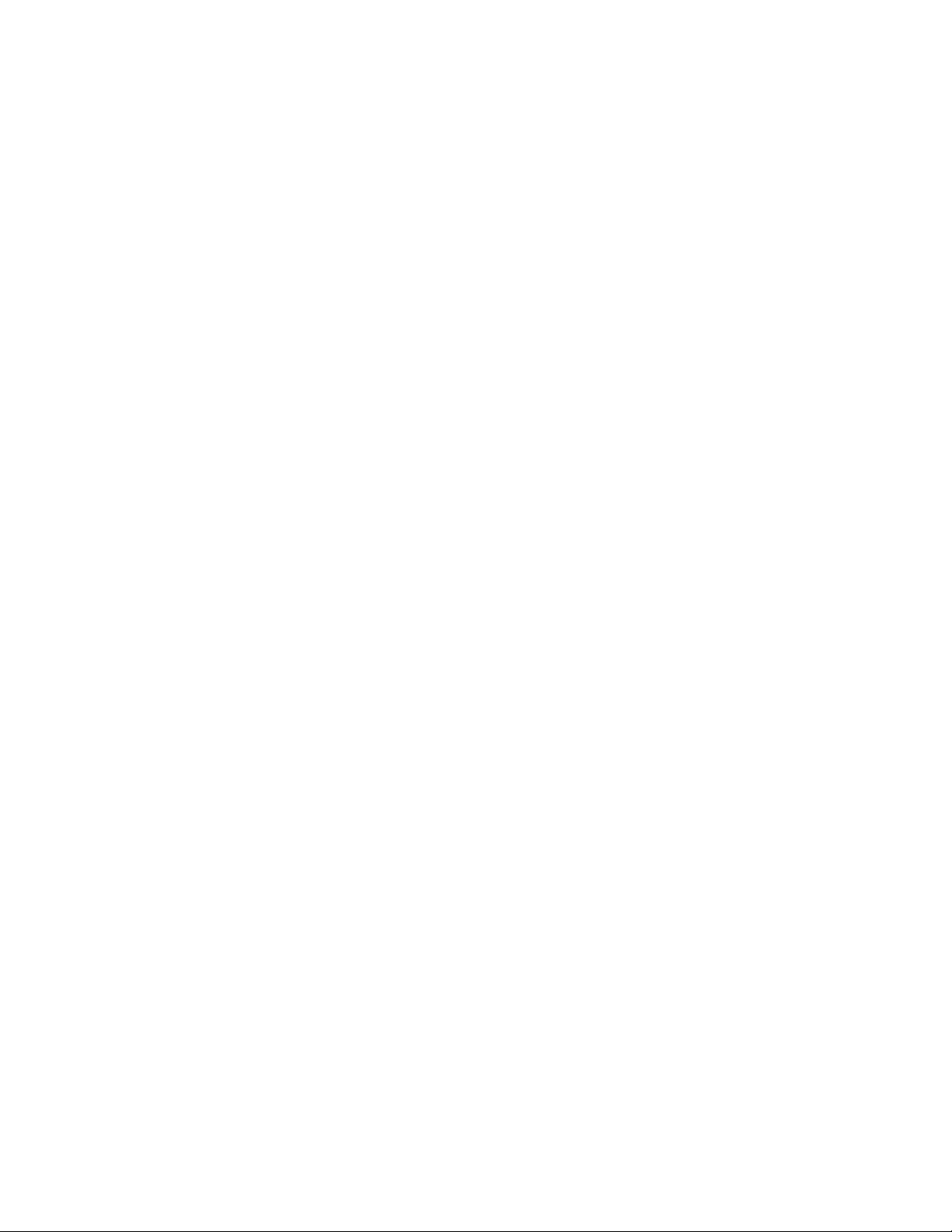
12 M75q Gen 2 User Guide
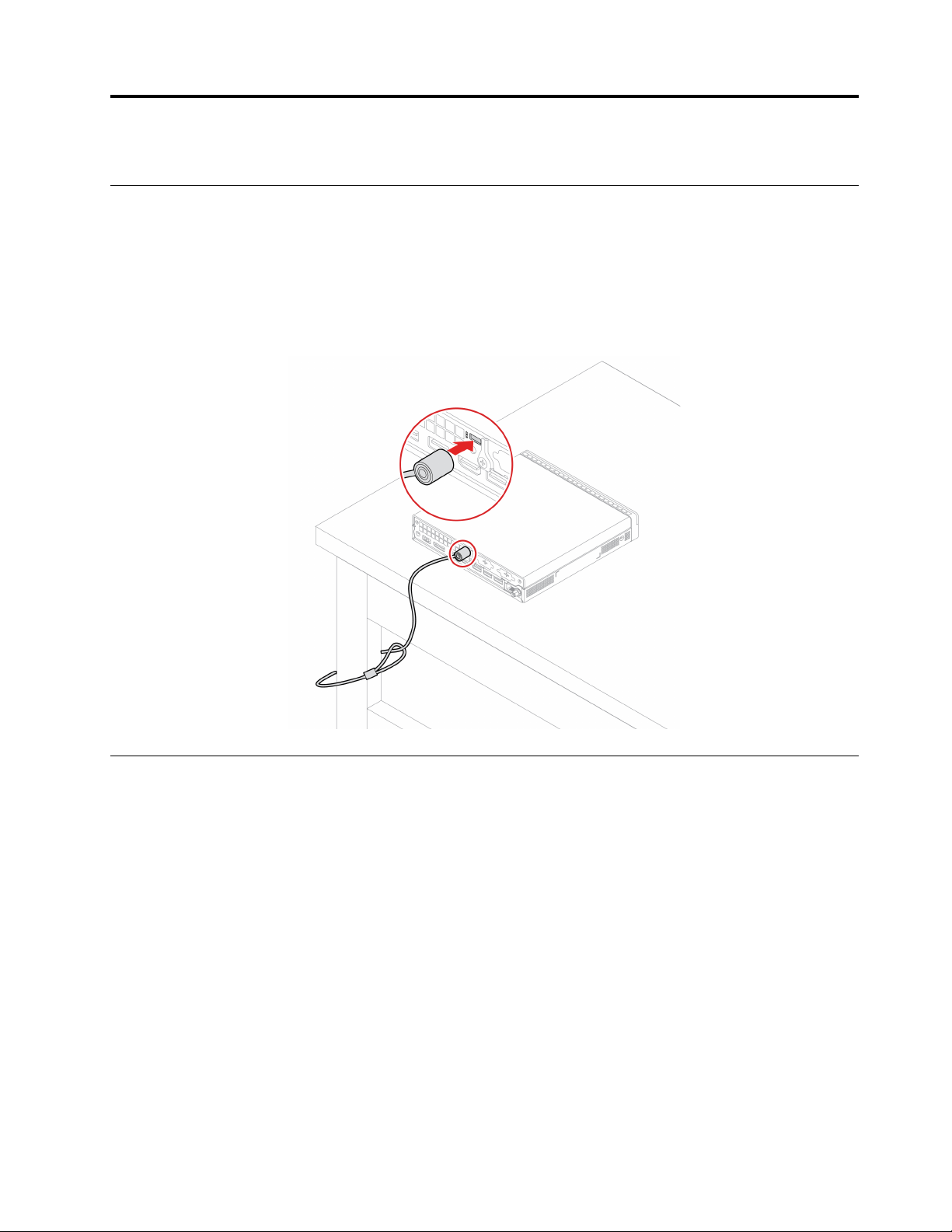
Chapter 4. Secure your computer and information
Lock the computer
Note: You are responsible for evaluating, selecting, and implementing the locking device and security
feature. Lenovo makes no comments, judgments, or warranties about the function, quality, or performance
of the locking device and security feature. You can purchase computer locks from Lenovo.
Kensington-style cable lock
Lock your computer to a desk, table, or other fixtures through a Kensington-style cable lock.
Log in to your computer securely
This section provides secure ways to log in to your computer with a password or your face.
Use passwords
Password types
You can set the following passwords in UEFI (Unified Extensible Firmware Interface) BIOS (Basic Input/
Output System) to prevent unauthorized access to your computer. However, you are not prompted to enter
any UEFI BIOS password when your computer resumes from sleep mode.
• Power-on password
When a power-on password is set, you are prompted to enter a valid password each time the computer is
turned on. The computer cannot be used until the valid password is entered.
• Supervisor password
Setting a supervisor password deters unauthorized users from changing configuration settings. If you are
responsible for maintaining the configuration settings of several computers, you might want to set a
supervisor password.
© Copyright Lenovo 2020, 2021 13
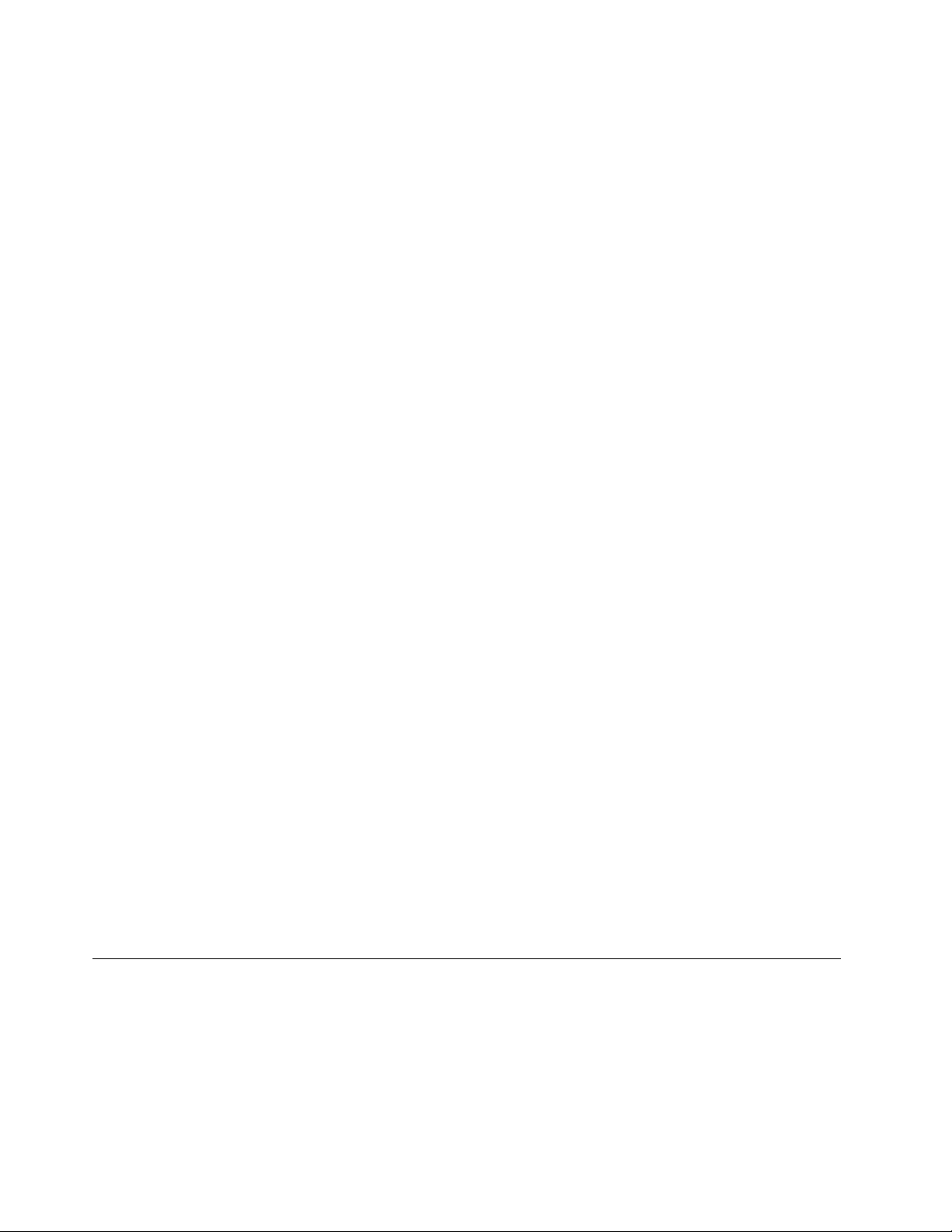
When a supervisor password is set, you are prompted to enter a valid password each time you try to enter
the BIOS menu.
If both the power-on password and supervisor password are set, you can enter either password.
However, you must use your supervisor password to change any configuration settings.
• Hard disk password
Setting a hard disk password prevents unauthorized access to the data on the storage drive. When a hard
disk password is set, you are prompted to enter a valid password each time you try to access the storage
drive.
Note: After you set a hard disk password, your data on the storage drive is protected even if the storage
drive is removed from one computer and installed in another.
• System management password (for selected models)
You can enable the system management password to have the same authority as the supervisor
password to control security related features. To customize the authority of the system management
password through the UEFI BIOS menu:
1. Restart the computer. When the logo screen is displayed, press F1 or Fn+F1.
2. Select Security ➙ System Management Password Access Control.
3. Follow the on-screen instructions.
If you have set both the supervisor password and the system management password, the supervisor
password overrides the system management password.
Set, change, and remove a password
Before you start, print these instructions.
1. Restart the computer. When the logo screen is displayed, press F1 or Fn+F1.
2. Select Security.
3. Depending on the password type, select Set Supervisor Password, Set Power-On Password, Set
System Management Password, or Hard Disk Password and press Enter.
4. Follow the on-screen instructions to set, change, or remove a password.
5. Press F10 or Fn+F10 to save the changes and exit.
You should record your passwords and store them in a safe place. If you forget the passwords, see “Clear
CMOS” on page 21 to remove them by yourself. You can also contact a Lenovo-authorized service provider
to have the passwords removed.
Notes:
• If the supervisor password is forgotten, it might not be removed by clearing CMOS depending on your
BIOS settings.
• If the hard disk password is forgotten, Lenovo cannot remove the password or recover data from the
storage drive.
Use software security solutions
This section provides software solutions to secure your computer and information.
Use firewalls
A firewall can be hardware, software, or a combination of both depending on the level of security required.
Firewalls work on a set of rules to determine which inbound and outbound connections are authorized. If the
computer is preinstalled with a firewall program, it helps protect against computer Internet security threats,
14
M75q Gen 2 User Guide
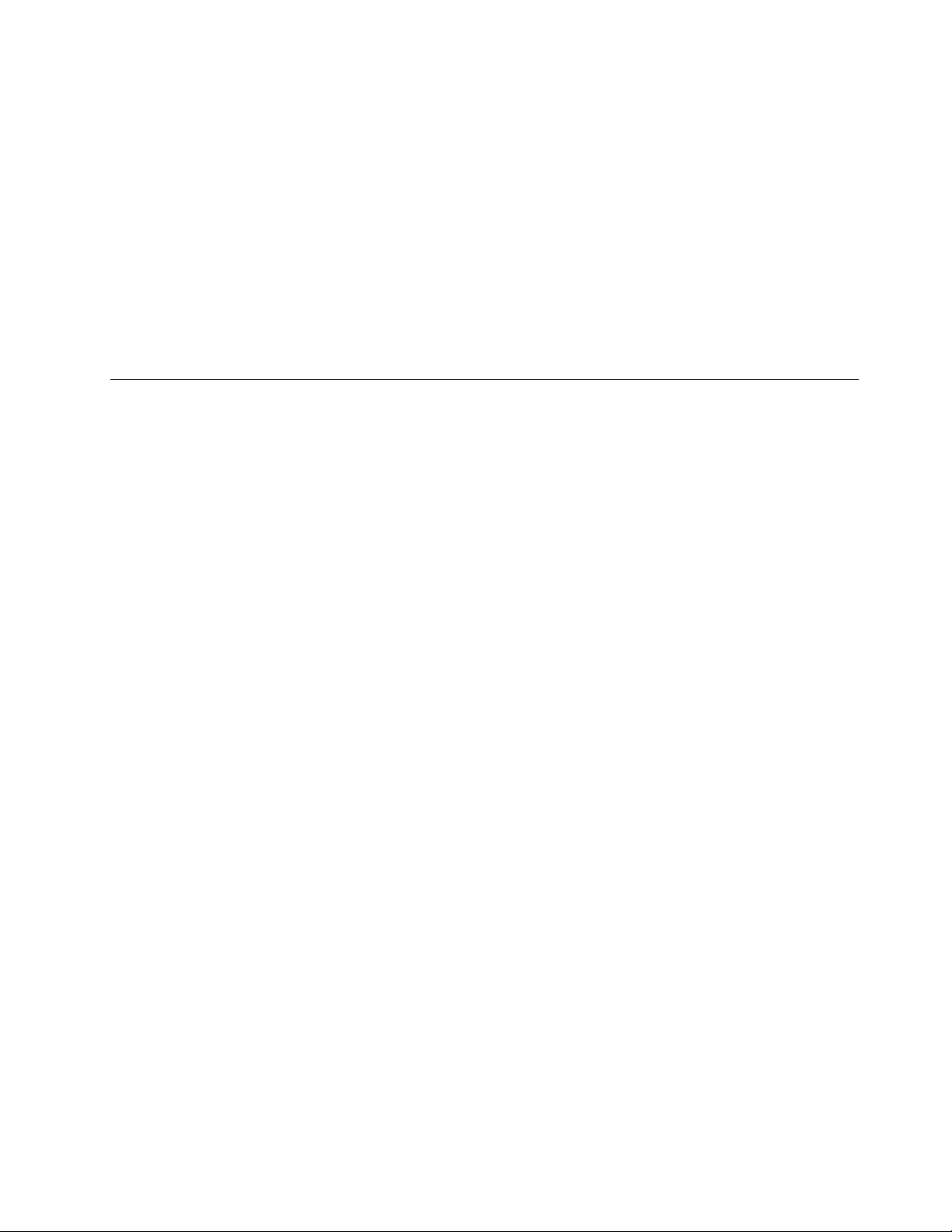
unauthorized access, intrusions, and Internet attacks. It also protects your privacy. For more information
about how to use the firewall program, refer to the help system of your firewall program.
To use firewalls:
1. Go to Control Panel and view by large icons or small icons.
2. Click Windows Defender Firewall, and then follow the on-screen instructions.
Use computrace Agent software embedded in firmware (for selected models)
The Computrace Agent software is an IT asset management and computer theft recovery solution. The
software detects if changes have been made on the computer, such as hardware, software, or the computer
call-in location. You might have to purchase a subscription to activate the Computrace Agent software.
Use BIOS security solutions
This section provides BIOS solutions to secure your computer and information.
Erase all storage drive data
It is recommended that you erase all storage drive data before recycling a storage drive or the computer.
To erase all storage drive data:
1. Set a hard disk password for the storage drive you will recycle. See “Use passwords” on page 13.
2. Restart the computer. When the logo screen is displayed, press F1 or Fn+F1.
3. Select Security ➙ Hard Disk Password ➙ Security Erase HDD Data and press Enter.
4. Select the storage drive you will recycle and press Enter.
5. A message is displayed, prompting you to confirm the operation. Select Yes and press Enter. The
erasing process begins.
Note: During the erasing process, the power button and the keyboard are disabled.
6. After the erasing process is completed, a message is displayed, prompting you to reset the system.
Select Continue.
Note: Depending on the storage drive capacity, the erasing process will take half an hour to three hours.
7. After the resetting process is completed, one of the following will happen:
• If the data on the system storage drive is erased, you will be prompted that no operating system is
available.
• If the data on the non-system storage drive is erased, the computer restarts automatically.
Use the cover presence switch
The cover presence switch prevents the computer from logging in to the operating system when the
computer cover is not properly installed or closed.
To enable the cover presence switch connector on the system board:
1. Restart the computer. When the logo screen is displayed, press F1 or Fn+F1.
2. Select Security ➙ Cover Tamper Detected and press Enter.
3. Select Enabled and press Enter.
4. Press F10 or Fn+F10 to save the changes and exit.
Chapter 4. Secure your computer and information 15
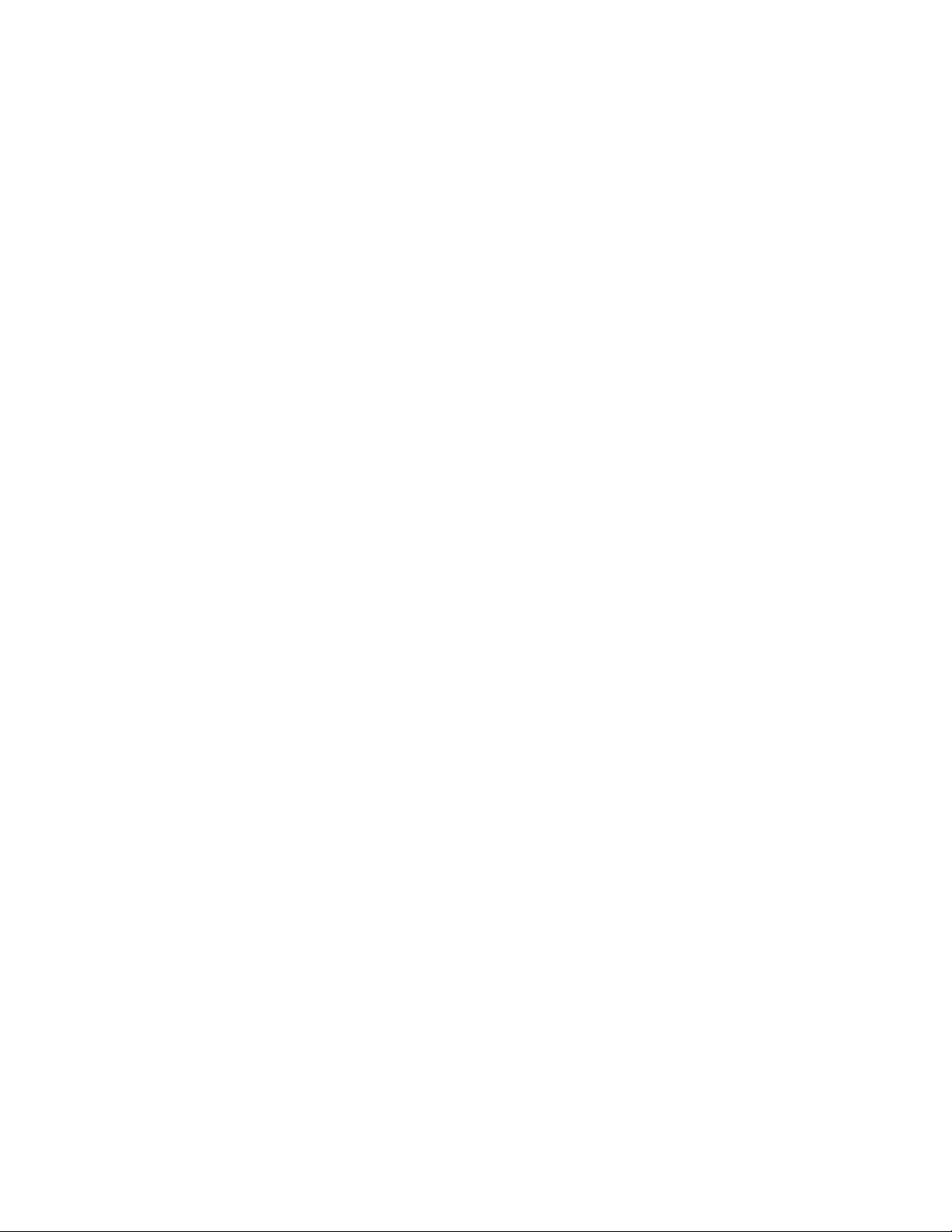
When the cover presence switch connector on the system board is enabled, if the cover presence switch
detects that the computer cover is not correctly installed or closed, an error message will be displayed when
you turn on the computer. To bypass the error message and log in to the operating system:
1. Properly install or close the computer cover.
2. Enter the BIOS menu, save and then exit.
Use Smart USB Protection
The Smart USB Protection function is a security function that helps prevent data from being copied from the
computer to USB storage devices connected to the computer. You can set the Smart USB Protection
function to one of the following modes:
• Disabled (default setting): You can use the USB storage devices without limitation.
• Read Only: You cannot copy data from the computer to the USB storage devices. However, you can
access or modify data on the USB storage devices.
• No Access: You cannot access the USB storage devices from the computer.
To configure the Smart USB Protection function:
1. Restart the computer. When the logo screen is displayed, press F1 or Fn+F1.
2. Select Security ➙ Smart USB Protection and press Enter.
3. Select the desired setting and press Enter.
4. Press F10 or Fn+F10 to save the changes and exit.
16
M75q Gen 2 User Guide
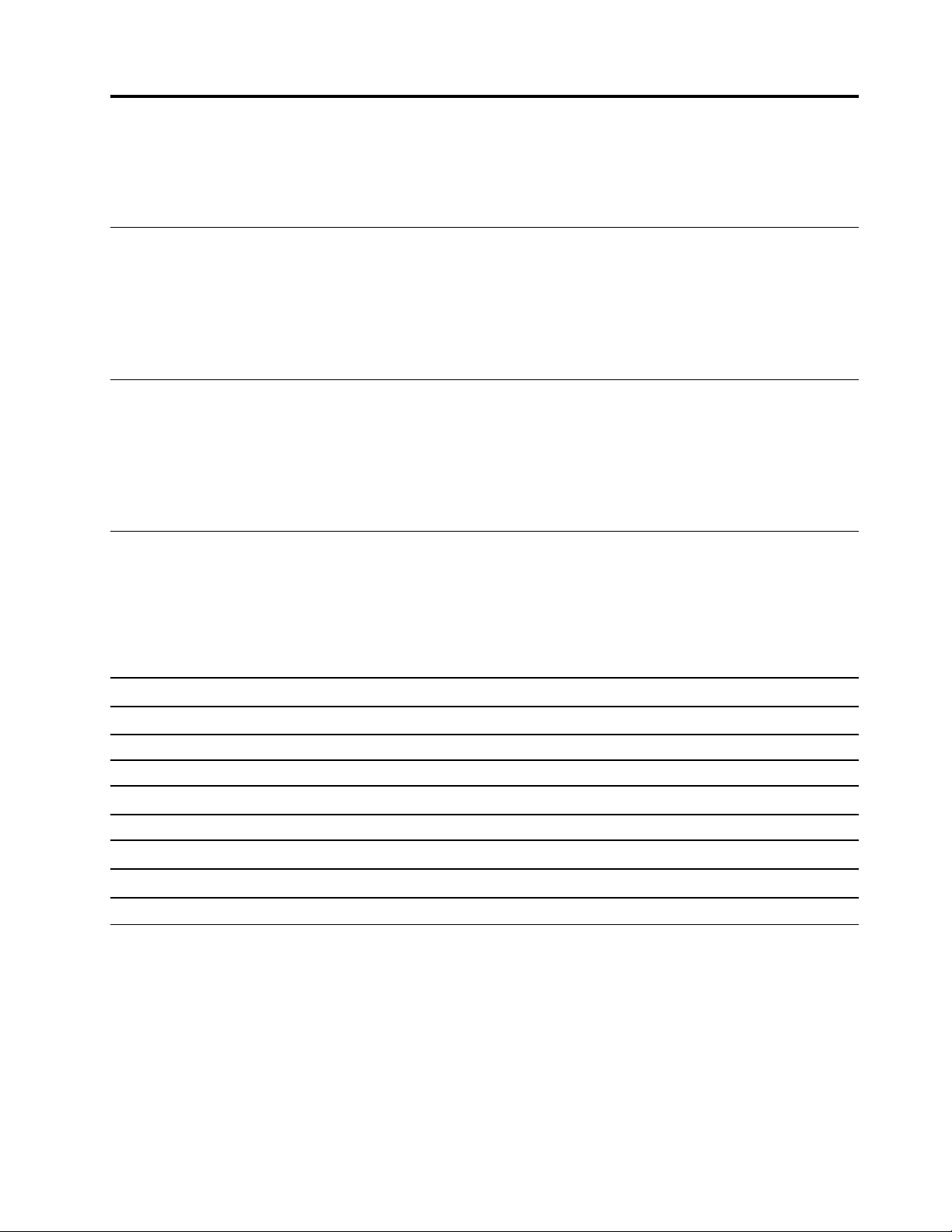
Chapter 5. UEFI BIOS
This chapter provides information about configuring and updating UEFI BIOS, and clearing CMOS.
What is UEFI BIOS
Note: The operating system settings might override any similar settings in UEFI BIOS.
UEFI BIOS is the first program that the computer runs when the computer is turned on. UEFI BIOS initializes
the hardware components and loads the operating system and other programs. Your computer comes with a
setup program with which you can change UEFI BIOS settings.
Enter the BIOS menu
Restart the computer. When the logo screen is displayed, press F1 or Fn+F1 to enter the BIOS menu.
Note: If you have set BIOS passwords, enter the correct passwords when prompted. You also can select No
or press Esc to skip the password prompt and enter the BIOS menu. However, you cannot change the
system configurations that are protected by passwords.
Navigate in the BIOS interface
Attention: The default configurations are already optimized for you in boldface. Improper change of the
configurations might cause unexpected results.
Depending on your keyboard, you can navigate in the BIOS interface by pressing the following keys, or
combinations of Fn and the following keys:
F1 or Fn+F1
Esc or Fn+Esc Exit the submenu and return to the parent menu.
↑↓ or Fn+↑↓ Locate an item.
← → or Fn+← → Select a tab.
+/– or Fn++/– Change to a higher or lower value.
Enter Enter the selected tab or submenu.
F9 or Fn+F9 Restore to the default settings.
F10 or Fn+F10 Save your configuration and exit.
Display the General Help screen.
Change the display language of UEFI BIOS
UEFI BIOS supports three or four display languages: English, French, simplified Chinese, and Russian (for
selected models).
To change the display language of UEFI BIOS:
1. Select Main ➙ Language and press Enter.
2. Set the display language as desired.
© Copyright Lenovo 2020, 2021 17
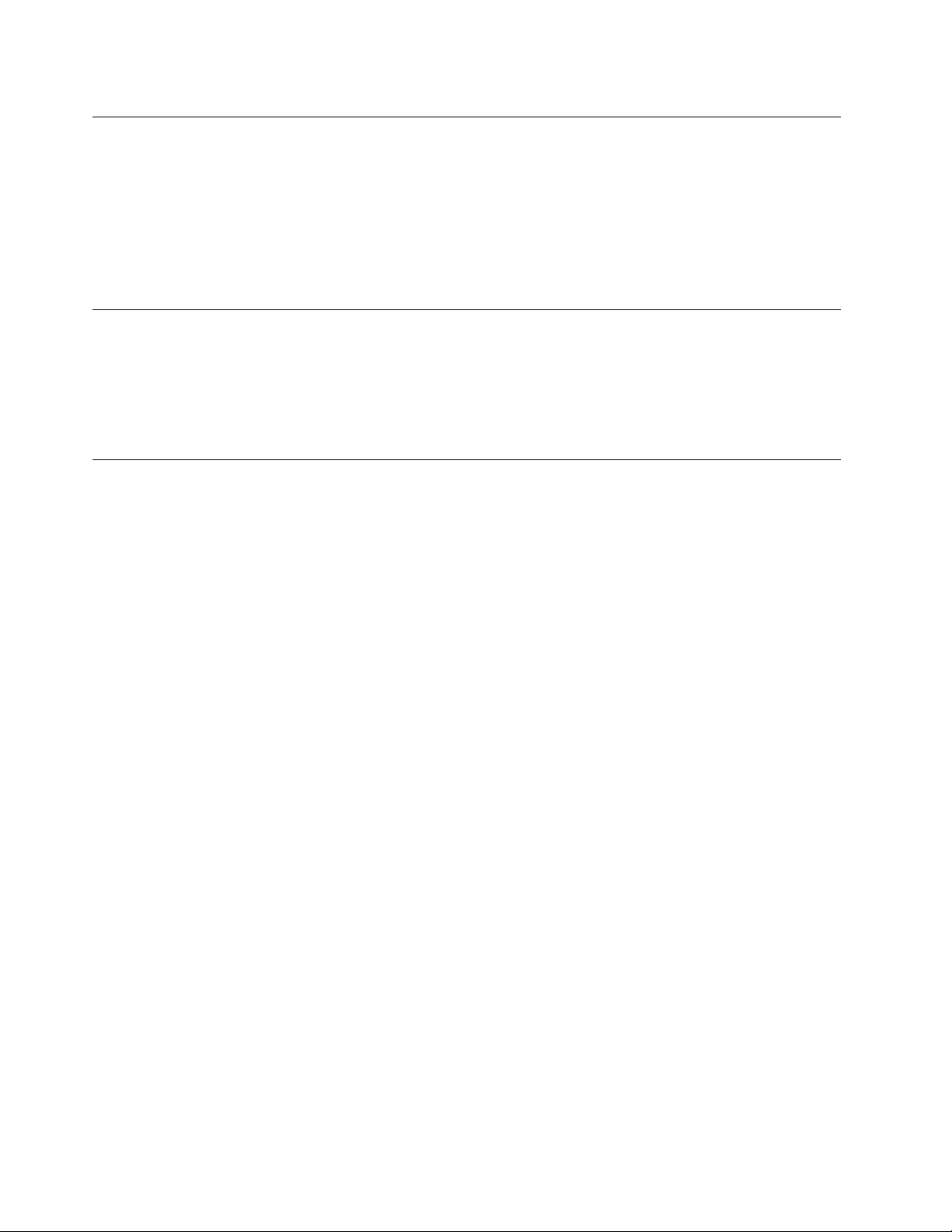
Change the display mode of UEFI BIOS
You can use UEFI BIOS in the graphic mode or the text mode according to your needs.
To change the display mode of UEFI BIOS:
1. Restart the computer. When the logo screen is displayed, press F1 or Fn+F1.
2. Select Main ➙ Setup Mode Select and press Enter.
3. Set the display mode as desired.
Set the system date and time
1. Restart the computer. When the logo screen is displayed, press F1 or Fn+F1.
2. Select Main ➙ System Time & Date and press Enter.
3. Set the system date and time as desired.
4. Press F10 or Fn+F10 to save the changes and exit.
Change the startup sequence
If the computer does not start up from a device as expected, you can change the startup device sequence
permanently or select a temporary startup device.
Change the startup device sequence permanently
1. Depending on the type of the storage device, do one of the following:
• If the storage device is internal, go to step 2.
• If the storage device is a disc, ensure that the computer is on or turn on the computer. Then, insert
the disc into the optical drive.
• If the storage device is an external device other than a disc, connect the storage device to the
computer.
2. Restart the computer. When the logo screen is displayed, press F1 or Fn+F1.
3. Select Startup, and then follow the on-screen instructions to change the startup sequence.
4. Press F10 or Fn+F10 to save the changes and exit.
Select a temporary startup device
Note: Not all discs and storage drives are bootable.
1. Depending on the type of the storage device, do one of the following:
• If the storage device is internal, go to step 2.
• If the storage device is a disc, ensure that the computer is on or turn on the computer. Then, insert
the disc into the optical drive.
• If the storage device is an external device other than a disc, connect the storage device to the
computer.
2. Restart the computer. When the logo screen is displayed, press F12 or Fn+F12.
3. Select the storage device as desired and press Enter.
If you want to change the startup device sequence permanently, select Enter Setup on Startup Device Menu
and press Enter to enter the BIOS menu.
18
M75q Gen 2 User Guide
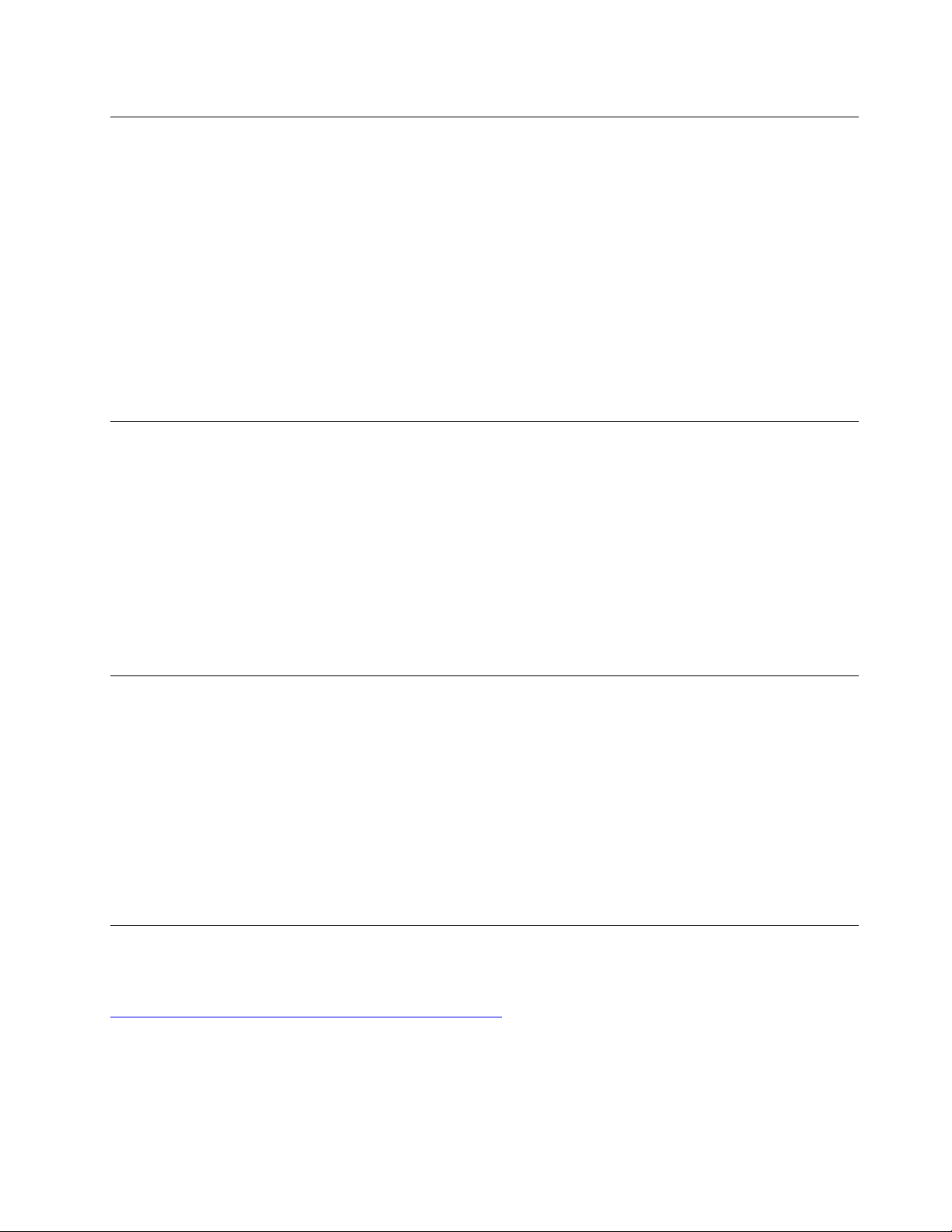
Enable or disable the configuration change detection feature
If you enable configuration change detection, when the POST detects configuration changes of some
hardware devices (such as storage drives or memory modules), an error message will be displayed when you
turn on the computer.
To enable or disable the configuration change detection feature:
1. Restart the computer. When the logo screen is displayed, press F1 or Fn+F1.
2. Select Security ➙ Configuration Change Detection and press Enter.
3. Enable or disable the feature as desired.
4. Press F10 or Fn+F10 to save the changes and exit.
To bypass the error message and log in to the operating system, press F2 or Fn+F2. To clear the error
message, enter the BIOS menu, save and then exit.
Enable or disable the automatic power-on feature
The Automatic Power On item in UEFI BIOS provides various options for you to make your computer start up
automatically.
To enable or disable the automatic power-on feature:
1. Restart the computer. When the logo screen is displayed, press F1 or Fn+F1.
2. Select Power ➙ Automatic Power On and press Enter.
3. Select the feature as desired and press Enter.
4. Enable or disable the feature as desired.
5. Press F10 or Fn+F10 to save the changes and exit.
Enable or disable the smart power-on feature
Ensure that the keyboard is connected to a USB connector supporting the smart power-on feature. With the
smart power-on feature enabled, you can start up or wake up the computer from the hibernation mode by
pressing Alt+P.
To enable or disable the smart power-on feature:
1. Restart the computer. When the logo screen is displayed, press F1 or Fn+F1.
2. Select Power ➙ Smart Power On and press Enter.
3. Enable or disable the feature as desired.
4. Press F10 or Fn+F10 to save the changes and exit.
Enable or disable the ErP LPS compliance mode
Lenovo computers meet the eco-design requirements of the ErP Lot 3 regulation. For more information, go
to:
https://www.lenovo.com/us/en/compliance/eco-declaration
You can enable the ErP LPS compliance mode to reduce the consumption of electricity when the computer
is off or in sleep mode.
To enable or disable the ErP LPS compliance mode:
Chapter 5. UEFI BIOS 19
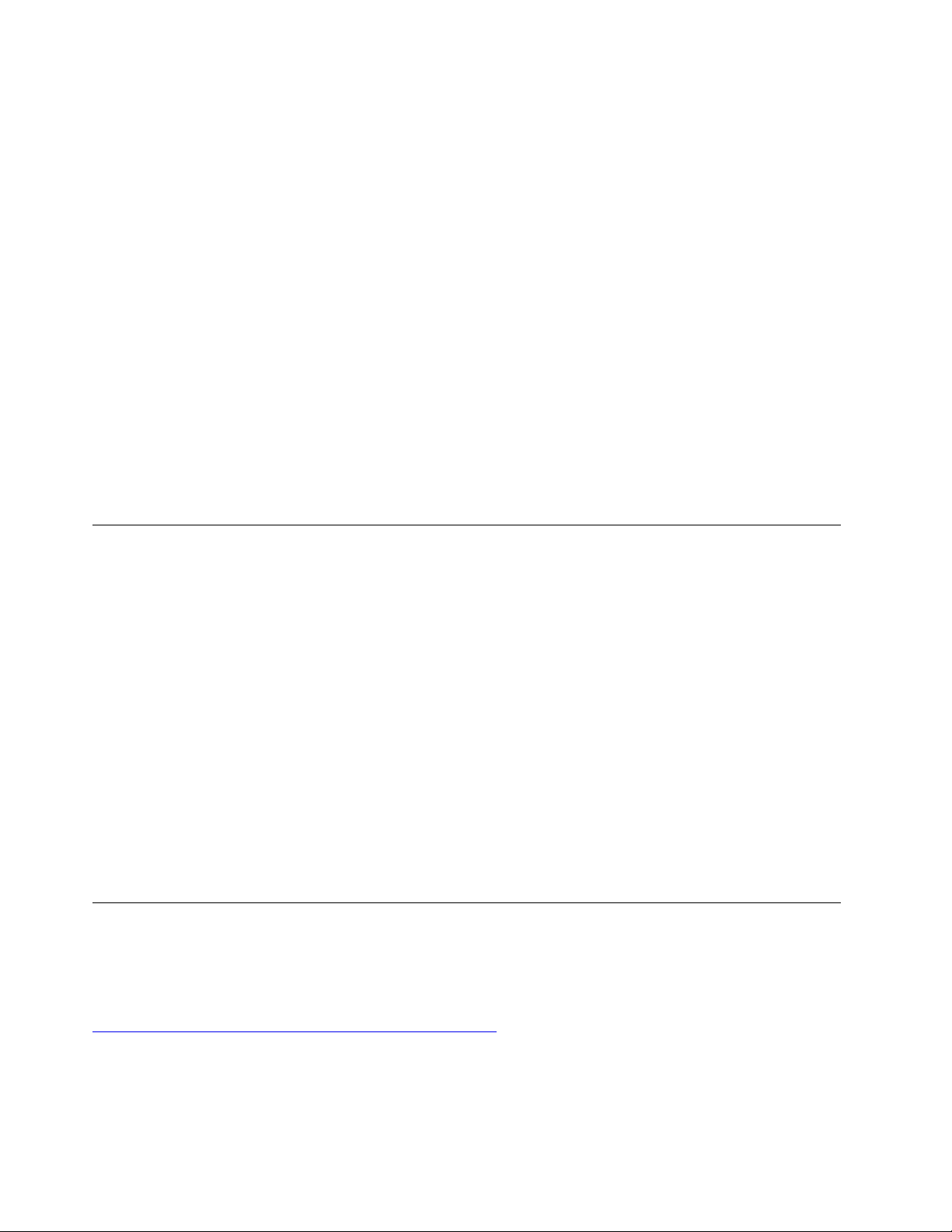
1. Restart the computer. When the logo screen is displayed, press F1 or Fn+F1.
2. Select Power ➙ Enhanced Power Saving Mode and press Enter.
3. Depending on whether you select Enabled or Disabled, do one of the following:
• If you select Enabled, press Enter. Then, select Power ➙ Automatic Power On and press Enter.
Check whether the Wake on LAN feature is disabled automatically. If no, disable it.
• If you select Disabled, press Enter. Then, go to the next step.
4. Press F10 or Fn+F10 to save the changes and exit.
When the ErP LPS compliance mode is enabled, you can wake up the computer by doing one of the
following:
• Press the power button.
• Enable the Wake Up on Alarm feature to make the computer wake up at a set time.
To meet the off mode requirement of ErP compliance, you need to disable the Fast Startup function.
1. Go to Control Panel and view by large icons or small icons.
2. Click Power Options ➙ Choose what the power buttons do ➙ Change settings that are currently
unavailable.
3. Clear the Turn on fast startup (recommended) option from the Shutdown settings list.
Change the ITS performance mode
You can adjust the acoustic and thermal performance of your computer by changing the ITS performance
mode. Three choices are available:
• Best Performance (default setting): The computer works at the best system performance with normal
acoustic level.
• Best Experience: The computer works at the best experience with balanced noise and better
performance.
• Full Speed: All fans in the computer will run at full speed.
To change the ITS performance mode:
1. Restart the computer. When the logo screen is displayed, press F1 or Fn+F1.
2. Select Power ➙ Intelligent Cooling and press Enter.
3. Select Performance Mode and press Enter.
4. Set the performance mode as desired.
5. Press F10 or Fn+F10 to save the changes and exit.
Change BIOS settings before installing a new operating system
BIOS settings vary by operating system. Change the BIOS settings before installing a new operating system.
Microsoft constantly makes updates to the Windows 10 operating system. Before installing a particular
Windows 10 version, check the compatibility list for the Windows version. For details, go to:
https://support.lenovo.com/us/en/solutions/windows-support
To change the BIOS settings:
1. Restart the computer. When the logo screen is displayed, press F1 or Fn+F1.
2. From the main interface, select Security ➙ Secure Boot and press Enter.
20
M75q Gen 2 User Guide
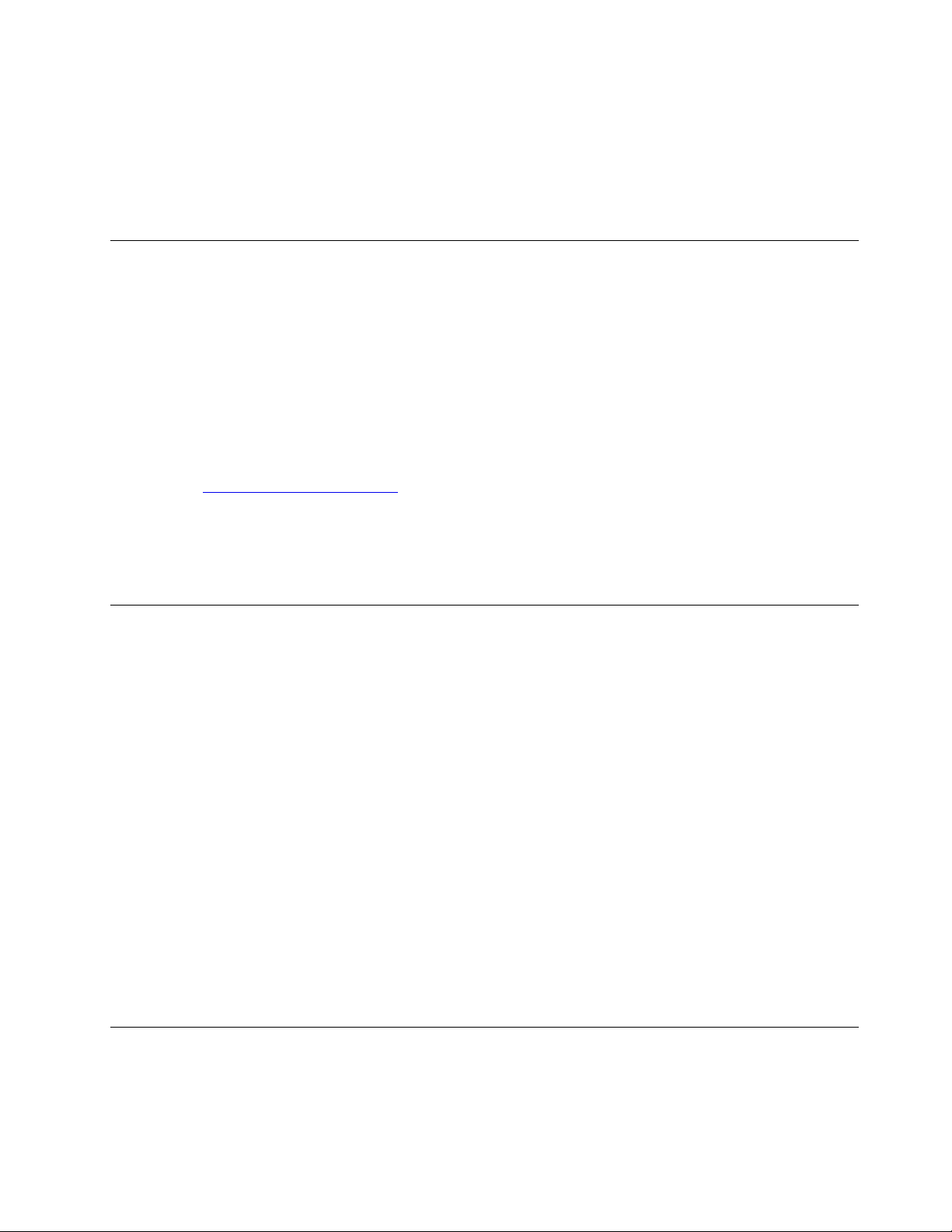
3. Depending on the operating system to be installed, do one of the following:
• To install the Windows 10 (64-bit) and most of Linux operating system, select Enabled for Secure
Boot.
• To install an operating system that does not support secure boot, select Disabled for Secure Boot.
4. Press F10 or Fn+F10 to save the changes and exit.
Update UEFI BIOS
When you install a new program, device driver, or hardware component, you might need to update UEFI
BIOS. You can update the BIOS from your operating system or a flash update disc (supported only on
selected models).
Download and install the latest UEFI BIOS update package by one of the following methods:
• From the Vantage app:
Open the Vantage app to check the available update packages. If the latest UEFI BIOS update package is
available, follow the on-screen instructions to download and install the package.
• From the Lenovo Support Web site:
1. Go to
2. Download the flash BIOS update driver for the operating system version or the ISO image version
3. Print the installation instructions and follow the instructions to update the BIOS.
https://pcsupport.lenovo.com.
(used to create a flash update disc). Then, download the installation instructions for the flash BIOS
update driver you have downloaded.
Recover from a BIOS update failure
1. Remove all media from the drives and turn off all connected devices.
2. Insert the BIOS update disc into the optical drive, and then turn off the computer.
3. Disconnect all power cords from electrical outlets. Then, remove any parts that impede access to the
Clear CMOS /Recovery jumper.
4. Move the jumper from the standard position to the maintenance position.
5. Reconnect the power cords for the computer and the monitor to electrical outlets.
6. Turn on the computer and the monitor. When the computer beeps, the recovery process begins.
7. After the recovery process is completed, the computer will be turned off automatically.
Note: Depending on the computer model, the recovery process will take two to three minutes.
8. Disconnect all power cords from electrical outlets.
9. Move the jumper back to the standard position.
10. Reinstall all the parts that have been removed. Then, reconnect the power cords for the computer and
the monitor to electrical outlets.
11. Turn on the computer and the monitor. When the logo screen is displayed, press F1 or Fn+F1.
12. To prevent data loss, ensure that BIOS settings are restored to an earlier point. For BIOS configurations,
see Chapter 5 “UEFI BIOS” on page 17.
Clear CMOS
1. Remove all media from the drives and turn off all connected devices and the computer.
2. Disconnect all power cords from electrical outlets. Then, remove any parts that impede access to the
Clear CMOS /Recovery jumper.
Chapter 5. UEFI BIOS 21
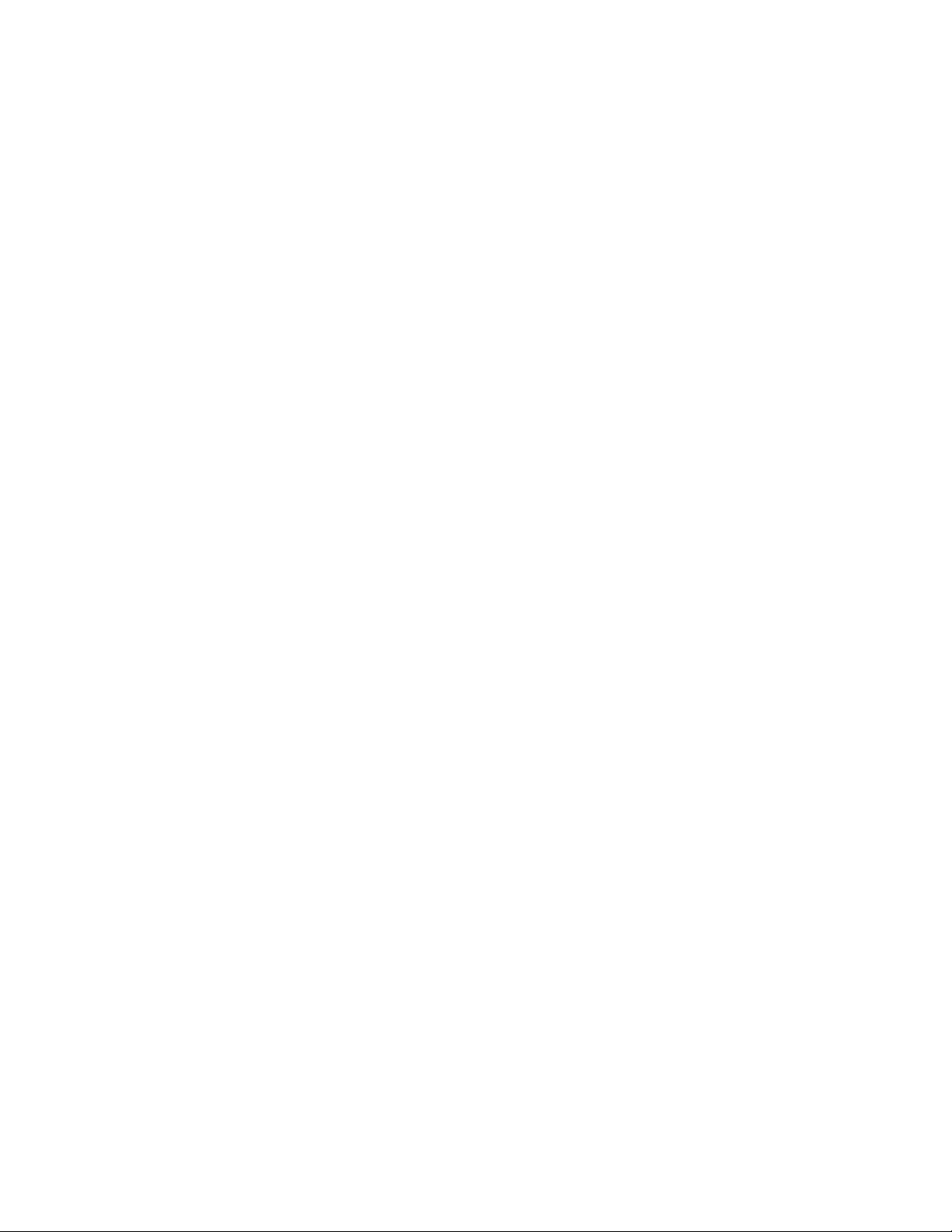
3. Move the jumper from the standard position to the maintenance position.
4. Reconnect the power cords for the computer and the monitor to electrical outlets.
5. Turn on the computer and the monitor. When the computer beeps, wait for approximately 10 seconds.
6. Turn off the computer by holding the power button for approximately four seconds.
7. Disconnect all power cords from electrical outlets.
8. Move the jumper back to the standard position.
9. Reinstall all the parts that have been removed. Then, reconnect the power cords for the computer and
the monitor to electrical outlets.
10. Turn on the computer and the monitor. When the logo screen is displayed, press F1 or Fn+F1.
11. To prevent data loss, ensure that BIOS settings are restored to an earlier point. For BIOS configurations,
see Chapter 5 “UEFI BIOS” on page 17.
22
M75q Gen 2 User Guide
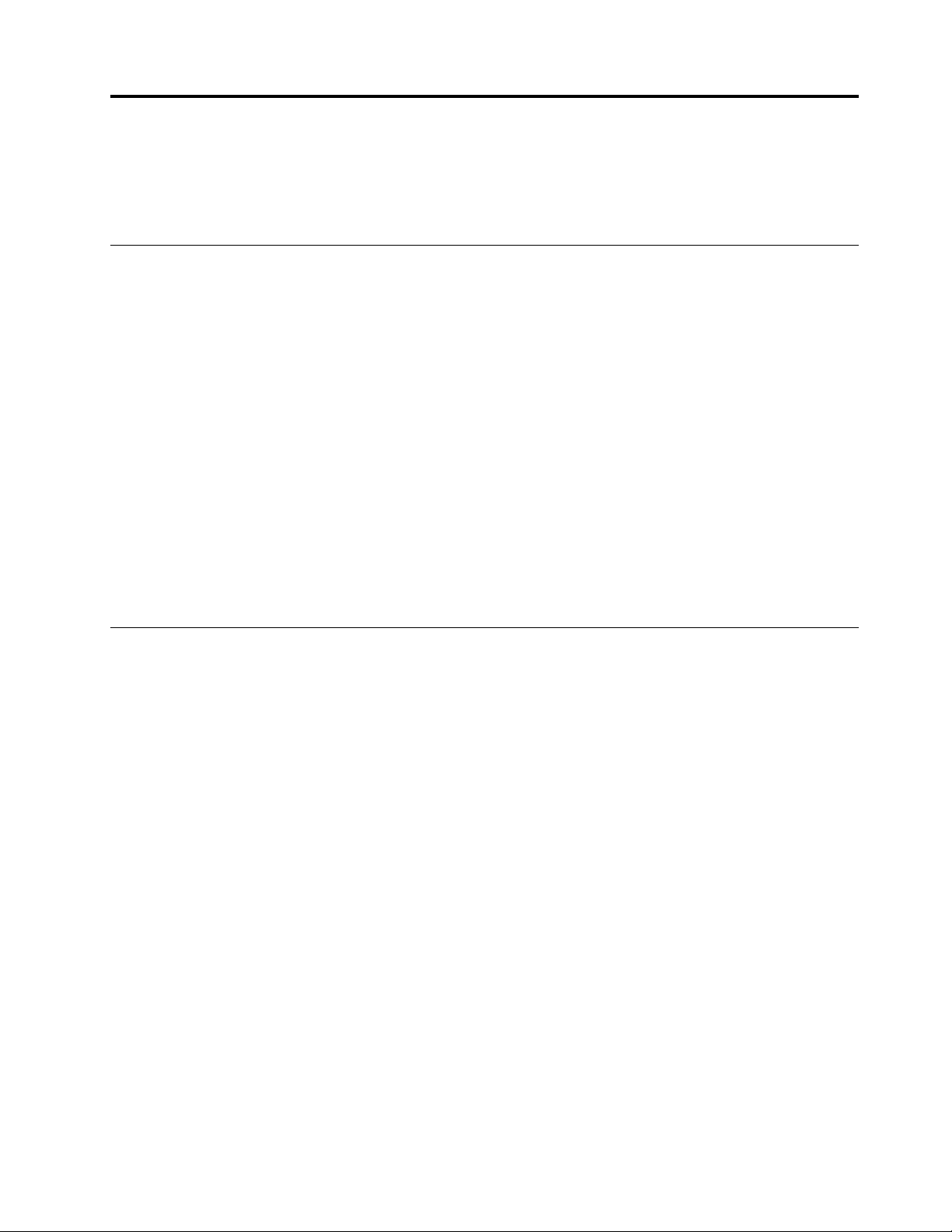
Chapter 6. Troubleshooting, diagnostics, and recovery
This chapter provides solutions to resolve computer problems. Use the basic procedure as a starting point
for resolving computer problems.
Basic procedure for resolving computer problems
Prerequisite
Before you start, read Appendix A “Important safety information” on page 61 and print the following
instructions.
1. Check that:
a. The cables for all connected devices are connected correctly and securely.
b. All components have been reassembled correctly.
c. All connected devices that require ac power are connected to properly grounded and working
electrical outlets.
d. All connected devices are enabled in UEFI BIOS.
2. Use an antivirus program (if any) to see if the computer has been infected by a virus. If the program
detects a virus, remove the virus.
3. See Chapter 6 “Troubleshooting, diagnostics, and recovery” on page 23 to resolve the problem you are
experiencing, run the diagnostic program, and recover your operating system.
4. If the problem persists, contact Lenovo. See Chapter 8 “Help and support” on page 57.
Troubleshooting
Use the troubleshooting information to find solutions to problems that have definite symptoms.
© Copyright Lenovo 2020, 2021 23
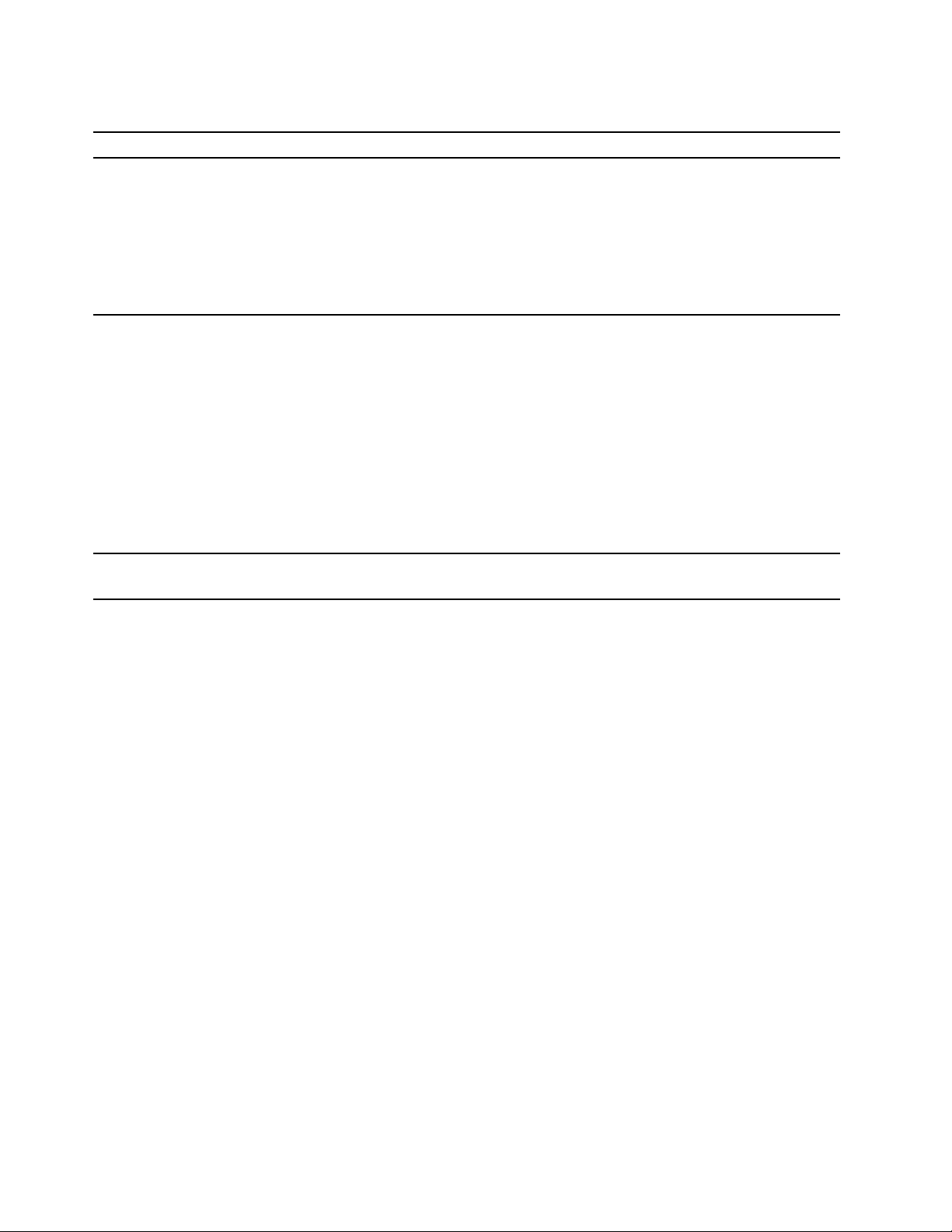
Startup problems
Problem Solution
• Ensure that the power cord is correctly connected to the rear of the
computer and to a working electrical outlet.
The computer does not start up when you
press the power button.
The operating system does not start up from
the correct storage drive or fails to start up
• If the computer has a secondary power switch on the rear of the
computer, ensure that it is switched on.
• The power indicator on the front of the computer is on.
• The computer voltage matches the voltage available at the
electrical outlet for your country or region.
• Ensure that all storage drive signal cables and power cables are
connected correctly.
• Ensure that the storage drive the computer starts up from is listed
as the first startup device in UEFI BIOS.
• In rare cases, the storage drive with the operating system might get
corrupted or damaged. In such cases, you might need to replace
the storage drive.
• If the computer is installed with an Optane memory:
– Ensure that the Optane memory is not removed.
– Ensure that the Optane memory is not damaged. Check the
Optane memory using diagnostic tools.
The computer beeps multiple times before
the operating system starts up.
Ensure that no keys are stuck.
24 M75q Gen 2 User Guide
 Loading...
Loading...