Lenovo Legion Tower 7i, Legion Creator Tower 7i User Guide [bg]

Ръководство за потребителя
Lenovo Legion Tower 7i (34L, 5)
Lenovo Legion Creator Tower 7i (34L, 5)
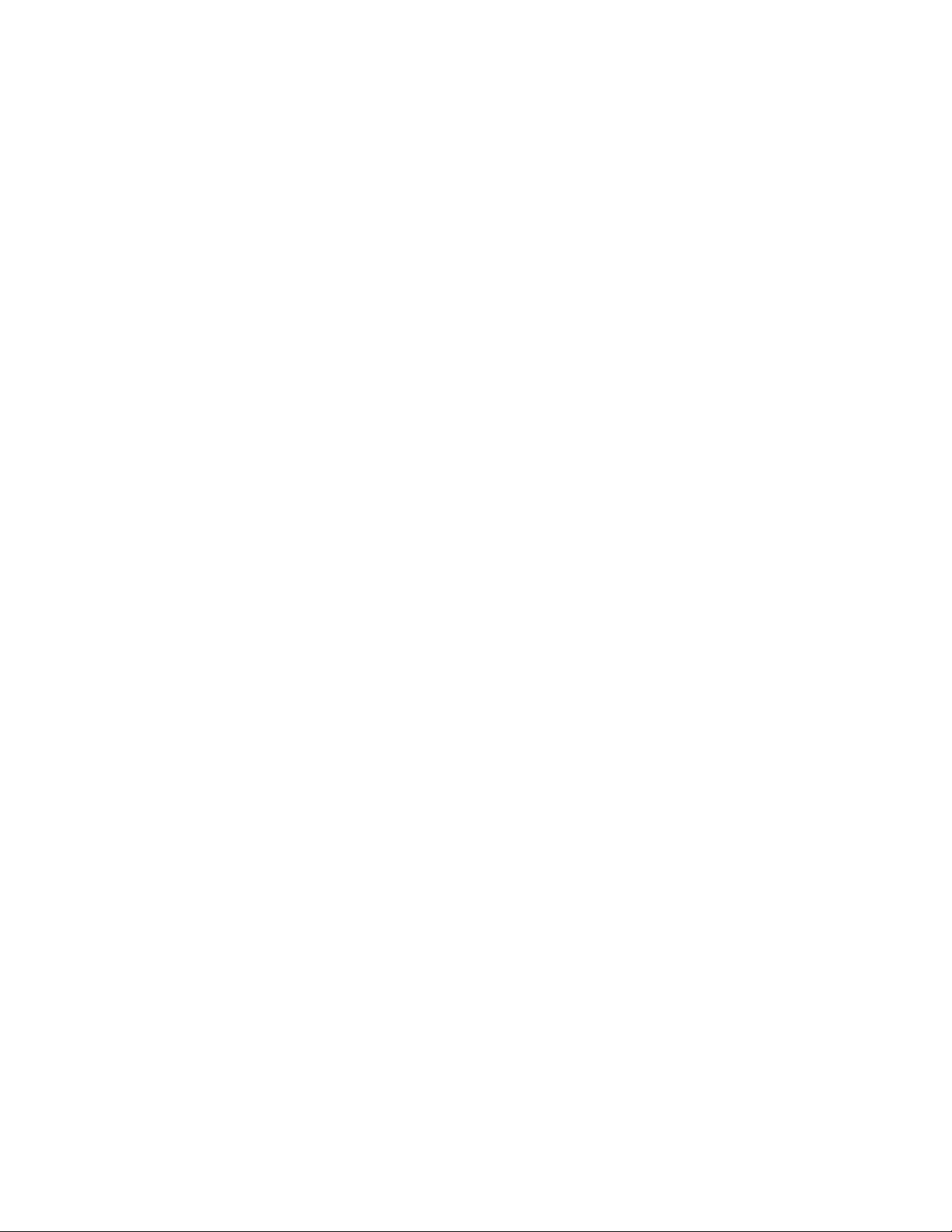
Прочетете първо
Преди да използвате тази документация и продукта, за който се отнася, се уверете, че сте прочели и
разбрали следното:
• Приложение A „Важна информация за безопасността“ на страница 59
• Ръководство за безопасност и гаранция
• Ръководство за настройка
Първо издание (Юни 2020)
© Copyright Lenovo 2020.
ЗАБЕЛЕЖКА ЗА ОГРАНИЧЕНИТЕ ПРАВА: Ако доставката на данни или софтуер е извършена съобразно договор
за администриране на общи услуги „GSA“, използването, възпроизвеждането или разкриването е предмет на
ограничения, изложени в договор номер GS-35F-05925.
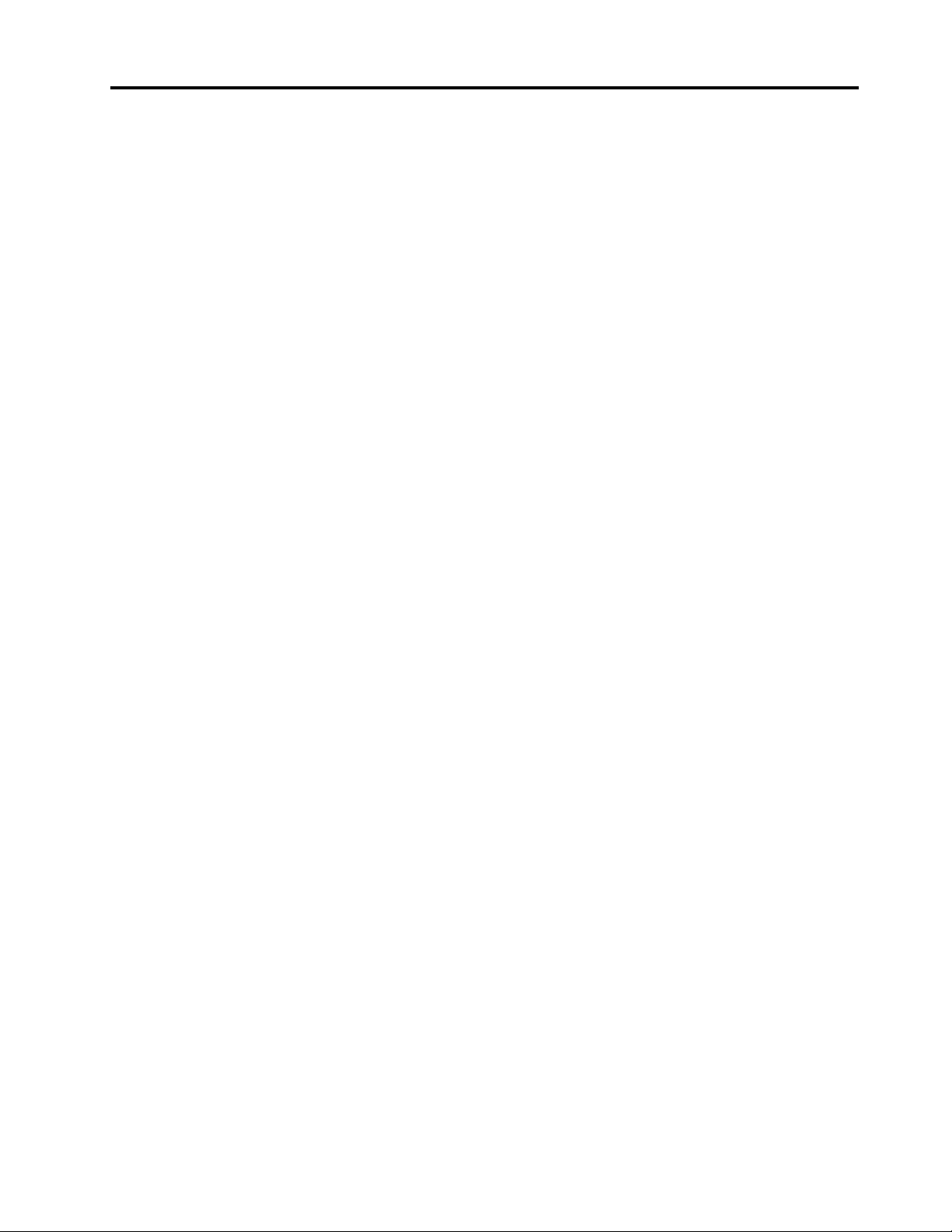
Съдържание
За тази документация . . . . . . . . . iii
Глава 1. Запознаване с
компютъра . . . . . . . . . . . . . . . 1
Изглед отпред . . . . . . . . . . . . . . . . 1
Изглед отгоре . . . . . . . . . . . . . . . . 2
Изглед отзад . . . . . . . . . . . . . . . . 3
Характеристики и спецификации . . . . . . . . 5
Декларация за скорост на прехвърляне
чрез USB . . . . . . . . . . . . . . . . 5
Глава 2. Първи стъпки с
компютъра . . . . . . . . . . . . . . . 7
Първи стъпки с Windows 10 . . . . . . . . . . 7
Акаунт в Windows. . . . . . . . . . . . . 7
Потребителски интерфейс на Windows . . . . 8
Свързване към мрежи . . . . . . . . . . . . 9
Свързване към кабелния Ethernet . . . . . . 9
Свързване към Wi-Fi мрежи (за избрани
модели) . . . . . . . . . . . . . . . . . 9
Използване на Lenovo Vantage . . . . . . . . . 9
Използване на мултимедия . . . . . . . . . 10
Използване на аудио . . . . . . . . . . 10
Глава 3. Разучаване на
компютъра . . . . . . . . . . . . . . 11
Управление на захранването . . . . . . . . . 11
Задаване на поведения на бутона за
захранване . . . . . . . . . . . . . . 11
Задаване на плана за захранване . . . . . 11
Прехвърляне на данни . . . . . . . . . . . 11
Свързване към устройство с активирана
функция за Bluetooth . . . . . . . . . . 11
Използване на оптичното устройство (за
избрани модели) . . . . . . . . . . . . 12
Аксесоари за покупка . . . . . . . . . . . . 12
Глава 4. Отстраняване на
неизправности, диагностика и
възстановяване . . . . . . . . . . . . 13
Основна процедура за разрешаване на
компютърни проблеми . . . . . . . . . . . 13
Отстраняване на проблеми . . . . . . . . . 13
Проблеми при стартиране . . . . . . . . 14
Проблеми със звука. . . . . . . . . . . 15
Проблеми с мрежата . . . . . . . . . . 16
Проблеми с производителността . . . . . 18
Проблеми с устройството за съхранение . . 19
Проблеми със CD или DVD плейъра . . . . 19
Проблеми със серийния съединител . . . . 20
Софтуерни проблеми . . . . . . . . . . 21
Възстановяване . . . . . . . . . . . . . . 21
Възстановяване на системни файлове и
настройки до предишна точка. . . . . . . 21
Възстановяване на файлове ви от
резервно копие. . . . . . . . . . . . . 21
Нулиране на компютъра . . . . . . . . . 21
Използване на допълнителни опции . . . . 22
Автоматично възстановяване на
Windows . . . . . . . . . . . . . . . 22
Създаване и използване на USB
устройство за възстановяване . . . . . . 22
Актуализиране на драйвера на
устройството . . . . . . . . . . . . . 23
Глава 5. Подмяна на CRU . . . . . . 25
Какво представляват CRU . . . . . . . . . . 25
Подмяна на CRU . . . . . . . . . . . . . . 26
Захранващ кабел . . . . . . . . . . . . 26
Ляв капак на компютъра . . . . . . . . . 27
Десен капак на компютъра . . . . . . . . 29
Преден панел . . . . . . . . . . . . . 31
3,5-инчово устройство за съхранение . . . 32
Гумичка на устройството за съхранение . . 35
2,5-инчово устройство за съхранение (за
избрани модели) . . . . . . . . . . . . 36
M.2 SSD устройство. . . . . . . . . . . 39
Модул памет . . . . . . . . . . . . . . 41
Модул на радиатор и вентилатор . . . . . 43
Карта PCI Express и държач за карта. . . . 44
Клетъчна батерия с размер на монета . . . 46
Модул на захранващ блок . . . . . . . . 49
Модул за охлаждане на водата . . . . . . 52
Глава 6. Помощ и поддръжка . . . . 55
Ресурси за самопомощ . . . . . . . . . . . 55
Връзка с Lenovo . . . . . . . . . . . . . . 56
Преди да се свържете с Lenovo . . . . . . 56
Център за поддръжка на клиенти на
Lenovo . . . . . . . . . . . . . . . . 56
Закупуване на допълнителни услуги . . . . . . 57
Приложение A. Важна
информация за безопасността . . . 59
Приложение B. Информация за
достъпност и ергономичност . . . . 75
© Copyright Lenovo 2020 i
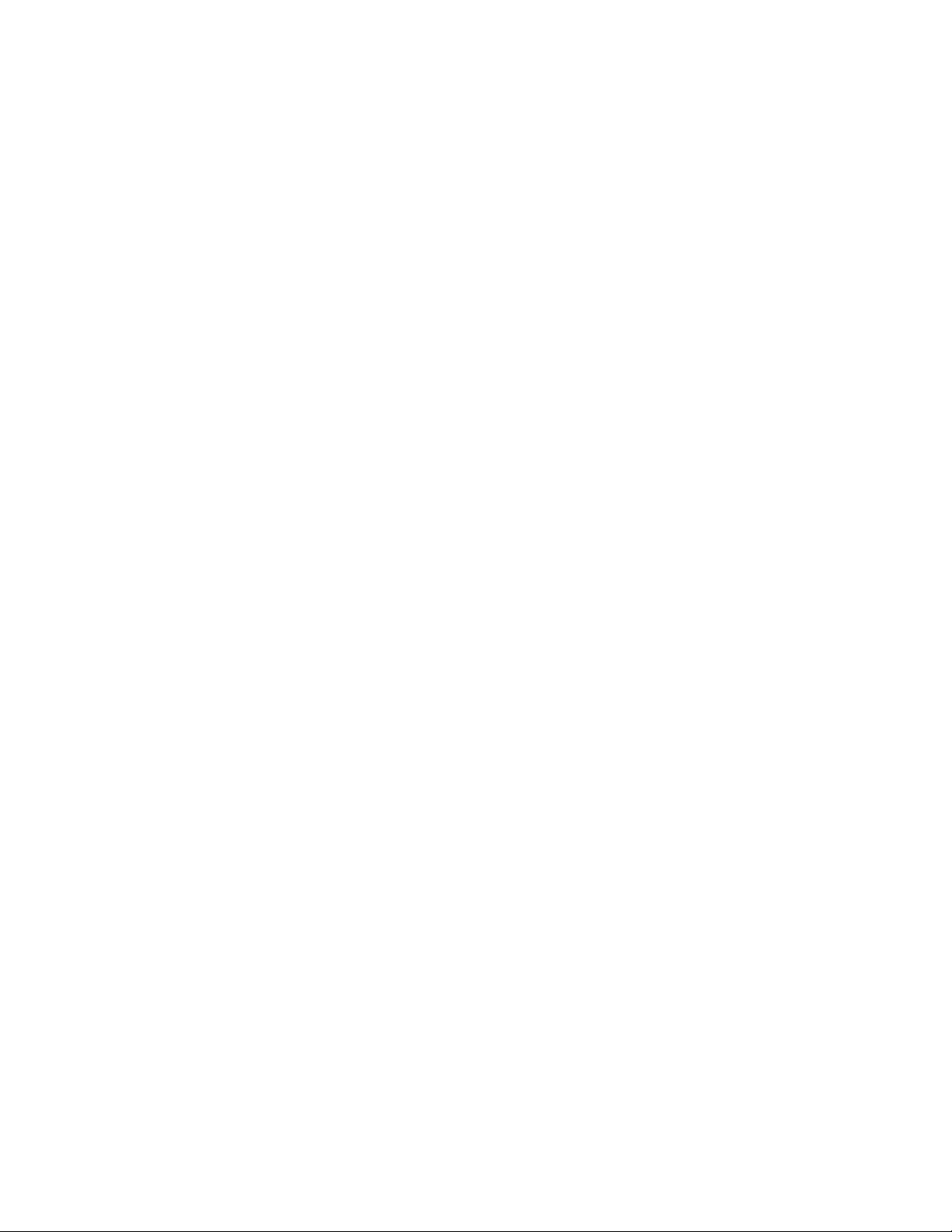
Приложение C. Допълнителна
информация за операционната
система Ubuntu . . . . . . . . . . . . 79
Приложение D. Информация за
съответствие . . . . . . . . . . . . . 81
Приложение E. Забележки и
търговски марки . . . . . . . . . . . 95
ii Ръководство за потребителя
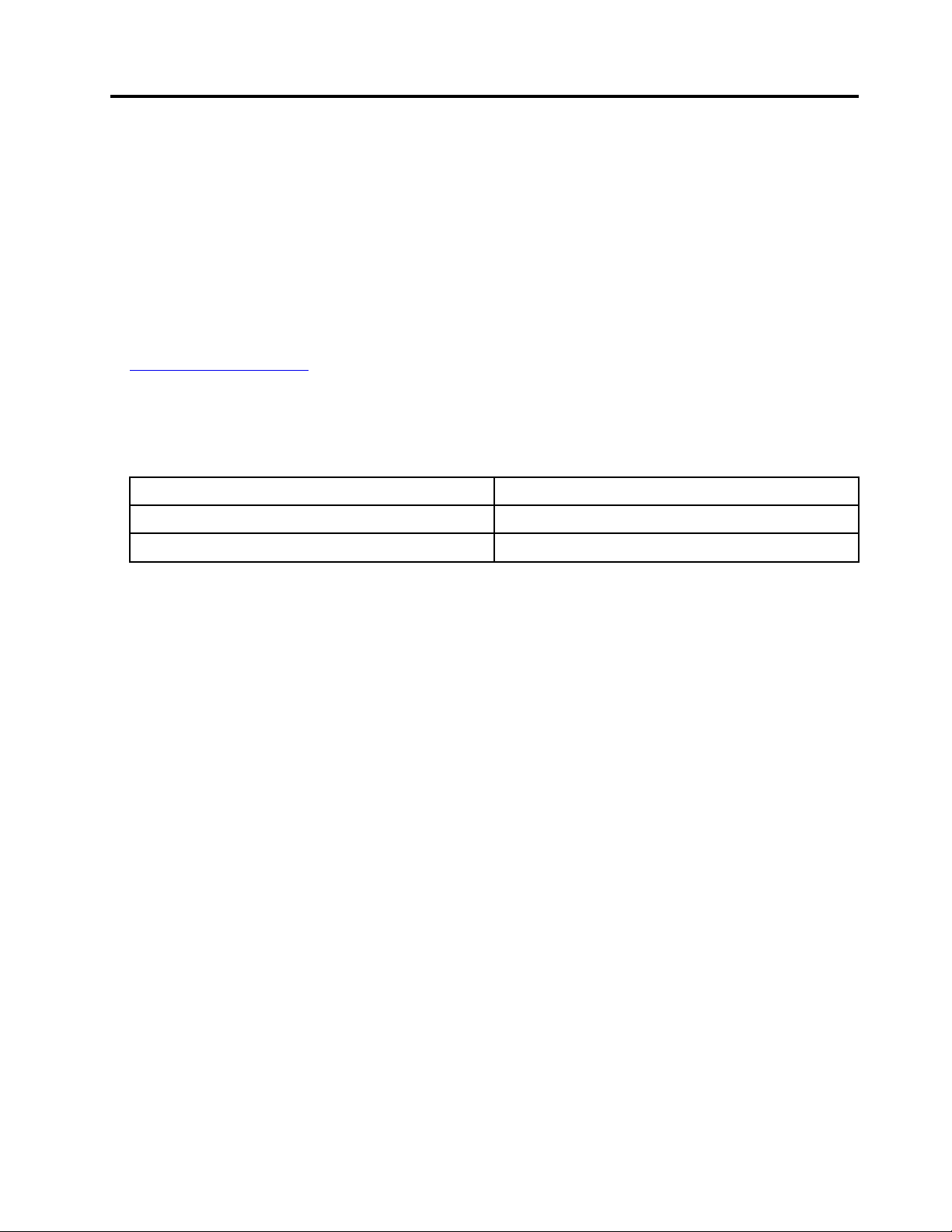
За тази документация
• Илюстрациите в тази документация може да изглеждат по-различно от вашия продукт.
• В зависимост от модела някои опционални принадлежности, функции и софтуерни програми може
да не са налични на вашия компютър.
• В зависимост от версията на операционните системи и програмите, някои инструкции на
потребителския интерфейс може да не са приложими за вашия компютър.
• Съдържанието на документацията подлежи на промяна без предизвестие. Lenovo непрекъснато
подобрява документацията за компютъра ви, включително това ръководство за потребителя. За да
получите най-новата документация, отидете на:
https://support.lenovo.com
• Microsoft® прави периодични промени на функциите на операционната система Windows® чрез
Windows Update. В резултат на това част от информацията в тази документация може да остарее.
Вижте ресурсите на Microsoft за най-актуалната информация.
• Тази документация се отнася за следните продуктови модели:
Имена на моделите
Lenovo Legion T7 34IMZ5
Lenovo Legion CT7 34IMZ5 90QN, 90QQ
Типове машини (MT)
90Q8, 90Q9, 90QA, 90R4
© Copyright Lenovo 2020 iii
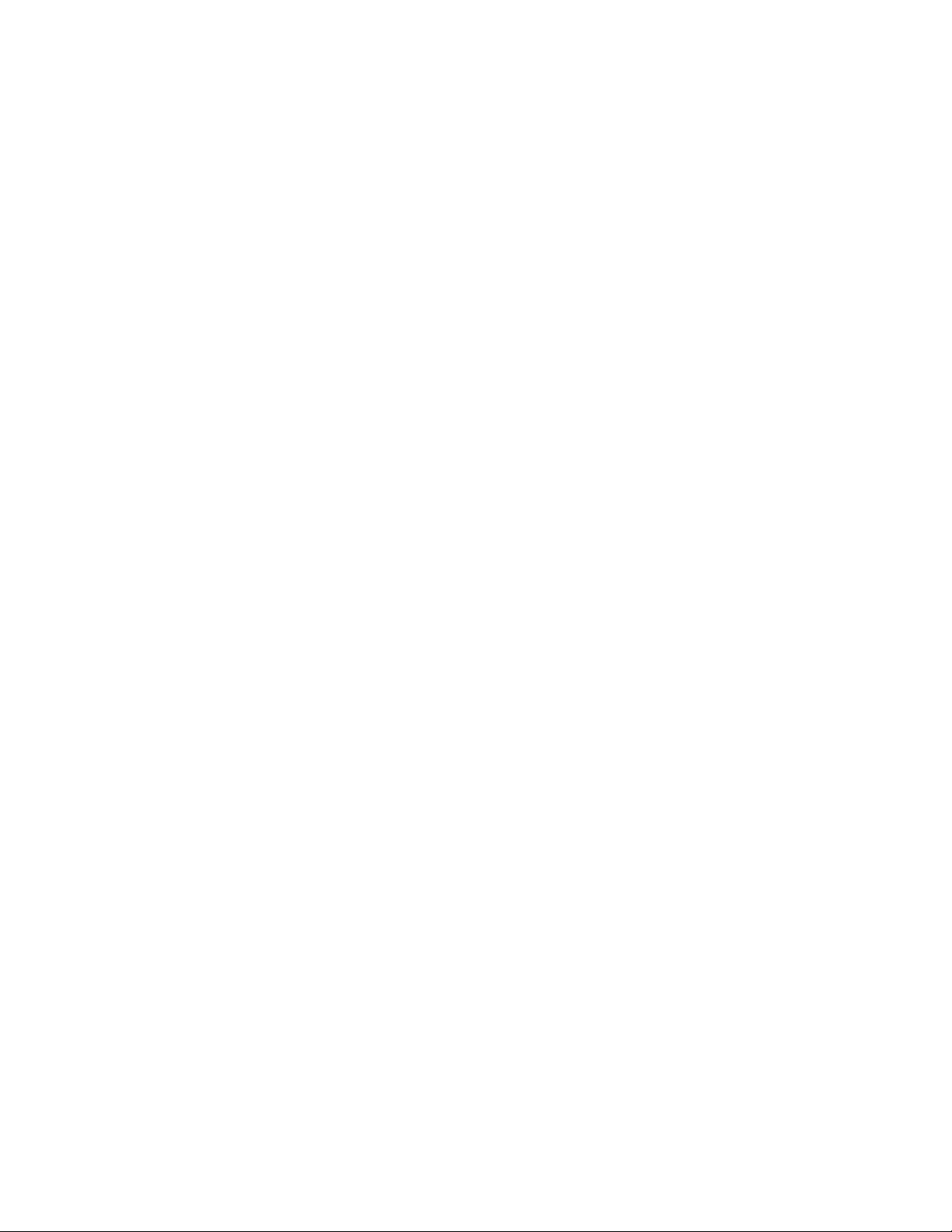
iv Ръководство за потребителя
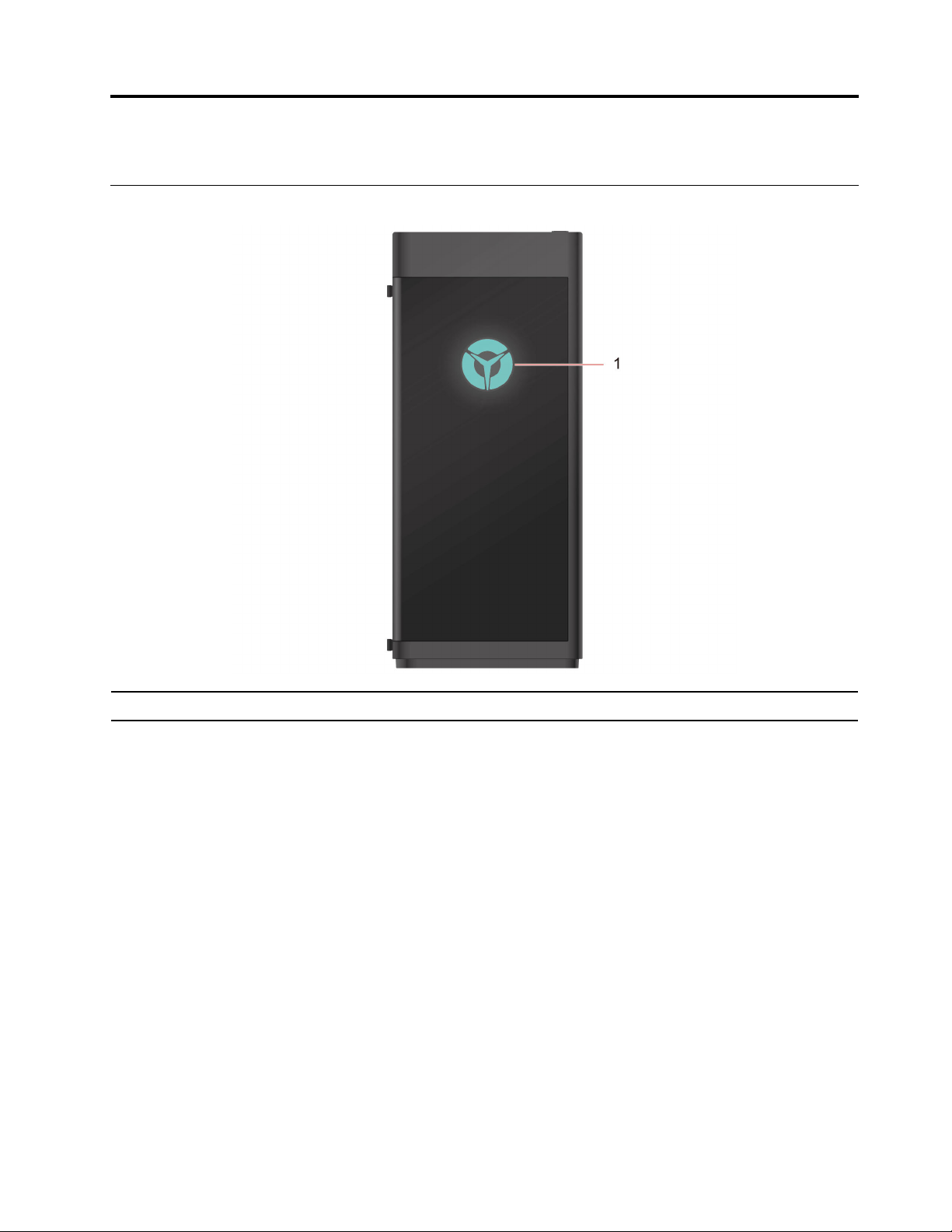
Глава 1. Запознаване с компютъра
Изглед отпред
1. Лого на Lenovo Legion Светодиоден индикатор на логото на Lenovo Legion
© Copyright Lenovo 2020 1
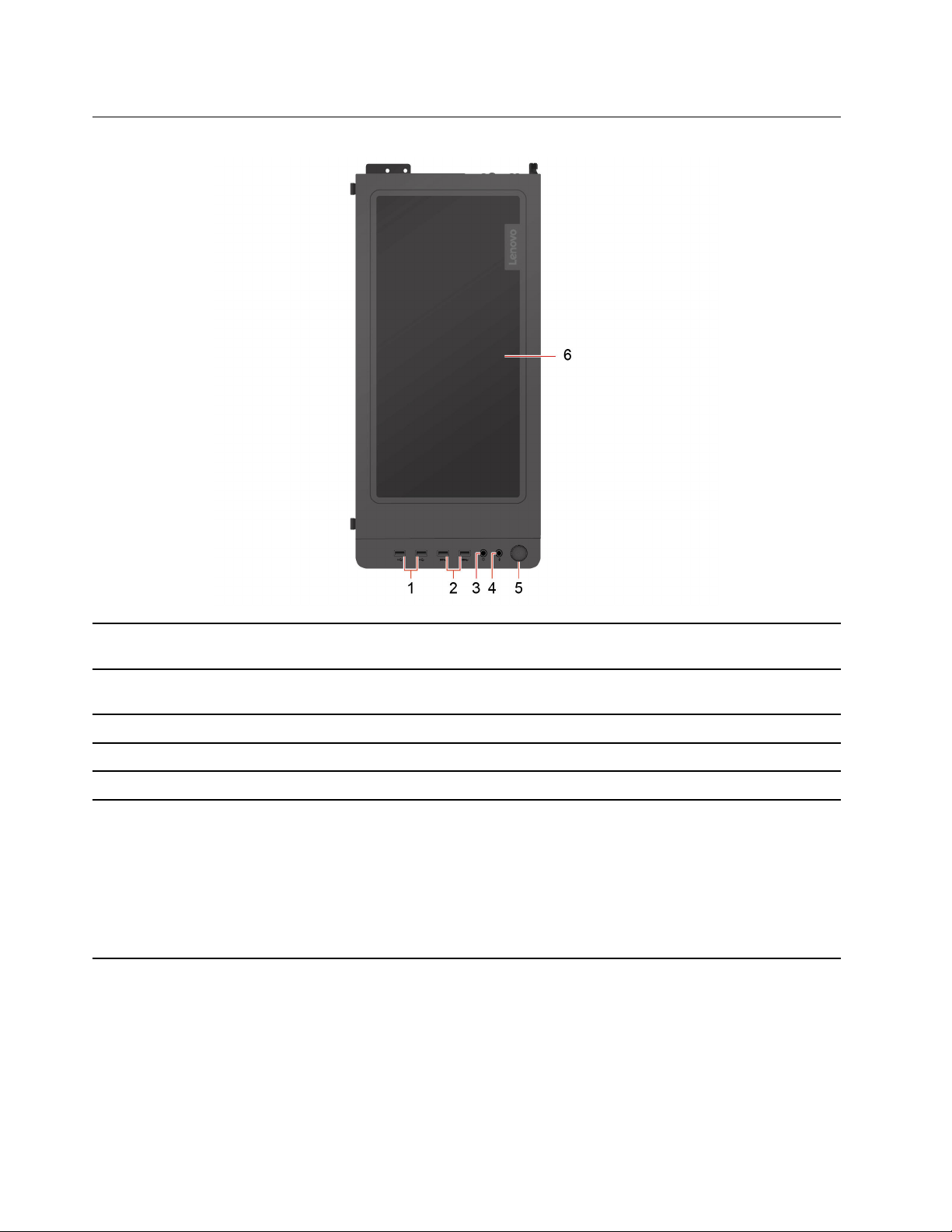
Изглед отгоре
1. Съединители USB 2.0 (2)
2. Съединители USB 3.2 Gen 1
(2)
3. Съединител за слушалки За свързване на слушалки към компютъра.
4. Съединител за микрофон За свързване към микрофон.
5. Бутон за захранване Натиснете, за да включите компютъра.
6. Екран на прах
Свързване на съвместими USB устройства, като например USB клавиатура,
USB мишка, USB устройство за съхранение или USB принтер.
Свързване на съвместими USB устройства, като например USB клавиатура,
USB мишка, USB устройство за съхранение или USB принтер.
Вентилационен отвор и защитен кожух на прах за Вашия компютър.
Забележки:
• Уверете се, че няма да блокирате екрана за прах, тъй като той е
вентилационен отвор. Блокирането може да доведе до проблеми с
температурата.
• Дръжте всякакви течности далеч от екрана за прах, за да не могат да се
разлеят в шасито и да това доведе до неизправност.
2 Ръководство за потребителя
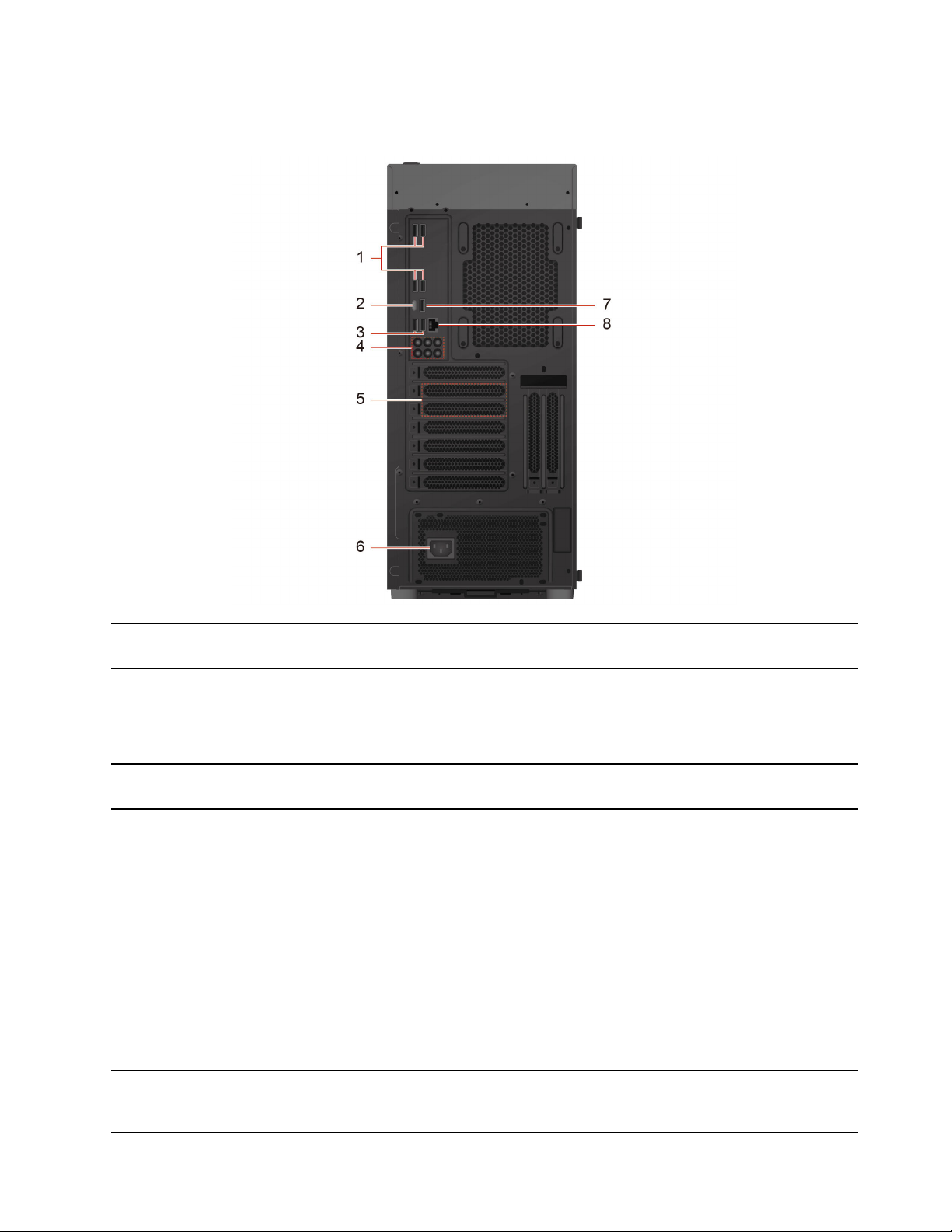
Изглед отзад
1. Съединители USB 2.0 (4)
2. Съединител USB-C
3. Съединители USB 3.2 Gen 1
(2)
4. Аудио съединители (6)
5. Област за карти PCI-Express
™
Свързване на съвместими USB устройства, като например USB клавиатура,
USB мишка, USB устройство за съхранение или USB принтер.
Свързване на съвместими USB устройства, като например USB клавиатура,
USB мишка, USB устройство за съхранение или USB принтер.
Забележка: Възможно е да е нужен подходящ адаптер за свързване на
външни устройства.
Свързване на съвместими USB устройства, като например USB клавиатура,
USB мишка, USB устройство за съхранение или USB принтер.
За изпращане на аудио сигнали от компютъра до външни устройства, като
например активни стерео високоговорители, слушалки или мултимедийни
клавиатури. За да свържете стереосистема или друго външно записващо
устройство, свържете кабел между съединителя за линеен вход за звук на
устройството и съединителя за линеен изход за звук на компютъра.
Забележка: Ако компютърът ви разполага със съединител за линеен изход
за звук и със съединител за слушалки, винаги използвайте съединителя за
слушалки за свързване на слушалките. Съединителят за слушалки не
поддържа микрофони на слушалки с микрофон.
За получаване на аудио сигнали от външно аудио устройство, като например
стереосистема. За да свържете външно аудиоустройство, свържете кабел
между изходния съединител за линеен аудиоизход на устройството и
съединителя за линеен аудиовход на компютъра.
Инсталирайте карти PCI-Express в тази област, за да подобрите
оперативната производителност на компютъра. В зависимост от модела на
компютъра съединителите в тази област се различават.
Глава 1. Запознаване с компютъра 3
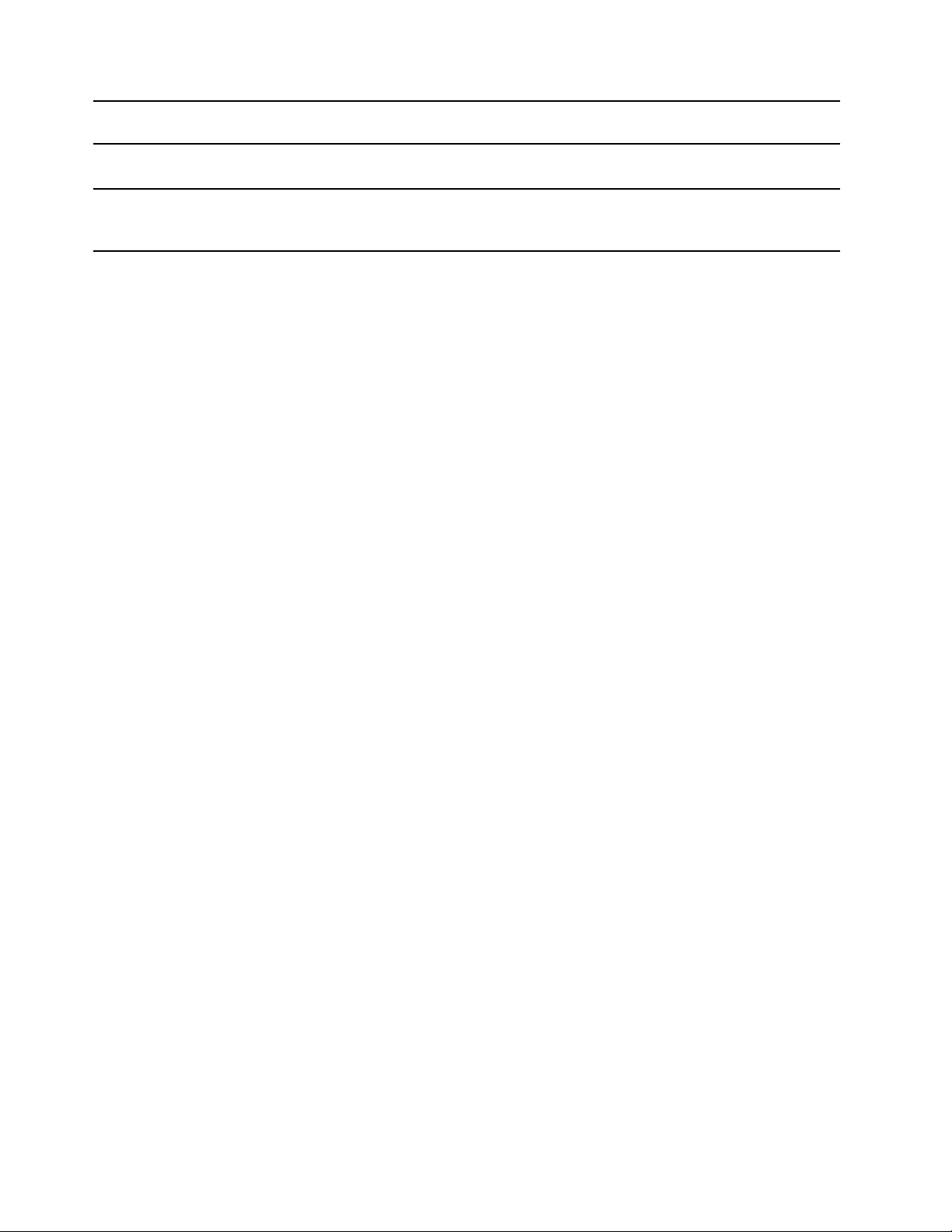
6. Съединител за захранващ
кабел
7. USB 3.2 съединител Gen 2
8. Ethernet съединител
Свържете захранващия кабел с компютъра с цел захранване.
Свързване на съвместими USB устройства, като например USB клавиатура,
USB мишка, USB устройство за съхранение или USB принтер.
Свързване към локална мрежа (LAN). Когато зеленият индикатор свети,
компютърът е свързан с LAN мрежа. Когато жълтият индикатор премигва,
се извършва прехвърляне на данни.
4 Ръководство за потребителя
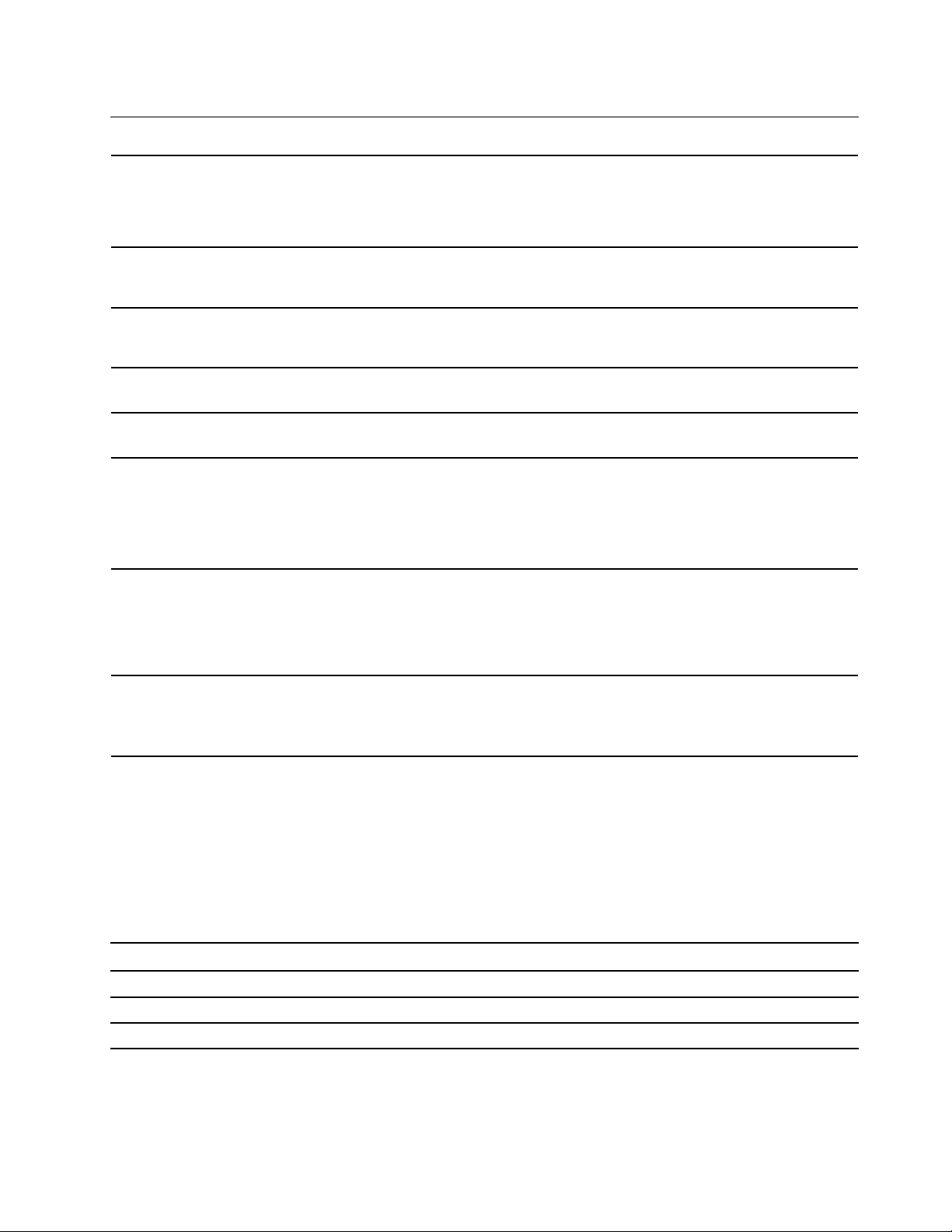
Характеристики и спецификации
1. Натиснете с десен бутон върху бутона Start, за да отворите
Хардуерна конфигурация
контекстното меню „Старт“.
2. Натиснете върху Диспечер на устройства. Въведете паролата на
администратор или потвърдете, ако получите подкана.
Захранващ блок
Адаптивност на захранващия
блок
Микропроцесор
Памет
Устройство за съхранение
Разширяване
Мрежови функции
• 550-ватов самонастройващ се захранващ блок
• 650-ватов самонастройващ се захранващ блок
• Континентална част на Китай: 220 V±22 V, 50 Hz±1 Hz
• Адаптивно позициониране на напрежението: 90 V до 264 V, 50/60 Hz
За да прегледате информация за микропроцесора на компютъра, щракнете
с десен бутон върху бутона Старт, след което щракнете върху Система.
Удвоена скорост на данни 4 (DDR4), небуферирано, с двоен поредов модул
памет (UDIMM)
За да видите капацитета на устройството за съхранение на вашия компютър,
щракнете с десния бутон върху бутона Старт, за да отворите контекстното
меню „Старт“, и след това щракнете върху Управление на дискове.
Забележка: Посоченият капацитет от системата на устройството за
съхранение е по-малко от номиналния капацитет.
• 4 гнезда за DDR4 UDIMM
• 3 гнезда за M. 2 SSD устройства (1 за Wi-Fi карта, 2 за SSD устройство)
• Външно оптично устройство*
• 2 гнезда за устройства за съхранение
• Bluetooth
• Ethernet LAN
• Безжична LAN
* за избрани модели
Декларация за скорост на прехвърляне чрез USB
В зависимост от много фактори, като способността за обработка на хост и периферни устройства,
файлови атрибути и други фактори, свързани с конфигурацията на системата и работните среди,
действителната скорост на трансфер с различните USB съединители на това устройство ще варира и
ще бъде по-бавна от скоростта на данните, изброени по-долу за всяко съответно устройство.
USB устройство Пренос на данни (гигабит/сек.)
3.1 Gen 1 / 3.2 Gen 1
3.1 Gen 2 / 3.2 Gen 2
3.2 Gen 2 × 2
5
10
20
Глава 1. Запознаване с компютъра 5
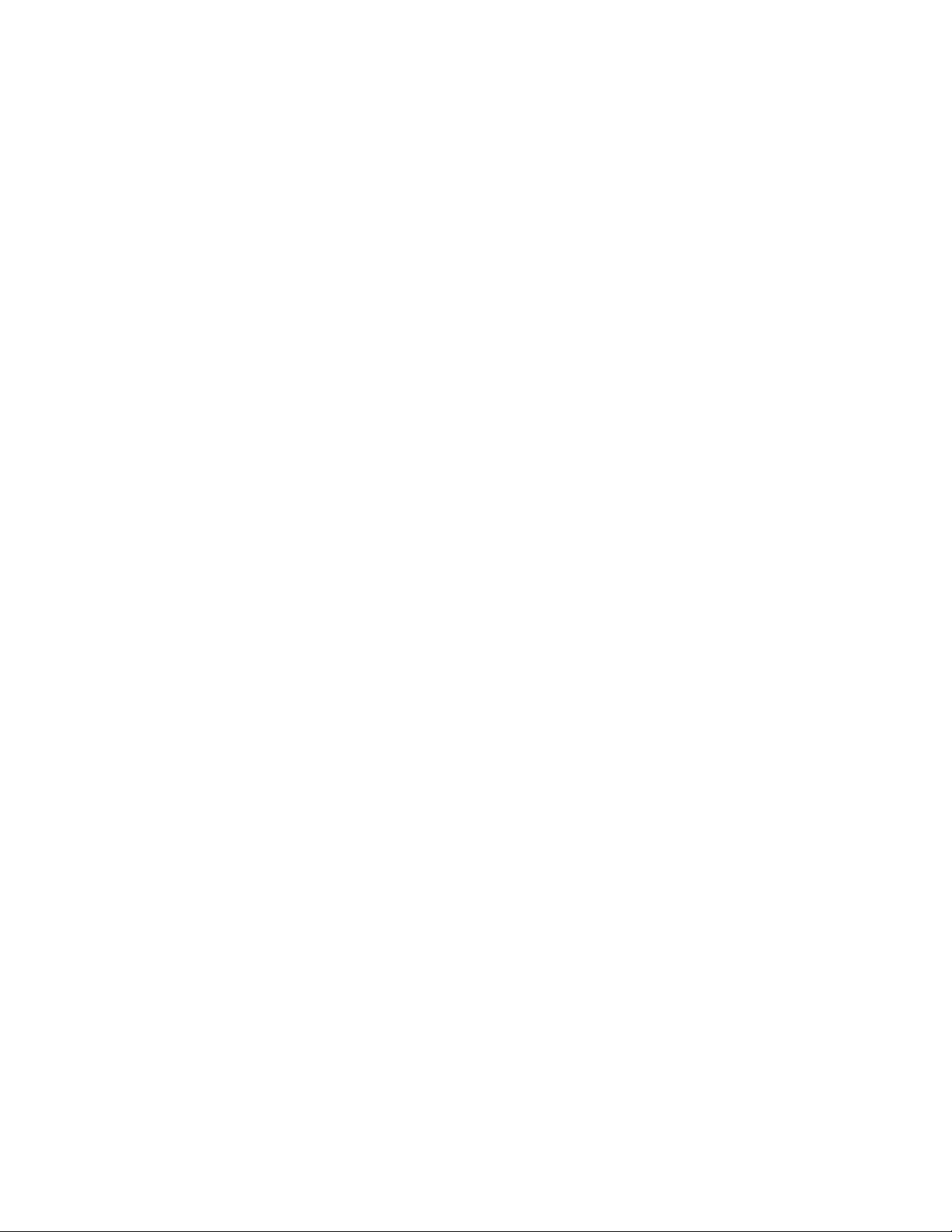
6 Ръководство за потребителя
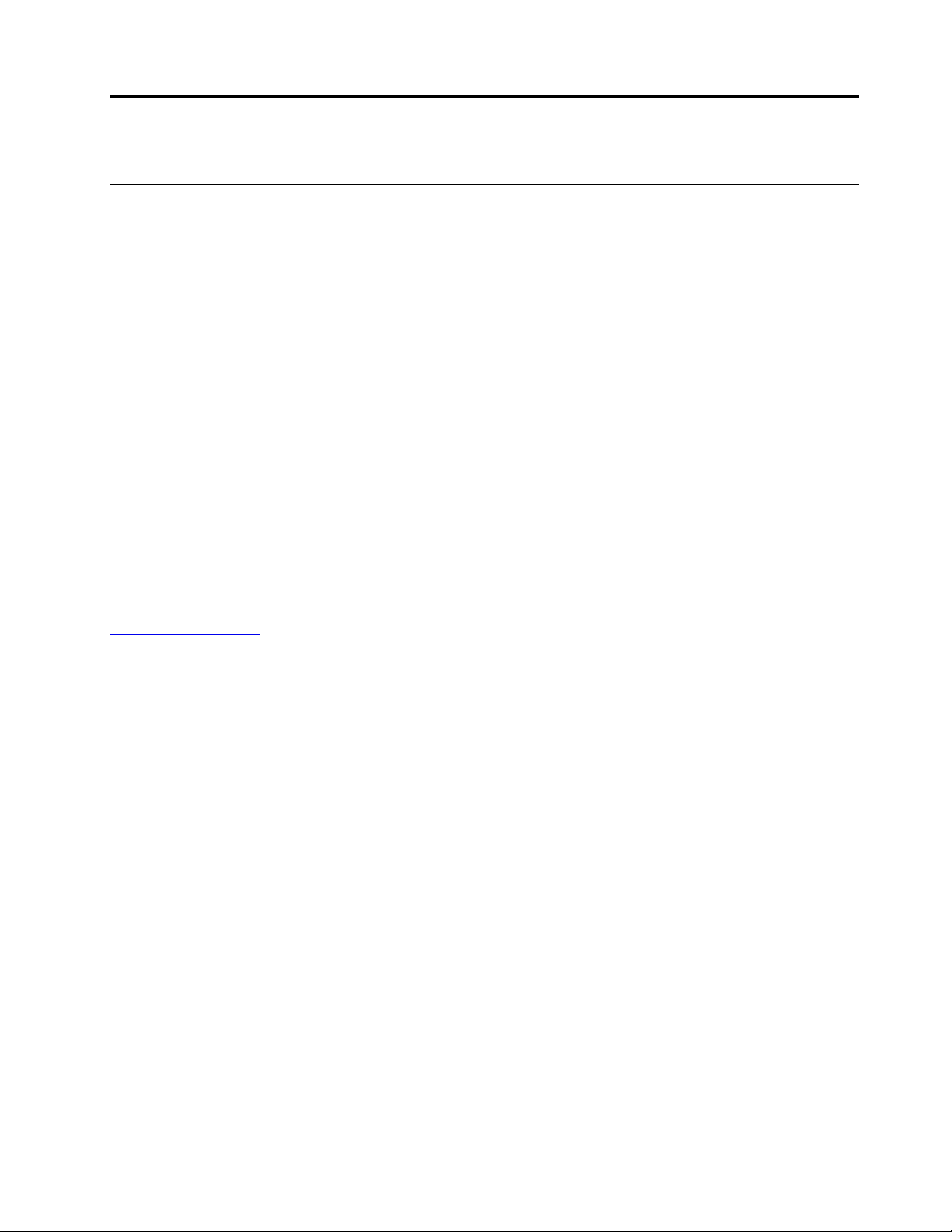
Глава 2. Първи стъпки с компютъра
Първи стъпки с Windows 10
да научите основите на Windows 10 и да започнете да работите с него веднага. За повече информация
относно Windows 10 вижте помощната информация на Windows.
Акаунт в Windows
За да използвате операционната система Windows, е необходим потребителски акаунт. Това може да
бъде потребителски акаунт в Windows или акаунт в Microsoft.
Потребителски акаунт в Windows
Когато стартирате Windows за първи път, ще бъдете подканени да създадете потребителски акаунт в
Windows. Този първи акаунт, който създадохте, е от тип „Администратор“. С акаунт на администратор
можете да създавате допълнителни потребителски акаунти или да променяте типовете акаунти по
следния начин:
1. Отворете менюто Старт и изберете Настройки ➙ Акаунти ➙ Семейство и други потребители.
2. Следвайте инструкциите на екрана.
Акаунт в Microsoft
Можете да влезете в операционната система Windows и с акаунт в Microsoft.
За да създадете акаунт в Microsoft, отидете на страницата за регистрация на Microsoft на адрес
https://signup.live.com и следвайте инструкциите на екрана.
С акаунт в Microsoft можете:
• да се възползвате от еднократно влизане, ако използвате други услуги на Microsoft, като например
OneDrive, Skype и Outlook.com.
• да синхронизирате персонализираните настройки на други устройства, базирани на Windows.
© Copyright Lenovo 2020 7
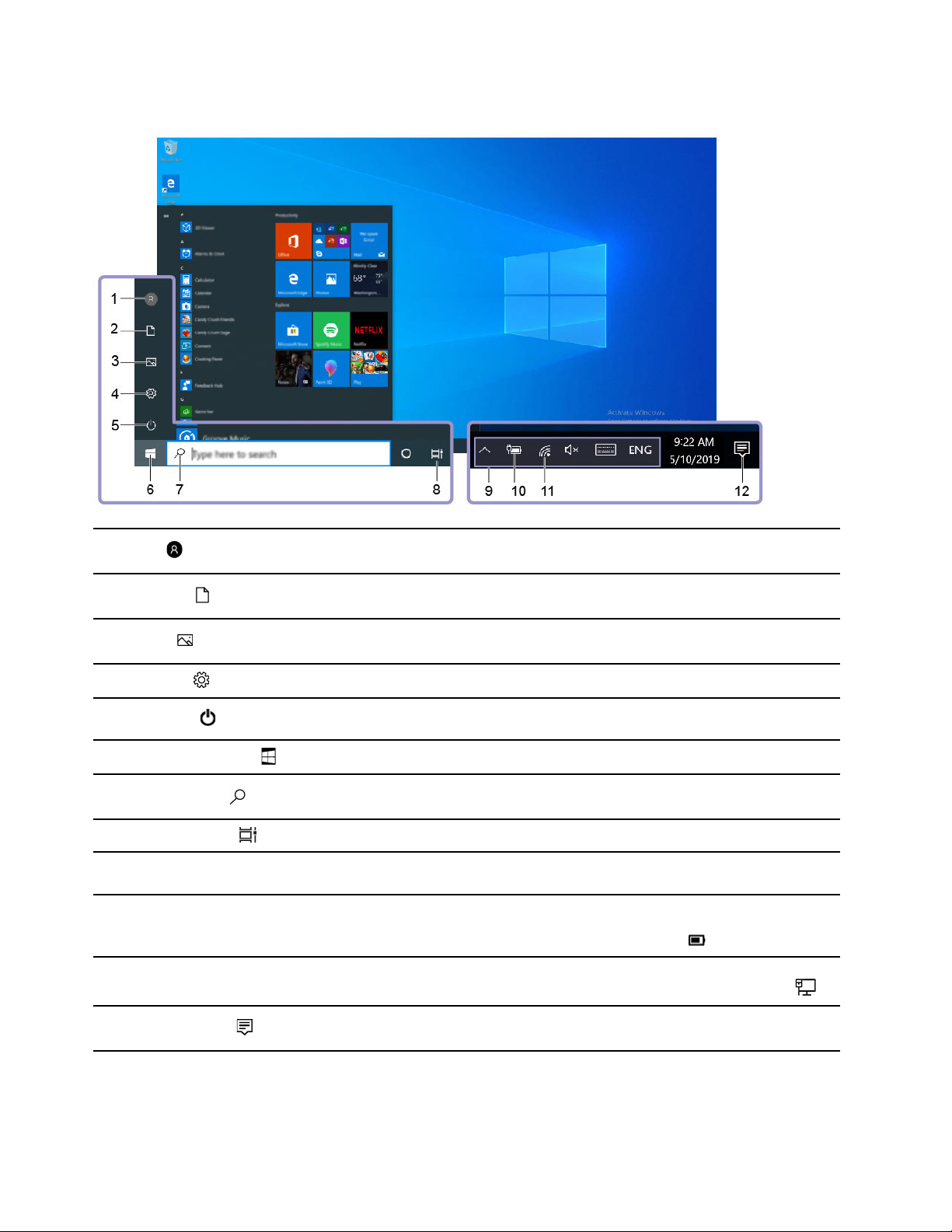
Потребителски интерфейс на Windows
1. Акаунт
2. Документи
3. Картини
4. Настройки
5. Захранване
6. Бутон за стартиране
7. Windows Search
8. Изглед на задачи
9. Област за уведомяване на
Windows
10. Икона на състоянието на
батерията
11. Икона на мрежата
Промяна на настройките на акаунт, заключване на компютъра или излизане
от текущия акаунт.
Отворете папката Документи, папка по подразбиране, за да запаметите
получените файлове.
Отворете папката Снимки, папка по подразбиране, за да запаметите
получените снимки.
Стартиране на настройките.
Изключване, рестартиране или превключване на компютъра в режим на
заспиване.
Отваряне на менюто Старт.
Въвеждане на това, което търсите, в полето за търсене и получаване на
резултатите от търсенето от компютъра и интернет.
Показване на всички отворени приложения и превключване между тях.
Показване на известия и състоянието на някои функции.
Показване на състоянието на захранването и промяна на настройките на
батерията или захранването. Когато компютърът не е свързан към
променливотоково захранване, иконата се променя на
Свързване към налична безжична мрежа и показване на състоянието на
мрежата. Когато е свързан към кабелна мрежа, иконата се променя на
.
.
12. Работен център
Показване на най-новите известия от приложения и предоставяне на бърз
достъп до някои функции.
Отворете менюто „Старт“
• Щракнете върху бутона Старт.
8
Ръководство за потребителя
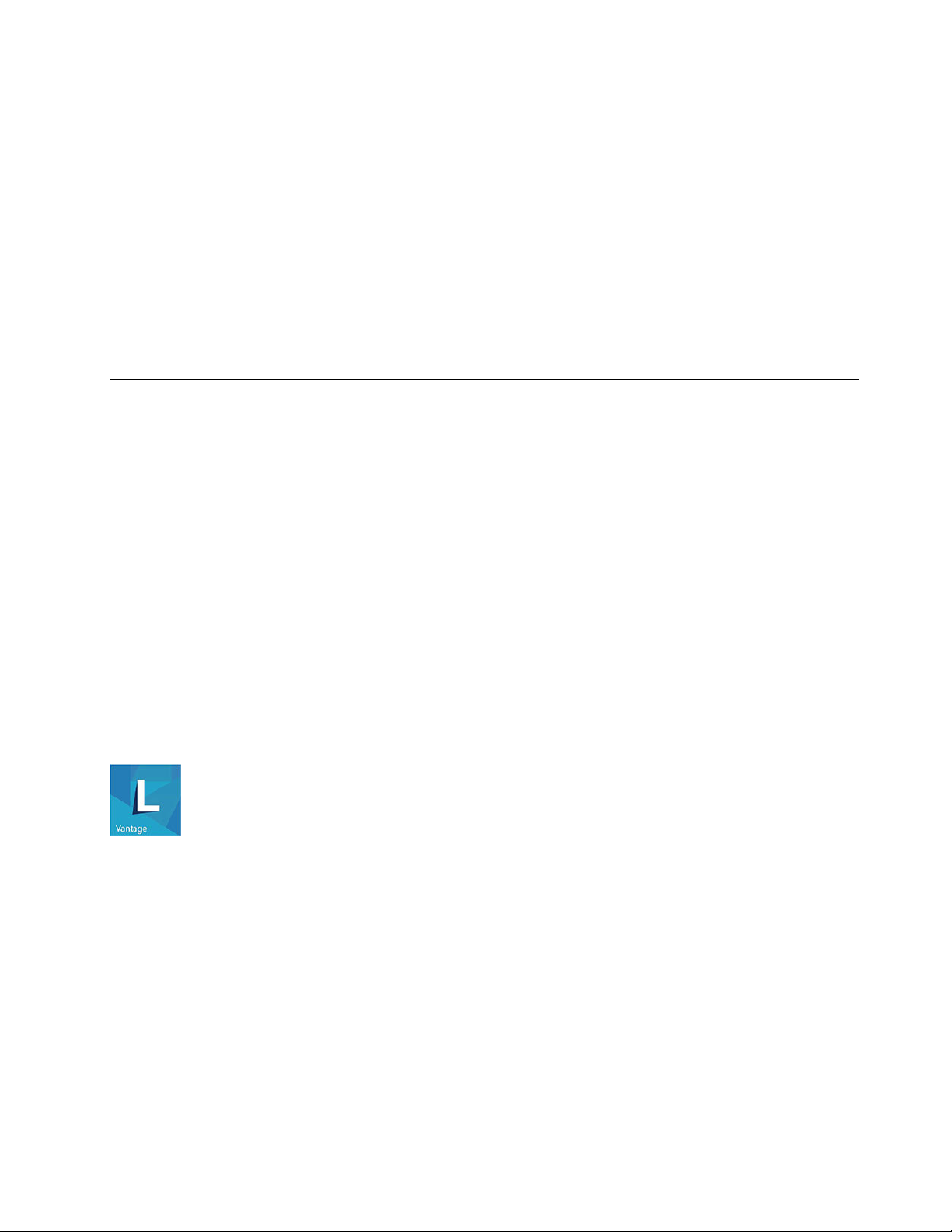
• Натиснете бутона с емблемата на Windows на клавиатурата.
Отваряне на контекстното меню „Старт“
Щракнете с десен бутон върху бутона Старт.
Достъп до контролния панел
• Отворете менюто Старт и натиснете върху Система на Windows ➙ Контролен панел.
• Използвайте Windows Search.
Стартиране на приложение
• Отворете менюто Старт и изберете приложението, което искате да стартирате.
• Използвайте Windows Search.
Свързване към мрежи
Компютърът ви помага да се свързвате със света чрез кабелна или безжична мрежа.
Свързване към кабелния Ethernet
Свържете компютъра към локална мрежа през Ethernet съединителя му с помощта на Ethernet кабел.
Свързване към Wi-Fi мрежи (за избрани модели)
Ако Вашият компютър разполага с модул за безжична LAN, той може да бъде свързан с Wi-Fi
мрежи. Възможно е модулът за безжична LAN на Вашия компютър да поддържа различни стандарти.
За някои държави или региони използването на 802.11ax може да бъде деактивирано съгласно
местните разпоредби.
1. Щракнете върху иконата на мрежата в областта за уведомяване на Windows. Ще се покаже
списък с наличните безжични мрежи.
2. Изберете мрежа, налична за свързване. Предоставете необходимата информация, ако се налага.
®
Използване на Lenovo Vantage
Предварително инсталираното приложение Lenovo Vantage е персонализирано комплексно решение,
което ви помага да поддържате компютъра си с автоматични актуализации и корекции, да
конфигурирате настройки на хардуера и да получавате персонализирана поддръжка.
Достъп до Lenovo Vantage
Отворете менюто Старт и натиснете върху Lenovo Vantage. Можете също така да въведете Lenovo
Vantage в полето за търсене.
За да изтеглите най-новата версия на Lenovo Vantage, отидете в Microsoft Store и потърсете по името
на приложението.
Основни функции
Lenovo Vantage ви дава възможност да:
Глава 2. Първи стъпки с компютъра 9
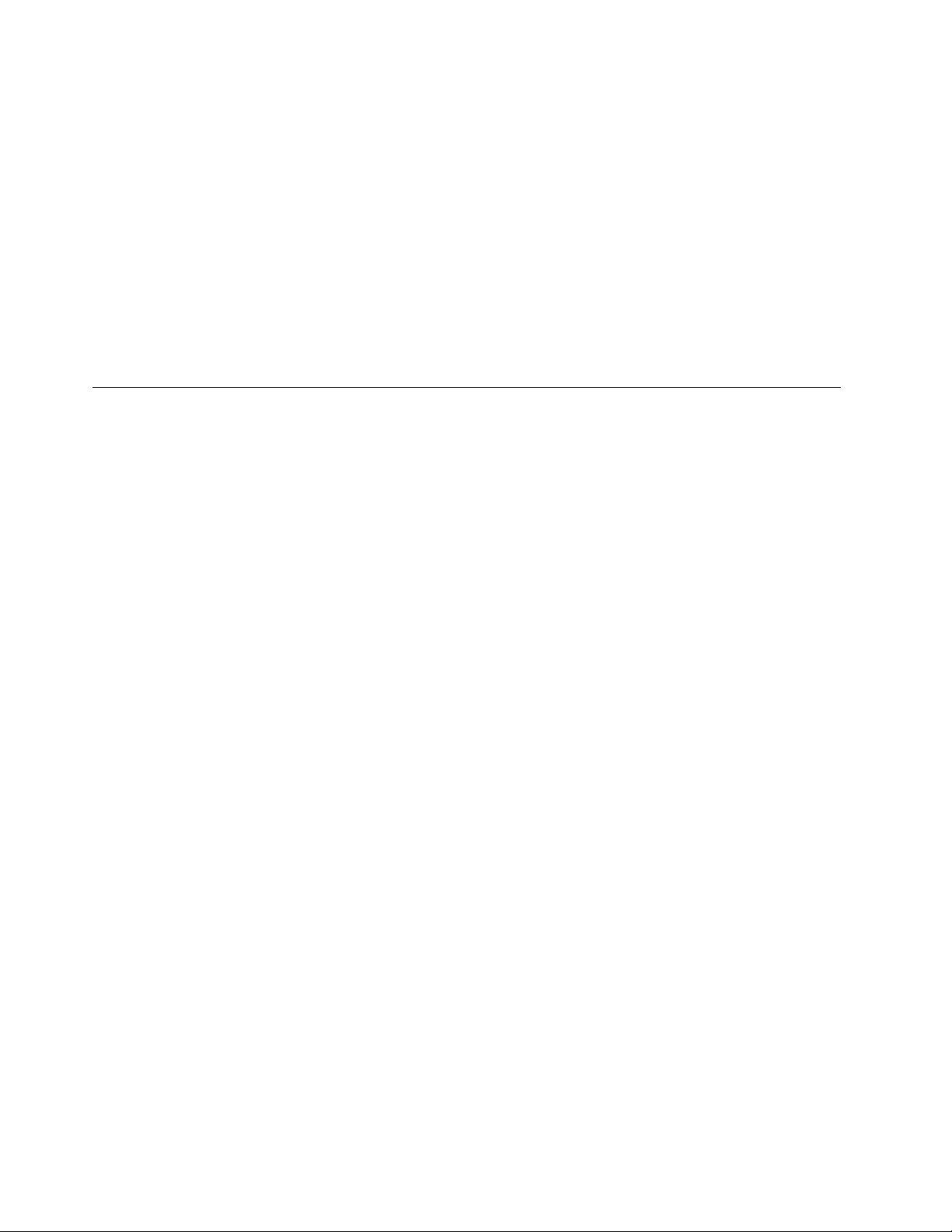
• Познавате лесно състоянието на устройството и персонализирате настройките на устройството.
• Изтеглете и инсталирайте актуализациите за UEFI BIOS, фърмуера и драйверите, за да поддържате
компютъра актуален.
• Следите здравето на компютъра си и да го предпазвате от външни заплахи.
• Да проверявате състоянието на гаранцията (онлайн);
• Осъществявайте достъп до ръководство за потребителя и до полезни статии.
Забележки:
• Наличните функции може да се различават в зависимост от модела на компютъра.
• Lenovo Vantage извършва периодични актуализации на функциите, за да продължи да подобрява
работата ви с компютъра. Описанието на функциите може да бъде различно от това на вашия
действителен потребителски интерфейс.
Използване на мултимедия
Използвайте компютъра за работа или забавление с устройствата (като например камера, монитор
или високоговорители).
Използване на аудио
За подобряване на звука, който чувате, свържете високоговорители, слушалки или слушалки с
микрофон към аудио съединителя.
Регулиране на силата на звука
1. Щракнете върху иконата за сила на звука в областта за уведомяване на Windows в лентата на
задачите.
2. Следвайте инструкциите на екрана, за да регулирате силата на звука. Натиснете върху иконата
на високоговорителя, за да изключите звука.
Промяна на настройките на звука
1. Отворете Контролен панел и прегледайте по категория.
2. Щракнете върху Хардуер и звук ➙ Звук.
3. Променете настройките според предпочитанията си.
10
Ръководство за потребителя
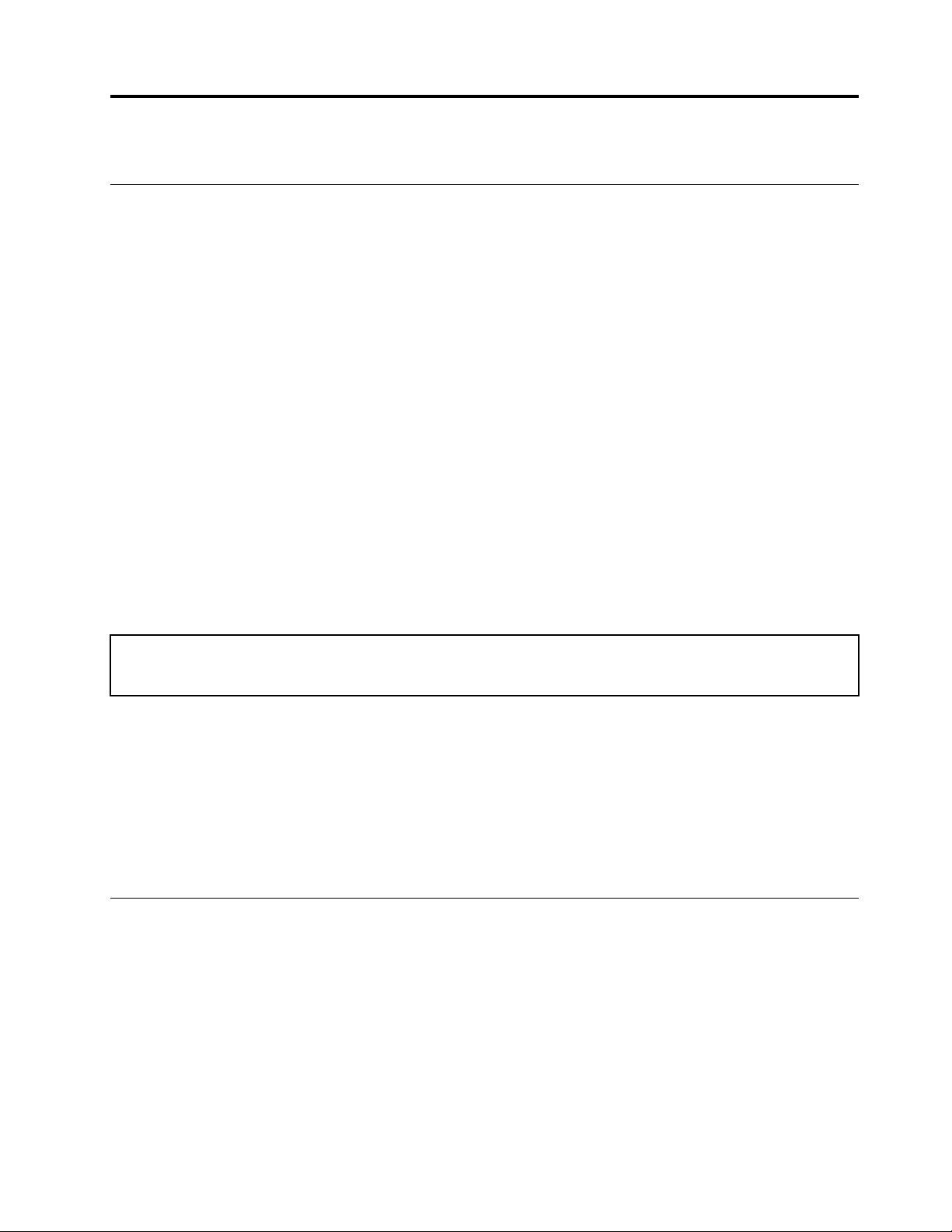
Глава 3. Разучаване на компютъра
Управление на захранването
Използвайте информацията в този раздел, за да постигнете най-добрия баланс между
производителност и енергийна ефективност.
Задаване на поведения на бутона за захранване
Можете да дефинирате какво да прави бутонът за захранване според предпочитанията си. Например
чрез натискане на бутона за захранването може да изключите компютъра или да го превключите в
режим на заспиване или хибернация.
За да промените действието на бутона за захранване:
1. Отворете Контролен панел и настройте изгледа на големи или малки икони.
2. Натиснете върху Опции на захранването ➙ Изберете какво да правят бутоните за
захранването.
3. Променете настройките според предпочитанията си.
Задаване на плана за захранване
За компютри, съвместими с ENERGY STAR®, се прилага следният план за захранване, когато вашите
компютри са били неактивни за определен период от време:
Таблица 1. План за захранване по подразбиране (когато е включен в променливотоково захранване)
• Изключване на дисплея: След 10 минути
• Извеждане на компютъра в сън: След 25 минути
За да изведете вашия компютър от режим на заспиване, натиснете произволен клавиш на
клавиатурата.
За да нулирате плана за захранване с цел постигане на най-добрия баланс между производителност
и икономия на енергия:
1. Отворете Контролен панел и настройте изгледа на големи или малки икони.
2. Натиснете върху Опции за захранването и след това изберете или персонализирайте плана за
захранване според вашите предпочитания.
Прехвърляне на данни
Споделяйте бързо файловете си с помощта на вградената технология Bluetooth между устройства
със същите функции. Можете също да инсталирате диск или картов носител за прехвърляне на
данни.
Свързване към устройство с активирана функция за Bluetooth
Можете да свържете всички видове разрешено Bluetooth устройство към компютъра, като например
клавиатура, мишка, смартфон или високоговорители. За да гарантирате успешна връзка, поставете
устройствата на най-много 10 метра (33 фута) от компютъра.
© Copyright Lenovo 2020 11
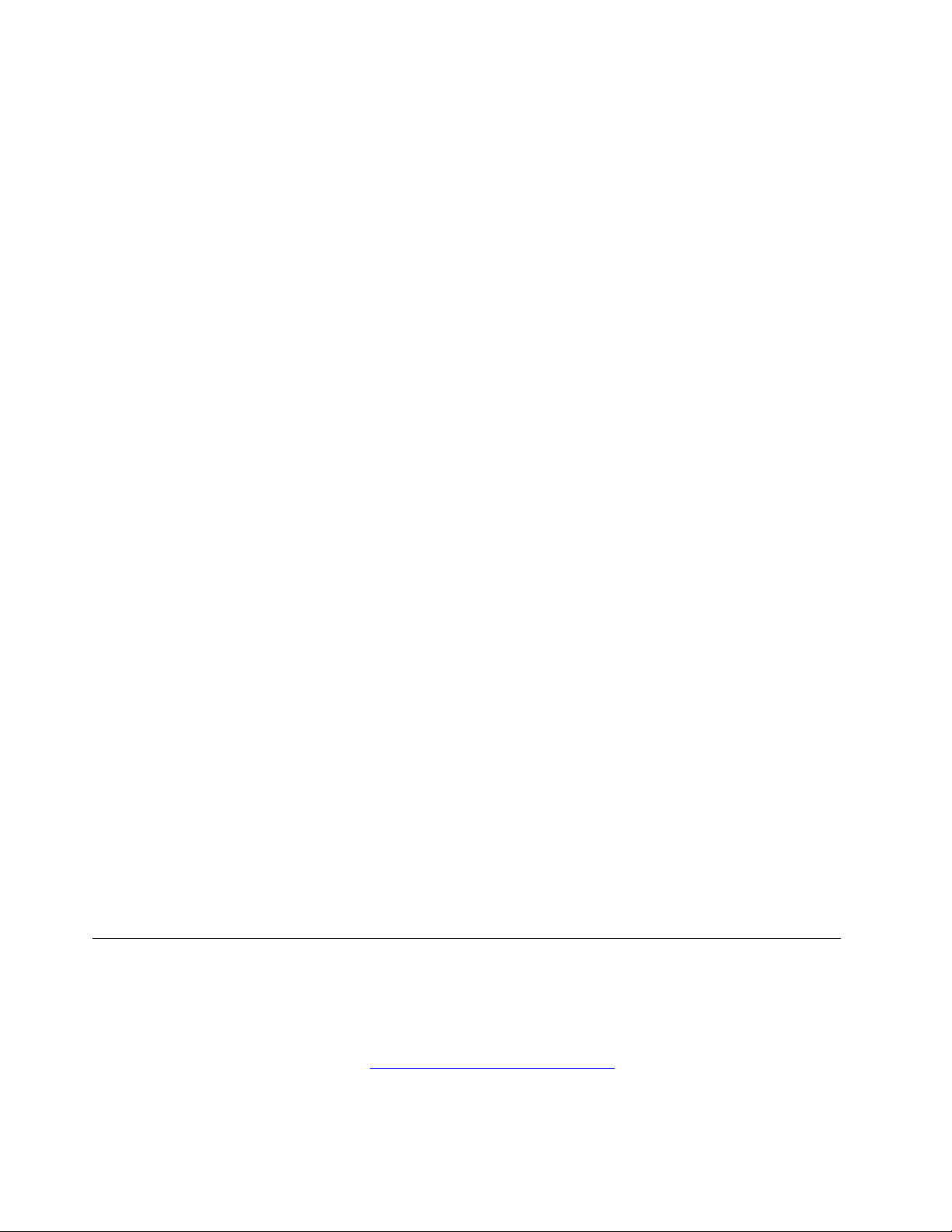
1. Включете Bluetooth на компютъра.
a. Отворете менюто Старт, след което щракнете върху Настройки ➙ Устройства ➙ Bluetooth
и други устройства.
b. Включете превключвателя за Bluetooth.
2. Щракнете върху Добавяне на Bluetooth или друго устройство ➙ Bluetooth.
3. Изберете Bluetooth устройство и следвайте инструкциите на екрана.
Bluetooth устройството и компютърът ще се свържат автоматично следващия път, ако двете
устройства се намират в обхвата едно на друго при включена Bluetooth функция. Можете да
използвате Bluetooth за прехвърляне на данни или дистанционно управление и комуникация.
Използване на оптичното устройство (за избрани модели)
Ако компютърът ви има оптично устройство, прочетете информацията по-долу.
Запознайте се с типа на вашето оптично устройство
1. Щракнете с десен бутон върху бутона Старт, за да отворите контекстното меню Старт.
2. Щракнете върху Диспечер на устройства. Въведете паролата на администратор или
потвърдете, ако получите подкана.
Инсталиране или премахване на диск
1. Когато компютърът е включен, натиснете бутона за изваждане или затваряне на оптичното
устройство. Поставката ще се плъзне навън от устройството.
2. Поставете диск в поставката или премахнете диск от поставката, след което натиснете отново
бутона за изваждане/затваряне, за да затворите поставката.
Забележка: Ако поставката не се плъзне навън от устройството, когато натиснете бутона за
изваждане или затваряне, изключете компютъра. След това поставете изправен кламер в отвора за
спешно отваряне до бутона за изваждане или затваряне. Използвайте отвора за спешно отваряне
само в краен случай.
Записване на диск
1. Поставете записваем диск в оптичното устройство, което поддържа записване.
2. Направете едно от следните:
• Отворете менюто Старт и след това щракнете върху Настройки ➙ Устройства ➙ AutoPlay.
Изберете или включете Използване на AutoPlay за всички носители и устройства.
• Отворете Windows Media Player.
• Натиснете двукратно върху ISO файла.
3. Следвайте инструкциите на екрана.
Аксесоари за покупка
Lenovo предлага голям брой хардуерни принадлежности и надстройки за разширяване на
възможностите на компютъра. Опциите включват модули за памет, устройства за съхранение,
мрежови карти, захранващи адаптери, клавиатури, мишки и др.
За да пазарувате от Lenovo, посетете
https://www.lenovo.com/accessories.
12
Ръководство за потребителя
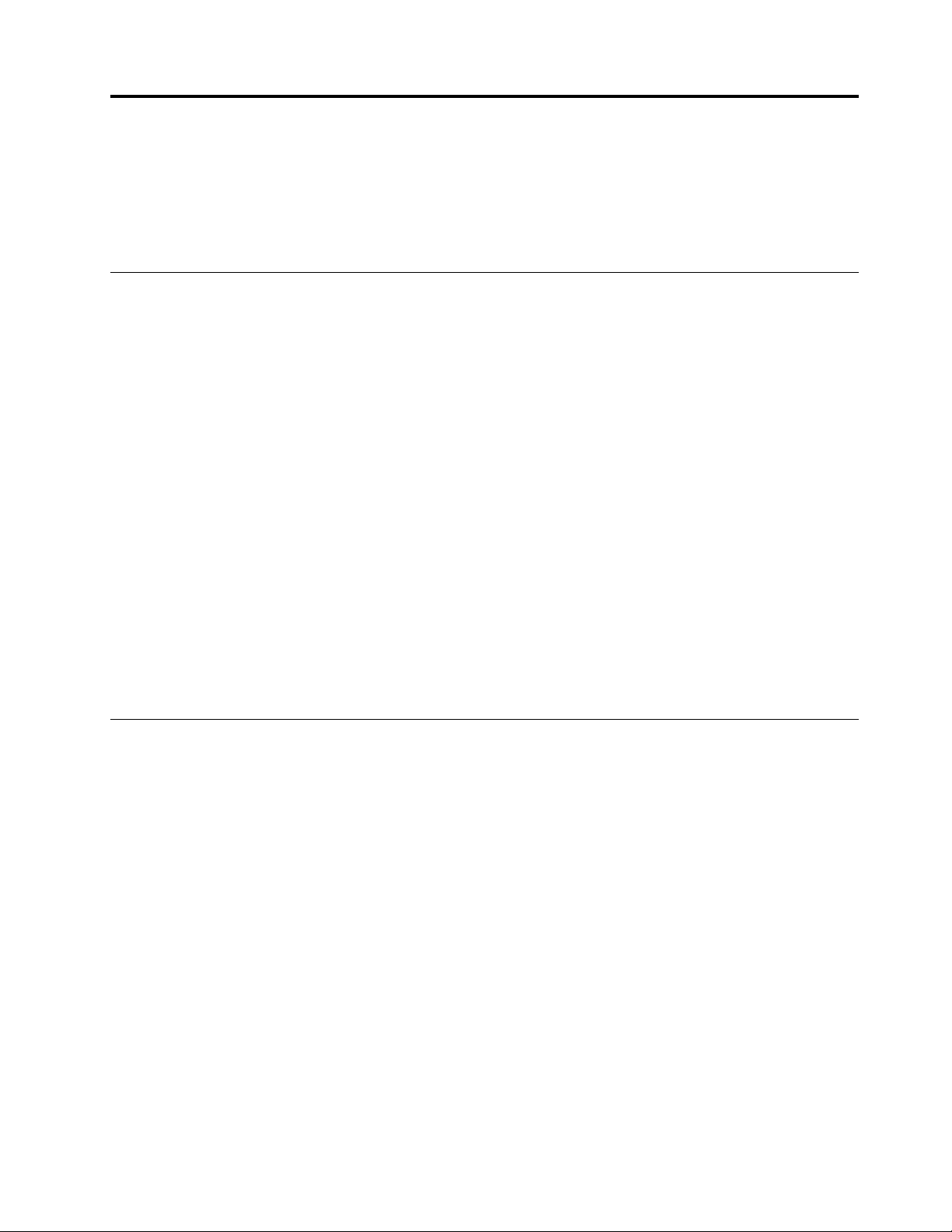
Глава 4. Отстраняване на неизправности, диагностика и възстановяване
Тази глава предоставя решения за разрешаване на проблеми с компютъра. Използвайте основната
процедура като отправна точка за разрешаване на проблеми с компютъра.
Основна процедура за разрешаване на компютърни проблеми
Необходимо условие
Преди да започнетe, прочетете Приложение A „Важна информация за безопасността“ на страница 59
и отпечатайте следните инструкции.
1. Проверете дали:
a. Кабелите за всички свързани устройства са свързани правилно и защитено.
b. Всички компоненти са били отново сглобени правилно.
c. Всички свързани устройства, изискващи променлив ток, са свързани към правилно заземени
и работещи електрически контакти.
d. Всички свързани устройства са активирани на BIOS в UEFI.
2. Използвайте антивирусна програма, за да проверите дали компютърът е заразен с вирус. Ако
програмата открие вирус, го премахнете.
3. Влезте в „Отстраняване на проблеми“ на страница 13 и следвайте инструкциите за типа на
проблема, който имате.
4. Изпълнете диагностичната програма.
5. Възстановете операционната система. Вижте „Възстановяване“ на страница 21.
6. Ако проблемът не бъде отстранен, се свържете с Lenovo. Вижте Глава 6 „Помощ и поддръжка“
на страница 55.
Отстраняване на проблеми
Използвайте информацията за отстраняване на проблеми, за да откриете решения на проблеми с
определени симптоми.
© Copyright Lenovo 2020 13
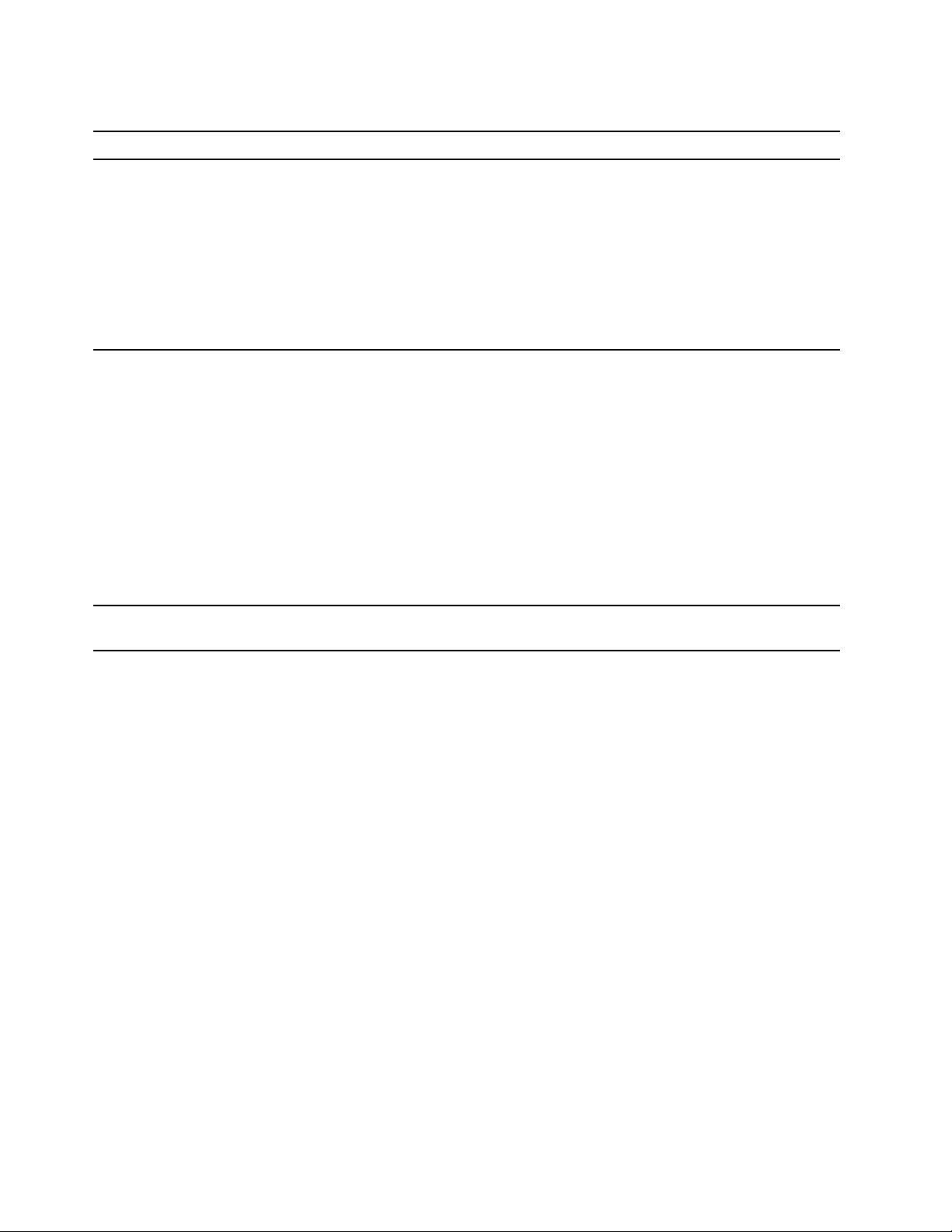
Проблеми при стартиране
Проблем
Компютърът не се стартира, когато
натиснете бутона на захранването.
Операционната система не стартира от
правилното устройство за съхранение или
стартира неуспешно.
Решение
• Проверете дали захранващият кабел е правилно свързан към
задната част на компютъра и към работещ електрически
контакт.
• Ако компютърът има вторичен превключвател на захранване
на гърба си, проверете дали той е включен.
• Индикаторът на захранване отпред на компютъра е включен.
• Напрежението на компютъра съответства на достъпното от
електрическия контакт напрежение за вашите страна или
регион.
• Уверете се, че всички кабели на сигнала и захранващи кабели
на устройството за съхранение са свързани правилно.
• Уверете се, че устройството за съхранение, от което се
стартира компютърът, се намира в списъка като първо
стартово устройство в BIOS на UEFI.
• В редки случаи устройството за съхранение и операционната
система могат да се повредят или увредят. В такива случаи
може да се наложи да подмените устройството за съхранение.
• Ако в компютъра е инсталирана памет Optane:
– Проверете дали паметта Optane не е премахната.
– Проверете дали паметта Optane не е повредена. Проверете
паметта Optane с помощта на инструменти за диагностика.
Компютърът бипка многократно преди
стартирането на операционната система.
Проверете дали няма заседнали клавиши.
14 Ръководство за потребителя
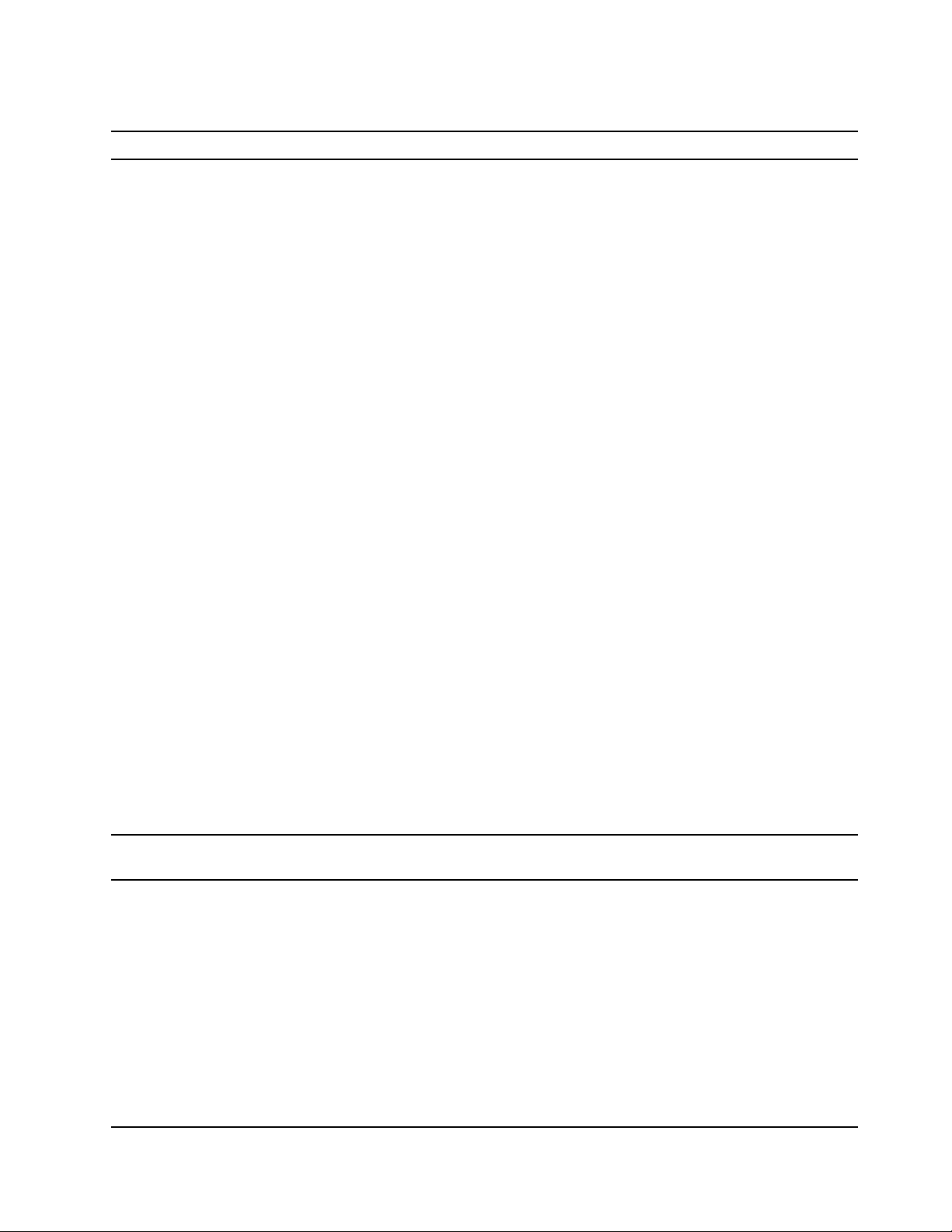
Проблеми със звука
Проблем
Аудиото не се чува на операционна
система Windows.
Решение
• Ако използвате електрически външни високоговорители,
които могат да бъдат включвани и изключвани, се уверете, че:
– Контролерът за включване/изключване е зададен на
позиция Включено
– Захранващият кабел на високоговорителите е свързан към
правилно заземен, функциониращ електрически контакт.
• Ако външните високоговорители разполагат с контрола за
силата на звука, се уверете, че силата на звука не е зададена
на твърде ниско ниво.
• Щракнете върху иконата за сила на звука в областта за
уведомяване на Windows в лентата на задачите. Проверете
настройките на високоговорителя и силата на звука. Не
заглушавайте високоговорителя или не настройвайте силата
на звука на твърде ниско ниво.
• Ако компютърът е с преден аудиопанел, проверете дали
силата на звука не е зададена на твърде ниско ниво.
• Уверете се, че външните високоговорители (и слушалки, ако се
използват) са свързани към правилния аудио съединител на
компютъра. Кабелите на повечето високоговорители са цветно
кодирани в съответствие с подходящия аудио съединител.
Забележка: Когато към аудио съединителя са свързани
кабели за външен високоговорител или слушалки, вътрешният
високоговорител, ако е наличен, е дезактивиран. В повечето
случаи, ако в едно от гнездата за разширение е инсталиран
аудио адаптер, аудио функцията, вградена в дънната платка, е
деактивирана. Следователно трябва да използвате аудио
съединителите на аудио адаптера.
• Проверете дали програмата, която изпълнявате, е създадена
за използване с операционната система Microsoft Windows.
Ако програмата е създадена да се изпълнява под DOS, то тя не
използва функцията за звук на Windows. Програмата трябва
да бъде конфигурирана да използва емулация на SoundBlaster
Pro или SoundBlaster.
• Проверете дали драйверите на аудио устройството са
инсталирани правилно.
От Bluetooth слушалките не се чува звук.
Звукът се чува от единия външен
високоговорител.
Изберете слушалките като аудио изходното устройство по
подразбиране в разширените настройки на звука.
• Уверете се, че кабелът на високоговорителя е поставен
плътно в съединителя на компютъра.
• Уверете се, че кабелът, свързващ левия и десния
високоговорител, е защитено свързан.
• Уверете се, че настройките за баланса са зададени правилно.
1. Щракнете с десен бутон върху иконата за сила на звука в
областта за уведомяване на Windows в лентата на
задачите. След това щракнете върху Отвори миксера за
сила на звука и изберете желания високоговорител.
2. Щракнете върху иконата на високоговорителите върху
контролата за сила на звука, след което щракнете върху
раздела Нива.
Глава 4. Отстраняване на неизправности, диагностика и възстановяване 15
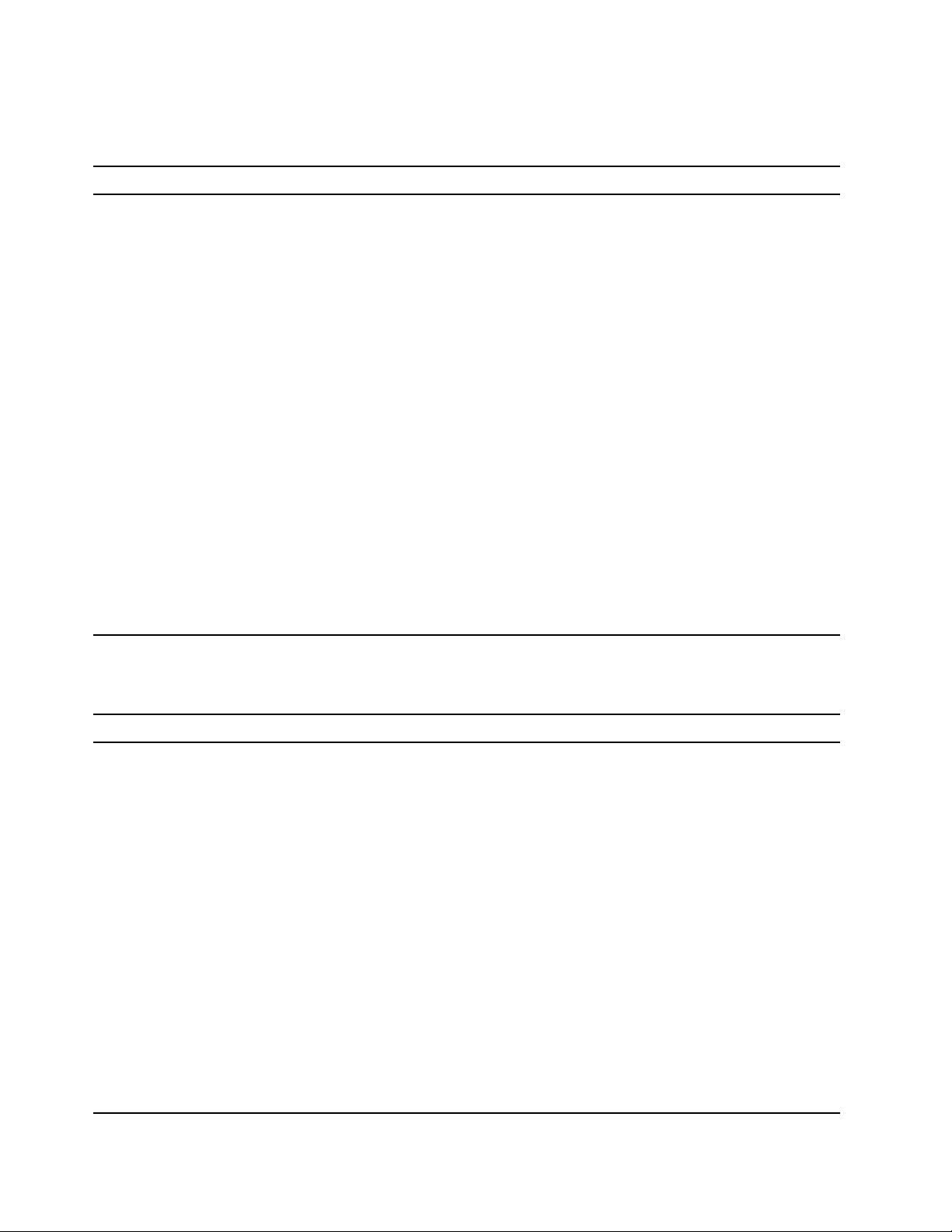
Проблеми с мрежата
Забележка: Функциите Wi-Fi и Bluetooth са опционални.
Проблем
Компютърът не може да се свърже с
Ethernet LAN.
Решение
• Свържете кабела от съединителя за Ethernet към RJ45
съединителя на концентратора.
• Разрешете функцията за Ethernet LAN на BIOS в UEFI.
• Разрешете адаптера за Ethernet LAN.
1. Отворете Контролен панел и настройте изгледа на
големи или малки икони.
2. Натиснете върху Център за мрежи и споделяне ➙
Промяна на настройките на адаптера.
3. Щракнете с десен бутон върху иконата на адаптера за
Ethernet LAN, след което щракнете върху Разреши.
• Актуализирайте или преинсталирайте драйвера за Ethernet
LAN.
• Инсталирайте целия мрежов софтуер, необходим за
мрежовата среда. Попитайте администратора на LAN какъв
мрежов софтуер е необходим.
• Задайте същия дуплекс за порта на превключвателя и
адаптера. Ако сте конфигурирали адаптера за пълен дуплекс,
проверете дали портът на превключвателя също е
конфигуриран за пълен дуплекс. Настройването на грешен
режим на дуплекс може да влоши производителността, да
причини загуба на данни или да доведе до прекъсване на
връзката.
Когато компютърът работи с Gigabit
Ethernet и се използва скорост от 1000
Mbps, Ethernet LAN връзката е неуспешна
или възникват грешки.
Функцията Wake On LAN (WOL) не работи. Разрешете функцията Wake On LAN на BIOS в UEFI.
Функцията за Wi-Fi не работи.
Свържете мрежовия кабел към Ethernet съединителя
посредством окабеляване категория 5 и 100 BASE-T
концентратор/превключвател (не 100 BASE-X).
• Разрешете функцията за Wi-Fi на BIOS в UEFI.
• Разрешете всички Wi-Fi устройствата.
1. Щракнете с десен бутон върху бутона Старт, за да
отворите контекстното меню Старт.
2. Щракнете върху Диспечер на устройства. Въведете
паролата на администратор или потвърдете, ако получите
подкана.
3. Разгънете Мрежови карти, за да се покажат всички
мрежови устройства.
4. Щракнете с десен бутон върху всяко Wi-Fi устройство и
щракнете върху Разрешаване на устройство.
• Разрешете функцията за Wi-Fi в настройките на Windows.
1. Отваряне на менюто Старт.
2. Щракнете върху Настройки ➙ Мрежа и интернет ➙ Wi-
Fi.
3. Активиране на функцията за Wi-Fi.
• Актуализирайте или преинсталирайте драйвера за Wi-Fi.
16 Ръководство за потребителя
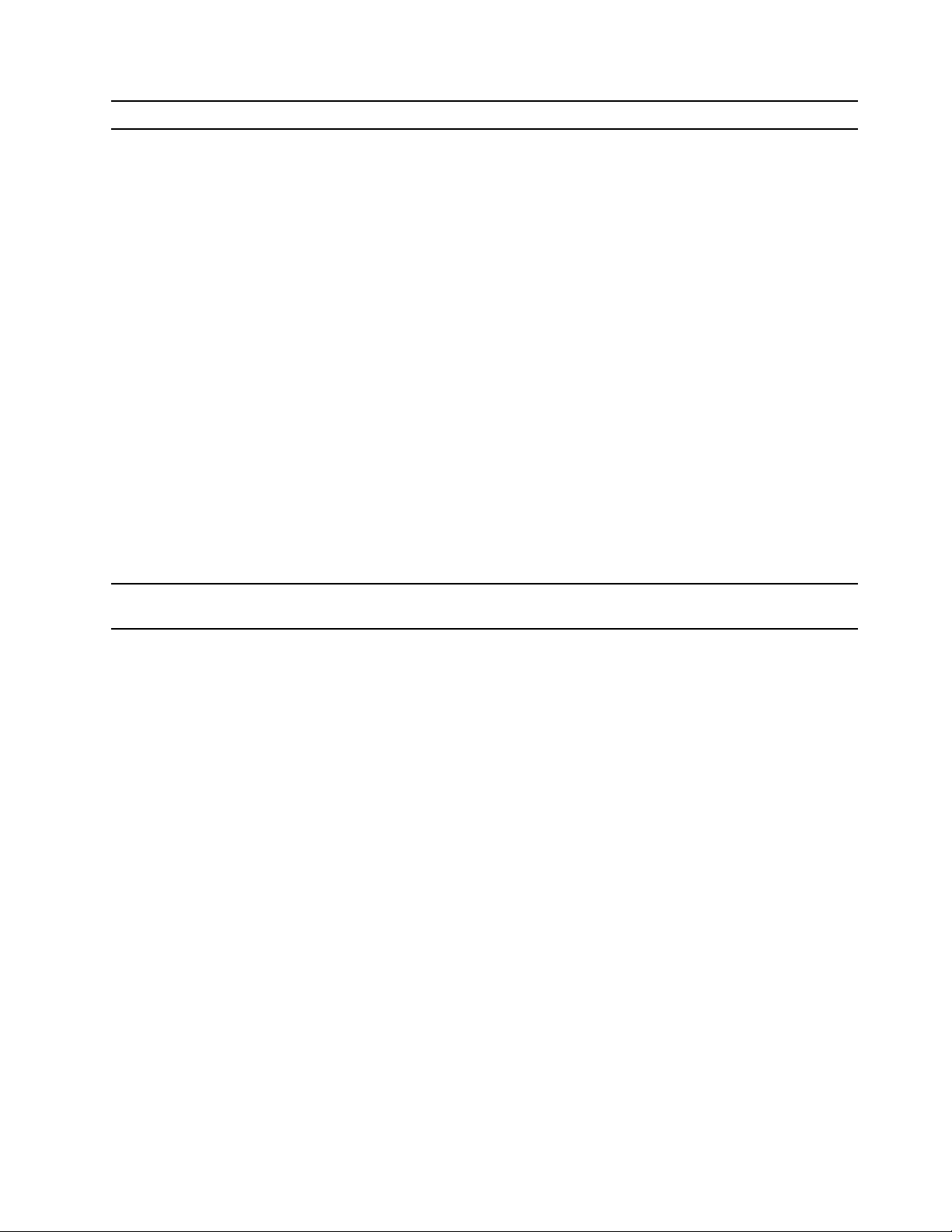
Проблем
Функцията за Bluetooth не работи.
Решение
• Разрешете функцията за Bluetooth на BIOS в UEFI.
• Разрешете всички Bluetooth устройства.
1. Щракнете с десен бутон върху бутона Старт, за да
отворите контекстното меню Старт.
2. Натиснете върху Диспечер на устройства. Въведете
паролата на администратор или потвърдете, ако получите
подкана.
3. Разгънете Bluetooth, за да се покажат всички Bluetooth
устройства. Щракнете с десен бутон върху всяко
Bluetooth устройство и след това щракнете върху
Разрешаване на устройство.
4. Разгънете Мрежови карти, за да се покажат всички
мрежови устройства. Щракнете с десен бутон върху всяко
Bluetooth устройство и след това щракнете върху
Разрешаване на устройство.
• Включете Bluetooth радиото.
1. Отваряне на менюто Старт.
2. Щракнете върху Настройки ➙ Устройства ➙ Bluetooth и
други устройства.
3. Включете превключвателя Bluetooth, за да разрешите
функцията за Bluetooth.
• Актуализирайте или преинсталирайте драйвера за Bluetooth.
От Bluetooth слушалките не се чува звук.
Изберете Bluetooth слушалките като аудио изходното устройство
по подразбиране в разширените настройки на звука.
Глава 4. Отстраняване на неизправности, диагностика и възстановяване 17
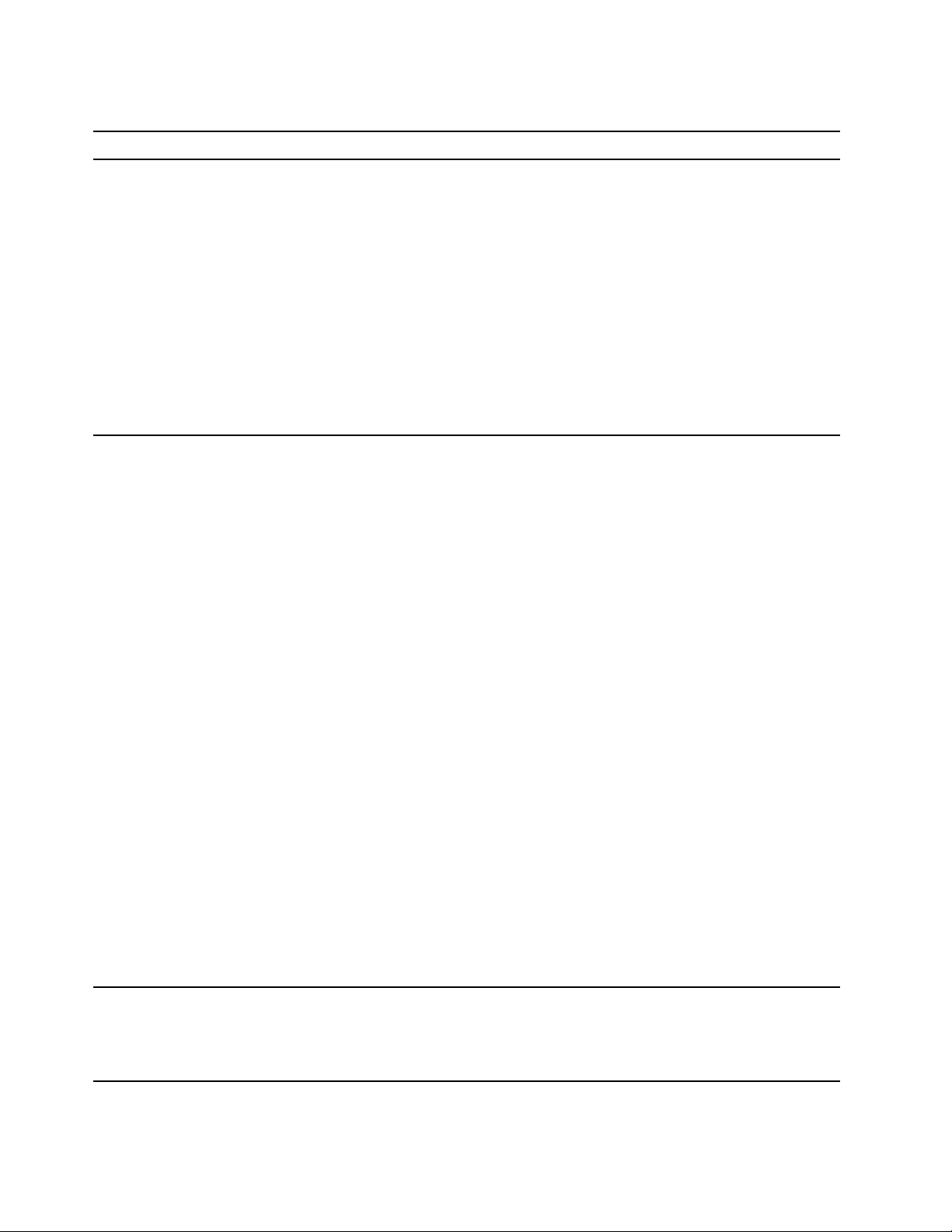
Проблеми с производителността
Проблем
Съществува прекомерен брой
фрагментирани файлове в устройствата за
съхранение.
Свободното място на устройството за
съхранение е недостатъчно.
Решение
Забележка: В зависимост от размера на устройствата за
съхранение и обема данни, съхранени на тях, процесът на
дефрагментиране на диска може да отнеме няколко часа.
1. Затворете всички отворени програми и прозорци.
2. Отваряне на менюто Старт.
3. Щракнете Система на Windows ➙ Файлов мениджър ➙
Този компютър.
4. Щракнете с десен бутон върху устройство C, след което
щракнете върху Свойства.
5. Щракнете върху раздела Инструменти.
6. Щракнете върху Оптимизиране. Изберете желаното
устройство, след което щракнете върху Оптимизирай.
7. Следвайте инструкциите на екрана.
• Изчистете папка „Входящи“ и папките с изпратени и изтрити
елементи в приложението за електронна поща.
• Изчистете устройство C.
1. Отваряне на менюто Старт.
2. Щракнете Система на Windows ➙ Файлов мениджър ➙
Този компютър.
3. Щракнете с десен бутон върху устройство C, след което
щракнете върху Свойства.
4. Проверете количеството свободно място, след което
щракнете върху Почистване на диска.
5. Показва се списък с категории ненужни файлове.
Изберете категорията файлове, която искате да изтриете,
след което щракнете върху OK.
• Дезактивирайте някои компоненти на Windows или премахнете
някои ненужни програми.
1. Отворете Контролен панел и настройте изгледа на
големи или малки икони.
2. Натиснете върху Програми и компоненти.
3. Направете едно от следните:
– За да дезактивирате някои компоненти на Windows,
щракнете върху Включване и изключване на
компоненти на Windows. Следвайте инструкциите на
екрана.
– За да премахнете някои ненужни програми, изберете
желаната програма за премахване, след което
щракнете върху Деинсталиране/Промяна или
Деинсталиране.
Свободното място в паметта е
недостатъчно.
18 Ръководство за потребителя
• Щракнете с десен бутон върху празна област в лентата на
задачите и отворете диспечера на задачи. След това
прекратете някои задачи, които не извършвате.
• Инсталирайте допълнителни модули памет.
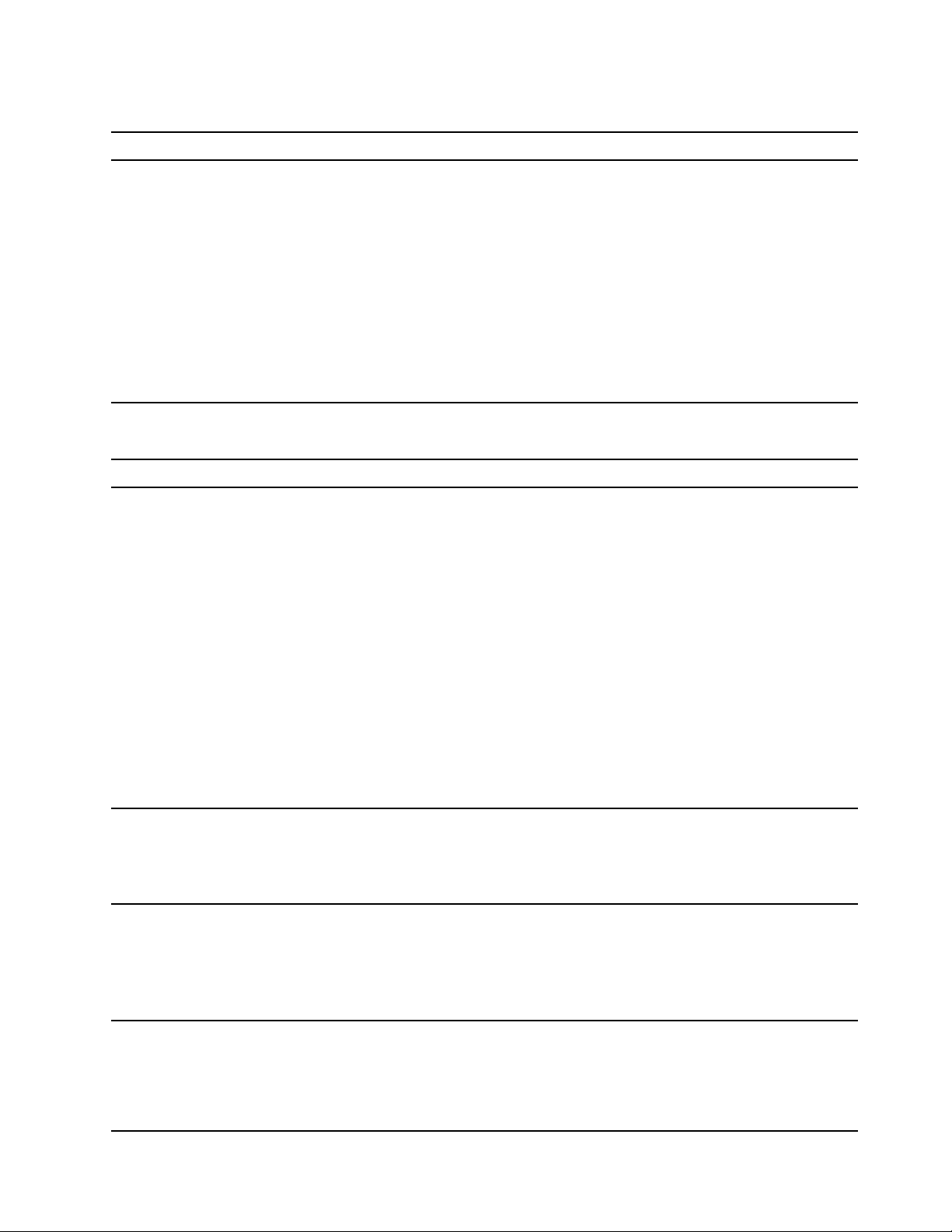
Проблеми с устройството за съхранение
Проблем
Някои или всички устройства за
съхранение липсват от менюто на BIOS.
Решение
• Уверете се, че кабелите на сигнала и захранващите кабели на
всички устройства за съхранение са свързани правилно.
• Уверете се, че компютърът е конфигуриран правилно, за да
поддържа устройствата за съхранение.
– Ако компютърът е оборудван с пет устройства за
съхранение SATA, се уверете, че е инсталиран модул за
разрешаване на устройство за съхранение SATA (от едно до
пет устройства за съхранение).
– Ако компютърът е оборудван с устройства за съхранение
SAS, се уверете, че е инсталиран модул за разрешаване на
устройство за съхранение SAS (от едно до пет устройства
за съхранение) или адаптер LSI MegaRAID SAS.
Проблеми със CD или DVD плейъра
Проблем
Компактдиск или DVD диск не работи.
Решение
• Уверете се, че оптични устройства поддържа компактдиск или
DVD диск.
• Проверете дали дискът е поставен правилно с етикета нагоре.
• Проверете дали използваният диск е чист. За да премахнете
прах или отпечатъци от пръсти, избършете диска с чиста и
мека кърпа от средата към външната част. Избърсването на
диска с кръгови движения може да доведе до загуба на данни.
• Проверете дали захранващият кабел и кабелът на сигнала са
правилно свързани към устройството.
• Проверете дали използваният диск не е надраскан или
повреден. Опитайте да поставите друг диск, който знаете, че
работи.
• Ако разполагате с няколко CD или DVD устройства (или
комбинация от CD и DVD устройства), опитайте да поставите
диска в другото устройство. В някои случаи само едно от
устройствата е свързано към подсистемата за аудио.
Не може да бъде използван стартиращ
носител за възстановяване, като например
компактдиска Product Recovery, за
стартиране на компютъра.
Черен екран се показва вместо DVD
видеото.
DVD филмът не се възпроизвежда.
Уверете се, че устройството за компактдиск или за DVD е
зададено с най-висок приоритет за зареждане Boot Priority Order
в BIOS на UEFI.
Забележка: На някои модели компютри последователността на
стартиране е зададена за постоянно и не може да се промени.
• Рестартирайте програмата за DVD плейър.
• Опитайте по-ниска разделителна способност или дълбочина
на цветовете.
• Затворете всички отворени файлове, след което
рестартирайте компютъра.
• Проверете дали повърхността на диска е чиста и не е
надраскана.
• Проверете диска или кутията за регионално кодиране. Може
да се наложи да закупите диск с кодиране за региона, в който
използвате компютъра.
Глава 4. Отстраняване на неизправности, диагностика и възстановяване 19
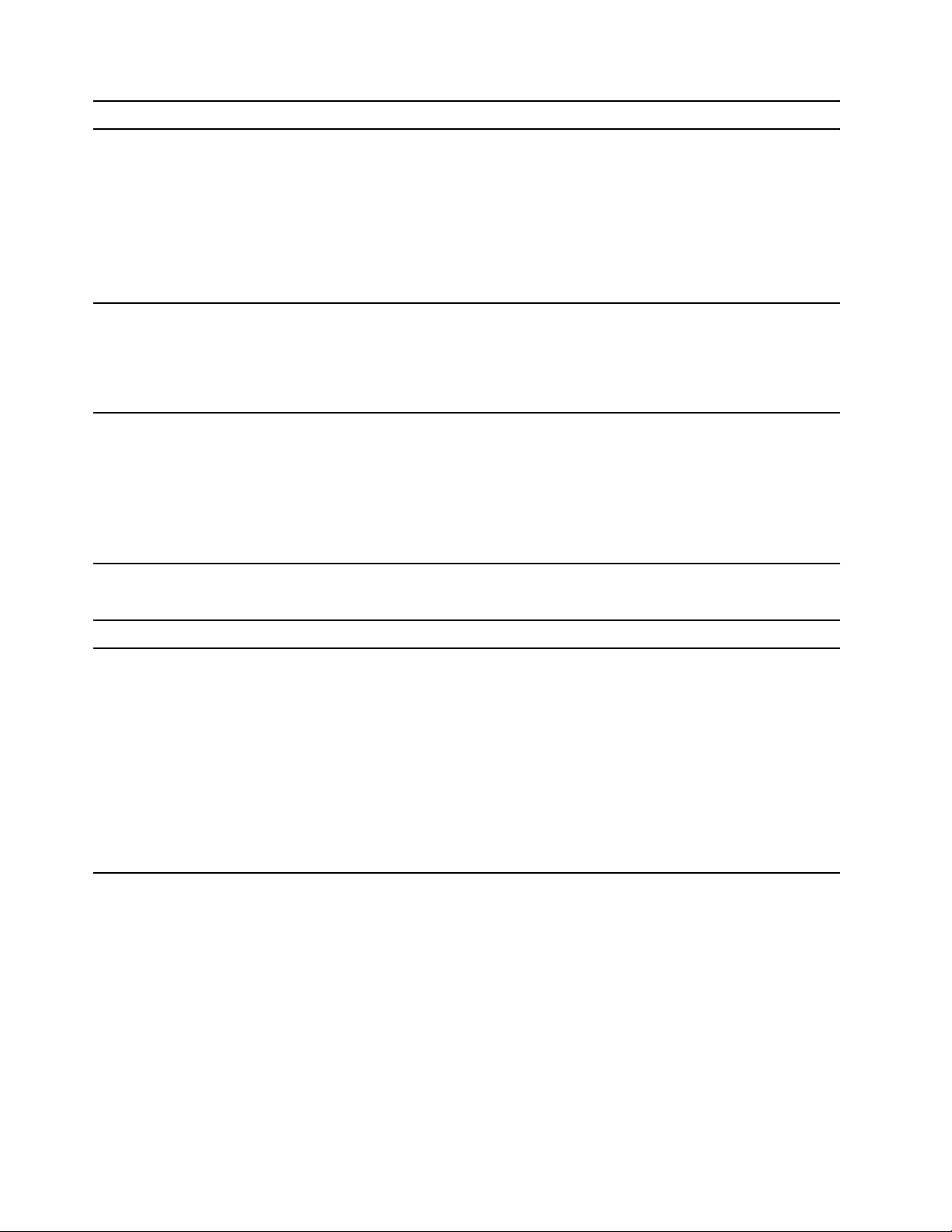
Проблем
Не се чува аудио или се чува само
прекъсващо аудио по време на DVD
филма.
Възпроизвеждането е бавно или накъсано.
Показва се съобщение за невалиден диск
или за липса на диск.
Решение
• Проверете настройките за силата на звука на компютъра и на
високоговорителите.
• Проверете дали повърхността на диска е чиста и не е
надраскана.
• Проверете всички кабелни връзки към и от
високоговорителите.
• Използвайте менюто на DVD плейъра, за да изберете друг
аудио запис.
• Деактивирайте всички програми във фонов режим, като
например антивирусната програма или темите за работната
площ.
• Уверете се, че разделителната способност за видео е
зададена на по-малко от 1152 x 864 пиксела.
• Уверете се, че в устройството е поставен диск с лъскавата
страна на диска надолу.
• Уверете се, че разделителната способност за видео е
зададена на по-малко от 1152 x 864 пиксела.
• Уверете се, че DVD или компактдискът е поставен в
подходящото оптично устройство. Например не поставяйте
DVD в устройство само за компактдискове.
Проблеми със серийния съединител
Проблем
Серийният съединител не е достъпен.
Решение
• Свържете серийния кабел правилно от серийния съединител
на компютъра към серийното устройство. Ако серийното
устройство разполага със собствен захранващ кабел,
свържете захранващия кабел към заземен електрически
контакт.
• Включете серийното устройство и го свържете с интернет.
• Инсталирайте всички програми, предоставени със серийното
устройство. За повече информация прегледайте
документацията, предоставена със серийното устройство.
• Ако сте добавили един адаптер на серийния съединител,
уверете се, че адаптерът е поставен правилно.
20 Ръководство за потребителя
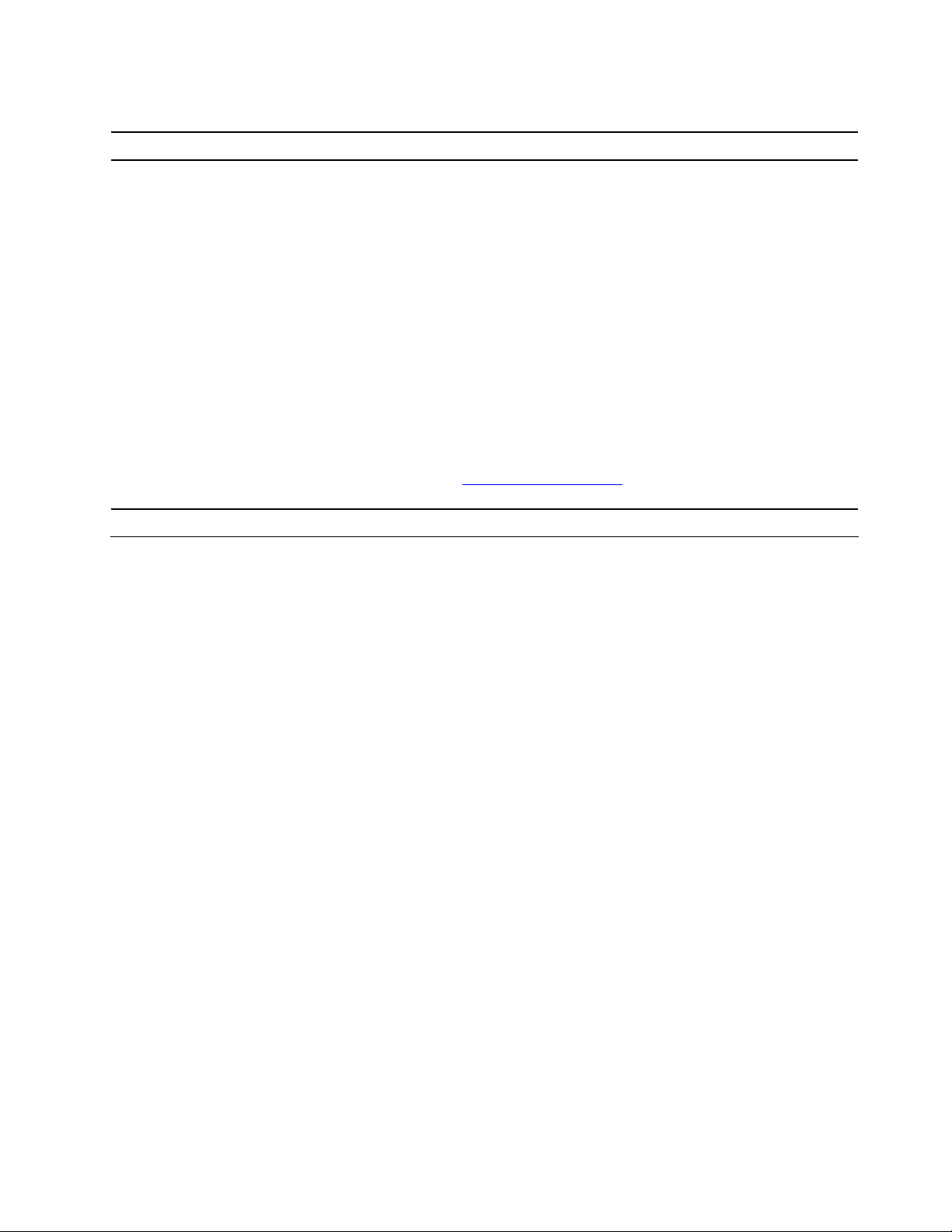
Софтуерни проблеми
Проблем
Някои програми не работят според
очакванията.
Решение
1. Проверете дали проблемът е причинен от програма.
a. Уверете се, че софтуерът е съвместим с компютъра. За
повече подробности прегледайте информацията,
предоставена със софтуера.
b. Проверете дали друг софтуер работи правилно на
компютъра.
c. Проверете дали софтуерът, който използвате, работи на
друг компютър.
2. Ако проблемът е причинен от програма:
• Вижте печатната документация, предоставена с
програмата, или системата за помощ на програмата.
• Актуализирайте програмата.
• Деинсталирайте програмата и след това я
преинсталирайте. За да изтеглите предварително
инсталирана програма на компютъра си, посетете адрес
https://support.lenovo.com и следвайте инструкциите на
екрана.
Възстановяване
Този раздел представя информация за възстановяване на операционната система Windows 10.
Уверете се, че сте прочели и следвате инструкциите на екрана за възстановяване. Данните в
компютъра може да бъдат изтрити по време на процеса на възстановяване. За да избегнете загубата
на данни, направете архивно копие на всички данни, които искате да запазите.
Възстановяване на системни файлове и настройки до предишна точка
1. Отворете Контролен панел и настройте изгледа на големи или малки икони.
2. Щракнете върху Възстановяване ➙ Отваряне на Възстановяване на системата. След това
следвайте инструкциите на екрана.
Възстановяване на файлове ви от резервно копие
Забележка: Ако използвате инструмента „Файлова хронология“ за възстановяване на файлове от
резервно копие, се уверете, че сте архивирали данните си по-рано чрез инструмента.
1. Отворете Контролен панел и настройте изгледа на големи или малки икони.
2. Щракнете върху Файлова хронология ➙ Възстановяване на лични файлове. След това
следвайте инструкциите на екрана.
Нулиране на компютъра
В процеса по нулиране можете да изберете да запазите файловете си или да ги премахнете, когато
преинсталирате операционната система.
Забележка: Елементите на графичния потребителски интерфейс (GUI) може да се променят без
уведомяване.
1. Отворете менюто Старт, след което щракнете върху Настройки ➙ Актуализиране и защита ➙
Възстановяване.
Глава 4. Отстраняване на неизправности, диагностика и възстановяване 21
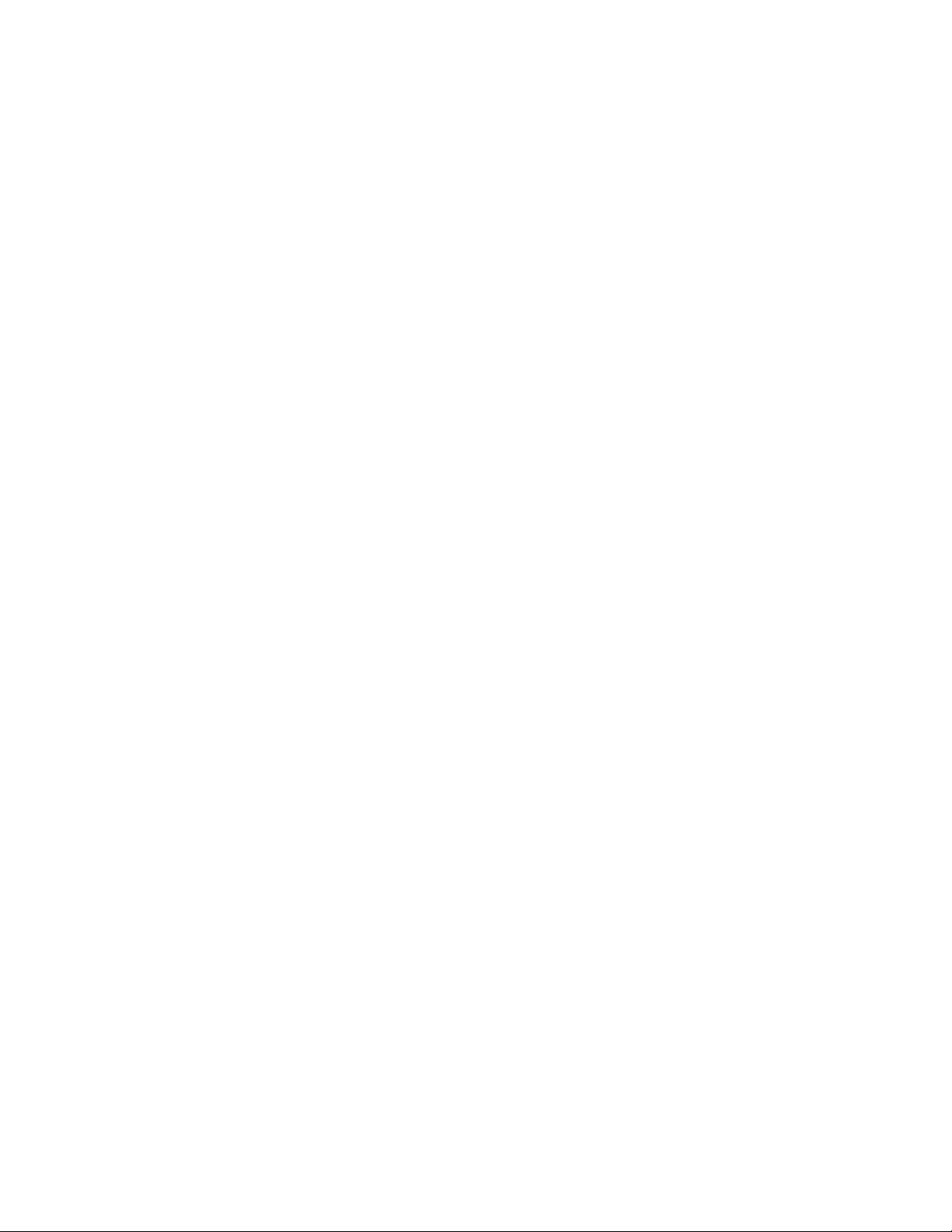
2. В раздела Нулиране на компютъра щракнете върху Първи стъпки.
3. Следвайте инструкциите на екрана, за да нулирате компютъра.
Използване на допълнителни опции
1. Отворете менюто Старт, след което щракнете върху Настройки ➙ Актуализиране и защита ➙
Възстановяване.
2. В раздела Разширено стартиране щракнете върху Рестартиране сега ➙ Отстраняване на
неизправности ➙ Допълнителни опции.
3. Изберете предпочитаната опция и следвайте инструкциите на екрана.
Автоматично възстановяване на Windows
Забележка: Проверете дали компютърът ви е свързан към захранващ адаптер по време на процеса
на възстановяване.
Средата за възстановяване на Windows на компютъра работи независимо от операционната система
Windows 10. Тя позволява да възстановите или да поправите операционната система дори когато
операционната система Windows 10 не се стартира.
След два последователни неуспешни опита за стартиране средата за възстановяване на Windows се
стартира автоматично. След това може да изберете опции за поправка и възстановяване, като
следвате инструкциите на екрана.
Създаване и използване на USB устройство за възстановяване
Препоръчително е да създадете USB устройство за възстановяване, колкото е възможно по-рано,
като резервно копие за програмите за възстановяване на Windows. С USB устройство за
възстановяване може да отстранявате и коригирате проблеми дори ако предварително
инсталираните програми за възстановяване на Windows са повредени.
Създаване на USB устройство за възстановяване
Внимание: Процесът на създаването изтрива всичко, съхранявано на USB устройството. За да
избегнете загубата на данни, направете архивно копие на всички данни, които искате да запазите.
1. Проверете дали компютърът е свързан към захранващ адаптер.
2. Подгответе USB устройство с поне 16 ГБ капацитет за съхранение. Действителният необходим
капацитет на USB зависи от размера на системния образ за възстановяване.
3. Свържете подготвеното USB устройство към компютъра.
4. Въведете recovery в полето за търсене. След това щракнете върху Създаване на устройство за
възстановяване.
5. Щракнете върху Да в прозореца за управление на потребителските акаунти, за да разрешите на
програмата Recovery Media Creator да се стартира.
6. В прозореца „Устройство за възстановяване“ следвайте инструкциите на екрана, за да създадете
USB устройство за възстановяване.
Използване на USB устройството за възстановяване
Ако не можете да стартирате компютъра, първо отидете на Глава 6 „Помощ и поддръжка“ на
страница 55, за да се опитате сами да разрешите проблема. Ако все още не можете да стартирате
компютъра, използвайте USB устройството за възстановяване, за да възстановите компютъра си.
1. Проверете дали компютърът е свързан към захранващ адаптер.
22
Ръководство за потребителя
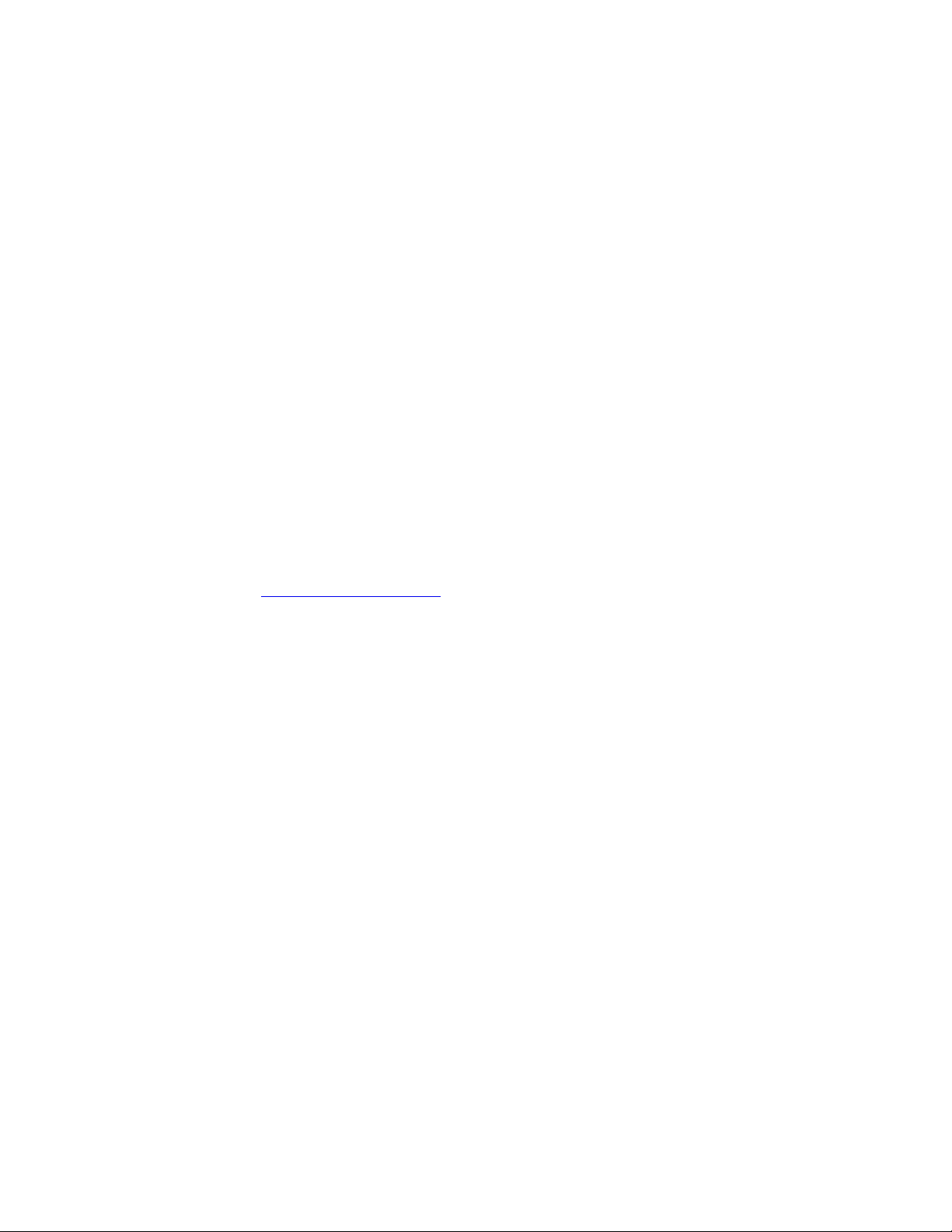
2. Свържете USB устройството за възстановяване към компютъра.
3. Включете или рестартирайте компютъра. Когато се покаже екранът с емблемата, натиснете
клавиша F12. Отваря се прозорецът на менюто Boot.
4. Изберете USB устройството за възстановяване като устройство за стартиране.
5. Щракнете върху Отстраняване на неизправности, за да се покажат решенията за избор на типа
възстановяване.
6. Изберете решение за възстановяване според предпочитанията си. Следвайте инструкциите на
екрана, за да завършите процеса.
Актуализиране на драйвера на устройството
Внимание: Когато преинсталирате драйвери на устройства, текущата конфигурация на компютъра
се променя.
Трябва да изтеглите най-новия драйвер за даден компонент, когато забележите ниска
производителност от него или при добавяне на нов компонент. Това действие може да изключи
драйвера като възможна причина за проблем. Изтеглете и инсталирайте най-новия драйвер по един
от следните начини:
• От Lenovo Vantage:
Отворете Lenovo Vantage, за да проверите за налични пакети за актуализация. Ако има налични
пакети за актуализация на UEFI BIOS, следвайте инструкциите на екрана, за да изтеглите и
инсталирате най-новия пакет за актуализация.
• От уебсайта за поддръжка на Lenovo:
Отидете на адрес
инструкциите на екрана, за да изтеглите и инсталирате необходимите драйвери и софтуер.
• От Windows Update:
https://support.lenovo.com и изберете записа за вашия компютър. Следвайте
Забележка: Предоставените драйвери на устройства от Windows Update не може да се тестват от
Lenovo. Препоръчително е да изтеглите драйвери на устройства от Lenovo.
1. Отваряне на менюто Старт.
2. Щракнете върху Настройки ➙ Актуализиране и защита ➙ Windows Update.
3. Следвайте инструкциите на екрана.
Глава 4. Отстраняване на неизправности, диагностика и възстановяване 23
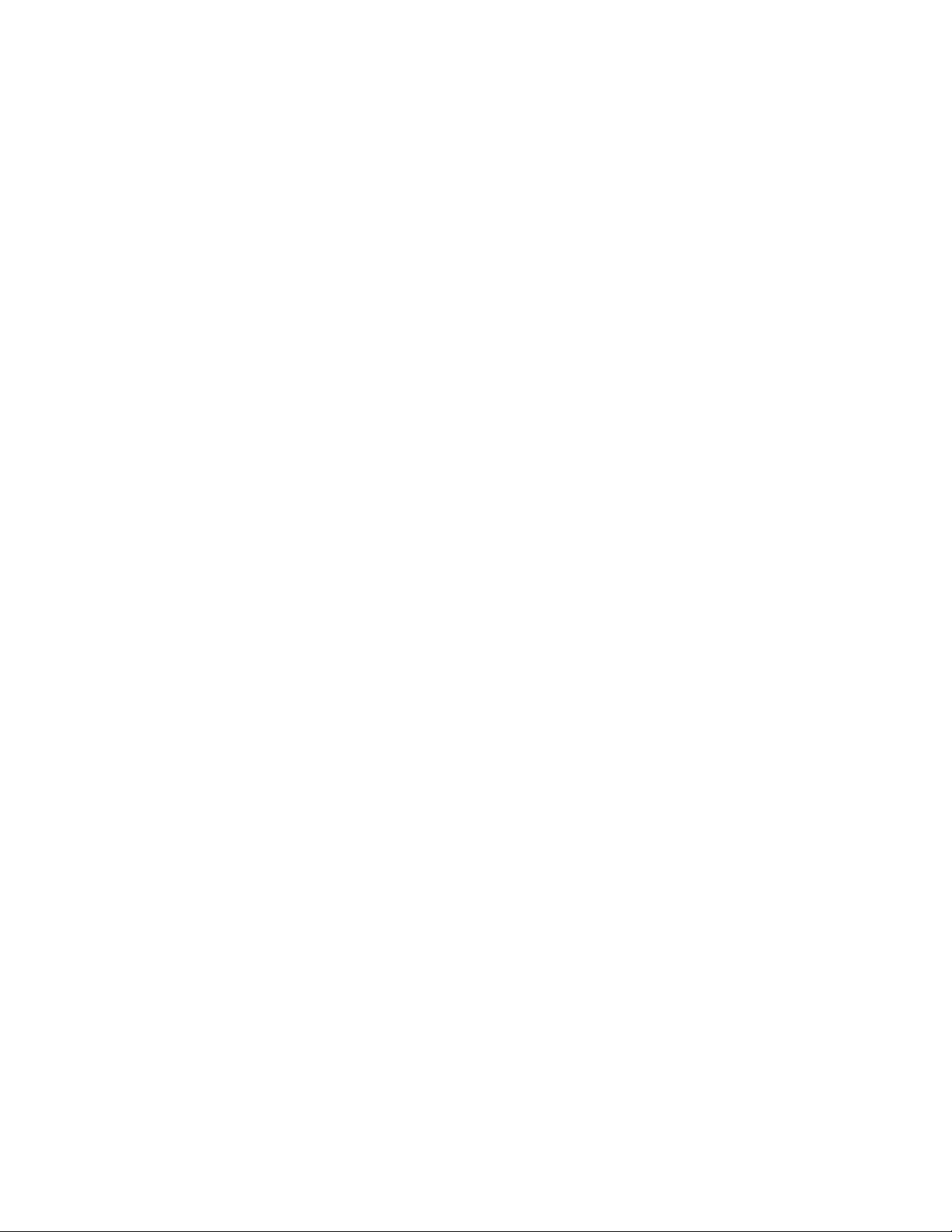
24 Ръководство за потребителя
 Loading...
Loading...