Lenovo Legion Tower 7i, Legion Creator Tower 7i User Guide [cs]

Uživatelská příručka
Lenovo Legion Tower 7i (34L, 5)
Lenovo Legion Creator Tower 7i (34L, 5)

Toto čtěte nejdříve
Než použijete tuto dokumentaci a produkt, který popisuje, nezapomeňte si přečíst následující
informace, kterým je třeba porozumět:
• Dodatek A „Důležité bezpečnostní instrukce“ na stránce 59
• Bezpečnostní pokyny a informace o záruce
• Návod k nastavení
První vydání (červen 2020)
© Copyright Lenovo 2020.
UPOZORNĚNÍ NA OMEZENÁ PRÁVA: Pokud jsou data nebo software dodávány v souladu se smlouvou General
Services Administration „GSA“, pak používání, rozmnožování nebo zpřístupňování jsou předmětem omezení
uvedených ve smlouvě č. GS-35F-05925.

Obsah
O této dokumentaci. . . . . . . . . . . iii
Kapitola 1. Seznamte se s
počítačem . . . . . . . . . . . . . . . . 1
Pohled zepředu . . . . . . . . . . . . . . . 1
Pohled shora . . . . . . . . . . . . . . . . 2
Pohled zezadu . . . . . . . . . . . . . . . . 3
Vlastnosti a specifikace . . . . . . . . . . . . 5
Prohlášení k rychlosti přenosu přes USB . . . 5
Kapitola 2. Seznámit se s
počítačem . . . . . . . . . . . . . . . . 7
Začít se systémem Windows 10 . . . . . . . . 7
Účet Windows . . . . . . . . . . . . . . 7
Uživatelské rozhraní Windows . . . . . . . . 8
Připojit k sítím . . . . . . . . . . . . . . . . 9
Připojit ke kabelové síti Ethernet. . . . . . . 9
Připojení k sítím Wi-Fi (u vybraných
modelů) . . . . . . . . . . . . . . . . . 9
Použití programu Lenovo Vantage . . . . . . . . 9
Použití multimédií . . . . . . . . . . . . . . 10
Použití zvuku . . . . . . . . . . . . . . 10
Kapitola 3. Prozkoumat počítač . . 11
Řízení napájení . . . . . . . . . . . . . . . 11
Nastavit chování tlačítka napájení . . . . . 11
Nastavit schéma napájení . . . . . . . . 11
Přenos dat . . . . . . . . . . . . . . . . 11
Připojení k zařízení s podporou
Bluetooth . . . . . . . . . . . . . . . 11
Použití optické jednotky (u vybraných
modelů) . . . . . . . . . . . . . . . . 12
Zakoupení příslušenství . . . . . . . . . . . 12
Kapitola 4. Odstraňování
problémů, diagnostika a
obnovení . . . . . . . . . . . . . . . . 13
Základní postup při řešení problémů s
počítačem . . . . . . . . . . . . . . . . . 13
Řešení problémů . . . . . . . . . . . . . . 13
Problémy se spuštěním . . . . . . . . . 14
Problémy se zvukem . . . . . . . . . . 15
Problémy se sítí . . . . . . . . . . . . 16
Problémy týkající se výkonu . . . . . . . 18
Problémy s úložnou jednotkou . . . . . . 19
Problémy s CD nebo DVD . . . . . . . . 19
Problémy s konektorem sériového portu . . 20
Problémy se softwarem . . . . . . . . . 21
Obnovení . . . . . . . . . . . . . . . . . 21
Obnovte systémové soubory a nastavení
do dřívějšího stavu . . . . . . . . . . . 21
Obnovte své soubory ze zálohy . . . . . . 21
Resetovat počítač . . . . . . . . . . . . 21
Použití pokročilé možnosti . . . . . . . . 22
Automatické obnovení systému Windows . . 22
Vytvořit a použít zařízení USB pro
obnovení systému . . . . . . . . . . . . 22
Aktualizace ovladače zařízení . . . . . . . 23
Kapitola 5. Výměna CRU . . . . . . 25
Co jsou jednotky CRU . . . . . . . . . . . 25
Vyměnit jednotku CRU . . . . . . . . . . . 26
Napájecí kabel . . . . . . . . . . . . . 26
Levý kryt počítače . . . . . . . . . . . 27
Pravý kryt počítače . . . . . . . . . . . 29
Přední kryt. . . . . . . . . . . . . . . 31
3,5palcová úložná jednotka . . . . . . . . 32
Pryž úložné jednotky . . . . . . . . . . 34
2,5palcová úložná jednotka (u vybraných
modelů) . . . . . . . . . . . . . . . . 36
Jednotka SSD M.2 . . . . . . . . . . . 39
Paměťový modul . . . . . . . . . . . . 41
Sestava chladiče a větráku . . . . . . . . 43
Karta PCI-Express a držák karty. . . . . . 44
Knoflíková baterie . . . . . . . . . . . . 46
Sestava napájecího zdroje . . . . . . . . 49
Sestava vodního chlazení. . . . . . . . . 52
Kapitola 6. Nápověda a
podpora . . . . . . . . . . . . . . . . 55
Zdroje ke svépomoci . . . . . . . . . . . . 55
Zavolejte Lenovo . . . . . . . . . . . . . . 56
Než budete kontaktovat Lenovo . . . . . . 56
Středisko podpory Lenovo . . . . . . . . 56
Zakoupit další služby . . . . . . . . . . . . 57
Dodatek A. Důležité bezpečnostní
instrukce . . . . . . . . . . . . . . . . 59
Dodatek B. Informace o
usnadnění a ergonomii . . . . . . . . 73
Dodatek C. Další informace o
operačním systému Ubuntu . . . . . 77
© Copyright Lenovo 2020 i

Dodatek D. Informace o souladu
s předpisy . . . . . . . . . . . . . . . 79
Dodatek E. Upozornění a ochranné
známky . . . . . . . . . . . . . . . . . 91
ii Uživatelská příručka

O této dokumentaci
• Obrázky v této dokumentaci se mohou lišit od vašeho produktu.
• Podle modelu nemusí být některé z volitelných příslušenství, funkcí a softwarových programů v
počítači dostupné.
• Podle verze operačního systému a programů nemusí být ve vašem počítači použitelné některé
pokyny uživatelského rozhraní.
• Obsah dokumentace se může změnit bez předchozího upozornění. Společnost Lenovo průběžně
vylepšuje dokumentaci k vašemu počítači včetně této uživatelské příručky. Nejnovější dokumentaci
najdete na webové stránce:
https://support.lenovo.com
• Microsoft® provádí pravidelné změny funkcí operačního systému Windows® pomocí funkce
automatických aktualizací Windows Update. V důsledku toho mohou být některé informace v této
dokumentaci zastaralé. Nejnovější informace viz zdroje Microsoft.
• Tato dokumentace se týká následujících modelů produktů:
Názvy modelů Typy počítačů (MT)
Lenovo Legion T7 34IMZ5
Lenovo Legion CT7 34IMZ5 90QN, 90QQ
90Q8, 90Q9, 90QA, 90R4
© Copyright Lenovo 2020 iii

iv Uživatelská příručka

Kapitola 1. Seznamte se s počítačem
Pohled zepředu
1. Logo Lenovo Legion Logo Lenovo Legion kontrolka LED
© Copyright Lenovo 2020 1

Pohled shora
1. Konektory USB 2.0 (2)
2. Konektory USB 3.2 Gen 1
(2)
3. Konektor pro sluchátka Slouží k připojení sluchátek nebo náhlavní soupravy k počítači.
4. Konektor mikrofonu
5. Hlavní vypínač Stisknutím zapněte počítač.
6. Protiprachová clona
Slouží k připojení zařízení kompatibilních s rozhraním USB, jako je například
klávesnice USB, myš USB, úložné zařízení USB nebo tiskárna USB.
Slouží k připojení zařízení kompatibilních s rozhraním USB, jako je například
klávesnice USB, myš USB, úložné zařízení USB nebo tiskárna USB.
Slouží k připojení mikrofonu.
Větrací přívod a ochranná clona proti prachu v počítači.
Poznámky:
• Ujistěte se, že neblokujete protiprachovou clonu, protože je to větrací
přívod. Její zablokování může způsobovat problémy s chlazením.
• Veškeré kapaliny udržujte v dostatečné vzdálenosti od protiprachové
clony, protože pokud kapalina nateče do skříně, způsobí poruchu.
2 Uživatelská příručka

Pohled zezadu
1. Konektory USB 2.0 (4)
2. Konektor USB-C
3. Konektory USB 3.2 Gen 1
(2)
4. Konektory audia (6)
5. Prostor pro kartu PCIExpress
™
Slouží k připojení zařízení kompatibilních s rozhraním USB, jako je například
klávesnice USB, myš USB, úložné zařízení USB nebo tiskárna USB.
Slouží k připojení zařízení kompatibilních s rozhraním USB, jako je například
klávesnice USB, myš USB, úložné zařízení USB nebo tiskárna USB.
Poznámka: K připojení externích zařízení může být potřeba odpovídající
adaptér nebo kabel.
Slouží k připojení zařízení kompatibilních s rozhraním USB, jako je například
klávesnice USB, myš USB, úložné zařízení USB nebo tiskárna USB.
Slouží k odesílání zvukového signálu z počítače do externích zařízení, jako
jsou aktivní stereofonní reproduktory, sluchátka nebo multimediální
klávesnice. Pro připojení stereo audiosystému nebo externího záznamového
zařízení propojte vstupní zvukový konektor na zařízení a výstupní zvukový
konektor na počítači.
Poznámka: Jestliže je váš počítač vybaven konektorem zvukového výstupu i
konektorem pro sluchátka nebo náhlavní soupravu, sluchátka nebo náhlavní
soupravu připojujte vždy k tomuto konektoru. Konektor pro sluchátka
nepodporuje mikrofony náhlavní soupravy.
Přijímejte zvukové signály z externího zvukového zařízení, jako je stereo
systém. Chcete-li připojit externí zvukové zařízení, jeden konec kabelu
připojte ke konektoru zvukového výstupu zařízení a druhý konec ke
konektoru zvukového vstupu počítače.
Chcete-li zlepšit provozní výkon počítače, instalujte do tohoto prostoru karty
PCI-Express. Konektory v této oblasti se mohou lišit v závislosti na modelu
počítače.
Kapitola 1. Seznamte se s počítačem 3
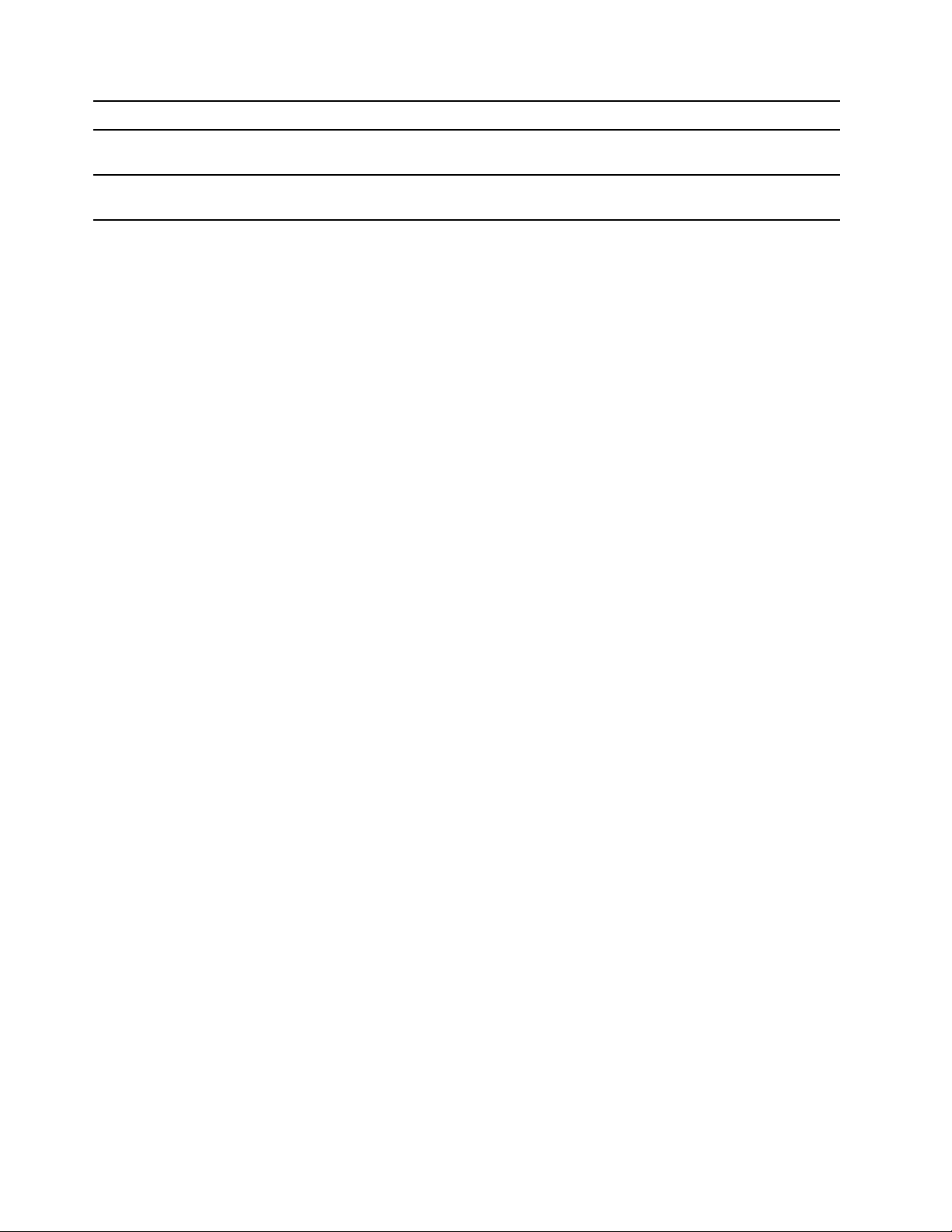
6. Napájecí konektor Slouží k připojení napájecího kabelu zajišťujícího napájení počítače.
7. Konektor USB 3.2 Gen 2
8. Konektor pro Ethernet
Slouží k připojení zařízení kompatibilních s rozhraním USB, jako je například
klávesnice USB, myš USB, úložné zařízení USB nebo tiskárna USB.
Připojení k místní síti (LAN). Svítí-li kontrolka zeleně, je počítač připojen k
síti LAN. Svítí-li kontrolka žlutě, probíhá přenos dat.
4 Uživatelská příručka

Vlastnosti a specifikace
Hardwarová konfigurace
1. Klepnutím pravým tlačítkem na tlačítko Start otevřete kontextovou
nabídku.
2. Klepněte na možnost Správce zařízení. Budete-li k tomu vyzváni,
zadejte heslo administrátora nebo akci potvrďte.
Napájecí zdroj
Adaptabilita napájecího zdroje
Procesor
Paměť
Disková jednotka
Rozšíření
Síťové funkce
• Napájecí zdroj 550 W s automatickým rozpoznáním napětí
• Napájecí zdroj 650 W s automatickým rozpoznáním napětí
• Pevninská Čína: 220 V ± 22 V, 50 Hz ± 1 Hz
• Rozsah adaptivního napětí: 90 V až 264 V, 50/60 Hz
Chcete-li zobrazit informace o mikroprocesoru vašeho počítače, klikněte
pravým tlačítkem na nabídku Start a poté vyberte možnost Systém.
Paměťové moduly DDR4 UDIMM (double data rate 4 unbuffered dual in-line
memory module)
Chcete-li zobrazit kapacitu úložné jednotky svého počítače, klepnutím
pravým tlačítkem na tlačítko Start otevřete kontextovou nabídku Start a
poté klepněte na položku Správa disků.
Poznámka: Kapacita úložné jednotky uváděná systémem je menší než
jmenovitá kapacita.
• 4 sloty paměťového modulu UDIMM DDR4
• 3 sloty pro jednotky SSD M.2 (1 pro kartu Wi-Fi, 2 pro jednotky SSD)
• Externí optická jednotka*
• 2 Pozice pro úložné jednotky
• Bluetooth
• Ethernetová místní síť LAN
• Wireless LAN
* pro vybrané modely
Prohlášení k rychlosti přenosu přes USB
V závislosti na mnoha faktorech, jako je schopnost zpracování hostitelských a periferních zařízení,
atributy souborů a další faktory týkající se konfigurace systému a operačních prostředí, se bude
skutečná přenosová rychlost při použití různých konektorů USB na tomto zařízení lišit a bude
pomalejší než níže uvedená rychlost přenosu dat pro jednotlivá odpovídající zařízení.
Zařízení USB Rychlost přenosu dat (Gb/s)
3.1 Gen 1 / 3.2 Gen 1
3.1 Gen 2 / 3.2 Gen 2
3.2 Gen 2 × 2
5
10
20
Kapitola 1. Seznamte se s počítačem 5

6 Uživatelská příručka

Kapitola 2. Seznámit se s počítačem
Začít se systémem Windows 10
Naučit se základy systému Windows 10 a začít s ním rovnou pracovat. Další informace o systému
Windows 10 naleznete v nápovědě k systému Windows.
Účet Windows
K použití operačního systému Windows musíte mít vytvořený uživatelský účet. Může to být
uživatelský účet Windows nebo účet Microsoft.
Uživatelský účet Windows
Při prvním spuštění systému Windows budete vyzváni k vytvoření uživatelského účtu Windows. Tento
první účet, který jste vytvořili, je typu „Správce“. S účte, správce lze vytvářet další uživatelské účty
nebo měnit typy účtů následujícím způsobem:
1. Otevřete nabídku Start a vyberte volby Nastavení ➙ Účty ➙ Rodina a jiní uživatelé.
2. Postupujte podle instrukcí na obrazovce.
Účet Microsoft
Do systému Windows se můžete také přihlásit s účtem Microsoft.
Chcete-li si vytvořit účet Microsoft, přejděte na stránku registrace Microsoft na adrese
signup.live.com
S účtem Microsoft můžete:
• Užívat si jednorázového přihlášení k další službám společnosti Microsoft, jako je OneDrive, Skype
a Outlook.com.
• Synchronizovat přizpůsobení nastavení napříč všemi zařízeními založenými na systému Windows.
a postupujte podle pokynů na obrazovce.
https://
© Copyright Lenovo 2020 7

Uživatelské rozhraní Windows
1. Účet
2. Dokumenty
3. Obrázky
4. Nastavení
5. Napájení
6. Tlačítko Start
7. Windows Search
8. Zobrazení úkolů
9. Oznamovací oblast
systému Windows
10. Ikona Stav baterie
11. Ikona sítě
12. Centrum akcí
Změna nastavení účtu, uzamčení počítače nebo odhlášení z aktuálního účtu.
Otevřete složku Dokumenty, výchozí složku k ukládání přijatých souborů.
Otevřete složku Obrázky, výchozí složku k ukládání přijatých obrázků.
Spustí Nastavení.
Počítač vypněte, restartujte nebo přepněte do režimu spánku.
Otevřete nabídku Start.
Do pole hledání zadejte text, který chcete vyhledat, a získejte výsledky
hledání ze svého počítače a webových stránek.
Zobrazí všechny otevřené aplikace a umožňuje přepínat mezi nimi.
Zobrazuje upozornění a stav některých funkcí.
Zobrazí stav napájení a umožňuje změnit nastavení baterie nebo napájení.
Pokud počítač není připojen k elektrické síti, ikona se změní na
Připojí k dostupné bezdrátové síti a zobrazí stav sítě. Po připojení ke
kabelové síti se ikona změní na
Zobrazuje nejnovější upozornění od aplikací a umožňuje rychlý přístup k
některým funkcím.
.
.
Otevřete nabídku Start
• Klikněte na tlačítko Start.
• Stiskněte tlačítko s logem Windows na klávesnici.
8
Uživatelská příručka

Otevření kontextové nabídky Start
Pravým tlačítkem klepněte na tlačítko Start.
Vyvolání ovládacích panelů
• Otevřete nabídku Start a klikněte na Systém Windows ➙ Ovládací panely.
• Použijte vyhledání Windows Search.
Spuštění aplikace
• Otevřete nabídku Start a vyberte aplikaci, kterou chcete spustit.
• Použijte vyhledání Windows Search.
Připojit k sítím
Počítač umožňuje připojit se k světu pomocí kabelové nebo bezdrátové sítě.
Připojit ke kabelové síti Ethernet
Počítač připojte k místní síti pomocí konektoru mini Ethernet počítače s kabelem sítě Ethernet.
Připojení k sítím Wi-Fi (u vybraných modelů)
Pokud váš počítač obsahuje bezdrátový modul sítě LAN, můžete počítač připojit k sítím Wi-Fi®.
Bezdrátový modul sítě LAN může v počítači podporovat různé standardy. V některých zemích nebo
regionech může být používání standardu 802.11ax místními předpisy zakázáno.
1. Klikněte na ikonu sítě v oznamovací oblasti systému Windows. Zobrazí se seznam dostupných
bezdrátových sítí.
2. Vyberte dostupnou síť, ke které se chcete připojit. V případě potřeby zadejte požadované
informace.
Použití programu Lenovo Vantage
Předinstalovaný program Lenovo Vantage je přizpůsobené univerzální řešení, které vám pomůže
udržovat počítač automatickými aktualizacemi a opravami, konfiguracemi nastavení hardwaru a
dostupnou uživatelskou podporou.
Přístup k Lenovo Vantage
Otevřete nabídku Start a klepněte na položku Lenovo Vantage. Rovněž můžete zadat text Lenovo
Vantage do vyhledávacího pole.
Chcete-li si stáhnout nejnovější verzi programu Lenovo Vantage, vyhledejte si ji na webové stránce
Microsoft Store podle názvu aplikace.
Klíčové vlastnosti
Lenovo Vantage umožňuje:
• Snadno se informovat o stavu zařízení a přizpůsobovat jeho nastavení.
Kapitola 2. Seznámit se s počítačem 9

• Stahovat a instalovat aktualizace UEFI BIOS, firmwaru a ovladačů, aby byl software počítače stále
aktuální.
• Monitorovat stav počítače a zabezpečit ho proti vnějším hrozbám.
• Vyhledat (online) stav záruky počítače.
• Získat přístup k uživatelské příručce a užitečným článkům.
Poznámky:
• Dostupné funkce se liší podle modelu počítače.
• Lenovo Vantage provádí pravidelné aktualizace funkcí s cílem zlepšovat vaše zkušenosti při práci s
počítačem. Popis funkcí se může lišit od vašeho skutečného uživatelského rozhraní.
Použití multimédií
Počítač můžete používat spolu s dalšími zařízeními (například kamerou, monitorem a reproduktory) k
práci i zábavě.
Použití zvuku
Chcete-li zlepšit zážitek z poslechu zvuku, ke zvukovému konektoru připojte reproduktory, sluchátka
nebo náhlavní soupravu.
Nastavení hlasitosti
1. Klepněte na ikonu hlasitosti v oznamovací oblasti na hlavním panelu systému Windows.
2. Podle pokynů na obrazovce upravte hlasitost. Chcete-li zvuk vypnout, klepněte na ikonu
reproduktoru.
Změna nastavení zvuku
1. Přejděte na Ovládací panely a zobrazte položky podle kategorie.
2. Klikněte na Hardware a zvuk ➙ Zvuk.
3. Změňte nastavení podle potřeby.
10
Uživatelská příručka

Kapitola 3. Prozkoumat počítač
Řízení napájení
Informace v této části použijte, abyste dosáhli nejlepší rovnováhy mezi výkonem a účinností napájení.
Nastavit chování tlačítka napájení
Podle svých potřeb můžete definovat, funkci hlavního vypínače. Stisknutím hlavního vypínače můžete
například vypnout počítač nebo jej přepnout do režimu spánku či hibernace.
Chcete-li změnit funkci tlačítka napájení:
1. Přejděte na Ovládací panely a zobrazte velké nebo malé ikony.
2. Klepněte na volby Možnosti napájení ➙ Nastavení tlačítek napájení.
3. Změňte nastavení podle potřeby.
Nastavit schéma napájení
U počítačů kompatibilních se standardem ENERGY STAR® se po stanovené době nečinnosti počítače
uplatní následující schéma úspory energie:
tabulka 1. Výchozí (nastavení při napájení z elektrické sítě)
• Vypnutí obrazovky: po 10 minutách
• Přechod počítače do režimu spánku: po 25 minutách
Chcete-li probudit počítač z režimu spánku, na klávesnici stiskněte libovolnou klávesu.
Chcete-li změnit nastavení plánu úspory energie tak, abyste dosáhli optimálního výkonu i úspory
energie:
1. Přejděte na Ovládací panely a zobrazte velké nebo malé ikony.
2. Klepněte na položku Možnosti napájení a poté vyberte schéma napájení nebo jej upravte podle
svých požadavků.
Přenos dat
Pomocí integrované technologie Bluetooth můžete snadno sdílet soubory se zařízeními vybavenými
stejnými funkcemi. Chcete-li přenášet data, můžete také vložit disk nebo paměťovou kartu.
Připojení k zařízení s podporou Bluetooth
K počítači lze připojit všechny druhy zařízení s podporou technologie Bluetooth, například klávesnici,
myš, chytrý telefon nebo reproduktory. Aby připojení proběhlo úspěšně, zařízení neumisťujte dále než
10 metrů od počítače.
1. V počítači zapněte zařízení Bluetooth.
a. Otevřete nabídku Start a poté klepněte na volby Nastavení ➙ Zařízení ➙ Bluetooth a
další zařízení.
b. Zapněte vypínač rozhraní Bluetooth.
© Copyright Lenovo 2020 11
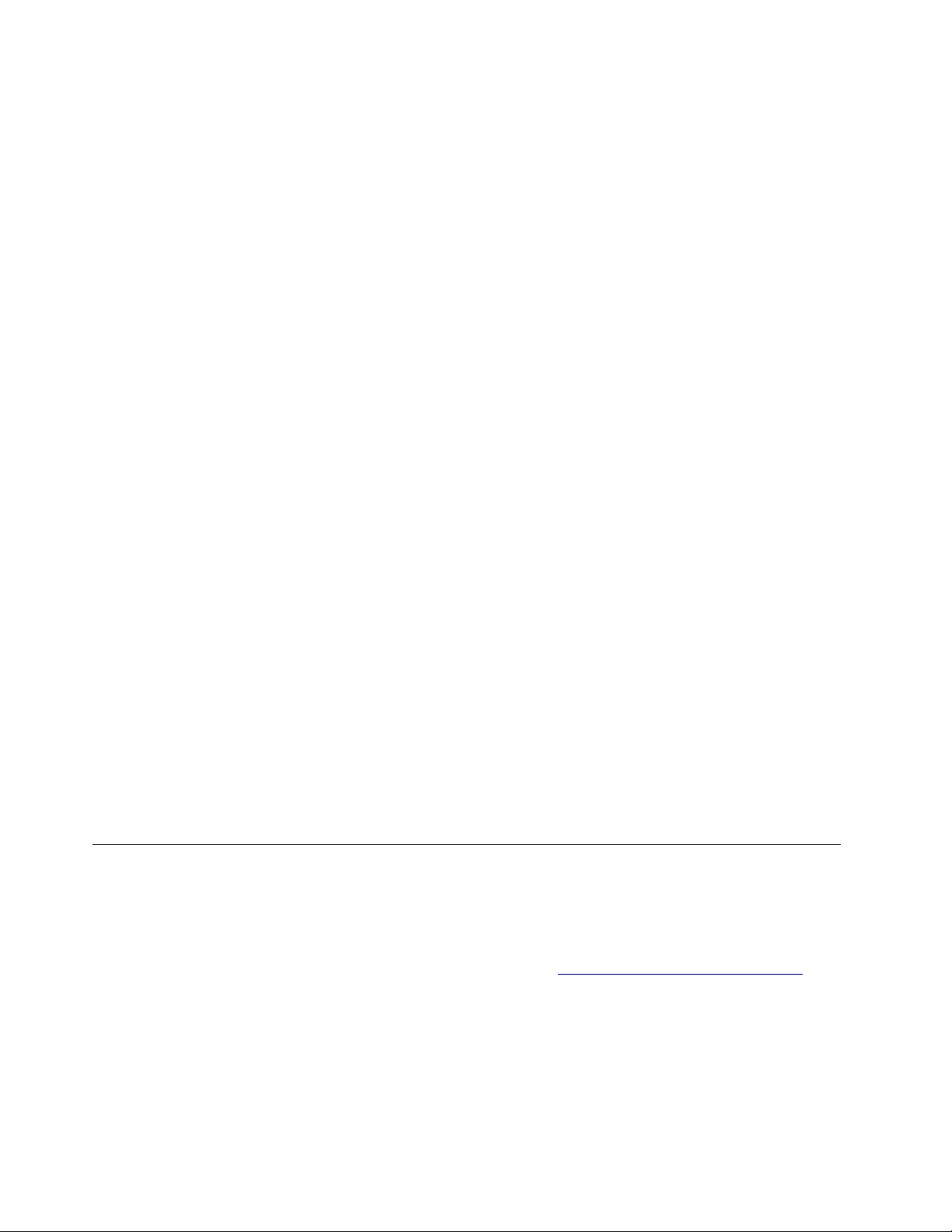
2. Klikněte na tlačítko Přidat zařízení Bluetooth nebo jiné zařízení ➙ Bluetooth.
3. Vyberte zařízení Bluetooth a řiďte se pokyny na obrazovce.
Jakmile se příště počítač a zařízení Bluetooth ocitnou opět v dosahu a budou mít zapnutou funkci
Bluetooth, automaticky se spojí. Bluetooth lze použít k přenosu dat nebo vzdálenému ovládání a
komunikaci.
Použití optické jednotky (u vybraných modelů)
Pokud je váš počítač vybaven optickou jednotkou, přečtěte si následující informace.
Zjištění typu optické jednotky
1. Klepnutím pravým tlačítkem myši na tlačítko Start otevřete kontextovou nabídku Start.
2. Klepněte na Správce zařízení. Budete-li k tomu vyzváni, zadejte heslo administrátora nebo akci
potvrďte.
Vložení nebo vyjmutí disku
1. Když je počítač zapnutý, na optické jednotce stiskněte tlačítko pro vysunutí/zasunutí. Z jednotky
se vysune nosič disku.
2. Do nosiče vložte disk nebo z něj disk vyjměte a poté opětovným stisknutím tlačítka pro
vysunutí/zasunutí zasuňte nosič disku.
Poznámka: Pokud se po stisknutí tlačítka pro vysunutí/zasunutí disk nosič disku nevysune, vypněte
počítač. Poté do otvoru pro nouzové vysunutí vedle tlačítka pro vysunutí/zasunutí vložte narovnanou
kancelářskou svorku. Nouzové vysunutí používejte jen v případě nutnosti.
Záznam na disk
1. Do optické jednotky podporující zápis vložte zapisovatelné diskové médium.
2. Proveďte jednu z těchto akcí:
• Otevřete nabídku Start a poté klepněte na položku Nastavení ➙ Zařízení ➙ Přehrát
automaticky. Vyberte nebo zapněte volbu Použít funkci Přehrát automaticky pro všechna
média a zařízení.
• Spusťte Windows Media Player.
• Poklepejte na soubor ISO.
3. Postupujte podle instrukcí na obrazovce.
Zakoupení příslušenství
Chcete-li rozšířit možnosti svého počítače, nabízí společnost Lenovo velké množství hardwarového
příslušenství a doplňků. Patří mezi ně paměťové moduly, úložná zařízení, síťové karty, napájecí
adaptéry, klávesnice, myši a další.
Chcete-li nakupovat u společnosti Lenovo, přejděte na stránku
https://www.lenovo.com/accessories.
12
Uživatelská příručka

Kapitola 4. Odstraňování problémů, diagnostika a obnovení
V této kapitole naleznete řešení potíží s počítačem. Uvedený základní postup použijte jako výchozí
bod pro řešení potíží s počítačem.
Základní postup při řešení problémů s počítačem
Předpoklady
Než začnete, přečtěte si Dodatek A „Důležité bezpečnostní instrukce“ na stránce 59 a vytiskněte
následující pokyny.
1. Zkontrolujte, že:
a. Zkontrolujte, zda jsou kabely všech připojených zařízení správně a pevně připojeny k
počítači.
b. Všechny součásti byly správně namontovány.
c. Všechna připojená zařízení vyžadující napájení jsou zapojena do řádně uzemněných a
funkčních elektrických zásuvek.
d. Všechna připojená zařízení jsou povolena v systému UEFI BIOS.
2. Prostřednictvím antivirového programu zkontrolujte, zda počítač nebyl nakažen virem. Pokud
program nahlásí vir, odstraňte jej.
3. Přejděte k části „Řešení problémů“ na stránce 13 a postupujte podle pokynů pro typ problému,
na který jste narazili.
4. Spusťte diagnostický program.
5. Proveďte obnovení operačního systému. Viz „Obnovení“ na stránce 21.
6. Pokud problém přetrvává, obraťte se na společnost Lenovo. Viz Kapitola 6 „Nápověda a
podpora“ na stránce 55.
Řešení problémů
Tyto informace k odstraňování problémů využijte k nalezení řešení problémů, jež mají jednoznačné
příznaky.
© Copyright Lenovo 2020 13

Problémy se spuštěním
Problém
Počítač se po stisknutí vypínače nespustí.
Operační systém se nespouští ze správné
úložné jednotky nebo se jej nedaří spustit
vůbec.
Před spuštěním operačního systému
počítač vydá několik zvukových signálů.
Řešení
• Zkontrolujte, zda je napájecí kabel řádně zapojen k zadní
straně počítače a do funkční zásuvky.
• Má-li počítač vzadu druhý hlavní vypínač, ujistěte se, že je
také zapnutý.
• Indikátor napájení na přední straně počítače svítí.
• Nastavení vstupního napětí na počítači odpovídá napětí
elektrické rozvodné sítě vaší země nebo oblasti.
• Ujistěte se, že všechny napájecí a datové kabely úložných
jednotek jsou správně připojeny.
• Ujistěte se, že úložná jednotka, ze které se počítač spouští, je
uvedena jako první spouštěcí zařízení v systému UEFI BIOS.
• V ojedinělých případech může být úložná jednotka obsahující
operační systém poškozena nebo zničena. V takovém případě
je nutné úložnou jednotku vyměnit.
• Pokud je počítač vybaven pamětí Optane:
- Zkontrolujte, zda paměť Optane nebyla odebrána.
- Zkontrolujte, zda paměť Optane není poškozena. Pomocí
diagnostických nástrojů zkontrolujte paměť Optane.
Zkontrolujte, že není stisknuta žádná klávesa.
14 Uživatelská příručka
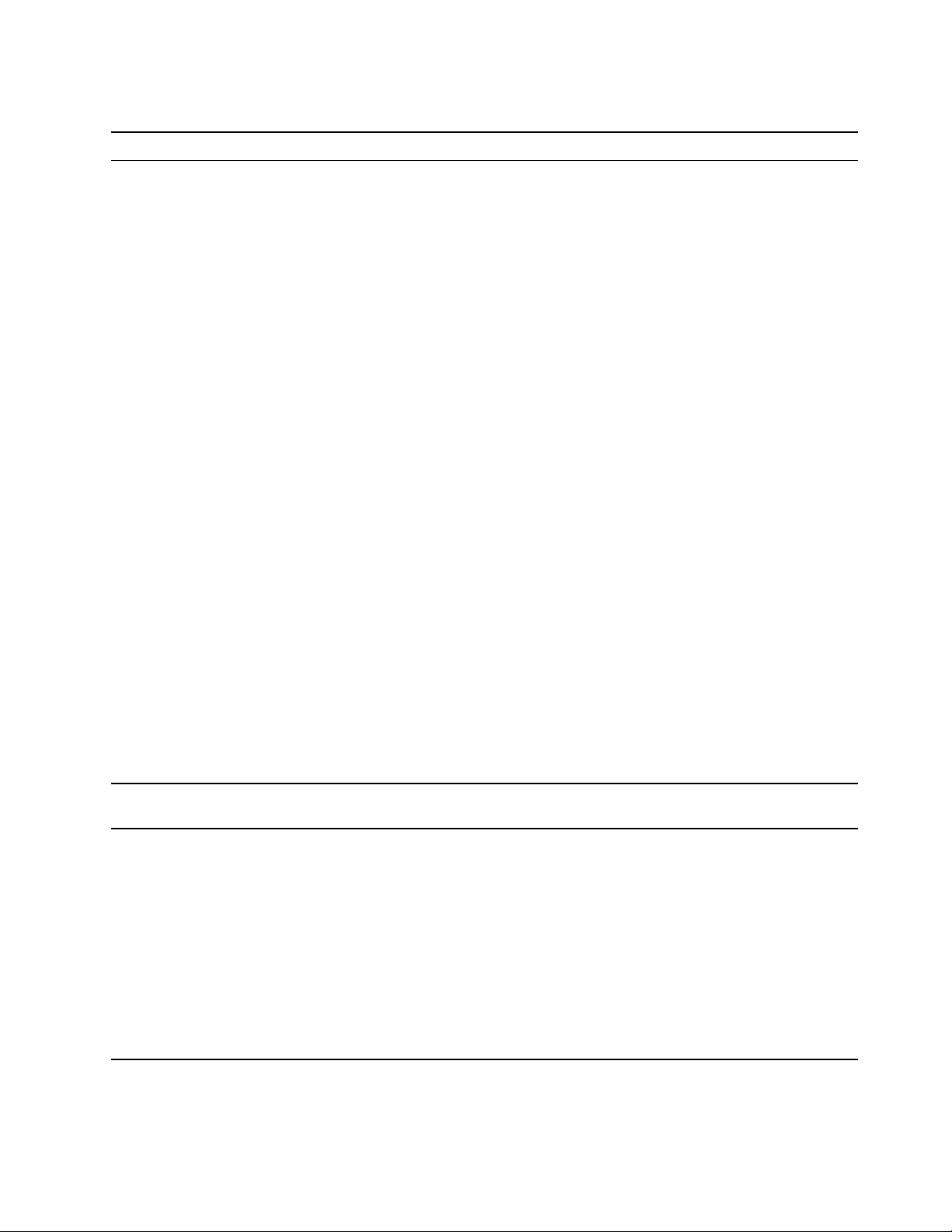
Problémy se zvukem
Problém
V operačním systému Windows nejsou
slyšet zvuky.
Ze sluchátek či náhlavní soupravy
nevychází žádný zvuk.
Řešení
• Pokud používáte aktivní externí reproduktory s vypínačem,
zkontrolujte následující:
- Vypínač je v poloze Zapnuto.
- Napájecí kabel reproduktorů je připojen k funkční a řádně
uzemněné elektrické zásuvce.
• Pokud vaše reproduktory mají ovládání hlasitosti, zkontrolujte,
že není nastaveno na příliš nízkou hodnotu.
• Klepněte na ikonu hlasitosti v oznamovací oblasti na hlavním
panelu systému Windows. Zkontrolujte nastavení reproduktorů
a hlasitosti. Zkontrolujte, zda zvuk reproduktorů není vypnutý
nebo zda není hlasitost nastavena na velmi nízkou úroveň.
• Jestliže má váš počítač přední zvukový panel, zkontrolujte, zda
není nastavena příliš nízká hlasitost.
• Zkontrolujte, že vaše externí reproduktory (a sluchátka,
používáte-li je) jsou zapojeny do správného zvukového
konektoru na počítači. Většina kabelů reproduktorů je barevně
označena tak, aby se shodovala s barvami zvukového
konektoru.
Poznámka: Jestliže jsou kabely externích reproduktorů nebo
sluchátek zapojeny do zvukového konektoru, integrovaný
reproduktor se vypne. Jestliže je v jedné z rozšiřujících pozic
nainstalována samostatná zvuková karta, ve většině případů se
zvuková karta vestavěná do základní desky vypne. Proto
musíte použít zvukové konektory na samostatné zvukové kartě.
• Ujistěte se, že spuštěný program je navržený pro použití v
operačním systému Microsoft Windows. Pokud je program
určen pro operační systém DOS, nevyužívá zvukové funkce
systému Windows. V tom případě je třeba program nastavit
tak, aby používal emulaci karty SoundBlaster Pro nebo
SoundBlaster.
• Zkontrolujte, že jsou správně nainstalovány ovladače
zvukového zařízení.
Pomocí volby Upřesnit nastavení zvuku vyberte náhlavní soupravu
nebo sluchátka jako výchozím zvukové výstupní zařízení.
Zvuk vychází jen z jednoho externího
reproduktoru.
• Ujistěte se, že kabel reproduktoru je zcela zasunut do
konektoru na počítači.
• Ověřte, že kabel spojující pravý a levý reproduktor je připojen
pevně.
• Ověřte, že je správně nastaveno vyvážení.
1. Pravým tlačítkem klepněte na ikonu hlasitosti v
oznamovací oblasti na hlavním panelu systému Windows.
Poté klepněte na možnost Otevřít směšovač zvuku a
vyberte požadovaný reproduktor.
2. Klepněte na ikonu reproduktoru nad ovladačem hlasitosti
a poté na kartu Úrovně.
Kapitola 4. Odstraňování problémů, diagnostika a obnovení 15

Problémy se sítí
Poznámka: Wi-Fi a Bluetooth představují volitelné funkce.
Problém
Nedaří se připojit počítač k lokální síti
Ethernet.
Při používání modelu počítače
podporujícího gigabitový Ethernet v síti o
rychlosti 1000 Mb/s spojení s lokální sítí
Ethernet selhává nebo dochází k chybám.
Řešení
• Připojte kabel vedoucí z konektoru Ethernet ke konektoru
RJ45 na rozbočovači.
• Povolte funkci Ethernet LAN v systému UEFI BIOS.
• Povolte adaptér Ethernet LAN.
1. Přejděte na Ovládací panely a zobrazte velké nebo malé
ikony.
2. Klepněte na možnosti Centrum síťových připojení a
sdílení ➙ Změnit nastavení adaptéru.
3. Klepněte pravým tlačítkem myši na ikonu síťové karty
Ethernet LAN a klepněte na tlačítko Povolit.
• Aktualizujte nebo znovu nainstalujte ovladač karty Ethernet
LAN.
• Nainstalujte všechen síťový software nutný pro vaše síťové
prostředí. Obraťte se na svého správce sítě LAN ohledně
potřebného síťového softwaru.
• Na adaptéru a příslušném portu přepínače nastavte stejný
režim duplexu. Pokud jste adaptér nastavili na plný duplexní
provoz, ujistěte se, že na plný duplexní provoz je nastaven i
port přepínače. Nastavení nesprávného režimu duplexu může
snížit výkon, způsobit ztrátu dat nebo vést k přerušení spojení.
Připojte síťový kabel ke konektoru Ethernet. Použijte kabel
kategorie 5 a rozbočovač či přepínač typu 100 BASE-T (nikoliv
100 BASE-X).
Funkce Wake On LAN (WOL) nefunguje. Zapněte funkci Wake On LAN v systému UEFI BIOS.
• V systému UEFI BIOS zapněte funkci Wi-Fi.
• Povolte všechna zařízení Wi-Fi.
1. Klepnutím pravým tlačítkem myši na tlačítko Start otevřete
kontextovou nabídku Start.
2. Klepněte na Správce zařízení. Budete-li k tomu vyzváni,
zadejte heslo administrátora nebo akci potvrďte.
3. Rozbalením položky Síťové adaptéry zobrazte všechna
Funkce Wi-Fi nefunguje.
síťová zařízení.
4. Klepněte pravým tlačítkem na jednotlivá zařízení Wi-Fi a
poté klepněte na tlačítko Povolit zařízení.
• Povolte funkci Wi-Fi v nastavení systému Windows.
1. Otevřete nabídku Start.
2. Klepněte na položky Nastavení ➙ Síť a Internet ➙ Wi-
Fi.
3. Povolte funkci Wi-Fi.
• Aktualizujte nebo znovu nainstalujte ovladač funkce Wi-Fi.
16 Uživatelská příručka

Problém
Funkce Bluetooth nefunguje.
Ze sluchátek či náhlavní soupravy
Bluetooth nevychází žádný zvuk.
Řešení
• V systému UEFI BIOS zapněte funkci Bluetooth.
• Povolte všechna zařízení Bluetooth.
1. Klepnutím pravým tlačítkem myši na tlačítko Start otevřete
kontextovou nabídku Start.
2. Klepněte na možnost Správce zařízení. Budete-li k tomu
vyzváni, zadejte heslo administrátora nebo akci potvrďte.
3. Rozbalením nabídky Bluetooth zobrazte všechna zařízení
Bluetooth. Klepněte pravým tlačítkem na jednotlivá zařízení
Bluetooth a poté klepněte na tlačítko Povolit zařízení.
4. Rozbalením položky Síťové adaptéry zobrazte všechna
síťová zařízení. Klepněte pravým tlačítkem na jednotlivá
zařízení Bluetooth a poté klepněte na tlačítko Povolit
zařízení.
• Zapněte vysílač Bluetooth.
1. Otevřete nabídku Start.
2. Klepněte na položky Nastavení ➙ Zařízení ➙ Bluetooth
a další zařízení.
3. Zapnutím přepínače Bluetooth povolte funkci Bluetooth.
• Aktualizujte nebo znovu nainstalujte ovladač technologie
Bluetooth.
Pomocí volby Upřesnit nastavení zvuku vyberte náhlavní soupravu
nebo sluchátka Bluetooth jako výchozím zvukové výstupní
zařízení.
Kapitola 4. Odstraňování problémů, diagnostika a obnovení 17
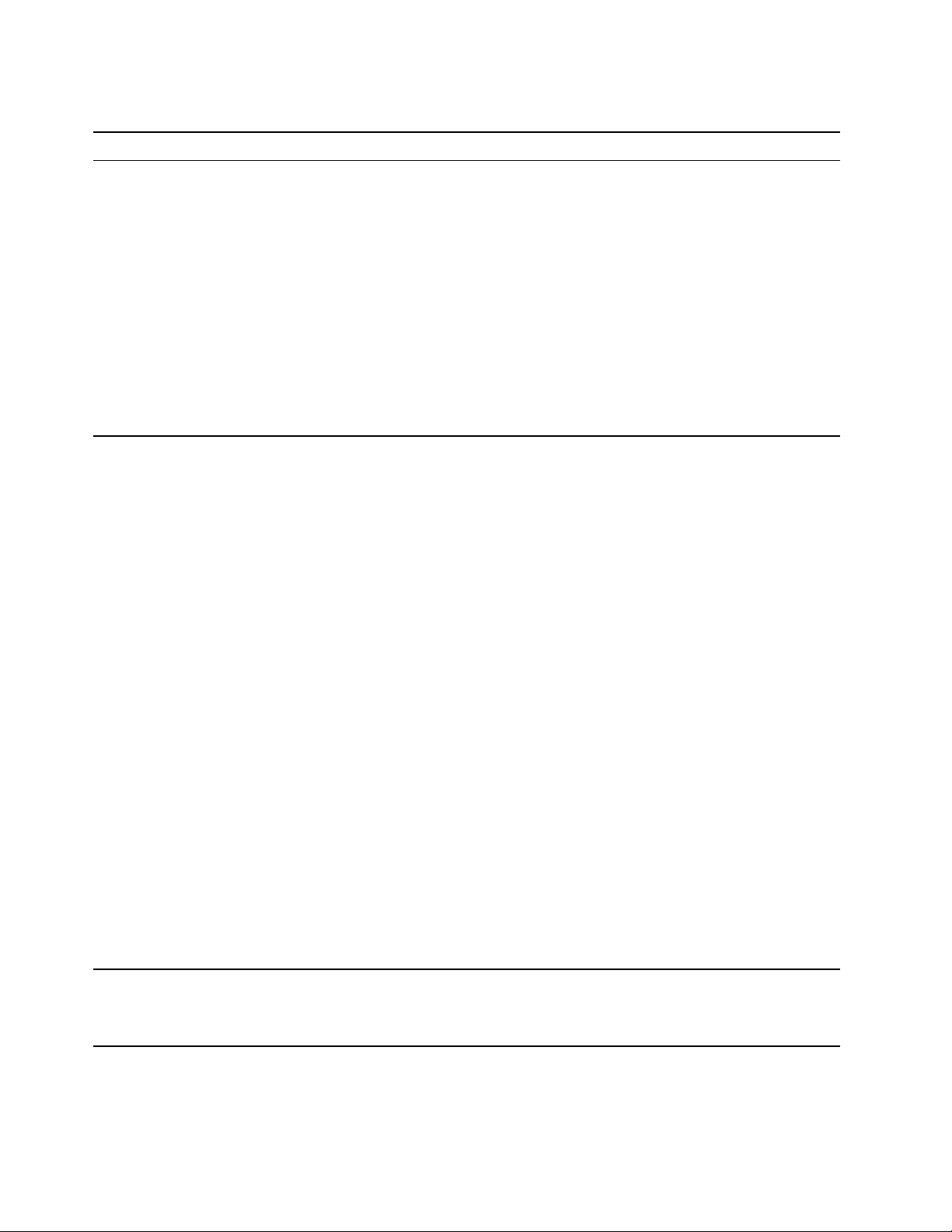
Problémy týkající se výkonu
Problém
Soubory na úložných jednotkách jsou příliš
fragmentované.
Na úložné jednotce je málo volného místa.
Řešení
Poznámka: V závislosti na velikosti úložných jednotek a množství
dat na nich uložených může defragmentace disku trvat až
několik hodin.
1. Ukončete všechny otevřené programy a okna.
2. Otevřete nabídku Start.
3. Klikněte na Systém Windows ➙ Průzkumník souborů ➙
Tento počítač.
4. Pravým tlačítkem myši klepněte na diskový oddíl C a poté
na položku Vlastnosti.
5. Klepněte na kartu Nástroje.
6. Klepněte na položku Optimalizovat. Vyberte požadovanou
jednotku a klepněte na tlačítko Optimalizovat.
7. Postupujte podle instrukcí na obrazovce.
• Ve své poštovní aplikaci vyčistěte složky Doručená pošta,
Odeslaná pošta a Odstraněná pošta.
• Vyčistěte diskový oddíl C.
1. Otevřete nabídku Start.
2. Klikněte na Systém Windows ➙ Průzkumník souborů ➙
Tento počítač.
3. Pravým tlačítkem myši klepněte na diskový oddíl C a poté
na položku Vlastnosti.
4. Zjistěte, kolik zbývá volného místa, a klepněte na tlačítko
Vyčištění disku.
5. Zobrazí se seznam kategorií nepotřebných souborů. Zvolte
kategorii, kterou chcete vymazat, a klepněte na tlačítko
OK.
• Vypněte některé funkce systému Windows nebo odstraňte
některé zbytečné programy.
1. Přejděte na Ovládací panely a zobrazte velké nebo malé
ikony.
2. Klepněte na položku Programy a funkce.
3. Proveďte jednu z těchto akcí:
- Chcete-li vypnout některé funkce systému Windows,
klikněte na možnost Zapnout nebo vypnout funkce
systému Windows. Postupujte podle instrukcí na
obrazovce.
- Chcete-li odstranit nepotřebné programy, vyberte
požadovaný program a odstraňte ho klepnutím na volbu
Odinstalovat nebo změnit nebo Odinstalovat.
V systému je málo volné paměti.
18 Uživatelská příručka
• Klepněte pravým tlačítkem na hlavní panel a spusťte Správce
úloh. Poté ukončete některé úlohy, které právě nepotřebujete.
• Nainstalujte další paměťové moduly.

Problémy s úložnou jednotkou
Problém
V nabídce systému BIOS není uvedena
nějaká úložná jednotka, případně žádná.
Problémy s CD nebo DVD
Problém
CD nebo DVD nefunguje.
Řešení
• Ujistěte se, zda jsou napájecí a datové kabely všech úložných
jednotek správně připojeny.
• Ujistěte se, že je počítač správně nakonfigurován a podporuje
úložné jednotky.
- Pokud jsou v počítači nainstalovány úložné jednotky SATA,
zkontrolujte, zda je nainstalován modul podpory úložné
jednotky SATA (jedna až pět jednotek).
- Pokud je v počítači nainstalováno pět úložných jednotek
SAS, ujistěte se, že je nainstalován modul podpory úložné
jednotky SAS (jedna až pět jednotek) nebo adaptér LSI
MegaRAID SAS.
Řešení
• Zkontrolujte, zda optická jednotka podporuje CD nebo DVD.
• Zkontrolujte, zda je disk správně vložen potiskem vzhůru.
• Zkontrolujte, zda je použitý disk čistý. Prach nebo otisky prstů
odstraňte tak, že měkkým hadříkem otřete disk od středu k
okraji. Otírání disku krouživým pohybem může způsobit ztrátu
dat.
• Ujistěte se, že napájecí a datový kabel jsou pevně připojeny k
jednotce.
• Zkontrolujte, zda není použitý disk poškrábaný nebo
poškozený. Zkuste vložit jiný disk, o němž víte, že je v
pořádku.
• Pokud používáte více jednotek CD nebo DVD (nebo kombinaci
jednotek CD a DVD), zkuste disk vložit do jiné jednotky.
Někdy je ke zvukovému subsystému připojena pouze jedna z
jednotek.
Počítač se nedaří spustit ze spouštěcího
(zaváděcího) média pro obnovení, například
z CD Product Recovery.
Namísto videa z DVD média se zobrazí
černá obrazovka.
Film na DVD se nepřehrává.
Při přehrávání filmu na DVD nefunguje
zvuk nebo je přerušovaný.
V systému UEFI BIOS zkontrolujte, zda je použitá jednotka CD
nebo DVD nastavena jako zařízení s nejvyšší prioritou ve
spouštěcí posloupnosti.
Poznámka: U některých modelů počítačů je spouštěcí
posloupnost pevně daná a není možné ji měnit.
• Restartujte program přehrávače DVD.
• Zkuste nastavit nižší rozlišení obrazovky nebo barevnou
hloubku.
• Zavřete všechny otevřené soubory a restartujte počítač.
• Ujistěte se, že povrch disku je čistý a není poškrábaný.
• Na disku nebo jeho obalu ověřte regionální kódování. Je
možné, že budete muset zakoupit disk s kódováním pro
region, kde počítač používáte.
• Na počítači i na reproduktorech zkontrolujte nastavení ovládání
hlasitosti.
Kapitola 4. Odstraňování problémů, diagnostika a obnovení 19
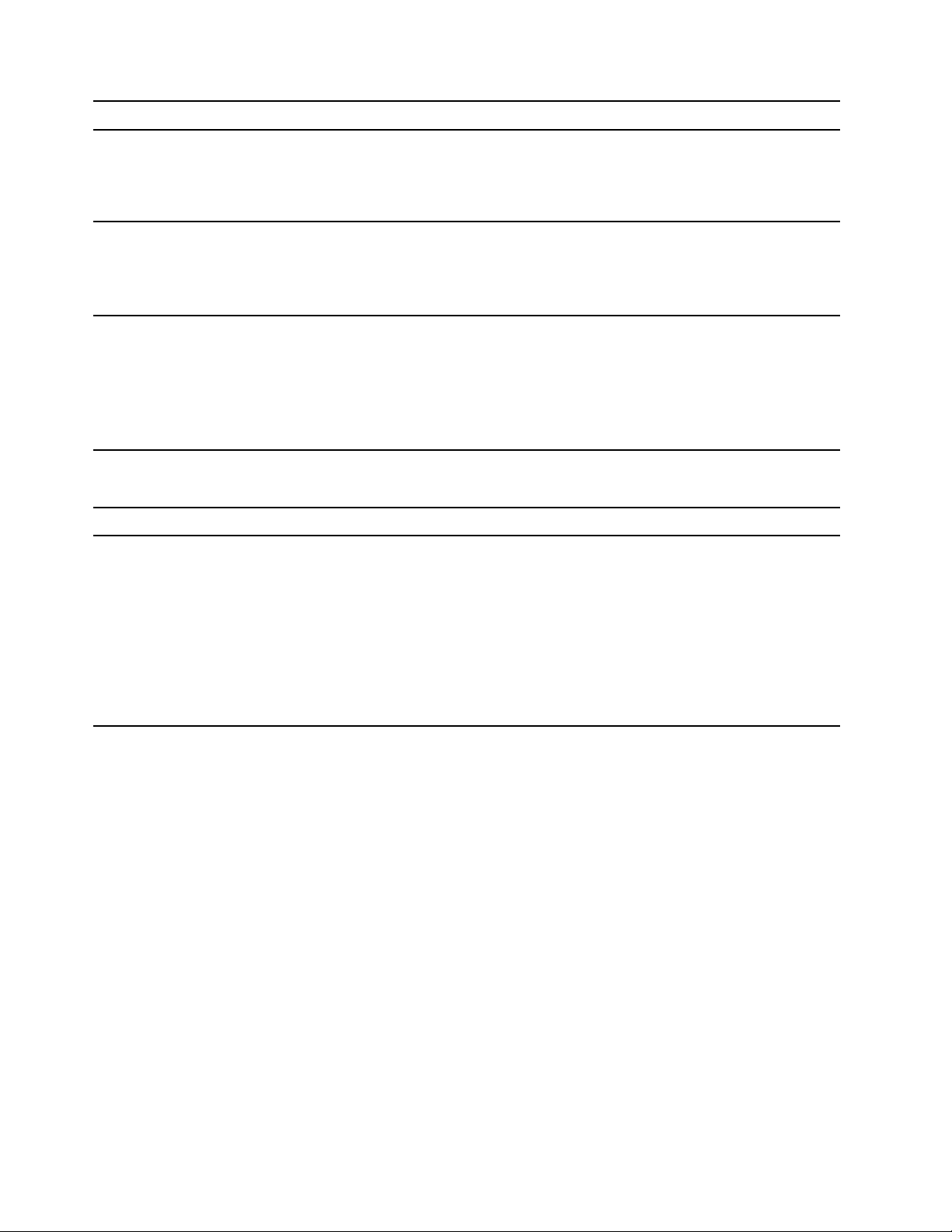
Problém
Přehrávání je pomalé nebo trhané.
Zobrazuje se zpráva upozorňující na vadný
disk nebo na to, že disk nebyl nalezen.
Řešení
• Ujistěte se, že povrch disku je čistý a není poškrábaný.
• Zkontrolujte všechna připojení kabelů z reproduktorů a do
nich.
• V DVD nabídce videa vyberte jinou zvukovou stopu.
• Vypněte všechny programy na pozadí, jako je antivirový
program nebo Motivy plochy.
• Zkontrolujte, zda je rozlišení obrazovky nastaveno na méně
než 1152 x 864 pixelů.
• Ujistěte se, zda je disk v jednotce vložen lesklou stranou dolů.
• Zkontrolujte, zda je rozlišení obrazovky nastaveno na méně
než 1152 x 864 pixelů.
• Zkontrolujte, zda je disk DVD nebo CD vložen do správné
optické jednotky. Nevkládejte například disk DVD do jednotky
podporující pouze média CD.
Problémy s konektorem sériového portu
Problém
Sériový konektor je nedostupný.
Řešení
• Připojte sériový kabel k sériovému konektoru v počítači a k
sériovému zařízení. Má-li sériové zařízení vlastní napájecí kabel,
zapojte ho do řádně uzemněné elektrické zásuvky.
• Zapněte sériové zařízení a nechte ho zapnuté a připojené.
• Nainstalujte všechny programy, které byly s příslušným
sériovým zařízením dodány. Další informace naleznete v
dokumentaci dodané k sériovému zařízení.
• Pokud jste přidali adaptér sériového konektoru, zkontrolujte,
zda je správně nainstalován.
20 Uživatelská příručka

Problémy se softwarem
Problém
Některé programy nefungují podle
očekávání.
Řešení
1. Zkontrolujte, zda není problém způsoben nějakým
programem.
a. Zkontrolujte, že je software s počítačem kompatibilní.
Další informace naleznete v dokumentaci dodávané k
softwaru.
b. Ověřte, že jiný software na počítači funguje správně.
c. Vyzkoušejte, zda vámi používaný software funguje
správně na jiném počítači.
2. Pokud je problém způsoben programem:
• Přečtěte si tištěnou dokumentaci dodanou s dotyčnou
aplikací nebo jeho nápovědu.
• Aktualizujte program.
• Odinstalujte program a znovu jej nainstalujte. Chcete-li si
stáhnout program, který je na počítači předinstalován,
přejděte na webovou stránku
postupujte podle pokynů na obrazovce.
https://support.lenovo.com a
Obnovení
Tato kapitola uvádí informace o obnovení operačního systému Windows 10. Ujistěte se, že jste si
přečetli pokyny pro obnovení na obrazovce. Data ve vašem počítači mohou být během procesu
obnovení odstraněna. Chcete-li zabránit ztrátě dat, vytvořte si záložní kopii všech dat, která chcete
zachovat.
Obnovte systémové soubory a nastavení do dřívějšího stavu
1. Přejděte na Ovládací panely a zobrazte velké nebo malé ikony.
2. Klikněte na položky Obnovení ➙ Spustit nástroj obnovení systému. Dále postupujte podle
pokynů na obrazovce.
Obnovte své soubory ze zálohy
Poznámka: Pokud používáte nástroj Historie souborů k obnově svých souborů ze zálohy, ujistěte se,
že jste veškerá data zálohovali pomocí stejného nástroje.
1. Přejděte na Ovládací panely a zobrazte velké nebo malé ikony.
2. Klikněte na položky Historie souborů ➙ Obnovit osobní soubory. Dále postupujte podle
pokynů na obrazovce.
Resetovat počítač
Během resetování můžete vybrat, zda si při nové instalaci operačního systému přejete soubory
ponechat či odebrat.
Poznámka: Položky grafického uživatelského rozhraní (GUI) mohou být bez předchozího upozornění
změněny.
1. Otevřete nabídku Start a klepněte na položky Nastavení ➙ Aktualizace a zabezpečení ➙
Obnovení.
2. V části Obnovit počítač do továrního nastavení klepněte na tlačítko Spustit.
3. Podle pokynů na obrazovce proveďte resetování počítače.
Kapitola 4. Odstraňování problémů, diagnostika a obnovení 21

Použití pokročilé možnosti
1. Otevřete nabídku Start a klepněte na položky Nastavení ➙ Aktualizace a zabezpečení ➙
Obnovení.
2. V části Spuštění s upřesněným nastavením klepněte na Restartovat nyní ➙ Odstranit potíže
➙ Upřesnit možnosti.
3. Vyberte preferovanou možnost a postupujte podle pokynů na obrazovce.
Automatické obnovení systému Windows
Poznámka: Zkontrolujte, zda je počítač během procesu obnovení připojen k napájecímu adaptéru.
Prostředí Windows Recovery Environment ve vašem počítači funguje nezávisle na operačním systému
Windows 10. Umožňuje obnovovat či opravovat operační systém i v případě, že systém Windows 10
nelze spustit.
Po dvou po sobě jdoucích neúspěšných pokusech o spuštění systému se prostředí Windows
Recovery Environment spustí automaticky. Následně můžete vybrat možnost opravy a obnovy pomocí
pokynů na obrazovce.
Vytvořit a použít zařízení USB pro obnovení systému
Doporučujeme vytvořit co nejdříve jednotku USB pro obnovení a jako zálohu programů pro obnovení
systému Windows. Pomocí jednotky USB pro obnovení můžete vyřešit a opravit problémy i
v případě, že jsou předinstalované programy pro obnovení systému Windows poškozeny.
Vytvoření jednotky USB pro obnovení
Upozornění: Při vytváření dojde k odstranění veškerých dat uložených na jednotce USB. Chcete-li
zabránit ztrátě dat, vytvořte si záložní kopii všech dat, která chcete zachovat.
1. Zkontrolujte, zda je počítač připojen k napájecímu adaptéru.
2. Připravte vhodnou jednotku USB (s kapacitou alespoň 16 GB). Skutečně potřebná kapacita
jednotky USB záleží na velikosti obrazu pro obnovu.
3. Připravenou jednotku USB pro obnovení připojte k počítači.
4. Do pole hledání zadejte text recovery. Poté klepněte na volbu Vytvořit jednotku pro obnovení.
5. Klepnutím na volbu Ano v okně Řízení uživatelských účtů povolte spuštění programu Recovery
Media Creator.
6. V okně Jednotka pro obnovení podle pokynů na obrazovce vytvořte jednotku USB pro obnovení.
Použití jednotky USB pro obnovení
Pokud počítač nelze spustit, přečtěte si nejprve část Kapitola 6 „Nápověda a podpora“ na stránce
55 a pokuste se problém vyřešit sami. Pokud se vám ani pak nepodaří počítač spustit, obnovte ho
pomocí jednotky USB pro obnovení.
1. Zkontrolujte, zda je počítač připojen k napájecímu adaptéru.
2. Připojte k počítači jednotku USB pro obnovení.
3. Zapněte nebo restartujte počítač. Při zobrazení obrazovky s logem stiskněte klávesu F12. Otevře
se okno Boot Menu.
4. Vyberte jednotku USB pro obnovení jako spouštěcí zařízení.
5. Klepnutím na volbu Odstranit potíže zobrazíte volitelná řešení obnovy.
6. Vyberte požadované řešení pro obnovení. Poté dokončete postup podle pokynů na obrazovce.
22
Uživatelská příručka

Aktualizace ovladače zařízení
Upozornění: Novou instalací ovladačů dojde ke změně současné konfigurace počítače.
Pokud zjistíte, že některá komponenta funguje špatně, nebo chcete přidat novou, měli byste si
stáhnout nejnovější ovladač. Tímto způsobem můžete eliminovat potenciální vznik problému kvůli
ovladačům. Stáhněte a nainstalujte nejnovější ovladač jedním z následujících způsobů:
• V programu Lenovo Vantage:
Otevřete Lenovo Vantage a ověřte si, zda jsou dostupné aktualizační balíky. Pokud je k dispozici
nejnovější balíček aktualizací systému UEFI BIOS, stáhněte jej a nainstalujte podle pokynů na
obrazovce.
• Z webových stránek podpory Lenovo:
Jděte na webovou stránku
pokynů na obrazovce pak stáhněte a nainstalujte potřebné ovladače zařízení a software.
• Ze služby Windows Update:
Poznámka: Ovladače zařízení, které získáte pomocí služby Windows Update, nemusí být vždy
ověřeny společností Lenovo. Doporučujeme tedy používat ovladače zařízení získané od společnosti
Lenovo.
1. Otevřete nabídku Start.
2. Klepněte na Nastavení ➙ Aktualizace a zabezpečení ➙ Windows Update.
3. Postupujte podle instrukcí na obrazovce.
https://support.lenovo.com a vyberte položku pro svůj počítač. Podle
Kapitola 4. Odstraňování problémů, diagnostika a obnovení 23

24 Uživatelská příručka
 Loading...
Loading...