Lenovo Legion Tower 7i, Legion Creator Tower 7i User Guide [el]

Οδηγός χρήσης
Lenovo Legion Tower 7i (34L, 5)
Lenovo Legion Creator Tower 7i (34L, 5)
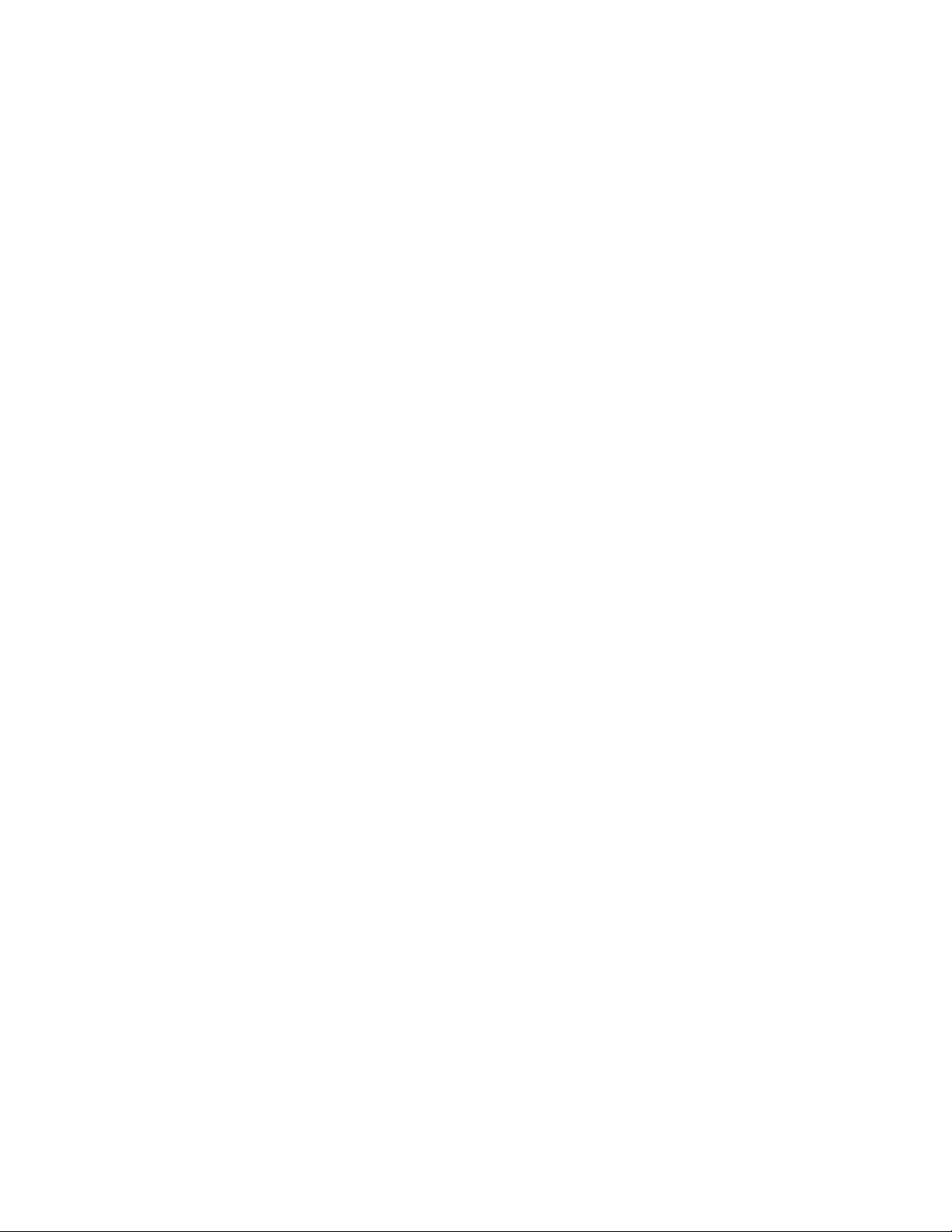
Διαβάστε πρώτα αυτό
Πριν χρησιμοποιήσετε την παρούσα τεκμηρίωση και το προϊόν στο οποίο αναφέρεται, φροντίστε να
διαβάσετε και να κατανοήσετε τα εξής:
• Παράρτημα A «Σημαντικές πληροφορίες για την ασφάλεια» στη σελίδα 61
• Οδηγός ασφάλειας και εγγύησης
• Οδηγός εγκατάστασης
Πρώτη έκδοση (Ιούνιος 2020)
© Copyright Lenovo 2020.
ΔΗΛΩΣΗ ΣΧΕΤΙΚΑ ΜΕ ΤΑ ΠΕΡΙΟΡΙΣΜΕΝΑ ΔΙΚΑΙΩΜΑΤΑ: Σε περίπτωση παράδοσης δεδομένων ή λογισμικού στα
πλαίσια μιας σύμβασης «GSA» (General Services Administration), η χρήση, η αναπαραγωγή ή η αποκάλυψη υπόκειται
στους περιορισμούς που ορίζονται στη Σύμβαση αρ. GS-35F-05925.
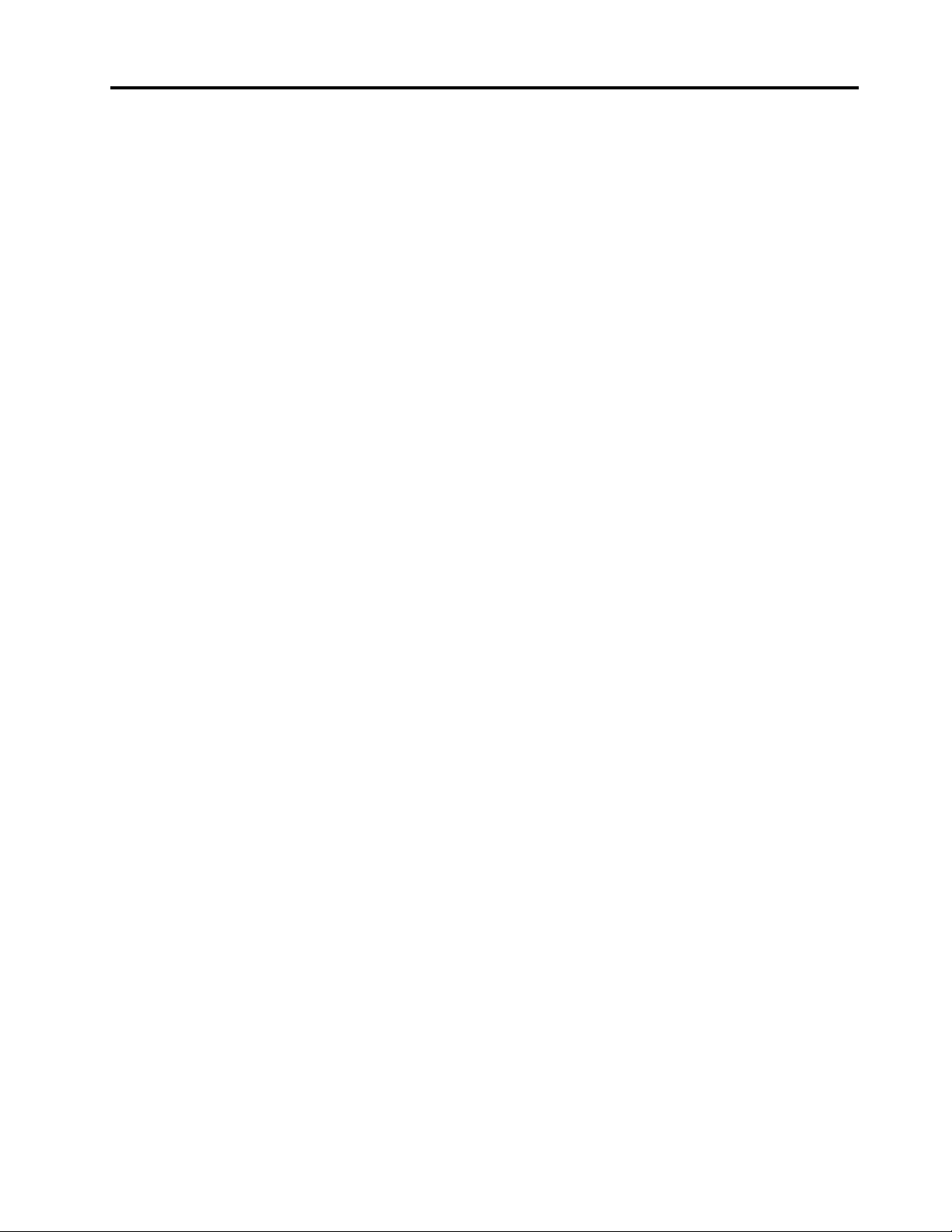
Περιεχόμενα
Πληροφορίες σχετικά με αυτήν την
τεκμηρίωση . . . . . . . . . . . . . . . iii
Κεφάλαιο 1. Γνωριμία με τον
υπολογιστή σας . . . . . . . . . . . . . 1
Μπροστινή όψη . . . . . . . . . . . . . . . . 1
Επάνω όψη . . . . . . . . . . . . . . . . . 2
Πίσω πλευρά . . . . . . . . . . . . . . . . . 3
Δυνατότητες και προδιαγραφές . . . . . . . . . 5
Δήλωση σχετικά με την ταχύτητα μεταφοράς
USB . . . . . . . . . . . . . . . . . . 5
Κεφάλαιο 2. Ξεκινήστε να
χρησιμοποιείτε τον υπολογιστή σας . . 7
Ξεκινήστε με τα Windows 10. . . . . . . . . . . 7
Λογαριασμός Windows . . . . . . . . . . . 7
Περιβάλλον εργασίας χρήστη των Windows . . . 8
Σύνδεση σε δίκτυα. . . . . . . . . . . . . . . 9
Σύνδεση σε ενσύρματο δίκτυο Ethernet . . . . . 9
Σύνδεση σε δίκτυα Wi-Fi (σε επιλεγμένα
μοντέλα) . . . . . . . . . . . . . . . . . 9
Χρήση του Lenovo Vantage . . . . . . . . . . . 9
Χρήση πολυμέσων. . . . . . . . . . . . . . 10
Χρήση ήχου. . . . . . . . . . . . . . . 10
Κεφάλαιο 3. Εξερευνήστε τον
υπολογιστή σας . . . . . . . . . . . . 11
Διαχείριση ενέργειας . . . . . . . . . . . . . 11
Ορισμός συμπεριφοράς του κουμπιού
λειτουργίας. . . . . . . . . . . . . . . 11
Ορισμός του σχεδίου παροχής ενέργειας . . . 11
Μεταφορά δεδομένων . . . . . . . . . . . . 11
Σύνδεση σε συσκευή με ενεργοποιημένη τη
δυνατότητα Bluetooth . . . . . . . . . . 12
Χρήση της μονάδας οπτικού δίσκου (σε
επιλεγμένα μοντέλα) . . . . . . . . . . . 12
Αγορά αξεσουάρ . . . . . . . . . . . . . . 13
Κεφάλαιο 4. Αντιμετώπιση
προβλημάτων, διαγνωστικά και
αποκατάσταση . . . . . . . . . . . . 15
Βασική διαδικασία για την επίλυση προβλημάτων
του υπολογιστή . . . . . . . . . . . . . . . 15
Επίλυση προβλημάτων . . . . . . . . . . . . 15
Προβλήματα με την εκκίνηση. . . . . . . . 16
Προβλήματα με τον ήχο . . . . . . . . . . 17
Προβλήματα δικτύου . . . . . . . . . . . 18
Προβλήματα με την απόδοση . . . . . . . 20
Προβλήματα με τη μονάδα αποθήκευσης . . . 21
Προβλήματα με CD ή DVD . . . . . . . . . 21
Προβλήματα σειριακής υποδοχής . . . . . . 22
Προβλήματα λογισμικού. . . . . . . . . . 23
Αποκατάσταση . . . . . . . . . . . . . . . 23
Αποκατάσταση των αρχείων και των
ρυθμίσεων συστήματος σε ένα προγενέστερο
σημείο. . . . . . . . . . . . . . . . . 23
Αποκατάσταση των αρχείων σας από
αντίγραφο ασφάλειας . . . . . . . . . . 23
Επαναφορά του υπολογιστή σας . . . . . . 23
Χρήση επιλογών για προχωρημένους. . . . . 24
Αυτόματη αποκατάσταση των Windows . . . 24
Δημιουργία και χρήση συσκευής USB
αποκατάστασης . . . . . . . . . . . . . 24
Ενημέρωση του προγράμματος οδήγησης
συσκευής . . . . . . . . . . . . . . . 25
Κεφάλαιο 5. Αντικατάσταση
μονάδας CRU . . . . . . . . . . . . . 27
Τι είναι οι μονάδες CRU. . . . . . . . . . . . 27
Αντικατάσταση μονάδας CRU . . . . . . . . . 28
Καλώδιο ρεύματος . . . . . . . . . . . . 28
Αριστερό κάλυμμα υπολογιστή . . . . . . . 29
Δεξιό κάλυμμα υπολογιστή. . . . . . . . . 31
Μπροστινή στεφάνη . . . . . . . . . . . 33
Μονάδα αποθήκευσης 3,5 ιντσών . . . . . . 34
Λάστιχο μονάδας αποθήκευσης . . . . . . . 36
Μονάδα αποθήκευσης 2,5 ιντσών (για
επιλεγμένα μοντέλα) . . . . . . . . . . . 38
Μονάδα SSD M.2 . . . . . . . . . . . . 41
Μονάδα μνήμης . . . . . . . . . . . . . 43
Μονάδα ψύκτρας και ανεμιστήρα . . . . . . 45
Κάρτα και θήκη κάρτας PCI-Express. . . . . 46
Μπαταρία σε σχήμα νομίσματος . . . . . . 48
Μονάδα τροφοδοτικού . . . . . . . . . . 51
Συγκρότημα ψύξης νερού . . . . . . . . . 54
Κεφάλαιο 6. Βοήθεια και
υποστήριξη . . . . . . . . . . . . . . 57
Πόροι αυτοβοήθειας . . . . . . . . . . . . . 57
Τηλεφωνική επικοινωνία με την Lenovo . . . . . 58
Πριν επικοινωνήσετε με τη Lenovo . . . . . 58
Κέντρο υποστήριξης πελατών Lenovo . . . . 58
Αγορά πρόσθετων υπηρεσιών . . . . . . . . . 59
Παράρτημα A. Σημαντικές
πληροφορίες για την ασφάλεια . . . . 61
© Copyright Lenovo 2020 i
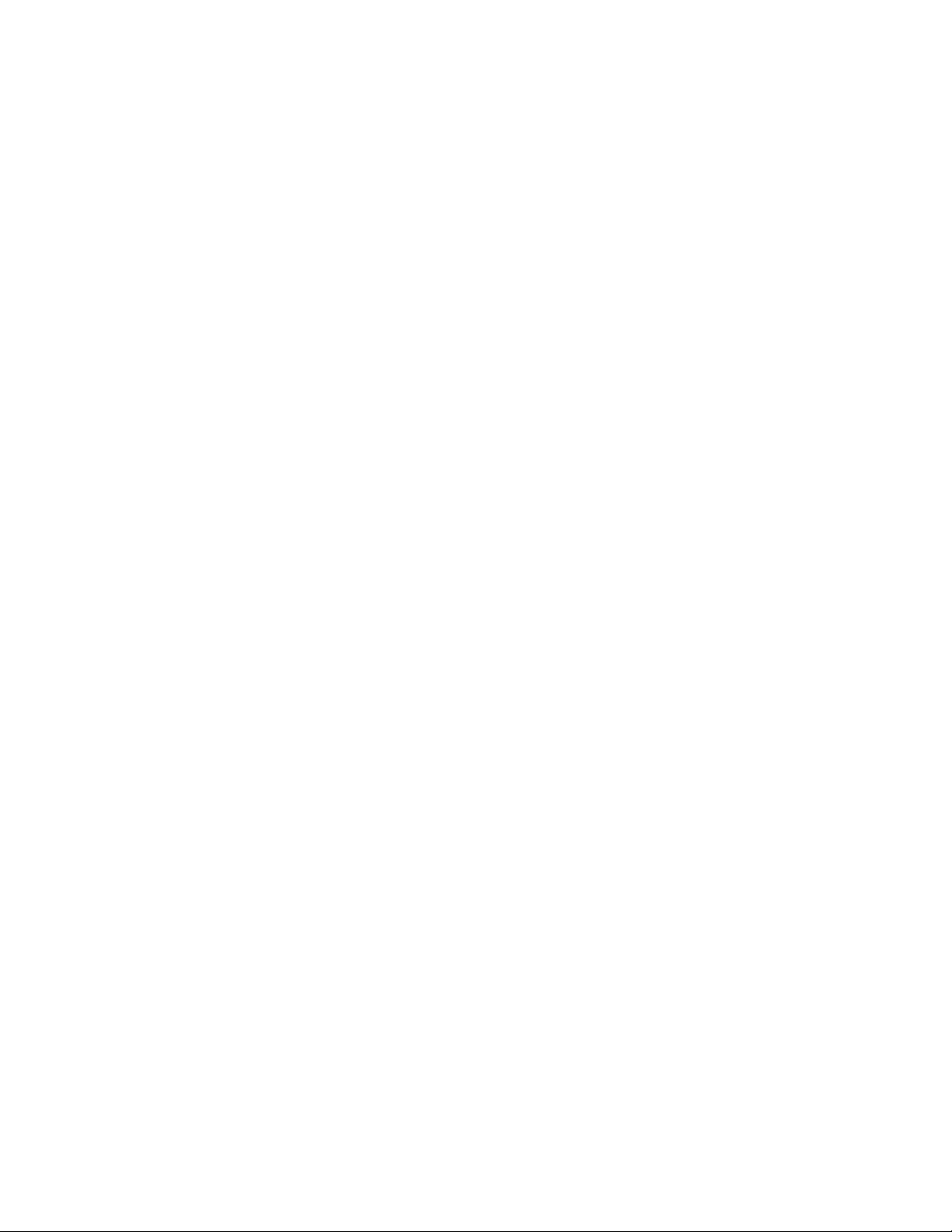
Παράρτημα B. Πληροφορίες
προσβασιμότητας και εργονομίας . . 77
Παράρτημα D. Πληροφορίες
συμμόρφωσης . . . . . . . . . . . . . 83
Παράρτημα C. Συμπληρωματικές
πληροφορίες για το λειτουργικό
σύστημα Ubuntu. . . . . . . . . . . . 81
Παράρτημα E. Δηλώσεις και
εμπορικά σήματα . . . . . . . . . . . 97
ii Οδηγός χρήσης
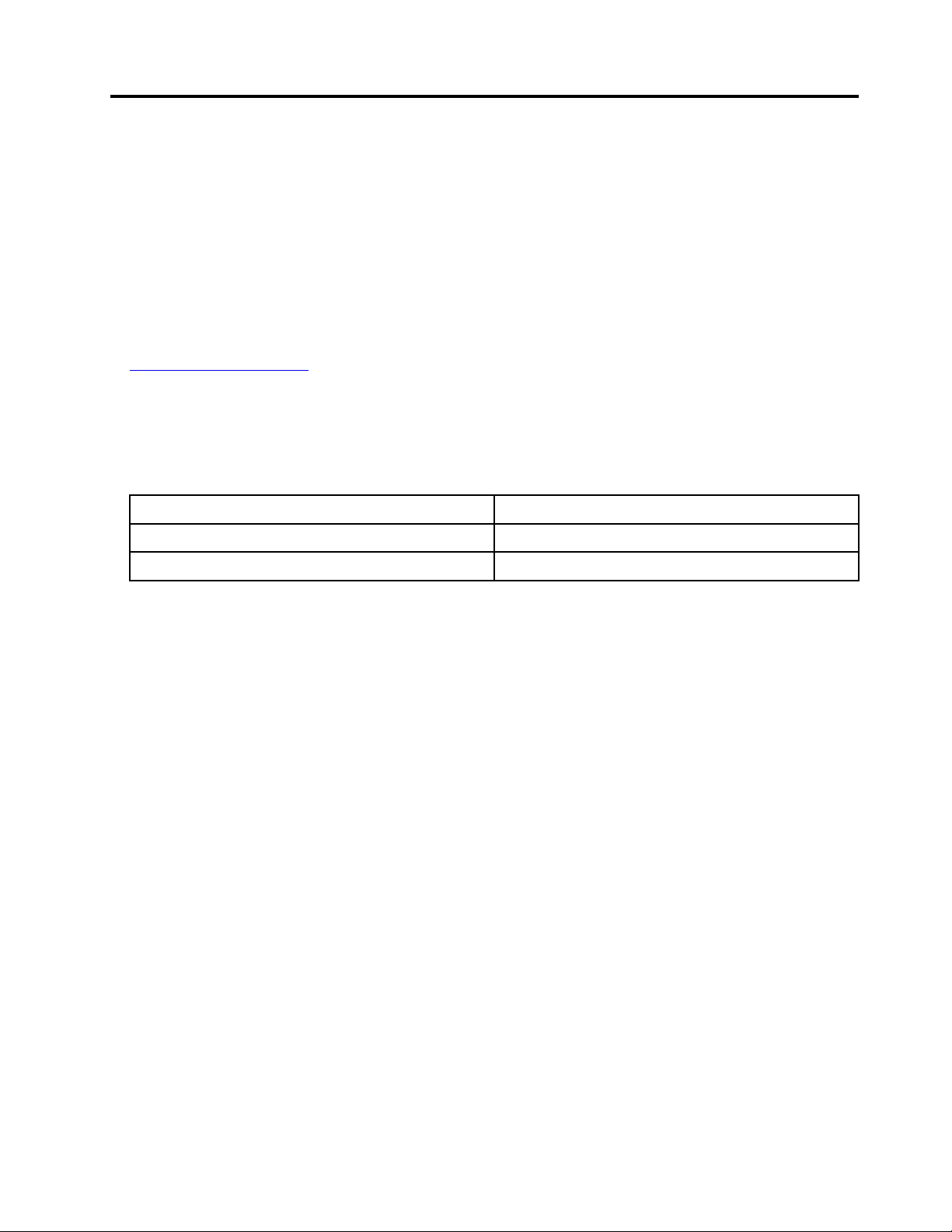
Πληροφορίες σχετικά με αυτήν την τεκμηρίωση
• Οι εικόνες σε αυτήν την τεκμηρίωση ενδέχεται να διαφέρουν σε σχέση με το προϊόν σας.
• Ανάλογα με το μοντέλο, μερικά από τα προαιρετικά αξεσουάρ, τις δυνατότητες και τα προγράμματα
λογισμικού ενδέχεται να μην είναι διαθέσιμα στον υπολογιστή σας.
• Ανάλογα με την έκδοση των λειτουργικών συστημάτων και των προγραμμάτων, ορισμένες οδηγίες για το
περιβάλλον εργασίας χρήστη ενδέχεται να μην ισχύουν για τον υπολογιστή σας.
• Το περιεχόμενο της τεκμηρίωσης ενδέχεται να αλλάξει χωρίς ειδοποίηση. Η Lenovo πραγματοποιεί
συνεχείς βελτιώσεις στην τεκμηρίωση του υπολογιστή σας, συμπεριλαμβανομένου του παρόντος Οδηγού
χρήσης. Για την πιο πρόσφατη τεκμηρίωση, μεταβείτε στον δικτυακό τόπο:
https://support.lenovo.com
• Η Microsoft® πραγματοποιεί περιοδικά αλλαγές στις δυνατότητες του λειτουργικού συστήματος
Windows
ενδέχεται να είναι ξεπερασμένες. Ανατρέξτε στους πόρους της Microsoft για τις πιο πρόσφατες
πληροφορίες.
• Η παρούσα τεκμηρίωση ισχύει για τα ακόλουθα μοντέλα προϊόντος:
Ονόματα μοντέλων Τύποι μηχανήματος (MT)
Lenovo Legion T7 34IMZ5 90Q8, 90Q9, 90QA, 90R4
Lenovo Legion CT7 34IMZ5 90QN, 90QQ
®
μέσω του Windows Update. Ως αποτέλεσμα, ορισμένες πληροφορίες σε αυτήν την τεκμηρίωση
© Copyright Lenovo 2020 iii
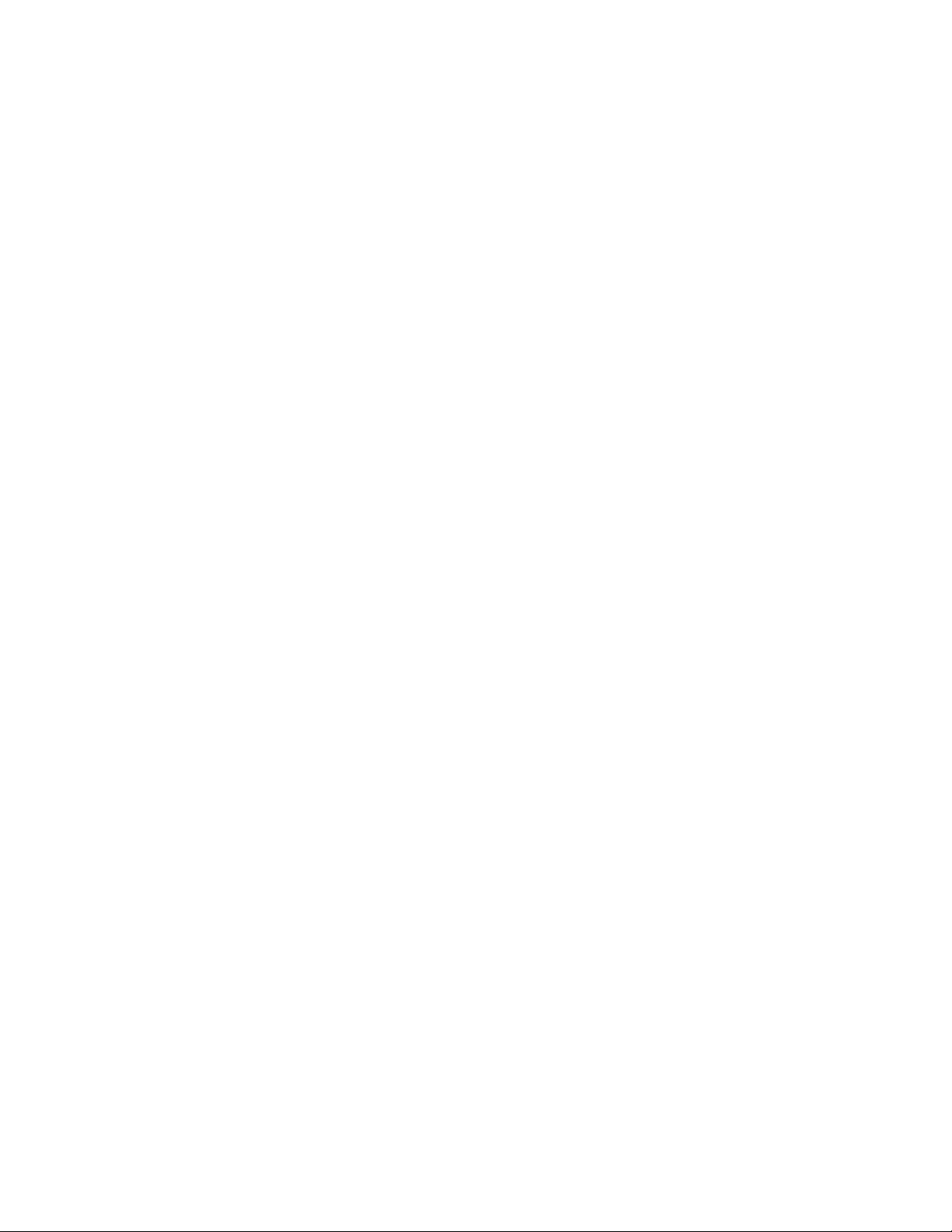
iv Οδηγός χρήσης
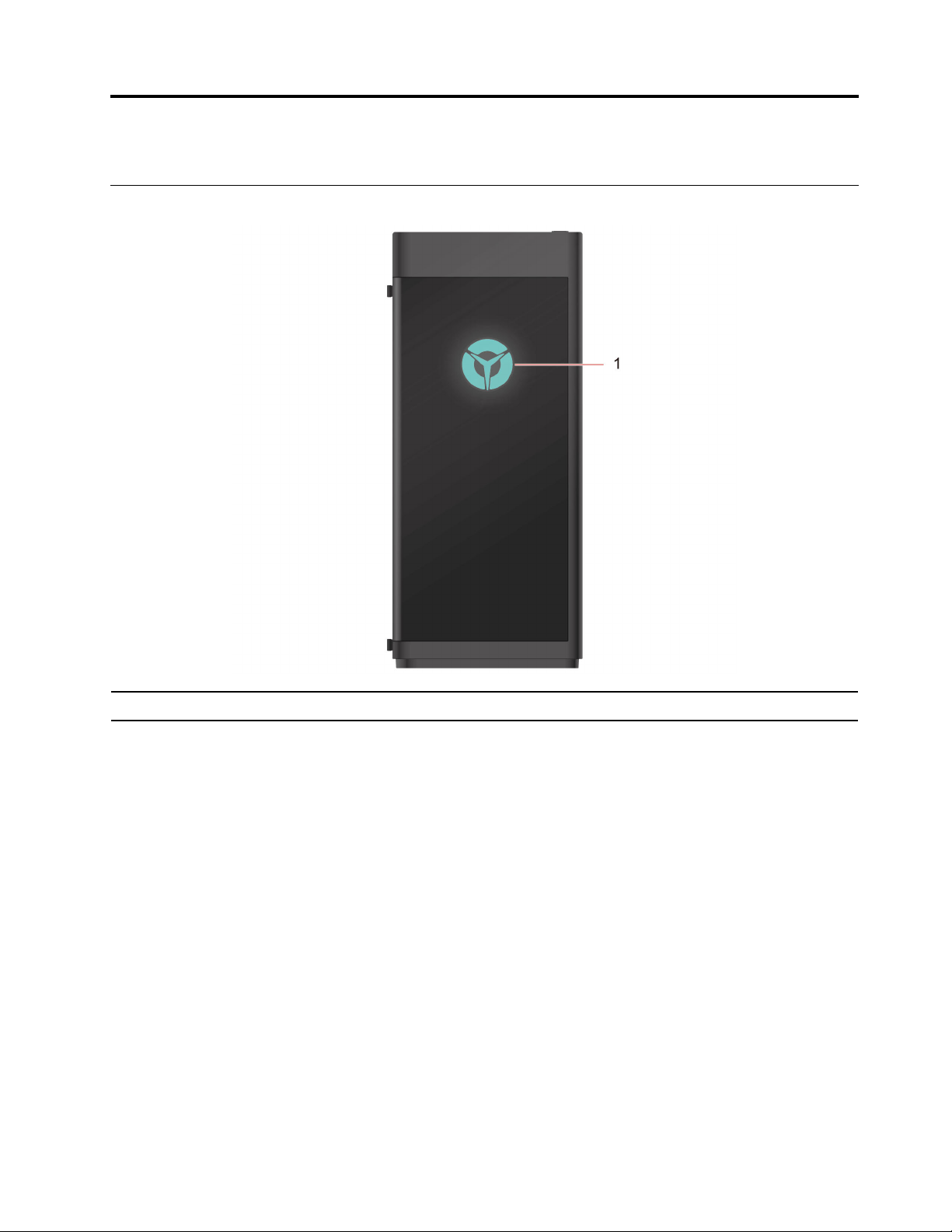
Κεφάλαιο 1. Γνωριμία με τον υπολογιστή σας
Μπροστινή όψη
1. Λογότυπο Lenovo Legion Ένδειξη LED λογοτύπου Lenovo Legion
© Copyright Lenovo 2020 1
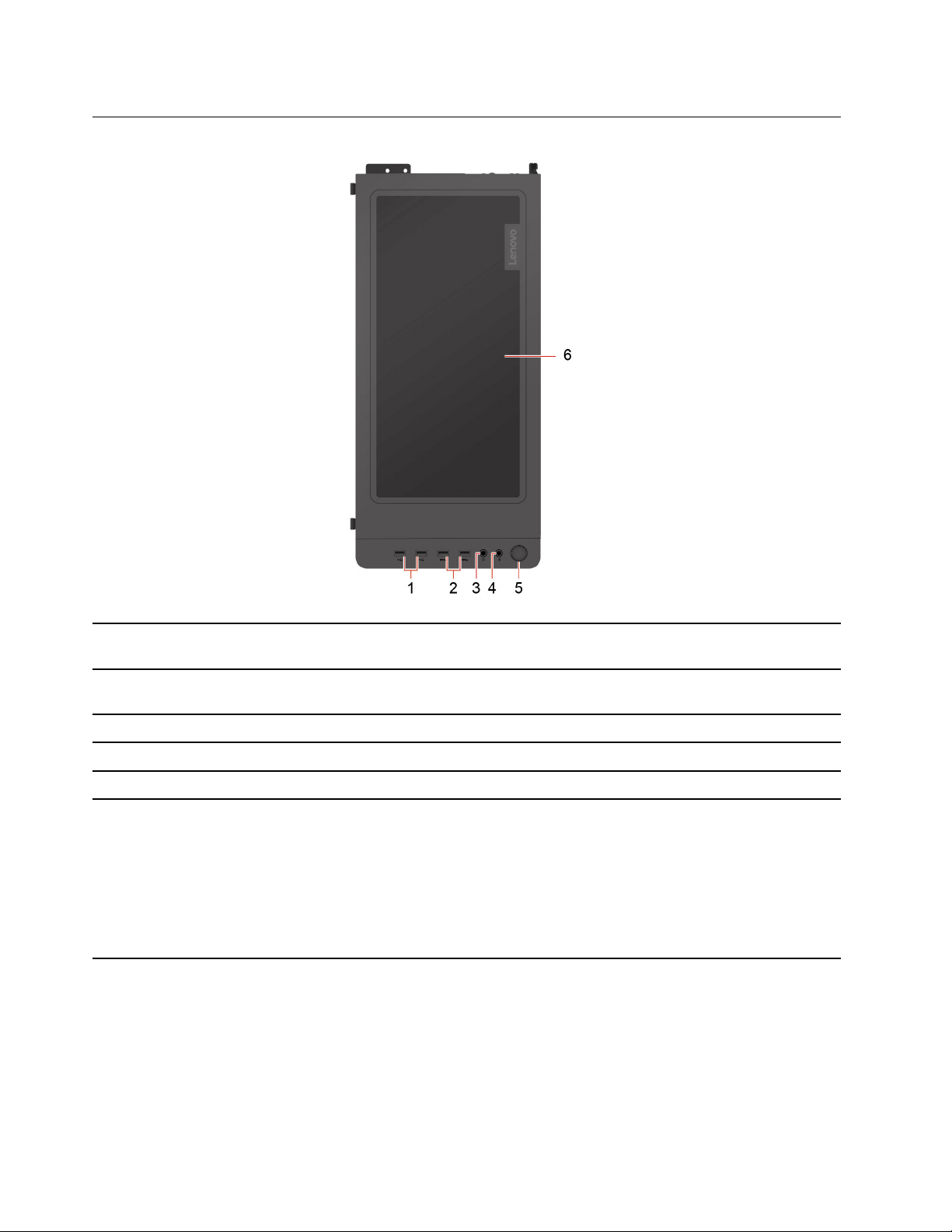
Επάνω όψη
1. Υποδοχές USB 2.0 (2)
2. Υποδοχές USB 3.2 Gen 1 (2)
3. Υποδοχή ακουστικών Συνδέστε σετ ακουστικών και μικροφώνου ή ακουστικά στον υπολογιστή σας.
4. Υποδοχή μικροφώνου Συνδέστε ένα μικρόφωνο.
5. Κουμπί λειτουργίας Πιέστε για να ενεργοποιήσετε τον υπολογιστή.
6. Προστατευτικό σκόνης
Συνδέστε συσκευές συμβατές με USB, όπως ένα πληκτρολόγιο USB, ένα ποντίκι
USB, μια συσκευή αποθήκευσης USB ή έναν εκτυπωτή USB.
Συνδέστε συσκευές συμβατές με USB, όπως ένα πληκτρολόγιο USB, ένα ποντίκι
USB, μια συσκευή αποθήκευσης USB ή έναν εκτυπωτή USB.
Άνοιγμα εξαερισμού και προστατευτικό κάλυμμα σκόνης για τον υπολογιστή σας.
Σημειώσεις:
• Φροντίστε να μην μπλοκάρετε το προστατευτικό σκόνης, επειδή είναι το
άνοιγμα εξαερισμού. Εάν το φράξετε, ενδέχεται να προκληθούν θερμικά
προβλήματα.
• Φροντίστε να μην πέσουν υγρά στο προστατευτικό σκόνης για να αποφύγετε
τον κίνδυνο διείσδυσης στο περίβλημα με αποτέλεσμα τη δυσλειτουργία.
2 Οδηγός χρήσης
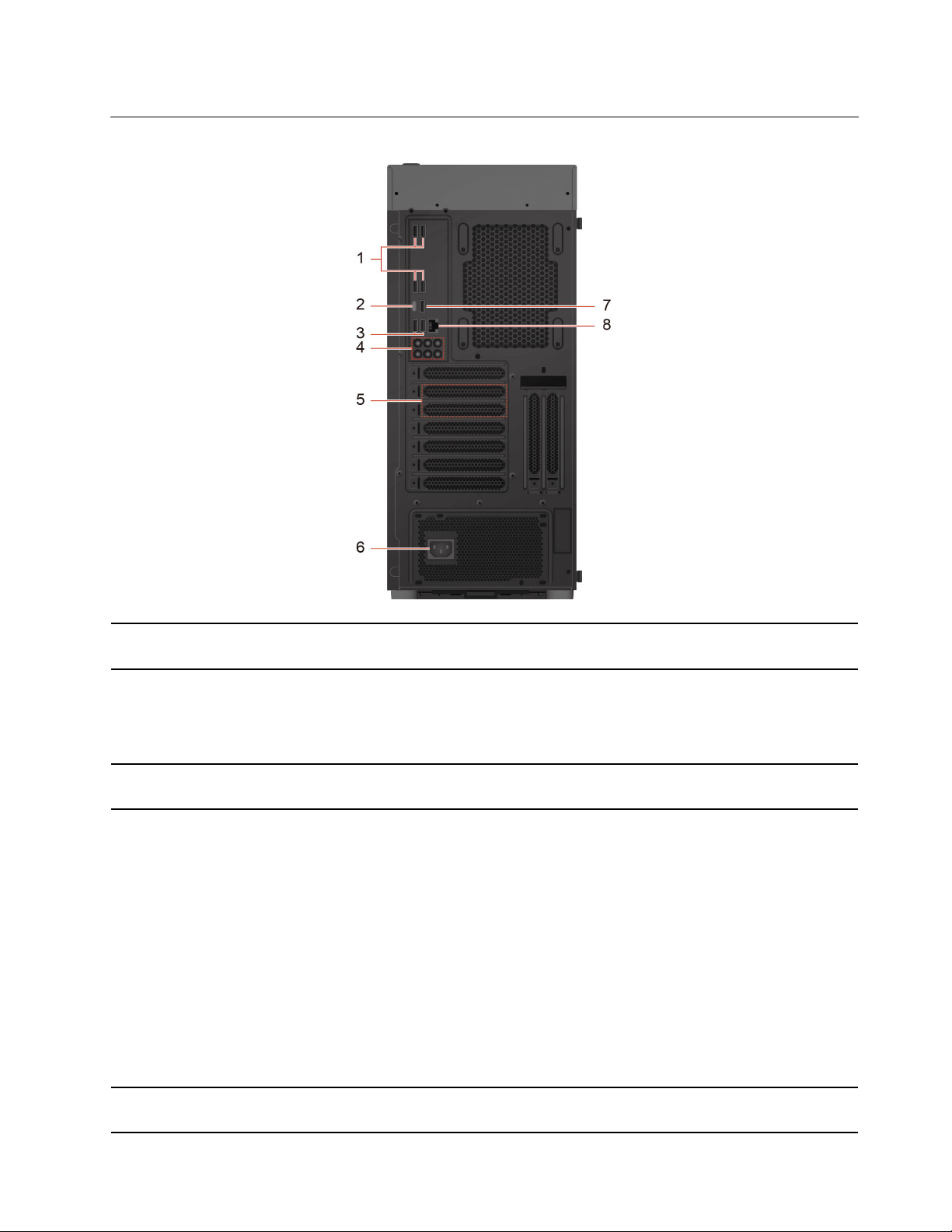
Πίσω πλευρά
1. Υποδοχές USB 2.0 (4)
2. Υποδοχή USB-C
3. Υποδοχές USB 3.2 Gen 1 (2)
4. Υποδοχές ήχου (6)
™
Συνδέστε συσκευές συμβατές με USB, όπως ένα πληκτρολόγιο USB, ένα ποντίκι
USB, μια συσκευή αποθήκευσης USB ή έναν εκτυπωτή USB.
Συνδέστε συσκευές συμβατές με USB, όπως ένα πληκτρολόγιο USB, ένα ποντίκι
USB, μια συσκευή αποθήκευσης USB ή έναν εκτυπωτή USB.
Σημείωση: Για τη σύνδεση εξωτερικών συσκευών, μπορεί να χρειαστεί ο
κατάλληλος προσαρμογέας.
Συνδέστε συσκευές συμβατές με USB, όπως ένα πληκτρολόγιο USB, ένα ποντίκι
USB, μια συσκευή αποθήκευσης USB ή έναν εκτυπωτή USB.
Στείλτε σήματα ήχου από τον υπολογιστή σε εξωτερικές συσκευές, π.χ.
στερεοφωνικά ηχεία με ενσωματωμένο ενισχυτή, ακουστικά ή πληκτρολόγια
πολυμέσων. Για να συνδέσετε ένα στερεοφωνικό σύστημα ή άλλη εξωτερική
συσκευή εγγραφής, συνδέστε ένα καλώδιο μεταξύ της υποδοχής εισόδου ήχου της
συσκευής και της υποδοχής εξόδου ήχου του υπολογιστή.
Σημείωση: Εάν ο υπολογιστής σας διαθέτει και υποδοχή εξόδου ήχου και
υποδοχή ακουστικού με μικρόφωνο ή ακουστικών, να χρησιμοποιείτε πάντα την
υποδοχή ακουστικών με μικρόφωνο ή ακουστικών για ακουστικά ή σετ
ακουστικών. Η υποδοχή ακουστικών δεν υποστηρίζει μικρόφωνα για σετ
ακουστικών.
Λάβετε σήματα ήχου από εξωτερική συσκευή ήχου, π.χ. στερεοφωνικό σύστημα.
Για να συνδέσετε μια εξωτερική συσκευή ήχου, συνδέστε ένα καλώδιο μεταξύ της
υποδοχής εξόδου ήχου της συσκευής και της υποδοχής εισόδου ήχου του
υπολογιστή.
5. Περιοχή κάρτας PCI-Express
Εγκαταστήστε κάρτες PCI-Express σε αυτή την περιοχή για να βελτιώσετε την
απόδοση λειτουργίας του υπολογιστή. Ανάλογα με το μοντέλο υπολογιστή, οι
Κεφάλαιο 1. Γνωριμία με τον υπολογιστή σας 3
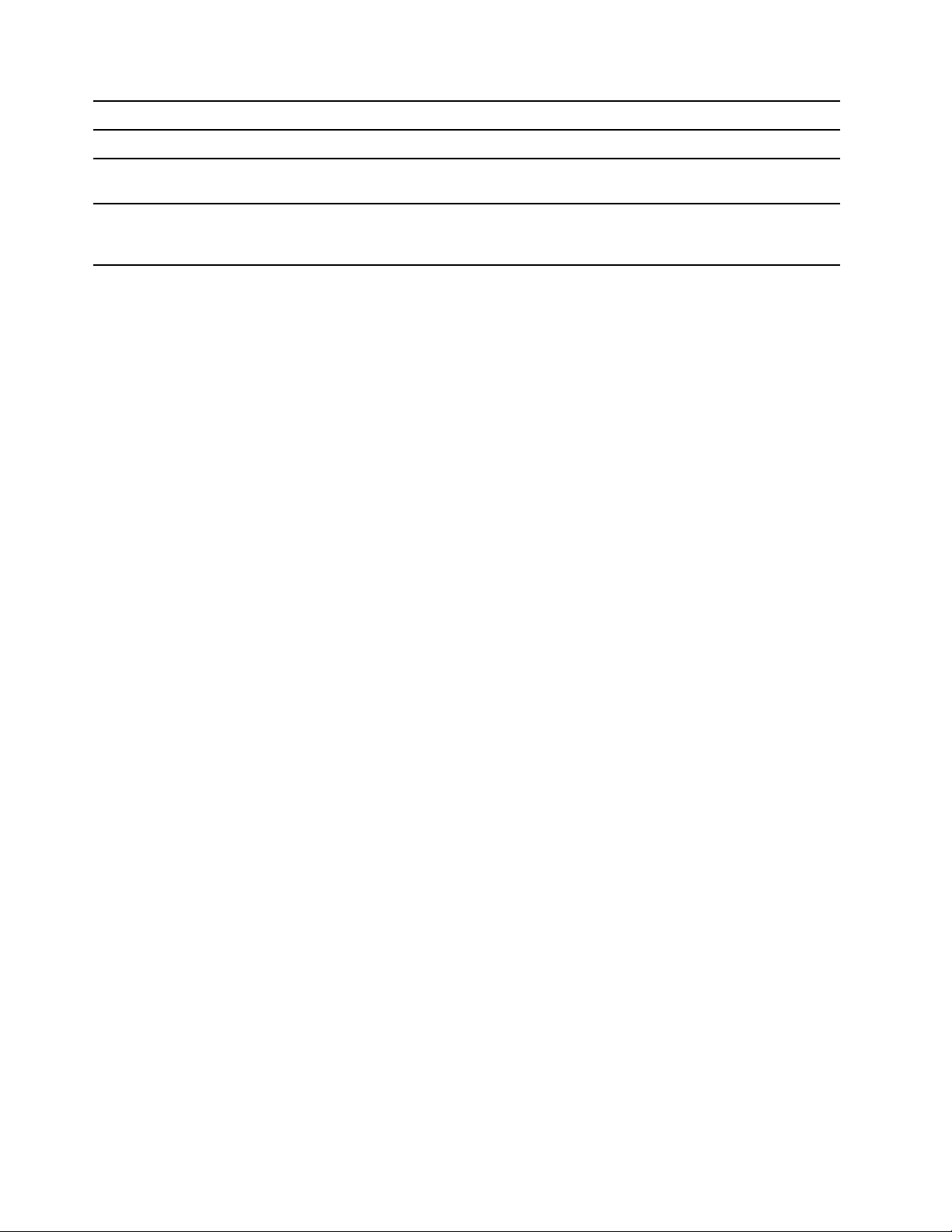
υποδοχές σε αυτήν την περιοχή διαφέρουν.
6. Υποδοχή καλωδίου ρεύματος Συνδέστε το καλώδιο ρεύματος στον υπολογιστή σας για παροχή ρεύματος.
7. Υποδοχή USB 3.2 Gen 2
8. Υποδοχή Ethernet
Συνδέστε συσκευές συμβατές με USB, όπως ένα πληκτρολόγιο USB, ένα ποντίκι
USB, μια συσκευή αποθήκευσης USB ή έναν εκτυπωτή USB.
Συνδέστε σε ένα τοπικό δίκτυο (LAN). Όταν η ένδειξη είναι αναμμένη με χρώμα
πράσινο, ο υπολογιστής είναι συνδεδεμένος σε LAN. Όταν η ένδειξη αναβοσβήνει
σε κίτρινο χρώμα, πραγματοποιείται μετάδοση δεδομένων.
4 Οδηγός χρήσης
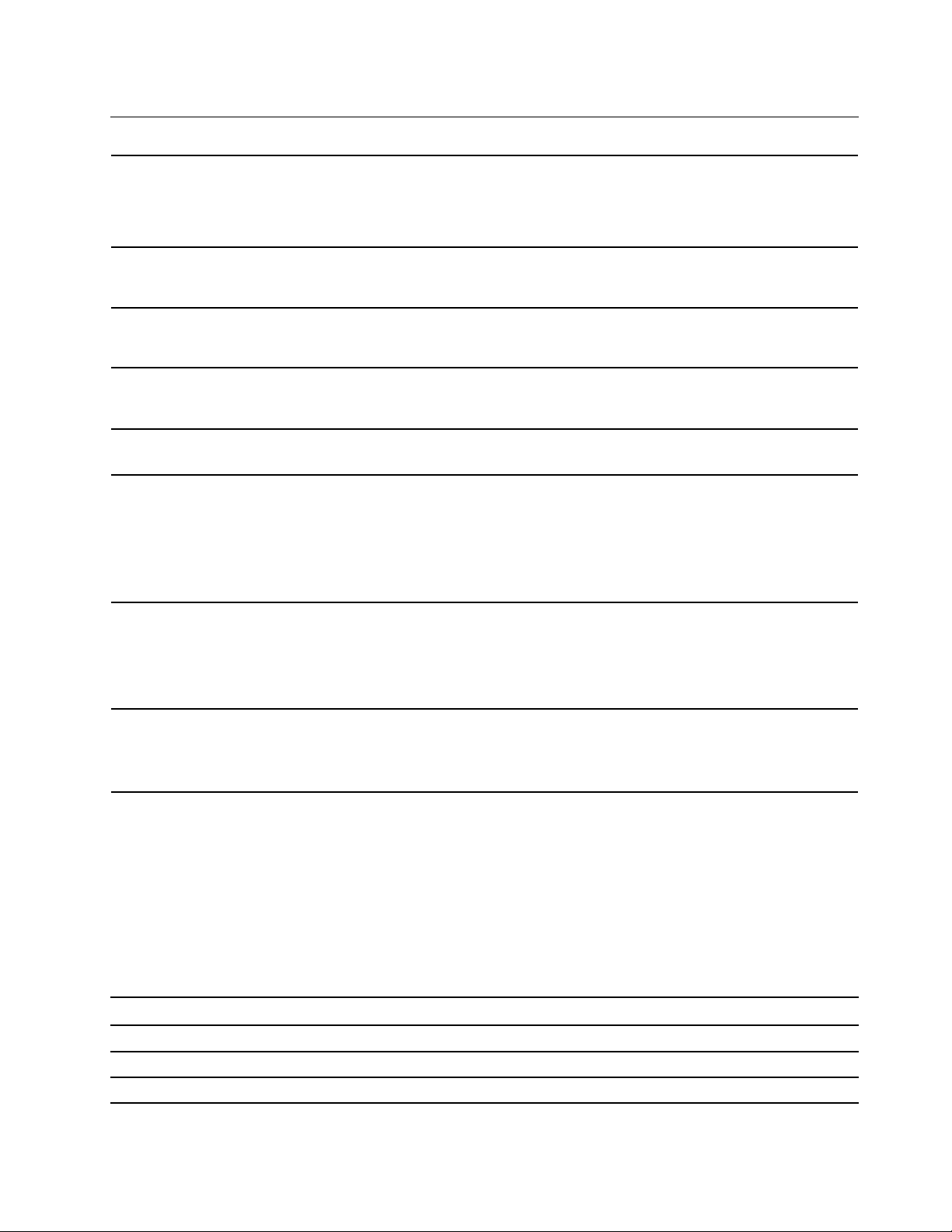
Δυνατότητες και προδιαγραφές
1. Κάντε δεξί κλικ στο κουμπί Έναρξη (Start) για να ανοίξετε το μενού
Ρύθμιση παραμέτρων υλικού
περιεχομένου έναρξης.
2. Επιλέξτε Διαχείριση Συσκευών (Device Manager). Πληκτρολογήστε τον
κωδικό πρόσβασης διαχειριστή ή δώστε την επιβεβαίωση αν σας ζητηθεί.
Τροφοδοτικό
Προσαρμοστικότητα για
τροφοδοτικό
Μικροεπεξεργαστής
Μνήμη
Συσκευή αποθήκευσης
Επέκταση
• Τροφοδοτικό 550 W με αυτόματη ανίχνευση τάσης
• Τροφοδοτικό 650 W με αυτόματη ανίχνευση τάσης
• Κινεζική ενδοχώρα: 220 V ±22 V, 50 Hz ±1 Hz
• Επιλογή ρύθμισης τάσης: 90 V έως 264 V, 50/60 Hz
Για να δείτε τις πληροφορίες μικροεπεξεργαστή του υπολογιστή σας, κάντε δεξιό
κλικ στο κουμπί Έναρξη (Start) και, στη συνέχεια, κάντε κλικ στην επιλογή
Σύστημα (System).
Μονάδα μνήμης DDR4 UDIMM (Double data rate 4 unbuffered dual in-line
memory module)
Για να προβάλετε τη χωρητικότητα της μονάδας αποθήκευσης του υπολογιστή
σας, κάντε δεξί κλικ στο κουμπί Έναρξη (Start) για να ανοίξετε το μενού
περιεχομένου έναρξης και, έπειτα, κάντε κλικ στην επιλογή Διαχείριση δίσκων
(Disk Management).
Σημείωση: Η χωρητικότητα της μονάδας αποθήκευσης που υποδεικνύεται από
το σύστημα είναι μικρότερη από την ονομαστική χωρητικότητα.
• 4 υποδοχές DDR4 UDIMM
• 3 υποδοχές μονάδων SSD M.2 (1 για την κάρτα Wi-Fi, 2 για τη μονάδα SSD)
• Εξωτερική μονάδα οπτικού δίσκου*
• 2 Θήκες μονάδων αποθήκευσης
• Bluetooth
Δυνατότητες δικτύου
• Ethernet LAN
• Ασύρματο LAN
* για επιλεγμένα μοντέλα
Δήλωση σχετικά με την ταχύτητα μεταφοράς USB
Ανάλογα με πολλούς παράγοντες, όπως η δυνατότητα επεξεργασίας του κεντρικού υπολογιστή και των
περιφερειακών συσκευών, τα χαρακτηριστικά αρχείων και άλλους παράγοντες που σχετίζονται με τη ρύθμιση
παραμέτρων του συστήματος και τα περιβάλλοντα λειτουργίας, η πραγματική ταχύτητα μεταφοράς όταν
χρησιμοποιείτε τις διάφορες υποδοχές USB σε αυτή τη συσκευή διαφέρουν και θα είναι χαμηλότερη από την
ταχύτητα μεταφοράς δεδομένων που αναγράφεται στη λίστα παρακάτω για κάθε αντίστοιχη συσκευή.
Συσκευή USB Ταχύτητα μεταφοράς δεδομένων (Gbit/s)
3.1 Gen 1 / 3.2 Gen 1
3.1 Gen 2 / 3.2 Gen 2
3.2 Gen 2 × 2
5
10
20
Κεφάλαιο 1. Γνωριμία με τον υπολογιστή σας 5
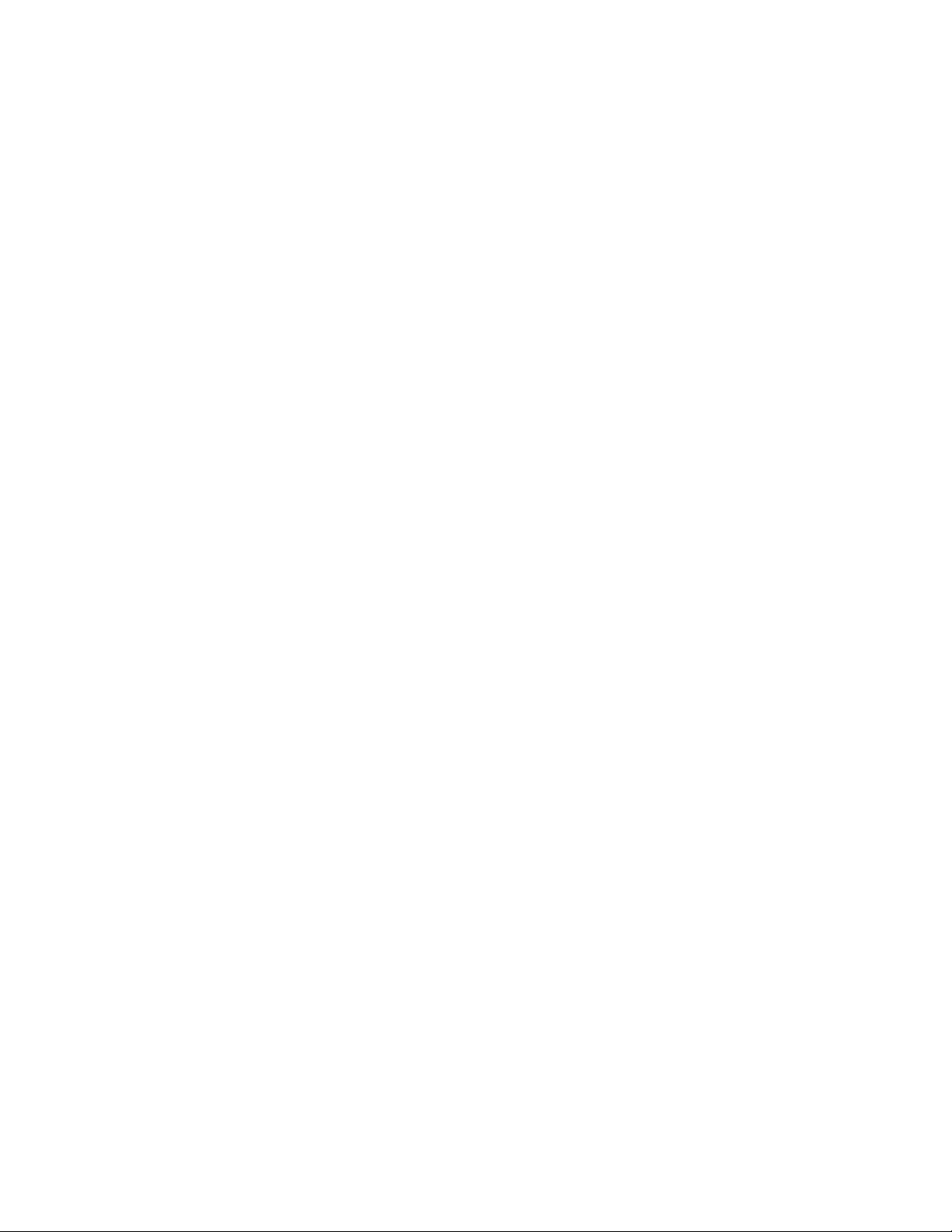
6 Οδηγός χρήσης
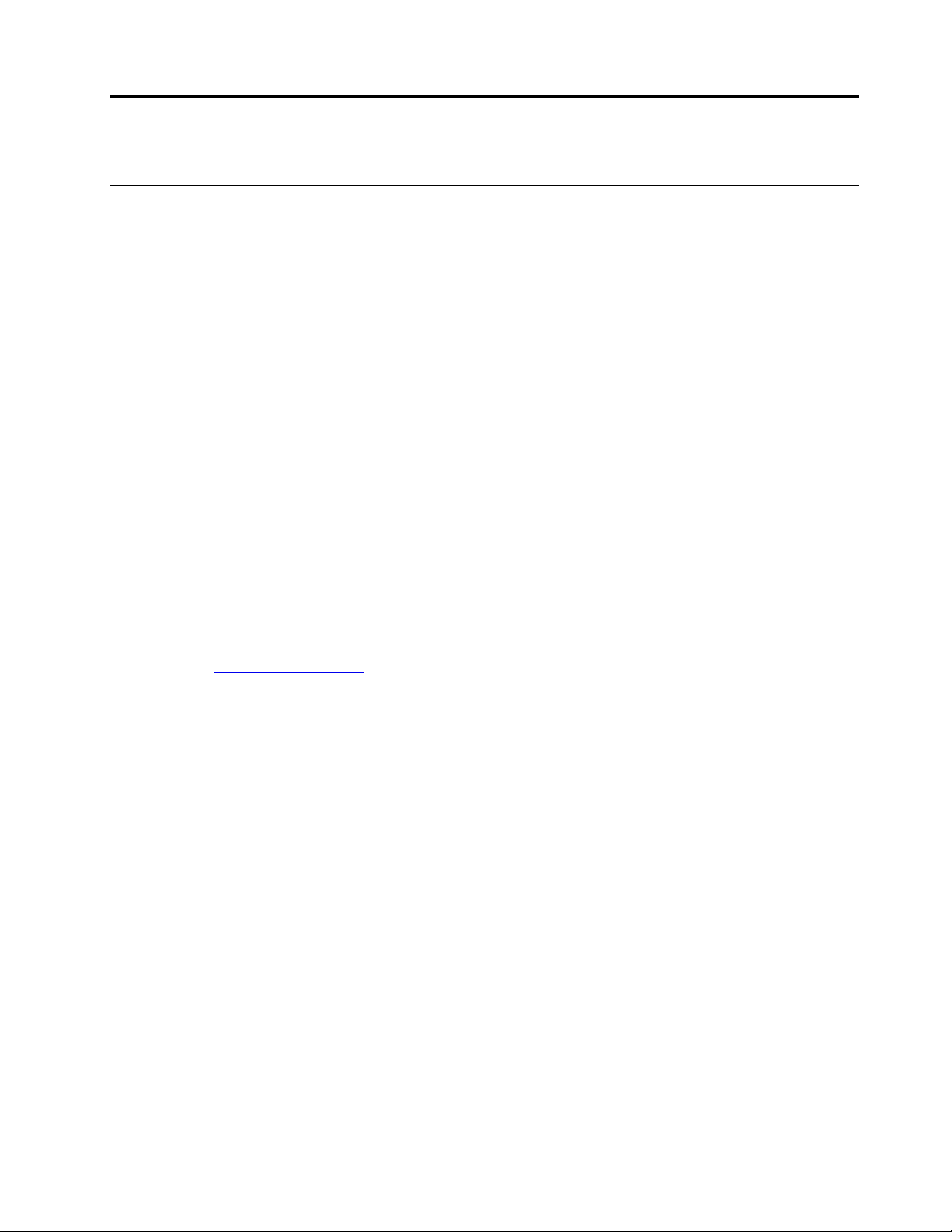
Κεφάλαιο 2. Ξεκινήστε να χρησιμοποιείτε τον υπολογιστή σας
Ξεκινήστε με τα Windows 10
Μάθετε τις βασικές δυνατότητες των Windows 10 και ξεκινήστε να τα χρησιμοποιείτε αμέσως. Για
περισσότερες πληροφορίες σχετικά με τα Windows 10, ανατρέξτε στις πληροφορίες βοήθειας των
Windows.
Λογαριασμός Windows
Για να χρησιμοποιήσετε το λειτουργικό σύστημα Windows, απαιτείται ένας λογαριασμός χρήστη. Αυτός
μπορεί να είναι είτε λογαριασμός χρήστη των Windows είτε λογαριασμός Microsoft.
Λογαριασμός χρήστη των Windows
Κατά την εκκίνηση των Windows για πρώτη φορά, θα σας ζητηθεί να δημιουργήσετε έναν λογαριασμό χρήστη
των Windows. Αυτός ο πρώτος λογαριασμός που δημιουργήσατε είναι λογαριασμός τύπου «Διαχειριστή». Με
έναν λογαριασμό Διαχειριστή μπορείτε να δημιουργήσετε επιπλέον λογαριασμούς χρηστών ή να αλλάξετε τον
τύπο των λογαριασμών, κάνοντας τα εξής:
1. Ανοίξτε το μενού Έναρξη (Start) και επιλέξτε Ρυθμίσεις (Settings) ➙ Λογαριασμοί (Accounts) ➙
Οικογένεια και άλλοι χρήστες (Family & other users).
2. Ακολουθήστε τις οδηγίες στην οθόνη.
Λογαριασμός Microsoft
Επίσης, μπορείτε να συνδεθείτε στο λειτουργικό σύστημα Windows με έναν λογαριασμό Microsoft.
Για να δημιουργήσετε έναν λογαριασμό Microsoft, μεταβείτε στη σελίδα εγγραφής της Microsoft στον
δικτυακό τόπο
Με έναν λογαριασμό Microsoft, μπορείτε:
• Να απολαμβάνετε καθολική σύνδεση αν χρησιμοποιείτε άλλες υπηρεσίες της Microsoft, όπως το
OneDrive, το Skype και το Outlook.com.
• Να συγχρονίζετε εξατομικευμένες ρυθμίσεις σε άλλες συσκευές που βασίζονται στα Windows.
https://signup.live.com και ακολουθήστε τις οδηγίες στην οθόνη.
© Copyright Lenovo 2020 7
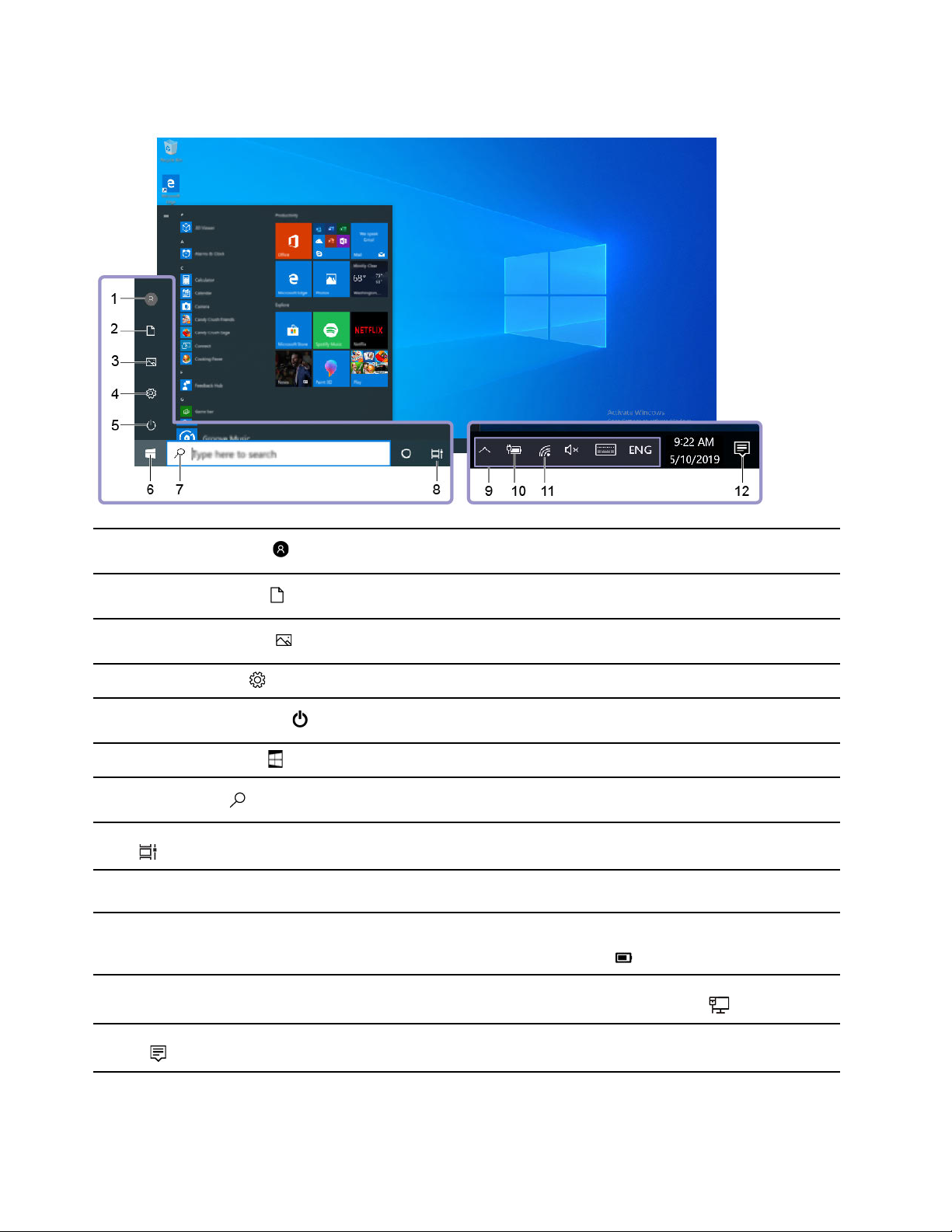
Περιβάλλον εργασίας χρήστη των Windows
1. Λογαριασμός (Account)
2. Έγγραφα (Documents)
3. Φωτογραφίες (Pictures)
4. Ρυθμίσεις (Settings)
5. Παροχή ενέργειας (Power)
6. Κουμπί έναρξης (Start)
7. Windows Search
8. Προβολή εργασιών (Task
View)
9. Περιοχή ειδοποιήσεων των
Windows
10. Εικονίδιο κατάστασης
μπαταρίας
11. Εικονίδιο δικτύου
Αλλάξτε τις ρυθμίσεις του λογαριασμού, κλειδώστε τον υπολογιστή ή
πραγματοποιήστε έξοδο από τον τρέχοντα λογαριασμό.
Ανοίξτε τον φάκελο Έγγραφα (Documents), έναν προεπιλεγμένο φάκελο για την
αποθήκευση των αρχείων που λαμβάνετε.
Ανοίξτε τον φάκελο Φωτογραφίες (Pictures), έναν προεπιλεγμένο φάκελο για
την αποθήκευση των φωτογραφιών που λαμβάνετε.
Ανοίξτε τις Ρυθμίσεις.
Απενεργοποιήστε, επανεκκινήστε ή θέστε τον υπολογιστή σας σε κατάσταση
αναστολής λειτουργίας.
Ανοίξτε το μενού Έναρξη (Start).
Πληκτρολογήστε αυτό που ψάχνετε στο πλαίσιο αναζήτησης και λάβετε
αποτελέσματα αναζήτησης από τον υπολογιστή σας και το Web.
Εμφανίστε όλες τις ανοιχτές εφαρμογές και επιλέξτε αυτήν που θέλετε.
Εμφανίστε ειδοποιήσεις και την κατάσταση ορισμένων δυνατοτήτων.
Εμφανίστε την κατάσταση ισχύος και αλλάξτε τις ρυθμίσεις της μπαταρίας ή τις
ρυθμίσεις τροφοδοσίας. Όταν ο υπολογιστής σας δεν είναι συνδεδεμένος σε
εναλλασσόμενο ρεύμα, το εικονίδιο αλλάζει σε
Συνδεθείτε σε διαθέσιμο ασύρματο δίκτυο και εμφανίστε την κατάσταση δικτύου.
Όταν συνδέεστε σε ενσύρματο δίκτυο, το εικονίδιο αλλάζει σε
.
.
12. Κέντρο ενεργειών (Action
center)
8 Οδηγός χρήσης
Εμφανίστε τις πιο πρόσφατες ειδοποιήσεις από εφαρμογές και αποκτήστε
γρήγορη πρόσβαση σε ορισμένες δυνατότητες.
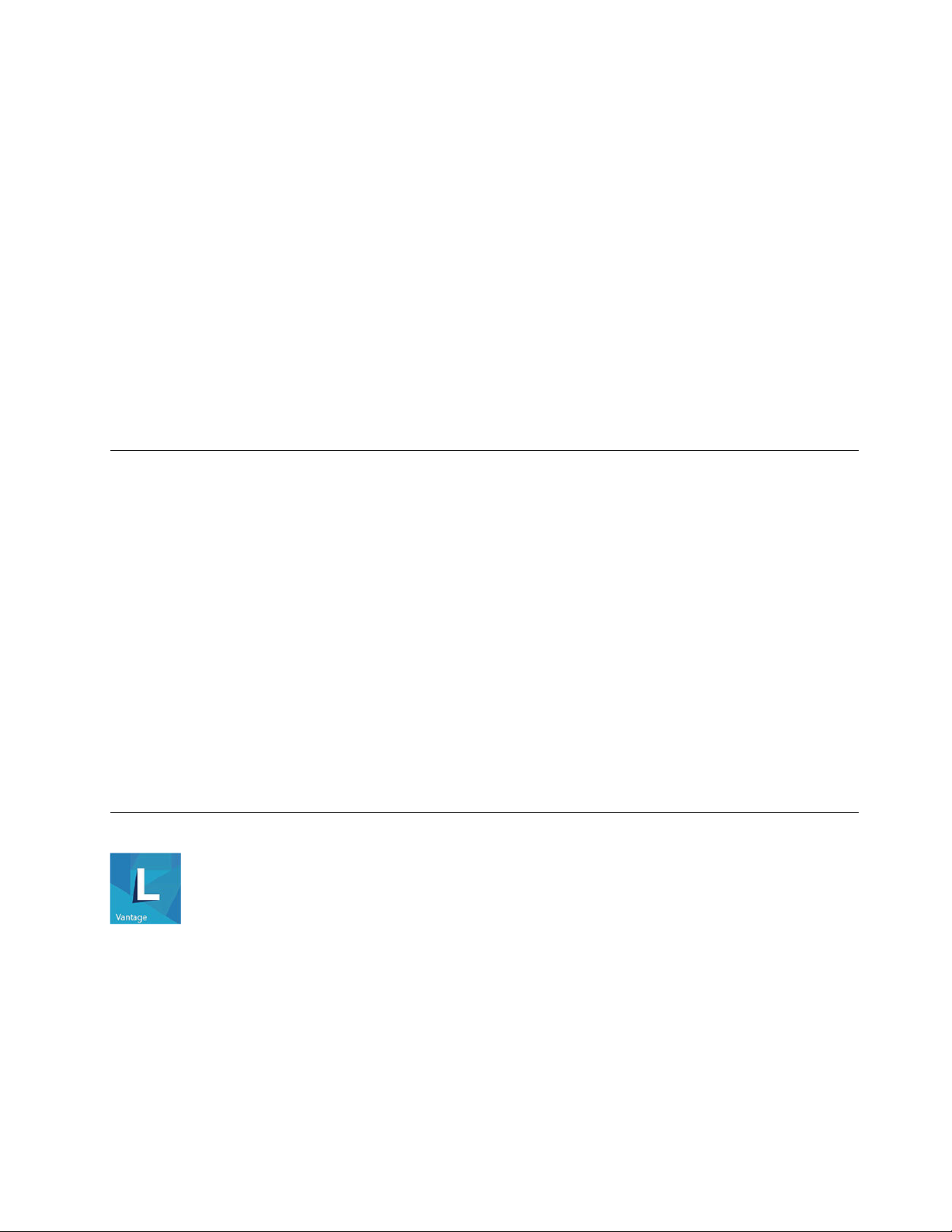
Ανοίξτε το μενού έναρξης
• Κάντε κλικ στο κουμπί Έναρξη (Start).
• Πατήστε το πλήκτρο με το λογότυπο των Windows στο πληκτρολόγιο.
Ανοίξτε το μενού περιεχομένου Έναρξη (Start)
Κάντε δεξί κλικ στο κουμπί Έναρξη (Start).
Πρόσβαση στον Πίνακα Ελέγχου
• Ανοίξτε το μενού Έναρξη (Start) και κάντε κλικ στο Σύστημα των Windows (Windows System) ➙
Πίνακας Ελέγχου (Control Panel).
• Χρησιμοποιήστε την Windows Search.
Εκκίνηση εφαρμογής
• Ανοίξτε το μενού Έναρξη (Start) και επιλέξτε την εφαρμογή που θέλετε να εκκινήσετε.
• Χρησιμοποιήστε την Windows Search.
Σύνδεση σε δίκτυα
Ο υπολογιστής σάς βοηθά να συνδεθείτε με τον κόσμο μέσω ενός ενσύρματου ή ασύρματου δικτύου.
Σύνδεση σε ενσύρματο δίκτυο Ethernet
Συνδέστε τον υπολογιστή σας σε ένα τοπικό δίκτυο μέσω της υποδοχής Ethernet στον υπολογιστή σας
χρησιμοποιώντας ένα καλώδιο Ethernet.
Σύνδεση σε δίκτυα Wi-Fi (σε επιλεγμένα μοντέλα)
Εάν ο υπολογιστής σας διαθέτει μονάδα ασύρματου LAN, μπορείτε να τον συνδέσετε σε δίκτυα Wi-Fi®. Η
μονάδα ασύρματου LAN στον υπολογιστή σας ενδέχεται να υποστηρίζει διαφορετικά πρότυπα. Σε ορισμένες
χώρες ή περιοχές, η χρήση του 802.11ax μπορεί να απενεργοποιηθεί σύμφωνα με τους τοπικούς
κανονισμούς.
1. Κάντε κλικ στο εικονίδιο δικτύου στην περιοχή ειδοποιήσεων των Windows. Θα εμφανιστεί μια λίστα με
τα διαθέσιμα ασύρματα δίκτυα.
2. Επιλέξτε ένα διαθέσιμο δίκτυο για σύνδεση. Δώστε τις απαιτούμενες πληροφορίες, αν χρειάζεται.
Χρήση του Lenovo Vantage
Το προεγκατεστημένο Lenovo Vantage είναι μια προσαρμοσμένη και ολοκληρωμένη λύση που θα σας
βοηθήσει να συντηρείτε τον υπολογιστή σας με αυτόματες ενημερώσεις και επιδιορθώσεις, να διαμορφώνετε
ρυθμίσεις υλικού και να λαμβάνετε εξατομικευμένη υποστήριξη.
Πρόσβαση στο Lenovo Vantage
Ανοίξτε το μενού Έναρξη (Start) και κάντε κλικ στο Lenovo Vantage. Μπορείτε επίσης να πληκτρολογήσετε
Lenovo Vantage στο πλαίσιο αναζήτησης.
Κεφάλαιο 2. Ξεκινήστε να χρησιμοποιείτε τον υπολογιστή σας 9
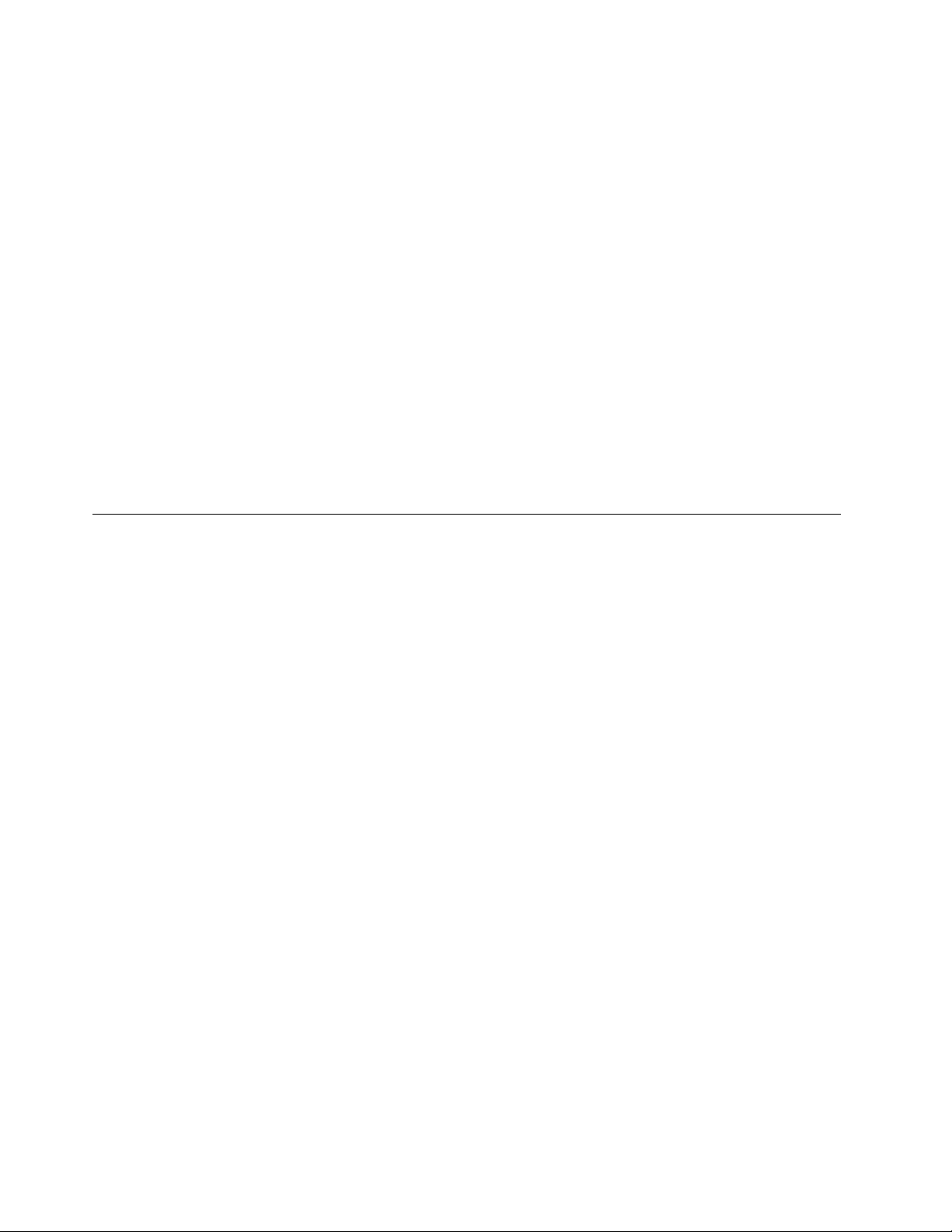
Για να μεταφορτώσετε και να εγκαταστήσετε την πιο πρόσφατη έκδοση του Lenovo Vantage, μεταβείτε στο
Microsoft Store και κάντε αναζήτηση με το όνομα της εφαρμογής.
Βασικές δυνατότητες
Το Lenovo Vantage σάς δίνει τη δυνατότητα:
• Να γνωρίζετε την κατάσταση της συσκευής εύκολα και να προσαρμόζετε τις ρυθμίσεις της συσκευής.
• Να μεταφορτώσετε και να εγκαταστήσετε το UEFI BIOS, ενημερώσεις υλικολογισμικού και προγραμμάτων
οδήγησης ώστε να διατηρείτε τον υπολογιστή σας ενημερωμένο.
• Να παρακολουθείτε την εύρυθμη λειτουργία του υπολογιστή σας και να προφυλάσσετε τον υπολογιστή
σας από εξωτερικές απειλές.
• Να βλέπετε την κατάσταση της εγγύησης (online).
• Να αποκτάτε πρόσβαση στον Οδηγό χρήσης και σε χρήσιμα άρθρα.
Σημειώσεις:
• Οι διαθέσιμες δυνατότητες διαφέρουν με βάση το μοντέλο του υπολογιστή.
• Το Lenovo Vantage πραγματοποιεί ενημερώσεις δυνατοτήτων περιοδικά, για τη συνεχή βελτίωση της
εμπειρίας σας με τον υπολογιστή σας. Η περιγραφή δυνατοτήτων μπορεί να διαφέρει από εκείνη στο
πραγματικό περιβάλλον εργασίας χρήστη.
Χρήση πολυμέσων
Χρησιμοποιήστε τον υπολογιστή σας για εργασία ή ψυχαγωγία με τις συσκευές (π.χ. μια κάμερα, μια οθόνη ή
ηχεία).
Χρήση ήχου
Για να βελτιώσετε την ακουστική εμπειρία, συνδέστε ηχεία, ακουστικά ή ακουστικά κεφαλής στην υποδοχή
ήχου.
Ρύθμιση της έντασης
1. Κάντε κλικ στο εικονίδιο έντασης στην περιοχή ειδοποιήσεων των Windows στη γραμμή εργασιών.
2. Ακολουθήστε τις οδηγίες στην οθόνη για να ρυθμίσετε την ένταση του ήχου. Κάντε κλικ στο εικονίδιο των
ηχείων για σίγαση του ήχου.
Αλλαγή των ρυθμίσεων ήχου
1. Μεταβείτε στον Πίνακα Ελέγχου (Control Panel) και στην προβολή ανά κατηγορία.
2. Κάντε κλικ στην επιλογή Υλικό και Ήχος (Hardware and Sound) ➙ Ήχος (Sound).
3. Αλλάξτε τις ρυθμίσεις σύμφωνα με τις προτιμήσεις σας.
10
Οδηγός χρήσης
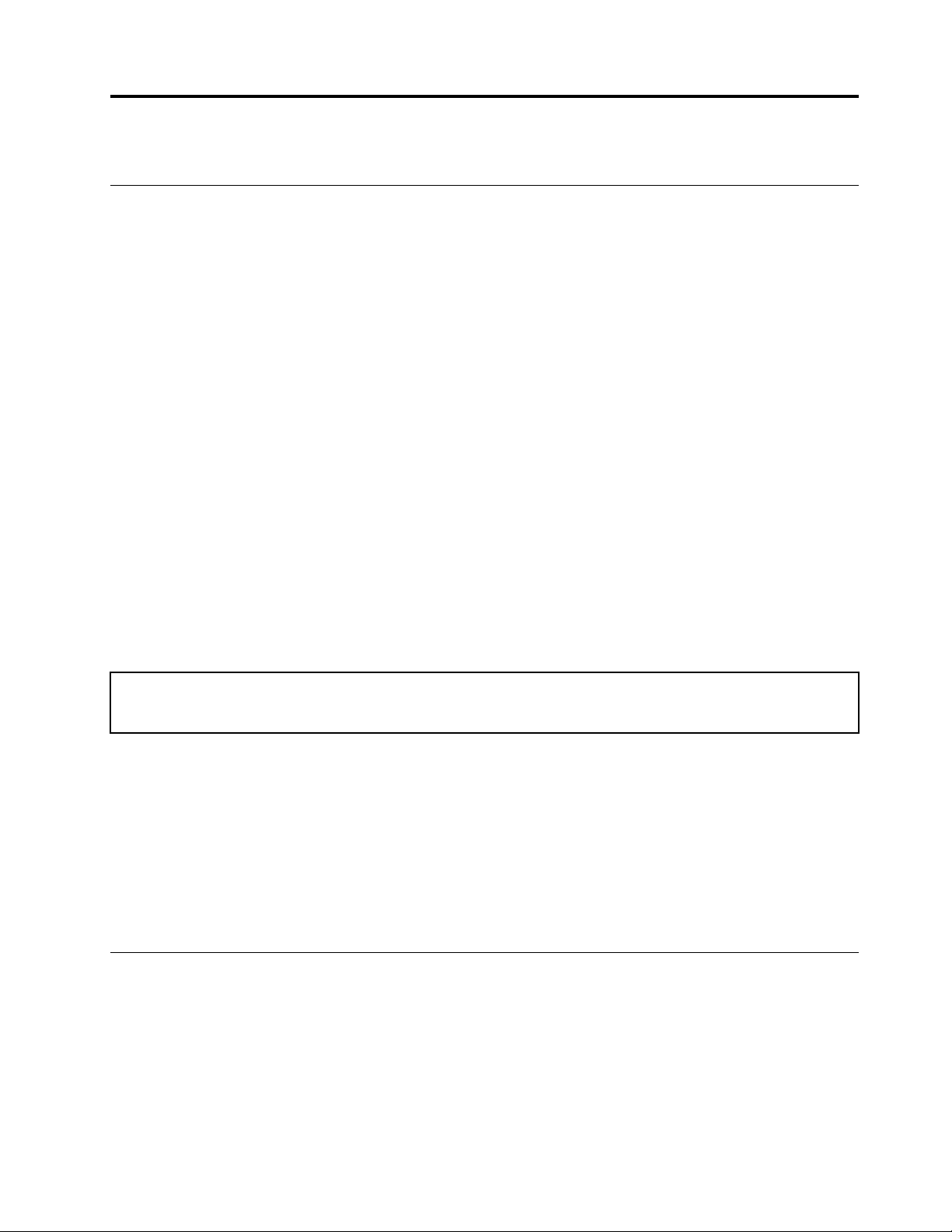
Κεφάλαιο 3. Εξερευνήστε τον υπολογιστή σας
Διαχείριση ενέργειας
Χρησιμοποιήστε τις πληροφορίες αυτής της ενότητας, για να επιτύχετε την καλύτερη δυνατή ισορροπία
μεταξύ υψηλής απόδοσης και αποδοτικότητας ισχύος.
Ορισμός συμπεριφοράς του κουμπιού λειτουργίας
Μπορείτε να καθορίσετε τις ενέργειες του κουμπιού λειτουργίας, σύμφωνα με τις προτιμήσεις σας. Για
παράδειγμα, πιέζοντας το κουμπί λειτουργίας μπορείτε να απενεργοποιήσετε ή να θέσετε τον υπολογιστή σε
κατάσταση αναστολής λειτουργίας ή αδρανοποίησης.
Για να αλλάξετε τη λειτουργία του κουμπιού λειτουργίας:
1. Μεταβείτε στον Πίνακα ελέγχου (Control Panel) και στην προβολή με μεγάλα εικονίδια ή μικρά
εικονίδια.
2. Επιλέξτε Επιλογές λειτουργίας (Power Options) ➙ Επιλογή των ενεργειών των κουμπιών
τροφοδοσίας (Choose what the power buttons do).
3. Αλλάξτε τις ρυθμίσεις σύμφωνα με τις προτιμήσεις σας.
Ορισμός του σχεδίου παροχής ενέργειας
Για υπολογιστές που πληρούν τις απαιτήσεις του προγράμματος ENERGY STAR®, το ακόλουθο σχέδιο
παροχής ενέργειας ενεργοποιείται όταν οι υπολογιστές σας έχουν μείνει αδρανείς για συγκεκριμένο χρονικό
διάστημα:
Πίνακας 1. Προεπιλεγμένο σχέδιο παροχής ενέργειας (όταν τροφοδοτείται με εναλλασσόμενο ρεύμα)
• Απενεργοποίηση οθόνης: Μετά από 10 λεπτά
• Μετάβαση σε κατάσταση αναστολής λειτουργίας: Μετά από 25 λεπτά
Για να επαναφέρετε τον υπολογιστή από την κατάσταση αναστολής λειτουργίας, πιέστε οποιοδήποτε
πλήκτρο στο πληκτρολόγιό σας.
Για να επαναφέρετε το σχέδιο παροχής ενέργειας και να πετύχετε την καλύτερη δυνατή ισορροπία μεταξύ
υψηλής απόδοσης και εξοικονόμησης ενέργειας:
1. Μεταβείτε στον Πίνακα ελέγχου (Control Panel) και στην προβολή με μεγάλα εικονίδια ή μικρά
εικονίδια.
2. Επιλέξτε Επιλογές ενέργειας (Power Options) και, στη συνέχεια, επιλέξτε ή προσαρμόστε ένα σχέδιο
παροχής ενέργειας ανάλογα με τις προτιμήσεις σας.
Μεταφορά δεδομένων
Κάντε γρήγορα κοινή χρήση αρχείων χρησιμοποιώντας την ενσωματωμένη τεχνολογία Bluetooth μεταξύ
συσκευών με τις ίδιες δυνατότητες. Μπορείτε επίσης να τοποθετήσετε έναν δίσκο ή μια κάρτα πολυμέσων
για τη μεταφορά δεδομένων.
© Copyright Lenovo 2020 11
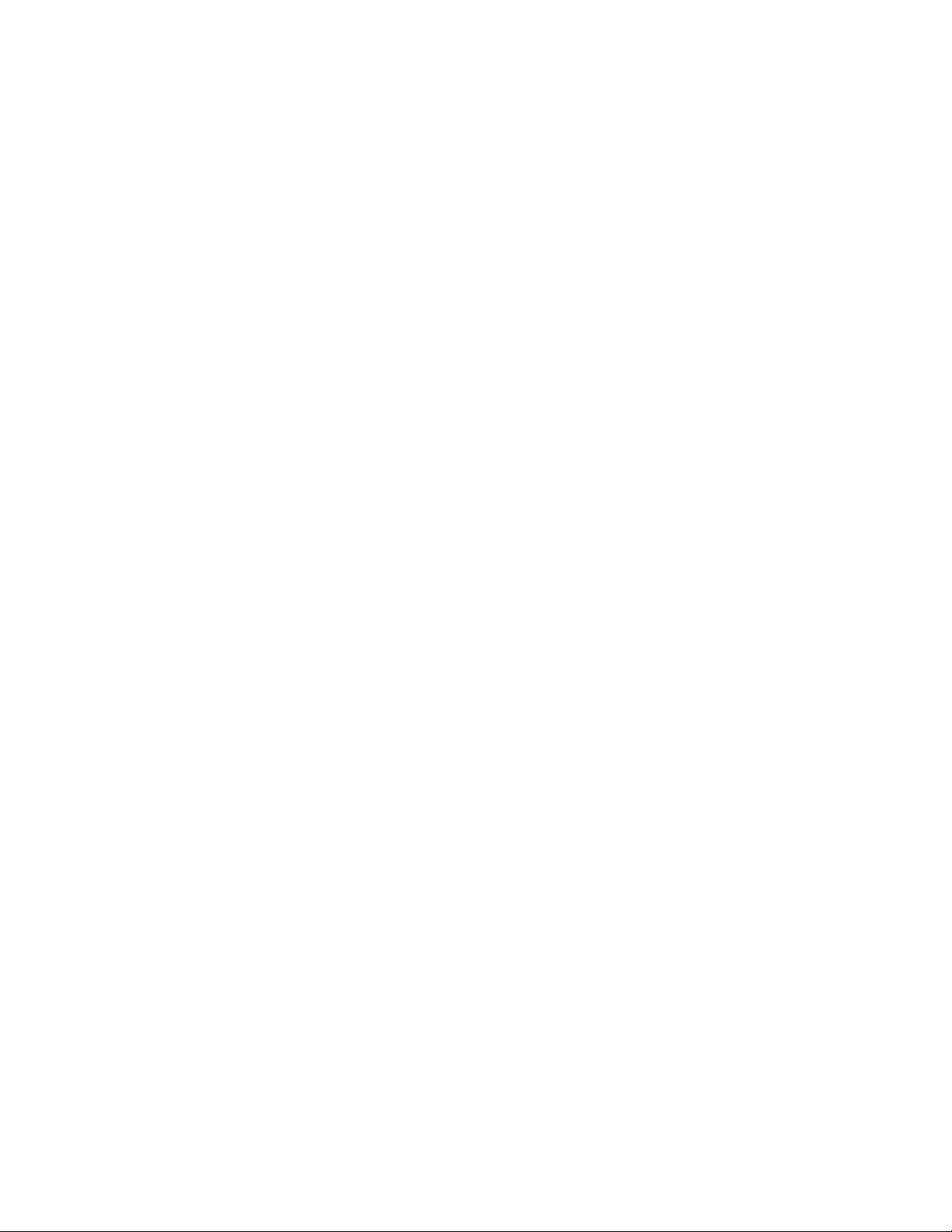
Σύνδεση σε συσκευή με ενεργοποιημένη τη δυνατότητα Bluetooth
Μπορείτε να συνδέσετε κάθε τύπο συσκευής με ενεργοποιημένη τη δυνατότητα Bluetooth στον υπολογιστή
σας, όπως πληκτρολόγιο, ποντίκι, smartphone ή ηχεία. Για να διασφαλίσετε την επιτυχή σύνδεση,
τοποθετήστε τις συσκευές το πολύ σε απόσταση 10 μέτρων από τον υπολογιστή.
1. Ενεργοποιήστε τη λειτουργία Bluetooth στον υπολογιστή.
a. Ανοίξτε το μενού Έναρξη (Start) και, στη συνέχεια, επιλέξτε Ρυθμίσεις (Settings) ➙ Συσκευές
(Devices) ➙ Bluetooth και άλλες συσκευές (Bluetooth & other devices).
b. Ενεργοποιήστε τον διακόπτη Bluetooth.
2. Κάντε κλικ στην επιλογή Προσθήκη συσκευής Bluetooth ή άλλης συσκευής (Add Bluetooth or other
device) ➙ Bluetooth.
3. Επιλέξτε μια συσκευή Bluetooth και, στη συνέχεια, ακολουθήστε τις οδηγίες στην οθόνη.
Η συσκευή Bluetooth και ο υπολογιστής σας θα συνδεθούν αυτόματα την επόμενη φορά, εάν και οι δύο
συσκευές βρίσκονται σε κοντινή απόσταση με ενεργοποιημένη τη λειτουργία Bluetooth. Μπορείτε να
χρησιμοποιήσετε τη λειτουργία Bluetooth για μεταφορά δεδομένων ή απομακρυσμένο έλεγχο και
επικοινωνία.
Χρήση της μονάδας οπτικού δίσκου (σε επιλεγμένα μοντέλα)
Εάν ο υπολογιστής σας διαθέτει μονάδα οπτικού δίσκου, διαβάστε τις ακόλουθες πληροφορίες.
Ανακαλύψτε τον τύπο της μονάδας οπτικού δίσκου που έχετε
1. Κάντε δεξί κλικ στο κουμπί Έναρξη (Start) για να ανοίξετε το μενού περιεχομένου Έναρξη (Start).
2. Κάντε κλικ στο στοιχείο Διαχείριση συσκευών (Device Manager). Πληκτρολογήστε τον κωδικό
πρόσβασης διαχειριστή ή επιβεβαιώστε, αν σας ζητηθεί.
Εγκατάσταση ή αφαίρεση δίσκου
1. Έχοντας ενεργοποιήσει τον υπολογιστή, πιέστε το κουμπί εξαγωγής/κλεισίματος στην πρόσοψη της
μονάδας οπτικού δίσκου. Το συρτάρι βγαίνει έξω από τη μονάδα.
2. Τοποθετήστε έναν δίσκο στο συρτάρι ή αφαιρέστε έναν δίσκο από το συρτάρι και, στη συνέχεια, πιέστε
ξανά το κουμπί εξαγωγής/κλεισίματος για να κλείσετε το συρτάρι.
Σημείωση: Αν το συρτάρι δεν βγαίνει έξω από τη μονάδα όταν πατάτε το κουμπί εξαγωγής/κλεισίματος,
απενεργοποιήστε τον υπολογιστή. Στη συνέχεια, εισαγάγετε έναν ισιωμένο συνδετήρα στην οπή εξαγωγής
επείγουσας επαναφοράς που βρίσκεται δίπλα από το κουμπί εξαγωγής/κλεισίματος. Να χρησιμοποιείτε την
επείγουσα εξαγωγή μόνο σε έκτακτες περιπτώσεις.
Εγγραφή δίσκου
1. Τοποθετήστε έναν επανεγγράψιμο δίσκο στη μονάδα οπτικού δίσκου που υποστηρίζει εγγραφή.
2. Κάντε ένα από τα ακόλουθα:
• Ανοίξτε το μενού Έναρξη (Start) και, στη συνέχεια, επιλέξτε Ρυθμίσεις (Settings) ➙ Συσκευές
(Devices) ➙ Αυτόματη εκτέλεση (AutoPlay). Επιλέξτε ή ενεργοποιήστε τη δυνατότητα Χρήση της
Αυτόματης Εκτέλεσης για όλα τα πολυμέσα και τις συσκευές (Use AutoPlay for all media and
devices).
• Ανοίξτε το Windows Media Player.
• Κάντε διπλό κλικ στο αρχείο ISO.
3. Ακολουθήστε τις οδηγίες στην οθόνη.
12
Οδηγός χρήσης
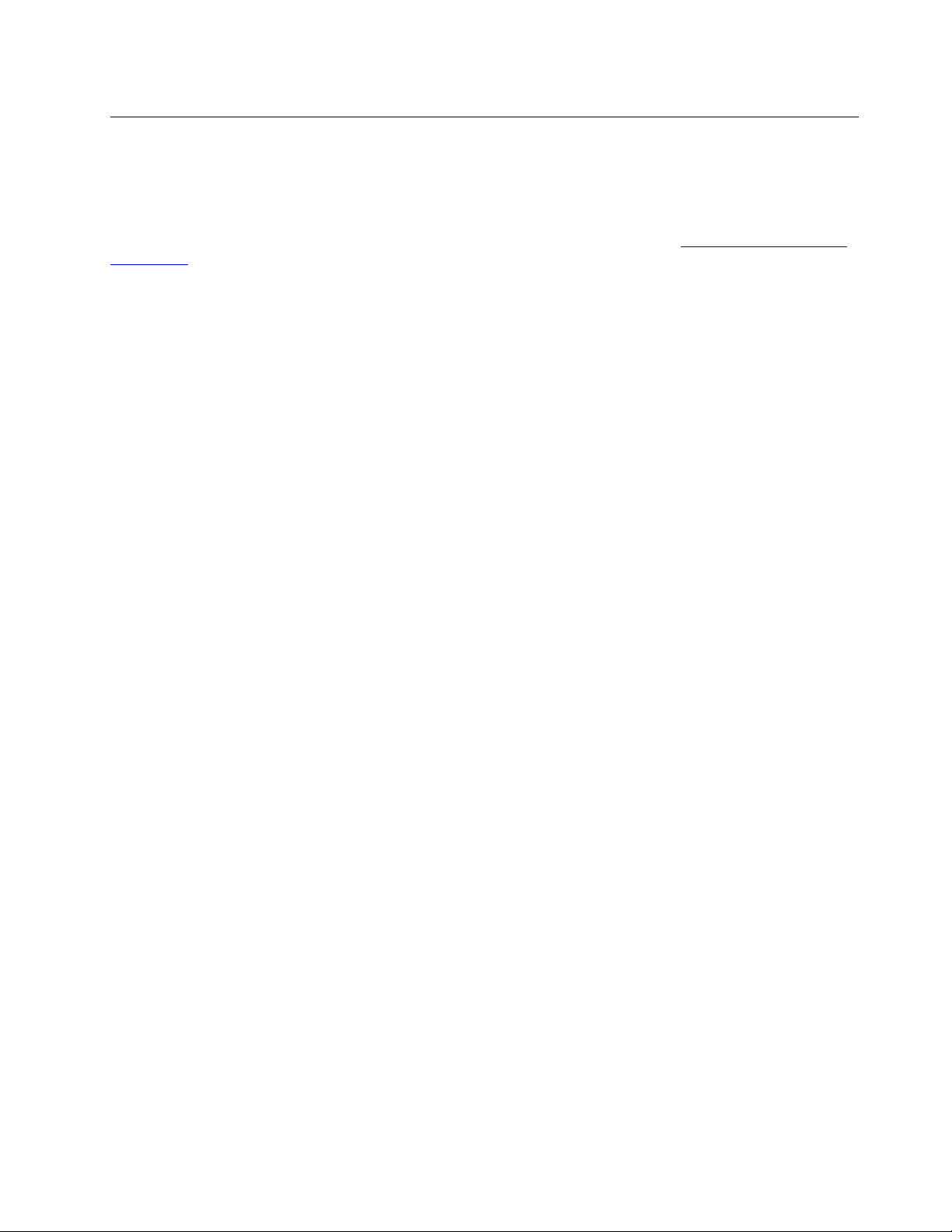
Αγορά αξεσουάρ
Η Lenovo παρέχει πολλά αξεσουάρ και αναβαθμίσεις υλικού για να σας βοηθήσει να επεκτείνετε τις
δυνατότητες του υπολογιστή σας. Στις επιλογές περιλαμβάνονται μονάδες μνήμης, συσκευές αποθήκευσης,
κάρτες δικτύου, μετασχηματιστές ρεύματος, πληκτρολόγια, ποντίκια και άλλα.
Για να πραγματοποιήσετε αγορές από τη Lenovo, επισκεφθείτε τον δικτυακό τόπο
accessories
.
https://www.lenovo.com/
Κεφάλαιο 3. Εξερευνήστε τον υπολογιστή σας 13
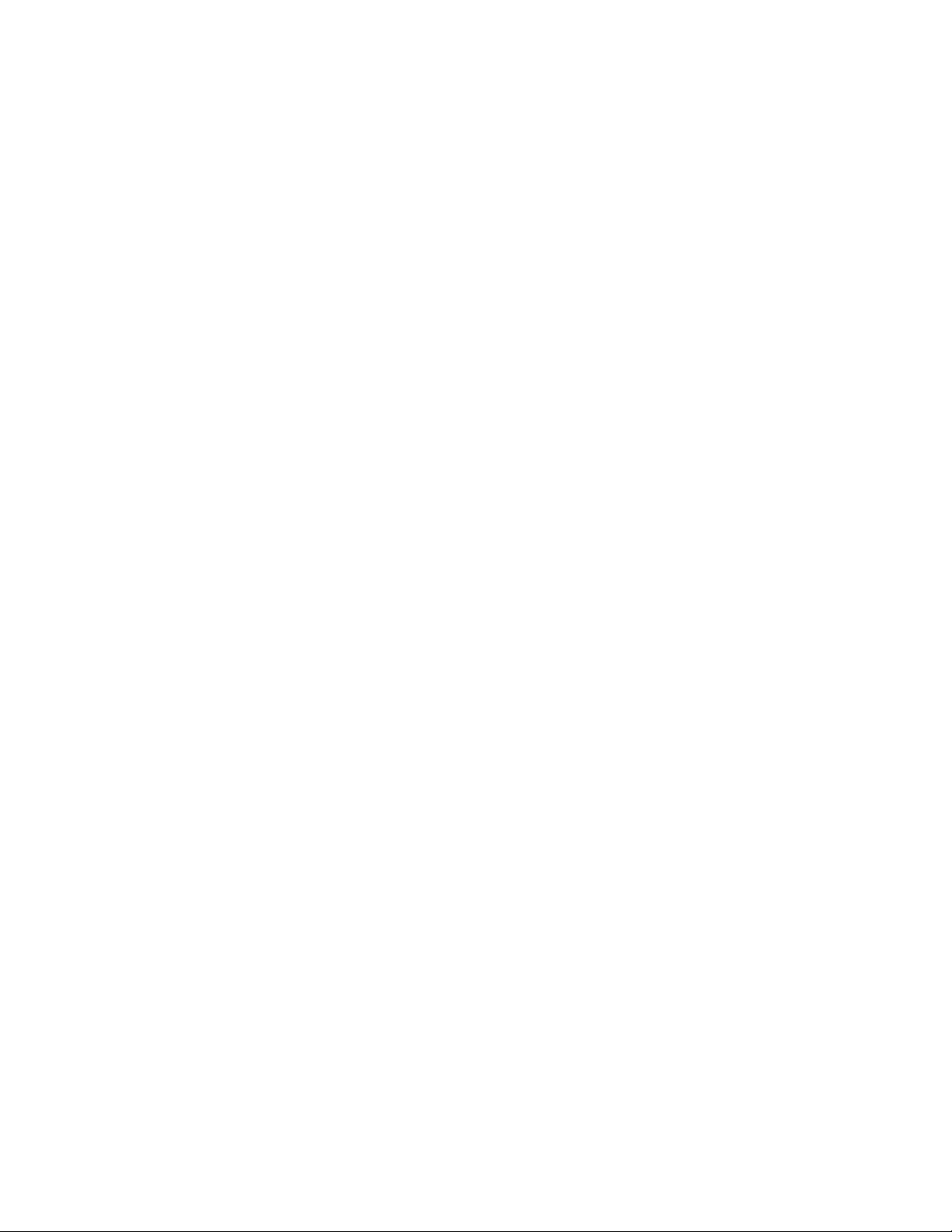
14 Οδηγός χρήσης
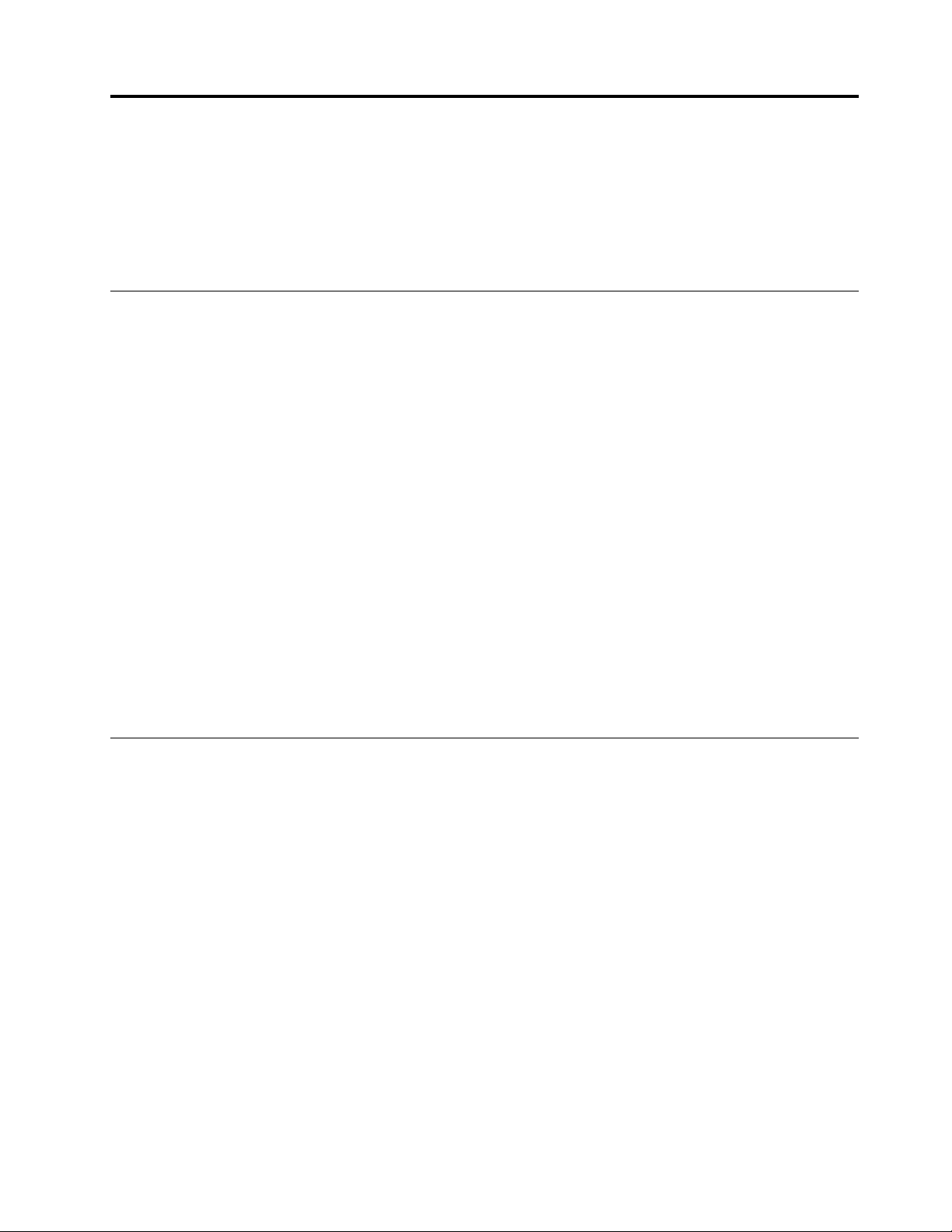
Κεφάλαιο 4. Αντιμετώπιση προβλημάτων, διαγνωστικά και αποκατάσταση
Σε αυτό το κεφάλαιο παρέχονται λύσεις για να αντιμετωπίσετε προβλήματα που σχετίζονται με τον
υπολογιστή. Χρησιμοποιήστε τη βασική διαδικασία ως σημείο έναρξης για την επίλυση προβλημάτων του
υπολογιστή.
Βασική διαδικασία για την επίλυση προβλημάτων του υπολογιστή
Προϋπόθεση
Πριν ξεκινήσετε, διαβάστε τις Παράρτημα A «Σημαντικές πληροφορίες για την ασφάλεια» στη σελίδα 61 και
εκτυπώστε τις ακόλουθες οδηγίες.
1. Βεβαιωθείτε ότι:
a. Τα καλώδια όλων των συνδεδεμένων συσκευών είναι συνδεδεμένα σωστά και με σταθερά.
b. Όλα τα εξαρτήματα έχουν επανασυναρμολογηθεί σωστά.
c. Όλες οι συνδεδεμένες συσκευές που τροφοδοτούνται με εναλλασσόμενο ρεύμα συνδέονται σε
κατάλληλα γειωμένες ηλεκτρικές πρίζες που λειτουργούν σωστά.
d. Όλες οι συνδεδεμένες συσκευές είναι ενεργοποιημένες στο UEFI BIOS.
2. Χρησιμοποιήστε ένα πρόγραμμα προστασίας από ιούς, για να ελέγξετε αν ο υπολογιστής έχει μολυνθεί
από ιό. Εάν το πρόγραμμα ανιχνεύσει ιό, αφαιρέστε τον.
3. Ανατρέξτε στην ενότητα «Επίλυση προβλημάτων» στη σελίδα 15 και ακολουθήστε τις οδηγίες για τον
τύπο του προβλήματος που αντιμετωπίζετε.
4. Εκτελέστε το διαγνωστικό πρόγραμμα.
5. Αποκατάσταση του λειτουργικού σας συστήματος. Βλ. ενότητα «Αποκατάσταση» στη σελίδα 23.
6. Εάν το πρόβλημα παραμένει, απευθυνθείτε στη Lenovo. Βλ. ενότητα Κεφάλαιο 6 «Βοήθεια και
υποστήριξη» στη σελίδα 57.
Επίλυση προβλημάτων
Χρησιμοποιήστε τις πληροφορίες επίλυσης προβλημάτων για να βρείτε λύσεις σε προβλήματα που έχουν
σαφή συμπτώματα.
© Copyright Lenovo 2020 15
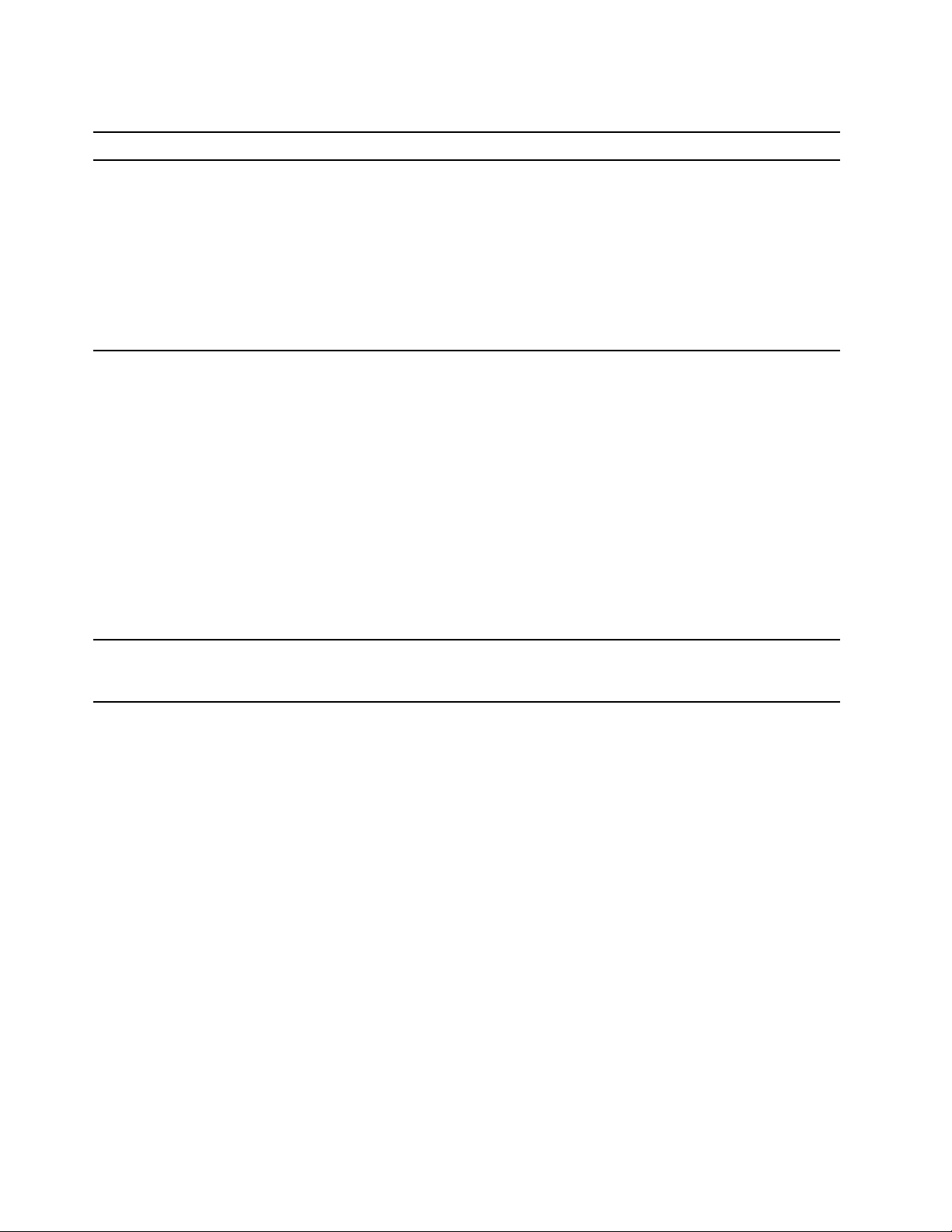
Προβλήματα με την εκκίνηση
Πρόβλημα Λύση
• Βεβαιωθείτε ότι το καλώδιο ρεύματος είναι κατάλληλα
Ο υπολογιστής δεν ενεργοποιείται όταν
πατάτε το κουμπί λειτουργίας.
Το λειτουργικό σύστημα δεν εκκινείται από τη
σωστή μονάδα αποθήκευσης ή δεν εκκινείται
καθόλου.
• Αν υπάρχει δεύτερος διακόπτης λειτουργίας στο πίσω μέρος του
• Η ένδειξη λειτουργίας στην πρόσοψη του υπολογιστή είναι
• Η τάση που χρησιμοποιεί ο υπολογιστής είναι ίδια με την τάση που
• Βεβαιωθείτε ότι όλα τα καλώδια σήματος της μονάδας
• Βεβαιωθείτε ότι η μονάδα αποθήκευσης από την οποία γίνεται
• Σε σπάνιες περιπτώσεις, η μονάδα αποθήκευσης με το λειτουργικό
• Εάν ο υπολογιστής διαθέτει εγκατεστημένη μνήμη Optane:
συνδεδεμένο στο πίσω μέρος του υπολογιστή και σε μια ηλεκτρική
πρίζα που λειτουργεί.
υπολογιστή, βεβαιωθείτε ότι είναι ενεργοποιημένος.
αναμμένη.
παρέχεται από την πρίζα για τη χώρα ή την περιοχή σας.
αποθήκευσης και τα καλώδια ρεύματος είναι σωστά συνδεδεμένα.
εκκίνηση του υπολογιστή έχει οριστεί ως η πρώτη συσκευή
εκκίνησης στη σειρά συσκευών εκκίνησης στο UEFI BIOS.
σύστημα μπορεί να φθαρεί ή να καταστραφεί. Σε τέτοιες
περιπτώσεις, μπορεί να χρειαστεί να αντικαταστήσετε τη μονάδα
αποθήκευσης.
– Βεβαιωθείτε ότι η μνήμη Optane δεν έχει αφαιρεθεί.
– Βεβαιωθείτε ότι η μνήμη Optane δεν έχει υποστεί βλάβη.
Ελέγξτε τη μνήμη Optane χρησιμοποιώντας τα διαγνωστικά
εργαλεία.
Ακούγεται μια σειρά από προειδοποιητικούς
ήχους πριν από την εκκίνηση του
λειτουργικού συστήματος.
Βεβαιωθείτε ότι δεν έχουν κολλήσει κάποια πλήκτρα.
16 Οδηγός χρήσης
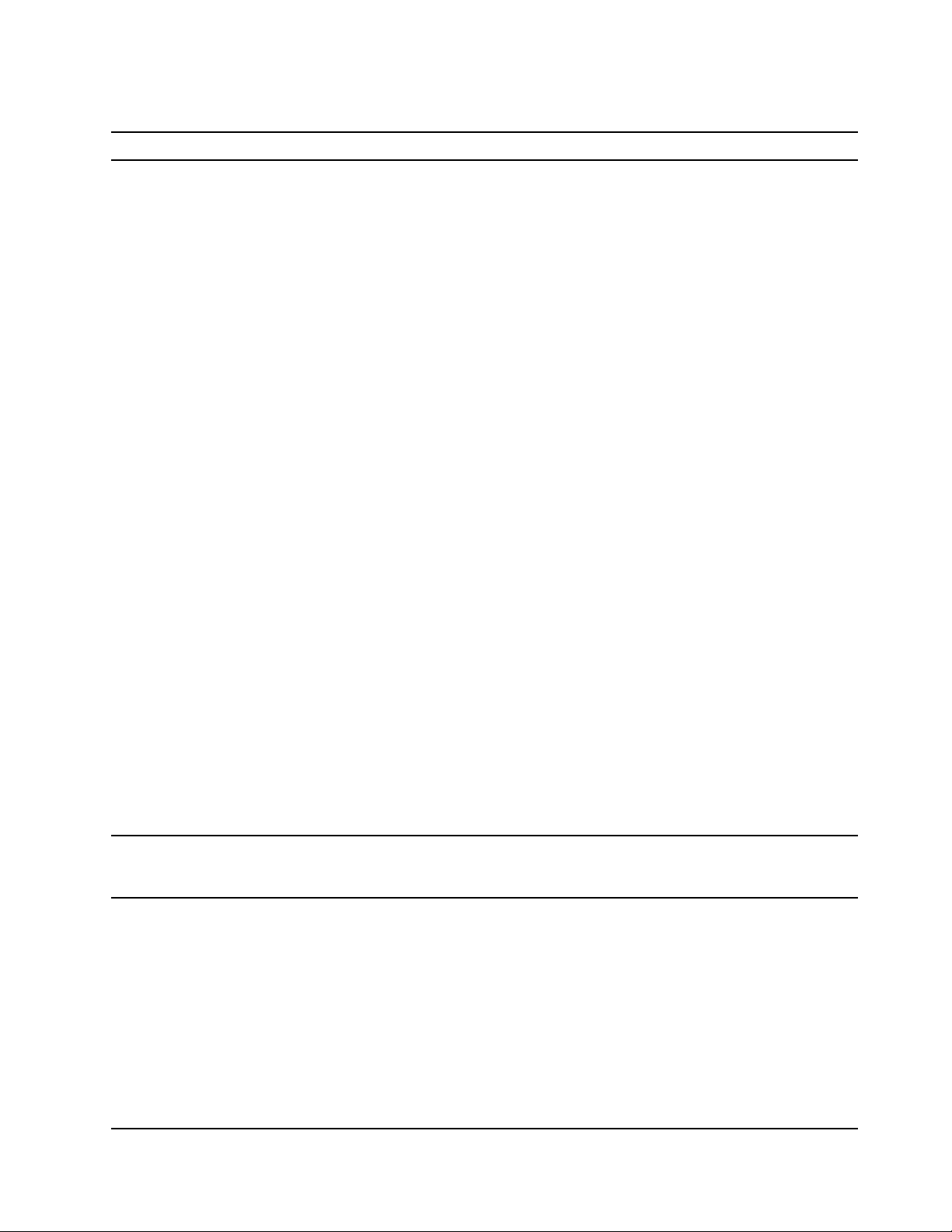
Προβλήματα με τον ήχο
Πρόβλημα Λύση
• Αν χρησιμοποιείτε εξωτερικά ηχεία που διαθέτουν στοιχείο ελέγχου
• Αν τα εξωτερικά σας ηχεία διαθέτουν ρυθμιστικό έντασης,
• Κάντε κλικ στο εικονίδιο έντασης στην περιοχή ειδοποιήσεων των
• Αν ο υπολογιστής σας έχει πρόσοψη με ρυθμιστικά ήχου,
• Βεβαιωθείτε ότι τα εξωτερικά ηχεία (και τα ακουστικά, αν
Δεν ακούγεται ήχος στο λειτουργικό σύστημα
Windows.
Ενεργοποίησης/Απενεργοποίησης (On/Off), βεβαιωθείτε ότι:
– Το στοιχείο ελέγχου Ενεργοποίησης/Απενεργοποίησης (On/Off)
έχει οριστεί στη θέση Ενεργοποίηση (On).
– Το καλώδιο ρεύματος του ηχείου είναι συνδεδεμένο σε
κατάλληλα γειωμένη και λειτουργική πρίζα εναλλασσόμενου
ρεύματος.
βεβαιωθείτε ότι το ρυθμιστικό δεν βρίσκεται σε πολύ χαμηλή θέση.
Windows στη γραμμή εργασιών. Ελέγξτε τις ρυθμίσεις του ηχείου
και της έντασης ήχου. Μην κάνετε σίγαση του ηχείου και μη
ρυθμίσετε την ένταση του ήχου σε πολύ χαμηλό επίπεδο.
βεβαιωθείτε ότι το ρυθμιστικό δεν βρίσκεται σε πολύ χαμηλή θέση.
χρησιμοποιείτε) είναι συνδεδεμένα στη σωστή υποδοχή ήχου του
υπολογιστή. Τα περισσότερα καλώδια ηχείων είναι χρωματικά
κωδικοποιημένα ώστε να ταιριάζουν με τα χρώματα της υποδοχής
ήχου.
Δεν ακούγεται ήχος από το σετ ακουστικών ή
τα ακουστικά.
Ο ήχος ακούγεται από ένα από τα εξωτερικά
ηχεία.
Σημείωση: Όταν συνδεθούν εξωτερικά ηχεία ή ακουστικά στην
υποδοχή σύνδεσης ήχου, το εσωτερικό ηχείο, αν υπάρχει,
απενεργοποιείται. Στις περισσότερες περιπτώσεις, εάν έχετε
εγκαταστήσει προσαρμογέα ήχου σε μία από τις υποδοχές
επέκτασης, η λειτουργία ήχου που είναι ενσωματωμένη στην
πλακέτα συστήματος απενεργοποιείται. Επομένως, πρέπει να
χρησιμοποιήσετε τις υποδοχές ήχου στον προσαρμογέα ήχου.
• Βεβαιωθείτε ότι το πρόγραμμα που χρησιμοποιείτε έχει σχεδιαστεί
για χρήση με λειτουργικό σύστημα Microsoft Windows. Αν το
πρόγραμμα έχει σχεδιαστεί ώστε να εκτελεί DOS, το πρόγραμμα
δεν χρησιμοποιεί τη λειτουργία ήχου των Windows. Το πρόγραμμα
πρέπει να διαμορφωθεί για χρήση της εξομοίωσης SoundBlaster
Pro ή SoundBlaster.
• Βεβαιωθείτε ότι τα προγράμματα οδήγησης της συσκευής ήχου
έχουν εγκατασταθεί σωστά.
Επιλέξτε τα ακουστικά κεφαλής με μικρόφωνο ή τα ακουστικά
κεφαλής ως την προεπιλεγμένη συσκευή εξόδου ήχου στις ρυθμίσεις
ήχου για προχωρημένους.
• Βεβαιωθείτε ότι το καλώδιο του ηχείου είναι τοποθετημένο πλήρως
στην υποδοχή σύνδεσης του υπολογιστή.
• Βεβαιωθείτε ότι το καλώδιο που συνδέει το αριστερό με το δεξιό
ηχείο είναι καλά συνδεδεμένο.
• Βεβαιωθείτε ότι οι ρυθμίσεις εξισορρόπησης καναλιών είναι
σωστές.
1. Κάντε δεξιό κλικ στο εικονίδιο έντασης στην περιοχή
ειδοποιήσεων των Windows στη γραμμή εργασιών. Στη
συνέχεια, κάντε κλικ στην επιλογή Άνοιγμα μείκτη έντασης
ήχου (Open Volume Mixer) και επιλέξτε το επιθυμητό ηχείο.
2. Κάντε κλικ στο εικονίδιο του ηχείου στο επάνω μέρος του
Κεφάλαιο 4. Αντιμετώπιση προβλημάτων, διαγνωστικά και αποκατάσταση 17
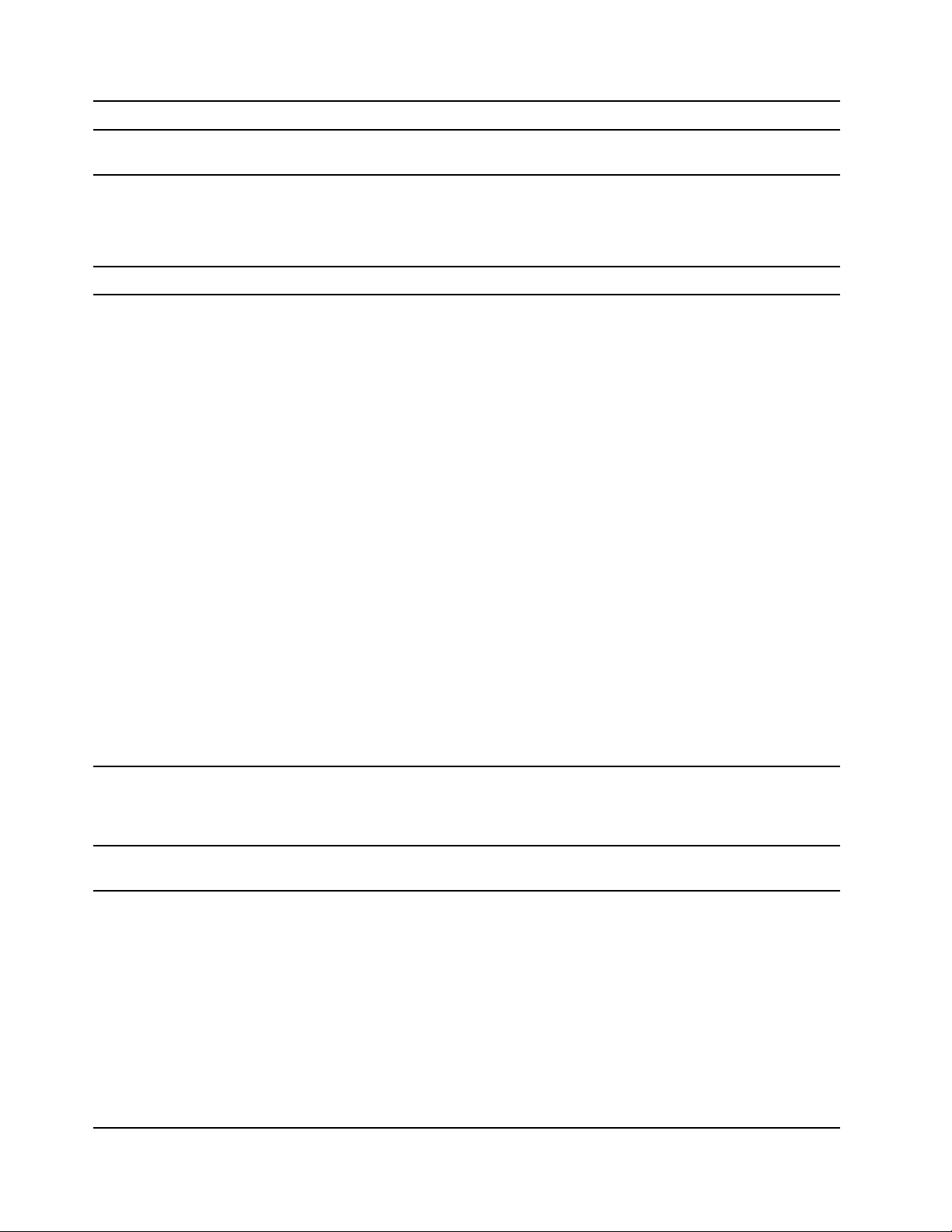
Πρόβλημα Λύση
στοιχείου ελέγχου έντασης και, στη συνέχεια, κάντε κλικ στην
καρτέλα Επίπεδα (Levels).
Προβλήματα δικτύου
Σημείωση: Οι δυνατότητες Wi-Fi και Bluetooth είναι προαιρετικές.
Πρόβλημα Λύση
• Συνδέστε το καλώδιο από την υποδοχή Ethernet στην υποδοχή
RJ45 του διανομέα.
• Ενεργοποιήστε τη δυνατότητα Ethernet LAN στο UEFI BIOS.
• Ενεργοποιήστε τον προσαρμογέα δικτύου Ethernet LAN.
1. Μεταβείτε στον Πίνακα ελέγχου (Control Panel) και στην
προβολή με μεγάλα εικονίδια ή μικρά εικονίδια.
2. Κάντε κλικ στην επιλογή Κέντρο δικτύου και κοινής χρήσης
(Network and Sharing Center) ➙ Αλλαγή ρυθμίσεων
προσαρμογέα (Change adapter settings).
3. Κάντε δεξιό κλικ στον προσαρμογέα δικτύου Ethernet LAN και
Ο υπολογιστής δεν μπορεί να συνδεθεί σε
δίκτυο Ethernet LAN.
Όταν ένα μοντέλο υπολογιστή Gigabit
Ethernet χρησιμοποιείται σε ταχύτητα 1.000
Mbps, η σύνδεση Ethernet LAN αποτυγχάνει
ή προκύπτει σφάλμα.
επιλέξτε Ενεργοποίηση (Enable).
• Ενημερώστε ή εγκαταστήστε εκ νέου το πρόγραμμα οδήγησης
Ethernet LAN.
• Εγκαταστήστε ολόκληρο το λογισμικό δικτύωσης που είναι
απαραίτητο για το περιβάλλον του δικτύου σας. Συμβουλευτείτε το
διαχειριστή του δικτύου σχετικά με το λογισμικό δικτύωσης που
χρειάζεστε.
• Ορίστε την ίδια αμφίδρομη λειτουργία στη θύρα μεταγωγέα και τον
προσαρμογέα. Εάν έχετε ρυθμίσει τον προσαρμογέα για πλήρως
αμφίδρομη λειτουργία, βεβαιωθείτε ότι η θύρα μεταγωγέα έχει
επίσης ρυθμιστεί για πλήρως αμφίδρομη λειτουργία. Εάν ορίσετε
εσφαλμένη αμφίδρομη λειτουργία, ενδέχεται να προκληθεί
υποβάθμιση των επιδόσεων, απώλεια των δεδομένων ή διακοπή
των συνδέσεων.
Συνδέστε το καλώδιο δικτύου στην υποδοχή Ethernet
χρησιμοποιώντας καλωδίωση Κατηγορίας 5 και διανομέα/μεταγωγέα
100 BASE-T (όχι 100 BASE-X).
Η δυνατότητα Wake On LAN (WOL) δεν
λειτουργεί.
Η δυνατότητα Wi-Fi δεν λειτουργεί.
18 Οδηγός χρήσης
Ενεργοποιήστε τη δυνατότητα Wake On LAN στο UEFI BIOS.
• Ενεργοποιήστε τη δυνατότητα Wi-Fi στο UEFI BIOS.
• Ενεργοποιήστε όλες οι συσκευές Wi-Fi.
1. Κάντε δεξί κλικ στο κουμπί Έναρξη (Start) για να ανοίξετε το
μενού περιεχομένου Έναρξη (Start).
2. Κάντε κλικ στο στοιχείο Διαχείριση συσκευών (Device
Manager). Πληκτρολογήστε τον κωδικό πρόσβασης
διαχειριστή ή επιβεβαιώστε, αν σας ζητηθεί.
3. Αναπτύξτε το στοιχείο Προσαρμογείς δικτύου (Network
adapters) για να εμφανιστούν όλες οι συσκευές δικτύου.
4. Κάντε δεξιό κλικ σε κάθε συσκευή Wi-Fi και, στη συνέχεια,
κάντε κλικ στο στοιχείο Ενεργοποίηση συσκευής (Enable
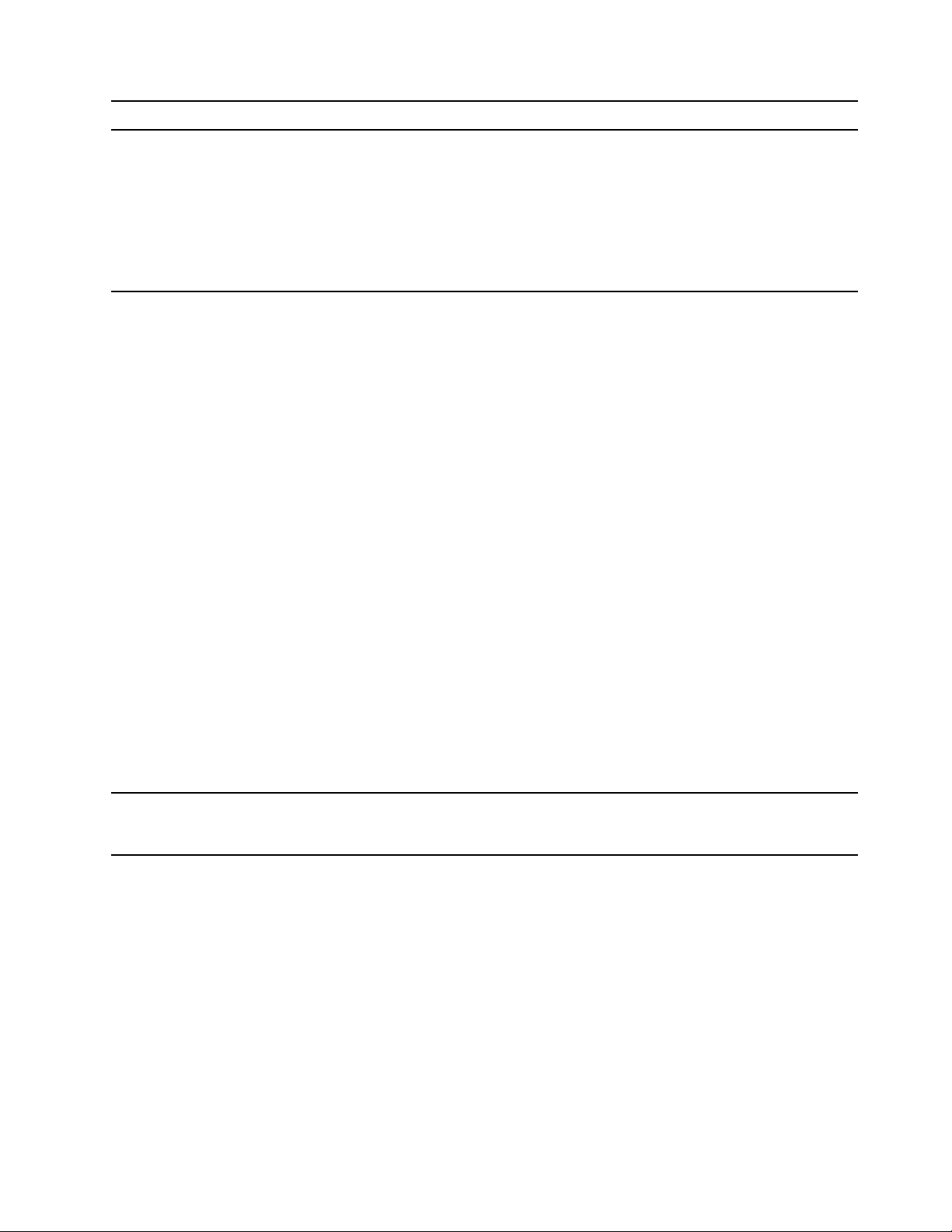
Πρόβλημα Λύση
• Ενεργοποιήστε τη δυνατότητα Wi-Fi στις Ρυθμίσεις των Windows.
• Ενημερώστε ή επανεγκαταστήστε το πρόγραμμα οδήγησης Wi-Fi.
• Ενεργοποιήστε τη δυνατότητα Bluetooth στο UEFI BIOS.
• Ενεργοποιήστε όλες τις συσκευές Bluetooth.
Η δυνατότητα Bluetooth δεν λειτουργεί.
• Ενεργοποιήστε το ραδιόφωνο Bluetooth.
• Ενημερώστε ή εγκαταστήστε εκ νέου το πρόγραμμα οδήγησης
Bluetooth.
Δεν ακούγεται ήχος από το σετ ακουστικών ή
τα ακουστικά Bluetooth.
Επιλέξτε τα ακουστικά κεφαλής με μικρόφωνο ή τα ακουστικά
κεφαλής Bluetooth ως την προεπιλεγμένη συσκευή εξόδου ήχου στις
ρυθμίσεις ήχου για προχωρημένους.
device).
1. Ανοίξτε το μενού Έναρξη (Start).
2. Κάντε κλικ στο στοιχείο Ρυθμίσεις (Settings) ➙ Δίκτυο &
Internet (Network & Internet) ➙ Wi-Fi.
3. Ενεργοποιήστε τη δυνατότητα Wi-Fi.
1. Κάντε δεξί κλικ στο κουμπί Έναρξη (Start) για να ανοίξετε το
μενού περιεχομένου Έναρξη (Start).
2. Επιλέξτε Διαχείριση Συσκευών (Device Manager).
Πληκτρολογήστε τον κωδικό πρόσβασης διαχειριστή ή δώστε
την επιβεβαίωση αν σας ζητηθεί.
3. Αναπτύξτε το στοιχείο Bluetooth για να εμφανιστούν όλες οι
συσκευές Bluetooth. Κάντε δεξιό κλικ σε κάθε συσκευή
Bluetooth και, στη συνέχεια, κάντε κλικ στο στοιχείο
Ενεργοποίηση συσκευής (Enable device).
4. Αναπτύξτε το στοιχείο Προσαρμογείς δικτύου (Network
adapters) για να εμφανιστούν όλες οι συσκευές δικτύου.
Κάντε δεξιό κλικ σε κάθε συσκευή Bluetooth και, στη συνέχεια,
κάντε κλικ στο στοιχείο Ενεργοποίηση συσκευής (Enable
device).
1. Ανοίξτε το μενού Έναρξη (Start).
2. Κάντε κλικ στο στοιχείο Ρυθμίσεις (Settings) ➙ Συσκευές
(Devices) ➙ Bluetooth & άλλες συσκευές (Bluetooth &
other devices).
3. Ενεργοποιήστε τον διακόπτη Bluetooth για να
ενεργοποιήσετε τη δυνατότητα Bluetooth.
Κεφάλαιο 4. Αντιμετώπιση προβλημάτων, διαγνωστικά και αποκατάσταση 19
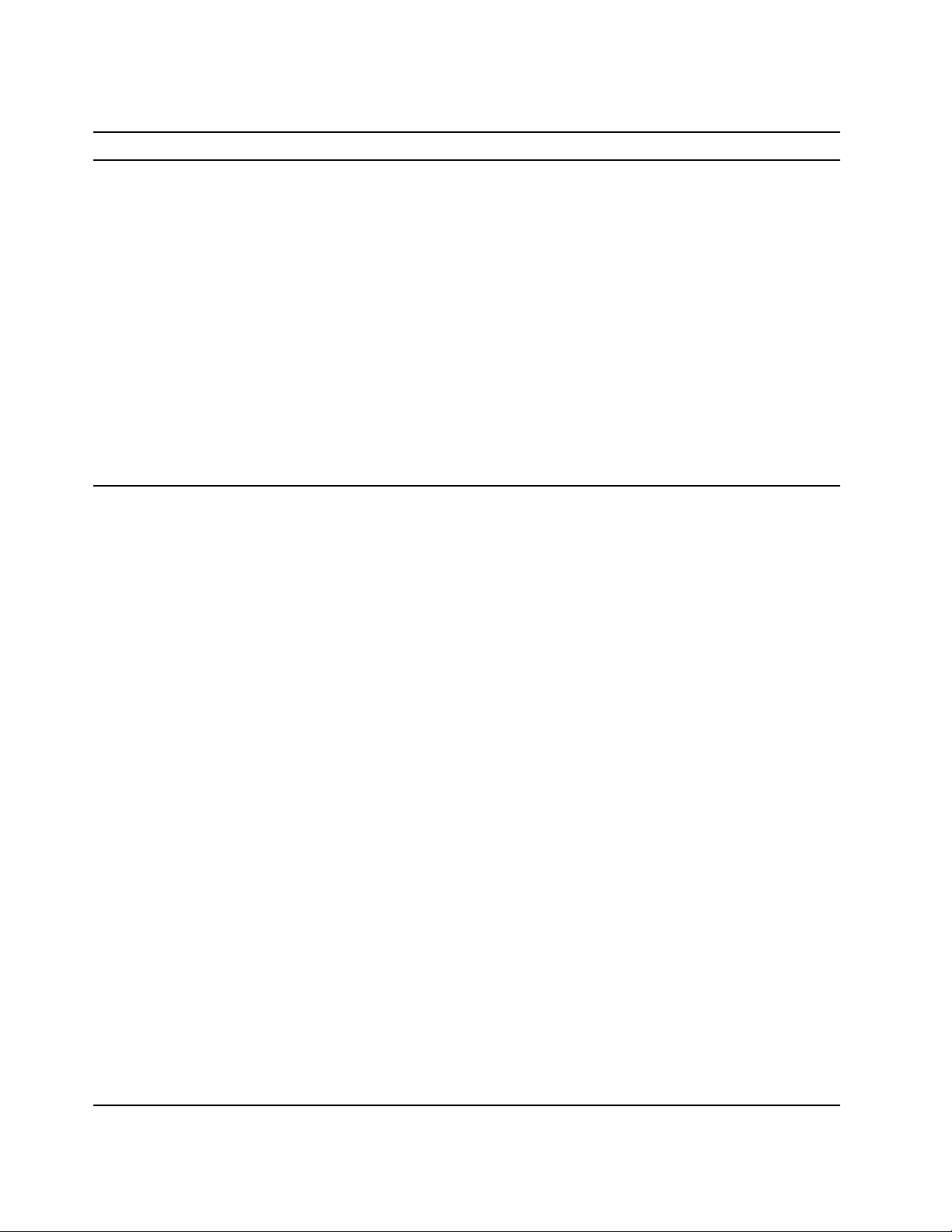
Προβλήματα με την απόδοση
Πρόβλημα Λύση
Σημείωση: Ανάλογα με τον όγκο των μονάδων αποθήκευσης και τον
όγκο των δεδομένων που είναι αποθηκευμένα στις μονάδες
αποθήκευσης, η διαδικασία ανασυγκρότησης δίσκων μπορεί να
χρειαστεί αρκετές ώρες για να ολοκληρωθεί.
Υπάρχουν υπερβολικά κατακερματισμένα
αρχεία στις μονάδες αποθήκευσης.
• Κάντε εκκαθάριση των φακέλων «Εισερχόμενα» (Inbox),
• Κάντε εκκαθάριση της μονάδας δίσκου C.
Ο ελεύθερος χώρος στη μονάδα
αποθήκευσης δεν επαρκεί.
• Απενεργοποιήστε ορισμένες δυνατότητες των Windows ή
1. Κλείστε τυχόν ανοικτά προγράμματα και παράθυρα.
2. Ανοίξτε το μενού Έναρξη (Start).
3. Κάντε κλικ στο στοιχείο Σύστημα των Windows (Windows
System) ➙ Εξερεύνηση αρχείων (File Explorer) ➙ Αυτός ο
υπολογιστής (This PC).
4. Κάντε δεξιό κλικ στη μονάδα δίσκου C και, στη συνέχεια, επιλέξτε
Ιδιότητες (Properties).
5. Κάντε κλικ στην καρτέλα Εργαλεία (Tools).
6. Επιλέξτε Βελτιστοποίηση (Optimize). Επιλέξτε την επιθυμητή
μονάδα και, στη συνέχεια, κάντε κλικ στο στοιχείο
Βελτιστοποίηση (Optimize).
7. Ακολουθήστε τις οδηγίες στην οθόνη.
«Απεσταλμένα» (Sent Items) και «Διαγραμμένα» (Deleted Items)
από την εφαρμογή σας ηλεκτρονικού ταχυδρομείου.
1. Ανοίξτε το μενού Έναρξη (Start).
2. Κάντε κλικ στο στοιχείο Σύστημα των Windows (Windows
System) ➙ Εξερεύνηση αρχείων (File Explorer) ➙ Αυτός ο
υπολογιστής (This PC).
3. Κάντε δεξιό κλικ στη μονάδα δίσκου C και, στη συνέχεια,
επιλέξτε Ιδιότητες (Properties).
4. Ελέγξτε την ποσότητα ελεύθερου χώρου και, στη συνέχεια,
κάντε κλικ στην επιλογή Εκκαθάριση Δίσκου (Disk Cleanup).
5. Εμφανίζεται μια λίστα με τις μη απαιτούμενες κατηγορίες
αρχείων. Επιλέξτε την κατηγορία που θέλετε να διαγράψετε
και, στη συνέχεια, κάντε κλικ στο OK.
καταργήστε μερικά μη απαραίτητα προγράμματα.
1. Μεταβείτε στον Πίνακα ελέγχου (Control Panel) και στην
προβολή με μεγάλα εικονίδια ή μικρά εικονίδια.
2. Κάντε κλικ στο στοιχείο Προγράμματα και δυνατότητες
(Programs and Features).
3. Κάντε ένα από τα ακόλουθα:
– Για να απενεργοποιήσετε ορισμένες δυνατότητες των
Windows, κάντε κλικ στην επιλογή Ενεργοποίηση ή
απενεργοποίηση των δυνατοτήτων των Windows (Turn
Windows features on or off). Ακολουθήστε τις οδηγίες
στην οθόνη.
– Για να καταργήσετε ορισμένα μη απαραίτητα προγράμματα,
επιλέξτε το πρόγραμμα που θέλετε να καταργήσετε και, στη
συνέχεια, επιλέξτε Κατάργηση/αλλαγή (Uninstall/Change)
ή Κατάργηση (Uninstall).
20 Οδηγός χρήσης
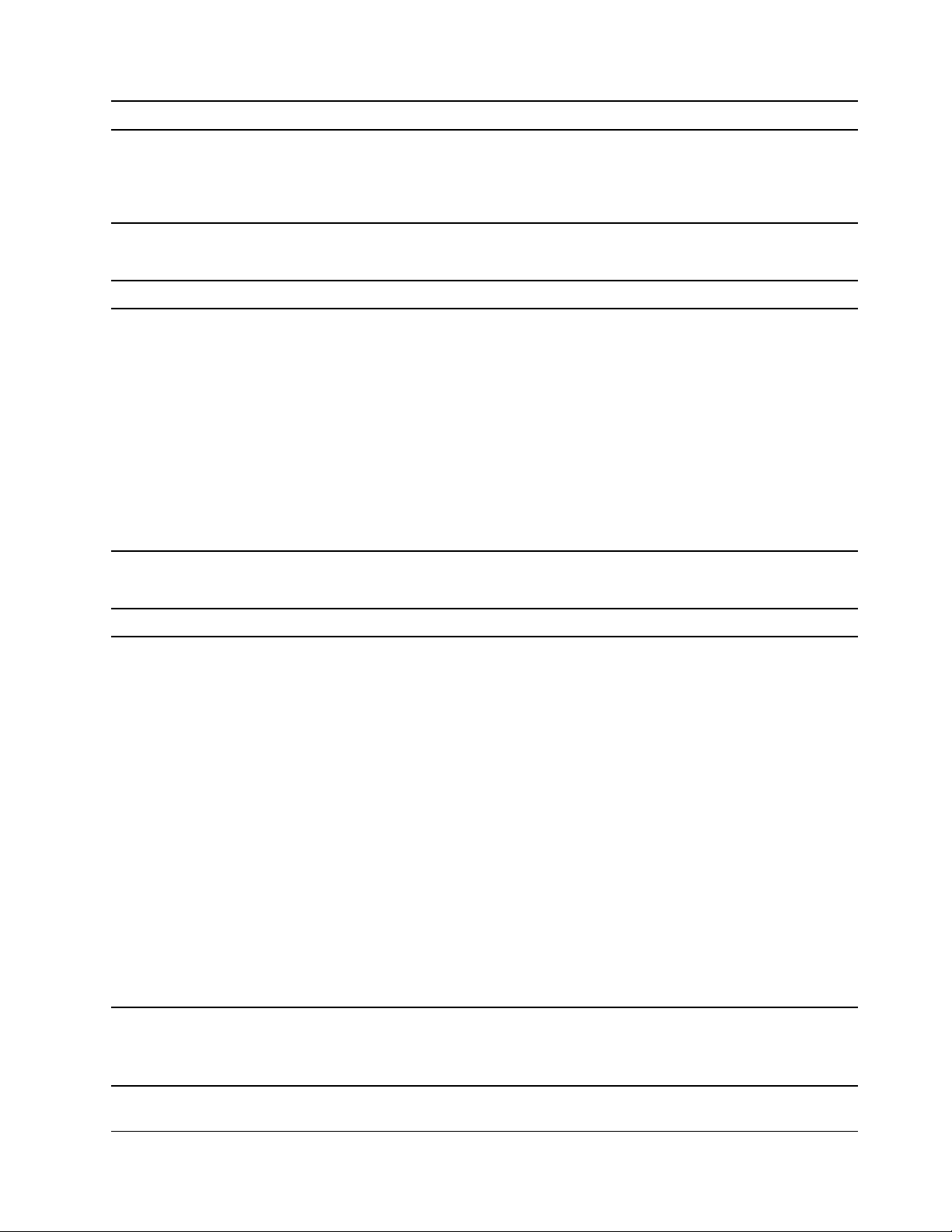
Πρόβλημα Λύση
• Κάντε δεξιό κλικ σε μια κενή περιοχή στη γραμμή εργασιών για να
Ο ελεύθερος χώρος στη μνήμη δεν επαρκεί.
ανοίξετε τη Διαχείριση Εργασιών. Κατόπιν, τερματίστε μερικές
εργασίες που δεν εκτελείτε.
• Εγκαταστήστε επιπλέον μονάδες μνήμης.
Προβλήματα με τη μονάδα αποθήκευσης
Πρόβλημα Λύση
• Βεβαιωθείτε ότι τα καλώδια σήματος και τα καλώδια ρεύματος για
όλες τις μονάδες αποθήκευσης είναι σωστά συνδεδεμένα.
• Βεβαιωθείτε ότι έχετε ρυθμίσει σωστά τις παραμέτρους του
υπολογιστή, ώστε να υποστηρίζει τις μονάδες αποθήκευσης.
Ορισμένες ή όλες οι μονάδες αποθήκευσης
λείπουν από το μενού του BIOS.
– Εάν υπάρχουν μονάδες αποθήκευσης SATA εγκατεστημένες
στον υπολογιστή, βεβαιωθείτε ότι έχει εγκατασταθεί η μονάδα
ενεργοποίησης της μονάδας αποθήκευσης SATA (μία έως πέντε
μονάδες αποθήκευσης).
– Εάν είναι εγκατεστημένες μονάδες αποθήκευσης SAS στον
υπολογιστή, βεβαιωθείτε ότι έχει εγκατασταθεί η μονάδα
αποθήκευσης SAS (μία έως πέντε μονάδες αποθήκευσης) ή ο
προσαρμογέας LSI MegaRAID SAS.
Προβλήματα με CD ή DVD
Πρόβλημα Λύση
• Βεβαιωθείτε ότι η μονάδα οπτικού δίσκου υποστηρίζει το CD ή το
• Βεβαιωθείτε ότι ο δίσκος έχει τοποθετηθεί σωστά, με την ετικέτα
• Βεβαιωθείτε ότι ο δίσκος που χρησιμοποιείτε είναι καθαρός. Για να
Ένας δίσκος CD ή DVD δεν λειτουργεί.
Δεν είναι δυνατή η χρήση ενός μέσου
αποκατάστασης με δυνατότητα εκκίνησης,
όπως του Product Recovery CD, για την
εκκίνηση του υπολογιστή σας.
• Βεβαιωθείτε ότι το καλώδιο ρεύματος και το καλώδιο σήματος
• Βεβαιωθείτε ότι ο δίσκος που χρησιμοποιείτε δεν είναι
• Εάν έχετε πολλές μονάδες CD ή DVD εγκατεστημένες (ή ένα
Βεβαιωθείτε ότι η μονάδα CD ή DVD έχει οριστεί σε πρώτη
προτεραιότητα στη σειρά προτεραιότητας εκκίνησης στο UEFI BIOS.
Σημείωση: Σε ορισμένα μοντέλα υπολογιστή, η σειρά εκκίνησης είναι
μόνιμα καθορισμένη και δεν είναι δυνατή η αλλαγή της.
DVD.
προς τα επάνω.
αφαιρέσετε τη σκόνη ή τα δακτυλικά αποτυπώματα, σκουπίστε το
δίσκο με ένα μαλακό πανί με φορά από το κέντρο προς τις άκρες.
Το σκούπισμα του δίσκου με κυκλική κίνηση μπορεί να προκαλέσει
απώλεια των δεδομένων.
είναι σωστά συνδεδεμένα στη μονάδα δίσκου.
γρατσουνισμένος ή κατεστραμμένος. Δοκιμάστε να τοποθετήσετε
άλλο δίσκο που γνωρίζετε ότι λειτουργεί.
συνδυασμό μονάδων CD και DVD), δοκιμάστε να τοποθετήσετε το
δίσκο στην άλλη μονάδα δίσκου. Σε ορισμένες περιπτώσεις, μόνο
μία από τις μονάδες δίσκου είναι συνδεδεμένη στο υποσύστημα
ήχου.
Εμφανίζεται μαύρη οθόνη αντί για την
προβολή του DVD.
• Κάντε επανεκκίνηση του προγράμματος αναπαραγωγής DVD.
Κεφάλαιο 4. Αντιμετώπιση προβλημάτων, διαγνωστικά και αποκατάσταση 21
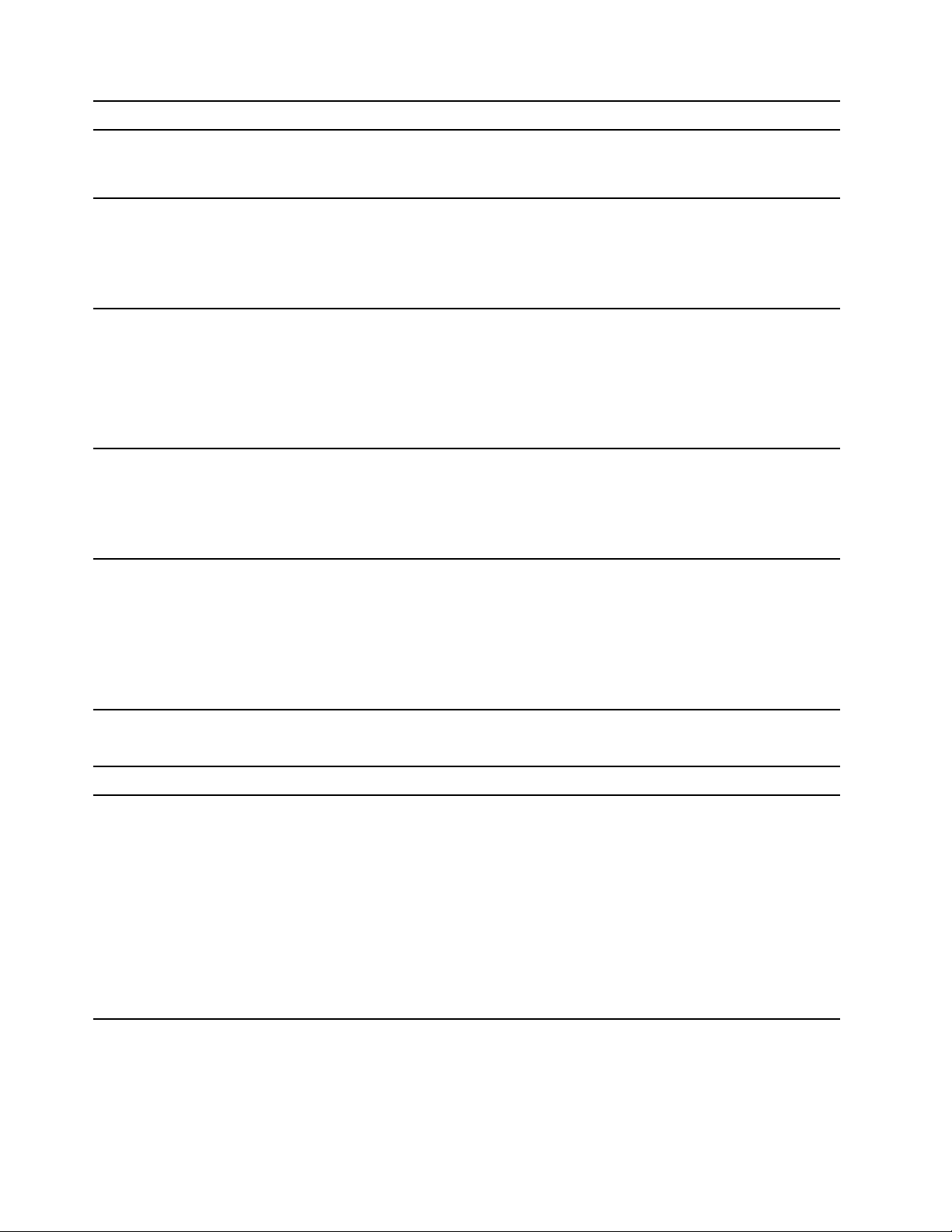
Πρόβλημα Λύση
• Δοκιμάστε χαμηλότερη ανάλυση οθόνης ή βάθος χρώματος.
• Κλείστε όλα τα ανοιχτά αρχεία και, στη συνέχεια, θέστε τον
υπολογιστή ξανά σε λειτουργία.
• Βεβαιωθείτε ότι η επιφάνεια του δίσκου είναι καθαρή και δεν είναι
γρατσουνισμένη.
Δεν γίνεται αναπαραγωγή μιας ταινίας DVD.
Δεν ακούγεται ήχος ή ακούγεται μόνο
διακοπτόμενος ήχος κατά την αναπαραγωγή
μιας ταινίας DVD.
Η αναπαραγωγή είναι αργή ή ακανόνιστη.
• Ελέγξτε αν υπάρχει κωδικός περιοχής στο δίσκο ή τη συσκευασία.
Ίσως χρειαστεί να αγοράσετε δίσκο με κωδικοποίηση για την
περιοχή όπου χρησιμοποιείτε τον υπολογιστή.
• Ελέγξτε τις ρυθμίσεις έντασης στον υπολογιστή και στα ηχεία σας.
• Βεβαιωθείτε ότι η επιφάνεια του δίσκου είναι καθαρή και δεν είναι
γρατσουνισμένη.
• Ελέγξτε όλες τις συνδέσεις των καλωδίων από και προς τα ηχεία.
• Χρησιμοποιήστε το μενού του DVD για το βίντεο προκειμένου να
επιλέξετε ένα διαφορετικό ηχητικό απόσπασμα.
• Απενεργοποιήστε όλα τα προγράμματα που εκτελούνται στο
παρασκήνιο, όπως τα προγράμματα αντιμετώπισης ιών (AntiVirus)
ή τα θέματα της επιφάνειας εργασίας (Desktop Themes).
• Βεβαιωθείτε ότι η ανάλυση βίντεο είναι μικρότερη από 1152 x 864
pixel.
• Βεβαιωθείτε ότι ο δίσκος έχει τοποθετηθεί στη μονάδα δίσκου με
τη γυαλιστερή πλευρά του προς τα κάτω.
Εμφανίζεται ένα μήνυμα που υποδεικνύει ότι
ο δίσκος δεν είναι έγκυρος ή ότι δεν βρέθηκε
δίσκος.
• Βεβαιωθείτε ότι η ανάλυση βίντεο είναι μικρότερη από 1152 x 864
pixel.
• Βεβαιωθείτε ότι ο δίσκος DVD ή CD έχει τοποθετηθεί σε μια
κατάλληλη μονάδα οπτικού δίσκου. Για παράδειγμα, μην
τοποθετήσετε ένα DVD σε μια μονάδα δίσκου μόνο για CD.
Προβλήματα σειριακής υποδοχής
Πρόβλημα Λύση
• Συνδέστε το σειριακό καλώδιο από τη σειριακή υποδοχή του
υπολογιστή στη σειριακή συσκευή. Εάν η σειριακή συσκευή έχει
δικό της καλώδιο ρεύματος, συνδέστε το στη γειωμένη ηλεκτρική
πρίζα.
Δεν είναι δυνατή η πρόσβαση στη σειριακή
υποδοχή.
• Ενεργοποιήστε τη σειριακή συσκευή και διατηρήστε την
συνδεδεμένη.
• Εγκαταστήστε τυχόν προγράμματα που παρέχονται με τη σειριακή
συσκευή. Για περισσότερες πληροφορίες, ανατρέξτε στην
τεκμηρίωση που συνοδεύει τη σειριακή συσκευή.
• Αν προσθέσατε έναν προσαρμογέα σειριακής υποδοχής,
βεβαιωθείτε ότι ο προσαρμογέας εγκαταστάθηκε σωστά.
22 Οδηγός χρήσης
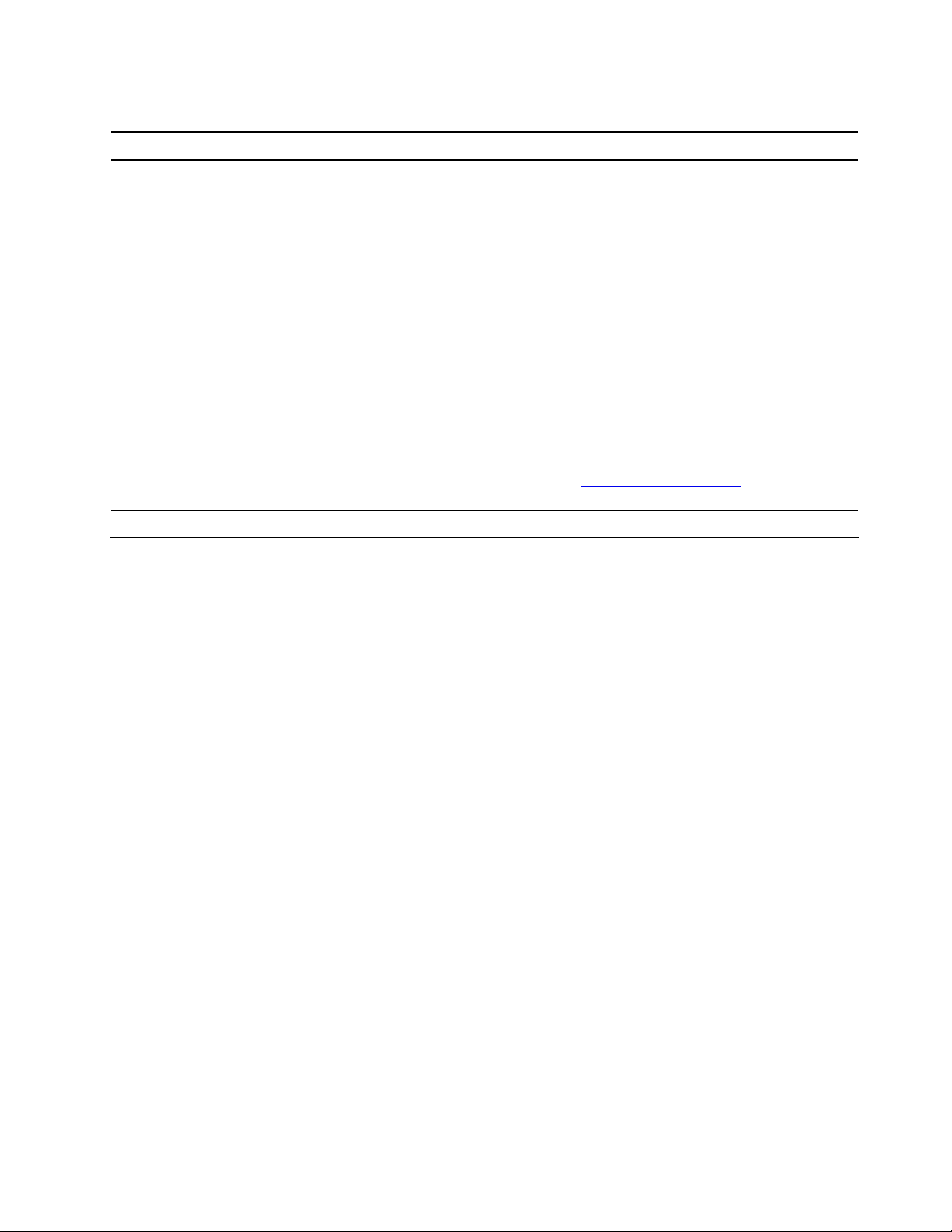
Προβλήματα λογισμικού
Πρόβλημα Λύση
Ορισμένα προγράμματα δεν λειτουργούν
όπως αναμένεται.
Αποκατάσταση
1. Ελέγξτε εάν το πρόβλημα προκαλείται από κάποιο πρόγραμμα.
a. Βεβαιωθείτε ότι το λογισμικό είναι συμβατό με τον
υπολογιστή. Για περισσότερες πληροφορίες, ανατρέξτε στις
πληροφορίες που παρέχονται με το λογισμικό.
b. Βεβαιωθείτε ότι το υπόλοιπο λογισμικό λειτουργεί σωστά
στον υπολογιστή.
c. Βεβαιωθείτε ότι το λογισμικό που χρησιμοποιείτε λειτουργεί
σε άλλον υπολογιστή.
2. Εάν το πρόβλημα προκαλείται από κάποιο πρόγραμμα:
• Συμβουλευτείτε την έντυπη τεκμηρίωση που συνοδεύει το
πρόγραμμα ή το σύστημα βοήθειας της εφαρμογής.
• Ενημερώστε το πρόγραμμα.
• Καταργήστε την εγκατάσταση του προγράμματος και κατόπιν
επανεγκαταστήστε το. Για να κατεβάσετε ένα πρόγραμμα που
είναι προεγκατεστημένο στον υπολογιστή σας, επισκεφθείτε
τον δικτυακό τόπο
τις οδηγίες στην οθόνη.
https://support.lenovo.com και ακολουθήστε
Αυτή η ενότητα παρουσιάζει τις λύσεις αποκατάστασης του λειτουργικού συστήματος Windows 10.
Φροντίστε να διαβάσετε και να ακολουθήσετε τις οδηγίες αποκατάστασης στην οθόνη. Τα δεδομένα στον
υπολογιστή σας ενδέχεται να διαγραφούν κατά τη διαδικασία της αποκατάστασης. Για να αποφύγετε την
απώλεια δεδομένων, δημιουργήστε ένα αντίγραφο ασφάλειας όλων των δεδομένων που θέλετε να
κρατήσετε.
Αποκατάσταση των αρχείων και των ρυθμίσεων συστήματος σε ένα προγενέστερο σημείο
1. Μεταβείτε στον Πίνακα ελέγχου (Control Panel) και στην προβολή με μεγάλα εικονίδια ή μικρά
εικονίδια.
2. Κάντε κλικ στις επιλογές Αποκατάσταση (Recovery) ➙ Άνοιγμα Επαναφοράς Συστήματος (Open
System Restore). Στη συνέχεια, ακολουθήστε τις οδηγίες στην οθόνη.
Αποκατάσταση των αρχείων σας από αντίγραφο ασφάλειας
Σημείωση: Αν χρησιμοποιήσετε το εργαλείο Ιστορικό αρχείων για την αποκατάσταση των αρχείων σας από
ένα αντίγραφο ασφαλείας, βεβαιωθείτε ότι έχετε όντως δημιουργήσει αντίγραφο ασφαλείας των δεδομένων
σας με το εργαλείο.
1. Μεταβείτε στον Πίνακα ελέγχου (Control Panel) και στην προβολή με μεγάλα εικονίδια ή μικρά
εικονίδια.
2. Κάντε κλικ στις επιλογές Ιστορικό αρχείων (File History) ➙ Επαναφορά προσωπικών αρχείων
(Restore personal files). Στη συνέχεια, ακολουθήστε τις οδηγίες στην οθόνη.
Επαναφορά του υπολογιστή σας
Κατά τη διαδικασία επαναφοράς, μπορείτε να επιλέξετε να διατηρήσετε τα αρχεία σας ή να τα καταργήσετε,
όταν θα επανεγκαταστήσετε το λειτουργικό σύστημα.
Κεφάλαιο 4. Αντιμετώπιση προβλημάτων, διαγνωστικά και αποκατάσταση 23
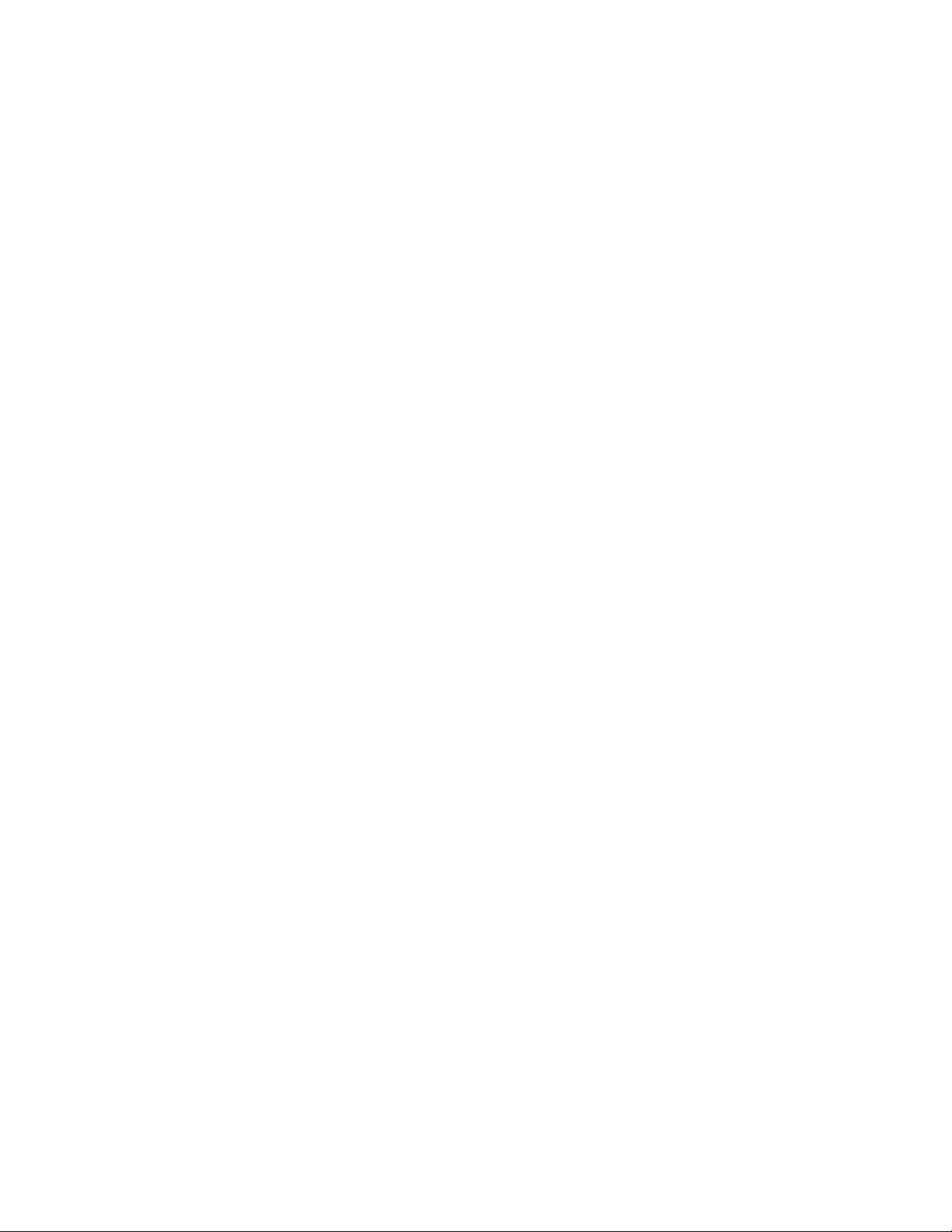
Σημείωση: Τα στοιχεία στο γραφικό περιβάλλον εργασίας χρήστη (GUI) μπορεί να αλλάξουν χωρίς
ειδοποίηση.
1. Ανοίξτε το μενού Έναρξη (Start) και, στη συνέχεια, κάντε κλικ στα στοιχεία Ρυθμίσεις (Settings) ➙
Ενημέρωση και ασφάλεια (Update & Security) ➙ Αποκατάσταση (Recovery).
2. Στην ενότητα Επαναφορά αυτού του υπολογιστή (Reset this PC), επιλέξτε Ξεκινήστε (Get started).
3. Ακολουθήστε τις οδηγίες που εμφανίζονται στην οθόνη, για να επαναφέρετε τον υπολογιστή σας.
Χρήση επιλογών για προχωρημένους
1. Ανοίξτε το μενού Έναρξη (Start) και, στη συνέχεια, κάντε κλικ στα στοιχεία Ρυθμίσεις (Settings) ➙
Ενημέρωση και ασφάλεια (Update & security) ➙ Αποκατάσταση (Recovery).
2. Στην ενότητα Εκκίνηση για προχωρημένους (Advanced startup), επιλέξτε Επανεκκίνηση τώρα
(Restart now) ➙ Αντιμετώπιση προβλημάτων (Troubleshoot) ➙ Επιλογές για προχωρημένους
(Advanced options).
3. Επιλέξτε την επιλογή που επιθυμείτε και, στη συνέχεια, ακολουθήστε τις οδηγίες στην οθόνη.
Αυτόματη αποκατάσταση των Windows
Σημείωση: Βεβαιωθείτε ότι ο υπολογιστής είναι συνδεδεμένος σε παροχή εναλλασσόμενου ρεύματος κατά
τη διαδικασία της αποκατάστασης.
Το περιβάλλον αποκατάστασης των Windows στον υπολογιστή σας λειτουργεί ανεξάρτητα από το
λειτουργικό σύστημα Windows 10. Επιτρέπει την αποκατάσταση ή την επιδιόρθωση του λειτουργικού
συστήματος, ακόμη κι αν αποτύχει η εκκίνηση του λειτουργικού συστήματος Windows 10.
Μετά από δύο αποτυχημένες προσπάθειες εκκίνησης, το περιβάλλον αποκατάστασης των Windows ξεκινά
αυτόματα. Στη συνέχεια, μπορείτε να ορίσετε επιλογές επιδιόρθωσης και αποκατάστασης ακολουθώντας τις
οδηγίες στην οθόνη.
Δημιουργία και χρήση συσκευής USB αποκατάστασης
Συνιστάται να δημιουργήσετε μια μονάδα USB αποκατάστασης όσο το δυνατόν πιο νωρίς ως αντίγραφο
ασφαλείας για τα προγράμματα αποκατάστασης των Windows. Με τη μονάδα USB αποκατάστασης
μπορείτε να αντιμετωπίσετε και να επιλύσετε προβλήματα, ακόμα κι αν τα προεγκατεστημένα προγράμματα
αποκατάστασης των Windows έχουν καταστραφεί.
Δημιουργία μιας μονάδας USB αποκατάστασης
Προσοχή: Η διαδικασία δημιουργίας θα διαγράψει οτιδήποτε είναι αποθηκευμένο στη μονάδα USB. Για να
αποφύγετε την απώλεια δεδομένων, δημιουργήστε ένα αντίγραφο ασφάλειας όλων των δεδομένων που
θέλετε να κρατήσετε.
1. Βεβαιωθείτε ότι ο υπολογιστής είναι συνδεδεμένος σε παροχή εναλλασσόμενου ρεύματος.
2. Προετοιμάστε μια κατάλληλη μονάδα USB με χωρητικότητα αποθήκευσης τουλάχιστον 16 GB. Η
πραγματική χωρητικότητα της μονάδας USB που απαιτείται εξαρτάται από το μέγεθος του ειδώλου
αποκατάστασης.
3. Συνδέστε τη μονάδα USB αποκατάστασης που προετοιμάσατε στον υπολογιστή.
4. Πληκτρολογήστε recovery στο πλαίσιο αναζήτησης. Στη συνέχεια, κάντε κλικ στην επιλογή Δημιουργία
μονάδας δίσκου αποκατάστασης (Create a recovery drive).
5. Κάντε κλικ στο Ναι (Yes) στο παράθυρο «Έλεγχος λογαριασμού χρήστη (User Account Control)», για να
ξεκινήσει το πρόγραμμα Recovery Media Creator.
6. Στο παράθυρο «Μονάδα δίσκου αποκατάστασης (Recovery Drive)», ακολουθήστε τις οδηγίες στην
οθόνη, για να δημιουργήσετε μια μονάδα δίσκου αποκατάστασης.
24
Οδηγός χρήσης
 Loading...
Loading...