Lenovo Legion Tower 7i, Legion Creator Tower 7i User Guide [nb]

Brukerveiledning
Lenovo Legion Tower 7i (34L, 5)
Lenovo Legion Creator Tower 7i (34L, 5)
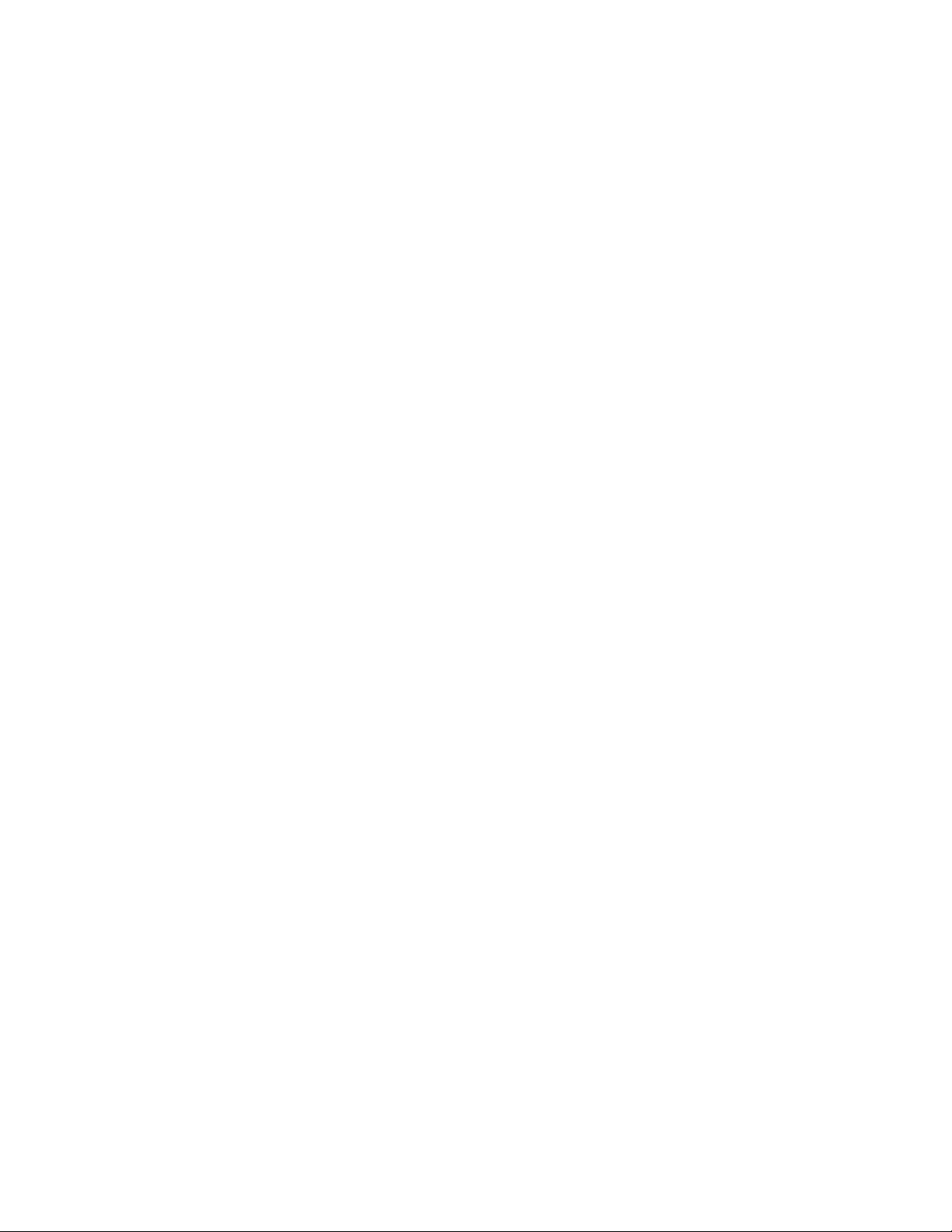
Les dette først
Før du bruker denne dokumentasjonen og produktet den støtter, må du lese og forstå følgende:
• Tillegg A «Viktig sikkerhetsinformasjon» på side 57
• Veiledningen Sikkerhet og garantier
• Installasjonsinformasjon
Første utgave (Juni 2020)
© Copyright Lenovo 2020.
MERKNAD OM BEGRENSEDE RETTIGHETER: Hvis data eller programvare blir levert i henhold til en GSA-kontrakt
(General Services Administration), er bruk, reproduksjon eller avgivelse underlagt begrensningene i kontrakt nummer GS35F-05925.
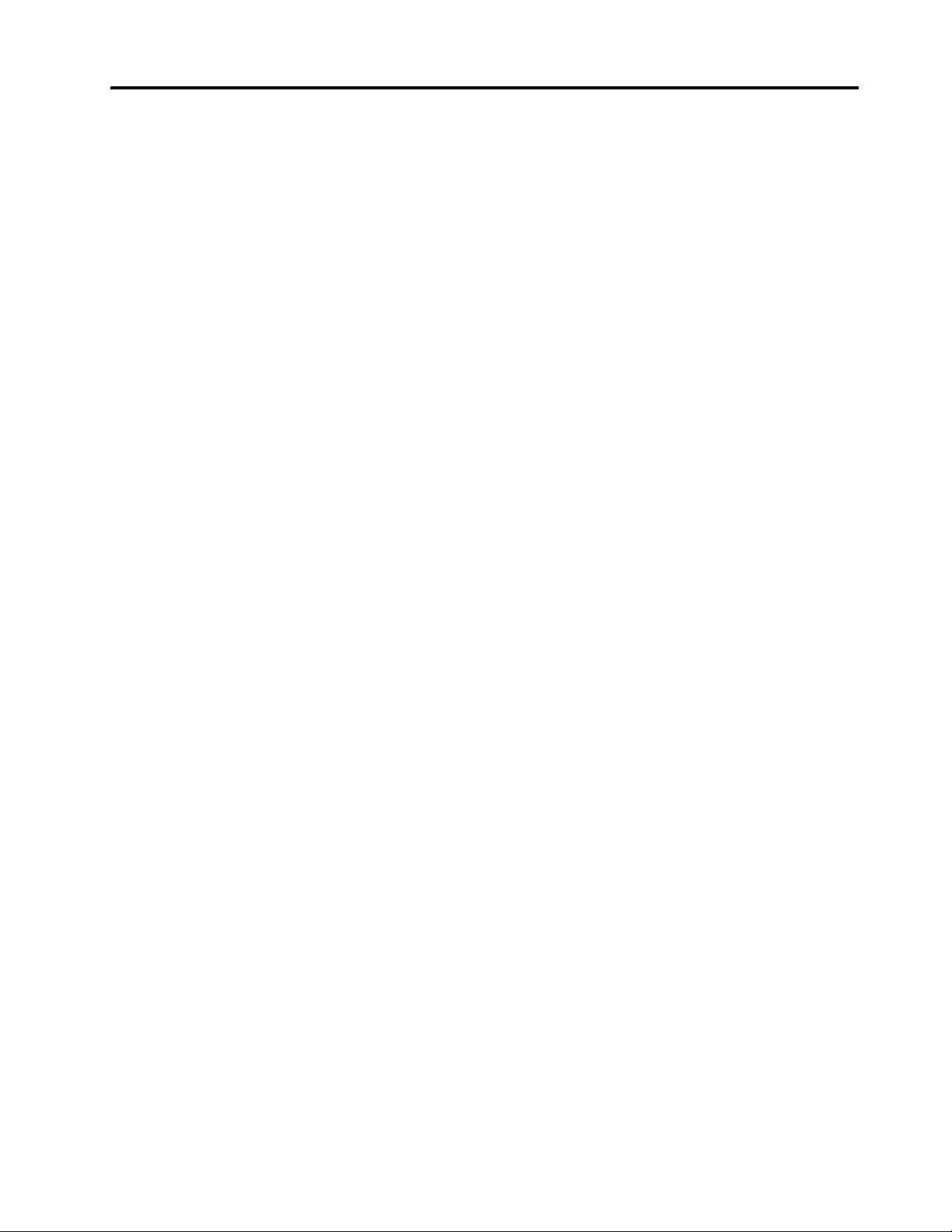
Innhold
Om denne dokumentasjonen . . . . . . iii
Kapittel 1. Møt datamaskinen din . . . . 1
Sett forfra . . . . . . . . . . . . . . . . . . 1
Sett fra oversiden . . . . . . . . . . . . . . . 2
Sett bakfra. . . . . . . . . . . . . . . . . . 3
Funksjoner og spesifikasjoner . . . . . . . . . . 5
Erklæring om USB-overføringshastighet . . . . 5
Kapittel 2. Kom i gang med
datamaskinen din . . . . . . . . . . . . 7
Kom i gang med Windows 10 . . . . . . . . . . 7
Windows-konto . . . . . . . . . . . . . . 7
Windows-brukergrensesnitt . . . . . . . . . 8
Koble til nettverk . . . . . . . . . . . . . . . 9
Koble til kablet Ethernet . . . . . . . . . . . 9
Koble til Wi-Fi-nettverk (for utvalgte
modeller) . . . . . . . . . . . . . . . . 9
Bruk Lenovo Vantage . . . . . . . . . . . . . 9
Bruk multimedia . . . . . . . . . . . . . . 10
Bruk lyd . . . . . . . . . . . . . . . . 10
Kapittel 3. Utforsk datamaskinen
din . . . . . . . . . . . . . . . . . . . 11
Administrer strøm . . . . . . . . . . . . . . 11
Still inn handlinger for av / på-knappen . . . . 11
Still inn strømplanen . . . . . . . . . . . 11
Overfør data . . . . . . . . . . . . . . . . 11
Koble til en Bluetooth-enhet . . . . . . . . 11
Bruk den optiske stasjonen (for utvalgte
modeller) . . . . . . . . . . . . . . . 12
Kjøp tilbehør . . . . . . . . . . . . . . . . 12
Kapittel 4. Feilsøking, diagnostikk og
gjenoppretting . . . . . . . . . . . . . 13
Grunnleggende prosedyre for å løse problemer
med maskinen . . . . . . . . . . . . . . . 13
Problemløsing . . . . . . . . . . . . . . . 13
Oppstartsproblemer . . . . . . . . . . . 14
Problemer med lyden. . . . . . . . . . . 15
Nettverksproblemer . . . . . . . . . . . 15
Ytelsesproblemer . . . . . . . . . . . . 18
Problemer med lagringsstasjon . . . . . . . 19
CD- eller DVD-problemer . . . . . . . . . 19
Problemer med seriellkontakt . . . . . . . 20
Problemer med programvare. . . . . . . . 20
Gjenoppretting . . . . . . . . . . . . . . . 21
Gjenopprett systemfiler og innstillinger til et
tidligere tidspunkt . . . . . . . . . . . . 21
Gjenopprett filer fra en sikkerhetskopi . . . . 21
Tilbakestill datamaskinen din. . . . . . . . 21
Bruk avanserte alternativer. . . . . . . . . 21
Windows automatisk gjenoppretting . . . . . 21
Opprett og bruk en USB-enhet for
gjenoppretting . . . . . . . . . . . . . 21
Oppdater enhetsdriveren . . . . . . . . . 22
Kapittel 5. CRU-utskiftning . . . . . . 23
Hva er CRU-er . . . . . . . . . . . . . . . 23
Erstatt en CRU . . . . . . . . . . . . . . . 24
Strømledning . . . . . . . . . . . . . . 24
Venstre datamaskindeksel . . . . . . . . . 25
Høyre datamaskindeksel . . . . . . . . . 27
Frontdeksel . . . . . . . . . . . . . . 29
3,5-tommers lagringsstasjon . . . . . . . . 30
Lagringsstasjonsgummi . . . . . . . . . . 32
2,5-tommers lagringsstasjon (for utvalgte
modeller) . . . . . . . . . . . . . . . 34
M.2 Solid State-stasjon . . . . . . . . . . 37
Minnemodul . . . . . . . . . . . . . . 39
Kjøleribbe og viftemodul . . . . . . . . . 41
PCI-Express-kort og kortholder. . . . . . . 42
Knappecellebatteri . . . . . . . . . . . . 44
Strømforsyningsenhet . . . . . . . . . . 47
Vannkjølingsenhet . . . . . . . . . . . . 50
Kapittel 6. Hjelp og støtte . . . . . . . 53
Selvhjelpsressurser . . . . . . . . . . . . . 53
Ring Lenovo . . . . . . . . . . . . . . . . 54
Før du kontakter Lenovo . . . . . . . . . 54
Lenovo kundestøttesenter . . . . . . . . . 54
Kjøp tilleggstjenester. . . . . . . . . . . . . 55
Tillegg A. Viktig
sikkerhetsinformasjon . . . . . . . . . 57
Tillegg B. Informasjon om
tilgjengelighet og ergonomi . . . . . . 71
Tillegg C. Tilleggsinformasjon om
Ubuntu-operativsystemet . . . . . . . 75
Tillegg D. Samsvarsinformasjon . . . 77
Tillegg E. Merknader og
varemerker. . . . . . . . . . . . . . . 89
© Copyright Lenovo 2020 i
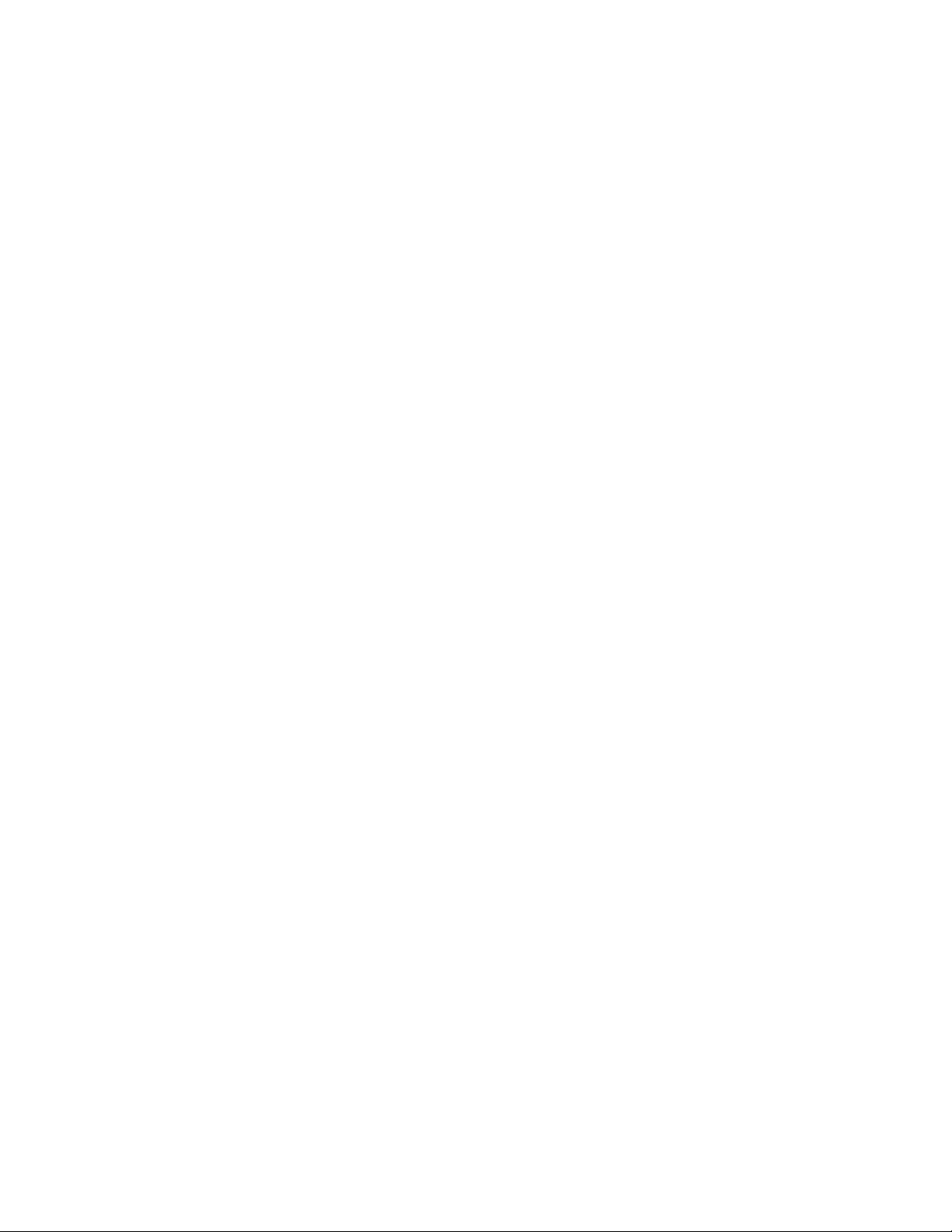
ii Brukerveiledning
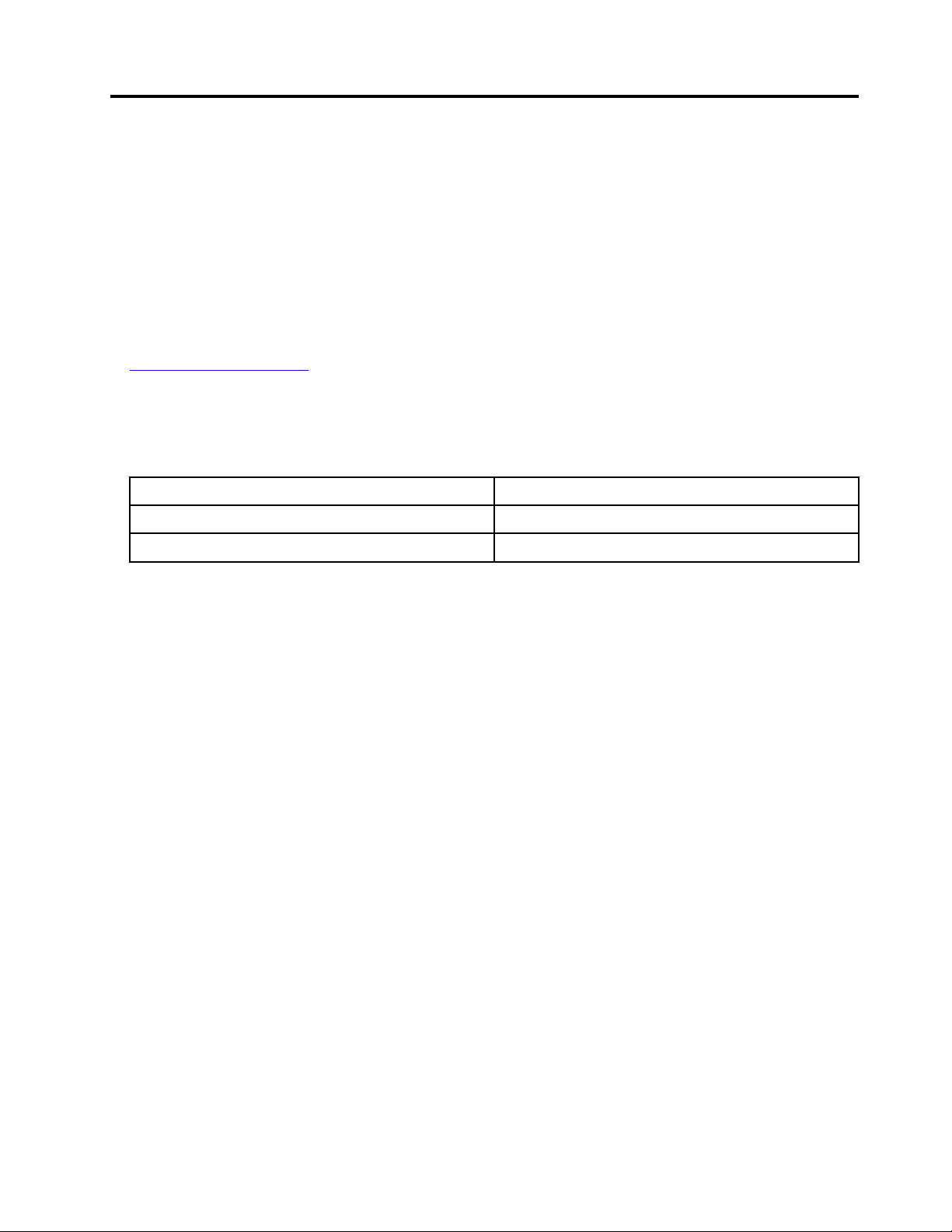
Om denne dokumentasjonen
• Illustrasjoner i denne dokumentasjonen kan se annerledes ut enn produktet ditt.
• Avhengig av modellen, kan det hende at noen alternative tilbehør, funksjoner og programvare ikke er
tilgjengelige på din datamaskin.
• Avhengig av operativsystemer-versjonen og programmer, kan noen av instruksjonene for
brukergrensesnitt ikke gjelde for din datamaskin.
• Dokumentasjonens innhold kan bli endret uten forvarsel. Lenovo gjør hele tiden forbedringer i
dokumentasjonen for datamaskinen din, inkludert denne brukerveiledningen. Du finner de nyeste
dokumentene på:
https://support.lenovo.com
• Microsoft® gjør periodiske funksjonsendringer i Windows®-operativsystemet gjennom Windows Update.
Som et resultat, kan noe av informasjonen i denne dokumentasjonen bli utdatert. Referer til Microsoftressurser for den nyeste informasjonen.
• Denne dokumentasjonen gjelder for følgende produktmodeller:
Modellnavn Maskintyper MT
Lenovo Legion T7 34IMZ5
Lenovo Legion CT7 34IMZ5 90QN, 90QQ
90Q8, 90Q9, 90QA, 90R4
© Copyright Lenovo 2020 iii
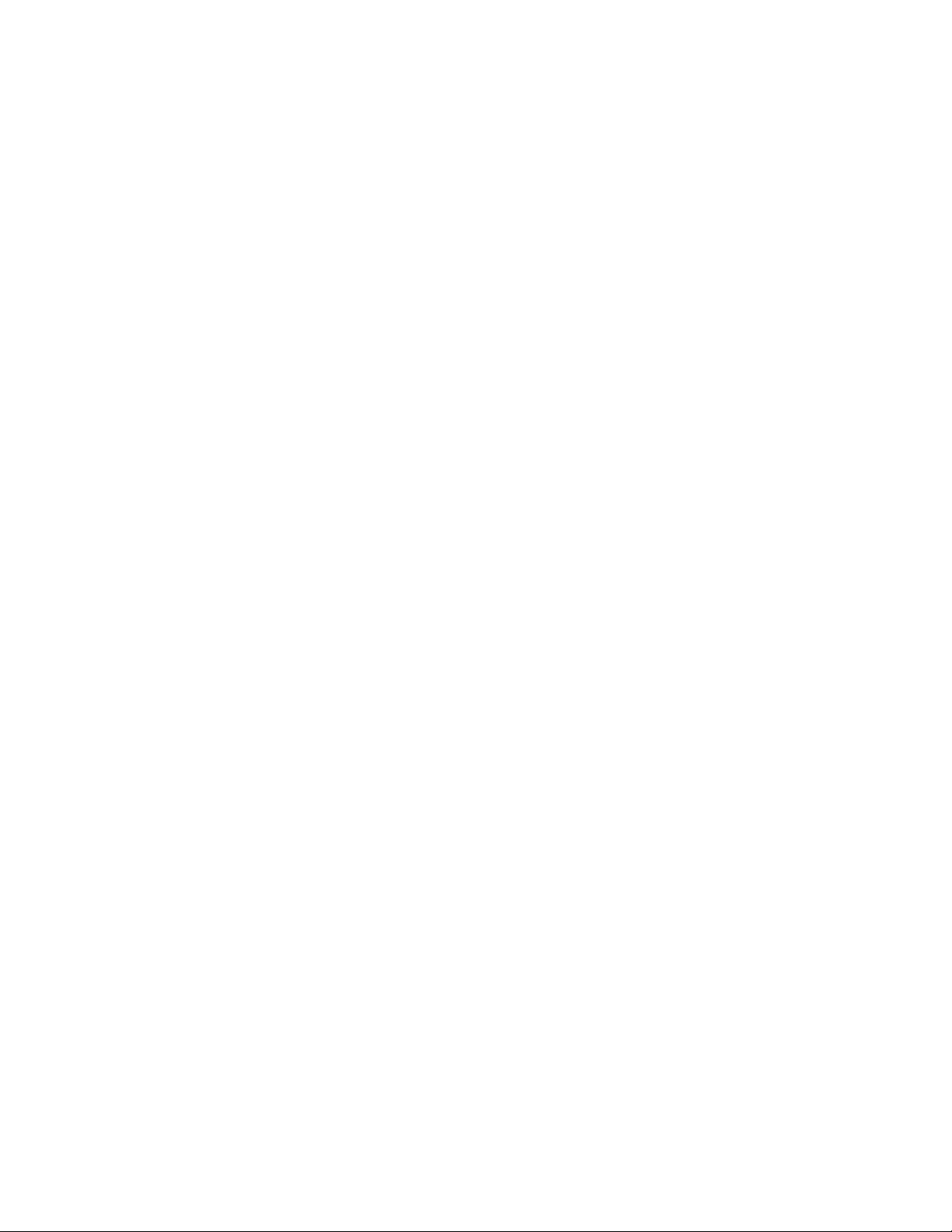
iv Brukerveiledning
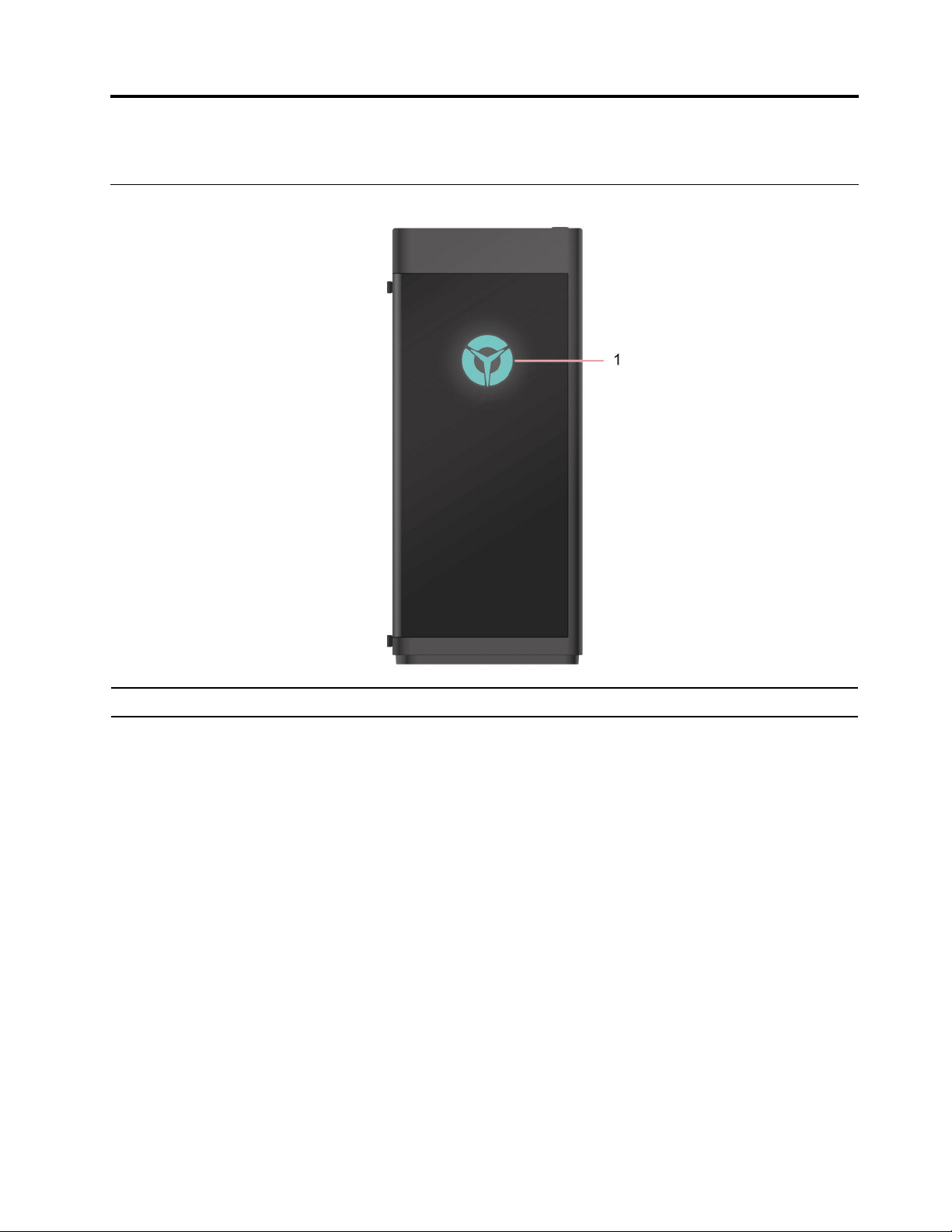
Kapittel 1. Møt datamaskinen din
Sett forfra
1. Lenovo Legion-logo Lenovo Legion-logo LED-indikator
© Copyright Lenovo 2020 1
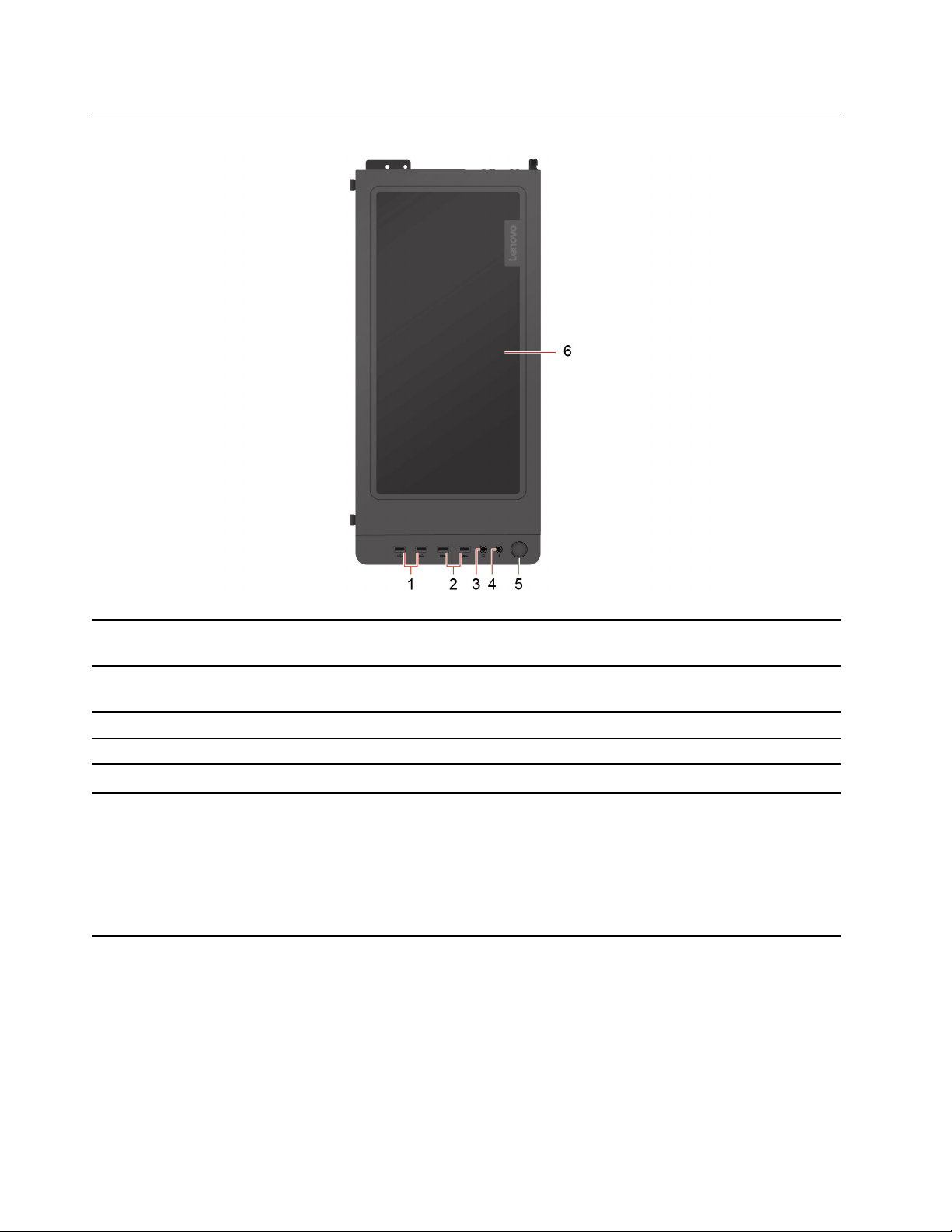
Sett fra oversiden
1. USB 2.0-kontakter (2)
2. USB 3.2-kontakter Gen 1 (2)
3. Hodetelefonkontakt Koble hodetelefoner eller et hodesett til maskinen.
4. Mikrofonkontakt Koble til en mikrofon.
5. Av/på-knapp Trykk for å slå på maskinen.
6. Støvskjerm
Brukes til å koble til USB-kompatible enheter, for eksempel et USB-tastatur, en
USB-mus, en USB-lagringsenhet eller en USB-skriver.
Brukes til å koble til USB-kompatible enheter, for eksempel et USB-tastatur, en
USB-mus, en USB-lagringsenhet eller en USB-skriver.
Luftventilasjon og et støvbeskyttende skjold for datamaskinen.
Merknader:
• Sørg for ikke å blokkere støvskjermen, da det er lufteventilen. Blokkering av
dette kan forårsake termiske problemer.
• Hold væske vekk fra støvskjermen i tilfelle væsken strømmer inn i kabinettet og
fører til funksjonsfeil.
2 Brukerveiledning
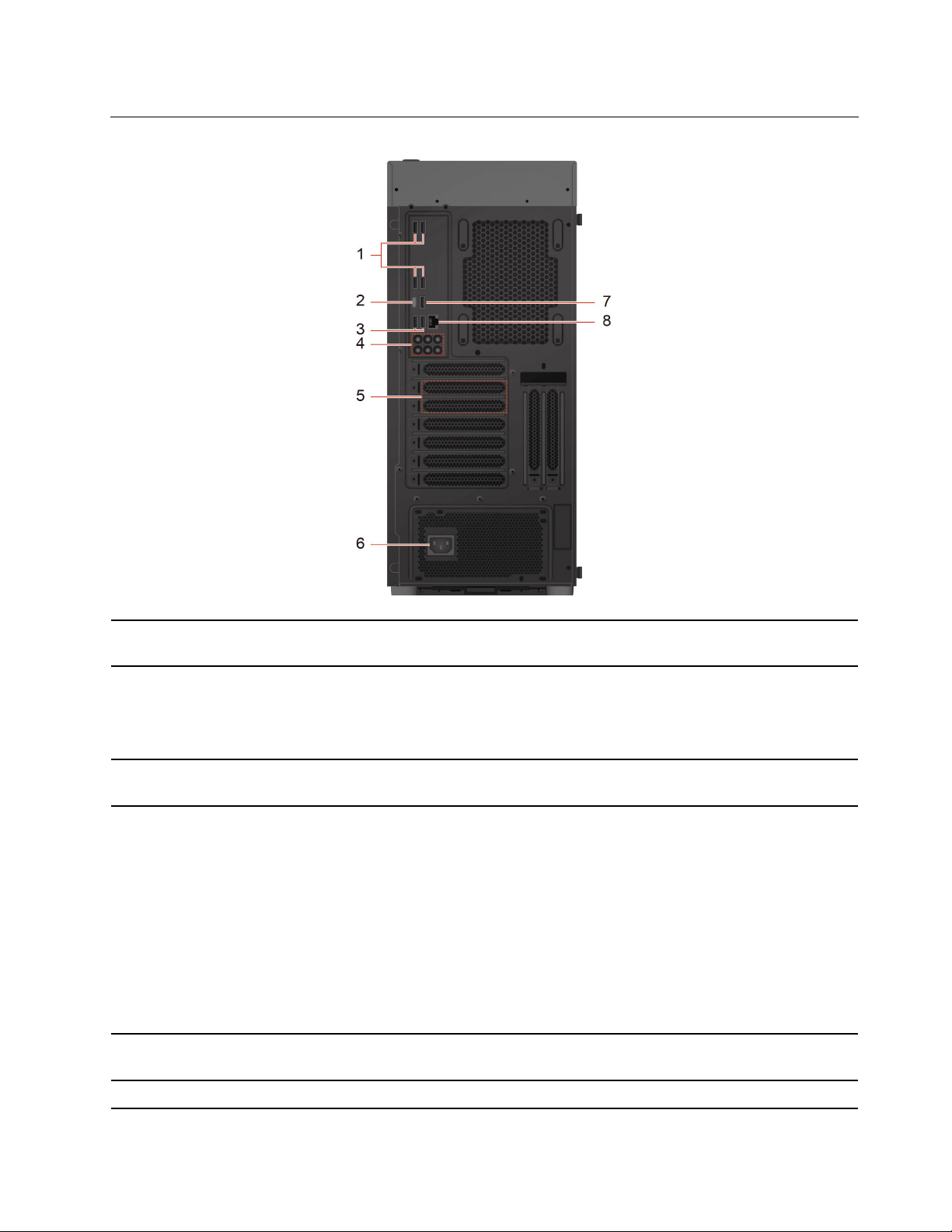
Sett bakfra
1. USB 2.0-kontakter (4)
2. USB-C
3. USB 3.2-kontakter Gen 1 (2)
4. Lydkontakter (6)
5. PCI-Express-kortområde
™
-kontakt
Brukes til å koble til USB-kompatible enheter, for eksempel et USB-tastatur, en
USB-mus, en USB-lagringsenhet eller en USB-skriver.
Brukes til å koble til USB-kompatible enheter, for eksempel et USB-tastatur, en
USB-mus, en USB-lagringsenhet eller en USB-skriver.
Merk: Det kan være nødvendig med en passende adapter for tilkobling av
eksterne enheter.
Brukes til å koble til USB-kompatible enheter, for eksempel et USB-tastatur, en
USB-mus, en USB-lagringsenhet eller en USB-skriver.
Send lydsignaler fra datamaskinen til eksterne enheter, for eksempel
stereohøyttalere, hodetelefoner eller multimedietastaturer. Hvis du vil koble til et
stereosystem eller en annen ekstern innspillingsenhet, kan du koble til en kabel
mellom kontaktene for lydlinjeinngangen og lydlinjeutgangen på datamaskinen.
Merk: Hvis datamaskinen både har en lydlinje-utkontakt og en kontakt for
hodesett eller hodetelefoner, må du alltid bruke kontakten for hodesett eller
hodetelefoner for øretelefoner, hodetelefoner eller et hodesett.
Hodetelefonkontakten støtter ikke høretelefonmikrofoner.
Motta lydsignaler fra en ekstern lydenhet, for eksempel et stereosystem. Hvis du
vil koble til en ekstern lydenhet, kobler du en kabel mellom lydlinjeutgangen på
enheten og lydlinjeinngangen på datamaskinen.
Installer PCI-Express-kort i dette området for å forbedre datamaskinens ytelse.
Kontaktene i dette området kan variere avhengig av datamaskinmodellen.
6. Strømkontakt
Koble strømledningen til datamaskinen.
Kapittel 1. Møt datamaskinen din 3
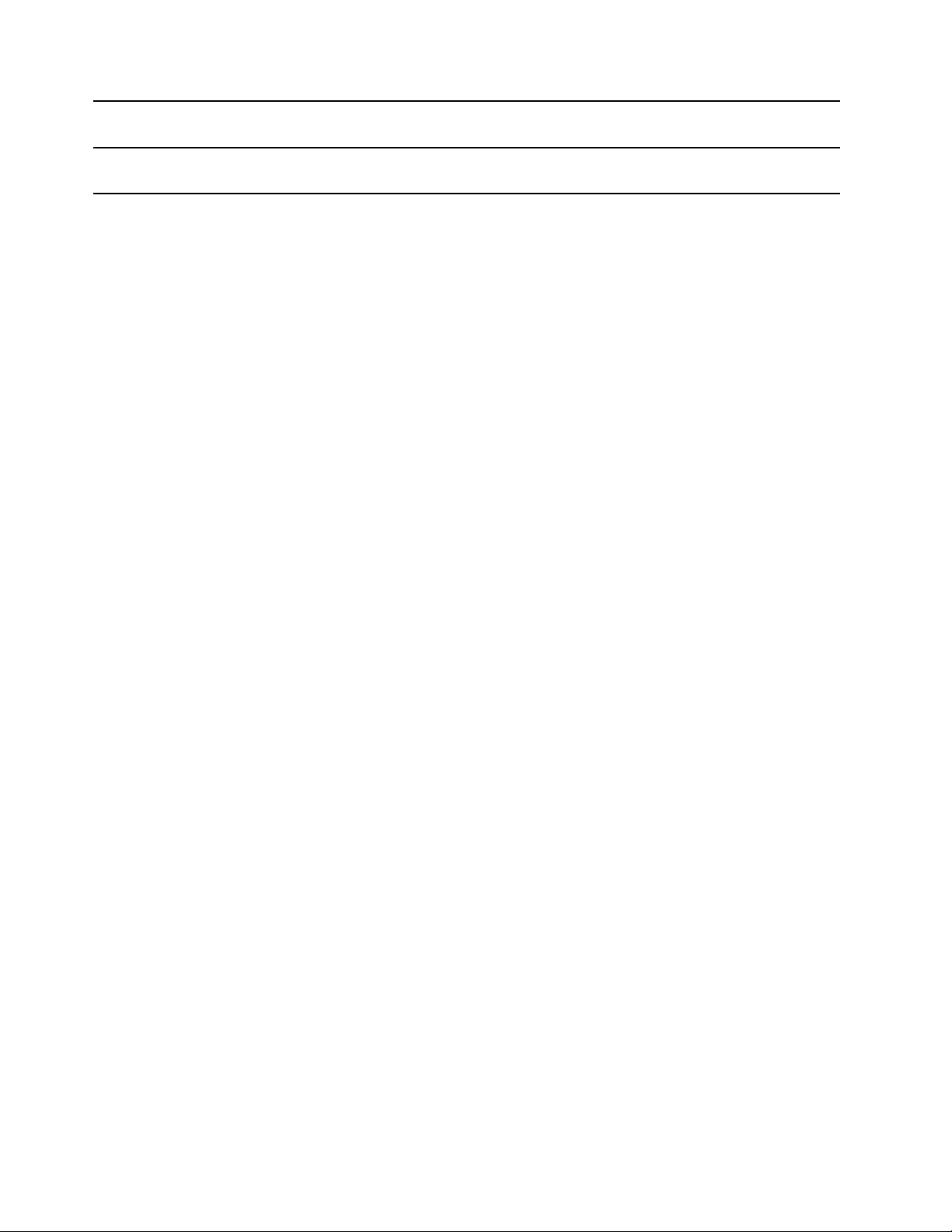
7. USB 3.2-kontakt Gen 2
Brukes til å koble til USB-kompatible enheter, for eksempel et USB-tastatur, en
USB-mus, en USB-lagringsenhet eller en USB-skriver.
8. Ethernet-kontakt
Koble til et lokalt nettverk (LAN). Når den grønne lampen er på, er datamaskinen
koblet til et LAN. Når den gule lampen blinker, overføres data.
4 Brukerveiledning
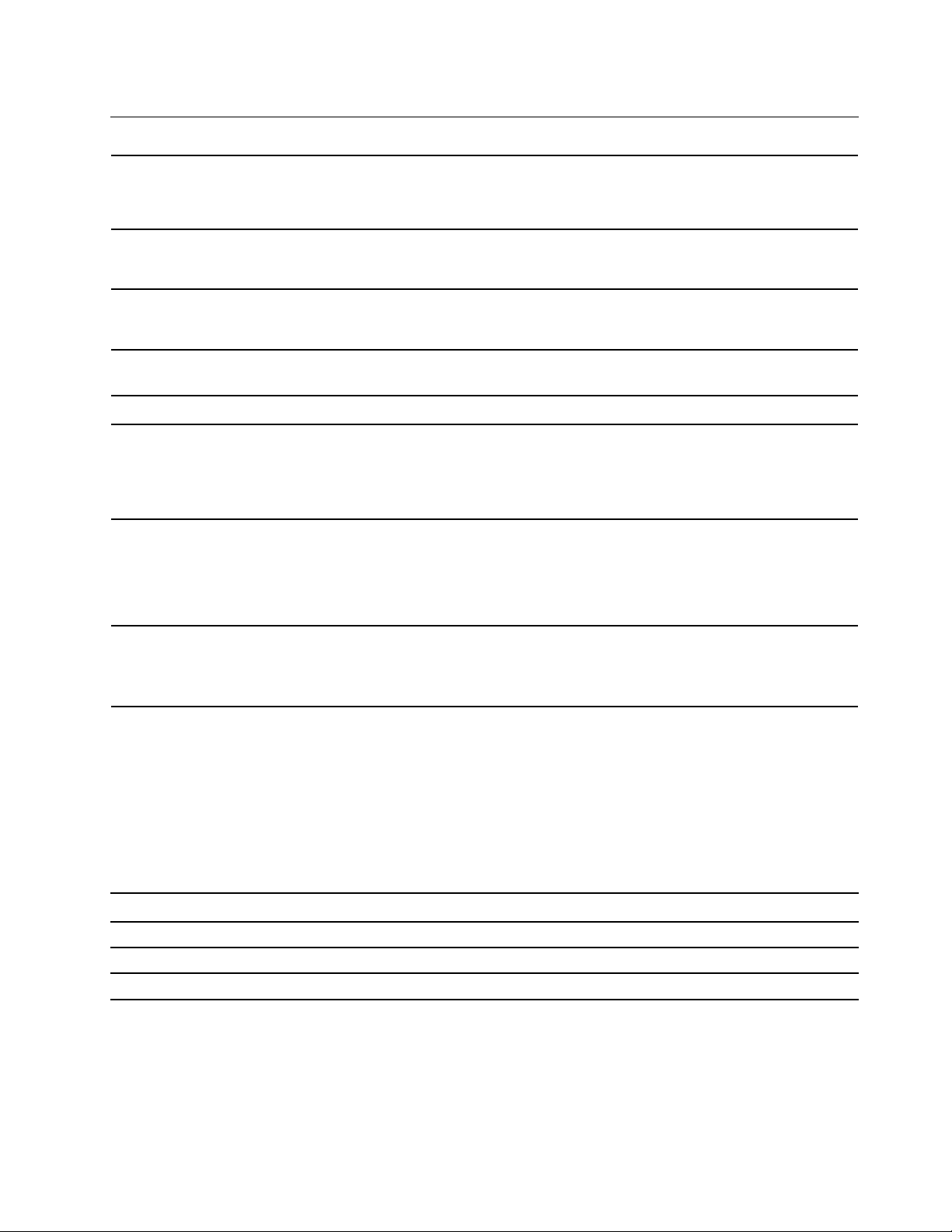
Funksjoner og spesifikasjoner
Maskinvarekonfigurasjon
Strømforsyning
Tilpasningsevne for
strømforsyning
Mikroprosessor
Minne
Lagringsenhet
Utvidelsesmuligheter
1. Høyreklikk på Start -knappen for å åpne Start-kontekstmenyen.
2. Klikk på Enhetsbehandling. Skriv inn administratorpassordet eller en
bekreftelse hvis du blir bedt om det.
• 550-watts strømforsyning med automatisk spenningsregistrering
• 650-watts strømforsyning med automatisk spenningsregistrering
• Kina (fastland): 220 V±22 V, 50 Hz for Hz±1
• Adaptiv spenningsposisjonering: 90 V to 264 V, 50/60 Hz
Du kan vise mikroprosessorinformasjon for datamaskinen ved å høyreklikke på
Start-knappen og deretter klikke på System.
Double Data Rate 4 (DDR4) Unbuffered Dual In-Line Memory Module (UDIMM)
For å se kapasiteten til lagringsstasjonen på datamaskinen høyreklikker du på
Start-knappen for å åpne start-menyen, og klikker deretter på Diskbehandling.
Merk: Lagringskapasiteten som er angitt av systemet, er mindre enn nominell
kapasitet.
• 4 DDR4 UDIMM-spor
• 3 M.2 Solid State-stasjonsspor (1 for Wi-Fi-kort, 2 for Solid State-stasjon)
• Ekstern optisk stasjon*
• 2 Lagringsstasjonsbrønner
• Bluetooth
Nettverksfunksjoner
• Ethernet LAN
• Trådløs LAN
* På enkelte modeller
Erklæring om USB-overføringshastighet
Avhengig av mange faktorer, for eksempel behandlingsevnen til vertsenheter og eksterne enheter,
filattributter og andre faktorer relatert til systemkonfigurasjon og driftsmiljøer, vil den faktiske
overføringshastigheten ved bruk av de ulike USB-kontaktene på denne enheten variere. Den vil dessuten
være langsommere enn datahastigheten som er oppført nedenfor for hver tilsvarende enhet.
USB-enhet Datahastighet (Gbit/s)
3.1 Gen 1 / 3.2 Gen 1
3.1 Gen 2 / 3.2 Gen 2
3.2 Gen 2 × 2
5
10
20
Kapittel 1. Møt datamaskinen din 5
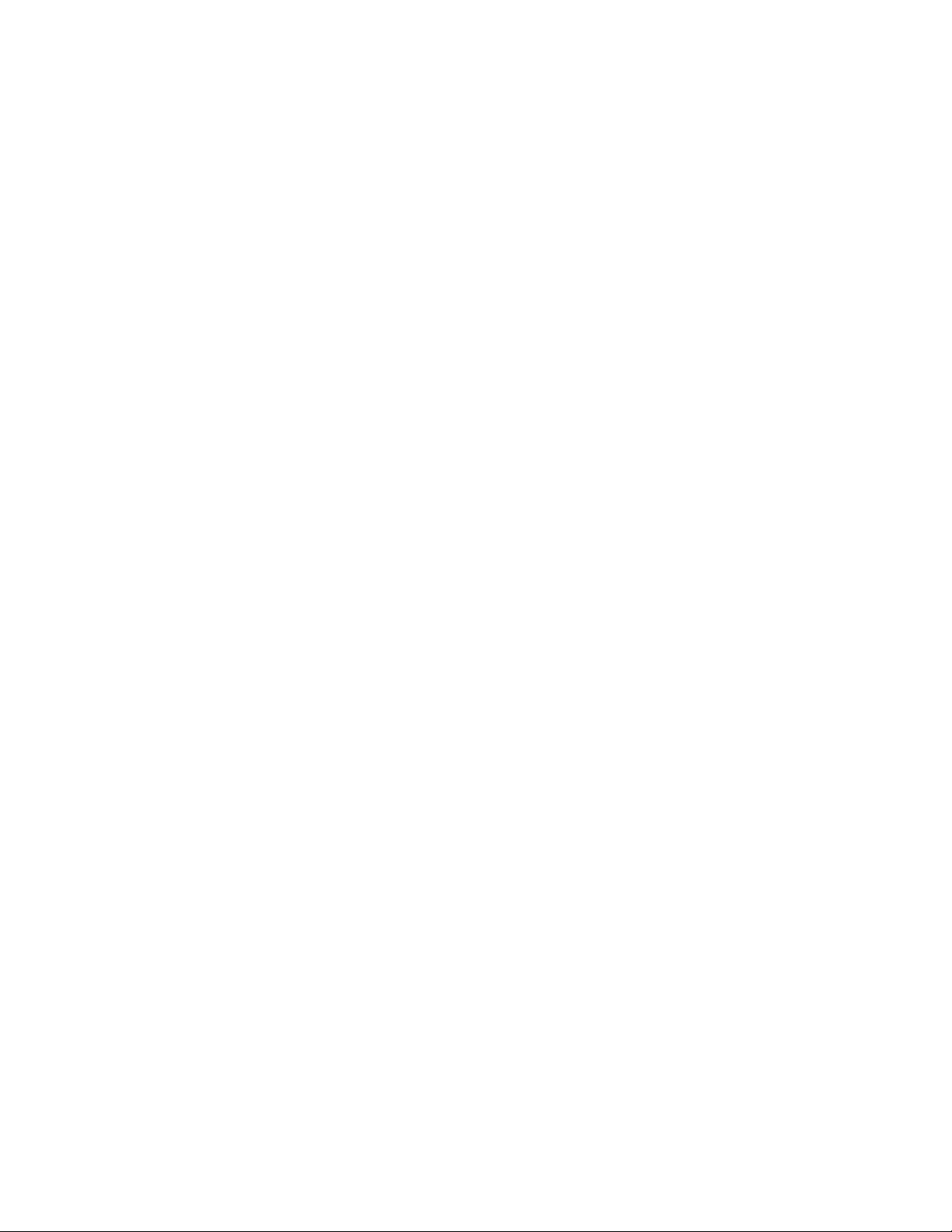
6 Brukerveiledning
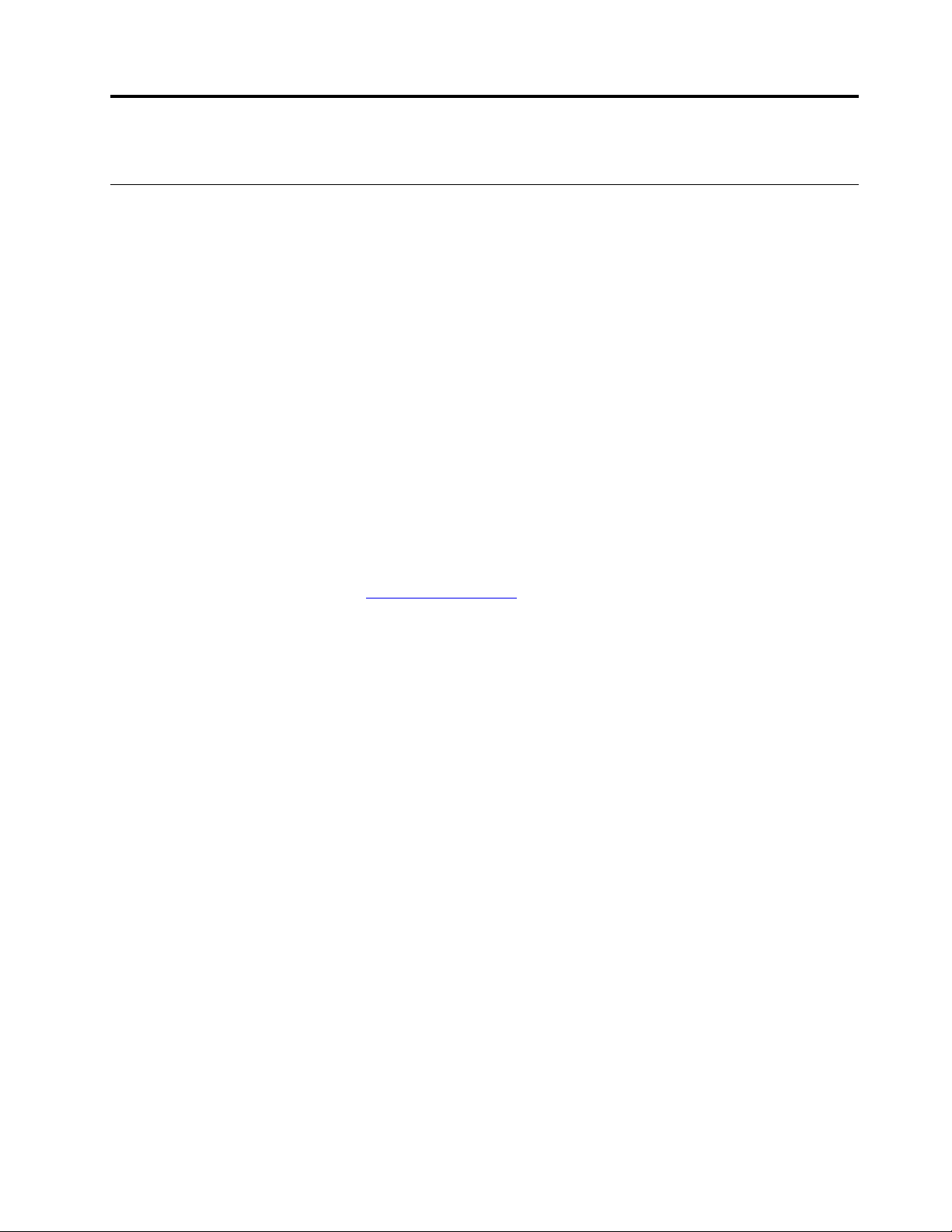
Kapittel 2. Kom i gang med datamaskinen din
Kom i gang med Windows 10
Lære det grunnleggende i Windows 10, og begynne å arbeide med den umiddelbart. For mer informasjon om
Windows 10, se Windows hjelpeinformasjon.
Windows-konto
En brukerkonto kreves for å kunne bruke Windows-operativsystemet. Det kan enten være en Windowsbrukerkonto eller en Microsoft-konto.
Windows-brukerkonto
Når du starter Windows for første gang, blir du bedt om å opprette en Windows-brukerkonto. Denne første
kontoen du opprettet er en Administrator-konto. Men en administratorkonto kan du opprette flere
brukerkontoer, eller endre kontotyper ved å gjøre følgende:
1. Åpne Start-menyen og velg Innstillinger ➙ Kontoer ➙ Familie og andre brukere.
2. Følg instruksjonene på skjermen.
Microsoft-konto
Du kan også logge inn på Windows-operativsystemet med en Microsoft-konto.
Gå til Microsofts registreringsside på
en Microsoft-konto.
Med en Microsoft-konto, kan du:
• Nyte engangs-innlogging hvis du bruker andre Microsoft-tjenester, slik som OneDrive, Skype og Outlook.
com.
• Synkronisere personlige innstillinger over andre Windows-baserte enheter.
https://signup.live.com og følg instruksjonene på skjermen for å opprette
© Copyright Lenovo 2020 7
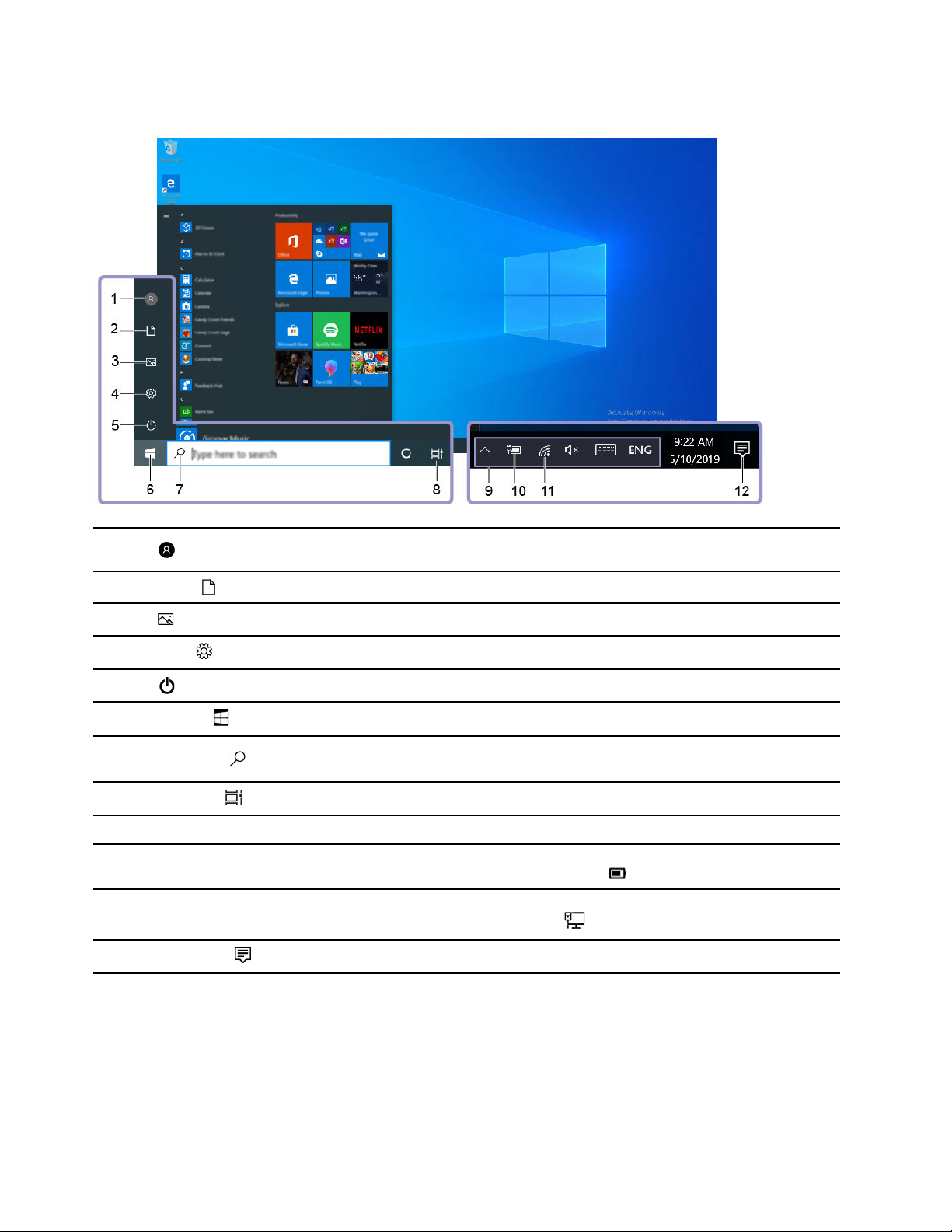
Windows-brukergrensesnitt
1. Konto
2. Dokumenter
3. Bilder
4. Innstillinger
5. Strøm
6. Start-knappen
7. Windows Search
8. Oppgavevisning
9. Windows-systemstatusfelt Viser varslinger og statusen til noen funksjoner.
10. Batteristatusikon
11. Nettverksikon
12. Handlingssenter
Endrer kontoinnstillinger, låser datamaskinen eller logger ut fra den nåværende
kontoen.
Åpne mappen Dokumenter, en standardmappe for lagring av mottatte filer.
Åpne mappen Bilder, en standardmappe for lagring av mottatte bilder.
Starter innstillinger.
Slå av datamaskinen, start den på nytt, eller sett den i hvilemodus.
Åpne Start-menyen.
Skriv inn det du leter etter i søkeboksen og få søkeresultater fra datamaskinen din
og internett.
Viser alle åpne apper og bytter mellom dem.
Viser strømstatus og endrer innstillingene for batteri eller strøm. Når datamaskinen
ikke er koblet til vekselstrøm, endres ikonet til
Kobler til et tilgjengelig trådløst nettverk og viser nettverksstatusen. Når koblet til
et kablet nettverk, endrer ikonet seg til
Viser de nyeste varslingene fra apper og gir rask tilgang til enkelte funksjoner.
.
.
Åpne Start-menyen
• Klikk på Start knappen.
• Trykk på Windows-logotasten på tastaturet.
Åpne Start-menyen
Høyreklikk på Start-knappen.
8
Brukerveiledning
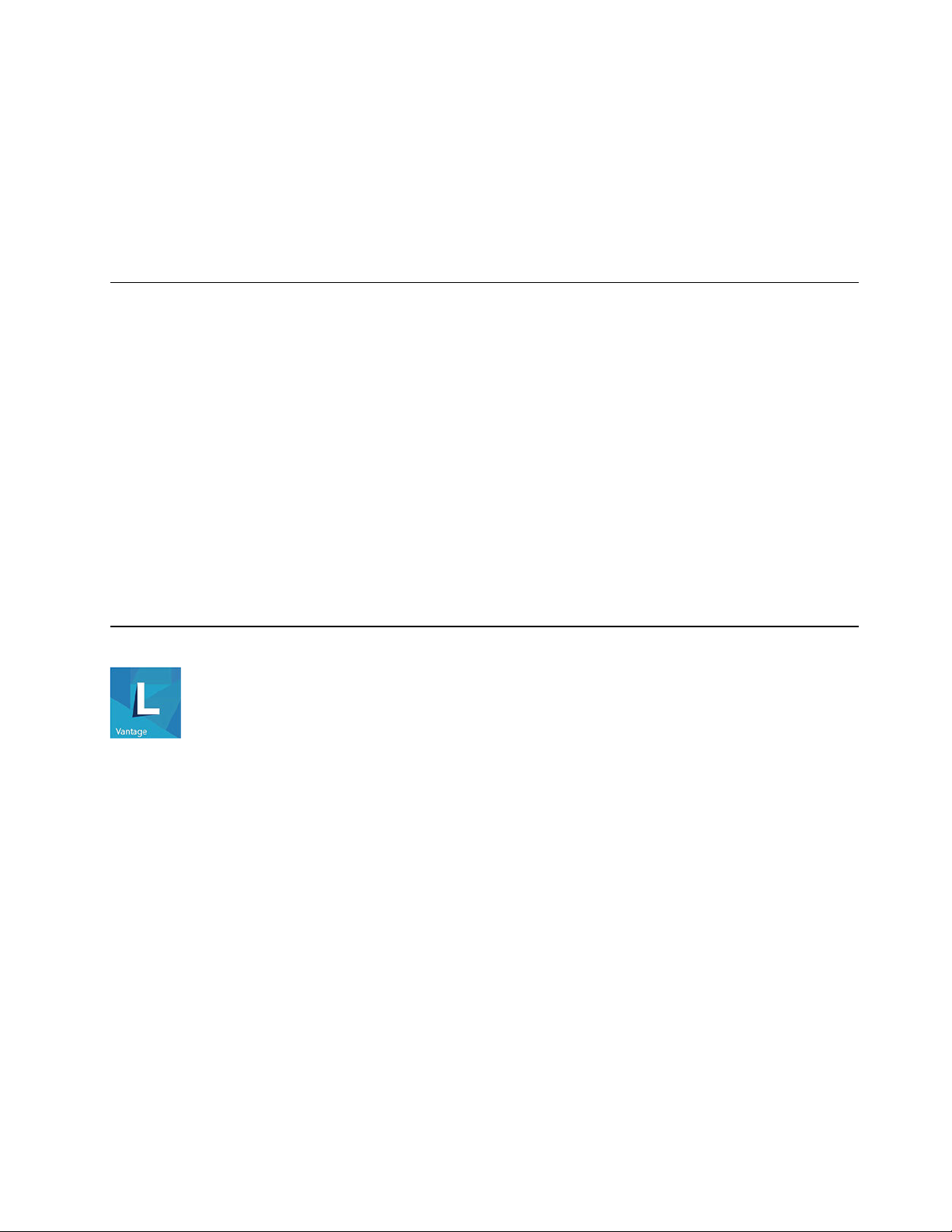
Få tilgang til Kontrollpanel
• Åpne Start-menyen, og klikk på Windows Systemverktøy ➙ Kontrollpanel.
• Bruk Windows Search.
Start en app
• Åpne Start-menyen, og velg appen du vil starte.
• Bruk Windows Search.
Koble til nettverk
Datamaskinen din hjelper deg med å koble deg til verden gjennom et kablet eller trådløst nettverk.
Koble til kablet Ethernet
Koble datamaskinen din til et lokalt nettverk via Ethernet-kontakten på datamaskinen din med en Ethernetkabel.
Koble til Wi-Fi-nettverk (for utvalgte modeller)
Hvis datamaskinen har en trådløs LAN-modul, kan du koble datamaskinen til Wi-Fi®-nettverk. Den trådløse
LAN-modulen på datamaskinen kan støtte forskjellige standarder. For noen land eller regioner kan bruk av
802.11ax være deaktivert i henhold til lokale forskrifter.
1. Klikk på nettverksikonet i systemstatusfeltet i Windows. Det vises en liste over tilgjengelige trådløse
nettverk.
2. Velg et nettverk som er tilgjengelig for tilkobling. Oppgi om nødvendig påkrevd informasjon.
Bruk Lenovo Vantage
Den forhåndsinstallerte Lenovo Vantage er en tilpasset ett-stoppløsning for å hjelpe deg å vedlikeholde
datamaskinen din med automatiserte oppdateringer og reparasjoner, konfigurering av maskinvareinnstillinger
og for å få tilpasset støtte.
Få tilgang til Lenovo Vantage
Åpne Start-menyen og klikk på Lenovo Vantage. Du kan også skrive inn Lenovo Vantage i søkeboksen.
For å laste ned den nyeste versjonen av Lenovo Vantage, gå til Microsoft Store og søk etter app-navnet.
Nøkkelfunksjoner
Med Lenovo Vantage kan du:
• Få vite enhetsstatusen og tilpasse enhetsinnstillinger på en enkel måte.
• Last ned og installer UEFI BIOS-, fastvare- og driveroppdateringer for å holde datamaskinen din
oppdatert.
• Overvåk datamaskinens helse, og sikre datamaskinen mot trusler utenfra.
• Se på datamaskinens garantistatus (på nett).
• Få tilgang til Brukerveiledningen og nyttige artikler.
Kapittel 2. Kom i gang med datamaskinen din 9
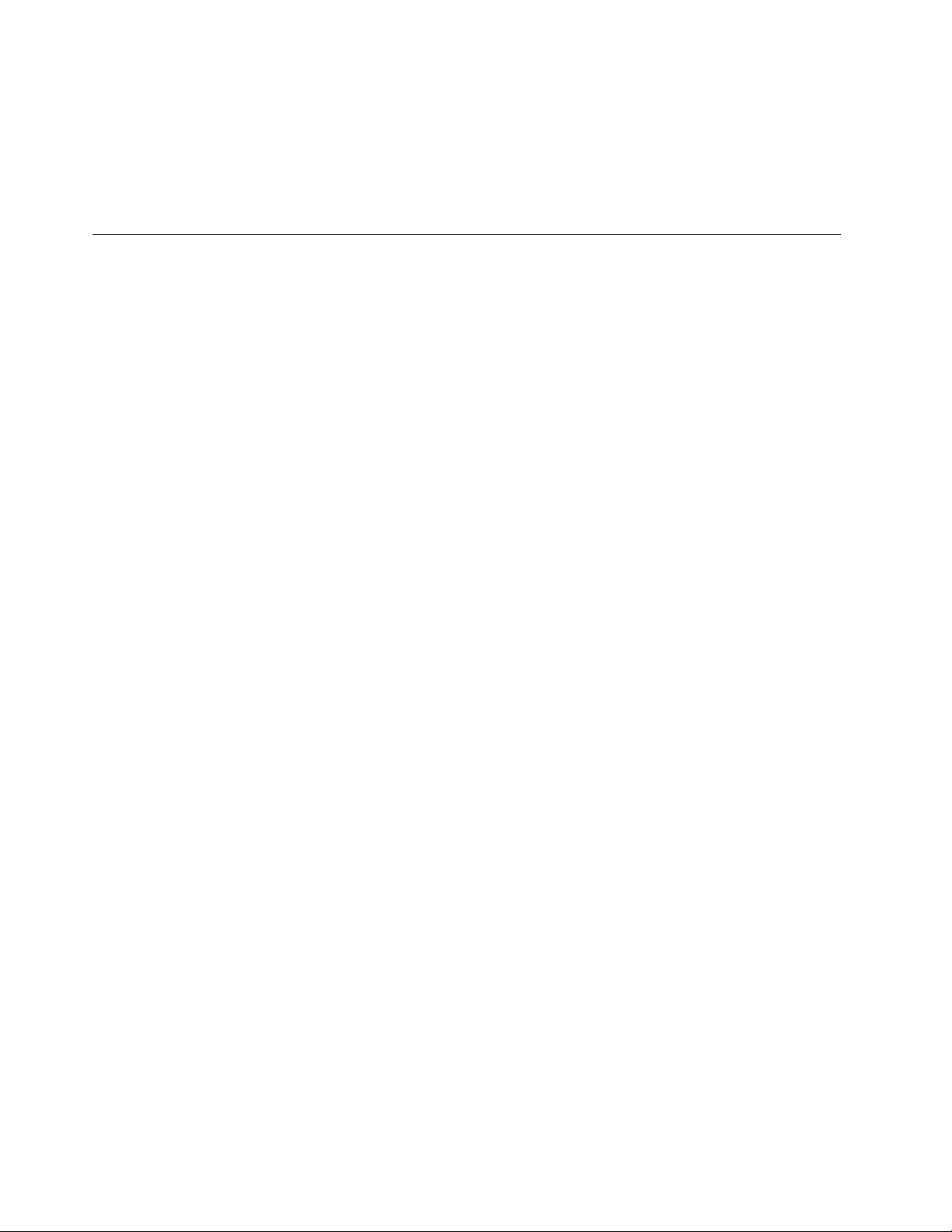
Merknader:
• De tilgjengelige funksjonene varierer avhengig av datamaskinmodellen.
• Lenovo Vantage gjør periodiske oppdateringer av funksjonene for å fortsette å forbedre opplevelsen din
med datamaskinen din. Beskrivelsen av funksjoner kan være forskjellig fra dem på det faktiske
brukergrensesnittet.
Bruk multimedia
Bruk datamaskinen din til forretninger eller underholdning med enhetene (for eksempel et kamera, en skjerm
eller høyttalere).
Bruk lyd
Forbedre lydopplevelsen ved å koble høyttalere, hodetelefoner eller et hodesett til lydkontakten.
Justere volumet
1. Klikk volumikonet i systemstatusfeltet i Windows på oppgavelinjen.
2. Følg instruksjonene på skjermen for å justere volumet. Klikk høyttalerikonet for å slå av lyden.
Endre lydinnstillinger
1. Gå til Kontrollpanel og sorter etter kategori.
2. Klikk på Maskinvare og Lyd ➙ Lyd.
3. Endre innstillingene som du foretrekker.
10
Brukerveiledning
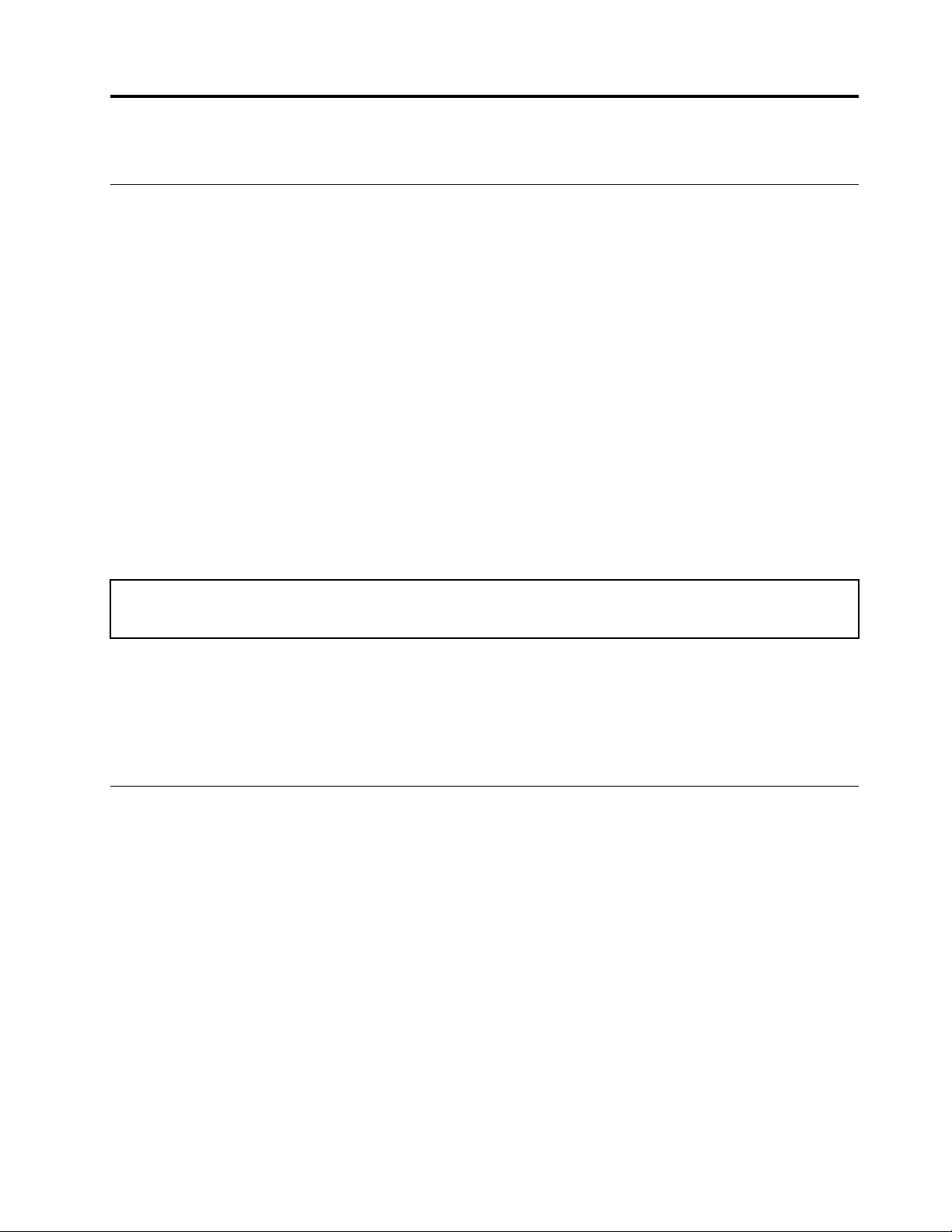
Kapittel 3. Utforsk datamaskinen din
Administrer strøm
Bruk informasjonen i denne delene for å oppnå best mulig balanse mellom ytelse og strømeffektivitet.
Still inn handlinger for av / på-knappen
Du kan definere hva av/på-knappen gjør i henhold til dine preferanser. Ved å trykke på av/på-knappen kan du
for eksempel slå av datamaskinen eller sette den i hvile- eller dvalemodus.
Slik kan du endre hva av/på-knappen gjør:
1. Gå til Kontrollpanel og vis med store eller små ikoner.
2. Klikk på Strømalternativer ➙ Velg hva av/på-knappene skal gjøre.
3. Endre innstillingene som du foretrekker.
Still inn strømplanen
For ENERGY STAR®-kompatible datamaskiner, trer den følgende strømplanen i kraft når datamaskinene dine
har vært uvirksomme i en spesifisert varighet:
Tabell 1. Standard strømplan (når koblet til vekselstrøm)
• Slå av skjermen: Etter 10 minutter
• Sett datamaskinen i sovemodus: Etter 25 minutter
Du får maskinen ut av hvilemodus ved å trykke på en tast på tastaturet.
Å tilbakestille strømplanen for å oppnå best mulig balanse mellom ytelse og strømsparing:
1. Gå til Kontrollpanel og vis med store eller små ikoner.
2. Klikk på Strømalternativer, og deretter velge eller tilpasse en strømplan du foretrekker.
Overfør data
Ved hjelp av den innebygde Bluetooth-teknologien kan filer raskt deles mellom enheter med samme
funksjon. Du kan også installere en plate eller et mediekort for å overføre data.
Koble til en Bluetooth-enhet
Du kan koble alle typer Bluetooth-aktiverte enheter til datamaskinen, for eksempel et tastatur, en mus, en
smarttelefon eller høyttalere. For å sikre at tilkoblingen lykkes, må du plassere enhetene maks 10 meter fra
datamaskinen.
1. Slå på Bluetooth på datamaskinen.
a. Åpne Start-menyen og klikk deretter på Innstillinger ➙ Enheter ➙ Bluetooth og andre enheter.
b. Slå på Bluetooth-bryteren.
2. Klikk Legg til Bluetooth eller annen enhet ➙ Bluetooth.
3. Velg en Bluetooth-enhet, og følg deretter instruksjonene på skjermen.
© Copyright Lenovo 2020 11
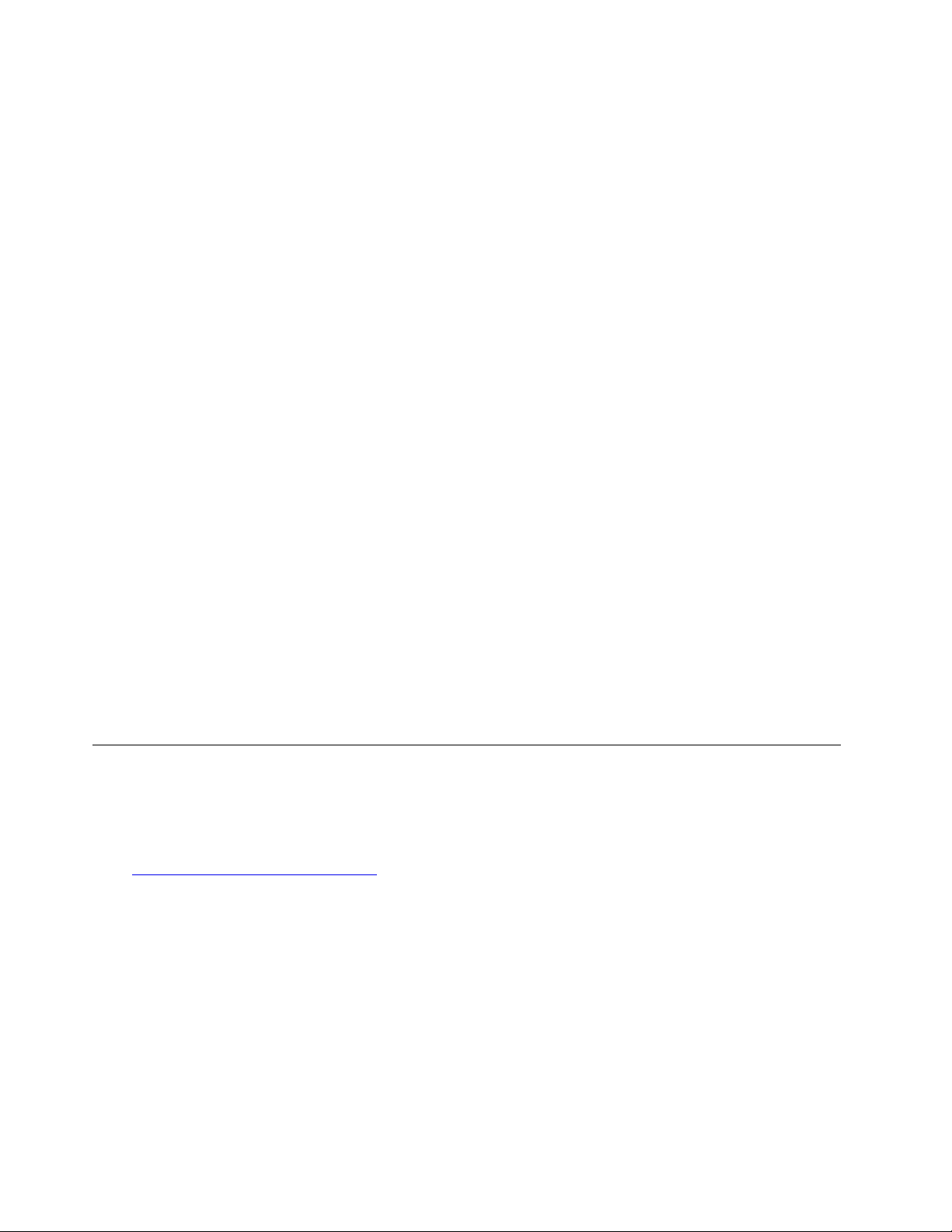
Bluetooth-enheten og datamaskinen vil automatisk kobles til neste gang hvis de to enhetene er innen
rekkevidde av hverandre med Bluetooth aktivert. Du kan bruke Bluetooth for dataoverføring eller fjernstyring
og kommunikasjon.
Bruk den optiske stasjonen (for utvalgte modeller)
Hvis datamaskinen har en optisk stasjon, les følgende informasjon.
Kjenn din type av optisk stasjon
1. Høyreklikk på Start-knappen for å åpne Start-hurtigmenyen.
2. Klikk på Enhetsbehandling. Skriv inn administratorpassordet eller bekreft hvis du blir bedt om det.
Installere eller fjern en plate
1. Når datamaskinen er på, trykker du på utløsnings-/lukkeknappen på den optiske stasjonen. Skuffen
kommer ut av stasjonen.
2. Sett inn en plate i skuffen, eller fjern en plate fra skuffen, og trykk deretter utløser-/lukkeknappen igjen
for å lukke skuffen.
Merk: Hvis skuffen på den optiske stasjonen ikke åpner seg når du trykker på utløser-/lukkeknappen, slår du
av datamaskinen. Deretter stikker du en nål eller en binders som er rettet ut, inn i nødutløserhullet ved siden
av utløser-/lukkeknappen. Bruk nødutløseren bare i nødstilfeller.
Skrive til en plate
1. Sett inn en skrivbar plate i den optiske stasjonen som støtter skriving.
2. Gjør et av følgende:
• Åpne Start-menyen og klikk på Innstillinger ➙ Enheter ➙ Autokjør. Velg eller slå på Bruk Autokjør
for alle medier og enheter.
• Åpne Windows Media Player.
• Dobbeltklikk ISO-filen.
3. Følg instruksjonene på skjermen.
Kjøp tilbehør
Lenovo har et antall maskinvaretilbehør og oppgraderinger som kan hjelpe med å utvide funksjonaliteten til
datamaskinen din. Alternativer inkluderer minnemoduler, lagringsenheter, nettverkskort, strømadaptere,
tastaturer, mus og mer.
Gå til
https://www.lenovo.com/accessories for å handle hos Lenovo.
12
Brukerveiledning
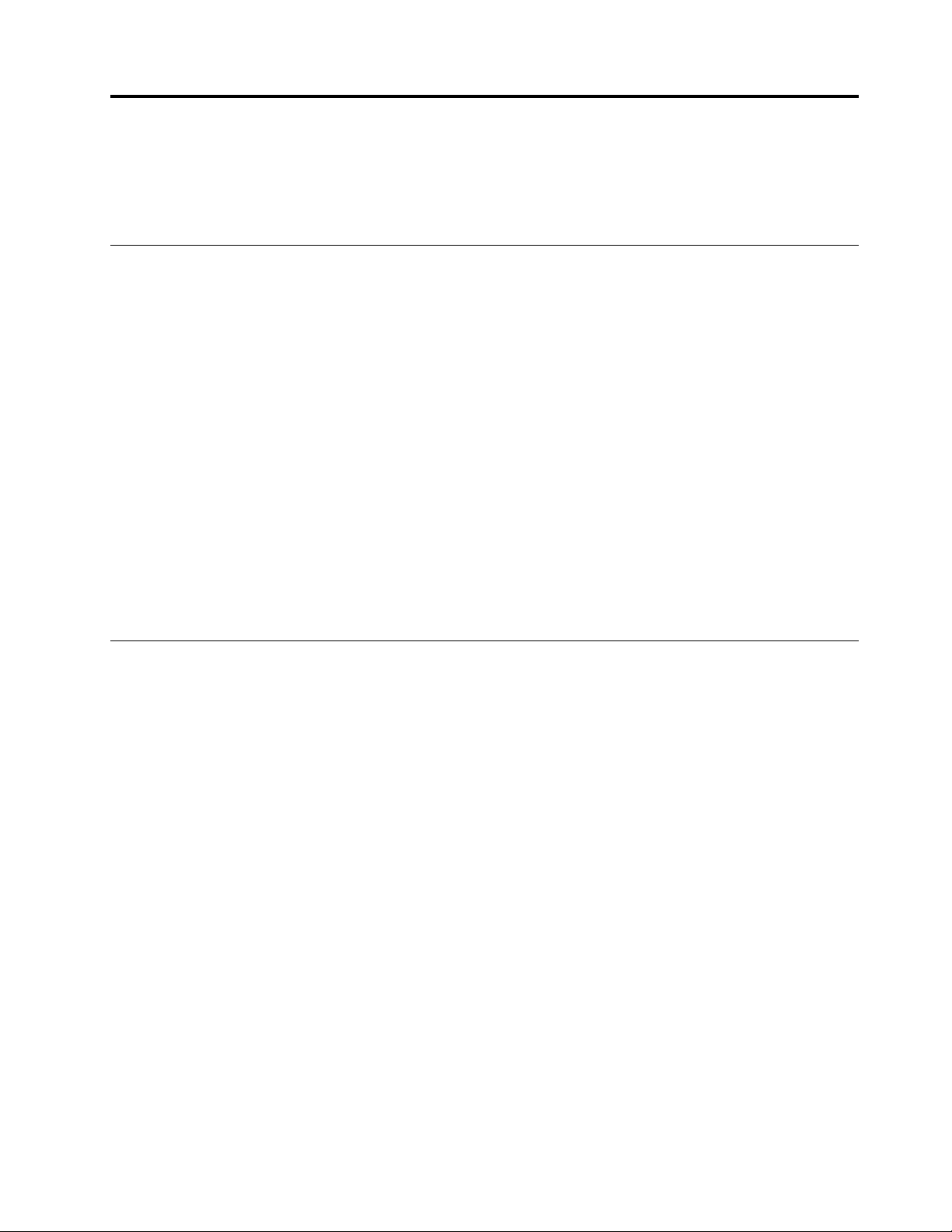
Kapittel 4. Feilsøking, diagnostikk og gjenoppretting
Dette kapittelet inneholder løsninger for å løse datamaskinproblemer. Bruk den grunnleggende prosedyren
som utgangspunkt for å løse datamaskinproblemer.
Grunnleggende prosedyre for å løse problemer med maskinen
Nødvendig
Før du begynner, må du lese Tillegg A «Viktig sikkerhetsinformasjon» på side 57 og skrive ut følgende
instruksjoner.
1. Kontroller at:
a. Kabler til alle tilkoblede enheter er riktig og godt festet.
b. Alle komponenter har blitt satt sammen riktig.
c. Alle tilkoblede enheter som krever vekselstrøm er koblet til riktig, jordet og fungerende strømuttak.
d. Alle tilkoblede enheter er aktivert i UEFI BIOS.
2. Kjør et antivirusprogram for å kontrollere om datamaskinen er angrepet av et virus. Hvis programmet
finner et virus, fjerner du viruset.
3. Gå til «Problemløsing» på side 13 og følg instruksjonene for problemtypen du har.
4. Kjør feilsøkingsprogrammet.
5. Gjenopprett operativsystemet. Se «Gjenoppretting» på side 21.
6. Hvis problemet vedvarer, kontakter du Lenovo for å få hjelp. Se Kapittel 6 «Hjelp og støtte» på side 53.
Problemløsing
Feilsøkingsoversiktene beskriver forskjellige feil og hva du kan gjøre for å rette feilene.
© Copyright Lenovo 2020 13
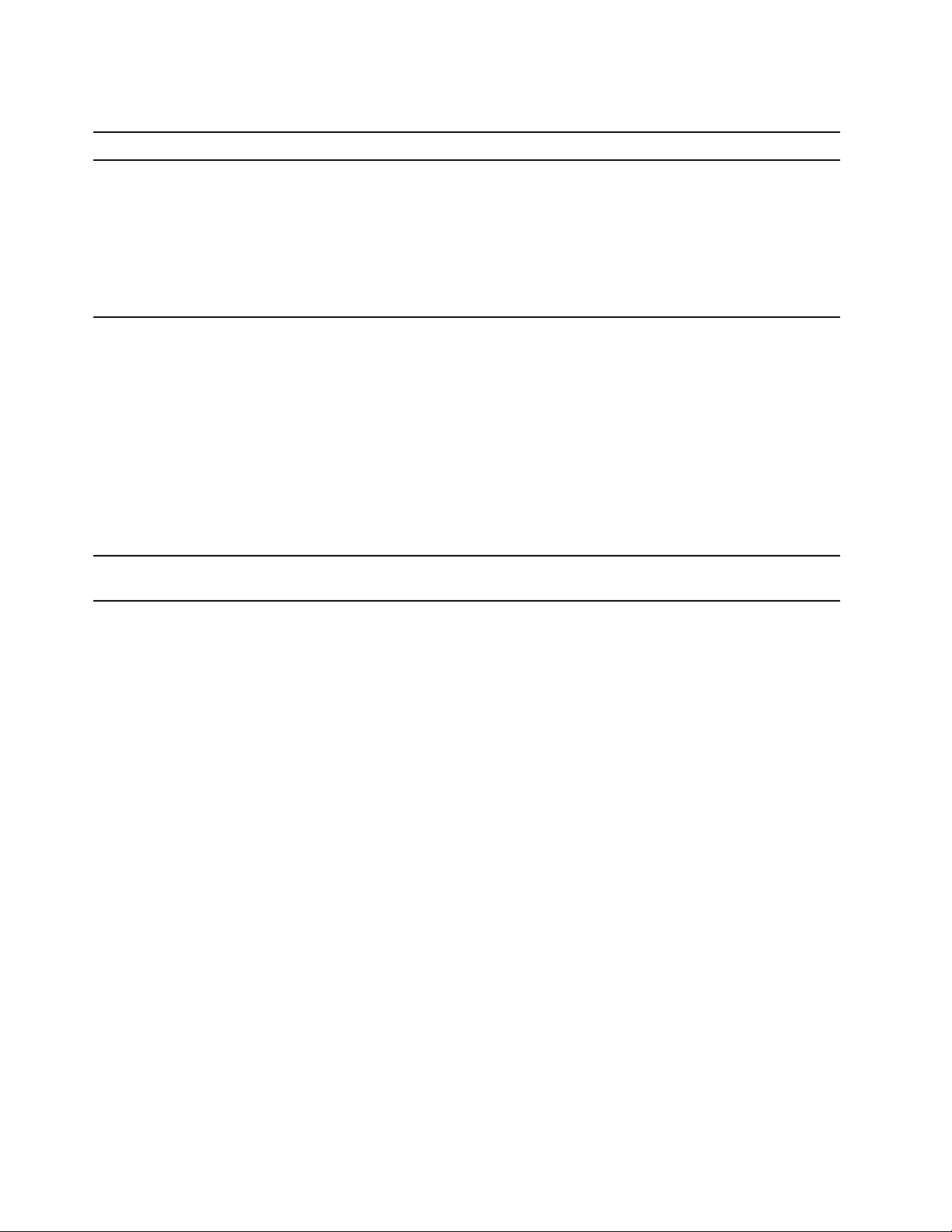
Oppstartsproblemer
Problem
Datamaskinen starter ikke når du trykker på
av/på-knappen.
Operativsystemet starter ikke opp fra riktig
lagringsenhet, eller feiler når den prøver å
starte
Maskinen gir flere lydsignaler før
operativsystemet starter.
Løsning
• Kontroller at strømledningen er riktig koblet til baksiden av
datamaskinen og til et strømuttak.
• Hvis datamaskinen har en ekstra strømbryter på baksiden av
maskinen, må du kontrollere at den er slått på.
• PÅ-lampen foran på maskinen er på.
• Spenningen i datamaskinen må samsvare med spenningen i den
elektriske stikkontakten i landet eller regionen der du befinner deg.
• Kontroller at alle signalkabler og strømledninger for
lagringsstasjonen er koblet til på riktig måte.
• Kontroller at lagringsstasjonen som datamaskinen starter opp fra,
er oppført som den første oppstartingsenheten i UEFI BIOS.
• I sjeldne tilfeller kan lagringsstasjonen med operativsystemet bli
skadet. I slike tilfeller kan det hende at du må bytte ut
lagringsstasjonen.
• Dersom datamaskinen er installert med Optane-minne:
– Sørg for at Optane-minnet ikke er fjernet.
– Kontroller at det Optane-minnet ikke er skadet. Kontroller det
Optane-minnet ved hjelp av diagnostiske verktøy.
Sørg for at ingen taster har satt seg fast.
14 Brukerveiledning
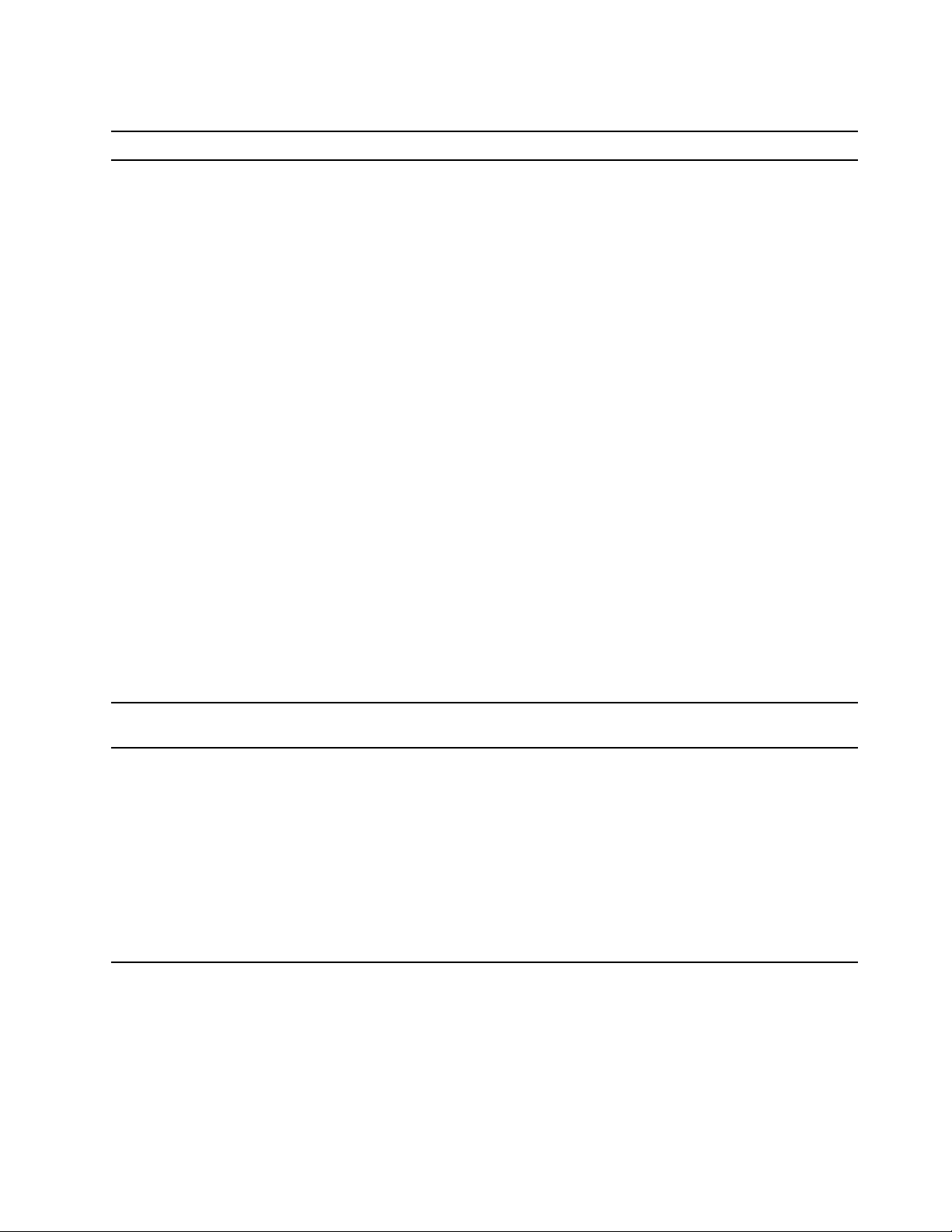
Problemer med lyden
Problem
Lyden kan ikke høres på Windowsoperativsystemet.
Løsning
• Hvis du bruker aktive eksterne høyttalerne som har en på/av-
kontroll, må du sørge for at:
– På/av-kontrollen er i posisjonen På.
– Strømledningen til høyttaleren er koblet til en forskriftsmessig
jordet og godt fungerende stikkontakt.
• Hvis de eksterne høyttalerne har en volumkontroll, kontrollerer du
at denne ikke er satt for lavt.
• Klikk volumikonet i systemstatusfeltet i Windows på oppgavelinjen.
Kontroller innstillingene for høyttaleren og volumet. Ikke demp
høyttaleren eller sett volumet på et svært lavt nivå.
• Hvis datamaskinen har et frontlydpanel, må du kontrollere at
volumet ikke er satt for lavt.
• Sørg for at de eksterne høyttalerne (og eventuelle hodetelefoner) er
koblet til den riktige lydkontakten på datamaskinen. De fleste
høyttalerkabler er fargekodet for å passe til lydkontakten.
Merk: Når ledningene til de eksterne høyttalerne eller til
hodetelefonen er koblet til lydkontakten, deaktiveres den
innebygde høyttaleren hvis maskinen har en innebygd høyttaler.
Hvis det er installert et lydkort i et av utbyggingssporene, blir
vanligvis den innebygde lydfunksjonen på hovedkortet deaktivert.
Derfor må du bruke lydkontaktene på lydkortet.
• Kontroller at programmet du kjører er beregnet på bruk i Microsoft
Windows-operativsystemet. Hvis programmet er utformet for å
kjøres i DOS, bruker ikke programmet lydfunksjonen i Windows.
Programmet må være konfigurert slik at SoundBlaster Pro- eller
SoundBlaster-emulering kan brukes.
• Sørg for at driverne for lydenheten er korrekt installert.
Lyden kommer ikke fra hodesettet eller
hodetelefonene.
Det kommer lyd fra bare én av de eksterne
høyttalerne.
Angi hodesettet eller hodetelefonene som standard lydenhet i
avanserte lydinnstillinger.
• Kontroller at høyttalerledningen er satt ordentlig inn i kontakten på
datamaskinen.
• Kontroller at ledningen som kobler den venstre høyttaleren til den
høyre, er riktig tilkoblet.
• Kontroller at balanseinnstillingene er riktig innstilt.
Nettverksproblemer
Merk: Wi-Fi og Bluetooth-funksjonene er valgfrie.
1. Høyreklikk volumikonet i systemstatusfeltet i Windows på
oppgavelinjen. Klikk deretter på Åpne volummikser, og velg
ønsket høyttaler.
2. Klikk på høyttalerikonet øverst på volumkontrollen, og klikk
deretter på fanen Nivåer.
Kapittel 4. Feilsøking, diagnostikk og gjenoppretting 15
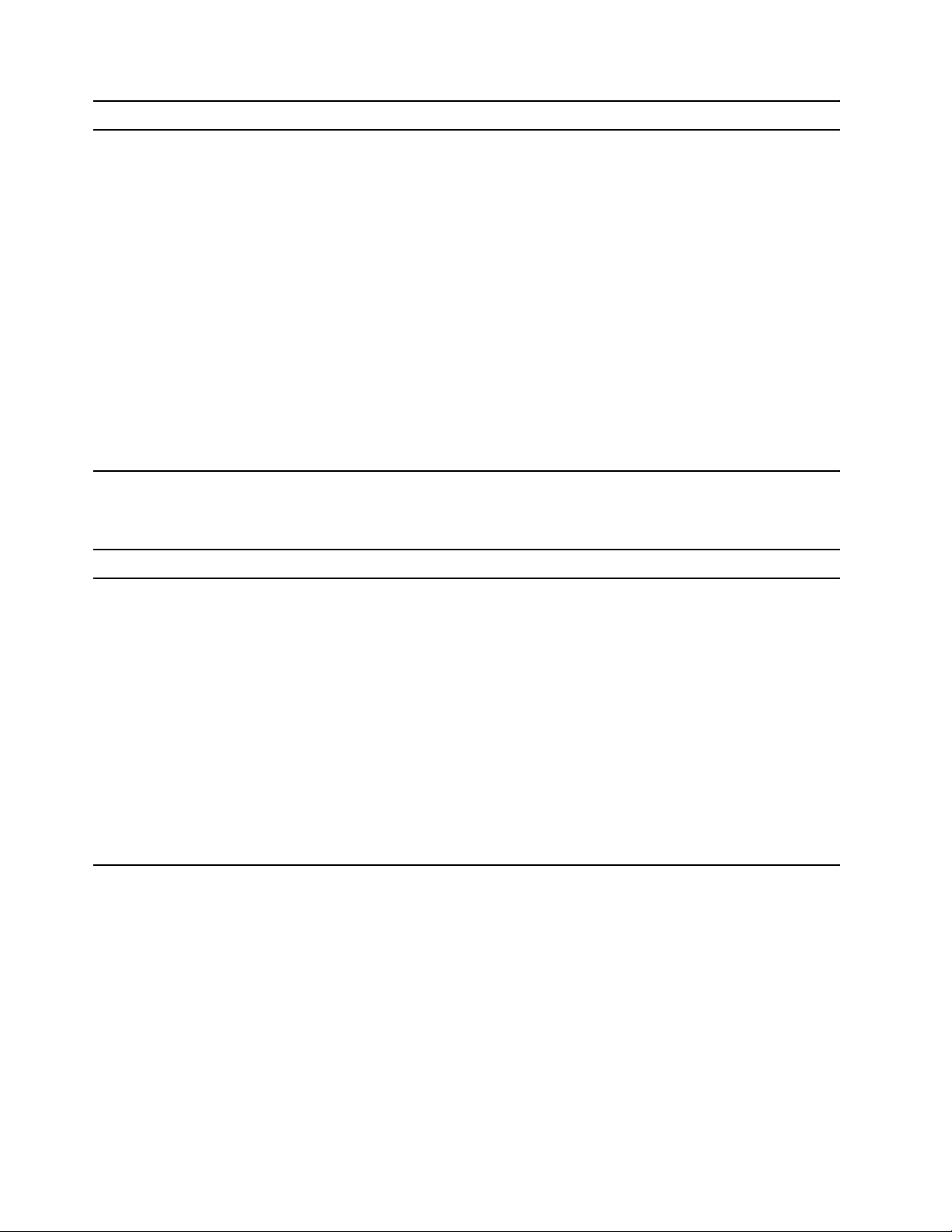
Problem
Datamaskinen kan ikke kobles til et Ethernet
LAN.
Løsning
• Koble kabelen fra Ethernet-kontakten til RJ45-kontakten på
sentralenheten.
• Aktiver Ethernet LAN-funksjonen i UEFI BIOS.
• Aktiver Ethernet LAN-kortet.
1. Gå til Kontrollpanel og vis med store eller små ikoner.
2. Klikk på Nettverks- og delingssenter ➙ Endre innstillinger
for nettverkskort.
3. Høyreklikk ikonet for Ethernet LAN-kortet, og klikk Aktiver.
• Oppdater eller installer driveren for Ethernet LAN på nytt.
• Installer all nettverksprogramvare som trengs for nettverksmiljøet.
Spør den nettverksansvarlige hvis du er i tvil.
• Angi samme dupleks for svitsjeporten og kortet. Hvis du
konfigurerte kortet for full dupleksoverføring, må du kontrollere at
svitsjeporten også er konfigurert for full dupleksoverføring. Hvis du
angir feil dupleksmodus, kan det redusere ytelsen, føre til datatap
eller resultere i tapte tilkoblinger.
Hvis en Gigabit Ethernet-maskinmodell
brukes på en hastighet på 1000 Mbps, blir
Ethernet LAN-forbindelsen brutt eller det
oppstår feil.
Wake On LAN (WOL) -funksjonen virker ikke. Aktiver Wake On LAN-funksjonen i UEFI BIOS.
Wi-Fi-funksjonen virker ikke.
Koble nettverkskabelen til Ethernet-kontakten ved å bruke kategori 5kabling og en sentralenhet/svitsj av typen 100 BASE-T (ikke 100
BASE-X).
• Aktiver Wi-Fi-funksjonen i UEFI BIOS.
• Aktiver alle Wi-Fi-enheter.
1. Høyreklikk på Start-knappen for å åpne Start-hurtigmenyen.
2. Klikk på Enhetsbehandling. Skriv inn administratorpassordet
eller bekreft hvis du blir bedt om det.
3. Utvid Nettverkskort for å vise alle nettverksenheter.
4. Høyreklikk på hver Wi-Fi-enhet, og klikk på Aktiver enhet.
• Aktiver den Wi-Fi-funksjonen i Windows-innstillinger.
1. Åpne Start-menyen.
2. Klikk på Innstillinger ➙ Nettverk og Internett ➙ Wi-Fi.
3. Aktiver Wi-Fi-funksjonen.
• Oppdater eller installer Wi-Fi-driveren på nytt.
16 Brukerveiledning
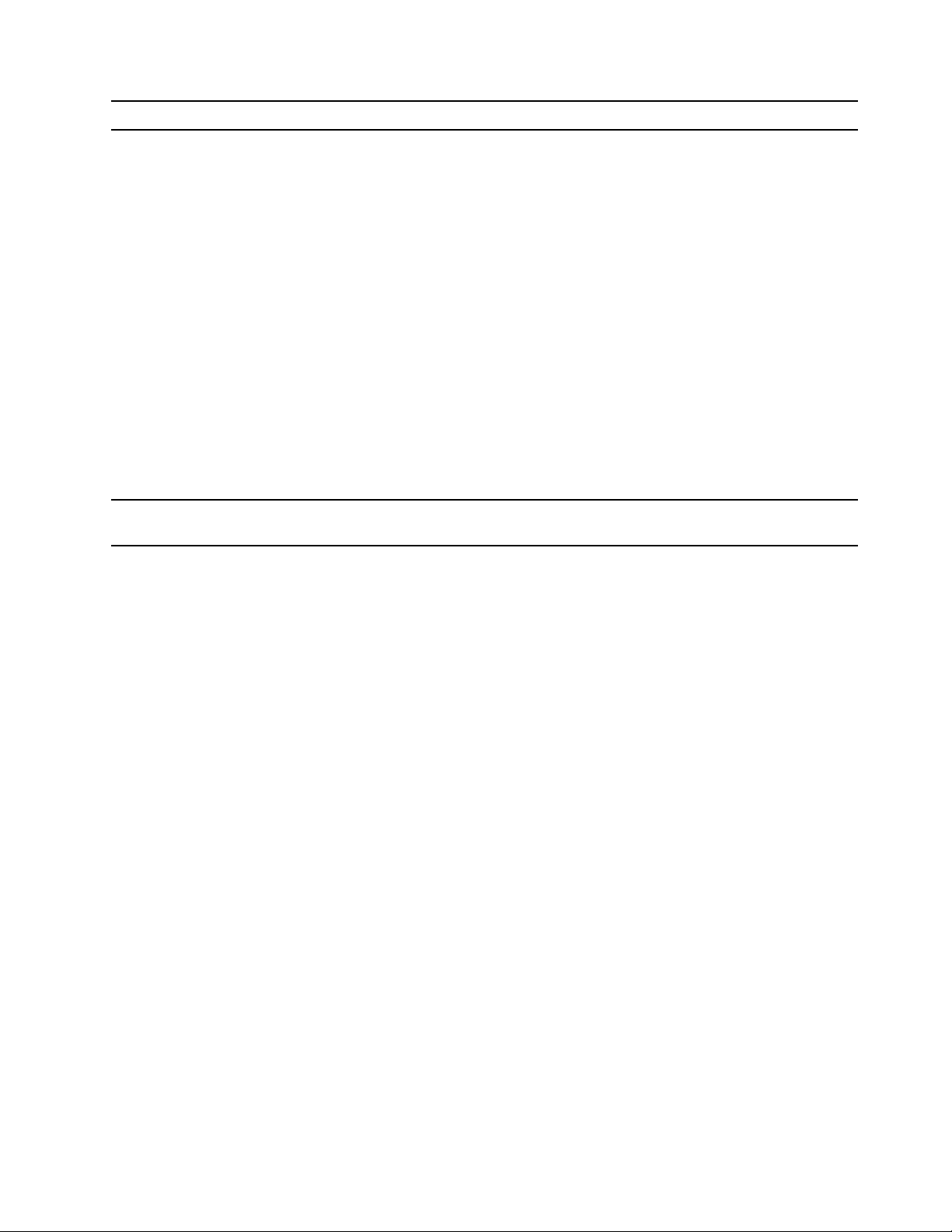
Problem
Bluetooth-funksjonen virker ikke.
Løsning
• Aktiver Bluetooth-funksjonen i UEFI BIOS.
• Aktiver alle Bluetooth-enheter.
1. Høyreklikk på Start-knappen for å åpne Start-hurtigmenyen.
2. Klikk på Enhetsbehandling. Skriv inn administratorpassordet
eller en bekreftelse hvis du blir bedt om det.
3. Utvid Bluetooth for å vise alle Bluetooth-enhetene. Høyreklikk
på hver Bluetooth-enhet, og trykk på Aktiver enhet.
4. Utvid nettverkskortene for å vise alle nettverksenheter.
Høyreklikk på hver Bluetooth-enhet, og trykk på Aktiver
enhet.
• Slå på Bluetooth-radio.
1. Åpne Start-menyen.
2. Klikk på Innstillinger ➙ Enheter ➙ Bluetooth og andre
enheter.
3. Slå på Bluetooth-bryteren for å aktivere Bluetooth-
funksjonen.
• Oppdater eller installer Bluetooth-driveren på nytt.
Det kommer ikke lyd fra Bluetooth-hodesettet
eller -hodetelefonene.
Angi Bluetooth-hodesettet eller hodetelefonene som standard
lydenhet i avanserte lydinnstillinger.
Kapittel 4. Feilsøking, diagnostikk og gjenoppretting 17
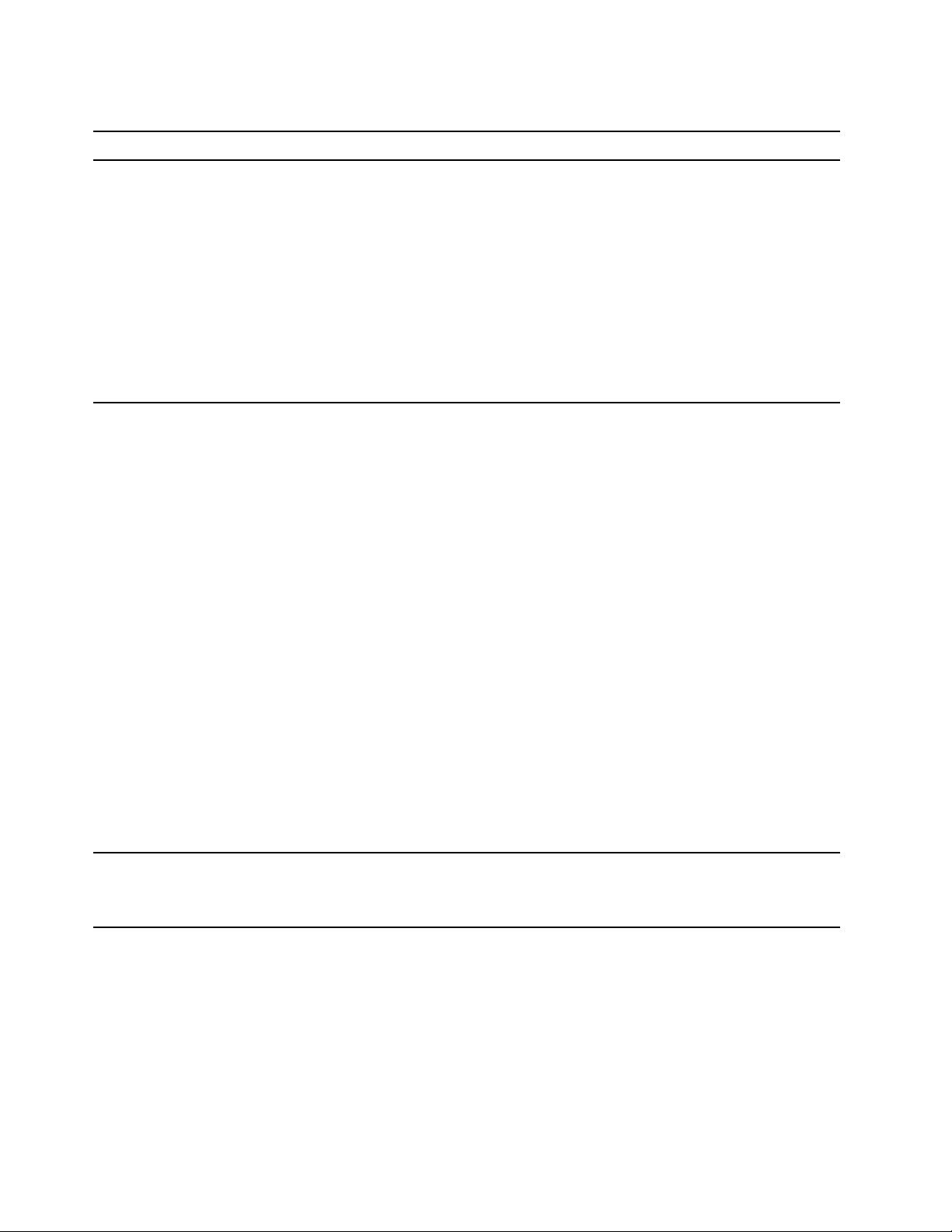
Ytelsesproblemer
Problem
Det finnes for mange fragmenterte filer på
lagringsstasjonene.
Det er for lite ledig lagringsplass.
Løsning
Merk: Avhengig av volumet på lagringsstasjonene og hvor mye data
som er lagret på lagringsstasjonene, kan det ta flere timer å kjøre
defragmenteringen.
1. Lukk eventuelle åpne programmer og vinduer.
2. Åpne Start-menyen.
3. Klikk på Windows-systemet ➙ Filutforsker ➙ Denne PC-en.
4. Høyreklikk C-stasjonen, og klikk Egenskaper.
5. Klikk på flippen Verktøy.
6. Klikk Optimaliser. Velg ønsket stasjon, og klikk deretter på
Optimaliser.
7. Følg instruksjonene på skjermen.
• Rydd opp i mappene innboks, sendte elementer og slettede
elementer fra e-postprogrammet ditt.
• Rydd på C-stasjonen.
1. Åpne Start-menyen.
2. Klikk på Windows-systemet ➙ Filutforsker ➙ Denne PC-en.
3. Høyreklikk C-stasjonen, og klikk Egenskaper.
4. Kontroller mengden ledig plass, og klikk deretter
Diskopprydding.
5. Det blir vist en liste med unødvendige filkategorier. Velg
filkategorien du vil slette, og trykk på OK.
• Deaktiver noen Windows-funksjoner eller fjern noen unødvendige
programmer.
1. Gå til Kontrollpanel og vis med store eller små ikoner.
2. Trykk på Programmer og funksjoner.
3. Gjør et av følgende:
– For å deaktivere noen Windows-funksjoner, aktiver eller
deaktiver Windows-funksjoner. Følg instruksjonene på
skjermen.
– Hvis du vil fjerne programmer du ikke trenger, velger du
programmet du vil fjerne, og klikker Avinstaller/endre eller
Avinstaller.
Det er ikke nok ledig minne.
18 Brukerveiledning
• Høyreklikk et tomt område på oppgavelinjen, og åpne
Oppgavebehandling. Avslutt deretter oppgaver du ikke utfører.
• Installer flere minnemoduler.
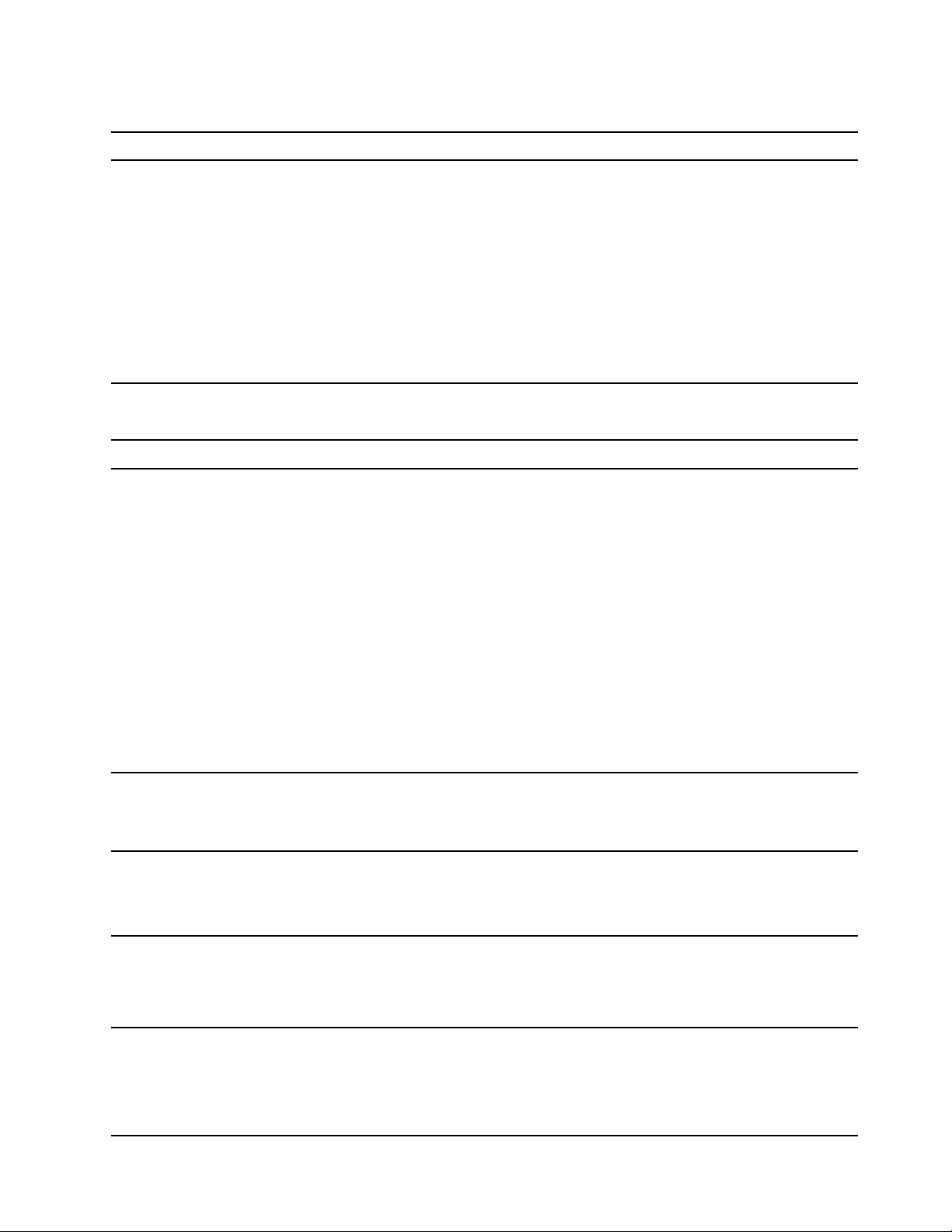
Problemer med lagringsstasjon
Problem
Noen eller alle lagringsstasjoner mangler fra
BIOS-menyen.
CD- eller DVD-problemer
Problem
En CD eller DVD virker ikke.
Løsning
• Kontroller at signalkablene og strømledningene for alle
lagringsstasjoner er koblet til på riktig måte.
• Kontroller at datamaskinen er riktig konfigurert for å støtte
lagringsstasjonene.
– Hvis datamaskinen er installert med SATA-lagringsstasjoner, må
du sørge for at SATA-lagringsenhetens aktiveringsmodul (en til
fem lagringsstasjoner) er installert.
– Hvis datamaskinen har SAS-lagringsstasjoner, må du forsikre
deg om at aktiveringsmodulen for SAS-lagringsstasjonene (én til
fem lagringsstasjoner) eller LSI MegaRAID SAS-adapteren er
installert.
Løsning
• Forsikre deg om at den optiske stasjonen støtter CD-en eller DVD-
en.
• Kontroller at platen er satt inn riktig, med etiketten opp.
• Kontroller at platen du bruker, er ren. Når du skal fjerne støv eller
fingeravtrykk, tørker du platen fra midten og utover med en myk og
ren klut. Hvis du tørker av platen i sirkelmønster, kan du risikere å
miste data.
• Kontroller at strømledningen og signalkabelen er koblet riktig til
stasjonen.
• Kontroller at platen du bruker ikke har riper eller er ødelagt på
annen måte. Prøv å sette inn en annen plate som du vet fungerer.
• Hvis du har flere CD- eller DVD-stasjoner installert (eller en
kombinasjon av CD- og DVD-stasjoner), kan du prøve å sette
platen inn i en annen stasjon. I enkelte tilfeller er det bare den ene
stasjonen som er koblet til lyddelsystemet.
Et oppstartbart gjenopprettingsmedium, for
eksempel Product Recovery-CD-en, kan ikke
brukes til å starte datamaskinen.
En svart skjerm vises i stedet for DVDvideoen.
En DVD-film blir ikke avspilt.
Ingen lyd eller bare tilbakevendende lyd kan
høres ved avspilling av en DVD-film.
Kontroller at CD- eller DVD-stasjonen er satt som topp prioritet i
oppstartsprioritetsordningen i UEFI BIOS.
Merk: På enkelte maskinmodeller er oppstartingssekvensen allerede
definert og kan ikke endres.
• Start programmet for DVD-spilleren på nytt.
• Prøv med lavere skjermoppløsning eller lavere fargedybde.
• Lukk eventuelle åpne filer, og start deretter datamaskinen på nytt.
• Kontroller at overflaten på platen er ren og uten riper.
• Sjekk regionskoden på platen eller pakningen. Det er mulig at du
må kjøpe en plate med koding for regionen der du bruker
datamaskinen.
• Kontroller voluminnstillingene på datamaskinen og på høyttalerne.
• Kontroller at overflaten på platen er ren og uten riper.
• Kontroller alle kabelkoblinger til og fra høyttalerne.
• Bruk DVD-menyen for video til å velge et annet lydspor.
Kapittel 4. Feilsøking, diagnostikk og gjenoppretting 19
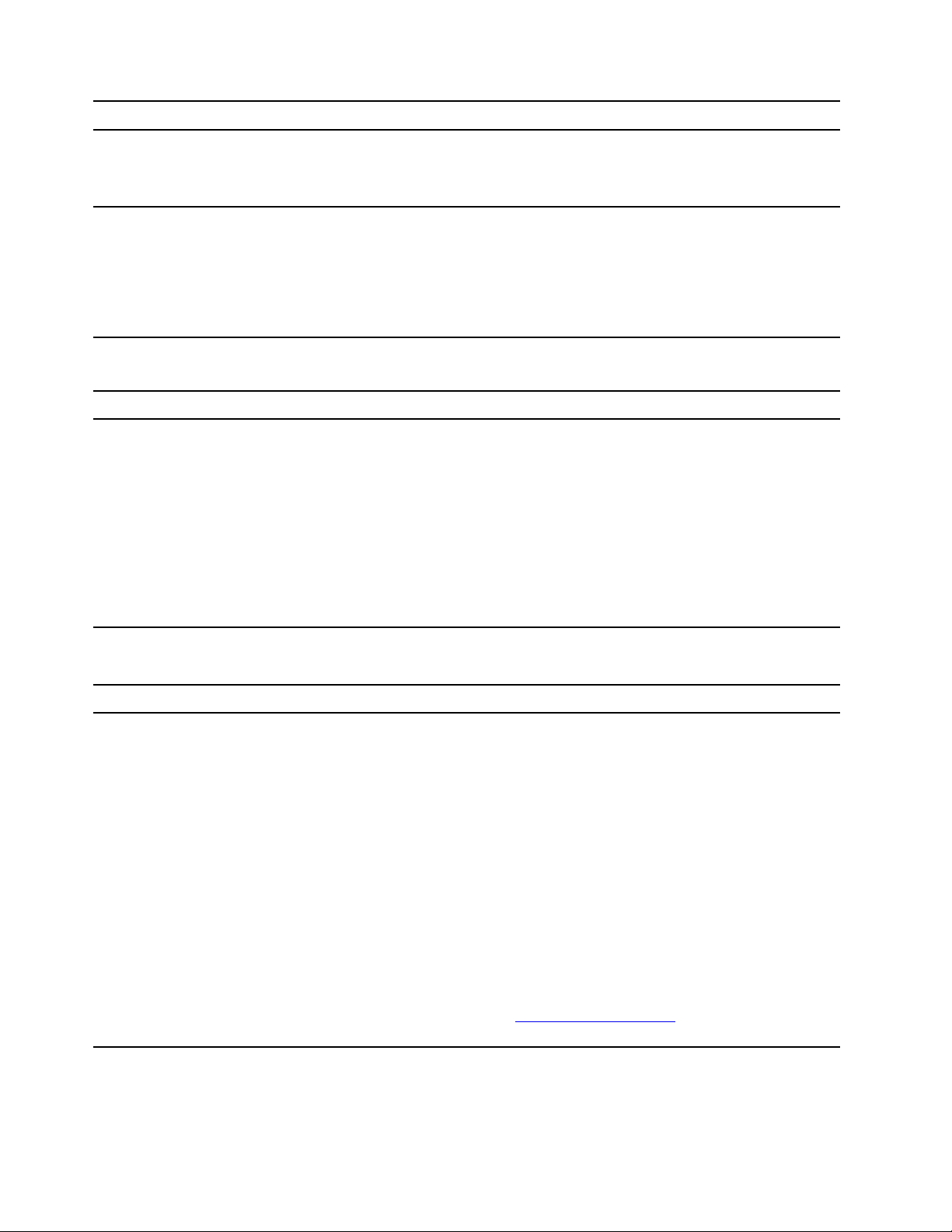
Problem
Avspillingen er treg eller hakkete.
En melding som angir ugyldig plate eller ingen
plate, blir vist.
Problemer med seriellkontakt
Løsning
• Deaktiver eventuelle bakgrunnsprogrammer, for eksempel
AntiVirus eller Desktop Themes.
• Kontroller at videooppløsningen er mindre enn 1152 x 864 piksler.
• Kontroller at en platen ligger i stasjonen, med den blanke siden
ned.
• Kontroller at videooppløsningen er mindre enn 1152 x 864 piksler.
• Kontroller at DVD-en eller CD-en er satt inn i en egnet optisk
stasjon. Du må for eksempel ikke sette en DVD inn i en stasjon som
bare er for CD-er.
Problem
Jeg får ikke brukt den serielle kontakten.
Problemer med programvare
Problem
Noen programmer fungerer ikke som
forventet.
Løsning
• Koble den serielle kabelen fra den serielle kontakten på
datamaskinen til den serielle enheten. Hvis den serielle enheten har
en egen strømledning, fester du den til en forskriftsmessig jordet
stikkontakt.
• Slå av den serielle enheten, og ha enheten koblet til Internett.
• Installer eventuelle programmer som fulgte med den serielle
enheten. Du finner flere opplysninger i dokumentasjonen som
følger med den serielle enheten.
• Hvis du har lagt til en seriell kontaktadapter, kontrollerer du at den
er riktig installert.
Løsning
1. Sjekk om problemet skyldes et program.
a. Kontroller at programvaren er kompatibel med datamaskinen.
Du finner mer informasjon i dokumentasjonen som følger med
programvaren.
b. Kontroller at annen programvare fungerer riktig på
datamaskinen.
c. Kontroller at programvaren du bruker, fungerer på andre
datamaskiner.
2. Hvis problemet skyldes et program:
• Se den trykte dokumentasjonen som følger med programmet,
eller hjelpesystemet for programmet.
• Oppdater programmet.
• Avinstaller programmet, og installer det på nytt. Du kan laste
ned et program som er forhåndsinstallert på datamaskinen,
ved å gå til
på skjermen.
https://support.lenovo.com og følg instruksjonene
20 Brukerveiledning
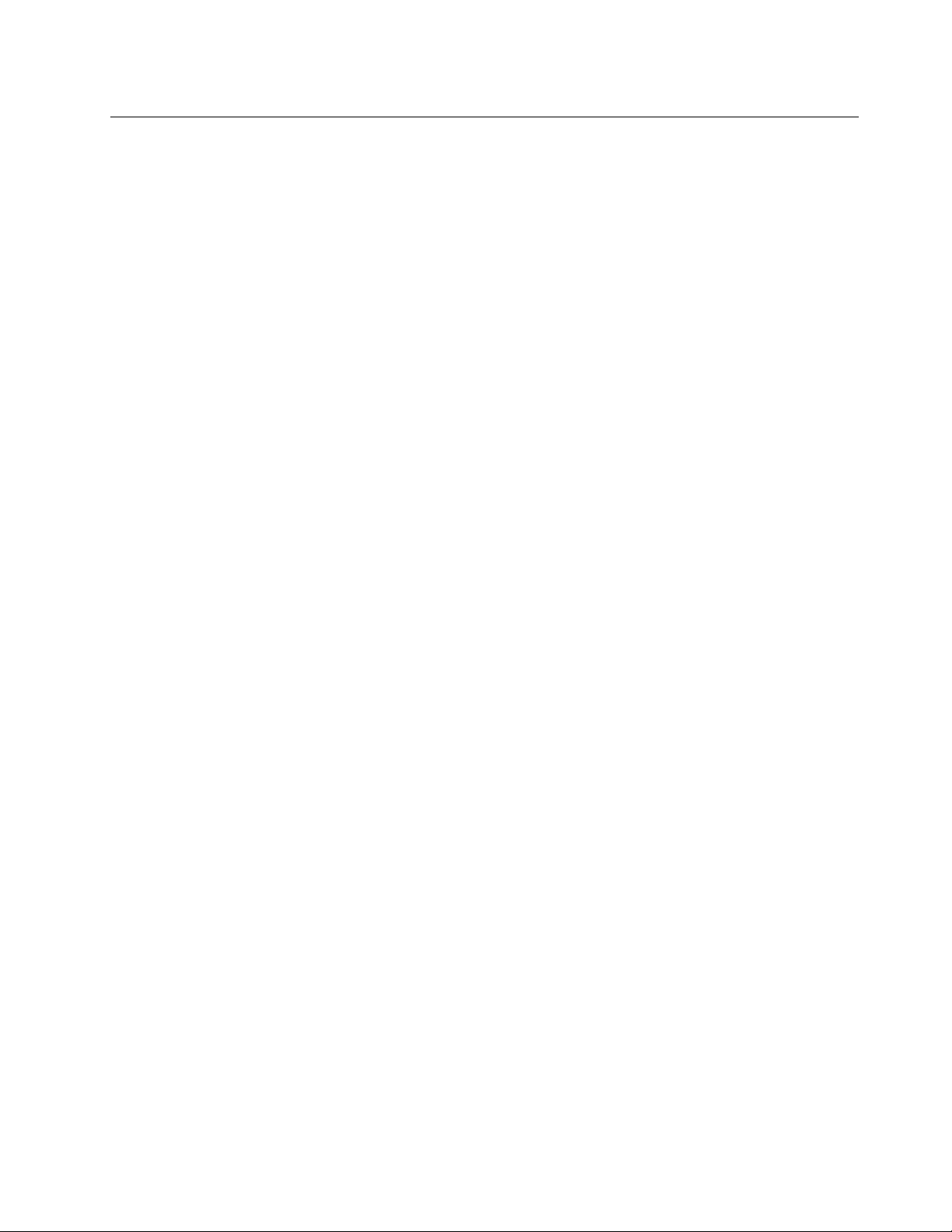
Gjenoppretting
Denne delen gir en innføring i gjenopprettingsinformasjonen for Windows 10-operativsystemet. Sørg for at
du leser og følger instruksjonene for gjenoppretting på skjermen. Dataene på datamaskinen din kan bli slettet
under gjenopprettingsprosessen. For å unngå datatap bør du ta en sikkerhetskopi av alle data som du
ønsker å beholde.
Gjenopprett systemfiler og innstillinger til et tidligere tidspunkt
1. Gå til Kontrollpanel og vis med store eller små ikoner.
2. Klikk på Gjenoppretting ➙ Åpne systemgjenoppretting. Følg deretter instruksjonene på skjermen.
Gjenopprett filer fra en sikkerhetskopi
Merk: Hvis du bruker Fillogg-verktøyet til å gjenopprette filene fra en sikkerhetskopi, må du kontrollere at du
sikkerhetskopierte dataene tidligere med verktøyet.
1. Gå til Kontrollpanel og vis med store eller små ikoner.
2. Klikk på Fillogg ➙ Gjenopprett personlige filer. Følg deretter instruksjonene på skjermen.
Tilbakestill datamaskinen din
I tilbakestillingsprosessen kan du velge å beholde filene dine eller fjerne dem når du installere
operativsystemet på nytt.
Merk: Elementene i det grafiske brukergrensesnittet (GUI) kan endres uten varsel.
1. Åpne Start-menyen og klikk deretter på Innstillinger ➙ Oppdatering og sikkerhet ➙ Gjenoppretting.
2. I delen Tilbakestill PCen klikker du på Kom i gang.
3. Følg instruksene på skjermen for å nullstille datamaskinen din.
Bruk avanserte alternativer
1. Åpne Start-menyen og klikk deretter på Innstillinger ➙ Oppdatering og sikkerhet ➙ Gjenoppretting.
2. I delen Avansert oppstart klikker du på Start på nytt nå ➙ Feilsøking ➙ Avanserte alternativer.
3. Velg alternativet du vil bruke, og følg deretter instruksjonene på skjermen.
Windows automatisk gjenoppretting
Merk: Pass på at maskinen er koblet til strømnettet under gjenopprettingsprosessen.
Gjenopprettingsmiljøet for Windows på datamaskinen fungerer uavhengig av operativsystemet Windows 10.
Det betyr at du kan gjenopprette eller reparere operativsystemet også når Windows 10 ikke vil starte.
Når du har gjort to mislykkede forsøk på å starte Windows. starter gjenopprettingsmiljøet for Windows
automatisk. Deretter kan du velge reparasjons- og gjenopprettingsalternativer, ved å følge instruksjonene på
skjermen.
Opprett og bruk en USB-enhet for gjenoppretting
Det anbefales at du oppretter en USB-gjenopprettingsstasjon så tidlig som mulig som en sikkerhetskopi for
gjenoppretningsprogrammene for Windows. Med USB-gjenopprettingsstasjonen kan du feilsøke og reparere
problemer selv om de forhåndsinstallerte gjenopprettingsprogrammene for Windows skulle være skadet.
Kapittel 4. Feilsøking, diagnostikk og gjenoppretting 21
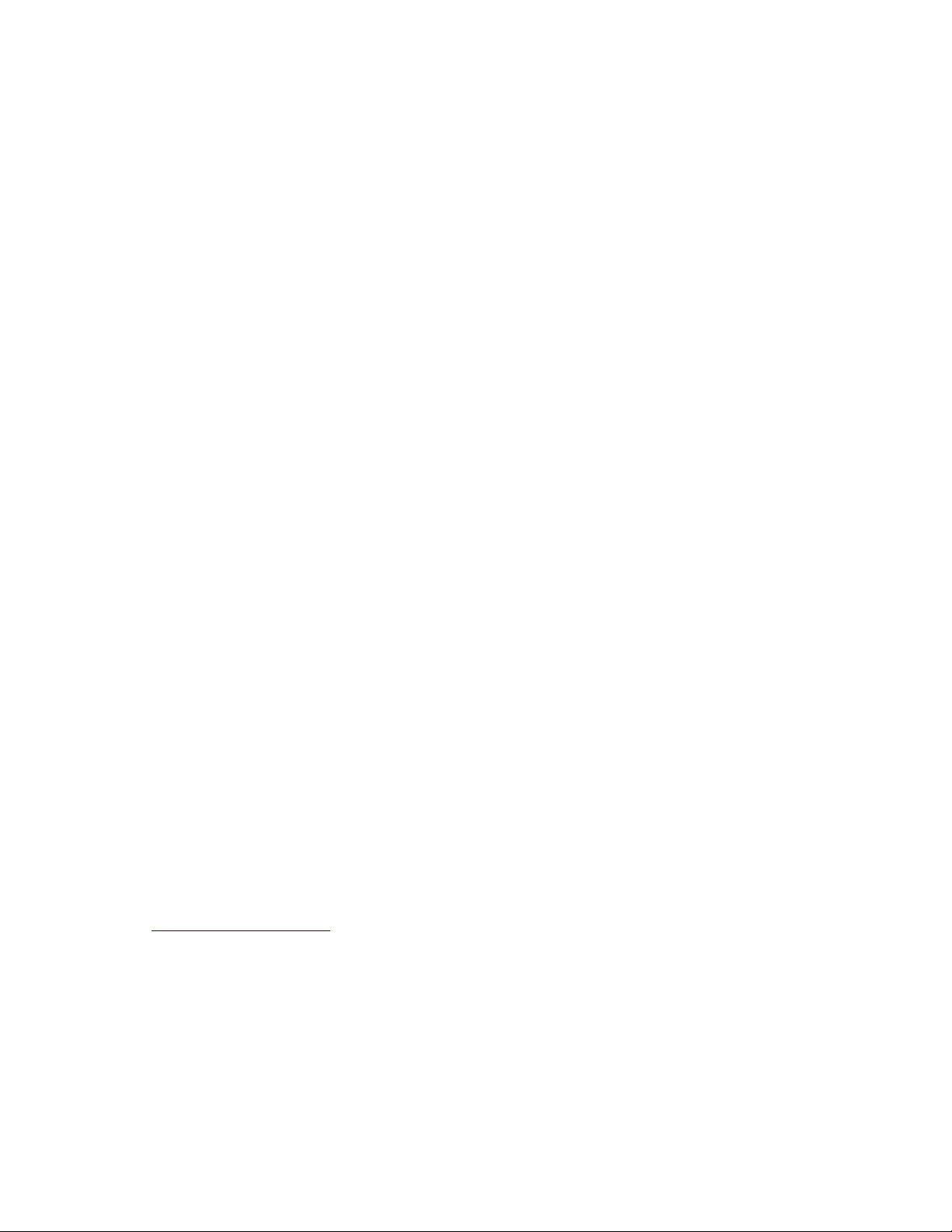
Opprett en USB-gjenopprettingsstasjon
NB!: Opprettelsesprosessen sletter alt annet innhold på USB-stasjonen. For å unngå datatap bør du ta en
sikkerhetskopi av alle data som du ønsker å beholde.
1. Kontroller at maskinen er koblet til strømnettet.
2. Forbered en egnet USB-stasjon med minst 16 GB lagringskapasitet. Den faktiske påkrevde USBkapasiteten avhenger av størrelsen på gjenopprettingsavbildningen.
3. Koble den forberedte USB-stasjonen til datamaskinen.
4. Tast inn recovery i søkeboksen. Klikk deretter på Opprett en gjenopprettingsstasjon.
5. Klikk Ja i Brukerkontokontroll-vinduet slik at programmet Recovery Media Creator kan starte.
6. Følg instruksjonene i gjenopprettingsvinduet for å opprette en USB-gjenopprettingsstasjon.
Bruk USB-gjenopprettingsstasjonen
Hvis du ikke kan starte datamaskinen, går du først til Kapittel 6 «Hjelp og støtte» på side 53 for å prøve å løse
problemet selv. Hvis du fortsatt ikke kan starte datamaskinen, bruker du USB-gjenopprettingsstasjonen til å
gjenopprette maskinen.
1. Kontroller at maskinen er koblet til strømnettet.
2. Koble USB-gjenopprettingsstasjonen til datamaskinen.
3. Slå på maskinen eller slå den av og så på igjen. Trykk på F12 når logoskjermen vises. Vinduet Boot
Menu blir åpnet.
4. Velg USB-gjenopprettingsstasjonen som oppstartsenhet.
5. Klikk på Feilsøking for å vise ulike gjenopprettingsløsninger.
6. Velg den ønskede løsningen for gjenoppretting. Følg deretter instruksjonene på skjermen for å fullføre
prosessen.
Oppdater enhetsdriveren
NB!: Hvis du installerer enhetsdrivere på nytt, endrer du datamaskinens konfigurasjon.
Du bør laste ned den nyeste driveren for en komponent når du legger merke til dårlig ytelse fra den
komponenten, eller når du la til en komponent. Slik kan du forsikre deg om at driveren ikke er årsaken til et
problem. Last ned og installer den nyeste driveren ved å bruke en av de følgende metodene:
• Fra Lenovo Vantage:
Åpne Lenovo Vantage for å se de tilgjengelige oppdateringspakkene. Hvis den nyeste UEFI BIOS-
oppdateringspakken er tilgjengelig, følger du instruksjonene på skjermen for å laste ned og installere
pakken.
• Fra Lenovos nettsted for kundestøtte:
Gå til
https://support.lenovo.com og velg din datamaskin. Følg deretter instruksjonene på skjermen for å
laste ned og installere nødvendige drivere og programvare.
• Fra Windows Update:
Merk: Det kan hende at enhetsdriverne fra Windows Update ikke er testet av Lenovo. Det anbefales at du
henter enhetsdrivere fra Lenovo.
1. Åpne Start-menyen.
2. Klikk på Innstillinger ➙ Oppdatering og sikkerhet ➙ Windows Update.
3. Følg instruksjonene på skjermen.
22
Brukerveiledning
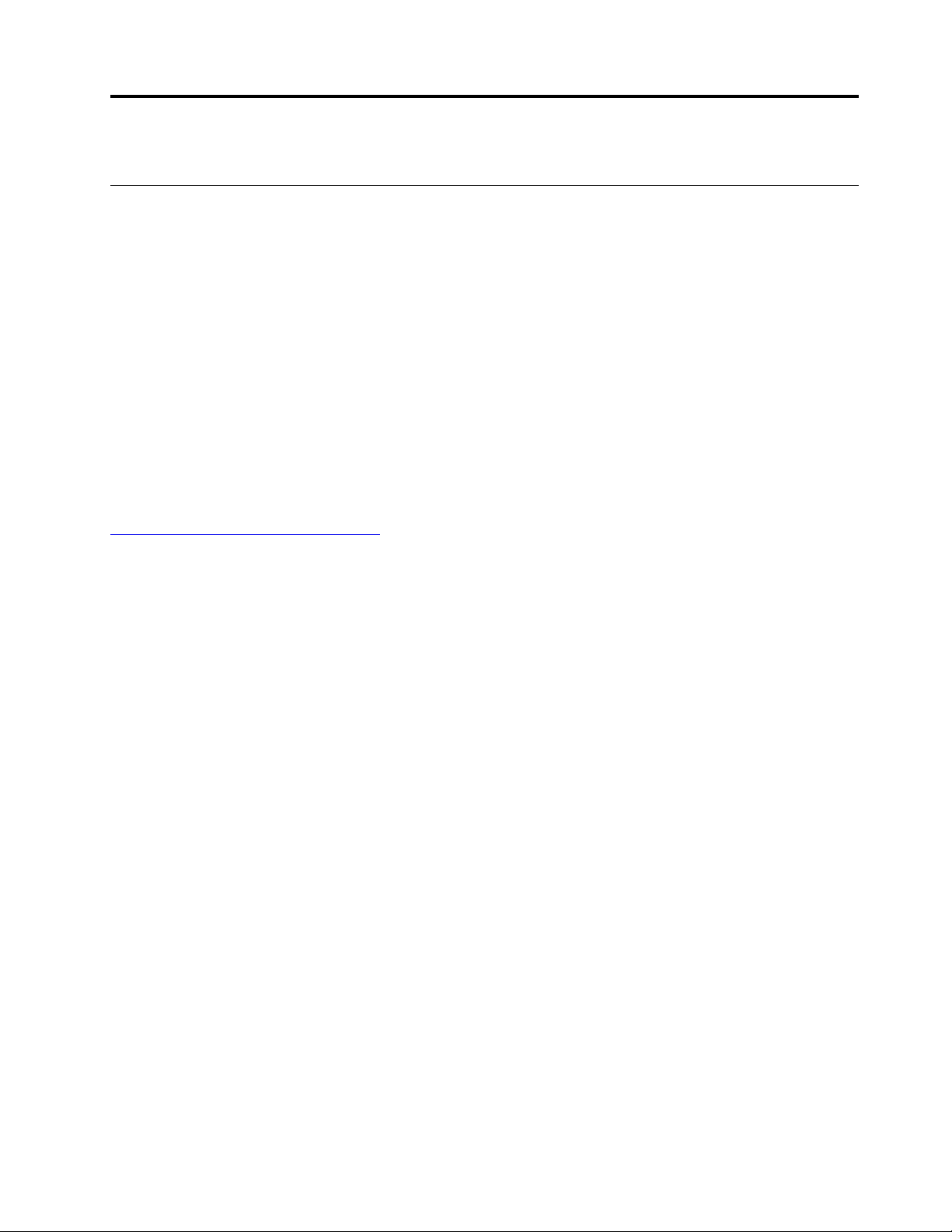
Kapittel 5. CRU-utskiftning
Hva er CRU-er
CRUer (Customer Replaceable Units (Kunde-utskiftbare enheter)) er deler som kan oppgraderes eller skiftes
ut av kunden. Lenovo-datamaskiner inneholder følgende CRU-typer:
• Self-service-CRU-er: Viser til deler som enkelt kan installeres eller byttes ut av kundene selv, eller av en
profesjonell servicetekniker mot betaling.
• Optional-service-CRU-er: Viser til deler som kan installeres eller byttes ut av kunder som har de
nødvendige ferdighetene. Profesjonelle serviceteknikere kan også installere eller bytte ut delene under
den typen garantiservice som gjelder for kundens datamaskin.
Hvis du tenker å installere CRU-en, sender Lenovo CRU-en til deg. Informasjon om CRUer og instruksjoner
for utskifting leveres sammen med produktet og er på forespørsel fra Kunden tilgjengelig fra Lenovo. Du må
kanskje returnere den defekte delen som skal byttes ut med CRU-en. Når retur kreves: (1) returinstruksjoner,
en forhåndsbetalt adresselapp og emballasje blir levert sammen med utskiftnings-CRU-en, og (2) du kan
belastes for utskiftnings-CRU-en hvis Lenovo ikke mottar den defekte CRU-en innen tretti (30) dager fra du
mottar utskiftnings-CRU-en. For alle detaljer kan du se den dokumentasjonen for Lenovos begrensede
garanti her:
https://www.lenovo.com/warranty/llw_02
Se følgende CRU-liste for datamaskinen.
Self-service-CRUer
• Maskindeksel
• Frontdeksel
• Tastatur*
• Minnemodul
• Mus*
• M.2 Solid State-stasjon
• Optisk stasjon*
• PCI-Express-kort
• PCI-Express-kortholder
• Strømledning
• Brakett for lagrinsstasjon
• Lagringsstasjonsgummi
• 3,5-tommers lagringsstasjon
• 2,5-tommers lagringsstasjon
Optional-service-CRUer
• Knappecellebatteri
• Kjøleribbe- og viftemodul
• Strømforsyningsenhet
• Vannkjølingsenhet
© Copyright Lenovo 2020 23
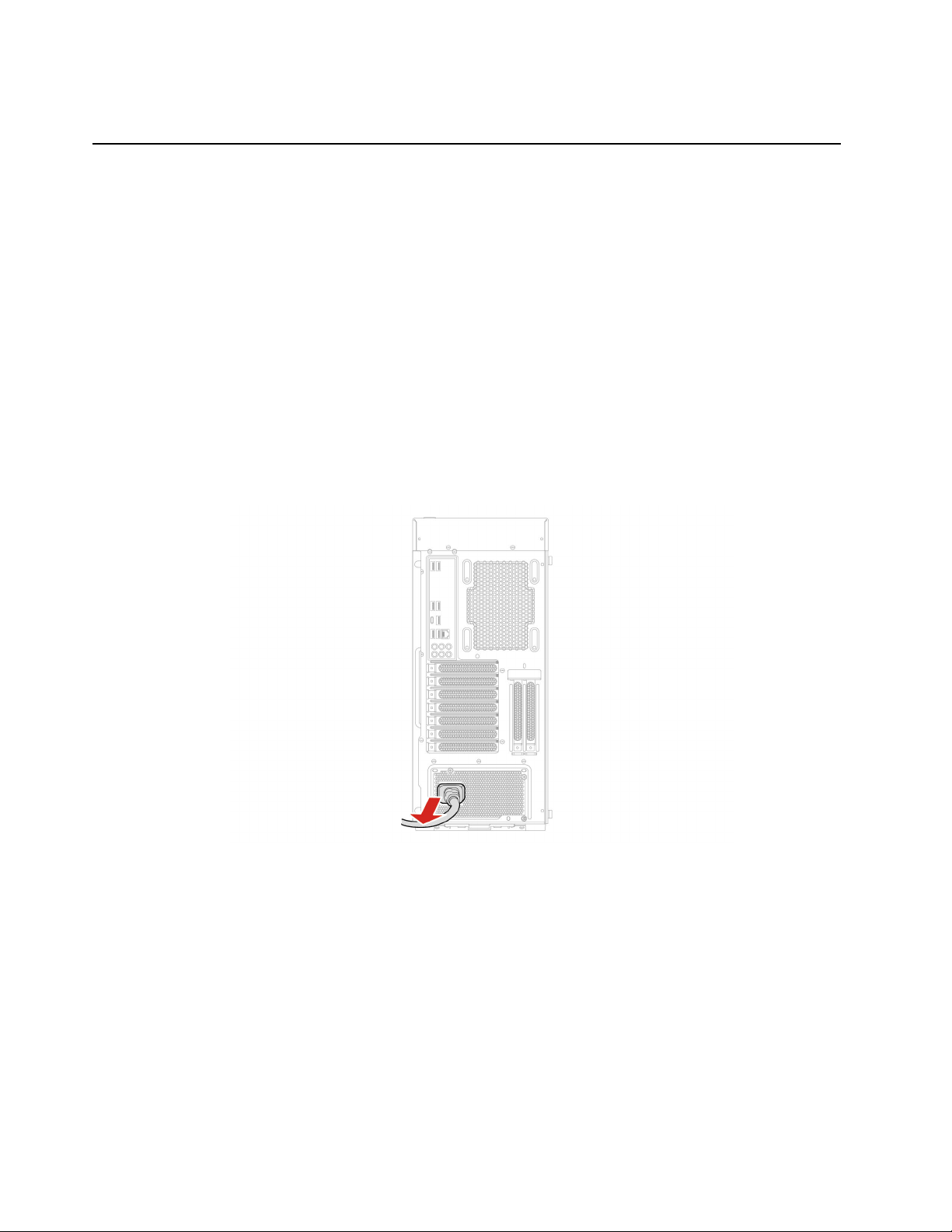
* På enkelte modeller
Erstatt en CRU
Følg utskiftningsprosedyren for å skifte ut en CRU.
Strømledning
Nødvendig
Før du begynner, bør du lese Tillegg A «Viktig sikkerhetsinformasjon» på side 57 og skrive ut følgende
instruksjoner.
Merk: Ikke fjern strømledningen når datamaskinen er koblet til vekselstrøm. Ellers kan det være fare for
kortslutning.
Utskiftningsprosedyre
1. Slå av datamaskinen og fjern alle tilkoblede eksterne enheter og kabler.
2. Koble strømledningen fra stikkontakten.
3. Koble strømledningen fra maskinen.
24 Brukerveiledning
 Loading...
Loading...